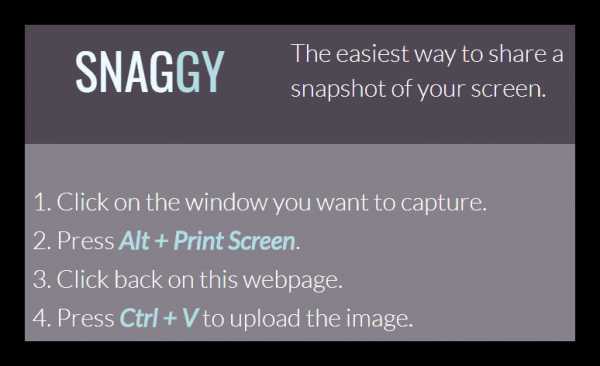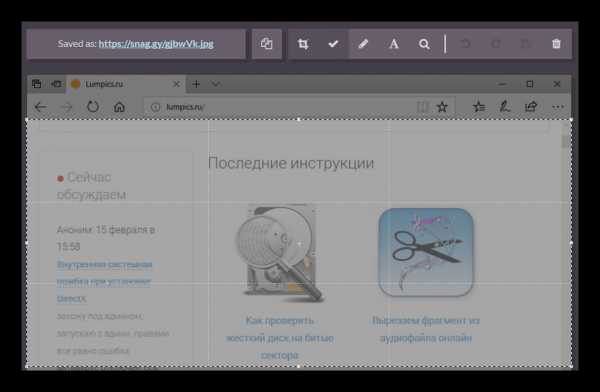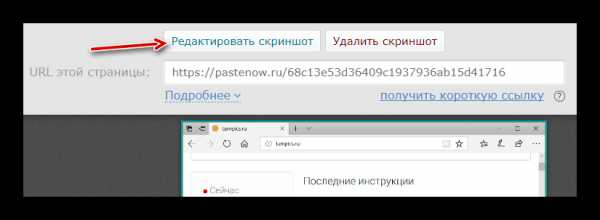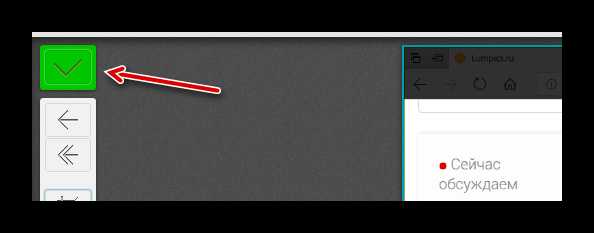6 сервисов для создания скриншота веб-страницы целиком
Как сделать скриншот веб-страницы целиком, без использования программ и расширений браузеров для создания снимков экрана (скриншотов)? В интернете есть специализированные онлайн сервисы, с помощью которых можно сделать скриншот целой веб-страницы, а не только видимой части сайта на экране монитора.
При помощи онлайн сервиса можно сделать скриншот веб-страницы полностью без установки дополнительного софта на компьютер: специализированных программ или расширений в браузере. Онлайн сервис генерирует скриншот длинной страницы, создает миниатюру сайта, которую можно сохранить на компьютер.
Принцип работы онлайн сервиса для создания снимка страницы сайта следующий: необходимо скопировать ссылку со страницы сайта: с главной страницы или любой другой страницы сайта, настроить параметры, а затем запустить обработку веб-страницы. После преобразования, пользователь получит ссылку на изображение на сервере, которое будет сохранено некоторое время, и возможность сохранить снимок страницы сайта на свой компьютер в поддерживаемом формате.
Имейте в виду, что не все программы и расширения для создания скриншотов имеют функциональную возможность для создания снимка страницы сайта целиком, а не только видимой части сайта на экране монитора.
Скриншот веб-страницы — точный снимок сайта полностью, имеет несколько названий, упоминаемые в интернете: webshot (вебшот), уменьшенная миниатюра — thumbshot (тумбшот), website thumbnail.
В данной статье вы найдете 6 онлайн сервисов, работу которых я проверил: Snapito, Web Capture, IMGonline, S-shot.ru, Screenshot machine, ScreenPage.ru. К сожалению, некоторые другие сервисы, упоминаемые в интернете, не прошли проверку, поэтому я не упоминаю их в данной статье.
Также вы узнаете как скриншот длинной страницы в браузере Mozilla Firefox без установки каких-либо дополнений.
Snapito
Можно сделать скриншот страницы сайта целиком онлайн на сервисе Snapito.com.
Войдите на сервис, вставьте в поле ссылку на страницу сайта. Сначала нажмите на кнопку «шестеренка» (настройки), выберите настройки для создания скриншота веб-сайта. С помощью кнопки «Snap» сохраниите снимок веб-страницы, или отправьте скриншот в Pinterest, можно конвертировать изображение в формат PDF, получить ссылку на изображение страницы сайта.
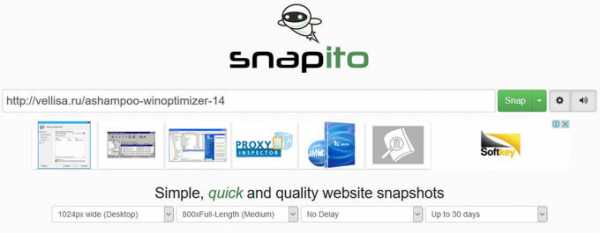
После запуска создания снимка всей страницы сайта, вы получите ссылку на скриншот сайта, которую можно скопировать (снимок на сервисе будет храниться до 30 дней), скриншот можно редактировать в редакторе сервиса, или сохранить оригинальный снимок на свой компьютер в формате «JPG».
Web Capture
Сервис web-capture.net имеет поддержку русского языка. Сервис обеспечивает генерацию полноразмерных скриншотов, конвертируя снимок веб-страницы сайта в разные форматы файлов.
Сначала введите в соответствующее поле URL страницы, для которой вы хотите сгенерировать скриншот, затем выберите формат файла, который вам нужен.
Сервис web-capture поддерживает сохранение скриншота в следующих форматах:
- JPEG, PDF, TIFF, BMP, PNG, PS, SVG.
Далее нажмите на кнопку «Сгенерировать скриншот веб-страницы».

После создания снимка страницы, вы можете посмотреть скриншот в полноразмерном виде, скачать скриншот в выбранном формате, или скачать как ZIP архив.
Для создания полных скриншотов веб-страниц непосредственно на страницах сайтов, можно установить букмарклет на панель закладок в браузере. После клика по букмарклету, откроется страница сервиса web-capture net, на которой вы можете сделать скриншот сайта целиком онлайн.
IMGonline
Сервис IMGonline.com.ua предназначен для обработки JPEG фотографий онлайн. Помимо множества полезных функций, на сайте работает сервис для создания из веб-страницы картинки онлайн.
Создание скриншота страницы сайта целиком онлайн проходит в несколько этапов:
- Ввод URL адреса сайта.
- Параметры создания скриншота (вся высота страницы сайта, или только видимая часть, отключение при необходимости картинок и javascript).
- Изменение размеров полученного скриншота (при необходимости).
- Выбор формата файла: PNG, Стандартный JPEG, Прогрессивный JPEG, и качества JPEG файла.
- Запуск обработки.
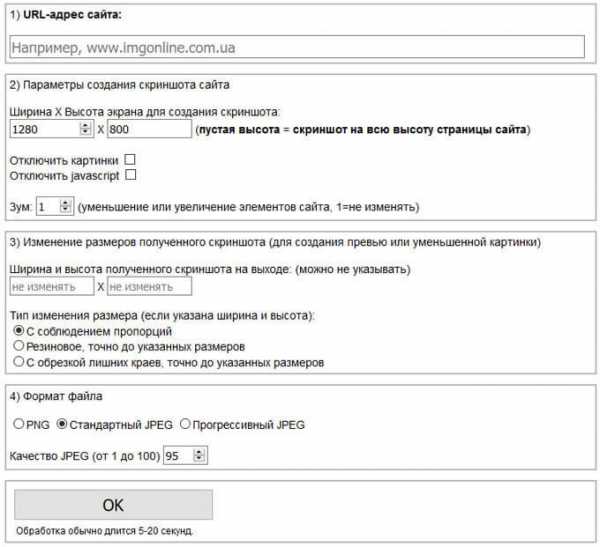
После завершения обработки, откройте в браузере созданный скриншот, или скачать его на свой компьютер.
S-shot.ru
Сервис <s-shot.ru генерирует скриншоты сайтов онлайн. Сначала необходимо ввести адрес сайта, затем выбрать размер: ширина и высота, или полноразмерный вариант веб-страницы, затем выбрать формат: JPEG или PNG, и масштабирование.

После обработки, вы увидите скриншот сайта. Далее можно кликнуть по скриншоту, для сохранения изображения на свой компьютер, или скопировать ссылку на снимок сайта.
Вам также может быть интересно:
Screenshot machine
На бесплатной версии сервиса Screenshotmachine.com можно сделать скриншот веб-страницы полностью. Вставьте ссылку в поле «Enter web page URL», а затем нажать на кнопку «start capture».
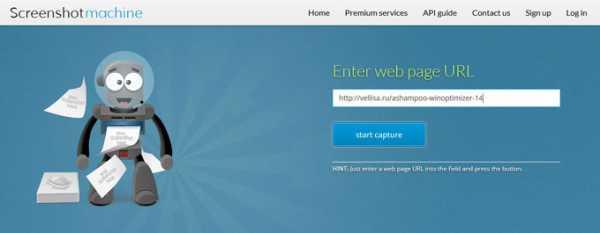
После создания полного снимка сайта, нажмите на кнопку «Download». Скриншот веб-страницы откроется в новой вкладке браузера, его на свой компьютер.
ScreenPage.ru
ScreenPage.ru — сервис для создания скриншотов сайтов на русском языке. На сервисе можно сделать снимок веб-страницы сайта целиком онлайн.
Введите URL адрес веб-страницы, далее введите адрес электронной почты, а затем нажмите на кнопку «сделать снимок!».
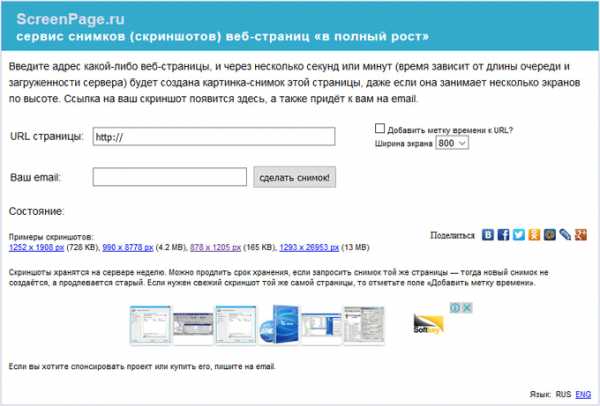
После создания скриншота, можно посмотреть скриншот, или сохранить его на компьютер. На адрес электронной почты придет ссылка на скриншот, который будет хранится на сервере неделю.
Как сделать скриншот веб-страницы полностью в Mozilla Firefox
В браузере Mozilla Firefox доступна возможность сохранения скриншота сайта полностью, с прокруткой, штатным средством, без установки расширений.
Нажмите одновременно на клавиши клавиатуры: «Ctrl» + «Shift» + «I». После этого откроется панель инструментов разработки. В правой части панели нажмите на кнопку «Настройки инструментов» (шестеренка). В разделе «Доступные кнопки инструментов» активируйте пункт «Сделать скриншот всей страницы».
Далее зайдите на страницу сайта, с которой вам нужно сделать скриншот, нажмите на кнопки «Ctrl» + «Shift» + «I». В правой части панели инструментов разработки, вы увидите кнопку «Сделать скриншот всей страницы» (фотоаппарат). Нажмите на кнопку, снимок полной веб-страницы сохранится в папке для загрузок браузера.
Выводы статьи
С помощью сервисов: Snapito, Web Capture, IMGonline, S-shot.ru, Screenshot machine, ScreenPage.ru, можно сделать сделать скриншот веб-страницы, сохранив веб-страницу полностью. Ссылка на снимок страницы сайта будет сохранена на сервисе на некоторое время, скриншот можно сохранить на свой компьютер в поддерживаемом формате (в основном. поддерживаются форматы: JPEG или PNG).
Мне больше всего понравились онлайн сервисы: Web Capture, Snapito, IMGonline, S-shot.ru. Скриншот всей веб-страницы можно сделать штатными средствами в браузере Mozilla Firefox.
Похожие публикации:
vellisa.ru
Site Screen: скриншот сайта целиком
Рейтинг: 4.3 из 5
Голоса: 9
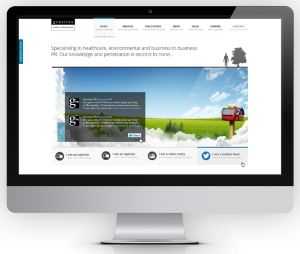
С помощью этого простого бесплатного инструмента вы сможете быстро создать скриншот сайта или отдельной страницы. Как это работает • Укажите URL адрес страницы сайта, скриншот которой вам нужно сделать. Важно! Адрес страницы должен начинаться с «http» или «https». • Укажите тип скриншота: Скриншот видимой части сайта (по умолчанию) Или скриншот всей страницы целиком • Нажмите кнопку «Получить скриншот», дождитесь обработки страницы и получите готовое изображение, которое можно сохранить на свой компьютер. Если вы хотите опубликовать полученное изображение на своем сайте или на форуме, над полученным изображением вы найдете готовый HTML или BB код. Преимущества Site Screen Вам не нужно устанавливать никакие сторонние расширения для своего браузера, или скачивать / устанавливать сторонние программы, замедляющие просмотр сайтов и работу компьютера.
Дополнительная информация
Лицензия: Бесплатно
Разработчик ПО: Софт-Архив
Поддерживаемые ОС: Любая
Язык интерфейса: Русский
Дата обновления: 2019-02-27
Комментарии и отзывы: 5
1. Яра • 14.10.2017На страницу сайта заходить не нужно? Что бы сделать ее снимок?
Ответ:
Что бы сделать снимок (скриншот) нужной вам странице на сайте, нужно лишь указать ее полный URL адрес. Если он вам известен, заходить не нужно, если нет, найдите нужную страницу на сайте, скопируйте ее URL адрес из адресной строки вверху браузера и вставьте в поле для ввода адреса. Это все.
как сохранить полученный скрин на компе
Ответ:
Нажмите правой кнопкой на изображение, выберете: «Сохранить изображение как» и сохраните в любую удобную для вас папку на вашем компьютере.
3. Aga • 15.06.2018
Уже давно искала подобную информацию. Теперь я получила в полном объеме. Оказывается все просто. Я очень довольна, спасибо!
выдаёт левую картинку но с названием приложения
Ответ:
Стоит учитывать, что программа может сделать скриншоты только тех страниц, доступ к которым не требует авторизации и только в том виде, который доступен в момент их открытия.
Чтож он так долго крутит? Это он каждый скрин так долго делать будет?Ответ:
Быстрые сайты скринятся довольно быстро 2-3 секунды, учитывая что создание скриншота довольно ресурсоемкий процесс. Есть сайты, которые сами по себе полностью загружаются по 30-60 секунд (скрипты, стили, картинки). Скрин делается только после загрузки всех данных, иначе вы увидите наполовину пустую страницу или проблему с ее версткой.
Скриншот такого сайта будете ждать долго. Но это не вина данной программы.
С каким именно сайтом у вас проблемы в скорости?
Если не нужен скриншот всей страницы целиком можете использовать программу Hot Key Screenshot. Она скринит мгновенно все что вы видите на экране монитора.
soft-arhiv.com
Как сделать скриншот всей страницы сайта — 3 способа
Рассмотрим способы создания скриншота страницы сайта целиком в популярных браузерах Chrome и FireFox. В некоторых случаях можно обойтись встроенными инструментами, а в других — придется установить расширение или плагин.
Встроенный функционал Google Chrome
В последних версиях «Chrome» появился встроенный функционал для создания скриншота всей страницы целиком.
- Открываем нужный сайт и вызываем панель «Инструменты разработчика». Для вызова нажмите одновременно Shift + Ctrl + I на английской раскладке клавиатуры.
- В вверхней части панели ищем 3 вертикальных точки — дополнительное меню.
- Выбираем пункт «Capture full size screenshot».
- Изображение сохранится в папку с загрузками.
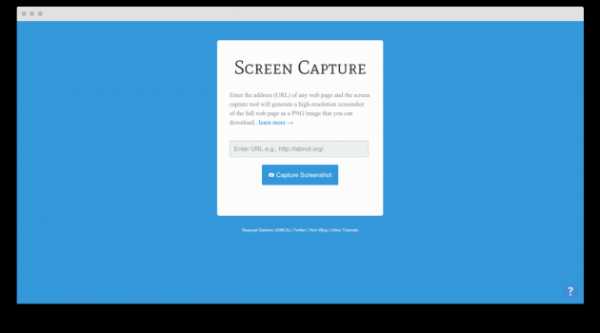
пример
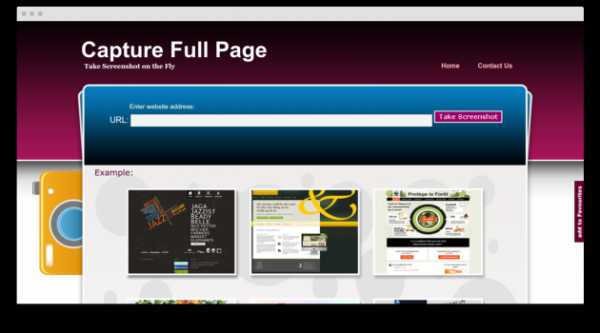
результат
«Capture screenshot» — сделает снимок видимой части страницы.
Скриншот страницы в FireFox
В «FireFox» на данный момент нет функции создания скриншота полной страницы, но это можно сделать через расширение «FireShot».
- Устанавливаем плагин — https://addons.mozilla.org/ru/firefox/addon/fireshot/.
- В правом верхнем углу появится иконка расширения.
- Нажимаем на неё и выбираем «Захватить всю страницу».
- Сохраняем результат.
FireShot
Кроме сохранения в формате изображения, плагин позволяет импортировать результат в PDF или распечатать без сохранения.
Скриншот сайта плагином Joxi
Joxi — это онлайн сервис для создания снимка страницы целиком или только определенной области. Перед сохранением скриншота, Joxi предложит сделать на нём пометки или надписи, а после сохранит у себя на сервере и выдаст ссылку на готовый результат. Пример такого снимка можете посмотреть здесь http://joxi.ru/823BzyJt960gxm.
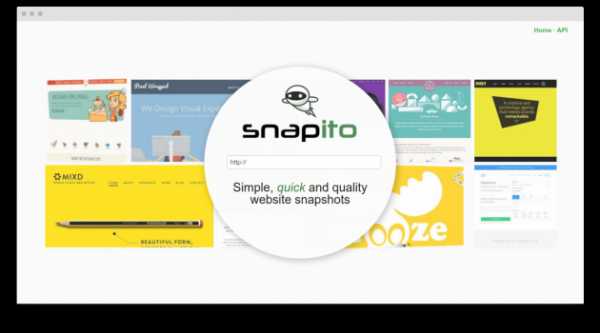
интерфейс расширения
Для использования потребуется:
- Зарегистрироваться на сайте joxi.ru;
- установить расширение для браузера Chrome:
https://chrome.google.com/webstore/search/Joxi?hl=ru; - авторизоваться в расширении.
установка Joxi
Плюсы:
- Можно делать пометки на изображении;
- снимок хранится онлайн на серверах сервиса;
- результатом легко поделиться в виде ссылки.
Минусы:
- Требуется регистрация;
- расширение доступно только для браузера Google Chrome;
- если на сайте есть плавающие элементы, то на скриншоте они могут дублироваться.
Simkin Andrew
04 апр. 2019 г.
2860
Как сделать скриншот целой веб-страницы
Web Screenshots

Для захвата скриншота необходимо ввести название сайта и нажать кнопку Screen Capture. Сервис работает на удивление быстро и буквально через секунду вы сможете сохранить снимок в формате PNG.
Web Screenshots →
Capture Full Page
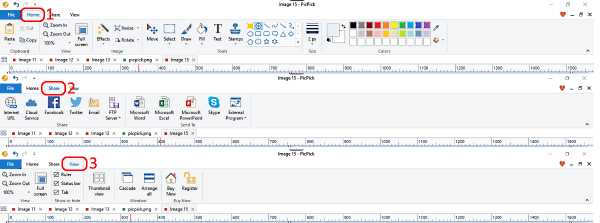
Это один из самых старых и самых известных сервисов захвата страниц. Что, как оказалось, совсем не гарантирует его хорошую работу. С предложенными для проверки адресами сервис справлялся очень медленно, а некоторые из них вообще оказались ему не по зубам.
Capture Full Page →
Snapito

Этот сервис хорош не только тем, что ему оказалось по силам справиться с самыми сложными и длинными страницами, но и целым рядом дополнительных функций. Например, вы можете в один клик загрузить скрин в Pinterest, сделать захват с задержкой, поставить временную отметку на снимок и так далее.
Snapito →
Thumbalizr
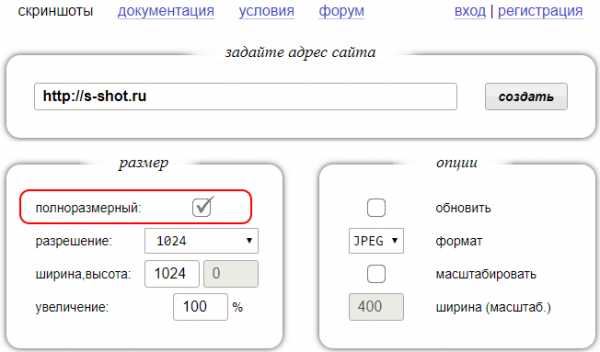
Этот сервис умеет захватывать как всю страницу целиком, так и только ее видимую часть. К тому же Thumbalizr очищает страницу от рекламы и прочих лишних элементов и предоставляет возможность выбрать размер изображения.
Thumbalizr →
Надеюсь, что один из представленных в обзоре сервисов поможет вам при необходимости получения снимка веб-страницы. Тем более, что эти сервисы можно также использовать как прокси сервер для ознакомления с содержимым сайтов, на которые вам по какой-либо причине запрещен доступ.
lifehacker.ru
Как сделать скриншот всей страницы сайта (документа)
Казалось бы, скриншот экрана — что может быть проще? Но если надо сохранить не только видимую на мониторе часть, а полную страницу сайта, с прокруткой до самого низа? Или сделать снимок страницы из Word, а она, страница, на экран монитора никак не помещается? А уж тем более, если страниц этих несколько. Например, договор какой-нибудь важный. Что тогда делать? Стандартными встроенными в Windows средствами тут никак не обойтись! Вот об этом мы сейчас и поговорим.
Начну статью с небольшого вступления для начинающих пользователей. О том, какие методы для создания скриншотов лучше использовать: онлайн или оффлайн. Если Вы уже определились с этим вопросом, то можно сразу переходить к готовым решениям. В статье описано несколько рабочих вариантов. Есть совсем хорошие, а также и те, на которые попросту не стоит тратить время.
Периодически проверяю качество работы каждого ресурса.
Дата последней проверки работы программ и сервисов 20 марта 2019 года.
Оффлайн программы:
Онлайн сервисы:
Когда нужен скриншот целой страницы, какой способ выбрать: онлайн или оффлайн?
Давайте я просто приведу плюсы и минусы тех и других способов, и Вам будет проще выбрать, чем пользоваться при создании скриншота в принципе.
Онлайн сервисы для создания скриншота страницы сайта целиком
Плюсы:
- Не требуется установки дополнительных программ.
- Сервисы доступны с любого устройства.
Минусы:
- Онлайн сервисы бывают недоступны по техническим причинам. По их техническим причинам, как правило. Сталкивался с этим неоднократно.
- Плохое качество конечного результата работы. Объясняется это тем, что большая часть сервисов или условно-бесплатная, или плохо поддерживается своими разработчиками.
- Применимы только в отношении страниц сайтов. Скриншот многостраничного документа Word, например, сделать уже не получится.
Оффлайн программы для создания скриншота полной страницы
Плюсы:
- Можно сделать не только скриншот страницы сайта, но и снимок любой длинной страницы или многостраничного документа. Это касается документов Word-подобных текстовых редакторов, электронных таблиц типа Exel, PDF-файлов.
- Встроенные возможности редактирования полученного изображения.
- Контроль за безопасностью данных. При сканировании документов сохраняется конфиденциальность. Вы не загружаете документ в посторонний сервис.
- Поддержка большого числа форматов для сохранения полученного файла.
Минусы:
- Необходимость установки дополнительной программы.
Скриншот страницы сайта целиком в программе FastStone
Нашел отличное решение, которым и спешу с Вами поделиться. Бывают такие ситуации, когда необходимо сделать скриншот полной страницы сайта. Что делать? Одновременно сохранять картинку и прокручивать ее? Поставить на компьютер FastStone Capture. В тех случаях, когда скришот в пределах размеров экрана компьютера, можно обойтись и вовсе без программ, в статье Как сделать скриншот на Windows 10 подробно описаны все 5 способов.
Программа FastStone Capture, (только для Windows) о которой я Вам расскажу, распространяется на следующих условиях: Вы можете свободно пользоваться(тестировать) программу в течении 30-дневного непрерывного периода после ее скачивания(установки). По прошествии 30 дней Вы должны либо совершить покупку лицензии на использование программы на сайте разработчика, либо немедленно ее удалить. Информация об условиях использования размещена на сайте, по ссылке http://www.faststone.org/order.htmand
FastStone MaxView are shareware. You may try the software free for 30 days. Once this 30-day period has expired, you must either purchase a license to use it, or uninstall it from your computer promptly.
Для установки скачать программу FastStone Capture можно на официальном сайте: http://www.faststone.org/FSCapturerDownload.htm
Откройте FastStone двойным кликом по ярлыку или из списка установленных программ. При этом на экране Вашего рабочего стола появится небольшое меню программы. Вот оно в увеличенном виде. Вы можете перетащить меню в любую часть экрана. Оно будет отображаться поверх любых окон, пока Вы его не закроете принудительно нажатием на крестик справа вверху.
Чтобы сделать скриншот полной веб-страницы нажмите в меню иконку «Захват окна с прокруткой».
Программа автоматически «подсветит» предполагаемую область сканирования и предложит выбрать вариант прокрутки. Такое окошко отобразится в нижнем правом углу выделенной области.
Выбирайте «Автопрокрутка» и программа все сделает сама прямо на Ваших глазах. По окончании сканирования всей страницы сайта созданный скриншот автоматически откроется в редакторе программы.
Редактор небольшой, но удобный. В нем доступна обрезка, изменение размеров и некоторые эффекты: водный знак, рамка, рваный край картинки, изменение цветности, и некоторые эффекты.
Снял короткое видео, в котором сделан скриншот одной из страниц этого сайта, статьи Как сжать фотографию до нужного размера. А вот сразу и ссылка на саму картинку, которая получилась в итоге: образец получившегося скриншота.
Не зря говорят, что лучше один раз увидеть, чем сто раз услышать.
Скриншот всей страницы сайта в программе PicPick
PicPick находится по адресу: http://ngwin.com/picpick. Полностью бесплатно, по крайней мере для некоммерческого (домашнего) использования. Скачивание и установка программы делается очень просто. Справитесь без труда.
- Откройте PicPick, или если программа сейчас открыта, нажмите «Файл» в левом верхнем углу главного меню.
- Из списка предложенных задач выберите «Окно с прокруткой».
Перед Вами появится маленькое меню захвата экрана, выглядит оно вот так. Кнопка «Захват окна с прокруткой» уже нажата, не надо ее нажимать повторно.
- Теперь, мышкой кликните по области, которую надо сканировать, например по странице сайта, скриншот которой вы хотите сделать (в любом месте страницы). Область выделится рамочкой, а в левом верхнем углу этой рамочки появится надпись «Автопрокрутка».
- Кликните по этой надписи. Программа сама позаботится обо всем. Она будет лениво прокручивать страницу до самого конца. В итоге вы получите полный скриншот страницы сайта.
Обрезать полученное изображение можно прямо в PicPick. Также о разных способах и формах обрезки смотрите на нашем сайте.
PicPick отличная «рабочая лошадка», для того, чтобы сделать скрин полной страницы сайта. Многофункциональный захват экрана, понятное меню редактора изображений, выбор цветов, цветовая палитра, добавление текста, стрелок, фигур, пиксельная линейка, угломер, тени, рамки, водяные знаки, мозаика, размытие, регулировка яркости, увеличение и много другого.
Минусы:
- У документов Word, Exel, PDF программа делает скриншот только видимой части экрана.
Плюсы:
- Встроенный редактор довольно многофункционален. Заслуживает отдельной статьи, а в рамках этой придется ограничиться несколькими скриншотами рабочего меню. В том числе отмечу возможность наносить водяной знак на скриншот, причем процесс можно автоматизировать.
- Сканирование полной страницы сайта в автоматическом режиме.
- Доступно несколько форматов для сохранения скриншота: PNG, JPEG, BMP, GIF, PDF. Правда программа, хоть и сохраняет файлы в формате PDF, но открывать их в нем не умеет. Так что, если Вы будете использовать ее в качестве редактора, то для PDF изображений предварительно потребуется конвертировать их в JPEG.
Итог:
В качестве небольшой презентации предлагаю в общем виде оценить рабочее меню программы. Конечно, за многими кнопками этого меню скрываются списки подменю. Чтобы рассказать подробно, придется писать настоящий мануал-руководство по эксплуатации. Но это уже тема для другой статьи.
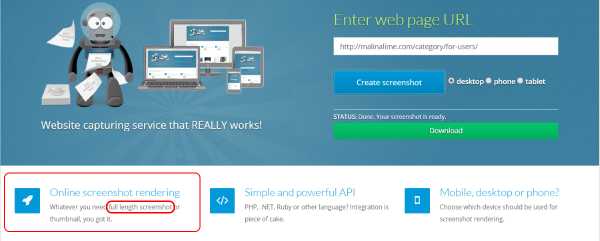
Вот еще одна из интересных опций, которая может быть полезна при сканировании страницы сайта или документа, содержащего мелкие фрагменты. Это «увеличительное стекло» в форме эллипса, круга, с помощью которого мелкие детали легко прямо на скриншоте сделать крупными.
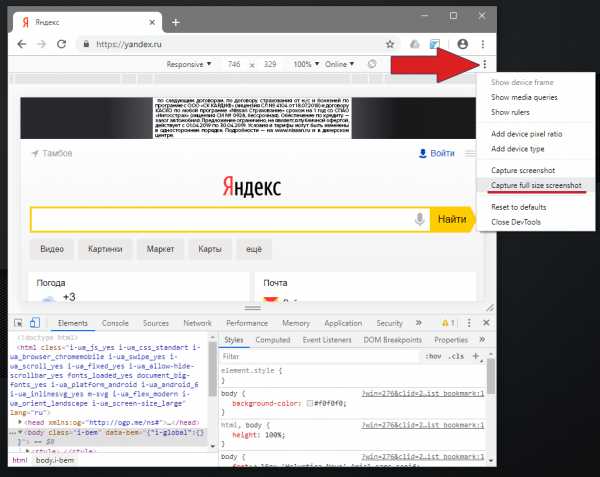
Сервис S-shot.ru
Находится по адресу: https://www.s-shot.ru/
Не забудьте установить галочку в чекбоксе «полноразмерный». Когда она установлена, сканирование делается со всей страницы, при снятой галочке-только с той части, которая видна на мониторе. Интерфейс сервиса выглядит так:
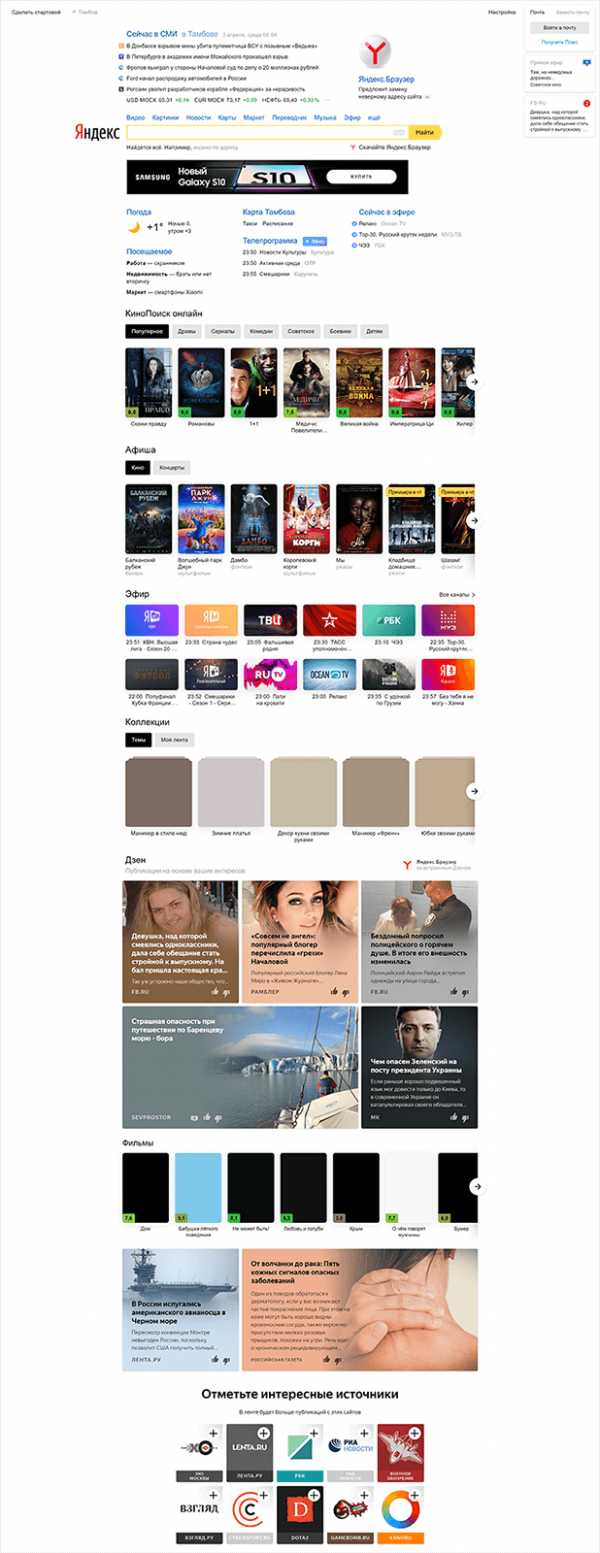
Минусы:
- Количественные ограничения бесплатного использования. До 100 снимков в день и до 1000 в месяц (с одного IP-адреса).
Плюсы:
- Делает скриншот в форматах PNG, JPG.
- Настройка размера будущего скриншота перед сканированием.
Итог:
- Вполне рабочий вариант.
Онлайн сервис Snapito
Находится по адресу: https://snapito.com/
Хорошее решение, когда надо быстро сделать копию страницы сайта и сохранить ее в в формате JPEG. Сервис также декларирует конвертацию в PDF, но несколько попыток, которые я делал, чтобы сохранить изображение в этом формате, не увенчались успехом. Приходилось переводить JPEG в PDF дополнительной обработкой картинки. Скриншот документа Word или Exel тоже не получается сделать этим сервисом «без посредников». То есть, в принципе, это возможно, если разместить вордовский файл в интернете, загрузить его содержимое в Google Документы, настроить права доступа к получившейся странице (я делал полный доступ), а затем ссылку на эту страницу вставить в соответствующее поле ввода на сайте Snapito.com. Но зачем такие трудности, когда оффлайновой программой, описанной выше, можно сделать все легко и просто.
Минусы:
- Делает скриншот только в формате JPG.
Плюсы:
- Качественная работа без сбоев при сканировании.
- Настройка размера будущего скриншота перед сканированием.
Итог:
- Вполне рабочий вариант.
Сервис Screenshotmachine
Находится по адресу: https://www.screenshotmachine.com/index.php
Несмотря на обещанный «full length screenshot», никакой полноразмерной длины не удалось добиться от этого сервиса. Регистрация на сайте тоже ни к чему не привела.

Минусы:
- Делает скриншот только видимой части экрана! Не делает копию всей страницы. И это несмотря на заявленный функционал и наличие платной версии! Данная ошибка в работе зафиксирована на 28 мая 2018 г. Возможно, ситуация изменится, но сегодня ставлю «минус». На 21 марта 2019 года ситуация не лучше.
- Поддерживает только формат PNG.
Плюсы:
- Имитирует вид страницы сайта на планшете и мобильном. Но, с учетом того, что большинство современных сайтов имеют мобильную версию и выглядят в ней совсем по-другому, нежели в десктопе, плюс этот весьма сомнительный.
Итог:
- Не рекомендую. Сервис по духу вполне соответствует тому разгильдяю-роботу, который с глупым видом разбросал все копии на главной странице сайта.
Сервис IMGonline
Находится по адресу: www.imgonline.com.ua
Минусы:
- Сканирует не все изображения со страницы сайта. Несмотря на то, что в настройках предусмотрена опция «отключить картинки», она попросту не работает. Включена она или нет — в лучшем случае, на копии страницы окажется одна или две картинки, вместо остальных изображений будет просто пробел.
Плюсы:
- Делает скриншот в форматах PNG, JPG.
- Возможны манипуляции (настройками это не назвать) с размером будущего скриншота перед сканированием.
Итог:
- Не рекомендую.
Сервис Screenpage
Находится по адресу: http://screenpage.ru/
Минусы:
- Делает скриншот только в формате PNG.
- Запрашивает Ваш email.
- Сканирует не все изображения со страницы сайта. В лучшем случае, на копии страницы окажется одна или две картинки, вместо остальных изображений будет просто пробел. Ошибка эта систематическая.
Плюсы:
- Возможность поделиться в соцсетях, среди популярных: ВКонтакте, Фейсбук, Одноклассники.
Итог:
- Не рекомендую.
Заключение
Как и обещал в самом начале, предоставил Вам вполне хорошие, рабочие решения: программа FastStone Capture, программа PicPick, сервисы S-shot и Snapito. Надеюсь, что помог Вам разобраться в вопросе и выбрать себе инструмент по душе.
Конечно, в пределах статьи невозможно физически рассказать обо всех методах и средствах, которые позволяют делать скриншоты. Я постарался рассказать о тех, которыми пользоваться легко и удобно, и о тех, которые мало пригодны для того, чтобы считаться хорошим инструментом. Зачем? Прежде всего, чтобы Вы не тратили попусту время на поиски. Пожалуй, стоило еще включить в обзор программу Screenpresso. Но… Дело в том, что программа имеет бесплатную версию и платную. Было бы в этом полбеды, если бы это были две разные программы. На самом деле, все это — одна программа, только часть функционала в ней доступна исключительно за деньги. Начинаешь нажимать на кнопочки, вроде все, что тебе надо — работает, и в самом конце вместо сохраненного результата получаешь информацию, что вот именно это действие возможно только в платной версии. Возможно, программа неплохая, но сам подход к пользователю мне не понравился. Так что тестировать не стал. Вот ссылка на сайт, если кому интересно: https://www.screenpresso.com/
А Вы какими пользуетесь скриншотерами? Чем они интересны, какие имеют особенности?
malinalime.com
Как сделать скриншот страницы сайта целиком онлайн
Есть проблемы с ранжированием, проект не растет, хотите проверить работу своих специалистов по продвижению? Закажите профессиональный аудит в Семантике
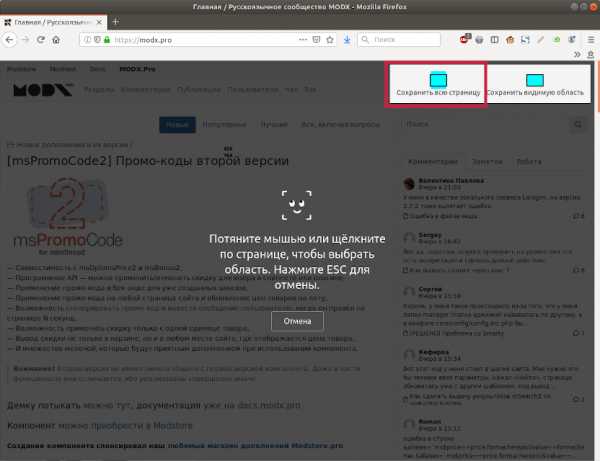
Мы выпустили новую книгу «Контент-маркетинг в социальных сетях: Как засесть в голову подписчиков и влюбить их в свой бренд».
Подпишись на рассылку и получи книгу в подарок!
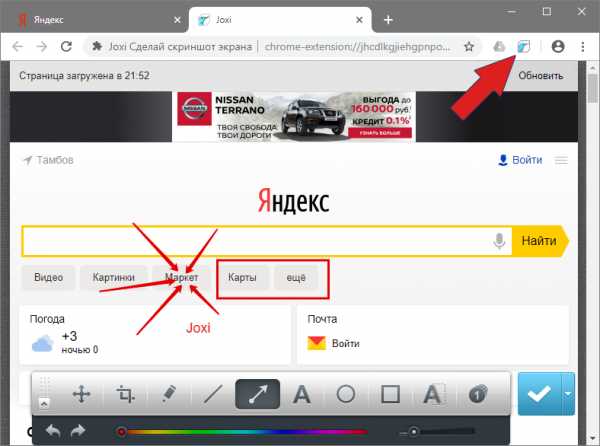
Иногда возникает необходимость выгрузить внешний вид страницы сайта в графический файл. Точный снимок веб-страницы имеет также другие названия: вебшот, тумбшот, скрин. Стоит отметить, что редко какой сайт умещается на экране без прокрутки вниз. Если мы используем клавишу Printscreen или надстройки типа Joxi или LightShot, то получаем возможность «снять» видимую часть экрана без прокрутки.
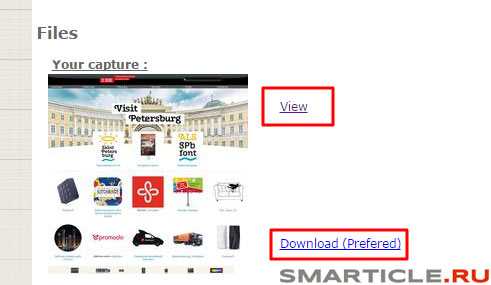
При этом нижняя часть страницы «обрезается».
Зачем нужно делать скриншоты
- Отправить разработчику ПО пример ошибки.
- Скопировать переписку.
- «Сфотографировать» понравившийся дизайн веб-сайта.
- Поделиться понравившимся изображением с кем-то.
- Указать пользователю на ошибку или проконсультировать его и т.д.
Можно ли сделать скриншот всей страницы сайта онлайн так, чтобы в скрин она целиком уместилась? Давайте разбираться.
В интернете есть онлайн-сервисы, которые помогают решить поставленный вопрос. Установка дополнительного ПО или расширений для браузера не требуется. Сервисы делают миниатюру веб-страницы, которую можно сохранить.
Принцип работы каждого сервиса следующий: пользователь копирует URL нужной интернет-страницы, вставляет его в специальное поле, настраивает параметры и запускает обработку. В результате сервис выдает ссылку на полученное изображение, которое хранится некоторое время на сервере. Пользователь может его скачать на свой ПК. Рассмотрим несколько онлайн-сервисов.
Snapito
По кнопке «шестеренка» вы выбираете настройки (размер, срок хранения картинки и т.п.), кнопкой Snap запускается обработка. Вы также можете сохранить скрин в PDF. Результат работы сервиса — ссылка на полученное изображение.
Web Capture
Работает на русском языке. Снимок может быть конвертирован в любой из предложенных форматов. Введите URL, выберите формат, нажмите «Сгенерировать».

Затем вы можете скачать снимок как ZIP или развернутый файл.
IMGonline
Позволяет получать вебшот в JPG- или PNG-форматах. Введите адрес веб-страницы, настройте параметры и нажмите «ОК».
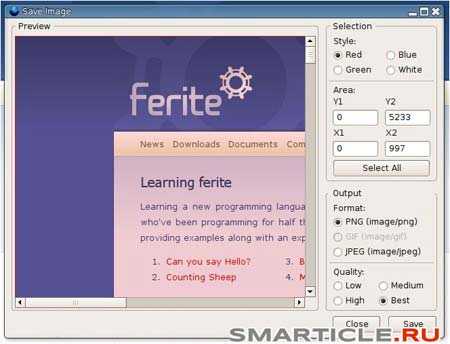
Затем откройте полученный вебшот или скачайте его.
S-shot
Работает по такому же принципу.
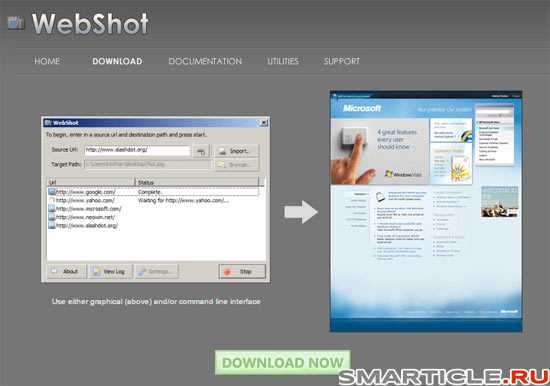
Еще один вариант работы веб-сервиса — можно создать скрин, скопировав ссылку, обведенную в красный прямоугольник на нашем примере, заменив адрес сайта из примера на ваш URL.
Screenshot machine
Еще один бесплатный вариант.
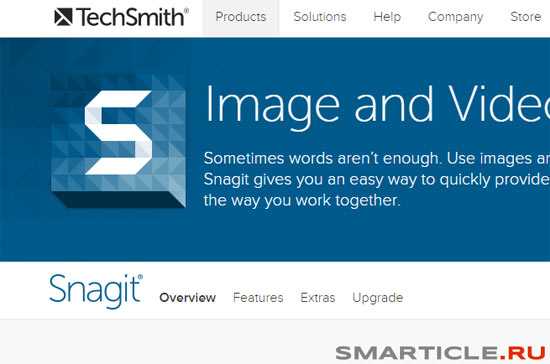
После получения снимка нажмите Download и сохраните миниатюру на свой ПК.
ScreenPage
Вы получите ссылку на файл на вашу электронную почту. Также просмотреть и сохранить его можно на странице данного сервиса.

Mozilla Firefox
В интернет-браузере Mozilla можно создавать и сохранять вебшоты штатным средством. Одновременно нажмите Ctrl + Shift + I. Вашему взору предстанет панель инструментов. В ее правой части нажмите на шестеренку. Выберите доступные кнопки и активируйте «Сделать скриншот всей страницы». В браузере появится иконка фотоаппарата. Необходимо открыть нужную веб-страницу, кликнуть на значок фото и войти в папку закачек, куда автоматически уже записался скрин.
Расширения для браузеров
Это Joxi, Qsnap, Lightshot и другие. Соответствующее ПО устанавливается на компьютер. Затем, удерживая кнопку CTRL и прокручивая колесико мышки, уменьшаем страницу до тех пор, пока она полностью не начинает умещаться на экране. Нажимаем соответствующую для каждого плагина кнопку. Например, для Joxi это — птичка в правом верхнем углу браузера.
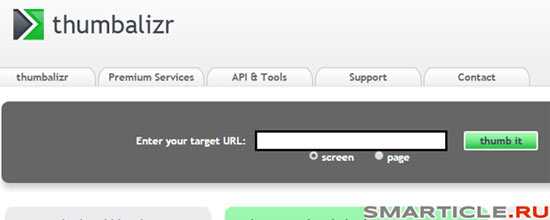
Выбираем необходимую область экрана для скрина, фотографируем и скачиваем результат.
Как сделать скрин на скорую руку
А можно ли делать скрины без установки разных программ и без обращения на сторонние веб-сайты? Вдруг у вас нет интернета?
Уменьшив веб-страницу до оптимальных размеров, необходимо нажать клавишу РrtScrn (справа вверху на клавиатуре) или Shift + РrtScrn. Страница скопируется в буфер. Затем необходимо открыть любой графический редактор, создать новый файл и выбрать функцию «Вставить».
А как быть с телефонами?
Современные гаджеты — это те же компьютеры, только немного уменьшенные. Скриншоты они также делать могут. Для создания снимка применяются комбинации клавиш, соответствующие каждой модели и типу операционки.
- Ios — удерживайте кнопку «Включение» и «Домой».Вебшот сохранится в папке «Фото».
- Андроид 1, 2 — устанавливается специальное приложение, которое позволяет делать вебшоты.
- Android 3.2 — кнопку «Недавние программы» удерживайте какое-то время.
- Андроид 4 — нажмите одновременно «Уменьшения громкости» и «Питание».
- Samsung под Android и HTC под Android — «Домой» и «Питание» удерживайте одновременно.
Скрин полной веб-страницы можно сделать разными способами. Причем многие плагины позволяют обрабатывать полученное изображение — вставлять текст, выделять блоки, рисовать стрелки и другие геометрические фигуры. Удач
semantica.in
Как сделать скриншот онлайн
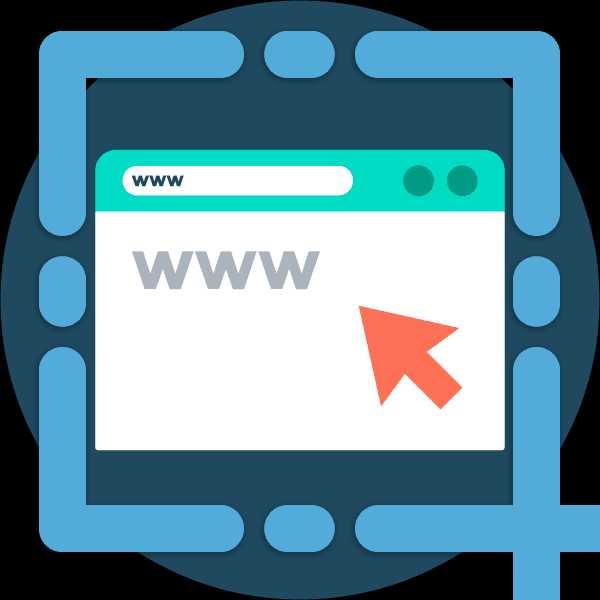
Несмотря на обильное количество всевозможных программ для создания снимков экрана, многим пользователям интересны именно сервисы, позволяющие снимать скриншоты онлайн. Необходимость в таких решениях можно обосновать довольно типичными причинами: работа на чужом компьютере или необходимость экономии времени и трафика.
Соответствующие ресурсы в сети есть и существует их немало. Но далеко не все из них выполняют заявленные функции должным образом. Можно столкнуться с целым рядом неудобств: обработка снимков в порядке очереди, низкое качество получаемых изображений, необходимость регистрации или приобретения платной подписки. Впрочем, существуют и вполне достойные сервисы, которые мы рассмотрим в данной статье.
Читайте также: Программы для создания скриншотов
Как сделать снимок экрана онлайн
Веб-инструменты для создания скриншотов по принципу их работы можно разделить на две категории. Одни принимают из буфера обмена любой снимок, будь то окно браузера или ваш рабочий стол. Другие же позволяют делать исключительно скриншоты веб-страниц — частично или целиком. Далее мы ознакомимся с обоими вариантами.
Способ 1: Snaggy
С помощью этого сервиса можно быстро сделать снимок любого окна и поделиться ним с другим человеком. Ресурс также предлагает собственный веб-редактор изображений и облачное хранилище скриншотов.
Онлайн-сервис Snaggy
Процесс создания скринов здесь максимально простой.
- Откройте нужное окно и выполните его захват, воспользовавшись комбинацией клавиш «Alt + PrintScreen».

Затем вернитесь на страницу сервиса и нажмите «Ctrl + V» для загрузки изображения на сайт. - Если нужно, отредактируйте скриншот с помощью встроенных инструментов Snaggy.

Редактор позволяет обрезать картинку, добавить текст или нарисовать что-либо на ней. Поддерживаются горячие клавиши. - Чтобы скопировать ссылку на готовый снимок, нажмите «Ctrl + C» или воспользуйтесь соответствующей иконкой на панели инструментов сервиса.

В дальнейшем просматривать и изменять скриншот сможет любой пользователь, которому вы предоставили соответствующий «линк». При необходимости, снимок можно сохранить на компьютер, как обычное изображение из сети.
Способ 2: PasteNow
Русскоязычный сервис с принципом работы, аналогичным предыдущему. Помимо всего прочего, имеется возможность импортировать любые изображения с компьютера для получения ссылок на них.
Онлайн-сервис PasteNow
- Чтобы загрузить снимок на сайт, сначала сделайте захват требуемого окна с помощью шортката «Alt + PrintScreen».

Перейдите на главную страницу PasteNow и нажмите «Ctrl + V». - Для изменения картинки нажмите на кнопку «Редактировать скриншот».

- Встроенный редактор PasteNow предлагает довольно широкий набор инструментов. Помимо обрезки, рисования, наложения текста и фигур, доступна возможность пикселизации выбранных участков снимка.

Чтобы сохранить изменения, щелкните по иконке с «птичкой» в панели инструментов слева. - Готовый скриншот будет доступен по ссылке в поле «URL этой страницы». Ее можно скопировать и отправить любому человеку.
Также есть возможность получить короткую ссылку на снимок. Для этого нажмите на соответствующую надпись ниже.
Стоит отметить, что ресурс будет помнить вас в качестве владельца скриншота лишь некоторое время. В течение этого срока вы можете изменять картинку или вовсе ее удалить. Позже эти функции будут недоступны.
Способ 3: Snapito
Этот сервис умеет создавать полноразмерные скриншоты веб-страниц. При этом от пользователя требуется лишь указание целевого ресурса, а далее Snapito все сделает сам.
Онлайн-сервис Snapito
- Чтобы воспользоваться этим инструментом, скопируйте ссылку на нужную страницу и вставьте ее в единственное пустое поле на сайте.

- Щелкните по иконке с шестеренкой справа и укажите желаемые параметры снимка.

Затем нажмите на кнопку «Snap». - В зависимости от выставленных настроек, создание скриншота займет некоторое время.
По окончании обработки, готовое изображение можно будет скачать на компьютер при помощи кнопки «Download Original Screenshot». Либо же нажмите «Copy», чтобы скопировать ссылку на снимок и поделиться ею с другим пользователем.
Читайте также: Учимся делать скриншоты в Windows 10
Вот такими сервисами вы можете пользоваться для создания скриншотов прямо в своем браузере. Snaggy или PasteNow отлично подойдут для захвата любого окна Windows, а Snapito позволит быстро и просто сделать качественный слепок желаемой веб-страницы.
Мы рады, что смогли помочь Вам в решении проблемы.Опишите, что у вас не получилось. Наши специалисты постараются ответить максимально быстро.
Помогла ли вам эта статья?
ДА НЕТlumpics.ru