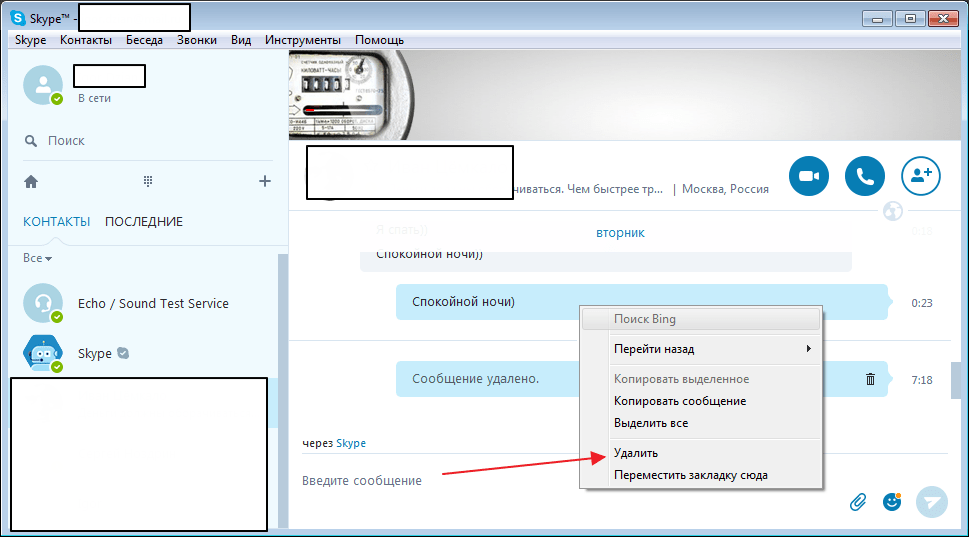Как сделать звонок в Скайпе? | Поддержка Skype
Звонки контактам Скайпа всегда бесплатные, но для звонков на мобильный или стационарный телефон потребуются деньги на счете или подписка.
- Найдите в списке Контакты абонента, которому хотите позвонить.
- Выберите контакт, который вы хотите позвонить, а затем кнопкуаудио- или видеосвязи. Если вы хотите сделать групповой звонок, просто добавьте другого участника.
- Если у человека, для которого вы хотите сделать звонок, к учетной записи добавлен номер телефона Skype или landline, вы можете позвонить на этот номер, используя деньги на Skype деньги на счете или подписку Skype телефона.
- По окончании беседы нажмите кнопку завершения звонка , чтобы повесить трубку.
Совет.Вы также можете быстро превратить любой чат в звонок — просто выберите в нем кнопку звука или видео.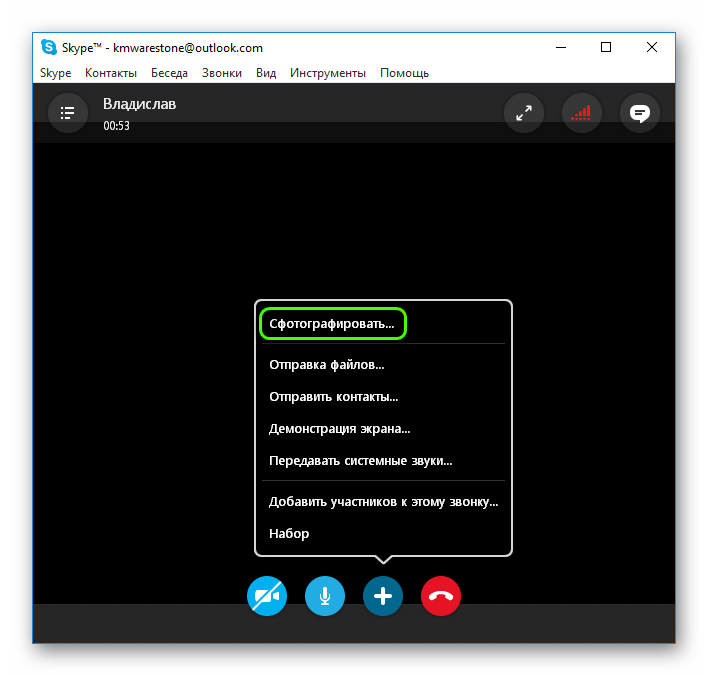
Примечание. Если адресная книга мобильного телефона синхронизирована со списком контактов Скайпа, вы можете звонить по Скайпу прямо из списка контактов устройства. Просто коснитесь кнопки Скайп рядом с именем человека, которому хотите позвонить. (Доступно в Скайп для Android (6.0+), iPhone и iPad).
Чтобы позвонить кому-то на мобильный или стационарный телефон, вам понадобится немного денег на счете в Скайпе или подписка.
- Открытие панели набора номера
- Чтобы позвонить на зарубежный номер, выберите страну/регион из раскрывающегося меню.
- Чтобы найти контакт, выполните одно из следующих действий:
- выполните поиск номера телефона контакта, используя панель набора номера
- или же используйте соответствующее сочетание цифр/букв на панели набора номера, чтобы найти контакт по имени.
Если нужный абонент уже есть в вашем списке контактов:
- Найдите в списке Контакты абонента, которому хотите позвонить.

- Выберите человека, которого вы хотите позвонить, а затем кнопку звука.
Если вы сохранили для абонента несколько телефонных номеров, выберите из раскрывающегося списка тот, на который хотите позвонить.
Могут ли другие звонить мне в Скайп с мобильного или стационарного телефона?
Да, но для этого у вас должен быть номер Скайпа.
Да, вы можете звонить на бесплатные номера, вводя их с панели набора в Скайпе. Следующие диапазоны номеров в следующих странах поддерживаются для всех пользователей бесплатно.
Франция: +33 800, +33 805, +33 809
Польша: +48 800
Соединенное Королевство: +44 500, +44 800, +44 808
США: +1 800, +1 866, +1 877, +1 888
Тайвань: +886 80
Скайп не является заменой обычного телефона, и не следует использовать его для вызова экстренных служб.
Скайп поддерживает ограниченные возможности таких звонков в определенных обстоятельствах. См. дополнительные сведения.
Готовы узнать больше?
Что можно делать во время Skype звонка?
Как ответить на звонок в Skype?
Ямогу управлять настройками группы в Skype?
Почему у меня возникают проблемы при звонке на мобильный или стационарный телефон в Скайпе?
Если вы столкнулись с проблемами при звонке в Скайпе, прежде всего рекомендуется проверить наличие текущих проблем на странице состояния Скайпа.
Чтобы позвонить на мобильный или стационарный телефон, требуются деньги на счете в Скайпе или подписка. Затем вы можете позвонить на номер в профиле контакта или ввести его с помощью панели набора номера.
Не знаете, как звонить из Скайпа? Ознакомьтесь с этим руководством о том, как совершать звонки в Скайпе.
Если вам по-прежнему не удается позвонить, обратитесь к следующей таблице за помощью в устранении проблемы.
Проблема | Решение |
|---|---|
Не подключаются звонки Скайпа? | Убедитесь, что включен Идентификатор звонящего, если не подключаются звонки Скайпа. |
Блокируются звонки Скайпа? | Определенное число блокируется Skype Все звонки абонентам Skype блокируются
|
У вас достаточно денег на счете в Skype? | У вас должно быть достаточно денег на счете в Скайпе, чтобы совершить звонок адресату длительностью не менее одной минуты. |
Покрывает ли ваша подписка звонок, который вы хотите сделать? | Если у вас есть подписка, но подключение звонка не выполняется, вероятно, вы пытаетесь позвонить по номеру или в расположение, не покрываемые вашей подпиской. Ознакомьтесь с этими причинами, по которым звонок не будет подключаться к подписке. |
Вы набрали действительный номер? | Проверьте, правильно ли вы набрали номер. Не забудьте выбрать страну в drop-down или ввести «+», а затем код страны и номер, на который вы хотите позвонить. |
Поддерживает ли Скайп набранный номер телефона? | Skype не поддерживает звонки на все диапазоны номеров в каждой стране. |
Вы не можете позвонить только на один определенный номер? | В связи с нарушениями работы телефонной сети общего пользования (ТСОП) мы не можем гарантировать постоянное качество и надежность звонков, совершаемых из Скайпа. Такие проблемы обычно являются временными, поэтому если у вас возникли проблемы со звонком на определенный номер, мы рекомендуем повторить попытку позже. Если проблема сохраняется, сообщите об этом, указав адресата звонка и ваш логин Скайпа службе поддержки Скайпа. |
Надежно ли ваше подключение к Интернету? | Убедитесь, что ваше подключение к Интернету надежно и обеспечивает требуемую пропускную способность во время совершения звонка. Если вы подключены к Wi-Fi, перейдите в зону, где сигнал более надежный, или подключитесь к другой сети. |
Совершение и прием звонков в Skype для бизнеса
Примечание: Мы стараемся как можно оперативнее обеспечивать вас актуальными справочными материалами на вашем языке. Эта страница переведена автоматически, поэтому ее текст может содержать неточности и грамматические ошибки. Для нас важно, чтобы эта статья была вам полезна. Просим вас уделить пару секунд и сообщить, помогла ли она вам, с помощью кнопок внизу страницы. Для удобства также приводим ссылку на оригинал (на английском языке).
Skype для бизнеса автоматически обнаруживает ваши устройства, например гарнитуру, микрофон, динамики и камеры. Прежде чем сделать звонок, убедитесь, что к компьютеру подключено звуковое устройство. Мы настоятельно рекомендуем вам проверить звуковое устройство и видеоустройство до присоединения к собранию или звонка, чтобы убедиться, что все в порядке.
Важно: Когда Администратор настроил Skype для бизнеса, вы определили, кто может общаться с помощью Skype для бизнеса.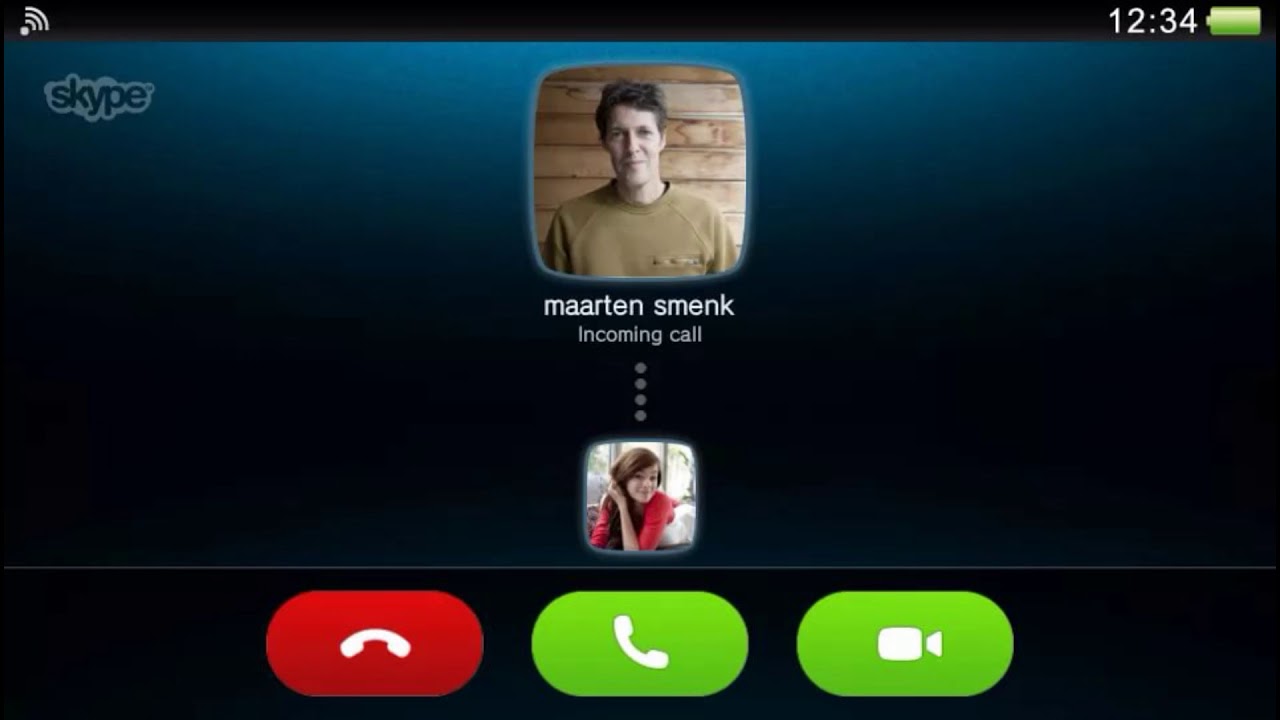
Чтобы позвонить контакту с помощью Skype для бизнеса, выберите контакт и нажмите кнопку телефона. Затем выберите один из следующих вариантов звонка:
Рабочий номер, чтобы позвонить по рабочему номеру;
Новый номер…
Звонок Skype, чтобы позвонить контакту в Skype для бизнеса;
Голосовая почта, чтобы позвонить на голосовую почту контакта.
После установления соединения нажимайте значок микрофона в нижней части окна, чтобы выключить или включить свой звук в , и значок наушников, чтобы завершить звонок .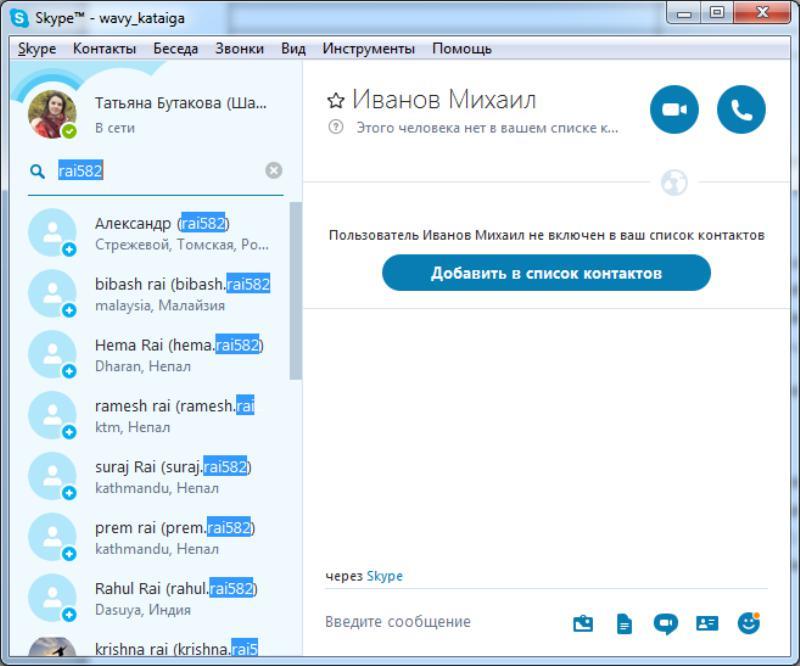
При необходимости используйте другие элементы управления звонком:
Нажмите кнопку
-
Удержание
-
Переключить на другой номер или на другого пользователя.
-
Устройства для переключения на другое устройство.
-
Панель набора номера, чтобы использовать автоматическую телефонную систему, например ввести код при прослушивании голосовой почты или выбрать нужный вариант при звонке в приемную.
-
Громкость динамика для настройки громкости. Переместите указатель вверх и вниз, чтобы настроить громкость звука, или щелкните значок динамика в верхней части регулятора громкости, чтобы отключить звук.

Нажмите кнопку Видео для добавления видео к звонку Skype для бизнеса.
Нажмите кнопку Сообщение, чтобы обмениваться мгновенными сообщениями во время звонка Skype для бизнеса.
Нажмите кнопку Участники, чтобы пригласить другие контакты присоединиться к вызову.
Использование стационарного телефона для звонков Skype для бизнеса
Если телефонная система Microsoft 365 настроена для работы с Skype для бизнеса, вы можете звонить людям из своей организации с помощью Skype для бизнеса, а звук для звонка будет проходить через телефон. Вы также можете звонить с клиента Skype для бизнеса с помощью любого телефонного номера (например, мобильного, домашнего или Гостиницы-телефона). Вызываемый абонент увидит ваш номер телефона, как будто вы звоните с основного номера вашей компании. При совершении Skype для бизнеса звонка с помощью голосовой связи через стационарный телефон, вы получаете очень много звуковых уведомлений, а также:
-
обмен мгновенными сообщениями — быстрое копирование/вставка URL-адреса для предоставления общего доступа, например;
-
общий доступ к рабочему столу и к приложениям — удобная и наглядная демонстрация для сотрудников и работа над решением проблем;
-
вложения — отправка файлов другим пользователям, не выходя из Skype для бизнеса
Примечание: Этот сценарий не позволяет выполнять некоторые действия: запись собрания, загрузка презентаций PowerPoint и других файлов, использование видео Skype для бизнеса, работа с доской, интеграция с OneNote, а также опросы и функция вопросов и ответов.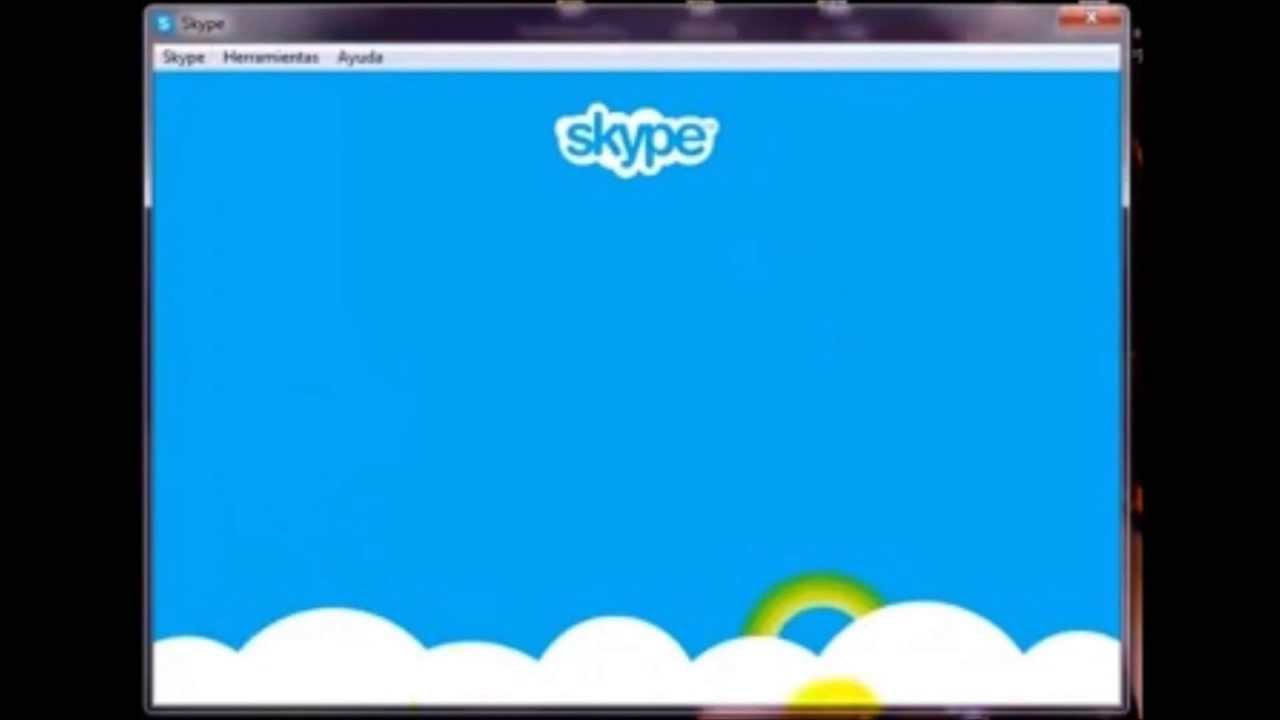
Администратор должен настроить эту функцию для вашей компании. Узнать, включена ли эта функция в вашей компании, очень просто. В главном окне Skype для бизнеса щелкните значок шестеренки (), чтобы открыть окно параметров. Если в списке вы видите опцию Переадресация звонков
Работа с программой подготовки: Настройка обработки звонков, Номера исходящих вызовов на стационарном телефоне телефонной системы
Если вы хотите использовать стационарный телефон в телефонной системе для Skype для бизнеса, просто настройте параметр исходящих звонков для использования этого номера.
Важно: Пользователи с частной линией или с ролью руководителя, делегата, руководителя группы, участника группы или участника группы ответа не могут пользоваться этой функцией. При изменении конфигурации для использования Skype для бизнеса с мобильным телефоном будут отключены параметры обработки звонков и переадресации звонков, необходимые для выполнения других задач. Кроме того, если вы измените эти параметры, например, чтобы переадресовать Skype для бизнеса ные звонки на мобильный телефон, когда вы не проходили со своего рабочего стола (или если вы используете клиент Skype для бизнеса Online, который автоматически задает
-
В меню Сервис > Параметры щелкните пункт Обработка звонков.
 (Если пользовательский интерфейс содержит сообщение о переадресации звонков, вы не настраиваете использование Skype для бизнеса с мобильным телефоном в телефонной системе.)
(Если пользовательский интерфейс содержит сообщение о переадресации звонков, вы не настраиваете использование Skype для бизнеса с мобильным телефоном в телефонной системе.) -
В разделе входящие звонки выберите Одновременный звонок, а затем введите номер телефона в стационарной телефонной системе, если он у вас есть. (Теперь, когда вам позвонят с работы с помощью клиента Skype для бизнеса, ваш стационарный телефон зазвонит и вы сможете использовать этот телефон для передачи звука, а приложение Skype для бизнеса — для обмена материалами и демонстрации.)
-
В разделе исходящие звонки установите флажок использовать этот номер, чтобы позвонить , а затем введите номер телефона в стационарной телефонной системе (в том числе расширение), если таковой имеется.
-
Нажмите кнопку ОК.
-
Выполните звонок Skype для бизнеса.
 Читать далее…
Читать далее…
Телефонная подсистема для телефонной системы/Skype для бизнеса звонка
После того как вы настроили номер исходящего звонка на стационарный телефон вашей телефонной системы, после того, как вы начнете звонить с клиента Skype для бизнеса, Skype для бизнеса позвоните на свой телефон, и вы услышите звонок абоненту, а затем найдете на него абоненты. Общайтесь и используйте клиент Skype для бизнеса, чтобы поделиться им и показать его.
Эта схема поможет вам лучше представить этот процесс:
Ниже приведены подробные сведения:
-
На главном экране Skype для бизнеса найдите пользователя, которому вы хотите позвонить.
-
Наведите указатель мыши на его изображение, пока не появятся значки быстрых клавиш.
-
Нажмите на стрелку рядом со значком телефона, а затем выберите свой рабочий номер.

-
Откроется окно беседы Skype для бизнеса и на панели сообщений появится «Вызов…»
-
Ваш стационарный телефон зазвонит. (На экране телефона появится входящий вызов с глобального номера телефона вашей компании.)
-
Снимите трубку.
-
Вы услышите сигнал вызова и на панели сообщений собрания Skype появится «Вызов удаленной стороны….»
-
Когда пользователь снимет трубку, вы можете начать беседу. (На панели сообщений Skype появится «Подключено».)
-
На этом этапе к звонку можно добавить текстовую беседу. Щелкните пузырек сообщений в левом нижнем углу.
-
…или откройте общий доступ к рабочему столу, щелкнув значок «Показ».

Как звонить со Skype на мобильный телефон бесплатно — рекомендации
Скайп является одним из самых популярных приложений, позволяющих как списываться с родственниками, друзьями и коллегами с помощью текстовых сообщений, так и осуществлять звонки на мобильные и стационарные телефоны. В данной статье рассмотрим, можно ли осуществить звонок вне системы, и как позвонить со Скайпа на мобильный бесплатно.
Можно ли позвонить на мобильный
К сожалению, совершить звонок совершенно бесплатно не получится. Для осуществления подобной функции на мобильный понадобятся денежные средства – хотя бы за одну минутку разговора. Если же средств на счету не хватает – нужно пополнить счет. Подробный список тарифных планов можно просмотреть на сайте Skype.
Итак, как же позвонить на мобильный человеку, если у пользователя есть деньги на счету? Для этого заходим в систему и в верхней части меню выбираем клавишу «Использовать панель набора».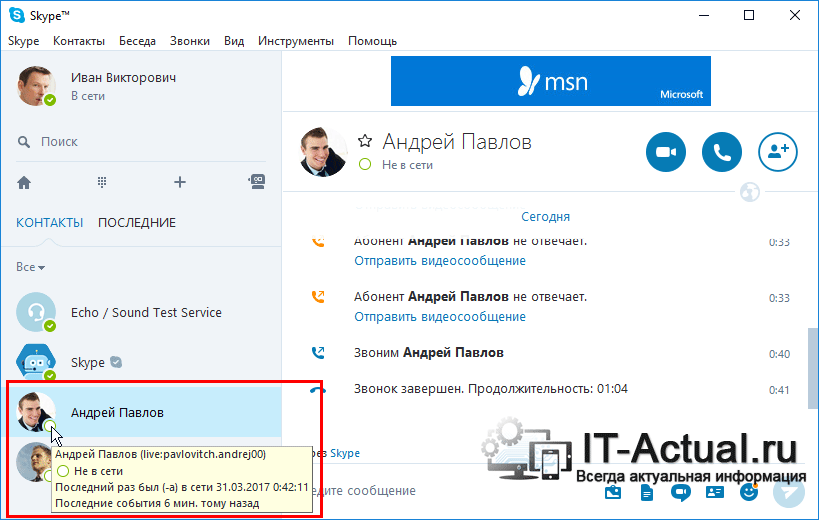
В верхней части можно выбрать, в какую страну именно собирается звонить пользователь. Соответственно, от этого будет зависеть код страны. Далее набираем номер телефона и нажимаем на клавишу «Звонок», которая выглядит как телефонная трубка.
Обратите внимание! Таким образом можно позвонить на номер МТС, Билайн и любым другим операторам.
Настройки
В панели набора имеется раздел с настройками, который выглядит как шестеренка. Здесь перед звонком можно отредактировать следующие данные:
- Наличие идентификатора звонящего.
- Голосовая почта и переадресация.
- Субтитры.
- Разрешение звонков в Skype только от контактов.
- Показывать окно звонка, когда Skype работает в фоновом режиме.
Используя таким образом настройки, вы сможете отрегулировать звонки в системе.
Пробный месяц
Единственная возможность позвонить на мобильный бесплатно – это воспользоваться пробным месяцем.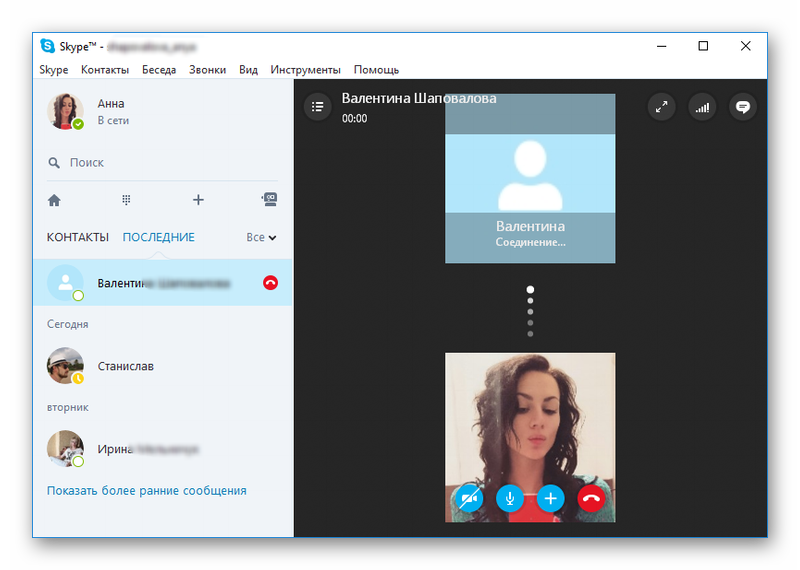 Для этого зайдите в панель набора и выберите «Бесплатная пробная версия». Нажмите на эту функцию.
Для этого зайдите в панель набора и выберите «Бесплатная пробная версия». Нажмите на эту функцию.
Выберите доступные тарифы и нажмите на «Попробовать месяц бесплатно». После этого функция будет подключено.
Обратите внимание! Пользоваться такой функцией постоянно не получится. Однако вы всегда можете совершать звонки бесплатно со Скайпа на Скайп.
Можно ли позвонить абоненту в пределах программы Skype
Не смотря на то что процедура звонка кажется максимально простой, не каждый новичок понимает, как звонить со Скайпа на Скайп. Для того, чтобы поговорить с родственником, другом или коллегой в пределах системы, нужно выполнить следующие действия:
- Войдите в Skype и выберите закладку с контактами.
- В списке, который появится в новом окне, выберите того пользователя, с которым хотите пообщаться, и нажмите на него левой клавишей мыши.
- В правом верхнем углу появится значок с трубкой телефона.
 Нажмите на него и выберите «Позвонить» или «Приватный звонок». После этого система свяжет вас с абонентом.
Нажмите на него и выберите «Позвонить» или «Приватный звонок». После этого система свяжет вас с абонентом. - Когда разговор будет окончен – нажмите на красную клавишу «Завершить».
Важно! Если нужного пользователя нет в контактах – можно ввести его имя в поисковой строке, затем нажать на выбранного пользователя правой клавишей и нажать на «добавить в контакты».
Также можно войти в профиль пользователя и выбрать клавишу «Позвонить».
Получается, что для того, чтобы позвонить в пределах приложения, понадобятся:
- Установленная на компьютер или телефон программа Skype.
- Созданный аккаунт и учетная запись.
- Наличие подключенного микрофона и динамика.
- Если вы хотите выполнить видеозвонок – понадобится видеокамера.
- Ну и, наконец, понадобится собеседник, с которым вы хотите осуществить видеосвязь.
Обратите внимание! Для того, чтобы осуществить видеозвонок, нужно войти в профиль пользователя и выбрать начать видеозвонок.
Звонки таким образом осуществляются совершенно бесплатно – достаточно просто установить программу Скайп.
Как видите, длительное время звонить со Скайпа на мобильный не получится. Зато можно совершать звонки совершенно бесплатно в пределах системы.
Skype научился звонить пользователям, у которых нет ни аккаунта, ни установленного приложения
| Поделиться Несмотря на то, что развитие потребительской версии Skype в последнее время замедлилось, Microsoft все еще периодически выпускает обновления продукта. В версии 8.55 приложения появились новые возможности, среди которых – функция Meet Now. С ее помощью можно в несколько кликов собрать аудио- или видеоконференцию с участием людей, которые не обзавелись учетной записью или вовсе не имеют приложения Skype на своем смартфоне или ПК.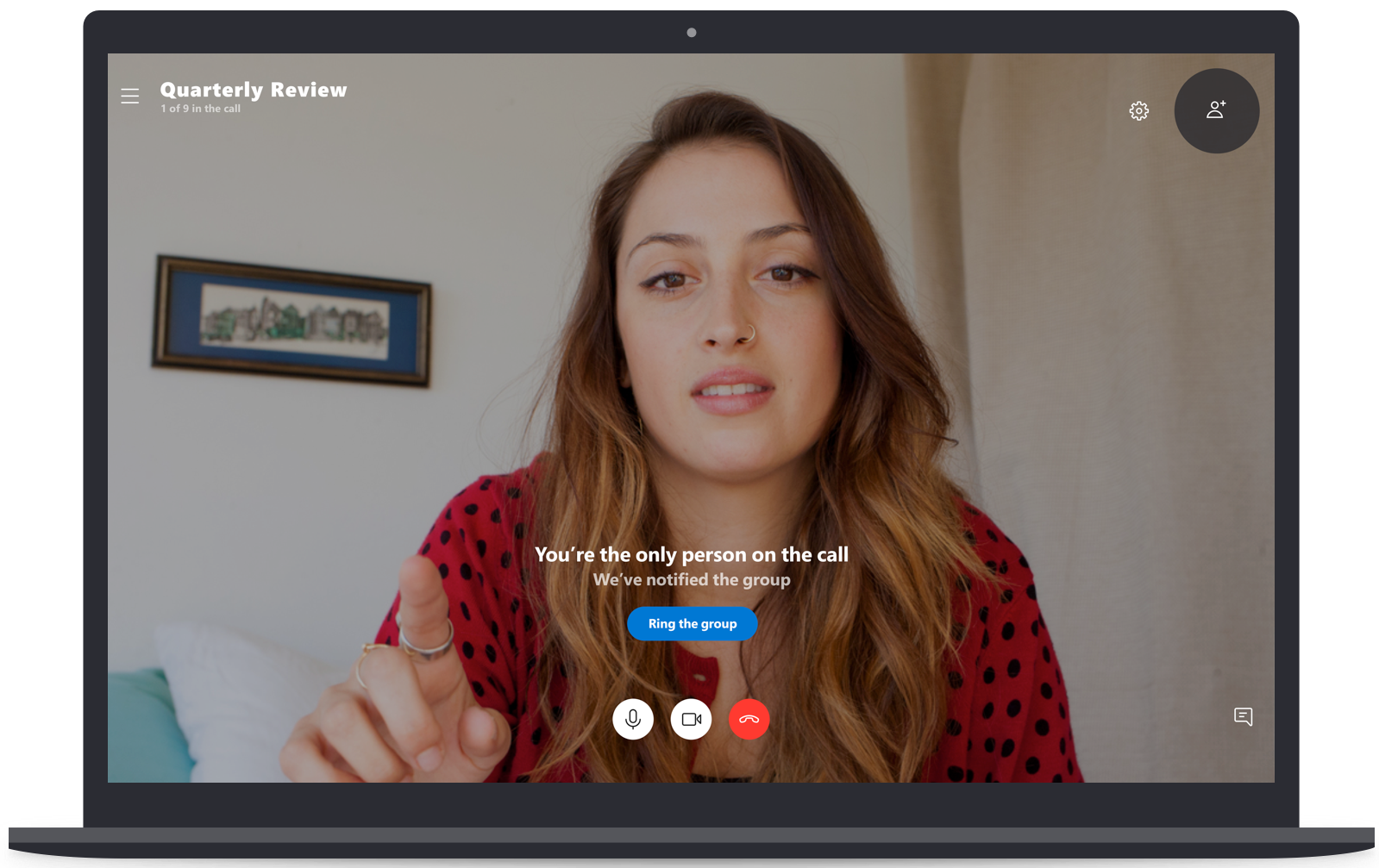
Обновление Skype
Корпорация Microsoft выпустила новую версию приложения Skype для всех популярных платформ: Windows 10, Linux, macOS, Android, iOS. Помимо множественных исправлений, в версии 8.55 мессенджера и VoIP-клиента также появились новые функции, в частности Meet Now («Встречаемся сейчас»). Она позволяет пользователю начать сеанс видео- или аудиосвязи с другим человеком, даже если у того нет аккаунта в Skype или самого приложения.
В сообщении, опубликованном на портале поддержки Skype, говорится, что развертывание обновления стартовало 10 декабря 2019 г. и осуществляется поэтапно. В течение ближайших нескольких дней все пользователи Skype получат доступ к новым возможностям.
Функция Meet Now
Чтобы воспользоваться новой возможностью, инициатору разговора достаточно нажать кнопку Meet Now, расположенную над списком контактов, в результате чего будет автоматически сформирована уникальная короткая ссылка-приглашение. Эту ссылку достаточно разослать всем участникам предстоящего разговора, а затем нажать кнопку Start Call («Начать вызов»).
Эту ссылку достаточно разослать всем участникам предстоящего разговора, а затем нажать кнопку Start Call («Начать вызов»).
Фукнция Meet Now активируется с помощью кнопки, расположенной над списком контактов
Присоединиться к беседе можно просто перейдя по ссылке, при этом не имеющие учетной записи, но с установленным приложением Skype, пользователи присоединятся к сеансу связи в качестве гостей. В случае отсутствия приложения пользователям мобильных платформ будет предложено установить его из соответствующего магазина приложений. В десктопных ОС в такой ситуации будет запущен браузер, и в нем откроется веб-версия Skype. К слову, создать сеанс через Meet Now в веб-версии, запущенной в 2015 г., Skype на данный момент нельзя.
Согласно сведениям, опубликованным на странице поддержки продукта, записи разговоров Meet Now сохраняются сервисом в течение 30 дней, а медиафайлы хранятся, пересылаемые через текстовый чат и того дольше (конкретные сроки не указаны).
Голосовые сообщения на ПК
Другим заметным нововведением релиза стала возможность отправки голосовых сообщений подобно тому, как это делается в других мессенджерах, например, в Telegram.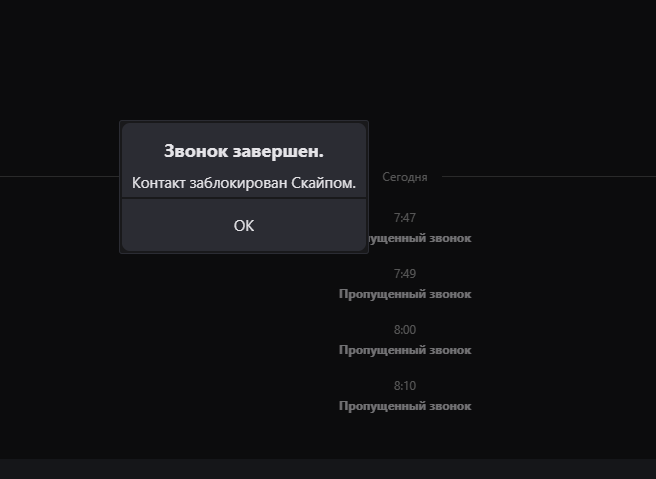 Для того, чтобы отправить голосовое сообщение в Skype для Windows, необходимо разыскать нужный чат (группу) или контакт в списке контактов, выбрать его, затем нажать на значок микрофона, после чего начнется запись.
Для того, чтобы отправить голосовое сообщение в Skype для Windows, необходимо разыскать нужный чат (группу) или контакт в списке контактов, выбрать его, затем нажать на значок микрофона, после чего начнется запись.
Максимальная продолжительность такого сообщения составляет 2 минуты. Отправленную запись можно удалить, кликнув по ней правой кнопкой мыши и выбрав соответствующий пункт контекстного меню.
Стоит отметить, что в мобильной версии приложения данная функция присутствовала и до нынешнего обновления. Теперь возможность поделиться своими мыслями через Skype в аудиоформате появилась и у пользователей десктопных операционных систем.
Другие новшества
Кроме того, в версии Skype для Android добавилась возможность сканировать документы с помощью камеры смартфона непосредственно из Skype. Программа автоматически обработает изображение таким образом, чтобы документ можно было максимально удобно изучать.
Исправлены ошибки и выполнен ряд доработок: теперь значок Skype корректно отображается в области уведомления после запуска приложения, добавлена поддержка автоматического определения темной темы Windows 10, а также улучшена работа режима разделенного экрана.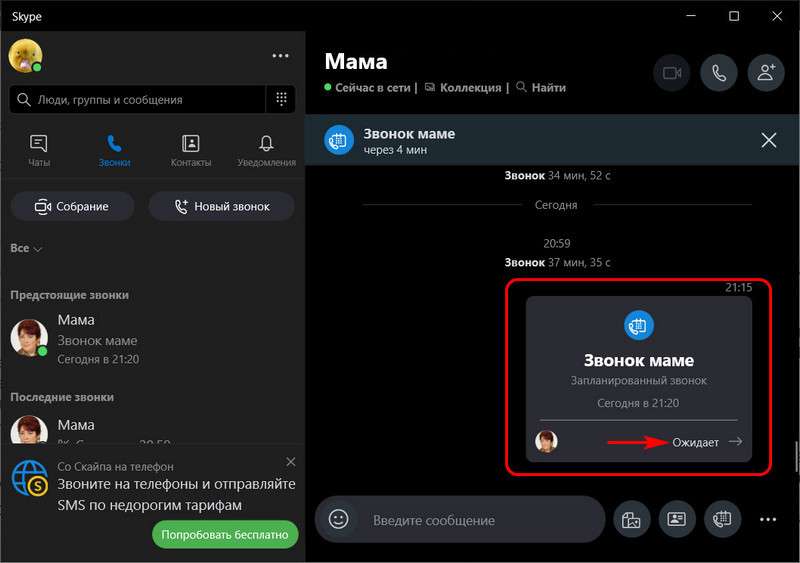
Важные вехи в истории Skype
VoIP-сервис Skype был основан в 2003 г. В 2005 г. его приобрела компания eBay за $2,6 млрд.
Как оптимизировать затраты на команду и систему управления тестированием
БизнесОсенью 2009 г. контрольный пакет Skype за $1,9 млрд в виде денежных средств и $125 млн в виде ценных бумаг был продан консорциуму во главе с частным инвестфондом Silver Lake Partners. Помимо Silver Lake Partners, в группу инвесторов также входили фонды International AG, CPP Investment Board, Joltid Limited, Europlay Capital Advisors и Andreessen Horowitz.
В мае 2011 г. было объявлено о покупке Skype корпорацией Microsoft за $8,5 млрд.
В марте 2015 г. вышла первая публичная версия Skype for Business (Skype для бизнеса).
В октябре 2015 г. в Skype появилась функция синхронного перевода с 50 языков.
В июле 2018 г. был выпущен один из наиболее значимых релизов Skype. В версии 8.0 была добавлена возможность бесплатно совершать видеозвонки в качестве HD, независимо от того, с каких устройств говорят собеседники. В систему обмена сообщениями были добавлены метки, состоящие из символа @ и имени пользователя, предназначенные для привлечения внимания этого пользователя в групповом чате. У чатов появились собственные медиа-галереи, которые облегчают поиск файлов, ссылок и фотографий, которыми обменивались собеседники в этом чате. В Skype 8.0 собеседники смогут делиться друг с другом файлами размером до 300 МБ.
В систему обмена сообщениями были добавлены метки, состоящие из символа @ и имени пользователя, предназначенные для привлечения внимания этого пользователя в групповом чате. У чатов появились собственные медиа-галереи, которые облегчают поиск файлов, ссылок и фотографий, которыми обменивались собеседники в этом чате. В Skype 8.0 собеседники смогут делиться друг с другом файлами размером до 300 МБ.
В августе 2018 г. в Skype появились «секретные чаты» с поддержкой сквозного шифрования.
В феврале 2019 г. Microsoft прекратила поддержку настольных версий Skype с индексом 7.xx, так называемого «классического Skype».
Дмитрий Степанов
Как звонить по Скайпу бесплатно с компьютера
Мы тебе сегодня расскажем, как звонить по Скайпу бесплатно с компьютера, тем более, это совсем не сложно. Конечно, в первую очередь, Skype – это программа, с помощью которой можно позвонить. Звонки можно совершать на компьютер, ноутбук, планшет или телефон, где установлена программа, а также на сотовые и стационарные телефоны. Ну и конечно, видеосвязь – главная фишка Скайпа.
Звонки можно совершать на компьютер, ноутбук, планшет или телефон, где установлена программа, а также на сотовые и стационарные телефоны. Ну и конечно, видеосвязь – главная фишка Скайпа.
Если ты звонишь друзьям на мобильный или стационарный телефон, стоит предварительно ознакомиться с тарифами на звонки в Скайпе.
Подготовка
Или что нудно сделать, прежде, чем звонить через Скайп.
- Конечно, в первую очередь, нужно установить Скайп. Не важно, какая у тебя операционная система – версии приложения есть практически для любой. Однако, рекомендуем проверить качество связи – интернет должен работать бесперебойно, иначе звонок может прерываться и вылетать.
- Установил Скайп? Теперь, чтобы позвонить по Скайпу, нужно зарегистрироваться (создать свою учетную запись). Процесс также совсем не сложный – ты укажешь свой номер телефона или действующий электронный почтовый ящик, введешь код подтверждения, представишься – и вот ты уже пользователь, а значит, можешь позвонить через Skype бесплатно на телефон, компьютер и другие устройства, где установлена эта программа.

- Чтобы не возникло сложностей во время общения, проверь, как подключена и хорошо ли работает дополнительная аппаратура (веб камера, динамики и микрофон). Зайди в настройки программы, отрегулируй громкость и качество изображения. Кстати, провести небольшой тест программа предложит тебе сразу же после установки.
Звонки через Скайп
Как звонить по Скайпу бесплатно? Ты можешь совершать простые и видеозвонки, писать сообщения, устраивать конференции с несколькими абонентами, и все это будет бесплатно. Но только в том случае, когда у твоего оппонента тоже установлен Skype. То есть, вся бесплатная связь – только внутри Скайп. Вот как позвонить по Скайпу бесплатно с компьютера:
- Открой список контактов и найди нужного человека. Если в твоем списке его нет – воспользуйся «Поиском»
- Для простого звонка нажми кнопку «Позвонить»
- Для видеосвязи жми «Видеозвонок»
- Ты можешь общаться сразу с несколькими абонентами – просто нажми «+», чтобы добавить собеседников, а после «Позвонить» или «Видеозвонок»
- Когда разговор подойдет к концу, заверши его, нажав на значок с красной телефонной трубкой.
 Если ты хочешь развлечься, узнай, как изменить голос в Скайпе clownfish и посмеши друзей.
Если ты хочешь развлечься, узнай, как изменить голос в Скайпе clownfish и посмеши друзей.
SkypeOut
Как бесплатно звонить по Скайпу на мобильный или стационарный телефон? Ничего не заплатить не получится, на твоем счету SkypeOut все же должна быть некоторая сумма. С расценками и тарифами ты можешь ознакомиться в нашей статье «Стоимость звонков по Скайп».
Благодаря SkypeOut, ты можешь пообщаться с человеком на любом конце земного шара, набрать абсолютно любой номер, главное, сделать это правильно:
- Пополни счет Скайп (например, с помощью банковской карты)
- Если звонить по Скайпу ты будешь регулярно, есть смысл задуматься о подписке и значительно сэкономить на связи
- Найди нужный номер в списке контактов и нажми на зеленую телефонную трубку рядом
- А можно открыть панель набора номера и набрать нужные цифры. Не забывай прописывать код страны и населенного пункта в международном формате.
Как видишь, общаться через Скайп совсем не сложно.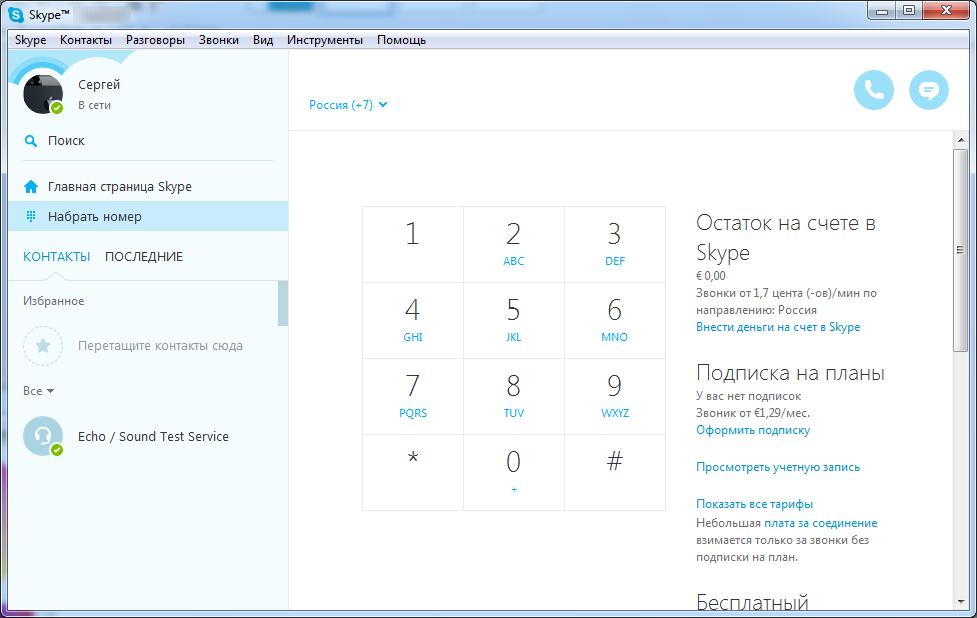 А в случае, если возникли какие-либо неполадки, читай нашу статью о том, почему Skype не звонит и не принимает звонки.
А в случае, если возникли какие-либо неполадки, читай нашу статью о том, почему Skype не звонит и не принимает звонки.
Как мне позвонить в Skype?
Как мне позвонить в Skype? | Поддержка Skype Назад к результатам поискаЗвонки контактам Skype в Skype всегда бесплатны, но для звонков на мобильный или стационарный телефон через Skype требуется деньги на счете в Skype или подписка.
- Найдите человека, которому хотите позвонить, из списка Контакты .
- Выберите контакт, которому хотите позвонить, а затем нажмите кнопку аудио или видео .Если вы хотите совершить групповой вызов, просто добавьте еще одного участника.
- Если человек, которому вы хотите позвонить по телефону, имеет номер Skype или стационарный телефон, добавленный в его учетную запись, у вас есть возможность позвонить по этому номеру, используя Skype Credit или подписку Skype.

- В конце разговора нажмите кнопку завершить вызов , чтобы повесить трубку.
Совет : Вы также можете быстро превратить любой чат в звонок — просто нажмите кнопку аудио или видео в своем чате.
Примечание : если вы синхронизировали адресную книгу мобильного телефона со списком контактов Skype, вы также можете совершать звонки в Skype прямо из списка контактов вашего устройства. Просто нажмите кнопку Skype рядом с человеком, которому хотите позвонить. (Доступно в Skype для Android (6.0+), iPhone и iPad).
Чтобы позвонить кому-нибудь на мобильный или стационарный телефон, вам понадобится немного денег на счет в Skype или подписка.
- Откройте панель набора номера
- Чтобы позвонить по международному номеру, выберите страну / регион из раскрывающегося меню.
- Найдите контакт любым из следующих способов:
- Используя клавиатуру набора номера, выполните поиск по номеру телефона контакта.

- Или используйте соответствующую комбинацию клавиш набора номера / буквы для поиска контакта по имени.
- Используя клавиатуру набора номера, выполните поиск по номеру телефона контакта.
Выполните следующие действия, если у вас уже есть человек в вашем списке контактов:
- Найдите человека, которому вы хотите позвонить, из своего списка Контакты .
- Выберите человека, которому хотите позвонить, а затем нажмите кнопку audio .
Если у человека сохранено более одного телефонного номера, вы можете выбрать номер, по которому хотите позвонить, из раскрывающегося списка.
Могут ли люди звонить мне в Skype со своего мобильного или стационарного телефона?
Да, но вам понадобится номер Скайпа, чтобы они могли вам позвонить.
Да, используйте клавиатуру для ввода бесплатных номеров в Skype. Следующие страны и диапазоны номеров поддерживаются и бесплатны для всех пользователей:
Франция: +33 800, +33 805, +33 809
Польша: +48 800
Великобритания: +44 500, +44 800, + 44 808
США: +1 800, +1 866, +1 877, +1 888
Тайвань: +886 80
Skype не заменяет ваш телефон и не должен использоваться для вызова экстренных служб.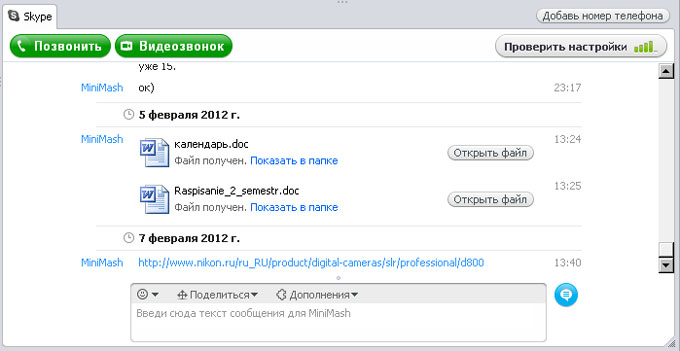
В некоторых случаях через Skype поддерживается ограниченный вызов службы экстренной помощи, узнайте больше.
Готовы узнать больше?
Что я могу делать во время разговора по Skype?
Как мне ответить на звонок в Skype?
Как управлять настройками группы в Skype?
Была ли эта статья полезной? Да Нет
Как мы можем это улучшить?
Важно: Не указывайте личную или идентифицирующую информацию.
Отправить Нет, спасибо
Спасибо за ваш отзыв.
https://go.skype.com/myaccount https://go.skype.com/logoutМягкий, как масло, быстрый, игривый и восхитительный. Skype скоро станет супер!
27.09.2021 | Блоги Skype | Современный Skype
— «Skype получает новые функции»
Были там, сделали это, верно? На этот раз давайте сделаем что-нибудь немного другое! Вместо того, чтобы просто говорить о функциях, которые мы сейчас внедряем, мы собираемся предложить что-то более интересное.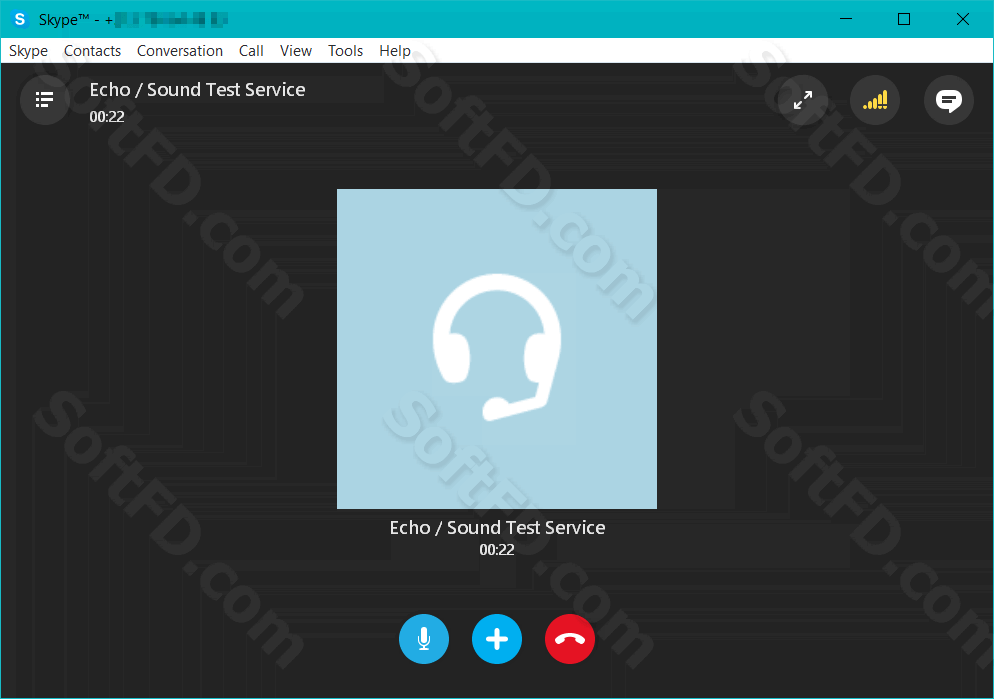 Мы собираемся рассказать вам о наших планах на будущее , потому что почему бы и нет?
Мы собираемся рассказать вам о наших планах на будущее , потому что почему бы и нет?
Skype присутствует в нашей жизни почти два десятилетия, и мы здесь, чтобы остаться 💁♀️. Мы заботимся обо всех вас, наших пользователях Skype, поэтому мы собираемся нарушить правила того, как коммуникационное приложение должно общаться, и расскажем вам о некоторых потрясающих улучшениях, которые появятся у вас в этом году.
Читайте дальше, чтобы узнать о наших планах по созданию улучшенного, более быстрого, надежного и суперсовременного Skype . Мы внимательно прислушиваемся к вашим отзывам, и многие изменения происходят непосредственно из ваших предложений. Ознакомьтесь с некоторыми из основных моментов, которые мы представим вам в ближайшие несколько месяцев.
Новая и самая крутая площадка для звонков в мире
Мы обновляем и модернизируем самую важную часть Skype, , стадию звонков ! Это то, чем мы известны, и мы собираемся творить с этим довольно крутое волшебство, добавляя новые макеты, красивую тематику и другие способы, чтобы помочь всем более тесно общаться во время звонка. Мы думаем, что на этом этапе звонка вы получите лучший в мире видеозвонок. Обязательно попробуйте и дайте нам знать, что вы думаете!
Мы думаем, что на этом этапе звонка вы получите лучший в мире видеозвонок. Обязательно попробуйте и дайте нам знать, что вы думаете!
Да будет свет !!
Мы считаем, что создали самую красивую площадку для звонков в мире. Баланс, который мы установили с помощью этого изменения, поистине является произведением искусства. Теперь сцена в Skype будет чувствовать себя как дома, независимо от того, какую тему вы используете.
Итак, что еще мы изменили? Мы хотели, чтобы приложение оставалось знакомым , в то время как мы модернизировали внешний вид и сделали его более инклюзивным.
Первым, кого мы включили, был вы — теперь вы можете оказаться на главном экране во время разговора. Мы также скорректировали способ рендеринга видеопотоков в более естественную сетку, и никто больше не останется один на верхнем лотке, потому что мы объединяем вас всех вместе. Теперь все участники, даже если они не делятся видео, будут видны на этапе вызова .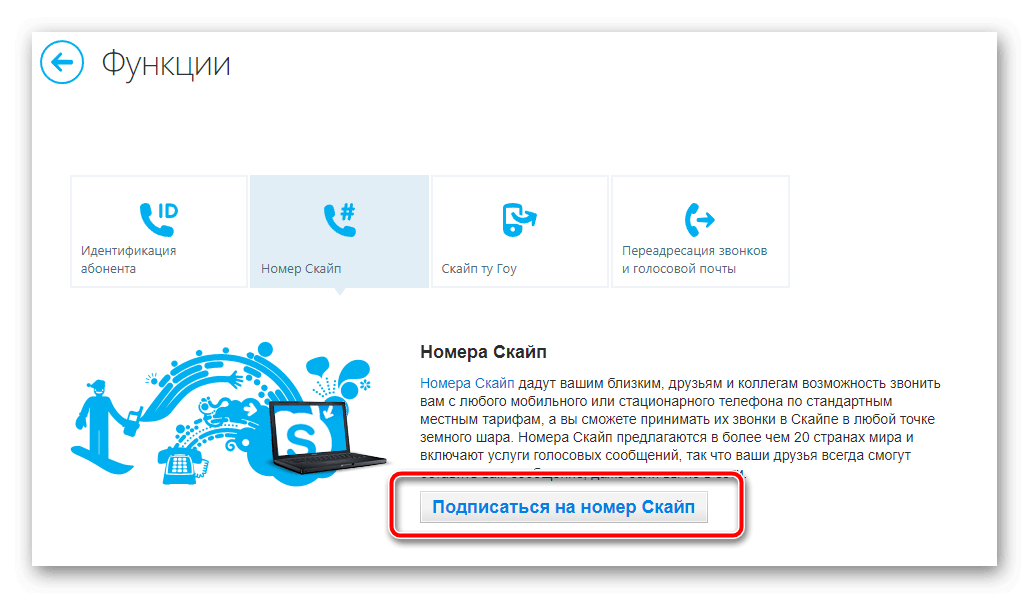 Раньше, если кто-то делился своим экраном или включал режим вместе, превью видео на верхней панели было слишком маленьким, чтобы привлекать внимание.Но теперь мы показываем более крупные видеопотоки на верхней панели, поэтому вам не нужно ничего идти на компромисс.
Раньше, если кто-то делился своим экраном или включал режим вместе, превью видео на верхней панели было слишком маленьким, чтобы привлекать внимание.Но теперь мы показываем более крупные видеопотоки на верхней панели, поэтому вам не нужно ничего идти на компромисс.
Хотя нам нравились изменения в дизайне, мы знали, что их недостаточно. Нам нужно было сосредоточиться на производительности, чтобы сделать опыт приятным. Мы повысили производительность в ключевых сценариях на 30% на настольных компьютерах и более чем на 2000% на Android, и их ожидает еще больше, поскольку мы продолжаем модернизировать наш медиа-стек.
Мы заботимся о ваших данных и качестве вашего соединения, и мы знаем, что люди используют Skype во множестве различных сред подключения, поэтому мы по-прежнему даем вам возможность отключить видеопоток и скрыть только аудио участников из этап вызова.
А вы заметили что-то еще на стадии звонка? Вы видели красочный фон за аватарами участников, использующих только звук? Теперь мы полностью вводим в игру участников, использующих только звук, с их собственным опытом на этапе вызова .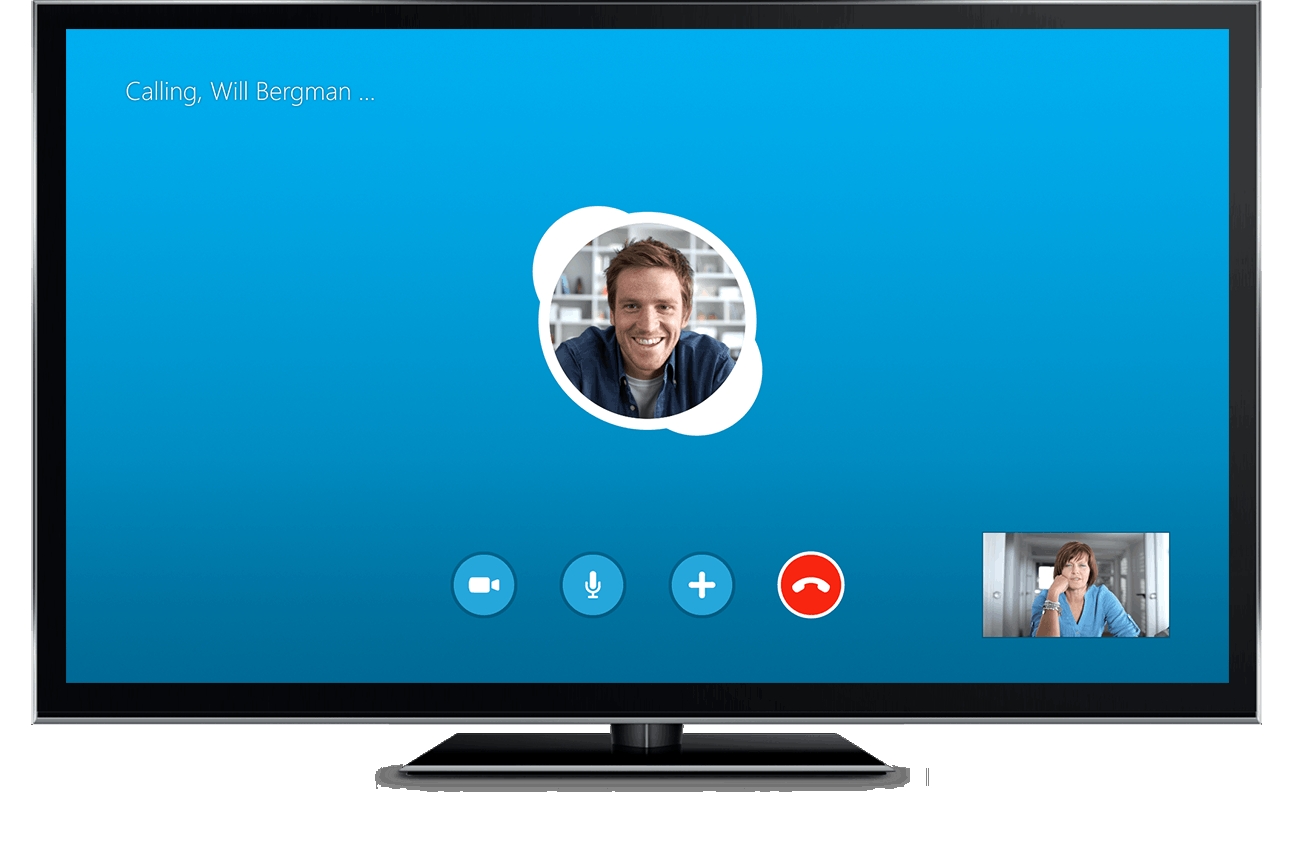 Больше никаких серых, унылых звонков. И что еще круче, это тех же изображений, которые мы используем для замены фона в видеозвонках , поэтому мы сохраняем знакомство независимо от того, передаете ли вы видео или нет. Если вы хотите изменить свой фон, просто включите его во время разговора.
Больше никаких серых, унылых звонков. И что еще круче, это тех же изображений, которые мы используем для замены фона в видеозвонках , поэтому мы сохраняем знакомство независимо от того, передаете ли вы видео или нет. Если вы хотите изменить свой фон, просто включите его во время разговора.
И не стоит забывать о некоторых действительно интересных нововведениях, которые у нас уже есть, например, анимированные фоны, совместный режим, записи разговоров, живые субтитры и многое другое.
👗 Но это еще не все, мы модернизируем и остальную часть приложения.
Мы знаем, что современные сообщения и звонки — это не только предоставление вам сотни функций, которые вы никогда не будете использовать. Речь идет о том, чтобы думать о том, как мы можем дать нашим пользователям самые приятные впечатления каждый раз, когда они используют приложение.
Итак, мы изучали, ломали голову и собирались вместе (за чашкой кофе), чтобы разработать эти современные и забавные улучшения.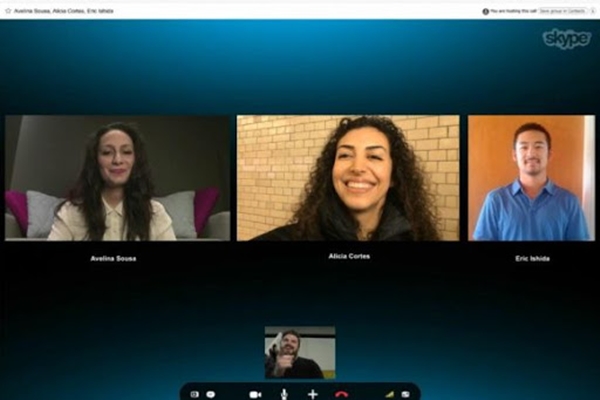 И мы очень рады поделиться с вами тем, какие огромные изменения он внес в Skype. Мы уверены, что вы заметите все мелкие детали, но мы позволим этим дизайнам говорить сами за себя, они настолько мощные:
И мы очень рады поделиться с вами тем, какие огромные изменения он внес в Skype. Мы уверены, что вы заметите все мелкие детали, но мы позволим этим дизайнам говорить сами за себя, они настолько мощные:
Обновленные заголовки чата с измененным макетом, добавлен аватар группы и вы видели эти градиенты кнопок?
Красота левой боковой панели кричит об искусстве, балансе и легкости
Ой, кто-то сказал беглые иконки? Да, мы тоже их любим
Мы упоминали темы? Все любят настройку.
Еще одно удивительное изменение, которое мы готовили, — это обновление наших тем новыми яркими цветами и красивыми градиентами, которые идут с ними.
Передай привет цвету!
Мы просто не смогли устоять и обновили ваши профили и ненастроенные чаты с градиентами. Посмотрите, насколько красочным, веселым и ярким станет ваше приложение! Поистине восхитительно. Теперь будет намного проще отличить ваши чаты друг от друга, и вам также будет приятно смотреть на эти аватары!
Все они дополняют уже существующие отличные функции!
Все это дополняет некоторые забавные функции, которые мы представили вам ранее в этом году, например, возможность настраивать ваши встречи с помощью имени и любых смайлов. Эту функцию мы внутренне назвали «причудливыми названиями».
Эту функцию мы внутренне назвали «причудливыми названиями».
Знакомьтесь, прямо сейчас!
И если вы не хотите беспокоиться о назойливых требованиях , таких как загрузка приложения, запоминание пароля, регистрация новой учетной записи или удержание звонка менее 45 минут, все, что вам нужно сделать, это быстро позвоните в Meet Now.
Meet Now — это мощный инструмент для создания звонков Skype и присоединения к ним без необходимости входа в систему, создания учетной записи и приложения Skype .С помощью 1 ссылки вы можете присоединиться к разговору в качестве гостя и подключиться к Интернету.
Мы также переделываем лобби Meet Now. Теперь он легче, удобнее и лучше выглядит. Мы прилагаем все усилия, чтобы сделать этот опыт самым простым, быстрым, лучшим и самым интересным способом знакомиться с людьми в Интернете.
И хотя вы, возможно, уже знаете, какой звонок вы создали, мы не можем исключить людей, с которыми вы делитесь ссылкой.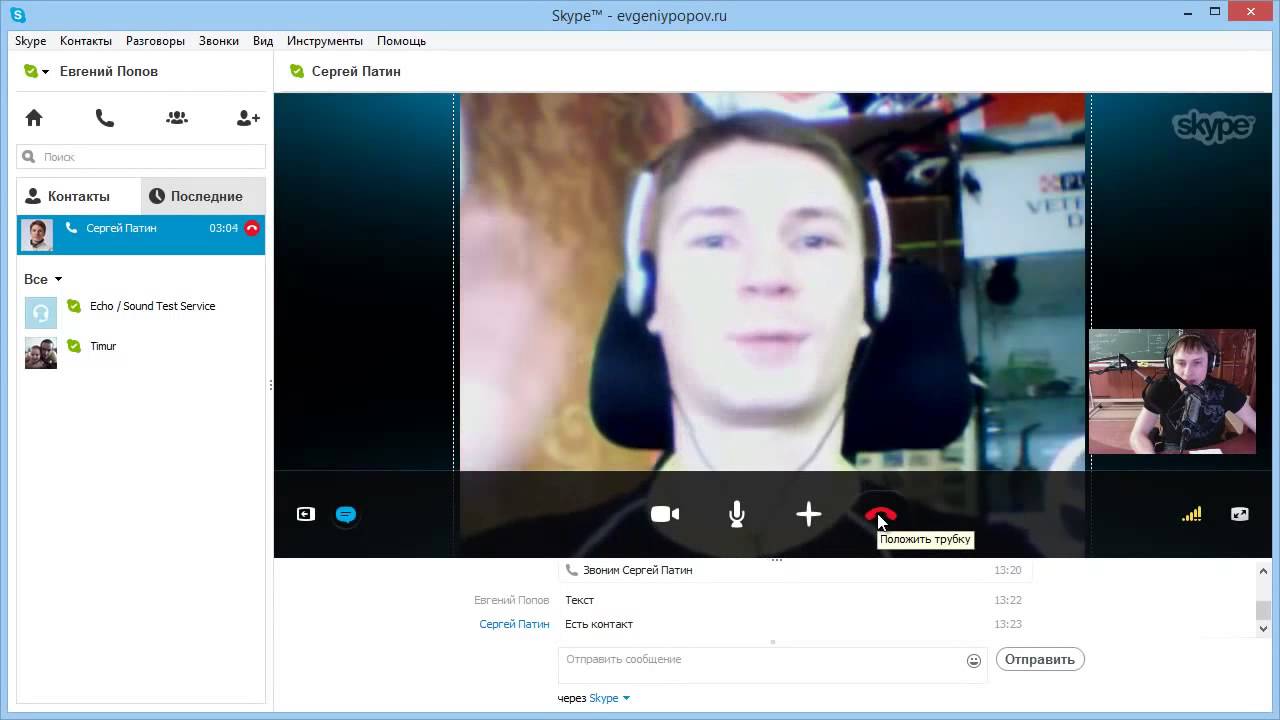 Таким образом, приводит к предварительному просмотру ссылок присоединения. заполняется вашим именем вызова и аватаром вызова.
Таким образом, приводит к предварительному просмотру ссылок присоединения. заполняется вашим именем вызова и аватаром вызова.
И мы не просто улучшаем опыт для человека, который создает звонок Meet Now. Мы также хотели сделать этот опыт более приятным и понятным для людей, с которыми вы делитесь ссылкой. Мы добавляем превью к ссылкам для присоединения, которые покажут имя и аватар вашего звонка, поэтому люди будут более уверены, когда они присоединятся, что они находятся в нужном месте.
Поддержка всех браузеров
В Skype мы всегда старались обслуживать наших пользователей на любом устройстве или платформе, которые они используют.Но даже несмотря на то, что Skype сегодня работает во многих браузерах, у нас все еще есть некоторые пробелы. Мы собираемся это изменить!
Мы считаем, что Skype должен быть бесперебойным, доступным и надежным независимо от того, какой браузер или устройство вы используете, поэтому мы добавляем поддержку всех браузеров .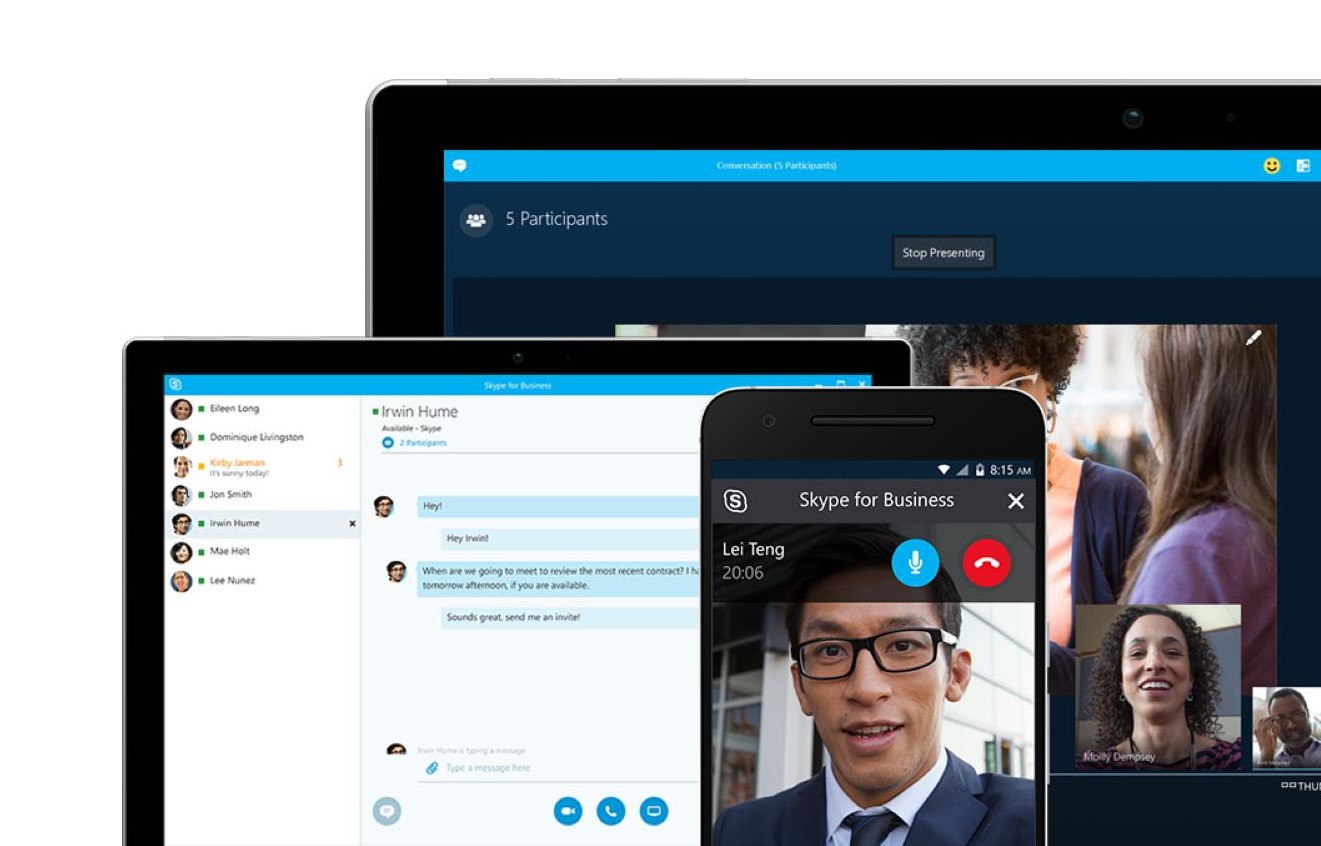 Мы хотели бы быть уверены, что независимо от того, какое устройство, платформу или браузер вы используете, Skype всегда предоставит вам отличные возможности.
Мы хотели бы быть уверены, что независимо от того, какое устройство, платформу или браузер вы используете, Skype всегда предоставит вам отличные возможности.
Office Lens для iOS и Android
Skype — отличное место для общения с семьей по всему миру, чтобы создавать и делиться воспоминаниями.Чтобы сделать это еще проще, мы усовершенствовали нашу камеру с помощью функции Office Lens , которая позволяет снимать воспоминания, создавать видео или сканировать документы, доски и визитки самым разумным способом.
TwinCam спешит на помощь
Вы когда-нибудь хотели похвастаться своим питомцем перед другом во время видеозвонка на компьютере, но не могли заставить собаку сидеть неподвижно или камеру двигаться достаточно быстро, чтобы показать им ? Мы сделали это проще и интереснее с помощью новой функции , которую мы называем «TwinCam» .
Теперь, если вы хотите продемонстрировать привычки сна вашего питомца или вам нужно научить кого-то, показывая несколько углов, это так же просто, как взять свой мобильный телефон или любое другое устройство, которое у вас есть под рукой, и отсканировать QR-код, чтобы добавить его к звонку, как другая камера! Мы подбираем для вас видеопоток, и вы можете произвести впечатление на всех участников звонка.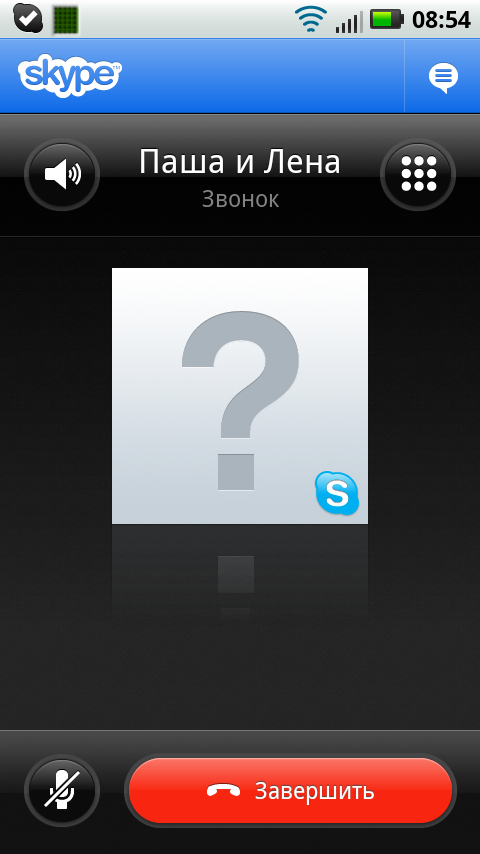
Настроить звуки уведомлений
Один из самых важных запросов, которые мы получили от всех вас, заключался в том, чтобы позволить людям выбирать собственные звуки уведомлений.Мы прислушались, и теперь вы можете настроить звуки уведомлений! Это так просто. Мы будем продолжать прислушиваться к вашим отзывам и внедрять функции, которые вам нужны, поэтому сообщайте нам, что у вас на уме.
Хотя нам нравится наш собственный уникальный звук Skype, он может быть немного повторяющимся, и кто бы не захотел поиграть с классными мелодиями звонка, как из 90-х?
Редизайн реакций во время разговора и суперреакции
Нам нравятся реакции и суперреакции в Skype.Мы считаем, что встречи в Skype — одни из лучших в мире, и хотим сделать их еще лучше. С нашим новым селектором реакций вы сможете выбрать любую эмоцию и отреагировать в течение двух секунд.
Что касается реакции, время решает все. Мы не хотели, чтобы кто-то снова «упустил момент», потому что на то, чтобы найти правильную реакцию, потребовалось слишком много времени.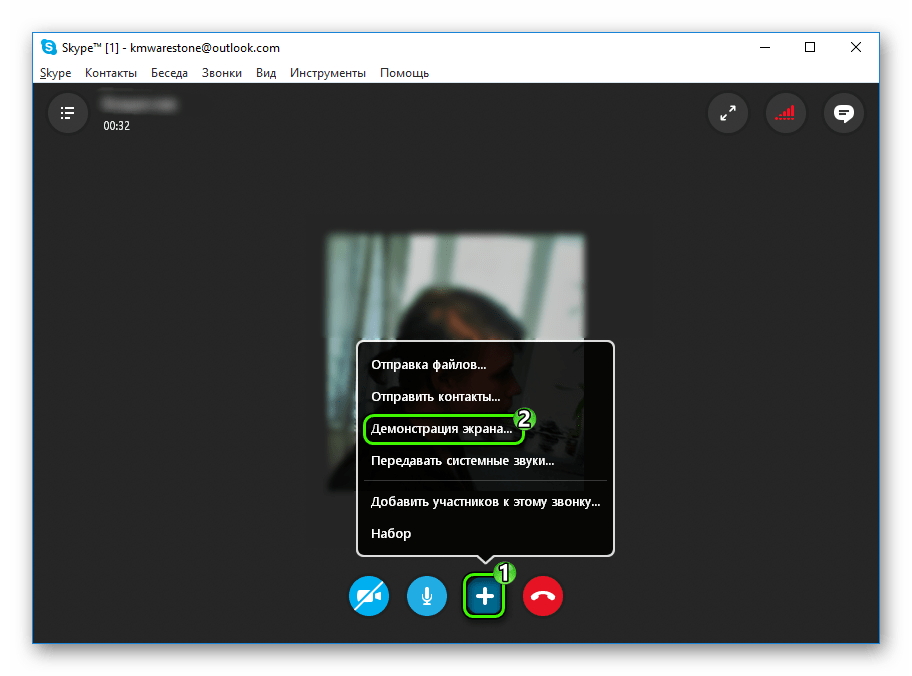 Итак, когда мы переработали средство выбора реакции, мы поставили цель сделать так, чтобы люди могли реагировать с любыми эмоциями в течение двух секунд.Мы добавили поиск, организовали реакции по категориям ощущений и добавили закрепленные элементы , чтобы ваши любимые реакции были на расстоянии одного клика. Мы с нетерпением ждем возможности более тесно связать людей по телефону, дав им возможность выражать себя намного лучше и быстрее. С ними вы получите бесценное удовольствие!
Итак, когда мы переработали средство выбора реакции, мы поставили цель сделать так, чтобы люди могли реагировать с любыми эмоциями в течение двух секунд.Мы добавили поиск, организовали реакции по категориям ощущений и добавили закрепленные элементы , чтобы ваши любимые реакции были на расстоянии одного клика. Мы с нетерпением ждем возможности более тесно связать людей по телефону, дав им возможность выражать себя намного лучше и быстрее. С ними вы получите бесценное удовольствие!
PSTN Translator
Хотя нам нравится, что вы так весело проводите время во время разговоров по Skype, иногда приходит время, когда вам требуется невероятно практичная функция — Skype Universal Translator.
Если вы когда-нибудь смотрели телешоу «Звездный путь», вы могли видеть, как капитан Кирк разговаривает с существом с другой планеты, используя чудесное устройство, называемое Универсальным переводчиком. Вы могли подумать: «Ого, как бы мне хотелось иметь что-то подобное в реальной жизни!» Что ж, теперь твое желание сбылось!
С помощью универсального переводчика вы можете общаться с кем угодно на любом языке, по стационарному телефону или с помощью видеозвонка.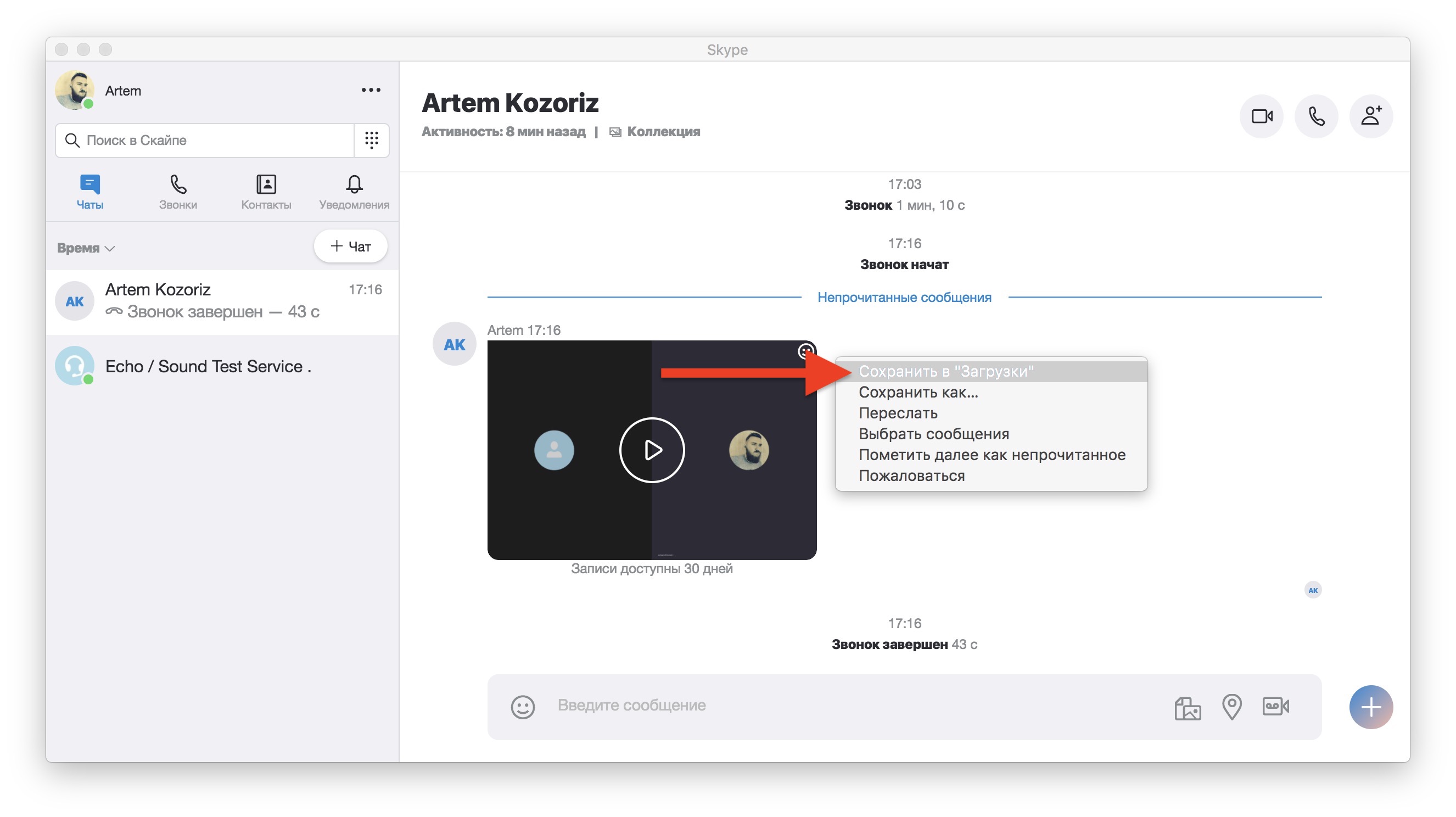 Недорогие звонки с переводчиком в реальном времени. Нам нравится воплощать научную фантастику из «Звездного пути» в реальность!
Недорогие звонки с переводчиком в реальном времени. Нам нравится воплощать научную фантастику из «Звездного пути» в реальность!
Узнайте, какие улучшения есть в вашей последней сборке, и обязательно посетите наши блоги или Medium @BehindTheSkype, чтобы получить самую свежую информацию.Мы будем держать вас в курсе!
С из Skype
Все возможные благодарности: Адам, Маркус, Игорь, Алесь, Александра, Александру, Андрей, Дан, Евгений, Якуб, Ян, Маркет, Моника, Рафаэль, Вадим, Йозеф, Марк, Савелий, Василея, Стеван, Йонаш, Артем, Ондрей, Бариче, Якуб, Рохит, Томас, Висеслав, Миро, Кристина, Илья, Антонио, Ян, Лукас, Марго, Михал, Микита, Неха, Сара, Ласло, Михал К., Дмитрий, Ева , Имрих, Джейн, Павел, София, Томас, Валентин, Вероника, Пепа М., Александру М., Кармело, Габор, Джено, Жоао, Марко, Марек, Мартин, Михал Х, Михал В., Ондрей С., Степан, Виктор, Луис, Диляра, Диана, Мартин, Барт, Деметре, Тереза, Виктория, Катерина К, Катерина Т
* Все конструкции и технические характеристики могут быть изменены.
Придайте своему следующему звонку в Skype немного изюминки
07/05/2021 | Блоги Skype | Обмен сообщениями
Сейчас, как никогда ранее, видеозвонки стали неотъемлемой частью нашей повседневной жизни — поэтому здесь, в Skype, мы никогда не перестаем придумывать способы сделать их более увлекательными.
Сегодня мы объявляем о выпуске Назови свой звонок , интересной новой функции, которая позволяет персонализировать свои видеозвонки до мельчайших деталей. Обычные видеозвонки ушли в прошлое, теперь пользователи Skype могут выбирать из настраиваемых заголовков, смайликов и цветов фона.
Корпоративный вице-президент Skype Рохит Вад говорит, что новая функция родилась из очень реальной потребности легко отличать один видеозвонок от другого. «У моей дочери и ее друзей есть спортивный тренер, с которым они часто работают удаленно по Skype. Тренера и детей сбивало с толку то, что у них было много разных занятий с одним и тем же общим названием, и я подумал, могут ли собрания иметь собственное название, например: «Пятничное упражнение в 17:00» или «Сессия по прыжкам со скакалкой в 15:00», Всем было бы намного проще.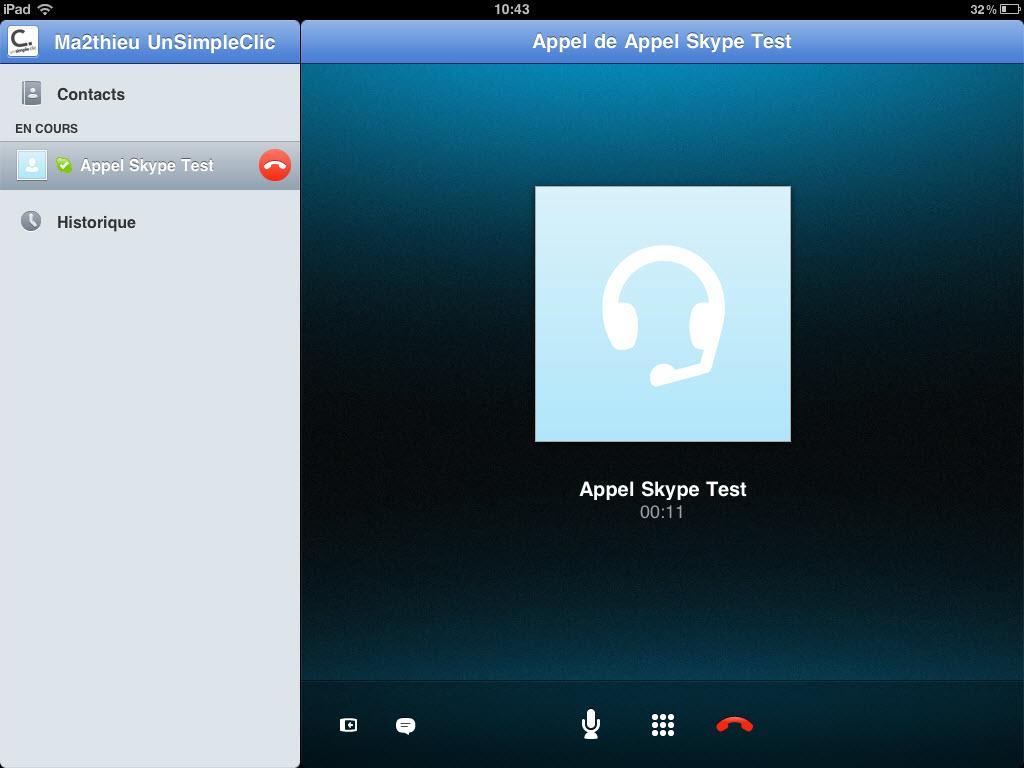 ”
”
Готовы назвать свой звонок? Выберите одно из множества предложений Skype в десятках категорий, от мозгового штурма до счастливого часа и танцевального класса , и координирующий смайлик будет автоматически добавлен к заголовку , чтобы сделать ваш звонок немного интересным. Или создайте собственное название звонка, например «Воссоединение семьи Смитов», «40 лет со дня рождения Мохаммеда» или «Сессия по планированию тимбилдинга» — и выберите любой подходящий смайлик, чтобы создать атмосферу.
У вас есть целый день удаленных собеседований на новую важную должность? Установите индивидуальные названия звонков, смайлики и цвета фона, чтобы дать кандидатам представление о компании.
Пора создать настроение для вашей виртуальной свадьбы? Назовите свой звонок «Свадьба Эрнандеса», выберите этот симпатичный смайлик маленькой невесты и сопоставьте фон своего звонка с цветами и тортом. «Назови свой звонок» — Skype устанавливает сцену — все, что вам нужно сделать, это появиться.
Назовите свой звонок работает вместе с нашей невероятно удобной функцией Meet Now, что означает, что ваш полностью настраиваемый видеозвонок находится всего в паре щелчков мышью.Так чего же ты ждешь? Попробуйте «Назовите свой звонок» сейчас — ваши видеозвонки никогда не будут прежними.
Есть вопросы об использовании функции «Назовите свой звонок»? Ознакомьтесь с нашей статьей поддержки, чтобы получить более подробную информацию, и следите за новейшими функциями Skype, которые помогут вам оставаться на связи с теми, кто наиболее важен.
Совершайте и принимайте звонки с помощью Skype для бизнеса
Skype для бизнеса автоматически обнаруживает ваши устройства, такие как гарнитура, микрофон, динамики и камеры. Перед тем как позвонить, убедитесь, что к вашему компьютеру подключено аудиоустройство.Мы настоятельно рекомендуем вам проверить свои аудио- и видеоустройства перед тем, как присоединиться к встрече или позвонить, чтобы убедиться, что все готово.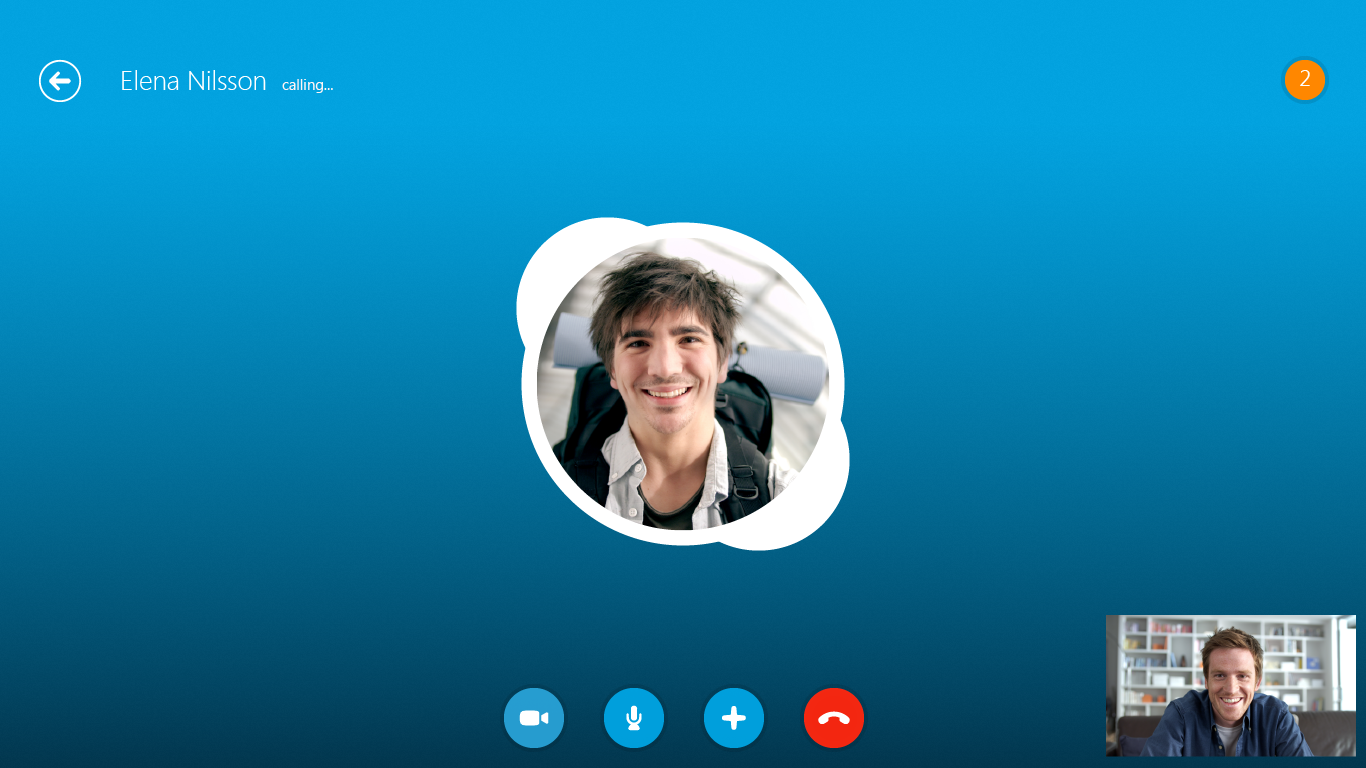
Важно: Когда ваш администратор настраивал Skype для бизнеса, он определял, с кем вы можете общаться с помощью Skype для бизнеса. По умолчанию вы можете общаться с другими пользователями Skype для бизнеса в вашем бизнесе. Но, в зависимости от вашей настройки, вы не сможете использовать Skype для бизнеса для общения с людьми из другой компании или другими пользователями Skype.Спросите своего администратора, если у вас есть вопросы.
Чтобы позвонить контакту с помощью Skype для бизнеса, выберите контакт и нажмите кнопку телефона. Затем выберите один из следующих вариантов звонка:
Рабочий : для вызова контакта по рабочему номеру
Новый номер … : чтобы ввести другой номер, чтобы позвонить этому человеку Skype для бизнеса
Звонок в Skype : для вызова контакта в Skype для бизнеса
Голосовая почта : для вызова голосовой почты контакта
После установления соединения используйте кнопку микрофона в нижней части окна, чтобы выключить / включить звук себе, и кнопку телефонной трубки, чтобы завершить вызов.
При необходимости используйте другие элементы управления вызовом:
Нажмите кнопку Call Controls для следующих опций:
Задержка
Переведите на другой номер или человеку.
Устройства для переключения на другое устройство.
Панель набора номера для взаимодействия с автоматизированной телефонной системой, например для ввода кода, когда вы звоните на свою голосовую почту, или для выбора, когда вы звоните на стойку регистрации офиса.
Громкость динамика для регулировки звука. Перемещайте указатель вверх и вниз для увеличения громкости или выберите значок динамика в верхней части регулятора громкости, чтобы отключить звук динамика.

Нажмите кнопку Видео , чтобы добавить видео к звонку Skype для бизнеса.
Нажмите кнопку IM , чтобы добавить обмен мгновенными сообщениями к звонку Skype для бизнеса.
Нажмите кнопку Участники , чтобы пригласить других контактов присоединиться к вызову.
Использование панели набора номера
Если ваша учетная запись Skype для бизнеса поддерживает корпоративную голосовую связь, вы можете использовать клавиатуру для набора номера из Skype для бизнеса.
На главном экране Skype для бизнеса щелкните вкладку Dial Pad .
Панель набора номера появится чуть ниже.
Введите номер телефона одним из следующих способов:
Нажмите цифровые кнопки на панели набора номера.
Введите номер на клавиатуре.
Вставьте номер, если он уже скопирован в буфер обмена.
Выберите Позвоните .
После установления соединения используйте кнопку микрофона в нижней части окна, чтобы отключить / включить звук себе, и кнопку телефонной трубки, чтобы завершить вызов.
Принять звонок
Когда вам звонит контакт, на вашем экране отображается уведомление. Чтобы ответить на звонок, выберите уведомление.
Если вы не хотите принимать вызов, выберите Отклонить , чтобы отклонить вызов и отправить его на голосовую почту, если она доступна.
См. Также
Начать конференц-связь Skype для бизнеса
Совершать и принимать видеозвонки в Skype для бизнеса
Передача звонка в Skype для бизнеса
Переадресация звонков и одновременный звонок
Позвольте собранию Skype для бизнеса позвонить вам по номеру
Функция «Позвони мне в» в Skype для бизнеса позволяет пользователям присоединиться к аудиочасти конференции с помощью сотового телефона или наземной линии связи.
При первой попытке присоединиться к собранию через Skype для бизнеса вы увидите диалоговое окно J oin Meeting Audio :
Первый вариант, Использовать Skype для бизнеса , выбран по умолчанию. Но если вы хотите, чтобы Skype для бизнеса звонил вам во время собрания, вы можете выбрать этот вариант, указать номер телефона и дождаться звонка с вашего следующего собрания.
Позвоните мне по телефону
С помощью функции «Позвони мне» вы можете добавить номер на лету или выбрать сохраненный.Если вы хотите добавить несколько номеров, вы можете сделать это в любое время на странице «Параметры телефона».
Перед тем как начать, щелкните> Skype Meetings и щелкните . Прежде чем я присоединюсь к собраниям, спросите меня, какое аудиоустройство я хочу использовать .
Добавьте номер непосредственно перед встречей
Когда откроется диалоговое окно Присоединиться к звуку собрания , щелкните Позвоните мне по номеру .
Щелкните стрелку > Новый номер .
Введите свой номер телефона и нажмите ОК .
Для получения информации о числовых форматах см. Редактировать номер телефона.
Добавьте список номеров
Щелкните> Телефоны .
Нажмите кнопку рядом с номером телефона, который вы хотите добавить или обновить. Доступны следующие варианты: мобильный телефон , домашний телефон и другой телефон . (Вы не можете обновить свой рабочий номер телефона, потому что он назначен вам вашим администратором).
Нажмите ОК .
Выберите из списка номеров
Когда откроется диалоговое окно Присоединиться к звуку собрания , щелкните Позвоните мне по номеру .
Щелкните стрелку и выберите номер, который хотите использовать.
Нажмите ОК .
Аудио
Функция «Позвони мне» работает очень хорошо при условии, что вы используете ее так, как она была задумана: когда Lync Server звонит на телефонный номер PSTN. Однако вы можете столкнуться с неоптимальным опытом, если попросите Lync Server позвонить вам на конечную точку с поддержкой Lync (например, телефон в конференц-зале).Ниже приводится проблема, с которой вы можете столкнуться, а также два способа ее решения.
Для начала рассмотрим, что происходит, когда вы предоставляете функцию «Позвонить мне в» с помощью номера телефона с поддержкой Lync. Предположим, Кен Майер пытается присоединиться к собранию, попросив Lync Server позвонить ему по номеру 1-206-555-1219, телефонному номеру Lync Server. Первоначально Кен будет подключен к собранию, но через несколько секунд Lync отобразит сообщение Вызов не был завершен или завершился , и Кен будет казаться исключенным из собрания:
Обратите внимание, однако, на несоответствие в окне беседы Lync.Кен Майер — единственное имя, указанное под заголовком участников . Однако, если вы посмотрите в строку заголовка окна, вы увидите, что в конференции всего четыре участника.
Аналогичным образом, если вы посмотрите в окно разговора любого из других участников конференции, вы не увидите Кена Майера в списке нигде:
И все же, в то же время, Кен Майер сможет участвовать в звуковой части звонка, используя свой телефон с поддержкой Lync.Функция «Позвони мне в» действительно сработала, но пользовательский опыт далек от оптимального.
Есть как минимум два способа обойти эту проблему. Если вы уже присоединились к конференции таким образом (как это сделал Кен Майер), вы обычно можете решить проблему, применив другой способ. Например, если вы отправляете мгновенное сообщение, в окне беседы теперь будут отображаться все участники конференции, включая вас:
На этом этапе вы должны иметь возможность участвовать в собрании ожидаемым образом.
Кроме того, вы можете полностью избежать этой проблемы, изменив способ присоединения к собранию. Если вам нужно, чтобы Lync Server звонил на телефон с Lync Server, вы должны начать с присоединения к собранию без аудиоподключения. Для этого нажмите Не присоединять аудио при отображении диалогового окна Присоединиться к аудио :
После успешного подключения к собранию вы можете также «пригласить» телефон с Lync Server присоединиться к собранию.Для этого наведите указатель мыши на значок «Люди» и нажмите Пригласить других людей :
Появится диалоговое окно Send an IM . Не обращайте внимания на заголовок диалогового окна (на самом деле вы не отправляете мгновенное сообщение) и введите номер телефона с поддержкой Lync:
После того, как вы нажмете OK , Lync Server позвонит по номеру, введенному в диалоговом окне. Когда соединение будет установлено, у вас будут все возможности аудио через телефон с поддержкой Lync, и вы сможете видеть и взаимодействовать с полным списком участников конференции.
Пригласите другого человека на ваше собрание
Допустим, вам нужно привлечь на собрание кого-то еще. Даже если этого человека не было в исходном приглашении на собрание, вы можете пригласить его присоединиться.
На собрании Skype для бизнеса щелкните значок мгновенного сообщения (), чтобы открыть окно обмена мгновенными сообщениями.
Нажмите Пригласите больше людей .
Введите имя или номер телефона или выберите кого-нибудь из списка контактов.
Нажмите ОК .
Как автоматически записывать звонки в Skype
http://www.online-tech-tips.comС момента создания Skype в 2003 году он стал одним из самых популярных программных приложений VOIP.
По состоянию на 2009 год общее количество пользователей Skype во всем мире превысило 500 миллионов. В настоящее время на его долю приходится около 13 процентов рынка всех исходящих международных звонков, что превосходит несколько крупных компаний в отрасли.
Skype — отличный способ звонить людям со всего мира. Однако в нем отсутствует функция записи разговоров. Одним из способов использования этой функции является использование программы MP3 Skype Recorder .
Это программное обеспечение может автоматически записывать все ваши входящие и исходящие звонки Skype.Выходной аудиосигнал имеет формат MP3, поэтому записанный звонок можно легко слушать и передавать другим людям. Вы можете использовать его как подкаст или как обучающее аудио.
Более того, это приложение очень обширное и универсальное по своей природе. Во-первых, вы можете отключить автоматическую запись и вместо этого переключить функцию записи разговоров на ручной режим. Во-вторых, он также может записывать все звонки в Skype-конференции.
В-третьих, он работает в фоновом режиме, не загромождая экран компьютера обычным основным интерфейсом.И последнее, но не менее важное: MP3 Skype Recorder может одновременно записывать как активные, так и удерживаемые вызовы.
Вы можете бесплатно загрузить этот инструмент с http://voipcallrecording.com.
Выберите Открыть с помощью и нажмите кнопку ОК .
Следующим шагом является распаковка или извлечение zip-файла.
Вы можете открыть файл Windows MSI или файл EXE . Оба запустят установщик программы.
Выберите место для установки программы и нажмите Далее> .
По завершении установки нажмите кнопку Close .
После запуска программы Skype отобразит окно Полезный совет . Вам будет предложено подтвердить, разрешаете или запрещаете MP3 Skype Recorder использовать Skype. Чтобы продолжить, нажмите Разрешить доступ .
Это основной интерфейс программного обеспечения.После завершения установки программа включит функцию записи.
Если средство записи выключено, вы можете включить его, нажав эту кнопку.
Это кнопка Отключить запись .
Чтобы открыть папку записей, просто нажмите кнопку ниже. Ваш медиаплеер по умолчанию будет воспроизводить выбранный вами записанный звонок.
Чтобы изменить папку для хранения по умолчанию для всех записанных вызовов, нажмите кнопку Обзор папки (обведена красным).
Вы также можете изменить качество звука, отметив один из Режим записи s .
Битрейт записи также можно изменить в соответствии с вашими предпочтениями.
Основной интерфейс MP3 Skype Recorder можно закрыть. Таким образом, программа будет работать в фоновом режиме, не заполняя панель задач или экран компьютера.
Значок программы в области уведомлений — удобный способ получить доступ к двум наиболее важным функциям программы — включению и выключению записи.
Этот технический совет предлагает вам отдел бизнеса и технологий … ИТ-решения для сегодняшних бухгалтеров. Для получения дополнительной информации и просмотра архива предыдущих технических советов посетите нас здесь.
У вас есть конкретные темы, которые вы хотели бы осветить в технических советах? Присылайте любые предложения по адресу [email protected].
Перевод звонков с помощью Skype для бизнеса | ИТ-услуги
Skype для бизнеса предлагает четыре способа передачи входящего вызова:
- Перевод входящего звонка напрямую другому человеку
- Проконсультируйтесь с человеком перед переводом вызова
- Перевести звонок на парковку, чтобы кто-нибудь мог его забрать
- Перевод вызова прямо на голосовую почту человека
- Перевод входящего звонка напрямую другому человеку
- Во время разговора щелкните значок Call Controls .
- Щелкните Transfer .
- Откроется окно «Перевод вызова». В строке поиска введите имя или номер телефона человека, которому вы хотите передать вызов, или выберите человека из списка контактов. Щелкните Transfer внизу окна.
- Подождите, звонок будет переведен, и вы будете исключены из разговора.
- Проконсультируйтесь с человеком перед переводом на него вызова
- Во время разговора с входящим абонентом откройте новое окно Skype для бизнеса и сделайте второй звонок.Введите номер человека, с которым хотите поговорить, и нажмите Enter. Или вы можете ввести его имя в поле поиска и щелкнуть значок телефона рядом с его именем, чтобы позвонить.
- Когда вы участвуете в одном вызове и открываете новое окно вызова, чтобы позвонить второму абоненту, первый вызывающий абонент автоматически переводится в режим удержания.
- Когда вы разговариваете с человеком, который получит переведенный вызов, щелкните значок Call Controls и щелкните Transfer .
- Выберите человека, которому вы хотите передать вызов, и нажмите OK .
- Перевод вызова на парковку, чтобы кто-нибудь мог его забрать
- При парковке вызова вы помещаете его на удержание, чтобы человек, набирающий номер для поиска, мог получить его, набрав номер, отображаемый для поиска .
- Запарковать можно только звуковую часть вызова.
- Если вы точно знаете, кому вы хотите ответить на звонок, лучше переадресовать вызов, потому что на запаркованные вызовы может ответить любой, кто наберет номер для поиска.
- Чтобы передать вызов на парковку, щелкните значок Управление вызовом , щелкните Перевод вызова > Припаркуйте вызов .
- Вызов запаркован и может быть восстановлен любым, кто наберет номер, чтобы принять его.
- Щелкните Получить , чтобы получить его. Или нажмите Копировать , чтобы скопировать номер, открыть электронное письмо или мгновенное сообщение и поделиться полученным номером с другим человеком.
- Перевод вызова прямо на голосовую почту человека
- Когда вы разговариваете по вызову, который вы переадресовываете кому-то другому, щелкните значок Call Controls и щелкните Transfer .
- Откроется окно «Перевод вызова». В строке поиска введите имя человека, которому вы хотите перевести звонок.
- Появится имя или список имен, соответствующих вашему запросу. Наведите указатель мыши на кнопку присутствия человека.
- Щелкните стрелку рядом со значком телефона, щелкните Голосовая почта .



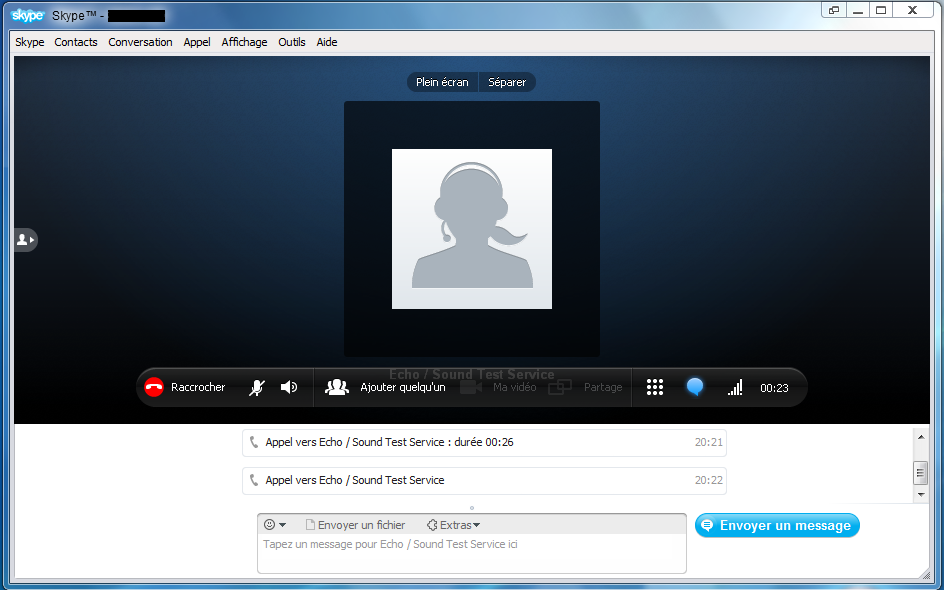 Рекомендуем проверять баланс счета в Скайпе перед каждым звонком либо в Скайпе, либо путем входа в свою учетную запись. Вы также можете ознакомиться со страницей тарифов, чтобы узнать стоимость вашего звонка за минуту. Если у вас недостаточно денег на счете в Скайпе, вам потребуется внести деньги на счет перед совершением звонка.
Рекомендуем проверять баланс счета в Скайпе перед каждым звонком либо в Скайпе, либо путем входа в свою учетную запись. Вы также можете ознакомиться со страницей тарифов, чтобы узнать стоимость вашего звонка за минуту. Если у вас недостаточно денег на счете в Скайпе, вам потребуется внести деньги на счет перед совершением звонка.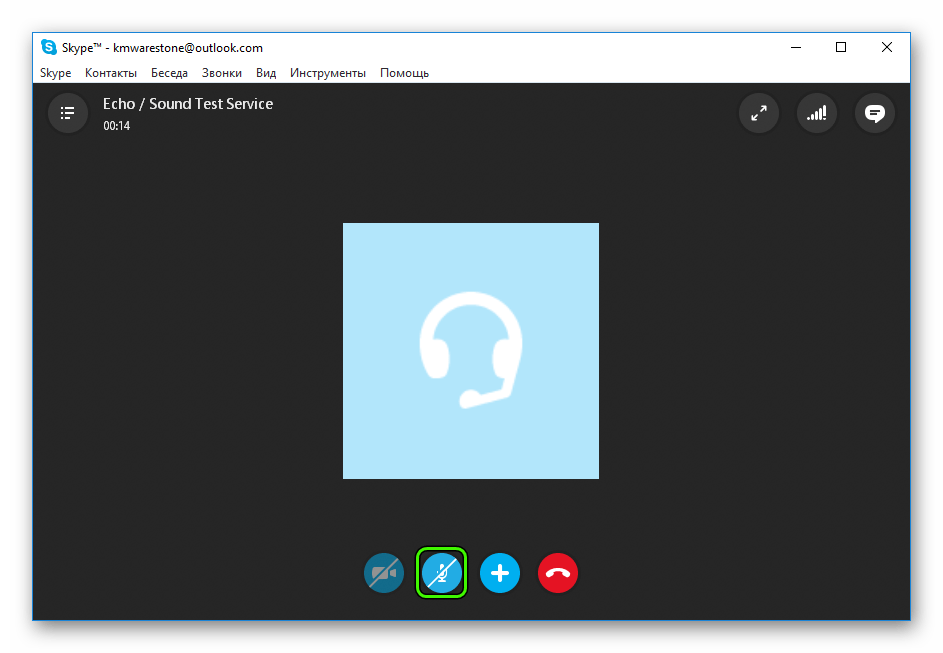 Существуют определенные номера с дополнительной оплатой или относящиеся к конкретному региону или стране, которые запрещены и недоступны с помощью Скайпа.
Существуют определенные номера с дополнительной оплатой или относящиеся к конкретному региону или стране, которые запрещены и недоступны с помощью Скайпа.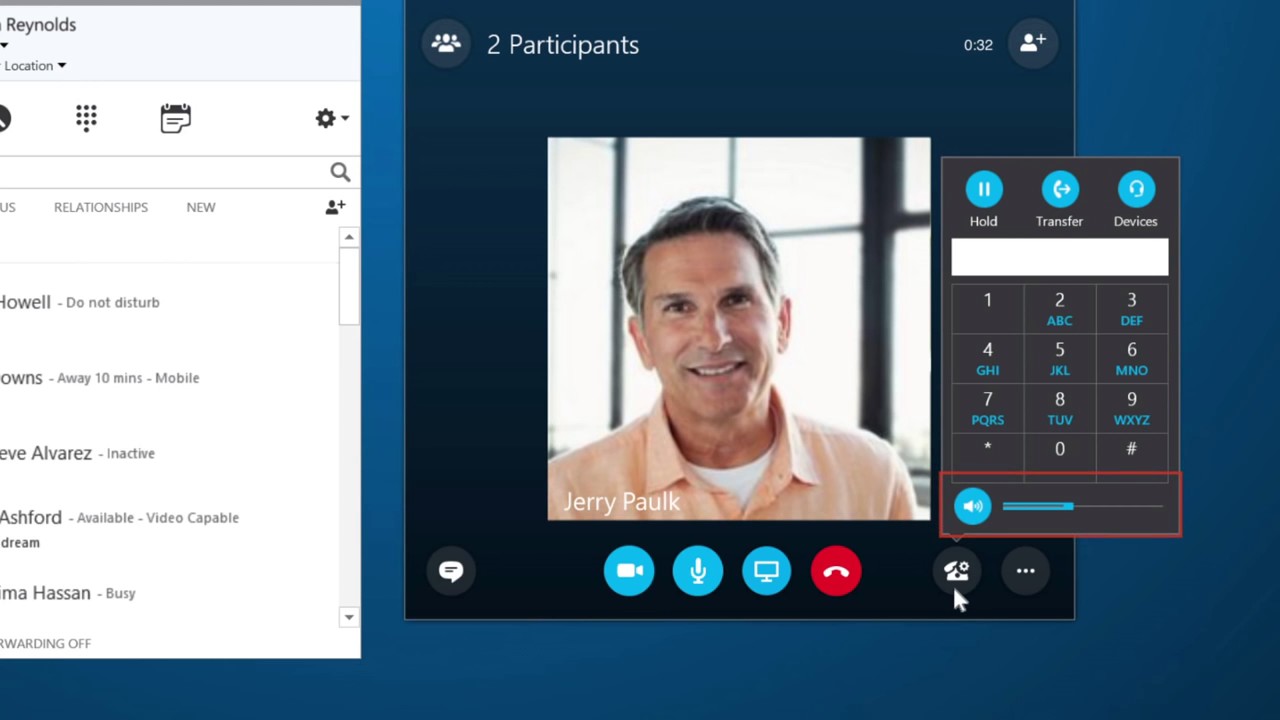
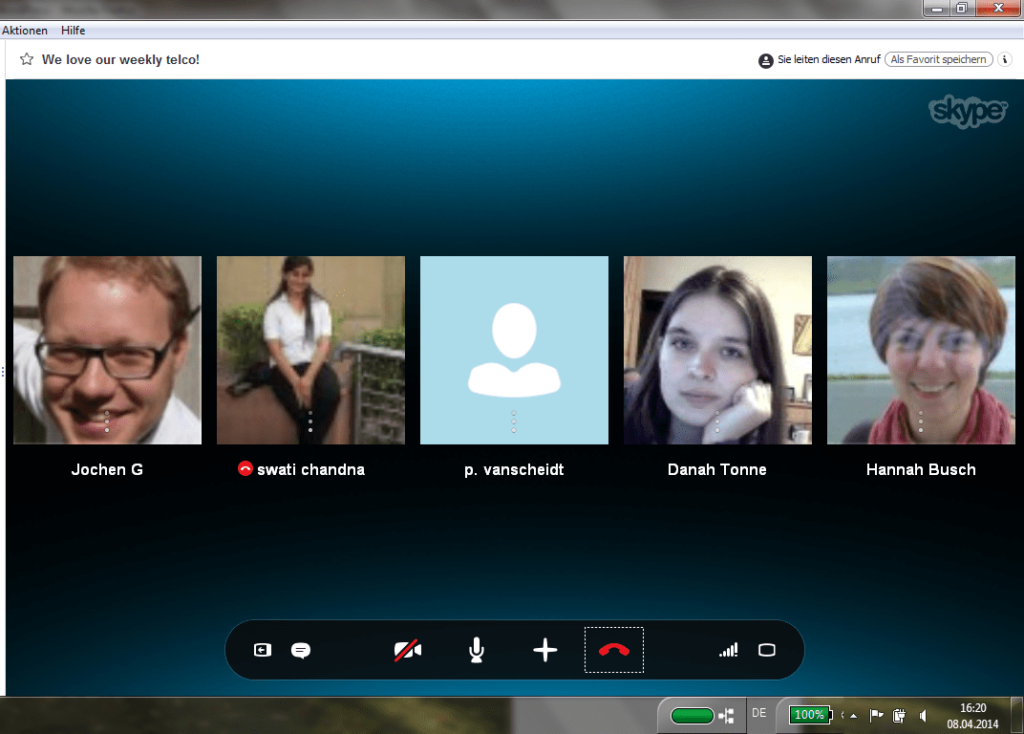
 (Если пользовательский интерфейс содержит сообщение о переадресации звонков, вы не настраиваете использование Skype для бизнеса с мобильным телефоном в телефонной системе.)
(Если пользовательский интерфейс содержит сообщение о переадресации звонков, вы не настраиваете использование Skype для бизнеса с мобильным телефоном в телефонной системе.) Читать далее…
Читать далее…
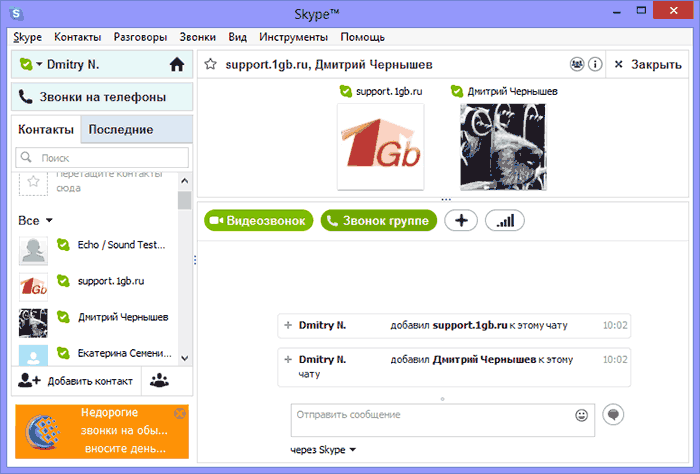
 Нажмите на него и выберите «Позвонить» или «Приватный звонок». После этого система свяжет вас с абонентом.
Нажмите на него и выберите «Позвонить» или «Приватный звонок». После этого система свяжет вас с абонентом.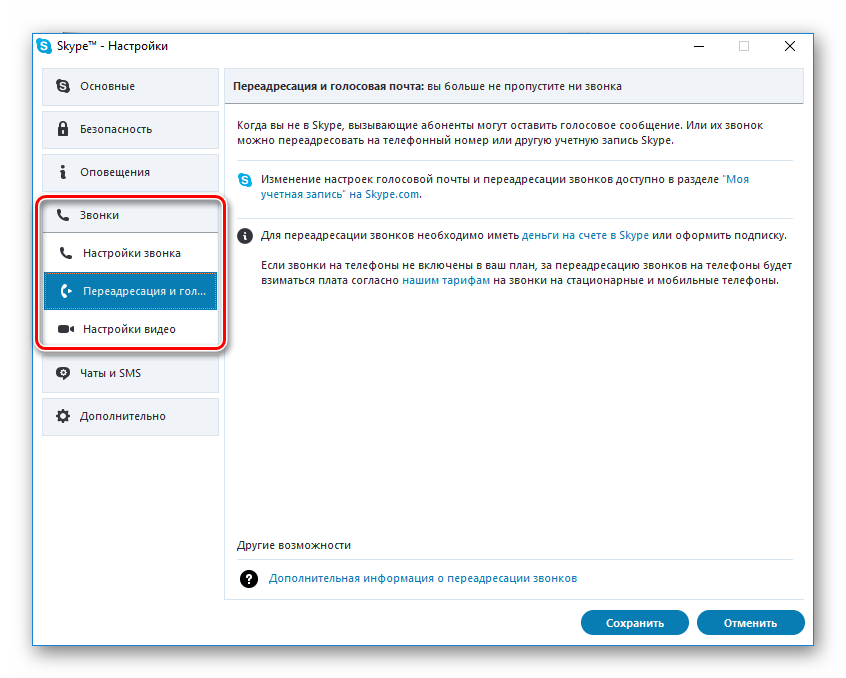

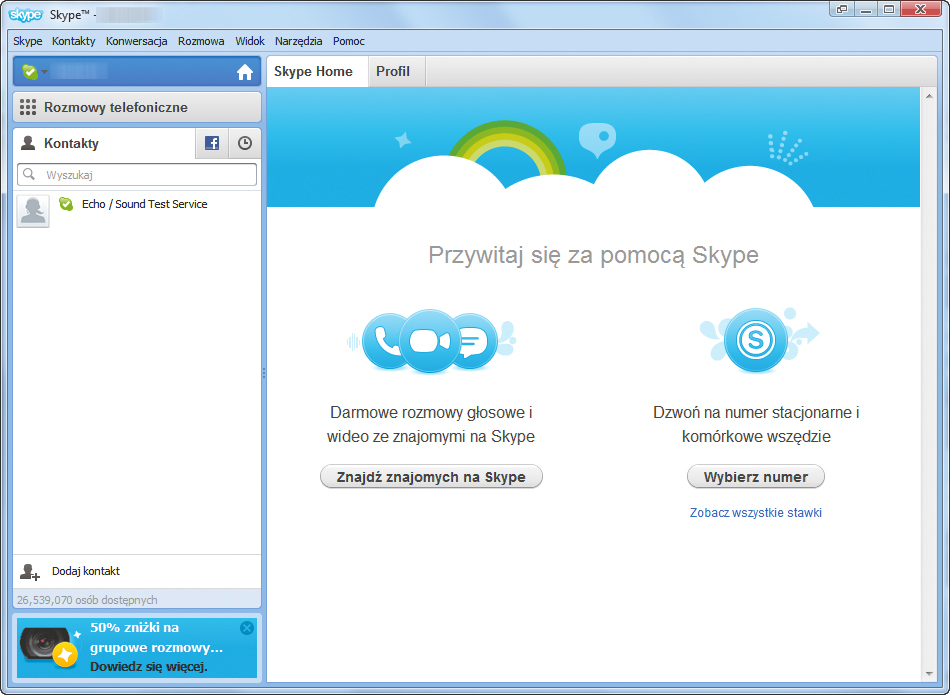 Если ты хочешь развлечься, узнай, как изменить голос в Скайпе clownfish и посмеши друзей.
Если ты хочешь развлечься, узнай, как изменить голос в Скайпе clownfish и посмеши друзей.