Windows Server Core | Блог Александра Ткаченко
Windows Server Core или «Сервер Ядра» (название гордо дали переводчики технической литературы 🙂 ) — редакция Windows Server без GUI (графического интерфейса). Впервые увидела свет с релизом Windows Server 2008. Ее заслужено классифицировали в категорию «брак» ввиду сырой реализации и наличию множества ограничений по функционалу. Благо, Microsoft не похоронил концепцию сервера без GUI и в последующих обновлениях она получила развитие.
О редакцииWindows Server доступен в двух видах: Server Core и Desktop Experience (GUI).
Windows Server 2019 Standard и DatacenterТак же, существует редакция Microsoft Hyper-V Server. Она бесплатна и ее не следует путать с его братьями и сестрами: Windows Server Standard или Datacenter с установленной ролью Hyper-V.
Основная задача Core редакции — предоставление более защищенной среды выполнения для работы приложений и сервисов. Если брать обычный сервер, присутствие в его инсталляции GUI кроме очевидного удобства администрирования несет еще и дополнительные тысячи строк кода. Этот код может содержать потенциальные уязвимости, которые в свою очередь окажут влияние на уровень безопасности системы в целом.
Чтобы приложение могло работать в Core режиме, у него должны отсутствовать все зависимости от GUI. Например, SQL Server такой возможностью обзавелся начиная с 2016 версии, а Exchange Server только с 2019. Если же брать роли самого сервера, в 95% случаев они прекрасно могут работать и работают без графики.
Перечень продуктов Microsoft доступных для установки в Windows Server CoreДополнительным бонусом можно считать возможность редакции в отключении поддержки WOW64. Если очень кратко — это подсистема Windows для запуска приложений х86 в х64 битных ОС. Другими словами, после ее отключения любой 32-х битный код перестанет работать. Если вы точно знаете, что на сервере будут отсутствовать х86 приложения — смело отключайте.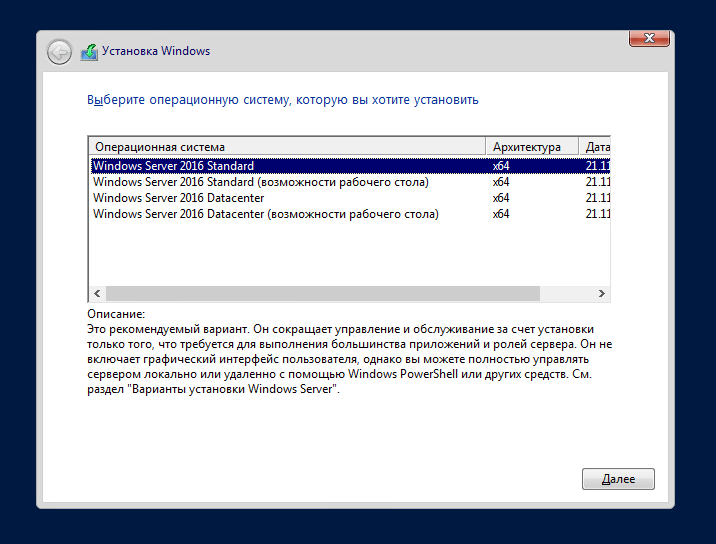 Например, на файл-сервере точно можно.
Например, на файл-сервере точно можно.
К маленьким, но все же значимым преимуществам Core редакции относятся еще уменьшенные объемы системного диска и количества обновлений. Оба преимущества непосредственно связаны с отсутствием GUI. В первом, на диске просто отсутствуют их бинарники, а во втором — для него не требуются обновления.
УправлениеОтдельной темой для разговора будет управление. В принципе, на данный момент разница в управлении Core редакцией и с GUI отсутствует. Средства управления можно разделить на утилиты CMD, оснастки MMC и PowerShell.
До 2008-го сервера, Microsoft болел страшным недугом – «болезнью маленьких утилиток». Симптомы проявлялись в написании каждой командой разработчиков своего набора утилиток. Они обладали своим синтаксисом и решали, порой, крайне специфические задачи. Подобные явления обеспечивали дополнительную головную боль, так как разный синтаксис и способ применения крайне усложнял их использование.
Графические средства управления представляли собой расширяемую MMC консоль. Идея была в создании единого фреймворка, под который уже каждая группа разработчиков писала свои расширения, которые уже и выполняли свои специфические функции. Многие консоли MMC доступны и сейчас и входят в состав GUI сервера или пакета RSAT для клиентских операционных систем.
И опять же, начиная с 2008-го сервера обстоятельства стали меняться в лучшую сторону, в сторону PowerShell. Для Server Core, этот инструмент имеет огромное значение, так как предоставляет основные возможности удаленного управления. Оно выполнено поверх сервисов WinRM а не RPC.
RPC — это старая технология, живущая еще со времен NT 4.0 Прописка в клубе пенсионеров автоматически означает наличие огромного багажа совместимостей. Именно это дает отличное подспорье для реализации ряда целевых атак. В большинстве случаев, грамотная настройка помогает сгладить самые острые шероховатости, но все же, технология старая и имеет ряд конструктивных недостатков. Более новая технология управления, основанная на протоколе WS-Management, реализуется в WinRM. Именно на WinRM основывается функционал удаленного управления PowerShell. Начиная с Windows Server 2012, он настраивается автоматически и принимает входящие подключения в доменных и приватных сетях.
Более новая технология управления, основанная на протоколе WS-Management, реализуется в WinRM. Именно на WinRM основывается функционал удаленного управления PowerShell. Начиная с Windows Server 2012, он настраивается автоматически и принимает входящие подключения в доменных и приватных сетях.
Относительно новое, но крайне перспективное средство управления — Windows Admin Center. WAC дает потрясающие возможности единой точки управления инфраструктурой Windows Server в виде веб приложения. Я планирую отдельно сделать цикл статей, где расскажу о процессе установки и основным принципам работы с этим продуктом. Пока же, коротенькое видео которое дает базовый обзор:
Выводы
Windows Server Core однозначно заслуживает внимания. Хоть он и может показаться сложным в использовании из-за отсутствия графических элементов управления, Server Core является безопасной платформой для разворачивания сервисов. Современные средства управления PowerShell и Windows Admin Center — в значительной степени сглаживают отсутствие привычного GUI, одновременно предоставляя новые возможности управления.
Server Core 2016, установка и настройка.
В сегодняшней статье рассмотрим установку Windows Server 2016 в режиме Server Core, то есть, без графического интерфейса. Отсутствие графики позволит сэкономить ресурсы на серверах и уменьшит количество уязвимостей, количество обновлений и перезагрузок, к тому же графика там не особо и нужна, ведь управлять сервером можно через оснастки или Диспетчер серверов.
Установка Server Core 2016
Установка Server Core 2016 мало чем отличается от стандартной, графической версии, единственное, при установке выбираем режим без графики.
После установки системы вас встретит аскетичный интерфейс командной строки.
Первым делом установим пароль Администратора:
После ввода и подтверждения пароля
нам напишут об успешной смене пароля
и мы войдем в систему.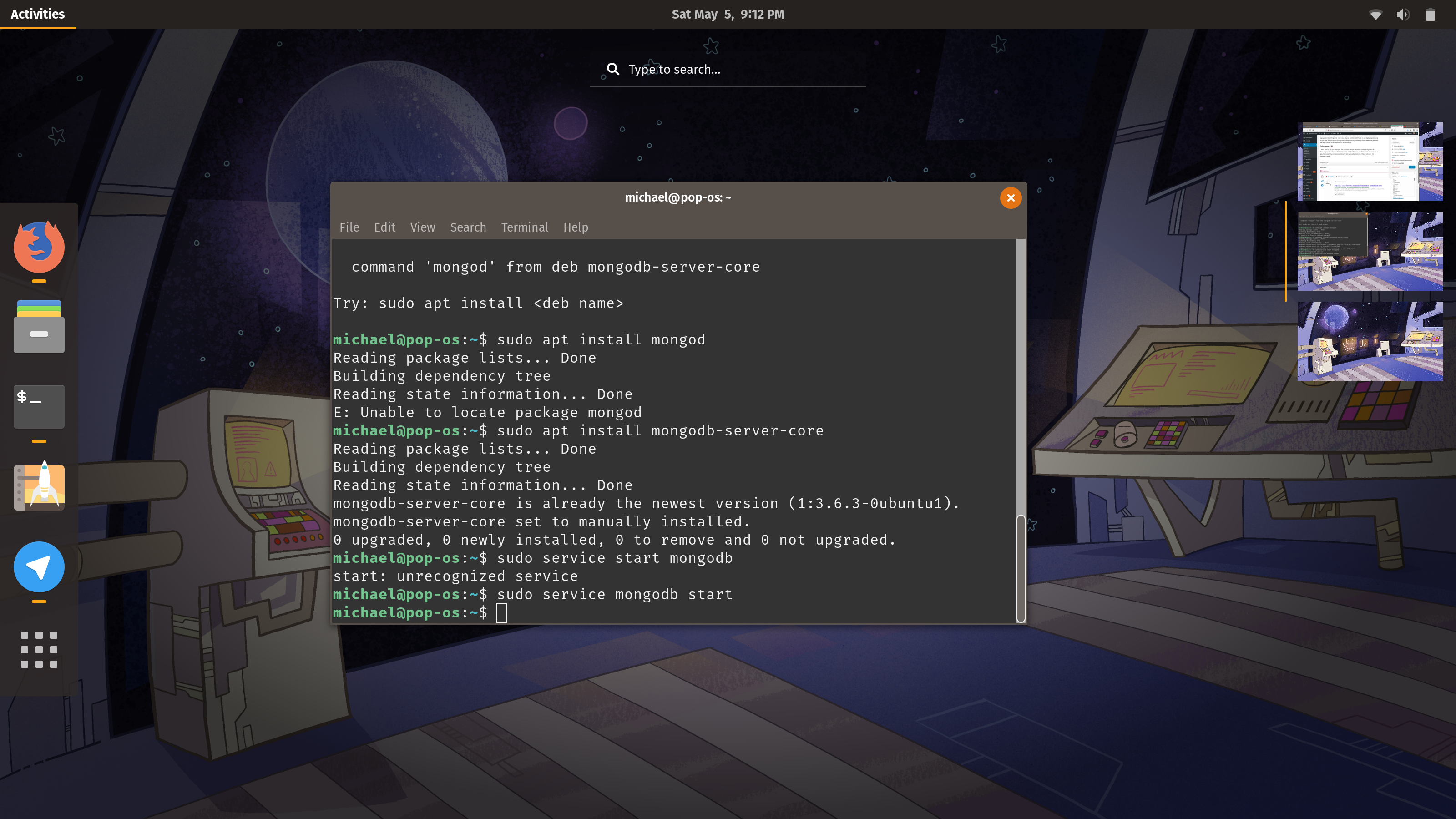
Здесь я сделаю «лирическое отступление» и установлю Vmtools, поскольку устанавливаю Server Core на виртуальную машину VMware, и включу буфер обмена для виртуалки.
Установка Vmtools(при установке на vmware):
Подключить к виртуалке диск с Vmtools и выполнить команду <путь>\setup64.exe
Дальше всё, как в графическом интерфейсе, стандартная установка Vmtools.
После того, как сервер перезагрузится, можно приступать к настройке.
Настройка Server Core 2016.
Заходим на сервер и вводим в командной строке sconfig.
Откроется окно настройки сервера.
Здесь можно изменить имя сервера, сетевые настройки, включить доступ по РДП и т.д. Подробно описывать не буду — там все интуитивно понятно.
После изменения настроек, если требуется, перезагружаемся и продолжаем.
Замечу, что Powershell уже установлен в системе, и все действия можно выполнять через него, запустив его командой
Для того, чтобы разрешить удаленное управление нашим «ядерным» сервером, нужно выполнить на нем команду
Теперь переходим на компьютер, с которого вы собираетесь управлять сервером Server Core, и на котором установлен Диспетчер серверов.
Откройте Диспетчер серверов и выберите «Добавить другие серверы для управления»:
После этого, в открывшемся окне, выберите вкладку DNS и в поисковой строке вбейте имя или адрес вашего сервера Server Core
Если сервер у вас, как и у меня, не в домене, то, скорее всего, будут ошибки типа:
Для устранения ошибки, на компьютере, с которого подключаетесь, выполните команду:
winrm set winrm/config/client ‘@{TrustedHosts=»DC01″}’
winrm set winrm/config/client ‘@{TrustedHosts=»DC01″}’ |
— вместо DC01 введите имя или адрес вашего Server Core 2016
Другой вариант настройки Trusted Hosts — с помощью WSMan:
Посмотреть список доверенных хостов:
Get-Item WSMan:\localhost\Client\TrustedHosts
Get-Item WSMan:\localhost\Client\TrustedHosts |
Указать доверенные хосты:
Set-Item WSMan:\localhost\Client\TrustedHosts -Value ‘machineA,machineB’
Set-Item WSMan:\localhost\Client\TrustedHosts -Value ‘machineA,machineB’ |
Разрешить все хосты:
Set-Item WSMan:\localhost\Client\TrustedHosts -Value ‘*’
Set-Item WSMan:\localhost\Client\TrustedHosts -Value ‘*’ |
Добавить хост к списку:
Set-Item WSMan:\localhost\Client\TrustedHosts -Value ‘machineC’ -Concatenate
Set-Item WSMan:\localhost\Client\TrustedHosts -Value ‘machineC’ -Concatenate |
И для того, чтобы управлять сервером вне домена, нужно указать учетную запись с правами администратора на нем.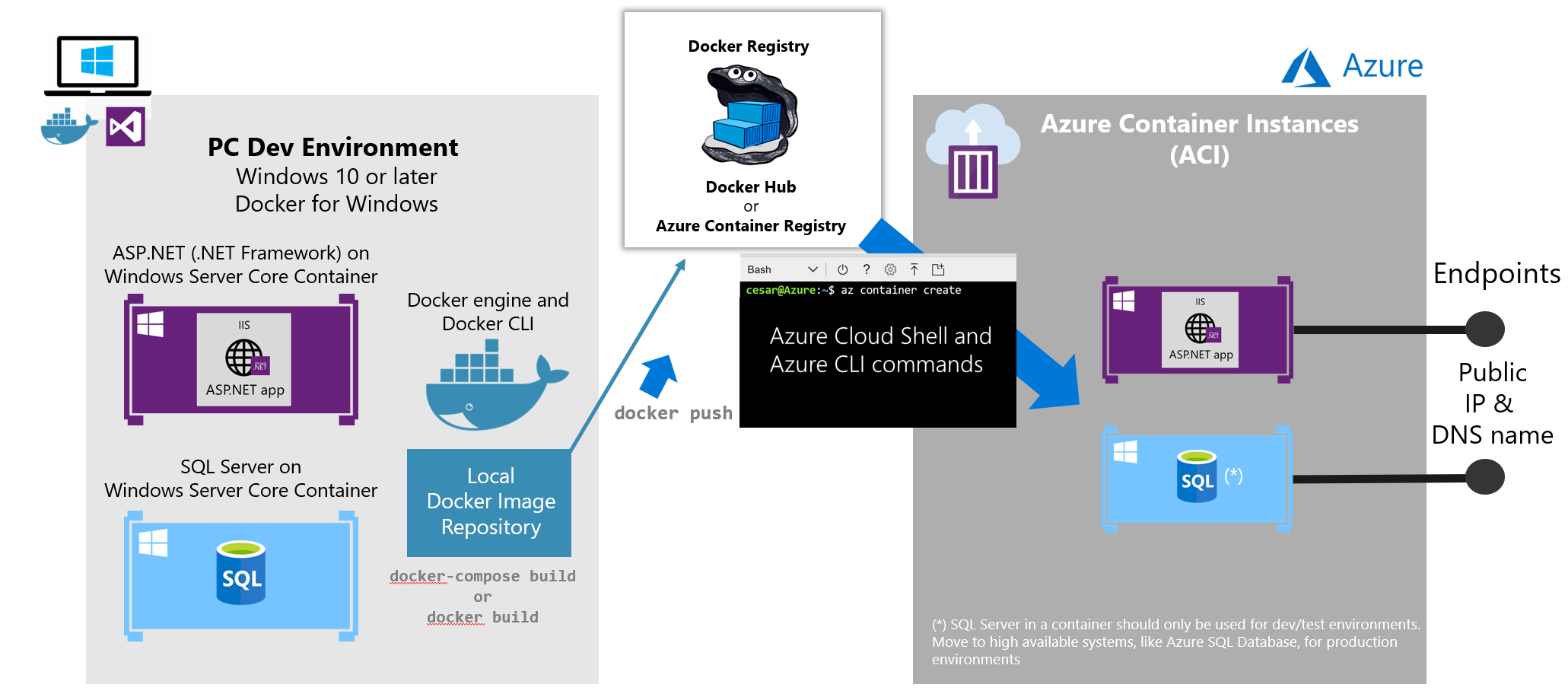 Для этого щелкните правой кнопкой на вашем сервере в диспетчере серверов и выберите пункт «Управлять как…»
Для этого щелкните правой кнопкой на вашем сервере в диспетчере серверов и выберите пункт «Управлять как…»
После этого введите учетные данные пользователя с правами администратора.
После всех проделанных манипуляций, ваш сервер в Диспетчере серверов должен выглядеть примерно так:
Подробнее о добавлении сервера в Диспетчер серверов: https://docs.microsoft.com/ru-ru/windows-server/administration/server-manager/add-servers-to-server-manager
На этом установку и первичную настройку Windows Server Core можно считать законченной. Теперь можно устанавливать на сервер нужные роли и администрировать его, практически, как обычный сервер.
P.S
С сожалением узнал, что в 2016 Server Core недоступны фишки, как в 2012, которые позволяли устанавливать и удалять графику:
Install-WindowsFeature Server-Gui-Mgmt-Infra,Server-Gui-Shell –Restart –Source c:\mountdir\windows\winsxs
Install-WindowsFeature Server-Gui-Mgmt-Infra,Server-Gui-Shell –Restart
Uninstall-WindowsFeature Server-Gui-Mgmt-Infra -Restart
Поделиться ссылкой:
ПохожееУстановка ролей Server Core
Установка ролей Server Core
В системе Server Core допускается конфигурировать несколько типичных ролей сервера Windows. На текущий момент в Server Core поддерживаются следующие роли:
- Active Directory Domain Services (AD DS) (Доменные службы Active Directory)
- Active Directory Lightweight Directory Services (AD LDS) (Службы Active Directory облегченного доступа к каталогам)
- Active Directory Certificate Services (Сертификационные службы Active Directory)
- Dynamic Host Configuration Protocol (DHCP) Server (Сервер протокола динамического конфигурирования узлов (DHCP-сервер))
- DNS Server (DNS-сервер)
- File Services (Файловые службы) в Print Server (Сервер печати)
- Streaming Media Services (Службы потоков мультимедиа) о Web Server (IIS) (Веб-сервер (IIS))
- Hyper-V
Ниже перечислены необязательные функции, настройка которых также поддерживается в системе Server Core
- Microsoft Failover Cluster (Отказоустойчивость кластеров)
- Network Load Balancing (Балансировка сетевой нагрузки)
- Subsystem for UNIX-based Applications (Подсистема поддержки UNIX-приложений) Windows Backup (Архивирование данных Windows) Multipath I/O (Многопутевой ввод-вывод)
- Removable Storage Management (Управление съемными носителями)
- Windows Bitlocker Drive Encryption (Шифрование диска Bitlocker)
- Simple Network Management Protocol (SNMP) (Простой протокол управления сетью (Протокол SNMP))
- Windows Internet Naming Service (WINS) (Windows-служба имен Интернета (Служба WINS))
- Telnet Client (Клиент Telnet)
- Quality of Service (QoS) (Качество обслуживания (Служба QpS))
- NET Framework (Каркас .

- PowerShell (Оболочка PowerShell)
Для вывода списка всех возможных ролей сервера и ассоциируемых с ними функций служит следующая команда:
- Dism /online /get-features /format:table
За установку и настройку всех ролей и функций сервера в системе Server Core отвечает утилита командной строки OCSetup. Синтаксис для ее использования:
- ocsetup.exe [/?] [/h] [/help] компонент [/log:файл] [/norestart] [/passive] [/quiet] [/unattendfile: file] [/uninstall] [/x:параметр]
Microsoft Windows Server Standard Core 2019
Описание товара
У нас вы можете купить лицензию на Microsoft Windows Server Standard Core 2019 по выгодной цене.
Основные характеристики
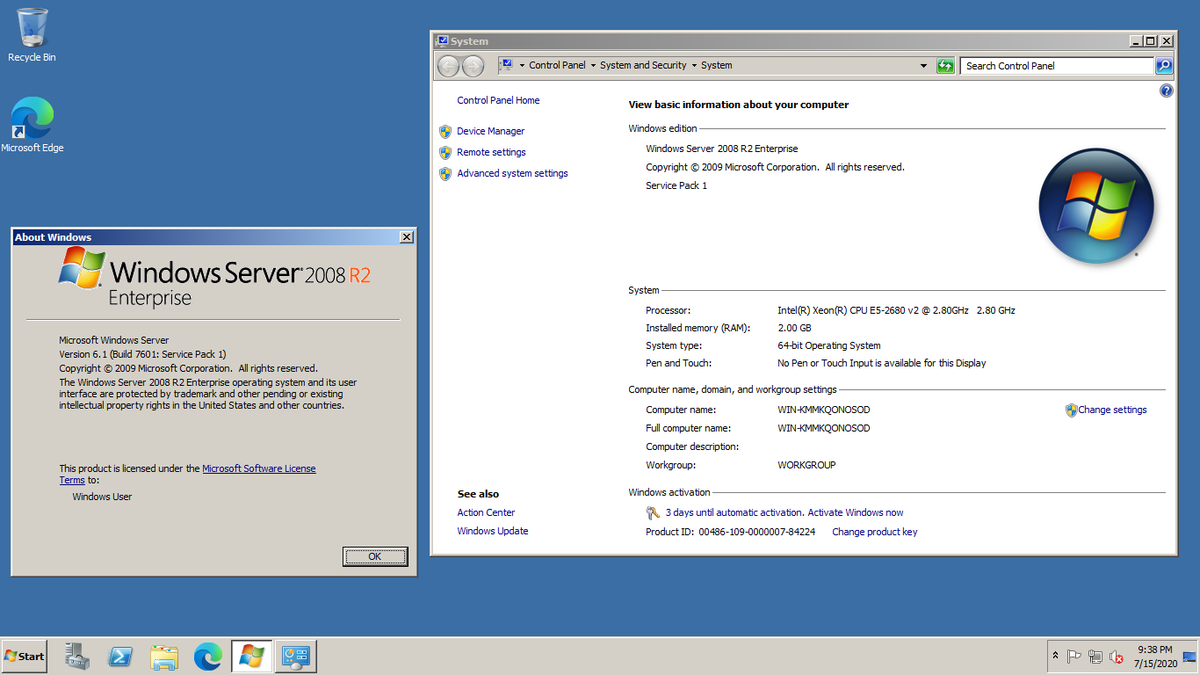
Решение нового поколения для развертывания приложений Windows Server 2019 предназначено для IT-специалистов, позволяет проводить работы в сфере создания и предоставления масштабных облачных сервисов, которые содержат последние технологии и улучшения для виртуализации, хранения и управления сетями, защиты информации и доступа, инфраструктуры виртуальных рабочих столов, платформы приложений и веб-платформы, а также множество других модулей.
Преимущества Windows Server Standard 2019:
- Новые слои безопасности, встроенные в Windows Server 2019 помогут предотвратить злонамеренные атаки, выявить подозрительные действия, защитить виртуальные машины, снизить риски и защитить платформу от новых угроз.
- Новые параметры развертывания с Nano Server: обновленный модуль для построения изображений, разделение физического и гостевого хоста виртуальной машины, поддержка различных редакций Windows Server.
- Широкий выбор высокоэффективных и рентабельных вариантов хранения с акцентом на устойчивость, снижение стоимости, а также усиление контроля.
- Windows Server 2019 обеспечивает оптимизацию уже приобретенных модулей инфраструктуры хранилищ, создает доступные, высокопроизводительные и масштабируемые решения.
- Создание и выполнение, развертывание и отслеживание приложений как в облачной, так и в локальной среде.
- Расширение возможностей пользователей за счет безопасного доступа, с предпочитаемых ими устройств, к корпоративным ресурсам.
- Виртуальные машины могут быть сконфигурированы со значительно большим объемом памяти и виртуальных процессоров, чем в предыдущих версиях Windows Server.
- Вложенная виртуализация позволяет использовать виртуальную машину как Hyper-V хост и создавать виртуальные машины в пределах этого виртуализированной хоста.
 Это может быть особенно полезно для сред разработки и тестирования.
Это может быть особенно полезно для сред разработки и тестирования. - Новый сетевой стек содержит основной набор сетевых возможностей и архитектуры SDN, перешедший из Azure в центры обработки данных.
- Технология делегированного администрирования Windows PowerShell включает в себя поддержку работы в рамках сетевой идентификации, подключения через PowerShell Direct, надежное копирование файлов, а также настройку консоли.
В интернет-магазине SoftMagazin вы можете купить лицензию Microsoft Windows Server Standard Core 2019 онлайн по выгодной цене.
Что такое SQL Server Core Edition?
Извините за некро здесь, но на тот случай, если кто-то другой попадет на эту страницу с похожим вопросом, и так как об этом так мало документации …
Коротко: Обычное издание «Enterprise» (не «core») ограничивает количество ядер до 20, точка. В «базовом» издании такой шапки нет. Это не предположение, это доказуемая достоверность. Я столкнулся с конкретным вопросом: «Когда мне НУЖНО издание Core, а не нет?» около года назад.
Хорошая новость: обновление версии с неосновного на ядро совершенно безболезненно и очень быстро. Как и в этом случае, чтобы добраться до кнопки Upgrade в настройке, требуется больше времени, чем для фактического выполнения обновления при нажатии.
Примечание по виртуализации: это не имеет ничего общего с ядрами на хосте. Сколько всего назначено виртуальной машине Windows. Я не уверен, как или почему кто-то может предоставить виртуальной машине более 20 ядер (в этот момент ваш хост, скорее всего, уже выделенный сервер), но если это так … то да, это относится к вашему гостю. Если ваш хост имеет 40 ядер, но вы никогда не назначаете 20+ любому гостю, не беспокойтесь об этом.
Объяснение: Неосновная версия, как уже говорилось, предназначена для лицензирования Server / CAL. Даже если вы платите за лицензирование ядра и платите за более чем 20 ядер на сервере, он по-прежнему ограничен 20. Да — это означает, что вы тратите МНОГО денег. Да, это отстой — поэтому, если ваш начальник жаждет причины уволить вас, обязательно укажите, что да … документация о выпуске «Core-licensing» чрезвычайноне хватает. Или убедитесь, что у вас есть нелюбимый товарищ по команде, которого вы можете бросить под автобус. :). Я столкнулся с этим нелегко, на сервере с 60 ядрами, работающем более года, и, по общему признанию, я не уделял достаточно внимания … да, мы фактически тратили 40 основных лицензий. Мне повезло — у меня есть крутой босс, плюс три товарища по команде и два ведущих разработчика, которые также не имели ни малейшего представления об этом, поддерживая меня.
Даже если вы платите за лицензирование ядра и платите за более чем 20 ядер на сервере, он по-прежнему ограничен 20. Да — это означает, что вы тратите МНОГО денег. Да, это отстой — поэтому, если ваш начальник жаждет причины уволить вас, обязательно укажите, что да … документация о выпуске «Core-licensing» чрезвычайноне хватает. Или убедитесь, что у вас есть нелюбимый товарищ по команде, которого вы можете бросить под автобус. :). Я столкнулся с этим нелегко, на сервере с 60 ядрами, работающем более года, и, по общему признанию, я не уделял достаточно внимания … да, мы фактически тратили 40 основных лицензий. Мне повезло — у меня есть крутой босс, плюс три товарища по команде и два ведущих разработчика, которые также не имели ни малейшего представления об этом, поддерживая меня.
ps Вы можете проверить это сами, точно так же, как я, наконец, обнаружил это, на сервере с более чем 20 ядрами, конечно. Проверьте sys.dm_os_schedulers, в частности столбец «status». Ядра в действии показывают «VISIBLE ONLINE.» Если у вас более 20 ядер, но не основной, вы увидите только 40 строк с таким статусом. С выпуском Core вы увидите в два раза больше строк, чем у вас ядер. «40» и «дважды» предполагают, что HT включен; если нет, то половина этих цифр. Это также предполагает, что вы не относились к процессору.
Честно говоря, если честно, что касается сообщества в целом, большинство администраторов баз данных не видят сервера с более чем 20 ядрами, если они не находятся в среде большого предприятия. Даже тогда, если всемасштабная из стратегии, как правило , «норма» , вы обычно быть_наст сервера не совсем зверь уровня. 20+ ядер означают, что у вас есть серьезно загруженная база данных, бюджет, который даже не вздрагивает при покупке сервера стоимостью 6 цифр, и несколько уровней боссов, которые находятся на одной странице. Да … не очень распространенный сценарий. На самом деле MS не оправдывает, даже их «эксперты» по лицензированию никогда не удосужились указать на это в течение последних девяти лет , но, по крайней мере, это объясняет, почему не многие люди, кажется, «знают» об этом.
Server core installation что это
Относится к: Windows Server 2019, Windows Server 2016 и Windows Server (половина ежегодного канала) Applies to: Windows Server 2019, Windows Server 2016, and Windows Server (Semi-Annual Channel)
Параметр Server Core — это минимальный вариант установки, доступный при развертывании выпуска Standard или Datacenter Edition Windows Server. The Server Core option is a minimal installation option that is available when you are deploying the Standard or Datacenter edition of Windows Server. Server Core включает большинство ролей сервера, но не все. Server Core includes most but not all server roles. Серверные ядра имеют меньше места на диске и, следовательно, менее подвержены атакам из-за меньшей базы кода. Server Core has a smaller disk footprint, and therefore a smaller attack surface due to a smaller code base.
Сервер (ядро) vs сервер с возможностями рабочего стола Server (Core) vs Server with Desktop Experience
При установке Windows Server устанавливаются только те роли сервера, которые были выбраны. Это позволяет сократить общий объем Windows Server. When you install Windows Server, you install only the server roles that you choose – this helps reduce the overall footprint for Windows Server. Однако при установке параметра «сервер с возможностями рабочего стола» устанавливается множество служб и других компонентов, которые часто не требуются для конкретного сценария использования. However, the Server with Desktop Experience installation option still installs many services and other components that are often not needed for a particular usage scenario.
Дело в том, где приводятся основные серверные компоненты: Установка Server Core исключает все службы и другие функции, которые не являются обязательными для поддержки некоторых часто используемых ролей сервера. That’s where Server Core comes into play: the Server Core installation eliminates any services and other features that are not essential for the support of certain commonly used server roles.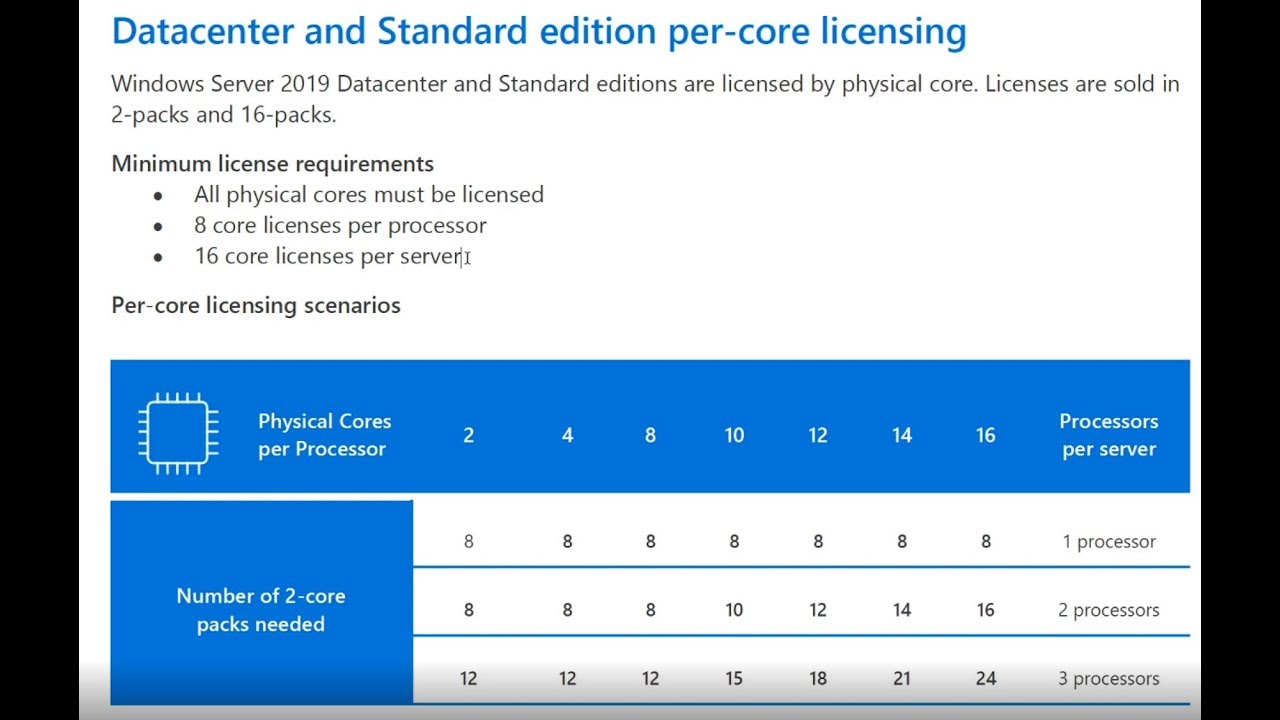 Например, серверу Hyper-V не нужен графический интерфейс пользователя (GUI), так как вы можете управлять практически всеми аспектами Hyper-V из командной строки с помощью Windows PowerShell или с помощью диспетчера Hyper-V. For example, a Hyper-V server doesn’t need a graphical user interface (GUI), because you can manage virtually all aspects of Hyper-V either from the command line using Windows PowerShell or remotely using the Hyper-V Manager.
Например, серверу Hyper-V не нужен графический интерфейс пользователя (GUI), так как вы можете управлять практически всеми аспектами Hyper-V из командной строки с помощью Windows PowerShell или с помощью диспетчера Hyper-V. For example, a Hyper-V server doesn’t need a graphical user interface (GUI), because you can manage virtually all aspects of Hyper-V either from the command line using Windows PowerShell or remotely using the Hyper-V Manager.
Отличия ядра сервера от основных возможностей без простое The Server Core difference – core capabilities without the frills
После завершения установки Server Core в системе и входа в систему в первый раз вы сможете немного неожиданно. When you finish installing Server Core on a system and sign in for the first time, you’re in for a bit of a surprise. Основное различие между вариантами установки «сервер с возможностями рабочего стола» и «ядро сервера» состоит в том, что Server Core не включает следующие пакеты оболочки GUI: The main difference between the Server with Desktop Experience installation option and Server Core is that Server Core does not include the following GUI shell packages:
- Microsoft-Windows-Server-Shell-Package Microsoft-Windows-Server-Shell-Package
- Microsoft-Windows-Server-GUI-руководства-Package Microsoft-Windows-Server-Gui-Mgmt-Package
- Microsoft-Windows-Server-ГИП-RSAT-Package Microsoft-Windows-Server-Gui-RSAT-Package
- Microsoft-Windows-Кортана-PAL-Настольный-пакет Microsoft-Windows-Cortana-PAL-Desktop-Package
Иными словами, в архитектуре Server Core нет рабочего стола . In other words, there is no desktop in Server Core, by design. При поддержке функций, необходимых для поддержки традиционных бизнес-приложений и рабочих нагрузок на основе ролей, серверное ядро не имеет традиционного интерфейса рабочего стола. While maintaining the capabilities required to support traditional business applications and role-based workloads, Server Core does not have a traditional desktop interface.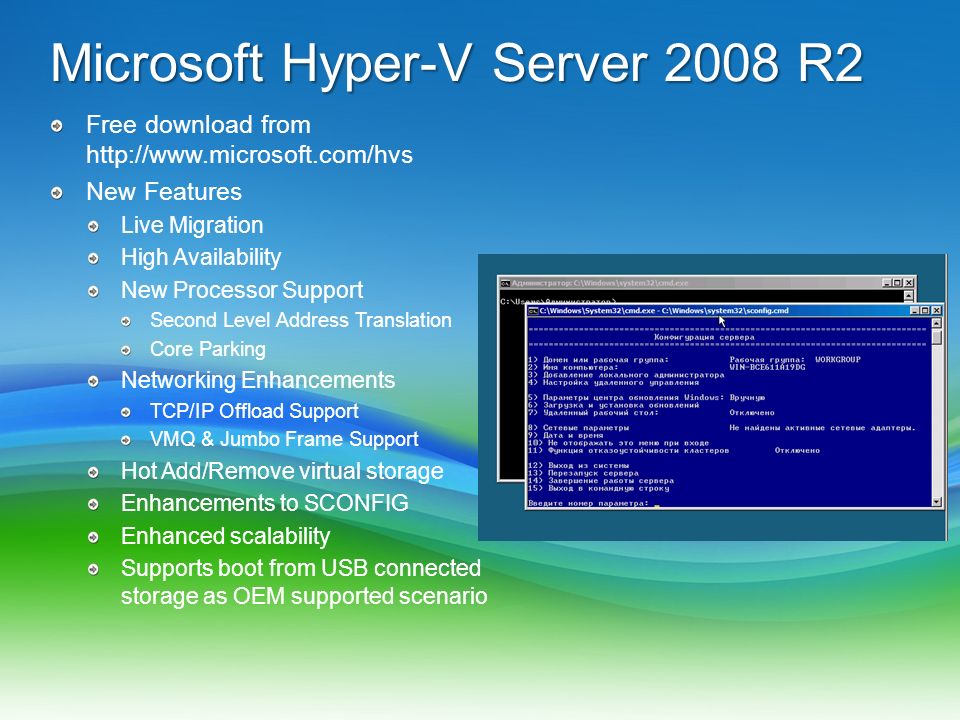 Вместо этого серверное ядро предназначено для удаленного управления с помощью командной строки, PowerShell или средства графического пользовательского интерфейса (например, RSAT или центра администрирования Windows). Instead, Server Core is designed to be managed remotely through the command line, PowerShell, or a GUI tool (like RSAT or Windows Admin Center).
Вместо этого серверное ядро предназначено для удаленного управления с помощью командной строки, PowerShell или средства графического пользовательского интерфейса (например, RSAT или центра администрирования Windows). Instead, Server Core is designed to be managed remotely through the command line, PowerShell, or a GUI tool (like RSAT or Windows Admin Center).
В дополнение к отсутствию пользовательского интерфейса ядро сервера также отличается от сервера с возможностями рабочего стола следующим образом. In addition to no UI, Server Core also differs from the Server with Desktop Experience in the following ways:
- Server Core не имеет специальных средств Server Core does not have any accessibility tools
- Отсутствует OOBE (встроенное взаимодействие) для настройки ядра сервера No OOBE (out-of-box-experience) for setting up Server Core
- Отсутствует поддержка звука No audio support
В следующей таблице показано, какие приложения доступны локально на сервере Server Core VS Server с возможностями рабочего стола. The following table shows which applications are available locally on Server Core vs Server with Desktop Experience. Важно. В большинстве случаев приложения, перечисленные ниже, могут быть запущены удаленно с клиентского компьютера Windows и использованы для управления установкой Server Core. Important: In most cases, applications that are listed as «not available» below can be run remotely from a Windows client computer and used to manage your Server Core installation.
Этот список предназначен для краткого справочника — он не должен быть полным списком. This list is intended for quick reference – it isn’t intended to be a complete list.
| Приложение Application | Основные серверные компоненты Server Core | Сервер с возможностями рабочего стола Server with Desktop Experience |
|---|---|---|
| Командная строка Command prompt | доступен available | доступен available |
Windows PowerShell или Microsoft .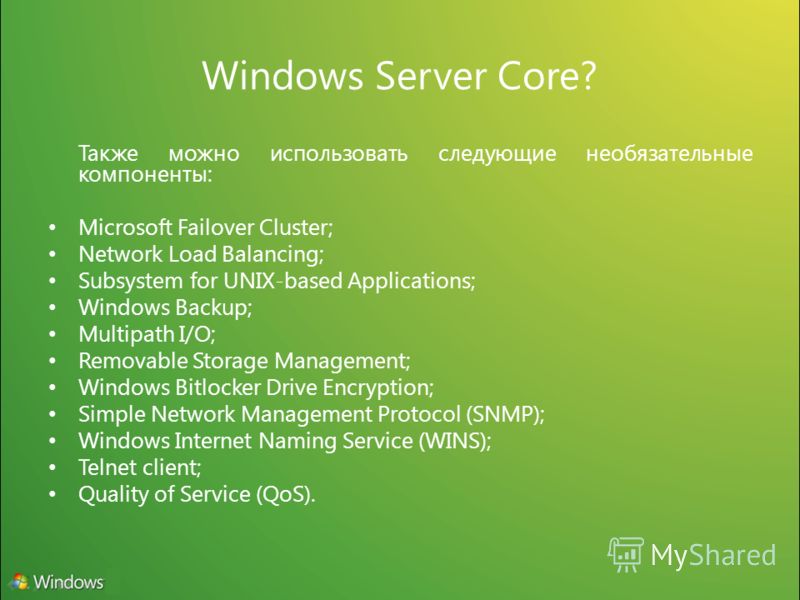 NET Windows PowerShell/ Microsoft .NET NET Windows PowerShell/ Microsoft .NET | доступен available | доступен available |
| Perfmon. exe Perfmon.exe | недоступно not available | доступен available |
| WinDbg (графический пользовательский интерфейс) Windbg (GUI) | поддерживаемые supported | поддерживаемые supported |
| Ресмон. exe Resmon.exe | недоступно not available | доступен available |
| Приложением Regedit | доступен available | доступен available |
| Fsutil. exe Fsutil.exe | доступен available | доступен available |
| Дискснапшот. exe Disksnapshot.exe | недоступно not available | доступен available |
| Diskpart.exe Diskpart.exe | доступен available | доступен available |
| Diskmgmt. msc Diskmgmt.msc | недоступно not available | доступен available |
| Devmgmt. msc Devmgmt.msc | недоступно not available | доступен available |
| Диспетчер серверов Server Manager | недоступно not available | доступен available |
| MMC. exe Mmc.exe | недоступно not available | доступен available |
| Файл eventvwr Eventvwr | недоступно not available | доступен available |
| Wevtutil (запросы событий) Wevtutil (Event queries) | доступен available | доступен available |
| Services. msc Services.msc | недоступно not available | доступен available |
| Панель управления Control Panel | недоступно not available | доступен available |
| Центр обновления Windows (графический пользовательский интерфейс) Windows Update (GUI) | недоступно not available | доступен available |
| Проводник Windows Explorer | недоступно not available | доступен available |
| Панель задач Taskbar | недоступно not available | доступен available |
| Уведомления на панели задач Taskbar notifications | недоступно not available | доступен available |
| Панели Диспетчер задач Taskmgr | доступен available | доступен available |
| Internet Explorer или пограничная Internet Explorer or Edge | недоступно not available | доступен available |
| Встроенная справочная система Built-in help system | недоступно not available | доступен available |
| Оболочка Windows 10 Windows 10 Shell | недоступно not available | доступен available |
| Проигрыватель Windows Media Windows Media Player | недоступно not available | доступен available |
| PowerShell PowerShell | доступен available | доступен available |
| Интегрированная среда сценариев PowerShell PowerShell ISE | недоступно not available | доступен available |
| Редактор IME для PowerShell PowerShell IME | доступен available | доступен available |
Mstsc. exe Mstsc.exe exe Mstsc.exe | недоступно not available | доступен available |
| Службы удаленных рабочих столов Remote Desktop Services | доступен available | доступен available |
| В диспетчере Hyper-V Hyper-V Manager | недоступно not available | доступен available |
Дополнительные сведения о том, что входит в ядро сервера, см. в разделе роли, службы ролей и функции, включенные в Windows Server-Server Core. For more information about what is included in Server Core, see Roles, Role Services, and Features included in Windows Server – Server Core. Дополнительные сведения о том, что не включено в Server Core, см. в разделе роли, службы ролей и компоненты, не включенные в Server Core . And for information about what is not included in Server Core, see Roles, Role Services, and Features not included in Server Core
Приступая к работе с Server Core Get started using Server Core
Используйте следующие сведения для установки, настройки и управления вариантом установки основных серверных компонентов Windows Server. Use the following information to install, configure, and manage the Server Core installation option of Windows Server.
Установка основных серверных компонентов: Server Core installation:
Использование Server Core: Using Server Core:
Server Core – особый режим установки Windows Server, это среда, в которой отсутствует графический интерфейс и средства управления, а также некоторые серверные роли и компоненты. Управление Windows Server Core предполагается из командной строки, с помощью PowerShell, или же с других серверов/рабочих станций с установленным RSAT (RSAT для Windows 7, RSAT для Windows 8). Впервые Core-режим работы серверной ОС Microsoft появился еще в Windows Server 2008. Основные преимущества Server Core перед полными инсталляциями Windows Server: экономия системных ресурсов, повышенная стабильность и безопасность за счет меньшего количества компонентов, упрощение обслуживания, меньший даунтайм при установке обновлений, сокращение поверхности атаки злоумышленниками.
Одним из главных недостатков в Windows Server 2008 Core являлась невозможность переключение в режим с графической оболочкой (GUI) или в обратную сторону (из GUI в Core режим). В случае возникновения такой необходимости приходилось целиком переустанавливать ОС.
В Windows Server 2012 Microsoft решила убрать это ограничение, кроме того появился еще один вариант работы сервера — минимальный интерфейс сервера (Minimal Server Interface). В этом режиме отсутствуют проводник, Internet Explorer, рабочий стол и начальный экран).
В Windows Server 2012 теперь можно установить и настроить сервер в знакомом администраторам GUI, после чего перевести сервер в Core режим. Этот подход упрощает процедуру настройки сервера, не вынуждая администраторов разбираться в подчас достаточно сложных консольных командах и командлетах PoSh.
Итак, в Windows Server 2012 возможна работа в нескольких режимах, между которыми в процессе эксплуатирования и настройки сервера может переключаться администратор.
- Full Server with GUI – полноценный сервер с GUI
- Server Core with GUI Management (Minimal Server Interface) – минимальная интерфейс сервера с Windows Server 2012, включающий графические утилитаты управления сервером
- Server Core – режим командной строки
Далее мы разберем способы переключения между данными режимами работа новой серверной платформы от Microsoft
Переключение из режима Server Core в GUI
В том случае, если сервер был установлен в режиме Windows Server 2012 Core, в установленных компонентах отсутствуют необходимые файлы для установки GUI (концепция минимизации занимаемого места на диске в Core режиме). По умолчанию, если нужные компоненты отсутствуют на диске, система пытается скачать их с сайта Windows Update. Если доступ в интернет у сервера отсутствует, нам придется указать альтернативные источник установки (с помощью команды powershell Install-WindowsFeature с параметром -Source).
Для установки графического интерфейса нам понадобится дистрибутив Windows Server 2012. Допустим, мы вставили (смонтировали iso образа) дистрибутив Windows Server 2012 в устройство, которому назначена буква D:.
Далее нужно определить индекс установленной версии Windows Server 2012 в установочном wim образе. Для этого наберите команду, отображающую информацию о содержимом установочного образа:
Т.к. на сервере установлен Windows Server 2012 Datacenter, нас интересует дистрибутив SERVERDATACENTER, индекс которого 4.
Далее нужно установить недостающие компоненты (Server GUI) из wim файла командой:
Процедура установки займет порядка 5-10 минут. В том случае если при установке будут наблюдаться проблемы, попробуйте отключить сетевые карты, чтобы Windows не пыталась скачать файлы с сайта Windows Update.
После выполнения команды сервер автоматически перезагрузится и загрузится уже в графическом режиме.
Графические компоненты Windows Server 2012 можно также установить и с помощью DISM, ту же самую операцию выполним с помощью двух команд:
В том случае, если сервер изначально был установлен в GUI режиме, который затем отключили, его можно вернуть командой:
Переключение из GUI режима в Core
Удалить GUI режим в Win Server 2012 в Core можно несколькими способами:
- С помощью Powershell
- Из графического интерфейса консоли Server Manager
Запустите строку PoSh и выполните команду
После выполнения команды сервер автоматически перезагрузится и загрузили уже в Core-режиме.
Аналогом командлета remove-WindowsFeature является Uninstall-WindowsFeature команда, и чтобы перейти из режима Server with GUI в режим Server Core воспользуйтесь командами:
Если вам удобнее пользоваться графическими утилитами, откройте консоль Server Manager:
- Выберите пункт Remove Roles or Features
- Снимите флажки с Graphical Management Tools and Infrastructure и Server Graphical Shell
- После окончания работы мастера перезагрузите сервер
Переключение из Windows Server 2012 GUI в Minimal Server interface
В режиме работы Minimal Server Interface в системе присутствуют все базовые графические инструменты управления сервером (оснастки MMC, консоль Server Manager, элементы панели управления), однако такие компоненты как Windows Explorer, Internet Explorer 10, рабочий стол, начальный экран Start screen отсутствуют.
С помощью Powershell переключиться в режим Minimal Server Interface можно с помощью команды:
Тоже самое в графической консоли Server Manager:
- Откройте консоль Server Manager
- Выберите Remove Roles or Features
- Снимите флажок с элемента Server Graphical Shell
- По окончании работы мастера перезагрузите сервер
Переключение из Core в Minimal Server Interface в Windows 2012
Откройте консоль Powershell и выполните команду:
Установка и настройка Windows Server 2019 Core
Установка и настройка Windows Server 2019 Core
Добрый день! Уважаемые читатели и гости IT блога Pyatilistnik.org. В прошлый раз мы с вами разбирали причины синего экрана Windows, научились их диагностировать и решать. В сегодняшней публикации я вас научу производить установку Windows Server 2019 Core версию с последующей настройкой и введением в эксплуатацию. Думаю, что начинающим системным администраторам, данная информация окажется весь полезной и практичной.
Для чего устанавливать Windows Server 2019 Core версию
И так небольшая справка из истории, существует два режима работы операционной системы Windows Server:
- Это классическая установка с графическим интерфейсом, где пользователь имеет возможность взаимодействовать с большим количеством различных окон с настройками и 99% всех действий выполняется с помощью мышки. Это безусловно удобно, но менее безопасно.
- Второй вариант, это использование режима не имеющего графической оболочки, ну почти, это так называемый режим Core или Nano. Тут из операционной системы Windows Server 2019 Core выпилены все графические составляющие, за исключением некоторых исключений. Администратору предоставляется командная строка и оболочка PowerShell, через которую он может взаимодействовать в систему.
Неоспоримый плюс Core версии
- Операционная система Windows Server 2019 в режиме Core работает на порядок быстрее, чем ее графическая версия
- Уменьшается объем необходимого дискового пространства для системы, очень актуально в инфраструктурах, где есть нехватка HDD или SSD пространства.

- Уменьшается периметр возможной атаки на операционную систему, так как в ней меньше компонентов, меньше библиотек и возможных точек проникновения
- Требуется меньшее количество обновлений
- У вас все так же остается возможность удаленного. графического управления
Установка Windows Server 2019 Core
Несколько лет назад я вам рассказывал, про тот же процесс, но в Windows Server 2012 R2. И так у вас есть несколько вариантов развертывания:
- Вы будите, это делать на физический сервер, для это у вас может быть загрузка с WDS сервера или же вы можете создать загрузочную флешку с Windows Server 2019.
- Второй вариант, это подготовка сервера в виде виртуальной машины на разных гипервизорах, например Vmware ESXI 6.5 или Hyper-V.
Выбрав удобный для вас механизм развертывания операционной системы, вы загружаете дистрибутив. На первом экране инсталляции выбираете если есть возможность язык интерфейса мастера установки, это ни как не влияет на сам язык Windows Server.
Далее, так как нам не требуется восстановление системы, то мы нажимаем по центру, кнопку «Установить«.
На следующем этапе, вам и нужно выбрать режим установки Windows Server 2019 Core, который не имеет возможностей рабочего стола, это и есть графический интерфейс. Я выберу версию Standard.
Принимаете лицензионное соглашения и делаем шаг вперед.
Так как нас не интересует обновление устаревшей системы ,то мы выбираем второй пункт «Выборочная установка, для опытных пользователей»
Остается только произвести разметку диска и продолжить инсталляцию Core версии. В моем случае, это один диск, объемом 40 ГБ, мне этого будет достаточно, более чем.
Начинается процесс копирования файлов Windows, затем идет подготовительный этап по установке файлов. Вам остается его дождаться, система уйдет в перезагрузку.
Далее начинается этап установки драйверов на ваше оборудование, установка обновлений.
После очередной перезагрузки Windows Server 2019 у вас появится окно командной строки в котором вам необходимо изменить пароль администратора.
Задаем два раза ваш пароль на вход.
Если вы все ввели верно, то вам покажут, что пароль успешно изменен, на этом установку Windows Server 2019 Core можно считать оконченной и можно приступать к настройке.
Настройка Windows Server 2019 Core
Чтобы ввести такой сервер в эксплуатацию, вам необходимо произвести базовую настройку вашего Windows Server 2019, напомню, это:
Все эти команды вы как администратор желательно должны знать, но так как на дворе 2019 год, то логично, что большее внимание нужно уделять PowerShell, который вы легко можете открыть в текущем cmd, но это путь более долгий.
Разработчики еще начиная с версии Windows Server 2012, а может и раньше, вшили замечательный скрипт sconfig, который буквально в считанные минуты позволит вам выполнить поставленные задачи по настройке. В командной строке введите:
В результате у вас появится голубое окно с 15-ю пунктами:
- Домен или рабочая группа – тут вы можете присоединить сервер к домену или рабочей группе
- Имя компьютера – позволяет вам изменить имя системы
- Добавление локального администратора
- Настройка удаленного управления (WinRM), по умолчанию служба включена
- Параметры центра обновления Windows – установка последних фиксов и заплаток безопасности.
- Скачивание и установка обновлений
- Удаленный рабочий стол – включение RDP
- Сетевые параметры – настройка сети (Статические или DHCP)
- Дата и время
- Параметры телеметрии
- Активация Windows
- Выход из системы
- Перезапуск сервера
- Завершение работы сервера
- Выход в командную строку
Давайте для начала зададим нужное имя нашему серверу Windows Server 2019 Core. Выбираем пункт 2 и нажимаем Enter. Как видим у меня сейчас не очень красивое имя WIN-EMC77JSLINS. Задаем новое имя сервера, у меня это будет w2019core01. Когда согласитесь сохранить изменения, вас попросят перезагрузить сервер, соглашаемся.
Как видим у меня сейчас не очень красивое имя WIN-EMC77JSLINS. Задаем новое имя сервера, у меня это будет w2019core01. Когда согласитесь сохранить изменения, вас попросят перезагрузить сервер, соглашаемся.
Как видим сервер после перезагрузки изменил имя.
Далее я вам предлагаю ввести наш Windows Server 2019 Core в домен Active Directory. Для этого выбираем первый пункт. Вас спросят, что вы хотите сделать, так как мы хотим сделать сервер частью нашего предприятия, то нажимаем букву «D«. Укажем имя домена и имя пользователя от имени которого мы выполним присоединение, напоминаю, что по умолчанию, это может сделать даже любой пользователь Active Directory, как минимум 10 раз.
Вводим пароль от учетной записи два раза, если все хорошо, то вам выскочит окно, где вы можете изменить имя компьютера, мне это не нужно.
В результате у меня уже в статусе домен, видится нужное мне значение. На контроллере домена запись уже должна появиться, но я вам рекомендую все же перезагрузиться.
Следующим шагом я вам предлагаю настроить статический ip-адрес. Выбираем в sconfig 8-й пункт сетевые параметры. В моем примере у меня есть два сетевых интерфейса, я буду настраивать второй, имеющий выход во внутреннюю, доменную сеть. Выбираю второй пункт.
Как видим у вас четыре пункта:
- Установка адреса сетевого адаптера
- Установить DNS-серверы
- Очистить параметры DNS-сервера
- Вернуться в главное меню
Выбираем первый пункт и зададим статический ip-адрес. На первом шаге вас спросят выбрать динамическое получение адреса с DHCP сервера, клавиша «D» или же статическое получение, выбираем «S«. Указываем ip адрес, в моем случае, это 192.168.31.20, задаем маску сети и основной шлюз. Ваши настройки сохранятся.
Теперь выбираем второй пункт и укажем DNS серверы. Лучше указывать два, для отказоустойчивости.
Проверяем наши сетевые настройки и возвращаемся в главное меню.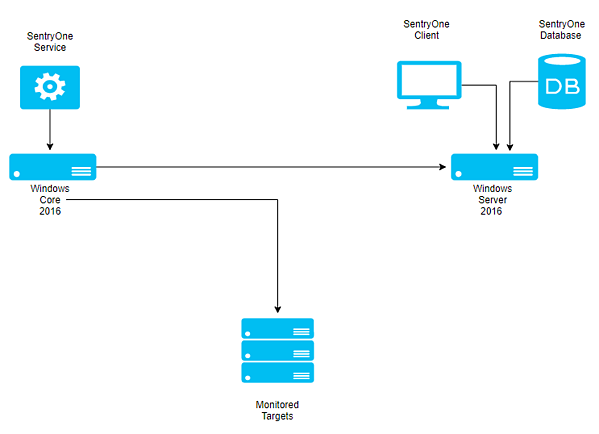
Далее я вам советую проверить дату и время, а так же часовой пояс, это очень важно. Выбираем пункт 9 «Дата и время». И о чудо в Windows Server 2019 Core есть графическое окно, да не удивляйтесь.
Давайте включим удаленный рабочий стол, чтобы была возможность подключаться при необходимости по RDP, хотя уверен, что это будет очень редко, так как есть более удобный механизм WinRM. Выбираем 7-й пункт.Тут будет два варианта, буква «E» включить или буква «D» отключить. Далее нужно выбрать будите ли вы использовать NLA или нет, я советую использовать, поэтому выбираем первый пункт:
- Разрешить только клиенты, на которых запущен удаленный рабочий стол с проверкой подлинности на уровне сети (Больший уровень безопасности)
- Разрешить клиенты, на которых запущена любая версия удаленного рабочего стола (Меньший уровень безопасности)
Вас уведомят, что удаленный рабочий стол включен.
Остается не решенным еще вопрос по обновлению Windows Server 2019 Core. Для этого у нас есть два пункта 5 и 6. Выбираем пункт 5, вас спросят, как будут находится обновления, в каком режиме. На выбор будут автоматический, буква «A«, скачивание, буква «D» или ручной режим, буква «M«. Я выберу «M», так как я привык перепроверять получаемые обновления.
Вас уведомят, что настройки к центру обновления Windows применены.
Выбираем 6 пункт и скачаем обновления. Вас спросят найти для всех продуктов или только рекомендуемые. я вам советую закрывать все, что можно, поэтому я выбираю пункт «A«.
Начинается поиск обновлений, видим у меня нашлось 3 обновления, я могу поставить их все сразу или поодиночке. Я выберу все сразу, пишем «A«.
Производится загрузка обновлений. их установка через некоторое время вы увидите их статус.
Активация Windows Server 2019 Core
Остается еще активировать ваш сервер, надеюсь, что у вас в локальной сети развернут и настроен KMS сервер. Выбираем 11 пункт. В параметрах активации Windows, у вас будут пункты:
Выбираем 11 пункт. В параметрах активации Windows, у вас будут пункты:
- Просмотр сведений о лицензии
- Активация Windows
- Установка ключа продукта
- Вернуться в главное меню
Просмотрим текущее состояние активации Windows Server 2019 Core. Выбираем пункт 1. У вас откроется окно командной строки, вы увидите работу скрипта slmgr. В моем примере я вижу редакцию ОС, ее тип Volume и то, что активация не выполнена, ошибка 0x0C004F056.
Попробуем активировать сервер, выбираем пункт 2. Если KMS есть, то все отработает, если его нет ,то получите ошибку «0x8007232B DNS-имя не существует».
Если нужно поменять ключ продукта, то выберите пункт 3, и у вас откроется еще одно графическое окошко.
В Windows Server 2019 Core по умолчанию уже включена служба удаленно управления WinRM, поэтому дополнительно ее настраивать не нужно. В окне PowerShell введите:
В итоге я спокойно подключился и ввел команду ipconfig, где вижу ранее настроенный ip-адрес.
Windows Server 2008 Server Core Сетевая настройка — Погодин Евгений
Все мы знаем, что Windows 2008 Server Core не включает в себя традиционный полный графический интерфейс пользователя (GUI). Поэтому, как только вы настроили сервер, вы можете управлять им только локально из командной строки или удаленно с помощью подключения к серверу терминалов.
Как и любой другой сервер, Server Core должен быть сконфигурирован для возможности работы с сетью. Вот типичные параметры конфигурации сервера:
Настройка IP адреса
Настройка пароля администратора
Настройка сервера имен
Включение удаленной оснастки управления (MMC)
Включение удаленного соединения RDP
Включение удаленного управления брандмауэром Windows
Включение удаленного оболочки shell
Активация сервера
Присоединение к домену
Настройка обновления Windows
Настройка отчетов об ошибках
Добавление серверных ролей и функций
И другие задачи.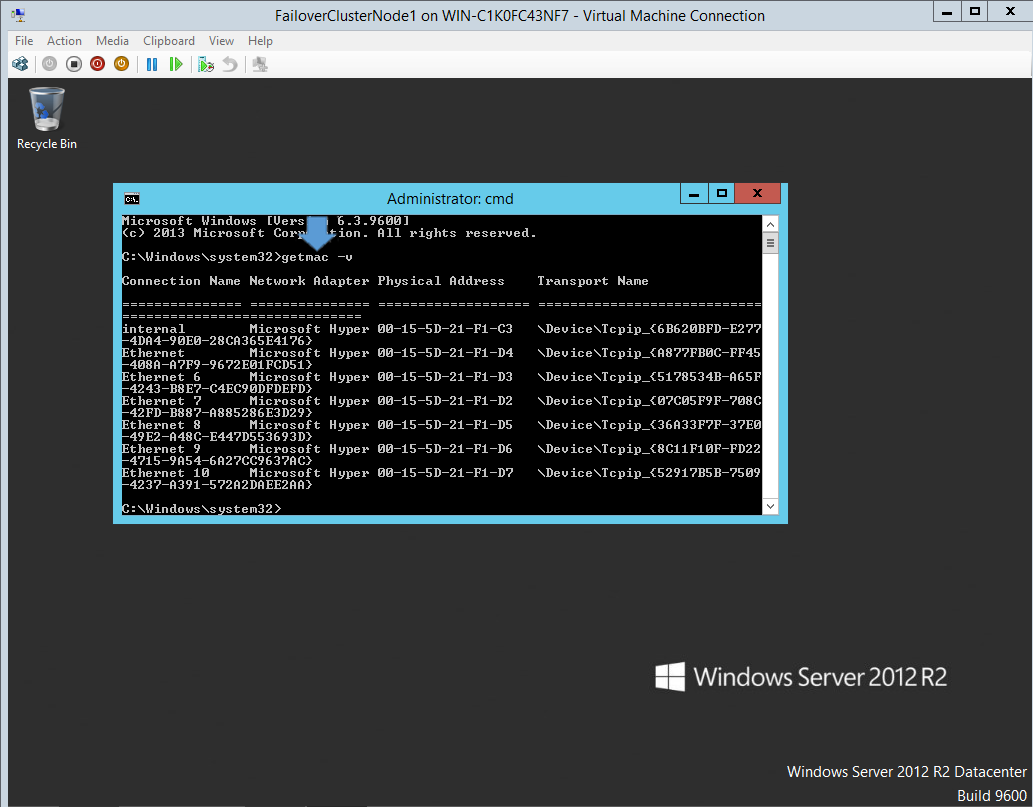
Прежде чем приступить к работе, Вам нужно настроить IP-адрес сервера.
Как настроить статический IP адрес
1) В командной строке введите следующую команду:netsh interface ipv4 show interfaces
2) Запомните число, указанное в графе Idx для сетевого адаптера. Если на Вашем компьютере более одного сетевого адаптера, запишите номер, соответствующий сетевому адаптеру, для которого вы хотите установить статический IP адрес.
3) В командной строке введите в одну строку:netsh interface ipv4 set address»Local Area Connection»
source=static address=10.0.0.2 mask=255.255.255.0 gateway=10.0.0.1
4) В командной строке введите:netsh interface ipv4 add dnsserver»Local Area Connection» address=10.0.0.32 index=1
5) Повторите шаг 4 для каждого сервера DNS, которые вы хотите добавить, увеличивая индекс на единицу каждый раз.
6) Набрав Ipconfig / all убедитесь, что все настройки адреса внесены верно.
Чтобы установить пароль администратора в Windows Server 2008
1) В командной строке введите следующую команду: net user administrator *
2) Вам будет предложено ввести пароль, введите новый пароль для учетной записи администратора и нажмите клавишу ВВОД.
3) При появлении соответствующего запроса подтвердите пароль и нажмите клавишу ВВОД.
Далее, Вы можете изменить имя компьютера ( по умолчанию имя генерируется случайным, если настроен файл ответов)
Как изменить имя сервера
1) Определите текущее имя сервера, выполнив команду hostname илиipconfig /all
2) В командной строке введите: netdom renamecomputer mycomputer /NewName:Новое_Имя_Сервера_
3) Перезагрузите компьютер, введя следующую команду в командной строке: shutdown /r /t 0
Как разрешить управление Server Core с помощью Windows Remote Shell
1) Для того чтобы включить Windows Remote Shell на Server Core, введите следующую команду в командной строке: WinRM quickconfig
2) Нажмите Y, чтобы принять настройки по умолчанию. Примечание:настройка WinRM quickconfig позволяет серверу на Server Core принимать удаленные соединения через Windows Remote Shell.
Примечание:настройка WinRM quickconfig позволяет серверу на Server Core принимать удаленные соединения через Windows Remote Shell.
3) Теперь с удаленного компьютера, из командной строки, используя WinRS.exe, Вы сможете запускать команды на сервере Server Core. Например, запустить командную строку: winrs -r:Имя_Вашего_Сервера cmd
4) Теперь вы можете ввести необходимую команду, и она будет выполнена на удаленном компьютере.
Активация сервера
В командной строке введите: slmgr.vbs –ato
Если активация прошла успешно, никаких сообщений в командной строке Вы не увидите.
Для удаленной активации сервера
1) В командной строке введите: cscript slmgr.vbs -ato
2) Получите GUID компьютера, набрав: cscript slmgr.vbs -did
3) Наберите cscript slmgr.vbs -dli
4) Убедитесь, что статус License установлен в Licensed (activated).
Чтобы включить сервер Windows 2008 в домен
1) В командной строке введите: netdom join /domain:имя_Ващего_домен /userd:Доменный_пользователь /passwordd:*
Примечание: Символ * говорит о том, что вам будет предложено ввести пароль в окно командной строки в следующем шаге.
Примечание: Обратите внимание, что слово » passwordd » имеет 2 d
2) Вас попросит ввести пароль для учетной записи пользователя домена. Сделайте это.
3) Перезагрузите компьютер, введя следующую команду в командной строке: shutdown /r /t 0
Чтобы удалить Windows 2008 сервер из домена
1) В командной строке введите: netdom remove
2) Перезагрузите компьютер.
Чтобы настроить автоматическое обновление
1) Чтобы включить автоматическое обновление, введите: cscript C:\Windows\System32\Scregedit.wsf /au 4
2) Чтобы отключить автоматическое обновление, введите: cscript C:\Windows\System32\Scregedit.wsf /au 1
Кстати, для просмотра текущих настроек вы можете набрать: cscript C:\Windows\System32\Scregedit.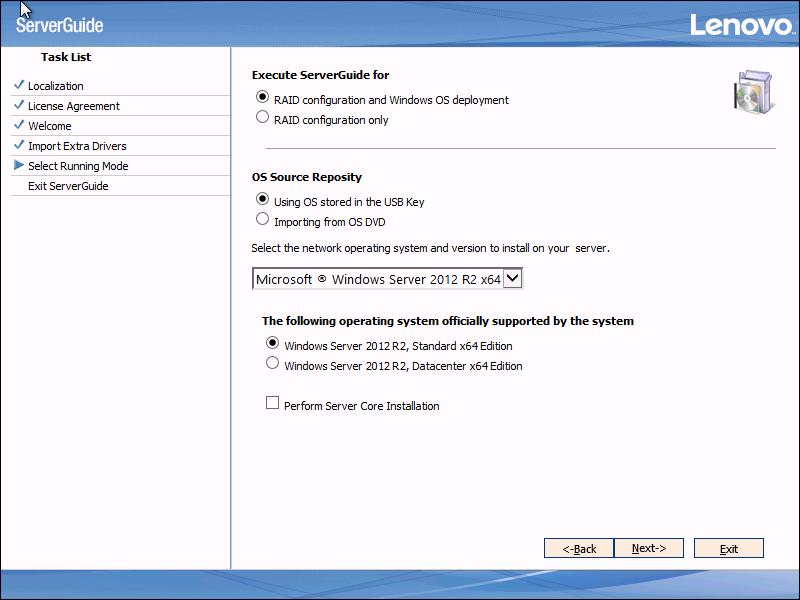 wsf /au /v
wsf /au /v
Чтобы настроить сообщения об ошибках
1) Чтобы проверить текущие установки, введите: serverWerOptin /query
2) Чтобы автоматически отправлять подробные отчеты, введите: serverWerOptin /detailed
3) Чтобы автоматически отправить короткие отчеты, введите: serverWerOptin /summary
4) Чтобы отключить отчет об ошибках, введите: serverWerOptin /disable
Что такое Server Core? | Документы Microsoft
- 3 минуты на чтение
В этой статье
Применимо к: Windows Server 2019, Windows Server 2016 и Windows Server (полугодовой канал)
Ядро сервера — это минимальный вариант установки, доступный при развертывании выпусков Windows Server Standard или Datacenter.Ядро сервера включает большинство, но не все роли сервера. Server Core занимает меньше места на диске и, следовательно, имеет меньшую поверхность атаки из-за меньшей кодовой базы.
Сервер(ядро) против сервера с возможностями рабочего стола
При установке Windows Server вы устанавливаете только выбранные вами роли сервера — это помогает уменьшить общую нагрузку на Windows Server. Однако вариант установки «Сервер с возможностями рабочего стола» по-прежнему устанавливает множество служб и других компонентов, которые часто не требуются для конкретного сценария использования.
Вот где в игру вступает Server Core: установка Server Core исключает любые службы и другие функции, которые не являются необходимыми для поддержки некоторых часто используемых ролей сервера. Например, серверу Hyper-V не нужен графический пользовательский интерфейс (GUI), потому что вы можете управлять практически всеми аспектами Hyper-V либо из командной строки с помощью Windows PowerShell, либо удаленно с помощью диспетчера Hyper-V.
Отличие Server Core — основные возможности без излишеств
Когда вы завершите установку Server Core в системе и впервые войдете в систему, вас ждет небольшой сюрприз.Основное различие между вариантом установки Server with Desktop Experience и Server Core заключается в том, что Server Core не включает следующие пакеты оболочки графического интерфейса:
- Microsoft-Windows-Server-Shell-Пакет
- Microsoft-Windows-Server-Gui-Mgmt-Пакет
- Microsoft-Windows-Server-Gui-RSAT-Пакет
- Пакет Microsoft-Windows-Cortana-PAL-Desktop
Другими словами, нет настольного компьютера в Server Core по дизайну. При сохранении возможностей, необходимых для поддержки традиционных бизнес-приложений и рабочих нагрузок на основе ролей, Server Core не имеет традиционного интерфейса рабочего стола.Вместо этого Server Core предназначен для удаленного управления с помощью командной строки, PowerShell или инструмента с графическим интерфейсом (например, RSAT или Windows Admin Center).
Помимо отсутствия пользовательского интерфейса, Server Core также отличается от Server with Desktop Experience следующим образом:
- Server Core не имеет специальных инструментов
- Нет OOBE (готовая к работе) для настройки Server Core
- Без поддержки звука
В следующей таблице показано, какие приложения доступны локально на Server Core по сравнению с Server with Desktop Experience. Важно : В большинстве случаев приложения, указанные ниже как «недоступные», можно запускать удаленно с клиентского компьютера Windows и использовать для управления установкой Server Core.
Примечание
Этот список предназначен для быстрого ознакомления — он не является полным.
| Приложение | Ядро сервера | Серверс возможностями рабочего стола |
|---|---|---|
| Командная строка | в наличии | в наличии |
Windows PowerShell / Microsoft. НЕТТО НЕТТО | в наличии | в наличии |
| Perfmon.exe | нет в наличии | в наличии |
| Windbg (графический интерфейс) | поддерживается | поддерживается |
| Resmon.exe | нет в наличии | в наличии |
| Regedit | в наличии | в наличии |
| Fsutil.exe | в наличии | в наличии |
| Снимок диска.exe | нет в наличии | в наличии |
| Diskpart.exe | в наличии | в наличии |
| Diskmgmt.msc | нет в наличии | в наличии |
| Devmgmt.msc | нет в наличии | в наличии |
| Диспетчер сервера | нет в наличии | в наличии |
| Mmc.exe | нет в наличии | в наличии |
| Событиеvwr | нет в наличии | в наличии |
| Wevtutil (запросы событий) | в наличии | в наличии |
| Услуги.msc | нет в наличии | в наличии |
| Панель управления | нет в наличии | в наличии |
| Центр обновления Windows (GUI) | нет в наличии | в наличии |
| Проводник Windows | нет в наличии | в наличии |
| Панель задач | нет в наличии | в наличии |
| Уведомления панели задач | нет в наличии | в наличии |
| Taskmgr | в наличии | в наличии |
| Internet Explorer или Edge | нет в наличии | в наличии |
| Встроенная справочная система | нет в наличии | в наличии |
| Оболочка Windows 10 | нет в наличии | в наличии |
| Проигрыватель Windows Media | нет в наличии | в наличии |
| PowerShell | в наличии | в наличии |
| PowerShell ISE | нет в наличии | в наличии |
| PowerShell IME | в наличии | в наличии |
Mstsc. exe exe | нет в наличии | в наличии |
| Службы удаленных рабочих столов | в наличии | в наличии |
| Менеджер Hyper-V | нет в наличии | в наличии |
| WordPad * | нет в наличии | в наличии |
Дополнительные сведения о том, что означает , включенное в ядро сервера, см. В разделе Роли, службы ролей и функции, включенные в Windows Server — ядро сервера.А для получения информации о том, что не является , включенным в Server Core, см. Роли, службы ролей и функции, не включенные в Server Core
.* Для чтения файлов .RTF, локально хранящихся на SKU Server Core, пользователи могут скопировать файл (ы) на другой компьютер с Windows, на котором установлен WordPad.
Начало работы с Server Core
Используйте следующую информацию для установки, настройки и управления вариантом установки Server Core Windows Server.
Установка ядра сервера:
Использование ядра сервера:
Установить ядро сервера | Документы Microsoft
- 2 минуты на чтение
В этой статье
Применимо к: Windows Server 2019, Windows Server 2016, Windows Server (полугодовой канал)
При первой установке Windows Server у вас есть следующие варианты установки:
Примечание
В следующем списке редакции без «Desktop Experience» — это варианты установки Server Core
- Windows Server Standard
- Windows Server Standard с возможностями рабочего стола
- Windows Server Datacenter
- Windows Server Datacenter с возможностями рабочего стола
При установке Windows Server (Semi-Annual Channel) у вас есть следующие варианты установки:
- Windows Server Standard
- Windows Server Datacenter
Параметр Server Core сокращает пространство, необходимое на диске, и снижает потенциальную поверхность атаки, поэтому мы рекомендуем вам выбрать установку Server Core, если у вас нет особой потребности в дополнительных элементах пользовательского интерфейса и графических средствах управления, которые включены в сервер. с опцией Desktop Experience.Если вы чувствуете, что вам нужны дополнительные элементы пользовательского интерфейса, см. Раздел Установка сервера с возможностями рабочего стола.
с опцией Desktop Experience.Если вы чувствуете, что вам нужны дополнительные элементы пользовательского интерфейса, см. Раздел Установка сервера с возможностями рабочего стола.
При использовании Server Core стандартный пользовательский интерфейс (Desktop Experience) не устанавливается; вы управляете сервером из командной строки, Windows PowerShell или удаленно.
Примечание
В отличие от некоторых предыдущих выпусков Windows Server, вы не можете конвертировать между Server Core и Server with Desktop Experience после установки. Если вы устанавливаете Server Core и позже решите использовать Server with Desktop Experience, вам следует выполнить новую установку.
Пользовательский интерфейс: командная строка
Установка, настройка и удаление ролей сервера локально: в командной строке с помощью Windows PowerShell.
Установка, настройка и удаление ролей сервера удаленно с клиентского компьютера Windows (или сервера с установленными возможностями рабочего стола): с помощью диспетчера сервера, средств удаленного администрирования сервера (RSAT), Windows PowerShell или Windows Admin Center.
Примечание
Для RSAT необходимо использовать версию Windows 10.Консоль управления Microsoft недоступна локально.
Примеры доступных ролей сервера:
- Службы сертификации Active Directory
- Доменные службы Active Directory
- DHCP-сервер
- DNS-сервер
- Файловые службы (включая диспетчер ресурсов файлового сервера)
- Службы облегченного доступа к каталогам Active Directory (AD LDS)
- Hyper-V
- Услуги печати и документации
- Службы потокового мультимедиа
- веб-сервер (включая подмножество ASP.NET)
- Сервер обновления Windows Server
- Сервер управления правами Active Directory
- Сервер маршрутизации и удаленного доступа и следующие подроли:
- Посредник подключений к службам удаленных рабочих столов
- Лицензирование
- Виртуализация
- Услуги корпоративной активации
Информацию о ролях, не включенных в Server Core, см. В разделе Роли, службы ролей и функции, отсутствующие в Windows Server — Server Core.
В разделе Роли, службы ролей и функции, отсутствующие в Windows Server — Server Core.
Установка на Windows Server 2019 или Windows Server 2016
Общие шаги и параметры установки для Windows Server (долгосрочный канал обслуживания) см. В разделе «Установка и обновление Windows Server».
Установка на Windows Server (полугодовой канал)
Шаги установки для Windows Server (Semi-Annual Channel) такие же, как и при установке предыдущих версий Windows Server (из образа .ISO), за следующими исключениями:
- Нет поддерживаемых обновлений с предыдущих версий Windows Server до Windows Server версии 1709. Всегда требуется новая установка. Это означает, что когда вы запускаете setup.exe с рабочего стола компьютера Windows, процесс установки не разрешает вариант обновления (он неактивен).
- Нет оценочной версии для Windows Server (Semi-Annual Channel)
- Нет OEM или розничной версии. Windows Server (Semi-Annual Channel) можно лицензировать только в рамках Software Assurance или программ лояльности.
Для получения дополнительной информации о Semi-Annual Channel см. Сравнение каналов обслуживания.
Чтобы узнать, что нового в Windows Server Semi-Annual Channel, см. Что нового в Windows Server
Управление ядром сервера | Документы Microsoft
- 5 минут на чтение
В этой статье
Применимо к: Windows Server 2019, Windows Server 2016 и Windows Server (полугодовой канал)
Вы можете управлять сервером Server Core следующими способами:
Вы также можете добавлять оборудование и управлять драйверами локально, если вы делаете это из командной строки.
Есть некоторые важные ограничения и советы, о которых следует помнить при работе с Server Core:
- Если вы закрываете все окна командной строки и хотите открыть новое окно командной строки, вы можете сделать это из диспетчера задач.
 Нажмите CTRL + ALT + DELETE , нажмите Запустите диспетчер задач , нажмите Подробнее> Файл> Выполнить , а затем введите cmd.exe . (Введите Powershell.exe , чтобы открыть командные окна PowerShell.) Или вы можете выйти, а затем снова войти.
Нажмите CTRL + ALT + DELETE , нажмите Запустите диспетчер задач , нажмите Подробнее> Файл> Выполнить , а затем введите cmd.exe . (Введите Powershell.exe , чтобы открыть командные окна PowerShell.) Или вы можете выйти, а затем снова войти. - Любая команда или инструмент, который пытается запустить проводник Windows, не будет работать. Например, запуск start. из командной строки не будет работать.
- В Server Core нет поддержки HTML-рендеринга или HTML-справки.
- Server Core поддерживает установщик Windows в тихом режиме, поэтому вы можете устанавливать инструменты и утилиты из файлов установщика Windows. При установке пакетов установщика Windows на Server Core используйте параметр / qb для отображения основного пользовательского интерфейса.
- Чтобы изменить часовой пояс, запустите Set-Date .
- Чтобы изменить международные настройки, запустите control intl.cpl .
- Control.exe не запускается сам по себе. Вы должны запустить его либо с Timedate.cpl , либо с Intl.cpl .
- Winver.exe недоступен в Server Core. Для получения информации о версии используйте Systeminfo.exe .
Управление ядром сервера с помощью Windows Admin Center
Windows Admin Center — это приложение для управления на основе браузера, которое обеспечивает локальное администрирование серверов Windows Server без зависимости от Azure или облака.Windows Admin Center дает вам полный контроль над всеми аспектами серверной инфраструктуры и особенно полезен для управления в частных сетях, не подключенных к Интернету. Вы можете установить Windows Admin Center в Windows 10, на сервере шлюза или в установке Windows Server с возможностями рабочего стола, а затем подключиться к системе Server Core, которой вы хотите управлять.
Удаленное управление ядром сервера с помощью Server Manager
Server Manager — это консоль управления в Windows Server, которая помогает вам подготавливать и управлять как локальными, так и удаленными серверами на базе Windows с ваших рабочих столов, не требуя ни физического доступа к серверам, ни необходимости включать подключения по протоколу удаленного рабочего стола (RDP) к каждому из них. сервер.Server Manager поддерживает удаленное управление несколькими серверами.
Чтобы включить управление локальным сервером с помощью диспетчера сервера, запущенного на удаленном сервере, запустите командлет Windows PowerShell Configure-SMRemoting.exe –Enable .
Управление с помощью консоли управления Microsoft
Вы можете использовать множество оснасток для Microsoft Management Console (MMC) удаленно для управления сервером Server Core.
Чтобы использовать оснастку MMC для управления сервером Server Core, который является членом домена:
- Запустите оснастку MMC, например «Управление компьютером».
- Щелкните оснастку правой кнопкой мыши и выберите Подключиться к другому компьютеру .
- Введите имя компьютера сервера Server Core и нажмите OK . Теперь вы можете использовать оснастку MMC для управления сервером Server Core, как и любым другим ПК или сервером.
Чтобы использовать оснастку MMC для управления сервером Server Core, который является , а не членом домена:
Установите альтернативные учетные данные для подключения к компьютеру Server Core, введя следующую команду в командной строке на удаленном компьютере:
cmdkey / add:/ user: / pass: Если вы хотите, чтобы вам предлагалось ввести пароль, опустите опцию / pass .
При появлении запроса введите пароль для указанного вами имени пользователя.
 Если брандмауэр на сервере Server Core еще не настроен для разрешения подключения оснасток MMC, выполните следующие действия, чтобы настроить брандмауэр Windows для разрешения оснастки MMC. Затем перейдите к шагу 3.
Если брандмауэр на сервере Server Core еще не настроен для разрешения подключения оснасток MMC, выполните следующие действия, чтобы настроить брандмауэр Windows для разрешения оснастки MMC. Затем перейдите к шагу 3.На другом компьютере запустите оснастку MMC, например Управление компьютером .
На левой панели щелкните оснастку правой кнопкой мыши и выберите Подключиться к другому компьютеру .(Например, в примере «Управление компьютером» щелкните правой кнопкой мыши Управление компьютером (локальное) .)
В Другой компьютер введите имя компьютера сервера Server Core и нажмите OK . Теперь вы можете использовать оснастку MMC для управления сервером Server Core, как и на любом другом компьютере с операционной системой Windows Server.
Для настройки брандмауэра Windows, позволяющего подключаемым модулям MMC подключаться
Чтобы разрешить подключение всем оснасткам MMC, выполните следующую команду:
Enable-NetFirewallRule -DisplayGroup «Удаленное управление Windows»
Чтобы разрешить подключение только определенным оснасткам MMC, запустите следующее:
Enable-NetFirewallRule -DisplayGroup ""
Где rulegroup — одно из следующих, в зависимости от того, какую оснастку вы хотите подключить:
| Вставка MMC | Группа правил |
|---|---|
| Средство просмотра событий | Удаленное управление журналом событий |
| Услуги | Удаленное управление услугами |
| Общие папки | Общий доступ к файлам и принтерам |
| Планировщик заданий | Журналы и предупреждения производительности, общий доступ к файлам и принтерам |
| Управление дисками | Удаленное управление томами |
| Брандмауэр Windows и повышенная безопасность | Удаленное управление брандмауэром Windows |
Примечание
Некоторые оснастки MMC не имеют соответствующей группы правил, которая позволяет им подключаться через брандмауэр. Однако включение групп правил для средства просмотра событий, служб или общих папок позволит большинству других оснасток подключаться.
Однако включение групп правил для средства просмотра событий, служб или общих папок позволит большинству других оснасток подключаться.
Кроме того, некоторые оснастки требуют дополнительной настройки, прежде чем они смогут подключаться через брандмауэр Windows:
- Управление дисками. Сначала необходимо запустить службу виртуальных дисков (VDS) на компьютере Server Core. Вы также должны соответствующим образом настроить правила управления дисками на компьютере, на котором запущена оснастка MMC.
- Монитор IP-безопасности.Сначала необходимо включить удаленное управление этой оснасткой. Для этого в командной строке введите cscript c: \ windows \ system32 \ scregedit.wsf / im 1
- Надежность и производительность. Оснастка не требует дополнительной настройки, но когда вы используете ее для мониторинга компьютера Server Core, вы можете отслеживать только данные о производительности. Данных о надежности нет.
Управление с помощью служб удаленных рабочих столов
Вы можете использовать удаленный рабочий стол для управления сервером Server Core с удаленных компьютеров.
Прежде чем вы сможете получить доступ к Server Core, вам необходимо выполнить следующую команду:
cscript C: \ Windows \ System32 \ Scregedit.wsf / ar 0
Это позволяет удаленному рабочему столу в режиме администрирования принимать подключения.
Добавление оборудования и локальное управление драйверами
Чтобы добавить оборудование к серверу Server Core, следуйте инструкциям поставщика оборудования по установке нового оборудования.
Если оборудование не поддерживает Plug and Play, вам необходимо вручную установить драйвер.Для этого скопируйте файлы драйвера во временную папку на сервере, а затем выполните следующую команду:
pnputil –i –a
Где driverinf — имя файла .inf для драйвера.
При появлении запроса перезагрузите компьютер.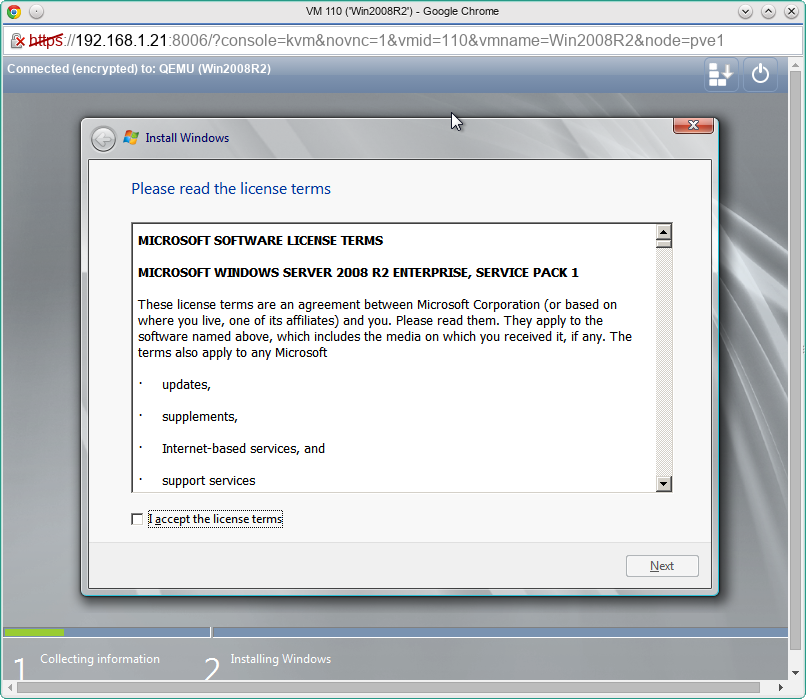
Чтобы узнать, какие драйверы установлены, выполните следующую команду:
sc тип запроса = драйвер
Примечание
Для успешного выполнения команды необходимо поставить пробел после знака равенства.
Чтобы отключить драйвер устройства, запустите следующее:
sc удалить <имя_службы>
Где имя_службы — это имя службы, которую вы получили при запуске sc query type = driver .
Администрирование ядра сервера | Документы Microsoft
- 8 минут на чтение
В этой статье
Применимо к: Windows Server 2019, Windows Server 2016 и Windows Server (полугодовой канал)
Поскольку Server Core не имеет пользовательского интерфейса, вам необходимо использовать командлеты Windows PowerShell, инструменты командной строки или удаленные инструменты для выполнения основных задач администрирования.В следующих разделах описываются командлеты PowerShell и команды, используемые для основных задач. Вы также можете использовать Windows Admin Center, унифицированный портал управления, который в настоящее время находится в общедоступной предварительной версии, для администрирования вашей установки.
Административные задачи с использованием командлетов PowerShell
Используйте следующую информацию для выполнения основных административных задач с помощью командлетов Windows PowerShell.
Установить статический IP-адрес
При установке сервера Server Core по умолчанию он имеет адрес DHCP.Если вам нужен статический IP-адрес, вы можете установить его, выполнив следующие действия.
Чтобы просмотреть текущую конфигурацию сети, используйте Get-NetIPConfiguration .
Чтобы просмотреть IP-адреса, которые вы уже используете, используйте Get-NetIPAddress .
Чтобы установить статический IP-адрес, выполните следующие действия:
Запустите Get-NetIPInterface .
Обратите внимание на число в столбце IfIndex для вашего IP-интерфейса или на строку InterfaceDescription .Если у вас несколько сетевых адаптеров, обратите внимание на номер или строку, соответствующую интерфейсу, для которого вы хотите установить статический IP-адрес.
Запустите следующий командлет, чтобы установить статический IP-адрес:
New-NetIPaddress -InterfaceIndex 12 -IPAddress 192.0.2.2 -PrefixLength 24 -DefaultGateway 192.0.2.1где:
- InterfaceIndex — это значение IfIndex из шага 2. (В нашем примере 12)
- IP-адрес — статический IP-адрес, который вы хотите установить.(В нашем примере 191.0.2.2)
- PrefixLength — длина префикса (другая форма маски подсети) для настраиваемого IP-адреса. (В нашем примере 24)
- DefaultGateway — это IP-адрес шлюза по умолчанию. (В нашем примере 192.0.2.1)
Запустите следующий командлет, чтобы установить адрес сервера DNS-клиента:
Set-DNSClientServerAddress –InterfaceIndex 12 -ServerAddresses 192.0.2.4где:
- InterfaceIndex — это значение IfIndex из шага 2.
- ServerAddresses — это IP-адрес вашего DNS-сервера.
Чтобы добавить несколько DNS-серверов, запустите следующий командлет:
Set-DNSClientServerAddress –InterfaceIndex 12 -ServerAddresses 192.0.2.4,192.0.2.5, где в этом примере 192.0.2.4 и 192.0.2.
 5 — это IP-адреса DNS-серверов.
5 — это IP-адреса DNS-серверов.
Если вам нужно переключиться на использование DHCP, запустите Set-DnsClientServerAddress –InterfaceIndex 12 –ResetServerAddresses .
Присоединиться к домену
Используйте следующие командлеты, чтобы присоединить компьютер к домену.
Запустить Дополнительный компьютер . Вам будет предложено ввести учетные данные для присоединения к домену и имя домена.
Если вам нужно добавить учетную запись пользователя домена в локальную группу администраторов, выполните следующую команду в командной строке (не в окне PowerShell):
сетевые администраторы локальной группы / добавить\ Перезагрузите компьютер.Вы можете сделать это, запустив Restart-Computer .
Переименовать сервер
Используйте следующие шаги, чтобы переименовать сервер.
- Определите текущее имя сервера с помощью команды hostname или ipconfig .
- Запустите Rename-Computer -ComputerName <новое_имя> .
- Перезагрузите компьютер.
Активировать сервер
Запустите slmgr.vbs –ipk <ключ продукта> .Затем запустите slmgr.vbs –ato . Если активация прошла успешно, вы не получите сообщения.
Примечание
Вы также можете активировать сервер по телефону, с помощью сервера службы управления ключами (KMS) или удаленно. Чтобы активировать удаленно, запустите следующий командлет с удаленного компьютера:
cscript windows \ system32 \ slmgr.vbs <имя сервера> <имя пользователя> <пароль>: -ato
Настроить брандмауэр Windows
Брандмауэр Windows можно настроить локально на компьютере Server Core с помощью командлетов и сценариев Windows PowerShell.См. NetSecurity, чтобы узнать о командлетах, которые можно использовать для настройки брандмауэра Windows.
NetSecurity, чтобы узнать о командлетах, которые можно использовать для настройки брандмауэра Windows.
Включить удаленное взаимодействие Windows PowerShell
Можно включить удаленное взаимодействие Windows PowerShell, при котором команды, введенные в Windows PowerShell на одном компьютере, выполняются на другом компьютере. Включите удаленное взаимодействие Windows PowerShell с помощью Enable-PSRemoting .
Дополнительные сведения см. В разделе «Часто задаваемые вопросы об удаленном доступе».
Административные задачи из командной строки
Используйте следующую справочную информацию для выполнения административных задач из командной строки.
Настройка и установка
| Задача | Команда |
|---|---|
| Установить пароль локального администратора | сетевой администратор пользователя * |
| Присоединить компьютер к домену | netdom join% computername% / domain: Перезагрузите компьютер. |
| Подтвердите, что домен изменился | комплект |
| Удаление компьютера из домена | netdom remove <имя компьютера> |
| Добавить пользователя в локальную группу администраторов | net localgroup Administrators / добавить <домен \ имя пользователя> |
| Удалить пользователя из локальной группы администраторов | Сетевые администраторы локальной группы / удалить <домен \ имя пользователя> |
| Добавить пользователя на локальный компьютер | чистый пользователь <домен \ имя пользователя> * / добавить |
| Добавить группу на локальный компьютер | net localgroup <имя группы> / добавить |
| Изменить имя компьютера, присоединенного к домену | netdom renamecomputer% computername% / NewName: <новое имя компьютера> / userd: |
| Подтвердите новое имя компьютера | комплект |
| Изменить имя компьютера в рабочей группе | netdom renamecomputer Перезагрузите компьютер. 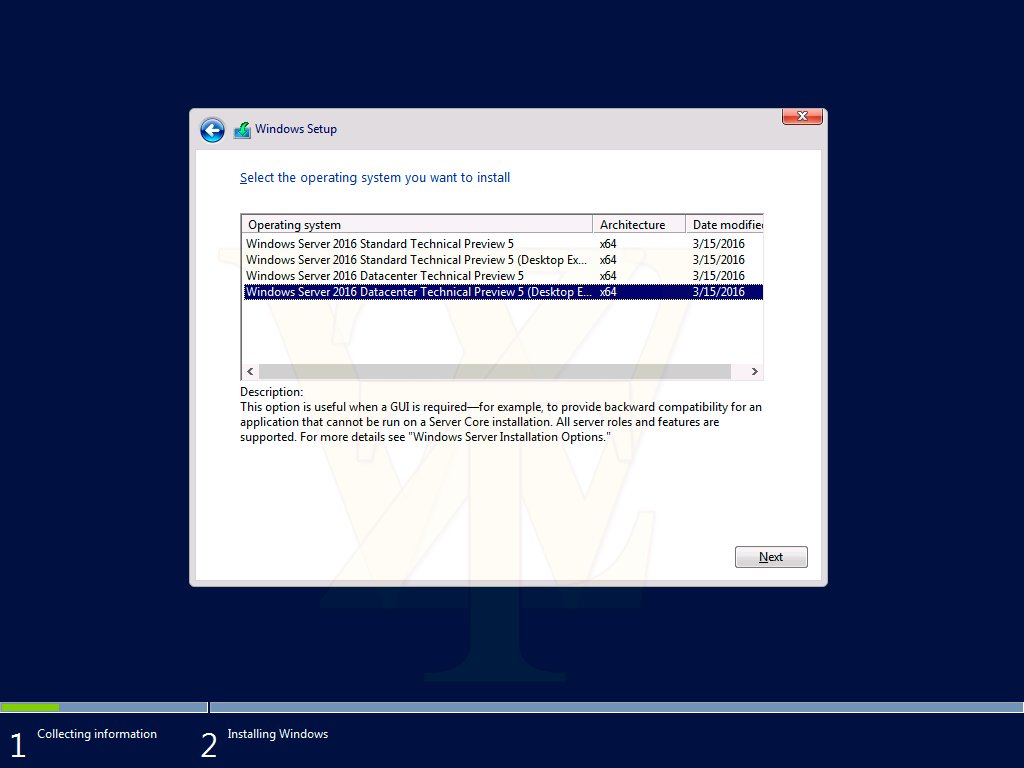 |
| Отключить управление файлами подкачки | wmic computerystem, где name = « |
| Настроить файл подкачки | wmic pagefileset, где name = ”<путь / имя файла>” установить InitialSize = Где path / filename — это путь и имя файла подкачки, initialsize — это начальный размер файла подкачки в байтах, а максимальный размер — максимальный размер файла подкачки в байтах. |
| Изменить на статический IP-адрес | ipconfig / all Запишите соответствующую информацию или перенаправьте ее в текстовый файл ( ipconfig / all> ipconfig.txt ). netsh interface ipv4 show interfaces Убедитесь, что существует список интерфейсов. netsh interface ipv4 set address <Имя ID из списка интерфейсов> источник = статический адрес = <предпочтительный IP-адрес> шлюз = <адрес шлюза> Запустите ipconfig / all , чтобы убедиться, что DHCP включен, установлен на No . |
| Установите статический DNS-адрес. | netsh interface ipv4 add dnsserver name = <имя или идентификатор сетевой карты> address = При необходимости повторите, чтобы добавить дополнительные серверы. Запустите ipconfig / all , чтобы проверить правильность адресов. |
| Изменение IP-адреса, предоставленного DHCP, со статического IP-адреса | netsh interface ipv4 set address name = Запустите ipconfig / all , чтобы убедиться, что для параметра DCHP enabled установлено значение Да . 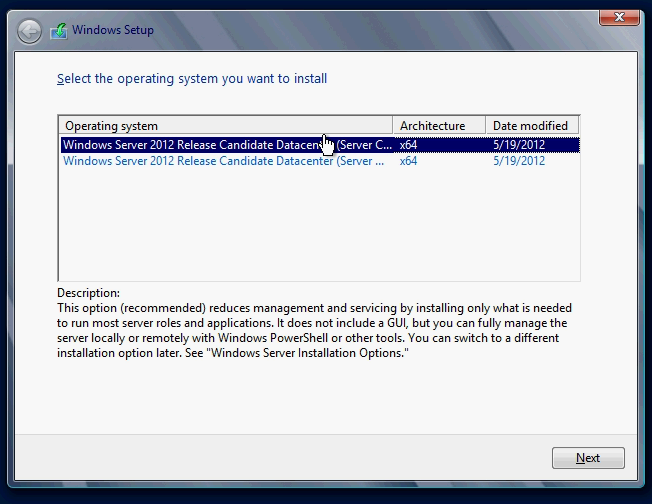 |
| Введите ключ продукта | slmgr.vbs –ipk <ключ продукта> |
| Активировать сервер локально | slmgr.vbs -ato |
| Активировать сервер удаленно | cscript slmgr.vbs –ipk <ключ продукта> <имя сервера> <имя пользователя> <пароль> cscript slmgr.vbs -ato <имя сервера> <имя пользователя> <пароль> Получите GUID компьютера, запустив cscript slmgr.vbs -did Запустить cscript slmgr.vbs -dli Убедитесь, что для статуса лицензии установлено значение Лицензировано (активировано) . |
Сеть и брандмауэр
| Задача | Команда |
|---|---|
| Настройте свой сервер для использования прокси-сервера | netsh Winhttp set proxy Примечание. Установки Server Core не могут получить доступ к Интернету через прокси-сервер, для которого требуется пароль для разрешения подключений. |
| Настройте сервер для обхода прокси-сервера для интернет-адресов | netsh winhttp set proxy |
| Показать или изменить конфигурацию IPSEC | Сетевой IPsec |
| Показать или изменить конфигурацию NAP | сетчатый ворс |
| Отображение или изменение преобразования IP в физический адрес | arp |
| Показать или настроить локальную таблицу маршрутизации | маршрут |
| Просмотр или настройка параметров DNS-сервера | нспросмотр |
| Отображение статистики протокола и текущих сетевых подключений TCP / IP | netstat |
| Отображение статистики протокола и текущих соединений TCP / IP с использованием NetBIOS через TCP / IP (NBT) | nbtstat |
| Показать переходы для сетевых подключений | траектория |
| Отслеживание переходов для сетевых подключений | tracert |
| Показать конфигурацию многоадресного маршрутизатора | mrinfo |
| Включить удаленное администрирование межсетевого экрана | netsh advfirewall firewall set rule group = «Удаленное управление брандмауэром Windows Defender» новое включение = да |
Обновления, отчеты об ошибках и отзывы
| Задача | Команда |
|---|---|
| Установить обновление | wusa <обновление>.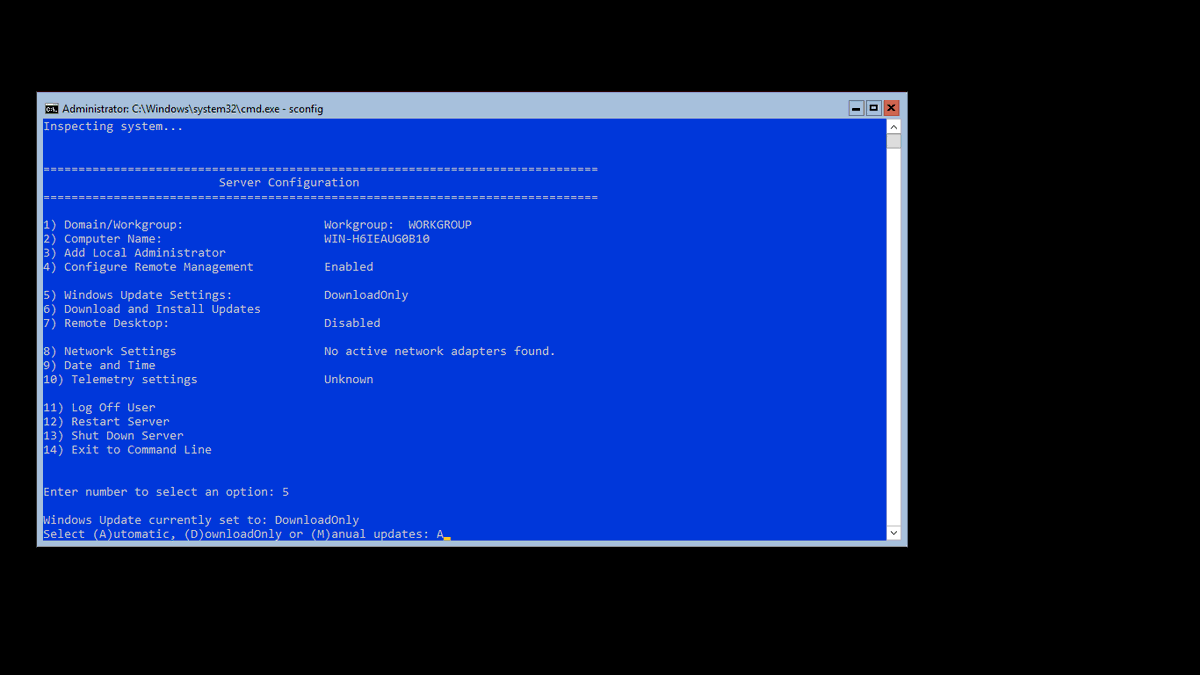 мгу / тихий мгу / тихий |
| Список установленных обновлений | системная информация |
| Удалить обновление | expand / f: * Перейдите к c: \ test \ и откройте Замените Установите на Удалите и сохраните файл. pkgmgr /n: |
| Настроить автоматическое обновление | Чтобы проверить текущую настройку: cscript% systemroot% \ system32 \ scregedit.wsf / AU / v ** Чтобы включить автоматические обновления: ** cscript scregedit.wsf / AU 4 Чтобы отключить автоматические обновления: cscript% systemroot% \ system32 \ scregedit.wsf / AU 1 |
| Включить отчеты об ошибках | Для проверки текущих настроек: serverWerOptin / query Для автоматической отправки подробных отчетов: serverWerOptin / подробных Для автоматической отправки сводных отчетов: serverWerOptin / summary Для отключения отчетов об ошибках: serverWerOptin / disable |
| Участвуйте в программе улучшения качества обслуживания клиентов (CEIP) | Чтобы проверить текущую настройку: serverCEIPOptin / query Чтобы включить CEIP: serverCEIPOptin / включить Чтобы отключить CEIP: serverCEIPOptin / disable |
Услуги, процессы и производительность
| Задача | Команда |
|---|---|
| Список работающих служб | запрос sc или net start |
| Начать обслуживание | sc start <имя службы> или net start <имя службы> |
| Остановить службу | sc stop <имя службы> или net stop <имя службы> |
| Получить список запущенных приложений и связанных процессов | список задач |
| Запустить диспетчер задач | Taskmgr |
| Создание и управление журналами сеанса трассировки событий и производительности | Чтобы создать счетчик, трассировку, сбор данных конфигурации или API: logman ceate Для запроса свойств сборщика данных: запрос logman Чтобы начать или остановить сбор данных: logman start | stop Чтобы удалить сборщик: logman delete Для обновления свойств сборщика: logman update Чтобы импортировать набор сборщиков данных из файла XML или экспортировать его в файл XML: logman import | export |
Журналы событий
| Задача | Команда |
|---|---|
| Список журналов событий | wevtutil el |
| Запросы событий в указанном журнале | wevtutil qe / f: text <имя журнала> |
| Экспорт журнала событий | wevtutil epl <имя журнала> |
| Очистить журнал событий | wevtutil cl <имя журнала> |
Диск и файловая система
| Задача | Команда |
|---|---|
| Управление разделами диска | Чтобы получить полный список команд, запустите diskpart /? |
| Управление программным RAID | Чтобы получить полный список команд, запустите diskraid /? |
| Управление точками монтирования тома | Чтобы получить полный список команд, запустите mountvol /? |
| Дефрагментировать том | Чтобы получить полный список команд, запустите defrag /? |
| Преобразование тома в файловую систему NTFS | преобразование <буква тома> / FS: NTFS |
| Сжать напильник | Чтобы получить полный список команд, запустите compact /? |
| Администрирование открытых файлов | Чтобы получить полный список команд, запустите openfiles /? |
| Администрирование папок VSS | Чтобы получить полный список команд, запустите vssadmin /? |
| Администрирование файловой системы | Чтобы получить полный список команд, запустите fsutil /? |
| Стать владельцем файла или папки | Чтобы получить полный список команд, запустите icacls /? |
Оборудование
| Задача | Команда |
|---|---|
| Добавить драйвер для нового устройства | Скопируйте драйвер в папку% homedrive% \ <папка драйвера>. Запустите pnputil -i -a% homedrive% \ <папка драйвера> \ <драйвер> .inf Запустите pnputil -i -a% homedrive% \ <папка драйвера> \ <драйвер> .inf |
| Удалить драйвер для аппаратного устройства | Чтобы получить список загруженных драйверов, выполните sc query type = driver . Затем запустите sc delete |
Переключение между Windows Server Core и полным графическим интерфейсом
Одна из замечательных особенностей платформы Fastvue Reporter заключается в том, что все приложение основано на веб-технологиях. После первоначальной установки нет необходимости подключаться напрямую к серверу через сеанс RDP или консоль.Благодаря этому мы можем использовать более легкие и более эффективные режимы работы в Windows Server 2012 и более поздних версиях, чтобы переключиться с использования режима Full GUI на использование Windows Server Core .
Многие люди знают, что для Windows с графическим интерфейсом на базе операционной системы, но знаете ли вы, что с Windows Server 2008, Microsoft работает над тем, чтобы графического интерфейса пользователя Windows необязательное дополнение?
Вы можете запустить полнофункциональный сервер Windows без графического интерфейса, установленного локально на сервере.Это похоже на Linux без X-Windows. Зачем кому-то это нужно? Вот несколько причин для перехода:
Преимущества режима ядра сервера Windows для производительности
Наиболее очевидной причиной перехода на Core является производительность: вы получаете большую отдачу от затраченных средств на том же оборудовании за счет сокращения числа неиспользуемых компонентов операционной системы. К преимуществам производительности относятся:
- Меньше требований к ОЗУ
- Меньше требований к ЦП
- Меньше патчей
- Более быстрая работа
- Более быстрое время загрузки
- Лучшее время безотказной работы
Для Fastvue Reporter, работающего в качестве сервера системного журнала, время безотказной работы имеет жизненно важное значение, поскольку сообщения могут быть пропущены и обнаружены только намного позже, когда архив исторического журнала переносится в полночь. Чем стабильнее и надежнее ваша платформа, тем меньше вероятность потери данных журнала.
Чем стабильнее и надежнее ваша платформа, тем меньше вероятность потери данных журнала.
Преимущества безопасности в режиме Windows Server Core Mode
Дополнительный прирост производительности и улучшенное время безотказной работы — это хорошо, но даже без этих преимуществ некоторые по-прежнему предпочитают запускать Core с точки зрения безопасности. Меньшее количество кода и инструментов в системе затрудняет атаку, а после взлома делает ее менее полезной для злоумышленника.
К преимуществам безопасности этого коммутатора относятся:
- Меньшая поверхность атаки
- Сервер Windows RSAT
- Простое переключение с полноценного графического интерфейса на Core
Управление режимом ядра сервера Windows
Есть много веских причин для перехода с Full GUI на Core, но чаще всего возникает вопрос об управлении.«Как я смогу осуществить переход на Core?». Обычно за этим внимательно следят: «Мои сотрудники знают только, как использовать графический интерфейс. Что, если он нам по каким-то причинам нужен? ».
Вернувшись в Windows Server 2008, вы выбрали, хотите ли вы Core или Full GUI. Это была поездка в один конец.
Но теперь в Windows Server 2012 у вас есть возможность переключаться между режимами. В зависимости от , как вы переключаетесь на , ваш опыт либо прост, либо требует немного больше времени и усилий.
Я собираюсь показать вам, как легко переключаться между режимом Windows Server Core Mode и полным графическим интерфейсом пользователя, основываясь на моем многолетнем опыте определения «наилучшего способа» для этого.
Шаги включают:
- Настройка сервера для использования преимуществ сниженных требований
- Переключиться в режим Core с помощью PowerShell
- Управляйте своим главным сервером с машины с полным графическим интерфейсом пользователя, используя RSAT
- Переключение с ядра обратно в режим Full GUI
Шаг 1.
 Настройте сервер
Настройте серверЯ собираюсь настроить свой сервер Fastvue Reporter как виртуальную машину Hyper-V с динамической оперативной памятью, чтобы воспользоваться преимуществами пониженных требований режима ядра Windows.
Fastvue Reporter — хороший кандидат для виртуализации и запуска Windows Core Mode из-за его предсказуемых требований к процессору и оперативной памяти. Кроме того, он более требователен к ресурсам, когда другие серверы обычно не используются, потому что Fastvue Reporter генерирует отчеты по расписанию в полночь каждый день, каждую неделю и в конце месяца.
Лучше всего работает на хосте и гостевой ОС Windows Server 2012 R2. Для настройки вашего сервера:
- Откройте Hyper-V Manager , выберите виртуальный сервер и перейдите к настройкам
- Включить Динамическое ОЗУ
- Установите минимальный объем ОЗУ на что-то реально низкое (2048)
- Установите Maximum RAM на что-то хорошее и высокое
- Убедитесь, что буфер памяти составляет около 20% из-за предсказуемых требований к ресурсам
- Назначьте ЦП для выделения не менее 3 ядер
Возможно, вам также понравится наша статья о динамической памяти Hyper-V (динамическая оперативная память).
Шаг 2. Переход от использования полного графического интерфейса к базовому режиму — простой способ
Не волнуйтесь. Переход с полного графического интерфейса пользователя на режим Windows Core Mode — обратимый шаг. Вы всегда можете вернуть графический интерфейс.
Есть два способа удалить графический интерфейс и переключиться в режим ядра:
- Через графический интерфейс Windows Server с помощью мастера «Удалить роли и компоненты» или
- Использование PowerShell
Я рекомендую использовать PowerShell, так как при использовании мастера «Удаление ролей и компонентов» он также удаляет все двоичные компоненты, а не просто отключает их. Это значительно усложняет возврат к полной версии с графическим интерфейсом пользователя, поскольку вам необходимо предоставить исходный носитель для установки.
Это значительно усложняет возврат к полной версии с графическим интерфейсом пользователя, поскольку вам необходимо предоставить исходный носитель для установки.
Чтобы переключиться в режим ядра Windows с помощью PowerShell, откройте консоль PowerShell от имени администратора и выполните эти две команды
Удалить-WindowsFeature Server-Gui-Shell Удалить-WindowsFeature Server-Gui-Mgmt-Infra –ПерезапуститьУстановка ядра сервера
— Приятные решения
Узнайте, как Pleasant Password Server улучшит KeePass для бизнеса
Ниже приведены шаги по подготовке к установке в Windows Server Core, то есть в версиях без «возможностей рабочего стола».
Сервер паролейPleasant можно администрировать в основном через веб-интерфейс, что делает его лучшим кандидатом для установки и запуска на «Server Core».
Относится к установкам на:
- Windows Server Standard
- Windows Server Datacenter
Есть вопросы? Свяжитесь с нами!
Преимущества и недостатки
Преимущества использования Server Core:
- Уменьшение поверхности атаки и улучшенная среда безопасности приложений
- Сниженные требования к обслуживанию и управлению
- Уменьшение дискового пространства и использования памяти
Однако тираж ограничен:
- Минимальная среда, без графического интерфейса пользователя (GUI),
- Графические приложения не поддерживаются,
- Возможна только чистая новая установка Windows Server Core (т.е. невозможно выполнить обновление с предыдущей версии Windows)
Дополнительные сведения см. В разделе «Что такое вариант установки Server Core в Window Server
».Настройка Windows Server Core
Шаг 1. Включите удаленное управление Windows
- Убедитесь, что WinRM настроен:
- Если WinRM (Windows Remote Management) не установлен, вам будет предложено настроить его:
Шаг 2.
 Получите обновление Windows PowerShell
Получите обновление Windows PowerShell- Если вы используете сервер WSUS, пропустите этот шаг.
- Загрузите файл PSWindowsUpdate.zip
Invoke-WebRequest `
https://gallery.technet.microsoft.com/scriptcenter/2d191bcd-3308-4edd-9de2-88dff796b0bc/file/41459/47/PSWindowsUpdate.zip`
-UseBasicPilearsing: \ Windows System32 \ Windows \ PowerShell \ 1.0 \ Modules \ PSWindowsUpdate.zip
компакт-диск C: \ Windows \ System32 \ Windows \ PowerShell \ 1.0 \ Modules Разверните-Архив PSWindowsUpdate.zip `
-DestinationPath C: \ Windows \ System32 \ Windows \ PowerShell \ 1.0 \ Модули
Шаг 3. Зарегистрируйте и запустите обновления Microsoft
- Зарегистрируйте службу обновления Майкрософт:
- Добавить-WUServiceManager -ServiceID 7971f918-a847-4430-9279-4a52d1efe18d
- Запуск обновлений с серверов обновлений Microsoft, принятие всех обновлений и автоматическая перезагрузка:
- Get-WUInstall –MicrosoftUpdate –AcceptAll –AutoReboot
Шаг 4. Установите план управления питанием на высокую производительность
- Установите план управления питанием на высокую производительность:
Попробуйте {
$ HighPerf = powercfg -l | % {if ($ _.содержит ("Высокая производительность")) {$ _. split () [3]}}
$ CurrPlan = $ (powercfg -getactivescheme) .split () [3]
если ($ CurrPlan -ne $ HighPerf)
{
powercfg -setactive $ HighPerf
}
} Ловить
{
Предупреждение о записи - сообщение «Невозможно установить для схемы электропитания высокую производительность»
}
Шаг 5: Установите часовой пояс
- Проверить текущий часовой пояс:
- Отображение всех возможных часовых поясов (отображаемое имя / идентификатор):
- Установите идентификатор часового пояса (например, для EST):
- Set-TimeZone Восточное стандартное время США
Шаг 6.
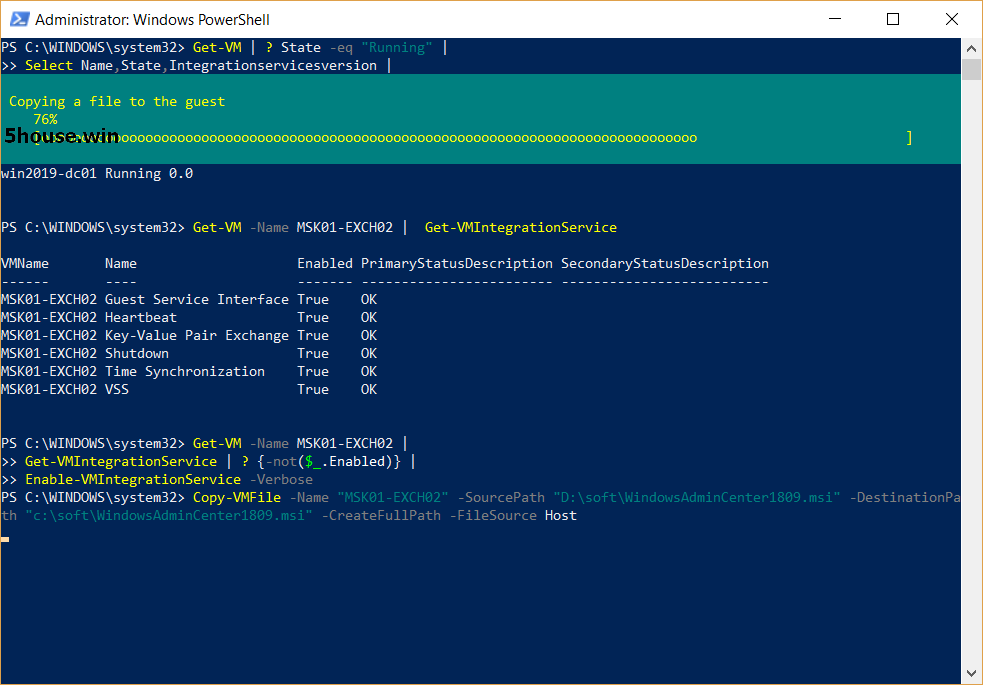 Уменьшите задержку загрузки
Уменьшите задержку загрузки- Измените время отображения ОС с 30 секунд на 5:
Шаг 7. Отключить IPv6
- Этот шаг не является обязательным и может быть полезен для некоторых клиентов при устранении некоторых странных настроек поведения.
New-ItemProperty "HKLM: \ SYSTEM \ CurrentControlSet \ Services \ Tcpip6 \ Parameters \" `
-Name" DisabledComponents "-Value 0xffffffff -PropertyType" DWord "
Установить сервер паролей
Отсюда мы будем использовать PowerShell для запуска исполняемого файла и запуска графического интерфейса установки, и даже можем, как обычно, просматривать подсказки.
Шаг 8: Загрузите и установите Pleasant Password Server
Загрузить из одного из следующих потоков версий:
Invoke-WebRequest `
https: // downloads.Pleasantsolutions.com/package/b6ef48b6-658c-43f6-8cd0-f2392ed769e9/ `
PasswordServerStable / Current / PleasantPassServer.exe -UseBasicParsing -OutFile`
C: \ PleasantPassServer.exe
Invoke-WebRequest `
https://downloads.pleasantsolutions.com/package/3f1c8809-2099-4237-8337-abd36006d111/` PasswordServer / Current / PleasantPassServer.exe -UseBasicParsing -OutFile `
C: \ PleasantPassServer.exe
- Затем запустите .exe напрямую:
- C: \ PleasantPassServer.exe
- Или запустите .exe с переключателями:
- C: \ PleasantPassServer.exe / install / quiet / log C: \ log.txt
- Откроется экран установки. Следуйте подсказкам.
Шаг 9: Войдите в систему с другого компьютера
- Конфигурацию Pleasant Password Server можно выполнить на другом компьютере через веб-интерфейс.
- Войдите в систему с именем вашего сервера:
- https: // ServerName: 10001
- https: // ServerName: 10001
Есть вопросы? Свяжитесь с нами!
Изменить сертификат, порт или базу данных
- Служебная программа конфигурации:
- Используйте служебную программу конфигурации для изменения:
- База данных
- Строка подключения и ключ шифрования
- Порт
- «C: \ Program Files (x86) \ Pleasant Solutions \ Pleasant Password Server \ PassMan.ServiceConfiguration.exe «
- Используйте служебную программу конфигурации для изменения:
Вот список ключей реестра:
[HKEY_LOCAL_MACHINE \ Software \ Pleasant Solutions \ PasswordManager] "Порт" = " 10001 "»
"DatabaseProvider" = " SQLite "
"CertificateName" = " PasswordServer_Temporary_Placeholder_Certificate "
"StoreName" = " My "
"StoreLocation" = "
Артикул:
Благодарность:
- Спасибо Тодду Петтиту из OmniSite за их вклад в выполнение этих инструкций.
Включение удаленного рабочего стола на ядре сервера
После установки ядра Windows Server вы можете включить удаленный рабочий стол на сервере. По умолчанию функция удаленного рабочего стола отключена в ядре Windows Server. Мы посмотрим, как это сделать.
Хотя ядро Windows Server не имеет графического интерфейса, вы все равно можете включить RDP на нем. В ядре Windows Server вы можете использовать инструмент настройки сервера (Sconfig.cmd) для настройки и управления некоторыми аспектами установки ядра сервера.Однако обратите внимание, что вы должны быть членом группы администраторов, чтобы использовать инструмент.
В одном из предыдущих постов говорится о параметрах SConfig ядра Windows Server и присоединении ядра сервера Windows к домену. Возможно, стоит прочитать этот пост, поскольку он связан с ядром Windows Server 2019.
Включение удаленного рабочего стола на Server Core
Ниже приведены шаги для включения удаленного рабочего стола в ядре Windows Server.
Запустите инструмент настройки сервера, войдите в ядро Windows Server (2016/2019).Введите SConfig и нажмите Enter.
Вы найдете список опций в разделе «Конфигурация сервера». В списке выберите вариант 7 для удаленного рабочего стола. Обратите внимание, что удаленный рабочий стол в настоящее время отключен .


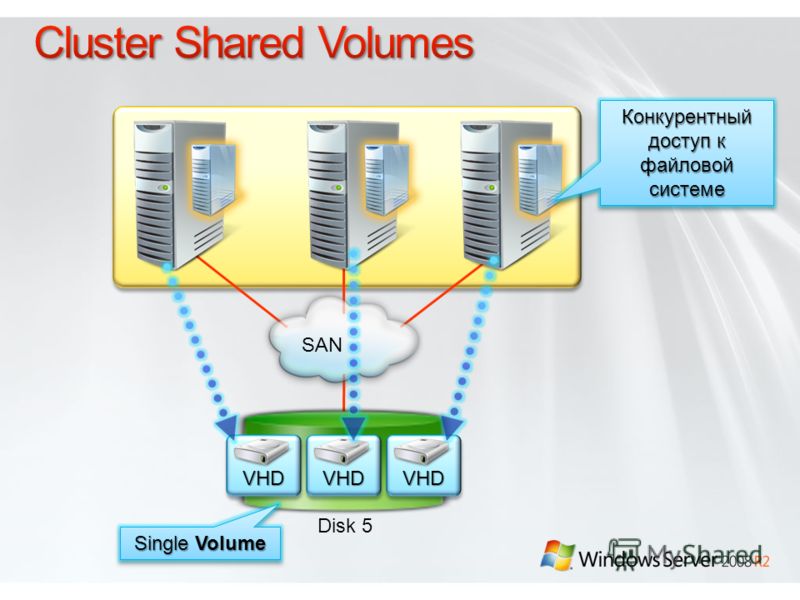 Это может быть особенно полезно для сред разработки и тестирования.
Это может быть особенно полезно для сред разработки и тестирования.
 Нажмите CTRL + ALT + DELETE , нажмите Запустите диспетчер задач , нажмите Подробнее> Файл> Выполнить , а затем введите cmd.exe . (Введите Powershell.exe , чтобы открыть командные окна PowerShell.) Или вы можете выйти, а затем снова войти.
Нажмите CTRL + ALT + DELETE , нажмите Запустите диспетчер задач , нажмите Подробнее> Файл> Выполнить , а затем введите cmd.exe . (Введите Powershell.exe , чтобы открыть командные окна PowerShell.) Или вы можете выйти, а затем снова войти.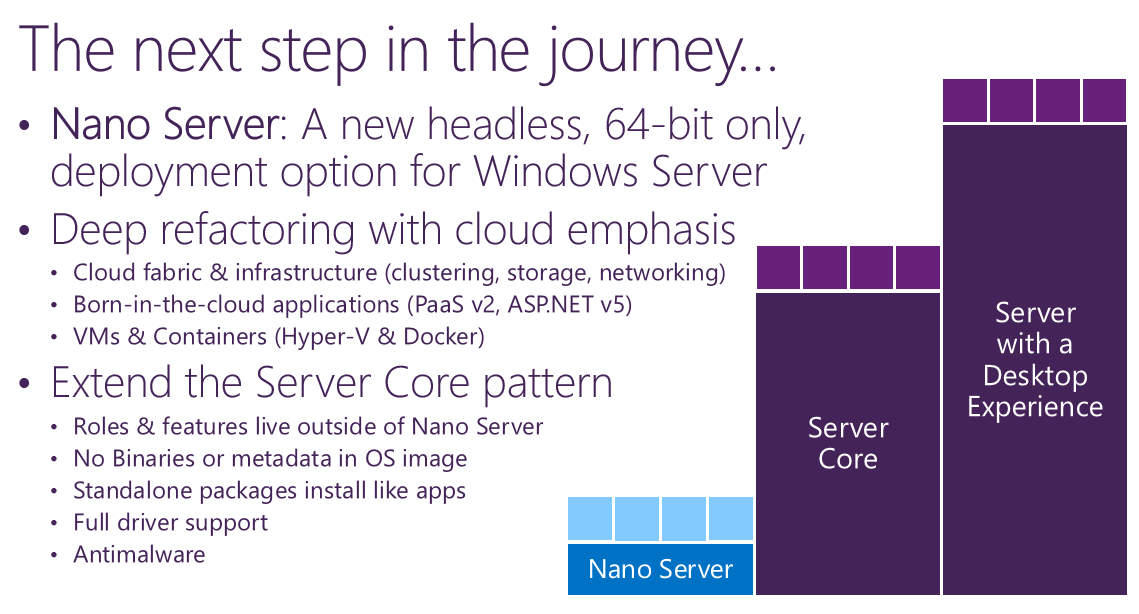 Если брандмауэр на сервере Server Core еще не настроен для разрешения подключения оснасток MMC, выполните следующие действия, чтобы настроить брандмауэр Windows для разрешения оснастки MMC. Затем перейдите к шагу 3.
Если брандмауэр на сервере Server Core еще не настроен для разрешения подключения оснасток MMC, выполните следующие действия, чтобы настроить брандмауэр Windows для разрешения оснастки MMC. Затем перейдите к шагу 3. 5 — это IP-адреса DNS-серверов.
5 — это IP-адреса DNS-серверов.