Ошибка «Secure boot violation invalid signature detected» – что делать?
В большинстве случаев с ошибкой «Secure boot violation – invalid signature detected» сталкиваются пользователи компьютеров и ноутбуков Asus, которая возникает на начальном этапе загрузки. Она не относится к числу критических, поскольку достаточно нажать Enter, чтобы продолжить запуск системы. Как указано в сообщении, причиной ее возникновения является недействительная подпись, обнаруженная системой безопасности загрузки. Узнаем подробнее способы ее решения.
Чем вызвана ошибка?
С ошибкой Secure boot violation можно столкнуться по следующим причинам:
- После перехода на Windows 10 из предыдущей версии, когда система при обнаружении несоответствующих драйверов зависает в цикле проверки подписи.
- При выключении компьютера во время установки обновления.
- Подключен внешний накопитель при включении компьютера.
Отключение параметра безопасной загрузки
Проблему можно решить путем отключения в настройках BIOS опции Secure Boot.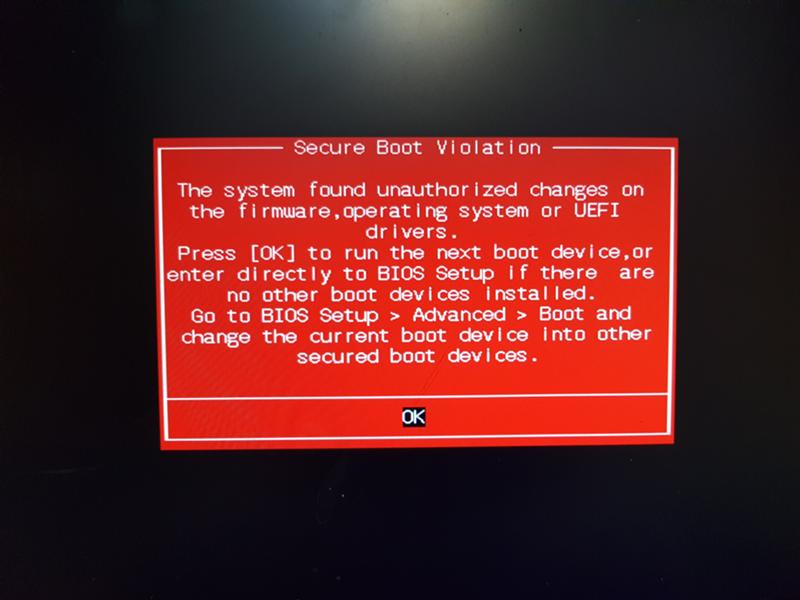
Включите компьютер и при появлении начального экрана (POST-процедур) нажмите на кнопку для входа в настройки BIOS, которая отображена в нижней строке «Press ___ to enter Setup». Обычно используются клавиши – Del, F2, F10 и прочие. Если экран закрывает заставка, сделайте запрос в интернете по модели материнской платы, чтобы узнать точную клавишу.
После входа в настройки перейдите в раздел Безопасности. Найдите Secure Boot и переключите его значение на «Disable».
После сохраните изменения нажатием на F10 и выйдите из BIOS.
Отключение обязательной проверки подписи драйвера
Причиной ошибки Secure boot violation может быть функция обязательной проверки подписи драйвера, когда система зависает в цикле этого события.
Откройте системные параметры сочетанием клавиш Win + I и перейдите в раздел «Обновления и безопасность».
На вкладке Восстановление кликните на кнопку «Перезагрузить сейчас».
На экране выбора действий перейдите по пути: Поиск и устранения неисправностей – Дополнительные параметры.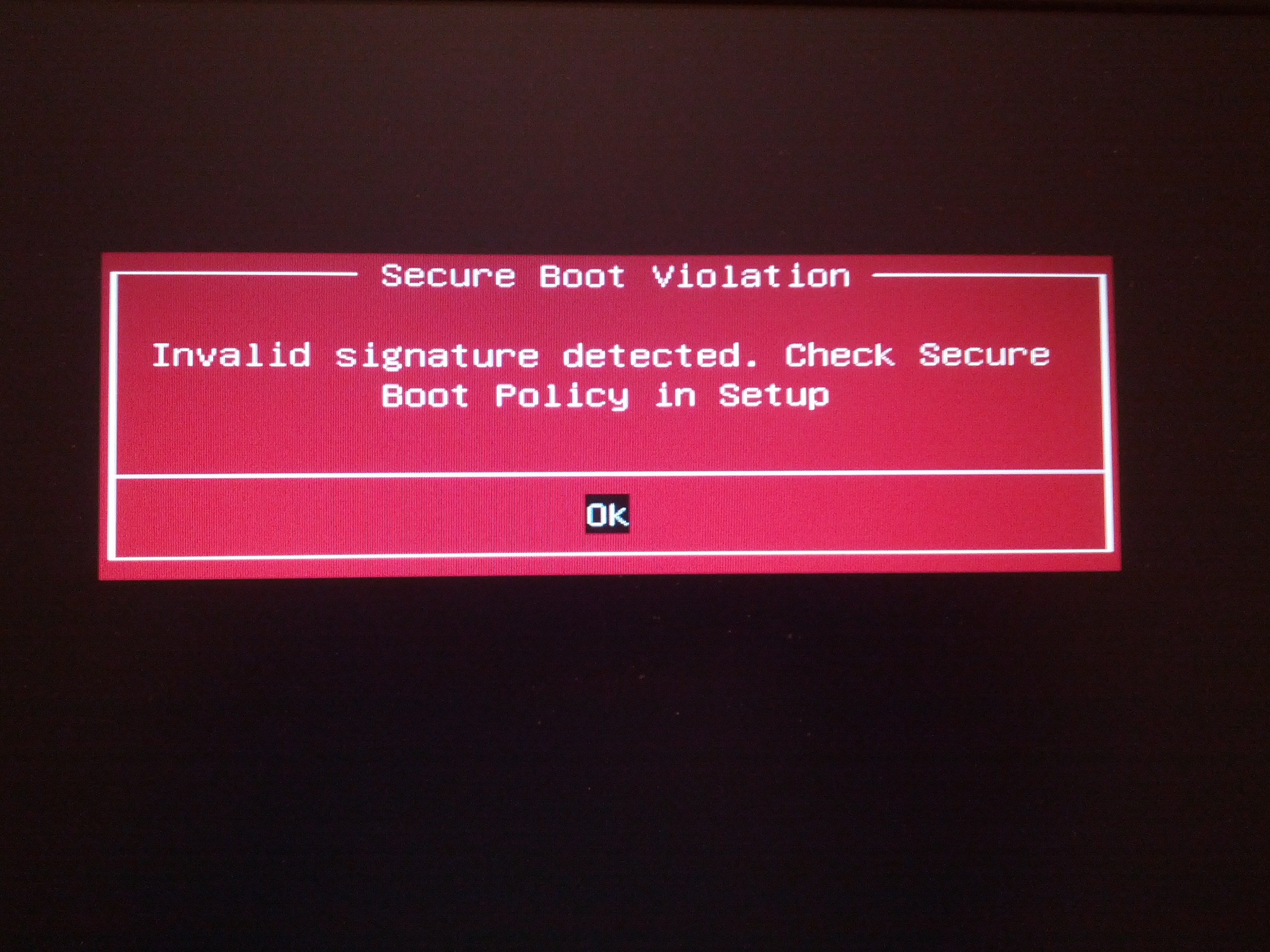 Откройте вкладку Параметры загрузки и нажмите F7.
Откройте вкладку Параметры загрузки и нажмите F7.
Во время перезагрузки проверьте, устранена ли проблема.
Простое решение с использованием командной строки
Этот метод популярен из-за своей просторы и позволил многим быстро решить проблему Secure boot violation.
Запустите командную строку от имени администратора с помощью системного поиска или из контекстного меню Win + X.
В консоли выполните следующую команду:
bcdedit.exe -set loadoptions DISABLE_INTEGRITY_CHECKS
Дождитесь сообщения «Операция успешно завершена».
Удаление пакета KB3084905
Когда было выпущено обновление для Windows 8.1 и Windows Server 2012, корпорация Майкрософт официально заявила, что пакет KB3084905 может вызвать ошибку безопасности загрузки. Чтобы его удалить, выполните следующие шаги.
Нажмите Win + R, наберите control и кликните на «ОК», чтобы открыть Панель управления.
Переключите просмотр на категории и выберите вкладку «Удалить программы».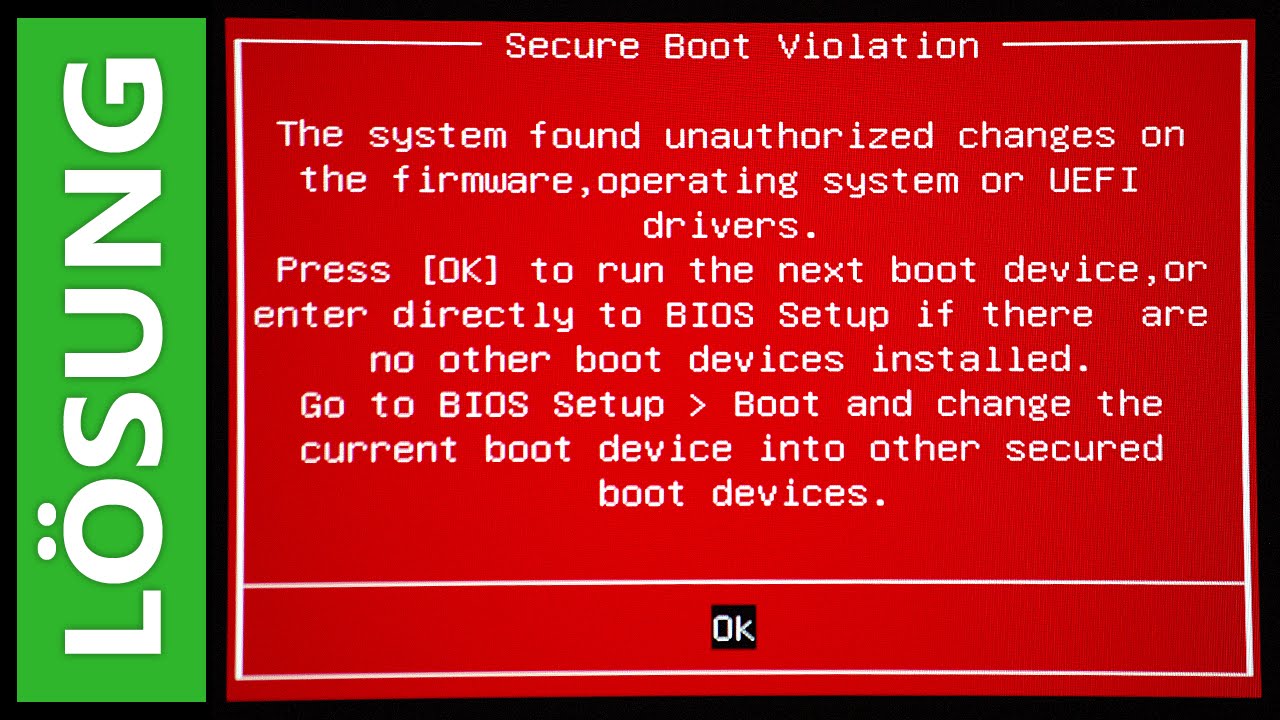
Найдите в списке KB3084905, отметьте его курсором и выберите опцию удаления.
S1200V3RP BIOS, обновление встроенного ПО и утилиты конфигурации для Windows*/Linux*/WinPE/UEFI
Intel Software License Agreement With OSS ExclusionThe terms of the software license agreement included with any software you download will control your use of the software.
INTEL SOFTWARE LICENSE AGREEMENT
IMPORTANT — READ BEFORE COPYING, INSTALLING OR USING.
Do not use or load this software and any associated materials (collectively, the «Software») until you have carefully read the following terms and conditions. By loading or using the Software, you agree to the terms of this Agreement. If you do not wish to so agree, do not install or use the Software.
LICENSES: Please Note:
— If you are a network administrator, the «Site License» below shall apply to you.
— If you are an end user, the «Single User License» shall apply to you.
— If you are an original equipment manufacturer (OEM), the «OEM License» shall apply to you.
— The Software may contain the software and other property of third party suppliers, some of which may be identified in, and licensed in accordance with, an attached “third party license directory” or other similarly named text or file. In particular, without limitation, this license does not apply to the open source components distributed with the Software. The corresponding open source licenses are attached to the open source components and are the only licenses that apply to the open source components.
SITE LICENSE. You may copy the Software onto your organization’s computers for your organization’s use, and you may make a reasonable number of back-up copies of the Software, subject to these conditions:
1.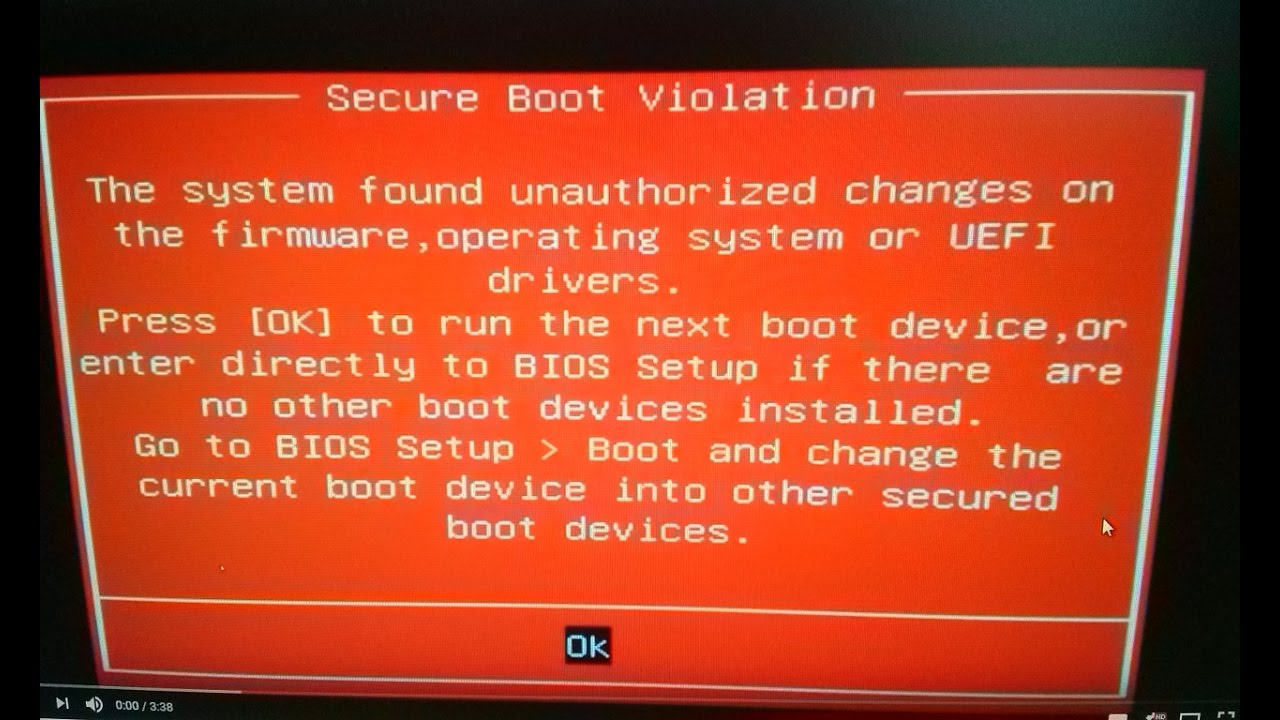 This Software is licensed for use only in conjunction with Intel component products. Use of the Software in conjunction with non-Intel component products is not licensed hereunder.
This Software is licensed for use only in conjunction with Intel component products. Use of the Software in conjunction with non-Intel component products is not licensed hereunder.
2. You may not copy, modify, rent, sell, distribute or transfer any part of the Software except as provided in this Agreement, and you agree to prevent unauthorized copying of the Software.
3. You may not reverse engineer, decompile, or disassemble the Software.
4. You may not sublicense or permit simultaneous use of the Software by more than one user.
5. The Software may include portions offered on terms in addition to those set out here, as set out in a license accompanying those portions.
SINGLE USER LICENSE. You may copy the Software onto a single computer for your personal, noncommercial use, and you may make one back-up copy of the Software, subject to these conditions:
1.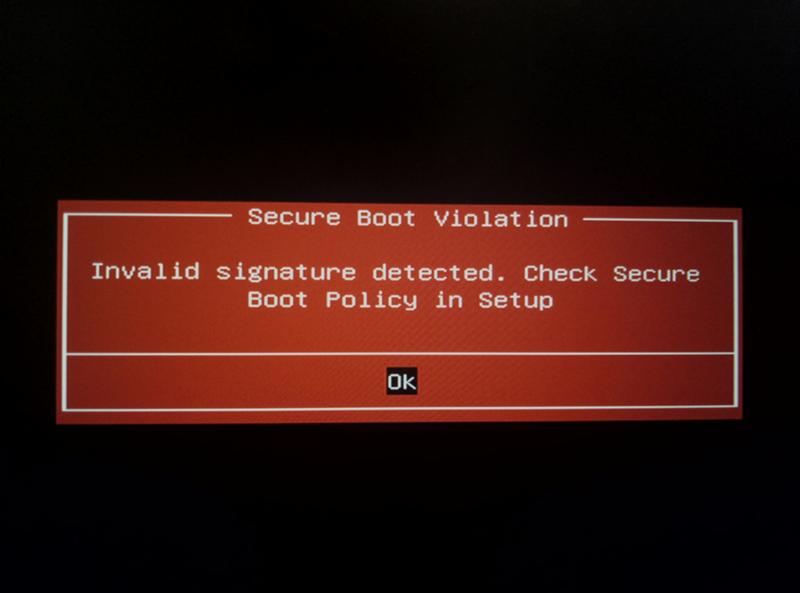 This Software is licensed for use only in conjunction with Intel component products. Use of the Software in conjunction with non-Intel component products is not licensed hereunder.
This Software is licensed for use only in conjunction with Intel component products. Use of the Software in conjunction with non-Intel component products is not licensed hereunder.
2. You may not copy, modify, rent, sell, distribute or transfer any part of the Software except as provided in this Agreement, and you agree to prevent unauthorized copying of the Software.
3. You may not reverse engineer, decompile, or disassemble the Software.
4. You may not sublicense or permit simultaneous use of the Software by more than one user.
5. The Software may include portions offered on terms in addition to those set out here, as set out in a license accompanying those portions.
OEM LICENSE: You may reproduce and distribute the Software only as an integral part of or incorporated in Your product or as a standalone Software maintenance update for existing end users of Your products, excluding any other standalone products, subject to these conditions:
1.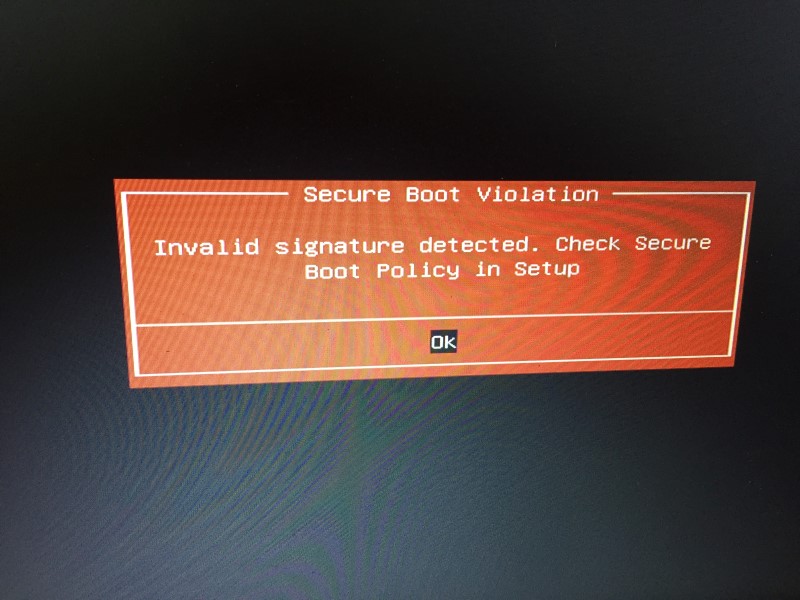 This Software is licensed for use only in conjunction with Intel component products. Use of the Software in conjunction with non-Intel component products is not licensed hereunder.
This Software is licensed for use only in conjunction with Intel component products. Use of the Software in conjunction with non-Intel component products is not licensed hereunder.
2. You may not copy, modify, rent, sell, distribute or transfer any part of the Software except as provided in this Agreement, and you agree to prevent unauthorized copying of the Software.
3. You may not reverse engineer, decompile, or disassemble the Software.
4. You may only distribute the Software to your customers pursuant to a written license agreement. Such license agreement may be a «break-the- seal» license agreement. At a minimum such license shall safeguard Intel’s ownership rights to the Software.
5. The Software may include portions offered on terms in addition to those set out here, as set out in a license accompanying those portions.
NO OTHER RIGHTS. No rights or licenses are granted by Intel to You, expressly or by implication, with respect to any proprietary information or patent, copyright, mask work, trademark, trade secret, or other intellectual property right owned or controlled by Intel, except as expressly provided in this Agreement.![]()
OWNERSHIP OF SOFTWARE AND COPYRIGHTS. Title to all copies of the Software remains with Intel or its suppliers. The Software is copyrighted and protected by the laws of the United States and other countries, and international treaty provisions. You may not remove any copyright notices from the Software. Intel may make changes to the Software, or to items referenced therein, at any time without notice, but is not obligated to support or update the Software. Except as otherwise expressly provided, Intel grants no express or implied right under Intel patents, copyrights, trademarks, or other intellectual property rights. You may transfer the Software only if the recipient agrees to be fully bound by these terms and if you retain no copies of the Software.
LIMITED MEDIA WARRANTY. If the Software has been delivered by Intel on physical media, Intel warrants the media to be free from material physical defects for a period of ninety days after delivery by Intel.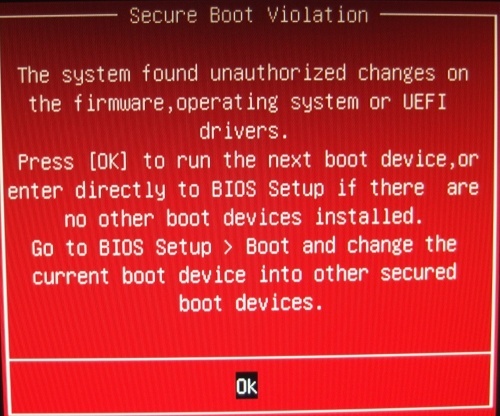 If such a defect is found, return the media to Intel for replacement or alternate delivery of the Software as Intel may select.
If such a defect is found, return the media to Intel for replacement or alternate delivery of the Software as Intel may select.
EXCLUSION OF OTHER WARRANTIES. EXCEPT AS PROVIDED ABOVE, THE SOFTWARE IS PROVIDED «AS IS» WITHOUT ANY EXPRESS OR IMPLIED WARRANTY OF ANY KIND INCLUDING WARRANTIES OF MERCHANTABILITY, NONINFRINGEMENT, OR FITNESS FOR A PARTICULAR PURPOSE. Intel does not warrant or assume responsibility for the accuracy or completeness of any information, text, graphics, links or other items contained within the Software.
LIMITATION OF LIABILITY. IN NO EVENT SHALL INTEL OR ITS SUPPLIERS BE LIABLE FOR ANY DAMAGES WHATSOEVER (INCLUDING, WITHOUT LIMITATION, LOST PROFITS, BUSINESS INTERRUPTION, OR LOST INFORMATION) ARISING OUT OF THE USE OF OR INABILITY TO USE THE SOFTWARE, EVEN IF INTEL HAS BEEN ADVISED OF THE POSSIBILITY OF SUCH DAMAGES. SOME JURISDICTIONS PROHIBIT EXCLUSION OR LIMITATION OF LIABILITY FOR IMPLIED WARRANTIES OR CONSEQUENTIAL OR INCIDENTAL DAMAGES, SO THE ABOVE LIMITATION MAY NOT APPLY TO YOU.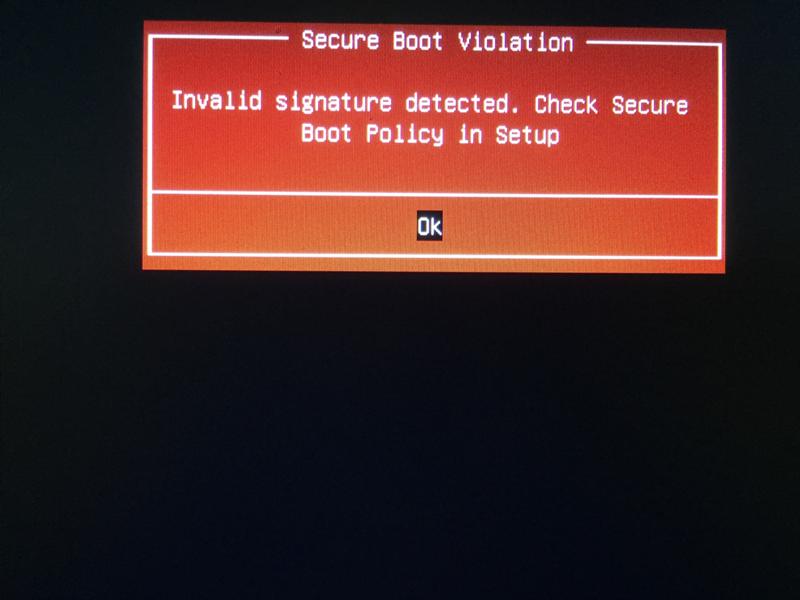 YOU MAY ALSO HAVE OTHER LEGAL RIGHTS THAT VARY FROM JURISDICTION TO JURISDICTION.
YOU MAY ALSO HAVE OTHER LEGAL RIGHTS THAT VARY FROM JURISDICTION TO JURISDICTION.
TERMINATION OF THIS AGREEMENT. Intel may terminate this Agreement at any time if you violate its terms. Upon termination, you will immediately destroy the Software or return all copies of the Software to Intel.
APPLICABLE LAWS. Claims arising under this Agreement shall be governed by the laws of California, excluding its principles of conflict of laws and the United Nations Convention on Contracts for the Sale of Goods. You may not export the Software in violation of applicable export laws and regulations. Intel is not obligated under any other agreements unless they are in writing and signed by an authorized representative of Intel.
GOVERNMENT RESTRICTED RIGHTS. The Software is provided with «RESTRICTED RIGHTS.» Use, duplication, or disclosure by the Government is subject to restrictions as set forth in FAR52.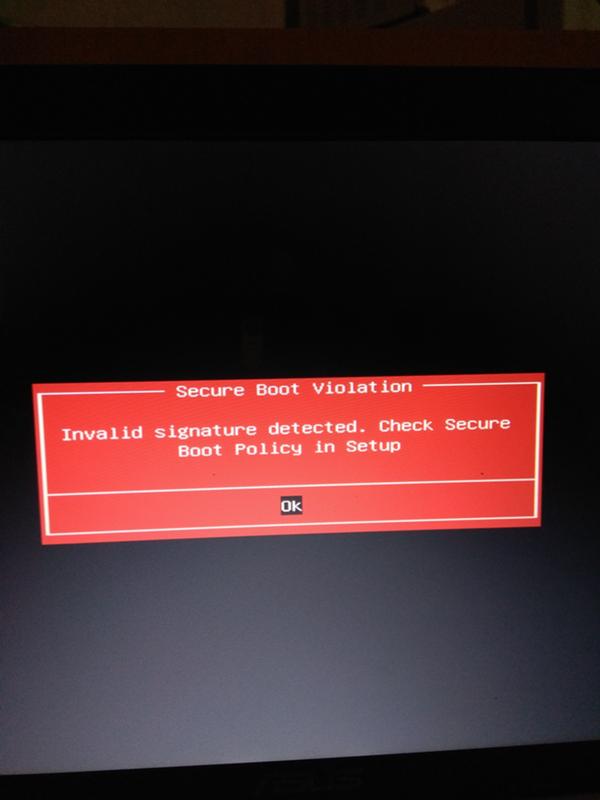 227-14 and DFAR252.227-7013 et seq. or its successor. Use of the Software by the Government constitutes acknowledgment of Intel’s proprietary rights therein. Contractor or Manufacturer is Intel 2200 Mission College Blvd., Santa Clara, CA 95052.
227-14 and DFAR252.227-7013 et seq. or its successor. Use of the Software by the Government constitutes acknowledgment of Intel’s proprietary rights therein. Contractor or Manufacturer is Intel 2200 Mission College Blvd., Santa Clara, CA 95052.
EFI — Документация Linux Mint Installation Guide
SecureBoot
Если после установки Linux Mint в режиме EFI не удается загрузить из-за Secure Boot Violation, можно попробовать одно из следующих решений:
- Перезапустите установку
- Подключитесь к Internet перед установкой
- Не выбирайте
Установить стороннее программное обеспечение для видеокарт и устройств Wi-Fi, а также Flash, MP3 и других медиаданных
- Отключите
SecureBootв настройкахBIOSВашего компьютера
Порядок загрузки EFI
Если после установки Linux Mint в режиме EFI ваш компьютер пропускает меню загрузки и загружается прямо в Windows (или другую операционную систему), у вас, вероятно, возникли проблемы с порядком загрузки.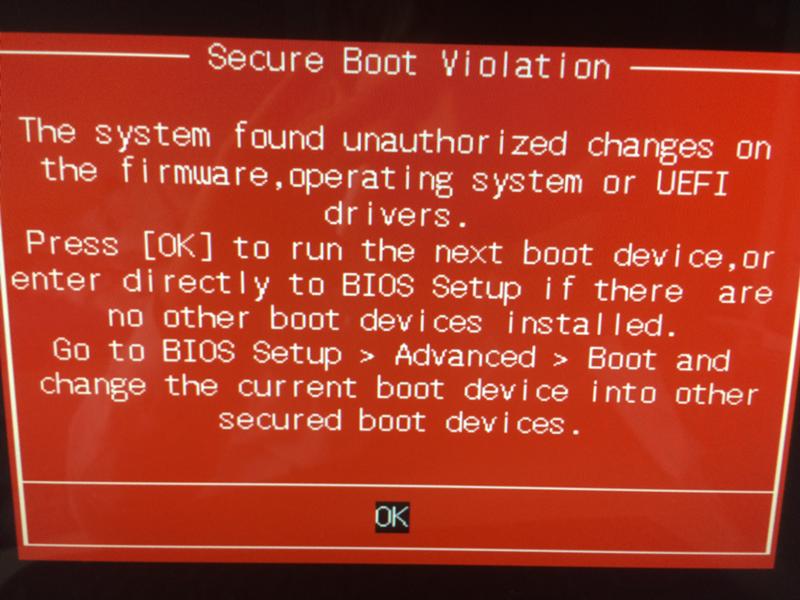
Для изменения порядка загрузки:
- Загрузите Linux Mint в «live«режиме (с Вашего USB накопителя или DVD).
- Откройте терминал
- Наберите
sudo efibootmgr.
Эта команда выведет список доступных параметров и порядка загрузки.
На снимке экрана выше, есть три варианта загрузки:
ubuntuна0000linuxmintна0001Mac OS Xна0081
Порядок загрузки (BootOrder) имеет значение 0081. Это указывает, что компьютер попытается загрузить только Mac OS, а не Linux Mint.
Важно
По техническим причинам Linux Mint использует ubuntu в качестве имени пункта загрузки EFI.
- Чтобы исправить порядок загрузки, напишите
sudo efibootmgr --bootorder XXXX,YYYY, гдеXXXXиYYYY— опции загрузки операционной системы, которую вы хотите загрузить.
В снимке экрана выше строка sudo efibootmgr --bootorder 0000,0081 указывает компьютеру сначала пробовать запустить Linux Mint (ubuntu — загрузочное имя Linux Mint в EFI), а затем Mac OS.
- Перезагрузить компьютер.
Примечание
В снимке экрана выше 0000 — первая опция загрузки, так что компьютер загружает меню GRUB для Linux Mint. Если GRUB упадёт (или будет остановлен командой exit), то компьютер, следуя порядку загрузки, пытается запустить 0081, что соответствует Mac OS.
Исправляем ошибку «Secure Boot Violation» в Windows 10 | Tehnichka.pro
Ошибка возникает из-за несовпадения подписей программного обеспечения. Устранить её можно двумя способами. Первый — отключение самого протокола проверки Secure Boot. Второй — отказ от проверки цифровых подписей драйверов.
Отключение Secure Boot
Мы уже рассказывали подробно, как отключить Secure Boot на разных материнских платах и в разных версиях BIOS.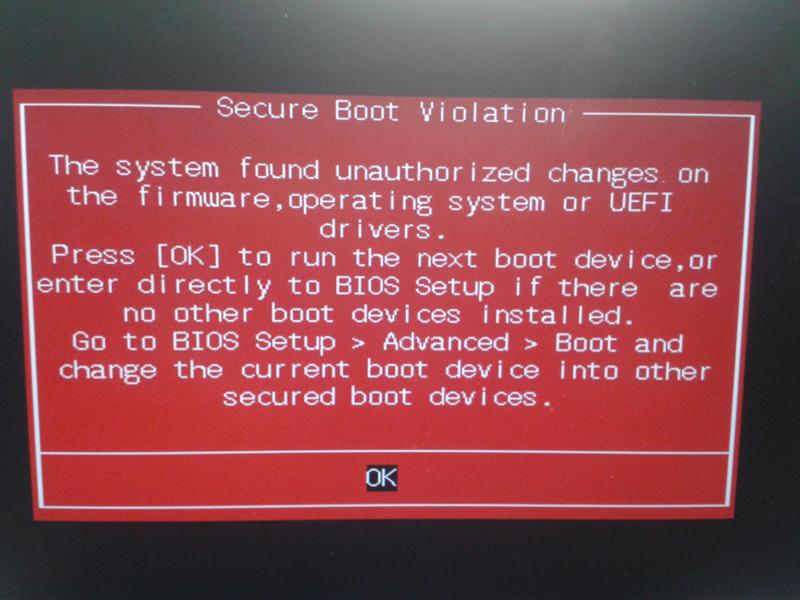 Чтобы не повторяться, рассмотрим общую схему, а подробности вы найдёте по ссылке.
Чтобы не повторяться, рассмотрим общую схему, а подробности вы найдёте по ссылке.
- Заходим в BIOS/UEFI.
- Открываем вкладку «Boot» или «Security» (наиболее распространённые варианты).
- Находим опцию «Secure Boot» и устанавливаем для неё статус «Disabled» — отключена.
На материнских платах ASUS есть особенности в настройке Secure Boot
На новых ноутбуках ASUS и в некоторых других версиях BIOS не нужно полностью отключать Secure Boot. Для них достаточно выбрать в строке «OS Type» значение «Other OS», даже если на компьютере установлена WIndows 10.
Отключение проверки цифровых подписей
Ошибку может вызывать не только система, но и драйверы подключенных устройств. В таком случае удобнее отключить проверку их цифровых подписей.
- Открываем «Параметры» Windows 10.

- Переходим в раздел «Обновление и безопасность».
- Открываем вкладку «Восстановление».
- Нажимаем «Перезагрузить сейчас» в разделе «Особые варианты загрузки».
Используем особые варианты загрузки, чтобы отключить проверку подписей драйверов
5. На экране выбора действий переходим в раздел «Диагностика».
6. Открываем «Дополнительные параметры».
7. Выбираем опцию «Параметры загрузки».
8. Нажимаем «Перезагрузить».
9. Нажимаем на клавишу F7 для отключения проверки подписей драйверов.
Чтобы выбрать пункт под номером 7, нужно нажать на клавишу F7Чтобы выбрать пункт под номером 7, нужно нажать на клавишу F7
Это единственный способ, работающий в последних версиях Windows 10. Через командную строку или редактор локальных групповых политик отказаться от функции больше не получится.
После отключения проверки цифровых подписей вы должны зайти в систему без появления сообщения о проблеме с Secure Boot.
На Windows 7 и Windows 8.1 ошибка появлялась после установки обновлений. На «семёрке» виновником был апдейт KB3133977, а на «восьмёрке» — KB3084905. Для устранения сбоя достаточно было их удалить. На Windows 10 такой проблемы с обновлениями не обнаружено.
Автор материала: Сергей Почекутов
Подписывайтесь на наш канал и ставьте лайки! А еще можете посетить наш официальный сайт.
Теперь две версии Ubuntu Linux могут работать с защищенной загрузкой 2021
Мы уже видели основные обновления для распространения, такие как Fedora 18, включают технологии, позволяющие загружать на Windows 8 Secure Boot, но только на прошлой неделе — после значительной задержки — Linux Foundation выпустила свою Linux Foundation Secure Boot System, мини-загрузчик с Microsoft, подписанный с мини-загрузчиком, чтобы сделать это возможным по всем направлениям.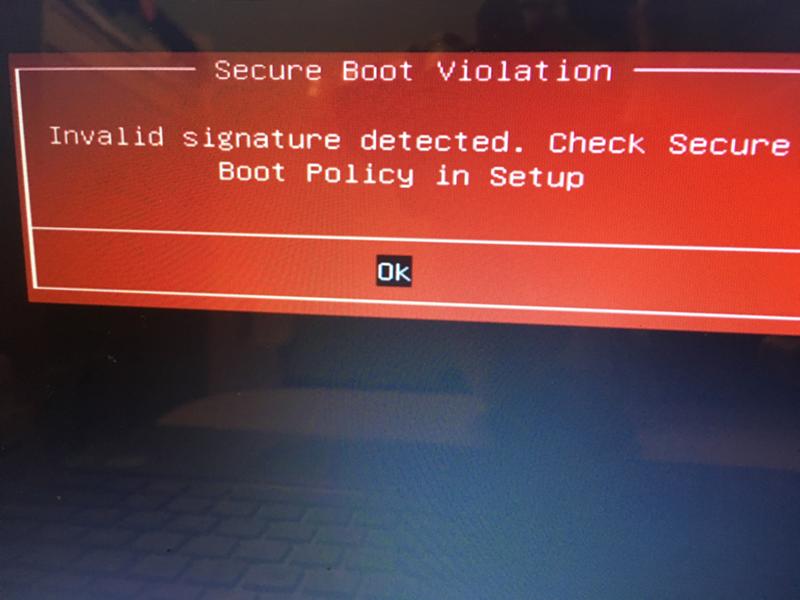
Теперь , способность быстро распространяется, а Ubuntu 12.04 Long Term Support (LTS) — популярный выбор среди бизнес-пользователей — последняя версия дистрибутива для поддержки Secure Boot.
Исправлено несколько проблем
В качестве быстрого резюме, th e причиной всей этой дополнительной работы является тот факт, что аппаратное обеспечение Windows 8 поставляется с защищенной загрузкой, включенной в Unified Extensible Firmware Interface (UEFI), что означает, что смогут загружаться только операционные системы с соответствующей цифровой подписью.
, Ubuntu, Fedora и SUSE Linux начали разрабатывать планы для решения этой проблемы, что также привлекло внимание со стороны Free Software Foundation.
Ubuntu 12.10 «Quantal Quetzal» стал первым выпуском популярного дистрибутива Canonical, который включает в себя обходной путь для Secure Boot, но теперь — с выпуском вчера Ubuntu 12.04.2 LTS — версия долгосрочной версии поддержки «Точный Панголин», популярная среди бизнес-пользователей, также получила поддержку Secure Boot.
«Чтобы помочь поддерживать более широкий спектр аппаратных средств , выпуск 12.04.2 добавляет обновленный ядро и стек X для новых установок на архитектуре x86 и соответствует возможности 12.10 для установки на системах с использованием прошивки UEFI с включенной защищенной загрузкой », — говорится в официальном выпуске анонс объясняет.
Основываясь на 3.5.7.2 расширенной стабильной версии ядра Linux, программное обеспечение также включает в себя обходное решение, предназначенное для предотвращения проблемы устранения неполадок, обнаруженной на некоторых ноутбуках Samsung.
Поддержка до 2017
Предлагаемый с поддержкой до апреля 2017 года Ubuntu Linux 12.04.2 теперь доступен для бесплатной загрузки с сайта проекта.
Пользователям Ubuntu 10.04 и 11.10 будет предложено автоматическое обновление до 12.04.2 с помощью включенного программного обеспечения Update Manager, но больше деталей обновления доступны в Интернете.
Исправить нарушение безопасной загрузки — обнаружена недопустимая подпись
 Получите это сейчас на эту ссылку
Получите это сейчас на эту ссылкуПосле того как Microsoft выпустила обновление KB3133977 для систем Windows 7, многие пользователи Asus, установившие это обновление на свой компьютер, могли получить особо раздражающую ошибку, называемую Secure Boot Violation. Худшая часть этой ошибки — то, что она не позволяет машине загружаться под Windows, и пользователи находятся на экране UEFI компьютера, который не может использовать их ПК.
Причиной всего этого является технология безопасной загрузки компьютеров Asus и тот факт, что системы Windows 7 не полностью поддерживают их. Целью обновления KB3133977 является устранение проблемы, которая не позволяет BitLocker шифровать диски на компьютерах Win7. И хотя KB3133977 решает проблему, это вызывает новое нарушение безопасной загрузки для пользователей Asus. Как я уже сказал, Win7 не совсем совместим с БЕЗОПАСНАЯ ЗАГРУЗКА технология, используемая на материнских платах Asus, поэтому эта безопасная загрузка не была полностью включена на машинах Win7.
Каждый раз, когда компьютер Asus запускается с полностью включенной безопасной загрузкой, аппарат автоматически выполняет сканирование, и если обнаруженная операционная система (Windows 7) не определяется как совместимая, это препятствует тому, чтобы машина продолжала загружаться в интерфейс операционной системы.
Обновление за октябрь 2021 г .:Теперь вы можете предотвратить проблемы с ПК с помощью этого инструмента, например, защитить вас от потери файлов и вредоносных программ. Кроме того, это отличный способ оптимизировать ваш компьютер для достижения максимальной производительности. Программа с легкостью исправляет типичные ошибки, которые могут возникнуть в системах Windows — нет необходимости часами искать и устранять неполадки, если у вас под рукой есть идеальное решение:
- Шаг 1: Скачать PC Repair & Optimizer Tool (Windows 10, 8, 7, XP, Vista — Microsoft Gold Certified).

- Шаг 2: Нажмите «Начать сканирование”, Чтобы найти проблемы реестра Windows, которые могут вызывать проблемы с ПК.
- Шаг 3: Нажмите «Починить все», Чтобы исправить все проблемы.
Установите приоритет загрузки или отключите внешний диск
Если вы столкнулись с ошибкой «Нарушение безопасной загрузки» при подключении внешнего диска (жесткого диска или USB-накопителя) к компьютеру перед загрузкой, войдите в настройки BIOS / UEFI и настройте приоритет загрузки (порядок загрузки). Убедитесь, что система загружена с внутреннего жесткого диска или диспетчера загрузки Windows, а не со съемного носителя. Обратите внимание, что жесткий диск является первым в порядке загрузки.
Чтобы упростить процесс, просто выключите компьютер, извлеките внешний диск и перезагрузите систему.
Во всех остальных случаях вам необходимо будет внести следующие исправления:
- Отключите безопасный контроль запуска.

- Включить CSM и отключить быструю загрузку
- Установите для всех ключей в разделе «Управление ключами» значение «Не установлено».
- Отключить выполнение водительподпись
Отключить загрузку безопасности
Я также предлагаю вам отключить и проверить процесс безопасной загрузки. После запуска компьютера дождитесь появления логотипа производителя, чтобы проверить параметр меню загрузки, обычно это одна из функциональных клавиш (например, F12). Перезагрузите компьютер; продолжайте нажимать клавишу выбора меню загрузки, чтобы получить доступ к меню загрузки. Отключите параметр безопасной загрузки и установите флажок.
Включить CSM и отключить быструю загрузку
- На вкладке «Безопасность» поднимитесь и выберите вкладку «Пуск».
- Выберите Быстрый старт и нажмите Enter, затем выберите Отключить.
- Затем выберите Запустить CSM и выберите Вкл.
- Перейдите на вкладку «Сохранить и выйти».
- Выберите Сохранить и выйти из изменений и подтвердите, нажав Да.

Удалите KB3084905 Центр обновления Windows.
Когда было выпущено обновление KB3084905 для Windows Server 2012 и Windows 8.1, Microsoft объявила, что это обновление может вызвать проблемы с безопасной загрузкой на компьютерах, подключенных к одному контроллеру домена. Самый простой способ решить эту проблему — удалить это обновление с вашего компьютера, выполнив следующие действия:
- Нажмите кнопку «Пуск» и откройте панель управления, введя ее имя и щелкнув первый вариант сверху или найдя его запись на начальном экране «Пуск».
- Переключитесь на View as: Category в верхнем правом углу, затем нажмите кнопку «Удалить программу» на панели «Программы». В правой части экрана вы должны увидеть кнопку Показать установленные обновления синим цветом, поэтому щелкните ее.
- Теперь вы сможете увидеть список всех обновлений Windows, установленных на вашем компьютере. Нижняя часть Microsoft Windows содержит обновление KB3084905.
- Прокрутите влево, чтобы проверить столбец Установлено, в котором отображается дата установки обновления.
 Обязательно найдите обновление с KB номером KB3084905.
Обязательно найдите обновление с KB номером KB3084905. - Нажмите один раз на обновление и выберите Удалить выше и следуйте инструкциям на экране, чтобы избавиться от обновления.
- Подождите, пока Microsoft запустит новое обновление, которое должно быть установлено автоматически, если вы настроили автоматические обновления Windows. Проверьте, возникает ли проблема «Нарушение безопасной загрузки — обнаружена недопустимая подпись» во время процесса загрузки!
https://www.dell.com/community/Inspiron-Desktops/Inspiron-3656-Secure-Boot-Violation-Invalid-Signature-Detected/td-p/6062252
РЕКОМЕНДУЕМЫЕ: Нажмите здесь, чтобы устранить ошибки Windows и оптимизировать производительность системы
CCNA, веб-разработчик, ПК для устранения неполадок
Я компьютерный энтузиаст и практикующий ИТ-специалист. У меня за плечами многолетний опыт работы в области компьютерного программирования, устранения неисправностей и ремонта оборудования. Я специализируюсь на веб-разработке и дизайне баз данных. У меня также есть сертификат CCNA для проектирования сетей и устранения неполадок.
У меня также есть сертификат CCNA для проектирования сетей и устранения неполадок.
Проблемное обновление KB3133977 выводит из строя компьютеры ASUS, работающие под управлением Windows 7 (Решение)
Как сообщают сразу несколько тематических ресурсов, одно из мартовских обновлений для операционной системы Windows 7 принесло немало неудобств владельцам ПК, в которых используются материнские платы ASUS, из-за возникшей после его установки проблемы несовместимости со стандартом безопасной загрузки UEFI Secure Boot. Компьютеры большинства пользователей, столкнувшихся с этой проблемой, попросту внезапно перестали работать, в некоторых более редких случаях на экране системы отображалось сообщение с ошибкой Secure Boot Violation (Нарушение безопасной загрузки).
Напомним, сам механизм безопасной загрузки создан с целью предотвращения атак определенного типа, когда вредоносное ПО загружается в память системы еще до загрузки ОС. При включении Secure Boot UEFI проверяет подлинность цифровой подписи загрузчика ОС прежде чем дать команду на запуск системы.
Обновление с индексом KB3133977 являлось частью мартовского пакета плановых обновлений Patch Tuesday (плановый выпуск «заплаток» каждый второй вторник месяца) и изначально было опциональным. Однако уже в следующем месяце, невзирая на жалобы пользователей, поступившие вскоре после выпуска обновления, Microsoft перенесла KB3133977 в разряд рекомендованных, после чего практически все пользователи Windows 7 не задумываясь автоматически установили его через Windows Update.
Чем в данном случае руководствовались в Microsoft пока неясно. Вполне возможно, что разработчики не заметили жалоб пользователей, либо просто случайно изменили статус проблемного обновления на «Рекомендованное» вместе с другими нормальными обновлениями. Как бы там ни было, обновление по-прежнему доступно в Windows Update и все больше и больше пользователей жалуются на проблемы с загрузкой ОС.
Компания ASUS уже отреагировала на проблему и опубликовала пошаговую инструкцию со скриншотами для ее решения на соответствующей странице своего официального сайта. На всякий случай приведем ее здесь, может кому-то понадобится:
На всякий случай приведем ее здесь, может кому-то понадобится:
Шаг 1: Зайдите в UEFI и перейдите к Advanced Mode Menu->Boot->Secure Boot
Шаг 2: Измените “OS type” на “Other OS”
Шаг 3: Нажмите F10, чтобы сохранить изменения и перезагрузиться
Шаг 4: Проверьте UEFI Advanced Menu->Boot->Secure Boot, и убедитесь, что “Platform Key (PK) State” переключился на “Unloaded”
Шаг 5: Выйдите из UEFI, и теперь система будет загружаться нормально.
Источник: infoworld, softpedia, asus
Исправление «Нарушение безопасной загрузки — обнаружена недействительная подпись» в Windows
Нарушение безопасной загрузки — это досадная ошибка, которая не позволяет вашему компьютеру загрузиться в Windows. Обычно вы застреваете на экране UEFI Windows. Чтобы решить эту досадную проблему, Techquack предлагает лучшие методы исправления ошибки нарушения безопасности. Сообщается, что ошибка «Обнаружена недопустимая подпись нарушения безопасной загрузки» часто возникает при первом запуске Windows.Ошибка остается на начальном экране даже после нажатия клавиши Enter для продолжения процесса запуска.
Ошибка «Обнаружена недействительная подпись» не уникальна для компьютеров Asus и существует уже много лет. Ошибка указывает на то, что система не может загрузиться из-за недопустимой подписи, связанной с политикой безопасности. Большинство пользователей, не являющихся экспертами по технологиям, паникуют, потому что не могут запустить Windows как обычно и даже думают, что компьютер выключен. Все, что они видят, это экран UEFI или BIOS, на котором отображается следующее:
Нарушение безопасности — Обнаружена недействительная подпись.Проверить политику безопасности в конфигурации
Однако не бойтесь, поскольку есть несколько способов исправить ошибку обнаружения недействительной подписи, не обращаясь в техподдержку или не отвозя ноутбук в ремонтную мастерскую — эти услуги, как правило, довольно дороги. В этой статье мы покажем вам, как исправить ошибку «Нарушение безопасной загрузки — обнаружена недопустимая подпись» с помощью простого пошагового руководства.
Исходная проблема «Обнаружена недействительная подпись» возникла в Windows 7, когда пользователи Asus применили обновление KB3133977.Патч изначально предназначался для предотвращения шифрования диска на компьютерах с Windows 7. Хотя это решает проблему, это вызывает другую проблему на компьютерах Asus, и пользователи начали видеть ошибку «Обнаружена недействительная подпись». Новая проблема была исправлена Microsoft, но ошибка по-прежнему возникает в более поздних версиях операционной системы.
В чем причина проблемы «Нарушение безопасности при загрузке — обнаружена неверная подпись» в Windows?
Как правило, найти причину этой проблемы очень сложно, учитывая ее непонятный характер и то, что она типична для ASUS и DELL.Однако безопасность загрузки — одна из главных причин. Если вы хотите избавиться от этой проблемы, необходимо отключить функцию «Безопасная загрузка» в настройках BIOS вашего компьютера.
Другой важной причиной является принудительное использование цифровой подписи драйверов, которое выполняет проверки, которые могут помешать правильной загрузке вашего компьютера. Обязательно отключите его и посмотрите, сохраняется ли проблема!
Как решить проблему «Нарушение безопасной загрузки — обнаружение недействительной подписи» в Windows?
Установить приоритет загрузки или отключить внешний диск
Если ошибка «Нарушение безопасной загрузки» возникает при подключении внешнего диска (жесткого диска или флэш-накопителя USB) к компьютеру перед загрузкой, перейдите в настройки BIOS / UEFI и установите приоритет загрузки (порядок загрузки).Убедитесь, что система загружается с внутреннего жесткого диска или из диспетчера загрузки Windows, а не со съемного носителя. Убедитесь, что жесткий диск является первым в порядке загрузки.
Чтобы упростить задачу, просто выключите компьютер, отсоедините внешний диск и перезагрузите систему. Во всех остальных случаях необходимо внести следующие исправления:
- Отключить проверку безопасности загрузки
- Активируйте CSM и отключите быструю загрузку.
- Определите, что все ключи в системе управления ключами не установлены.
- Проверка подписи отключенных драйверов
Отключить проверку безопасности загрузки
Этого часто бывает достаточно, чтобы исправить ошибку «Обнаружена недействительная подпись». Вот как вам следует действовать:
- Зайдите в BIOS.
- На главной вкладке перейдите на вкладку «Безопасность», «Аутентификация» или «Запуск» с помощью клавиши со стрелкой вправо (→). Под одним из них (в зависимости от вашей программы установки BIOS / UEFI) находится меню «Безопасная загрузка». С помощью клавиши со стрелкой вниз (↓) выберите параметр, затем нажмите Enter.
- Выберите Проверка безопасности загрузки.
- Выберите Disabled.
Примечание: Есть еще один способ отключить систему безопасности. Если в меню номер 2 выше есть пункт «Тип операционной системы», перейдите к нему и выберите «Другая операционная система». Это должно сработать. Не имеет значения, установлена ли на вашем компьютере операционная система Windows.
Включить CSM и отключить быструю загрузку
После завершения процедуры шага 2:
- Найдите опцию «Быстрая загрузка».Он находится на вкладке «Безопасность», «Проверка подлинности» или «Загрузка», в зависимости от вашего BIOS.
- Выберите параметр и нажмите клавишу Enter.
- Теперь выберите «Отключить».
- Прокрутите вниз, чтобы запустить CSM, и выберите Вкл.
- Выберите вкладку «Резервное копирование и выход».
- Выберите «Сохранить изменения и выйти».
- Выберите Да, чтобы подтвердить действие.
Примечание: Вы также можете сохранить изменения, внесенные в BIOS, нажав клавишу F10 на клавиатуре. Однако это также зависит от вашего устройства.Если вы внесли указанные выше исправления, обсуждаемая ошибка теперь должна быть исправлена.
Однако, если ошибка не исчезнет, еще раз посетите свой BIOS или UIEFI и попробуйте следующие решения.
В разделе «Управление ключами» установите для всех ключей значение «Удалено».
Ошибка «Обнаружена недействительная подпись» может возникнуть после обновления UIE / BIOS.
В этом конкретном сценарии загрузчик теперь может обнаруживать несоответствие между операционной системой и сохраненными ключами. Затем вам нужно будет перезагрузить ключи, чтобы исправить ошибку.
Вот как это сделать:
- Войдите в свой BIOS и перейдите на вкладку «Безопасность».
- Найдите ключ управления и выберите его.
- Установить все ключи в положение «Не задано».
Отключить контроль подписи драйверов.
Если проблема не исчезнет, некоторые неподписанные драйверы устройств могут конфликтовать с модулем безопасности системы. Чтобы это исправить, необходимо отключить проверку цифровой подписи драйверов. Как это сделать:
- Чтобы получить доступ к среде восстановления, загрузите Windows 10 с установочного носителя.
- Нажмите Shift + F10, когда появится экран установки.
- Теперь, чтобы навсегда отключить проверку подписи драйверов, введите следующие строки в окно командной строки и нажмите Enter после каждой строки:
- bcdedit.exe — установить параметры загрузки DISABLE_INTEGRITY_CHECKS
- bcdedit.exe — установить ТЕСТ КОНФИГУРАЦИИ
После этого система сможет загрузиться без каких-либо проблем. В правом нижнем углу экрана ПК есть водяной знак «тестового режима».Это означает, что установка неподписанных или непроверенных драйверов больше не ограничена. Теперь вам нужно найти и удалить неподписанные драйверы, которые вызвали ошибку «Обнаружена недействительная подпись».
Для этого выполните следующие действия:
- Нажмите клавишу с логотипом Windows + R на клавиатуре, чтобы открыть диалоговое окно «Выполнить».
- Введите sigverif в текстовое поле и нажмите OK или Enter. Откроется утилита проверки подписи файла.
- Щелкните кнопку Пуск.
- Начнется сканирование всей системы.Любые неподписанные драйверы, установленные на вашем компьютере, будут обнаружены.
- Когда сканирование будет завершено, отобразится список. Удалите проблемные драйверы с помощью диспетчера устройств, затем установите подписанную и обновленную версию.
Часто задаваемые вопросы
Отключить процесс безопасной загрузки. Перезагрузите компьютер; нажмите и удерживайте клавишу параметров меню загрузки, чтобы войти в меню загрузки. Отключите параметр безопасной загрузки и установите флажок.
- При включенном компьютере быстро и последовательно нажмите определенную клавишу (F2, LED, F12, ESC и т. Д.)) для входа в UEFI BIOS.
- Перейдите на вкладку «Загрузка» (или «Безопасность»), выберите параметр «Безопасная загрузка» и выключите его.
- Нажмите F10, чтобы сохранить изменения и перезапустить.
Компьютерная технология ASUS может нести ответственность за нарушение безопасности загрузки. Другая возможная причина заключается в том, что принудительная цифровая подпись драйвера препятствует плавному запуску Windows.
Нельзя отключить безопасную загрузку на Acer или любом другом ПК? Одна из причин может заключаться в том, что у вас нет правильного пароля администратора.Во-вторых, версия BIOS может быть устаревшей. Значит вам нужно его обновить.
Как исправить проблему «Нарушение безопасной загрузки — Обнаружена недействительная подпись» в Windows?
« Нарушение безопасной загрузки — обнаружена недопустимая подпись » — это ошибка, которая появляется во время начальной загрузки системы. Вы можете нажать клавишу Enter, чтобы продолжить загрузку, но ошибка по-прежнему будет появляться при каждом запуске.
Нарушение безопасной загрузки — обнаружена недопустимая подписьОшибка весьма раздражает, и многие пользователи отчаянно нуждаются в ее решении.К счастью, другие люди нашли свои собственные методы, которые можно использовать для решения проблемы. Обязательно ознакомьтесь с ними ниже и внимательно следуйте инструкциям.
Что вызывает проблему «Нарушение безопасной загрузки — обнаружена недействительная подпись» в Windows?Для этой проблемы очень сложно найти причину, учитывая, насколько она непонятна и характерна для ASUS и DELL. Однако Secure Boot выделяется как одна из наиболее важных причин.Чтобы избавиться от этой проблемы, необходимо отключить безопасную загрузку в настройках BIOS вашего компьютера.
Другой важной причиной является применение Digital Driver Signature Enforcement , которое выполняет проверки, которые могут помешать правильной загрузке вашего компьютера. Убедитесь, что вы отключили это, и посмотрите, сохраняется ли проблема!
Решение 1. Отключите безопасную загрузкуОтключение безопасной загрузки на вашем компьютере может легко решить проблему. Несмотря на то, что многие пользователи не хотят входить в BIOS самостоятельно и изменять различные настройки, мы настоятельно рекомендуем вам начать процесс устранения неполадок с помощью этого метода.Вы можете легко устранить ошибку «Нарушение безопасной загрузки — обнаружена недопустимая подпись», если выполните следующие действия!
- Снова включите компьютер и попробуйте войти в настройки BIOS, нажав клавишу BIOS, когда система вот-вот запустится. Клавиша BIOS обычно отображается на экране загрузки, говоря: « Нажмите ___, чтобы войти в программу установки ». или что-то подобное. Есть и другие ключи. Обычные клавиши BIOS — это F1, F2, Del и т. Д.
- Используйте клавишу со стрелкой вправо, чтобы выбрать меню Security , когда откроется окно настроек BIOS, используйте клавишу со стрелкой вниз, чтобы выбрать Конфигурация безопасной загрузки и нажмите Enter.
- Прежде чем вы сможете использовать это меню, появится предупреждение. Нажмите F10, чтобы перейти в меню конфигурации безопасной загрузки. Должно открыться меню конфигурации безопасной загрузки, поэтому с помощью клавиши со стрелкой вниз выберите Безопасная загрузка и с помощью клавиши со стрелкой вправо измените настройку на Отключить .
- Перейдите в раздел Exit и выберите Exit Saving Changes . Это продолжится с загрузкой компьютера. Проверьте, сохраняется ли проблема.
Когда было выпущено обновление KB3084905 для Windows Server 2012 и Windows 8.1, Microsoft объявила, что обновление может вызвать проблемы с безопасной загрузкой на компьютерах, подключенных к тому же домену контроллер. Самый простой способ решить эту проблему — просто удалить это обновление со своего компьютера, выполнив следующие действия:
- Нажмите кнопку меню «Пуск» и откройте панель управления , набрав его имя и щелкнув первый вариант вверху или выбрав его запись на начальном экране меню «Пуск».
- Переключитесь на Просмотр как: Категория в правом верхнем углу и щелкните Удаление программы в области «Программы». В правой части экрана вы должны увидеть кнопку Просмотр установленных обновлений синего цвета, нажмите на нее.
- Теперь вы должны увидеть список всех установленных обновлений Windows для вашего компьютера. Проверьте раздел Microsoft Windows внизу для обновления KB3084905 .
- Прокрутите влево, чтобы проверить Установлено на , столбец, который должен отображать дату, когда обновление было установлено, поэтому убедитесь, что вы нашли обновление, номер КБ которого — KB3084905 .
- Нажмите на обновление один раз и выберите опцию Удалить вверху и следуйте инструкциям, которые появятся на экране, чтобы избавиться от обновления. Удалите Центр обновления Windows
- Подождите, пока Microsoft выпустит новое обновление, которое должно устанавливаться автоматически, если вы настроили автоматические обновления Windows.Проверьте, появляется ли проблема «Нарушение безопасной загрузки — обнаружена недопустимая подпись» во время загрузки!
Этот параметр отключает принудительное использование подписи драйверов, что может быть одной из причин, по которым ваш компьютер не загружается должным образом, поскольку он застрял при проверке одного драйвера. Это решение помогло многим, поэтому обязательно попробуйте его.
- Нажмите кнопку Start и щелкните значок cog , чтобы открыть настройки .Вы также можете выполнить поиск «Настройки» в строке поиска или использовать комбинацию клавиш Windows Key + I .
- Прокрутите вниз до нижней части приложения «Настройки» и нажмите Обновление и безопасность .
- Нажмите Recovery на вкладках, расположенных в левой части экрана Обновление и безопасность .
- Раздел расширенного запуска должен находиться в этом параметре, поэтому найдите его внизу вкладки «Восстановление».Нажмите Перезагрузить сейчас . Должны появиться дополнительные параметры запуска.
После того, как вы успешно получили доступ к расширенным параметрам запуска, теперь вы можете свободно перейти к параметрам параметров запуска, следуя приведенным ниже инструкциям.
- Щелкните запись Устранение неполадок , расположенную сразу под кнопкой Продолжить на экране Выберите вариант .
- Вы сможете увидеть три различных варианта: «Обновить компьютер», «Сбросить настройки компьютера» и «Дополнительные параметры».Нажмите кнопку Дополнительные параметры .
- На экране дополнительных параметров щелкните Параметры запуска , чтобы открыть для вас список доступных параметров запуска.
- Параметр номер 7 должен называться Отключить принудительное использование подписи драйверов . Нажмите на цифру 7 на клавиатуре или используйте функциональную клавишу F7.
- Нажмите Enter, чтобы вернуться в операционную систему и проверить, появляется ли проблема «Нарушение безопасной загрузки — обнаружена недопустимая подпись» во время загрузки!
Этот метод довольно популярен из-за своей простоты, и многие люди используют его для исправления большинства вещей, связанных с рассматриваемой проблемой.Забавно то, что это работает, и пользователи прокомментировали, что это единственный шаг, который потребовался для решения проблемы. Попробуйте прямо сейчас!
- Найдите « Command Prompt », набрав его либо прямо в меню «Пуск», либо нажав кнопку поиска рядом с ним. Щелкните правой кнопкой мыши первую запись, которая появится в результате поиска, и выберите пункт контекстного меню « Запуск от имени администратора ».
- Кроме того, вы также можете использовать комбинацию клавиш с логотипом Windows + R, чтобы открыть диалоговое окно Выполнить .Введите « cmd » в появившемся диалоговом окне и используйте комбинацию клавиш Ctrl + Shift + Enter для командной строки администратора.
- Введите следующую команду в окне и убедитесь, что вы нажали Введите после ее ввода. Дождитесь сообщения «Операция успешно завершена» или чего-то подобного, чтобы узнать, что метод сработал.
bcdedit.exe -set loadoptions DISABLE_INTEGRITY_CHECKS
- Попробуйте открыть Google Chrome и проверьте, не висит ли сообщение «Установка безопасного соединения» слишком долго!
Fix: Ошибка нарушения безопасной загрузки в Asus Systems
Microsoft выпустила KB3133977 для Windows 7, чтобы исправить проблему, мешающую BitLocker успешно шифровать диски на компьютерах с Windows 7 из-за постоянных сбоев службы в svchost.исполняемый. Хотя KB3133977 успешно решает эту проблему, он создает новый для компьютеров ASUS, работающих под управлением Windows 7, и делает невозможным загрузку их операционных систем. Если ваш компьютер работает под управлением Windows 7 и имеет материнскую плату ASUS, загрузка и установка обновления KB3133977 приведет к тому, что ваш компьютер не сможет загрузиться, и вы увидите сообщение об ошибке Secure Boot Violation в UEFI вашего компьютера при каждой попытке загрузки это вверх.
Материнские платы ASUS используют технологию Microsoft Secure Boot для защиты компьютеров от атак вредоносных программ и других угроз, но эта функция не полностью включена по умолчанию на компьютерах ASUS под управлением Windows 7, поскольку Windows 7 не поддерживает эту технологию.Установка обновления KB3133977 приводит к полному включению функции безопасной загрузки. При полном включении Secure Boot выполняет проверку загрузчика перед тем, как разрешить компьютеру загрузиться в его ОС, и, поскольку технология не распознает Windows 7 как совместимую операционную систему, она обнаруживает несовместимые ключи загрузчика, предотвращает загрузку компьютера и отображает Нарушение безопасной загрузки Сообщение об ошибке после обновления KB3133977.
Microsoft знает об этой проблеме на данный момент и сообщила об этом следующее:
« После установки обновления 3133977 в системе на базе Windows 7 x64, которая включает в себя материнскую плату на базе ASUS, система не запускается, и на экране BIOS ASUS выдается сообщение об ошибке безопасной загрузки.Эта проблема возникает из-за того, что ASUS разрешила материнской плате включить процесс безопасной загрузки, хотя Windows 7 не поддерживает эту функцию ».
Windows 10 совместима с технологией Microsoft Secure Boot, поэтому обновление с Windows 7 до Windows 10 является жизнеспособным решением этой проблемы. Однако, если вы хотите избавиться от этой проблемы без обновления до Windows 10, единственный способ сделать это:
- Войдите в UEFI BIOS вашего компьютера ASUS (DEL или F2).Затем нажмите F7, чтобы войти в расширенный режим.
- В UEFI вашего компьютера перейдите в меню Advanced Boot Menu > Boot > Secure Boot .
- Найдите опцию OS Type и установите для нее Other OS .
- Нажмите F10 От до сохраните внесенные вами изменения и перезапустите компьютер.
- Повторите шаги 1 — 2 и убедитесь, что состояние ключа платформы (PK) вашего компьютера было переключено на Unloaded .
- Выйдите из UEFI компьютера и дайте ему загрузиться. Теперь компьютер должен загрузиться должным образом, при этом вы не увидите никаких сообщений об ошибке Secure Boot Violation .
Нарушение безопасной загрузки — Сообщество Dell
Если вы не пытаетесь загрузиться с какого-либо устройства необычного типа и не знаете, почему это могло внезапно произойти, я согласен, что вероятной причиной является вредоносное ПО. Также возможно повреждение загрузчика, возможно, из-за сбоя обновления Windows.
Если причина в вредоносном ПО, то вход в программу настройки BIOS для отключения безопасной загрузки, вероятно, позволит вашей системе снова запуститься, но я, очевидно, не рекомендую это в качестве постоянного решения, потому что это практически подтвердит возможность вредоносного ПО. Однако, если вам нужен доступ к вашим данным для их резервного копирования, это может быть полезно в качестве временной установки. Но если это так, я бы рекомендовал убедиться, что ваша система не подключена к какой-либо проводной или беспроводной сети во время работы в этом состоянии, чтобы избежать потенциального заражения других систем в сети или утечки ваших данных неизвестно куда.И НЕ думайте, что чистое антивирусное сканирование в Windows будет означать, что ваша система чистая, потому что руткиты, которые изменяют загрузчик, предназначены для прозрачной работы с чем-либо внутри ОС. После этого вы можете попробовать создать автономный загрузочный носитель Защитника Windows для выполнения антивирусного сканирования вне вашей ОС (ссылка здесь), но я лично рекомендую стереть вашу систему и переустановить Windows и ваши приложения с нуля.
Если вы отключите безопасную загрузку и обнаружите, что ваша система по-прежнему не загружается, загрузчик, вероятно, поврежден, и в этом случае, если у вас нет чего-то вроде резервной копии образа системы, вам, вероятно, придется стереть вашу систему и все равно переустановить все с нуля.
Забегая вперед, вы можете подумать о периодическом резервном копировании образа системы, в частности, чтобы вы могли восстановиться в случае сбоя в работе вредоносных программ и / или обновлений системы. Macrium Reflect — популярный инструмент для этой цели, и его бесплатная версия может это сделать, хотя, если вы решите делать снимки на регулярной основе в качестве решения для резервного копирования данных (а не периодически, просто чтобы иметь несколько свежую и известную хорошую среду Windows резервное копирование), возможно, вас заинтересуют некоторые дополнительные функции платной версии.
Удаление мошенничества с нарушением безопасной загрузки с ПК — Руководство по вредоносному ПО
Правильное руководство по удалению мошенничества с нарушением безопасной загрузки
Мошенничество с нарушением безопасной загрузки описывается как поддельное сообщение об ошибке, отображаемое вредоносным программным обеспечением, блокирующим экран. Он в основном разработан группой хакеров, чтобы помешать пользователю использовать свое устройство, заблокировав его экран. Кроме того, эта афера не является исключением, поскольку в ней утверждается, что операционная система Windows заблокирована по некоторым причинам безопасности.Чтобы предотвратить повреждение устройства, пользователям рекомендуется ввести свой серийный ключ для восстановления доступа.
Кроме того, было замечено, что это средство блокировки экрана распространяется в системе под видом «Обновление драйверов», которое описывается как приложение, содержащее большой объем данных о драйверах Windows, которое используется для обнаружения устаревших драйверов и их обновления. Как только пользователи открывают настройки установки и нажимают кнопку «установить», активируется блокировщик экрана и блокирует экран компьютера.В таком сообщении указывается, что проблема была обнаружена и оно было «выключено», чтобы предотвратить повреждение устройства.
Это произошло из-за несанкционированного изменения устройства. Для этого отображается всплывающее окно, в котором говорится, что срок действия ключа активации Microsoft Windows истек, и пользователям необходимо позвонить по указанному номеру, чтобы получить новый ключ. Возможно, вы знаете, что это просто мошенничество, которое в основном предназначено для того, чтобы обманом заставить пользователей позвонить по мошенническому номеру линии поддержки. Однако финансовые потери — одна из угроз, создаваемых подобными махинациями.Киберпреступники, стоящие за этим блокировщиком экрана, пользователи не смогут восстановить доступ к своему устройству, а вместо этого могут столкнуться с дополнительными проблемами.
Как упоминалось выше, это мошенничество со службой технической поддержки, которое пытается обманом заставить пользователя заплатить крупную сумму денег. Эти мошенничества обычно нацелены на личную информацию пользователя, такую как электронная почта, банковские счета, данные кредитной карты и так далее. Став жертвами такого рода мошенничества, пользователи могут столкнуться с множеством проблем, связанных с проблемами конфиденциальности, денежными потерями и даже кражей личных данных.Следовательно, так или иначе, афера Secure Boot Violation Scam должна быть немедленно удалена.
Текст, представленный на заблокированном экране:
Нарушение безопасной загрузки
Обнаружена проблема, и Windows была выключена, чтобы предотвратить повреждение вашего компьютера. Система обнаружила несанкционированные изменения, внесенные в вашу проводку, операционную систему или драйверы UEFI. Введите системный ключ, чтобы запустить устройство, или войдите непосредственно в программу настройки BIOS, если другие загрузочные устройства не установлены.
Серийный ключ [Отправить]
Если вы продолжаете видеть это сообщение об ошибке после ввода серийного ключа, сделайте следующее:
Посетите ближайший авторизованный сервисный центр Windows.
Обратитесь к системному администратору.
Для получения помощи в режиме онлайн обратитесь в авторизованный сервисный центр Windows по телефону 1 (855) -913-9111 (бесплатно)
Код ошибки Oxc004e016
© Корпорация Майкрософт, 2019
Как вредоносное ПО заразило компьютер?
Спам-кампании заражают ПК различными вредоносными вложениями, такими как торрент-файлы, exe-файлы, документы Microsoft Office, архивные файлы и так далее.Если вы откроете такие типы вложенных файлов, то множество заражений попадет в вашу систему без разрешения. Эти вирусы часто заражают операционные системы Windows. Несмотря на это, этот вид вредоносного ПО также проникает через троянов, ненадежные источники загрузки программного обеспечения, поддельные обновления программного обеспечения, незаконные средства активации и другие методы. Итак, вам рекомендуется быть очень осторожным при загрузке и установке любой программы, особенно бесплатной. Используйте только официальные веб-сайты и прямые ссылки для загрузки любого программного обеспечения.
Мошенничество с удалением нарушения безопасной загрузки
Чтобы обезопасить компьютер от других проблем, настоятельно рекомендуется как можно скорее удалить Secure Boot Violation Scam . Ниже приведены простые шаги по удалению, которые помогут вам легко и навсегда удалить этот вирус с зараженного компьютера.
Краткое описание
Название: Мошенничество с нарушением безопасной загрузки
Тип: блокировщик экрана, программы-вымогатели, криптовирусы, фишинг, мошенничество, социальная инженерия, мошенничество
Поддельное заявление: Windows заблокирована, чтобы предотвратить повреждение устройства.
Маскировка: мошенническое сообщение маскируется под предупреждение от Microsoft.
Симптомы: не удается открыть файлы, хранящиеся на вашем компьютере, на рабочем столе отображается обманчивое сообщение.
Способы распространения: зараженные вложения электронной почты (макросы), торрент-сайты, вредоносная реклама, вредоносные ссылки, пиратское или взломанное программное обеспечение и многие другие уловки.
Повреждение: экран устройства заблокирован. Вместе с программой-вымогателем или программой-вымогателем могут быть установлены дополнительные трояны для кражи паролей и вредоносные программы.
Удаление: в этой статье описаны как автоматические, так и ручные инструкции по удалению вредоносных программ.
Специальное предложение (для Windows)
Мошенничество с нарушением безопасной загрузки может представлять собой жуткую компьютерную инфекцию, которая может снова и снова возвращаться, так как файлы скрыты на компьютерах. Чтобы без проблем удалить эту вредоносную программу, мы предлагаем вам попробовать мощный сканер защиты от вредоносных программ Spyhunter, чтобы проверить, может ли программа помочь вам избавиться от этого вируса.
Обязательно ознакомьтесь с лицензионным соглашением SpyHunter, критериями оценки угроз и политикой конфиденциальности. Скачанный бесплатный сканер Spyhunter просто сканирует и обнаруживает существующие угрозы с компьютеров, а также может удалить их один раз, однако для этого требуется, чтобы вы отключились в течение следующих 48 часов. Если вы намерены немедленно удалить обнаруженных тератов, вам нужно будет купить его лицензионную версию, которая полностью активирует программное обеспечение.
Специальное предложение (для Macintosh) Если вы являетесь пользователем Mac и на него повлияло мошенничество с нарушением безопасной загрузки, вы можете скачать бесплатный сканер защиты от вредоносных программ для Mac здесь, чтобы проверить, работает ли эта программа для вас.
Сведения об антивредоносном ПО и руководство пользователяНажмите здесь для Windows Нажмите здесь для Mac
Важное примечание: Эта вредоносная программа просит вас включить уведомления веб-браузера. Итак, прежде чем приступить к процессу удаления вручную, выполните следующие действия.
Google Chrome (ПК)
- Перейдите в правый верхний угол экрана и щелкните три точки, чтобы открыть кнопку меню
- Выберите «Настройки».Прокрутите мышь вниз, чтобы выбрать опцию «Дополнительно».
- Перейдите в раздел «Конфиденциальность и безопасность», прокрутив вниз, затем выберите «Настройки содержимого», а затем опцию «Уведомление».
- Найдите каждый подозрительный URL, нажмите на три точки справа и выберите вариант «Блокировать» или «Удалить».
Google Chrome (Android)
- Перейдите в правый верхний угол экрана и нажмите на три точки, чтобы открыть кнопку меню, а затем нажмите «Настройки».
- Прокрутите вниз и нажмите «Настройки сайта», а затем нажмите «Уведомления».
- В открывшемся окне выберите каждый подозрительный URL-адрес один за другим
- В разделе разрешений выберите «уведомление» и «Выкл.» Переключатель
Mozilla Firefox
- В правом углу экрана вы увидите три точки, которые являются кнопкой «Меню».
- Выберите «Параметры» и выберите «Конфиденциальность и безопасность» на панели инструментов в левой части экрана.
- Медленно прокрутите вниз и перейдите в раздел «Разрешения», затем выберите «Настройки» рядом с «Уведомлениями».
- В открывшемся окне выберите все подозрительные URL-адреса.Щелкните раскрывающееся меню и выберите «Заблокировать».
Internet Explorer
- В окне Internet Explorer нажмите кнопку в виде шестеренки в правом углу
- Выберите «Свойства обозревателя».
- Выберите вкладку «Конфиденциальность», а затем «Настройки» в разделе «Блокировщик всплывающих окон».
- Выберите все подозрительные URL-адреса один за другим и нажмите кнопку «Удалить».
Microsoft Edge
- Откройте Microsoft Edge и щелкните три точки в правом углу экрана, чтобы открыть меню.
- Прокрутите вниз и выберите «Настройки».
- Прокрутите вниз, чтобы выбрать «просмотреть дополнительные настройки».
- В разделе «Разрешение веб-сайта» нажмите «Управление».
- Нажмите переключатель под каждым подозрительным URL-адресом
Safari (Mac):
- В правом верхнем углу нажмите «Safari» и выберите «Настройки».
- Перейдите на вкладку «Веб-сайт» и выберите раздел «Уведомления» на левой панели.
- Найдите подозрительные URL-адреса и выберите опцию «Запретить» для каждого из них.
Удалите связанные элементы мошенничества с нарушением безопасной загрузки с помощью панели управления
Пользователи Windows 7
Щелкните «Пуск» (логотип Windows в нижнем левом углу экрана рабочего стола), выберите «Панель управления».Найдите «Программы» и затем нажмите «Удалить программу».
Пользователи Windows XP
Нажмите «Пуск», затем выберите «Настройки», а затем нажмите «Панель управления». Найдите и нажмите «Добавить или удалить программу»
.Пользователи Windows 10 и 8:
Перейдите в нижний левый угол экрана и щелкните правой кнопкой мыши. В меню «Быстрый доступ» выберите «Панель управления». Во вновь открывшемся окне выберите «Программа и функции»
Пользователи Mac OSX
Щелкните на опции «Finder».На открывшемся экране выберите «Приложение». В папке «Приложение» перетащите приложение в «Корзину». Щелкните правой кнопкой мыши значок корзины и выберите «Очистить корзину».
В окне удаления программ найдите PUA. Выберите все нежелательные и подозрительные записи и нажмите «Удалить» или «Удалить».
После удаления всех потенциально нежелательных программ, вызывающих проблемы мошенничества с нарушением безопасной загрузки, просканируйте свой компьютер с помощью средства защиты от вредоносных программ на предмет оставшихся ПНП и ПНП или возможного заражения вредоносным ПО.Для сканирования ПК используйте рекомендованный инструмент защиты от вредоносных программ.
Специальное предложение (для Windows)
Мошенничество с нарушением безопасной загрузки может представлять собой жуткую компьютерную инфекцию, которая может снова и снова возвращаться, так как файлы скрыты на компьютерах. Чтобы без проблем удалить эту вредоносную программу, мы предлагаем вам попробовать мощный сканер защиты от вредоносных программ Spyhunter, чтобы проверить, может ли программа помочь вам избавиться от этого вируса.
Обязательно ознакомьтесь с лицензионным соглашением SpyHunter, критериями оценки угроз и политикой конфиденциальности.Скачанный бесплатный сканер Spyhunter просто сканирует и обнаруживает существующие угрозы с компьютеров, а также может удалить их один раз, однако для этого требуется, чтобы вы отключились в течение следующих 48 часов. Если вы намерены немедленно удалить обнаруженных тератов, вам нужно будет купить его лицензионную версию, которая полностью активирует программное обеспечение.
Специальное предложение (для Macintosh) Если вы являетесь пользователем Mac и на него повлияло мошенничество с нарушением безопасной загрузки, вы можете скачать бесплатный сканер защиты от вредоносных программ для Mac здесь, чтобы проверить, работает ли эта программа для вас.
Как удалить рекламное ПО (мошенничество с нарушением безопасной загрузки) из интернет-браузеровУдаление вредоносных надстроек и расширений из IE
Щелкните значок шестеренки в правом верхнем углу Internet Explorer. Выберите «Управление надстройками». Найдите все недавно установленные плагины или надстройки и нажмите «Удалить».
Дополнительная опция
Если вы все еще сталкиваетесь с проблемами, связанными с удалением мошенничества с нарушением безопасной загрузки, вы можете сбросить Internet Explorer до настроек по умолчанию.
Пользователи Windows XP: Нажмите «Пуск» и нажмите «Выполнить». Во вновь открывшемся окне введите «inetcpl.cpl» и щелкните вкладку «Дополнительно», а затем нажмите «Сброс».
Пользователи Windows Vista и Windows 7: Нажмите логотип Windows, введите inetcpl.cpl в поле поиска и нажмите клавишу ВВОД. Во вновь открывшемся окне щелкните вкладку «Дополнительно», а затем кнопку «Сброс».
Для пользователей Windows 8: Откройте IE и щелкните значок «шестеренка».Выберите «Свойства обозревателя»
.В открывшемся окне выберите вкладку «Дополнительно».
Нажать на опцию «Сброс»
Вам нужно снова нажать кнопку «Reset», чтобы подтвердить, что вы действительно хотите перезагрузить IE
.Удалить сомнительное и вредоносное расширение из Google Chrome
Перейдите в меню Google Chrome, нажав на три вертикальные точки и выберите «Дополнительные инструменты», а затем «Расширения».Вы можете найти все недавно установленные надстройки и удалить их все.
Дополнительный метод
Если проблемы, связанные с мошенничеством с нарушением безопасной загрузки, все еще не устранены или вы столкнулись с какой-либо проблемой при удалении, рекомендуется сбросить настройки просмотра Google Chrome. Перейдите к трем пунктирным точкам в правом верхнем углу и выберите «Настройки». Прокрутите вниз и нажмите «Дополнительно».
Внизу обратите внимание на параметр «Сброс» и щелкните по нему.
В следующем открывшемся окне подтвердите, что хотите сбросить настройки Google Chrome, нажав кнопку «Сброс».
Удалите плагины мошенничества с нарушением безопасной загрузки (включая все другие сомнительные плагины) из Firefox Mozilla
Откройте меню Firefox и выберите «Дополнения». Щелкните «Расширения». Выберите все недавно установленные надстройки браузера.
Дополнительный метод
Если вы столкнулись с проблемами при удалении мошенничества с нарушением безопасной загрузки, у вас есть возможность сбросить настройки Mozilla Firefox.
Откройте браузер (Mozilla Firefox) и щелкните «меню», а затем щелкните «Справка».
Выберите «Информация об устранении неполадок»
В открывшемся всплывающем окне нажмите кнопку «Обновить Firefox».
Следующий шаг — подтвердить, что действительно хотите сбросить настройки Mozilla Firefox до значений по умолчанию, нажав кнопку «Обновить Firefox».
Удалить вредоносное расширение из Safari
Откройте Safari, перейдите в его «Меню» и выберите «Настройки».
Щелкните «Расширение» и выберите все недавно установленные «Расширения», а затем щелкните «Удалить».
Дополнительный метод
Откройте «Safari» и перейдите в меню. В раскрывающемся меню выберите «Очистить историю и данные веб-сайтов».
В открывшемся окне выберите «Вся история», а затем нажмите «Очистить историю».
Удалить мошенничество с нарушением безопасной загрузки (вредоносные надстройки) из Microsoft Edge
Откройте Microsoft Edge и перейдите к трем горизонтальным точкам в правом верхнем углу браузера.Выберите все недавно установленные расширения и щелкните правой кнопкой мыши, чтобы «удалить»
.Дополнительный метод
Откройте браузер (Microsoft Edge) и выберите «Настройки»
Следующие шаги — нажать кнопку «Выбрать, что очистить».
Щелкните «Показать больше», затем выберите все и нажмите кнопку «Очистить».
ЗаключениеВ большинстве случаев ПНП и рекламное ПО попадают внутрь помеченного ПК через небезопасные бесплатные загрузки.Рекомендуется выбирать веб-сайт разработчиков только при загрузке любых бесплатных приложений. Выберите выборочный или расширенный процесс установки, чтобы вы могли отслеживать дополнительные ПНП, перечисленные для установки вместе с основной программой.
Специальное предложение (для Windows)
Мошенничество с нарушением безопасной загрузки может представлять собой жуткую компьютерную инфекцию, которая может снова и снова возвращаться, так как файлы скрыты на компьютерах. Чтобы без проблем удалить эту вредоносную программу, мы предлагаем вам попробовать мощный сканер защиты от вредоносных программ Spyhunter, чтобы проверить, может ли программа помочь вам избавиться от этого вируса.
Обязательно ознакомьтесь с лицензионным соглашением SpyHunter, критериями оценки угроз и политикой конфиденциальности. Скачанный бесплатный сканер Spyhunter просто сканирует и обнаруживает существующие угрозы с компьютеров, а также может удалить их один раз, однако для этого требуется, чтобы вы отключились в течение следующих 48 часов. Если вы намерены немедленно удалить обнаруженных тератов, вам нужно будет купить его лицензионную версию, которая полностью активирует программное обеспечение.
Специальное предложение (для Macintosh) Если вы являетесь пользователем Mac и на него повлияло мошенничество с нарушением безопасной загрузки, вы можете скачать бесплатный сканер защиты от вредоносных программ для Mac здесь, чтобы проверить, работает ли эта программа для вас.
Продолжить чтение
Как исправить нарушение безопасной загрузки
Я только что обновил Microsoft, теперь мой компьютер не загружается в Windows 7!
Сводка
Если ваш компьютер с Windows 7 работал нормально, вы выполняли обновления Windows, и теперь ваш компьютер показывает черный экран, возможно, у нас есть решение. Вы также можете увидеть сообщение, подобное показанному здесь красным, или просто черный экран с белыми буквами.В середине октября 2016 года Microsoft выпустила обновление, из-за которого эта проблема мешает процессу загрузки Windows 7.
Обратите внимание, что это НЕ проблема компьютерного оборудования, это проблема программного обеспечения, но мы предлагаем два решения, чтобы исправить это в любом случае.
Проблема
Для защиты пользовательских систем от атак вредоносных программ на материнских платах ASUS по умолчанию реализована функция безопасной загрузки Microsoft. Эта функция выполняет проверку законности загрузчика для загрузки в ОС.Поскольку Windows 7 не поддерживает функцию безопасной загрузки, с обновлением Microsoft KB3133977 система может обнаружить несогласованные ключи загрузчика ОС, что приведет к сбою загрузки.
Это происходит после установки обновления KB3133977 для Windows 7, которое происходит во время обычных обновлений Windows. Некоторые пользователи могут столкнуться с предупреждением «Нарушение безопасной загрузки», когда это происходит, из-за чего система не может загрузиться в операционную систему. Если у вас включены автоматические обновления Windows, вы можете лечь спать, когда ваш компьютер работает нормально, и просыпаться со всеми черными экранами.У нас есть два решения: попробуйте Исправление №1, если это не помогло, попробуйте Исправление №2.
Решение
Если вы столкнулись с такой ситуацией, вы можете увидеть черный экран, аналогичный показанному ниже, и вам нужно будет войти в BIOS , чтобы изменить настройки, следуя приведенным ниже инструкциям. Обратите внимание, что все материнские платы разные, этот пример для материнской платы Asus X99.
Если ваша клавиатура не отвечает
Если вы пытаетесь нажать F2 или DEL , но ваша клавиатура не отвечает, попробуйте следующее:
- Отключите все периферийные устройства, такие как внешние жесткие диски принтеров и т. Д.
- Если у вас есть один из наших мультиэкранных компьютеров QuadStation, отсоедините все мониторы от задней панели видеокарты, кроме монитора №1.
- Если вы используете беспроводную клавиатуру / мышь, переключитесь на проводную клавиатуру, временно подключающуюся к задним портам USB, а не к передним.
Если после выполнения перечисленных выше действий клавиатура все еще не реагирует, и у вас есть компьютер QuadStation, вам повезло, потому что у вас есть второй жесткий диск. Этот диск Factory Restore Drive находится в вашей системе, но отключен.Это хорошо, потому что в нем НЕ содержится обновление Windows выше, которое вызывает эту проблему.
Тем не менее, при временном переключении на диск FRD система фактически загружалась прямо в Windows. Однако вы не зайдете так далеко. Цель состоит в том, чтобы просто войти в BIOS, чтобы изменить эту настройку. Поскольку на этом диске нет проблемы, вызывающей обновление Windows, ваша клавиатура теперь должна работать. После того, как это исправление будет успешно применено, вы можете снова подключить основной диск, как это было, и отключить диск FRD.Итак, подключив диск Factory Restore Drive, выполните следующие действия:
Fix # 1
Это решение относится к материнским платам Asus высокого класса, но процесс будет аналогичным для всех материнских плат. Вот пошаговые инструкции, как отключить эту функцию на материнской плате Asus. При необходимости ниже показаны снимки экрана.
- Войдите в раздел BIOS, нажав F2 или DEL в зависимости от вашей материнской платы.
- Перейдите в Расширенный режим в правом нижнем углу экрана.
- Щелкните меню загрузки вверху.
- Прокрутите вниз до Безопасная загрузка и щелкните по нему.
- Выберите тип ОС и измените режим Windows UEFI на Другая ОС
- Нажмите клавишу F10 , чтобы сохранить изменения, выйти, чтобы перезагрузить компьютер.
- Еще раз нажмите F2 или DEL , чтобы вернуться в BIOS.
- Повторите шаги 1-5 выше и дважды проверьте, что Ключ платформы теперь показывает UNloaded .
- Нажмите клавишу F10 , чтобы сохранить изменения, выйти, чтобы перезагрузить компьютер в обычном режиме в Windows.
Это должно помочь, если не перейти к Исправлению № 2.
Исправление № 2
- Войдите в раздел BIOS, нажав F2 или DEL в зависимости от вашей материнской платы.
- Перейдите в Расширенный режим в правом нижнем углу экрана.
- Щелкните меню загрузки вверху.
- Прокрутите вниз до CSM и щелкните по нему.
- Из опций выберите Только устаревшие.
- Нажмите F10 , чтобы сохранить изменения, выйти и перезагрузиться в Windows в обычном режиме.
О устаревшем режиме:
- Если включен устаревший режим загрузки (также известный как «загрузка CSM»), режим загрузки UEFI автоматически отключается или отменяется приоритет.
- ПК с Windows 8 или более поздней версии, которые разработаны с поддержкой UEFI, BIOS или микропрограммное обеспечение часто имеют параметр, который указывает, может ли компьютер загружаться с обычными операционными системами и инструментами восстановления или может ли он загружаться исключительно в более новые операционные системы и среды UEFI .
- Обычный способ загрузки программного обеспечения и операционных систем называется « Legacy Boot » и иногда должен быть явно включен / разрешен в настройках BIOS.
- Устаревший режим загрузки обычно не поддерживает разделы размером более 2 ТБ и может вызвать потерю данных или другие проблемы, если вы попытаетесь использовать его на основном диске операционной системы.
Если вы используете Windows 8 или Windows 10, прочтите эту статью о вредоносных программах и возможных лазейках Microsoft.
Теперь вы можете загрузиться в Windows 7. Если одно из этих решений сработало для вас, напишите нам, чтобы сообщить об этом.
Отдельно, если вы используете Windows 8 или Windows 10, прочтите это:
Обнаружен серьезный недостаток в безопасной загрузке Windows
(Опубликовано VIPRE Security News 16 августа 2016 г. в избранной статье 🙂
Два анонимные исследователи, назвавшие себя «my123» и «Slipstream», недавно выявили серьезный недостаток в конструкции безопасной загрузки Windows, которая позволяет людям открывать заблокированные устройства с помощью золотого ключа.Исследователи утверждают, что их опубликованные результаты доказывают, что бэкдоры шифрования могут быть использованы, и что требования золотого ключа со стороны правительств и следователей ставят под угрозу безопасность всех пользователей.
Microsoft в первую очередь создала безопасную загрузку для предотвращения руткитов, вредоносных программ, вмешивающихся в процесс загрузки. Большинство систем позволяют пользователям включать и выключать безопасную загрузку. Некоторые системы, в том числе некоторые планшеты и телефоны, этого не делают. Устройства, которые не могут отключить безопасную загрузку, не могут устанавливать конкурирующие операционные системы.[Start-970-80]
Исследователи обнаружили установку, которая позволяет людям отключать криптографические ключи Secure Boot, и использовали ее, чтобы разблокировать любое заблокированное устройство. Пара сообщила Microsoft о недостатке дизайна, и Microsoft предприняла несколько попыток исправления, чтобы исправить его. Однако, по утверждению Slipstream, патчи не сработали.
В ответ на предложение ФБР о том, что «хорошие парни» должны получить специальный программный бэкдор, исследователи написали: «Это идеальный пример из реальной жизни, объясняющий, почему ваша идея использовать бэкдор для криптосистем с помощью« безопасного золотого ключа »очень плоха! Люди более умные, чем я, так долго тебе это рассказывали, что кажется, ты затыкаешь уши.Вы серьезно еще не поняли? Microsoft внедрила систему «безопасного золотого ключа». И золотые ключи были освобождены от собственной глупости М.С. Что произойдет, если вы скажете всем создать систему «безопасного золотого ключа»? Надеюсь, вы сможете добавить 2 + 2… ».
Microsoft перечисляет следующие версии Windows как уязвимые: Windows 8.1 (32-разрядная и 64-разрядная), Windows Server 2012 и Windows Server 2012 R2, Windows RT 8.1, Windows 10 и Windows 10 build 1511 (как 32-разрядная, так и 64-разрядная). -bit) и установка Windows Server 2012 и Windows Server 2012 Server Core.\
В вашем углу — Техническая группа NTI
Поврежденные диски MacOS, «Нарушение безопасной загрузки». Просьба о помощи!
ПРЕДВАРИТЕЛЬНЫЙ ЗАПРОС: Это лучшее место на форумах для меня, чтобы разместить это? Сборка:
i7 5820K
Radeon RX580 8 ГБ GPU
Память: 32 ГБ
Gigabyte Alpine Ridge tb3 — карта thunderbolt
Asus RAMPAGE V EXTREME / U3 EATX LGA2011-3 Материнская плата
UEFI BIOS 9112 2,16.1 x загрузочный SSD:
Mojave 10.14,6
SMBIOS Imacpro 1.1
Sierra 10.12.6
SMBIOS Imacpro 1.1
Устройства Thunderbolt: PreSonus Quantum 2, Promise Pegasus R4 отсек для жесткого диска. Обратите внимание, что благодаря @joevt я успешно получил аудиоинтерфейс PreSonus, распознаваемый обеими ОС.
Справочная информация: Я поручил человеку построить для меня эту машину и установить Mojave и Sierra.
Sierra Мне сейчас требуется, потому что я еще не могу позволить себе обновить Pro Tools до версии, которая поддерживает более новую ОС.Скорее всего, я буду использовать Mojave большую часть времени для целей, не связанных с музыкой / оценкой, потому что установка Sierra оставила у меня очень грубую, неуклюжую мышь и отзывчивость при использовании этой ОС. Под Мохаве приятно и гладко.
Проблема: После успешного редактирования и установки моего kext аудиоинтерфейса Quantum, чтобы устройство работало с этой машиной, я решил создать загрузочный клон каждого диска ОС, чтобы у меня была подстраховка — с помощью Acronis True Image на основе совета @ trs96.В ходе этого процесса, описанного ниже, были обнаружены повреждения на обоих дисках ОС. Комплексная проверка дисковой утилиты / целостности не была запущена до того, как она была отправлена мне, и теперь у меня остается вероятность того, что придется полностью переустанавливать все с нуля. Мне уже приходилось один раз отправить машину обратно строителю (который от меня находится на межгосударственном уровне), чтобы решить проблемы с оборудованием, и теперь это обнаружилось — еще до того, как я даже перешел на эту машину — поэтому я опасаюсь отправлять ее обратно.
Первым предупреждающим признаком проблем было то, что Textedit по необъяснимым причинам отсутствовал в Mojave, и мне пришлось вручную импортировать это приложение из моего Sierra iMac, чтобы отредактировать мой Quantum kext.
Изображение 1 (вверху). По способу настройки компонента Windows я должен был угадать, какой вариант выбрать, и предпринял несколько попыток для успешной загрузки Windows. «Windows 10 на томе 10» и «Windows 10». Не уверен, нормальная ли это практика.
Изображение 2. Это то, что я получил, когда выбрал «неправильную» опцию Windows. На самом деле я не помню, что это было, но вот что произошло. Предупреждение о необходимости ремонта: «Код ошибки: 0xc000000e». Все, что я мог сделать, это проигнорировать это и попробовать еще раз, загрузившись с помощью * другого * варианта «Windows 10».
Изображение 3. Мне удалось войти в Windows 10 и создать загрузочный USB-диск Acronis. Затем я успешно создал загрузочный USB-накопитель True Image и начал процесс создания клонов обоих дисков MacOS.На изображении 3 показан следующий предупреждающий знак. Посмотрите на этот маленький красный крестик.
Изображение 4. «Некоторые разделы содержат ошибки…»
Изображение 5-10 . Это последовательность попыток ремонта с помощью Дисковой утилиты и информация, которую я получил в ответ. Обратите внимание на безымянный диск, то есть самый последний диск в списке, disk1s4 после Sierra1026, является диском Windows. Я назову этого лоха позже … подробности! Я их фанат.
Обратите внимание, что «операция прошла успешно» здесь ничего не значит.Последующие проверки каждый раз выявляют одни и те же повреждения.
А теперь — глубокий вдох для меня. Затем конструктор предложил … выполнить следующие действия, чтобы исправить повреждения:
https://support.apple.com/en-au/guide/disk-utility/dskutl1040/18.0/mac/10.14
Восстановление невозможно. раздел очевиден под любой ОС. Разве вы не можете исправить подобные вещи, если на вашем ПК установлена MacOS?
Изображение 11. Наконец, когда я попытался снова загрузиться для дальнейшего исследования, машина по необъяснимым причинам не загрузилась в Clover.Он попал прямо на этот красный экран смерти. Последующие перезагрузки привели меня к UEFI BIOS. При входе в настройки и перезагрузке правильного профиля машина зависает. Каждый раз — и когда он не попадает прямо в BIOS, он дает мне красный экран смерти.
Изображение 12. Замирает здесь каждый раз, сейчас.
Обратите внимание, что я еще не сделал ничего, кроме перезапуска с помощью белой кнопки, на этом этапе я не выполнял безопасную загрузку / сброс. Я подумал — разве это не достаточное доказательство того, что это не стабильная установка в любом отношении…. и в любом случае эти коррупции необходимо устранить.
Очевидно, что сейчас мне нужно приступить к довольно сложной кривой обучения, но, учитывая 1000 долларов, которые я потратил на периферийные устройства сверх того, что я заплатил за сборку этой машины, я не могу позволить себе просто продать ее на запчасти … и я все еще надеюсь, что у него есть потенциал как надежная, стабильная машина для редактирования 4k FCPX.
Я надеюсь, что в этой теме я могу получить информацию о том, что мне нужно сделать, чтобы аккуратно, безопасно переустановить все, что мне нужно, без ущерба для моего процессора (т.е. я не хочу вмешиваться в его синхронизацию и т.

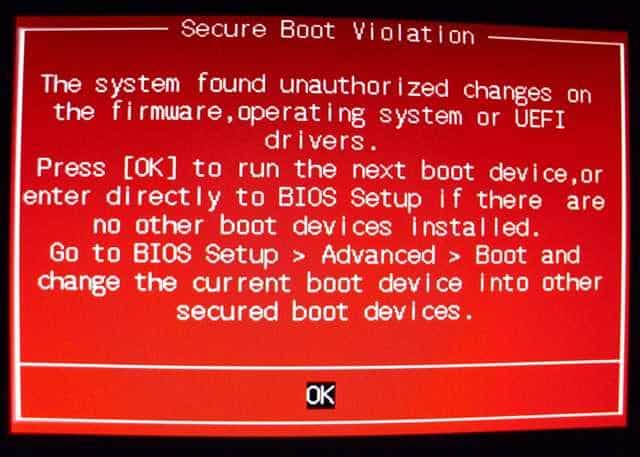
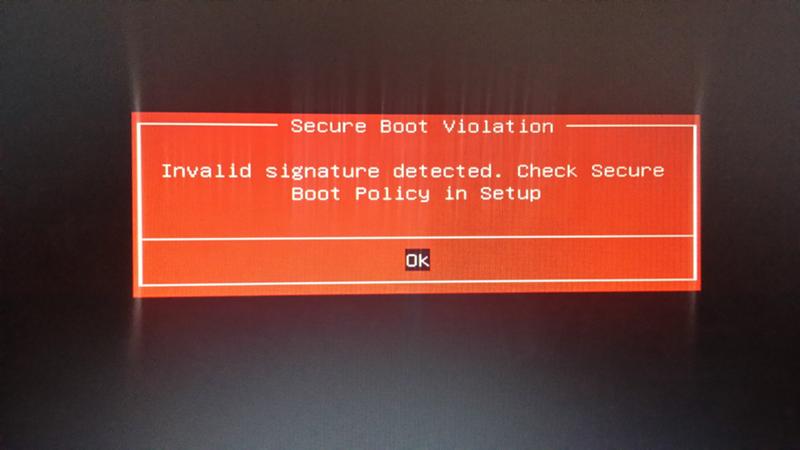
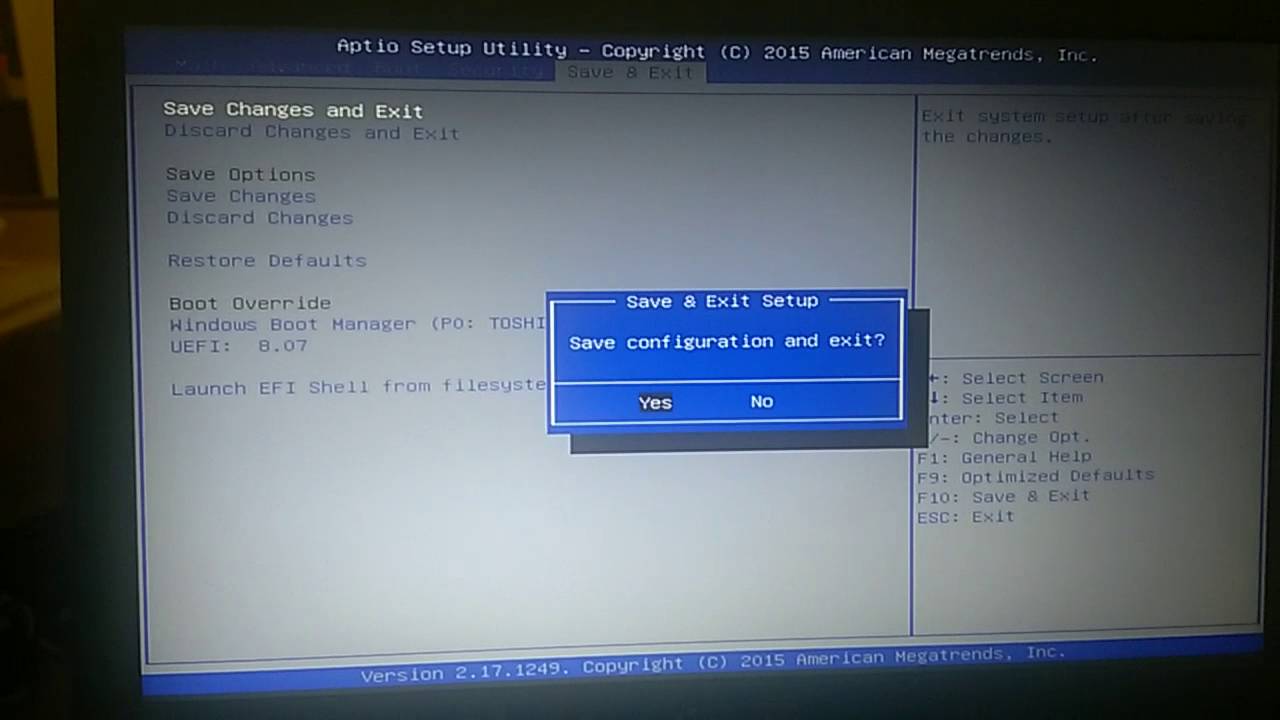


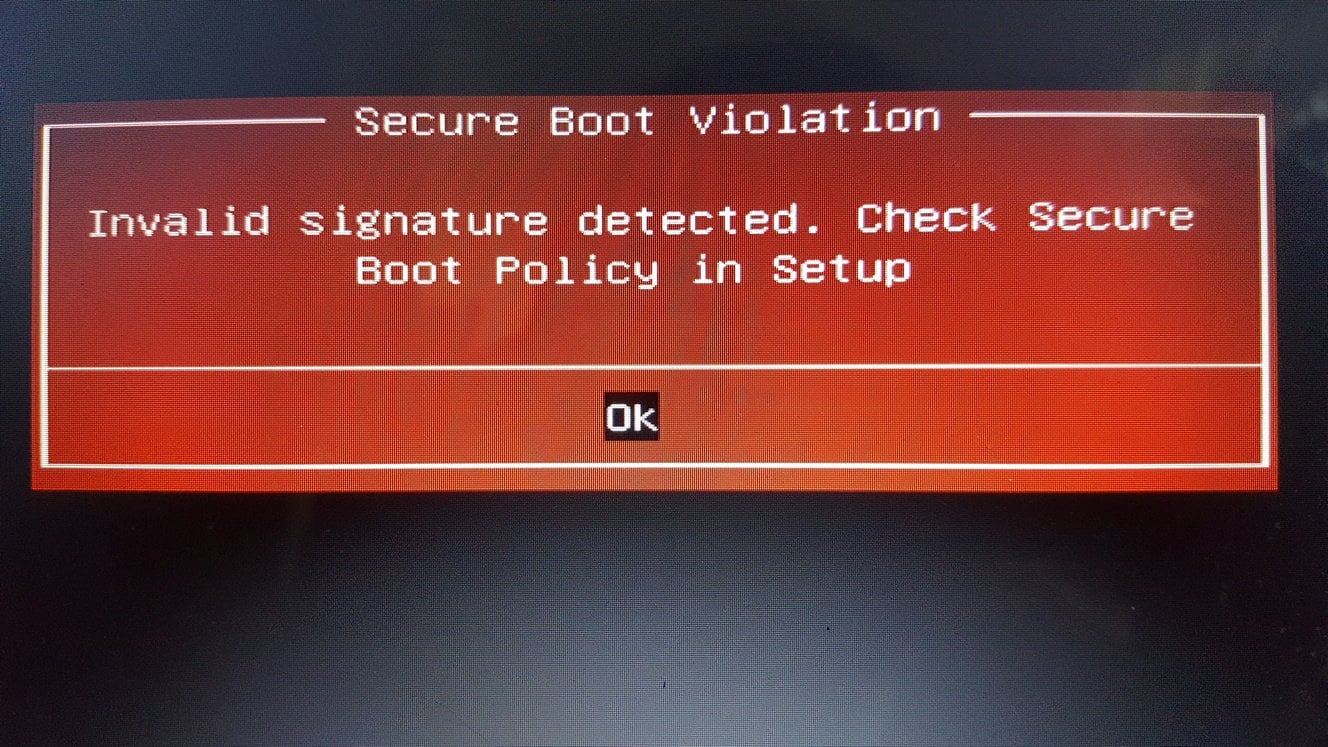 Обязательно найдите обновление с KB номером KB3084905.
Обязательно найдите обновление с KB номером KB3084905.