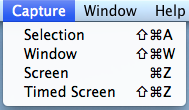6 приложений для создания скриншотов экрана на Android
Сделать скриншот на Android довольно просто: нажмите одновременно кнопки «Уменьшение громкости» и «Питание», удерживайте их секунду, телефон зафиксирует экран и сохранит его в папке «Галерея».
Но, что делать, если вам нужны более мощные инструменты? Например, моя работа в качестве блогера включает сбор множества картинок с экрана смартфона и аннотирование их для таких статей. Общий подход к редактированию скринов был такой — сначала перенести их на компьютер, а затем использовать инструменты для редактирования изображений, например, Photoshop.
Но есть более удобный способ! Именно здесь мы расскажем о продвинутых приложениях для создания скриншотов на Android. Во время поиска я наткнулся на эти самородки, которые привлекли мое внимание. Надеюсь, они вам пригодятся.
Super Screenshot

Super Screenshot добавляет ряд функций к обычной процедуре. Метод снятия скрина остается тем же. Вам нужно нажать комбинацию кнопок или использовать функцию жестов. Но после того, как вы сделали снимок, вам будет предложен ряд опций, которые позволят добавить текстовое сообщение в любом цвете, размыть определенные части фотографии и изменить ее размер.
Приложение позволяет ставить рукописные отметки, которые идеально подходят, когда вы хотите нарисовать стрелку и привлечь внимание к определенной области. Когда вы закончите редактирование, вам будут представлены варианты совместного доступа. Утилита бесплатная и поддерживается рекламой.
Включите программу и нажмите «Запустить захват». Теперь она работает в фоновом режиме и в момент, когда будете делать скриншот, вы должны увидеть инструменты для редактирования. Если вы не видите этого, откройте Super Screenshot из области уведомлений вручную.
В общем, это отличный помощник, который позволит вам редактировать и комментировать собранные фото. Но что, если нужны более продвинутые функции?
Screen Master

Screen Master — помимо обычных параметров, таких, как цветной текст, обрезка, размытие и аннотация, этот инструмент позволяет добавлять стикеры и смайлики. После запуска приложения появится плавающая кнопка. Всякий раз, когда вы захотите сделать скрин, просто нажмите ее.
Мне понравился здесь вариант размытия, потому что не нужно тереть смартфон пальцами. Достаточно выбрать область — и она размыта. Разработчик называет это мозаикой, которая означает, что выбранная область будет пикселирована.
Плюсом является перетаскивание области при ее выделении, что упрощает работу. Это более профессионально, чем использование пальцев для создания неравномерных эффектов размытия, особенно при использовании в презентациях или блогах. Существует функция масштабирования, которая удобна на маленьком девайсе.
Touchshot

Touchshot имеет еще больше возможностей, чем предыдущие программы, предоставляя возможность записи видео с экрана, которая будет захватывать всё, что отображается на экране.
При запуске приложения есть опции для снятия скриншотов, видеозаписи, редактирования изображений и настройки. Вы можете встряхнуть устройство для снятии screenshot. Существует опция виджета для создания удобного ярлыка. При захвате нужной области вы можете попросить утилиту удалить строку состояния и панель функциональных клавиш.
Поскольку Toucshot также ведет видеозапись, вы увидите дополнительные опции для выбора частоты кадров, скорости передачи, разрешения и записи звука.
Когда вы запустите программу, то увидите всплывающее окно, которое объяснит вам процесс, который довольно прост. С помощью плавающей кнопки можно выполнить все необходимые действия.
Предусмотрена опция редактирования, но параметры очень ограниченны по сравнению с другими приложениями. Доступна функция добавления текста, рисования пальцами, применения штампов, (это 4 маленьких изображения — такие, как стрелки и смайлик).
Screenshot Touch

Screenshot Touch очень легко использовать. Она создает плавающую кнопку, с помощью которой вы и производите нужные манипуляции: делаете скриншот или видеозапись экрана. Но это не всё! Программу отличает редкая для большинства таких приложений функция — это возможность сделать снимок с прокруткой страницы.
Предположим, что вы просматриваете страницу и хотите сохранить ее всю, однако она очень длинная. Используя «Снимок экрана», вы сделаете это очень легко, даже не прокручивая ничего вниз. Мне, как и большинству других пользователей, раньше приходилось выполнять несколько манипуляций, чтобы сохранить всю страницу.
Вы можете сохранить картинку в формате JPEG или PNG. И даже уменьшить ее размер, воспользовавшись параметром «Качество изображения». Скрин легко сделать с помощью встряхивания и так же можно удалить строку состояния. На странице настроек записи меняется частота кадров, разрешение и скорость передачи. Панель в области уведомлений является заставкой в режиме реального времени. Оттуда вы получаете доступ ко всему приложению.
Screenit

Screenit имеет встроенный редактор с множеством параметров, как и большинство программ в этом списке. Screenit предлагает быстрое кадрирование, цветовые эффекты, фреймы, стикеры, наложения, а также возможность рисовать линии или писать текст.
Screenit отличает от конкурентов способностью автоматически обрезать панель навигации или уведомлений. Утилита доступна в двух вариантах. Пробная версия работает в течение 48 часов, после чего вы можете разблокировать ее с помощью одной покупки или продолжить ею пользоваться бесплатно, но с включенной рекламой.
Screener

Screener — это не просто утилита, а возможность вклеивать картинки в рамки устройства и добавлять фоны и специальные эффекты. Если вы разработчик приложений, то остановите свой поиск на этом варианте. Приложение просто в использовании. Вы начинаете с захвата областей, затем открываете Screener и выбираете рамку устройства. Теперь добавляйте отражение, тень и фон. Доступно добавление пользовательского цвет фона или его размытие. После этого можно сохранить фотографию или поделитесь ею. Помощник содержит 100 устройств — таких, как Google Pixel, Galaxy S8 и другие.
Заключение
Мне настолько понравился Screenshot Touch, что теперь это мой главный помощник по умолчанию. Это лучшая разработка в своем сегменте в Play Store на сегодня. Она проста в использовании и предлагает много полезных функций.
Никакая другая утилита в Play Store не сравнится с ней, за исключением Screen Master, у которого нет прокручиваемых длинных скринов и некоторых параметров редактирования. Вы можете попробовать и посмотреть, какая из программ вам больше всего понравится.
Скриншот экрана на ОС Android
Андроид – распространенная операционная система, на которой функционирует большинство современных смартфонов. Опция создания снимков экрана является стандартной возможностью данной ОС.
Способ для всех версий Android 4.0 и выше
Сделать скриншот на телефоне с предустановленным Андроидом достаточно легко. Морально устаревшие версии данной ОС предлагают несколько классических методов, нашедших практическое применение и в самых современных модификациях Android.
Большинство смартфонов способы делать скриншот при сигнале от внешних механических кнопок.
- Необходимо подготовить экран гаджета к работе – отключить виджеты, убрать нежелательные ярлычки приложений.
- Разовое нажатие комбинации кнопки «Power» и «качельки» понижения громкости приведет к созданию скрина. Удерживать клавиши рекомендуется 1-2 секунды.
- Успешное создание снимка будет сопровождаться звуковым сигналом (щелчок затвора), вспышкой экрана.
Представленная методика позволяет сделать скриншот на смартфоне с Андроид следующих брендов:
- ZTE;
- Nexus;
- Xperia;
- Huawei;
- Fly;
- Motorola.
Топовые производители (Самсунг) внедряют другие комбинации клавиш. Ранние модели «распознают» нажатие кнопок «Home» и «Назад». Последняя клавиша обычно представлена в виде мультитач.
На Андроиде 3.2 и более старых
Фотографирование экрана доступно и владельцам морально устаревших модификаций операционных систем с логотипом Android (3.2). Некоторые модели делают скриншот дисплея нажатием вышеупомянутых кнопок.
Отдельные модели выполняют данную команду при длительном зажатии клавиши «последние приложения».
Версии 2 и ниже вовсе лишены функции «запоминания» экрана. Альтернативное решение – инсталляция специальных приложений.
На устройствах с кастомной прошивкой
Аппараты, работающие под неофициальной модификацией Андроида, имеют особые инструменты для создания скриншотов – отдельное меню, выводимое длительным зажатием кнопки «питание».
Сделать скрин экрана на Андроиде с любительской прошивкой можно через «динамическую панель». Нередко разработчики собственных модификаций ОС помещают сюда интерфейс для съемки экрана.
Устаревшие Андроиды кастомного разряда записывают скриншот при длительном удержании кнопки «Питание». Функция снимка скрывается в «меню выключения».
На Андроиде 6 и 7 версий
С появлением Android 6 разработчики смартфонов внедрили массу инновационных решений. Теперь пользователи могут использовать функцию управления жестами, фотографировать экран нажатием одной кнопки. Рассмотрим подробно способы, доступные владельцам смартфонов 6 и 7 версий.
Комбинации кнопок
Скриншот данным методом делается по следующему алгоритму:
- Подготовить дисплей, отключить лишние элементы.
- Одновременно зажать комбинацию «Питание» и «Снижение громкости».
- На некоторых телефонах настроено другое сочетание – «Домой» + «Возврат». Отдельные девайсы от Samsung реагируют на «Home» + «Power».
- Скриншот сохранится после вспышки экрана, сопровождаемого аудиосигналом.
Жесты
Инновационный способ, поддерживаемый множеством современных устройств – скриншот ладонью. Зародилась эта традиция во времена громкой популярности семейства Galaxy. В настоящий момент представленная опция функционирует на многих андроид-устройствах.
- По умолчанию инструмент «скрин ладонью» отключен. Требуется открыть настройки смартфона, включить функцию, задав определенный жест. Необходимый параметр обычно располагается в меню «Управление ладонью» и «Снимок экрана».
- Подготовить экран: открыть требуемое изображение или страницу веб-браузера.
- Повторить ранее заданное движение, чтобы сделать скриншот экрана на гаджете с Android.
Программный ассистент
- Нажать на кнопку «Home», удерживать ее 7 секунд.
- Дождаться, пока приложение «Now on Tap» выведет приветствие.
- Открывшийся интерфейс «помощника» оснащен функцией «Поделиться». Кликнуть данную опцию.
- Программное обеспечение гаджета самостоятельно создаст скриншот, после чего выведется предложение отправить файл через встроенные интерфейсы или соцсети. Сделать картинку для личного пользования можно, загрузив ее в любой из доступных сервисов Google (Диск, фото).
Прочие возможности
Все современные девайсы наделяются кнопкой «Быстрый скриншот», расположенной в меню верхней панели. Способ можно воспользоваться следующим образом:
- Вывести требуемое изображение.
- Движением пальца сверху вниз открыть панель уведомлений.
- Выбрать требуемую опцию.
Смартфоны или планшеты, наделенные сенсорным пером, располагают отдельным меню, в котором совмещены часто используемые функции. Типичные представители такого модельного ряда – Samsung Galaxy.
Через компьютер
Рассмотрим способы выполнения снимка экрана с целью последующего его перенесения на ПК.
Adb Run
Простая программа, позволяющая сделать скриншот экрана на телефоне, а затем перенести полученный файл на персональный компьютер. Утилита имеет упрощенный интерфейс, походящий и для ОС Windows. Перед работой потребуются:
- Оригинальные драйверы под Windows для Android-устройства.
- Дистрибутив Adb Run.
- USB-кабель.
Основные действия:
- Скачать установочный файл, выполнить инсталляцию.
- Запустить приложение, подключить смартфон к ПК. Телефон должен работать в режиме USB-отладки.
- Диалог пользователя и утилиты производится за счет ввода соответствующей цифры поля «Input». Функция «запись screen» имеет номер 14.
- В новом окне выбрать пункт «Take a Screenshot».
Скриншоты не сохраняются в смартфоне: утилита перенесет файл на рабочий стол ПК.
MyPhone Explorer
Схожая программа, наделенная полноценным интерфейсом. Дистрибутив разбит на две версии – под ПК и Андроид-смартфон . Требуется инсталляция всех утилит.
- Подключить аппарат к компьютеру, используя USB-отладку, Bluetooth-канал, Wi-Fi.
- Запустить ПК-версию, затем открыть меню «Разное», выбрать «Загрузить снимок экрана».
- Окно программы отобразит сфотографированный дисплей смартфона. Кликнуть иконку сохранения, выбрать путь конечного файла, включая расширение.
С помощью сторонних приложений
Кроме стандартных способов, пользователи мобильных телефонов с ОС Андроид могут сделать скриншот экрана при помощи внешних утилит.
Root права
Данное понятие хорошо известно пользователям систем Linux. Root-права необходимы для доступа к полному функционалу системы Android.
Возможности:
- Удаление заводских приложений, которыми редко пользуются.
- Изменения любых файлов и конфигураций в системе.
- Использование скрытых возможностей ядра ОС.
- Внедрение любых прошивок.
- «Ручная» оптимизация производительности, автономности, увеличение возможностей процессора.
Недостатки и возможные риски:
- Официальные обновления заводской ОС будут недоступны.
- Лишение возможности гарантийного ремонта.
- Некорректная установка root может привести к поломке гаджета.
Отдельные программы, создающие скришоты экрана на телефонах с Андроид, требуют доступа к закрытым конфигурациям OS, поэтому пользователям приходится устанавливать root-права. Существует масса способов осуществить данную процедуру. Самый верный – установка утилит, отключающих заводскую блокировку. Эту методику активно используют как начинающие, так и опытные пользователи.
Перед установкой рекомендуется убедиться, что выбранная программа подходит для конкретной модели смартфона. Подробную информацию по данной теме можно получить в описании приложения.
Screenshot
Классическая, максимально упрощенная утилита, способная сделать фото дисплея за минимальное время. Основные возможности:
- Выбор действия, при помощи которого можно сделать скриншот.
- Пользователь может самостоятельно указать место для сохранения файлов.
- Режим просмотра нового скрина, использование мощного редактора.
- Возможность сделать покадровое редактирование.
- Текстовое поле и масса других графических эффектов.
- Быстрая отправка по каналам соцсетей.
Screenshot Easy
Простенькая утилита под Android, наделенная множеством триггеров:
- тряска;
- сочетания кнопок;
- использование клавиши доступа к камере.
Основной функционал во многом схож с предыдущим примером. Прочие особенности:
- 1) адаптация к соцсетям;
- 2) поддержка фирменных плагинов;
- 3)
Некоторым смартфонам требуется установка root. Программа работает на Android 4.0 и новее. Единственный недостаток приложения – всплывающая реклама.
OK Screenshot
Еще одна программа, требующая рут-прав, но имеющая понятный и эргономичный интерфейс и впечатляющую скорость работы. Системные требования: Андроид 4.0.
Основные преимущества:
- Возможность делать скриншоты любыми методами.
- Выбор каталога для хранения картинки.
- Простейший редактор.
- Можно сделать скриншот касанием.
Screenshot Ultimate
Англоязычная программа, поддерживающая множество способов захвата:
- 1) голосовое управление;
- 2) тряска;
- 3) единичное нажатие;
- 4) сочетания внешних кнопок;
- 5) жесты.
Прочие возможности:
- Можно сделать «длинный» скриншот.
- Отправка на удаленный сервер.
- Встроенный ZIP-архиватор.
- Продвинутый редактор графических эффектов.
- Медиа-скан.
- Круглосуточная клиентская поддержка.
Ashampoo Snap
Продвинутая утилита, ничем не уступающая своим предшественникам. Достоинства:
- Пользователи могут сделать скриншот на Андроиде, мгновенно сохранить его или отправить друзьям.
- Документирование.
- Фоновый режим работы.
- Большое количество инструментов для рисования.
- Множество триггеров для захвата.
Перечисленный функционал предоставляется на платной основе.
Screenshot UX
Бесплатная программа, наделенная базовым инструментарием. В ней представлены только самые необходимые опции:
- 1) минимум триггеров;
- 2) простейший редактор;
- 3) возможность сделать фото с задержкой;
- 4) обрезка картинки, изменение размеров холста.
LongShot
Программа, основное назначение которой – создание скриншотов, «склейка» готовых картинок, скрины веб-страниц с прокруткой. Поддерживается серийная запись снимков. Идеальный вариант для «запоминания» переписок, сайтов, серии картинок.
Особенности:
- Автоматическое объединение скринов большого разрешения.
- Возможность снять скриншот плавающими кнопками.
- Ручное сопоставление кадров.
- Можно сделать захват в два нажатия.
- Готовое фото не содержит рекламы, водяных знаков.
Как узнать, что был сделан скриншот?
Обычно аппарат предупреждает пользователя о том, что удалось сделать скрин:
- Щелчок затвора – звук скриншота.
- Вспышка дисплея.
- Всплывающее сообщение в нижней области экрана.
- Уведомление на верхней панели.
Куда сохраняется скриншот?
По умолчанию снимки хранятся в папке «Screenshots», находящейся в файловой системе Андроида. Содержимое директории можно просмотреть в «Галерее».
Возможные проблемы и пути их решения
Сделать снимок экрана не всегда удается сразу по многим причинам. Пользователи могут столкнуться с рядом трудностей.
- Скриншот не сохраняется. Решения:
- Попробовать иную комбинацию кнопок.
- Создать скрин из другого приложения.
- Проверить объем свободной памяти.
- Заняты большие объемы памяти. Что можно сделать:
- Удалить устаревшие файлы, приложения.
- Сделать активным хранилище «Screenshots» на карте памяти.
- Приложение-скриншотер не распознает рут-права. Решение:
- Установить Root, используя другую программу.
- Выполнить сброс конфигураций до заводских настроек.
- Обратиться к специалистам.
Операционная система Андроид дает пользователям множество преимуществ, в т.ч. в плане создания скриншотов. Знание возможностей ОС и умение применять сторонние утилиты помогут быстро выполнить и отредактировать снимок дисплея.
Как сделать скриншот на Android
Есть моменты, когда действительно нужно поделиться тем, что изображено на экране вашего Android-устройства. В такие моменты вам пригодятся скриншоты, которые являются не более чем снимками того, что в данный момент отображается на вашем экране. Например, разработчикам приложений приходится делать множество скриншотов, чтобы документировать свои приложения, писателям — чтобы дополнить свои материалы, геймерам — чтобы поделиться своими достижениями. Существуют различные причины необходимости скриншотов в Android и хорошей новостью является то, что делать их очень просто. В этом руководстве мы расскажем вам, как сделать снимок экрана на вашем мобильном девайсе.
Стандартный способ сделать скриншот в Android
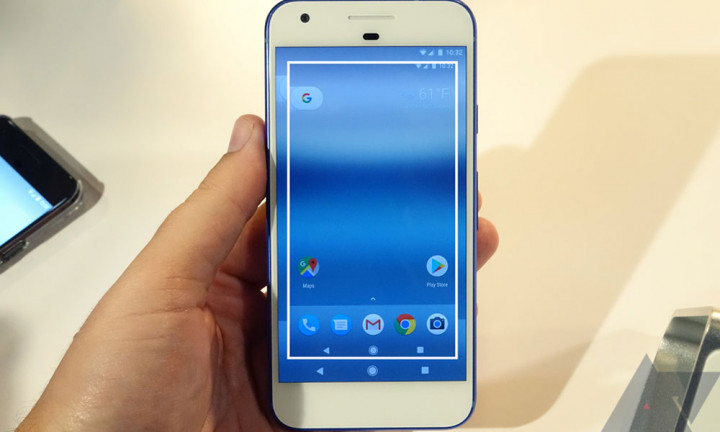
Для создания снимка экрана обычно требуется нажать две кнопки на устройстве Android — либо клавишу Уменьшения Громкости и кнопку Питания, либо кнопки Домой и Питание.
Когда нажата верная комбинация, экран вашего устройства мигнёт и, обычно, будет сопровождён звуком затвора камеры. Иногда появляется всплывающее сообщение или уведомление о том, что был сделан снимок экрана.
В некоторых случаях вы можете найти опцию создания скриншота в меню питания. Просто нажмите и удерживайте кнопку Питания, дождитесь появления меню и выберите «Сделать снимок экрана» либо «Скриншот», чтобы сделать снимок текущего экрана. Это может быть полезным методом, особенно когда сложно нажимать комбинации физических кнопок.
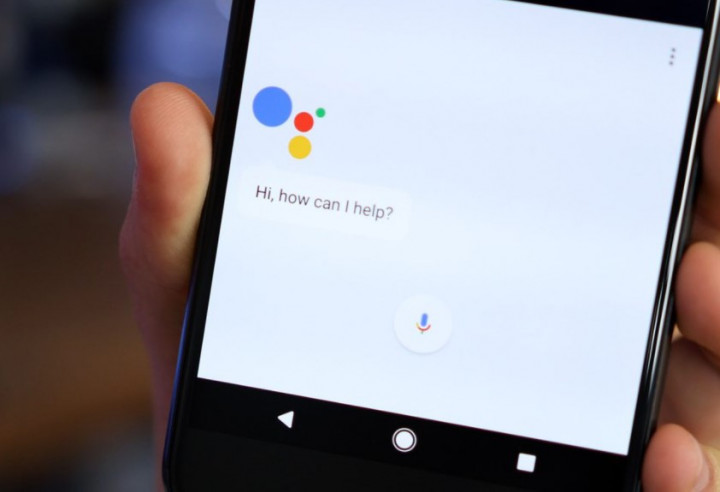
Если ваш девайс поддерживает Google Ассистент, то сделать скриншот можно лишь вызвав голосового помощника командой «Ok, Google» и затем произнести «Сделай скриншот». После этого будет предложено сразу поделиться снимком через мню отправки.
Производители Android-устройств часто предлагают дополнительные и уникальные способы делать скриншоты на вашем устройстве. Например, вы можете сделать снимок экрана в смартфонах серии Galaxy Note с помощью S Pen. В большинстве смартфонов Samsung вы можете сделать снимок экрана, проведя по экрану ладонью. Существует множество альтернативных способов создания скриншотов, но не все они могут быть упомянуты в этом руководстве.
Создание скриншотов на устройствах Samsung
Смартфоны с физической кнопкой «Домой»

Для телефонов Samsung с физической кнопкой «Домой» вы можете использовать комбинацию клавиш Домой и Питания, чтобы делать снимки экрана.
Просто нажмите обе кнопки одновременно, пока экран не мигнёт и вы услышите звук затвора камеры. Вы также получите уведомление, подтверждающее, что снимок экрана был снят.
Смартфоны без физической кнопки «Домой»

Владеете Galaxy S8 или другим устройством от Samsung, у которого нет физической домашней клавиши? В этом случае сделать скриншот можно как и на большинстве смартфонов — комбинацией кнопок Уменьшения Громкости и Питания. Удерживайте обе кнопки, пока не будет сделан снимок экрана.
Смартфоны с ассистентом Bixby
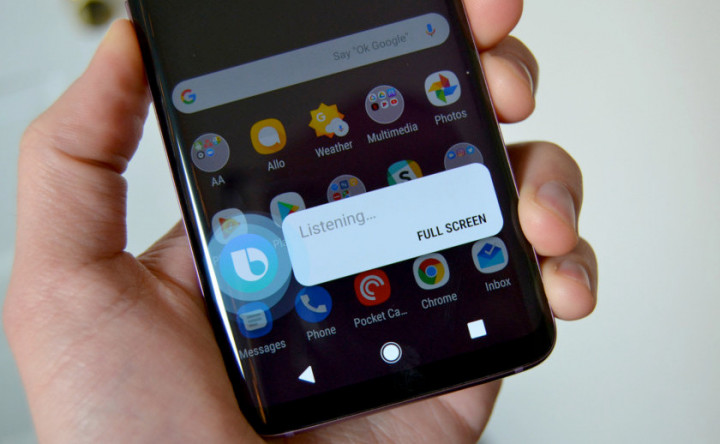
Если у вас есть флагманский телефон Samsung Galaxy, например Galaxy S9 или Galaxy Note 9, на нём уже предустановлен цифровой помощник Bixby. С его помощью можно сделать снимок экрана с помощью голосовой команды. Всё, что вам нужно сделать, это перейти к экрану, на котором вы хотите сделать снимок экрана, и, если он правильно настроен, просто скажите «Hey Bixby». Когда помощник начнет работать, просто скажите «Take a screenshot» (к сожалению, Bixby не поддерживает русский язык), и он сделает скриншот. Вы можете увидеть сохраненный снимок в приложении Галерея вашего телефона.
Если ваш телефон Samsung не настроен на вызов Bixby с помощью голосовой команды, просто нажмите и удерживайте специальную кнопку «Биксби» на боковой панели телефона, а затем произнесите «Take a screenshot», чтобы сделать снимок.
Смартфоны с пером S Pen

На устройствах Samsung, которые поставляются с S Pen (например, серия Galaxy Note), вы можете использовать сам стилус, чтобы сделать снимок экрана. Просто выньте S Pen и запустите Air Command (если это не сделано автоматически), затем выберите «Screen Write». Обычно после того, как снимок был сделан, изображение будет сразу же открыто для редактирования. Просто не забудьте потом сохранить отредактированный скриншот.
Смартфоны с поддержкой функции «Снимок экрана ладонью»
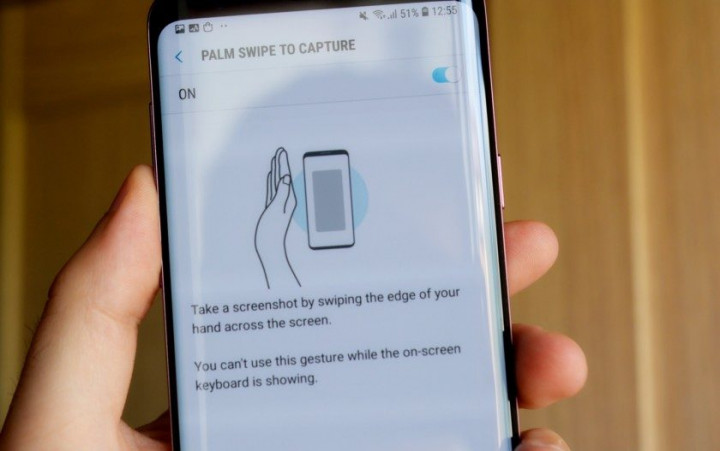
На некоторых телефонах Samsung есть еще один способ сделать скриншот. Перейдите в «Настройки», а затем нажмите на «Дополнительные функции». Выберите пункт «Движение», «Управление ладонью», «Управление жестами» или «Дополнительные функции» (название зависит от модели и версии ОС) и активируйте эту функцию.
Затем, если вы хотите сделать снимок экрана с помощью этого метода, просто проведите ребром ладони по экрану слева направо или справа налево. Затем экран должен мигнуть, и вы получите уведомление о том, что был сделан скриншот. Вы можете просмотреть созданный скриншот, нажав на уведомление или зайдя в приложение «Галерея».
Создание скриншотов на устройствах HTC

На устройствах HTC сделать снимок экрана можно зажав кнопки Домой и Питания. Если у вас смартфон без физической кнопки «Домой», то достаточно просто одновременно нажать кнопку Питания и Уменьшения Громкости, как на большинстве Android-устройств. Если у вас более старая модель HTC, вы можете обнаружить, что эта опция не работает, и вместо этого сначала нужно нажать и удерживайте кнопку Питания, а затем быстро нажать ёмкостную кнопку «Домой». Экран мигнёт и вы услышите звук затвора камеры. Вы также увидите всплывающее сообщение, подтверждающее, что ваш скриншот был сохранён.
Создание скриншотов на устройствах Sony

На телефонах Sony Xperia комбинация клавиш для создания скриншота это кнопки Уменьшения Громкости и Питания. Удерживайте их одновременно, пока экран не мигнёт и на экране не появится миниатюра скриншота. Также появляется уведомление в шторке после того, как был сделан снимок экрана.
Также есть альтернативный метод. Вы также можете сделать снимок экрана через меню питания. Удерживайте кнопку питания, пока не появится диалоговое окно. Нажмите на «Сделать скриншот».
Создание скриншотов на устройствах LG

На устройствах LG скриншот можно сделать кнопками Уменьшения Громкости и Питания. Нажмите и удерживайте эти кнопки одновременно, пока экран не мигнёт и вы не услышите звук затвора камеры. Уведомление также появляется в шторке после создания снимка.
Вы также можете сделать снимок экрана с помощью приложение Quick Memo, которое может мгновенно создать и позволит вам делать записи на скриншотах. Просто активируйте Quick Memo из шторки. После включения появится страница редактирования. Теперь вы можете делать заметки на текущем экране, а по окончании нажмите значок дискеты, чтобы сохранить изображение.
Создание скриншотов на устройствах OnePlus

На смартфонах OnePlus создать скриншот можно несколькими путями. Стандартный — с использованием сочетаний клавиш Уменьшения Громкости и Питания. Также сделать снимок экрана можно в меню питания — нужно зажать кнопку Питания и выбрать в появившемся меню пункт «Скриншот». Ещё один способ — сделать скриншот проведя тремя пальцами по экрану. Чтобы этот метод заработал, нужно включить его предварительно в настройках. Для этого потребуется зайти в «Настройки», выбрать раздел «Кнопки и жесты», затем перейти в «Быстрые жесты» и активировать пункт «Скриншот тремя пальцами». Теперь, чтобы сделать скриншот нужно провести тремя пальцами сверху вниз по экрану.
Создание скриншотов на устройствах Xiaomi

На Xiaomi сделать снимок экрана можно зажав кнопку Питания и Уменьшения Громкости. На старых устройствах с сенсорными клавишами под экраном можно одновременно нажав и удерживая кнопку Уменьшения Громкости и Меню. Также найти пункт «Скриншот» можно и в панели быстрых настроек, после нажатия на который произойдёт создание снимка того, что было открыто до опускания шторки. Ещё существует способ создания скриншота можно проведя тремя пальцами вниз по экрану. Чтобы активировать эту возможность, нужно перейти в «Настройки» → «Дополнительно» → «Скриншот» и отметить функцию «Проведите вниз тремя пальцами, чтобы сделать скриншот».
Как вы можете видеть, сделать скриншот в Android очень просто. С помощью этих снимков вы можете легко делиться со всеми тем, что изображено на экране вашего устройства. А какие способы создания скриншотов на Android вы знаете? Поделитесь об этом в комментариях ниже.
Как сделать скриншот на Android — снимок экрана на Samsung Galaxy, Xiaomi и других Андроид-телефонах
В рубрике FAQ «Канобу» отвечает на вопросы, которые часто задают пользователи Интернета. Сегодня рассказываем, как несколькими способами сделать снимок экрана на Android-устройствах.
Сочетание клавиш
На подавляющем количестве Android-смартфонов быстро сделать скриншот можно одновременным нажатием двух кнопок на корпусе смартфна — кнопка питания + клавиша уменьшения громкости. Просто зажмите обе клавиши — и на экране смартфона появится анимация, сигнализирующая о том, что снимок экрана сделан.
Таким способом можно сделать скриншот на смартфонах следующих компаний:
Samsung (S8 и Note 8), LG, Acer, Asus, Motorola, Lenovo, Sony, Xiaomi, Huawei, Honor, ZTE, HTC и многие другие.
Пробуйте!
Если этот метод не работает, а у вашего смартфона есть кнопка «Домой» на передней панели, пригодится другое сочетание клавиш: клавиша питания + «Домой». Так, например можно сделать скриншот на Samsung Galaxy S7и более ранних версиях и на HTC 10.
На некоторых смартфонах (например, на актуальных флагманах Samsung), после того, как скришнот будет сделан, на экране появится превью картинки, в котором можно ее отредактировать: уменьшить размер, сделать пометку и так далее. Нужно просто нажать на галочку в углу экрана или слово «Сохранить».
Созданные скриншоты мгновенно появятся в «Галерее», а в памяти устройства они располагаются в папке «Screenshots»
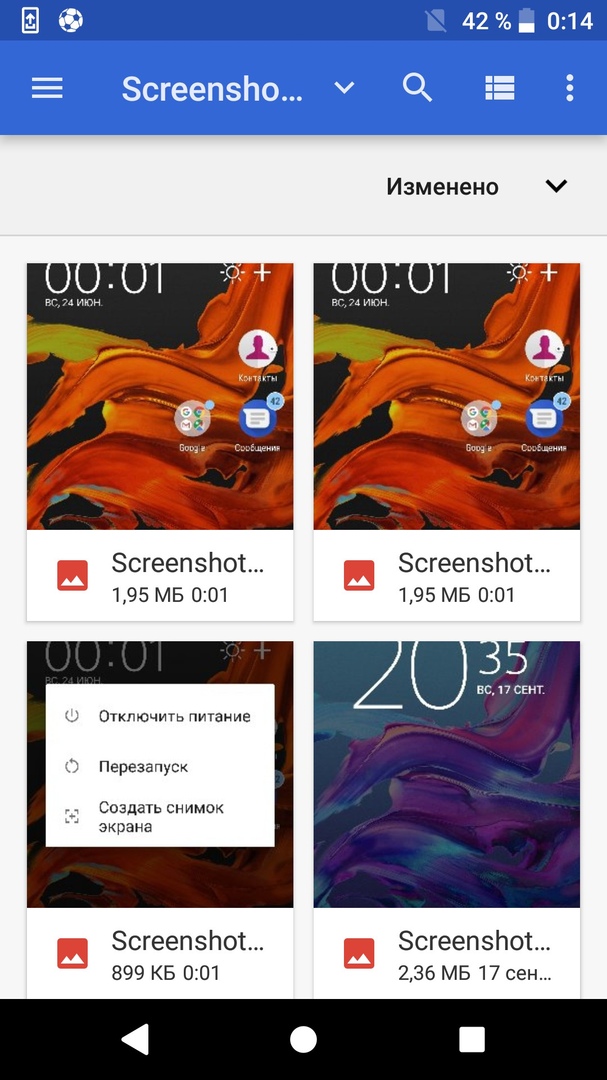
Через шторку быстрых настроек
Если зажимать клавиши не очень хочется, есть еще один способ сделать скриншот — через панель быстрых настроек. Однако он доступен не во всех смартфонах — это зависит от прошивки.
Смахните с верхней кромки пальцем вниз — и появится привычное меню с доступом к Wi-Fi, Bluetooth и другим функциям смартфона. Пролистайте выпавшую шторку и найдете нужный значок. Нажмите на него — и смартфон тут же сделает скриншот. Сама шторка при этом на снимке экрана отображаться не будет.
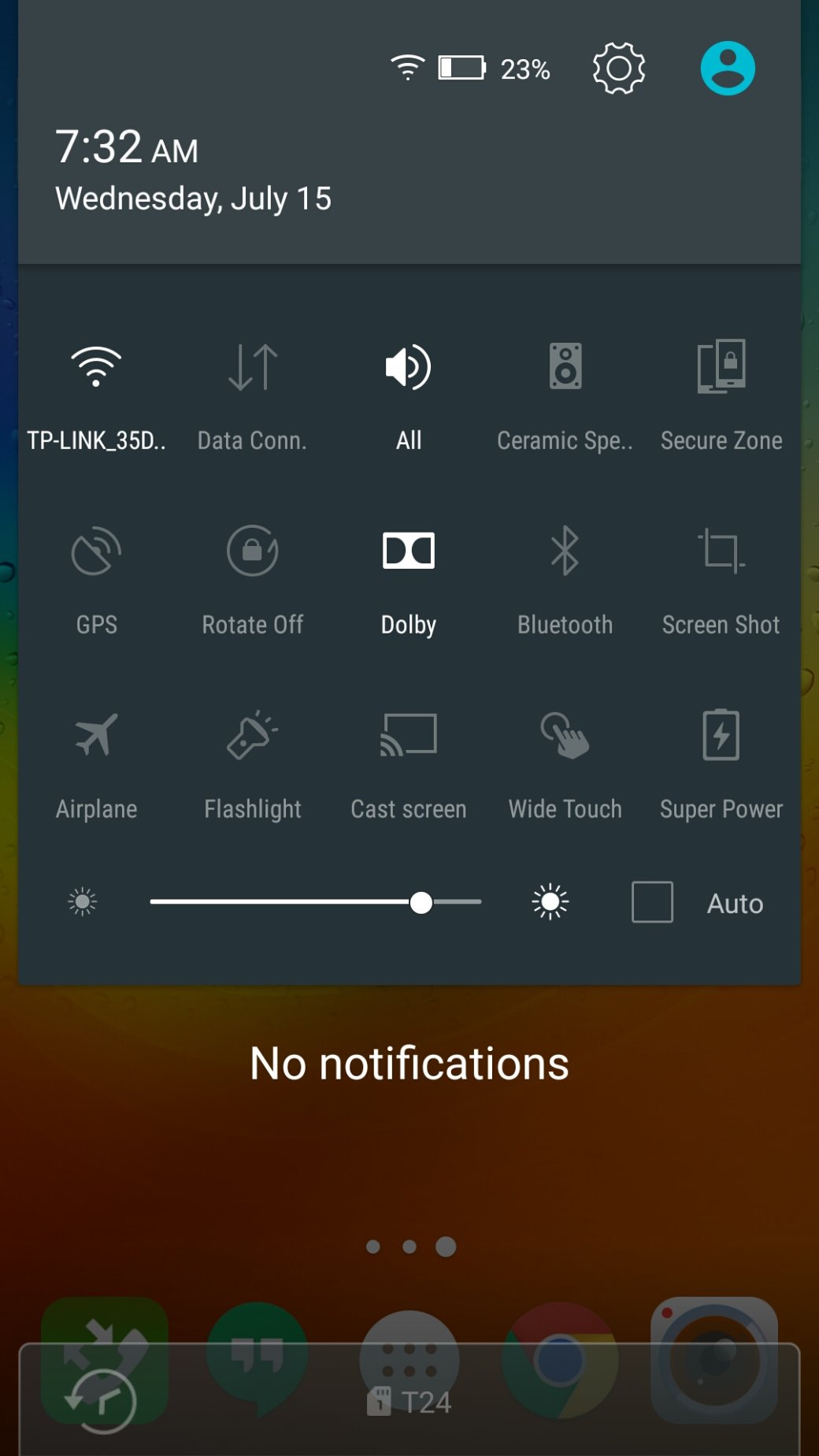
Нужная иконка на картинке — последняя справа во втором ряду.
С помощью кнопки питания
На некоторых смартфонах, работающих на более поздних версиях Android, возможность сделать скриншот встроена в меню, появляющееся на экране при долгом удержании кнопки питания. На смартфонах Sony это выглядит вот так:
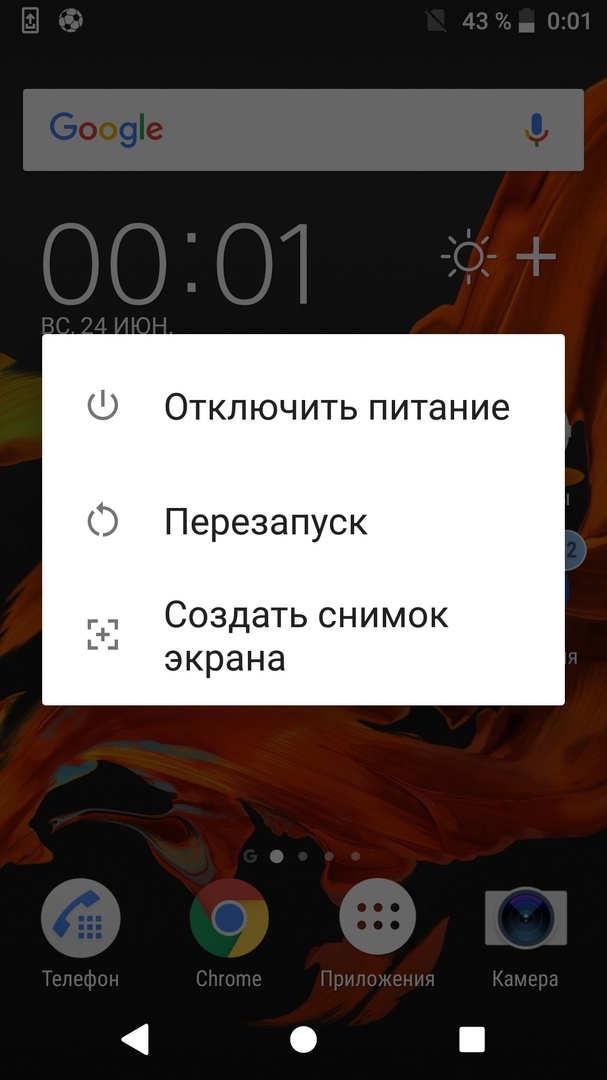
Если принцип создания скриншотов вам все равно остался непонятным, посмотрите короткое видео пользователя Howtwos101, в котором все показано на примере старенького LG:
Как делать СКРИНШОТ на Андроиде: стандартные возможности+приложения 2019
У современных пользователей часто возникает необходимость в быстрой фиксации информации и передаче её другим пользователям. Для этого разрабатываются функции, которые позволяют делать скриншот на Андроиде. Кроме того, существуют специальные приложения, дающие возможность получить снимок экрана. Также можно сделать скриншот через компьютер.

Универсальные способы
Варианты для создания скриншота менялись в зависимости от версии операционной системы Android. На первых телефонах с этой системой функция не была встроена, поэтому пользователям приходилось самостоятельно добавлять её. Это относится к Андроиду 2.3 и ниже. Если рассматривать старые версии Самсунга или Алкатель, то скриншот на телефоне Андроид в этих моделях можно сделать при помощи одновременного нажатия кнопок «Домой» и «Назад».
Функция стала стандартной в третьем поколении операционной системы. У пользователей появилась возможность воспользоваться кнопкой «Недавние программы» и сделать скан рабочего стола. Файл сохраняется в «Галерею». Этот вариант не будет работать с современными моделями смартфонов, но подойдёт владельцам старых телефонов.
При помощи кнопок уменьшения громкости и блокировки можно сделать скриншот экрана на Андроиде версии 4.0 и выше. Пользователь может воспользоваться копией из меню, если на смартфоне применяется кастомная прошивка.
Варианты для разных телефонов
 Производители фирменных смартфонов стараются облегчить использование своих гаджетов, разрабатывая дополнительные способы для создания скриншотов. Например, в телефоне Самсунг с версией 2.3 необходимо одновременно нажать кнопки «Назад» и «Домой», подержать несколько секунд и отпустить. На моделях Samsung Galaxy S2 также используется этот вариант. Также можно сделать скриншот экрана на Android при помощи клавиш включения и уменьшения громкости.
Производители фирменных смартфонов стараются облегчить использование своих гаджетов, разрабатывая дополнительные способы для создания скриншотов. Например, в телефоне Самсунг с версией 2.3 необходимо одновременно нажать кнопки «Назад» и «Домой», подержать несколько секунд и отпустить. На моделях Samsung Galaxy S2 также используется этот вариант. Также можно сделать скриншот экрана на Android при помощи клавиш включения и уменьшения громкости.
Для версий смартфона Galaxy A3 и J3 используются клавиши «Включение» и «Домой». На первом смартфоне можно использовать этот вариант и описанный выше, а на втором — только этот.
У современных моделей есть возможность сделать принтскрин при помощи жестов. Для этого необходимо провести ребром ладони справа налево или наоборот. Жестовую функцию пользователь должен подключить самостоятельно. Для этого нужно:
- Открыть настройки.
- Перейти в раздел «Управление».
- Найти «Управление ладонью».
- Выбрать «Снимок экрана».

Пользователи HTC могут снять рабочий стол телефона универсальным способом — нажатием кнопок блокировки и уменьшением громкости. Фирменный метод заключается в использовании клавиши «Включение» и «Домой». Необходимо пробовать два варианта, так как не на всех моделях можно использовать первый способ.
Производители современного гаджета Xiomi предлагают пользователям два дополнительных варианта, как сделать скриншот экрана на Андроиде:
- Одновременное использование клавиш в виде трёх полосок и уменьшения звука.
- Опция Screenshot, которая находится в верхней панели меню.
Компания LG разработала приложение QMemo, которое делает снимки и позволяет обработать их в редакторе. Также пользователи могут использовать универсальные методы. Программа располагается в панели уведомлений.
Фирменное приложение есть у смартфонов Lenovo. Найти опцию можно в выпадающем меню или после нажатия кнопки блокировки.
Смартфоны Asus Zenfone также способны похвастаться фирменными фишками. Пользователи могут делать скриншоты одним касанием, но для этого необходимо настроить некоторые параметры в смартфоне:
- Перейти в меню.
- Открыть «Индивидуальные настройки».
- Выбрать «Кнопку последних приложений».
- Назначить действие для клавиши.
Если используется модель Zenfone 2, то необходимо перейти в меню быстрых настроек. В дополнительных настройках нужно выбрать функцию «Скриншот». Кнопка появится в падающем меню.
Использование компьютера
Сделать Print Screen экрана можно при помощи ноутбука. Для этого необходимо будет использовать специальные программы. Например, для создания автоматического снимка можно скачать ADB Run.
Пользователю необходимо включить режим отладки по USB на телефоне, подключить его к ноутбуку и перейти в меню программы. Все данные вбиваются при помощи клавиатуры. Действия для создания снимка:
 В поисковой строке (Input) программы необходимо написать число 14. Это номер строки, на которой находится функция скриншота.
В поисковой строке (Input) программы необходимо написать число 14. Это номер строки, на которой находится функция скриншота.- Ввести цифру 1. Снимок экрана телефона появится в загрузочной папке программы на рабочем столе.
- Открыть папку и использовать картинку.
Есть другое приложение — MyPhoneExplorer. Утилита устанавливается на компьютер. Инструкция по работе с ней:
- Запустить приложение и нажать на кнопку «Добавить пользователя».
- Откроется небольшое окно, где нужно выбрать вторую строчки и USB-кабель. Подтвердить действие.
- Подождать некоторое время, пока программа подключится к смартфону.
- В верхнем меню выбрать «Разное», кликнуть на вторую строчку в открывшемся окне под названием «Клавиатура телефона».
- На компьютере появится экран телефона, необходимо кликнуть на иконку дискеты.
- Дать название снимку и сохранить в папку на компьютере.
Плюсом этих программ является то, что они сохраняют снимки на жёсткий диск. Пользователю будет удобнее работать со скриншотами для дальнейшего редактирования.
Специальные приложения
В Play Market можно найти приложения, которые позволяют делать скрин на Андроиде. Некоторые из них требуют получения Root-прав, например, Screenshot ER, OK Screenshot и т. д. Кроме этого, существуют быстрые и простые варианты. Программа Screenshot Capture предоставляется бесплатно. Пример создания скриншота в Вайбере:
 Разрешить доступ к мультимедийным файлам.
Разрешить доступ к мультимедийным файлам.- Открыть боковое меню и нажать на «Триггеры».
- Нажать на «Старт сервиса». Запустится фоновая служба.
- На экране смартфона появится значок программы, который можно передвигать в любое место.
- Открыть Вайбер. Нажать на значок приложения, чтобы сделать снимок или записать видео.
- После того как получилось сделать скрин с телефона Андроид, можно переходить к редактированию.
- Для просмотра скриншота необходимо зайти в приложение и в боковом меню выбрать разделы «Видео» или «Изображения».
При помощи приложения можно сделать скрин переписки в любом мессенджере. Сохранённую картинку нужно отправить в личные сообщения.
Приложение «Скриншот» также является бесплатным. Интерфейс программы понятен. На первой странице расположено три раздела:
- Начало съёмки.
- Переход в галерею.
- Переход в настройки.
Screenshot Ultimate — приложение не требует Root-права, но в нем есть реклама. В программе существует встроенный редактор. Скриншоты можно отправлять из приложения в мессенджеры. Есть функция, которая позволяет выделить несколько файлов.
Screenshot Pro позволяет делать скриншоты одним касанием. На экран телефона выводится иконка приложения, при нажатии на которую производится снимок.

Приложение NO Root Screenshot it требует наличия root-прав, но можно воспользоваться и неофициальной версией. В программе доступен редактор. Минусом является то, что автоматически снимки могут сохраняться в разных местах. Папки, в которых могут находиться снимки:
Папка | Расположение |
| Галерея | Расположена в меню телефона, скриншоты сохраняются в отдельной папке с аналогичным названием. |
| Приложение «Фото». | Используется, если на смартфоне установлены сервисы от Гугла. Пользователь должен перейти в меню приложения, найти вкладку «На устройстве» и выбрать раздел «Скриншоты». |
Пользователи смартфонов могут скриншотить экран различными способами. Также существуют специальные приложения. Они устанавливаются на телефон и позволяют в одно касание произвести снимок экрана. Если эти способы не помогают, тогда можно воспользоваться компьютером. Для этого также необходимо скачать приложение и установить его на ПК.
 Загрузка …
Загрузка …Как сделать скриншот на Андроиде и где они хранятся
Многообразие различных оболочек, сборок, версий Android заставляет пользователей задуматься о том, как сделать скриншот на Андроиде. Тяжело выделить универсальный вариант, позволяющий выполнить снимок экрана. Если пользователь не найдет нужного сочетания кнопок на гаджете, он может скачать интерфейс, посредством которого в любое время легко зафиксировать данные на дисплее телефона. Это дополнение к давно опубликованной статье.
Что такое снимок экрана и где он хранится
Скриншот – фото дисплея, с расположенной на нем информацией. Сделанные скрины, моментально сохраняются в папку «Фото», внутренней памяти. Также снимки можно найти в «Gallery», куда они отправляются для просмотра, корректировки, сохранения в облако или переадресации другому пользователю.
На заметку! Чаще всего скрины используются для моментального сохранения увиденной на мобильнике информации.
Простой вариант скриншота для всех Андроидов с 4.0
Для фиксации информации на дисплее мобильника нужно нажать обычную комбинацию кнопок, расположенных на корпусе устройства: «Нижняя клавиша звука» и «Вкл». Фиксируются они одновременно и удерживаются 1-2 секунды. Щелчок свидетельствует о том, что фото сделано. Система отправит файл в «Галерею» и «Картинки» внутренней памяти.
Внимание! Данный способ подойдет для всех современных гаджетов. Основное требование – Андроид должен быть не ниже прошивки 4.0.
Старые ОС Android и кастомная версия
Чтобы сделать скрин в операционке 3.2, нужно зафиксировать клавишу «Последние приложения», другие настройки выполнять не потребуется. У старых версий Андроид таких опций вообще нет, с этим недостатком помогут справиться только специальные приложения.
Это интересно! За счет кастомных прошивок у таких интерфейсов появляются дополнительные возможности – скриншоты. Сделать их можно при помощи кнопки «Вкл», расположенной в меню.
Скрины на гаджетах Самсунг
Создание картинки дисплея на устаревших моделях этой марки осуществляется при помощи кнопочек «Домой» и «Обратно» (их одновременным нажатием). На устройствах, вышедших в продажу более 4-х лет назад – применяется самый обычный вариант. На современных изделиях – синхронное удержание «Домой» и «Вкл».
Существуют смартфоны, которым подойдут оба варианта – универсальный и метод, используемый на гаджетах, выпущенных несколько лет назад. Мобильники последнего поколения могут сделать фото при помощи простого жеста: провести рукой (ребром ладони) по дисплею вправо и назад.
Как сделать скриншот экрана на телефоне Андроид простым движением:
- Войти в настройки мобильника;
- Подменю «Управление телефоном»;
- Вкладка «Манипуляции ладонью»;
- «Скрин дисплея».
Сделанные фото сразу же отправляются в папку Картинки/Скриншоты. Также они могут сохраниться в Галерее.
Скриншоты на мобильниках HTC и Сяоми
Гаджеты компании HTC дают возможность фотографировать информацию, картинки на дисплее смартфона несколькими способами.
Как сделать скрин экрана на телефоне Андроид:
- Обычным способом – фиксацией клавиши «Гром.» и «Вкл»;
- Нажатием «Домой» и «Активировать».
Второй способ поддерживают не все мобильники. Если данный вариант не работает, можно использовать предыдущий.
Гаджеты Сяоми также поддерживают различные варианты скриншота экрана – удержание клавиши меню «Три полоски» и «Громкости», а также иконки «Скриншот», расположенной за внутренней панелью.
Принтскрин на смартфонах LG
У ПО данного гаджета имеет свой интерфейс – Quick Memo. Благодаря этому приложению пользователь может сделать фото дисплея, отредактировать полученную картинку. Добавить текст, изменить размер и другие девайсы. Для его активации нужно пальцем провести вниз, раскрыть панель, находящуюся вверху и кликнуть по иконке.
На заметку! На телефонах LG также возможно использование простого варианта скриншота экрана.
Скрин дисплея на изделиях Lenovo
Оболочка гаджета имеет встроенную функцию моментального фото экрана. Делать скриншоты на Андроиде Lenovo достаточно просто:
- Активировать интерфейс в выпадающих настройках меню;
- Сделать скриншот посредством клавиши «Вкл» и «Выкл.» мобильника.
На гаджетах Леново работает универсальный метод – синхронное удержание «Громкости вниз» и «Power».
Принтскрин на устройствах Асус Зенфон
Оболочка смартфона предлагает свои способы. Здесь можно фотографировать экран в одно касание. Чтобы сделать скрин, необходимо выполнить следующие настройки:
- Зайти в параметры;
- Раскрыть меню с настройками гаджета;
- Выбрать пункт «Нажать для фото дисплея»;
- «Клавиша сохраненных приложений».
На Зенфоне 2, пользователю нужно открыть моментальные настройки и войти в «Дополнительные….», в раздел «Скрин». После сохранения появится иконка, которая и будет использоваться для снимка дисплея.
Приложения для притскринов
Если пользователь не может сделать фото дисплея, из-за того что он не знает, как делать скрин на смартфоне Андроид при помощи сочетаний клавиш, тогда единственный выход – скачать специальную программу через Google Play или Play Market. Работают они на всех планшетах и мобильниках одинаково, единственное ограничение – версия Android.
На заметку! В некоторых приложениях, использующихся для скриншотов, есть одна функция – выбор способа фото дисплея. Можно просто нажать на клавишу камеры или встряхнуть мобильник. Важно, что многие программы можно установить на своем смартфоне бесплатно.
Приложение «Скриншот Capture»
Эту программу владелец смартфона может загрузить через магазин Play Market бесплатно, наличие root-доступа не требуется. Как с ее помощью сделать принтскрин на смартфоне Андроид в Вайбере:
- Включить доступ к мультимедиа на мобильнике или планшете. Раскрыть список меню и зайти в «Триггеры».
- Кликнуть «Старт», для активации фоновой службы.
- На дисплее появится иконка программы. Виджет можно двигать на усмотрение пользователя.
- Зайти в Вайбер. Кликнуть по нему, чтобы отрыть создание фото или видео.
- После скриншота, выйдет редактор. Владелец смартфона с его помощью может обрезать фото, дополнить его стикерами или рисунком.
Для просмотра нужно открыть интерфейс и зайти в меню, где в Андроиде хранятся скриншоты: «Изображения» или «Video» в зависимости от захвата дисплея. Также можно сделать картинку переписки и скинуть диалог в группу Вайбер.
Приложение для моментальных снимков ADB Run
Посредством данного интерфейса можно моментально сделать фото экрана. Утилиты для программы скачиваются в магазине. После запуска приложения на дисплее появятся меню настроек. Все команды вводятся при помощи клавиатуры. Пользователь должен активировать режим отладки по USB-каналу на телефоне и подсоединить его к ПК. Затем зайти в приложение:
- Меню «Скриншот/record»: вписать в строчке Input номер 14;
- Проставить 1, чтобы принтскрин отобразился в папке «ADB RUN Скриншот», которая создается сразу же после скачивания программы;
- Зайти в подраздел, отредактировать полученную картинку.
Можно воспользоваться и другой программой – MyPhoneExplorer. После скачивания приложения на компьютер необходимо выполнить следующий алгоритм действий:
- После активации кликнуть на пункт «Внести пользователя»;
- Указать подключение по USB, подтвердить выбранное действие;
- Подождать когда программа подключится к гаджету, кликнуть «Разное», «Клавиатура смартфона/скачать фото дисплея»;
- На мониторе ПК отобразится окно, аналогичное экрану мобильника, нажать на дискету для сохранения информации;
- Задать фото название, скинуть ее в любую папку на компьютере.
Внимание! Основное преимущество этих приложений – скрины сразу же копируются на жесткий диск ПК, и при необходимости их проще отредактировать, внести соответствующие корректировки для дальнейшего использования.
Иконка на рабочем пространстве
Картинка, расположенная на одном из экранов мобильника, даст возможность просто и быстро сделать скрин. Для этого пользователю нужно зайти в меню девайсов, удержанием пальца на рабочем пространстве, перетащить иконку в свободную часть дисплея.
Панель моментального доступа
Чтобы сделать скрин пользователю потребуется выполнить несколько простых действий. Алгоритм фото экрана следующий:
- Открыть строчку состояния, где необходимо получение фото;
- На панели моментального доступа выбрать изображение «Ножницы» для скрина.
Внимание! Фото дисплея делается после нажатия автоматически. Вверху экрана отобразится значок, для просмотра, сохранения страницы, корректировки и передачи данных.
Принтскрин на Андроиде: другие возможности
Сфотографировать картинки, переписку на дисплее телефона можно и при помощи различных девайсов. Сделать скриншот экрана на смартфоне посредством подключаемых аксессуаров очень просто:
- Подсоединить девайс в выход для наушников. Если порта нет, потребуется переход для USB-провода.
- Загрузить программу для управления моментального фото.
- Зайти в приложение и настроить вид нажатия для скрина.
Этот способ отличается своей простотой и доступностью, и если нет другой возможности сделать фото переписки, картинок на дисплее телефона, то он вполне подойдет всем владельцам мобильников, планшетов.
Сделать принтскрин заметок, переписки на Андроиде можно различными способами. Многие владельцы современных гаджетов используют самые простые варианты, где нужно элементарно знать несколько комбинаций. Но, продвинутые пользователи отдают предпочтение специальным программам для моментального снимка. В любом случае сделать фото дисплея мобильника не сложнее, чем на Windows и iOS.
Как сделать скриншот на любом Android — Ferra.ru
Стандартные методы
Для начала поведаю о стандартных возможностях. Всё дело в том, что в некоторых смартфонах «из коробки» реализована функция снятия скриншотов.
- Android 3.2 и позднее — долгое нажатие на кнопку «Недавние программы».
- Android 4.0 — кнопка уменьшения громкости + кнопка «Включение».
- Samsung Galaxy — кнопка Назад + Домой (сохраняются в папке ScreenCapture).
- Samsung Galaxy S II — кнопка Домой + Блокировка (сохраняются в папке ScreenCapture).
- HTC Desire S — кнопка Включения + Домой (сохраняются в папку с фото).
- Sony Ericsson Xperia Arc S — кнопка уменьшения громкости + Включение.
Если есть Root-права
Cмартфоны с Android продаются без Root-прав, то есть, у вас нет доступа к некоторым скрытым функциям в вашем телефоне. Обычному человеку они вообще ни к чему, но Root нужен, например, чтобы установить кастомную прошивку. Мы расскажем об этом в дальнейшем. Следите за блогом Мастерская, чтобы быть в курсе.
Так вот, если вы уже сделали Root, то вам достаточно скачать одно из многочисленных приложений для снятия скриншотов в Google Play и всё будет хорошо.
Например:
Некоторые из этих приложений якобы не требуют root-прав, но они требуют подключение к компьютеру и перезагрузки. Последняя программа даже платная, но разработчики обещают, что Root не потребуется. Один раз у меня получилось сделать скриншот с её помощью, но пару раз нет, так что, не всегда срабатывает.
Универсальный способ
Ну и, наконец, способ, который позволит сделать скриншот на любом устройстве с ОС Android. Да, он не слишком простой, но зато рабочий. Сразу предупреждаю, для работы потребуется компьютер.
Итак, по пунктам:
Подключаем свой телефон к компьютеру с помощью USB-кабеля и устанавливаем нужные драйверы, если они ещё не установлены в системе.
Скачиваем здесь SDK, но не устанавливаем его, а копируем все файлы и папки из архива в какую-нибудь папку, например, в C:\SDK. Чем короче будет путь к папке, тем проще будет дальше. Итак, у меня в этой папке оказались папки «eclipse», «sdk» и приложение «SDK Manager»
Теперь, из папки C:\SDK\sdk\platform-tools (или оттуда, где вы создали папку на 1 шаге) надо скопировать файлы «adb.exe», «AdbWinApi.dll» и «fastboot.exe» в Windows\System32. Скопировали? Переходим к следующему шагу.
Запускаем командную строку. Надеюсь, у большинства пользователей не возникнет проблем с этим, а если и возникнет, то командную строку всегда можно найти по адресу Пуск-Все программы-Стандартные(или Служебные)-Командная строка. Можно запустить Пуск-Выполнить, набрать там «cmd.exe» и нажать Enter. Думаю, у вас всё получилось и на экране открылось чёрное окошко командной строки.
Теперь нам надо в командной строке перейти в папку, в которую вы положили SDK. Чтобы это сделать, нужно использовать утилиту «cd». Например, если набрать «cd c:\», то мы попадём в корень диска С. Затем набираем «cd SDK» и переходим в папку с SDK. Тут надо снова набрать «cd SDK», т.к. нам нужен именно этот подкаталог. Ну и, наконец, набираем «cd platform-tools» и попадаем в каталог назначения. Если вы скопировали SDK не в C:\SDK, то команды у вас будут другие, по аналогии не трудно догадаться, что надо написать.
5 лучших способов сделать снимок экрана на любом телефоне Android
MakeUseOf — Политика конфиденциальностиМы уважаем вашу конфиденциальность и обязуемся защищать вашу конфиденциальность во время работы в сети на нашем сайт. Ниже раскрываются методы сбора и распространения информации для этой сети. сайт.
Последний раз политика конфиденциальности обновлялась 10 мая 2018 г.
Право собственностиMakeUseOf («Веб-сайт») принадлежит и управляется Valnet inc.(«Нас» или «мы»), корпорация зарегистрирован в соответствии с законодательством Канады, с головным офисом по адресу 7405 Transcanada Highway, Люкс 100, Сен-Лоран, Квебек h5T 1Z2.
Собранные персональные данныеКогда вы посещаете наш веб-сайт, мы собираем определенную информацию, относящуюся к вашему устройству, например, ваше IP-адрес, какие страницы вы посещаете на нашем веб-сайте, ссылались ли вы на другие веб-сайт, и в какое время вы заходили на наш веб-сайт.
Мы не собираем никаких других персональных данных.Если вы заходите на наш сайт через учетной записи в социальной сети, пожалуйста, обратитесь к политике конфиденциальности поставщика социальных сетей для получения информации относительно их сбора данных.
Файлы журналаКак и большинство стандартных серверов веб-сайтов, мы используем файлы журналов. Это включает интернет-протокол (IP) адреса, тип браузера, интернет-провайдер (ISP), страницы перехода / выхода, тип платформы, дата / время и количество кликов для анализа тенденций, администрирования сайта, отслеживания пользователей движение в совокупности и собирать широкую демографическую информацию для совокупного использования.
Файлы cookieФайл cookie — это фрагмент данных, хранящийся на компьютере пользователя, связанный с информацией о пользователе. Мы и некоторые из наших деловых партнеров (например, рекламодатели) используем файлы cookie на нашем веб-сайте. Эти файлы cookie отслеживают использование сайта в целях безопасности, аналитики и целевой рекламы.
Мы используем следующие типы файлов cookie:
- Основные файлы cookie: эти файлы cookie необходимы для работы нашего веб-сайта.
- Функциональные cookie-файлы: эти cookie-файлы помогают нам запоминать выбор, который вы сделали на нашем веб-сайте, запоминать ваши предпочтения и персонализировать ваш опыт работы с сайтом.
- Аналитические и рабочие файлы cookie: эти файлы cookie помогают нам собирать статистические и аналитические данные об использовании веб-сайта.
- Файлы cookie социальных сетей: эти файлы cookie позволяют вам взаимодействовать с контентом на определенных платформах социальных сетей, например, «лайкать» наши статьи. В зависимости от ваших социальных сетей настройки, сеть социальных сетей будет записывать это и может отображать ваше имя или идентификатор в связи с этим действием.
- Рекламные и таргетированные рекламные файлы cookie: эти файлы cookie отслеживают ваши привычки просмотра и местоположение, чтобы предоставить вам рекламу в соответствии с вашими интересами. См. Подробности в разделе «Рекламодатели» ниже.
Если вы хотите отключить файлы cookie, вы можете сделать это в настройках вашего браузера. Для получения дополнительной информации о файлах cookie и способах управления ими, см. http://www.allaboutcookies.org/.
Пиксельные тегиМы используем пиксельные теги, которые представляют собой небольшие графические файлы, которые позволяют нам и нашим доверенным сторонним партнерам отслеживать использование вашего веб-сайта и собирать данные об использовании, включая количество страниц, которые вы посещаете, время, которое вы проводите на каждой странице, то, что вы нажимаете дальше, и другую информацию о посещении вашего веб-сайта.
РекламодателиМы пользуемся услугами сторонних рекламных компаний для показа рекламы, когда вы посещаете наш веб-сайт. Эти компании могут использовать информацию (не включая ваше имя, адрес, адрес электронной почты или номер телефона) о ваших посещениях этого и других веб-сайтов для размещения рекламы товаров и услуг, представляющих для вас интерес. Если вы хотите получить дополнительную информацию об этой практике и узнать, как можно отказаться от использования этой информации этими компаниями, щелкните здесь.
Рекламодатели, как сторонние поставщики, используют файлы cookie для сбора данных об использовании и демографических данных для показа рекламы на нашем сайте. Например, использование Google Файлы cookie DART позволяют показывать рекламу нашим пользователям на основе их посещения наших сайтов и других сайтов в Интернете. Пользователи могут отказаться от использования DART cookie, посетив политику конфиденциальности Google для рекламы и содержательной сети.
Мы проверили все политики наших рекламных партнеров, чтобы убедиться, что они соответствуют всем применимым законам о конфиденциальности данных и рекомендуемым методам защиты данных.
Мы используем следующих рекламодателей:
Ссылки на другие веб-сайтыЭтот сайт содержит ссылки на другие сайты. Помните, что мы не несем ответственности за политика конфиденциальности таких других сайтов. Мы призываем наших пользователей знать, когда они покидают нашу сайт, и прочитать заявления о конфиденциальности каждого веб-сайта, который собирает лично идентифицируемая информация. Это заявление о конфиденциальности применяется исключительно к информации, собираемой этим Интернет сайт.
Цель сбора данныхМы используем информацию, которую собираем, чтобы:
- Администрирование нашего веб-сайта, включая устранение неполадок, а также статистический анализ или анализ данных;
- Для улучшения нашего Веб-сайта и повышения качества обслуживания пользователей, обеспечивая вам доступ к персонализированному контенту в соответствии с вашими интересами;
- Анализируйте использование пользователями и оптимизируйте наши услуги.
- Для обеспечения безопасности нашего веб-сайта и защиты от взлома или мошенничества.
- Делитесь информацией с нашими партнерами для предоставления таргетированной рекламы и функций социальных сетей.
Мы не продаем и не сдаем в аренду ваши личные данные третьим лицам. Однако наши партнеры, в том числе рекламные партнеры, может собирать данные об использовании вашего веб-сайта, как описано в настоящем документе. См. Подробности в разделе «Рекламодатели» выше.
Как хранятся ваши данныеВсе данные, собранные через наш Веб-сайт, хранятся на серверах, расположенных в США.Наши серверы сертифицированы в соответствии с Соглашением о защите конфиденциальности между ЕС и США.
IP-адрес и строковые данные пользовательского агента от всех посетителей хранятся в ротационных файлах журнала на Amazon. сервера на срок до 7 дней. Все наши сотрудники, агенты и партнеры стремятся сохранить ваши данные конфиденциальны.
Мы проверили политику конфиденциальности наших партнеров, чтобы убедиться, что они соответствуют аналогичным политикам. для обеспечения безопасности ваших данных.
Согласие в соответствии с действующим законодательствомЕсли вы проживаете в Европейской экономической зоне («ЕЭЗ»), окно согласия появится, когда доступ к этому сайту.Если вы нажали «да», ваше согласие будет храниться на наших серверах в течение двенадцать (12) месяцев, и ваши данные будут обработаны в соответствии с настоящей политикой конфиденциальности. После двенадцати месяцев, вас снова попросят дать согласие.
Мы соблюдаем принципы прозрачности и согласия IAB Europe.
Вы можете отозвать согласие в любое время. Отзыв согласия может ограничить вашу возможность доступа к определенным услугам и не позволит нам обеспечить персонализированный опыт работы с сайтом.
Безопасность данныхНаши серверы соответствуют ISO 27018, сводам правил, направленных на защиту личных данных. данные в облаке. Мы соблюдаем все разумные меры предосторожности, чтобы гарантировать, что ваши данные безопасность.
В случае, если нам станет известно о любом нарушении безопасности данных, изменении, несанкционированном доступе или раскрытие каких-либо личных данных, мы примем все разумные меры предосторожности для защиты ваших данных и уведомит вас в соответствии с требованиями всех применимых законов.
Доступ, изменение и удаление ваших данныхВы имеете право запросить информацию о данных, которые у нас есть для вас, чтобы запросить исправление и / или удаление вашей личной информации. пожалуйста, свяжитесь с нами в [email protected] или по указанному выше почтовому адресу, внимание: Отдел соблюдения требований данных.
ВозрастЭтот веб-сайт не предназначен для лиц младше 16 лет. Посещая этот веб-сайт. Вы настоящим гарантируете, что вам исполнилось 16 лет или вы посещаете Веб-сайт под присмотром родителей. надзор.
Заявление об отказе от ответственностиХотя мы прилагаем все усилия для сохранения конфиденциальности пользователей, нам может потребоваться раскрыть личную информацию, когда требуется по закону, когда мы добросовестно полагаем, что такие действия необходимы для соблюдения действующего судебное разбирательство, постановление суда или судебный процесс, обслуживаемый на любом из наших сайтов.
Уведомление об измененияхКаждый раз, когда мы изменяем нашу политику конфиденциальности, мы будем публиковать эти изменения на этой странице Политики конфиденциальности и других места, которые мы считаем подходящими, чтобы наши пользователи всегда знали, какую информацию мы собираем, как мы ее используем, и при каких обстоятельствах, если таковые имеются, мы ее раскрываем.
Контактная информацияЕсли у пользователей есть какие-либо вопросы или предложения относительно нашей политики конфиденциальности, свяжитесь с нами по адресу [email protected] или по почте на указанный выше почтовый адрес, внимание: Департамент соответствия данных.
.лучших приложений для создания снимков экрана для Android
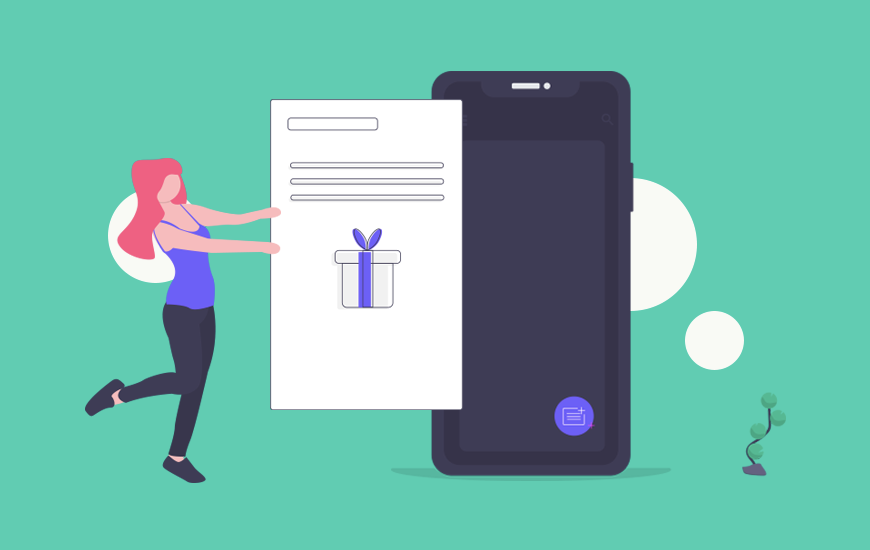
Захват экрана — наиболее распространенная вещь, которую делает каждый мобильный пользователь. Это может быть скриншот чата ваших близких или изображение, на которое вы можете наткнуться на каком-то веб-сайте или в некоторых каналах социальных сетей; Захват экрана — это способ сделать снимок статического экрана.
Существуют приложения для создания снимков экрана Android, которые могут помочь вам в создании снимков экрана. Что наиболее важно, приложения для создания снимков экрана Android предпочтительнее стандартного способа создания снимков экрана, потому что приложения для создания снимков экрана предлагают другие параметры, например, редактирование.
Обычно для редактирования снимка экрана пользователь должен загрузить любое приложение для редактирования фотографий из Play Store или передать снимок экрана на компьютер и отредактировать его с помощью программного обеспечения, такого как Photoshop или Illustrator. Но с приложением для захвата экрана редактирование можно делать на ходу.
Лучшие приложения для создания снимков экрана для Android 2020
Если вы застряли с такими вопросами, как «как сделать снимок экрана на Android», « как сделать снимок экрана на Android » или « как сделать снимок экрана на Android » , ”Мы вас поддержим.
Здесь мы собрали список лучших приложений для скриншотов для Android. Попробуйте любое из этих бесплатных приложений для захвата экрана и почувствуйте разницу.
1. Screenshot Touch
Screenshot Touch — лучшее приложение для создания снимков экрана для Android, которое в прошлом также рекомендовалось различными отраслевыми экспертами. Приложение для создания снимков экрана не только делает снимки экрана, но также может записывать видеотрансляцию экрана в mp4 с параметрами.
Если вы задаетесь вопросом «как отредактировать снимок экрана на Android», этот инструмент для создания снимков создан для вас.Приложение Screenshot Touch содержит множество инструментов, с помощью которых пользователь может редактировать снимки экрана и вносить все остальные необходимые изменения.
Приложение для создания снимков экрана для Android действительно содержит рекламу, но с покупкой в приложении рекламу можно удалить, а также раскрыть другие функции, такие как несколько папок для сохранения, функцию восстановления данных и многое другое.
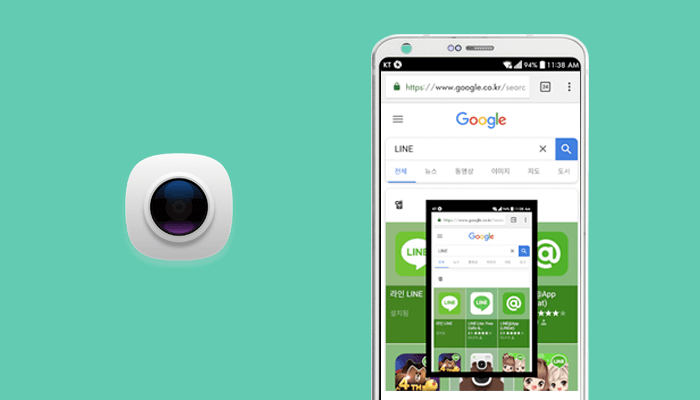
Примечательные особенности скриншота телефона Android, приложение Screenshot Touch:
- Можно выбрать параметры захвата из каталога, дополнительных подпапок, формата файла и т. Д.
- Постоянное уведомление (необязательно)
- Множественное сохранение папки
- Записывает экран
Загрузите это лучшее приложение для создания снимков экрана из Google Play Store
2.Мастер экрана: снимок экрана и полный снимок, разметка фотографий
Мастер экрана — это простое в использовании приложение для редактирования снимков экрана и фотографий, которое позволяет делать снимки экрана, касаясь плавающей кнопки или встряхивая устройство Android. В отличие от многих других бесплатных приложений для создания снимков экрана, для него не требуется рут-права.
Для редактирования Screen Master включает такие функции, как обрезка, добавление текста, пиксельное изображение, стрелки рисования и многое другое. Сразу после создания снимка экрана можно быстро внести изменения.
Чтобы составить конкуренцию своим конкурентам, это приложение для создания снимков экрана для Android предлагается бесплатно, причем без каких-либо покупок в приложении. Скриншоты сохраняются в высоком качестве, а для более широкого использования бесплатное приложение для создания снимков экрана поддерживает формат PNG.
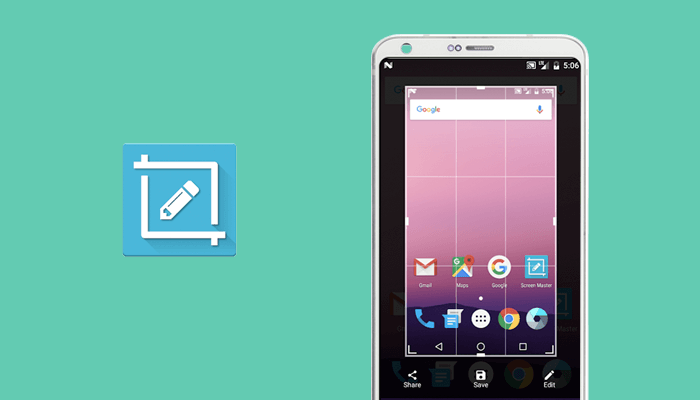
Важные особенности приложения для захвата экрана, приложение Screen Master:
- Снимок экрана одним щелчком мыши
- Для полноэкранного снимка экрана отправьте URL-адрес в Screen Master
- Поддержка длительного захвата экрана
- Пикселирование изображения
- Наклейки Emoji
Загрузите это лучшее приложение для создания снимков экрана из Google Play Store
3.Супер снимок экрана: приложение для создания лучших снимков экрана
Этот инструмент для создания снимков экрана предназначен не только для захвата экрана, но и для отображения многих функций после захвата экрана, таких как добавление цвета или текста, размытие изображения, изменение размера изображения, обрезка и многое другое. Для большей простоты пользователь также может делать снимки экрана, активировав элементы управления жестами.
Сразу после редактирования снимка экрана бесплатное приложение для захвата экрана предлагает параметры совместного использования, с помощью которых пользователь может поделиться изображением на нескольких платформах. Приложение Screenshot для Android можно использовать бесплатно, но оно содержит рекламу внутри приложения.

Известные особенности лучшего приложения для создания снимков экрана, приложение Super Screenshot:
- Легко редактировать снимки экрана
- Встроенный обмен
- Снимки экрана можно просматривать и копировать через ПК
- Поддерживает поддержку жестов
Загрузите это лучшее приложение для создания снимков экрана из магазина Google Play.
4. Touchshot (Снимок экрана)
Touchshot — еще одно отличное приложение для создания снимков экрана для Android, которое входит в число лучших инструментов для создания снимков экрана.Это приложение для создания снимков экрана Android не требует от пользователя нажатия какой-либо кнопки, а для создания снимка экрана достаточно прикосновения к экрану.
Кроме того, приложение работает на всех устройствах Android, независимо от того, рутированы они или нет. Приложение для создания снимков экрана не ограничивается захватом экрана, но также может записывать видео. В случае приложения с фильтром синего света захват может быть невозможен.
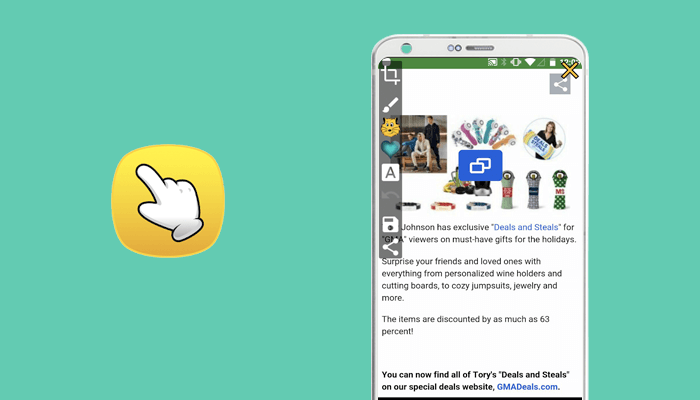
Примечательные особенности приложения Touchshot:
- Настройки захвата экрана и качества изображения
- Функция захвата предварительного просмотра камеры
- Настройки записи экрана и качества
- Редактирование изображения, публикация
Загрузите это лучшее приложение для создания снимков экрана из магазина Google Play
5.Screenit — приложение для создания снимков экрана
Screenit, инструмент для создания снимков экрана — это фантастическое приложение для создания снимков экрана на устройстве Android и их немедленного редактирования. Как и другие приложения для создания снимков экрана, в нем также есть такие параметры редактирования фотографий, как быстрая обрезка, цветовые эффекты, рамки, освещение, наклейки, наложения и многое другое. Чтобы оставаться в тренде, приложение Screenshot для Android также предлагает возможность создавать мемы.
Отредактированные снимки экрана затем можно сохранить и опубликовать на других платформах. Затем идут различные настраиваемые параметры, которые можно включить на экране настроек.
Приложение Screenit можно использовать бесплатно в течение первых 48 часов, после чего пользователю необходимо совершить разовую покупку, но даже после этого реклама будет отображаться в приложении для скриншотов.
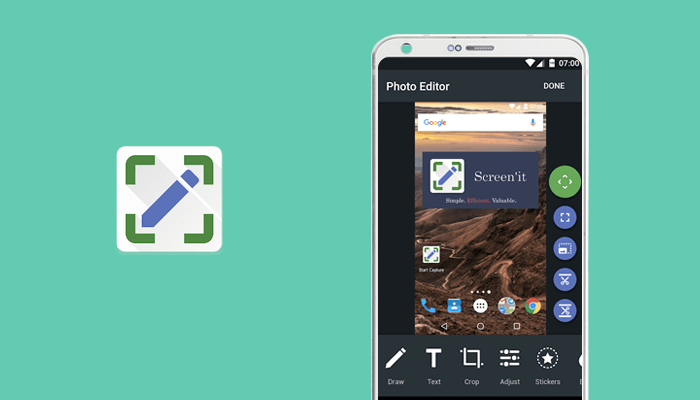
Известные особенности приложения для захвата экрана Android, приложение Screenit:
- Поддерживает материальный дизайн
- Автоматическая обрезка
- Режим свободного выбора
- Плавающий значок для создания снимков экрана
- Простое редактирование и множество параметров редактирования
Загрузите это лучшее приложение для создания снимков экрана из Google Play Store
6.Screener — лучшие скриншоты
Screener — это подходящий инструмент для освещения устройства продуманными снимками экрана, так как это одно из лучших приложений для захвата экрана Android. Да, это приложение для создания снимков экрана не только делает снимки экрана, но также добавляет кадры, захватывающий фон и другие эффекты в захваченное изображение.
Это приложение для создания снимков экрана для Android простое в использовании и позволяет пользователю вносить все изменения в само устройство Android. Другие изменения, которые вы можете добавить к снятым снимкам экрана, — это отражение, тень, размытие изображения, определение цвета и многое другое.
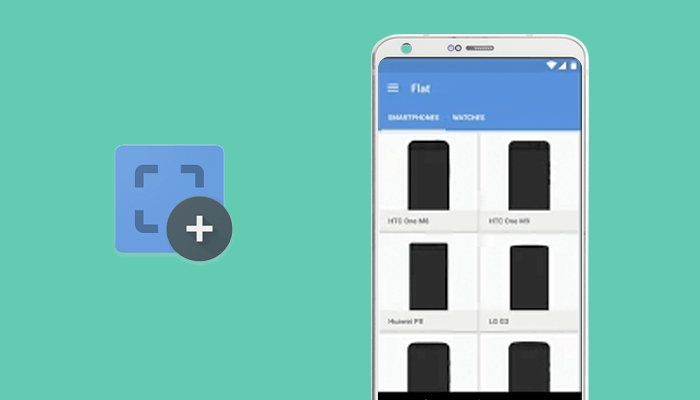
Важные особенности приложения для захвата экрана Android Приложение Screener:
- Рамки SmartWatch
- Material Design
- Эффекты бликов и теней
- Пользовательские цвета фона и обои
- Живой рендеринг
Загрузите это лучшее приложение для создания снимков экрана из магазина Google Play
7. Обрезка экрана — панель быстрых настроек
Обрезка экрана — это сочетание снимков экрана и приложения для записи экрана.Пользователь может мгновенно сделать снимок экрана, а затем напрямую поделиться изображением на других платформах обмена сообщениями из самого приложения.
Чтобы включить его, необходимо поместить плитку быстрых настроек в лоток и, нажав на нее, провести пальцем по экрану, чтобы выбрать область для захвата. Выбранную область можно изменить, используя четыре ручки, отображаемые на экране.
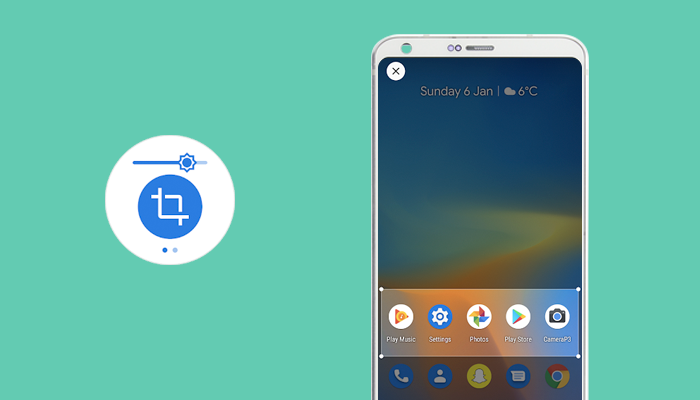
Примечательные особенности приложения для снимков экрана, приложение Screen Crop:
- Плитка быстрых настроек
- Значок обрезки экрана для легкого доступа
- Отсутствие рекламы или покупок в приложении
- Запись экрана
Загрузите это лучшее приложение для создания снимков экрана из Google Play Store
8.Снимок экрана — Screen Grabber
Screen Grabber — это бесплатный инструмент для захвата экрана и обмена снимками экрана на ходу. После загрузки приложения пользователю необходимо открыть его, и на экране телефона появится значок. Если потребуется сделать снимок экрана, нажмите значок.
Приложение для создания снимков экрана для Android также пригодится людям, которые обычно заняты и не могут постоянно пользоваться телефоном обеими руками.
После того, как снимок экрана сделан, пользователь может немедленно сохранить снимок экрана или поделиться им на таких платформах, как приложения для обмена сообщениями, электронная почта, облака или приложения для редактирования фотографий.
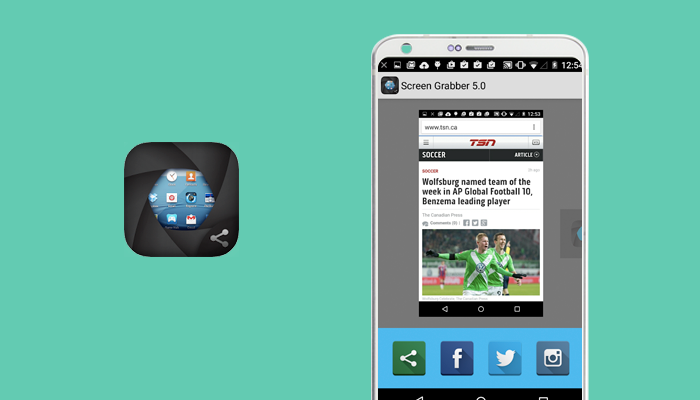
Примечательные особенности снимка экрана — приложение Screen Grabber:
- Захват экрана одним касанием
- Ной Покупки в приложении
- Можно поделиться записью экрана через другие приложения
- Подвижный значок «экрана захвата»
Загрузите это лучшее приложение для создания снимков экрана из Google Play Store.
9. Обрезка снимков экрана и обмен ими
Это приложение для создания снимков экрана для Android — многофункциональный и мощный инструмент, специально разработанный для людей, которые не хотят манипулировать несколькими приложениями для создания снимка экрана, а затем для редактирования.
Screenshot Crop & Share поставляется с полезными инструментами, такими как прямой доступ, удаление, редактирование, создание скриншотов с прокруткой и многое другое.

Примечательные особенности лучшего приложения для захвата экрана Приложение «Обрезать и поделиться снимками»:
- Частичные снимки экрана
- Вырезать строку состояния и панель навигации
- Копировать текст со снимков экрана в буфер обмена с помощью функции распознавания текста
- Плавающий Пузырь для создания снимков экрана везде, даже в полноэкранных приложениях
- Пользовательские плитки быстрых настроек для более быстрого создания снимков
Загрузите это лучшее приложение для создания снимков экрана из Google Play Store
10.Screenshot Capture Recorder
Последнее приложение в нашем списке лучших приложений для создания снимков экрана для Android — Screenshot Capture Recorder. Бесплатный инструмент для захвата экрана похож на все другие перечисленные здесь приложения, поскольку он предлагает простой и легкий способ делать снимки, редактировать и публиковать их.
Приложение для создания снимков экрана также предлагает функцию записи экрана для устройств Android, но оно поддерживает только устройства Android под управлением Android 5.0 или выше.

Известные особенности лучшего приложения для захвата экрана, приложения Screenshot Capture Recorder:
- Кнопка наложения для легкого доступа
- Функциональность встряхивания устройства для создания снимка экрана
- Также поддерживает комбинацию кнопок для создания снимка экрана
- Захватывает прокручиваемые веб-страницы
Загрузите это лучшее приложение для создания снимков экрана из магазина Google Play
Другие способы создания снимков экрана на устройстве Android
1.Одновременное использование кнопки громкости и питания
На большинстве устройств Android самый простой способ сделать снимок экрана — одновременно нажать кнопки уменьшения громкости (вверх или вниз) и питания, удерживая их в течение секунды, и вы сохранит ваш снимок экрана в вашей фотогалерее.
Почему делать снимки экрана с помощью кнопок на устройстве — это хорошо:
- Это быстро и просто.
- Нет дополнительных приложений, которые нужно открывать, чтобы сделать снимок экрана.
Почему снимка экрана, сделанного с помощью кнопок на устройстве, недостаточно:
- Отсутствуют инструменты для редактирования изображений.
- Иногда нажатие кнопок может быть проблемой, так как нужно нажимать две кнопки за раз.
2. Через приложение «Персональный помощник»
Это может быть новым для многих людей, так как при использовании приложений личного помощника, таких как Google Assistant и Samsung Bixby, снимки экрана меньше снимаются. Выполните следующие действия, чтобы сделать снимок экрана с помощью Google Assistant:
- Включите Ассистента
- Удерживайте кнопку «Домой», войдите в меню настройки
- Обучите Ассистента распознавать голос
- Скажите «Окей, Google» или долго -нажмите кнопку «домой»
- Скажите «Сделать снимок экрана»
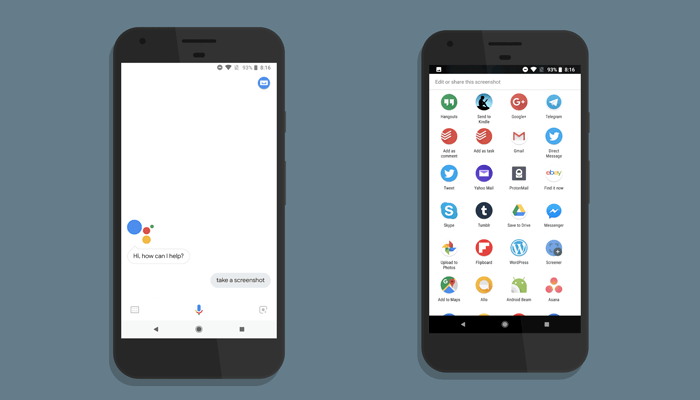
3.OEM Solutions
OEM-настройка не особо нравится отраслевыми экспертами, тем не менее, есть несколько простых приемов, с которыми можно поиграться, и один из таких приемов позволяет делать снимки экрана. Например, устройства OnePlus и MIUI позволяют сделать снимок экрана тремя пальцами.
В новых устройствах Samsung пользователь должен провести ладонью по экрану, чтобы сделать снимок экрана. Итак, во всех современных устройствах есть отдельная опция для снятия скриншотов.
4. Благодаря Android 9 Pie
С OEM, участвующим в гонке, Android не оставляет камня на камне, чтобы догнать их.В последней версии ОС, 9 pie, Android добавила встроенную функцию захвата экрана как часть меню питания.
При длительном нажатии на кнопку питания появляется опция скриншота, а также выключение и перезапуск. А для того, чтобы сделать снимок экрана, пользователь должен нажать на опцию, и экран будет сделан в кратчайшие сроки.
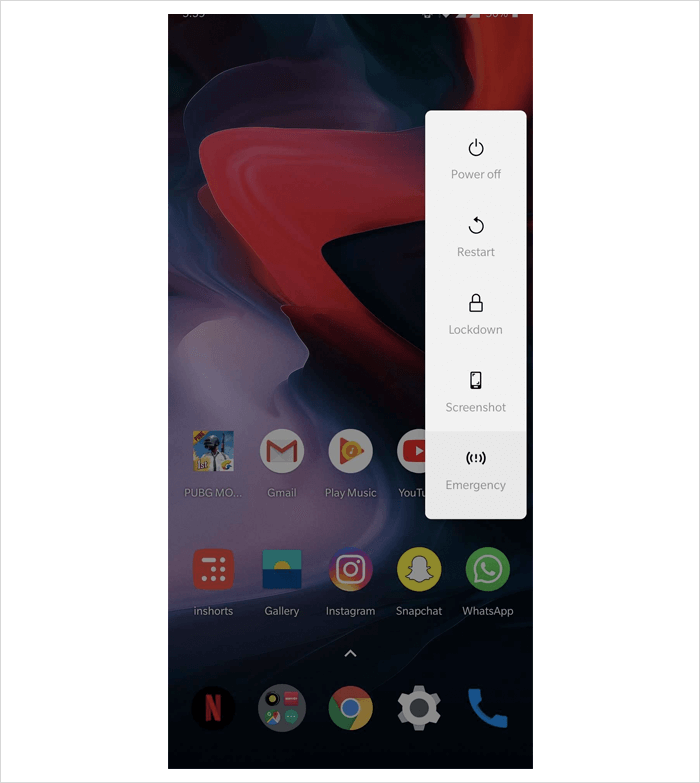
Хотя некоторые производители смартфонов, такие как серия Samsung Galaxy Note, включают аналогичные функции в свое индивидуальное программное обеспечение OEM.
Чтобы получить дополнительную информацию о последних приложениях, следите за обновлениями в MobileAppDaily и получайте от них обзоры приложений и узнавайте разницу в количестве связанных лидов.
 Автор
АвторВикрам — опытный вундеркинд, который с самого раннего возраста воспринял технологии, и сегодня он стоит во главе их. Мобильные приложения — это то, что его больше всего волнует, и теперь он готов дать этой вертикали лучший шанс. Он регулярно знакомится с новыми приложениями и придумывает лучшие приложения, которые могут заинтересовать вас до глубины души.
Подписаться на .
.Создание снимка экрана — Поддержка
Снимок экрана — это изображение, отображающее то, что появляется на экране вашего компьютера.
Скриншотымогут пригодиться, когда вы пытаетесь что-то объяснить службе поддержки или если вы хотите написать в блоге о том, что видели на экране компьютера.
Независимо от того, какую операционную систему вы используете, вы можете сделать снимок экрана всего за несколько шагов.
Windows
- Найдите клавишу Print Screen. (В зависимости от вашей клавиатуры, клавиша может быть помечена как «PrtScn» или «Print Screen»)
- Когда то, что вы хотите захватить, отображается на экране, нажмите клавишу Print Screen.
- Откройте свой любимый редактор изображений (например, Paint, GIMP, Photoshop, GIMPshop, Paintshop Pro, Irfanview и другие).
- Создайте новое изображение и нажмите CTRL + V , чтобы вставить снимок экрана.
- Сохраните изображение в формате JPG, GIF или PNG.
Если вы используете Windows Vista или Windows 7, у вас также есть возможность использовать встроенный Snipping Tool.
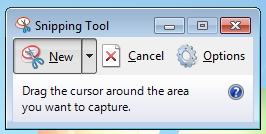
Дополнительные сведения об использовании Snipping Tool см. В этом документе поддержки.
↑ Содержание ↑
Mac
Пользователи Mac могут сделать снимок экрана несколькими способами:
- Чтобы сохранить снимок экрана всего экрана, нажмите CMD + Shift + 3
- Чтобы выбрать конкретную область экрана для снимка экрана, нажмите CMD + Shift + 4
После нажатия одной из комбинаций клавиш ваш снимок экрана будет сохранен на рабочем столе.
- Или перейдите в «Приложения» -> «Утилиты» -> «Захват» и выберите нужный тип снимка экрана в меню «Захват».

↑ Содержание ↑
Linux
- Найдите клавишу Print Screen. (В зависимости от вашей клавиатуры, клавиша может быть помечена «PrtScn» или «Print Screen»)
- Либо перейдите в «Приложения» -> «Стандартные» -> «Сделать снимок экрана».

- Сохраните изображение в формате JPG, GIF или PNG.
↑ Содержание ↑
iPhone, iPad или iPod Touch
Вы можете сделать снимок экрана на своем iPhone, iPad или iPod Touch всего за пару шагов.
Для устройств iOS с кнопкой «Домой»
Если у вас есть iPhone, iPad или iPod Touch с кнопкой «Домой», выполните следующие действия, чтобы сделать снимок экрана:

- Нажмите кнопку «Режим сна / Пробуждение» на верхней или боковой стороне устройства и кнопку «Домой» на передней панели устройства одновременно.
- Изображение будет автоматически сохранено в приложении «Фото». Затем вы можете отправить его по электронной почте или загрузить в свой блог через приложение WordPress для iOS.
Для устройств iOS без кнопки «Домой»
Если на вашем iPhone или iPad нет кнопки «Домой», вы можете выполнить следующие действия, чтобы сделать снимок экрана:
- Нажмите кнопку сна / пробуждения сбоку и кнопку увеличения громкости одновременно и быстро отпустите обе кнопки.
- Изображение будет автоматически сохранено в приложении «Фото». Затем вы можете отправить его по электронной почте или загрузить в свой блог через приложение WordPress для iOS.
↑ Содержание ↑
Телефон или планшет Android
Для большинства устройств Android:
- Нажмите и удерживайте одновременно кнопки питания и уменьшения громкости в течение трех секунд.
Для устройств Android с физической кнопкой «Домой»:
- Нажмите и удерживайте вместе кнопки «Домой» и кнопки уменьшения громкости в течение трех секунд.
К снимкам экрана можно получить доступ из Галереи на вашем устройстве Android, где они могут быть опубликованы, отредактированы или удалены.
↑ Содержание ↑
Chromebook
Используйте указанные ниже сочетания клавиш, чтобы сделать снимок экрана.
Ctrl +  | Сделайте снимок экрана текущего окна |
Ctrl + Shift +  | Сделайте частичный снимок экрана, выбрав область, которую вы хотите захватить |
Когда вы закончите делать снимок экрана, вы можете загрузить файл изображения в приложении «Файлы».Чтобы получить доступ к приложению «Файлы», нажмите кнопку списка приложений  в средстве запуска, затем щелкните значок Files .
в средстве запуска, затем щелкните значок Files .
↑ Оглавление ↑
Публикация снимка экрана
После того, как вы сделали снимок экрана одним из описанных выше способов, вы можете использовать его, как любое изображение. Например, вы можете:
.Как сделать снимок экрана на ПК с Windows
MakeUseOf — Политика конфиденциальностиМы уважаем вашу конфиденциальность и обязуемся защищать вашу конфиденциальность во время работы в сети на нашем сайт. Ниже раскрываются методы сбора и распространения информации для этой сети. сайт.
Последний раз политика конфиденциальности обновлялась 10 мая 2018 г.
Право собственностиMakeUseOf («Веб-сайт») принадлежит и управляется Valnet inc.(«Нас» или «мы»), корпорация зарегистрирован в соответствии с законодательством Канады, с головным офисом по адресу 7405 Transcanada Highway, Люкс 100, Сен-Лоран, Квебек h5T 1Z2.
Собранные персональные данныеКогда вы посещаете наш веб-сайт, мы собираем определенную информацию, относящуюся к вашему устройству, например, ваше IP-адрес, какие страницы вы посещаете на нашем веб-сайте, ссылались ли вы на другие веб-сайт, и в какое время вы заходили на наш веб-сайт.
Мы не собираем никаких других персональных данных.Если вы заходите на наш сайт через учетной записи в социальной сети, пожалуйста, обратитесь к политике конфиденциальности поставщика социальных сетей для получения информации относительно их сбора данных.
Файлы журналаКак и большинство стандартных серверов веб-сайтов, мы используем файлы журналов. Это включает интернет-протокол (IP) адреса, тип браузера, интернет-провайдер (ISP), страницы перехода / выхода, тип платформы, дата / время и количество кликов для анализа тенденций, администрирования сайта, отслеживания пользователей движение в совокупности и собирать широкую демографическую информацию для совокупного использования.
Файлы cookieФайл cookie — это фрагмент данных, хранящийся на компьютере пользователя, связанный с информацией о пользователе. Мы и некоторые из наших деловых партнеров (например, рекламодатели) используем файлы cookie на нашем веб-сайте. Эти файлы cookie отслеживают использование сайта в целях безопасности, аналитики и целевой рекламы.
Мы используем следующие типы файлов cookie:
- Основные файлы cookie: эти файлы cookie необходимы для работы нашего веб-сайта.
- Функциональные cookie-файлы: эти cookie-файлы помогают нам запоминать выбор, который вы сделали на нашем веб-сайте, запоминать ваши предпочтения и персонализировать ваш опыт работы с сайтом.
- Аналитические и рабочие файлы cookie: эти файлы cookie помогают нам собирать статистические и аналитические данные об использовании веб-сайта.
- Файлы cookie социальных сетей: эти файлы cookie позволяют вам взаимодействовать с контентом на определенных платформах социальных сетей, например, «лайкать» наши статьи. В зависимости от ваших социальных сетей настройки, сеть социальных сетей будет записывать это и может отображать ваше имя или идентификатор в связи с этим действием.
- Рекламные и таргетированные рекламные файлы cookie: эти файлы cookie отслеживают ваши привычки просмотра и местоположение, чтобы предоставить вам рекламу в соответствии с вашими интересами. См. Подробности в разделе «Рекламодатели» ниже.
Если вы хотите отключить файлы cookie, вы можете сделать это в настройках вашего браузера. Для получения дополнительной информации о файлах cookie и способах управления ими, см. http://www.allaboutcookies.org/.
Пиксельные тегиМы используем пиксельные теги, которые представляют собой небольшие графические файлы, которые позволяют нам и нашим доверенным сторонним партнерам отслеживать использование вашего веб-сайта и собирать данные об использовании, включая количество страниц, которые вы посещаете, время, которое вы проводите на каждой странице, то, что вы нажимаете дальше, и другую информацию о посещении вашего веб-сайта.
РекламодателиМы пользуемся услугами сторонних рекламных компаний для показа рекламы, когда вы посещаете наш веб-сайт. Эти компании могут использовать информацию (не включая ваше имя, адрес, адрес электронной почты или номер телефона) о ваших посещениях этого и других веб-сайтов для размещения рекламы товаров и услуг, представляющих для вас интерес. Если вы хотите получить дополнительную информацию об этой практике и узнать, как можно отказаться от использования этой информации этими компаниями, щелкните здесь.
Рекламодатели, как сторонние поставщики, используют файлы cookie для сбора данных об использовании и демографических данных для показа рекламы на нашем сайте. Например, использование Google Файлы cookie DART позволяют показывать рекламу нашим пользователям на основе их посещения наших сайтов и других сайтов в Интернете. Пользователи могут отказаться от использования DART cookie, посетив политику конфиденциальности Google для рекламы и содержательной сети.
Мы проверили все политики наших рекламных партнеров, чтобы убедиться, что они соответствуют всем применимым законам о конфиденциальности данных и рекомендуемым методам защиты данных.
Мы используем следующих рекламодателей:
Ссылки на другие веб-сайтыЭтот сайт содержит ссылки на другие сайты. Помните, что мы не несем ответственности за политика конфиденциальности таких других сайтов. Мы призываем наших пользователей знать, когда они покидают нашу сайт, и прочитать заявления о конфиденциальности каждого веб-сайта, который собирает лично идентифицируемая информация. Это заявление о конфиденциальности применяется исключительно к информации, собираемой этим Интернет сайт.
Цель сбора данныхМы используем информацию, которую собираем, чтобы:
- Администрирование нашего веб-сайта, включая устранение неполадок, а также статистический анализ или анализ данных;
- Для улучшения нашего Веб-сайта и повышения качества обслуживания пользователей, обеспечивая вам доступ к персонализированному контенту в соответствии с вашими интересами;
- Анализируйте использование пользователями и оптимизируйте наши услуги.
- Для обеспечения безопасности нашего веб-сайта и защиты от взлома или мошенничества.
- Делитесь информацией с нашими партнерами для предоставления таргетированной рекламы и функций социальных сетей.
Мы не продаем и не сдаем в аренду ваши личные данные третьим лицам. Однако наши партнеры, в том числе рекламные партнеры, может собирать данные об использовании вашего веб-сайта, как описано в настоящем документе. См. Подробности в разделе «Рекламодатели» выше.
Как хранятся ваши данныеВсе данные, собранные через наш Веб-сайт, хранятся на серверах, расположенных в США.Наши серверы сертифицированы в соответствии с Соглашением о защите конфиденциальности между ЕС и США.
IP-адрес и строковые данные пользовательского агента от всех посетителей хранятся в ротационных файлах журнала на Amazon. сервера на срок до 7 дней. Все наши сотрудники, агенты и партнеры стремятся сохранить ваши данные конфиденциальны.
Мы проверили политику конфиденциальности наших партнеров, чтобы убедиться, что они соответствуют аналогичным политикам. для обеспечения безопасности ваших данных.
Согласие в соответствии с действующим законодательствомЕсли вы проживаете в Европейской экономической зоне («ЕЭЗ»), окно согласия появится, когда доступ к этому сайту.Если вы нажали «да», ваше согласие будет храниться на наших серверах в течение двенадцать (12) месяцев, и ваши данные будут обработаны в соответствии с настоящей политикой конфиденциальности. После двенадцати месяцев, вас снова попросят дать согласие.
Мы соблюдаем принципы прозрачности и согласия IAB Europe.
Вы можете отозвать согласие в любое время. Отзыв согласия может ограничить вашу возможность доступа к определенным услугам и не позволит нам обеспечить персонализированный опыт работы с сайтом.
Безопасность данныхНаши серверы соответствуют ISO 27018, сводам правил, направленных на защиту личных данных. данные в облаке. Мы соблюдаем все разумные меры предосторожности, чтобы гарантировать, что ваши данные безопасность.
В случае, если нам станет известно о любом нарушении безопасности данных, изменении, несанкционированном доступе или раскрытие каких-либо личных данных, мы примем все разумные меры предосторожности для защиты ваших данных и уведомит вас в соответствии с требованиями всех применимых законов.
Доступ, изменение и удаление ваших данныхВы имеете право запросить информацию о данных, которые у нас есть для вас, чтобы запросить исправление и / или удаление вашей личной информации. пожалуйста, свяжитесь с нами в [email protected] или по указанному выше почтовому адресу, внимание: Отдел соблюдения требований данных.
ВозрастЭтот веб-сайт не предназначен для лиц младше 16 лет. Посещая этот веб-сайт. Вы настоящим гарантируете, что вам исполнилось 16 лет или вы посещаете Веб-сайт под присмотром родителей. надзор.
Заявление об отказе от ответственностиХотя мы прилагаем все усилия для сохранения конфиденциальности пользователей, нам может потребоваться раскрыть личную информацию, когда требуется по закону, когда мы добросовестно полагаем, что такие действия необходимы для соблюдения действующего судебное разбирательство, постановление суда или судебный процесс, обслуживаемый на любом из наших сайтов.
Уведомление об измененияхКаждый раз, когда мы изменяем нашу политику конфиденциальности, мы будем публиковать эти изменения на этой странице Политики конфиденциальности и других места, которые мы считаем подходящими, чтобы наши пользователи всегда знали, какую информацию мы собираем, как мы ее используем, и при каких обстоятельствах, если таковые имеются, мы ее раскрываем.
Контактная информацияЕсли у пользователей есть какие-либо вопросы или предложения относительно нашей политики конфиденциальности, свяжитесь с нами по адресу [email protected] или по почте на указанный выше почтовый адрес, внимание: Департамент соответствия данных.
.
 В поисковой строке (Input) программы необходимо написать число 14. Это номер строки, на которой находится функция скриншота.
В поисковой строке (Input) программы необходимо написать число 14. Это номер строки, на которой находится функция скриншота. Разрешить доступ к мультимедийным файлам.
Разрешить доступ к мультимедийным файлам.