Как объединить файлы PDF ▷ ➡️ Creative Stop ▷ ➡️
Вы скачали документ PDF разделить на несколько частей а вы хотите его унифицировать? Хотите создать единый PDF-файл из некоторых документов, которые вы создали за последние несколько дней? В молчании, для успеха не нужно устанавливать сложное платное программное обеспечение.
Хотите верьте, хотите нет, но вы можете сделать все это с помощью бесплатных удобных приложений или даже онлайн-сервисов, которые работают прямо из вашего браузера, не требуя плагинов или утомительных процедур регистрации. Если хотите, я сразу рекомендую несколько, очень простых в использовании и сохраняющих структуру исходных документов нетронутой. Если у вас есть ПК с Windows, Мак или ПК с Linux, вы обязательно найдете решение, которое наилучшим образом соответствует вашим потребностям.
Давай, давайте запретим разговор и посмотрим сразу как слить PDF файлы шаг за шагом уверяю вас, что менее чем за мгновение вы сможете получить унифицированный PDF-файл без каких-либо проблем с форматированием или потери качества.
Online2PDF (онлайн)
Если вы хотите учиться как слить PDF файлы без установки программного обеспечения на ПК откройте любой браузер (например, Интернет Explorer, Chrome, Firefox и т. Д.) И подключитесь к сайту Online2PDF, который позволяет объединить до 20 документов общим весом 100 МБ. Это совершенно бесплатно и не требует регистрации для работы.
Чтобы объединить PDF-файлы с Online2PDF, связанными с домашней страницей сервиса, и перетащите документы на кнопку Выберите файлы (или нажмите на последнее и выберите файлы «вручную»). Операция завершена, выбираем пункт Объединить файлы из выпадающего меню метод и нажмите на кнопку конвертировать чтобы начать загрузку, а затем объединить ваши файлы PDF.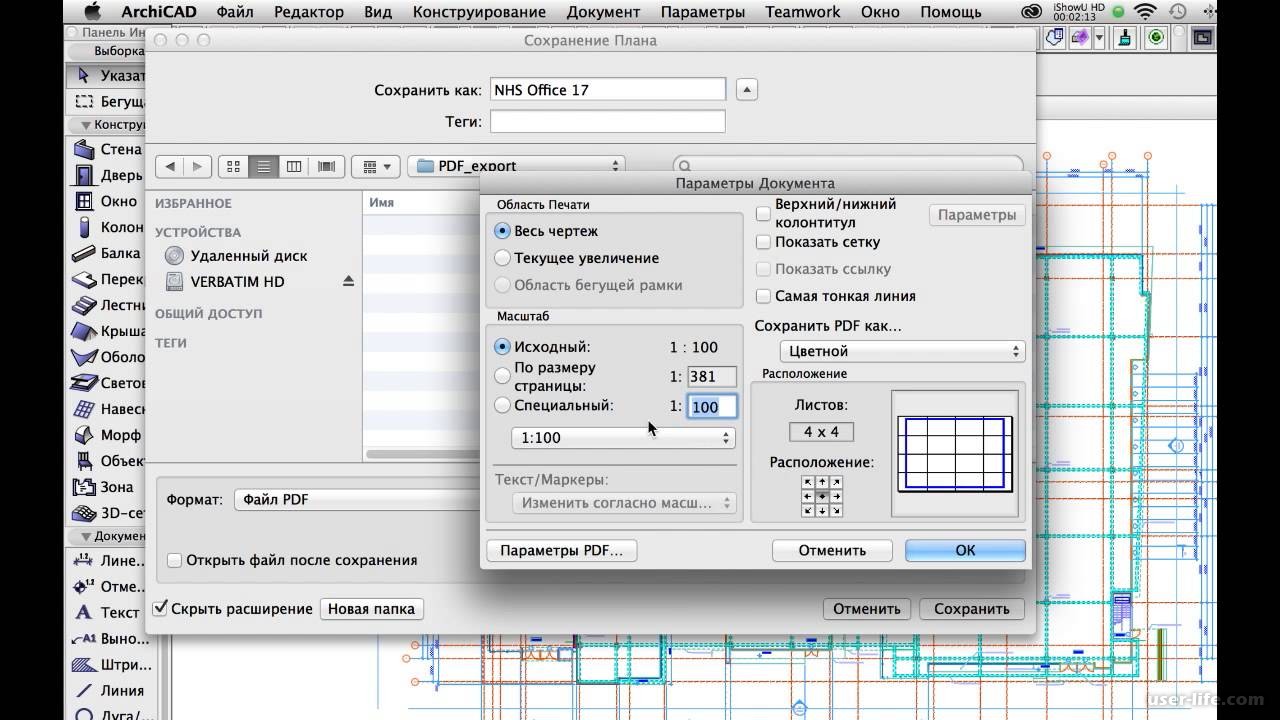 Выходной документ будет автоматически загружен на ваш компьютер.
Выходной документ будет автоматически загружен на ваш компьютер.
При желании вы можете изменить порядок документов, чтобы объединить их, перемещая их значки с помощью мыши, а для изменения порядка страниц в каждом PDF-файле вы можете использовать кнопку со значком ножниц. Также нажав на вкладки
внимание: Online2PDF удаляет все файлы, загруженные на ваши серверы, через несколько часов после загрузки. По-прежнему рекомендуется прибегать к автономным решениям для обработки файлов, содержащих конфиденциальную информацию.
PDFill БЕСПЛАТНЫЕ PDF инструменты (Windows)
Если вы предпочитаете более традиционные решения, PDFill FREE PDF Tools — это то, что вам нужно. Это бесплатный пакет, который включает в себя множество инструментов для редактировать, создать и преобразовать PDF документы.
Это бесплатный пакет, который включает в себя множество инструментов для редактировать, создать и преобразовать PDF документы.
Чтобы загрузить его на свой ПК, подключитесь к своему веб-сайту и дважды нажмите кнопку Скачать сейчас : однажды под заголовком Получить только этот инструмент
Таким образом, вы принимаете условия использования программного обеспечения, устанавливая флажок рядом с пунктом Я принимаю условия лицензионного соглашения и завершите настройку, нажав сначала Siguiente в течение двух раз подряд, а затем до устанавливать y законченный.
Если будет предложено загрузить и установить Призрачный сценарий o .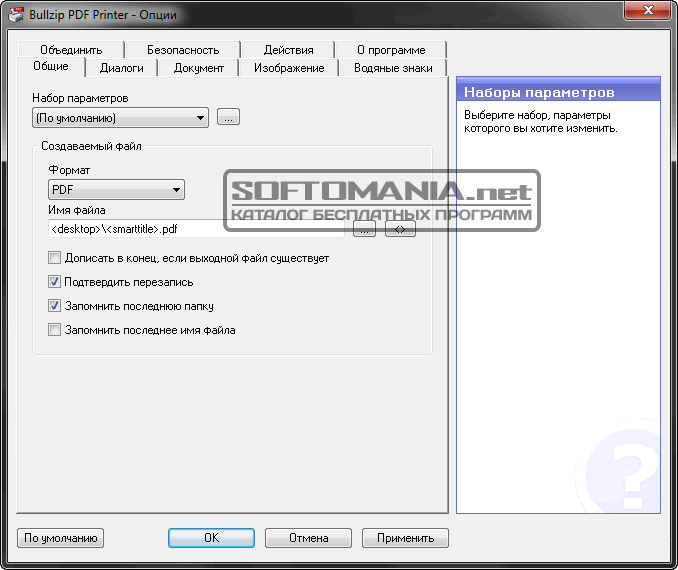
После завершения установки запустите PDFill бесплатно PDF Tools, нажмите кнопку Объедините файлы PDF и перетащите документы для объединения в открывшееся окно. Если перетаскивание файлов не работает, нажмите кнопку Добавить PDF-файл и выберите файлы PDF вручную.
Наконец, используйте кнопки Двигаться вверх (загрузить) e Двигаться вниз (переместите вниз), чтобы разместить документы в нужном порядке и нажмите кнопку
PDFTK Builder (Windows)
Если вы ищете немного менее продуманное решение, чем PDFill FREE PDF Tools, взгляните на PDFTK Builder. Это бесплатное программное обеспечение с открытым исходным кодом для Windows, которое позволяет объединять, разделять и вращать файлы PDF чрезвычайно простым и быстрым способом.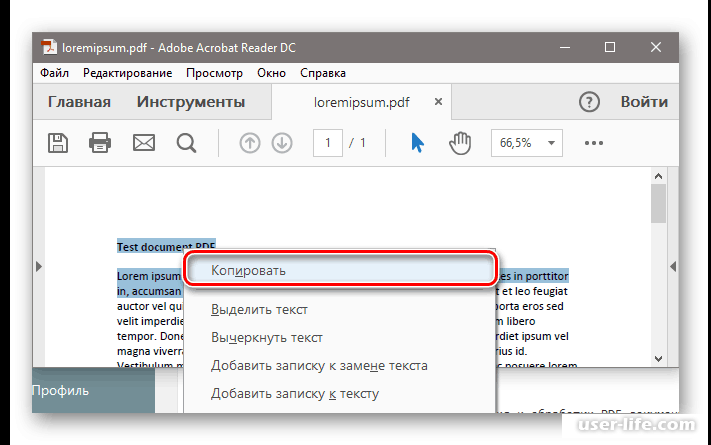 Чтобы загрузить его на свой ПК, подключитесь к его официальному сайту и нажмите на ссылку pdftkb_setup.exe.
Чтобы загрузить его на свой ПК, подключитесь к его официальному сайту и нажмите на ссылку pdftkb_setup.exe.
После завершения установки запустите PDFTK Builder, выберите вкладку присоединиться документация Из открывшегося окна перетащите файл PDF, который вы хотите объединить в него. Затем используйте кнопки  Если вы хотите, нажмите на кнопку вид и используя текстовое поле Страницы Вы также можете изменить порядок страниц в отдельных документах.
Если вы хотите, нажмите на кнопку вид и используя текстовое поле Страницы Вы также можете изменить порядок страниц в отдельных документах.
Предварительный просмотр (Mac)
Вы используете Mac? У меня хорошо новости для вас. мочь присоединиться к PDF используя null ‘кроме предварительный просмотр
Процедура, которой нужно следовать, очень проста. Все, что вам нужно сделать, это открыть первый PDF-файл для слияния (дважды щелкнув по его значку), включить отображение miniaturas страниц, выбрав соответствующий пункт меню перспектива (выше) и перетащите другие документы, чтобы добавить их в исходный PDF на боковой панели.
Операция завершена, измените порядок миниатюр страниц по своему усмотрению и выберите элемент impresión Меню целесообразный Предварительный просмотр.
PDF Toolkit + (Mac)
Если функция предварительного просмотра кажется немного громоздкой, вы можете попробовать PDF Toolkit +. Это отличное приложение для Mac, которое позволяет объединять и разделять PDF-файлы, извлекать из них тексты и изображения и уменьшать вес документов. Это не бесплатно, это стоит 1,99 евро, но я вас уверяю, что оно стоит каждого копейки своей цены.
По завершении загрузки откройте PDF Toolkit +, выберите вкладку сцепленный и перетащите PDF-файлы, которые вы хотите объединить, в главное окно программы.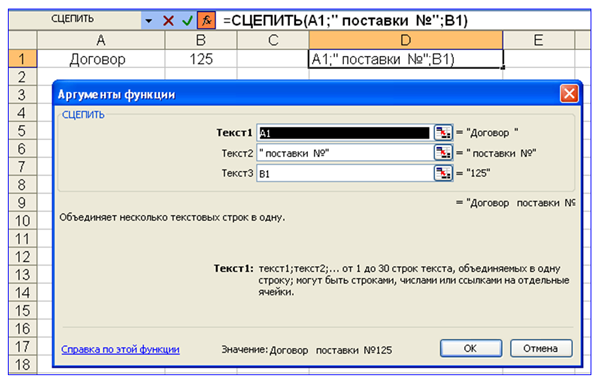 Затем измените порядок документов в соответствии с вашими предпочтениями и нажмите кнопку сцепленный сохранить выходной файл.
Затем измените порядок документов в соответствии с вашими предпочтениями и нажмите кнопку сцепленный сохранить выходной файл.
Как объединить PDF ➡️ Creative Stop ▷ ➡️
Вы хотите объединить несколько файлов в формате PDF но вы не знаете, какими программами заняться? Расслабьтесь, у вас есть много вариантов! Существует множество программ, как бесплатных, так и платных, которые позволяют унифицировать ваши PDF файлы очень просто. Все, что вам нужно сделать, это загрузить их на свой компьютер, запустить их и импортировать все документы, которые вы хотите объединить в них. Это легче сделать, чем сказать: поверь мне!
Как сказать, есть ли у вас Мак а не ПК с Windows? Нет проблем. MacOS также предлагает широкий спектр программного обеспечения, которое позволяет объединять файлы PDF: просто выберите то, которое лучше всего соответствует вашим потребностям, и используйте его. Ниже вы найдете все подробное объяснение. Но это еще не все!
Но это еще не все!
В этом уроке я также объясню как унифицировать PDF с онлайн-сервисами, которые позволяют редактировать, конвертировать и, по сути, объединить файлы PDF прямо из браузера. Все бесплатно и без регистрации. Повторяю: у вас есть только стыд выбора. Выберите наиболее удобное для вас программное обеспечение или онлайн-сервис и узнайте, как им пользоваться, следуя инструкциям, которые я вам дам.
Унифицировать PDF в Windows
Начнем с ряда приложений, которые позволяют унифицировать файлы PDF в Windows все бесплатно.
PDFtk бесплатно (бесплатно)
PDFtk Free — это программа, которая позволяет объединять и разделять файлы PDF чрезвычайно простым способом. Чтобы загрузить его на свой ПК, подключитесь к его официальному сайту и нажмите кнопку Скачать PDFtk бесплатно! который находится в середине страницы.
После завершения загрузки откройте установочный пакет PDFtk Free ( pdftk_free-xx-Ganar-setup.exe ) и сначала нажмите на кнопку да а затем в Siguiente, Затем примите условия использования программы, поставив галочку рядом с элементом Я принимаю соглашение и завершите настройку, нажав сначала Siguiente четыре раза подряд, а затем до устанавливать y законченный.
После завершения установки запустите PDFtk Free, нажмите кнопку Добавить PDF и выберите документы, которые вы хотите объединить. Затем используйте мышь, чтобы упорядочить файлы в том порядке, который вы предпочитаете (то есть порядок, который необходимо соблюдать в окончательном PDF), и нажмите кнопку Создать PDF (внизу слева), чтобы начать экспорт выходного документа.
При желании дважды щелкните поле.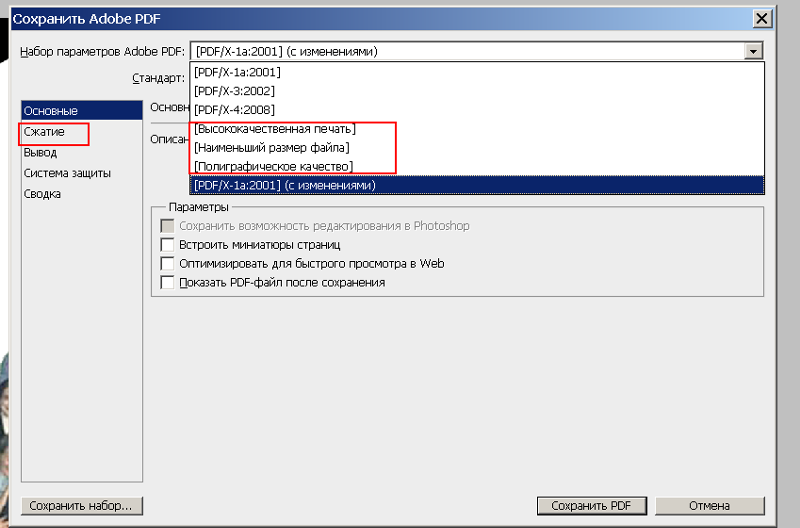 Страницы для копированияВы можете сказать PDFtk Free, что сохраняете только определенные страницы PDF-файла, а не переносите их все в выходной документ. Формат, который вам нужно использовать ху указать начальный и конечный номера страниц, которые будут сохранены в выходном документе (например, 3-5 сохранить только страницы с 3 по 5). В качестве альтернативы вы можете использовать форматирование х, у, г (например, 5,6,9), чтобы сохранить только определенные отдельные страницы в выходном документе.
Страницы для копированияВы можете сказать PDFtk Free, что сохраняете только определенные страницы PDF-файла, а не переносите их все в выходной документ. Формат, который вам нужно использовать ху указать начальный и конечный номера страниц, которые будут сохранены в выходном документе (например, 3-5 сохранить только страницы с 3 по 5). В качестве альтернативы вы можете использовать форматирование х, у, г (например, 5,6,9), чтобы сохранить только определенные отдельные страницы в выходном документе.
Инструмент PDF слияния (бесплатно)
Если по той или иной причине PDFtk Free не соответствует вашим ожиданиям, вы можете связаться с PDF Merge Tool. Как видно из названия, PDF Merge Tool — бесплатная программа для унифицировать PDF это работает без утомительных процедур установки — оно загружается, запускается, и все готово.
к скачать PDF Merge Tool на вашем ПК, подключитесь к его официальному сайту и щелкните по элементу PDF_Merge_Tool_NoInstall_v1. 0.0.застежка-молния, Затем откройте почтовый файл Вы только что скачали, распакуйте содержимое в любую папку и запустите исполняемый файл Объединить PDF Tool.exe Для начала использования приложения.
0.0.застежка-молния, Затем откройте почтовый файл Вы только что скачали, распакуйте содержимое в любую папку и запустите исполняемый файл Объединить PDF Tool.exe Для начала использования приложения.
На этом этапе перетащите PDF-файлы, чтобы объединить их в главном окне PDF Merge Tool, расположите их в том порядке, который вы предпочитаете с помощью кнопок. Двигаться вверх (переместить) е Двигаться вниз (опустить вниз) и нажать кнопку Объединить! для Guardar конечный результат.
внимание: если при запуске PDF Merge Tool вас попросят установить . Net Framework от Microsoft, примите. Если появляется сообщение об ошибке, загрузите Microsoft .Net Framework 2.0 «вручную» и установите его на свой компьютер.
Унифицировать PDF на Mac
Используйте Мак ? Нет проблем, вот несколько приложений, которые могут быть полезны для объединения файлов PDF.
Предварительный просмотр (бесплатно)
Я не думаю предварительный просмотр требуется слишком много презентаций: это «стандартное» программное обеспечение, включенное во все версии macOS, с помощью которого можно просматривать и изменять PDF документы и изображения.
Чтобы объединить PDF-файлы с помощью функции предварительного просмотра, все, что вам нужно сделать, — это открыть документы, которые нужно объединить в программе, упорядочить их в нужном вам порядке и воспользоваться функцией печати PDF, включенной в macOS. Но давайте действовать поэтапно.
Первое, что нужно сделать, это открыть все файлы PDF, которые будут объединены в Preview. Есть два способа сделать это.
- Скопируйте файлы PDF для объединения в одну и ту же папку, выберите все из них (используя мышь или комбинацию клавиш). cmd + один в клавиатура) и дважды щелкните любой из них.

- Откройте первый PDF-файл, который нужно объединить с предварительным просмотром (дважды щелкнув его значок), откройте функцию miniaturas Меню перспектива (вверху слева) и перетащите другие PDF-файлы, чтобы объединить их в боковой панели предварительного просмотра.
После этого первого шага с помощью мыши измените порядок расположения файлов PDF на боковой панели предварительного просмотра (чтобы они соответствовали порядку, который вы хотите сохранить в итоговом документе), затем вызовите команду для нажимать Меню целесообразный (вверху слева), выберите элемент Сохранить как PDF В раскрывающемся меню внизу слева (в открывшемся окне) выберите папку, в которую необходимо экспортировать выходной документ. Все здесь. Миссия выполнена!
PDF Toolkit + (1.99 €)
Если Anteprima кажется немного громоздкой, вы можете объединить свои файлы PDF с PDF Toolkit + — своего рода швейцарским армейским ножом для файлов PDF, который позволяет объединять и разбивать документы, извлекать изображения из них и сжимать их, уменьшая при этом их вес. Он чрезвычайно прост в использовании, но, к сожалению, он не бесплатный: он стоит 1.99 евро и может быть загружен непосредственно с Mac App Store.
Он чрезвычайно прост в использовании, но, к сожалению, он не бесплатный: он стоит 1.99 евро и может быть загружен непосредственно с Mac App Store.
Чтобы объединить PDF-файлы с PDF Toolkit +, все, что вам нужно сделать, это запустить приложение и выбрать вкладку сцепленный присутствует в главном окне последнего. Затем вы должны перетащить документы, чтобы объединить их в поле Файлы для цепочки, вы должны организовать их в том порядке, который вы предпочитаете (вы можете использовать мышь или кнопки для алфавитного порядка, расположенного внизу), и вы должны нажать кнопку Каскадный! сохранить выходной документ.
Унифицируйте PDF онлайн
Вы не хотите устанавливать или просто загружать новые программы на свой компьютер? Не волнуйся может унифицировать PDF файлы онлайн используя соответствующие сервисы, которые работают прямо из браузера. Все рассматриваемые услуги бесплатны (с ограничениями на количество и вес файлов, которые могут быть объединены, в противном случае вы должны подписаться на платные подписки) и защищают конфиденциальность пользователей, удаляя все файлы, загруженные на их серверы. Однако, если вам нужен мой беспристрастный совет, не используйте их для документов, содержащих личные данные или другую конфиденциальную информацию (например, банковские реквизиты, конфиденциальную рабочую информацию и т. Д.). Для работы с «конфиденциальными» документами не рекомендуется использовать облачные решения, которые не контролируются напрямую.
Все рассматриваемые услуги бесплатны (с ограничениями на количество и вес файлов, которые могут быть объединены, в противном случае вы должны подписаться на платные подписки) и защищают конфиденциальность пользователей, удаляя все файлы, загруженные на их серверы. Однако, если вам нужен мой беспристрастный совет, не используйте их для документов, содержащих личные данные или другую конфиденциальную информацию (например, банковские реквизиты, конфиденциальную рабочую информацию и т. Д.). Для работы с «конфиденциальными» документами не рекомендуется использовать облачные решения, которые не контролируются напрямую.
CloudConvert
Отличный онлайн-сервис, который я рекомендую вам добавить в закладки, — это CloudConvert, который не полностью предназначен для PDF-файлов, но позволяет конвертировать между ними различные типы файлов: документы Office, изображения, видео и т. Д. Музыки, электронные книги и многое другое. Тем не мение.
CloudConvert можно использовать бесплатно без регистрации, но он имеет ограничение в 10 конверсий в день (из которых максимум 5 одновременно) и 1 ГБ за плату. Чтобы снять эти ограничения, вы должны приобрести пополнение или подписаться на подписку не менее 8 евро. Зарегистрировавшись бесплатно с помощью сервиса, вы можете увеличить дневной лимит конверсии с 10 до 25.
Чтобы объединить PDF-файлы с CloudConvert, вы должны подключиться к службе, используя только что предоставленную ссылку, и перетащить документы, чтобы объединить их в окне браузера. Затем вы должны организовать файлы в том порядке, который вы предпочитаете (с помощью мыши), вы должны нажать на кнопку Объедините все в одном и вам нужно выбрать пункт PDF из меню, которое открывается.
В заключение необходимо нажать на кнопку Начать преобразование Расположенный в правом нижнем углу, вам нужно дождаться завершения конвертации и скачать PDF-файл, нажав кнопку скачать появляется рядом с именем исходных файлов.
Слияние PDF-файлов онлайн бесплатно, Слияние PDF-файлов в один
Загрузка документа
Загрузить PDFdidid.pdf
11.2mbЗагрузка успешна
Существенная информация
*Покрытие:
*Заглавие:
*Классификация:
Академический
- Lifestyle
- Biography
- Editor’s Picks
- Most Popular
- Academic & Education
- Art
- Biography
- Business & Career
- Children& Youth
- Environment
- Fiction & Literature
- Health & Finess
- Lifestyle
- Personal Growth
- Poltics & Laws
- Religion
- Science & Research
- Technology
*Теги:
Свободно
*Синопсис:
Немедленно внесите свой вклад
Загрузка успешно завершена, отправлено на аудит
Ожидается, что результат аудита будет через 2-3 дня.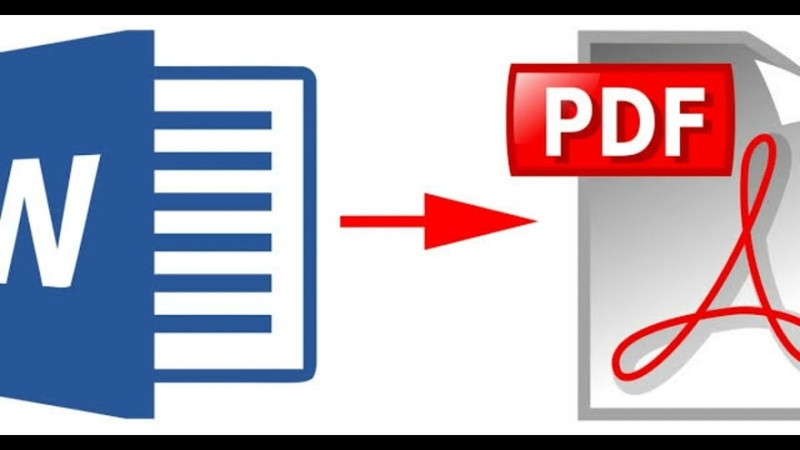 Документы, прошедшие проверку, будут общедоступны
Документы, прошедшие проверку, будут общедоступны
Не хватает монет для загрузки
Для загрузки этого документа требуется5монет.
Купить скачать монетуs Активировать для скачиванияОтправить на электронную почту
/ru/share/9/whats-next-social-media-trends-2020.html
КОПИРОВАТЬОтчетный документ
Помеченный документ и пользователи проверяются Speedpdf staff 24 часа в сутки, 7 дней в неделю, чтобы определить, нарушают ли они Принципы сообщества. За нарушение Принципов сообщества учетные записи подлежат наказанию, а серьезные или повторные нарушения могут
привести к закрытию аккаунта.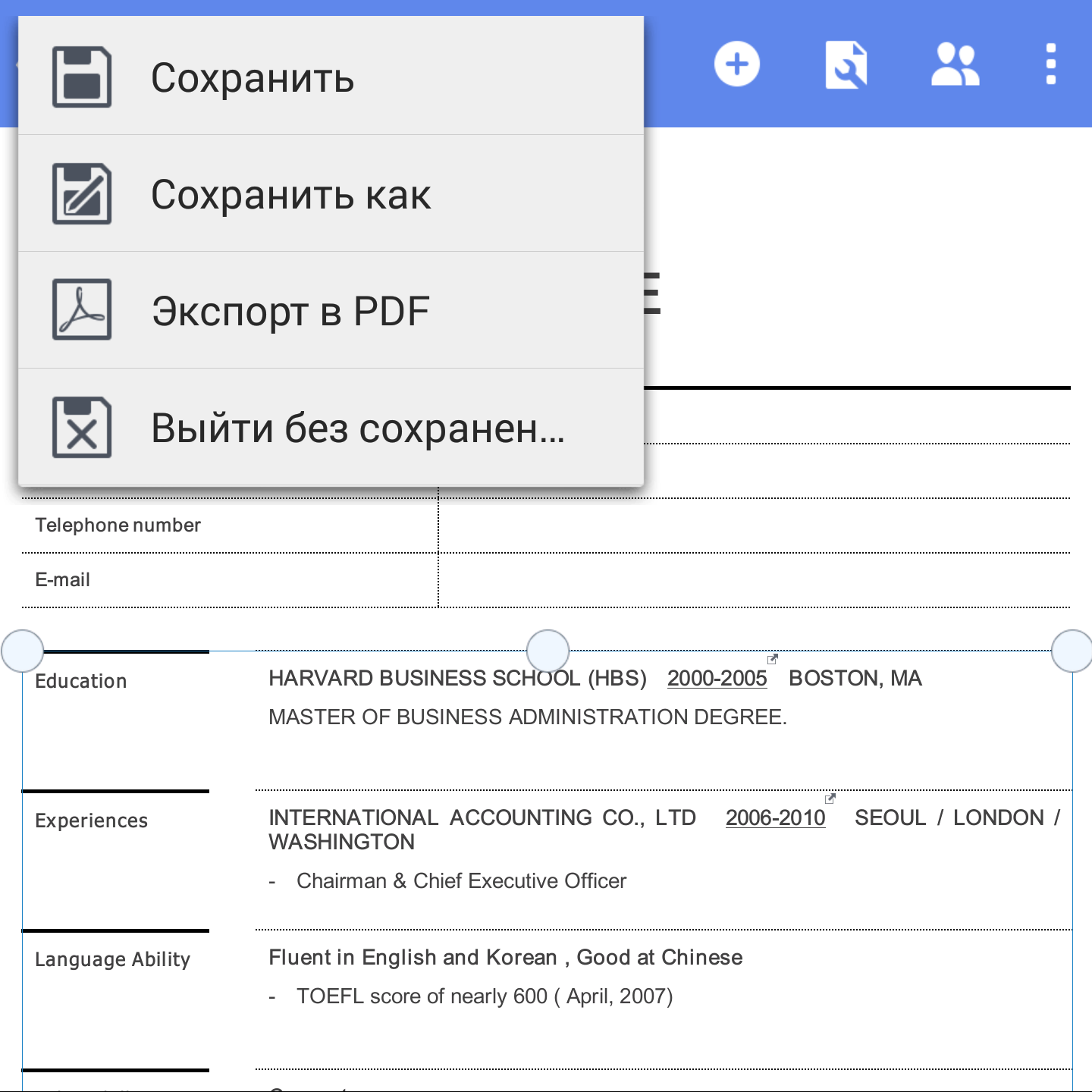 канал отчета
канал отчета
Упс … Этот файл больше, чем MB!
Получите Speedpdf VIP для загрузки файлов размером до 5 ГБ
Получить VIP Посмотреть больше предложенийПолучите скидку 50% на первый заказ
Присоединяйтесь к нашему speedpdf, и вы первым узнаете о наших предложениях, привилегиях и многом другом.
Кроме того, вы получите 50% скидку на свою первую покупку.
ДА. ХОЧУ СКИДКУ 50%Уважаемый VIP скоро истечет
Сэкономьте 80% на продлении сейчас
После обновления вы продолжите пользоваться преимуществами и привилегиями speedpdf.
Да, продлить сейчас Посмотреть больше предложенийСколько раз сегодня было израсходовано
Вы можете открыть VIP, чтобы получить больше
время преобразования. Теперь откройте VIP со скидкой 80%
Теперь откройте VIP со скидкой 80%
Как объединить PDF файлы в один в Foxit Reader
Пользователи, которые часто работают с данными в формате PDF, время от времени сталкиваются с ситуацией, когда необходимо объединить в один файл содержимое нескольких документов. Но не каждый обладает информацией о том, как это выполнить на практике. В данной статье мы расскажем вам о том, как можно сделать из нескольких PDF один документ, используя Foxit Reader.
Скачать последнюю версию Foxit Reader
Варианты объединения файлов PDF с помощью ПО Foxit
Файлы с расширением PDF весьма специфические в использовании. Для чтения и редактирования подобных документов необходимо специальное программное обеспечение. Сам процесс правки содержимого весьма отличается от того, который используется в стандартных текстовых редакторах. Одним из наиболее распространенных действий с документами PDF является объединение нескольких файлов в один. Мы предлагаем вам ознакомиться с несколькими методами, которые позволят выполнить поставленную задачу.
Мы предлагаем вам ознакомиться с несколькими методами, которые позволят выполнить поставленную задачу.
Способ 1: Ручное объединение содержимого в Foxit Reader
Данный метод имеет как свои достоинства, так и недостатки. Немаловажным плюсом является то, что все описанные действия можно выполнить в бесплатной версии Foxit Reader. А вот к минусам можно отнести полностью ручное корректирование объединенного текста. То есть? вы можете объединить содержимое файлов, но шрифт, картинки, стиль и так далее вам придется воспроизводить по-новому. Давайте обо всем по порядку.
- Запускаем Foxit Reader.
- Сперва откроем файлы, которые необходимо объединить. Для этого можно нажать в окне программы комбинацию клавиш «Ctrl+O» либо просто щелкнуть мышью на кнопке в виде папки, которая расположена в верхней части.
- Далее необходимо найти на компьютере местоположение этих самых файлов. Выбираем сперва один из них, после чего жмем кнопку «Открыть».

- Повторяем этим же действия и со вторым документом.
- В итоге у вас должны быть открыты оба документа PDF. У каждого из них будет отдельная вкладка.
- Теперь нужно создать чистый документ, в который будет переноситься информация из двух других. Для этого в окне Foxit Reader жмем на специальную кнопку, которую мы отметили на скриншоте ниже.
- В результате в рабочей области программы будет три вкладки — одна пустая, и два документа, которые необходимо объединить. Это будет выглядеть приблизительно следующим образом.
- После этого заходим во вкладку того файла PDF, информацию которого вы хотите видеть первой в новом документе.
- Далее жмем на клавиатуре комбинацию клавиш «Alt+6» либо нажимаем на кнопку, отмеченную на изображении.
- Эти действия активируют режим указателя в Foxit Reader. Необходимо теперь выделить тот участок файла, который вы хотите перенести в новый документ.
- Когда нужный фрагмент будет выделен, жмем на клавиатуре комбинацию клавиш «Ctrl+C».
 Это позволит скопировать выделенную информацию в буфер обмена. Также можно отметить нужную информацию и нажать на кнопку «Буфер обмена» в верхней части Foxit Reader. В выпадающем меню следует выбрать строку «Копировать».
Это позволит скопировать выделенную информацию в буфер обмена. Также можно отметить нужную информацию и нажать на кнопку «Буфер обмена» в верхней части Foxit Reader. В выпадающем меню следует выбрать строку «Копировать». - Если вам нужно выделить сразу все содержимое документа, то нужно просто нажать одновременно кнопки «Ctrl» и «A» на клавиатуре. После этого уже копировать все в буфер обмена.
- Следующим шагом будет вставка информации из буфера обмена. Для этого переходим в новый документ, который вы предварительно создали.
- Далее переключаемся в так называемый режим «Руки». Делается это с помощью сочетания кнопок «Alt+3» либо при нажатии на соответствующую иконку в верхней области окна.
- Теперь необходимо вставить информацию. Жмем на кнопку «Буфер обмена» и выбираем из перечня опций строку «Вставить». Кроме того, аналогичные действия выполняет комбинация клавиш «Ctrl+V» на клавиатуре.

- В результате информация будет вставлена в виде специального комментария. Вы можете регулировать его положение, просто перетаскивая по документу. Нажав два раза на нем левой кнопкой мышки, вы запустите режим редактирования текста. Вам это понадобится для того, чтобы воспроизвести стиль источника (шрифт, размер, отступы, пробелы).
- Если у вас возникнут сложности во время редактирования, советуем прочитать нашу статью.
- Когда информация с одного документа будет скопирована, вам следует аналогичным образом перенести информацию и со второго файла PDF.
- Данный метод весьма прост при одном условии — если в источниках нет различных картинок или таблиц. Дело в том, что подобная информация попросту не копируется. В результате вам придется самостоятельно ее вставлять в объединенный файл. Когда процесс редактуры вставленного текста завершится, вам останется лишь сохранить полученный результат. Для этого просто нажимаем комбинацию кнопок «Ctrl+S». В открывшемся окне выбираем место для сохранения и имя документа. После этого жмем кнопку «Сохранить» в этом же окне.
Подробнее: Как редактировать PDF файл в Foxit Reader
На этом данный способ завершен. Если для вас он слишком сложный или в исходных файлах имеется графическая информация, мы предлагаем вам ознакомиться с более простым методом.
Способ 2: Использование Foxit PhantomPDF
Указанная в названии программа является универсальным редактором файлов PDF. Продукт так же, как и Reader разработан компанией Foxit. Основным недостатком Foxit PhantomPDF является тип распространения. Ее можно попробовать бесплатно лишь 14 дней, после чего вам придется купить полную версию данной программы. Тем не менее, с помощью Foxit PhantomPDF объединить несколько PDF файлов в один можно всего в несколько кликов. Причем не важно, насколько объемными будут исходные документы и каково будет их содержимое. Эта программа справится со всем. Вот как выглядит сам процесс на практике:
Скачать Foxit PhantomPDF с официального сайта
- Запускаем предварительно установленную Foxit PhantomPDF.
- В левом верхнем углу жмем на кнопку «Файл».
- В левой части открывшегося окна вы увидите список всех действий, которые применимы к файлам PDF. Необходимо перейти в раздел «Создать».
- После этого в центральной части окна появится дополнительное меню. В нем находятся параметры создания нового документа. Жмем на строку «Из нескольких файлов».
- В результате справа появится кнопка с точно таким же названием, как и указанная строка. Нажимаем данную кнопку.
- На экране появится окно конвертирования документов. Первым делом нужно добавить в список те документы, которые будут в дальнейшем объедены. Для этого нажимаем кнопку «Добавить файлы», которая располагается в самом верху окна.
- Появится выпадающее меню, которое позволит выбрать с компьютера несколько файлов или сразу целую папку документов PDF для объединения. Выбираем тот вариант, который необходим по ситуации.
- Далее откроется стандартное окно выбора документа. Заходим в папку, в которой хранятся нужные данные. Выбираем их все и жмем кнопку «Открыть».
- С помощью специальных кнопок «Вверх» и «Вниз» вы можете определить очередность расположения информации в новом документе. Для этого просто выделите нужный файл, после чего нажмите соответствующую кнопку.
- После этого выставляете отметку напротив параметра, отмеченного на изображении ниже.
- Когда все будет готово, жмем кнопку «Преобразовать» в самом низу окна.
- Спустя некоторое время (в зависимости от объема файлов) операция объединения будет завершена. Сразу же откроется документ с результатом. Вам остается лишь проверить его и сохранить. Для этого жмем стандартную комбинацию кнопок «Ctrl+S».
- В появившемся окне выбираем папку, куда будет помещен объединенный документ. Присваиваем ему имя и жмем кнопку «Сохранить».
На этом данный метод подошел к концу, так как в результате мы получили желаемое.
Вот такими способами вы сможете объединить несколько PDF в один. Для этого вам понадобится лишь один из продуктов компании Foxit. Если понадобится совет или ответ на вопрос — пишите в комментарии. Будем рады помочь вам информацией. Напомним, что помимо указанного софта есть также аналоги, позволяющие открывать и редактировать данные в формате PDF.
Подробнее: Чем можно открыть PDF файлы
Мы рады, что смогли помочь Вам в решении проблемы.Опишите, что у вас не получилось. Наши специалисты постараются ответить максимально быстро.
Помогла ли вам эта статья?
ДА НЕТбесплатное разделение файлов PDF онлайн
Как разделить файл PDF на один или несколько документов?
Загрузите свой файл: используйте кнопки «My Computer»,«Dropbox» или «Google Drive» выше, чтобы загрузить файл PDF, а затем нажмите кнопку «Разделить» для получения файла PDF.
Выберите различные номера страниц в нужном порядке и нажмите кнопку «Дополнительно», чтобы разделить 5 или более файлов.
Установите флажок «Извлечь все страницы в отдельные файлы», если вам нужно разделить документы на отдельные файлы PDF.
После загрузки файла вы можете снова объединить разделенные файлы в один документ.
Установите флажок «Индивидуальное наименование разделенных файлов», если вы хотите указать отдельные наименования для каждого документа.
Дополнительная информация о разделении файлов pdf
Удобное приложение для разделения файлов PDF
Наш конвертор разделяет файлы во всех популярных веб-браузерах, включая Windows, Linux и Mac OS.
Наш простой в использовании веб-интерфейс позволяет выполнять разделение файлов в считанные секунды. Просто укажите различные диапазоны страниц и создайте отдельные документы для каждой страницы.
Безопасное разделение файлов PDF
Передача всех конвертированных файлов выполняется через безопасное зашифрованное соединение (по протоколу https) для обеспечения 100%-ной безопасности.
Все загруженные и обработанные файлы удаляются с наших веб-серверов в течение двух часов.
Как объединить товары в одну карточку
Вы можете объединить товары одной модели, но с разными характеристиками: например, размером, цветом или объёмом. Когда товары представлены на одной карточке, покупателям удобнее выбирать и они чаще приобретают несколько вариантов товара или упаковку из нескольких штук.
Отзывы на товары, объединённые в одну карточку, тоже объединяются. Товар с большим количеством отзывов поднимается в результатах поиска. Кроме того, покупатели могут ознакомиться с отзывами на все варианты товара на одной карточке. Чем больше отзывов, тем больше доверия к товару и выше шанс на добавление в корзину и последующую покупку. По нашим данным, объединение товаров в одну карточку увеличивает количество добавлений в корзину до 10%, а средний чек — на 20–30%.
После объединения товаров изменения отобразятся на сайте в течение 24 часов. Если товары объединялись по цвету, на карточке товара они будут распределены в случайном порядке. Изменить порядок цветов нельзя.
Примеры товаров, которые можно объединить
- платье разных размеров,
- телефон разных цветов,
- ноутбук с разным объёмом памяти,
- шампунь разного объёма.
Если вы правильно загрузили товары, все варианты соберутся на одной карточке. На ней можно будет выбрать товар с разными характеристиками. Набор характеристик зависит от категории.
Как варианты товаров отображаются на карточках:
Платье разных размеров Платье разных размеровКак можно загрузить товары, чтобы они объединились в карточку
- В личном кабинете — если у вас небольшой ассортимент, товары добавляются по одному.
- В XLS-файле через шаблон — если у вас много товаров, в одном файле можно добавить сразу все товары из одной категории.
Как редактировать карточки с вариантами товаров
Вы можете редактировать карточки с вариантами товаров. Если вы:
- Ошиблись и объединили не те товары в одну карточку — можете разделить их.
- Неправильно заполнили карточки товаров и они не объединились — можете объединить их.
Подробнее читайте в статье Редактирование карточек с вариантами товаров.
Х-сцепленный тяжёлый комбинированный иммунодефицит, IL2RG м.
Метод определения Секвенирование. Выдаётся заключение врача-генетика!
Исследуемый материал Цельная кровь (с ЭДТА)
Доступен выезд на дом
Исследование мутаций в гене IL2RG.
Х-сцеплённый тяжелый комбинированный иммунодефицит (ТКИН, Х-SCID, OMIM 300400) — врождённый первичный иммунодефицит, в основе которого лежит комбинированная недостаточность гуморального и клеточного иммунитета, обусловленная дефектом общей g-цепи рецепторов ряда интерлейкинов. Х-SCID — наиболее часто встречающаяся форма (более 50% всех форм SCID).
Это заболевание развивается в результате мутации в гене IL2RG. Оно характеризуется ранним началом, тяжёлым течением и высокой летальностью. Дефект g-цепи приводит к блокаде рецепторов, в результате чего клетки мишени не способны ответить на действие соответствующих интерлейкинов. При нарушении функции рецептора к IL-2 у больных наблюдается дефицит Т- и NK-клеток, повышение количества В-клеток. Однако в результате отсутствия Т-клеточной регуляции продукция иммуноглобулинов В-клетками резко снижена.
Для больных с Х-SCID характерно раннее начало клинических проявлений заболевания в виде гипоплазии лимфоидной ткани, упорной диареи, мальабсорбции, инфекций кожи и слизистых, прогредиентного поражения респираторного тракта. Очень часто заболевание осложняется интерстициальной пневмонией, гепатитом, менингоэнцефалитом. Характерно развитие региональной и/или генерализованной BCG-инфекции после вакцинации. На фоне тяжёлых инфекций развивается отставание в физическом и моторном развитии.
Тип наследования.
Х-сцепленный рецессивный.
Гены, ответственные за развитие заболевания.
Ген IL2RG (INTERLEUKIN 2 RECEPTOR, GAMMA) расположен на хромосоме Х в регионе Xq13.1. Содержит 8 экзонов.
Мутации в данном гене приводят также в комбинированному иммунодефициту средней тяжести.
Патогенез и клиническая картина.
Это заболевание развивается в результате мутации в гене IL2RG, характеризуется ранним началом, тяжелым течением и высокой летальностью. Дефект g-цепи приводит к блокаде рецепторов, в результате чего клетки мишени не способны ответить на действие соответствующих интерлейкинов. При нарушении функции рецептора к IL-2 у больных наблюдается дефицит Т- и NK-клеток, повышение количества В-клеток. Однако в результате отсутствия Т-клеточной регуляции продукция иммуноглобулинов В-клетками резко снижена.
Для больных с Х-SCID характерно раннее начало клинических проявлений заболевания в виде гипоплазии лимфоидной ткани, упорной диареи, мальабсорбции, инфекций кожи и слизистых, прогрессирующего поражения респираторного тракта. Очень часто заболевание осложняется интерстициальной пневмонией, гепатитом, менингоэнцефалитом. Характерно развитие региональной и/или генерализованной BCG-инфекции после вакцинации. На фоне тяжелых инфекций развивается отставание в физическом и моторном развитии. Основным методом радикальной терапии Х-SCID в настоящее время является аллогенная трансплантация гемопоэтических стволовых клеток (ТГСК). Летальность детей с Х-SCID, не получивших ТГСК, приближается к 100 %.
Частота встречаемости: Х-SCID — наиболее часто встречающаяся форма (более 50% всех форм SCID).
Перечень исследуемых мутаций может быть предоставлен по запросу.
Как добавить гиперссылку в документ PDF?
PDF-файл, простой в создании, просмотре и совместном использовании, является одним из наиболее широко используемых форматов в бизнесе. Их удобно просматривать на любом цифровом устройстве, что делает их идеальными для работы в Интернете.
Если у вас много бумажной работы и вам интересно, как добавить гиперссылки в ваши PDF-документы, позвольте мне показать вам, как это сделать.
Pssst… : Если вам нужно, чтобы PDF-файлы были подписаны другими, вы можете использовать SignEasy. Щелкните здесь, чтобы ознакомиться с 14-дневной бесплатной пробной версией SignEasy .
Гиперссылки обычно используются как ссылки на другие страницы. Но цель документа будет определять необходимость добавления гиперссылок в PDF.
Например, вы можете добавить интерактивное оглавление к своим электронным книгам, цитировать внешние ресурсы для своей статьи или быстро перенаправить читателя на другую страницу веб-сайта, чтобы получить дополнительную информацию по теме.
Причин для добавления гиперссылок в PDF может быть много, но то, как вы это делаете, зависит от платформы, которую вы используете, например Adobe, Word, Google Docs и других.
Добавление гиперссылок в PDF с помощью Adobe
Вы можете создавать гиперссылки в PDF, если вы используете программное обеспечение Adobe. Adobe позволяет редактировать документы PDF, добавляя и удаляя предложения, регулируя размер шрифта и многое другое.
Чтобы создать гиперссылки с помощью нескольких щелчков мышью, выполните следующие простые шаги:
- Используя Adobe, откройте документ PDF, чтобы добавить гиперссылки.
- Выберите «Инструменты»> «Редактировать PDF»> «Ссылка»> «Добавить / изменить Интернет или ссылку на документ», а затем перетащите прямоугольник туда, где вы хотите создать ссылку.
- Затем в диалоговом окне «Создать ссылку» настройте внешний вид ссылки и выберите «Открыть веб-страницу» для действия ссылки.
- Наконец, нажмите «Файл»> «Сохранить», чтобы сохранить PDF-файл и добавить в документ гиперссылку.
Добавление гиперссылок в PDF с помощью Word
Как и Adobe, последняя версия Microsoft Word позволяет редактировать PDF-документы по своему усмотрению.
Чтобы добавить интерактивные гиперссылки, выполните следующие простые шаги:
- Откройте программу Microsoft Word и выберите PDF-файл, который хотите отредактировать.
- После импорта файла выберите область, на которую должна быть сделана гиперссылка.
- Щелкните «Вставить»> «Ссылки»> «Гиперссылка».
- Введите веб-адрес в поле «Адрес» и экспортируйте документ в формате PDF.
Добавление гиперссылок в PDF с помощью Документов Google
Google Docs — один из популярных инструментов для создания PDF-документов и добавления гиперссылок.
Чтобы добавить гиперссылку в ваш PDF-файл, выполните следующие простые шаги:
- Откройте документ Google и создайте содержимое своего PDF-файла
- Затем выберите слово или фразу, на которую должна быть сделана гиперссылка.
- Нажмите кнопку «вставить», введите целевой URL и нажмите «ОК».
- Чтобы преобразовать документ в PDF, просто нажмите «Файл», затем «Загрузить как» и выберите «Документ PDF».
Теперь, когда вы добавили гиперссылки в свои PDF-документы, подпишите их и сохраните в Интернете для легкого доступа с помощью SignEasy.
ПОДПИШИТЕСЬ НА НАШУ БЕСПЛАТНУЮ ПРОБНУЮ ПРОБНУЮ И СТАТЬ ПРОФЕССИОНАЛОМ PDF!
Вы часто используете PDF-документы? Узнайте, как SignEasy упростил работу из дома!
Как редактировать ссылку в файле PDF
Вы можете управлять тем, как будут выглядеть ссылки, включая их цвет, когда они видны, а также то, как ссылка будет отображаться при нажатии. Если вам нужно, вы также можете заблокировать свои ссылки, чтобы каждая ссылка сохраняла свою позицию и свойства.
Если вы создали набор ссылок в PDF-файле, и они должны быть четко разложены, например, когда вы добавили навигационные ссылки в верхний или нижний колонтитул страницы, используйте инструменты выравнивания ссылок в Link Инструменты контекстной ленты.
Как редактировать внешний вид ссылок в PDF-документах:
- На вкладке Page Layout в группе Navigation щелкните стрелку вниз под Link , а затем щелкните Edit Links
- Right- щелкните ссылку, которую хотите изменить, и щелкните Свойства
- На вкладке Внешний вид щелкните параметры, которые вы хотите изменить
Совет : Чтобы изменить внешний вид нескольких ссылок, удерживая нажатой клавишу Ctrl, щелкните каждую ссылку левой кнопкой мыши, чтобы выбрать их.
Как установить стиль ссылки по умолчанию:
- На вкладке Page Layout в группе Navigation щелкните стрелку вниз под Link , а затем щелкните Edit Links
- Щелкните правой кнопкой мыши на ссылку, в которой используется стиль, который вы хотите сделать по умолчанию, а затем щелкните Использовать текущий вид по умолчанию
Как выровнять, изменить размер и положение ссылок:
- Если вы создали набор ссылок в PDF, и они должны быть точно разложены — например, когда вы добавили навигационные ссылки в верхний или нижний колонтитул страницы — используйте инструменты выравнивания ссылок
- На вкладке Макет страницы в группе Навигация щелкните стрелку вниз под Link , а затем щелкните Edit Links
- Удерживая нажатой клавишу Ctrl, щелкните каждую ссылку, положение которой вы хотите переместить
- Щелкните правой кнопкой мыши и выберите из Align , Ce nter , Распределить и Параметры размера
Примечание : Для использования параметров «Выровнять», «Центрировать», «Распределить» и «Размер» необходимо выбрать как минимум две ссылки.
Как заблокировать и разблокировать положение и свойства ссылок:
- На вкладке Page Layout в группе Navigation щелкните стрелку вниз под Link , а затем щелкните Edit Links
- Щелкните правой кнопкой мыши ссылку и выберите Properties
- Щелкните опцию Locked
- Нажмите Close
Как удалить ссылки:
- На вкладке Page Layout в группе Navigation щелкните стрелку вниз под Ссылка , а затем щелкните Изменить ссылки
- Щелкните левой кнопкой мыши ссылку, чтобы выбрать ее
- Выполните одно из следующих действий:
- Нажмите кнопку Удалить на клавиатуре
- Право — щелкните ссылку, щелкните Изменить , а затем Удалить
Как загрузить PDF-файл и создать ссылку на него
У вас есть содержимое в формате PDF что вы хотите добавить в свой документ Foleon? В этой статье мы покажем вам, как загрузить PDF-файл, создать ссылку на него и встроить его.Таким образом, информация может быть частью вашего контента, но по-прежнему оставаться в исходном формате.
💡 Вы хотите преобразовать документ Foleon Doc в формат PDF? Это можно сделать в меню быстрых действий.
В этой статье
Загрузка PDF-файла в медиа-библиотеку
Прежде чем вы сможете создать ссылку на PDF-файл или встроить его на свою страницу, вам необходимо загрузить его в медиа-библиотеку .
В библиотеке мультимедиа выберите документов слева, а затем щелкните Загрузить .Откроется всплывающий экран, на котором вы можете загрузить PDF-файл со своего компьютера.
После успешной загрузки файла PDF вы увидите, что он отображается в библиотеке мультимедиа со значком «PDF» (как показано ниже).
В библиотеке мультимедиа вы можете переименовать загруженный файл PDF. В правой части экрана щелкните раскрывающееся меню с заголовком документа. Здесь вы можете изменить имя файла, которое будет отображаться в Медиа-библиотеке .
Как создать ссылку на PDF-файл
Вы можете создать ссылку на PDF-файл с изображения, горячей точки кнопки или текста. Когда ваши читатели нажимают ссылку, они будут перенаправлены на документ PDF, который всегда будет открываться в новом окне.
Зайдите в настройки кнопки, изображения или точки доступа. Затем перейдите в Общие настройки и нажмите кнопку Редактировать ссылку . Оттуда перейдите по ссылке на Документ и выберите документ из Медиа-библиотеки . Выбрав документ, нажмите кнопку Select Media внизу экрана.После этого вы вернетесь к исходному экрану ссылок. Нажмите кнопку Link .
Для текста вы можете создать ссылку на Documents , выделив текст и нажав Вставить ссылку в текстовую строку.
💡 Проверьте ссылку на свой PDF-файл в режиме предварительного просмотра.
Как встроить PDF-файл
Вы также можете встроить PDF-файл на страницу, чтобы отобразить его в своем Foleon Doc. Это может быть полезно, если вы уже создали контент в формате PDF, но все же хотите включить его в свой документ Foleon.
Во-первых, вы должны убедиться, что вы загрузили свой PDF-файл в медиа-библиотеку. После этого вы можете открыть PDF-файл по его собственному URL-адресу, щелкнув Прямая ссылка . Вы можете найти эту кнопку в правом нижнем углу экрана медиатеки. При нажатии на нее откроется PDF-файл в новом окне.
В новом окне перейдите в адресную строку и скопируйте полный URL-адрес.
Затем перетащите элемент вставки на свою страницу и вставьте URL-адрес в поле URL-адреса.
Просмотрите файл PDF, чтобы убедиться, что он соответствует вашим ожиданиям. Если вас устраивает, нажмите Сохранить.
⚠️ Добавление PDF-файла на страницу с помощью элемента Embed может повлиять на скорость отклика страницы. Перед публикацией внимательно проверьте превью вашего Foleon Doc.
Статьи по теме
Как добавить гиперссылки в документы PDF?
Пусть факты говорят сами за себя.
«Убедите ваших читателей фактами и исследованиями, включив ссылки и ссылки на материалы.Ваше сообщение становится более конкретным, когда аудитория может быстро увидеть соответствующие факты и подтверждающие доказательства для ваших утверждений. Это может быть полезным инструментом для профессионалов, от студентов до журналистов, во многих отраслях.
Для каждой ссылки позволяет читателям быстро просматривать исходный материал, создавая интерактивные гиперссылки для каждой сноски. Ссылки также можно использовать для навигации по вашей работе. Если у вас есть объемные эссе, убедительные тезисы или буклеты, в вашем оглавлении могут быть ссылки на то место, на которое вы хотите сделать ссылку.Когда вы ссылаетесь на раздел или цитату где-то еще в своем письме, ссылка на раздел может позволить читателям мгновенно перейти к этому месту и гораздо более четко следовать за ним.
Вы даже можете включить ссылки на адреса электронной почты, чтобы люди могли связываться с вами или другими людьми по мере необходимости, чтобы узнать больше о теме вашего письма. Сделайте свои исследования, статьи и другие документы интерактивными, просто добавив ссылку на что угодно. Ваше участие возрастет, и вы избавитесь от профессоров или критиков, спрашивающих о доказательствах; он будет включен прямо в ваш PDF-файл.»
Продавайте со стилем и яркостью
Рынок продаж и маркетинга постоянно развивается. Другие используют цифровые инструменты, чтобы людям стало проще, чем когда-либо, покупать нужные им товары и в любое время. Делайте красивые брошюры и каталоги, но затем сделайте их цифровыми. PDF-файл может быть просто отсканированной версией бумажного документа или может быть намного больше. Добавьте ссылки на электронную почту, чтобы клиенты могли связаться с вами прямо из вашего PDF-документа. продукты, прямо с фото в вашей брошюре.Ссылка на портал оплаты клиентов прямо из счета в формате PDF. Упростите покупку для ваших клиентов с помощью PDF Reader. Гиперссылки — необходимая часть интерактивности PDF-документов и взаимодействия с вашими клиентами. Доказано, что увеличение взаимодействия и вовлеченности увеличивает вероятность продаж. Прошли те времена, когда покупателям приходилось звонить и передавать длинный номер модели, чтобы заказать именно то, что они хотят купить. Используйте гиперссылки в своих PDF-документах и получите лучшее из обоих миров: получите гибкость, универсальность и красоту PDF-документов со всеми своими лучшими дизайнами и получите интерактивность в Интернете.
Организованный, короткий и сладкий.
«Когда ваши документы короче, их легче понять и они способствуют вовлечению лучше, чем длинные, растянутые истории. Есть место и время для написания развернутой формы, но не всегда в ваших PDF-документах. Допустим, вы необходимо вставить документ в PDF. Это можно сделать, но иногда это может отвлекать от основного содержимого. Попробуйте вместо этого создать ссылку.
Сделав гиперссылку на документ, на который вы ссылаетесь, вы можете сделать свой документ более кратким, более визуально привлекательный и простой для понимания.Практически в любом сценарии профессионалы рекомендуют писать кратко. Когда у вас есть фиксированное количество места и у читателя есть фиксированное количество времени, как сделать так, чтобы ваш документ содержал еще больше информации и полезности? Ответом могут быть гиперссылки.
Гиперссылки можно применять к изображениям, тексту или практически ко всему остальному, что обеспечивает максимальную организацию и творческий подход. Вы можете ссылаться на веб-страницы или даже на другое место в том же документе. Ограничения бесконечны, поэтому ваши документы не обязательны.Начните прямо сейчас и посмотрите, насколько организованными, короткими, но приятными могут быть ваши PDF-файлы ».
Добавить комментарий-ссылку в PDF-документ
PDF-комментарии и инструменты разметки: добавление комментария-ссылки в PDF-документPDFill | Обзор | Первый | Предыдущая | Далее | Последние
Новый PDF-комментарий 9:
Инструмент ссылки
(См. Пример
PDF
и пример
PDFill файл проекта)
Ссылки позволяют переходить в другие места в том же документе, в другие электронные документы, включая вложения или на веб-сайты.Вы можете использовать ссылки, чтобы инициировать действия или убедитесь, что ваш читатель имеет немедленный доступ к соответствующей информации.
1. Шаги по созданию PDF комментарий с использованием Инструмент связи :
или щелкните Инструмент связи кнопка в Панель инструментов комментариев
- Удерживайте левую кнопку мыши для создания область требуемый размер.Этот перетаскиваемый прямоугольник представляет собой область в ссылка на которую активна.
- Появляется новый диалог свойств комментирования для установки параметры
2. Доступ к свойствам:
- Нажмите кнопку Selection первый.
- Щелкните внутри области, чтобы выделить ее, и щелкните Кнопка «Свойства»
- Или щелкните тень края и снова дважды щелкните
- Или, ключ F4
3.Задайте свойства:
Вот список свойств.
Тип звена Видимый прямоугольник, Невидимый прямоугольник
Примечание. Параметры Тип ссылки, Цвет и Стиль линии недоступно, если для параметра Внешний вид выбрано значение Невидимый.Стиль линии Сплошной, штриховой, подчеркнутый Выделите стиль Нет: не меняет внешний вид ссылки.
Инвертировать: изменяет цвет ссылок на противоположный.
Контур: изменяет цвет контура ссылок на его противоположный.
Inset: Создает вид рельефного прямоугольника.Цвет ссылки Цвет ссылки граница, если ссылка видна. Толщина линии Тонкий, средний, толстый Положение (слева, справа, сверху, снизу) Координаты X и Y поле для определения позиции активной ссылки. Действие: добавить ссылку, отправить, JavaScript и многое другое … См. Действия в формате PDF
4. Снимок экрана:
PDFill Авторские права 2002-2020, автор: PlotSoft L.L.C .. Все права защищены.
Как сделать ссылку на PDF документы
08 Мар в практических руководствахPDF-файлов в основном используются для передачи информации.Они могут легко превратиться в большие файлы, содержащие множество страниц, а также ссылки на внешние источники. Ключ к тому, чтобы научиться делать ссылку для PDF. Эффективное размещение ссылок улучшит впечатления любого, кто читает ваш документ.
Зачем нужны ссылкиСсылки можно запрограммировать на выполнение нескольких действий.
1 . Открыть веб-страницыСуществует бесконечное количество причин, по которым вашему читателю необходимо посетить определенный сайт.Вместо того, чтобы вводить URL-адрес, перекладывая бремя усилий на вашего читателя, вы можете создать ссылку поверх этого URL-адреса.
2 . Прыгайте по вашему документу.Тема, обсуждаемая на странице 8 вашего PDF-файла, может быть объяснена более подробно в приложении на странице 214. Вы можете разместить ссылку на странице 8, чтобы читатель перешел к концу документа. В конце этого раздела вы можете добавить еще одну ссылку, возвращающую их туда, где они были в вашем PDF-файле.
Приятно видеть, насколько полезны ссылки, но это не касается того, как сделать ссылку для PDF.Вам понадобится такая программа, как Soda PDF. Soda PDF — это редактор PDF, компьютерная программа, которая позволяет создавать документы PDF и работать с ними.
Как сделать ссылку на PDFВы можете добавить ссылку поверх любой части вашего PDF-файла. Обычно они размещаются поверх текста и изображений, с четким представлением о том, что произойдет, если по нему щелкнуть. В Soda PDF вы можете создать ссылку, выполнив следующие шаги:
- Щелкните вкладку РЕДАКТИРОВАТЬ вверху приложения, чтобы открыть эту функцию.
- Выберите инструмент Ссылка , чтобы начать добавлять ссылки в документ PDF.
Ваш курсор примет форму креста. Это позволяет узнать, что функция активна.
- Переместите курсор туда, где будет размещена ваша ссылка.
- Удерживайте левую кнопку мыши.
- Перетащите курсор, и вы увидите, как появится контур вашей ссылки.
- Отпустите кнопку мыши, когда ваша ссылка станет правильного размера.
- Размер ссылки можно изменить после того, как она была помещена в ваш PDF-файл.
Откроется окно Добавить действие . Вы можете добавить к ссылке одно или несколько действий. Ниже вы найдете описание вашего выбора.
Открытая веб-страница:
К ссылке можно добавить адрес веб-сайта. Когда ваша ссылка будет нажата, откроется эта веб-страница.
- Выберите Открыть веб-страницу .
- Введите URL-адрес вашей ссылки.
- Нажмите ПРИМЕНИТЬ .
Вы увидите свое действие, указанное в средней части окна Добавить действие:
Щелкните ДОБАВИТЬ , чтобы завершить добавление ссылок в ваш PDF-файл. И вуаля! Вы успешно добавили веб-ссылку в свой документ!
Открыть файл:
Вместо открытия веб-страницы вы можете настроить ссылку для открытия определенного файла.Обратите внимание: человек, читающий ваш PDF-файл, должен иметь доступ к тому месту, где вы сохранили файл.
- Нажмите Открыть файл .
Вам будет предложено просмотреть содержимое вашего компьютера.
После того, как вы выбрали файл, вы увидите подтверждение, появляющееся в средней части окна Добавить действие :
После того, как вы нажали ДОБАВИТЬ, ваша ссылка «Открыть файл» появится вокруг выбранного вами текста:
Чтобы проверить ссылку, просто выберите «Режим просмотра» и щелкните ссылку.Ваш файл, или, точнее, ссылка, откроется автоматически:
Перейти на страницу в вашем PDF-файле:
Ссылка может перенаправить читателя на страницу вашего PDF-файла.
- Выберите Перейти на страницу .
Окно Добавить действие закроется, и ваш курсор изменится на крест. Затем вы выберете, куда эта ссылка приведет вашего читателя.
- Прокрутите документ с помощью колесика мыши.
- Вы также можете использовать инструмент навигации в нижней части окна Soda PDF.
- Щелкните страницу, которая будет служить якорем для этой ссылки.
Вы увидите подтверждение, появляющееся в середине окна Добавить действие :
Прочие опции
Soda PDF 12 также предоставляет вам другие возможности для добавления ссылок на ваши PDF-файлы:
Просто щелкните один из вариантов, чтобы открыть окно действий:
Добавьте свой Java Script, затем выберите OK , чтобы применить сценарий к вашему PDF!
Как изменить ссылку
Когда вы думаете о том, как создать ссылку для PDF, это не просто добавление ссылки и установка действия.Вы можете перемещать ссылку или изменять ее размер.
- Перейдите в режим редактирования .
- Выберите вашу ссылку.
- Удерживайте курсор над границей ссылки, затем перетащите курсор, чтобы переместить его.
- Удерживайте курсор над любым кружком на ссылке, чтобы изменить его размер.
При выборе ссылки можно открыть раздел Свойства . Здесь вы можете обновить внешний вид вашей ссылки.
- Щелкните ссылку правой кнопкой мыши.
- Выберите Свойства из появившихся опций.
- Выберите любой из вариантов, чтобы обновить элементы вашей ссылки.
- Откроется следующая вкладка Свойства :
Вы можете изменить элементы вашей ссылки, например: Внешний вид, такой как ширина и стиль линии, цвет границ ссылки, сочетание полей ссылки, и вы можете расположить объекты, нажимая ссылку позади или перед текстом.
Вы также можете выбрать новый цвет для своей ссылки из набора цветов:
Например, ссылка в этом PDF-файле была изменена с черной на оранжевую:
Проверка ссылкиПоследний шаг в описании создания ссылки в PDF — это проверка вашей ссылки.
- Щелкните в режиме просмотра .
- Выберите вашу ссылку.
Ваша ссылка будет вести себя ожидаемым образом.
Щелкните РАЗРЕШИТЬ , чтобы приложение Soda PDF открывало ссылку.
Как добавить гиперссылку в PDF с Adobe или без?
В наши дни мы много работаем с файлами PDF, поскольку PDF — это очень гибкий формат, который можно легко просматривать и манипулировать на разных устройствах.Чтобы обогатить PDF-документ, нам может потребоваться добавить гиперссылку на PDF-файл для доступа к онлайн-ресурсам. Многие пользователи считают Adobe единственным способом добавить гиперссылку в PDF, но есть альтернативы : добавить гиперссылку в PDF без Adobe.
Добавить гиперссылку в редактируемый PDF-файл
- Преобразование исходного, отсканированного и защищенного паролем PDF в любой редактируемый формат для добавления гиперссылки
- Экспорт PDF в широкий спектр форматов, включая DOCX / DOC
- Сканирование и распознавание документов или изображений PDF на 27 языках
- Позволяет конвертировать несколько файлов PDF одновременно
- Создавайте файлы PDF из презентаций, листов, документов, электронных книг и т. Д.
- Быстро загружать, конвертировать или объединять файлы в PDF
Причины добавления гиперссылки на PDF
- Внутренняя ссылка: Если вы привяжете оглавление к страницам или любому другому тексту в PDF, ваши читатели будут перемещены к определенным разделам в документе, что сделает ваш документ более интуитивно понятным для читателей и сэкономит их время.
- Внешняя ссылка: Иногда PDF-документ требует расширения информации, в этом случае вы можете перейти на веб-сайт, где читатели могут получить более подробную информацию.Почему бы сразу не набрать текст ссылки страницы? Знаете, это не очень удобно и выглядит дилетантски.
Добавить гиперссылку на PDF с помощью Adobe, если вы установили
СерияAdobe Acrobat — это всегда хорошее решение для управления файлами PDF. Вам будет разрешено свободно редактировать PDF-файл в программе, добавлять PDF-текст, удалять предложения, изменять размер шрифта, добавлять номера страниц, добавлять гиперссылки и т. Д.
шагов по добавлению гиперссылки в PDF с помощью Adobe
- Откройте PDF-файл в Adobe Acrobat DC
- Перейдите в Инструменты> Редактировать PDF> Ссылка.Выберите «Добавить / изменить Интернет или ссылку на документ» и перетащите поле, чтобы добавить гиперссылку туда, куда вы хотите.
- Затем сохраните файл, и гиперссылка будет добавлена в PDF-файл.
Добавить гиперссылку в PDF без Adobe в Word
Если вы являетесь пользователем Microsoft Word, то, возможно, заметили, что Microsoft Word 2016 и Office 365 позволяют вставлять PDF в Word, после открытия PDF в Word вам будет разрешено редактировать и добавлять гиперссылки к файлу.
Шаги по добавлению гиперссылки на PDF в Word
- Откройте Microsoft Word 2016.
- Файл> Открыть, чтобы загрузить PDF-файл, появится диалоговое окно следующего содержания: нажмите «ОК», чтобы импортировать PDF-файл.
- Вы обнаружите, что файл можно редактировать, и при необходимости добавьте гиперссылку. Затем экспортируйте файл Word как PDF, и вы обнаружите, что гиперссылка добавлена в ваш PDF-файл.
Примечание 1. Согласно отзывам, исходный макет вставленного PDF-файла может быть изменен в Microsoft Word 2016. Поэтому, прежде чем добавлять гиперссылку на PDF-файл бесплатно в Word, вам лучше вручную настроить форматирование.
Примечание 2. Пользователи, установившие Microsoft Word 2007, 2010, 2011, 2013 и т. Д., Не могут напрямую открыть файл PDF в Word. Единственный способ — вставить его через объект. Что еще хуже, вы не можете редактировать вставленный PDF-файл, но можете предварительно преобразовать PDF-файл в формат DOCX / DOC.
Альтернативы добавлению гиперссылки в PDF в Word
В отличие от Microsoft Word 2016, PDF-конвертер может преобразовывать PDF в редактируемый Word или другие форматы с сохранением исходного качества PDF-файла.Это означает, что вы можете сначала преобразовать любые PDF-файлы, исходные или отсканированные, в редактируемые форматы, а затем добавить гиперссылку. Для пользователей Mac и Windows рекомендуется использовать две программы PDF соответственно.
Для пользователей Mac
Cisdem PDF Converter OCR рекомендуется из-за его отличной производительности при точном и мгновенном распознавании текста. Это программное обеспечение для оптического распознавания текста PDF для Mac предназначено для создания редактируемых PDF-файлов или документов в других редактируемых форматах (Word, Excel, Txt, PPTX, Keynote, Pages, ePub, HTML и т. Д.)) из PDF-файлов. Он поддерживает пакетное преобразование и может читать файлы на 27 языках. Более того, вы можете использовать этот инструмент для создания PDF-файлов из файлов Microsoft Office, HTML, CHM, ePub, изображений и т. Д. С сохранением исходного качества файла, а также при необходимости вы можете настроить размер и качество PDF-файла.
Скачать бесплатно
Плюсы:
- Добавить гиперссылку на отсканированный PDF-файл
- Высокое качество PDF – в- Редактируемые форматы результат
- Пакетное создание PDF в редактируемых форматах
- Несколько форматов вывода
- Расширенные функции: создание PDF, защита и снятие защиты PDF, сжатие PDF
- Доступная цена
Можно ли добавить гиперссылку в PDF бесплатно на Mac Preview?
Пользователь сказал в Apple Discussion, что люди могут вставлять ссылки в предварительный просмотр, выполнив следующие действия: откройте PDF в предварительном просмотре> перейдите в Инструменты / Аннотации / Текст> введите адрес ссылки.Тестирую метод на macOS Mojave 10.14. Он может добавлять ссылки на PDF на Mac, но по ссылке нельзя щелкнуть.
Для пользователей ПК с Windows
Readiris 16 для Windows — это многофункциональный инструмент для работы с PDF. Он может напрямую добавлять гиперссылку в PDF, а также позволяет пользователям сжимать, организовывать и редактировать файл в программе.
Плюсы:
- Прямое редактирование PDF в программе
Еще более удивительно то, что существует множество надежных программ, поддерживающих вставку гиперссылок в PDF в Windows, таких как PDFelement и Bluebeam, включая как внутренние, так и внешние ссылки.Чтобы добавить гиперссылку в PDF с помощью Bluebeam, ознакомьтесь с пошаговым руководством здесь.
Как добавить гиперссылку в PDF онлайн?
Тем не менее, вы можете добавить гиперссылку в PDF онлайн без какого-либо программного обеспечения. В этом случае вам понадобится бесплатный редактор PDF. Здесь мы используем PDFescape, чтобы продемонстрировать, как бесплатно добавить гиперссылку в PDF.
шагов по добавлению гиперссылки в PDF онлайн бесплатно
- Перейти в PDFescape.
- Загрузите PDF-файл, в который вы хотите добавить гиперссылку.
- Выберите «Ссылка» и перетащите рамку на текст, к которому вы хотите добавить гиперссылку.
- Сохраните и загрузите PDF-файл с добавленной гиперссылкой.
Можно ли добавить гиперссылку на PDF бесплатно в Photoshop?
Вы можете вставить гиперссылку в PDF через Photoshop, но формат вывода должен быть HTML.
шагов по добавлению гиперссылки на PDF в Photoshop
- Откройте файл PDF в Photoshop.
- Щелкните правой кнопкой мыши инструмент «Кадрирование» на панели инструментов, вы увидите инструмент «Срез», просто щелкните его (сочетание клавиш C).
- Нарисуйте выделенный фрагмент в файле PDF и щелкните правой кнопкой мыши, чтобы выбрать «Редактировать параметры фрагмента».
- В открывшемся диалоговом окне введите URL-адрес, на который вы хотите создать ссылку, и нажмите «ОК».
- Выберите «Файл»> «Экспорт»> «Сохранить для Интернета» (устаревшая версия).
- Во всплывающем окне выберите вариант JPG или PNG и нажмите «Сохранить».
- В окне «Сохранить для Интернета» введите имя файла. И выберите «HTML и изображения» в раскрывающемся списке «Формат». Наконец, нажмите «Сохранить».
Как добавить гиперссылку в PDF на iPhone и iPad?
PDF Expert для iOS — это высококлассный и комплексный редактор PDF.Когда вы читаете PDF-файл, вам предоставляется набор инструментов для редактирования, позволяющий изменять текст и изображение, добавлять гиперссылки в PDF, редактировать информацию и создавать контуры на iPhone и iPad.
шагов по добавлению гиперссылки в PDF на iPhone и iPad
- Откройте файл PDF в программе PDF Expert для iOS.
- Нажмите кнопку редактирования на верхней панели инструментов.



 Это позволит скопировать выделенную информацию в буфер обмена. Также можно отметить нужную информацию и нажать на кнопку «Буфер обмена» в верхней части Foxit Reader. В выпадающем меню следует выбрать строку «Копировать».
Это позволит скопировать выделенную информацию в буфер обмена. Также можно отметить нужную информацию и нажать на кнопку «Буфер обмена» в верхней части Foxit Reader. В выпадающем меню следует выбрать строку «Копировать».