Создание учетной записи локального пользователя или администратора в Windows 10
Создание локальной учетной записи пользователя для ребенка или другого пользователя, у которого нет своей учетной записи Майкрософт. При необходимости можно предоставить этой учетной записи права администратора. Автономная учетная запись — это просто еще один термин для обозначения локальной учетной записи.
При создании учетной записи помните, что выбор пароля и его сохранение являются обязательными шагами. Поскольку мы не знаем ваш пароль, если вы забудете или потеряете его, нам не удастся его восстановить для вас.
Если вы используете Windows 10 версии 1803 и более поздней версии, можно добавить секретные вопросы, как описано в шаге 4 раздела Создание учетной записи локального пользователя. С помощью ответов на секретные вопросы можно сбросить пароль к вашей локальной учетной записи Windows 10.
Создание учетной записи локального пользователя
1. Выберите
2. Выберите Добавить пользователя для этого компьютера.
3. Выберите пункт У меня нет данных для входа этого человека и на следующей странице щелкните Добавить пользователя без учетной записи Майкрософт.
4. Введите имя пользователя, пароль, подсказку о пароле или выберите секретные вопросы, а затем нажмите Далее.
Создать другую учетную запись
Изменение учетной записи локального пользователя на учетную запись администратора
1. Выберите Пуск >Параметры > Учетные записи и в разделе Семья и другие пользователи щелкните имя владельца учетной записи и нажмите Изменить тип учетной записи.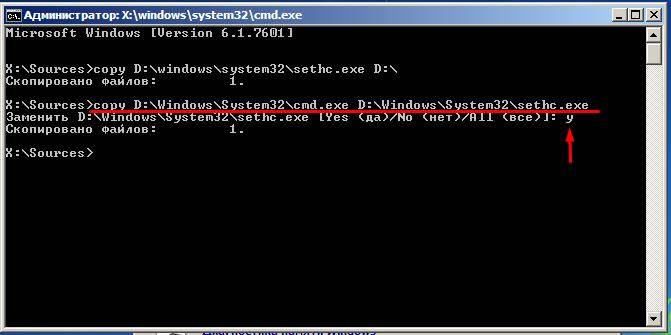
2. В разделе Тип учетной записи выберите Администратор и нажмите кнопку OK.
3. Войдите в систему с новой учетной записью администратора.
Связанные разделы
Справка по учетной записи Майкрософт
Как сбросить пароль учетной записи Майкрософт
Справка по ошибкам активации Windows
Как восстановить или сбросить пароль в Windows
Утеря пароля учетной записи Windows 10 является крайне неприятной ситуацией. Если вход в учетную запись недоступен, то пользователь полностью теряет доступ к информации, файлам и программам, которые числятся на данной учетной записи. К счастью, восстановление или сброс пароля в Windows 10 – вполне возможен, при этом такая процедура не займет слишком много времени. В этой статье мы разберем несколько удобных способов, воспользовавшись которыми можно быстро восстановить пароль учетной записи Windows.
Содержание:
- Восстановление пароля учетной записи встроенными средствами Windows
- Восстановление пароля Администратора
- Восстановление пароля учетной записи, при помощи отката системы
- Дополнительные возможности восстановления пароля к учетной записи
Восстановление пароля учетной записи встроенными средствами Windows
Самым быстрым и простым методом восстановления пароля учетной записи Windows является изменение пароля через учетную запись Администратора.
Данный способ состоит из следующих шагов:
Шаг 1. Входим в учетную запись Администратора при загрузке ОС.
Шаг 2. Нажимаем по кнопке «Пуск» правой клавишей мыши и выбираем «Панель управления».
Шаг 3. В открывшемся окне выбираем раздел «Учетные записи пользователей».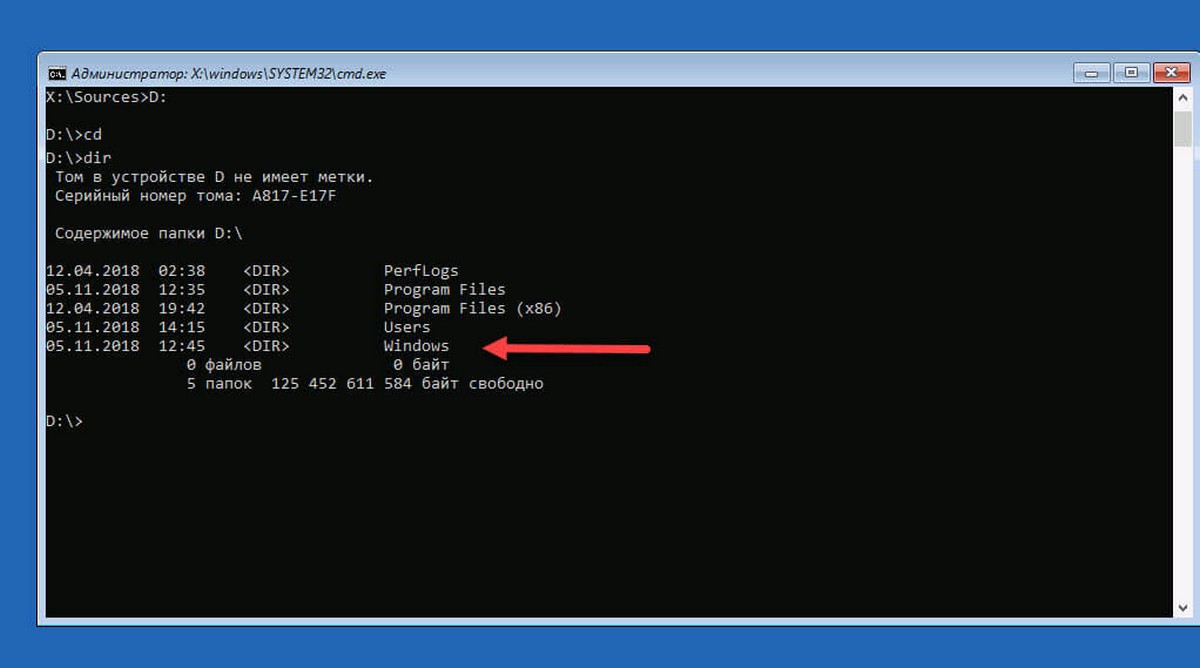
Шаг 4. Следом за этим выбираем пункт «Изменение типа записи».
Шаг 5. В открывшемся окне выбираем запись, пароль которой необходимо изменить, и кликаем по пункту «Изменить пароль».
Шаг 6. В открывшемся окне достаточно заполнить необходимые поля и подтвердить изменение пароля соответствующей кнопкой.
После подтверждения пароль будет изменен. Стоит отметить, что данный способ подойдет всем, кто имеет доступ к учетной записи Администратора. Если был утерян пароль записи Администратора, то следует прибегнуть к другим мерам, описанным ниже.
Восстановление пароля Администратора
Данный способ немного сложнее, но с его помощью можно восстановить пароль Администратора компьютера.
Для этого необходимо:
Шаг 1. Зайти в панель диагностики ОС. Для этого следует нажать по кнопке «Пуск», перейти в меню «Выключение» и зажав кнопку Shift выбрать пункт «Перезагрузка».
Шаг 2. В открывшемся меню «Выбор действия» следует перейти в пункт «Поиск и устранение неисправностей»
Шаг 3. В следующем меню необходимо перейти в пункт «Дополнительные параметры»
Шаг 4. Далее необходимо открыть командную строку, нажатием соответствующей кнопки.
Шаг 5. В открывшемся окне, вводим команду
copy «С:\windows\system32\cmd.exe с:\windows\system32\utilman.exe»
Где диск «С:\» является местом установки операционной системы.
Стоит отметить, что данная команда позволит пользователю вызвать командную строку во время загрузки ОС. И уже с ее помощью восстановить пароль.
Шаг 6. Перезагружаем компьютер и во время введения пароля для учетной записи нажимаем сочетание клавиш Win+U, вызывая тем самым командную строку. После этого вводим команду 
Шаг 7. Следом за этим необходимо ввести команду «net user name password», где вместо «user» нужно ввести имя учетной записи пользователя, пароль к которой необходимо изменить, а вместо «password» указать новый пароль.
К примеру, для аккаунта RecoverySoftware необходимо задать новый пароль *****.
Вводим команду, как показано на скриншоте.
После перезагрузки компьютера в учетную запись можно будет войти, используя новый пароль.
Восстановление пароля учетной записи, при помощи отката системы
Одним из способов восстановления пароля учетной записи может быть откат системы при помощи созданных точек восстановления.
К сожалению, данный метод удалит все программы, которые были установлены до момента создания точки. Чтобы откатить Windows 10 воспользуйтесь следующими шагами:
Шаг 1. Открываем «Панель управления» и вбиваем в поиск слово «Восстановление». Выбираем соответствующий пункт.
Шаг 2. В открывшемся окне выбираем пункт «Запуск восстановления системы». Ждем несколько секунд и нажимаем «Далее». Выбираем нужную точку восстановления и подтверждаем действие.
Дополнительные возможности восстановления пароля к учетной записи
Другими способами восстановления пароля к учетной записи является восстановление доступа через сайт Microsoft.
В данный момент, учетная запись Майкрософт и учетная запись в Windows 10 тесно связаны между собой, поэтому пользователь может восстановить пароль, заполнив специальную форму восстановления при входе в аккаунт Майкрософт.
Что бы это сделать, выполните следующие действия:
Шаг 1. Заходим на страницу сброса пароля по ссылке https://account.live.com/resetpassword.aspx
Шаг 2. В открывшемся окне вводим данные для входа в аккаунт. Это может быть адрес электронной почты, телефонный номер или никнейм в Skype, в зависимости от того, что пользователь вводил при регистрации аккаунта Майкрософт.
После выполнения этих действий, достаточно заполнить новые данные для входа и пароль или проверить свою почту, на которую будут отправлены подробные инструкции по восстановлению пароля.
Как сбросить забытый пароль на Windows 10
Пароль становится проблемой для владельца учетной записи Windows, когда он случайно его забывает. Если на компьютере есть вторая учетка с правами администратора, то изменить забытый пароль можно через неё. Мы же рассмотрим более сложные ситуации, когда система полностью заблокирована, а все возможные варианты входа уже перепробованы и признаны неподходящими.
Восстановление пароля от учётной записи Microsoft
Для восстановления доступа к учётной записи Microsoft удобно использовать веб-интерфейс. Чтобы выполнить сброс пароля Windows 10, понадобится любое другое устройство с выходом в интернет: компьютер, ноутбук, смартфон и т. д.
Порядок действий:
- Перейдите на страницу сброса.
- Укажите адрес электронной почты или номер телефона, на который был зарегистрирован аккаунт Microsoft.
- Нажмите «Get code».
- На почту или телефон придёт сообщение с кодом. Выделите его и скопируйте.
- Вернитесь на страницу сброса и вставьте код в поле «Verify your identify».
- Введите и подтвердите новый пароль.
Готово, пароль изменен, а тот, который вы забыли, действовать перестал. Теперь вы cможете использовать его, чтобы авторизоваться в учётной записи Microsoft на любом устройстве. Однако после смены входных данных вам придётся на всех девайсах с Windows 10 авторизоваться заново.
Если вы не можете использовать для восстановления доступа другое устройство, то запустите средство прямо из окна входа в учётные записи на компьютере, где возникла проблема. Для этого нажмите на ссылку «Не помню пароль». После этого откроется экран «Восстановление учётной записи». Здесь вам предстоит указать email вашего аккаунта, а также ввести проверочный код. Если сложно разобрать символы капчи, нажмите «Новые» или «Аудио» — в первом случае картинка обновится, во втором вы услышите указанные на ней буквы.
Если сложно разобрать символы капчи, нажмите «Новые» или «Аудио» — в первом случае картинка обновится, во втором вы услышите указанные на ней буквы.
Следующий этап — подтверждение личности. Выберите почту или телефон, на которые хотите получить проверочный код. Эти данные должны быть привязаны к аккаунту Майкрософт. После получения и ввода кода вы сможете установить другой пароль.
Восстановление пароля локального профиля
Порядок сброса пароля локального профиля различается в зависимости от версии Windows 10. В сборке «десятки» 1803 для этого используют контрольные вопросы, ответы на которые юзеры сохраняют при создании аккаунта.
Порядок действий:
- Кликните на экране входа в учётную запись по ссылке «Сброс пароля».
- Ответьте на вопросы, которые вы выбрали при создании профиля.
- После сброса старого пароля укажите другой.
- Авторизуйтесь, используя его.
Для сборок Виндовс 10 ниже 1803 восстановление доступа через контрольные вопросы не работает. Официальная справка Microsoft рекомендует для удаления пароля выполнить полный сброс устройства. Недостаток этого способа очевиден — если вы предварительно не выполнили резервное копирование всех файлов, то останетесь без важной информации: документов, фотографий, музыки, фильмов, игр, установленных программ. Если у вас есть резервная копия данных или в профиле не хранится ничего важного, то это вполне рабочий вариант быстрого восстановления доступа к системе.
Чтобы выполнить полный сброс:
- На экране входа в профиль зажмите клавишу Shift.
- Затем нажмите «Выключение» и выберите опцию «Перезагрузка».
- После перезапуска на экране «Выбор действия» перейдите в раздел «Диагностика».
- Нажмите «Вернуть компьютер в исходное состояние».
- Выберите опцию «Удалить всё».
После удаления вы получите чистую систему, как после установки Windows 10. На ней не будет ни пользователей, ни файлов, ни установленных программ. Данные можно восстановить только из резервной копии, если вы предварительно её создали.
На ней не будет ни пользователей, ни файлов, ни установленных программ. Данные можно восстановить только из резервной копии, если вы предварительно её создали.
Если ни один из перечисленных методов вам не подходит, попробуйте восстановить доступ с помощью загрузочной флешки с дистрибутивом Windows или специальными программами, речь о которых пойдет дальше.
Сброс пароля из среды восстановления Windows 10
Чтобы воспользоваться альтернативными способами сброса пароля, необходимо выполнить две операции:
- Создать установочную флешку Windows 10. Ранее мы рассказали, как это сделать девятью способами — выбирайте любой.
- Изменить в BIOS (UEFI) приоритет загрузки так, чтобы компьютер загружался с USB-накопителя.
Порядок изменения приоритета загрузки зависит от версии BIOS. В стандартных утилитах настройки базовой системы ввода-вывода есть вкладка «Boot», внутри которой можно менять порядок опроса загрузочных устройств местами.
Если на компьютере используется UEFI с полноценным графическим интерфейсом, то блок для управления приоритетом загрузки может быть на главном экране.
Где бы ни находились настройки, вам необходимо выстроить следующую конфигурацию запуска:
- Первый опрашиваемый накопитель — USB-устройство.
- Второй опрашиваемый накопитель — системный HDD/SSD (зависит от того, какой тип носителя используется).
- Остальные устройства (CD/DVD/Floppy/сетевой адаптер). Их порядок не важен.
Для сохранения изменений в BIOS нажмите клавишу F10 или воспользуйтесь опцией «Save & Exit» на вкладке «Exit». Затем подключите загрузочный носитель к USB-порту.
Если вы всё сделаете правильно, то после перезагрузки увидите экран мастера установки Виндовс.
Восстановление через учетную запись встроенного администратора
Нажмите на клавиатуре комбинацию Shift+F10 (на некоторых ноутбуках — Shift+Fn+F10), чтобы запустить командную строку. Если консоль так не открывается, то пройдите по пути «Восстановление системы» — «Поиск и устранение неисправностей» — «Дополнительные параметры» — «Командная строка».
Следующий шаг — определение буквы раздела с Windows. Обычно это «C», но при доступе через среду восстановления может использоваться другая метка.
В командной строке выполните следующие команды:
- diskpart — для запуска одноимённой утилиты;
- list volume — для отображения списка разделов.
По названию, файловой системе и размеру раздела определите букву тома, на котором хранятся файлы Windows. В данном примере это «С». Для завершения работы утилиты DISKPART выполните команду «exit».
Теперь нужно переименовать служебный файл, который предоставляет специальные возможности на экране блокировки. Это делается с помощью команды «move c:\windows\system32\utilman.exe c:\windows\system32\utilman2.exe». Буква «С» в синтаксисе команды — это метка раздела с установленной Windows. У вас она может быть другой.
Затем выполните команду «copy c:\windows\system32\cmd.exe c:\windows\system32\utilman.exe». Это замена стандартной утилиты на командную строку.
Для перезагрузки компьютера выполните команду «shutdown /r» и перед повторным стартом отсоедините флешку.
После перезагрузки появится экран блокировки. Нажмите сочетание клавиш Win+U или кликните по иконке «Специальные возможности» в правом нижнем углу. На экране появится командная строка. Это результат манипуляций с системными файлами.
Теперь вы можете создать профиль администратора с неограниченными правами доступа. Для этого в консоли выполните команду «nеt usеr Администратор /active:yes». В списке пользователей появится новая учётная запись — «Администратор». На неё не установлен пароль, так что вы можете беспрепятственно авторизоваться.
Последний этап — удаление или изменение пароля от своего профиля:
- Кликните правой кнопкой по меню «Пуск» или нажмите сочетание клавиш Win+X для вызова контекстного меню.

- Выберите пункт «Управление компьютером».
- Разверните разделы «Управление компьютером» — «Служебные программы» — «Локальные пользователи и группы» — «Пользователи».
- В правой части окна выберите учётную запись, от которой потеряли пароль.
- Кликните правой кнопкой по пользователю и выберите опцию «Задать пароль».
- В окне с предупреждением нажмите «Продолжить».
- Укажите новые пароль и подтвердите его повторным вводом.
Главная задача выполнена. Но прежде чем перезагружать компьютер, верните систему в первоначальное состояние.
- Запустите командную строку (Win+X — «Командная строка (администратор)»).
- Выполните команду «net user Администратор /active:no» для отключения встроенного администратора с неограниченными правами.
- Удалите модифицированный файл с помощью команды «del C:\Windows\System32\utilman.exe».
- Переместите системные файлы на место: «move C:\Windows\System32\utilman2.exe C:\Windows\System32\utilman.exe».
Если из-под системы переместить файлы не получается, перезагрузитесь в среду восстановления и воспользуйтесь командной строкой, как сделали это в самом начале для замены данных.
После возврата системы в обычное состояние перезагрузите компьютер. На экране блокировки выберите учётную запись и введите новый пароль, который задали с помощью встроенного администратора.
Восстановление через реестр
Можно пойти немного другим путём и настроить запуск командной строки через редактор реестра:
- Загрузитесь с установочного диска Windows.
- Запустите командную строку с помощью сочетания клавиш Shft+F10 (Shift-Fn-F10) или через меню среды восстановления.
- Выполните команду «regedit» для запуска редактора реестра.
- Разверните ветку «HKEY_LOCAL_MACHINE».
- Раскройте меню «Файл» и выберите опцию «Загрузить куст».
- Через окно «Проводника» перейдите в папку C:\Windows\System32\config.
 Обратите внимание, буква системного раздела в среде восстановления может быть другой. Как ее определить, вы уже знаете.
Обратите внимание, буква системного раздела в среде восстановления может быть другой. Как ее определить, вы уже знаете. - Выделите файл «SYSTEM» и нажмите «Открыть».
- В поле «Имя раздела» впишите любое удобное название на латинице и нажмите «ОК».
- В появившемся разделе выберите папку «Setup».
- Двойным кликом откройте свойства параметра «CmdLine» и задайте ему значение «cmd.exe».
- Двойным кликом откройте свойства параметра «SetupType» и задайте ему значение «2».
- Выделите созданный раздел.
- Раскройте меню «Файл» и выберите опцию «Выгрузить куст».
- Подтвердите выгрузку и перезагрузите компьютер.
После перезапуска вместо экрана блокировки Windows появится командная строка. В ней можно использовать стандартную команду для изменения пароля — «net user ИмяПользователя Password».
Вместо «ИмяПользователя» укажите учётную запись, от которой потеряли пароль. Важно соблюдать регистр и раскладку. Имя должно быть точно таким же, как оно выглядит на экране блокировки и в свойствах профиля.
Чтобы удалить старый пароль, добавьте после имени пользователя пустые кавычки. Вот так: net user CompConfig «».
После удаления пароля не перезагружайте компьютер. Сначала вам предстоит вернуть реестр в первоначальное состояние.
Для этого:
- Выполните команду «regedit».
- Разверните ветку «HKEY_LOCAL_MACHINE» и выберите раздел «SYSTEM».
- Отметьте папку «Setup».
- Измените значение параметра «CmdLine» на пустую строку. Удалите «cmd.exe» и нажмите «ОК».
- Измените значение параметра «SetupType» на «0».
- Закройте редактор реестра и перезагрузите компьютер.
После перезапуска появится экран блокировки. Авторизоваться в учётной записи вы можете по паролю, который задали через командную строку, или без него, если оставили его пустым.
Использование заранее созданной флешки для сброса паролей
На Windows 10 есть встроенное средство для создания USB-накопителя, с помощью которого при необходимости можно сбросить пароль.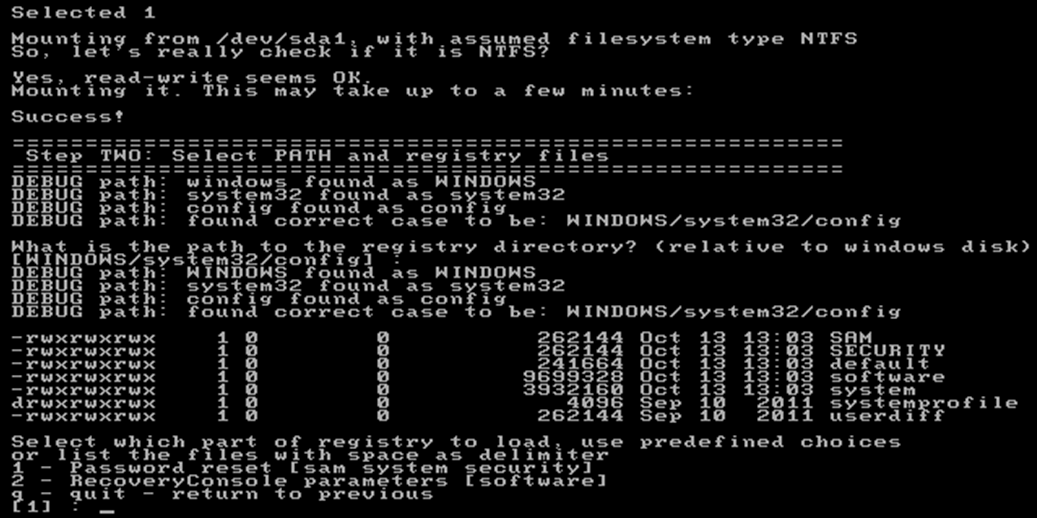 Это удобно, но у метода есть 2 недостатка:
Это удобно, но у метода есть 2 недостатка:
- Создавать такой носитель нужно заранее — до того как вы забыли пароль.
- Сброс работает только для локальной учётной записи, пароль от аккаунта Microsoft с его помощью сбросить не получится.
Заблаговременное создание флешки для сброса — разумная мера, если пользователь один раз уже забывал пароль и есть вероятность, что это произойдёт снова.
Порядок работы:
- Подключите флешку к компьютеру.
- Откройте «Панель управления».
- Перейдите в раздел «Учётные записи пользователей».
- В меню слева кликните по ссылке «Создание дискеты сброса пароля».
- Следуйте советам мастера (всего 3 шага), чтобы записать на флешку файл userkey.psw. Для этого вам понадобится пароль текущей учётной записи.
Теперь когда вы забудете пароль, подключите флешку к загруженному компьютеру и кликните по ссылке для запуска процесса сброса. Появится мастер, который поможет удалить старые данные, просто следуйте его инструкциям.
В записанном файле содержится вся необходимая информация для сброса пароля от конкретной учётной записи. Его можно переносить на другие носители, однако если на вашем компьютере несколько учетных записей, для каждой придется создать отдельный файл. И в самый ответственный момент не забыть, какой для чего.
Сброс пароля с помощью MSDaRT 10 и Lazesoft Recover My Password
Если доступ к учетной записи уже утерян, для сброса пароля можно создать на любом другом компьютере универсальную флешку с набором утилит MSDaRT 10. Это инструментарий для диагностики и восстановления системы от Microsoft, в состав которого входит утилита Locksmith. Она поможет быстро удалить пароль локального пользователя, но восстановить доступ к учетной записи Microsoft с ее помощью также так не получится.
Первый шаг — запись загрузочной флешки. Используйте для этого бесплатную программу Rufus.
- Подключите флешку к компьютеру.
 При создании загрузочного диска с неё будут удалены все данные.
При создании загрузочного диска с неё будут удалены все данные. - Запустите Rufus и убедитесь, что в строке «Устройство» выбрана правильная флешка, схема раздела — MBR, а файловая система — NTFS. Остальные настройки оставьте по умолчанию.
- Нажмите «Выбрать» и укажите путь к предварительно скачанному ISO-образу MSDaRT 10, который можно найти на файлообменных ресурсах и торрент-трекерах.
- Нажмите «Старт» для записи образа на флешку.
После создания флешки для сброса пароля перезагрузите компьютер. В BIOS должен быть выставлен запуск с USB-носителя. Если вы сделали всё по инструкции, то при следующей загрузке увидите заставку MSDaRT с выбором версии в зависимости от разрядности и установленного дистрибутива Windows. Но, возможно, ее не будет.
Затем:
- Выберите подходящую версию (DaRT x86 или x64) и нажмите на Enter.
- Следующий шаг — выбор операционной системы. В вашем случае это Windows 10 (DaRT 10).
- На экране «Выбор действия» перейдите в раздел «Диагностика» («Troubleshoot»).
- Запустите утилиту Microsoft Diagnostics and Recovery Toolset. Настройку сетевых параметров можно пропустить.
- Откройте «Мастер изменения паролей» («Locksmith»).
- В строке «Учётная запись» выберите профиль, у которого нужно удалить пароль.
- Введите и подтвердите новый пароль.
- Нажмите «ОК» для сохранения конфигурации и перезагрузите компьютер.
Теперь вам нужно загрузиться не с флешки, а с диска, на который установлена операционная система. Можно вытащить загрузочный накопитель из USB-порта или изменить приоритет загрузки в BIOS. При входе в учетную запись введите тот пароль, который вы только что задали через Microsoft Diagnostics and Recovery Toolset.
Ещё одна программа, которая помогает сбросить пароль локальной учётной записи, — Lazesoft Recover My Password. Её удобство в том, что для записи на флешку не нужны сторонние утилиты.
Как создать накопитель с Lazesoft Recover My Password:
- Запустите приложение Lazesoft Recover My Password на рабочей системе.

- В ее стартовом окне выберите «Disk Image & Clone».
- Нажмите «Build Bootable CD/DVD/USB Flash Disk».
- Выберите в списке Windows 10 нужной вам разрядности. Кстати, программа совместима и с другими версиями ОС.
- Отметьте «USB Flash» и укажите путь к флешке, которую хотите сделать загрузочной.
- Нажмите «Start» для начала записи.
Во время записи флешка будет отформатирована. После завершения операции по созданию загрузочного диска нажмите «Finish», чтобы закрыть окно программы.
Дальше всё по стандартной схеме: перезагрузите компьютер, запустите программу с флешки. После появления окна Lazesoft Recover My Password выберите пункт «Reset Windows Password» и нажмите «Next».
Затем:
- Примите соглашение об использовании и выберите операционную систему.
- Отметьте пользователя, пароль от которого хотите сбросить.
- Нажмите «RESET/UNLOCK».
- После сброса пароля нажмите «ОК» и «Finish».
- Перезагрузите компьютер: «Start» — «Reboot Computer».
После перезагрузки вы сможете зайти в учетную запись без пароля.
Главный недостаток всех подобных загрузочных утилит в том, что они не восстанавливают доступ к аккаунтам Microsoft, так как учетные данные от них хранятся не на компьютере. С локальными же профилями разобраться с их помощью не проблема.
Как сбросить пароль от учетной записи Windows | NASTROYKA.zp.ua
Пользователь устанавливает пароль на свой компьютер, чтобы обезопасить себя от входа сторонних лиц в его учетную запись. Но, иногда, случается непоправимое — пароль спустя некоторое время можно забыть или же при смене его на новый допустить опечатку, и тогда уж точно войти в свою учетную запись Windows никак не получиться. Что же делать в сложившейся ситуации? Первое, что необходимо попробовать — это набрать пароль сменив раскладку клавиатуры, русскую на английскую и наоборот, включить клавишу Caps Lock и попробовать снова.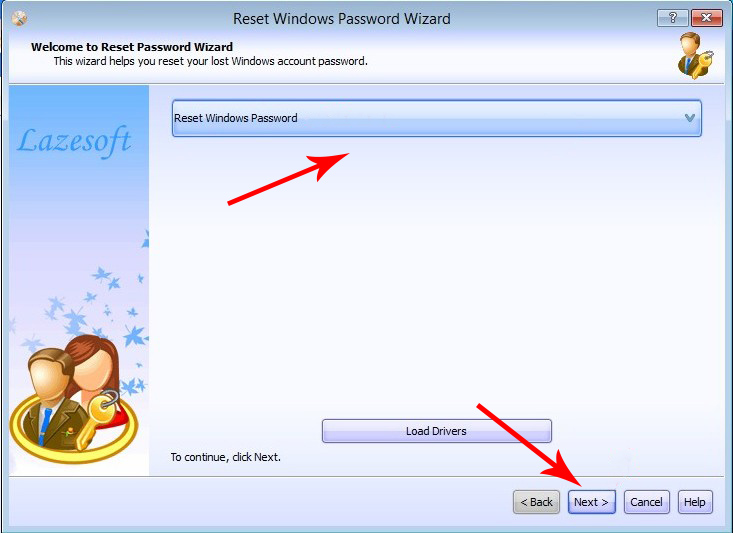 Если же у вас ничего не получиться, тогда нужно перейти к более сложному решению, а данная инструкция поможет вам в этом разобраться. Способы описанные ниже подойдут для сброса пароля Windows, как для учетной записи Microsoft, так и локальной учетной записи Windows 8.1 и Windows 10:
Если же у вас ничего не получиться, тогда нужно перейти к более сложному решению, а данная инструкция поможет вам в этом разобраться. Способы описанные ниже подойдут для сброса пароля Windows, как для учетной записи Microsoft, так и локальной учетной записи Windows 8.1 и Windows 10:
Сброс пароля учетной записи Microsoft онлайн
Если на вашем ПК установлена одна из последних версий Windows, то скорее всего в ней используется учетная запись Microsoft, дающая намного больше возможностей в сравнении с локальной. Чтобы сбросить пароль на таком компьютере, нужно чтобы он был подключен к сети Интернет, а далее воспользоваться другим компьютером, планшетом или даже смартфоном для смены пароля.
Шаг 1 Откройте на другом устройстве браузер и перейдите по ссылке account.live.com/resetpassword.aspx
Шаг 2 Выберите пункт «Я не помню свой пароль» и нажмите Далее
Шаг 3 После этого, укажите ваш адрес электронной почты и введите проверочные символы. Для продолжения нажмите Далее
Шаг 4 При регистрации учетной записи Microsoft обязательным условием является указание дополнительной почты или телефона, поэтому на данном этапе вам нужно будет это указать. После чего проверить свой телефон или почту и ввести присланный код для смены пароля
Последним шагом вам нужно будет ввести новый пароль от учетной записи на заблокированном компьютере.
Изменение пароля пользователя с помощью командной строки
Чтобы воспользоваться данным способом, вам нужно будет загрузиться с LiveCD, диска восстановления системы или загрузочной флешки с Windows 7, Windows 8.1 или Windows 10. Мы приведем пример, как это сделать с загрузочного диска или флешки.
Если же Вы решите использовать LiveCD, то вам нужно будет открыть диск на котором установлена ОС Windows и перейти в папку Windows → System32, там найти и переименовать файл utilman.exe в utilman2.exe, а также сделать копию (дубликат) файла cmd. и переименовать его в 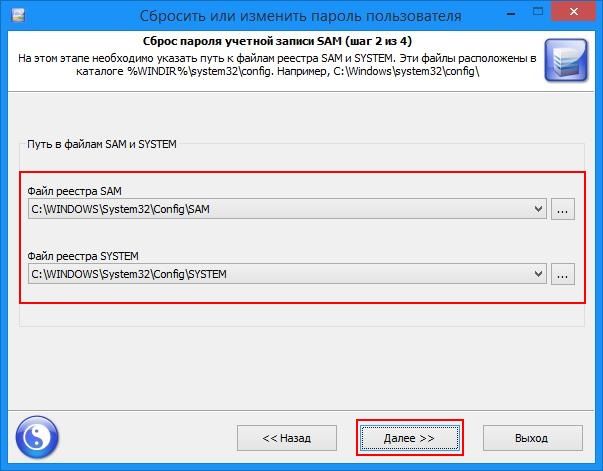 exe
exeutilman.exe. Далее перезагрузить компьютер и приступуть к Шагу 6 данной инструкции.
Шаг 1 Вставьте диск или флешку с Windows в компьютер и загрузитесь с него в среду установки Windows
Шаг 2 После появления экрана с выбором языка, клавиатуры и региональных параметров, нажмите Далее и в левом нижнем углу окна кликните на ссылку Восстановление системы и выберите Устранение неполадок (Диагностика) → Дополнительные параметры → Командная строка или нажмите на клавиатуре сочетания клавиш Shift + F10
Шаг 3 Теперь нужно узнать на каком диске установленна система. В командной строке введите следующие команды:
diskpartlist volume
После чего на экране отобразиться список разделов диска компьютера, вам нужно будет запомнить букву раздела с установленной Windows (определить его можно по размеру), она нам понадобится для дальнейших действий. Выйдите с программы Diskpart командой:
exitШаг 4 Теперь, когда известна буква раздела с установленной ОС, введите следующие команды со своей буквой (в нашем случаи это C):
move c:\windows\system32\utilman.exe c:\windows\system32\utilman2.execopy c:\windows\system32\cmd.exe c:\windows\system32\utilman.exe
Шаг 5 Перезагрузите компьютер в нормальный режим. Для этого используйте команду:
wpeutil rebootШаг 6 После загрузки окна с вводом пароля, в правом нижнем углу кликните по иконке «Специальные возможности». У вас должна появится командная строка Windows
Шаг 7 В командной строке введите следующую команду:
net user имя_пользователя новый_парольЕсли вы не помните имя пользователя, используйте команду net users для вывода всех пользователей системы.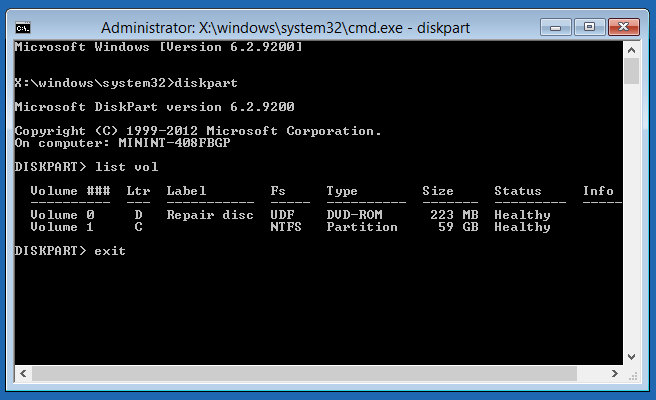 Имя пользователя состоящие из двух и более слов нужно заключать в кавычки.
Имя пользователя состоящие из двух и более слов нужно заключать в кавычки.
Теперь Вы спокойно можете заходить в свою учетную запись под новым паролем.
Изменение пароля пользователя с помощью встроенной учетной записи Администратора
Данным способом смогут воспользоваться только владельцы операционной системы Windows 8/8.1/10 Профессиональная и Корпоративная, а Windows 7 еще и Максимальная. Также одним из условий открытия учетной записи Администратор является активированная Командная строка, как это сделать мы описали выше.
Шаг 1 Вызовите программу Командная строка на экран, для этого в правом нижнем углу кликните по иконке «Специальные возможности»
Шаг 2 Активируйте учетную запись Администратора используя команду:
net user Администратор /active:yes (для пользователей использующих русифицированную версию Windows)net user Administrator /active:yes (для пользователей использующих англоязычную версию Windows)
После перезагрузки компьютера у вас должна появится еще одна учетная запись: Администратор
Шаг 3 Выберите учетную запись Администратора и войдите в систему
Шаг 4 Откройте программу Управление компьютером, нажмите сочетание клавиш Win + R и введите: compmgmt.msc
Шаг 5 В левой панели перейдите Локальные пользователи → Пользовалели. В правой панели у вас появятся список пользователей компьютера.
Шаг 6 Выберите пользователя для которого нужно сбросить пароль, кликните на нем правой кнопкой мыши и выберите пункт Задать пароль. Перед вами появится окно с предупреждением, внимательно прочтите его и нажмите Продолжить
Шаг 7 Введите новый пароль для пользователя и нажмите OK
После смены пароля, перезагрузите компьютер и заходите в свою учетную запись.
Хотим предупредить, что данный способ работает только для локальных учетных записей Windows. Если у вас учетная запись Microsoft, тогда нужно использовать самый первый способ.
После смены пароля советуем обратно отключить учетную запись Администратора введя в командной строке:
net user Администратор /active:no или net user Administrator /active:no и вернуть файлы на свои места, чтобы иконка «Специальные возможности» выводила на экран именно их, а не Командную строку. Для этого снова загрузитесь с загрузочной флешки или диска и вызовите Командную строку, после чего введите следующие команды:del c:\windows\system32\utilman.exemove c:\windows\system32\utilman2.exe c:\windows\system32\utilman.exe
Также Вы можете загрузиться с любого LiveCD и удалить файл utilman.exe, а utilman2.exe обратно переименовать в utilman.exe. Данные файлы находятся в папке Windows → System32.
Надеемся статья была для вас полезна, и теперь, когда Вы забудете пароль, то с легкостью сможете его сбросить.
Множество других полезных советов Вы сможете найти на наших страницах в социальных сетях: Facebook, Twitter и Вконтакте
Забыл пароль windows. Как сбросить пароль администратора
Курс Python для веб-разработки от школы SkillFactory. С нуля — до универсала. Программа на 80% состоит из практики — упражнений, тестов, маленьких и больших проектов. Вы научитесь выполнять реальные задачи фулстек-разработчика: развернуть сервер, установить Django, поправить шаблоны, наладить JavaScript и т. д. Ознакомьтесь с программой курса >>>Как сбросить пароль в windows если вдруг вы его забыли? Об этом сегодня я расскажу в этой статье. Для смены пароля нам потребуется диск с дистрибутивом windows. Я буду разбирать пример на windows 8. Но данная схема позволяет изменить пароли на всех современных операционных системах включая windows 7.
ОГЛАВЛЕНИЕ:Показать
Прошу не рассматривать данное руководство как инструкцию по взлому windows. Это именно помощь тем, кто хочет восстановить доступ к учетной записи своего компьютера.
С помощью этого способа можно работать с любой учетной записью, включая администратора. Так, что теперь вы легко сможете выйти из ситуации даже если забудете пароль или сможете помочь тем кто окажется в таком положении.
К стати если не знаете как включить учетную запись администратора, то прочитайте вот эту статью. Так же, для наглядности, я записал видеоролик. Он находится внизу этой статьи.
Грузимся с загрузочного диска
Итак. Устанавливаем в привод дистрибутив операционной системы и загружаемся с него.
Нажимаем кнопку “Далее” для продолжения.
Но на следующем этапе нажимаем по ссылке “Восстановление системы”
В следующем меню нажимаем сочетание клавиш shift+f10. Откроется командная строка.
Переключаемся в английскую раскладку с помощью комбинации клавиш “alt+shift” и вводим команду “regedit”. Подтверждаем команду клавишей “enter” и откроется редактор реестра.
Далее нажимаем кнопку “файл”, “Импорт”. Это позволит нам открыть системную папку. Нажимаем кнопку “Этот компьютер”
- Ознакомьтесь с предложением, предоставляет молниеносные скорости и не регистрирует активность пользователей Лучший Сервис VPN
- Один из лучших сервисов хотя и не дешевый. Множество функций безопасности, поддержка P2P и стримов Сервис NordVPN
Выбираем директорию с установленной операционной системой. В моём случае это “Локальный диск D”. Вы же выбирайте свой.
Открываем папку “Windows”
Далее переходим в папку “System32”
Ищем файл “utilman.exe”. Это файл программы специальных возможностей. Он загружается с правами системы.
Нажимаем правой кнопкой мыши и в контекстном меню выбираем — “Переименовать”. Называем его “utilman1” (можно другое имя это не принципиально).
Далее также находим фал cmd.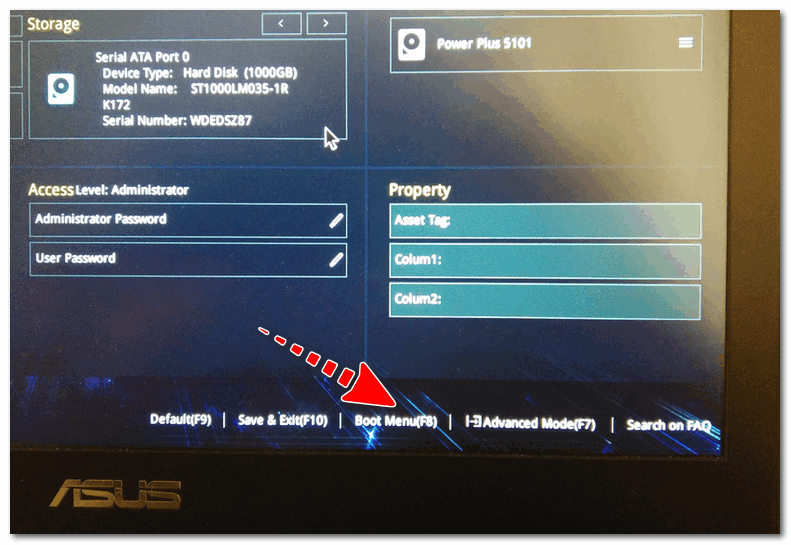 exe и переименовываем в utilman. Теперь мы сможем запустить консоль с правами системы.
exe и переименовываем в utilman. Теперь мы сможем запустить консоль с правами системы.
Закрывает все окна и перезагружаем компьютер.
Сбрасываем пароль пользователя
После перезагрузки. На странице приветствия, нажимаем кнопку “Специальные возможности”
Запуститься командная строка
В ней команду вида — “net user имя пользователя пароль”. После команды через пробел указываем имя пользователя которому изменяете пароль и далее так же через пробел сам пароль который хотим задать.
Вот и всё! Пароль от забытого пользователя изменён и можно входить в систему. Теперь остаётся только переименовать обратно файлы. Для этого снова загрузитесь с диска и проделайте обратную процедуру.
Переименуйте файл “utilman” в “cmd” а “utilman1” в “utilman”. Таким образом вы установите новый пароль от компьютера для своей учетной записи и сможете продолжить работу.
Сброс пароля учётной записи Microsoft Live
С локальной учеткой разобрались. Теперь давайте рассмотрим, что делать если забыт пароль от учетной записи Microsoft. Тут все гораздо проще. Для восстановления нам понадобится; электронная почта, аккаунт Skype или номер телефона. Откройте специальную форму для сброса пароля на сайте Microsoft.
Укажите, что-то из ваших реквизитов и нажмите кнопку «Далее». Вам придет секретный код который необходимо указать в открывшемся окне. После этого вы сможете задать новый пароль для вашего аккаунта.
В заключении как и обещал, видеоролик.
ВИДЕО: Как сбросить забытый пароль в windows
Как сбросить пароль на Windows 10
К сожалению, людям свойственно время от времени забывать нужную информацию. Иногда такой информацией оказывается пароль от учетной записи Windows 10. К счастью, есть способ, который позволит сбросить пароль на Windows 10. Именно о том, как это сделать, вы и узнаете из данной статьи.
Как сбросить пароль на Windows 10
Для начала мы вкратце расскажем, каким же образом все реализуется. При входе в операционную систему в правом нижнем углу вы можете увидеть кнопку «Специальные возможности».
При ее нажатии появляется специальная утилита. Суть метода сводится к тому, чтобы заменить эту самую утилиту на «Командную строку». Теперь приступим к описанию.
Способ 1: Сброс пароля через «Командную строку»
Сразу отметим, что в данном случае вам понадобится установочная или же «реанимационная» флешка. Как вариант, можно воспользоваться специальным меню восстановления ОС, но об этом мы расскажем несколько позже. Для сброса пароля через «Командную строку» выполните следующие действия:
- Вставьте флешку в разъем компьютера или ноутбука. Загрузитесь с нее через специальное «Boot menu». На разных устройствах оно вызывается путем нажатия различных клавиш. Поэтому если вы не знаете нужную клавишу, напишите в комментариях. Мы обязательно вам поможем.
- После загрузки на экране появится стандартное окно установки Windows 10. Нажмите в нем кнопку «Далее».
- В следующем окне необходимо кликнуть по строке «Восстановление системы».
- Спустя мгновение на экране появится три большие кнопки. Нажмите на вторую из них – «Поиск и устранение неисправностей».
- Далее нужно выбрать пункт «Восстановление образа системы».
- В следующем окне вы увидите перечень операционных систем, которые установлены на компьютере. Выберите ту из них, пароль от учетной записи которой требуется восстановить.
- Следом после этого запустится утилита восстановления. Вы увидите на экране маленькое окно с ошибкой. Не пугайтесь, так и должно быть. Нажмите в нем кнопку «Отмена».
- В результате оно исчезнет. Во втором окне кликните по кнопке «Далее».
- Следующим шагом будет нажатие на кнопку «Дополнительно».

- В появившемся окне выберите второй пункт – «Установить драйвер».
- На экране снова появится другое окно, и просьба вставить установочный диск с драйверами. Но нам нужно не это. Просто нажмите «OK» в указанном на изображении окне.
- Откроется «Проводник» операционной системы. Обратите внимание, что основной системный диск будет иметь другую букву. В нашем случае жесткий диск имеет один раздел. Однако как видно на скриншоте – их два. Причем диск «C» будет пуст в данном случае, а вся система будет находиться на диске «D». У вас буква может отличаться в зависимости от количества разделов. Не беспокойтесь, это будет лишь в данном окне. При входе в ОС все вернется в норму.
- Вам нужно выбрать тот раздел, где хранится папка «Windows». Зайдите в нее.
- Далее откройте внутри каталога папку «System32».
- Внутри этой папки найдите файл с названием «Utilman». Переименуйте его удобный для вас образом. К примеру, просто добавьте цифру в конец названия. Обратите внимание, что вы не увидите сразу изменений. Для обновления информации нажмите в этом же окне в любом свободном месте правую кнопку мышки и выберите пункт «Обновить».
- Далее в этой же папке найдите файл с названием «Cmd». Переименуйте его в «Utilman» и снова обновите информацию через ПКМ.
- Теперь, когда все изменения сохранены, можно закрыть все открытые ранее окна. В результате вы увидите изначальное окно с тремя кнопками. Нажмите самую первую – «Продолжить».
- Когда система загрузится и на экране появится поле для ввода пароля, нажмите на уже знакомую кнопку, отмеченную на изображении ниже.
- В результате откроется окно «Командная строка». Убедитесь, что в нем указан путь «C:\Windows\system32». Если все так и есть, введите в окно следующую команду и нажмите «Enter» на клавиатуре:
net user имя *Вместо имени вам следует указать название своей учетной записи.
 Узнать ее очень просто, так как она отображается на экране над полем для ввода пароля.
Узнать ее очень просто, так как она отображается на экране над полем для ввода пароля. - Затем вас попросят ввести новый пароль для указанного пользователя. Ничего не вводите. Просто нажмите еще раз клавишу «Enter».
- После этого вас попросят повторно ввести пароль. Снова ничего не вводим, а лишь жмем «Enter». Если все сделано правильно, то появится надпись об успешном выполнении операции.
- На этом способ завершен. Остается лишь нажать кнопку входа в систему. В результате вы войдете без проблем. Советуем после этого вернуть названия файлов, которые вы переименовывали ранее в исходное состояние. В противном случае вы не сможете вызвать окно «Командной строки». Ну и при необходимости установите новый пароль.
Проделав все указанные действия, вы без проблем сможете сбросить забытый пароль в Windows 10. Обратите внимание, что способ работает для локальной (автономной) учетной записи. Если забыт пароль от аккаунта Microsoft, то следует воспользоваться специальной страницей сайта для его восстановления.
Как сбросить пароль локальной учетной записи в Windows 10
В этой статье показаны действия, с помощью которых можно сбросить пароль локальной учетной записи в Windows 10.
В операционной системе Windows 10 для обеспечения безопасности личных данных и файлов локальной учетной записи в основном используется пароль. В случае если вы забыли пароль и заранее не создали диск для сброса пароля на основе USB-устройства флэш-памяти или также заранее не добавили контрольные вопросы безопасности для сброса пароля или забыли ответы на них, то прочитав данную статью, вы узнаете как сбросить пароль локальной учетной записи.
Как сбросить пароль локальной учетной записи в Windows 10
Чтобы сбросить пароль локальной учетной записи данным способ, потребуется установочный диск или загрузочная (установочная) USB-флешка с дистрибутивом Windows 10. Также для этих целей можно использовать диск восстановления (USB), который можно создать на другом компьютере, где имеется доступ к Windows 10.
Вставьте установочную USB-флешку или диск восстановления (USB) в USB порт вашего компьютера.
Загрузитесь с одного из указанных носителей (предварительно выбрав в BIOS или в Boot Menu загрузку с диска или флешки).
Если Вы загрузились с установочной флешки, то на экране выбора языка можно сразу вызвать окно командной строки нажав для этого на клавиатуре сочетание клавиш Shift + F10, но можно также продолжить выполнение шагов показанных ниже, чтобы открыть окно командной строки.
Если Вы загрузились с диска восстановления, то на первом экране выберите нужный язык и продолжайте выполнять шаги показанные ниже.
После загрузки (в данном случае используется установочная USB-флешка с Windows 10), в окне выбора языка нажмите кнопку Далее.
Далее на экране установки Windows нажмите на ссылку Восстановление системы.
Затем на экране «Выбор действия» выберите Поиск и устранение неисправностей
На экране «Дополнительные параметры» выберите Командная строка.
Теперь в командной строке нужно запустить утилиту diskpart для того чтобы узнать букву раздела на котором установлена операционная система (дело в том что необязательно это может быть именно буква С).
Чтобы запустить утилиту diskpart, в командной строке выполните команду:
diskpart
Теперь отобразим список разделов, для этого выполните команду:
list volume
Запомните букву того раздела (его можно определить по размеру), на котором установлена Windows 10, в данном случае это диск С, букву которого и будем использовать при выполнении следующих команд.
Завершите работу утилиты diskpart, для этого выполните команду:
exit
Следующая команда переименовывает файл Utilman.exe в папке «system32» в файл Utilman2.exe, то есть делаем резервную копию файла Utilman. exe. Это нужно для того чтобы в дальнейшем после сброса пароля, вернуть всё как было, то есть переименовать файл Utilman2.exe в Utilman.exe
exe. Это нужно для того чтобы в дальнейшем после сброса пароля, вернуть всё как было, то есть переименовать файл Utilman2.exe в Utilman.exe
move c:\\windows\\system32\\Utilman.exe c:\\windows\\system32\\Utilman2.exe
Следующей командой делаем копию файла cmd.exe в папке «System32» и переименовываем эту копию в Utilman.exe
copy c:\\windows\\system32\\cmd.exe c:\\windows\\system32\\Utilman.exe
Теперь перезагрузите компьютер, для этого выполните команду:
wpeutil reboot
После перезагрузки компьютера, на экране входа в систему откройте окно командной строки, для этого нажмите на значок Специальные возможности или нажмите сочетание клавиш + U.
В окне командной строки нужно выполнить команду следующего вида:
net user имя_пользователя новый_пароль
В данном случае команда выглядит так:
net user winnoteRU 1234567890
Закройте командную строку и войдите в систему с новым паролем.
Если ваше имя пользователя состоит из нескольких слов, используйте кавычки, например:
net user «Test User» newpassword
Если вы не знаете имя пользователя или забыли его, то чтобы посмотреть список всех имен пользователей в Windows 10, выполните команду:
net user
После того как вы зашли в систему, нужно вернуть вернуть всё как было до сброса пароля, то есть удалить файл Utilman.exe и переименовать файл Utilman2.exe в Utilman.exe. Сделать это можно в Проводнике Windows.
Если в Проводнике Windows не получилось выполнить действия по удалению и переименованию файлов (операционная система отказала в доступе и Вы не знаете как стать владельцем файла и получить права полного доступа к файлу), то это можно сделать используя командную строку.
Чтобы удалить и переименовать файлы в командной строке, запустите командную строку от имени администратора и выполните следующие команды:
DEL /F /Q «%windir%\\system32\\Utilman.
exe»
REN «%windir%\\system32\\Utilman2.exe» Utilman.exe
Таким образом можно сбросить пароль локальной учетной записи и вернуть доступ к системе.
Как сбросить пароль Windows?
Есть только два утвержденных Microsoft способа сброса пароля Windows, которые обсуждаются внизу этой страницы. Однако есть ряд причин, по которым тот или иной метод очень часто не подходит.
К счастью, существует «неутвержденный», но совершенно безопасный и очень эффективный способ сброса паролей для Windows 10, Windows 8, Windows 7 и Windows Vista.
Как сбросить пароль Windows
Вы можете сбросить пароль компьютера, временно перезаписав исполняемый файл Ease of Access исполняемым файлом командной строки из-за пределов Windows, включив эту теперь перезаписанную функцию на экране входа в Windows, чтобы открыть командную строку, а затем сбросив пароль своей учетной записи через пользователя сети. команда.
Несмотря на то, что этот процесс сброса пароля довольно сложен и требует работы из командной строки, он вполне под силу любому, кто его читает.
MicrosoftТем не менее, процесс существенно отличается в разных версиях Windows, в основном из-за того, что различные операционные системы Microsoft по-разному предоставляют вам доступ к командной строке извне. Из-за этих различий мы создали очень подробные руководства по сбросу пароля, которым вы можете следовать, в зависимости от того, какую версию Windows вы используете:
Чтобы использовать этот метод сброса пароля, вам понадобится доступ к какому-либо средству восстановления или установке для вашей версии Windows.Исходный установочный носитель будет работать с Windows 10 через Vista. Диск восстановления системы хорош, если вы используете Windows 10, 8 или 7, или диск восстановления, если в Windows 8. Использование установочного носителя или носителя для восстановления с другого компьютера, вашего или друга, нормально и не нарушит никаких лицензий. соглашений с Microsoft — просто убедитесь, что она точно соответствует вашей версии Windows.
А как насчет Windows XP?
Можно заставить этот трюк работать в Windows XP, но это не так просто, как в более новых версиях Windows, из-за того, как работает консоль восстановления.
Вместо этого смотрите нашу статью Я забыл свой пароль Windows XP! Могу я что-нибудь с этим сделать? и попробуйте там одно из других предложений.
Одобренные Microsoft методы сброса пароля
Существует два предпочтительных способа сброса пароля Windows, и мы рекомендуем вам выбрать один из них, а не следовать описанной выше процедуре, если ваша ситуация позволяет это.
Если вы используете Windows 10 или Windows 8 и используете адрес электронной почты для входа в , то вместо советов, приведенных выше, следуйте инструкциям по сбросу пароля учетной записи Microsoft.В этой конкретной ситуации, и только в этой ситуации, это не просто предпочтительный метод; это один из единственных способов, которые работают.
Если вы ранее создали диск или флешку для сброса пароля и знаете, где находится , используйте его на экране входа в систему в любой версии Windows. Если вы используете Windows 10 или 8 с учетной записью Microsoft (вы входите в систему с адресом электронной почты), вам никогда не удавалось создать диск для сброса пароля, поэтому вам не придется его пробовать.
См. Раздел «Способы поиска утерянных паролей Windows» для получения полного списка параметров сброса, восстановления и других параметров пароля.
Спасибо, что сообщили нам!
Расскажите, почему!
Другой Недостаточно подробностей Сложно понятьбыстрых способов войти в Windows, если я забыл пароль Windows
Это было бы просто, если бы вы создали диск для сброса пароля Windows до того, как забыли пароль Windows. Другой способ войти в Windows — это восстановить пароль Windows с помощью Ophcrack или Cain & Abel, но с этим бесплатным программным обеспечением для взлома паролей нелегко работать, и для взлома пароля, если он сложный, может потребоваться несколько часов или несколько дней.
Как получить доступ к заблокированному компьютеру, если вам нужно срочно использовать компьютер? Здесь я покажу несколько быстрых способов помочь вам войти в Windows. когда вы забыли пароль Windows.
Метод 1. Сброс пароля Windows в безопасном режиме
В Windows есть скрытая учетная запись «Администратор». В большинстве случаев для этой учетной записи пароль не установлен. Это означает, что вы можете запустить свой компьютер с этой учетной записью, открыть панель управления, чтобы удалить или изменить пароль любого пользователя и решить вашу проблему.
Загрузите компьютер и сразу же нажимайте клавишу F8 несколько раз, пока на вашем компьютере не отобразится меню загрузки.
- С помощью клавиш со стрелками выберите Safe Mode и нажмите клавишу Enter .
- На главном экране щелкните «Администратор». Если у вас нет главного экрана, введите «Администратор» и оставьте поле пароля пустым. Если вы не можете войти в систему, поскольку когда-либо меняли пароль, обратитесь к методу 2, чтобы сбросить забытый пароль.
- Щелкните меню Start в нижнем левом углу, перейдите в панель управления , затем в User Accounts вы можете легко изменить любые пароли пользователей.
Метод 2: сброс пароля Windows с помощью программного обеспечения для сброса пароля
По сравнению с бесплатными программами для взлома паролей, программа для сброса паролей Windows намного проще и эффективнее. С помощью утилиты PCUnlocker мы можем мгновенно сбросить утерянные или забытые пароли в любых системах Windows, включая как 32-битные, так и 64-битные ОС.
- Загрузите самораспаковывающийся Zip-файл пакета PCUnlocker.
- Распакуйте пакет, есть образ ISO: pcunlocker.iso. Запишите его на CD / DVD или USB-накопитель.
- Загрузите заблокированный компьютер с только что записанного CD / DVD или USB-накопителя.
- Дождитесь завершения процесса загрузки. Когда появится окно со всеми вашими учетными записями пользователей Windows, выберите целевую, чтобы сбросить пароль, который вы забыли.
Переустановка Windows — это всегда вариант, но мы рассматриваем это как последнее средство. Перед форматированием жесткого диска рекомендуется сделать резервную копию всех важных данных и файлов.
Статьи по теме
3 способа сбросить забытый пароль администратора Windows
Сколько раз вы забывали пароль за последний год? Потеря пароля веб-сайта — не такая уж большая проблема, потому что вы можете сбросить их со своим адресом электронной почты.Но забыть пароль к компьютеру страшнее, потому что его сложно сбросить.
Если вы забыли пароль от учетной записи администратора Windows, не бойтесь.Есть несколько методов, которые вы можете использовать для его восстановления. Мы покажем вам, как сбросить пароли администратора в Windows.
1.Сброс пароля администратора Windows с учетной записью Microsoft
Одним из основных преимуществ использования учетной записи Microsoft в Windows 10 является то, что вы можете без особых хлопот сбросить пароль, воспользовавшись инструментами Microsoft.
Во-первых, убедитесь, что вы действительно не можете получить доступ к своей учетной записи Microsoft (возможно, на вашей клавиатуре застряла клавиша или что-то подобное).Перейдите на сайт login.live.com на своем телефоне или другом компьютере и попробуйте войти в систему с учетной записью Microsoft, которую вы используете на своем компьютере, убедившись, что вы ничего не напечатали неправильно.
Если вы по-прежнему не можете войти, сбросьте пароль Microsoft.Перейдите на страницу сброса пароля Microsoft, чтобы начать работу; Вы также можете сбросить пароль прямо сейчас на экране входа в Windows 10.
После подтверждения вашей личности с помощью данных, которые вы указали в своей учетной записи, на этой странице вы сможете сбросить пароль учетной записи Microsoft.Как только это будет сделано, используйте новый пароль для входа в свой компьютер.
Стоит отметить: если у вас есть учетная запись Microsoft, вам потребуется несколько минут, чтобы обновить информацию о безопасности на странице своей учетной записи Microsoft.Добавление номера телефона и дополнительного адреса электронной почты дает вам возможность легко сбросить пароль; без них это намного сложнее.
2.Сброс локального пароля администратора Windows с помощью обходного пути экрана блокировки
Если вы не используете учетную запись Microsoft для входа в Windows, вам придется сбросить пароль для локальной учетной записи.Windows 10 позволяет вам устанавливать контрольные вопросы для локальных учетных записей, которые помогут вам легко вернуться с экрана блокировки, если вы забудете пароль. Однако, если вы еще не настроили их, они не принесут вам много пользы.
Если заблокированная учетная запись является единственной учетной записью администратора на вашем компьютере, вам необходимо сначала включить скрытую учетную запись администратора Windows, чтобы использовать этот обходной путь.
Но если у вас есть еще одна учетная запись администратора на компьютере, кроме заблокированной, вам не нужно выполнять все эти шаги.В этом случае перейдите к разделу Сброс пароля и выполните эти шаги, чтобы сбросить пароль с помощью другой учетной записи администратора.
Настройка обходного пути
Во-первых, вам нужно создать загрузочный диск Windows 10 на флешке.Как только вы это сделаете, вставьте диск в свой компьютер, чтобы вы могли загрузиться с новой установкой. На большинстве машин вам нужно нажать F12 или аналогичную клавишу, как только вы включите компьютер, чтобы выбрать устройство для загрузки.
Загрузитесь с флэш-накопителя, позвольте установщику Windows загрузиться, и когда вы увидите начальный экран установки Windows 10, нажмите Shift + F10 , чтобы открыть командную строку.
Далее вам нужно знать, на каком разделе установлена Windows.Обычно это диск C: , но для вас он может быть другим. Чтобы проверить, введите следующую команду, которая изменит текущий каталог командной строки на корень диска C: (или любую вставленную вами букву).
кд C: \
Если команда возвращает Система не может найти диск, указанный как , значит, эта буква неверна; попробуйте другой.Как только вы найдете нужный диск, вы захотите снова сменить каталог, используя команду cd . Введите эту строку, чтобы получить доступ к папке System32 :
компакт-диск Windows \ System32
Теперь проведем небольшой трюк.Windows предоставляет ярлык для меню специальных возможностей на странице входа для пользователей, которым требуются специальные возможности. Вместо этого вы можете использовать несколько команд, чтобы заменить этот ярлык ссылкой на командную строку, предоставляя доступ ко многим другим командам.
Для этого введите эти две команды по очереди.Первый создает резервную копию ярлыка Ease of Access, чтобы вы могли восстановить его позже; второй заменяет его ярлыком командной строки.
ren utilman.exe utilman.exe.bak
ren cmd.exe utilman.exe
На этом все готово, поэтому введите эту команду, чтобы перезагрузить компьютер и вернуться к обычному экрану входа в систему:
wpeutil перезагрузка
Включение учетной записи администратора Windows
Вернувшись на экран входа, щелкните ярлык «Специальные возможности» в правом нижнем углу экрана, чтобы запустить командную строку.Это похоже на стрелки часов, обведенные пунктирной линией; вы найдете его между значками питания и сетевого подключения.
Теперь, когда вы вошли в интерфейс командной строки, используйте следующую строку, чтобы включить учетную запись администратора по умолчанию:
сетевой пользователь Администратор / активный: есть
После этого вам нужно снова перезагрузиться, что вы можете быстро сделать с помощью этой команды:
выключение -t 0 -r
Вернитесь на экран входа снова, на этот раз вы должны щелкнуть учетную запись Administrator в нижнем левом углу.В этой учетной записи нет пароля, поэтому вы должны войти в нее. Теперь вы можете сбросить свой собственный пароль.
Сброс пароля
В Windows 10 Pro вы можете щелкнуть правой кнопкой мыши кнопку Start и выбрать Computer Management , затем щелкнуть Local Users and Groups на левой боковой панели, чтобы открыть диспетчер пользователей.
Здесь разверните папку Users , затем щелкните правой кнопкой мыши свою учетную запись и выберите Установить пароль , чтобы выбрать новый пароль.Windows предупредит вас, что это приведет к потере некоторых данных, но это не повлияет на большинство пользователей.
После установки нового пароля выйдите из учетной записи администратора и убедитесь, что вы можете снова войти в свою учетную запись.
Если вы используете Windows 10 Home, вам придется выполнить то же действие через PowerShell (поскольку вы ранее переименовали командную строку).Щелкните правой кнопкой мыши кнопку Start и выберите Windows PowerShell (Admin) , чтобы открыть новое окно терминала.
Если вы не видите этот параметр здесь, введите «powershell» в меню «Пуск», затем щелкните его правой кнопкой мыши, когда он появится, и выберите Запуск от имени администратора .
Теперь введите эту команду, чтобы увидеть все учетные записи пользователей:
чистый пользователь
Найдите имя своей учетной записи, затем введите эту команду, указав свое имя, и система предложит вам установить пароль:
чистый пользователь ИМЯ ПОЛЬЗОВАТЕЛЯ *
После этого введите новый пароль, выйдите из системы, и вы готовы снова войти в свою учетную запись.
Создание новой учетной записи вместо
Если ваша учетная запись действительно не работает, и вы не можете сбросить пароль по какой-либо причине, вам следует создать новую учетную запись и вместо этого установить ее как администратора.Для этого откройте командную строку администратора, как указано выше, затем введите эти команды одну за другой, заменив ИМЯ ПОЛЬЗОВАТЕЛЯ и ПАРОЛЬ выбранными вами данными:
чистый пользователь ИМЯ ПОЛЬЗОВАТЕЛЯ ПАРОЛЬ / добавить
сетевых администраторов локальной группы ИМЯ ПОЛЬЗОВАТЕЛЯ / добавить
После этого перезагрузитесь и войдите в свою новую учетную запись с новым паролем.Чтобы восстановить файлы, перейдите в старый каталог пользователя в проводнике по адресу C: \ Users \ [Старое имя пользователя] и скопируйте все, что вам нужно, в свою новую учетную запись.
Заключение: все вернуть
После того, как вы успешно вошли в свою учетную запись или создали новую, все почти готово.Вам просто нужно исправить измененные вами ярлыки.
Снова перезагрузитесь с установочного диска Windows 10, который вы создали ранее.После загрузки начального экрана приветствия нажмите Shift + F10 и перейдите к C: \ Windows \ System32 , как и раньше.
Используйте эти две команды по очереди, чтобы вернуть ярлык Ease of Access в прежнее состояние:
ren utilman.exe cmd.exe
ren utilman.exe.bak utilman.exe
Поскольку учетная запись администратора по умолчанию представляет собой угрозу безопасности, вы должны отключить ее здесь, пока она вам снова не понадобится.Введите это, чтобы отключить его:
сетевой пользователь Администратор / активный: нет
После еще одной перезагрузки с помощью следующей команды вы можете вернуться к обычному использованию компьютера:
wpeutil перезагрузка
3.Сброс пароля путем загрузки на Linux USB
Если вы не можете войти в какую-либо учетную запись на своем ПК, вы можете создать диск Linux на другом компьютере и использовать его для сброса пароля Windows.
Загрузка в Linux
Во-первых, вам нужно сделать загрузочный USB-накопитель Linux; Неважно, какую версию Linux вы используете, но Ubuntu и Mint — два варианта, удобные для новичков.
Как только вы это сделаете, перезагрузите компьютер и найдите приглашение нажать F12 , ESC , Delete или подобное, чтобы выбрать загрузочное устройство.Возьмите флешку и дайте Linux загрузиться.
Изображение предоставлено Wikimedia Commons.Выполните любые задачи по настройке, такие как установка часового пояса, затем откройте приложение проводника файлов ОС.В Ubuntu это значок папки на левой боковой панели. Если вы используете Mint, он находится в нижнем левом углу, как Windows.
Смонтируйте диск с Windows
В открытом окне файлового менеджера нажмите Ctrl + L , чтобы отредактировать путь Location , и введите это, чтобы увидеть все ваши диски:
> компьютер: ///
Найдите диск, на котором установлена Windows.Если у вас только один жесткий диск на вашем компьютере, он будет единственным в наличии. Щелкните этот диск правой кнопкой мыши и выберите Mount , чтобы Linux мог получить к нему доступ.
Сбросить пароль
Отсюда вы собираетесь работать в Терминале Linux.Не волнуйтесь — это не страшно, даже если вы новичок. Ярлык для его открытия в Mint и Ubuntu — Ctrl + Alt + T .
Во-первых, вам нужно установить утилиту сброса пароля под названием chntpw .Введите эту команду, чтобы установить его:
> sudo apt-get install chntpw
Измените рабочий каталог (команда cd означает изменить каталог ) на свою папку Windows с помощью этой строки:
компакт-диск / mnt / Windows / System32 / config
Затем получите список пользователей Windows, введя это:
судо chntpw -l SAM
Изображение предоставлено: Нехал Дж. Вани через YouTubeВ этом списке вы должны увидеть пользователя, пароль которого вы хотите сбросить.Чтобы гарантировать, что вы вносите изменения только для этого пользователя, введите следующую команду, заменив ИМЯ ПОЛЬЗОВАТЕЛЯ на пользователя, которого нужно отредактировать. Если это имя пользователя, состоящее из одного слова, например «Майк», кавычки не нужны. Для имен пользователей, состоящих из нескольких слов, таких как «Майк Джонс», заключите слова в кавычки, иначе это не сработает:
sudo chntpw -u «ИМЯ ПОЛЬЗОВАТЕЛЯ» SAM
Теперь введите 2 , чтобы войти в режим редактирования.Введите новый пароль для пользователя, затем нажмите Введите , чтобы отправить его. При появлении запроса введите y для подтверждения.
При желании вы можете установить пустой пароль вместо того, чтобы назначать новый.Для этого введите 1 вместо 2 после ввода команды имени пользователя и введите y , когда будет предложено сохранить его.
Перезагрузитесь в Windows и используйте новый пароль для входа.Если вы установили пустой пароль, откройте Настройки , перейдите к Учетные записи> Параметры входа и выберите Пароль , чтобы установить новый пароль.
Как избежать потери пароля в будущем
Хотя ни один из этих методов не является слишком сложным, вы не хотите снова терять свой пароль в будущем и должны полагаться на них.Есть несколько способов уберечь себя от необходимости сбрасывать пароль Windows в будущем.
Во-первых, если вы еще не используете учетную запись Microsoft для входа в Windows 10, мы рекомендуем это сделать.Таким образом, вы можете легко сбросить пароль через веб-интерфейс, если когда-нибудь его забудете.
Даже если вы не используете учетную запись Microsoft, установка ПИН-кода в учетной записи Windows дает вам еще один вариант входа, который легче запомнить.
Мы также настоятельно рекомендуем использовать менеджер паролей для безопасного хранения всех ваших паролей.При использовании менеджера паролей вам нужно запомнить всего несколько паролей вместо десятков.
Наконец, Windows также позволяет создать диск для сброса пароля, чтобы избежать использования этих длинных методов обхода в будущем.Подключите флэш-накопитель, затем найдите диск для сброса пароля в меню «Пуск», чтобы запустить инструмент « Создать диск для сброса пароля ».
Выполните шаги по созданию диска сброса с помощью флэш-накопителя.Если вы заблокируете свою учетную запись в будущем, вы можете подключить этот диск, чтобы восстановить доступ. Это работает независимо от того, сколько раз вы меняете свой пароль, но имейте в виду, что любой, у кого есть диск, может использовать его для доступа к вашей учетной записи. Держать его в безопасности!
Забыли пароль администратора? Нет проблем
Забыть пароль — это не весело, а сбросить пароль администратора — проблема.Но, по крайней мере, это возможно. Любой может использовать эти методы, даже если они не разбираются в технологиях, и они намного лучше, чем полная переустановка Windows, потому что вы заблокированы. И с небольшой подготовкой вы можете предотвратить повторение этого в будущем.
Что такое универсальные ключи продукта Windows 10? Вот как их использоватьИспользуя один из общих ключей продукта Microsoft, любой может установить Windows 10.Вот что вам нужно знать, включая некоторые ограничения.
Читать далее
Об авторе Бен Штегнер (Опубликовано 1671 статей)Бен — заместитель редактора и менеджер по адаптации в MakeUseOf.Он оставил свою работу в сфере ИТ, чтобы писать полный рабочий день в 2016 году, и никогда не оглядывался назад. В качестве профессионального писателя он освещал технические руководства, рекомендации по видеоиграм и многое другое уже более шести лет.
Более От Бена СтегнераПодпишитесь на нашу рассылку новостей
Подпишитесь на нашу рассылку, чтобы получать технические советы, обзоры, бесплатные электронные книги и эксклюзивные предложения!
Еще один шаг…!
Подтвердите свой адрес электронной почты в только что отправленном вам электронном письме.
Как получить доступ к компьютеру, если вы забыли пароль Windows | Блог BullGuard
Ирония в создании сверхнадежных паролей заключается в том, что их легко забыть, или если вы где-то нацарапали один, а затем потеряли бумагу или он был стерт в цифровом виде, вы снова вернетесь к исходной точке. Или даже минус квадрат, если это был пароль к вашему компьютеру. Но еще не все потеряно, можно восстановить пароль или даже обойти это требование.
Итак, вы потеряли пароль от компьютера, не можете его вспомнить и отчаянно нуждаетесь в доступе ко всем своим документам?
Учитывая, что большинство компьютеров в мире работают под управлением той или иной формы Windows, мы предполагаем, что у вас компьютер на базе Microsoft.
И, к сожалению, Microsoft не поможет вам, если вы потеряли пароль — это их политика безопасности.
Фактически, программный гигант настоятельно рекомендует установить подсказку для восстановления пароля при настройке компьютера и создании пароля.
Также рекомендуется создать диск для сброса пароля, как только вы впервые начнете пользоваться компьютером.
Если вы еще этого не сделали и еще не поздно, Microsoft предоставляет веб-страницу, на которой объясняется, как настроить подсказки для пароля и создать диск для сброса пароля. Не пугайтесь жаргона, это довольно простой процесс, и все, что вам действительно нужно, — это USB-накопитель.
Однако, если вы уже потеряли или забыли свой пароль, вы можете попробовать получить доступ к своему компьютеру несколькими способами.
Но с учетом того, что сейчас используется так много операционных систем Windows, методы получения доступа к вашему компьютеру могут быть разными. Тем не менее, ниже перечислены несколько общих методов, которые вы можете попробовать.
Доступ к компьютеру как «администратор»
В Windows есть скрытая учетная запись «Администратор». В большинстве случаев для этой учетной записи пароль не установлен.
Это означает, что вы можете запустить свой компьютер с этой учетной записью, открыть панель управления, чтобы удалить или изменить пароль любого пользователя и решить вашу проблему.
Для этого требуется несколько простых шагов:
- Загрузите компьютер и сразу же нажимайте клавишу F8, пока на вашем компьютере не отобразится меню загрузки.
- С помощью клавиш со стрелками выберите Safe Mode и нажмите клавишу Enter .
- На главном экране щелкните «Администратор».
- Если у вас нет главного экрана, введите «Администратор» и оставьте поле пароля пустым.
- Щелкните меню Start в нижнем левом углу, перейдите в панель управления , затем в User Accounts вы можете легко изменить любые пароли пользователей.
Этот метод может работать или не работать в зависимости от того, какая операционная система у вас запущена.
Диск сброса пароля для Windows 7
Учитывая, что Windows 7 все еще широко используется, мы включили этот раздел о создании диска для сброса пароля для операционной системы Windows 7.
Но вам необходимо выполнить эти шаги, прежде чем вы обойдете установку пароля. Поэтому, если вы потеряли пароль и у вас нет диска для сброса пароля, этот раздел не имеет значения.
Шагая по шагам
Windows 7 имеет встроенную функцию сброса пароля. Но чтобы получить к нему доступ, вам нужно немного поработать.
Это состоит из создания диска восстановления пароля, который может быть съемным USB-накопителем.
- Для начала выполните поиск Windows для Disk Reset Disk .
- В качестве первого варианта вы должны увидеть « Создайте диск для сброса пароля» . Выберите это. Откроется Мастер забытых паролей.
- Появится вводный экран, в котором объясняются основные сведения. Прочитав его, нажмите «Далее».
- Вы можете выбрать диск, который хотите использовать для восстановления пароля. Поскольку можно использовать только съемные диски, только они будут отображаться в качестве опции, на которой должна появиться ваша USB-флешка. Щелкните по этому.
- На следующем экране вам нужно будет ввести свой пароль. Сделайте это и нажмите «Далее», чтобы начать создание диска для восстановления пароля.
- Сбросить логин Windows теперь просто.Просто нажмите ссылку « сбросить пароль » под экраном входа в систему и следуйте инструкциям на экране. Вам нужно будет выбрать соответствующий диск, а затем ввести новый пароль.
- Теперь ваш компьютер должен быть разблокирован.
Использование утилит
Существует множество компьютерных утилит, которые можно использовать для доступа к компьютеру, если вы потеряли пароль.
Утилита — это компьютерная программа, разработанная для определенной задачи, обычно связанной с управлением системными ресурсами.Как правило, они намного меньше, чем приложения, поэтому не требуют много памяти.
К счастью, существует ряд бесплатных и коммерческих утилит для обхода или изменения утерянного пароля в Windows.
- аварийный загрузочный компакт-диск — EBCD (аварийный загрузочный компакт-диск) — это мощный набор инструментов, предназначенный для исправления незагружаемых компьютеров и восстановления данных с них. Он имеет множество полезных функций, одна из которых — возможность изменить пароль без необходимости знать предыдущий пароль.А если вы потеряли свой пароль, EBCD может оказаться прямо у вас на улице.
- Автономный редактор паролей и реестра NT — Автономный редактор паролей и реестра NT — отличная утилита, которая позволяет пользователям перезаписывать свои файлы SAM в Windows. Это технический термин, но файл SAM на вашем компьютере содержит пароли. Используя его, вы не сможете увидеть предыдущий пароль, но сможете получить доступ к незашифрованным файлам.
Инструменты для взлома паролей
Вы всегда можете попробовать сторонний инструмент для взлома паролей.Вам может казаться, что вы вступаете в сферу взлома, но законные разработчики создают эти инструменты, чтобы помочь коллегам и коллегам, а также проверить эффективность существующих методов безопасности.
Короче говоря, поиск еще более надежной защиты — это постоянная работа, и улучшения могут быть сделаны только при обнаружении слабых мест. Как гласит известная в индустрии поговорка: «Не учись взламывать, взламывай, чтобы учиться».
Один из самых обсуждаемых — Ophcrack, бесплатный вариант, который использует так называемую «радужную таблицу» для подбора пароля.Он доступен для различных операционных систем Windows, включая Windows 7 и Windows 8, а также для теперь не поддерживаемых XP и Vista.
Тем не менее, есть и другие варианты. Вы можете провести собственное исследование или рассмотреть одно из следующих популярных:
- Brutus — Brutus — один из самых популярных инструментов для удаленного взлома паролей в Интернете. Он утверждает, что это самый быстрый и гибкий инструмент для взлома паролей. Это бесплатно и доступно только для систем Windows.И это было немного, и это хороший знак — он был выпущен еще в октябре 2000 года.
- Каин и Авель — Каин и Авель — это хорошо известный инструмент для взлома паролей, способный выполнять множество задач. Он доступен только для платформ Windows. Он может взламывать зашифрованные пароли, используя так называемую атаку по словарю, а также может выполнять атаки методом перебора, атаки криптоанализа, обнаруживать кешированные пароли, декодировать зашифрованные пароли и анализировать протоколы маршрутизации.Это может быть немного тяжеловесно, если все, что вы пытаетесь сделать, это попасть в свой компьютер, но опять же, если вы хотите узнать о технологической безопасности, это набор волшебных трюков, который более чем даст вам почувствовать то, что получают некоторые хакеры. вплоть до.
- John the Ripper — John the Ripper — еще один хорошо известный бесплатный инструмент для взлома паролей с открытым исходным кодом, который в первую очередь нацелен на Linux, Unix и Mac OS X. Но также доступна версия для Windows. Этот инструмент может обнаруживать слабые пароли.Также доступна профессиональная версия инструмента, которая предлагает лучшие функции.
- L0phtCrack — L0phtCrack является альтернативой OphCrack. Он пытается взломать пароль Windows из хэшей. Для взлома паролей он использует рабочие станции Windows, сетевые серверы, основные контроллеры домена и Active Directory. Он также использует словарную атаку и атаку методом перебора для генерации и подбора паролей.
- RainbowCrack — RainbowCrack — это инструмент для взлома хэшей, который использует крупномасштабный процесс компромисса времени и памяти для более быстрого взлома паролей, чем традиционные инструменты грубой силы.Компромисс времени и памяти — это вычислительный процесс, в котором все пары простого текста и хеша вычисляются с использованием выбранного алгоритма хеширования. Этот процесс занимает много времени, так как создает таблицу, но когда он будет готов, он сможет взломать пароль быстрее, чем инструменты грубой силы.
Не индоссамент
Обратите внимание: перечисляя вышеуказанные инструменты, мы ни в коем случае не пропагандируем взлом. Эти инструменты используются и исследуются уважаемыми институтами безопасности по всему миру.Если бы исследователи в этой области не знали о различных методах и инструментах взлома паролей и о том, как их использовать, они бы серьезно не справились со своими обязанностями.
На самом деле, мы сильно подозреваем, что большинство читателей блога BullGuard не пойдут по этому пути, чтобы восстановить утерянный пароль; проще использовать служебные программы или отнести свой компьютер к местному ИТ-специалисту, который сделает это за вас. Но это не вредно для повышения осведомленности, и действительно, во всяком случае, это усиливает потребность в хорошей безопасности и онлайн-бдительности.
И если вы создадите надежный пароль, который сочетает в себе символы, прописные и строчные буквы и цифры, он победит многие из перечисленных выше методов взлома — просто не теряйте его.
Сброс пароля Windows
Сброс пароля Windows
Потерянный пароль или заблокированная учетная запись Windows — наиболее частая проблема, с которой приходится сталкиваться специалистам по восстановлению данных. Вы можете отформатировать жесткий диск или переустановить операционную систему, но это не избавит вас от частичной потери данных, личных настроек и лишних головных болей.Кроме того, все это может занять некоторое время. Есть более быстрый и изящный выход из этой ситуации. Просто запустите Сброс паролей Windows с загрузочного компакт-диска или USB и сбросьте забытый пароль или разблокируйте учетную запись. Это вопрос нескольких минут! Сброс пароля Windows — это наиболее эффективное решение для восстановления или обхода всех типов паролей учетных записей Windows: пользователей, администраторов, учетных записей Active Directory и пользователей / администраторов домена.
Программа разработана специально для неопытного пользователя и проста в использовании.С другой стороны, алгоритмы поиска пароля уникальны и не используются ни в одном подобном приложении. В отличие от других утилит, Reset Windows Password — единственная программа, которая может ПРАВИЛЬНО обрабатывать все типы учетных записей Windows.
Если вам нужна более профессиональная утилита для восстановления и аудита паролей Windows, обратите внимание на наш инструмент восстановления паролей Windows.
Характеристики
- Простой, интуитивно понятный графический интерфейс.
- Сбрасывает и изменяет пароли локальных пользователей и администраторов, учетные записи домена, пользователей Active Directory, учетную запись DSRM.
- Включает и разблокирует учетные записи пользователей.
- Отключает опцию истечения срока действия пароля.
- Сбрасывает SYSKEY (с полным повторным шифрованием паролей пользователей), а также восстанавливает простой текстовый пароль SYSKEY
- Расширенные алгоритмы поиска пароля (атака с использованием искусственного интеллекта, восстановление пароля с использованием таблиц Passcape, мгновенное восстановление пароля для большинства учетных записей с входом по отпечатку пальца и т. Д.)
- Сбрасывает хэши паролей из SAM / Active Directory, учетные данные кэшируются в домене.
- Поддерживает все версии Windows на базе NT, включая Windows 10. Учетные записи Microsoft также полностью поддерживаются.
- Изменяет тип учетной записи (с Microsoft Live ID на локальную), различные флаги и свойства.
- Резервное копирование паролей пользователей, реестра Windows и Active Directory
- Все редакции включают утилиту для создания загрузочного CD / DVD / USB-диска из загружаемого файла ISO с приложением.
- Поддерживает 32/64-битную Windows.
- Большая коллекция драйверов IDE, SATA, SCSI, RAID, NVME.
- Поддержка дисков с шифрованием BitLocker.
- Обнаруживает несколько операционных систем, установленных на компьютере.
- Поддерживает неанглийские версии Windows и пароли в национальной кодировке.
- Позволяет отменить изменения, внесенные в систему.
- Удаляет пароли и другие конфиденциальные данные с компьютера.
- Монтирование виртуальных дисков.
- Поиск паролей для виртуальных ОС
- Выполняет поиск потерянных ключей продукта и серийных номеров.
- Расшифровывает пароли Интернета и сети.
- Поиск паролей для документов Microsoft Office, OpenOffice, LibreOffice, MyOffice и PDF.
- Криминалистические инструменты.
- Подробная справка.
- И многое другое …
Как это выглядит и работает
Сброс пароля Windows — снимки экрана и документация
Три простых шага для создания загрузочного CD, DVD или USB-диска
Изменение BIOS для загрузки с диска RWP, вопросы и ответы
Запуск RWP с загрузочного диска
Запуск программы с использованием опции выбора загрузочного носителя UEFI
Как это работает (видео)
Работа со сбросом пароля Windows: создание загрузочного диска, загрузка программы, изменение забытого пароля.
Требования
1 ГБ ОЗУ, 64-битный совместимый процессор, CD-ROM (DVD) или USB-накопитель, ОС на базе Windows NT. Размер загрузочного USB-накопителя должен быть не менее 256 Мб (для лучшей совместимости рекомендуется USB-накопитель 2-32 Гб).
Совместимость
Операционные системы: Windows NT-10, Windows server 2000-2019. Файловые системы: FAT12, FAT16, FAT32, NTFS, NTFS5. BIOS должен поддерживать загрузку с CD / DVD или USB-устройств.
Поддерживаемые языки
Бразильский, китайский, хорватский, английский, французский, гуджарати, иврит, хинди, немецкий, итальянский, персидский, польский, русский, испанский, тайский.Добавьте свой и получите бесплатную регистрацию.
Ограничения
Несмотря на то, что программа поставляется с несколькими популярными драйверами запоминающих устройств (ATI, Highpoint, Intel, Jmicron, Marvell, Nvidia, Silicon Image, Sis, Uli, Via, Vmware), для некоторых ПК может потребоваться драйвер жесткого диска стороннего производителя. . См. Руководство к материнской плате.
Известные проблемы и ошибки
— Если на целевом компьютере 2 или более логических диска, последовательность букв для этих дисков может быть установлена совершенно иначе, чем в исходной системе.
— Если вы сбрасываете пароль встроенного администратора в Windows XP Home edition или в некоторых версиях Windows, имейте в виду, что для активации внутренней учетной записи администратора вам потребуется загрузить систему в безопасном режиме.
— После сброса пароля вы можете временно потерять доступ к паролям вашего веб-сайта, учетным данным общего доступа к файлам, паролям беспроводного подключения, файлам, зашифрованным с помощью EFS, сообщениям электронной почты, зашифрованным вашими личными ключами, другим личным данным, зашифрованным с помощью DPAPI.Для получения более подробной информации обратитесь к статье Microsoft.
— В некоторых случаях сброс пароля не действует. Например, если вы пытаетесь сбросить пароль на контроллере домена только для чтения, или если целевая учетная запись принадлежит к «Запрещенной группе репликации паролей RODC».
— Сброс пароля (а также другие функции, предполагающие операции записи на диск) в виртуальной ОС не будут иметь никакого эффекта.
— Некоторые ПК на базе UEFI имеют проблемы совместимости с определенными USB-устройствами. Если это ваш случай, подумайте о создании загрузочного компакт-диска RWP или попробуйте режим «Максимальная совместимость» нашего инструмента IsoBurner.
— Некоторое антивирусное программное обеспечение может неправильно рассматривать программу как потенциально опасную или блокировать создание загрузочной среды для инструмента IsoBurner. Обратитесь к поставщику AV, чтобы устранить проблему.
Техническая поддержка
Продукт включает один год бесплатных обновлений и пожизненную поддержку / обслуживание.
Регистрация
Незарегистрированная версия Reset Windows Password показывает только первые 3 символа найденных паролей и имеет некоторые функциональные ограничения.После покупки программы вы получите:
- Один год бесплатных обновлений, пожизненной поддержки и обслуживания
- Персональная конфиденциальная помощь в решении проблем с восстановлением паролей
Цена
Программное обеспечение доступно в трех редакциях: Light , Standard, и Advanced . Подробный список функций для каждой редакции доступен здесь.
Дополнительные загрузки
С помощью этой программы люди часто скачивают следующие предметы:
Скачать Сброс пароля Windows
Скриншоты RWP
Посмотреть историю версий RWP
Заказать полную версию
Как сбросить пароль Windows 10 через командную строку
Вам когда-нибудь приходилось отключать компьютер с Windows 10 или приходилось придумывать, как изменить пароль пользователя, например пароль администратора? Windows 10 предлагает несколько подходов к сбросу паролей пользователей Windows, если вы знаете текущий пароль или нет.Один из самых простых способов — сбросить пароль Windows 10 через командную строку.
Если вы ИТ-профессионал и боретесь с проблемами сброса пароля в Active Directory, обязательно ознакомьтесь с инструментом uReset от Specops.
В этой статье вы узнаете много разных способов сброса паролей Windows 10 с помощью командной строки и даже увидите, как вернуться в заблокированный компьютер с Windows.
Связано: Как менять пароли администратора Windows с помощью Microsoft LAPS
Предварительные требования
Из этого туториала Вы узнаете, как сбросить пароль Windows 10 на практике.Помимо компьютера с Windows 10, вам также понадобится носитель для восстановления Windows 10, если вы не можете войти в систему. Здесь вы можете найти информацию о том, как настроить носитель для восстановления .
В этом руководстве для всех примеров будет использоваться Windows 10 Build 1909, и он будет работать на компьютере , а не в домене Active Directory.
Сброс пароля Windows 10 при входе в систему
Если вам нужно сбросить пароль, скорее всего, вы окажетесь в одном из двух состояний; вошел в систему и заблокирован.Давайте сначала рассмотрим, как можно сбросить пароль при входе в Windows с учетной записью администратора.
Проверка прав сброса
Чтобы сбросить пароль при входе в Windows 10, у вас должно быть разрешение на это. Хотя вы можете применить детализированное разрешение для сброса пароля , это руководство будет идти по простому пути и потребует, чтобы пользователь был в группе Administrators .
Чтобы подтвердить, что учетная запись, с которой вы вошли, является членом группы администраторов :
- Щелкните меню «Пуск» и введите cmd, , чтобы открыть окно командной строки.
Обязательно щелкните cmd правой кнопкой мыши и запустите командную строку от имени администратора, чтобы у вас были права на внесение изменений.
2. В открытом окне командной строки введите whoami , чтобы войти в систему. Строка перед \ — это имя компьютера.
3. Теперь введите net user , а затем введите свою учетную запись пользователя.
чистый пользователь adambertram Команда net user — удобная команда почти во всех версиях Windows, которая извлекает информацию о локальных учетных записях пользователей, отключает и включает учетные записи пользователей и сбрасывает пароли.
Вы увидите много результатов, но информация, которую вы ищете, находится внизу, как показано ниже. Вы можете видеть, что локальная учетная запись adambertram является частью группы Administrators .
Проверка членства в локальной группе учетной записи пользователя, вошедшего в системуСброс пароля пользователя через CMD
После того, как вы подтвердили, что у вашей учетной записи есть разрешение на сброс пароля, вы можете сбросить пароль. Для этого:
Не закрывая командную строку, введите net user , затем учетную запись пользователя и новый пароль.Приведенная ниже команда меняет пароль локальной учетной записи пользователя adambertram на [электронная почта защищена] .
чистый пользователь adambertram [адрес электронной почты защищен]
После завершения вы можете войти в систему с учетной записью adambertram с новым паролем!
Сброс пароля пользователя через PowerShell
Более «современный» способ сбросить пароль пользователя Windows 10 — использовать PowerShell. PowerShell — это оболочка, доступная во всех операционных системах Windows, начиная с Windows 7.
Для сброса пароля пользователя через PowerShell:
- Щелкните меню «Пуск», введите «powershell» и откройте Windows PowerShell от имени администратора.
Связано: Как запустить PowerShell от имени администратора
Теперь, когда PowerShell открыт, вам нужно будет определить новый пароль, а также преобразовать его в защищенную строку. Защищенная строка — это один из способов, которым PowerShell гарантирует, что пароли не будут храниться в виде обычного текста. Этот шаг заключен в круглые скобки ниже.
Командлет Set-LocalUser — это команда, которая фактически изменяет пароль.
Set-LocaUser -Name adambertram -Password (ConvertTo-SecureString "[электронная почта защищена]" -AsPlainText -Force) Сброс заблокированного пароля Windows 10 (безопасный режим)
Изменить пароль, как вы видели выше, очень просто, если вы не можете войти в систему. Но что, если вы полностью заблокированы и вообще не можете войти в систему? В этом случае вам не совсем повезло, но у вас есть дополнительная работа!
Чтобы сбросить пароль пользователя, когда он не вошел в систему, у вас есть два варианта; с использованием безопасного режима Windows 10 и носителя восстановления .Давайте рассмотрим каждую из них, начиная с безопасного режима.
Safe Mode — это инструмент для устранения неполадок Windows 10, который перезагружает компьютер в базовом состоянии с использованием ограниченного набора файлов и драйверов.
Вы можете использовать безопасный режим для доступа к командной строке без загрузки полной операционной системы, минуя экран входа в систему.
Переход в безопасный режим
Для начала нужно перейти в безопасный режим. Для этого:
- Выйдите из Windows 10.
На главном экране входа в систему нажмите и удерживайте клавишу Shift , одновременно нажимая Перезапустить , как показано ниже. После перезапуска Windows 10 сообщит, что вам нужно загрузиться в безопасном режиме.
Перезапуск Windows 10 в безопасном режиме3. На экране Advanced Boot Options нажмите Troubleshoot . Экран «Устранение неполадок » — это место в безопасном режиме, где вы можете исправить некоторые проблемы с загрузкой и другие проблемы с Windows 10.
4.На экране Устранение неполадок выберите Дополнительные параметры.
Переход к дополнительным параметрам в безопасном режиме.5. Экран Advanced Options отображает несколько вариантов на выбор. Щелкните Параметры запуска .
Выбор параметров запуска в меню дополнительных параметров.6. На экране Startup Settings нажмите кнопку Restart . После перезапуска Windows 10 перейдет в безопасный режим.
Параметры параметров запуска перед перезапуском в безопасном режиме.7. После перезапуска на экране Startup Settings будет перечислено несколько вариантов на выбор. Нажмите 4, чтобы перезапустить в безопасном режиме.
Дополнительные параметры загрузки: нажмите 6 или F6.8. После повторного перезапуска вы должны увидеть, что командная строка открывается с повышенными привилегиями ( Администратор: ), а не на обычном рабочем столе Windows 10.
Запуск командной строки в безопасном режиме 9. После открытия командной строки в безопасном режиме остается только использовать net user для сброса пароля учетной записи пользователя.
чистый пользователь adambertram [адрес электронной почты защищен] Если вы не можете перезагрузиться в безопасном режиме, вы также можете использовать носитель для восстановления, чтобы изменить пароли учетных записей пользователей. Для этого необходимо скопировать cmd.exe на локальный диск и изменить пароль, используя те же методы, что и выше.
Давайте рассмотрим, как этого добиться.
Чтобы использовать этот метод, у вас должен быть уже создан носитель для восстановления, возможно, на USB-накопителе или установочном диске Windows 10.
- Вставьте носитель для восстановления и перезагрузите компьютер. После перезагрузки Windows появится экран установки Windows.
2. Нажмите Shift + F10, чтобы открыть командную строку.
Командная строка3. В окне командной строки выполните следующие две строки. Эти строки по существу перезаписывают файл с именем utilman.exe (диспетчер служебных программ) на экране входа в Windows 10, расположенный в C: \ Windows \ system32, с помощью cmd.exe .
переместить c: \ windows \ system32 \ utilman.exe c: \
скопируйте x: \ windows \ system32 \ cmd.exe c: \ windows \ system32 \ utilman.exe 4. Теперь извлеките установочный диск или носитель для восстановления и снова перезагрузите компьютер.
5. Когда на экране входа в Windows 10 появится экран входа в Windows 10, нажмите значок Utility Manager в правом нижнем углу, чтобы открыть командную строку, как показано ниже.
Замена простоты использования на cmd.EXE 6. Теперь, когда вы снова находитесь в командной строке, просто измените пароль на net user , как и раньше.
чистый пользователь adambertram [адрес электронной почты защищен] 7. Теперь перезапустите Windows 10 и войдите в систему под учетной записью пользователя с новым паролем!
СвязанныеБесплатная программа для восстановления забытого пароля администратора Windows
Вернувшись домой из отпуска, вы просто хотели скопировать красивые фотографии на свой компьютер.После нескольких попыток ввода пароля для входа вы обнаружили, что, боже мой, вы забыли свой пароль для входа в Windows. «Как мне это сделать? Мне нужно переустановить Windows?» Нет, с Lazesoft Recover My Password Home Edition вы можете сбросить забытый пароль администратора Windows на пустой в течение нескольких минут и позволить вам снова войти в свою Windows.
Lazesoft Recover My Password Home Edition — это бесплатная программа для восстановления пароля Windows. Его можно использовать для удаления пароля для входа в Windows, сброса пароля Windows на пустой, разблокировки и включения заблокированной или отключенной учетной записи пользователя.Lazesoft Recover My Password Home Edition имеет графический пользовательский интерфейс, очень проста в использовании, имеет пошаговый мастер создания загрузочного компакт-диска.
Lazesoft Recover My Password Home Edition предназначена только для домашних пользователей, для использования Lazesoft Recover My Password в бизнес-среде требуется Lazesoft Recover My Password Professional Edition.
Примечание: Легальный сброс или разблокировка вашего собственного пароля Windows, безусловно, является законной практикой! Взлом чужого аккаунта без его разрешения, скорее всего, незаконен!
Lazesoft Recover My Password Home Edition V4.5 основных перьев:
- 100% возврат.
- Простота установки и использования с очень удобным и понятным пользовательским интерфейсом.
- Сбрасывает пароли с загрузочного CD / DVD.
- Сбрасывает пароли с загрузочного USB-накопителя.
- Сбрасывает пароль локального администратора.
- Получить ключи продукта из незагружаемых установок Windows.
- WinPE Recovery CD Builder.
- Автоматически определяет несколько операционных систем, установленных на компьютере.
- Разблокирует и включает учетные записи пользователей.
- Отключает опцию истечения срока действия пароля.
- Поддерживает Windows 2000, XP, Vista, 7, Windows 8.1, Windows 10.
- Работает на всех ноутбуках, включая Legend, Toshiba, Dell, IBM и т. Д.
- Поддерживает 32-битную и 64-битную Windows.
- Поддержка загрузочного USB-диска WinPE.
- Добавлены параметры для специальной версии WinPE и типа при сборке загрузочного диска
- Добавлены параметры для специальных пользовательских драйверов при сборке загрузочного диска
- Улучшенное восстановление пароля для Windows 8.1, Windows 10
- Создать загрузочный USB-диск с UEFI / CD / DVD
- Поддерживает Windows 10, версия 20х3
- Расширенные руководства по сбросу пароля учетной записи пользователя Windows Live ID
- Восстановить Windows 8/8.

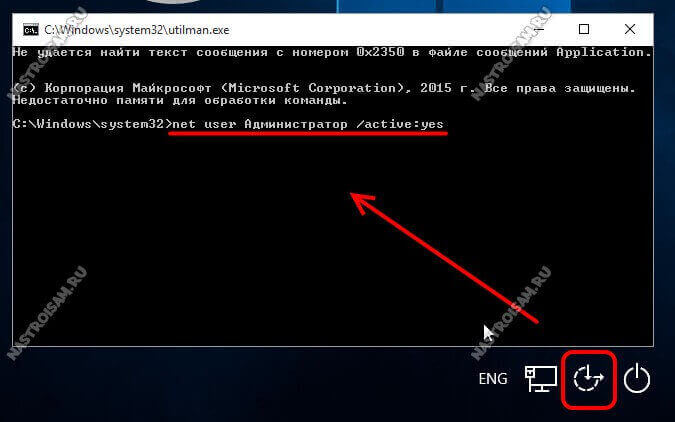
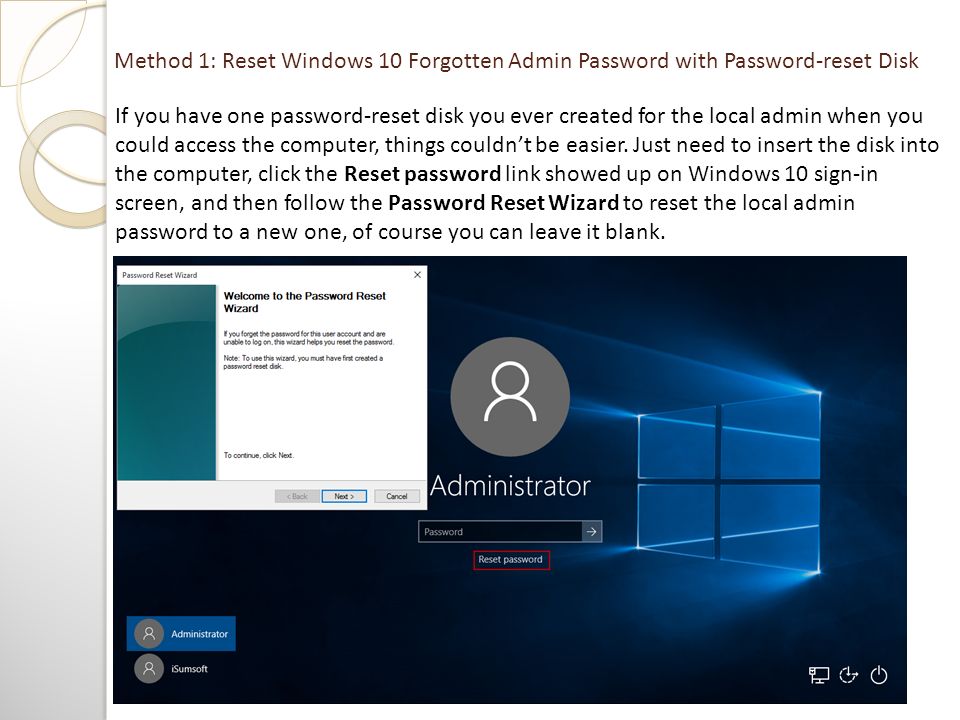 Обратите внимание, буква системного раздела в среде восстановления может быть другой. Как ее определить, вы уже знаете.
Обратите внимание, буква системного раздела в среде восстановления может быть другой. Как ее определить, вы уже знаете. При создании загрузочного диска с неё будут удалены все данные.
При создании загрузочного диска с неё будут удалены все данные.
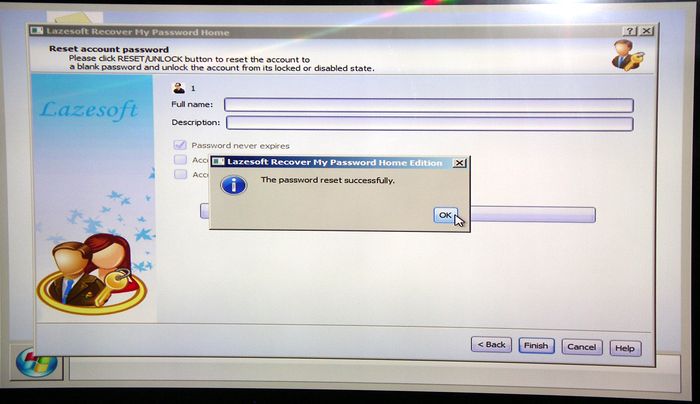
 Узнать ее очень просто, так как она отображается на экране над полем для ввода пароля.
Узнать ее очень просто, так как она отображается на экране над полем для ввода пароля.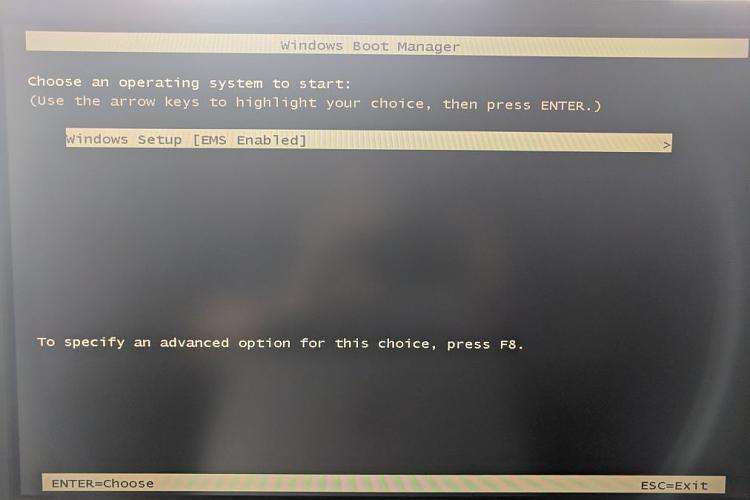 exe»
exe»