Rufus — Простое создание загрузочных USB-дисков
Простое создание загрузочных USB-дисков
Rufus — это утилита, которая помогает форматировать и создавать загрузочные Flash/Pen/Key диски, карты памяти и т.д.
Rufus будет особенно полезен в случаях, когда:
- необходимо создать загрузочный USB-диск из загрузочного ISO-образа (Windows, Linux, UEFI и др.)
- необходимо работать на системах, которые не имеют установленной ОС
- необходимо прошить BIOS или другую прошивку из-под DOS
- необходимо запустить низкоуровневую утилиту
Несмотря на небольшой размер, Rufus умеет делать все, что вам нужно!
А ещё Rufus работает очень быстро. Например, вдвое быстрее, чем UNetbootin, Universal USB Installer или Windows 7 USB download tool при создании загрузочного Windows 7 USB-диска из ISO-образа. Rufus также немного быстрее при создании загрузочного Linux USB-диска из ISO-образа. (1)
Неполный список ISO-образов, с которыми Rufus умеет работать, представлен внизу страницы.
Скачать
Последнее обновление 2021.04.30:
Поддерживаемые языки:
| Bahasa Indonesia | , | Bahasa Malaysia | , | Български | , | Čeština | , | Dansk | , | Deutsch | , | Ελληνικά | , |
| English | , | Español | , | Français | , | Hrvatski | , | Italiano | , | Latviešu | , | Lietuvių | , | Magyar | , | Nederlands | , | Norsk | , |
| Polski | , | Português | , | Português do Brasil | , | Русский | , | Română | , | Slovensky | , | Slovenščina | , | Srpski | , |
| Suomi | , | Svenska | , | Tiếng Việt | , | Türkçe | , | Українська | , | 简体中文 | , | 正體中文 | , | 日本語 | , | 한국어 | , | ไทย | , |
| עברית | , | العربية | , | پارسی | .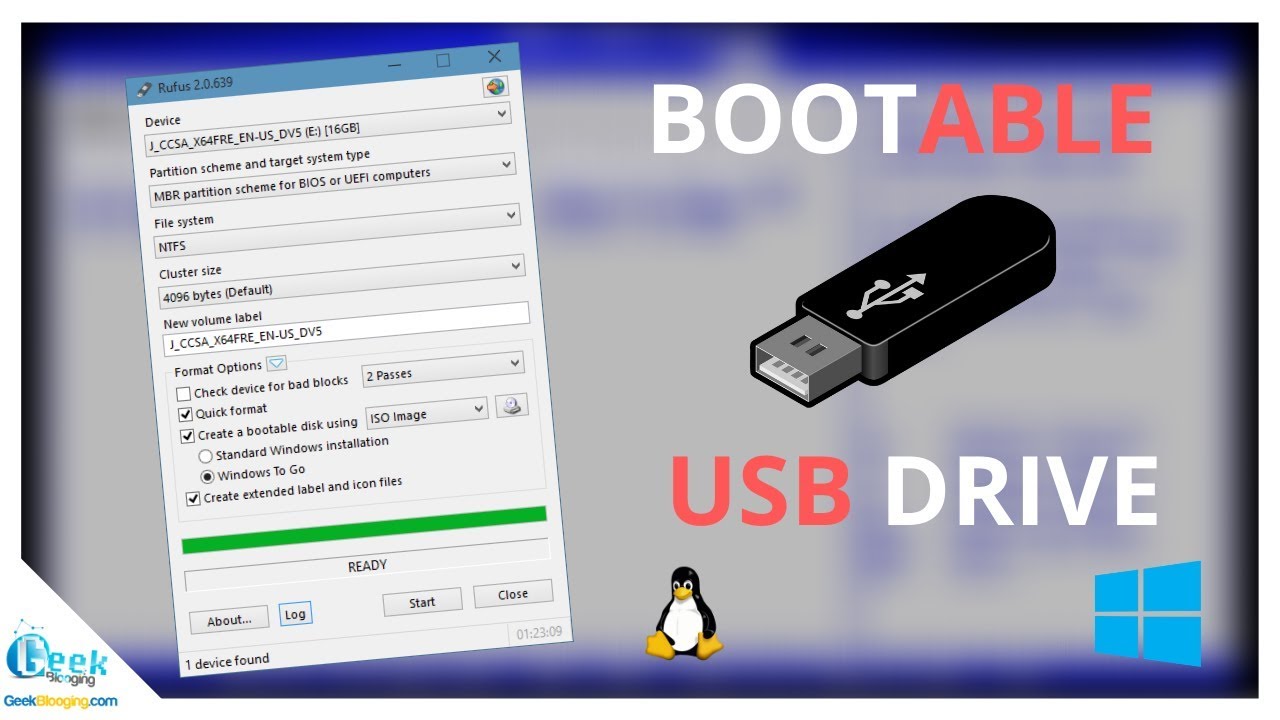 |
Системные требования:
Windows 7 или более поздней версии, неважно, 32 или 64 бит. После загрузки приложение готово к использованию.
Я хочу выразить мою благодарность переводчикам, которые перевели Rufus, а также эту веб-страницу на различные языки. Если вы обнаружите, что можете пользоваться Rufus на вашем родном языке, вы должны благодарить их!
Использование
Скачайте исполняемый файл и запустите его – установка не требуется.
Исполняемый файл имеет цифровую подпись, содержащую:
- «Akeo Consulting» (v1.3.0 или более поздней версии)
- «Pete Batard — Open Source Developer» (v1.2.0 или более ранней версии)
Несколько слов о поддержке DOS:
Если вы создаете DOS загрузочный диск и используете не-US клавиатуру, Rufus выберет раскладку клавиатуры в соответствии с региональными настройками вашей системы. В этом случае FreeDOS, который используется по умолчанию, рекомендуется вместо MS-DOS, поскольку он поддерживает большее кол-во раскладок клавиатуры.
Несколько слов о поддержке ISO:
Все версии Rufus, начиная с 1.1.0, позволяют создать загрузочный USB-диск из ISO-образа (.iso).
Создать ISO-образ из физического диска или из набора файлов очень легко с помощью программ для записи дисков CD, таких как свободно распространяемые InfraRecorder или CDBurnerXP.
Часто задаваемые вопросы (FAQ)
FAQ по Rufus доступен
Для того чтобы оставить отзыв, сообщить об ошибке или предложить идею, пожалуйста, используйте github отслеживание проблем. Также вы можете отправить e-mail.
Лицензия
Открытое лицензионное соглашение GNU (GPL) версии 3 или позднее.
Вы можете свободно распространять, изменять или даже продавать программное обеспечение при соблюдении лицензии GPLv3.
Rufus создан со 100% открытым кодом в среде MinGW32.
Изменения
- Версия 3.14 (2021.04.30)
- Improve DD write speed (uncompressed images only)
- Improve checksum computation speed
- Improve network connectivity detection
- Only prompt for additional GRUB/Syslinux downloads when not writing in DD mode
- Fix potential «loss» of disk after writing Ubuntu 20.

- Fix GRUB compatibility issue with Ubuntu 21.04
- Fix Rufus MBR not being selected by default for Windows ISOs
- Fix drag and drop being enabled during drive creation
- Add more «exceptions» for forced DD image writing
- Другие версии
Исходный код
Если вы разработчик, вы можете сильно помочь в развитии Rufus, прислав свои патчи с изменениями.Пожертвования
Поскольку постоянно задаются вопросы о пожертвованиях, поясняю, что на странице
Причина отсутствия возможности пожертвовать заключается в том, что, по моему мнению, пожертвования не помогают в разработке программного обеспечения, а только вызывают чувство вины у пользователей, которые не пожертвовали.
Если вы все же настаиваете, то всегда можете сделать пожертвование в Free Software Foundation, так как именно благодаря FSF является возможным создание Rufus.
В любом случае, я хочу вам сказать спасибо за вашу постоянную поддержку и энтузиазм, связанные с этой небольшой программой: для меня это очень важно!
Пожалуйста, продолжайте пользоваться Rufus безвозмездно, без каких-либо пожертвований – вы ничего не должны!
(1) Сравнение скорости работы Rufus и других приложений
Сравнения были проведены на компьютере с ОС Windows 7 x64 с процессором Core 2 duo, 4 ГБ RAM, с контроллером USB 3.0 и флешкой 16 ГБ USB 3.0 ADATA S102.
| • | Windows 7 x64 | : | en_windows_7_ultimate_with_sp1_x64_dvd_618240.iso |
| Windows 7 USB/DVD Download Tool v1.0.30 | 00:08:10 |
| Universal USB Installer v1.8.7.5 | 00:07:10 |
| UNetbootin v1.1.1.1 | 00:06:20 |
| RMPrepUSB v2.1.638 | 00:04:10 |
WiNToBootic v1. 2 2 | 00:03:35 |
| Rufus v1.1.1 | 00:03:25 |
| • | Ubuntu 11.10 x86 | : | ubuntu-11.10-desktop-i386.iso |
| UNetbootin v1.1.1.1 | 00:01:45 |
| RMPrepUSB v2.1.638 | 00:01:35 |
| Universal USB Installer v1.8.7.5 | 00:01:20 |
| Rufus v1.1.1 | 00:01:15 |
| • | Slackware 13.37 x86 | : | slackware-13.37-install-dvd.iso |
| UNetbootin v1.1.1.1 | 01:00:00+ |
| Universal USB Installer v1.8.7.5 | 00:24:35 |
| RMPrepUSB v2.1.638 | 00:22:45 |
| Rufus v1.1.1 | 00:20:15 |
(2) Неполный список ISO-образов, с которыми Rufus умеет работать
Программы для записи образа на флешку Linux
Запись образа на флешку — очень частая задача для тех, кто ещё пытаете выбрать дистрибутив или тестирует новые версии Linux. В Windows мы привыкли к Rufus — это одна из самых лучших, интуитивно понятных и наиболее популярных утилит для записи образов дисков на USB-флешку. Она по праву считается лучшей и используется довольно часто. Но, к сожалению, нет версии этой программы для Linux; если вы новичок и хотите записать образ на флешку, то можете столкнуться с проблемой, чем это можно сделать.
В Windows мы привыкли к Rufus — это одна из самых лучших, интуитивно понятных и наиболее популярных утилит для записи образов дисков на USB-флешку. Она по праву считается лучшей и используется довольно часто. Но, к сожалению, нет версии этой программы для Linux; если вы новичок и хотите записать образ на флешку, то можете столкнуться с проблемой, чем это можно сделать.
На самом деле в операционной системе Linux есть свои программы для записи образа на флешку Linux, и их достаточно много. В этой статье мы рассмотрим лучшие аналоги Rufus для Linux, а также как ими пользоваться для решения своих задач. Сразу перейдём к списку.
Содержание статьи:
1. dd
Если вы уже пытались спрашивать на форумах, как записать образ на флешку в Ubuntu, то, наверное, уже слышали совет использовать утилиту dd. Это простая консольная утилита, которая позволяет побайтово переносить данные из одного места в другое, например из файла на флешку.
Несмотря на свою простоту она очень популярна среди опытных пользователей Linux, поскольку может правильно записать данные в большинстве случаев. Использовать эту утилиту очень просто. Нужно указать файл образа откуда будут скопированы данные и раздел на вашей флешке, например:
Использовать эту утилиту очень просто. Нужно указать файл образа откуда будут скопированы данные и раздел на вашей флешке, например:
dd if=~/ваш_образ.iso of=/dev/sdc bs=5M
Обратите внимание, что есть два возможных способа записи образа на флешку с помощью dd. Это непосредственно на флешку /dev/sdc или на раздел флешки — /dev/sdc1. Обычно работает первый вариант, но вы можете попробовать и второй. Запись образа на флешку займет определённое время, так что вам придется подождать.
После завершения копирования флешка будет готовка к работе. Но это далеко не все способы записи образа на диск, есть программы с графическим интерфейсом, полноценные аналоги Rufus Linux.
2. Unetbootin
Unetbootin — это графическая утилита с открытым исходным кодом для записи образа на USB-флешку. Работает она совсем по-другому. В отличие от dd, здесь флешка должна быть примонтирована к системе и отформатирована в правильную файловую систему. Утилита распакует содержимое образа на флешку, а затем добавит необходимые флаги раздела и установит загрузчик, чтобы всё работало так, как нужно.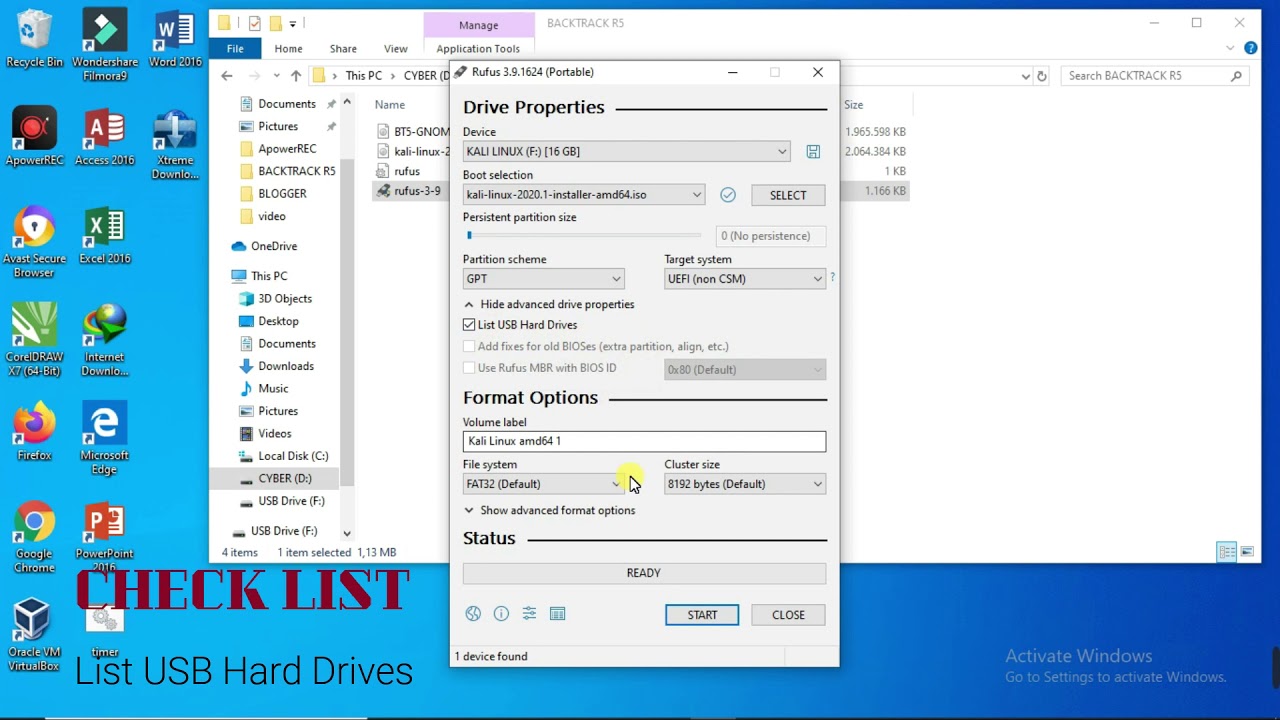
Вы можете выбрать образ из файловой системы или скачать систему автоматически через интернет. Кроме того, вы можете записывать образы дискеты, а также жестких дисков. Еще можно оставить свободное место на флешке, чтобы в будущем записать туда файлы. Это отличная альтернатива Rufus Linux и используется она настолько же часто, как и Rufus в Windows.
Установить программу можно из официальных репозиториев. В Ubuntu для установки наберите:
sudo apt install unetbootin
3. Etcher
Это следующее поколение программ для записи образа на флешку Linux. Etcher — утилита с открытым исходным кодом, которая может работать в Windows, Linux и Mac OS. Но её выгодно отличает ещё одна особенность — это современный графический интерфейс.
Утилита работает очень просто. Сначала вы выбираете образ диска, который нужно записать, потом флешку, а затем просто нажимаете кнопку Записать (Flash!). Программа сделает всё сама. Она новая, поэтому её ещё нет в официальных репозиториях, но вы можете найти портативный образ AppImage на официальном сайте.
Она новая, поэтому её ещё нет в официальных репозиториях, но вы можете найти портативный образ AppImage на официальном сайте.
4. Ventoy
Это утилита, которая позволяет записать образ на флешку не очень стандартным образом. Вам достаточно просто установить программу на флешку, а затем скопировать туда же образ с нужным дистрибутивом. Программа сама разберется как его запустить и какие параметры передать чтобы все работало. Очень удобно. Графического интерфейса у программы нет, но он и не нужен, установку можно выполнить с помощью терминала, а затем копировать нужные образы в файловом менеджере. Более подробно об этой и следующей программе можно прочитать в этой статье.
5. Multisystem
Еще одна утилита с открытым исходным кодом. Она тоже позволяет записывать несколько образов операционных систем на флешку. Всё выполняется быстро и просто. Берёте флешку, выбираете её в программе, далее выбираете несколько образов и записываете их.
Перед тем, как будут добавлены образы, программа установит загрузчик Grub2 на флешку, так что будьте аккуратны при выборе флешки, иначе можно и повредить жёсткий диск.
После этого нам остаётся записать образы и можно пользоваться. Кроме этого, в утилите есть множество настроек загрузчика Grub и Brug, резервное копирование и восстановление флешки, а также поддержка загрузки нужных вам образов из интернета.
6. Gnome MultiWriter
Утилита Gnome MultiWriter — это небольшая программа, разработанная в рамках проекта Gnome. Она позволяет записывать один ISO образ сразу на несколько носителей. Интерфейс программы предельно простой, но свою функцию она отлично выполняет. Для её установки в Ubuntu выполните:
sudo apt install gnome-multi-writer
Выводы
Вот и всё. Мы рассмотрели лучшие аналоги Rufus Linux, с помощью каждой из этих программ вы сможете записать свой образ на USB-флешку. В большинстве случаев всё работает достаточно хорошо. Я для своих целей использую либо dd, либо Unetbootin. А какие программы для записи ISO на флешку Linux используете вы? Напишите в комментариях!
На десерт видео о том, как пользоваться одной из самых популярных программ — Unetbootin:
youtube.com/embed/qyNkO0eAi-I?feature=oembed» frameborder=»0″ allow=»accelerometer; autoplay; clipboard-write; encrypted-media; gyroscope; picture-in-picture» allowfullscreen=»»/>
Установка Ubuntu Linux с флешки с помощью Rufus
Множество современных моделей ноутбуков поставляются без CD/DVD привода. Это позволяет значительно снизить цену и разместить дополнительные порты и разъёмы.
Но отсутствие DVD-привода немного затрудняет администрирование компьютера.
Например, есть комплекты утилит для выполнения дефрагментации файлов, борьбы с вирусами или для работы с жёсткими дисками и разделами, которые можно скачать в виде ISO-файлов.
Мы так же использовали ISO-образ с системой, когда рассматривали установку Ubuntu на новый компьютер в предыдущей статье.
Так что, если вы приобрели такой новенький компактный ПК, то теперь вам придётся научиться создавать загрузочные USB-диски и загружать компьютер с флешки.Приступаем. Чтобы записать ISO образ Ubuntu на флешку будем использовать специальное программное обеспечение.
Создаём загрузочный USB-диск помощью Rufus
Rufus — это программа для создания загрузочных USB-дисков. Работает на любых Windows системах, и поддерживает множество языков, в том числе русский и украинский.
Именно эту программу рекомендуют использовать на официальном сайте Ubuntu.
Если у вас есть загрузочный диск с системой Linux или Windows, вы можете с помощью программы для создания ISO-образов клонировать его и из получившегося образа создать загрузочную флешку.
Для начала нужно скачать Rufus с сайта https://rufus.akeo.ie, можно выбрать портабельную версию. Далее рассмотрим, как записать образ Ubuntu на флешку.
Запускаем программу, интерфейс простой и понятный, нам предстоит сделать несколько простых настроек.
Как видим, наш USB-диск определился автоматически.
Параметр «Схема раздела» — для современных компьютеров нужно выбрать «GPT для компьютеров с UEFI».
Для более старых моделей ПК следует оставить значение «MBR для компьютеров с BIOS или UEFI».
«Параметры форматирования» — из выпадающего списка выбираем тип источника «ISO-образ». Кликаем по иконке с диском и выбираем ISO-файл с образом Ubuntu.
На этом настройки окончены. Нажимаем кнопку «Старт» и нас ждут ещё два диалоговых окна.
Отмечаем пункт «Записать в ISO-образ режиме» и жмём «ОК».
Не забудьте сохранить на жёсткий диск все важные файлы с флешки. Если всё в порядке, то можно нажимать «ОК».
Ожидаем окончания процесса, файлы копируются очень быстро.
Загрузочный USB-диск готов. Можно закрывать программу.
Теперь, если отсоединить флешку и снова подключить, то диск будет иметь новую метку тома и характерную иконку.
Убедимся, что компьютер правильно настроен и будет выбирать USB-диск при загрузке. Порядок действий может отличаться, в зависимости от модели ПК:
- 1. Войти в BIOS нажимая при загрузке компьютера клавишу F2.
- 2. Переместиться в раздел «Boot» с помощью клавиш «Стрелка вправо» и «Стрелка влево».

- 3. Опуститься в раздел «Boot priority order».
- 4. Выбрать устройство под названием «USB HDD» с помощью клавиш со стрелками вверх и вниз.
- 5. Переместите выбранное устройство на первое место в списке с помощью клавиш F6 и F5.
- 6. Выйдите из BIOS, сохранив внесённые изменения.
При перезагрузке компьютера теперь запустится GNU GRUB загрузчик, перемещаться по меню можно с помощью клавиш «Стрелка вверх» и «Стрелка вниз».
Можно выбрать пункт «Try Ubuntu without installing» и познакомиться с Ubuntu без установки.
Чтобы установить систему выбираем пункт «Install Ubuntu» и нажимаем Enter.
Весь процесс установки подробно описан в этой статье.
Ещё несколько интересных статей об Ubuntu:
Как создать загрузочную флешку с Linux
Чтобы запустить Linux на своём компьютере безо всяких виртуальных машин, вам понадобится загрузочная флешка. Для этой задачи подойдёт носитель объёмом от 4 ГБ. Все данные с него будут стёрты, поэтому предварительно скопируйте нужные файлы куда-то ещё. После этого воспользуйтесь нашей инструкцией.
После этого воспользуйтесь нашей инструкцией.
1. Загрузите ISO-образ
Для создания загрузочной флешки вам понадобится один из дистрибутивов Linux. Они распространяются в формате образа диска ISO. Чтобы вы не ломали голову, на каком дистрибутиве остановиться, мы собрали проверенные варианты.
В качестве примера возьмём Ubuntu из-за её популярности, но для других Linux действия идентичны. Откройте сайт Ubuntu, перейдите в раздел Download и нажмите на зелёную кнопку, чтобы скачать ISO-файл системы. Если разработчик предлагает загрузить ISO через торрент, воспользуйтесь этой возможностью. Так выйдет быстрее.
2. Запишите образ на носитель
Действия будут несколько различаться в зависимости от операционной системы вашего компьютера.
Windows
Пожалуй, идеальный инструмент для записи загрузочных ISO-файлов на флешки в Windows — это Rufus. Программа отличается быстротой и может работать даже без установки.
- Скачайте Rufus с официального сайта, установите и запустите.
 Либо просто откройте без инсталляции, если выбрали переносную версию.
Либо просто откройте без инсталляции, если выбрали переносную версию. - Укажите носитель, на который нужно записать образ. Если в компьютер вставлена одна флешка, то Rufus выберет её по умолчанию.
- Выберите скачанный образ ISO. Скорее всего, он будет находиться в папке «Загрузки». Другие параметры для продвинутых пользователей не трогайте: Rufus сам знает, что делать.
- Нажмите на кнопку «Старт». Если понадобится подтверждение, нажмите «Да» и OK. И ждите, пока Rufus не закончит работу.
macOS
- Загрузите приложение balenaEtcher и переместите его в папку с программами, затем запустите.
- Нажмите Select Image и укажите скачанный вами ISO.
- Щёлкните Select target и выберите нужный носитель.
- Теперь нажмите Flash, чтобы начать запись.
Возможно, понадобится ввести пароль суперпользователя macOS. Сделайте это и ждите, пока процесс не завершится.
Linux
Есть целых три способа создать загрузочную флешку на этой ОС.
Startup Disk Creator
Это встроенный инструмент для создания загрузочных флешек. Он есть в Ubuntu и многих её производных. Программу можно найти в меню запуска по названию «Создание загрузочного диска» или Startup Disk Creator.
Откройте приложение, нажмите «Обзор» и укажите нужный ISO-образ. Затем выберите носитель и щёлкните «Создать загрузочный диск». Если понадобится, введите свой пароль суперпользователя Linux.
Etcher
Ещё один вариант — кроссплатформенный Etcher.
- Скачайте программу с официального сайта, распакуйте ZIP-архив и запустите.
- Нажмите Flasf from file и укажите скачанный вами ISO.
- Щёлкните Select target и выберите нужный носитель.
- Нажмите Flash, чтобы начать запись.
- Введите пароль суперпользователя, если система его запросит, и ждите.
dd
Это терминальная команда Linux, работающая во всех дистрибутивах. Полезна, если хотите быстро создать загрузочную флешку, ничего не устанавливая.
- Откройте «Терминал» и введите команду
lsblk. Вы увидите имена всех ваших накопителей в виде sda1, sda2, sdb1 и так далее. Запомните имя флешки, например sdb1. - Введите команду
sudo umount /dev/sdb1и пароль суперпользователя. Это отключит флешку, сделав её доступной для записи. - Теперь введите команду
sudo dd if=путь/к/образу/ubuntu.iso of=/dev/sdb1 bs=4M.
Вместо путь/к/образу подставьте адрес папки, где лежит ISO-образ. Или, чтобы не путаться в адресах, переложите образ в свою домашнюю папку. Если файл называется ubuntu-20.04.1-desktop-amd64.iso, команда будет выглядеть вот так:sudo dd if=ubuntu-20.04.1-desktop-amd64.iso of=/dev/sdb1 bs=4M.
Подождите несколько минут. Когда в командной строке снова появится курсор и отчёт о том, сколько данных было скопировано, можете извлечь флешку.
3. Загрузитесь с флешки
Теперь нужно запустить Linux с флешки.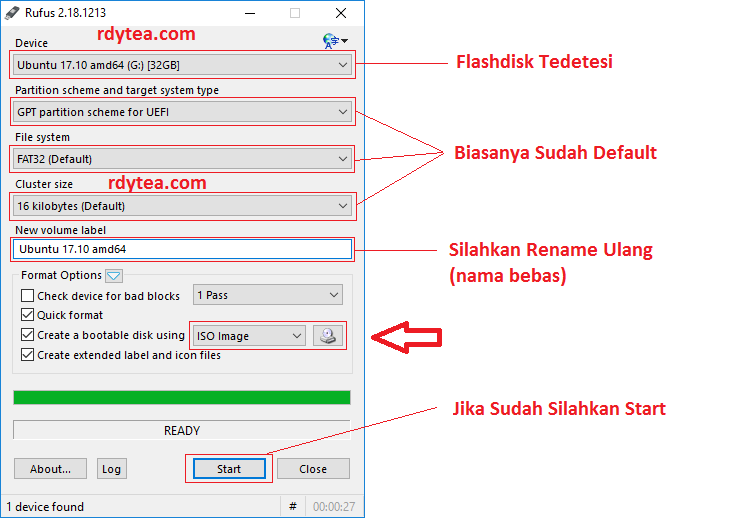 Вот как это сделать:
Вот как это сделать:
- Вставьте загрузочный носитель с Linux в компьютер.
- Перезагрузите устройство. Когда компьютер начнёт загружаться снова, жмите на клавишу перехода в настройки BIOS. Обычно это F2, F8, F9 или F12 — зависит от производителя оборудования. Чаще всего нужная клавиша высвечивается на экране во время загрузки BIOS.
- В меню BIOS перейдите в раздел загрузки Boot, если система не перенаправила вас туда сразу.
- Выберите вашу флешку, сохраните настройки и перезагрузитесь.
После этого компьютер должен загрузиться с выбранной флешки.
Читайте также 🤔💻🙌
Как создать загрузочную флешку с Linux? ТОП 5 бесплатных и простых программ | Info-Comp.ru
Приветствую Вас на сайте Info-Comp.ru! В данном материале мы с Вами рассмотрим 5 популярных программ для создания загрузочных флешек с Linux, иными словами, здесь будут представлены программы, которые позволяют записать ISO образ дистрибутива Linux на флешку и тем самым сделать эту флешку загрузочной, чтобы с нее можно было загрузиться и установить Linux на компьютер, или просто попробовать Linux в Live-режиме.
Опрос. Какой операционной системой Вы пользуетесь?
Исходные данные. Критерии отбора программ
Итак, рассмотрим ситуацию, Вы пользуетесь операционной системой Windows, однако решили попробовать Linux и установить эту операционную систему к себе на компьютер, и, соответственно, ищете различные инструкции по установке Linux в интернете, и в большинстве таких инструкций говорится о том, что сначала нужно создать загрузочную флешку с Linux, и загрузиться с этой флешки, однако процесс создания загрузочной флешки не описан, а в некоторых случаях даже не указаны программы, которые позволяют создать такую флешку.
Поэтому, чтобы Вы имели представление о том, какие программы позволяют создать загрузочную флешку с Linux, я решил в одном материале собрать наиболее популярные программы для решения данной задачи.
При отборе программ я руководствовался следующими критериями, которым должна удовлетворять программа:
Умеет работать с ISO образами Linux
Бесплатная
Простая в использовании
Есть версия для Windows
Если Вам известна какая-нибудь программа, которая подходит под все перечисленные критерии, но при этом она не упоминается в данной статье, то обязательно напишите ее название в комментариях, чтобы другие посетители о ней узнали и смогли попробовать и сравнить с программами, которые представлены в данном материале.
Программы для создания загрузочных флешек
Ниже представлены программы, которые, на мой взгляд, отлично справляются с задачей создания загрузочных флешек с Linux.
Ventoy
Начну я с одной из самых простых, но в то же время достаточно функциональной программы, которая позволяет создавать не просто загрузочные флешки, но и мультизагрузочные, речь идет о программе Ventoy.
Ventoy – бесплатная программа для создания загрузочной флешки с открытым исходным кодом.
Сайт программы – https://ventoy.net
Нравится8Не нравитсяБольшинство программ, которые позволяют создавать загрузочные флешки, включая те, которые будут рассмотрены ниже, подразумевают определенные действия с ISO образом, т.е. они его определенным способом записывают на USB флешку.
Однако программа Ventoy работает немного по-другому, и в этом главная ее особенность: нам, для того чтобы создать загрузочную флешку с Linux, необходимо всего лишь установить программу на флешку и скопировать обычным способом ISO образ на эту флешку. При этом мы можем скопировать не один образ, а несколько, и причём не только ISO файлы дистрибутивов Linux, но и другие ISO образы загрузочных систем.
Заметка! Как создать мультизагрузочную флешку программой Ventoy.
Более того, этой флешкой, после того как она станет загрузочной, можно продолжать пользоваться, т.е. хранить на ней обычные файлы.
Однако, конечно же, и у этой программы есть свои недостатки, например, то, что с некоторыми ISO файлами могут возникнуть проблемы, т.е. не со всех ISO файлов получится загрузиться, но большинство ISO файлов, включая дистрибутивы Linux, конечно же, поддерживаются.
Etcher
Еще одна программа, которая позволяет очень быстро и просто, буквально за 3 шага, создать загрузочную флешку с дистрибутивом Linux – это программа Etcher.
Etcher – это бесплатная программа для создания загрузочных флешек, т.е. записи ISO образов на USB накопители.
Сайт программы – https://www.balena.io/etcher
Нравится8Не нравится1Данная программа отлично справляется с задачей создания загрузочных флешек с Linux, как было отмечено, с помощью Etcher можно за три простых шага создать загрузочную флешку, однако Etcher не позволяет создавать мультизагрузочные флешки, как вышеупомянутая программа Ventoy, а также, после того как флешка станет загрузочной, использовать ее как обычную флешку не получится.
Замета! Как записать GIF с экрана компьютера.
Rufus
Бесспорно, самой популярной программой для создания загрузочных флешек уже достаточно долгое время является программа Rufus.
Rufus – это бесплатное приложение, с помощью которого можно создавать загрузочные USB устройства.
Сайт программы – https://rufus.ie
Нравится15Не нравится2Ну и, конечно же, Rufus позволяет создавать загрузочные флешки с Linux, т.е. записывать ISO образы дистрибутивов Linux на флешки.
Преимуществом, и в то же время недостатком программы Rufus, является то, что она позволяет достаточно гибко настроить процесс записи ISO образа на флешку, и поэтому имеет много различных настроек, с которыми начинающие пользователи компьютера просто не знают, что делать
WinSetupFromUSB
Следующая программа набрала популярность за счет своей возможности создания мультизагрузочной флешки, т.е. флешки с несколькими загрузочными системами. При этом она, конечно же, позволяет создавать загрузочную флешку с Linux, т.е. записывать ISO образ дистрибутивов Linux на флешку.
WinSetupFromUSB – это бесплатная программа для создания мультизагрузочных USB-накопителей.
Сайт программы – https://www.winsetupfromusb.com
Нравится5Не нравится1UNetbootin
И завершает данный список программа, которая разработана специально для создания загрузочных флешек с Linux, т.е. она предназначена для записи ISO образов Linux на флешки – это программа UNetbootin.
UNetbootin – это бесплатная программа для записи ISO образов Linux на USB флешки.
Сайт программы – https://unetbootin.github.io
Нравится3Не нравится1Особенность данной программы в том, что она умеет самостоятельно скачивать ISO образы дистрибутивов Linux, т.е. если Вы захотите, Вы можете просто указать, какой дистрибутив Linux и с какой версией Вы хотите записать на флешку, а программа самостоятельно скачает ISO образ и запишет его на флешку, иными словами, Вам не придётся самим искать и скачивать ISO образ нужного дистрибутива Linux. При этом возможность указать конкретный ISO образ, т.е. указать путь к файлу образа, который Вы предварительно самостоятельно скачали, конечно же, есть.
Заметка! Рейтинг популярности дистрибутивов Linux для домашних компьютеров.
К минусам программы UNetbootin можно отнести то, что она не имеет никаких дополнительных возможностей работы с USB накопителями, кроме записи на них ISO образов. То есть нет возможности отформатировать флешку из программы, или проверить ее на ошибки, все это в случае необходимости нужно делать предварительно другими средствами.
Вот мы с Вами и рассмотрели популярные программы для создания загрузочных флешек с Linux.
Другие интересные ТОПы, опросы и рейтинги:
На сегодня это все, надеюсь, материал был Вам полезен, пока!
Нравится6Не нравится1Как создать загрузочную флешку Linux (Ubuntu, Mint, Fedora)? • Android +1
Хотели бы попробовать установить Linux на свой компьютер? Уже выбрали дистрибутив, но не знаете как создать загрузочную флешку? Мы вам подробно расскажем как это сделать в Windows, Mac и Linux!
В отличие от Windows в мире Linux имеется сотни дистрибутивов на данном ядре — Ubuntu, Mint, Fedora, OpenSuse, Debian, Elementary и многие другие. Перед пользователем Windows и Mac стоит задача не только разобраться в новой системе, но и для начала каким-то образом создать загрузочную флешку из образа.
Как создать загрузочную флешку Linux? Есть несколько популярных утилит под Windows, Mac и Linux, которые позволят вам это сделать!
Создание загрузочной флешки Linux
с помощью Unetbootin
Unetbootin бесплатна, не имеет рекламы и работает на трех самых популярных операционных системах — Windows, macOS, Linux. Unetbootin позволяет создать загрузочную флешку Linux практически для всех дистрибутивов основанных на ядре Linux! Теперь мы расскажем вам создать загрузочную флешку из образа linux с помощью Unetbootin!
- После того как вы скачали на свой компьютер ISO образ дистрибутива Linux, переходим к следующему этапу — скачивание Unetbootin.
- Вставьте в компьютер USB флеш-накопитель, учитывайте чтобы флешка была большего размера чем ISO файл, перейдите в «Мой компьютер» и выполните ее форматирование в файловую систему FAT32.
- Запустите программу UnetBootin и выберите «DiskImage» или «Образ диска»
- Кликните на «…» чтобы перейти к проводнику и выбрать ISO образ дистрибутива
- Обратите внимание в выпадающем списке «Drive» или «Носитель» что вы выбрали именно необходимую отформатированную флешку.
- Нажмите «ОК» чтобы началась запись дистрибутива на накопитель, вам остается лишь подождать пару минут и все готово!
Перезагрузите компьютер и выберите в BIOS / UEFI загрузку с USB накопителя с Linux, чтобы начать установку.
Создание загрузочной флешки Linux
с помощью Rufus
Rufus также бесплатная программа, но работает она только в Windows. Главным ее преимуществом будет то, что утилита имеет множество настраиваемых параметров, а также высокую скорость создание загрузочной флешки! Скачать Rufus можно здесь.
- Укажите для записи ISO-образ
- Выберите образ скачанный ранее дистрибутива Linux (кнопка в виде привода с диском)
- Нажмите Старт
Через пару минут будет создана загрузочная флешка, вам необходимо перезагрузить компьютер.
Etcher
Еще одна бесплатная утилита! Главные преимущества Etcher — работает в Mac, Windows и Linux, очень простая в работе!
Etcher действительно очень проста в работе, так как разбита на три этапа:
- Этап первый — выбор ISO образа
- Второй — выбор флешки
- Третий — Запись данных на флешку
У вас еще остались дополнительные вопросы? Задавайте их в комментариях, рассказывайте о том, что у вас получилось или наоборот!
Вот и все! Оставайтесь вместе с сайтом Android +1, дальше будет еще интересней! Больше статей и инструкций читайте в разделе Статьи и Хаки Android.
Создание Lubuntu Linux Live USB в Windows
LiveUSB(LiveСD) — это операционная система записанная на CD/DVD диск или на USB флешку. Такая ОС умеет очень быстро запускаться и развертываться без установки на жесткий диск. Загрузившись с LiveUSB вы получите ЧИСТУЮ, безопасную операционную систему для работы с криптовалютными кошельками. Настоятельно рекомендуем при манипуляциях с закрытыми ключами Ваших кошельков использовать такую ОС.
Изменения в ПО ОС между запусками LiveUSB(LiveСD) не сохраняются, т.е. Вы каждый раз загружаетесь в чистую ОС, без вирусов, троянов, бэкдоров и прочих инструментов злоумышленников.
Для создания LiveUSB мы выбрали ОС Lubuntu, вариант Ubuntu, развивающий более лёгкое, менее ресурсоёмкое, а также энергоэффективное окружение, регулярно обновляется и не требовательна к ресурсам ПК.
С помощью загрузочного Lubuntu Linux Live USB(CD) вы сможете:
— Установить или обновить Lubuntu,
— Проверить работоспособность рабочего стола Lubuntu, не касаясь конфигурации вашего ПК,
— Загрузится в Lubuntu на своем компьютере или с любого другого ПК в интернет кафе для безопасной работы,
— Восстановить или исправить конфигурацию ОС используя инструменты, установленные по умолчанию на Lubuntu Linux Live USB(CD).
.
Для создания загрузочного Lubuntu Linux Live USB в ОС Windows нам понадобиться:
— чистый USB емкостью 4Gb,
— образ операционной системы — (файл с расширением iso), который нужно скачать отсюда. Я для себя выбрал дистрибутив — lubuntu-18.04.1-desktop-i386.iso,
— Microsoft Windows XP или более поздняя версия,
— Rufus, бесплатный инструмент с открытым исходным кодом для записи USB-накопителей.
Для настройки USB-устройства в Rufus выполните следующие действия:
— Запустите Rufus,
— Вставьте USB-накопитель,
— Rufus обновит,список устройств в поле «Устройства», если у вас несколько USB-устройств хранения данных, выберите верное устройство.
.
Теперь в поле Boot selection выберите FreeDOS. Поля Partition scheme (MBR) и Target system (BIOS (or UEFI-CSM)) оставьте по умолчанию.
.
Выберите файл ISO Lubuntu
Чтобы выбрать загруженный ранее файл ISO Lubuntu, нажмите SELECT справа от «Boot selection». Выберите соответствующий ISO-файл и нажмите «Открыть».
.
Поле Volume label будет обновлено и отразит выбранный ISO.
Оставьте все остальные параметры с их значениями по умолчанию и нажмите «START », чтобы начать процесс записи.
.
Если появится предупреждение о том, что Rufus требует дополнительных файлов для завершения написания ISO, выберите «Да» для продолжения.
.
Вы будете предупреждены о том, что Rufus обнаружил, что Lubuntu ISO является образом ISOHybrid. Это означает, что один и тот же файл ISO может использоваться как источник для DVD, так и для USB-накопителя без необходимости преобразования. Оставьте Write in ISO Image mode и нажмите OK, для продолжения.
.
Rufus также предупредит вас, что все данные на выбранном USB-устройстве будут уничтожены. Это хороший момент, чтобы дважды проверить, что вы выбрали правильное устройство, прежде чем нажимать «ОК».
.
ISO образ теперь будет записан на ваш USB-накопитель, а индикатор выполнения в Rufus даст вам некоторое представление о том, как проходит процесс. При использовании достаточно современной машины это займет около 10 минут. Общее прошедшее время отображается в нижнем правом углу окна Rufus.
.
Когда Rufus закончит писать USB-устройство, строка состояния будет заполнена зеленым цветом, и слово READY появится в центре. Выберите CLOSE, чтобы завершить процесс записи.
.
Поздравляем! Теперь у вас есть готовый к работе Lubuntu Linux Live USB, загрузочный USB диск с быстрой и безопасной ОС.
После записи нашей безопасной ОС рекомендуется проверить ее на отсутствие ошибок записи, это можно сделать при запуске Lubuntu Linux Live USB(CD).
Что такое air-gapped computer. Создаем кошельки, отправляем транзакции используя изолированный компьютер с Lubuntu Linux Live USB(CD/DVD).
Защитите вашу конфиденциальность при использовании криптовалют.
Защитите Ваши интернет платежи с помощью Linux Live CD(USB).
Создание Lubuntu Linux Live CD в Windows.
Создание Lubuntu Linux Live USB в Windows.
Проверка целостности дистрибутива Lubuntu Linux Live USB(CD/DVD) в Windows.
Проверка целостности дистрибутива Lubuntu Linux Live USB(CD/DVD) после записи на USB(CD/DVD).
Как загрузить компьютер с CD или USB-накопителя. Загружаемся в чистую ОС с Lubuntu Linux Live USB(CD).
Какое количество $USD было переведено с использованием первой десятки криптовалют за последнии 24 часа.
dd: обзоры приложений, особенности, цены и загрузка
«dd» — это мощная программа командной строки, которая является основным продуктом операционных систем UNIX с 1980-х годов.
Плюсы:
- Повсеместно во всех UNIX-подобных операционных системах
- При использовании Linux, macOS или BSD будет доступен «dd».
- Чрезвычайно мощные возможности для продвинутых пользователей
- Вы можете скопировать именно те блоки, которые хотите, в , точно в , где хотите (используя такие параметры, как count =, bs =, seek =, skip =).
- Руководство, конечно, неоценимо:
man dd
Минусы:
- Очень эзотерический интерфейс
- dd предшествует стандартному синтаксису параметров UNIX, например
mkdir -p, поэтому синтаксис опций странный
- dd предшествует стандартному синтаксису параметров UNIX, например
- Нет индикатора выполнения (см. Раздел «Советы» ниже)
- Одна опечатка может уничтожить ваши данные
- Всегда используйте, например,
fdisk -l / dev / sdaдля проверки узла устройства, потому чтоdd if = my_linux.iso of = / dev / sdaможет привести к перезаписи важного диска! - ‘dd’ не зря ласково называют «Disk Destroyer»!
- Всегда используйте, например,
- Размер блока по умолчанию делает передачу очень медленной по умолчанию (см. Раздел «Советы» ниже).
- Не устойчиво к сбойным секторам
- Стандартная команда dd не очень хороша для обработки кластеров сбойных секторов на «умирающих» оптических носителях и жестких дисках. Для таких дисков см. GNU ddrescue: GNU ddrescue
Советы:
- Установите размер блока по умолчанию, чтобы значительно ускорить передачу данных
- Попробуйте установить
bs = 1M, чтобы установить размер блока в 1 мегабайт и посмотрите если это ускорит вашу передачу!
- Попробуйте установить
- Рассмотрите возможность периодической отправки сигнала USR1 для запроса
ddдля печати статистики- На машинах Linux, после того, как вы запустите переключение передачи на новый терминал, просто запустите следующее, чтобы создавать статистику печати dd каждую секунду:
- watch -n 1 kill -USR1 `pgrep dd`
- В BSD и macOS отправить сигнал INFO
- На машинах Linux, после того, как вы запустите переключение передачи на новый терминал, просто запустите следующее, чтобы создавать статистику печати dd каждую секунду:
Для пользователей, плохо знакомых с ‘dd’, все это может показаться ошеломляющим.Если все, что вам нужно, — это прошить ISO-образ Linux на USB-накопитель и продолжать жить своей жизнью, то определенно есть гораздо более простые приложения.
Но есть причина, по которой dd существует уже столько десятилетий. Он просто чрезвычайно мощный, универсальный и универсальный.
Rufus для Linux | Может ли Rufus работать в Linux?
Rufus — популярный программный инструмент с бесплатным исходным кодом, который используется для записи файлов ISO на USB на платформе Windows. Теперь это стандарт, когда дело доходит до создания загрузочного USB для установки ОС.Вы увидите много хороших обзоров и рекомендаций, когда будете искать предложения по программному обеспечению для записи ISO. И многие пользователи хотят знать, есть ли Linux-версия для Rufus? Кто-то говорит «Да», а кто-то говорит «Нет». Так правда?
Есть ли у Rufus версия для Linux?
К сожалению, Rufus все еще несовместим с платформой Linux. Хотя многие пользователи запросили версию Rufus Linux, разработчик пока не смог удовлетворить это требование.Когда вы переходите к разделу «Загрузки» на официальном сайте Rufus, все ссылки для загрузки указывают на файл .exe, что означает, что это приложение только для Windows. Таким образом, нет Rufus для Linux, а также Rufus для Mac.
Но это еще не конец света. Есть несколько других инструментов, которые вы можете использовать для создания загрузочных USB-накопителей на компьютерах с Linux. Вот список бесплатных альтернативных инструментов Rufus, которые отлично работают с Linux.
Rufus для Linux, альтернатива 1: UNetbootin
UNetbootin — это бесплатная и популярная программа для создания загрузочных USB-устройств для Linux и лучшая альтернатива Rufus, которую вы можете получить в Linux.Этот инструмент с открытым исходным кодом полностью бесплатен и может работать в Linux, Windows и macOS. Кроме того, он довольно прост в использовании с понятным пользовательским интерфейсом. Следуйте инструкциям, чтобы узнать, как использовать UNetbootin для создания загрузочной флешки в Linux.
Шаг 1 : Сначала загрузите UNetbootin на компьютер Linux. Затем откройте Терминал на рабочем столе, одновременно нажав Ctrl, Alt и T, или перейдя в Терминал из папки Стандартные в меню Пуск.
Шаг 2 : Введите следующие команды в последовательном порядке, чтобы установить приложение UnetBootin в Linux.
wget unetbootin.sourceforge.net/unetbootin-linux-latest
chmod + x ./unetbootin-linux-*
sudo apt-get install p7zip-full
sudo ./unetbootin-linux-
Шаг 3 : Вставьте чистый USB-накопитель в компьютер и запустите UNetbootin. Если образ ISO не загружен, пользователь может также использовать тот же инструмент для загрузки ISO и создания загрузочного USB-устройства напрямую. Это требует, чтобы пользователь выбрал необходимую ОС из опций и версии.В противном случае, используя второй вариант, просмотрите файлы, чтобы добавить файл ISO.
Шаг 4 : Выберите флешку и нажмите OK, чтобы начать процесс. После завершения нажмите «Выход» и удалите USB.
Плюсы :
- Кросс-платформенная поддержка.
- Можно загрузить Linux ISO.
- 100% бесплатно и без вирусов.
- Простой пользовательский интерфейс.
Минусы :
- Загрузка UEFI недоступна.
- Плохая поддержка Windows 10 ISO.
Rufus для Linux, альтернатива 2: Gnome Multi-Writer
Gnome Multi-Writer — еще одна альтернатива Rufus для создания загрузочных USB-накопителей в среде Linux. В идеале это многопользовательская запись, предназначенная для упрощения и ускорения процесса записи нескольких USB-накопителей с помощью одного образа ISO.
Шаг 1 : Загрузите Gnome Multi-Writer на компьютер.Затем откройте Терминал, чтобы установить приложение, быстро введите следующую команду:
sudo apt install gnome-multi-writer
Шаг 2 : Запустите Gnome Multi-Writer, чтобы открыть интерфейс. В меню в верхнем левом углу окна нажмите «Импортировать ISO», чтобы просмотреть и выбрать файл ISO, который необходимо записать на флэш-накопитель.
Шаг 3 : Подключите столько флэш-накопителей, сколько хотите, и подождите, пока приложение их распознает.После идентификации нажмите кнопку «Начать копирование» синего цвета. А потом подожди. Не извлекайте флеш-накопители, пока приложение не подтвердит завершение.
Плюсы :
- Понятный интерфейс.
- Поддержка нескольких USB-накопителей.
- Быстро и надежно.
Минусы :
- Нет дополнительных параметров загрузки.
- Только для файлов ISO на базе Linux.
Rufus для Linux Альтернатива 3: Создатель загрузочного диска (Ubuntu)
Startup Disk Creator — это приложение Linux, которое поставляется с предустановленной ОС Ubuntu с единственной целью создания загрузочных флешек. Если файл ISO, который необходимо записать на диск, загружен, выполните следующие действия, чтобы записать USB-накопитель.
Шаг 1 : Найдите Startup Disk Creator и запустите его.Если он не установлен, откройте Терминал в своей системе и введите следующую команду для установки Startup Disk Creator, а затем запустите его:
sudo apt установить usb-creator-gtk
Шаг 2 : Вставьте USB-накопитель, который необходимо преобразовать в загрузочный, затем выберите файл ISO в интерфейсе Startup Disk Creator.
Шаг 3 : Если правильный флеш-накопитель не выбран, то вручную измените его, а затем, наконец, нажмите «Make Startup Disk», чтобы начать процесс.
Плюсы :
- По умолчанию поставляется с Ubuntu Linux.
- Элегантный пользовательский интерфейс.
- Простой в использовании.
Минусы :
- Меньшая скорость горения.
- Меньше поддержки ОС, отличных от Debian.
Rufus для Linux, альтернатива 4: USB Image Writer
Если вы используете Linux Mint, то вы можете использовать USB Image Writer для быстрого создания загрузочной флешки с использованием файла ISO.Это один из лучших вариантов, так как он включен в установочный пакет. Устройство записи образов USB поставляется с предустановленной операционной системой и, таким образом, пропускает этап установки, необходимый для других методов. Следуйте инструкциям, чтобы увидеть, насколько легко с его помощью можно создать загрузочный диск.
Шаг 1 : Вставьте USB-накопитель, который необходимо преобразовать в загрузочный, затем запустите USB Image Writer из аксессуаров в меню «Пуск».
Шаг 2 : Нажмите первым, чтобы просмотреть и выбрать файл ISO, который необходимо скопировать.Щелкните второе поле, чтобы выбрать флешку, которую нужно отформатировать.
Шаг 3 : Нажмите кнопку записи и терпеливо ждите максимум несколько минут, чтобы процесс завершился успешно. Осторожно извлеките.
Плюсы :
- Предустановлен на некоторых дистрибутивах Linux.
- Показать подробную информацию о процессе записи.
- Быстрое обнаружение USB.
Минусы :
- Низкая вероятность успеха для ISO, отличного от Linux.
- Нет индикатора выполнения.
Бонус: создание загрузочного USB-накопителя Linux на рабочем столе Windows
Если Rufus не смог создать загрузочный USB-накопитель Linux на рабочем столе Windows, то эта часть написана для вас. Rufus отлично подходит для создания загрузочного USB с установкой Windows, но это не относится к Linux ISO. Следовательно, мы рекомендуем вместо этого использовать UUByte LiteBoot.Это умное приложение, которое может сделать загрузочный USB-накопитель из ISO-образа Windows и Linux.
Шаг 1 : Загрузите и установите UUByte LiteBoot на ПК с Windows и вставьте USB-накопитель в тот же компьютер.
Шаг 2 : Нажмите «Linux Boot» на экране приветствия, и вы попадете в новое окно.
Шаг 3 : Теперь добавьте Linux ISO из локальной папки, нажав кнопку «Обзор» и выбрав имя USB-накопителя из раскрывающегося списка.
Шаг 4 : Нажмите кнопку «Записать», чтобы начать запись ISO-образа Linux на USB-накопитель. Подождите около 10 минут, и загрузочный USB-накопитель Linux будет создан.
Когда процесс записи завершен, загрузочный USB-накопитель готов для установки ОС. UUByte LiteBoot — одна из лучших альтернатив Rufus, когда дело доходит до записи ISO.
Заключение
Rufus — уникальное и мощное программное обеспечение для создания всех видов загрузочных USB-дисков.Он имеет отличную поддержку ISO-образов Windows и Linux. Хотя вы можете найти несколько отличных альтернатив Rufus в Linux, как мы предлагали выше, это программное обеспечение №1 для записи ISO на USB. Если вы предпочитаете использовать Rufus, то обходной путь — создать виртуальную машину Windows в Linux, чтобы вы могли использовать Rufus в среде Windows.
Автор Петти Мэдисон | Опубликовать в теме Linux
Петти, главный редактор UUByte, пишет различные темы о Windows и Mac, чтобы помочь людям максимально использовать современные технологии.
Как создать загрузочный USB-накопитель с помощью Rufus для дистрибутивов Linux
Когда вы решили перейти с Windows 10 на дистрибутивы Linux, такие как Ubuntu, Linux Mint или любой другой дистрибутив.
У вас должен быть загрузочный USB-накопитель для выполнения процесса установки. В Linux у нас есть несколько служебных инструментов для создания загрузочных флэш-накопителей, таких как balenaEtcher , Ventoy и моя любимая команда dd .
Для Windows у нас все еще есть возможность использовать вышеуказанное приложение. Кому не нравится проект Opensource, не так ли? Rufus — это приложение с открытым исходным кодом, которое позволяет создать загрузочный USB-накопитель за простой шаг.
Я не говорю, что другие утилиты не имеют открытого исходного кода, но что мне нравится в Rufus, так это размер всего (1,1 МБ) по сравнению с другими утилитами, и вам не нужно устанавливать, это потрясающе, просто скачайте и запустите . Вы готовы сделать загрузочное устройство.
Создать загрузочный диск с помощью инструмента Rufus — совсем несложно. В Windows одним из лучших инструментов для создания загрузочного диска является Rufus.
Предварительные требования
Шаги по загрузке и созданию загрузочного USB
За несколько щелчков мышью вы сможете загрузить Rufus в свою систему и создать загрузочный USB-накопитель.
Шаг 1: Загрузите последнюю версию Rufus
Нам нужно посетить официальную веб-страницу, чтобы загрузить инструмент Rufus Utility; нажмите кнопку «Ниже», чтобы увидеть официальную страницу.
Как только страница загрузится, нам нужно прокрутить вниз, перейти в раздел загрузки и выбрать последнюю версию Rufus. На момент написания этой статьи последняя версия Rufus — «Rufus 3.13», Таким образом, версия может отличаться, когда вы читаете эту статью.
Нажмите Rufus 3.13 , чтобы начать СкачатьШаг 2: Запустите Rufus
После загрузки файла щелкните файл правой кнопкой мыши и Запустите от имени администратора , чтобы запустить инструмент Rufus Utility.
Запустите Руфус от имени администратораКогда вы запустите приложение, оно попросит вас предоставить разрешение на автоматическое обновление. Если вы хотите, Rufus должен автоматически определить последнюю версию, нажмите Да , иначе вы хотите проверить последнюю версию вручную, нажмите Нет .
Политика обновления RufusПримечание: — Этот шаг ниже отформатирует ваш USB-накопитель, поэтому он попросит вас сделать резервную копию вашего USB-накопителя, иначе вы можете потерять свои ценные данные.
Шаг 3. Выберите диск и файл ISO
Это главный экран, на котором вам нужно выбрать USB-накопитель и указать местоположение файла ISO.
Главный экран RufusУстройство: — Здесь вы увидите имя подключенного USB-устройства и размер USB-диска. В случае использования нескольких USB-накопителей выберите из раскрывающегося меню USB-накопитель, который вы хотите использовать в качестве загрузочного.
Выбор загрузки: — На этом этапе вам нужно указать расположение файла ISO, для которого вы хотите создать загрузочное устройство.
Вам не нужно изменять параметры по умолчанию «Диск или ISO-образ» , пока у вас не будет другой цели.
В правой части текущего экрана нажмите «Выбрать» Чтобы указать расположение загруженного файла ISO.
Постоянный размер раздела: — Это новая функция, представленная в Rufus, которую пользователи отчаянно упустили. Если вы не знаете, какой размер постоянного раздела?
Я объясню просто.Это поможет вам сохранить изменения, внесенные в Live Boot. Для стандартный загрузочный USB-накопитель не нужен для использования.
Ради простого руководства мы не будем касаться других параметров, чтобы избежать путаницы.
Шаг 4: Запуск
Выполнив инструкции, нажмите «Пуск» , чтобы начать создание загрузочного USB-накопителя.
Нажмите Пуск, чтобы создать загрузочный USB-накопительВам необходимо загрузить дополнительные файлы ‘Idlinux.sys » и « Idlinux.bss ». Если вы думаете, зачем нам скачивать Idlinux.sys и Idlinux.bss? Эти два файла помогают программе установки Linux загружаться с файловой системы fat32 (USB-накопитель).
Просто нажмите «Да» . Это разовый процесс, и вам не нужно загружать его повторно.
Скачать необходимые файлы Нажмите ДаЗдесь у вас есть два варианта записи ISO-образа на USB-накопитель
- Запись в режиме образа ISO (рекомендуется)
- Запись в режиме образа DD.
Обычно большинство дистрибутивов Linux могут загружаться и устанавливаться из ISO-образа, но все же выбирают «Запись в режиме DD-образа» и переходят к следующему экрану .
Нажмите ОКЕдинственная проблема, связанная с использованием метода «Запись в образ dd» , приведет к созданию нескольких разделов на USB-диске.
Вам не нужно паниковать, потому что у нас уже есть статья и видео по этому поводу. Обязательно прочтите его после завершения процесса установки.
Прочтите это: — Как восстановить нормальный USB после загрузочного USB
Этот шаг отформатирует USB-накопитель. Если вы сохранили некоторые важные файлы, обязательно сделайте резервную копию своего флеш-накопителя, чтобы избежать ненужной головной боли.
Если вы не уверены, вернитесь и проверьте, не хранится ли важный файл на USB-накопителе; после этого нажмите «ОК».
Нажмите ОКСядьте поудобнее и выпейте чашку кофе, потому что на самом деле этот процесс займет некоторое время, и это зависит от USB-накопителя, файла ISO и системы.
Создание загрузочного USB-накопителяПосле завершения процесса вы готовы к загрузке системы с помощью загрузочного диска.
Заключение
Вот и все, что мне нужно для создания загрузочного USB-накопителя с помощью Rufus. Если вам нужна помощь с моей стороны, не стесняйтесь комментировать Down.
Я хочу узнать, какую операционную систему Linux вы установили с помощью Rufus, и, пожалуйста, запишите это в разделе комментариев.
Человек с энтузиазмом в технологиях, который исследовал некоторые удивительные технологические вещи и исследует больше. Двигаясь вперед, у меня была возможность поработать над Android Development, Linux, AWS, DevOps с несколькими инструментами с открытым исходным кодом.
Один из девизов моей жизни «Всегда будь студентами на всю жизнь».
Понравилось то, что вы читаете? Пожалуйста, поделитесь этим с другими.
10 лучших альтернатив Rufus для Windows, Linux и macOS
Rufus — чрезвычайно популярное программное обеспечение для создания загрузочных USB-накопителей в Windows, которые поддерживают различные форматы образов, включая файлы Windows ISO и дистрибутивы Linux. Кроме того, многие пользователи предпочитают Rufus из-за его небольшого размера и чрезвычайно быстрой прошивки.Однако Rufus доступен только в ОС Windows, поэтому пользователи продолжают искать альтернативу для других платформ. Итак, если вы ищете подобное приложение, вы попали в нужное место. В этой статье мы составили список из 10 лучших альтернатив Rufus для Windows, Linux и macOS. Кроме того, мы позаботились о том, чтобы упомянутые программы быстро запускались и были просты в использовании. Сказав это, давайте пройдемся по статье и найдем для вас лучшую альтернативу Rufus.
Лучшие альтернативы Rufus
В этот раздел мы включили 10 приложений, таких как Rufus, которые работают довольно быстро и не перегружают систему.Кроме того, мы упомянули приложения для всех основных операционных систем, включая Windows, Linux, Ubuntu и macOS. Кроме того, мы выбрали приложения таким образом, чтобы вы могли создавать загрузочные носители macOS с устройства Windows и наоборот. Точно так же вы можете создать загрузочный диск Windows с машины Linux. Итак, с учетом сказанного, давайте без лишних слов начнем список.
1. Etcher
Хотя Rufus является золотым стандартом для создания загрузочных USB-накопителей, он ограничен только операционной системой Windows.Напротив, Etcher — это полноценная программа, которая доступна на всех основных платформах, включая macOS, и поддерживает все виды системных образов, таких как ISO, DMG, IMG и т. Д. Она также довольно проста в использовании, а интерфейс очень понятен. Вы выбираете образ системы, флешку и нажимаете Flash. Вот и все. Кроме того, Etcher также довольно быстро мигает изображениями, но он немного отстает от Rufus. Сказав это, самое лучшее в Etcher — это то, что он имеет что-то, называемое Image Validation, которое проверяет образ системы и съемный диск перед прошивкой .Это поможет вам сэкономить время от записи изображений на поврежденные USB-устройства. Не говоря уже о том, что Etcher также имеет открытый исходный код и полностью бесплатен, как и Rufus.
Плюсы
- Поддерживает все основные ОС и образы систем
- Достаточно быстро и сравнимо с Rufus
- Просто и удобно
- Проверка изображений для проверки изображений
Минусы
Доступность платформы : Windows, macOS и Linux
Установить : Веб-сайт (бесплатно)
2.МощностьISO
PowerISO — наш второй выбор среди лучших альтернатив Rufus в этом списке. Это не только программа для создания загрузочных USB-накопителей, но и множество других функций, таких как преобразование различных форматов образов в ISO, монтирование дисков, виртуальных дисков и т. Д. Тем не менее, PowerISO может создавать загрузочные USB-накопители, как Rufus, в кратчайшие сроки. Что мне нравится в этом приложении, так это то, что довольно быстро мигает изображениями и не перегружает пользователя множеством дополнительных параметров .Однако имейте в виду, что PowerISO работает только в операционной системе Windows. Итак, если вы хотите создать загрузочный USB-накопитель Windows, PowerISO — одна из лучших альтернатив Rufus.
Плюсы
- Лучшее для прошивки Windows OS
- Довольно быстро мигает изображения
Минусы
- Не поддерживает платформу Linux или macOS
- Только образы ISO
Доступность платформы : Windows
Установить : Веб-сайт (Бесплатная разовая покупка на сумму 29 долларов США.95)
3. Средство создания мультимедиа
Media Creation Tool — уникальное приложение в этом списке, специально разработанное Microsoft для простой установки Windows 10 на ПК. Он позволяет загружать Windows 10 с сервера Microsoft и после этого автоматически создает загрузочный USB-накопитель . Вам не нужно ничего делать вручную. Это здорово, правда? В зависимости от архитектуры вашего ПК он определяет совместимую конфигурацию и загружает последний ISO-образ Windows 10.Единственным недостатком является то, что, в отличие от Rufus, создание загрузочного USB-накопителя занимает немного больше времени. Однако, если вы ищете такое приложение, как Rufus, но без лишних хлопот по загрузке изображения и обеспечению совместимости, Media Creation Tool — лучшая замена.
Плюсы
- Простая загрузка и установка последней версии образа Windows 10
- Просто и удобно
Минусы
- Только для Windows
- Немного медленнее, чем Rufus
Доступность платформы : Windows
Установить : Веб-сайт (бесплатно)
4.UNetbootin
UNetbootin — популярная альтернатива Rufus для Ubuntu и других дистрибутивов Linux. Это невероятно легкий инструмент, совместимый с несколькими дистрибутивами Linux. Самое приятное то, что UNetbootin доступен на всех основных платформах, включая Windows, Linux и macOS. По сути, вы сможете создавать загрузочные USB-накопители на базе Linux с любой машины и без каких-либо проблем. Скорость прошивки с UNetbootin также очень высока и может легко конкурировать с Rufus.Подводя итог, можно сказать, что если вам нужна альтернатива Rufus для прошивки Ubuntu или любого другого дистрибутива Linux, нет лучшего варианта, чем UNetbootin. Это чертовски хорошо.
Плюсы
- Лучше всего для создания загрузочного USB для Ubuntu и других дистрибутивов на базе Linux
- Довольно быстро мигают изображения
- Поддерживает все основные платформы
Минусы
- Поддерживает только форматы файлов Linux
Доступность платформы : Windows, macOS и Linux
Установить : Веб-сайт (бесплатно)
5.Универсальный установщик USB
Universal USB Installer в первую очередь создан для дистрибутивов на базе Linux, но он также может безупречно прошивать ISO-образы Windows. По сути, Universal USB Installer — отличная альтернатива Rufus, если вам нужна поддержка системных образов Windows и Linux. Кроме того, этот инструмент очень быстр и может создавать загрузочные USB-накопители за считанные минуты. Фактически, он очень близок к Rufus с точки зрения производительности и совместимости с платформой. Существует также встроенный инструмент форматирования USB, который может помочь вам освободить память на USB-накопителе после установки.Проще говоря, Universal USB Installer — одна из лучших альтернатив Rufus, и вы определенно можете попробовать.
Плюсы
- Отличное приложение для прошивки образов Windows и Linux
- Очень быстро
Минусы
Доступность платформы : Windows и Linux
Установить : Веб-сайт (бесплатно)
6.Дискмейкер X
Diskmaker X — одна из лучших альтернатив Rufus для пользователей macOS. Это — небольшая утилита, которая может легко создать загрузочный образ macOS на USB-накопителе . Процесс довольно простой. Запустите приложение, и оно найдет установочный файл с помощью Spotlight. После этого он обнаружит USB-накопитель и предложит прошить образ системы. Что касается производительности, приложение довольно быстрое и по большей части работает. Сказав это, лучше всего в Diskmaker X то, что он поддерживает Mojave, и это здорово.Проще говоря, если вы ищете альтернативу Rufus для macOS, это определенно то, что вам нужно.
Примечание : в случае, если вы хотите создать загрузочный USB-накопитель Windows на компьютере Mac, вы можете использовать собственное приложение Boot Camp Assistant.
Плюсы
- Лучшая альтернатива Rufus для macOS
- Поддерживает Мохаве
Минусы
Доступность платформы : macOS
Установить : Веб-сайт (бесплатно)
7.Win32 Disk Imager
Win32 Disk Imager — одна из самых старых программ для прошивки низкоуровневых утилит, таких как Raspbian и операционные системы на базе ARM, на SD-карты и USB-накопители. В истинном смысле Win32 Disk Imager является альтернативой Rufus, потому что производительность исключительно велика, а скорость перепрограммирования находится на своем собственном уровне. И это еще не все, пользовательский интерфейс настолько прост, насколько это возможно. Вы указываете источник образа системы и выбираете устройство для прошивки. Нажмите «Написать», и все готово.Подводя итог, можно сказать, что если вы хотите создавать загрузочные флешки для небольших проектов, Win32 Disk Imager доставит вас прямо домой.
Плюсы
- Лучшая для перепрошивки низкоуровневых ЖКХ
- Исключительная производительность, как у Rufus
Минусы
- Не поддерживает операционные системы класса настольных компьютеров
Доступность платформы : Windows, Linux
Установить : Веб-сайт (бесплатно)
8.ГореUSB
WoeUSB — интересное приложение, которое позволяет создать загрузочный USB-накопитель Windows на машине с Linux . По сути, если вы используете Ubuntu или любой другой дистрибутив Linux, вы можете использовать WoeUSB для прошивки ISO-образа Windows на съемном диске. Самое приятное в WoeUSB то, что, в отличие от большинства программ Linux, он имеет графический интерфейс, и вы можете создать установщик USB за несколько щелчков мышью. Не нужно возиться с командами и Терминалом! Кроме того, он поддерживает Windows от Vista до последней версии Windows 10.И он совместим со старым Legacy BIOS, разделом MBR и новым режимом UEFI. В общем, WoeUSB — находка для людей, которым нужны Rufus-подобные функции в Linux для создания загрузочных дисков Windows.
Плюсы
- Лучше всего для создания загрузочных USB-накопителей Windows в Linux или Ubuntu
- Просто и удобно
- Скорость мигания неплохая
Минусы
Доступность платформы : Linux
Установить : Веб-сайт (бесплатно)
9.TransMac
Если вы хотите создать загрузочный USB-накопитель macOS с помощью ПК с Windows, TransMac — отличное приложение. Как и в случае с Rufus, все, что вам нужно сделать, это загрузить файл macOS DMG и импортировать его в TransMac. Затем вставьте загрузочный USB-накопитель, и TransMac отформатирует его в формате файла APFS. Процесс перепрошивки немного дольше, учитывая зашифрованный образ DMG и разницу в файловой системе. Однако приложение работает по большей части, и вы можете создать загрузочный носитель macOS на компьютере с Windows .С точки зрения производительности он немного медленный и не сравнится с подобными Rufus, но выполняет свою работу. В заключение, если у вас нет дополнительного Mac в поле зрения, TransMac — ваш лучший выбор.
Плюсы
- Лучшее для создания установщика macOS USB на ПК с Windows
- Поддерживает файловую систему Apple
Минусы
- Немного медленнее
- Довольно дорого
Доступность платформы : Windows
Установить : Веб-сайт (15-дневная бесплатная пробная версия, единовременная покупка на сумму 59 долларов США)
10.Windows 7 USB-инструмент
Как следует из названия, Windows 7 USB Tool — это программа, которая позволяет создавать загрузочный носитель Windows для Windows 7, 8 и XP . Это самая простая программа, в которой вы выбираете ISO-образ, съемное устройство, и все готово. Поскольку Windows USB Tool довольно легкий, он не занимает много времени для прошивки образов системы. Скорость перепрошивки очень сравнима с Руфусом. В тандеме, если вы используете Windows 7/8 / XP, вы можете использовать этот простой инструмент для создания загрузочного USB-накопителя в кратчайшие сроки.
Плюсы
- Лучшая альтернатива Rufus для Windows 7/8 / XP
- Просто и довольно быстро
Минусы
Доступность платформы : Windows
Установить : Веб-сайт (бесплатно)
СМОТРИ ТАКЖЕ: 8 лучших альтернатив Windows Photo Viewer для Windows 10 в 2019 году
Какую альтернативу Rufus вы выбрали?
Итак, это был наш список из 10 лучших альтернатив Rufus для всех основных операционных систем и форматов файлов.Мы постарались включить все сценарии использования, чтобы вы могли легко создать загрузочный USB-накопитель из любой операционной системы и без каких-либо ограничений. Одна вещь, которую мы сохранили во всех альтернативах, — это то, что скорость мигания является первоклассной, что является отличительной чертой Rufus. Так что это будет все с нашей стороны. Если вам понравился наш выбор, дайте нам знать в разделе комментариев ниже.
альтернатив Rufus — 8 лучших загрузочных программ с USB для Linux
Rufus — популярное приложение для создания загрузочного USB-накопителя для Windows, но, к сожалению, его не существует для Linux.Итак, мне пришлось просмотреть тонны репозиториев GitHub и страниц Reddit, чтобы найти идеальную альтернативу Rufus. И, оказывается, вариантов довольно много. Вы можете создать загрузочный USB-накопитель с помощью командной строки или даже использовать сторонний инструмент, который предлагает дополнительные функции, такие как загрузка нескольких операционных систем на одном USB-устройстве. Итак, вот мой выбор лучших альтернатив Rufus для Linux.
Лучшие альтернативы Rufus для Linux
Если вы используете Ubuntu или среду рабочего стола GNOME, встроенный загрузочный USB-модуль записи, называемый дисками GNOME, доступен в самом GNOME.Вы можете использовать его для восстановления ISO-образа на USB-накопитель.
1. dd
Для одноразового использования вам может пригодиться инструмент командной строки «dd». Это собственная команда Linux, доступная для нескольких дистрибутивов Linux. Ниже приводится команда для прошивки ISO-файла на USB-накопитель с помощью команды dd.
sudo dd bs = 4M if = path / to / input.iso of = / dev / sd Conv = fdatasync status = progress В приведенной выше команде замените параметр «if» на имя ISO-файла Windows, а параметр «of» — на местоположение точки подключения USB-накопителя.Эта команда сотрет все файлы на вашем диске, убедитесь, что вы выбрали правильное имя хранилища. Вы можете использовать команду «lsblk», чтобы проверить имя USB-накопителя.
Что хорошего?
- Быстро и не требует внешней загрузки
- Работает с любыми типами файлов, прошивками и инструментами
Что нет?
- Можно случайно стереть всю память
2. bootiso
Основная проблема с командой dd заключается в том, что вы можете отформатировать весь жесткий диск.Но есть модифицированная утилита командной строки под названием bootiso, которая решает эту проблему. Вам просто нужно загрузить и установить утилиту bootiso и указать местоположение вашего ISO-файла. Он автоматически просканирует ISO и выберет наилучшие варианты формата. Он также отображает список съемных USB-накопителей и переходит к выбору. Если USB-накопитель не подключен, он закрывает команду.
Для работы команды bootiso необходимо установить пакет wimtools
Что хорошего?
- Автоматически выбирает тип раздела и другие настройки
- Автоматически определяет съемный USB-накопитель
Что нет?
- Процесс установки довольно утомительный, хотелось бы иметь изображение приложения или файл deb.
Загрузить bootiso для Linux
3. Офорт
Самым простым загрузочным программным обеспечением USB является Etcher. Он прост, имеет интуитивно понятный интерфейс и выполняет работу всего за 2 клика. Etcher построен специально с учетом прошивки SD-карт. Моя самая любимая функция Etcher — это защита жесткого диска. Итак, Etcher по умолчанию определяет только съемные диски. Это довольно распространенная проблема, с которой все сталкивались, когда вы в конечном итоге протираете свои внутренние диски, а не съемный диск.
Etcher — это довольно простое программное обеспечение, которое может помочь многим, но самым большим недостатком является то, что он не может записать Windows ISO на USB. Так что, если вы имеете дело с Windows, это большой запрет.
Что хорошего?
- Два щелчка мышки для прошивки SD-карт и USB-накопителя
- Автоопределение настроек в зависимости от ISO
- Защита жесткого диска, позволяющая избежать очистки внутренних дисков
Что нет?
- Не поддерживает перепрошивку Windows ISO
Скачать Etcher для Linux
4.ГореUSB
WoeUSB приходит туда, где Etcher терпит неудачу. Он совместим с Windows ISO и даже рекомендован Etcher. Как и Etcher, даже WoeUSB не показывает внутренние диски. Он автоматически обнаруживает съемные USB-накопители, и вам просто нужно выбрать подходящий и нажать «Установить». Он сам справляется со всеми сложностями. WoeUSB поддерживает Windows от Vista до последней версии Windows 10. Он также поддерживает устаревшую версию BIOS и последнюю версию прошивки UEFI.
Установить WoeUSB сложно, внимательно следуйте инструкциям на странице WoeUSB GitHub Wiki.
WoeUSB — это скорее служебная программа, чем программа, позволяющая создавать загрузочный USB-накопитель Windows в Linux. По сравнению с Rufus в нем отсутствуют все дополнительные возможности. Кроме того, он не поддерживает ISO-образы Linux.
Что хорошего?
- Простота использования без каких-либо сложностей
- Защита жесткого диска
Что нет?
- Поддерживает только образ Windows ISO
Загрузить WoeUSB для Linux
5.Мультизагрузочный USB
Как следует из названия, Multiboot USB позволяет прошивать несколько операционных систем на одном USB-накопителе. Кроме того, с помощью приложения вы также можете установить специальную прошивку, антивирусные инструменты и другие утилиты. Я в основном использую Multiboot USB для записи ISO на USB-накопитель, а затем для быстрой загрузки с него. Это гарантирует, что ISO правильно записан на USB-накопитель. Кроме того, вы также можете проверить файл ISO в самом программном обеспечении.
Поскольку Multiboot USB создан специально для дистрибутивов Linux, у вас также есть возможность установить и исправить Syslinux.Он также имеет собственный редактор файлов конфигурации syslinux.
Что хорошего?
- Возможность записи нескольких ISO и прошивок на один USB-накопитель
- Live test загрузка с ISO или USB
- Возможность установки syslinux или редактирования файла конфигурации
Что нет?
- Нет возможности иметь постоянное хранилище для других файлов на USB
Загрузить Multiboot USB для Linux
6.UNetbootin
Как и инструмент Windows USB / DVD, UNetBootin предназначен для создания загрузочных дисков, но только для Linux. UNetbootin — единственное программное обеспечение в этом списке, которое даже позволяет загружать ISO из приложения. Маленькая изящная функция, называемая постоянным хранилищем. Это позволяет сэкономить определенный объем памяти на USB. В принципе, можно еще и USB-накопитель прошить и даже уложиться. Эта функция особенно полезна, если вы хотите установить программное обеспечение на загрузочные диски.
Хорошим дополнением является возможность загружать ISO-образы в приложении. Тем не менее, было бы замечательно, если бы вы могли загрузить ISO в приложении вживую. Более того, пользовательский интерфейс UNetbootin выглядит устаревшим, а репозиторий GitHub вообще не так активен.
Что хорошего?
- Возможность загрузки дистрибутивов Linux в приложении потрясающая
- Возможность сохранения постоянного хранилища при прошивке ISO на одном USB-накопителе
Что нет?
- UI и отсутствие опции live-загрузки
Загрузить UNetbootin для Linux
7.Gnome Multi-Writer
Gnome Multi-Writer — это бесплатное загрузочное программное обеспечение с открытым исходным кодом USB, полностью написанное на Python. В отличие от других приложений в этом списке, вы можете использовать Multi-Writer для одновременной прошивки нескольких USB-накопителей. Единственное предостережение: размер USB-накопителей должен составлять от 1 до 32 ГБ. Приложение автоматически определяет поддерживаемые USB-накопители и может прошить их все одним щелчком мыши.
Multi-Writer может пригодиться, когда вам нужно протестировать живое изображение на огромном количестве систем.Помимо поддержки мультизагрузки, в этом приложении особо не о чем говорить.
Что хорошего?
- Поддерживает одновременную прошивку нескольких USB-накопителей
- Защита жесткого диска от стирания
Что нет?
- Не поддерживает SD-карты
Загрузить Gnome Multi-Writer для Linux
8. Ventoy
Ventoy — это недавно выпущенный загрузочный USB-инструмент с открытым исходным кодом и уникальным методом установки.Все, что вам нужно сделать, это установить скрипт Ventoy на USB-накопитель. Для этого нужна следующая команда:
Ventoy2Disk.sh -i / dev / sdb Откройте терминал в извлеченной zip-папке файла Ventoy. Добавьте расположение флеш-хранилища вместо «/ dev / sdb».
Затем, когда вы помещаете ISO-файл на USB-накопитель, он становится загрузочным. Никакого извлечения и никаких утомительных шагов. Сделай это один раз и забудь!
Вы можете разместить несколько файлов ISO на USB-накопителе, что позволяет выполнять мультизагрузку.Вы можете использовать USB-накопитель для хранения файлов, как обычный USB-накопитель. Я довольно давно использую Vento, и он работает с ISO-образами Windows, Ubuntu и PopOS. Vento утверждает, что поддерживает более 200 ISO.
Что хорошего?
- Легкий процесс создания загрузочного USB-устройства с несколькими ОС
- 200+ Поддержка ISO
- Постоянное хранилище
- Поддерживается безопасная загрузка UEFI
- Работает как в Windows, так и в Linux
Что нет?
- Зависит от USB-накопителя
- Нет графического интерфейса для приложения Linux
Скачать Ventoy для Linux
Сравнение
Вот краткая таблица, чтобы суммировать характеристики всех инструментов
| Функции | Офорт | Горе USB | Mutiboot USB | UNetbootin | Gnome MultiWriter | Ventoy |
|---|---|---|---|---|---|---|
| Защита жесткого диска | ✓ | ✓ | ✓ | ✓ | ✓ | ✗ |
| Поддержка SD-карты | ✓ | ✓ | ✓ | ✓ | ✗ | ✗ |
| Несколько ОС | ✗ | ✗ | ✓ | ✗ | ✗ | ✓ |
| Постоянное хранилище | ✗ | ✗ | ✗ | ✓ | ✗ | ✓ |
| Несколько USB-накопителей | ✗ | ✗ | ✗ | ✗ | ✓ | ✓ |
Заключительные слова
Для одноразового использования или быстрой перепрошивки я бы порекомендовал приложение Etcher.Если вы имеете дело с несколькими системами, MultibootUSB — идеальный вариант. Если у вас возникнут дополнительные проблемы или вопросы, дайте мне знать в комментариях ниже.
Также читайте: Лучший менеджер загрузок для Linux
Загрузочный USB-накопитель Rufusдля установки Ubuntu 18.04 LTS — Linux Hint
В этой статье я покажу вам, как использовать Rufus для создания загрузочного USB-накопителя из Windows и использовать его для установки Ubuntu 18.04 LTS на ваш компьютер. Давайте начнем.Загрузка Ubuntu 18.04 LTS ISO образ
Перейдите на официальный сайт Ubuntu по адресу https://www.ubuntu.com/ из любого веб-браузера. Вы должны увидеть следующее окно.
Теперь щелкните Desktop , как отмечено на скриншоте ниже.
Теперь нажмите кнопку Download Ubuntu , как отмечено на скриншоте ниже.
Теперь нажмите кнопку Загрузить в Ubuntu 18.04 LTS, как отмечено на скриншоте ниже.
Вы должны увидеть следующую страницу.
Прокрутите немного вниз и нажмите Не сейчас, перейдите к загрузке , как отмечено на скриншоте ниже.
Теперь нажмите Сохранить , как отмечено на скриншоте ниже. Вы должны начать загрузку.
Загрузка Rufus
Скачать Rufus можно с официального сайта Rufus https://rufus.akeo.ie/
Перейдите на официальный сайт Rufus из любого веб-браузера, и вы должны увидеть следующее окно.
Теперь прокрутите немного вниз до раздела Download . Щелкните ссылку Rufus или Rufus Portable , как отмечено на скриншоте ниже. Я предпочитаю Rufus Portable .
Теперь нажмите Сохранить .
Теперь нажмите Выполнить .
Нажмите № .
Rufus должен запуститься.
Создание Ubuntu 18.04 Загрузочный USB-порт LTS с Rufus
ПРИМЕЧАНИЕ: Rufus удалит все с вашего USB-устройства. Если у вас есть какие-либо важные данные, переместите их в безопасное место, прежде чем выполнять этот процесс.
Пока открыт Rufus , вставьте USB-накопитель, с которого вы хотите сделать Ubuntu загрузочной. Он должен быть обнаружен Rufus , как вы можете видеть на скриншоте ниже.
Теперь щелкните значок CDROM, как показано на скриншоте ниже.
Должно появиться окно проводника.Теперь выберите образ Ubuntu 18.04 LTS iso , который вы только что скачали, и нажмите Open , как отмечено на скриншоте ниже.
Теперь нажмите Start .
Вы должны увидеть следующее окно. Теперь нажмите Да .
Вы должны увидеть следующее окно. Оставьте значения по умолчанию и нажмите OK .
Вы должны увидеть предупреждающее сообщение. Если на USB-накопителе нет важных данных, нажмите OK .
Rufus должен начать делать ваш USB-накопитель загрузочным. Это займет несколько минут.
Как только это будет сделано, вы должны увидеть статус ГОТОВ , как показано на скриншоте ниже. Теперь закройте Rufus, и ваш USB-накопитель готов.
Загрузка с USB-накопителя и установка Ubuntu 18.04 LTS
Теперь вам нужно загрузиться с USB-накопителя. Как вы это сделаете, зависит от вашей материнской платы. Вы хотите зайти в BIOS своей материнской платы и выбрать USB-накопитель, который вы только что сделали загрузочным для Ubuntu с Rufus .На некоторых материнских платах вы нажимаете
После выбора USB-накопителя в BIOS вы должны увидеть следующее окно. Выберите Попробуйте Ubuntu без установки
Теперь щелкните Пользователь интерактивного сеанса .
Ubuntu 18.04 LTS должен запуститься в реальном времени. Теперь дважды щелкните значок Install Ubuntu 18.04 LTS , как показано на снимке экрана ниже.
Должен запуститься установщик Ubuntu 18.04 LTS. Теперь нажмите Продолжить .
Теперь выберите желаемую раскладку клавиатуры и нажмите Продолжить .
Выберите Обычная установка или Минимальная установка и нажмите Продолжить .
Если вы хотите установить Ubuntu на новый жесткий диск, выберите Стереть диск и установить Ubuntu , в противном случае выберите Что-то еще и нажмите Продолжить .
Убедитесь, что ваш жесткий диск выбран.
Если ваш жесткий диск новый и вы выбрали Something else в предыдущем разделе, на вашем жестком диске не будет таблицы разделов. В этом случае нажмите кнопку New Partition Table… .
Нажмите Продолжить .
Выберите свободного места и щелкните значок + , как отмечено на скриншоте ниже.
Сначала создайте системный раздел EFI из 512 МБ дискового пространства со следующими настройками, как указано на снимке экрана ниже, и нажмите OK .
Теперь создайте раздел / boot размером 512 МБ на диске со следующими настройками, как указано на снимке экрана ниже, и нажмите OK .
Теперь создайте раздел / (корневой) и дайте ему остальное свободное место на диске.Убедитесь, что у него есть следующие настройки, как отмечено на скриншоте ниже, и нажмите OK .
Наконец, это должно выглядеть примерно так. Нажмите Установить сейчас .
Нажмите Продолжить .
Выберите свое местоположение на карте или введите текст в текстовое поле, как показано на снимке экрана ниже. Выбрав правильное местоположение, нажмите Продолжить .
Теперь заполните данные, как отмечено на скриншоте ниже, и нажмите Продолжить .
Ваша установка должна начаться, как вы можете видеть на скриншоте ниже.
Для завершения установки потребуется несколько минут. По завершении вы должны увидеть следующее окно. Нажмите кнопку Restart Now .
Ваш компьютер должен перезагрузиться, и теперь вы сможете загрузиться в новую систему Ubuntu 18.04 LTS.
После загрузки новой системы Ubuntu 18.04 LTS должно появиться окно входа в систему, как показано на снимке экрана ниже.Введите свой пароль и нажмите Войти .
Вы должны войти в свою новую систему Ubuntu 18.04 LTS.
Вот как вы используете Rufus для создания загрузочного установщика Ubuntu 18.04 LTS USB и установки Ubuntu 18.04 LTS с ним. Спасибо, что прочитали эту статью.
Использование Rufus для создания постоянного хранилища для Debian Live USB — подсказка Linux
В этом руководстве показан пошаговый процесс создания постоянного хранилища для Debian или Ubuntu Live USB.Для начала загрузите Rufus с https://rufus.ie/en_US/. Прокрутите страницу вниз до раздела загрузки, показанного на изображении ниже:
Загрузите и запустите Rufus. Rufus спросит, хотите ли вы, чтобы он проверял наличие обновлений, нажмите желаемые параметры, чтобы продолжить.
После выполнения выберите свое USB-устройство, образ ISO, размер постоянного раздела (Примечание: если значение равно нулю, постоянство не будет), и выберите GPT в раскрывающемся меню схемы разделов.
После выбора правильных опций нажмите кнопку START , чтобы начать процесс. Когда появится предупреждение об удалении данных с диска, нажмите OK , чтобы продолжить.
Дождитесь завершения процесса.
После завершения вы можете постоянно загружать свой live CD.
Теперь вы можете постоянно загружать свою живую систему.
Информация о Руфусе:
Rufus — это портативный инструмент с открытым исходным кодом, доступный для Microsoft Windows, который используется для создания и форматирования USB-дисков и флеш-накопителей.
Первоначально он был разработан в 2011 году для замены HP USB Disk Storage Format Tool для Windows, , используемого в основном для создания загрузочных USB-устройств.
Функции Rufus включают:
- Поддерживает загрузочный ISO
- Поддержка необработанных образов дисков
- Поддерживает установочные ISO-образы Windows и Linux
- Включает загрузчики, такие как Grub или Syslinux
- Поддерживает как MS-DOS, так и FreeDOS
- Поддерживает файловые системы FAT, FAT32, NTFS, exFAT, UDF и ReFS.
- Поддерживает загрузку Windows ISO из Microsoft
Rufus Альтернативы:
UNetbootin
Universal Netboot Installer (UNetbootin) — это мультиплатформенный инструмент, используемый для создания живых USB-дисков.Он поддерживает дистрибутивы Microsoft Windows и Linux.
Функции UNetbootin включают:
- Поддерживает постоянство
- Мультиплатформенность доступна для Windows, Linux и Mac OS
- Не форматирует диск
- Поддерживает Windows, Ubuntu, Fedora, openSUSE, CentOS, Gentoo, Linux Mint, Arch Linux, Mandriva, MEPIS, Slackware, а также FreeDOS, FreeBSD, NetBSD и другие.
- Автоопределение съемных устройств
Вы можете получить Unetbootin по адресу https: // unetbootin.github.io/.
Создатель LinuxLive USB
LinuxLive — это инструмент для создания живых USB-систем для многих дистрибутивов Linux. LinuxLive поддерживает Linux Mint, Kali Linux, Fedora, Ubuntu, Kubuntu, Xubuntu, Emmabuntüs, HandyLinux, Debian Live, OpenSUSE, Sabayon Linux, Arch Linux и ArchBang, PCLinuxOS, CentOS, Damn Small Linux, Puppy Linux, Toutou Linux, GParted Live , Clonezilla, Pinguy OS, CrunchBang Linux и Super OS.
ФункцииLinuxLive включают:
- Поддержка настойчивости
- Может запускать Linux из Windows с помощью VirtualBox
- Не форматирует устройство
Дополнительную информацию о Linux Live (LiLi) можно получить по адресу https: // www.linuxliveusb.com/.
Создатель загрузочного диска
Это официальный создатель USB для Ubuntu Linux, он включен по умолчанию. Инструмент доступен для Ubuntu и Windows, начиная с Ubuntu 10.10 «Maverick Meerkat», но он доступен, только вставив Live CD при работающей Windows.
Универсальный установщик USB (UUI)
Universal USB Installer — еще одна альтернатива Rufus. Он используется для создания живых USB-систем из ISO-образов Linux. Он также поддерживает Windows и другие типы программного обеспечения, например антивирус.
Функции UUI включают:
- Создание загрузочных USB-систем
- Стойкость
- Предоставляет информацию о дистрибутивах Linux.
- Позволяет использовать USB в качестве хранилища
Дополнительную информацию о UUI можно получить по адресу https://www.pendrivelinux.com/universal-usb-installer-easy-as-1-2-3/.
Ventoy
Ventoy — еще один мультиплатформенный производитель USB. Он поддерживает несколько систем.
Он поддерживает ISO, WIM, IMG, VHD и EFI.После установки Ventoy вы можете скопировать или перетащить изображения, которые хотите загрузить, с USB-устройства.
ХарактеристикиVentoy:
- Поддерживает USB, жесткий диск, SSD, NVMe и SD-карту
- поддерживает ISO, WIM, IMG, VHD и EFI
- Поддерживает несколько образов ISO
- MBR и GPT
- x86 Устаревшая версия BIOS и UEFI
- Поддерживает большие образы ISO
- Поддерживает более сотни дистрибутивов Linux, таких как VMware, XenServer, Windows и другие.
Дополнительную информацию о Ventoy можно получить по адресу https://www.ventoy.net/en/index.html.
Вывод:
Как видите, создать постоянную USB-систему Linux Live из Windows с Rufus легко, как и с другими альтернативами, упомянутыми ранее. Помните, что во всех программах вам нужно использовать параметр для определения пространства для сохранения. В противном случае у вашей системы не будет постоянства, и данные будут потеряны после каждой загрузки
Я надеюсь, что это руководство по созданию постоянного хранилища для USB-систем Debian было полезным.Следуйте подсказкам Linux, чтобы получить больше советов и руководств по Linux.
.


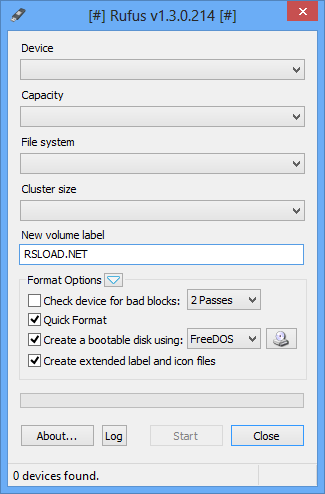 Либо просто откройте без инсталляции, если выбрали переносную версию.
Либо просто откройте без инсталляции, если выбрали переносную версию.