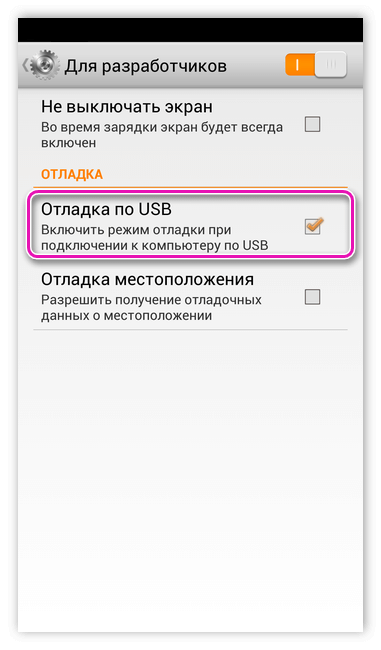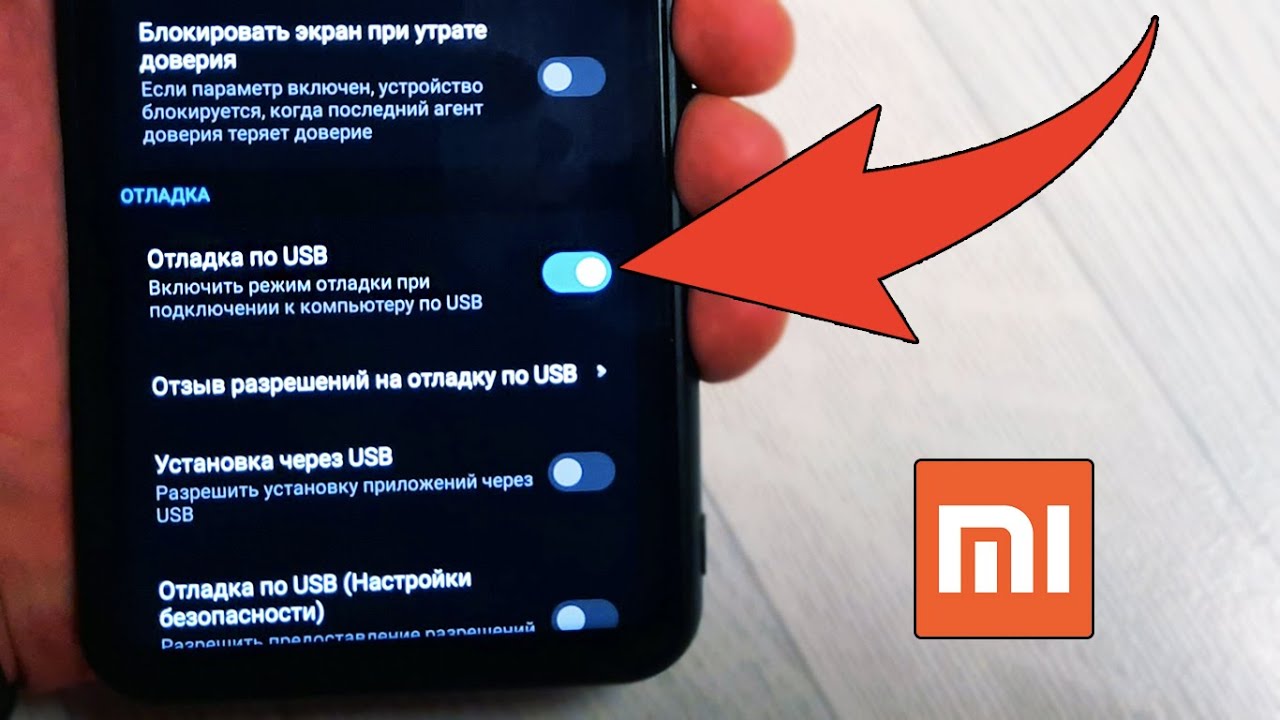Когда телефон подключен к компьютеру с помощью USB-кабеля, не удается включить функцию Отладка по USB
Проблема
Когда телефон подключен к компьютеру с помощью USB-кабеля, не удается включить функцию Отладка по USB.
Причина
Когда пользователь подключает телефон к компьютеру и включает функцию Только зарядка, переключатель функции Отладка по USB можно включить, только если включена опция Разрешить отладку по ADB только при зарядке.
Решение
1. Измените режим USB-подключения
Измените режим USB-подключения на Передача фото или Передача файлов.
2. Используйте другой USB-кабель
Используйте оригинальный кабель и повторите попытку.
Некоторые кабели сторонних производителей могут использоваться только для зарядки телефона и не могут использоваться для передачи данных.
3. Включите функцию Разрешить отладку по ADB только при зарядке
- Откройте Настройки, найдите и откройте раздел О телефоне и нажмите на опцию Номер сборки семь раз подряд, пока не появится сообщение «Вы стали разработчиком!».

- Если на вашем телефоне настроен пароль разблокировки, следуйте инструкциям на экране, чтобы ввести пароль.
- Если включен режим PrivateSpace, следуйте инструкциям на экране, чтобы ввести пароль разблокировки экрана, а затем пароль PrivateSpace. (Если вы забыли пароль PrivateSpace, см. раздел «Забыт пароль PrivateSpace»).
- Можно получить доступ к разделу Для разработчиков, только если вы выполнили вход как владелец телефона.
- Раздел Для разработчиков недоступен, когда используется Ограничение доступа (или режим Цифровой баланс в аккаунте ребенка).
- Вернитесь в Настройки и перейдите в раздел Система и обновления > Для разработчиков. Либо перейдите в раздел Для разработчиков, а затем включите опцию Разрешить отладку по ADB только при зарядке и Отладка по USB. Когда отобразится диалоговое окно с сообщением «Разрешить отладку по USB», нажмите OK.
Что такое режим отладки USB на Android? Вот как это сделать • Оки Доки
Android прост в использовании из коробки, но он содержит множество скрытых функций для опытных пользователей. Многие из них скрыты в Параметры разработчика меню. Как следует из названия, эти функции жизненно важны для разработчиков, создающих приложения для Android, но они не так важны для обычного пользователя.
Многие из них скрыты в Параметры разработчика меню. Как следует из названия, эти функции жизненно важны для разработчиков, создающих приложения для Android, но они не так важны для обычного пользователя.
Одна из самых известных функций Android-разработчиков USB отладки, Возможно, вы видели, как этот термин плавал вокруг, и задавались вопросом, следует ли вам его включить. Давайте посмотрим, для чего нужен режим USB USB Debugging и нужен ли он вам.
Что такое режим отладки USB?
Отладка через USB позволяет устройству Android взаимодействовать с компьютером под управлением Android SDK для использования расширенных операций.,
Когда вы разрабатываете приложения для Android, вы должны установить Android Software Developer Kit (SDK) на свой компьютер. SDK предоставляет разработчикам инструменты, необходимые для создания приложений для определенной платформы.
com/embed/676FMfkYxOk?feature=oembed» frameborder=»0″ allow=»accelerometer; autoplay; encrypted-media; gyroscope; picture-in-picture» allowfullscreen=»»/>
Обычно вы устанавливаете его вместе с Android Studio, которая является средой разработки для приложений Android. Он включает в себя набор инструментов, жизненно важных для любого разработчика, таких как отладчик для устранения проблем и визуальный редактор.
Библиотеки являются еще одним ключевым компонентом SDK. Это позволяет разработчикам выполнять общие функции без необходимости перекодировать их. Например, в Android есть встроенная функция печати, поэтому при написании приложения вам не нужно придумывать новый способ печати. Вы просто вызываете встроенный метод, включенный в библиотеку, когда пришло время сделать это.
Вы можете многое сделать с Android с самого устройства. Но разработчикам нужно больше вариантов. Было бы очень трудно перемещать файлы между устройствами, запускать команды и выполнять другие действия вручную, поэтому они используют инструменты, встроенные в Android Studio и Android SDK, чтобы сделать их безболезненными.
Если вам не нужна Android Studio, вы можете установить только Android SDK. Это необходимо сделать, если вы хотите получить root права на свой телефон или выполнить другие сложные задачи.
Включение отладки по USB позволяет вашему телефону обмениваться данными с ПК, чтобы вы могли воспользоваться этими инструментами.
Как включить отладку по USB на Android?
На современных устройствах Android вы найдете отладку USB в Параметры разработчика меню, которое скрыто по умолчанию.
Чтобы разблокировать его, отправляйтесь в настройки и прокрутите вниз до О телефоне
Теперь вернитесь к настройки и прокрутите вниз до нижней части, где вы получили доступ О телефоне, В Android Pie и более поздних версиях вам необходимо открыть система войти и расширить продвинутый раздел.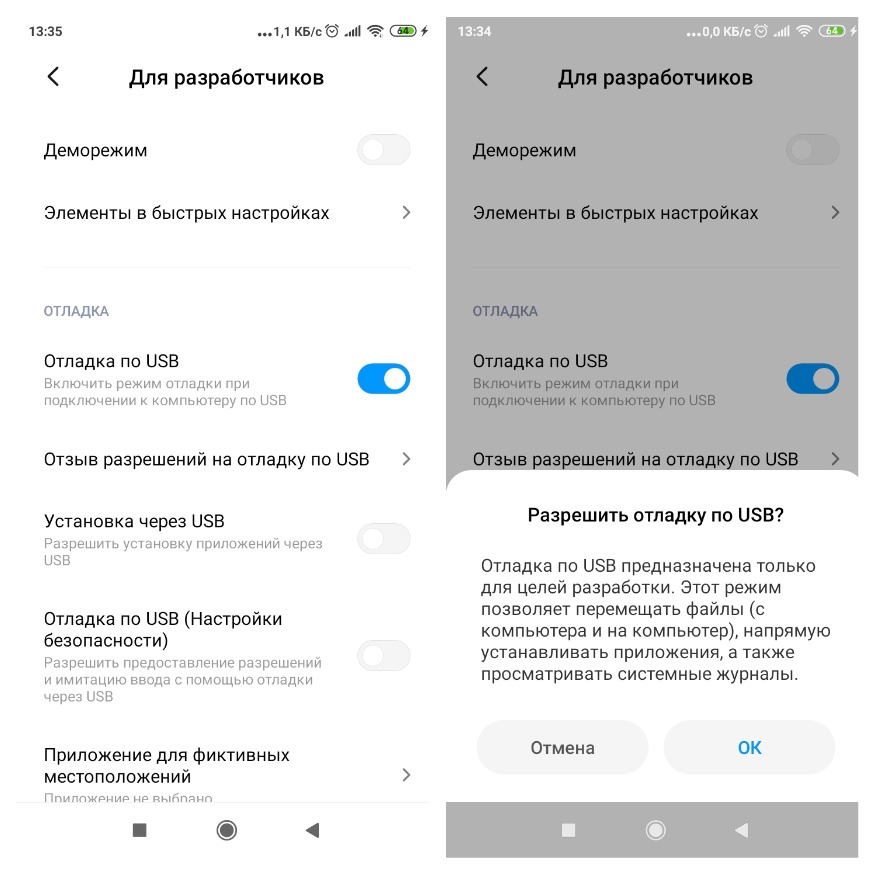 Здесь вы увидите новую запись под названием Варианты разработчика, В более старых версиях Android вы увидите Варианты разработчика
Здесь вы увидите новую запись под названием Варианты разработчика, В более старых версиях Android вы увидите Варианты разработчика
Независимо от того, когда вы внутри, ищите USB отладки под отладка заголовок. Нажмите ползунок, чтобы включить его, и подтвердите предупреждение Android о том, что вы понимаете, для чего эта функция.
Теперь вы включили отладку по USB. Чтобы использовать его, вам просто нужно подключить телефон к ПК с помощью кабеля USB. Когда вы сделаете это, вы увидите на телефоне запрос, спрашивающий, хотите ли вы авторизовать отладку USB для этого конкретного компьютера. Это функция безопасности, предназначенная для защиты вашего устройства от атак, поэтому убедитесь, что вы доверяете компьютеру, прежде чем принять это.
Если вы по ошибке приняли запрос об устройстве, выберите Отмена авторизации отладки через USB сбросить все доверенные компьютеры.
Что делает отладка Android USB?
Без отладки по USB вы не можете отправлять на телефон какие-либо дополнительные команды через кабель USB. Таким образом, разработчикам необходимо включить отладку по USB, чтобы они могли передавать приложения на свои устройства для тестирования и взаимодействия с ними.
Когда вы создаете новую сборку своего приложения в Android Studio и хотите протестировать ее, вы можете отправить ее на подключенное устройство всего несколькими щелчками мыши. После сборки он сразу запустится и появится на вашем устройстве. Это намного быстрее, чем ручная загрузка APK-файлов
Как вручную установить или загрузить приложения на Android
Как вручную установить или загрузить приложения на Android
Хотите загружать приложения на свой телефон Android? Установка APK на Android вручную открывает целый новый мир приложений, и это легко сделать.
Прочитайте больше
,
Не разработчики обычно включают USB-отладку для рутинга своих телефонов. Руттинг зависит от устройства, но большинство методов включают в себя некоторые программы, которые вы запускаете со своего рабочего стола. Включив отладку по USB и подключив телефон, вы можете использовать инструмент для отправки корневых инструкций на устройство, даже не касаясь его. Установка пользовательского ПЗУ включает аналогичный процесс.
Вам также нужно включить USB-отладку, чтобы использовать команды Android Debug Bridge (ADB). Используя их, вы можете установить APK-файлы, хранящиеся на вашем ПК, на телефон, перемещать файлы назад и вперед и просматривать журналы устройств на наличие ошибок отладки. Команды ADB и Fastboot
Как использовать ADB и Fastboot на Android (и почему вы должны)
Как использовать ADB и Fastboot на Android (и почему вы должны)
Умение освоить ADB и Fastboot может значительно улучшить ваш опыт работы с Android.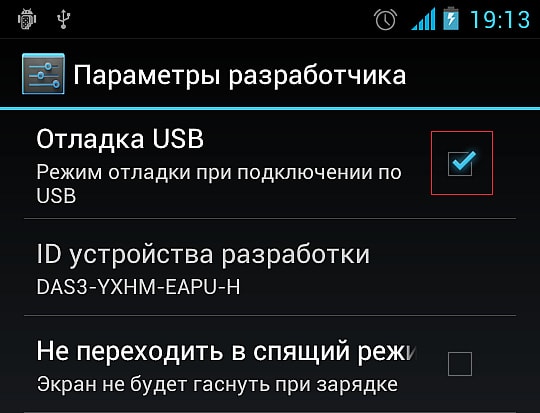
Прочитайте больше
также можно сохранить устройство с кирпичом, даже если вы не можете включить его в обычном режиме.
В старые времена Android вам также требовалась отладка по USB для некоторых других функций. Наиболее заметным был снимок экрана через USB, который был таким же раздражающим, как и звучал. Это было до того, как сделать скриншот Android было легко благодаря стандартной команде. Теперь вам просто нужно держать комбинацию кнопок вашего устройства (обычно
Безопасна ли отладка по USB?
Теоретически, с включенной отладкой по USB, подключение телефона к общему порту зарядки может вызвать проблемы. Если кто-то имеет доступ к порту, он может украсть информацию с вашего устройства или отправить на него вредоносные приложения.
Вот почему Android отображает запрос на подтверждение, поэтому вы не подключаетесь к ПК, которому не доверяете.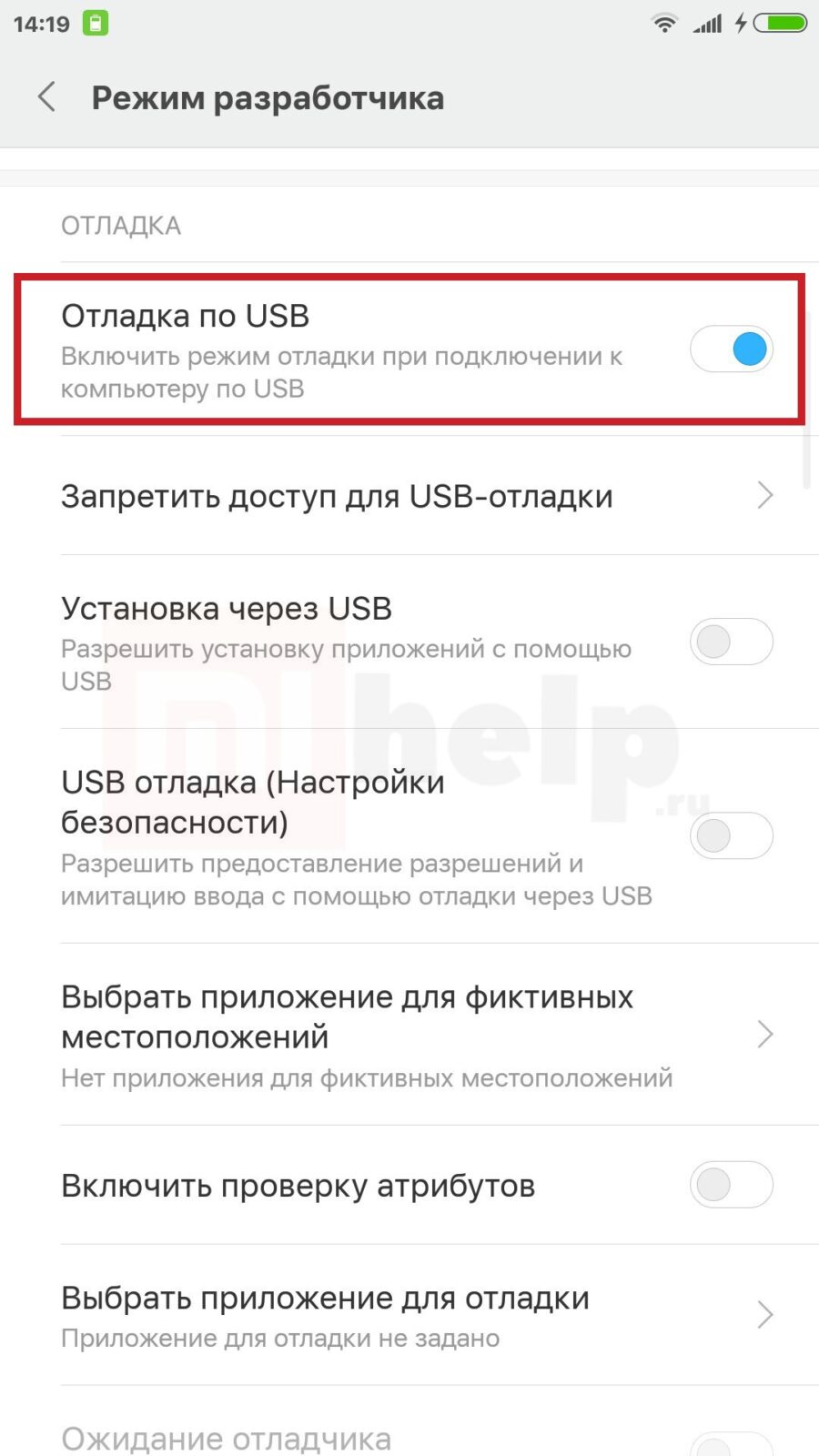 Однако ничего не подозревающий пользователь может принять приглашение, даже не осознавая, для чего оно предназначено.
Однако ничего не подозревающий пользователь может принять приглашение, даже не осознавая, для чего оно предназначено.
Кроме того, если оставить включенной функцию отладки по USB, ваше устройство будет открыто для атаки, если вы потеряете его. Кто-то, кто знает, что делает, может подключить ваше устройство к компьютеру и давать ему команды через ADB, не зная вашего PIN-кода. Это страшно, и есть веская причина, по которой вам нужно настроить Android Device Manager, чтобы вы могли удаленно найти или стереть ваше устройство
2 простых способа восстановить потерянный или украденный телефон Android
2 простых способа восстановить потерянный или украденный телефон Android
Эти методы могут помочь вам найти ваш потерянный или украденный телефон или планшет Android.
Прочитайте больше
,
Если вы не используете ADB регулярно и не подключаете свое устройство Android к компьютеру, не следует оставлять USB-отладку включенной все время.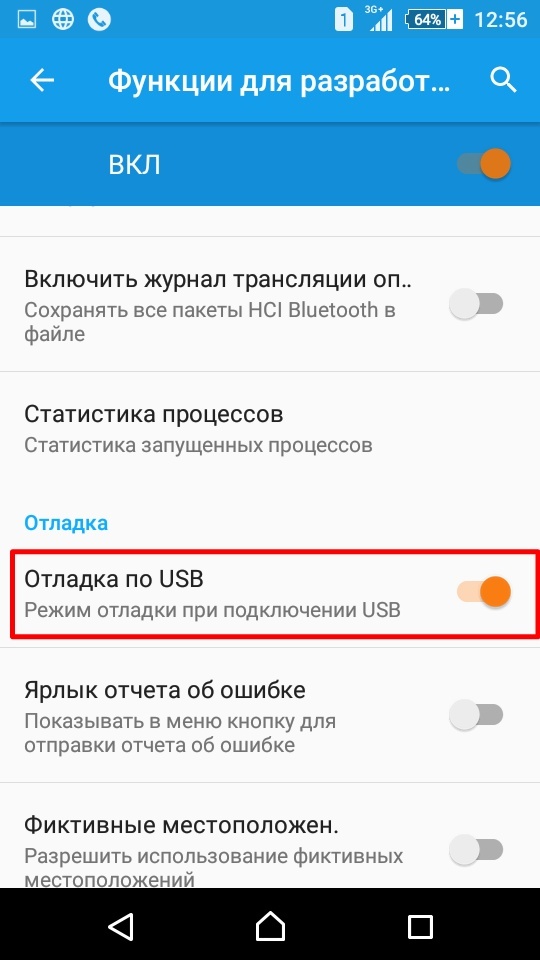 Можно оставить на несколько дней, пока вы над чем-то работаете, но нет необходимости включать его, если вы не используете его регулярно.
Можно оставить на несколько дней, пока вы над чем-то работаете, но нет необходимости включать его, если вы не используете его регулярно.
Как вы используете Android USB отладки?
Мы ознакомились с тем, что делает отладка USB и для чего вы можете ее использовать. Таким образом, эта функция позволяет передавать расширенные команды на устройство при подключении телефона к ПК. Отладка по USB жизненно важна для разработчиков, но все же содержит некоторые полезные приемы для опытных пользователей. Хотя вы можете включить его, когда это необходимо, мы рекомендуем отключать его, когда вы его не используете. Это повысит безопасность вашего устройства.
Если вы ищете более полезную информацию, связанную с USB, для своего телефона Android, обязательно посмотрите интересные способы использования USB OTG на вашем телефоне Android.
Что такое USB OTG? 5 крутых способов использовать его на Android
Что такое USB OTG? 5 крутых способов использовать его на Android
Что такое USB OTG и как вы можете использовать его на Android? Мы объясняем эту функцию и множество способов ее использования.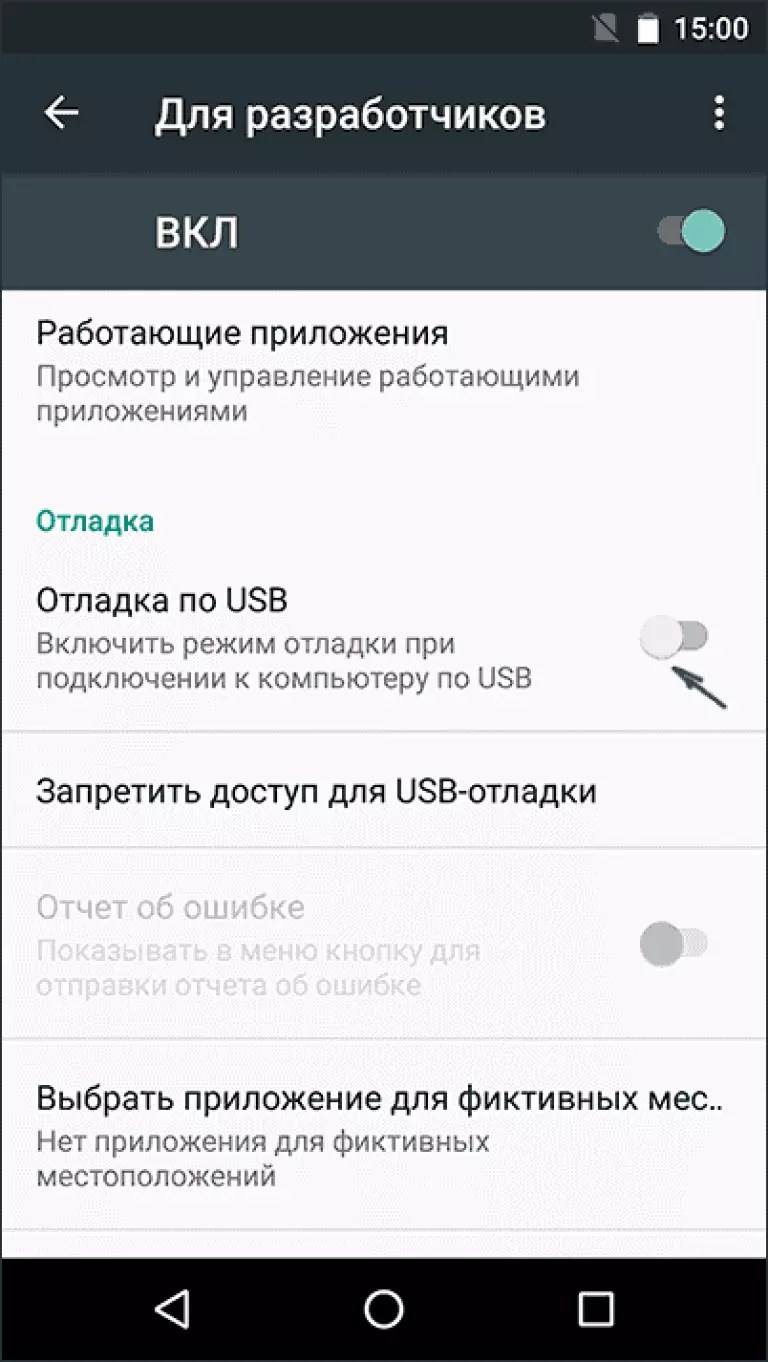
Прочитайте больше
,
Кредит изображения: caluian.daniel / Depositphotos
Узнайте больше о настройке Android, Android Tips,.
7 лучших приложений для управления рецептами, чтобы заменить ваши поваренные книги
Что такое режим отладки USB на Android и как его включить?
Android прост в использовании из коробки, но он содержит множество скрытых функций для опытных пользователей. Многие из них скрыты в меню параметров разработчика
, Как следует из названия, эти функции жизненно важны для разработчиков, создающих приложения для Android
, но они не имеют много применений для обычного пользователя.
Одна из самых известных функций Android-разработчиков — отладка через USB. Возможно, вы видели, как это имя плавало вокруг, и задавались вопросом, следует ли вам его включить. Давайте посмотрим, для чего предназначен этот режим и нужен ли он вам.
Что такое отладка по USB?
Короче, Отладка через USB позволяет устройству Android взаимодействовать с ПК под управлением Android SDK для использования расширенных операций.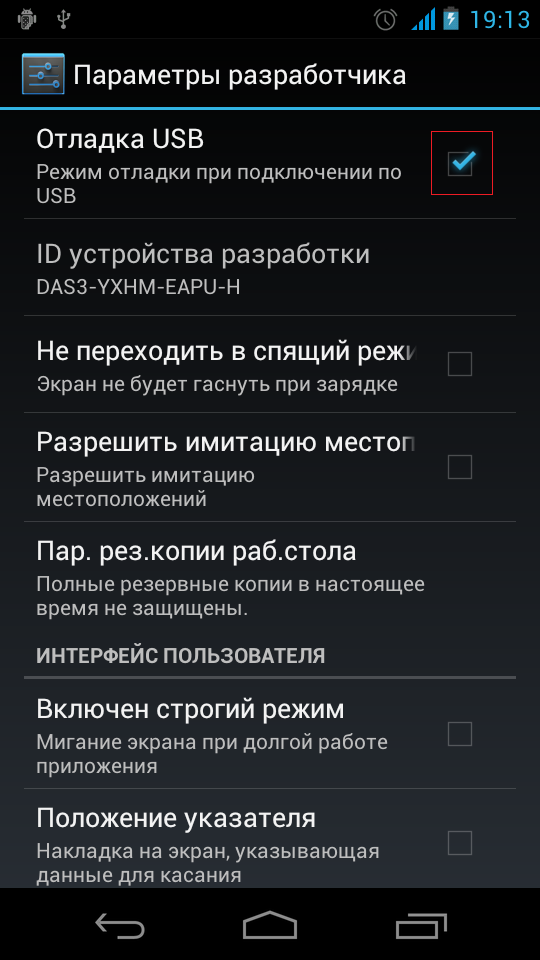 .
.
Когда вы разрабатываете приложения для Android, вы должны установить Android Software Developer Kit (SDK) на свой ПК. SDK включает в себя набор инструментов, жизненно важных для любого разработчика, таких как отладчик для устранения проблем и пример кода. Библиотеки являются еще одним ключевым компонентом SDK.
Это позволяет разработчикам выполнять общие функции без необходимости перекодировать их. Например, в Android есть встроенная функция печати, поэтому при написании приложения вам не нужно придумывать новый способ печати. Вы просто вызываете встроенный метод, включенный в библиотеку, когда пришло время сделать это.
Вы можете многое сделать с Android с самого устройства. Но разработчикам нужно больше возможностей, особенно при сборе подробных журналов ошибок.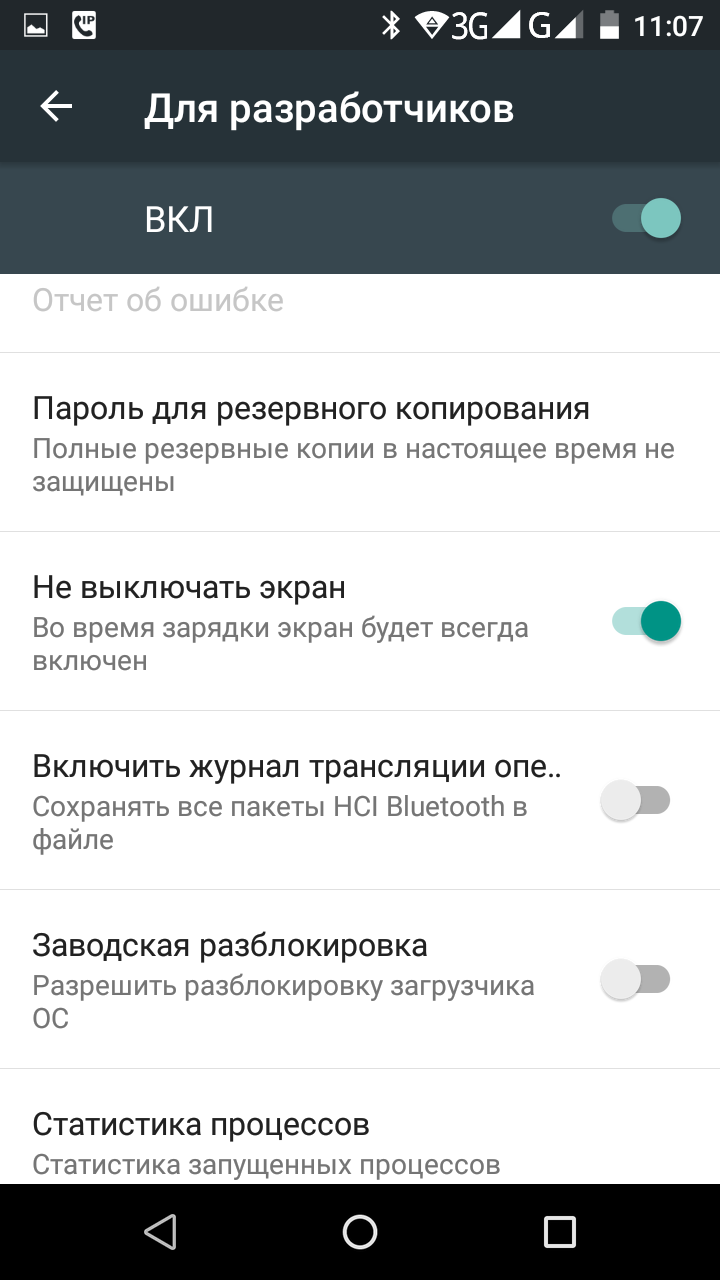
, Было бы очень трудно найти и переместить эти файлы вручную с устройства, поэтому они используют инструменты, встроенные в Android Studio и Android SDK, чтобы сделать их безболезненными.
Включение отладки по USB позволяет вашему телефону взаимодействовать с ПК, чтобы вы могли воспользоваться этими инструментами.
Для чего используется отладка по USB?
Без отладки по USB вы не можете отправлять на телефон какие-либо дополнительные команды через кабель USB. Самая распространенная причина включения отладки по USB — разработчики, отправляющие приложения на свои устройства для тестирования.
Всякий раз, когда вы создаете новую сборку своего приложения в Android Studio и хотите протестировать ее, вы можете отправить ее на подключенное устройство всего несколькими щелчками мыши. После сборки он сразу запустится и появится на вашем устройстве. Это намного быстрее, чем скачать APK-файл и установить его вручную
!
Не разработчики обычно включают отладку USB, чтобы рутировать свои телефоны
, Руттинг зависит от устройства, но большинство методов включают в себя некоторые программы, которые вы запускаете со своего рабочего стола.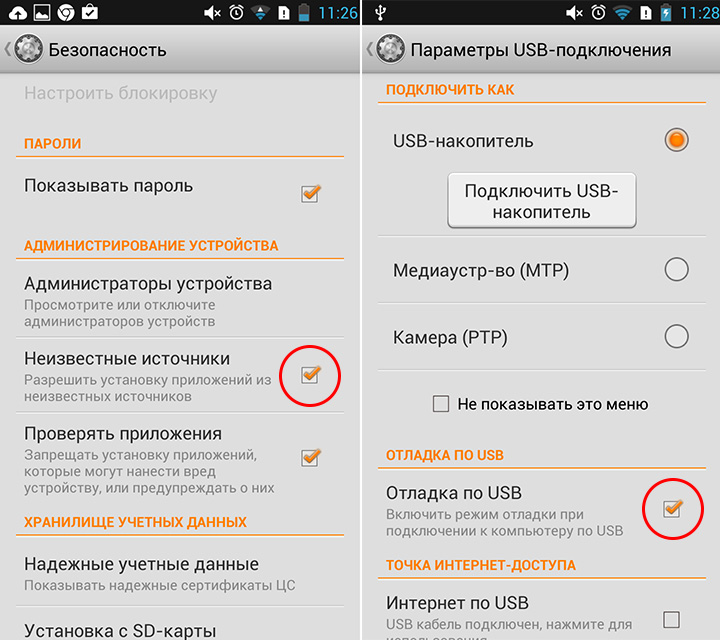 После того, как вы включите отладку по USB и подключите свой телефон, вы можете использовать инструмент root для отправки инструкций root на ваше устройство, даже не касаясь его. Установка кастомного ПЗУ
После того, как вы включите отладку по USB и подключите свой телефон, вы можете использовать инструмент root для отправки инструкций root на ваше устройство, даже не касаясь его. Установка кастомного ПЗУ
предполагает аналогичный процесс.
Вам также нужно включить USB-отладку, чтобы использовать команды Android Debug Bridge (ADB)
, Они позволяют устанавливать APK на вашем ПК на телефон, перемещать файлы назад и вперед и просматривать журналы устройств на наличие ошибок отладки. Команды ADB и Fastboot
также можете сохранить ваше устройство
даже если вы не можете включить его нормально.
В старые времена Android вам также требовалась отладка по USB для некоторых других функций. Наиболее заметным из них был снимок экрана через USB, который был таким же раздражающим, как и звучит. Это было до того, как в Android появилась стандартная команда для создания снимка экрана.
Это было до того, как в Android появилась стандартная команда для создания снимка экрана.
, Теперь вам просто нужно держать комбинацию кнопок вашего устройства (обычно Мощность а также Убавить звук) сделать снимок экрана — отменить этот метод.
Как включить отладку по USB?
На современных устройствах Android вы найдете отладку USB в меню параметров разработчика, которое по умолчанию скрыто. Чтобы разблокировать его, отправляйтесь в настройки и прокрутите вниз до О телефоне. Прокрутите вниз здесь, и вы увидите Номер сборки запись. Нажмите на нее несколько раз, и вы увидите уведомление, сообщающее, что вы теперь разработчик.
Перейти к настройки, и прокрутите вниз до дна, где О телефоне является. Вы увидите новую запись, Варианты разработчика. Нажмите на это и ищите USB отладки под отладка заголовок. Нажмите ползунок, чтобы включить его, и подтвердите предупреждение Android о том, что вы понимаете, для чего эта функция.
Нажмите ползунок, чтобы включить его, и подтвердите предупреждение Android о том, что вы понимаете, для чего эта функция.
Вот и все — теперь вам просто нужно подключить телефон к ПК
с помощью USB-кабеля. Когда вы сделаете это, вы увидите на своем телефоне запрос, спрашивающий, хотите ли вы разрешить USB-отладку для этого конкретного компьютера. Это функция безопасности, предназначенная для защиты вашего устройства от атак.
Безопасна ли отладка по USB?
Теоретически, с включенной отладкой по USB, подключение телефона к общему порту зарядки может вызвать проблемы. Если кто-то имеет доступ к порту, он может украсть информацию с вашего устройства или отправить вредоносные приложения.
к этому. Вот почему Android отображает запрос на подтверждение, поэтому вы не подключаетесь к ПК, которому не доверяете. Однако ничего не подозревающий пользователь может принять приглашение, не понимая, для чего оно предназначено.
,
Кроме того, если вы оставите USB-отладку включенной, ваше устройство будет открыто для атаки, если вы потеряете его. Кто-то, кто знал, что они делают, мог подключить ваше устройство к компьютеру и давать ему команды через ADB, не зная вашего PIN-кода. Это страшно, и есть веская причина, по которой вам нужно настроить Android Device Manager
Кто-то, кто знал, что они делают, мог подключить ваше устройство к компьютеру и давать ему команды через ADB, не зная вашего PIN-кода. Это страшно, и есть веская причина, по которой вам нужно настроить Android Device Manager
так что вы можете удаленно стереть ваше устройство.
Если вы регулярно не используете ADB и не подключаете свое устройство Android к компьютеру все время, вы не должны оставлять USB-отладку включенной все время. Можно оставить на несколько дней, пока вы над чем-то работаете, но нет необходимости включать его, если вы не используете его регулярно.
Как вы используете отладку по USB?
Мы ознакомились с тем, что делает отладка по USB и для чего вы можете ее использовать. Таким образом, эта функция позволяет получить доступ к расширенным функциям Android при подключении к ПК. Отладка по USB жизненно важна для разработчиков, но все же содержит некоторые полезные приемы для опытных пользователей. Хотя вы можете свободно включать его, когда это необходимо, мы рекомендуем отключать его, если вы не используете его для повышения безопасности вашего устройства.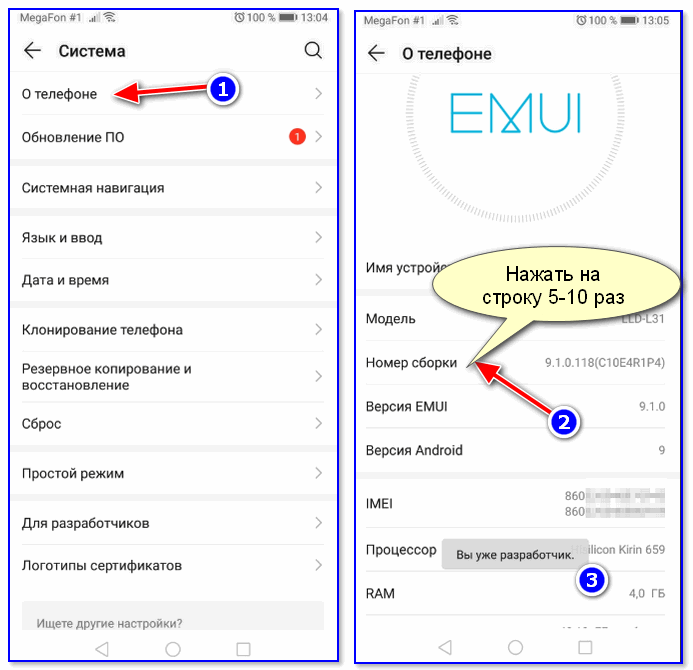
Если вы ищете более полезную информацию о UBS для своего телефона Android, обязательно ознакомьтесь с нашим руководством по этим замечательным способам использования USB OTG на вашем телефоне Android. Хотите углубиться с Android? Проверьте некоторые продвинутые хаки, которые не требуют рута
,
У вас на телефоне включена или отключена отладка по USB? Для чего ты это используешь? Расскажите нам о вашем использовании в комментариях!
Кредит изображения: caluian.daniel / Depositphotos
Режим отладки по USB на Android | Смартфоны | Блог
Режим отладки — это инструмент для разработчиков. Когда смартфон подключают к ПК, в этом режиме ищут ошибки в программном обеспечении. Однако в некоторых случаях отладка может пригодиться и обычному пользователю. Давайте разберемся, как ее включить и для чего можно использовать.
Как активировать
Чтобы получить доступ к режиму отладки по USB, сперва нужно включить системный раздел «Для разработчиков».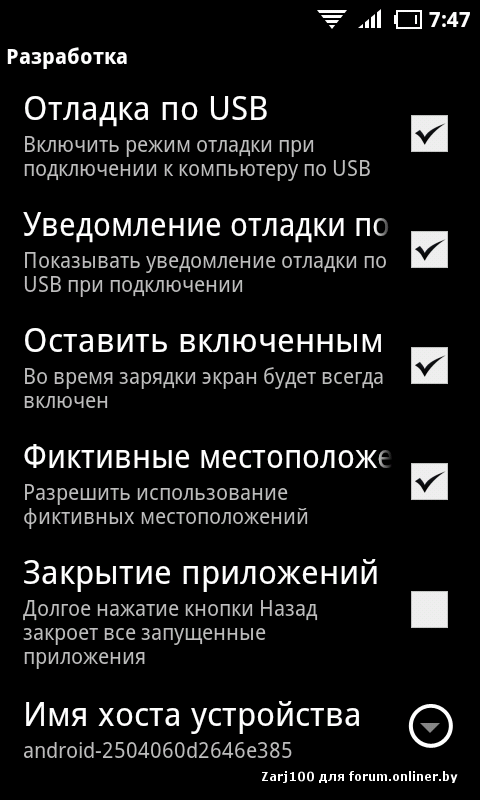 Для этого откройте приложение «Настройки» и перейдите в раздел «О телефоне». Затем тапните несколько раз на «Номер сборки», пока не увидите подсказку «режим отладки включен». В зависимости от версии Android и конкретной оболочки, названия опций могут отличаться. Для подтверждения придется ввести код разблокировки устройства.
Для этого откройте приложение «Настройки» и перейдите в раздел «О телефоне». Затем тапните несколько раз на «Номер сборки», пока не увидите подсказку «режим отладки включен». В зависимости от версии Android и конкретной оболочки, названия опций могут отличаться. Для подтверждения придется ввести код разблокировки устройства.
Теперь зайдите в подраздел «Система» — здесь появится новый пункт. Активируйте режим разработчика, далее прокрутите список и найдите пункт «Отладка по USB».
Настройка ПК
52,7.74c-0.78-2.93-2.49-5.41-5.42-6.19C55.79,.13,34,0,34,0S12.21,.13,6.9,1.55 C3.97,2.33,2.27,4.81,1.48,7.74C0.06,13.05,0,24,0,24s0.06,10.95,1.48,16.26c0.78,2.93,2.49,5.41,5.42,6.19 C12.21,47.87,34,48,34,48s21.79-0.13,27.1-1.55c2.93-0.78,4.64-3.26,5.42-6.19C67.94,34.95,68,24,68,24S67.94,13.05,66.52,7.74z’></path><path fill=#fff d=’M 45,24 27,14 27,34′></path></svg></a>» frameborder=»0″ allow=»accelerometer; autoplay; encrypted-media; gyroscope; picture-in-picture» allowfullscreen=»»/>
Чтобы воспользоваться отладкой, необходимо установить на компьютер программу ADB. Android Debug Bridge – это одна из составляющих универсального средства разработки Android SDK. Чтобы не устанавливать весь SDK целиком, скачиваем только ADB. Отдельно его можно загрузить, например, на ресурсе XDA-Developers.
Распаковываем архив в легкодоступную папку, например, в корень системного диска:
Теперь надо открыть командную строку из этой папки. Это можно сделать, удерживая Shift и щелкнув правой кнопкой мыши на свободном месте окна, а затем выбрать параметр «Открыть окно PowerShell».
Подключите смартфон к компьютеру. Измените режим USB на режим «передачи файлов (MTP)». В окне командной строки введите команду «adb devices» (без кавычек).
На экране телефона вы увидите всплывающее окошко — нажимайте «разрешить доступ для отладки по USB». Наконец, повторно введите команду «adb devices». Если все прошло успешно, вы должны увидеть серийный номер вашего устройства в командной строке.
Готово: теперь вы можете запускать любую команду ADB на своем устройстве.
Для чего нужен режим отладки
Как было сказано выше, отладка по USB в основном используется мобильными разработчиками. Подключая смартфон к ПК, они получают возможность практически мгновенно протестировать написанное приложение. Но мы разберем, чем может пригодиться отладка обычному пользователю.
Например, получение Root-прав. Android создавался на базе ОС Linux, откуда и перенял основные принципы. Традиционно, Root — это название учетной записи администратора, которая имеет неограниченные права. Получив такой доступ, вы сможете делать со смартфоном что угодно: удалять и редактировать системные файлы, стирать встроенные приложения, устанавливать пользовательские модификации, разгонять процессор и многое другое.
Получив такой доступ, вы сможете делать со смартфоном что угодно: удалять и редактировать системные файлы, стирать встроенные приложения, устанавливать пользовательские модификации, разгонять процессор и многое другое.
Root-права также позволяют поставить кастомное рекавери (TWRP). Это меню, при помощи которого можно устанавливать альтернативные прошивки. Для каждого телефона способ получения «рута» отличается — нет какой-то универсальной инструкции. Мануалы для конкретного смартфона можно найти, например, на форуме 4PDA.
Важно понимать, что все действия с телефоном вы проводите на свой страх и риск. При получении «рута» вы лишаетесь гарантии, также есть небольшой шанс превратить устройство в «кирпич» — попросту говоря, оно перестанет включаться. Помимо этого, увеличивается риск подхватить вирус, который, используя расширенные права доступа, сможет выполнить гораздо больше зловредных действий.
Ранее режим отладки использовался для доступа к некоторым скрытым функциям системы при помощи командной строки.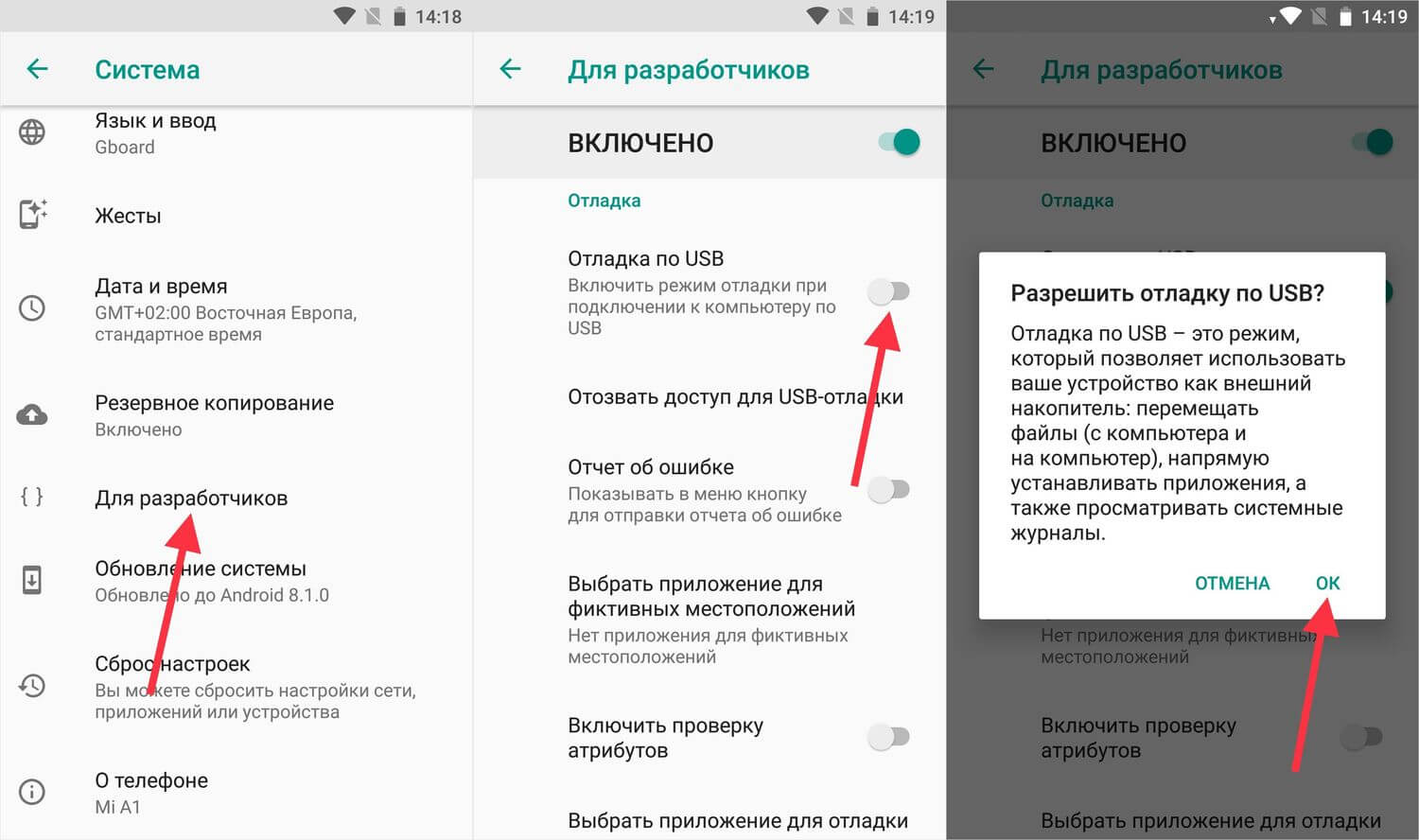 Однако с появлением Android 10, большинство таких опций можно включить напрямую с телефона — из вышеупомянутого раздела «Для разработчиков». Например, чтобы включить опцию записи экрана, найдите «Экспериментальные функции» и активируйте флажок напротив «settings_screenrecord_long_press toggle»:
Однако с появлением Android 10, большинство таких опций можно включить напрямую с телефона — из вышеупомянутого раздела «Для разработчиков». Например, чтобы включить опцию записи экрана, найдите «Экспериментальные функции» и активируйте флажок напротив «settings_screenrecord_long_press toggle»:
Тем не менее, старый способ тоже доступен: введите в PowerShell команду «adb shell settings put global settings_screenrecord_long_press true». Она также активирует возможность записи экрана смартфона.
Полезные команды
Когда смартфон подключен в режиме отладки по USB, можно выполнять различные действия с помощью командной строки. Приведем несколько интересных команд:
- «adb devices» показывает список подключенных устройств.
- «adb get-state» — состояние устройства. Команда выдаст одно из трех значений: «device» — работает, «bootloader» — загружается, «offline» — выключено.
- «adb logcat» — просмотр системного журнала событий. Эта опция будет полезна для разработчиков приложений.

- «adb push /адрес/локального/файла /адрес/удаленного/файла» — передача файла на устройство. Если вместо «push» в команде использовать «pull», то файл будет скачан с устройства.
- «adb reboot» перезагружает устройство.
- «adb reboot recovery» — загрузка в режим рекавери.
Режим отладки может быть полезен пользователям, которые хотят модицифировать Android-смартфон: устанавливать кастомные прошивки и пользовательские патчи, а также получить доступ к административным правам. На альтернативной платформе iOS таких возможностей нет. Однако если вы не до конца понимаете, как это работает, то лучше не экспериментировать, чтобы избежать неприятных последствий.
Как включить отладку по USB на Android
В данной статье я расскажу как включить отладку по USB на вашем телефоне или планшете под управлением Андроид. В конце статьи разберемся для чего это нужно.
Данная статья подходит для всех брендов, выпускающих телефоны на Android 10/9/8/7: Samsung, HTC, Lenovo, LG, Sony, ZTE, Huawei, Meizu, Fly, Alcatel, Xiaomi, Nokia и прочие. Мы не несем ответственности за ваши действия.
Мы не несем ответственности за ваши действия.
Внимание! Вы можете задать свой вопрос специалисту в конце статьи.
Включаем отладку по USB на телефоне Андроид
Для включения отладки по USB нужно активировать режим разработчика Андроид по следующей инструкции:
- Переходим в «Настройки», выбираем вкладку «О планшете» или «О телефоне».
- Находим раздел «Номер сборки» (на гаджетах Xiaomi или некоторых иных раздел «Версия MIUI»). Затем нажимаем на него несколько раз, пока не отобразится сообщение, что вы стали разработчиком.
В «Настройках» вашего девайса должен отобразится раздел «Для разработчиков». Переходим к следующему этапу.
Включаем отладку по USB так:
Нужна помощь?Не знаешь как решить проблему в работе своего гаджета и нужен совет специалиста? На вопросы отвечает Алексей, мастер по ремонту смартфонов и планшетов в сервисном центре.Напиши мне »
Теперь отладка включена, а вы сможете ее использовать с нужными целями.
Статьи в тему:
При подключении USB ноутбук выключается
Подключение Android к компьютеру по USB как флешку
Включаем отладку по USB с компьютера
Данный способ будет актуален, когда на самом девайсе включить отладку по USB нет возможности из-за сломанного тачскрина, неработающего экрана или в целом неполадок с устройством. Важно, чтобы на гаджете было инсталлировано стороннее Recovery – TWRP или CWM. Это требуется, чтобы иметь рут-доступ к ОС.
Выполняем шаги:
- Скачиваем менеджер Андроид qtADB-cwm-edition, затем его устанавливаем на системный диск в корневой каталог.
- Скачиваем 3-ю версию реляционной базы данных SQLite, в корневом каталоге системного диска создаем папку SQlite3_Windows и туда устанавливаем скачанную базу данных.
- На гаджете активируем режим Recovery Mode и подсоединяем его к ПК.
- Открываем исполнительный файл менеджера Андроид QtADB.exe. Приложение может попросить указать путь к adb.
 ext, что и делаем. Нажимаем ОК.
ext, что и делаем. Нажимаем ОК. - Теперь нажимаем на «Advanced». Проверяем, чтобы верно был смонтирован раздел Data.
- Нажимаем на кнопку «Файлы». Открываем в левой панели ранее созданную папку SQLite3_Windows. По адресу /data/data/com.android.providers.settings/databases/ открываем папку в правой панели, а потом перемещаем из папки database файл settings.db в папку SQLite3_Windows.
- Включаем командную строку Windows (cmd.exe, запустить можно при помощи комбинации клавиш Win+R).
- Вводим в командной строке команды, как на скриншоте ниже (нужно вписать без кавычек, а после ввода каждой следует нажать на кнопку «Enter»).
- Снова переходим в окно QtADB, обратно перетаскиваем settings.db, перезаписываем файл.
- Перезагружаем гаджет.
- Готово.
После перезагрузки с вашим девайсом можно будет работать при помощи QtADB, ADB, MyPhoneExplorer и иных подобных программ – т.е. в режиме отладки по USB. Для отключения режима отладки по USB на гаджетах Андроид необходимо открыть «Меню для разработчиков», затем со строки «Использовать отладку по USB» снимите отметку.
Читайте Как синхронизировать Android с компьютером по USB и WiFi
Возможные проблемы
Для работы с отладкой гаджета по USB применяются специальные ADB-драйверы, которые доступны на сайте Google по ссылке https://developer.android.com/studio/index.html. Рассмотрим проблемы, если ADB не определяет девайс и не получается использовать режим отладки по USB.
Проверяем, что гаджет обнаружен компьютером:
- Проверяем кабель USB на повреждения. Внимание нужно обратить на участки возле штекеров, сильные изгибы. Попробуйте применять для подключения иной кабель. Если проблема в поломке кабеля, то замените его на другой.
- Попробуйте на ПК воткнуть штекер в иной порт USB.
- Подключите гаджет Андроид на иной компьютер.
- Отключите от ПК все устройства USB. Некоторые из них могут гаджету мешать нормально подключиться к компьютеру.
- Проверьте, что используется официальная прошивка производителя девайса.
Убедитесь, что установлены нужные драйверы ADB.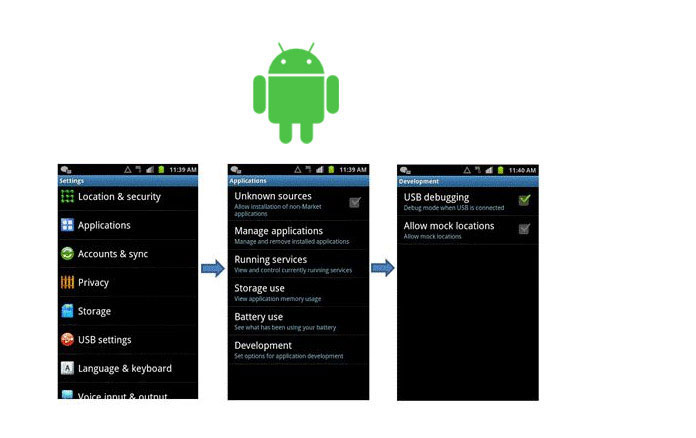 Существуют различные версии драйверов для разных гаджетов, которые на официальном сайте распределены по моделям планшетов и смартфонов.
Существуют различные версии драйверов для разных гаджетов, которые на официальном сайте распределены по моделям планшетов и смартфонов.
Есть универсальные драйверы ADB, но применять их лучше только в ситуации, когда для вашего девайса отдельного драйвера нет, т.к. с универсальными драйверами могут быть проблемы с подключением, которые разрешаются только в службе поддержки Google.
Зачем на Андроид нужен режим отладки по USB?
Пользователям Андроид режим отладки дает такие возможности:
- Получение рут-прав на гаджете.
- Тестирование разрабатываемых приложений.
- Установка скачанных на ПК сторонних (не из Плей Маркета) программ для Андроид.
- Копирование и перемещение файлов с Андроид девайса на ПК.
- Восстановление неработающего гаджета.
- Установка для устройства разных версий прошивок.
- Создание резервных копий приложений и файлов.
Еще режим отладки предоставляет доступ к системным процессам и позволяет проанализировать изменения в поведении процесса, оперативной памяти и иных составляющих.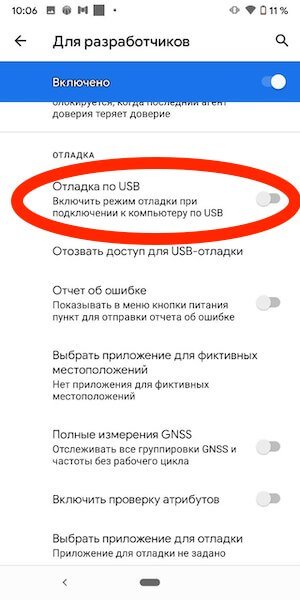
АвторМастер Николай
Инженер по ремонту мобильной и компьютерной техники в специализированном сервисном центре, г. Москва. Непрерывный опыт работы с 2010 года.
Есть вопросы? Задавайте в комментариях к статье. Отвечать стараюсь максимально быстро вам на указанную почту. Каждый случай индивидуален и поэтому очень важно, чтобы вы максимально расписали свою проблему и какая у вас модель устройства.
Включение и настройка режима отладки по USB
Режим отладки по USB позволяет подключить ваше устройство к компьютеру и провести тестирование вашего приложения.
Это более предпочтительно чем тестирование на эмуляторе.
Для настройки отладки по USB для Google Android (андроид) устройств необходимо выполнить следующие шаги:
Шаг 1. Установка Google USB драйвера
Для установки драйвера запустите Eclipse и выберете пункт меню «Window» -> «Android SDK Manager»:В открывшемся диалоговом окне установите флаг напротив Google USB Driver и нажмите на кнопку Instal 1 package:
Примите лицензионное соглашение выбрав Accept All и нажмите кнопку Instal:
После успешной установки драйвера закройте окно Android SDK Manager.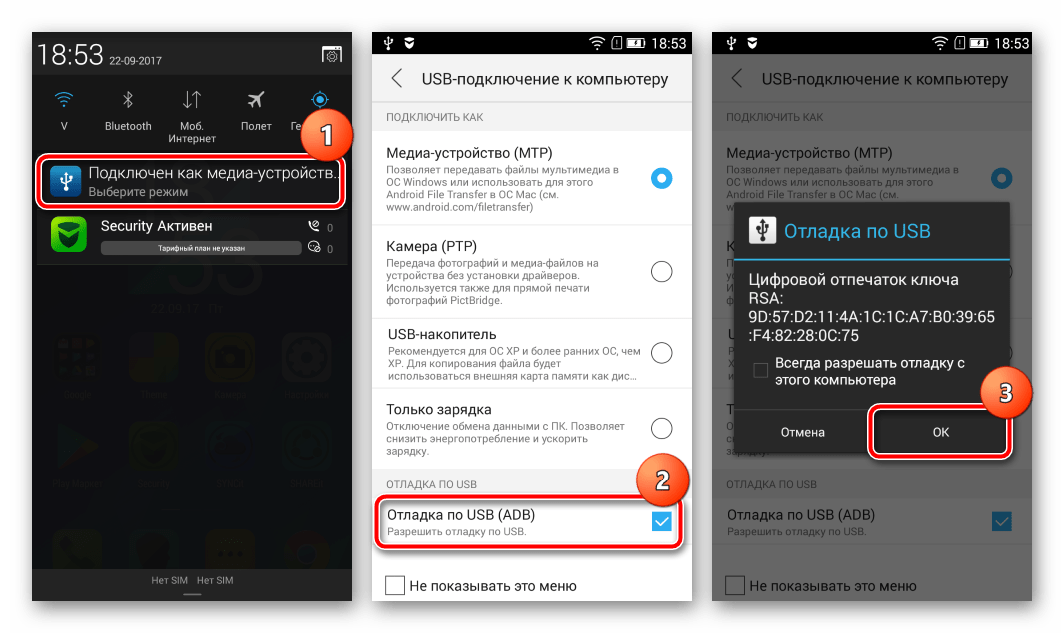 Все файлы связанные с драйвером будут находятся в папке
Все файлы связанные с драйвером будут находятся в папке
C:\Program Files\Android\android-sdk\extras\google\usb_driver
Шаг 2. Отключение автоматической установки драйверов
При установке Google Android (андроид) устройства может возникнуть неприятная ситуации. Windows может упорно ставить свои драйвера и думать,
что они лучше, чем драйвера от Google.
Для того чтобы избежать этого, необходимо перед подключением устройства, отключить автоматическую установку драйверов.
Рассмотрим два способа решения этой проблемы:
Способ 1:
В окне свойств системы, выберите пункт Дополнительные параметры системы:
В открывшемся окне свойств системы, на вкладке оборудования, нажмите кнопку Параметры установки устройств:
Установите значения, как показано на рисунке и нажмите кнопку Сохранить:
Способ 2:
- Откройте меню Пуск, введите gredit.msc и нажмите «Enter».
 Или нажмите «Пуск» -> «Выполнить» и введите gredit.msc
Или нажмите «Пуск» -> «Выполнить» и введите gredit.msc - В открывшемся окне редактора групповой политики выберите
- «Конфигурация компьютера»->»Административные шаблоны»->»Система»->»Установка устройства»->»Ограничения на установку устройств».
- Дважды нажмите на «Запретить установку устройств, не описанных другими параметрами политики» справа и выберите «Выключена».
Теперь, после изменения параметров установки и перед подключением устройства к компьютеру,
необходимо включить отладку по USB.
Шаг 3. Включение отладки по USB
Рассмотрим включение режима отладки на примере ASUS Transformer (Android 4.0.3):
Зайдите в меню настроек и выберете раздел Для разработчиков. Затем нажмите кнопку OK:
Установите флаг напротив пункта Отладка по USB:Теперь, рассмотрим на примере HTC Desire HD (Android 2.
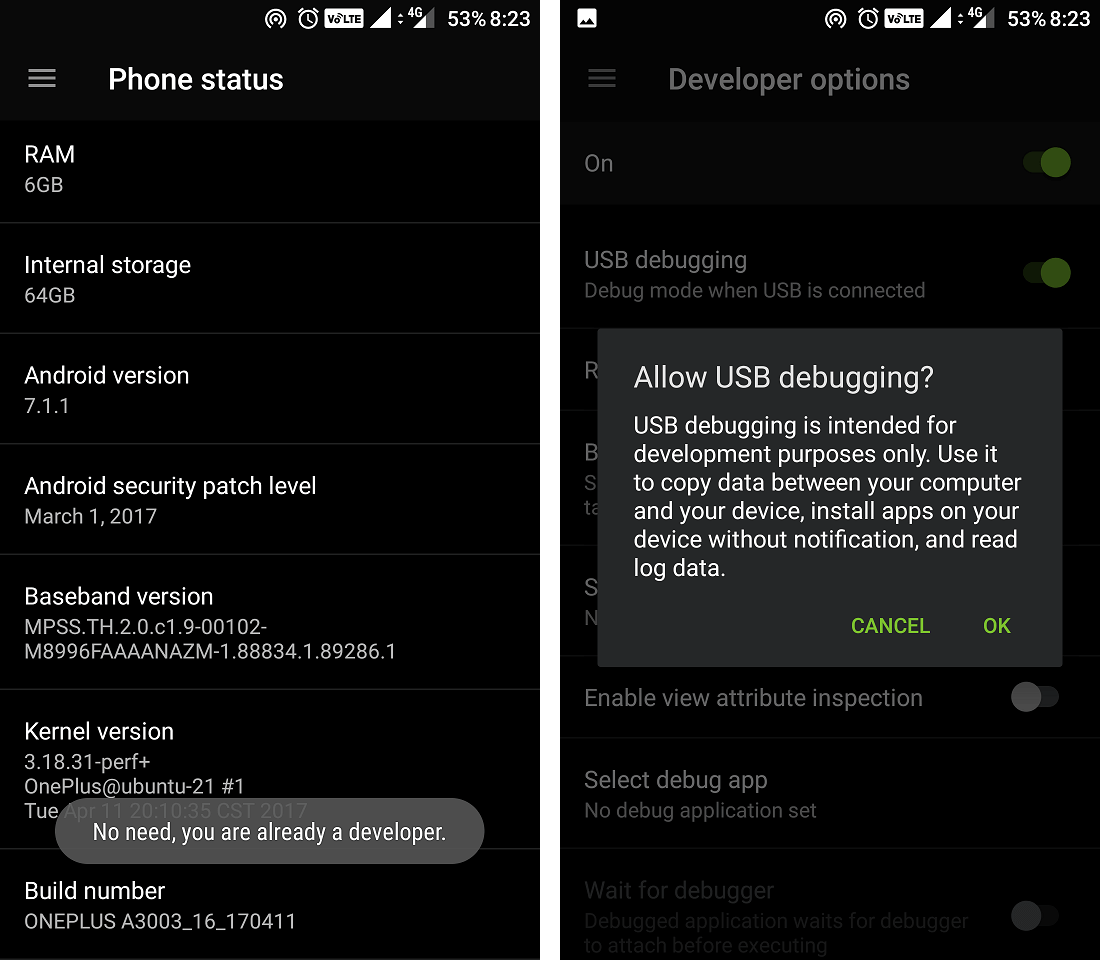 3.3):
3.3):Зайдите в меню настроек:
Выберете пункт Приложения:
Выберите пункт Разработка:
Установите флаг Отладка USB:
Шаг 4. Установка устройства
Установку устройства рассмотрим на примере ASUS Transformer. Установка HTC Desire HD ни чем не отличается.
Подключите устройство к компьютеру и дождитесь появления сообщения об ошибке установки драйвера:
Зайдите в Диспетчер устройств и в разделе Другие, выберите из контекстного меню устройства
ASUS Android Composite ADB Interface пункт Обновить драйверы…
Нажмите кнопку Установить с диска:
Нажмите кнопку Обзор:Выберите файл android_winusb.inf и нажмите кнопку Открыть. Файл android_winusb.inf находится в папке:
C:\Program Files\Android\android-sdk\extras\google\usb_driver или в аналогичной:Нажмите кнопку OK:В появившемся окне выберите Android Composite ADB Interface и нажмите кнопку Далее:Нажимаем кнопку ДА:
После успешной установки драйвера закрываем все окна и открываем Eclipse.
Шаг 5. Включение режима выбора устройства
Для отладки нашего приложения, мы можем использовать либо подключенное и настроенное устройство,
либо созданный ранее AVD. Но для того, чтобы иметь такую возможность выбора устройства, необходимо включить режим Manual
на вкладке Target окна Run Configurations и нажать кнопку Apply:Как включить отладку по USB на Android телефоне и планшете
Популярность мобильной операционной системы Android достаточно легко объяснить. Это простая, универсальная, во многом открытая платформа, которая лёгкая в понимании и работе.
Именно на базе ОС Android в настоящее время выпускается подавляющее большинство смартфонов, планшетов и других гаджетов.
Многие юзеры согласятся в том, что Android достаточно простой в использовании. Но здесь имеется ряд скрытых функций и возможностей, которые могут пригодиться более опытным пользователям, разработчикам мобильных приложений и не только.
Если заглянуть в скрытое меню с параметрами разработчика, здесь можно найти много нового и интересного..png) Да, в первую очередь этот раздел представляет интерес для тех, кто создаёт и разрабатывает приложения. Но и обычный юзер должен знать некоторые моменты.
Да, в первую очередь этот раздел представляет интерес для тех, кто создаёт и разрабатывает приложения. Но и обычный юзер должен знать некоторые моменты.
К числу самых распространённых функций разработчика для мобильной платформы Android справедливо можно отнести отладку по USB. При этом не все сталкивались с подобным функционалом и не знают, зачем он нужен, какие возможности даёт.
Что это такое
Первым делом следует познакомиться с режимом отладки по USB на ОС Android, что позволит понять суть этой функции. Это во многом определит, нужно ли конкретному пользователю применять расширенные возможности, либо это лишнее вмешательство в устройство.
Если говорить о том, что такое отладка по USB для операционной системы Android, то тут стоит коротко описать основные моменты.
USB отладка нужна для того, чтобы обеспечить взаимодействие между компьютером и ноутбуком с программным обеспечением Android SDK и применять расширенный функционал.
Как уже говорилось ранее, отладка в основном интересует разработчиков приложений, программ, игр для платформы Android.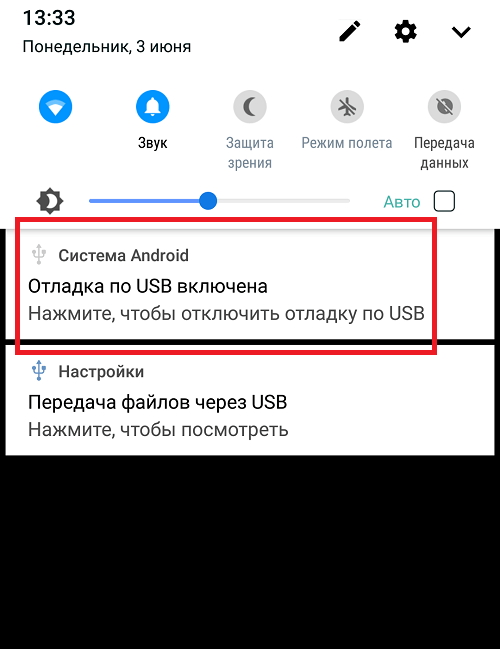 Для этого они предварительно устанавливают на свой компьютер специальный набор программного обеспечения, предназначенного для ПК. Это ПО носит название Android SDK.
Для этого они предварительно устанавливают на свой компьютер специальный набор программного обеспечения, предназначенного для ПК. Это ПО носит название Android SDK.
В состав SDK входят различные инструменты, необходимые разработчику. Главным из них выступает отладчик. Именно он позволяет справляться с ошибками, допущенными при формировании кода. Также большую роль играют библиотеки в SDK.
Тем самым создатель приложения значительно упрощает себе работу. Ему не нужно заново кодировать те или иные стандартные функции, применяемые в Android- устройствах. Тут можно привести простой пример. Разрабатывается программа, в которой пользователю требуется что-то печатать. У Android уже есть соответствующая интегрированная функция для печати, и при написании нового приложения ничего изобретать и придумывать новый метод ввода не нужно. Достаточно открыть библиотеку SDK и вызвать встроенный метод печати, прописав его в своё приложение.
Также отладка открывает дополнительные возможности для изменения самого девайса под управлением популярной мобильной операционной системы.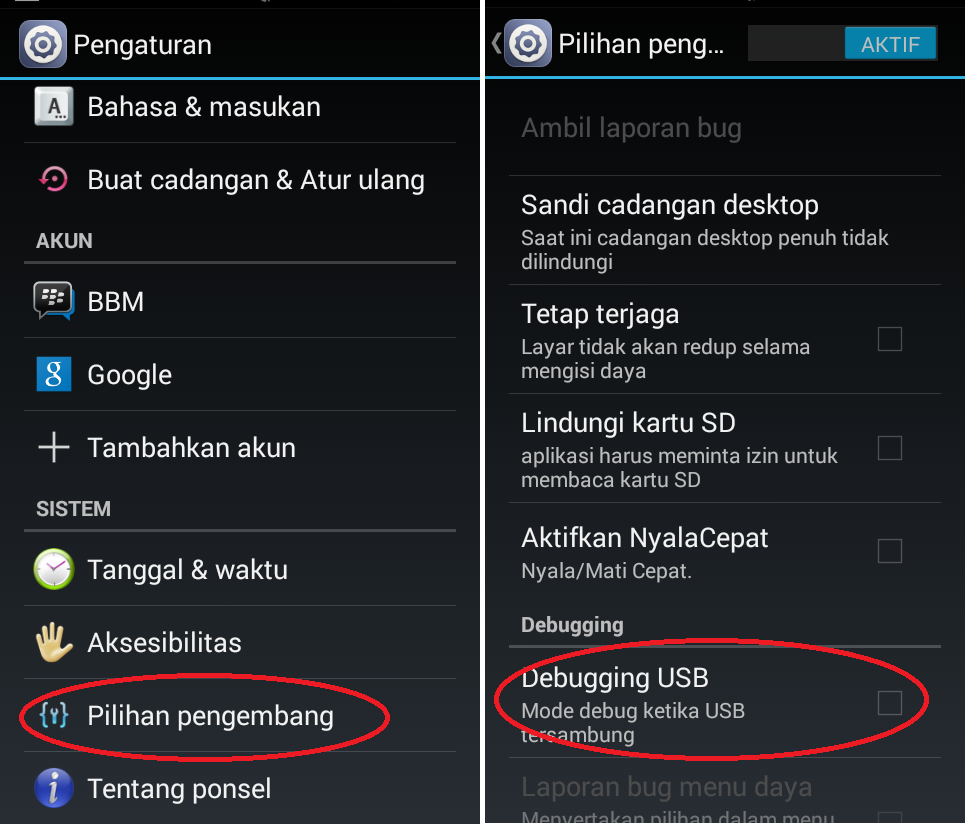
Активация отладки по USB во многом нужна для того, чтобы обеспечить обмен между компьютером и мобильным устройством и использовать все возможности, инструменты и функции SDK.
Потребуется ли такая функция конкретно вам — спорный вопрос. Большинству обычных пользователей такой режим не требуется, и они ни разу его не активируют за всё время владения Android-девайсом.
Для других же этот режим является обыденным и повседневным явлением. Справедливо будет сказать, что без отладки по USB ассортимент программ, игр и приложений для мобильной платформы Android был бы куда более скромным и ограниченным, нежели он есть на самом деле. Это обусловлено возможностью даже для обычного пользователя разработать игру, упростить себе задачу по созданию приложения и привнесли в Play Market очередную новинку.
Зачем нужна отладка
Перед тем как включить отладку по USB на своём Android-устройстве, следует детальнее разобраться в особенностях её применения и необходимости в активации.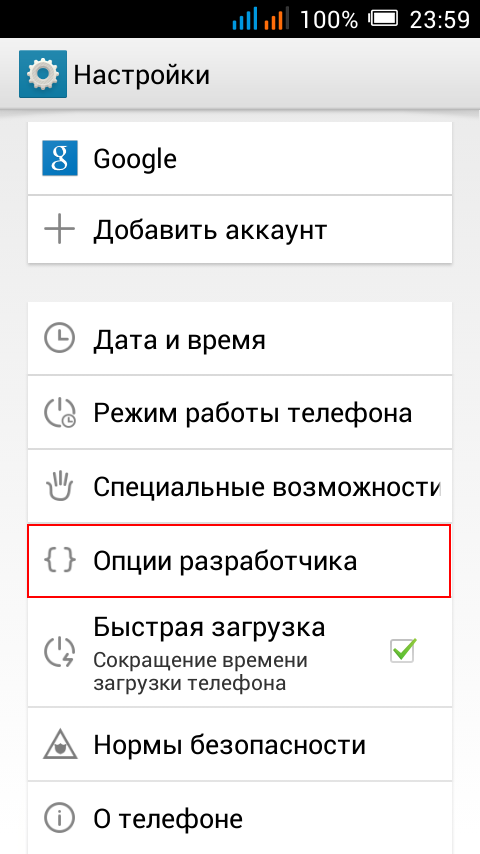
Не включив отладку, отправлять любые расширенные команды и выполнять дополнительные функции на смартфон или планшет через кабель USB не получится.
Больше всех в том, как включить режим отладки с помощью USB на различных Android-устройствах, заинтересованы разработчики. Именно они чаще всего включают этот режим, чтобы запустить приложение и протестировать его.
Даже среди любителей есть множество тех, кто хочет попробовать свои силы в написании мобильного программного обеспечения, создать простую игру, головоломку, либо более сложный проект. Для этих целей обычно используется Android Studio. Но при каждом очередном нововведении требуется протестировать его и понять, насколько оно стало работоспособным, изменился ли функционал так, как вы того хотели. Проще всего сделать это через отладку, подключив устройство и установив соединение буквально несколькими кликами.
ВАЖНО. Тестирование с помощью USB отладки намного быстрее и удобнее, нежели вариант с загрузкой APK файла и его ручной установкой.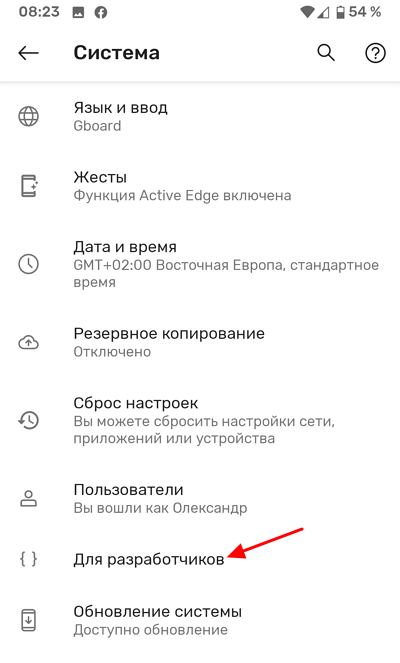
Казалось бы, обычному пользователю необходимо просто отключить отладку по USB и никогда её не включать, поскольку на его Android-девайсе такой необходимости нет. Это не совсем так.
Те, кто не относится к числу разработчиков, всё равно используют этот режим. Во многом с целью получить права супер-пользователя. Он же root-доступ.
Ещё без отладки по USB не обойтись тем, кто хочет задействовать команду ADB. Это Andriod Debug Bridge. Такая команда позволяет установить APK файлы с компьютера на телефон.
Интересный факт. Задолго до того, как появился 10 Android, и даже 7 и 8 версия мобильной ОС, отладка по USB уже использовалась. Причём для таких целей, из-за которых сейчас её точно включить не потребуется. На более современных версиях ОС, включая Android 8, для создания скриншота рабочего стола достаточно нажать комбинацию двух кнопок. Но раньше отладка по USB применялась с целью создания скрина. Сейчас это вызывает удивление, а раньше это было привычным явлением.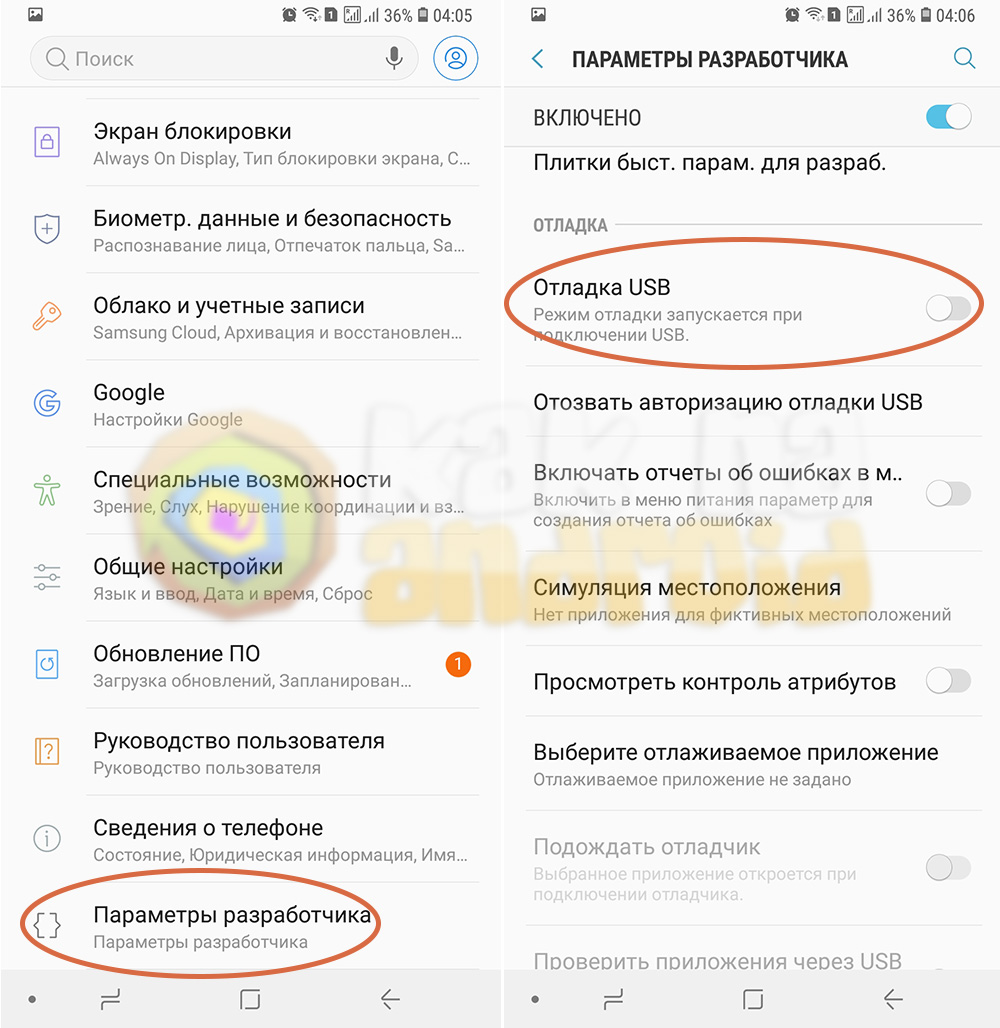
Причин для того, чтобы включить специальный режим отладки через ЮСБ на Android-гаджете достаточно много.
Теперь нужно узнать, как сделать эту такую USB отладку и где в ОС Android находится соответствующее меню активации.
Активация режима
Закономерным желанием многих пользователей будет разрешить отладку по USB на устройстве под управлением операционной мобильной системы Android.
Вопрос лишь в том, где найти эту отладку, поскольку сам Android-девайс перед вами, да и с поисками USB кабеля вряд ли возникнут сложности.
Здесь всё достаточно просто. На всех Android версиях ОС отладка по USB находится в одном и том же месте. Поэтому, вне зависимости от модификации мобильной ОС, ответ на вопрос о том, где находится функция, будет одинаковым. Для включения режима пользователю потребуется сделать следующее:
Разобраться с тем, как подключить на своём Android-девайсе ту самую отладку по USB вовсе не сложно.
Ещё от пользователя потребуется включить сам компьютер или ноутбук, с помощью кабеля соединить ПК и смартфон. На экране появится уведомление с вопросом о том, разрешаете ли вы активировать отладку для конкретного компьютера. Это требуется для обеспечения безопасности, чтобы предотвратить возможные атаки.
На экране появится уведомление с вопросом о том, разрешаете ли вы активировать отладку для конкретного компьютера. Это требуется для обеспечения безопасности, чтобы предотвратить возможные атаки.
Насколько это безопасно
Найти и настроить отладку через USB на устройстве под управлением мобильной операционной системы Android не сложно.
Немаловажным является вопрос о том, насколько это безопасно.
В теории, если включить отладку, используя публичный порт для зарядки через USB, столкнуться с определёнными проблемами можно. Если у других людей будет доступ к порту, потенциально у них есть возможность похитить ваши данные, либо загрузить на устройство вредоносное программное обеспечение.
Ещё в случае потери устройства и активированной отладки человек, нашедший девайс, сумеет управлять устройством. Для взлома даже не потребуется знать уникальный PIN-код. То есть безопасность данных под угрозой.
Те, кто не являются разработчиками и не используют активно ADB, не должны постоянно держать отладку активной.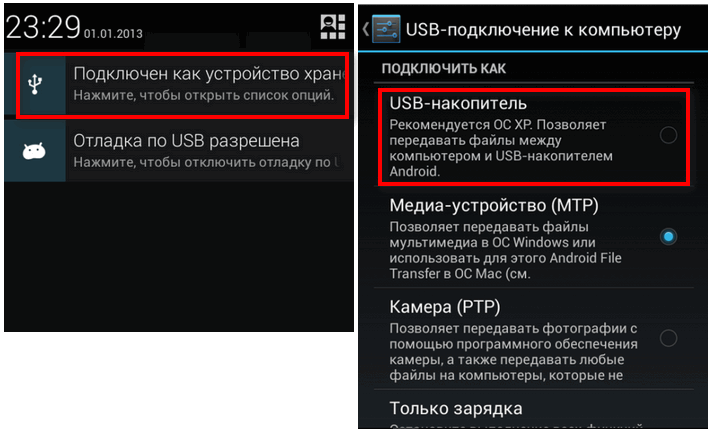 Включайте её только по мере необходимости. А после завершения всех необходимых процедур отключайте.
Включайте её только по мере необходимости. А после завершения всех необходимых процедур отключайте.
Особенности отключения
Особых сложностей с тем, как отключить ранее активированную отладку через USB на любом современном Android-устройстве возникать не должно.
Процедура деактивации аналогична алгоритму включения этого режима. То есть потребуется активировать режим разработчика, кликнув несколько раз по номеру сборки, затем войти в скрытое меню разработчика, найти раздел с отладкой и переместить слайдер в обратную сторону. Вот и всё, режим деактивирован.
Нельзя сказать, что отладка по USB нужна подавляющему количеству владельцев телефонов и планшетов, работающих на базе мобильной платформы Android. В основном эта функция актуальна для разработчиков мобильных приложений. Но и некоторых обычным юзерам она бывает нужна.
В основном эта функция актуальна для разработчиков мобильных приложений. Но и некоторых обычным юзерам она бывает нужна.
Тут главное — не злоупотреблять включением этого режима и активировать его только по мере необходимости. Завершив выполнение той или иной задачи, обязательно отключите режим. Как это сделать, вы уже знаете.
Всем спасибо за внимание! Подписывайтесь, оставляйте комментарии, задавайте актуальные вопросы и рассказывайте своим друзьям о нашем проекте!
Что такое режим отладки USB
Что такое режим отладки USB?
Режим отладки USB — это то, что вы не можете пропустить, чтобы узнать, являетесь ли вы пользователем Android. Основная функция этого режима — облегчить соединение между устройством Android и компьютером с Android SDK (Software Development Kit). Таким образом, его можно включить в Android после подключения устройства напрямую к компьютеру через USB.
Режим отладки USB в некоторых версиях Android также называется режимом разработчика. Тогда вам относительно легко понять, что этот режим отладки USB устанавливает прямое соединение между устройством Android и компьютером и подготавливает его к действиям на более глубоком уровне. Вы можете увидеть всплывающее уведомление, как показано ниже:
Тогда вам относительно легко понять, что этот режим отладки USB устанавливает прямое соединение между устройством Android и компьютером и подготавливает его к действиям на более глубоком уровне. Вы можете увидеть всплывающее уведомление, как показано ниже:
Для чего нужна отладка по USB?
Режим отладки USB определенно важен, как видите. Но почему? Какие возможности делают этот режим таким важным? Для чего нужна отладка по USB?
Вы, наверное, догадались, что режим отладки USB предоставляет вам определенный уровень доступа к вашему устройству.Какой доступ, спросите вы. Этот уровень доступа, который предоставляет режим отладки USB, важен, когда вам требуется разрешение на уровне системы, например, при кодировании нового приложения. Этот режим, также называемый режимом разработчика, позволяет копировать вновь запрограммированные приложения через USB на устройство для тестирования. В зависимости от версии ОС и установленных утилит этот режим должен быть включен, чтобы разработчики могли читать внутренние журналы.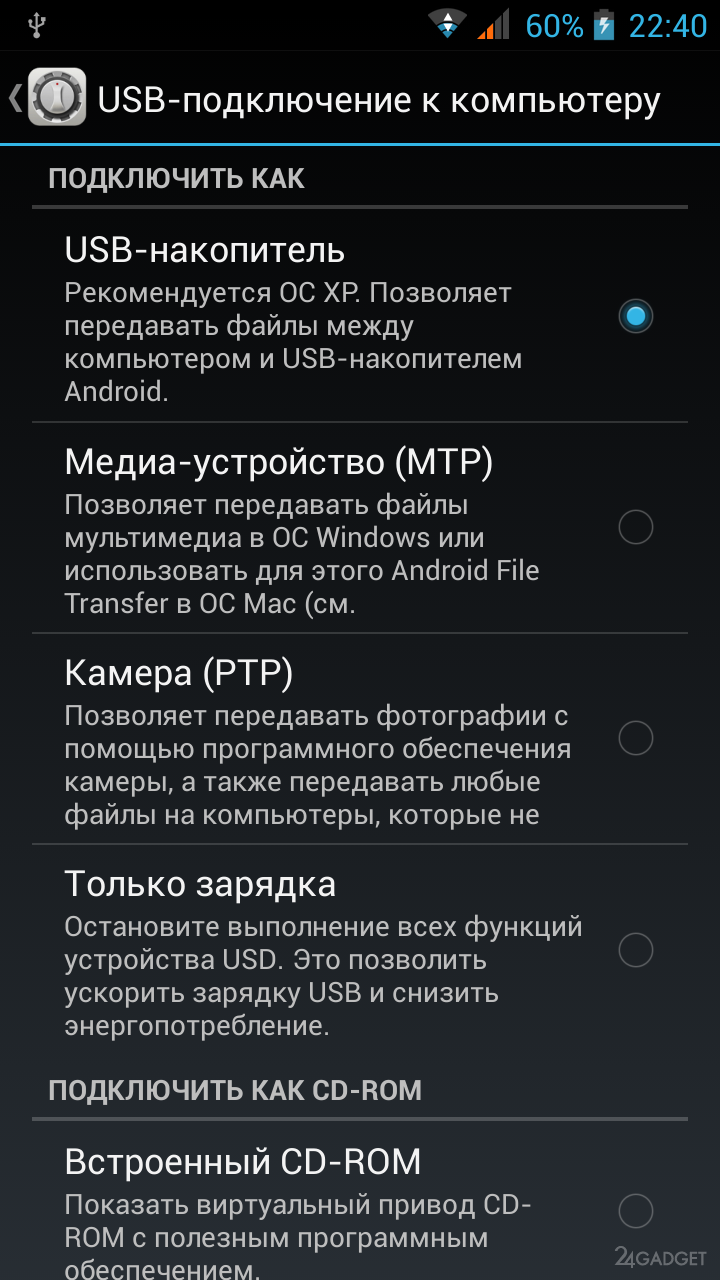
Но это еще не все. Этот новый уровень доступа дает несколько преимуществ, не связанных с разработкой, которые могут дать вам гораздо больше свободы контроля над вашим устройством.Например, с Android SDK вы получаете прямой доступ к своему телефону через компьютер, что позволяет вам делать что-то или запускать команды терминала с ADB. Эти команды терминала могут помочь вам восстановить заблокированный телефон. Так что этот режим — полезный инструмент для любого предприимчивого владельца Android.
Конечно, для неспециалистов всегда сложно получить базовые знания. Именно для этого существует обновление Android. Обновление Android включает в себя все эти сложные функции и инструменты, которые упростят вам задачу.
Как включить режим отладки по USB на Android?
Лучше всего оставить режим отладки USB отключенным и включать его только тогда, когда он вам действительно нужен.
Как включить режим отладки по USB на Android
Способы включения режима отладки по USB , который является ключевым этапом в процессе укоренения Android , варьируются от одной версии Android к другой. Отладка по USB требуется для adb, который используется для рутирования, резервного копирования, установки пользовательского ПЗУ, снятия скриншотов с компьютера и многого другого.
Отладка по USB требуется для adb, который используется для рутирования, резервного копирования, установки пользовательского ПЗУ, снятия скриншотов с компьютера и многого другого.
1. Android 2.0-2.3.x
Настройки> Приложения> Разработка> Отладка по USB.
2. Android 3.0- 4.1.x
Настройки> Параметры разработчика> Отладка по USB.
3. Android 4.2.x и выше.
В Android 4.2 и более поздних версиях меню «Параметры разработчика» и «Отладка по USB» были скрыты. В предыдущих версиях Android 4.X параметр отладки по USB находится в меню «Параметры разработчика».
- Во-первых, вам нужно включить «Меню параметров разработчика».
- Нажмите кнопку «Меню», чтобы войти в панель приложений.
- Зайдите в «Настройки».
- Прокрутите вниз и нажмите «О телефоне» или «О планшете»,
- Прокрутите вниз «О телефоне» и найдите поле «Номер сборки».
- Коснитесь поля номера сборки семь раз, чтобы включить параметры разработчика.
 Коснитесь несколько раз, и вы увидите обратный отсчет с надписью «Теперь вы в 3 шагах от того, чтобы стать разработчиком».
Коснитесь несколько раз, и вы увидите обратный отсчет с надписью «Теперь вы в 3 шагах от того, чтобы стать разработчиком». - Когда вы закончите, вы увидите сообщение «Теперь вы разработчик!».
- Нажмите кнопку «Назад», и вы увидите меню параметров разработчика в разделе «Система» на экране настроек. Теперь вы можете включить режим отладки по USB.
- Перейдите в «Настройки»> «Параметры разработчика»> «Отладка по USB». Установите флажок «Отладка по USB».
4. Android 5.0 Lollipop
Чтобы включить отладку по USB на Android 5.0 Lollipop, это то же самое, что и Android 4.2.x.
- Настройки> О телефоне> Номер сборки> Коснитесь его 7 раз, чтобы стать разработчиком;
- Настройки> Параметры разработчика> Отладка по USB.
Предупреждение Отладку по USB следует включать только при необходимости. Постоянное включение этого режима представляет собой угрозу безопасности, поскольку этот режим предоставляет вам высокоуровневый доступ к вашему устройству.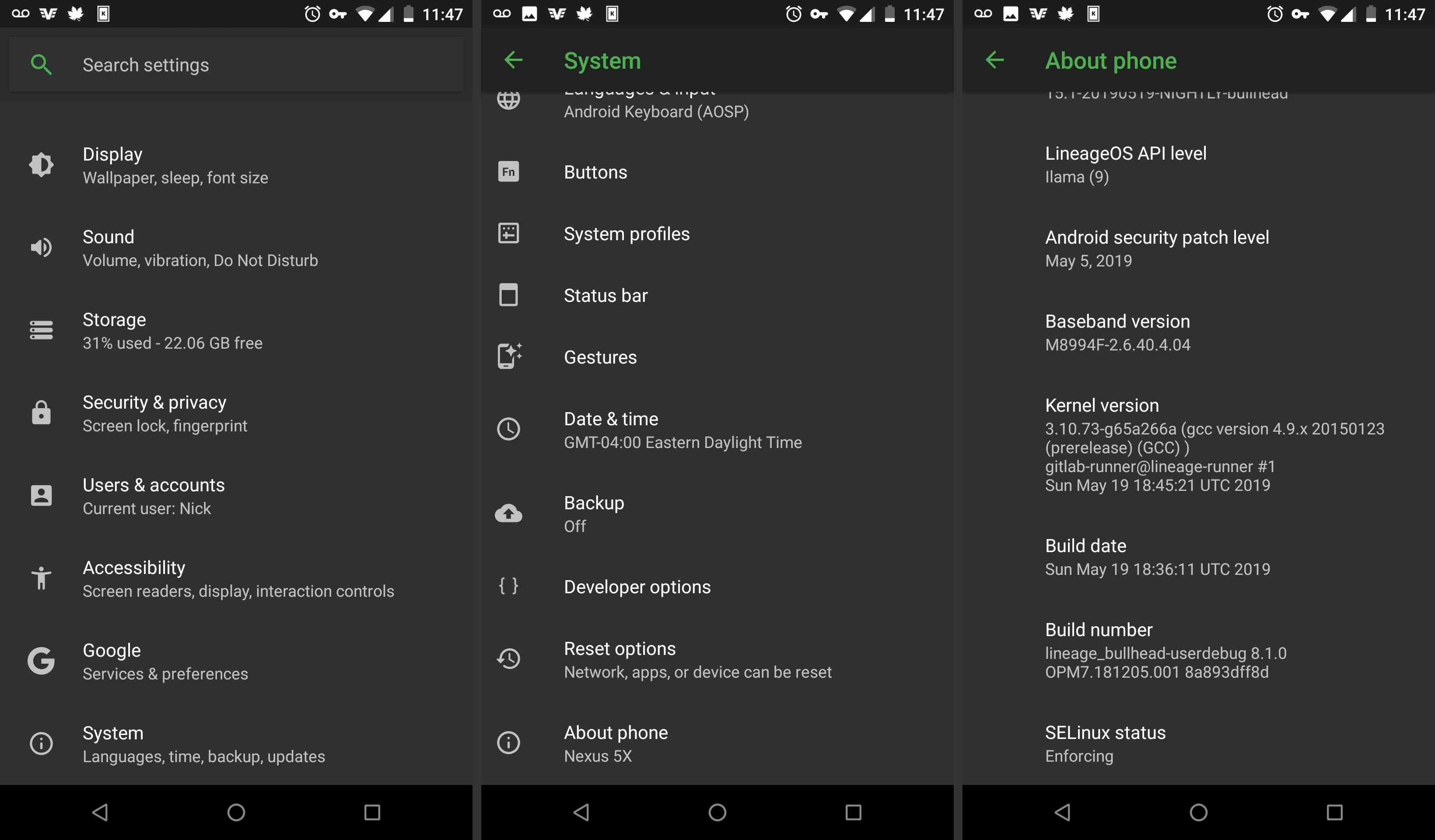 Скажем, если вы подключаете свой телефон Android к USB-порту для зарядки в общественном месте, порт может использовать USB-доступ к вашему телефону для доступа к данным на вашем телефоне или установки вредоносного ПО. Это могло произойти тогда и только тогда, когда включен режим отладки USB.
Скажем, если вы подключаете свой телефон Android к USB-порту для зарядки в общественном месте, порт может использовать USB-доступ к вашему телефону для доступа к данным на вашем телефоне или установки вредоносного ПО. Это могло произойти тогда и только тогда, когда включен режим отладки USB.
Чтобы отключить отладку по USB и другие параметры разработчика, когда они вам не нужны, переведите переключатель в верхней части экрана в положение ВЫКЛ.
Включите режим отладки по USB на Android за 5 простых шагов
Телефоны Android просты в использовании для людей, но они также имеют множество скрытых функций, которые могут захотеть изучить многие опытные пользователи. Одна из таких функций телефона Android скрыта в меню «Параметры разработчика». Это меню может не иметь значения для обычного пользователя Android, но необходимо разработчикам для создания отличных приложений или опытным пользователям, которые могут захотеть поиграть с этими настройками.
Есть несколько причин для включения режима отладки USB; одна из них — доступ к данным вашего телефона на вашем ПК и в целях разработки.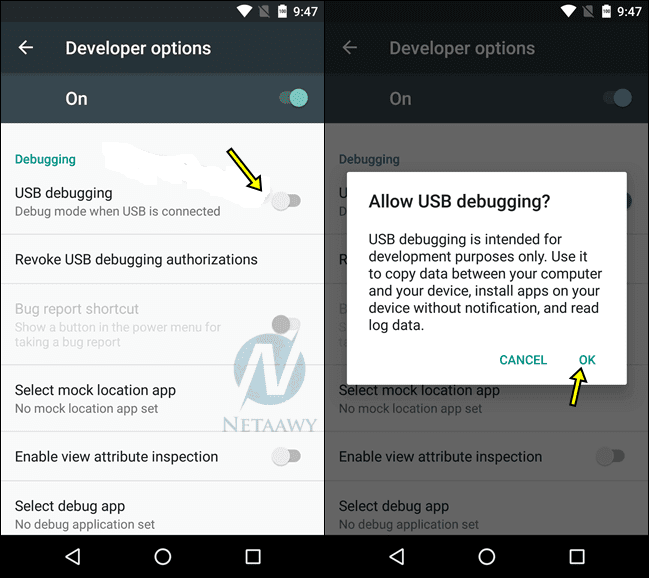 Чтобы включить режим отладки USB, вы должны понимать, что делаете, поскольку это функция для разработчиков, позволяющая тестировать запуск и разрабатывать приложения.
Чтобы включить режим отладки USB, вы должны понимать, что делаете, поскольку это функция для разработчиков, позволяющая тестировать запуск и разрабатывать приложения.
Это руководство поможет вам узнать, что такое режим отладки USB и как его включить или отключить.
Что такое режим отладки USB?
Режим отладки USB, присутствующий в телефонах Android, позволяет пользователям общаться и получать доступ к параметрам уровня разработчика на своих устройствах Android через USB-соединение. Если вы включите режим отладки USB на своих телефонах Android, это позволит вам получить доступ к функциям, предназначенным для разработчиков Android.
Пользователи могут легко сделать копию своей резервной копии с помощью этой функции. Он также использовался в качестве шлюза для рутирования телефонов Android в те времена, когда рутирование телефона Android было круто.
На старых версиях телефонов Android требовалось включить режим отладки, чтобы пользователи могли делать снимки экрана на своих телефонах. Однако со временем делать скриншоты с телефонов Android стало намного проще.
Однако со временем делать скриншоты с телефонов Android стало намного проще.
Давайте теперь рассмотрим шаги, которые можно выполнить, чтобы включить или отключить режим отладки USB на телефоне Android.
- Щелкните меню «Настройки» и выберите «О телефоне»
На телефоне Android нажмите кнопку «Настройки» и перемещайтесь по меню. Найдите и выберите раздел «О телефоне».
- Прокрутите раздел «О телефоне» и выберите опцию «Номер сборки». n
При нажатии на опцию «Номер сборки» вы увидите уведомление. Если вы еще не разработчик, появится уведомление «Теперь вы разработчик».Однако, если вы уже нажимали эту кнопку ранее, появится уведомление с надписью «Вы уже являетесь разработчиком».
- Вернитесь в меню «Настройки», нажмите «Система» и нажмите «Параметры разработчика»
После того, как вы станете разработчиком, вернитесь в меню «Настройки» и нажмите «Система».
 Перейдите в раздел «Система», чтобы нажать на «Параметры разработчика».
Перейдите в раздел «Система», чтобы нажать на «Параметры разработчика». - Находясь в меню «Параметры разработчика», коснитесь переключателя «Отладка», чтобы включить режим.
Прокрутите меню «Параметры разработчика» вниз, чтобы найти переключатель «Отладка», чтобы включить его. режим отладки.
- Нажмите «ОК»
После того, как вы нажмете тумблер отладки, на экране появится окно с уведомлением. Нажмите «ОК», чтобы подтвердить и продолжить. Точно так же вы можете снова нажать тумблер отладки, чтобы отключить режим отладки USB на вашем телефоне Android.
После того, как вы включите режим отладки и подключите устройство Android к компьютеру, появится окно с вопросом, хотите ли вы авторизовать параметр отладки USB.Вы можете нажать «ОК», чтобы продолжить.
Меры предосторожности : Когда вы включаете режим отладки USB на вашем устройстве Android, это делает ваше устройство уязвимым для атак вредоносных программ. Поэтому вам нужно быть осторожным при зарядке телефона в общественных местах для зарядки, так как это поможет хакеру получить доступ к вашим данным без пароля. Более того, не оставляйте телефон в публичных местах с включенным режимом отладки.
Поэтому вам нужно быть осторожным при зарядке телефона в общественных местах для зарядки, так как это поможет хакеру получить доступ к вашим данным без пароля. Более того, не оставляйте телефон в публичных местах с включенным режимом отладки.
Если вы хотите упростить этот процесс, вы можете использовать различные приложения из магазина Google Play, которые также помогают включить режим отладки USB на ваших устройствах Android.
Как включить режим отладки по USB на Android
Есть много причин для включения отладки по USB на вашем устройстве Android. Например, он позволяет загружать приложения из-за пределов официального магазина Google через ваш компьютер. Также можно установить пользовательские ПЗУ, передавать данные между устройствами и восстанавливать заблокированные телефоны или планшеты в режиме отладки.
Информация в этой статье применима ко всем смартфонам и планшетам под управлением Android 9.0 Pie, Android 8.0 Oreo и Android 7.0 Nougat.
Что такое отладка по USB?
Режим отладки позволяет пользователям получать доступ к внутренней работе своего устройства Android на компьютере через USB-соединение. Включение отладки по USB требуется для использования комплекта разработки программного обеспечения Android (SDK), который программисты используют для создания и тестирования новых приложений. Он также позволяет пользователям отправлять расширенные команды на свои телефоны со своих компьютеров с помощью Android Debug Bridge (ADB).
Включение отладки по USB требуется для использования комплекта разработки программного обеспечения Android (SDK), который программисты используют для создания и тестирования новых приложений. Он также позволяет пользователям отправлять расширенные команды на свои телефоны со своих компьютеров с помощью Android Debug Bridge (ADB).
Тем не менее, есть несколько причин, по которым обычные пользователи захотят включить режим отладки.Например, вы можете:
В более старых версиях Android включение режима отладки было обязательным условием для создания снимков экрана, но создание снимков экрана на Android теперь намного проще.
Как включить отладку по USB на Android
Для включения режима отладки требуется доступ к меню параметров разработчика, которое скрыто в настройках вашей системы.
Откройте на устройстве Настройки и коснитесь О телефоне или О планшете .
Нажимайте Номер сборки несколько раз, пока не увидите уведомление с надписью «Теперь вы разработчик».

Вернитесь в главное меню System , затем коснитесь Параметры разработчика .
При использовании Android Pie необходимо нажать Advanced options , чтобы открыть параметры разработчика.
Коснитесь переключателя в правом верхнем углу, чтобы включить параметры разработчика (если он еще не включен).
Нажмите ОК для подтверждения.
Коснитесь переключателя USB-отладки .
Нажмите ОК для подтверждения.
В следующий раз, когда вы подключите устройство к компьютеру, вы получите сообщение с вопросом, хотите ли вы разрешить отладку по USB для этого компьютера. Нажмите ОК для подтверждения.
Если ваш компьютер не обнаруживает ваше устройство Android, вам может потребоваться загрузить соответствующий драйвер устройства.

Как отключить отладку по USB на Android
Чтобы отключить отладку по USB, вернитесь в меню «Developer options » и снова коснитесь переключателя «USB-отладка» .
Чтобы сбросить, какие компьютеры могут получить доступ к вашему устройству Android в режиме отладки, вернитесь в меню параметров разработчика и коснитесь Отменить авторизацию отладки USB .
Риски безопасности при отладке по USB
Перевод вашего устройства в режим отладки делает его более уязвимым для вредоносных программ и внешних атак.По этой причине вы будете получать запрос безопасности каждый раз, когда подключаете свое устройство к новому компьютеру. Не подключайте устройство к общедоступным портам для зарядки или не используйте общедоступные сети Wi-Fi с включенным режимом отладки.
Если вы потеряете свое устройство с включенным режимом отладки, технически подкованный вор сможет получить доступ к вашим личным данным, не зная ваших паролей. Поэтому всегда следует отключать отладку, когда она вам не нужна.
Поэтому всегда следует отключать отладку, когда она вам не нужна.
Для дополнительной безопасности настройте функцию «Найти мое устройство», которая позволяет удаленно определять местонахождение устройства или удалять его данные, если оно когда-либо было потеряно или украдено.
Приложения для отладки Android
В магазине Google Play доступны приложения, которые якобы упрощают включение отладки по USB; однако, учитывая, насколько прост уже этот процесс, нет причин загружать приложение для этой цели.
Как включить отладку по USB с разбитым экраном
Если сенсорный экран вашего Android сломан, но вы все еще можете видеть дисплей, можно использовать мышь для активации режима отладки, при условии, что ваше устройство поддерживает технологию On-The-Go (OTG).Если это так, подключите мышь через кабель OTG, чтобы перемещаться по настройкам устройства без использования сенсорного экрана.
Спасибо, что сообщили нам об этом!
Расскажите, почему!
Другой Недостаточно подробностей Сложно понятьКак включить режим отладки по USB на Samsung Galaxy S10
Что такое режим отладки USB?
Если вы пользуетесь телефоном Android и искали решения проблем на форумах, то, вероятно, время от времени слышали термин «USB-отладка».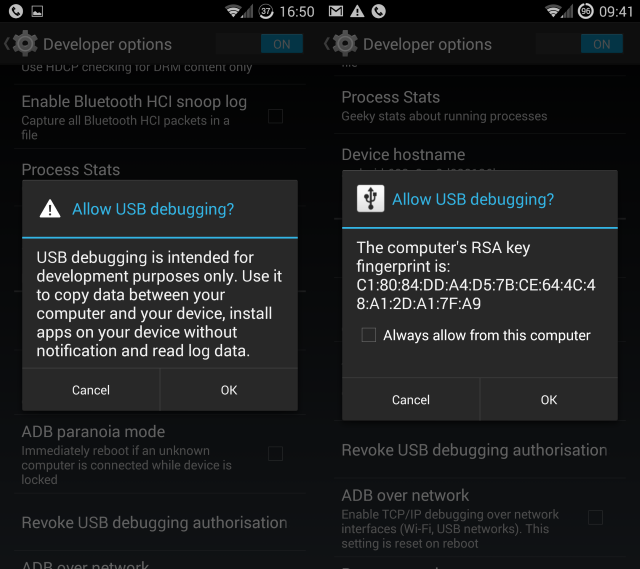 Возможно, вы даже видели это, просматривая настройки своего телефона. Звучит как высокотехнологичный вариант, но на самом деле это не так; это довольно просто и полезно.
Возможно, вы даже видели это, просматривая настройки своего телефона. Звучит как высокотехнологичный вариант, но на самом деле это не так; это довольно просто и полезно.
USB Debugging Mode — это то, что вы не можете пропустить, чтобы узнать, являетесь ли вы пользователем Android. Основная функция этого режима — облегчить соединение между устройством Android и компьютером с Android SDK (Software Development Kit). Таким образом, его можно включить в Android после подключения устройства напрямую к компьютеру через USB.
Почему мне нужно включать режим отладки по USB?
USB Debugging предоставляет вам определенный уровень доступа к вашему устройству. Этот уровень доступа важен, когда вам нужен допуск на уровне системы, например, при кодировании нового приложения. Это также дает вам гораздо больше свободы управления вашим устройством. Например, с Android SDK вы получаете прямой доступ к своему телефону через компьютер, что позволяет вам делать что-то или запускать команды терминала с ADB.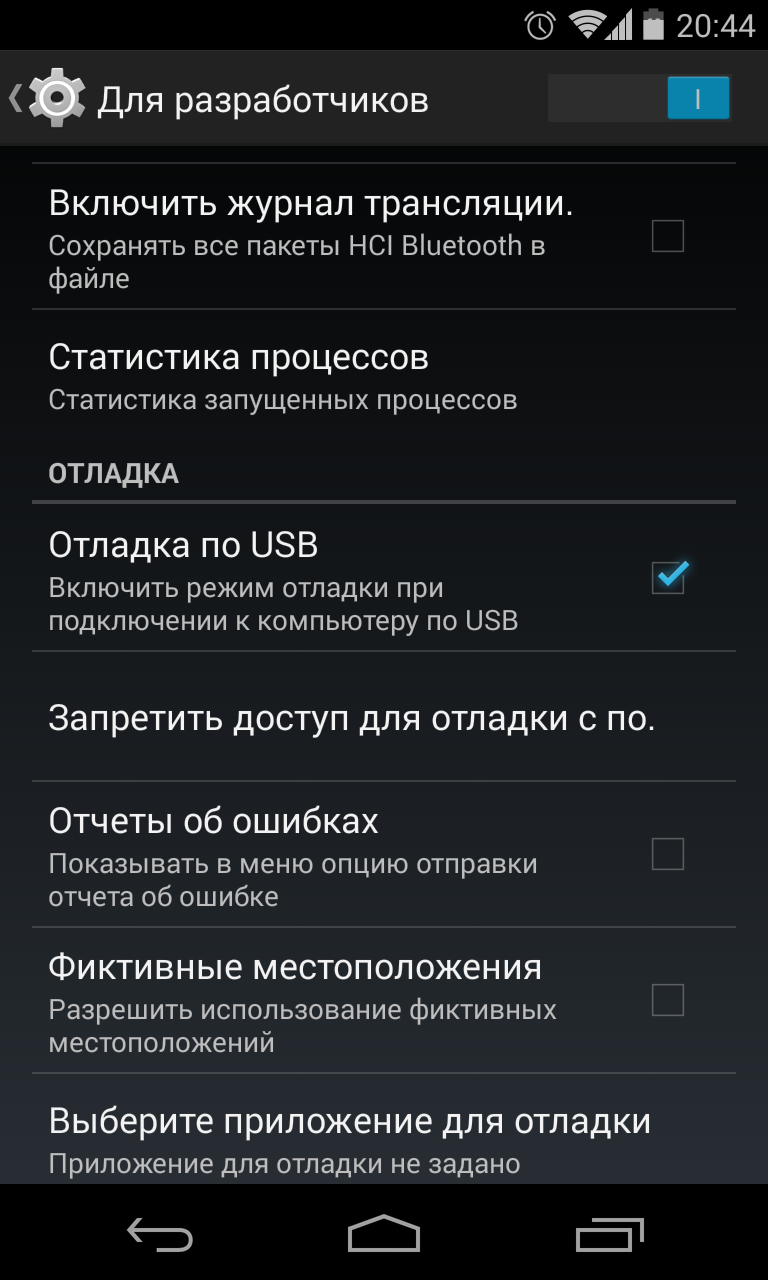 Эти команды терминала могут помочь вам восстановить заблокированный телефон.Вы также можете использовать некоторые сторонние инструменты для лучшего управления своим телефоном (например, Syncios Mobile Transfer). Так что этот режим — полезный инструмент для любого предприимчивого владельца Android.
Эти команды терминала могут помочь вам восстановить заблокированный телефон.Вы также можете использовать некоторые сторонние инструменты для лучшего управления своим телефоном (например, Syncios Mobile Transfer). Так что этот режим — полезный инструмент для любого предприимчивого владельца Android.
Пошаговое руководство по включению отладки по USB на Samsung Galaxy S10.
Теперь выполните следующие действия для отладки Samsung Galaxy S10.
Шаг 1 Включите Samsung Galaxy S10. На главном экране проведите пальцем вверх или вниз от центра дисплея, чтобы открыть экран приложений.
Шаг 2 Откройте Settings и найдите « Developer Options ». Если представлен, введите текущий PIN-код, пароль или шаблон и перейдите к шагу 6 . Если недоступен, выполните шаг 3 .
Шаг 3 Найдите MIUI версии и нажмите на него семь раз. После этого на экране вашего устройства появится сообщение «Вы включили опцию разработчика».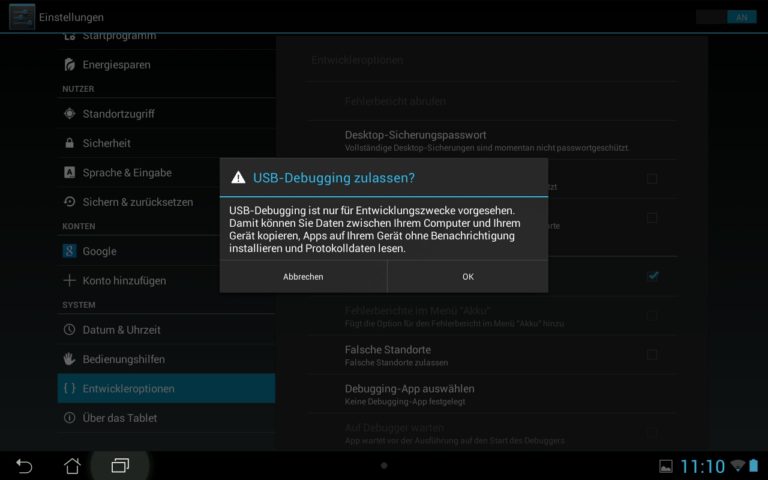
Шаг 4 Прокрутите экран вниз и несколько раз нажмите Номер сборки , пока не увидите всплывающее сообщение « Режим разработчика включен ».
Шаг 5 Нажмите кнопку Назад , чтобы вернуться, и вы увидите меню параметров разработчика в разделе Настройки .
Шаг 6 Нажмите Параметры разработчика . Сдвиньте кнопку « Developer Options » на « On ».
Шаг 7 Затем прокрутите экран вниз и включите « USB отладка ». Вы увидите сообщение « Разрешить отладку по USB », нажмите « OK ».
Особенности передачи данных Syncios:
- Передача с телефона на телефон в один клик без потерь качества.
- Поддержка нескольких ОС: несколько телефонов работают под управлением Android и iOS.
- Восстановление резервной копии iTunes / iCloud на устройства iOS или Android
- Синхронизация содержимого из библиотеки iTunes на ПК и устройства.

- Резервное копирование данных мобильного телефона на компьютер и восстановление в любое время.
Что дальше? Загрузите Samsung Galaxy S10 Data Transfer прямо сейчас!
Невозможно включить отладку по USB, когда телефон подключен к компьютеру с помощью USB-кабеля
Проблема:
Пользователь не может включить отладку по USB, когда телефон подключен к компьютеру с помощью кабеля USB.
Причина:
После подключения телефона к компьютеру и выбора параметра «Только зарядка» переключатель отладки USB будет включен, только если включен режим «Разрешить отладку ADB в режиме только зарядки».
Решение:
1 Изменение режима USB-подключения
Измените режим USB-подключения на «Передача фотографий» или «Передача файлов».
2 Используйте другой USB-кабель
Рекомендуется использовать оригинальный кабель и повторить попытку.
Некоторые неофициальные кабели можно использовать только для зарядки телефона, но нельзя использовать для передачи данных.
3 Включить Разрешить отладку ADB в режиме только зарядки
- Откройте «Настройки», выполните поиск и откройте «О телефоне» и нажмите «Номер сборки» семь раз подряд, пока не появится сообщение «Теперь вы разработчик!» отображается.
- Если ваш телефон имеет пароль блокировки экрана, следуйте инструкциям на экране, чтобы ввести пароль.
- Если вы включили PrivateSpace, следуйте инструкциям на экране, чтобы ввести пароль экрана блокировки, а затем пароль PrivateSpace. (Если вы забыли свой пароль к PrivateSpace, см. Раздел «Забыли пароль PrivateSpace».)
- Параметры разработчика могут отображаться только в том случае, если вы используете телефон в качестве владельца.
- Параметры разработчика недоступны в студенческом режиме (или в режиме цифрового баланса в детской учетной записи).

- Вернитесь в Настройки, перейдите в Система и обновления> Параметры разработчика (или найдите и получите доступ к параметрам разработчика), затем включите Разрешить отладку ADB в режиме только зарядки и отладку по USB.Когда появится диалоговое окно с запросом «Разрешить отладку по USB», нажмите «ОК».
4 Если проблема не устранена
Если проблема остается нерешенной, создайте резервную копию своих данных и отнесите устройство и документ, подтверждающий покупку, в авторизованный центр обслуживания клиентов Huawei для получения помощи.
Как включить режим отладки по USB, отладка по USB на Android — SCC
В некоторых случаях после подключения телефона Android к компьютеру у вас возникают проблемы, вы не получаете… чтобы исправить эту ситуацию, вам необходимо включить режим отладки USB, Отладка USB на Android.Следуйте инструкциям, приведенным ниже в этой статье.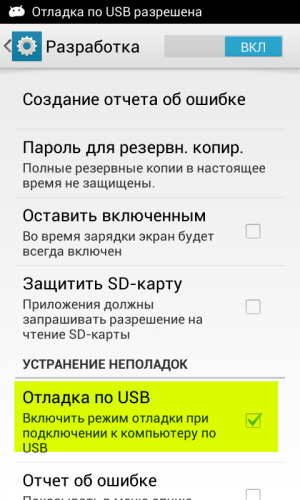
Job Включить режим отладки USB Отладка USB на Android Пользователи имеют больше возможностей при подключении телефона к компьютеру через соединительный кабель, доступ к настройкам разработчика для редактирования оборудования или программного обеспечения.
Советы по включению отладки по USB, функции отладки по USB на телефонах Android
Инструкции по включению режима отладки по USB, отладка по USB на AndroidШаг 1: Щелкните значок Настройка на телефоне Android, найдите и щелкните Информация о телефоне , как показано ниже.
Шаг 2: Затем щелкните Информация о программном обеспечении => щелкните 7 раз Номер создания , чтобы включить режим опций Установить для разработчиков .
Шаг 3. Как только на экране телефона появится уведомление, вы должны вернуться в систему.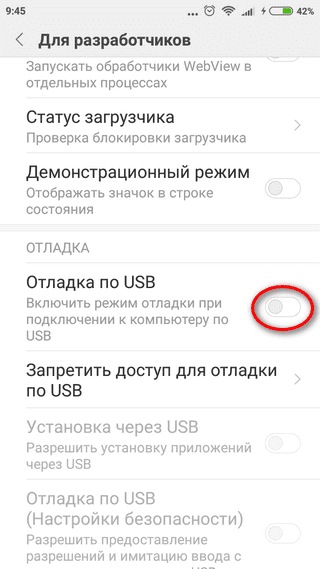 Настройка и выбрать Установить для разработчиков => Включить => Открыть отладку по USB .
Настройка и выбрать Установить для разработчиков => Включить => Открыть отладку по USB .
Включить режим отладки по USB, отладка по USB на других телефонах Android
1.Мобильные телефоны Huawei
— Шаг 1: Щелкните значок «Настройки».
— Шаг 2: Выберите Информация о телефоне.
— Шаг 3: Нажмите номер сборки 7 раз подряд, чтобы включить параметры разработчика.
— Шаг 4: Вернитесь к настройкам системы и нажмите Параметры разработчика.
— Шаг 5: Включите параметры разработчика.
— Шаг 6: Для версии 6.0 и выше включите «Включить режим отладки ADB в режиме только зарядки».
— Шаг 7: Включите отладку по USB.
2. Мобильные телефоны Xiaomi
— Шаг 1: Щелкните значок «Настройки».
— Шаг 2: Выберите Информация о телефоне.
— Шаг 3: Выбрать все параметры.
— Шаг 4: Щелкните 7 раз подряд на экземплярах MIUI, чтобы открыть параметры разработчика.
— Шаг 5: Выберите параметры разработчика.
— Шаг 6: Включите параметры разработчика и отладку по USB.
https://thuthuat.taimienphi.vn/cach-bat-che-do-usb-debug-go-loi-usb-tren-android-59710n.aspx
После просмотра нашего руководства о том, как включить отладку по USB, Отладка по USB на нашем Android вы наверняка найдете это чрезвычайно просто, а не так сложно, как вы обычно думаете. Если вы столкнетесь с ошибками в процессе внедрения, сообщите нам об этом в разделе «Комментарии» ниже, Taimienphi ответит на все ваши вопросы в кратчайшие сроки. Кроме того, если вы собираетесь использовать USB на ПК, но не можете подключиться, вам следует обратиться к Как исправить компьютер, не получающий USB , мышь, клавиатуру через USB
.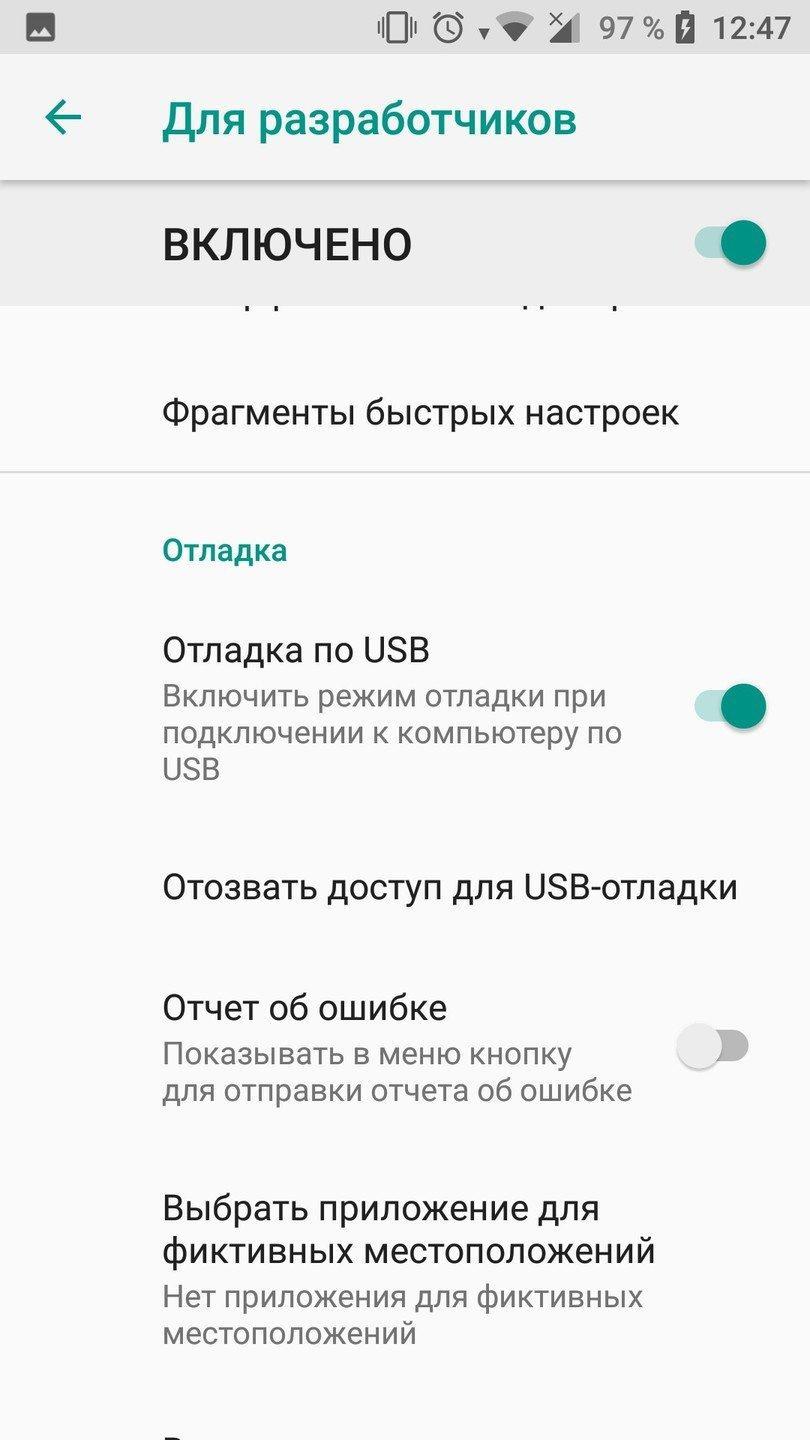

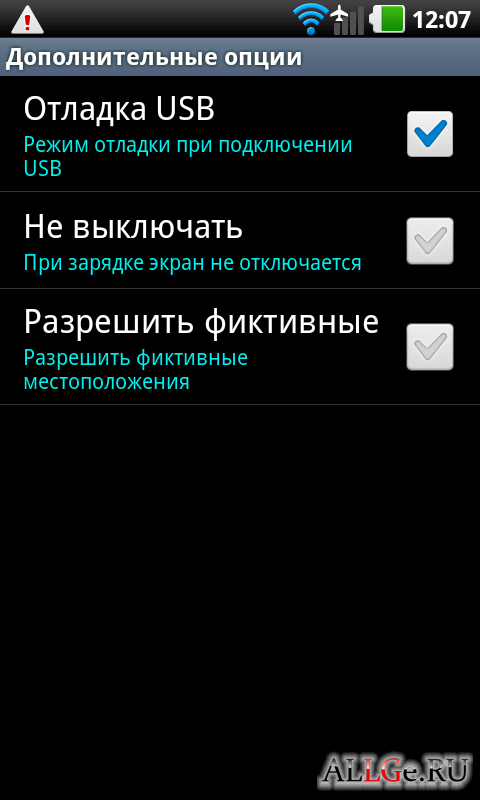
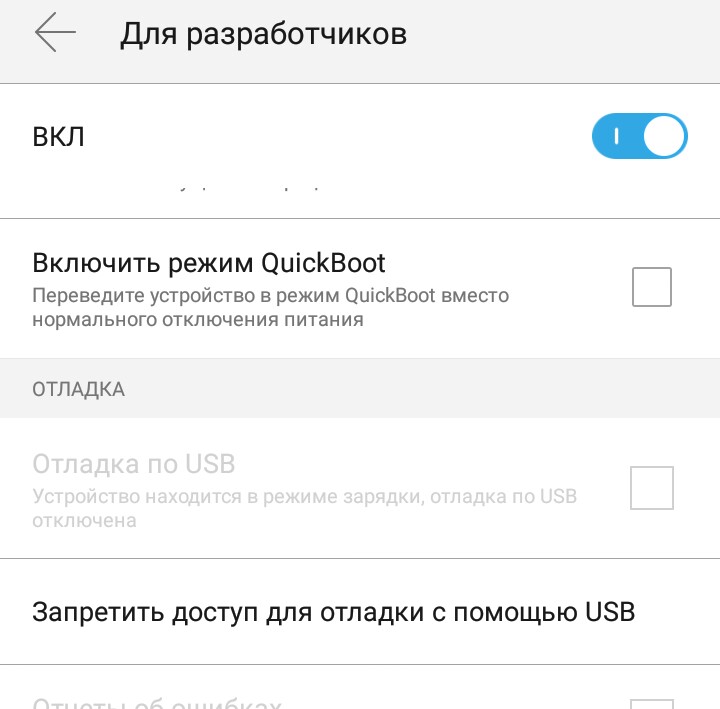
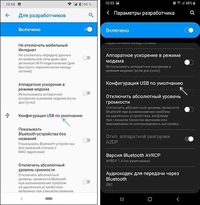 ext, что и делаем. Нажимаем ОК.
ext, что и делаем. Нажимаем ОК. Или нажмите «Пуск» -> «Выполнить» и введите gredit.msc
Или нажмите «Пуск» -> «Выполнить» и введите gredit.msc Коснитесь несколько раз, и вы увидите обратный отсчет с надписью «Теперь вы в 3 шагах от того, чтобы стать разработчиком».
Коснитесь несколько раз, и вы увидите обратный отсчет с надписью «Теперь вы в 3 шагах от того, чтобы стать разработчиком».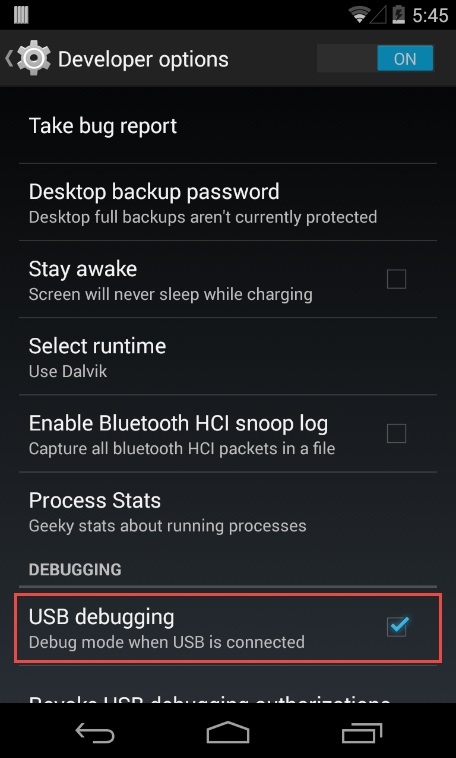 Перейдите в раздел «Система», чтобы нажать на «Параметры разработчика».
Перейдите в раздел «Система», чтобы нажать на «Параметры разработчика».