Как отключить (включить) режим Инкогнито в Яндекс Браузере
Браузер Яндекс, как и многие другие, дает возможность приватно посещать сайты в режиме Инкогнито. Данный режим может быть полезен, если вам необходимо зайти на сайт без сохраненного КЭШа, активированных расширений и с минимумом “следов”. Посещенные в режиме инкогнито сайты не сохраняются в истории браузера, в том числе не записывается история поисковых запросов. В Яндекс Браузере режим инкогнито есть и на компьютере и на мобильных устройствах. Рассмотрим, как его включить или отключить.
Оглавление: 1. Как включить режим Инкогнито в Яндекс Браузере - На компьютере - На смартфоне 2. Как отключить режим Инкогнито в Яндекс Браузере - На компьютере - На смартфоне
Как включить режим Инкогнито в Яндекс Браузере
Отдельно рассмотрим инструкции для компьютера и смартфона, которые будут различаться из-за отличий в интерфейсах.
На компьютере
Перейти в режим Инкогнито в Яндекс Браузере на компьютере можно одним из трех способов.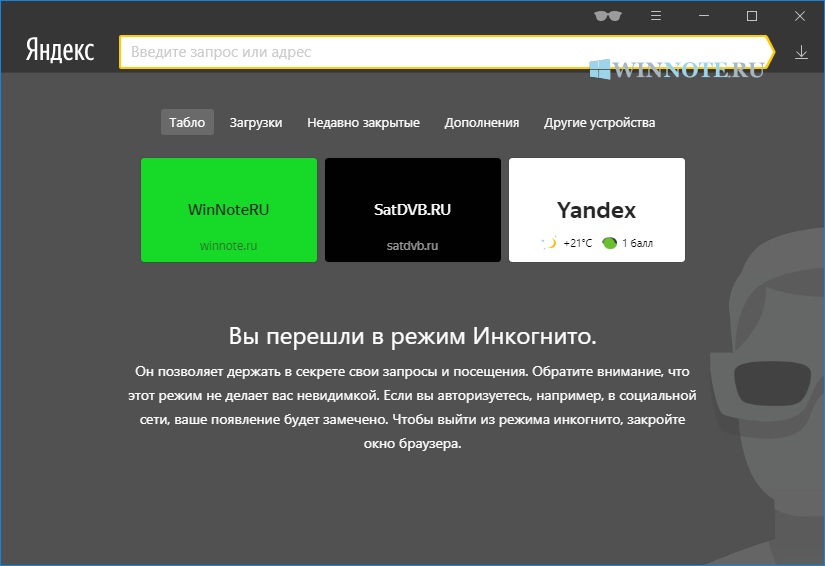
Самый простой способ — нажать сочетание клавиш Ctrl + Shift + N на компьютере под управлением Windows. Или на сочетание клавиш Command + Shift + N на MacOS. Сразу после нажатия нужного сочетания клавиш, откроется новое окно Яндекс Браузера, в котором будет активирован режим Инкогнито.
Обратите внимание
Яндекс Браузер в режиме Инкогнито имеет темный интерфейс.
Другой способ открыть режим Инкогнито в Яндекс Браузере — выбрать его в меню. Для этого в самом браузере в правом верхнем углу нажмите на три горизонтальные полоски, и в выпадающем меню выберите пункт “Режим Инкогнито”, после этого сразу откроется новое окно браузера.
Третий способ — открыть в режиме инкогнито конкретную ссылку. Для этого нужно нажать правой кнопкой мыши на требуемую ссылку и выбрать “Открыть ссылку в режиме Инкогнито”.
Обратите внимание
Открывая ссылку в режиме Инкогнито, по сути, вы открываете еще одно окно браузера.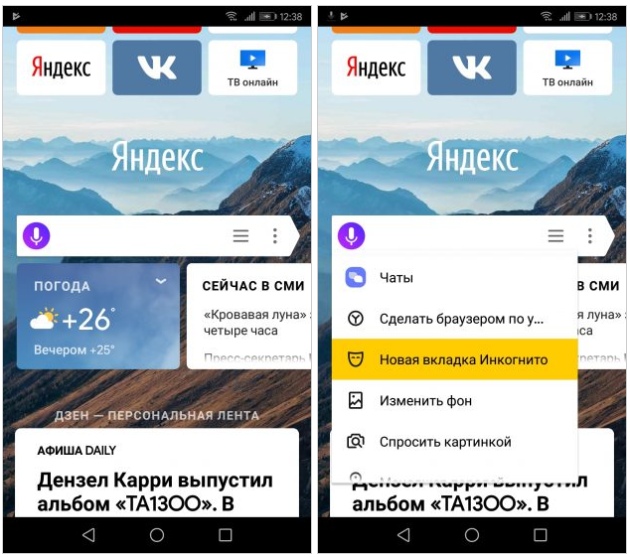 Его можно будет использовать для работы и с другими сайтами в режиме Инкогнито.
Его можно будет использовать для работы и с другими сайтами в режиме Инкогнито.
На смартфоне
Чтобы открыть на смартфоне в Яндекс Браузере режим Инкогнито, на странице любого сайта нажмите в правом нижнем углу на три точки.
И выберите пункт “Новая вкладка инкогнито”.
После этого откроется вкладка в режиме Инкогнито.
Есть еще один способ открыть вкладку в режиме Инкогнито. Нужно нажать на кнопку перехода ко всем вкладкам.
После чего переключиться в режим Инкогнито сверху и нажать на “+” снизу, чтобы открыть вкладку в нужном режиме.
Как отключить режим Инкогнито в Яндекс Браузере
Отдельно рассмотрим сценарии для настольной версии браузера и мобильной.
На компьютере
На компьютере все просто — нужно закрыть браузер, где открыты вкладки в режиме Инкогнито. Это единственный способ выйти из данного режима.
Важно
Когда вы закрываете браузер в режиме Инкогнито, вы закрываете и все вкладки, которые в нем открыты.
На смартфоне
Чтобы закрыть вкладки, которые работают в Яндекс Браузере через режим Инкогнито на смартфоне, необходимо перейти ко всем вкладкам.
А после закрыть нужные из них.
Загрузка…Как включить секретный режим в яндекс браузере
В последнее время очень часто муссируется тема сохранности персональных данных и приватности в интернете. Многие пользователи не хотят, чтобы кто-то кроме них имел доступ к истории «серфинга» в сети. В этом случае поможет специальная функция инкогнито, доступная в Яндекс браузере. Этот инструмент – отличное решение, которое обеспечит локальную анонимность.
Что такое режим инкогнито в Яндекс браузере
В процессе поиска информации в Интернете основные действия сохраняются в истории браузера: скачанные файлы, посещенные сайты, запросы и персональные данные. Это нужно для того, чтобы не запоминать адрес сайта, логин и пароль для последующих посещений.
Это нужно для того, чтобы не запоминать адрес сайта, логин и пароль для последующих посещений.
На основе информации о посещенных страницах и поисковых запросах крупные ПС (Google, Яндекс, Mail) изучают ваши интересы для показа контекстной рекламы. По этой причине пользователи все чаще интересуются, что такое режим инкогнито и как он реализован в Яндекс.Браузере.
С помощью инструмента приватности можно посещать сайты, искать информацию в поисковых системах анонимно. Записи о ваших действиях не будут попадать в историю.
После запуска этого инструмента автоматически отключаются все расширения. При необходимости дополнения можно активировать в ручном режиме (например, AdBlock для блокировки рекламных баннеров).
Открытые вкладки не синхронизируются с вашим Яндекс-аккаунтом. Информация о просмотренных видеороликах и прослушанных аудиозаписях не сохраняется в кэше.
Также вы не сможете активировать функцию «Турбо», которая ускоряет загрузку страниц. При этом вы можете создавать закладки сайтов: они будут сохранены в разделе «Закладки».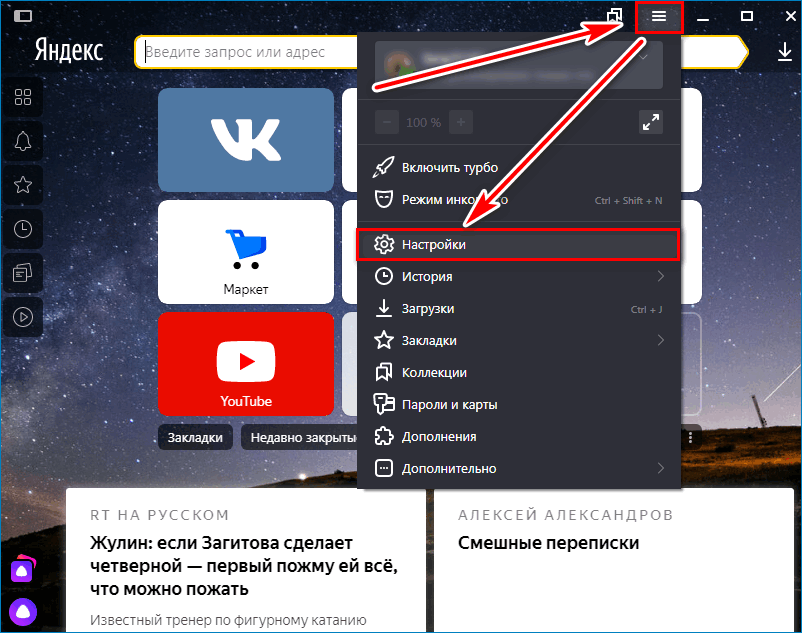
Если вы активный пользователь социальных сетей, то в этом случае нужно заново вводить свой логин и пароль. Все введенные данные в приватном режиме не сохранятся.
Однако, использование данного инструмента не делает вас невидимым. Поисковые системы будут получать отчеты о вашей активности, а пользователи социальных сетей и форумов увидят вас в онлайне после авторизации на сайте.
Как включить режим инкогнито в Яндекс браузере
Включить функцию приватности в Яндексе крайне просто:
- Откройте меню опций приложения.
- Выберите пункт «Режим инкогнито» с иконкой маски
Для телефонов и планшетов на базе Android
Чтобы включить режим инкогнито в Яндекс браузере на Андроид сделайте следующие три шага:
- Запустите Яндекс.Браузер на своем мобильном устройстве
- Откройте меню, нажав на иконку из трех точек в нижней части интерфейса.
- В открывшейся панели инструментов выберите пункт «Новая вкладка инкогнито»
Как включить режим невидимки на iPhone?
На этом моменте стоит остановиться подробнее.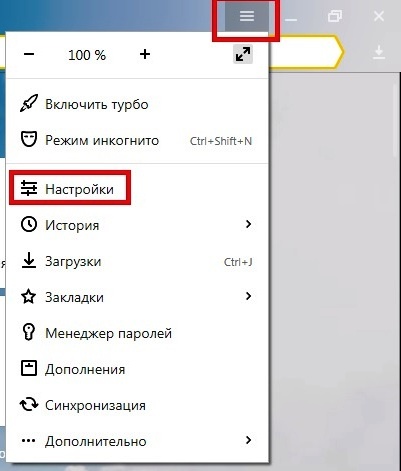 Те, кто пытался включить режим инкогнито на iPhone наверняка пребывают в недоумении, потому как такой функции в меню Яндекс.Браузера просто нет. Мне стало интересно — почему? Решил выяснять этот вопрос в службе поддержки Яндекса. Они ответили, что в Яндекс.Браузере для iPhone режим инкогнито отсутствует, но в будущем возможно такая функция появится.
Те, кто пытался включить режим инкогнито на iPhone наверняка пребывают в недоумении, потому как такой функции в меню Яндекс.Браузера просто нет. Мне стало интересно — почему? Решил выяснять этот вопрос в службе поддержки Яндекса. Они ответили, что в Яндекс.Браузере для iPhone режим инкогнито отсутствует, но в будущем возможно такая функция появится.
Что ж будем ждать обновлений Яндекс.Браузера.
Как открыть приватную ссылку
Функционал приложения позволяет открывать отдельную ссылку в анонимной вкладке. Для этого наведите мышь на нужную ссылку и нажмите правую кнопку мыши. В контекстном меню кликните пункт «Новое окно в режиме инкогнито».
После этого откроется новое окно. О смене режима окна будет свидетельствовать значок в виде темных очков.
Горячие клавиши
Помимо стандартного способа режим инкогнито в Яндекс.Браузере можно включить при помощи горячих клавиш. Для этого достаточно использовать комбинацию клавиш  Это сочетание позволит открыть приватное окно, не заходя в меню браузера.
Это сочетание позволит открыть приватное окно, не заходя в меню браузера.
Как отключить приватный режим
Поскольку режим инкогнито в Яндекс.Браузере реализован в новом окне для его деактивации достаточно закрыть окно обычным способом. Для этого кликните на крестик в правом верхнем углу.
После этого все временные данные и файлы будут удалены: сохраненные пароли, cookies, история загрузок.
Насколько безопасен режим инкогнито
Использование этой функции не гарантирует полную безопасность личных данных. Интернет-провайдер и поисковые системы могут отслеживать совершаемые вами действия, а сторонние сайты могут получить информацию о вашем IP-адресе.
Однако, инструмент простой и удобный в использовании. На мой взгляд, больше всего подходит для ситуации, если вы работаете на чужом компьютере и не хотите оставлять следы своего «серфинга» и личные данные.
За последний период времени многие пользователи стали бережно относиться к своей конфиденциальности в веб-серфинге.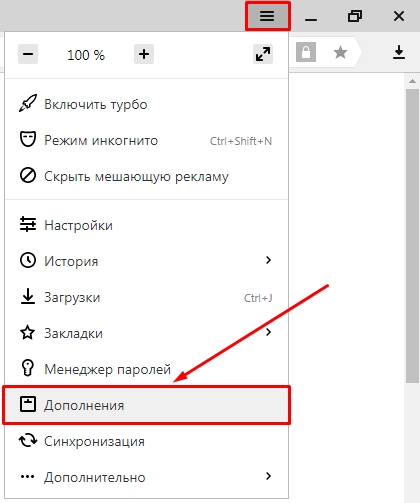 Они загружают различные расширения для браузера, чтобы скрыть свои активные посещения сайтов, либо очищают их самостоятельно. К счастью, в Яндекс браузере доступна функция, позволяющая скрывать данные пользователя. Сегодня мы о ней и поговорим, а именно рассмотрим, как включить режим инкогнито в Яндекс браузере всевозможными путями.
Они загружают различные расширения для браузера, чтобы скрыть свои активные посещения сайтов, либо очищают их самостоятельно. К счастью, в Яндекс браузере доступна функция, позволяющая скрывать данные пользователя. Сегодня мы о ней и поговорим, а именно рассмотрим, как включить режим инкогнито в Яндекс браузере всевозможными путями.
Режим инкогнито что это?
Инкогнито – это встроенный параметр, предназначенный для скрытия всей информации, которую пользователь оставляет при посещении сайта. Часто она используется для того, чтобы скрыть историю посещений различных сайтов. Это помогает уберечь информацию от посторонних лиц, использующих ту же учетную запись.
Если вы хотите воспользоваться режимом инкогнито на компьютере или телефоне, то читайте об этом далее.
Как включить на компьютере
Переход в конфиденциальный режим на компьютере осуществляется тремя способами: с помощью клавиш на клавиатуре, через меню браузера и настройки ярлыка. Рассмотрим каждый из них поочередно.
Горячие клавиши
Если вы хотите включить скрывающий ражим в браузере, используйте зажмите на клавиатуре клавиш «Ctrl+Shift+N». Как только вы зажмете указанные кнопки, откроется новое окно, в котором будет написано, что вы перешли в секретный режим.
Меню браузера
Если по какой-либо причине у вас не получилось перейти в конфиденциальный режим предыдущим способом, то вы можете попробовать это сделать через меню. Для используйте следующие инструкции:
- Откройте Яндекс браузер и нажмите на три параллельные линии, расположенные в верхнем правом углу.
- В отобразившемся меню выберете функцию «Режим инкогнито».
- Далее открывается точно такое же окно, как и при использовании комбинации клавиш.
Ссылку открыть в инкогнито
Так же вы можете мгновенно отобразить ссылку в инкогнито. Чтобы это сделать, необходимо в браузере кликнуть правой кнопкой мыши по требуемой странице и нажать «Открыть ссылку в режиме Инкогнито».
Затем запустится окно, в котором будет фигурировать иконка в виде очков, расположенная в верхнем правом углу.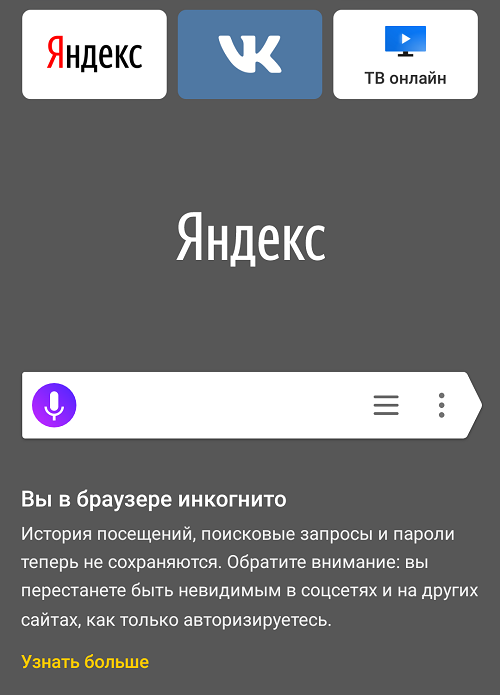 Это говорит о том, что браузер находится в режиме инкогнито.
Это говорит о том, что браузер находится в режиме инкогнито.
Автоматически при запуске браузера (ярлык)
Последний способ, при помощи которого можно активировать режим скрытого присутствия – это настройка ярлыка. Достаточно лишь ввести некоторые данные и запустить измененную иконку. Рассмотрим подробнее ниже.
- Нажимаем правой кнопкой мыши по ярлыку Яндекс браузера и кликаем по строке «Свойства».
- Далее открываем раздел «Ярлык» и вводим в строку «Объект» следующий текст без кавычек: «-private».
- Теперь измененный ярлык будет всегда запускаться в специальном секретном режиме.
На Android
Перейти в режим инкогнито в Яндекс браузере можно и на телефоне. Достаточно воспользоваться приведенными ниже инструкциями.
Меню браузера
- Открываем Яндекс браузер на смартфоне и нажимаем на кнопку в виде троеточия, расположенную справа от голосового помощника «Алиса».
- В отобразившемся меню выбираем кнопку «Инкогнито вкладка».

Таким способом запуститься тайная вкладка, в которой можно будет перемещаться по веб-страницам без сохранения истории посещений.
Ссылку открыть в инкогнито
Если вы не хотите активировать инкогнито режим в браузере, то можно просто воспользоваться функцией открытия ссылки в инкогнито. Так вы можете активно сохранять свою историю посещений и лишь в определенный момент ее скрыть.
Если вы хотите открыть ссылку в инкогнито, то необходимо зажать ее пальцем браузере и выбрать кнопку «Открыть во вкладке Инкогнито».
На iPhone
К сожалению, в настоящее время, функция инкогнито в Яндекс браузере не поддерживается на iOS девайсах.
Теперь вы знаете как включить режим инкогнито в Яндекс браузере на различных устройствах. Для этого достаточно воспользоваться специальными кнопками на клавиатуре, либо открыть меню и выбрать кнопку «Режим инкогнито».
В браузере Яндекс предусмотрен анонимный просмотр страниц, при котором не сохраняются введенные л.
В браузере Яндекс предусмотрен анонимный просмотр страниц, при котором не сохраняются введенные личные данные, запросы, пароли. Рассмотрим, как включить режим инкогнито в Яндекс Браузере, чтобы не оставлять личные сведения и записи в журнале посещений на небезопасных устройствах. Например, при использовании общественных компьютеров или телефонов знакомых. Также социальные сети, в которых зарегистрировались, позволяют вас отследить. О том, как включить режим инкогнито в Яндекс Браузере на телефоне, расскажем далее.
Что значит режим инкогнито Яндекс Браузера
Инкогнито означает, что после активации аккаунты, которые запомнил поисковик, не активируются на сайтах, в журнал посещений не будут добавлены записи. В нем не сохраняются куки, что гарантирует, что после использования данные об аккаунтах не смогут украсть. Но чтобы исчезнуть из поля зрения сетевых служб, придется запустить прокси-сервер, так как войти в режим инкогнито в Яндекс Браузере для этого недостаточно.
Как включить режим инкогнито в Яндекс
Чтобы включить анонимный режим, откройте браузер, и следуйте инструкции:
- Запустите меню настроек (иконка в виде трех горизонтальных линий справа сверху).
- Нажмите на «Открыть новое окно в режиме инкогнито».
- Появится другой экран браузера, которым можно пользоваться в приватном формате.
Другой способ, как включить режим инкогнито в Яндекс Браузере – зажать комбинацию клавиш Ctrl+Shift+N.
Как открыть частный просмотр с сайта
Этот способ как войти в режим инкогнито в Яндекс Браузере позволяет дублировать сайт, а не целое окно, в режиме анонимности. Для этого сделайте следующее:
- Откройте сайт, который нужно просмотреть.
- Нажмите правой клавишей мыши на вкладку этой страницы.
- В появившемся списке кликните «Открыть ссылку в режиме инкогнито».
- Активный сайт откроется в новой вкладке.
Как работает режим «Турбо» в инкогнито?
После запуска частного просмотра «Турбо» включится на страницах самостоятельно, при скорости менее 150 килобит в секунду. Когда скорость снова вернется к нормальной, он отключится.
Когда скорость снова вернется к нормальной, он отключится.
Как включить безопасный просмотр с мобильных устройств?
Перед тем, как включить режим инкогнито в Яндекс Браузере на телефоне, установите официальное приложение из Play Market.
- Откройте приложение Яндекс браузера.
- Зайдите в меню (иконка в виде трех горизонтальных линий справа сверху).
- Нажмите «Новая вкладка инкогнито».
- Введите в поисковую строку адрес ресурса, к которому хотите подключиться.
Как выключить режим инкогнито Яндекс браузера?
После просмотра необходимых страниц лучше завершить взаимодействие с режимом, чтобы продолжить пользоваться облачными функциями и сохранением паролей. Для этого закройте окно, используя крестик. Открытую вкладку необходимо закрыть отдельно от всего веб-обозревателя. В мобильном приложении раскройте список открытых вкладок, и закройте те из них, что отмечены темным фоном и иконкой с очками.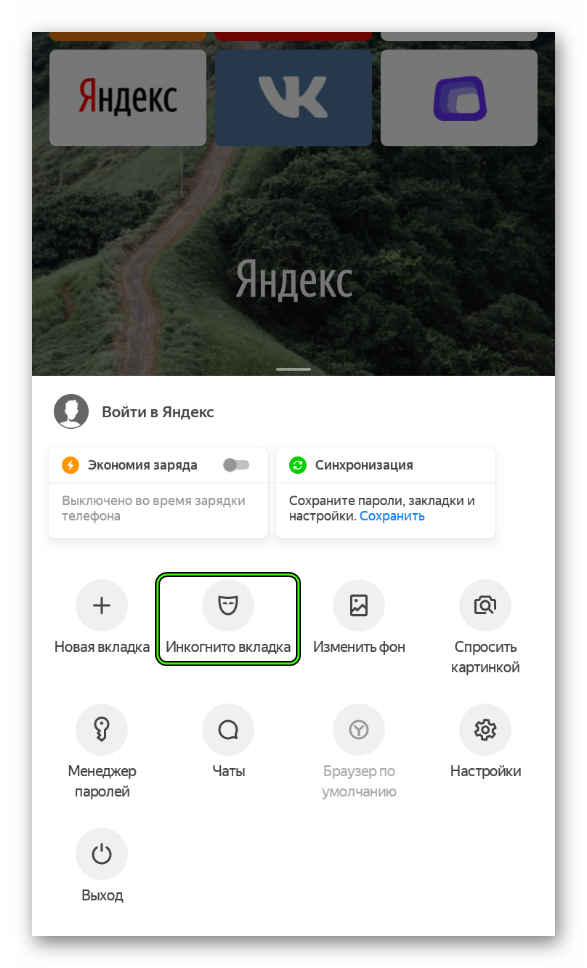
От чего не защищает невидимый серфинг с мобильных устройств?
Включить инкогнито в Яндекс Браузере недостаточно для полной анонимности. Владельцы сайтов, операторы, и провайдер продолжают отслеживать трафик устройства даже при его использовании. От этого может защитить только прокси-сервер.
Как отключить анонимный режим в интернете
Если вы используете прокси, но хотите отказаться от анонимности в сети, необходимо вернуть настройки соединения с Интернетом для браузера к стандартным. Чтобы сделать это, вернитесь к рабочему столу компьютера:
- Нажмите кнопку «Пуск».
- В поисковом поле наберите «inetcpl.cpl».
- Из появившегося списка выберите «Элемент панели управления».
- Откройте раздел «Подключения».
- Перейдите в пункт «Настройка сети».
- В появившемся окне удалите содержимое строки «Адрес».
- Отметьте строку «Автоматическое определение параметров».

- Снимите отметку с пункта «Прокси сервер».
Как работают дополнения браузера Яндекс в режиме инкогнито?
В режиме инкогнито расширения стандартно не работают. Для их активации:
- Откройте меню в верхней правой части.
- Выберите пункт «Дополнения».
- Найдите желаемое дополнение, и нажмите на ссылку «Подробнее».
- Отметьте пункт «Разрешить использование в режиме инкогнито».
Как поставить режим инкогнито в яндекс
Насколько безопасен режим инкогнито в Яндекс браузере
Довольно интересная функция в Яндекс Браузере, это режим инкогнито. Хотя если провести пару тестов, то можно понять, что это не гарантирует полную анонимность и сохранность личных данных. Так как сайты так же продолжают получать информацию об вашем IP- адресе, поисковые метрики так же отслеживают все ваши действия на страницах.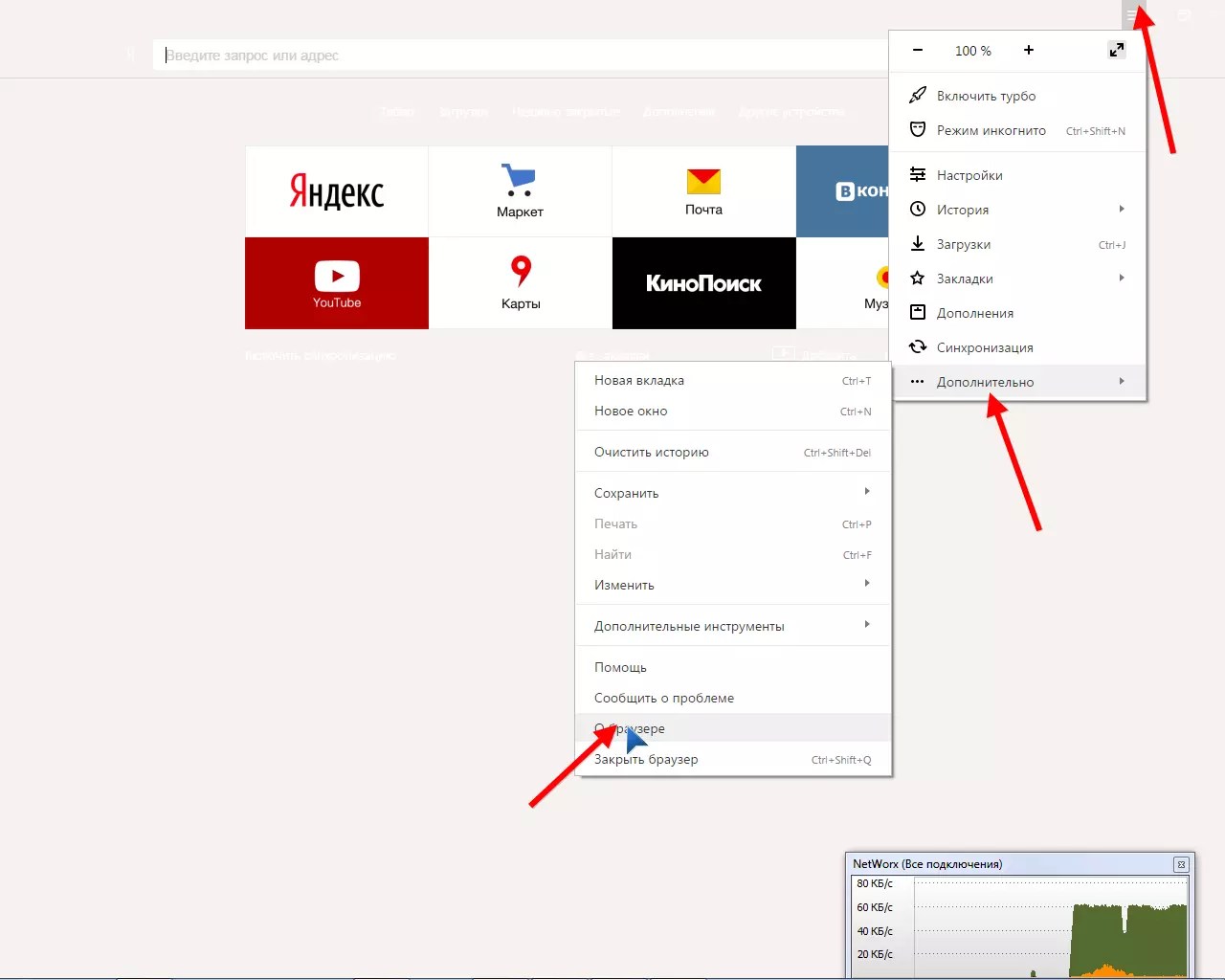 А так же провайдер у провайдера сохраняется вся ваша история посещения сайтов.
А так же провайдер у провайдера сохраняется вся ваша история посещения сайтов.
Однако, данный инструмент браузера вполне подойдет что бы не оставлять информацию локально, на какой-то конкретной машине. Например вы пользуетесь чужим компьютером и не хотите оставить после себя следов посещения или каких то паролей. Так как потом это довольно утомительно все чистить. А тут просто закрыл browser и как будто не пользовался им.
Помните что этом сохраняются закладки и скаченные файлы.
Что дает режим инкогнито в яндекс браузере
Что значит режим инкогнито? По заявлению разработчиков в нем не сохраняются истории посещения в самом Ябраузере. Так же не сохраняются введенные запросы, пароли, формы автозаполнения. Сохраняются закладки сделанные в этом режиме, а так же скаченные файлы.
Расширения которые вроде как не работают с данной функцией. Но на деле это только встроенные дополнения не работают и некоторые из устанавливаемых.
Так же вполне не плохо работает турбо режим. Когда скорость падает ниже 128 Кбит/сек.
Когда скорость падает ниже 128 Кбит/сек.
Ну и самое интересное, это когда вы попытаетесь перейти на сайт 18+, то Yandex browser сам предложит вам включить эту функцию. Что значит Яндекс внимательно следит за всем куда вы заходите, даже если у вас был включен VPN.
Дополнения в режим инкогнито в Яндекс браузере
Данная функция в Yandex browser позволяет пользоваться дополнениями которые вы установили. Для этого вам нужно будет открыть меню и кликнуть на дополнения. Это три вертикальных полоски в правом верхнем углу.
Кликаем на дополнения
Вы окажетесь на следующей странице browser://tune. Листаете вниз и выбираете дополнение которое хотите, что бы оно работало с данной функцией в браузере.
Далее нажимаете подробнее как показано на скриншоте.
Меню дополнения
Появится меню где нужно будет поставить галочку «Разрешить использовать в режиме Инкогнито»
Инкогнито в яндекс браузере как запустить читайте ниже.
Не все расширения могут работать в режиме Инкогнито
Включить режим инкогнито в Яндекс браузере
Что бы включить режим инкогнито в Яндекс браузере есть несколько способов.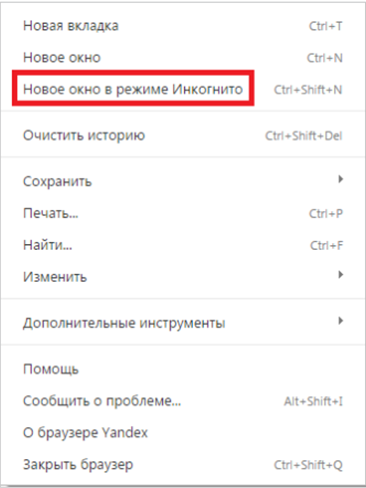 Самый первый это через меню.
Самый первый это через меню.
Открывайте меню это надо нажать на три горизонтальных полосы в правом верху экрана. И нажимаете «включить режим Инкогнито». Если не совсем понятно, смотрите на скриншоте.
Включение первый способ
Есть второй более удобный способ как включить, это горячие клавиши. Удобен это способ тем, что дает экономию времени. Правда не столь значительно.
И так при зажатии клавиш «Ctrl + Shift + N» откроется новое окно с данной функцией.
По началу использование горящих клавиш может показаться не удобным, но со временем горящие клавиши в Ябраузере станут чем то нормальным и необходимым.
Что бы понять что браузер переключился в нужную вам функцию. Достаточно обратить внимание на верхний правый угол, если у вас появился следующий значок в виде очков. Это значит Ябраузер находится в приватном режиме.
inkognito включен
И третий способ как включить, это через контекстное меню отрываем ссылку в режиме инкогнито.
Для этого кликните правой кнопкой мыши по ссылке которую вы хотите открыть в нужном формате.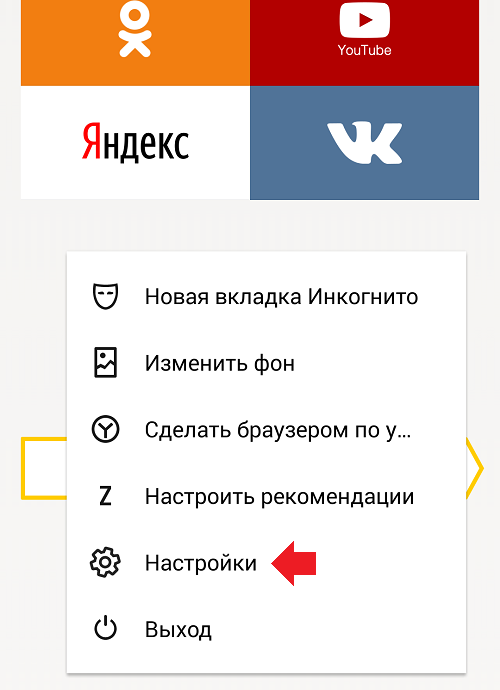 И выберите пункт «Открыть ссылку в режиме инкогнито»
И выберите пункт «Открыть ссылку в режиме инкогнито»
Включение третий способ
Как убрать режим инкогнито в браузере, читайте ниже.
Включить режим инкогнито в яндекс браузере андроид
Так же как и на основной версий браузера, мобильная версия так же может похвастаться скрытым режимом. Но помимо всех перечисленных преимуществ данной функции в яндекс браузере для андроид появилась еще одна фишка.
Это невозможность сделать скриншот экрана когда Ябраузер запущен с этой функцией.
Итак как запустить на телефоне. Для начала скачиваем мобильную версия браузера c Google Play Market. Затем заходим в сам браузер, и кликаем по трем вертикально расположенным точкам.
Заходим в мобильное меню
Откроется меню как на картинке. В нем находим строку «Новая вкладка Инкогнито»
Включение опции на телефоне
Теперь browser будет подсвечиваться серым цветом, что говорит о том что данная вкладка открыта в инкогнито. Так же что бы выключить его, достаточно просто закрыть вкладку.
Как видите ничего сложного, так же можете в режим инкогнито на телефоне отрывать новые вкладки без ограничения.
Как выключить инкогнито в яндекс браузере
Отключить режим инкогнито в браузере?
Для этого достаточно закрыть окно Ябраузера, все сохраненные куки и история будут автоматически удалены. Если вы делали закладки или что то скачивали, то это останется.
Думаю вопрос как выключить скрытие не является сложным.
Так же вы можете почитать статью: Настройка VPN
Спасибо,что дочитали данную статью до конца. Желаем Вам приятного серфинга на просторах интернета.
Если данная статья устарела и стала неточной. Просьба сообщить об этом в комментариях.
В последнее время очень часто муссируется тема сохранности персональных данных и приватности в интернете. Многие пользователи не хотят, чтобы кто-то кроме них имел доступ к истории «серфинга» в сети. В этом случае поможет специальная функция инкогнито, доступная в Яндекс браузере.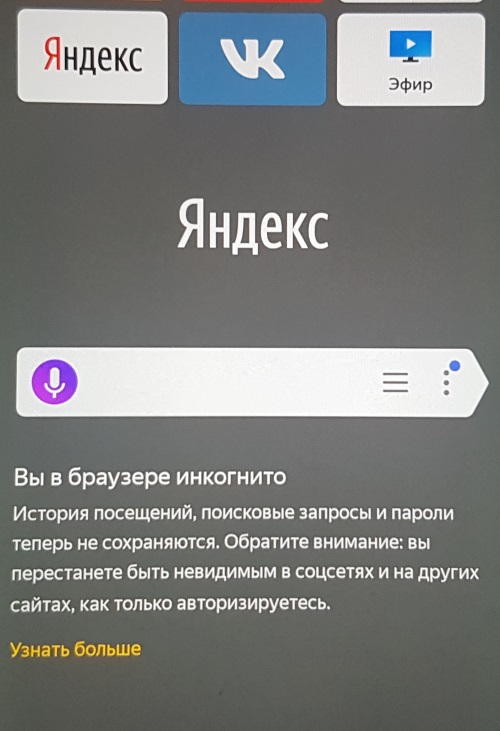 Этот инструмент – отличное решение, которое обеспечит локальную анонимность.
Этот инструмент – отличное решение, которое обеспечит локальную анонимность.
Что такое режим инкогнито в Яндекс браузере
В процессе поиска информации в Интернете основные действия сохраняются в истории браузера: скачанные файлы, посещенные сайты, запросы и персональные данные. Это нужно для того, чтобы не запоминать адрес сайта, логин и пароль для последующих посещений.
На основе информации о посещенных страницах и поисковых запросах крупные ПС (Google, Яндекс, Mail) изучают ваши интересы для показа контекстной рекламы. По этой причине пользователи все чаще интересуются, что такое режим инкогнито и как он реализован в Яндекс.Браузере.
С помощью инструмента приватности можно посещать сайты, искать информацию в поисковых системах анонимно. Записи о ваших действиях не будут попадать в историю.
После запуска этого инструмента автоматически отключаются все расширения. При необходимости дополнения можно активировать в ручном режиме (например, AdBlock для блокировки рекламных баннеров).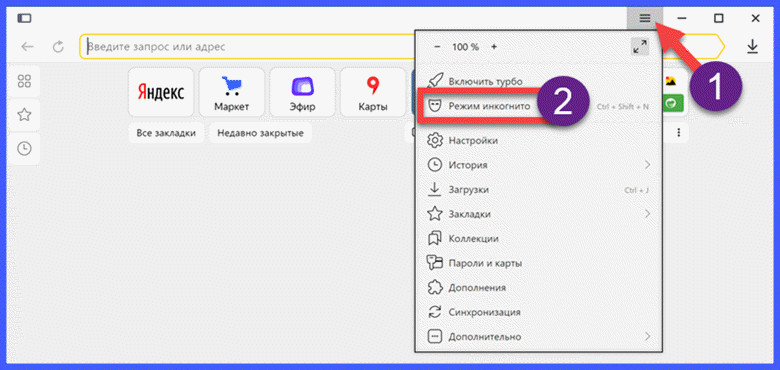
Открытые вкладки не синхронизируются с вашим Яндекс-аккаунтом. Информация о просмотренных видеороликах и прослушанных аудиозаписях не сохраняется в кэше.
Также вы не сможете активировать функцию «Турбо», которая ускоряет загрузку страниц. При этом вы можете создавать закладки сайтов: они будут сохранены в разделе «Закладки».
Если вы активный пользователь социальных сетей, то в этом случае нужно заново вводить свой логин и пароль. Все введенные данные в приватном режиме не сохранятся.
Однако, использование данного инструмента не делает вас невидимым. Поисковые системы будут получать отчеты о вашей активности, а пользователи социальных сетей и форумов увидят вас в онлайне после авторизации на сайте.
Как включить режим инкогнито в Яндекс браузере
Включить функцию приватности в Яндексе крайне просто:
- Откройте меню опций приложения.
- Выберите пункт «Режим инкогнито» с иконкой маски
Для телефонов и планшетов на базе Android
Чтобы включить режим инкогнито в Яндекс браузере на Андроид сделайте следующие три шага:
- Запустите Яндекс.
 Браузер на своем мобильном устройстве
Браузер на своем мобильном устройстве - Откройте меню, нажав на иконку из трех точек в нижней части интерфейса.
- В открывшейся панели инструментов выберите пункт «Новая вкладка инкогнито»
Как включить режим невидимки на iPhone?
На этом моменте стоит остановиться подробнее. Те, кто пытался включить режим инкогнито на iPhone наверняка пребывают в недоумении, потому как такой функции в меню Яндекс.Браузера просто нет. Мне стало интересно — почему? Решил выяснять этот вопрос в службе поддержки Яндекса. Они ответили, что в Яндекс.Браузере для iPhone режим инкогнито отсутствует, но в будущем возможно такая функция появится.
Что ж будем ждать обновлений Яндекс.Браузера.
Как открыть приватную ссылку
Функционал приложения позволяет открывать отдельную ссылку в анонимной вкладке. Для этого наведите мышь на нужную ссылку и нажмите правую кнопку мыши. В контекстном меню кликните пункт «Новое окно в режиме инкогнито».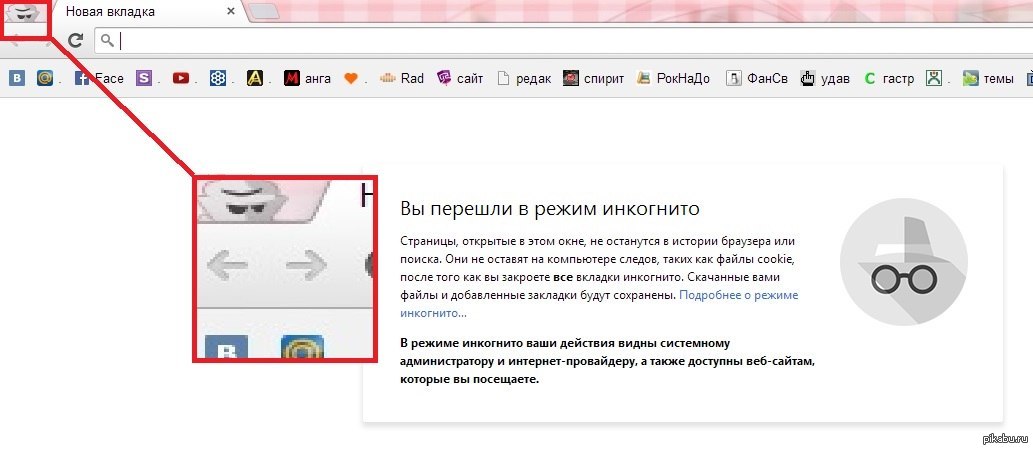
После этого откроется новое окно. О смене режима окна будет свидетельствовать значок в виде темных очков.
Горячие клавиши
Помимо стандартного способа режим инкогнито в Яндекс.Браузере можно включить при помощи горячих клавиш. Для этого достаточно использовать комбинацию клавиш Ctrl+Shift+N. Это сочетание позволит открыть приватное окно, не заходя в меню браузера.
Как отключить приватный режим
Поскольку режим инкогнито в Яндекс.Браузере реализован в новом окне для его деактивации достаточно закрыть окно обычным способом. Для этого кликните на крестик в правом верхнем углу.
После этого все временные данные и файлы будут удалены: сохраненные пароли, cookies, история загрузок.
Насколько безопасен режим инкогнито
Использование этой функции не гарантирует полную безопасность личных данных. Интернет-провайдер и поисковые системы могут отслеживать совершаемые вами действия, а сторонние сайты могут получить информацию о вашем IP-адресе.
Однако, инструмент простой и удобный в использовании. На мой взгляд, больше всего подходит для ситуации, если вы работаете на чужом компьютере и не хотите оставлять следы своего «серфинга» и личные данные.
За последний период времени многие пользователи стали бережно относиться к своей конфиденциальности в веб-серфинге. Они загружают различные расширения для браузера, чтобы скрыть свои активные посещения сайтов, либо очищают их самостоятельно. К счастью, в Яндекс браузере доступна функция, позволяющая скрывать данные пользователя. Сегодня мы о ней и поговорим, а именно рассмотрим, как включить режим инкогнито в Яндекс браузере всевозможными путями.
Режим инкогнито что это?
Инкогнито – это встроенный параметр, предназначенный для скрытия всей информации, которую пользователь оставляет при посещении сайта. Часто она используется для того, чтобы скрыть историю посещений различных сайтов. Это помогает уберечь информацию от посторонних лиц, использующих ту же учетную запись.
Если вы хотите воспользоваться режимом инкогнито на компьютере или телефоне, то читайте об этом далее.
Как включить на компьютере
Переход в конфиденциальный режим на компьютере осуществляется тремя способами: с помощью клавиш на клавиатуре, через меню браузера и настройки ярлыка. Рассмотрим каждый из них поочередно.
Горячие клавиши
Если вы хотите включить скрывающий ражим в браузере, используйте зажмите на клавиатуре клавиш «Ctrl+Shift+N». Как только вы зажмете указанные кнопки, откроется новое окно, в котором будет написано, что вы перешли в секретный режим.
Меню браузера
Если по какой-либо причине у вас не получилось перейти в конфиденциальный режим предыдущим способом, то вы можете попробовать это сделать через меню. Для используйте следующие инструкции:
- Откройте Яндекс браузер и нажмите на три параллельные линии, расположенные в верхнем правом углу.
- В отобразившемся меню выберете функцию «Режим инкогнито».
- Далее открывается точно такое же окно, как и при использовании комбинации клавиш.
Ссылку открыть в инкогнито
Так же вы можете мгновенно отобразить ссылку в инкогнито. Чтобы это сделать, необходимо в браузере кликнуть правой кнопкой мыши по требуемой странице и нажать «Открыть ссылку в режиме Инкогнито».
Затем запустится окно, в котором будет фигурировать иконка в виде очков, расположенная в верхнем правом углу. Это говорит о том, что браузер находится в режиме инкогнито.
Автоматически при запуске браузера (ярлык)
Последний способ, при помощи которого можно активировать режим скрытого присутствия – это настройка ярлыка. Достаточно лишь ввести некоторые данные и запустить измененную иконку. Рассмотрим подробнее ниже.
- Нажимаем правой кнопкой мыши по ярлыку Яндекс браузера и кликаем по строке «Свойства».
- Далее открываем раздел «Ярлык» и вводим в строку «Объект» следующий текст без кавычек: «-private».
- Теперь измененный ярлык будет всегда запускаться в специальном секретном режиме.
На Android
Перейти в режим инкогнито в Яндекс браузере можно и на телефоне. Достаточно воспользоваться приведенными ниже инструкциями.
Меню браузера
- Открываем Яндекс браузер на смартфоне и нажимаем на кнопку в виде троеточия, расположенную справа от голосового помощника «Алиса».
- В отобразившемся меню выбираем кнопку «Инкогнито вкладка».
Таким способом запуститься тайная вкладка, в которой можно будет перемещаться по веб-страницам без сохранения истории посещений.
Ссылку открыть в инкогнито
Если вы не хотите активировать инкогнито режим в браузере, то можно просто воспользоваться функцией открытия ссылки в инкогнито. Так вы можете активно сохранять свою историю посещений и лишь в определенный момент ее скрыть.
Если вы хотите открыть ссылку в инкогнито, то необходимо зажать ее пальцем браузере и выбрать кнопку «Открыть во вкладке Инкогнито».
На iPhone
К сожалению, в настоящее время, функция инкогнито в Яндекс браузере не поддерживается на iOS девайсах.
Теперь вы знаете как включить режим инкогнито в Яндекс браузере на различных устройствах. Для этого достаточно воспользоваться специальными кнопками на клавиатуре, либо открыть меню и выбрать кнопку «Режим инкогнито».
Горячие клавиши Яндекс браузера
Здравствуйте, друзья! Горячие клавиши позволяют облегчить работу пользователя при использовании той или иной программы. Так, например, Вам не придется переходить по различным пунктам меню, чтобы выбрать какой-нибудь инструмент или выполнить определенное действие. Зная нужное сочетание клавиш, можно быстро выполнить нужную команду.
В данной статье мы рассмотрим различные сочетания клавиш, которые можно использовать во время работы с Яндекс браузером. Их достаточно много, поэтому запоминать все нет необходимости.
Выберите из списка те, которые пригодятся именно Вам, например, быстрый переход по вкладкам и открытие нового окна браузера. При частом использовании выбранных сочетаний, Вы их быстро запомните, а потом можете еще выучить парочку, когда запомните и их, учите следующие, и так далее.
Горячие клавиши для разных задач
Горячие клавиши есть практически во всех программах, и браузер Яндекс не стал исключением. В браузере, при открытии контекстного меню, или основного меню, напротив некоторых пунктов Вы можете увидеть различные комбинации клавиш. Они соответствуют тому пункту, напротив которого они указаны.
Например, если Вы часто просматриваете Историю, то достаточно нажать на клавиатуре Ctrl+H, и откроется нужное Вам окно. В результате не придется кликать мышкой по различным пунктам меню, и Вы сэкономите время.
Теперь давайте подробно рассмотрим, какие сочетания клавиш можно использовать в Yandex.Браузере.
Вкладки браузера
| Создать новую вкладку | Ctrl+T |
| Перейти на вкладку № (от 1 до 8) | Ctrl+1…8 |
| Перейти на последнюю вкладку | Ctrl+9 |
| Переход на 1 вкладку влево | Ctrl+Shift+Tab или Ctrl+PageUp (PgUp) |
| Переход на 1 вкладку вправо | Ctrl+Tab или Ctrl+PageDown (PgDn) |
| Закрыть текущую вкладку | Ctrl+W или Ctrl+F4 |
| Восстановить закрытую вкладку | Ctrl+Shift+T |
| Открыть вкладку в режиме инкогнито | Ctrl+Shift+N |
| Открыть ссылку в новой вкладке | Ctrl+клик по ссылке |
Окно браузера
| Создание нового окна | Ctrl+N |
| Создать новое окно в режиме инкогнито | Ctrl+Shift+N |
| Открыть ссылку в новом окне | Shift+клик по ссылке |
| Просмотр окна во весь экран | F11 |
| Выход из полноэкранного режима | F11 |
| Закрыть окно | Alt+F4 или Ctrl+Shift+W |
Адресная строка браузера
| Вставка ? (при поиске не будут учитываться история, закладки, дополнения) | Ctrl+K |
| Выделение текста в строке | Ctrl+L |
| Переместить курсор на одно слово влево | Ctrl+стрелка влево |
| Переместить курсор на одно слово вправо | Ctrl+стрелка вправо |
| Дописать к адресу www. и .com, и перейти по данному URL | Ctrl+Enter |
Закладки браузера
| Создать закладку для открытой страницы | Ctrl+D |
| Создать закладки для всех открытых вкладок | Ctrl+Shift+D |
| Включить (выключить) отображение панели с закладками | Ctrl+Shift+B |
| Открыть диспетчер закладок | Ctrl+Shift+O |
История браузера
| Просмотреть историю | Ctrl+H |
| Посмотреть список загруженных файлов | Ctrl+J |
| Открыть окно для очистки истории | Ctrl+Shift+Del |
Работа с открытой страницей
| Перейти на страницу назад | Alt+стрелка влево |
| Перейти на страницу вперед | Alt+стрелка вправо |
| Перезагрузить страницу | F5 или Ctrl+R |
| Перезагрузить страницу, не используя кеш | Ctrl+F5 |
| Прервать загрузку страницы | ESC |
| Пролистать страницу на 1 экран вниз | Space (пробел) |
| Пролистать страницу в самый низ | End |
| Вернуться к началу страницы | Home |
| Открыть главную страницу поиска Яндекс | Alt+Home |
| Сохранить страницу | Ctrl+S |
| Распечатать страницу | Ctrl+P |
| Увеличение масштаба страницы | Ctrl+ + |
| Уменьшение масштаба страницы | Ctrl+ — |
| Вернуть масштаб 100% | Ctrl+ 0 |
Редактирование
| Выделить все | Ctrl+A |
| Копировать | Ctrl+C |
| Вырезать | Ctrl+X |
| Вставить | Ctrl+V |
| Открыть файл | Ctrl+O |
| Отмена | Ctrl+Z |
Поиск на странице
| Открыть строку поиска | Ctrl+F или F3 |
| Переход к найденному по поиску следующему слову | Ctrl+G |
| Переход к найденному по поиску предыдущему слову | Ctrl+Shift+G |
Разработчикам
| Просмотреть код страницы | Ctrl+U |
| Открыть инструменты разработчика | Ctrl+Shift+I |
| Открыть консоль JavaScript | Ctrl+Shift+J |
Прочие комбинации
| Открыть диспетчер задач | Shift+ESC |
| Закрыть браузер | Ctrl+Shift+Q |
| Выбор другого аккаунта | Ctrl+Shift+M |
| Вызов справки | F1 |
Как изменить горячие клавиши
Сочетания горячих клавиш в различных программах могут отличаться. Понятно, что если Вы работаете с программой давно и используете несколько комбинаций для выполнения определенных действий, то хотелось бы, чтобы эти комбинации можно было использовать и в другой программе.
К сожалению, разработчики браузера Яндекс такой возможности своим пользователям не дают, и как бы Вам не хотелось, изменить сочетания горячих клавиш никак не получится.
Запоминайте горячие клавиши в Яндекс браузере для тех действий, которые Вы выполняете чаще всего, и Ваша работа с ним станет намного легче и быстрее.
Режим Инкогнито в Яндекс Браузере: как включить, отключить
В этом обзоре мы обсудим Инкогнито в Яндекс. Браузере – расскажем, как активировать работу и завершить сеанс. Приведем пошаговые инструкции для всех доступных способов – вы научитесь управлять настройками и сделаете использование устройства максимально безопасным.
Что это и зачем используется?
Начнем наш обзор с объяснения, что такое режим Инкогнито в Яндекс. Браузере. Инкогнито — Это способ просмотра страниц в интернете, позволяющий скрыть от посторонних глаз:
- Поисковые запросы;
- Историю посещений.
При использовании режима не сохраняются:
- Пароли;
- Данные автозаполнения;
- Адреса посещенных ресурсов.
Однако на устройстве останется следующая информация:
- Созданные закладки;
- Изменения, внесенные в настройки;
- Загруженные файлы.
Если вы захотели запустить подобный режим – никто не узнает, чем вы занимались во время сеанса работы за компьютером. Однако будьте внимательны – вы не станете невидимкой:
- Устройство не защищается от вирусов;
- Авторизация в любой социальной сети будет видимой для контактов.
Давайте разбираться, как зайти в режим и как отключить режим Инкогнито в Яндекс. Браузере – поверьте, приведенные инструкции доступны каждому пользователю.
Открытие режима
Войти в режим Инкогнито в Яндекс. Браузере можно разными способами – все они одинаково просты и удобны. Расскажем подробно о каждом из них.
С помощью настроек
Первый вариант – простые настройки:
- Откройте меню управления – иконка в виде трех горизонтальных полос, которая находится на верхней панели справа;
- Выберите строчку с одноименным названием и нажмите на нее.
Второй вариант – работа с контекстным меню:
- Откройте любую страницу;
- Нажмите на ссылку, которую хотите открыть и вызовите контекстное меню нажатием правой кнопки мыши;
- Выберите пункт «Открыть ссылку в режиме…».
Горячие клавиши
Ещё один вариант позволяет включить режим Инкогнито в Яндекс. Браузере клавишами:
- Откройте любой портал или оставайтесь на начальной странице;
- Одновременно воспользуйтесь клавишами Ctrl + Shift + N для Виндовс;
- Или зажмите кнопки ⌘ + Shift + N, если работаете на Мак.
После выполнения перечисленных выше действий, откроется вкладка Инкогнито в Яндекс. Браузере, имеющая такие отличия:
- Серая полоса заголовка;
- Иконка в виде солнцезащитных очков.
Как отключить режим
Давайте рассмотрим, как убрать режим Инкогнито в Яндекс. Браузере – этот способ максимально прост. Для деактивации опции:
- Просто закройте окно, нажатием значка в виде крестика на верхней панели справа;
- После завершения сеанса работы будут удалены файлы куки, созданные в процессе серфинга интернет-страниц.
Давайте рассмотрим, что необходимо для включения опции на смартфонах, работающих под управлением операционной системы Андроид.
Как пользоваться на Андроиде
Все описанные выше правила действуют и для телефонов – вы сможете скрыть историю просмотров, но не станете невидимкой.
Чтобы включить:
- Запустите приложение;
- Нажмите кнопку в виде трех вертикальных точек;
- Выберите опцию, имеющую одноименное название;
- Начинайте работу.
Открытая страница будет помечена верхней панелью темно-серого цвета.
Хотите закрыть страницу? Следуйте инструкции:
- Нажмите иконку с количеством открытых ресурсов и перейдите к навигации по вкладкам;
- Нажмите иконку в виде крестика в правом верхнем углу;
- Сдвиньте нужную вкладку влево/вправо.
Чтобы закрыть все ресурсы:
- Перейдите к навигации по вкладкам;
- Нажмите кнопку управления – три точки в ряд;
- Кликните на строчку «Закрыть вкладки в режиме…».
Мы рассказали, как в Яндекс. Браузере открыть вкладку инкогнито и закрыть ее – теперь вы можете усилить безопасность работы в сети и скрыть свои действия от посторонних глаз.
как включить и что даёт?
«Инкогнито» – приватный режим, предназначенный для просмотра: сайтов, новостных источников и развлекательных ресурсов – без сохранения статистики. «Яндекс.Браузер» не запомнит: введенные пароли, поисковые запросы, посещенные страницы. И после возвращения к стандартной версии WEB-серфинга не оставит никаких следов пребывания в сети, за исключением добавленных закладок и загруженных файлов.
Приватность пригодится в ситуациях, когда приходится работать за чужим компьютером и конфиденциальную информацию важно оставить в тайне. Как включить «Инкогнито» в Яндекс.Браузере на ПК и iOS с Android – инструкция ниже.
Компьютер (ПК)
Как включить режим «Инкогнито» на компьютере? Перейти к приватному просмотру, скрывающему статистику поисковых запросов и посещаемых сайтов, разработчики «Яндекс.Браузера» предлагают тремя способами:
- Горячие клавиши – комбинация «CTRL + Shift + N» в Windows или «Command + Shift + N» в MacOS. Автоматически откроется новое окно в режиме «Инкогнито» со стартовой страницы браузера от «Yandex»: со статьями, часто посещаемыми ресурсами, закладками и виджетами.
- Ручной подход – альтернативный вариант действий – в правой верхней части интерфейса надо нажать на кнопку с тремя полосками, вызывающую вертикальное контекстное меню. Из появившегося списка остается выбрать пункт «Режим Инкогнито».
- Переход по ссылке. Последний способ открыть приватный режим – кликнуть по ссылке, найденной на сайте, правой кнопкой мыши и нажать на пункт «Открыть ссылку в режиме «Инкогнито».
ПРИМЕЧАНИЕ! С изображениями и сторонним медиаконтентом способ не срабатывает – только с кликабельными URL-адресами.
Разработчики из Yandex напоминают – «анонимный» просмотр сайтов по умолчанию исключает доступ к расширениям и плагинам. Избежать ограничений поможет дополнительная настройка в разделе «Дополнения», где напротив необходимого контента остается расставить галочки с «запуском» в приватном формате.
А вот с Turbo дополнительно разбираться не придется – при недостаточной скорости ускорение произойдет автоматически.
iOS и Android
Как включить режим «Инкогнито» на смартфоне? Версии «Яндекс.Браузера», выпущенные для мобильных платформ, равны и по функциональности, и по оформлению. А потому, и переходить к приватности придется схожим образом, и ровно в два действия:
- Сначала на главной странице (или в нижней части интерфейса) придется нажать на кнопку, отображающую текущее количество открытых вкладок.
- Дальше в верхней части интерфейса появится ползунок, разрешающий перейти от стандартного просмотра к анонимному.
После взаимодействия с кнопкой, «стандартные» вкладки никуда не исчезнут, но останутся за пределами «Инкогнито».
как включить, отключить на мобильном телефоне в Андроид, iOS? Что значит, дает режим Инкогнито в Яндекс.Браузере? Что такое режим инкогнито в яндекс браузере и как его запустить.
Режим инкогнито — это особая функция, которая позволяет повысить анонимность в сети. При его активации программа для интернета перестает сохранять историю просмотренных сайтов , загрузки, куки и другую информацию.
Абсолютной защиты данных этот режим не дает, зато позволяет скрыть то, что вы делаете за компьютером. То есть другие люди, которые пользуются этим же компьютером, не смогут узнать, что вы смотрели в интернете.
Как включить режим инкогнито
Чтобы включить инкогнито, нужно в браузере (программе для интернета) активировать данную функцию. Тогда сразу же откроется новое окно, которое будет работать в этом режиме. То есть все сайты нужно открывать именно через него. Только тогда ничего сохраняться не будет.
По окончании работы это окно нужно просто закрыть.
Включение через горячие клавиши
Это самый быстрый способ включения. Нужно просто нажать несколько клавиш на клавиатуре и анонимное окно откроется:
Ctrl +Shift + N
Сначала зажимаете клавишу Ctrl, затем Shift и, не отпуская эти две клавиши, нажимаете N (русскую Т). В программах Mozilla Firefox и Internet Explorer комбинация другая: Ctrl +Shift + P (русская P).
Включение через меню браузера
А это, так сказать, классический способ запуска анонимного режима — через меню программы для интернета. Делается практически одинаково в любом браузере. Покажу на картинках.
Google Chrome : → Новое окно в режиме инкогнито
Яндекс Браузер : → Режим инкогнито
Opera : → Создать приватное окно
Mozilla Firefox : → Приватное окно
Internet Explorer : → Безопасность → Просмотр InPrivate
Какие данные скрывает режим инкогнито
Что скрывает (не сохраняет) анонимный режим:
- посещённые страницы
- поиски
- временные файлы
Для большинства пользователей этого вполне достаточно. Но тем не менее все ваши действия будут видны системному администратору, если вы, например, пользуетесь компьютером на работе. А также они будут доступны провайдеру, то есть компании, которая предоставляет доступ в интернет.
Кроме того, кое-какую информацию будут знать и владельцы сайтов, которые вы посещаете: ваш IP-адрес , операционную систему, браузер.
Как стать еще более анонимным
Существует множество способов для повышения анонимности в сети. Всё зависит от того, какие цели преследует пользователь. С помощью этих средств можно достичь практически полной анонимности, но только при условии, что ваши действия не заинтересуют определенные службы.
Браузер TOR
Программа Tor в отличие от обычных браузеров по умолчанию работает с сетью прокси-серверов. Иными словами, когда вы заходите на сайт с помощью Tor, владелец сайта видит не ваш реальный ip-адрес, а адрес из другой точки земного шара, например, США.
Также интернет-трафик шифруется и передается через систему виртуальных туннелей. Тем не менее данный браузер далеко не панацея и для повышения анонимности рекомендуется комбинировать его с другими способами защиты.
VPN
С английского аббревиатура VPN расшифровывается/переводится как «виртуальная частная сеть». Сегодня под этим понятием понимают комплекс технологий, которые позволяют создать поверх интернет-сети другие логические сети.
Допустим, у вас есть подключение к Интернету, а весь трафик идет через провайдера. Используя VPN, трафик сначала в зашифрованном виде будет идти на сервер VPN, а уже оттуда будет происходить переход на конечный сайт. Провайдер не сможет узнать о том, какие сайты вы посещаете, если не получит шифра.
При выборе VPN стоит обращать внимание на следующие вещи:
- Структуру сети. Бывают сложные многоуровневые сети VPN (трафик идет к одному серверу, затем к другому,… и только потом достигает конечной точки).
- Как оформлена компания. Фирмы, которые предоставляют услуги недобропорядочным личностям, изначально стараются оформляться через множество подставных лиц и компаний. В таком случае судебные разбирательства можно затягивать на годы и десятилетия.
- Есть ли логирование.
Бесплатные VPN . Программа Opera имеет встроенный VPN, а на другие браузеры можно установить дополнительные расширения с подобной функцией. Тогда удастся скрыть информацию от своего провайдера и комбинируя его с режимом инкогнито можно получить весьма неплохой результат.
Прокси-серверы
Прокси-серверы обычно представляют собой взломанные ip. С помощью специального софта или стандартными средствами Windows пользователь прописывает у себя определенные данные и выходит в сеть под другим ip-адресом.
Существуют бесплатные сайты с базами прокси-серверов, но такие ip-адреса, как правило, становятся бесплатными уже после того, как попадают во множество черных списков. По этой причине некоторые сайты могут не доверять вашему компьютеру и просить ввода капчи .
Другие способы
Когда ставится задача не просто не «засветиться» самому, а еще и сымитировать действия другого человека, например, выдать себя за гражданина США и что-нибудь купить, тогда в ход могут идти дорогостоящие программы, взломанные компьютеры и другие нехорошие вещи.
Режим инкогнито — это безопасность ваших данных и вашего компьютера в интернете. Как его включить? Подробная инструкция как пользоваться этим инструментом во всех браузерах.
Всем привет!
Сегодня будем говорить о режиме инкогнито в браузерах.
Инкогнито что это такое вообще? Если одним словом, то — это ваша безопасность.
Безопасность ваших данных в интернете.
Зачем нужно включать режим инкогнито?
А вы знали, что на какой бы вы сайт в интернете не зашли все это сливается?
Что именно?
Да все! Ваше местоположение, имя, возраст, интересы. Логины и пароли, кстати тоже.
Вы думаете, почему в браузерах появляется именно та реклама, чем, вы интересуетесь?)
А вы знали, что google работает на ФБР и сливает всю инфу о каждом пользователе интернета?
В России нет точной информации на этот счет, но думается мне, яндекс занимается тем же самым).
Какие плюсы, есть, заходя в интернет таким образом?
Все ваши просмотры скрыты от посторонних глаз.
Логины и пароли не сохраняются.
Не нужно чистить кэш и куки.
Приступим, начнем с яндекс.
Как включить режим инкогнито в яндекс браузере?
Делается это достаточно просто, одновременным нажатием трех клавиш на клавиатуре
«Ctrl» + «Shift» + «N»
Если у вас оперативная система Windows.
Если у вас операционка Mac OS, то сочетание клавиш «⌘» + «Shift» + «N»
Если, вы все правильно сделали, у вас должна открыться вот такая вкладка.
Все. Можете пользоваться без палева
Режим инкогнито в гугл хром включается 2-я способами.
Сочетанием 3-х клавиш или через настройки браузера — это, как вам удобней будет).
1-й способ
С помощью комбинации клавиш.
Одновременно нажимаете «Ctrl» + «Shift» + «N»
2-й способ.
Через настройки google.
Заходите, выбираете. «Новое окно в режиме инкогнито.»
Как на картинке ниже.
Если, вы все сделали правильно, у вас должна выйти вот такая картинка.
Переходим к менее популярным браузерам в России и странах ближнего зарубежья.
Начнем с хакерского
с браузера «Опера.»
Режим инкогнито в опере
Как включить режим инкогнито в опере?
режим инкогнито опера включается также 2-я способами.
1-й способ все те же «Ctrl» + «Shift» + «N»
2-ой способ. Заходите в настройки оперы. выбираете окно инкогнито.
Режим инкогнито в мозиле
как открыть инкогнито в мозиле?
Так же 2 способа.
1-й комбинация с одновременным нажатием 3-х клавиш.
Кстати, здесь другие кнопки будут задействованы, в отличие от других браузеров.
Нажимаете одновременно «Ctrl» + «Shift» + «P»
2-ой способ.
Настройка оперы, далее выбираете «приватное окно.»
как выйти из режима инкогнито на любом из браузеров
Для того чтобы выйти из инкогнито, просто достаточно закрыть окно с инкогнито вкладкой.
Инструкция универсальная), подойдет для всех браузеров.
Можете посмотреть видео из ютуба, о том, как это все делается.
На этом все, пока!
К аждый из нас хоть раз сталкивался с необходимостью утаить от кого-либо действия, выполняемые в браузере. Большинство пользователей решают данную задачу следующим образом – заходят в историю и удаляют данные обо всех посещенных порталах. И, к сожалению, мало кто знает, что в современных браузерах есть более простой способ «замести следы», в Гугл Хром данный способ называется режим инкогнито. В этом материале о том, как включить режим инкогнито в Google Chrome .
Что такое режим инкогнито?
Режим инкогнито Гугл Хром – это удобная опция, дающая пользователю возможность работать в отдельном особенном окне. Страницы, открываемые в этом окне, не сохраняются в истории.
В начале статьи мы сказали, что режим инкогнито – это более простой способ «замести следы», нежели очистка истории вручную, однако если говорить точнее, как вы уже, наверно, поняли, режим инкогнито – это не более простой способ замести следы, а способ избежать необходимости их заметать. Данные о посещенных страницах не сохраняются в истории, а значит, и очищать ее незачем.
Более того, файлы, которые скачиваются на ПК в режиме инкогнито, не будут отображаться в загрузках, то есть, необходимость чистить загрузки тоже пропадает.
Однако! Компания Google предупреждает – действия, которые выполняются в режиме инкогнито, видны:
— интернет-провайдеру;
— работодателю, в том случае если ПК рабочий и подключен в общую сеть;
— посещаемым интернет-ресурсам.
Кроме того, не забывайте – загруженные файлы хоть и не отобразятся в загрузках, однако на ПК они, разумеется, сохранятся в стандартной папке загрузок. Если вам нужно их спрятать, сохраните их в надежном месте, а из стандартной папки загрузок удалите!
Та же история с закладками – если в режиме инкогнито вы решите закрепить страницу в закладках, закладка сохранится и будет отображаться и в стандартном режиме работы.
В общем, как вы понимаете, режим инкогнито во многом облегчает «секретные» действия в браузере, однако, работая в нем, важно все-таки не терять бдительности.
Как включить режим инкогнито в Google Chrome на ПК?
Активировать режим инкогнито Гугл Хром на ПК очень просто, для этого потребуется выполнить пункты следующей инструкции:
1. Откройте браузер.
2. Зайдите в меню «Настройки».
3. Кликните строчку «Новое окно в режиме инкогнито».
При выборе пункта «Новое окно в режиме инкогнито», перед вами тут же откроется новое окно, в левом углу вы заметите фигурку шпиона, кроме того, браузер уведомит вас, что вы перешли в режим работы инкогнито и сообщит, кому и как будут видны ваши действия при работе в данном режиме, а кому нет.
4. Готово! Можете приступать к работе!
Совет! Для быстрого перехода к режиму инкогнито нажмите «горячую» комбинацию «Ctrl + Shift + N».
Как включить режим инкогнито в Google Chrome на мобильном устройстве?
Мобильная версия Гугл Хром поддерживает режим инкогнито. Чтобы его активировать, следуйте данной инструкции:
1. Откройте браузер в обычном режиме.
2. Тапните по значку в виде трех вертикальных точек в правом углу браузера.
3. Тапните строчку «Новая вкладка инкогнито».
4. Готово – вы перешли в режим инкогнито!
Важно! Порядок активации режима инкогнито Гугл Хром для пользователей мобильных устройств на iOS и Android совершенно одинаков.
Как отключить режим инкогнито в Google Chrome?
Для выхода из режима инкогнито не существует никаких специальных команд, и ответ на вопрос как отключить режим инкогнито в Google Chrome, очень прост. Чтобы сделать это, как на ПК, так и на мобильном устройстве, вам просто необходимо либо закрыть по очереди все вкладки, открытые в этом режиме, либо нажать на «крестик» в главном окне.
Если вы хотите, чтобы на вашем ПК режим инкогнито не работал, ну, например, вы боитесь, что ваш ребенок будет лазить по всяким сомнительным сайтам и скрывать это от вас, вынуждены вас огорчить – отключить режим инкогнито, чтобы он был недоступен для активации – невозможно.
Впрочем, если ваш ПК работает на Windows 10, вы можете настроить семейный аккаунт, и вот в нем режим инкогнито недоступен.(Об этом вскоре напишем)
Итоги
Итак, вы познакомились с понятием режим инкогнито Гугл Хром. Теперь вы знаете, как включить режим инкогнито в Google Chrome на ПК и мобильном устройстве и как его отключить. Надеемся, наши инструкции были полезны и просты!
Столкнулся тут с необычной просьбой: «А можешь убрать режим инкогнито в браузере Google chrome?», он же режим начальной приватности. Странная просьба, конечно, ведь по сути такое действо не решает ни какую проблему. Но раз задача поставлена, значит требует выполнения. Для начала немного теории, чтобы запустить режим приватности, воспользуйтесь сочетанием клавиш Ctrl+Shift+N, нажмите на три точки в верхнем правом углу браузера и выберете соответствующий пункт. А вот что об этом говорит сам Google:
Как работает режим инкогнито
- Ваши действия в режиме инкогнито недоступны другим пользователям устройства.
- Chrome не сохраняет историю просмотров и информацию из форм. Файлы сookie и данные сайтов удаляются, когда вы выходите из режима инкогнито.
- Вы можете одновременно запускать окна в обычном режиме и инкогнито, а также переключаться между ними. Режим инкогнито действует только для открытых в нем страниц.
Кто может видеть ваши действия
Браузер Chrome не сохраняет информацию о веб-страницах, которые вы посещаете в режиме приватности.
Однако доступ к информации о ваших действиях могут получить:
- веб-сайты, которые вы посетили (включая просмотренную рекламу и ресурсы, которыми вы воспользовались на этих сайтах).
- администратор вашей организации или владелец сети, которую вы используете;
- ваш интернет-провайдер.
Как все же отключить
Есть два пути сделать это — отредактировать реестр или воспользоваться специальной программкой IncognitoGone , которая отключает приватный режим не только в chrome, но и в Internet Explorer и Microsoft Edge.
Вы перейдете в репозиторий где хранятся версии утилиты.
После перехода на Github и скачивания IncognitoGone.exe скорее все ваш браузер, не позволит вам просто так скачать.
Нажмите CTRL+J или перейдите в загрузки Google chrome и нажмите Сохранить.
От вас требуется минимум действий: скачать, запустить и выбрать пункт Disable напротив нужного браузера. Потом согласиться с действием два раза и этот пункт пропадет из меню. Конечно, после переустановки режим вернется, оставьте программу и запускайте ее по мере необходимости.
Второй вариант для более продвинутых пользователей, здесь потребуется отредактировать реестр. По сути, создается или изменяется параметр IncognitoModeAvailability в зоне безопасности Policies . Чтобы начать нажмите Win+R и введите regedit , затем пройдите по пути:
HKEY_LOCAL_MACHINE\SOFTWARE\Policies\Google\Chrome
Если такого раздела нет, его нужно создать. Для этого кликнуть по разделу Policies правой кнопкой мыши и выбрать создать раздел, называем его Google . По такой же аналогии внутри папки Google создаем раздел Chrome .
Уже в разделе Chrome создаем параметр DWORD (32 бита) под именем IncognitoModeAvailability и присваиваем ему значение 1.
Весь процесс показан на видео.
Осталось перезагрузить компьютер, чтобы изменения вступили в силу. Если вы все сделали правильно, то пункта открыть окно в режиме инкогнито не будет. Удачи! Хотите больше приватности и избавления от слежки, смотрите эту .
Режим инкогнито всегда
Если же вы хотите использовать браузер хром всегда в режиме инкогнито, тогда вам пригодится этот рецепт. Жмём правой кнопкой по ярлыку и открываем его «Свойства». В строчке «Объект» добавьте в конце -incognito , сохраните изменения. Готово! Теперь по этому ярлыку браузер всегда будет запускаться в режиме анонима.
Здравствуйте, уважаемые читатели сайта сайт! Вы, наверняка, слышали о режиме инкогнито в различных Интернет-обозревателях. Так вот, Yandex не исключение и его здесь также можно использовать.
Сейчас мы подробно рассмотрим, что значит в браузере режим инкогнито, как можно зайти на сайт с его помощью и выйти из него используя компьютер, ноутбук или телефон, планшет с Android. Поговорим и о работе дополнений в нем.
Что значит режим инкогнито
Для начала ответим на вопрос: Что такое режим инкогнито в браузере?
Инкогнито – это специальный режим, благодаря которому не сохраняется история запросов и список посещенных сайтов. Данная информация учитывается обозревателем для отображения рекламы на тех сайтах, которые Вы посещаете, и для формирования .
Отличия открытия подобной вкладки от вкладки, открытой обычным способом, такие:
1. Все введенные в поисковую строку запросы не будут сохранены.
2. Обозреватель не запоминает историю посещенных Вами сайтов.
Если Вам интересно, прочтите статью, перейдя по ссылке.
3. Не сохраняются пароли, которые Вы вводите при авторизации на сайтах и в социальных сетях, и все данные при автозаполнении. То есть, если в браузере сохранен пароль для сайта и обычно Вы заходите в профиль сразу, то в данном случае нужно будет ввести пароль заново.
4. В кэш не добавляются прослушанные аудиозаписи или просмотренные видео.
5. Сохранятся закладки, которые были сделаны.
6. Сохраняются все загруженные файлы на компьютер.
7. Сохраняются настройки веб-обозревателя, которые Вы изменяли.
8. Все включенные в Яндексе дополнения не будут работать (нужные дополнения можно включить вручную).
9. После закрытия подобной вкладки, все cookies удалятся.
Как открыть данный режим
Теперь давайте рассмотрим, как зайти на сайт в Яндекс браузере в режиме инкогнито.
Страница в обычном режиме для создания новой вкладки выглядит следующим образом:
Чтобы перейти в нужное нам окно, нажмите на три горизонтальные полоски в правом верхнем углу и выберите из списка «Режим инкогнито».
После этого откроется новое окно обозревателя. То, что Вы работаете в нем инкогнито, будет понятно по иконке с очками, которая расположена в правом верхнем углу страницы.
Открыть подобное окошко можно с помощью горячих клавиш – Ctrl+Shift+N.
Если же Вы находитесь на каком-нибудь сайте, тогда страница имеет вот такой вид:
Открытая страница в режиме инкогнито нечем не отличается. Единственное отличие это то, что она откроется в новом окне и справа вверху будет значок с очками.
Если Вы просматриваете сайт в обычном режиме и, кликнув по ссылке, хотите перейти на другую страницу анонимно, тогда нажмите на ссылку правой кнопкой мышки и выберите из меню «Открыть ссылку в режиме Инкогнито».
Как выключить
Выйти из него в веб-обозревателе очень просто, ведь это отдельно открытое окно. Соответственно, нужно его просто закрыть. Для этого, нажмите на крестик в правом верхнем углу страницы, и окно будет закрыто.
Дополнения браузера Яндекс в режиме инкогнито
Если у Вас установлено много расширений и некоторыми из них Вы часто пользуетесь, тогда для удобства, можно сделать так, чтобы они работали не зависимо от того, как вы просматривайте страницы.
Для начала откроем страницу с дополнениями. Нажмите на три горизонтальные полоски в правом верхнем углу и выберите из списка «Дополнения».
Найдите нужное расширение, с которым хотите работать, находясь на странице анонимно, и нажмите под его описанием на кнопку «Подробнее». Затем поставьте галочку в поле «Разрешить использование в режиме Инкогнито».
Теперь на странице Яндекс браузера, открытой инкогнито, появится или значок расширения справа в адресной строке, или дополнительный пункт в контекстном меню.
Режим инкогнито на телефоне с Андроид
Посещать сайты подобным образом также можно с мобильного телефона или планшета, с установленной операционной системой Андроид.
Зайдите в Yandex и откройте дополнительное меню – делается это с помощью кнопки вызова контекстного меню на Вашем устройстве. Затем выберите из него «Новая вкладка Инкогнито».
Фон открытой страницы будет серый, а под поисковой строкой появится соответствующая надпись: «Вы в браузере инкогнито». Вводите нужный запрос или открывайте интересующий сайт.
Здесь белые – это сайты, открытые в браузере обычным способом, а вкладки инкогнито выделены серым и находятся под соответствующим заголовком. Нажав на крестик, можно закрыть выбранную страницу. Для выхода из него, закройте все серые вкладки.
Используйте режим инкогнито в Яндекс браузере, ведь это удобно и совсем не сложно. Например, чтобы зайти в другой аккаунт соцсети, не нужно выходить из текущего профиля: просто откройте второе окно анонимно и введите логин и пароль. Так и введенные данные не сохранятся, и в привычный профиль снова заходить не нужно будет.
Как убрать режим инкогнито на телефоне Huawei и Honor
Как отключить режим инкогнито на телефонах Honor и Huawei? Многие неопытные пользователи, в том числе вкладка анонимного поиска, не знают, как ее отключить и вернуться в обычный режим. Инструкция достаточно простая и не требует специальных знаний в мире цифровой грамотности.
Что такое режим инкогнито на клавиатуре Honor и Huawei
«Инкогнито» — это способ использования поисковой системы и клавиатуры, при котором искомая информация не сохраняется в памяти устройства.Это удобно для людей, которые не хотят постоянно очищать историю, но также стараются скрыть список просматриваемых ресурсов от тех, кто часто берет свой телефон. Среди возможностей анонимного поиска:
- мультимедийных файлов сохраняются в проводнике;
- закладок, которые оставил пользователь, отображаются в памяти;
- кеш не сохраняется;
- История поиска не сохраняется
- : все запросы по-прежнему видны интернет-провайдеру.
Есть список источников, в которых фиксируются ваши посещения и действия:
- Сайты, на которых вы просматривали более 1 секунды
- Просмотренные объявления
- отчет по статистике владельцев социальной сети или Интернет-ресурса;
- сайтов, на которых нужно идентифицировать свой аккаунт.
Есть специальная возможность сохранять конфиденциальность во всех поисковых системах:
- Яндекс браузер;
- Google Chrome;
- Opera;
- Firefox;
- Браузер США и другие.
Отображается как в мобильной, так и в компьютерной версиях. Владелец телефона на операционной системе Android может одновременно делать запросы как в классической, так и в анонимной версии поисковой системы. Это не влияет на скорость и результаты поиска.
Как отключить режим инкогнито на клавиатуре?
Поле набора номера — это еще один инструмент, который собирает и фиксирует информацию, запрашиваемую владельцем Huawei и Honor. Если вы часто набираете определенные фразы, то через некоторое время интерфейс подскажет комбинации слов.Чтобы ваши запросы не собирались в хранилище клавиатуры, в настройках можно активировать «Инкогнито».
Чтобы отключить анонимность на ключах, зайдите в настройки GBoard (если у вас установлено это ПО), перейдите в пункт «Безопасность» и отключите соответствующий компонент.
Как выйти из режима инкогнито в браузере?
Чтобы отключить режим инкогнито на телефоне Huawei и Honor, просто закройте открытую вкладку.Обычно он отличается от классического метода поиска цветом интерфейса. В анонимной версии темно, а в стандартной светлой.
Рейтинг статьи:
Загрузка …Искать на странице горячие клавиши яндекс. Яндекс.Браузер
Знак «+» означает, что вы должны одновременно нажать указанные клавиши. Например, Ctrl + D, сначала нужно зажать «Ctrl» и, не отпуская его, нажать клавишу «D».
Горячие клавиши одинаковы для браузеров Google Chrome и Яндекс.
Окна и вкладки
F1
Откроется новая вкладка с описанием основных вопросов по Яндекс браузеру.
F11
Режим просмотра изменится, он перейдет в полноэкранный режим (все границы и меню удалены), если вы снова нажмете F11, вернется предыдущий вид.
Ctrl + T
Откроется новая вкладка с панелью быстрого доступа.
Ctrl + Shift + T
Открыть последнюю закрытую вкладку, очень полезно, когда вы случайно закрываете нужную страницу сайта.Таким образом, вы можете сначала открыть последний, затем снова нажать и откроется предпоследний и т. Д.
Ctrl + W
Закройте активную вкладку, то есть закройте страницу, которая в данный момент открыта.
Ctrl + щелкните мышью по активной ссылке или перетащите ссылку с помощью мыши на пустое место для вкладки
Откройте новую вкладку со страницей, на которую ведет ссылка. Если вы перетащите ссылку на существующую вкладку, страница откроется на указанной вкладке.
Ctrl + F4
Закройте активную вкладку или всплывающее окно.
Ctrl + N
Открыть новое окно браузера (не путать с вкладкой).
Shift + щелчок по активной ссылке
Откройте новое окно браузера со страницей, на которую ведет ссылка.
Alt + F4
Alt + Shift + I
Служба технической поддержки.
Alt + Tab
Это не относится конкретно к браузерам, но очень полезное сочетание клавиш — переключение между открытыми окнами (любыми программами, папками и полноэкранными приложениями).Удерживайте Alt, и после нажатия Tab появляется меню для переключения между открытыми окнами и рабочим столом. Каждое нажатие клавиши Tab перемещает курсор в следующее окно вправо.
Alt + Shift + Tab
То же, что и предыдущая комбинация, только курсор перемещается не вправо, а влево.
Окна + M
Свернуть браузер Opera (Windows — клавиша с логотипом Windows, между Ctrl и Alt).
Потребность в знании горячих клавиш возникает при регулярной работе с Яндекс.Браузером.Использование быстрых комбинаций дает значительное увеличение скорости взаимодействия с инструментом. Поначалу их запоминание может показаться трудным для неподготовленных пользователей, но с опытом приходит комфорт.
Манипуляции с окнами и вкладками
Открытие и закрытие вкладок в Яндекс браузере осуществляется стандартным набором команд. Например, комбинация Ctrl + T служит для создания пустой вкладки. Если добавить ключ к комбинации Shift , вкладка дополнительно станет активной.Вы можете закрыть текущую вкладку, нажав на клавиатуре Ctrl + F4 или Ctrl + W … Вы можете последовательно переключаться между существующими вкладками, используя комбинации Ctrl + Tab , а также Ctrl + Shift + Tab .
Аналогичные команды используются для работы с окнами. Сочетание клавиш Ctrl + N создаст новое пустое окно. Если в комбинацию добавить Shift, то дополнительно будет активирован режим инкогнито.Закрывает окна в Яндекс браузере по нажатию Ctrl + Shift + W или Alt + F4 … Есть две команды для отправки посылок: Ctrl + LMB откроет целевой сайт в новой вкладке , а Shift + LMB — в новом окне.
Закладки и история
Для комфортной работы с функциями закладок есть 4 простые комбинации:
- « Ctrl «+» D « — сохраняет выбранную страницу в список закладок;
- « Ctrl «+» Shift «+» D « — сохраняет в закладки все страницы, открытые в данный момент в браузере;
- « Ctrl «+» Shift «+» O « — будет создана пустая вкладка, в которой откроется диспетчер закладок;
- « Ctrl «+» Shift «+» B « — отображает / скрывает панель закладок, расположенную под адресной строкой.
Управление историей посещений осуществляется с помощью следующих горячих клавиш:
- « Ctrl «+» H « — открывает раздел истории посещений;
- « Ctrl «+» J « — открывает раздел истории загрузок;
- « Ctrl «+» Shift «+» Del « — вызывает утилиту для очистки истории.
Редактирование, навигация и поиск
Для редактирования информации внутри страницы браузера от Яндекса используются стандартные комбинации Windows:
- « Ctrl «+» Z « — отменяет последнее действие пользователя;
- « Ctrl «+» A « — выделен весь текст;
- « Ctrl «+» C « — копирует выделенный фрагмент;
- « Ctrl «+» X « — вырезать выделенный фрагмент;
- « Ctrl «+» V « — вставляет фрагмент из буфера обмена;
- « Ctrl «+» O « — открывает локальный файл.
Для удобства навигации есть следующие горячие клавиши:
- « Пробел » — прокрутить на один экран вниз;
- « Home » и« End » — выполняется переход в начало и конец страницы соответственно
- « F5 « и « Ctrl «+» F5 « — обновляет активную страницу с использованием и без использования кеша соответственно;
- « Esc »- остановка процесса загрузки открытой страницы.
В группу функций поиска входят:
- « Ctrl «+» F « или « F3 « — выполнить поиск;
- « Ctrl «+» Shift «+» G « и « Ctrl «+» G « — перейти к предыдущему и следующему найденным совпадениям соответственно.
Функции для разработчиков и другие полезные функции
При разработке сайтов будет полезен ряд функций, предоставляемых движком Chromium.Например, вы можете открыть панель разработчика, используя комбинацию Ctrl + Shift + I или более простую альтернативу — F12 … На странице исходного кода можно использовать сочетание клавиш Ctrl + Shift + U , и вы можете вызвать консоль JavaScript, нажав Ctrl + Shift + J .
Хотите знать, как стабильно зарабатывать в Интернете от 500 рублей в день?
Скачать мою бесплатную книгу
= >>
Часто неопытные пользователи персональных компьютеров и ноутбуков могут столкнуться с такой проблемой, как включение браузера в полноэкранном режиме.Обычно эта функция включается такими пользователями случайно.
Однако, сталкиваясь с необычным отображением интернет-браузера, люди стремятся вернуться к интерфейсу, к которому они привыкли.
Дело в том, что в целом полноэкранный режим позволяет просматривать изображения или информацию без отображения верхней панели инструментов.
Это вовсе не означает, что он исчезает безвозвратно. Он там, где он должен быть, и сегодня я расскажу вам, как его вернуть на место.
Еще я расскажу о том, как исправить ситуацию в разных браузерах. Для того, чтобы панель инструментов вернулась в Мазил, Яндекс браузер, нужно навести мышку на верх экрана, то есть вывести ее в самый верх. Панель управления станет видимой. После этого, как только вы переместите мышь в сторону, панель инструментов снова исчезнет.
Если этот режим все же вас не устраивает, то в этом случае нажмите на значок настроек в правом углу и в окне вы увидите активную эмблему полноэкранного режима.Нажав на иконку — и экран примет свое обычное положение.
В браузере Mazila
Вот такая иконка для полноэкранного режима, которую вы найдете в браузере Mazil.
Яндекс браузер
В Яндекс браузере значок выглядит иначе, и можно догадаться, что он включает и выключает полноэкранный режим только при наведении на него курсора. Затем появляется подсказка, как видно на скриншоте.
Браузер Opera
В Opera, когда вы перемещаете курсор в верхнюю часть экрана, панель не появляется, но появляется подсказка, нажатие на которую выходит из полноэкранного состояния.
Браузер Google
В браузере от Google при входе в полноэкранный режим на несколько секунд появляется подсказка, что можно выйти из этого режима, нажав клавишу F11.
После этого больше не появляется, панель вверху тоже не видна. Так что, если вы случайно вошли в этот режим и пропустили подсказку, то выйти, не зная, куда нажимать, для новичков довольно сложно.
Более того, закрыть браузер в этой позиции нельзя.Просто хочу сказать новичкам в компьютерных делах, что вы можете закрыть браузер с помощью клавиш ctrl + w или alt + F4.
Поэтому, проводя этот анализ, я пришел к выводу, что браузер от Google — самый неудобный с точки зрения управления для неопытных пользователей.
Для всех браузеров
Во всех браузерах вы можете выйти из полноэкранного режима, нажав клавишу F11, расположенную в верхнем ряду клавиатуры. Этот ключ работает для всех браузеров, если вы используете персональный компьютер.
Для ноутбуков часто используется комбинация клавиш «Fn + F11». Кстати, с помощью этого метода, используя опции для компьютера (F11) или ноутбука (Fn + F11), вы также можете вернуться в полноэкранный режим браузера в любое удобное время.
Также следует отметить, что этот метод универсален для большинства интернет-браузеров и менее проблематичен как для новичков, так и для опытных пользователей.
Результат
Подводя итоги, хочу отметить, что если вы случайно открыли полный экран браузера, то не пугайтесь, нажмите клавишу F11, и экран вернется в нормальное, привычное для вас состояние.
А для того, чтобы стать уверенным пользователем компьютера, и хорошо разбираться в его функционале, советую пройти обучение компьютерной грамотности. К счастью, сейчас в Интернете много уроков и курсов по этой теме.
В конце концов, уверенное владение компьютером поможет вам, независимо от того, где вы живете, сколько вам лет и других факторов. Люди со знаниями всегда будут в бизнесе и с деньгами.
Поскольку на данный момент существует большой спрос, однако так будет не всегда, рано или поздно эта ниша будет заполнена, и тем, кто не успел войти сейчас, будет сложно это сделать в будущее.
Желаю удачи, успехов, подписывайтесь на блог, чтобы быть в курсе новых статей.
П.С. Прилагаю скриншот моего заработка в партнерских программах. И напоминаю, что заработать может каждый, даже новичок! Главное делать это правильно, а значит учиться у тех, кто уже зарабатывает, то есть у профессионалов интернет-бизнеса.
Получите список проверенных партнерских программ 2018, которые платят деньги!
Скачать чек-лист и ценные бонусы бесплатно
= >> «Лучшие партнерские сети 2018 года»
Иногда случается так, что вы случайно закрываете вкладку, которая вдруг вам снова понадобится.Конечно, вы можете открыть всю историю просмотров и найти ее там, но для этого потребуется много ненужных основных виджетов.
Современные браузеры могут открывать последнюю вкладку, которая была закрыта, с помощью простого сочетания клавиш. А учитывая, что они одинаковы практически во всех браузерах, их стоит запомнить. В этом коротком руководстве мы покажем вам, как открыть последнюю недавно закрытую вкладку, которую вы случайно закрыли, во всех современных браузерах.
Чтобы открыть закрытую вкладку, клавиши, которые вам нужно нажимать, одинаковы в большинстве браузеров.Сочетания клавиш в основных браузерах представлены ниже.
Google Chrome
Чтобы открыть закрытую вкладку в Chrome, используйте сочетание клавиш
На компьютерах с операционной системой Mac OS используйте ключи
Opera
Если вам нужно открыть вкладку, которую вы только что закрыли в Opera, используйте те же клавиши
Соответственно на Маках сочетание клавиш выглядит так
Mozilla Firefox
Этот браузер также не отличается оригинальностью от предыдущих.Вы можете открыть случайно закрытую вкладку в Firefox с помощью того же сочетания клавиш, что и в предыдущих браузерах, а именно
.или аналогичные кнопки клавиатуры на MacBook
Internet Explorer
Не будем забывать и о тех, кто по каким-то причинам до сих пор пользуется стандартным браузером Microsoft. Вы можете открыть только недавно закрытую вкладку в проводнике, как и в других браузерах, с помощью сочетания клавиш
На Mac, слава богу, Internet Explorer не существует.
Яндекс браузер
К счастью для тех немногих, кто пользуется браузером из этой поисковой системы, открыть закрытую вкладку в Яндексе не сложнее, чем в других браузерах, используя все те же сочетания клавиш.Яндекс-браузер построен на Chromium и аналогичен Chrome с небольшими надстройками, так что ничего удивительного.
и аналогичное сочетание клавиш для Mac OS
Safari
Браузер от компании Apple, пожалуй, единственный популярный, отличившийся. Вкладку, которую я недавно случайно закрыл, нельзя открыть в Safari с помощью комбинаций, которые работают во всех других браузерах. Чтобы открыть закрытую вкладку в сафари, вам нужно будет запомнить еще одну комбинацию клавиш
В Mac OS закрытые вкладки открываются таким же образом, только с помощью cmd вместо Ctrl
Ко всему, что написано выше, можно добавить лишь небольшую подсказку: во всех вышеперечисленных браузерах с помощью представленных сочетаний клавиш вы можете открыть не только одну последнюю закрытую вкладку, но столько, сколько вы закрыли , т.е.е. все, что хранится в истории браузера. Чем больше раз вы нажимаете комбинацию горячих клавиш, тем больше открываются вкладки истории, которые закрывались недавно.
Яндекс продвигает конфиденциальность с помощью бета-версии своего минималистичного браузера — TechCrunch
Российская компания «Яндекс» добавила набор новых функций, ориентированных на конфиденциальность, в экспериментальный браузер, представленный в прошлом году, а также теперь переводит программное обеспечение с альфа-версии на бета-версию и делает его браузером по умолчанию для международных пользователей.
Софтверный гигант снял обертку с минималистичного браузера в ноябре прошлого года, назвав его «концепцией» и предложив вместе с уже существующим Яндекс.Браузером. Теперь компания заявляет, что эта концепция станет основной версией, которую она предлагает на международных рынках, хотя существующие пользователи более старой версии браузера могут продолжать работу без изменений.
Однако на своем крупнейшем рынке в России и на некоторых других региональных рынках он продолжит поддерживать концептуальный браузер в качестве экспериментальной альтернативы — и его старый браузер остается там в качестве основного предложения.
Представитель Яндекса сказал, что это связано с тем, что на рынках, где он предоставляет свои основные услуги (а именно поиск и рекомендации), ему нужно больше знать о пользователях, поэтому переход на частную версию полностью подорвет качество обслуживания. Но на международных рынках свободнее экспериментировать, предлагая частный просмотр в качестве приманки для стимулирования использования (и лучше конкурировать с гигантом сбора данных Google).
По словам представителя компании, совокупная пользовательская база всех браузеров Яндекса составляет 22 миллиона в месяц на всех рынках.
Дополнительные функции конфиденциальности были одними из наиболее востребованных отзывов об альфа-версии, по словам Яндекса, особенно от пользователей из Германии, Канады и США.
Новые функции, ориентированные на конфиденциальность, в бета-версии минималистичного браузера включают в себя отказ от сбора пользовательских данных, статистики или данных просмотра по умолчанию и предложение расширения скрытого режима в браузере, чтобы пользователь мог мгновенно включить блокировку для файлы cookie аналитики и плагины социальных сетей.
Браузер также предлагает пользователям выбрать собственную поисковую систему по умолчанию при запуске — предлагая выбор из трех, которые зависят от местоположения пользователя.
Подробнее о новом выпуске читайте в блоге Яндекса. AdGuard, разработавший расширение Stealth Mode для браузера, также опубликовал свой исходный код на Github.
Бета-версия браузера доступна для Windows и OS X на 15 языках и может быть загружена в браузере.yandex.com.
10 лучших интернет-браузеров в мире
Вы ищете самые быстрые, безопасные, многофункциональные и удобные интернет-браузеры? Затем в этом посте мы поможем вам составить список из 10 лучших интернет-браузеров, которые помогут вам получить доступ к информации и направить вашу работу во всемирную паутину.
Хороший браузер абсолютно необходим для работы в Интернете. Фактически, когда вы открываете любой веб-сайт, именно ваш интернет-браузер получает соответствующий контент с веб-сервера.
Итак, для подключения к любому серверу веб-сайта и отображения связанных веб-страниц пользователям необходимо иметь установленный в их системе интернет-браузер.
Согласно последней статистике, опубликованной Statista, на июль 2019 года насчитывалось 4,33 миллиарда активных пользователей Интернета. Это составляет около 56 процентов населения мира.
И основным средством их подключения к всемирной паутине являются интернет-браузеры.
Итак, хотите узнать о лучших веб-браузерах для вас?
Давайте посмотрим на некоторые из лучших веб-браузеров, доступных на рынке прямо сейчас —
Лучшие интернет-браузеры в мире 1) Google Chrome | 10 лучших интернет-браузеровGoogle разработал и развернул Chrome в качестве своего интернет-браузера.
Это один из самых функциональных браузеров, который дает пользователю возможность добавлять сотни расширений из магазина Chrome. Поисковая система пользуется популярностью благодаря своей простоте, производительности и безопасности.
Chrome эффективно интегрирует функции поиска Google. Это также позволяет пользователю синхронизировать данные своего браузера между всеми вашими устройствами через учетную запись Google. Кроме того, он также поддерживается для платформ, включая Windows, Linux, Android, macOS и Apple iOS.
Однако было замечено, что отслеживание активности пользователей Google с течением времени увеличилось под названием персонализации рекламы. Ему также требуется значительный объем памяти для загрузки и бесперебойной работы.
Google Chrome занимает 71% мирового рынка интернет-браузеров. Некоторые ключевые особенности Google Chrome-
- Закладки и синхронизация настроек
- Поддержка веб-стандартов
- Безопасность
- Уязвимости в системе безопасности
- Блокировка вредоносного ПО и блокировка рекламы
- Плагины
- Режим инкогнито
- Возможности прослушивания
- Проблемы отслеживания пользователей
- Скорость
- Устойчивость
- Пользовательский интерфейс
- Ярлыки и приложения на рабочем столе
- Расширения
- Поддержка платформы
- Управление цветом
- Совместимость с Chrome OS, iOS, Linux, Windows, macOS
Firefox также чрезвычайно популярен среди конечных пользователей для просмотра веб-страниц.Он разработан и внедрен Mozilla Corporation. Цель компании — предоставить открытый и доступный Интернет для всех.
Разработчики в основном предпочитают поисковую систему, поскольку она имеет дополнительные функции, включая поддержку разработки веб-приложений. Firefox, как и Chrome, можно настроить с помощью множества расширений в соответствии с требованиями пользователя.
Mozilla также выпустила Firefox Quantum, который имеет очень мощную поисковую систему. Он также имеет доминирующий режим частного просмотра с дополнительной защитой от отслеживания.Эта версия доступна для настольных компьютеров с Linux, Windows и macOS. Также есть собственные версии для Android и iOS.
Mozilla также предоставляет другой мобильный веб-браузер, ориентированный на конфиденциальность, а именно Firefox Focus. Он имеет встроенную блокировку рекламы, а также защиту от отслеживания.
Как один из 10 лучших интернет-браузеров, Mozilla Firefox занимает 9,1% доли интернет-рынка в Интернете. С Mozilla Firefox вы получаете пять типов веб-браузеров —
- Браузер Firefox для настольных ПК — предлагает вам настольный браузер, который всегда уважает вашу конфиденциальность
- Браузер Firefox для мобильных устройств — обеспечивает необходимую скорость, надежность и конфиденциальность на устройствах Android и iOS.
- Браузер Firefox для предприятий — предлагает непревзойденную защиту данных для вашей организации с помощью трех различных пакетов для 64-разрядной Windows, 32-разрядной Windows и Mac
- Firefox Reality — это браузер Firefox для виртуальной реальности, на который можно надеть очки.
- Firefox для Fire TV — позволяет просматривать Интернет на Amazon Fire TV
Ключевые особенности Mozilla Firefox включают:
Реализация многих веб-стандартов
- HTML4 (почти полный HTML5)
- XML
- XHTML
- MathML
- SVG 2 (частично)
- CSS (с расширениями)
- ECMAScript (JavaScript)
- ДОМ
- XSLT
- XPath
- Изображения APNG (Анимированные PNG) с альфа-прозрачностью
- Предложения стандартов, созданные WHATWG, такие как хранилище на стороне клиента и элемент холста
Безопасность
- Использование TLS для защиты коммуникаций
- Использование сильной криптографии при использовании протокола HTTPS
- HTTPS везде Добавить
- Поддержка HHTP / 2
Другие особенности
- Открытый исходный код
- Наличие ваших любимых дополнений и расширений
- Настройка браузера
- Синхронизация между устройствами
- Лучше закладки
- Мощный приватный просмотр
- Блокировка трекера рекламы
- Менеджер паролей
- Сбалансированное использование памяти
- Более быстрый просмотр
Раньше этим интернет-браузером пользовались почти все.
С тех пор он значительно изменился с появлением новых версий Microsoft Windows. Однако многие люди все еще используют его из-за его совместимости с приложениями и некоторых ограничений системы. Internet Explorer предоставляет все необходимые функции, связанные с конфиденциальностью, но не имеет быстрого браузера.
Microsoft Internet Explorer занимает 5,4% рынка.
Microsoft также выпустила Edge, имеющий обратную совместимость с Internet Explorer.
Edge имеет значительно улучшенный пользовательский интерфейс. Он сравнительно быстрый и потребляет меньше ресурсов. Edge можно загрузить и запустить в операционных системах Windows и Android. Доля рынка составляет 4,0%.
Microsoft Edge был запущен 21 января 2015 года и заменил Internet Explorer в качестве браузера по умолчанию в Windows 10. Тем не менее, Internet Explorer все еще работает с Windows 10 для обеспечения совместимости со старыми веб-сайтами и сайтами интрасети, которые все еще нуждаются в ActiveX и других Microsoft. устаревшие веб-технологии.
Вам доступны популярные загрузки Internet Explorer —
- Windows Internet Explorer 8 для Windows Server 2003
- Internet Explorer 11 для ИТ-специалистов и разработчиков — 64-разрядная версия Windows 7 и 64-разрядная версия Windows Server 2008 R2
- Internet Explorer 11 для ИТ-специалистов и разработчиков — Windows 7
- Internet Explorer 11 (64-разрядная версия)
- Языковые пакеты Internet Explorer 11 для Windows 7 и Windows Server 2008 R2
- Орфографические словари для Internet Explorer 11 Release Preview
Apple, Inc разрабатывает сафари.Это встроенный интернет-браузер для продуктов Apple (macOS и iOS).
Он предлагает несколько функций, которые помогают пользователям интегрировать свои устройства Apple. В мобильной версии его функции со временем улучшились.
Он предлагает внутренние и сторонние расширения для повышения производительности.
Поисковая система доступна только для продуктов Apple и ее платформ и не поддерживается на платформе Windows. Safari — лучший браузер для iPhone, Mac и iPad.Он имеет встроенную конфиденциальность и без проблем работает со всеми вашими устройствами.
Основные особенности браузера Safari:
Защита конфиденциальности и безопасности пользователей в Интернете
- Интеллектуальная система предотвращения слежения
- Sandboxing — Встроенная защита сайтов
- Защита по отпечаткам пальцев
- Защита от вредоносных сайтов
- Приватный просмотр
- Более безопасные и удобные пароли
Безупречный серфинг на всех устройствах с последней версией
- Связка ключей iCloud
- Закладки
- Просмотр вкладок
- Список для чтения
Удобный просмотр страниц
- Вкладки Safari
- Настройки для каждого сайта
- Читатель
- AirPlay
- Картинка в картинке
- Предложения
- Поделиться
Opera основана на Chromium.Он имеет встроенную VPN (виртуальную частную сеть) и блокировщик рекламы.
Благодаря своим уникальным характеристикам он быстрый, безопасный и умный. Его бесплатный VPN-сервис помогает пользователям открывать заблокированные веб-сайты. Он также предоставляет пользователям гибкость интеграции с приложениями для обмена сообщениями, а именно с Messenger (Facebook) и WhatsApp.
Opera — это кроссплатформенный интернет-браузер для нескольких устройств, поддерживающий операционные системы, включая Linux, Mac и Windows.
Интернет-браузер Operaподдерживает версию 2.2% доли рынка.
Существует несколько других версий, включая Opera для Android, Opera Mini и Opera Touch, которые оптимизированы для больших устройств. Также есть версии для телефонов на базе java.
Являясь одним из самых популярных бесплатных веб-браузеров для Android, Microsoft Windows, macOS, iOS и Linux, Opera включает в себя широкий спектр функций, таких как —
- Быстрый набор
- Блокировка всплывающих окон
- Повторное открытие недавно закрытых страниц
- Приватный просмотр
- Просмотр с вкладками
- Панель закладок
- Менеджер загрузок
- Удобство использования и доступность
- Конфиденциальность и безопасность
- Поддержка криптовалютного кошелька
Различные компьютерные браузеры от Opera —
- Opera для Windows
- Opera для Mac
- Opera для Linux
- Opera beta версия
- Opera USB
Различные мобильные браузеры от Opera —
- Opera для Android
- Opera Mini
- Opera Touch
- Opera для базовых телефонов
Это один из самых популярных интернет-браузеров на быстрорастущем рынке Азии, поскольку он разработан сингапурской / китайской компанией мобильного Интернета UCWeb, дочерней компанией Alibaba Group.
Вы можете найти браузер UC для самых разных платформ, например,
- Android
- BlackBerry OS
- iOS
- Java ME
- Symbian
- Windows Phone
- Microsoft Windows
Работает по технологии облачного ускорения и сжатия данных.
UC Browser занимает 0,55% рынка. Основные особенности UC Browser:
- Разнообразные наклейки и поделитесь с друзьями
- Режим маленького окна
- Улучшенные возможности просмотра веб-страниц
- Cricket Card Feature
- Быстрая загрузка
- Сохранение данных
- Видео на любой вкус
- Ночной режим
- Рекламный блок
- Режим Facebook
Российская поисковая корпорация «Яндекс» разрабатывает Яндекс-браузер, в котором используется движок веб-браузера Blink.
Интернет-браузер Яндекса разработан и работает на основе проекта с открытым исходным кодом Chromium, а также использует технологию Turbo от Opera Software для ускорения просмотра веб-страниц при медленном подключении к Интернету.
Доля рынка составляет 0,39%.
Известные особенности Яндекс.Браузера:
- Стильный и надежный
- Голосовой поиск и сжатие данных
- Сокращение использования данных
- Просмотр историй, видео и новостей
- Избавляемся от надоедливой рекламы
- Защита ваших личных данных
- Скрытие несвязанных элементов интерфейса
- Частный серфинг в Интернете
- Настройка вашего Яндекс.Браузера
- Доступ к вашим частным веб-сайтам
- Защита от спуфинга DNS
- DNSCrypt
- Защита Wi-Fi
Интернет-браузер Яндекс проверяет безопасность в Интернете с помощью Системы безопасности Яндекса, а также проверяет загруженный файл с помощью антивируса Касперского.Вы можете легко использовать этот браузер для Windows, Android, macOS, бета-версии Linux и iOS.
8) Хром | 10 лучших интернет-браузеровChromium — это бесплатный интернет-браузер с открытым исходным кодом.
Google тоже его развивает. Chromium не только является базой для других, но и сам по себе является функциональным браузером.
Google Chrome основан на исходном коде Chromium. Он доступен для Windows, Mac, Linux и Android.
Chromium также используется различными другими компаниями для создания своих браузеров.Он интегрирован с несколькими ключами API для некоторых сервисов Google.
Он также имеет механизмы отслеживания сбоев и создания отчетов.
Доля рынка составляет 0,15%.
Он имеет меньше функций, чем Google Chrome. Вы можете выбрать этот вариант, если предпочитаете легкий и быстрый браузер. Некоторые из функций, которые отсутствуют в Chromium в нынешнем Chrome:
.- Возможность автоматического обновления и ключи API для некоторых сервисов Google
- Интегрированный Adobe Flash Player вместе с модулем управления цифровыми правами Widevine
- Механизмы отслеживания использования и отчетов о сбоях
- Лицензионные кодеки для популярных кодеков H.264 видео и аудио форматы AAC
Еще один быстрый и безопасный браузер — это браузер Maxthon.
Он предлагает своим пользователям различные встроенные функции, такие как блокировка рекламы, ночной режим, режим чтения, инструмент для захвата экрана и т. Д.
Таким образом, уменьшается потребность в добавлении дополнительных расширений, в отличие от Chrome и Firefox.
Разработан Maxthon Ltd.которая находится в Пекине, китайская компания. Вы можете найти его для macOS, Windows, Linux. Кроме того, вы можете получить его для Windows Phone 8, Android и iOS как Maxthon Mobile.
Maxthon занимает 0,08% рынка.
Ключевые моменты, требующие вашего внимания:
- Встроенный инструмент для заметок
- Встроенный менеджер паролей
- Менеджер адресов электронной почты
- Блокировщик рекламы
- Поддержка нескольких языков
- Ночной режим
- Режим инкогнито
- Синхронизация между устройствами
- Настраиваемый быстрый набор
- Умный дисплей изображений
- Простое управление несколькими вкладками
Это настраиваемый веб-браузер, который позволяет пользователям полностью контролировать свой браузер.
Vivaldi позволяет пользователям экспериментировать с внешним видом и ощущениями от браузера. Пользователь может даже настроить, как с ним взаимодействовать.
Основное внимание в этом веб-браузере уделяется конфиденциальности и безопасности данных пользователя.
Вивальди занимает 0,04% рынка.
Ключевые особенности Vivaldi включают
а) Вкладка управления
- Стеки вкладок
- Плитка вкладок
- Оконная панель
- Управление сеансом
- Урна
- Вкладки с автоматической укладкой
- Tab Велоспорт
- Tab Preview и т. Д.
б) Настройка
- Подвижные кнопки панели инструментов
- Фоновое изображение окна
- Расширения
- Фон стартовой страницы
- Эскизы быстрого набора
- Элементы управления загрузкой изображения / анимации
- Подвижные кнопки расширения
c) Пользовательский интерфейс
- Темы
- Планировщик тем
- Масштаб интерфейса пользователя
- Масштаб веб-страницы
- Цвет адаптивного интерфейса
- Изменение цвета в один клик
- Веб-панели
- Просмотр для читателя
- Действия со страницей и т. Д.
г) Навигация
- Закладка Псевдонимы
- Быстрый набор
- Быстрая перемотка вперед / назад
- Система пользовательского поиска
- Стартовая страница
- Псевдонимы для поисковых систем
- Поле поиска
e) Жесты мыши и сочетания клавиш
- Сочетания клавиш
- Жесты мыши
- Быстрые команды
- Жесты качания
- Регулируемая чувствительность жестов мыши
- Сочетания одиночных клавиш
f) Конфиденциальность и безопасность
- Частное окно
- Частный поиск
- Зашифрованная синхронизация
- Настройки конфиденциальности IP WebRTC
- Менеджер файлов cookie
- Менеджер паролей
- Очистить данные просмотра
- Отправлять «Не отслеживать» с запросами на просмотр
г) Встроенные инструменты
- Синхронизация
- Банкноты
- Менеджер профиля
- Снимок экрана
- Инструменты разработчика
- Свойства изображения
- Philips Hue Интеграция
- История
- Загрузки
- Простой калькулятор
- Интеграция с Razer Chroma
Есть несколько других интернет-браузеров, доступных для платформ Windows, Mac, Linux, Android и iOS.
Некоторые из них включают GNOME, Netscape Navigator, Pale Moon, SlimBrowser, 360 Secure Browser, SeaMonkey и Samsung Internet среди многих других.
Все браузеры имеют свой собственный уникальный и разный набор функций с точки зрения пользовательского интерфейса, скорости, безопасности, приложений и других.
Мы пропустили какой-нибудь из ваших любимых браузеров? Какой из вышеупомянутых интернет-браузеров вы предпочитаете использовать? Расскажите нам в комментариях ниже.
как включить, выключить на мобильном телефоне в android, iOS? Что значит дает режим инкогнито в Яндекс.Браузер
Сейчас многие пользователи крайне предпочитают защиту личной информации . В частности, это актуально при чтении веб-ресурсов во всемирной сети.
Это неудивительно, ведь накопление статистики и разной информации происходит без преувеличения отовсюду.
Каждый интернет-провайдер имеет полную информацию обо всех возможных данных: исходящем и входящем трафике с персональных компьютеров и мобильных устройств.
Каждый браузер сохраняет историю просмотра , файлы cookie, информацию из заполненных форм, данные загруженных файлов и даже сами файлы.
Старый веб-сайт, просмотренный пользователями, в том числе аккумулирует такую информацию, как:
- IP-адрес
- географическое положение,
- язык,
- различные технические данные и др.
Поисковые роботы и боты, чтобы выделить свою целевую аудиторию из огромного потока входящей информации и выбрать для нее контекстную рекламу, концентрируют огромные базы данных информационных данных для пользователей:
- возраст,
- процентов Местонахождение
- и пр.
И признаемся себе, что никто не может быть уверен на 100 процентов, по праву указанный список исчерпывает эту информацию.
Если вы не единственный пользователь компьютера, с которого ведется серфинг, то информация о ваших увлечениях, интересах, пристрастиях не может попасть в эти руки. В частности, если вы используете социальный компьютер, а также при подключении к открытой сети Wi-Fi в каком-либо общественном месте (метро, кафе и т. Д.).
Если вы поставили цель защитить информацию о себе, то сейчас современные технологии предоставляют достаточное количество различных приложений, утилит, программ и расширений.Но здесь может быть опасность: могут быть скрыты вирусы, вредоносные элементы, которые также могут похищать личные данные.
Однако все может быть намного проще. Существует безопасный метод , который дает возможность организовать приватный сеанс и сохранить конфиденциальность своих данных в Интернете,
Несколько слов посвятим самому слову, давшему название этому способу просмотра страниц. Обратимся к словарю. Инкогнито — это латинское слово, которое означает «тайно спрятанный».»Часто этот термин относится к должностным лицам, которые хотят, чтобы их не узнали, то есть они хотят быть инкогнито.
Режим браузера инкогнито — это специальный список возможностей браузера, позволяющий сохранять анонимность в Интернете. Когда этот браузер активирован, в браузере не будут сохраняться посещенные сайты: хронология посещений, загрузки, данные файлов cookie.
Конечно, это не идеальная возможность защиты. Поскольку приватный сеанс через браузер совершенно бесполезен, при желании скрывать информацию от вашего собственного провайдера или веб-ресурсов, которые вы посещаете.И все же он сможет гарантировать базовую защиту во время серфинга в сети.
Зачем этот режим
Активный частный сеанс предоставляет следующие возможности:
- Вся исходная и входящая информация о веб-страницах не будет записываться в журнал посещений;
- Все файлы cookie, в которых находится личная информация, включая пароли, будут уничтожены после завершения сеанса;
- Аудио и видео файлы не сохраняются в кеше.
- Даже если несколько вкладок открываются в одном окне, информация, которая была собрана через них, затем будет выделена на себя, и пользователь будет анонимно невидим в сети.
Как активировать
Руководство по активации приватного сеанса для каждого браузера можно найти ниже.
Инкогнито в Google Chrome и Opera
Чтобы начать приватный сеанс в браузере Google Chrome, необходимо применить комбинацию клавиш CTRL + SHIFT + N.
Также, как альтернатива, вы можете зайти в настройки браузера и выбрать соответствующую функцию в появившемся меню.В разных вариантах он может называться по-разному, но будет слово «инкогнито».
Приватный режим в опере активируется той же комбинацией, что и в хроме. Вы также можете выбрать специальную настройку в меню браузера, только там будет не слово «инкогнито», а «Личное окно»:
Инкогнито в Яндекс.Браузере
Почему браузеру от Яндекса уделяется особое внимание? Дело в том, что для того, чтобы включить в этом браузере режим инкогнито, необходимо учитывать операционную систему, под которой он работает.Поэтому для активации приватного режима в Яндекс браузере используйте горячие клавиши:
- В Windows это будет Ctrl + SHIFT + N
- В MAC OS — это характерная клавиша для системы + SHIFT + N
Инкогнито в Mozilla Firefox и Internet Explorer
Чтобы открыть частный сеанс в Mozilla, необходимо выполнить следующую процедуру: открыть сам браузер и набрать на клавиатуре следующую комбинацию: Ctrl + Shift + P. Вы также можете использовать выбор в меню «Приватное окно».
INPRIVATE режим в IE ничем не отличается от приватного сеанса в других браузерах. Активируется так же, как и в Mozilla.
Как выйти из режима инкогнито
Он просто выйдет из приватного сеанса и не потребует дополнительных движений пальцами: закрыть активное окно, в котором оно открыто, довольно просто, с помощью стандартной процедуры нажатия «крестика». При отключении режима все временные данные будут удалены. А это даст возможность предупредить их об утечке в будущем.
Вы, наверное, использовали режим инкогнито, например, для одновременного входа в несколько почтовых ящиков или просмотра фотографий секторов на рабочем месте. Теперь, когда поисковые и рекламные боты усиленно наблюдают за вашими действиями в Интернете, режим инкогнито кажется очень соблазнительным вариантом. Но на самом деле это не гарантирует приватности.
Чем инкогнитивно отличается от обычного
В режиме инкогнито:
- История записи не записывается;
- Поисковые запросы не сохраняются;
- Файлы не сохраняются;
- Новые пароли не записываются;
- Временные файлы и кешированное содержимое сайтов не сохраняются;
- Данные в формах на сайтах не записываются.
Как видите, список длинный. Но режим инкогнито защищает лишь небольшую часть ваших данных. Google и честно предупреждают об этом в своих браузерах. Пользователи CHROME получают соответствующее уведомление при запуске режима инкогнито.
Когда вы открываете вкладку в режиме инкогнито, то видите соответствующее предупреждение. Мы пытаемся сообщить, что ваша деятельность даже в приватном режиме по-прежнему видна на сайтах, которые вы посещаете, и может быть видна вашему работодателю, вашему учебному заведению и, конечно же, вашему онлайн-провайдеру.
Дарин Фишер, вице-президент отдела разработки Chrome
Firefox также отображает отказ от ответственности.
Режим частного просмотра не делает вас анонимным в Интернете. Ваш интернет-провайдер, работодатель или сами сайты могут отслеживать, какие страницы вы посещаете. Кроме того, режим конфиденциальности не защищает вас от программ-шпионов или клавиатурных шпионов, которые могут быть установлены на вашем компьютере.
Поддержка Mozilla
Что обеспечивает настоящую конфиденциальность
По большому счету, все эти ухищрения поисковых систем, направленные на таргетинг рекламы, пользователям особо не мешают.Однако в некоторых случаях может быть полезно избавиться от столь надоедливого внимания.
Например, вы собираетесь купить подарок супругу и ищете в режиме инкогнито подходящие варианты в интернет-магазинах. Через некоторое время супруг запускает браузер в обычном режиме и видит кучу рекламы с предложениями купить смартфоны и украшения. Это раздражает и может испортить сюрприз.
Этого можно избежать несколькими способами.
VPN.
Виртуальная частная сеть скрывает ваш IP-адрес и заменяет его удаленный IP-адрес.Таким образом, рекламным площадкам будет сложнее связать ваш IP-адрес с вашим браузером.
Тор
Это анонимная сеть, которая пропускает ваш трафик через несколько случайных хостов перед подключением вас к конечному серверу. Сёрфить через Tor можно хоть изредка, потому что скорость в нем не очень впечатляет. Но мер, направленных на приватность, в этом браузере на высоте.
Ghostery.
Есть несколько, которые затрудняют идентификацию рекламных площадок браузерами.Один из лучших — Ghostery. Он блокирует большинство трекеров отслеживания на страницах, не влияя на скорость просмотра.
Миллионы людей ежедневно пользуются Интернетом: посещают сайты по интересам, ищут необходимую информацию, вводятся пароли и личные данные. Но не все думают, что именно в эти моменты их личная информация попадает в руки систем отслеживания маркетинга и бог сообщения кому. Для защиты персональных данных в Интернете существуют специальные программы и разработки.Один из них — режим «инкогнито».
Что такое режим инкогнито
Режим инкогнито (приватный режим) — это специальная функция браузера, которая позволяет пользователю оставаться анонимным в Интернет-пространстве. Когда активен режим «инкогнито», браузер перестает сохранять ваши поисковые системы, введенные пароли, файлы cookie, историю и адреса просматриваемых сайтов. Также полностью заблокирован сбор любой информации о вас сторонними системами. Ваш барбат, пол, возраст, личные запросы и интересы останутся засекреченными.
Однако помните, что режим приватного просмотра не может скрыть ваш статус в социальных сетях. Поэтому, когда вы авторизуетесь на своих страницах, вы автоматически получаете отметку «в сети».
Как включить режим инкогнито в различных браузерах
Возможность использовать приватный режим просмотра есть во всех известных браузерах. Рассмотрим подробнее, как включить этот режим.
Google Chrome.
Чтобы мгновенно переключить браузер в режим конфиденциальности, используйте комбинацию горячих клавиш «Ctrl + Shift + N» (поддерживается как для Windows, так и для Linux).Чтобы включить режим инкогнито вручную, выполните следующие действия.
Нажмите три точки по вертикали в правом верхнем углу браузера, чтобы открыть настройки.
Чтобы включить приватный просмотр, в настройках выберите «Новое окно в режиме инкогнито».
Теперь вы можете свободно пользоваться браузером — следов не оставишь.
В режиме «Инкогнито» история ваших посещений не сохраняется
Видео: Как включить режим «инкогнито» в Google Chrome
Mozilla Firefox.
Для мгновенного переключения в Mozilla Firefox используйте комбинацию «Ctrl + Shift + P». Следуйте инструкциям по переключению вручную.
Mozilla Firefox Откройте меню, чтобы включить частный просмотр
Режим «Инкогнито» в Mozilla Firefox активирован в «Приватном окне»
Теперь вы в режиме «инкогнито».
Специальный значок появится в правом верхнем углу окна браузера, когда будет включен приватный режим.
Opera.
Для мгновенного переключения в Opera используйте комбинацию клавиш CTRL + SHIFT + N. Включить приватный режим вручную вам помогут следующие шаги.
Зайдите в настройки Opera, чтобы переключиться в режим инкогнито
Выбрав пункт меню «Создать приватное окно», вы переключаетесь в приватный режим.
Режим «Инкогнито» включен, пользоваться можно.
Специальный значок напомнит вам о включенном режиме.
Internet Explorer.
Чтобы мгновенно переключить браузер в режим «Инкогнито», поочередно нажмите «CTRL + SHIFT + P» или переключитесь вручную.
В Internet Explorer конфиденциальность включена в параметр «Безопасность»
Нажмите «Просмотр в приватном режиме», и режим «Инкогнито» будет включен.
Все, приватный режим подключен.
После подключения режима «Инкогнито» в Internet Explorer появится индикатор «INPRIVATE»
«Яндекс браузер»
Используйте комбинацию клавиш CTRL + SHIFT + N, чтобы мгновенно переключить браузер в режим конфиденциальности или включить его вручную.
Открыть меню настроек в Яндекс.Браузере
Найдите в настройках пункт «Инкогнито» и активируйте его
Готово! Активен приватный режим. Чтобы выйти из режима «Инкогнито», просто закройте окно браузера. При следующем запуске он начнет работать в предыдущем «открытом» режиме.
Режим «Инкогнито» — надежный способ защиты личных данных в Интернете.Он скроет вашу историю посещений от посторонних глаз и предотвратит утечку личной информации в аналитические компании и службы. Включить его проще простого, а от использования — одни плюсы.
Режим инкогнито — Приватная работа браузера, при работе в браузере не сохраняются данные о посещаемых сайтах, поисковых запросах, прочая информация о действиях пользователя. Браузер при посещении тех или иных ресурсов в Интернете собирает определенное количество информации о действиях пользователя.
В основном это необходимо для того, чтобы быстро открыть желаемый веб-сайт, автоматически ввести ранее введенные данные в форме входа на сайт и т. Д.
В некоторых случаях пользователь должен использовать браузер для использования, не сохраняя истории посещений и поисков, не оставляют иных следов его деятельности. Это может понадобиться, например, если вам нужно что-то скрыть от родственников или коллег по работе, если у них есть доступ к вашему компьютеру.
Для этого нужно включить в браузере режим инкогнито.Все основные браузеры поддерживают приватный режим, который в браузерах вызывается по-разному: «Режим инкогнито», «Частный просмотр», «ВНУТРЕННИЙ режим».
После включения режима инкогнито в браузере не сохраняются:
- история посещенных веб-страниц;
- история поисковых запросов;
- ввел данные в формы для входа на веб-страницы;
- файлов cookie (Cookies);
- список загрузок;
- браузер не запоминает пароли;
- после выхода из частного режима кэш и автономные данные удаляются.
Закладки, созданные в режиме приватного просмотра, будут храниться в обычном браузере. Загруженные в инкогнито файлы не удаляются с компьютера. Помните, что режим инкогнито не обеспечивает анонимность.
Режим инкогнито работает в отдельном окне, которое открывается параллельно с обычным окном браузера. Во время работы в приватном режиме пользователь может одновременно использовать обычный браузер и браузер, открывающийся в режиме «инкогнито». История и другие данные о конфиденциальности не будут сохраняться только в браузере, открытом в приватном режиме.
Горячие клавиши используются для входа в режим инкогнито. Подробнее о комбинациях горячих клавиш читайте в разделах этой статьи, посвященных конкретному браузеру, а также в сводной таблице в конце статьи.
Как войти в режим инкогнито в Google Chrome
Режим инкогнито в хроме не оставляет следов на компьютере (куки, история поиска и просмотра и т.д.) После закрытия вкладки инкогнито. Закладки добавляются в браузер, а загруженные файлы сохраняются на компьютере.
Интернет-провайдер и системный администратор в организации смогут видеть ваши действия. Посещаемый веб-сайт также будет знать о вашем посещении.
Режим инкогнито в Google Chrome запускается несколькими способами:
- Войдите в «Настройки и управление Google Chrome», нажмите «Новое окно в режиме инкогнито».
- Нажмите на клавиатуре клавиши «Ctrl» + «SHIFT» + «N».
- Щелкните правой кнопкой мыши значок браузера Google Chrome на панели задач, выберите пункт «Новое окно в режиме инкогнито».
- Щелкните ссылку правой кнопкой мыши, выберите в контекстном меню пункт «Открыть ссылку в режиме инкогнито».
Чтобы отключить режим инкогнито, достаточно закрыть окно браузера Chrome, работающее в приватном режиме.
Как включить режим инкогнито в Яндекс.Браузере
Режим инкогнито в Яндекс браузере не сохраняет ваши запросы и посещения, файлы cookie (cookie) и т. Д.
Есть несколько способов открыть режим инкогнито в Яндекс.Браузере:
- Войдите в «Яндекс.Настройки Bauser », нажмите« Режим инкогнито ».
- Нажмите одновременно на клавиши клавиатуры« Ctrl »+« SHIFT »+« N ».
- Щелкните правой кнопкой мыши значок браузера на панели задач, выберите« Новое окно в Режим инкогнито ».
- После щелчка правой кнопкой мыши по ссылке выберите« Открыть ссылку в режиме инкогнито ».
Закройте окно Яндекс браузера, работающее в приватном режиме, чтобы выйти из режима инкогнито.
Как включить частный просмотр в Mozilla Firefox
Режим инкогнито в Mozile называется «Частный просмотр».Войдите в режим инкогнито в Firefox следующими способами:
- Нажимайте на клавиатуре клавиши «Ctrl» + «Shift» + «P».
- Нажмите кнопку «Открыть меню», а затем перейдите в «Приватное окно».
- После щелчка по значку браузера Mozilla Firefox на панели задач выберите «Новое личное окно».
- Щелкните ссылку правой кнопкой мыши и выберите «Открыть ссылку в новом закрытом окне».
Браузер Mozilla Firefox в режиме «Частный просмотр» включает защиту от отслеживания, чтобы запретить некоторым сайтам использовать трекеры, собирающие информацию о поведении пользователя.
Закройте вкладки, работающие в режиме инкогнито, чтобы выйти из приватного режима в браузере Mozilla Firefox.
В настройках Mozilla Firefox на вкладке «Конфиденциальность» в Точке истории вы можете выбрать другой режим браузера, например, Firefox не запомнит историю. «
Как перейти в режим инкогнито в Opera
Режим инкогнито в Opera называется« Частный просмотр ». Есть несколько вариантов входа в режим приватного просмотра в браузере Opera:
- Нажмите кнопку« Меню », выберите «Создать приватное окно».
- Щелкните на клавиатуре, чтобы «Ctrl» + «SHIFT» + «N».
- Щелкните правой кнопкой мыши значок браузера Opera на панели задач и выберите «Создать личное окно».
- Щелкните ссылку правой кнопкой мыши, выберите «Открыть в частном окне».
После закрытия окна браузера в режиме инкогнито все данные будут удалены. Чтобы обеспечить большую конфиденциальность, используйте VPN, которая встроена в браузер Opera.
Частный просмотр в Microsoft Edge
В браузере Microsoft Edge режим инкогнито называется Inprivate.Включите приватный режим в браузере Microsoft Edge несколькими способами:
- Войдите в «Параметры и прочее», щелкните элемент «Новое окно Inprivate».
- На панели задач щелкните значок браузера Edge правой кнопкой мыши, выберите контекстное меню «Новое окно Inprivate».
- Чтобы включить режим приватного просмотра, нажмите на клавиатуре клавишу клавиатуры + «SHIFT» + «P».
После этого браузер Microsoft Edge откроет окно в режиме инкогнито.
После закрытия всех вкладок Inprivate временные данные, используемые в режиме Private In, будут удалены в браузере Microsoft Edge.
Как включить режим инкогнито в Internet Explorer
Режим инкогнито Браузер Internet Explorer называется «Частный просмотр» — Inprivate. Перейдите в режим инкогнито в Internet Explorer следующими способами:
- Войдите в режим приватного просмотра, одновременно нажав клавиши клавиатуры «Ctrl» + «SHIFT» + «P».
- Щелкните правой кнопкой мыши значок браузера Internet Explorer на панели задач и выберите «Начать просмотр в приватном режиме».
- Войдите в меню «Служба», выберите «Безопасность», а затем щелкните элемент «Просмотр в конфиденциальном режиме».
После этого в браузере Internet Explorer откроется окно с надписью «Просмотр в приватном режиме». По умолчанию в режиме «Просмотр в приватном режиме» панели инструментов и расширения в браузере отключены (вы можете изменить этот параметр).
ВНУТРЕННИЙ режим отключается в браузере после закрытия этого окна.
Горячие клавиши для входа в режим инкогнито: Таблица
Таблица содержит горячие клавиши, используемые в наиболее популярных браузерах, работающих в операционных системах Windows, Linux, Chrome OS.
Выводы Статьи
Чтобы не сохранять данные в браузере, пользователь может использовать режим инкогнито, запускаемый в отдельном окне. В приватном режиме история, история поиска, куки, другие данные не сохраняются.
В последнее время очень часто трактуется тема безопасности личных данных и конфиденциальности в Интернете. Многие пользователи не хотят, чтобы кто-то кроме них имел доступ к истории «серфинга» в сети. В этом случае поможет специальная функция инкогнито, доступная в Яндекс Браузере.Этот инструмент — отличное решение, которое обеспечит локальную анонимность.
Что такое режим инкогнито в Яндекс браузере
В процессе поиска информации в Интернете в истории браузера сохраняются основные действия: загруженные файлы, посещенные сайты, запросы и личные данные. Это необходимо для того, чтобы не запоминать адрес сайта, логин и пароль при последующих посещениях.
На основании информации о посещенных страницах и поисковых запросах большая ПС (Google, Яндекс, Почта) изучает ваши интересы для отображения контекстной рекламы.По этой причине пользователей все больше интересует, что такое инкогнито и как это реализовано в Яндекс.Браузере.
Используя инструмент конфиденциальности, вы можете посещать сайты, искать информацию в поисковых системах анонимно. Записи о ваших действиях не войдут в историю.
После запуска этого инструмента все расширения автоматически отключаются. При необходимости дополнительно можно активировать в ручном режиме (например, Adblock для блокировки рекламных баннеров).
Открытые вкладки не синхронизируются с вашим аккаунтом на Яндексе.Информация о просмотренных видео и прослушанных аудиозаписях не сохраняется в кеше.
Нельзя активировать функцию «Турбо», которая ускоряет загрузку страницы. В этом случае вы можете создавать закладки сайта: они будут сохранены в разделе «Закладки».
Однако использование этого инструмента не делает вас невидимым. Поисковые системы будут получать отчеты о вашей активности, а пользователи социальных сетей и форумы будут видеть вас онлайн после авторизации на сайте.
Как включить режим инкогнито в Яндекс браузере
Включить функцию приватности в Яндексе предельно просто:
- Откройте меню параметров приложения.
- Выбрать пункт «Режим инкогнито» со значком маски
Для телефонов и планшетов на базе android
Чтобы включить режим инкогнито в Яндекс браузере на Android, выполните следующие три шага:
- Запустите Яндекс.Браузер на мобильном устройстве
- Откройте меню, щелкнув значок с тремя точками внизу интерфейса.
- В открывшейся панели инструментов выберите «Новая вкладка инкогнито»
Как на айфоне включить невидимый режим?
На этом стоит остановиться подробнее.Те, кто пробовал включить на iPhone режим инкогнито, наверняка недоумевают, ведь такой функции в меню Яндекс.Баузера попросту нет. Я заинтересовался — почему? Решил выяснить этот вопрос в службе поддержки Яндекс. Они ответили, что в Яндекс.Браузере для iPhone нет режима инкогнито, но в будущем, возможно, появится такая функция.
* Скриншот переписки с Яндексом
Ну что ж, будем ждать Яндекс.Обновления Bauser.
Как открыть приватную ссылку
Функционал приложения позволяет открывать отдельную ссылку в анонимной вкладке. Для этого наведите указатель мыши на нужную ссылку и щелкните правой кнопкой мыши. В контекстном меню выберите пункт «Новое окно в режиме инкогнито».
После этого откроется новое окно. Значок в виде темных очков будет свидетельствовать об изменении режима окна.
Горячие клавиши
Кроме стандартного способа, в Яндекс.Браузер можно включить с помощью горячих клавиш. Для этого достаточно использовать комбинацию клавиш Ctrl + SHIFT + N . Эта комбинация позволит вам открыть личное окно, не заходя в меню браузера.
Как отключить приватный режим
Так как в Яндекс.Браузере режим инкогнито реализован в новом окне, для деактивации достаточно закрыть окно обычным способом. Для этого нажмите на крестик в правом верхнем углу.
После этого будут удалены все временные данные и файлы: сохраненные пароли, куки, история загрузок.
Насколько безопасно инкогнито
Использование этой функции не гарантирует полную безопасность личных данных. Интернет-провайдер и поисковые системы могут отслеживать выполняемые действия, а сторонние сайты могут получать информацию о вашем IP-адресе.
Однако пользоваться инструментом легко и удобно. На мой взгляд, наиболее подходит для ситуации, если вы работаете на чужом компьютере и не хотите оставлять следы своего «серфинга» и личных данных.
Загрузите последние стабильные двоичные файлы Chromium (64- и 32-разрядные версии)
Как установить, обновить и удалить Chromium в дистрибутивах Linux?В большинстве случаев Chromium напрямую доступен в официальном репозитории каждого дистрибутива Linux.Таким образом, его легко установить, обновить и удалить с помощью встроенного менеджера программного обеспечения / пакетов или из командной строки.
Есть и другие способы, например:
Chromium для 64-битной Linux
Ссылка: Google Chrome 92.0.4515.131 ( 885287 ) • Понедельник, 2 августа 2021 г. RobRich Editor
RobRichmodified 01 изменено изменено Оптимизация компилятора путем изменения конфигурации сборки. All-codecs all-codecs
Chromium скомпилирован с аудио / видео кодеками с открытым исходным кодом + H.264 + AAC
• Информация: # html5-audio-video
• Тест: https://tools.woolyss.com/html5-audio-video-tester/linux linux
Chromium для дистрибутива Linux
Информация:
Chromium для 64- и 32-битных Linux
linux linux
Chromium для дистрибутива Linux
Arch Linux
Доступно в официальном репозиторий sudo pacman -S chromium
Если хотите, вы также можете установить Snap-версию Chromium.
Информация:
linux linux
Chromium для дистрибутива Linux
CentOS
Доступен в официальном репозиторииДля установки стабильной версии Chromium на CentOS 7+:
$ sudo yum -y update
$ sudo yum install -y epel-release
$ sudo yum install -y chromium
$ — требует, чтобы указанные команды Linux выполнялись как обычный непривилегированный пользователь Для его запуска: $ chromium
Если хотите, вы можете также установите Snap-версию Chromium.
Информация:
- CentOS — это дистрибутив, связанный с Red Hat (RHEL).
linux linux
Chromium для дистрибутива Linux
Debian
Доступен в официальном репозиторииДля установки стабильной версии Chromium:
sudo apt update
sudo apt install chromium chromium-l10n
chromium- ( l10n используется только для локализации и является необязательным) Информация:
linux linux
Chromium для дистрибутива Linux
Fedora
Доступен в официальном репозитории (начиная с Chromium v52)
Чтобы установить стабильную версию Chromium:- используйте интегрированное программное обеспечение / менеджер пакетов
- или, альтернативно, введите следующую команду DNF:
sudo dnf install chromium
Если хотите, вы также можете установить Snap-версию Chromium. Информация:
linux linux
Chromium для дистрибутива Linux
Gentoo Linux
Доступно в официальном репозитории
Информация: linux linux
Chromium для дистрибутива Linux
Mageia репозиторий
Информация: linux linux
Chromium для дистрибутива Linux
Manjaro
Доступен в официальном репозитории # arch-linux
sudo pacman -S chromium
При желании вы также можете установить Snap-версия Chromium. Информация:
linux linux
Chromium для дистрибутива Linux
openSUSE
Доступно в официальном репозитории
При желании вы также можете установить Snap-версию Chromium. Информация:
linux linux
Chromium для дистрибутива Linux
Slackware
Недоступно в официальном репозитории, но вы можете установить его!
Следуйте за сообщением в блоге Эрика Хамелеерса (разработчик пакетов Chromium) Slackware - независимый дистрибутив
linux linux
Chromium для дистрибутива Linux
Solus
Недоступно в официальном репозитории, но вы можете установить его !
Установите Snappy на Solus (если не установлен).Затем введите эту команду: sudo snap install chromium
Информация: linux linux
Chromium для дистрибутива Linux
Ubuntu
Недоступно в официальном репозитории (начиная с Ubuntu 19.10+), но вы можете установить его!
Установить стабильную версию Chromium можно разными способами.
Версия Snap
- Для Ubuntu 19.10+ используйте пакет snap (статья о переходе Deb to snap). snap install chromium
snap run chromium chromium :: snap-package - или введите эти команды для этого PPA : sudo add-apt-repository ppa: canonical-chromium-builds / stage
sudo apt update
sudo apt install chromium-browser
Версия «пакета Debian»
1) Если хотите, вы также можете установить .deb-пакет в Ubuntu 19.10+ через этот PPA sudo add-apt-repository ppa: canonical-chromium-builds / stage
2) Чтобы избежать установки пакета snap на Ubuntu 19.10+, вы можете «закрепить» его PPA с командой ниже:
cat << EOF | sudo tee /etc/apt/preferences.d/pin-xalt7x-chromium-deb-vaapi
Пакет: *
Pin: release o = LP-PPA-xalt7x-chromium-deb-vaapi
Pin-Priority: 1337
EOF
3.) Наконец, запустите 2 команды, чтобы обновить кеш пакетов и установить Chromium deb :! sudo apt update
sudo apt install chromium-browser
Чтобы добавить языковые пакеты: sudo apt install chromium-browser-l10n
Чтобы добавить только непатентованные (ogg, vorbis, theora и av1) кодеки: sudo apt install chromium-codecs-ffmpeg
Чтобы добавить непатентованные кодеки + mp3, aac, ac3, mpeg4 (audio / h364), mov: sudo apt install chromium-codecs-ffmpeg-extra
Информация: linux linux
Chromium для дистрибутива Linux
Chromium OS
Информация
Chromium OS - это ОС с открытым исходным кодом OS , разработанная Google, которая в основном запускает веб-приложения.Основанный на Gentoo, он существует с 2009 года. Chromium - его веб-браузер по умолчанию. Google Chrome OS (с закрытым исходным кодом) основана на Chromium OS. Бесплатные выпуски и выпуски с открытым исходным кодом:
Chromium для 64- и 32-разрядных BSD
Ссылка: Google Chrome 92.0.4515.131 ( 885287 ) • Понедельник, 2 августа 2021 г.
bsd bsd
Chromium для дистрибутива BSD
FreeBSD
Доступен в официальном репозитории
Информация: bsd bsd
Chromium для дистрибутива BSD
OpenBSD
Доступен в официальном репозитории
Информация: Как установить и удалить Chromium в Windows?
Об обновлениях: ваши настройки, закладки, расширения, история, пароли, куки... будет сохранен. Не переживай!
Для автоматических обновлений выберите один из Chromium #updaters Installer
- Загрузите исполняемый файл EXE (это самораспаковывающийся архив с 7 zip-архивами. Вы можете распаковать его, чтобы увидеть его содержимое)
- Закройте браузер Chromium, если он открыт.
- Запустите этот EXE-файл.
- Подождите 2 или 3 секунды (установка не выполняется)
- Откройте браузер Chromium. Он обновлен!
- Чтобы удалить его окончательно: используйте стандартный способ (или программное обеспечение вроде Bulk Crap Uninstaller, Geek Uninstaller, Revo Uninstaller, Ccleaner...)
Архив
- Загрузите файл архива ZIP
- Закройте браузер Chromium, если он открыт
- Распакуйте этот ZIP-файл
- Удалите все файлы из каталога установки
- Переместите файлы из распакованного каталога в каталог установки
- Откройте браузер Chromium. Он обновлен!
- Чтобы удалить его окончательно: удалите каталог установки
Portable
Примечание. В Chromium есть функция # secure-preferences, основанная на SID машины .Таким образом, расширения, сертификаты и пароли не переносимы. Лучший способ перенести ваши данные - синхронизировать их. - Загрузите и распакуйте «chrlauncher-xxxxxxx.zip»
- Запустите chrlauncher.exe (chrlauncher - это бесплатная программа запуска / обновления Chromium с открытым исходным кодом)
- Закройте браузер Chromium, если в уведомлении отображается новая версия.
- Нажмите на кнопке «Скачать»
- Дождитесь загрузки и автоматической установки
- Откройте браузер Chromium.Он обновлен!
- Чтобы окончательно удалить его: удалите папку chrlauncher
Пакет
- Установите Chocolatey (бесплатный менеджер пакетов с открытым исходным кодом) в командной строке
- Chromium будет автоматически обновлен через Chocolatey (с использованием наш API)
- Чтобы окончательно удалить его: используйте командную строку «удалить» через Chocolatey
Windows XP, Vista ... и старые версии
Начиная с версии 89, Chromium требует ЦП с поддержкой SSE3 (Архив : PDF)
Для справки: версия 88 отлично работает на старых процессорах.Последняя стабильная версия - 88.0.4324.190
. Начиная с версии 50, Chromium недоступен в XP и Vista (Архив: 1)
Для справки, версия 49 работает нормально. Последняя стабильная версия - 49.0.2623.112
. Начиная с версии 35, Chromium требуется ЦП с поддержкой SSE2 (Архив: 1)
Для справки, версия 34 отлично работает на старых процессорах ЦП. Chromium для 64-битной Windows
Ссылка: Google Chrome 92.0.4515.131 ( 885287 ) • Понедельник, 2 августа 2021 г.
Hibbiki Editor
Hibbikiup-to-date up-to-date
Chromium обновлен.Это означает, что браузер Chromium и Google Chrome основаны на одной и той же последней стабильной версии и обновлениях безопасности исходного кода Chromium.
• Информация: # stable-chromium-versionsync sync
Chromium с определенными ключами Google API. Значит сервисы гугл (Chrome Sync ...) работают. Вы сможете войти в свою учетную запись Google и синхронизировать свои данные.
• Информация: # google-api-keyswidevine widevine
Chromium скомпилирован с включенной поддержкой Widevine. После установки этого плагина самостоятельно (поскольку это не программное обеспечение с открытым исходным кодом) Chromium сможет воспроизводить контент DRM (например, на Netflix).
• Информация: # widevineall-codecs все кодеки
Chromium, скомпилированный с использованием аудио / видео кодеков с открытым исходным кодом + H.264 + AAC
• Информация: # html5-audio-video
• Тест: https: // tools. woolyss.com/html5-audio-video-tester/win64 win64
Chromium для 64-битной Windows
Portable • Архив • Установщик • Пакет → Пакет → Пакет 6 . 4515.131 (885287) • Среда, 4 августа 2021 г.
Информация:- sha1: 167b2738ef271d315ad4df68e54234406e52dd1e
. (вирус?) - chrome.sync.7z - sha1: 8d0439c438f18ce7dd8fff3383f7e976e6d2363a
. (вирус?) - mini_installer.sync.exe - Portable: бесплатный инструмент chrlauncher с открытым исходным кодом используется для установки, обновления и запуска Chromium.
- Пакет: Бесплатная программа Chocolatey с открытым исходным кодом используется для установки, обновления и запуска Chromium.
- Список изменений
- Предыдущие версии (win64)
- Источник: репозиторий Github
Авторы Chromium Редактор
Авторы Chromiumwin64 win64
Chromium для 64-битной Windows
Portable 9141 Archive • • Установщик • Пакет →
95.0.4608.0 (2) • Суббота, 14 августа 2021 г.
Информация
Chromium для 64-битной Windows на Arm
Ссылка: Google Chrome 92.0.4515.131 ( 885287 ) • Понедельник, 2 августа 2021 г.
Arm Editor
Armsigned signed
Файл установщика подписан сертификатом аутентификации.
• Информация: https://en.wikipedia.org/wiki/Digital_signaturewin64-arm win64-arm
Chromium для 64-битной Windows на Arm
Архив • Установщик
91.0.4472.164 (1569) • Пятница, 16 июля 2021 г.
Информация:- sha256: c8118f716ad0e3cad58d0ace3acb0fd97d8a0627c8271d7274bd1d19324e7b49
. (вирус?) - mini_installer.exe - sha256: 921a2e121205e7e0dd465f9a1886
- 3ce91dd8446311639d3015fc7765adf
. (вирус?) - chrome.zip
Arm Editor
Armsigned signed
Файл установщика подписан аутентификационным сертификатом.
• Информация: https://en.wikipedia.org/wiki/Digital_signaturewin64-arm win64-arm
Chromium для 64-битной Windows на Arm
Архив • Установщик 92.0.4515.81 (1162) • Вторник, 6 июля 2021 г.
Информация:- sha256: e9f52d84a5d27ec3f9c9f35f30496153e734eefe4c8b4e9d2d41472f5da59ffd
. (вирус?) - mini_installer.exe - sha256: 8c11f28b654a081ce1ff8b70c00fa115f0b66ef5b5ee3499b3f59c8fbf0eec16
. (вирус?) - chrome.zip
Arm Editor
Armsigned signed
Файл установщика подписан аутентификационным сертификатом.
• Информация: https://en.wikipedia.org/wiki/Digital_signaturewin64-arm win64-arm
Chromium для 64-битной Windows на Arm
Архив • Установщик
94.0.4584.0 (1 ) • Среда, 28 июля 2021 г.
Информация:- sha256: 65b25630152ff7bdb7416c0ac31e854c2c4c2a5e56945cea105e3c4dd447b57a
. (вирус?) - mini_installer.exe - sha256: 26dc97b9e61f6eb8b4e390c31533a78b5d98877874b119efe66bfa3430419e8e
. (вирус?) - chrome.zip
Chromium для 32-битной Windows
Ссылка: Google Chrome 92.0.4515.131 ( 885287 ) • Понедельник, 2 августа 2021 г.
Hibbiki2 Editor Editor Editor
Hibbikiup-to-date -up-to-date
Chromium актуален. Это означает, что браузер Chromium и Google Chrome основаны на одной и той же последней стабильной версии и обновлениях безопасности исходного кода Chromium.
• Информация: # stable-chromium-versionsync sync
Chromium с определенными ключами Google API. Значит сервисы гугл (Chrome Sync ...) работают. Вы сможете войти в свою учетную запись Google и синхронизировать свои данные.
• Информация: # google-api-keyswidevine widevine
Chromium скомпилирован с включенной поддержкой Widevine. После установки этого плагина самостоятельно (поскольку это не программное обеспечение с открытым исходным кодом) Chromium сможет воспроизводить контент DRM (например, на Netflix).
• Информация: # widevineall-codecs все кодеки
Chromium, скомпилированный с использованием аудио / видео кодеков с открытым исходным кодом + H.264 + AAC
• Информация: # html5-audio-video
• Тест: https: // tools. woolyss.com/html5-audio-video-tester/win32 win32
Chromium для 32- и 64-битных Windows
Portable • Архив • Установщик • Пакет → Пакет →
92.0.4515.131 (885287) • Среда, 4 августа 2021 г.
Информация:- sha1: 70094730744bbdb8f4d2a14e8870e84f226f73ee
. (вирус?) - chrome.sync.7z - sha1: 366d1a49bc320d277787b79e5ed79c716b87c144
. (вирус?) - mini_installer.sync.exe - Portable: бесплатный инструмент chrlauncher с открытым исходным кодом используется для установки, обновления и запуска Chromium.
- Пакет: Бесплатная программа Chocolatey с открытым исходным кодом используется для установки, обновления и запуска Chromium.
- Список изменений
- Предыдущие версии (win32 или x86)
- Источник: репозиторий Github
Авторы Chromium Редактор
Авторы Chromiumwin32 win32
Chromium для 32-битной и 64-битной Windows
Portable • Архив • Установщик • Пакет →
95.0.4608.0 (6) • Суббота, 14 августа 2021 г.
Информация Как установить, обновить и удалить Chromium в macOS?
Об обновлениях: ваши настройки, закладки, расширения, история, пароли, куки ... будут сохранены. Не переживай!
Для автоматического обновления выберите один из Chromium #updaters Installer
- Загрузите файл DMG
- Закройте браузер Chromium, если он открыт
- Выполните этот файл DMG
- Перетащите его значок в папку «Приложения»
- Затем вы можете: " Извлечь »и выбросить этот образ диска
- Чтобы окончательно удалить его: перетащите приложение из папки« Приложения »в корзину.
Архив
- Загрузите файл архива ZIP
- Закройте браузер Chromium, если он открыт
- Разархивируйте этот ZIP-файл
- Дважды щелкните распакованную папку, чтобы открыть ее
- Перетащите ее значок в папку приложений
- Чтобы удалить окончательно: перетащите приложение из папки Applications в корзину.
Chromium для 64-битной macOS
Ссылка: Google Chrome 92.0.4515.131 ( 885287 ) • Понедельник, 2 августа 2021 года
Marmaduke Editor
Marmadukesync синхронизация
Chromium с определенными ключами Google API.Значит сервисы гугл (Chrome Sync ...) работают. Вы сможете войти в свою учетную запись Google и синхронизировать свои данные.
• Информация: # google-api-keyswidevine widevine
Chromium скомпилирован с включенной поддержкой Widevine. После установки этого плагина самостоятельно (поскольку это не программное обеспечение с открытым исходным кодом) Chromium сможет воспроизводить контент DRM (например, на Netflix).
• Информация: # widevineall-codecs + all-codecs +
Chromium, скомпилированный с аудио / видео кодеками с открытым исходным кодом + H.264 + H.265 + AAC + MPEG-4 + AMR
• Информация: # html5-audio-video
• Тест: https://tools.woolyss.com/html5-audio-video-tester/mac mac
Chromium для 64-битной macOS
Архив
92.0.4515.107 (885287) • Воскресенье, 25 июля 2021 г.
Информация: Marmaduke Editor
Marmadukeold старый
Устаревшие версии Google Sync ключи. Значит сервисы гугл (Chrome Sync ...) работают. Вы сможете войти в свою учетную запись Google и синхронизировать свои данные.
• Информация: # google-api-keyswidevine widevine
Chromium скомпилирован с включенной поддержкой Widevine. После установки этого плагина самостоятельно (поскольку это не программное обеспечение с открытым исходным кодом) Chromium сможет воспроизводить контент DRM (например, на Netflix).
• Информация: # widevineall-codecs + all-codecs +
Chromium, скомпилированный с аудио / видеокодеками с открытым исходным кодом + H.264 + H.265 + AAC + MPEG-4 + AMR
• Информация: # html5-audio-video
• Тест: https: //tools.woolyss.com / html5-audio-video-tester / mac mac
Chromium для 64-разрядной macOS
Архив
90.0.4414.0 (852112) • Вторник, 9 февраля 2021 г.
Отзывы приветствуются - если спрос обновится один раз месяц. Не стесняйтесь писать #comments;) Информация:
Авторы Chromium Editor
The Chromium Authorsmac mac
Chromium для 64-битной macOS
Архив
95.0.4608.0 (3) • Суббота, 14983 Август 2021 г.
Информация
Chromium для 32-битной macOS
Chromium для 64-битной и 32-битной Android
Ссылка: Google Chrome 92.0.4515.131 ( 885287 ) • Вторник, 3 августа 2021 г.
Carl Editor
Carlandroid android
Chromium для Android
Пакет →
92.0.4515.134 • 9040
• 917, 5 августа 2020 : Авторы Chromium Редактор
Авторы Chromiumandroid32 android32
Chromium для 32-разрядной версии Android
Архив
95.0.4608.0 (0) • Суббота, 14 августа 2021 г.
Этот ZIP-архив содержит эти пакеты ChromePublic.apk (= код Chromium + код Google Chrome с открытым исходным кодом • Архив: 1) ContentShell.apk (информация для разработчиков) SystemWebViewShell.apk (информация для разработчиков)
Информация: Ссылка: Google Chrome 92.0.4515.90 • Вторник, 20 июля 2021 г.
Chromium на iOS - большая подделка!
Ознакомьтесь с официальным сообщением в блоге и инструкциями по сборке, чтобы понять, что Chromium не может использовать существующий контент / реализацию, основанную на V8 / Blink.Это просто скин поверх Safari. Иди своей дорогой! Очевидно, вы знаете, что этот сайт не является официальным сайтом Chromium . Как обычный пользователь (а не эксперт) я создал его в 2013 году, потому что не было простого способа загрузить хорошие и стабильные выпуски Chromium в Windows. Я стараюсь сделать это максимально быстро и безопасно! 😉 Это абсолютно некоммерческий сайт. Пожалуйста, прочтите политику конфиденциальности. Вкратце:
- С начала проекта Chromium до сегодняшнего дня не существует бинарных файлов стабильного Chromium , совместно используемых официальной командой .
- Официальный сайт ориентирован на развитие. Пользователям предлагается загрузить Google Chrome.
- Официальная страница загрузки предоставляет пользователям только ZIP-архивы разрабатываемых сборок (также известных как «снимки», «ночные», «ванильные» или «сырые» сборки), которые могут быть очень нестабильными. Пользователям предлагается загрузить Chrome Canary от Google.
- Этот сайт предоставляет пользователям выбор сборок: разрабатываемые (также на самой простой странице загрузки), стабильные и переносимые сборки.
Все загрузки только из надежных источников : 1.Проект
Chromium существует с 2008 года. Это бесплатный проект с открытым исходным кодом (#features), лежащий в основе известного браузера Google Chrome. Работа над проектом с открытым исходным кодом дает предприятию множество преимуществ. По сути, Chromium - это проект Google, поддерживаемый многими авторами (разработчиками, инженерами, графическими дизайнерами, исследователями безопасности ...) из Google, Adobe, Amazon, ARM, Brave, Cloudflare, Facebook, Hewlett-Packard, IBM, Igalia, Intel, Logitech, Microsoft, Mozilla, Nvidia, Opera, Samsung, Vivaldi, Xiaomi, Яндекс... и внешних участников (Официальный график). Chromium - это не только веб-браузер. Это смесь различных важных проектов с открытым исходным кодом:
- ANGLE (слой абстракции графического движка)
- Blink (механизм рендеринга / компоновки)
- Native Client (песочница для запуска собственного кода)
- PDFium (библиотека создания и рендеринга PDF)
- Sandbox (механизм безопасности для разделения запущенных программ)
- Skia (графическая библиотека)
- V8 (движок JavaScript)
- и другие...
Один или несколько проектов используются в браузере Chromium (очевидно!) И другом программном обеспечении / сервисе, таком как Google Chrome, Googlebot Evergreen, Bingbot Evergreen, Mozilla Firefox (ANGLE, Skia), Opera, Vivaldi, Microsoft Edge ( Выполните поиск по запросу «хром» на странице Microsoft Third Party Disclosures. Официальная презентация в формате PDF), Adobe Acrobat, Android WebView, Discord, Bitwarden, Microsoft Visual Studio Code, Minecraft, Signal, Skype, Slack, Spotify, Steam, TeamViewer, Trend Micro, Twitch, Unity3D. , Unreal Engine, WhatsApp, Electron, CEF, QtWebEngine... Chromium не полностью разработан Google! Однако, как основной инвестор, Google дает последовательные рекомендации и предоставляет все бесплатные инструменты и услуги, связанные с этим проектом.
2. Стабильная версия Chromium
Официально Chromium не имеет стабильной версии. Официальные разработчики (также известные как авторы Chromium) не выпускают его для конечных пользователей. Так что он постоянно в разработке. Google Chrome - стабильная версия ... но не с открытым исходным кодом. Chromium - это проект, тогда как Google Chrome - это продукт.
Chromium имеет открытый исходный код (# source-code), любой может его скомпилировать. Это воспроизводимо. Для этого вы должны быть разработчиком. Просто скачайте текущую стабильную версию (92.0.4515.131) из официального репозитория Git и скомпилируйте ее!
Например, текущая стабильная версия на #linux - 92 . 0 . 4515 . 131 . В этой версии 131 исправление, исправляющее многие проблемы (ошибки, запросы функций, улучшения ...). Все стабильные версии Chromium для #windows, #mac, #linux... всегда сделаны сторонними разработчиками .
Стабильная версия Chromium скомпилирована:
3. Разработка
Сборки для разработки (также известные как «моментальные», «ночные», «ванильные» или «сырые» сборки) создаются автоматически несколько раз в день с помощью Chromium Buildbot (консоль buildbot) и доступен в виде выпусков двоичного кода. Снимок
После создания снимка он помещается в корневой каталог Chrome-browser-snapshots в Google Cloud Storage и автоматически тестируется.Эта сборка на самом деле просто инструмент разработки для проверки того, исправлены ли проблемы в последней версии кода Chromium. Может быть глючным и нестабильным. Их можно загрузить на официальном сайте, на моей альтернативной веб-странице и на этом сайте (проверьте тег авторов Chromium). LKGR Если сборка моментального снимка успешно проходит автоматические тесты, она считается хорошей сборкой (известная как LKGR, что означает «последняя известная хорошая ревизия») и потенциально может стать стабильной сборкой. Для информации: сборки LKGR хранились в корневом каталоге chromium-browser-continuous до пятницы, 18 марта 2016 года. Стабильная
Стабильная сборка - это разрабатываемая сборка, протестированная Buildbot, а затем улучшенная командой Chromium и всеми участниками. 4. Заключение
Обратите внимание, что этот веб-сайт и сборки Chromium создаются и распространяются добровольцами (преданными разработчиками) в свободное время. Нет абсолютно никакого бизнеса, никакой прибыли (Политика конфиденциальности). Мы не являемся ни Google, ни корпорацией. Так что уважайте нашу работу. Официально версии # stable-chromium не существует. Нам нужно время, чтобы перекомпилировать Chromium.Если вы не можете дождаться последней версии, предпочтительнее использовать версию для разработки (страница загрузки), либо скомпилировать Chromium самостоятельно (# source-code), либо использовать другие #browsers. Джерри (администратор)
Chromium против Google Chrome. Браузер Chromium имеет:
- только открытый # исходный код
- различные лицензии:
- в основном лицензии с открытым исходным кодом (лицензия BSD, лицензия MIT, LGPL , MS-PL и MPL + GPL + LGPL с тремя лицензиями )
- 1 проприетарная лицензия (но для доступного исходного кода: UnRAR),
- несколько нелицензионных файлов.
Это проект FOSS . Полный список программного обеспечения, разработанного сторонними организациями, можно просмотреть в браузере по адресу chrome: // credits (аналогично этой онлайн-странице) - товарный знак согласно Google (поиск «Chromium ™» в списке товарных знаков)
- логотип синего цвета (поиск «Chromium» в списке логотипов)
- аналогичные системные требования, как у Google Chrome
- аналогичный пользовательский интерфейс и настройки, как у Google Chrome
- , аналогичная песочница, как у Google Chrome
- , аналогичная поддержка для расширений и тем, таких как Google Chrome
- , аналогичный пользовательский агент, как Google Chrome
- , аналогичные эксперименты. Полевые испытания (Finch) (можно просмотреть в виде списка в разделе «Варианты» на chrome: // version) как Google Chrome (и аналогично исследованиям Mozilla Firefox и ECS от Microsoft Edge)
- встроенный Chrome PDF Viewer (известный как PDFium) , в Windows
- встроенный Chromoting Viewer 9 1731 (Чтобы использовать его, вам необходимо сначала установить расширение Chrome Remote Desktop)
- встроенный клиент Google Native
- встроенный предварительный просмотр печати и система печати
- нет стабильной версии, предлагаемой официальной командой ( aka Chromium Authors)
- без цифровой подписи
- без системы автоматического обновления (Решение: используйте #updaters • На #linux используйте интегрированный менеджер программного обеспечения / пакетов, даже PPA )
- без Google API keys (Решение: проверьте # google-api-keys)
- нет встроенного Flash-плеера (Решение: проверьте #flash)
- нет защиты от нежелательного программного обеспечения (известный как Chrome Cleanup и "software_reporter_tool.exe ") , в Windows
- нет поддержки проприетарных кодеков (AAC, H.264 / MP4) (Решение: проверьте # html5-audio-video)
- нет идентификатора пользователя RLZ
- нет показателей пользователя (статистика использования ) (опция выбора)
- без отчета о сбое (опция выбора)
- Более подробная информация на официальном сайте, посвященном Linux.
Почему я использовал слово «подобное», здесь?
Я не могу подтвердить, что он «такой же / идентичный», что и Google Chome, потому что Chrome - это программное обеспечение с закрытым исходным кодом. Некоторые разработчики поддерживают # хром-вилки, которые предлагают больше функций и улучшений. Большое спасибо разработчикам! 😉
Chromium имеет функцию «Безопасные настройки», которая защищает пользовательские данные от # вредоносного ПО. В Windows профиль пользователя зашифрован на основе SID машины. Таким образом, расширения , сертификаты и пароли не переносимы . Он работает для Chromium и всех # chromium-форков, таких как Google Chrome, Microsoft Edge, Opera, Vivaldi, Brave, ungoogled-chromium ... (кроме Cent Browser, который имеет закрытый исходный код и поэтому может быть легко поврежден) Информация относительно в эту функцию:
Как перенести пользовательские данные с одного компьютера на другой?
Самый простой способ перенести данные - синхронизировать их.
Для информации вы также можете использовать бесплатные сервисы, такие как floccus, xBrowserSync. Также для экспорта / импорта данных вручную:
Также существуют нестабильные способы: по умолчанию некоторые службы Google (Chrome Sync ...) недоступны в Chromium. Они зарезервированы для пользователей Google Chrome. Например, функция Chrome Sync в браузерах на основе Chromium позволяет вам войти на облачные серверы Google Sync и сохранить пароли, историю просмотров и закладки / избранное в вашем личном зашифрованном облачном хранилище внутри инфраструктуры Google.Очень удобно для людей, которые выходят в Интернет с нескольких устройств. Чтобы использовать эти службы Google, Chromium требует ключей Google API.
Chromium может отображать верхнее сообщение, если ключи Google API необходимы для служб Google. (снимок экрана) :
Ключи Google API отсутствуют. Некоторые функции Chromium будут отключены. Подробнее Как просто скрыть верхнее сообщение «Ключи Google API отсутствуют ...»?
Добавьте флаг --no-default-browser-check в конец ярлыка Chromium и перезапустите браузер (снимок экрана) Как создать свои собственные ключи API Google?
С вашими собственными ключами Google API многие службы Google (Chrome Sync...) буду работать.
Затем установите три переменные среды.
В Windows
Запустите командную строку (cmd.exe) и введите следующие команды:
setx GOOGLE_API_KEY yourkey
setx GOOGLE_DEFAULT_CLIENT_ID yourclientid
setx GOOGLE_DEFAULT_CLIENT_SECRET окружение 5 постоянное значение 9176SECRET 9176SECRET для Mac (постоянное значение 5) установите переменные окружения 9176SECRET 9176 постоянно 9176 Это руководство было написано Aargl 7 декабря 2018 г. (# comment-4078).Спасибо ему. Существует 2 метода: 1. Метод с ChromiumSyncEnabler
ChromiumSyncEnabler (Архив: ZIP) - Поместите Chromium_template и ChromiumSyncEnabler.py в корень текущего пользователя (~ /)
- Поместите Chromium.app в ~ / Applications
- В Терминале введите: python /Users/your_user_name/ChromiumSyncEnabler.py
- Введите свои ключи API
NB: если вы хотите активировать для всех пользователей, выполните ту же процедуру, поместив файлы соответственно в / и / Applications ( Я не пробовал, но не понимаю, почему это не сработает...) 2. Метод с файлом plist
Создание ~ / Library / LaunchAgents / setenv.ChromiumSync.plist, содержащего:
Метка
setenv.ChromiumSync
ProgramArguments
/ bin / launchctl
setenv < / string>
GOOGLE_API_KEY
your_key
/ bin / launchctl
setenv
GOOGLE_DEFAULT_CLIENT_ID
your_key
/ bin / launchctl
setenv
GOOGLE_DEFAULT_CLIENT_SECRET
your_key
RunAtLoad
(где your_key является соответствующим ключом Google API) Конечно, вы можете назовите LaunchAgent setenv.ChromiumSync или что угодно.
- Это отлично работает в 10.11
- В 10.9 вместо этого вы должны создать 3 отдельных файла LaunchAgent (по одному для каждого ключа)
- Я не мог протестировать более свежие ОС, но я думаю, что он должен работать как в 10.11
Выбор между методом 1 или 2 зависит от того, хотите ли вы вводить ключи API каждый раз или нет ... 😉
В Linux
экспортировать GOOGLE_API_KEY yourkey
export GOOGLE_DEFAULT_CLIENT_ID yourclientid
export GOOGLE_DEFAULT_CLIENT How_SECRET yourclient отключить ключи Google API?
Без ключей Google API многие сервисы Google (Chrome Sync...) не будет работать.
В Windows
Запустите командную строку (cmd.exe) и введите следующие команды:
setx GOOGLE_API_KEY «false»
setx GOOGLE_DEFAULT_CLIENT_ID «false»
setx GOOGLE_DEFAULT_CLIENT_SECRET «false74» 9172 установить переменные среды постоянно ) Теперь запустите Chromium.
Widevine - это подключаемый модуль Google с закрытым исходным кодом для воспроизведения содержимого DRM (= защищенных аудио / видео файлов) для веб-браузеров. Компании, включая Amazon Prime Video, BBC, Hulu, Netflix, Spotify и Disney +, используют Widevine для управления распространением премиального контента. Chromium изначально не поддерживает Widevine. Обратите внимание, что разработчики Chromium и большинство пользователей Chromium вообще не используют этот плагин Google. Мы не собираем и не делимся этим. Другие люди пытались получить лицензию от Google для проекта с открытым исходным кодом и в конце концов не получили ее (Архив: 1) .
На этом веб-сайте поддержка widevine включена в стабильных версиях . (Эти версии скомпилированы с аргументом GN: enable_widevine = true ).Поэтому вам необходимо установить плагин Widevine CDM самостоятельно, чтобы воспроизводить контент DRM.
В Chromium и Google Chrome вы можете проверить поддержку Widevine в chrome: // components → «Widevine Content Decryption Module» → Номер должен отличаться от 0.0.0.0 (скриншот)
Веб-сайты для бесплатного тестирования Widevine:
Как установить плагин Widevine CDM?
- Прежде всего, убедитесь, что у вас есть версия Chromium с включенной поддержкой:
- Теперь получите плагин Widevine CDM.Последняя версия : 4.10.2209.1
Для информации, это автоматическое обновление через официальный файл TXT. 2.1 По официальным ссылкам:
2.2 Или из автономных установщиков Google Chrome
Предпочитайте следующие зеркала сайтов, потому что вы можете распаковать архивы EXE и увидеть все содержимое. Обратите внимание, что эти ссылки в Google Chrome являются официальными.
2.3 Или с веб-сайта Google Chrome
В этом случае вам необходимо установить Google Chrome, потому что вы не можете распаковать ZIP-архивы: / - Распакуйте содержимое этого плагина Widevine CDM
(это 7-zip самораспаковывающийся архив) - Скопируйте содержимое этого подключаемого модуля Widevine CDM в папку Chromium "WidevineCdm", например, в Windows:
(снимок экрана)
WidevineCdm /
├── ЛИЦЕНЗИЯ.)
│
├── _platform_specific /
│ ├── widevinecdm.dll
│ ├── widevinecdm.dll.sig
- Запустите браузер Chromium. отображается тег. (скриншот)
и проверьте chrome: // components → «Модуль дешифрования содержимого Widevine» - Конец.
Если проблема на веб-сайте, использующем Widevine (например, Spotify, Netflix ...), попробуйте его эквивалентное приложение или программное обеспечение.Flash - устаревшая платформа мультимедийного программного обеспечения. Adobe прекратила использование Flash 1 января 2021 года для всех форм. Дорожная карта для Chromium. Дорожная карта для Firefox.- С 2021 года прекращается поддержка подключаемого модуля Flash PPAPI (также известного как PepperFlash). Для информации, PepperFlash безопасен, потому что работает в песочнице. Короче говоря, он выполняется в собственном процессе, отдельно от движка рендеринга браузера.
- С 2015 года прекращается поддержка подключаемого модуля Flash #npapi.
Как быстро установить плагин Flash? (Устаревшее содержимое!)
В Windows и macOS Chomium находит сам PepperFlash (= без # command-line-flags) - Установите PepperFlash (PPAPI) с веб-сайта Adobe.
- Снимите флажок на странице chrome: // settings / content / flash. (скриншот)
- Проверьте, работает ли анимация на странице версий Flash Player.
- Наслаждайтесь!
Как вручную установить плагин Flash? (Устаревшее содержимое!)
Это полное руководство по установке вручную.
(Если Google Chrome уже установлен, перейдите непосредственно к «3. Добавить флаги командной строки» 1. Получить PepperFlash (PPAPI)
Этот плагин является несвободным (проприетарным) программным обеспечением, разработанным Adobe и распространяется в комплекте с Google Chrome.Так что берите его из официальных источников: Adobe или Google. 1.1 Из Adobe
Различные официальные способы:
После установки путь плагина будет:
- В 64-битной версии #windows:- C: \ Windows \ system32 \ Macromed \ Flash \ pepflashplayer64_ [версия] .dll (64-разрядная версия)
- C: \ Windows \ SysWOW64 \ Macromed \ Flash \ pepflashplayer32_ [версия] .dll (32-разрядная версия)
- В 32-разрядной версии #windows:- C: \ Windows \ system32 \ Macromed \ Flash \ pepflashplayer32_ [версия].dll (32-разрядная версия)
1.2 Из Google Chrome
Canary channel:
1.3 Из неофициального источника
(Используйте онлайн-сервис для предотвращения # вредоносного ПО) - Найдите "PepperFlash" или " PPAPI »по адресу [ RU ] effect8.ru или patheticcockroach.com
- Загрузите и откройте архив .7z
- Получите файлы« pepflashplayer.dll »(переименуйте его, если необходимо) и« manifest.json ».
При желании получите номер версии Flash:
(если вы хотите видеть правильный номер версии на внутренних страницах Chromium) - На всех платформах откройте манифест .
Пример в Windows: Поместите этот файл .dll по пути C: \ PepperFlash \ (создайте каталог, если необходимо)
3. Добавьте флаги командной строки
Используйте эти # флаги командной строки:- - ppapi-flash-path = [путь к плагину]
- --ppapi-flash-version = [версия плагина]
- И, необязательно, --allow-outdated-plugins , чтобы отключить уведомления браузера об устаревших плагинах
В #windows создайте ярлык Chromium. Затем перейдите в его свойства и отредактируйте целевое поле: --ppapi-flash-path = "C: \ PepperFlash \ pepflashplayer.dll "--ppapi-flash-version =" 32.0.0.465 "--allow-outdated-plugins
На #mac вам нужно будет запустить его из командной строки (в Терминале): / Applications / Chromium .app / Contents / MacOS / Chromium --ppapi-flash-path = / Library / Internet \ Plug-Ins / PepperFlashPlayer / PepperFlashPlayer.plugin --ppapi-flash-version = 32.0.0.465 & "&" в конце Это не опечатка. Он нужен для того, чтобы Chromium запускался в отдельном потоке. Без "&" Chromium выйдет, как только вы выйдете из Терминала.NPAPI - это устаревший API , который позволяет разрабатывать расширения браузера. Chromium 45.0.2416.0 (331982) - последняя версия, в которой все еще есть поддержка плагина NPAPI , включенная через chrome: // flags или реестр групповой политики. (источник • прекращение поддержки NPAPI) Как по-прежнему использовать подключаемый модуль NPAPI?
Несколько способов:
Дополнительная информация в архивах сайта: По умолчанию Chromium не поддерживает проприетарные кодеки (AAC, H.264 / MP4) в элементах HTML Google Chrome и нашим расширением Patch HTML5 Media .Дополнительная информация в архивах сайта: Примечание о видеокодеке H.265 / HEVC
Chromium изначально не поддерживает (и не будет) кодек H.265 / HEVC. (официальный источник)
Проверьте поддержку аудио / видео HTML5 на https://tools.woolyss.com/html5-audio-video-tester/ Если есть проблема с видео, отключите аппаратное ускорение (см. # Browser- крушение).
1. Внутренние страницы
Для доступа ко всем внутренним страницам используйте chrome: // about. Скопируйте и вставьте этот специальный URL-адрес прямо в адресную строку (омнибокс).Очевидно, этот специальный URL-адрес работает только в Chromium и Google Chrome. Примечание. Что касается настроек конфигурации, то в Chromium нет ничего похожего на Firefox about: config. Мало внутренних страниц:
О надстройках браузера
Начиная с версии 57, страница подключаемых модулей chrome: // больше не существует. (официальный источник) Информация:
2. Сочетания клавиш
Чтобы использовать сочетания клавиш (в Windows, Mac и Linux), просмотрите полный список официальных сочетаний клавиш... и этот, если вы разработчик. Большинство ярлыков похожи на IE , Firefox или любой другой браузер.
3. Флаги командной строки
Существуют флаги командной строки (или «переключатели»), которые Chromium принимает для включения определенных функций или изменения других функций по умолчанию. Флаги примечаний часто содержат экспериментальный или устаревший код, поэтому они не задерживаются надолго. Как запустить Chromium непосредственно в режиме инкогнито (или приватном режиме) в Windows?
Добавьте флаг «--incognito» в конец ярлыка Chromium и перезапустите браузер. (скриншот)
"C: \ {...} \ Chromium \ Application \ chrome.exe" --incognito 4. Каталог данных пользователя
О вашем профиле (история, закладки ...), это Важно знать, где хранятся ваши пользовательские данные.
Как изменить каталог данных пользователя?
Добавьте флаг «--user-data-dir» в конец ярлыка Chromium и перезапустите браузер. (снимок экрана)
"C: \ {...} \ Chromium \ Application \ chrome.exe" --user-data-dir = .. \ my-profile-path 5.Установка внешнего расширения
Как установить надстройку внешнего браузера?
Если вы хотите установить расширения напрямую, а не просто загружать исходный файл .crx , вы должны: - Измените флаг chrome: // flags / # extension-mime-request-handle на «Всегда запрашивать установить".
- Щелкните ссылку файла .crx , который вы хотите установить
Загрузите исходный файл .crx любого расширения непосредственно из Интернет-магазина Chrome через Get CRX или через сайт, например Chrome Extension Downloader, CRX Экстрактор Crx4Chrome. (Для информации вы можете увидеть исходный код перед загрузкой расширения: CRX Viewer) - Перейдите в chrome: // extensions
- Перетащите файл .crx на chrome: // extensions
Если не работает ...- Добавьте флаг «--enable-easy-off-store-extension-install» в конец ярлыка Chromium и перезапустите браузер. (скриншот)
- Перейдите в chrome: // extensions
- Перетащите файл .crx на chrome: // extensions
Если он по-прежнему не работает. - Если когда-нибудь появится новая версия, просто переустановите предыдущую.
6. Исходный код
Прежде всего, проверьте официальное руководство для разработчиков. Официальные ссылки, чтобы легко получить или просмотреть полный исходный код Chromium :
Интересная информация: 7. Старая версия
Никогда не обновляйте свой браузер очень старой версией. Даже не запускается. Чтобы понизить версию Chromium, установленного с установщиком (.exe):
- Откройте Chromium и проверьте его актуальную версию на странице chrome: // version
- Закройте Chromium.
- Удалите Chromium БЕЗ удаления каталога # user-data-directory. Это вариант его деинсталлятора. (снимок экрана)
- Загрузите установщик (.exe) более старой версии (из → страницы загрузки / или из репозитория Snapshots об "официальных" сборках)
- Запустите его, чтобы установить Chromium.
- Откройте Chromium и проверьте новую установленную версию на странице chrome: // version
8. Сбой браузера
Вы столкнулись с аварийным завершением работы браузера или проблемой: / Несколько способов помочь вам:
Также вы можете использовать #command -line-flags: --disable-gpu, --disable-accelerated-video-decode...
8. Тест браузера
Чтобы проверить производительность браузера, выполните разные тесты.
Если не указано иное, для результата большее число лучше . Бесплатные веб-сайты без регистрации:
- ARES-6 (различные тесты с использованием новейших веб-стандартов и функций)
- Basemark (Различные тесты с использованием новейших веб-стандартов и функций)
- JetStream (тест производительности JavaScript, разработанный компанией Apple)
- Kraken (тест JavaScript, разработанный Mozilla • Результат: Чем меньше число, тем лучше )
- MotionMark (графический тест, разработанный командой WebKit)
- Octane (тест JavaScript, разработанный Google)
- Спидометр (тест производительности, который повторяет те же действия с использованием DOM API)
- WebXPRT (тест HTML5 и JavaScript, разработанный производителем тестов Principled Technologies)
Это бесплатный и простой API для обновления разработчиками Chromium до последней хорошей сборки с помощью сценария bash (оболочки), бровей расширение er... Прочтите мои # заметки. Пожалуйста, не используйте этот API для создания других сайтов. Чтобы предотвратить злоупотребления, сайт может проверять каждый запрос API. Сведения об API
Параметры запроса GET :
- os → (обязательно) windows или mac или android
- bit → (необязательно • 64 по умолчанию) 9057 64 или 32
- out → (необязательно • json по умолчанию) json или строка или ревизия
Ответ:
хром → windows или windows mac или android →- архитектура → (строка) 64-разрядная или 32-разрядная
- временная метка → (целое число) Unix-время этого выпуска, созданного на сервере Chromium Buildbot
- редактор → (строка) Авторы Chromium
- канал → (строка) dev 90 014
- репозиторий → (строка) снимки
- версия → (строка) (например, xx.x.xxxx.x)
- ревизия → (целое число) Позиция фиксации ревизии Git
- фиксация → (строка) Хеш фиксации ревизии Git
Примеры: За исключением страницы Chromium в Википедии, эти ссылки являются официальные и указывают только на сайты гугла. Сосредоточено на Chromium :
Сосредоточено на Google Chrome: 1. Разветвляется Chromium
Проще говоря, вилка Chromium означает, что движок Chromium используется для создания другого веб-браузера. Колин (InsanityBit) очень хорошо объясняет это в статье "SRWare Iron Browser - частная альтернатива Chrome?" (2012 • Архивы: 1, 2)
Обратите внимание, если новый браузер с «лучшей конфиденциальностью», чем Google Chrome, основан на Chromium и является полностью открытым исходным кодом, это должно быть приемлемо для меня. Но ... Google знаменит. Его политика конфиденциальности и маркетинговая стратегия хорошо известны. Итак, вы должны задать вам несколько вопросов. Вы доверяете неизвестной команде больше, чем Google? Устаревший форк Chromium?
Несколько бесплатных браузеров с открытым исходным кодом на основе Chromium: 2.Другие браузеры с открытым исходным кодом, не основанные на Chromium
Для лучшей защиты конфиденциальности используйте # браузеры с открытым исходным кодом, такие как Chromium , Firefox . Не забывайте: это открытый исходный код не означает, что он безопасен и уважает конфиденциальность пользователей. Кроме того, безопасность, конфиденциальность, анонимность. Если ваш браузер является полностью «открытым», это означает, что кто-то, у кого есть такая возможность, может # просмотреть исходный код. Разработчикам проще найти вредоносный код с помощью инструментов управления версиями, таких как Git или SVN .(Пример: Chromium загружает расширение Chrome в виде двоичного файла без исходного кода → исправлено через 7 дней после отчета). Только открытый код допускает такую защиту. Это лучше для безопасного просмотра и конфиденциальности пользователей. Безопасность Chromium очень высока. Хотя я рекомендую ungoogled-chromium , Bromite и Firefox (см. About: config / user.js settings, система контейнеров, улучшенная фильтрация содержимого, более простой способ остановить автоматические подключения браузера, поддержка автономного Firefox Sync server) как самые надежные браузеры для энтузиастов конфиденциальности при стандартном просмотре веб-страниц, Chromium, вероятно, является разумной альтернативой для повседневного просмотра веб-страниц.) :- Измените свой # hosts-файл, чтобы остановить "исходные" домены, которые обслуживают рекламу, шпионское ПО и вредоносное ПО.
- Используйте VPN с надежным шифрованием для всей вашей OS или маршрутизатора, чтобы обойти многие ограничения в Интернете. Обратите внимание, что вы не являетесь анонимным за VPN-сервисом (см. Отпечаток браузера, теги на стороне сервера ...) (Это лучше, чем VPN / прокси в браузере #extensions)
- Используйте современный веб-браузер
- Измените несколько # настроек браузера
- Установите несколько # расширений
Как действительно быть анонимным в сети?
Решения по анонимности особенно необходимы для осуществления свобод (например, для журналиста, политического оппонента в определенных странах, исследователя, разоблачителя...). Очевидно, что эти решения очень часто используются и хакерами. Лично я думаю, что большинство людей не могут быть анонимными в сети , даже используя VPN, прокси или сеть TOR. Это миф, что вас нельзя отследить в Интернете. Если вы существуете, вас можно найти, особенно если вы используете несколько устройств и веб-сайтов. Существует множество технологий для идентификации пользователя и получения его данных. Проверьте #guides и #tests для получения дополнительной информации. Но действительно можно быть анонимным в сети , если вы соблюдаете все правила безопасности.Книга «Искусство невидимости», написанная в 2017 году Кевином Д. Митником, убедит вас. Короче говоря, не доверяйте проприетарному программному обеспечению / услугам, сторонним поставщикам услуг VPN (VPN-утечки, VPN-провайдеры без регистрации ..., взломанные VPN ...) и криптовалюте (например, Биткойн).
- Купите новый компьютер (например, бывший в употреблении) за наличные у неизвестного лица.
- Затем извлеките внутренний HDD (или отформатируйте его). Вы не будете его использовать. Отдавайте предпочтение внешней USB-флешке / SSD .
- Используйте ОС Tails, Whonix, Qubes или аналогичный живой дистрибутив Linux. Эти используют сеть Tor (обратите внимание, что Tor часто атакуют).
- Измените MAC-адрес.
- Подключитесь к общедоступному Wi-Fi-соединению.
- Не меняйте настройки и не добавляйте расширения в Tor Browser. Это предотвратит отпечаток вашего браузера.
- Никогда не заходите на сайт / службу, о которых вы уже знакомы.
- Адреса SearX и .onion приветствуются.
- Поехали!
Знаете ли вы...
Конечно, вы можете защитить свою конфиденциальность от инструментов отслеживания и профилирования, но это действительно болезненно, потому что эти инструменты отслеживания сегодня повсюду: в Интернете (веб-сайт, приложение ...), дома (компьютер, телефон, маршрутизатор, Smart TV , умный домашний динамик, умная лампочка, умная сеть ...), в вашем автомобиле (система GPS, подключенный автомобиль ...), на улице (камера видеонаблюдения ...), в вашем интернет-провайдере и в других местах. Вы можете найти их в аппаратном (прошивке) и программном обеспечении (операционная система, приложение, веб-сайт, расширение...). Знаете ли вы, что на всех компьютерах (кроме RISC-V и Libreboot) есть удобная для эксплойтов прошивка, к которой у пользователя нет доступа?
Ex: в процессорах Intel, в процессорах AMD, в Raspberry Pi (собственный процессор Broadcom).
Знаете ли вы, что вас легко узнать, если вы устанавливаете расширения браузера, такие как блокировщик рекламы? Это означает, что если вы устанавливаете расширения для браузера, отпечаток вашего браузера будет уникальным. Итак, вы уникальны в сети.
Пример: browserleaks :: прокси, отпечаток браузера
Знаете ли вы, что на вашем компьютере, вероятно, есть ненадежные сертификаты?
Пример: Apple, Google, Microsoft и Mozilla..., Dell ..., Google ..., Microsoft ..., Lenovo ..., Фирма видеонаблюдения ...
Знаете ли вы, что можно следить за пользователем через браузер Tor?
Пример: Расширенный отпечаток браузера Tor, отпечаток браузера, Tor и его недостатки, с CSS (noscript-tracking.go, CrookedStyleSheets), с отпечатками расширений или с эксплойтом нулевого дня! ...
О "Нет log "упоминание о VPN, знаете ли вы, что юрисдикция страны, в которой расположен VPN-сервер, имеет полномочия в юрисдикции страны, в которой находится поставщик VPN?
Пример: выберите поставщика VPN из Великобритании и подключитесь к французскому серверу VPN.В Соединенном Королевстве нет логов. Хорошо, но проблема не в этом! Сервер VPN находится во Франции, а журналы будут во Франции. Это закон. [ FR ] Минимальный срок жизни бревен во Франции: 360 дней (Источник: «Статья 3»). [ FR ] Минимальный срок жизни журналов в Европе: 14 дней. Так что будьте осторожны, если ваш провайдер VPN и его сервер VPN находятся в странах из пяти, девяти или четырнадцати глаз.
Знаете ли вы, что устройства Linux (например, Windows и Mac) имеют уникальный идентификатор?
Пример: устройства Linux имеют уникальный идентификатор, называемый идентификатором машины.Вот как это изменить.
1. Обновление браузера
Причина обновления до последней версии - безопасность. По мере обнаружения угроз безопасности они устраняются. Использование старой версии подвергает пользователя ряду дыр в безопасности и проблем с конфиденциальностью. Браузеры гораздо больше подвержены взлому, чем другое программное обеспечение.
2. Настройки браузера
Измените все настройки и дополнительные настройки в chrome: // settings: 3. Файл хостов
Измените файл хостов, чтобы предотвратить подключение ОС к доменам, которые обслуживают рекламу, шпионское и вредоносное ПО.Это повысит безопасность вашей ОС и сэкономит пропускную способность.
Примечание: 4. Службы DNS
По умолчанию вы используете DNS-серверы вашего ISP , но вы не обязаны их использовать. Прежде чем выбрать один, сравните производительность DNS. Бесплатные альтернативные службы DNS в Интернете для личного использования:
Примечание: 5. Поисковые системы в Интернете
Примечание. Существует несколько # dns-services и #extensions для защиты конфиденциальности пользователей в поисковых системах. Поисковые системы
Поисковые системы индексируют содержание веб-страниц, выполняя алгоритм поискового робота. 6. Расширения
Примечание:
Блокировать рекламу, трекеры, скрипты и всплывающие окна
uBlock Origin- Скачать: store , amo
- Альтернативы: Privacy Badger, Adblock Plus, AdBlock, Disconnect, Ghostery, Adguard AdBlocker, Fair AdBlocker, Forget Me Not, NoScript
- Информация: добавьте фильтры в свой блокировщик рекламы через FilterLists (веб-сайт с открытым исходным кодом)
- Мой совет: по умолчанию блокируйте сторонние скрипты и фреймы (средний режим uBlock Origin • снимок экрана ).Также, около Adblock Plus или AdBlock , отключите опцию «Допустимая реклама» (снимок экрана).
Принудительное использование безопасного подключения к веб-сайтам (https: //)
HTTPS Everywhere
Остановить перенаправление ссылок на поисковых страницах Google, DuckDuckGo и Yandex
Исправление ссылок на поиск Google
Очистить URL-адреса для удаления элементов отслеживания из URL-адресов
ClearURLs
Управление HTTP Referer для каждого сайта
Referer Control
Предотвращение отпечатков пальцев на холсте
Блокировщик холста (защита отпечатков пальцев)
Emule локально
CDN Decentraleyes
Предотвратить утечку IP WebRTC
WebRTC Leak Shield- Скачать: store, amo
- Альтернативы: WebRTC Control,
WebRTC Network Limiter , WebRTC Leak Prevent - Информация: расширение может блокировать только утечку вашего IP-адреса.Он не блокирует WebRTC в «ядре» Chromium. uBlock Origin может защитить от утечки IP WebRTC. Вы можете сделать несколько # тестов.
Предотвратить атаку CSS Exfil
Защита CSS Exfil
Разблокировать веб-сайты с помощью браузера VPN / прокси
Browsec- Скачать: store, amo
- Альтернативы: anonymoX, HidemanVPN, TunnelloVPN, TouchVPN, Hotspot Shield
- Мой совет: Предпочитайте платить за безопасного и надежного поставщика VPN, защищающего всю вашу OS ; или воспользуйтесь бесплатным VPN-сервисом без регистрации.Не используйте Hola !, ZenMate или Betternet в их бесплатной версии. Привет! это ботнет. Betternet делится / продает пользовательские данные третьим лицам. В бесплатной версии ZenMate требуется регистрация.
Качество отображения сайтов
WOT (Web of Trust) 7. Инструменты
8. Руководства
9. Тесты
Авторитетные и надежные сайты для отображения или предотвращения отслеживания пользовательских данных:- Am I Unique (снятие отпечатков пальцев с устройства) )
- Тестовая страница отпечатка пальца AudioContext
- Утечка в браузере (Утечка IP WebRTC, системные шрифты, снятие отпечатков HTML5 Canvas...)
- BrowserSpy (показывает, сколько информации можно получить из веб-браузера)
- Проверка безопасности при просмотре (Secure DNS, DNSSEC, TLS 1.3, Encrypted SNI)
- Device Info (Web browser тестирование безопасности / конфиденциальности)
- VPN & Torrent IP Leak Test (IP, DNS and WebRTC leaks)
- DNS Leak Test
- EFF Cover Your Track (Device fingerprinting)
- Evercookie (Persistent cookies)
- IP Leak (утечки IP, DNS и WebRTC)
- Проверка конфиденциальности IP Leak (IP-адрес, DNS, WebRTC...)
- JonDonym (Подход к решению большей части проблемы анонимности и доступа)
- Permission.site (Для проверки взаимодействия веб-API и разрешений браузера)
- TorZillaPrint (Расширенные сценарии для Firefox и браузеры Tor • Тестовый сайт, зеркало)
- Отслеживание веб-страниц только с использованием CSS (без JS)
Ваш антивирус обнаружил вредоносное ПО в файлах Chromium .
Ложноположительный?
Вы загрузили Chromium из надежного источника (#notes) и, возможно, также использовали #updaters с открытым исходным кодом.В этом случае это, безусловно, ложное срабатывание. Обнаружение является универсальным (эвристическим). Внутри Chromium нет бэкдора или другого вредоносного ПО. Помните, что доступен полный # исходный код. Вы получите аналогичный результат, если скомпилируете Chromium самостоятельно. Обратите внимание на одну особенность браузера Chromium:
- Chromium не имеет цифровой подписи (в отличие от Google Chrome). Он не подписан, потому что является открытым исходным кодом и не «принадлежит» как таковой какому-либо конкретному разработчику или организации.Более того, сертификат не является бесплатным для разработчиков (пример, Apple Developer Program).
- Антивирус использует общее обнаружение и базу данных сигнатур вредоносных программ.
- VirusTotal, который объединяет множество антивирусов, - это служба Google, использующая свой проект Trusted Source для ограничения ложных срабатываний для программного обеспечения, такого как Google Chrome (поскольку он имеет цифровую подпись), а не для Chromium.
- Итак, неподписанный Chromium + любой антивирус или служба VirusTotal = больше шансов получить антивирусное предупреждение.
Ложные срабатывания, известные несколько лет назад: Подлинное вредоносное ПО?
Да.Очевидно, это тоже возможно.- Распространенные методы входа для Chromium virus - это бесплатные загрузки в виде связанного программного обеспечения (связное программное обеспечение) и спам-сообщения электронной почты. Это означает, что Chromium был автоматически установлен через другое программное обеспечение. Не забывайте, что Chromium бесплатен и имеет открытый исходный код. Таким образом, создатели вредоносных программ используют Chromium для распространения вредоносного кода в вашу систему. Удалите этот «поддельный» или подозрительный веб-браузер Chromium (например, BeagleBrowser, BoBrowser, BrowserAir, Chedot, eFast Browser, Fusion Browser, Mustang Browser, MyBrowser, Olcinium Browser, Palikan, Qword Browser, Torch, Tortuga Browser...).
- Другой способ - это скомпрометированный репозиторий Chromium на надежном источнике (#notes).
Бесплатные инструменты для сканирования вашей системы
Защита от вредоносных программ:
Антивирус:
(Независимые тесты и различия: AV-Test, Virus Bulletin, AV-Comparatives, Gartner)
Защита от программ-вымогателей: Бесплатные онлайн-сервисы для сканирования ваши файлы
(регистрация не требуется)
Если вы обнаружите проблему:- Обратитесь в службу поддержки антивируса или вредоносного ПО
- Сообщите об этом на официальной службе поддержки Chromium .Ссылки см. В моем # comment-1 ниже.
Для автоматического обновления Chromium . Как всегда, никогда не устанавливайте программное обеспечение с закрытым исходным кодом, особенно если вы никогда не слышали его раньше! GitHub и его сервис Gist - хорошие места для поиска хороших вещей. Итак, попробуйте эти бесплатные программы обновления Chromium с открытым исходным кодом :
Обновления в Windows
Обновления в macOS
Прекращенные программы обновления
Большое спасибо всем разработчикам!
Я не поддерживаю эти инструменты.Пожалуйста, обращайтесь к разработчикам за благодарностью, проблемой, помощью ...
Оставьте пару слов!
- Совет: чтобы избежать ошибок, скопируйте / вставьте свой комментарий в буфер обмена (Ctrl + C → Ctrl + V, в Windows) перед его отправкой. Для получения справки используйте расширение браузера, например Textarea Cache , Typio Form Recovery или Form History Control .
- Пожалуйста, прочтите страницу с политикой конфиденциальности.
Извините, форма недоступна в мобильной версии!
Как установить Яндекс браузер на Ubuntu 16.04
Как установить Яндекс браузер на Ubuntu 16.04
Яндекс-браузер - это бесплатный кроссплатформенный Интернет-браузер на основе хрома, разработанный российской поисковой системой. Браузер проверяет безопасность веб-страницы с помощью системы безопасности Яндекса и проверяет загруженные файлы с помощью антивирусного ПО. Он также использует технологию Turbo программного обеспечения Opera для ускорения просмотра веб-страниц при медленных соединениях. В этом руководстве объясняется, как работает Яндекс-браузер в Ubuntu 16.04.
Характеристики
- Современный и чистый пользовательский интерфейс
- Использует движок Blink для быстрого просмотра страниц
- Встроенный перцовый флэш-плеер
- Использует технологию DNSCrypt для предотвращения атак с подменой DNS или отравлением кеша.
Порядок установки
Чтобы начать процедуру установки, создайте файл конфигурации с именем yandex-browser.list конфигурационный файл и добавьте в него следующее содержимое.Сохраните и выйдите из файла.
[адрес электронной почты защищен]: ~ # nano /etc/apt/sources.list.d/yandex-browser.list
deb [arch = amd64] http://repo.yandex.ru/yandex-browser/deb beta main
Загрузите ключевой файл яндекса, выполнив следующую команду wget.
[адрес электронной почты защищен]: ~ # wget https://repo.yandex.ru/yandex-browser/YANDEX-BROWSER-KEY.GPG
--2017-08-23 06: 26: 08-- https://repo.yandex.ru/yandex-browser/YANDEX-BROWSER-KEY.GPG
Разрешение repo.yandex.ru (repo.yandex.ru)... 213.180.204.183, 2a02: 6b8 :: 183
.
.
.
YANDEX-BROWSER-KEY.GPG 100% [===========================>] 3,06K --.- КБ / с за 0 с
2017-08-23 06:26:09 (362 МБ / с) - "ЯНДЕКС-БРАУЗЕР-KEY.GPG" сохранен [3137/3137]
Импортируйте ключевой файл яндекса, выполнив следующую команду.
[адрес электронной почты защищен]: ~ # apt-key add YANDEX-BROWSER-KEY.GPG
хорошо
Обновите систему, выполнив команду apt-get update.
[адрес электронной почты защищен]: ~ # apt-get update
Получить: 1 http: // security.ubuntu.com/ubuntu xenial-security InRelease [102 КБ]
Хит: 2 http://in.archive.ubuntu.com/ubuntu xenial InRelease
Получить: 3 http://in.archive.ubuntu.com/ubuntu xenial-updates InRelease [102 kB]
.
.
.
Получил 5,157 млрд битов за 26 секунд (194 бит / с).
Чтение списков пакетов ... Готово
Установите бета-пакет яндекса, выполнив следующую команду apt-get update.
[электронная почта защищена]: ~ # apt-get install yandex-browser-beta
Чтение списков пакетов... Готово
Построение дерева зависимостей
Чтение информации о состоянии ... Готово
.
.
.
альтернативы обновления: использование / usr / bin / yandex-browser-beta для предоставления / usr / bin / yandex-browser (яндекс-браузер) в автоматическом режиме
Обработка триггеров для libc-bin (2.23-0ubuntu3) и hellip
В системе установлен пакет яндекс. Чтобы запустить приложение, введите имя пакета в панели управления ubuntu. Щелкните значок, чтобы запустить приложение.
.
Яндекс-браузер работает успешно.

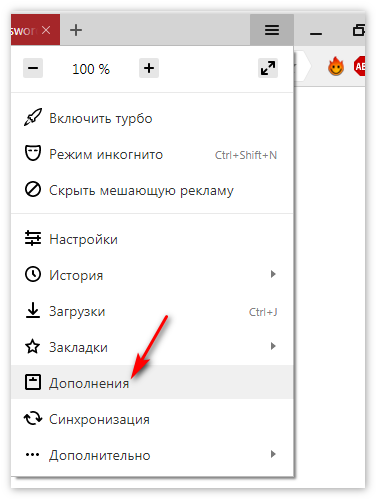

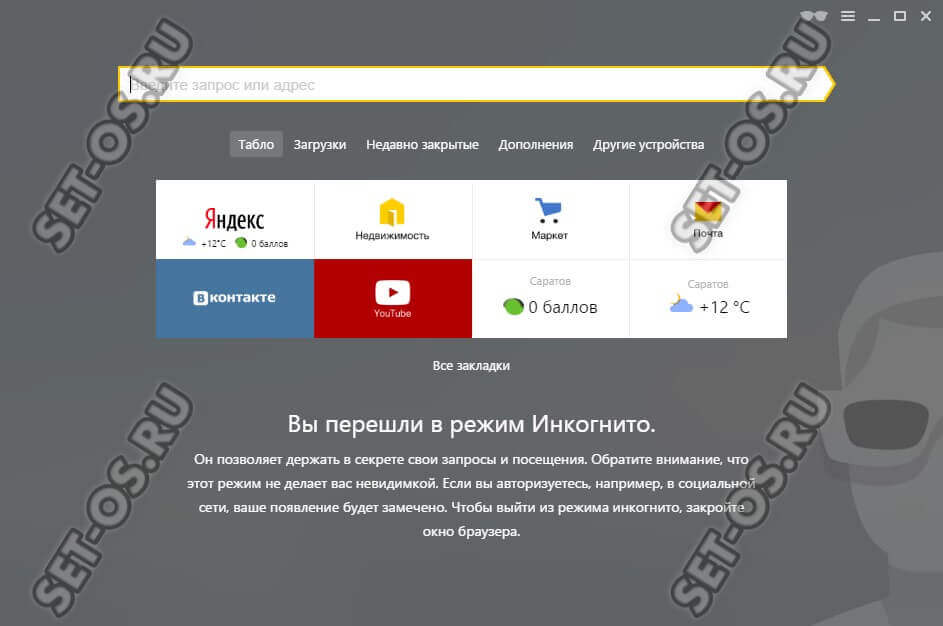 Браузер на своем мобильном устройстве
Браузер на своем мобильном устройстве