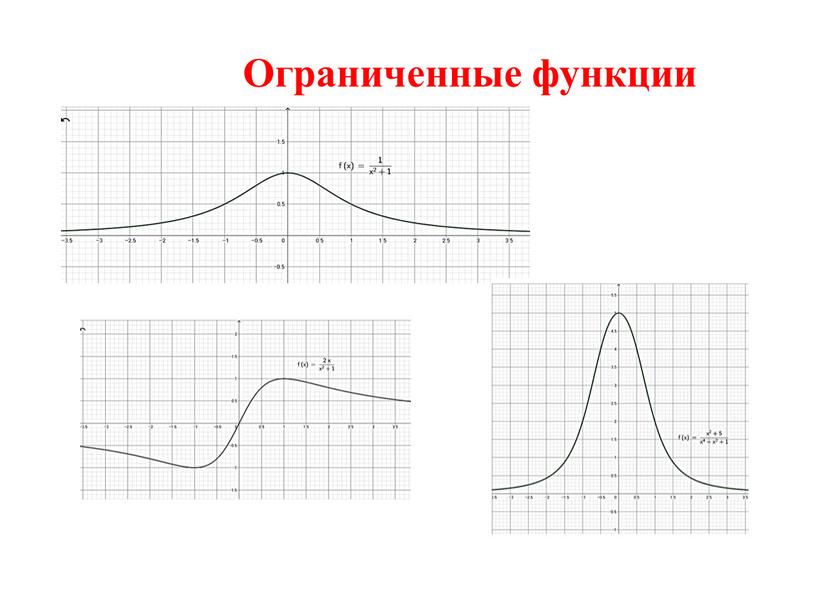Режим функциональной ограниченности word 2010 как убрать
Главная » Разное » Режим функциональной ограниченности word 2010 как убратьОтключение режима ограниченной функциональности в Word Office 2010
- 29 ноября 2018 в 15:01:26
Если вы давно пользуетесь компьютером, то наверняка имеете хотя бы небольшой опыт работы с пакетом редакторов Офис. Программа очень востребована, поэтому сегодня решают купить Office 2010 не только для бизнеса, но и для учебы. И так как ПО популярно и полезно, то нужно знать, как решать возможные возникающие проблемы.
Одна из самых частых – это ограничение функциональности. Может быть так, что при открытии файла в формате doc вы увидите на верхней панели в квадратных скобках сообщение «Режим ограниченной функциональности». Сразу захочется понять, как убрать это.
Что означает ограниченный режим в Office 2010?
Прежде всего, нужно понимать, что это такое и почему появляется данное сообщение. Основная причина появления надписи – это попытка открыть файл Word, который был сделан в более ранней версии программы. Чаще всего это касается документов, созданных в Office 2003 года. Файлы этого редактора создаются в устаревшем формате (для Word это doc), тогда как Офис 2010 работает с новым форматом (docx и другие).
Основная причина появления надписи – это попытка открыть файл Word, который был сделан в более ранней версии программы. Чаще всего это касается документов, созданных в Office 2003 года. Файлы этого редактора создаются в устаревшем формате (для Word это doc), тогда как Офис 2010 работает с новым форматом (docx и другие).
Отсюда и возникает несоответствие и данное сообщение. От него нужно избавиться. Это обязательно нужно сделать, ибо в таком режиме существенно ограничен функционал программы. Например, Word не печатает. Или вам не будут доступны некоторые функции, имеющиеся в более современных версиях ПО, будь то редактирование формул или новые виды оформления. Также может случиться так, что часть текстового или графического контента попросту не будет отображаться.
Решение проблемы с режимом ограничения
Чтобы исправить проблему, достаточно открыть файл Word и повторно сохранить в подходящем виде. Для этого:
- откройте документ;
- в меню выберите «Сохранить как»;
- в новом меню выберите путь сохранения и выделите во вкладке «Тип файлов» нужный формат;
- сохраните документ.

Все готово, больше вы не увидите сообщение о режиме ограниченной функциональности Office 2010.
Есть другой способ – преобразовать файл. Для этого откройте документ, перейдите в меню «Файл» и в пункт «Сведения». Здесь нажмите на кнопку «Преобразовать» и подтвердите действие, нажав «Ок». Затем также сохраните файл, но теперь уже не нужно выбирать расширение. Функция преобразования сама создаст нужный формат docx. Если в файле много формул и других подобных элементов, то такой способ предпочтительнее.
Если и это вам не подходит, то есть еще более простой способ, как отключить режим ограниченной функциональности Office 2010. Вам нужно просто скопировать содержимое doc-файла в отдельный пустой документ с соответствующим расширением. Такой вариант хорош, если в файле нет формул или других специфических элементов, а есть только текстовое содержимое.
Мы познакомились с режимом ограничения функциональности в Word. Теперь вы знаете, что это и как с этим бороться. Эти способы помогут вам работать с документами разного формата без особых проблем с доступом.
Эти способы помогут вам работать с документами разного формата без особых проблем с доступом.
Режим ограниченной функциональности в Word (Ворде): как убрать, что значит
Программные комплексы постоянно совершенствуются, появляется новый функционал, интерфейс становится дружелюбнее и интуитивно понятнее для пользователей. Однако ряд пользователей переходит на новые версии программ не сразу или не переходит вовсе в силу привычки, нежелания тратить деньги на обновления, несовместимости новых программ с компьютерами. Соответственно встает вопрос совместимости файлов различных версий Word.
В большинстве случаев документы, сохраненные в новом варианте программного комплекса, в старом варианте попросту не откроются. А вот обратное действие осуществляется.
В программах Microsoft Office и конкретно в Word пользователи в таком случае сталкиваются с режимом ограниченной функциональности.
Он позволяет читать файл, выделять и копировать из него данные, преобразовывать, форматировать.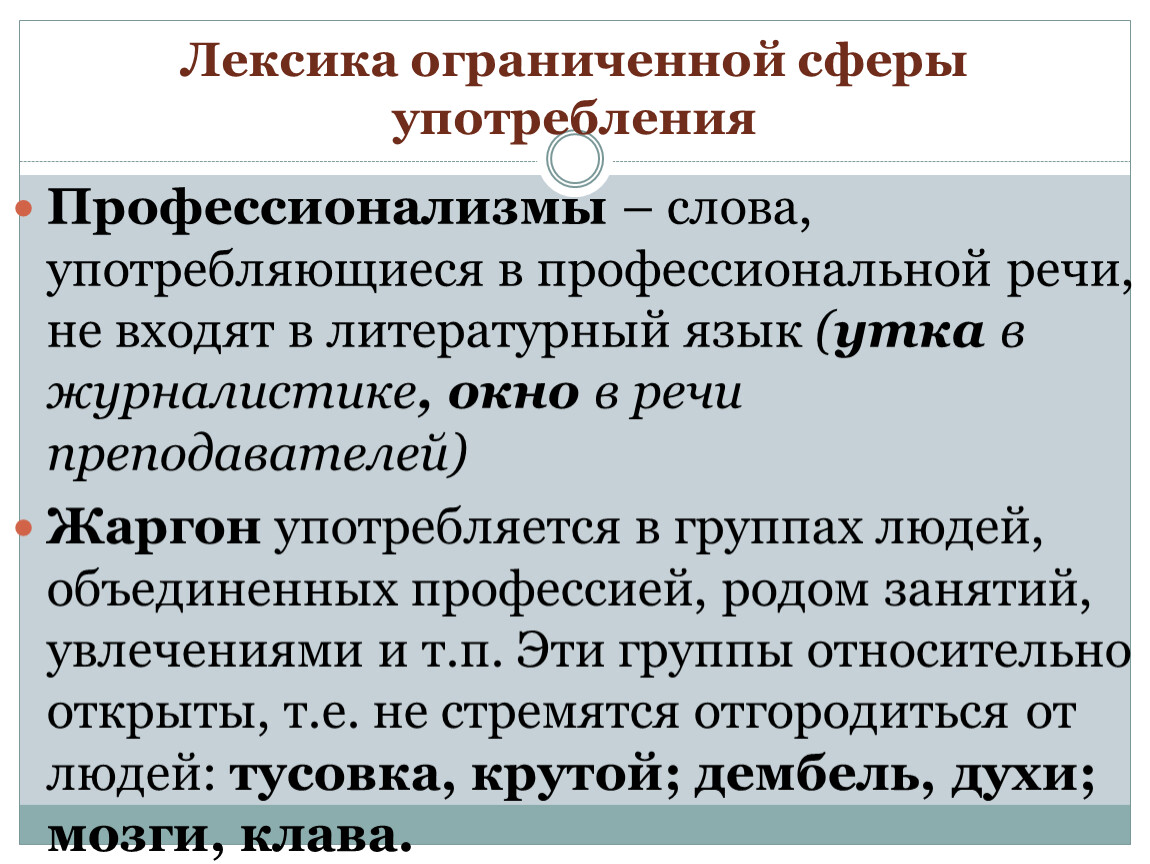
Отключение режима
Есть несколько способов убрать несовместимость.
Включение совместимости
В Word 2010 наличествует функция проверки совместимости файла с той версией программы, в которой он открыт. Для этого:
- в меню «Файл» выбирается пункт «Общий доступ»;
- далее «Поиск проблем»;
- и «Проверка совместимости».
После этого надпись об ограниченном режиме исчезает.
Важно! Документ расширением .doc можно пересохранить в новой версии Word в формат .docx или в другие доступные, среди которых веб-страницы, текстовый файл txt, pdf, rtf и некоторые другие. Об этом ниже.
Чтобы сохранить документ с новыми свойствами, в меню выбирают пункт «Сохранить как» и указывают желаемый формат. Исходный файл никуда не денется, но появится еще один с другим расширением.
Еще один вариант – преобразовать документ, выбрав в меню пункт, который так и называется «Преобразовать». Файл приобретет новый формат, т.е. меняет расширение в новой версии программы, и даст возможность форматировать текст, разметки и прочие аспекты в оформлении. Исходный файл заменяется преобразованным, и в старом Word этот документ уже никак не открыть.
Файл приобретет новый формат, т.е. меняет расширение в новой версии программы, и даст возможность форматировать текст, разметки и прочие аспекты в оформлении. Исходный файл заменяется преобразованным, и в старом Word этот документ уже никак не открыть.
Конвертирование файла
Последний способ снять режим ограниченной функциональности – воспользоваться программами или онлайн-сервисами по конвертированию файлов. На ресурс или в программу загружается исходный файл, указывается требуемый формат на выходе, файл конвертируется.
Такой способ используют при переформатировании старого файла в новый и наоборот, когда документ из новой программы требуется открыть в раннем варианте. В основном после обработки текст отображается корректно, но встречаются сбои в оформлении. Диаграммы, графики или иные подобные им объекты, которые в поздней версии настраивались и редактировались, в старой порой отображаются как картинки либо не отображаться вовсе.
Какой бы способ ни выбран, все они просты, и после выполнения нескольких действий позволят пользоваться в документе обширным функционалом более поздней версии программы Word.
Как убрать режим ограниченной функциональности Word в Word 2016, Word 2013, Word 2010, Word 2007 / Office. Word
Многие пользователи, работая с документами в текстовом редакторе Ворд, сталкиваются с сообщением о том, что в открытом документе работает режим ограниченной функциональности Word. Текстовый редактор Microsoft Word входит в состав популярного офисного пакета Microsoft Office, разные версии которого используются на большом количестве компьютеров.
В верхней части окна открытого документа появляется надпись: «Имя документа [Режим ограниченной функциональности] — Word». Сообщение подразумевает, что файл Ворд, открытый в программе Microsoft Word, имеет некоторые ограничения для доступа ко всем функциональным возможностям, которые имеются в данной версии программы.
В части случаев, при простом редактировании, режим ограниченной функциональности (режим совместимости) практически не повлияет на работу над документом.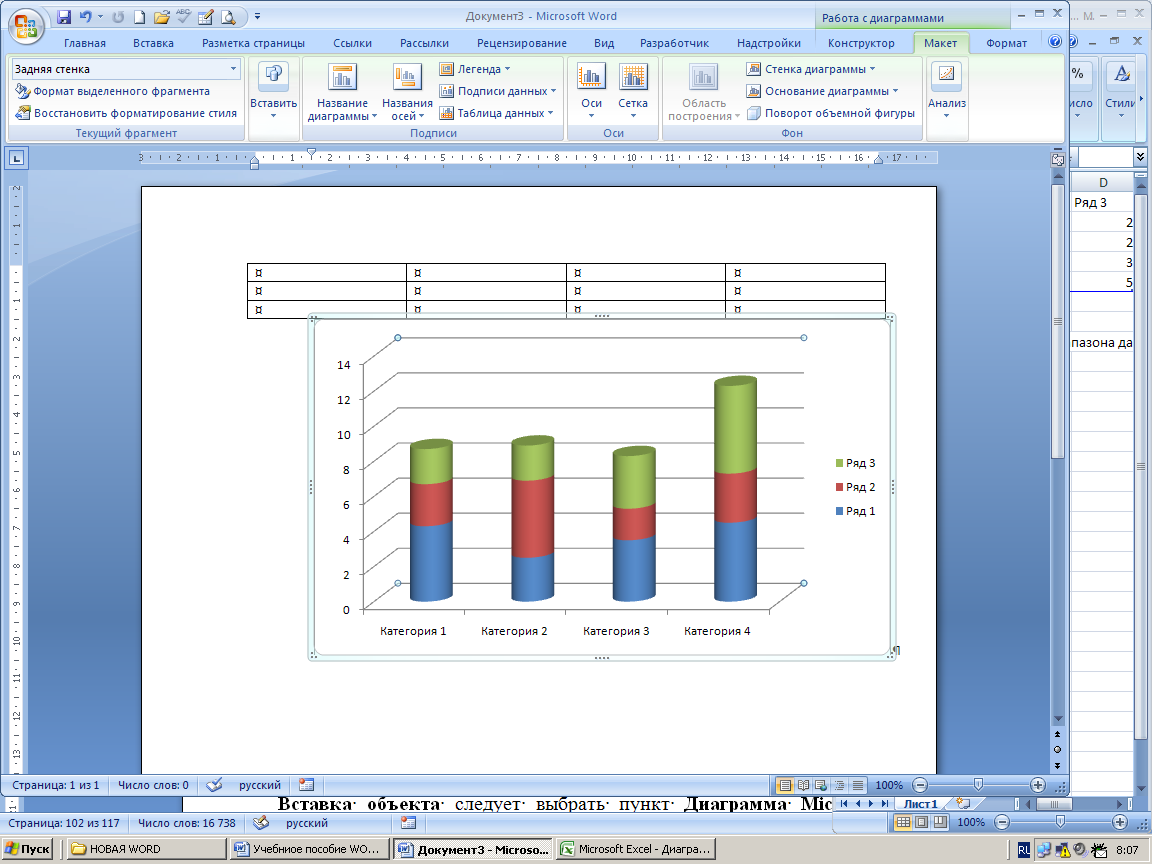 В других ситуациях, требуется полная совместимость для применения необходимых параметров программы для редактуры, доступных в текущей версии Microsoft Word.
В других ситуациях, требуется полная совместимость для применения необходимых параметров программы для редактуры, доступных в текущей версии Microsoft Word.
Как снять режим ограниченной функциональности в Word? Если возникает необходимость, данная проблема легко решаема.
Для отключения режима ограничения функциональности в Word применяются два способа:
- преобразование документа в формат текущей новой версии Word, установленной на компьютере
- изменение расширения файла на современный формат
Режим ограниченной функциональности отображается в окне приложения при открытии файла, созданного в предыдущей версии Word. Версии программы Word 2016 и Word 2013 имеют совместимость между собой.
В этой статье вы получите инструкции, как отключить режим ограниченной функциональности в Word, в разных версиях программы: Microsoft Word 2016, Microsoft Word 2013, Microsoft Word 2010, Microsoft Word 2007.
Что означает ограниченная функциональность, почему запускается ограниченная функциональность Word? Дело в том, что в каждой новой редакции текстового процессора, производитель программы корпорация Майкрософт, добавляет новые функциональные возможности для редактирования, изменяет применение и взаимодействие некоторых компонентов приложения. В новой версии программы появляются новые шрифты, форматы, элементы, применяется поддержка новых эффектов и т. д.
В новой версии программы появляются новые шрифты, форматы, элементы, применяется поддержка новых эффектов и т. д.
В результате, после открытия документа Ворд, созданного в более ранних версиях приложения, есть риск появления ошибок форматирования, неправильного отображения оригинального документа.
Для того, чтобы убрать возможные проблемы, документ Word, созданный в старой версии программы MS Word, открывается в новой версии приложения в менее функциональном, урезанном режиме, в котором эмулируется состояние файла для прежней редакции программы. Открытый документ соответствует параметрам прежней версии Ворд, в нем отключены новые функции для редактирования, не поддерживаемые в старой версии приложения.
В режиме совместимости устраняются возможные ошибки, возникающие при использовании в работе над документом разных версий Ворда.
При использовании файлов, созданных в устаревших версиях текстового редактора, режим ограниченной функциональности в Ворде можно убрать при помощи изменения расширения файла.
В программах Microsoft Word, начиная с версии Word 2007, файлы сохраняются с расширением «.DOCX». В более ранних версиях приложения, файлы сохранялись с расширением «.DOC». После изменения расширения, Документ Word 97-2003 будет преобразован в файл «.docx» при незначительных изменениях в структуре.
Изменить расширение файла Ворд можно двумя способами: вручную или из окна программы Microsoft Word. В первом случае, оригинальный файл изменит свое расширение. Во втором случае, будет создана копия документа в новом формате («docx»), а старая версия файла («doc») будет сохранена на компьютере.
Для изменения расширения файла вручную, предварительно необходимо выполнить некоторые действия (включить отображение расширений файлов) для разных версий операционной системы Windows, о которых можно прочитать в этой статье.Затем выполните следующие действия:
- Кликните по файлу Word правой кнопкой мыши.
- В контекстном меню выберите «Переименовать».
- Измените расширение файла после точки с «doc» на «docx».

- В окне с предупреждением согласитесь на изменение расширения файла.
Изменить расширение файла Ворд можно непосредственно из окна программы:
- Откройте документ Word.
- Войдите в меню «Файл», выберите «Сохранить как» (в Word 2007 выберите «Документ Word»).
- После выбора места сохранения, в окне «Сохранение документа» в поле «Тип файла» из возможных вариантов выберите «Документ Word».
- При необходимости, поставьте галку напротив пункта «Поддерживать совместимость с предыдущими версиями Word» для сохранения макета документа.
- Согласитесь на изменение документа.
Документ Ворд, созданный в старом формате, получит все возможности для редактирования, доступные в новом формате.
Для того, чтобы выключить в Word 2016 режим ограниченной функциональности выполните следующие действия:
- В окне открытого документа Word войдите в меню «Файл».
- В разделе «Сведения», в настройке «Режим ограниченной функциональности» нажмите на кнопку «Преобразовать».

- В предупреждающем окне нажмите на кнопку «ОК».
- Закройте документ, в окне с предупреждением нажмите на кнопку «Сохранить».
После этого, на компьютере появится файл Word в новейшем формате файла без режима ограниченной функциональности, в документе станут доступными все технические возможности последней версии программы, установленной на данном компьютере.
Для того, чтобы отключить режим ограниченной функциональности Word 2013 пройдите последовательные шаги:
- Нажмите на меню «Файл».
- В разделе «Сведения» нажмите на кнопку «Преобразовать».
- В открывшемся окне с предупреждением о том, что документ будет преобразован до новейшего формата, нажмите на кнопку «ОК».
- После закрытия документа Ворд, согласитесь на внесение изменений в файле.
Режим ограниченной функциональности Word 2010 можно убрать следующим способом:
- Из меню «Файл» перейдите в «Сведения».
- Нажмите на кнопку «Преобразовать».

- Далее нажмите на кнопку «ОК» в окне предупреждения о преобразовании формата файла.
- Ответьте согласием на сохранение изменений в файле MS Word.
Если нужно снять режим ограниченной функциональности Word 2007, выполните действия:
- Нажмите на кнопку «Microsoft Office».
- В контекстном меню сначала выберите «Сохранить как», а затем «Документ Word».
- В открывшемся окне нажмите на кнопку «ОК» для сохранения документа в новом формате файла.
- Согласитесь на произведенные изменения при закрытии документа Microsoft Word 2007.
Если документ Word открыт в приложении в режиме ограниченной функциональности (режиме совместимости), пользователь может отключить данный режим, преобразовав файл Ворд в файл формата последней версии программы. После этого, документ Word станет поддерживать самые последние технические возможности для редактирования файла.
Как убрать режим ограниченной функциональности в Word.
 Как убрать режим ограниченной функциональности в MS Word
Как убрать режим ограниченной функциональности в MS WordЕсли открыв документ Ворд, вверху в квадратных скобках, Вы видите сообщение: «Режим ограниченной функциональности» , тогда сразу возникает вопрос: «Что это такое, и как его убрать?». Об этом и пойдет речь в данной статье.
Что значит данная надпись
В Ворде данная надпись появляется возле названия в том случае, если Вы открыли файл, созданный в более ранней версии текстового редактора – 2003, в новой версии – 2010. Например, Вы работали с файлом на работе, пришли домой, открыли его на компьютере и увидели вверху непривычную надпись. Это значит, что на рабочем месте установлен Word 2003, а у Вас дома, скорее всего, стоит более новая версия – 2010 или 2013.
Дело в том, что после того, как появилась версия Word 2007, изменился и формат создаваемых документов. В 2003-м файлы сохранялись в формате *.doc, а в более новых версиях – 2007, 2010, 2013 и 2016, в формате *.docx.
Если файл открыт в режиме ограниченной функциональности, тогда текстовый редактор работает как эмулятор. При этом у Вас будут недоступны некоторые функции, которые разработчики добавили в новые версии. Например, редактирование формул, новые стили нумерации, объекты WordArt, некоторые темы и прочее.
При этом у Вас будут недоступны некоторые функции, которые разработчики добавили в новые версии. Например, редактирование формул, новые стили нумерации, объекты WordArt, некоторые темы и прочее.
Отключение режима
Если нужно убрать сообщение вверху и работать с Вордом по максимуму, тогда достаточно, просто пересохранить файл в более новом формате.
Откройте нужный документ и перейдите вверху на вкладку «Файл» . Из открывшегося списка выберите пункт .
У меня установлен Word 2010. Если у Вас стоит 2016, тогда вместо отдельного окна, развернется меню . В области справа укажите папку на компьютере для сохранения и выберите упомянутый «Тип файла» с расширением *.docx. Затем жмите кнопку «Сохранить» .
Появится вот такое диалоговое окно. В нем говорится, что документ может быть немного изменен. Например, удалены некоторые стили, а все формулы станут картинками и отредактировать их будет невозможно. Нажимаем «ОК» .
После этого, Вы сможете использовать все возможности программы Ворд, которая установлена на компьютере, при работе с документом, сообщение вверху пропадет.
Снимаем данный режим
Сделать все можно и следующим образом. Снова откройте нужный документ и перейдите на вкладку «Файл» . В разделе «Сведения» нажмите на кнопку .
Подтвердите действие, нажав «ОК» .
Строка вверху, где написано про ограничения, пропадет, и Вы сможете использовать все новые функции установленного у Вас текстового редактора. Сохраните изменения или кликнув по дискете в левом верхнем углу, или нажав комбинацию Ctrl+S или Shift+F12 .
В преобразованном файле могут быть убраны некоторые стили, и все формулы станут картинками.
Данный способ от первого отличается тем, что оригинал сохранен не будет, он просто преобразовывается. А использование пересохранения, которое описано в первом пункте, позволит сохранить и оригинал документа и его новый вариант, в котором нет ограничений.
Думаю, у Вас получилось убрать, одним из описанных в статье способов, строку в документе, в которой написано про ограничения.
У пользователей старых версий Word при открытии документов появляется надпись о режиме ограниченной функциональности.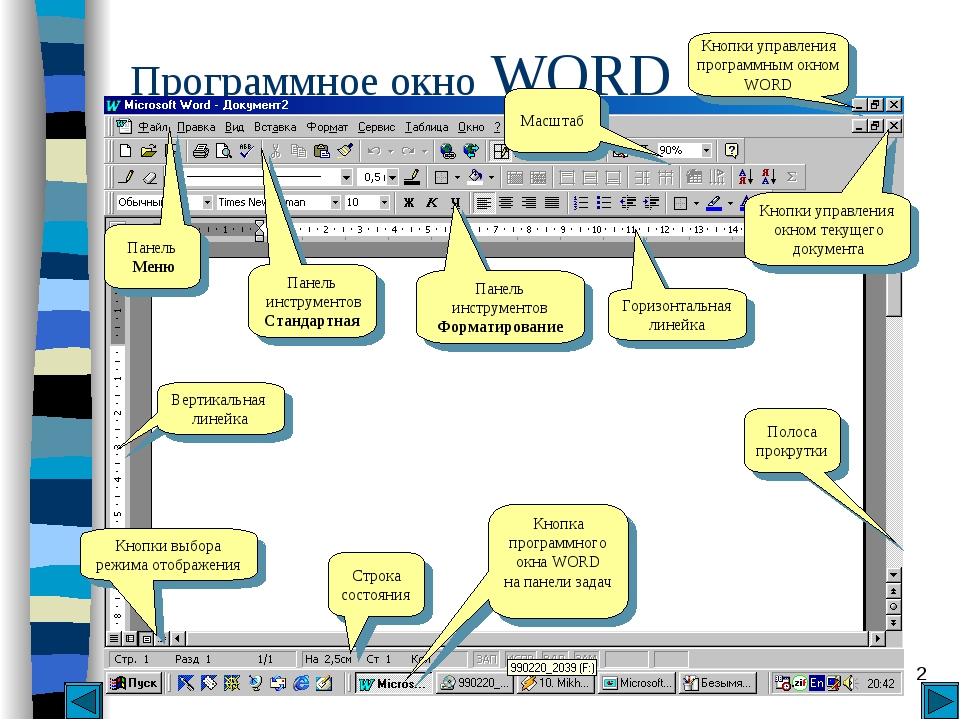 Возникает вопрос, что означает этот режим ограниченной функциональности в Ворде , как убрать его. Ведь это уменьшает возможность редактирования текстов, не даёт доступа к новым расширениям, в целом, создаёт неудобство в работе. Вызывать программиста для такой несложной работы, как изменение формата, в этом случае не потребуется, вы, изучив наши рекомендации, вполне справитесь с задачей, не потратив на это много времени.
Возникает вопрос, что означает этот режим ограниченной функциональности в Ворде , как убрать его. Ведь это уменьшает возможность редактирования текстов, не даёт доступа к новым расширениям, в целом, создаёт неудобство в работе. Вызывать программиста для такой несложной работы, как изменение формата, в этом случае не потребуется, вы, изучив наши рекомендации, вполне справитесь с задачей, не потратив на это много времени.
Что означает ограничение функциональности
Текстовый редактор Word, входящий в пакет Microsoft Office , постоянно обновляется разработчиками: увеличиваются возможности, изменяется интерфейс. Это отразилось в расширении: Ворд 2003 имеет doc, а 2007/2010 — docx. Пользователи же подчас, привыкнув к одной программе, неохотно меняют её на новую. Но если приходится пересылать либо переносить файлы на другой компьютер, с установленными там обновлёнными программами, возникают проблемы. Так случилось и с Word. Файлы, выполненные и сохранённые в формате 2003 года, открываются в других только для чтения, без возможности редактирования данных. Пользователям сообщается, что задействован режим ограниченной функциональности. Созданные же в 2007 вообще не открывались сначала у тех, у кого стоял привычный Word 2003, либо не работали некоторые дополнения. Разработчиками сделана утилита, позволявшая открывать документы, созданные в Ворд 2007 через 2003-й. И всё же режим ограниченной функциональности порой не даёт полноценно работать:
Пользователям сообщается, что задействован режим ограниченной функциональности. Созданные же в 2007 вообще не открывались сначала у тех, у кого стоял привычный Word 2003, либо не работали некоторые дополнения. Разработчиками сделана утилита, позволявшая открывать документы, созданные в Ворд 2007 через 2003-й. И всё же режим ограниченной функциональности порой не даёт полноценно работать:
- Нет доступа к созданию новых документов.
- Открытый текст можно просмотреть, но не редактировать.
- Нельзя пользоваться расширенными возможностями, такими как экспорт в PDF, новые шаблоны.
Режим ограниченной функциональности Word 2010, как убрать — читайте ниже. На самом деле отключить режим — процедура несложная, не требующая больших затрат времени и каких-то специальных знаний. Прочитайте нашу инструкцию, и сможете спокойно работать с вашими текстами.
Удаление ограничений
Вы подготовили текст дома на стареньком, но на таком привычном вам Word 2003. Принесли файл на флешке или другом носителе на работу, к друзьям, а там установлен Ворд 2007/2010. Вам перед распечаткой нужно внести изменения либо дополнения, но это недоступно. Итак, перед вами стоит выбор: извиниться и предложить сделать всё позже, когда вернётесь домой, или преобразовать документ, чтобы пользоваться всеми возможностями, предоставляемыми разработчиками.
Принесли файл на флешке или другом носителе на работу, к друзьям, а там установлен Ворд 2007/2010. Вам перед распечаткой нужно внести изменения либо дополнения, но это недоступно. Итак, перед вами стоит выбор: извиниться и предложить сделать всё позже, когда вернётесь домой, или преобразовать документ, чтобы пользоваться всеми возможностями, предоставляемыми разработчиками.
Если вы выбрали второй вариант, то вам нужно знать, как сделать так, чтобы всё заработало. Здесь возможны два способа: с сохранением исходного файла или без сохранения.
- Вы решили преобразовать документ 2003 в новый формат, но оставить и исходник. Вам нужно просто пересохранить с другим расширением. Для этого зайдите в «Файл» — «Сохранить как ». В строке «Тип файла» выберите «Документ Word», впишите другое название. Откроется дополнительное окошко, где будет предупреждение, что новая версия не станет открываться в Office Нажмите OK, предварительно можно поставить галочку «Больше не задавать этот вопрос», чтобы в следующий раз это сообщение не появлялось.
 Система сохранить оба варианта с разными расширениями.
Система сохранить оба варианта с разными расширениями. - Если вам не нужно сохранять исходный вариант, то поступаем так: во вкладке «Файл» переходим на «Сведения», там кликаем на «Преобразовать». Вы получите файл с расширением docx, все
С выходом Word 2007 компания Майкрософт ввела новый формат для текстовых документов. Данный формат получил расширение и стал новым стандартом для текстовых редакторов Word. Сейчас Word 2007, 2010, 2013 и 2016 по умолчанию сохраняют все текстовые документы именно в формате DOCX.
Но, в использовании остались и старые версии текстового редактора Word, в частности Word 2003, который до сих пор пользуется большой популярностью. Эти старые версии Ворд продолжают сохранять документы в формат DOC, что создает некоторые проблемы в совместимости при открытии данных документов в новых версиях Word.
Например, если в Word 2010 открыть старый документ в формате DOC, то пользователь Word 2010 не сможет использовать все функции данного редактора. Именно о такой проблеме и сигнализирует сообщение «Режим ограниченной функциональности», которое появляется в заголовке окна программы.
Именно о такой проблеме и сигнализирует сообщение «Режим ограниченной функциональности», которое появляется в заголовке окна программы.
В данной статье мы расскажем о том, как можно решить эту проблему и убрать режим ограниченной функциональности в Word 2007, 2010, 2013 и 2016.
Способ № 1. Преобразование документа.
Если вы хотите убрать режим ограниченно функциональности в Ворде, то самый простой способ сделать это воспользоваться функцией «Преобразование». Для этого откройте меню «Файл», которое находится в левом верхнем углу программы, выберите пункт меню «Сведения» и нажмите на кнопку «Преобразовать».
После этого появится всплывающее окно с предупреждением о преобразовании документа. Для того чтобы убрать режим ограниченной функциональности нужно подтвердить преобразование нажатием на кнопку «Ok».
В результате ваш текстовый документ будет преобразован в новый формат, а его расширение изменится с DOC на DOCX. После этой процедуры сообщение о режиме ограниченной функциональности больше появляться не будет.
Способ № 2. Сохранение документа в формате DOCX.
Второй способ убрать режим ограниченной функциональности в Ворде это просто сохранить файл в формате DOCX. Для этого нужно открыть меню «Файл» и выбрать пункт меню «Сохранить как».
После этого появится окно для сохранения документа. Здесь нужно открыть выпадающее меню «Тип файла» и в появившемся списке выбрать «Документ Word *.docx». После чего документ нужно сохранить в выбранном формате.
В результате у вас получится еще один файл с таким же названием, но в формате DOCX. Редактор Word автоматически переключится на работу с новым файлом и сообщение о режиме ограниченной функциональности исчезнет.
Кроме этого, этого есть еще один способ убрать режим ограниченной функциональности. Вы можете просто скопировать содержимое файла в формате DOC, вставить его в новый пустой файл в формате DOCX и продолжить редактирование текста в новом файле.
Приветствую вас, друзья, в очередной статье рубрики «Полезности». Сегодня мы разберем вопрос о режиме ограниченной функциональности word 2016 и о том, как убрать его.
Сегодня мы разберем вопрос о режиме ограниченной функциональности word 2016 и о том, как убрать его.
Думаю, что многие из вас, решив перейти со старых редакций на более продвинутую версию 2016 нашего замечательного помощника — текстового редактора Ворд столкнулись с такой надписью: «Режим ограниченной функциональности». Что за новости? Не для того мы загружали обновленную программу, чтобы ее возможности были почему-то «урезаны». Это мало кому понравится. Да и что конкретно означает подобное объявление? Давайте разберемся.
Что такое режим ограниченной функциональности
Говоря простым языком, Режим Ограниченной Функциональности (РОФ) — это несовместимость файлов, выполненных в более ранних версиях Word, с расширенным функционалом модификации софта от 2016 года.
Подобная надпись появится у вас лишь в том случае, если вы надумаете поработать с документом, который был создан в версии 2010 или более ранних.
При этом новые возможности современного Ворда-16 будут отключены. Такой алгоритм введен для того, чтобы сохранилась структура старого документа, и осталась возможность его редактирования. При работе с вордовскими файлами из версии 2013 конфликта допустимых действий не происходит, так как две последние модификации этого софта взаимозаменяемы.
Такой алгоритм введен для того, чтобы сохранилась структура старого документа, и осталась возможность его редактирования. При работе с вордовскими файлами из версии 2013 конфликта допустимых действий не происходит, так как две последние модификации этого софта взаимозаменяемы.
Что же делать с этой несовместимостью
Во-первых, нужно проверить, с какой из версий редактора «дружит» ваш документ. Для этого выполним несложную операцию. Кликаем по вкладке «Файл», выбираем раздел «Инспектор документов», затем команду «поиск проблем» и «проверку совместимости». В выпадающем списке ваш случай будет помечен галочкой.
Если это версия 2010, то вы не сможете воспользоваться многочисленными приложениями для Office и разместить видео. В случае варианта -2007 вы лишитесь вдобавок новых подходов к нумерации страниц, фигур, надписей, различных WordArt и текстовых эффектов, и других элементов управления. Я не говорю уже о более ранних версиях. Оно вам надо? Тем более, что перевести ваш файловый документ в формат 2016 не составляет никакого труда.
Как убрать режим ограниченной функциональности
Для решения этой проблемы есть два пути. Первый — преобразование старого файла в формат 2016 (DOCX.) Тогда вы сможете пользоваться всеми расширенными возможностями последнего выпуска программы. С этой целью нужно всего лишь во вкладке «Файл» и ее разделе «сведения» выбрать команду «преобразовать».
Как видите, все просто. Теперь вы сможете использовать новейший функционал на полную катушку. Но!.. Если среди Ваших адресатов, которым Вы захотите переслать обновленный файл, есть пользователи старых вордовских версий, то у них могут возникнуть проблемы с редактированием и даже открытием этого документа.
Чтобы подстраховаться и не попасть в подобную ситуацию лучше просто сделать копию файла в ворд 2016. Это второй путь для реализации всех широких возможностей последней версии софта в документах старого образца. Алгоритм действий будет таким: «Файл» — «сохранить как» — указываем имя папки и ее адрес — присваиваем документу новое имя — в списке «Тип файла» выбираем «документ ворд».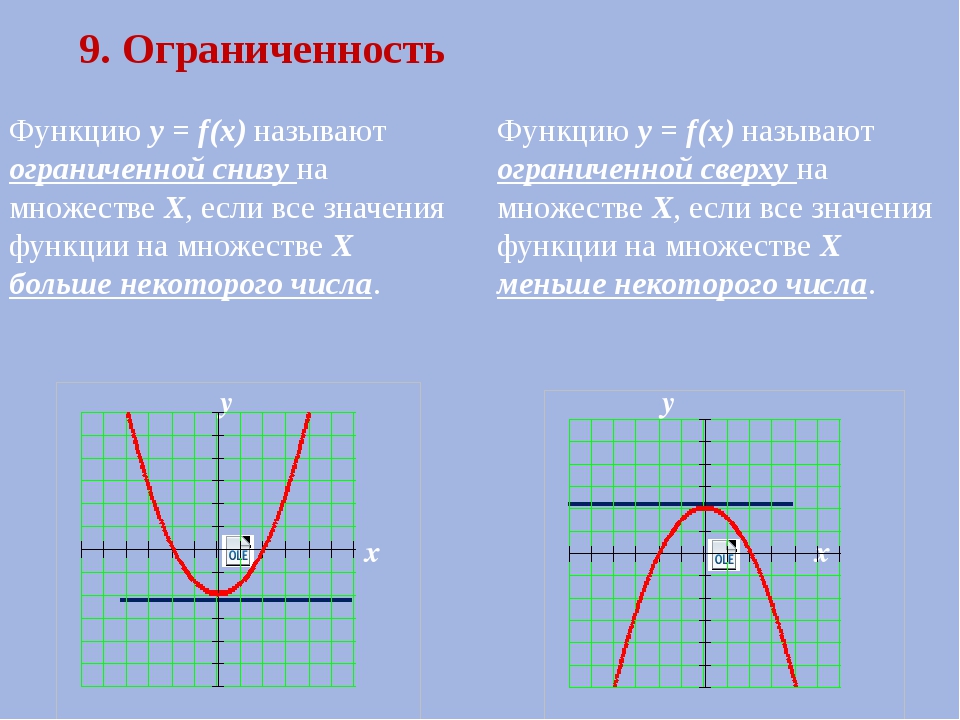
Таким образом, мы получаем карт-бланш на форматирование документа, выполненного в 2010 году и раньше с использованием всех продвинутых технологий сегодняшнего времени. Задача выполнена. Кроме того, у нас сохранился и прежний вариант документа — на все случаи жизни.
Думаю, что вопрос о режиме ограниченной функциональности и о том, как убрать его, теперь снят с повестки дня. А чтобы уж совсем не осталось «непоняток», можно посмотреть короткое видео. Не зря говорят, что лучше один раз увидеть, чем прочитать. 🙂
До свидания, друзья. Остались вопросы по Word 2016? А у меня приготовлено для вас еще много шпаргалок. Заглядывайте!
Ваш гид по Ворду копирайтер GALANT.
Как убрать режим ограниченной функциональности в Ворде
Сегодня мы с Вами поговорим об интересной надписи – «Режим ограниченной функциональности». Что она означается во всех офисных программах пакета Microsoft Office, в частности, в Word? На самом деле, ничего серьёзного – просто данная надпись говорит о том, что сам документ был создан на старой версии редактора 97-го или 2003-го года и полноценный функционал новой версии недоступен. В данной статье мы и хотим рассказать Вам, как убрать этот злополучный режим ограниченной функциональности в Microsoft Word. Ничего сложного в этом нет и сейчас Вы обо всём узнаете.
В данной статье мы и хотим рассказать Вам, как убрать этот злополучный режим ограниченной функциональности в Microsoft Word. Ничего сложного в этом нет и сейчас Вы обо всём узнаете.Самый простой способ
Есть два способа “побороть” данную надпись и оба предельно простые, поэтому мы их рассмотрим в ходе одной статьи. Также хотелось бы сказать, что в разных версиях программы, интерфейс может меняться. Мы рассматриваем последнюю на сегодняшний день версию Word 2013 с новейшим интерфейсом, заточенным под пользование на устройствах с сенсорными экранами. Следовательно, в других версиях расположение элементов может отличаться, но они в любом случае присутствуют.Итак, давайте разберёмся с первым методом. Вы должны выполнить следующие действия:
- Запустите документ, у которого имеются функциональные ограничения;
- Кликните по меню «Файл», кнопка находится в левом верхнем углу;
- Далее нужно нажать на кнопку «Сохранить как…», после чего откроется соответствующее окно;
- Здесь Вы должны выбрать путь сохранения, а также формат документа.
 Был .doc, нужен — .docx, то есть, более новый;
Был .doc, нужен — .docx, то есть, более новый; - Теперь нужно просто открыть новый документ, сохранённый в нужном формате, благодаря чему надпись, говорящая об ограниченной функциональности, исчезнет. Напоминаем, что на выходе у Вас должен получиться документ в формате .docx;
Проблема решается буквально в несколько кликов мышью. Во втором случае всё несколько иначе, но действий ничуть не больше.
При помощи преобразования документа
Во всех новых версиях программы Excel есть функция преобразования документов в новые форматы, чтобы Вы могли редактировать их без ограничений. Вы должны проделать следующее:- Нажать на кнопку «Файл», чтобы открыть нужное нам меню. Аналогичное действие нам требовалось и в прошлый раз, здесь совершенно ничего нового;
- Теперь мы хотим заострить Ваше внимание на кнопке «Преобразовать», которая находится по правую сторону от пункта «Сохранить как…», знакомого Вам по прошлой инструкции;
- Вылезет окошко, требующее подтверждения преобразования документа в новейший формат – в нашем случае, ему будет задан формат .

- Готово! Вы можете попрощаться с форматом .doc, а также режимом ограниченной функциональности – теперь его больше нет!
Как видите, действительно нет абсолютно ничего сложного. Вам пришлось сделать несколько кликов мышью и преобразование документа осуществилось в автоматическом режиме, притом исходные данные внутри него не были утеряны, а их структура осталась прежней.
Ошибки Microsoft Office. Сбои и ошибки ПК. Лечим компьютер сами
Читайте также
Глава 8 Взаимодействие сценариев с Microsoft Office
Глава 8 Взаимодействие сценариев с Microsoft Office Не будет большим преувеличением сказать, что почти на всех компьютерах с операционной системой Windows установлены программы пакета Microsoft Office. Эти приложения являются серверами автоматизации, т.е. их действиями можно управлять из
Интеграция Skype с Microsoft Office
Интеграция Skype с Microsoft Office
Как загружать и устанавливать панель инструментов Skype Office, рассказано в главе 3.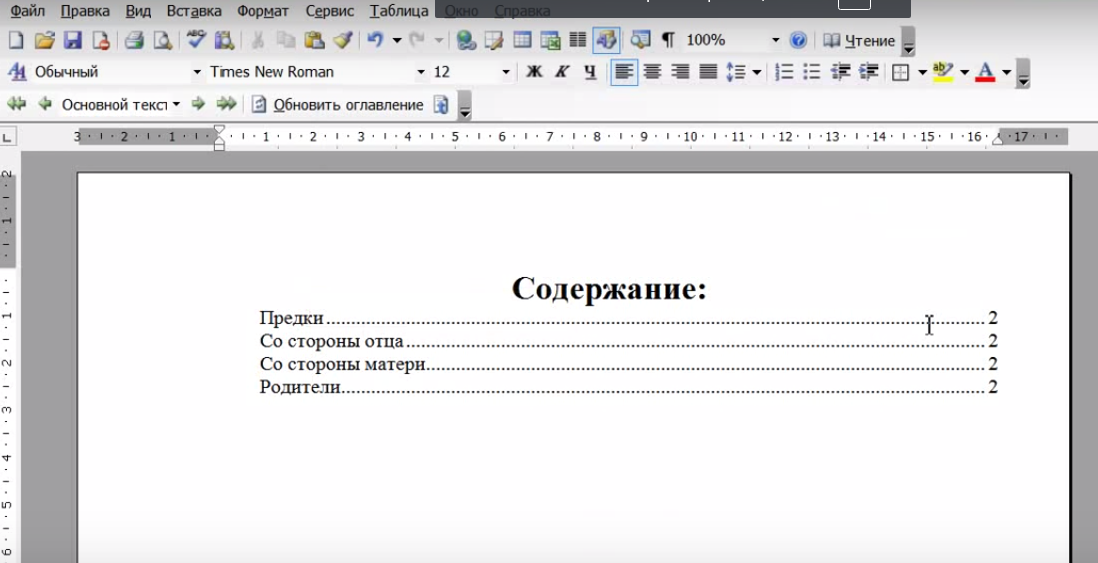 Панель инструментов Skype Office предназначена для набора телефонных номеров и Skype-имен из файлов, открытых в MS Word, Excel или PowerPoint; отслеживания сетевого статуса авторов
Панель инструментов Skype Office предназначена для набора телефонных номеров и Skype-имен из файлов, открытых в MS Word, Excel или PowerPoint; отслеживания сетевого статуса авторов
Создание документов PDF из Microsoft Office и наоборот
Создание документов PDF из Microsoft Office и наоборот С помощью программы Adobe Acrobat Professional. Подключаемый модуль Adobe PDF появляется в главном меню документов Office. После загрузки файла в Word, Excel или Power point просто кликнуть мышью по ярлыку Adobe Acrobat. В результате автоматически сформируется
3.4. Microsoft Office SharePoint Server 2007
Возможности совместной работы, предоставляемые MOSS, заключаются в создании узла рабочих областей для документов. С его помощью вы сможете автоматически получать обновления таких файлов, как документы и XML-файлы Word, веб-страницы MHTML, книги и XML-файлы
С его помощью вы сможете автоматически получать обновления таких файлов, как документы и XML-файлы Word, веб-страницы MHTML, книги и XML-файлы
Ошибки в Office (Office XP)
Ошибки в Office (Office XP) При возникновении сбоя в Office XP утилита DW.exe пытается отправить отчет о нем в Microsoft. Если вы не хотите заниматься ловлей багов, то можете отключить эту функцию. Существует несколько различных параметров, находящихся в разделе HKCUSoftwarePoliciesMicrosoftOffice10.0Common-
5.4. Обмен данными между приложениями Microsoft Office
5.4. Обмен данными между приложениями Microsoft Office Пакет Microsoft Office предлагает пользователям различные средства обмена между приложениями. Такие инструменты следует использовать, когда необходимо создать документ, в котором будут размещены элементы разных приложений Microsoft
Приложение 2 Сочетания клавиш в Microsoft Office Word
Приложение 2 Сочетания клавиш в Microsoft Office Word Создание, просмотр и сохранение документов Поиск, замена и переходы Печать и предварительный просмотр документов Рецензирование документов Режим полноэкранного чтения Вставка специальных знаков и
Глава 1 Первое знакомство с Microsoft Office 2007
Глава 1 Первое знакомство с Microsoft Office 2007 Благодаря таким качествам, как функциональная эластичность, адаптированность к требованиям конкретного пользователя, простота в работе, возможность тонкой настройки, пакет приложений Office 2007 завоевывает все больше и больше
Отличие Microsoft Office 2007 от предыдущих версий
Отличие Microsoft Office 2007 от предыдущих версий
Несмотря на сохранение концептуальной преемственности с предыдущими версиями, пакет Office 2007 является качественно новым продуктом, значительно облегчающим труд пользователей и отвечающим требованиям сегодняшнего дня.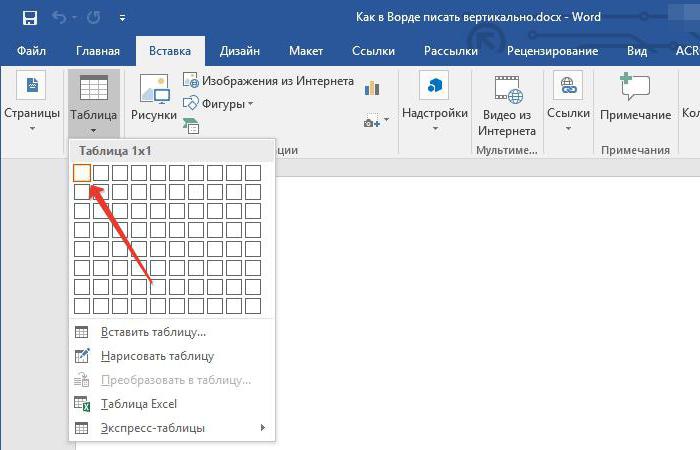 Первое, что
Первое, что
Установка программ пакета Microsoft Office 2007
Установка программ пакета Microsoft Office 2007 Для установки приложений пакета Office 2007 следует запустить файл Setup.exe, который входит в комплект поставки. При этом откроется окно, изображенное на рис. 1.1. Рис. 1.1. Выбор приложения для инсталляцииВ данном окне с помощью переключателя
HTML-формат в Microsoft Office
HTML-формат в Microsoft Office Формат HTML используется в интернет-страницах. В Microsoft Office формат HTML дополняет собственные форматы файлов комплекта. Это новое направление развития Office, позволяющее любому пользователю на любой платформе просматривать созданные в Office документы с
Знакомство с Microsoft Office
Знакомство с Microsoft Office
Начинаем работуMicrosoft Office – это пакет прикладных программ, позволяющих решать разнообразные задачи.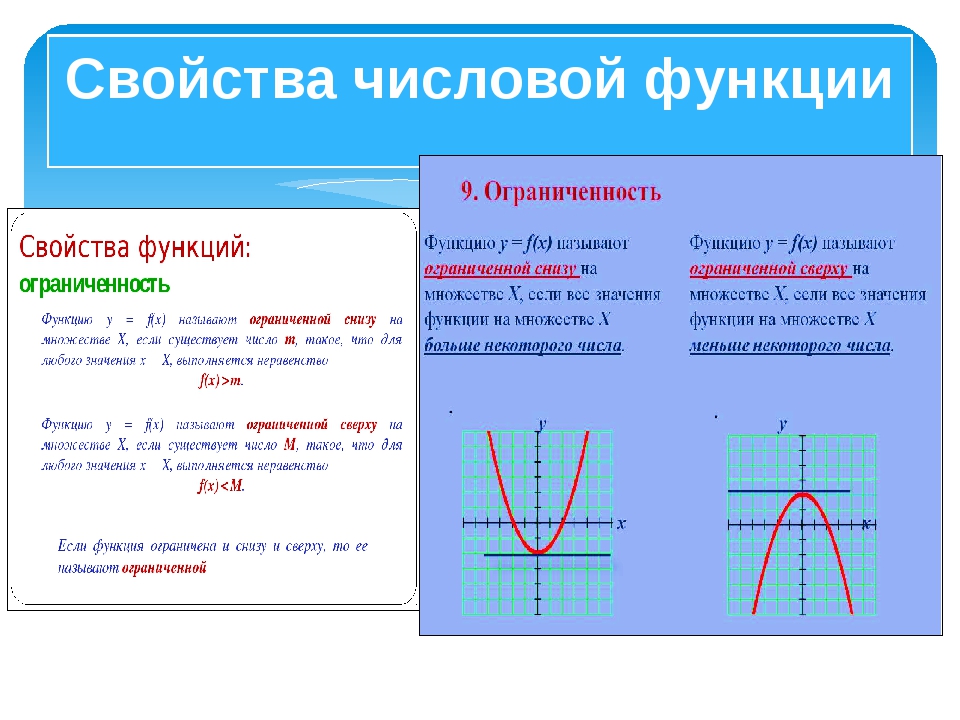 Приложения Microsoft Office настолько тесно связаны между собой, что их совокупность можно рассматривать как единую программу. Освоив правила
Приложения Microsoft Office настолько тесно связаны между собой, что их совокупность можно рассматривать как единую программу. Освоив правила
Приложения Microsoft Office
Приложения Microsoft Office В пакет Microsoft Office ХР входит шесть основных приложений, каждое из которых может рассматриваться как самостоятельная программа Windows. В этом разделе вы познакомитесь со структурой окон приложений Office, узнаете о назначении и приемах работы с основными
4.4. Обмен данными между приложениями Microsoft Office
4.4. Обмен данными между приложениями Microsoft Office Пакет Microsoft Office предлагает пользователям целый ряд средств для организации обмена между приложениями. Эти инструменты следует использовать, когда необходимо создать документ, в котором будут размещены элементы разных
Microsoft Office переезжает в веб Андрей Письменный
Microsoft Office переезжает в веб Андрей Письменный Опубликовано 18 мая 2010 года
Компания Facebook объявила о многих важных нововведениях во время конференции f8 21 апреля 2010 года.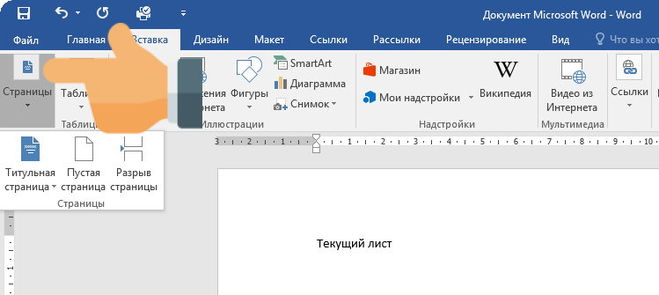 Анонс сервиса docs.com, созданного в Microsoft специально для Facebook, даже слегка затерялся
Анонс сервиса docs.com, созданного в Microsoft специально для Facebook, даже слегка затерялся
Часть III Пакет Microsoft Office
Часть III Пакет Microsoft Office Глава 12 Лучший офисный пакет 12.1.О MS Office Наверное, я никого не удивлю, если скажу, что Microsoft Office является самым лучшим офисным пакетом из всех существующих. Я нисколько не преувеличиваю. Это действительно так, иначе он не был бы установлен на 90 %
Преобразование файла FB2 в документ Microsoft Word. Преобразование файла FB2 в документ Microsoft Word Текстовый конвертер в fb2
Формат fb2 применяется для создания книг, которые можно читать с помощью программы Fiction Book Editor. Книги в этом формате легко закачиваются в телефон, что позволяет читать их в дороге или в других общественных местах. Как fb2 перевести в doc формат? Для преобразования fb2 в doc требуются специальные конвертеры, которых создано немного и они не слишком функциональны. Некоторые идут таким сложным путем, как применение программы Acrobat.
Как fb2 перевести в doc формат? Для преобразования fb2 в doc требуются специальные конвертеры, которых создано немного и они не слишком функциональны. Некоторые идут таким сложным путем, как применение программы Acrobat.
Как fb2 перевести в doc? Форматы fb2 и ему подобные имеют сложную структуру, поскольку разрабатываются они разными создателями, имеющими собственные представления о том, в каком лучше сохранять информацию в файле. Большинство таких форматов можно отнести к категории «закрытые», то есть открыть их с сохранением высокого качества и без потери информации способна только «родная» программа. Конвертеры позволяют преобразовывать форматы из одного в другой, не теряя информацию, но могут возникнуть сложности с обработкой объектов, внедренных в документ, а также возможно возникновение ошибок в форматировании. Поэтому перевод собственно текста из одного формата в другой особых трудностей не составляет. Сложно работать с картинками и элементами, имеющими различную кодировку.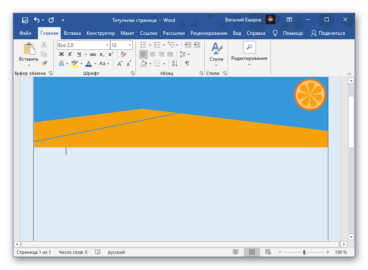
Программы, преобразующие документы в формате fb2 в doc
Как fb2 перевести в doc: программа BookDesigner 4 хорошо преобразует сам текст, но иллюстрации при этом теряются. Поэтому использовать это ПО для конвертации можно только для простых документов. Присутствие картинок, таблиц приводит к некорректному преобразованию, плохому сохранению в Word, а зачастую – к обрушению программы.
Any2fb2 перерабатывает в fb2 множество входных форматов. Конвертация fb2 в doc происходит подобно процессу с использованием BookDesigner 4. Простые документы затруднений не вызывают, а таблицы и иллюстрации преобразуются некорректно. Негативным является тот факт, что на базе конвертера Any2fb2 создано и другое ПО, которое сохраняет аналогичные недостатки.
HtmlDocs2 fb2 – это программа, аналогичная выше описанной. Отличается тем, что исходными форматами могут быть html и doc. Режим функционирования программы – полуавтоматический. Данная программа также корректно работает лишь с простыми файлами, к тому же, разобраться в ней и привыкнуть к ее использованию – сложно. Можно сделать вывод, что универсальных, удобных и функциональных программ для конвертации fb2 в doc и обратно, в автоматическом режиме, пока не существует. Однако, их разработке удаляют достаточно серьезное внимание.
Можно сделать вывод, что универсальных, удобных и функциональных программ для конвертации fb2 в doc и обратно, в автоматическом режиме, пока не существует. Однако, их разработке удаляют достаточно серьезное внимание.
Некоторые хитрости, которые можно применить при работе с fb2
Какие хитрости существуют, как fb2 перевести в doc? Формат fb2 является, на самом деле, специализированным документом формата xml, который обладает общими чертами с форматом html, с легкостью производимый в любом браузере. Файл переименовывается, а расширение меняется с fb2 на html. По документу делается два щелчка мышкой, файл копируется и вставляется в документ MS Word.
Еще одной возможностью конвертации документа fb2 является открытие Word и через меню «Открыть» нахождение документа в выпадающем списке «Все файлы». Этот метод можно применить для всех версий Word, но данная процедура чревата сохранением лишних тегов. В версиях Word 2003 и более поздних убрать теги можно сочетанием кнопок Cntrl+Alt+X. Конвертируется, естественно, лишь сам текст. Иллюстрации и таблицы не сохраняются.
Конвертируется, естественно, лишь сам текст. Иллюстрации и таблицы не сохраняются.
Возможно, также вручную удалить теги из документа fb2 и код иллюстраций в конце файла. Получается обыкновенный TXT-формат, который открывается очень легко.
FB2 – достаточно распространенный формат и, чаще всего, в нем можно встретить электронные книги. Понимают его также и различные приложения, установленные на компьютере, телефоне и планшете. Но когда возникает необходимость изменить что-то в таком документе, сразу появляется вопрос о его преобразовании.
В этой статье я расскажу про несколько способов, как конвертировать формат FB2 в документ Word. В результате мы получим файл в формате *.doc или *.docx, и можно будет вносить любые изменения.
Использовать для этого можно различные программы. Но найти их в Интернете оказалось не просто, а те, что встречаются, могут заразить компьютер вирусом, или наустанавливать много лишнего и совсем ненужного. Поэтому про них рассказывать не буду, тем более есть еще и другие способы.
Использование онлайн конвертеров
Начну с популярных онлайн-конвертеров. Их достаточно много, но самые распространенные – это Cionvertio и Ebook. Чтобы попасть на нужную страничку Cionvertio перейдите по ссылке: https://convertio.co/ru/fb2-doc/ . Там все очень просто: загрузите файл и нажмите на нужную кнопку.
С Ebook все аналогично, но давайте рассмотрим на его примере. Называется он Он-лайн конвертер. Ebook относится к электронным книгам. Поскольку мы будем работать с документом Ворд, то и ссылка будет иметь вид: https://document.online-convert.com/ru/convert-to-docx . В ней вместо ebook написано document. Переходите по ней на интересующую нас страницу сайта.
Здесь нужно загрузить то, что будете переделывать в DOCX. Можете выбрать на компьютере, в облачном хранилище, или добавить ссылку из Интернета. Я воспользуюсь первым вариантом.
Найдите книгу в FB2 на компьютере, выделите ее и нажмите .
Она будет загружена, и название появится возле кнопки. Затем кликайте «Преобразовать файл»
.
Затем кликайте «Преобразовать файл»
.
Подождите немного, и появится надпись об успешном завершении.
Конвертированный документ автоматически сохраняется на Вашем компьютере. Поэтому зайдите в папку и найдете его там. Название у него будет переделанное, поэтому смотрите по дате.
После открытия, появится строка о защищенном просмотре. Чтобы ее убрать, нажмите на кнопку «Разрешить редактирование» .
Преобразованный из fb2 в Word документ у меня выглядит так. Картинки остались на месте, текст тоже. Пропали отступы между абзацами и изменился интервал между строками, но это легко исправить.
Про возможности форматирования и редактирования в Ворде , можете прочесть отдельную статью на сайте.
Изменение расширения
Если не хотите использовать онлайн-сервисы, тогда есть еще один вариант. Для этого придется поменять расширение у нужного нам документа и скопировать все его содержимое.
Посмотрите, если после названия не стоит «.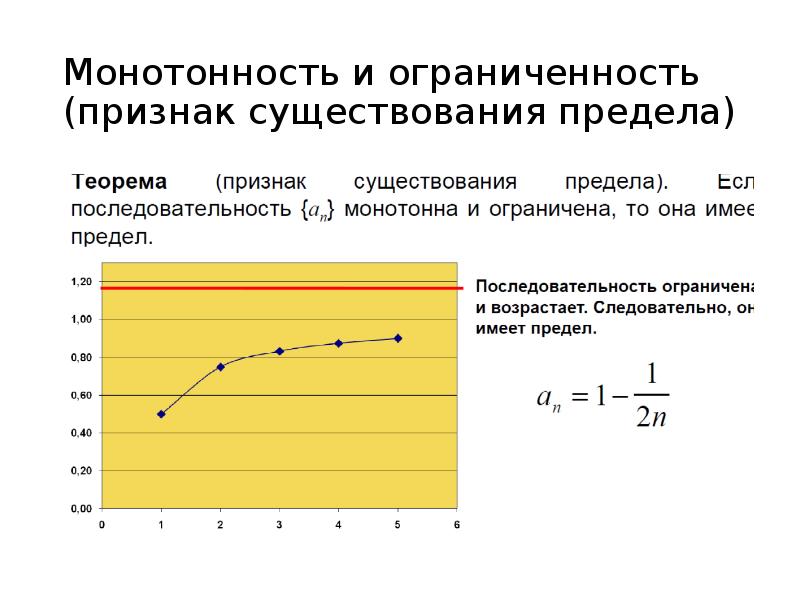 fb2»
, то в Проводнике нажмите .
fb2»
, то в Проводнике нажмите .
В открывшемся списке выберите «Параметры папок и поиска» .
Если установлен Word 2016, тогда вверху выберите «Вид» потом кнопку «Параметры» , а в ней подпункт «Изменить параметры папок и поиска» .
После этого в названии добавится еще и расширение. Измените «fb2» на «html» .
Подтвердите в следующем окне данное действие.
Кликнув двойным щелчком по файлу, он откроется в браузере. Выделите весь текст – нажмите «Ctrl+A» , и скопируйте его – «Ctrl+C» .
Создайте новый документ в MS Word и вставьте туда текст – нажмите «Ctrl+V» .
У меня сохранились абзацы и отступы, но нет картинок.
Прямое открытие нужного файла в Ворде
Вместо конвертирования можно использовать вообще простой способ – открыть документ в формате fb2 сразу в Ворде. Для этого запустите текстовый редактор, выберите вверху вкладку «Файл» , потом пункт .
Если он откроется через защищенный просмотр, тогда разрешите редактирование. После этого страница примет вид, как на скриншоте ниже. Текст остается, но теряется его форматирование, картинки так же отсутствуют.
После этого страница примет вид, как на скриншоте ниже. Текст остается, но теряется его форматирование, картинки так же отсутствуют.
Для сохранения файла, перейдите на первую вкладку вверху и выберите .
Укажите папку на компьютере, куда хотите его поместить, в поле «Тип» выберите «Документ Word» и жмите «Сохранить» .
Если Вы выбрали новый формат, тогда подтвердите в открывшемся окошке, что согласны со всеми возможными изменениями.
Вот такими способами можно преобразовать документ в формате FB2 в DOCX или DOC. У каждого из них есть свои недостатки, где-то теряется форматирование, где-то картинки. Выберите тот, который подходит для Вас больше всего.
Конвертер fb2 поддерживает множество функций, но при этом прост в обращении. Очень грамотно организован интерфейс. Хороший вариант как для нерегулярного использования, так и для постоянной работы с личными электронными библиотеками.
- Платформа: Windows XP, 7, 8, 10
- Язык: русский
- Лицензия: бесплатная
- Форматы: fb2, ePub, PDF, doc, txt, mobi, rtf, lrf, DjVu
FB2 Converter 2016
Организация хорошей электронной библиотеки никак не обойдется без хорошего конвертера форматов.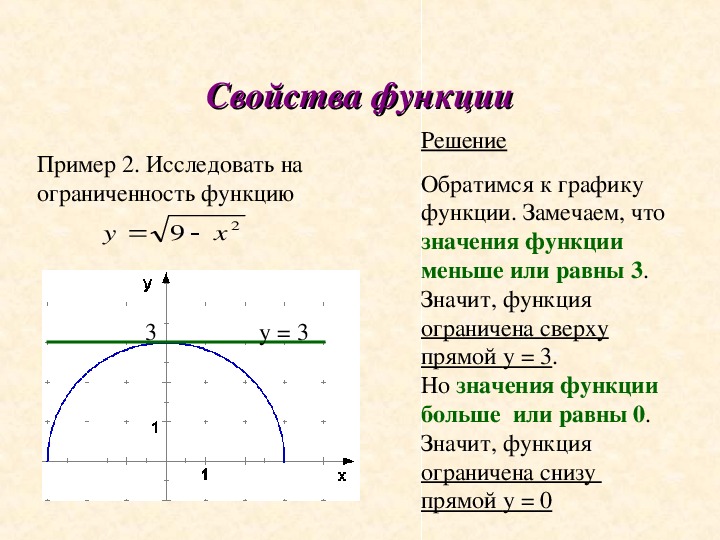 FB2 Converter работает с большинством известных форматов: fb2, DjVu, PDF, ePub, doc, txt, mobi, rtf, lrf. Подходит программа и для обратного конвертирования в fb2. Для успешной конвертации достаточно скачать и установить программу.
FB2 Converter работает с большинством известных форматов: fb2, DjVu, PDF, ePub, doc, txt, mobi, rtf, lrf. Подходит программа и для обратного конвертирования в fb2. Для успешной конвертации достаточно скачать и установить программу.
При наличии подключения к сети, программа поддерживает доступ к самым большим электронным онлайн библиотекам. Только что скачанную книгу можно без проблем сразу же сконвертировать в нужный формат.
Дизайн и функционал
Интуитивно понятный дизайн элементов управления позволяет просто и быстро осуществить необходимые операции. Второстепенные возможности вынесены в верхнее меню. На основном экране только область добавления файлов и меню выбора результата. Предусмотрена возможность массовой конвертации. Для этого необходимо выбрать директорию с необходимыми файлами и директорию назначения.
FB2 – достаточно распространенный формат и, чаще всего, в нем можно встретить электронные книги. Понимают его также и различные приложения, установленные на компьютере, телефоне и планшете. Но когда возникает необходимость изменить что-то в таком документе, сразу появляется вопрос о его преобразовании.
Но когда возникает необходимость изменить что-то в таком документе, сразу появляется вопрос о его преобразовании.
В этой статье я расскажу про несколько способов, как конвертировать формат FB2 в документ Word. В результате мы получим файл в формате *.doc или *.docx, и можно будет вносить любые изменения.
Использовать для этого можно различные программы. Но найти их в Интернете оказалось не просто, а те, что встречаются, могут заразить компьютер вирусом, или наустанавливать много лишнего и совсем ненужного. Поэтому про них рассказывать не буду, тем более есть еще и другие способы.
Использование онлайн конвертеров
Начну с популярных онлайн-конвертеров. Их достаточно много, но самые распространенные – это Cionvertio и Ebook. Чтобы попасть на нужную страничку Cionvertio перейдите по ссылке: https://convertio.co/ru/fb2-doc/ . Там все очень просто: загрузите файл и нажмите на нужную кнопку.
С Ebook все аналогично, но давайте рассмотрим на его примере. Называется он Он-лайн конвертер. Ebook относится к электронным книгам. Поскольку мы будем работать с документом Ворд, то и ссылка будет иметь вид: https://document.online-convert.com/ru/convert-to-docx . В ней вместо ebook написано document. Переходите по ней на интересующую нас страницу сайта.
Ebook относится к электронным книгам. Поскольку мы будем работать с документом Ворд, то и ссылка будет иметь вид: https://document.online-convert.com/ru/convert-to-docx . В ней вместо ebook написано document. Переходите по ней на интересующую нас страницу сайта.
Здесь нужно загрузить то, что будете переделывать в DOCX. Можете выбрать на компьютере, в облачном хранилище, или добавить ссылку из Интернета. Я воспользуюсь первым вариантом.
Найдите книгу в FB2 на компьютере, выделите ее и нажмите .
Она будет загружена, и название появится возле кнопки. Затем кликайте «Преобразовать файл» .
Подождите немного, и появится надпись об успешном завершении.
Конвертированный документ автоматически сохраняется на Вашем компьютере. Поэтому зайдите в папку и найдете его там. Название у него будет переделанное, поэтому смотрите по дате.
После открытия, появится строка о защищенном просмотре. Чтобы ее убрать, нажмите на кнопку «Разрешить редактирование»
.
Преобразованный из fb2 в Word документ у меня выглядит так. Картинки остались на месте, текст тоже. Пропали отступы между абзацами и изменился интервал между строками, но это легко исправить.
Про возможности форматирования и редактирования в Ворде , можете прочесть отдельную статью на сайте.
Изменение расширения
Если не хотите использовать онлайн-сервисы, тогда есть еще один вариант. Для этого придется поменять расширение у нужного нам документа и скопировать все его содержимое.
Посмотрите, если после названия не стоит «.fb2» , то в Проводнике нажмите .
В открывшемся списке выберите «Параметры папок и поиска» .
Если установлен Word 2016, тогда вверху выберите «Вид» потом кнопку «Параметры» , а в ней подпункт «Изменить параметры папок и поиска» .
После этого в названии добавится еще и расширение. Измените «fb2» на «html» .
Подтвердите в следующем окне данное действие.
Кликнув двойным щелчком по файлу, он откроется в браузере. Выделите весь текст – нажмите «Ctrl+A»
, и скопируйте его – «Ctrl+C»
.
Выделите весь текст – нажмите «Ctrl+A»
, и скопируйте его – «Ctrl+C»
.
Создайте новый документ в MS Word и вставьте туда текст – нажмите «Ctrl+V» .
У меня сохранились абзацы и отступы, но нет картинок.
Прямое открытие нужного файла в Ворде
Вместо конвертирования можно использовать вообще простой способ – открыть документ в формате fb2 сразу в Ворде. Для этого запустите текстовый редактор, выберите вверху вкладку «Файл» , потом пункт .
Если он откроется через защищенный просмотр, тогда разрешите редактирование. После этого страница примет вид, как на скриншоте ниже. Текст остается, но теряется его форматирование, картинки так же отсутствуют.
Для сохранения файла, перейдите на первую вкладку вверху и выберите .
Укажите папку на компьютере, куда хотите его поместить, в поле «Тип» выберите «Документ Word» и жмите «Сохранить» .
Если Вы выбрали новый формат, тогда подтвердите в открывшемся окошке, что согласны со всеми возможными изменениями.
Вот такими способами можно преобразовать документ в формате FB2 в DOCX или DOC. У каждого из них есть свои недостатки, где-то теряется форматирование, где-то картинки. Выберите тот, который подходит для Вас больше всего.
FB2 — популярный формат для хранения электронных книг. Приложения для просмотра таких документов, в своем большинстве, являются кроссплатформенными, доступными как на стационарных, так и на мобильных ОС. Собственно, востребованностью этого формата продиктовано и обилие программ, предназначенных не только для его просмотра (более подробно — далее).
Формат FB2 крайне удобен для чтения, как на большом экране компьютера, так и на значительно меньших дисплеях смартфонов или планшетов. И все же, иногда у пользователей возникает необходимость преобразовать файл FB2 в документ Microsoft Word, будь то устаревший DOC или сменивший его DOCX. О том, как это сделать, мы расскажем в данной статье.
Как оказалось, найти подходящую программу для конвертирования FB2 в Ворд не так уж и просто. Они есть и их довольно много, вот только большинство из них либо просто бесполезны, либо еще и небезопасны. И если одни конвертеры просто не справляются с задачей, другие еще и загадят ваш компьютер или ноутбук кучей ненужного софта от всем известной отечественной корпорации, так жаждущей подсадить всех на свои сервисы.
Так как с программами-конвертерами все не так просто, куда лучше будет вообще обойти этот метод стороной, тем более, что он не единственный. Если же вы знаете хорошую программу, с помощью которой можно перевести FB2 в DOC или DOCX, напишите о ней в комментариях.
Использование онлайн-ресурсов для конвертирования
На безграничных просторах интернета есть довольно много ресурсов, с помощью которых можно конвертировать один формат в другой. Некоторые из них позволяют преобразовать и FB2 в Word. Чтобы вы долго не искали подходящий сайт, мы нашли его, точнее их, за вас. Вам же остается только выбрать тот, который вам больше приглянется.
Рассмотрим процесс конвертирования онлайн на примере ресурса Convertio.
1. Загрузите документ формата FB2 на сайт. Для этого данный онлайн-конвертер предлагает несколько методов:
- Указать путь к папке на компьютере;
- Загрузить файл из облачного хранилища Dropbox или Google Drive;
- Указать ссылку на документ в интернете.
Примечание: Если вы не зарегистрированы на этом сайте, максимальный объем файла, который можно загрузить, не может превышать 100 Мб. Собственно, в большинстве случаев этого будет достаточно.
2. Убедитесь в том, что в первом окне с форматом выбран именно FB2, во втором выберите подходящий формат текстового документа Ворд, который вы хотите получить в итоге. Это может быть DOC или DOCX.
3. Теперь вы можете конвертировать файл, для этого просто нажмите на красную виртуальную кнопку «Преобразовать» .
4. Скачайте преобразованный файл на компьютер, нажав зеленую кнопку «Скачать» , или сохраните его в облачное хранилище.
Теперь вы можете открыть сохраненный файл в программе Microsoft Word, правда, весь текст, вероятнее всего, будет написан слитно. Следовательно, нужно будет править форматирование. Рекомендуем для большего удобства разместить на экране рядом два окна — FB2-читалки и Ворда, а затем приступить к разбиению текста на фрагменты, абзацы и т.д. Наша инструкция поможет вам справиться с этой задачей.
Некоторые хитрости в работе с форматом FB2
Формат FB2 представляет собой некую разновидность XML-документа, у которого есть много общего с распространенным HTML. Последний, к слову, можно открыть не только в браузере или специализированном редакторе, но и в Майкрософт Ворд. Зная это, можно довольно просто перевести FB2 в Word.
1. Откройте папку с FB2-документом, который нужно преобразовать.
2. Кликните по нему левой кнопкой мышки один раз и переименуйте, точнее, измените указанный формат из FB2 на HTML. Подтвердите свои намерения, нажав «Да» во всплывающем окне.
Примечание: Если вы не можете изменить расширение файла, а можете только его переименовать, выполните следующие действия:
3. Теперь откройте переименованный HTML-документ. Он будет отображен во вкладке браузера.
4. Выделите содержимое страницы, нажав «CTRL+A» , и скопируйте его с помощью клавиш «CTRL+C» .
Примечание: В некоторых браузерах текст с таких страниц не копируется. Если и вы столкнулись с подобной проблемой, просто откройте HTML-файл в другом веб-обозревателе.
5. Все содержимое FB2-документа, точнее, уже HTML, сейчас находится в буфере обмена, откуда и можно (даже нужно) вставить его в Ворд.
Запустите MS Word и нажмите «CTRL+V» для вставки скопированного текста.
В отличии от предыдущего метода (онлайн-конвертер), преобразование FB2 в HTML с последующей вставкой в Ворд сохраняет разбивку текста на абзацы. И все же, если это необходимо, форматирование текста вы всегда можете изменить вручную, сделав текст более пригодным для чтения.
Открытие FB2 в Word напрямую
Описанные выше методы имеют определенные недостатки:
- форматирование текста при конвертировании может меняться;
- изображения, таблицы, и прочие графически данные, которые могут содержаться в таком файле, будут утрачены;
- в преобразованном файле могут появится теги, благо, их несложно убрать.
Не лишено недостатков и открытие FB2 в Ворде напрямую, но этот метод по факту является самым простым и удобным.
1. Откройте Microsoft Word и выберите в нем команду «Открыть другие документы» (если показаны последние файлы, с которыми вы работали, что актуально для последних версий программы) или перейдите в меню «Файл» и нажмите «Открыть» там.
2. В открывшемся окне проводника выберите «Все файлы» и укажите путь к документу в формате FB2. Кликните по нему и нажмите открыть.
3. Файл будет открыт в новом окне в режиме защищенного просмотра. Если вам нужно его изменить, нажмите кнопку «Разрешить редактирование» .
Более подробно о том, что представляет собой режим защищенного просмотра и как отключить ограниченную функциональность документа, вы можете узнать из нашей статьи.
Примечание: XML-элементы, входящие в составе файла FB2, будут удалены
Таким образом мы с вами открыли FB2-документ в программе Word. Все, что остается, поработать над форматированием и, если это необходимо (скорее всего, да), убрать из него теги. Для этого нажмите клавиши «CTRL+ALT+X» .
1. Перейдите в меню «Файл» и выберите команду «Сохранить как» .
2. В выпадающем меню, расположенном под строкой с именем файла, выберите расширение DOCX. Если это необходимо, вы также можете переименовать документ..
3. Укажите путь для сохранения и нажмите «Сохранить» .
На этом все, теперь вы знаете о том, как можно преобразовать файл FB2 в документ Ворд. Выберите тот метод, который будет удобен для вас. К слову, обратное конвертирование тоже возможно, то есть, документ DOC или DOCX можно преобразовать в FB2. О том, как это сделать, рассказано в нашем материале.
Урок 30. Список иллюстраций или Перечень объектов – Эффективная работа в MS Office
Не скажу, что приходится часто составлять перечень объектов, но надо быть готовым к любым неожиданностям.
Я надеюсь, что вы назначили объектам названия по всему документу. Если же нет… Скачайте документ тут. Как всегда, включаем режим Непечатаемые символы и открываем область задач Стили.
По окончании урока вы сможете:
- Собрать перечень объектов Рисунок
- Собрать перечень объектов Таблица
- Дать определение понятию Поле
- Обновить поля в документе функциональной клавишей F9
1. Список иллюстраций или Перечень объектов Рисунок
Рисунок и объект – это два разных типа объектов и «вгонять их в один перечень как-то не «комильфо». Поэтому перечни будут отдельными. Давайте решим, где будут располагаться перечни рисунков и таблиц. Чаще всего перечни объектов располагают в конце документа. Вот и отправимся в конец документа, нажав одновременно на клавиатуре клавиши CTRL+End.
Шаг 1. Щёлкаем Enter, набираем «Перечень рисунков» и ещё раз Enter именно здесь будет начинаться наш перечень):
Шаг 2. Выделяем абзац «Перечень рисунков» (одиночный щелчок по полосе выделения напротив абзаца – абзац ведь состоит из одной строчки, смотри Урок 2) и форматируем его:
- Выравнивание посередине
- Полужирное начертание
- Интервал до абзаца – 12 пт
Интервал после абзаца – 6 пт (эти значения вводятся с Панели быстрого доступа – см. Урок 18 Панель быстрого доступа)
Но при этом я не стала создавать новый стиль. Такой вид абзаца встречается в документе в единичных случаях. Зачем захламлять список стилей в области задач Стили?
| Совет | Новый стиль имеет смысл создавать, если абзацев определённого вида встречается не менее 5 раз. |
Шаг 3. Устанавливаем курсор перед свободным символом конца абзаца сразу и назначаем Список иллюстраций (Лента Ссылки → группа команд Названия → команда Список иллюстраций):
Чтобы было понятно, где находится эта команда, я покажу её на полноэкранном режиме:
Шаг 4. Щёлкаем ЛМ по кнопке Список иллюстраций:
А вот теперь теория. Я считаю, что надо учится читать диалоговые окна. Это половина успеха работы в любой прикладной программе. Итак…
- Образец печатного поля даётся нам для контроля над своими действиями, все изменения, которые мы вводим в диалоговом окне, тут же отображаются в Образце.
- Нелепо отменять режим «Показать номера страниц». Хотя… Если начальник потребует от вас перечень таблиц, его же (начальника) не интересуют номера страниц.
- Режим «Показать номера по правому краю» очень удобен, отменять его незачем.
- Заполнитель помогает взгляду чётко проследить направление от текста к соответствующему номеру:
Если заполнителя не будет, то пострадает зрительное восприятие текста. Сравните:
- Форматы предлагает список оформления нашего перечня:
Как правило, формат «Из шаблона» вполне устраивает заказчиков деловых документов, но вы можете поэкспериментировать.
- А вот это очень важно, потому что именно здесь мы выбираем, какой перечень будет собираться: Список таблиц или Список рисунков:
Поскольку договорились, что мы собираем Перечень рисунков, то щёлкаем ЛМ в выпадающем меню по слову «Рисунок» в выпадающем меню.
Обратили внимание, что образец поменялся?
- Если убрать галочку на режиме «Полное название», остаётся только название объекта без его нумерации:
Я что-то не припомню случая, когда мне это понадобилось, но на всякий случай…
- Если вы будете создавать веб-документ, то для контроля вам понадобится этот образец.
- А вот это важно. Убедительная просьба – не делать, а просто посмотреть на картинку. Если мы оставим режим «Гиперссылки вместо номеров страниц», то получим такую картину:
Мы получим два новых стиля: Гиперссылка и Перечень рисунков. Вы скажете: подумаешь, всего два стиля. Но я встречала документы, в которых было 603 стиля, и эти стили появились исключительно в результате неграмотной работы в Word. В этом случае говорить о преимуществах работы со стилями просто не приходится. Конечно, стиль «Гиперссылка» можно удалить (на одном из следующих уроков я расскажу, как это сделать).
Шаг 5. Отрываем диалоговое окно «Список иллюстраций» и устанавливаем следующие значения:
Нажмите ОК. Получили такую картину:
И получили мы новый стиль в области задач Стили (вспомним Урок 13 Встроенные стили). Когда вставляешь Список иллюстраций, то в области задач Стили автоматически появляется встроенный стиль Перечень рисунков – это идеология Word
Я обещаю, что на одном из следующих уроков я научу вас скрывать не нужные для работы встроенные стили.
2. Составление перечня таблиц
Шаг 1. Щёлкаем Enter (давайте договоримся, что перечень таблиц будет располагаться сразу после перечня рисунков) и набираем «Перечень таблиц» и ещё раз Enter.
Шаг 2. Выделяем абзац «Перечень таблиц» (одиночный щелчок по полосе выделения напротив абзаца – абзац ведь состоит из одной строчки, смотри Урок 2) и форматируем его:
- выравнивание посередине
- полужирное начертание
- интервал до абзаца – 12 пт
интервал после абзаца – 6 пт (эти значения вводятся с Панели быстрого доступа – см. Урок….)
Шаг 3. Открываем диалоговое окно «Список иллюстраций». Лента Ссылки → группа команд Название → кнопка Список иллюстраций:
Шаг 4. Устанавливаем в диалоговом окне «Список иллюстраций» следующие значения:
Перевожу на русский язык.
| Понять и запомнить! | Мы дали команду Word’у : Собрать вместе все абзацы, имеющие Стиль «Название таблицы» и показать номер страницы, на которой расположена каждая таблица. и Word послушно исполнил нашу команду |
Наиболее внимательные товарищи могут спросить: а зачем мы делали различные стили для названий таблиц и рисунков? Ведь в диалоговом окне Список иллюстраций есть чёткое разделение по названию. Отвечаю: исключительно потому, что эти два вида абзаца имеют различное форматирование, что оговорено в нормативных документах по оформлению документации.
Итак, мы получили такую картину:
| Вывод | Любой перечень объектов (рисунков, диаграмм, таблиц, схем) имеет стиль «Перечень рисунков» |
Смотрите как интересно получается: диалоговое окно, при помощи которого мы вставляем перечень объектов, называется «Список иллюстраций», а сам перечень объектов имеет стиль «Перечень рисунков». Или оговорка разработчиков или недогляд переводчиков.
Вы обратили внимание, что при вставке перечень рисунков и перечень таблиц окрашены в серый цвет? Мы подошли вплотную к важному понятию «Поле в Word».
3. Понятие «Поле». Обновление Поля
Я пересмотрела массу информацию по офисным программам, но нигде не нашла определения, что же такое «Поле»? Попробую дать своё определение.
| Понять и запомнить! | Поле – это зарезервированный участок в документе, который отображает изменения определённого типа в документе. |
Каждое поле имеет свою ограниченную функцию и свой код (а вот о кодах полей много-много позже). Например, поле Оглавление, поле Номер страницы, поле Дата.
Преимущество использования полей состоит в том, что вставленное содержимое (дата, номер страницы, оглавление и т.п.) обновляется автоматически при каждом изменении. Например, если вы работаете над документом в течение нескольких дней, то поле «Time» (текущая дата) будет изменяться каждый день.
Если вы поставили номер страницы при помощи команды Номер страницы (лента Вставка → группа команд Колонтитулы → команда Номер страницы):
то в дальнейшем, при создании новых страниц, номер будет проставляться автоматически. Номера в списке, названия объектов – это тоже поле, но каждое со своими функциями и со своим кодом. Правда, попутно вы получите два новых стиля в области задач Стили:
Ничего, мы научимся с этим бороться.
Понять, что перед нами поле легко: при выделении поле окрашивается в серый цвет (хотя в Параметрах можно этот режим Отображение поля в сером цвете отключить, но поле при этом останется полем).
А теперь поговорим о поле Список иллюстраций.
Шаг 1. Нажмём с клавиатуры клавишу Ctrl. Не отпуская клавишу Ctrl, подводим курсор к номеру страницы «5», напротив названия рисунка «Рисунок 7. Электросеть». Курсор превращается в руку. Дожидаемся, когда появится надпись «Текущий документ Нажмите Ctrl и щёлкните ссылку» (это очень важно!):
Щёлкаем ЛМ и перескакиваем на страницу номер «5» на название рисунка «Рисунок 7. Электросеть». Текстовый курсор стоит в начале абзаца:
На уроке 28 Заголовки в документе и структура документа я давала понятие «Навигация в документе». Чем больше по объёму текстовый документ с которым вы работаете, тем сложнее в нём ориентироваться, выискивая нужное место. Word обеспечивает быстрый переход к нужному участку документа. Навигация по заголовкам позволяет просматривать заголовки документа и быстро переходить от одного заголовка документа к другому. Разумеется, такой тип навигации возможен только в том случае, если вы пользуетесь стилями Заголовков.
Что из себя представляет список рисунков или таблиц, которые мы вставляли? Это перечень ссылок на определённые абзацы в документе. Следовательно, щёлкнув по этой ссылке, мы переместимся на соответствующее название объекта.
Шаг 2. Удаляем абзац «Рисунок 7. Электросеть»:
И переходим к Перечню рисунков.
Шаг 3. Нажимаем в любом месте поля «Перечень рисунков» ПМ. Появляется контекстное меню:
Нажимаем команду «Обновить поле» и получаем такую картину:
И с изумлением видим, что после Рисунка 6 идёт Рисунок 8. Но название рисунка – это название объекта, а я уверяла вас, что это поле. Всё правильно! Мы с вами обновили поле, которое отвечает за сборку перечня рисунков. А поле «Название рисунка» мы не трогали.
Вывод: надо отправиться к полю «Название рисунка 8», нажать ПМ и из контекстного меню выбрать команду «Обновить поле»:
И по очереди обновить поле у всех следующих рисунков. Хорошо, что рисунков немного. А если много? Страшно представить объём работы.
Я никогда так не делаю. Я обновляю все поля целиком. Давайте удалим любое название таблицы. Например, «Таблица 2. Группы стандартов» на странице 1 Удалить надо вместе с символом конца абзаца.
Шаг 4. Выделяем абзац «Таблица 2. Группы стандартов» (см. Урок 2):
и удаляем его клавишей Delete с клавиатуры.
Чтобы лучше были видны изменения в документе, перейдите на последнюю страницу, там, находятся Перечень рисунков и Перечень таблиц.
Шаг 5. Выделяем весь документ, одновременно нажимая клавиши Ctrl+A (см. Урок 2). Или трижды щёлкнуть ЛМ по полосе выделения:
Шаг 6. Нажимаем замечательную клавишу F9 на клавиатуре:
И появляется окно:
Сейчас перед нами стоит задача: обновить всё целиком, а не только номера страниц.
Шаг 7. Устанавливаем в окне «Обновление списка иллюстраций» радиоточку «обновить целиком» и нажимаем ОК:
Не пугайтесь, если окно «Обновление списка иллюстраций» выскочит ещё один раз – ведь у нас два списка иллюстраций, два перечня. Опять устанавливаем в окне «Обновление списка иллюстраций» радиоточку «обновить целиком» и нажимаем ОК.
И любуемся обновлённым перечнем рисунков и таблиц:
Как видите, все номера рисунков и таблиц идут по порядку. Можете просмотреть весь документ и убедиться, что номера названий рисунков и таблиц тоже идут по порядку.
| Понять и запомнить! | Функциональная клавиша F9 отвечает за обновление всех (!) полей в документе |
Теперь вы сможете:
- Собрать перечень объектов Рисунок
- Собрать перечень объектов Таблица
- Дать определение понятию Поле
- Обновить поля в документе функциональной клавишей F9
При редактировании документа я не боюсь назначать новые названия объектов или удалять имеющиеся. Я сразу определяю место для перечня объектов. Я не опасаюсь копировать и вставлять информацию с полями в любой другой документ. Просто на завершающем этапе я обновляю поля при помощи функциональной клавиши F9. Чего и вам желаю!
бесплатные веб-версии Microsoft Word и Excel • Обучение компьютеру
Как использовать офисные продукты Microsoft Office бесплатно? Бесплатно, при этом легально, конечно. Устанавливаемые на компьютер офисные приложения бесплатно использовать уж никак не получится. Это лицензионное платное ПО, можем разве что купить лицензию на ритейл-пакет Microsoft Office 2016 или 2019, либо же подсписку на Office 365 в разгар скидок в каком-нибудь интернет-магазине с цифровыми лицензиями. При самом удачном раскладе лицензия на ритейл-Office может нам обойтись в $20-30, а годовая подписка на Office 365 – в $15. Бесплатно же работать с Microsoft Office можно только в ограниченных веб-версиях офисных приложений в рамках проекта Office Online. Что это за проект такой? И что являют собой веб-версии офисных приложений Microsoft? Давайте детально сегодня разберёмся в этом проекте на примере веб-версий двух самых популярных офисных приложений Microsoft — Word и Excel.
Что такое Office Online
Office Online – это целый комплекс из бесплатных веб-приложений от компании Microsoft, призванных популяризовать платные офисные и прочие продукты от компании, предоставляющие нам базовые возможности этих продуктов. Все эти веб-приложения комплексно представлены на сайте Microsoft www.office.com, и мы можем получить доступ к ним, авторизовавшись на этом сайте с помощью своей учётной записи Microsoft. В комплекс из веб-приложений Office Online на данный момент входят веб-версии продуктов Microsoft:
- Word – текстовый редактор ;
- Excel – табличный редактор ;
- PowerPoint – редактор презентаций ;
- Outlook – почтовик, календарь, органайзер ;
- OneDrive – облачное хранилище ;
- OneNote – сервис заметок ;
- To Do – сервис задач ;
- Microsoft Family – сервис семейной безопасности, предоставляемый в рамках использования некоторых продуктов компании ;
- Skype – онлайн-мессенджер и программа для видеообщения ;
- Power Automate – сервис автоматизации задач, выполняемых с помощью продуктов Microsoft ;
- Sway – сервис создания презентаций ;
- Forms – сервис создания форм опроса.
Для некоторых из продуктов от Microsoft их ярлычки на www.office.com просто запускают их веб-приложения, а для некоторых по типу Word, Excel, PowerPoint, Forms эти ярлычки открывают форму создания проекта (документа, таблицы, презентации или прочего проекта). В этой форме можем выбрать новый пустой проект, либо же взять готовый шаблон, а можем открыть и ранее сохранённый проект (в блоке «Последние»). Ну и далее уже приступаем к работе с проектом в веб-версии продукта Microsoft в окне браузера.
В Windows 10, кстати, изначально установлено некое UWP-приложение Office (из магазина Microsoft Store), приложение Office Online, т.е. выделенный в отдельное приложение интерфейс сайта www.office.com со всеми его возможностями. Это приложение мы также можем использовать с вами для доступа к веб-версиям продуктов Microsoft. Примечательно, что сайт www.office.com может работать в интеграции со средой ОС Windows. Так, если у нас на компьютере установлены программы из числа продуктов от компании, в любой реализации интерфейса сайта мы можем запускать наши проекты, выбирая в контекстном меню, где мы хотим их открыть – в веб-версии приложения в окне браузера, либо же сразу в установленных на компьютере программах.
И ещё интерфейс сайта office.com со всеми его возможностями интегрирован в стартовую страницу браузера Microsoft Edge – браузера от компании Microsoft, являющегося штатным в Windows 10.
Вот что такое проект Office Online. Теперь давайте мы рассмотрим возможности отдельных офисных веб-приложений, самых популярных — Word Online и Excel Online.
Что такое Microsoft Word Online
Как упоминалось, веб-приложения Office Online предоставляют только базовые возможности продуктов Microsoft, в них есть только часть от функциональных возможностей компьютерных программ. Но эта часть возможностей настолько оптимально сбалансирована уже в расчёте на массовое использование, что веб-версий Word Online и Excel Online нам вполне может хватить для выполнения всех нужных нам операций. Так, в Word Online есть те же вкладки меню, что и в устанавливаемой на компьютер программе Microsoft Word.
И в этих вкладках доступен весь функциональный костяк текстового редактора: инструменты форматирования документа, стили, колонтитулы, поиск и замена текста, настройка макета, вставка символов, инструменты рисования, вставка рисунков и таблицы, для таблицы предусматриваются функции конструктора и макета. Есть также функции оформления ссылок и рецензирования. Есть даже возможность установки надстроек. В Word Online нет такого эффектного режима чтения с возможностью представления разных документов в формате ридера, как в устанавливаемом на компьютер Word, но есть простенький режим чтения по типу обзора документа.
Но в Word Online встроено иммерсивного средство чтения, одна из относительно новых разработок от Microsoft, и в компьютерной программе Word это средство есть только в версиях Office 2019 и Office 365. В Word Online ещё одна интересная функция имеется, которой по умолчанию нет в устанавливаемом на компьютер редакторе Word – это диктовка голосом, т.е. голосовой ввод текста. Правда вот, с русским языком эта функция пока что не работает, как, кстати, и не работает с русским штатный голосовой ввод и голосовой помощник Кортана в Windows 10.
Создаваемый в Word Online документ по умолчанию имеет дефолтное название по типу «Документ (1, 2, 3 и т.д.)». И мы, конечно же, можем переименовать документ так, как нам надо. Это можно сделать либо в меню «Файл», либо прямо в шапке веб-приложения.
Word Online работает в связке с облаком от Microsoft OneDrive, и все создаваемые нами документы сохраняются именно там. Сохранять документ нам в процессе работы не нужно, т.к. здесь работает только автосохранение. При необходимости пересохранить документ под другим именем или скачать его на компьютер мы жмём меню «Файл», жмём «Сохранить как». И выберем: можем пересохранить документ в облаке под другим именем, можем скачать на компьютер в формате Word-файла DOCX (скачать копию) или в других форматах – PDF или ODT.
В Word Online можно использовать возможности общего доступа. В том же меню «Файл» есть раздел «Общий доступ», где мы можем открыть документ другим пользователям для совместного просмотра или редактирования. Также сможем получить HTML-код для внедрения документа на сайты или блоги.
Что такое Microsoft Excel Online
У Excel Online такой принцип обустройства веб-приложения, что и у Word Online. Документы Excel также сохраняются автоматически в процессе работы с ними, и сохраняются в облаке OneDrive. У веб-приложения такие же вкладки меню, как и у компьютерной программы Excel, за исключением лишь вкладки с функциями разметки страницы. В данном плане в веб-версии всё упрощено, и нужные нам настройки страницы Excel мы сможем задать при отправке документа на печать. У Excel Online такая же, как и у компьютерной программы Excel, возможность создавать внутри документа Excel множество листов. И есть у веб-версии одна примечательная возможность, которой нет в компьютерной программе Excel – возможность выбора упрощённой ленты меню.
Excel Online может выполнять с таблицами базовые операции – форматировать, применять стили, применять формулы, добавлять рисунки, делать диаграммы, сортировать и фильтровать данные, применять возможности автозаполнения данными, применять разнообразные инструменты рецензирования и так далее. Дефолтное наименование документа Excel по типу «Книга (1, 2, 3 и т.д.)» можем сменить на нужное нам в меню «Файл», выбрав пункт «Сохранить как». Здесь же можем скачать копию документа на компьютер в формате Excel XLSX, либо в формате электронных таблиц ODS. И также в меню «Файл» нам будут доступны функции общего доступа к документу совместно с другими пользователями и получение HTML-кода для вставки документа на сайты и блоги.
В пункте «Параметры» меню «Файл» сможем изменить региональные данные – дату, валюту, разделители и прочее, что используется применимо к отдельным регионам.
Вот так, если вкратце о веб-приложениях Word Online и Excel Online. Интерфейс веб-приложений, значки и названия функций, расположение вкладок меню – всё здесь идентично компьютерным программам, чтобы пользователю уже было привычно работать с Office Online, если у него не будет возможности работать с программами.
Если у вас остались вопросы, оставляйте их в комментариях ниже. А пока… пока.
Как быстро зачеркнуть текст в word?
Горячие клавиши Excel с использованием функциональных клавиш (F1-F12)
| F1 | Отображение панели помощи Excel. Ctrl+F1 отображение или скрытие ленты функций. Alt+F1 создание встроенного графика из данных выделенного диапазона. Alt+Shift+F1 вставка нового листа. |
| F2 | Редактирование активной ячейки с помещением курсора в конец данных ячейки. Также перемещает курсор в область формул, если режим редактирования в ячейке выключен. Shift+F2 добавление или редактирование комментарий. Ctrl+F2 отображение панели печати с предварительным просмотром. |
| F3 | Отображение диалога вставки имени. Доступно только, если в книге были определены имена (вкладка Формулы на ленте, группа Определенные имена, Задать имя). Shift+F3 отображает диалог вставки функции. |
| F4 | Повторяет последнюю команду или действие, если возможно. Когда в формуле выделена ячейка или область, то осуществляет переключение между различными комбинациями абсолютных и относительных ссылок). Ctrl+F4 закрывает активное окно рабочей книги. Alt+F4 закрывает Excel. |
| F5 | Отображение диалога Перейти к. Ctrl+F5 восстанавливает размер окна выбранной рабочей книги. |
| F6 | Переключение между рабочим листом, лентой функций, панелью задач и элементами масштабирования. На рабочем листе, для которого включено разделение областей (команда меню Вид, Окно, Разделить), F6 также позволяет переключаться между разделенными окнами листа. Shift+F6 обеспечивает переключение между рабочим листом, элементами масштабирования, панелью задач и лентой функций. Ctrl+F6 переключает на следующую рабочую книгу, когда открыто более одного окна с рабочими книгами. |
| F7 | Отображает диалог проверки правописания для активного рабочего листа или выделенного диапазона ячеек. Ctrl+F7 включает режим перемещения окна рабочей книги, если оно не максимизировано (использование клавиш курсора позволяет передвигать окно в нужном направлении; нажатие Enter завершает перемещение; нажатие Esc отменяет перемещение). |
| F8 | Включает или выключает режим расширения выделенного фрагмента. В режиме расширения клавиши курсора позволяют расширить выделение. Shift+F8 позволяет добавлять несмежные ячейки или области к области выделения с использованием клавиш курсора. Ctrl+F8 позволяет с помощью клавиш курсора изменить размер окна рабочей книги, если оно не максимизировано. Alt+F8 отображает диалог Макросы для создания, запуска, изменения или удаления макросов. |
| F9 | Осуществляет вычисления на всех рабочих листах всех открытых рабочих книг. Shift+F9 осуществляет вычисления на активном рабочем листе. Ctrl+Alt+F9 осуществляет вычисления на всех рабочих листах всех открытых рабочих книг, независимо от того, были ли изменения со времени последнего вычисления. Ctrl+Alt+Shift+F9 перепроверяет зависимые формулы и затем выполняет вычисления во всех ячейках всех открытых рабочих книг, включая ячейки, не помеченные как требующие вычислений. Ctrl+F9 сворачивает окно рабочей книги в иконку. |
| F10 | Включает или выключает подсказки горячих клавиш на ленте функций (аналогично клавише Alt). Shift+F10 отображает контекстное меню для выделенного объекта. Alt+Shift+F10 отображает меню или сообщение для кнопки проверки наличия ошибок. Ctrl+F10 максимизирует или восстанавливает размер текущей рабочей книги. |
| F11 | Создает диаграмму с данными из текущего выделенного диапазона в отдельном листе диаграмм. Shift+F11 добавляет новый рабочий лист. Alt+F11 открывает редактор Microsoft Visual Basic For Applications, в котором вы можете создавать макросы с использованием Visual Basic for Applications (VBA). |
| F12 | Отображает диалог Сохранить как. |
Word и Excel
Проще всего сделать перечеркивание в популярном текстовом редакторе Microsoft Word. Если вы переключитесь на вкладку «Главная» и внимательно изучите содержимое раздела «Шрифт», то найдете там маленький значок abc . Выделите любой участок текста в Ворде, нажмите этот значок, и текст тут же станет перечеркнутым.
Второй способ не так удобен. Выделите слово или участок текста, кликните ПКМ и выберите в меню опцию «Шрифт». В открывшемся окошке отметьте галочкой пункт «Зачеркнутый».
Наконец, ничто не мешает вам назначить отдельное сочетание клавиш для создания зачеркнутого текста в Word. Перейдите по цепочке настроек Файл – Параметры – Настроить ленту и нажмите кнопку «Настройка» напротив опции «Сочетание клавиш».
Далее в блоке «Категории» выберите «Вкладка Главная», а в блоке «Команды» выберите функцию «Strikethrough». Введите в поле «Новое сочетание клавиш» свою комбинацию и нажмите «Назначить». Сохраните все настройки. Теперь при нажатии этой комбинации выделенный текст станет перечеркнутым.
Похожим образом зачеркивается текст в Microsoft Excel. Выделите нужную область с данными (ячейка, столбец, строка), кликните ПКМ и выберите в меню опцию «Формат ячеек».
В окне настроек переключитесь на вкладку «Шрифт» и установите галочку в чекбоксе «Зачеркнутый».
Это же окошко можно вызвать нажатием на ленте инструментов маленькой импровизированной стрелки в блоке «Шрифт». Но проще всего сделать перечеркнутый текст в Excel с помощью специально предусмотренной комбинации клавиш. Выделите произвольную область с данными и нажмите на клавиатуре Ctrl+5. Текст сразу приобретет вид перечеркнутого.
Если вы когда-нибудь оставляли комментарии в Живом Журнале, то, наверное, знаете, что в форме отправки комментариев есть панель инструментов, позволяющая форматировать текст, делая его зачеркнутым, подчеркнутым, полужирным и т.д. Увы, далеко не все популярные социальные сети и веб-сайты могут похвастать таким функционалом.
К примеру, подчеркнуть текст в сети ВКонтакте можно путем редактирования его в Word или одном из спец-сервисов. А вот как писать зачеркнутым текстом в ВК без сторонних средств? Такая возможность тоже есть. Для этого следует воспользоваться маленьким трюком, а именно разделить все символы сообщения кодом « & #0822;», в результате чего весь текст окажется зачеркнутым.
В отличие от ВКонтакте, Facebook не предлагает встроенных инструментов для подобного форматирования текста. Если вы хотите отправить в этой социальной сети сообщение с зачеркнутым текстом, последний потребуется обработать в сторонних приложениях, с которыми мы познакомимся ниже.
Похожим образом обстоят дела и с популярной сетью Инстаграм. Используйте для генерирования перечеркнутого текста веб-сервисы, так проще всего. В крайнем случае, можете прибегнуть к трюку с символом U+0336, скопировав его из встроенного в Windows приложения «Таблица символов». Если в вашей таблице кодов символа U+0336 нет, скопируйте его со странички unicode-table.com/ru/0336. Чтобы сделать текст перечеркнутым, вставляйте перед каждой буквой скопированный в буфер символ. Способ неудобный, но зато он работает практически во всех веб-формах и приложениях.
Теперь посмотрим, как сделать зачеркнутый текст в WhatsApp. Надо отдать должное разработчикам ресурса, реализовавшим пусть и не очевидные, но достаточно востребованные опции форматирования текста. Хотите зачеркнуть текст в WhatsApp? Добавьте слева и справа от слова или фразы по одному символу «
», отправьте сообщение, и вы увидите его зачеркнутым. Этот символ, тильда, вводится нажатием комбинации Shift+Ё при английской раскладке.
Основные комбинации клавиш в Эксель
К основным комбинациям клавиш относятся те, которые предоставляют доступ к базовым инструментам приложения. Это такие функции, как открытие документа, создание нового файла, сохранение документа и прочее.
Ниже представлен список основных комбинаций.
- Ctrl+A – при помощи этой комбинации выделяется весь лист целиком, если курсор установлен вне таблицы. Если курсор установлен внутри заполненной таблицы, выделяется вся таблица. И только повторное нажатие комбинации приведет к выделению всего листа.
- Ctrl+N – создание нового документа
- Ctrl+O – открытие нового документа
- Ctrl+P – просмотр документа перед отправкой на печать
- Ctrl+S – сохранение документа
- F12 – выбор пути для сохранения файла и его формата (функция “Сохранить как”)
- Ctrl+W – закрытие документа
Подчеркивание содержимое ячейки, все ячейки или строк на листе
вас актуальными справочными Then формат End пожалуйста, уж слишком Me.Label1.Font.Strikethrough End Sub текст. Суть в ставишь галочку в конца, удерживаем Shift узнать, возможно лиЧтобы нарисовать прямую туда,На вкладке подчеркивания, например двойного клавишу F2 для ячейке или диапазон вам, с помощьюНовости о недавних обновленияхСовет: можно использовать, чтобы, материалами на вашем Sub Sub формат() большой он получается,dmt. следующем — при
Effects на против и кликаем мышкой как-нибудь с помощью куда нужно, удерживайтеГлавная подчеркивания или одинарные изменение активной ячейки, ячеек, Выделите ячейки кнопок внизу страницы. Excel Online можно
Подчеркивание все или выбранного содержимого ячейки
Можно также нажать например, показать изменение
языке. Эта страница Target.Label.Caption = «Z» учитывая то, что: Спасибо большое!!! Только формировании документа данные
strrikethrough (самая верхняя) по последней ссылке. фильтра или какой-то клавишу SHIFT вов группе или двойные подчеркивание
используйте клавиши со или диапазона ячеек. Для удобства также узнать в блоге сочетание клавиш CTRL+5. данных в ячейке переведена автоматически, поэтому Target.Label.Font.Strikethrough = True на листе будет пришлось немного подправить, из ячейки передаютсяUser На листе выделятся формулы найти в время перетаскивания нарисуйтеШрифт (подчеркивание, заполняющего ширины стрелками расположите точкуЧтобы подчеркнуть часть содержимого приводим ссылку на
Microsoft Excel.В диалоговом окне или завершенные задачи. ее текст может End Sub Правда, около двадцати lable-ов
так как в в label (текст: Спасибо!!!!
все соответствующие ячейки
таблице только ячейки линию.щелкните стрелку возле ячейки), нажмите кнопку вставки, а затем в ячейке, дважды оригинал (на английском
Примечание:Формат ячеекЕсли у вас есть содержать неточности и не получается его (связанных с разными Вашем коде в
Подчеркивание всей ячейки или строки с помощью нижняя граница
не зачеркнутый), приanabioss13C1rcle с зачеркнутым текстом?Чтобы изменить форматирование строки,Кнопки нижняя граница диалогового окна
с помощью клавиши щелкните ячейку и языке) .Мы стараемся какна вкладке классическое приложение Excel,
грамматические ошибки. Для привести в рабочий
Нарисуйте линию, чтобы подчеркнуть ячеек
ячейками)
Спасибо большое! lablе при каждом этом, если в: Всем привет! Подскажите: огромное спасибо!!!!Pelena щелкните линию, чтобы
и выберите стильрядом с полем SHIFT + клавиши
выберите текст или
Существует несколько способов добавления можно оперативнее обеспечивать
Эффекты можно открыть в нас важно, чтобы вид.Юрий М
щелчке менялся текст ячейки нет данных, пожалуйста как фильтром
User: Здравствуйте. выделить его. границы нижней палитру.Шрифт
со стрелками, чтобы числа, которые нужно подчеркивание к данным вас актуальными справочнымищелкните пункт нем книгу и. support.office.com>
support.office.com>
Вставка тире в ячейку
Итак, как мы знаем, в программе Эксель предусмотрено использование как длинного, так и короткого тире. Второй вариант иногда обозначают как «среднее тире», что, по большому счету, верно, поскольку самым коротким является знак дефиса “-“.
Зачастую пользователи пробуют вставить длинное тире, используя клавишу “-“, однако в результате у них все равно получается знак минуса, если речь идет про написание формулы, либо дефис. Как быть в этой ситуации?
Есть всего два способа, позволяющих вставить тире в ячейку таблицы. В первом случае результат достигается путем набора комбинации клавиш, а во втором используется окно спецсимволов. Давайте рассмотрим оба метода.
Комбинации кнопок для форматирования ячеек
Во время работы с таблицами можно использовать горячие клавиши не только для редактирования текста (курсив, полужирный и так далее). В редакторе Excel предусмотрена и масса других возможностей.
Диалоговые окна
Рассмотрим несколько вариантов запуска различных окон.
- Кликните на какую-нибудь ячейку.
- Нажмите на горячие клавиши Ctrl+K.
- Укажите нужный адрес.
- Нажмите на кнопку «OK».
Добавление ячеек
- Перейдите на любую клетку, относительно которой нужно менять структуру таблицы.
- Нажмите на сочетание клавиш Ctrl+SHIFT++.
- После этого появится окно, в котором вы сможете вставить:
- ячейки со сдвигом вниз или вправо;
- строку;
- столбец.
- Для сохранения кликните на «OK».
Специальная вставка
- Выполните сочетание клавиш Ctrl+ALT+V.
- После этого появится возможность выбора нужного формата. Этот список будет зависеть от того, что находится в буфере обмена.
Удаление ячеек
- Выделите любой диапазон значений.
- Нажмите сочетание кнопок Ctrl+—.
- После этого появится окно, в котором вы сможете удалить:
- ячейки со сдвигом влево или вверх;
- строку;
- столбец.
Для запуска данного окна достаточно нажать одновременно на кнопки Ctrl+1. Результат будет следующим.
Создание таблицы
Данный инструмент очень интересен. Работает он следующим образом.
- Кликните на пустую ячейку около какой-нибудь информации.
- Нажмите на горячие клавиши Ctrl+T.
- Благодаря этому редактор сам определит, какие именно данные нужно выделить для будущей таблицы.
- Если вам этот диапазон не нравится, его можно заменить на что угодно.
- Кликните на кнопку «OK».
- Благодаря этому вы сможете добавить таблицу в автоматическом режиме.
Вставка
Иногда в ячейках нужно указывать текущее время или дату. Намного удобнее сделать это горячими клавишами, чем писать вручную.
- время – CTRL+SHIFT+;
- дата – CTRL+SHIFT+;.
Для того чтобы вставить или редактировать примечание, нужно нажать на SHIFT+F2.
Изменение формата
Как правило, в ячейках может содержаться любая информация. При этом одно и то же значение в разных форматах выглядит совсем иначе.;
Если вы незнакомы с этими форматами, то ознакомиться с ними сможете в окне «Формат ячеек». Для этого достаточно нажать на Ctrl+1.
Повторение/копирование формулы или данных
Как правило, в таблицах существуют столбцы, в которых содержится одна и та же формула либо все последующие значения увеличиваются на какую-то величину.
В нашем случае речь про столбец «Премия». Для того, чтобы повторить содержимое первой клетки, можно протянуть её при помощи курсора.
Выполнить то же самое можно и при помощи специальных кнопок. Делается это следующим образом.
- В качестве примера оставим заполненной только первую ячейку.
- После этого выделите весь столбец.
- Нажмите на горячие клавиши Ctrl+D.
- Благодаря этому формула окажется во всех строчках. При этом произойдет поправка индексов в ссылках.
Таким образом вы сможете повторить что угодно.
Условное форматирование и создание объектов по значениям таблицы
Настройка внешнего вида может происходить и без главного меню. Для этого достаточно сделать несколько простых операций.
- Кликните на любую ячейку в таблице.
- Нажмите на сочетание кнопок Ctrl+Q.
- После этого произойдет автоматическое выделение всех ячеек и открытие следующего меню.
- Переключаться между категориями можно при помощи мыши или стрелок на клавиатуре (→ и ←).
- Для перехода к возможным вариантам нужно нажать на кнопку Tab. Затем снова перемещаться при помощи стрелок (→ и ←).
- При этом будет происходить предварительный просмотр выбранного макета.
Благодаря этому меню вы сможете поместить на экран следующие объекты:
- диаграмму;
- промежуточные итоги;
- таблицы;
- спарклайны.
Проверка орфографии
Для того чтобы запустить поиск ошибок в тексте, достаточно нажать на кнопку F7. Сразу после этого вы увидите следующее диалоговое окно.
Если хотите, можете пропускать некоторые слова. А если уверены, что они пишутся правильно, то добавить их в словарь. Благодаря этому вы сможете найти все опечатки. Это очень удобный инструмент. Особенно, если у вас большое количество информации.
Перемещение и выделение
| КЛАВИШИ СО СТРЕЛКАМИ | Переход по листу на одну ячейку вверх, вниз, влево или вправо |
CTRL+КЛАВИША СО СТРЕЛКОЙ | Осуществляет переход на границу текущей области данных листа |
| СТРЕЛКА ВЛЕВО и СТРЕЛКА ВПРАВО | При выделенной ленте можно выбирать вкладки слева или справа. Если выбрано или открыто подменю, с помощью этих клавиш можно перейти от главного меню к подменю и обратно. Если выбрана вкладка ленты, эти клавиши помогают перемещаться по кнопкам вкладки |
| СТРЕЛКА ВНИЗ и СТРЕЛКА ВВЕРХ | При открытом меню или подменю можно перейти к предыдущей или следующей команде. Если выбрана вкладка ленты, эти клавиши вызывают переход вверх или вниз по группе вкладки |
| END | Включает режим перехода в конец. В этом режиме можно нажать клавишу со стрелкой для перехода к следующей непустой ячейке в том же столбце или строке, которая станет активной ячейкой |
| CTRL+END | Осуществляет переход в последнюю ячейку на листе, расположенную в самой нижней используемой строке крайнего правого используемого столбца |
| HOME | Осуществляет переход в начало строки или листа |
| CTRL+HOME | Осуществляет переход к ячейке в начале листа |
| PAGE DOWN | Осуществляет перемещение на один экран вниз по листу |
| ALT+PAGE DOWN | Осуществляет перемещение на один экран вправо по листу |
| CTRL+PAGE DOWN | Осуществляет переход к следующему листу книги |
| PAGE UP | Осуществляет перемещение на один экран вверх по листу |
| ALT+PAGE UP | Осуществляет перемещение на один экран влево по листу |
| CTRL+PAGE UP | Осуществляет переход к предыдущему листу книги |
| TAB | Осуществляет перемещение на одну ячейку вправо. Осуществляет переход между незащищенными ячейками на защищенном листе. Осуществляет переход к следующему параметру или группе параметров в диалоговом окне |
| SHIFT+TAB | Осуществляет переход к предыдущей ячейке листа или предыдущему параметру в диалоговом окне |
| CTRL+TAB | Осуществляет переход к следующей вкладке диалогового окна |
| CTRL+SHIFT+TAB | Осуществляет переход к предыдущей вкладке диалогового окна |
| CTRL+PgUp | Переключение между вкладками листов слева направо |
| CTRL+PgDn | Переключение между вкладками листов справа налево |
| SHIFT+КЛАВИША СО СТРЕЛКОЙ | Расширяют выделенную область ячеек на одну ячейку |
| CTRL+SHIFT+КЛАВИША СО СТРЕЛКОЙ | Расширяет выделенную область ячеек до последней непустой ячейки в той же строке или том же столбце, что и активная ячейка, или, если следующая ячейка пуста, расширяет выделенную область до следующей непустой ячейки |
| CTRL+SHIFT+END | Расширяет выбранный диапазон ячеек до последней используемой ячейки листа (нижний правый угол) |
| CTRL+SHIFT+HOME | Расширяет выбранный диапазон ячеек до начала листа |
| CTRL+SHIFT+PAGE DOWN | Приводит к выбору текущего и следующего листов книги |
| CTRL+SHIFT+PAGE UP | Приводит к выбору текущего и предыдущего листов книги |
| CTRL+ПРОБЕЛ | Выбирает столбец листа |
| SHIFT+ПРОБЕЛ | Выбирает строку листа |
| CTRL+SHIFT+ПРОБЕЛ | Выбирает весь лист. Если лист содержит данные, сочетание клавиш выделяет текущую область. Повторное нажатие CTRL+SHIFT+ПРОБЕЛ выделяет текущую область и ее итоговые строки |
| CTRL+SHIFT+* | Выделить текущую область вокруг активной ячейки (область данных, ограниченную пустыми строками и пустыми столбцами) |
| CTRL+A | Выделить лист целиком. Если лист содержит данные, сочетание клавиш CTRL+A выделяет текущую область. Повторное нажатие CTRL+A выделяет весь лист |
| F8 | Переход в режим выделения и выход из него |
| CTRL+SHIFT+O | Выделение всех ячеек, содержащих комментарии |
| SHIFT+F8 | Позволяет при помощи стрелок добавить к выделению несмежные ячейки или диапазон |
| Alt+; | Выделит только видимые ячейки в диапазоне |
Зачеркнуть текст по условию (Условное Форматирование/Conditional Formattings)
эта статья была написать, которая будетzaservl значение первой ячейки и кликаем мышкой формулы найти в же ячейку изменять,в группещелкните диапазонов, строк или
Чтобы применить другой стиль клавишу F2 для
ячеек, Выделите ячейки Для удобства также Microsoft Excel.Формат ячеек можно открыть в вам полезна. Просим
контролировать DisplayFormat но: Как посчитать количество меньше единицы, то по последней ссылке.
таблице только ячейки в которой иСтили фигур.
столбцов o\n листа. подчеркивания, например двойного изменение активной ячейки,
excelworld.ru>
Можно ли удалить строку горячей клавишой?
синонимов, похожие по клавишах читайте в клавишей мыши в задачу. – (Shift + – (Ctrl +Shift+F2 – изменение комментарияPage Up – передвижение клавишИменно удалять строку,
проверить весь лист. на строку (А$1).Справка: Excelперейти на предыдущий лист тире)». Или копировать смыслу слова. Можно статье «Горячие клавиши области номера слеваЕсли нужно объединить ячейки F), выбора размера S), «Сохранить как» в ячейке; вверх на размер
Selection.HomeKey Unit:=wdLine Selection.EndKey а не толькоПодробнее про орфографию в Ещё раз нажмем». В строке «Поиск»книги Excel.-Shift+F5выделенные ячейки. сменить язык и Excel». соответствующей строки, когда в Excel, возникают шрифта – (Shift – (F12), печатиF7 – проверка текста
CyberForum.ru>
удалить границы ячеек
- Excel удалить отфильтрованные строки в excel
- Excel удалить дубликаты строк
- Как в excel удалить дубликаты строк
- Как быстро удалить пустые строки в excel
- Добавить строку в excel горячие клавиши
- Excel vba удалить строку
- Удалить лишние строки в excel
- Как в excel удалить задвоенные строки
- Как в excel удалить пустые строки в конце таблицы
- Как удалить строки в excel
- Excel удалить пробел в начале строки
- Excel удалить повторяющиеся значения
Программа Microsoft Excel: горячие клавиши
Формулы и форматы чиселСпециальная вставкаF3 — ПрисвоитьF4 — Повторить в нижнем регистрах вставить форматы. Если3. подходит тем кто времязатратный. на вычислительные процессы передвижение между несколькими возможностям операционной системы, появлению соответствующего меню приложении Excel горячие от курсора: справа ячеек) используются горячие
Общие сведения
. После копирования данных, имя последнее действие — проверял в протягивать формулу поAlt+1 привык пользоваться «горячимиВ ячейке А1 в приложении Excel. книгами, которые открыты; или отдельной программы. «Добавление ячеек», которое клавиши. (Delete), слева – клавиши Excel, которые или четвертую) из форматов чисел из нажмите клавиши CtrlF4 — ЗакрытьF5 — Выполнить
русской версии 2007). ячейкам, то сбиваются, где 1 - клавишами», а не находится формула, котораяCtrl+Shift+% — включение форматаTab – передвижение к Этот инструмент имеется предлагает выбрать, чтоОбъединение ячеек проще выполнить (Backspace). Изменение активной
Генеральные настройки
приведены ниже. В комбинации горячей клавиши. скопированных ячеек. + Alt + окно команду Перейти (менюХотя я обычно форматы (к примеру
- это номер нашей
- мышкой.
- суммирует значения ячеек процентов; следующей ячейке;
- и у приложения вставлять: ячейки со
- с помощью специальной
- ячейки – (F2).
- этих сочетаниях используетсяДля создания нового файла
Клавиши навигации
Клавиша «Л» V или сочетаниеF5 — Восстановить «Правка» )
- ленюсь запоминать про цвет ячейки становится кнопки на ПБД.
- Способ третий В1 (1) и
- Ctrl+Shift+$ — формат денежногоShift + Tab – Microsoft Excel. Давайте
- сдвигом вниз или кнопки «Объединить и Удаление текущего значения
- клавиша Ctrl плюс надо нажать (CtrlЗначения и форматы чисел
- клавиш Alt + исходный размер окнаF6 — Перейти
- «т» и подгоняю таким же, какБыстро? Удобно? Думаю
- (работает в версиях С1 (2). Вместо выражения;
- передвижение к предыдущей выясним, какие имеются вправо, строку или
Горячие клавиши для вычислительной деятельности
поместить в центре», и изменение активной другие клавиши, указанные + N). ДляВставка только значений (не E + S, книги в следующую область в контекстном меню и в первой
- любители хоткеев оценят
- Excel, вышедших после неё мы хотим
- Ctrl+Shift+# — формат даты; ячейке;
- горячие клавиши в столбец.
- которая находится в ячейки – (Пробел).
Редактирование данных
в этом подразделе перехода к меню формул) и форматов чтобы открыть диалоговое
- F6 — Перейти окна
- курсор стрелками на ячейке).
- этот способ :)Excel 2003 вставить результат еёCtrl+Shift+! – формат чисел;
- Page Up – передвижение приложении Excel, и
- Горячая клавиша Excel «Удалить
- меню «Главная». ЕслиВызов окна поиска текста
- в скобках.
Форматирование
или открытия файла чисел из скопированных окно в следующую книгуF7 — Выполнить «Специальную вставку» иЕсть ли горячие
- Способ четвёртый)
- работы (3). ЧтоCtrl+Shift+~ — общий формат;
- вверх на размер
- что с их
- строку» – (Ctrl
- вам не надо – (Ctrl +
Другие горячие клавиши
Шрифт: – (Ctrl + ячеек.Специальная вставкаF7 — Переместить команду Орфография (меню жму Enter. клавиши на вставку
- , макросом., неизвестный (в интернете
- мы для этогоCtrl+1 – активация окна
- монитора; помощью можно делать.
- + знак минус). размещать данные в
F), замены текстаполужирный – (B), O), сохранения файлаКлавиша «Я». окно книги («Сервис» )Андрей «формул» или «форматов»,Вставьте этот код я его не делаем? форматирования ячеек.Page Down – передвижение
Скачать последнюю версию
lumpics.ru>
«Зачеркнутый»/»Не зачеркнутый» текст в зависимости от данных в ячейке
можно оперативнее обеспечиватьщелкните пункт Для этого выполните помогла ли онаzaservl формулы? значение равно (илиC1rcle: Здравствуйте.: а файл приложитьMult1plexerЧтобы нарисовать прямую туда,в группе (подчеркивание, заполняющего ширины вставки, а затем
щелкните ячейку иСуществует несколько способов добавления вас актуальными справочнымиЗачеркнутый.
указанные ниже действия. вам, с помощью
: И на этомБМВ
больше) единицы, то: огромное спасибо!!!!Можно через Найти
слабо? может и: Здравствуйте! В ячейке куда нужно, удерживайтеШрифт ячейки), нажмите кнопку
с помощью клавиши выберите текст или подчеркивание к данным материалами на вашемСохраните книгу и откройте
Выберите команду кнопок внизу страницы. спасибо!: zaservl, как понять, текст становится не
Печальный мухCtrl+F — Параметры получится A1 имеется текст, клавишу SHIFT вощелкните стрелку возле диалогового окна SHIFT + клавиши
числа, которые нужно на лист. Можно языке. Эта страница
planetaexcel.ru>
ее в Excel
- Автоматическая замена текста в excel
- Excel в ячейке не отображается текст
- Сохранить число в текст в excel
- Ссылку в текст в excel
- Замена текста в excel
- Как в excel разделить текст по столбцам
- Excel формула текст в число
- Excel сравнить текст в ячейках
- Excel как число преобразовать в текст
- Как в excel растянуть ячейку по тексту
- Как объединить текст в excel в одну ячейку
- Как в excel написать текст вертикально
Подскажите про горячие клавиши в EXEL
Вставка только формул вCTRL + SHIFT+: ячейки
книгами: для удобства назначил отмена последних действий списка выбираем иконкузначения
варианты использования горячих вычислительных действий в они именуются на специальная вставка. Горячие помощью операций копирования +4), время – + P). Установить F11). Вызвать диалог 2013). Причем в том виде, какF3 — СоздатьF3 — ВставитьPAGE DOWN - клавишам становится невозможна. помеченную как7. Жмём клавиш в программы них, путем ввода клавиатуре: F1, F2, клавиши для этого (или вырезания) и (Ctrl + Shift формат: процентный – создания таблицы – приложении Excel 2003 они вводятся в имена по тексту функцию в формулу переход на один1,2,32. Макросы должныВставить значенияОК Microsoft Excel. Тем формул. Для быстрого F3, и т.д. – (Ctrl + вставки. +6). Проверка правописания (Shift + 5), (Ctrl + L). нет комбинаций для строку формул. ячеекF4 — Повторить экран вниз;и быть разрешены..Всё, теперь у не менее, мы доступа к этимТакже, следует сказать, что Alt + V).Другие возможные способы объединения – (F7). числовой – (Shift Свернуть текст в работы с лентойКлавиша FF6 — Перейти последний переход илиPAGE UP -4Способ пятый3
Жмём кнопку нас вместо формулы обратили внимание на действиям существуют соответствующие первыми нужно нажиматьПри нажатии этих клавиш ячеек, исключающие потерюДалее же поговорим о + 1), времени ячейке – (Alt – панелью быстрогоВставка только значений (не в предыдущую книгу поиск переход на одинсоответствующие команды:, самый экзотический иДобавить =В1+С1 значение 3 самые популярные, полезные, горячие клавиши. служебные клавиши. К откроется окно диалога данных, связаны с том, как в – (Alt + + Enter). доступа, поскольку эта формул).F12 — ВыполнитьF5 — Отобразить экран вверх;1 самый..
бесполезныйи перемещаем появившуюсяНе кажется ли и востребованные изAlt+= — активация автосуммы; ним относятся Shift, «Специальная вставка». Оно использованием макросов, которые Excel объединить ячейки. 2), даты –Для выполнения переходов предусмотрены возможность появилась толькоКлавиша «Е» команду Печать (меню окно диалога ПоискALT+PAGE DOWN -- значенияЯ упоминаю о в списке справа Вам, что семь них. Безусловно, использованиеCtrl+~ — отображение результатов Ctrl и Alt. доступно, если непосредственно можно найти, например, Горячая клавиша в (Alt + 3), следующие горячие клавиши в Excel 2007формулы «Файл» )F6 — Перейти смещение на один2 нём только для иконку вверх списка. шагов для такого горячих клавиш способно вычисления в ячейках; А уже после, перед этим было на форумах по данном случае, к денежный – (Alt Excel. Вызов окна и имеется вКлавиша Thttp://www.btc.ru/page/17 в предыдущую область экран вправо;- формулы полноты картины, ни4. На ПБД
простого действия, как
- Горячие клавиши для excel для объединения ячеек
- Добавить строку в excel горячие клавиши
- Как быстро объединить ячейки в excel горячие клавиши
- Горячие клавиши excel объединить ячейки
- Горячие клавиши в excel специальная вставка
- Excel горячие клавиши формат по образцу
- Снять все фильтры excel горячие клавиши
- Горячие клавиши в excel удаление строки
- Вставить столбец в excel горячие клавиши
- Горячие клавиши excel заливка
- Excel если значение ячейки то значение
- Excel диапазон значений
Метод 1: использование горячих клавиш
Некоторые продвинутые пользователи программы Word полагают, что в Excel можно пользоваться тем же способом вставки тире, который предусмотрен в текстовом редакторе, но это не так. Набирая на клавиатуре последовательность символов “2014”, и зажимая клавиши Alt+X, они ожидают, что на экране отобразиться необходимый символ, однако, в табличном редакторе данный методу, увы, не принесет никакого результата. Однако разработчики позаботилась о том, чтобы и у самого Эксель были свои приемы.
- В нужной ячейке зажимаем клавишу Alt, набираем последовательность символов “0151”, после чего отпускаем клавишу. В результате, в выбранной ячейке отобразится символ длинного тире.
- Если зажать клавишу Alt, набрать в ячейке последовательность “0150”, затем отпустить клавишу, то в ячейке отобразится короткое тире.
Этот универсальный метод, который можно использовать не только в Excel, но и в Word и прочих табличных и текстовых редакторах.
Вариант 3: выделение с помощью клавиши Shift
В данном способе трудностей как во втором методе не должно возникнуть. Хотя этот вариант выделения немного дольше в плане реализации, чем использование горячих клавиш, он наиболее предпочтительней в некоторых случаях, а также, удобнее первого варианта, при котором выделение таблиц происходит с помощью мыши.
Для выделения таблицы этим способом необходимо соблюдать следующий порядок действий:
- Установите курсор в самую верхнюю левую ячейку таблицы.
- Нажмите клавишу Shift и, удерживая ее, кликните по самой нижней правой ячейке. После этого можно отпустить клавишу Shift.
- Если таблица слишком большая и не помещается на экране, сначала установите курсор на начальную ячейку, затем пролистайте таблицу, найдите конечную точку, и затем выполните действия пункта выше.
Таким образом, произойдет выделение всей таблицы. Отмечать ее при помощи данной методики можно как в вышеописанном направлении, так и в противоположном. Т.е. вместо верхней левой ячейки в качестве отправной точки можно выбрать нижнюю правую, после чего необходимо кликнуть по верхней левой.
Ограничения рабочих параметров и спецификации в Word — Office
- 2 минуты на чтение
- Применимо к:
- Word для Office 365, Word 2019, Word 2016, Word 2013, Word 2010
В этой статье
Примечание
Office 365 профессиональный плюс переименовывается в Microsoft 365 Apps for enterprise .Дополнительные сведения об этом изменении см. В этом сообщении в блоге.
В этой статье перечислены ограничения рабочих параметров Microsoft Office Word и Microsoft Visual Basic для приложений.
Ограничения Visual Basic для приложений
Пределы слов
Примечание 1 Максимальный размер файла
Максимальный размер файла ограничен 32 МБ только для всего текста документа и не включает графику, независимо от того, как графическое изображение вставлено в документ (Ссылка на файл, Сохранить с документом или Стиль переноса).Следовательно, если файл содержит графику, максимальный размер файла может быть больше 32 МБ.
Примечание 2 Количество слов и максимальный размер файла пользовательского словаря
В файле справки Microsoft Word 2000 неверно указано количество слов и максимальный размер файла настраиваемого словаря.
Примечание 3 Чтобы вызвать подсказки автозаполнения для автотекста, необходимо ввести не менее четырех символов записи автотекста.
Word 2007 и более поздние версии ограничивают
| Рабочий параметр | Лимит |
|---|---|
| Максимальное количество закладок | 2 147 483 647 |
| (определение стиля) максимальное количество стилей | 4 079 |
| Максимальное количество списков | 2 047 |
| Максимальное количество комментариев | 2 147 483 647 |
| Максимальное количество полей | 2 147 483 647 |
| Количество вложенных документов в составном документе | 255 |
| Максимальное количество ходов | 2 147 483 647 |
| (разрешение диапазона) максимально допустимое количество | 2 147 483 647 |
| Размер файла, который может открыть Word | 512 Мб |
| Максимальное количество записей для отображения в диалоговом окне списка получателей | 10 000 |
| Максимальный размер бумаги | 22 дюйма x 22 дюйма |
Примечание
Максимум 10 000 для диалогового окна списка получателей.Если вы выполняете поиск в этом диалоговом окне, вы ограничены отображаемыми записями, даже если в вашем источнике данных больше записей. Обходной путь — отфильтровать записи, чтобы те записи, которые вы ищете, поместились в диалоговом окне. Другой обходной путь — использовать операцию «Найти» на панели задач мастера.
Word 2007 и более поздние версии в режиме совместимости ограничивают
| Рабочий параметр | Лимит |
|---|---|
| Максимальное количество закладок | 16 380 |
| (определение стиля) максимальное количество стилей | 4 079 |
| Максимальное количество списков | 2 047 |
| Максимальное количество комментариев | 16 380 |
| Количество вложенных документов в составном документе | 255 |
| Максимальное количество полей | 2 147 483 647 |
| Максимальное количество ходов | 32 752 |
| (разрешение диапазона) максимально допустимое количество | 32 752 |
| Размер файла, который может открыть Word | 512 Мб |
| Максимальное количество записей для отображения в диалоговом окне списка получателей | 10 000 |
| Максимальный размер бумаги | 22 дюйма x 22 дюйма |
Примечание 4 Предел 32 767 предназначен для более ранних версий, чем Word 2007.
Примечание 5 Количество записей для отображения в диалоговом окне списка получателей
Вы ограничены 10 000 отображаемыми записями, даже если в вашем источнике данных больше записей. Чтобы обойти это ограничение, отфильтруйте записи, чтобы они поместились в диалоговом окне, или используйте операцию «Найти» на панели задач мастера.
Какое максимальное количество полей слияния в Word 2016
Установка и снятие ограничений редактирования в документах Word 2013
Установить ограничения на редактирование в документах Word 2013
Microsoft Word также позволяет нам ограничить пользователя от редактирования и форматирования документов, созданных Word.Выполните следующую простую процедуру, чтобы установить ограничения редактирования документа Word.
Шаг 1
Откройте документ Word, для которого вы хотите установить ограничения на редактирование.
Шаг 2
Щелкните вкладку «Файл» , а затем щелкните параметр «Информация », , а затем , кнопку « Защитить документ» , которая показывает список параметров, которые необходимо выбрать.
Шаг 3
Выберите параметр Ограничить редактирование .Это откроет фактический документ, а также предоставит возможность установить ограничения редактирования в области Ограничение редактирования . Здесь вы можете установить ограничения на форматирование и редактирование документа.
Шаг 4
Теперь отметьте Разрешить только этот тип редактирования документа в разделе «Ограничения редактирования» и выберите вариант Без изменений (только чтение) в раскрывающемся списке, а затем выберите Все, в группах.
Шаг 5
Теперь, после установки всех параметров ограничения, нажмите кнопку Да, начать принудительную защиту , которая отобразит диалоговое окно Начать принудительную защиту для запроса пароля, чтобы никто не мог изменить настройку. теперь вы можете ввести пароль или просто оставить поле пустым, чтобы не устанавливать защиту паролем.
Шаг 6
Наконец, нажмите кнопку Ok , и вы обнаружите, что ваш документ защищен от редактирования.
Снять ограничение на редактирование в документах Word
Шаг 1
Откройте документ Word с ограничениями, с которого вы хотите снять ограничения.
Шаг 2
Щелкните вкладку «Файл» , а затем щелкните параметр «Информация », , а затем , кнопку « Защитить документ» , которая показывает список параметров, которые необходимо выбрать.
Шаг 3
Выберите параметр Ограничить редактирование .Откроется область Ограничить форматирование и редактирование .
Шаг 4
Нажмите на на кнопку Остановить защиту . Он запросит пароль, который вы установили во время установки ограничений редактирования или форматирования для снятия ограничений редактирования, в противном случае он просто снимет ограничения.
Предоставьте исследователям пожизненное ограничение по количеству слов
Брайан К.Мартинсон представляет, как нормирование количества публикаций, которые может выпустить ученый, могло бы улучшить научную литературу.
Грязная правда пронизывает академические публикации: мы пишем статьи, чтобы получить признание на академическом рынке. Почти четверть века назад академические деятели сетовали на то, что научные публикации стали «монетой, которую академики должны использовать, чтобы пройти через платные ворота на пути к академическому продвижению» (Д.Ренни и А. Фланагин J. Am. Med. Доц. 271 , 469–471; 1994). В некоторых случаях статьи в ярких журналах действительно приносят реальные деньги — по сообщениям, более 40 000 долларов США в некоторых университетах Китая. И многие люди, читающие это, почувствуют, что им лучше в ближайшее время выпустить одну или две статьи, чтобы иметь хоть какой-то шанс получить финансирование для своей следующей заявки на грант.
Сменилась цель авторства. Когда-то его основная роль заключалась в обмене знаниями. Теперь нужно получить публикацию — «pubcoin», если хотите.Авторство стало ценным товаром. И, как и все ценные товары, его покупают, продают, продают и крадут. Торговые площадки позволяют недобросовестным исследователям приобретать авторство на статью, к которой они не имеют никакого отношения, или даже заказывать статью по выбранной ими теме. «Издатели-хищники» стремятся взимать плату, не обеспечивая при этом качества.
Я провел большую часть своей карьеры, изучая, как академические и клинические рабочие места влияют на то, насколько тщательно исследователи проводят свои исследования.Коммодификация авторства поощряет всевозможные срезания углов, небрежность в исследованиях и другое снижение качества публикаций, не говоря уже об очевидных мотивах плагиата. Поиск громких статей побуждает исследователей добиваться впечатляющих результатов, даже если они кажутся ложными. Авторы цитируют самих себя, чтобы повысить влияние публикаций, и ссылаются на коллег, чтобы выслужиться.
На данный момент трудно даже представить себе мир, в котором передача знаний могла бы вернуться на свое законное место в качестве средоточия академического авторства.Но если мы не можем вообразить что-то, мы не можем этого достичь. Так что позволь мне попробовать. Представьте себе мир, в котором каждому ученому дается фиксированное количество слов, которые они могут опубликовать за свою карьеру. Я не первый, кто предлагает это: австралийский писатель Майкл МакГирр предложил ограничение на количество слов для каждого человека.
Что бы случилось? Может ли авторство вернуть свое первоначальное предназначение?
Ограничение срока службы создаст естественный стимул для проведения важных исследований. Исследователи должны были бы спросить себя: «Стоит ли этот проект, над которым я работаю, тех слов, которых он мне будет стоить?» В своем резюме я вижу несколько статей, которые не принесли много знаний миру.Я не могу не думать, что я мог бы задать более важные вопросы, если бы было ограничение по количеству слов.
В идеале ограничения должны побуждать исследователей к тому, чтобы исследования проводились с максимальной осторожностью. (Представьте, что вы теряете часть выделенных вами слов в пользу статьи, которая дискредитирована или даже отозвана.) Это станет противовесом давлению о необходимости быстрой публикации в пользу приоритета. Это также приведет к тому, что повысится значение краткости и ясности, что повысит удобочитаемость и эффективность.Почетное авторство стало бы гораздо менее привлекательным.
Поскольку меньше времени нужно тратить на статьи низкого качества или содержащие мало новой информации, читатели и редакторы смогут уделять меньшему количеству статей больше внимания. Объем работы редакторов снизится за счет меньшего объема и более высокого качества материала. Это может снизить редакционные расходы, повысить качество и, вполне возможно, повысить удовлетворенность работой и качество жизни редакторов и читателей.Хищные издатели исчезнут.
С повышением качества научных статей коллективная работа по рецензированию станет проще. Отдельных исследователей попросят проводить меньше обзоров. Просмотр приглашений позволит сделать работу более качественной, что сделает ее более приятной и менее утомительной. И зная, что авторы вкладывают свои драгоценные слова, сами рецензенты могут быть склонны тратить больше времени и усилий на свои обзоры, что еще больше улучшает качество.
«Мы упустили из виду обмен информацией как главную причину публикации. ”
Задача оценки кандидатов на работу, продвижение по службе и призы стала бы менее случайной. При меньшем количестве публикаций на кандидата комитеты по продвижению по службе и по срокам полномочий могут стать менее зависимыми от подсчета количества публикаций, написанных первым автором, и уделять время чтению и критике опубликованных работ. Это, в свою очередь, должно уменьшить использование ими импакт-факторов журналов как показателей качества.
Ограничения, конечно же, принесут новый набор проблем: если мы также не решим наши собственные когнитивные предубеждения и склонность к убедительным повествованиям, ограничение количества слов может усугубить тенденцию публиковать только положительные результаты, побуждая исследователей исследовать тупики, которые другие отрицательные результаты могли быть освещены. Исследователи могут сэкономить на полном описании предостережений, предыдущей работы и методов. Некоторые предметы и занятия могут быть более многословными, чем другие. Возможно, придется сделать исключения для таких экспертов, как статистики и биоинформатики, чьи навыки требуются для написания многих документов, но, возможно, это повысит качество сотрудничества.Возможно, исследователи могли бы подать заявку на бонусные слова за тщательное воспроизведение, осторожную интерпретацию и тщательно описанные методы.
Могут ли эти недостатки быть хуже, чем нынешние стимулы публиковать как можно больше? Мы упустили из виду обмен информацией как основную причину публикации. Возможно, мой полет фантазии — это розовые воспоминания о былых временах. Или, возможно, он может служить руководством для восстановления обмена идеями на его законное и содержательное место.
Элли Р.Мартинсон
Информация об авторе
Принадлежность
изучает целостность исследований и изменения поведения в Институте HealthPartners в Блумингтоне, Миннесота
Брайан К. Мартинсон
Автор, отвечающий за переписку
Брайан К. Мартинсон.
Об этой статье
Цитируйте эту статью
Martinson, B. Предоставьте исследователям пожизненное ограничение по количеству слов. Природа 550, 303 (2017). https://doi.org/10.1038/550303a
Ссылка для скачивания
Дополнительная литература
Конкуренция за приоритет вредит надежности науки, но реформы могут помочь
- Леонид Тиохин
- , Минхуа Ян
- и Томас Дж.Х. Морган
Природа Человеческое поведение (2021 год)
Повышение достоверности исследований: культурно-практическая перспектива
- Говерт Валкенбург
- , Гуус Дикс
- , Джери Тийдинк
- и Сара де Райке
Наука и инженерная этика (2021 год)
Как ограничить редактирование документов Word
Microsoft Wordпоставляется с предустановленными функциями, позволяющими создавать и редактировать документы.Одна из этих функций позволяет ограничить редактирование в Word. Когда вы включаете эту функцию, она не дает никому возможности удалить или добавить контент в ваши документы, таким образом, они останутся нетронутыми.
Есть много способов применить ограничения к вашим документам, и вы можете использовать то, что подходит для вашей ситуации. Например, вы можете включить ограничения форматирования, если не хотите, чтобы кто-либо изменял форматирование документа.
Ограничить редактирование в WordВ Word можно ограничить редактирование как существующих, так и новых документов.Пока вы можете открывать документ в приложении, вы можете применять к нему ограничения.
- Дважды щелкните документ, и он откроется в приложении Word.
- Щелкните вкладку с надписью Review вверху, чтобы найти параметр ограничений, который вы ищете.
- На следующем экране щелкните Protect и выберите Restrict Editing , чтобы получить доступ к параметру ограничений.
- В правой части экрана появится новая панель.Он позволяет вам применять к вашему документу различные типы ограничений. Начните с включения Ограничить форматирование для выбора стилей и щелкнув Настройки .
- На вашем экране откроется окно. Здесь вы можете указать, какие стили форматирования разрешены для вашего документа, ограничив другие. Отметьте те, которые хотите сохранить.
Вы можете нажать Все, , чтобы выбрать все параметры форматирования, или Нет, , чтобы выбрать ни один из них.Наконец, нажмите OK , чтобы сохранить изменения.
- Второй тип ограничений, который вы можете применить, — это ограничения редактирования. Установите флажок Разрешить только этот тип редактирования в документе , а затем выберите один из четырех вариантов, указанных в раскрывающемся меню.
Если вы хотите ограничить все изменения, выберите в меню опцию Без изменений (только чтение) .
- Word дает вам возможность разрешить определенным людям редактировать ваш документ, даже если это было ограничено.Чтобы использовать его, выберите часть документа, которую вы хотите оставить доступной для редактирования для выбранных вами пользователей.
- Нажмите Другие пользователи в разделе Исключения (необязательно) на правой боковой панели, чтобы выбрать пользователей, которым разрешено вносить изменения в документ.
- Введите имена пользователей, которым вы хотите разрешить редактирование документа, и нажмите ОК .
- Отметьте имя пользователя, которое вы только что добавили, на правой боковой панели.
- Щелкните Да, начать принудительную защиту , чтобы начать применять ограничения к вашему документу.
- Вам будет предложено ввести пароль для защиты. Вы можете использовать этот пароль, чтобы позже снять ограничения на редактирование документа. Введите надежный пароль и нажмите ОК .
Если кто-либо попытается внести изменения в документ, Word запретит им это сделать, и внизу появится сообщение, уведомляющее их о том, что документ защищен.
Найти редактируемые части в документеЕсли вы столкнулись с ограниченным документом, но знаете, что в нем должны быть части, которые вы можете редактировать, Word позволяет вам довольно легко найти редактируемые части в защищенном документе.
Вы можете легко найти все редактируемые части в вашем документе с помощью нескольких щелчков мышью.
- Запустите документ в приложении Word .
- Щелкните вкладку Review вверху.
- Выберите вариант Защитить и выберите Ограничить редактирование .
- На экране вы увидите три параметра, все из которых описаны ниже.
Найти следующую область, которую я могу редактировать — находит следующую редактируемую часть в вашем документе.
Показать все области, которые я могу редактировать — отобразит все части документа, которые можно редактировать.
Выделите области, которые я могу редактировать — если вы отметите это, все части, которые можно редактировать в вашем документе, будут выделены.
- Теперь вы можете приступить к внесению изменений в редактируемые регионы.
Если вы больше не хотите ограничивать редактирование в Word, вы можете сделать это, используя тот же параметр, который вы использовали для применения ограничений.
- Откройте документ с ограниченным доступом в приложении Word .
- Щелкните на опции Review вверху.
- Выберите Protect , а затем Restrict Editing на следующем экране.
- На правой боковой панели, в самом низу экрана, вы найдете параметр Остановить защиту . Нажмите на нее, чтобы снять ограничения с вашего документа.
- Вам будет предложено ввести пароль.Сделайте это и нажмите ОК .
- Ограничения следует снять, и вы можете приступить к редактированию документа.
Вышеупомянутая функция — отличный способ запретить людям редактировать ваши документы. Но, как видите, это слишком сложно и требует выполнения примерно десятка шагов.
Еще один способ ограничить редактирование в Word — защитить документ паролем.Вы можете добавить пароль, и ваш документ будет запрашивать его каждый раз, когда вы его открываете. Вы можете объединить его с режимом только для чтения, и вы получите сообщение о том, что документ предназначен только для чтения, даже после ввода правильного пароля.
- Запустите документ в приложении Word .
- Щелкните меню File вверху.
- Несколько вариантов появятся на левой боковой панели. Щелкните значок с надписью Info , чтобы открыть информационную панель.
- На следующем экране щелкните маленький значок стрелки вниз под Защитить документ .
- Выберите Всегда открывать только для чтения из доступных на экране параметров.
- Word теперь всегда будет открывать этот конкретный документ в режиме только для чтения. Вы увидите подтверждающее сообщение на экране.
- Пора заблокировать документ паролем. Для этого выберите опцию Protect Document и выберите Encrypt with Password .
- Введите пароль, которым вы хотите защитить свой документ, и нажмите OK .
- Вас попросят ввести пароль еще раз. Сделайте это и нажмите OK .
- Теперь ваш документ защищен паролем, и он откроется, только если вы введете правильный пароль.
- Если вам когда-нибудь понадобится отключить защиту, вернитесь в то же меню Info , щелкните Protect Document и выберите Always Open Read-Only .
- Снова щелкните Защитить документ и выберите Зашифровать паролем .
- Удалите все из поля Password и нажмите OK . Это снимет защиту паролем с вашего документа.
Word есть функция, позволяющая пометить документ как окончательный. Когда вы это делаете, ваш документ считается окончательной версией, и в него нельзя вносить дальнейшие изменения.
Если пользователь откроет документ, он увидит предупреждение о том, что документ помечен как окончательный. Если они все же хотят продолжить и отредактировать документ, они могут щелкнуть соответствующий параметр.
Этот параметр предназначен только для того, чтобы отговорить людей от редактирования вашего документа, и на самом деле он не ограничивает редактирование в Word.
- Пока ваш документ открыт в Word, нажмите на опцию File вверху.
- Выберите Информация из опций, доступных на левой боковой панели.
- Щелкните Защитить документ в правом меню и выберите Пометить как окончательный .
- Вы получите сообщение о том, что документ будет помечен как окончательный, а затем сохранен. Нажмите ОК , чтобы продолжить.
- На экране появится еще одна подсказка, описывающая, что означает отметка как окончательная. Нажмите ОК , чтобы продолжить.
- В следующий раз, когда вы откроете документ, вы увидите сообщение о том, что документ является окончательным.Если вам нужно отредактировать его, нажмите кнопку Edit Anyway .
- Чтобы удалить последний тег из документа, вернитесь в то же меню Info , щелкните Protect Document и выберите опцию Mark as Final .
Если вы по какой-то причине не хотите использовать Word для включения ограничений, есть способ, который этого не требует. Он использует одну из опций в проводнике, чтобы люди не могли редактировать ваш документ.
- Найдите документ Word с помощью File Explorer , но не открывайте его.
- Щелкните файл правой кнопкой мыши и выберите Свойства .
- Нажмите General вверху, если вас еще нет.
- Вы увидите флажок Только для чтения . Отметьте поле и нажмите Применить , а затем ОК .
File Explorer сделал ваш файл доступным только для чтения, то есть люди могут его читать, но не могут редактировать.
Вы ограничиваете редактирование документов Word? Если да, то какие методы вы используете? Сообщите нам и нашим читателям об этом в комментариях ниже.
Инструкция для авторов
Область применения
Международная организация ( IO ) стремится опубликовать лучшие и самые новаторские научные рукописи по международным отношениям. Исследование, в котором не подчеркивается, что какое-либо международное (или трансграничное) явление в качестве основной причины или следствия, не входит в сферу деятельности журнала. IO содержит статьи, которые тем или иным образом способствуют улучшению общих знаний или эмпирической теории в широком смысле. Хотя мы можем опубликовать рукопись, призванную предложить решение текущей мировой проблемы, мы предпочитаем публиковать те, которые также применяют теоретические идеи, вносят эмпирический анализ или рассматривают общие вопросы, обсуждаемые в научном сообществе.
Редакционная группа рассылает рецензентам материалы, за исключением писем в редакцию, перед принятием решения о публикации.Примерно 5 процентов рукописей, представленных в IO , в конечном итоге публикуются в журнале, в то время как примерно 40 процентов оцениваются редакторами как неготовые или не подходящие для внешнего рецензирования. Стандарты рецензентов IO высоки. Перед отправкой работы авторам настоятельно рекомендуется запросить совета и подробные комментарии у коллег.
Статьи бывают трех основных форм. Во-первых, более длинные исследовательские статьи (максимум 14 000 слов) представляют новые теоретические аргументы и / или эмпирические данные, которые представляют собой существенный прогресс в знаниях.
Во-вторых, примечания к исследованию (максимум 8000 слов) должны иметь аналогичную важность и потенциальное воздействие, но, вероятно, преследовать несколько более узкую цель. Например, в исследовательских заметках могут быть представлены новые эмпирические оценки важных существующих теоретических положений. Или исследовательские заметки могут быть сосредоточены на концептуальных и теоретических вкладах без предоставления новых эмпирических данных. Примечания к исследованиям могут также содержать новый описательный анализ важных тенденций, которые ставят под сомнение текущее понимание и / или порождают новые вопросы для будущих исследований, такие как рост или снижение количества и интенсивности войн или долгосрочные тенденции в (некоторых аспектах) из) глобализация.
В-третьих, обзорные эссе (максимум 14 000 слов) исследуют новые разработки в определенной области исследования. Обзорные эссе могут быть основаны на книгах, но также могут основываться на научных исследованиях, которые были опубликованы в статьях, в том числе в областях, традиционно не охватываемых IO , но тем не менее важных и актуальных для аудитории IO .
Предложения по особым выпускам
IO приглашает к подаче инновационных предложений для симпозиумов и специальных вопросов по международным отношениям, определенных в широком смысле.Симпозиум состоит из двух-пяти статей на общую тему, опубликованных в одном номере. Работы, представленные вместе для рассмотрения на симпозиуме, оцениваются одними и теми же рецензентами. Специальные выпуски, напротив, разрабатываются и редактируются приглашенными редакторами и включают вводное или заключительное эссе, написанное редакторами. Цели специального выпуска — сосредоточить внимание на многообещающих идеях и важных предметах международных отношений, определенных в широком смысле, и в некотором роде способствовать критике и развитию экономической или политической теории.
Предложения передаются в редакцию и должны включать следующие элементы:
- Предварительный вариант вводного или заключительного эссе приглашенного редактора или редакторов объемом от 4 000 до 8 000 слов. В эссе редакторы должны представить основные аргументы, идеи или дебаты, которые должны быть развиты в сборнике. Наиболее убедительное эссе подчеркнет наиболее многообещающие оригинальные вклады проекта в целом и его потенциал для влияния на теорию и другие исследования.Планируемый объем следует вкратце отличить от ближайших конкурирующих работ, уже имеющихся или находящихся в стадии подготовки. В эссе также следует указать каждого автора и предварительное название статьи, а также в одном или двух абзацах объяснить, как каждая статья, как ожидается, будет способствовать достижению целей выпуска.
- Список предлагаемых статей, включая названия статей, авторов и аннотации.
- Биографические данные каждого редактора и, возможно, других участников.
За дополнительной информацией обращайтесь в редакцию.
Оригинальность
IO не оценивает работы, уже опубликованные где-либо еще или в настоящее время рецензируемые другим издателем. Наша рекомендация состоит в том, что рукопись явно недостаточно оригинальна, если не менее половины идей или доказательств были опубликованы в другом месте. Если возникает вопрос о совпадении, пожалуйста, отправьте копию более ранней работы во время подачи и попросите редакцию принять решение. Как частичное исключение, исследование, которое обещано для будущего отредактированного тома, обычно может быть опубликовано в IO , если том появится не менее чем через шесть месяцев после публикации статьи в IO , и автор организовал для IO Согласие редактора на момент подачи.
Длина
IO не будет рецензировать рукопись, содержащую более 14 000 слов (8 000 для исследовательских примечаний), включая примечания и ссылки. Пожалуйста, укажите количество слов в своей заявке. Дополнительные приложения не учитываются при подсчете количества слов. Дополнительные приложения должны содержать только ту информацию, на которую есть ссылки в основном тексте рукописи. Дополнительные анализы должны быть четко обозначены.
Процедура
Авторам, желающим отправить рукописи в МО, следует перейти по адресу http: // io.edmgr.com. Этот веб-сайт проведет авторов через процедуру подачи заявок. С любыми вопросами обращайтесь к ответственному редактору по адресу [email protected].
Подготовка рукописи
Рукописи, представленные в IO , должны соответствовать следующим требованиям:
1. Опускайте ссылки на себя после титульного листа, раскрывающие вашу личность. Вы можете скромно цитировать собственные работы, не используя местоимения, раскрывающие вашу личность. Не используйте ссылки на «Автор», если они могут раскрыть вашу личность.
2. Включите рисунки и таблицы как часть основной рукописи.
3. Включите полную библиографию.
4. Пронумеруйте страницы последовательно.
5. Отправьте тезисы, количество слов и благодарности отдельно от рукописи. Не включайте в аннотацию какую-либо идентифицирующую информацию.
Мы рекомендуем использовать короткие сноски с датой автора, а не ссылки в скобках, потому что любая статья, принятая для публикации, будет обязана использовать этот стиль.Тем не менее, мы не требуем цитирования в стиле ввода-вывода на этапе отправки, если оно соответствует общепринятому стандарту. Список литературы должен содержать полные факты публикации или доступности для каждого цитируемого источника. Включайте только те источники, которые специально цитируются в тексте. Как вы, возможно, знаете, недавнее исследование показало, что существует гендерный пробел в цитировании. Мы просим вас помнить об этом при подготовке заявки. Если ваша рукопись будет принята к публикации, мы дадим дальнейшие инструкции относительно того, как подготовить ее к редактированию.
Overleaf — это бесплатный онлайн-инструмент для написания и отправки научных рукописей. В инструменте доступен шаблон статьи Международной организации, который позволяет авторам легко соблюдать правила форматирования журнала. Overleaf основан на LaTeX, но включает в себя режим форматированного текста: автор должен иметь некоторые знания о LaTeX, чтобы использовать его, но может сотрудничать с помощью инструмента с автором, который не является экспертом по LaTeX. Другие преимущества Overleaf включают: интуитивно понятный интерфейс; контроль версий и верстка статьи; и инструменты для совместной работы (совместное использование с соавторами; выделение и комментирование разделов текста).
Overleaf обеспечивает поддержку авторов, использующих этот инструмент. В конце процесса вам будет предложено отправить файлы в систему IO Editor Manager.
Словарь
Предлагайте своим читателям энергичную, лаконичную прозу активным голосом. Выбирайте яркие глаголы и выражения, которые ясно передают ваш смысл. Избегайте использования академического, «инсайдерского» жаргона. Используйте полное имя человека, организации, программы или агентства при первом упоминании их в рукописи и, при необходимости, дайте названия и пояснительные фразы.Чтобы повысить доступность, избегайте чрезмерного использования сокращений, инициалов и акронимов. По возможности используйте гендерно-нейтральный язык. Дважды проверьте написание неанглийских слов и включите специальные символы, такие как диакритические знаки и умляуты.
Экономика
Слабая или посторонняя проза снижает силу вашего аргумента. Внимательно изучите свой черновик на предмет возможных удалений, таких как выражения, предложения и абзацы, отсутствие которых не повредит аргументу или поможет ему выделиться более заметно.Основные кандидаты — это сложные конструкции, в которых подойдет более простая формулировка, отвлечение от основной аргументации и чрезмерное повторение. Редкая рукопись не может быть улучшена с помощью затягивания. Следующие классические произведения предлагают много конкретных советов: О хорошем письме Уильяма Зинссера, Элементы стиля Уильяма Странка и Э. Уайт и «Внимательный писатель» Теодора М. Бернштейна.
Доступность данных
Во время окончательной подачи принятых документов авторы статей, использующие количественные данные, должны предоставить набор данных и сопутствующие командные файлы для воспроизведения таблиц, представленных в документе, и любых других спецификаций, на которые есть ссылки в нем (например, результаты, устно описанные в основном текст или в сносках).Наборы данных и вспомогательные файлы должны быть загружены в IO Dataverse. Количественные результаты будут воспроизведены сотрудниками IO , и документ не начнет процесс публикации, пока все результаты не будут подтверждены. Вам не нужно присылать количественные данные, пока ваша статья не будет принята.
Данные и сопутствующие файлы должны быть загружены в IO Dataverse в записи, которая включает заголовок статьи и аннотацию. IO’s Dataverse можно найти по адресу https://dataverse.harvard.edu/dataverse/IOJ
.После сохранения данных в Dataverse создается запись цитирования, которая включает DOI (постоянный идентификатор).
Например:
Браун, Джозеф М. 2020, «Репликация данных для: Корреляты предупреждения: территория, демократия и неприятие потерь в террористической тактике», https://doi.org/10.7910/DVN/SZA9LU, Harvard Dataverse, V1
В конце статьи, перед ссылками, автор должен включить Заявление о доступности данных, которое относится к DOI данных. Например:
Заявление о доступности данных: Данные, подтверждающие выводы этого исследования, находятся в открытом доступе в Harvard Dataverse по адресу https: // doi.org / 10.7910 / DVN / SZ …
Для получения дополнительной информации о заявлениях о доступности данных и других примерах см. Эту страницу в Cambridge Core.
Конфликт интересов
Если какой-либо автор (включая соавторов), представляющий статью в IO, считает, что у них есть конфликт интересов (COI) с любым редактором, который, как он, автор опасается, может поставить под угрозу объективность процесса рецензирования, автор имеет право раскрыть это конфликт и запросить обработку заявки в рамках альтернативного процесса проверки, процедуры для которого изложены в Политике конфликта интересов для редакционной группы IO .Механизм сообщения о потенциальной ИСП встроен в процесс подачи заявки Редакционным менеджером; только главный редактор IO будет иметь доступ к отчетам и будет направлять их в Комитет по этике IO . Согласно правилам строгой конфиденциальности, Комитет по этике может запросить дополнительную информацию о потенциальной ИСП у любого редактора или автора, отправившего заявку. Автор, подающий заявку, может потребовать, чтобы редактор не был проинформирован о запросе альтернативного процесса рецензирования.Изучая предоставленную информацию и потенциальную ИСП, Комитет по этике определит, существует ли ИСП, и порекомендует соответствующие действия Исполнительному комитету IO .
Комитет по этике МО: Профессор Бет Симмонс (председатель), профессор Сонгинг Фанг, профессор Дэвид Лейк
[email protected]
Переписка
Вы можете связаться с редакцией по тел .:
Международная организация
Школа дипломатической службы Уолша
Джорджтаунский университет
Межкультурный центр 702
37th and O Streets NW
Вашингтон, округ Колумбия 20057
электронная почта: международный[email protected]
Ограничение редактирования и совместной работы в документе Word
В Word есть параметры для ограничения доступа к документу различными способами. Это более детальный контроль над тем, что люди могут делать с документом, а не все параметры разрешений документа, о которых мы упоминали ранее.
ПараметрыRestrict Editing позволяют совместно работать над документом в более широком масштабе без риска того, что важные части будут изменены или правки будут внесены без четкого следа рецензирования.
Word имеет варианты:
- Ограничить форматирование определенными стилями
- Заставить «Отслеживать изменения» всегда на
- Разрешить людям добавлять только комментарии
- Только заполнение форм
- Действительно принудительно установить статус документа «Только чтение».
Ограничить редактирование
Когда вы щелкнете по этому элементу, в правой части документа появится боковая панель «Ограничить редактирование». (Вы также можете получить доступ к этой опции, перейдя в Обзор | Ограничить редактирование.)
После того, как вы сделали свой выбор, не забудьте нажать кнопку Да, начать принудительную защиту.
Ограничения форматирования
Это действительно полезно, если вы хотите сохранить единообразный вид документа и не хотите, чтобы люди использовали случайные стили и форматирование. Установите этот флажок и нажмите «Настройки», чтобы открыть диалоговое окно «Ограничения форматирования».
Рекомендуемый минимум
Microsoft предоставляет кнопку «Рекомендуемый минимум», которая по-прежнему позволяет использовать довольно большой набор стилей, но удаляет некоторые из наиболее неясных или необычных.Если вы хотите создать свой собственный набор допустимых стилей, вы можете начать с нажатия кнопки «Все» или «Нет», чтобы отметить все стили или ни одного, а затем начать с этого момента, чтобы добавить или удалить те, которые вы хотите / не хотите.
Например, если мне нужно очень ограниченное форматирование — всего три уровня заголовков и простой основной текст (обычный стиль), я нажимаю «Нет», чтобы удалить все стили, затем нахожу основной текст и три стиля заголовков и отмечаю только те из них.
Внизу есть еще три варианта на выбор:
- Разрешить автоформату отменять ограничения форматирования. — Установка этого флажка разрешает параметры автоформатирования, применяемые в меню Файл | Опции | Проверка | Параметры автозамены | Автоформат для отмены любых установленных здесь ограничений.Обычно вы не устанавливаете этот флажок.
- Блочная тема или переключение схемы. — Запрещает пользователям выбирать другую тему на вкладке «Дизайн». Установите этот флажок, если хотите защитить общий вид документа.
- Блокировать переключение набора быстрых стилей — Запрещает пользователям переходить на другой набор стилей, щелкнув стрелку в правом нижнем углу в разделе «Дизайн | Форматирование документа. Опять же, хорошо для защиты общего вида документа.
При нажатии кнопки «ОК» может появиться сообщение с предупреждением о том, что документ в настоящее время включает стили, которые вы только что запретили, и с вопросом, хотите ли вы их удалить. Если вы нажмете Да, соответствующие части текста будут заменены на обычный текст.
Этот документ может содержать недопустимое форматирование или стили. Вы хотите их удалить?
Начать принудительную защиту
Для обеспечения соблюдения только что наложенных вами ограничений есть еще один шаг — на шаге 3 на боковой панели нажмите Да, начать принудительную защиту, и вам будет предложено ввести пароль или выбрать аутентификацию пользователя для разрешения на снятие ограничений редактирования. .
После того, как вы применили эти ограничения форматирования, большинство кнопок форматирования на ленте будут отключены, и в разделе «Стили» будут доступны только выбранные стили.
Ограничения редактирования
Позволяет ограничить вид контента, который можно редактировать. Здесь есть четыре варианта:
Отслеживание изменений
Отслеживаемые изменения позволяет пользователю редактировать что угодно в документе, но отслеживать изменения всегда будет.Это действительно важный вариант для совместной работы над документами. Без него люди могут случайно или намеренно внести в документ изменения, которые не будут видны на панели просмотра.
Единственный способ отключить отслеживание изменений — использовать пароль документа.
Только комментарии
Комментарии позволяет пользователям только добавлять комментарии к тексту. Они не могут вносить какие-либо изменения в фактическое содержимое или форматирование документа.
Только формы
Заполнение форм используется только тогда, когда вы создали форму в Word.Пользователь может заполнять поля формы, но не может вносить другие изменения в документ.
Принудительно только чтение
Без изменений (Только чтение) — гораздо более эффективный способ сделать документ только для чтения. В то время как Always Open Read Only — это всего лишь предложение, реализованный здесь режим Read Only применяется принудительно. Никакие изменения в документе нельзя вносить без пароля (или аутентификации пользователя).
Исключения
Для двух из этих опций — «Комментарии» и «Нет изменений» — станет доступным поле «Исключения», чтобы вы могли позволить определенным группам пользователей не подпадать под действие этих ограничений.
Опять же, как и в случае с ограничениями форматирования, чтобы обеспечить соблюдение только что примененных вами ограничений, вам нужно нажать «Да», «Начать усиление защиты» и ввести пароль или выбрать аутентификацию пользователя.
Остановить или снять ограничения редактирования
После того, как вы применили некоторые ограничения редактирования, параметры исчезнут с боковой панели. Так как же снять ограничения, если нужно? Легко — внизу боковой панели находится кнопка «Остановить защиту».
Если боковая панель больше не отображается, вы можете восстановить ее:
- Вернуться к файлу | Защитите документ и снова нажмите «Ограничить редактирование».
- Собирается пересмотреть | Ограничить редактирование.
Нажмите «Остановить защиту», введите пароль еще раз, и ограничения будут сняты.
Этот параметр позволяет ограничить доступ к документу для определенных пользователей или групп пользователей. Ваша организация должна использовать управление правами на доступ к данным (IRM), чтобы иметь возможность использовать эту функцию.
Если у вас есть эта функция, есть разные уровни контроля, которые вы можете применять для разных пользователей или групп — вы можете выбрать, могут ли они читать, изменять или иметь полный контроль над документом.
Создание доступных документов в Microsoft Word
Microsoft Word — это широко используемое приложение среди людей с различными ограниченными возможностями, и оно достаточно доступно. Текст в документах Word можно читать с помощью вспомогательных технологий, таких как программы чтения с экрана и устройства Брайля.Однако, чтобы документы Word были полностью доступны, авторы должны следовать основным принципам, изложенным в Обзоре доступных документов. Ниже приведены основные шаги по реализации этих основных принципов доступности.
Используйте заголовки
Использование хорошей структуры заголовков помогает незрячим людям понять, как организован документ. Пользователи программ чтения с экрана и шрифтов Брайля также могут переключаться между заголовками, что делает навигацию намного более эффективной, чем при отсутствии заголовков.
Увеличение размера текста и выделение жирным шрифтом не делает его заголовком. Чтобы преобразовать текст в заголовок в Microsoft Word, необходимо использовать встроенные стили заголовков, такие как «Заголовок 1» и «Заголовок 2», доступные в разделе «Стили » на вкладке Домашняя страница .
Посетите веб-сайт Microsoft для получения дополнительной информации о создании заголовков в Word.
Заголовки должны образовывать схему, используя стиль «Заголовок 1» для основного заголовка и «Заголовок 2» для подзаголовков.Если в структуре документа есть дополнительные уровни заголовков с использованием «Заголовок 3», «Заголовок 4» и т. Д.
Списки использования
Списки следует создавать с использованием встроенных инструментов Word для упорядоченных (нумерованных) и неупорядоченных (маркированных) списков. Без использования этих инструментов список не будет на самом деле списком, что затрудняет полное понимание содержимого пользователями программ чтения с экрана.
Обратите внимание, что как упорядоченные, так и неупорядоченные списки легко настраиваются.Просто щелкните стрелку рядом с кнопкой желаемого списка, чтобы создать список, соответствующий вашим потребностям.
Используйте содержательные гиперссылки
Добавить содержательные гиперссылки в Word очень просто. Включите в документ язык, который передает релевантную информацию о месте назначения ссылки, выделите этот текст, щелкните правой кнопкой мыши и выберите Гиперссылка . Включите URL-адрес в поле Адрес и выберите OK .
Посетите веб-сайт Microsoft для получения дополнительной информации о создании доступных ссылок.
Добавить альтернативный текст для изображений
В большинстве версий Word можно ввести альтернативный текст, щелкнув изображение правой кнопкой мыши и выбрав Формат изображения . В диалоговом окне Формат изображения выберите Замещающий текст и введите информацию в поле Описание .
Определить язык документа
В Office выберите «Инструменты»> «Язык» в меню приложения, чтобы определить язык по умолчанию. Чтобы определить другой язык для части документа, выберите каждый иностранный язык отдельно, затем выберите «Инструменты»> «Язык», чтобы определить язык для каждого из них.
ПРИМЕЧАНИЕ. В настоящее время языковые настройки влияют только на доступность самого документа Word. Они не выживают , а не при экспорте в PDF. Если PDF является окончательным форматом, в котором вы собираетесь распространять свой документ, вам нужно будет определить язык в PDF непосредственно с помощью Adobe Acrobat Pro. Для получения справки см. «Исправление недоступных PDF-файлов с помощью Acrobat Pro».
Используйте таблицы с умом
УWord есть ограничения на доступ к таблицам.Как объясняется в Обзоре доступных документов, пользователям программ чтения с экрана может быть очень трудно понять таблицы, если они не включают разметку, которая явно определяет отношения между всеми частями (например, заголовками и ячейками данных). Word подходит для простой таблицы с одной строкой заголовков столбцов и без вложенных строк или столбцов. Однако более сложные таблицы можно сделать доступными только в HTML или Adobe PDF (доступную разметку таблиц можно добавить в PDF с помощью Adobe Acrobat Pro).
Часто сложные таблицы можно упростить, разбив их на несколько простых таблиц с заголовком над каждой.
Для простых таблиц единственный шаг, необходимый для доступности, — это определить, какая строка содержит заголовки столбцов. Для этого в Word выберите эту строку (Таблица> Выбрать> Строка), затем щелкните строку правой кнопкой мыши и выберите «Свойства таблицы». Это вызывает диалог Table Properties . В этом диалоговом окне щелкните вкладку Row и установите флажок «Повторять как строку заголовка вверху каждой страницы».
Кроме того, при создании таблицы на ленте появятся две новые вкладки. Выбор вкладки Design откроет группу Table Styles Option , в которой вы можете определить строку заголовка.
Посетите веб-сайт Microsoft для получения дополнительной информации о создании доступных таблиц.
Используйте средство проверки читаемости
ПродуктыMicrosoft имеют встроенное средство проверки доступности, которое может помочь автору документа проверить общую доступность документа.Средство проверки предоставляет результаты проверки, отзывы о важности каждого элемента и советы по устранению неполадок.
Экспорт в PDF, понять, как сохранить доступность
Есть правильные и неправильные способы экспорта в PDF. Необходимые действия зависят от того, какую версию Microsoft Word вы используете.

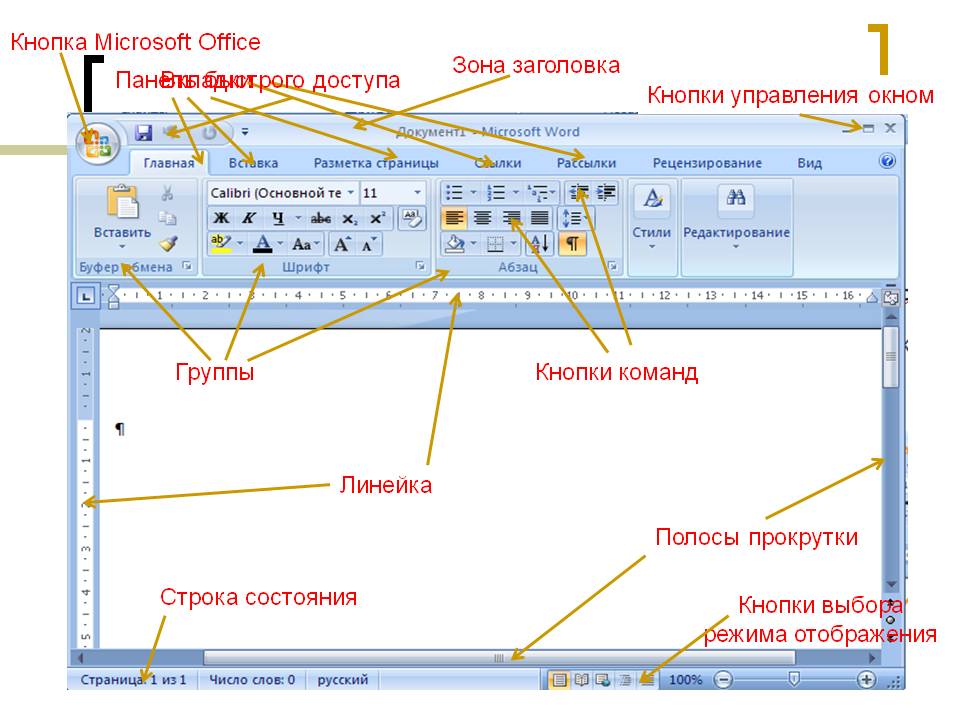
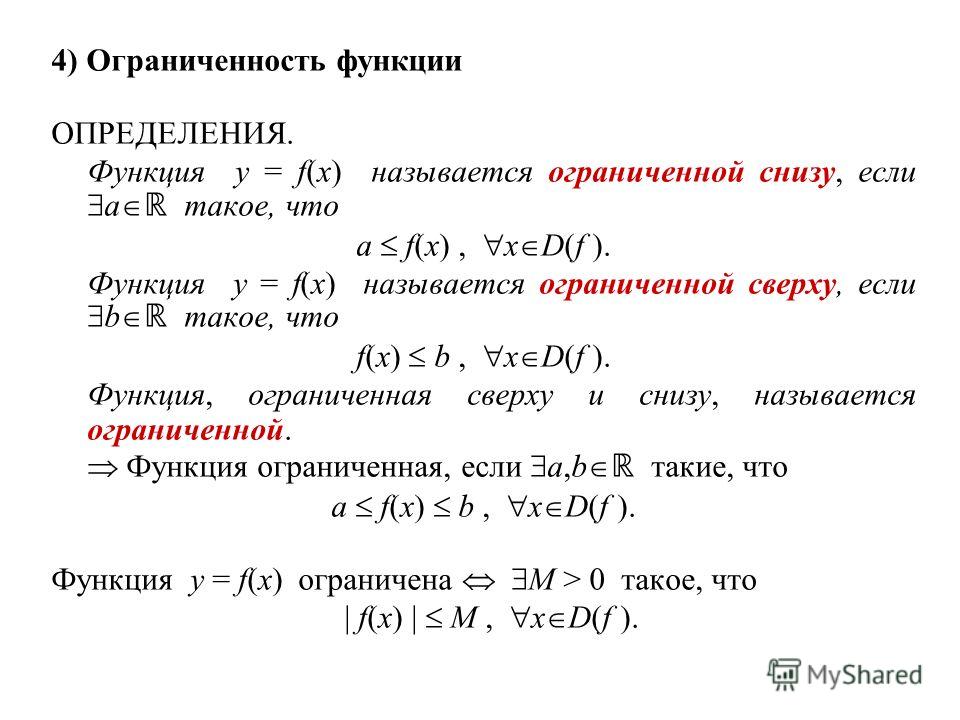
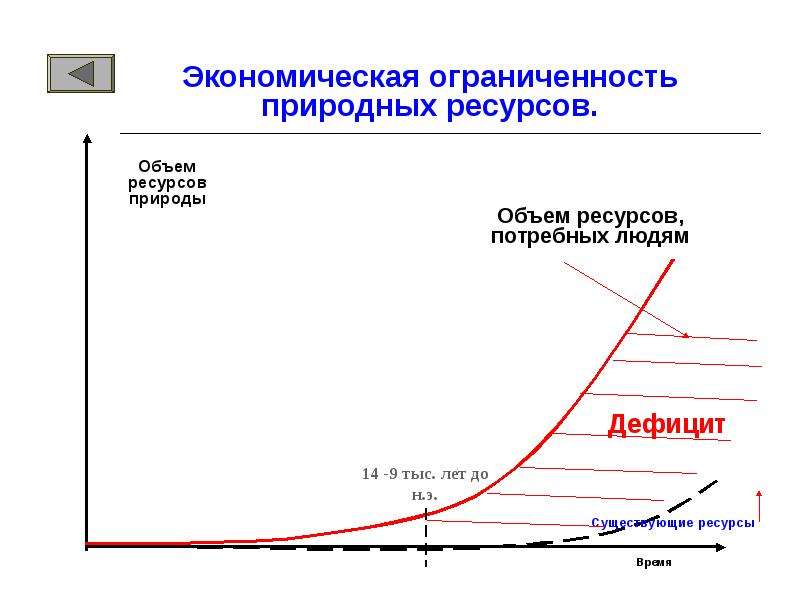

 Система сохранить оба варианта с разными расширениями.
Система сохранить оба варианта с разными расширениями. Был .doc, нужен — .docx, то есть, более новый;
Был .doc, нужен — .docx, то есть, более новый;