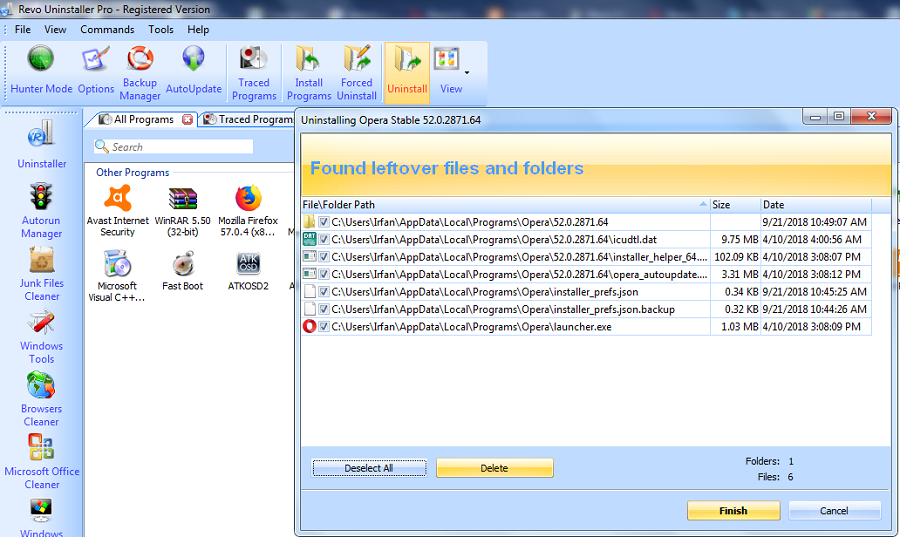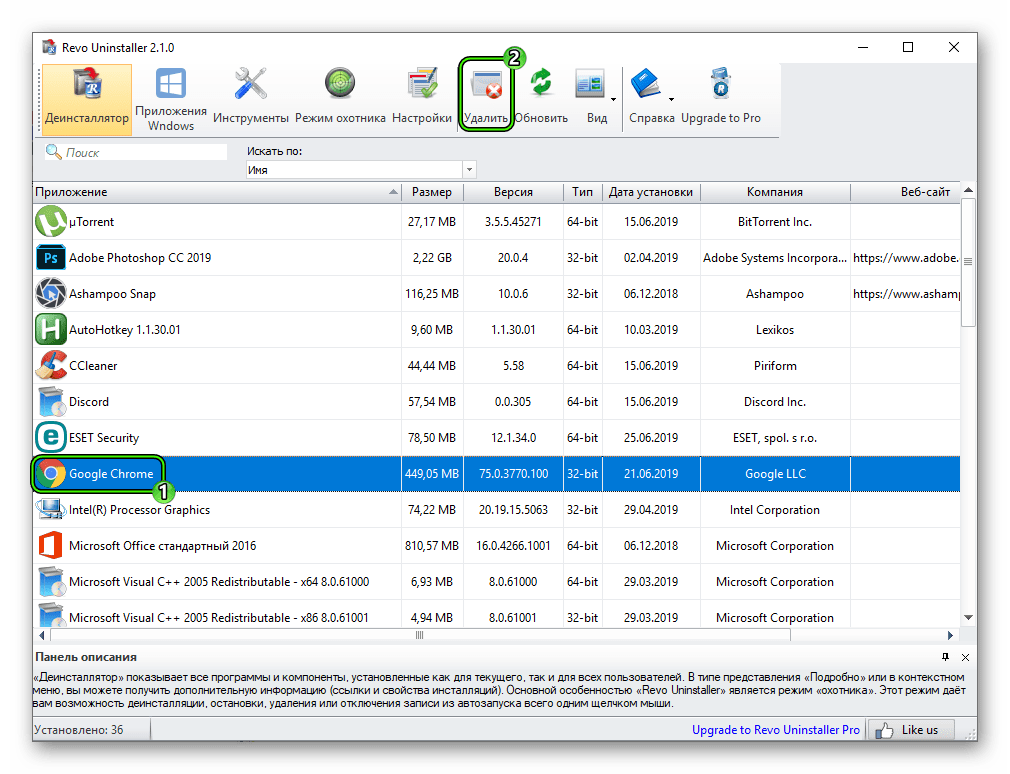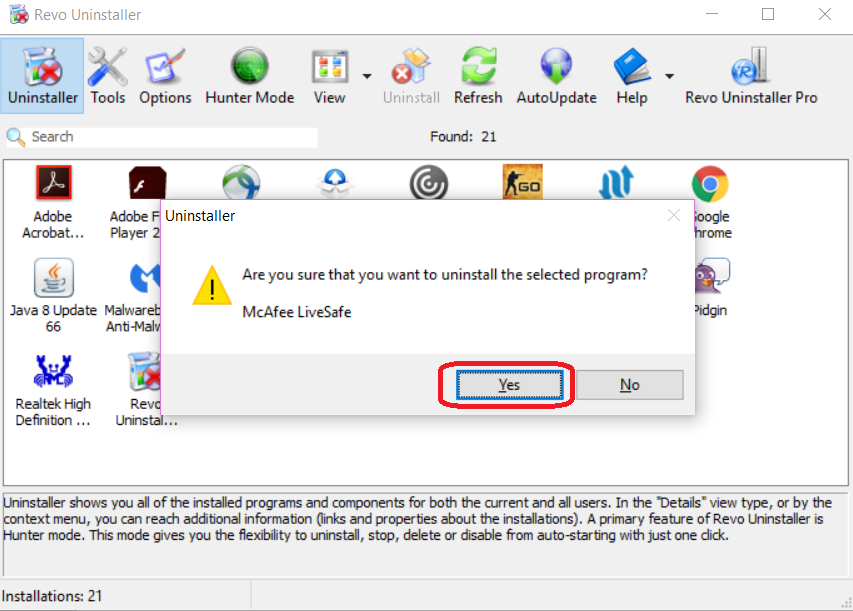инструкция, возможности, советы — RUUD
Содержание статьи:Большинство современных юзеров часто задумывается над тем, что встроенные в Windows или в мобильные операционные системы средства удаления установленных приложений работают не так, как хотелось бы, оставляя после деинсталляции программ огромное количество всевозможного компьютерного мусора в виде каталогов, файлов или ключей реестра. При этом некоторые такие остатки могут быть заблокированы системой, из-за чего избавиться от них становится практически невозможно. Иногда, правда, они и могут удаляться при перезагрузке системы, однако на практике так и лежат в системе мертвым грузом.
Вам будет интересно:Как пользоваться SDFormatter: инструкция для новичков
Как считается, оптимальными средствами для удаления любых приложений, в том числе и встроенных прямо в оболочку операционной системы, являются программы, называемые деинсталляторами. Одним из самых ярких мощных представителей приложений этого класса является небезызвестный программный продукт под названием Revo Uninstaller.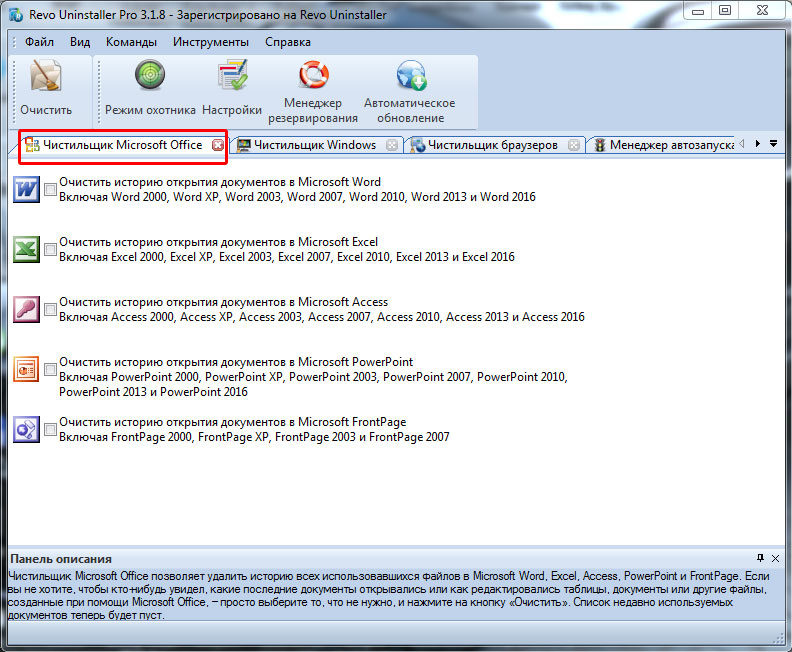
Что за программа Revo Uninstaller, и для чего она нужна?
Как уже понятно, описываемый программный продукт относится к категории приложений-деинсталляторов, позволяющих удалять все основные и остаточные компоненты программ практически полностью в автоматическом режиме. При этом данное приложение (в зависимости от установленной версии) может быть использовано и в тех случаях, когда пользователи по каким-то причинам хотят избавиться и от системных апплетов, «вшитых» в оболочку операционной системы. Кроме того, программа Revo Uninstaller, как и ее ближайший аналог iObit Uninstaller, построена таким образом, что при попытке деинсталляции какого-то апплета полностью игнорирует запросы на предоставление администраторских привилегий и исключается из списка обязательной проверки службой контроля учетных записей UAC.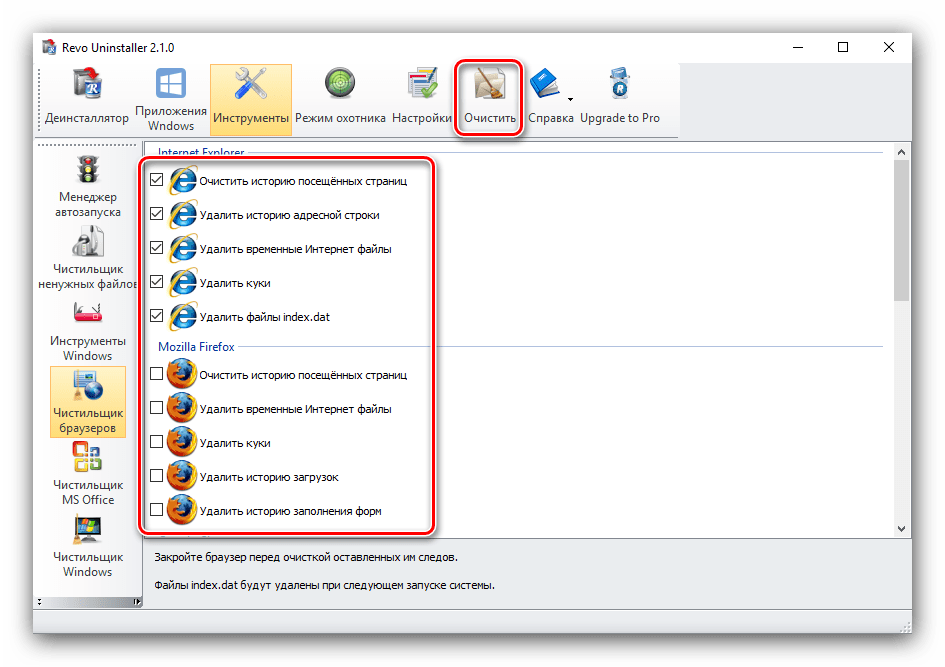
Основные возможности приложения: краткие сведения
Вам будет интересно:Программа для построения электрических схем: перечень, описание, особенности применения
На том, как пользоваться Revo Uninstaller, остановимся несколько позже, а сейчас давайте посмотрим на основные возможности стандартного приложения, которое можно скачать совершенно бесплатно, и в виде модифицированных версий PRO, имеющих в своем распоряжении несколько больше инструментов. В принципе, если вам нужна полная информация по всем выпускаемым версиям, можно совершенно элементарно обратиться к официальному ресурсу разработчика и просмотреть интересующие вас краткие сведения прямо на странице загрузки.
Здесь нужно обратить внимание на то, что для установки предлагается одна бесплатная версия и две платных, одной из которых можно пользоваться 30 дней без покупки.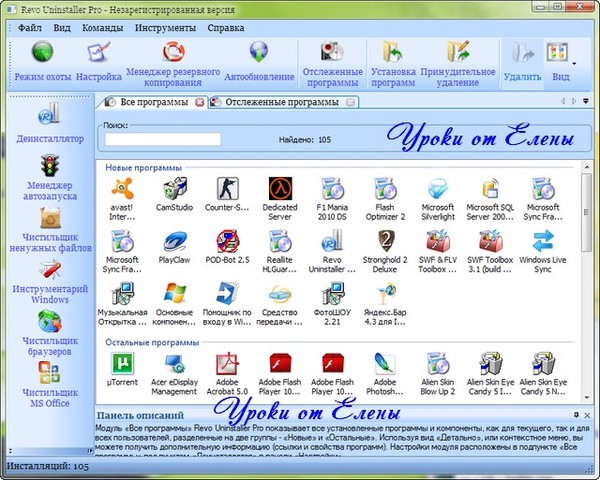 Если взглянуть на присутствующий в каждой версии инструментарий, становится очевидно, что наиболее мощной является профессиональная портативная модификация. Впрочем, недалеко от нее по своим возможностям ушла и в стационарная версия PRO. Бесплатный пакет рядовому пользователю использовать тоже можно, однако в случае необходимости деинсталляции встроенных в систему компонентов или расширений браузеров удалить вам их не удастся.
Если взглянуть на присутствующий в каждой версии инструментарий, становится очевидно, что наиболее мощной является профессиональная портативная модификация. Впрочем, недалеко от нее по своим возможностям ушла и в стационарная версия PRO. Бесплатный пакет рядовому пользователю использовать тоже можно, однако в случае необходимости деинсталляции встроенных в систему компонентов или расширений браузеров удалить вам их не удастся.
Загрузка дистрибутива и установка программы
Наконец, перейдем к практическим шагам. Говоря о том, как пользоваться Revo Uninstaller PRO 3.2.1 или любой другой версией этой линейки, начнем непосредственно с выбора предпочитаемой версии. В принципе, если вы согласны использовать программу только в течение 30 дней без активации, можете сразу загрузить пробную бесплатную PRO-версию. Тут же можно найти версию и под Android-системы.
В Windows седьмой модификации и выше файл-инсталлятор запускается от имени админа, после чего выбирается предпочитаемый язык.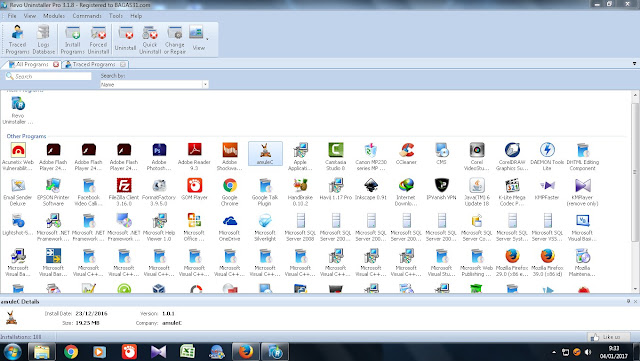
Как пользоваться программой Revo Uninstaller: азы для начинающих
При первом запуске приложения с интерфейсом особых проблем возникнуть не должно. Список приложений не сильно отличается от того, что вы видите в стандартном разделе программ и компонентов в Windows-системах.
Как пользоваться Revo Uninstaller PRO, пусть даже в виде триальной версии? Тут все просто.
В списке достаточно выбрать одну или несколько (!) установленных программ, отсортировав их по своему усмотрению, а затем нажать кнопку удаления (при выборе нескольких приложений будет показана кнопка быстрого удаления). Далее последует предложения создания резервной копии, чтоб будет выполнено в автоматическом режиме. После этого стартует деинсталляция. Если для удаляемого приложения предусмотрено использование его собственно деинсталлятора, запустится именно он.
Лучше воспользоваться либо безопасным, либо умеренным вариантом, хотя для продвинутых пользователей подойдет и углубленная проверка. Если оставшийся мусор будет найден, нужно выделить все компоненты и подтвердить их удаление.
Преимущества версии PRO
Теперь несколько слов о том, как пользоваться Revo Uninstaller PRO для дополнительных вариантов удаления установленного ПО.
Здесь необходимо применять инструменты деинсталляции Windows-апплетов, панелей браузеров и журналов. Техника удаления практически та же, что и в вышеприведенном примере. Поэтому и в этом случае трудностей быть не должно.
Правда, в процессе деинсталляции будет запущена консоль PowerShell, через которую и производится удаление встроенных в систему программ, а по завершении сканирования придется выделить все найденные элементы и согласиться с их очисткой.
Как пользоваться Revo Uninstaller: режим «охотника»
Теперь обратим внимание еще на один уникальный инструмент. Как пользоваться Revo Uninstaller, применяя режим охотника? Проще простого!
Нужно просто навести прицел на приложение, скажем, на «Рабочем столе», компонент в браузере или файл в системе, после чего можно будет выбрать из появившегося списка желаемое действие.
Дополнительные инструменты
Напоследок несколько слов о том, как пользоваться Revo Uninstaller в плане дополнительных возможностей.
Можете поэкспериментировать с принудительной деинсталляцией программ, которые не удаляются по причине повреждения, воспользоваться средствами экспорта настроек и списков или даже установить новую программу! Любопытно, что при использовании всех возможностей пробной версии требования покупки или активации основного приложения не появляются вообще! Напоминание активируется только при выходе из программы, а все инструменты оказываются полностью работоспособными.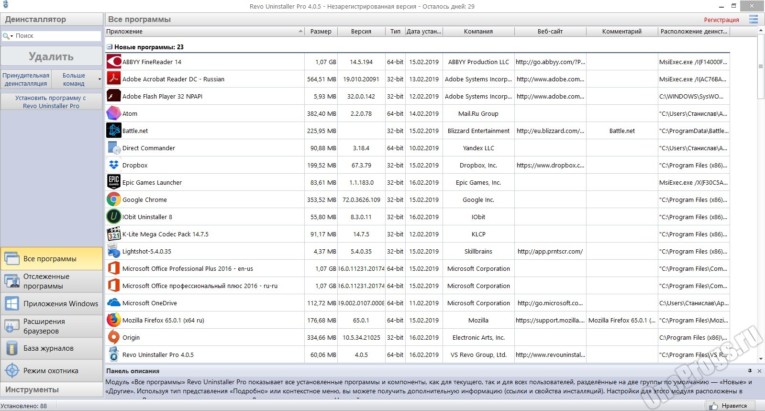
Мобильная версия
Модификации, предназначенные для Android-девайсов, работают еще проще. После установки и запуска приложения, в нем необходимо просто выбрать апплеты, подлежащие удалению, и подтвердить старт процесса. Если остатки найдутся, от них тоже нужно избавиться. Что же касается удаления встроенных апплетов, тут проблема состоит только в том, что без root-прав выполнить такие операции будет невозможно.
Источник
Revo uninstaller инструкция на русском
Рево Унинсталлер — утилита для операционных систем Windows, которая позволяет бесследно стирать программы и компоненты с компьютера. Так как пользоваться Revo Uninstaller можно не только с целью установки и удаления программ, то далее мы расскажем, как работает дополнительный функционал утилиты.
Как пользоваться Рево Унинсталлер
Утилита отличается интуитивно-понятным интерфейсом и полностью переведена на русский язык. Основной функционал для удаления осуществляется через вкладку « Дополнительные возможности для уничтожения истории посещений в браузере или недавно открытых документов доступны в меню «Инструменты».
Дополнительные возможности для уничтожения истории посещений в браузере или недавно открытых документов доступны в меню «Инструменты».
Как удалять программы
По умолчанию работа с Revo начинается со вкладки для удаления софта и связанных компонентов. В зависимости от версии, вместо нее на экране может открыться любое другое окно (для отслеживания приложений, мониторинга).
Рево унинсталлер, пошаговая инструкция по удалению файлов с компьютера:
- Откроется новая вкладка. В главном окне найдите нужное приложение и кликните по его значку правой кнопкой мыши.
- В появившемся списке найдите строку «Удалить». Начнется деинсталляция компонента.
- Дополнительно пользователю будет предложено начать сканирование системы для поиска оставшихся файлов, записей в реестре. Если вы хотите оставить их, то пропустите этот шаг.

- Рево создает точки восстановления и делает резервные копии временных файлов, после чего полностью удаляет выбранный софт.
Чтобы не настраивать все вручную, используйте функцию «Быстрое удаление». С ее использованием софт будет полностью удален с компьютера вместе со всеми связанными файлами (фото, видео, документами).
Дополнительные инструменты
Помимо стандартной деинсталляции, Revo Uninstaller Pro включает в себя дополнительные возможности для более комфортной работы с компьютером, установленными на него компонентами. На русском языке доступны:
- Менеджер автозапуска. Для контроля ПО, которое будут запускаться вместе с Windows.
- Чистильщик ненужных файлов. Полное сканирование системы на наличие «мусорных» файлов.
- Инструменты Windows. Быстрый доступ к системным утилитам, инструментам.
- Чистильщик браузеров. Уничтожение истории открытых страниц, cookies, кэша.

- Чистильщик Microsoft Office. Удаление истории недавно запущенных документов.
- Чистильщик Windows. Дамп файлов, недавно запущенные программы WIndows, буфер обмена, фрагменты восстановленных Check Disk файлов и т.д.
- Удаление следов. Полное уничтожение следов работы на конкретном диске или в папке. Документы и компоненты, удаленные с помощью этой функции невозможно восстановить.
- Безвозвратное удаление. Физическое затирание памяти, которое препятствует восстановлению уничтоженных компонентов.
- Менеджер резервирования. Управление резервной информацией Рево Унинсталлер.
Описанные выше инструменты позволяют значительно упростить управление компьютером и использование стандартных средств Windows. Подробная инструкция по применению каждой отдельной функции доступна через меню «Справка» и на официальном сайте разработчика.
Заключение
Теперь вы знаете, что пользоваться программой можно не только для деинсталляции установленного на компьютер ПО. Revo Uninstaller включает в себя огромное количество дополнительных инструментов для сканирования системы и мониторинга данных. Доступна для загрузки полностью на русском языке.
Revo Uninstaller включает в себя огромное количество дополнительных инструментов для сканирования системы и мониторинга данных. Доступна для загрузки полностью на русском языке.
Revo Uninstaller — это программа, с помощью которой можно эффективно очистить компьютер от ненужных программ и их следов в системе. Собственно, ее основной особенностью является то, что она может удалять файлы программ из папок пользователя и других каталогов на жестком диске компьютера.
Использование Рево Унинсталлер
Возможности Revo Uninstaller не ограничиваются лишь удалением программ. С ее помощью можно очищать папки браузеров и других приложений от временных файлов, удалять ненужные системные данные, настраивать автозапуск программ при включении компьютера. В примере ниже мы будем использовать Pro-версию Revo Uninstaller, так как именно она обеспечивает наиболее эффективную работу.
Revo Uninstaller будет работать только из-под учетной записи администратора либо от его имени.
Удаление программ
Деинсталляция программ посредством Revo Uninstaller несколько отличается от аналогичного процесса с применение стандартного средства Windows, поэтому данную процедуру следует рассмотреть подробно.
- Переходим на вкладку «Деинсталлятор» и выбираем в списке программ ту, которую нужно удалить.
Теперь самое интересное — Revo Uninstaller предлагает просканировать компьютер на наличие файлов, оставшихся от удаленной программы. Сканирование можно провести в трех режимах — «Безопасный», «Умеренный» и «Продвинутый». Для несложных программ будет достаточно умеренного режима. Нажимаем кнопку «Сканировать».
Это займет некоторое время, после чего появится окно, в котором будут отображены записи, оставленные удаляемой программой в реестре. Нажимаем «Выбрать все» и «Удалить»
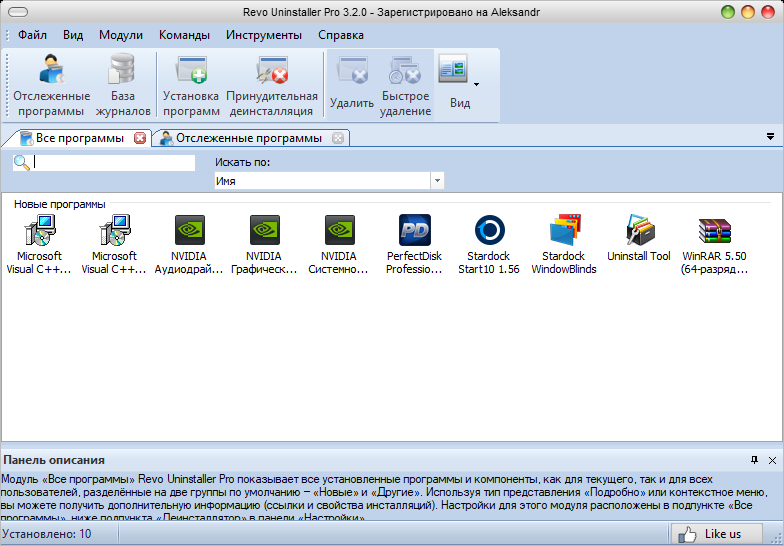 Нужно внимательно просмотреть список и выбрать для удаления только компоненты, относящиеся к удаляемой программе. Если вы не уверены, просто пропустите этот шаг, ничего не удаляя, и нажмите «Готово».
Нужно внимательно просмотреть список и выбрать для удаления только компоненты, относящиеся к удаляемой программе. Если вы не уверены, просто пропустите этот шаг, ничего не удаляя, и нажмите «Готово».Очистка браузеров
В веб-обозревателях пользователя со временем накапливается большой объем ненужной информации, занимающей место на жестком диске. Чтобы освободить пространство, придерживайтесь следующей последовательности действий:
- Открываем Revo Uninstaller, переходим на вкладку «Инструменты» и выбираем опцию «Чистильщик браузеров».
Затем отмечаем галками, что именно нужно почистить в требуемых браузерах, после чего нажимаем «Очистить».
Очищая браузеры, будьте готовы к тому, что после этого на многих сайтах нужно будет заново вводить логины и пароли.
Очистка реестра и жесткого диска
- На вкладке «Инструменты» открываем раздел «Чистильщик Windows».

Настройка автозапуска
Revo Uninstaller позволяет назначить те приложения, которые вам будут нужны сразу после включения компьютера.
- В главном окне программы перейдите во вкладку «Менеджер автозапуска».
Появится список программ, включенная галочка возле которых означает то, что они будут запускаться автоматически вместе со стартом операционной системы. Соответственно, для отключения позиции галочку нужно убрать.
Заключение
Мы рассмотрели основы использования Revo Uninstaller. Эта программа представляет собой нечто значительно большее, чем деинсталлятор в привычном понимании данного термина. С ее помощью можно более эффективно отслеживать процессы на компьютере и в системе, поддерживая их в оптимальной форме!
С ее помощью можно более эффективно отслеживать процессы на компьютере и в системе, поддерживая их в оптимальной форме!
Отблагодарите автора, поделитесь статьей в социальных сетях.
В этой статье я расскажу про использование Revo Unistaller — программы, которая используется для полного удаления других приложений. Это один из самых популярных инструментов для данной задачи. И, конечно же, в программе есть другие полезные функции и возможности, о которых я тоже расскажу.
В Revo Unistaller есть несколько достоинств, которые делают его неоспоримым лидером среди аналогов:
- Наличие русского и других языков в интерфейсе.
- Бесплатная версия обладает большим набором возможностей, которых с лихвой хватит для домашнего использования.
- Стабильная и качественная работа.
Большой набор дополнительных функций, среди которых управления автозагрузкой, удаление ненужных файлов, управление данными браузеров и другое.
Качественное полное удаление программ с компьютера возможностью создания точки восстановления системы.
Скачивание и установка Revo Unistaller
Скачать Revo Unistaller можно по ссылке ниже. Это бесплатная версия.
Операционная система: Windows 2000, XP, Vista, 7, 8, 10;
Язык: русский, английский и другие;
Разработчик: VS Revo Group.
Установка традиционная, ничего особенного не будет. Если у вас Windows на русском языке, то после запуска в интерфейсе сразу будет русский. Если нет, то язык можно выбрать в настройках программы.
Revo Unistaller для полного удаления программ
Использование Revo Unistaller в первую очередь происходит для удаления программ. Это и есть главное назначение данного инструмента. Revo Unistaller позволяет удалять приложения окончательно, вместе со всеми временными файлами и следами в реестре, так, что не остаётся никаких намёков.
Итак, чтобы удалить какую-либо программу, откройте Revo Unistaller. Вы увидите интерфейс со списком установленных программ. Выделите ту, которую хотите удалить, нажав на неё мышкой, а потом нажмите в верхнем меню кнопку «Удалить».
Начнётся процесс удаления. Запустится встроенный в удаляемую программу деинсталлятор, в котором нужно для сначала просто произвести деинсталляцию традиционным методом.
Затем появится окно Revo Unistaller, где нужно выбрать режим дальнейшего удаления: базовый, умеренный или продвинутый. Рекомендую выбрать продвинутый режим сканирования, это позволит максимально полно удалить программу. И нажмите кнопку «Сканировать» для продолжения.
Когда сканирование закончится, вы увидите какие записи в реестре остались после удаления программы. Нажмите кнопку «Удалить», чтобы удалить эти записи. Подтвердите удаление.
Затем вы попадёте на страницу с оставшимися после удаления программы файлами. Нажмите «Удалить», чтобы удалить их. Некоторые удалятся только после перезагрузки компьютера.
Всё! В результате этих манипуляций программа будет полностью удалена с компьютера вместе со всеми данными.
Использование Revo Unistaller для других целей
Как я писал выше, в Revo Unistaller есть и дополнительные полезные инструменты. Чтобы увидеть их, нажмите кнопку «Инструменты» в верхней панели.
Чтобы увидеть их, нажмите кнопку «Инструменты» в верхней панели.
И слева откроется дополнительная панель с кнопками.
Рассмотрю по порядку назначение каждого из этих инструментов.
Менеджер автозапуска. Даёт возможность управлять приложениями в автозагрузке: включать и отключать их, а также получать дополнительные сведения о расположении и значения ключей реестра.
Чистильщик ненужных файлов. Сканер файлов, которые не нужны системе — временные, кеш и прочее. Для начала сканирования нужно нажать кнопку «Сканировать» в верхней панели.
Инструменты Windows. Использование Revo Unistaller может быть полезно для тонкой настройки системы. Здесь собраны необходимые для этого инструменты.
Чистильщик браузеров. Удаляет загрузки, историю, куки, кеш и другие данные из всех установленных браузеров.
Чистильщик MS Office. Удаляет историю открытия документов в приложениях Office — Word, Excel.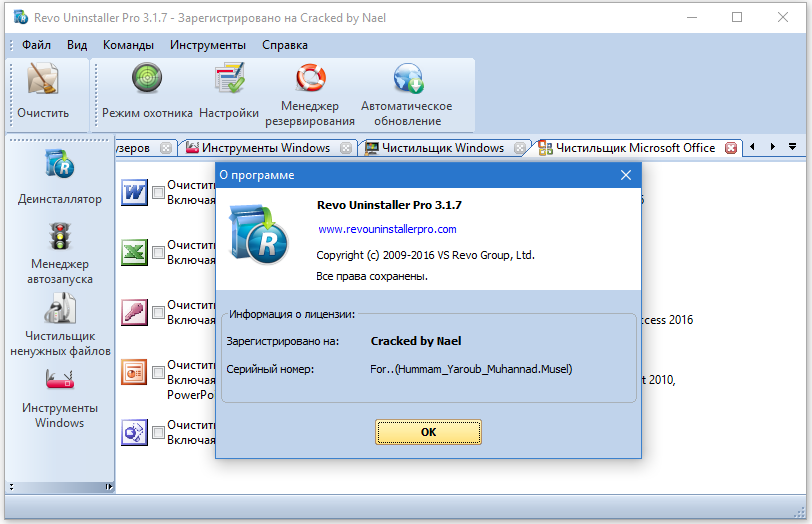
Чистильщик Windows. Удаляет разнообразные следы в системе, такие как история недавних документов, поиска, открытия ключей реестра, буфера обмена и многое другое.
И последнее, о чём нужно упомянуть — это использование Revo Unistaller в режиме охотника. Этот режим позволяет с помощью наведения мышки на ту или иную область определить, что за программа запущенна, и выполнять с ней разные операции.
Чтобы включить режим охотника, нужно нажать на соответствующую кнопку в верхней панели.
После её нажатия Revo Unistaller свернётся в трей и на экране появится иконка прицела. Перемещайте мышкой этот прицел по области экрана, и вы будете видеть названия программ, которые отвечают за вывод того или иного элемента, а также сможете выполнять операции с этими программами. Клик по прицелу правой кнопкой мышки открывается дополнительные опции.
Revo Uninstaller Pro 3.2.1 / 4.2.3 (Repack & Portable) » Авторские репаки от ELCHUPACABRA
Деинсталлятор компьютерных программ Revo Uninstaller
Почему так происходит? Одни производители программ просто «забывают» вставить в свои шедевры деинсталлятор, другие считают, что Вы передумаете скоро, снова установите их продукт, а тут бац — все сохранения, логи, настройки уже на месте (доброжелатели, блин ).
А ещё так делают для «облегчения» программ или для того, чтоб их программу вообще не могли удалить. Сие и не важно, в принципе.
Важно другое, что из-за неправильного удаления программ в системе накапливается уйма мусора, он начинает долго загружаться, медленно работать и постоянно «виснуть» .
Конечно, есть программы-чистильщики, вроде CCleaner, но друзья — чисто не там, где убирают, а там, где не сорят! Гораздо правильнее будет изначально действовать так, как надо, а не морочить голову себе и своему компьютеру.
Как удалить программу правильно? Воспользоваться надёжной, проверенной временем и тысячами пользователей утилитой для удаления компьютерных программ — Revo Uninstaller.
Дополнительные инструменты
Кроме основного функционала, за годы разработки и улучшения чистильщика мы создали не только портативную версию Revo Uninstaller Portable, которую можете скачать с ключом здесь, но и добавили ему несколько полезных инструментов.
Утилизатор мусора
Отыщет в указанных местах мусорные и временные файлы, ярлыки, логи и прочий хлам, освободив дисковое пространство, а порой и увеличив быстродействие ОС.
Очистка браузеров и Office
Русская версия утилиты справится с мусором в популярных интернет-обозревателях, таким как:
- кэш и куки;
- журнал навигации, поиска и автоматического заполнения форм;
- история закачек, сеансов и т.д.
Причем замести за собой следы можно одним кликом сразу для всех браузеров.
Шредер
Просканирует Windows и найдёт все ненужные ей элементы, которые можно свободно отправлять в Корзину.
Управление группами
Группировка найденных на компьютере программ упростит работу с ними. Кроме четырёх созданных категорий, здесь можно добавлять собственные. Также записи разделяются на новые и остальные.
Чистильщик Office
Избавится от истории последних открытых и созданных документов в выбранных программах из пакета офисных.
Настраиваемый интерфейс
Revo поддерживает изменение темы, цвета фона и выделения, переключение между способами отображения иконок и несколько вариантов их сортировки.
Быстрый поиск
Для ускорения нахождения нужной программы среди десятков установленных в системе есть функция быстрого поиска в реальном времени – вводите часть названия приложения, и Revo Uninstaller тут же отфильтровывает несоответствующие запросы.
Ещё через утилиту можно вызвать 15 встроенных в операционную систему инструментов.
Revo Uninstaller – отличный способ содержать систему чистой и удалить любую программу в Windows полностью. Скачать новую версию с ключом по прямой ссылке или через торрент можно ниже для любой Windows.
Revo Uninstaller — установка
Давим на установочный ярлык…
Использование Revo Unistaller для других целей
Как я писал выше, в Revo Unistaller есть и дополнительные полезные инструменты. Чтобы увидеть их, нажмите кнопку «Инструменты» в верхней панели.
И слева откроется дополнительная панель с кнопками.
Рассмотрю по порядку назначение каждого из этих инструментов.
Менеджер автозапуска. Даёт возможность управлять приложениями в автозагрузке: включать и отключать их, а также получать дополнительные сведения о расположении и значения ключей реестра.
Чистильщик ненужных файлов. Сканер файлов, которые не нужны системе — временные, кеш и прочее. Для начала сканирования нужно нажать кнопку «Сканировать» в верхней панели.
Инструменты Windows. Использование Revo Unistaller может быть полезно для тонкой настройки системы. Здесь собраны необходимые для этого инструменты.
Чистильщик браузеров. Удаляет загрузки, историю, куки, кеш и другие данные из всех установленных браузеров.
Чистильщик MS Office. Удаляет историю открытия документов в приложениях Office — Word, Excel.
Чистильщик Windows. Удаляет разнообразные следы в системе, такие как история недавних документов, поиска, открытия ключей реестра, буфера обмена и многое другое.
И последнее, о чём нужно упомянуть — это использование Revo Unistaller в режиме охотника. Этот режим позволяет с помощью наведения мышки на ту или иную область определить, что за программа запущенна, и выполнять с ней разные операции.
Чтобы включить режим охотника, нужно нажать на соответствующую кнопку в верхней панели.
После её нажатия Revo Unistaller свернётся в трей и на экране появится иконка прицела. Перемещайте мышкой этот прицел по области экрана, и вы будете видеть названия программ, которые отвечают за вывод того или иного элемента, а также сможете выполнять операции с этими программами. Клик по прицелу правой кнопкой мышки открывается дополнительные опции.
Насколько публикация полезна?
Нажмите на звезду, чтобы оценить!
Средняя оценка / 5. Количество оценок:
Оценок пока нет. Поставьте оценку первым.
Похожие статьи:
- Напоминалка для Windows 7 без дополнительных программ На каждом мобильном телефоне есть возможность поставить напоминание о каком-либо событии, сообщение о котором появляется…
- Изменить картинку приветствия Windows 7 без специальных программ Windows 7, по мнению многих пользователей весьма скудна на настройки интерфейса, как впрочем и многие…
- Программа для настройки Windows XP – xp-AntiSpy Для того чтобы настроить и оптимизировать операционную систему, часто приходится переходить в настройки, до которых…
Как пользоваться Revo Uninstaller
Вот и наша чудо-программа! Тут нам показывают все программы и игры установленные на компьютере — кликаем на ярлыке проги, которую хотите правильно удалить и жмите…
Но как говорил выше — это не все возможности программы Revo Uninstaller. Всё самое вкусное впереди. Я бы Вам рекомендовал зайти в меню «Вид» и выбрать «Детально» …
Почему я это советую? Дело в том, что нам покажут в этом случае размер программы, версию, а также ссылку на официальный сайт этой программы.
А нажав ПРАВОЙ кнопкой мыши по строке можно осуществить ряд действий — обновить программу, перейти на сайт или в папку, куда она установлена, посмотреть сведения о ней в интернете. Просто фокус-покус какой-то!
Идём дальше…
Как видите, тут есть ещё и менеджер автозагрузки — можно ускорить запуск компьютера отключив лишние программы от старта вместе с системой.
Можно быстро попасть во все встроенные инструменты системы. Есть и средство зачистки следов жизнедеятельности браузеров и офисного пакета Майкрософта…
Но и это ещё не все возможности нашего деинсталлятора программ — самое вкусное я приберёг напоследок.
Для самых-самых ленивых и не желающих усложнять свою и без того сложную жизнь лишними потугами мозговых извилин придумали режим охоты…
Режим охоты заключается в том, что вместо окна программы со «сложными» буковками и какими-то строчечками на рабочем столе появляется прицел.
Зажав левую кнопку мыши на нём нужно перетащить прицел на ярлык программы, которую хотите правильно удалить…
Прицел на ярлыке не виден так как отключено отображение курсора в программе для снятия скриншотов. Отпускаем кнопку мыши и в появившемся меню выбираем действие, которое хотим запустить по отношению к этой программе…
Этот прицел даже можно настроить кликнув просто по нему ПРАВОЙ кнопкой мыши…
Совсем забыл — есть же настройки самой программы, но в них я бы не рекомендовал ковыряться, особенно устанавливать галку на…
Можно наделать много беды, если не особо понимаете в том, что Вам расширят.
Особенности работы программы
Классическое удаление ранее установленных программ и файлов далеко не всегда приводит к действительно полному удалению софта. Практически всегда остается много лишних файлов.
Эти файлы могут использоваться:
- При повторной переустановке софта.
- Для сбора какой-либо информации о компьютере или пользователе.
- Файлы могут просто создаваться и оставаться в результате работы, после чего годами без пользы для владельца занимать свободное место.
По этой причине важно знать, как пользоваться Revo Uninstaller Pro, чтобы ваш компьютер со временем не превратился в медленно работающую «помойку».
Revo Uninstaller может выполнять следующие функции:
- Полное удаление программ с компьютера, в том числе удаление файлов из папок пользователей, различных подразделов и каталогов жесткого диска.
- Настраивать автоматический запуск программ при включении компьютера: включать нужные, выключать или ограничивать те, которые требуются лишь время от времени.
- Удалять системные файлы, временные документы и прочие вещи, которые уже были использованы и в дальнейшем не потребуются ни вам, ни компьютеру. Часть таких файлов можно удалить и без деинсталятора, однако далеко не все и только с перезагрузкой компьютера, что не всегда удобно и в принципе возможно.
Скачать Revo Uninstaller
| Название программы (утилиты): | Revo Uninstaller |
| Производитель (автор): | VS Revo Group Ltd® |
| Статус: | Бесплатно |
| Категория: | Деинсталляторы |
| Размер инсталлятора (архива): | 7 Мб |
| Поддержка ОС: | Windows XP,7,8,10 |
| Язык интерфейса: | Английский, Русский + ещё более 30 языков |
| Безопасность: | Вирусов нет |
| Похожие программы: | UnlockerGeekUninstaller |
…
…
Вот на сегодня и всё, пожалуй. Теперь Вы знаете, как удалить программу правильно. Поместил лучший деинсталлятор программ Revo Uninstaller в категорию — «Обязательные» .
До новых полезных компьютерных программ и интересных приложений для Андроид.
Очистка браузеров
За долгий период пользования веб-обозревателями они накапливают на жестком диске устройства внушительный объем различных сохраненных настроек браузеров, временных интернет файлов, истории просмотров, загрузок и заполненных форм.
Чтобы провести очистку компьютера от ненужной информации:
- Зайдите в Revo Uninstaller;
- Найдите иконку с надписью «Чистильщик браузеров» и перейдите в соответствующий раздел, нажав на неё;
- После в представленном списке поставьте галочки напротив всех типов данных, которые больше не хотите видеть сохраненными на своем персональном компьютере;
- Нажмите кнопку «Очистить» и процесс чистки начнется.
После этого Рево Унинсталлер возвестит вам о его завершении.
Только помните, что удаление некоторых данных или важных файлов браузеров может впоследствии стать причиной некорректной работы веб-обозревателей, поэтому следует несколько раз подумать, прежде чем очищать что-то.
Настройки деинсталляции
Раздел настроек Revo Uninstaller позволяет формировать пользовательские списки исключений – папки и ключи реестра Windows, которые не должны находиться в области сканирования для зачистки следов удаляемых программ. В настройках деинсталляции можно активировать отображение компонентов Windows и назначить создание точки восстановления перед удалением программ. Последняя может быть использована для отката системы к состоянию с установленной программой, если в дальнейшем с повторной установкой этой программы возникнут трудности.
Bulk Crap Uninstaller
Bulk Crap Uninstaller — мощный бесплатный деинсталлятор с открытым исходным кодом, среди особенностей которого: возможность быстрого удаления группы программ, включая приложения Windows 10, средства удаления системного ПО (чем следует пользоваться с осторожностью) и дополнительные функции, например, создание скриптов удаления для запуска на других системах.
Подробно об использовании Bulk Crap Uninstaller, где скачать и дополнительная информация в отдельной инструкции Удаление ненужных программ Windows 10 в Bulk Crap Uninstaller.
Удаление неудаляемой программы
Для начала попробуем удалить наш висяк стандартными средствами Windows. Заходим в Пуск > Панель управления > Удаление программы
. Выделяем программу и нажимаем кнопку
Удалить. Что из этого получилось вы видите на рисунке ниже
Запускаем установленный Revo Uninstaller
Выделяем нашу программу и жмем на кнопку Удалить . Появляется предупреждение деинсталлятора в котором подтверждаем наши намерения
В следующем окошке нам необходимо выбрать режим деинсталляции — удаления. Выбираем Продвинутый
, выполняющий глубокую и тщательную проверку оставшейся информации о приложении. Нажимаем
Далее
Создается точка восстановления, если такая функция включена в системе. (Как включить и использовать эту функцию вы можете прочитать в статье Как сделать восстановление системы)
При запуске встроенного деинсталлятора происходит старая ошибка. Жмем ОК
По завершению сканирования оставшейся информации нажимаем Далее
После нахождения оставшихся пунктов в реестре, нас просят выделить обозначенные жирным шрифтом пункты. Можно нажать на + для развернутого просмотра найденных элементов (как показано на рисунке). Выделяем и нажимаем Удалить
Появляется предупреждение в котором нажимаем Да
После удаления мы видим пустой экран (рисунок ниже) — значит реестр чист. Жмем Далее
Программа Revo Uninstaller производит поиск оставшихся файлов и папок на диске. Выделяем полученные результаты и нажимаем Удалить
Выдается предупреждение об удалении выделенных объектов в корзину. Подтверждаем нажав на кнопку Да
. В настройках программы можно настроить удаление файлов: или в корзину или на совсем
Программа выдает пустое окно говорящее, что все файлы и папки успешно удалены. Нажимаем Далее
В следующем окне завершаем процедуру деинсталляции нажатием кнопки Готово
Наша программа успешно удалена из системы со всеми записями в реестре и файлами на жестком диске.
Режим охотника
Режим охотника – уникальная фишка Revo Uninstaller, отличающая программу от массы прочих деинсталляторов на рынке софта для Windows. При клике на кнопку «Режим охотника» окно программы сворачивается, а на экране появляется значок прицела, который можно наводить на различные элементы системы – окна приложений, ярлыки, панели, виджеты, гаджеты и т.п. При наведении прицела на объект появляется меню Revo Uninstaller с опциями, в числе которых – завершение и удаление процесса, удаление объекта из автозагрузки, поиск по объекту информации в Интернете, запуск свойств исполняемого файла, открытие папки установки и, собственно, запуск процесса деинсталляции.
Режим охотника создан в первую очередь для борьбы с нежелательным ПО – рекламными модулями, панелями, виджетами, надстройками и прочими элементами, установившимися в систему нечестным способом.
Удаление приложений из Windows с помощью Revo Uninstaller | Полное удаление программ с компьютера
Удалять приложения из Windows, в принципе, очень легко: достаточно открыть Панель управления и вызвать средство «Установка и удаление программ» (Control Panel | Add/Remove Programs). В большинстве случаев это средство прекрасно справляется с поставленной задачей, однако иногда приводит к исчезновению нужных библиотек DLL или наоборот, оставляет ненужные компоненты удаленных приложений (особенно в случае с антивирусами). Да и вообще, деинсталлятор Windows — не самый гибкий инструмент.Если вы предпочитаете удалять приложения подчистую или ищете более функциональный деинсталлятор, наверняка вас заинтересует Revo Uninstaller. Его возможности намного шире по сравнению со стандартным деинсталлятором Windows. В их числе:
• поиск;
• принудительное удаление;
• отслеживание установки в режиме реального времени;
• многоуровневая система резервного копирования;
• режим Hunter;
• очистка системы от ненужных файлов;
• менеджер автозагрузки;
• очистка кэша и истории веб-браузера;
• очистка кэша MS Office;
• очистка Windows;
• удаление данных о пользовательской активности;
• безвозвратное удаление файлов.
Как видите, это совсем не то же самое, что простой деинсталлятор Windows, — Revo по-настоящему функционален. Давайте посмотрим, как работает это приложение.
Стандартное удаление программ с помощью Revo
Как уже упоминалось, Revo предлагает несколько способов удаления программ. Для начала давайте рассмотрим стандартный.
После установки Revo запустить приложение можно с помощью ярлыка на рабочем столе или из меню «Пуск» (Start). Основное окно программы изобилует кнопками и значками приложений (рис. A).
Рисунок A. Здесь перечислены все установленные приложения. Новые программы после установки автоматически появляются в окне Revo.
Чтобы удалить приложение с помощью Revo:
1. Выделите значок программы, которую хотите удалить.
2. Нажмите кнопку «Удалить» (Uninstall). Запустится процесс удаления (рис. B).
Рисунок B. Revo Uninstaller создаст резервную копию реестра и точку восстановления — на случай, если что-то пойдет не так.
3. Нажмите кнопку «Да» (Yes), чтобы подтвердить удаление.
4. После завершения удаления выберите режим сканирования — безопасное (Safe), умеренное (Moderate) или расширенное (Advanced). В расширенном Revo производит глубокую очистку системы.
5. После завершения сканирования у вас будет возможность удалить файлы приложения, оставшиеся после деинсталляции (рис. C).
Рисунок C. В большинстве случаев остаются только записи в реестре, которые можно совершенно спокойно удалить.
Вот и все. Удаление завершено. Теперь давайте рассмотрим другой способ.
Режим Hunter
Revo в режиме Hunter — очень мощный инструмент, способный при неправильном употреблении с легкостью удалить нужные приложения, так что пользоваться им следует с большой осторожностью. При нажатии на значке Hunter в основном окне программы, на рабочем столе появляется новый курсор (рис. D).
Рисунок D. Курсор в виде оптического прицела лишний раз напоминает, что режим Hunter следует использовать с умом.
При наведении прицела на значок любого приложения, появляется новое меню (рис. E). Чтобы деинсталлировать программу, выберите опцию «Удалить» (Uninstall).
Рисунок E. Меню Hunter также позволяет удалить приложение из автозагрузки или просто завершить его работу.
В режиме Hunter удаление происходит в форсированном режиме. Это не значит, что программа деинсталлируется без учета зависимостей, однако все связанные с ней данные удаляются автоматически. Кроме того, в этом режиме Revo ищет собственный деинсталлятор приложения и при обнаружении такового предлагает его использовать. В некоторых случаях (особенно при удалении антивирусов) это наилучший вариант.
При удалении в режиме Hunter сначала появляется диалоговое окно с предложением выбрать режим сканирования (рис. F). Выберите и нажмите «Далее» (Next).
Рисунок F. В диалоговом окне указано название приложения и полный путь к его исполняемому файлу/папке.
Если у приложения есть собственный деинсталлятор, об этом будет сообщено в следующем диалоговом окне (рис. G).
Рисунок G. Чтобы воспользоваться собственным деинсталлятором программы, выберите соответствующую опцию (Built-In) в разделе «Режим сканирования» (Scan Mode) и нажмите «Далее».
Если вы все же выбрали удаление с помощью Revo, появится диалоговое окно «Анализ» (Analysis), которое проведет вас через весь процесс удаления. При выборе собственного деинсталлятора программы он запустится в отдельном окне. В некоторых случаях (например, при удалении CCleaner) окно встроенного деинсталлятора появляется даже при выборе удаления с помощью Revo. Достаточно просто нажать кнопку «Отмена» (Cancel) и продолжать удаление с помощью Revo.
Обратите внимание: при выборе режима Hunter, основное окно Revo сворачивается в системный лоток. Чтобы его восстановить, нажмите на значке правой кнопкой мыши и выберите опцию «Открыть основное окно» (Open Main Window). При этом работа в режиме Hunter будет завершена.
Удаление ненужных файлов
В Revo встроена очень удобная утилита Junk Files Cleaner для удаления ненужных файлов. Она сканирует жесткий диск на наличие временных файлов и других данных, оставшихся после работы приложений или веб-браузеров (рис. H).
Рисунок H. В результате сканирования на моем компьютере обнаружилось 100,92 Мбайт ненужных данных.
После завершения сканирования нажмите кнопку «Удалить» (Delete), чтобы избавиться от ненужных файлов. Очень легко, как видите.
В заключение
Revo представляет собой мощную альтернативу встроенному деинсталлятору Windows. Обязательно испробуйте это приложение, если вас не устраивает стандартное средство удаления программ.
Автор: Jack Wallen
Перевод SVET
Оцените статью: Голосов 11
Revo Uninstaller — деинсталлятор программ на русском языке
Многофункциональное приложение для управления установленными программами в Вашей системе. Revo Uninstaller включает в себя приличный набор инструментов для ускорения и оптимизации работы Windows.
Главным назначением программы Revo Uninstaller конечно же является полное и корректное удаление программ. Утилита с легкостью деинсталлирует даже те приложения, которые невозможно удалить через встроенный в Windows инструмент.
Удаление программ с помощью Revo Uninstaller
При запуске Revo Uninstaller отображает полный список установленных в системе приложений. К каждому приложению приводиться подробное описание: размер, версия, дата установки, разработчик и сайт поддержки.
При клике на любое приложение из списка отобразится контекстное меню, в котором можете выбрать одно из интересующих Вас действий. Если Вы выберите удаление программы, тогда Revo Uninstaller сначала проверит на наличие собственного деинсталлятора, если он есть, тогда предложит удалить приложение с его помощью. В другом случае Revo Uninstaller удалит собственными инструментами и предложит сканировать реестр на наличие остатков от стертой программы, которые затем корректно удалит.
Инструменты Revo Uninstaller
Дополнительно в программу встроены полезные инструменты для оптимизации и управления настройками Windows.
Менеджер автозапуска – позволяет просмотреть список приложений и процессов, которые автоматически запускаются после загрузки Windows. Каждому из объектов можно запретить автозапуск, просмотреть его местоположение на диске, а также получить еще ряд доступной информации к этому приложению или процессу.
Чистильщик ненужных файлов – дает возможность сканировать, указанную область на дисках для обнаружения файлового “мусора”, который остается после процессов системы и работы программ. Любые из найденных ненужных объектов можно просто удалить.
Инструменты Windows – этот модуль отображает все доступные системные компоненты, которые служат для обслуживания и настройки операционной системы.
Чистильщик браузеров – служит для удаления файлов и других данных, оставленных браузерами после работы в сети интернет. Поддерживаются все популярные программы-браузеры, такие как Opera, Firefox, Google Chrome и другие.
Чистильщик MS Office – проводит чистку историй открытия документов в офисных программах от Microsoft.
Чистильщик Windows – сотрет множество историй работы с приложениями, освободит место занятое разнообразными журналами и логами системы, удалит фрагменты восстановления, произведет оптимизацию кэш памяти, очистит корзину и многое другое.
Удаление доказательств – разработчики программы Revo Uninstaller дали такое название инструменту для бесследного удаления информации с выбранного диска. Для этого применяется механизм перезаписи случайными данными удаляемой информации. Применение такого способа позволяет 100% исключить возможность восстановления файлов специальными утилитами.
При необходимости деинсталлятор Revo Uninstaller позволяет управлять своими параметрами, где Вы сможете настроить приложение под свои нужды.
Как удалить программу Windows без следов
Revo Uninstaller Pro – одна из лучших программ для удаления программ Windows, быстрая и мощная альтернатива системной утилите “Удаление программ”. Продукт включает расширенные функции для деинсталляции программ и очистки их следов, решает проблемы установки и обновления ПО.
Revo Uninstaller Pro помогает легко удалять программы и нежелательные приложения, установленные на компьютере, при этом имеет портативную версию, которая не требует установки и работает на переносных носителях, например, на флешках или внешних жестких дисках.
Удаляем программу Windows с помощью Revo Uninstaller Pro
→ Для начала необходимо выбрать нужную программу, после чего нажать кнопку “Удалить”:
→ Прошу обратить внимание! Если после удаления программы предлагается перезагрузить Windows, следует отказаться, после чего в появившемся окне согласно скриншоту ниже нажать кнопку “Далее”:
→ Затем нажать кнопки “Выбрать всё” и “Удалить”:
→ Еще раз повторить выбор всех следов и удаление:
→ Дополнительные функции. Меню “Инструменты” позволяет получить доступ к дополнительным функция:
Стоит ли пользоваться отслеживанием программ с момента установки решайте сами, автор статьи не пользуется.
Преимущества Revo Uninstaller Pro
- Простое удаление программ.
- Удаление проблемных программ.
- Удаление следов программ после обычной деинсталляции.
- Решение проблем обновления.
- Благодаря расширенным и быстрым алгоритмам Revo Uninstaller Pro анализирует данные приложений перед удалением и сканирует следы ПО после успешного удаления. После того, как стандартная утилита удаления программы закончила работу, можно удалить ненужные файлы, папки, ключи и значения реестра, которые обычно остаются на компьютере.
Revo Uninstaller Pro имеет мощную функцию под названием “Принудительная деинсталляция”. Принудительная деинсталляция является отличным решением для удаления проблемных программ, частично установленных решений и программ, не отмеченных в списке установленных.
Основные функции Revo Uninstaller Pro
- Легкие, простые в использовании, но в то же время мощные и эффективные методы удаления программ без сохранения следов.
- Мониторинг установок в режиме реального времени – для более полного удаления.
- База журналов – содержит данные отслеженных командой разработчиков установок для удаления установленных приложений.
- Принудительная деинсталляция – удаление проблемных приложений или остатков ранее удаленных программ.
- Быстрое удаление нескольких программ – быстрое удаление одного или нескольких приложений.
- Режим охотника – деинсталляция, остановка или удаление программ простым наведением на иконку приложения на рабочем столе, панели быстрого запуска, в системном трее или раскрытом окне.
- Расширенное сканирование остатков – удаление следов программ.
- Чистильщик мусорных файлов – удаление ненужных файлов.
- Менеджер автозапуска – управление запуском Windows.
- Инструменты Windows – полезные системные инструменты в одном месте.
- Чистильщик браузера – очистка истории Интернет активности.
- Чистильщик MS Office – очистка истории работы в Microsoft Office.
- Чистильщик Windows – удаление мусорных файлов из системы.
- Удаление доказательств – защищенная очистка конфиденциальных данных.
- Неустранимое удаление – безопасная очистка файлов и папок.
Revo Uninstaller Portable cкачать на Windows бесплатно
Revo Uninstaller Portable — портативная версия деинсталлятора позволяющая удалять ненужное ПО, папки, файлы и записи в реестре. Утилита не нуждается в установке и запускается с любого съемного носителя.
Как работает Revo Uninstaller Portable
Стандартная служба удаления Windows не всегда может удалить программный продукт без следа, оставляет после себя ненужные файлы и пустые папки, которые накапливаются и тормозят работу компьютера. Деинсталлятор Revo Uninstaller Portable быстро удалит весь мусор и оптимизирует работу ПК.
При установке приложения с помощью Рево Анинсталлер фиксируются все изменения в системе до и после, которые используются при последующей деинсталляции этого приложения. Опираясь на полученную информацию, утилита быстро отыщет расположение всех файлов, папок, ключей реестра и очистит их.
Работать с программой легко и удобно. После запуска в окне отражаются все установленные приложения в виде простого или детализированного списка. При выборе объекта на удаление деинсталлятор проводит сканирование системы и предлагает список найденных файлов и записей, которые необходимо удалить.
Возможности Revo Uninstaller Portable
Программа работает в ОС Windows 10, 8.1, 8, 7, Vista, XP. При первом же запуске пользователю доступны возможности:
- Поиск и удаление ненужных файлов.
- Удаление приложений в режиме «Охотник», посредством перетаскивания ярлыка программы в специальное плавающее окошко.
- Управление автоматическим запуском программ при загрузке Windows, позволяющее отключать ненужные приложения и включать их при необходимости.
- Очистка истории в браузерах Firefox, Netscape, Opera и Internet Explorer, при которой удаляются временные файлы и куки, история посещенных страниц, история загрузок и заполнения форм.
- Удаление истории создававшихся файлов в MS Word, Excel, Access, PowerPoint и Front Page.
- Очистки системной истории, временных файлов и прочих следов работы на ПК.
- Надежное удаление файлов и папок без возможности восстановления в дальнейшем.
Утилита распространяется на бесплатной основе. Скачать Revo Uninstaller Portable на русском языке можно на нашем сайте без регистрации и СМС.
Скриншоты
Как использовать принудительное удаление для удаления устойчивых программ
Функция принудительного удаления предназначена для того, чтобы пользователи могли удалять программы, которые все еще присутствуют на компьютере пользователя, но не указаны (по какой-либо причине) среди установленных программ; или вручную сканировать остатки программ, которые были удалены ранее, без помощи Revo Uninstaller Pro.
Запустите Revo Uninstaller Pro и нажмите кнопку Forced Uninstall слева.
В окне «Принудительная деинсталляция» вы можете ввести точное имя программы ( 1 ), указать Revo Uninstaller Pro на файл или папку, принадлежащую программе ( 2 ), или сделать то и другое.
Если вы решили ввести название программы, постарайтесь ввести его как можно точнее и полнее.
Если вы решили указать на файл или папку, вы можете ввести путь вручную или использовать кнопку «Обзор».
При вводе имени программы или после того, как вы укажете файл или папку, Revo Uninstaller Pro будет искать как встроенный деинсталлятор для программы, так и журнал трассировки в нашей базе данных журналов и среди журналов, которые вы создали (если есть).
Если Revo Uninstaller Pro обнаружит встроенный деинсталлятор, он перечислит его на случай, если вы захотите его использовать ( 3 ).
Конечно, если встроенный деинсталлятор присутствует, но не работает должным образом (что может быть причиной того, что вы используете принудительное удаление), снимите флажок для его запуска (расположенный в нижнем левом углу; ( 4 ).
Если Revo Uninstaller Pro обнаружит журнал трассировки в нашей базе данных журналов, вы можете использовать его вместо него ( 5 ).
Затем вы можете выбрать нужный режим для сканирования вашего компьютера на предмет остатков.Вы можете выбрать один из трех режимов: безопасный, умеренный и расширенный. Каждый последующий режим требует больше времени, так как он выполняет более глубокое и тщательное сканирование остатков ( 6 ).
После того, как вы нажмете Далее , Revo Uninstaller Pro запустит встроенный деинсталлятор, удалит программу с помощью журнала трассировки или перейдет непосредственно к оставшемуся сканированию, в зависимости от выбранных параметров.
Время сканирования зависит от оборудования вашего компьютера, общего количества и типа установленных программ, а также от конкретной программы, которую вы удаляете.
После завершения сканирования вам сначала будет представлен список оставшихся записей реестра, а затем список оставшихся файлов.
Выберите остатки, которые вы хотите удалить, и нажмите кнопку Удалить . В большинстве случаев можно безопасно выбрать все элементы напрямую (нажав кнопку Select All ), однако мы по-прежнему рекомендуем вам просмотреть элементы перед их выбором.
При выборе остатков реестра для удаления помните, что фактически будут удалены только записи, выделенные полужирным шрифтом .Все остальные записи (выделенные жирным шрифтом и выделенные красным) отображаются только для информации, чтобы пользователи могли лучше понять, где в реестре находятся выделенные жирным шрифтом записи.
Если не найдено остатков реестра, Revo Uninstaller Pro напрямую отобразит список оставшихся файлов и папок. Как и в случае с остатками реестра, просмотрите элементы и используйте кнопку Select All , чтобы отметить все остатки, и нажмите кнопку Удалить .
Важное примечание: вам необходимо явно нажать кнопку «Удалить»! Если вы нажмете «Далее» или «Готово», не нажимая сначала «Удалить», Revo Uninstaller Pro не удалит какие-либо остатки, даже если вы отметили их в списке!
После удаления остатков процесс удаления завершается, и программа удаляется с вашего компьютера.
Для вашей безопасности по умолчанию оставшиеся файлы удаляются в корзину, а оставшиеся записи реестра перед удалением копируются. Таким образом, вы сможете позже восстановить ошибочно удаленные данные, если это необходимо.
Как использовать Revo Uninstaller для полного удаления программ
Иногда удаление программы становится трудным процессом. Встроенный в Windows инструмент Add / remove program не всегда является идеальным решением. Он работает медленно и обычно не удаляет все следы работы приложения на вашем компьютере (например, записи в реестре программы).
Revo Uninstaller — отличная замена для установки и удаления программ в Windows и предлагает множество функций для более быстрого и полного удаления любой программы с вашего компьютера. Он может эффективно удалять ненужные файлы, папки и ключи реестра , связанные с программой.
Вот как это сделать.
Сначала загрузите и установите программу удаления Revo. Он открывается со всеми доступными на вашем компьютере программами. Также внизу отображается общее количество программ, установленных в вашей системе.
Теперь дважды щелкните любую программу, которую хотите удалить. Предположим, я хочу удалить приложение Google talk со своего компьютера. Итак, здесь я дважды щелкну значок Google Talk.
Вам будет предложено удалить программу. Щелкните кнопку Да.
Теперь выберите режим удаления. Вы можете выбирать из различных режимов. Лучшим режимом является расширенный режим, который полностью удаляет все следы работы программы.
Еще одной важной особенностью программы удаления Revo является то, что она создает на компьютере точку восстановления системы перед удалением приложения.
Нажмите кнопку Удалить .
Теперь нажмите кнопку «Далее». Программа удаления Revo проверит все оставшиеся элементы, связанные с программами, такие как ключи реестра, ненужные файлы и папки и т. Д. Затем он покажет вам оставшиеся следы программы (если вы выбрали расширенный режим), а затем поможет вам удалить их.
Уникальной особенностью Revo Uninstaller является режим Hunter . Вы можете нажать на значок режима охотника, чтобы активировать его. В правом верхнем углу рабочего стола появится небольшой полупрозрачный значок. Вы можете перетащить этот значок и навести указатель на любое приложение на рабочем столе, и вы можете немедленно начать удаление этого приложения. Это удобно, полезно и экономит время.
Помимо удаления программ, программа удаления Revo предоставляет множество других функций, таких как диспетчер автозапуска, диспетчер инструментов Windows, очиститель ненужных файлов, очиститель истории браузеров, очиститель истории Office, очиститель истории Windows, инструмент удаления безвозвратного удаления и средство удаления доказательств.
Диспетчер автозапуска останавливает любую программу во время запуска Windows, очиститель нежелательных файлов очищает все ненужные файлы с вашего компьютера, очиститель истории браузера может очищать историю браузера и историю MS Office и так далее.
В целом, программа удаления Revo — обязательный инструмент для всех, кто использует ПК с Windows. Безусловно, это один из самых полезных сторонних инструментов для обслуживания системы Windows.
Вышеупомянутая статья может содержать партнерские ссылки, которые помогают поддерживать Guiding Tech.Однако это не влияет на нашу редакционную честность. Содержание остается непредвзятым и достоверным.
Как удалить приложения Windows 10 с помощью Revo Uninstaller
Revo Uninstaller — одна из наших любимых утилит, которая существует уже довольно давно. Это утилита, которую я рекомендую, когда вам нужно полностью удалить все следы программного обеспечения на вашем компьютере. Когда вы используете программу удаления приложения по умолчанию, например iTunes, она оставляет после себя множество остатков кода и временных файлов приложения.Остатки занимают место на жестком диске и иногда конфликтуют с другими приложениями. Это может привести к нестабильной работе системы.
Revo Uninstaller отлично работает в старых версиях Windows или при удалении вредоносных программ вручную. И новое крутое дополнение к бесплатной версии, которое я впервые заметил на Ghacks, — это возможность удалять приложения для Windows 10.
Мы уже показали вам, как вручную удалить приложения Windows 10. С большинством из них вы можете просто нажать Windows Key , чтобы открыть меню «Пуск».Затем щелкните правой кнопкой мыши приложение, которое вам больше не нужно, и выберите в меню «Удалить».
Но если вы используете Revo Uninstaller для удаления традиционных приложений и программ, вы оцените эту новую возможность. Вот как им пользоваться.
Удаление приложений Windows 10 с помощью Revo Uninstaller
Однако частичное избавление от приложений Windows 10 может раздражать. Revo Uninstaller перечисляет их все в одном столбце для упрощения управления. Как и в проводнике, вы можете сортировать их по размеру, типу, дате установки и другим критериям.Затем просто щелкните правой кнопкой мыши приложение Windows 10 в списке и выберите в меню «Удалить».
Как и при удалении других настольных программ, Revo создает точку восстановления перед удалением приложения и сканированием на предмет остатков.
После этого он удаляет приложение и предоставляет список оставшихся частей программы, разбросанных по различным каталогам. Он также дает вам список оставшихся ключей реестра, которые вы можете удалить.
Бесплатная версия Revo Uninstaller отлично подходит для большинства пользователей.Однако, если вам нужны дополнительные функции для удаления оставшегося мусора, вам следует попробовать Revo Uninstaller Pro.
Также стоит отметить, что если вы поклонник CCleaner — еще одной бесплатной утилиты для обслуживания ПК, — вы также можете удалить приложения Windows 10 с ее помощью.
Полное руководство по использованию Revo Uninstaller
Revo Uninstaller — это бесплатная служебная программа для Windows. Он был разработан VS Revo Group и призван стать более мощным обновлением стандартной функции «Установка и удаление программ».Основное различие между удалением программного обеспечения Windows и Revo Uninstaller заключается в том, что цель Revo состоит в том, чтобы также удалить оставшиеся записи реестра.
Во многих случаях при использовании «Установка и удаление программ» в Windows оставшиеся файлы реестра могут по-прежнему вызывать хаос в системе. Revo Uninstaller хочет избавить пользователей Windows от лишних хлопот, когда недостаточно «Установка и удаление программ».
Revo Uninstaller также имеет множество других встроенных в него функций для обслуживания вашего компьютера.Эти функции включают:
- Диспетчер автозапуска — управляет автоматически запускаемыми программами и службами.
- Junk Files Cleaner — удаляет временные файлы из программ.
- Browser Cleaner — удаляет временные файлы из браузеров.
- Windows Cleaner — Удаляет временные файлы из Windows.
- Evidence Remover — перезаписывает свободное место на жестком диске, чтобы предотвратить восстановление файлов.
- Удалить без возможности восстановления — удаляет папки и файлы для предотвращения восстановления.
- Office Cleaner — Удаляет временные файлы из Microsoft Office.
Давайте посмотрим на Revo Uninstaller в действии.
Как использовать Revo Uninstaller
После того, как вы установили Revo Uninstaller, вы хотите открыть его. Вам не нужно выполнять какие-либо настройки или переделывать какие-либо настройки, чтобы программа начала ее использовать.
При первой загрузке вы окажетесь на вкладке «Деинсталлятор». В нем будут перечислены все программы, которые вы обычно видите в разделе «Установка и удаление программ» в Windows.Вы можете щелкнуть любую программу, которую хотите удалить.
Вам будет предложено подтвердить, что вы хотите удалить программу. Нажмите «Да», чтобы продолжить.
Revo Uninstaller предложит вам четыре варианта удаления любой программы. К ним относятся встроенные, безопасные, умеренные и расширенные. По умолчанию выбран умеренный. Встроенный просто запускает деинсталлятор, который прилагался к программному обеспечению при его установке. Safe использует встроенный деинсталлятор, но также ищет оставшиеся файлы реестра.
Moderate использует встроенный деинсталлятор, ищет файлы реестра, но также ищет оставшиеся временные файлы и профили. Advanced использует встроенную функцию удаления, ищет оставшиеся файлы реестра, а также выполняет более глубокое сканирование вашего компьютера, чтобы найти любые файлы, связанные с программой, чтобы удалить их.
Для большинства пользователей выберите «Умеренный» и нажмите «Далее», чтобы продолжить.
Revo Uninstaller начнет процесс с создания точки восстановления системы, а затем выполнит сканирование данных приложения, чтобы узнать, что искать.Затем он начнет использовать встроенную программу удаления программного обеспечения.
Программа предложит вам удалить ее в отдельном окне. Вы хотите продолжить и нажать кнопку «Удалить» или что-то еще, что вас попросят. После завершения процесса удаления щелкните еще раз в окне Revo Uninstaller и нажмите «Далее».
Теперь Revo Uninstaller начнет поиск скрытых файлов, оставшихся файлов реестра и прочего, оставленного в процессе удаления.Вот где сияет Revo Uninstaller. Revo Uninstaller найдет все, что осталось на вашем компьютере, может занять несколько минут. Когда он закончится, нажмите «Далее», чтобы продолжить.
Вы будете предупреждены о том, какие файлы реестра остались, где они находились и сколько их. Затем вы можете удалить их или нет. Просто щелкните поле рядом с областью реестра, в которой находятся файлы, и нажмите «Далее», чтобы продолжить.
Вы будете предупреждены обо всех оставшихся ссылках.Вы устанавливаете флажок рядом с ними и нажимаете «Далее».
Revo Uninstaller сообщит вам о завершении работы. Нажмите «Готово», чтобы вернуться на главный экран. Теперь вы успешно удалили и убедитесь, что все оставшиеся файлы были удалены с вашего компьютера.
Revo Tools — менеджер автозапуска, инструменты Windows, очиститель ненужных файлов
Удаление программного обеспечения — не единственное, что умеет Revo Uninstaller. Щелкните «Инструменты». В бесплатной версии вам предоставляется три инструмента: Autorun Manager, Windows Tools и Junk Files Cleaner.
Менеджер автозапуска
Щелкните «Диспетчер автозапуска».
Это позволяет управлять некоторыми программами, запускаемыми при запуске. Когда вы включаете компьютер, он автоматически запускает определенные программы, чтобы облегчить начало работы с ними. Вы можете отключить любую из программ в этом разделе, установив флажок рядом с ними.
Инструменты Windows
Теперь нажмите «Инструменты Windows».
Эта область Revo Uninstaller предоставит вам доступ к нескольким инструментам Windows, которые вы можете использовать для получения информации о вашей операционной системе.У вас есть доступ к исходной установке и удалению программ в Windows, а также к дефрагментации диска и службам. Это все области вашей операционной системы Windows, к которым у вас есть доступ через панель управления.
Очиститель ненужных файлов
Наконец, нажмите «Очиститель нежелательных файлов».
Нажмите «Сканировать» в меню панели инструментов, чтобы начать работу. Revo Uninstaller будет сканировать вашу операционную систему на наличие нежелательных файлов некоторое время.
Когда он будет завершен, вам будет предоставлен список нежелательных файлов, которые вы можете сохранить или удалить.Установите флажки рядом с теми, которые вы хотите удалить, затем нажмите «Выполнить» в меню панели инструментов, чтобы удалить их.
Revo Uninstaller — Другие полезные инструменты
Теперь нажмите «Очиститель треков». Это дает вам множество других инструментов для очистки, которые можно использовать в Revo Uninstaller, в том числе: браузеры, Microsoft Office и Windows. Здесь у вас также есть доступ к Evidence Remover и Unrecoverable Delete.
Щелкните «Очиститель браузеров».
Вы можете работать с Internet Explorer, Opera и Netscape в Revo Uninstaller.Просто щелкните то, что вы хотите удалить для каждого, а затем нажмите «Выполнить», чтобы очистить браузеры.
Щелкните «Microsoft Office Cleaner».
Выберите программы в пакете Office, из которых вы хотите удалить историю. Затем нажмите «Очистить» в верхней строке меню.
Щелкните «Windows Cleaner».
Отметьте, что вы хотите очистить в Windows, а затем нажмите «Выполнить» в верхней строке меню.
Щелкните «Evidence Remover».”
Это позволяет безвозвратно удалять папки и файлы с вашего компьютера. Это в основном физически удаляет файлы и папки, которые вы поместили в корзину. Если вы воспользуетесь этой функцией, эти файлы никогда не смогут быть восстановлены.
Просто выберите диск, с которого нужно удалить улики, и нажмите «Выполнить».
Щелкните «Удалить без возможности восстановления».
Эта функция позволяет добавлять файлы и папки, которые вы хотите удалить без возможности восстановления.После того, как вы применили эту функцию к файлу или папке, ее уже нельзя будет восстановить. Просто добавьте свои файлы и папки, а затем нажмите «УДАЛИТЬ НАВСЕГДА».
Если вы нажмете «Hunter Mode», вам будет предложено разместить в файле, программе или папке на рабочем столе.
Это позволяет удалить его, щелкнув по нему. Эту функцию должны использовать только более продвинутые пользователи Revo Uninstaller, потому что вы можете случайно удалить или удалить то, от чего не хотите избавляться.
Вы можете использовать AutoUpdate в верхней строке меню, чтобы в любое время проверить наличие обновлений Revo Uninstaller.
Плюсы Revo Uninstaller:
- Удаляет реестр и скрытые файлы, оставленные в процессе удаления Windows.
- Предлагает несколько вариантов продолжения удаления.
- Позволяет любому пользователю по-настоящему удалить программу и управлять временными файлами в Windows.
Минусы Revo Uninstaller:
- Полное удаление большой программы может занять до 15 минут в зависимости от типа задействованных оставшихся файлов.
- Если режим охотника активирован случайно, это может сбить с толку пользователей компьютера.
Заключение — Как Revo Uninstaller имеет значение.
Revo Uninstaller предлагает бесплатную версию, которая подробно описана в этом пошаговом руководстве, но также имеет платную версию. В то время как платные версии предлагают больше функций, бесплатная версия Revo Uninstaller дает вам все необходимое для полного удаления любой программы, которую вы устанавливаете на свой компьютер. Для любого пользователя компьютера Revo Uninstaller прост в использовании и может быть полезным при удалении программ.
Если вы ищете способ удалить любые оставшиеся файлы, временные файлы и файлы реестра после удаления программы, Revo Uninstaller — это то, что вам нужно, и действительно имеет значение при очистке вашей операционной системы от оставленного беспорядка.
Загрузите программу удаления Revo.
Использование «Режима охотника» в Revo Uninstaller
Последнее обновление: By Venkat
Revo Uninstaller — очень полезный бесплатный расширенный деинсталлятор, позволяющий удалять оставшиеся записи приложений, удаленных с помощью встроенных деинсталляторов.Но знаете ли вы, что инновационная и уникальная функция Hunter Mode в Revo Uninstaller предлагает множество полезных действий против целевых приложений из контекстного меню?
Вы можете узнать больше о Revo Uninstaller здесь.
Откройте Revo Uninstaller, в его пользовательском интерфейсе вы можете увидеть функцию «Режим охотника» с зеленой кнопкой в верхней части окна на главной панели инструментов.
Нажмите эту кнопку, чтобы «переключиться в режим охотника».
Теперь окно Revo Uninstaller исчезает, и на рабочем столе в правой верхней части экрана появляется целевая кнопка.
Revo Uninstaller удаляет оставшиеся файлы в корзину
Hunter Mode предлагает удаление, остановку или удаление одним щелчком мыши путем наведения приложений на рабочий стол, панель быстрого запуска, панель задач или открытые приложения. Вы можете управлять автозапуском приложений и приложений, находящихся на панели задач.
В режиме Hunter вы можете
- Удалить приложение одним щелчком мыши по значку приложения
- Остановить автоматический запуск приложения
- Завершить процесс
- Завершить и удалить процесс
- Открыть приложение, содержащее папку
- Найдите название приложения в Google.
Как использовать режим охотника в Revo Uninstaller
После нажатия кнопки режима охотника в пользовательском интерфейсе Revo Uninstaller выберите целевую кнопку, которая появляется на рабочем столе, нажмите левую кнопку мыши и перетащите цель на значок приложения, которое вы хотите использовать в режиме охотника. Вы получите контекстное меню, вызываемое правой кнопкой мыши, для этого значка приложения, и вы сможете выполнить удаление одним щелчком мыши и другие вещи, упомянутые выше.
После использования режима охотника щелкните правой кнопкой мыши по целевой кнопке и нажмите «Выход», чтобы выключить режим охотника в Revo Uninstaller.
Revo Uninstaller также предлагает 8 полезных инструментов Autorun Manager, Windows Tools, Junk Files Cleaner, Browser Cleaner, Microsoft Office Cleaner, Windows Cleaner, Evidence Remover и Unrecoverable Delete. Вы можете использовать эти инструменты для оптимизации скорости вашей системы и защиты вашей конфиденциальности.
Вы можете скачать бесплатную версию Revo Uninstaller здесь.
Июль 8, 2019 : IObit Uninstaller теперь предлагает режим охотника с названием «Easy Uninstaller», читайте:
IObit Uninstaller также имеет режим Hunter
Как сохранить вашу систему Windows в чистоте с помощью Revo Uninstaller
Очистка вашей системы Windows имеет решающее значение для поддержания ее работоспособности и постоянной работоспособности.Но как именно вы это делаете? Удаление файлов или, может быть, удаление программ? Эти методы, несомненно, немного помогают, но есть ли какие-либо резервные планы, если что-то пойдет не так? Один из вариантов — это программа удаления Revo.
Revo Uninstaller — это мощная утилита, которая не только обеспечивает безопасность, но также обеспечивает полное удаление всего, включая файлы, папки и записи реестра программы.
Это руководство научит вас всему, что вам нужно знать, чтобы поддерживать чистоту вашей системы Windows с помощью Revo Uninstaller.Так что расслабьтесь, расслабьтесь и наслаждайтесь изучением обширных возможностей Revo Uninstaller.
Это сообщение содержит партнерские ссылки. Это означает, что если вы нажмете на ссылку, ATA получит комиссию от продажной цены, если вы решите приобрести Revo Uninstaller Pro.
Предварительные требования
Чтобы следовать этому руководству, убедитесь, что у вас есть все требования, указанные ниже.
- ПК с Windows 10 — демонстрации в этом руководстве были выполнены на ПК с Windows 10, но методы также будут работать для Windows 7+
- Revo Uninstaller — Загрузите и установите последнюю версию Revo Uninstaller.В бесплатной версии есть ограничения, поэтому воспользуйтесь бесплатной пробной версией Revo Uninstaller Pro .
- Google Chrome использовался для демонстрации удаления расширения браузера.
Удаление обычных приложений
Windows 10 имеет специальный способ удаления программного обеспечения ; Метод Revo Uninstaller не сильно отличается. Так что же делает Revo Uninstaller уникальным? Вы можете создать точку восстановления и резервную копию реестра в качестве отказоустойчивой!
Давайте рассмотрим, как Revo Uninstaller работает при удалении одного приложения.
Удаление отдельной программы
Удалить одну программу с помощью Revo Uninstaller довольно просто. Уникальность этого процесса заключается в том, что он также позволяет вам выбирать, какие файлы, папки и элементы реестра вы хотите сохранить или удалить.
Для удаления отдельной программы:
- Запустите Revo Uninstaller и нажмите кнопку Все программы на левой панели, как показано на скриншоте ниже.
2.Выберите программу, которую хотите удалить, и нажмите кнопку Удалить в верхней части левой панели.
Удалить обычную программу3. Вы увидите всплывающее окно, подобное приведенному ниже, с просьбой подтвердить удаление выбранной программы. Убедитесь, что два параметра в левой нижней части всплывающего экрана включены для создания точки восстановления , и резервной копии реестра . Щелкните Продолжить , чтобы продолжить удаление программы.
Подтвердите удаление программы4.После завершения удаления, создания точки восстановления и резервного копирования реестра, будет запущена программа удаления выбранной программы по умолчанию. После удаления программы нажмите Продолжить , чтобы просканировать реестр.
Программа удаления программ по умолчаниюОстатки отсканированных элементов реестра будут скомпилированы в список, как вы видите на следующем снимке экрана. Выберите элементы, которые вы хотите удалить, и нажмите Удалить . Теперь нажмите Далее , чтобы продолжить сканирование оставшихся файлов и папок.
Удалить оставшиеся элементы реестраНе удаляйте ключи реестра (красные метки), поскольку они также содержат элементы реестра для других программ в вашей системе. Удалите только те элементы, которые выделены жирным черным шрифтом.
6. Затем вы также получите список всех оставшихся файлов и папок в системе из приложения. Отметьте элементы, которые вы хотите удалить, и нажмите Удалить , чтобы удалить их. Теперь нажмите Finish, , и все готово.
Удалить оставшиеся файлы и папкиПри удалении нескольких программ не выводится список оставшихся элементов для удаления, а вместо этого они удаляются автоматически. По умолчанию выполняется резервное копирование записей реестра, а все удаленные оставшиеся файлы и папки перемещаются в корзину. Папка резервного копирования по умолчанию — C: \ Users \% UserName% \ AppData \ Local \ VS Revo Group \ Revo Uninstaller Pro \ BackUpsData \
Удаление приложений Windows
В настоящее время на ПК есть множество предустановленных программ, также известных как вредоносное ПО, которые нельзя удалить с помощью обычных программ удаления.К счастью, VS Revo Group добавила в Revo Uninstaller функцию, которая позволяет удалять встроенные приложения Windows из системы.
Связано: Как удалить приложения Windows 10 с помощью PowerShell
Чтобы удалить любое приложение Windows, запустите Revo Uninstaller, затем выполните следующие действия:
- Щелкните меню Windows Apps на левой панели меню, как показано ниже.
2. Выберите приложение Windows, которое вы хотите удалить, и нажмите кнопку Удалить .
Удаление приложений Windows3. Теперь вместо запуска программы удаления по умолчанию Revo Uninstaller будет использовать сценарий PowerShell, как показано ниже, для удаления выбранного приложения Windows.
Использование сценария PowerShell для удаления приложений Windows4. После завершения удаления PowerShell нажмите кнопку Сканировать , чтобы выполнить поиск оставшихся файлов, папок и элементов реестра. В остальном процесс такой же, как при удалении обычных программ.
Сканирование оставшихся файлов, папок и элементов реестраВозможность удаления встроенных приложений делает Revo Uninstaller действительно мощным, но это еще не все.В следующем разделе объясняется, как удалить программы, которых нет в списке, как во встроенном деинсталляторе Windows, так и в Revo Uninstaller.
Очистка проблемных приложений
Что делать, если вы не можете найти программу, которую хотите удалить, во встроенном деинсталляторе Windows или, возможно, деинсталлятор программы по умолчанию не работает должным образом, как показано на экране ниже?
Ошибка при удаленииRevo Uninstaller имеет функцию Forced Uninstall , которая решит ваши проблемы с удалением программ.Эта функция позволяет вручную сканировать остатки программы, которую вы пытаетесь удалить. Принудительное удаление также полезно в случае сбоя или повреждения программы при установке.
Для запуска принудительного удаления программ из системы:
- Щелкните раздел Все программы и нажмите кнопку Принудительное удаление . Вы увидите всплывающее окно.
2. Во всплывающем окне вы увидите два варианта поиска программы, которую хотите удалить.Первый вариант — ввести точное имя программы в текстовое поле, обозначенное как Точное имя программы . Второй вариант — нажать на кнопку Browser for и найти исполняемый (.exe) файл программы.
- Как только вы найдете программу, отключите параметр Запустить выбранную встроенную программу удаления .
- Выберите параметр Advanced в разделе Режимы сканирования . Параметр «Дополнительно» позволяет вам выбрать, какие файлы, папки и записи реестра следует удалить или сохранить.
- Нажмите кнопку Далее , чтобы начать сканирование на предмет остатков. После сканирования остальная часть процесса аналогична удалению обычных приложений.
Функция принудительного удаления удобна с точки зрения гибкости. Теперь в следующем разделе демонстрируется еще одна функция, ориентированная на гибкость.
Включение режима охотника
Еще одна уникальная особенность Revo Uninstaller — это Hunter Mode .Эта функция ориентирована на гибкость, поскольку позволяет удалять любые программы, которые вы видите на рабочем столе или в проводнике.
Чтобы включить режим охотника, щелкните Режим охотника на левой панели. Главное окно закроется, а в правом верхнем углу экрана останется значок.
Если вы видите программу, которую хотите удалить, как показано ниже, перетащите Значок режима охотника в эту программу и выберите «Удалить» в контекстном меню. Эти шаги выполнят функцию принудительного удаления.
Удаление программы в режиме охотникаУдаление расширений браузера
Помимо расширений, установленных в веб-браузере, таких как Google Chrome, существуют также встроенные расширения, которые вы не можете видеть или удалять.
Чем меньше у вас расширений, тем выше производительность вашего браузера. И хорошая новость заключается в том, что Revo Uninstaller предлагает функцию, с помощью которой вы можете удалять расширения браузера по своему желанию.
Как показано на снимке экрана ниже, щелкните меню Browser Extensions , чтобы просмотреть список расширений для каждого установленного вами веб-браузера.Выберите расширение и нажмите кнопку Remove , чтобы удалить его из вашей системы. Очень просто.
Удаление расширений браузераВы можете видеть, что Revo Uninstaller может работать как с приложениями Windows 10 , так и с надстройками браузера !
Очистка временных файлов, Очистка истории и многое другое!
Revo Uninstaller может не только удалять приложения, но также имеет несколько встроенных удобных инструментов, в том числе:
- Autorun Manager — Этот инструмент контролирует, какие программы запускать при запуске Windows
- Очиститель нежелательных файлов — Как следует из названия, этот инструмент помогает удалять ненужные файлы из системы
- Инструменты Windows — Позволяет получить доступ к Системным инструментам Windows из одного места
- History Cleaner — Очищает журналы истории для браузеров, MS Office и Windows
- Evidence Remover — безвозвратно удаляет конфиденциальные данные, которые все еще можно восстановить
- Unrecoverable Delete — Безвозвратно удаляет файлы и папки с вашего устройства хранения
в разделе Tools , как показано ниже.
Доступ к дополнительным инструментамДавайте теперь кратко рассмотрим каждый доступный инструмент.
Управление программами автозагрузки Windows
Autorun Manager позволяет вам управлять тем, какие программы запускать при запуске Windows. Отключение программ при запуске Windows помогает уменьшить потребление памяти в системе.
Поставьте галочку на программе из списка и нажмите Отключить .
Отключение программ из автозагрузки WindowsОтключение нежелательных программ при загрузке Windows помогает повысить производительность системы.Вы также научитесь удалять ненужные файлы в следующем разделе.
Очистка ненужных файлов
Нежелательные файлы со временем накапливаются и не только занимают место на устройстве хранения, но и влияют на производительность системы. Здесь в игру вступает очиститель нежелательных файлов, который удаляет ненужные временные файлы из вашей системы.
Связано: Создание автоматизированного средства очистки временных файлов
- Для начала отметьте диск, который вы хотите сканировать, как показано ниже.
2. Нажмите кнопку Сканировать , чтобы начать сканирование ненужных файлов. Этот процесс займет время, в зависимости от возможностей вашего компьютера.
Сканирование ненужных файлов3. После сканирования вы увидите список нежелательных файлов из разных мест в системе, как показано на снимке экрана ниже. Вы также увидите Общий размер файлов в нижней части главного окна. Нажмите Удалить , чтобы очистить вашу систему от выбранных ненужных файлов.
Удаление ненужных файловПредставьте, сколько места вы можете очистить, просто очистив ненужные файлы. Есть инструменты Windows, которые определенно стоит попробовать, и вы будете знать, где к ним получить доступ после этого.
Revo Uninstaller также включает контейнер для системных инструментов Windows. Некоторые из этих инструментов также помогают очистить вашу систему, например, Disk Cleanup . См. Список инструментов Windows, к которым можно получить доступ через Revo Uninstaller, на снимке экрана ниже.
Доступ к инструментам WindowsПомимо доступа к инструментам Windows для очистки хранилища, в Revo Uninstaller есть инструмент, который позволяет очищать журналы истории.В следующем разделе показано, как использовать History Cleaner .
Очистка браузера, MS Office и истории Windows
Система постоянно отслеживает ваши действия, например поиск файлов, открытие или сохранение файлов, а также запуск приложений. Хотите сохранить в тайне то, что вы делаете в системе? Тогда этот инструмент — все, что вам когда-либо понадобится.
Браузер , MS Office и Средство очистки истории Windows имеют собственные вкладки, к которым вы можете получить доступ в верхней части главного окна.Вы можете выбрать элементы на каждой вкладке по отдельности и нажать кнопку Очистить или очистить всю историю, нажав кнопку Очистить все .
Очистка браузера, MS Office и истории WindowsЗнание, что вы можете сохранить конфиденциальность журналов истории, — это облегчение. Говоря о конфиденциальности, в следующем разделе вы найдете инструмент, способный эффективно удалять конфиденциальные файлы.
Удаление удаленных файлов без возможности восстановления
Даже если вы очистили корзину, удаленные файлы просто помечаются как удаленные, но не удаляются физически.Инструмент Evidence Remover перезаписывает данные конфиденциального файла, поэтому никто не рискует их восстановить.
Чтобы безвозвратно удалить удаленные файлы, поставьте галочку на диске для сканирования и нажмите Execute . Время обработки будет зависеть от размера диска и скорости обработки компьютера.
Полное удаление удаленных файловУдаление файлов без возможности восстановления
Чтобы избежать использования Evidence Remover , поскольку он занимает слишком много времени, возьмите за привычку использовать инструмент Unrecoverable Delete при удалении файлов и папок.
Чтобы удалить файлы и папки, вы можете щелкнуть Добавить файл (ы) или Добавить папку ; или перетащите их на пустое место, как показано ниже. Затем нажмите кнопку Delete Forever , чтобы полностью стереть следы элементов из списка.
Удаление файлов без возможности восстановленияПосле удаления файлов и папок с помощью инструмента Unrecoverable Delete вы можете отдыхать спокойно, так как не будет риска, что кто-то другой их восстановит.
Следующие шаги
Теперь, когда вы узнали много способов поддерживать чистоту своей системы Windows, пора узнать больше о Revo Uninstaller, прочитав FAQs , а также команду C Line Support .
СвязанныеRevo Uninstaller Pro: использование, видео и загрузка
Revo Uninstaller Pro — это расширенное приложение, предназначенное для полного удаления программ с компьютера путем поиска и удаления всех оставшихся файлов, папок и элементов реестра.
Он содержит множество практических инструментов, предназначенных для безопасного удаления файлов и очистки дискового пространства. В следующем руководстве мы разбираем Revo Uninstaller Pro , чтобы показать вам, как это работает.
Начало работы
Все установленные программы автоматически определяются приложением и отображаются при запуске. Последние установленные программы сгруппированы в новых программ , а остальные — в других программ . По умолчанию новых программ считаются теми, которые были установлены за последнюю неделю.
Чтобы настроить это, откройте меню Tools , нажмите Options (или нажмите Alt + O ), перейдите в Uninstaller , найдите Show as new program installed: area, установите количество дней на принять во внимание недавние приложения или установить флажок С момента последнего запуска программы удаления вместо Последний (в днях) .Щелкните Ok , чтобы применить изменения.
Чтобы изменить режим просмотра, нажмите кнопку View на панели инструментов и выберите List или Details вместо Icons . В режиме Details вы можете найти Size , Version , Type ( 32- или 64-bit ), Install Date , Company , Website , Comment , Удалить строку и ключ реестра для каждого приложения.
Удалить
Чтобы удалить программу, щелкните ее, а затем кнопку Удалить на панели инструментов, меню Commands или контекстное меню (или нажмите Alt + U ).
Revo Uninstaller Pro открывает новое окно на экране и запускается с Создание полной резервной копии реестра и Точка восстановления системы . Если вы хотите пропустить эти два шага для всех приложений, чтобы ускорить удаление, откройте меню Tools и выберите Options (или нажмите Alt + O ), перейдите в Uninstaller , снимите флажки Make Точка восстановления системы перед удалением и Создайте полную резервную копию реестра перед удалением и нажмите Ok .
На следующем этапе он запускает файл удаления программы по умолчанию из своего каталога, затем предлагает сканировать оставшиеся файлы, папки и записи реестра в трех режимах: Safe , Moderate или Advanced . Отметьте предпочтительный вариант и нажмите Сканировать ; если вы не уверены, выберите Сейф .
Если обнаружены остатки, сначала отображаются записи реестра в виде дерева. Нажмите Выбрать все , затем Удалить , Далее , когда закончите, и Да во всплывающем окне для подтверждения.Далее отображаются оставшиеся файлы и папки, поэтому вы можете нажать Выбрать все , затем Удалить и Да для подтверждения.
По умолчанию все удаленные файлы и папки отправляются в корзину . Таким образом, вы можете повторно посетить и восстановить элементы, если передумаете. Однако, если вы уверены, что хотите избавиться от них, откройте меню Tools и выберите Options (или нажмите Alt + O ), перейдите в Uninstaller , найдите Удалить файлы и папки области и установите флажок Постоянно вместо в корзину .
Быстрое удаление
Единственное различие между Uninstall и Quick Uninstall заключается в том, что в быстром режиме автоматически удаляются все остатки, в то время как в обычном режиме вы можете анализировать и исключать элементы, которые вы хотите сохранить на жестком диске.
Удерживая нажатой Ctrl или Shift , щелкая мышью, чтобы сделать множественный выбор, затем Quick Uninstall на панели инструментов, меню Commands или контекстное меню (или нажмите Ctrl + Q ).Однако вам все равно придется выбрать оставшийся режим сканирования из Safe , Moderate , и Advanced .
Принудительное удаление
В этом режиме обнаруживаются любые файлы, папки или записи реестра, оставшиеся после удаления программы традиционным способом (только путем запуска встроенной программы удаления). Нажмите кнопку Forced Uninstall на панели инструментов или в меню Commands (или нажмите Ctrl + F ). Рядом с полем Полный путь к файлу или папке программы щелкните Найдите и выберите Файл , чтобы найти оставшийся файл удаленной программы, или Папка , чтобы найти оставшуюся папку.В противном случае вы можете ввести точное название программы , если вы его знаете.
Выберите режим сканирования: Safe , Moderate, и Advanced , нажмите Next , затем Select All и Delete , чтобы избавиться от оставшихся элементов реестра, файлов и папок.
Установка программ и отслеживаемых программ
Если вы устанавливаете приложение с помощью Revo Uninstaller Pro, оно будет отслеживаться. Revo будет создавать журналы для отслеживания всех файлов, папок и объектов реестра, скопированных на компьютер, тем самым повышая эффективность, когда вы хотите полностью удалить программу.
Для этого щелкните Install Programs на панели инструментов, чтобы найти и Откройте установочный файл или щелкните правой кнопкой мыши установщик в проводнике Windows и выберите Install with Revo Uninstaller Pro .
Откроется установочный файл, и вы сможете продолжить обычную установку. Разница в том, что за ним следит Revo, как вы можете видеть по горизонтальной полосе, расположенной в верхней части экрана. Желательно не запускать другие установочные файлы и другие программы в это время, чтобы избежать конфликтов.После завершения установки и настройки нажмите кнопку Stop (квадратный значок) на верхней панели, Введите имя журнала для сохранения и нажмите кнопку Сохранить .
Чтобы защитить определенные области реестра или папки от сканера Revo и убедиться, что вы случайно не удалите их, откройте меню Tools и выберите Options (или нажмите Alt + O ), перейдите в All Programs , затем Реестр и Исключить вкладки в Добавить новые пути ключа реестра и Добавить новые папки .После этого посетите раздел Traced Programs , чтобы проделать то же самое с Registry и Processes .
Выборочная деинсталляция
Щелкните Traced Program s на панели инструментов или выберите ее в меню Modules (или нажмите Ctrl + Alt + T ). Вы можете запустить Custom Uninstall , чтобы выбрать точные модификации системы, которые вы хотите вернуть в предыдущее состояние.
Для этого щелкните Custom Uninstall на панели инструментов или меню Commands в Traced Programs (или нажмите Ctrl + C ), проанализируйте Logged Registry items во всплывающем окне, щелкните Select Все , затем Удалите и Да для подтверждения.Затем вы можете просмотреть Logged Files и Folders , включая их пути, размеры и даты, а также нажать Select All , затем Uninstall и Yes для подтверждения. Можно оставить любые предметы, убрав их коробки или пропустив весь шаг.
База данных журналов
Revo Uninstaller Pro имеет встроенную Logs Database для многих известных программ, поэтому вы можете изучить этот список и найти приложения, которые вы хотите полностью удалить, если вы не установили их с помощью монитора Revo.Для этого нажмите кнопку Logs Database на панели инструментов или в меню Modules (или нажмите Alt + L ).
Вы можете прокручивать список приложений, пока не дойдете до интересующего вас (или воспользуйтесь функцией Search ), выберите его и нажмите Удалить или Custom Удалить на панели инструментов. По умолчанию отображаются только журналы, совместимые с вашей версией Windows и типом архитектуры.
Режим охотника
Откройте меню View, чтобы выбрать Hunter Mode . Главное окно приложения будет свернуто до панели задач, а его место займет небольшая полупрозрачная кнопка с перекрестием. Щелкните и перетащите его в файл, открытое окно или объект панели задач, чтобы автоматически идентифицировать соответствующее приложение и открыть контекстное меню, в котором вы можете выполнить следующие действия:
Удаление инструмента (запускает режим Принудительное удаление ), Остановить автоматический запуск (запретить автоматический запуск инструмента каждый раз при включении компьютера), Убить Процесс (заблокировать запуск инструмента в данный момент) , Убить и удалить процесс (остановить выполнение инструмента и удалить его), Открыть , содержащую папку (в проводнике Windows), Искать в Google (найти дополнительную информацию о названии инструмента, имени файла или названии компании ), просмотрите файл Свойства или Отмените задачу.
Инструменты — Менеджер автозапуска
Если вы хотите, чтобы приложения не запускались автоматически при каждом запуске Windows или добавляли новые в список, откройте меню Tools и выберите Autorun Manager (или нажмите Alt + A ). Откроется новая вкладка со списком всех утилит автозапуска. Щелкните правой кнопкой мыши объект, чтобы открыть контекстное меню и Отключить автоматический запуск , Завершить процесс (если он в данный момент активен) или Удалить Выбрано (удалить записи из списка и всегда сохранять их в последовательности автозапуска).
Чтобы добавить новые приложения, нажмите кнопку Добавить на панели инструментов, введите отображение Имя , нажмите Обзор , чтобы найти программу, Установите автоматический запуск для Все пользователи или только Текущий пользователь , и поместите его в реестр : запустите или Startup , папку (запускается при каждом запуске Windows) или Registry: RunOnce (запускается только один раз при следующем запуске Windows). Щелкните Ok для подтверждения.
Инструменты — Очиститель ненужных файлов
Если вы хотите найти и удалить различные ненужные файлы, чтобы освободить место, откройте меню Инструменты и выберите Очистить ненужные файлы r (или нажмите Alt + J ). По умолчанию при проверке учитываются все диски, но вы можете ускорить выполнение задачи, исключив любые разделы (снимите их флажки). Или щелкните меню Scan Folder и используйте древовидную структуру, чтобы найти каталог, который вы хотите просканировать, исключив все остальное.
Нажмите кнопку Сканировать на панели инструментов, чтобы начать поиск. Прежде чем спешить, чтобы удалить все (нажмите Удалить на панели инструментов), вам следует просмотреть список путей к файлам, чтобы убедиться, что вы не будете стирать элементы, которые вам действительно нужны. Все объекты автоматически выбираются для удаления, но вы можете снять флажки с тех, которые хотите сохранить.
Чтобы настроить типы файлов, распознаваемых Revo Uninstaller Pro как нежелательные, откройте меню Tools и выберите Options (или нажмите Alt + O ), перейдите к Junk Files Cleaner , отмените выбор типов файлов вы хотите включить в операцию очистки, Добавьте новых, указав шаблон для сканирования на , и перейдите на вкладку Исключить , чтобы указать папки для исключения.Когда будете готовы, нажмите Ok .
Инструменты — Инструменты Windows и очистители браузеров
Ярлыки доступны для нескольких утилит Windows, таких как System Restore , Security Center , System Information , System Properties , On Screen Keyboard и Disk Defragmente r. Чтобы получить к нему доступ, откройте меню Tools и выберите Windows Tools (или p , нажав Alt + T ).Затем вы можете выбрать инструмент и щелкнуть Run на панели инструментов.
Если вы хотите защитить конфиденциальность просмотра и освободить место, откройте меню Инструменты и выберите Браузеры Очистители (или нажмите Alt + R ). Это открывает новую вкладку, где ваши установленные браузеры обнаруживаются Revo Uninstaller Pro, и вы можете установить флажки рядом с типом содержимого, которое вы хотите удалить.
Например, когда дело доходит до Internet Explorer , вы можете Очистить историю посещенных веб-страниц в Интернете , Удалить историю адресной строки , Удалить временные файлы Интернета , Удалить файлы cookie и Удалить индекс.dat Файлы . Сделав выбор, нажмите Очистить на панели инструментов и Да во всплывающем окне для подтверждения.
Инструменты — Microsoft Office Cleaner и Windows Cleaner
Подобно Browsers Cleaners , вы можете очистить историю последних документов, загруженных в продукты Microsoft Office , чтобы защитить вашу конфиденциальность при совместном использовании ПК с другими пользователями. Для этого откройте меню Tools и выберите Microsoft Office Cleaner (или нажмите Alt + M ), отметьте флажками Недавние Документы История , которые вы хотите стереть ( Word , Excel , Access , PowerPoint , FrontPage ), нажмите кнопку Очистить и Да для подтверждения.
Также можно найти и удалить ненужные объекты из операционной системы, чтобы освободить место. Откройте меню Tools , чтобы выбрать Windows Cleaner (или нажмите Alt + W) , отметьте поля объектов, которые вы хотите удалить, когда дело доходит до Traces в реестре Windows (например, Clear the Find File История или Удалите журналы использования меню «Пуск» ) и Следы на локальном жестком диске (например, Очистите буфер обмена или Очистите корзину ), нажмите Очистить на панели инструментов и Да для подтверждения .
Инструменты — средство удаления улик и безвозвратное удаление
Чтобы освободить место и убедиться, что другие люди не могут восстановить уже удаленные данные с помощью специализированного программного обеспечения, откройте меню Инструменты и выберите Evidence Remover (или нажмите Alt + E ). Для этой операции автоматически выбираются все диски, но это может занять очень много времени (в зависимости от размера вашего жесткого диска). Вы можете снять флажки с любых разделов, которые хотите исключить из задания, и щелкнуть Execute на панели инструментов, когда будете готовы начать.
Чтобы уничтожить файлы и папки и убедиться, что они не могут быть восстановлены неавторизованными пользователями с помощью специализированных приложений, откройте меню Tools и выберите Unrecoverable Delete (или нажмите Alt + D ), нажмите Add File ( s) и Добавить папку на панели инструментов для вставки элементов и нажмите Удалить навсегда .
Инструменты — Диспетчер резервного копирования
Revo Uninstaller Pro создает резервные копии реестра перед каждым удалением, чтобы дать вам возможность восстановить Windows до предыдущего состояния, если после удаления у вас возникнут проблемы со стабильностью.Чтобы просмотреть список резервных копий, откройте меню Tools и выберите Backup Manager (или нажмите Alt + B ).
Вы можете просмотреть Имя удаленной программы, а также тип Операция (например, Custom Uninstall , Quick Uninstall или Forced Uninstall ), программа Size , количество элементов реестра и файлов и папок , а также часов удаления.Выберите запись, чтобы щелкнуть Восстановить на панели инструментов, если вы хотите вернуть Windows в состояние до удаления соответствующего приложения.