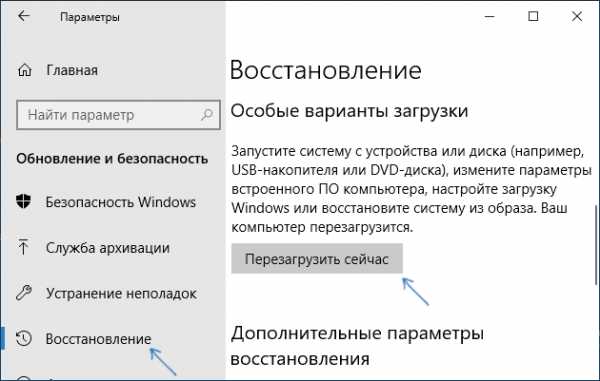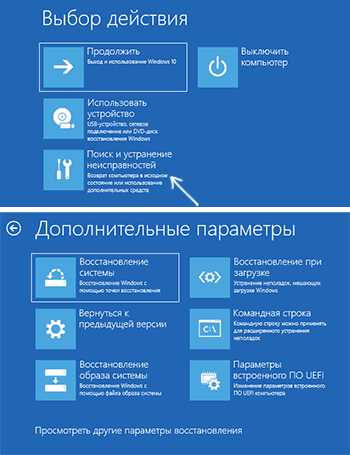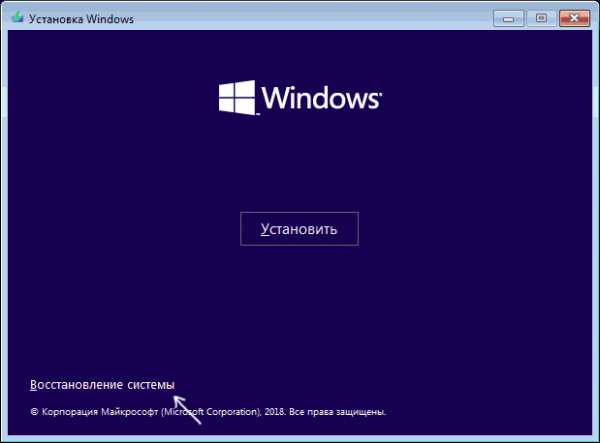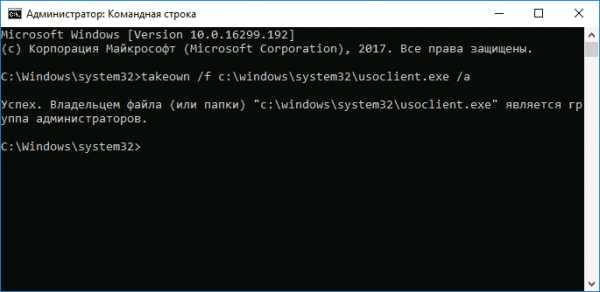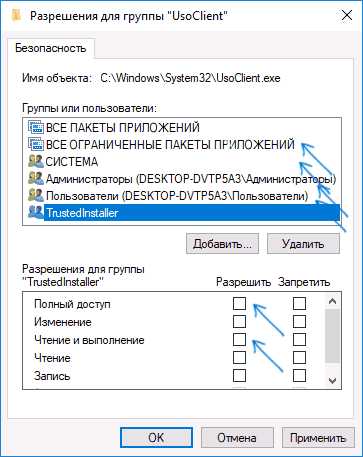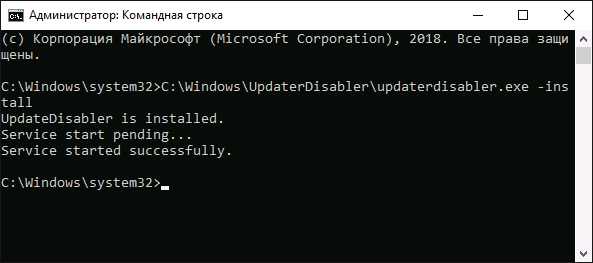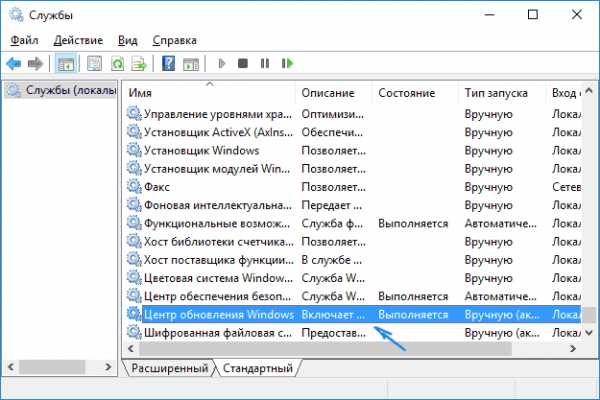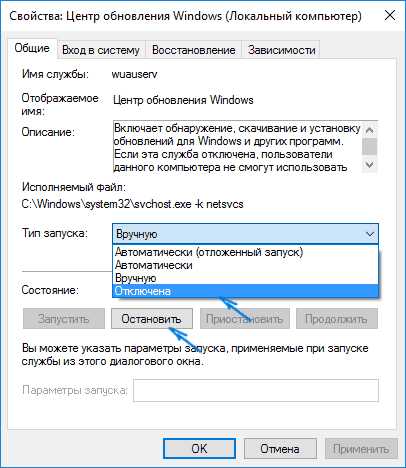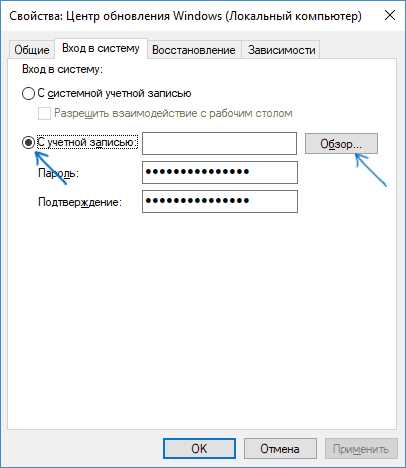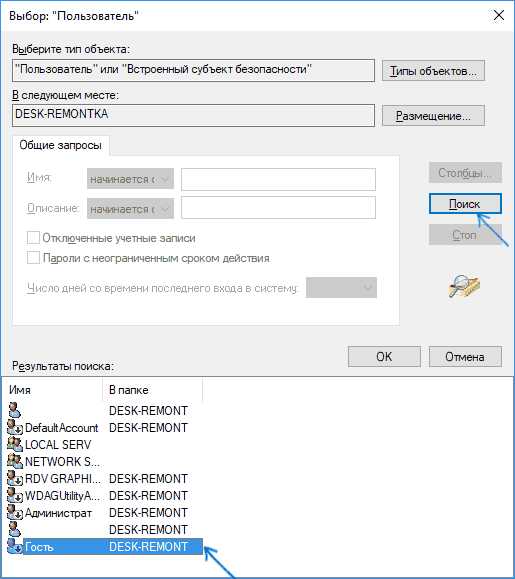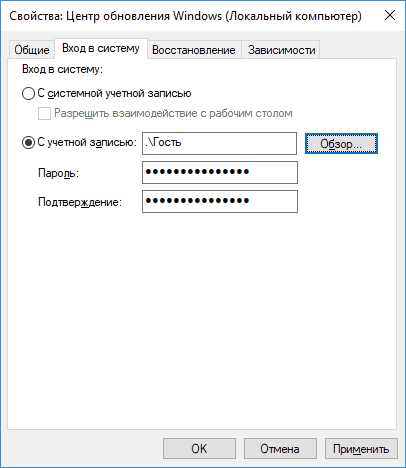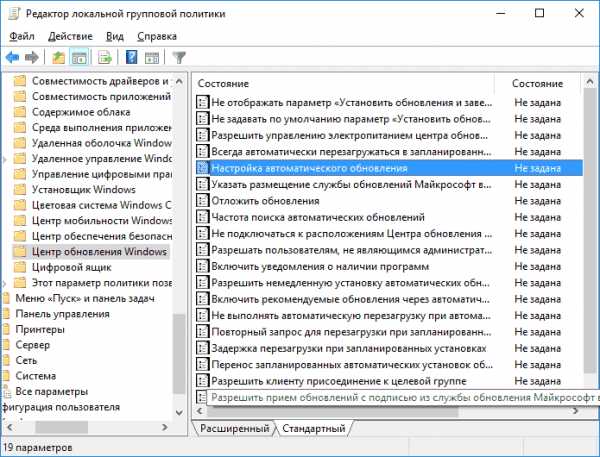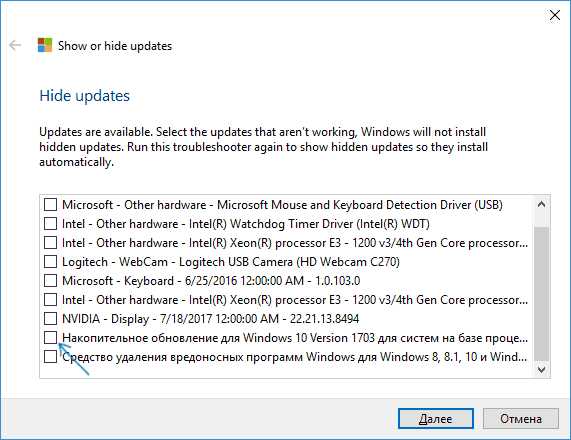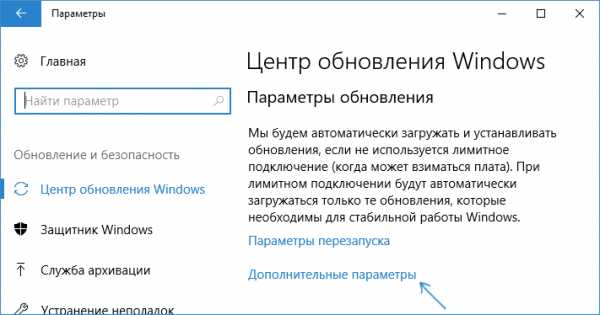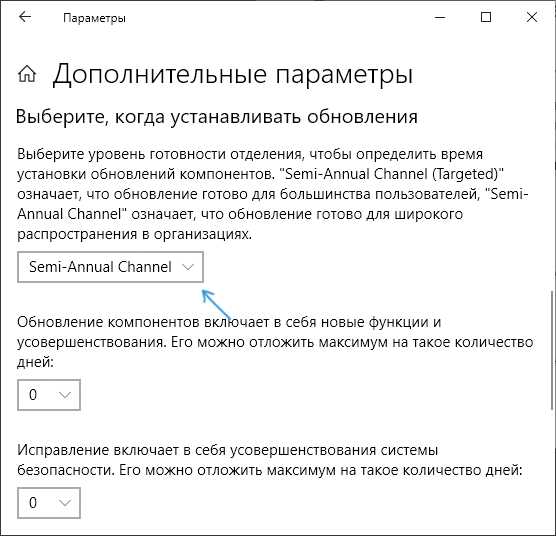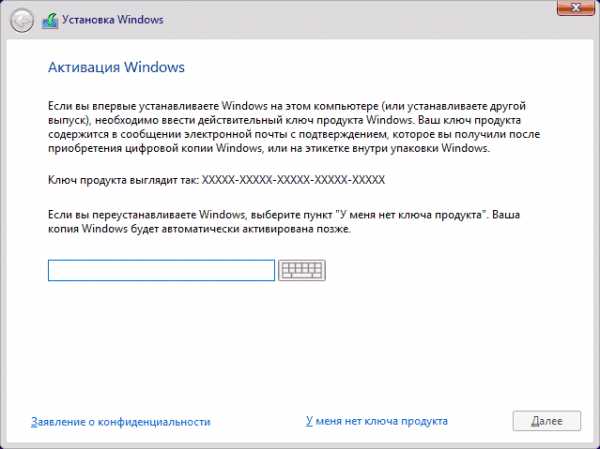Восстановление Windows 10 | remontka.pro
  windows | восстановление данных | для начинающих
Windows 10 предлагает множество функций восстановления системы, среди которых — возврат компьютера в исходное состояние и точки восстановления, создание полного образа системы на внешнем жестком диске или DVD, а также запись USB диска восстановления (который стал лучше, чем в предыдущих системах). В отдельной инструкции также собраны типичные проблемы и ошибки при запуске ОС и способы их решения, см. Windows 10 не запускается.
В этой статье описано, как именно реализованы возможности восстановления Windows 10, в чем заключается принцип их работы и какими способами можно получить доступ к каждой из описанных функций. На мой взгляд, понимание и использование данных возможностей очень полезно и может существенно помочь в решении проблем с компьютером, которые могут возникнуть в будущем. См. также: Восстановление загрузчика Windows 10, Проверка и восстановление целостности системных файлов Windows 10, Восстановление реестра Windows 10, Восстановление хранилища компонентов Windows 10.
Для начала — об одной из первых опций, которую часто используют для восстановления системы — безопасном режиме. Если вы ищите способы попасть в него, то способы сделать это собраны в инструкции Безопасный режим Windows 10. Также к теме восстановления можно отнести и такой вопрос: Как сбросить пароль Windows 10.
Возврат компьютера или ноутбука в исходное состояние
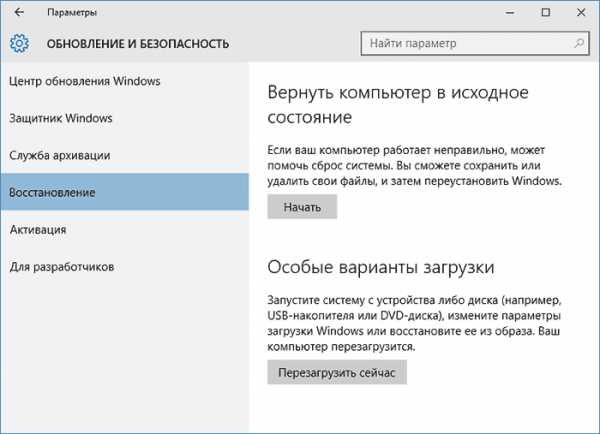
Первая функция восстановления, на которую следует обратить внимание — возврат Windows 10 в исходное состояние, доступ к которой можно получить, нажав по значку уведомлений, выбрав пункт «Все параметры» — «Обновление и безопасность» — «Восстановление» (есть еще один способ попасть в этот раздел, без входа в Windows 10, описан ниже). На случай, если Windows 10 на запускается, вы можете запустить откат системы с диска восстановления или дистрибутива ОС, о чем — ниже.
Если в пункте «Вернуть в исходное состояние» нажать «Начать», вам будет предложено либо полностью очистить компьютер и переустановить Windows 10 (при этом, загрузочная флешки или диск не требуются, будут задействованы файлы, имеющиеся на компьютере), либо сохранить ваши личные файлы (установленные программы и настройки, тем не менее, будут удалены).

Еще один простой способ получить доступ к этой возможности, даже без входа в систему — на экране входа в систему (там, где вводится пароль), нажать по кнопке питания и, удерживая клавишу Shift, нажать «Перезагрузка». На открывшемся экране выберите «Диагностика», а затем — «Вернуть в исходное состояние».
На данный момент мне не встречались ноутбуки или компьютеры с предустановленной Windows 10, но могу предположить, что на них при восстановлении данным способом будут так же автоматически переустановлены все драйвера и приложения производителя.
Плюсы данного способа восстановления — вам не требуется иметь дистрибутив системы, переустановка Windows 10 происходит автоматически и тем самым минимизирует вероятность некоторых ошибок, совершаемых начинающими пользователями.
Главный минус — в случае выхода из строя жесткого диска или серьезного повреждения файлов ОС восстановить систему таким образом не получится, но тут могут пригодиться следующие два варианта — диск восстановления или создание полной резервной копии Windows 10 встроенными средствами системы на отдельном жестком диске (в том числе внешнем) или DVD дисках. Подробнее о способе и его нюансах: Как сбросить Windows 10 или автоматическая переустановка системы.
Автоматическая чистая установка Windows 10
В Windows 10 версии 1703 Creators Update появилась новая функция — «Начать заново» или «Start Fresh», выполняющая автоматическую чистую установку системы.
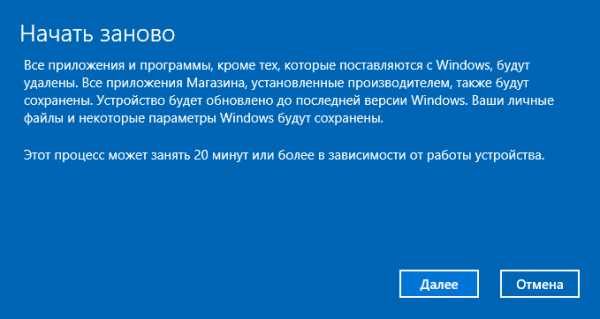
Подробно о том, как это работает и в чем отличия от сброса, описанного в предыдущем варианте, в отдельной инструкции: Автоматическая чистая установка Windows 10.
Диск восстановления Windows 10
Примечание: под диском тут понимается USB-накопитель, например, обычная флешка, а название сохранилось с тех пор, когда была возможность записывать CD и DVD диски восстановления.
В предыдущих версиях ОС диск восстановления содержал лишь утилиты для попыток автоматического и ручного восстановления установленной системы (весьма полезные), в свою очередь диск восстановления Windows 10, помимо них, может содержать и образ ОС для восстановления, то есть с него можно запустить возврат в исходное состояние, как это было описано в предыдущем разделе, автоматически переустановив систему на компьютере.
Для записи такой флешки, зайдите в панель управления и выберите «Восстановление». Уже там вы найдете необходимый пункт — «Создание диска восстановления».
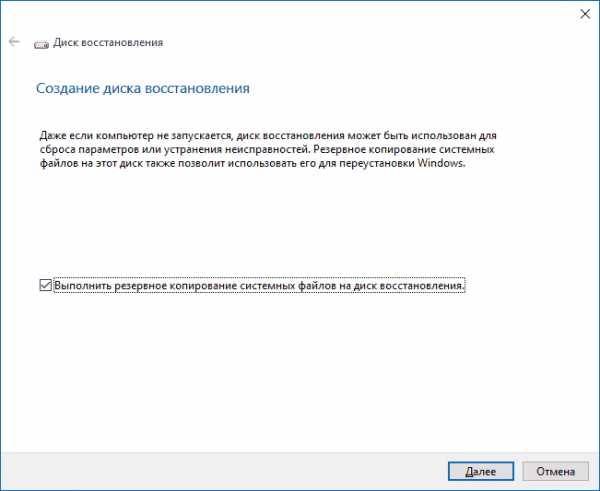
Если при создании диска вы отметите пункт «Выполнить резервное копирование системных файлов на диск восстановления», то итоговый накопитель может быть использован не только для действий по исправлению возникших проблем вручную, но и для быстрой переустановки Windows 10 на компьютере.
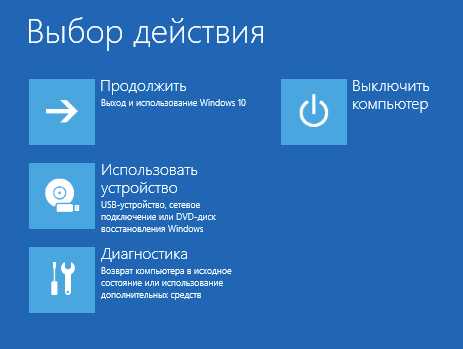
После загрузки с диска восстановления (нужно будет поставить загрузку с флешки или использовать boot menu), вы увидите меню выбора действия, где в разделе «Диагностика» (и в «Дополнительные параметры» внутри этого пункта) вы можете:
- Вернуть компьютер в исходное состояние, используя файлы на флешке.
- Зайти в БИОС (Параметры встроенного ПО UEFI).
- Попробовать восстановить систему с помощью точки восстановления.
- Запустить автоматическое восстановление при загрузке.
- Использовать командную строку для восстановления загрузчика Windows 10 и других действий.
- Восстановить систему из полного образа системы (описано далее в статье).

Иметь такой накопитель в чем-то может быть даже удобнее, чем просто загрузочную флешку Windows 10 (хотя и с нее можно запустить восстановление, нажав соответствующую ссылку внизу слева в окне с кнопкой «Установить» после выбора языка). Подробнее про диск восстановления Windows 10 + видео.
Создание полного образа системы для восстановления Windows 10
В Windows 10 сохранилась возможность создавать полный образ восстановления системы на отдельном жестком диске (в том числе внешнем) или нескольких DVD-дисках. Ниже описан лишь один способ создания образа системы, если вас интересуют другие варианты, изложенные более подробно, см. инструкцию Резервная копия Windows 10.
Отличие от предыдущего варианта заключается в том, что таким образом создается своего рода «слепок» системы, со всеми программами, файлами, драйверами и настройками, которые имеются на момент создания образа (а в предыдущем варианте мы получаем чистую систему с сохранением разве что личных данных и файлов).
Оптимальное время создание такого образа — сразу после чистой установки ОС и всех драйверов на компьютере, т.е. после того, как Windows 10 была доведена до полностью работоспособного состояния, но еще не захламлена.
Чтобы создать такой образ, зайдите в Панель управления — История файлов, а затем внизу слева выберите «Резервная копия образа системы» — «Создание образа системы». Еще один путь — зайти в «Все параметры» — «Обновление и безопасность» — «Служба архивации» — «Перейти в раздел «Архивация и восстановление (Windows 7)» — «Создание образа системы».
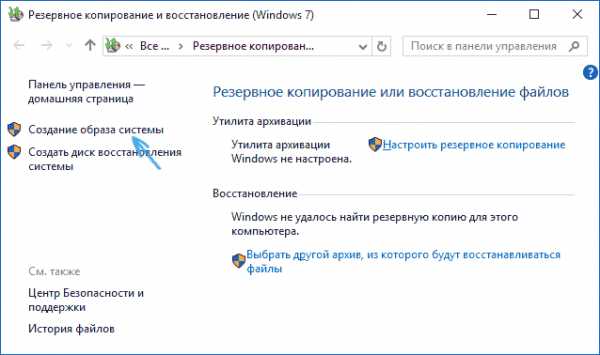
На следующих этапах вы можете выбрать, куда будет сохранен образ системы, а также какие именно разделы на дисках нужно добавить в резервную копию (как правило, это раздел, зарезервированный системой и системный раздел диска).
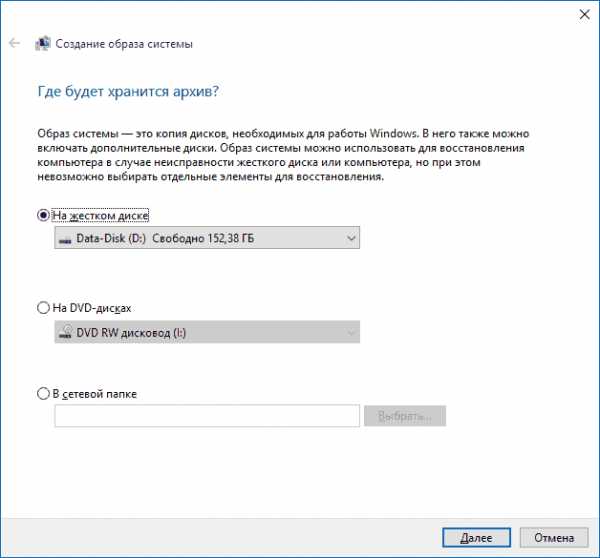
В дальнейшем, вы можете использовать созданный образ для быстрого возврата системы в то состояние, которое вам требуется. Запустить восстановление из образа можно с диска восстановления или выбрав «Восстановление» в программе установки Windows 10 (Диагностика — Дополнительные параметры — Восстановление образа системы).
Точки восстановления
Точки восстановления в Windows 10 работают так же, как и в двух предыдущих версиях операционной системы и часто могут помочь откатить последние изменения на компьютере, вызывавшие проблемы. Подробная инструкция по всем возможностям инструмента: Точки восстановления Windows 10.
Для того, чтобы проверить, включено ли автоматическое создание точек восстановления, вы можете зайти в «Панель управления» — «Восстановление» и нажать «Настройка восстановления системы».
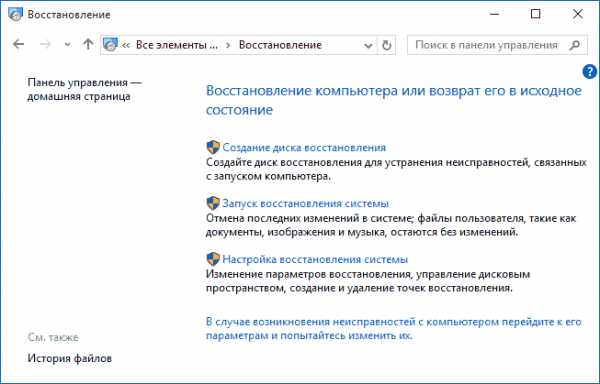
По умолчанию, защита для системного диска включена, также вы можете настроить создание точек восстановления для диска, выбрав его и нажав кнопку «Настроить».
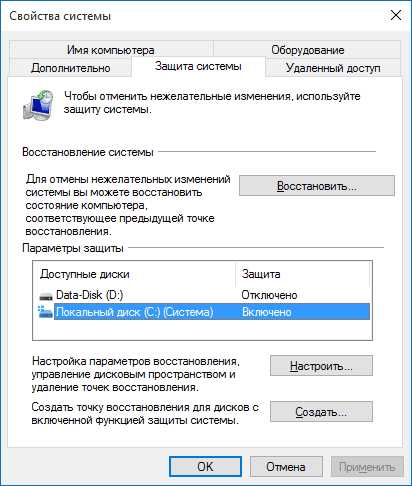
Точки восстановления системы создаются автоматически при изменении каких-либо системных параметров и настроек, установке программ и служб, также имеется возможность их создания вручную перед каким-либо потенциально опасным действием (кнопка «Создать» в окне настроек защиты системы).
Когда потребуется применить точку восстановления, вы можете зайти в соответствующий раздел панели управления и выбрать пункт «Запуск восстановления системы» или же, если Windows не запускается, загрузиться с диска восстановления (или установочного накопителя) и найти запуск восстановления в Диагностика — Дополнительные параметры.
История файлов
Еще одна функция восстановления Windows 10 — история файлов, позволяющая хранить резервные копии важных файлов и документов, а также их предыдущие версии и возвращаться к ним при необходимости. Подробно об этой возможности: История файлов Windows 10.
В заключение
Как видите, средства восстановления в Windows 10 представлены достаточно широко и вполне эффективны — для большинства пользователей их будет более чем достаточно при умелом и своевременном использовании.
Конечно, дополнительно можно использовать средства наподобие Aomei OneKey Recovery, программы резервного копирования и восстановления Acronis, а в крайних случаях — скрытые образы восстановления производителей компьютеров и ноутбуков, но не стоит забывать и о стандартных возможностях, уже присутствующих в операционной системе.
А вдруг и это будет интересно:
remontka.pro
Как запустить среду восстановления Windows 10
  windows | для начинающих
Среда восстановления Windows 10 позволяет производить различные операции, имеющие отношение к восстановлению работоспособности системы: использовать особые варианты загрузки (например, безопасный режим или отключение проверки цифровой подписи драйверов), выполнять сброс ОС или автоматическое восстановление загрузчика Windows 10 и многое другое.
В этой инструкции — несколько простых способов войти в среду восстановления Windows 10 в различных сценариях: как при полностью работающей системе, так и в тех случаях, когда запуск ОС невозможен. Также может быть полезно: Как исправить ошибку «Невозможно найти среду восстановления».
Простой запуск среды восстановления Windows 10 в «Параметрах»
Стандартный способ входа в среду восстановления Windows 10 — использование параметров системы, шаги будут следующими:
- Перейдите в раздел «Обновление и безопасность» — «Восстановление».
- В разделе «Особые варианты загрузки» нажмите кнопку «Перезагрузить сейчас».

- Дождитесь завершения перезагрузки.

В результате, через короткое время после перезагрузки компьютера вы окажетесь в среде восстановления, где сможете использовать необходимые вам инструменты.
В редких случаях может оказаться, что в среде восстановления в разделе «Поиск и устранение неисправностей» — «Дополнительные параметры» отсутствуют ряд пунктов: восстановление образа системы, восстановление при загрузке, из точек восстановления и другие. Это говорит о том, что на компьютере отсутствует образ среды восстановления или он поврежден (решение проблемы в инструкции про «Невозможно найти среду восстановления», которая была приведена в начале статьи).
Способ зайти в среду восстановления с экрана блокировки
Если по какой-то причине вы не можете зайти в Windows 10 и требуется попасть в среду восстановления, сделать это можно на экране блокировки:
- На экране ввода пароля, внизу справа нажмите по изображению кнопки питания, а затем, удерживая «Shift», нажмите «Перезагрузка».

- На сообщение «Если вы перезагрузитесь, вы и другие люди, использующие этот компьютер, могут потерять несохраненные данные» нажмите «Все равно перезагрузить».
- Итогом станет запуск восстановления.
Учитывайте, что при использовании этого способа для большинства операций вам все равно потребуется ввод пароля пользователя с правами администратора на компьютере. Тут может оказаться полезным: Как сбросить пароль Windows 10.
Среда восстановления на загрузочной флешке Windows 10 или диске восстановления
Если у вас есть загрузочная флешка Windows 10, диск восстановления или возможность из создать (в том числе на другом компьютере), можно использовать их для того, чтобы открыть среду восстановления (необходимые файлы находятся на самом накопителе). Показываю пример для загрузочной установочной флешки Windows 10:
- Выполните загрузку компьютера с установочного накопителя Windows 10 (см. Как поставить загрузку с флешки в BIOS/UEFI).
- На первом экране установки нажмите «Далее».
- На следующем экране, внизу слева нажмите «Восстановление системы».

- В результате будет запущена среда восстановления Windows.
Учитывайте, что при использовании этого метода, некоторые возможности окажутся недоступными, из важного — возврат компьютера к исходным настройкам (сброс системы). Возможно, вам будет интересна подборка материалов на тему: Восстановление Windows 10.
А вдруг и это будет интересно:
remontka.pro
Отключение обновления Windows 10 в Never 10
  windows | для начинающих | программы
Начиная с мая 2016 обновление до Windows 10 стало несколько более агрессивным: пользователи получают сообщение о том, что процесс обновления начнется через определенное время — «Ваше обновление до Windows 10 уже почти готово», а затем компьютер или ноутбук обновляется. О том, как отменить такое запланированное обновление, а также отключить обновление до Windows 10 вручную — в дополненной статье Как отказаться от обновления до Windows 10.
Способ отказа от обновления с редактированием параметров реестра и последующим ручным удалением файлов обновления продолжает работать, однако, с учетом того, что для некоторых пользователей такое редактирование может оказаться сложным, могу рекомендовать еще одну (в дополнение к GWX Control Panel) простую бесплатную программу Never 10, позволяющую сделать это автоматически.
Использование Never 10 для отключения обновлений
Программа Never 10 не требует установки на компьютер и по сути выполняет все те же действия, которые описаны в упомянутой выше инструкции для отказа от обновления до Windows 10, только в более удобной форме.
После запуска программы, она проверит наличие уже установленных обновлений текущей Windows 7 или Windows 8.1, которые необходимы для того, чтобы была возможность отмены обновления.
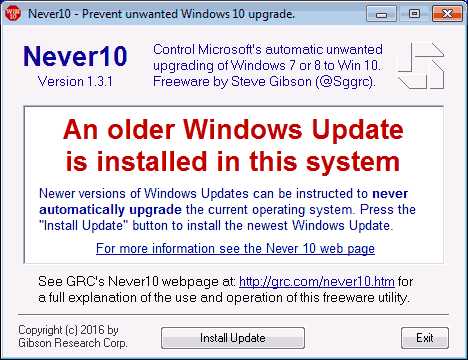
Если они не установлены, вы увидите сообщение «An older Windows Update is installed in this system». В случае, если вы увидели такое сообщение, нажмите кнопку Install Update для автоматической загрузки и установки необходимых обновлений, после чего перезагрузите компьютер и снова запустите Never 10.
Далее, если обновление до Windows 10 включено на компьютере, вы увидите соответствующий текст «Windows 10 OS Upgrade Enabled for this system».
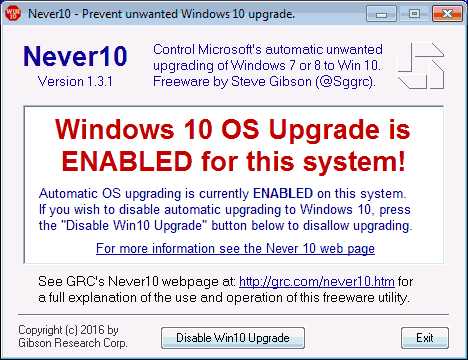
Отключить его можно простым нажатием на кнопку «Disable Win10 Upgrade» — в результате на компьютере будут записаны необходимые для отключения обновления параметры реестра, а сообщение сменится на зеленое «Windows 10 OS Upgrade is disabled on this system» (Обновление до Windows 10 отключено на этой системе).
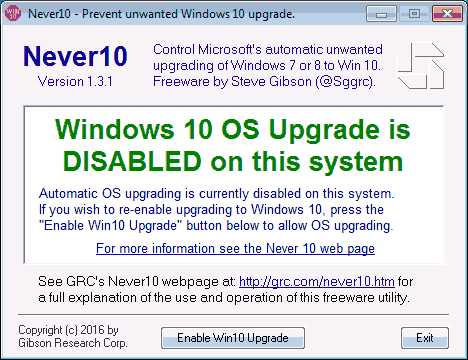
Также, если файлы установки Windows 10 уже были загружены на компьютер, вы увидите дополнительную кнопку в программе — «Remove Win10 Files», которая удаляет эти файлы в автоматическом режиме.
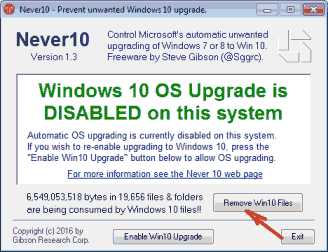
Вот и все. Программу не обязательно держать на компьютере, по идее, однократного ее срабатывания достаточно для того, чтобы сообщения об обновлении вас больше не беспокоили. Однако, с учетом того, как Майкрософт постоянно меняет окна, процедуру и другие моменты, связанные с установкой Windows 10, гарантировать что-то тут сложно.
Скачать Never 10 можно с официальной страницы разработчика https://www.grc.com/never10.htm (при этом по VirusTotal есть одно обнаружение, предполагаю, что ложное).
А вдруг и это будет интересно:
remontka.pro
Как отключить обновления Windows 10
  windows | для начинающих | программы
В этой инструкции пошагово описаны способы отключить автоматические обновления Windows 10 (т.е. установку обновлений). В этом контексте вас также может заинтересовать Как отключить автоматическую перезагрузку Windows 10 при установке обновлений (с возможностью ручной их установки).
По умолчанию, Windows 10 автоматически проверяет наличие обновление, скачивает и устанавливает их, при этом отключить обновления стало сложнее, чем в предыдущих версиях операционной системы. Тем не менее, сделать это возможно: с помощью средств администрирования ОС или сторонних программ. В инструкции ниже — о том, как полностью отключить обновления системы, если же вам требуется отключить установку конкретного обновления KB и удалить его, необходимую информацию вы найдете в руководстве Как удалить обновления Windows 10. См. также: Как отключить автоматическое обновление драйверов в Windows 10.
Помимо полного отключения обновлений Windows 10 в инструкции показано, как отключить конкретное обновление, вызывающее проблемы, или, при необходимости — «большое обновление», такое как Windows 10 1903 и Windows 10 1809, не отключая при этом установку обновлений безопасности.
Как отключить автоматические обновления Windows 10, но разрешить ручную установку обновлений
С выходом новых версий Windows 10 — 1903, 1809, 1803, многие способы отключения обновлений перестали работать: служба «Центр обновления Windows» включается сама по себе (обновление 2019: добавил способ обойти это и полностью отключить Центр обновления, далее в инструкции), блокировка в hosts не срабатывает, задания в планировщике заданий автоматически активируются со временем, параметры реестра работают не для всех редакций ОС.
Тем не менее, способ отключения обновлений (во всяком случае, их автоматического поиска, скачивания на компьютер и установки) существует.
В заданиях Windows 10 присутствует задание Schedule Scan (в разделе UpdateOrchestrator), которое, используя системную программу C:\Windows\System32\UsoClient.exe регулярно выполняет проверку наличия обновлений, и мы можем сделать так, чтобы оно не работало. При этом обновления определений вредоносных программ для защитника Windows продолжат устанавливаться автоматически.
Отключение задания Schedule Scan и автоматических обновлений
Для того, чтобы задание Schedule Scan перестало работать, а соответственно перестали автоматически проверяться и скачиваться обновления Windows 10, можно установить запрет на чтение и выполнение программы UsoClient.exe, без чего задание работать не будет.
Порядок действий будет следующим (для выполнения действий вы должны быть администратором в системе)
- Запустите командную строку от имени администратора. Для этого можно начать набирать «Командная строка» в поиске на панели задач, затем нажать правой кнопкой мыши по найденному результату и выбрать пункт «Запуск от имени администратора».
- В командной строке введите команду
takeown /f c:\windows\system32\usoclient.exe /a
и нажмите Enter.
- Закройте командную строку, перейдите в папку
- На вкладке «Безопасность» нажмите кнопку «Изменить».

- Поочередно выберите каждый пункт в списке «Группы или пользователи» и снимите для них все отметки в столбце «Разрешить» ниже.

- Нажмите Ок и подтвердите изменение разрешений.
- Перезагрузите компьютер.
После этого обновления Windows 10 не будут устанавливаться (и обнаруживаться) автоматически. Однако, при желании вы можете проверить наличие обновлений и установить их вручную в «Параметры» — «Обновление и безопасность» — «Центр обновления Windows».
При желании, вы можете вернуть разрешения на использование файла usoclient.exe командной в командной строке, запущенной от имени администратора:
icacls c:\windows\system32\usoclient.exe /reset(однако, разрешения для TrustedInstaller не будут возвращены, равно как и не будет изменен владелец файла).
Примечания: Иногда, когда Windows 10 попробует обратиться к файлу usoclient.exe вы можете получить сообщение об ошибке «Отказано в доступе». Описанные выше шаги 3-6 можно выполнить и в командной строке, используя icacls, но рекомендую визуальный путь, поскольку список групп и пользователей с разрешениями может меняться по ходу обновлений ОС (а в командной строке нужно их указывать вручную).
В комментариях предлагают ещё один способ, который может оказаться работоспособным, лично не проверил:
Есть ещё одна идея, которая автоматически отключает службу «Центр обновления Windows», в чём суть. Windows 10 включает сам «Центр обновления Windows», в Управление компьютером — Служебные программы — Просмотр событий — Журналы Windows — Система, отображается информация об этом, при этом указывается, что сам пользователь включил службу (ага, только выключил недавно). Гуд, событие есть, поехали дальше. Создаём батник, который останавливает службу и меняет тип запуска на «отключить»:
net stop wuauserv sc config wuauserv start=disabledГуд, батник создан.
Теперь создаём задачу в Управление компьютером — Служебные программы — Планировщик заданий.
- Триггеры. Журнал: Система. Источник: Service Control Manager.
- Код события: 7040. Действия. Запуск нашего батника.
Остальные настройки по вашему усмотрению.
Также, если в последнее время у вас стал принудительно устанавливаться помощник по обновлению до следующей версии Windows 10 и вам требуется это прекратить, обратите внимание на новую информацию в разделе «Отключение обновления до Windows 10 версии 1903 и 1809» далее в этой инструкции. И еще одно примечание: если никак не удается достичь желаемого (а в 10-ке это становится сложнее и сложнее), посмотрите комментарии к инструкции — там также есть полезные сведения и дополнительные подходы.
Отключение Центра обновления Windows 10 (обновлено, так чтобы он не включался автоматически)
Как вы могли заметить, обычно центр обновления включается снова, параметры реестра и задания планировщика система также приводит в нужное ей состояние, таким образом, что обновления продолжают скачиваться. Однако, есть способы решить эту проблему, причем это тот редкий случай, когда я рекомендую использовать стороннее средство.
UpdateDisabler — очень эффективный метод полностью отключить обновления
UpdateDisabler — простая утилита, которая позволяет очень просто и полностью отключить обновления Windows 10 и, возможно, на текущий момент времени — это одно из самых действенных решений.
При установке, UpdateDisabler создает и запускает службу, которая не дает Windows 10 снова начать загружать обновления, т.е. желаемый результат достигается не путем изменения параметров реестра или отключения службы «Центр обновления Windows 10», которые затем вновь изменяются самой системой, а постоянно следит за наличием заданий обновления и состоянием центра обновлений и, при необходимости, сразу отключает их.
Процесс отключения обновлений с помощью UpdateDisabler:
- Скачайте архив с сайта https://winaero.com/download.php?view.1932 и распакуйте на компьютер. Не рекомендую в качестве места хранения рабочий стол или папки документов, далее нам потребуется вводить путь к файлу программы.
- Запустите командную строку от имени администратора (для этого можно начать набирать «Командная строка» в поиске на панели задач, затем нажать правой кнопкой мыши по найденному результату и выбрать пункт «Запуск от имени администратора») и введите команду, состоящую из пути к файлу UpdaterDisabler.exe и параметра -install, как на примере ниже:
C:\Windows\UpdaterDisabler\UpdaterDisabler.exe -install

- Служба отключения обновлений Windows 10 будет установлена и запущена, обновления скачиваться не будут (в том числе и вручную через параметры), также не будет выполняться и их поиск. Не удаляйте файл программы, оставьте его в том же расположении, откуда производилась установка.

- При необходимости снова включить обновления, используйте тот же метод, но в качестве параметра укажите -remove.
На данный момент времени утилита работает исправно, а операционная система не включает автоматические обновления снова.
Изменение параметров запуска службы Центр обновления Windows
Этот способ подходит не только для Windows 10 Профессиональная и Корпоративная, но и для домашней версии (если у вас Pro, рекомендую вариант с помощью редактора локальной групповой политики, который описан далее). Заключается он в отключении службы центра обновления. Однако, начиная с версии 1709 этот способ перестал работать в описываемом виде (служба включается со временем сама).
Перед использованием метода настоятельно рекомендую создать точку восстановления системы, по некоторым отзывам в комментариях, пользователям не удается откатить изменения (сам воспроизвести проблему не смог).
После отключения указанной службы, ОС не сможет автоматически загружать обновления и устанавливать их до тех пор, пока вы снова не включите ее. С недавних пор Центр обновления Windows 10 стал сам включаться, но это можно обойти и отключить его навсегда. Для отключения проделайте следующие шаги.
- Нажмите клавиши Win+R (Win — клавиша с эмблемой ОС), введите services.msc в окно «Выполнить» и нажмите Enter. Откроется окно «Службы».

- Найдите в списке службу «Центр обновления Windows» (Windows Update), дважды кликните по ней.
- Нажмите «Остановить». Также установите в поле «Тип запуска» значение «Отключена», примените настройки.

- Если так и оставить, то через некоторое время Центр обновления снова включится. Чтобы этого не произошло, в этом же окне, после применения параметров, перейдите на вкладку «Вход в систему», выберите пункт «С учетной записью» и нажмите «Обзор».

- В следующем окне нажмите «Дополнительно», затем — «Поиск» и в списке выберите пользователя без прав администратора, например, встроенного пользователя Гость.

- В окне уберите пароль и подтверждение пароля для пользователя (у него нет пароля) и примените настройки.

Теперь автоматическое обновление системы происходить не будет: при необходимости, вы можете аналогичным образом вновь запустить службу Центра обновления и сменить пользователя, от которого производится запуск на «С системной учетной записью». Если что-то осталось не понятным, ниже — видео с этим способом.
Также на сайте доступна инструкция с дополнительными способами (хотя приведенного выше должно быть достаточно): Как отключить Центр обновления Windows 10.
Как отключить автоматические обновления Windows 10 в редакторе локальной групповой политики
Отключение обновлений с помощью редактора локальной групповой политики работает только для Windows 10 Pro и Enterprise, но при этом является самым надежным способом для выполнения указанной задачи. Действия по шагам:
- Запустите редактор локальной групповой политики (нажать Win+R, ввести gpedit.msc)
- Перейдите к разделу «Конфигурация компьютера» — «Административные шаблоны» — «Компоненты Windows» — «Центр обновления Windows». Найдите пункт «Настройка автоматического обновления» и дважды кликните по нему.

- В окне настройки установите «Отключено» для того, чтобы Windows 10 никогда не проверяла и не устанавливала обновления.

Закройте редактор, после чего зайдите в параметры системы и выполните проверку наличия обновлений (это нужно, чтобы изменения вступили в силу, сообщают, что иногда срабатывает не сразу. При этом при ручной проверке обновления найдутся, но в будущем автоматически поиск и установка выполняться не будут).
То же действие можно сделать и с помощью редактора реестра (в Домашней работать не будет), для этого в разделе HKEY_LOCAL_MACHINE\ SOFTWARE\ Policies\ Microsoft\ Windows\ WindowsUpdate\ AU создайте параметр DWORD с именем NoAutoUpdate и значением 1 (единица).
Использование лимитного подключения для предотвращения установки обновлений
Примечание: начиная с Windows 10 «Обновление для дизайнеров» в апреле 2017 года, задание лимитного подключения не будет блокировать все обновления, некоторые продолжат скачиваться и устанавливаться.
По умолчанию, Windows 10 не загружает обновления автоматически при использовании лимитного подключения. Таким образом, если вы для своей Wi-Fi укажите «Задать как лимитное подключение» (для локальной сети не получится), это отключить установку обновлений. Способ также работает для всех редакций Windows 10.
Чтобы сделать это, зайдите в Параметры — Сеть и Интернет — Wi-Fi и ниже списка беспроводных сетей нажмите «Дополнительные параметры».
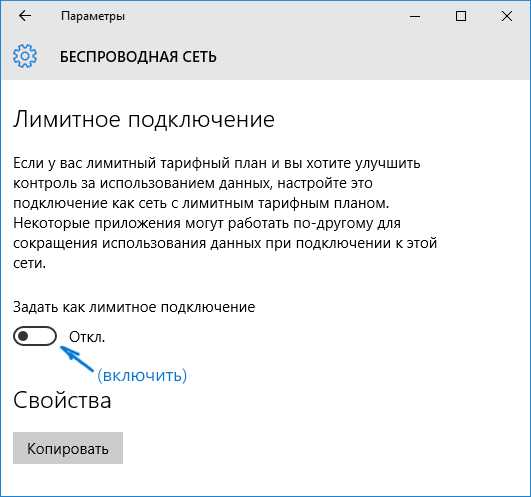
Включите пункт «Задать как лимитное подключение», чтобы ОС относилось к этому подключению как к Интернету с оплатой за трафик.
Отключение установки конкретного обновления
В некоторых случаях может потребоваться отключить установку конкретного обновления, которое приводит к неправильной работе системы. Для этого можно использовать официальную утилиту Microsoft Show or Hide Updates (Показывать или скрывать обновления):
- Загрузите утилиту со страницы официального сайта.
- Запустите утилиту, нажмите кнопку Далее, а затем — Hide Updates (скрыть обновления).

- Выберите обновления, установку которых необходимо отключить.

- Нажмите Далее и дождитесь завершения выполнения задачи.
После этого выбранное обновление не будет устанавливаться. Если же вы решите установить его, снова запустите утилиту и выберите пункт Show hidden updates (показать скрытые обновления), после чего уберите обновление из числа скрытых.
Отключение обновления до Windows 10 версии 1903 и 1809
В последнее время обновления компонентов Windows 10 стали устанавливаться на компьютеры автоматически вне зависимости от настроек. Существует следующий способ отключить это:
- В панели управления — программы и компоненты — просмотр установленных обновлений найдите и удалите обновления KB4023814 и KB4023057 если они там присутствуют.
- Создайте следующий reg файл и внесите изменения в реестр Windows 10.
Windows Registry Editor Version 5.00 [HKEY_LOCAL_MACHINE\SOFTWARE\Policies\Microsoft\Windows\WindowsUpdate] "DisableOSUpgrade"=dword:00000001 [HKEY_LOCAL_MACHINE\SOFTWARE\Policies\Microsoft\WindowsStore] "DisableOSUpgrade"=dword:00000001 [HKEY_LOCAL_MACHINE\SOFTWARE\Microsoft\Windows\CurrentVersion\WindowsUpdate\OSUpgrade] "AllowOSUpgrade"=dword:00000000 "ReservationsAllowed"=dword:00000000 [HKEY_LOCAL_MACHINE\SYSTEM\Setup\UpgradeNotification] "UpgradeAvailable"=dword:00000000
В скором времени, весной 2019, на компьютеры пользователей начнет приходить очередное большое обновление — Windows 10 версии 1903. Если вы не хотите его устанавливать, сделать это можно следующим образом:
- Зайдите в Параметры — Обновление и безопасность и нажмите «Дополнительные параметры» в разделе «Центр обновления Windows».

- В дополнительных параметрах в разделе «Выберите, когда устанавливать обновления» установите «Semi Annual Channel» или «Current branch for business» (доступные для выбора пункты зависят от версии, опция отложит установку обновления на несколько месяцев по сравнению с датой выхода очередного обновления для простых пользователей).

- В разделе «Обновление компонентов включает в себя…» установите максимальное значение — 365, это отложит установку обновления еще на один год.
Несмотря на то, что это не полное отключение установки обновления, вероятнее всего, срока в год с лишним будет вполне достаточно.
Есть еще один способ отложить установку обновлений компонентов Windows 10 — с помощью редактора локальной групповой политики (только в Pro и Enterprise): запустите gpedit.msc, перейдите в раздел «Конфигурация компьютера» — «Административные шаблоны» — «Компоненты Windows» — «Центр обновления Windows» — «Отложить обновления Windows».
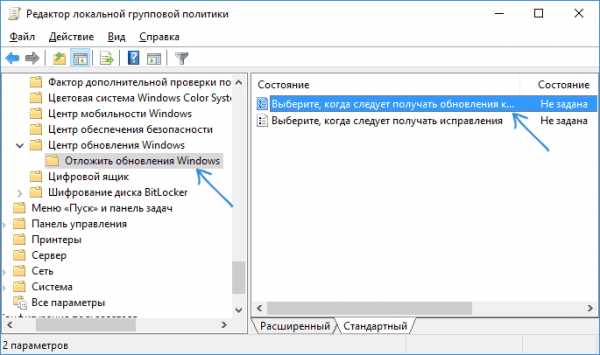
Дважды нажмите по параметру «Выберите, когда следует получать обновления компонентов Windows 10», задайте «Включено», «Semi Annual Channel» или «Current Branch for Business» и 365 дней.
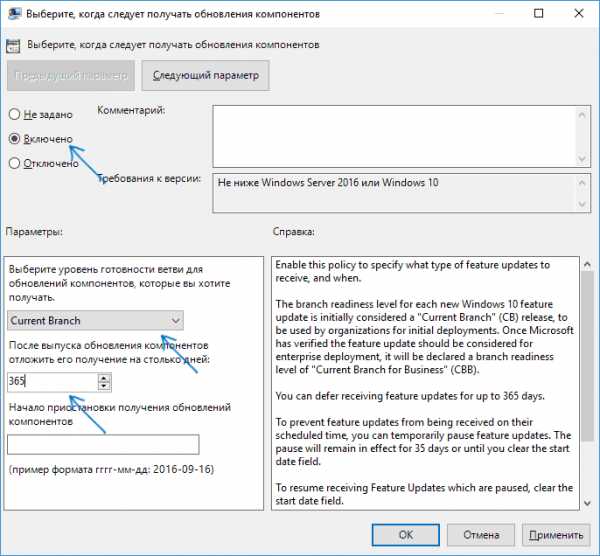
Программы для отключения обновлений Windows 10
Сразу после выхода Windows 10 появилось множество программ, позволяющих выключить те или иные функции системы (см. например статью про Отключение шпионства Windows 10). Есть таковые и для отключения автоматических обновлений.
Одна из них, работающая в настоящее время и не содержащая чего-либо нежелательного (проверял portable-версию, вам рекомендую тоже выполнять проверку на Virustotal) — бесплатная Win Updates Disabler, доступная для скачивания на сайте site2unblock.com.
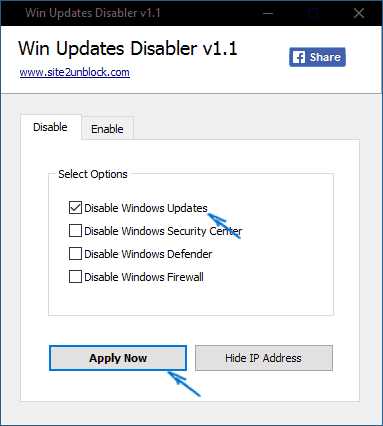
После загрузки программы все что требуется сделать — отметить пункт «Disable Windows Updates» и нажать кнопку «Apply Now» (применить сейчас). Для работы требуются права администратора и, помимо прочего, программа умеет отключать защитник Windows и брандмауэр.
Второе ПО такого рода — Windows Update Blocker, правда этот вариант платный. Еще один интересный бесплатный вариант — Winaero Tweaker (см. Использование Winaero Tweaker для настройки оформления и поведения Windows 10).
Приостановка обновлений в параметрах Windows 10
В Windows 10 последней версии в разделе параметров «Обновление и безопасность» — «Центр обновления Windows» — «Дополнительные параметры» появился новый пункт — «Приостановка обновлений».

При использовании опции любые обновления перестанут устанавливаться на период 35 дней. Но есть одна особенность: после того, как вы отключите её, автоматически запустится загрузка и установка всех вышедших обновлений, а до этого момента повторная приостановка будет невозможна.
Как отключить автоматическую установку обновлений Windows 10 — видео инструкция
В завершение — видео, в котором наглядно показаны описанные выше способы предотвратить установку и загрузку обновлений.
Надеюсь, вы смогли найти способы, подходящие в вашей ситуации. Если нет — спрашивайте в комментариях. На всякий случай отмечу, что отключение обновлений системы, особенно если это лицензионная ОС Windows 10 — не самая лучшая практика, делайте это только при явной необходимости.
А вдруг и это будет интересно:
remontka.pro
Обновление до Windows 10 | remontka.pro
  windows | для начинающих
С сегодняшнего дня доступно бесплатное обновление Windows 10 для компьютеров с лицензионными Windows 7 и 8.1, на которых оно было зарезервировано. Впрочем, предварительное резервирование системы не обязательно, равно как не требуется и ожидание уведомления от приложения «Получить Windows 10», вы можете установить обновление вручную прямо сейчас. Добавлено 30 июля 2016: период бесплатного обновления завершен… Но способы есть: Как получить бесплатное обновление до Windows 10 после 29 июля 2016.
Процедура не будет отличаться, в зависимости от того, получили ли вы уведомление, что пора начать процесс обновления, или воспользуетесь описанным ниже официальным способом запустить обновление сразу, не дожидаясь указанного уведомления (к тому же, по официальной информации, оно будет появляться не на всех компьютерах одновременно, то есть не все смогут получить Windows 10 в один день). Обновиться описанными ниже способами можно только с домашних, профессиональных и «для одного языка» версий Windows 8.1 и 7.
Дополнение: в конце статьи собраны ответы по ошибкам и проблемам при обновлении до Windows 10, таким как сообщение «У нас проблемы», исчезновение значка из области уведомлений, отсутствие уведомления о доступности установки, проблемы с активацией, чистая установка. Также может пригодиться: Установка Windows 10 (чистая установка после обновления).
Как запустить обновление до Windows 10
В случае, если на вашем компьютере используется лицензионная активированная Windows 8.1 или Windows 7, то вы можете в любой момент бесплатно обновить ее до Windows 10, при этом не только с помощью иконки «Получить Windows 10» в области уведомлений.
Примечание: вне зависимости от того, какой путь обновления вы выберите, ваши данные, программы, драйвера останутся на компьютере. Разве что с драйверами для некоторых устройств после обновления до Windows 10 у некоторых бывают проблемы. Также могут возникнуть и проблемы несовместимости программ.
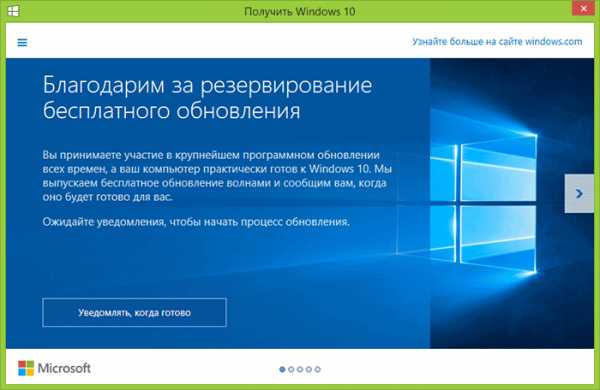
На официальном сайте Microsoft появилась новая версия приложения Windows 10 Installation Media Creation Tool, которая позволяет либо обновить компьютер, либо загрузить файлы дистрибутива для чистой установки.
Приложение доступно на странице https://www.microsoft.com/ru-ru/software-download/windows10 в двух версиях — 32-бит и 64-бит, следует скачать вариант, соответствующий системе, которая установлена на компьютере или ноутбуке в настоящий момент.
После запуска приложения, вам будет предоставлен выбор, первый из пунктов — «Обновить этот компьютер сейчас», как он работает и будет показано ниже. При обновлении с помощью зарезервированной копии в «Получить Windows 10», все будет точно так же, за исключением отсутствия первых нескольких шагов, предшествующих непосредственно установке обновления.
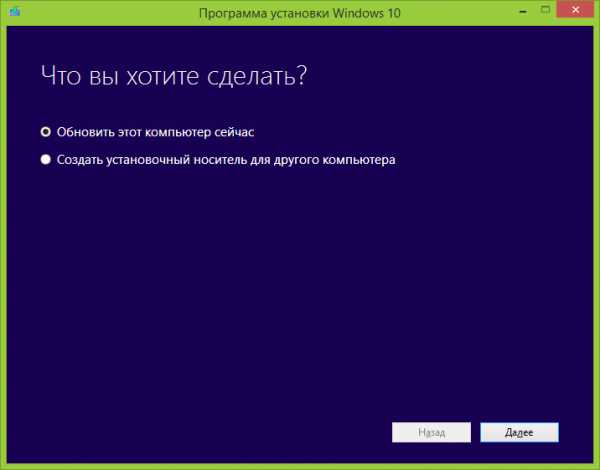
Процедура обновления
Сначала те шаги, которые касаются обновления, запущенного вручную с помощью «Программа установки Windows 10».
После выбора «Обновить компьютер сейчас», начнется автоматическая загрузка файлов Windows 10 на компьютер, по завершении которой произойдет «Проверка загруженных файлов» и «Создание носителя Windows 10» (какой-то отдельный накопитель не нужен, это происходит на вашем жестком диске). По завершении, автоматически запустится процесс установки Windows 10 на компьютер (такой же, как и при использовании способа с резервированием).
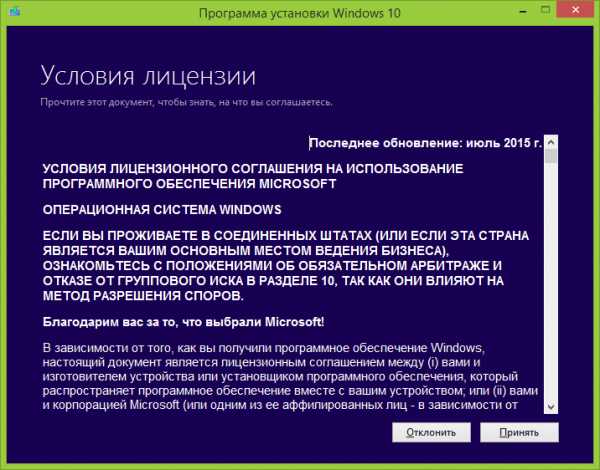
После принятия вами условий лицензии Windows 10, программа установки проверит наличие обновлений (достаточно продолжительный процесс) и предложит установить обновление Windows 10 с сохранением личных файлов и приложений (при желании, можно изменить список сохраняемых компонентов). Нажмите кнопку «Установить».

Откроется полноэкранное окно «Установка Windows 10», в котором через некоторое время появится надпись: «Ваш компьютер перезагрузится через несколько минут», после чего вы вновь окажетесь на рабочем столе (все окна установки закроются). Просто подождите, когда компьютер сам перезагрузится.

Вы увидите окно прогресса копирования файлов и установки обновления Windows 10, в ходе которого компьютер будет несколько раз перезагружен. Обратите внимание, даже на мощном компьютере с SSD, весь процесс занимает довольно-таки продолжительное время, порой может показаться, что он завис.

По завершении, вам будет предложено выбрать вашу учетную запись Microsoft (если вы обновляетесь с Windows 8.1) или указать пользователя.

Следующий этап — настроить параметры Windows 10, рекомендую нажать «Использовать параметры по умолчанию». При желании, вы сможете изменить любые настройки уже в установленной системе. В еще одном окне вам будет предложено кратко ознакомиться с новыми возможностями системы, такими как приложения для фотографий, музыки и фильмов, а также браузер Microsoft Edge.

И, наконец, появится окно входа в Windows 10, после ввода пароля в которое, некоторое время займет настройка параметров и приложений, по завершении которого вы увидите рабочий стол обновленной системы (все ярлыки на нем, а также в панели задач сохранятся).
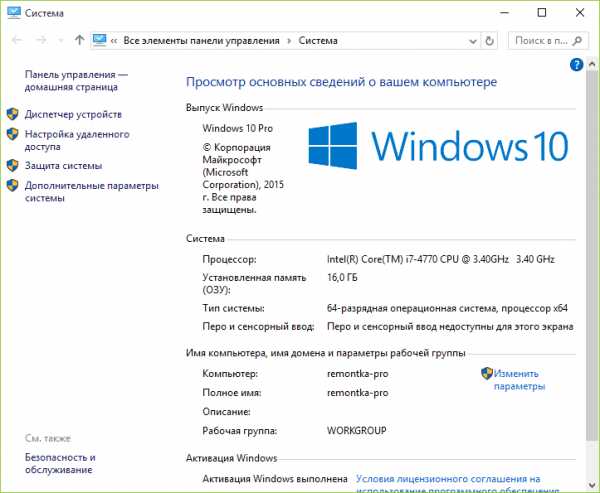
Готово, Windows 10 активирована и готова к использованию, можно смотреть, что в ней нового и интересного.
Проблемы при обновлении
По ходу установки обновления до Windows 10 пользователями, в комментариях отписываются о различных проблемах (кстати, если вы столкнулись с такими, рекомендую комментарии к прочтению, может вы найдете решения). Часть из этих проблем буду выносить сюда, для того, чтобы те, у кого не получается обновиться, могли быстро найти, что делать.
1. Если пропал значок обновления до Windows 10. В этом случае, вы можете обновиться как это было описано выше в статье, с помощью утилиты от Microsoft, или поступить следующим образом (взято из комментариев):
В случае, когда пропал значок gwx (в правой части) можно выполнить следующее: В командной строке, запущенной от имени администратора- Введите wuauclt.exe /updatenow
- Нажмите Enter, подождите и через несколько минут зайдите в Центр обновления Windows, там вы должны увидеть, что Windows 10 загружается. А по завершении она сразу будет доступна к установке (обновлению).
При появлении ошибки 80240020 в ходе обновления:
- Из папки C:\ Windows\ SoftwareDistribution\ Download и удаляем все файлы и папки
- В командной строке, запущенной от имени администратора введите wuauclt.exe /updatenow и нажмите Enter.
- Если Windows 10 уже была загружена этой утилитой, попробуйте зайти в папку C:\ $Windows.~WS (скрытая) \Sources\ Windows и запустить setup.exe оттуда (запуск может занимать до минуты, подождите).
- В некоторых редких случаях проблема может быть вызвана неправильной настройкой региона. Зайдите в Панель управления — региональные стандарты — вкладка местоположение. Установите регион, соответствующий устанавливаемой версии Windows 10 и перезагрузите компьютер.
- Если скачивание Windows 10 в Media Creation Tool прервалось, то вы можете не запускать его с самого начала, а продолжить. Для этого запустите файл setupprep.exe из C:\ $Windows.~WS (скрытая) \Sources\ Windows\ Sources
3. Еще один способ, который помогает решить проблемы при обновлении — его запуск с ISO диска. Подробнее: следует загрузить ISO образ Windows 10 с помощью утилиты Microsoft и смонтировать его в системе (с помощью встроенной функции Подключить, например). Запустить из образа файл setup.exe, далее произвести обновление в соответствии с указаниями мастера установки.
4. После обновления до Windows 10 в свойствах системы показано, что она не активирована. Если вы обновились до Windows 10 с лицензионной версии Windows 8.1 или Windows 7, но при этом система не активирована, не переживайте и не вводите никуда ключей от предыдущей системы. Через некоторое время (минуты, часы) активация пройдет, просто серверы Microsoft заняты.5. Насчет чистой установки Windows 10. Для того, чтобы выполнить чистую установку, вам обязательно сначала нужно обновиться и дождаться активации системы. После этого, вы можете на этом же компьютере установить ту же самую редакцию Windows 10 (любой разрядности) с форматированием диска, пропустив ввод ключа. Windows 10 активируется автоматически после установки.6. Отдельная инструкция: Ошибка Windows Update 1900101 или 0xc1900101 при обновлении до Windows 10.Пока все, что удалось выделить из работающих решений. С учетом того, что я не успеваю обрабатывать всю информацию, рекомендую также заглядывать в то, что пишут другие пользователи.После обновления до Windows 10
В моем случае, сразу после обновления работало всё, кроме драйверов видеокарты, которые пришлось загружать с официального сайта, при этом установка была несколько затруднена — пришлось снять задачу для всех процессов, имеющих отношение к драйверам в диспетчере задач, удалить драйвера через «Установка и удаление программ» и только после этого появилась возможность установить их заново.
Вторая важная деталь на данный момент — если вам не понравилось обновление Windows 10, и вы хотите выполнить откат на предыдущую версию системы, вы можете сделать это в течение одного месяца. Для этого, кликните по значку уведомлений справа внизу, выберите пункт «Все параметры», затем — «Обновление и безопасность» — «Восстановление» и пункт «Вернуться к Windows 8.1» или «Вернуться к Windows 7».
Допускаю, что, торопясь написать данную статью, я мог упустить какие-то отдельные моменты, так что, если вдруг возникли вопросы или проблемы при обновлении, спрашивайте, я постараюсь ответить.
А вдруг и это будет интересно:
remontka.pro
Активация Windows 10 | remontka.pro
  windows | для начинающих
Вопросы про активацию Windows 10 — среди наиболее часто задаваемых пользователями: как активируется система, где брать ключ активации для чистой установки Windows 10 на компьютер, почему у разных пользователей одинаковые ключи и на другие подобные комментарии приходится регулярно отвечать.
И вот, спустя два месяца после релиза, Microsoft опубликовала официальную инструкцию с информацией о процессе активации новой операционной системы, все основные моменты из него, связанные с активацией Windows 10 я изложу ниже. Также вы можете использовать Windows 10 и без активации, см. Какие есть ограничения при работе в Windows 10 без активации.
Начиная с прошлого года Windows 10 поддерживает активацию по ключу Windows 7, 8.1 и 8. Сообщалось, что такая активация перестанет работать с выходом Anniversary Update, но она продолжает оставаться работоспособной, в том числе для новых образов 1903 при чистой установке. Вы можете использовать его как после установки системы, так и при чистой установки с помощью последних образов с сайта Microsoft (см. Как скачать Windows 10)
Обновления в активации Windows 10 в версии 1607 (сохраняется и в версии 1903 2019)
Начиная с августа 2016 года, в Windows 10 лицензия (полученная путем бесплатного обновления с предыдущих версий ОС) привязывается не только к идентификатору оборудования (что описано в следующем разделе этого материала), но и к данным учетной записи Microsoft при ее наличии.
Это, как сообщает Майкрософт, должно помочь в решении проблем с активацией, в том числе и при серьезном изменении оборудования компьютера (например, при замене материнской платы компьютера).
В случае, если активация оказалась не успешной, в разделе параметров «Обновление и безопасность» — «Активация» появится пункт «Устранение неполадок при активации», который, предполагается (лично пока не проверено), будет учитывать вашу учетную запись, лицензии, закрепленные за ней, а также количество компьютеров, на которых используется эта лицензия.
Привязка активации к учетной записи Майкрософт происходит автоматически к «главной» учетной записи на компьютере, в этом случае в информации об активации в параметрах Windows 10 версии 1607 и выше вы увидите сообщение о том, что «Система Windows активирована с помощью цифровой лицензии, привязанной к вашей учетной записи Майкрософт».
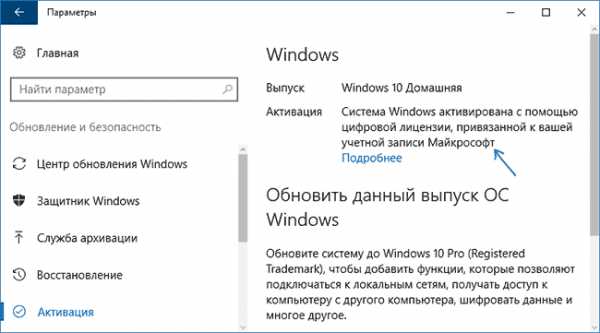
Если же вы используете локальную учетную запись, то ниже в том же разделе параметров вам будет предложено добавить учетную запись Microsoft, к которой и будет привязана активация.
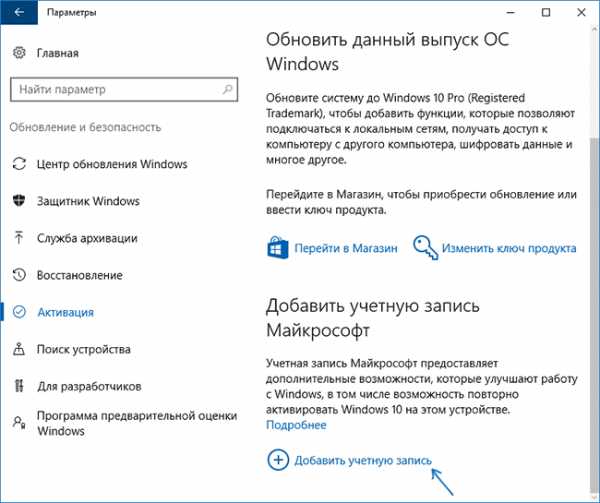
При добавлении, ваша локальная учетная запись заменяется аккаунтом Майкрософт, а лицензия оказывается привязанной к ней. По идее (тут я не гарантирую), вы можете удалить учетную запись Майкрософт после этого, привязка должна остаться в силе, хотя в сведениях об активации информация о том, что цифровая лицензия привязана к учетной записи исчезает.
Цифровая лицензия как основной способ активации (Digital Entitlement)
Официальная информация подтверждает то, что было известно и ранее: те пользователи, которые бесплатно обновились с Windows 7 и 8.1 до Windows 10 или купили обновление в Windows Store, а также те из них, которые участвуют в программе Windows Insider, получают активацию без необходимости ввода ключа активации, через привязку лицензии к оборудованию (в статье Microsoft это названо Digital Entitlement, каков будет официальный перевод я пока не знаю). Обновление: официально это называется Цифровое разрешение.
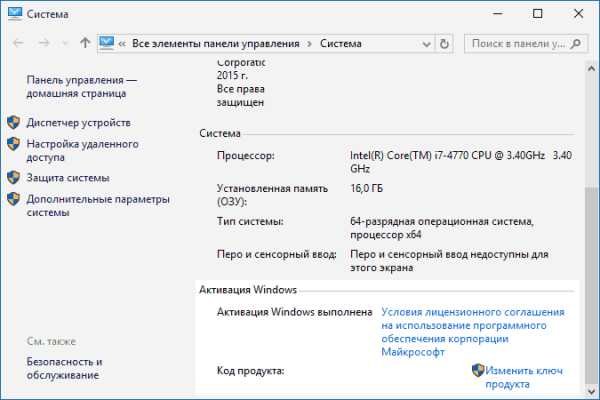
Что это означает для обычного пользователя: после того, как вы единожды обновились до Windows 10 на вашем компьютере, она автоматически активируется при последующих чистых установках (если вы обновлялись с лицензии).
И в будущем вам не нужно изучать инструкции на тему «Как узнать ключ установленной Windows 10». В любой момент вы можете создать загрузочную флешку или диск с Windows 10 официальными средствами и запустить чистую установку (переустановку) ОС на том же компьютере или ноутбуке, пропуская ввод ключа везде, где его требуют: активация системы произойдет автоматически после подключения к Интернету.

Самостоятельный ввод подсмотренного ранее после обновления ключа при установке или после нее в свойствах компьютера в теории может даже навредить.
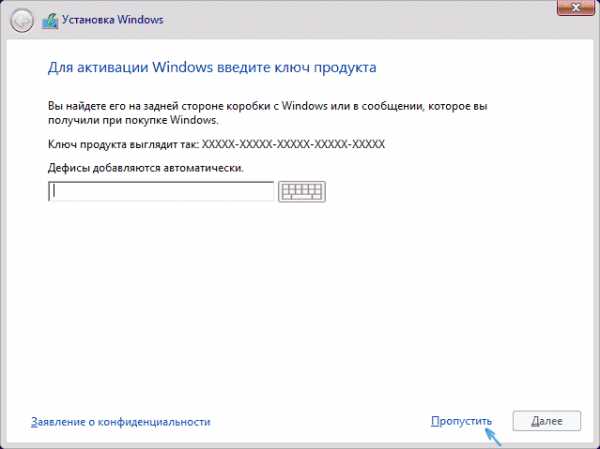
Важное примечание: к сожалению, не всё всегда проходит гладко (хотя обычно — да). На случай, если что-то с активацией не получается есть еще одна инструкция от Microsoft (уже на русском) — справка по ошибкам активации Windows 10, доступная по адресу http://windows.microsoft.com/ru-ru/windows-10/activation-errors-windows-10
Кому нужен ключ активации Windows 10
Теперь о том, что касается ключа активации: как уже было сказано, пользователи, которые получили Windows 10 путем обновления не нуждаются в этом ключе (более того, как многие могли заметить, на разных компьютерах и у разных пользователей может быть один и тот же ключ, если посмотреть его одним из известных способов), так как успешная активация зависит от него.
Ключ продукта для установки и активации необходим в случаях, когда:
- Вы купили коробочную версию Windows 10 в магазине (ключ располагается внутри коробки).
- Вы купили копию Windows 10 у авторизированного ритейлера (в интернет-магазине)
- Вы приобрели Windows 10 через Volume Licensing или MSDN
- Вы приобрели новое устройство с предустановленной Windows 10 (обещают наклейку или карточку с ключом в комплекте).
Как видите, на текущий момент времени мало кому нужен ключ, а у тех, кому нужен, он, вероятнее всего есть и вопрос о том, где найти ключ активации не стоит.
Официальная информация Microsoft по активации здесь: https://support.microsoft.com/ru-ru/help/12440/windows-10-activation
Активация после изменения конфигурации оборудования
Важный вопрос, который многих интересовал: а как будет срабатывать «привязанная» к оборудованию активация, если поменять то или иное оборудование, особенно если замена касается ключевых компонентов компьютера?
Microsoft отвечает и на него: «Если вы обновились до Windows 10, используя бесплатное обновление, а после этого произвели значительные аппаратные изменения вашего устройства, например, замену материнской платы, Windows 10 может больше не активироваться. За помощью по активации обратитесь в службу поддержки».
Обновление 2016: судя по имеющейся информации, начиная с августа текущего года лицензию Windows 10, полученную в рамках обновления, можно будет привязывать к вашей учетной записи Майрософт. Делается это в целях облегчения активации системы при изменении конфигурации оборудования, а вот как именно будет работать — еще посмотрим. Возможно, удастся и перенести активацию на полностью другое железо.
Заключение
Сначала отмечу, что все это касается только пользователей лицензионных версий систем. А теперь краткая выжимка по всем вопросам, связанным с активацией:
- Для большинства пользователей на данный момент ключ не требуется, его ввод нужно пропустить при чистой установке, если она потребовалась. Но это сработает только после того, как вы уже получали Windows 10 путем обновления на этом же компьютере, и система была активирована.
- Если ваша копия Windows 10 требует активации ключом, то либо он у вас есть и так, либо произошла какая-либо ошибка на стороне центра активации (см. справку по ошибкам, выше).
- При изменении конфигурации оборудования активация может не сработать, в этом случае необходимо связаться со службой поддержки Microsoft.
- Если вы участник Insider Preview, то все последние сборки будут активироваться автоматически для вашей учетной записи Microsoft (лично мной не проверено, работает ли это для нескольких компьютеров, из доступной информации тоже осталось не совсем понятным).
На мой взгляд, все четко и понятно. Если же в моей интерпретации что-то осталось не ясным, смотрите официальные инструкции, а также задавайте уточняющие вопросы ниже в комментариях.
А вдруг и это будет интересно:
remontka.pro
Как получить Windows 10 бесплатно в 2018 году
  windows | для начинающих
Бесплатное обновление до Windows 10, как сообщает Майкрософт, закончилось 29 июля 2016 года, а способ обновления для лиц с ограниченными возможностями — в конце 2017 года. Это означает, что если на вашем компьютере установлена Windows 7 или 8.1 и вы на указанную дату так и не обновились, решив отказаться от обновления до Windows 10, то, официально в дальнейшем вам потребуется уже покупать новую ОС, если вы захотите установить ее на компьютер (речь о лицензионной версии, разумеется). Однако, есть способ обойти это ограничение и в 2018 году.
С одной стороны, решение не получать обновление, а остаться на текущей версии операционной системы для кого-то может быть вполне взвешенным и оправданным. С другой — можно представить ситуацию, когда можно и пожалеть о том, что не обновился бесплатно. Пример такой ситуации: у вас достаточно мощный компьютер и вы играете в игры, но «сидите» на Windows 7, а через год обнаруживаете, что все вновь выходящие игры рассчитаны на DirectX 12 в Windows 10, который в 7-ке не поддерживается.
Бесплатное обновление до Windows 10 в 2018 году
Описанные далее в инструкции способ обновления для пользователей с ограниченными возможностями был закрыт Майкрософт в конце 2017 года и больше не работает. Однако, варианты бесплатного обновления до Windows 10, если вы еще не обновились, все так же остаются.
Доступны два способа установить лицензионную Windows 10 по состоянию на 2018 год
- Используйте при чистой установки с флешки или диска (см. Установка Windows 10 с флешки) легальный ключ (в том числе OEM) от Windows 7, 8 или 8.1 — система установится и будет автоматически активирована после подключения к Интернету. Для просмотра OEM-ключа зашитого в UEFI на ноутбуках с предустановленной 8-кой можно использовать программу ShowKeyPlus (а ключ 7-ки указан на наклейке на корпусе ноутбука или компьютера, но подойдет и та же программа), см. Как узнать ключ Windows 10 (способы подойдут и для предыдущих ОС).

- Если ранее вы обновлялись до Windows 10 на текущем компьютере или ноутбуке, а потом удалили её и установили предыдущую версию ОС, то за вашим оборудованием закреплена цифровая лицензия Windows 10 и в любой момент вы снова можете её установить: просто нажмите по пункту «У меня нет ключа продукта», выберите ту же редакцию ОС (домашняя, профессиональная), которая у вас была получена путем обновления, установите ОС и, после подключения к Интернету, она будет активирована автоматически. См. Активация Windows 10.
В крайнем случае вы можете и вовсе не активировать систему — она будет почти полностью функциональна (за исключением некоторых параметров) или, например, использовать бесплатно пробную версию Windows 10 Корпоративная на 90 дней.
Бесплатное обновление до Windows 10 для пользователей с ограниченными возможностями
Обновление 2018: этот способ больше не работает. По завершении основной программы бесплатного обновления, на официальном сайте Microsoft появилась новая страница — на ней повествуется о том, что пользователи, использующие специальные возможности, все также могут обновиться бесплатно. При этом, какая-либо проверка ограниченных возможностей не проводится, единственное, нажимая кнопку «Обновить сейчас», вы подтверждаете то, что вы тот пользователь, которому требуются специальные возможности системы (кстати, Экранная клавиатура — тоже специальная возможность и многим она пригождается). При этом, как сообщается, обновление это будет доступно бессрочно.
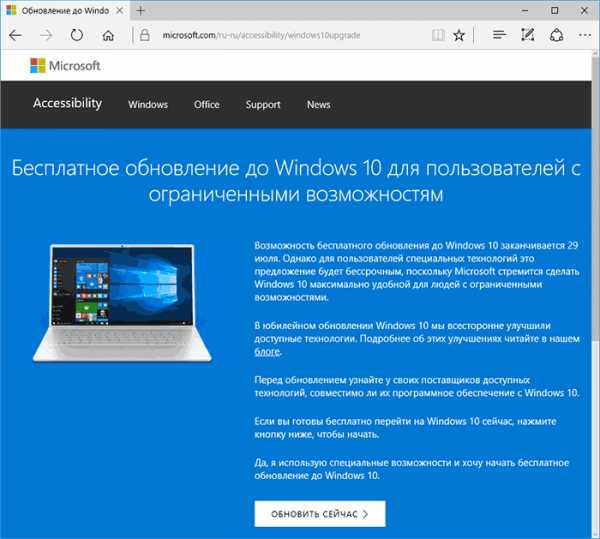
После нажатия на кнопку, загружается исполняемый файл для запуска обновления (требуется, чтобы на компьютере была установлена лицензионная версия одной из предыдущих систем). При этом, загружаемая система — обычная, специальные возможности включаются пользователем вручную при необходимости. Адрес официальной страницы обновления: https://microsoft.com/ru-ru/accessibility/windows10upgrade (Неизвестно, сколько по времени будет работать эта возможность обновления. Если что-то изменится, прошу оповестить меня в комментариях).
Дополнительная информация: Если в период до 29 июля вы получали обновление Windows 10, но потом удалили эту ОС, то вы можете выполнить чистую установку Windows 10 на этом же компьютере, а при запросе ключа во время установки нажать «У меня нет ключа» — система активируется автоматически при подключении к Интернету.
Способ, описанный далее, уже устарел и был применим только до окончания программы обновления.
Бесплатная установка Windows 10 после завершения программы обновления Microsoft
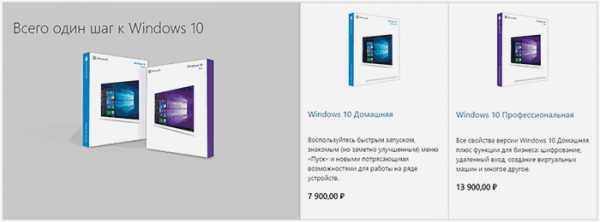
Для начала отмечу, что гарантировать работоспособность этого способа не могу, так как на данный момент времени проверить этого не получится. Тем не менее, есть все основания полагать, что он рабочий, при условии, что на момент, когда вы читаете эту статью, еще не наступило 29 июля 2016 года.
Суть способа заключается в следующем:
- Обновляемся до Windows 10, дожидаемся активации.
- Проводим откат до предыдущей системы, см. Как вернуть Windows 8 или 7 после обновления до Windows 10. На тему данного шага рекомендую также прочитать окончание текущей инструкции с дополнительной полезной информацией.
Что при этом происходит: при бесплатном обновлении, активация закрепляется за текущим оборудованием (digital entitlement), о чем писал ранее в статье Активация Windows 10.
После осуществления «прикрепления» возможна чистая установка Windows 10 с флешки (или диска) на этом же компьютере или ноутбуке, в том числе без ввода ключа (нажать «У меня нет ключа» в программе установки) с последующей автоматической активацией при подключении к Интернету.
При этом, сведений о том, что указанная привязка ограничена по времени нет. Отсюда и предположение о том, что если выполнить цикл «Обновление» — «Откат», то, когда потребуется, вы сможете установить Windows 10 в активированной редакции (Домашняя, Профессиональная) на этот же компьютер в любое время, даже по истечении срока бесплатного обновления.
Надеюсь, суть способа ясна и, возможно, для кого-то из читателей способ окажется полезным. Разве что не могу его рекомендовать пользователям, для которых теоретически возможная необходимость переустановки ОС вручную (откат не всегда работает, как предполагается) представляет собой большие сложности.
Дополнительная информация
Поскольку откат с Windows 10 до предыдущих ОС встроенными средствами системы не всегда работает гладко, более предпочтительным вариантом (или как средство для подстраховки) может быть либо создание полной резервной копии текущей версии Windows, например, с использованием инструкции Резервная копия Windows 10 (способы работают и для других версий ОС), либо временное клонирование системного диска на другой диск (Как перенести Windows на другой диск или SSD) с последующим восстановлением.
А если что-то пойдет не так, вы можете произвести и чистую установку Windows 7 или 8 на компьютер или ноутбук (но не в качестве второй ОС, а как основную) или же использовать скрытый образ восстановления при его наличии.
А вдруг и это будет интересно:
remontka.pro