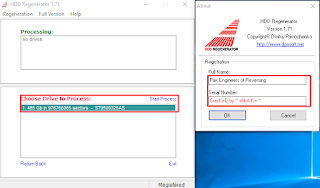Как пользоваться HDD Regenerator для лечения бэд блоков
Многим из нас знакома ситуация, когда пользование компьютером становится проблематичным из-за того, что ваш жесткий диск внезапно отказывается корректно работать. Самым распространенным вариантом являются так называемые битые сектора, которые не подлежат считыванию. Один из инструментов для лечения битых секторов – программа HDD Regenerator.
Назначение программы:
- Диагностика программных неисправностей, лечения bad-блоков.
- Диагностика жесткого диска (в том числе S.M.A.R.T) и мониторинг состояния в реальном времени.
- Если ОС не загружается из-за ошибок на HDD, можно быстро записать загрузочную флешку и привести жесткий диск в рабочее состояние.
Как пользоваться программой HDD Regenerator из под Windows
Довольно часто причиной неработоспособности диска могут стать битые сектора. Вышеназванная программа предназначена именно для того, чтобы устранить эту проблему.
Скачиваем инсталлятор программы, устанавливаем и запускаем. Кстати, последние версии – платные, но всегда есть возможность скачать демо-версию, которая работает с ограничениями.
Перед первым запуском программы обязательно нужно отключить все запущенные приложения, в том числе антивирус. В противном случае работа HDD Regenerator может оказаться некорректной или вовсе невозможной. Программа предупредит вас, если вы отключили не все и вы сможете исправить свою ошибку
Интерфейс программы прост и понятен. После запуска вы должны просканировать ваш жесткий диск, нажав соответствующую кнопку.
Как только процесс будет завершен, вы увидите перед собой список всех логических дисков вашего ПК. Выберите диск для сканирования и нажмите “Старт процесса”.
Надо сказать, что все действия будут выполняться в окне командной строки, так что, вам понадобится базовое знание английского. Но даже если их у вас нет, то ничего страшного!
Но даже если их у вас нет, то ничего страшного!
Пунктов в меню всего четыре: сканирование с восстановлением поврежденных участков, обычное сканирование (без «лечения»), восстановление секторов в отдельно взятом участке диска и показ статистики после завершения сканирования.
Для выбора пункта нужно ввести с клавиатуры соответствующую цифру и нажать «Ввод» («Enter»). После чего спокойно дожидаемся, пока программа завершит работу.
После завершения сканирования можно посмотреть статистику:
- число «плохих» секторов [B]
- количестве восстановленных [R]
- и только что найденных повреждённых секторов [N],
- а также об общем числе «плохих» секторов [R]
Когда триальная версия программы HDD Regenerator натыкается на бэд-блок становится понятно почему программа платная. Первый она лечит, а для восстановления остальных нужно заплатить за полную версию.
На некоторых сайтах вы можете найти информацию, что программа уникальна и восстанавливает битые сектора “перемагничиванием поверхности”. Это не так, программа не делает ничего сверхъестественного. Просто многократно перезаписывает плохо читающиеся сектора. В результате софт-бэды будут перезаписаны, а для более сложных запустится стандартная процедура Remap.
Это не так, программа не делает ничего сверхъестественного. Просто многократно перезаписывает плохо читающиеся сектора. В результате софт-бэды будут перезаписаны, а для более сложных запустится стандартная процедура Remap.
Для лечения Soft-Bad блоков программа вполне годится, но учитывая, что есть хорошие бесплатные аналоги, лучше воспользоваться ими. Например, программой Victoria HDD или MHDD.
Как исправить битые сектора HDD и восстановить утерянные данные — Starus Recovery
В этой статье мы рассмотрим подробный процесс ремонта HDD и поделимся с вами информацией о том как можно восстановить данные даже в условиях тяжело поврежденного диска. Однако прежде рекомендуем вам ознакомиться с некоторой технической информацией, которая позволит вам понять суть неполадки.
Тяжело переоценить роль информации в современном мире. От нее зависит не только уровень наших знаний, но и, зачастую, профессиональная карьера — то, что всегда дается большим трудом. Любое повреждение физических дисков компьютера способно повлечь за собой самые неприятные последствия, включая крах устройства и полную потерю личных данных. Как поступить в случае, если на диске обнаружились битые сектора и существует риск его гибели?
Содержание статьи:
Что такое битый сектор?
Битый сектор — это определенное пространство жесткого диска, которое невозможно использовать в связи с его физическим повреждением или отсутствием доступа к нему. Данная неполадка проявляется прежде всего в медленной работе HDD, неспособности системы полноценно загрузиться и отказе WIndows в запросе на форматирование устройства. Возникновение этих явлений может уверенно свидетельствовать о наличии битых секторов на диске.
Виды повреждений HDD
youtube.com/embed/ngRnAh8jeVQ?rel=0″ frameborder=»0″ allowfullscreen=»»/>
Существует всего два типа битых секторов жесткого диска: физический и логический. Давайте рассмотрим их подробнее.
Физически битый сектор — это кластер жесткого диска, который был поврежден физически. Если головка HDD в процессе работы касается вращающейся пластины, то она гарантированно будет повреждена. Отремонтировать такой сектор невозможно.
Логически битый сектор — это кластер, который перестал работать должным образом. Когда операционная система пытается считать с него данные или записать новые, она сталкивается с ошибкой и теряет любую возможность взаимодействия с сектором. Такие сектора могут быть с легкостью восстановлены.
Признаки повреждения HDD
Жесткий диск является, пожалуй, одним из самых хрупких компонентов компьютера. Если не следить должным образом за его состоянием, рано или поздно может настать момент его отказа и полной потери данных.:max_bytes(150000):strip_icc()/hdd-regenerator-597765a9054ad900101527ea.png)
- Существенное увеличение времени обработки данных. ПК замедляет свою работу или вовсе “замораживается”.
- Жесткий диск приобретает статус RAW. Когда вы пытаетесь к нему подключиться, на экране появляются сообщения о недоступности устройства.
- HDD издает неестественные для него звуки.
- Операционная система не может загрузиться. Любая попытка запуска заканчивается синим экраном смерти.
- Периодически на экране возникает ошибка “Windows обнаружила проблему с жестким диском”, которая предлагает совершить резервное копирование данных.
Причины возникновения битых секторов
Кластеры жесткого диска могут быть легко повреждены по ряду причин.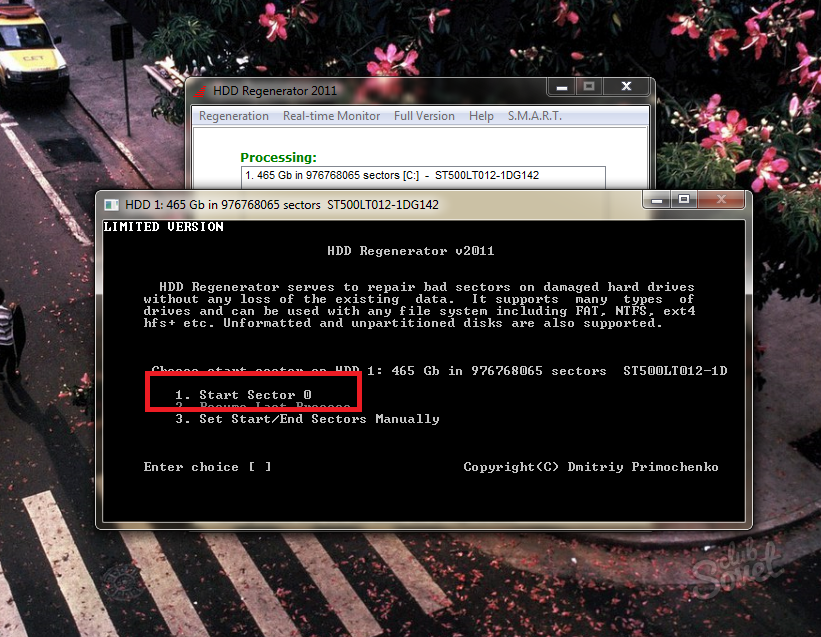 Они могут в существенной мере затруднить работу с ПК или вовсе приведут к гибели жесткого диска. Чтобы предотвратить данную неполадку, рекомендуем ознакомиться с некоторыми распространенными причинами ее возникновения.
Они могут в существенной мере затруднить работу с ПК или вовсе приведут к гибели жесткого диска. Чтобы предотвратить данную неполадку, рекомендуем ознакомиться с некоторыми распространенными причинами ее возникновения.
- Устаревание жесткого диска.
Как и любое другое устройство, жесткий диск имеет свой строго отведенный срок службы и по его истечению вероятность возникновения разного рода ошибок существенно возрастает. - Некорректное выключение компьютера.
В связи с высокой скоростью вращения компонентов жесткого диска, внезапная перезагрузка или выключение питания могут привести к тому, что головка HDD коснется пластины и спровоцирует физическое повреждение. - Встряхивания и удары по жесткому диску.
Несмотря на то что производители HDD всячески стремятся упрочнить конструкцию своих устройств, неаккуратное обращение с ними может с легкостью привести к серьезным повреждениям.
- Загрязнение устройства.
Пыль — одна из тех причин возникновения битых секторов, о которых пользователи вспоминают в последнюю очередь. Если накопится достаточное количество грязи, в жестком диске незамедлительно появятся поврежденные кластеры.
Итак, мы разобрались с технической стороной вопроса и теперь самое время приступить к практике!
Восстановление данных с поврежденного HDD приложением Starus Partition Recovery
К сожалению, в некоторых случаях спасти жесткий диск попросту невозможно. Он “сыпется” и, возможно, ему осталось работать не больше нескольких дней. Поэтому единственной важной для пользователя задачей остается спасение личных данных.
Рекомендуем воспользоваться приложением Starus Partition Recovery. Данная программа разработана специально для восстановления файлов в тяжелых условиях работы с поврежденными накопителями, когда другой софт теряет любую эффективность.
youtube.com/embed/twKsHoXXFj4?rel=0″ frameborder=»0″ allowfullscreen=»»/>
Особенности программы:
- Совместимость со всеми версиями Windows.
- Удобный, интуитивно понятный русскоязычный интерфейс.
- Наличие пошаговой инструкции, которая проведет вас по всем этапам работы с программой.
- Возможность глубокого анализа.
- Распределение найденных файлов по сигнатуре (формату).
- Наличие окна предпросмотра. Вы сможете заранее изучить как графические, так и текстовые документы.
- Наличие всех видов экспорта.
Воспользуйтесь приведенным ниже руководством, чтобы восстановить данные с поврежденного HDD:
1. Запустите приложение Starus Partition Recovery.
2. Укажите диск, который необходимо просканировать.
3. Выберите нужный тип анализа.
4. Выберите файлы, которые необходимо восстановить.
5.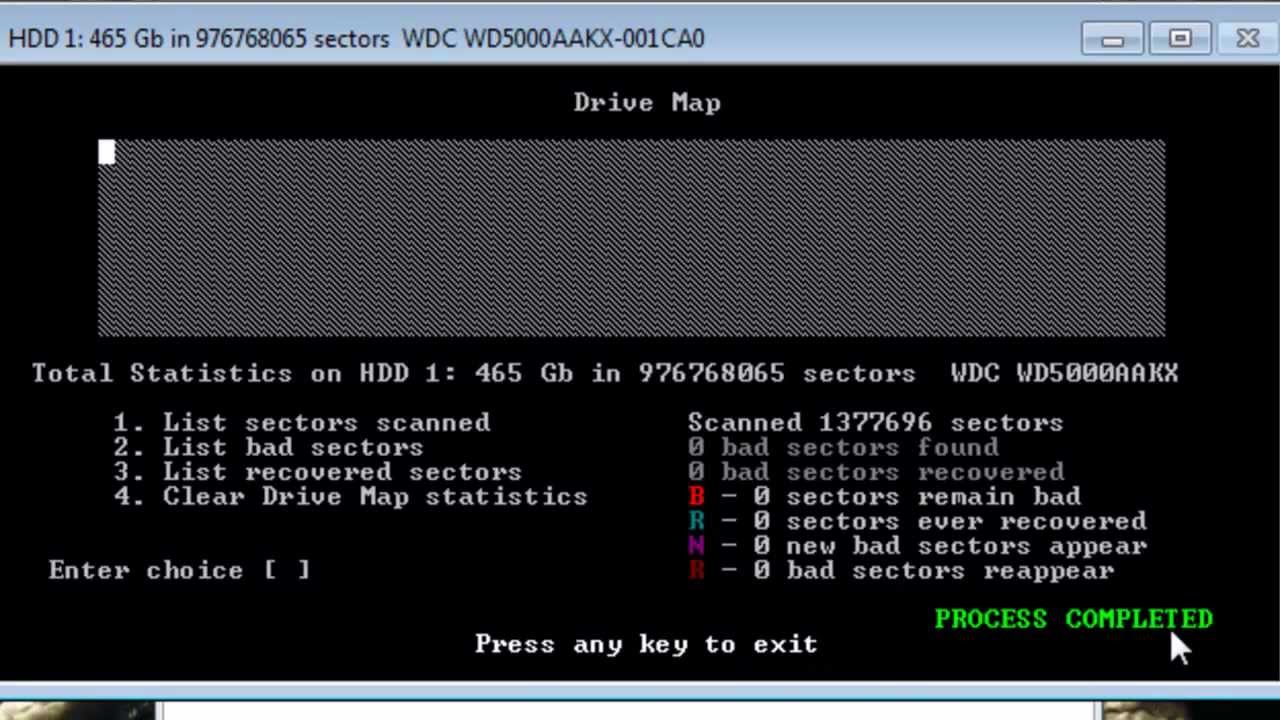 Выберите подходящий тип экспорта и завершите процесс восстановления.
Выберите подходящий тип экспорта и завершите процесс восстановления.
Примечание!
Ни при каких обстоятельствах не экспортируйте документы на диск, с которого вы их восстанавливаете. Данное действие может привести к их перманентной потере.
Сканирование и ремонт HDD
Как вы наверняка знаете, существует большое количество всевозможных приложений цель которых помочь пользователю проверить и восстановить поврежденный диск. Тем не менее не все они отличаются эффективностью или доступностью к пониманию интерфейса, что в определенной степени усложняет процесс восстановления устройства. Поэтому мы подготовили для вас список, на наш взгляд, лучших приложений по ремонту HDD.
Приступим!
Проводник Windows
Открывает наш топ встроенная утилита операционной системы Windows — Проводник. Если вы не большой любитель эксплуатации стороннего ПО, то данная программа придется вам по душе, поскольку она избавляет вас от необходимости утомительных поисков подходящего софта на просторах интернета.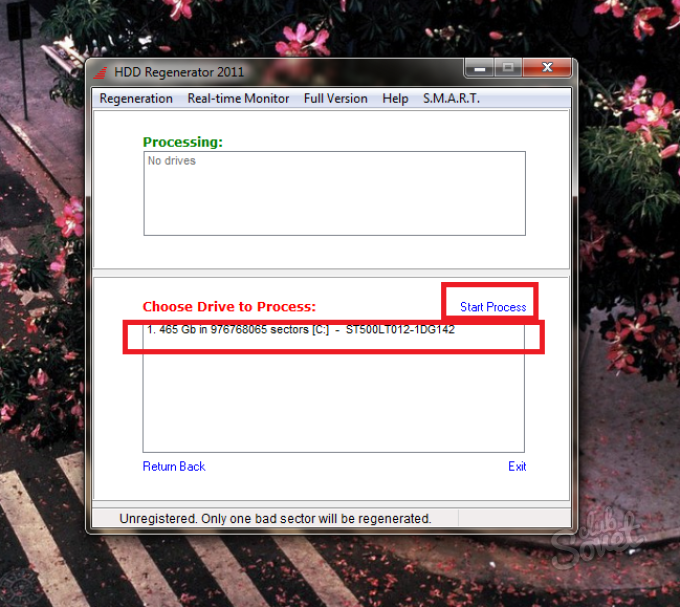 Как ею воспользоваться?
Как ею воспользоваться?
1. Откройте Мой компьютер/Этот компьютер (горячие клавиши Win + E).
2. Перейдите в Свойства диска, с которым предстоит работать.
3. Перейдите в раздел Сервис и найдите утилиту Проверка на наличие ошибок. Запустите ее, щелкнув по клавише Проверить.
4. Кликните по клавише Проверить диск.
5. Дождитесь завершения сканирования.
6. Готово! Если Windows обнаружит логические повреждения HDD, то сразу же предложит вам их исправить.
HDD Regenerator
Простая, но от этого не менее эффективная программа по ремонту поврежденных секторов жесткого диска. Согласно официальным источникам, HDD Regenerator способен отремонтировать почти 60% винчестеров, которые ранее считались безнадежными. Приложение сканирует диски исключительно на физическом уровне и, как следствие, может работать со всеми файловыми системами (FAT, NTFS и др. ). Дополнительной приятной особенностью софта является возможность работы с неразмеченными дисками.
). Дополнительной приятной особенностью софта является возможность работы с неразмеченными дисками.
Особенности программы:
- Поддержка файловых систем FAT и NTFS.
- Предоставление подробной статистики производительности HDD.
- Режим быстрого сканирования.
- Мониторинг работы HDD в режиме реального времени.
Воспользуйтесь приведенной ниже инструкцией, чтобы восстановить поврежденные сектора жесткого диска:
1. Запустите приложение.
2. Щелкните по иконке Click here to repair physical sectors on damaged drive surface directly under Windows. Выбор данного параметра говорит о том, что вы будете работать исключительно с жесткими дисками ПК.
3. Выберите физический диск, который нужно просканировать и нажмите клавишу Start Process.
4. Дождитесь завершения сканирования и восстановления HDD.
SeaGate SeaTools
SeaTools представляет собой высокоэффективное приложение, предназначенное для бесплатной диагностики жесткого диска, исправления ошибок и логических повреждений.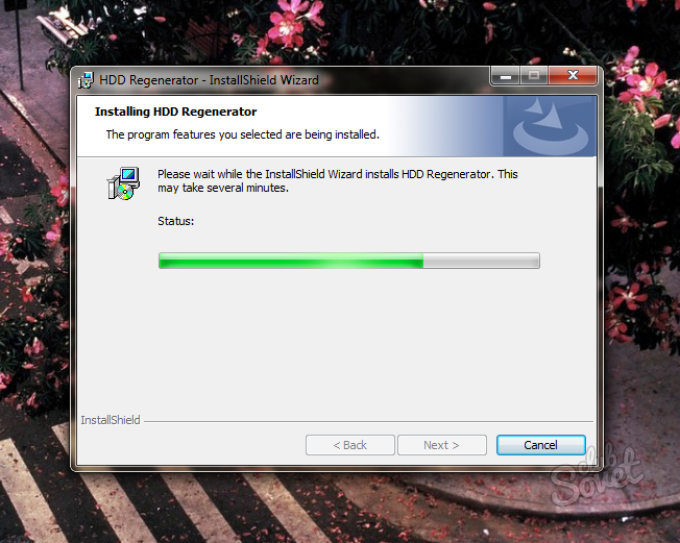 Программа позволяет своевременно обнаружить некоторые неполадки HDD перед тем как обратиться в сервисный центр, что существенно увеличивает шансы диска сохранить свою работоспособность.
Программа позволяет своевременно обнаружить некоторые неполадки HDD перед тем как обратиться в сервисный центр, что существенно увеличивает шансы диска сохранить свою работоспособность.
Особенности программы:
- Наличие S.M.A.R.T. проверки.
- Восстанавливает файловую систему HDD.
- Восстанавливает логически битые сектора.
- Исправляет связанные с драйвером ошибки.
- Исправляет ошибку при которой диск перестает обнаруживаться.
- Исправляет ошибку несовместимости.
- Решает проблему с загрузчиком Windows (MBR).
- Уничтожает вредоносное ПО.
Краткое руководство по применению программы:
1. Запустите приложение.
2. Выберите нужный диск и откройте выпадающее меню Базовые тесты.
3. Выберите тест, которым вы хотите проверить ваш жесткий диск.
Мы выберем Короткий универсальный, поскольку он позволяет активно задействовать процесс чтения с накопителя.
Готово!
Важное примечание:
Хоть сканирование и доступно для жестких дисков всех производителей, ремонтировать приложение может только HDD под брендом SeaGate.
HDD Health
HDD Health представляет собой еще одно бесплатное приложения, предназначенное для диагностики дисков. Оно проверит ваш жесткий или твердотельный накопитель на наличие ошибок, установит их актуальный статус здоровья и создаст прогнозы.
Особенности программы:
- Наличие идентификатора производителя, модели и версии прошивки.
- Возможности мониторинга температуры диска.
- Возможность увидеть общую структуру диска.
Процесс работы с приложением заключается исключительно в мониторинге таких характеристик как “состояние” и “температура” диска.
HDDScan
HDDScan — бесплатный инструмент диагностики накопителей на наличие различных повреждений. Отличительной особенностью программы является ее способность писать лог сканирования, благодаря которому вы можете изучить процесс диагностики максимально подробно.
Отличительной особенностью программы является ее способность писать лог сканирования, благодаря которому вы можете изучить процесс диагностики максимально подробно.
Особенности программы:
- Возможность проверки ошибок, которые не могут быть обнаружены встроенными утилитами Windows.
- Возможность разнопланового тестирования жесткого диска (чтение, проверка и т.д.)
- Мониторинг температуры и прочих данных.
- Возможность записи лога сканирования.
Приложение просто в использовании. Просто нажмите клавишу Test и запустите нужный алгоритм тестирования.
Надеемся, статья оказалась для вас полезной и помогла найти ответы на поставленные вопросы.
Похожие статьи про восстановление данных:
Дата:
Теги: HDD, Жесткий диск, Как восстановить, Логический раздел, Поврежденный диск
HDD Regenerator 2015 как пользоваться? Инструкция на русском языке
Если вы хотите узнать как пользоваться HDD Regenerator 2015, то на данный момент в свободном доступе в сети Интернет есть огромное количество самого разного программного обеспечения для восстановления данных. Одной из таких программ является HDD Regenerator 2015. Любой желающий может скачать эту утилиту, прочитать инструкцию и попробовать свои силы в восстановлении данных. Но, спешим предостеречь вас, так как восстановление данных – специфичная сфера, требующая больших знаний и опыта. Любое неверное действие может привести к полной потери информации без дальнейшего восстановления. Поэтому, если информация, которую требуется восстановить, представляет для вас ценность, то рекомендуем незамедлительно обращаться к профессионалам и не предпринимать самостоятельных необдуманных шагов! Бесплатную консультацию можно получить по номеру телефона +7 (812) 426-14-21. График работы: понедельник — пятница, с 10:00 до 19:00.
Одной из таких программ является HDD Regenerator 2015. Любой желающий может скачать эту утилиту, прочитать инструкцию и попробовать свои силы в восстановлении данных. Но, спешим предостеречь вас, так как восстановление данных – специфичная сфера, требующая больших знаний и опыта. Любое неверное действие может привести к полной потери информации без дальнейшего восстановления. Поэтому, если информация, которую требуется восстановить, представляет для вас ценность, то рекомендуем незамедлительно обращаться к профессионалам и не предпринимать самостоятельных необдуманных шагов! Бесплатную консультацию можно получить по номеру телефона +7 (812) 426-14-21. График работы: понедельник — пятница, с 10:00 до 19:00.
HDD Regenerator 2015 rus инструкция
В процессе длительной эксплуатации жесткого диска постепенно начинают случаться неприятные ситуации. Они могут выражаться как в сбоях при работе, так и в повреждении хранящихся на нем файлах. Причиной этих самых сбоев является перезапись кластеров, повреждение целых разделов, таблицы разделов и прочее. Как раз в таких случаях может понадобиться инструкция HDD Regenerator 2015 rus.
Как раз в таких случаях может понадобиться инструкция HDD Regenerator 2015 rus.
И, если даже данные повредились из-за сбоя на диске, то с помощью специализированных программ винчестер во многих случаях можно вернуть к нормальной жизни. Но при этом он не будет иметь первоначальный объем, так как поврежденные области зарезервируются, и станут недоступными для записи.
Одной из самых распространенных программ для восстановления жесткого диска является HDD Regenerator 2015 года выпуска. Эта утилита предназначена для восстановления поврежденных секторов диска, но конечно, во многих случаях работоспособность устройства возвращается за счет «съедания» некоторого пространства на нем. HDD Regenerator rus, по утверждениям самих разработчиков, способен справиться даже с самыми тяжелыми случаями — вероятность до 50%.
Как работает regenerator?
Прежде, чем изучить, как пользоваться hdd regenerator, ознакомимся с его принципом работы. Программа на аппаратном уровне отправляет на каждый сектор поочередно сигналы высокого и низкого уровней, это свойство называется перемагничиванием.
Сам же диск является магнитным, поэтому в результате частой перезаписи данных на него возникает перемагничивание областей (секторов), которые в результате становятся недоступными для работы. Перемагничивание восстанавливает поврежденный сектор.
В результате работы регенератора файлы и папки пользователей не изменяются и не повреждаются. Перемагничивание – это не форматирование, поэтому вся хранящаяся на восстанавливаемом диске информация, остается в неизменном виде.
Как пользоваться регенератором?
Сначала скачиваем программу. Распространяется совершенно бесплатно и без всяческих регистраций HDD Regenerator v2015. В русской версии пакета имеется файл Read me.
Перед установкой программы его необходимо тщательно изучить. HDD Regenerator 2015 rus инструкцию имеет на русском языке. Трудностей с его установкой не должно быть. В скаченном архиве, кроме файла инструкции, также будет находиться русификатор и патч, необходимый для активации софта.
Запускаем установщик и соглашаемся со всем тем, что нам предлагает программа. Результатом установки будет ярлычок программы HDD Regenerator на рабочем столе.
Результатом установки будет ярлычок программы HDD Regenerator на рабочем столе.
После запуска регенератора на экране монитора откроется окно, в котором будет предложено выбрать процедуру:
- создание загрузочной флешки;
- создание загрузочного диска;
- сканирование жесткого диска.
Здесь же представлена на HDD Regenerator инструкция на русском, перед выбором одного из действий. В ней расписаны все нюансы и возможные проблемы, поэтому ошибок не должно быть.
Начало работы
Для начала процесса восстановления жесткого диска нажимаем на кнопку «Регенерация». Она находится на верхней панели инструментов. Затем в раскрывшемся списке выбираем команду «Запустить процесс под Windows».
На следующем этапе работы с программой выбираем жесткий диск, который необходимо восстановить. Устройство отображается в нижнем окне в виде набора цифр и букв, характеризующих его модель и объем. Если на ПК установлено несколько жестких дисков, то они будут отображены все.
Выбрав нужный, нажимаем кнопку «Пуск».
После запуска процесса восстановления программа откроет одно из двух окон. Первое, как представлено ниже, сообщит пользователю о том, что диск используется другими программами.
Для продолжения работы необходимо их завершить. Нажимаем кнопку «Retry» и закрываем все программы, которые могли бы использовать диск. Это может быть проводник, файловый менеджер, программа диагностирования и прочее.
Второй вариант старта процесса выполнения восстановления является окно ниже. Здесь достаточно нажать единственную кнопку «ОК».
После нажатия кнопки и старта процесса открывается DOS-окно, в котором будет отображаться статус и ход выполнения задачи. Но сначала необходимо выбрать один из 4-х вариантов действий с диском:
- Диагностика и восстановление;
- Диагностика с выводом информации на экран;
- Выборочное восстановление секторов;
- Отображение статистики.
Для выбора нужного действия вводим соответствующую цифру ниже в квадратных скобках. Обычно рекомендуется выбирать действия 2. Поэтому вводим цифру, и программа открывает следующее окно.
Обычно рекомендуется выбирать действия 2. Поэтому вводим цифру, и программа открывает следующее окно.
В открывшемся окне необходимо выбрать начальный адрес сектора, с которого требуется выполнить анализ диска. Результатом работы программы будет следующее окно, в котором можно увидеть число поврежденных, исправленных и не подлежащих восстановлению секторов.
Есть вопрос? Звоните! Наш телефон в Санкт-Петербурге:
+7 (812) 426-14-21
Почему нужно обратиться именно к нам?
Мы являемся специализированной лабораторией и восстановление данных — это наш единственный вид деятельности. Мы работаем в этой сфере с 2007 года. За это время возвращено более 200 миллионов файлов более чем 3 000 клиентам. Среди них были такие организации: “ГУП Петербургский метрополитен”, “Сбербанк России”, “Российские железные дороги” и многие другие.
Как мы работаем?
Сначала мы проводим диагностику, выявляем возможность восстановления информации, сроки и стоимость работ.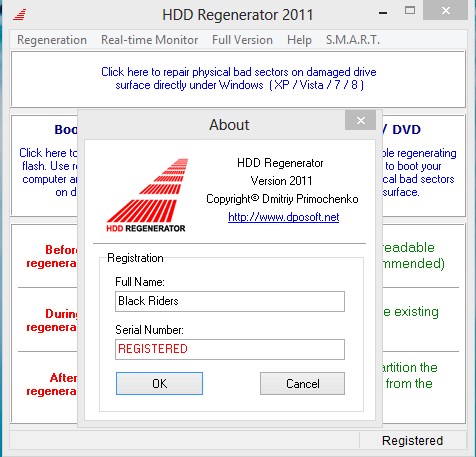 С вашего согласия приступаем к работам. После восстановления данных вы осуществляете проверку результата (в лаборатории или удаленно), если он вас устраивает, то вы оплачиваете услугу восстановления данных любым представленным на сайте способом и забираете восстановленную информацию. Таким образом, оплата за работы идет по факту, после проверки результата! Узнать подробнее >>
С вашего согласия приступаем к работам. После восстановления данных вы осуществляете проверку результата (в лаборатории или удаленно), если он вас устраивает, то вы оплачиваете услугу восстановления данных любым представленным на сайте способом и забираете восстановленную информацию. Таким образом, оплата за работы идет по факту, после проверки результата! Узнать подробнее >>
Сколько стоит восстановление данных?
Стоимость восстановления зависит только от повреждений накопителя и сложности работ. Точная стоимость в конкретном случае может быть определена только после диагностики. Посмотреть прайс-лист >>
hdd regenerator delays detected что это и как работает
Жёсткий диск – память, устройство произвольного доступа для хранения информации: системы, программ, фото, видео файлов, работает при помощи магнитной записи. От целостности устройства зависит быстродействие системы, а кроме того возможность работы с хранящимися на нём данными. В случае неисправности, повреждённых секторов — необходима корректировка и оптимизация работы жёсткого диска, что возможно с помощью такой программы, как hdd regenerator delays detected. «Что это? Сможет ли она восстановить диск полностью?» — возникает вопрос у тех, кто впервые решил самостоятельно «подлечить» свой «винчестер». При начале проверки стоит позаботиться о том, чтобы вся важная информация была скопирована, потому что, если система расположена на повреждённом диске, манипуляции и разные способы диагностики и восстановления, могут привести к её некорректной работе.
В случае неисправности, повреждённых секторов — необходима корректировка и оптимизация работы жёсткого диска, что возможно с помощью такой программы, как hdd regenerator delays detected. «Что это? Сможет ли она восстановить диск полностью?» — возникает вопрос у тех, кто впервые решил самостоятельно «подлечить» свой «винчестер». При начале проверки стоит позаботиться о том, чтобы вся важная информация была скопирована, потому что, если система расположена на повреждённом диске, манипуляции и разные способы диагностики и восстановления, могут привести к её некорректной работе.
Возможные проблемы
Какого бы хорошего качества не были составляющие системного блока, рано или поздно возникнут проблемы. А учитывая то, что в среднем на каждого человека, немного разбирающегося в железе и их неисправностях, приходится по 20 человек «дяди, тёти, бабушки, их знакомые» – эта тема уже коснулась всех. Начиная работу с возникшей проблемой, не стоит рассчитывать на её быстрое решение – проверка может занять от нескольких часов до суток, так 1 Тб на компьютере со средними характеристиками будет обрабатываться около суток.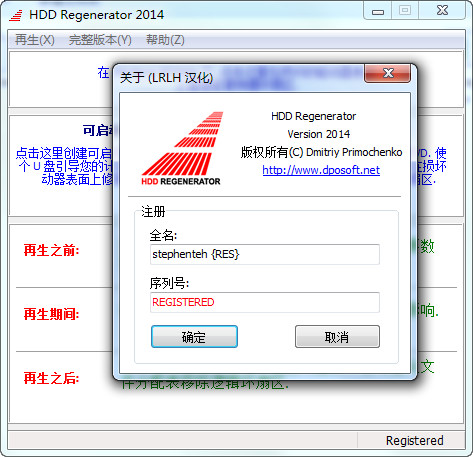 Для повышения эффективности восстановления, программкой можно воспользоваться дважды – есть вероятность, что те сектора, которые не удалось восстановить первый раз, всё же поддадутся реанимации. При возможных неисправностях устройства для хранения данных, обращаем внимание проявления:
Для повышения эффективности восстановления, программкой можно воспользоваться дважды – есть вероятность, что те сектора, которые не удалось восстановить первый раз, всё же поддадутся реанимации. При возможных неисправностях устройства для хранения данных, обращаем внимание проявления:
- Некоторые программы или файлы не открываются, не копируются. Важно отличать неисправность диска или битую программу.
- Продолжительный процесс открытия папки. Если исключаются проблемы нехватки оперативной памяти.
- Некорректный запуск операционной системы. При возникновении до боли знакомого «синего экрана смерти», обращаем внимание на надписи: «NTFS FILE SYSTEM», «KERNEL STACK INPAGE ERROR», говорящие о наличии битых секторов запоминающего устройства.
- Продолжительное «зависание» компьютера, даже при очень простых действиях, сопровождающихся минимальной загруженностью оперативной памяти.
- Невозможность установки новой операционной системы. Кроме того, повреждённые устройства с большим количеством битых секторов, даже при устранении их программой, нежелательно использовать для установки ОС (операционной системы): это ухудшит быстродействие, отклик и долговечность ОС.

Способы решения проблем
Битый диск – не самая большая проблема: если его удастся реанимировать – подойдёт для хранения данных, если нет – заменить на другой. Большинство утилит скрывают битые сектора, программы типа HDD Regenerator восстанавливают жёсткий диск. Стоит разобраться, как это сделать грамотно:
- Устанавливаем Регенератор, можно даже пробную версию на флешку или другой внешний носитель, так будет удобнее, но можно работать и через ОС.
- Нужно отключить всё, что взаимодействует с памятью, сектора которой необходимы для работы с программой восстановления.
- Если работа будет проходить с внешнего устройства, то открыв Регенератор необходимо выбрать в левом верхнем углу вкладку «Regeneration», потом «Start Process under Windows».
- Чтобы выбрать диск для восстановления и проверки нужно открыть «Choose Drive to Process», после нажать «Start Process». На этом этапе HDD Regenerator предложит закрыть пропущенные программы, которые не удалось закрыть в п.
 2, если их работа не принципиальна – соглашаемся.
2, если их работа не принципиальна – соглашаемся. - Появится командная строка – чёрное окно, в нем возможно управление только клавиатурой. Для проведения полноценного сканирование с последующим выбором восстановления секторов нажимаем «2» и «Enter» на клавиатуре, выбирая второй пункт.
- Далее будет два варианта: проверка с исправлением ошибок — №1 «scan and repair» или только проверка — №2 «scan, but do not repair <show bad sectors>»/
- Этап проведения проверки – отображается на экране в процентах, фиксируются показатели «В» красная – количество найденных ошибок, «R» бирюзовая – число исправленных.
- После окончания проверки появится отчёт, кроме показателей найденных и исправленных ошибок, будет отображаться такой, как «D» белая, означающий время задержки. Высокие цифры этого значения говорят о том, что устройство сильно повреждено, возможно, необходима замена
Существует много подобных вспомогательных способов, при помощи Victoria hdd или MHDD, они больше ориентированы на диагностику и анализ состояния памяти и хранения данных, тогда как HDDRegenerator в состоянии исправить до 80% повреждённых секторов, стабилизировать работу устройства. На практике можно использовать несколько вариантов, подобрав для себя более удобный способ диагностики. Процесс проверки медленный, может занять до суток, в зависимости от характеристик персонального компьютера. Но оно того стоит – существование дополнительного слота памяти ещё некоторое время порадует владельца, при этом важную информацию всё же стоит дублировать.
На практике можно использовать несколько вариантов, подобрав для себя более удобный способ диагностики. Процесс проверки медленный, может занять до суток, в зависимости от характеристик персонального компьютера. Но оно того стоит – существование дополнительного слота памяти ещё некоторое время порадует владельца, при этом важную информацию всё же стоит дублировать.
Флешка с HDD Regenerator, LiveCD. Флешка с MemTest86
На флешке всё ещё отсутствуют важные компоненты. Например, Windows PE (среда предустановки Windows) — это облегчённая версия операционной системы Microsoft Windows, которая позволяет загружаться с USB. А также софт предназначенный для тестирования ОЗУ и жёстких дисков нашего компьютера. А ведь у грамотного сисадмина всегда есть в арсенале подобные инструменты. Сегодня мы исправим эту непростительную оплошность.
Сегодня мы исправим эту непростительную оплошность.
Windows PE
Шаг 1. Зайдём на флешку в папку H:\boot и скопируем сюда образ Образы для Boot\WinXPE.iso скачаный ранее.
Шаг 2. Открываем файл System Flash\menu.lst и правим код по примеру скриншота ниже. Сохраняем результат.
У нас готова флешка с LiveCD.
Memtest86+
Шаг 3. Переместим программу Memtest86+ из подменю дополнительные утилиты в основное. Для этого для начала запустим тест и убедимся, что нужная нам программа находится в дополнительных утилитах.
Шаг 4. Открываем файл System Flash\Boot\menu_u.lst
Шаг 5. Ищем часть кода с запуском программы Memtest86+ и копируем её в файл System Flash\menu.lst
Шаг 6. Теперь раз уж начали. Добавим аналогичным образом утилиту HDD Regenetator v2011.
Шаг 7. Сохраняем изменения в дополнительном и основном меню.
Шаг 8. Запустим тестом Memtest86+.
Шаг 9. Программа сразу же начинает проверять оперативную память.
class=»eliadunit»>Шаг 10. Нам стоит обратить лишь внимание на колонки Pass (проходы) и Errors (ошибки).
Шаг 11. Если программа не выявит ошибок в оперативной памяти, то ниже вы увидите сообщение подобное тому, что изображено на скриншоте ниже (проход успешно завершён, ошибок не найдено, нажмите ESC для выхода из программы).
Шаг 12. Если же ошибки были, то в программа Errors не будет равен 0, и будут выделеные ошибки памяти.
Нюансы: лучше оставлять проверку на ночь!
HDD Regenerator
Шаг 13. Запустим тестом HDD Regenetator v2011.
Шаг 14. Выбираем 1 жесткий диск для сканирования на наличие ошибок.
Выбираем 1 жесткий диск для сканирования на наличие ошибок.
Шаг 15. Далее идёт выбор. Жмём 2.
Шаг 16. Ну и последнее. Жмём 1.
Шаг 17. Программа сканирует битые сектора и восстанавливает. Что видно на скриншоте ниже.
Шаг 18. Карта жёсткого диска с восстановленными секторами.
Вот так у нас получилась флешка с memtest86, liveCD и HDD Regenerator. В следующей статье расскажу как изменить тему оформления нашей мультизагрузочной флешки, а также покажу как производить обновление сборки Windows спустя год или два.
Пишите свои вопросы и пожелания в комментариях под данной статьёй, ставьте лайки, подписывайтесь на мой блог в форме справа.
class=»eliadunit»>Полезные материалы:Пошаговая инструкция, как пользоваться HDD Regenerator
Жесткий диск – это не вечный компонент компьютерной системы.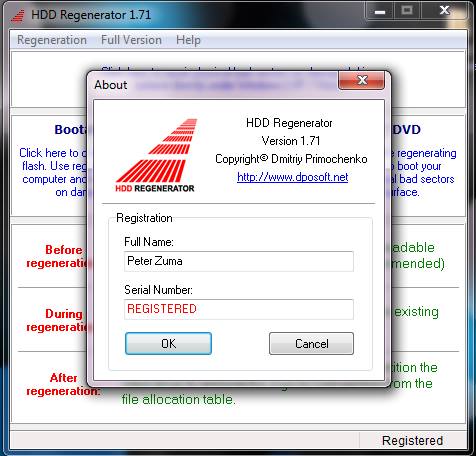 К сожалению, рано или поздно он выходит из строя. Причиной этому становится размагничивание, вследствие которого появляются битые сектора. Но что делать, чтобы продлить, а то и вовсе восстановить работоспособность жесткого диска? По заверениям многих специалистов, в этом поможет одна простая программа, именно о ней и пойдет сегодня речь. А если быть точнее, в статье будет рассказано, как пользоваться HDD Regenerator 1.71, но сразу же стоит уточнить, что руководство подойдет и для других версий приложения.
К сожалению, рано или поздно он выходит из строя. Причиной этому становится размагничивание, вследствие которого появляются битые сектора. Но что делать, чтобы продлить, а то и вовсе восстановить работоспособность жесткого диска? По заверениям многих специалистов, в этом поможет одна простая программа, именно о ней и пойдет сегодня речь. А если быть точнее, в статье будет рассказано, как пользоваться HDD Regenerator 1.71, но сразу же стоит уточнить, что руководство подойдет и для других версий приложения.
Тестирование
Так как разработчики программы позиционируют ее как средство для восстановления битых секторов жесткого диска, то разумно было бы начать статью на тему «Как пользоваться HDD Regenerator» непосредственно с этой функции. Однако делать это будет не совсем корректно, ведь причин неисправности накопителя может быть множество. Именно в этих целях в программном обеспечение есть функция тестирования S.M.A.R.T. Это одна из самых надежных систем диагностики диска, поэтому рекомендуется воспользоваться именно ей, перед тем как приступать к «ремонту» накопителя.
- Запустите программу.
- На верхней панели нажмите по разделу, который называется S.M.A.R.T.
- Дождитесь окончания диагностики.
В итоге довольно продолжительного анализа программа вам покажет статус жесткого диска. Если проблем с ним не будет выявлено, тогда вы увидите надпись «ОК». Если она будет другой, тогда можно быть уверенным, что проблема кроется в битых секторах и нужно воспользоваться опцией их восстановления.
Восстановление диска
Руководство по тому, как пользоваться HDD Regenerator 2011 года, продолжим мы непосредственно самой главной особенностью программы – возможностью восстанавливать битые сектора жесткого диска. На самом деле эта процедура довольно времязатратная, поэтому наберитесь терпения и не пропустите ничего.
- Запустите приложение.
- На верхней панели кликните по разделу Regeneration, который переводится как «Восстановление».
- В появившемся меню раздела выберите опцию Start Process under Windows.

- Сразу после этого появится окно, в котором будет отображаться список установленных в компьютере жестких дисков. Все, что вам необходимо сделать на этом этапе, — выбрать нужный жесткий диск и нажать кнопку Start Process.
- Появится окно с псевдографическим интерфейсом. Для некоторых пользователей работать в нем не очень комфортно, однако, пользуясь инструкций, у вас не должно возникнуть проблем с этим.
- Для начала процесса восстановления, введите с клавиатуры цифру «2» и нажмите клавишу Enter.
- В следующем меню необходимо нажать уже клавишу с цифрой «1», а затем Enter. Тем самым вы запустите процесс сканирования битых секторов с последующим их восстановлением.
- Теперь нужно указать, с какого сектора необходимо осуществлять проверку. Лучше всего проверить весь диск, соответственно, начать с нулевого. Для этого в окне введите цифру «1» и нажмите Enter.
Как только вы выполните все вышеописанные действия, на экране появится индикатор прогресса выполнения восстановительных работ. Именно с его помощью вы сможете отследить, сколько битых секторов было обнаружено и сколько из них удалось восстановить. Все, что остается делать, — ждать завершения сканирования.
Именно с его помощью вы сможете отследить, сколько битых секторов было обнаружено и сколько из них удалось восстановить. Все, что остается делать, — ждать завершения сканирования.
Создание загрузочной флешки
Из руководства о том, как пользоваться HDD Regenerator, вы уже знаете, как произвести восстановление битых секторов. Это основная функция программы, однако, не последняя. С ее помощью вы можете создать загрузочную флешку, чтобы в будущем скинуть на нее какую-нибудь программу для ее запуска непосредственно с накопителя.
- Откройте окно программы.
- Вставьте в порт компьютера USB-накопитель.
- Находясь в главном меню приложения, нажмите по кнопке Bootable USB Flash.
- Откроется новое меню, в котором будет отображаться список обнаруженных флеш-накопителей, подключенных к компьютеру. Выберите из списка вашу флешку и нажмите кнопку ОК.
- Появится новое окно, в котором будет сказано, что вследствие выполнения операции все данные с накопителя будут стерты.
 Нажмите ОК для запуска операции.
Нажмите ОК для запуска операции.
Длится она не очень долго. Сразу после окончания программа вас уведомит об этом, после чего вы можете скопировать на флешку программу для ее запуска из БИОСа.
Создание загрузочного диска
Инструкция, как пользоваться HDD Regenerator, была бы не полной, если в ней не рассказывалось, как создать загрузочный диск. В целом эта операция мало чем отличается от предыдущей, но для полноты картины мы расскажем о ней подробно:
- Запустите программу.
- Вставьте в привод компьютера CD или DVD-диск.
- Нажмите в главном меню Bootable CD/ DVD.
- В списке обнаруженных оптических накопителей выберите только что вставленный диск и нажмите ОК.
- Дождитесь окончания процесса.
Теперь вы полностью знаете, как пользоваться HDD Regenerator. Конечно, в приложении есть еще несколько пунктов, о которых не было рассказано, однако, они выполняют посредственную роль.
Заключение
Вот мы и разобрались, как пользоваться программой HDD Regenerator.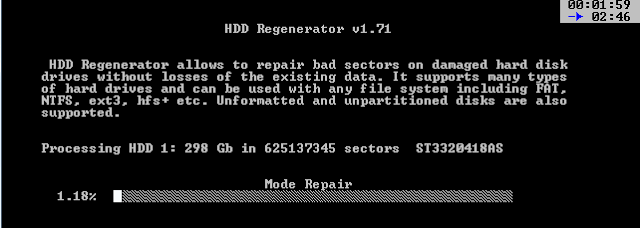 Как можно отметить, несмотря на то, что разработчики позиционируют ее как приложение для восстановления работоспособности жесткого диска, в ней есть и другие не менее полезные функции. Вы без труда с ее помощью создадите загрузочный диск, флешку или осуществите тестирование накопителя. В общем, программа очень полезная и ее рекомендуется установить на компьютер сразу же, чтобы в любой момент была возможность повлиять на работу компьютера.
Как можно отметить, несмотря на то, что разработчики позиционируют ее как приложение для восстановления работоспособности жесткого диска, в ней есть и другие не менее полезные функции. Вы без труда с ее помощью создадите загрузочный диск, флешку или осуществите тестирование накопителя. В общем, программа очень полезная и ее рекомендуется установить на компьютер сразу же, чтобы в любой момент была возможность повлиять на работу компьютера.
Восстановление жесткого диска с помощью HDD Regenerator
Восстановление жесткого диска
Добрый день уважаемые читатели блога pyatilistnik.org, сегодня хочу затронуть тему, наверняка очень близкую каждому, а именно восстановление жесткого диска. Все мы имеем с вами коллекции информации на своих HDD, но проходит время и железный друг начинает подводить, и появляется риск потери данных. Еще умирающий диск начинает тормозить и даже происходит зависание Windows, вероятнее всего на винчестере имеются испорченные сектора — так называемые бэды (bad block). Для того чтобы выяснить есть ли они или нет нужно просканировать и восстановить битые cектора на HDD, и в этом нам поможет утилита HDD Regenerator.
Для того чтобы выяснить есть ли они или нет нужно просканировать и восстановить битые cектора на HDD, и в этом нам поможет утилита HDD Regenerator.
Итак начнем установку, скачиваем программу HDD Regenerator. Запускаем установщик, на первом окне мастера жмем Next.
Восстановление жесткого диска с помощью HDD Regenerator-01
Далее(next) согласитесь с условиями лицензии и следуйте указаниям мастера установки.
Восстановление жесткого диска с помощью HDD Regenerator-02
При первом запуске программы желательно создать загрузочную флешку или CD диск, для сканирования и воcстановления битых секторов.
Восстановление жесткого диска с помощью HDD Regenerator-03
Запуск программы из-под Windows. Откройте меню Регенерация (Regeneration) и выберите соответствующий пункт. Далее необходимо выбирать нужный диск и нажмите на кнопку Пуск.
Восстановление жесткого диска с помощью HDD Regenerator-04
После запуска откроется окно консоли, где необходимо выбрать опцию из списка.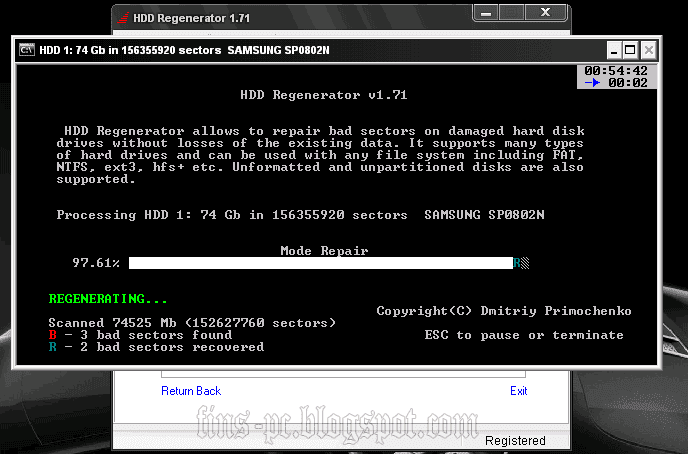
Восстановление жесткого диска с помощью HDD Regenerator-05
Обычно восстановление жесткого диска, происходит за счет первых двух пунктов. Первая опция сканирует и исправляет, вторая сканирует и показывает количество битых секторов. Выберите необходимый пункт, нажав на клавиатуре соответствующую цифру и нажмите Enter. Далее нажмите Enter. Сканирование запущено.
Восстановление жесткого диска с помощью HDD Regenerator-06
Восстановление hdd довольно долгий процесс, который зависит от объёма винчестера.
Восстановление жесткого диска с помощью HDD Regenerator-07
Если Вы однажды обнаружили данную проблему, то есть вероятность, что после исправления битых секторов, ситуация повторится.
Восстановление жесткого диска с помощью HDD Regenerator-08
Это говорит о том, что необходимо подумать о покупке нового винчестера, так как восстановить битые сектора уже не будет иметь смысла. На этом статью можно закончить, рад что мы с вами разобрали как происходит восстановление жесткого диска.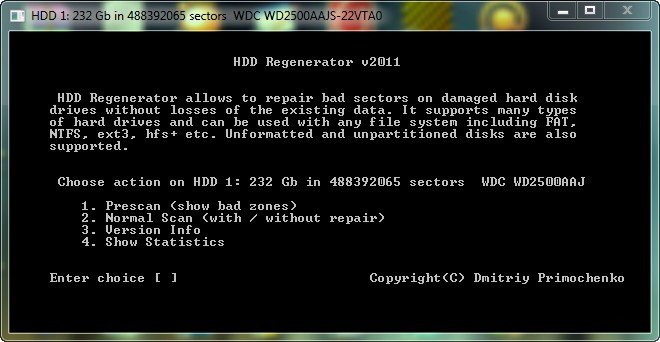 До новых встреч.
До новых встреч.
HDD Regenerator — Дмитрий Примоченко Онлайн
- 30-дневная гарантия возврата денег
- Неограниченный срок лицензии
- Бесплатные незначительные обновления за 1 год
- Большие скидки на крупные обновления
Особенности программы
- Проблемы с быстрым жестким диском обнаружение.
- Возможность обнаружения физических поврежденных секторов на поверхность жесткого диска.
- Способность к ремонту плохая секторов (магнитные ошибки) на поверхности жесткого диска с помощью генератора петель гистерезиса. * *Этот восстановление технология изначально разработана Дмитрием Примоченко
- Никаких потерь данных ни в каком режиме!
- Восстановление поврежденных данных (делая нечитаемые данные доступными для чтения)
- Удобный интуитивно понятный интерфейс
- Простота использования, никаких сложных настроек.
 Вам не нужно менять множество сложных и ненужных настроек. Мы уже настроили продукт для вас, чтобы добиться максимальной производительности и результатов.
Вам не нужно менять множество сложных и ненужных настроек. Мы уже настроили продукт для вас, чтобы добиться максимальной производительности и результатов. - Продукт игнорирует файловую систему, сканирует диск на физическом уровне. Может использоваться с FAT , NTFS или любая другая файловая система, а также с неформатированной или неразмеченные диски.
- Режим предварительного сканирования (очень полезно для быстрого определения местоположения сбойных секторов, если на жестком диске большой количество сбойных секторов. Экономит ваше время . Плохие жесткие диски сканировал в этом режиме даже быстрее хороших дисков!)
- Статистика диска
- Запуск процесса прямо под Windows XP / Vista / 7/8/10
- Загрузочная регенерирующая флэш-память могут быть созданы из программы и использованы для автоматического запуска регенерации процесс.

- Загрузочный восстанавливающий CD / DVD позволяет запускать процесс регенерации под DOS автоматически.
- Работа с любой существующей файловой системой без потери каких-либо данных
- Работа с любой операционной системой без потеря любых данных (следует использовать загрузочный регенерирующий CD / DVD или флешку для операционных систем, отличных от Windows)
- Нормальный режим сканирования имеет более высокую скорость сканирования
- Поддержка размера сектора 4K
- Автоматическое возобновление процесса в любом режиме (кроме CD / DVD)
- Несколько жестких дисков лучше поддерживают
- Монитор состояния жесткого диска в реальном времени.Монитор в реальном времени HDD Regenerator более мощный и точный, чем когда-либо в мире. своевременное прогнозирование проблем с жестким диском.
- Прочие улучшения (включая индикатор температуры, удобный диапазон выбора секторов, индикацию плохого состояния SMART, индикацию перегрева и т.
 Д.)
Д.)
Основные преимущества
Жесткий диск — это неотъемлемая часть каждого компьютера.В нем хранится вся ваша информация. Один из многих Превалирующий дефект жестких дисков — это битые сектора на поверхности диска. Плохие сектора являются частью поверхности диска, которая содержит не читаемые, но часто нужная информация. Из-за плохих секторов у вас могут возникнуть трудности с читать и копировать данные с вашего диска, ваша операционная система становится нестабильной и наконец, ваш компьютер может вообще не загрузиться. Когда жесткий диск поврежденный сбойными секторами, диск не только становится непригодным для использования, но и вы рискуете потерять хранящуюся на нем информацию.Регенератор HDD может отремонтировать поврежденный жесткие диски, не затрагивая и не изменяя существующие данные. В результате ранее нечитаемая и недоступная информация восстанавливается.
Как это работает
Почти 60% всех жестких дисков повреждены Плохие сектора имеют неправильно намагниченную поверхность диска. Мы разработали алгоритм, который используется для восстановления поврежденных поверхностей дисков. Эта технология аппаратно-независимый , он поддерживает многие типы жестких дисков и устраняет повреждения что даже низкоуровневое форматирование диска не может быть исправлено.В результате ранее нечитаемая информация будет восстановлена. Из-за способа ремонта, существующая информация на диске не будет затронута !
Мы разработали алгоритм, который используется для восстановления поврежденных поверхностей дисков. Эта технология аппаратно-независимый , он поддерживает многие типы жестких дисков и устраняет повреждения что даже низкоуровневое форматирование диска не может быть исправлено.В результате ранее нечитаемая информация будет восстановлена. Из-за способа ремонта, существующая информация на диске не будет затронута !
Может ли HDD Regenerator отремонтировать ваш диск?
Почти 60% поврежденных жестких дисков могут быть отремонтирован регенерацией. Вы всегда можете скачать бесплатную демо-версию и попробовать восстановить первый найденный сбойный сектор.Основная цель незарегистрированной демоверсии версия — выводить отчет, содержащий информацию о возможности регенерировать весь диск с помощью зарегистрированной полной версии. Если первый найденный сбойный сектор был успешно восстановлен, вы можете купить продукт для восстановления всех поврежденных секторов на жестком диске. Если первый плохой сектор НЕ был успешно регенерирован, замените жесткий диск как можно скорее.
Если первый плохой сектор НЕ был успешно регенерирован, замените жесткий диск как можно скорее.
Обнаружены задержки регенератора HDD
- Если вы видите задержки под Windows, рекомендуется повторно сканировать диск с загрузочного восстанавливающего компакт-диска или флэш-памяти.
- Если у вас внешний жесткий диск, рекомендуется подключить его как внутренний диск.
- Обычно 1-2 задержки не проблема.
Постоянные задержки означают, что на жестком диске есть сектора с большим временем доступа. Диск с постоянными задержками на самом деле неисправный диск и может вызвать потерю данных. Вы можете попробовать регенерировать такие сектора, используя опцию «Регенерация всех секторов в диапазоне». Также задержки могут быть восстановлены в режиме «сканирование и восстановление», если выполняются оба следующих условия:
- Жесткий диск был полностью просканирован как минимум 1 раз.
- Жесткий диск не содержит битых секторов.

Важные примечания
Так как программа не изменять логическую структуру жесткого диска, файловая система может показывать некоторые сектора, отмеченные ранее как «плохие», и другие дисковые утилиты, такие как Microsoft chkdsk обнаружит логические сбойные сектора, даже если диск был успешно регенерирован и больше не повреждается физическими поврежденными секторами.Если ты хочешь удалите эти отметки, заново разбейте жесткий диск на разделы.
Word Regenerator — Дмитрий Примоченко Онлайн
- 30-дневная гарантия возврата денег
- Неограниченный срок лицензии
- Бесплатные незначительные обновления за 1 год
- Большие скидки на крупные обновления
Особенности программы
- Возможность восстановления Microsoft Word 97-2016 документов
- Возможность восстановления удаленных и перезаписаны файлов
- Возможность восстановления вместо этого испортил документов со всего диска извлечения данных из одного файла, который позволяет восстанавливать документы даже в самых отчаянные случаи
- Продукт игнорирует файл система, сканирует диск на физическом уровне.
 Это поддерживает все версии FAT и NTFS и восстанавливает файлы даже из утерянных, удаленных разделов , а с переформатированных дисков
Это поддерживает все версии FAT и NTFS и восстанавливает файлы даже из утерянных, удаленных разделов , а с переформатированных дисков - Предварительный просмотр * (в настоящее время ограничено) — попробуйте программу перед покупкой
- Автосохранение позволяет продолжающееся восстановление, прекращенное на любом этапе.При покупке полной версии вы можете продолжить восстановление, которое было запущено с помощью демо-версия
- Опция фильтра — легко найти нужные документы среди всего восстановленные файлы
- Поддерживаемые типы документов
Восстановление поврежденных документов
Повреждение подразумевает данные убытки.Многие другие программы для восстановления документов восстанавливают поврежденные документы из одного файла. Результатом такого восстановления является документ с вероятной потерей данных. В отличие от других программ восстановления, Office Regenerator восстанавливает документы Microsoft Office не из один файл, но со всего диска и без потери данных.
Результатом такого восстановления является документ с вероятной потерей данных. В отличие от других программ восстановления, Office Regenerator восстанавливает документы Microsoft Office не из один файл, но со всего диска и без потери данных.
Восстановление удалено и перезаписанные документы
Если Microsoft Office документ был удален, программа просканирует весь диск, чтобы найти содержимое удаленного документа.Если бы содержание документа было перезаписан, он будет восстановлен из фрагментов файлов, найденных на диск.
Восстановление из удалил разделы и переформатировал диски
Продукт поддерживает все версии FAT и NTFS и восстанавливает документы Microsoft Office даже с потерянных, удаленных разделов и переформатированных дисков.
Минимальные системные требования
- Microsoft Windows XP / Vista / 7/8/10
- Дополнительный раздел для восстановленных документов (не требуется, но настоятельно рекомендуется)
- Достаточно свободного места на целевой диск для хранения восстановленных документов
Регенератор HDD …
$ 59,95 Загрузить | Купить Основные преимуществаЖесткий диск — неотъемлемая часть каждого компьютер.В нем хранится вся ваша информация. Один из многих распространенные дефекты жестких дисков — это плохие сектора на диске поверхность. Плохие секторы — это часть поверхности диска, которая содержит нечитаемую, но часто необходимую информацию. В качестве в результате плохих секторов у вас могут возникнуть трудности с чтением и скопируйте данные с диска, ваша операционная система станет нестабильной и, наконец, ваш компьютер может вообще не загрузиться. Когда жесткий диск поврежден сбойными секторами, диск не только становится непригодным для использования, но вы также рискуете потерять информацию хранится на нем. 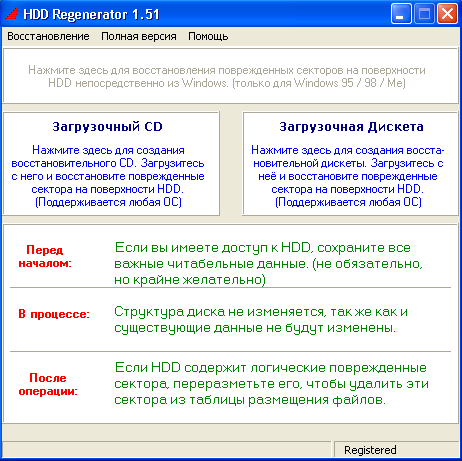 HDD Regenerator может восстановить поврежденные жесткие диски
не затрагивая и не изменяя существующие данные. Как результат,
восстанавливается ранее нечитаемая и недоступная информация. HDD Regenerator может восстановить поврежденные жесткие диски
не затрагивая и не изменяя существующие данные. Как результат,
восстанавливается ранее нечитаемая и недоступная информация. Как это работает Может ли Регенератор HDD отремонтировать ваш
водить машину? Обнаружены задержки регенератора HDD
 Также задержки можно восстановить в «сканировании и ремонте».
режим, если выполняются оба следующих условия: Также задержки можно восстановить в «сканировании и ремонте».
режим, если выполняются оба следующих условия:
Поскольку программа не изменяет логическую структуру жесткий диск, файловая система может по-прежнему отображать некоторые сектора, отмеченные ранее как «плохой», а другие дисковые утилиты, такие как Microsoft chkdsk обнаружит логические сбойные сектора, даже если на диске был успешно регенерирован и больше не повреждается физические сбойные сектора. Если вы хотите удалить эти отметки, переразбейте жесткий диск. |
HDD Regenerator Обзор
HDD Regenerator
HDD Regenerator — программа, которая нужна всем профессионалам в области восстановления данных. На самом деле он не предназначен для восстановления файлов, но отлично подходит для восстановления поврежденных секторов на жестких дисках. Как только это будет выполнено, запуск программы восстановления данных на вашем диске должен произвести большую часть, если не все ваши потерянные данные.
Как только это будет выполнено, запуск программы восстановления данных на вашем диске должен произвести большую часть, если не все ваши потерянные данные.
Лично я имею большой опыт работы с регенератором HDD.Снова и снова со мной связывались другие ремонтные мастерские и компании, а также конечные пользователи приходили ко мне после того, как ремонтная мастерская не могла восстановить данные о людях. Восстановление данных — это искусство. Не существует единственно правильного пути. Регенератор HDD — отличный первый шаг для проверки и исправления поврежденных секторов на дисках. На сканирование и ремонт дисков требуется ДЛИННОЕ время. Поскольку жесткие диски становятся все больше и больше, кажется, что это занимает все больше и больше времени, поэтому при использовании этого инструмента необходимо проявить терпение.
Купить регенератор HDD здесь
Программа: Регенератор HDD
Компания: Абстрадром
Поддерживаемые ОС: Windows XP, Vista, 7
Цена: 59 долларов.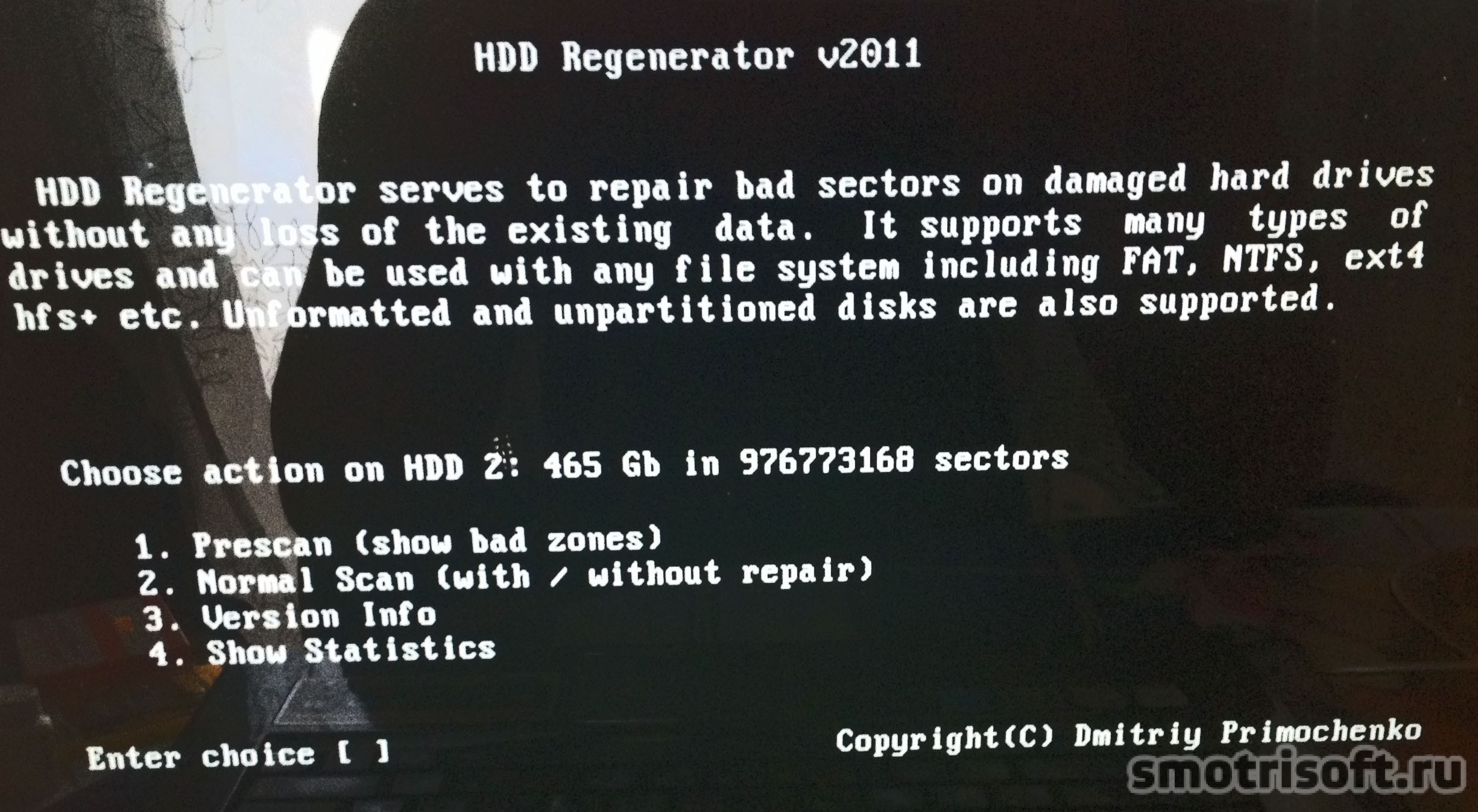 95 USD (30-дневная гарантия возврата денег)
95 USD (30-дневная гарантия возврата денег)
Общий рейтинг: 10 из 10
Что он делает:
HDD Regenerator сканирует и пытается исправить любые поврежденные сектора на данном жестком диске.
Установка:
HDD Regenerator требует менее 15 МБ свободного места, и его установка заняла менее 20 секунд.
Детали:
После установки этой программы у пользователя будет три варианта. Я выбрал первый, который предназначен для восстановления жесткого диска путем восстановления поврежденных секторов.Другие варианты вам не понадобятся, если только диск не поврежден настолько, что вы даже не можете загрузить Windows. Я предлагаю вам запустить эту программу в режиме DOS с опцией загрузочного cd / dvd.
Позвольте мне привести несколько НАСТОЯЩИХ примеров того, как этот продукт работал на меня!
Фиксированные семейные фотографии
Однажды у меня был контакт с семьей, потому что их жесткий диск разбился о них.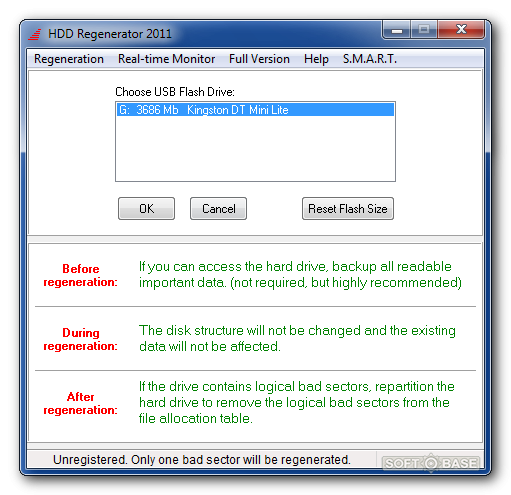 Все фотографии их детей были на этой дороге. Они отчаянно пытались восстановить эти фотографии, поэтому я сразу же приступил к работе.
Все фотографии их детей были на этой дороге. Они отчаянно пытались восстановить эти фотографии, поэтому я сразу же приступил к работе.
Я взял там жесткий диск и использовал адаптер, чтобы установить его на свой компьютер в моем магазине. Я слышал, как поцарапан блюдо. Windows и моя программа Recover My Files не видели диск, поэтому я загрузил диск HDD Regenerator и запустил программу восстановления. Программа работала два дня, но мне удалось восстановить более 100 тысяч секторов. Затем я загрузился в Windows и использовал «Восстановить мои файлы», чтобы восстановить приложение. 97% их фото. На некоторых фотографиях были линии, поэтому я знаю, что ремонт был сделан не полностью, но мне удалось исправить его почти полностью.
Семья была рада получить назад так много фотографий; они думали, что они точно ушли. Я бы не смог этого сделать, если бы не HDD Regenerator, и мне еще предстоит найти другую программу, которая даже близко подошла бы к сравнению.
База бизнес-данных потерпела крах
Однажды ночью меня вызвал в ресторан чрезмерно встревоженный хозяин.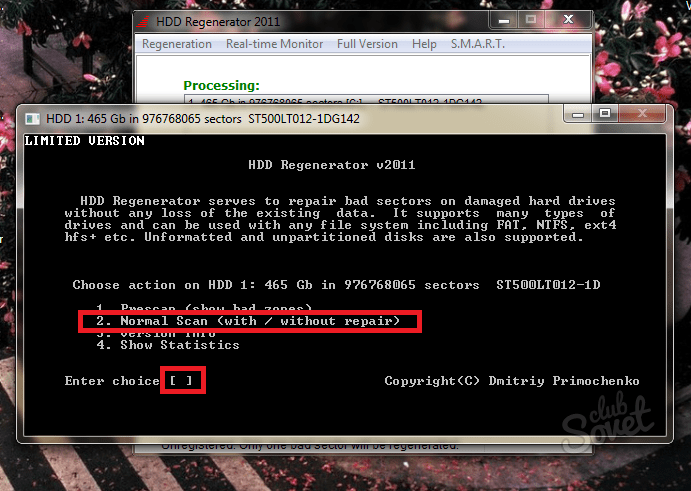 Его бизнес-компьютер потерял сознание, и человек из службы поддержки, работавший в компании, которая запускал программное обеспечение для ресторана, только что сказал ему, что компьютер готов, дату невозможно восстановить.В его системе не было резервной копии, и у него было все на этом компьютере, включая все продажи и часы работы. Он был в затруднительном положении!
Его бизнес-компьютер потерял сознание, и человек из службы поддержки, работавший в компании, которая запускал программное обеспечение для ресторана, только что сказал ему, что компьютер готов, дату невозможно восстановить.В его системе не было резервной копии, и у него было все на этом компьютере, включая все продажи и часы работы. Он был в затруднительном положении!
Посмотрев на компьютер в течение минуты, я понял, что ему нужно восстановить поврежденный раздел ntfs. С механической точки зрения жесткий диск выходил из строя, но все еще мог раскручиваться. И снова мне пришлось использовать регенератор жесткого диска для восстановления поврежденных секторов, обнаруженных на жестком диске. Это заняло несколько часов, затем я использовал «Восстановить мои файлы», отремонтировал диск NTFS и сумел восстановить раздел.Мне пришлось клонировать этот диск на другой, который не был поврежден. Я смог восстановить всю информацию, хранящуюся на компьютере. Я установил новый жесткий диск, а затем продал владельцу продукт для резервного копирования данных, так что им больше не нужно беспокоиться об этой проблеме.
Хотя у меня есть много других историй, но я уверен, что вы уловили суть: когда вам нужен этот продукт, он действительно нужен вам! Теперь продолжим процесс установки. Я просканировал диск емкостью 4 ГБ на наличие битых секторов. (Да, я знаю, что это старый привод).
После выбора диска и появления на экране подсистемы DOS на выбор было четыре варианта. Выполнение предварительного сканирования обнаружит только плохие и / или задержанные сектора; это занимает почти столько же времени, сколько и обычное сканирование, которое затем также позволит восстановить секторы, в то время как опция предварительного сканирования — нет. Когда закончите, появится вся информация со статистикой и тому подобное, так что вы будете знать, что уже было сделано на вашем компьютере.
Если вы выберете обычное сканирование, вам будет доступно несколько вариантов.Выбор за вами, просто выберите один из вариантов ниже:
В процессе сканирования / восстановления на своем компьютере вы увидите следующее:
Вы также можете выполнить несколько сканирований одновременно. Все они будут показаны в окне обработки.
Все они будут показаны в окне обработки.
Когда закончите, вы можете просмотреть сгенерированные данные из HDD Regenerator.
Простота использования:
HDD Regenerator имеет очень простой интерфейс и его должно хватить новичку.
Резюме:
Ремонт и восстановление поврежденных секторов очень просто с HDD Regenerator. Он быстро устанавливается и, как правило, довольно быстро выполняет свои задачи. Он прост в использовании, и я определенно рекомендую этот продукт всем, кто в нем нуждается.
ЗА:
Устанавливается мгновенно, не занимает много места и очень точен в работе.
Минусы:
Он значительно замедлится, если у вас очень большой диск (например, 1 ТБ) или если на нем много поврежденных секторов.
Что делать дальше?
СвязанныеHDD Regnerator Tutorial — Как исправить плохие секторы
В этой статье рассказывается, как восстановить поврежденные сектора , когда ваш жесткий диск, внешний жесткий диск, USB
диск и т. д. имеет плохие блоки. Вы можете восстановить свой диск как новый, если вы начнете восстанавливать поврежденные сектора.
д. имеет плохие блоки. Вы можете восстановить свой диск как новый, если вы начнете восстанавливать поврежденные сектора.
Проблема
Любой, кто использует компьютер для чего-либо, от бизнеса до личного пользования, заметит, что даже с его огромные возможности, они все еще склонны к отказу в течение определенного периода времени. Одна из причин этих сбои могут быть результатом « Bad Sectors », расположенного на жестком диске или твердом Государственный привод. Большинство людей, столкнувшихся с этой проблемой, сочли ее разрушительной, поскольку их данные имеют для них решающее значение.Поскольку эта проблема возникает все чаще, различное программное обеспечение поставщики попытались создать решение, которое может восстанавливать поврежденные секторы, минимизируя возможности потери данных.
Поскольку мы знаем, что эту проблему можно решить с помощью программного обеспечения, очень важно найти программу, которая может сканировать и
восстановить ваши сектора, сохраняя при этом безопасную среду для ваших данных. Программа, которой мы будем
демонстрация этого процесса называется « HDD Regenerator », если вы не хотите покупать
с этого момента вы можете загрузить пробную версию FREE здесь.
Программа, которой мы будем
демонстрация этого процесса называется « HDD Regenerator », если вы не хотите покупать
с этого момента вы можете загрузить пробную версию FREE здесь.
Это программа просто необходима, когда речь идет о текущем периоде хранения цифровых данных. Для хранения жесткого диска, внешнего привод работает с большей производительностью, приятно держать ваш диск всегда в чистоте и ремонте. Если твой жесткий диск работает со странным звуком или не работает должным образом, пора починить неисправный секторов на жестком диске.
Основные характеристики:
- Полная совместимость с Windows 7 XP Vista для ремонта жестких дисков
- Ремонт жестких дисков всех производителей, таких как Seagate, Samsung, Western Digital, Maxtor и т.
 Д.
Д. - Возможность восстановления физических поврежденных секторов (магнитных ошибок) на поверхности жесткого диска.
- Обнаружение возможных сбойных секторов на жестком диске
- Работа с любой операционной системой без потери каких-либо данных (для операционных систем, отличных от Windows, следует использовать загрузочный регенерирующий CD / DVD или флэш-память)
- Загрузочная восстанавливающая флэш-память может быть создана из программы и использована для автоматического запуска процесса регенерации.
После того, как вы загрузили программу, мы можем перейти к следующему шагу — руководству.
Скачать HDD Regnerator Бесплатное восстановление сбойных секторов
Скачайте и установите программу.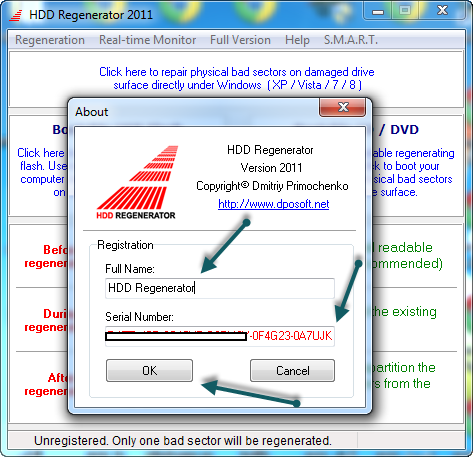
После того, как вы установили HDD Regenerator, щелкните его правой кнопкой мыши, затем щелкните « Open ».
Как видите, макет кажется красивым и простым.HDD Regenerator дает вам возможность сканировать эфир и
отремонтируйте все устройства хранения, подключенные к вашему ПК, или создайте «Загрузочную USB-флешку» или «Загрузочный компакт-диск /
DVD », чтобы просканировать привод с операционной системой, которую вы используете в данный момент. В нашем сценарии мы покажем вам
как сканировать диск, который вы используете в данный момент, сделав загрузочную флешку.
ВНИМАНИЕ! Этот процесс удалит все данные, расположенные на выбранном вами диске, настоятельно рекомендуется выполнить
резервное копирование любых незаменимых данных, находящихся на выбранном диске.
1 Выберите USB-накопитель.
2 Щелкните « Reset Flash Size ».
3 Щелкните « ОК ». (После того, как вы нажали «ОК» на этапе 3, программа может перенаправить вас на на первой странице, но не беспокойтесь, просто вернитесь назад и нажмите «ОК» на этапе 4, чтобы создать загрузочный диск)
4 Щелкните « ОК ».
Затем программа спросит вас, хотите ли вы перезагрузить компьютер, нажмите « Да ».
(пожалуйста, не обращайте внимания на битые пиксели в верхней части экрана)
(Если ваш компьютер не загружается с USB-накопителя, вам необходимо изменить «порядок приоритета загрузки» в
BIOS. Просто используйте Google для поиска учебного пособия. Если вы не совсем уверены, как это сделать)
После загрузки с диска в долларах США выберите диск, который вы хотите сканировать, и затем нажмите «Enter» на
вашу клавиатуру.
Далее у нас есть четыре варианта.Поскольку мы хотим восстановить диск, мы нажмем «2» на клавиатуре, а затем
с последующим нажатием клавиши «Enter».
Теперь мы перешли к самому долгому этапу — процессу сканирования. Как видите, HDD Regenerator позволяет
отслеживать, какие сектора были просканированы, диагностированы и восстановлены во время сканирования вашего диска.
Вот и все; вы только что просканировали и исправили поврежденные сектора на жестком диске.
Как видите, HDD Regenerator — это мощный инструмент для всех, кто ищет решение для исправления
плохие сектора. Если вы хотите отремонтировать основной жесткий диск, внешний жесткий диск или
USB-накопитель, HDD Regenerator — идеальный инструмент для выполнения работы, сохраняя при этом безопасность
атмосфера для ваших данных.
Скачать HDD Regnerator Бесплатное восстановление сбойных секторов
Почему большинство людей выбирают HDD Regenerator ?!
Что касается HDD Regenerator, его функций, возможностей и преимуществ.Все факты о вашем компьютере хранятся на жестком диске. Одним из многих типов дефектов жесткого диска может быть магнитное повреждение поверхности диска, создание сбойных секторов / сбойных блоков. Вы можете понять, что лучше всего начинать копирование данных после того, как на жестком диске обнаруживаются поврежденные секторы.
В качестве способа защиты ваших данных и многократной замены жесткого диска полезно сначала вылечить жесткий диск с помощью HDD Regenerator. Также хорошо известно, что после появления симптомов плохого блока может начаться прогрессирование понимания того, что процесс необратим.Даже если такое программное обеспечение, как HDD Regenerator, способно исправить поврежденные сектора и по этой причине пометить их как ХОРОШИЕ, со временем они, вероятно, снова появятся.
Продлить жизнь «зараженным» жестким дискам действительно просто, исправив плохие блоки, когда они снова появляются, и снова и снова выполняя работу. Это обеспечит вам дополнительный год жизни или даже больше, в зависимости от того, насколько сильно он поврежден. Почти все диагностическое программное обеспечение производителей жестких дисков также может обновлять магнитную поверхность (чтение и запись данных в каждый сектор снова и снова, в редких случаях, чтобы «обновить» сектор.Начните защищать свои драгоценные данные как можно быстрее. Но не беспокойтесь! в случае, если ваш жесткий диск выйдет из строя полностью и ПОЛНОСТЬЮ, есть возможность восстановить данные с него в любом случае. Естественно, это вернет вам от 1000 до 2500 долларов.
Профессионалы могут восстановить данные даже при самых серьезных механических сбоях. И все же это очень дорого; вот почему так важно начать копирование данных, если вы заметили какие-либо следы плохих блоков в каком-либо отношении. Используйте HDD Regenerator, чтобы исправить все возможные сектора одновременно, каждый раз, когда они вносят существенные изменения в состояние ваших жестких дисков.
Итак, в основном то, что делает HDD Regenerator, — это регенерирует ваш жесткий диск путем обращения магнитного поля! Теория заключается в том, что HDD Regenerator может исправить почти все плохие блоки, если ваши повреждения незначительны, я имею в виду, что повреждения не являются физическими. Есть неплохая возможность по-настоящему починить жесткий диск. HDD Regenerator действительно может вылечить ваш жесткий диск в большинстве случаев. Так как 60% повреждений жесткого диска являются магнитными на поверхности Диска. Математика довольно проста, а отдых полностью зависит от вас.
Многие путают физические повреждения и повреждения магнитным полем.В общем, это два разных мира. Не нужно быть гением, чтобы вычитать, поломка головки чтения / записи или повреждение жесткого диска в результате падения жесткого диска не может быть исправлено программным обеспечением, я бы не назвал магнитное поле физической формой ошибки HDD Regenerator имеет уникальный алгоритм, разработанный для усиления магнитного кодирования на поверхности диска.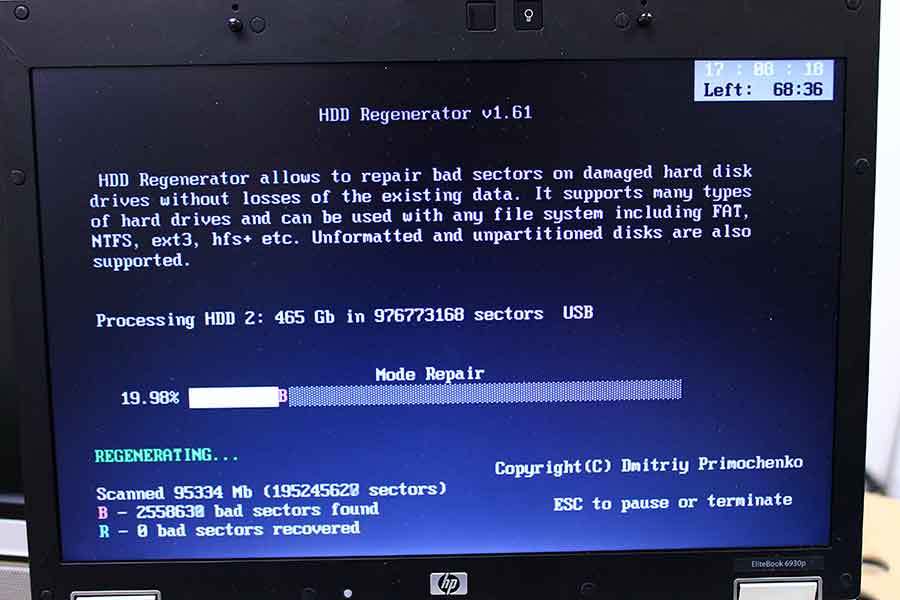
YouTube Video
HDD Regenerator — программа для восстановления жестких дисков для Windows: обзор и загрузка
Почти 60% всех поврежденных жестких дисков содержат битые сектора.Разработчики программ восстановления создали алгоритм восстановления поверхности жесткого диска.
Что такое регенерация жесткого диска
Регенерация жесткого диска — это восстановление поврежденных данных, исправление сбойных блоков путем их переноса в другую область жесткого диска.
Эта технология не зависит от компьютерного «железа», она применима ко всем жестким дискам. В результате информация, которая не была прочитана ранее, будет восстановлена. Регенерация примерно в 60% случаев оживляет нечитаемые и проблемные жесткие диски.
HDD Regenerator: способы применения
Программа HDD Regenerator будет полезна для:
- Диагностика программных сбоев, лечение плохих блоков.

- Статистика использования жесткого диска (включая S.M.A.R.T) и мониторинг состояния в реальном времени.
- Если ОС не запускается (и это из-за ошибок на HDD). Вы можете быстро сделать загрузочный CD / DVD и привести жесткий диск в рабочее состояние.
- Как программа восстановления.Если вы потеряли данные из-за ошибок чтения, вы можете получить к ним доступ и восстановить (перемещая плохие блоки и копируя данные в другое место).
Важное примечание . В случае механического повреждения HDD Regenerator не сможет отремонтировать жесткий диск. Регенерация не гарантирует, что нечитаемый жесткий диск будет работать. Чаще всего плохие блоки просто переносятся в другую область диска.
В сети можно прочитать множество критических обзоров производительности HDD Regenerator.Не будем говорить, что это «палочка-выручалочка» на все случаи жизни. Протестируйте программу в демо-версии (вы можете скачать установочный файл внизу обзора). Если HDD Regenerator решает проблему с плохими блоками, все в порядке, в противном случае просто удалите программу, а затем изучите альтернативные программы восстановления жесткого диска.
Если HDD Regenerator решает проблему с плохими блоками, все в порядке, в противном случае просто удалите программу, а затем изучите альтернативные программы восстановления жесткого диска.
Основные характеристики HDD Regenerator
Перед загрузкой HDD Regenerator обратите внимание на основные функции регенерации и восстановления.
1.Утилита определяет причину выхода из строя неработающих жестких дисков. То есть он берет на себя функцию диагностического ПО для тестирования.
2. HDD Regenerator сканирует поверхность жесткого диска в поисках битых секторов на нем. По сути, программа их не исправляет, а переносит в другую область таким образом, чтобы файлы не копировались в проблемные области жесткого диска.
3. В некоторых случаях программа может восстанавливать поврежденные сектора на физической структуре диска, используя специальный генератор, называемый циклами гистерезиса.
4. Программа безопасна: работает только в режиме чтения и не вносит изменений в структуру файловой системы рабочего / неработающего HDD.
Примечание . Поскольку HDD Regenerator 2011 не изменяет логическую структуру устройства хранения данных, файловая система может помечать некоторые сектора как поврежденные. Следовательно, другие утилиты, такие как chkdsk, найдут поврежденные сектора даже после полной регенерации.
5. Уведомления в реальном времени. Эта полезная функция поможет замечать проблемы на диске по мере их появления — так что вам не придется позже отдавать жесткий диск для ремонта.
Как сделать загрузочную флешку
Где скачать HDD Regenerator
Вы можете скачать установщик по ссылке ниже. Установите программу не на тот диск, который будет регенерирован.
Программа распространяется на русском и английском языках. Размер раздачи около 8 МБ.
Продукт разработан компанией Абстрадром, а именно Дмитрием Примоченко.
Regenerator работает в Windows XP / 7/8/10.
Скачать HDD Regenerator 2011
(последняя версия)
Регенератор HDD FAQ
Какие устройства можно регенерировать?
HDD Regenerator сканирует жесткий диск, игнорируя файловую систему.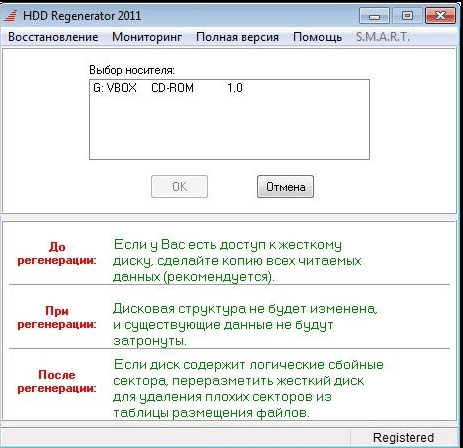


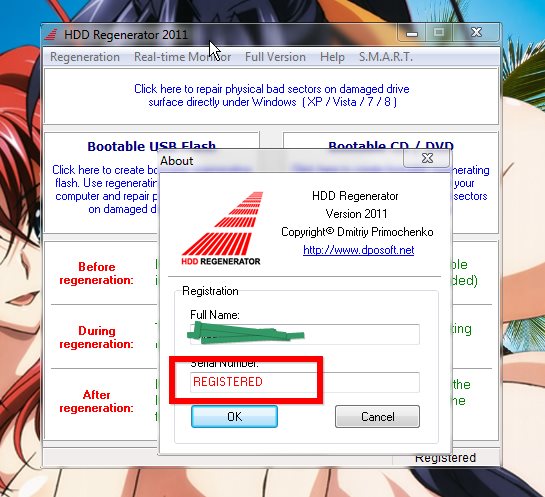
 2, если их работа не принципиальна – соглашаемся.
2, если их работа не принципиальна – соглашаемся.
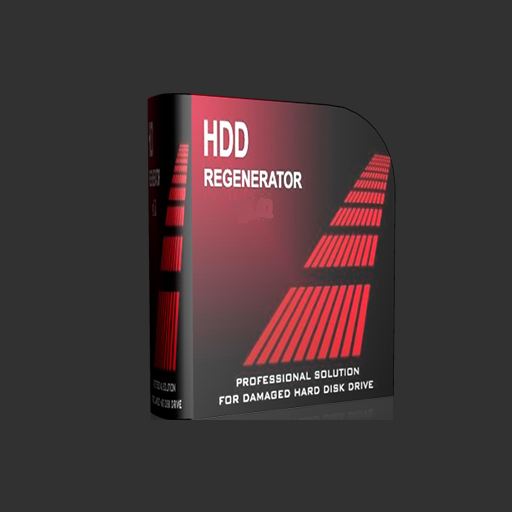 Нажмите ОК для запуска операции.
Нажмите ОК для запуска операции. Вам не нужно менять множество сложных и ненужных настроек. Мы уже настроили продукт для вас, чтобы добиться максимальной производительности и результатов.
Вам не нужно менять множество сложных и ненужных настроек. Мы уже настроили продукт для вас, чтобы добиться максимальной производительности и результатов. Д.)
Д.)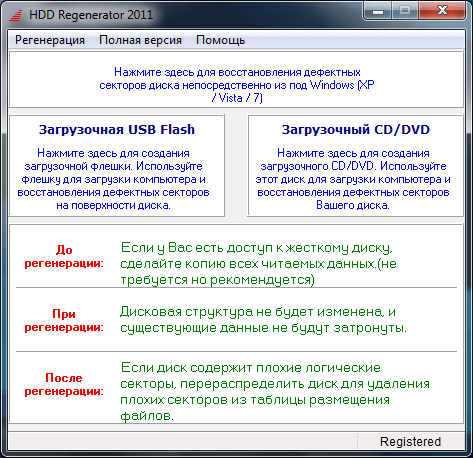
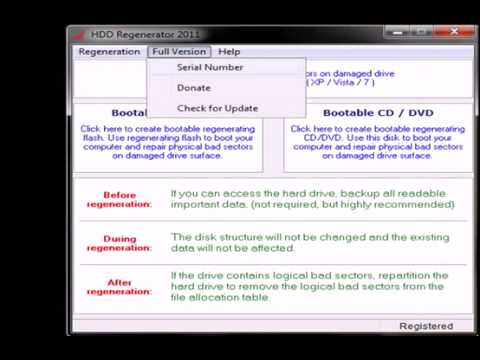 Это поддерживает все версии FAT и NTFS и восстанавливает файлы даже из утерянных, удаленных разделов , а с переформатированных дисков
Это поддерживает все версии FAT и NTFS и восстанавливает файлы даже из утерянных, удаленных разделов , а с переформатированных дисков 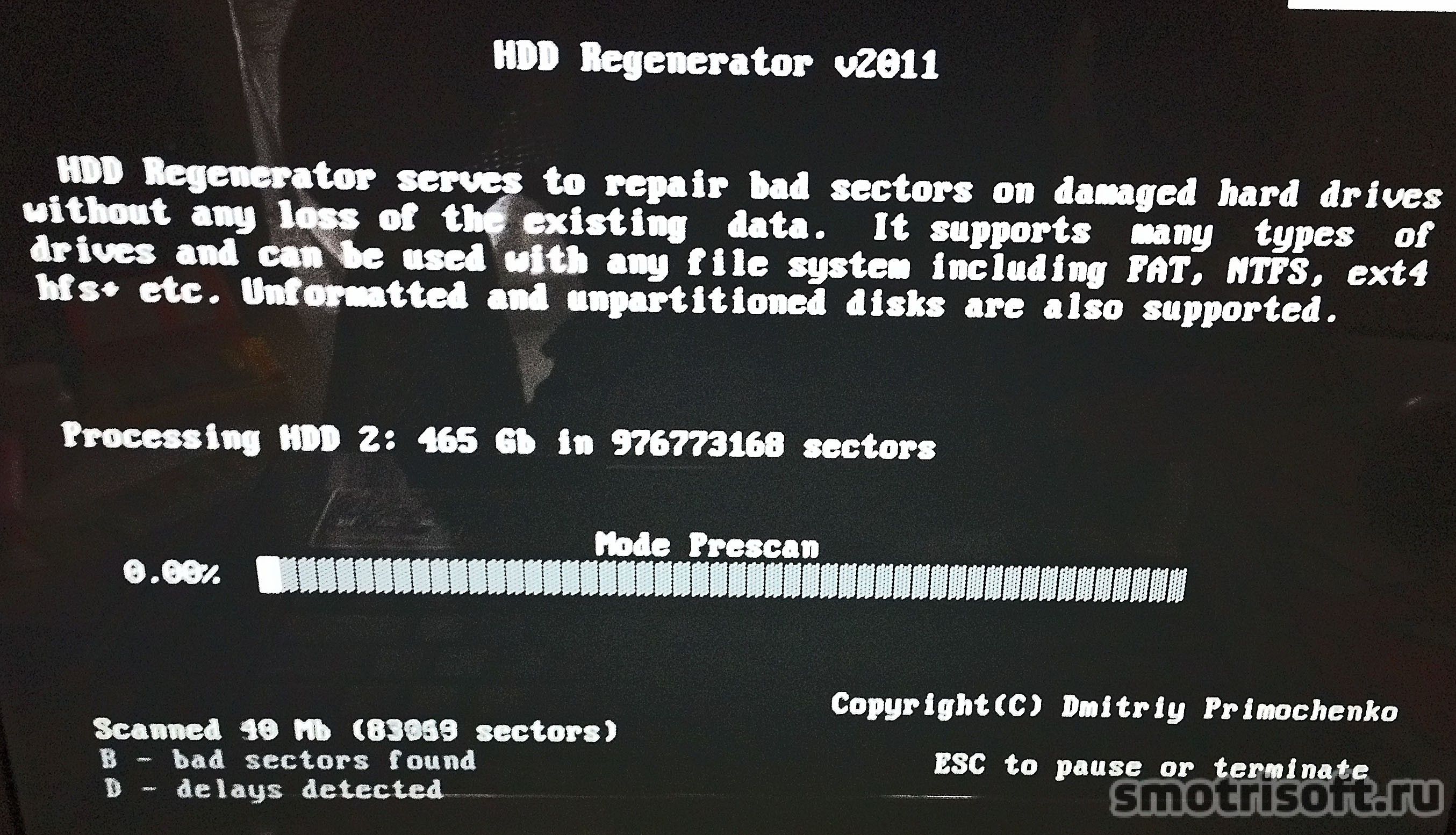 Программа для восстановления данных с жесткого диска.
Программа для восстановления данных с жесткого диска. Основная цель незарегистрированной демоверсии
версия — выводить отчет, содержащий информацию о
возможность регенерировать весь диск с помощью
Зарегистрированная полная версия.Если первый найденный сбойный сектор был
успешно регенерирован, вы можете купить продукт для регенерации
все битые сектора на жестком диске. Если первый плохой сектор
НЕ был успешно регенерирован, замените жесткий диск
ехать как можно скорее.
Основная цель незарегистрированной демоверсии
версия — выводить отчет, содержащий информацию о
возможность регенерировать весь диск с помощью
Зарегистрированная полная версия.Если первый найденный сбойный сектор был
успешно регенерирован, вы можете купить продукт для регенерации
все битые сектора на жестком диске. Если первый плохой сектор
НЕ был успешно регенерирован, замените жесткий диск
ехать как можно скорее. Д.
Д.