PDF редактор онлайн
PDF редактор онлайн- Aspose products
- PDF apps
- Редактировать
Редактирование PDF документов онлайн
Отправить результат в:
1000 символов максимум
Обратная связь Или оставьте, пожалуйста, отзыв в наших социальных сетях 👍We’ve already processed 0 files with total size of 0 Mbyte
Если вы ищете простой инструмент для онлайн-редактирования документов PDF, наш редактор PDF — для вас.
PDF Редактор — это простой онлайн-редактор документов PDF.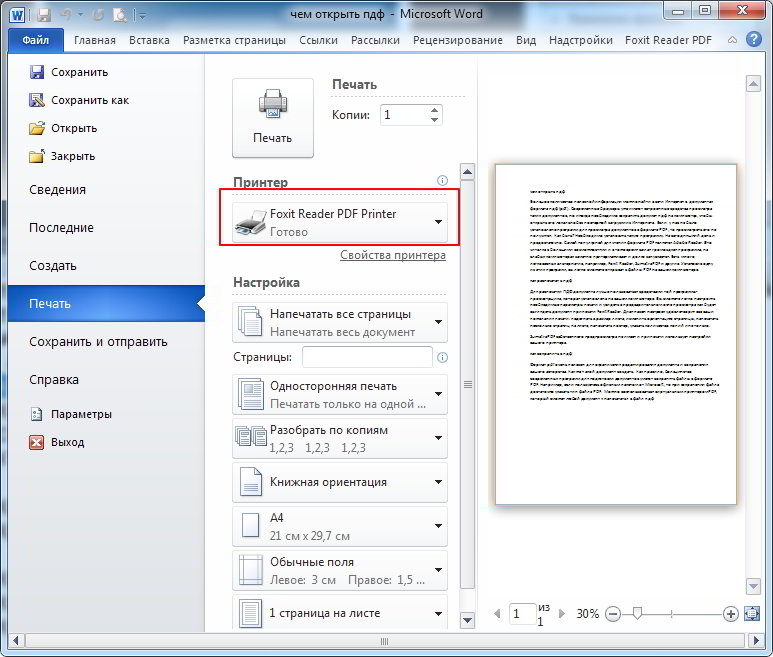
Выходные данные поддерживают несколько форматов документов: PDF, Word, Excel, Text, XPS, HTML и другие.
Редактор документов PDF работает онлайн на любой платформе, независимо от того, используете ли вы операционную систему Windows, Linux, macOS, Android или даже мобильное устройство. Загружайте исходные файлы из веб-браузера, из облачного GoogleDrive или Dropbox или используйте наш редактор PDF для создания собственных документов PDF с нуля.

- Сохранение отредактированного документа в любом формате: PDF, Word, HTML и другие
- Редактирование PDF документа онлайн без дополнительного программного обеспечения.
- Возможность добавить изображения и тексты.
- Изменение и добавление страниц.
- Создать документ PDF онлайн
Как просмотреть, отредактировать и загрузить PDF файл
1
Кликните внутри области размещения файлов, чтобы загрузить PDF файл, или перетащите PDF файл.2
Файл будет автоматически предоставлен для просмотра, редактирования и загрузки.3
Загрузите оригинальный или отредактированный PDF файл.4
Сконвертируйте и загрузите отредактированный PDF файл в формате PDF.5
Сконвертируйте и загрузите отредактированный PDF файл в формате HTML.
Быстрый и простой редактор
Загрузите свой документ, далее вы будете перенаправлены в приложение HTML Редактор с отличным пользовательским интерфейсом и многими другими функциями.
Редактирование на любой платформе
Работает со всех платформ, включая Windows, Mac, Android и iOS. Все файлы обрабатываются на наших серверах. Вам не требуется установка плагинов или программного обеспечения.
Качественный редактор
При подержке Aspose.PDF . Все файлы обрабатываются с использованием Aspose APIs, которое используются многими компаниями из списка Fortune 100 в 114 странах мира.
Поделиться в Facebook Поделиться в Twitter Поделиться в LinkedIn Смотрите другие приложения Добавить в закладки это приложениеРедактировать PDF-документы с использованием Word Online, бесплатно 2021
Обычно мы конвертируем документы Word в файлы PDF, и когда мы хотим редактировать эти PDF-файлы, мы просто делаем копию исходного документа Word, делаем необходимые изменения и затем экспортируем отредактированные документ как PDF еще раз. Мы видели, как редактировать PDF-файлы в Word 2013, теперь давайте посмотрим, как вы можете использовать Word Online для редактирования PDF-документов бесплатно, не беспокоясь о местоположении и форматировании исходного документа.
Мы видели, как редактировать PDF-файлы в Word 2013, теперь давайте посмотрим, как вы можете использовать Word Online для редактирования PDF-документов бесплатно, не беспокоясь о местоположении и форматировании исходного документа.
Использование Word Online для редактирования документов PDF
Вы можете использовать Word Online для редактирования документов PDF в самом браузере. Это может не идеально подойти для документов PDF с большим количеством графиков или графиков, но если документы PDF имеют простой текст, вы можете использовать Word Online для их редактирования. Word Online — лучший вариант для редактирования PDF-файлов с меньшим количеством изображений и простого текста. Вы будете использовать Word Online для редактирования PDF-файлов, посетив OneDrive. Ниже приведены шаги, которые необходимо выполнить.
Посетите OneDrive.com и войдите в свою учетную запись Microsoft. Загрузите документы PDF, которые вы хотите отредактировать. После завершения загрузки PDF-документов дважды щелкните по загруженному файлу. Это документы PDF, которые еще не отредактированы, и мы сделаем это сейчас.
Это документы PDF, которые еще не отредактированы, и мы сделаем это сейчас.
Нажмите кнопку « Изменить в Word », которая находится сверху. Он запрашивает ваше подтверждение, конвертирует PDF-документы в Word, чтобы сделать его доступным для редактирования, и нажмите «Преобразовать». Он создает копию исходного файла PDF, и он не изменяется вообще.
Если вы хотите просмотреть макет вашего файла PDF, нажмите «Просмотр». Чтобы отредактировать файл, нажмите кнопку «Изменить». Теперь файл открывается в Word Online и может быть отредактирован.
Теперь это похоже на редактирование документа Word. Вы можете легко отредактировать его, добавив или удалив таблицы, добавив форматирование, добавив стили в текст, добавив или удалив изображения и т. Д.
По завершении редактирования нажмите «Файл» и выберите «Сохранить Как «и выберите» Загрузить как PDF «. Это загружает отредактированный PDF-документ на ваш компьютер под управлением Windows.
Использование Word Online для редактирования PDF-файлов является простым и предпочтительным, так как вам не нужно какое-либо программное обеспечение, которое будет установлено на вашем компьютере. Вы можете избавиться от редакторов PDF и других сторонних плагинов.
TIP : программа PDF Eraser позволяет редактировать, добавлять или удалять текст или изображения в файлах PDF. Это сообщение покажет вам, как удалить пароль из PDF.
Вы также можете использовать Google Диск для извлечения текста из изображений или файлов PDF. Я попробовал их обоих, и я вижу, что Word Online делает лучшую работу по редактированию PDF-файла.
Редактирование ПДФ онлайн: лучшие бесплатные сервисы
Существует немало десктопных приложений, позволяющих работать с PDF-документами. Тем не менее, не все знают о том, что конвертировать, редактировать и осуществлять другие действия с PDF-файлами можно также онлайн.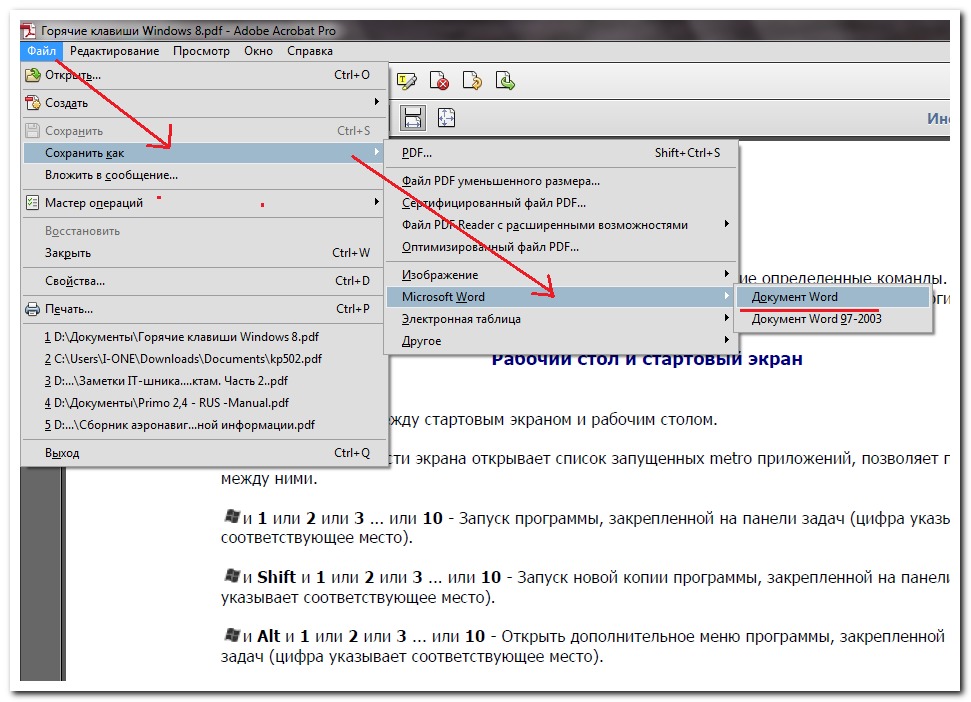 В этой статье мы расскажем вам, как работать с «PDFками» в интернете, и познакомим с рядом полезных веб-приложений. Описанные ниже сервисы являются бесплатными и позволяют работать с PDF-документами не хуже, чем десктопные аналоги.
В этой статье мы расскажем вам, как работать с «PDFками» в интернете, и познакомим с рядом полезных веб-приложений. Описанные ниже сервисы являются бесплатными и позволяют работать с PDF-документами не хуже, чем десктопные аналоги.
Итак, давайте разберемся, что можно делать с помощью веб-приложений (ссылки на сервисы ниже) для работы с PDF-документами.
Конвертировать PDF в Word и другие форматы
С помощью описанных ниже инструментов вы сможете конвертировать файлы из других форматов в PDF и наоборот. У вас есть JPG-изображение, и вы хотите перевести его в PDF? Не проблема. То же самое касается документов Word, Excel, PPT, PNG, HTML и пр.
Компрессировать (сжимать) файлы PDF
Если ваш PDF-файл слишком большой, вы можете его компрессировать, то есть, сжать. Но имейте в виду, что сжатие непосредственно влияет на качество, и чем сильнее вы сжимаете документ, тем хуже будет его качество.
♥ ПО ТЕМЕ: Как сжать (уменьшить размер) PDF-файл на Mac (macOS).
Редактировать файлы ПДФ, включая работу с текстом
Представленные ниже инструменты позволят вам вставлять и удалять текст в PDF-документе, выделять нужные фрагменты и добавлять изображения.
Разъединять и объединять файлы ПДФ
Иногда для работы нужен не целый документ, а лишь его отдельные страницы. В таком случае, с помощью специальных инструментов вы можете выбрать нужные части, а также при необходимости объединить отдельные файлы в один документ.
♥ ПО ТЕМЕ: Как сохранить Email-письмо в формате PDF на iPhone, iPad и Mac.
Поворачивать файлы PDF
Работать с документом, если он повернут не в ту сторону, неудобно, да и не нужно. С помощью описанных в данной статье сервисов вы без труда сможете поворачивать весь документ или только отдельные его страницы.
Добавлять или снимать защиту с документов PDF
Для того чтобы уберечь документ от посторонних глаз, поставьте на него пароль. Когда пароль будет не нужен, просто снимите его.
Сервисы для работы с PDF онлайн
Итак, мы постепенно приближаемся, собственно, к веб-приложениям для работы с PDF-документами. Представленные ниже инструменты оснащены самыми разными функциями, являются универсальными и работают как на стационарных компьютерах, так и на мобильных устройствах. По принципу работы приложения схожи и отличаются, в основном, интерфейсом.
Для тех, кому по долгу службы приходится подписывать множество документов в цифровом виде, подойдет сервис Smallpdf. С его помощью можно ставить свою подпись на PDF-документе, используя сенсорную панель или мышь. Приложение является условно бесплатным, то есть, вы не можете осуществлять более двух действий в час. Если такое ограничение вас не устраивает, смело покупайте подписку ($6 в месяц).
Кроме того, сервис обладает и множеством других возможностей для редактивания PDF-документов.
♥ ПО ТЕМЕ: Одноразовый (временный) почтовый ящик e-mail: лучшие сервисы для создания самоудаляющейся электронной почты.
PDFCandy представляет собой мощный редактор PDF-документов. С его помощью вы можете обрезать документ, изменять метаданные, сортировать страницы и добавлять дополнительные колонтитулы. Сервис можно использовать для конвертации в PDF файлы таких форматов, как Word, EPUB, MOBI, TIFF, BMP и FB2. Конвертация также работает в обратную сторону.
♥ ПО ТЕМЕ: Как удалить задний фон с картинки (фото) онлайн бесплатно: 5 лучших сервисов.
Если у вас уже есть любимый PDF-редактор, но в нем отсутствует функция нумерации страниц, воспользуйтесь PDF.io. Этот небольшой сервис не позволяет редактировать документы, зато с его помощью вы можете пронумеровать страницы.
♥ ПО ТЕМЕ: Сокращенные ссылки, или как получить короткий URL-адрес: 10 лучших сервисов.
Для того чтобы изменить формат листа, воспользуйтесь PDF2Go. С его помощью вы можете перевести документ в формат A4, A3 или A5.
Как и другие сервисы, PDF2Go обладает и множеством других возможностей для редактивания PDF-документов.
♥ ПО ТЕМЕ: Как скачивать видео с Вконтакте, Ютуб, Facebook, Инстаграм, Одноклассников на компьютер: лучшие бесплатные сервисы.
iLovePDF представляет собой простой сервис с базовыми функциями. Тем не менее, в отличие от многих подобных приложений, он позволяет ставить на документ водяные знаки.
Смотрите также:
Split PDF Online — Разделить PDF-документы и файлы бесплатно
Разделение PDF-файлов еще никогда не было таким простым.
Загрузка .
 …
…
Пожалуйста, проявите терпение.
ОТМЕНА
Ваши файлы останутся конфиденциальными. Безопасная загрузка файлов по HTTPS.
Как разделить страницы PDF с помощью нашего бесплатного онлайн-разделителя PDF:
1
Шаг 1: Загрузите файл
Перетащите PDF-файл, который вы хотите разделить, в зону размещения выше или нажмите «Загрузить», чтобы выбрать файл на своем компьютере.
Шаг 2
Вариант A : Разделить PDF-файл с помощью инструмента «Извлечь PDF-страницы»Если вы хотите разделить PDF-файлы, извлекая страницы из PDF-файлов, сохранив при этом исходный PDF-файл, используйте инструмент «Извлечь PDF-страницы».
Сначала установите (или отметьте) поле слева от имени файла. Затем выберите вкладку «Правка», затем «Удалить страницы». Щелкните Извлечь страницы. Это запустит мастер извлечения страниц. Выберите диапазон страниц, которые вы хотите удалить из PDF, чтобы начать разделение вашего PDF-файла.
Это запустит мастер извлечения страниц. Выберите диапазон страниц, которые вы хотите удалить из PDF, чтобы начать разделение вашего PDF-файла.
Шаг 2
Вариант B : Разделение PDF путем извлечения и удаления страницРазделите PDF-файл, удалив его из исходного файла с помощью функции «Удалить страницы».
Сначала установите (или отметьте) поле слева от имени файла и выберите исходный файл PDF. Затем выберите вкладку «Правка», затем «Удалить страницы». Нажмите «Удалить страницы», чтобы выбрать диапазон страниц, которые вы хотите удалить.
Как разбить PDF на несколько файлов
Хотя разделение PDF-файла на отдельные PDF-файлы не является одним из самых распространенных вариантов редактирования, оно, безусловно, может быть полезно.С помощью нашего сервиса вы можете выбрать, какие именно страницы из вашего PDF-файла вы хотите отделить. У вас также есть возможность разделить PDF-файлы несколько раз, если вам нужно разделить его на более чем два документа.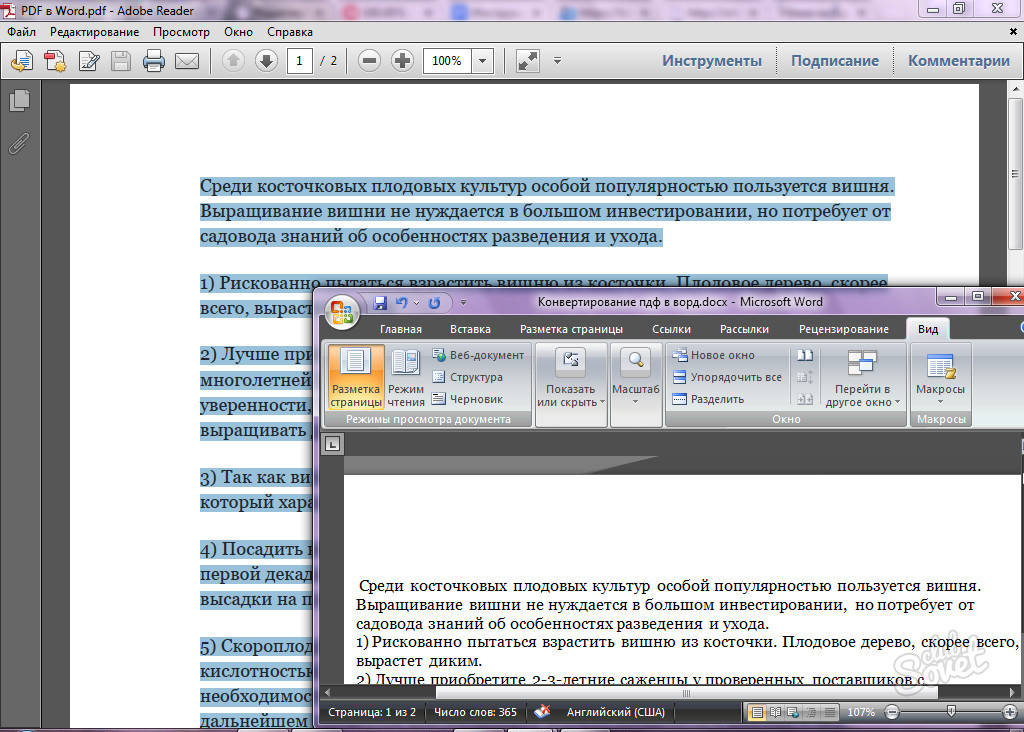 Мы создали наше программное обеспечение с учетом потребностей пользователей, поэтому всего за два шага вы можете разделить страницы PDF. Никаких хлопот или оплаты не требуется. Слишком много разрозненных файлов или файл уже довольно фрагментирован? Не волнуйся. Вы также можете объединить файлы PDF в один с помощью DocFly.
Мы создали наше программное обеспечение с учетом потребностей пользователей, поэтому всего за два шага вы можете разделить страницы PDF. Никаких хлопот или оплаты не требуется. Слишком много разрозненных файлов или файл уже довольно фрагментирован? Не волнуйся. Вы также можете объединить файлы PDF в один с помощью DocFly.
Самый простой способ разделить PDF онлайн из DocFly
Быстрое разделение страниц PDF
Ищете способ быстро разделить или извлечь страницы из PDF? Не смотрите дальше, чем DocFly! С помощью нашего бесплатного онлайн-инструмента вы сможете разделить страницы PDF менее чем за минуту.
Когда разделять страницы PDF
Необходимо предоставить общий доступ только к определенным страницам из файла PDF? Это просто сделать с помощью инструмента DocFly PDF Page Splitter. Избегайте отправки длинных файлов с посторонней или потенциально конфиденциальной информацией.
Все необходимые инструменты для работы с PDF
DocFly предлагает все инструменты, необходимые для создания, редактирования, объединения и защиты файлов PDF. Это полный набор простых в использовании инструментов, которые помогут вам выполнять работу быстрее.
Это полный набор простых в использовании инструментов, которые помогут вам выполнять работу быстрее.
Безопасная загрузка и хранение файлов
Все файлы, загружаемые в наш разделитель PDF, зашифрованы через HTTPS для защиты вашего контента.Файлы хранятся в защищенной базе данных, управляемой облачным хостингом Amazon. Вы можете удалить свои файлы из нашей системы в любое время.
Доступ к файлам из любого места
DocFly — это онлайн-сервис, доступный через любое устройство, подключенное к Интернету. Вы можете получить доступ к своему файлу из дома, офиса или в любом другом месте.
Всегда в курсе
DocFly находится в облаке, поэтому всякий раз, когда вы заходите на сайт, вы получаете доступ к последней версии программного обеспечения.Никаких длительных обновлений или загрузки программного обеспечения не требуется.
Готовы разделить файлы PDF?
СОЗДАТЬ PDF
ИЗМЕНИТЬ PDF
ПРЕОБРАЗОВАТЬ PDF
Редактирование документов PDF с помощью Word Online, бесплатно
Обычно мы конвертируем документы Word в файлы PDF, и когда мы хотим отредактировать эти файлы PDF, мы просто делаем копию исходного документа Word, вносим необходимые изменения и затем экспортируем отредактированный документ как PDF еще раз. Мы увидели, как редактировать PDF-файлы в Word, а теперь давайте посмотрим, как вы можете использовать Word Online для редактирования PDF-документов бесплатно, не беспокоясь о расположении и форматировании исходного документа.
Мы увидели, как редактировать PDF-файлы в Word, а теперь давайте посмотрим, как вы можете использовать Word Online для редактирования PDF-документов бесплатно, не беспокоясь о расположении и форматировании исходного документа.
Использование Word Online для редактирования документов PDF
Word Online можно использовать для редактирования документов PDF в самом браузере. Он может не идеально подходить для PDF-документов с большим количеством диаграмм или графиков, но если PDF-документы содержат простой текст, вы можете использовать Word Online для их редактирования. Word Online — лучший вариант для редактирования файлов PDF с меньшим количеством изображений и простым текстом. Вы будете использовать Word Online для редактирования файлов PDF, посетив OneDrive. Вот шаги, которые необходимо выполнить.
Посетите OneDrive.com и войдите в свою учетную запись Microsoft. Загрузите PDF-документы, которые хотите отредактировать. После завершения загрузки документов PDF дважды щелкните загруженный файл. Это PDF-документ, который еще не редактировался, и мы собираемся это сделать сейчас.
Это PDF-документ, который еще не редактировался, и мы собираемся это сделать сейчас.
Щелкните по опции « Редактировать в Word », которая находится вверху. Он запрашивает ваше подтверждение, чтобы преобразовать документы PDF в Word, чтобы сделать его редактируемым, и нажмите «Конвертировать». Он делает копию вашего исходного PDF-файла, и он вообще не изменяется.
Если вы хотите просмотреть макет вашего файла PDF, нажмите «Просмотр». Поскольку мы хотим отредактировать файл, нажмите кнопку «Редактировать». Теперь файл открывается в Word Online и его можно редактировать.
Теперь это похоже на редактирование документа Word. Вы можете легко редактировать его, добавляя или удаляя таблицы, добавляя форматирование, добавляя стили к тексту, добавляя или удаляя изображения и многое другое.
По завершении редактирования щелкните меню «Файл», выберите «Сохранить как» и выберите «Загрузить как PDF».Это загрузит отредактированный PDF-документ на ваш компьютер с Windows.
Использование Word Online для редактирования файлов PDF просто и предпочтительнее, поскольку вам не нужно устанавливать какое-либо программное обеспечение на ваш компьютер. Вы можете избавиться от редакторов PDF и других сторонних плагинов.
СОВЕТ : Программа PDF Eraser позволяет редактировать, добавлять или удалять текст или изображения в файлах PDF. Этот пост покажет вам, как удалить пароль из PDF.
Вы также можете использовать Google Диск для извлечения текста из изображений или файлов PDF.Я попробовал оба из них и вижу, что Word Online лучше справляется с редактированием файла PDF.
Метод редактирования PDF с помощью Microsoft PDF Editor
Microsoft Office, несомненно, одна из самых важных программ для создания или редактирования документов, электронных таблиц и презентаций Office. Для всех, кто не знает, не существует отдельного редактора Microsoft PDF или средства записи Microsoft PDF, но для редактирования файлов PDF можно использовать знаменитую встроенную программу Word.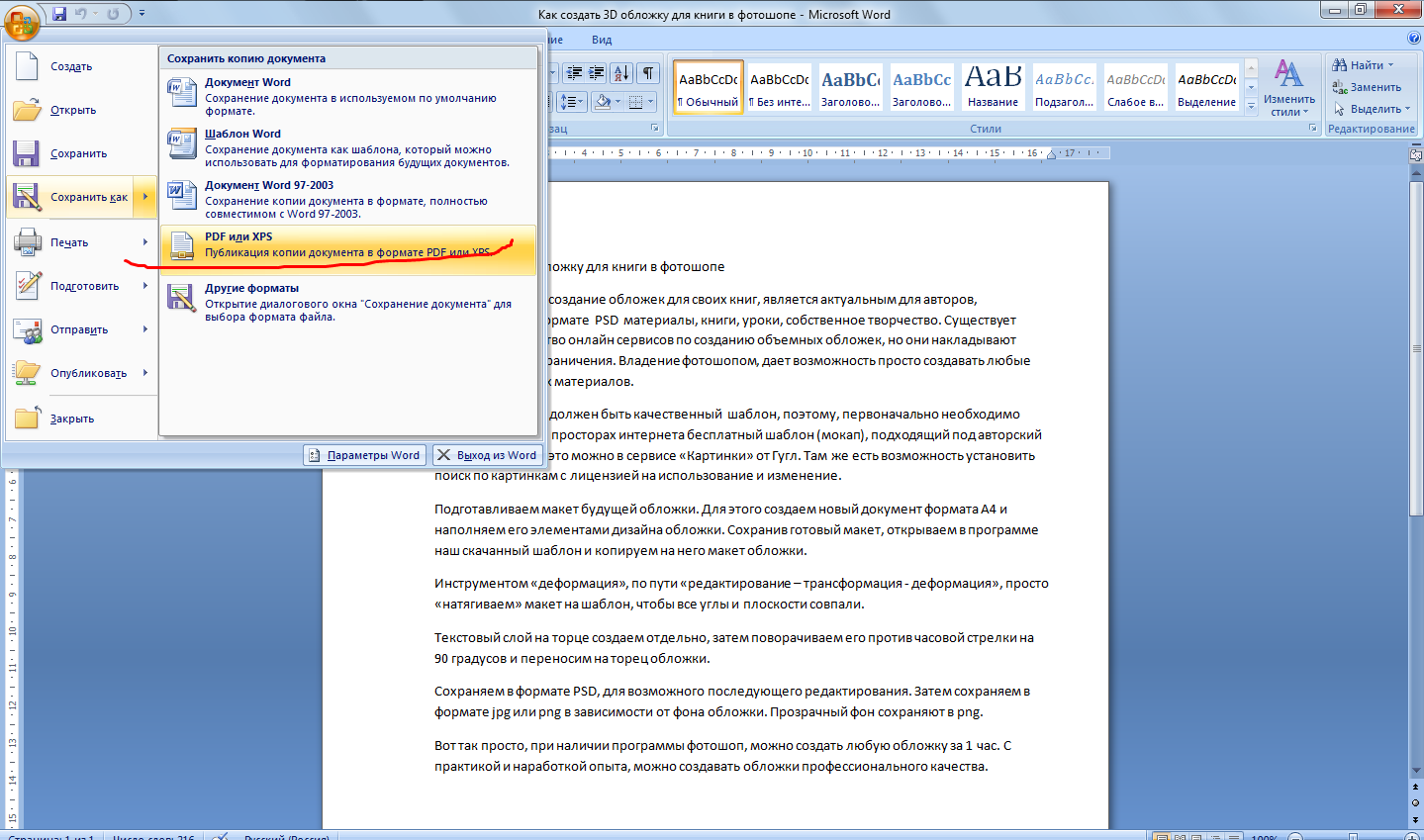 Другими словами, мы можем рассматривать Microsoft word как редактор Microsoft PDF для выполнения наших повседневных задач, таких как редактирование файлов PDF, создание новых файлов PDF или сохранение документов Word в виде документов PDF. Вот подробное руководство о том, как редактировать PDF-файлы с помощью этого редактора Microsoft PDF.
Другими словами, мы можем рассматривать Microsoft word как редактор Microsoft PDF для выполнения наших повседневных задач, таких как редактирование файлов PDF, создание новых файлов PDF или сохранение документов Word в виде документов PDF. Вот подробное руководство о том, как редактировать PDF-файлы с помощью этого редактора Microsoft PDF.
Редактирование PDF с помощью Microsoft Office PDF Editor
Вот шаги по использованию Microsoft Office PDF Editor:
- Запустите Microsoft Word на своем компьютере и откройте в программе нужный PDF-файл.Щелкните «Файл»> «Открыть» и выберите файл PDF.
- Теперь на экране отобразится диалоговое окно с просьбой преобразовать файл PDF в редактируемый текстовый документ, что может занять много времени, а графика файла PDF также будет смещена. Нажмите кнопку «ОК» в этом диалоговом окне.
- Подождите от нескольких секунд до минут и позвольте Microsoft Word преобразовать этот PDF-файл в документ Word.
- Вы можете просто отредактировать этот документ как документ Word и после внесения изменений сохранить документ.
 Важно отметить, что вам нужно будет сохранить окончательный файл как «PDF» вместо формата DOCX.
Важно отметить, что вам нужно будет сохранить окончательный файл как «PDF» вместо формата DOCX.
Недостатки:
- Прежде чем продолжить, убедитесь, что эта функция будет работать только с последней версией Microsoft Office на вашем компьютере, например Microsoft Office 2013 и 2016.
- Обычно файл PDF состоит из текста и изображений. Когда мы редактируем файл PDF в редакторе Microsoft PDF или Word, он может потерять форматирование документа, особенно в случае изображений, присутствующих в файле PDF.
- Более того, вы не можете напрямую редактировать PDF-файл Microsoft office, но вам нужно будет преобразовать его в текстовый документ.
Редактировать PDF с помощью альтернативы редактора Microsoft PDF
PDFelement — это полноценный инструмент для создания, редактирования, конвертирования и заполнения форм PDF. В отличие от редактора Microsoft PDF — Microsoft Office, вам не нужно конвертировать PDF-документы, но вы можете напрямую редактировать PDF-файлы, такие как Word. Вы можете редактировать все, что есть в PDF-файле, от текста до изображений или графики.
Вы можете редактировать все, что есть в PDF-файле, от текста до изображений или графики.
Шаг 1. Откройте PDF
Щелкните правой кнопкой мыши файл PDF, который вы хотите отредактировать, затем щелкните «Открыть с помощью» и выберите «Wondershare PDFelement» из списка. Это откроет файл PDF напрямую в программном обеспечении. Однако вы также можете сначала запустить программу, а затем импортировать в нее файлы PDF.
Шаг 2. Отредактируйте текст PDF
Чтобы отредактировать текст в файле PDF, перейдите на вкладку «Редактировать» и нажмите кнопку «Редактировать». Теперь щелкните любое слово или предложение, которое вы хотите отредактировать, и вы увидите синий контур вокруг этой текстовой области.Теперь вы можете выбрать и отредактировать это слово или предложение.
Шаг 3. Редактирование изображений PDF
Как и текст, параметры редактирования изображений находятся на вкладке «Редактировать».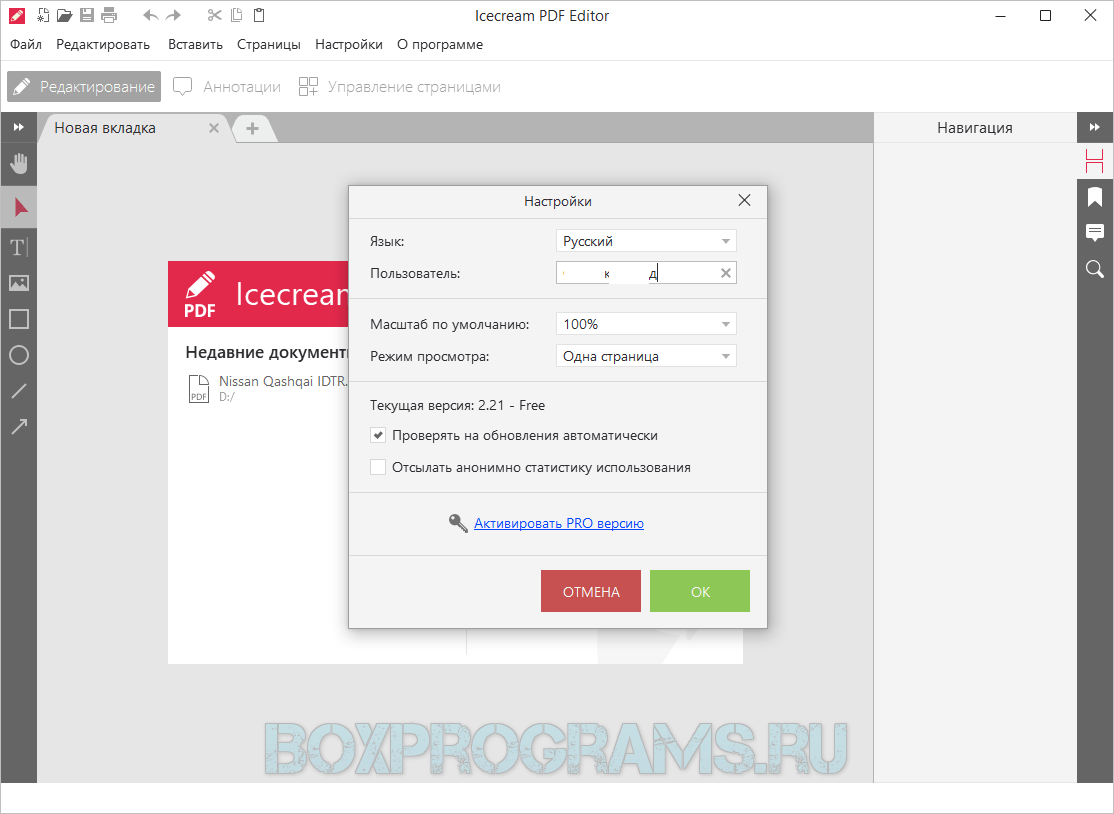 Нажмите кнопку «Редактировать» и щелкните изображение, которое хотите отредактировать. Большинство параметров редактирования можно выполнить прямо на изображении. Однако вам может потребоваться щелкнуть фотографию правой кнопкой мыши, чтобы повернуть ее в любом направлении.
Нажмите кнопку «Редактировать» и щелкните изображение, которое хотите отредактировать. Большинство параметров редактирования можно выполнить прямо на изображении. Однако вам может потребоваться щелкнуть фотографию правой кнопкой мыши, чтобы повернуть ее в любом направлении.
Шаг 4. Отредактируйте страницы PDF
Редактирование страниц в PDF означает изменение порядка страниц PDF, их замену, удаление или копирование.Все эти параметры присутствуют во вкладке «Страница». Щелкните по нему, и вы увидите множество других вариантов организации страниц.
Вы можете обратиться к этой статье, чтобы получить более подробные инструкции по удалению страниц из PDF.
Шаг 5. Редактирование PDF-форм
Благодаря встроенным параметрам редактирования PDF-форм, Wondershare PDFelement автоматически обнаруживает интерактивные поля в PDF-форме. Щелкните «Выделить поля» и заполните формы PDF.
В случае с текстом вы можете изменить стиль, шрифты и даже выравнивание текста. Таким образом, если вы добавляете новый текст в файл PDF, вы можете сопоставить стиль текста с уже существующим текстом в файле PDF. В случае изображений вы можете обрезать изображения, изменять их размер, вращать или извлекать их из файла PDF. В отличие от программы, упомянутой выше, это средство записи документов Microsoft PDF может даже редактировать текст, присутствующий в отсканированных документах, с помощью функции распознавания текста. Обычно отсканированный документ сохраняется как изображение, которое нельзя редактировать в Microsoft Office. Но это позволит вам отредактировать документ самым простым способом.Узнайте больше о том, как редактировать отсканированные файлы PDF.
Таким образом, если вы добавляете новый текст в файл PDF, вы можете сопоставить стиль текста с уже существующим текстом в файле PDF. В случае изображений вы можете обрезать изображения, изменять их размер, вращать или извлекать их из файла PDF. В отличие от программы, упомянутой выше, это средство записи документов Microsoft PDF может даже редактировать текст, присутствующий в отсканированных документах, с помощью функции распознавания текста. Обычно отсканированный документ сохраняется как изображение, которое нельзя редактировать в Microsoft Office. Но это позволит вам отредактировать документ самым простым способом.Узнайте больше о том, как редактировать отсканированные файлы PDF.
Загрузите или купите PDFelement бесплатно прямо сейчас!
Загрузите или купите PDFelement бесплатно прямо сейчас!
Купите PDFelement прямо сейчас!
Купите PDFelement прямо сейчас!
Онлайн-редактор PDF, редактирование документов PDF
Редактирование файлов PDF на ходу
Если вам когда-либо приходилось редактировать PDF-документы, вы определенно знаете, что это может перерасти в длительный утомительный процесс. Однако еще предстоит заполнить ряд заявлений или регистрационных форм. Обычно вам нужно распечатать шаблон, затем заполнить его поля, добавить изображения, выделить текст и добавить свои комментарии. После этого вы, вероятно, отсканируете бумагу или отправите бумажную копию куда угодно. Эта процедура занимает много времени и требует принтера, сканера и терпения.
Однако еще предстоит заполнить ряд заявлений или регистрационных форм. Обычно вам нужно распечатать шаблон, затем заполнить его поля, добавить изображения, выделить текст и добавить свои комментарии. После этого вы, вероятно, отсканируете бумагу или отправите бумажную копию куда угодно. Эта процедура занимает много времени и требует принтера, сканера и терпения.
Теперь мы предлагаем вам новое решение для оптимизации вашего рабочего процесса. Электронное редактирование файлов намного проще. Вы можете просто использовать онлайн-редактор PDF! Внесите серьезные изменения в шаблоны, включая настройку содержимого и форматирования документов.Введите или вставьте слова и добавьте визуальный контент в любом месте. При необходимости вы можете выделить важную информацию. Легко подписывайте контракты и соглашения в электронном виде и отправляйте их прямо получателю.
Советы по работе с онлайн-редактором PDF
Ознакомьтесь с кратким руководством по работе с документами с помощью онлайн-решений PDF. Сделайте следующие шаги:
Сделайте следующие шаги:
- Начните с загрузки формы в свою учетную запись или откройте форму, которая уже существует. См. Панель инструментов вверху страницы.
- Щелкните черный квадрат, чтобы изменить цвет, и щелкните значки дерева, чтобы изменить размер текста.
- Нажмите кнопку «Подпись» или «Изображение», чтобы подписать документ или вставить изображение.
- Кроме того, вы можете добавлять заметки, текстовые поля, заполняемые поля и флажки.
- Выберите соответствующие кнопки на вкладке «Редактировать» и измените лист, выделив, затемнив или удалив любой записанный элемент или изображение.
- Чтобы продолжить процесс, щелкните вкладку «Страницы» слева или вкладки «Водяной знак» и «Версии» справа.
- По завершении процесса нажмите кнопку «Готово» и отправьте по электронной почте, распечатайте или сохраните файл.
Начните создавать четкие, профессионально выглядящие документы, не теряя времени и усилий.
Как редактировать PDF в Word? 3 простых метода (бесплатно)
Действительно, PDF — один из наиболее часто используемых форматов файлов, не редактируемых, и не зависит от программного обеспечения, системы и устройства.Вы можете без проблем открыть файл на любом устройстве. Но иногда нужно, чтобы внес изменения в PDF . К сожалению, вы не можете напрямую редактировать PDF-файл, поэтому вам необходимо преобразовать файл в файл Word, чтобы внести изменения.
Существуют различные способы редактирования PDF-файла в Word, но не каждый метод подходит для этого. Мы собираемся представить некоторые из лучших методов редактирования файла PDF в Word, а также поделимся лучшим методом, который поможет вам отредактировать документ с большей точностью и как профессионал.
Часть 1. Простое решение — редактировать PDF-файлы напрямую в Word Это самый простой способ отредактировать PDF-файл в Word. Если вы хотите сделать это быстро, вам следует воспользоваться этим методом.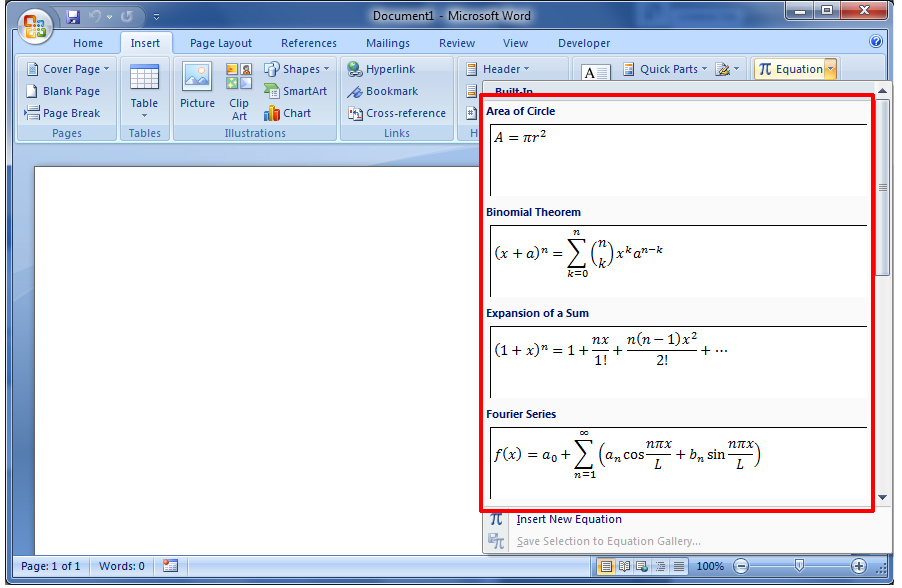 Вы можете легко отредактировать файл без каких-либо проблем.
Вы можете легко отредактировать файл без каких-либо проблем.
Как редактировать PDF в Word:
Шаг 1. Откройте Word.
Шаг 2. Перейдите к «Файл» , затем «Открыть» .
Шаг 3. Выберите нужный файл PDF и откройте его.
Выполнив три вышеуказанных шага, вы можете открыть файл PDF в Word для внесения изменений.Не забудьте нажать «ОК» , когда вас попросят подтвердить, что Word преобразует файл в документ Word и что часть форматирования будет утеряна.
Затем вы можете редактировать PDF-файл в Word. После внесения изменений вы можете сохранить файл в желаемом формате, например PDF или Docx. После редактирования вы можете выполнить следующие действия.
Шаг 1. Перейдите к «Файл» , затем «Сохранить как» .
Шаг 2. Теперь введите имя файла и выберите формат файла из раскрывающегося меню.
Шаг 3. Нажмите «Сохранить» .
Ваш файл будет сохранен в желаемом формате. Если вы выбрали PDF, это будет новый файл, который был сохранен после необходимого редактирования. Самое главное, Word не вносит изменений в исходный PDF-файл; он только копирует содержимое, поэтому исходный файл будет таким же, как и раньше.
Примечание
Когда вы открываете PDF-файл в Word, скорее всего, формат меняется на . В некоторых случаях шрифты, размещение изображений, межстраничный формат и другие параметры будут отличаться от исходного файла.Кроме того, вы можете конвертировать и редактировать только один PDF-файл за раз . Если у вас есть другие файлы, в которые нужно внести изменения, вам нужно преобразовать их один за другим.
Часть 2: Онлайн-решение — преобразование или редактирование PDF-файлов в Интернете
Онлайн-конвертер PDF:
Существуют десятки онлайн-конвертеров PDF в Word, и вы можете использовать любой из них для редактирования PDF-файла в Word. Конвертеры могут использовать даже люди, которые не знают, как редактировать PDF-файл в Word. Вам нужно только загрузить файл PDF.Через несколько секунд конвертер выдаст вам файл в формате Word. Вот как это сделать:
Конвертеры могут использовать даже люди, которые не знают, как редактировать PDF-файл в Word. Вам нужно только загрузить файл PDF.Через несколько секунд конвертер выдаст вам файл в формате Word. Вот как это сделать:
Шаг 1. Посетите веб-сайт онлайн-конвертера PDF. В качестве примера мы возьмем Freepdfconvert.com.
Шаг 2. Перетащите файл PDF на веб-страницу для загрузки.
Шаг 3. Ознакомьтесь с ограничением услуги, выберите «Word» в качестве формата вывода и переходите к процессу конвертации.
Самое лучшее в этих преобразователях — это то, что они обеспечивают лучшую точность с точки зрения формата.Они дают хорошие результаты, которых нельзя получить с помощью вышеперечисленного метода. Итак, лучше использовать эти онлайн-конвертеры для преобразования файла.
Онлайн-редактор PDF:
Есть также несколько онлайн-редакторов PDF, которые заявляют, что могут напрямую «редактировать» ваш PDF-файл. Но на самом деле большинство этих инструментов онлайн-редактора PDF позволяют добавлять текст или фигуры только поверх файла PDF. Вы не можете вносить изменения в исходное содержимое PDF. Поэтому в большинстве случаев они не очень полезны при редактировании PDF-файлов.
Вы не можете вносить изменения в исходное содержимое PDF. Поэтому в большинстве случаев они не очень полезны при редактировании PDF-файлов.
SmallPDF — один из онлайн-сервисов, предоставляющих такую функцию редактирования PDF. С помощью этого инструмента вы можете добавлять элементы в свой PDF-файл онлайн. Вот как это сделать:
Шаг 1. Посетите веб-сайт этого онлайн-редактора PDF.
Шаг 2. Перетащите файл PDF, чтобы загрузить его.
Шаг 3. Теперь вы можете добавить текст, фигуру или рисунок поверх страницы PDF.
Поскольку они являются веб-конвертерами, вы можете использовать онлайн-конвертеры или редакторы, не загружая программное обеспечение.Это одно из преимуществ этого решения. Вы можете использовать их где угодно. Самое главное, что большинство онлайн-конвертеров бесплатны для ограниченного преобразования.
Примечание
Большинство онлайн-конвертеров PDF предоставляют только ограниченный доступ к своим функциям. Вы должны заплатить, чтобы получить полный доступ. Кроме того, онлайн-сервисы сильно зависят от интернет-соединения не только вашего собственного, но и серверов конвертера. Преобразование может завершиться ошибкой в любой момент, если сеть нестабильна.Кроме того, как упоминалось выше, большинство онлайн-инструментов для редактирования PDF-файлов не позволяют редактировать PDF-файл. Вы можете только добавлять элементы поверх исходного файла вместо того, чтобы вносить изменения в содержимое.
Вы должны заплатить, чтобы получить полный доступ. Кроме того, онлайн-сервисы сильно зависят от интернет-соединения не только вашего собственного, но и серверов конвертера. Преобразование может завершиться ошибкой в любой момент, если сеть нестабильна.Кроме того, как упоминалось выше, большинство онлайн-инструментов для редактирования PDF-файлов не позволяют редактировать PDF-файл. Вы можете только добавлять элементы поверх исходного файла вместо того, чтобы вносить изменения в содержимое.
Часть 3: Сбалансированное решение — преобразование PDF в MintPDF перед редактированием
Более высокая точность, более высокая скорость преобразования, поддержка массового преобразования, отсутствие ограничений на количество страниц — все эти функции делают MintPDF наиболее сбалансированным и эффективным решением для редактирования PDF.
MintPDF — идеальное решение, если вы хотите отредактировать PDF-файл в Word как профессионал.Самое лучшее в программном обеспечении — это то, что оно дает высококачественный результат. Ваш шрифт и макет будут такими же, как и в исходном файле; Таким образом, вы можете легко редактировать PDF без каких-либо проблем. Вывод очень точный, но есть некоторые шансы на другие шрифты и макет.
1,000,000+ Загрузки
Основные характеристики:
- Преобразование PDF в различные форматы файлов.
- Поддерживает Word (docx, doc), Excel (xlsx, xls), изображения (jpg, png, bmp, gif, tif), PPT (pptx, ppt), txt и html.
- Позволяет выполнять пакетное преобразование с высокой скоростью.
- Конвертированные файлы имеют высокое качество и легко совместимы со всеми устройствами.
- Получите 1-дневную бесплатную лицензию, поделившись MintPDF в социальных сетях.
MindPDF также поддерживает пакетное преобразование , так что вы можете конвертировать столько файлов, сколько вам нужно. Нет ограничений на конверсии. Вам не нужно беспокоиться о количестве страниц и количестве файлов, просто выберите их, и программа все сделает сама.Теперь давайте посмотрим, как вы можете использовать MintPDF для преобразования файлов PDF в Word, чтобы вы могли легко их редактировать.
Шаг 1. Запустите программу, добавьте файлы или перетащите их в MintPDF, чтобы импортировать исходные файлы PDF.
Шаг 2. Выберите выходной формат на боковой панели слева. MintPDF поддерживает несколько форматов вывода. Чтобы отредактировать PDF-файл, выберите «Word» в качестве выходного формата. Наконец, нажмите «Конвертировать» , чтобы начать преобразование PDF-файла в Word.
Шаг 3.После завершения преобразования вы можете редактировать PDF в Word без каких-либо ограничений.
ПреобразованиеPDF еще никогда не было таким простым. Это очень быстро и просто. Вы можете конвертировать пакет файлов в 30 раз быстрее, чем другое программное обеспечение. Что наиболее важно, MintPDF не ограничивается преобразованием PDF в Word; вы можете конвертировать PDF в Word, Excel, PPT, Image, TXT или даже HTML. Таким образом, это полный пакет для профессионалов.
Если вы не уверены в программном обеспечении, вы можете использовать пробную версию.Более того, каждый может запросить бесплатную лицензию на странице продукта MintPDF. Вы можете получить бесплатную лицензию прямо сейчас и начать пользоваться всеми функциями этой программы.
Заключить
Теперь редактировать PDF-файлы в Word очень просто. Вы можете легко конвертировать любое количество PDF-файлов с помощью MintPDF и другого аналогичного программного обеспечения. Мы поделились тремя простыми в использовании методами. Вы можете делать все как профессионал, даже если не знаете, как редактировать PDF-файл в Word. Вы можете преобразовать PDF-файл с помощью Word или любого онлайн-конвертера, если вам не нужно часто редактировать.Эти методы подходят для непрофессионалов. MintPDF — идеальный выбор для профессионалов и людей, которым требуется массовое редактирование.
Попробуйте бесплатно
PDF Editor — Редактируйте PDF-файлы онлайн БЕСПЛАТНО
Как редактировать PDF в Интернете?
Вы можете работать с PDF-файлами проще, чем когда-либо, без необходимости загружать и устанавливать какие-либо специализированные программные утилиты. Наш расширенный редактор PDF дает вам возможность настраивать документы в онлайн-режиме: вводить и редактировать, заполнять формы и подписывать в электронном виде, вставлять изображения и гиперссылки или аннотировать текст и многое другое.
Здесь вы можете найти простое руководство по бесплатному редактированию PDF-файлов в Интернете:
Импортируйте ваш документ.
Вы можете легко редактировать отсканированный PDF-файл в Интернете или любой другой документ. Просто загрузите файл со своего компьютера или облачного хранилища. Редактировать PDF в Интернете совместим с DropBox, OneDrive и Box. Теперь вы не привязаны к своему рабочему месту или домашнему компьютеру. Исправляйте документацию на ходу. Наша удобная программа-браузер позволяет добавлять или редактировать текст в формате PDF прямо со смартфона.
Напишите в файл PDF.
Щелкните мышью кнопку «Текст» и коснитесь страницы PDF, на которой необходимо ввести текст. Мы предлагаем гибкие инструменты редактирования, позволяющие ввести всю необходимую информацию и разместить ее в любом месте страницы.
Отредактировать существующий текст.
Вы можете переписать текст, добавить любой заголовок, исправить орфографические ошибки, изменить размер и тип шрифта. Теперь возможно изменение текста и графики в файлах PDF.Добавляйте новые абзацы, исправляйте орфографические ошибки, меняйте порядок страниц, обрезайте или заменяйте изображения. Все выполняется нажатием соответствующей кнопки на панели инструментов редактора.
Вставить изображение.
Используйте значок изображения, чтобы добавить, заменить, переместить или настроить изображение на странице. Загрузите изображение со своего устройства в несколько кликов и продолжайте редактировать PDF-файл онлайн бесплатно. Вы можете вставить несколько изображений в один документ.
Добавьте комментарии или стикеры.
Сообщите получателю подробности. Сопроводите форму или шаблон комментариями. Воспользуйтесь опцией справа и добавьте в документ важные моменты. Или вы можете щелкнуть значок на верхней панели инструментов и разместить заметку в любом месте страницы.
Вставить гиперссылки.
Выберите кнопку «Текст», щелкните документ, в который вы хотите вставить ссылку, появится дополнительная панель инструментов с соответствующим значком.Затем просто вставьте гиперссылку, как в обычный документ Microsoft Word. Будьте уверены, что вы можете редактировать свой защищенный PDF-файл, и все ваши гипертекстовые ссылки будут активными.
Создание заполняемых полей.
Вы можете создать форму для наиболее удобного заполнения. Нажмите зеленую кнопку «Добавить заполняемые поля» справа, чтобы открыть меню для выбора типа поля и настроек. Вы можете добавлять текстовые поля, даты, раскрывающиеся меню, запрашивать подпись и т. Д.Поля можно сделать обязательными или условными.
Электронная подпись и дата.
Создайте свою уникальную подпись. Вызовите специальный мастер подписи, нажав кнопку «Подписать». Нарисуйте, напечатайте или загрузите изображение своего автографа. Вы можете легко настроить напечатанное имя, используя один из профессиональных шрифтов. Кнопка «Дата» автоматически отображает текущую дату. Перетащите его в желаемое место и при необходимости отредактируйте.
В нашей онлайн-программе также доступны другие наборы функций для редактирования файлов PDF, которые нисколько не ограничивают ваши возможности редактирования. Вы можете размещать водяные знаки, создавать раскрывающееся меню, добавлять фигуры (стрелки, линии) или просто рисовать и многое другое.
Настроить файлы формата переносимых документов не составит труда, если у вас есть для этого подходящий инструмент. Для редактирования содержимого вам понадобится профессиональный редактор PDF, который позволяет изменять информацию в электронном файле.
Платформы для управления документами предлагают своим клиентам множество преимуществ, таких как быстрая работа, совместимость с устройствами для работы, а также набор возможностей, которые помогают редактировать PDF-файлы в Интернете. Благодаря электронным приложениям отпадает необходимость в утомительной бумажной волоките.
Следуйте инструкциям по работе с PDF-файлом:
- Когда вы перейдете на нужную веб-страницу, добавьте документ со своего персонального компьютера, нажав соответствующую кнопку.
- Кроме того, вы можете получить нужный файл из одного из облачных хранилищ и выполнять другие действия, например, редактировать PDF-файл в Интернете.
- После этого вы попадете в редактор PDF.
- Здесь вы можете добавить заполняемые поля, текст и различные графические объекты на страницы формы или контракта.
- Управляйте страницами документа с помощью панели «Переупорядочить страницы».
- Настройте форму, добавляя стикеры и комментарии для получателей.
- Поставьте электронную подпись, чтобы официально утвердить документ и сделать его легальным. Для этого используйте Sign Tool.
- По завершении нажмите оранжевую кнопку «Готово» в правом верхнем углу.
- С помощью этого решения вы можете не только редактировать PDF-файл в Интернете, но, кроме того, делиться им с другими получателями и запрашивать у них подписи.
Используйте решение, которое повысит вашу эффективность и поможет упорядочить рабочий процесс. Легко редактируйте PDF-файлы онлайн с любого устройства без стресса и пользуйтесь преимуществами удобного интерфейса.
Как бесплатно редактировать файлы PDF с помощью Microsoft Word
С помощью Microsoft Word вы можете редактировать PDF-файлы прямо из коробки без дополнительных инструментов. Мы сделали несколько снимков экрана, в том числе отличное видео, демонстрирующее функцию PDF Reflow.
Каждый работающий профессионал регулярно сталкивается с файлами PDF. Иногда вам нужно получить содержимое из файла PDF или внести в него изменения. Один из способов отредактировать файл PDF — преобразовать его в файл DOCX с помощью функции Word PDF Reflow.
Как редактировать файлы PDF с помощью Microsoft Word бесплатно | groovyPost TV
Как бесплатно редактировать файлы PDF с помощью Microsoft Word | Пошаговый обзор снимка экрана
Когда вы пытаетесь скопировать что-либо из файла PDF и вставить его в Word, текст вставляется, но вы теряете все форматирование.
PDF Reflow позволяет конвертировать содержимое PDF в формат Word и сохранять исходное форматирование. Вы можете избежать использования сторонних конвертеров или надстроек Office.
Для начала откройте любой PDF-файл в Word.
Вы увидите предупреждающее сообщение о том, что Word преобразует файл, и это может занять некоторое время. Нажмите ОК .
Если файл PDF защищен паролем, Word запрашивает пароль перед открытием документа. Введите пароль и нажмите ОК .
Word отображает содержимое в том же формате, что и исходный PDF-файл, и вы можете редактировать его и копировать полностью или частично.
Если размер PDF-файла превышает несколько страниц, Word может открыть файл через несколько минут.
Чтобы сохранить файл как файл DOCX, выберите Файл> Сохранить как . Выберите расположение и убедитесь, что Word Document (* .docx) выбран в раскрывающемся списке Сохранить как тип в диалоговом окне Сохранить как .


 Важно отметить, что вам нужно будет сохранить окончательный файл как «PDF» вместо формата DOCX.
Важно отметить, что вам нужно будет сохранить окончательный файл как «PDF» вместо формата DOCX.