Как настроить масштаб интерфейса в клиенте удаленного рабочего стола RDP при высоком разрешении экрана | Блоги
У меня появился новый ноутбук — можно сказать, классика рабочего жанра — Lenovo ThinkPad T580. В этом ноуте все отлично — и характеристики его железа (на канале будет отдельный обзор), и, собственно дизайн, вес и прочие эргономические вещи… И как главная плюшка — у ноута отличный 15″ экран с разрешением 3840×2160 — 4К.
Но, как часто бывает — все эти плюшки не только приятны, но и имеют отрицательные стороны. Вы видели, какой масштаб PPI (DPI) стоит для таких вот 15″ экранов 4К 3840×2160, подобных Lenovo ThinkPad T580?! — правильно, 250% по умолчанию! Т.е. именно настолько масштабируется изображение, чтобы текст на экране был читаемый глазом, а в элементы управления можно было попадать мышкой. Кто не знаком с эффектом DPI/PPI на маленьких экранах с большим разрешением (от 4К и выше) — рекомендую заглянуть в настройки дисплея в Windows и там поиграться в настройками Scaling’а.
При чем здесь DPI/PPI и масштабирование, спросите вы? А при том, что представьте себе, что у вас есть приложение, которое ничего не знает о том, в каком масштабе отображать картинку внутри себя и никакого масштабирования внутри такого приложения не происходит. В результате — внутри окна приложения будет все настолько мелким, насколько это выглядит таковым в приведенном выше примере (слева).
И таким вот нужным и часто используемым приложением, которое «не понимает масштабирования» для экранов с большим разрешением — является Microsoft Remote Desktop Client (да и многие прочие клиенты удаленного рабочего стола RDP). При подключении к удаленному компьютеру — рабочий стол этого компьютера в RDP выглядит катастрофически мелким, поскольку картинка RDP оттуда — отображается с масштабированием DPI удаленного сервера, которое может быть и 150%, и даже 100%. Работать с таким удаленным интерфейсом на экране 4К размером 15″ — нереально, курсора мышки иногда просто не видно.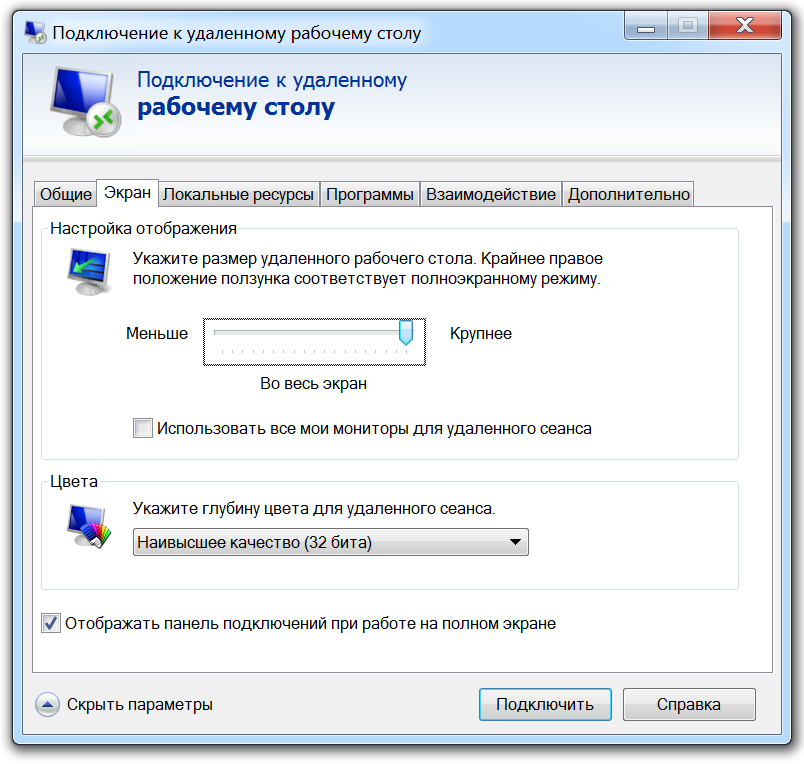
Так поменять масштабирование на удаленном сервере!!! — ага, сейчас, по умолчанию на сервере такая опция заблокирована — для изменения масштабирования интерфейса в сеансе RDP на сервере надо провести шаманские пляски (если у вас есть права на это), да и не будешь на каждом сервере это менять…
Итого, остается только вариант научить клиента удаленного рабочего стола RDP («родного» Microsoft’овского или какого либо другого) понимать масштабирование и учитывать это при соединении с удаленным сервером.
После достаточно длительного поиска в Инете и чтения разных «рецептов танцев с бубнами» вокруг проблемы масштабирования DPI/PPI в RDP, я пришел к выводу, что самым работоспособным рецептом решения проблемы является вариант, описанный в статье [Fix] Remote Desktop DPI scaling issues. Во избежание потери информации (если вдруг страницу или файлы удалят, сайт закроют) — сделаю вольный перевод предложенного материала/копию файлов и у себя на блоге.
Итак, метод лечения проблемы масштабирования интерфейса для стандартного RDP клиента Microsoft крайне прост и заключается в копировании специального файла-манифеста для RDP, который собственно и содержит в себе команду включения того самого масштабирования для удаленного подключения:
Правим на локальной машине (где вы и используете RDP и где у вас, надеюсь, есть все права админа) реестр, указывая, что стандартный RDP клиент должен брать настройки из файла манифеста:
Запускаем утилиту regedit и идем по следующему пути: HKLM\SOFTWARE\Microsoft\Windows\CurrentVersion\SideBySide
Создаем новый параметр, кликнув на пустом поле справа правой кнопкой мышки NEW -> DWORD (32 bit) Value
Вводим имя нового параметра PreferExternalManifest и жмем ENTER.

Снова кликаем правой кнопкой мыши, теперь уже по записи PreferExternalManifest, и выбираем Modify.
Вводим в Value Data значение 1 и выбираем пункт Decimal.
Нажимаем в окошке OK.
Закрываем Registry Editor.
Результат должен выглядеть примерно следующим образом:
Далее, нужно создать файл самого манифеста под именем mstsc.exe.manifest и поместить его в папку %SystemRoot%\System32\mstsc.exe.manifest (обычно это C:\Windows\System32\mstsc.exe.manifest). Полный текст содержимого mstsc.exe.manifest приведен ниже, уже готовый файл mstsc.exe.manifest можете забрать здесь.
Далее — запускаем стандартный Microsoft клиент RDP (mstsc.exe) или перезапускаем его (если на момент изменений были открыты какие-то RDP сессии) и наслаждаемся соответствующим масштабу вашего локального экрана виду удаленного экрана. В реальности, данный фикс настроек RDP клиента работает очень просто — RDP клиент отправляет запрос на такое разрешение удаленного экрана, которое на соответствующий масштабу процент меньше, чем оригинальное у клиента — так что не удивляйтесь «странным» цифрам в разрешении удаленного рабочего стола.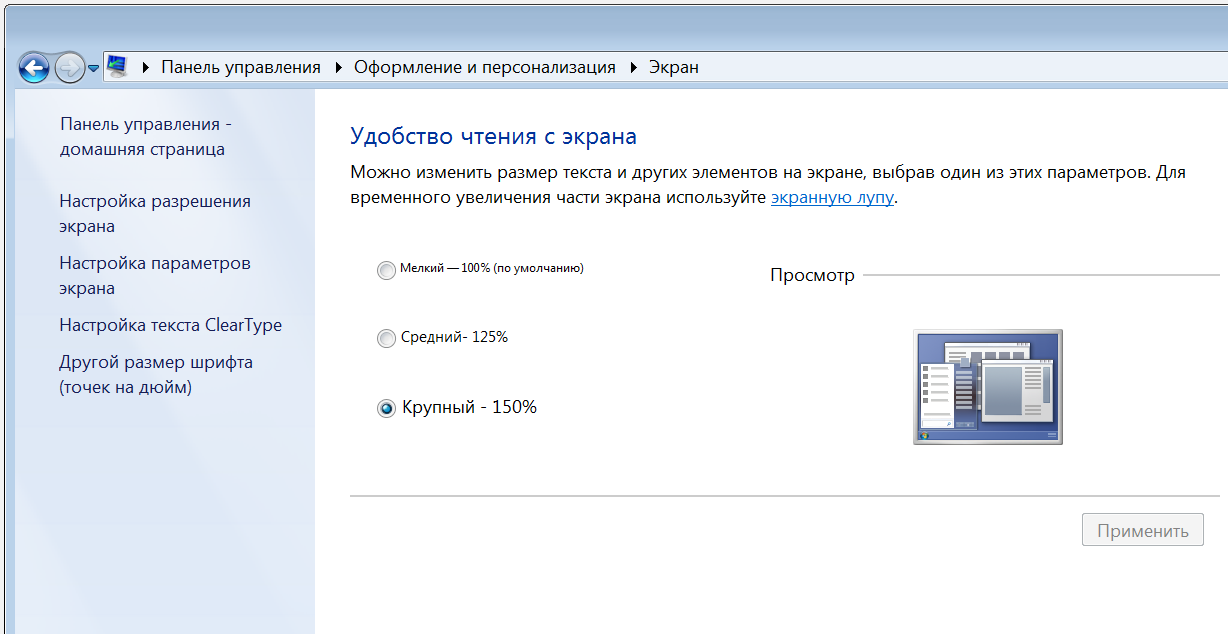
<?xml version=”1.0″ encoding=”UTF-8″ standalone=”yes”?>
<assembly xmlns=”urn:schemas-microsoft-com:asm.v1″ manifestVersion=”1.0″ xmlns:asmv3=”urn:schemas-microsoft-com:asm.v3″>
<dependency>
<dependentAssembly>
<assemblyIdentity
type=”win32″
name=”Microsoft.Windows.Common-Controls”
version=”6.0.0.0″ processorArchitecture=”*”
publicKeyToken=”6595b64144ccf1df”
language=”*”>
</assemblyIdentity>
</dependentAssembly>
</dependency>
<dependency>
<dependentAssembly>
<assemblyIdentity
type=”win32″
name=”Microsoft.VC90.CRT”
version=”9.
0.21022.8″
processorArchitecture=”amd64″
publicKeyToken=”1fc8b3b9a1e18e3b”>
</assemblyIdentity>
</dependentAssembly>
</dependency>
<trustInfo xmlns=”urn:schemas-microsoft-com:asm.v3″>
<security>
<requestedPrivileges>
<requestedExecutionLevel
level=”asInvoker”
uiAccess=”false”/>
</requestedPrivileges>
</security>
</trustInfo>
<asmv3:application>
<asmv3:windowsSettings xmlns=”http://schemas.microsoft.com/
SMI/2005/WindowsSettings”>
<ms_windowsSettings:dpiAware xmlns:ms_windowsSettings=”
http://schemas.microsoft.com/SMI/2005/WindowsSettings”>
false</ms_windowsSettings:dpiAware>
</asmv3:windowsSettings>
</asmv3:application>
</assembly>
Как настроить нормальный масштаб интерфейса, размер фонтов в клиенте удаленного рабочего стола RDP при высоком разрешении экрана–самый простой и работоспособный вариант (Remote Desktop DPI scaling issues)
Защита промышленных сетей: основные риски и сценарии атак
Масштабирование экрана в RDP сессии
Чтобы увидеть весь удаленный рабочий стол в окне rdp клиента необходимо сделать так, чтобы разрешение экрана на данном компьютере совпадало с разрешением экрана на удалённом компьютера (это достигается соответствующей настройкой в rdp клиенте).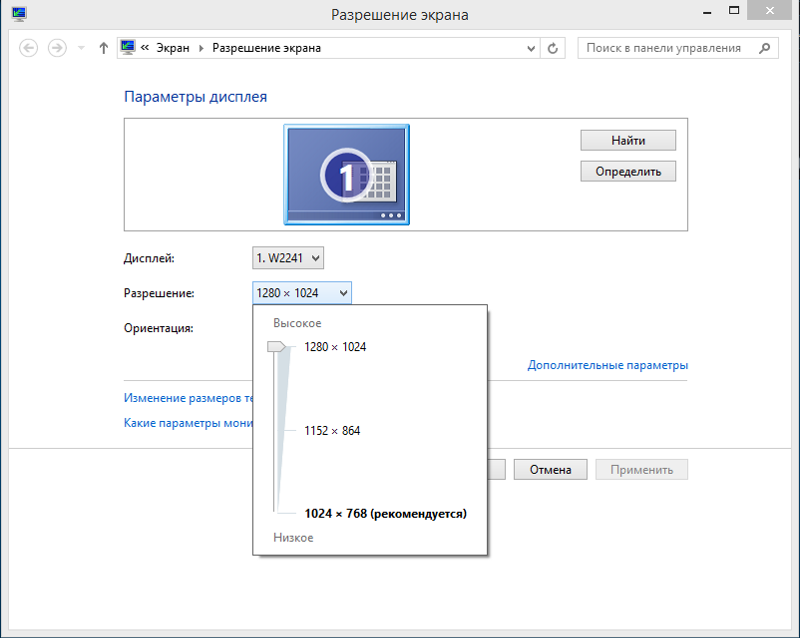 Однако это может быть не всегда удобно или достижимо, например, в случаях rdp доступа с нетбука к рабочему столу рабочей станции (разрешение которой больше, чем разрешение монитора, с которого осуществляется соединение) либо при необходимости работы в небольшом rdp окне с измененными размерами.
Однако это может быть не всегда удобно или достижимо, например, в случаях rdp доступа с нетбука к рабочему столу рабочей станции (разрешение которой больше, чем разрешение монитора, с которого осуществляется соединение) либо при необходимости работы в небольшом rdp окне с измененными размерами.
Функция динамического масштабирования изображения в окне терминальной сессии (“smart-sized” mode) впервые появилась еще в Windows XP (пользователи Remote Assistance, вероятно, помнят режим масштабирования изображения при изменении размера окна). Режим smart-size подразумевает, что весь удаленный рабочий стол целиком помещается в клиентском окне (без использования полос прокрутки), а при изменении размера клиентского окна, изображение автоматически масштабируется так, чтобы целиком поместится в него.
RDP сессия в режиме масштабирования (smart-size) выглядит так:
При отключенном режиме smart-size в окне RDP сессии помещается лишь часть изображения рабочего стола, и для его просмотра нужно использовать полосы прокрутки.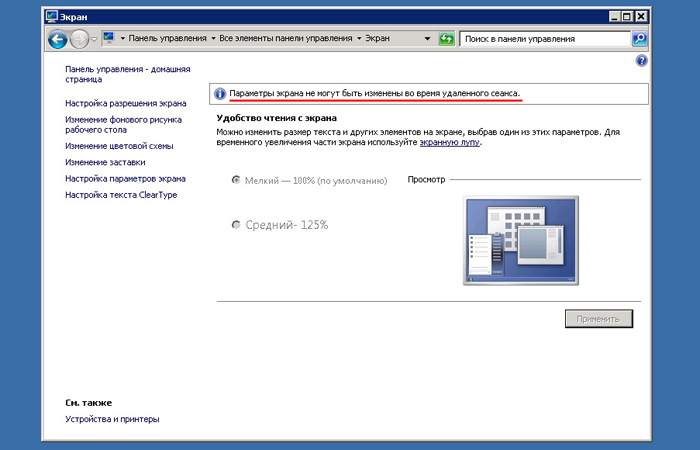
В Windows XP и Windows 7 включить режим масштабирования в терминальном клиенте возможно было только отредактировав .rdp файл. Для этого необходимо было открыть файл с расширением .rdp с помощью любого текстового редактора и добавить строку:
smart sizing:i:1
Затем изменения в файле нужно сохранить и при следующем запуске RDP клиента он будет открываться в режиме масштабирования (smart-size).
В новой версии rdp клиента в Windows Server 2012 и Windows 8 (rdp v. 8.0) появилась возможность динамической активации и отключения функции масштабирования (smart-sizing) прямо из графического интерфейса RDP клиента (как включить rdp в Win 8 описано в статье — Как включить удаленный рабочий стол в Windows 8).
Для этого щелкните по элементу в верхнем левом углу окно RDP и отметьте опцию Smart Sizing. Режим работы rdp клиента изменится со «статического разрешения» на динамическое, зависящее от размеров окна.
Теперь при изменении размеров окна rdp сессии, его содержимое будет автоматически масштабироваться так, чтобы целиком поместится в окошко.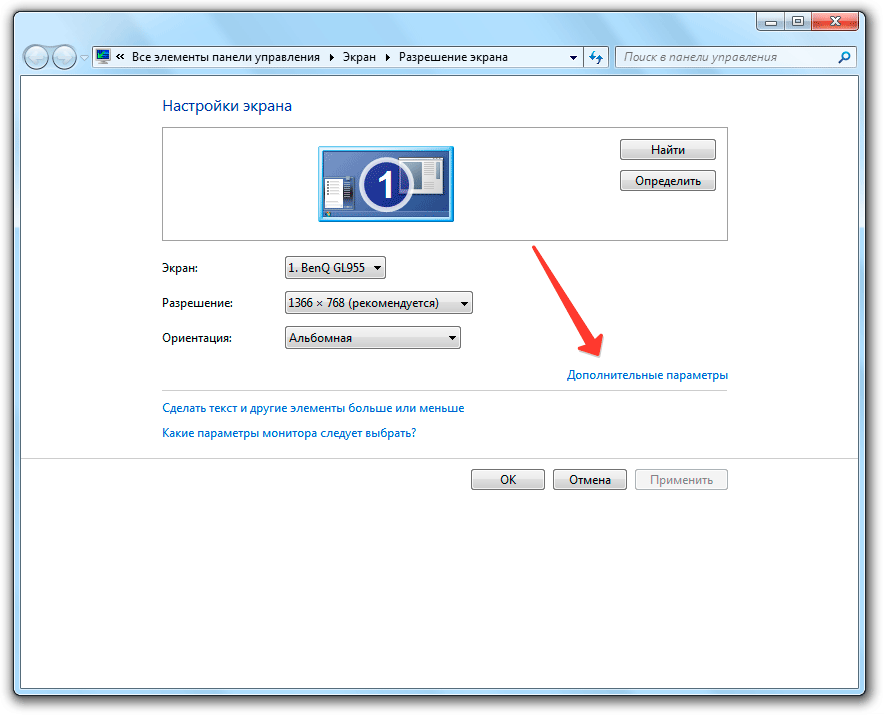
Отметим, что возможность масштабирования в таком инструменте Windows-администратора, как Remote Desktop Connection Manager, позволяющего удобно организовать rdp работу со множеством Windows серверов, отсутствует.
remote-desktop — Изменить разрешение по умолчанию для подключения к удаленному рабочему столу (mstsc)
Проблема с ноутбуком 1440×900 довольно распространена. да, вы можете выбрать меньшее разрешение, скажем, 1024×768 или 800×600, и они дадут приемлемые результаты — если вам нужно избегать полос прокрутки внутри самого экземпляра RDP.
Должно быть удобнее выбрать текущее разрешение рабочего стола, но во многих клиентах это даст менее желаемые результаты (вы получаете полосы прокрутки), если вы не переключите полноэкранный режим.
Чтобы ваш RDP-клиент (поскольку мы, похоже, говорим о MSTSC.exe здесь), сеанс происходит в самом окне, избегая полос прокрутки (или вышеупомянутых разрешений, которые ниже оптимальных), /h:900 /w:1100 параметров, предложенных выше, являются отличной отправной точкой, но со всеми вещами YMMV, так что играйте с этим, пока не получите это просто 😉
Многие клиенты RDP также позволяют вам устанавливать «пользовательские» разрешения непосредственно перед подключением, и да, большинство клиентов будут помнить ваши последние сеансы.
Одна важная вещь, о которой вы должны знать. Для всех нас, пользователей UNIX, мы будем использовать такие вещи, как vcenter, putty и т.д., В наших сеансах удаленных окон, и все, что вы хотите называть своими DOS-подобными консолями, ну … Они не следуют тому же набору правил, что и остальная часть вашего рабочего стола, поэтому просто отметьте это при настройке разрешения и установите свои предпочтения в соответствии с тем, насколько хорошо рабочий стол Windows вписывается в ваше рабочее пространство, потому что вы просто придется привыкнуть к перемещению этих DOS-подобных окон, так как они всегда будут немного неуклюжими.
Вы также можете установить 24-битный цвет с помощью хака, потому что он по умолчанию отключен, хотя большинству людей это и не нужно, и хотя некоторые люди любят отключать печать, я считаю, что использование удаленных приложений и локальная печать через RDP — это не только мечта , но часть моих регулярных заданий на ежедневной основе.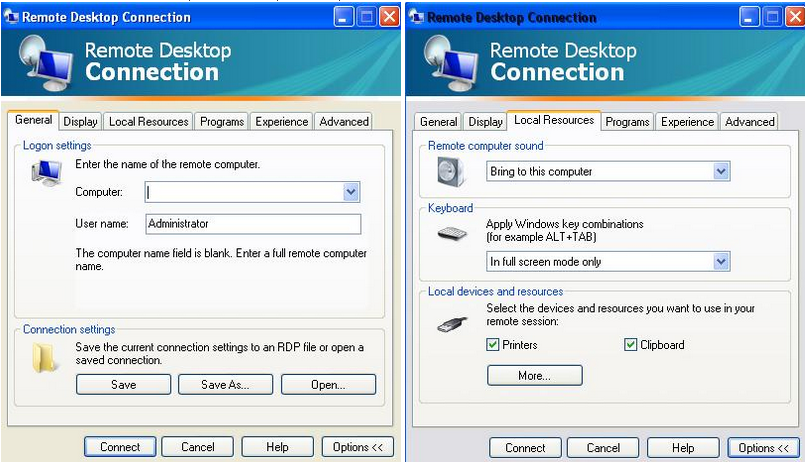
поэтому помните, что если вы используете локальное разрешение 1440×900, вам нужно либо запустить клиент RDP в полноэкранном режиме (кажется, что это ваш локальный рабочий стол), либо, чтобы запустить его как очевидное оконное приложение, вы ‘ Вам нужно будет настроить свое собственное разрешение экрана на что-то немного меньшее, что приведет к появлению окна о размере всего вашего рабочего стола, но не будет выглядеть так, как будто это ваш локальный рабочий стол — это то, что многие предпочитают, так как они считают, что это смущает иначе.
Надеюсь, это поможет 🙂
Изменить разрешение по умолчанию для подключения к удаленному рабочему столу (mstsc)
Проблема с ноутбуком 1440×900 довольно распространена. да, вы можете выбрать меньшее разрешение, скажем, 1024×768 или 800×600, и они дадут приемлемые результаты — если вам нужно избегать полос прокрутки внутри самого экземпляра RDP.
Должно быть удобнее выбрать текущее разрешение рабочего стола, но во многих клиентах это даст менее желательные результаты (вы получаете полосы прокрутки), если вы не переключите полноэкранный режим.
Чтобы ваш клиент RDP (поскольку мы, похоже, говорим о MSTSC.exe здесь), сеанс происходит в самом окне, избегая полос прокрутки (или вышеупомянутых разрешений, которые ниже оптимальных), / h: 900 / w : 1100 параметров, предложенных выше, являются отличной отправной точкой, но со всеми вещами YMMV, так что играйте с этим, пока не получите это просто 😉
Многие клиенты RDP также позволяют вам устанавливать «пользовательские» разрешения непосредственно перед подключением, и да, большинство клиентов будут помнить ваши последние сеансы.
Одна важная вещь, о которой вы должны знать. Для всех нас, пользователей UNIX, мы будем использовать такие вещи, как vcenter, putty и т. Д., В наших сеансах удаленных окон, и все, что вы хотите называть своими DOS-подобными консолями, ну … Они не следуют тот же набор правил, что и на остальной части вашего рабочего стола, поэтому просто отметьте это при настройке разрешений и установите свои предпочтения в соответствии с тем, насколько хорошо рабочий стол Windows вписывается в ваше рабочее пространство, потому что вам просто нужно получить привыкли перемещать эти DOS-подобные окна, поскольку они всегда будут немного неуклюжими.
Вы также можете установить 24-битный цвет с помощью хака, потому что он по умолчанию отключен, хотя большинству людей это действительно не нужно, и хотя некоторым людям нравится отключать печать, я считаю, что использование удаленных приложений и локальная печать через RDP — это не только мечта , но часть моих регулярных заданий на ежедневной основе.
поэтому помните, что если вы используете локальное разрешение 1440×900, вам нужно либо запустить клиент RDP в полноэкранном режиме (кажется, что это ваш локальный рабочий стол), либо, чтобы запустить его как очевидное оконное приложение, вы ‘ Вам нужно будет настроить свое собственное разрешение экрана на что-то немного меньшее, что приведет к появлению окна размером с весь ваш рабочий стол, но не будет выглядеть так, как будто это ваш локальный рабочий стол — это то, что многие предпочитают, так как они смущают в противном случае.
Надеюсь, это поможет 🙂
Инструкция по масштабированию экрана в RDP сессии
Alla Rud 05. 11.2018
3 15570 на прочтение 2 минут
11.2018
3 15570 на прочтение 2 минут
С помощью специальной настройки RDP клиента можно сделать так, чтобы расширение удаленного рабочего стола совпадало с разрешением рабочего стола пользователя. Правда, данная возможность не всегда нужна пользователю, например, при работе с использованием нетбука или когда необходимо работать в небольшом rdp окне.
Возможность, которая имеет название “динамическое масштабирование изображения” в окне терминальной сессии (smart-sized mode) впервые появилась еще в Windows XP. Режим smart-size позволяет поместить удаленный рабочий стол целиком в окне клиента без использования полосы прокрутки. В случае, когда меняется клиентское окно, изображение автоматически масштабируется для того, чтобы полностью поместиться.
RDP сессия в smart-size выглядит именно так:
Когда режим smart-size отключен в окне RDP сессии вы видите только часть изображения рабочего стола, для того, чтобы посмотреть далее используются специальные полосы прокрутки:
В версиях ОС Windows XP и Windows 7 режим масштабирования включается с помощью редактирования .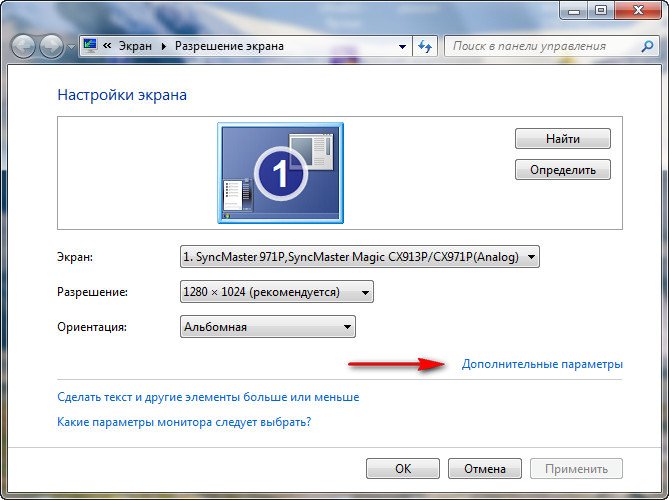 rdp файл. Открываем файл с расширением .rdp используя текстовый редактор и вставляем команду как на скриншоте ниже:
rdp файл. Открываем файл с расширением .rdp используя текстовый редактор и вставляем команду как на скриншоте ниже:
После этого все проделанные изменения нужно сохранить и при последующих открытиях режим масштабирования будет запускаться автоматически.
В версии rdp клиента в Windows Server 2012 и Windows 8 также есть функция динамической активации и отключения масштабирования непосредственно из графического интерфейса RDP клиента.
Для выполнения действия щелкните по элементу в верхнем левом углу окна RDP и отметьте Smart Sizing. Режим работы должен смениться на динамический.
Обратите внимание, что масштабирование в инструменте Windows-администратора Remote Desktop Connection Manager, который используют для организации работы по rdp с несколькими Windows серверами, не предоставляется.
Как подключится к удалённому рабочему столу? Об этом здесь.
Изменение разрешения по умолчанию для подключения к удаленному рабочему столу (mstsc)
Проблема с ноутбуком 1440×900 довольно распространена.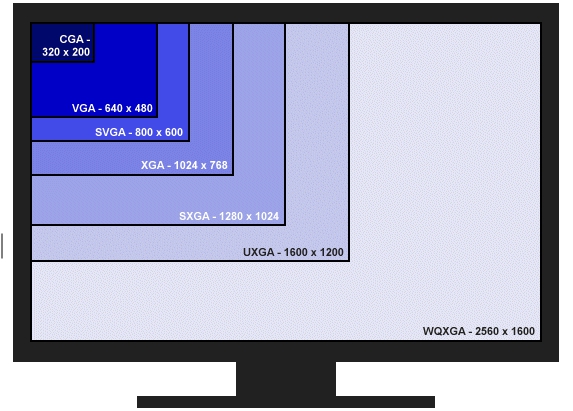 да, вы могли бы выбрать меньшее разрешение, скажем, 1024×768 или 800×600, и они дали бы приемлемые результаты — если вы хотите избежать полос прокрутки с самим экземпляром RDP.
да, вы могли бы выбрать меньшее разрешение, скажем, 1024×768 или 800×600, и они дали бы приемлемые результаты — если вы хотите избежать полос прокрутки с самим экземпляром RDP.
Должно быть более удобно использовать текущее разрешение рабочего стола, но у многих клиентов это даст меньше желаемых результатов (вы получаете полосы прокрутки), если вы не переключите полноэкранный режим.
Чтобы иметь свой RDP-клиент (так как мы говорим о MSTSC.exe здесь), сеанс происходит в самом окне, избегая при этом полос прокрутки (или вышеупомянутых разрешений, которые являются менее оптимальными), /h: 900 /w: 1100, предложенные выше, являются отличной отправной точкой, но со всеми вещами YMMV, поэтому играйте с ним, пока не получите его просто так 😉
Многие клиенты RDP также позволяют вам устанавливать «пользовательские» параметры перед подключением, и да, большинство клиентов будут помнить ваши последние сеансы.
Одна важная вещь, о которой вы должны знать. Для всех нас, пользователей UNIX, мы будем использовать такие вещи, как vcenter, putty и т. Д., В наших удаленных сеансах Windows и что вы хотите назвать своими консолями DOS, ну … Они не следуют тот же набор правил, что и остальная часть вашего рабочего стола, поэтому просто отметьте это при настройке своих разрешений и задайте свои предпочтения в соответствии с тем, насколько хорошо рабочий стол Windows вписывается в ваше рабочее пространство, вам просто придется привыкнуть к перемещению этих DOS-подобных окон, так как они всегда будут немного неуклюжими.
Д., В наших удаленных сеансах Windows и что вы хотите назвать своими консолями DOS, ну … Они не следуют тот же набор правил, что и остальная часть вашего рабочего стола, поэтому просто отметьте это при настройке своих разрешений и задайте свои предпочтения в соответствии с тем, насколько хорошо рабочий стол Windows вписывается в ваше рабочее пространство, вам просто придется привыкнуть к перемещению этих DOS-подобных окон, так как они всегда будут немного неуклюжими.
Вы также можете установить 24-битный цвет с помощью взлома, поскольку по умолчанию он отключен, хотя для большинства людей действительно нет необходимости, и хотя некоторым людям нравится отключать печать, я считаю, что использование удаленных приложений и печать локально через RDP не только мечта, но часть моих обычных задач на ежедневной основе.
так что помните, что если вы локальный res 1440×900, вам либо нужно запустить RDP-клиент в полноэкранном режиме (отображается так, как если бы это был ваш локальный рабочий стол), либо, чтобы запустить его как очевидное оконное приложение , вам нужно настроить свое разрешение custom на чуть меньше меньше, что даст окно о размере всего вашего рабочего стола, но не появится, как если бы оно было ваш местный рабочий стол — это то, что многие предпочитают, поскольку они считают это запутанным в противном случае.
Надеюсь, что это поможет:)
Настройка дисплея RDP
Настройка дисплея RDP
В предыдущей версии клиента терминальной службы поддерживалось только соотношение сторон 4:3 и максимальное разрешение 1600×1200. В новом клиенте поддерживаются дополнительные соотношения — 16:9 и 16:10 — и разрешение вплоть до 4096×2048.
Имеется два способа настройки особого разрешения дисплея. Первый метод состоит в редактировании текстового файла . rdp. В этом файле нужно изменить или добавить следующие параметры:
- desktopheight:i:<значение> desktopwidth:i:<значение>
На месте <значение> указывается нужное разрешение. Во втором методе особое разрешение определяется из командной строки:
- mstsc.exe /м:<ширина> /п:<высота>
Ряд мониторов
Эта возможность позволяет отображать сеанс удаленных рабочих столов на нескольких мониторах.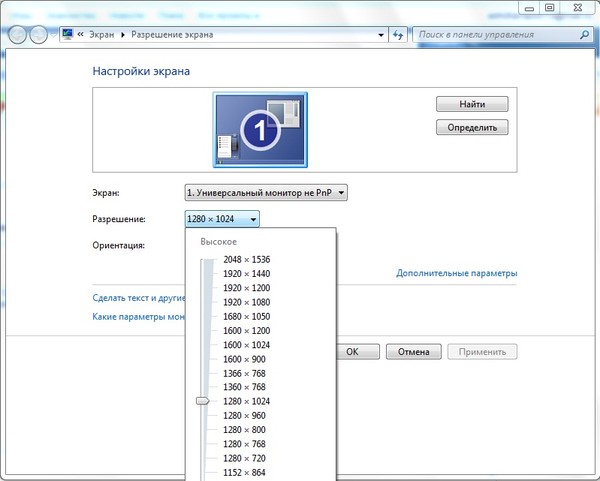 На эти мониторы накладываются следующие требования:
На эти мониторы накладываются следующие требования:
- мониторы должны использовать одинаковое разрешение;
- мониторы должны образовывать горизонтальный ряд;
- общее разрешение всех мониторов не должно превышать 4096×2048.
Отображение на ряде мониторов можно включить с помощью двух различных методов. Первый метод состоит в редактировании текстового файла . rdp. В этом файле потребуется изменить или добавить следующий параметр: Span: i: <значение>. При этом:
- если <значение> = 1, то отображение на ряде мониторов отключено;
- если <значение> = 0, то отображение на ряде мониторов включено.
Во втором методе отображение на ряде мониторов включается из командной строки: mstsc.exe /span
Модернизированный рабочий стол
Модернизированный рабочий стол (Desktop Experience) обеспечивает сеансу работы с удаленным рабочим столом вид рабочего стола Windows Vista. Он предоставляет перечисленные ниже возможности.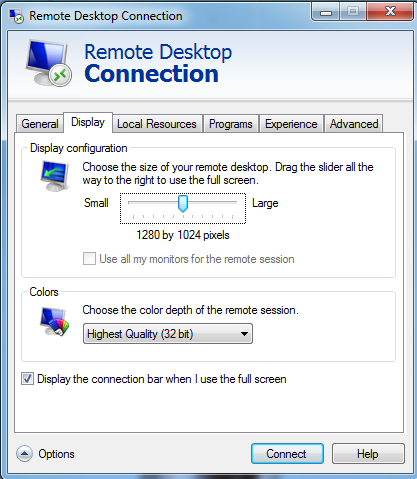
- Рабочий стол в стиле Windows 7, в котором имеется проигрыватель Windows Media, темы рабочего стола, управление фотографиями и т.д.
- Композитный рабочий стол (Desktop Composition) — используется для работы интерфейса Windows Aero по подключению к удаленному рабочему столу.
Изменить разрешение по умолчанию для подключения к удаленному рабочему столу (mstsc)
Проблема с ноутбуком 1440×900 встречается довольно часто. да, вы можете выбрать меньшее разрешение, например 1024×768 или 800×600, и они дадут приемлемые результаты — если вы хотите избежать полос прокрутки внутри самого экземпляра RDP.
Должно быть, более удобным будет выбрать использование текущего разрешения рабочего стола, но во многих клиентах это даст менее желаемые результаты (вы получите полосы прокрутки), если вы не переключите полноэкранный режим.
Чтобы ваш RDP-клиент (поскольку мы, кажется, говорим здесь о MSTSC.exe), сеанс происходил в самом окне, избегая полос прокрутки (или вышеупомянутых разрешений, которые менее оптимальны), / h: 900 / Параметры w: 1100, предложенные выше, являются отличной отправной точкой, но со всем YMMV, так что поиграйте с ним, пока не получите , просто 😉
Многие клиенты RDP также позволяют вам устанавливать «индивидуальные» разрешения непосредственно перед подключением, и да, большинство клиентов запоминают ваши последние сеансы.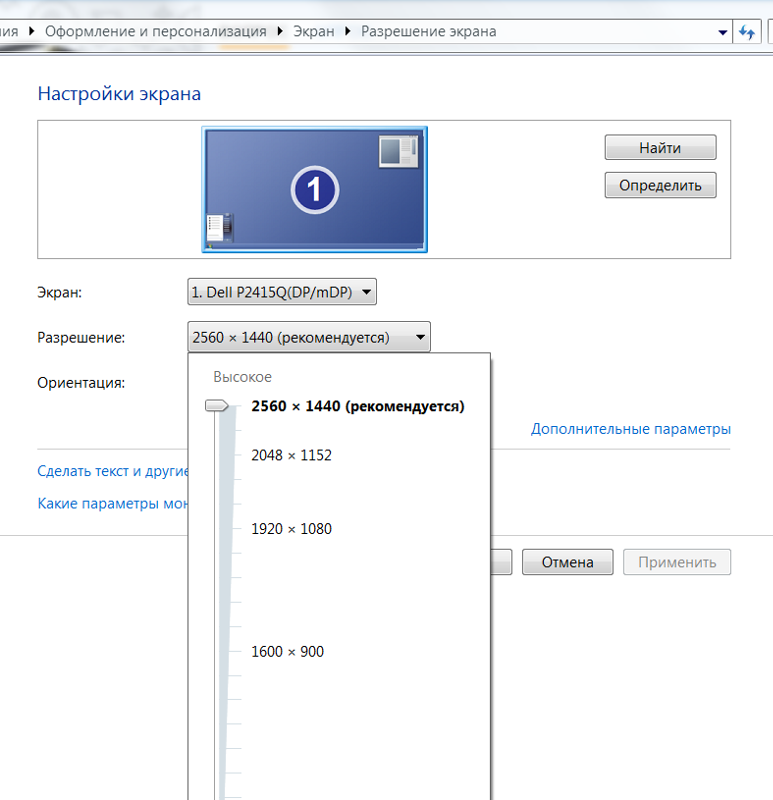
Одна важная вещь, о которой вам следует знать. Для всех нас, UNIX, мы собираемся использовать такие вещи, как vcenter, putty и т. Д., В наших удаленных сеансах Windows, и как бы вы ни называли свои DOS-подобные консоли, ну … Они не следуют тот же набор правил, что и остальная часть вашего рабочего стола, поэтому просто отметьте это при настройке разрешения и настройте свои предпочтения в соответствии с тем, насколько хорошо рабочий стол Windows вписывается в ваше рабочее пространство, потому что вам просто нужно чтобы привыкнуть перемещать эти -подобные окна , подобные DOS, так как они всегда будут немного неуклюжими.
Вы также можете установить 24-битный цвет с помощью хака, потому что он отключен по умолчанию, хотя на самом деле в этом нет необходимости для большинства людей, и хотя некоторые люди любят отключать печать, я считаю, что использование удаленных приложений и локальная печать через RDP — это не только мечта, но часть моих обычных повседневных дел.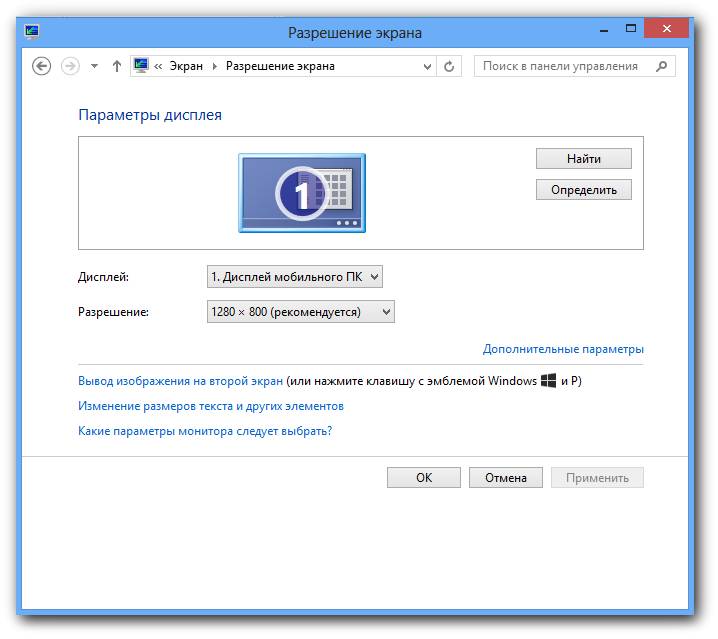
, поэтому помните, что если ваше локальное разрешение составляет 1440×900, вам нужно либо запустить свой клиент RDP в полноэкранном режиме (выглядит так, как будто это ваш локальный рабочий стол), либо, чтобы запустить его как очевидное оконное приложение, вы вам нужно будет отрегулировать разрешение экрана custom на что-то немного меньше на , что даст окно размером с весь ваш рабочий стол, но не будет выглядеть так, как будто это ваш локальный рабочий стол — это то, что многие предпочитают, поскольку они в противном случае это сбивает с толку.
Надеюсь, это поможет 🙂
Как улучшить разрешение сеанса удаленного рабочего стола — SQL Chick
Обзор: Быстрый совет о том, как получить разрешение сеанса удаленного рабочего стола, подходящее для вашего монитора, чтобы вам не приходилось иметь дело с полосами прокрутки.
Уровень: Предполагается, что вы знакомы с удаленным рабочим столом.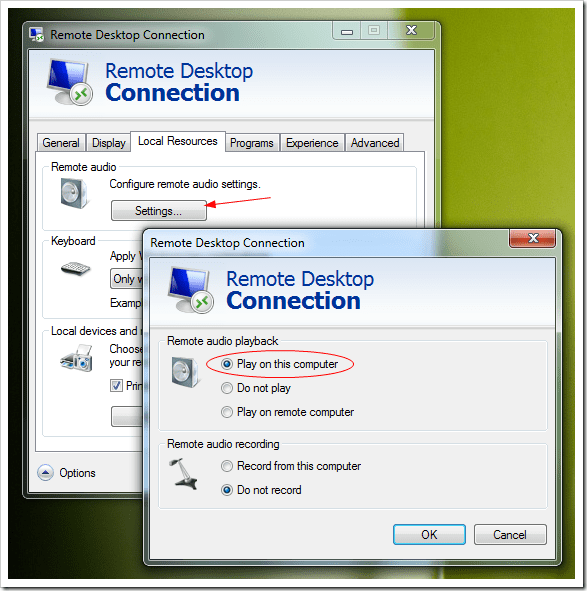
Снимки экрана, показанные ниже, сделаны на машине с Windows 7.
Параметры подключения к удаленному рабочему столу
Когда вы запускаете удаленный рабочий стол, вы сначала видите очень простое окно:
Чтобы получить все хорошее, нам нужно расширить Параметры.Сейчас отображается 6 вкладок:
На вкладке Display вы найдете стандартные настройки разрешения экрана. Это замечательно, но иногда вам нужно разрешение экрана, которое немного отличается от того, что предлагается на слайдере. А пока просто выберите разрешение, наиболее близкое к желаемому:
Прежде чем мы закончим, сделаем еще одну вещь, не связанную с разрешением экрана. На вкладке «Локальные ресурсы» выберите доступность ваших принтеров, буфера обмена и дисков.В разделе «Клавиатура» вы также можете контролировать, работает ли сочетание клавиш ALT + TAB на вашем основном компьютере или в сеансе удаленного рабочего стола (парень, это сводило меня с ума, пока я не обнаружил эту настройку некоторое время назад!).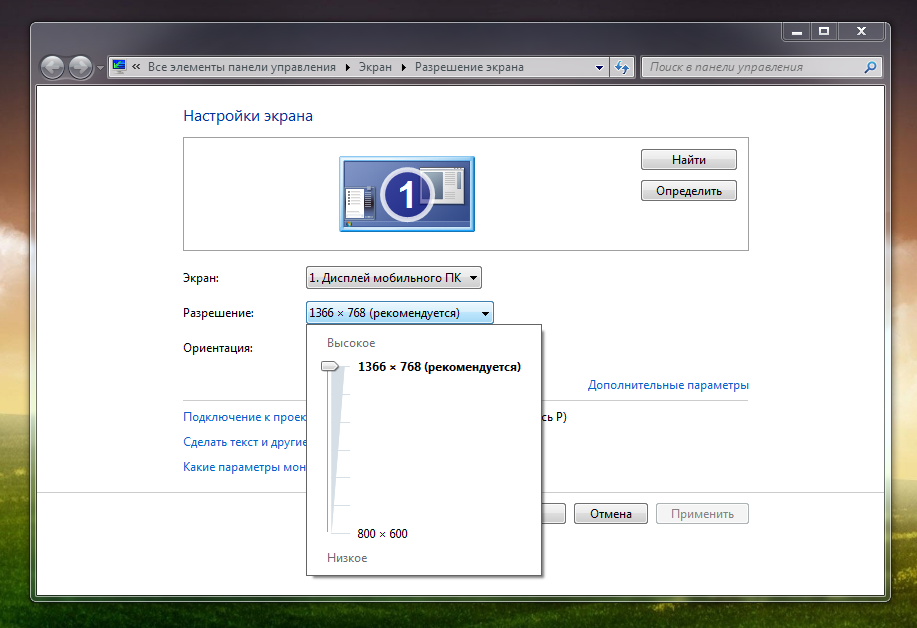
Обычно я ничего не меняю на вкладках «Программы», «Опыт» или «Дополнительно».
Создание файла RDP
Вернемся на вкладку Общие. Обратите внимание на кнопки Сохранить и Сохранить как:
Кнопка «Сохранить как» предложит вам указать расположение файла RDP (протокол удаленного рабочего стола).Я считаю, что использование рабочего стола является идеальным местом для этого файла, потому что вы фактически запускаете удаленный рабочий стол из этого файла после его настройки. Обратите внимание, что на следующем снимке экрана я добавляю «Home_Monitor» в имя:
Редактирование размера разрешения экрана в файле RDP
Найдите файл, который вы только что сохранили; щелкните его правой кнопкой мыши и выберите открытие с помощью Блокнота (или любого текстового редактора по вашему выбору).
После того, как вы откроете файл в Блокноте, посмотрите настройки разрешения экрана вверху (которые находятся на вкладке «Экран»).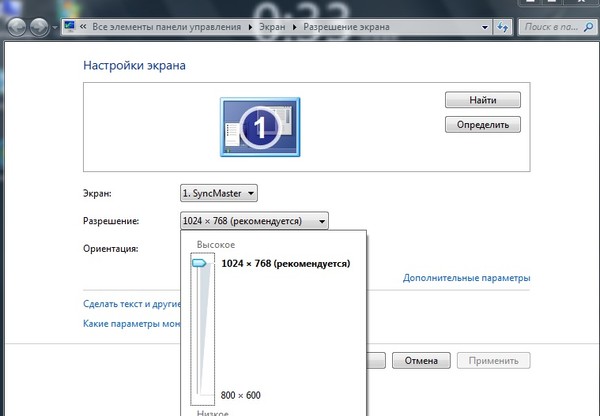 А вот что самое интересное — вы можете настроить «ширину рабочего стола» и «высоту рабочего стола» в соответствии с точными настройками пикселей. Например, у меня есть один файл RDP, который мне нравится использовать, размер которого 1890×1000.
А вот что самое интересное — вы можете настроить «ширину рабочего стола» и «высоту рабочего стола» в соответствии с точными настройками пикселей. Например, у меня есть один файл RDP, который мне нравится использовать, размер которого 1890×1000.
В настоящее время на моем настольном компьютере у меня есть два файла RDP, которые подключаются к клиенту ABC: один файл с оптимальным разрешением моего ноутбука, а другой файл, который лучше работает с моим дополнительным монитором дома. В зависимости от того, как и где я хочу работать в данный момент, я использую соответствующий ярлык RDP на рабочем столе для запуска сеанса удаленного рабочего стола.Обратите внимание, что файл относится к , одно соединение .
Нет больше полос прокрутки!
Не удается развернуть окно сеанса RDC до полноэкранного режима — Windows Server
- 000Z» data-article-date-source=»ms.date»> 22.09.2020
- 2 минуты на чтение
В этой статье
В этой статье предлагается решение проблемы, при которой невозможно развернуть окно сеанса подключения к удаленному рабочему столу до полноэкранного режима при использовании команды Mstsc / v .
Исходная версия продукта: Windows 7 Service Pack 1
Оригинальный номер базы знаний: 980876
Симптомы
Когда вы подключаетесь к удаленному компьютеру с помощью инструмента командной строки Mstsc вместе с параметром / v в Windows 7, вы не можете развернуть окно сеанса до полноэкранного режима.
Причина
Эта проблема возникает, если настройка отображения в подключении к удаленному рабочему столу была изменена с настройки по умолчанию «Полный экран» на другую настройку.Это изменение настройки сохраняется в файле Default.rdp. Когда соединение начинается с использованием параметра / v , используется параметр отображения, сохраненный в файле Default.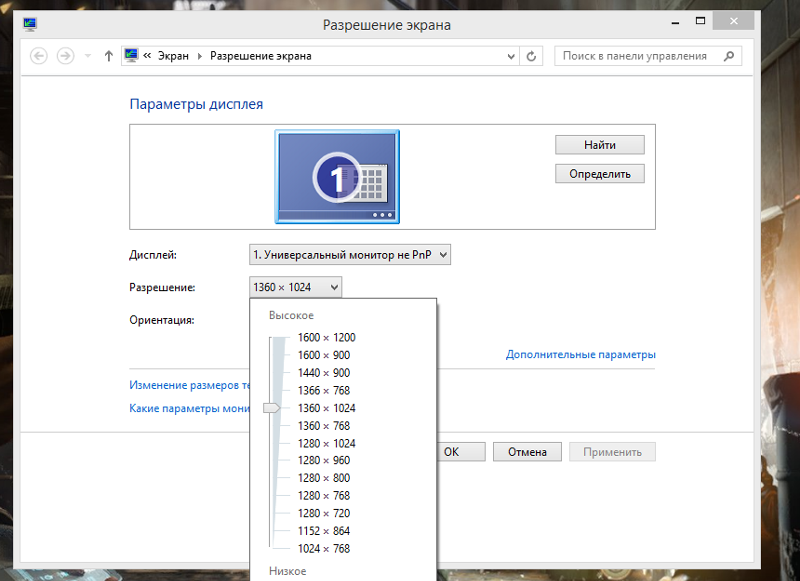 rdp.
rdp.
Разрешение
Чтобы решить эту проблему, измените настройку отображения в «Подключение к удаленному рабочему столу» на полноэкранный режим. Для этого выполните следующие действия:
- Щелкните Пуск , щелкните Все программы , щелкните Стандартные , а затем щелкните Подключение к удаленному рабочему столу .
- В диалоговом окне Подключение к удаленному рабочему столу щелкните Параметры .
- Щелкните вкладку Дисплей .
- Переместите ползунок Конфигурация дисплея на Большой (полный экран), а затем подключитесь к удаленному компьютеру.
Теперь, когда вы подключаетесь к удаленному компьютеру с помощью параметра / v , вы можете развернуть окно сеанса до полноэкранного режима.
8 советов по устранению проблем с подключением к удаленному рабочему столу и экранами
Телефон звонит.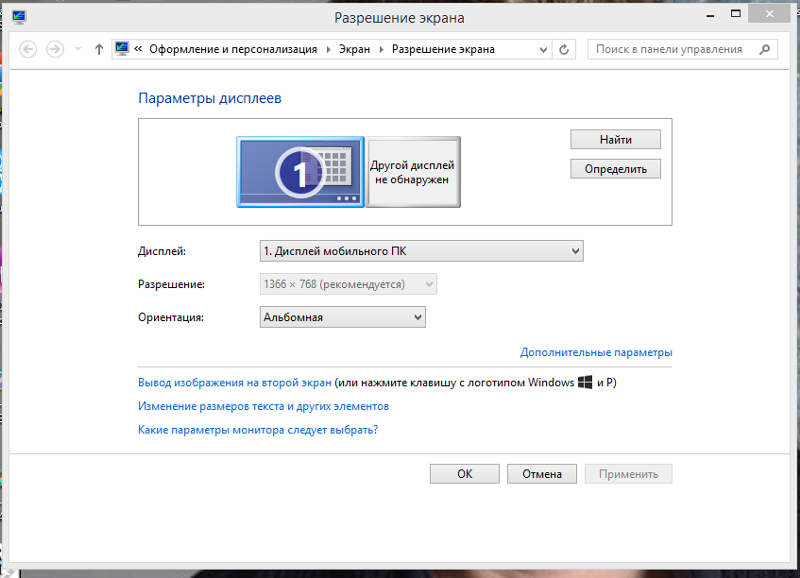 Вы поднимаете это. Это снова тетя Этель. «Просто проглотите снова , молодой Гэвин, компьютер делает это Thing ». Ругаясь, вы смотрите в небо, гадая, есть ли более простой способ помочь. Кроме того, что сбил твою бедную тетю. Эврика! Вы можете использовать подключение к удаленному рабочему столу, чтобы починить компьютер, не вставая с кресла.
Вы поднимаете это. Это снова тетя Этель. «Просто проглотите снова , молодой Гэвин, компьютер делает это Thing ». Ругаясь, вы смотрите в небо, гадая, есть ли более простой способ помочь. Кроме того, что сбил твою бедную тетю. Эврика! Вы можете использовать подключение к удаленному рабочему столу, чтобы починить компьютер, не вставая с кресла.
Подключения к удаленному рабочему столу не всегда работают так, как вы хотите. Вот несколько советов по устранению проблем с удаленным рабочим столом, чтобы вы могли продолжить свою роль системного администратора семьи, где бы вы ни находились.
Вот несколько советов по устранению проблем с удаленным рабочим столом, чтобы вы могли продолжить свою роль системного администратора семьи, где бы вы ни находились.
1.Не удается подключиться к удаленному компьютеру
Невозможность подключиться к удаленному компьютеру — распространенная проблема.
Сначала проверьте настройки вашей сети.Оба компьютера подключены к сети? Это всегда самые простые проблемы с подключением, которые незаметны! Если оба компьютера подключены к сети, можно двигаться дальше. Для подключения к удаленному рабочему столу Windows требуется IP-адрес или имя консоли, которую вы пытаетесь просмотреть.
Убедитесь, что у вас правильный IP-адрес удаленного компьютера. На удаленном компьютере вы можете перейти к whatismyip и скопировать адрес. Если вы не используете удаленный компьютер, вы должны попросить кого-нибудь сделать это за вас, а затем отправить вам IP-адрес.
На удаленном компьютере вы можете перейти к whatismyip и скопировать адрес. Если вы не используете удаленный компьютер, вы должны попросить кого-нибудь сделать это за вас, а затем отправить вам IP-адрес.
Точно так же, чтобы узнать имя компьютера удаленного устройства, перейдите в меню «Пуск» > Панель управления> Система и просмотрите имя компьютера и рабочую группу.
2.Удаленные подключения запрещены
Вы можете обнаружить, что удаленные подключения отключены на терминале, к которому вы пытаетесь подключиться. Вы можете изменить этот параметр на той же странице System , что и выше. Справа от имени компьютера и рабочей группы выберите Изменить настройки , чтобы открыть меню Свойства системы . Выберите вкладку Remote .
Вы можете изменить этот параметр на той же странице System , что и выше. Справа от имени компьютера и рабочей группы выберите Изменить настройки , чтобы открыть меню Свойства системы . Выберите вкладку Remote .
Windows 10 предлагает те же параметры подключения к удаленному рабочему столу, что и более старые версии Windows. В Remote Desktop есть два варианта:
В Remote Desktop есть два варианта:
- Разрешить удаленные подключения к этому компьютеру
- Разрешить подключения только с компьютеров, на которых запущен удаленный рабочий стол с проверкой подлинности на уровне сети (рекомендуется)
После того, как вы разрешите удаленные подключения, у вас также будет возможность принимать удаленные подключения только с использованием проверки подлинности на уровне сети.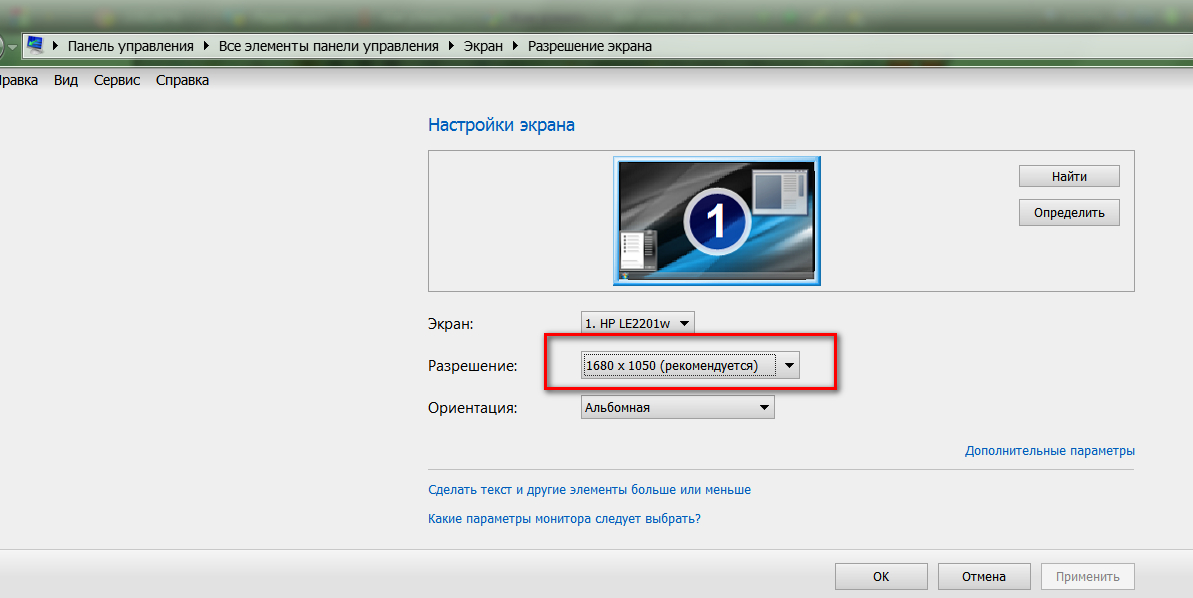 Проверка подлинности на уровне сети — это «метод проверки подлинности, который завершает проверку подлинности пользователя перед установкой полного подключения к удаленному рабочему столу и появлением экрана входа в систему».
Проверка подлинности на уровне сети — это «метод проверки подлинности, который завершает проверку подлинности пользователя перед установкой полного подключения к удаленному рабочему столу и появлением экрана входа в систему».
Он обеспечивает дополнительный уровень защиты от вредоносного программного обеспечения и пользователей, используя при этом меньше ресурсов.
Однако, если вам не удается создать подключение к удаленному рабочему столу после включения проверки подлинности на уровне сети, попробуйте отключить ее.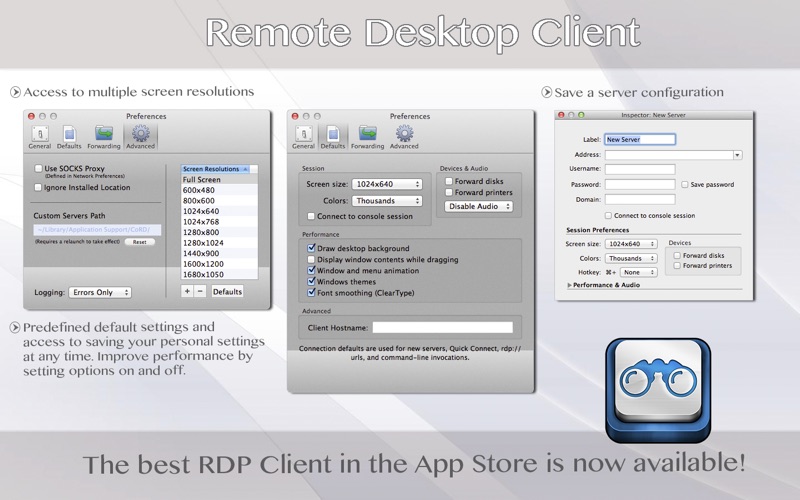
Вы можете проверить, поддерживает ли ваша версия удаленного рабочего стола проверку подлинности на уровне сети, щелкнув в верхнем левом углу диалогового окна, как показано ниже, и выберите About .
3.
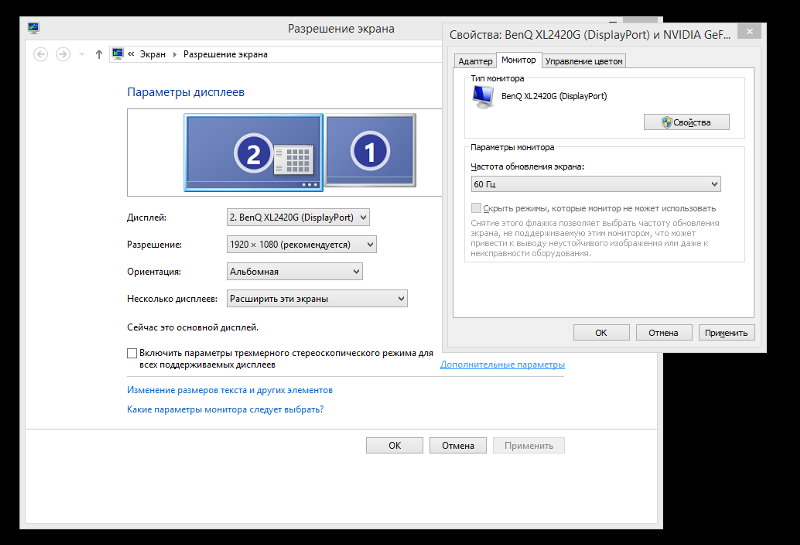 Подключение к удаленному рабочему столу для Windows 10 Home с использованием библиотеки RDP Wrapper
Подключение к удаленному рабочему столу для Windows 10 Home с использованием библиотеки RDP Wrapper Пользователи Windows 10 Home борются с удаленным рабочим столом.Почему? Поскольку Windows 10 Home не поддерживает входящих подключений . По крайней мере, не изначально. Пользователи Windows 10 Home могут установить исходящее подключение к удаленному рабочему столу с другим компьютером (не под управлением Windows 10 Home!), Но не наоборот. К счастью, есть простое программное исправление, которое позволяет решить эту проблему: библиотека RDP Wrapper.
По крайней мере, не изначально. Пользователи Windows 10 Home могут установить исходящее подключение к удаленному рабочему столу с другим компьютером (не под управлением Windows 10 Home!), Но не наоборот. К счастью, есть простое программное исправление, которое позволяет решить эту проблему: библиотека RDP Wrapper.
(В качестве альтернативы, ознакомьтесь с 7 лучшими инструментами для совместного использования экрана и удаленного рабочего стола!)
Библиотека RDP Wrapper использует существующую службу терминалов Windows и добавляет новые правила брандмауэра Windows, разрешающие подключение к удаленному рабочему столу.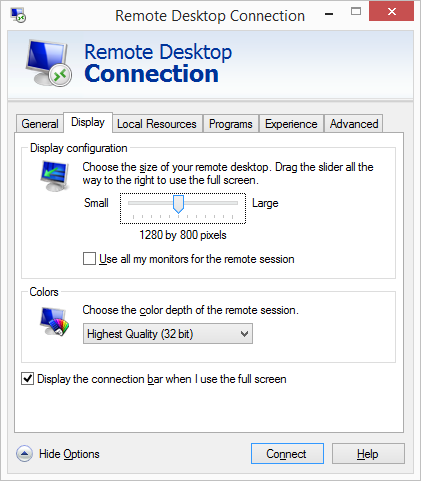 Библиотека RDP Wrapper также предоставляет интерфейс для управления подключениями к удаленному рабочему столу (поскольку Windows 10 Home не имеет интегрированного решения.
Библиотека RDP Wrapper также предоставляет интерфейс для управления подключениями к удаленному рабочему столу (поскольку Windows 10 Home не имеет интегрированного решения.
Вот как вы разрешаете подключения к удаленному рабочему столу в Windows 10 Home с помощью библиотеки RDP Wrapper:
- Перейдите на страницу выпусков библиотеки RDP Wrapper на GitHub.

- Загрузите файл RDPWInst.zip. После загрузки щелкните файл правой кнопкой мыши и извлеките архив в новую папку. Например, используя 7-Zip, я бы выбрал 7-Zip> Извлечь в RDPWrap-v1.6.2 .
- Откройте новую папку, затем запустите bat .
- После установки запустите bat .
- Теперь запустите exe , чтобы убедиться, что процесс работает.
- Вы можете использовать exe для управления расширенными параметрами конфигурации.
Смущенный? Посмотрите следующее видео. Он проведет вас через сложные этапы установки, а также как настроить удаленное соединение с библиотекой RDP Wrapper в Windows 10 Home.
4.
 Вы не можете скопировать текст с удаленного компьютера
Вы не можете скопировать текст с удаленного компьютераВы можете использовать подключение к удаленному рабочему столу для копирования текста с одного терминала на свой собственный.Если функция копирования текста не работает, вам необходимо включить функцию перенаправления буфера обмена, чтобы вы могли использовать ее на удаленном компьютере.
Откройте диалоговое окно «Подключение к удаленному рабочему столу», набрав «удаленный» в строке поиска меню «Пуск» и выбрав наиболее подходящий вариант.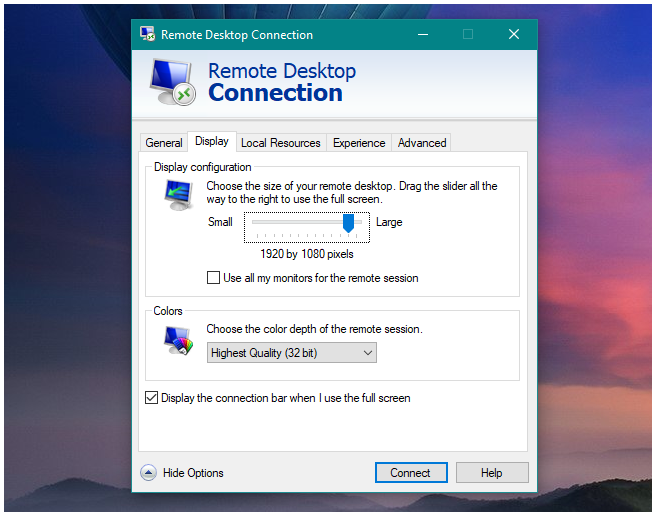 Выберите Показать параметры . Перейдите на вкладку Local Resources . В разделе Локальные устройства и ресурсы установите флажок Буфер обмена . Опция должна быть включена по умолчанию.
Выберите Показать параметры . Перейдите на вкладку Local Resources . В разделе Локальные устройства и ресурсы установите флажок Буфер обмена . Опция должна быть включена по умолчанию.
5.Удаленное окно неправильного размера
Неправильный размер окна — еще одна распространенная проблема подключения к удаленному рабочему столу.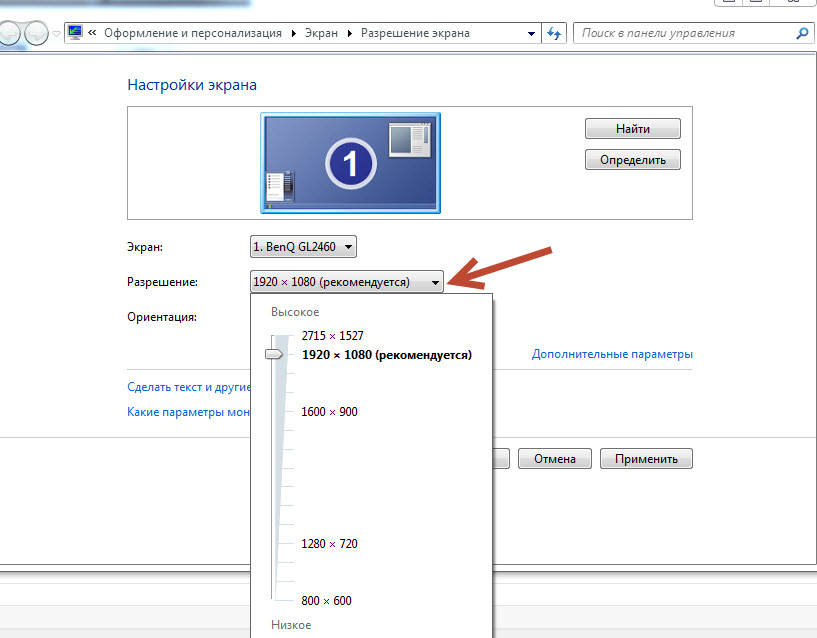 Когда вы создаете подключение к удаленному рабочему столу, окно становится слишком большим, слишком маленьким или не соответствует введенным вами настройкам.
Когда вы создаете подключение к удаленному рабочему столу, окно становится слишком большим, слишком маленьким или не соответствует введенным вами настройкам.
У вас есть два возможных решения.
Во-первых, вы можете заставить подключение к удаленному рабочему столу использовать определенный размер с помощью функции «Выполнить».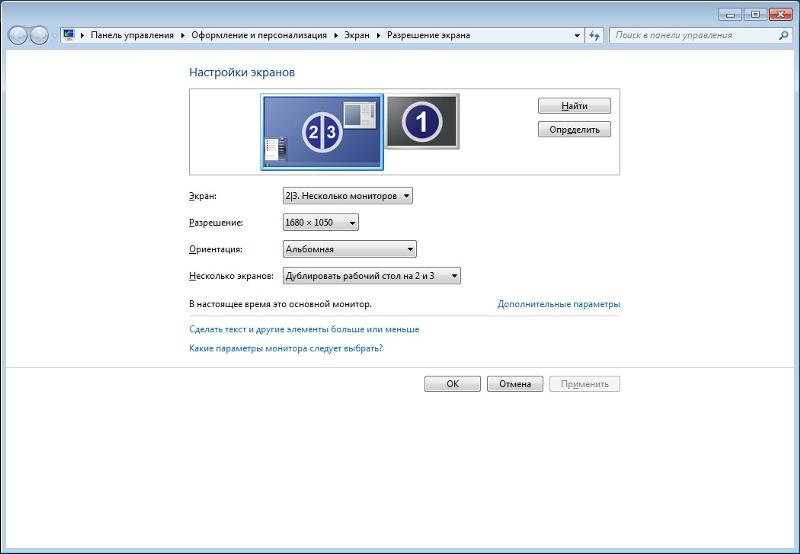 Нажмите клавишу Windows + R , затем введите:
Нажмите клавишу Windows + R , затем введите:
mstsc.exe / ч: X / ш: X Где «X» — высота и ширина желаемого окна просмотра удаленного рабочего стола.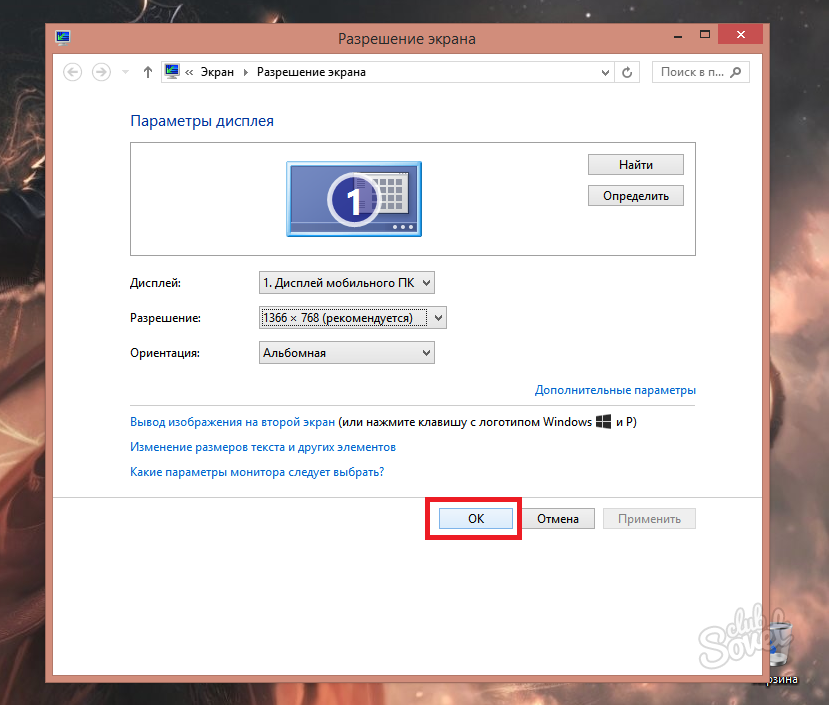 Удаленный рабочий стол запомнит ваши настройки для будущих настроек удаленного просмотра.
Удаленный рабочий стол запомнит ваши настройки для будущих настроек удаленного просмотра.
В клиенте подключения к удаленному рабочему столу есть удобный ползунок разрешения экрана, который прокручивается от 640×480 до полноэкранного режима для вашего экрана.Убедитесь, что ползунок установлен в положение «Полный экран», если вы хотите удаленное подключение в полноэкранном режиме для каждого подключения.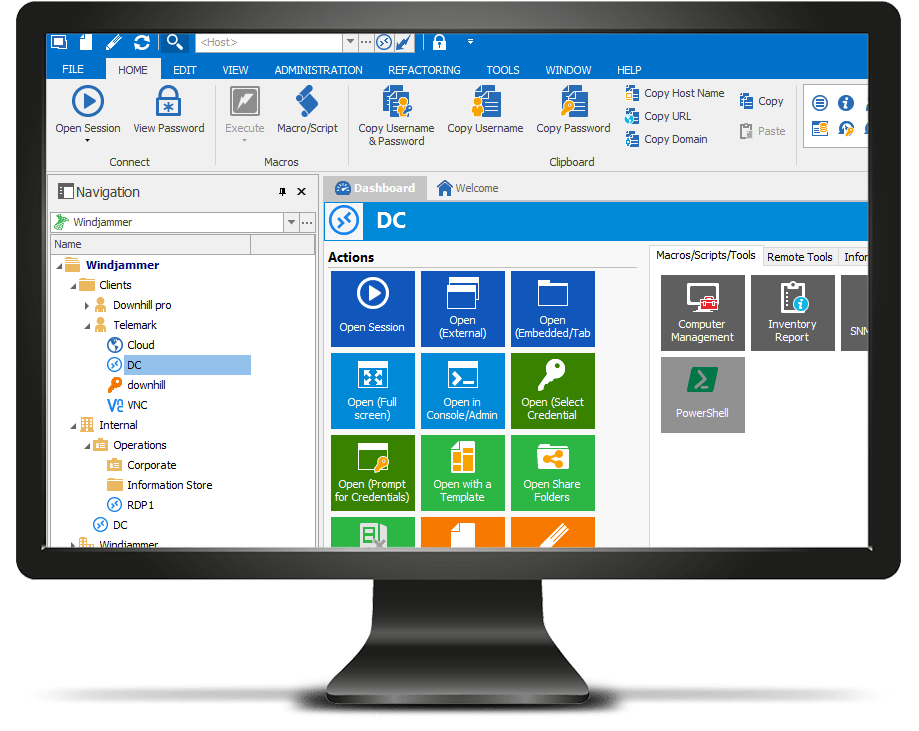
6.
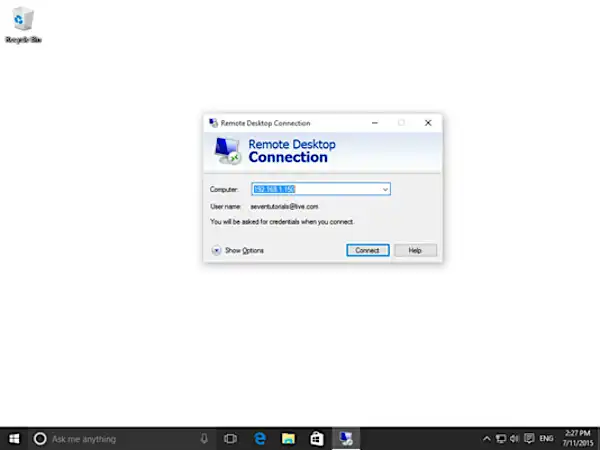 Удалите свои учетные данные для сброса входа в систему подключения к удаленному рабочему столу
Удалите свои учетные данные для сброса входа в систему подключения к удаленному рабочему столу Иногда при подключении к удаленному рабочему столу Windows ваши данные для входа сбивают с толку.Также существует вероятность, что данные для входа в вашу систему или удаленную систему отличаются от вашего последнего удаленного подключения. Вы можете удалить и заменить свои существующие учетные данные, чтобы попытаться решить проблему.
Вы можете удалить и заменить свои существующие учетные данные, чтобы попытаться решить проблему.
В клиенте подключения к удаленному рабочему столу перейдите на вкладку Advanced .Выберите Параметры , затем убедитесь, что выбран Автоматически определять параметры сервера шлюза удаленных рабочих столов .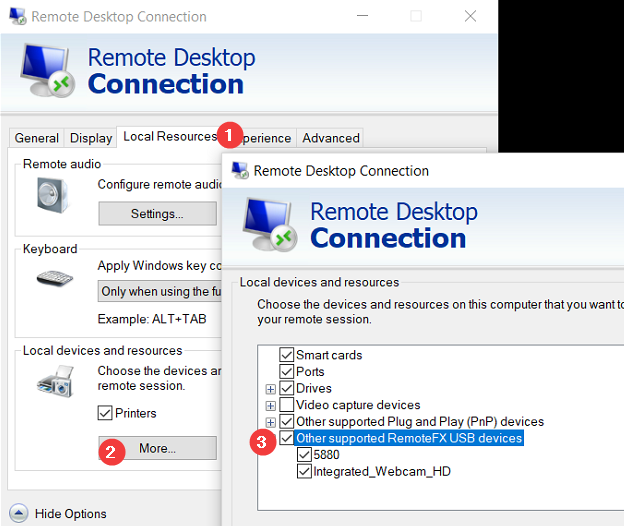
7.Как сохранить пользовательские настройки подключения к удаленному рабочему столу
Если вы регулярно подключаетесь к нескольким различным серверам или клиентам, сохранение пользовательской конфигурации для каждого удаленного рабочего стола сэкономит время в будущем. Вы можете установить оптимальные параметры ширины, высоты и цвета для каждого сервера или терминала.
Вы можете установить оптимальные параметры ширины, высоты и цвета для каждого сервера или терминала.
Откройте диалоговое окно «Подключение к удаленному рабочему столу» и выберите «Показать параметры».Теперь вы увидите Параметры подключения параметры. Выберите Сохранить как , укажите место для сохранения, затем выберите Сохранить , чтобы создать собственный файл подключения к удаленному рабочему столу (.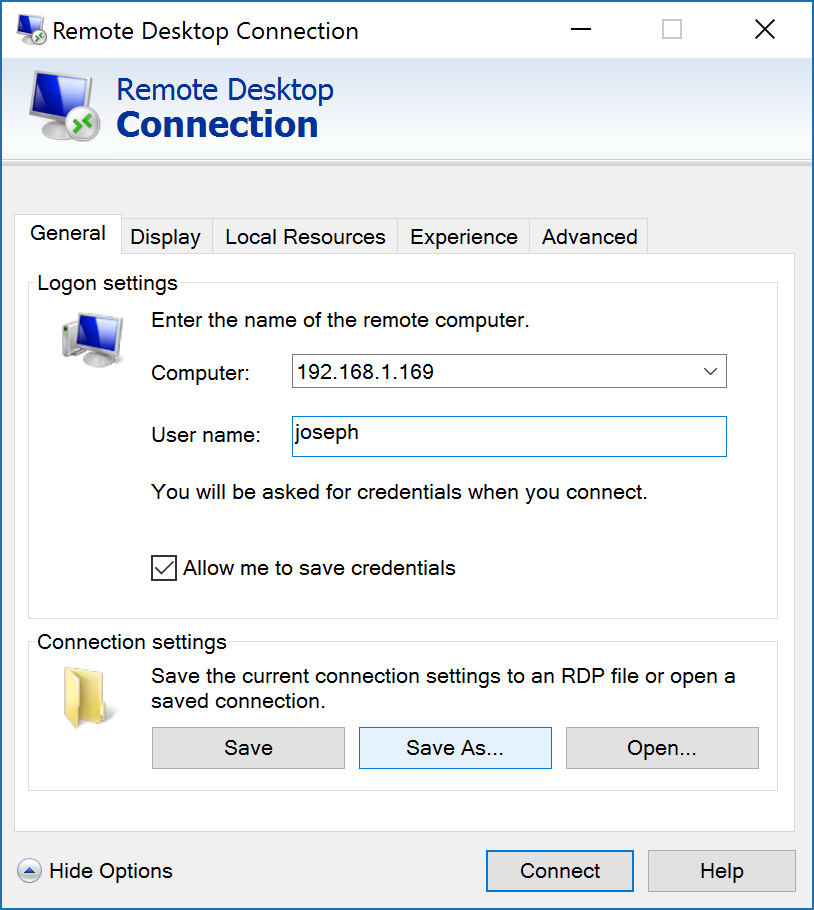 RDP).
RDP).
Теперь перейдите к файлу конфигурации подключения к удаленному рабочему столу.Вы можете редактировать файл конфигурации с помощью текстового редактора, такого как Блокнот или Notepad ++. Щелкните файл конфигурации правой кнопкой мыши и выберите Открыть с помощью …, затем выберите текстовый редактор.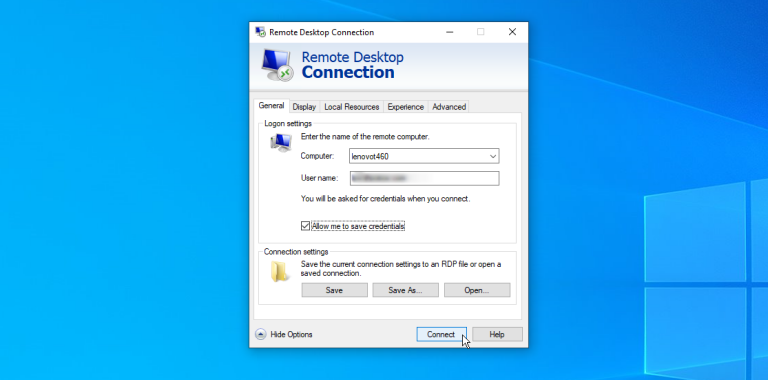
Первые четыре строки показывают параметры размера экрана удаленного подключения (плюс, доступен ли режим с несколькими мониторами).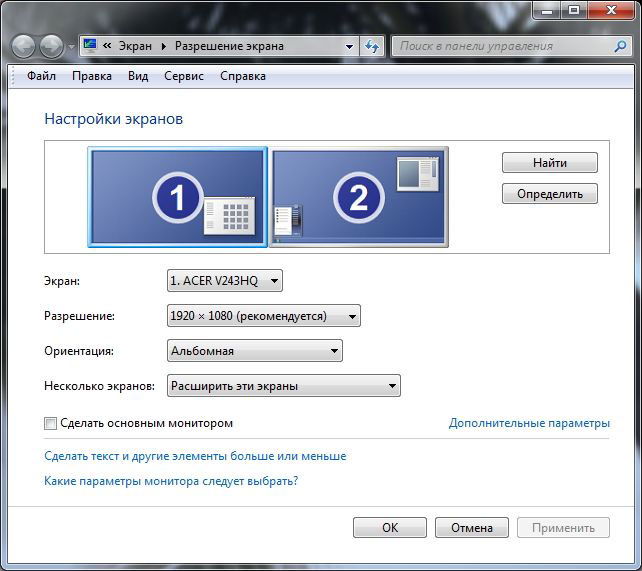 Вы можете отредактировать режим экрана , чтобы установить, будет ли сеанс удаленного окна отображаться в полноэкранном режиме. Например, «id: i: 2» устанавливает полноэкранный режим, тогда как «id: i: 1» устанавливает отображение удаленного соединения в окне.
Вы можете отредактировать режим экрана , чтобы установить, будет ли сеанс удаленного окна отображаться в полноэкранном режиме. Например, «id: i: 2» устанавливает полноэкранный режим, тогда как «id: i: 1» устанавливает отображение удаленного соединения в окне.
Если вы установите режим экрана на «2» для полноэкранного режима, ширина рабочего стола и высота рабочего стола автоматически соответствуют размеру экрана хост-клиента. Однако, если вы используете режим экрана «1», вы можете использовать настройки ширины и высоты рабочего стола, чтобы установить определенный размер окна.
Однако, если вы используете режим экрана «1», вы можете использовать настройки ширины и высоты рабочего стола, чтобы установить определенный размер окна.
После подтверждения настроек добавьте в конец файла следующую строку:
умная калибровка: i: 1 Интеллектуальная настройка размера позволяет динамически изменять настройки экрана, не возясь с файлами конфигурации, пока активно подключение к удаленному рабочему столу.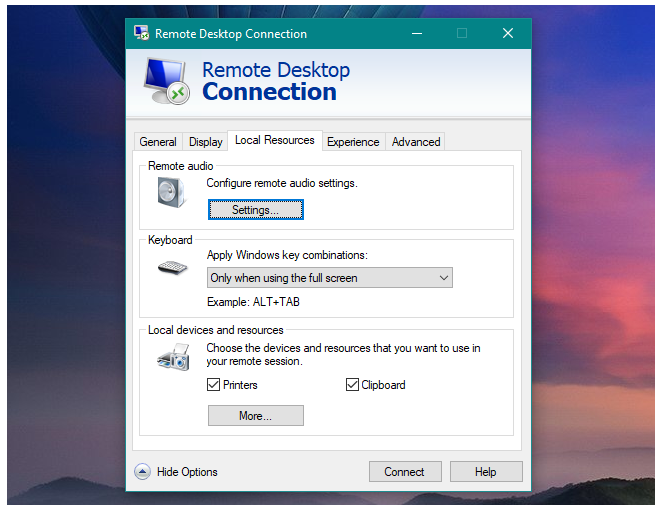 Однако вы должны добавить строку для каждой настраиваемой конфигурации, которую вы создаете.
Однако вы должны добавить строку для каждой настраиваемой конфигурации, которую вы создаете.
Если вы хотите дополнительно настроить файл конфигурации удаленного рабочего стола, ознакомьтесь с обзором параметров файла удаленного рабочего стола Donkz. И не забудьте заранее создать эти полезные пользовательские конфигурации подключения.
И не забудьте заранее создать эти полезные пользовательские конфигурации подключения.
8.Удобные ярлыки подключения к удаленному рабочему столу
Вы можете повысить производительность подключения к удаленному рабочему столу, используя несколько сочетаний клавиш. Эти ярлыки предназначены для работы при доступе к удаленному рабочему столу с помощью диалогового окна «Выполнить».
Эти ярлыки предназначены для работы при доступе к удаленному рабочему столу с помощью диалогового окна «Выполнить».
- Запустить удаленный рабочий стол в полноэкранном режиме: mstsc / f
- Запустите удаленный рабочий стол в режиме администратора: mstsc / admin
- Соответствует сеансу удаленного рабочего стола с локальным виртуальным рабочим столом: mstsc / span
- Сопоставляет сеанс удаленного рабочего стола с макетом клиента: mstsc / multimon
- Открой .
 Файл RDP для редактирования — измените «файл подключения» на имя вашего файла перед запуском команды: mstsc / edit «файл подключения»
Файл RDP для редактирования — измените «файл подключения» на имя вашего файла перед запуском команды: mstsc / edit «файл подключения»
После подключения к удаленному рабочему столу вы можете использовать следующие ярлыки удаленного рабочего стола:
- Переключает ваш клиент удаленного рабочего стола между полноэкранным и оконным режимами: Ctrl + Alt + Pause
- Переведите удаленный рабочий стол в полноэкранный режим: Ctrl + Alt + Break
- Делает снимок экрана активного окна удаленного рабочего стола: Ctrl + Alt + Minus
- Делает снимок всего удаленного рабочего стола: Ctrl + Alt + Plus
- Перезагружает удаленный компьютер: Ctrl + Alt + End
Решение проблем с подключением к удаленному рабочему столу в Windows 10
Теперь вы можете подключиться к компьютеру дорогой тети Этель, не выходя из собственного дома.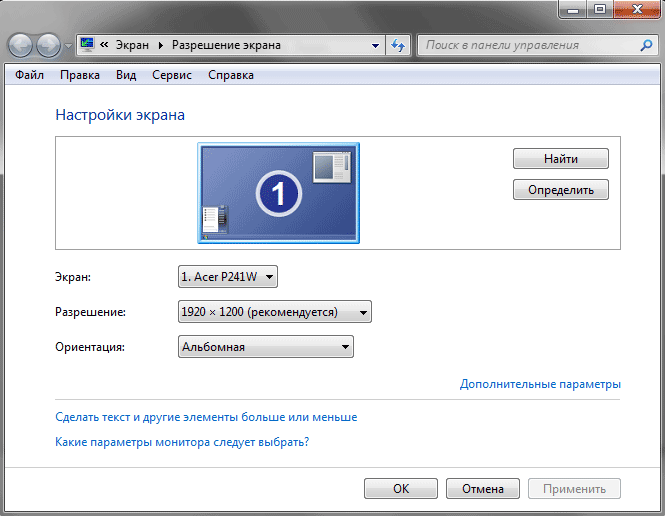 Вы экономите свое время и силы и надеетесь, что приготовите еще один сенсационный джемпер ручной вязки.
Вы экономите свое время и силы и надеетесь, что приготовите еще один сенсационный джемпер ручной вязки.
Конечно, удаленные подключения не всегда осуществляются с компьютера Windows на другой компьютер Windows.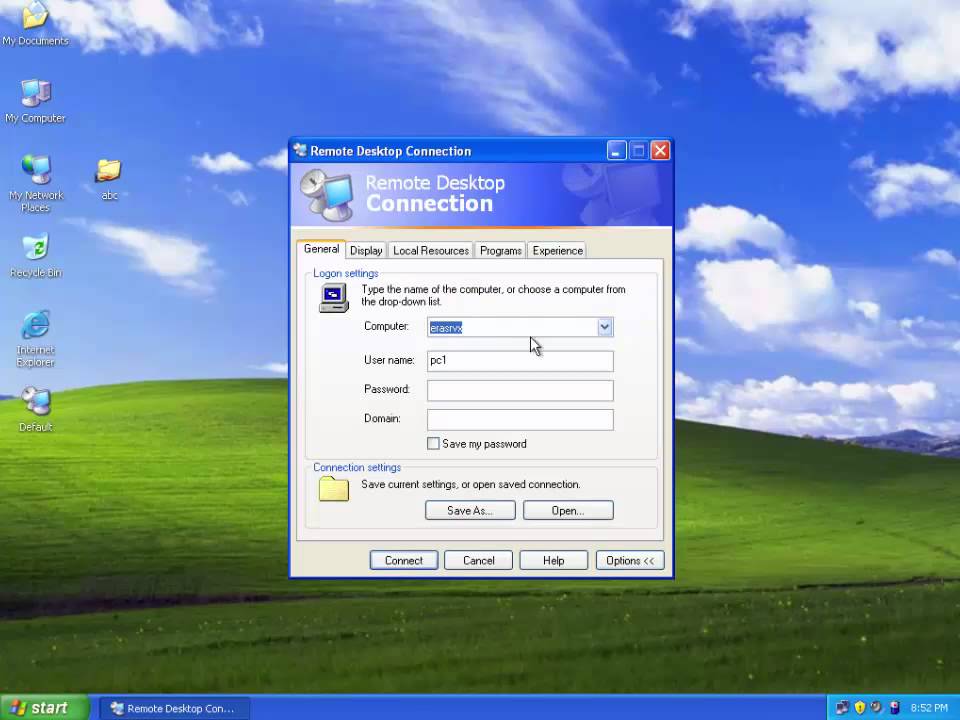 Вот как вы устанавливаете удаленный доступ к Ubuntu из Windows, и вот как получить доступ к Windows прямо с вашего Mac.
Вот как вы устанавливаете удаленный доступ к Ubuntu из Windows, и вот как получить доступ к Windows прямо с вашего Mac.
Windows 10 содержит множество параметров настройки звука! Используйте эти советы, чтобы максимально использовать возможности звука.
Гэвин — младший редактор отдела Windows and Technology Explained, регулярный участник Really Useful Podcast и редактор дочернего сайта MakeUseOf, посвященного криптографии, Blocks Decoded.У него есть степень бакалавра (с отличием) в области современного письма с использованием методов цифрового искусства, разграбленных на холмах Девона, а также более десяти лет профессионального писательского опыта. Он любит много пить чая, настольные игры и футбол.
Более От Гэвина ФиллипсаПодпишитесь на нашу рассылку новостей
Подпишитесь на нашу рассылку, чтобы получать технические советы, обзоры, бесплатные электронные книги и эксклюзивные предложения!
Еще один шаг…!
Подтвердите свой адрес электронной почты в только что отправленном вам электронном письме.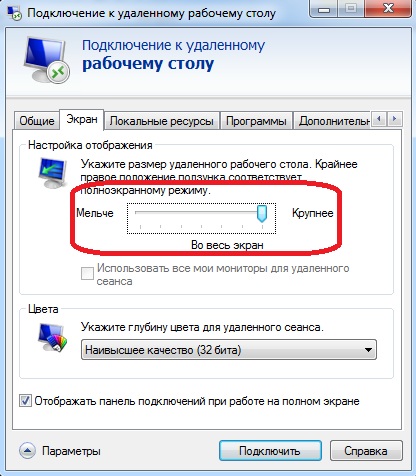
Интеллектуальное изменение размера удаленного рабочего стола Windows
| Информация в этом разделе относится к настольным и веб-приложениям. |
По умолчанию операционная система Microsoft Windows включает компонент «Удаленный рабочий стол», который позволяет подключаться к удаленному компьютеру и работать с ним во время работы с локальным компьютером.
С помощью этого компонента вы можете запускать и отслеживать автоматизированные тесты на удаленных компьютерах: вы можете подключиться к тестируемому компьютеру с помощью подключения к удаленному рабочему столу и использовать окно удаленного рабочего стола для работы с удаленным компьютером на вашем ПК.Дополнительные сведения о запуске автоматических тестов с помощью компонента удаленного рабочего стола см. В разделе «О запуске тестов через удаленный рабочий стол».
При выполнении тестов графического интерфейса пользователя через компонент удаленного рабочего стола помните, что окно удаленного рабочего стола должно быть видно на экране. Если свернуть окно удаленного рабочего стола или отключиться от сеанса подключения к удаленному рабочему столу, тесты графического интерфейса не пройдут. Чтобы обойти эту проблему, см. Раздел справки «Запуск тестов на свернутом удаленном рабочем столе Windows».
Если свернуть окно удаленного рабочего стола или отключиться от сеанса подключения к удаленному рабочему столу, тесты графического интерфейса не пройдут. Чтобы обойти эту проблему, см. Раздел справки «Запуск тестов на свернутом удаленном рабочем столе Windows».
Однако иногда вам может потребоваться следить за запуском теста, поэтому вам может потребоваться управлять удаленным рабочим столом.В этом случае разрешение экрана на удаленном компьютере должно быть таким же, как на главном компьютере. Иногда это может быть неудобно. Чтобы обойти эту проблему, вы можете указать параметры подключения к удаленному рабочему столу, сохранить их во внешнем RDP-файле, а затем использовать этот файл для запуска сеанса подключения к удаленному рабочему столу с необходимыми параметрами. Ниже представлена пошаговая инструкция, как это сделать.
Откройте подключение к удаленному рабочему столу. То, как вы это сделаете, зависит от используемой вами операционной системы.

Разверните отображаемое диалоговое окно, щелкнув «Показать параметры».
В группе настроек «Параметры подключения» нажмите «Сохранить как», чтобы создать файл .rdp, в котором будут храниться параметры подключения к удаленному рабочему столу.
В открывшемся диалоговом окне «Сохранить как» укажите желаемое имя и путь для созданного файла, а затем нажмите «Сохранить».
Закройте окно подключения к удаленному рабочему столу.
Откройте созданный.rdp в любом редакторе по вашему выбору, например в Блокноте, и добавьте следующую строку в конце файла:
Убедитесь, что параметры desktopwidth: i: 1280 и desktopheight: i: 1024 соответствуют разрешению рабочего стола сервера. Вы также можете изменить настройки цвета. Для этого замените значение session bpp: i: 8 на строку session bpp: i: 24.
Дважды щелкните файл .rdp, чтобы начать сеанс подключения к удаленному рабочему столу.

После этого вы можете изменить размер окна удаленного рабочего стола по своему усмотрению, при этом в окне будет отображаться весь удаленный рабочий стол .Таким образом, вы можете сделать окно удаленного рабочего стола меньше, и вы сможете удаленно управлять своим тестом.
См. Также
Запуск тестов через удаленный рабочий стол
О запуске тестов через удаленный рабочий стол
Запуск тестов на свернутом удаленном рабочем столе Windows
Запуск тестов
Запуск тестов на заблокированных компьютерах
[Обновлено] Снова сделать удаленный рабочий стол интересным: динамическое изменение размера и разрешения при подключении
[Примечание: некоторые вещи изменились с RDP в последних версиях Windows, поэтому я соответствующим образом обновил эту статью в апреле 2019 года]
Я помню, как читал об этой функции, когда Windows 8.1 стал общедоступным в конце 2013 года, но тогда у меня не было времени опробовать его.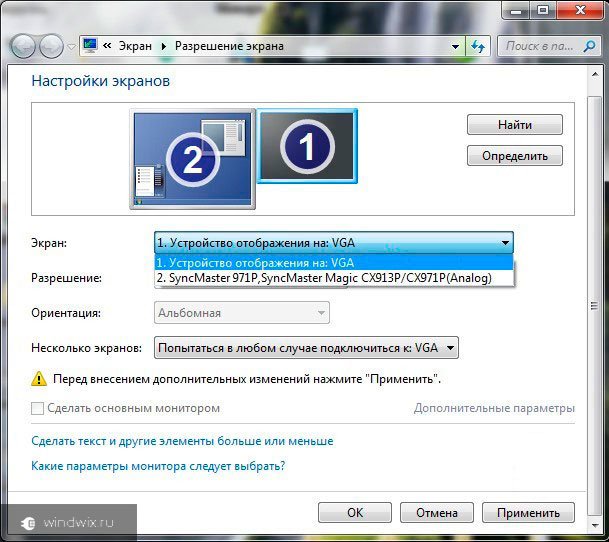 Сегодня, когда я был подключен к моему домашнему серверу для выполнения некоторых работ по разработке, я решил проверить, работают ли новые функции удаленного рабочего стола (RDP) или предоставляют какие-либо реальные преимущества.
Сегодня, когда я был подключен к моему домашнему серверу для выполнения некоторых работ по разработке, я решил проверить, работают ли новые функции удаленного рабочего стола (RDP) или предоставляют какие-либо реальные преимущества.
Моей проблемой номер один в отношении RDP в последние несколько лет был удивительно неуклюжий способ изменить размер удаленного сеанса с полноэкранного на что-то меньшее. Опытные пользователи RDP знают, как это сделать, но менее обычные пользователи, похоже, всегда не могут справиться с этим представлением:
Удаленный рабочий стол с настройками по умолчанию Сначала необходимо закрыть текущее соединение и начать новое соединение.Перед тем, как щелкнуть Connect , вам нужно переместить ползунок с большого (полный экран) на что-то меньшее. Достаточно маленький, чтобы не заполнять ваш рабочий стол (и уместиться в окне, то есть меньше вашего максимального разрешения на хосте), но достаточно большой, чтобы действительно быть полезным.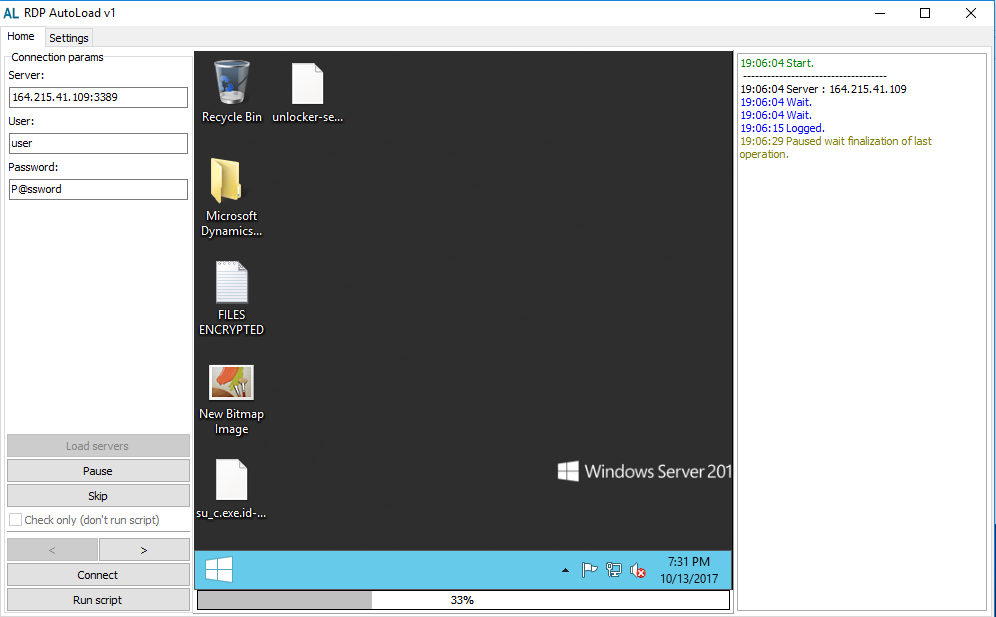 Это мелочь, но раздражает.
Это мелочь, но раздражает.
Некоторые инструменты, такие как «Диспетчер подключений к удаленному рабочему столу» от Microsoft (скачать), вроде как решили эту проблему, но это всегда означало бы установку дополнительного программного обеспечения на любой хост-системе, над которой вы работали.Существует также великолепный диспетчер удаленного рабочего стола, который делает все это и «просто работает», но он не бесплатный [ Обновление 2 апреля 2019 г .: теперь доступна бесплатная версия! ] По общему признанию, платить за хорошее программное обеспечение мы все должны чаще, но все же $ 84,99 за инструмент, который у меня (отчасти) есть как часть ОС, кажется слишком крутым.
Умный размер в RDP
В Windows 8.1 и Windows Server 2012 R2 клиент подключения к удаленному рабочему столу ( mstsc.exe ), среди прочего, вводит разрешение и поддержку масштабирования . Хотя размер сеанса удаленного рабочего стола по-прежнему можно установить при инициировании подключения, теперь вы также можете свободно настраивать его во время подключения.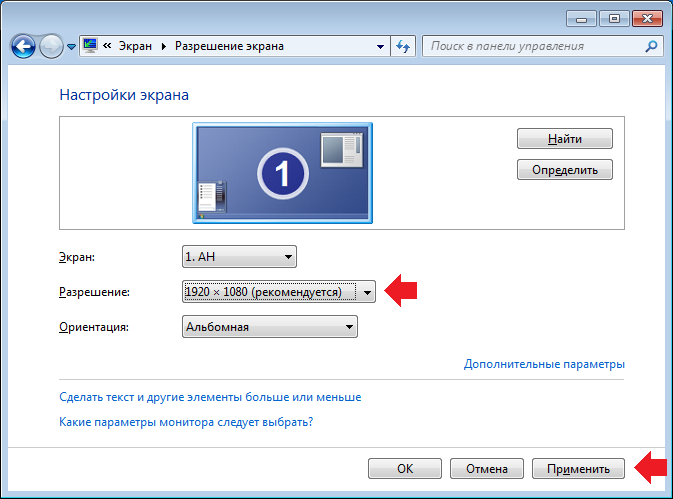
Вот как это работает.
Во-первых, вам необходимо подключиться из Windows 8.1 / Server 2012 R2 к Windows 8.1 / Server 2012 R2 (или новее). Мой сервер — Windows Server 2019, а моя клиентская рабочая станция — Windows 10 (1809), так что этого более чем достаточно, чтобы динамическое масштабирование работало.При подключении можно подключиться с дисплеем любого размера. В зависимости от того, где вы поместите ползунок, указывается максимальный размер удаленного сеанса.
После подключения нажмите Ctrl-Alt-Break . На моем ноутбуке для этого действительно требуется Ctrl-Alt-Fn-Break, так как кнопка Pause / Break в настоящее время, похоже, должна работать.
Фактически переключает между полноэкранным и оконным режимами. Теперь в оконном сеансе RDP щелкните верхний левый угол и в меню включите Smart sizing :
Теперь вы можете изменить размер окна RDP и увидеть в действии интеллектуальное изменение размера. Вот скриншот моего сеанса RDP с масштабированием около 10%:
Вот скриншот моего сеанса RDP с масштабированием около 10%:
И снова в масштабе примерно 25%:
Судя по результатам моего тестирования, он работает так же, как и должен: вы просто включили интеллектуальный размер и забыли об этом.
Smart scaling — небольшое обновление, но уже давно назревшее — теперь RDP для серверов выглядит намного лучше!
Я работаю с Azure и часто пишу о своем опыте. Бывший самый ценный профессионал Microsoft и региональный директор Microsoft, бывший MSFT.Базируется в Хельсинки, Финляндия.
Страница не найдена
ДокументыМоя библиотека
раз- Моя библиотека


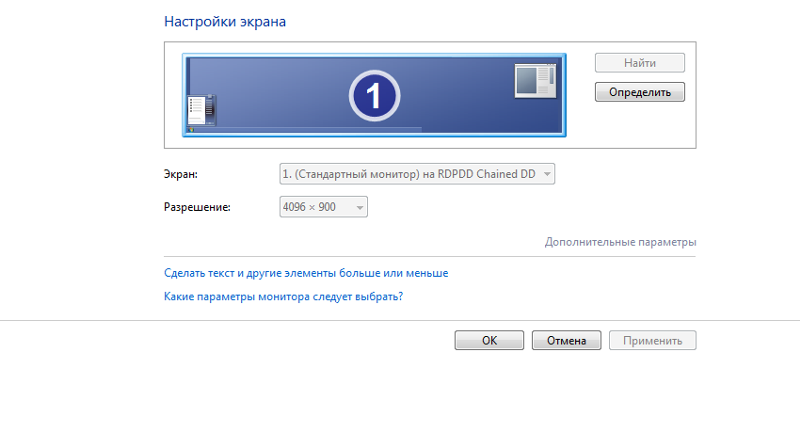
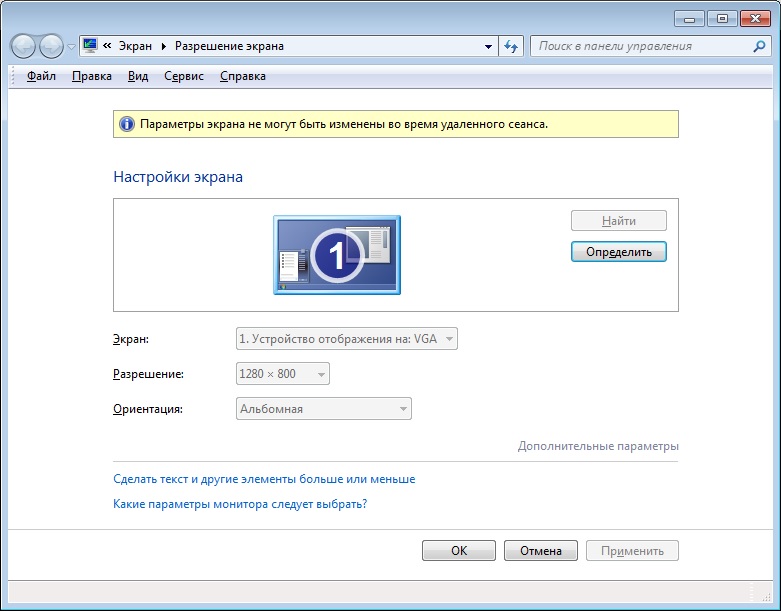 0.21022.8″
0.21022.8″
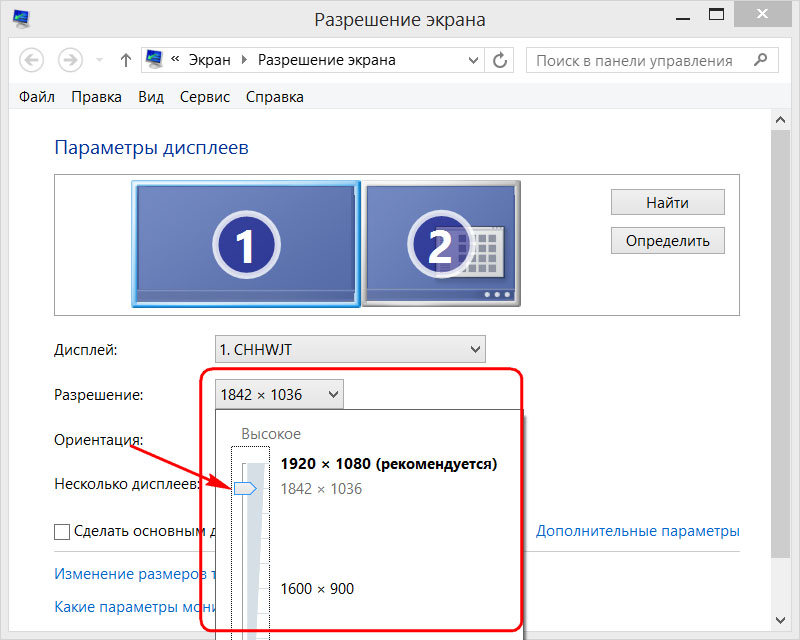 Файл RDP для редактирования — измените «файл подключения» на имя вашего файла перед запуском команды: mstsc / edit «файл подключения»
Файл RDP для редактирования — измените «файл подключения» на имя вашего файла перед запуском команды: mstsc / edit «файл подключения» 
