Как изменить порт RDP по умолчанию в Windows Server
Протокол RDP используют для удалённого доступа к виртуальному серверу. Стандартный порт для подключения по RDP — 3389. Его лучше поменять на нестандартный, чтобы избежать ситуаций, когда к вашему серверу пытается подключиться посторонний человек.
Показываем, как изменить порт RDP в операционной с Windows Server 2016. Но эта инструкция также подойдёт, если у вас Windows Server 2012.
Сначала запустите редактор реестра. Для этого нажмите комбинацию клавиш Windows+R и введите в окне regedit:
В появившемся окне найдите раздел HKEY_LOCAL_MACHINE/SYSTEM/CurrentControlSet/Control/Terminal Server/WinStations/RDP-Tcp
Найдите в правой части экрана строку «PortNumber». По умолчанию у неё будет шестнадцатеричное значение 00000D3D, которое соответствует десятичному 3389.
Кликните два раза по строке, выберите десятичную шкалу (Decimal), введите новый номер порта и сохраните изменения.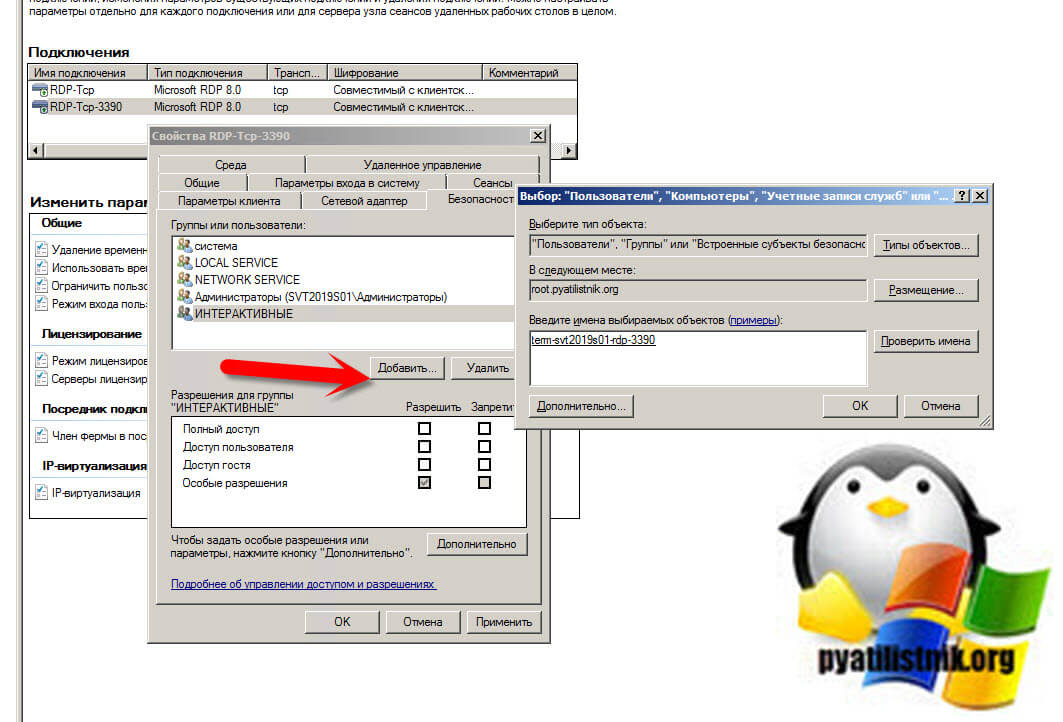
Порт RDP сменили, теперь его нужно открыть в фаерволе. Для этого кликните правой кнопкой мышки по меню «Пуск» и перейдите в Control panel – System and Security – Administrative Tools:
В открывшемся окне найдите и запустите инструмент Windows Firewall with Advanced Security. В левой части окна выберите раздел с входящими подключениями — Inbound Rule. Кликните правой кнопкой мышки в правой части экрана и создайте новое правило — New Rule:
Откроется мастер создания правил для входящих подключений и предложит выбрать тип правила. Выберите правило на основе порта:
На следующем экране выберите тип соединения TCP и впишите в строке Specific local ports новый RDP порт:
Затем выберите, как будет работать правило. Нам нужен пункт Allow the connection — разрешить подключение:
В зависимости от того, где находится сервер — в домене, частной сети или публичном доступе — укажите сетевой профиль, для которого будет действовать правило:
На последнем экране придумайте запоминающееся название для правила и нажмите кнопку Finish:
Чтобы изменения вступили в силу, перезагрузите сервер.
Как изменить порт службы RDP с 3389 на другой
Обновлено 12.06.2018
Добрый день уважаемые читатели и гости блога, сегодня у нас с вами вот такая задача: изменить входящий порт службы RDP (терминального сервера) со стандартного 3389 на какой-то другой. Напоминаю, что RDP служба это функционал операционных систем Windows, благодаря которому вы можете по сети открыть сессию на нужный вам компьютер или сервер по протоколу RDP, и иметь возможность за ним работать, так как будто вы сидите за ним локально.
Что такое RDP протокол
Прежде чем, что то изменять, хорошо бы понимать, что это и как это работает, я вам об этом не перестаю повторять. RDP или Remote Desktop Protocol это протокол удалённого рабочего стола в операционных системах Microsoft Windows, хотя его происхождение идет от компании PictureTel (Polycom). Microsoft просто его купила. Используется для удаленной работы сотрудника или пользователя с удаленным сервером.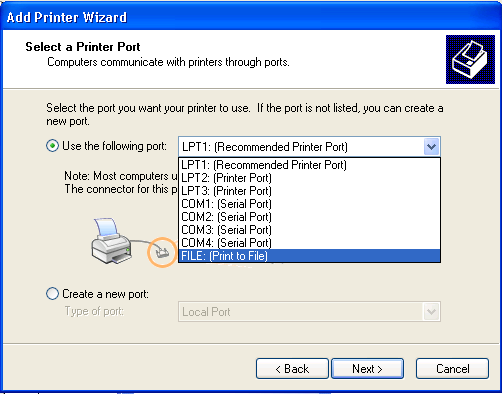 Чаще всего такие сервера несут роль сервер терминалов, на котором выделены специальные лицензии, либо на пользователе, либо на устройства, CAL. Тут задумка была такой, есть очень мощный сервер, то почему бы не использовать его ресурсы совместно, например под приложение 1С. Особенно это становится актуальным с появлением тонких клиентов.
Чаще всего такие сервера несут роль сервер терминалов, на котором выделены специальные лицензии, либо на пользователе, либо на устройства, CAL. Тут задумка была такой, есть очень мощный сервер, то почему бы не использовать его ресурсы совместно, например под приложение 1С. Особенно это становится актуальным с появлением тонких клиентов.
Сам сервер терминалов мир увидел, аж в 1998 году в операционной системе Windows NT 4.0 Terminal Server, я если честно тогда и не знал, что такое есть, да и в России мы в то время все играли в денди или сегу. Клиенты RDP соединения, на текущий момент есть во всех версиях Windows, Linux, MacOS, Android. Самая современная версия RDP протокола на текущий момент 8.1.
Порт rdp по умолчанию
Сразу напишу порт rdp по умолчанию 3389, я думаю все системные администраторы его знают.
Принцип работы протокола rdp
И так мы с вами поняли для чего придумали Remote Desktop Protocol, теперь логично, что нужно понять принципы его работы. Компания Майкрософт выделяет два режима протокола RDP:
- Remote administration mode > для администрирования, вы попадаете на удаленный сервер и настраиваете и администрируете его
- Terminal Server mode > для доступа к серверу приложений, Remote App или совместное использование его для работы.

Вообще если вы без сервера терминалов устанавливаете Windows Server 2008 R2 — 2016, то там по умолчанию у него будет две лицензии, и к нему одновременно смогут подключиться два пользователя, третьему придется для работы кого то выкидывать. В клиентских версиях Windows, лицензий всего одна, но и это можно обойти, я об этом рассказывал в статье сервер терминалов на windows 7. Так же Remote administration mode, можно кластеризировать и сбалансировать нагрузку, благодаря технологии NLB и сервера сервера подключений Session Directory Service. Он используется для индексации пользовательских сессий, благодаря именно этому серверу у пользователя получиться войти на удаленный рабочий стол терминальных серверов в распределенной среде. Так же обязательными компонентами идут сервер лицензирования.
RDP протокол работает по TCP соединению и является прикладным протоколом. Когда клиент устанавливает соединение с сервером, на транспортном уровне создается RDP сессия, где идет согласование методов шифрования и передачи данных. Когда все согласования определены и инициализация окончена, сервер терминалов, передает клиенту графический вывод и ожидает входные данные от клавиатуры и мыши.
Когда все согласования определены и инициализация окончена, сервер терминалов, передает клиенту графический вывод и ожидает входные данные от клавиатуры и мыши.
Remote Desktop Protocol поддерживает несколько виртуальных каналов в рамках одного соединения, благодаря этому можно использовать дополнительный функционал
- Передать на сервер свой принтер или COM порт
- Перенаправить на сервер свои локальные диски
- Буфер обмена
- Аудио и видео
Этапы RDP соединения
- Установка соединения
- Согласование параметров шифрования
- Аутентификация серверов
- Согласование параметров RDP сессии
- Аутентификация клиента
- Данные RDP сессии
- Разрыв RDP сессии
Безопасность в RDP протоколе
Remote Desktop Protocol имеет два метода аутентификации Standard RDP Security и Enhanced RDP Security, ниже рассмотрим оба более подробно.
Standard RDP Security
RDP протокол при данном методе аутентификации, шифрует подключение средствами самого RDP протокола, которые есть в нем, вот таким методом:
- Когда ваша операционная система запускается, то идет генерация пары RSA ключиков
- Идет создание сертификата открытого ключа Proprietary Certificate
- После чего Proprietary Certificate подписывается RSA ключом созданным ранее
- Теперь RDP клиент подключившись к терминальному серверу получит Proprietary Certificate
- Клиент его смотрит и сверяет, далее получает открытый ключ сервера, который используется на этапе согласования параметров шифрования.

Если рассмотреть алгоритм с помощью которого все шифруется, то это потоковый шифр RC4. Ключи разной длины от 40 до 168 бит, все зависит от редакции операционной системы Windows, например в Windows 2008 Server – 168 бит. Как только сервер и клиент определились с длиной ключа, генерируются два новых различных ключа, для шифрования данных.
Если вы спросите про целостность данных, то тут она достигается за счет алгоритма MAC (Message Authentication Code) базируемого на SHA1 и MD5
Enhanced RDP Security
RDP протокол при данном методе аутентификации использует два внешних модуля безопасности:
TLS поддерживается с 6 версии RDP. Когда вы используете TLS, то сертификат шифрования можно создать средствами терминального сервера, самоподписный сертификат или выбрать из хранилища.
Когда вы задействуете CredSSP протокол, то это симбиоз технологий Kerberos, NTLM и TLS. При данном протоколе сама проверка, при которой проверяется разрешение на вход на терминальный сервер осуществляется заранее, а не после полноценного RDP подключения, и тем самым вы экономите ресурсы терминального сервера, плюс тут более надежное шифрование и можно делать однократный вход в систему (Single Sign On), благодаря NTLM и Kerberos.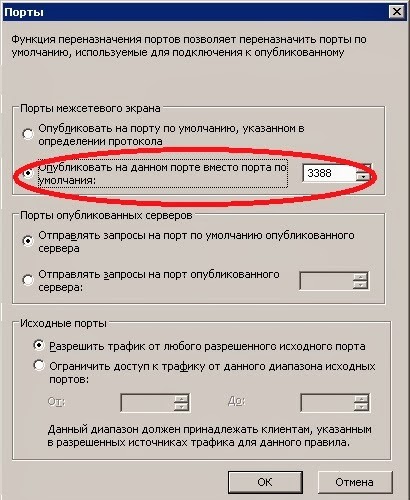 CredSSP идет только в ОС не ниже Vista и Windows Server 2008. Вот эта галка в свойствах системы
CredSSP идет только в ОС не ниже Vista и Windows Server 2008. Вот эта галка в свойствах системы
разрешить подключения только с компьютеров, на которых работает удаленный рабочий стол с проверкой подлинности на уровне сети.
Изменить порт rdp
Для того, чтобы изменить порт rdp, вам потребуется:
- Открываем редактор реестра (Пуск -> Выполнить -> regedit.exe)
- Переходим к следующему разделу:
HKEY_LOCAL_MACHINE\System\CurrentControlSet\Control\Terminal Server\WinStations\RDP-Tcp
Находим ключ PortNumber и меняем его значение на номер порта, который Вам нужен.
Выберите обязательно десятичное значение, я для примера поставлю порт 12345.
Как только вы это сделали, то перезапустите службу удаленных рабочих столов, через командную строку, вот такими командами:
Далее не забудьте в брандмауэре Windows после изменения порта RDP открыть его, для этого жмем WIN+R и в окне выполнить пишем firewall.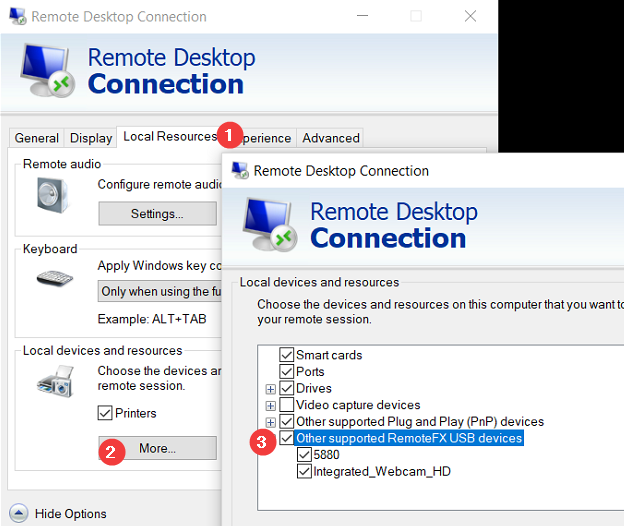 cpl.
cpl.
Далее переходим в пункт Дополнительные параметры
И создаем новое входящее правило для нового rdp порта. Напоминаю, что порт rdp по умолчанию 3389.
Выбираем, что правило будет для порта
Протокол оставляем TCP и указываем новый номер RDP порта.
Правило у нас будет разрешающее RDP соединение по не стандартному порту
При необходимости задаем нужные сетевые профили.
Ну и назовем правило, понятным для себя языком.
Для подключения с клиентских компьютеров Windows адрес пишите с указанием порта. Например, если порт Вы изменили на 12345, а адрес сервера (или просто компьютера, к которому подключаетесь): myserver, то подключение по MSTSC будет выглядеть так:
mstsc -v:myserver:12345
или через командную строку.
Как видите изменить порт rdp совсем не трудная задача, все тоже самое можно проделать средствами групповой политики.
Изменение порта прослушивания в удаленном рабочем столе
- 000Z» data-article-date-source=»ms.date»>07/19/2018
- Чтение занимает 2 мин
В этой статье
Применяется к: Windows 10, Windows 8.1, Windows 8, Windows Server 2019, Windows Server 2016, Windows Server 2012 R2, Windows Server 2008 R2
При подключении компьютера (клиентской версии Windows или Windows Server) с помощью клиента удаленного рабочего стола функции удаленного рабочего стола на компьютере «слышат» запрос на соединение через заданный порт прослушивания (по умолчанию — 3389). Этот порт прослушивания на компьютерах Windows можно изменить путем изменения реестра.
- Откройте редактор реестра. (В поле поиска введите «regedit»).
- Перейдите к следующему разделу реестра: HKEY_LOCAL_MACHINE\System\CurrentControlSet\Control\Terminal Server\WinStations\RDP-Tcp
- Найдите параметр PortNumber.

- Нажмите кнопку Редактировать > Изменить, а затем выберите пункт Десятичное.
- Введите новый номер порта, а затем нажмите кнопку ОК.
- Закройте редактор реестра и перезагрузите компьютер.
При очередном подключении компьютера к этому компьютеру с помощью удаленного рабочего стола необходимо будет ввести новый номер порта. Если вы используете брандмауэр, убедитесь, что в нем разрешены подключения к новому номеру порта.
Номер текущего порта можно проверить с помощью следующей команды PowerShell:
Get-ItemProperty -Path 'HKLM:\SYSTEM\CurrentControlSet\Control\Terminal Server\WinStations\RDP-Tcp' -name "PortNumber"
Пример:
PortNumber : 3389
PSPath : Microsoft.PowerShell.Core\Registry::HKEY_LOCAL_MACHINE\SYSTEM\CurrentControlSet\Control\Terminal Server\WinStations\RDP-Tcp
PSParentPath : Microsoft.PowerShell.Core\Registry::HKEY_LOCAL_MACHINE\SYSTEM\CurrentControlSet\Control\Terminal Server\WinStations
PSChildName : RDP-Tcp
PSDrive : HKLM
PSProvider : Microsoft.
PowerShell.Core\Registry
Номер порта RDP можно изменить с помощью следующей команды PowerShell. В этой команде укажите новый порт RDP 3390.
Чтобы добавить новый порт RDP в реестр, выполните следующую команду:
Set-ItemProperty -Path 'HKLM:\SYSTEM\CurrentControlSet\Control\Terminal Server\WinStations\RDP-Tcp' -name "PortNumber" -Value 3390
New-NetFirewallRule -DisplayName 'RDPPORTLatest' -Profile 'Public' -Direction Inbound -Action Allow -Protocol TCP -LocalPort 3390
Смена порта RDP по умолчанию в Windows Server 2012
Протокол RDP (Remote Desktop Protocol) используется для удаленного подключения к серверам и компьютерам под управлением операционных систем семейства Windows. Обычно для удаленного соединения применяется протокол TCP 3389, однако в некоторых случаях возникает потребность в его изменении — к примеру, того может требовать политика безопасности.
В случае виртуального сервера под управлением ОС Windows Server, как правило, подключение для осуществления тех или иных настроек будет осуществляться именно таким способом.
В данном руководстве будет рассмотрена процедура изменения порта RDP по умолчанию в операционной системе Windows Server 2012.
Для того, чтобы выполнить эту задачу, необходимо осуществить редактирование реестра операционной системы. Редактирование реестра производится с помощью программы-редактора, запустить которую можно запустить, напечатав в консоли PowerShell команду regedit.
Затем в редакторе нужно отыскать раздел RDP-Tcp, сделать это можно, пройдя такой путь:
HKEY_LOCAL_MACHINE\SYSTEM\CurrentControlSet\Control\Terminal Server\WinStations\RDP-Tcp:
В нем необходимо отыскать элемент PortNumber. Далее следует переключиться в десятичный (Decimal) формат ввода и задать новый порт для подключения по протоколу RDP:
При выборе нового порта для подключения необходимо помнить о том, что существует несколько категорий портов в разбивке по их номерам:
- Номера от 0 до 10213 — известные порты, которые назначаются и контролируются организацией IANA (Internet Assigned Numbers Authority).
 Как правило, их используют различные системные приложения ОС.
Как правило, их используют различные системные приложения ОС. - Порты от 1024 до 49151 — зарегистрированные порты, назначаемые IANA. Их позволяется использовать для решения частных задач.
- Номера портов от 49152 до 65535 — динамические (приватные) порты, которые могут использоваться любыми приложениями или процессами для решения рабочих задач.
После изменения порта для удаленного подключения, необходимо открыть его в настройках межсетевого экрана, иначе попытки внешнего соединения будут блокироваться.
Для этого, нужно воспользоваться оснасткой управления Брандмаэур Windows в режиме повышенной безопасности (Windows Firewall with Advanced Security). Открыть ее можно, зайдя в меню Диспетчер Сервисов — Средства. В ней нужно выбрать пункт «Правила для входящих подключений», кликнуть по этому пункту правой кнопкой мыши и выбрать «Создать правило»:
Мы будем создавать правило для порта:
Нужно выбрать тип протокола (TCP или UDP) и указать порт, который мы задавали в ходе редактирования реестра (в нашем примере — протокол TCP, номер порта 60000):
На следующем этапе нужно выбрать тип действия, которое описывает правило.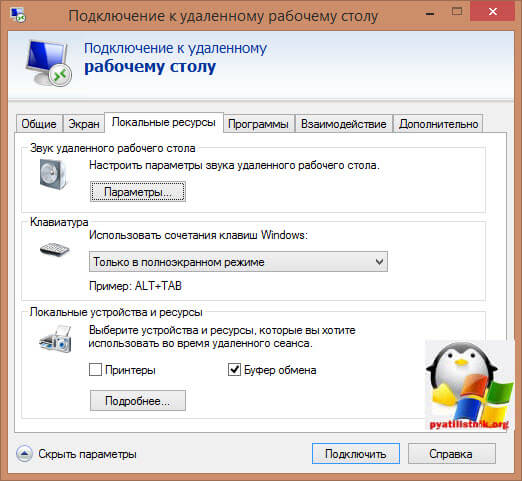 В нашем случае нужно разрешить подключение с использованием указанного порта.
В нашем случае нужно разрешить подключение с использованием указанного порта.
На следующем шаге необходимо указать область действия правила — оно зависит от того, где работает сервер (в рабочей группе, домене, или частном доступе):
Затем нужно выбрать имя для правила (рекомендуется выбирать его таким образом, чтобы затем правило было легко узнать среди других):
После этого нужно перезагрузить сервер.
Теперь для подключения к нему по протоколу RDP нужно использовать новый порт. Его можно указывать при подключении сразу после IP-адреса сервера через двоеточие.
P. S. Другие инструкции:
Поделиться в соцсетях:Спасибо за Вашу оценку! К сожалению, проголосовать не получилось. Попробуйте позже
ru191014 Санкт-Петербург ул. Кирочная, 9
+7(812)313-88-33 235 70 1cloud ltd 2018-12-07 Установка нового порта RDP по умолчанию в Windows Server 2012
191014
Санкт-Петербург
ул.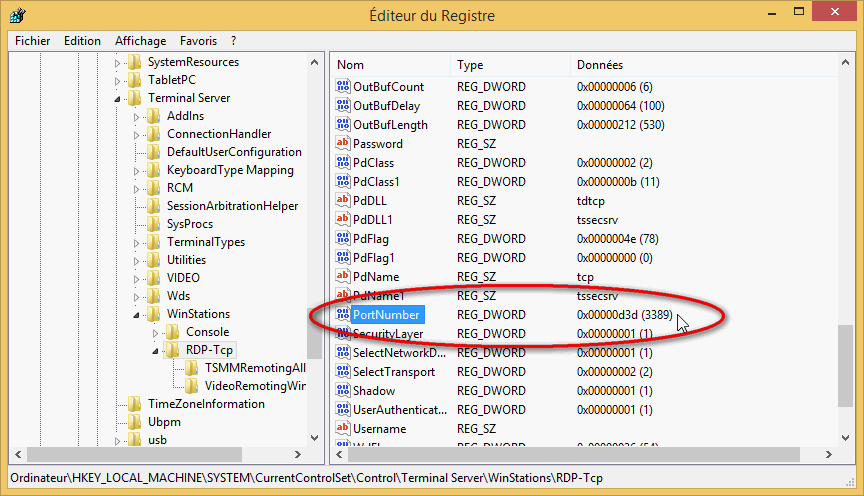 Кирочная, 9
Кирочная, 9
Изменение номера порта для RDP
Введение
В данной статье описывается, как изменить порт, который прослушивает удаленного рабочего стола.
Примечание: клиент подключения к удаленному рабочему столу для Mac поддерживает только порт 3389. 3389 — порт по умолчанию. Существует и другой клиент для Mac – корд CoRD.
Процесс изменения номера порта
В Microsoft Windows можно использовать функцию удалённого рабочего стола для подключения к компьютеру с другого удалённого компьютера.
Чтобы изменить порт, который прослушивает удаленный рабочего стол, выполните следующие действия:
- Запустите редактор реестра (Выполнить – regedit).
- Найдите и выделите следующий подраздел реестра: HKEY_LOCAL_MACHINE\System\CurrentControlSet\Control\Terminal Server\WinStations\RDP-Tcp\PortNumber
- Экспортируйте оттуда ключ и сохраните его на рабочем столе.

- В меню Правка выберите команду Изменить и нажмите кнопку десятичное.
- Введите новый номер порта и нажмите кнопку ОК.
- Закройте редактор реестра.
- Перезагрузите компьютер.
Дополнительные сведения
Примечание: при попытке подключиться к этому компьютеру с помощью подключения удаленного рабочего стола необходимо ввести новый порт. Может понадобиться настройка брандмауэра, чтобы разрешить новый номер порта, прежде чем подключаться к этому компьютеру с помощью подключения удалённого рабочего стола. Может также понадобиться настройка брандмауэра на стороне сервера.
Настройка клиента удаленного рабочего стола для подключения к определённому порту очень проста – достаточно поставить после IP адреса двоеточие, а затем номер порта.
Информация в данной статье относится к следующим продуктам:
Microsoft Windows XP Professional, Microsoft Windows XP Professional x64 Edition, Microsoft Windows Remote Desktop Connection for Macintosh, Microsoft Windows Server 2003, Standard Edition (32-bit x86), Microsoft Windows Server 2003, Standard x64 Edition, Windows Server 2008 Enterprise, Windows Vista Enterprise, Windows Vista Enterprise 64-bit edition, Windows Server 2008 R2 Enterprise, Windows 7 Корпоративная, Windows 7 Профессиональная .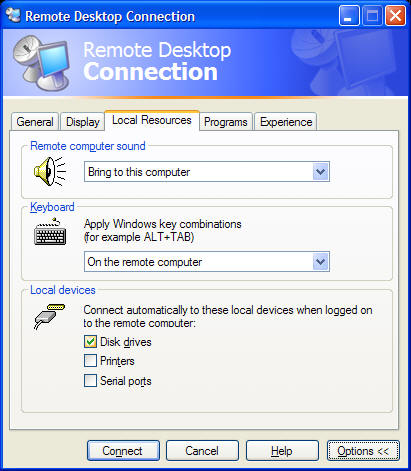
Не нашли ответа на Ваш вопрос? Напишите нам!
[email protected] — служба техподдержки
[email protected] — вопросы по услугам, оплате, документам и партнерству
[email protected] — партнерская программа
как изменить порт по умолчанию – WindowsTips.Ru. Новости и советы
Remote Desktop Protocol (RDP) – протокол удалённого рабочего стола, посредством которого выполняется удалённое подключение к системам Windows. По умолчанию, использование RDP протокола осуществляется по 3389 TCP порту, но в целях безопасности Вы можете его поменять. Remote Desktop Protocol (RDP) – протокол удалённого рабочего стола, посредством которого выполняется удалённое подключение к системам Windows. По умолчанию, использование RDP протокола осуществляется по 3389 TCP порту, но в целях безопасности Вы можете его поменять. Чтобы выбрать необходимый порт, следует знать, что есть несколько категорий портов, которые отличаются друг от друга по номерам и использованию:
- Номера от 0 до 10213 – системные порты (заняты)
- 1024 — 49151 – зарегистрированные и используемые порты (заняты)
- 49152 — 65535 — динамические (приватные) порты, используются для кратковременных сессий.
 Будут более удобны в нашем случае
Будут более удобны в нашем случае
Выберем для примера номер 62109 и изменим параметры системы. Для этого откройте окно редактора реестра (regedit) и пройдите по следующему пути: HKEY_LOCAL_MACHINE\SYSTEM\CurrentControlSet\Control\Terminal Server\WinStations\RDP-Tcp
Нам необходим параметр PortNumber, как мы видим, RPD порт по умолчанию имеет значение – 3389(в десятичной системе).
Здесь можно изменить стандартный порт RPD на 62109 (или удобное именно Вам значение) и сохранить. Теперь, чтобы выполнить подключение к рабочему столу по RPD выполните следующую команду: mstsc /v:{IP-адрес устройства}:62109, либо запустите утилиту подключения к рабочему столу и введите необходимые данные.
Разрешение на предоставление доступа
Откройте Свойства системы и пройдите в Настройка удаленного доступа
В пункте Удаленный рабочий стол вы можете запретить/разрешить подключение к этому компьютеру, а также выбрать пользователей, которые могут это выполнять.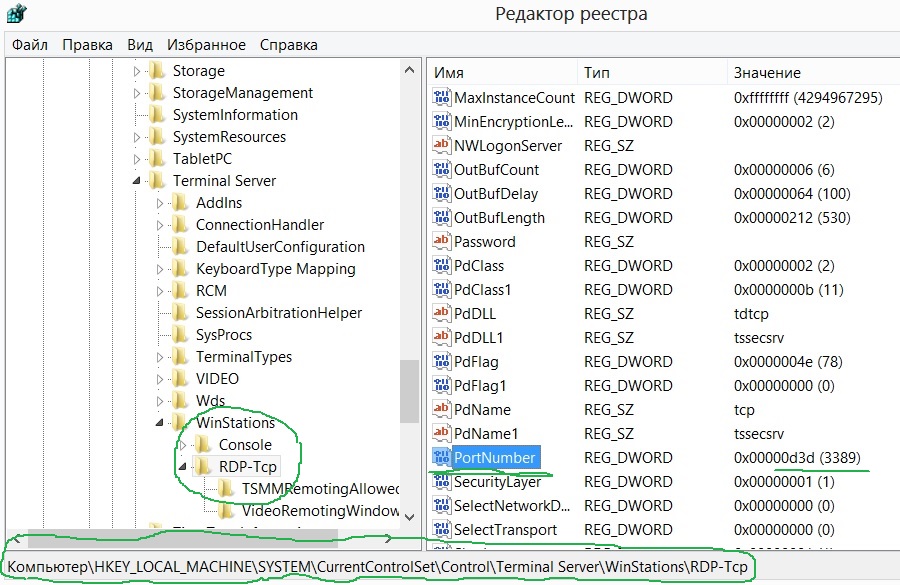
На этом смена порта RPD завершена.
Как поменять rdp порт — пошаговая инструкция
srv-spb.ru » Microsoft
Всем привет. С вами снова на связи Александр Глебов. Я приветствую вас на своем блоге. В очередной полезной статье я рассказываю, как поменять rdp порт на windows 7, windows 8, windows 2012 и т.д. Подойдет для всех версий ОС Microsoft начиная с windows XP…
Предисловие
Так уж получилось, что на одной из моих работ были закрыты практически все порты кроме 80 и 443. А мне край как нужно было подключаться к своему домашнему компьютеру. Роутер домашний у меня не умеет делать проброс с одного порта на внутренний другой. Только один к одному. Поэтому я и задался целью поменять порт rdp на 80. Итак, приступим…
А да, забыл. Если кто не знает rdp, расшифровывается как remote desktop protocol, то есть протокол удаленного рабочего стола. Для возможности подключаться к соверменным ос Microosft с Windows XP необходимо произвести обновление клиента, как это сделать написано у меня в статье — rdp клиент для windows xp.
Как поменять номер rdp порта через PowerShell
Спасибо, читателю Max за полезный совет, можно изменить номер rdp через power shell, для этого выполним следующие шаги:
- Запускаем Powershell от имени администратора.
- Выполняем команду:
Set-ItemProperty -Path HKLM:\SYSTEM\CurrentControlSet\Control\Terminal*Server\WinStations\RDP-TCP\ -Name PortNumber -Value 49089, где 49089 порт, на который хотим поменять. - Все, порт поменялся, можете запустить редактор реестра и посмотреть.
- Ну и теперь открыть порт на firewall с помощью команды:
netsh advfirewall firewall add rule name=»NewRDP» dir=in action=allow protocol=TCP localport=49089 - В команде выше не забудьте поменять порт на свой. Выделил жирным.
Как поменять rdp порт — пошаговая инструкция
В принципе делается это очень просто, выполним следующие шаги:
- Запустить редактор реестра от имени администратора (пуск -> выполнить -> regedit)
- Перейти в следующею ветку реестра: HKEY_LOCAL_MACHINE\SYSTEM\CurrentControlSet\Control\Terminal Server\WinStations\RDP-Tcp
- В этой ветке необходимо изменить значение на нужное у параметра PortNumber, щелкаем по нему два раза, переключаем систему исчисления на десятичную и вводим нужное нам значение.
 Я ввел нужный мне порт 80:
Я ввел нужный мне порт 80: - Вводим нужное значение, и нажимаем ОК.
- Обязательно перезагружаем компьютер
Все, после этого ваш порт rdp будет изменен. Но есть одно но, если у вас включен Windows FireWall то поменять порт rdp будет недостаточно, необходимо создать исключение на этот порт, чтобы можно было подключаться. В этой статье седьмой пункт (ссылка откроется в новом окне и сразу на нужном пункте) я показываю, как добавить правило исключения через командную строку. Пользуйтесь.
Послесловие
В этой статье я рассмотрел, как поменять порт rdp для windows 7. Замечу, что этот способ подойдет и для других операционных систем Windows. Я изменял порт rdp данным способом на Windows 7, 8, 8.1, 2012 и 2012 R2. Все прекрасно работает.
На этом заканчиваю данную статью, большая просьба, оставляйте свои замечания, критику, вопросы в комментариях. Буду рад их с вами обсудить. Обо мне можно почитать тут.
С уважением, Александр Глебов.
Загрузка. ..
..Интересные статьи по теме:
Изменить порт RDP удаленного рабочего стола
Порт 3389 — это основа протокола удаленного рабочего стола, обеспечивающего работу служб удаленных рабочих столов во всех современных версиях Windows. Если в вашей системе включен удаленный рабочий стол, он прослушивает соединения через порт 3389. Поскольку этот порт хорошо известен и может использоваться для атаки на учетные записи, он не может не приносить вреда скриптовым детишкам и ботам, ищущим легкую цель.
Теоретически в системе, в которой отсутствует политика блокировки учетной записи, которая, кстати, не является системной по умолчанию, протокол RDP может использоваться для получения пароля администратора с помощью грубой силы.Грубая сила — это причудливый способ попробовать все возможные пароли. Если система никогда не блокирует учетную запись, время является единственным препятствием для получения пароля и входа в систему.
Первая защита — реализация хорошей политики блокировки учетной записи, но это не решает всей проблемы.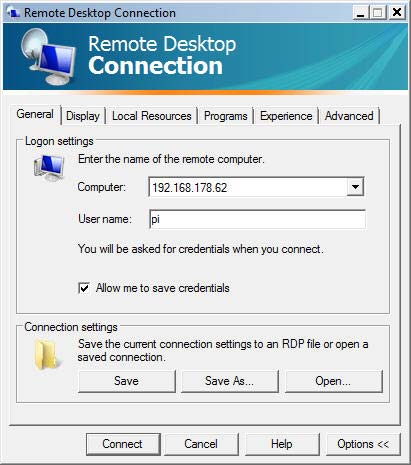 Любой администратор общедоступного веб-сервера Windows заметит, что его сервер постоянно подвергается атакам ботов, ищущих легкую цель. Боты часто блокируют ваши учетные записи, что может сильно раздражать.
Любой администратор общедоступного веб-сервера Windows заметит, что его сервер постоянно подвергается атакам ботов, ищущих легкую цель. Боты часто блокируют ваши учетные записи, что может сильно раздражать.
Чтобы защитить вашу систему от ботов и скрипачей, я всегда рекомендую изменить порт RDP по умолчанию. Это не обманет умного злоумышленника, но устранит шум.
Чтобы изменить порт сервера удаленного рабочего стола, выполните следующие действия:
- Откройте редактор реестра, нажав кнопку «Пуск», введите regedit и нажмите Enter.
- В редакторе реестра перейдите к HKEY_LOCAL_MACHINE, SYSTEM, CurrentControlSet, Control, Terminal Server, WinStations и RDP-Tcp.
- Щелкните правой кнопкой мыши двойное слово PortNumber и выберите «Изменить».
- Измените основание на десятичное и введите новый порт между 1025 и 65535, который еще не используется.
- Нажмите ОК и перезагрузитесь.
Обязательно перезагрузите компьютер, чтобы изменения вступили в силу.
Имейте в виду, что в следующий раз, когда вы захотите подключиться к вашей системе с помощью RDP, вам нужно будет указать номер порта. Вы можете сделать это из клиента удаленного рабочего стола, добавив двоеточие после имени хоста или IP-адреса, за которым следует номер порта.Например, если у меня есть компьютер с именем хоста настройки с RDP, работающим на порту 1234, я бы использовал tweak: 1234 в поле имени хоста клиента удаленного рабочего стола.
Изменить порт удаленного рабочего стола (RDP) в Windows 10
RDP означает подключение к удаленному рабочему столу. Это специальный сетевой протокол, который позволяет пользователю установить соединение между двумя компьютерами и получить доступ к рабочему столу удаленного хоста. Он используется для подключения к удаленному рабочему столу. Локальный компьютер часто называют «клиентом».В этой статье мы увидим, как изменить порт, который прослушивает удаленный рабочий стол.
Порт по умолчанию — 3389.
Прежде чем мы продолжим, вот некоторые подробности о том, как работает RDP.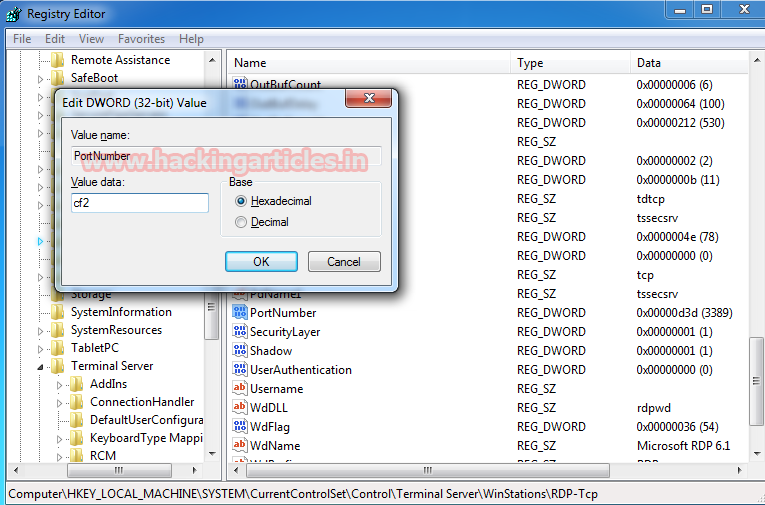 Хотя любой выпуск Windows 10 может выступать в качестве клиента удаленного рабочего стола, для размещения удаленного сеанса вам необходимо использовать Windows 10 Pro или Enterprise. Вы можете подключиться к хосту удаленного рабочего стола Windows 10 с другого компьютера под управлением Windows 10 или с более ранней версии Windows, такой как Windows 7, Windows 8 или Linux.Windows 10 поставляется с клиентским и серверным программным обеспечением «из коробки», поэтому вам не нужно устанавливать дополнительное программное обеспечение. Я буду использовать Windows 10 Fall Creators Update версии 1709 в качестве хоста удаленного рабочего стола.
Хотя любой выпуск Windows 10 может выступать в качестве клиента удаленного рабочего стола, для размещения удаленного сеанса вам необходимо использовать Windows 10 Pro или Enterprise. Вы можете подключиться к хосту удаленного рабочего стола Windows 10 с другого компьютера под управлением Windows 10 или с более ранней версии Windows, такой как Windows 7, Windows 8 или Linux.Windows 10 поставляется с клиентским и серверным программным обеспечением «из коробки», поэтому вам не нужно устанавливать дополнительное программное обеспечение. Я буду использовать Windows 10 Fall Creators Update версии 1709 в качестве хоста удаленного рабочего стола.
Прежде всего, убедитесь, что вы правильно настроили RDP в Windows 10. Кроме того, вы должны войти в систему с учетной записью администратора, чтобы продолжить.
Чтобы изменить порт удаленного рабочего стола (RDP) в Windows 10 , выполните следующие действия.
- Откройте приложение «Редактор реестра».
- Перейдите к следующему ключу реестра.

HKEY_LOCAL_MACHINE \ System \ CurrentControlSet \ Control \ Terminal Server \ WinStations \ RDP-Tcp
Узнайте, как перейти к разделу реестра одним щелчком мыши.
- Справа измените 32-битное значение DWORD «PortNumber». По умолчанию задано 3389 десятичных знаков. Примечание. Даже если вы используете 64-битную Windows, вы должны использовать 32-битное значение DWORD.
Переключите его на десятичный формат и введите новое значение для порта. Например, я установлю 3300. - Откройте новый порт в брандмауэре Windows. Посмотрите, как открыть порт.
- Перезагрузите Windows 10.
Теперь вы можете подключиться к серверу RDP с помощью встроенного инструмента «Подключение к удаленному рабочему столу» (mstsc.exe). Процедура подробно описана в следующей статье:
Подключение к Windows 10 с помощью удаленного рабочего стола (RDP)
После изменения порта необходимо указать новое значение порта в строке подключения на клиентском компьютере. Добавьте его через двойную запятую после адреса удаленного компьютера (адреса вашего RDP-сервера).См. Следующий снимок экрана. Я успешно подключился с новым значением порта.
Добавьте его через двойную запятую после адреса удаленного компьютера (адреса вашего RDP-сервера).См. Следующий снимок экрана. Я успешно подключился с новым значением порта.
Чтобы сэкономить ваше время и избежать ручного редактирования реестра, вы можете использовать Winaero Tweaker. В приложении есть соответствующая опция в разделе Сеть \ порт RDP.
Вы можете скачать Winaero Tweaker здесь:
Скачать Winaero Tweaker
Вот и все.
Поддержите нас
Winaero очень рассчитывает на вашу поддержку. Вы можете помочь сайту продолжать приносить вам интересный и полезный контент и программное обеспечение, используя следующие параметры:
Как изменить порт RDP в Windows 10
Если вы хотите остановить попытки взлома подключения к удаленному рабочему столу, вам необходимо изменить порт RDP по умолчанию.Вот как.
Когда хакер пытается проникнуть в сеть, ему это не удается случайно. Чаще всего они полагаются на общие недостатки, чтобы открыть им доступ, например, на широко используемый открытый порт, RDP. Порты — это лазейки в вашей сети, позволяющие вам получать доступ к службам через существующий сетевой брандмауэр.
Порты — это лазейки в вашей сети, позволяющие вам получать доступ к службам через существующий сетевой брандмауэр.
Очевидные порты, такие как порт 80 и 443, необходимы для доступа в Интернет, в то время как другие, такие как порт 3389, позволяют удаленному рабочему столу доступ к ПК или серверу Windows. Если вы включили удаленный рабочий стол в Windows через Интернет, скорее всего, вы используете для подключения общий порт протокола удаленного рабочего стола ( TCP / UDP p или 3389 ).
Если вы не хотите, чтобы каждый хакер, сканирующий порты, взломал вашу сеть, вам следует изменить порт RDP на другой. Вот как.
Изменение порта RDP с помощью реестра Windows
Реестр Windows — это база данных параметров конфигурации для служб Windows, установленных приложений и т. Д. Если вы хотите изменить порт RDP по умолчанию с 3389 на настраиваемый порт, самый простой способ — изменить реестр.
Однако перед началом настоятельно рекомендуется вручную создать резервную копию реестра. Если вы сделаете ошибку, это позволит вам быстро отменить любые изменения.
Если вы сделаете ошибку, это позволит вам быстро отменить любые изменения.
Для начала откройте редактор реестра Windows, щелкнув правой кнопкой мыши меню «Пуск» и выбрав опцию «Выполнить ». Не забудьте сделать это на ПК или сервере, к которому вы хотите подключиться, а не на ПК, с которого вы подключаетесь.
В диалоговом окне Run введите regedit , затем нажмите OK для запуска.
Откроется редактор реестра Windows.Используя меню слева, перейдите по дереву реестра к папке HKEY_LOCAL_MACHINE \ System \ CurrentControlSet \ Control \ Terminal Server \ WinStations \ RDP-Tcp .
В папке RDP-Tcp дважды щелкните запись PortNumber справа.
В поле Edit DWORD (32-bit) Value выберите опцию Decimal . Введите новый номер порта, который вы хотите использовать, от 1 до 65353 в поле Value data .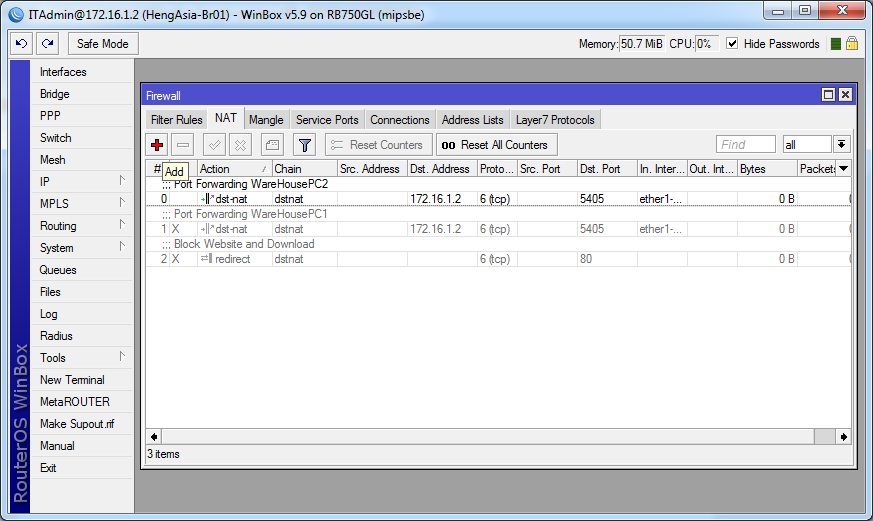
Убедитесь, что это не соответствует другим распространенным портам. Если вы выберете общий порт (например, порт 80 для веб-трафика), возможно, вы не сможете впоследствии установить подключение к удаленному рабочему столу.
Нажмите OK , чтобы сохранить и перезагрузить компьютер или сервер, как только вы закончите. На этом этапе любые попытки использовать удаленный рабочий стол потребуют от вас использования выбранного вами настраиваемого порта, а не стандартного порта 3389.
Настройка брандмауэра Windows для настраиваемого порта RDP
Большинству пользователей потребуется внести дополнительные изменения в свою сеть или системный брандмауэр, чтобы разрешить доступ к удаленному рабочему столу через настраиваемый порт.Если вы используете сетевой брандмауэр, обратитесь к руководству пользователя за дополнительными советами по этому поводу.
Однако, если вы используете брандмауэр Windows, вы можете быстро добавить свой собственный порт RDP в качестве набора новых правил брандмауэра, чтобы разрешить доступ. Вам нужно будет выполнить эти шаги дважды — по одному правилу для портов UDP и TCP с использованием выбранного вами значения порта.
Вам нужно будет выполнить эти шаги дважды — по одному правилу для портов UDP и TCP с использованием выбранного вами значения порта.
Для этого щелкните правой кнопкой мыши меню «Пуск» и выберите « Выполнить ».
В диалоговом окне Выполнить введите wf.msc и нажмите ОК для запуска. Откроется консоль управления брандмауэром Windows, позволяющая добавлять новые правила брандмауэра.
В меню MMC брандмауэра Windows выберите Inbound Rules в левом меню.
После выбора нажмите Новое правило на панели Действия справа.
В окне мастера создания нового правила для входящих подключений выберите Порт из списка параметров, затем нажмите Далее , чтобы продолжить.
Так как вам нужно будет создать собственное правило для портов TCP и UDP, сначала выберите TCP из . Применяется ли это правило к TCP или UDP? вариантов. При создании второго правила вам нужно будет выбрать UDP .
Применяется ли это правило к TCP или UDP? вариантов. При создании второго правила вам нужно будет выбрать UDP .
Для Применяется ли это правило ко всем локальным портам или определенным локальным портам? , выберите Определенные локальные порты и введите собственное значение порта RDP.
Нажмите Далее , чтобы продолжить, когда закончите.
В меню Action выберите Разрешить соединение , затем нажмите Next , чтобы продолжить.
В меню Profile укажите, к каким профилям сетевого брандмауэра вы хотите применить правило. Оставьте все записи включенными для максимального доступа или снимите флажок Public , чтобы запретить подключения к удаленному рабочему столу в общедоступных сетях.
Нажмите Далее , чтобы продолжить, когда будете готовы.
Наконец, укажите имя для вашего нового сетевого правила (например, Custom RDP port — TCP ) и описание в полях в меню Name .
Чтобы добавить правило, нажмите Готово .
После добавления повторите эти шаги для правила порта UDP , используя тот же пользовательский номер порта RDP. После добавления правил перезагрузите компьютер или сервер.
Подключение к удаленному рабочему столу с помощью настраиваемого порта RDP
Если установлен порт RDP на вашем ПК или сервере удаленного рабочего стола, вам нужно будет идентифицировать этот порт, когда вы (или кто-то другой) захотите установить соединение.
Для этого с помощью встроенного средства подключения к удаленному рабочему столу Windows щелкните правой кнопкой мыши меню «Пуск» и выберите параметр « Выполнить ».
В диалоговом окне Run введите mstsc , затем нажмите OK .
В окне Подключение к удаленному рабочему столу введите IP-адрес ПК или сервера удаленного рабочего стола, к которому вы хотите подключиться, в поле Компьютер .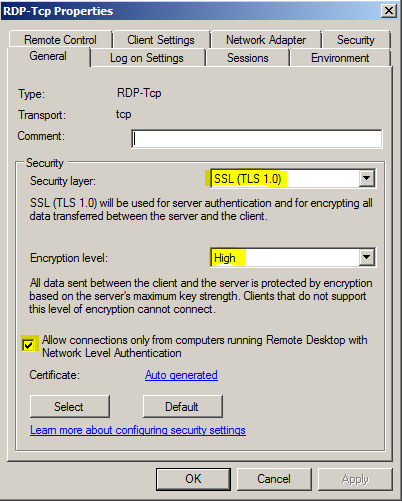
Чтобы использовать настраиваемый порт, добавьте его в конец IP-адреса, используя следующую структуру: ip-адрес: порт . Например, , 192.168.1.10:1111 будет подключаться к серверу RDP по адресу 192.168.1.10 в локальной сети с использованием настраиваемого порта RDP 1111 .
Внесите дополнительные изменения в ваше RDP-соединение перед подключением, нажав Показать параметры . Возможно, вам потребуется изменить качество соединения или добавить детали аутентификации, такие как имя пользователя и пароль.
Когда вы будете готовы, нажмите Connect , чтобы установить соединение.
Если ваши настройки верны и ваш брандмауэр настроен правильно, инструмент подключения к удаленному рабочему столу должен успешно подключиться на этом этапе, позволяя вам управлять своим удаленным ПК или сервером.
Дополнительная защита вашей сети Windows
Хотя настраиваемый порт RDP снижает количество попыток взлома сервера удаленного рабочего стола через Интернет, это не является гарантированным исправлением безопасности.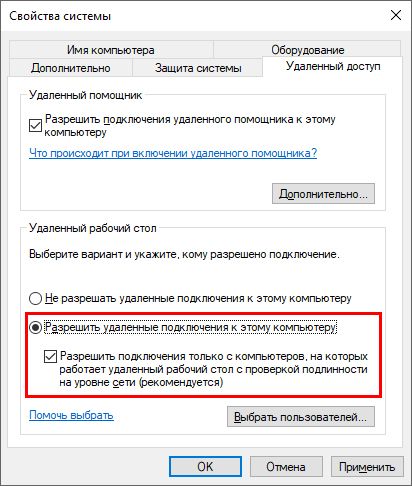 Вам нужно будет предпринять дополнительные шаги для защиты своей сети, в том числе сделать сетевой профиль приватным.
Вам нужно будет предпринять дополнительные шаги для защиты своей сети, в том числе сделать сетевой профиль приватным.
Вы также можете рассмотреть возможность обновления маршрутизатора, чтобы обеспечить дополнительную защиту сети с помощью аппаратного межсетевого экрана. Однако, если вам нужно более безопасное подключение к удаленному рабочему столу, вы можете предпочесть виртуальную частную сеть, что еще больше усложнит доступ хакерам.
[решено] Изменение порта удаленного рабочего стола. — Windows 10
Cashif2106 написал:
greggmh223 У меня установлен брандмауэр cisco asa 5520, и трафик проходит через него, и, как вы сказали, перед ним требуется логин и 2FA, не могли бы вы сказать мне, как я могу его включить, потому что если я что-то упускаю, я буду также настройте его. пожалуйста.
У меня нет опыта работы с межсетевыми экранами Cisco. С брандмауэрами WatchGuard (известными как «Firebox») я могу настроить их на использование внутренней пользовательской базы данных Firebox-DB или привязать логин к Active Directory и использовать 2FA (я использую и Duo Security, и WatchGuard AuthPoint). Я предпочитаю последнее.
Я предпочитаю последнее.
В Firebox есть правило, разрешающее входящий RDP от определенного пользователя или группы AD. Порт RDP не открыт для Интернета до тех пор, пока вы не войдете в брандмауэр.
Процесс заключается в том, что удаленный пользователь открывает браузер и переходит на страницу аутентификации брандмауэра WatchGuard, например remote.whateverdomain.com:4100, затем он вводит либо локальные учетные данные Firebox, либо свои учетные данные AD, в зависимости от их внутренних сеть (если внутри нет AD, они используют локальные учетные данные Firebox).После того, как они вошли в Firebox (с внутренними учетными данными Firebox или с AD / 2FA), это действие дает им доступ к входящему порту RDP. Я делаю этот порт НЕ 3389. Например, я мог бы использовать 4489, и они прикрепили бы его к концу своей цели RDP. Firebox переводит 4489 на внутренний порт 3389. Таким образом, у меня есть два преимущества: первое — мне не нужно менять порт прослушивания каждого внутреннего компьютера, а второе — то, что я могу использовать порт 3389 в моем правиле «HackAttacks» в Firebox.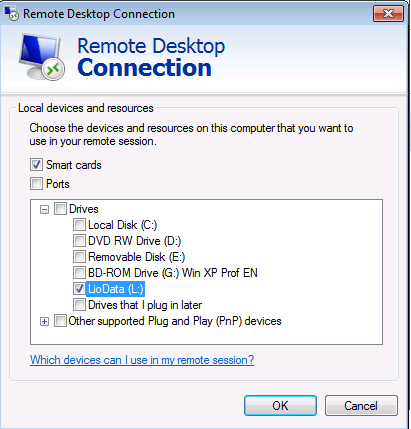 В этом правиле есть часто атакуемые порты, и если какой-либо из них попадает в сеть из Интернета, нарушающий IP-адрес мгновенно попадает в список заблокированных сайтов. Если кто-то просканирует мой WAN IP и попадет в порт 21, 22, 23, 3389 и несколько других, его IP будет заблокирован для всех других попыток. Итак, если это сканирование от самого низкого порта до самого высокого порта, сканирование достигнет 21 и будет заблокировано, не имея возможности сканировать что-либо более высокое. Если они попадают прямо в 3389, то их IP блокируется для всех других сканирований, поэтому, даже если другой порт был открыт, они не могли его коснуться.Я сделал это в качестве дополнительной меры для клиентов, у которых открыто 25/443 (сейчас никого не осталось!), И чтобы развлечь себя, когда мне станет достаточно скучно, чтобы посмотреть журналы брандмауэра.
В этом правиле есть часто атакуемые порты, и если какой-либо из них попадает в сеть из Интернета, нарушающий IP-адрес мгновенно попадает в список заблокированных сайтов. Если кто-то просканирует мой WAN IP и попадет в порт 21, 22, 23, 3389 и несколько других, его IP будет заблокирован для всех других попыток. Итак, если это сканирование от самого низкого порта до самого высокого порта, сканирование достигнет 21 и будет заблокировано, не имея возможности сканировать что-либо более высокое. Если они попадают прямо в 3389, то их IP блокируется для всех других сканирований, поэтому, даже если другой порт был открыт, они не могли его коснуться.Я сделал это в качестве дополнительной меры для клиентов, у которых открыто 25/443 (сейчас никого не осталось!), И чтобы развлечь себя, когда мне станет достаточно скучно, чтобы посмотреть журналы брандмауэра.
После аутентификации пользователя он может использовать RDP для доступа к внутренним системам. На мой взгляд, этот метод на самом деле более безопасен, чем использование VPN, а затем RDP, потому что он исключает любую возможность злонамеренного прохождения через VPN и попадания в офисную локальную сеть.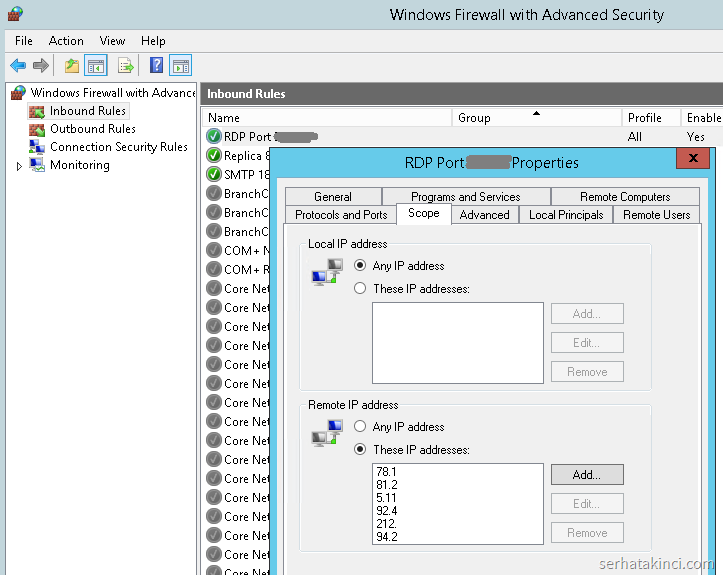
При указанной выше настройке нет открытых портов для сканирования.Firebox также имеет блокировку геолокации, поэтому, если кто-то сканирует, они полностью блокируются, если IP-адрес не из США и некоторых других стран, поэтому даже порт аутентификации 4100 недоступен отовсюду.
Грегг
Как изменить порт RDP в Windows
Список материалов, которые вы прочитаете в этой статье:
ПортRDP является важной функцией для многих пользователей при настройке подключения к удаленному рабочему столу на устройстве Windows или Mac с портом удаленного доступа.Однако изменение порта RDP по умолчанию [по умолчанию порт RDP — 3389, он используется для терминального сервера Microsoft.] Также может создать некоторые проблемы при поддержании обычных рабочих устройств. Чтобы решить эту проблему, это руководство поможет вам с этим руководством о том, как изменить порт RDP в Windows.
Когда вы подключаетесь к удаленному компьютеру (клиенту Windows или Windows Server) через подключение к удаленному рабочему столу, функция удаленного рабочего стола на вашем компьютере «слышит» подключение через порт прослушивания (по умолчанию 3389). Вы можете изменить этот порт прослушивания на компьютерах с Windows, изменив реестр. В этой статье мы собираемся изменить порт RDP, используемый для доступа к удаленному рабочему столу.
Вы можете изменить этот порт прослушивания на компьютерах с Windows, изменив реестр. В этой статье мы собираемся изменить порт RDP, используемый для доступа к удаленному рабочему столу.
Как изменить порт RDP в Windows с помощью реестра Windows? [Изменить порт RDP по умолчанию]
class = «link-id»>В Windows реестр Windows работает как база данных параметров конфигурации для установленных приложений, служб Windows и т. Д. Реестр Windows — лучший способ изменить порт RDP по умолчанию с 3389 на желаемый настраиваемый порт.Здесь вы найдете полное пошаговое руководство по изменению порта RDP по умолчанию.
Шаг 1: Сначала щелкните правой кнопкой мыши меню «Пуск» и выберите пункт «Выполнить». Вы также можете использовать клавиши Windows + R на клавиатуре, чтобы открыть служебную программу «Выполнить». Затем введите regedit и нажмите ОК, чтобы запустить редактор реестра Windows.
Шаг 2: В редакторе реестра Windows перейдите по указанному ниже пути и щелкните следующую папку реестра:
HKEY_LOCAL_MACHINE \ System \ CurrentControlSet \ Control \ Terminal Server \ WinStations \ RDP-Tcp
Шаг 3: После этого дважды щелкните PortNumber в папке RDP-TCP.
Шаг 4: Выберите параметр «Десятичный» в поле «Изменить DWORD (32-разрядное)» и введите новый номер порта. Вы можете выбрать значения от 1 до 65353.
Важное примечание: Вы должны убедиться, что значения не совпадают с общими портами, поэтому, если вы выберете общий порт (например, порт 80 для веб-трафика), вы не сможете установить подключение к удаленному рабочему столу. потом.
Шаг 5: Наконец, нажмите ОК, чтобы сохранить изменения, и перезапустите систему, чтобы изменения были успешно внесены.
Как подключить удаленный рабочий стол к настраиваемому порту RDP?
class = «идентификатор ссылки»>Здесь вы получите подробное пошаговое руководство, которое поможет вам подключить удаленный рабочий стол с настраиваемым портом RDP:
Шаг 1: Откройте служебную программу, нажав клавиши Windows + R, затем введите mstsc и нажмите кнопку Enter.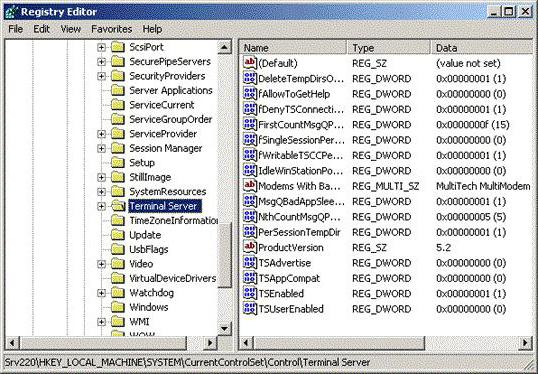 Если вы используете Windows 10, вы также можете просто ввести RDP в строку поиска Windows.
Если вы используете Windows 10, вы также можете просто ввести RDP в строку поиска Windows.
Шаг 2: Теперь укажите конкретный IP-адрес удаленного сервера и новый номер порта в окне «Подключение к удаленному рабочему столу», затем нажмите кнопку Enter, чтобы начать подключение.Он должен быть записан в следующем формате: serveripaddress: customport . В нашем примере мы использовали порт 2020.
Мы надеемся, что это руководство поможет вам подключить RDP к настраиваемому порту RDP. Давайте перейдем к тому, как настроить брандмауэр Windows для настраиваемого порта RDP.
Как настроить брандмауэр Windows для настраиваемого порта RDP?
class = «идентификатор ссылки»> Шаг 1: Откройте служебную программу «Выполнить» с помощью клавиш Win + R и введите wf.msc , затем нажмите кнопку «Ввод».Эта команда откроет параметры управления брандмауэром Windows, в которых вы можете добавить новое правило брандмауэра.
Шаг 2: Теперь выберите правила для входящих подключений в меню MMC брандмауэра Windows. После выбора этих значений выберите новое правило на Панели действий справа.
Шаг 3: После этого выберите Порт из списка опций в новом окне Входящего правила. Затем нажмите Далее .
Шаг 4: Поскольку мы создаем настраиваемое правило для портов UDP и TCP, поэтому сначала выберите TCP, затем выберите конкретные локальные порты, введите настраиваемый порт RDP, который вы выбрали в первом разделе, и нажмите Далее .
Шаг 5: Выберите Разрешить подключение и нажмите Далее , чтобы продолжить.
Шаг 6: Теперь оставьте все записи выбранными для полного доступа, кроме Общедоступного, чтобы предотвратить установку подключения к удаленному рабочему столу в общедоступной сети. Затем нажмите Next , чтобы продолжить.
Шаг 7: Наконец, укажите имя нового сетевого правила с описанием в соответствующих текстовых полях и нажмите кнопку Finish , чтобы добавить новое правило.
Шаг 8: Повторите шаги с 1 по 7, перечисленные выше, но выберет TCP на шаге 4 и перезапустит систему после внесения изменений.
Заключение
class = «link-id»>Мы протестировали эту статью для различных версий Windows, чтобы изменить порт RDP по умолчанию, например Windows 7, Windows 8, Microsoft Windows 10, Microsoft Windows Server 2003, Windows Server 2008, Windows Server 2012, Windows Server 2016 и Windows Server 2019. Здесь мы объяснили, как изменить порт RDP по умолчанию, подключить RDP к настраиваемому порту и настроить настраиваемый порт RDP в брандмауэре Windows.Кроме того, мы предоставляем услуги администрирования RDP, которые вы можете купить для лучшей практики.
Еще читают:
Изменить порт удаленного рабочего стола (RDP) в Windows Server 2016 — База знаний
Настоятельно рекомендуется изменить порт удаленного рабочего стола Windows по умолчанию для дополнительной безопасности.
Вы можете изменить порт по умолчанию, выполнив несколько простых шагов. Сначала вы измените порт и определите этот порт в правиле брандмауэра.
Изменить порт TCP RDP в Windows Server 2016
- Откройте приложение редактора реестра, выполнив поиск
regeditв поиске Windows или используяRUN. - Найдите следующее в приложении
regedit:
HKEY_LOCAL_MACHINE \ System \ CurrentControlSet \ Control \ Terminal Server \ WinStations \ RDP-Tcp - найдите
PortNumber, щелкните его правой кнопкой мыши иИзмените - Обязательно выберите
Decimalпод опциейBase - Измените номер порта на любой номер, который вы предпочитаете, скажем,
1234и нажмитеOK - Выйти из редактора реестра
- Открыть брандмауэр (брандмауэр Защитника Windows в режиме повышенной безопасности)
- На левой боковой панели нажмите
Правила для входящих - На правой боковой панели нажмите
Новое правило - Выберите
Порти нажмитеДалее - Выберите
TCPи введите номер порта вОпределенный локальный порти нажмитеДалее, пока не дойдете до шага, на котором вы просили ввести имя правила, присвойте правилу имя и нажмитеГотово. (Повторите с # 7 по # 11 для UDP )
(Повторите с # 7 по # 11 для UDP ) - Перезагрузите сервер
- Попробуйте подключиться к RDP как обычно, но когда вы вводите IP, не забудьте ввести номер пользовательского порта после IP в этом формате
IP: Порт(например, 192.168.1.5 : 1234)
Вы также можете изменить порт RDP, выполнив следующую команду PowerShell . В этой команде мы укажем новый порт RDP как 1234 .
Чтобы добавить новый порт RDP в реестр:
Set-ItemProperty -Path 'HKLM: \ SYSTEM \ CurrentControlSet \ Control \ Terminal Server \ WinStations \ RDP-Tcp' -name "PortNumber" -Value 1234
Затем добавьте правило брандмауэра, чтобы открыть порт 1234 с помощью PowerShell
New-NetFirewallRule -DisplayName 'RDPPORTLatest' -Profile 'Public' -Direction Inbound -Action Allow -Protocol TCP -LocalPort 1234
Повторите, чтобы открыть порт UDP 1234 (рекомендуется)
New-NetFirewallRule -DisplayName 'RDPPORTLatest' -Profile 'Public' -Direction Inbound -Action Allow -Protocol UDP -LocalPort 1234
Затем перезагрузитесь.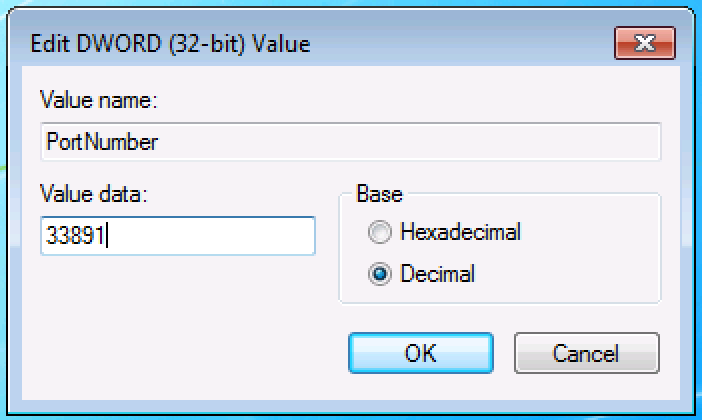
Найдите это руководство на Microsoft.com:
https://support.microsoft.com/en-gb/help/306759/how-to-change-the-listening-port-for-remote-desktop
Посмотреть видеоурок : https://www.youtube.com/watch?v=k8mswkiok70
Как изменить порт удаленного рабочего стола (RDP) в Windows 10
Многие владельцы ПК пользуются функцией удаленного рабочего стола для доступа к домашним или рабочим ПК с Windows 10.Для реализации этой функции просто необходимо настроить конкретное правило переадресации портов путем доступа к настройкам вашего маршрутизатора. В результате вы можете получать входящие соединения на любом порту и перенаправлять их на порт RDP компьютера с Windows в локальной сети. Однако что, если ваш компьютер подключен к Интернету без какого-либо маршрутизатора? Как настроить удаленный доступ и поддерживать вашу систему в безопасной среде? Уловка проста — изменить порт удаленного рабочего стола в параметрах Windows.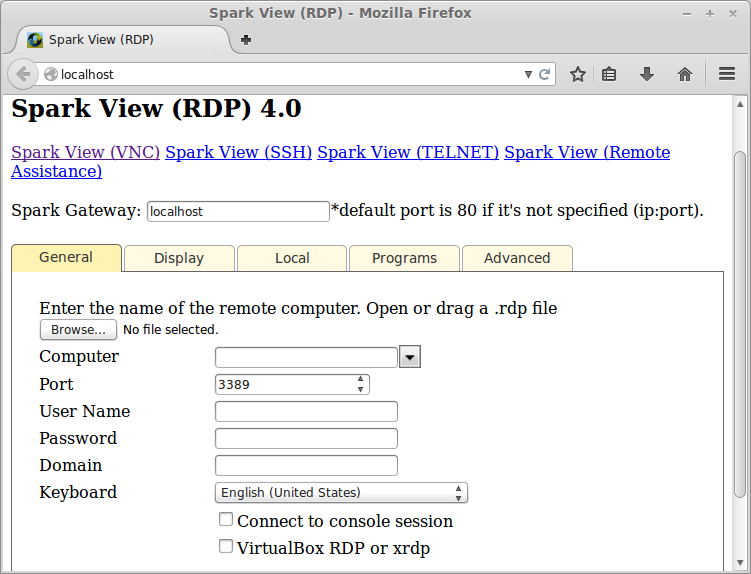
Удаленный рабочий стол по умолчанию применяет порт 3389 , что является общеизвестным фактом.Это означает, что хакеры могут проверить порт RDP по умолчанию, и, если им удастся получить приглашение для входа в систему / пароль, они могут инициировать атаку методом грубой силы и в конечном итоге получить доступ к вашей системе через RDP. Ниже вы найдете рабочее решение о том, как изменить порт удаленного рабочего стола в Windows 10 на какой-то нестандартный параметр, чтобы повысить безопасность и избежать атак методом грубой силы, нацеленных на служебный порт по умолчанию.
Как изменить номер порта удаленного рабочего стола в Windows 10
- Запустите редактор реестра (нажмите Win + R, введите regedit, нажмите Enter):
- Перейдите в HKEY_LOCAL_MACHINE \ System \ CurrentControlSet \ Control \ Terminal Server \ WinStations \ RDP-Tcp:
- Выполните двойной щелчок по значению PortNumber:
- Измените значение на десятичный режим:
- Измените порт по умолчанию с 3389 на желаемый номер порта.
 Например, установите значение 33089:
Например, установите значение 33089:
. - Не забудьте нажать ОК, чтобы сохранить изменения;
- Перезагрузите компьютер, чтобы изменения вступили в силу.
Проверка доступа через измененный порт RDP
- Примените горячую клавишу «Win + R».
- Тип
мсц
- Нажмите «ОК»
- Укажите IP-адрес вашего удаленного сервера, а также новый номер порта в окне «Подключение к удаленному рабочему столу»:
- Нажмите «Enter», чтобы установить соединение.
Важный совет: мы настоятельно рекомендуем использовать сеанс RDP только вместе с OpenVPN или другой доступной службой VPN. Однако изменение порта по умолчанию для инструмента удаленного рабочего стола сделает возможный взлом немного более сложным, поскольку хакеры используют его для исследования / атаки общих портов, чтобы получить доступ к вашему компьютеру или серверу.
Еще один важный совет: если у вас есть конкретный ярлык для подключения к серверу удаленного рабочего стола, убедитесь, что вы предоставили ему новые настройки, отражающие изменение номера порта.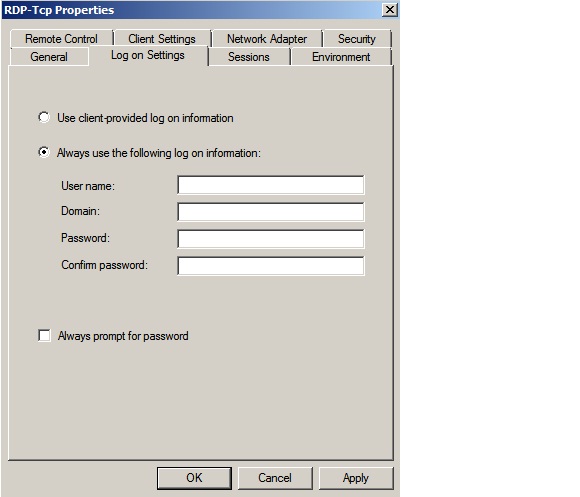 В противном случае вы не сможете правильно подключиться.
В противном случае вы не сможете правильно подключиться.
Шаги по созданию нового ярлыка RDP или изменению существующего
- Примените горячую клавишу «Win + R», затем введите mstsc и нажмите Enter, чтобы начать диалог RDP:
- нажмите «Показать параметры» или «Дополнительные параметры»;
- при желании укажите свое имя пользователя и, при необходимости, установите флажок «Разрешить мне сохранять учетные данные»:
- нажмите «Сохранить как»;
- , наконец, создайте новый ярлык RDP или замените существующий ярлык новым.
.
.Выполнение описанных выше шагов обеспечит безопасность вашей Windows и защитит вашу систему от хакеров. Пример см. В статье о программе-вымогателе Dharma.




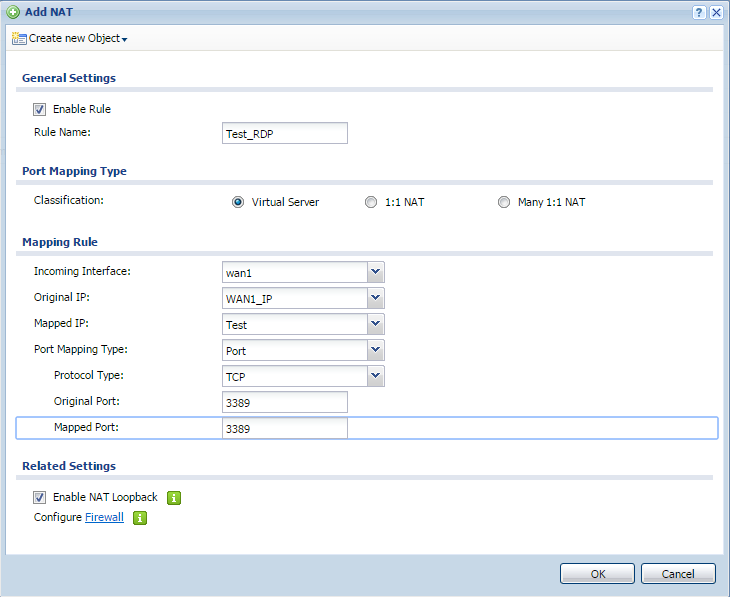
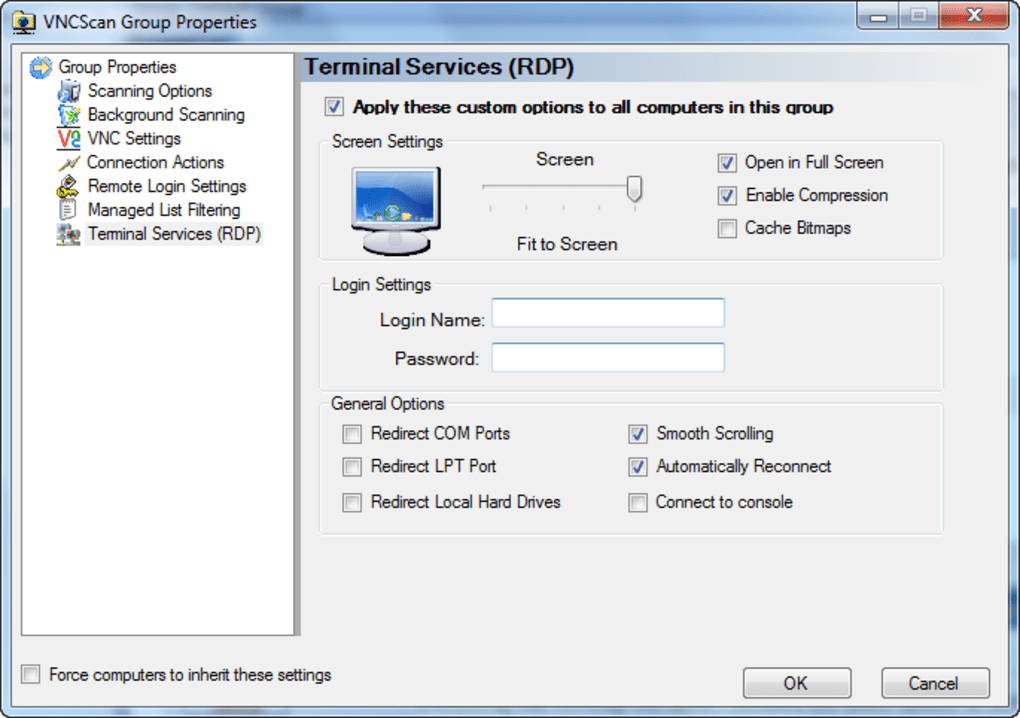
 Как правило, их используют различные системные приложения ОС.
Как правило, их используют различные системные приложения ОС.
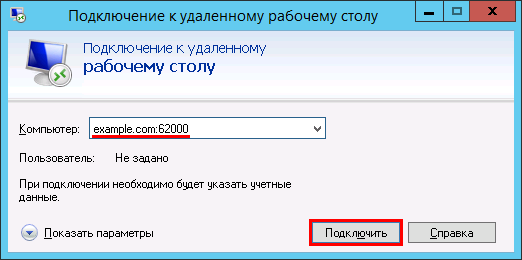 Будут более удобны в нашем случае
Будут более удобны в нашем случае Я ввел нужный мне порт 80:
Я ввел нужный мне порт 80:
 (Повторите с # 7 по # 11 для UDP )
(Повторите с # 7 по # 11 для UDP ) Например, установите значение 33089:
Например, установите значение 33089: