Как переключить язык на клавиатуре с русского на английский и наоборот?
На клавишах клавиатуры, как правило, расположено две буквы: в нашем случае из русского алфавита и английского. Это сделано для того, чтобы пользователь мог набирать слова как на русском языке, так и на английском. Получается две раскладки. Для того, чтобы пользоваться ими, существует возможность переключения между раскладками. Как это происходит? Покажем на примере операционной системы Windows.
Первый способ
Если вам удобнее всего использовать мышь при работе, вы можете изменить раскладку с помощью специального значка, который находится на панели задач. Как правило, панель задач расположена в нижней части экрана, а значит, вам нужно немного опустить глаза и найти значок, на котором есть надпись RU или EN.
Нажимаете на значок, после чего появляется меню, в котором вы выбираете второй доступный язык.
Раскладка поменялась, о чем свидетельствует изменившийся значок.
Второй способ
Этот способ удобен в том случае, если вы печатаете и у вас нет возможности отвлекаться на переключения мышью, особенно если нужно периодически переключать раскладку. Для этого было придумано сочетание клавиш, нажатие на которые меняет английский язык на русский и наоборот. Сочетаний клавиш — два.
Первый — Ctrl+Shift.
Второй — Alt+Shift.
Есть еще третий вариант, но встречается крайне редко — нажатие на клавишу Ё (`).
Процесс простой: нажали на обе клавиши одновременно или зажимаете сначала одну, потом нажимаете на другую, после чего раскладку меняется. Возможно, сначала будет использовать этот вариант не очень удобно, но к нему быстро привыкаешь.
Кстати, если у вас работает вариант с нажатием Ctrl+Shift, а вам удобнее использовать Alt+Shift или наоборот, вы можете сменить сочетание клавиш. Для этого откройте панель управления: нажмите Win+R на клавиатуре, введите
В панели управления выберите крупные значки, затем нажмите на строку «Язык и региональные стандарты».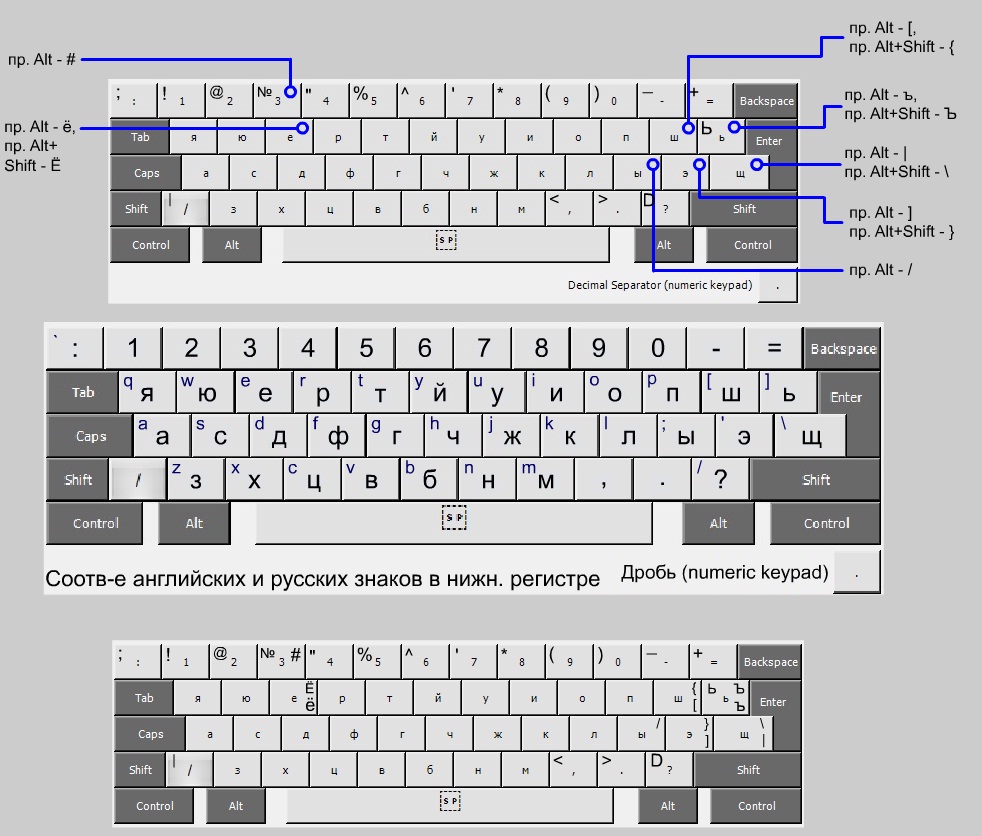
Откроется окно. В нем выберите вкладку «Языки и клавиатуры», затем нажмите на кнопку «Изменить клавиатуру».
Откроется еще одно окно. В нем выберите вкладку «Переключение клавиатуры» и нажмите на кнопку «Сменить сочетание клавиш».
Измените сочетание клавиш и нажмите OK.
Автоматическая смена раскладки
Есть программы, которые на основе специальных алгоритмов автоматически меняют раскладку при вводе текста. Это удобно, хотя они иногда вызывают ошибки. Одной из наиболее популярных подобных программ является Punto Switcher.
Скачать его вы можете бесплатно.
Клавиатура не переключается на английский язык: что делать?
В основном Мы используем русский язык ввода и меняем его на английский, когда требуется прописать название почтового ящика, пароль и другое. Для совершения данной операции чаще используют сочетание клавиш, но иногда клавиатура не переключается на английский язык, что делать с такой проблемой рассмотрим в уроке.
Причины не переключения языка:
- Включен 1 язык ввода – если не отображается языковая панель на Windows 7, 8 в трее, вероятнее всего, что в настройках задан один язык.
- Не назначены или отключены горячие клавиши – традиционно смена происходит нажатием клавиш Shift + Alt или Shift + Ctrl, но в опциях могут быть назначены другие кнопки клавиатуры.
- Не работают клавиши переключения – повреждение работоспособности кнопок, в этом случае потребуется задать другие сочетания или переключать язык ввода мышкой через языковую панель.
Прежде чем проделывать инструкции, перезагрузите ПК. Возможно, это сбой в результате установки или обновления ПО. Если проблема осталась, тогда вперед ее устранять.
Добавление языка
Если на панели задач в области системного трея Вы увидите языковую панель, тогда смело пропускайте выполнение инструкции этого раздела. Иначе проделайте следующие шаги:
1. Запустите панель управления Windows 7, 8. Переключитесь на крупные или мелкие значки в области просмотра. Среди компонентов найдите и выберите «язык и региональные стандарты».
Среди компонентов найдите и выберите «язык и региональные стандарты».
2. Перейдите во вкладку «языки и клавиатуры». Потом кликните кнопку «изменить клавиатуру».
3. Обратите внимание на количество языков. Если один «русский», тогда жмите кнопку «добавить».
4. В огромном списке найдите «английский (США)» язык и кликните плюсик перед ним. Здесь доступно 2 пункта.
- Клавиатура
- Другие
Нажмите на плюсик 1 пункта. Отметьте флажком «США», чтобы назначить классическую английскую раскладку. Если Вы используете ручной сенсорный ввод, раскройте 2 раздел и отметьте опцию распознавания рукописного текста – Ink Correction. Далее щелкните OK.
5. Теперь рядом с русским должен появиться английский язык. Из списка выше выберите язык по умолчанию, который будет действовать после запуска Windows. Кликните кнопку «применить» и проверьте изменения. Если и сейчас клавиатура не переключается с русского на английский язык, тогда делайте шаги ниже.
Задаем горячие клавиши
Перейдите в окошко «языки и службы текстового ввода», до которого доберетесь, выполнив шаги 1 и 2 выше. Переместитесь во вкладку «переключение клавиатуры». Посмотрите какие у Вас действия и назначены ли на них сочетания клавиш. У меня везде стоит «нет» из-за этого клавиатура не переключается и не меняется язык ввода.
Чтобы назначить кнопки, кликните на «переключить язык», затем «сменить сочетание клавиш». В окне задайте смену языка ввода из 3 доступных вариантов:
- Ctrl + Shift
- Alt (слева) + Shift
- Е, знак ударения (над Tab)
Я выбрал 2 вариант, он для меня более удобен. Выберите свое сочетание, щелкните OK в этом и предыдущем окне.
Вы также можете задать горячие клавиши для конкретного языка. Выберите, к примеру, английский и нажмите «сменить сочетание клавиш». На изображении присвоены кнопки Ctrl + 1, присвойте свои значения и жмите OK.
Если не меняется язык ввода после проделанных действий, проверьте исправность кнопок. Запустите экранную клавиатуру и последовательно кликайте кнопки назначения. Изменение цвета клавиши говорит об ее исправности.
Запустите экранную клавиатуру и последовательно кликайте кнопки назначения. Изменение цвета клавиши говорит об ее исправности.
В настройках языка во вкладке языковой панели убедитесь, что отмечена опция закрепления на панели задач. Это поможет переключать язык с русского на английский с помощью мыши. Кликните OK.
Теперь Вы знаете, почему клавиатура не переключается на английский язык, и что делать при данной ситуации. Рекомендации в 90 % срабатывают, за исключением неисправности клавиш и повреждения текстовой службы.
Посмотрите еще статьи:
Вы можете пропустить чтение записи и оставить комментарий. Размещение ссылок запрещено.
%d1%80%d0%b5%d0%b3%d0%b8%d1%81%d1%82%d1%80%20%d0%ba%d0%bb%d0%b0%d0%b2%d0%b8%d0%b0%d1%82%d1%83%d1%80%d1%8b — со всех языков на все языки
Все языкиАбхазскийАдыгейскийАфрикаансАйнский языкАканАлтайскийАрагонскийАрабскийАстурийскийАймараАзербайджанскийБашкирскийБагобоБелорусскийБолгарскийТибетскийБурятскийКаталанскийЧеченскийШорскийЧерокиШайенскогоКриЧешскийКрымскотатарскийЦерковнославянский (Старославянский)ЧувашскийВаллийскийДатскийНемецкийДолганскийГреческийАнглийскийЭсперантоИспанскийЭстонскийБаскскийЭвенкийскийПерсидскийФинскийФарерскийФранцузскийИрландскийГэльскийГуараниКлингонскийЭльзасскийИвритХиндиХорватскийВерхнелужицкийГаитянскийВенгерскийАрмянскийИндонезийскийИнупиакИнгушскийИсландскийИтальянскийЯпонскийГрузинскийКарачаевскийЧеркесскийКазахскийКхмерскийКорейскийКумыкскийКурдскийКомиКиргизскийЛатинскийЛюксембургскийСефардскийЛингалаЛитовскийЛатышскийМаньчжурскийМикенскийМокшанскийМаориМарийскийМакедонскийКомиМонгольскийМалайскийМайяЭрзянскийНидерландскийНорвежскийНауатльОрокскийНогайскийОсетинскийОсманскийПенджабскийПалиПольскийПапьяментоДревнерусский языкПортугальскийКечуаКвеньяРумынский, МолдавскийАрумынскийРусскийСанскритСеверносаамскийЯкутскийСловацкийСловенскийАлбанскийСербскийШведскийСуахилиШумерскийСилезскийТофаларскийТаджикскийТайскийТуркменскийТагальскийТурецкийТатарскийТувинскийТвиУдмурдскийУйгурскийУкраинскийУрдуУрумскийУзбекскийВьетнамскийВепсскийВарайскийЮпийскийИдишЙорубаКитайский
Все языкиАбхазскийАдыгейскийАфрикаансАйнский языкАлтайскийАрабскийАварскийАймараАзербайджанскийБашкирскийБелорусскийБолгарскийКаталанскийЧеченскийЧаморроШорскийЧерокиЧешскийКрымскотатарскийЦерковнославянский (Старославянский)ЧувашскийДатскийНемецкийГреческийАнглийскийЭсперантоИспанскийЭстонскийБаскскийЭвенкийскийПерсидскийФинскийФарерскийФранцузскийИрландскийГалисийскийКлингонскийЭльзасскийИвритХиндиХорватскийГаитянскийВенгерскийАрмянскийИндонезийскийИнгушскийИсландскийИтальянскийИжорскийЯпонскийЛожбанГрузинскийКарачаевскийКазахскийКхмерскийКорейскийКумыкскийКурдскийЛатинскийЛингалаЛитовскийЛатышскийМокшанскийМаориМарийскийМакедонскийМонгольскийМалайскийМальтийскийМайяЭрзянскийНидерландскийНорвежскийОсетинскийПенджабскийПалиПольскийПапьяментоДревнерусский языкПуштуПортугальскийКечуаКвеньяРумынский, МолдавскийРусскийЯкутскийСловацкийСловенскийАлбанскийСербскийШведскийСуахилиТамильскийТаджикскийТайскийТуркменскийТагальскийТурецкийТатарскийУдмурдскийУйгурскийУкраинскийУрдуУрумскийУзбекскийВодскийВьетнамскийВепсскийИдишЙорубаКитайский
Раскладка клавиатуры.
 Реестр Windows
Реестр WindowsЧитайте также
(5.2) В DOS-приложениях не переключается раскладка клавиатуры на русскую, хотя русские буквы отображаются нормально.
5.2. В DOS-приложениях не переключается раскладка клавиатуры на русскую, хотя русские буквы отображаются нормально.
5.2. В DOS-приложениях не переключается раскладка клавиатуры на русскую, хотя русские буквы отображаются нормально.
Для решения необходимо в реестре по адресу HKEY_LOCAL_MACHINE -> SYSTEM -> CurrentControlSet -> Control -> KeyboardLayout изменить значение ключа 00000409 в папке DosKeybCodes на «ru».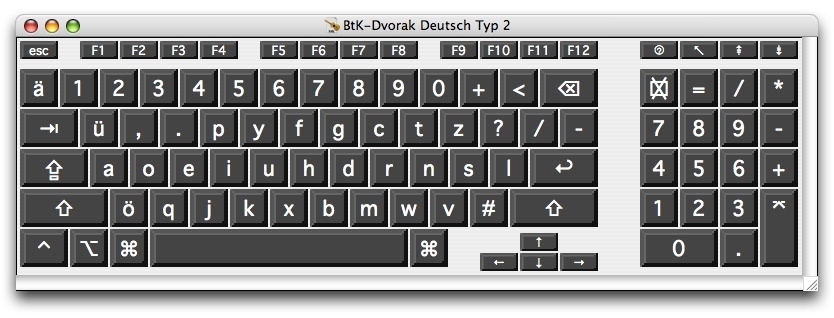
5.2.1.3. Секция InputDeviсe. Windows-раскладка клавиатуры
5.2.1.3. Секция InputDeviсe. Windows-раскладка клавиатуры Секция InputDevice используется для описания клавиатуры и мыши (листинг 5.3).Листинг 5.3. Описание клавиатуры и мышиSection «InputDevice» Identifier «Keyboard0» Driver «kbd» Option «XkbModel» «pc105» Option: «XkbLayout» «us,ru» Option «XkbOptions» «grp:shiftis_toggle,grp_led:scroll» EndSectionSection «InputDevice» Identifier
Раскладка клавиатуры
Раскладка клавиатуры Раскладка для окна ПриветствиеЕсли при установки системы вы в качестве основного языка установили русский язык, а пароль обычно используете на английском языке, то при выводе окна Приветствие вам каждый раз придется переключаться с русского языка
Настройка клавиатуры
Настройка клавиатуры
Чтобы перейти к настройкам клавиатуры, нужно на ее значке (см. рис. 2.7) щелкнуть правой кнопкой мыши и в открывшемся контекстном меню выбрать пункт Параметры клавиатуры. В результате на экране отобразится окно, изображенное на рис. 2.11. Рис. 2.11.
рис. 2.7) щелкнуть правой кнопкой мыши и в открывшемся контекстном меню выбрать пункт Параметры клавиатуры. В результате на экране отобразится окно, изображенное на рис. 2.11. Рис. 2.11.
Раскладка изображения
Раскладка изображения Иногда бывает необходимо напечатать на одной странице несколько экземпляров одного и того же изображения, например при печати ценников, этикеток, визитных карточек и т. д. В подменю Автоматизация для этого предусмотрен инструмент Раскладка
Ввод с клавиатуры
Ввод с клавиатуры
Чаще всего эскиз модели (детали, здания) создается на бумаге, а уже в электронный вариант переносится сформировавшаяся идея. Поэтому, работая над новым чертежом на компьютере, необходимо указывать точные координаты элементов модели. Абсолютные
Абсолютные
IV. Виртуальные клавиатуры
IV. Виртуальные клавиатуры IV.1. Виды виртуальных клавиатурИногда требуется в текст документа (корректура, правка после OCR) ввести Unicode символы. Удобнее для этого использовать соответствующие виртуальные клавиатуры:1. Различные символы (стрелки, ноты…): 2. Математическая: 3.
Ввод с клавиатуры
Ввод с клавиатуры SetKeyboardState Функция SetKeyboardState копирует массив из 256 байт состояний клавиш в таблицу состояния ввода с клавиатуры вызывающего потока. Это та же самая таблица, к которой имеют доступ функции GetKeyboardState и GetKeyState . Изменения, сделанные в этой таблице, не влияют на
Наличие дополнительной клавиатуры
Наличие дополнительной клавиатуры
Узнать о наличии в системе подключаемой клавиатуры можно с помощью функции API или просмотрев значение соответствующего ключа в реестре.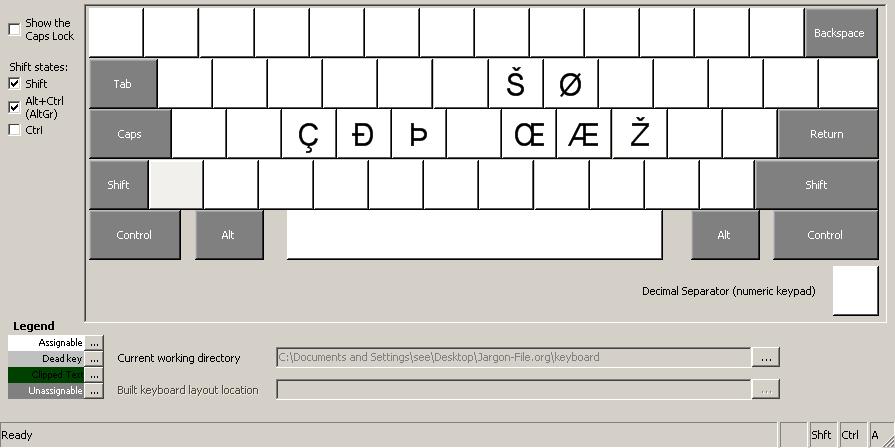 Использование реестра рассматривалось несколько раньше. В листинге 13.22 приведен код, который
Использование реестра рассматривалось несколько раньше. В листинге 13.22 приведен код, который
3.3. Изменение параметров клавиатуры
3.3. Изменение параметров клавиатуры Добавить дополнительную раскладку можно на вкладке Раскладки конфигуратора Система | Параметры | Клавиатура (рис. 3.3). Если вы при установке системы выбрали русский язык, то раскладка для русского языка будет установлена по умолчанию.
Ввод с клавиатуры
Ввод с клавиатуры Чаще всего эскиз модели (детали, здания) создается на бумаге, а уже в электронный вариант переносится сформировавшаяся идея. Поэтому, работая над новым чертежом на компьютере, необходимо указывать точные координаты элементов модели.Абсолютные
4.
 1. Как не запутаться в кнопках клавиатуры
1. Как не запутаться в кнопках клавиатуры
4.1. Как не запутаться в кнопках клавиатуры В этой главе мы поговорим только о назначении стандартных клавиш, которые есть на любой клавиатуре, как бы она ни выглядела. А о назначении дополнительных клавиш вы всегда сможете прочитать в руководстве к клавиатуре (или на
3.8. Языки раскладки клавиатуры
3.8. Языки раскладки клавиатуры При установке системы по умолчанию выбирается русский язык и русская раскладка клавиатуры. Переключение языка ввода осуществляется комбинацией клавиш <Alt>+<Shift>. Иногда возникает потребность добавить дополнительный язык ввода (кроме
Профилактика клавиатуры
Профилактика клавиатуры
Клавиатура – устройство неприхотливое и обычно служит долго.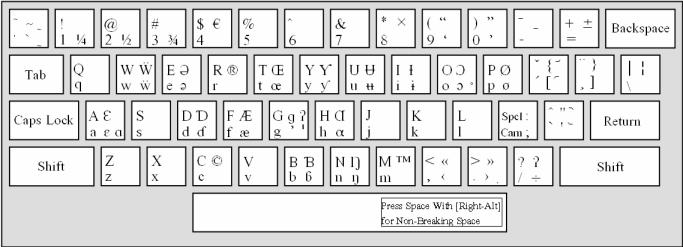 Однако нельзя исключать непредвиденные ситуации – отломается штырь в контакте или откажется работать пара клавиш и т. д. Это происходит редко, а самое распространенное явление –
Однако нельзя исключать непредвиденные ситуации – отломается штырь в контакте или откажется работать пара клавиш и т. д. Это происходит редко, а самое распространенное явление –
Идеальная клавиатура — поиск продолжается
Александр Клименков
ведущий технический писатель Bercut
Пока компьютеры не научатся получать программный код или слова напрямую из нашего сознания, клавиатура останется основным способом ввода текста. Мы уже привыкли к тому, что в современном мире всё постоянно меняется: операционные системы, языки программирования, мониторы, наконец, сами компьютеры. Но компьютерные клавиатуры остаются практически неизменными. Если не обращать внимания на внешние и эргономические улучшения, по своей сути клавиатура остаётся всё той же: ряд функциональных клавиш, ряд клавиш с цифрами, три ряда клавиш с буквами, под ними пробел и несколько вспомогательных клавиш, сбоку — Enter, а справа дополнительная цифровая клавиатура (впрочем, она иногда отсутствует).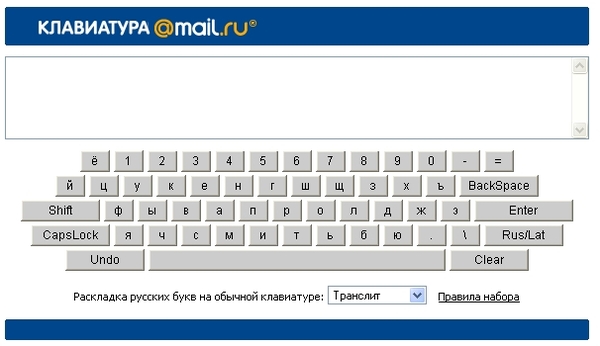 Этот стандартный набор не меняется уже очень много лет. Конечно, добавляются клавиши вроде «Win» или «Fn», но основное расположение и набор всех базовых клавиш остаётся постоянным. Давайте подумаем, так ли удобна наша привычная клавиатура, и немного порассуждаем, что в ней хотелось бы изменить, а что оставить, как есть.
Этот стандартный набор не меняется уже очень много лет. Конечно, добавляются клавиши вроде «Win» или «Fn», но основное расположение и набор всех базовых клавиш остаётся постоянным. Давайте подумаем, так ли удобна наша привычная клавиатура, и немного порассуждаем, что в ней хотелось бы изменить, а что оставить, как есть.
QWERTY и ЙЦУКЕН
Для начала поговорим о самом главном — о клавишах с буквами. Проведём небольшой эксперимент. Наберите на клавиатуре слова «typewriter quote». При этом проследите, где находятся клавиши, которые вы нажимаете. Вы увидите, что все буквы этих слов расположены в верхнем ряду клавиатуры. А знаете, почему? Есть интересная версия, что продавцам так было легче рекламировать и продавать первые пишущие машинки, которые появились ещё в 19 веке. Продавец быстро печатал название нового прибора, тем самым демонстрируя потенциальному покупателю скорость и преимущества машинописи, о которой тогда ещё мало кто слышал. Хотя многие и считают это красивой легендой, но такое совпадение выглядит неслучайным.
Как ни удивительно, но на дворе двадцать первый год двадцать первого века, фактически наступила новая эпоха, а мы всё ещё пользуемся клавиатурой образца 19 века. Стандартная раскладка QWERTY в привычном нам виде появилась примерно в 1878 году на пишущих машинках «Ремингтон» и с того времени практически не изменилась. Кстати, русская раскладка ЙЦУКЕН тоже была придумана задолго до появления современных компьютеров. Если вам доведётся что-то напечатать на дореволюционном «Ундервуде», то вы быстро освоитесь с его клавиатурой. Придётся только привыкнуть к тому, что между клавишами «В» и «А» будет расположена клавиша «Ъ», а под ней между «Ч» и «С» будет буква «Ѣ» («ять»). Вполне логичное решение, учитывая частоту использования этих букв в старой орфографии. Кстати, буквы «Ц» вы там вообще не найдёте — вместо неё будет буква «I». Но все остальные буквы русского алфавита будут на своих привычных местах.
Согласитесь, к раскладкам QWERTY и ЙЦУКЕН мы все давно привыкли. Любое изменение знакомого расположения клавиш заставляет нас надолго «подвисать» в поиске нужных букв.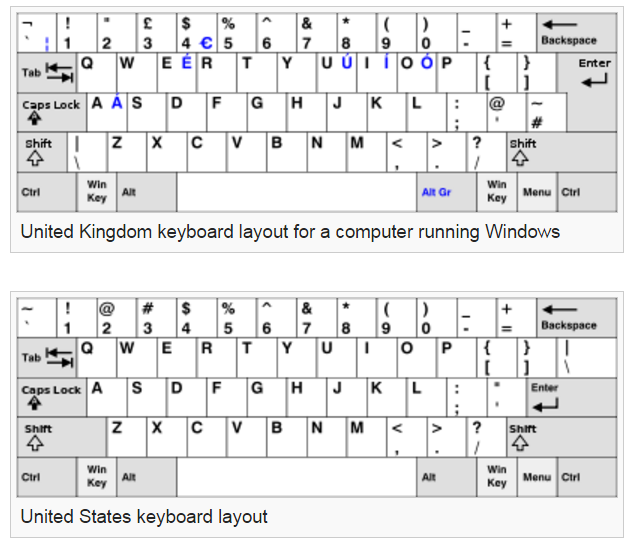 Например, в первых компьютерных терминалах для приёма платежей одного из банков зачем-то сделали экранную клавиатуру с расположением кнопок строго по алфавиту. Возможно, предполагалось, что клиентам, не знакомым с компьютерной техникой, так будет легче набирать текст. В итоге тяжело было всем. Набирая свою фамилию на этой клавиатуре, я понял, как чувствуют себя люди, впервые работающие за компьютером. Позже в новых моделях своих терминалов банк сделал уже привычную всем раскладку.
Например, в первых компьютерных терминалах для приёма платежей одного из банков зачем-то сделали экранную клавиатуру с расположением кнопок строго по алфавиту. Возможно, предполагалось, что клиентам, не знакомым с компьютерной техникой, так будет легче набирать текст. В итоге тяжело было всем. Набирая свою фамилию на этой клавиатуре, я понял, как чувствуют себя люди, впервые работающие за компьютером. Позже в новых моделях своих терминалов банк сделал уже привычную всем раскладку.
Так что расположение клавиш с буквами на современной клавиатуре — это как раз то, что менять бы не хотелось. Если, конечно, мы не хотим переучиваться быстрому набору текста.
Copy и Paste
Теперь давайте поговорим о клавиатурных комбинациях. В каждой достаточно сложной программе есть свой набор так называемых «горячих» комбинаций клавиш, с помощью которых можно быстро выполнить то или иное действие. Иногда количество таких комбинаций доходит до абсурда. Вот характерный пример:
Пользоваться программой можно с помощью мыши, но гораздо проще это делать с помощью 247 клавиатурных сокращений, перечень которых размещён на следующей странице.
Каждый из нас хорошо помнит несколько таких комбинаций в любимых программах. Это удобно и действительно ускоряет работу. Но есть две комбинации, которые твёрдо знает любой пользователь Windows: это «Ctrl+C» и «Ctrl+V». Буфером обмена пользуются практически все, кто набирает на компьютере тексты: от программистов и писателей, до астрофизиков и сисадминов. Кстати, в буфер можно скопировать не только текст, но и, например, выделенное изображение в Photoshop.
Если это такая популярная комбинация, почему мы до сих пор выполняем это действие нажатием двух клавиш, да ещё и расположенных не самым удобным образом? Я часто ловлю себя на мысли, что для работы с буфером обмена мне не хватает отдельных клавиш где-нибудь сбоку основной клавиатуры. Кстати, это не обязательно должны быть клавиши. Мне где-то попадалась картинка прототипа клавиатуры с довольно интересным решением: возвратное колёсико, расположенное на боковой стенке клавиатуры. Повернул колёсико вниз — скопировал выделенный фрагмент в буфер обмена.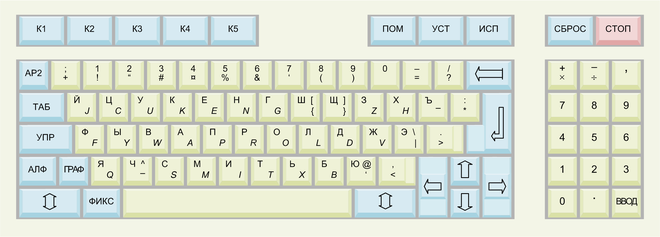 Повернул колёсико вверх — вставил фрагмент из буфера обмена.
Повернул колёсико вверх — вставил фрагмент из буфера обмена.
Есть такой принцип: попробовал найти — не нашёл — сделал своими руками. Так же поступают и те, кто устал ждать появления нужных кнопок на клавиатуре — они берутся за изготовление собственных мини-клавиатур. Есть и энтузиасты, кто экспериментирует с расположением клавиш.
Русский или английский
В эргономике интерфейсов есть понятие режима. В книге Джефа Раскина «Интерфейс: новые направления в проектировании компьютерных систем» переключение языков как раз приводится в качестве примера для иллюстрации этого понятия. Наша клавиатура может находиться в одном из двух режимов — режим русского языка и режим английского языка. Важно то, что текущий режим на самой клавиатуре никак не отображается. Единственный индикатор языка — две маленькие буквы в нижнем правом углу экрана Windows. Он практически всегда находится вне фокуса внимания пользователя.
Когда мы набираем текст на смартфонах и планшетах, мы видим на картинке с кнопкой именно тот символ, который будет напечатан, когда мы её нажмём. Но на обычной компьютерной клавиатуре никакой подсказки нет. Как известно, «есть два вида набора текста вслепую: не глядя на клавиатуру и не глядя в монитор». Если вы пользуетесь преимущественно вторым, то, скорее всего, проблема набора текста в другой раскладке вам знакома не понаслышке. Иногда замечаешь свою ошибку, набрав не одно предложение. Да и те, кто при наборе текста смотрят в монитор, тоже часто ошибаются, только замечают это быстрее. Не добавляет удобства и то, что в Windows можно настроить разные способы переключения языков.
Но на обычной компьютерной клавиатуре никакой подсказки нет. Как известно, «есть два вида набора текста вслепую: не глядя на клавиатуру и не глядя в монитор». Если вы пользуетесь преимущественно вторым, то, скорее всего, проблема набора текста в другой раскладке вам знакома не понаслышке. Иногда замечаешь свою ошибку, набрав не одно предложение. Да и те, кто при наборе текста смотрят в монитор, тоже часто ошибаются, только замечают это быстрее. Не добавляет удобства и то, что в Windows можно настроить разные способы переключения языков.
Я очень люблю русский язык, но искренне завидую тем, кто живёт в странах с латинским алфавитом. Среди пользователей компьютеров есть те, кому переключать языки приходится не так часто. Например, программировать можно преимущественно на английской раскладке и переключаться на русский язык приходится только для написания текстов интерфейса и комментариев (программисты 1С — не в счёт). Писателям художественных и публицистических текстов тоже не так сложно — весь текст русский, за исключением, например, изысканных диалогов на французском, или отборных ругательств на немецком. А вот технические писатели ощущают эту проблему в полной мере: часто при написании только одного предложения приходится переключать раскладку по нескольку раз. Вот пример типичного предложения из технической документации: «Для заполнения параметра PARAM система System вызывает процедуру procedure пакета base_procedures со значением TRUE во входном параметре i_save_param». Этот пример очень характерен для пользовательской и технической документации по программным продуктам и системам Bercut. При написании этого предложения раскладку клавиатуры нужно переключить 11 раз. Представьте себе, сколько таких переключений нужно сделать при написании 100-страничного документа! Хотя, есть и те, кому ещё сложнее, например, китайским техническим писателям.
А вот технические писатели ощущают эту проблему в полной мере: часто при написании только одного предложения приходится переключать раскладку по нескольку раз. Вот пример типичного предложения из технической документации: «Для заполнения параметра PARAM система System вызывает процедуру procedure пакета base_procedures со значением TRUE во входном параметре i_save_param». Этот пример очень характерен для пользовательской и технической документации по программным продуктам и системам Bercut. При написании этого предложения раскладку клавиатуры нужно переключить 11 раз. Представьте себе, сколько таких переключений нужно сделать при написании 100-страничного документа! Хотя, есть и те, кому ещё сложнее, например, китайским техническим писателям.
Теперь давайте обсудим, как можно решить проблему переключения языков разными способами.
Так вот ты какой, Punto Ыцшесрук
Наверное, самый популярный способ избежать ошибок при переключении раскладки клавиатуры — это программа Punto Switcher от компании Яндекс.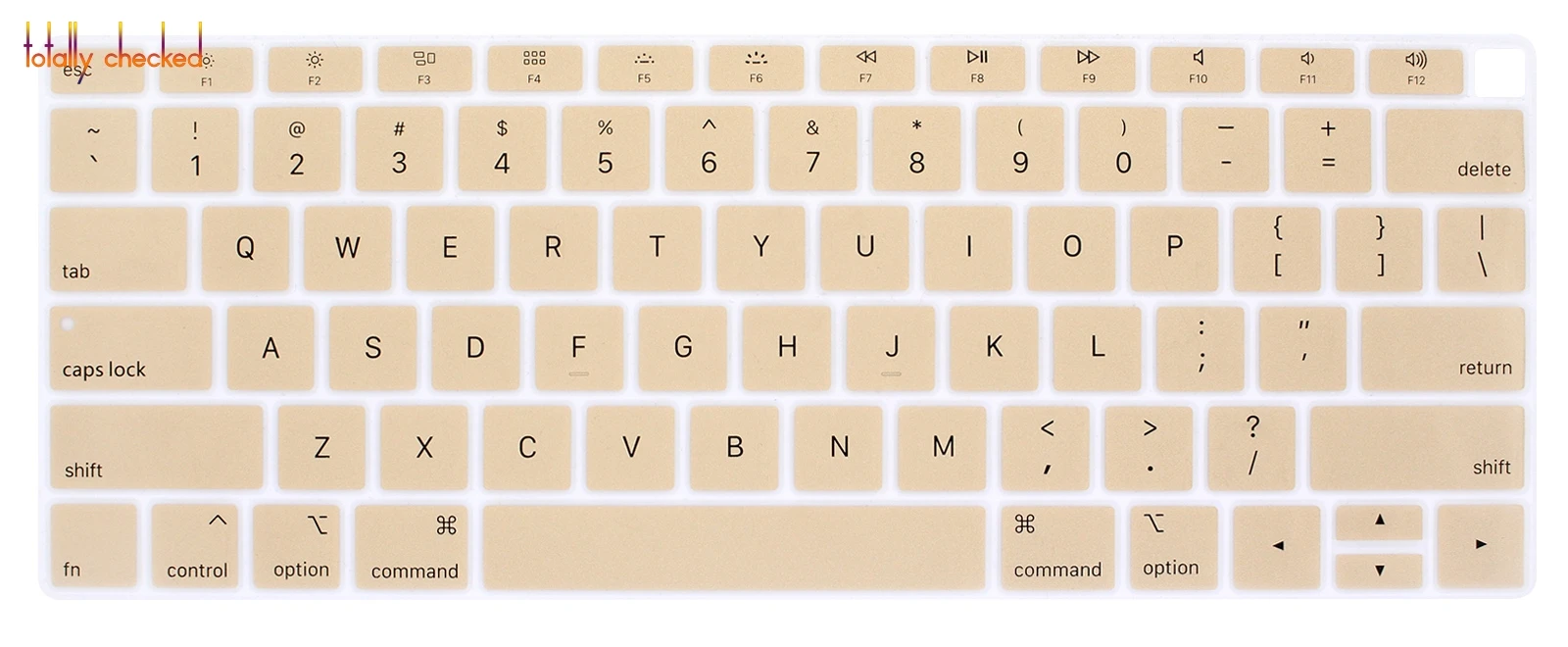 Эта программа умеет автоматически переключать неправильную раскладку на русском и английском языках по характерным паттернам набираемого текста. Программа, действительно, удобная, но всё же это паллиатив. Нужно системное решение проблемы для всех языков и операционных систем. Кроме того, совсем не хочется ставить себе на компьютер программу с закрытым исходным кодом, которой известно всё, что мы вводим с клавиатуры: в том числе логины и пароли.
Эта программа умеет автоматически переключать неправильную раскладку на русском и английском языках по характерным паттернам набираемого текста. Программа, действительно, удобная, но всё же это паллиатив. Нужно системное решение проблемы для всех языков и операционных систем. Кроме того, совсем не хочется ставить себе на компьютер программу с закрытым исходным кодом, которой известно всё, что мы вводим с клавиатуры: в том числе логины и пароли.
Ещё один перспективный вариант решения: заметное обозначение текущей раскладки на самой клавиатуре и/или на экране. На клавиатуре для этого очень хорошо подходит подсветка клавиш. Вообще, клавиатурой с подсветкой сейчас никого не удивишь, но есть более дорогие модели, которые позволяют программировать цвет подсветки в зависимости от событий, происходящих на компьютере. Одним из таких событий может быть смена языка раскладки. Например, в русской раскладке клавиатура светится синим, в английской — жёлтым.
Идея с передачей информации с помощью настраиваемой подсветки далеко не нова. Ещё до появления смартфонов существовали телефоны, в которых по всему периметру корпуса шла полоса светодиодов (например, в замечательных устройствах Sony Ericsson). В них можно было настраивать цвет и анимацию подсветки, например, в зависимости от номера вызывающего абонента. В современных смартфонах всё это свелось в лучшем случае к одному-двум мигающим индикаторам.
Вспомним также, что на самой клавиатуре есть практически бесполезный индикатор режима Scroll Lock. Его тоже можно использовать для сигнализации смены раскладки. Например, зажигать светодиод при включённом русском языке.
Для тех, кто при наборе текста смотрит на экран, а не на клавиатуру, текущую раскладку можно было бы обозначать рамкой соответствующего цвета вокруг изображения на мониторе. Кстати, такое решение было давно реализовано в одном из русификаторов для DOS (Keyrus). Вспомнив об этом, я написал себе программку для Windows, воспроизводящую такое решение. Правда, моих скромных знаний в программировании не хватило на то, чтобы программно уменьшить область изображения рабочего стола. Получилось, что рамка слегка перекрывает то, что изображено на экране. Но даже в таком виде стало гораздо удобнее, чем маленький индикатор языка в нижнем правом углу экрана — в отличие от него цвет рамки сразу замечаешь боковым зрением.
Маленькая клавиатура в море специальных символов
Привычная нам клавиатура создавалась ещё до того, как появился Unicode. Даже во времена DOS на ней уже недоставало некоторых нужных специальных символов. А уж сейчас с тысячами символов Unicode проблема только усугубилась. Уверен, что у каждого, кто работает с текстами, есть набор таких символов, которых нет на клавиатуре. Например, мне как техническому писателю, очень не хватает специальных клавиш для символов русской типографики. Самый простой пример — это длинное тире [—] и русские кавычки [«»].
Конечно, можно каждый раз вводить коды специальных символов с нажатой клавишей «Alt», но это крайне неудобный способ для постоянного использования. Есть гораздо более элегантное решение этой проблемы — типографская раскладка Ильи Бирмана. На самом деле это не одна, а две раскладки, — для русского и английского языка, — которые можно установить вместо стандартных раскладок Windows. В раскладках Ильи добавлены практически все часто используемые специальные символы. Например, чтобы ввести длинное тире в любом тексте Windows, нужно нажать комбинацию «Alt+-». Кстати, эту статью я набираю именно с использованием этой раскладки. И букву «Ѣ» в самом начале этой статьи я набрал прямо на клавиатуре. Хотя, нужно сказать, что это далеко не самая насущная потребность для современного технического писателя. В документации Bercut эта буква пока не встречалась ни разу. Но, кто знает, что ещё придумают наши системные аналитики и программисты :).
Оптимальный «Оптимус»
Но, пожалуй, самым кардинальным способом решения проблемы настройки клавиатуры стала попытка объединить физическую клавиатуру с экранной. Я уже писал, что на программных клавиатурах портативных устройств отображаются именно те символы, которые будут набраны при нажатии клавиши. А почему бы не сделать то же самое на обычной настольной клавиатуре? Превратить в клавиатуру гладкий сенсорный экран — не самое лучшее решение, ведь тогда невозможно будет набирать текст вслепую. А вот встроить маленький экран в каждую клавишу — это довольно интересная идея. Именно она пришла в голову дизайнерам студии Артемия Лебедева.
Так появилась серия клавиатур под названием «Оптимус». Студия выпускала целый набор клавиатур с разным количеством клавиш — от трёх (помните самодельную клавиатуру с двумя кнопками для работы с буфером обмена?) до клавиатуры с полным набором клавиш. Пользователь мог запрограммировать изображение на любой из клавиш в зависимости от запущенной программы или выбранного языка. Тут пользователям открывался простор для творчества и для оптимизации работы.
Мне не довелось поработать с этими клавиатурами. По какой-то причине их перестали производить, да и стоили они довольно дорого. Также не очень понятно, насколько они были надёжны в повседневном использовании. Но сама идея мне кажется перспективной.
Кроме «Оптимуса» существуют подобные модели и у других производителей. Например, есть концепты с E-Ink экранами в каждой клавише. Но всё это пока единичные попытки, которые так и не нашли широкого применения. Многие из них так и остались опытными выставочными образцами.
Кстати, не стоит забывать о том, что уже довольно давно существуют программируемые клавиатуры с разным количеством обычных клавиш. Например, такие клавиатуры используют в супермаркетах для программируемых кассовых аппаратов. Фактически программируемая клавиатура — это панель из «пустых» клавиш, каждой из которых можно назначить любое действие. Она подключается к компьютеру по USB и очень быстро программируется с помощью удобных утилит. Дополнительно придётся потрудиться с подготовкой и распечаткой картинок для каждой клавиши. Но чего не сделаешь ради удобства. Один раз настроив такую клавиатуру и разместив её рядом с обычной, можно значительно упростить работу с любыми программами и системами. Кстати, существуют и обычные клавиатуры с дополнительными программируемыми кнопками).
Клавиатура, которой мы достойны
В общем, при желании и умении можно создать себе вполне удобную клавиатуру для выполнения практически любых задач. Но всё же хотелось бы, чтобы в ближайшем будущем идея клавиатуры с дисплеями на клавишах получила дальнейшее развитие. Ведь именно такие клавиатуры предоставят нам возможность полностью кастомизировать каждую клавишу — без полумер и дополнительных ухищрений. The search continues.
Хинт для программистов: если зарегистрируетесь на соревнования Huawei Cup, то бесплатно получите доступ к онлайн-школе для участников. Можно прокачаться по разным навыкам и выиграть призы в самом соревновании.
Перейти к регистрации
Вероломный в английской раскладке. Как ввести пароль без нужной раскладки клавиатуры. Фото русско-английской раскладки клавиатуры
Довольно распространенная ситуация. Представим, что вы с русской раскладки клавиатуры указали пароль в англоязычной либо русской Windows. И вроде бы ничего страшного, но если сменить раскладку в окне входа в Windows нельзя, то как же ввести пароль и попасть в долгожданную систему?
Решить эту проблему помогут обычные ASCII. Да-да, у вас они тоже есть, никуда ходить не нужно.
Все операционные системы изначально поддерживают международные символы ASCII. А значит, у нас есть возможность ввести символы с другой раскладки, даже если она не установлена. То есть, если раскладка только английская, это не помешает вводить символы на русском. Красота!
Ввести пароль на этом экране без нужной раскладки несложно
Для того чтобы ввести символ ASCII нужно нажать и удерживать нажатой клавишу , затем (не отпуская ее) нажать клавишу 0 (ноль) на цифровой клавиатуре и затем сразу ввести требуемое значение.
Как ввести символ ASCII
Испытаем же прямо сейчас. Выберите в Windows русскую раскладку (RU). Попробуем, не меняя ее, ввести английскую букву “Q”.
Для этого выполняем последовательно такие действия. Предварительно, конечно, откройте любой текстовый редактор, в общем область, хоть бы и ICQ, где будет вводится символ.
- .
- Нажмите и удерживайте нажатой клавишу 0 .
- Не отпуская эти две клавиши, нажмите 81 .
Как видите, заглавная буква Q появилась. Это дает нам возможность без проблем вводить пароль в любой раскладке.
Набирать цифры не обязательно на цифровой клавиатуре – просто так удобнее. Но вы без проблем можете использовать и обычные клавиши верхнего ряда клавиатуры.
Теперь попробуем наоборот – выберем английскую раскладку (EN) и введем русскую букву “Г”.
Все шаги такие же, как в прошлый раз, просто на этот раз введите число 195 . Сразу после того, как отпустите , появится нужная нам заглавная буква.
Как видите, все, что вам нужно знать – номер требуемого символа. Найти его несложно – в этом нам поможет следующая таблица.
Основные символы ASCII
Следующие символы ASCII помогут вам ввести любую нужную букву в английской либо русской раскладке клавиатуры.
| Русский | Номер | Английский | Номер |
|---|---|---|---|
| А | 192 | A | 65 |
| Б | 193 | B | 66 |
| В | 194 | C | 67 |
| Г | 195 | D | 68 |
| Д | 196 | E | 69 |
| Е | 197 | F | 70 |
| Ж | 198 | G | 71 |
| З | 199 | H | 72 |
| И | 200 | I | 73 |
| Й | 201 | J | 74 |
| К | 202 | K | 75 |
| Л | 203 | L | 76 |
| М | 204 | M | 77 |
| Н | 205 | N | 78 |
| О | 206 | O | 79 |
| П | 207 | P | 80 |
| Р | 208 | Q | 81 |
| С | 209 | R | 82 |
| Т | 210 | S | 83 |
| У | 211 | T | 84 |
| Ф | 212 | U | 85 |
| Х | 213 | V | 86 |
| Ц | 214 | W | 87 |
| Ч | 215 | X | 88 |
| Ш | 216 | Y | 89 |
| Щ | 217 | Z | 90 |
| Ъ | 218 | a | 97 |
| Ы | 219 | b | 98 |
| Ь | 220 | c | 99 |
| Э | 221 | d | 100 |
| Ю | 222 | e | 101 |
| Я | 223 | f | 102 |
| а | 224 | g | 103 |
| б | 225 | h | 104 |
| в | 226 | i | 105 |
| г | 227 | j | 106 |
| д | 228 | k | 107 |
| е | 229 | l | 108 |
| ж | 230 | m | 109 |
| з | 231 | n | 110 |
| и | 232 | o | 111 |
| й | 233 | p | 112 |
| к | 234 | q | 113 |
| л | 235 | r | 114 |
| м | 236 | s | 115 |
| н | 237 | t | 116 |
| о | 238 | u | 117 |
| п | 239 | v | 118 |
| р | 240 | w | 119 |
| с | 241 | x | 120 |
| т | 242 | y | 121 |
| у | 243 | z | 122 |
| ф | 244 | ||
| х | 245 | ||
| ц | 246 | ||
| ч | 247 | ||
| ш | 248 | ||
| щ | 249 | ||
| ъ | 250 | ||
| ы | 251 | ||
| ь | 252 | ||
| э | 253 | ||
| ю | 254 | ||
| я | 255 |
Теперь у вас не будет никаких проблем с вводом паролей, если раскладка вдруг “заглючила”, либо вы не выбрали ее на этапе установки.
Ситуация, когда при входе в систему нет языка ввода, на котором задан пароль или имя учетной записи, встречается нечасто. Однако, судя по форуму, с этой проблемой иногда сталкиваются незадачливые любители кириллических паролей, лишившиеся возможности войти в систему. Ведь если учетную запись, как правило, можно выбрать мышью, то пароль точно нужно вводить с клавиатуры.
На рисунке ниже показано окно входа в систему у пользователя User-Name , который задал пароль к своей учетной записи на русском языке. Но единственный возможный язык ввода – английский, иначе в выделенной красным области отображалась бы кнопка переключения раскладки клавиатуры.
Такую проблему можно решить без особых ухищрений, поскольку даже при отсутствии нужной раскладки можно ввести с клавиатуры как кириллицу, так и латиницу с помощью таблиц ASCII символов.
Как вводить символы из таблиц ASCII
Таблицу со значениями для кириллических и латинских символов вы найдете ниже, а я сначала объясню, как их вводить.
Откройте, например, блокнот, чтобы посмотреть, как это работает. Символы вводятся так:
- Нажмите и удерживайте клавишу ALT
- Введите значение (например, 170 для строчной буквы «к»)
- Отпустите клавишу ALT , и вы увидите результат
Например, слово «Океан» вводится так:
O=ALT+142 к=ALT+170 е=ALT+165 а=ALT+160 н=ALT+173
Таблицы ASCII (для кириллицы указана кодовая таблица MS-DOS 866)
| Кириллица | Значение | Латиница | Значение |
|---|---|---|---|
| А | 128 | A | 65 |
| Б | 129 | B | 66 |
| В | 130 | C | 67 |
| Г | 131 | D | 68 |
| Д | 132 | E | 69 |
| Е | 133 | F | 70 |
| Ж | 134 | G | 71 |
| З | 135 | H | 72 |
| И | 136 | I | 73 |
| Й | 137 | J | 74 |
| К | 138 | K | 75 |
| Л | 139 | L | 76 |
| М | 140 | M | 77 |
| Н | 141 | N | 78 |
| О | 142 | O | 79 |
| П | 143 | P | 80 |
| Р | 144 | Q | 81 |
| С | 145 | R | 82 |
| Т | 146 | S | 83 |
| У | 147 | T | 84 |
| Ф | 148 | U | 85 |
| Х | 149 | V | 86 |
| Ц | 150 | W | 87 |
| Ч | 151 | X | 88 |
| Ш | 152 | Y | 89 |
| Щ | 153 | Z | 90 |
| Ъ | 154 | a | 97 |
| Ы | 155 | b | 98 |
| Ь | 156 | c | 99 |
| Э | 157 | d | 100 |
| Ю | 158 | e | 101 |
| Я | 159 | f | 102 |
| а | 160 | g | 103 |
| б | 161 | h | 104 |
| в | 162 | i | 105 |
| г | 163 | j | 106 |
| д | 164 | k | 107 |
| е | 165 | l | 108 |
| ж | 166 | m | 109 |
| з | 167 | n | 110 |
| и | 168 | o | 111 |
| й | 169 | p | 112 |
| к | 170 | q | 113 |
| л | 171 | r | 114 |
| м | 172 | s | 115 |
| н | 173 | t | 116 |
| о | 174 | u | 117 |
| п | 175 | v | 118 |
| р | 224 | w | 119 |
| с | 225 | x | 120 |
| т | 226 | y | 121 |
| у | 227 | z | 122 |
| ф | 228 | ||
| х | 229 | ||
| ц | 230 | ||
| ч | 231 | ||
| ш | 232 | ||
| щ | 233 | ||
| ъ | 234 | ||
| ы | 235 | ||
| ь | 236 | ||
| э | 237 | ||
| ю | 238 | ||
| я | 239 | ||
| Ё | 240 | ||
| ё | 241 |
Добавление раскладки клавиатуры на экран приветствия
После того, как вы войдете в систему, не забудьте добавить недостающую раскладку клавиатуры к экрану приветствия. Во всех операционных системах Windows это можно сделать в реестре. Достаточно импортировать в реестр приведенный ниже REG-файл.
Windows Registry Editor Version 5.00 ;Английская раскладка «1»=»00000409″ ;Русская раскладка «2»=»00000419″ ;Раскладка с номером 1 будет предлагаться по умолчанию
Эти настройки применяются для текущего пользователя. Чтобы применить их ко всем пользователям, изменения нужно вносить в раздел
HKEY_USERS\.DEFAULT\Keyboard Layout\Preload
Кстати, в Windows 7 этого же эффекта можно достичь и в графическом интерфейсе .
Часто задаваемые вопросы
Как ввести украинскую букву i?
I — Alt+0178
i — Alt+0179
Продолжение следует…
Вопрос в заголовке не из области фантастики, это один из некоторых аспектов компьютерной грамотности. Наверно, Вы сталкивались с ситуацией, когда люди на форумах или где-либо в комментариях свои рассуждения начинают писать на русском английскими буквами.
Например, это может выглядеть так: «privet! U menya vse otlichno, kazhdiy den’ vstrechi:) Pogoda u nas tozhe zamechatel’naya, tol’ko blizhe k nochi stanovitsya prohladno».
Или тоже самое: «привет! У меня все отлично, каждый день встречи:) Погода у нас тоже замечательная, только ближе к ночи становится прохладно».
Такие тексты, особенно если они длинные, читать утомительно. А некоторые вообще их не читают, так как не хотят напрягаться с распознаванием текста. Согласитесь, что в какой-то степени эти тексты можно считать зашифрованным ребусом.
Проблема ещё и в том, что латинский алфавит имеет 26 букв, а русский – 33 буквы. По этой причине недостающие русские буквы многие заменяют далеко не всегда понятными комбинациями латинских букв.
Мне пишут о таких проблемах некоторые из наших русских соотечественников, кто находится за границей некоторое время или у кого дети поехали за границу. Обычно в таких случаях у заграничных пользователей нет под рукой компьютера с русской клавиатурой.
Более того, на этих заграничных компьютерах может быть не установлена русская раскладка клавиатуры. Соответственно, пользователю остается довольствоваться латиницей и писать на русском английскими буквами, т.е. писать транслитом.
Программа транслитерации
Данная проблема имеет простое решение. Для этого созданы программы, имеющие название «транслитерация» (сокращенно – транслит), что означает автоматическую трансляцию текста, написанного латинскими буквами в текст на русском языке.
Данные программы работают по-разному. В одних нужно набрать текст латинскими буквами, а затем по команде, например, «Транслитерировать» производится «перевод» текста путем замены латинских букв на русские.
В других программах можно, печатая текст латиницей, сразу на экране видеть создаваемый текст на русском языке. Именно так происходит в программе porusski.net.
Пример программы, осуществляющей транслитерацию:
Рис. 1 (клик по рисунку для увеличения). Писать по-русски, когда нет русской клавиатуры. Можно выбрать разные раскладки.
1 на рис. 1 – если кликнуть по кнопке “Показать/скрыть меню раскладок”, тогда можно выбрать удобное для Вас меню раскладок, а именно:
- Английский, США
- Немецкий
- Шведский
- Французский
- Итальянский
- Испанский
- Иврит
- Британский
- Норвежский
2 на рис. 1 – показана текущая раскладка, которая активна в данный момент. Вы будете нажимать на клавиши на своей клавиатуре, на которой нет русских букв. А в окне 3 на рис. 1 будет появляться русский текст по мере, как Вы будете его вводить. Раскладку можно изменить на более удобную с помощью кнопки 1 на рис. 1.
3 на рис. 1 – ура, здесь будет русский текст, после того, как Вы будете его постепенно набирать.
Независимо от способа транслитерации пользователь такой программы имеет возможность, печатая латинскими буквами, создать текст на русском языке (на армянском, на иврите и т.п.). Этот текст можно поместить через в другие программы, например, в программы форумов, чатов, электронной почты и пр. для общения с соотечественниками на родном языке.
Способ транслитерации является простым и удобным. Однако он не всегда и не всем подходит. Если пользователь находится за границей длительное время, то постоянно писать транслитом затруднительно.
Как на компьютер добавить язык
Другой вариант, когда транслит-программа не спасёт: компьютер приобретен за границей, естественно, на клавиатуре имеются только латинские буквы. А хочется печатать и общаться с соотечественниками на родном языке. Выход может быть таким.
Чтобы добавить в языковую панель компьютера новый язык, следует проделать путь (для Windows XP):
– Панель управления – Язык и региональные стандарты – Вкладка “Языки”, кнопка “Подробнее”.
В открывшемся окне “Добавление языка ввода” выбираете нужный Вам язык и выполняете необходимые действия, о которых запрашивает программа.
Теперь компьютер при переключении раскладки клавиатуры будет печатать на установленном Вами языке. Таким образом, Вы договорились о взаимопонимании, осталось разобраться с аппаратным обеспечением, то есть, в данном случае с клавиатурой. Ведь на клавиатуре не нарисуются автоматически, например, русские буквы, а останется латиница.
Можно написать на клавиатуре родной алфавит, например, фломастером. Дешево и сердито. Есть более эстетичный выход: приобрести в компьютерном магазине (или в интернет-магазине) наклейки, где есть и латиница, и родной алфавит. Потом наклеить их в правильном порядке на клавиатуру – и радости нет предела!
Если помечтать, то … Хорошо бы научиться писать на любом языке, не зная его и имея только русскую клавиатуру! Но, увы, пока программисты и лингвисты до такого не додумались!
Как сменить раскладку клавиатуры? Одновременным нажатием двух клавиш:
- Alt+Shift (чаще и стандартнее)
- Ctrl+Shift (реже, нужно настраивать Windows – но так удобнее).
Клавиши «Контрол+Шифт» снизу справа на клавиатуре чаще используют те, кто с компьютером «на ты»: проще целиться пальцами в нижние крайние кнопки, чем отыскивать клавишу Alt где-то возле пробела. Да и не на всех клавиатурах Alt расположен удобно: особенно на небольших ноутбучных устройствах ввода чаще попадаешь пальцем по клавише Windows, но только не по той, которая изменит языковую раскладку.
Как сменить кнопки для переключения раскладки клавиатуры
Иконка клавиатурной раскладки Eng-Ru расположена в трее Windows
У клавиатуры Windows 7 есть своя «приборная доска» – Языковая панель. Проще всего вызвать её нажатием правой кнопки по значку с раскладкой языком, далее – «Параметры…». Этот значок (Рус/Eng) находится в правом нижнем углу монитора, около часов в трее.
Как настроить клавиатуру в Windows
Появляется диалоговое окно «Языки и службы текстового ввода» – нужная нам вкладка «Переключение клавиатуры» находится правее остальных.
В диалоге изменения сочетания клавиш всё понятно на интуитивном уровне. Смена языка ввода производится комбинацией Alt+Shift по умолчанию; удобнее переключить изменение раскладки на Ctrl+Shift. Правую часть меню, где написано про смену раскладки клавиатуры, трогать не следует. Пара привычных кнопок «Ок» и «Применить» – теперь русско-английская раскладка будет меняться крайними левыми кнопками клавиатуры.
Как добавить украинский (узбекский, казахский) шрифт для клавиатуры компьютера
В Windows 7 и более свежих ОС всё уже встроено и находится под рукой. Правой кнопкой по значку переключения раскладки в меню Параметры вызываем окно Языки и службы текстового ввода . Обычно там уже значатся главная языковая пара – русский с английским. Несложно добавить и дополнительные национальные раскладки.
- Открыть Языковую панель (правой кнопкой по иконке языка).
- Здесь же – кнопка «Добавить».
- Выбираем из огромного списка нужный язык и соответствующую раскладку (справа – раскрывающийся плюсик).
- Как обычно – «применить». Готово!
При добавлении третьего (и четвёртого, и т.д.) языков в операционную систему никуда не денется ни английская раскладка клавиатуры, ни её русская вариация.
Кстати – по значку смены клавиатурной раскладки можно за секунду узнать версию Windows. Если язык отображается в виде трёх букв (Eng или Рус), то перед нами Win 10. Если букв лишь две (En/Ru) – мы в Windows 7 или более старшей версии ОС.
Фото русско-английской раскладки клавиатуры
Ох и сложно собрать кнопки в правильном порядке после того, как разобрали её? Пальцы знают расположение букв, а глаза отказываются вспоминать. Или другой случай – на английскую клавиатуру нужно наложить прозрачные наклейки с русскими клавишами – а по памяти сделать это сложно.
Для таких случаев представляем фото порядка букв для русской раскладки и для английской раскладки клавиатуры. Вспоминать больше не придется – всё перед глазами.
Раскладка 105-клавишной клавиатуры IBM/Windows
| Esc | F1 | F2 | F3 | F4 | F5 | F6 | F7 | F8 | F9 | F10 | F11 | F12 | PrtSc SysRq | Scroll Lock | Pause Break | |||||||||
| Ins | Home | PgUp | Num | / | * | − | ||||||||||||||||||
| Del | End | PgDn | 7 | 8 | 9 | + | ||||||||||||||||||
| 4 | 5 | 6 | ||||||||||||||||||||||
| 1 | 2 | 3 | Ent | |||||||||||||||||||||
| ← | ↓ | → | 0 | , | ||||||||||||||||||||
Как удалить лишнюю раскладку клавиатуры в Windows 10
Обычно в системе установлено две раскладки, русская и английская. Но иногда пользователи «десятки» и более ранних версий Windows сталкиваются с тем, что в меню переключения языка появляется дополнительная раскладка, которая доставляет неудобства.
Действительно, если какой-то язык ввода вам не нужен, вы им не пользуетесь, то его проще удалить, чем каждый раз переключая раскладку клавиатуры перелистывать его. В любой момент вы сможете обратно вернуть ту раскладку, которую убрали. Ниже в статье я покажу несколько способов, которыми можно убрать «лишний» язык из раскладки клавиатуры в Windows 10.
Удаление раскладки клавиатуры
Если в системе появилась новая раскладка, но количество языков осталось прежним, то выполните следующие действия:
Раскройте меню «Пуск», перейдите в «Параметры» или воспользуйтесь сочетанием Win+I.
Откройте подраздел «Время и язык».
Зайдите на вкладку «Регион и язык». Понять, какой язык вам нужен, можно по первой части названия раскладки. Например, если лишняя клавиатура называется «РУС INTL», то вам следует открывать параметры русского языка.
Щелкните по языку, у которого появилась дополнительная раскладка клавиатуры. Перейдите в «Параметры».
Выделите лишнюю раскладку и нажмите «Удалить».
Проведенные манипуляции приведут к тому, что для русского языка останется только традиционная русская раскладка «ЙЦУКЕН».
Убираем раскладку клавиатуры в Windows 10 через панель управления
Аналогичная процедура выполняется через панель управления Windows 10:
- Кликните по «Пуску» правой кнопкой и откройте консоль управления.
- Сделайте просмотр «Крупные значки». Зайдите в раздел «Язык».
- Зайдите в параметры языка и удалите лишний метод ввода.
Даже если вы уже выполнили эту операцию через параметры Windows 10, рекомендуется зайти в языковые настройки в панели управления и убедиться, что в них также не закреплены лишние раскладки.
Удаление языка
В некоторых случаях в параметрах установленных языков нет дополнительной раскладки, но в меню переключения она присутствует. Если вы столкнулись с такой ситуацией, попробуйте устранить проблему следующим способом:
Откройте «Параметры», перейдите в раздел «Время и язык» (в начале статьи я показывал как это сделать).
На вкладке «Регион и язык» нажмите «Добавление».
Выберите тот язык, который появился в меню переключения без вашего ведома.
Откройте его параметры и установите языковой пакет.
Убедитесь, что установленный только что язык не первый в списке, то есть не является основным.
Перезагрузите компьютер.
После перезапуска системы снова зайдите в подраздел «Регион и язык». Выделите язык, который не нужен, и кликните «Удалить».
Появление дополнительного языка в меню переключения связано с тем, что в настройках выставлена другая страна. В приведенном выше примере была выбрана Украина, после чего в системе самостоятельно появился украинский язык.
Как и в ситуации с лишним методом ввода, удалить языка можно через параметры и через раздел «Язык» в панели управления. Рекомендуется проверить его содержимое, чтобы точно устранить проблему.
Кириллица для компьютеров | Кафедра романского, немецкого и славянского языков и литературы
В этом руководстве описаны основы преобразования вашего компьютера для использования кириллицы.
Для Windows Vista или 7
- Перейдите в Панель управления, затем Часы, Язык, Регион.
- Выберите «Сменить клавиатуру» или «Добавить другие языки, языки, сведения». В появившемся диалоговом окне «Текстовые службы и языки ввода» прокрутите вниз, пока не найдете русский язык.ОК твой выбор. Вам также будет предоставлена возможность добавить русскую раскладку клавиатуры, либо русскую (по умолчанию), либо русскую пишущую машинку. Пока возьмем значение по умолчанию.
- Наконец, вы можете создать сочетание клавиш для переключения между языками во время набора текста. В диалоговом окне выше (на вкладке «Подробности») нажмите «Основные параметры». Переключение между языками по умолчанию — Alt-Shift. Вы можете изменить его на Ctrl-Shift, если хотите.
- Теперь у вас «родная» русская клавиатура! Строка QWERTY родной русской клавиатуры — ЙЦУКЕН.Если вам нужна фонетическая раскладка или вам нужно изменить другие функции, просмотрите полную историю русификации Windows. Этот сайт также поможет вам устранить другие проблемы, убедиться, что ваша электронная почта на русском языке отправляется правильно, и установить знаки ударения для кириллицы.
Кириллицировать Windows
Для Mac OSX
- В меню Apple выберите «Системные настройки».
- Выберите Международный.
- Вверху окна вы увидите три варианта: «Языки» (который уже выбран), «Форматы» и «Меню ввода».Выберите Меню ввода.
- Прокрутите список языков вниз до русского. Вы увидите, что их два: русский и русский — фонетический. Разница между ними заключается в том, что на русской клавиатуре буквы не расположены там же, где и на английской QWERTY-клавиатуре. Если вы поставите галочку рядом с русским, вы получите аутентичную русскую раскладку клавиатуры, но вам, вероятно, придется купить несколько наклеек, чтобы наклеить клавиатуру, чтобы вы знали, какие буквы где находятся. Тем не менее, Russian — Phonetic решает эту проблему, помещая большинство русских букв в то же место, что и их английские эквиваленты.Это вариант, который предпочитает большинство студентов. Чтобы точно увидеть, как изменяется раскладка клавиатуры, вы также можете прокрутить вверх до верхней части меню и выбрать «Просмотр клавиатуры».
- После того, как вы сделаете этот выбор, в правом верхнем углу экрана рядом с часами появится значок американского флага. Щелкните Средство просмотра клавиатуры, чтобы увидеть текущую раскладку клавиатуры, затем выберите Русский или Русский — Фонетический. Поздравляю! Теперь вы можете печатать по-русски! Чтобы снова переключиться на английский, выберите в меню «Английский».
- Проблемы с электронной почтой? Ознакомьтесь с нашим руководством по устранению неполадок с электронной почтой на русском языке.
Вы также можете создать сочетание клавиш для переключения раскладок, даже не касаясь мыши. Вот как:
- Выполните шаги 1-3 из предыдущего раздела.
- Под списком языков вы увидите раздел «Ярлыки меню ввода». Нажмите кнопку «Сочетания клавиш».
- Прокрутите вниз, пока не увидите группу неотмеченных ярлыков под заголовком «Меню ввода».»Проверьте меню ввода.
- Вы увидите желтые предупреждающие знаки рядом с ярлыками. Это связано с тем, что ярлыки по умолчанию для меню ввода уже используются функцией поиска Spotlight. Все, что вам нужно сделать, это изменить ярлыки на что-то другое. Я выбрал букву «R», потому что ее легко запомнить, когда я хочу использовать русский язык, но вы можете использовать любой ярлык, который вам нравится.
- Чтобы использовать «R» в качестве ярлыка, щелкните ярлык рядом со второй командой «Выберите новый источник ввода в меню ввода».»(Далее мы выполним первую команду). Сейчас эти символы означают Apple-Option-пробел. Когда вы нажимаете на ярлык, текст будет выделен. Теперь удерживайте Apple-Option-R и отпустите. Теперь, когда захотите чтобы переключиться на русский или русский — Фонетический, все, что вам нужно сделать, это нажать Apple-Option-R. Используйте команду еще раз, и она переместится по всем раскладкам клавиатуры, которые вы выберете для ввода в меню ввода.
- Возвращаясь к первой команде «Выбрать предыдущий источник ввода», щелкните текущий ярлык, Apple-пробел, удерживайте Apple-R и отпустите.Это будет ваш новый ярлык для возврата к той раскладке клавиатуры, которую вы использовали до внесения изменений.
языковых клавиатур Macintosh — Университет Майами
Эти инструкции оптимизированы для Macintosh OS 10.14.x (Mojave) и более поздних версий
Вы можете печатать на языке, который использует другую систему письма (или «сценарий»), отличную от вашей, не имея клавиатуры, предназначенной для этого языка.Язык, на котором вы пишете, также может отличаться от языка, используемого в ваших меню и диалоговых окнах. Эти инструкции помогут вам настроить клавиатуру для пользователей Mac OS X 10.9.x.
Чтобы включить источник ввода для языка:
- Выберите Apple menu, System Preferences и Keyboard Preference Pane.
- Выберите кнопку Input Sources .
- Чтобы добавить новую клавиатуру, нажмите кнопку « +» в нижнем левом углу панели настроек.
- Прокрутите левую панель, чтобы выбрать свой язык, и выберите раскладку клавиатуры для того языка, который вы хотите использовать.
- Нажмите кнопку Добавить , чтобы добавить язык и предпочитаемую раскладку клавиатуры.
- Продолжайте добавлять языки и раскладки клавиатуры по мере необходимости.
Мы рекомендуем следующие раскладки клавиатуры для изучаемых языков:
Арабский = арабский — QWERTY
Китайский = Пиньинь — Упрощенный
Иврит = Иврит — QWERTY
Японский = Включить хирагана, катакана и романджи
Корейский = 2 варианта корейского языка и 3 набора корейский
Русский = Русский — Фонетический
Языки с использованием римских букв = Английский ABC — Расширенный - Когда вы закончите, установите флажок «Показать меню ввода в строке меню» .
- Закройте системные настройки для завершения.
Чтобы выбрать язык для ввода:
Выберите источник ввода для этого языка в меню ввода (выглядит как флаг или символ) в строке меню. Когда вы выбираете источник ввода, который не соответствует вашей клавиатуре, клавиши, которые вы видите (и нажимаете) на клавиатуре, могут отличаться от символов, отображаемых при вводе. Чтобы увидеть, какие клавиши нажимать для создания разных символов, вы можете использовать Keyboard Viewer.
Русская клавиатура — WordDive
Вы можете использовать русскую клавиатуру на своем ПК или использовать обычную клавиатуру и узнать расположение каждой русской буквы. В обоих случаях вам нужно будет установить русский язык клавиатуры. См. Инструкции по установке в конце страницы.
«Знакомство с русским» научит вас русской раскладке клавиатуры.
Вы начнете с обычных букв в центре клавиатуры.Например, чтобы набрать «мама» (мама) или «папа» (отец), вам понадобится только указательный палец левой руки.
Затем вы перейдете к другим легко доступным, распространенным буквам и выучите по три примера слов для каждой буквы. Когда вы их выучите, WordDive автоматически перейдет к оставшимся буквам.
Помимо написания букв, вы научитесь их произносить и узнаете их русские имена. Последние важны, когда вам нужно разобрать имена и адреса.
Установить поддержку русской клавиатуры
Windows 8:
- Проведите от правого края экрана, а затем нажмите Настройки .
(Если вы используете мышь, наведите указатель в правый верхний угол экрана, переместите указатель мыши вниз и затем щелкните Настройки .) - Выберите Панель управления / Часы, язык и регион / Добавить язык .
- Снова выберите «Добавить язык».
- Выберите Русский и нажмите Добавить .
- Теперь вы можете закрыть окно настроек.
- Чтобы переключить язык ввода, переместите указатель мыши в нижний левый угол экрана и щелкните значок шестеренки. Щелкните значок языка, затем щелкните рус (русский) .
Windows 10:
- Нажмите кнопку Пуск , затем Настройки > Время и язык > Регион и язык .
- Выбрать Добавить язык .
- Выберите язык, который вы хотите использовать, из списка, а затем выберите Далее .
- Просмотрите все языковые функции, которые вы хотите установить или установить, и выберите Установить .
- Примечание : Чтобы переключить язык ввода, который вы используете в Windows 10, выберите аббревиатуру языка в дальнем правом углу панели задач, а затем выберите язык или метод ввода, который вы хотите использовать. Вы также можете нажать и удерживать клавишу с логотипом Windows , а затем несколько раз нажать клавишу пробел для циклического переключения между всеми вашими языками.
Mac OS X:
- Перейдите в Системные настройки — Клавиатура — Источники ввода
- Нажмите «+»
- Искать русский язык
- Выберите « Русский »
- Закройте окно
- Выберите российский флаг в правом верхнем углу экрана, чтобы начать печатать по русски
Как настроить русские буквы в Windows
Каждый, кто изучает русский язык, сталкивается с проблемой ввода русских букв на клавиатуре.Это особенно важно, когда вы пользуетесь чужим компьютером или только что купили новый. Сегодня мы расскажем, как изменить язык ввода в Windows 8 и Windows 10.
Windows 8
Сначала нажмите «Старт» в левом нижнем углу, потом попали в «Панель управления». В разделе «Часы, язык и регион» рядом со значком с часами и планетой выберите «Добавить язык». Найдите русский в списке языков и нажмите «Добавить» в правом углу.
Вот ссылка с пошаговой инструкцией:
Windows 10
Вы можете нажать на значок поиска в левом углу панели задач и ввести слово «Регион», затем нажать «Регион и языковые настройки», затем нажать «Добавить язык», выбрать русский язык из списка языков, и все готово!
Вот полезное видео с пошаговой инструкцией:
Есть несколько способов переключения языка ввода:
- Комбинация Alt + Shift
- Комбинированные окна + пробел
- Нажать значок «Язык» рядом с часами в правом нижнем углу рабочего стола
Программная клавиатура
Существуют веб-страницы, на которых можно бесплатно печатать на русском языке в любой точке мира, с любого компьютера.На таких веб-страницах вы можете печатать на русском языке с помощью мыши или клавиатуры. Это очень удобно, если вы редко пользуетесь кириллицей или пишете только короткие тексты, сообщения и т. Д.
Если вам уже удалось изменить язык ввода, но вы не знаете, как расположены русские буквы, вам понадобится экранная клавиатура.
В Windows 10 его можно найти с помощью поисковой системы. Вам нужно просто ввести «Экранная клавиатура». В Windows 8 перейдите в «Панель управления», затем в разделе «Удобство доступа» нажмите вкладку «Начать экранную клавиатуру».
Самый быстрый способ включить экранную клавиатуру как в Windows 8, так и в Windows 10 — это комбинация Windows + R. После этого введите «osc», и все готово!
Если вы планируете печатать на кириллице, рекомендуем приобрести специальные наклейки на клавиатуру. Они действительно дешевые, но они не хуже золота.
Пример: Русская прозрачная наклейка на клавиатуру Белая надпись для ноутбука
Создание раскладки клавиатуры — LING073
Вы можете увидеть версию этой страницы за предыдущий год здесь: Весна 2017 / Создание раскладки клавиатуры
Разработка макета
Общие подходы к вводу
Обычно клавиатура дает доступ к двум «уровням» символов.Например, A может позволять вводить символы ‹a› и (используя Shift ) ‹A›. После учета чисел, знаков препинания и других полезных символов на клавиатуре не так много места для стандартного набора символов, используемых в языке, особенно если он намного превышает 26. Для создания большего количества символов используются несколько стратегий. доступный:
- AltGr . Удерживая нажатой, эта клавиша открывает доступ к третьему и четвертому уровню клавиш.
- Составить . Два (или более) нажатия клавиш после нажатия этой клавиши определяют, какой символ вводится. Например, Составить , за которым следует , , за которым следует ' (или наоборот) может быть способом ввода ‹á›.
- Неработающие ключи . Использование неработающей клавиши похоже на замену первых двух нажатий клавиш в комбинации клавиш набора. Так, например, ', за которым следует , может быть способом ввода ‹á›. Чтобы получить ‹’›, вам нужно будет ввести либо ' и символ, который нельзя комбинировать с ‹◌́›, либо специальную клавишу, которая «нейтрализует» мертвую клавишу, например пробел (чтобы получить ‹’› с последующим пробелом, вам нужно будет нажать пробел дважды).Обратите внимание на некоторые различия в том, как разные системы обрабатывают мертвые ключи: IBus отображает ‹’›, если впоследствии не вводится что-то, с чем он может сочетаться, но Windows традиционно требовала нейтрализующего ключа.
- Объединение диакритических знаков . Комбинированный диакритический знак — это символ, который отделен от предыдущего символа, но действует как диакритический знак. Например, ‹a›, за которым следует ‹◌́› is ‹á›, что представлено как
U + 0061U + 0301, в то время как есть также один символ, который выглядит так же, ‹á›, представлен какU + 00E1.Символ ‹◌́› может быть сопоставлен с любой клавишей, потенциально даже при наличии доступа AltGr к нему. - Комбинации клавиш / Многосимвольные. Существует множество способов ввода длинных слов в неалфавитной орфографии. Это можно рассматривать как аналог подхода «мертвых ключей».
На чем основано
На какой раскладке следует основывать новую раскладку клавиатуры?
- Клавиатура аналогичного скрипта
- Клавиатура, доминирующая в регионе
- U.S. English
Следует помнить о некоторых проблемах:
- Вы хотите отправить сообщение «ваш сценарий — это просто разновидность X-колониального сценария»?
- Что проще всего для колонок? / С чем они могут быть уже знакомы?
- К чему у динамиков есть доступ? / Какую технологию они уже могут использовать?
- Можно ли добавить несколько символов, позволяющих носителям этого языка вводить другой основной язык (региона / мира)?
Для назначений, конечно, вы можете выбрать более простой для вас метод ввода, например.грамм. на основе американской английской раскладки. Но не забудьте объяснить свое решение.
Примеры
- Какую из этих раскладок клавиатуры xkb, по вашему мнению, казахстанцы в Казахстане предпочитают использовать для набора текста на казахском и почему? Обратите внимание, что почти все говорящие по-казахски в Казахстане также говорят по-русски (но не все русскоязычные в Казахстане также говорят по-казахски).
- Вот базовая испанская раскладка, основанная на U.
6и
7*
8(
9)
0_
-+
+
UQ
qW
wE
eR
rT
tY
yI
iO
oP
p{
[}
]|
\A
aS
sD
dF
fG
gH
hK
kL
л:
;"
'◌̈
◌́Z
zX
xC
cÇ
çV
vB
N
b
2
2 n
2 nM
м<
,>
.?
/
¿(неработающие ключи отмечены зеленым цветом)
Комбинации входов, которые приводят к другим входам, включают следующее:
-
a=á -
◌́e=é -
i=í -
o=ó -
u=ú -
◌̈u=ü
Можете ли вы подумать о каких-либо проблемах с этим макетом?
Реализация макета
Различные операционные системы имеют разные структуры ввода.Для некоторых из них легче создать новый макет, чем для других.
В GNU / Linux наиболее распространенными фреймворками являются xkb и IBus . Первый в основном используется по умолчанию для всех графических менеджеров сеансов, а второй в некоторой степени зависит от него. К сожалению, xkb не поддерживает столько уловок, упомянутых выше, и, что важно, новые макеты не могут быть установлены (или даже легко протестированы) без доступа администратора к машине. Поэтому обычно я предлагаю использовать IBus (точнее, его модуль m17n) для раскладок клавиатуры на рабочих станциях Linux, которые не имеют этих ограничений.
См. Создание раскладки клавиатуры с использованием IBus для получения информации о том, как разработать раскладку IBus. Вы можете увидеть назначение раскладки клавиатуры 2017 для получения информации о том, как создать раскладку xkb.
Также есть информация о , разрабатывающих клавиатуры для других операционных систем (для Windows и macOS, и в некоторой степени Android и iOS).
Назначение
Создайте раскладку клавиатуры для вашего языка для операционной системы, которую вы в основном используете для этого класса.Для Linux используйте IBus или xkb, если у вас есть root-доступ в вашей системе. Для Windows используйте MSKLC, а для macOS используйте Ukelele. См. Инструкции по ссылке выше.
Это задание должно быть сдано в полночь (где угодно) в конце дня в пятницу (в этом семестре 26 февраля 2021 г. - хотя технически в полночь в начале субботы).
Куда подавать
Вы отправите это задание в новый репозиторий git на github.swarthmore.edu под названием
ling073-xyz-keyboard, гдеxyz- это трехбуквенный код ISO вашего языка.Создайте репо в группеLing073_sp21и установите всех членов вашей группы в качестве участников репо.Вам также будет предложено разместить некоторые вещи на новой странице вики под названием
Language / Keyboard, гдеLanguage- это название вашего языка (страница, которая уже должна существовать). Добавьте на страницу категорию Sp21_KeyboardLayouts, а также категорию для вашего языка.Вам также следует настроить страницу исходного языка: переместите все документированные ресурсы в раздел «Внешние ресурсы» (вы, вероятно, захотите добавить дополнительный уровень
=с к вашим текущим заголовкам), создайте новый «Разработанный ресурсы "и добавьте ссылку как на страницу клавиатуры в вики, так и на репозиторий клавиатуры в git.Справочная информация
На вики-страницу для вашей клавиатуры добавьте раздел существующих ресурсов . Перечислите любые уже существующие раскладки клавиатуры для вашего языка. Проверьте все операционные системы, о которых вы можете думать и к которым у вас есть доступ - GNU / Linux, Windows, macOS на компьютерах, к которым у вас может быть доступ, и Android или iOS на телефоне или планшете - все, к чему у вас есть доступ или что появляется при поиске в Интернете. . Вам не нужно тестировать все, что вы найдете (особенно если у вас нет доступа к устройству с соответствующей ОС), но перечислите все, что найдете.
Вы можете обнаружить, что некоторые раскладки клавиатуры не входят в стандартную ОС, но доступны для загрузки или в магазине приложений. Также могут быть старые «поддельные» макеты в виде шрифта, который заменяет неиспользуемые точки символов на символы языка. Попробуйте выполнить поиск на своем языке или на более крупном региональном языке, если можете.
Есть ли стандартный макет, доступный для разных платформ? Кратко обсудите сходства и различия между найденными макетами, а также то, что вы считаете сильными или слабыми сторонами этих конкретных макетов.Есть ли где-нибудь обсуждение того, что могут использовать люди, которые печатают на этом языке?
Ваш макет
Если есть существующие макеты, у вас есть возможность выбрать один из них. Если их нет или вы решите не использовать его, для простоты использования имеет смысл основывать макет на чем-то, что может быть распространено в этом районе. Однако это может привести к неудаче по нескольким причинам, как видно из приведенного выше примера с казахстанским языком:
- Может показаться, что менее обеспеченный ресурсами язык рассматривается как «производный от» или «вариант» более обеспеченного ресурсами языка.
- На новой раскладке может быть сложно печатать из-за неудобного размещения символов:
- «лишних» символов, размещенных, например, в числовой строке
- «лишних» символов в третьем ряду ( AltGr )
- знаков исходной раскладки заменены на символы новой раскладки (и удалены или переставлены)
- символов исходного макета переставлены (!)
- Хотя было бы полезно сохранить поддержку одной и той же раскладки клавиатуры для других языков, которые могут использовать носители (например,g., более крупный язык в этом районе или английский), это не обязательно критично: говорящие всегда могут просто использовать альтернативную раскладку клавиатуры.
Задокументируйте свое обоснование для каждого принятого вами решения, независимо от того, относится ли оно к существующим клавиатурам для данного языка или к модификации какой-либо другой раскладки. Включите это в файл под названием
READMEв вашем новом репозитории и в раздел под названием «Обоснование» на странице вики (см. # Куда отправить выше). В файл READMEТипично документирует макет , который вы выбираете на странице вики, аналогично приведенному выше примеру на испанском языке. Чтобы было ясно, не просто публикуйте снимок экрана - используйте разметку вики так же, как я сделал это в вики (вы можете нажать «Изменить» в этом разделе и скопировать-вставить, чтобы начать). Обязательно проясните, что такое глухая клавиша или комбинированный диакритический знак, и перечислите любые комбинации клавиш, которые выполняют определенные действия.
Цикл разработки
Для раскладок IBus m17n шаги по разработке клавиатуры обычно выглядят примерно так:
- Сделайте копию существующего макета (
.mim) из/ usr / share / m17n /, назовите его как-нибудь (например, трехбуквенный код ISO-639 для вашего языка) и поместите его в~ / .m17n.d / - Измените новый файл и при необходимости отрегулируйте его для вашего языка.
- Перезапустите IBus (щелкните правой кнопкой мыши значок в строке состояния, выберите «перезагрузить»)
- Внесите дополнительные изменения и перезапустите снова, чтобы продолжить тестирование.
Для получения дополнительной информации см. Страницу о создании раскладки клавиатуры с использованием IBus.
Другое к документу
- Задокументируйте шагов, необходимых для установки раскладки клавиатуры .Запишите шаги в файле
INSTALLв репозитории и в разделе «Установка» на вики-странице (запишите его в одном месте и перенесите, т. Е. Постарайтесь синхронизировать их). - Добавьте файл
AUTHORSв репозиторий и поместите свое имя (а) (или псевдоним (а)) и адрес (а) электронной почты. - Выберите лицензию с открытым исходным кодом для вашей раскладки клавиатуры и включите текст лицензии в файл
LICENSEв репозиторий.Добавьте упоминание о как лицензионный на вики-страницу.
Если разработка раскладки клавиатуры включает только незначительные изменения существующей раскладки (например, добавление одной или двух букв к позициям 3-го уровня или мертвой клавиши или двух), или если раскладка для вашего языка уже существует для вашей платформы , затем также выполните одно из следующих действий :
- Создайте макет «транскрипции», включающий большинство фонетических символов, необходимых для расшифровки вашего языка.Это должно включать как символы IPA, так и любые другие символы, обычно используемые в академической транскрипции языка.
- Настроить графику Составить комбинаций для вашего языка. Например, для казахского языка ‹-› может составлять с помощью ‹о›, ‹ү› и ‹г›, что дает соответственно ‹ө›, ‹ұ› и ‹ғ›, тогда как ‹,› может составлять с ‹к ›И‹ н ›, чтобы получить соответственно‹ қ ›и‹ ң ›. (Остается только три буквы на казахском языке, которых тоже нет в русском языке: ‹ә›, ‹і›, ‹һ›.) Не забывайте также заглавные буквы (если применимо)!
- Сделайте так, чтобы ваша клавиатура могла использоваться для ввода не только вашего языка, но и ряда родственных языков, или других языков, на которых говорят в этом районе, или других языков, имеющих культурное значение для сообщества.Вы можете сделать это частично, используя приведенную выше идею создания ключевого слова, чтобы в примере с казахским языком, ‹,› можно было объединить с ‹х› для создания узбекской и таджикской буквы ‹ҳ›, с ‹ч› для таджикской буквы ‹ ҷ ›, с‹ с ›и‹ з ›для башкортского и чувашского письма‹ ҫ ›и башкортского письма‹ ҙ ›. Вы также можете сделать что-то подобное с мертвыми клавишами или объединением диакритических знаков, что похоже на использование комбинаций Compose, за исключением того, что вам не нужно Compose (хотя стратегии мертвых ключей не так легко реализовать в xkb для нелатинских орфографий).Вы можете попробовать другие варианты ввода, например iBus, для подобных вещей, хотя для этого потребуется немного больше усилий. Если вы просто используете xkb, убедитесь, что вы поддерживаете полную орфографию как минимум двух других языков, помимо вашего языка и более крупного языка, на клавиатуре которого вы это основываете.
- Сделать дополнительную раскладку клавиатуры для других орфографий / орфографий, на которых написан язык, например сценарий, используемый в другой стране, или сценарий, который больше не используется.
- Если вы хотите создать совершенно другую раскладку для своего языка (например, русскую клавиатуру на основе Zhuyin fuhao или что-то, основанное на частоте символов для языка, например раскладка Дворака для английского) и можете это оправдать, обязательно сделайте это вместо чего-то еще - но сначала посоветуйтесь со мной.
-

