Не работает русская раскладка клавиатуры. Почему не переключается на английский язык клавиатура и раскладка: причины и их устранение
На этот раз рассмотрим проблему, когда не переключается язык на клавиатуре с Windows 10 и что делать в данном случае.
Эта проблема распространённая. Причина неполадки кроется в повреждении системного файла или в неправильных настройках системы. Поэтому предлагаем рассмотреть способы решения проблемы.
Способы решения проблемы с раскладкой клавиатуры
Если на компьютере с Виндовс 10 вы не можете переключаться с русского на английский или наоборот, стоит проверить файл ctfmon.exe на работоспособность. Именно он отвечает за отображение языковой панели и её функционирование. Для этого стоит перейти в «диск С/Windows/System32» и найти файл «ctfmon.exe».
Запускаем файл и смотрим результат. Возможно, потребуется перезагрузить систему и проверить ПК на вирусы.
Также стоит отметить, что раскладка не меняется, если этот же файл отсутствует в автозагрузке. Для этого стоит выполнить следующее:
Для этого стоит выполнить следующее:
- Найдите файл «ctfmon.exe». Нажмите на нем правой кнопкой мыши и выберите «Копировать».
- Далее переходим по адресу: «С:/Users/Имя Пользователя/AppDate/Roaming/Microsoft/Windows/Главное меню/Программы/Автозагрузка». Нажимаем правой кнопкой мыши на пустом месте и выбираем «Вставить».
- Перезагружаем ПК.
Если после данных манипуляций переключение по-прежнему не работает, стоит внести изменение в реестр. Для этого проделываем следующее:
- Жмём «Win+R» и вводим «regedit».
- Откроется реестр. Переходим по ветке «HKEY_LOCAL_MACHINE/Software/Microsoft/Windows/CurrentVersion/Run». Смотрим, есть ли в каталоге «Run» параметр со значением «ctfmon.exe». Если его нет, нажимаем правой кнопкой мыши на пустом месте и выбираем «Создать», «Строковый параметр».
- Задаем параметру любое имя. Значение прописываем ”ctfmon”=”CTFMON.EXE” (кавычки ставить обязательно!).

- Сохраняем параметр. Закрываем все окна и перезагружаем систему.
Также значение реестра можно изменить, создав.reg файл со следующим содержанием:
Windows Registry Editor Version 5.00
«CTFMON.EXE»=»C:\\WINDOWS\\system32\\ctfmon.exe»
После запуска файла раскладка будет меняться привычным образом. Если же русский язык отсутствует, придется загрузить языковый пакет и внести изменение в настройки раскладки клавиатуры.
О том, как выполнить изменение клавиш для смены языка с помощью раскладки клавиатуры смотрите в видео:
В основном Мы используем русский язык ввода и меняем его на английский, когда требуется прописать название почтового ящика, пароль и другое. Для совершения данной операции чаще используют сочетание клавиш, но иногда клавиатура не переключается на английский язык, что делать с такой проблемой рассмотрим в уроке.
Причины не переключения языка:
- Включен 1 язык ввода – если , 8 в трее, вероятнее всего, что в настройках задан один язык.

- Не назначены или отключены горячие клавиши – традиционно смена происходит нажатием клавиш Shift + Alt или Shift + Ctrl, но в опциях могут быть назначены другие кнопки клавиатуры.
- Не работают клавиши переключения – повреждение работоспособности кнопок, в этом случае потребуется задать другие сочетания или переключать язык ввода мышкой через языковую панель.
Прежде чем проделывать инструкции, перезагрузите ПК. Возможно, это сбой в результате установки или обновления ПО. Если проблема осталась, тогда вперед ее устранять.
Добавление языка
Если на панели задач в области системного трея Вы увидите языковую панель, тогда смело пропускайте выполнение инструкции этого раздела. Иначе проделайте следующие шаги:
1. . Переключитесь на крупные или мелкие значки в области просмотра. Среди компонентов найдите и выберите «язык и региональные стандарты».
2. Перейдите во вкладку «языки и клавиатуры». Потом кликните кнопку «изменить клавиатуру».
3. Обратите внимание на количество языков. Если один «русский», тогда жмите кнопку «добавить».
4. В огромном списке найдите «английский (США)» язык и кликните плюсик перед ним. Здесь доступно 2 пункта.
- Клавиатура
- Другие
Нажмите на плюсик 1 пункта. Отметьте флажком «США», чтобы назначить классическую английскую раскладку. Если Вы используете ручной сенсорный ввод, раскройте 2 раздел и отметьте опцию распознавания рукописного текста – Ink Correction. Далее щелкните OK.
5. Теперь рядом с русским должен появиться английский язык. Из списка выше выберите язык по умолчанию, который будет действовать после запуска Windows. Кликните кнопку «применить» и проверьте изменения. Если и сейчас клавиатура не переключается с русского на английский язык, тогда делайте шаги ниже.
Задаем горячие клавиши
Перейдите в окошко «языки и службы текстового ввода», до которого доберетесь, выполнив шаги 1 и 2 выше. Переместитесь во вкладку «переключение клавиатуры».
Чтобы назначить кнопки, кликните на «переключить язык», затем «сменить сочетание клавиш». В окне задайте смену языка ввода из 3 доступных вариантов:
- Ctrl + Shift
- Alt (слева) + Shift
- Е, знак ударения (над Tab)
Я выбрал 2 вариант, он для меня более удобен. Выберите свое сочетание, щелкните OK в этом и предыдущем окне.
Вы также можете задать горячие клавиши для конкретного языка. Выберите, к примеру, английский и нажмите «сменить сочетание клавиш». На изображении присвоены кнопки Ctrl + 1, присвойте свои значения и жмите OK.
Если не меняется язык ввода после проделанных действий, проверьте исправность кнопок. и последовательно кликайте кнопки назначения. Изменение цвета клавиши говорит об ее исправности.
В настройках языка во вкладке языковой панели убедитесь, что отмечена опция закрепления на ..png.34fdb0af3e802d374f07505e011a4fc0.png) Это поможет переключать язык с русского на английский с помощью мыши. Кликните OK.
Это поможет переключать язык с русского на английский с помощью мыши. Кликните OK.
Теперь Вы знаете, почему клавиатура не переключается на английский язык, и что делать при данной ситуации. Рекомендации в 90 % срабатывают, за исключением неисправности клавиш и повреждения текстовой службы.
Многие пользователи Windows 7 при наборе текста неожиданно столкнулись с проблемой — при нажатии комбинации клавиш ALT+SHIFT не переключается раскладка клавиатуры с русского на английский. Поначалу может возникнуть вполне резонный вопрос: «А не вирус ли это?» Проверить компьютер на наличие заражения не помешает, но скорее причина не в этом.
Как стало известно, такая ситуация — это результат установки пакета обновления Windows. Уж не знаю, почему, но Microsoft решила лишить пользователей возможности переключения раскладки комбинацией правый ALT+SHIFT (
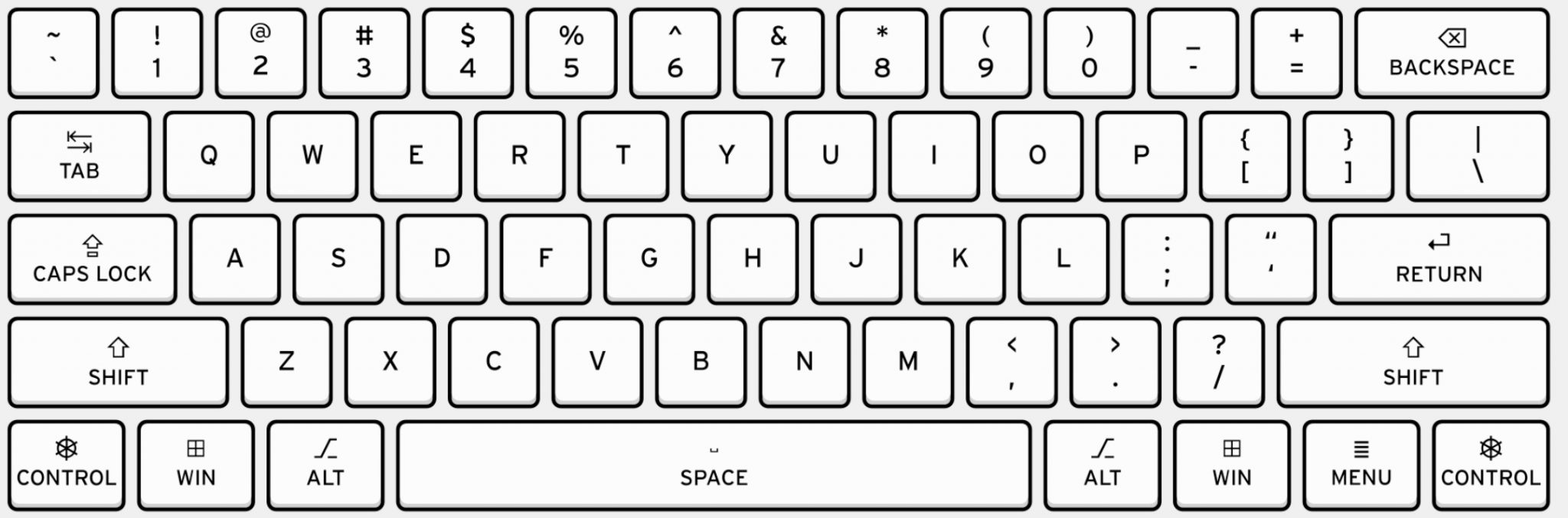
Что же делать? Как уже было сказано, причиной всему — пакет обновления KB2970228 (для Windows 7) и KB2975719 (для Windows 8|8.1). Системой Windows 8 я не пользуюсь, но если у вас «восьмёрка», то советую обратить внимание.
Как будем устранять? Исправить ситуацию можно простым удалением проблемного пакета обновления KB2970228. Собственно, я так и поступил.
Чтобы удалить обновление KB2970228 жмём «Пуск
Появляется длинный список.
Чтобы не искать вручную нужное обновление среди других (там их полно), жмем комбинацию клавиш CTRL+F и в поле поиска вводим KB2970228. Если данное обновление есть в списке, то ниже будет показано требуемое обновление, а именно KB2970228.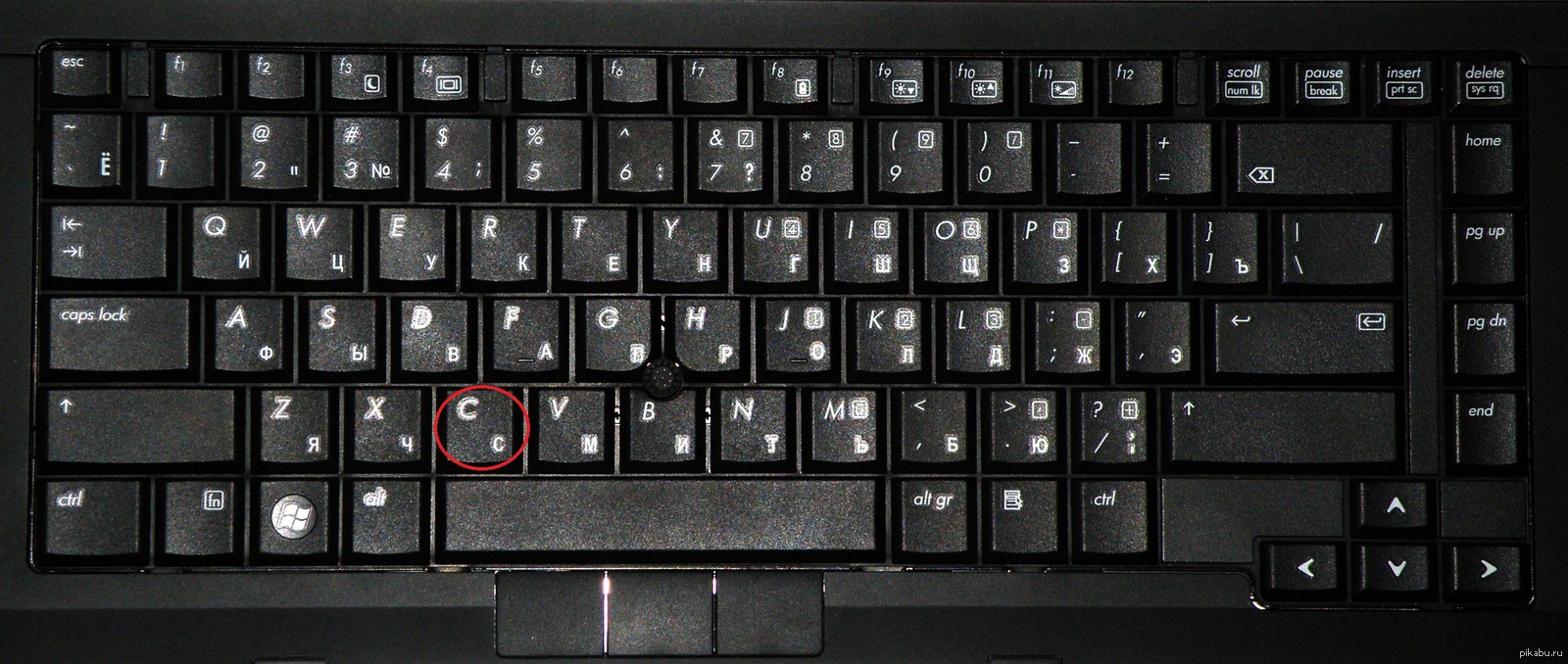 Те, кто привык искать вручную, ищем строчку «Обновление для Microsoft Windows (KB2970228)» в блоке
Те, кто привык искать вручную, ищем строчку «Обновление для Microsoft Windows (KB2970228)» в блоке
После того, как нашли наше «горе» обновление (замечу — в названии нет пометки, что это обновление безопасности), выделяем его и жмём кнопку «Удалить «.
Подтверждаем своё желание удалить обновление.
Начнётся процесс удаления обновления KB2970228.
После завершения удаления система сообщит, что для того, чтобы изменения вступили в силу, нужно выполнить перезагрузку. Если перезагрузка не кстати, то жмём кнопку «Перезагрузить позже «.
После перезагрузки переключение языка раскладки с помощью правого ALT+SHIFT (RALT+SHIFT ) должно восстановиться. Стоит предупредить, что возможно повторение ситуации, так как при автоматическом обновлении, Windows 7 вновь установит злосчастное обновление. Мне, например, пришлось удалять его дважды.
Здравствуйте, дорогие друзья!
Довольно часто не только «чайники», но и более опытные пользователи сталкиваются с такой мелкой неприятностью, как невозможность переключиться с языка на язык. Это может быть как последствие вируса, так и просто «глюк» винды. О том, как удалить баннер с рабочего стола , читайте по ссылке, ибо лечение баннеров выходит за рамки данной публикации. Кстати, если опыта в подобном мало, то лучше обратиться в Скорую Компьютерную Помощь, где опытные профессионалы в кратчайшие сроки вылечат заразу. А мы пока рассмотрим причину проблемы с раскладкой и её решение. Итак!
Это может быть как последствие вируса, так и просто «глюк» винды. О том, как удалить баннер с рабочего стола , читайте по ссылке, ибо лечение баннеров выходит за рамки данной публикации. Кстати, если опыта в подобном мало, то лучше обратиться в Скорую Компьютерную Помощь, где опытные профессионалы в кратчайшие сроки вылечат заразу. А мы пока рассмотрим причину проблемы с раскладкой и её решение. Итак!
В основном такая неприятность, как сбой в переключении языков происходит по двум причинам:
- сбой в системе;
- чистка редактора реестра.
Как показывает практика, второй вариант — наиболее распространен, и вот почему. «Чайники» — существа любопытные и чрезвычайно доверчивые. Где-то услыхали о какой-то очень «полезной» программе, которая очищает компьютер от всего ненужного и тем самым увеличивает скорость работы. Скачали программу, установили, запустили и… проблему получили! Ребята! Не надо лазить туда, куда лазить не надо (извините за каламбур). Дело в том, что программы, которые чистят реестр — руководствуются чисто своими принципами, но не вашими. И вычищают эти «чистильщики» всё то, что, по их мнению, лишнее. И, поверьте на слово: проблема с переключением языков — далеко не самая страшная. «Чистильщик» может запросто удалить и другие параметры, в результате чего появятся и другие проблемы. Так что не стоит слишком уж доверять программам: не так всё просто, как это кажется на первый взгляд.
И вычищают эти «чистильщики» всё то, что, по их мнению, лишнее. И, поверьте на слово: проблема с переключением языков — далеко не самая страшная. «Чистильщик» может запросто удалить и другие параметры, в результате чего появятся и другие проблемы. Так что не стоит слишком уж доверять программам: не так всё просто, как это кажется на первый взгляд.
Теперь идем дальше и переходим к главному: как же всё-таки восстановить переключение языков? Обычно решение проблем вы ищите на онлайн-форумах. Что вам советуют? А советы — просто сказочные! «Перезагрузи компьютер», «Сделай откат системы», «Переустанови систему» (вообще — шок!), «Почисти компьютер от вирусов» и прочая хрень! Именно — хрень, поскольку данная «проблема» решается настолько просто, что вы и сами удивитесь. Во-первых, в «Редактор реестра» лазить не надо, поскольку там ловить нечего. А во-вторых, функция переключения восстанавливается в «Панели управления», а точнее — в разделе «Язык и региональные стандарты». Смотрим алгоритм восстановления.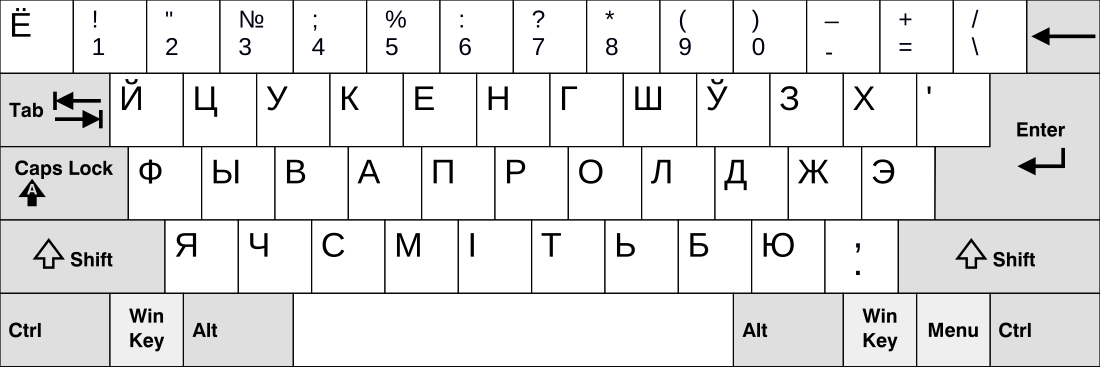
Входим в «Пуск» — «Панель управления» — «Язык и региональные стандарты» . Открываем «Язык и региональные стандарты» и видим три вкладки: «Региональные параметры», «Языки» и «Дополнительно». Открываем вкладку «Языки» . Видите: там есть кнопка «Подробнее» ? Жмите на неё. Отлично: теперь вы попали в окно «Языки и службы текстового ввода». В поле «Язык по умолчанию» должен стоять «Русский — русская». Ниже вы видите большое окно «Установленные службы». В этом окне должны стоять следующие службы: «EN (Английский США) — Клавиатура — США» и «RU (Русский) — Клавиатура — Русская». Есть? Хорошо. А теперь просто нажмите на «Английский США» и «Применить». Всё! Теперь проверяйте: всё работает, как часы!
Велика ли премудрость? Отнюдь. Скажу больше: 90% всех системных проблем исправляется вот так вот запросто! До встречи в следующих статьях!
Почему клавиатура переключает на англ. Почему не переключается на английский язык клавиатура и раскладка: причины и их устранение
Операционные системы стараются быть максимально удобными пользователям, поэтому для многих процессов есть собственные параметры автоматизации. Для ввода текста с клавиатуры тоже есть свой автоматический режим, хоть это и основной способ управления. Что это даёт?
Для ввода текста с клавиатуры тоже есть свой автоматический режим, хоть это и основной способ управления. Что это даёт?
В автоматическом режиме не нужно постоянно переключать раскладку, если, к примеру, в рабочем окне браузера нужен один язык, а в остальных вкладках другой.
Также автопереключение языка на клавиатуре срабатывает при переходе из программы в программу. Особенно пригождается эта функция, когда пользователь не умеет печатать быстро. А вам хочется улучшить свои показатели в скорости набора текста? .
Особенности разных операционных систем
Если в вашем компьютере языковые параметры для каждого приложения не соблюдаются, их можно легко настроить. В большинстве операционных систем, даже новых, как windows 10, предусмотрены средства управления раскладкой.
Но найти их не всегда легко. Например в windows XP достаточно щелкнуть по значку раскладки на панели правой кнопкой. В открывшимся меню нужно выбрать пункт автопереключение.
А в восьмой операционке от майкрософт, как и в предыдущей, под номером 7, настройки отыскать несколько сложнее.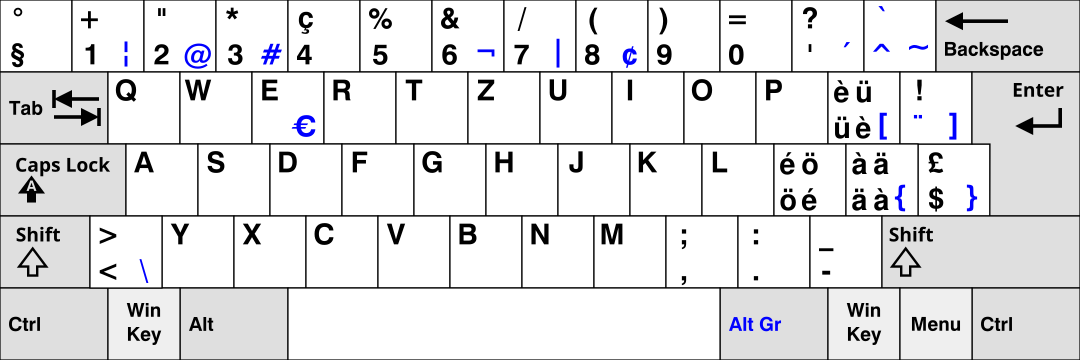 В разделе языки нужно выбрать пункт дополнительные параметры, среди которых есть меню переключения методов ввода.
В разделе языки нужно выбрать пункт дополнительные параметры, среди которых есть меню переключения методов ввода.
Там уже можно будет выбрать параметр ввода для каждого приложения — разрешить или нет, отметив свой выбор галочкой. В mac OS найти эти настройки проще, в разделе «клавиатура».
У Word свои правила
Множество других возможностей настроить свою систему и повысить продуктивность работы можно найти в курсе Евгения Попова . Только не забывайте, что программы не способны всегда правильно определять намерения пользователя.
Поэтому не стоит перекладывать всю ответственность за правильность текста на них. Например при вводе пароля такие программы часто вносят исправления, не позволяя написать его правильно.
Подписывайтесь на мой блог. Список интересных статей постоянно пополняется, не пропустите обновления. В моей группе Вконтакте отслеживать свежие обновления ещё проще, добавив её в список своих групп.
В основном Мы используем русский язык ввода и меняем его на английский, когда требуется прописать название почтового ящика, пароль и другое. Для совершения данной операции чаще используют сочетание клавиш, но иногда клавиатура не переключается на английский язык, что делать с такой проблемой рассмотрим в уроке.
Причины не переключения языка:
- Включен 1 язык ввода – если , 8 в трее, вероятнее всего, что в настройках задан один язык.
- Не назначены или отключены горячие клавиши – традиционно смена происходит нажатием клавиш Shift + Alt или Shift + Ctrl, но в опциях могут быть назначены другие кнопки клавиатуры.
- Не работают клавиши переключения – повреждение работоспособности кнопок, в этом случае потребуется задать другие сочетания или переключать язык ввода мышкой через языковую панель.
Прежде чем проделывать инструкции, перезагрузите ПК. Возможно, это сбой в результате установки или обновления ПО. Если проблема осталась, тогда вперед ее устранять.
Добавление языка
Если на панели задач в области системного трея Вы увидите языковую панель, тогда смело пропускайте выполнение инструкции этого раздела. Иначе проделайте следующие шаги:
1. . Переключитесь на крупные или мелкие значки в области просмотра. Среди компонентов найдите и выберите «язык и региональные стандарты».
2. Перейдите во вкладку «языки и клавиатуры». Потом кликните кнопку «изменить клавиатуру».
3. Обратите внимание на количество языков. Если один «русский», тогда жмите кнопку «добавить».
4. В огромном списке найдите «английский (США)» язык и кликните плюсик перед ним. Здесь доступно 2 пункта.
- Клавиатура
- Другие
Нажмите на плюсик 1 пункта. Отметьте флажком «США», чтобы назначить классическую английскую раскладку. Если Вы используете ручной сенсорный ввод, раскройте 2 раздел и отметьте опцию распознавания рукописного текста – Ink Correction. Далее щелкните OK.
5. Теперь рядом с русским должен появиться английский язык.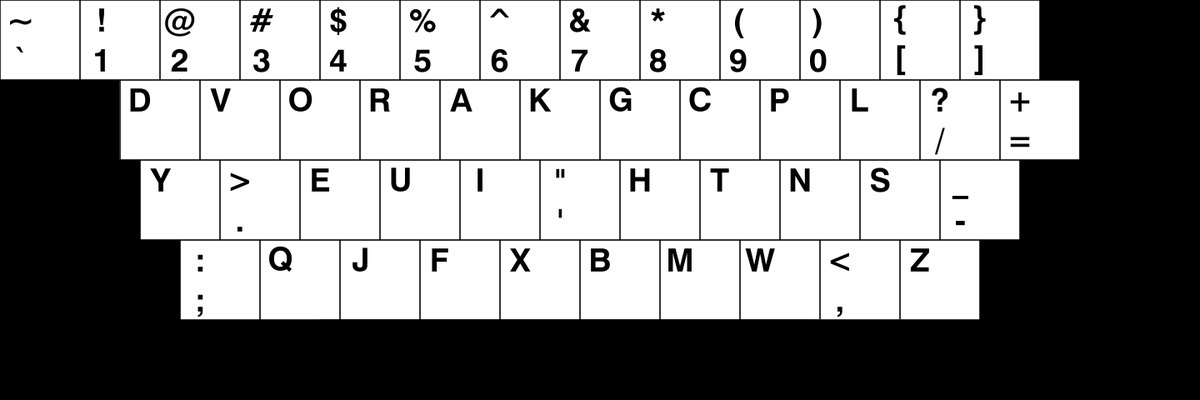 Из списка выше выберите язык по умолчанию, который будет действовать после запуска Windows. Кликните кнопку «применить» и проверьте изменения. Если и сейчас клавиатура не переключается с русского на английский язык, тогда делайте шаги ниже.
Из списка выше выберите язык по умолчанию, который будет действовать после запуска Windows. Кликните кнопку «применить» и проверьте изменения. Если и сейчас клавиатура не переключается с русского на английский язык, тогда делайте шаги ниже.
Задаем горячие клавиши
Перейдите в окошко «языки и службы текстового ввода», до которого доберетесь, выполнив шаги 1 и 2 выше. Переместитесь во вкладку «переключение клавиатуры». Посмотрите какие у Вас действия и назначены ли на них сочетания клавиш. У меня везде стоит «нет» из-за этого клавиатура не переключается и не меняется язык ввода.
Чтобы назначить кнопки, кликните на «переключить язык», затем «сменить сочетание клавиш». В окне задайте смену языка ввода из 3 доступных вариантов:
- Ctrl + Shift
- Alt (слева) + Shift
- Е, знак ударения (над Tab)
Я выбрал 2 вариант, он для меня более удобен. Выберите свое сочетание, щелкните OK в этом и предыдущем окне.
Вы также можете задать горячие клавиши для конкретного языка. Выберите, к примеру, английский и нажмите «сменить сочетание клавиш». На изображении присвоены кнопки Ctrl + 1, присвойте свои значения и жмите OK.
Выберите, к примеру, английский и нажмите «сменить сочетание клавиш». На изображении присвоены кнопки Ctrl + 1, присвойте свои значения и жмите OK.
Если не меняется язык ввода после проделанных действий, проверьте исправность кнопок. и последовательно кликайте кнопки назначения. Изменение цвета клавиши говорит об ее исправности.
В настройках языка во вкладке языковой панели убедитесь, что отмечена опция закрепления на . Это поможет переключать язык с русского на английский с помощью мыши. Кликните OK.
Теперь Вы знаете, почему клавиатура не переключается на английский язык, и что делать при данной ситуации. Рекомендации в 90 % срабатывают, за исключением неисправности клавиш и повреждения текстовой службы.
Как переключить язык на клавиатуре
Зайдем в «Пуск» -> «Панель управления» ->«Язык и региональные стандарты». На появившемся окошке сверху выбираем вкладку «Языки и клавиатуры» и нажимаем там кнопку «Изменить клавиатуру».
На вкладке «Общие» появившегося окошка есть возможность выбрать дополнительные языки, если вы, конечно, собираетесь ими пользоваться. Для этого нужно нажать кнопку «Добавить». Большинство пользователей пользуются только английским и русским языками. Так же на этой вкладке есть возможность установить, какой язык будет стоять по умолчанию при загрузке Windows.
Для этого нужно нажать кнопку «Добавить». Большинство пользователей пользуются только английским и русским языками. Так же на этой вкладке есть возможность установить, какой язык будет стоять по умолчанию при загрузке Windows.
Для того, чтобы настроить способ переключения между языками, нужно перейти на вкладку «Переключение клавиатуры». Затем нажать кнопку «Сменить сочетание клавиш».Появилось еще одно окошко, в котором можно изменить сочетание клавиш для смены языка ввода, что нам, собственно и нужно. Выбираем удобную нам комбинацию клавиш, например, ALT слева + SHIFT, нажимаем ОК, и в предыдущем окошке нажимаем «Применить», для сохранения новых параметров переключения между языками.
Теперь попробуем переключить язык на клавиатуре. Откроем текстовый редактор, например, блокнот. Напечатаем какое-нибудь слово по-русски. Затем нажмем ALT+SHIFT (удобно сначала зажать SHIFT, а затем, c зажатым SHIFT нажать ALT) и попробуем напечатать какое-нибудь слово на переключенном языке.
Переключение при помощи клавиш на клавиатуре — это наиболее удобный и быстрый способ переключения между языками, но есть еще один. Если посмотреть на панель внизу, где находится кнопочка «Пуск», в противоположной стороне от этой кнопочки, то есть справа, можно увидеть, какой у вас в данный момент включен язык, например RU. Если нажать на этот RU у нас откроется маленькое окошко, где можно перейти на другой язык. Если же вы не видите справа индикатора используемого языка, то, вероятно у вас не включена языковая панель. Для того чтобы ее включить, нужно щелкнуть правой кнопкой мыши по нижней панели, где находится кнопочка «Пуск», неважно в каком ее месте, затем, в открывшемся меню выбрать «Панель», и в появившемся окошке поставить галочку напротив пункта «Языковая панель». В итоге языковая панель должна появиться.
Если у вас автоматически переключается язык ввода, скорее всего это программа Punto Switcher. В настройках программы можно назначить горячие клавиши на «включение/отключение» автопереключения и отмену конвертации раскладки.
Возможности Punto Switcher
Главное, но не единственное достоинство данного продукта — автоматическое переключение раскладки клавиатуры с английской на русскую и наоборот. Программа отслеживает последовательность нажатий клавиш на клавиатуре и распознает, на каком языке вводится текст. Как? Очень просто 🙂 Вот Вам самый «грубый», но наглядный пример: в русском языке нет слов, которые бы начинались с «Ы». Следовательно, если первая буква вводимого слова «Ы», Punto Switcher переключится в английскую раскладку.
Помимо переключения раскладки клавиатуры, программа имеет такие функции:
- применение транслитерации к выделенной фразе;
- исправление регистра слова или текста;
- функция автозамены;
- работа с текстом в буфере обмена;
- возможность задать пользовательские горячие клавиши и правила переключения раскладки;
- поиск значения слов и терминов в Интернете;
- работа с дневником.
Нередко пользователи Windows попадают в крайне неприятную ситуацию, когда необходимо быстро сменить язык ввода (к примеру, при наборе теста), но клавиатура не переключается на английский язык.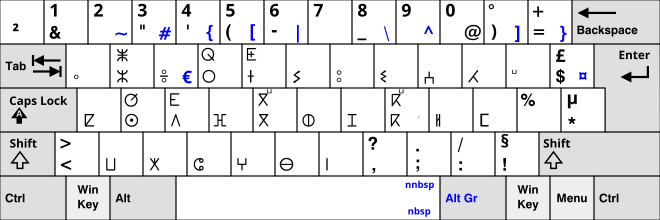 В чем проблема? Как самостоятельно устранить такой сбой? Об этом пойдет речь в статье.
В чем проблема? Как самостоятельно устранить такой сбой? Об этом пойдет речь в статье.
Почему не переключается на английский языковая панель?
Причин такого явления может быть достаточно много: начиная от кратковременных сбоев до поломки самой клавиатуры. Давайте вместе во всем разберемся.
Когда клавиатура не переключается на английский язык, основными фактами, влияющими на появление такого сбоя, принято считать следующие:
- кратковременный сбой в системе;
- отсутствие требуемого для переключения языка;
- некорректные настройки переключения;
- отсутствие установленной раскладки клавиатуры;
- отключенная служба, отвечающая за раскладку и переключение;
- поломка устройства.
Собственно, в самом простом случае иногда достаточно просто перезагрузить компьютерный терминала или ноутбук. Возможно, при повторном рестарте эта проблема исчезнет. Но в ситуации, когда не переключается русский на английский язык, как правило, виновны другие причины.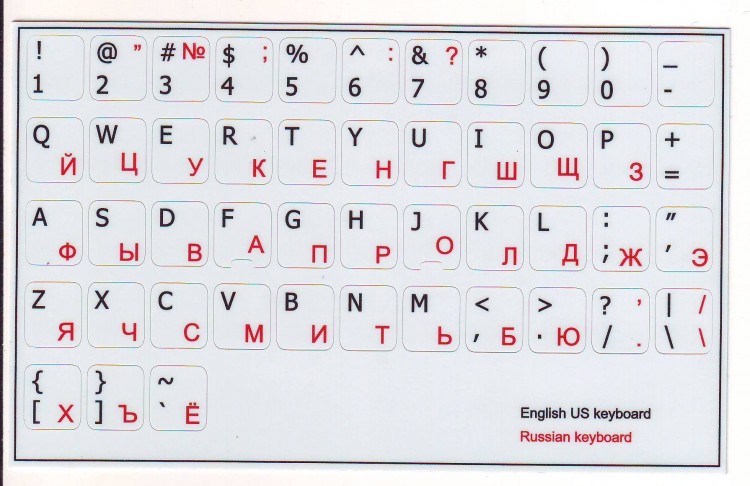 О них сейчас и пойдет речь.
О них сейчас и пойдет речь.
Клавиатура не переключается на английский язык: добавление языка
Самым распространенным явлением принято считать ситуацию, когда по каким-то причинам в системе второй язык был удален или изначально отсутствует вообще (хотя в стандартных параметрах Windows английский по умолчанию включен). Для решения вопроса того, почему не переключается на английский языковая панель и, как следствие, клавиатура, необходимо просто проверить, установлен ли второй язык в системе.
Итак, заходим в стандартную «Панель управления» и обращаемся к разделу языков и региональных стандартов. После этого в окне настроек нужно перейти на вкладку языков и клавиатуры. Используем кнопку изменения клавиатуры для отображения всех языков, установленных в системе.
Обращаем внимание на вкладку общих параметров (в окошке посередине). Там отображаются языки. Если указан только один русский, второй язык нужно добавить. Для этого используем соответствующую кнопку, расположенную чуть правее.
Далее из списка необходимо просто выбрать английский язык, развернуть меню клавиатуры, установить значение раскладки «США». Обязательно сохраняем изменения. По идее, после проделанных действий в предыдущем списке второй язык появится сразу же.
Настройки смены сочетания клавиш
Но бывает и так, что язык в системе присутствует или, как в предыдущем списке, его настройка произведена правильно, но эффекта это не дает. Так почему клавиатура переключается на английский по умолчанию, а на русский язык нет?
Возможно, проблема состоит в том, что не настроены так называемые «горячие» клавиши, которые отвечают за быстрое переключение. В стандартных настройках системы изначально используется сочетание Alt + Shift. Если пользователь думает, что сразу можно переключаться при помощи Ctrl + Shift, он глубоко ошибается. Для начала попробуйте стандартный вариант. Если это не поможет, на вкладке переключения необходимо в выпадающем меню сверху посмотреть, задано ли такое сочетание вообще.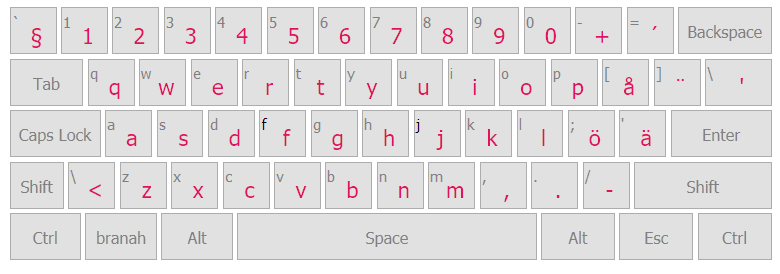
Но в вопросе того, почему не переключается на английский соответствующая раскладка, нужно обратить внимание и еще на один немаловажный момент. В предыдущем окне после установки основного сочетания попробуйте в выпадающем меню выбрать строку, соответствующую включению английского языка, и установите собственную комбинацию (например, Ctrl + 1), сохраните изменения и проверьте, работает ли переключение. Возможно, сбой связан с неработоспособностью кнопок, а новое сочетание даст нужный эффект.
Настройки отображения языковой панели
Быстрое переключение бывает невозможным еще по одной причине. Почему не переключается на английский клавиатура? Иногда это связано только с тем, что сама языковая панель не закреплена в трее. Неизвестно почему, но такое тоже может быть.
В вышеуказанном разделе перейдите на вкладку языковой панели и убедитесь, что напротив строки ее закрепления в «Панели задач» установлен флажок. Если по каким-то причинам не работают кнопки, переключение языков можно будет производить прямо из соответствующей панели (иконка возле часов в системном трее), используя для этого мышь.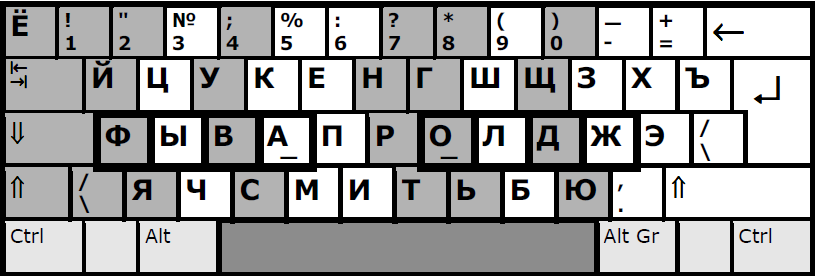
Проверка работоспособности кнопок
Наконец, самая неприятная ситуация, связанная с поломкой самой клавиатуры. Проверить ее работоспособность можно в любом текстовом редакторе (но только для клавиш с литерами, цифрами и специальными символами). А вот что делать для проверки остальных кнопок вроде Ctrl, Alt, Shift и т.д.?
Для этого из главного меню нужно будет вызвать экранную клавиатуру (раздел специальных возможностей), после чего произвести проверку с ее помощью. Делается это путем последовательного нажатия нужных кнопок. Изменение их цвета на клавиатуре виртуальной будет сигнализировать об их работоспособности. Если же изменения цвета не происходит, можете быть уверены, что клавиша не работает. Как уже понятно, в этом случае придется либо нести клавиатуру в ремонт, либо (для случаев с ноутбуками) покупать новую. Но в самом просто случае можно попытаться произвести некоторые действия самостоятельно, например, снять кнопки и почистить контакты от накопившейся грязи (такое, к сожалению, встречается очень часто).
Дополнительные действия
Если ничего не помогло, зайдите в автозагрузку через консоль «Выполнить» командой msconfig и проверьте, включена ли служба ctfmon, которая отвечает за раскладки и языки.
Если она деактивирована, просто установите напротив нее галочку и произведите перезагрузку.
В заключение
Если подвести некий итог, можно отметить, что выше были описаны самые распространенные ситуации. Если уж совсем ничего не поможет, попробуйте подключить другую клавиатуру. Возможно, неисправность кроется как раз в устройстве, которое использовалось до этого. Кстати сказать, проверьте еще, не установлена в системе сторонняя программа, отвечающая за смену языка и раскладки. И, конечно, попробуйте проверить компьютер на предмет наличия вирусов.
Как изменить раскладку клавиатуры Raspberry Pi.
На компьютере с Raspbian OS нет очевидного способа включить русский язык ввода с клавиатуры. Эта казалось бы незначительная деталь, на деле изрядно портит общее впечатление использования данного микрокомпьютера. Возможно разработчики со временем это исправят, но пока есть не самый очевидный, зато вполне рабочий способ добавить русскую раскладку клавиатуры в Raspberry Pi.
Возможно разработчики со временем это исправят, но пока есть не самый очевидный, зато вполне рабочий способ добавить русскую раскладку клавиатуры в Raspberry Pi.
Видео-инструкция:
Добавляем русскую клавиатуру в Raspberry Pi и переключение раскладки.
Для добавления другой раскладки клавиатуры, нужно сначала добавить апплет на панель. Нажимаем правой кнопкой мыши на пустое место в панели и в появившемся контекстном меню нажимаем «добавить/убрать элементы панели»
В появившемся окошке с правой стороны, нажимаем на кнопку «добавить»
В этом окне нужно прокрутить список, найти и выбрать строку «обработчик раскладки клавиатуры» и нажать кнопку расположенную чуть ниже «добавить» и это небольшое окошко закроется.
А в основном окне появится этот самый пункт с обработчиком раскладки. А в верхней части экрана на панели, там где находятся часы, теперь появился флаг страны, текущей раскладки клавиатуры.
Когда основном окне выделен «обработчик раскладки клавиатуры» нужно нажать на кнопку «параметры'» справа.
Наконец мы видим заветную настройку переключения и добавления раскладки клавиатуры и значит мы на полпути.
Здесь нужно обязательно убрать галочку в пункте «сохранить системные раскладки»
Теперь можно добавить нужную раскладку. Нажимаем кнопку «Добавить», выбираем из списка желаемую раскладку и нажимаем на кнопку «Ok»
К сожалению в большинстве популярных лиукс-дистрибьютивов такая привычная и простая вещь как сочетание раскладки клавиатуры, либо отсутствует вообще, либо какая-нибудь инопланетная. По этому сейчас мы добавим привычную Shift+Alt.
Чтобы добавить сочетание клавиш, нужно нажать на кнопку «grp_shift_caps_toggle».
В появившемся окошке можно прокрутить колёсико мыши до желаемой Alt+Shift, поставить там галочку и нажать на кнопку Ok.
Далее. Ничего не закрывая, переключиться на окно «Настройки панели»
Также нажимаем на кнопку «добавить»
И в появившемся окошке можно выбрать аплет «CPU Temperature Monitor» и нажать «добавить».
Мы добавили датчик температуры процессора, а за одно сохранили настройки клавиатуры.
Все настроено, теперь можно закрыть все окна.
Добавление аплета с температурой, необходимо для сохранения настроек клавиатуры. При этом вовсе не обязательно добавлять именно термо аплет, вместо него можно добавить какой нибудь другой. И после перезагрузки компьютера, можно просто его удалить. Тут уж, кому как удобнее.
Как изменить раскладку клавиатуры в эмуляторе BlueStacks. Как поменять язык в Bluestacks на английский Как изменит язык в bluestacks
Ребята всем привет. Сегодня у нас будет крайне интересная статья на тему, как поменять язык в BlueStacks на английский, а также другие виды языков. Для многих пользователей, в том числе и для меня, после установки этого приложения, возникала целая проблема с поиском различных приложений для их установки и авторизации. Вся проблема заключалась в том, что невозможно было сменить язык, например с русского на английский (без которого работа BlueStacks сводится практически к 0) стандартным сочетанием клавиш (CTRL + SHIFT или ALT + SHIFT) которое используется в операционной системе Windows. Это доставляло массу неудобств, так как единственным вариантом решения этой проблемы, было копирование нужного вам слова написанного, например, в блокноте по-английски и вставка его в приложение BlueStacks.
Это доставляло массу неудобств, так как единственным вариантом решения этой проблемы, было копирование нужного вам слова написанного, например, в блокноте по-английски и вставка его в приложение BlueStacks.
Поэтому я решил, детально разобраться в этой проблеме и рассказать вам о способе ее решения.
Как поменять язык в BlueStacks
Для начала запустите приложение BlueStacks (android-емулятор, позволяющий использовать приложения для Android на компьютере или ноутбуке) и правом верхнем углу главного окна перейдите по иконке Все приложения.
После этого выберите значок шестеренки с надписью Настройки.
В блоке Физическая клавиатура перейдите по пункту AT Translated Set 2 keyboard.
В следующем окне кликните мышкой по надписи Настроить раскладки клавиатуры.
Выберите из предоставленного списка (отметьте галочкой) — английский (США, международная) и можете проверить стоит ли чекер напротив языка – русский. После этого нажмите кнопку возврата в предыдущее окно.
После этого нажмите кнопку возврата в предыдущее окно.
Видим, что вместо одного русского языка у нас добавилась вкладка с английским языком и для их смены необходимо воспользоваться сочетанием клавиш:
Ctrl + Пробел
Все, теперь вы знаете как переключить язык в BlueStacks. Давайте проверим это дело на практике.
К примеру, я хочу войти в приложение
Многие пользователи программы BlueStacks сталкиваются с такой проблемой, как смена языка раскладки клавиатуры. Использование русского языка в Вашей операционной системе по умолчанию позволит использовать его внутри приложения, в том числе в раскладке клавиатуры. Для того, чтобы использовать в раскладке клавиатуры кроме русского, еще английский или любой другой язык Вам потребуется его добавление в настройках приложения. В этой пошаговой инструкции с фотографиями Вы узнаете, как изменить язык (русский и английский) в эмуляторе BlueStacks.
Шаг 1
Как изменить язык раскладки клавиатуры в BlueStacks
Начните с запуска программы дважды кликнув по ярлыку левой кнопкой мыши.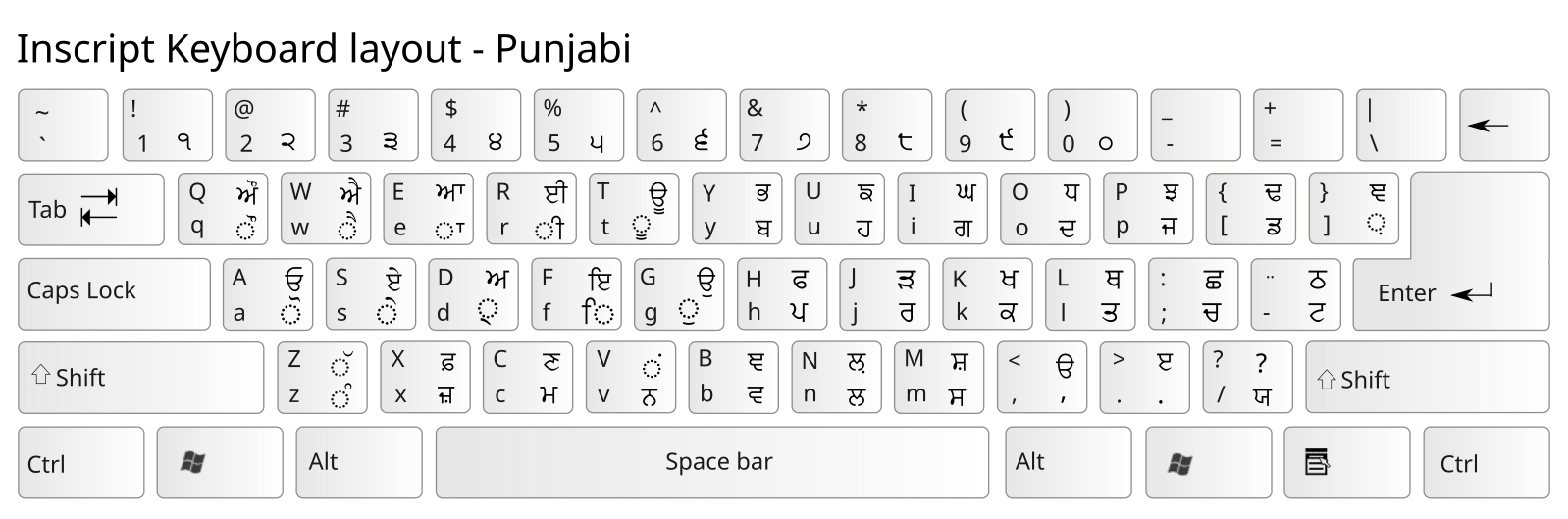
Шаг 2
Нажмите кнопку «Настройки», которая изображена в виде шестеренки и в открывшемся списке выберите строку «Настройки».
Шаг 3
В блоке «Личные данные» щелкните «Язык и ввод».
Шаг 4
Теперь в блоке «Физическая клавиатура» щелкните пункт «AT Translated Set 2 keyboard».
Шаг 5
На данном этапе нажмите строку «Настроить раскладки клавиатуры».
Шаг 6
Следующим шагом необходимо поставить отметки возле выбранного языка. При выборе английского языка ставим отметку возле пункта «Английский (США, международный).
Шаг 7
Оставляем отметку в строке «Русский». Выбрав необходимые языки возвращаемся к меню настроек щелкнув стрелочку (номер 2 на фото примере).
Шаг 8
Для переключения между языками в раскладке клавиатуры необходимо нажать комбинацию клавиш «CTRL+Пробел».
Шаг 9
Как изменить язык программы Bluestacks с русского на английский
Рассмотрим возможность смены языка программы с русского на английский язык.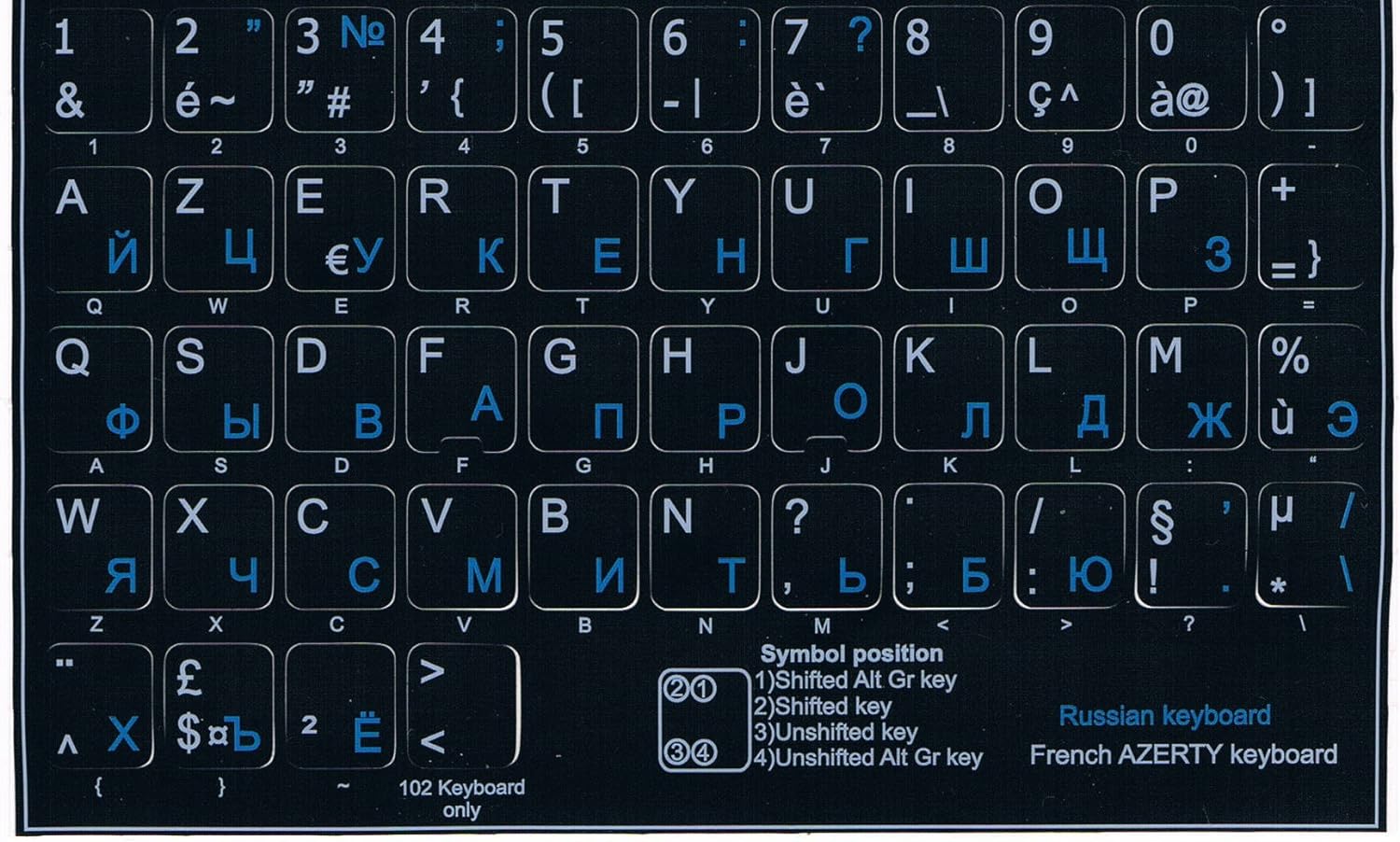 Для этого нажмите на шестеренку и в открывшемся окошке выберите пункт «Настройки».
Для этого нажмите на шестеренку и в открывшемся окошке выберите пункт «Настройки».
Шаг 10
В блоке «Личные данные» выберите пункт «Изменить язык».
Шаг 11
Теперь из списка выберите «English» и щелкните по строке левой кнопкой мыши. Язык программы изменен на английский.
Шаг 12
Как изменить язык программы Bluestacks с английского на русский
Теперь я покажу Вам, как изменить язык приложения BlueStacks с английского на русский. Переход к пункту настроек для смены языка программы аналогичен, как и в способе изменения языка с русского на английский. Затем в блоке «Personal» щелкните строку «Change language».
Шаг 13
Теперь из списка языков выберите «Русский» и щелкните по строке с выбранным языком левой кнопкой мыши. Язык программы изменен с английского на русский. Если информация помогла Вам – жмите Спасибо!
Видео: как изменить язык в bluestacks инструция
Всем привет сегодня разберем такой вопрос, BlueStacks как поменять язык на эмуляторе android. После установки эмулятора Андроид на ПК BlueStack нет возможности поменять язык, т.к. по умолчанию для ввода используется системный язык, т.е. в нашем случае русский. Без дополнительных настроек сменить язык можно только если вызвать экранную клавиатуру, что не совсем удобно, работая в эмуляторе на ПК.
После установки эмулятора Андроид на ПК BlueStack нет возможности поменять язык, т.к. по умолчанию для ввода используется системный язык, т.е. в нашем случае русский. Без дополнительных настроек сменить язык можно только если вызвать экранную клавиатуру, что не совсем удобно, работая в эмуляторе на ПК.
BlueStacks как сменить язык ввода
Что бы добавить новый язык и настроить переключение между ними необходимо войти в настройки. Если на главном экране нет ярлыка шестеренки то нажмите на «Все приложения» : В правом верхнем углу.
Выбираем настройки BlueStacks.
Выбираем пункт «Изменить настройки клавиатуры» :
В разделе «Физическая клавиатура» кликните на «AT Translated Set 2 keyboard» :
и выберите «Настроить раскладки клавиатуры» .
Русский язык уже выбран по умолчанию. Добавьте языки, которые Вам необходимы, например немецкий, и нажмите кнопку назад. По такому же принципу выбирается любой язык, чаще всего Английский, что бы писать на английском.
Откроется окно настроек в котором будет сказанно, что теперь для смены языка необходимо использовать сочетание клавиш «Ctrl + Пробел» :
Нажимаем Назад и выходим из настроек. Теперь Вы знаете как сменить язык ввода BlueStacks и каквидите это очень легко.
После установки BlueStacks, управление приложением осуществляется с помощью клавиатуры компьютера или ноутбука? по умолчанию. Однако, этот вид ввода данных не всегда работает корректно. К примеру при переключении на английский язык, для ввода пароля, раскладка не всегда меняется и из-за этого ввод личных данных становится невозможен. Но эту проблему можно решить и изменить первоначальные настройки. Сейчас я покажу как поменять язык ввода в BlueStacks.
Меняем язык ввода
1. Заходим в «Настройки» BlueStacks. Открываем «Выберете IME» .
2. Выбираем тип раскладки. «Включить физическую клавиатуру» у нас уже стоит по умолчанию, хотя в списке это не отображается.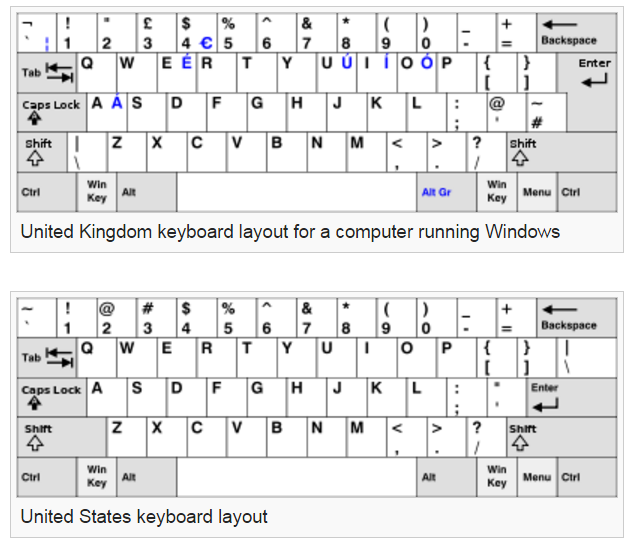 Выберем второй вариант «Включить экранную клавиатуру» .
Выберем второй вариант «Включить экранную клавиатуру» .
Теперь перейдем в поле поиска и попробуем что-нибудь написать. При установке курсора в этом поле, в нижней части окна отображается стандартная клавиатура андроид. Я думаю проблем с переключением между языками не возникнет.
Последний вариант на данном этапе осуществляется настройка клавиатуры. Нажав два раза на «Выбрать по умолчанию Андроид IME» , видим поле «Настройка способов ввода» . Переходим в окно настройки клавиатуры.
Удобная раскладка клавиатуры. Как самому создать удобную раскладку?
Удобная раскладка клавиатуры, это когда знаки препинания расположены на одних и тех же местах вне зависимости от того, какой язык включен — русский или английский. И такую раскладку можно сделать самостоятельно. Полюбуйтесь на классическую клавиатуру — в русской раскладке знак вопроса, к примеру, сидит на цифре семь, а в английской — рядом с буквой Ю. Ну, бред же! И такая ерунда творится с большинством символов. Если вы хотите внести изменения в раскладку своей клавиатуры, а то и добавить на неё кое-какие символы, эта статья для вас.
Если вы хотите внести изменения в раскладку своей клавиатуры, а то и добавить на неё кое-какие символы, эта статья для вас.
Решение уже есть
Гугление проблемы привело меня на Хабрахабр к замечательной статье «Клавиатурная раскладка «рус-лат» с совместимыми знаками препинания» за авторством Spmbt. Обязательно прочтите. Автор разработал удобнейшую раскладку клавиатуры с минимальным количеством отклонений от стандарта. Он зафиксировал кавычки, точку с запятой, двоеточие, знак вопроса, точку и запятую на их «русских местах». Теперь они и в английском режиме клавиатуры располагаются совершенно предсказуемо. Доллар, «собаку» и амперсенд автор перебросил поближе к правому шифту. Опять-таки, в русском режиме эти символы оказываются там же. Вот его идея в виде картинки:
Созданный автором файл раскладки прилагается к его статье, но мне захотелось кое-что изменить, и я решил создать раскладку на основе авторской идеи самостоятельно. Предложенный автором способ создания раскладки мне почему-то не понравился. Гуглил я недолго…
Гуглил я недолго…
Программа для создания собственной раскладки
Для создания и редактирования клавиатурных раскладок разработана программа «MS Keyboard Layout Creator». Совершенно бесплатно, законно и очень торжественно я скачал её с официального сайта Microsoft (скачать MS Keyboard Layout Creator). У программы есть пара недостатков — она не переведена на русский язык и её результаты некорректно работают под Windows 10.
Итак, мы скачали, установили и запустили программу MSKLC. Чтобы не создавать раскладку совсем уж с нуля, открываем существующую в нашей системе стандартную раскладку: File→Load Existing Keyboard.
Откроется список всех наличествующих в системе раскладок.
Сначала откроем раскладку США, отредактируем её, сохраним проект и сгенерируем файл для установки раскладки.
Обратите внимание: затем потребуется сделать то же самое отдельно с раскладкой Русская.
Редактирование раскладки
Нашей будущей раскладке надо присвоить имя.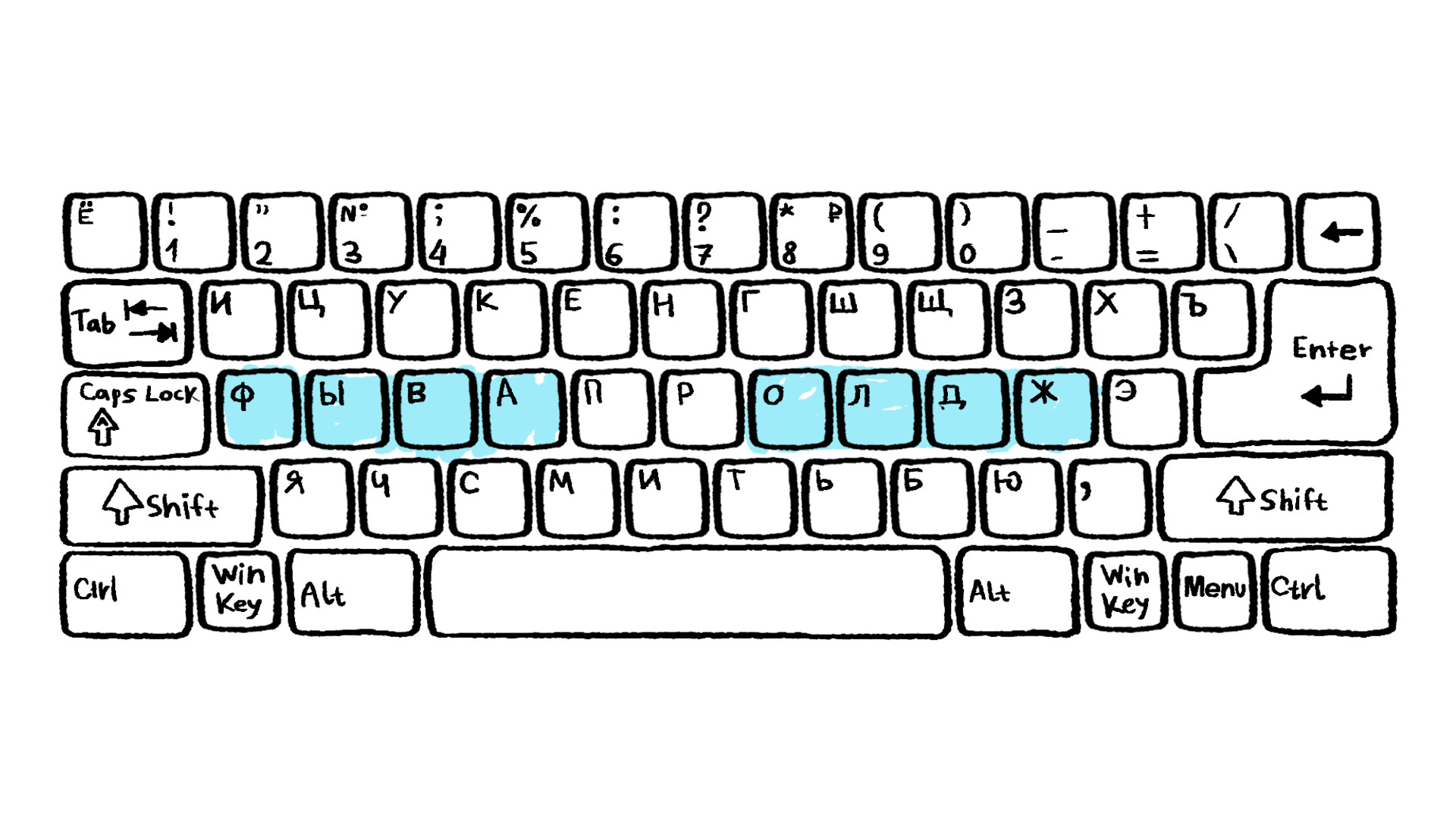 Заходим в Project→Properties.
Заходим в Project→Properties.
В поле Name вводим имя нашего проекта (под этим именем будет создана папка с файлами раскладки). В поле Description вводим название созданной раскладки. Именно под этим именем наша раскладка будет фигурировать в виндовском списке всех раскладок. Обязательно укажите уникальное имя для собственной раскладки, чтоб без труда найти её потом в списке.
Вообще, эти поля программа заполняет самостоятельно, но я рекомендую ввести внятные имена, чтоб потом не запутаться в похожих названиях. Стоит отметить, что при дальнейшем редактировании вашей раскладки каждую новую редакцию раскладки приходится сохранять под новым именем файла и новым именем проекта.
В основном окне программы в строке Current working directory указан путь, куда будет сохранено наше творение. Путь можно изменить на более удобный вам.
Чтобы присвоить клавише новое значение, кликаем на неё мышкой, и в открывшемся окошке вводим (вставляем из буфера обмена) новый символ или его код:
Ставим галочку у пункта Shift и редактируем «верхние» значения клавиш.
Если в окне ввода символа нажать кнопку All, откроется окно, где данной клавише можно присвоить значения для всех комбинаций: с Shift, с правым Alt (AltGr) и с Shift+AltGr. Это гораздо удобнее.
Так вот, в соответствии с задумкой автора мы присваиваем клавишам английской раскладки новые значения. Буквы фактически не трогаем. Просто ставим запятую, точку, знак вопроса, точку с запятой и т.д. на то же место, что и в русской раскладке. Соответственно, прежние английские значения этих кнопок переезжают на другие места. Подробнее см. на картинке. Потом надо будет привести в соответствие и русскую раскладку!
Вот какой раскладкой пользуется теперь ваш покорный слуга (картинки кликабельны):
Если эти раскладки полностью устраивают вас, вы можете скачать готовые проекты.
Добавление новых символов
Если в ваши планы входит не только переезд знаков препинания, но и добавление новых символов, обратите внимание на то, что в обычных раскладках никакого значения не присвоено нажатию кнопок с префиксами AltGr и AltGR+Shift. Кнопка AltGr — это правый Alt. Если такой кнопки нет на вашей клаве, её заменит комбинация Alt+Ctrl.
Кнопка AltGr — это правый Alt. Если такой кнопки нет на вашей клаве, её заменит комбинация Alt+Ctrl.
То есть, мы можем по собственному произволу присвоить каждой клавише по два дополнительных значения. Многие наверняка хотели бы привязать к клавиатуре те символы, которые нам бывают нужны, но простым способом их не ввести. Например: ©, ÷, Ω, ★, ±, €, ₽. Весьма активно используется этот клавиатурный резерв в Типографской раскладке Бирмана. Надо лишь иметь в виду, что во многих шрифтах навороченных символов просто нет. Где есть полный набор символов, так это в шрифте Arial Unicode.
Чтобы найти нужный нам символ, открываем Таблицу Unicode. В поле поиска вводим запрос, например «телефон» и получаем символы телефонного аппарата. Или вводим запрос «римские», и получаем полный комплект римских цифр. Можно скопировать в буфер обмена как сам символ, так и его код (разницы нет), и вставить в поле выбранной вами клавиши.
В нашем примере я сделал так, чтоб при нажатии на цифру (и некоторую букву) одновременно с кнопкой AltGr выводилось римское начертание этой цифры.
Есть ещё одна ниша — префикс Ctrl, но присваивать значения клавишам с этим префиксом я не советую. Комбинации с Ctrl заняты под так называемые горячие клавиши (Скопировать — Ctrl+C, вставить — Ctrl+V, вырезать Ctrl+X и т.д.).
Сохранение
Внесли все изменения? Сохраняем проект: File→Save Source File As… Позже его можно будет открыть через File→Load Source File.
Но этот файл не является действующей раскладкой. Нужно сгенерить инсталляционный пакет. Инсталляха раскладки представляет собой папку с группой файлов, где setup.exe и является установщиком. Для создания такой папки нажмите в Project→Build DLL and Setup Package.
Прога задаст пару вопросов: Создавать ли лог операции (я отвечаю «Нет») и открыть ли папку с инсталляхой в проводнике («Да»).
Установка раскладок
Чтобы установить свежеиспечённую раскладку, запустите в открывшейся папке файл Setup.exe.
Затем заходим в виндовскую Панель Управления, нажимаем «Язык и языковые стандарты», вкладка «Языки и клавиатуры», кнопка «Изменить клавиатуру…».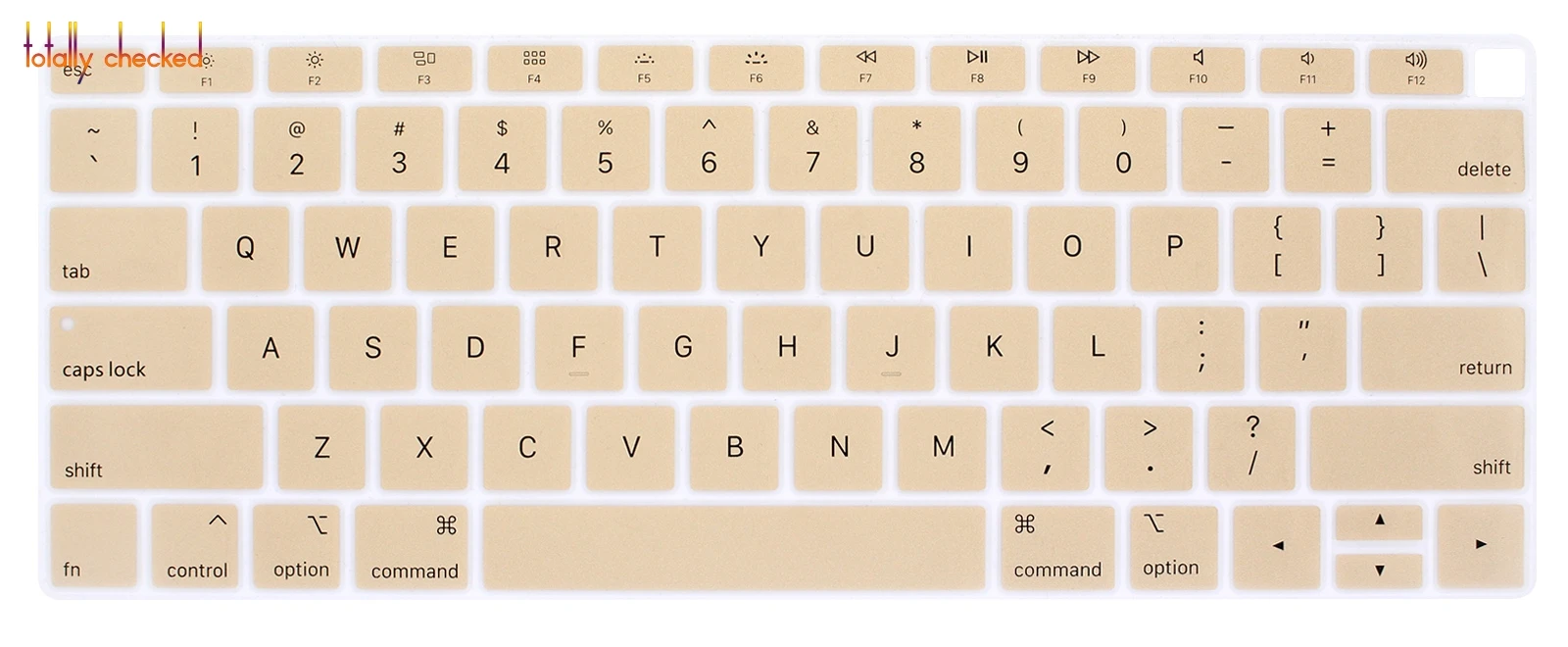 Нажимаем «Добавить» и в открывшемся списке находим нашу раскладку. У неё будет то имя, что мы присвоили ей в графе Descriprion. Ставим галочку и нажимаем Ok.
Нажимаем «Добавить» и в открывшемся списке находим нашу раскладку. У неё будет то имя, что мы присвоили ей в графе Descriprion. Ставим галочку и нажимаем Ok.
Теперь надо бы удалить стандартные раскладки, ставшие ненужными (не беспокойтесь, стандартная раскладка не будет удалена из системы, просто она не будет использоваться при переключении клавы с одного языка на другой). Но чтобы удалить оба стандартных языка, нужно установить один из наших самодельных языков ввода для использования по умолчанию. До этого по умолчанию была установлена одна из стандартных раскладок. Пока мы не освободим её от этой ответственности, мы не сможем её удалить.
Удаление старых версий раскладки
Клавиатурные раскладки удаляются точно так же как деинсталируются программы: Пуск → Панель управления → Программы и компоненты. В списке программ находите старую раскладку, выделяете, правой кнопкой мыши вызываете контекстное меню и нажимаете «Удалить».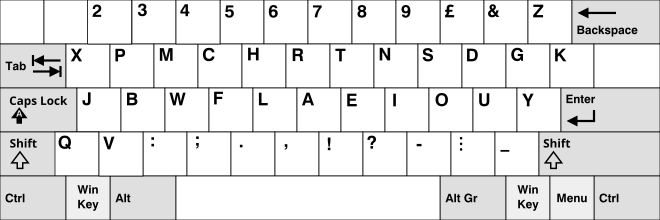
Последние штрихи
Разумеется, надо бы наклеить на клавиши их новые значения. Я распечатал новые значения кнопок на самоклеющейся бумаге. Как видите, за основу была взята легендарная раскладка Бирмана. Должен обратить внимание на то, что символов «подчёркнутая 6», «подчёркнутая 9» и «зачёркнутый ноль» в шрифтах не существует. Их я добавлял в свои любимые шрифты самостоятельно.
С помощью программы Punto Switcher я установил переключение на русский язык по нажатию на левую кнопку Shift, а на латинский — по нажатию на правую кнопку Shift. После чего с чистой совестью наклеил на эти кнопки надписи «Рус» и «Лат» соответственно.
Возможные проблемы
Во избежание ошибок при работе программы следуйте следующим рекомендациям:
- Используйте пути без пробелов и кириллических букв.
- Нажав букву, выбирайте кнопку «All», в открывшемся меню ставьте галку «Dead Key View» и проверяйте, отсутствие галок в пунктах «Dead key?»
Раскладки наших читателей
«Выборочная» раскладка
Идея в том, чтобы все символы на клавишах оставались на своих местах, там где они и нарисованы, а выбирать их можно было бы с помошью модификаторов: Shift и AltGr (правый Alt или Alt+Ctrl).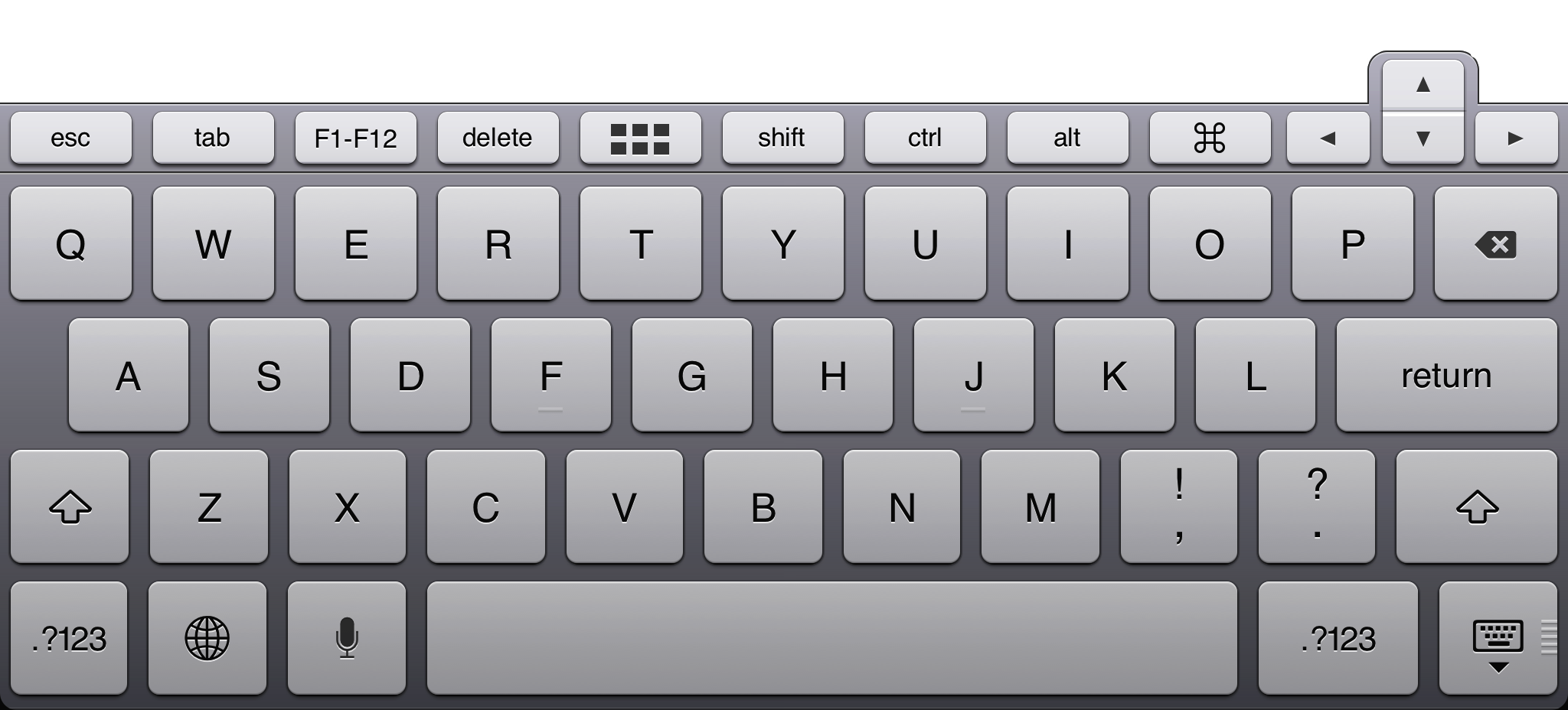 Русская раскладка остается без изменений, меняется только три клавиши в английской раскладке: VK_OEM_2 (/,?), VK_OEM_5 (\,|)и VK_7 (7, &)
Русская раскладка остается без изменений, меняется только три клавиши в английской раскладке: VK_OEM_2 (/,?), VK_OEM_5 (\,|)и VK_7 (7, &)
Черный — это только английская.
Красный — только русская
Синий — совпадающие в английской и русской раскладках.
Зелёный — альтернативные в английской
Жёлтые — альтернативные в русской (тут я ничего не добавлял, но есть готовые, например, AltGr-8 — это новый символ деревянного ₽).
На клавише VK_OEM_2 в русской и английской раскладках стали точка и запятая (Shift), и остались альтернативно косая черта (AltGr) и знак вопроса (Shift+AltGr).
На клавише VK_OEM_5 в русской и английской раскладках стали обратная косая черта и косая черта (Shift), и осталась альтернативно вертикальная черта (AltGr). Все 3 черты собраны на одной клавише (впрочем они там и нарисованы).
Ну и самая спорная клавиша VK_7. Я выбрал вариант 7 и ? (c Shift) в английской и русской раскладках и символ & (c AltGr) альтернативно в английской раскладке.
Была еще идея вместо Shift и AltGr использовать левый и правый Shift, но я не нашел варианта как это осуществить в программе Microsoft Keyboard Layout Creator 1.4.
Раскладку можно скачать и установить отсюда : cloud.mail.ru/public/FUXZ/exB748HL6
Раскладка «JCUKEN»
Разработана нашим читателем Виталием (см. подробное описание) и призвана помочь тем, кто владеет слепым набором в русской раскладке, но не владеет набором в английской раскладке и хотел бы, чтоб латинские буквы повторяли по расположению русские буквы. Да, эта раскладка подобна достопочтенной «JCUKEN», известной многим по советским компьютерам «Искра» и «Электроника». Скачать раскладку YCUKEN.
Этим же автором разработана «обратная» раскладка — «Eng_RU». Подробности и файл для скачивания.
Поделиться новостью в соцсетях
Русский в Windows 2000 / XP
Русский в Windows 2000 / XPРусский в Windows 2000 / XP
Windows 2000
Windows XP
Windows 7
Окна 2000
Активировать поддержку кириллицы в Windows 2000
- Откройте Пуск> Настройка> Панель управления .

- Дважды щелкните Regional Options .
- Посмотрите на нижнюю рамку с надписью Языковые настройки для системы .Щелкните поле Cyrillic , чтобы активировать поддержку кириллицы, затем нажмите кнопку Применить внизу. Вас могут попросить вставить компакт-диск Windows 2000. Эта процедура скопирует ряд файлов в вашу систему, включая файл для стандартной русской раскладки клавиатуры Windows, kbdru.dll .
Активировать стандартную русскую раскладку клавиатуры Windows в Windows 2000
- Откройте Пуск> Настройка> Панель управления .
- Дважды щелкните значок Keyboard . Вы попадете в окно «Свойства клавиатуры» .
- В окне Свойства клавиатуры выберите вкладку Языки ввода вверху.
- Нажмите кнопку Добавить … . Вы попадете в окно Добавить язык ввода .

- Щелкните поле Input Language . Прокрутите вниз, пока не найдете Русский и выберите его.Нажмите ОК .
Вы должны вернуться в окно Языки ввода , и вы должны увидеть, что RU Русский добавлено в список языков ввода. Галочка перед клавиатурой EN English будет указывать на то, что английская клавиатура является клавиатурой по умолчанию. Оставьте это как есть. - Установите флажок Индикатор включения на панели задач. опцию, расположенную в нижнем левом углу окна. Это разместит опцию выбора языка в правом нижнем углу экрана, рядом с часами.Вы можете щелкнуть по языковой панели задач, чтобы переключить набор текста с английского на русский.
- Другой способ переключения между языками — горячая клавиша.
- В нижней части окна Языки ввода вы видите горячие клавиши для языков ввода .

- Выбрать Переключиться на английский .
- Нажмите кнопку Изменить последовательность клавиш … .
- Выберите CTRL или ALT и цифровую клавишу для переключения на английский язык.Нажмите ОК .
- Выбрать «Перейти на русский язык».
- Нажмите кнопку Изменить последовательность клавиш … .
- Выберите CTRL или ALT и цифровую клавишу для переключения на русский язык. Нажмите ОК .
- В нижней части окна Языки ввода вы видите горячие клавиши для языков ввода .
- Нажмите кнопку Применить , чтобы принять все изменения, сделанные в окне Языки ввода .
Windows XP
Активировать поддержку кириллицы в Windows XP
- Откройте Пуск> Панель управления (или Пуск> Настройки> Панель управления в классическом виде).
 Дважды щелкните Язык и региональные стандарты .
Дважды щелкните Язык и региональные стандарты . - Щелкните вкладку Языки .
- Щелкните Details в разделе «Текстовые службы и языки ввода».
- Щелкните Добавить в разделе «Установленные службы».
- Щелкните поле под «Язык ввода», найдите в списке Русский и затем щелкните ОК .
- Нажмите Применить внизу справа, и Windows найдет и установит файл стандартной русской раскладки клавиатуры Windows kbdru.dll . В окне «Установленные службы» теперь вы должны увидеть RU Русский .
- Щелкните на панели языков … кнопку в разделе «Настройки».
- Выберите «Показать языковую панель на рабочем столе» и «Показать дополнительные значки языковой панели на панели задач». Нажмите ОК .
- Нажмите Key Settings ..
 , чтобы выбрать комбинацию клавиш для переключения между английским и русским языками.
, чтобы выбрать комбинацию клавиш для переключения между английским и русским языками. - Выберите «Перейти на английский».
- Нажмите кнопку Изменить последовательность клавиш … .
- Выберите CTRL или ALT и цифровую клавишу для переключения на английский язык. Нажмите ОК .
- Выбрать «Перейти на русский язык».
- Нажмите кнопку Изменить последовательность клавиш … .
- Выберите CTRL или ALT и цифровую клавишу для переключения на русский язык. Нажмите ОК .
- Нажмите ОК еще раз.
Установка фонетической русской раскладки клавиатуры в Windows 2000 / XP
ВАЖНО ! Вы должны активировать стандартную раскладку клавиатуры Windows 2000 или XP ДО вы можете заменить ее фонетической раскладкой. Следуйте приведенным выше инструкциям для вашей системы.
- Чтобы загрузить фонетическую раскладку клавиатуры, щелкните ссылку KBDRUPH.ZIP, чтобы начать загрузку архива .zip.
- Сохраните файл .ZIP где-нибудь на своем компьютере.Убедитесь, что вы помните, где вы его сохранили.
- Распакуйте файл с помощью WinZip или любой другой программы для распаковки архивов. Вы должны увидеть папку с именем KBDRUPH . Откройте папку. В этой папке есть три файла: KBDRUPH.DLL , KBDRUPH.REG и KBDRU.REG .
- В Windows 2000 скопируйте файл KBDRUPH.DLL в подпапку System32, которая находится внутри папки WINNT.
- В Windows XP скопируйте этот файл в подпапку System32 , которая находится внутри папки Windows .
- Убедитесь, что файл KBDRUPH.DLL скопирован в папку System32 .
- Теперь вам нужно сообщить Windows 2000 / XP, что при переключении на русский язык в качестве клавиатуры используется фонетическая русская раскладка клавиатуры (вместо стандартной раскладки Windows).

- Откройте папку, в которой вы сохранили загруженные файлы клавиатуры, и дважды щелкните файл KBDRUPH.REG . Вы должны получить сообщение о том, что информация была успешно внесена в реестр.
- Перезагрузите компьютер, чтобы изменения реестра вступили в силу.
- Запустите ваш любимый текстовый редактор.
- Открыть новый файл.
- Введите несколько английских символов.
- Щелкните на панели задач языка в правом нижнем углу экрана и выберите RU Русский .
- Нажмите несколько клавиш на клавиатуре. Вы должны увидеть русских иероглифов.
- Чтобы проверить, является ли фонетическая русская клавиатура активной (а не стандартной русской клавиатурой Windows), нажмите клавишу « P ». Вы должны увидеть русское ««. Если вы получаете какой-то другой русский символ, то, скорее всего, произошла ошибка при установке фонетической русской раскладки клавиатуры.
 Повторите вышеуказанные шаги.
Повторите вышеуказанные шаги.
Фонетическая русская раскладка клавиатуры
В фонетической русской раскладке клавиатуры положение большинства русских букв находится на соответствующих транслитерированных английских буквах: — на клавише P , — на R , — на G и т. Д. Привыкайте к этой раскладке клавиатуры, возможно, вы захотите сохранить ее изображение на распечатке или на экране.Чтобы увидеть изображение фонетической русской раскладки клавиатуры в Windows 2000 / XP, выполните следующие действия:
- Выберите Пуск> Программы> Стандартные> Специальные возможности> Экранная клавиатура .На экране появится изображение клавиатуры.

- Щелкните вкладку Settings и выберите Font … .
- Внизу окна в разделе «Скрипт» выберите Кириллица . Нажмите ОК .
- На панели задач Language в правом нижнем углу экрана выберите RU Русский . Теперь вы должны увидеть раскладку фонетической русской клавиатуры.
- Если вы хотите, чтобы изображение русской клавиатуры всегда оставалось наверху, щелкните вкладку «Настройки» и установите изображение клавиатуры всегда вверху.Если вам трудно найти русские клавиши на английской клавиатуре, вы можете щелкнуть русские буквы на изображении клавиатуры на экране, и буквы будут набраны в вашем текстовом файле или в текстовом поле на веб-странице.
- Если вы работаете с компьютером или планшетом под управлением Windows (7 и выше), вам необходимо настроить панель ввода Microsoft Tablet PC . Панель ввода , также называемая Виртуальная клавиатура — это приложение, которое позволяет пользователю вводить текст на нескольких языках, переключаясь между разными раскладками клавиатуры.
 В Windows 10 tabtip.exe теперь называется Сенсорная клавиатура и панель рукописного ввода
В Windows 10 tabtip.exe теперь называется Сенсорная клавиатура и панель рукописного ввода - Перед настройкой Input Tablet вам необходимо установить русскую гомофоническую клавиатуру в Windows 7.
- Чтобы запустить и использовать tabtip.exe Панель ввода Microsoft Tablet PC :
- Откройте tabtip.exe , нажав кнопку «Пуск» .
- В поле поиска введите tabtip.exe , а затем в списке результатов найдите tabtip.exe .
- Щелкните правой кнопкой мыши файл tabtip.exe . Выберите Закрепить в меню «Пуск» или Закрепить на панели задач .
- Доступ к панели ввода планшетного ПК из меню «Пуск» или к панели задач . Ниже приведено изображение панели ввода .
- Нажмите кнопку Инструменты в верхнем левом углу, чтобы увидеть несколько вариантов.

- Английская раскладка клавиатуры ( EN ) должна выбираться автоматически.Нажмите кнопку EN , чтобы переключить раскладку клавиатуры с английского на русский.
Настройка русской клавиатуры
Настройка русской клавиатуры
См. Также: Русская онлайн-клавиатура — быстрая и простая в использовании русская онлайн-клавиатура.
На самом деле настроить русскую клавиатуру на вашем компьютере довольно просто. Один из самых простых способов сделать это — получить русские наклейки на английскую клавиатуру. Их можно просто наклеить сверху. Вы также можете купить дешевую клавиатуру для использования в качестве русской клавиатуры и наклеить на нее наклейки.
Вот где можно найти русские наклейки на клавиатуру:
Русские наклейки на клавиатуру — Красные (Amazon)
Русские наклейки на клавиатуру — Белые (Amazon)
Для того, чтобы знать, где наклеить стикеры, вам необходимо настроить на своем компьютере русскую клавиатуру. Затем вы можете нажать каждую клавишу и посмотреть, какой персонаж появится, и нанести соответствующую наклейку.
Затем вы можете нажать каждую клавишу и посмотреть, какой персонаж появится, и нанести соответствующую наклейку.
Настройка русской клавиатуры в Windows Vista.
1. Откройте панель управления. (Из начального меню)
2.Убедитесь, что выбран «классический вид».
3. Дважды щелкните «Язык и региональные стандарты».
4. Выберите вкладку «Клавиатуры и языки».
5. Выберите «Изменить клавиатуру».
6. Нажмите «Добавить».
7. Прокрутите список и выберите русскую клавиатуру.
8. Затем включите языковую панель, выбрав вкладку «Языковая панель». Выберите «Закрепить на панели задач». Это позволит вам выбрать, какой язык вы хотите использовать на панели задач.
9. Щелкните OK и закройте панель управления.
Использование клавиатуры.
Если вы хотите ввести русский язык, просто измените язык на панели задач, щелкнув соответствующий значок.
Не все шрифты поддерживают русский текст, но большинство шрифтов Windows по умолчанию поддерживает. Если вы не уверены, используйте шрифт, например Times New Roman или Aerial.
Если вы не уверены, используйте шрифт, например Times New Roman или Aerial.
См. Также: Русская онлайн-клавиатура — быстрая и простая в использовании русская онлайн-клавиатура.
Рекомендуемые книги для изучения русского языка
Новый курс русского языка для пингвинов: полный курс для начинающих — наверное, лучший курс в книге.
Двуязычный русско-английский визуальный словарь — Визуальный словарь с большим количеством иллюстрированных примеров.
Комплексная русская грамматика — отличный справочник по русской грамматике.
Большая серебряная книга русских глаголов — отличный справочник сопряженных русских глаголов.
Русский словарь для учащихся: 10 000 русских слов в частотном порядке — простая, но действенная концепция. Расширьте свой словарный запас, сначала выучив наиболее часто используемые слова.
Как добавить русскую клавиатуру в телефон или ноутбук
Эта статья содержит информацию о том, как установить кириллическую (русскую) клавиатуру на ваше устройство.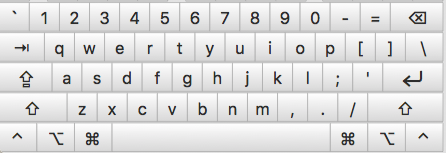 Я включил инструкции для пользователей iPhone и Android (без дискриминации!), А также для Windows и Mac. Просто прокрутите вниз, чтобы найти нужный вам раздел.
Я включил инструкции для пользователей iPhone и Android (без дискриминации!), А также для Windows и Mac. Просто прокрутите вниз, чтобы найти нужный вам раздел.
Сначала перейдите в «Настройки» и нажмите «Общие».
Затем нажмите «Keyboard».
Щелкните «Клавиатуры» вверху. Этот бит позволяет добавлять новые языки.
Нажмите «Добавить новую клавиатуру»…
Найдите русский язык в списке и выберите!
«Фонетический» просто означает, что любые кириллические символы, которые по звучанию похожи на английский, будут находиться в том же положении, что и английский символ на английской клавиатуре (например,грамм. «Н» будет там, где вы привыкли находить «N» на английской клавиатуре). Выберите один из двух показанных вариантов и нажмите «Готово».
Чтобы использовать клавиатуру, просто откройте клавиатуру, как при вводе сообщения, и удерживайте нажатой кнопку, выделенную ниже. Не отрывая пальца от экрана, прокрутите до «Русский» и отпустите.
Не отрывая пальца от экрана, прокрутите до «Русский» и отпустите.
Лучший способ сделать это — войти в приложение для обмена сообщениями и представить, что вы собираетесь набрать сообщение.Прямо над буквами клавиатуры должен быть значок «Настройки» (обозначенный символом шестеренки).
Что я имею в виду под зубчатым колесом
Щелкните здесь, а затем выберите «Язык». Затем должен появиться список предустановленных языков, и вам просто нужно нажать на «Русский», чтобы добавить его. Затем появится несколько вариантов, и вы снова сможете выбрать между «фонетической» и «стандартной» раскладкой.
Если на клавиатуре вашего телефона нет кнопки «Настройки», вы можете просто перейти в «Настройки» на главном экране телефона, затем «Система» или «Система и обновления».Затем выполните следующие действия:
- Выберите «Язык (и) и ввод».
- В разделе «Клавиатура и входы» выберите «Виртуальная клавиатура».

- Когда вы окажетесь там, выберите «Gboard».
- Откройте настройки Gboard. (Примечание: если Gboard недоступен на вашем телефоне, вам необходимо установить приложение Gboard через Google Play Store или выбрать любую клавиатуру из списка, например Swiftkey)
- В настройках выберите «Языки».
- Выберите «Добавить клавиатуру».
- Найдите русский язык и выберите.
- После этого вы сможете выбрать один из нескольких вариантов: просто выберите тот, который вам больше нравится!
Для Windows перейдите в «Панель управления», «Часы, язык и регион», «Язык» и «Добавить язык». В Windows 10 перейдите в «Настройки Windows», затем выберите «Время и язык», затем «Регион и язык» и выберите «Добавить язык» в «Языки». Добавьте русский язык!
Чтобы переключиться с клавиатуры по умолчанию на новую русскую клавиатуру, перейдите в правый нижний угол экрана, где указаны дата и время, и вы должны найти кнопку, которая показывает вашу текущую клавиатуру, «ENG»..gif) Просто нажмите на нее, и должен появиться список с другими добавленными вами клавиатурами. Щелкните «Русский». Кроме того, вы можете удерживать клавишу Windows ⊞ и нажимать пробел, чтобы переключаться между клавиатурами еще быстрее.
Просто нажмите на нее, и должен появиться список с другими добавленными вами клавиатурами. Щелкните «Русский». Кроме того, вы можете удерживать клавишу Windows ⊞ и нажимать пробел, чтобы переключаться между клавиатурами еще быстрее.
Если у вас Mac, перейдите в меню Apple, выберите «Системные настройки», «Клавиатура», а затем «Источники ввода». Нажмите кнопку «Добавить» (+), найдите «Русский» и добавьте! Чтобы переключиться на русскую клавиатуру, перейдите в строку меню, щелкните меню «Ввод» и выберите «Русский язык» в качестве источника ввода.Или вы можете использовать сочетание клавиш Option-Control-Пробел для переключения между различными клавиатурами.
Важное примечание! Независимо от того, какой у вас ноутбук, я бы очень посоветовал вам купить специальные русские наклейки для клавиатуры (если вы не хотите начать с tupung loke tjis). Это дает дополнительный бонус: каждый, кто увидит ваш ноутбук, будет знать, что вы изучаете русский язык, даже не упоминая об этом.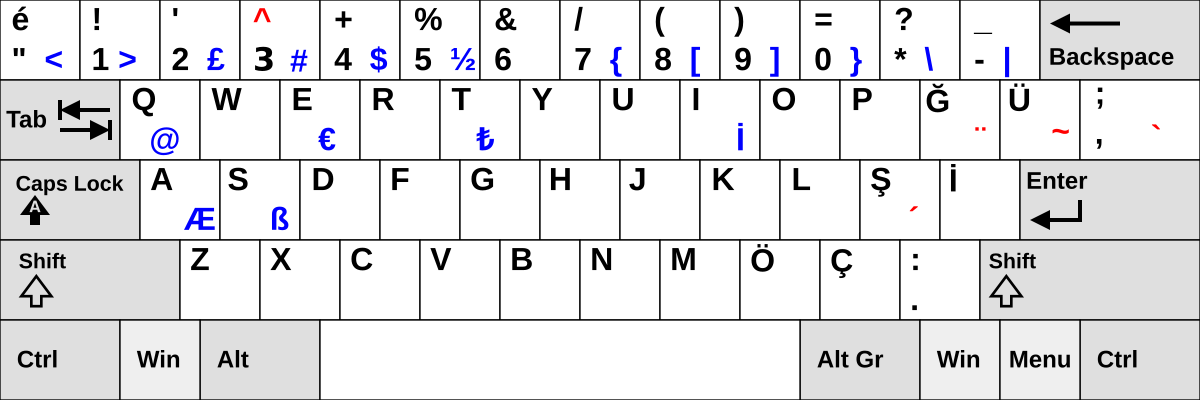 Вот как выглядит мой:
Вот как выглядит мой:
Ваша кириллица с нетерпением ждет вас.Дайте ему несколько недель, и вы будете печатать вслепую на русском как профессионал. Кстати, если вы не смогли найти нужную информацию в этой статье, оставьте комментарий, чтобы сообщить нам об этом!
Эту статью предоставила вам Оливия, в настоящее время изучающая русский язык в Liden & Denz Москва
Набор текста с английского на русский — Бесплатная онлайн транслитерация с английского на русский
О нас
Translationly typing — это многоязычный веб-сайт для транслитерации, который поможет вам выполнить транслитерацию вашего текста с английского на ваш родной язык.Вы можете легко использовать этот веб-сайт, чтобы ввести слово, фразу или предложение на английском языке, чтобы быстро ввести текст на своем родном языке.
Нет необходимости учить новую комбинацию клавиш, чтобы писать на вашем языке. Просто используйте ту же самую старую английскую раскладку клавиатуры, чтобы это произошло.
Например; Если вы наберете «Aap kya kar rahe hai?» на английском языке, он мгновенно транслитерирует «आप क्या कर रहे है?» на хинди.
На нашем веб-сайте с бесплатным переводом используется служба транслитерации Google, она быстрая, точная и безопасная.После того, как вы наберете слово на английском языке и нажмете пробел, он автоматически переведет ваш текст на язык . Вы также можете нажать клавишу backspace или щелкнуть выбранное слово, чтобы получить дополнительные параметры в раскрывающемся меню.
Процесс транслитерации с английского на русский прост, и вы можете использовать наш бесплатный инструмент для набора текста с английского на русский, чтобы транслитерировать любое количество слов, фраз и предложений. Кроме того, вам не нужно изучать сложную раскладку русской клавиатуры для набора текста.
Особенности набора текста с английского на русский
- Простая транслитерация: Вы можете легко транслитерировать свое слово с английского на русский, используя простую в использовании раскладку клавиатуры QWERTY.
 Вам не нужно изучать сложную русскую раскладку клавиатуры.
Вам не нужно изучать сложную русскую раскладку клавиатуры. - транслитерация Неограниченное количество слов: Вы можете быстро ввести неограниченное количество слов, предложений и фраз, чтобы быстро транслитерировать их на русский язык. Так вам будет проще печатать на русском языке.
- На основе службы транслитерации Google: Поскольку программа работает на платформе Google, она обеспечивает самую быструю и точную транслитерацию слов для русского набора текста.
- Панель инструментов: Одновременное нажатие (Ctrl + G) позволяет переключаться между английским и русским языками.
Информация о раскладке клавиатуры
Добро пожаловать на сайт о раскладках клавиатуры в Windows.
Макеты на этом веб-сайте можно связать с помощью:
| Номер KLID: | http: // kbdlayout.info / 00010405 |
| Имя файла драйвера: | http://kbdlayout.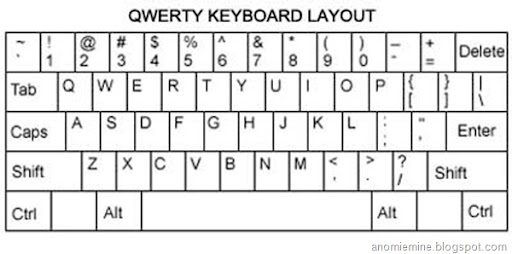 info/kbdcz1 info/kbdcz1 |
| Тег языка BCP-47: | http://kbdlayout.info/cs |
Windows различает языки ввода, раскладки клавиатуры и драйверы клавиатуры. Язык ввода сообщает системе, на каком языке предположительно набирается текст, который используется для таких функций, как проверка орфографии. Технически любая раскладка клавиатуры может использоваться для любого языка ввода, но последние версии Windows начали ограничивать, какие раскладки могут быть выбраны для данного языка в пользовательском интерфейсе.Все поддерживаемые раскладки клавиатуры определены в реестре в разделе HKLM \ SYSTEM \ CurrentControlSet \ Control \ Keyboard Layouts. Подключи идентифицируют раскладки клавиатуры (с помощью KLID) и содержат имена раскладок, видимые пользователем, а также ссылки на драйвер клавиатуры, который определяет, какие клавиши какие символы создают. Один драйвер клавиатуры может использоваться для нескольких раскладок клавиатуры.
Эти данные поступают из Windows 10.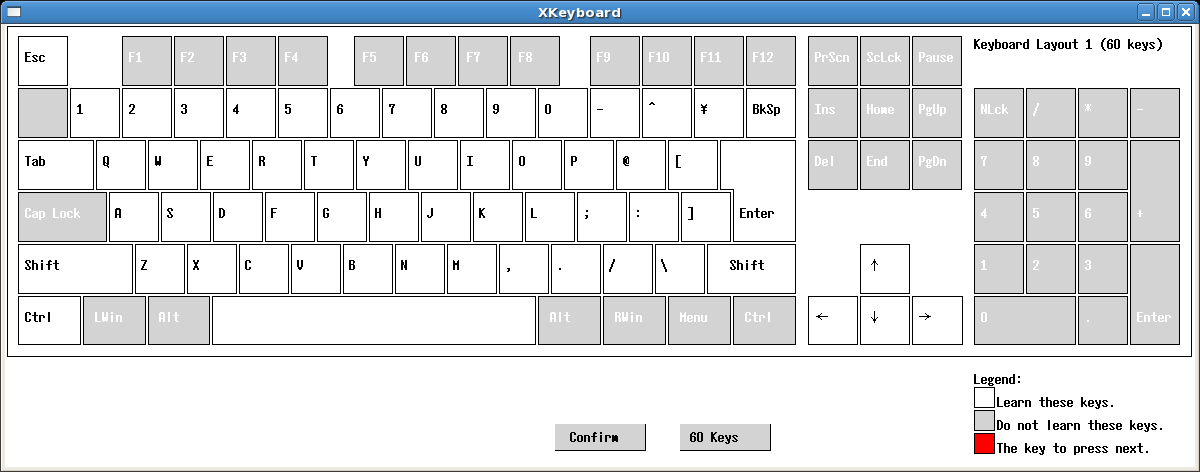 0.22000.1 , который содержит 208 драйверов клавиатуры и поддерживает 208 раскладок клавиатуры.Выберите тот, который вас интересует:
0.22000.1 , который содержит 208 драйверов клавиатуры и поддерживает 208 раскладок клавиатуры.Выберите тот, который вас интересует:
По характеристикам
По KLID или названию макета
Перейти к: А B C D E F грамм ЧАС я J K L M N О п р S Т U V W Y
По имени или описанию файла драйвера
Перейти к: А B C D E F грамм ЧАС я J K L M N О п р S Т U V W Y
Обратите внимание, что следующие драйверы не упоминаются ни в одной из поддерживаемых схем:
кбд101.dll, kbd101a.dll, kbd101b.dll, kbd101c.dll, kbd103.dll, kbd106.dll, kbd106n.dll, kbdax2.dll, kbdibm02.dll, kbdlk41a.dll, kbdnec.dll, kbdnec95.dll, kbdnecat.dll, kbdnecnt.dll.
Раскладка клавиатуры на заказ
Я рад включить любые настраиваемые раскладки клавиатуры, созданные пользователями с помощью Microsoft Keyboard Layout Creator или Windows Driver Kit. Если вы хотите поделиться своим макетом таким образом, не стесняйтесь, напишите мне по электронной почте и включите детали, которые будут помещены в таблицу ниже.Обратите внимание, что я не могу поддерживать IME или любые другие драйверы, которые не используют KBDTABLES.
Если вы хотите поделиться своим макетом таким образом, не стесняйтесь, напишите мне по электронной почте и включите детали, которые будут помещены в таблицу ниже.Обратите внимание, что я не могу поддерживать IME или любые другие драйверы, которые не используют KBDTABLES.
Эти драйверы можно установить в любой версии Windows NT, включая Windows XP и новее.
Как русифицировать компьютер в порядке заказа кириллицей
Как русифицировать компьютер в порядке заказа в кириллице Обучение русскому языку в Лондоне B&B в Санкт-Петербурге Программа проверки лондонской зоны перегрузкиКак набрать русский (кириллический) алфавит на компьютере
Начальный конфигурация Фонетическая установка клавиатуры русская электронная почта русский типировщик
Эти инструкции применимы для Windows 95 или более поздней версии и предназначены для людей
желая иметь возможность печатать на русском языке в таких приложениях, как Microsoft Word,
Outlook, Internet Explorer, Netscape и большинство других программ.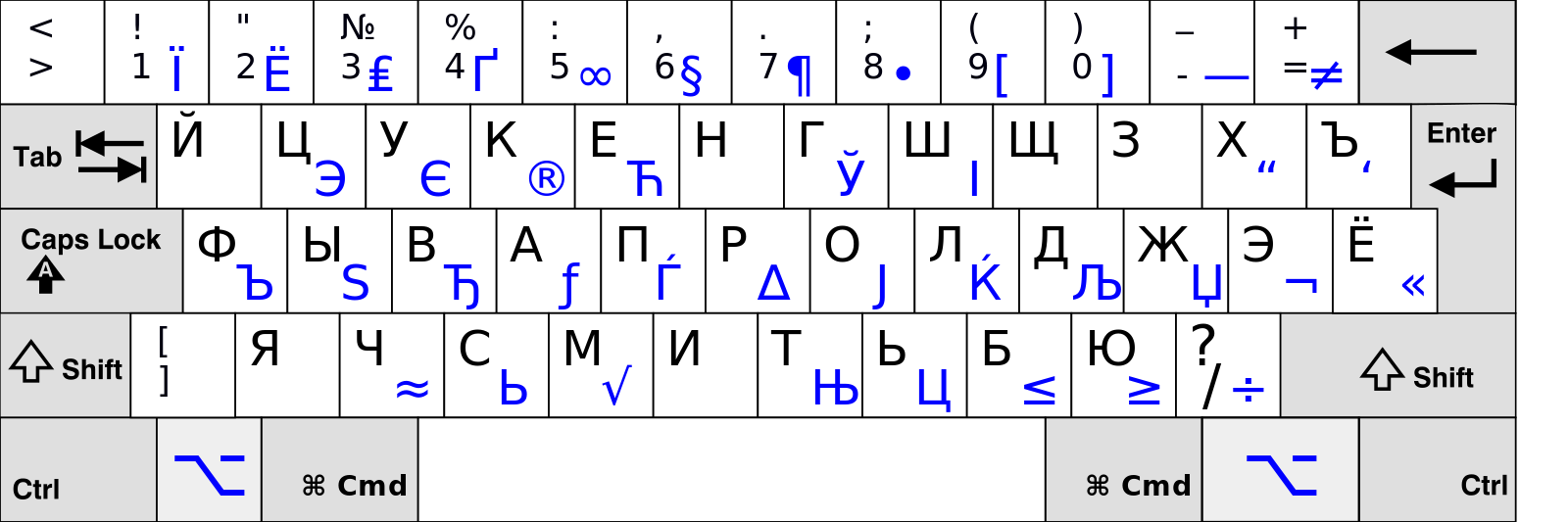
Настройка компьютера для ввода русского языка
Windows 95/98 / ME
Из Панели управления (Пуск -> Настройка -> Панель управления) перейдите в Добавить / Удалить
Программы -> Установка Windows, нажмите «Многоязыковая поддержка», а затем нажмите
Нажмите кнопку «Подробнее», выберите «Поддержка кириллицы» и нажмите «ОК» в этом окне.
и «ОК» из предыдущего окна. После этого должна быть установлена поддержка кириллицы.
и вам будет предложено перезапустить Windows.
(Если языковая поддержка недоступна, вы можете загрузить и запустить ее (lang.exe) из
здесь.)
Затем в Панели управления дважды щелкните «Клавиатура», выберите вкладку «Язык» и нажмите кнопку «Добавить», выберите из списка «Русский» и нажмите «ОК». Убедитесь, что «Включить индикатор на панели задач» отмечен галочкой, а переключение языков с помощью «Left Alt + Shift» выбрано.
Только Windows 2000
На Панели управления (Пуск -> Настройка -> Панель управления) дважды щелкните
на значке «Региональные параметры», затем на вкладке «Общие» и в разделе «Язык».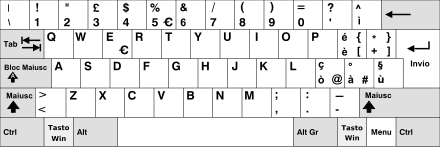 Настройки системы »нажмите« Кириллица ».
Настройки системы »нажмите« Кириллица ».
Windows 2000 (продолжение) и Windows NT
На панели управления дважды щелкните «Клавиатура», выберите «Ввод».
Вкладка Locales и
нажмите кнопку «Добавить», выберите из списка «Русский» и нажмите «ОК». Убедитесь, что
«Включить индикатор на панели задач» отмечен галочкой, а переключение языков с помощью «Left Alt + Shift»
выбрано.
Windows XP
На Панели управления (Пуск -> Настройка -> Панель управления) дважды щелкните
на значке «Язык и региональные стандарты», затем «Языки», затем «Подробности».
в разделе «Текстовые службы и языки ввода», затем «Добавить» в «Установлено»
Услуги », а затем нажмите« Русский ».
Windows Vista / Windows 7
На Панели управления (Пуск -> Панель управления) дважды щелкните
на значке «Язык и региональные стандарты», затем «Клавиатуры и языки», затем «Сменить клавиатуру».
, затем «Добавить» в «Установленные службы» в разделе «Текстовые службы и языки ввода», а затем нажмите «Русский».
Теперь вы должны иметь возможность печатать по-русски в Microsoft Word, Internet Explorer,
Netscape Navigator и большинство других приложений, переключившись на русский язык
либо щелкнув значок «Ru» на панели задач, либо используя Alt + Shift.
(Вы также можете переключиться обратно на английский, щелкнув «En» или снова нажав Alt + Shift.)
(В некоторых программах, таких как AOL и старые версии Word (95), вам также понадобится
чтобы выбрать определенный кириллический шрифт, например Arial Cyr.)
Установка более фонетической клавиатуры для тех, кто использует стандартный английский (QWERTY) клавиатура
Вы заметите, что клавиатура не отображается интуитивно для английской клавиатуры, поэтому иметь более фонетическую клавиатуру: Если вы используете Windows 95/98 / ME , щелкните здесь.Выберите
запустите файл и при появлении запроса нажмите кнопку «Разархивировать». Это поместит файл kbd1251y.kbd в
в
c: \ windows \ system и запустит файл y1251. reg
который пропишет новую русскую раскладку.
reg
который пропишет новую русскую раскладку.
Если вы используете Windows NT или 2000 , убедитесь, что вы вошли в систему как администратор, а затем щелкните здесь. Выберите запустите файл и при появлении запроса нажмите кнопку «Разархивировать». Это поместит kbd1251y.dll в папку c: \ winnt \ System32 \, а затем запустит y1251_nt.рег файл, который зарегистрирует новый макет.
Если вы используете Windows XP , убедитесь, что вы вошли в систему как администратор, а затем щелкните здесь. Выберите запустите файл и при появлении запроса нажмите кнопку «Разархивировать». Это поместит kbd1251y.dll файл в папку c: \ windows \ System32 \ и затем запустит y1251_nt.reg файл, который зарегистрирует новый макет.
Если вы используете Windows Vista или Windows 7 , убедитесь, что вы вошли в систему как
администратор, а затем щелкните здесь.Выберите
запустите файл и при появлении запроса нажмите кнопку «Разархивировать». Через несколько секунд программа установки запустится после того, как вы нажали «Разрешить» в приглашении, которое установит новую фонетическую раскладку.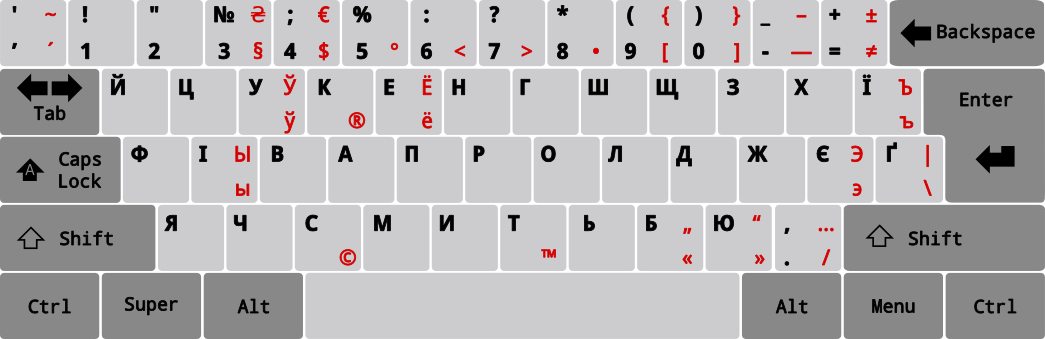 Чтобы убедиться, что фонетическая раскладка является русской раскладкой по умолчанию, в Панели управления (Пуск -> Панель управления) дважды щелкните
на значке «Язык и региональные стандарты», затем «Клавиатуры и языки», затем «Сменить клавиатуру». В разделе «Русский» щелкните только что установленную раскладку «Фонетический русский» и нажмите кнопку «Вверх», чтобы она оказалась в верхней части списка.
Чтобы убедиться, что фонетическая раскладка является русской раскладкой по умолчанию, в Панели управления (Пуск -> Панель управления) дважды щелкните
на значке «Язык и региональные стандарты», затем «Клавиатуры и языки», затем «Сменить клавиатуру». В разделе «Русский» щелкните только что установленную раскладку «Фонетический русский» и нажмите кнопку «Вверх», чтобы она оказалась в верхней части списка.
Вам необходимо перезагрузить компьютер, чтобы увидеть изменения и тогда у вас должно быть все готово.
Ъ = Ctrl-Alt-7 ъ =
Ctrl-Alt-8 Ё = Ctrl-Alt-9 ё =
Ctrl-Alt-0
Файлы клавиатуры были предоставлены Полом Городянским с помощью генератора клавиатуры Янко и создателя раскладки клавиатуры Microsoft. Павел Городянский также дает более подробное описание.
для разных типов систем по вопросам русификации.
 Кириллица обычно кодируется либо кириллицей KOI8-R, либо Windows 1251. Кириллица KOI8-R обычно считается
стандарт отправки и получения электронной почты.
Кириллица обычно кодируется либо кириллицей KOI8-R, либо Windows 1251. Кириллица KOI8-R обычно считается
стандарт отправки и получения электронной почты. Вы можете декодировать символы в читаемый русский язык на странице Расшифровка русских символов.
Чтобы изменить кодировку в Outlook Express, откройте сообщение, а затем из в меню выберите «Формат», затем «Кодировка», затем «Еще» и выберите «Кириллица». КОИ8-Р ‘. Затем сообщение должно быть волшебным образом преобразовано в узнаваемый символы.Если это не так, попробуйте другую кодировку, например «Кириллица Windows».
Перед тем, как отправить электронное письмо на русском языке, убедитесь, что кодировка
установите «Кириллица KOI8-R», чтобы почтовая программа получателя знала, что
ожидать и, следовательно, может правильно отображать кириллический текст. Если вы этого не сделаете, тогда ваш
получатель, вероятно, получит много странных символов и, чтобы
расшифровать им придется вручную изменить кодировку в своей почтовой системе.
NB. Если вы используете AOL 6.5, то для отправки электронного письма на русском языке необходимо изменить шрифт на определенный кириллический шрифт, например Arial Cyr.
Русский типограф
Вы действительно можете печатать по-русски с русского
typer веб-сайт без необходимости вносить какие-либо изменения в компьютер, на котором вы находитесь
с использованием. Это может быть полезно, если вы используете общедоступный компьютер, на котором вы не можете
изменить его настройки.
Нажмите здесь, чтобы получить Private Уроки русского в Лондоне или по электронной почте
Русское слово использование Как печатать по-русски Пиковая Дама русский язык конечно Быстрый старт Русский
Электронная почта — Уильям Бридж в williambridge @ stanwardine.ком
Дом
Русский Транслит Клавиатура Полный APK для Android
Транслитерация или транслит фонетическая русская клавиатура предназначена для русскоговорящих людей, которые не знают истинную раскладку русской клавиатуры.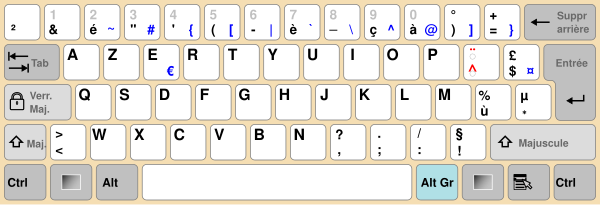 Обычно вы вводите кириллицу, используя стандартную клавиатуру QWERTY. Пример: f — ф, l — л, d — д и т. Д. В настройках есть несколько разных раскладок транслитерации. Теперь с возможностью редактировать раскладку русского транслита по своему вкусу. НЕТ КОПИРОВАНИЯ / ВСТАВКИ! Это настоящая русская система транслитерации, установленная русская клавиатура.Для установки: Настройки> Язык и ввод> Клавиатура с русским транслитом. Для удаления: Настройки> Диспетчер приложений> Клавиатура с русским транслитом. Вы также можете переключаться между клавиатурами, когда находитесь в любом режиме ввода текста, сдвинув уведомления и выбрав Клавиатуру с русским транслитом в список. НОВАЯ ФУНКЦИЯ: теперь вы можете редактировать компоновку карты по своему усмотрению. Шаг 1: используя профиль Russian Translit по умолчанию, создайте новый профиль Шаг 2: Переключитесь на новый профиль.Теперь вы можете изменить раскладку букв в приложении Translit Russian Keyboard по своему усмотрению. НОВАЯ ФУНКЦИЯ: Быстрый доступ к шпаргалке по русскому транслиту.
Обычно вы вводите кириллицу, используя стандартную клавиатуру QWERTY. Пример: f — ф, l — л, d — д и т. Д. В настройках есть несколько разных раскладок транслитерации. Теперь с возможностью редактировать раскладку русского транслита по своему вкусу. НЕТ КОПИРОВАНИЯ / ВСТАВКИ! Это настоящая русская система транслитерации, установленная русская клавиатура.Для установки: Настройки> Язык и ввод> Клавиатура с русским транслитом. Для удаления: Настройки> Диспетчер приложений> Клавиатура с русским транслитом. Вы также можете переключаться между клавиатурами, когда находитесь в любом режиме ввода текста, сдвинув уведомления и выбрав Клавиатуру с русским транслитом в список. НОВАЯ ФУНКЦИЯ: теперь вы можете редактировать компоновку карты по своему усмотрению. Шаг 1: используя профиль Russian Translit по умолчанию, создайте новый профиль Шаг 2: Переключитесь на новый профиль.Теперь вы можете изменить раскладку букв в приложении Translit Russian Keyboard по своему усмотрению. НОВАЯ ФУНКЦИЯ: Быстрый доступ к шпаргалке по русскому транслиту. Если вы забыли макет карты для определенной русской буквы, вы можете быстро проверить его, нажав на значок «шестеренка». значок настройки слева от пробела НОВАЯ ФУНКЦИЯ: Предложения по проверке правописания. По мере ввода слова проверяйте верхнюю панель клавиатуры Translit Russina на наличие вариантов правописания. НОВАЯ ФУНКЦИЯ: Автокоррекция. Приложение «Клавиатура русского транслита» выучит типичные орфографические ошибки и автоматически исправит их, как только вы начнете «обучение». Это.Когда вы выберете правильное слово из предложенного списка, оно исправит слово. В следующий раз, когда вы сделаете ту же ошибку, вы заметите, что правильное слово будет выделено белым, щелкните пробел, и оно автоматически исправит его. Нужен доступ к настройкам Транслита? долгое нажатие на? шестерню? кнопка настройки. Наслаждайтесь новым приложением «Транслитерация русской клавиатуры»! Если у вас есть какие-либо вопросы о приложении Russian Translit Keyboard, не стесняйтесь обращаться к нам по электронной почте.
Если вы забыли макет карты для определенной русской буквы, вы можете быстро проверить его, нажав на значок «шестеренка». значок настройки слева от пробела НОВАЯ ФУНКЦИЯ: Предложения по проверке правописания. По мере ввода слова проверяйте верхнюю панель клавиатуры Translit Russina на наличие вариантов правописания. НОВАЯ ФУНКЦИЯ: Автокоррекция. Приложение «Клавиатура русского транслита» выучит типичные орфографические ошибки и автоматически исправит их, как только вы начнете «обучение». Это.Когда вы выберете правильное слово из предложенного списка, оно исправит слово. В следующий раз, когда вы сделаете ту же ошибку, вы заметите, что правильное слово будет выделено белым, щелкните пробел, и оно автоматически исправит его. Нужен доступ к настройкам Транслита? долгое нажатие на? шестерню? кнопка настройки. Наслаждайтесь новым приложением «Транслитерация русской клавиатуры»! Если у вас есть какие-либо вопросы о приложении Russian Translit Keyboard, не стесняйтесь обращаться к нам по электронной почте.






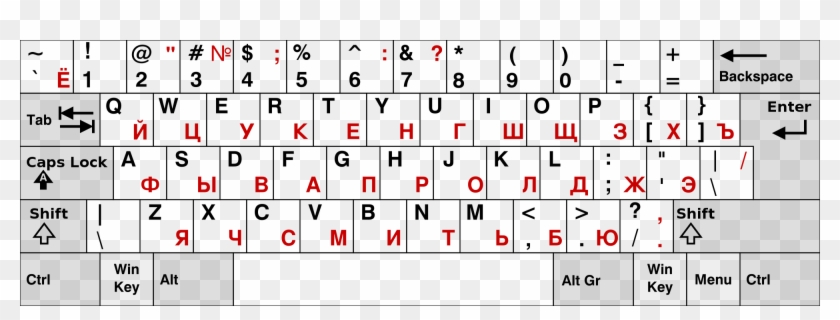 Дважды щелкните Язык и региональные стандарты .
Дважды щелкните Язык и региональные стандарты . , чтобы выбрать комбинацию клавиш для переключения между английским и русским языками.
, чтобы выбрать комбинацию клавиш для переключения между английским и русским языками.
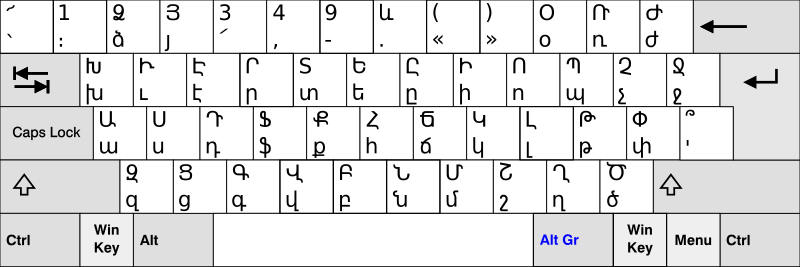 Повторите вышеуказанные шаги.
Повторите вышеуказанные шаги.
 В Windows 10 tabtip.exe теперь называется Сенсорная клавиатура и панель рукописного ввода
В Windows 10 tabtip.exe теперь называется Сенсорная клавиатура и панель рукописного ввода 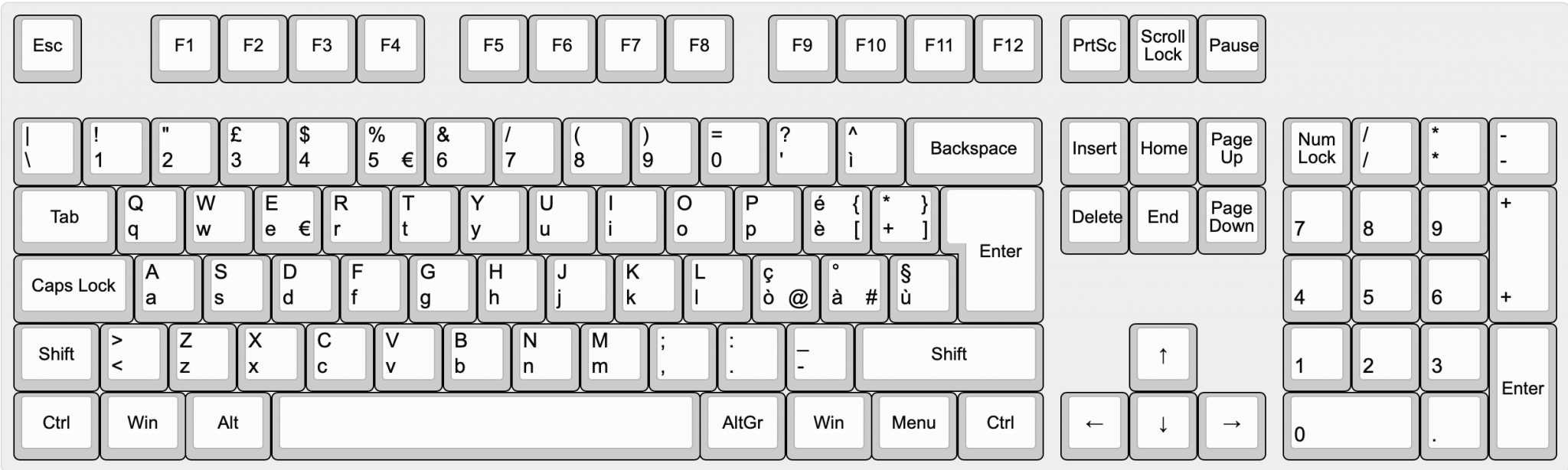
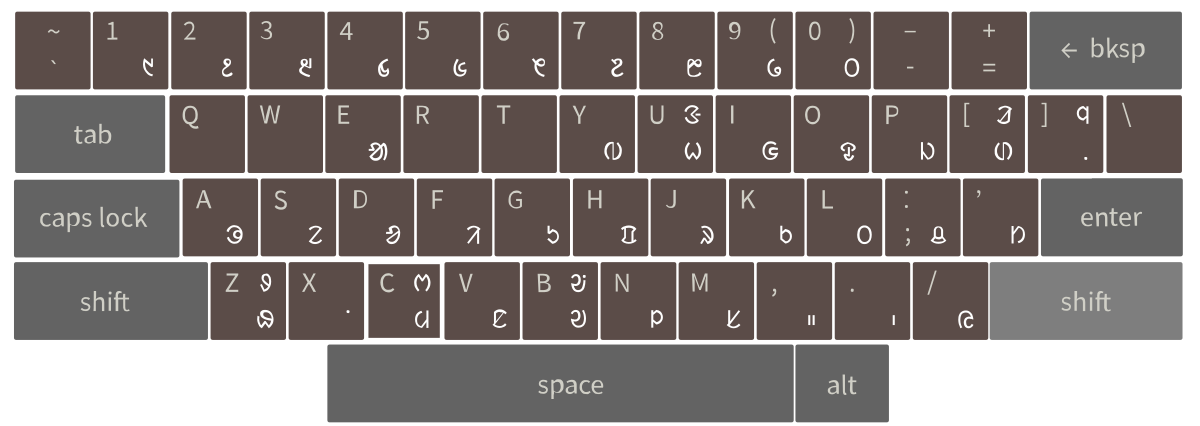
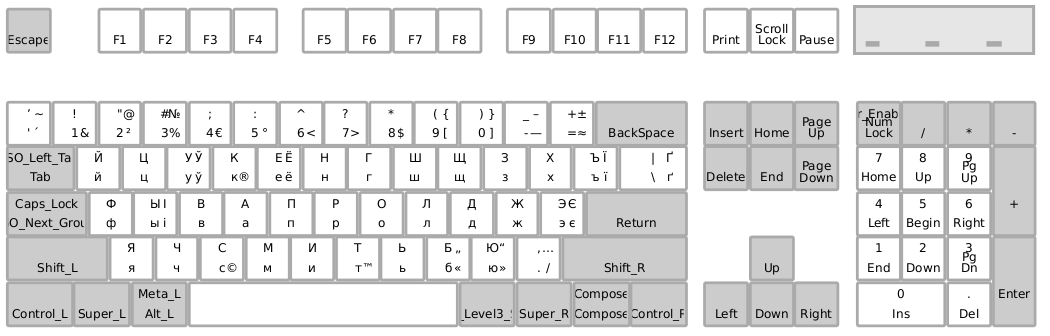 Вам не нужно изучать сложную русскую раскладку клавиатуры.
Вам не нужно изучать сложную русскую раскладку клавиатуры.