Что такое VirtualBox и как ей пользоваться
В последнее время, в комментариях к обзорам установок дистрибутивов Linux, пользователи стали задавать вопросы о VirtualBox. Связано это с тем, что в видео я устанавливаю операционную систему на виртуальную машину. Как оказывается, многие не знают что это такое и в результате думают что такая установка может отличаться от установки системы на обычный компьютер. Давайте разберемся с этим.
Что такое VirtualBox
Если я скажу, что VirtualBox — это программный продукт виртуализации для различных операционных систем, как это делает множество сайтов, перепечатывая определение из Википедии, то, возможно, какие-то ассоциации у вас и возникнут, но все же, это довольно непонятная и обобщенная формулировка. Поэтому буду объяснять более простыми словами.
VirtualBox — это программное обеспечение, которое имитирует настоящий компьютер, что дает возможность пользователю устанавливать, запускать и использовать другие операционные системы, как обычные приложения. Такой себе компьютер в компьютере.
Виртуальная машина создает некое изолированное окружение на компьютере, которое состоит из виртуальных компонентов реального ПК: жесткого диска, видеокарты, оперативной памяти, различных контроллеров устройств и т.п. Таким образом, установленная в VirtualBox операционная система будет полностью уверенна в том, что она работает на реальном железе.
Из этого вытекает и ответ на вопрос — отличается ли установка операционной системы на виртуальную машину от установки на реальный ПК? Ответ будет — нет! В некоторых случаях при работе с VirtualBox могут понадобиться особые настройки машины, но сам процесс установки ОС идентичен для обоих вариантов.
Для чего нужна VirtualBox
Способов применения виртуальных машин существует множество. Рассмотрим наиболее популярные среди обычных пользователей:
- Знакомство с другими операционными системами. В независимости от того, какая операционная система установлена на вашем компьютере, в VirtualBox можно установить любую из поддерживаемых ею, а это: множество дистрибутивов Linux, FreeBSD, MacOS, любая из версий Windows, Android и другие. Не нужно бояться того, что такой установкой вы сломаете реальную систему, или удалите важные данные — виртуальная машина работает изолированно и вы можете экспериментировать с ней как пожелаете. Когда она вам больше будет не нужна, просто удалите, и она не оставит никаких следов за собой;
- Еще один способ применения VirtualBox — необходимость запуска программы, не работающей в вашей основной ОС или ее версии. Например вы работаете, в Windows и вам понадобилось приложение, которое доступно только под Linux. Иногда единственным выходом будет установка Linux в VirtualBox и использование нужного ПО оттуда. Подробная же ситуация может быть, когда вам нужна программа, работающая лишь под старыми версиями Windows;
- Тестирование различного ПО. Может случиться так, что вам понадобится воспользоваться какой либо программой, или вам в общем часто приходится тестировать различные приложения, при этом вы не особо желаете засорять свою рабочую машину. Снова же, на помощь придет VirtualBox. Кроме того, используя виртуальную машину, вы можете не бояться заразить свой компьютер вирусами, даже если подобное произойдет с запущенной в VirtualBox ОС.
Это самые распространенные способы применения виртуальной машины среди обычных пользователей, но также VirtualBox часто используют:
- Разработчиками, для тестирования своего продукта на различных платформах;
- Учащимися для практики в построении сети, и тому подобное.
Установка VirtualBox
Ничего сложного и необычного в установке VirtualBox на компьютер нет. Пользователи Windows могут скачать самую свежую версию программы со страницы загрузки официального сайта. После этого запускаете скачанный
Пользователи Linux в большинстве случаев, имеют возможность установить VirtualBox из репозиториев своих дистрибутивов. Например в Ubuntu или Debian это делается командой:
sudo apt-get install virtualbox
После установки программы можно приступать к созданию виртуальных машин.
Создание Виртуальных машин в Virtualbox
Для создания виртуальной машины нужно запустить VirtualBox и нажать на верхней панели кнопку Создать:
Откроется окно создания виртуальный машины. На первой вкладке нужно задать имя операционной системы, ее тип и версию. Давайте для примера создадим виртуальную машину для установки Ubuntu.
В поле
На следующем шаге нужно указать объем оперативной памяти, который вы готовы отдать виртуальной машине. В зависимости от типа устанавливаемой ОС, VirtualBox автоматически выберет рекомендуемый объем, но это, как правило минимально необходимое количество, по этому, при возможности его можно увеличить.
При определении объема оперативной памяти для виртуальной машины, можно опираться на свой опыт работы с устанавливаемой системой, если он есть, а также на общее количество ОЗУ на вашем компьютере. Но желательно не отдавать виртуальной машине больше, чем половину реального объема оперативной памяти вашего ПК.
В данном случае VirtualBox рекомендует нам 768 Мб, мы видим, что всего у нас на компьютере 3Гб, поэтому можно позволить себе и больше. Выделим 1Гб:
Нажимаем Next.
Теперь необходимо создать жесткий диск для нашей Ubuntu. Физически, жесткий диск VirtualBox — это особый файл, который будет храниться на одном из разделов или дисков (место можно будет указать) вашего ЖД.
VirtyualBox предлагает 3 варианта дальнейших действий:
- Не подключать виртуальный жесткий диск — в этом случае его нужно будет самостоятельно подключить уже после создания виртуальной машины;
- Создать новый виртуальный жесткий диск — тут, надеюсь, все ясно;
- Использовать существующий виртуальный жесткий диск — этот вариант подойдет тем, кто уже использует VirtualBox, и у кого есть ранее созданные виртуальные жесткие диски.
Так как мы впервые создаем виртуальную машину, нам подойдет второй вариант, который и отмечен по умолчанию —
На новой вкладке определяемся с типом виртуального жесткого диска. Здесь также есть несколько вариантов на выбор, и отталкиваться нужно от того, планируете ли вы в будущем использовать этот диск с другими программами виртуализации, например VMware или Paraleles. В большинстве случаев, обычные пользователи подобное не планируют, поэтому можно оставить все как есть и использовать формат диска стандартный для VirtualBox — VDI. Жмем Next:
Выбираем формат хранения жесткого диска:
Динамический жесткий диск на физическом жестком диске вашего ПК всегда будет занимать ровно столько места, сколько будет «весить»установленная на него ОС со всеми программами и файлами. То есть, если во время создания виртуальной машины вы создали диск, объемом 100 Гб, но после установки ОС будет занято лишь 25 Гб то и файл жесткого диска будет занимать лишь 25 Гб. Если вы заберите его на 50 Гб, «весить» он будет аналогично. Думаю понятно — динамический жесткий диск будет увеличиваться до максимально заданного значения по мере экстрактами виртуальной машины.
Если выбрать тип диска — фиксированный, VirtualBox — сразу создаст файл такого объема, какой вы укажите, и меняться он не будет.
И хоть видим из примечания, что динамический жесткий диск работает медленнее фиксированного, в целях экономии места целесообразно выбрать именно его. Жмем Вперед:
Завершающим шагом будет задание имени, расположения и объема виртуального жесткого диска.
Указываем имя нашего жесткого диска. Если вы планируете его использовать только с одной ОС, можно дать ему ее имя.
Если вы желаете указать какое-то особое место хранения виртуального диска, нажмите на кнопку папки справа от поля ввода имени жесткого диска, и укажите новый путь. Я же оставлю как есть.
И, наконец указываем объем жесткого диска. VirtualBox здесь снова предлагает нам свой вариант, который будет зависеть от типа устанавливаемой ОС. Вы же отталкиваетесь от того, сколько свободного места у вас есть на реальном жестком диске, а также как активно и каким образом вы будете пользоваться виртуальной машиной. Я указываю 50 Гб. Затем нажимаем
Виртуальная машина готова:
И перед началом установки операционной системы осталось указать VirtualBox только образ iso файла нашей Ubuntu или установочный диск. Это можно сделать как через настройки виртуальной машины, для этого нужно в настройках перейти на вкладку Носители и в поле указать путь к iso файлу:
Так и во время старта виртуальной машины:
И ждем появления загрузчика установщика ОС:
Все, дальнейшая установка любой ОС на VirtualBox не отличается от установки ее на реальный ПК. Если это та же Ubuntu, у нас об этом есть как видео на канале, так и текстовая статья.
На этом с созданием виртуальных машин в VirtualBox разобрались. Переходим к дополнениям гостевой оси.
Дополнения гостевой оси
После установки операционной системы в VirtualBox ею можно начинать пользоваться, однако такая система не в полной мере может раскрыть свои возможности. Так, например, гостевая система (та, которая работает в VirtualBox) может иметь маленькое разрешение экрана, она не имеет доступа к физическим USB портами, а также, отсутствует возможность создавать общие папки для переноса необходимых файлов между хостовой (та, которая у вас основная) системой и гостевой. Для того, чтобы все эти возможности появились нужно установить, так называемые Дополнения гостевой оси. Это набор драйверов и дополнительных программ, которые обеспечивают более глубокую интеграцию гостевой оси с хостом и активируют дополнительные возможности виртуальной машины.
Установка дополнений гостевой ОС в Windows
Чтобы установить дополнения гостевой ОС для работающей в VirtualBox Windows, в запущенной ОС из меню виртуальной машины, что по умолчанию находится в нижней части экрана или на верхней панели, выберите пункт Устройства и из него выберите Подключить образ диска Дополнений гостевой ОС:
После этого в систему должен подключиться соответствующий диск и запустив мастер установки, нужно последовать всем его пунктам. После завершения установки необходимо перезагрузить гостевую систему.
Установка дополнений гостевой ОС в Linux
Для того, чтобы подключить диск с дополнениями гостевой ОС в гостевом Linux, нужно проделать аналогичные манипуляция что и в предыдущем случае, однако установка их может происходить в двух вариантах.
В первом случае, после подключения Дополнений гостевой оси, система может предложить установить их автоматически. Для этого нужно будет просто ввести пароль администратора:
Затем начнется установка:
Если автоустановка не запустилась, то на примере Ubuntu нужно сделать в терминале следующее:
- Переходим в каталог подключенного диска:
cd /media/geek/VBOXADDITTIONS_5.1.18_114002
Вместо geek пишите имя своего пользователя. Версия дополнений гостевой ОС может отличаться, поэтому лучше после ввода VBOXADDITIONS воспользоваться клавишей TAB — она автоматически добавит окончание.
- Теперь нам нужно запустить скрипт VBoxLinuxAdditions.run, вводим:
sudo sh ./VBoxLinuxAdditions.run
- После установки также перезагружаем гостевую систему.
Итог
Ну вот и все, что хотелось написать о VirtualBox. Мы не рассмотрели настройки данного ПО, но на самом деле, если вы желаете установить на VirtualBox какую-либо ОС лишь для ознакомления вам они не так сильно нужны, а если и понадобяться, то для каждой ОС будут разными, аоэтому смысла описывать их здесь я не вижу.
Предыдущая записьКак изменить формат документа по умолчанию в LibreOffice
Метки Кроссплатформенное ПОНастройка ПОРабота на компьютере
geekkies.in.ua
Установка и настройка программы для работы с виртуальными машинами – Oracle VirtualBox
Здравствуйте!
В предыдущей своей статье Для чего нужна виртуальная машина я начал рассказывать о том, что такое виртуальная машина и для чего она нужна.
А сейчас я расскажу о программе для работы с виртуальными машинами, о том как её установить и настроить.
Для работы с виртуальными машинами есть множество различных программ, наиболее распространенные: Oracle VirtualBox, VMWare Player, VirtualPC.
У каждого из вариантов есть особенности, достоинства и недостатки, но VirtualBox впитывает все достоинства других вариантов, является бесплатным и имеет очень гибкую настройку и поддержку множества операционных систем для виртуализации. Минусы конечно тоже есть, но они будут замечаться только профессионалами, кто этим занимается и использует виртуальные машины для особых нужд, применяя разные технологии.
И поэтому в статье я решил показать как работать именно с VirtualBox, а если кому-то станет интересно, то разобраться с другими вариантами сможете без проблем.
Итак, начинаем…
В первую очередь скачиваем программу Oracle VirtualBox. Переходим на сайт: virtualbox
Если вы используете операционную систему Windows, щелкайте на ссылку «x86/amd64» напротив строчки «VirtualBox 4.3.12 for Windows hosts».
Если в браузере настроено так, что перед сохранением файла всегда выдаётся запрос, то вы получите окно где нужно указать место, куда будет загружен файл. Выберите удобную для загрузки папку на компьютере и нажмите «Сохранить»:
Если в браузере стоит настройка, что файлы будут скачиваться без запроса в указанную папку, то такое окно как выше соответственно не появится и файл скачается в заданную в настройках папку сам.
Размер файла около 100 Мегабайт.
Запускаем скачанный файл и начнётся установка программы. В первом окне нажимаем «Next»:
В следующем окне можно отключить некоторые опции и функции, которые по вашему мнению не будут использоваться в программе и это сократит размер установленной программы. Для всех новичков и тех кто не особо разбирается в компьютерах, рекомендую оставлять все опции включёнными и просто нажимаем «Next»:
По завершении установки, предлагают 3 опции: вынести иконку для запуска программы на рабочий стол; вынести иконку в панель быстрого запуска (для операционных систем Windows Vista, 7, 8), ассоциировать файлы виртуальных машин именно с программой VirtualBox. Первые 2 опции включите или выключите на своё усмотрение, а последнюю «Register file association» очень рекомендую включить:
Нажимаем «Yes» в следующем окне. Тут нас предупреждают что будут установлены дополнительные сетевые подключения для виртуальной машины и возможен обрыв реального соединения. Ничего страшного не произойдёт и вы ничего скорее всего даже не заметите:
В последнем окне перед установкой нажимаем кнопку «Install»:
Начнется процесс установки и примерно ближе к концу появится окно, где нужно подтвердить установку программного обеспечения для USB (чтобы в Виртуальной машине работали реальные USB):
Нужно просто поставить галочку «Всегда доверять программному обеспечению Oracle Corporation» и нажать кнопку «Установить».
После установки программы в окне будет стоять галочка, которая означает, что программа запустится сама после нажатия кнопки «Finish». Рекомендую оставить эту галочку и нажимаем «Finish»:
В любом случае программу сможете запустить со значка на рабочем столе или из меню «Пуск» > «Все программы».
После установки и запуска программы, она будет иметь вид как на изображении ниже:
Сразу произведём некоторые настройки программы. Для этого переходим в меню «Файл» > «Настройки»:
Первое что сделаем – зададим папку для хранения файлов виртуальных машин. Это будут полноценные системы и будут занимать достаточно места. Например я использую для своих целей виртуальную машину с системой Windows XP, она является наиболее быстрой из всей линейки Windows. Так вот у меня в этой виртуальной машине установлены все обновления, Microsoft Office 2010, программ для автосёрфинга SafeSerf и 2 браузера (Mozilla FireFox и Google Chrome) и при этом папка с виртуальной машиной уже имеет размер: 8.74 Гб. Так что выбирая папку для хранения виртуалок, учтите это.
Задать папку для хранения виртуальных машин можно на первой вкладке «Общие». Там нужно открыть список рядом с надписью «Папка для машин» и выбрать «Другое». Далее указать удобную папку для хранения виртуалок. Можно конечно же оставить ту, что задана по умолчанию, но лучше всего хранить виртуальные машины на диске, который не является системным (тот, на который установлена Windows) и на котором много свободного места, потому как размер виртуалок может быть и 15 Гб и более:
В настройках на вкладке «Обновления» проверьте, чтобы стояла галочка «Проверять обновления» и период проверки советую поставить «1 месяц», чтобы не приходили напоминания слишком часто. Также должно быть отмечено «Стабильные релизные версии»:
С настройками на этом заканчиваем, остальное всё не требует каких-то изменений для нормальной работы. А если и будет какая-то необходимость что-то поменять, то всегда можно обратиться к настройкам.
Теперь наша задача установить и запустить саму виртуальную машину в VirtualBox. Приступаем.
Создание нового виртуального жёсткого диска для установки операционной системы и его настройка.
Работу с виртуальной машиной рассмотрим на примере Windows XP. Я использую в большинстве случаев именно эту систему в качестве виртуальной, поскольку она является наиболее производительной в отличие от своих последователей (Windows Vista, 7, 8), а также менее всего требует ресурсов и занимает меньше всего места на жестком диске. Windows 7 в качестве виртуальной использую только для особых целей, когда нужно что-то опробовать именно на ней.
Конечно же для установки системы на виртуальную машину понадобится сам диск с нужной операционной системой или образ формата .ISO. Найти их можно в интернете в свободном доступе на торрент трекерах (например http://pirat.ca/) и других, а также бывает можно найти и на простых сайтах / блогах.
Итак, начинаем процесс подготовки виртуальной машины к работе на примере Windows XP:
Находим диск или образ с нужной системой.
Ссылку на скачивание образа Windows XP оставлю в этой статье.
Вот она: открытьПароль для распаковки архива: 123
Отключите ваши антивирусы перед распаковкой, потому как большинство из них считают файл «help_3.4.exe», предназначенный для активации системы — вирусом. Вирусом это не является, а реакция у антивирусов такая потому что это является программой для взлома, ведь активирует систему. А все программы для взлома антивирусы принимают за «опасные».
Для начала установки в VirtualBox выбираем меню «Машина» > «Создать»:
Появится окно, в котором нужно указать имя (в поле «Имя) создаваемой виртуальной машины. Просто укажите так, чтобы вам самим было понятно, что это за виртуальная машина (если их несколько). В списке «Тип системы» можно выбрать соответственно тип устанавливаемой операционной системы. Поскольку мы ставим Windows XP в примере, то оставляем всё по умолчанию. В списке «Версия» выбираем нужную версию. В нашем примере это будет опять же «Windows XP». Нажимаем «Next»:
На следующем этапе необходимо выбрать количество оперативной памяти, которая будет выделяться для работы виртуальной машины. Для простейших задач и тестирования Windows XP подойдёт рекомендуемый объем (по умолчанию) – 192 Мб. Для более новых систем рекомендуемый объём будет другим. Но меньше рекомендуемого лучше не ставить, виртуалка будет подтормаживать. Если вы планируете использовать виртуалку для работы в буксах и запускать одновременно множество аккаунтов, то памяти следует выделять много, и не менее 2 Гб. (2048 Мб.). Но тут стоит отталкиваться уже от того, сколько же реальной оперативной памяти установлено в вашем компьютере. Рекомендую устанавливать объем памяти для запуска виртуальной машины равный половине от реального. Например, если у вас в компьютере 8192 Мб оперативной памяти (8 Гб.), для виртуальной машины можно выделить 4096 Мб (4 Гб.). Можно ещё больше, но тогда уже следите за производительностью реальной операционной системы, в которой работает. Если тормозит, то уменьшайте объём выделяемой памяти. Как изменить объем в дальнейшем я покажу в последующих шагах.
Итак, вы выбрали нужный объем памяти. Нажимаем кнопку «Next»:
5. На следующем этапе необходимо выбрать «Создать новый виртуальный Жёсткий диск». Обратите внимание на рекомендуемый объём жесткого диска для данной системы (в дальнейшем нужно будет выбирать). Нажимаем кнопку «Создать»:
Теперь нам будет предложено выбрать формат виртуального диска. От этого выбора будет зависеть с какими другими программами для создания и запуска виртуальных машин вы сможете использовать создаваемый виртуальный жёсткий диск. Проще всего оставить выбор по умолчанию «VDI» (Формат диска VirlualBox), поскольку с другими программами использовать создаваемую виртуальную машину в планах не стоит. Нажимаем «Next»:
7. На следующем этапе нужно выбрать тип создаваемого виртуального диска: физический или динамический. Рекомендую выбирать динамический, поскольку не редко под определённые нужны приходится расширить его объем, а физический такого не позволяет. Итак, выбираем «Динамический виртуальный жёсткий диск» и нажимаем «Next»:
8. Теперь необходимо задать размер виртуального жёсткого диска, который будет использоваться для работы виртуальной машины. Какой объём зададите, такой и увидите в виртуальной машине. Как помните рекомендуемый объем для нашей системы равен 10 Гб. Когда появится данное окно, тут уже будет выставлен данный оптимальный объем. Если никаких особенно больших по объему программ и файлов в системе использоваться не будет, то 10 Гб вполне достаточно (я работаю именно с таким объёмом). Рассчитывайте для чего вы будете использовать систему, какие по объёму программы на неё будете ставить и приблизительно прикиньте какой будет всё это занимать объем. Менее 10 Гб лучше никогда не выбирайте, может просто в итоге не хватить самой системе для обновлений и прочего.
В верхнем поле можно ещё задать имя создаваемого виртуального диска. По умолчанию оно такое же как и название виртуальной машины и рекомендую ничего не менять. После выбора объёма диска, нажимаем кнопку «Создать»:
После этого виртуальный жесткий диск будет создан, и виртуальная машина в целом тоже, но ещё без установленной операционной системы на неё. Вы вернётесь в самое главное окно программы VirtualBox. Теперь сразу пройдёмся по настройкам созданной виртуальной машины.
9. Итак, в главном окне появится ваша созданная виртуальная машина пока ещё без системы. Выделяем её мышкой и нажимаем кнопку «Настройки» и рассмотрим основные полезные и нужные настройки:
В первой же вкладке «Общие», а далее справа во вкладке «Дополнительно» есть полезная опция «Запоминать изменения в процессе работы ВМ». Если эта опция включена, то после каждого выключения виртуальной машины все изменения на ней будут сохраняться. Если же снять эту галочку, то любые изменения, произведённые в системе, запоминаться не будут. Т.е. вы будете включать виртуальную машину и каждый раз видеть её в том же состоянии, как запускали в предыдущий раз. Это позволяет на 100% защитить систему от вирусов, а таже просто содержать виртуальную систему в чистоте.
Я рекомендую в начале оставить эту галочку на месте (т.е. чтобы все изменения сохранялись), выполнить все необходимые настройки системы, установить и настроить все нужные программы в этой системе, а уже потом снять эту галочку и не бояться что ваша виртуальная машина чем-то засорится.
11. Переключаемся на вкладку «Система» > «Материнская плата». Вот тут можно изменить объём оперативной памяти, выделяемый для вашей виртуальной машины. Его, если помните, задавали в начале процесса создания виртуалки. У меня был задан объём = 192 Мб и в своём примере я менять его не буду.
Теперь переключимся на «Процессор» в этом же окошке. Выставьте «Предел загрузки ЦПУ» на 90%. Если оставить 100%, то виртуальная машина при запуске иногда будет выдавать ошибку и не запускаться.
14. Теперь рассмотрим последнюю и очень важную функцию в настройках созданной виртуальной машины – «Общие папки».
Во время работы с виртуальной машиной вам наверняка понадобятся какие-то файлы из реальной системы. Например, я использую в обоих системах файл с данными об аккаунтах на буксах и их кошельках. Просто открывать файл в реальной системе и переписывать при необходимости логины и пароли вручную в виртуальную машину при входе на какой-то сайт – оочень долго, а буфер обмена не работает. Т.е. вы не можете просто скопировать текст из какого-либо файла в реальной системе и вставить его в виртуальную систему. Для всего это имеется специальная функции «Общие папки». Нужно добавить папку из реальной системы, в которой мы работаем, и она будет доступна в нашей виртуальной машине.
Итак, в настройках виртуальной машины открываем вкладку «Общие папки» и затем добавляем новую папку, нажав кнопку справа (она единственная доступна) с изображением папки со значком плюсика:
В открывшемся окне в поле «Путь к папке» нажимаем кнопку раскрывающегося списка:
Теперь в окошке отобразится выбранная нами папка и её имя. Обязательно поставьте галочку «Авто-подключение» чтобы папка всегда была сразу доступна при загрузке виртуальной машины. Галочку «Только чтение» ставьте исходя из собственных потребностей. Если поставить данную галочку, то из виртуальной машины в добавленную общую папку записать и скопировать ничего будет нельзя.
Я эту галочку не ставлю чтобы можно было скопировать какой-либо нужный файл из виртуалки в реальную систему, либо что-то изменить из виртуальной машины в файле реальной системы. Произведя настройки, нажимаем «ОК»:
Конечно же вы можете добавить сколько угодно папок под свои нужды и для своего удобства. На этом этапе общие папки на этом настроены, но чтобы они потом заработали необходимо будет уже из установленной системы установить специальное дополнение «GuestEdition». Это быстро и просто и вернёмся к этому уже после установки виртуальной операционной системы Windows XP.
На этом основные и нужные настройки мы рассмотрели. Нажимаем «ОК» в главном окне настроек:
Теперь осталось самое главное – установить операционную систему на созданный виртуальный жёсткий диск. И на этом всё. Хоть и установка операционной системы — это уже совсем отдельный вопрос, но я всё же покажу этот процесс на примере Windows XP. Все-таки это является частью рассматриваемой темы.
Автор статьи — Владимир Белев
serfery.ru
Установка и начало работы с виртуальной машиной VirtualBox

VirtualBox — бесплатная программа, которая позволяет создавать виртуальные машины и работать с несколькими операционными системами, не устанавливая их на один физический компьютер, тестировать программное обеспечение, проводить эксперименты по администрированию и настройке операционной системы без риска потерять данные, также клонировать компьютеры, что позволяет быстро восстановить работоспособность при сбое путём перезапуска клона.
- Терминология:
- Хостовая операционная система, или хост-система — операционная система, в среде которой выполняется одна или несколько виртуальных машин.
- Хостовый компьютер — в данном контексте — физический компьютер, на жестком диске которого установлена хостовая операционная система.
- Гостевая операционная система — операционная система, установленная на виртуальной машине.
Взаимодействие гостевой и хостовой операционных систем осуществляется посредством сетевого соединения, создания общих папок, также виртуальная машина может производить захват физического привода оптических дисков, установленного на хостовом компьютере, проводить непосредственный захват ISO образов и работать с ними как с физическими оптическими дисками.
Более подробное описание VirtualBox в разделе Эмуляция и виртуализация оборудования, скачайте дистрибутив с официального сайта программы.
Начало установки:

Процесс установки не вызовет трудностей, но следует обратить внимание на диалог выбора устанавливаемых компонентов.
- Предлагаемые компоненты для установки:
- USB support — драйвера, обеспечивающие поддержку устройств USB виртуальным компьютером.
- Networking:
- VirtualBox Bridged Networking — драйвера для поддержки захвата виртуальной машиной физического сетевого адаптера на хостовом компьютере.
- VirtualBox Host-Only Networking — набор драйверов для создания сетевого соединения с хост-системой и другими виртуальными машинами, запущенными в среде хост-системы, путём создания виртуального сетевого адаптера, наподобие адаптера замыкания на себя. При выборе этого компонента, один такой адаптер будет создан и установлен в хостовой системе автоматически.
- Python Support — установка поддержки VirtualBox API с возможностью создания скриптов на Python.

При выборе конфигурации, как на изображении, в системе будет установлен виртуальный сетевой адаптер и виртуальная машина будет доступна по сети.

Когда програма установлена, запускаем менеджер — главное окно VirtualBox, позволяющий создавать, запускать и управлять виртуальными машинами.

Перед тем как создать свой первый виртуальный компьютер, проведём базовые общие настройки.
Перейдите в меню «Файл» -> «Настройки…». На вкладке «Общие» из выпадающего списка «Папка для машин» выбирите пункт «Другой…» и укажите папку в которой будут размещаться все созданные виртуальные компьютеры.

На вкладке «Ввод» производится выбор хост-клавиши, при нажатии которой ввод с клавиатуры хостового компьютера перенаправляется в виртуальную машину, рекомендуется оставить по умолчанию — правую клавишу Ctrl.
Если включена опция «Автозахват клавиатуры», ввод перенаправляется автоматически при активизации окна виртуальной машины.
Нажмите «ОК», чтобы сохранить настройки.
Создание виртуальной машины:

Нажмите кнопку «Создать» на панели управления — запустится мастер создания новой виртуальной машины.

На следующем шаге введём имя машины и выберем тип операционной системы. В данном случае создаётся машина под ОС Linux.

Далее определим размер оперативной памяти выделяемой для виртуальной машины.

Для последующей установки операционной системы потребуется виртуальный жесткий диск. Выберем пункт «Создать новый…».

Запустив мастер создания жесткого диска, перейдём ко второму шагу и выберем тип — «Динамически расширяющийся образ».
Размер жесткого диска такого типа зависит от количества информации, записанной на нём, что позволяет более экономно расходовать дисковое пространство хостового компьютера.

На следующем шаге выберем размер создаваемого диска и расположение файла виртуального диска в файловой системе хостового компьютера.

Проверим настройки и жмём «Финиш».

Последний диалог покажет сводную информацию о новой виртуальной машине.
Чтобы завершить создание, снова жмём «Финиш».

Машна создана и готова к первому запуску и установке операционной системы.
В окне VirtualBox Менеджера можно видеть её название, статус и характеристики виртуального оборудования.

Запустив машину двойным щелчком или из панели инструментов, мы увидим мастер первого запуска, предлагающий выбрать оптический привод на хостовом компьютере, который будет использоваться нашей виртуальной машиной для установки операционной системы. Можно также выбрать ISO образ диска с дистрибутивом ОС.

Если пропустить последний шаг, в дальнейшем, запустив машину можно выбрать требуемый дисковод или образ диска через меню «Устройства» -> «Приводы оптических дисков».
После установки ОС или выключения машины, дисковод будет автоматически отмонтирован и машина будет выполнять загрузку с виртуального жесткого диска.

VirtualBox поддерживает большое количество гостевых операционных систем — Microsoft Windows, Linux, FreeBSD, Mac OS X, Solaris/OpenSolaris, ReactOS, DOS и другие. Вы можете выбрать любую из них и работать с любым количеством виртуальных компьютеров одновременно, насколько позволяют физические ресурсы хостового компьютера.
Добавить эту страницу в закладки:
hightech.in.ua
Как установить настроить и пользоваться VirtualBox
Сегодня мы рассмотрим:
VirtualBox — программа, которая позволяет создавать, запускать и импортировать одну или несколько виртуальных машин одновременно на своих компьютерах. То есть, пользователь может установить и работать с любой ОС без установки ее на свой компьютер — все операционные системы запускаются в изолированной среде.
Используя VirtualBox, любой пользователь может тестировать самые разные операционные системы, работать с ними, записывать видео и выполнять другие действия. Пользоваться этой программой не сложно, разберем первый запуск VirtualBox и установку Ubuntu.
Шаг 1. Скачивание операционной системы
Сперва вам необходимо скачать образ операционной системы, которую вы планируете установить в VirtualBox. Естественно, никакие загрузочные flash создавать не нужно, необходим сам образ, к примеру, формата .iso. Однако, если в наличии уже есть готовая загрузочная флешка, то установить ОС можно и с нее.
Шаг 2. Скачивание и установка VirtualBox
Скачиваем VirtualBox с официального сайта программы по этой ссылке. Скачивайте программу для своей операционной системы (в большинстве случаев это Windows).
После того, как .exe-файл будет скачан, можно приступить к установке. Этот процесс стоит рассмотреть более детально, поскольку у некоторых пользователей могут возникнуть определенные вопросы.
После начала установки откроется окно Custom Setup. В нем предлагается выбрать место, куда будет устанавливаться VirtualBox, а также выбор объема. Если вы не уверены, нужны ли вам дополнительные возможности, то рекомендуем пропустить этот шаг и оставить программу в полном объеме.
В следующем окне программа предложит:
- создать ярлык на рабочем столе;
- создать ярлык в панели быстрого запуска;
- зарегистрировать расширения файлов VirtualBox в ОС.
Установите флажки напротив тех параметров, которые вам необходимы.
Далее появится еще одно окно, в котором вы увидите предупреждение: «Warning: Network Interfaces». Это обозначает, что после того, как вы нажмете «Yes», продолжится установка и на несколько секунд интернет-соединение будет потеряно. Поэтому перед тем, как согласиться, рекомендуется завершить работу всех приложений, которые активно пользуются сетевым соединением (разговор в Skype, скачивание из сети файлов и др.), а затем перейти к продолжению установки.
Следом появится окно, сообщающее, что подготовительные процессы были завершены и теперь начнется установка самой VirtualBox. Жмем на кнопку «Install».
Как сообщается в этом окне, процесс установки запущен, и пользователю необходимо подождать несколько минут.
В процессе установки появится еще несколько окон, которые будут запрашивать установку программного обеспечения. VirtualBox запросит подтверждение на установку: USB-контроллера, сетевых адаптеров, сетевых служб. Рекомендуется установить запрашиваемое ПО для корректной работы программы.
Через короткое время установка программы будет завершена, остается нажать кнопку Finish, после чего запустится VirtualBox.
Шаг 3. Создание первой виртуальной машины
Для того чтобы создать свою первую виртуальную машину, нажимаем на синюю кнопку «Создать». В открывшемся окне задаем имя для виртуальной системы, а потом выбираем ее тип и версию. После этого жмем «Next».
В новом окне программа просит указать объем памяти. Размер, который вы укажете, VirtualBox будет использовать. Чаще всего хватает того размера, что указан по умолчанию, но при желании и при возможности компьютера можно установить и больше — таким образом на виртуальной машине без труда будут запускаться «тяжелые» и ресурсоемкие приложения.
Следом необходимо выбрать жесткий диск, с которым будет работать виртуальная машина. При первом запуске VirtualBox созданных виртуальных жестких дисков нет, поэтому необходимо выбрать параметр «Создать новый виртуальный жесткий диск» и нажимаем на «Создать».
После этого выберите тип файла, который будет использоваться при создании виртуального диска. Рекомендуется оставить выбор по умолчанию, если созданный диск не будет использоваться с другими продуктами программной виртуализации.
Далее откроется окно с расширенными настройками жесткого диска. Выберите тип виртуального диска, основываясь на необходимости использования оного в других программах виртуализации. Выберите размер, который будет использовать программа. Стоит отметить, что выделенный размер будет занят VirtualBox на физическом жестком диске, поэтому предварительно удостоверьтесь в наличии выделяемых ресурсов. Жмем «Создать» и ждем.
Если все действия были совершены правильно, то появится новая виртуальная машина, на которую можно устанавливать гостевую ОС.
Шаг 4. Установка гостевой ОС
После первого запуска виртуальной машины установка ОС будет носить автоматический характер. Чтобы запустить машину, нужно нажать соответствующую кнопку (зеленая стрелка вправо, «Запустить») и указываем путь к загрузочному диску или образу.
После того, как диск или образ был выбран, начнется автоустановка ОС. Сам процесс инсталляции ничем не отличается от реальной установки на компьютер. После установки вы можете начать работать с операционной системой.
Другая полезная информация
Добавление, запуск и выключение виртуальной машины
Запускать виртуальные машины можно, выделив их мышкой (список находится в левой части программы), и на панели инструментов нажав на кнопку «Запустить».
Если в списке машин нет нужной, нажимаем пункт «Машина» и выбираем «Добавить».
Выключить виртуальную машину можно несколькими способами:
- Закрыв программу на красный крестик в правом верхнем углу окна. После этого VirtualBox задаст вопрос, как именно закрыть виртуальную машину:
Сохранить состояние машины — текущее ее состояние сохранится, и виртуальная машина будет отключена. При следующем запуске работа восстановится с того же места, где и была завершена.
Послать сигнал завершения машины — откроется окно завершения работы, которое свойственно той или иной операционной системе.
Выключить машину — действие приравнивается к физическому выключения компьютера. - Открыв окно с завершением работы операционной системы. После завершения работы виртуальной ОС, завершится и работа виртуальной машины.
- Выбрать параметр «Машина» и нажать на «послать Ctrl+Alt+Del». Данное действие аналогично действию реального ПК — запустится диспетчер задач, через которого можно будет завершить работу виртуальной ОС, после чего произойдет автоматическое завершение работы виртуальной машины.
- Выбрать параметр «Машина» и нажать на «завершить работу». В этом случае откроется окно завершения работы, свойственное типу виртуальной ОС.
Установка виртуальной машины на паузу
Работа гостевой ОС может быть приостановлена, если в определенный момент необходимо отлучиться, но очень важно не пропустить какое-либо действие, которое происходит в ней прямо сейчас. Чтобы заморозить работу виртуальной машины, нужно нажать «Машина» и выбрать «Приостановить». Для возобновления работы необходимо повторно совершить данное действие.
Этот параметр приоритетнее, нежели завершение работы с сохранением состояния хотя бы потому, что выход из паузы мгновенный, а повторный запуск происходит гораздо дольше.
Подключение к виртуальной машине съемных устройств
К виртуальной машине можно подключать USB-устройства. Для этого на панели инструментов следуйте этому пути: Устройства — Устройства USB и в открывшемся окне со списком выберите необходимое устройство. Работа со съемным устройством будет происходить так же, как и с реальной машиной.
Важно отметить, что при подключении устройства к виртуальной машине, оно «отключается» и становится недоступным для реальной машины, что приводит к потере несохраненных данных. Поэтому предварительно убедитесь, что не производите никаких важных действий с ОС-хостом (например, копирование).
Переключение между хостовой и гостевой ОС
Когда вы работаете в виртуальной машине, то происходит захват мышки и клавиатуры. То есть, все действия, производимые этими устройствами, актуальны только для виртуальной машины. Когда необходимо переключиться на реальную операционную систему (хост), то нажмите на клавишу «Right Control».
Возобновить работу с виртуальной машиной можно, нажав в окне VirtualBox на произвольное место.
Видео по установке и настройке VirtualBox
Создание виртуальной машины в Virtual Box
Установка Windows 7 x64 на виртуальную машину VirtualBox
Установка Ubuntu server на виртуальную машину Virtual Box
chopen.net
Особенности работы с виртуальными дискaми VirtualBox / Habr
Статья рассматривает особенности использования виртуальных дисков в VirtualBox, применение разных режимов чтения-записи, принцип и организацию работы snapshot-ов, кэширование ввода/вывода данных, а также некоторые аспекты использования виртуальных дисков с точки зрения информационной безопасности. Для тех, кому интересен пример с безопасностью, можете сразу переходить по якорю к разделу об особых режимах записи.Начнем с некоторых общих понятий. У VirtualBox существуют 3 основных метода предоставления гостевой операционной системе (ОС) доступа к данным. Сей текст концентрируется на использовании виртуальных дисков.
Виртуальные диски подключаются к виртуальной — гостевой ОС, методом эмуляции подключения через соответствующий контроллер, IDE, SATA (AHCI), SCSI, SAS.
Поведение контроллеров запрограммировано таким образом, чтобы имитировать физические прототипы, следовательно IDE контроллер будет работать медленнее SATA и потреблять больше ресурсов процессора, ОС без соответствующих драйверов и аппаратной поддержки не будут взаимодействовать с виртуальными дисками и т.д. Например, в семействе Windows до Windows Vista нет поддержки Advanced Host Controller Interface (AHCI), к которому относится SATA, поэтому в частности, виртуальная машина с ОС Windows XP с SATA работать не будет.
Файлы виртуальных дисков
VirtualBox позволяет работать с разными форматами файлов виртуальных дисков. Помимо собственного VDI, поддерживаются VMDK (VMware), VHD (Microsoft), Parallels version 2 HDD format (Parallels).
Каждому виртуальному диску присваивается уникальный идентификатор UUID, это помогает VirtualBox удостовериться, что каждый диск используется только один раз и не позволяет импортировать в гостевую ОС обычные копии дисков (для этого существует отдельная процедура клонирования).
Виртуальные диски могут быть, как фиксированного размера, так и динамически выделяемого, причем VirtualBox позволяет увеличить размер дискового пространства, независимо от объёма и формата диска и даже в том случае, если диск содержит данные. Ниже пример, как это сделать с помощью утилиты vboxmanage.
vboxmanage modifyhd <uuid|filename> --resize <megabytes>
При выборе динамически выделяемого образа, файл контейнера будет «разрастаться» постепенно, по мере заполнения секторов данными, до тех пор, пока размер контейнера не достигнет указанного при создании виртуальной машины лимита.
Учитывая то, что в процессе регулярного увеличения размера контейнера задействуются дополнительные вычислительные ресурсы, скорость записи при использовании опции с фиксированным размером, как правило выше, в с равнении с динамическим диском. Тем не менее, если размер динамического диска в долгосрочной перспективе значительно не увеличивается, то разница в скорости записи практически нивелируется.
Управление виртуальными медиа (Virtual Media Manager)
VirtualBox ведет реестр всех виртуальных медиа носителей, которые используются всеми гостевыми ОС. Это так называемые ”known media”, доступ к списку (реестру) которых можно получить используя утилиту Virtual Media Manager (доступно из меню File). Эта утилита показывает детальную информацию о каждом виртуальном диске, включая полный путь к файлу, а также к какой именно виртуальной машине файл прикреплен. Информацию из реестра можно удалить используя встроенную функцию удаления “Remove”
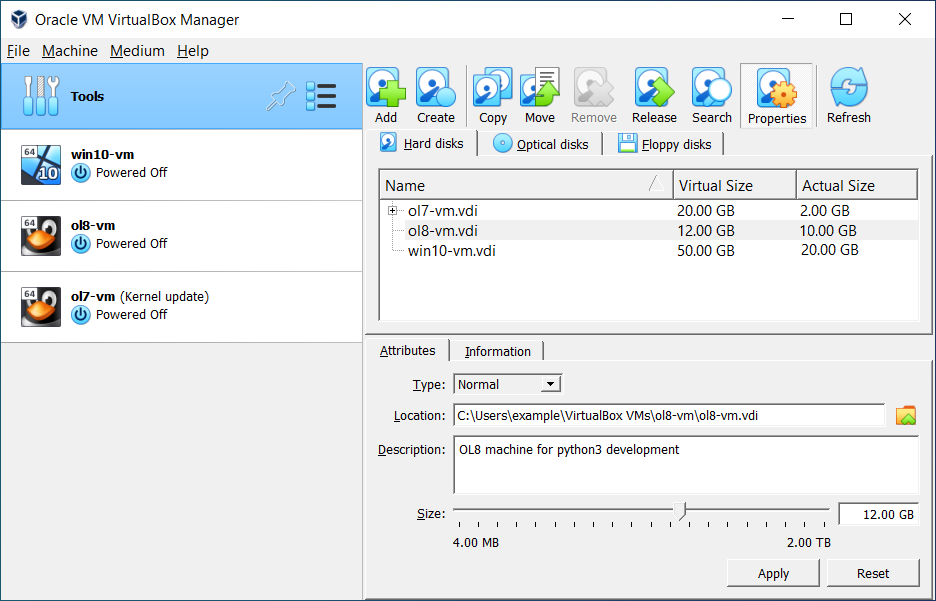
Каждый отдельно взятый образ можно «открепить» от виртуальной машины за которой он закреплен, используя функцию ”Release”
Открепив образ, прикрепить его обратно нажатием одной кнопки не удастся, для этого необходимо будет добавить образ, как жесткий диск. Аналогичным способом «прикрепляются» и снэпшоты (снимки диска).
В очередной раз отмечу, что из-за наличия UUID, о которых говорилось выше, нельзя просто скопировать и прикрепить образ диска.
Snapshots (Снэпшоты)
Как известно snapshot в переводе с английского означает снимок. Принцип работы механизма прост. При создании снэпшота, VirtualBox переводит текущий образ (образы, если их несколько), прикрепленный к ВМ в режим только для чтения и создает отдельный виртуальный диск (диски) и все последующие процедуры записи производятся уже в новом виртуальном хранилище. Причем фиксируются только изменения в определенных секторах, проще говоря при создании снэпшота диска размером 10GB, новый снэпшот будет гораздо меньше, и будет увеличиваться в размере постепенно, как будут заполнятся сектора.
Логично предположить, что чем больше используется снэпшотов одной виртуальной машины, тем больше используется вычислительных ресурсов для выполнения операций чтения с диска. Действительно, если есть 2 снэпшота, то вначале VirtualBox смотрит есть ли нужный сектор в образе снэпшота2, если нет, то система обращается к снэпшоту1, если и там ничего не обнаружено, то тогда идет обращение к основному диску. Нагрузка все-же будет незначительной и мало заметной для конечного пользователя, т, к. вся таблица секторов постоянно присутствует в памяти.
Стоить помнить, что при удалении снэпшота, все изменения произведенные после его создания «сливаются» с ранее «замороженным» образом.
Кэширование ввода/вывода
Затронув тему производительности уместно будет упомянуть и о кэшировании. Изначально VirtualBox работает с файлами образов, как с обычными файлами, которые само-собой кэшируются хостовой ОС. Это сделано, как нистранно с целью увеличение скорости. Когда гостевая ОС производит операцию записи, то операция кэшируется хостовой ОС и сообщение об успешном завершении операции отправляется в гостевую ОС сразу-же, в то время как сама операция обрабатывается гостевой ОС асинхронно. Такой подход не всегда себя оправдывает, т.к. файлы образов диска имеют тенденцию увеличиваться в объеме и вся процедура начинает давать обратный эффект — происходит двойное кэширование на стороне гостевой и хостовой операционных систем и снижается скорость производимых операций.
Помимо расходa ресурсов еще одним недостатком кэширования является недостаточная надежность. Например, если внезапно случился перебой с электропитанием в момент, когда хоставая ОС уже сообщила гостевой об успешном выполнении записи, а сам процесс асинхронной записи еще не завершился. Такой сценарий безусловно приводит к потере данных.
Отключение кэширования выполняется следующим образом:
vboxmanage storagectl "VM name" --name <controllername> --hostiocache off
Bandwidth
VirtualBox позволяет ограничивать ширину пропускного канала для одного или нескольких виртуальных дисков.
Создаем группу “Limit” и устанавливаем лимит в 20 Mb/s
vboxmanage bandwidthctl "VM name" add Limit --type disk --limit 20M
Добавляем нужные диски в группу.
vboxmanage storageattach "VM name" --storagectl "SATA" --port 0 --device 0 --type hdd --medium disk1.vdi --bandwidthgroup Limit
vboxmanage storageattach "VM name" --storagectl "SATA" --port 1 --device 0 --type hdd --medium disk2.vdi --bandwidthgroup Limit
Суммарный для обоих дисков bandwidth не будет превышать 20 MB/s. Этот лимит можно изменить в любой момент, не выключая виртуальной машины.
vboxmanage bandwidthctl "VM name" set Limit --limit 100M
Особые режимы записи образов
Для каждого образа виртуального диска, поддерживаемого VirtualBox, не зависимо от формата, можно определить режим поведения при записи данных, будь это следствие операций внутри виртуальной машины или снимка дика (snapshot). Такие режимы называются «нестандартными», в то время, как по умолчанию все образы дисков функционируют в «нормальном» режиме. Для того, что бы перевести режим из «нормального» в «нестандартный» можно воспользоваться вышеупомянутым Virtual Media Manager или консольной утилитой vboxmanage
vboxmanage modifyhd <disk image>.vdi settype immutable
В «нормальном» режиме записи, гостевая ОС может осуществлять чтение и запись с физического диска без всяких ограничений a при создании снимков диска (snapshot), VirtualBox создает oтдельный файл в котором фиксируются все изменения.
В режиме «write through» функция снэпшотов работать не бует.
Режим работы «shareable» своего рода разновидность предыдущего. Тут тоже нет возможности работы со «снэпшотами», зато есть возможность использования несколькими одновременно работающими виртуальными машинами одного образа диска, сценарий кластеризации.
Схожий по названию, но отличающийся по принципам работы режим «multiattach», также позволяет использовать один образ диска для нескольких виртуальных машин, но в этом режиме каждая отдельная виртуальная машина использует свой независимый «снэпшот» и изменения произведенные в одной ВМ не доступны для других.
Режим «read only» используется в основном для работы с образами CD/DVD, т.к. предполагает только чтение.
Режим на который стоит обратить внимание называется «Immutable». Как следует из названия immutable образы не меняются с течением времени. Любые изменения в immutable диске актуальны ровно до тех пор, пока виртуальная машина работает. После отключения виртуальной машины все изменения пропадают. Прежде чем перевести диск в режим immutable стоит сначало создатъ «нормальный» диск, установить и настроить систему в оптимальное состояние, желательно не подключаясь к интеренету, и только после того, как гостевая система готова — «откреплять» диск и переводить его в режим immutable.
Одним из сценариев работы может быть схема при которой используются два диска – один в режиме immutable, на котором находится сама система, второй в нормальном или write-through режиме. На первый взгляд вполне безопасный и понятный сценарий работы — каждый раз загружается «свежая» система. Но не все так прозрачно и есть некоторые нюансы.
Во первых, для immutable дисков есть одно важное исключение. Они не “обнуляются” в случае, когда прикреплены к виртуальной машине, снимок диска которой был сделан пока та была запущенна — так называемый online-snapshot. Это означает, что если например, пользователь создал immutable disk, а потом в процессе работы, создал «снэпшот», не завершив работу виртуальной машины, то начиная с упомянутого «снэпшота» все последующие операции и действия внутри системы будут носить необратимый эффект, т.к. все действия будут де-факто происходить в «снэпшоте».
В случае если основной целью является «свежая система» при каждом запуске, то от использования снэпшотов, лучше воздержаться.
Во-вторых, вышеописанное «обнуление» отдельного образа происходит только в случае, когда команда включения/отключения виртуальной машины посылается самой средой VirtualBox, а не происходит внутри гостевой ОС. Проще говоря, если например перезагрузить гостевую ОС Windows стандартным методом (Меню пуск, перезагрзить систему), то обнуление immutable диска не произойдет.
Наконец последнее и самое важное — все изменения происходившие внутри виртуальной машины сохраняются на физическом диске и остаются там до тех пор, пока виртуальная машина не будет запущена заново.
После того, как текущий контейнер установлен в режим immutable, VirtualBox перестает использовать этот контейнер и фактически диск переходит в режим «read only». Все операции записи перенаправляются в отдельный образ и каждый раз, когда виртуальная машина начинает работу этот новый «отдельный» образ «обнуляется». В реальности на жестком диске создается временный «снэпшот», который находится в папке Snapshots, соответствующей виртуальной машины, внутри которого и происходит вся работа. После завершения работы виртуальной машины вышеупомянутый временный скриншот остается нетронутым.
Рассмотрим простой пример
Боб создал виртуальную машину, настроил ОС и перевел диск в режим immutable. Боб регулярно использует свою виртуальную машину для тайного общения с Алисой. При каждом запуске, загружается «свежая» система, не содержащая никаких логов предыдущего общения, текстов, видео или фото. В очередной раз закончив переписку, Боб спокойно выключает виртуальную машину и идет спать.
Предположим также, что перед каждым запуском ОС Боб проверяет, что режим диска установлен как “immutable”.
Ева имеет доступ к компьютеру на котором установлена виртуальная машина. Ей достаточно зайти в папку Snapshots внутри директории соответствующей виртуальной машины и там будет требуемый «снэпшот».
Все что остается сделать Еве, что бы увидеть всю переписку, равно как и результат всех действий производимых Бобом внутри ОС, это перевести диск в «нормальный» режим и перед тем, как запустить виртуальную машину прикрепить к ней снэпшот. Более того, Ева может каждый день делать резервные копии таких «снэпшотов», главное, что бы это было сделано до того, как Боб снова запустит виртуальную машину.
Решением для Боба в данной ситуации будет после завершения работы, вручную удалять все содержимое папки Snapshots. Не говоря уже о том, что надо постоянно проверять в каком режиме работает диск и желательно, либо вообще заблокировать некоторые элементы GUI, что достаточно просто реализуется
vboxmanage setextradata global GUI/Customizations OPTION[,OPTION...]
Справедливости ради стоит сказать, что у тех-же Parallels, с самых ранних версий для того, что бы перевести диски из одного режима в другой необходим пароль суперпользователя, а временные «снэпшоты» удаляются моментально, после завершения работы.
Вместо заключения
VirtualBox замечательная и очень гибкая в настройке система виртуализации, сопоставимая по возможностям с коммерческими продуктами от флагманов индустрии. Данная статья показывает некоторые особенности, на которые уместно обратить внимание и лишь мизерную часть всех возможностей VirtualBox.
habr.com
9 полезных функций VirtualBox, о которых должны знать все
Многие пользователи, впервые открывшие для себя VirtualBox, по ошибке считают эту программу уж слишком простой и недостаточно функциональной. Справедливо это утверждение главным образом по отношению к тем, кто уже имел дело с другими программными продуктами для виртуализации операционных систем, например, с такой программой как VMware.
Верно, в некотором плане VirtualBox действительно уступает VMware, однако все же VirtualBox не так прост как может кому-то показаться. Чаще всего пользователи, особенно начинающие, не замечают его скрытых возможностей и эта поверхностность взгляда в совокупности с той легкостью и удобством, которой обладает VirtualBox, нередко порождает мифы о “непрофессионализме” этой замечательной во многих отношениях программы.
В этом посте мы разрушим этот миф, а заодно предложим вашему вниманию девять полезных особенностей VirtualBox, которые должны сделать вашу работу с виртуальной машиной более комфортной и эффективной.
Большая часть описываемых здесь функций требует установки Дополнений гостевой операционной системы. Пожалуйста, обратите на это внимание.
Снимки системы

В одной из наших статей, посвященных виртуализации мы уже рассматривали, и довольно подробно, преимущества этой замечательной функции, так что на этот раз будем максимально краткими. Снимки или снапшоты позволяют зафиксировать текущее состояние виртуальной операционной системы, что дает возможность в любой момент сделать откат в случае каких бы то ни было неполадок.
Даже если ваша виртуальная система будет разнесена в пух и прах, одним нажатием кнопки вы сможете восстановить ее. Использование снапшотов намного эффективней использования точных копий, так как восстановление происходит в считанные секунды. Функция создания снимков незаменима при тестировании нестабильного программного обеспечения, а также при проведении экспериментов с реестром и файловой системой виртуальной ОС.
Режим интеграции дисплея


Как известно, в VirtualBox все операции с виртуальной системой производятся в отдельном окне. Это может быть связано с определенными неудобствами, особенно в тех случаях, когда пользователю приходится постоянно переключаться между хостовой и виртуальной системой. Активировав режим интеграции дисплея можно “объединить” их интерфейсы, сделав, таким образом, свою работу немного более комфортной. Пример использования этой функции вы можете видеть на втором скриншоте – окно Панели управления виртуальной Windows XP открыто прямо в интерфейсе хостовой Windows 7.
Поддержка 3D


Oracle VM VirtualBox имеет базовую поддержку технологий 3D. Благодаря 3D вы сможете запускать на виртуальной машине не слишком требовательные к ресурсам игры, а также наслаждаться эффектами Aero. По умолчанию поддержка 3D отключена. Чтобы установить ее, вам нужно закрыть виртуальную машину, перейти в настройки и в разделе “Дисплей” установить соответствующие галочки. Затем, загрузив виртуальную операционную систему в безопасном(!) режиме, установить или переустановить Дополнения гостевой ОС, не забыв при этом в окне установщика отметить галочкой пункт “Direct3D Support…”. Установить драйвер поддержки 3D в обычном режиме не получиться, а если попытаетесь это сделать, то получите вот такое предупреждение.

Использование USB-портов

Работая в виртуальной системе, вы можете использовать физические порты базового компьютера. Что получить доступ к имеющимся данным, скажем на флешке или съемном жестком диске, сначала нужно подключить их к компьютеру, а затем в окне виртуальной системы выбрать “Устройства” -> “Устройства USB” и в выпадающем списке указать подключенный накопитель.
Общие папки

Вряд ли работу в VirtualBox можно было назвать удобной, если бы разработчиками не была реализована поддержка общих папок. Замечательное решение! Общие папки позволяют получать доступ к одним и тем же файлам как из хостовой, так и из виртуальной системы. Скопировав или переместив файл в такую папку на основной машине, вы автоматически делаете его доступным и на машине виртуальной.
Буфер обмена и функция Drag-and-drop

По умолчанию передача с базовой операционной системы на виртуальную каких-либо данных через буфер обмена отключена. Для того чтобы это стало возможным, функции обмена данными через буфер обмена, а также методом перетаскивания необходимо активировать в общих настройках виртуальной системы.
Однако учтите, функция drag-and-drop работает только в гостевых операционных системах Linux, да и то в экспериментальном режиме. В гостевых Windows передача через буфер обмена работает, но только “наполовину”, копировать и вставлять пока можно разве что текст.
Трудно сказать наверняка, но скорее всего ограничения эти наложены из соображений безопасности.
Если использование общих папок считается потенциальной угрозой для хостовой системы, то тем более таковой должно считаться использование такого уязвимого “канала” как буфер обмена.
Функция клонирования

Клонирование виртуальных машин в VirtualBox это есть не что иное, как создание резервных копий, разве что с другим идентификатором. Каждая созданная виртуальная машина имеет свой уникальный номер, и если вы просто скопируете VDI-диск, а потом попробуете его подключить к виртуалбоксу, то у вас ничего не выйдет, так как диск с таким идентификатором уже имеется. Вот собственно для этого и нужна отдельная функция клонирования. Клон можно рассматривать и как альтернативу снапшотам, но чаще всего он используется для переноса виртуальной машины на другую хостовую систему.
Импорт и экспорт конфигураций




Данная функция позволяет переносить созданную в VirtualBox машину на другие компьютеры, вернее на другие системы виртуализации, например на VMware или Microsoft Virtual PC. Для этих целей был разработан специальный кроссплатформенный стандарт Open Virtualization Format или OVF. Этот формат считается универсальным, однако исключать, что при переносе виртуальной машины на другой продукт виртуализации пользователь не столкнется с определенного рода проблемами нельзя. При экспорте с VirtualBox гостевая операционная система конвертируется в единый файл формата OVF, который потом может быть развернут на других системах виртуализации.
Итог
Как видите, VirtualBox никак уж нельзя назвать “непрофессиональным”. Тем более что перечисленные нами возможности это никакие не хаки, а описанные в официальной документации и доступные из интерфейса функции. Разумеется, есть в VirtualBox и такие фичи, о которых большинство пользователей ничего не знает.
С одной из них мы уже познакомились, когда рассматривали способ расширения виртуального диска с фиксированным размером. А как вам управление виртуальными машинами через RDP, консоль, перенос хостовой Windows-системы в виртуальное окружение?
Правда, для исполнения некоторых трюков понадобятся сторонние утилиты, но не в этом суть, главное в том, что после обстоятельного знакомства с недокументированными возможностями VirtualBox уже никто не сможет назвать эту программу недостаточно функциональной.
Сайт разработчика: virtualbox.org
www.softrew.ru
Как пользоваться VirtualBox
VirtualBox — это программное обеспечение для виртуализации персонального компьютера от компании Oracle. У программы есть две версии — с открытым исходным кодом, и закрытая. С помощью VirtualBox вы можете запускать различные операционные системы одновременно, настраивать между ними сеть, обмениваться файлами и многое другое.
Вы можете запустить VirtualBox в Linux, Solaris, Mac OS X и Microsoft Windows, а также установить на нее большинство известных операционных систем. В этой статье мы рассмотрим, как пользоваться VirtualBox. Поговорим об установке, настройке VirtualBox, а также про некоторые тонкости работы с виртуальными машинами, которые могут вам очень сильно помочь. Для обычных пользователей это программное обеспечение доступно полностью бесплатно.
1. Установка VirtualBox
Виртуальная машина VirtualBox устанавливается как большинство других программ. В Windows вы можете загрузить установочный файл из официального сайта. А в Linux, программа доступна через официальные репозитории. Например, в Ubuntu установка VirtualBox выполняется командой:
$ sudo apt install virtualbox
Мы не будем подробно останавливаться на этом вопросе, поскольку есть более интересные задачи. После установки вы найдете ярлык программы в главном меню. В терминах виртуальных машин основной компьютер, где выполняется Virtualbox называется хостом, а все запущенные машины — гостевыми.
2. Создание виртуальной машины
Перед тем как вы сможете запустить вашу первую гостевую машину, нужно создать новую виртуальную машину в программе. Для этого нажмите кнопку Создать в главном окне:
На первом шаге вам нужно выбрать тип операционной системы, например, Linux -> Ubuntu это включит некоторые оптимизации, необходимые для этой системы:
Если вы работаете в 64 битной системе, то сможете запускать как 32 битные, так и 64 битные программы. На следующем шаге мастера выберите нужное количество оперативной памяти. Это очень важный параметр, поэтому если ее у вас достаточно, лучше не жалейте, 2 гигабайта будет вполне достаточно.
Дальше вам нужно создать жесткий диск для новой машины. Оставьте тип диска по умолчанию VDI:
Дальше выберите тип диска, динамический или фиксированный. Лучше брать динамический, тогда размер файла диска будет увеличиваться в зависимости от его наполнения в виртуальной машине:
И на последнем этапе вам осталось выбрать размер для нового диска, а также его имя:
Дальше, только что созданная машина появиться в списке и вы сможете ее запустить. Но перед этим давайте рассмотрим базовые настройки процессора и дисплея.
3. Настройка процессора
Выделите созданную виртуальную машину и нажмите Настройки.
Выберите Система, затем перейдите на вкладку Процессор:
Здесь вы можете выбрать сколько ядер процессора может использовать виртуальная машина, а также включить PAE для поддержки больше 4 Гб ОЗУ в 32 битных системах и режим эмуляции EFI. Затем перейдите на вкладку Ускорение.
Тут вы можете выбрать режим аппаратной виртуализации, а также включить такие дополнительные возможности, как AMD-V и Intel-VT. Это увеличит скорость работы системы.
4. Настройка графики
По умолчанию для виртуальной машины доступно 18 Мб видеопамяти. Это очень мало для современных систем. Выберите пункт Дисплей, затем потяните ползунок Видеопамять, так чтобы дать машине не менее 128 Мб памяти:
Для видеокарт на 2 Гб будет доступно 256 Мб. Также, здесь вы можете настроить количество экранов.
5. Настройка сети
По умолчанию виртуальная машина использует сеть через NAT это удобно, если нужно получить доступ к интернету из машины. Но если вы хотите настроить коммуникацию между самими машинами или между гостевой системой и хостом по сети, вам понадобится другой способ. Закройте меню настройки машины. Затем откройте меню Файл -> Настройки.
Там выберите пункт сеть и перейдите на вкладку Виртуальный адаптер хоста:
Тут вам понадобится создать новый виртуальный адаптер с помощью зеленой кнопки со знаком плюса:
Настройки менять не нужно, после этого нажмите Ок. Дальше снова откройте настройки машины, перейдите на пункт сеть и выберите тип адаптера — виртуальный адаптер хоста, а имя — то, которое было создано для вашего адаптера, например, vboxnet0:
Теперь между всеми виртуальными машинами, подключенными к vboxnet0 и хостом будет виртуальная сеть.
6. Клонирование
Вы можете сделать резервную копию машины чтобы использовать ее потом или перенести на другой компьютер. Для этого используется опция Клонировать. Просто выберите ее в меню для машины:
7. Запуск машины
При первом запуске вам предстоит выбрать носитель, с которого будет установлена новая система, это может быть DVD-ROM или ISO образ системы:
Вы можете изменить этот образ из меню Устройства -> Оптические диски для уже запущенной машины:
Дальше вам предстоит работать с новой машиной, как с обычным компьютером:
8. Дополнительные плагины
Дополнительные расширения VirtualBox позволяют получить доступ к USB устройствам из виртуальной машины, веб-камере, настроить удаленный доступ и другое. Для установки сначала скачайте файл VirtualBox-Extension-Pack из официального сайта:
Затем откройте меню Файл -> Настройки, перейдите на вкладку плагины и нажмите зеленую кнопку:
Подтвердите установку и примите лицензию:
Готово, официальный плагин установлен и теперь вы можете работать с USB устройствами 3.0 в вашей в виртуальной машине.
9. Снимки состояния
Вы могли бы создавать копию виртуальной машины каждый раз, когда нужно что-то проверить. Но это вовсе не обязательно. Здесь поддерживается такая отличная функция, как снимки состояния. Вы просто делаете снимок, или а потом можете восстановить систему до сохраненного состояния в любое время. Вы можете создать снимок для запущенной машины из меню Машина -> Сделать снимок состояния:
Создавать снимки для выключенной машины вы можете на вкладке Снимки:
Для этого выберите пункт контекстного меню Создать снимок. Все созданные снимки доступны здесь же:
10. Запись видео
Вы можете захватывать видео прямо в экрана виртуальной машины. Для этого в меню Вид установите галочку Захват видео. Видео будет сохранено в папке виртуальной машины:
11. Дополнения гостевой системы
Дополнения гостевой системы позволяют использовать такие возможности, как общий буфер обмена, общие папки, перетаскивание файлов, интеграция экрана, адаптация разрешения виртуальной машины и многое другое. Это незаменимая вещь при работе с виртуальными машинами. Дополнения устанавливаются в каждую гостевую систему и делают использование VirtualBox проще.
Чтобы установить дополнения в меню Устройства выберите Подключить образ дополнений гостевой ОС:
Дальше вам останется только запустить установщик для своей системы. Поддерживаются как Windows, так и Linux. Читайте подробнее про установку дополнений гостевой ОС в Ubuntu. Теперь вы знаете как пользоваться oracle virtualbox с комфортом.
12. Реальный диск в VirtualBox
Мы уже почти рассмотрели все о том, как пользоваться VirtualBox linux, но еще остановимся на работе с дисками. Иногда возникает необходимость работать с реальным диском. Вы можете создать файл ссылки на реальный диск с помощью команды VBoxManage:
$ sudo VBoxManage internalcommands createrawvmdk -filename ~/realdisk.vdmk -rawdisk /dev/sda
Здесь мы создаем диск с именем ~/realdisk.vdmk, который ссылается на наш диск /dev/sda. Вы можете ссылаться на любой другой диск. Только для запуска машины, вам придется запускать VirtualBox от имени суперпользователя. Также вы можете создать копию реального диска, конвертировав его в VDI, только смотрите чтобы хватило места:
$ sudo VBoxManage internalcommands converthd ./realdisk.vmdk newdisk.vdi
В Windows, команда будет выглядеть вот так:
«C:\Program Files\Oracle\VirtualBox\VBoxManage.exe» internalcommands createrawvmdk -filename C:\drive.vmdk -rawdisk \\.\PHYSICALDRIVE1
Мы создаем ссылку на первый жесткий диск, которая будет расположена на диске C:\. Дальше вы можете использовать этот диск в настройках виртуальной машины.
13. Доступ к виртуальному диску
Иногда возникает обратная необходимость — получить доступ к виртуальному диску и его содержимому из реальной системы. И это тоже возможно. Сначала смотрим где на вашем диске начинаются данные:
$ VBoxManage internalcommands dumphdinfo storage.vdi | grep «offData»
Здесь storage.vdi нужно заменить на адрес вашего диска, затем монтируем:
$ sudo mount -t ext4 -o rw,noatime,noexec,loop,offset=2097152 ~/VirtualBox\ VMs/storage.vdi /mnt/
Теперь вы имеете полный доступ к диску и можете даже вносить изменения, которые будут сохранены. Так, работа с Virtualbox будет выполняться намного легче.
Выводы
Несмотря на то что это бесплатный продукт с открытым кодом, здесь есть все необходимые возможности и даже больше.
losst.ru
ualinux.com
