Создать установочную флешку windows 7 с диска. Инструкция по созданию загрузочной флешки на Windows
В настоящее время гибкие носители информации, а точнее компакт-диски, вытесняются более совершенными – твердотельными накопителями или флешками. Сегодня скорость передачи данных некоторых флешек сравнима со скоростью полноценного жёсткого диска. И я уверен, что это лишь начало. Флешки очень компактные и удобные носители информации с высокой скоростью передачи данных. Сегодня практический каждый человек может приобрести флешку с интерфейсом USB 3.0, пиковая скорость которого может достигать отметки в 5 Гигабит в секунду. Это, конечно, звучит немного нереально, но всё же… В среднем доступная для любого пользователя флешка поддерживает скорость записи и чтения 30-40 Мегабайт в секунду. Это где где-то в два раза выше максимальной скорости чтения обычным гибких дисков. Загрузочная флешка с Windows 7 64-bit позволит Вам установить операционную систему в два-три раз быстрее по сравнению с загрузочным диском.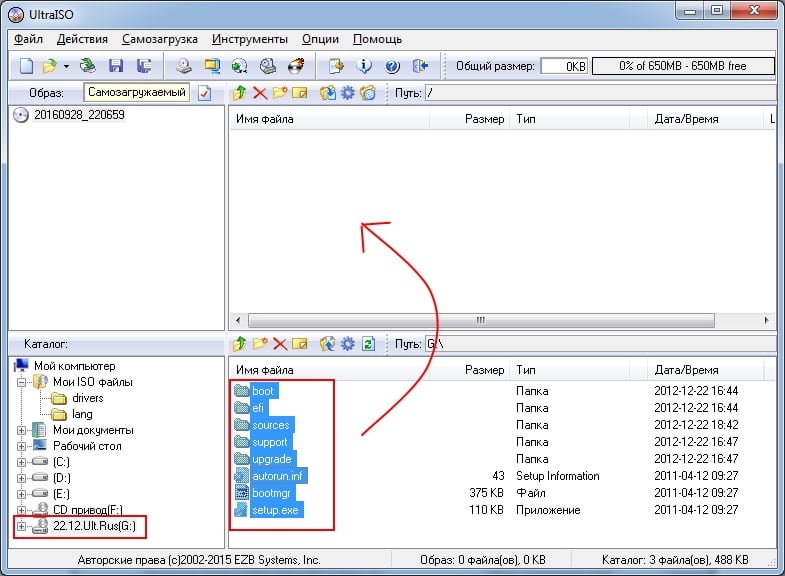
Для создания загрузочной флешки с Windows 7 64-bit потребуется сама флешка, образ операционной системы и программа, с помощью которой мы всё это сделаем. Для этой цели я всегда пользуюсь профессиональной программой для работы с образами – UltraISO версии 9.5.3.2901. В конце статьи я оставлю ссылку для загрузки этой программы из интернета. Однако перед непосредственным созданием загрузочной флешки необходимо произвести её проверку на ошибки. Для этого откройте «Мой компьютер» и на значке Вашей флешки, у меня, например, это «Диск H», нажмите один раз правой клавишей мыши. После этого в появившемся меню выберите пункт «Свойства» (просто нажмите на него один раз левой клавишей мыши).
Перед Вами появится окно, в котором Вы сможете увидеть информацию о Вашей флешке (общий объём и объём свободного места).
Здесь необходимо выбрать вкладку «Сервис», а затем нажать на кнопку «Выполнить проверку» левой кнопкой мыши.
Появится ещё одно небольшое окошко с параметрами проверки, где галочка должна стоять только на пункте «Автоматически исправить системные ошибки». Нажмите на кнопку «Запуск».
По завершении проверки появится сообщение о том, что устройство или диск проверены. Если с флешкой всё в порядке, в сообщение будет написано «Ошибок не найдено. Устройство готово к работе», как показано на картинке.
Теперь флешку необходимо отформатировать. Для этого необходимо на значке флешки нажать правой кнопкой мыши и из выплывающего меню выбрать пункт «Форматировать», как показано на картинке. Но перед этим сохраните все нужные Вам файлы с флешки на локальный диск, потому как после форматирования все файлы с флешки удаляться.
Появится окно с параметрами форматирования. Сверху указана реальная ёмкость флешки. По умолчанию файловая системы будет «FAT32». Можно оставить её либо выбрать «NTFS». Я не буду здесь останавливаться – единственное, что Вам нужно знать, так это то, что система «NTFS» в отличие от «FAT32» поддерживает файлы, размер которых превышает 4 Гигабайта (это могут быть фильмы, образы игр, программ или операционных систем).
Сразу же появится окно, предупреждающее о том, что все данные с флешки сотрутся. Для запуска форматирования нажимаем на кнопку «Да».
После завершения форматирования появится маленькое окошко, как указано на картинке. Нажимаем кнопку «Ок» и закрываем окно форматирования.
Теперь запускаем программу для создания загрузочной флешки с Windows 7 – UltraISO. Появится главное окно, в котором Вам необходимо нажать на кнопку «Открыть», как показано на картинке.
Выберем образ операционной системы, который необходимо записать на флешку. Надеюсь, Вы знаете, где именно он у Вас находится на Вашем жёстком диске. Нажмите по необходимому файлу два раза левой кнопкой мыши либо один раз левой кнопкой мыши сначала на файл, а затем на кнопку «Открыть».
А так будет выглядеть окно программы с открытым в ней образом Windows 7.
Теперь необходимо выбрать пункт меню «Записать образ жёсткого диска» во вкладке «Самозагрузка». На картинке показано, как это будет выглядеть.
Откроется окно с параметрами записи образа Windows 7 на флешку. Disk Drive – это устройство, на которое будет записан образ. Если у Вас в компьютере одна флешка, она автоматически будет выбрана. Метод записи должен быть «USB-HDD+». Остальное не трогаем. Нажимаем кнопку «Записать».
Появится подтверждение о том, что все данные с флешки сотрутся. Соглашаемся, нажав кнопку «Да».
Начнётся процесс записи выбранного вами образа операционной системы Windows 7 на флешку.
После завершения операции в окне появится сообщение «Запись завершена!». Можно закрыть программу UltraISO.
Запись загрузочной флешки с Windows 7 завершена. Можно приступать непосредственно к самой установке системы Windows 7. Желаю успехов! Будьте с компьютером на «ты»!
Желаю успехов! Будьте с компьютером на «ты»!
Всем приветы, продолжаю серию статей о загрузочных usb носителях. В прошлом выпуске я рассказал и показал четырьмя разными способами.
Будет много интересного, так что читайте статью до конца, повторяйте все несложные действия и у вас появится своё мультизагрузочное устройство usb. В конце статьи записал и выложил подробный видео урок на эту тему.
Возможно кому-то из вас покажется что информация сильно разжеванная, но не все люди разбираются в компьютерах, а тем более в вопросах создания подобных переносных usb устройств.
В сегодняшнем обзоре:
- Приготовления
- Создание загрузочной флешки
- Добавление Windows XP и Windows 7
- Копирование файлов и утилит
- Добавление необходимых программ
- Касперский Rescue Disk
- Доктор Вэб Live CD
- Работа с графическим загрузочным списком
- Изменение и создание фонового изображения
Последний пункт по желанию, так как изображение уже будет по умолчанию.
Приготовления
Весь процесс у каждого человека займет разное количество времени. Если все дистрибутивы программ и образа уже буду лежать у вас под рукой, то его понадобиться гораздо меньше. Если вы делаете загрузочную или мультизагрузочную флешку в первый раз, то времени может уйти много. Так что приготовьтесь и запаситесь терпением, оно нам сегодня понадобится.
Первый вопрос, который может у вас возникнуть: Какую взять флешку по объему? Для создания обычной мультизагрузочной флешки с минимальным набором программ должно хватить 1 Гигабайта.
Если вы хотите добавить в неё дистрибутивы операционных систем, программы для работы с жестким диском, загрузочные оболочки, утилиты для смены паролей и программы для лечения компьютера от вирусов. То желательно иметь под рукой usb носитель объёмом от 8 Гигабайт и выше.
В примерах у меня будет флешка на 8 Гб, у вас может быть другого объема, или вообще переносной USB жесткий диск.
Если на вашем устройстве usb есть какие-либо данные, то сохраните их в другом месте, так как мы будем форматировать наш usb носитель.
Создаем загрузочную флешку
Для создания мультизагрузочной флешки нам понадобится дополнительный софт. Существуют множество программ для создания мультизагрузочных устройств, но к сожалению большая их часть на английском языке.
Я решил воспользуемся программой MultiBoot USB, которая на русском языке. С ней приятней работать, кто запутается или что-то не поймет, может воспользоваться инструкцией по применению.
Чтобы распаковать данный архив потребуется программа 7Zip. Возможно ваши программы архиваторы не смогут открыть некоторые архивы, представленные в данном обзоре, тогда рекомендую воспользоваться 7Zip.
После того, как скачали программу, устанавливаем её на свой компьютер. На рабочем столе должен появиться ярлык «MultiBoot USB».
Заходим в него и перед нами открывается небольшое меню с характерным звуком приветствия как на Windows, с 7 семью вкладками.
Форматирование флешки
Подсоединяем, заранее приготовленную, флешку к компьютеру и форматируем её. Заходим в первый пункт меню HP USB Disk Storage Format Tool.
Заходим в первый пункт меню HP USB Disk Storage Format Tool.
Запускается утилита для форматирования, под словом Device указываем нашу флешку. У меня это Chipsbnk UDisk, объемом (7800 MB), у вас может быть другое обозначение и размер.
Выбираем файловую систему. Если у вас флешка объемом до 4 гигабайт, то можно поставить , если флешка больше 4 Гб, то рекомендую использовать файловую систему . У меня на 8 Гб, поэтому я выбрал второй вариант.
В опциях форматирования (Format options) ставим галочку напротив Quick Format, тем самым, мы указываем быстрое форматирование и нажимаем Start.
Нас спрашивают, вы действительно хотите запустить процесс форматирования, отвечаем Да. Этот процесс не должен занять много времени.
После того, как программа отформатирует флешку выйдет следующее окно HPUSBFW, в котором нажимаем OK.
Если появится ошибка — устройство используется другой программой, воспользуйтесь обычным форматированием.
Так же переносное usb устройство можно отформатировать средствами Windows. Заходим в Мой компьютер >>> правой кнопкой по флешке >>> Форматировать >>> Быстрое (очистка оглавление) >>> Начать.
Окно предупреждения — нажимаем OK.
Возможно появится следующее окно — Этот диск используется другой программой или процессом. Нажмите Да, чтобы его отформатировать.
Такое сообщение может появляться после того, как флешка уже будет загрузочная. На первых шагах создания мультизагрузочного usb устройства такого окна быть не должно.
Установка загрузчика
Выходит окно Grub4Dos Installer 1.1. В верхней вкладке Disk Name, ставим точку возле Disk, указываем устройство usb и жмем Install.
У меня на компьютере два диска, это основной жесткий диск на 2 терабайта и флешка на 8 Гб, выбираем второе. Эта программа установит загрузчик на наше устройство.
При выборе диска не ошибитесь и укажите именно вашу флешку, если вы ошибетесь и выберите основной жесткий диск, на котором установлена операционная система, то при следующем включении компьютера Windows не запуститься.
По завершении операции должно появится окно The MBR/BS has been successfully installed. Для продолжения пожалуйста нажмите .
Добавляем дистрибутивы операционных систем
Переходим к четвертому пункту WinSetup From USB.
Я добавлю на флешку две операционные системы Windows XP и Windows 7. Вы можете добавить другие, нажав на соответствующие пункты.
Windows XP
Если у вас нет образа диска с дистрибутивом операционной системы, то можете найти его самостоятельно в интернете. Могу предложить скачать лицензионный продуктом Windows XP Prof SP3.
Затем монтируем образ диска операционной системы в виртуальный привод, я воспользуюсь программой Daemon Tools, у вас может быть другая.
Монтируем Windows XP Home, вы можете использоваться Windows XP Professional.
Нажимаем на WinSetup From USB, который поможет нам скопировать файлы дистрибутивов нужных операционных систем.
В появившемся окне выбираем нужное переносное устройство usb и ставим галочку напротив Windows 2000/XP/2003 Setup.
Нажимаем кнопку обзор (три точки) и выбираем заранее приготовленный и уже смонтированный в виртуальный привод образ диска. У меня это Дисковод BD-rom (H:), у вас может быть другой.
Ждем завершения, в конце должно появиться маленькое окно с надписью Job done — работа сделана.
Этот процесс у меня занял около 20 минут.
Windows 7
Если у вас нет диска или образа семерки, то скачать Windows 7 можно по ссылке ниже:
Для того чтобы добавить Windows 7 или Windows 8 на нашу флешку, нужно сделать почти все тоже самое что и для Windows XP, только при выборе Add to USB disk: нужно поставить галочку возле Vista / 7 /Server — 2008 Setup/PE/Recovery ISO.
Выбрать смонтированный образ диска, запустить процесс и дождаться его завершения.
Делаем мультизагрузочную флешку
Возвращаемся в MultiBoot USB и заходим в пятый пункт: Копирование файлов и утилит.
Открывается окно мультизагрузочная флешка, нажимаем кнопку обзора.
Выбираем наше переносное usb устройство и жмем OK.
Затем нажимаем по кнопке Извлечь, чтобы начался процесс копирования файлов.
Выходит небольшое окно подтверждения замены файлов, заменяем существующий файл usbdrive.tag, жмем Да для всех.
Тоже самое действие выполняем для всех последующих файлов, которые нам предложат заменить.
Хотите посмотреть что из этого получилось, тогда зайдите в четвертый пункт WinSetup From USB, нажмите кнопку , поставьте галочку возле и нажмите .
Вот такое загрузочное меню у вас примерно должно получиться.
Здесь есть пункты, которые нужно немного подредактировать, а некоторые вообще убрать.
Добавляем необходимые образы программ
Я решил убрать Symantec Ghost и Windows XPE — полная версия, так как они мне не нужны, но к этому мы еще вернемся позже.
Первым делом давайте добавим образа следующих программ, которые есть в списке, а именно Acronis, Windows XPE — мини версия и Windows 7PE — мини версия.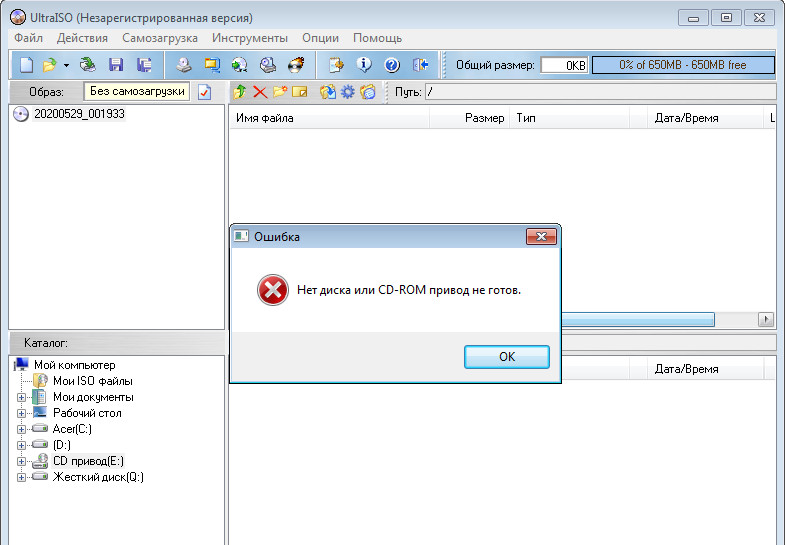 Образа этих трех программ можете скачать по ссылкам ниже:
Образа этих трех программ можете скачать по ссылкам ниже:
Вот вы скачали все три образа, теперь нам нужно заменить пустые файлы на рабочие образа. Для этого нужно зайти на мультизагрузочную флешку, в папку , удалить файлы образов, где написано 0 Кб и вставить три файл образа, которые скачали ранее.
Как вариант можно их не удалять, а просто заменить на рабочие образа, но для этого скачанный файл Acronis Disk Director 11 Acronis Home 2011 — LiveUSB, нужно переименовать в Acronis.iso.
Я заранее положил эти три образа в отдельную папку, чтобы потом можно было их скопировать и вставить на флешке в папке .
Так же можно поставить галочку внизу — Сделать это для следующих двух конфликтов, тем самым все три файла образа заменятся на рабочие.
ERD Commander
Теперь предлагаю добавить на мультизагрузочное usb устройство полезную программу ERD Commander, для смены паролей в операционных системах семейства Windows.
Зачем она нужно спросите вы меня? Я вам отвечу. ERD Commander можно воспользоваться если вы забудете пароль от своей учетной записи Windows. Загружаетесь с этой утилитой, выбираете нужную операционную систему и меняете пароль.
ERD Commander можно воспользоваться если вы забудете пароль от своей учетной записи Windows. Загружаетесь с этой утилитой, выбираете нужную операционную систему и меняете пароль.
Специально для вас нашел в интернете комплекс программ ERD Commander, которые работают в Windows XP, Vista, 7 и 8.
После того, как скачали образ программы, копируем его и вставляем на флешке в папке .
Загрузочный диск от Доктора Веба
Наверняка каждый из вас или ваших знакомых сталкивались с проблемой вирусов, различных баннеров и подобных хакерских штучек. Так вот, если ваша операционная система не загружается или вы не можете войти в Windows, то рекомендую воспользоваться загрузочным диском от Доктора Веба.
С помощью него можно загрузиться и проверить ваш компьютер на вирусы, даже если обычный вход в Windows не возможен.
Для этого нам нужно зайти на официальный сайт Веба (я его называю Доктор МОМ), перейти в раздел Скачать >>> Лечащие утилиты >>> Dr. Web Live CD и скачать образ себе на компьютер. Антивирусные базы обновляются ежедневно.
Web Live CD и скачать образ себе на компьютер. Антивирусные базы обновляются ежедневно.
Скачали образ, хорошо, теперь нужно его переименовать из в .
Затем также копируем переименованный образ на флешку в папку .
Kaspersky Rescue Disk 10
Все слышали что есть антивирус Касперского, некоторые из вас им пользовались или пользуются до сих пор. Мне нравится и вполне устраивает этот антивирус, поэтому я им пользуюсь уже на протяжении более 5 лет.
У Касперского так же есть диск для аварийного восстановления Windows, как у Доктора Веба. Он называется Kaspersky Rescue Disk 10, его антивирусные базы обновляются регулярно, так что Касперский может вам помочь если на компьютере заведутся вирусы, а вход в систему будет не возможен.
Скачали образ, переименовываем его из в .
Заходим в корень флешки, создаем в ней новую папку и называем её .
Затем копируем переименованный образ в созданную папку .
Это еще не все. Возвращаемся в корень нашего переносного usb устройства и создаем в нем новый текстовый документ.
Возвращаемся в корень нашего переносного usb устройства и создаем в нем новый текстовый документ.
Переименовываем в .
Убираем расширение и жмем энтер.
Нас предупреждают, что после изменения расширения файл может быть недоступен, нажимаем .
Работа с графическим загрузочным меню
Вот мы наконец-то добавили все нужные программы и образы файлов на нашу загрузочную флешку. Теперь нужно отредактировать графическое загрузочное меню, которое будет появляется при выборе наших дистрибутивов, программ и утилит.
Идем на флешку, в корень, находим файл
, открываем его с помощью Блокнота, WordPad или , кому как удобнее.На всякий случай покажу как открыть меню лист с помощью блокнота, если у вас нет Нотпада++. Нажимаем правой кнопкой по файлу
, выбираем Открыть.Появляется окно Не удалось открыть данный файл. Ставим точку возле и нажимаем .
Если его там нет, то нужно два раза нажать на Другие программ или справа на маленький указатель вниз.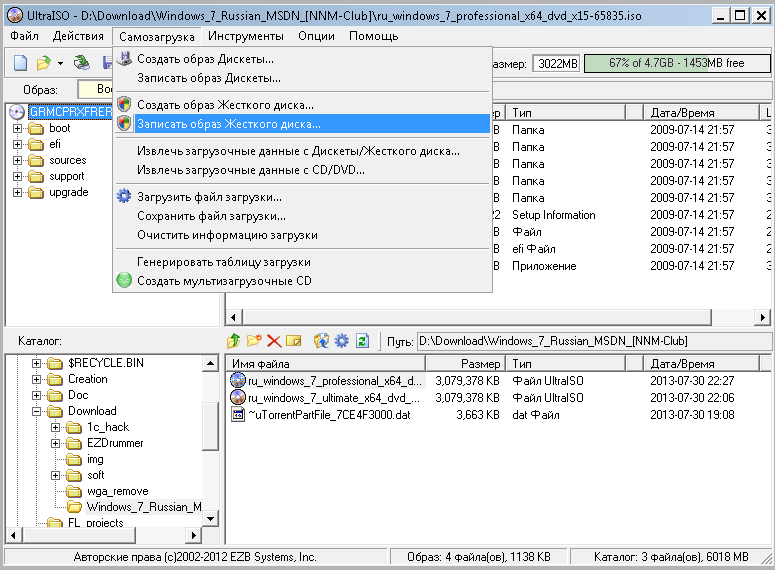
В появившемся списке найти Блокнот или WordPad, выбрать его и нажать OK.
Я привык работать через удобный , поэтому все работы по редактированию буду проводить в нем.
Перед нами появляется список всех пунктов, который отображается в графическом меню нашего загрузочного usb устройства.
Первым делом предлагаю убрать (удалить) лишние и не нужные пункты упомянутые ранее, Symantec Ghost и Windows XPE — полная версия.
Лишнее убрали, теперь предлагаю отредактировать наш список в соответствии с содержимым нашей флешки. В зависимости от названия образов на usb устройстве, нужно переименовать эти названия и в меню лист, то есть сделать их одинаковыми, чтобы все работало.
Я буду писать названия своих образов, у вас могут быть другие, но помните одно, если вы ошибетесь хоть в одной букве, нужный дистрибутив или программа не запустятся.
Ранее мы добавляли дистрибутивы операционных систем Windows XP и Windows 7, через утилиту WinSetup From USB.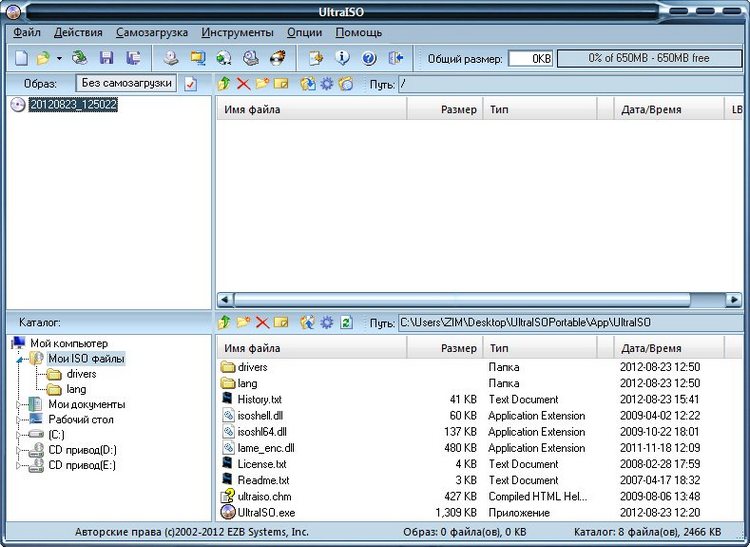 Находим соответствующие пункты в нашем меню и меняем их названия на новые.
Находим соответствующие пункты в нашем меню и меняем их названия на новые.
Виндоус 7 все
В моем случаи я убираю и вписываю .
Виндоус XP Home
Затем переименуем название загрузчика Windows XP. На данный момент в меню лист .
Для того, чтобы посмотреть название своего образа, достаточно зайти на флешку в папку .
Тут будет лежать образ диска и его название, которое мы прописали выше в меню лист.
ERD Commander
Так же мы вставили образ программы ERD Commander, нужно добавить запись о нем в наш список загрузки.
Для этого копируем запись от Acronis, меняем название на ERD Commander и два пути файла образа на .
Доктор Веб
С Доктором Вебом будет все немного посложнее. Вставьте в меню лист следующий текст:
title Dr.Web LiveCD — утилита от вирусов
partnew (%@root:~1,3%,3) 0x00 /Boot/drweb.iso
map /Boot/drweb.iso (0xff)
map —hook
cat —skip=85 (0xff)/boot/config | set ID=
kernel (0xff)/boot/vmlinuz %ID% root=/dev/ram0 init=/linuxrc init_opts=4 quiet vga=791 splash=silent,theme:drweb CONSOLE=/dev/tty1 BOOT_LANG=ru_RU.UTF-8
initrd (0xff)/boot/initrd
И разместите его в любом удобном для вас месте нашего загрузочного списка.
Kaspersky Rescue Disk 10
Для того, чтобы заработала утилита от Касперского, нужно так же вставить специальный текст, который я выложил ниже:
title Загрузка Kav Rescue 10 — Утилита аварийного восстановления
map (hd0,0)/rescue/rescue.iso (hd32) || map —mem (hd0,0)/rescue/rescue.iso (hd32)
map —hook
root (hd32)
chainloader (hd32)
Так же размещаем его в любом, понравившемся нам, месте списка меню лист.
Таким образом мы отредактировали файл
, согласно добавленным программам и образам на нашу мультизагрузочную флешку.Если вы хотите поменять название пунктов на свои, то в строке
, нужного пункта напишите свой текст. Например поменяем заголовок на .Если вы хотите поменять месторасположение определенных пунктов, например поставить в верх списка не , а например , то просто поменяйте их код местами в этом же файле
.
После всех проделанных редактирований и изменений, не забудьте Сохранить документ, нажав на соответствующие кнопки.
Если вы пользовались , то нажмите на дискету или Файл >>> Сохранить как и сохраните его на флешке.
Если вы работали в блокноте, то проделайте почти те же самые действия Файл >>> Сохранить как, на загрузочную флешку.
Ниже выкладываю файл меню лист, который получился у меня, может кому пригодиться:
Смотрим что получилось. Для этого запускаем утилиту из четвертого пункта WinSetup From USB >>> Refresh >>> Test in Qemu >>> GO. Перед нами появится графическое загрузочное меню, которое будет отображаться на компьютерах при загрузке с нашего переносного USB устройства.
В дальнейшем для просмотра каких либо изменений и достигнутых результатов, запустите оболочку Test in Qemu, как показано выше.
Если мы зайдем в Дополнительные утилиты >>>, то здесь будет еще один список программ и утилит.
Для того, чтобы добавить, изменить или удалить представленные программы. Нужно зайти на флешку, в папку добавить или удалить необходимые утилиты.
Единственное предупреждение — не нужно удалять файл образы , которые уже там есть.
Для изменения графического списка дополнительного загрузочного меню необходимо, в той же папке открыть для редактирования файл и провести нужные работы со списком, так же как в первом файле меню лист.
На этом в принципе можно уже заканчивать, мультизагрузочная флешка создана и готова к работе. Но если вы хотите поменять стандартное изображение и сделать свою заставку (картинку) для загрузочного меню, то читайте далее.
Меняем стандартное фоновое изображение
Для изменений нам понадобится программа фотошоп, у кого её нет, то можете скачать по ссылке ниже:
Шаблон с изображением и утилиты для работы:
Заходим в папку Скин и утилиты для работы, открываем файл , с помощью фотошопа.
Запускается программа фотошоп, нужно немного подождать.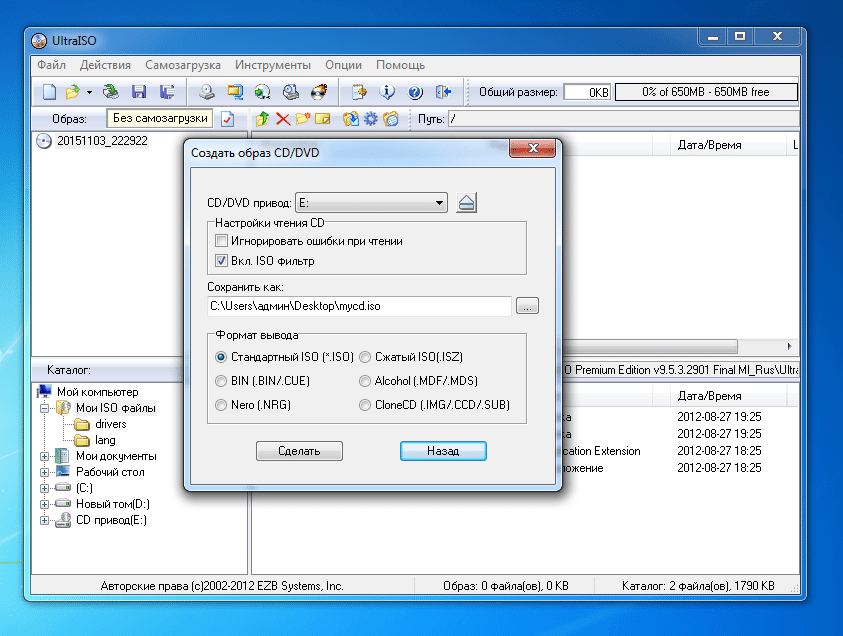 Отсутствие встроенного профиля, выбираем Оставить без изменений (не управлять цветом) и нажимаем OK.
Отсутствие встроенного профиля, выбираем Оставить без изменений (не управлять цветом) и нажимаем OK.
Обновляем некоторые текстовые слои, жмем Обновить.
Конечное изображение (фоновый рисунок) не должен превышать объем 200 Кб, если файл будет больше чем 200 Кб, то графическое изображение не запустится и у вас будут отображаться разные иероглифы.
Я заранее нашел и приготовил изображение, которое пришлось мне по вкусу. Открываем нашу картинку через фотошоп, так же оставить без изменений.
Переходим на вкладку первого изображения Skine.psd, выделяем нижний слой и вставляем изображение + . У вас получиться примерно следующее.
Затем убираем логотип ozone.net, так же можно убрать флешку и коробку с диском, но это по желанию. Для этого отображаем или скрываем нужный слой, заходим в слои, нажимаем на глаз и убираем не нужные предметы. Если вы хотите вернуть предметы, то опять нажмите на глаз.
Для того, чтобы переместить нужный предмет в другое место изображения, нажмите по нему правой кнопкой мыши, выберите его и поставьте там где вам нужно.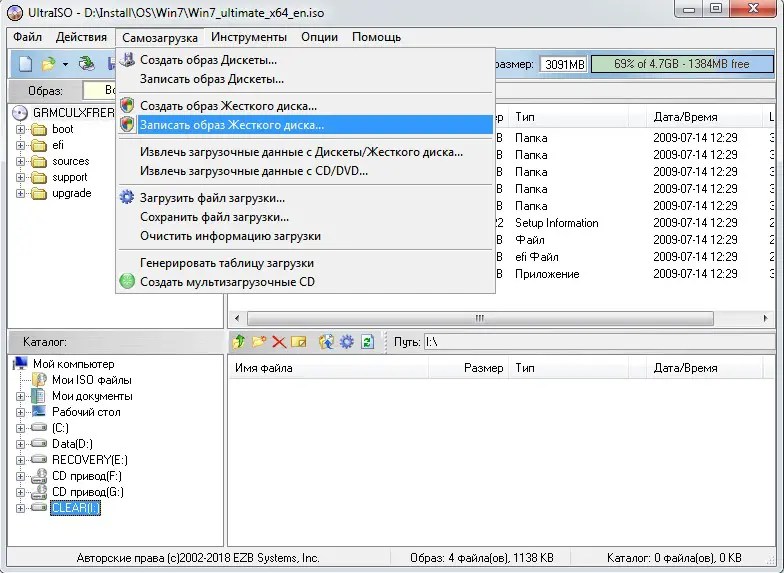
Поле того, как отредактировали фоновое изображение, то есть скин под себя, необходимо его сохранить.
Указываем место на жестком диске и сохраняем наш скин.
Появляется окно с параметрами BMP, ставим глубину 32 бита и нажимаем OK.
Копируем созданный файл .
Открываем наш только что сохраненный файл .
После переименовываем название файла из в .
Возвращаемся в папку Скин и утилиты для работы, заходим в папку Skins и запускаем файл .
Возвращаемся в папку Skins и запускаем файл Упаковать.cmd.
Создается дополнительный файл , но он нам не нужен. Переименовываем обновленный файл в или любое другое название, копируем его, идем на флешку в папку и вставляем там наш новый скин.
Затем возвращаемся в корень флешки, заходим в menu.lst, меняем во второй строке название на и сохраняем файл.
Почти все тоже самое делаем со вторым меню лист , которое лежит в папке boot.
Только здесь уже меняем на и так же сохраняем файл.
Проверяем нашу проделанную работу WinSetup From USB >>> Refresh >>> Test in Qemu >>> GO.
Как видно на изображении, фоновая заставка изменилась. Открываем Дополнительные утилиты — заставка такая же, значит мы все сделали правильно.
Ну вот наконец-то мы закончили все работы над создаем своего переносного, загрузочного usb устройства. Остается только выставить загрузку в с usb носителей, проверить работоспособность всех программ, дистрибутивов, утилит и применять их по назначению.
В заключении
Сегодня мы с вами проделали большую работу создание мультизагрузочной флешки с нуля своими руками. Нам помогали программы MultiBoot USB, образа и дистрибутивы операционных систем, антивирусные диски восстановления от Касперского и Доктора Веба, а так же другие полезные утилиты.
Для тех, кто что-то не понял или не получилось предлагаю посмотреть видео урок.
Создание мультизагрузочной флешки | сайт
Возможно с первого раза у вас не получиться сделать свою загрузочную флешку, но вы не отчаивайтесь, перепроверьте все несколько раз и будет вам счастье.
Наверняка у вас появятся вопросы, связанные с создание мультизагрузочных usb устройств. Можете задавать их ниже в комментариях к этой статье, а так же воспользоваться формой со мной.
Благодарю вас что читаете меня в
Загружать операционную систему в аварийных ситуациях можно с диска или с загрузочной флешки. Создание загрузочной флешки по плечу даже обычному пользователю, если следовать инструкции по шагам. Сделать системную флешку можно несколькими способами, используя внутренние ресурсы Windows или сторонние программы. Некоторые методы сложные, другие простые – выбирать пользователю. Результат будет получен в любом случае.
Самый непростой путь – использовать командную строку для создания загрузочной флешки. В этом случае потребуются некоторые навыки работы с командами MS DOS или просто выполняйте шаги инструкции. Начните с вызова окна «Выполнить». Его найдете в меню «Пуск» или нажав «Win+R». Напечатайте в поле ввода «cmd». Теперь набирайте только те команды, которые требуются для создания загрузочной флешки. Команды вводите по списку в точном соответствии с рисунком (они подчеркнуты красным). Последняя команда «Exit» («Выход») завершает работу программы Diskpart и вместе с ней создание загрузочной флешки.
Теперь, когда флешка размечена как загрузочная, перенесите на нее файлы ОС. Не переносите только образ системного диска, например «*.ISO». На носителе архив должен быть распакован, иначе диск работать как установочный не будет. Описание команд Diskpart подробно запоминать необязательно, но познакомиться с полным их списком стоит.
Начните с вызова окна «Выполнить». Его найдете в меню «Пуск» или нажав «Win+R». Напечатайте в поле ввода «cmd». Теперь набирайте только те команды, которые требуются для создания загрузочной флешки. Команды вводите по списку в точном соответствии с рисунком (они подчеркнуты красным). Последняя команда «Exit» («Выход») завершает работу программы Diskpart и вместе с ней создание загрузочной флешки.
Теперь, когда флешка размечена как загрузочная, перенесите на нее файлы ОС. Не переносите только образ системного диска, например «*.ISO». На носителе архив должен быть распакован, иначе диск работать как установочный не будет. Описание команд Diskpart подробно запоминать необязательно, но познакомиться с полным их списком стоит.Документ « » – скачайте у нас
 Запустите UltraISO как администратор. Выберите пункт «Открыть …» меню «Файл». Найдите сохраненный заранее образ выбранной ОС у себя на диске ПК. Скачать его можно, например, на Рутрекере . Далее в верхнем меню войдите в пункт «Самозагрузка», нажмите строку «Записать образ Жесткого диска…».
Запустите UltraISO как администратор. Выберите пункт «Открыть …» меню «Файл». Найдите сохраненный заранее образ выбранной ОС у себя на диске ПК. Скачать его можно, например, на Рутрекере . Далее в верхнем меню войдите в пункт «Самозагрузка», нажмите строку «Записать образ Жесткого диска…». Установите его на свой компьютер, следуя всем указаниям. На рабочем столе установщик создаст ярлык. Откройте приложение как администратор, кликнув правой кнопкой мышки по этому ярлыку, выбрав указанный способ запуска.
Откроется окно программы, в котором надо указать образ «*.ISO» операционной системы. Нажмите для этого кнопку «Browse», найдите на диске файл-образ ОС. Для перехода в следующее окно кликните кнопку «Next». В нем выберите тип диска-носителя: оптический или флешка. В нашем случае это «USB device». Указав флешку в качестве конечного носителя системы, стартуйте запись кнопкой «Begin copying». Подождите некоторое время. Процесс формирования загрузочной флешки начнется с ее форматирования, потом пойдет запись образа ОС. Процент достиг 100, значит, загрузочная флешка готова.
Установите его на свой компьютер, следуя всем указаниям. На рабочем столе установщик создаст ярлык. Откройте приложение как администратор, кликнув правой кнопкой мышки по этому ярлыку, выбрав указанный способ запуска.
Откроется окно программы, в котором надо указать образ «*.ISO» операционной системы. Нажмите для этого кнопку «Browse», найдите на диске файл-образ ОС. Для перехода в следующее окно кликните кнопку «Next». В нем выберите тип диска-носителя: оптический или флешка. В нашем случае это «USB device». Указав флешку в качестве конечного носителя системы, стартуйте запись кнопкой «Begin copying». Подождите некоторое время. Процесс формирования загрузочной флешки начнется с ее форматирования, потом пойдет запись образа ОС. Процент достиг 100, значит, загрузочная флешка готова.Учитывая то, что современный компьютеры, все чаще используются без DVD приводов, а установить Виндовс нужно сейчас, то загрузочная флешка Windows 7 будет кстати.
Флэш — накопитель USB, давно заменил дисковод гибких дисков. Флешка, как носитель данных имеет свои преимущества в качестве замены и компакт — дисков и DVD — дисков. USB диск, как правило, больше в емкости, чем дисковые носители и, так как более дорогостоящие, не могут (пока) использоваться в качестве замены.
Флешка, как носитель данных имеет свои преимущества в качестве замены и компакт — дисков и DVD — дисков. USB диск, как правило, больше в емкости, чем дисковые носители и, так как более дорогостоящие, не могут (пока) использоваться в качестве замены.
Все же есть причины, выбрать устройство USB, а не DVD — диск. Мало того, что это быстрее, чтобы скопировать данные, такие как файлы установки с диска USB, но и во время использования время доступа также значительно быстрее. Таким образом, установка Windows 7 будет происходить намного быстрее с флешки, чем с DVD и конечно, особенно полезно для ПК с отсутствующим приводом.
Создание загрузочной флешки Windows 7 — официально
Мы покажем, как создать загрузочную флешку Windows 7. Потребуется USB флешка от 4 Гб свободного пространства, и копия установочного диска Windows 7. Смотрите: Как скачать ISO образ Windows 7
Для превращения USB флэшки в загрузочную, воспользуйтесь программой предложенной Microsoft — Windows 7 USB / DVD Download Tool. Скачайте установщик от Microsoft.com, следуя основным шагам создания загрузочной флешки Windows 7. После того, как инструмент установлен, запустите.
Скачайте установщик от Microsoft.com, следуя основным шагам создания загрузочной флешки Windows 7. После того, как инструмент установлен, запустите.
- Скачать Windows 7 USB / DVD Download Tool: https://archive.codeplex.com/?p=wudt
Второй этап, чтобы создать и получить загрузочную флешку Windows 7, кликните по кнопке Browse и задайте откуда будет записываться загрузочная флешка. Next (Далее).
На третьем этапе убедитесь, что используется необходимое устройство USB. Все файлы с USB флешки, переместите на локальный диск, прежде чем продолжить. Инструмент подскажет вам, об обнаруженных данных на устройстве.
Форматирование пройдет очень быстро, в то время как создание загрузочной флешки понадобится немного больше (около 10 до 15 минут).
Завершив процесс, вы получите полноценную загрузочную флешку Windows 7. Закройте инструмент и используйте флешку для установки ОС Windows 7 по назначению.
Сделать загрузочную флешку с ОС Windows 7
Где скачать образ Windows 7 — смотрите на видео ниже
Очень часто при переустановке windows требуется загрузочная флешка с Windows 7. Как же её сделать? Сам процесс не сложен, но давайте попробуем разобраться.
Как же её сделать? Сам процесс не сложен, но давайте попробуем разобраться.
Здесь будет описано 2 очень разных способа способа, для того, чтобы создать загрузочную флешку из iso-образа .
Разберём всё от начала и до конца, постараемся уточнить все мелочи создания загрузочной установочной флешки с Windows 7
Также советуем прочитать статью как правильно установить виндовс с флешки, рано или поздно она может пригодиться. Все программы использованные здесь отлично работают под windows 7, 8, 10.
Также очень примечателен 2-й способ, с помощью него мы сделаем загрузочную флешку windows 7 без каких либо программ, при помощи командной строки windows, правда он заметно сложнее.
Важно иметь в виду, что usb порты должны быть впорядке (или хотя бы один из них, нужный нам). Дело в том, что, если мы будет использовать сбойный usb, то может быть просто потеря контакта и ничего может не получиться. Плюс, конечно и флешка тоже должна быть впорядке, в общем, имейте это ввиду.
Оригинальные образы Windows 7 для флешки здесь : http://nnm-club.me/forum/viewforum.php?f=504
Уточняем такие моменты при создании загрузочной флешки с системой Windows 7:
- Для начала нам нужно найти iso-образ windows (для этого в любом поисковике пишем- скачать Windows 7 торрент, загружаем себе один из предложенных вариантов с помощью бесплатной программы torrent . Правда не забываем, наличие у вас хорошего антивируса , плюс скачивать можно только с проверенных сайтов, о таких поинтересуйтесь у знакомых и друзей). Будем считать, что нашли
- Переходим к флешке, мы её полностью очистим , так что, заранее скопируйте все важные данные с неё
- Также не забываем про размер флешки . Необходимо не меньше четырёх Гб., хотя более правильно это не меньше размера iso-образа
Как сделать загрузочную флешку Windows 7-10? Пошаговая инструкция
Теперь давайте полготовим флешку, для этого нужно её отформатировать.
 Делаем это так:
Делаем это так:- Заходим в «Мой компьютер», находим там нужную нам флешку
- Нажимаем на ней правой кнопкой мыши
- Выбираем «Форматировать»
- В появившемся окне, также можно поставить «галочку» на «Быстрое, очистка только оглавления» — этого будет в большинстве случаев вполне достаточно
- Всё, нажимаем «Начать», может появиться дополнительное предупреждение, соглашаемся
- Дожидаемся окончания процесса (обычно не больше минуты)
- По окончании флешка готова к дальнейшим действиям, она полностью пуста
Если у вас возникли какие-то вопросы с форматированием или захотелось узнать больше про этот важный и полезный процесс для устройств хранения информации, то рекомендуем просмотреть соответствующий раздел . В котором, кстати, можно подобрать и программу для форматирования флешки, если она не хочет поддаваться этому процессу стандартным способом (как описано выше), плюс с помощью дополнительных программ форматирования флешки, можно улучшить её техническое состояние.
Вот мы уже почти приблизились непосредственно к процессу создания загрузочной флешки с Windows 7, для этого рассмотрим очень интересную и простую программу.
Скачиваем оригинальный ISO образ Windows 7
Самая простая, удобная и бесплатная программа для решения нашей задачи, является — Windows 7 USB/DVD Download Tool
Весьма удобная, загрузочная fleshka делается в ней всего за 4 клика, при этом сделать она может и загрузочный диск .
Или можно это сделать с официального сайта вот по этой прямой ссылке http://wudt.codeplex.com/ (скопировать, вставить в адресную строку браузера и нажать ввод).
Также требуется наличие в системе Microsoft .NET Framework_Online_Setup (полностью бесплатна, онлайн загрузчик, значит интернет должен быть включён), обычно эта утилита уже установлена в разных сборках windows. Вообще это официальное приложение от Microsoft, оно также важно для работы и других программ и игр.
И так, Вы скачали Windows 7 USB/DVD Download Tool.
Теперь установите её.
Открываем программу. Видим вот такое окно.
Жмём на «Browse» и ищем на компьютере необходимый нам iso-образ windows.
Теперь если указали iso-образ жмём «Next». Теперь жмём на «USB device».
Здесь кликаем на «Begin copying».
И так начался процесс записи iso-образа Windows 7 на флешку. Дожидаемся окончания.
Всё Windows 7 загрузочная флешка готова.
Советуем ознакомиться со статьёй как правильно установить Windows 7 на нетбук . Так Вы будете знать, что делать, если возникнет вопрос переустановить Winows 7 на нетбуке, ноутбуке или компьютере без дисковода .
Второй способ не является простым. Он интересен тем, кто не хочет устанавливать никаких дополнительных программ на свой компьютер
Способ этот использует командную строку Windows, через которую к слову можно делать ещё много интересных вещей.
И так, поехали. Подсоединяем флешку в usb-порт. Обращаем внимание, что здесь будет использоваться флешка размером 4 Гб. Открываем командную строку вот таким образом, «Пуск» — «Выполнить»:
Открываем командную строку вот таким образом, «Пуск» — «Выполнить»:
Прописываем команду «cmd», нажимаем «Enter»:
Вот что должно появиться:
Первая команда, которую мы вводим это «diskpart» специальный редактор, даю нам возможность управлять дисками, жмём «Enter»:
Теперь прописываем «list disk» жмём «Enter», тем самым получаем список устройств:
Теперь нужно без ошибок определить где находится Ваша флешка, в нашем случае это «Диск 3″. Он скорее всего не будет совпадать с Вашим, просто убедитесь в том, что Вы нашли правильно свою флешку. Если у Вас например флешка «Диск 1″, то её и прописываем в строку и жмём «Enter».
Внимание! Если не правильно определите флешку, то можете отформатировать один из своих дисков винчестера и потерять на нём всю информацию.
- Итак, вводим «select disk 3″ , жмём «ввод»
- Программа определяет нашу флешку
- Теперь вводим «clean» , которая выполнит удаление файлов на флешке, нажимаем «ввод»
- Далее вводим «create partition primary» , жмём «ввод»
- Этой командой мы создали раздел
- Теперь вводим «select partition 1″ , жмём «ввод»
- Теперь вводим «active» , опять «ввод»
- Сейчас нам нужно сделать формат файловой системы у флешки NTFS отформатировав её при помощи «format fs=NTFS» или для быстрого форматирования прописываем «format fs=NTFS QUICK» , жмём «ввод»
- Ждём окончания процесса форматирования
- Всё готово
- Прописываем «assign» и флешка получит автоматически букву, у нас это J
- По завершении автоматически откроется окно с флешкой
- Теперь нам нужно выйти из при помощи команды «Exit»
- Всё, загрузочная флешка создана, теперь нужно скопировать на неё все файлы из установочной операционной системы
Только важно понимать должен быть скопирован не iso-образ одним файлом, а все папки которые входят в этот iso-образ. Для этого нужно просто его смонтировать какой либо программой, например DAEMON Tools .
Для этого нужно просто его смонтировать какой либо программой, например DAEMON Tools .
Вот и всё мы разобрали такой вопрос как создать загрузочная флешка с операционной системой windows 7.
Пошаговое создание загрузочной флешки. Как сделать загрузочную флешку в UltraISO: пошаговая инструкция
Для установки Windows необходим загрузочный диск или загрузочная флешка. В этой статье я расскажу о самых простых и надежных способах создания загрузочных носителей, которые работают с любыми версиями Windows (XP, 7, 8, 10).
Если вы переустанавливаете Windows на старом компьютере, то рекомендую выполнить . Подготовьте заранее .
Если вы приобрели Windows на DVD-диске и у вашего компьютера или ноутбука есть DVD-привод, то вам эта статья не нужна, переходите к следующей статье « ».
2. Выбор загрузочного носителя
Если у вас есть установочный диск c Windows, но у вашего компьютера или ноутбука нет DVD-привода, то вам понадобиться компьютер с DVD-приводом для создания из установочного диска загрузочной флешки. Переходите к разделу « ».
Переходите к разделу « ».
Sandisk Cruzer
Если вы получили Windows в виде файла-образа, то необходимо создать загрузочный диск или флешку. Если у вашего компьютера или ноутбука есть DVD-привод, то проще и надежней использовать DVD-диск. Подготовьте 2-3 чистых диска DVD-R 16x и переходите к разделу « ».
Если у вашего компьютера или ноутбука нет DVD-привода или вам лень идти в магазин за дисками , то возьмите флешку объемом от 4 Гб и переходите к разделу « ».
3. Создание образа диска
Мы используем программу Daemon Tools для создания файла-образа из установочного диска Windows, который в дальнейшем понадобится для создания загрузочной флешки. Скачать ее вы можете в конце статьи в разделе « ».
3.1. Установка Daemon Tools
3.2. Создание образа в Daemon Tools
Вставьте установочный диск Windows в DVD-привод и закройте окно автозапуска, если оно появится. Найдите ярлык «DAEMON Tools Lite» на рабочем столе или в меню «ПУСК» и запустите программу. Нажмите на значок диска с дискетой «Создать образ диска».
Нажмите на значок диска с дискетой «Создать образ диска».
Проверьте, что выбран именно тот привод, в который вы вставили установочный диск Windows. Буква диска в проводнике Windows и в окне программы должны совпадать.
Снимите галочку с пункта «Добавить в Каталог образов» и нажмите на кнопочку с тремя точками «…» для выбора папки для сохранения файла-образа. Учтите, что он может занять до 3.5 Гб.
Рекомендую сохранять файл-образ на отдельном разделе диска (например, «D»). В графе «Имя файла» введите, например, «Windows_7», чтобы вы потом могли понять, что это за файл. В названии рекомендую не использовать русские буквы и пробелы. В графе «Тип файла» обязательно выберите «Стандартные ISO образы (*.iso)» и нажмите «Сохранить».
Проверьте, что все указано правильно и нажмите «Старт».
Процесс создания образа занимает всего 3-5 минут. В конце должно появиться сообщение «Создание образа завершено». Нажмите кнопку «Закрыть» и завершите работу основной программы, нажав на крестик.
Если появилось сообщение с ошибкой или процесс завис на месте, значит либо установочный диск, либо DVD-привод повреждены. Попробуйте протереть диск сухой мягкой тканью и повторите все заново или используйте другой компьютер.
4. Создание загрузочного диска
Программа Astroburn нужна нам для записи файла-образа на DVD-диск. Скачать ее вы можете ниже в разделе « ». Если вы планируете использовать для установки Windows флешку, то пропустите этот раздел.
4.1. Установка Astroburn
Установить программу довольно просто. Запустите установочный файл и несколько раз нажмите «Далее».
4.2. Запись диска в Astroburn
Вставьте чистый диск в DVD-привод и закройте окно автозапуска, если оно появится. Найдите ярлык «Astroburn Lite» на рабочем столе или в меню «ПУСК» и запустите программу. Переключитесь на вкладку «Образ» и нажмите на значок справа от поля «Путь к файлу образу».
Найдите где у вас на диске находится файл-образ Windows, выделите его левой кнопкой мышки и нажмите «Открыть». Например, у меня все образы дисков находятся на диске «D» в папке «ISO».
Например, у меня все образы дисков находятся на диске «D» в папке «ISO».
Еще раз проверьте, что вы выбрали правильный файл и установлена галочка «Проверить» возле названия DVD-привода. Это позволит убедиться в том, что диск записан без ошибок и процесс установки Windows неожиданно не прервется. Также рекомендую выставить скорость записи 8.0x, это оптимально для дисков DVD-R 16x. Нажмите «Начать запись».
Процесс записи диска вместе с проверкой занимает до 10 минут. По завершении записи закройте программу. Если появилось сообщение с ошибкой или процесс завис на месте, значит либо вам попался плохой диск, либо изношен DVD-привод.
Попробуйте записать еще раз на новый диск, если не получиться, то используйте другой компьютер.
5. Создание загрузочной флешки
5.1. Способы создания загрузочных флешек
Есть множество способов и программ для создания загрузочных флешек, от ручного прописывания команд в командной строке, до использования загрузчиков Linux.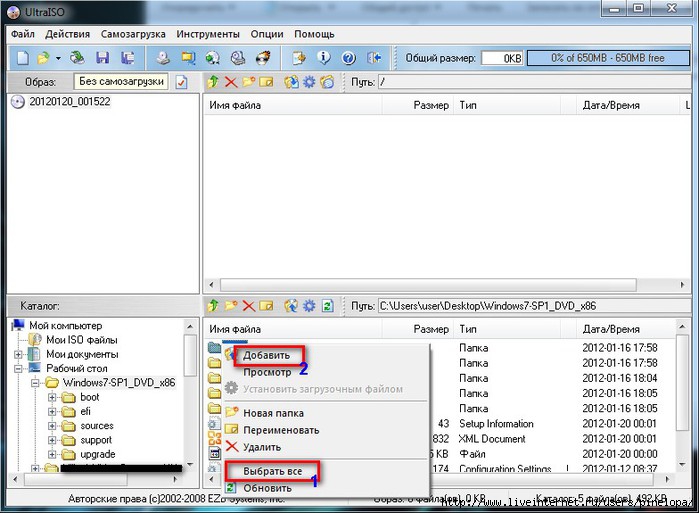 Недостаток командной строки – сложность для начинающих и вероятность ошибок. Недостаток загрузчиков Linux в том, что такие флешки загружаются не на всех компьютерах.
Недостаток командной строки – сложность для начинающих и вероятность ошибок. Недостаток загрузчиков Linux в том, что такие флешки загружаются не на всех компьютерах.
Есть еще официальная программа от Microsoft для создания загрузочных флешек «Windows USB/DVD Download Tool». Она очень проста в использовании и флешки, записанные с ее помощью загружаются на большинстве компьютеров. Но эта программа имеет ряд ограничений. Например, для ее использования в Windows XP необходимо дополнительно установить еще несколько громоздких дополнений (.NET Framework 2.0 и Image Mastering API v2), а для того, чтобы в Windows 7 x32 создать загрузочную флешку для установки Windows 7 x64 нужно скопировать в папку с программой дополнительный файл или возиться с командной строкой. В работе программы бывают и другие проблемы.
Поэтому я решил дать вам всего один, но простой и надежный способ создания загрузочных флешек, который подходит для любых операционных систем и компьютеров, с помощью программы «Rufus».
5.2. Использование программы Rufus
Программа «Rufus» предназначена для создания загрузочных флешек для установки различных операционных систем, включая Windows XP, 7, 8, 8.1, 10. Она не требует установки и ее можно запускать в любой из операционных систем от Windows XP до Windows 10 вне зависимости от разрядности.
Скачать эту программу вы можете в разделе « ». Дальше вам потребуется любой компьютер с установленной Windows и флешка объемом от 4 Гб.
Transcend JetFlash 790 8Gb
Вставьте флешку в компьютер и если на ней есть ценные файлы, то скопируйте их на жесткий диск. Сразу после создания загрузочной флешки или когда уже закончите установку Windows их можно будет вернуть обратно.
Очищать и форматировать флешку необязательно, просто запустите программу Rufus и проверьте, что флешка выбрана в поле «Устройство».
Найдите где у вас на диске находится файл-образ Windows, выделите его левой кнопкой мышки и нажмите «Открыть». Например, у меня ранее созданный образ находится на диске «D».
Например, у меня ранее созданный образ находится на диске «D».
Теперь нужно выбрать тип загрузочного раздела (MBR или GPT) и прошивки материнской платы компьютера (BIOS или UEFI), на который будет устанавливаться Windows. Это не так сложно, как звучит
MBR – более простой и надежный тип загрузочного раздела, но не поддерживает жесткие диски более 2 Тб. Если у вас нет диска объемом 3 Тб и более, то рекомендую использовать этот тип раздела, чтобы избежать некоторых возможных проблем в будущем.
GPT – более продвинутый тип загрузочного раздела, поддерживающий диски очень большого объема. Если у вас жесткий диск объемом 3 Тб и более, то используйте этот тип раздела иначе компьютер увидит только около 2.3 Тб. В других случаях не рекомендую разметку GPT, так как с ней бывают различные проблемы.
Прошивка материнской платы может быть BIOS или UEFI. Это можно узнать в руководстве или на сайте производителя материнской платы или ноутбука, а также визуально при входе в загрузочную программу Setup. Для этого нужно зажать кнопку «Delete», «F2», «F10» или «Esc» сразу после включения компьютера. Какую именно кнопку нажимать можно прочитать в сообщениях, появляющихся сразу после включения компьютера.
Для этого нужно зажать кнопку «Delete», «F2», «F10» или «Esc» сразу после включения компьютера. Какую именно кнопку нажимать можно прочитать в сообщениях, появляющихся сразу после включения компьютера.
В текстовом виде.
В графическом виде.
Если вид программы Setup как на картинке ниже, то это классический BIOS.
Если как на следующей картинке, то это UEFI.
Итак, если у вас классический BIOS, то выбираем в поле «Схема раздела и тип системного интерфейса» пункт «MBR для компьютеров с BIOS или UEFI». Это наиболее универсальный вариант и флешку можно будет использовать для установки на разных компьютерах, как с BIOS, так и с UEFI.
Если вы точно определили, что у вас UEFI и размер диска не превышает 2 Тб, то выбирайте «MBR для компьютеров с интерфейсом UEFI». Если у вас UEFI и диск 3 Тб и более, то выбирайте «GPT для компьютеров с интерфейсом UEFI».
Дальше нужно выбрать «Файловую систему». Если на предыдущем шаге вы выбрали «MBR для компьютеров с BIOS или UEFI», то выбирайте NTFS. Если второй или третий пункт с UEFI, то выбирайте FAT32, так как UEFI не работает с NTFS.
Если второй или третий пункт с UEFI, то выбирайте FAT32, так как UEFI не работает с NTFS.
Размер кластера оставляем по умолчанию, а в поле «Метка тома» можно написать, например, «Windows7 x32» (или x64), чтобы вы потом могли определить что на этой флешке.
Еще раз проверьте все настройки и правильность выбора образа. Выбранный образ диска отображается в самом низу программы. Вместо названия флешки может быть написано «CD_ROM», до буква диска должна совпадать с флешкой.
Нажмите на кнопку «Старт» и подтвердите уничтожение вашей флешки вместе с компьютером
Ожидайте окончания записи, это может занять от 3 до 20 минут в зависимости от объема образа и скорости флешки и должно завершиться полным заполнением зеленой полоски и надписью «Готово» в нижней части программы.
После этого на загрузочную флешку можно дописывать любые файлы и пользоваться как обычной флешкой. Если она исправна, то это не повлияет на ее работу в качестве установочного диска. Но выполняйте безопасное извлечение флешки с помощью значка в системном трее.
Но выполняйте безопасное извлечение флешки с помощью значка в системном трее.
5.3. Возможные проблемы и решения
Проблемы могут возникнуть из-за плохой флешки, плохого USB-удлинителя, испорченного или недокаченного из интернета файла-образа или самого компьютера, на котором происходит запись.
Возможные решения:
- форматирование и проверка флешки на плохие блоки
(в программе Rufus есть галочка) - вставка флешки в задний USB-разъем компьютера
- проверка контрольной суммы образа Windows
(например, программой Hash Calculator) - запись флешки на другом компьютере
- замена флешки на другую
Что касается проверки контрольной суммы образа, то обычно на сайте где вы скачиваете образ есть его контрольная сумма (или хеш). Контрольную сумму также нужно рассчитать для скаченного файла с помощью специальной программы Hash Calculator, которую вы можете скачать ниже в разделе « ». Если рассчитанная контрольная сумма совпадает с указанной на сайте, то файл скачан без повреждений. Если хеши не совпадают, то файл поврежден и его необходимо скачать заново. Иначе в процессе записи диска или установки Windows возможны ошибки.
Если хеши не совпадают, то файл поврежден и его необходимо скачать заново. Иначе в процессе записи диска или установки Windows возможны ошибки.
6. Ссылки
На этом все, в следующей статье мы поговорим для загрузки с установочного диска или флешки.
Sandisk Cruzer
Transcend JetFlash 790 8Gb
Sandisk Cruzer
Что такое загрузочная флешка? Это «спасательный круг» для любого пользователя компьютера.
Если система дала сбой и компьютер не загружается, тут-то и приходит на помощь загрузочная флешка. С ее помощью вы сможете запустить Windows и устранить проблемы, чтобы система запускалась нормально.
Сейчас мы расскажем вам, какими способами можно сделать загрузочную флешку для Windows ХР и Windows 7.
Используя командную строку самой Windows ХР/7
Откройте командную строку, нажав одновременно клавиши «Win+R» или нажав на «Пуск – выполнить». Откроется окошко с пустой строчкой для ввода.
Вписываете в нее команду «cmd» без кавычек и нажимаете «Еnter» или кнопку «Ок» ниже строки. Эта команда запустит интерпретатор командной строки Windows ХР, то есть вы вручную сможете вводить команды для выполнения их системой (как в самой ранней компьютерной оболочке MS-DOS).
Эта команда запустит интерпретатор командной строки Windows ХР, то есть вы вручную сможете вводить команды для выполнения их системой (как в самой ранней компьютерной оболочке MS-DOS).
Ниже на рисунке показана последовательность команд ввода для того, чтобы можно было сделать загрузочную флешку Windows ХР/7. Заметьте, что строки команд, которые нужно вводить, подчеркнуты красной линией.
Рассмотрим эти команды подробнее чтобы вам было понятно, какую функцию выполняет каждая из них.
- DISKPART – этой командой вы запустите программу командного интерпретатора текстового режима, который позволит вам управлять объектами (дисками, разделами или томами), используя сценарии или прямо вводить команды из командной строки.
- list disk — показывает перечень винчестеров, которые находятся у вас на компьютере.
- select disk 1 – этой командой вы выбираете диск под номером «1», потому что в данном случае он является съемным накопителем-флешкой.
- clean — удаляете всю информацию с флешки.

- create partition primary — создаете первичный раздел.
- select partition 1 — выбираете этот раздел.
- active – активируете раздел.
- format fs=NTFS — форматируете флешку. Она отформатируется в формате NTFS.
- assign letter=T – при необходимости присваиваете нужную вам букву для флешки.
- Exit — выходите из программы DISKPART.
Вот так вы смогли сделать загрузочную флешку.
После этого вам необходимо скопировать на флешку нужную информацию. Для этого переносите на нее все файлы операционной системы в том виде в каком они есть. Не архивируйте их и не делайте из них образ, иначе загрузить Windows ХР при возникновении проблем не получится.
Также необходимо в BIOS компьютера выставить первым носителем, с которого будет начинаться загрузится системы, вашу флешку. Кстати, эту операцию нужно проделывать в любом случае после того, как создали установочную версию системы хр или 7.
Как сделать загрузочную флешку Windows ХР, используя программу UltraISO
Эта программа создает и редактирует образы дисков, но мы будем использовать и другие ее возможности.
Скачиваете программу и устанавливаете на компьютер. Запускаете ее, подтвердив права администратора.
В верхнем меню программы нажимаете на «Файл», а в открывшемся меню выбираете «Открыть».
Выбираете нужный образ системы, чтобы сделать загрузочную флешку для Windows ХР. Таким же способом делается образ и для Windows 7.
Выделяете его и переходите в пункт меню «Самозагрузка», затем нажимаете на надпись «Записать образ жесткого диска».
После этого вы увидите окно, в котором можно проверить все параметры записи. Запомните, что метод записи обязательно должен быть выставлен «USB-HDD+». После проверки остальных настроек нажимаете на кнопку «Записать».
Теперь должно появиться окошко, в котором нужно согласиться со стиранием информации на флэшке. Жмете «Да».
После этого запуститься процесс записи.
После завершения процесса, программа выдаст вам сообщение об этом.
Влюблен ли в вас мужчина: 10 признаков
Как вести себя если вас окружают хамы
Обязательно выставите в BIOS флешку, как источник для первичной загрузки системы.
Как сделать загрузочную флешку при помощи программы Windows 7 USB/DVD Download Tool
Эта программа создана корпорацией Microsoft, поэтому очень подходит для нашей цели, поскольку она же разрабатывала все версии Windows. Принцип работы такой же, как и у предыдущей программы. Она создает образ главных файлов системы и записывает его на флешку.
Скачиваете ее с официального сайта Microsoft и устанавливаете на компьютер. Как только установка закончится, на пространстве рабочего стола появится ярлык программы.
Запускаете программу от имени админа (правой кнопкой мыши кликаете на ярлык и выбираете надпись «Запуск от имени администратора»). После запуска программы нажимаете на «Browse» и выбираете формат нужного нам образа операционной системы (в нашем случае *.ISO).
Теперь нажимаете на надпись «Next», после чего откроется новое окошко, в котором нужно выбрать тип носителя. Поскольку записываем данные на флешку, выбираете «USB device».
Теперь снова выбираете из перечня устройств наш флеш накопитель и нажимаете на «Begin copying».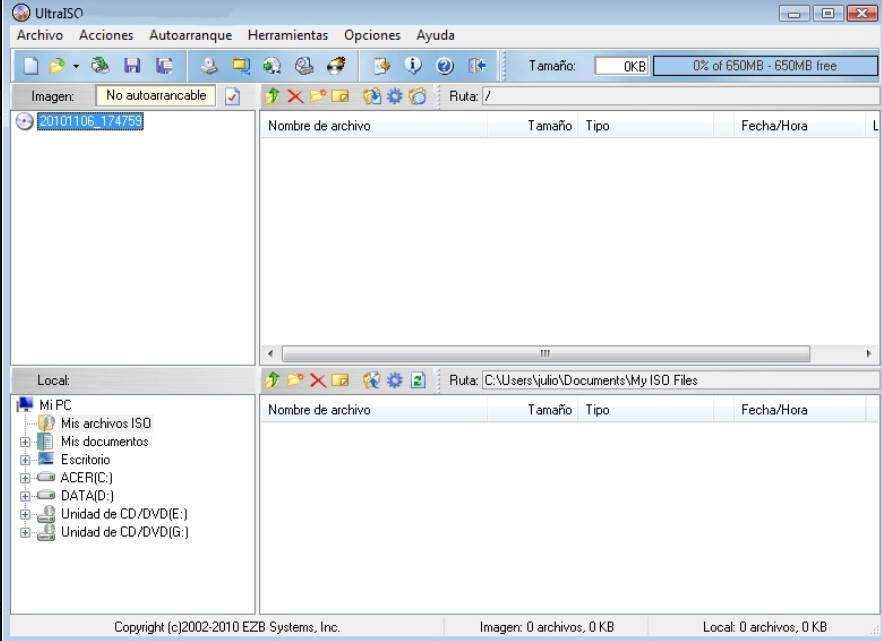
Все, форматирование съемного носителя началось.
После форматирования внешнего носителя программа начнет записывать данные на устройство.
Как сделать загрузочную версию Windows хр/7 при помощи программы WinToFlash
Скачиваете программу с официального сайта wintoflash.com и запускаете ее.
После первого запуска необходимо кое-что сделать, но это только один раз. Кстати, ничего страшного в этом нет, просто нужно пройти несколько шагов настроек, которые вас попросит выбрать программа.
В первом шаге все просто – нажимаете на кнопку «Далее».
На втором шаге запуска вы должны согласиться с лицензионным соглашением. Напротив надписи о согласии высылать статистику галочку убираете и жмете «Далее».
Теперь у вас спросят, есть ли у вас лицензионный файл. Если отсутствует, нажимаете «Далее».
Теперь откроется окно – в нем нужно нажать на зеленую галочку.
Вы увидите окно мастера подготовки флеш накопителя, снова жмете «Далее».
Теперь в отрывшемся окне указываете пути для файла установки виндовс ХР или 7 и к вашему съемному носителю.
Как кошка может разрушить вашу жизнь
Преимущества употребления кофе
15 шокирующих пластических операций, завершившихся плачевно
Файл установки нужно сделать, смонтировав на виртуальный CD/DVD-ROM образ вашей операционной системы. Его вы и будете записывать на флешку.
Поскольку виртуальный привод имеет свое буквенное обозначение, именно путь к нему и выбираете в первой строчке.
После нажатия на кнопку «Выбрать» находите ваш файл смонтированного образа и нажимаете «Ок».
Затем во второй строчке таким же образом выбираете путь к флешке.
Предварительно вы все сделали, теперь нажимаете «Далее».
После этих действий программа предупредит вас о том, что при согласии вся информация с флешки будет стерта. Продолжаете процесс.
Теперь вам будет визуально показан процесс форматирования и записи файлов операционной системы ХР или 7, это может занять некоторое время.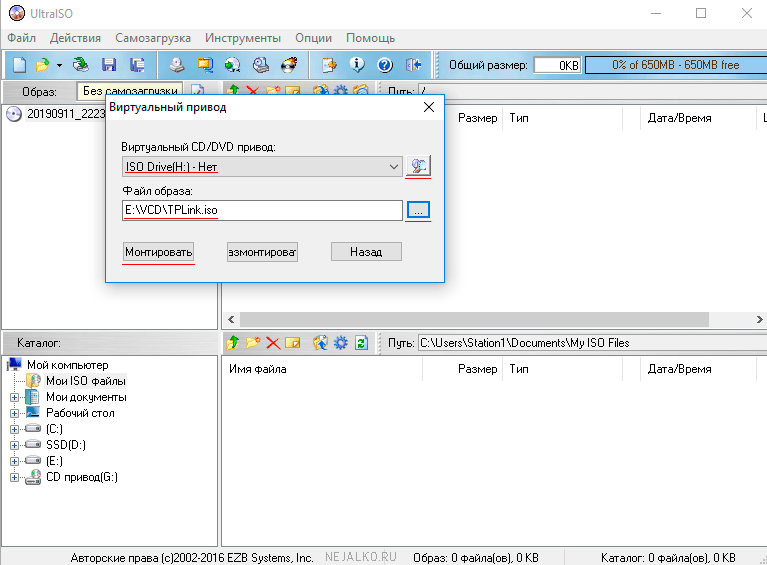
Как только появится надпись «Завершено», снова жмете «Далее».
В самом конце процесса жмете «Выход».
Ну вот, все готово!
Как сделать загрузочную версию операционной системы Windows ХР или 7 при помощи программы WinSetupFromUSB
Особенность данной программы в том, что вам нужно предварительно создать образ виндовс ХР или 7 или скачать его из интернета, если ваш установочный диск поцарапан или утерян.
Потом скачиваете архив с программой и разархивируете его.
Это приложение устанавливать не нужно, можно сразу запускать исполняемый файл. Кстати, для удобства сразу вынесите ярлык запускающего файла на рабочий стол (кликаете на него правой кнопкой мыши и выбираете «Отправить», а затем «Создать ярлык на рабочем столе»).
Подсоединяете флешку и форматируете ее (правой кнопкой мыши на букву съемного носителя и в открывшемся меню выбираете форматировать). Не забывайте о том, что все данные с носителя сотрутся.
В запущенной программе выбираете наш внешний носитель и нажимаете на кнопку «Bootice». Если в списке нет вашей флешки, обновите данные, нажав на надпись «Refresh».
Если в списке нет вашей флешки, обновите данные, нажав на надпись «Refresh».
В открывшемся окошке нажимаете на «Process MBR».
Теперь отмечаете галочкой пункт «GRUB4DOS 0.4.5b MBR (grldr.mbr)» и нажимаете на Install/Config.
Отмечаете галочками пункты, как показано на рисунке ниже и жмете «Save to disk».
Кликаете на «Ок» и закрываете окно программы.
Автоматически вы переходите в главное окно приложения «WinSetupFromUSB» и нажимаете на кнопку «Process PBR».
Опять клацаете на «Ок» и при этом увидите такое окно.
Снова выбираете «Ок» и закрываете программу, нажав «Close» а потом «Exit».
После этих всех действий у вас получилось создать на флэшке сектор для первичной загрузки. Он нужен для того, чтобы компьютер понимал, что загрузка будет производиться с этого носителя.
Отмечаете галочкой ту операционную систему, образ которой вы хотите записать.
Например, если хотите выбрать образ Windows 7 то выбираете ее. В нашем примере выбрана ХР.
В нашем примере выбрана ХР.
Нажав на значок с изображением трех точек, выбираете путь к образу при помощи стандартного проводника.
Поскольку WinSetupFromUSB не может использовать образ в его чистом виде, перед использованием в программе смонтируйте его на виртуальный привод и уже его выберите в качестве источника для записи. Это нужно сделать перед тем, как программа запросит выбрать источник, поскольку его не будет видно.
Теперь заключительный этап – нажимаете кнопку «GO» и ждете окончания процесса переноса файлов.
После удачного завершения процесса записи появится вот такое окно.
Жмете «Ок» и закрываете программу.
Процесс создания загрузочной флешки успешно завершен!
Как видите, процесс создания аварийной копии системы совсем не сложен, в интернете существует масса программ для этого.
Главное понять, что создание загрузочной флешки происходит в два этапа – сначала правильное ее форматирование, а затем перенос файлов системы.
Всем удачи и пусть виндовс у вас никогда не «слетает»!
Видео уроки
Отбросьте сомнения, поверьте в свои силы, сделать загрузочную флешку Windows 7, 8.1 или 10 – это проще простого, и в этом Вы обязательно убедитесь. Есть несколько способов, создание загрузочной флешки из iso, с помощью разных программ – простые и умные, горбатые и кривые, какой выбрать – решать вам.
В данной же статье я постараюсь показать вам достаточно простой метод и со 100% работоспособностью. Хотите вы того или нет, но в скором времени мир оптических накопителей канет в лету и никогда больше не вернётся, создавать загрузочную флешку придется научиться всем без исключения, и на мой взгляд это лучше сделать до, чем после обвала ОС. Реализовать вашу потребность поможет тысячекратно-проверенная программа для загрузочной флешки Rufus USB
Как сделать загрузочную флешку Windows 7-8.1 правильно – подробная инструкция.
Итак, правильное создание загрузочной флешки 7, 8.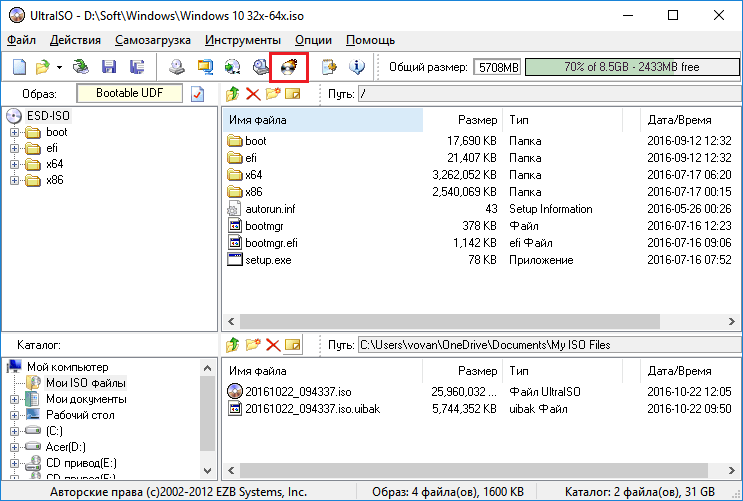 1 потребует от вас следующее. Flash накопитель объёмом от 4GB до 8GB (зависит от размера iso образа). Далее вам понадобиться хороший ISO образ операционной системы, и заметьте — не шмурдяк пересобранный непонятно кем, с набором устаревших программ, а 100% рабочую официальную версию Windows 7 или 8.1 (что кому по душе). Именно такой образ избавит вас от сюрпризов, обеспечит безошибочную работу и обновление DirectX, драйверов и т.д., позволит сделать качественную загрузочную флешку 7, 8.1.
1 потребует от вас следующее. Flash накопитель объёмом от 4GB до 8GB (зависит от размера iso образа). Далее вам понадобиться хороший ISO образ операционной системы, и заметьте — не шмурдяк пересобранный непонятно кем, с набором устаревших программ, а 100% рабочую официальную версию Windows 7 или 8.1 (что кому по душе). Именно такой образ избавит вас от сюрпризов, обеспечит безошибочную работу и обновление DirectX, драйверов и т.д., позволит сделать качественную загрузочную флешку 7, 8.1.
Для тех, у кого проблемы с образом Windows iso – диск поцарапался, сломался DVD накопитель, отсутствует в ноутбуке изначально, лень создавать образ и т.п., предлагаю воспользоваться крупнейшим русскоязычным торрент трекером и заполнить этот пробел. Образы Win 7 и Win 8.1 основаны на официальных релизах Microsoft, с добавлением небольшой полезной фишки — к примеру, образ Win 7 вмещает в себя все 32-bit и 64-bit версии от Starter до Ultimate, что согласитесь — весьма удобно.
Вторая весьма необходимая нам вещь – это программа для создания загрузочной флешки Rufus. Не требует установки, достаточно скачать и запустить. Во избежание каких-либо сюрпризов, название папки с программой, папки с образом и сам путь к ним не должен содержать русских букаФ, пользуйтесь латиницей – английскими.
Не требует установки, достаточно скачать и запустить. Во избежание каких-либо сюрпризов, название папки с программой, папки с образом и сам путь к ним не должен содержать русских букаФ, пользуйтесь латиницей – английскими.
Рядом с папкой программы Rufus создаём еще одну с интуитивно-понятным названием Windows-7 или Win-8. Открываем файловый менеджер Total Commander (если не знаете что это – пришло время научиться оперировать файлами правильно) или архиватор WinRAR – распаковываем архив с программой, переносим образ Виндовс из папки с загрузками в созданные папки.
Остаётся озвучить последнюю предостерегающую фазу – перенос и сохранение важной для вас информации с USB Flash накопителя на жесткий диск. Первым шагом в процессе создания загрузочной флешки Windows 7 будет произведено форматирование – очистка и переразметка носителя.
Шаг первый. Обращаем свой взор на рабочий стол, двойным кликом запускаем ярлык «Компьютер», правой кнопкой мыши нажимаем на ярлык флешки. В открывшемся меню, левой кнопкой жмём на – «форматировать», далее — что выбрать и куда нажать, показано на картинке. Дожидаемся завершения, подготовительный процесс завершен, мы 100% готовы сделать загрузочную флешку Windows 7 правильно и с первого раза.
В открывшемся меню, левой кнопкой жмём на – «форматировать», далее — что выбрать и куда нажать, показано на картинке. Дожидаемся завершения, подготовительный процесс завершен, мы 100% готовы сделать загрузочную флешку Windows 7 правильно и с первого раза.
1. Открываем папку с программой Rufus – запускаем, в открывшемся окне программы находим «Устройство» указываем на флешку, если не подхватила автоматом.
2. Следующим пунктом идёт — «Схема раздела», выбираем «MBR для компьютеров с BIOS или UEFI». Если требуется установить операционную систему на жесткий диск с объёмом более 2000GB, используйте — «GPT для компьютеров с UEFI».
3. «Файловая система» — FAT32 можно использовать с образами меньше 4GB, образы более 4GB предполагают использование файловой системы — NTFS.
4. Этот пункт оставляем без изменений, «Размер кластера» по умалчиванию — 4096 байт.
5. «Образ ISO» — нажимаем на значок оптического накопителя, в проводнике выбираем iso образ необходимой системы.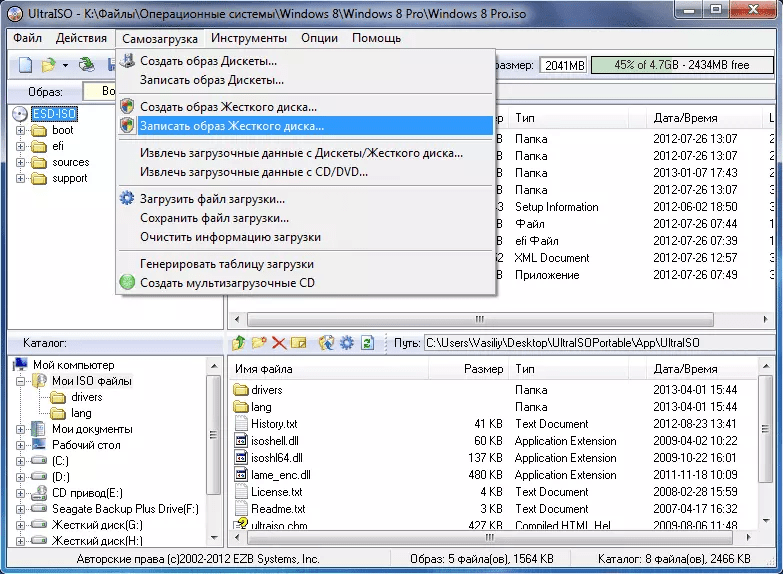
6. Подымаем взгляд чуть выше, задаём понятное для вас название для «новой метки тома» — английскими буквами, Win-7 — к примеру.
7. Проверяем правильность выбора и следующим действием мы повелеваем Руфус сделать загрузочную флешку 7, жмем кнопку – «Старт». Программа выдаст предупреждение на русском, жмём «ОК» и оставляем компьютер в покое.
Берем свои шаловливые ручки и несём на кухню, силой воли заставляем их налить чайку или кофейку – не спеша наслаждаемся напитком. Это простая предосторожность, своим отсутствием вы обеспечите непрерывное создание загрузочной флешки Windows, не сможете вызвать ошибку, перегрузить процессор, загнать в ступор файловую подсистему и т.д.
В зависимости от скоростных характеристик вашего ПК, минут через 5-15 вы увидите надпись – 8 «Готов» – загрузочная флешка создана, жмём девяточку — «Закрыть».
Вот собственно и вся наука, как сделать образ загрузочной флешки – вы теперь знаете. Как видите – ничего архисложного и невозможного, главное в этом деле — сохранять последовательность действий и всё у вас обязательно получится.
Как сделать флешку загрузочной в BIOS .
Для успешной установки Windows с флешки, осталось ответить на один лишь вопрос — как сделать флешку загрузочным диском в БИОС? Вопрос важный, ибо запуск установки отличается, от привычного для вас порядка, с DVD диском, что приводит к распространённой ошибке и удивлённому взгляду.
Для тех, кто упустил из виду, напоминаю – в процессе создания флешки мы выбирали пункт USB-HDD. Загрузочная флешка распознаётся именно так, как мы её назвали, поэтому искать привычную для DVD активацию в разделе BIOS – First Boot Device – не надо.
Помещаем установочную флешку в свободный USB 2.0 разъём, ждём — пока её подхватит ПК, уходим в перезагрузку. В процессе загрузки системы жмём Delete или F2, входим в BIOS. В зависимости от версии БИОС название необходимого Boot сектора может отличаться, но принцип действия будет тот же. Открываем «Advanced BIOS Features».
Далее жмём на раздел «BootSeq & FloppySetup», находим «Hard Disk Boot Priority», заходим и наблюдаем список установленных в вашем ПК накопителей. Ваша загрузочная флешка должна быть на почётном последнем месте – именно это необходимо исправить. Чтобы сделать флешку загрузочным диском, нам нужно поднять её вверх списка — используя стрелки клавиатуры (вверх-вниз), выбираем flash накопитель. Далее используем клавиши «+», жмём — пока установочная флешка не станет первой в списке. Завершаем манипуляции в BIOS нажатием кнопки «F10» (сохранить).
Ваша загрузочная флешка должна быть на почётном последнем месте – именно это необходимо исправить. Чтобы сделать флешку загрузочным диском, нам нужно поднять её вверх списка — используя стрелки клавиатуры (вверх-вниз), выбираем flash накопитель. Далее используем клавиши «+», жмём — пока установочная флешка не станет первой в списке. Завершаем манипуляции в BIOS нажатием кнопки «F10» (сохранить).
Для того чтобы сделать флешку загрузочной в BIOS – UEFI , находим всё тот же сектор Boot – Загрузка, перед нами открывается «Fixed Boot Order» и море «Boot Option» под ним – это настройка последовательности загрузки системы. Смотрим на «Boot Option #1» – как правило, там находится жесткий диск или SSD, его система опрашивает первым и с него же начинается загрузка операционной системы. Нажимаем на «Boot Option #1», находим и выбираем надпись «USB Key:» с названием вашей флешки.
Жмём «F10» — установка Windows 7 с флешки началась, далее — ждём первой перезагрузки, заходим в BIOS, возвращаем жесткий диск на первое место, сохраняемся. После перезагрузки установка продолжится, если прозевали этот момент – откажитесь от повторной установки, ПК начнет перезагружаться, зайдите в БИОС – верните HDD на место.
После перезагрузки установка продолжится, если прозевали этот момент – откажитесь от повторной установки, ПК начнет перезагружаться, зайдите в БИОС – верните HDD на место.
Как сделать образ загрузочной флешки активным в БИОС-е – и это вы теперь знаете. Вероятность того что у вас ничего не получится практически равна нулю – и это не просто слова – это доказано уже не одним десятком тысяч пользователей. Немножко внимания плюс последовательность действий – большего от вас не требуется. № 2 — .
Перед установкой ОС советую глянуть на – , уверен, найдёте для себя что-нибудь интересное. Ну, а после успешной установки операционной системы, не забудьте рассказать друзьям, как сделать загрузочную флешку Windows 7 правильно – полезно будет всем. Удачи!
С наилучшими $ пожеланиями
Denker.
Не у каждого пользователя есть DVD-привод, мало того, в последнее время ими комплектуются редкие ПК. Но систему устанавливать все же нужно и для этого удобнее всего использовать загрузочную флешку. Давайте разберемся, как установить Windows 7 с флешки – ведь не будете же вы ради этой цели покупать DVD.
Перед тем как переходить к инсталляции, внимательно изучите данную статью: в процессе могут возникнуть разные сложности, которые можно решить одним из методов, описанным ниже.
Сам процесс установки можно разделить на следующие этапы:
- скачивание установочного образа;
- подготовка компьютера;
- создание загрузочной флешки;
- настройка BIOS ПК;
- установка Windows 7.
Рассмотрим каждый этап более подробно.
Перед тем как записывать образ на флешку и устанавливать с нее систему, нужно скачать его. Сегодня существует огромное количество готовых сборок операционной системы, которые оснащаются множеством приложений и функций.
Очень часто в таких дистрибутивах изменена тема оформления по умолчанию или звуковая схема. Но не всем пользователям нравятся такие новшества. Скачивать нужно только оригинальные образы, созданные в Microsoft. Огромный штаб ведущих программистов мира делает свою работу лучше, чем какой-то кустарный модификатор.
Немного ниже вы найдете кнопку, по которой можно загрузить торрент-файл для скачивания русской версии Windows 7 с 32 или 64-битной архитектурой. Файл взят с официального сайта Майкрософт и является полностью оригинальным. Приступайте к скачиванию, а когда загрузка будет завершена, переходите к следующему этапу.
После того как файл будет загружен, откройте его при помощи торрент-клиента. Если вы не знаете, как работать с такими программами, следуйте нашей пошаговой инструкции.
- Для начала скачиваем сам торрент-клиент. Это будет приложение qBittoorent .
- Устанавливаем программу и открываем с ее помощью загруженный ранее торрент-файл.
- Выбираем версию Windows 7 (в нашем случае это профессиональная 64 bit) и жмем «ОК».
- После этого начнется загрузка операционной системы на максимально доступной скорости.
Готовимся к установке Windows 7
В первую очередь нужно скопировать в безопасное место всю важную для нас информацию, находящуюся на диске C. Каждый пользователь хранит данные по-своему, поэтому выбор папок для резервирования у каждого свой. Чаще всего это папки: «Загрузки», «Рабочий стол» и т. д.
Сохранить файлы можно на другой логический диск (тот, на который не будет устанавливаться система) или на внешний накопитель. Также можно использовать облачное хранилище, если данных не слишком много. Например, облако Mail.ru бесплатно дает 100 ГБ свободного места.
С прицелом на будущее запомните: в процессе эксплуатации ПК нужно хранить свои данные не на том диске, на который установлена система. Разделите физический диск на разделы и сохраняйте свои файлы на любом из них, кроме системного. Для установки Windows 7 комфортным будет объем в 70 – 100 ГБ (зависит от типа и количества используемого программного обеспечения).
Еще один архиважный момент, который следует учитывать перед тем, как инсталляция будет начата – это драйвера для нашей сетевой карты. Если по окончании инсталляции Windows 7 выяснится, что для сетевой карты драйвера нет, появятся дополнительные трудности, которые придется решать при помощи второго компьютера путем переноса файлов с него через флешку.
Если компьютер только куплен, никакой ценной информации на нем нет и быть не может, смело переходите к следующему разделу, без копирования данных.
Создаем загрузочную флешку
Для того чтобы создать загрузочный носитель и начать процедуру инсталляции операционной системы нам потребуются:
- USB-флешка объемом 8 или более ГБ. Вместо USB-флешки можно применить и простую карту памяти с карт-ридером;
- установочный дистрибутив «Семерки» с расширением.iso;
- утилита, при помощи которой мы будем записывать образ на флешку;
Внимание! Перед тем как начать создание установочного носителя помните – все данные на нем будут безвозвратно уничтожены.
Делаем установочный носитель при помощи Ultra ISO
Широко известная программа по работе с образами дисков может создавать загрузочные накопители. Рассмотрим алгоритм записи Windows 7 на USB-устройство.
- Скачайте и установите программу Ultra ISO по ссылке .
- Запустите полученный файл и установите флажок в положение «Я принимаю лицензионное соглашение». Переходим к следующему этапу нажатием по «Далее».
- При помощи кнопки «Обзор» выбираем установочный путь, затем кликаем по «Далее».
- Тут ничего не меняем и просто идем дальше.
- Идет установка программы, ждем ее окончания.
Установка Ultra ISO завершена, можно запускать ее и переходить прямо к созданию флешки для инсталляции Windows 7.
- Программа Ultra ISO может быть запущена в пробном режиме отчего ее функционал нисколечко не пострадает. Кликаем по отмеченной на картинке кнопке.
- Переходим в меню «Файл» и жмем по пункту «Открыть».
- Выбираем загруженный нами образ Windows 7, а затем «Открыть».
- Переходим в раздел «Автозагрузка» и жмем по пункту, который мы пометили на скриншоте.
- Смотрим, чтобы в устройствах в верхней части окна отображался нужный нам носитель и кликаем по клавише «Форматировать».
Внимание! Это уничтожит все ваши данные без возможности восстановления. Если на USB-накопителе есть нужные файлы, сохраните их перед этим.
- В следующем окошке просто жмем «Начать».
- Ultra ISO еще раз предупредит нас о том, что вся информация с флешки будет стерта. Жмем «ОК».
- После того как форматирование будет окончено, жмем по «Записать».
- Начался процесс записи «Семерки» на флешку. Он займет около 5-10 минут в зависимости от быстродействия накопителя и выбранной версии ОС.
Запись завершена, наш носитель можно использовать.
Рассмотрим еще несколько вариантов создания загрузочного носителя с Windows 7.
Rufus
Это очередная программа, способная создать загрузочную флешку с «Семеркой». Для начала давайте скачаем ее .
Приложение, в отличие от Ultra ISO, не требует установки, поэтому можно запустить загруженный файл и сразу переходить к процессу записи ОС на USB-устройство. Для этого делаем следующее:
- Выбираем устройство для записи. Это будет наша флешка, в данном случае – на 16 GB. Затем жмем по значку диска.
- Выбираем загруженный нами дистрибутив в папке ПК.
- Начинаем процесс записи кнопкой «Старт».
- Rufus уведомит нас о том, что все файлы будут удалены с флешки. Если вы уже создали резервную копию или на носителе не было важной информации, жмем «ОК».
В результате начнется запись Windows 7 на флешку, по завершении которой в вашем распоряжении окажется полноценный установочный носитель.
Внимание! Перед тем как приступить к процессу записи системы на флешку, обязательно сохраните все данные на ней – в противном случае они будут безвозвратно утеряны.
Как видим, данный способ оказался гораздо более простым, нежели предыдущий, но мы не станем останавливаться на этом и рассмотрим еще несколько вариантов записи Windows 7 на USB-носитель.
Делаем загрузочную флешку при помощи WinSetupFromUSB
Еще одно приложение, ориентированное исключительно на то, чтобы записывать файлы операционной системы на внешний накопитель. Давайте утилиту и рассмотрим процесс работы с нею.
- Выбираем путь, по которому будет распакована программа (клик по кнопке с изображением трех точек) и жмем «Extract».
- Ждем окончания разархивации всех нужных файлов.
- Открываем каталог, в который велась распаковка, и запускаем программу в зависимости от того, на базе какой архитектуры построена ваша операционная система. У нас это 64 bit, соответственно, мы жмем по отмеченному файлу.
- Вставляем нашу флешку в USB-порт и убеждаемся в том, что она отобразилась в WinSetupFromUSB. Далее отмечаем флажком пункт, обозначенный на скриншоте цифрой «2». Когда птичка будет поставлена, жмем по значку с изображением трех точек, отмеченный цифрой «3».
- Выбираем образ нашей операционной системы и кликаем по «Открыть».
- Осталось лишь нажать клавишу «GO» и запись Windows 7 начнется.
Идет запись Windows 7 на внешний накопитель. Как только процесс будет завершен, флешку можно применить для установки системы.
На WinSetupFromUSB мы не остановимся и расскажем вам как записать OS на носитель через Windows 7 USB/DVD Download Tool от Microsoft.
Windows 7 USB/DVD Download Tool
Это официальное приложение от Microsoft, поэтому именно оно, по идее, должно лучше всех справляться с задачей записи Windows 7 на флешку. Приступаем к работе с программой.
- Сначала скачиваем утилиту по ссылке с официального сайта . Затем запускаем ее и кликаем по кнопке «Next».
- Ждем пока программа установится.
- Заканчиваем процесс инсталляции кликом по кнопке «Finish».
- Переходим к работе с программой. Изначально нужно указать файл, который мы будем записывать. Для этого жмем кнопку «Browse».
- После того как путь к файлу образа пропишется, можно переходить к следующему шагу – жмем «Next».
- Тут следует выбрать тип носителя, на который мы будем ставить «Семерку». Так как у нас это флешка, то кликаем по «USB device».
- Смотрим, чтобы наш накопитель отобразился в поле, обозначенном цифрой «1», и жмем по кнопке «Begin copying».
- После этого нас предупредят о том, что вся информация с носителя будет стерта и после подтверждения стартует процесс переноса Windows 7 на USB-носитель.
По окончании мы получим загрузочную флешку, при помощи которой легко установить OS на компьютер.
Для работы программы нужна библиотека Microsoft .NET Framework 2.0. Если у вас ее нет, то загрузите программу с официального сайта Microsoft .
Используем программу UNetBootin
Утилита UNetBootin полностью бесплатна. вы можете скачать ее без регистрации или отправки СМС. Программу не нужно устанавливать – она работает сразу после загрузки. Создавалось приложение не только для записи на флешку Windows, но и других операционных систем, таких как Linux или Mac OS.
Переходим к инструкции по работе с приложением.
- Первым делом устанавливаем флажок в положение «Образ диска» и кликаем по кнопке с изображением троеточия. В открывшемся окне нам нужен дистрибутив Windows.
- В выпадающем списке, обозначенном цифрой «1», выбираем USB-устройство, указываем нашу флешку и жмем «ОК».
- Приложение предупредит нас о том, что все данные, которые уже имеются на флешке, будут безвозвратно утеряны. Если они нам не нужны, жмем «Yes to All».
Идет запись дистрибутива на USB-устройство. После того как она окажется завершенной, флешку можно будет использовать для инсталляции OS.
Командная строка
Создать загрузочный носитель с «Семеркой» можно без использования каких-либо программ силами самой системы. Для этого мы будем использовать командную строку.
Весь процесс описывается в виде подробной пошаговой инструкции, каждый этап которой для наглядности сопровождается скриншотом.
- Изначально запускаем командную строку. Делать это нужно исключительно от имени администратора. Создавать загрузочный носитель мы будем на примере Windows 10, но точно так же можно получить результат и на Windows 7 — 8. Зажимаем сочетание кнопок Win + R и в появившемся окошке жмем клавишу «Обзор».
- Переходим по пути, обозначенному на скриншоте цифрой «1», и находим приложение cmd. Кликаем по нему правой клавишей нашего манипулятора и выбираем «Запустить от имени администратора».
- Пишем в командной строке команду diskpart и жмем Ввод.
- Чтобы начать запись на диск, нужно изначально выбрать его, и отнестись к этому выбору ответственно, ведь все данные с него будут удалены. Просмотреть список дисков можно при помощи операторов: «list disk», «list volume» или «list partition». Первые два показывают список дисков, третий отображает количество его разделов и их названия. Вставьте флешку в USB-порт и введите в DISKPART команду «list disk». Далее нажмите Enter. Вы увидите список всех дисков, установленных на данный момент в ПК.
- Выбираем диск, который нам нужен. Для этого вводим select disk номер_диска. Номер диска можно посмотреть на прошлом шаге, у нас это «1» так как его размер 14 ГБ, что соответствует нашей флешке.
- Удаляем диск командой clean. Еще раз удостоверьтесь в том, что сделали правильный выбор – все данные на носителе будут полностью удалены.
- Теперь нам нужно создать основной раздел для флешки, с которого в будущем будет вестись загрузка. Вводим команду create partition primary и жмем Enter.
- Задаем букву диска при помощи оператора assign letter=буква_диска. Давайте сделаем это. Мы знаем, что на нашем ПК есть диски C, D и E – следовательно, указываем F. Окончательная команда будет выглядеть так: assign letter=F.
- Также можно указать размер раздела. Если этот шаг пропустить, он займет все свободное место. Задать размер логического диска можно командой create partition primary size=размер_диска. Размер нужно указывать в мегабайтах.
- Выбираем наш диск при помощи команды select partition 1 (укажите свой номер диска) и жмем Enter.
- Теперь нужно сделать наш раздел активным. Для этого воспользуйтесь оператором active.
- Осталось отформатировать флешку – прописываем команду вида: format fs=fat32 quick.
- Выходим из DISKPART при помощи команды exit. Теперь нужно подготовить файлы для записи. Распаковываем наш образ Windows 7 при помощи любого архиватора (мы будем использовать привычный WinRAR) и извлекаем все файлы на нашу флешку.
Установочный носитель готов, им можно пользоваться.
Используем программу WinToFlash
Опишем процесс работы с еще одной программой для записи Windows 7 и других операционных систем на USB-носитель. Для начала скачайте утилиту по ссылке с официального сайта .
- Установите программу и запустите ее. В открывшемся окне выберите обозначенный красной рамкой пункт.
- В самом верху выбираем «Windows», далее указываем Windows 7 и жмем кнопку, обозначенную на скриншоте номером «3».
- Указываем путь к образу Windows 7, который мы скачали. Для этого жмем кнопку «Выбрать».
- Кликаем по «Добавить».
- Убеждаемся, что в качестве цели указана нужная нам флешка, и жмем «Запустить».
После этого начнется процесс создания загрузочного носителя с Windows 7, по завершении которого устройство будет готово к работе.
Записываем загрузочную флешку через WinToBootic
Данное приложение является одним из самых простых инструментов для записи операционных систем на внешние носители. Для работы с утилитой не требуется ее установка, как не требуется и наличие прав администратора. Работать получится как с файлами Windows, так и с ее образами. Здешний интерфейс прост, а скорость работы программы радует.
Для записи Windows 7 на флешку через WinToBootic делаем следующее:
- Сначала скачиваем программу по ссылке и запускам ее. Устанавливаем флажок напротив пункта «Quick Format» и жмем «Do It!».
- Утвердительно отвечаем на запрос при форматировании.
- Нас снова уведомляют о том, что все данные, которые находятся на флешке, будут удалены. Не забудьте сохранить важную информацию с носителя, если она там есть, и кликайте по «ОК».
- Подготовка флешки завершена, жмем «Thanks!».
- Далее выбираем файлы, которые будут записываться на нашу флешку. Для этого жмем значок, обозначенный на скриншоте, и выбираем нужный нам образ.
- Повторно жмем кнопку запуска процесса.
Начнется запись Windows 7 на флешку. Когда она закончится, устройство можно использовать для установки системы.
Как загрузиться с флешки
Для успешной установки Windows 7 с флешки нам недостаточно просто записать операционную систему на носитель, нужно также заставить ПК загружаться не с жесткого диска, а с USB-носителя. Сделать это можно двояко: либо при помощи модификации BIOS, либо через специальное загрузочное меню.
Касаемо Boot Menu можно сказать, что запускается оно разными клавишами, в зависимости от модели компьютера или ноутбука. Посмотреть какая кнопка отвечает за это именно на вашем устройстве можно в инструкции к нему. Мы приводим список комбинаций для основных марок компьютеров и ноутбуков:
Запуск Boot Menu на ПК:
Запуск Boot Menu на ноутбуке:
Ниже приведен список клавиш, запускающих BIOS на разных компьютерах и ноутбуках:
Для наглядности мы покажем процесс установки флешки как первого загрузочного устройства на примере нашего ПК с материнской платой Asus:
- Выключаем или перезагружаем компьютер и после его запуска жмем кнопку перехода в BIOS (у нас это Del ).
- Так выглядит сам BIOS.
- Переходим во вкладку Boot.
- Устанавливаем первым устройством наш USB-накопитель.
Процесс схож на разных компьютерах, хотя название вкладок и элементов может отличаться. Для того чтобы понять, как войти в BIOS своего ПК, прочитайте инструкцию к нему.
Установка Windows 7 с флешки
После того как BIOS был настроен, можно переходить напрямую к установке Windows 7 с флешки. Приступаем.
- Сразу после того как система стартует, вы увидите следующее окно (идет предзагрузка данных для инсталляции Windows 7).
- Устанавливаем региональные параметры. Выберите язык системы, регион проживания и раскладку клавиатуры. При желании все эти данные можно указать и после запуска Windows Когда настройка будет завершена, кликаем по «Далее».
- На следующем этапе просто жмем «Установить».
- Осталось принять лицензионное соглашение, и установка начнется. Ставим флажок так, как это сделано на скриншоте, и жмем «Далее».
- Выбираем режим полной установки – это так называемый чистый вариант, когда все старые данные на системном разделе удаляются.
- Мы попали в меню настройки разделов. Кликаем по записи, обведенной красной линией.
- Если ваш диск не разбит на разделы, сделать это можно тут (для Windows 7 целесообразнее всего будет использовать около 100 ГБ свободного пространства, остальное станет диском D). Не забудьте отформатировать системный раздел перед тем как установить на него Windows. Когда операция будет завершена, кликаем по кнопке «Далее».
- Наконец началась инсталляция Windows. Ждем пока процесс будет завершен.
- Далее система перезагрузится и нас встречает экран запуска Windows
- Идет первоначальная оптимизация. Система подготавливает все нужные файлы.
- Начинают запускаться системные службы.
- После чего мы переходим к завершению установки Windows
- Нам снова сообщают о необходимости перезагрузки компьютера.
- Система проверит насколько производительной является наша видеокарта.
- Теперь нам нужно указать свои данные. Пишем произвольное имя и название компьютера. Потом жмем «Далее».
- При необходимости можно задать пароль, который система будет запрашивать при своем запуске. Мы пропускаем данный шаг, так как компьютер будет стоять дома.
- Если у вас имеется ключ Windows 7, его можно ввести тут, однако, сделать это получится и после запуска системы. Мы пропускаем данный шаг.
- Выбираем вариант защиты системы в зависимости от своих личных предпочтений. Мы будем устанавливать другой антивирус, поэтому штатный не понадобится.
- Укажите время и часовой пояс. Потом жмем «Далее».
- Определяемся с типом сети. Это довольно важный шаг, так как если мы укажем домашнюю сеть, а подключены будем к общественной, наша безопасность сильно пострадает.
- Идет применение параметров и автоматическая настройка сети.
- Последняя минута оптимизации перед тем как наша Windows 7 будет запущена.
В итоге мы инсталлировали Windows 7 с флешки, создание которой было описано выше.
Вместо послесловия
Мы рассмотрели массу разных программ и средства самой Windows для того, чтобы ответить на вопрос: как установить Windows 7 с флешки. Однако это далеко не все варианты. Таких программ в сети очень много. Отличаются они своим удобством и функционалом. Одни утилиты лучше подходят для простых пользователей, вторые – для профессионалов.
Какой способ выбрать вам и как записывать Windows 7 на флешку, нужно определяться из сугубо личных предпочтений. Пользуйтесь вариантом, который вам по душе, а если возникнут какие-либо вопросы, задайте их нам в комментариях. Мы обязуемся в кратчайший срок дать исчерпывающий ответ.
Для того чтобы создать загрузочную флешку с определенной операционной системой для последующей ее установки на другом устройстве, мы решили использовать лишь несколько программ. Мы рассмотрим использование программ как стороннего разработчика, так и встроенные в саму операционную систему. Ваша задача будет определить самый удобный для вас вариант, впрочем, все инструкции и варианты были нами проверены на деле, и если вы будете соблюдать их, то сможете сделать загрузочную флешку из ISO. Как вы уже смогли понять, каждый из приведенных способов будет иметь свою собственную специфику, но даже если вам никогда ранее не приходилось сталкиваться с созданием загрузочной флешки, то, следуя инструкциям, вы сможете это выполнить, самое главное — выполнять все в определенной последовательности. Давайте сразу разберем все варианты, которые смогут ответить на вопрос, как сделать загрузочную флешку.
Все варианты образования флешки
Под первым вариантом рассмотрим образование загрузочной флешки с операционной системой при помощи командной строки, которая имеется в каждой операционной системе. В качестве второго варианта будет рассмотрен способ создания загрузочной флешки с использованием сторонней, но очень известной программы — UltraISO. Третий вариант практически идентичен первому, и тут мы будем рассматривать, как сделать загрузочную флешку Windows с помощью программы Windows7 USB/DVD Download Tool. В этой статье мы решили не рассматривать вариант, как создавать загрузочную флешку с операционной системой Linux, но при желании соответствующую информацию вы без проблем сможете найти на сторонних ресурсах.
Решение задачи
Итак, теперь стоит перейти непосредственно ко всем вариантам, которые дают ответ на вопрос, как сделать загрузочную флешку. Мы решили все варианты разбирать строго по порядку, как мы их и описали выше.
Как сделать загрузочную флешку 7 через CMD
Первый способ, с помощью которого можно создать загрузочную флешку, — это командная строка, и сейчас мы рассмотрим, что там требуется делать. Первым делом, как правило, от вас потребуется открытие командной строки, для этого переходим в меню «Пуск» и во вкладках находим командную строку.
Работа «руками»
После открытия командной строки перед вами появится черное окно, а в нем будет введено слово «Выполнить», соответственно, вам нужно ввести туда новое значение «cmd», а затем нажать клавишу «Enter». Впоследствии вам нужно будет использовать только особые команды, которые и потребуются для создания загрузочной флешки. Вам обязательно следует выполнять все действия по инструкции и ничего не упустить, так как даже один пропущенный шаг способен навредить вашей сборке, которую вы желаете сделать загрузочной. Как сделать флешку загрузочным диском, вы именно сейчас и узнаете. Первым шагом будет написание слова diskpart, с помощью него будет запущена специальная программа, которую еще можно назвать интерпретатором, только работать она будет, как вы уже смогли понять, в текстовом режиме. Эта программа направлена для удобного управления объектами, а точнее к объектам относятся разделы, диски, тома и так далее.
Ввод специальных команд
После того как вы написали первое слово, вам потребуется написать далее list disk, с помощью этого запроса вы сможете увидеть все жесткие накопители, которые находятся в настоящее время у вас на компьютере. Далее вводим новый запрос — select disk 1, в таком случае будет выбран диск, который находится под первым номером, естественно, ваша задача заключается в том, чтобы выбрать именно тот диск, под которым отобразился ваш накопитель.
Следующим шагом будет ввод запроса clean — он необходим для того, чтобы стереть все данные со сменного носителя, впрочем, по самому названию об этом можно понять. Если вы желаете узнать о том, как сделать образ загрузочной флешки, тогда вам предварительно свой накопитель потребуется полностью очистить, поэтому, если на нем находится какая-либо важная информация, вам обязательно необходимо ее скопировать и перенести непосредственно на свой компьютер. После выбора необходимого раздела, а точнее флеш накопителя, вам нужно ввести запрос — create partition primary. С помощью него вы сможете создать первичный раздел, на который и будет установлена новая операционная система, а сам диск окажется загрузочным.
Далее вводим в строке select partition 1, только вместо единицы вам нужно выбрать тот номер, под которым и находится ваш съемный накопитель, впрочем, тут наверняка все понятно. Теперь вводим новый запрос, который называется active, это необходимо для создания активного раздела, ведь при загрузке компьютера флешка обязательно должна быть активной.
Попросить об уборке
Теперь ваша задача заключается в том, чтобы произвести форматирование активного накопителя, для этого вводим запрос format fs=NTFS, ваша флешка должна быть обязательно отформатирована в системе NTFS. Если у вас есть желание указать название и букву своей будущей загрузочной флешки, тогда в этом вам поможет запрос assign letter=T. Конечно, указывать название и присваивать новому тому букву совершенно необязательно, поэтому тут решайте на свое усмотрение. На этом этапе создание загрузочной флешки заканчивается, а для того чтобы выйти из программы «дискпарт», просто необходимо ввести запрос Exit. Теперь вы знаете о том, как сделать загрузочную флешку при помощи командной строки, и если вы будете выполнять все указанные пункты, тогда в конечном итоге у вас получится полноценная загрузочная флешка, которая будет пригодна к использованию.
Перемещение
Важно помнить о том, что вы еще не перенесли все данные на загрузочную флешку, но перенести все файлы на эту систему будет очень просто, и естественно, для этого вам потребуется загрузочный диск, хотя вы можете скачать определенную операционную систему при помощи сети Интернет. Кстати, в настоящее время присутствует немалое количество отличных сборок. Если вы планируете скачать операционную систему при помощи сети Интернет, тогда обязательно помните о том, что все файлы на флешке должны находиться исключительно в распакованном виде, но ни в коем случае не добавляйте один загрузочный файл, который может иметь разрешение.iso, так как в таком случае установка новой операционной системы начинаться просто не будет. Естественно, для того чтобы началась загрузка, вам потребуется в системе BIOS установить параметры загрузки именно с первичного устройства, а точнее, установить такие параметры, чтобы загрузка начиналась именно с вашей флешки.
Как сделать загрузочную флешку XP через специальное ПО
Итак, теперь стоит перейти ко второму способу, а точнее, сейчас мы будем создавать загрузочный флеш-накопитель с операционной системой при помощи многофункциональной программы UltraISO. Если вы дочитали статью до этого момента, тогда вы сможете узнать, как сделать загрузочную флешку Ultraiso.
Если вам ранее приходилось сталкиваться с приведенной программой, тогда вы наверняка знаете, для чего она предназначена, а точнее предназначение программы направлено на создание, а также редактирование образов дисков, именно с помощью нее мы и будем создавать загрузочную флешку. Для того чтобы создать новую загрузочную флешку, мы будем использовать некоторые встроенные параметры приведенной программы. Предварительно вам потребуется открыть саму программу, только сначала выставляем параметры администратора. Если у вас еще нет установленной программы на компьютере, тогда вы сможете скачать ее либо на официальном, либо на стороннем ресурсе. Сразу хотелось бы отметить тот момент, что программа является не бесплатной, но все же все функции будут вам доступны и в демо-версии.
После того как вы вошли в программу с правами администратора, вам следует перейти во вкладку «Файл» и там выбрать кнопку «Открыть»; теперь вам нужно выбрать необходимый образ операционной системы. Совершенно неважно, какую операционную систему вы желаете загрузить на флеш-накопитель, самое главное, сделать это правильно. После того как вы нашли файл, его потребуется выделить и перейти в специальное меню «Самозагрузка», а далее просто нажать запись образа жесткого диска. Впрочем, если вы ранее пользовались этой программой, тогда проблем у вас не должно возникнуть совершенно никаких, но все же мы продолжим решать вопрос, как сделать загрузочную флешку Ultraiso.
Перед записью
После перехода у вас должно возникнуть всплывающее окно, и в нем вам потребуется убедиться, что вы действительно выбрали правильный носитель, на который и требуется произвести запись образа.
Естественно, ваша флешка обязательно должна находиться в режиме USB-HDD+, подобную функцию вы сможете установить непосредственно в самой программе. Далее вам необходимо просто нажать на кнопку «Запись» и ожидать некоторое время, пока будут перекидываться файлы. Перед вами обязательно должна появиться подсказка, в которой вам будет предложено очистить съемный накопитель, вам обязательно нужно произвести предварительное форматирование флешки, а точнее, просто соглашаемся по этой подсказке.
Очистка
Форматирование, как правило, происходит быстро, хотя если предварительно вы не удалили данные с записываемой флешки, то функция форматирования может немного затянуться, все зависит еще и от параметров флешки. Сразу после форматирования должна начаться запись данных, а точнее, образа операционной системы, которую потом вы сможете запустить в загрузочном режиме. Теперь вы знаете два варианта, как сделать загрузочную флешку. Что касается третьего способа, мы его подробно рассматривать не будем, так как он основан на применении приложений, схожих по функциям с Ultraiso. Вы можете скачать бесплатно любую из таких программ и далее следовать приведенной нами инструкции.
Как пользоваться программой MHDD usb: инструкция, обзор программы
Жесткий диск время от времени требует диагностики, во избежание непредвиденных поломок. С помощью программы MHDD можно избежать ошибок и дефектов жесткого диска компьютера. MHDD для Windows работает с ноутбуками, стационарными ПК и внешними жесткими дисками.
MHDD – это мощный инструмент для работы с накопителями, выполняющий разнообразные функции:
- Парольная защита
- Изменение размера накопителя
- Диагностика дисков
- Система SMART для управления дисками
- Форматирование и восстановление накопителей.
Начало работы с MHDD
Программа является абсолютно бесплатной и находиться в свободном доступе для скачивания. Загружаем установку с сайта: http://www.ihdd.ru/download/software/mhdd/mhdd32ver4.6iso.zip. После скачивания записываем MHDD на usb-накопитель. Для создания загрузочной флешки используем утилиту UltraISO. Выполняем следующие шаги:
- ПКМ кликаем на скачанный образ MHDD
- Открываем с помощью UltraISO
- Раздел «Самозагрузка»
- Пункт «Записать образ диска»
- В графе «Disk Drive» указываем накопитель
- Нажимаем «Записать»
- Перезагружаем компьютер.
Важно: перезагрузка производиться со вставленной загрузочной флешкой.
Как пользоваться MHDD
После перезагрузки вместе с записанной флешкой на экране появиться окошко, в котором нужно выбрать второй пункт и нажать Enter.
Далее, когда увидим подключенные компьютеру жесткие диски, воспользуемся следующими подсказками:
- Для выбора сканируемого накопителя указываем номер порта
- Теперь программа доступна для работы. Для повторного выбора HDD нажимаем «Shift + F3». Это позволит выбрать другой накопитель без перезагрузки компьютера
- Для выбора необходимых команд используем клавишу «F1» + стрелочки вверх или вниз.
SMART информация
Для просмотра SMART нужно воспользоваться командой «smart att». После этого нажимаем «F8» и видим следующую информацию по состоянию жесткого диска:
Стоит выделить основные пункты, на которые нужно обратить больше внимания. Вся это информация необходима для того, чтобы понять, что нужно делать, если с диском есть какие-то проблемы или он содержит ошибки, которые нужно исправить.
| Название артибута | Описание |
| Reallocated sectors count | Указывает на число секторов, которые определены накопителем. Столбец с названием «RAW» указывает на состояние жесткого диска. Если значение ниже 50, в таком случае стоит скопировать важные данные на другой накопитель или заменить Hard Drive. |
| HDA Temperature | Показывает температуру. Ориентировочный показатель температуры указан в столбце «RAW». Допустимая норма варьируется от 20 до 40 градусов по Цельсию. Если нагрев составляет более 40%, нужно принять меры для охлаждения винчестера. |
| Ultra ATA CRC Error Rate | Предоставляет информацию по состоянию кабеля IDE/SATA. Показатель в графе «RAW» показывает количество ошибок при передаче информации. Показатель должен быть равен нулю. Одна и больше ошибок значат, что кабель нужно заменить. |
Сканирование и проверка Hard Drive на ошибки
Чтобы вызвать окно параметром сканирования, используем команду «SCAN». Подтверждение выбора одной из команд выполняется кнопкой «F4». После этого начинается сканирование. Ознакомимся с главными функциями сканирования.
- Start LBA и End LBA – дает возможность установить пределы сканирования. Указываем необходимый сектор, после чего MHDD начинает диагностику.
- Remap – данная функция, в процессе сканирования, самостоятельно переназначает ошибочные сектора.
- Erase Delays – параметр затирает битые сектора в ходе сканирования. Благодаря этому диск освобождается от системных ошибок и «soft-bad» блоков.
Во время первой диагностики сканируем винчестер, не включая функции Erase Delays и Remap. Активация этих параметров приведет к потере данных на компьютере. В ходе обнаружения серьезных проблем при первой проверки, необходимо переместить важную информацию на другой накопитель и провести повторное сканирование, активировав Erase Delays.
После второй диагностики Hard Drive, проводим повторное сканирование для определения оставшихся битых секторов. Если MHDD показывает, что они есть, запускаем проверку с включенной функцией Remap. В случае, когда программа снова показывает ошибочные сектора, стоит задуматься о замене винчестера. Последнее сканирование показывает наличие физических повреждений жесткого диска, которое не исправить с помощью MHDD.
Низкоуровневое форматирование
Операция стирает все данные компьютера без возможности восстановления удаленных файлов. Вторая причина использовать низкоуровневое форматирование – замедленная работа HDD. Если сканирование показало, что битых секторов не обнаружено, но винчестер работает медленно, то в таком случае стоит попробовать стереть данные некоторых секторов:
- Вызываем форматирование с помощью команды «erase»
- Нажимаем Enter
- Указываем блок начала форматирования и блок окончания
- Для старта нажимаем английскую «Y».
Совет: если не хотите указывать блок самостоятельно, программа может автоматически запустить форматирование после нажатия Enter.
Управление парольной защитой
Воспользоваться этой функцией можно на случай потери накопителя. Если есть переживания за личную информацию на диске, то стоит его обезопасить, установив пароль.
Совет: нужно учитывать, что при потере пароля, восстановить информацию на диске и извлечь ее будет невозможно.
Для защиты винчестера используется команда «pwd». После установки пароля, система запускается только после его ввода. При потере пароля накопителей можно использовать только после полного форматирования.
Заключение
В целом, программа является отличным инструментом жесткими дисками, а инструкция по MHDD поможет вам контролировать состояние винчестера. Кроме всех вышеперечисленных возможностей MHDD, на диске можно уменьшить объем или даже уровень шума. Правда, эту функцию поддерживают накопители последних моделей.
Как записать образ на флешку через ultraiso
В век развитых информационных технологий неоднократно возникает потребность скопировать данные с любого носителя информации. Файлы с диска и флешки можно перенести в облачное хранилище. Но и этот вариант не всегда удобен. Для копирования информации лучше использовать образ диска.
Что собой представляет образ диска
Образ диска – это файл, который содержит копию структуры файлов и данных диска. Скопировать можно компакт-диск, флешку, жесткий диск и любой другой носитель информации. То есть, если CD/DVD можно пощупать руками, то образ диска – это набор данных. Тот же CD, но без материальной оболочки. Исходя из того, с помощью какой программы создается копия структуры, образ может быть записан в формате ISO, NRG, IMG, MDS/MDF, CUE, BIN, CCD и т. п. Универсальным считается ISO, так как его поддерживают практически все программы.
Образы используются для резервного копирования. В случае повреждения носителя информации можно будет воспроизвести данные. Так, например, создают копию жесткого диска ПК с установленными программами. В случае сбоя работы можно будет восстановить системный образ. В сети образы используются для просмотра ПО и драйверов. В процессе использования CD трескаются и теряются. С целью сохранности данных можно создать виртуальную копию и поместить ее в надежное место.
Принцип работы утилиты ultraiso
UltraISO — это утила для записи образов CD / DVD дисков. С ее помощью можно создавать, редактировать и конвертировать файлы. Добавлять и удалять файлы можно также прямо с образа, не создавая новую копию. Специально для этой цели окно программы разбито на части. UltraISO записывает образ в формате ISZ, то есть «ISO Zipped». В этом архиве используются ZLIB для сжатия данных и шифрования AES. Работать с таким файлом можно сторонними приложениями, например Daemon Tools.
Чаще всего UltraISO используется для того, чтобы записать образа диска ПК. В любой системе со временем накапливаются ненужные файлы, которые занимают место и тормозят работу ОС. Использовать встроенные инструменты Windows для восстановления данных не всегда удобно. Проще переустановить ОС. Для этой задачи как понадобится копия файла.
Где скачать и как установить ultraiso
Имеется платная и бесплатная версии программы. Бесплатный релиз дает возможность обрабатывать образы, размер которых не превышает 300 МБ. Он значительно уступает по функциональности конкурентам. Версия Pro позволяет создавать файлы объемом до 2 ТБ, проекты в форматах UDF DVD размером до 4 ГБ.
На порталах с софтом обычно выкладывают пробную англоязычную версию программы.
Скачать русский релиз можно на сайте:
Запускаем архив программы.
И устанавливаем.
В процессе установки программа запросит параметры. Редактировать дополнительные параметры не нужно. Все они потребуются для дальнейшей работы.
По завершению установки можно приступать к записи образа на флешку через UltraISO.
Как пошагово записать образ через ultraiso на флешку
Процесс записи образа ОС Windows разных версий не отличается. Рассмотрим алгоритм работы поэтапно.
Запускаем программу от имени Администратора и жмем кнопку «Открыть».
В окне проводника указываем путь к файлу ISO, копию которого нужно создать.
В окне программы отобразится структура файла. На данном удалять и переименовывать файлы нельзя.
Вставляем флешку в ПК. Устройство должно быть отформатировано в формате FAT32. Если на флешке имеются файлы, их нужно скопировать до записи образа системы. Иначе они будут безвозвратно стерты.
Когда все файлы подготовлены жмем «Самозагрузка» — «Записать образ диска…».
Программа предложит еще раз проверит правильность выбора диска. Теперь можно приступать к настройкам опций. Пункт «Метод записи» должен быть «USB-HDD+», а «Hide Boot Partition» — «нет».
Если флешка ранее форматировалась, то сразу жмем «Записать». Если этот этап был упущен — кликаем «Форматировать».
Еще раз проверяем настройки и запускаем процесс.
Если форматирование было прервано, то флешка с дефектом. По завершению процесса на экране отобразится соответствующее сообщение.
Теперь жмем в программе кнопку «Записать образ».
Программа работает быстро и оперативно, но на старых ПК процесс может подтормаживать.
Записать образ на флешку через Ultraiso завершена. Программу можно будет закрыть.
При повторном подключении флешки в ее структуре отобразятся системные файлы.
Запустить образ ОС Windows можно будет уже через БИОС.
Видео
пошаговая инструкция безопасного, простого и быстрого создания мультизагрузочной флешки. Загрузочная флешка с помощью утилиты UltraISO
В нашем современном мире, для хранения самой различной информации, принято использовать специальные электронные носители, а именно флешки! Сейчас в продаже имеется огромный ассортимент данных электронных носителей, которые различаются не только объемом памяти, но также формой и цветом. Многие стараются приобретать флешку необычного цвета или же формы для того, чтобы она казалась оригинальной и неповторимой! Именно в том случае, если Вы хотите, чтобы ваша флешка была уникальной, то есть, не как у всех, то тогда ее, вернее ее внешнюю оболочку, можно сделать своими собственными руками! В данном примере будет рассказано о том, как создать флешку из рогов оленя! Для работы с данным материалом совсем не требуется обладать специальными ремесленными навыками! Оленьи рога являются материалом, который очень легко поддается обработке, благодаря чему будет очень хорошо подходить в роли чехла для USB-флеш карты!
Необходимые материалы и инструменты для создания флешки из оленьих рогов:
— рог оленя или же его часть;
— дрель;
— флеш-карта;
— лобзик или же ручная пила;
— смола эпоксидная;
— наждачная бумага или же надфиль.
Первый этап. Процесс приготовления
Прежде всего необходимо помнить то, что нужно быть осторожными при работе с острыми предметами! В процессе разрубания рога оленя может возникать очень много костной пыли. Именно по этой причине, рекомендуется, надевать защитную маску, а также обеспечить очень хорошую вентиляцию в помещении.
Затем нужно будет разобрать флешку. Потом нужно наметить примерное место скрытого «кармана» в оленьем роге для флешки.
Также необходимо подумать заранее о том, в каком именно месте лучше всего сделать отверстие для цепочки.
Второй этап. Непосредственный процесс создания
На следующем этапе работы нужно будет подготовить контейнер или же коробку для костной пыли.
После этого, необходимо будет отпилить ненужную часть рога.
Затем нужно будет наметить прямоугольную область под размеры имеющейся флешки.
Потом рог нужно будет завернуть в картонную бумагу для того, чтобы защитить изделие от лишних царапин.
Во время создания отверстия, лучше всего, использовать станок. Но также можно обойтись и без него. Затем нужно замерить на сверле 0,3 сантиметра или чуть чуть больше, после чего нужно будет наклеить кусочек скотча. Благодаря этому будет иметься четкое представление о том, до какой именно отметки нужно сверлить вглубь без применения станка.
При просверливании прямоугольного отверстия для флешки нужно не забыть собрать костную пыль в контейнер! После этого, следует отполировать изделие при помощи наждачной бумаги.
Потом нужно перевернуть рог другой стороной и создать сквозную дырочку для цепочки таким образом, чтобы рог не треснул!
Третий этап. Использование эпоксидной смолы
Затем нужно будет в проделанное прямоугольное отверстие добавить эпоксидную смолу.
Нужно будет подождать пять минут, после чего, при помощи надфиля, нужно будет избавится от лишнего покрытия.
Потом необходимо вставить флеш-карту в соответствующее отверстие.
Все, изделие полностью готово! Такую оригинальную флешку можно подарить знакомому, который, например, работает с компьютерами!
Флешки часто ломаются и, как правило, из строя выходит внешняя оболочка — корпус. Как реанимировать накопитель, чтобы он прослужил вам ещё долго? Читайте дальше, как сделать корпус для флешки своими руками: инструкция шаг за шагом.
Сегодня мы рассмотрим несколько вопросов:
- как правильно разобрать флешки разных конструкций;
- какие инструменты для этого понадобятся;
- как для флешки сделать корпус.
Кроме этого, расскажем, какие подручные материалы можно использовать для создания нового корпуса, а какие лучше не применять, чтобы не повредить носитель. В конце будут небольшие мастер-классы по оформлению этого устройства в виде кубика Лего и зажигалки.
Флеш-накопители неотъемлемая часть жизни современного человека. Конечно, существуют различные другие виды носителей информации. Давно появились в обиходе компьютеры, ноутбуки, в конце концов, некоторые используют для этого даже свои смартфоны. Но несмотря на это, эти носители информации не теряют своей актуальности: они могут хранить большие объёмы информации, быстро и без проблем подключаются к различным устройствам, не занимают много места. Их применяют для хранения фото, видео, фильмов, музыки, а для многих — это незаменимая вещь на работе, для передачи отчётов, презентаций и важных документов.
Обычно они в пластиковом «теле», иногда в силиконовом — такие типы производители любят делать в забавных формах вроде фруктов, персонажей мультфильмов и сериалов. И намного реже они бывают более внушительные, например, стальные. Пластиковые же носители информации легко подвержены повреждениям, они могут расколоться от неожиданного падения, погнуться на изломе, треснуть, оказавшись под тяжёлым предметом.
Какой выход из этой ситуации? Тратить деньги на покупку нового устройства, время на перенесение информации? Зачем, если можно просто прочитать эту статью и узнать, как создать свой оригинальный корпус для флешки. В возможных вариантах вас ограничивает лишь наличие материалов и ваша фантазия, способы и виды самодельных корпусов могут быть различны: начиная от кубика Лего или куска бруска, оставшегося после ремонта, и заканчивая обычной пробкой. Некоторые умельцы создают настоящие произведения искусства в различных стилях и даже продают их. Поскольку вариантов немало, мы рассмотрим основные принципы — как правильно извлечь флеш-накопитель из старого «тела», и как не повредить его, какие инструменты могут вам понадобиться и какие предметы можно использовать для создания нового дизайна, а какие материалы использовать не стоит.
Извлечение флеш-накопителя
Итак, начнём! Для начала, на всякий случай, перенесите всё содержимое на другое устройство. Флешка бывает:
- цельной;
- разборной.
Если первые имеют видимую щель в корпусе, то вторые выглядят монолитно. Но и те и другие можно запросто разобрать, главное, знать как.
Начнём с «цельного» типа. Разъём его соединён фиксатором с платой, а фиксатор этот защёлкивается, и отсоединить его обычным способом невозможно. Нам понадобится тонкая, плоская перовая отвёртка. При помощи этого инструмента проделываем отверстие между корпусом и фиксатором. Осторожно, чтобы не повредить ничего, слегка нажимая, раскачиваем вверх-вниз. Такие отверстия необходимо сделать в трёх-четырёх местах, где идёт соединение, теперь мы с лёгкостью можем снять его.
Теперь о том, как снять корпус с «разборной» флешки. Такой накопитель намного проще и его разборка требует меньших усилий: вдоль корпуса имеется небольшая прорезь, облегчающая работу. Нам также понадобится тонкая перовая отвёртка. В отличие от монолитного типа, здесь нет фиксатора, а есть защёлки, которые нам и необходимо открыть. Вставляем отвёртку в паз и таким же методом покачивания вскрываем корпус. Защёлки могут сломаться, но это не нанесёт никакого вреда накопителю.
Делаем корпус для флешки
Ну что же, флешку мы разобрали, а теперь переходим к главной задаче — как для флешки сделать корпус? Ваш самодельный вариант, как и упоминалось раньше, может иметь любой вид — главное, при этом сохранить функционал накопителя . Во-первых, предмет должен легко подключаться к компьютеру, а во-вторых, материалы не должны повредить его компоненты.
То есть выступающие грани не должны мешать соединению с USB-портом, так как не до конца вставленная может не работать, а также надо избегать столкновения компонентов с горячим клеем, краской и другими агрессивными материалами. Новый корпус должен быть герметичным и не допускать попадания влаги на плату. Проще всего выбрать пластик. Создать оболочку из дерева или металла намного сложнее, но она точно долго прослужит, и будет сохранять «товарный вид».
Один из вариантов корпуса – из изоленты
Делаем корпус флешки из зажигалки
Мы рассмотрим наиболее простой вариант, сделанный из обычной зажигалки. Почти у всех где-нибудь дома завалялась старая использованная зажигалка, а ещё иногда они имеют интересный дизайн. Нам понадобится канцелярский нож, клеевой пистолет, зажигалка подходящего размера, шуроповёрт со сверлом на 3 мм. Подойдёт такая зажигалка, чтобы флешка без корпуса полностью в неё помещалась и выступал только USB-порт. Клей можно использовать любой из подходящих для пластмассы.
Для начала нужно спустить оставшийся газ у зажигалки, после сделать в дне два отверстия. Дальше делаем ножом прорезь по контуру, обрамлённому отверстиями. Внутрь устанавливаем флешку и склеиваем её с корпусом, остатки клея удаляем. Наш новый корпус для накопителя готов. У нас появилась интересная и практичная флешка -зажигалка. Как видите, это совсем не сложно и не занимает много времени.
Флешка — кубик Лего
Ещё один способ оригинально оформить флешку — сделать её в виде кубика Лего, который есть практически у всех. Нам понадобятся несколько кубиков Лего, перочинный нож, плоскогубцы, клей подходящий для пластмассы, полироль и наждачная бумага. Сначала подбираем подходящие по размеру для нашей флешки кубики. Можно составить корпус из нескольких кубиков разных размеров и цветов. Перочинным ножом подрезаем все внутренние перегородки, теперь выламываем их плоскогубцами. Второй такой же кубик используем для крышки, срезав всё до верхней части. В торце вырезаем отверстие для USB-коннектора, подгоняем, устанавливаем устройство.
Используя остатки кирпича, фиксируем флешку, чтобы она лежала параллельно. Заполняем пустое пространство, для этого можно применить прозрачный силикон. Чтобы между основой частью и крышкой не осталось зазора, затираем стык наждачной бумагой, склеиваем. После высыхания клея удаляем остатки, используя наждачную бумагу. При помощи полироли завершаем работу.
Ваша эксклюзивная флешка своими руками готова!
Итак, как вы могли заметить, сделать корпус для флешки не так уж и сложно. Главное преимущество того, чтобы сделать её собственноручно, состоит в том, что она будет действительно оригинальной. Ведь прежде чем приступить к его выполнению, вы включаете свою фантазию, выбираете материалы из подручных и более доступных вам, собираете их воедино и в итоге у вас есть оригинальная и индивидуальная флешка , которая 100% не останется незамеченной. Она непременно подчеркнёт вашу индивидуальность и креативность.
Доброго времени суток, Гиктаймс!
Сегодня я хочу рассказать о том, как мне довелось одевать голую флешку в не совсем обычный камуфляж, а именно — в старую зажигалку.
Разумеется, опыта в этом у меня маловато и на коленке с подручными материалами особого вау качества добиться сложновато, однако у меня всё-таки вышел какой-никакой уникальный артефакт, кадры из истории создания которого с некоторыми комментариями выставляю на суд общественности.
Вот такая неприметная маскировка. Если интересно, добро пожаловать под кат.
Для сокращения объёма публикации некоторые не сильно важные картинки я предпочёл объединить плиткой по 4 штуки, очень надеясь, что глаз это резать не будет.
Как история жизни началась в воде, так и этот проект начался в луже в одном из питерских дворов. Именно там по тогда ещё не совсем осознаваемым причинам я подобрал раздавленную флешку. Количество мусора растёт в страшных прогрессиях, так что не вижу ничего особо осудительного в том, чтобы давать вещам вторую жизнь. Рассуждая так, я достал из бардачка один пакет-зиплок, а по приезду домой начал изучать, чем же я разжился.
Вот в таком грустном виде она предстала. Оказывается, целых 8 гигабайт — вот и мотивация появилась.
Вскрытие и проверка.
Корпус оказался металлическим с полосками пластмассы внутри — вероятно, это и спасло электронную часть от уничтожения — ведь корпус был повреждён явно умышленно. Однако, зажатая цельнометаллическая оболочка оказалась ещё и вызовом — пришлось взять дремель и аккуратно прорезать по краю, после чего начинка отправилась купаться в воде, а затем в спирте и сушка на батарее.
Видя, что плата слегка погнута, я уже без особой надежды припаивал провод, оставшийся от китайского юсб-хаба, однако оказалось, что не всё так мрачно.
Девайс благополучно опознался.
Содержимое на мой лично вкус оказалось крайне странным, посему я отформатировал носитель без малейшего сожаления. Оказалось, девайся работоспособен полностью.
И тут за неимением мёртвых флешек-доноров я просто забросил плату в дальний угол стола и забыл о ней, пока не наткнулся дома на очень старую и уже давно кончившуюся одноразовую зажигалку. На вид она напоминала советскую, но даже если и нет, вид был довольно винтажен. А так как я не курю и не интересуюсь заправкой одноразовых зажигалок, так что мне было её не жалко.
Другое дело, что корпус хотелось бы найти более оригинальный, в то время как зажигалка представлялась идеей вменяемой, но сложной в реализации. Так я и не взялся бы за это дело, если бы не случай. В связи с тем, что моя любимая радиостанция «Радио Рокс» прекратило вещание в Санкт-Петербурге, в автомобильных разъездах я был вынужден с кислой миной скакать по станциям, пытаясь найти хоть что-то приемлемое, и уж очень понравилась мне случайно пойманная на «Максимуме» довольно старенькая композиция «Propellerheads — Crash», запустившая у меня в голове цепь идей по созданию отдельного плейлиста в похожем стиле.
Но почему-то мне идейно не хотелось добавлять к дюжине листов на телефоне ещё один, и тут идея сделать автомобильную флешку проснулась и толкнула взять в руки дремель с паяльником и разобрать зажигалку, в угоду высшей цели.
Вот такая зелёная не особо приметная зажигалка. Идея её использовать меня своей неприметностью и привлекла — я сразу захотел, чтобы флешка ну никак со стороны на флешку не была похожа, а тут ещё и такой отличный камуфляжный вариант.
Корпус разобран и разрезан дремелем.
Дальше я понемногу начал делать колпачок из верхней части. Задача оказалась сложнее, чем я думал. Нет, не то чтобы туда USB разъём никак не влезал, просто мне хотелось сохранить маскировку и разъёма не должно быть видно, следовательно я старался оставить декорации, которые на первый мимолётный взгляд не выдавали бы начинку.
Многие, особенно на гиктаймс, давно в курсе, как связаны эти два компонента, однако я с ними познакомился буквально за пару месяцев до описываемого мероприятия и пользовался ещё с осторожностью, отдавая предпочтение старой доброй эпоксидке. Однако, в этом проекте эпоксидка повернулась ко мне отрицательными своими сторонами — хрупкостью в тонких местах и очень плохой адгезией к металлу и пластику, в то время как суперклей прилипал в разы лучше, особенно будучи быстро отверждённым содой.
Первые тесты клея я проводил как раз на колпачке. На первом кадре видно, что половинка кнопки намертво приклеена клеем. Она не нажимается, но не забываем, что это всего лишь маскировка. На втором кадре спиленное внутри колёсико регулировки, конечно же тоже уже используемое как декорация — внутри как раз проходит разъём, лишнего места для крутилок не нашлось. Ну, и само колесо зажигалки тоже надо было оставить, хотя и пришлось его лишить его кронштейна (а кремня и так не было) и припаять на проволоке (последний кадр) к самому колпачку в незаметном месте, закрепив для надёжности клеем.
Промежуточный кадр, все фальшивки вместе.
Далее я залил эпоксидкой (не совсем удачно) и потом суперклеем с содой пластиковую вставку колпачка и дремелем выпилил в получившейся массе прямоугольное отверстие.
После последовало окончательное соединение платы и неродного разъёма проводами и проволокой. Не смотря на приверженность МГТФ, я решил всё-таки расходовать обычные провода в ПВХ изоляции, обрезков которых у меня целая куча, да и заодно выбрал правильные USB-цвета, чтобы не запутаться.
Разъём и плата были жёстко спаяны медной проволокой для того, чтобы плата внутри не болталась, плюс из той же проволоки напаяны поперечные полоски для лучшего приклеивания, чтобы всё внутрь не провалилось.
Дабы колпачок не потерялся надо было изобрести велосипед, для этого я взял кусочек синтетической нити, каплю клея и трубочку, сделанную из стержня от шариковой ручки. А на колпачке — петелька из металла. Дабы капелька, гуляя во внутренних полостях, не цеплялась об плату флешки, в конце я приклеил небольшой кусочек плотной плёнки.
После настало время сделать «фальшзапал». Ибо если собрать всё воедино, через верх можно было видеть разъём, компрометирующий всю маскировку, такими трудами создаваемую.
Пришлось отпилить всё лишнее, так как места не было совсем, склеить и пойти на хитрость — поднять фальшивку под самый верх, припаяв за проводок к корпусу. Конечно же, курильщик со стажем, вглядываясь, быстро раскусит, что тут что-то не так, но скажу я честно — вышло всё-таки настолько аккуратно, что без вдумчивого вглядывания не поймёшь, что тут что-то не так.
В процессе герметизации.
Собственно, вышло вот так. Осталось только клей выкрасить чёрным маркером. У меня производство не на продажу, а только для себя, так что такой вариант меня более чем устроил.
Таки готовая флешка была сразу проверена. Выявились некоторые косяки конструкции, которые исправлять уже было поздно, но в целом внешний вид и функциональность оставили впечатления исключительно положительные.
Открывается…
Закрывается…
И чудесно смотрится в ноутбуке.
Я остался очень доволен, ведь у меня есть уникальный артефакт, сделанный полностью собственными руками, да и к тому же, выглядящий как телефонная будка простая зажигалка. А в виду общей удачности задумки я могу себе простить некоторые неаккуратности.
Теперь можно смело заливать новый свежий плейлист, брать в машину и кататься в своё удовольствие под отличную музыку.
Как сделать загрузочный диск с помощью ultraiso. Загрузочный диск Windows xp
Вы можете записать iso-образ Windows на DVD-диск с помощью UltraISO — на 2017 год это самая последняя версия программы для создания загрузочного DVD или CD, также вы можете создать загрузочную флешку. С помощью UltraISO даже самый продвинутый чайник может записать ISO-образ на диск всей Windows и любой другой операционной системы образа, загруженной в формате .ISO. Скачать UltraISO бесплатно через торрент или по прямой ссылке на нашем сайте.Понятный интуитивно понятный интерфейс программы избавит вас от поиска видеоуроков в YouTube «Как или как записать ISO-образ Windows на диск».
Информация:
Версия программы: 9.6.2 2017
Язык интерфейса: Русский + многоязычие
Формат файла: .exe
Лечение: Бесплатная версия Repack
Размер: 3,63 Мб
Скачать программу для записи iso-образа на DVD-диск Windows 7/10 / XP / 8 UltraISO
Системные требованияUltraISO будет работать на всех популярных версиях Windows 7, Windows 10, Windows XP.
Как выглядит ultra iso после установки
С чего начать?
1) Скачайте нужную вам винду с нашего сайта. Вы можете решить, какая версия вам подходит.
2) Скачайте программу для записи образа на флешку или DVD диск по ссылке выше.
3) Установите программу UltraISO, загруженную в пункте 2, на компьютер или нетбук.
4) Если непонятно, как пользоваться программой Ultra ISO, то посмотрите это видео.
Бесплатной версией UltraISO на русском языке можно назвать без преувеличения — комбайн для работы с образами и дисками, аналогичный Nero, Alcohol 120 или CloneCD, но в отличие от аналогов ultra ISO практически не имеет недостатков. Только платную версию можно скачать с официального сайта UltraISO, добра конечно лучше покупать и не парится репаками или старыми версиями, которые не обновляются с офф сайта. Но в условиях общероссийского кризиса только идиот будет покупать в Интернете то, что можно бесплатно скачать.
Теперь каждый может легко создать загрузочный диск с Windows 10 или мультизагрузочную флешку с Windows 7 и другой необходимой ОС. Это не взаимозаменяемая программа для тех, кто сам или кто-то часто переустанавливает Windows или геймера, который часто устанавливает образы игр или любых других приложений.
Рано или поздно возникнет необходимость в замене оконных систем операционной. Но не все знают, как подготовить загрузочный диск с Windows 7.8, xp. Как сделать загрузочный usb было описано ранее здесь:,.
А теперь расскажут, как сделать загрузочный CD / DVD с Windows 7.8, xp. В Интернете достаточно способов сделать диск Windows.
В этом руководстве будет описан проверенный метод работы по подготовке загрузочного CD / DVD с Windows для дальнейшей установки Windows на компьютер.
Но можно не сомневаться, что программа UltraISO — одна из лучших среди аналогичных аналогов программы, она позволяет создавать и записывать файлы ISO.
Сделать загрузочный диск и редактировать ISO-файлы можно в самой программе.
В данном руководстве эта программа будет рассмотрена специально с помощью UltraISO, загрузочный диск с Windows будет создан в несколько кликов.
Многие знают, что существует множество бесплатных альтернатив для создания загрузочного диска. Но цель этой инструкции проста.
С помощью UltraISO многие пользователи узнают, как быстро и эффективно создать рабочий загрузочный диск для любой редакции Windows.
Инструкция как сделать загрузочный диск с Windows 8.7, хр
Шаг 1: Установите UltraISO на свой компьютер. UltraISO — это платная программа, вы можете скачать 30-дневную пробную бесплатную версию, чтобы создать загрузочный диск с Windows XP, 8.7.
Скачать пробную версию Вы можете с сайта разработчика: ezbsystems. com ultraiso
Шаг 2: Запустите демонстрационную версию UltraISO с правами администратора. Щелкаем по ярлыку UltraISO, который находится на рабочем столе, правой кнопкой, в появившихся вкладках выбираем Запуск от имени администратора.
На экране появится вкладка, где вам будет предложено зарегистрироваться, для дальнейшей работы мы нажимаем кнопку пробного периода, чтобы использовать пробную версию.
Шаг 3: В появившемся окне программы с левой стороны щелкните Файл>. Откроется проводник, в котором вы сможете выбрать файл ISO из Windows 7 или Windows 8, xp.
Шаг 4: В главном окне программы UltraISO щелкните вкладку «Инструменты», а затем нажмите кнопку «Записать образ компакт-диска», чтобы начать запись образа диска.
Шаг 5: В появившемся диалоговом окне выберите диск для записи, установите минимальную скорость записи на 4X (600 кб / с). Затем запустите диалоговое окно, в котором нажмите кнопку «Запись».
P.s Запись происходит в проходах по 10,15 минут, в зависимости от скорости вашего компьютера. По окончании записи можно приступить к установке системы.
Для установки Windows на персональный компьютер у вас должен быть установочный диск или.Создать DVD намного проще и быстрее, и он стоит значительно дешевле, чем USB-накопители. В этой статье подробно описывается, как ISO находится на загрузочном DVD с Windows 7. Для этого будут использоваться такие программы, как UltraIso и ImgBurn.
Что это такое
Когда пользователь покупает лицензионную версию Windows в коробке, он получает загрузочный диск и ключ активации. С помощью DVD устанавливается сама операционная система, а затем активируется вводом ключа.
Пользователи, приобретающие цифровую версию, имеют в своем распоряжении только ключ активации.Их можно скачать с официального сайта или с торрент-трекеров. Но чтобы использовать его, вам нужно знать, как записать файл ISO на внешний носитель. Для этого используются специальные программы. Некоторые из них, например UltraIso, платные, другие распространяются бесплатно.
Программа UltraIso
Наиболее часто используемая программа для работы с изображениями — это утилита UltraIso. Это позволяет напрямую работать с ISO-файлами, редактируя их содержимое без предварительного распаковывания. Пользователи могут открыть любое изображение в этой программе и работать с ним, как с обычной папкой в проводнике Windows.
Чтобы скачать утилиту UltraIso, вам необходимо перейти на фан-сайт http://ultraiso-club.ru/. Затем нажмите кнопку «Загрузить UltraIso» в центре экрана. Введите капчу, после чего начнется процесс загрузки.
Установите и активируйте приложение UltraIso
Перед записью изображения пользователям необходимо установить программу на свой персональный компьютер. Процесс стандартный, просто следуйте инструкциям установщика Windows:
Создать загрузочный диск
Сам процесс записи DVD очень прост.Нажмите на кнопку с изображением записывающего диска на панели инструментов программы. В открывшемся окне выберите диск, укажите путь к подготовленному образу и нажмите «Записать» или «Записать».
Рекомендуется выбрать более низкую скорость записи. Чем медленнее процесс, тем лучше будет загрузочный носитель.
В прошлой статье я обещал рассказать, как создать загрузочный диск. Вам может понадобиться загрузочный диск при установке операционной системы, ее восстановлении, чтобы использовать LiveCD.
Чем отличается обычный диск от загрузочного? На загрузочный диск записывается ISO-образ или системный дистрибутив. Настроив загрузку с CD / DVD в BIOS, вы получите полнофункциональную ОС.
Создание загрузочного диска обычно не вызывает проблем у опытных пользователей, но у новичков могут возникнуть вопросы. В этом руководстве я покажу, как создать загрузочный диск в Windows с помощью стандартных инструментов и специальных программ.
Для записи загрузочного диска вам понадобится образ системы и чистый диск.Образ — это файл ISO, который мы загружаем из Интернета. Это может быть образ Windows, LiveCD или, например, аварийный диск со встроенным антивирусным ПО.
Как записать загрузочный диск в Windows 7, 8, 10
Последние версии windows, а именно Windows 7, 8, 10, имеют встроенную утилиту для записи дисков. Возможно, это не лучший, но вполне актуальный вариант.
Выберите нужный ISO-файл, щелкните его правой кнопкой мыши и выберите «Записать образ диска» из контекстного меню. В появившемся окне выберите устройство для записи и нажмите «Записать».«
Это простой метод, который поймет даже новичок. Но у стандартной утилиты Windows есть серьезный недостаток — в ней нет дополнительных настроек.
Мы не можем установить скорость записи (по умолчанию — максимальная), и это очень важно в нашем случае. При записи загрузочного диска рекомендуется установить минимальную скорость. Это предотвратит ошибки при чтении на разных DVD-приводах.
Используем специальные утилиты
Второй способ — использовать программы и утилиты.
Nero, ImgBurn, UltraISO — все они отлично справляются со своей задачей.
В этой статье я опишу, как работать с ImgBurn и UltraISO. Не будем трогать Nero, хотя это отличный инструмент для работы с образами и дисками.
Скачать ImgBurn можно на официальном сайте, будьте внимательны при установке: снимите галочки с других программ.
После запуска выберите первый пункт «Записать файл образа на диск».
В разделе «Источник» выберите нужный образ системы, в поле «Место назначения» выберите устройство для записи, а в разделе «Настройки» установите минимальную скорость записи.Нажимаем кнопку записи и ждем окончания.
Записать загрузочный диск с помощью ничего сложнее. Зайдите в «Файл», «Открыть», найдите и выберите образ диска. Нажмите кнопку «Записать образ CD DVD».
В открывшемся окне выберите устройство, оставьте скорость как есть и нажмите «Записать».
Как видите, в создании загрузочных дисков нет ничего сложного. Для этих целей я использую ImgBurn. И не забудьте записать себе LiveCD! Удачи.
Если вы обнаружили ошибку, выберите фрагмент текста и нажмите Ctrl + Enter .
Очень часто для переустановки операционной системы нужно записать загрузочный диск. Для этого я бы порекомендовал такую программу, как UltraISO.
Также я вам советую, пока диск записывается, старайтесь не работать на компьютере, чтобы избежать ошибок или зависаний. В этом случае диск может быть записан некорректно.
Перед записью изображения на матрицу следует убедиться, что поверхность матрицы чистая, без царапин, пыли, грязи, отпечатков пальцев.Любой дефект поверхности может привести к ошибкам записи и повреждению купленного диска.
Если запись будет производиться на перезаписываемую матрицу (RW) и запись на такую матрицу не первая, то обязательно следует произвести
полное стирание диска. Это предотвращает чтение старых данных одновременно с чтением записанной дорожки.
Начнем запись:
1. запустить программу UltraIso;
2. Если вы установили на свой компьютер программу для записи информации на лазерные диски Nero , то во избежание конфликтов программ используйте путь Options> Settings> Record войдите в окно Record Settings
3.Чтобы не получить нерабочий диск, снимите флаг . По возможности используйте NeroAPI .
4. Обратите внимание на информацию в поле Изображение. Если вместо Self-loading (или Bootable udf ), будет надпись No self-loading , значит вы скачали образ незагрузочного диска. Загрузить операционную систему не получится. Это примечание касается загрузочных дисков.
5. Назовем процедуру записи изображения Инструменты > Записать образ компакт-диска… или нажав соответствующую кнопку на панели инструментов (или клавишу
6. В открывшемся диалоговом окне настроек записи выберите привод, установите скорость записи, метод записи Disc-at-once (DAO) : полностью за один раз установите флаг проверки записи. Вы должны выбрать минимальную скорость разрешено для каждого типа матриц. пополнять буфер записи данными, прожигать дорожку глубже и качественнее.
7. По завершении настройки и после нажатия кнопки Запишите откроется окно процесса записи и проверки
.
В конце процесса будет выдано уведомление о результате внедрения.
операций записи и проверки. Лоток для диска автоматически выдвинется.
Создайте загрузочную флешку Windows 7 максимум. Инструкция по созданию загрузочной флешки на Windows
Решили переустановить винду? Тогда вам обязательно понадобится загрузочная флешка. Особенно, если у вас есть ПК, нетбук или ноутбук без дисковода для гибких дисков.Поэтому мы подробно расскажем, как создать загрузочную флешку windows 7 через ultraiso. Это популярная программа, которая позволяет монтировать образы, записывать различные данные на диск, копировать образы с дисков и создавать загрузочные носители. Правда, не все умеют пользоваться утилитой. Но не волнуйтесь — прочитав эту статью, вы узнаете, как с помощью этой программы сделать загрузочную флешку.
Считается одной из самых простых и удобных утилит.В основном он используется для создания, чтения и редактирования образов дисков. С его помощью можно легко запустить файл с расширением iso или mdf (правда, ultraiso работает более чем с 30 форматами). Но самое главное, что вы можете без особого труда сделать загрузочную флешку, чтобы потом установить новую операционную систему (Windows, Linux, MS-DOS) на ноутбук или ПК без использования CD или DVD-ROM.
Ultraiso можно бесплатно загрузить из Интернета. Достаточно вбить его название в поисковик.После этого остается только выбрать любой ресурс для загрузки установочного файла этой утилиты.
Кстати сама программа платная. Но у ultra iso есть еще и пробный режим, в котором есть небольшие функциональные ограничения. Однако они не мешают записать «загрузчик» ОС на флешку.
Имеет ultraiso и русскоязычный интерфейс. Конечно, это облегчает работу с этой программой. Еще один плюс — небольшие размеры. Установочный файл весит чуть более 4 МБ.
Как сделать загрузочную флешку через ultraiso?
В качестве примера рассмотрим, как с помощью этой программы создать загрузочную флешку с «семеркой». И сразу отметим, что с помощью ultraiso можно сделать загрузочный носитель из другой ОС.
Что нам нужно кроме программы?
- Во-первых, вам нужен образ диска с windows. В этом случае желательно в формате iso.
- Во-вторых, без самой флешки не обойтись. Его размер не менее 4 ГБ.Кстати, примерно столько же весит дистрибутив «семерка». Кроме того, рекомендуем заранее отформатировать диск (лучше всего). Таким образом, вы удаляете все лишнее и готовите флешку к новой записи в файл.
Все готово? На вашем компьютере установлено ultraiso? Тогда приступим.
Вот и все. Создание загрузочного USB-накопителя завершено, и его можно использовать для установки операционной системы. Для этого вам нужно будет зайти в BIOS или UEFI и установить загрузку с этого носителя.
Для справки! Обычно меню по умолчанию для ultraiso — английский. Чтобы изменить его на русскоязычный интерфейс, нужно нажать на вкладку «Параметры», затем перейти в раздел «Язык» и выбрать соответствующий пункт.
Можно ли создать загрузочную флешку из папки с файлами или с DVD через ultraiso?
Выше мы рассматривали вариант, в котором использовался iso-образ диска. Но если у вас есть DVD-носитель, на который записан дистрибутив Windows, то вы можете сделать загрузочную флешку прямо с него.Для этого:
- Устанавливаем диск в привод ноутбука или ПК.
- Запустите ultraiso.
- Щелкните «Файл».
- Выбираем «Открыть sd / dvd».
- Указываем путь к диску, где находится диск с виндой.
- Все остальное делаю по инструкции, описанной выше. Поэтому нажмите «Самозагрузка». Затем нажимаем «Записать образ жесткого диска». Проверяем все параметры и нажимаем на кнопку «Написать».
Возможен другой вариант создания загрузочной флешки, при котором используется не загрузочный диск или его образ с дистрибутивом, а только папка на компьютере, куда копируются все файлы для установки Windows:
- В программе ultraiso в верхней части меню нажмите «Файл».
- Выбираем пункт «Новый».
- Затем нажмите «Загрузочный образ DVD».
- В появившемся окне нужно указать путь к дистрибутиву. И это к файлу с названием «bootfix.bin». Обычно он находится в «загрузочной» папке.
- Нажмите «ОК». Теперь в нижней части меню программы ultraiso выберите папку, в которой хранится установщик Windows.
- С помощью мыши переносим ее содержимое (но не саму папку!) В правую верхнюю часть, которая просто пуста.
- Если появляется сообщение «Новое изображение заполнено», а специальный индикатор справа становится красным, щелкните по нему мышью. Затем установите размер 4,7 ГБ.
- Все остальные шаги такие же, как и в предыдущих вариантах.
Windows долгое время находилась в авангарде домашних компьютеров. Доля 99% приходится на случаи, когда Microsoft установлен в доме, где есть компьютер. Эта статья направлена на то, чтобы очень подробно осветить процедуру создания загрузочной флешки Windows 7, функциональные свойства и трудности.
Зачем создавать загрузочную флешку Windows 7
Мобильные технологии тоже развиваются. Еще 5-6 лет назад у всех были обычные сотовые телефоны, а сегодня практически у каждого есть свой смартфон. И подавляющее большинство из них работает под управлением ОС Android. Вы можете узнать больше о том, как создать учетную запись Android.
И конечно, с каждым днем все больше и больше людей пытаются заработать с помощью Интернета, существует множество эффективных способов, но самый действенный на сегодняшний день — это арбитраж трафика.Если вы хотите попытаться обрести финансовую независимость и заработать в Интернете, то подробная пошаговая инструкция описана в статье.
Но сегодня мы поговорим о более привычных вещах, в частности о создании загрузочной флешки. Эффективное усвоение темы может быть обусловлено только полноценным подходом к содержанию вопроса. Поэтому для начала нужно разобраться с вопросом о необходимости самого процесса. Традиционно вся продукция Microsoft поставлялась на дисках.Но часто возникает необходимость в загрузочной флешке, и вот основные причины, по которым такая необходимость возникает:
- Процесс развития технологий идет непрерывно. Попытайтесь вспомнить, когда вы в последний раз использовали диски на своем компьютере? Для компьютера диски постепенно становятся ненужным придатком. Некоторые производители компьютеров полностью отказались от дисковода гибких дисков для некоторых устройств. А создать такую флешку просто необходимо.
- Быстрая установка Windows 7.Около 10 лет назад появился интерфейс USB 3.0, существенно сокращающий время установки, если он присущ тому или иному носителю. Итак, установка с диска Windows 7 займет минут 20-40, а с флешки в два раза быстрее. Позже мы подробно рассмотрим процесс создания флешки с поддержкой такого интерфейса.
- Это банально удобнее, чем хранить всю необходимую информацию на дисках. Один небольшой загрузочный USB-накопитель также подходит для Windows 7, оставляя место для других программ, необходимых вашему компьютеру.
Стоит сказать еще об одном, вы можете создать не только флешку, но и SD карту, но не все ноутбуки и компьютеры смогут их воспринимать, это полностью зависит от устройства, на котором установлена система будет установлен.
Простой способ создать загрузочный USB-накопитель
Этот подраздел статьи раскроет суть двух методов, которые помогут вам создать загрузочную флешку для Windows 7. Оба они достаточно просты, но первый более стабилен в программном обеспечении.Что для этого понадобится:
- Образ диска. Вы можете скачать его через Интернет на любом торрент-трекере. Если вам нужна «чистая» система, вы можете сделать образ с диска, но мы опишем этот процесс в статье чуть позже.
- Программное обеспечение UltraISO. Бесплатная версия не позволяет работать с изображениями размером более 300 мегабайт, поэтому вам необходимо приобрести лицензионную версию за 1400 рублей или скачать взломанную.
- Флэш-накопитель USB емкостью 8 гигабайт и более.Перед началом работы рекомендуется отформатировать его с использованием файловой системы NTFS. Если вы не выполните эту процедуру самостоятельно, UltraISO автоматически выполнит это действие за вас. Поэтому для начала нужно убедиться, что на носителе нет важных файлов или информации.
Давайте шаг за шагом рассмотрим, как создать загрузочную флешку Windows 7:
- Запускаем программу UltraISO. Это нужно делать от имени администратора.
- Откройте вкладку файла слева.Здесь нужно указать путь к образу, предназначенному для переноса на загрузочную флешку. Более подробно процесс создания изображения будет описан ниже.
- Образ готов. Теперь указываем путь к флешке, предназначенной для создания образа. Вам нужно выбрать «Загрузка», затем «Записать образ жесткого диска». Далее в области Disk Drive нужно выбрать нужную флешку.
- Щелкните, чтобы написать.Здесь система уведомит вас об удалении данных. Начался процесс создания флешки.
Вот как с помощью четырех простых шагов можно безопасно создать нужный нам носитель.
Создайте загрузочную USB-флешку с Windows 7 с помощью официальной программы Microsoft
Если какие-либо причины мешают вам использовать UltraISO, например, они не любят покупать программное обеспечение у государственных предприятий, но вы можете использовать только лицензионное программное обеспечение, вы можете использовать бесплатную утилиту — USB DVD Download Tool.На официальном сайте есть источник, из которого вы можете скачать его бесплатно. Эта программа позволит вам при необходимости создать загрузочный носитель.
- После завершения процесса загрузки нужной программы необходимо ее запустить, в открывшемся окне выбрать готовый образ системы в формате ISO, затем нажать «Далее».
- После этого нам предложат записать образ на носитель. Выбираем флешку из представленных вариантов.
- Далее вам нужно будет выбрать носитель, на котором будет создан образ. Как и в случае с UltraISO, система запросит ваше согласие на форматирование флешки, после чего запустит процесс.
Создание образа Windows7 перед записью на флешку
При загрузке операционной системы из Интернета велика вероятность, что готовый образ уже будет загружен в формате iso.Но если у вас есть диск с системой, а также необходимость создать загрузочную флешку Windows 7 USB с этой конкретной системой, то проверенная программа UltraISO поможет вам в этой ситуации. Вот подробная инструкция:
В левом столбце должен отображаться диск, вставленный в привод. Этот диск должен содержать требуемую операционную систему. Щелкните инструменты, затем первым элементом в раскрывающемся окне является создание изображения
.Затем программа приступит к созданию образа диска.По завершении вам будет предложено открыть получившееся изображение — отказываемся.
Благодаря этой простой инструкции вы можете создать образ любого нужного вам диска. Windows 7 не исключение.
Установка Windows 7 с загрузочной флешки USB 3.0 — важный подготовительный этап.
Создать загрузочную флешку, как мы уже выяснили, довольно просто, но тогда могут начаться серьезные проблемы. Одна из них — отсутствие поддержки необходимого USB в загрузчике Windows 7.Проблема решается простым способом — воткнув флешку в порт USB 2.0. Однако этот ход не всегда поможет решить проблему таким образом. Но присутствие — это еще один метод, который позволяет решить эту проблему совершенно иным подходом.
Для начала стоит упомянуть, что порты USB 3.0 отмечены синим или голубым на носителях и компьютерах, поэтому вы не перепутаете их с другими. Давайте посмотрим на подробную инструкцию по установке Windows 7:
- Вам необходимо скачать драйверы для материнской платы вашего устройства, которые отвечают за поддержку такого USB.Вы можете скачать их на сайте производителя. Они всегда доступны бесплатно. Обязательно разархивируйте их. Убедитесь, что присутствуют файлы .inf.
- Следующим шагом будет создание папки winpe. Затем в нем нужно создать папку usb3 и папку монтирования внутри. Для удобства это лучше всего делать в корневом каталоге диска D, так как тогда нам придется вручную писать некоторые команды.
- Поместите распакованные драйверы в папку usb3.
- У вас уже должен быть загрузочный USB-накопитель, созданный с помощью приведенных выше инструкций.Затем в нем вам нужно перейти в папку с исходными кодами, где вы затем можете найти файл boot.wim. Его нужно продублировать в папке winpe.
- Затем запускаем командную строку (комбинация клавиш Win + R поможет открыть окно, в котором нужно прописать cmd). В Командной строке указываем путь к папке winpe, делается это так: пишем cd / d путь к папке, в нашем примере получается cd / d D: \ winpe, нажимаем Enter.
- После этого нужно зарегистрировать три команды, после каждого нажатия Enter: Регистрировать их нужно в строгой последовательности.Таким образом, мы записываем в загрузчик необходимые драйверы USB.
- После этого скопируйте boot.wim из winpe обратно в исходники. Когда будет предложено заменить, нажмите «Да».
Теперь ваша загрузочная флешка может работать с USB 3.0.
Заключение
Сегодня мы подробно разобрали, как создать загрузочную флешку для Windows 7. Мы разобрали два основных метода и программы, с которыми нужно работать. С помощью этой инструкции даже самый неопытный пользователь сможет не только создать флешку, но и научить ее работать с набирающим популярность USB3.0.
Я покажу вам 4 способа сделать загрузочную флешку. Обычно это необходимо для установки Windows или для программы, если она запускается до загрузки системы.
Существует множество программ для решения этой проблемы, но иногда можно обойтись средствами системы. Я предоставлю инструкции, которые помогут вам сделать загрузочную флешку с любой версией Windows или программой. 4 способа, 2 универсальных и 2 под конкретную ОС.
Но перед этим нужно подготовиться.Вам понадобится:
- Флешка объемом от 4 ГБ.
- Образ ( iso ) операционной системы или программы, для которой будет создан загрузочный USB-накопитель.
Перед созданием загрузочной флешки обязательно отформатируйте ее, чтобы избежать ошибок.
Загрузочная флешка в Windows
Можно обойтись без посторонних программ и все делать в Windows. Для этого вам придется использовать ряд команд.Продемонстрирую только самые важные.
Пожалуйста, заранее очистите устройство от всех файлов. Для этого перейдите в строку выполнения ( Win + R ), выбрав Пуск >> Выполнить, а затем введите команду diskpart , как показано на изображении ниже.
В появившемся окне введите , список дисков , чтобы увидеть все устройства для дальнейшей работы с ними.
В моем примере было 2 устройства:
- 0 — жесткий диск.
- 1 — флешка.
Отличить USB-накопитель от жестких дисков очень просто по размеру. Выберите его с помощью команды выберите диск 1 .
Будьте внимательны, вместо 1. номер может быть другой.
После этого нужно создать первичный раздел. Для этого введите , создайте первичный раздел .
Выберите раздел, введя , выберите раздел 1 и активируйте его командой активный .
Затем назначьте букву носителю ( автоматически ), введя , назначьте и закройте Выход .
Теперь обязательно качаем файлы на флешку распаковываем … Если просто скопировать iso файл, то ничего не получится.
Если вы чего-то не понимаете, то можете посмотреть видео, как это сделать на реальном примере.
Загрузочный USB-накопитель для Windows 7 Инструмент загрузки USB / DVD
Загрузите и установите средство загрузки USB / DVD.Он сделан специально для работы с файлами Windows 7 и полностью бесплатен. Скорее всего, с другими не получится. Всего 4 простых шага для создания.
Обращаю ваше внимание на то, что если вы используете образ не с официального сайта Microsoft, то могут возникнуть проблемы или ошибки.
Укажите путь к ISO-файлу и перейдите к следующему шагу.
Затем выберите «USB-устройство» для флешки или «DVD» для диска.
Выберите флешку и начните копирование.На нем должно быть не менее 4 ГБ свободного места.
Тогда дождитесь, пока она запишется на устройство и вы получите готовую загрузочную флешку.
Также инструкция присутствует в видео формате.
Загрузочный USB-накопитель для всех образов в UltraIso
Это платная программа с бесплатным пробным периодом. Скачайте с официального сайта и установите. Многофункционально и на русском языке. Подходит для Windows XP, Vista, 7, 8 и 10.
Вы можете посмотреть пример установки Windows XP на видео. С другими версиями систем все делается так же.
После запуска выберите пробный период.
Затем откройте изображение в программе.
Теперь на вкладке Bootstrap выберите захват изображения, как показано в примере ниже.
Здесь выполняются настройки.
- Дисковод — флешка.
- Файл образа — проверьте здесь правильность пути.
- Метод записи — обязательно используйте USB-HDD +. В противном случае в некоторых случаях это не сработает.
Проверив все настройки, начинаем запись.
Подождите, пока он закончится. Время до окончания отображается справа.
Ни в коем случае не извлекайте флешку до конца процесса.
В случае успешного завершения вы увидите надпись об окончании. После этого загрузочная флешка будет готова.Просто закройте окно и используйте его.
Дополнительный метод для Windows XP
Загрузите бесплатную утилиту DirectGrub и распакуйте архив. Его установка не требуется. Выберите iso-файл, флешку и нажмите «Пуск», как на изображении ниже.
Подождите, пока файлы скопируются. После успешного завершения появится окно.
Надеюсь, у вас нет вопросов и все прошло хорошо.
Что вы использовали для создания загрузочного USB-накопителя?
Не у каждого пользователя есть DVD-привод, тем более, что в последнее время им оснащаются редкие ПК.Но установить систему все равно нужно, а для этого удобнее всего использовать загрузочную флешку. Давайте разберемся, как установить Windows 7 с флешки — ведь DVD для этого не купишь.
Перед тем, как приступить к установке, внимательно изучите эту статью: в процессе могут возникнуть различные трудности, которые можно решить одним из способов, описанных ниже.
Сам процесс установки можно разделить на следующие этапы:
- загрузка установочного образа;
- компьютерная подготовка;
- создание загрузочной флешки;
- Настройка BIOS ПК;
- установка Windows 7.
Рассмотрим каждый этап подробнее.
Перед тем, как записать образ на флешку и установить с нее систему, необходимо его скачать. Сегодня существует огромное количество готовых сборок операционной системы, которые снабжены множеством приложений и функций.
Очень часто в таких дистрибутивах меняется тема или звуковая схема по умолчанию. Но не всем пользователям нравятся такие нововведения. Вам нужно только загрузить оригинальные изображения, созданные Microsoft.Огромная штаб-квартира ведущих программистов мира делает свою работу лучше, чем какой-нибудь кустарный модификатор.
Чуть ниже вы найдете кнопку, с помощью которой вы можете скачать торрент-файл для загрузки русской версии Windows 7 с 32- или 64-битной архитектурой. Файл взят с официального сайта Microsoft и является полностью оригинальным. Начните загрузку, и когда загрузка будет завершена, переходите к следующему шагу.
После загрузки файла откройте его торрент-клиентом.Если вы не знаете, как работать с такими программами, следуйте нашим пошаговым инструкциям.
- Сначала скачайте сам торрент-клиент. Это будет приложение qBittoorent.
- Установите программу и используйте ее для открытия ранее загруженного торрент-файла.
- Выбираем версию Windows 7 (в нашем случае профессиональная 64 бит) и нажимаем «ОК».
- После этого операционная система начнет загружаться с максимально доступной скоростью.
Подготовка к установке Windows 7
Прежде всего, вам необходимо скопировать в безопасное место всю важную для нас информацию на диске C. Каждый пользователь хранит данные по-своему, поэтому выбор папок для резервного копирования у всех разный. Чаще всего это папки: «Загрузки», «Рабочий стол» и т. Д.
Вы можете сохранять файлы на другой логический диск (тот, на который не будет установлена система) или на внешний диск. Вы также можете использовать облачное хранилище, если данных не слишком много.Например, в облаке Mail.ru бесплатно предоставляется 100 ГБ свободного места.
Заглядывая в будущее, помните: при использовании ПК вам необходимо хранить данные на другом диске, а не на диске, на котором установлена система. Разделите физический диск на разделы и сохраните файлы на любом из них, кроме системного. Для установки Windows 7 комфортным будет объем 70 — 100 ГБ (в зависимости от типа и количества используемого ПО).
Еще один важный момент, который следует учесть перед началом установки — это драйверы для нашей сетевой карты.Если в конце установки Windows 7 выяснится, что драйвера для сетевой карты нет, возникнут дополнительные трудности, которые придется решать с помощью второго компьютера путем переноса файлов с него через флешку.
Если компьютер только что куплен, ценной информации на нем нет и быть не может, смело переходите к следующему разделу, не копируя данные.
Создайте загрузочную флешку
Для того, чтобы создать загрузочный носитель и запустить процедуру установки операционной системы, нам потребуется:
- USB-накопитель на 8 ГБ или больше.Вместо флешки можно использовать простую карту памяти с картридером;
- установочный дистрибутив «Семерки» с расширением .iso;
- утилита, с помощью которой мы запишем образ на флешку;
Внимание! Прежде чем приступить к созданию установочного носителя, помните, что все данные на нем будут безвозвратно уничтожены.
Как сделать установочный носитель с помощью Ultra ISO
Известная программа создания образов дисков может создавать загрузочные носители.Рассмотрим алгоритм записи Windows 7 на USB-устройство.
- Скачайте и установите программу Ultra ISO по ссылке.
- Запустите полученный файл и установите флажок «Я принимаю лицензионное соглашение». Переходим к следующему этапу, нажав «Далее».
- Используя кнопку «Обзор», выберите путь установки, затем нажмите «Далее».
- Мы здесь ничего не меняем и просто идем дальше.
- Программа устанавливается, ждем ее завершения.
Установка Ultra ISO завершена, вы можете запустить ее и сразу перейти к созданию USB-накопителя для установки Windows 7.
- Программа Ultra ISO может быть запущена в пробном режиме, поэтому ее функциональность не будет быть затронутым в наименьшей степени. Нажмите на кнопку, отмеченную на картинке.
- Перейдите в меню «Файл» и нажмите на пункт «Открыть».
- Выберите загруженный нами образ Windows 7 и нажмите «Открыть».
- Зайдите в раздел «Автозагрузка» и нажмите на пункт, который мы отметили на скриншоте.
- Убеждаемся, что нужный нам носитель отображается в устройствах вверху окна и нажимаем на кнопку «Форматировать».
Внимание! Это уничтожит все ваши данные без возможности восстановления. Если у вас есть нужные файлы на USB-накопителе, сначала сохраните их.
- В следующем окне просто нажмите «Пуск».
- Ultra ISO еще раз предупредит нас, что вся информация с флешки будет стерта. Щелкните «ОК».
- По окончании форматирования нажмите «Записать».
- Начался процесс записи «семерки» на флешку. Это займет около 5-10 минут в зависимости от скорости накопителя и выбранной версии ОС.
Запись завершена, наши носители можно использовать.
Давайте рассмотрим еще несколько вариантов создания загрузочного носителя с Windows 7.
Rufus
Это еще одна программа, которая может создать загрузочную флешку с «семеркой». Сначала загрузим его.
Приложение, в отличие от Ultra ISO, не требует установки, поэтому вы можете запустить загруженный файл и сразу перейти к процессу записи ОС на USB-устройство.Для этого выполните следующие действия:
- Выбор устройства для записи. Это будет наша флешка, в данном случае — 16 ГБ. Затем щелкните значок диска.
- Выбираем скачанный нами дистрибутив в папке ПК.
- Запускаем процесс записи кнопкой «Старт».
- Rufus сообщит нам, что все файлы будут удалены с флешки. Если вы уже создали резервную копию или на носителе не было важной информации, нажмите «ОК».
В результате Windows 7 начнет запись на флешку, после чего в вашем распоряжении будет полноценный установочный носитель.
Внимание! Перед тем, как начать процесс записи системы на флешку, обязательно сохраните на ней все данные — иначе они будут безвозвратно утеряны.
Как видите, этот способ оказался намного проще предыдущего, но мы не будем на нем останавливаться и рассмотрим еще несколько вариантов записи Windows 7 на флешку.
Создание загрузочной флешки с помощью WinSetupFromUSB
Еще одно приложение, ориентированное исключительно на запись файлов операционной системы на внешний диск. Возьмем утилиту и рассмотрим процесс работы с ней.
- Выберите путь, по которому программа будет распакована (нажмите кнопку с изображением трех точек) и нажмите «Извлечь».
- Ждем окончания распаковки всех необходимых файлов.
- Открываем каталог, в который производилась распаковка, и запускаем программу в зависимости от того, на какой архитектуре основана ваша операционная система.У нас он 64 битный, соответственно нажимаем на отмеченный файл.
- Вставляем нашу флешку в порт USB и убеждаемся, что она отображается в WinSetupFromUSB. Далее установите флажок, отмеченный на скриншоте цифрой «2». Когда птичка будет размещена, нажмите на иконку с изображением трех точек, отмеченную цифрой «3».
- Выберите образ нашей операционной системы и нажмите «Открыть».
- Осталось только нажать клавишу «GO» и запись Windows 7 начнется.
Windows 7 выполняет запись на внешний диск. После завершения процесса USB-накопитель можно использовать для установки системы.
Мы не будем останавливаться на WinSetupFromUSB и расскажем, как записать ОС на носитель с помощью Windows 7 USB / DVD Download Tool от Microsoft.
Windows 7 USB / DVD Download Tool
Это официальное приложение от Microsoft, поэтому теоретически оно должно быть лучшим для решения задачи записи Windows 7 на USB-накопитель.Приступим к работе с программой.
- Сначала скачайте утилиту по ссылке с официального сайта. Затем запускаем его и нажимаем на кнопку «Далее».
- Ждем установки программы.
- Завершаем процесс установки, нажав на кнопку «Готово».
- Переходим к работе с программой. Изначально нужно указать файл, который мы будем писать.Для этого нажмите кнопку «Обзор».
- После того, как путь к файлу образа прописан, можно переходить к следующему шагу — нажимаем «Далее».
- Здесь следует выбрать тип носителя, на который мы будем наносить «семерку». Так как флешка у нас есть, нажимаем на «USB-устройство».
- Смотрим, чтобы наш накопитель отображался в поле, обозначенном цифрой «1», и нажимаем на кнопку «Начать копирование».
- После этого мы будем предупреждены, что вся информация с носителя будет стерта, и после подтверждения начнется процесс переноса Windows 7 на USB-носитель.
В итоге мы получим загрузочную флешку, с помощью которой легко установить ОС на компьютер.
Для работы программы требуется библиотека Microsoft .NET Framework 2.0. Если у вас ее нет, то скачайте программу с официального сайта Microsoft.
Используем программу UNetBootin
Утилита UNetBootin полностью бесплатна. Вы можете скачать его без регистрации и отправки СМС. Программу устанавливать не нужно — она работает сразу после скачивания. Приложение создано не только для записи на USB-накопитель Windows, но и для других операционных систем, например Linux или Mac OS.
Переходим к инструкции по работе с приложением.
- Прежде всего, установите флажок в положение «Образ диска» и нажмите кнопку с многоточием.В открывшемся окне нам понадобится дистрибутив Windows.
- В выпадающем списке, помеченном цифрой «1», выбираем USB-устройство, указываем нашу флешку и нажимаем «ОК».
- Приложение предупредит нас, что все данные, которые уже есть на флешке, будут безвозвратно утеряны. Если они нам не нужны, нажмите «Да для всех».
Дистрибутив записывается на USB-устройство.После его завершения флешку можно использовать для установки ОС.
Командная строка
Вы можете создать загрузочный носитель с «семеркой» без использования каких-либо программ самой системой. Мы будем использовать для этого командную строку.
Весь процесс описан в виде подробных пошаговых инструкций, каждый этап которых сопровождается снимком экрана для наглядности.
- Изначально запускаем командную строку. Делать это нужно исключительно от имени администратора.Мы создадим загрузочный носитель на примере Windows 10, но точно так же вы можете получить результат в Windows 7-8. Нажмите комбинацию кнопок Win + R и нажмите кнопку Обзор в появившемся окне.
- Идем по пути, указанному на скриншоте с цифрой «1», и находим приложение cmd. Щелкаем по нему правой клавишей нашего манипулятора и выбираем «Запуск от имени администратора».
- Пишем в командную строку команду diskpart и нажимаем Enter.
- Чтобы начать запись на диск, вы должны изначально выбрать его и отнестись к этому выбору ответственно, потому что все данные с него будут удалены. Вы можете просмотреть список дисков с помощью операторов: «список дисков», «список томов» или «список разделов». Первые два отображают список дисков, третье — количество его разделов и их имена. Вставьте USB-накопитель в USB-порт и введите команду DISKPART «list disk». Затем нажмите Enter. Вы увидите список всех дисков, установленных в данный момент на ПК.
- Подбираем тот диск, который нам нужен. Для этого введите select disk disk_number. Номер диска можно посмотреть на последнем шаге, у нас он «1», так как его размер составляет 14 ГБ, что соответствует нашей флешке.
- Удалите диск с помощью команды очистки. Еще раз убедитесь, что вы сделали правильный выбор — все данные на носителе будут полностью удалены.
- Теперь нам нужно создать основной раздел для флешки, с которой она будет загружаться в будущем.Введите первичную команду создания раздела и нажмите Enter.
- Мы устанавливаем букву диска с помощью оператора assign letter = drive letter. Давайте сделаем это. Мы знаем, что на нашем ПК есть диски C, D и E, поэтому мы указываем F. Последняя команда будет выглядеть так: assign letter = F.
- Вы также можете указать размер раздела. Если вы пропустите этот шаг, он займет все свободное место. Вы можете установить размер логического диска, используя команду create partition primary size = disk_size.Размер должен быть указан в мегабайтах.
- Выберите наш диск с помощью команды select partition 1 (укажите номер вашего диска) и нажмите Enter.
- Теперь нам нужно сделать наш раздел активным. Для этого используйте активный оператор.
- Осталось отформатировать флешку — прописываем команду вида: форматировать fs = fat32 quick.
- Закройте DISKPART, используя команду exit.Теперь вам нужно подготовить файлы к записи. Распаковываем наш образ Windows 7 любым архиватором (будем использовать уже знакомый WinRAR) и распаковываем все файлы на нашу флешку.
Установочный носитель готов и готов к использованию.
Используем программу WinToFlash
Опишем процесс работы с другой программой для записи Windows 7 и других операционных систем на флешку. Сначала скачайте утилиту по ссылке с официального сайта.
- Установите программу и запустите ее. В открывшемся окне выберите пункт, отмеченный красной рамкой.
- В самом верху выберите «Windows», затем укажите Windows 7 и нажмите кнопку, отмеченную на скриншоте цифрой «3».
- Указываем путь к тому образу Windows 7, который мы скачали. Для этого нажмите кнопку «Выбрать».
- Щелкните «Добавить».
- Убеждаемся, что нужная флешка указана в качестве целевой, и нажимаем «Выполнить».
Начнется процесс создания загрузочного носителя с Windows 7, после чего устройство будет готово к использованию.
Пишем загрузочную флешку через WinToBootic
Это приложение — один из самых простых инструментов для записи операционных систем на внешний носитель. Для работы с утилитой не требуется ее установка и права администратора. Вы можете работать как с файлами Windows, так и с их изображениями. Интерфейс здесь простой, а скорость работы программы радует.
Чтобы записать Windows 7 на флешку через WinToBootic, сделайте следующее:
- Сначала скачайте программу по ссылке и запустите. Установите флажок рядом с пунктом «Быстрое форматирование» и нажмите «Сделать!».
- На запрос при форматировании отвечаем утвердительно.
- Нам снова сообщают, что все данные на флешке будут удалены. Не забудьте сохранить важную информацию от оператора связи, если таковая имеется, и нажать «ОК».
- Подготовка флешки завершена, нажимаем «Спасибо!»
- Далее выбираем файлы, которые будут записаны на нашу флешку. Для этого кликаем по иконке, указанной на скриншоте, и выбираем нужное нам изображение.
- Нажмите кнопку, чтобы снова запустить процесс.
Windows 7 начнет запись на USB-накопитель. По его окончании устройство можно использовать для установки системы.
Как загрузиться с флешки
Для успешной установки Windows 7 с флешки нам недостаточно просто записать операционную систему на носитель, нам также нужно принудительно загрузить ПК не с жесткого диска, а с USB-носителя. Это можно сделать двумя способами: либо путем изменения BIOS, либо через специальное меню загрузки.
Что касается Boot Menu, то можно сказать, что оно запускается разными клавишами, в зависимости от модели компьютера или ноутбука.Вы можете увидеть, какая кнопка отвечает за это на вашем устройстве, в инструкции к ней. Мы предоставляем список комбинаций для основных марок компьютеров и ноутбуков:
Запуск меню загрузки на ПК:
Запуск меню загрузки на ноутбуке:
Ниже приведен список клавиш, запускающих BIOS на разных компьютерах и ноутбуках:
Для наглядности покажем процесс установки флешки в качестве первого загрузочного устройства на примере нашего ПК с материнской платой Asus:
- Выключаем или перезагружаем компьютер и после его запуска нажимаем кнопку для перехода в BIOS (у нас это Del).
- Так выглядит сам BIOS.
- Перейдите на вкладку Boot.
- Устанавливаем наш флешку с первым устройством.
На разных компьютерах процесс похож, хотя названия вкладок и элементов могут отличаться. Чтобы понять, как войти в BIOS вашего ПК, прочтите инструкцию к нему.
Установка Windows 7 с флэш-накопителя USB
После настройки BIOS вы можете сразу перейти к установке Windows 7 с флэш-накопителя USB.Давайте начнем.
- Сразу после запуска системы вы увидите следующее окно (выполняется предварительная загрузка данных для установки Windows 7).
- Устанавливаем региональные параметры. Выберите системный язык, регион проживания и раскладку клавиатуры. При желании все эти данные можно указать после запуска Windows. Когда настройка будет завершена, нажмите «Далее».
- На следующем шаге просто нажмите «Установить».
- Осталось принять лицензионное соглашение, и установка начнется. Установите флажок, как показано на скриншоте, и нажмите «Далее».
- Выбираем режим полной установки — это так называемый чистый вариант, когда все старые данные на системном разделе удаляются.
- Мы оказались в меню настроек раздела. Щелкните запись с красной линией.
- Если ваш диск не разбит на разделы, вы можете сделать это здесь (для Windows 7 наиболее целесообразно использовать около 100 ГБ свободного места, остальное станет диском D).Не забудьте отформатировать системный раздел перед установкой на него Windows. Когда операция будет завершена, нажмите кнопку «Далее».
- Наконец, началась установка Windows. Ждем завершения процесса.
- Затем система перезагрузится, и нас встретит стартовый экран Windows
- Выполняется начальная оптимизация. Система подготавливает все необходимые файлы.
- Системные службы начинают запускаться.
- Затем мы переходим к завершению установки Windows.
- Нам снова сообщают о необходимости перезагрузки компьютера.
- Система проверит, насколько эффективна наша видеокарта.
- Теперь нам нужно предоставить наши данные. Пишем произвольное имя и имя компьютера.Затем нажимаем «Далее».
- При необходимости вы можете установить пароль, который система будет запрашивать при запуске. Пропускаем этот шаг, так как компьютер будет дома.
- Если у вас есть ключ Windows 7, вы можете ввести его здесь, однако вы можете сделать это даже после запуска системы. Пропускаем этот шаг.
- Мы выбираем вариант защиты системы в зависимости от наших личных предпочтений. Будем устанавливать еще один антивирус, так что обычный вам не понадобится.
- Введите время и часовой пояс. Затем нажимаем «Далее».
- Определяемся с типом сети. Это довольно важный шаг, потому что, если мы укажем домашнюю сеть и подключимся к общедоступной сети, наша безопасность сильно пострадает.
- Параметры применяются, и сеть настраивается автоматически.
- Последняя минута оптимизации перед запуском Windows 7.
В результате мы установили Windows 7 с флешки, создание которой было описано выше.
Вместо послесловия
Мы рассмотрели множество различных программ и инструментов самой Windows, чтобы ответить на вопрос: как установить Windows 7 с флешки. Однако это еще не все варианты. Таких программ в сети очень много. Они отличаются удобством и функциональностью. Некоторые утилиты лучше подходят для обычных пользователей, а другие — для профессионалов.
Какой метод выбрать вам и как записать Windows 7 на флешку, нужно определять исходя из сугубо личных предпочтений. Используйте тот вариант, который вам нравится, а если возникнут вопросы, задавайте их нам в комментариях. Обязуемся дать исчерпывающий ответ в кратчайшие сроки.
Этот метод установки подходит, если у вас есть нетбук или ваш привод CD / DVD вышел из строя и вам нужно установить Windows 7. Этот метод хорош еще и тем, что процесс установки Windows 7 с флэш-карты в несколько раз быстрее, чем с CD или DVD диска.
Перед тем, как начать запись Windows 7 на флешку, скопируйте все важные данные с флешки на другой носитель (жесткий диск, на котором не будет установлена Windows, другая флешка, диск и т. Д.), Так как во время процесс форматирования и записи образа Windows 7 на флешку, все данные на ней будут уничтожены .
Первый способ
Если вы создаете загрузочную флешку в операционной системе Windows 7, то вам понадобится программа Windows 7 USB / DVD Download Tool , которую можно скачать с оф.Сайт Microsoft по ссылке.
Если вы создаете загрузочную флешку под операционной системой Windows XP, вам потребуется установить Microsoft .NET Framework 2.0 и Microsoft Image Mastering API 2.0 … Конечно, если они у вас уже установлены ( чаще это касается первой программы), то заново устанавливать не нужно.
1) Вставьте флешку в ноутбук.
2) Запускаем программу. Нажмите кнопку Обзор .
3) Выберите ISO-образ Windows 7 и нажмите кнопку Открыть .
4) После того, как вы указали ISO-образ Windows 7, нажмите кнопку Next .
5) Нажмите кнопку USB-устройство .
6) Ваша флешка должна появиться в этом окне. Нажмите кнопку Начать копирование
7) Нажмите кнопку Стереть USB-устройство
8) Нажмите Да .
9) Начнется процесс записи образа Windows 7 на флешку.
10) По окончании записи статус изменится на Резервное копирование завершено. Закройте программу
Второй способ
Для второго способа вам понадобится программа UltraISO .
1) Вставьте флешку в ноутбук.
2) Запускаем программу. В Windows 7 и Windows Vista рекомендуется запускать программу от имени администратора.
Программа UltraISO платная, но можно воспользоваться пробным периодом, мы рассмотрим этот вариант. Нажмите «Пробный период …»
3) Выберите пункт меню Файл -> Открыть …
4) Выберите ISO-образ Windows 7 и нажмите кнопку Открыть . … Выберите пункт Записать образ жесткого диска …
6) В поле Метод записи: выберите USB-HDD … Нажмите кнопку Формат .
7) Запустится утилита форматирования. Нажмите кнопку Начать .
8) Щелкните ОК .
9) После форматирования появится окно успешного выполнения. Щелкните ОК .
10) Закройте программу.
11) Нажмите кнопку Запишите .
12) Щелкните Да .
13) Начнется процесс записи образа Windows 7 на флешку.
14) По окончании записи в столбце Событие появляется сообщение «Запись завершена!» появляется. Закройте программу.
Третий способ
Для третьего способа нам понадобится программа WinSetupFromUSB 1.0 Beta 7 -.
Примечание : ссылка на более новую версию, но принцип остается прежним.
1) Вставьте флешку в ноутбук.
2) Запускаем программу. В Windows 7 и Windows Vista программу необходимо запускать от имени администратора.
В поле Выбор USB-диска и формат должен быть указан ваш флеш-накопитель.
Примечание: Если флешка не определяется, отформатируйте ее с помощью утилиты PeToUSB или HPUSBFW.
Также флешка может не определяться, если она вставлена в ноутбук после запуска программы Winsetupfromusb 1.0 Beta7 и для ее обнаружения достаточно нажать кнопку Refresh .
3) Нажимаем кнопку RMPrepUSB .
4) Помечаем такие строки как: WinPEv2 / WinPEv3 / Vista / Win7 bootable (CC4), NTFS … Ставим галочку напротив Boot as HDD (C: 2PTNS) … Нажимаем кнопку 6 Подготовьте накопитель .
5) Нажать кнопку ОК .
6) Нажать кнопку ОК .
7) После этого появится окно Dos .
Предупреждение : Не закрывайте это окно. Он должен закрываться автоматически.
8) После Dos окно закроется, нажмите кнопку Выход .
9) Установите флажок рядом с Vista / 7 / Server 2008 — Setup / PE / RecoveryISO … Щелкните квадрат справа.
10) Появится окно Обзор папок , в котором нужно выбрать виртуальный диск, на котором смонтирован ISO-образ Windows 7.
После этого нажмите кнопку OK .
11) Нажмите кнопку GO … Начнется процесс записи Windows 7 на флешку.
12) По окончании записи появится вот такое маленькое окошко. Щелкните ОК .
13) Закройте программу.
Четвертый способ
Способ установки довольно простой, так что под силу каждому! Для этого нам потребуется:
1) Образ Windows 7
2) Флешка объемом не менее 4ГБ
3) Программа для создания и редактирования ISO-образов, ultraISO из описанного выше метода или бесплатный MagicDisk
Можно взять любой medium с обычной флешки на SD карту, но не менее 4Гб!
4) Запускаем командную строку (в Windows XP это стандартная -> командная строка.В Windows Vista / Windows 7 открытый пуск, в самом низу поиск, введите cmd и откройте от имени администратора).
5) Далее в командной строке введите diskpart , откроется утилита управления дисками.
6) Затем в самой утилите diskpart введите: list disk , это отобразит все физические диски ПК, а именно диски, а не разделы.
Среди них ищем свою флешку.
7) Далее выполняем команду select disk # , где # это номер нашей флешки.
В данном случае флешка на экране имеет номер 1, поэтому s elect disk 1 … Все дальнейшие манипуляции будут проводиться только с этим диском.
8) Выполняем команду clean , очищаем диск, затем команду create partition primary — создаем новый раздел на диске.
9) После создания нового раздела регистрируем выбираем раздел 1 , выбираем этот раздел для манипуляций, вводим активный тем самым делая раздел активным.
10) Теперь, чтобы флешка была видна в биосе, нужно отформатировать ее в формате NTFS, что делаем командой format fs = NTFS .
11) Далее нужно активировать процесс подключения устройства и присвоения ему букв, делаем это командой assign .
Вот и все, подготовка завершена.
Установка Windows 7
Раздачу можно записать любым файловым менеджером или бесплатно.
В этом случае нужно как-то открыть образ установочного диска с ОС, это можно сделать любым эмулятором диска, Alcohol или MagicDisk, создать образ и скопировать все с него файловым менеджером на нашу подготовленную флешку водить машину.
Вот и все, процесс создания установочной флешки завершен, теперь пытаемся установить ОС, установив в биосе.
Ну вот и все, какой из четырех способов создать загрузочный USB-накопитель — решать вам.
Включение загрузки BIOS с USB-накопителя
Перед началом установки Windows 7 с USB-накопителя необходимо зайти в BIOS и разрешить загрузку с USB-накопителя.
Для входа в BIOS нужно при загрузке компьютера нажать определенную клавишу.На настольных компьютерах это клавиша Del. На ноутбуках чаще всего используется клавиша F2.
Обычно при включении ноутбука появляется экран, на котором в самом низу есть строчка, в которой написано, какую клавишу нужно нажать, чтобы войти в БИОС.
Если у вас такой строчки нет, то нужно посмотреть информацию о том, как войти в BIOS, в User Guide при ходьбе с ноутбуком.
1) Вставьте флешку в ноутбук, если она не вставлена.
2) Включаем ноутбук, если он включен, то перезагружаемся.
3) Зайдите в BIOS.
Например, весь процесс будет выглядеть, как показано ниже, если у вас другой BIOS, то принцип останется прежним. Если есть вопросы, пишите в комментариях.
4) Переходим во вкладку Boot … В ней в порядке загрузки нужно поставить нашу флешку на первое место с помощью стрелок и клавиш F5 и F6 … То есть клавишами со стрелками выбираем нашу флешку, а клавишей F6 ведем ее в самый верх.
Чтобы узнать, какие ключи нужно использовать для установки порядка загрузки, см. Подсказки справа.
Имя флешки должно появиться в строке USB HDD .
Также флешка может появиться в строке USB KEY .
Чтобы сохранить изменения и выйти из BIOS, нажмите клавишу F10 … (в зависимости от производителя BIOS клавиша может быть другой; см. Подсказки справа или ниже).
5) Появится окно, в котором на английском языке спрашивается Сохранить изменения и выйти? Вы берете Да .
6) После этого произойдет перезагрузка и начнется процесс установки Windows 7.
Установка Windows 7 с USB-накопителя
Если загрузочный USB-накопитель с Windows 7 был создан с помощью программы WinSetupFromUSB 1.0 Beta 7, то сначала появится зеленый экран. Выберите Start Vista / Win7 / Server 2008 Setup или PE / Recovery ISO из раздела 0 .
Затем запустится программа установки Windows 7.
Напишите в комментариях, что не понятно и какие вопросы возникли.
Как преобразовать BIN в ISO?
BIN — это двоичный файл, в котором будет храниться информация другого типа, а ISO является полной копией содержимого оптического диска. В большинстве случаев некоторым приложениям или устройствам для запуска содержимого файла требуется файл ISO, а не BIN. Пользователи ищут лучший способ конвертировать свои файлы BIN в ISO.Есть несколько различных программ, которые могут помочь в преобразовании BIN в ISO. В этой статье мы покажем несколько методов преобразования BIN в ISO.
Преобразование BIN в ISOПрежде чем перейти к методам, мы хотели бы поговорить о некоторых вещах, которые необходимо понять пользователям перед преобразованием BIN в ISO. Существуют разные типы файлов BIN, поэтому преобразование каждого файла BIN в ISO будет невозможно. В большинстве случаев приложение будет отклонять преобразование файла BIN в ISO, потому что приложение не сможет прочитать файл BIN.Помните, что преобразованный ISO будет работать, только если он подходит для приложения или устройства. Приведенные ниже методы будут работать только с файлом BIN, который имеет ту же природу, что и файл ISO.
Большинство пользователей уже знают PowerISO как мощный инструмент для обработки файлов изображений. Однако он также имеет множество других функций, помимо открытия / монтирования файла образа. Одна из функций — преобразование файлов изображений из одного формата в другой. Мы будем использовать эту функцию для преобразования BIN в ISO в PowerISO.Однако, если пользователи используют бесплатную пробную версию, тогда будут некоторые ограничения на размер конверсии или около того. Чтобы попробовать его, выполните следующие действия:
- Откройте браузер и загрузите приложение PowerISO. Установите , следуя инструкциям по установке, и откройте it.Загрузка PowerISO
- Щелкните меню Инструменты в строке меню и выберите параметр Преобразовать формат файла . Открытие параметра преобразования
- Теперь щелкните значок значок папки исходного файла и добавьте BIN-файл, который вы хотите преобразовать.Измените формат файла Output на ISO и нажмите кнопку Ok , чтобы начать преобразование. Преобразование BIN в ISO
UltraISO — это приложение для преобразования, создания и изменения файла образа ISO. Это особенно приложение для Microsoft Windows. У него есть как бесплатное, так и платное членство для приложения. Бесплатная версия будет иметь некоторые ограничения функций, а платная версия будет иметь дополнительные функции. Однако пользователи могут просто использовать функцию конвертации в бесплатной версии.Чтобы проверить это, выполните следующие действия:
- Откройте браузер и загрузите UltraISO с официального сайта. Вы можете загрузить пробную версию , чтобы опробовать ее. Установите приложение и откройте его. Загрузка UltraISO
- Щелкните меню Инструменты в строке меню и выберите параметр Преобразовать . Открытие инструмента преобразования
- Теперь выберите файл входной BIN и предоставьте выходной каталог .Выберите выходной формат как ISO и нажмите кнопку Преобразовать , чтобы начать преобразование. Преобразование BIN в ISO
Есть много других программ, которые могут помочь в преобразовании BIN в ISO. Однако использование того, что они хотят, зависит от требований или предпочтений пользователя. Некоторые из заслуживающих упоминания программ — это WinISO, MagicISO, CDBurnerXP и WinBin2ISO.
Пытаюсь сделать USB загрузочным через UltraISO, говорит, что мне нужны права администратора
Portege 3480CT и толстая кишка; как сделать загрузочный USB-привод гибких дисков & quest;
Мне нужна помощь, чтобы сделать загрузочный USB-привод гибких дисков.
В моем ноутбуке 3480CT нет традиционного дисковода гибких дисков, вместо него используется USB-дисковод гибких дисков, а в BIOS есть возможность загрузки с USB-накопителя на дисках.
Я хотел бы использовать USB-ключ для запуска (Lexar Jumpdrive 32 МБ 05dch 0080 h и GTX 1 ГБ 1516 h pid pid 8628 h) вместо дискеты. Я хочу загрузить загрузочную XP на дискеты, поэтому запускаю программы восстановления с помощью chkdsk.
Пробовал обычные подозреваемые, загрузчик makebootfat и mkbt20 HP.
Пробовал демо-версию коммерческого продукта Flashboot.
Я сфотографировал заднюю дискету 5.0 на USB-ключе, используя демонстрацию I-Setup.
Все не удалось, включая конкретную опцию в образах makebootfat для опции FDD и 3 различных опции Flashboot.
Я запустил
http://Enos.itcollege.EE/~mkalme/Pahn/tut/tut.html
Используя Hexplorer ICY, я смог подтвердить, что DOS5.0 на флеш-накопителе загрузочного сектора идентичен дискете.
Я мог запустить Dos5.0 с дискеты с USB-драйверами Panasonic и подтвердить, что мой Lexar был системой 1.В каталоге отображается диск размером 44 МБ и command.com. Ни GXT не распознается Panasonic, ни драйверы BACK USB для Duse 4.4 4.9. Еще один тревожный индикатор: мой компьютер XP не видел все файлы на pendrives, а не command.com или два скрытых файла (опция просмотра всех скрытых файлов).
Я узнал, что у Transcend есть специальная опция, которая создает загрузочный образ дискеты
емкостью 1,44 Мбайт на их USB-накопителе.
Вот то, что я собрал, исправления и предложения приветствуются.
Интерфейс USB Спецификация протокола USB
Поле bInterfaceSubClass указывает протокол
01 блок с уменьшенным порядком (RBC) флэш-устройство
UFI 04 дисковод гибких дисков
05 FDD SFF-8070i SFF-8070i командные блоки, однако финансирование может быть в другом подклассе, например RBC
Поле bInterfaceProtocol указывает транспортный протокол.
00 control / Bulk / Interrupt (CBI) с прерыванием завершения только для FFD
01 CBI без прерывания завершения только для FDD
только массовая передача 50 часов, включая загрузку
Я не знаю, должен ли USB-контроллер имитировать протокол FDD.
Есть идеи?
Привет
Невозможно загрузиться с USB-ключа.
BIOS ноутбука что-то подобное не поддерживает.
Завод по производству ноутбуков поддерживает и использует различные версии BIOS. Насколько мне известно, на этом ноутбуке был установлен Toshiba BIOS.
Насколько мне известно, этот BIOS поддерживает загрузку не с USB-накопителя, а только с HDD, ODD, LAN или USB-FDD.
Если вы хотите загрузиться с USB FDD, вы можете создать загрузочную дискету с FDD.
Операционная система Windows создает загрузочный дисковод гибких дисков, когда вы щелкаете правой кнопкой мыши подключенный дисковод гибких дисков и выбираете формат.Затем просто выберите опцию создать запуск загрузочного диска MS-DOS.
Как сделать с USB загрузочной windows 7 или windows xp или любую другую
Как сделать флешку загрузочной windows 7 или windows xp или любую другую
tajamulfayaz
Ссылка ниже — это инструмент, который будет использовать ISO-файл Windows и сделает USB загрузочным для вас.
http://www.microsoftstore.com/store/msstore/HTML/pbPage.Help_Win7_usbdvd_dwnTool
Мне нужно сделать загрузочный USB-диск для Windows 8 & period;
Bootsect.exe
Я не могу скачать bootsect.exe из магазина. Только получить файл iso32 целочисленный или файл изображения или скачать … Диспетчер в чем проблема? Мне нужно сделать загрузочный USB-диск для Windows 8. Я использую 32-разрядную версию Windows 7. Что не так с инструкциями по загрузке
Зайдите на веб-сайт Microsoft Store, войдите в свой банковский счет, выберите «Параметры загрузки», выберите 64-разрядную версию Windows 7 и продолжите загрузку.
1. подключитесь к своей учетной записи Microsoft Store для просмотра истории покупок
2.поиск вашей покупки Windows 7.
3. Рядом с Windows 7 есть выпадающий список «Дополнительные варианты загрузки».
4. В раскрывающемся меню выберите «32-битный ISO».
5. Щелкните правой кнопкой мыши ссылку и затем сохраните файл bootsect.exe в том месте, где вы установили Windows 7 USB / DVD Download Tool (например, C: \ Users \ username \ AppData \ Local \ Apps \ Windows 7 USB DVD Скачать инструмент).
6. После сохранения файла вернитесь к средству загрузки Windows 7 USB / DVD, чтобы создать загрузочное устройство USB.
или
(1) загрузите и установите программу Windows 7 USB / DVD Download Tool, как описано на веб-сайте Microsoft Store.
(2) скачать 32-битную версию bootsect.exe work. Вот ссылка на 32-битный bootsect.exe:
http://www.SevenForums.com/attachments/installation-setup/47060d1263222191-32-bit-Bootsect-bootsect7600x86.zip
От: http: //www.sevenforums .com / installation-setup / 54443-32-bit-bootsect.html
(3) после загрузки скопируйте файл BootSect.exe в той же папке, где находится файл Windows7-USB-DVD-Download — Tool.exe установлен. Этот файл в каталоге установки Windows Vista по умолчанию — C: \ Users \ USERNAME \ AppData \ Local \ Apps \ Windows 7 USB DVD Download Tool \ (вам нужно искать в XP)
(4) инструмента загрузки Windows 7 USB / DVD, как указано на веб-сайте Microsoft Store. В результате вы получите загрузочную флешку, которая содержит все необходимое для установки 64-битной версии Windows 7.
Как мне вернуться и сделать USB загрузочным или найти ключ продукта & quest;
Я загрузил с USB-накопителя свой нетбук, на котором установлена стартовая версия Windows 7, для которой у меня есть ключ продукта. к выбору не подошел вариант кроме windows 7 Professional. поэтому я выбрал обновление. У меня нет ключа для профессионалов
Где вы купили лицензию на Windows 7 Professional?
Найдите свой ключевой продукт при покупке в Microsoft Store:
http: // store.Microsoft.com/Help/FAQ?Err=T2#AT2
Обратитесь в магазин Microsoft:
США: http://www.store.microsoft.com/Help/Contact-Us
1-877-696-7786
Канада: https://www.microsoftstore.ca/shop/en -CA / Свяжитесь с нами
Createinstallmedia используется для создания загрузочного USB-устройства el capitan & comma; MPB 2011 не запускает его & период;
Я использовал createinstallmedia для создания загрузочного USB-накопителя el capitan. Я собираюсь заменить жесткий диск с одного компьютера на другой, и он будет использовать загрузочный USB-диск для установки el capitan на новый диск.Команда сработала очень хорошо, и я очень хорошо могу открыть программу установки. Когда я выбираю вариант и перезагружаюсь, я вижу вариант установки с USB, но затем примерно на 3/4 пути через индикатор выполнения я просто получаю серый экран с кружком и линией, проходящей через него (например, знак запрета курения).
Моя MBP на конец 2011 года актуальна, и сегодня для этого я загрузил новую копию установщика с сайта el capitan. Я также обеспечил переформатирование области действия USB OS x и ключа GUID.
У меня создалось впечатление, что я смогу использовать USB для загрузки (или почти) независимо от того, какой Mac и запустить дисковую утилиту или установщик.Я хотел бы помочь, если у кого-нибудь есть информация о том, почему это не работает.
Спасибо!
Список совместимости …
Обновление OS X El Capitan — служба поддержки Apple
Если вы уверены, что модель правильная и у вас 2 ГБ или больше ОЗУ, вам может потребоваться посмотреть, как вы поступили с образом USB.
У Apple есть эта информация, вы следите за этой статьей или используете что-то еще?
Создайте установщик для OS X — Apple support bootable
Вывод все еще находится в окне Терминала, он завершен нормально?
Я бы попытался использовать другой USB-накопитель, иногда они могут не работать при загрузке, также попробуйте другие USB-порты и удалите все второстепенные устройства.
Как сделать rKill загрузочным с USB и получить копию восстановительного диска Windows Vista & quest;
У меня был троянский конь, не знаю что за троян, но все же троян. Теперь я хотел бы восстановить Vista, как раньше можно было восстановить XP с помощью диска. Прежде всего, я хотел бы полностью удалить все вредоносные программы со своего компьютера, НО мне нужно rKill, чтобы убить все процессы, которые могут быть связаны с вирусами.
Итак, никто не знает, как создать загрузочный диск rKill (который там не использует Solution Explorer, [портативный] коврик для мыши)
Также мне нужна копия ERD для перспективы, пожалуйста, не знаю, где ее найти, но было бы неплохо иметь один резервный.
Спасибо.
Привет
способ, которым XP выполняет ремонтную установку путем загрузки с диска, не относится к Vista
установка ремонта Vista выполняется из операционной системы Vista
, и для восстановления установки вы должны одолжить DVD с Vista у Microsoft, а не у Acer, Dell и т. Д.диск восстановления
прочтите приведенное ниже руководство о том, как выполнить восстановление Vista, установите
http://www.Vistax64.com/tutorials/88236-repair-install-Vista.html
Вот как сделать загрузочный восстановительный диск; НЕТ диска расселения:
по ссылке ниже показано, как загрузить и получить восстановление диска Vista при запуске, которое можно запустить с
.http://NeoSmart.net/blog/2008/Windows-Vista-recovery-disc-download/
Вот как использовать командную строку восстановления при запуске и т. Д.к bleepingcomputers ссылка ниже
http://www.bleepingcomputer.com/tutorials/tutorial148.html
для загрузки с DVD-диска, чтобы вы могли увидеть способ войти в настройки BIOS в нижней части экрана или запустить меню команд
Это будет F2 или удалить и т. Д., Чтобы войти в BIOS, или F12 и т. Д. Для начального меню
Измените порядок загрузки, он делает DVD-привод 1-м в порядке загрузки
http://helpdeskgeek.com/how-to/change-boot-order-XP-Vista/
, а по любым вопросам, касающимся rkill, разместите ссылку ниже, потому что это их продукт:
http: // www.bleepingcomputer.com/forums/topic308364.html
Как переустановить Vista
Обратитесь к производителю портативного компьютера и попросите его прислать вам диски восстановления Vista, чтобы переустановить операционную систему в том виде, в котором она была на момент покупки.
они делают это по номинальной стоимости
долларовтакже спросите их, есть ли у вас на жестком диске раздел восстановления, чтобы вернуться к тому, как вы купили
.вы обычно нажимаете F8, F9, F10 или F11 или Alt + F10 или 0, чтобы начать процесс восстановления в соответствии с производителем
Спросите их о точной последовательности клавиш
или одолжите vista microsoft dvd; не HP, диск восстановления Acer и т. д.
Убедитесь, что вы заимствуете правильный 32-разрядный или 64-разрядный microsoft dvd для своего компьютера
они содержат все версии vista
Это ключ продукта, который определяет, какая версия Vista установлена.
http: // www.theeldergeek.com/Vista/vista_clean_installation.html
Как заменить программное обеспечение или оборудование Microsoft, заказать пакеты обновления и заменить руководства по продукту
http://support.Microsoft.com/kb/326246
Как сделать USB загрузочным для HP Mini 1116RN & quest;
У меня нетбук HP Mini 1000 или HP Mini 1116NR. Отображает варианты f10 и f9 и все. Я знаю, что мне нужно перенастроить USB, но я не знаю, в какой или какой файл поместить его в порт USB.Что я хочу сделать, так это восстановить ноутбук до заводских настроек. На черном экране есть два варианта, и первый не работает, он говорит об ошибке диска. Второй запускается, но продолжает загружаться. У меня нет диска для настройки, а в ноутбуке нет дисковода.
Привет
Я предлагаю вам обратиться в службу поддержки HP, чтобы получить более качественную поддержку по этому вопросу.
м создает всплывающее окно Unleashed PC с сообщением, что мне нужно дефрагментировать файлы на моем жестком диске и, если необходимо, сделать это через Mozilla — возможно ли это & quest;
Я модель компьютера и это мой первый компьютер.У меня травма головы, которая не помогает, я делаю что-то задом наперед и т. Д. Технические вещи мне сложно. Мне нужно знать, может ли Mozilla сканировать мой компьютер, чтобы узнать, нужно ли мне дефрагментировать файлы на жестком диске, а я не знаю, как, если ей это нужно. Я не умею копировать и вставлять, вы можете мне помочь?
Копировать / вставить
Метод, который работает в Firefox, с обычными тестовыми файлами в Windows XP и, фактически, во многих программах в разных операционных системах, выглядит следующим образом:
- SELECT
выделите требуемый текст, например, удерживая левую кнопку мыши нажатой и перетаскивая ее.В противном случае, например, в этих сообщениях или на веб-сайтах с помощью HotKey Ctrl + A, чтобы выбрать весь IE, все сообщения или всю страницу или адресную строку, когда указатель мыши находится. - КОПИЯ
Используйте Ctrl + C (при выделении объекта / текста, как указано выше) - ТЕСТО
Используйте Ctrl + V ПОСЛЕ того, как вы переместите указатель мыши в целевое местоположение
CTRL + A — это сокращение от
- Нажмите клавишу «Ctrl» или команду (часто в левом нижнем углу клавиатуры) и нажмите и удерживайте
- Нажмите «A» (нет необходимости использовать клавишу Shift)
DEFRAG
У вас должна быть возможность дефрагментировать диск компьютера из операционной системы Windows XP.Это не то, что Firefox сделает за вас.
Метод в XP, если я правильно помню, — это найти значок диска, а затем щелкнуть правой кнопкой мыши, чтобы открыть диалоговое окно «Свойства». Вкладка или параметр — это инструменты, которые будут иметь параметр дефрагментации и / или анализа. Это также можно будет сделать в параметрах панели управления.
См. Также
HP 15-r132wm и двоеточие; моя машина не распознает загрузочный USB-накопитель как загрузочный носитель & comma; как это исправить & quest;
То, что я сделал до сих пор,
(1) вставил флэш-накопитель USB в порт USB и активировал его на компьютере.
(2) сразу же нажал F9, чтобы открыть меню параметров загрузочного устройства.
Если это не сработает, я отключил безопасную загрузку и включил поддержку Legacy в BIOS, а также в позиции «Config USB3.0 in pre-start» на «Auto» в BIOS
Даже когда все это не сработало, я попробовал загрузочный большой палец USB на двух других машинах, и он работал на них.
omgitsMATT написал:
Нет, я не знал, что есть загрузочный, и предполагал, что он работает как предыдущие компьютеры, мой ноутбук HP.
Поставлялась с Windows 8.1 — TPG.
Спасибо за ссылки, я вернусь, как только сделаю USB загрузочным с вашими ссылками и дам вам знать, как это произошло.
Он должен работать очень хорошо. Следуйте выбранному вами руководству. Учебники по созданию загрузочных USB-накопителей также есть на YouTube для тех, кто предпочитает визуальный стиль обучения.
Диагностический USB загрузочный & запятая; получать сообщения об ошибках, когда вы их запускаете & period; & period; & period;
Привет
Я уже почти день пытался выполнить диагностику загрузочного USB-устройства для своей команды, но все еще возникают проблемы с доступом, USB, похоже, работает нормально, но затем, чтобы начать их, я получаю сообщение об ошибке с использованием загрузки UEFI и запускаю другое, просто там и не прогрессируют.Перепробовали все различные инструменты, созданные Lenovo для Windows 7 64 бит
При загрузке UEFI я получаю сообщение об ошибке: « boot: vesamenu.c32: not an image of COM32E », это повторяется в окне снова и снова. «
При обычной загрузке с USB зависает просто навсегда.
Загружено …
- загрузочный генератор — 10.exe
- Lenovo-bootable-generator — 107.zip
- UEFI-bootable-generator-gui — 200.zip
- Linux-загрузочный компакт-диск — 4307318.iso
Согласно диагностике инженера, эта проблема решена в последней опубликованной версии. Не могли бы вы попробовать и сообщить, работает ли оно для вас?
Ссылка ISO
https://download.Lenovo.com/pccbbs/thinkvantage_en/Linux-bootable-CD-4708081.ISO
Загрузочный генератор
https://download.Lenovo.com/pccbbs/thinkvantage_en/bootable-generator-GUI-210.zip
Как превратить флешку в загрузочный образ
Сделал полную переустановку windows xp на sp3
делаю usb ключ, который запустит систему linux
Рассматриваемый usbиспользовался ранее на Windows Vista и Windows 7 и на стартовой машине
Почему я не могу заставить USB-устройство загрузиться на машине с Windows XP?
Проблема, вероятно, не в ключевом USB, а в BIOS, который загружен на материнскую плату вашего компьютера.Когда вышла Windows XP, USB был относительно новым и еще не достиг уровня совершенства, позволяющего использовать такие возможности, как загрузка с USB. С тех пор все немного изменилось, и новые машины без проблем используют USB в качестве загрузочного носителя. Ваш единственный шанс, вероятно, будет заключаться в том, чтобы увидеть, доступна ли обновленная версия BIOS для вашей машины. Вы можете проверить веб-сайт производителя или веб-сайт производителя материнской платы, чтобы узнать, доступен ли он. Выполняйте домашнюю работу и действуйте осторожно, потому что установка или обновление BIOS, завершившееся неудачно, может легко превратить ваш компьютер в лодочную якорь.
Вы можете использовать загрузочный компакт-диск Linux вместо USB-ключа для этого компьютера.
HTH,
JW
Как сделать CD & sol; USB загрузочной операционной системой & quest;
Оригинальное название: Player / CD / USB Bootable
Как сделать CD / USB загрузочной операционной системой?
Если вам нужно скачать копию и создать загрузочную копию, в операционной системе нет встроенной опции:
Как: Какие у меня есть варианты переустановки носителя Windows 7?
Обязательно прокрутите вниз и прочтите раздел:
Что делать, если вы не можете получить носитель для восстановления от производителя, отказываетесь использовать или покупать его или веб-сайт восстановления программного обеспечения Microsoft не работает?
Как создать загрузочный USB-накопитель для установки Windows 7 & quest;
Привет, мир
Я запускаю Windows 7 и хочу переустановить, но не возобновил работу дисков и отсутствовал образ жесткого диска.Я получил копию Windows 7 и попытался сделать загрузочный usb-ключ с программами WinSetupFromUSB и Novicorp_20WinToFlash, но безуспешно. Есть другой способ сделать?
Bios поддерживает USB-ключ.
Спасибо
Извините за мой английский (я немец)
Привет
Я не знаю, почему нельзя сделать загрузочную флешку с упомянутыми программами. Это очень просто. Ссылка, предложенная peterk_1, также полезна и может вам помочь.
Вы также можете попробовать сделать как показано ниже:
1.Вставьте USB-ключ размером не менее 4 ГБ для Windows 7.
2 запустите от имени администратора из командной строки.
3 введите Diskpart и нажмите ENTER, затем List Disk и Enter. Вы увидите все доступные диски, включая USB-флешку на вашем компьютере. В моем случае флэш-память USB определяется как диск 1, в вашем может быть диск 2, поэтому введите:
Если у вас диск 2, вы выбираете диск 2 (таким образом, в каждой строке заказа)
ВЫБЕРИТЕ ДИСК 1 нажмите ввод
CLEAN, нажмите ввод
СОЗДАТЬ ПЕРВИЧНЫЙ РАЗДЕЛ, нажмите ввод
ВЫБРАТЬ РАЗДЕЛ 1 нажмите ввод
ACTIVE нажмите ввод
FORMAT FS = NTFS нажмите Enter
Примечание для быстрого форматирования, вы можете использовать FS = NTFS QUICK
НАЗНАЧЕНИЕ, нажмите ввод
ВЫХОД, нажмите ввод
Не закрывайте окно командной строки, вставьте диск Windows 7 dvd и проверьте, какая буква назначена приводу cd / dvd.В моем случае это F:
Итак:
Введите F: и нажмите ENTER, затем
F: \ BOOTSECT. EXE NT60 H: H ;? назначается USB-ключу на вашем компьютере, это может быть другая буква.
Теперь вам просто нужно скопировать все папки на dvd-диск Windows. Это все
Alles Gute!
для загрузочного USB-ключа Windows 7 и точки; Он говорит, что мы не можем запустить bootsect
Когда я делаю свой USB загрузочным для Windows 7.Он говорит, что мы не можем запустить bootsect, чтобы USB-накопитель стал загрузочным.
что бы я сделал.
Прежнее название: usb install
Это происходит из-за того, что вы пытаетесь создать установочный диск Windows на базе x64 с ПК, работающего под управлением Windows x86. x 86 Windows не удалось установить правильную версию загрузочного раздела для версии Windows, которую вы пытаетесь установить на USB-накопитель. Чтобы решить эту проблему, перезапустите процесс с компьютера под управлением x64 Windows.
До скорой встречи!
UltraISO Premium 9 Скачать бесплатно — ВСЕ миры ПК — ВСЕ миры ПК allpcworld | Мир AllPC | Весь мир PCWorld | allpcworld.com
Загрузите последнюю полную версию UltraISO Premium 9 в автономном режиме для полной установки для Windows. UltraISO Premium — это мощное приложение для создания образов ISO, которое предоставляет расширенный набор инструментов для редактирования и изучения содержимого ISO.
UltraISO Premium 9 Обзор
Мощное приложение для создания образов ISO, UltraISO Premium поставляется с широким набором мощных инструментов, которые позволяют пользователям работать с любым типом образа ISO.Это простое приложение с интуитивно понятным набором инструментов, которое помогает новичкам управлять приложением. Пользователи могут легко конвертировать компакт-диски или DVD-диски в файлы изображений, а также позволяют пользователям извлекать содержимое файлов ISO. Это мощное приложение удовлетворяет все потребности пользователей, когда речь идет о резервном копировании или распространении данных.
Помимо образов ISO, это мощное приложение обеспечивает поддержку работы с ISO, Cue, Bin, Xbox, Nero и многими другими медиаформатами.Благодаря встроенному механизму записи образов UltraISO обеспечивает поддержку для создания загрузочных компакт-дисков, DVD-дисков и флэш-накопителей для восстановления и установки любой операционной системы. Благодаря поддержке до 8 виртуальных дисков он обеспечивает возможность монтировать несколько образов ISO на виртуальные диски. В заключение, UltraISO Premium 9.7.3 — это мощное приложение для создания образов ISO из данных, а также многофункциональное решение для создания загрузочных USB-накопителей и компакт-дисков для установки операционной системы или для восстановления системы
Особенности UltraISO Premium 9
- Полный пакет для работы с образами ISO
- Простой и современный пользовательский интерфейс
- Обеспечивает комплексный механизм записи изображений
- Работает со всеми типами образов дисков
- Эффективные функции резервного копирования данных
- Подготовка данных для публикации на разных веб-сайтах
- Создание загрузочных носителей или CD / DVD
- Обеспечивает поддержку извлечения содержимого из файлов изображений
- Преобразование данных CD / DVD в файлы изображений
- Поддерживает до 8 виртуальных дисков для подключения образов
- Создание аудио компакт-дисков и повторная сборка файлов мультимедиа
- Возможность работы со скрытыми перегородками
Технические подробности UltraISO Premium 9
- Название программы: UltraISO Premium для Windows
- Имя файла программного обеспечения: UltraISO-Premium-Edition-9.7.6.3829.rar
- Версия программного обеспечения: 9.7.6.3829
- Размер файла: 5 МБ
- Разработчик: Ultraiso
- Пароль файла: 123
- Язык: английский
- Рабочий режим: автономный (после установки для его использования не требуется подключение к Интернету)
Системные требования для UltraISO Premium 9
- Операционная система: Windows XP / Vista / 7/8 / 8.1 / 10
- Свободное место на диске: требуется минимум 100 МБ свободного места
- Установленная память: минимум 512 МБ ОЗУ
- Процессор: Intel Pentium 4 или новее
- Минимальное разрешение экрана: 800 x 600
UltraISO Premium Edition 9.7.6.3829 Скачать бесплатно
Загрузите UltraISO Premium Edition бесплатно последнюю полную версию в автономном режиме по ссылке для прямой загрузки полной автономной настройки, нажав кнопку ниже.
Пароль файла: 123
Как это:
Нравится Загрузка …
Скачать и исправить ошибки выполнения
Если вы столкнулись с одним из вышеуказанных сообщений об ошибке, выполните следующие действия по устранению неполадок, чтобы решить проблему с IsoCmd.exe. Эти действия по устранению неполадок перечислены в рекомендуемом порядке выполнения.
Шаг 1. Восстановите компьютер до последней точки восстановления, «моментального снимка» или образа резервной копии до возникновения ошибки.
Чтобы начать восстановление системы (Windows XP, Vista, 7, 8 и 10):
- Нажмите кнопку «Пуск» в Windows
- Когда вы увидите поле поиска, введите « Восстановление системы » и нажмите « ВВОД «.
- В результатах поиска найдите и щелкните Восстановление системы .
- Пожалуйста, введите пароль администратора (если применимо / будет предложено).
- Следуйте инструкциям мастера восстановления системы, чтобы выбрать соответствующую точку восстановления.
- Восстановите компьютер с помощью этого образа резервной копии.
Если на этапе 1 не удается устранить ошибку IsoCmd.exe, перейдите к шагу 2 ниже.
Шаг 2. Если недавно была установлена UltraISO Premium (или связанное программное обеспечение), удалите, а затем попробуйте переустановить программное обеспечение UltraISO Premium.
Вы можете удалить программное обеспечение UltraISO Premium, следуя этим инструкциям (Windows XP, Vista, 7, 8 и 10):
- Нажмите кнопку Windows Пуск
- В поле поиска введите « Удалить » и нажмите « ENTER ».
- В результатах поиска найдите и нажмите « Установка и удаление программ »
- Найдите запись для UltraISO Premium 9.7.2.3561 и нажмите « Удалить »
- Следуйте инструкциям по удалению.
После полного удаления программного обеспечения перезагрузите компьютер и переустановите программное обеспечение UltraISO Premium.
Если этот шаг 2 также не прошел, перейдите к шагу 3 ниже.
UltraISO Premium 9.7.2.3561
EZB Systems
Шаг 3. Выполните обновление Windows.
Когда первые два шага не устранили проблему, целесообразно запустить Центр обновления Windows. Многие сообщения об ошибках IsoCmd.exe могут быть связаны с устаревшей операционной системой Windows. Чтобы запустить Центр обновления Windows, выполните следующие простые шаги:
- Нажмите кнопку Windows Пуск
- В поле поиска введите « Обновление » и нажмите « ENTER ».
- В диалоговом окне Центра обновления Windows нажмите « Проверить наличие обновлений » (или аналогичную кнопку в зависимости от версии Windows)
- Если обновления доступны для загрузки, нажмите « Установить обновления ».
- После завершения обновления перезагрузите компьютер.
Если Центр обновления Windows не смог устранить сообщение об ошибке IsoCmd.exe, перейдите к следующему шагу. Обратите внимание, что этот последний шаг рекомендуется только опытным пользователям ПК.
UltraISO Premium Edition 2020 Скачать бесплатно
UltraISO Premium Edition 2020 Обзор
UltraISO Premium Edition 2020 — это мощный программный инструмент, который позволяет легко создавать, преобразовывать образы ISO-дисков и управлять ими, а также записывать загрузочные компакт-диски и DVD.Это надежное приложение с широким спектром мощных инструментов, которые позволяют пользователям работать с любыми типами ISO-образов. Он позволяет редактировать файлы образов на диске и позволяет извлекать из них контент, а также создавать файлы ISO прямо с вашего CD / DVD-ROM или жесткого диска. Кроме того, вы можете сохранить загрузочную информацию ISO, создав таким образом свои собственные загрузочные CD / DVD. Используя это интеллектуальное приложение, вы можете создавать и редактировать собственный файл ISO.
Скачать Windows 7 последнюю версию
UltraISO Premium Edition 2020 — это полнофункциональное приложение, которое удовлетворяет все требования клиентов в отношении подкрепления или распространения информации.Он включает в себя неявный анализатор положения отчетов ISO, который может прямо сейчас обрабатывать практически широкий спектр записей изображений, включая ISO, BIN, CUE, MDS, MDF, NRG, CCD, IMG, UIF или VCD. Это может даже помочь в создании новых графических документов, которые еще предстоит создать. Этот проницательный инструмент может открывать эти графические документы, напрямую извлекать записи и конверты, изменять их и преобразовывать другие графические документы в стандартную группу ISO. Помимо изображений ISO, это замечательное приложение предлагает помощь в работе с ISO, Cue, Bin, Xbox, Nero и множеством других мультимедийных проектов.Благодаря механизму неявного копирования изображений UltraISO предлагает помощь в создании загрузочных компакт-дисков, DVD-дисков и флэш-накопителей для восстановления и создания любой рабочей среды. Этот полезный ресурс поддерживает до 8 виртуальных дисков, позволяя клиентам монтировать многочисленные образы ISO на виртуальные диски. Учитывая все обстоятельства, UltraISO Premium Edition 2020 выделяется среди других программ для создания, изменения, изменения и использования широкого диапазона положений изображения в Windows. С помощью этой программы вы, несомненно, можете стирать или включать записи или органайзеры из графического документа, переименовывать его, в последнюю очередь сохранять или использовать без потери качества.Вы также можете скачать Bandizip Enterprise Free Download.
Скачать Windows 8.1 Последнюю версию
Особенности UltraISO Premium Edition 2020
Мощное программное обеспечение, которое поможет вам легко создавать, преобразовывать образы дисков ISO и управлять ими, а также записывать загрузочные компакт-диски и DVD.
Позволяет редактировать файлы образов дисков и извлекать из них содержимое.
Позволяет пользователям работать с любыми образами ISO.
Возможность прямого создания файлов ISO с вашего CD / DVD-ROM или жесткого диска.
Позволяет поддерживать загрузочную информацию ISO, тем самым создавая свои собственные загрузочные CD / DVD.
Позволяет записывать файлы ISO на CD / DVD для собственных нужд.
Включает встроенный анализатор формата документов ISO, который может обрабатывать все типы файлов изображений, включая ISO, BIN, CUE, MDS, MDF, NRG, CCD, IMG, UIF или VCD.
Возможность работы со скрытыми разделами.
Даже поддерживает новые файлы изображений, которые еще предстоит создать.
Оптимизирует файловую структуру образа ISO для экономии места на диске.
Подготовьте данные для публикации на разных веб-сайтах.
Обеспечивает поддержку создания загрузочных компакт-дисков, DVD-дисков и флэш-накопителей для восстановления и установки любой операционной системы.
Поддерживает до 8 виртуальных дисков, позволяя пользователям монтировать несколько образов ISO на виртуальные диски.
UltraISO Premium Edition 2020 Технические подробности установки
Перед тем, как начать бесплатную загрузку UltraISO Premium Edition 2020, убедитесь в наличии следующих системных спецификаций.
Программное обеспечение Полное имя: UltraISO Premium Edition 2020
Имя файла установки: UltraISO_Premium_Edition_9.7.3.3618_Multilingual_Retail.zip
Размер установки: 4,8 МБ
Тип установки: Автономный установщик / Полная автономная установка
Совместимость Механическая: 32-разрядная (x86) / 64-разрядная (x64)
Релиз последней версии: 23 июня 2020 г.

 UTF-8
UTF-8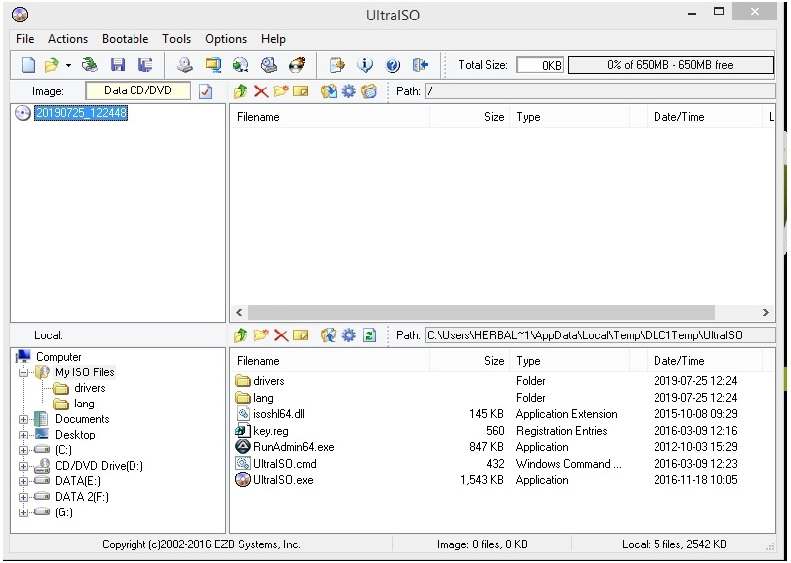
 Теперь установите её.
Теперь установите её.