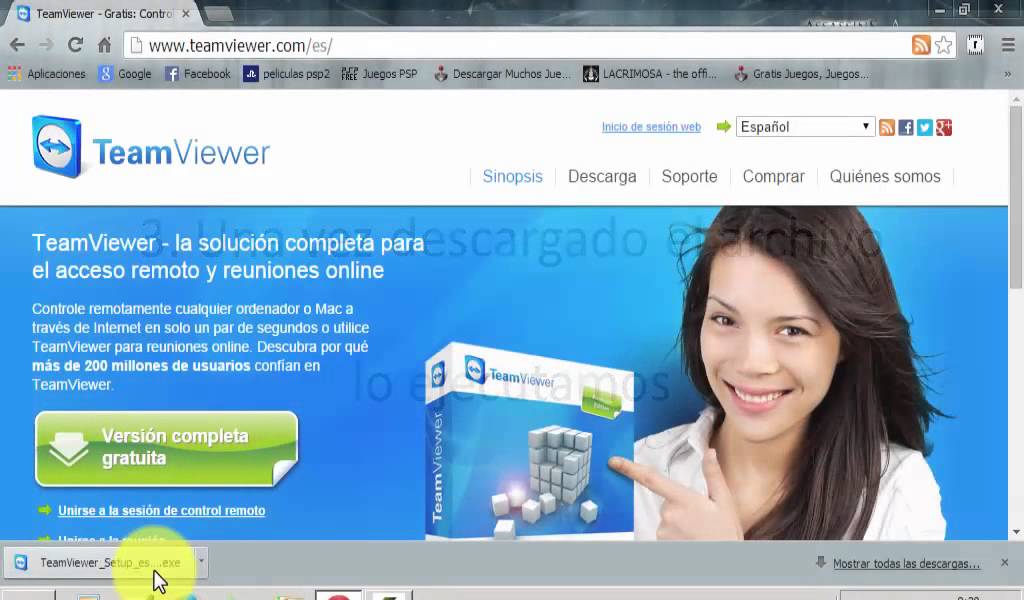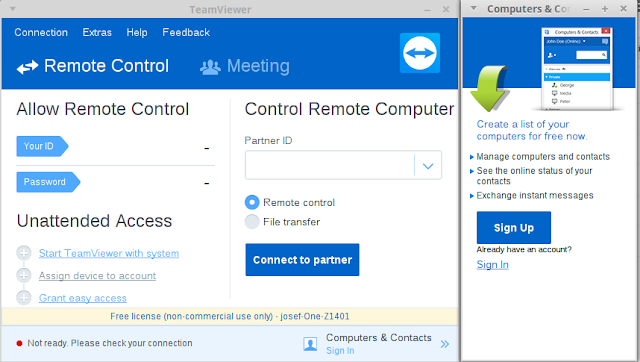Чем заменить TeamViewer? | Компьютерра
Те, кто хотя бы раз пытался удаленно помочь друзьям настроить компьютер или смартфон, наверняка хорошо знают о программе удаленного доступа TeamViewer. Приложение очень удобное: от того, кому надо помочь, не требуется практически никаких специальных знаний: просто по ссылке скачиваешь программу-клиент и сообщаешь свой ID и пароль (которые высвечиваются при запуске программы) другу, который будет настраивать устройство. Но есть у этого продукта один неприятный нюанс — он платный, и при этом довольно дорогой. Правда, разработчики говорят, что для личных целей программу можно использовать бесплатно. Если в личных целях программа используется, 2+ раза в месяц, то могут включаться ограничения: через пять минут работы сеанс связи обрывается на несколько минут. Решить проблему можно, но это определенные танцы с бубном, поэтому мы представим альтернативные решения для удаленной поддержки пользователей.
Так что в нашей подборке мы ограничимся приложениями, которые легко решают одну простую задачу — позволяют удаленно подключиться к другому компьютеру (или смартфону), чтобы оказать помощь.
Chrome Remote Desktop
Неплохая альтернатива TeamViewer для оказания помощи другим пользователям от известного IT-гиганта. Главный плюс — приложение абсолютно бесплатно. Второй плюс — разобраться с предоставлением доступа к своему компьютеру хоть и сложнее, чем в случае с TeamViewer, но все же не слишком трудно даже для начинающих пользователей ПК. Для этого надо зайти на сайт сервиса, далее скачать специальное расширение и приложение, а потом только можно будет сгенерировать код, благодаря которому продвинутый пользователь получит доступ к компьютеру.
Еще одна замечательная возможность сервиса — управление своим собственным компьютером (или сервером) с другого устройства (даже со смартфона, хотя это неудобно).
Компьютер, который нуждается в настройке, может работать хоть под Windows, хоть под MacOS, хоть под Linux. А вот управлять с компьютера смартфоном не получится. Нет также возможности управлять со смартфона другим смартфоном (обе эти возможности есть у TeamViewer). Так что «Удаленный рабочий стол Chrome» — это не полная замена TeamViewer даже в части удаленной поддержки пользователей.
А вот управлять с компьютера смартфоном не получится. Нет также возможности управлять со смартфона другим смартфоном (обе эти возможности есть у TeamViewer). Так что «Удаленный рабочий стол Chrome» — это не полная замена TeamViewer даже в части удаленной поддержки пользователей.
AnyDesk
Довольно продвинутое приложение, гораздо более полноценный аналог TeamViewer, чем «Удаленный рабочий стол Chrome». Для личного использования сервис бесплатен, но с некоторыми ограничениями.
Для того чтобы оказать помощь другу, необходимо скачать клиент с официального сайта и запустить его (друг должен сделать то же самое), а потом — необходимо ввести адрес компьютера, который нуждается в обслуживании. При этом даже установки приложения не требуется. То есть от неуверенного пользователя требуется только скачивание (это действие можно упростить, отправив прямую ссылку на скачивание или переслав сам клиент, например, через почту), запуск клиента, пересылка адреса своего устройства и при запросе программы — разрешение на управление.
При необходимости программу можно установить на компьютер (это можно сделать прямо из окна портативной версии).
AnyDesk поддерживает управление устройствами под любыми операционными системами: Windows, Linux, Free BSD, Mac OS, iOS и Android. Причем можно, например, получить доступ как к компьютеру со смартфона, так и к смартфону с компьютера.
Программа дает доступ к файловой системе управляемого устройства, так что при необходимости можно проделать различные манипуляции с файлами, не задействуя экран удаленного устройства.
И тут уместно сказать об ограничениях бесплатной версии. Пользователь бесплатной программы не может удаленно перезагрузить другой компьютер, не имеет доступа к настройкам безопасности, а управление смартфоном с компьютера сводится по сути просто к созерцанию экрана (правда, доступна файловая система смартфона в отдельной вкладке). Запись действий получить при тестировании тоже не удалось.
«Быстрая помощь» в Windows 10
В Windows 10 есть штатные средства для предоставления удаленного доступа к компьютеру (или для управления удаленным компьютером). Такое средство было во всех системах Windows, начиная с Windows XP (Microsoft Remote Desktop), но оно доступно только в версиях не ниже Pro. А в Windows 10, начиная с версии 1607, появилось специальное приложения, созданное как раз для решения поставленной перед нами задачи.
Для того чтобы начать удаленное управление, на обоих компьютерах необходимо запустить приложение «Быстрая помощь» (Quick Assist), которое можно найти в меню «Пуск», в папке «Стандартные — Windows». Далее управляющий пользователь должен при необходимости войти в аккаунт Microsoft Windows, а потом сообщить пользователю с другой стороны шестизначный код, который тот должен ввести в специальное поле:
После этого на обоих компьютерах необходимо согласиться с разрешением на доступ, и экран управляемого компьютера появится в приложении у «помощника» (так в приложении называется пользователь, осуществляющий управление):
Огромное достоинство способа — от человека, которому надо помочь, не требуется практически никаких знаний, нужно просто найти приложение в меню «Пуск», запустить его, ввести код, дать разрешение и ожидать помощи.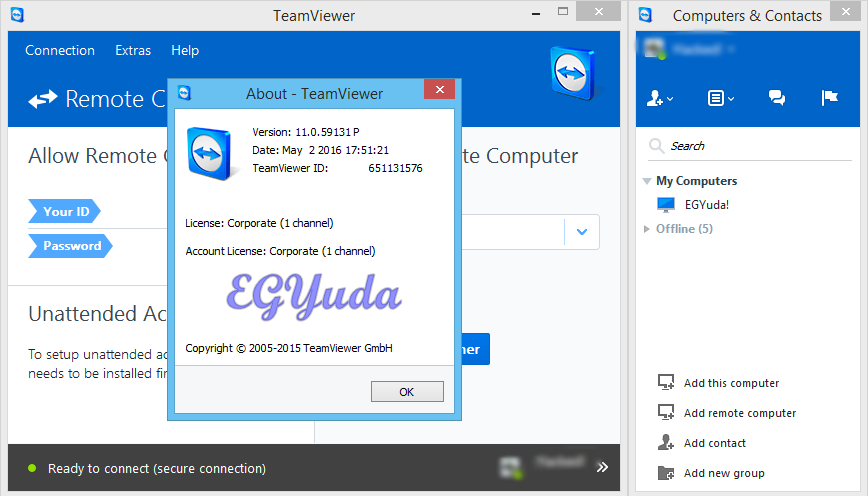
К сожалению, этот простой способ помощи пользователям подойдет не всегда: не у всех, кто нуждается в помощи, стоит Windows 10. Хотя, нужно признать, пользователей этой системы становится все больше и больше, и уж на новых компьютерах данный способ работать будет наверняка.
Кстати, приложение абсолютно бесплатно, вернее, входит в стоимость лицензии Windows 10.
Ammyy Admin, которым лучше не пользоваться
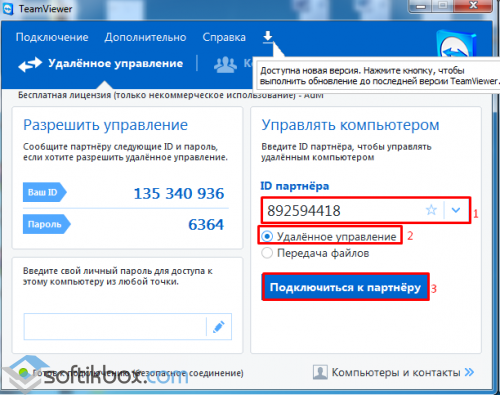
Надо отдать должное разработчикам, что после сообщений об заражении установщика, они оперативно устраняли проблему, но все же ситуация, когда вирус был встроен в установщик не менее трех раз, не может не настораживать. Поэтому, используя это приложение для удаленного доступа, вы делаете это на свой страх и риск.
Заключение
Итак, заменить TeamViewer для удаленной помощи пользователям, вполне можно, причем подходящих для нашей цели способов есть несколько. Самый простой — использование «Быстрой помощи» в Windows 10. Если же нужно управлять устройством с другой системой (или управляющее устройство — не под Windows 10), то можно воспользоваться как AnyDesk, так и Chrome Remote Desktop. Оба сервиса поддерживают и управление со смартфона, а AnyDesk позволяет также получить доступ к смартфону, чтобы управлять им.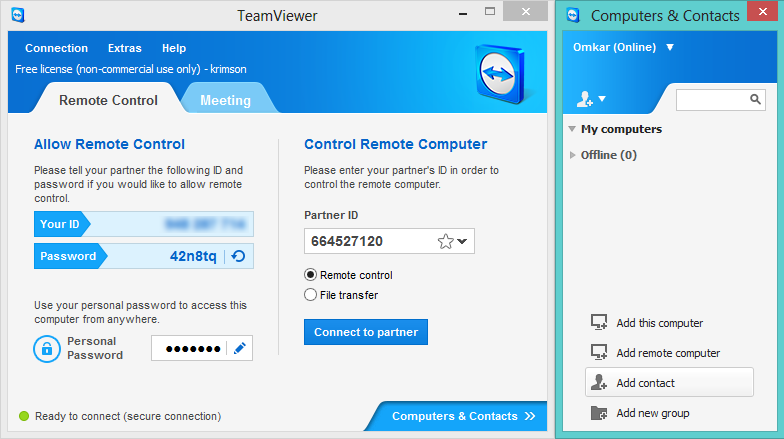
удаленный доступ к Linux через интернет .
TeamViewer — это одно из ведущих решений для доступа к рабочему столу и совместной работы через Интернет. TeamViewer является частью серии программного обеспечения
Немецкая компания TeamViewer GmbH была создана в 2005 г.и полностью сосредоточена на развитии и распространении высококачественных решений для онлайн-сотрудничества и коммуникации. Быстрый старт и высокие темпы роста привели к более чем 200 миллионам установок в более чем 200 странах по всему миру. В настоящее время программное обеспечение доступно более чем на 30 языках.
Разработанная компанией базовая технология поддерживает высокопроизводительную глобальную сеть серверов TeamViewer, распределяющую соединения на основе геолокализации.
Установка Teamviewer в Linux .
Teamviewer — бесплатное для некоммерческого использования, средство удаленного администрирования компьютеров, не имеющих сетевых интерфейсов, доступных из интернет, т.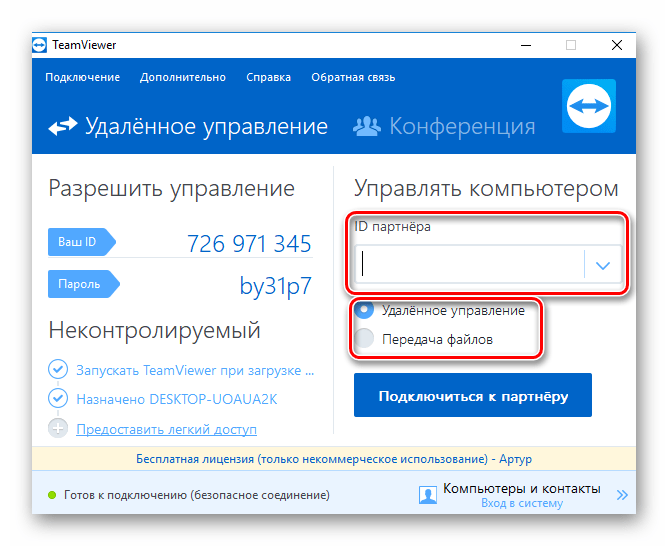
Высокая популярность Teamviewer ‘а , по сравнению с аналогичными программами, вызвана не только бесплатностью и удобством использования, но и кроссплатформенностью, т.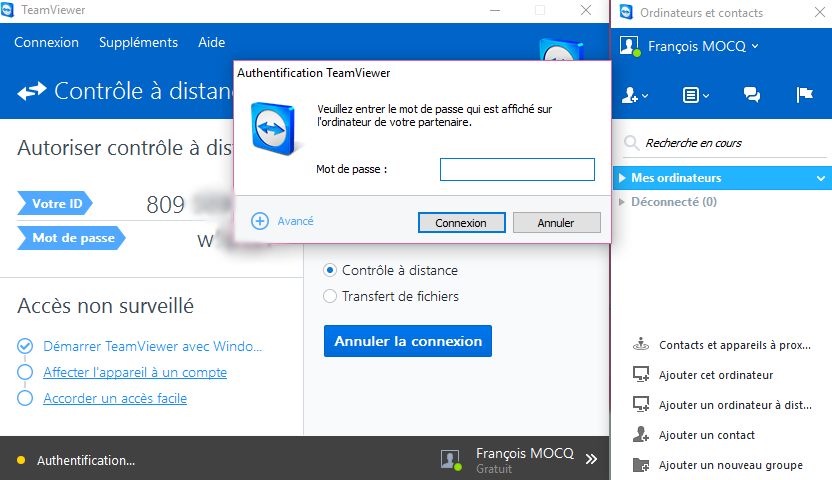 е. возможностью использования в среде большинства из, существующих на сегодняшний день, операционных систем для настольных и мобильных устройств — Windows, в том числе и Windows Phone , Linux, Android, MAC, IOS .
е. возможностью использования в среде большинства из, существующих на сегодняшний день, операционных систем для настольных и мобильных устройств — Windows, в том числе и Windows Phone , Linux, Android, MAC, IOS .
Для установки TeamViewer в операционных системах семейства Linux, разработчик рекомендует использовать программное обеспечение графической среды пользователя, как например, «Центр приложений» Linux Ubuntu, или «Установка и удаление программ» центра управления Linux Mageia. После скачивания инсталляционного файла под выбранный дистрибутив Linux, достаточно выполнить двойной щелчок или вызов контекстного меню правой кнопки мышки для запуска процесса установки TeamViewer.
Для установки из командной строки в среде RedHat, Mageia, CentOS, Fedora, SUSE нужно скачать rpm-пакет ( teamviewer_linux.rpm package. ) и выполнить команду:
или
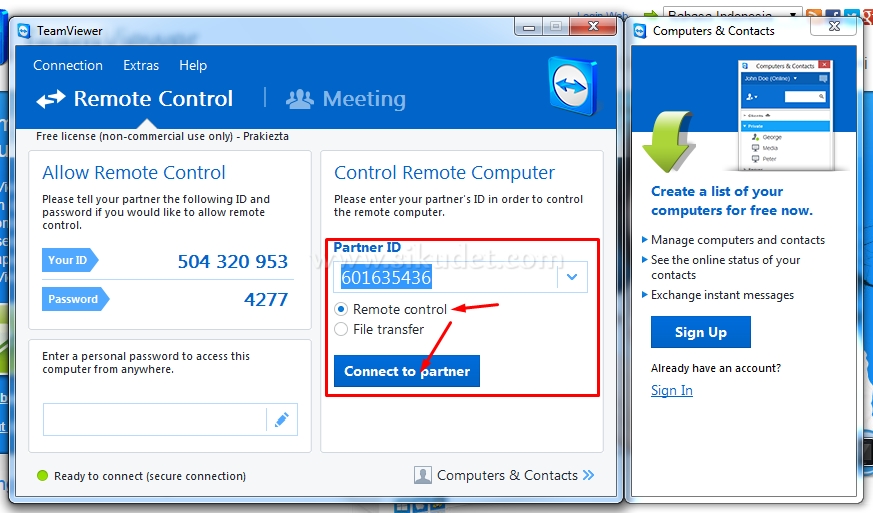 rpm
rpm
В случае, если команда yum выдаст сообщение об отсутствии публичного ключа ( : missing public key ), нужно скачать его дополнительно к устанавливаемому пакету, по ссылке на странице загрузки, и выполнить импорт командой
rpm —import TeamViewer_Linux_PubKey.asc
После импорта ключа, нужно повторить команду yum для TeamViewer rpm.
В случае установки TeamViewer из командной строки в среде Debian, Mint, Ubuntu, Kubuntu, Xubuntu: :
Для 32-разрядных ОС нужно скачать пакет teamviewer_linux.deb, для 64-разрядных — teamviewer_linux_x64.deb и выполнить команду
или
В случае, когда команда dpkg завершится сообщением о неудовлетворенных зависимостях ( missing dependencies ), нужно завершить установку TeamViever командой:
sudo apt-get install -f
В последних версиях 64-разрядных DEB — системах ( Debian 7 ) пакет teamviewer_linux_x64.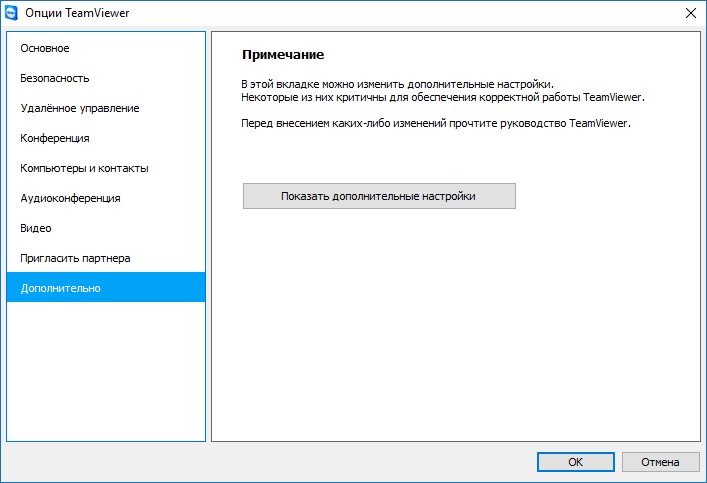 deb требует наличие 32-разрядных библиотек из состава пакета teamviewer_linux.deb, который придется инсталлировать независимо от разрядности ОС.
deb требует наличие 32-разрядных библиотек из состава пакета teamviewer_linux.deb, который придется инсталлировать независимо от разрядности ОС.
При получении сообщения о неправильной архитектуре процессора ( «wrong architecture i386» ) нужно выполнить команды:
dpkg —add-architecture i386
apt-get update
TeamViewer можно установить и для тех дистрибутивов Linux, которые не поддерживаются официально. Для установки в среде RPM — систем, можно скачать пакет в формате tar.gz, разархивировать его содержимое в каком — либо каталоге и выполнить команду
urpmi —force —allow-nodeps teamviewer_linux.rpm
Для дистрибутива PCLinuxOS установку TeamViewer можно выполнить из собственного репозитория, предоставляемого командой поддержки .
Установка Teamviewer в Windows .
Установка TeamViewer в среде Windows выполняется стандартным образом. В процессе инсталляции необходимо выбрать требуемый вариант использования программы:Выбор по умолчанию — это установка Teamviewer в качестве обычной прикладной программы, когда не требуются права администратора. Вариант Установить, чтобы потом управлять этим компьютером удаленно используется для установки программы с возможностью автоматического запуска Teamviewer в качестве системной службы и позволяет подключаться к управляемому компьютеру даже если на нем не выполнен вход пользователя в систему. Для такого режима установки требуются права локального администратора. Последний вариант позволяет выполнить запуск TeamViewer без установки, когда программа используется в качестве переносимого ( portable ) приложения.
Вариант Установить, чтобы потом управлять этим компьютером удаленно используется для установки программы с возможностью автоматического запуска Teamviewer в качестве системной службы и позволяет подключаться к управляемому компьютеру даже если на нем не выполнен вход пользователя в систему. Для такого режима установки требуются права локального администратора. Последний вариант позволяет выполнить запуск TeamViewer без установки, когда программа используется в качестве переносимого ( portable ) приложения.
Далее необходимо принять лицензионное соглашение и установка TemViewer будет продолжена. Для использования программы в бесплатном варианте, необходимо выбрать режим Личное / некоммерческое использование.
После запуска TeamViewer, выполняется подключение к сети поддержки и на экране компьютера отображается основное окно программы.
Программа TeamViewer имеет довольно простой и интуитивно понятный интерфейс, позволяющий выбрать режим удаленного управления:
— Разрешить управление — когда компьютер управляется удаленно, пользователем, имеющим к нему доступ, т. е. знающим идентификатор, отображаемый в поле Ваш ID и пароль соответствующий идентификатору.
е. знающим идентификатор, отображаемый в поле Ваш ID и пароль соответствующий идентификатору.
— Управлять компьютером — удаленное управление компьютером, к которому имеется доступ, т. е. Известен его ID ( ID партнера ) и пароль. В стандартном режиме, пароль генерируется для каждой новой сессии удаленного подключения, однако имеется возможность создать и сохранить свой личный постоянный пароль для доступа к данному компьютеру. При автоматическом запуске TeamViewer и знании идентификатора и пароля можно удаленно управлять компьютером из любой точки планеты, где имеется доступ в Интернет.
В панели Управлять компьютером имеется возможность выполнить подключение в одном из двух режимов:
— Удаленное управление — доступ к рабочему столу удаленного компьютера с выбранным идентификатором.
— Передача файлов — выполнение обмена файлами с удаленным компьютером средствами TeamViewer.
Запуск TeamViewer без установки .
 Разработчики TeamViewer’а предусмотрели возможность запуска программы в переносимом варианте, без установки на данном компьютере, для чего используются версия TeamViewer QuickSupport, скачать которую под используемую операционную систему, можно в разделе Дополнительные загрузки
. В операционных системах Windows для запуска переносимого варианта используется TeamViewer QS.exe ( TeamViewerQS_ru.exe для русскоязычной версии ) . Для операционных систем семейства Linux/Unix нужно скачать сжатый файл teamviewer_qs.tar.gz .
При открытии ссылки на скачивание установочного пакета в обозревателе Интернета, стандартно, выполняется запрос выбора варианта действий (Открыть, сохранить : ) и программы для открытия данного типа файлов. Например,
Разработчики TeamViewer’а предусмотрели возможность запуска программы в переносимом варианте, без установки на данном компьютере, для чего используются версия TeamViewer QuickSupport, скачать которую под используемую операционную систему, можно в разделе Дополнительные загрузки
. В операционных системах Windows для запуска переносимого варианта используется TeamViewer QS.exe ( TeamViewerQS_ru.exe для русскоязычной версии ) . Для операционных систем семейства Linux/Unix нужно скачать сжатый файл teamviewer_qs.tar.gz .
При открытии ссылки на скачивание установочного пакета в обозревателе Интернета, стандартно, выполняется запрос выбора варианта действий (Открыть, сохранить : ) и программы для открытия данного типа файлов. Например,
Пользователь может выбрать вариант открытия с помощью менеджера для работы с архивами ( engrampa — форк File-roller ) или сохранить скачиваемый архив в любом доступном каталоге, разархивировать его содержимое , и в дальнейшем выполнять запуск исполняемого файла teamviewer . Инсталляции программы и права суперпользователя ( root ) не требуются., поскольку пакет teamviewer_qs.tar.gz собран таким образом, что содержит все необходимые для работы модули, а библиотеки, необходимые для удовлетворения зависимостей, как правило, присутствуют при стандартной установке системы. При необходимости, отсутствующие библиотеки можно идентифицировать выполнением команды:
Инсталляции программы и права суперпользователя ( root ) не требуются., поскольку пакет teamviewer_qs.tar.gz собран таким образом, что содержит все необходимые для работы модули, а библиотеки, необходимые для удовлетворения зависимостей, как правило, присутствуют при стандартной установке системы. При необходимости, отсутствующие библиотеки можно идентифицировать выполнением команды:
tv-setup -checklibs
При запуске TeamViewer QuickSupport на компьютере, к рабочему столу которого будет выполняться удаленное подключение, отображается окно с данными идентификации:
Ваш ID — уникальный идентификатор, присваиваемый каждому компьютеру, подключившемуся к серверам обслуживания компании TeamViewer.
Пароль — пароль, который проверяется при выполнении удаленного подключения.
Идентификатор и пароль необходимо сообщить партнеру, подключающемуся к вашему рабочему столу.
При удаленном подключении, необходимым условием является соответствие версий прикладных протоколов, поддерживаемых программами TeamViewer обеих сторон.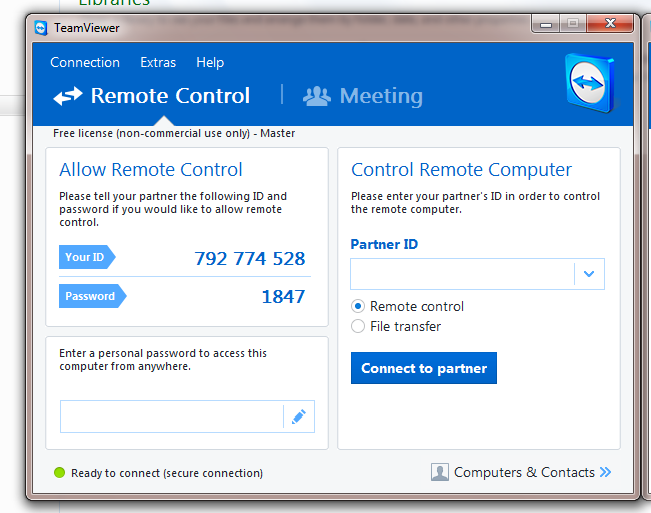 В противном случае подключение завершится ошибкой согласования протоколов подключения и предложением обновить версию программы.
В противном случае подключение завершится ошибкой согласования протоколов подключения и предложением обновить версию программы.
Teamviewer позволяет выполнить обмен файлами между компьютерами не зависимо от типа файловой системы, существующей на каждом из них. Файлы и папки можно передавать между компьютерами, например, работающим под управлением Windows 7 и Linux Mint16:
В данном примере на левой панели отображено содержимое корневого каталога файловой системы локального компьютера, работающего под управлением ОС Linux, а на левой — корень диска C: на удаленном компьютере, работающем под управлением ОС Windows 7
Режим передачи файлов может инициироваться управляющим компьютером через меню «Передача файлов» и позволяет предавать данные в обе стороны ( кнопки «Отправить» и «Получить». Кроме передачи файлов, возможен чат между партнерами, а также аудио/видеосвязь, включаемые соответствующими кнопками главного меню Teamviewer на управляющем компьютере. Также, существует возможность перемены ролей управляющего и управляемого компьютеров по инициативе управляющего через меню «Действия» — «Переключение сторон с партнером».
Кроме передачи файлов, возможен чат между партнерами, а также аудио/видеосвязь, включаемые соответствующими кнопками главного меню Teamviewer на управляющем компьютере. Также, существует возможность перемены ролей управляющего и управляемого компьютеров по инициативе управляющего через меню «Действия» — «Переключение сторон с партнером».
Стандартное использование TeamViewer предполагает возможность удаленного подключения под контролем локального пользователя компьютера — он запускает программу и сообщает партнеру идентификатор и пароль для подключения. Однако, имеется возможность настроить TeamViewer таким образом, чтобы можно было обойтись без выполнения каких-либо действий человеком — оператором на компьютере, к которому выполняется подключение. В терминологии TeamViewer этот режим назван «Неконтролируемый доступ». Программа, при настройке с использованием неконтролируемого доступа, устанавливается и выполняется в качестве системной службы, запускающейся еще до регистрации пользователя в системе. Компьютер имеет постоянный идентификатор и пароль, зная которые, можно подключиться к удаленному рабочему столу в любой момент времени по инициативе подключающейся стороны, что очень удобно при администрировании удаленных систем, где нет возможности взаимодействовать с пользователем.
Компьютер имеет постоянный идентификатор и пароль, зная которые, можно подключиться к удаленному рабочему столу в любой момент времени по инициативе подключающейся стороны, что очень удобно при администрировании удаленных систем, где нет возможности взаимодействовать с пользователем.
Для настройки неконтролируемого доступа, в основном меню программы нужно нажать кнопку «Подключение» и выбрать пункт «Настроить неконтролируемый доступ»:
Вводимые в ходе диалога, имя компьютера и пароль можно изменить в любой момент времени. Неконтролируемый доступ настраивается одинаково для случаев использования TeamViewer в ОС Windows и ОС Linux.
Страница загрузки TeamViewer для Linux
Если вы желаете помочь развитию проекта, можете воспользоваться кнопкой «Поделиться» для своей социальной сети
В начало страницы   | На главную страницу сайтаКак настроить teamviewer чтобы не было видно.
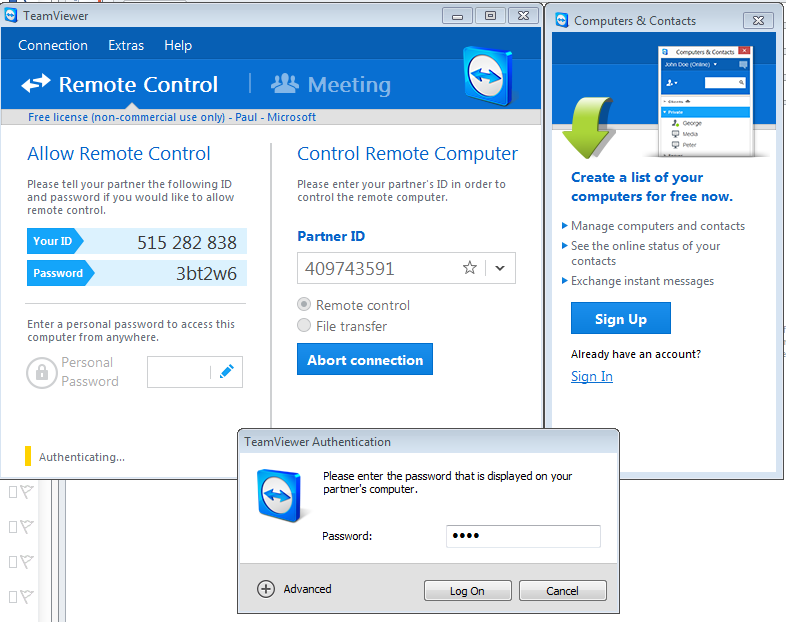 Как пользоваться TeamViewer или удаленное управление компьютером через интернет. Запускаем программу удаленного управления без установки
Как пользоваться TeamViewer или удаленное управление компьютером через интернет. Запускаем программу удаленного управления без установкиВсем известная программа для установки удаленного управления компьютером TeamViewer в последнее время стала все чаще и чаще выдавать ошибку соединения. К сожалению, причин этого довольно много, и предложить универсальный способ решения проблемы не так уж и просто. Но в этой статье мы постараемся помочь вам устранить неполадку, когда TeamViewer не подключается к другому пользователю, выдает сетевую ошибку.
Работа в TeamViewer
Как устранить проблему, будет рассказано чуть ниже, сейчас же стоит рассказать, как подключиться к компьютеру через TeamViewer, потому что, возможно, вы это делаете не совсем правильно, из-за чего и возникают неполадки.
Итак, для начала запускаем саму программу, по итогу у вас должно открыться окно, в котором указан ваш ID и пароль в графе «Разрешить управление», если это не так, то, скорее всего, вы находитесь не на той вкладке. В верхней части программы нажмите по вкладке «Удаленное управление».
В верхней части программы нажмите по вкладке «Удаленное управление».
Далее, чтобы произвести подключение к другому компьютеру, вам необходимо обратить внимание на группу «Управлять компьютером». В ней вам следует ввести ID компьютера, к которому вы будете подключаться, выбрать тип подключения (удаленное или передача файлов) и нажать кнопку «Подключиться к партнеру». После этого появится окошко, в которое вы должны ввести пароль, его вам должен сказать пользователь другого ПК.
После всех проделанных действий должно установиться соединение, и вы увидите рабочий стол ОС, к которому подключались. Если, выполнив эту инструкцию, вы не достигли желаемого результата, то попробуйте найти решение ниже по тексту.
Первая причина: версия программы устаревшая
Причиной тому, что TeamViewer не подключается к удаленному ПК, может быть устаревшая версия программного обеспечения. Как можно легко догадаться, чтобы устранить неполадку, необходимо всего-навсего удалить устаревшую версию программы, загрузить новую и установить ее.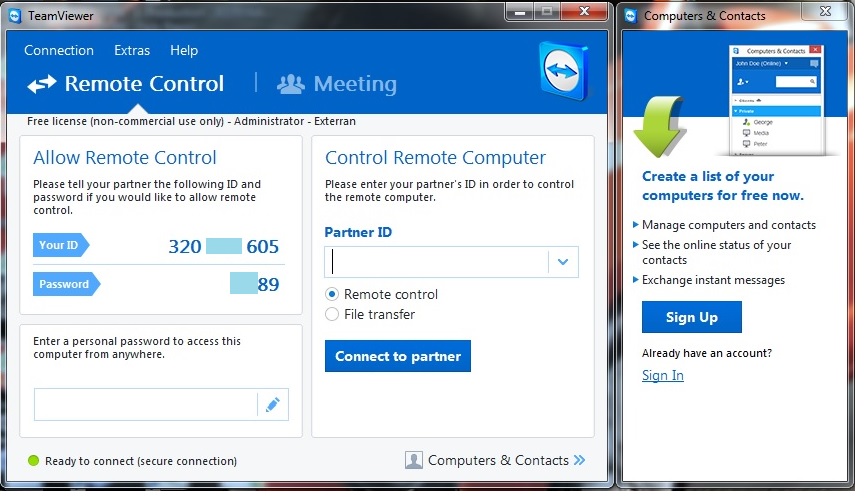
Проделав все эти манипуляции, попытайтесь снова — все должно работать исправно.
Вторая причина: брандмауэр
У пользователей Windows TeamViewer не подключается к другому ПК также из-за проблем с брандмауэром. Эта системная утилита способна заблокировать программе доступ к интернету. Чтобы устранить эту причину, выполните следующие действия:
Войдите в брандмауэр. Для этого откройте меню «Пуск» и в нем нажмите по кнопке «Панель управления». В панели выберите показ «Крупные значки» и в списке выберите пункт «Брандмауэр Windows».
На левой боковой панели отыщите строку «Разрешение взаимодействия с приложением или компонентом в брандмауэре Windows» и нажмите левой кнопкой мыши по ней.
В окне, которое появится, вам необходимо в списке отыскать наименования программ и поставить галочки в столбце «Публичная». Более точно этот процесс отображен на изображении ниже.
После всех проделанных манипуляций нажмите кнопку «Ок», чтобы применить все изменения, и попробуйте снова подключиться к удаленному ПК.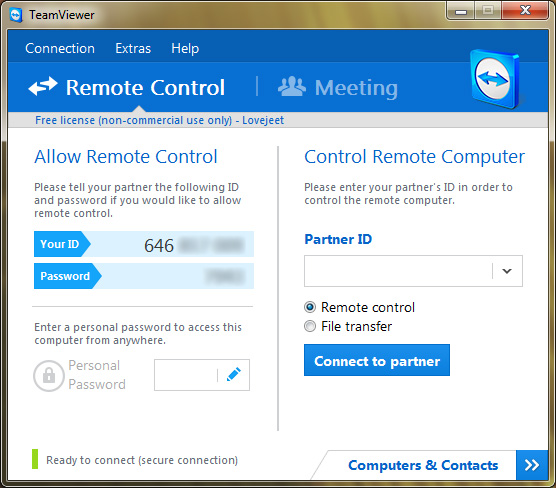 Проблема, когда TeamViewer не подключается, должна пропасть.
Проблема, когда TeamViewer не подключается, должна пропасть.
Третья причина: неполадки в интернет-соединении
Зная, как подключиться с TeamViewer к другому компьютеру, это все равно не всегда удается сделать ввиду неполадок с Сетью. Причин, почему интернет у вас не работает исправно, может быть много. Виновником может выступать провайдер, а может, все из-за механической поломки, точно сказать нельзя. Сейчас мы расскажем, как проверить интернет-соединение у себя на компьютере, чтобы удостовериться, в нем заключается неисправность или нет:
В правой части панели задач нажмите на индикатор интернет-соединения.
В появившемся маленьком окошке будет написано, есть ли подключение к интернету или нет.
Вот такая простая инструкция в два этапа. Если вместо «Подключено» написано что-то другое, то смело звоните провайдеру, чтобы он вам подсказал варианты решения проблемы.
Четвертая причина: технические работы
Продолжая разбираться в вопросе, как подключиться через TeamViewer к другому ПК, если появляется ошибка, мы не можем игнорировать наличие возможных технических работ серверов программы.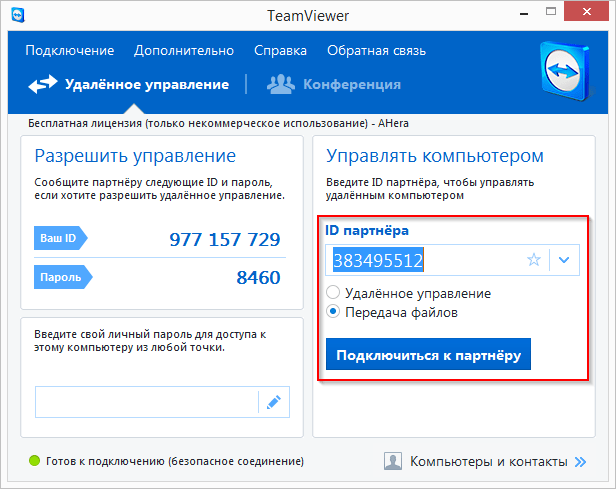 Чтобы в этом убедиться, вам всего-навсего необходимо зайти на сайт разработчиков — обычно, когда проводятся плановые работы, на сайте висит упоминание об этом. Если это действительно так, то вам остается лишь ждать — к слову, на сайте может быть написано время приблизительного их окончания.
Чтобы в этом убедиться, вам всего-навсего необходимо зайти на сайт разработчиков — обычно, когда проводятся плановые работы, на сайте висит упоминание об этом. Если это действительно так, то вам остается лишь ждать — к слову, на сайте может быть написано время приблизительного их окончания.
Пятая причина: поломка программы
Пройдя все четыре возможные причины неисправности в подключении программы, напоследок можно только предположить, что виною всему — сама программа. Доподлинно неизвестно, почему так происходит и что с этим связано, однако известно «лечение» такой проблемы. К слову, оно аналогично первой причине: вам необходимо полностью деинсталлировать программу, затем загрузить ее заново, обязательно с официального сайта разработчика, и установить к себе обратно на компьютер. Выполнив все эти действия, попробуйте снова связаться с другим пользователем, на этот раз все должно пройти успешно.
Заключение
Вот мы и разобрали пять наиболее популярных причин, при которых программа выдает ошибку при подключении к другому пользователю. Хочется верить, что какая-то из них вам поможет, однако, к огромному сожалению, существует вероятность, что причин куда более, чем было приведено в статье.
Хочется верить, что какая-то из них вам поможет, однако, к огромному сожалению, существует вероятность, что причин куда более, чем было приведено в статье.
Программа TeamViewer предоставляет своим пользователям возможность установить соединение с другим компьютером. При этом откроется возможность управления им. Эта функция часто используется для удаленного администрирования или настройки серверных ПК.
Способов, как подключиться к другому компьютеру в TeamViewer, существует два. Первый связан непосредственно с дистанционным управлением. А второй же используется только для пересылки файлов. Рассмотрим все эти варианты по отдельности.
Вариант 1: Удаленный доступ
Наиболее востребованной функцией TeamViewer является именно удаленное управление. Чтобы ей воспользоваться, нужно открыть программу на обоих компьютерах. Выясните данные для входа (ID и секретный код), а затем введите их на основной машине. Отметьте «Удаленное управление» , а потом щелкните мышкой по «Подключиться» .
После этого останется только вбить в соответствующее поле пароль. Тогда вам откроется возможность дистанционно работать за компьютером. Если вы закроете , то сеанс связи будет прерван. Соответственно, программу трогать не нужно.
Вариант 2: Пересылка файлов
Еще подключиться к чужому компьютеру в Тимвивере можно для пересылки файлов. В таком случае непосредственно удаленное управление будет недоступным. Для начала нужно запустить ПО на обоих устройствах и узнать айди того, с которым планируется установить соединение. Не забудьте еще посмотреть пароль. Без него ничего не получится.
На основной машине в поле « ID партнера» впечатайте номер, который состоит из девяти цифр. Далее, отметьте опцию «Передача файлов» . А потом кликните ЛКМ по «Подключиться» . В возникшем окне нужно ввести пароль доступа и нажать «ОК» .
Теперь откроется форма пересылки файлов.
Здесь все довольно просто. Из блока «Локальный компьютер» нужно мышкой перетащить документ или каталог в папку назначения в «Удаленный компьютер» . Статус отправки будет отображаться в горизонтальной форме снизу. Там изначально написано «В очереди нет заданий» .
Статус отправки будет отображаться в горизонтальной форме снизу. Там изначально написано «В очереди нет заданий» .
TEAMVIEWER2015
Тип лицензии :
Крякнутая
Языки :
Windows 8, 8 64-bit, 7, 7 64-bit, Vista, Vista 64-bit, XP, XP 64-bit
Скачано :
TeamViewer – удобный инструмент для тех случаев, когда требуется удаленно подключиться к домашнему или рабочему компьютеру, дистанционно оказать помощь другу. В общем, причин разного рода может быть много. Особенно радует тот факт, что нет проблем с брандмауэром. Всегда без труда можно подключиться к требуемому компьютеру и система безопасности не дубеет препятствием. Для того чтобы использовать TeamViewer, конечно же, нужно его скачать. Скачивание необходимо производить только с официального сайта. Этому есть несколько причин. Основная причина – это возможность загрузки вирусного ПО. Программа платная и большинство людей жалеет деньги на ее покупку, но скупой платит дважды.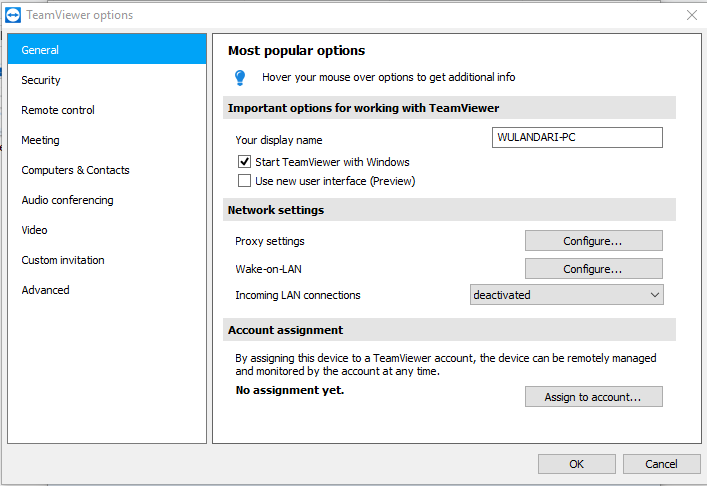 Скачивать с торрентов – это большой риск. Если TeamViewer нужен вам не для работы (администрирование компьютеров организации, обслуживание сервера и т.д.), то есть вы будете использовать его в некоммерческих целях, то ее можно скачать бесплатно.
Скачивать с торрентов – это большой риск. Если TeamViewer нужен вам не для работы (администрирование компьютеров организации, обслуживание сервера и т.д.), то есть вы будете использовать его в некоммерческих целях, то ее можно скачать бесплатно.
Что нельзя делать при некоммерческом использовании программы:
1. Подключаться к домашнему компьютеру с рабочего.
2. Подключаться из дома к офисному ПК.
Если вы не будете неукоснительно соблюдать эти простые ограничения, то есть вероятность, что программа обнаружит коммерческое использование и наложит ряд ограничений на пользование.
Как установить TeamViewer 9?
Произведите загрузку ПО с ресурса «teamviewer.com/ru/» и запустите файл. На экране монитора появится следующее:
Выберите пункт «Личное/некоммерческое использование». Кликните «Принять – завершить». Придется подождать некоторое время, пока не завершиться установка.
После завершения установки на экране появиться специально окно, которое дает возможность ознакомиться с подсказками по использованию программы.
Не обращайте внимания на окно и закройте его, нажав на кнопку внизу справа. Далее произойдет запуск TeamViewer. Теперь можно работать.
Настройка и использование TeamViewer!
Подключаться можно только к тем компьютерам, на которых тоже установлен TeamViewer. Это можно осуществить непосредственно после его запуска. Необходимые данные — это пароль и уникальный номер компьютера (ID), с которым устанавливается связь. Их можно посмотреть в левой части главного окна программы.
Для установления подключения к вашему ПК сообщите партнёру свой пароль и ID.
При подключении к компьютеру, расположенному дома, с помощью TeamViewer нужен «личный пароль», котором пойдет речь ниже.
Пока что рассмотрим вариант подключения вашего компьютера к чужому, например, к другу. Как только он вам сообщит пароль и ID своей машины. Введите данные в поле под названием «ID партнёра».
Нажмите «Подключится к партнёру». Пройдет несколько секунд и появится окно, в которое вводят пароль.
Произведите ввод пароля и кликните на кнопку «Вход в систему». Теперь вы попадаете на удалённый ПК.
На скриншоте видно, что было произведено подключение к компьютеру с операционной системой Windows XP.
Какие действия можно совершать на удалённом компьютере?
Можно работать, как на своем личном ПК. Иногда, конечно, бывают ограничения, установленные на удалённой машине. Это зависит от настроек программы.
Сразу бросается в глаза отсутствие обоев на рабочем столе удаленного компьютера. TeamViewer по умолчанию производит отключение обоев. Если внести изменения в настройки, то обои будут сохраняться. Зайдите в настройки и в меню сверху выберите пункт «Просмотр».
В списке нужно выбрать «Скрыть обои». Теперь на удаленном компьютере обои на месте.
Еще одна полезная настройка TeamViewer позволяет перезагружать удаленную машину. Причем после включения можно продолжить работу дальше. Это очень удобно. Когда производишь настройку ПК, может потребоваться несколько его перезагрузить.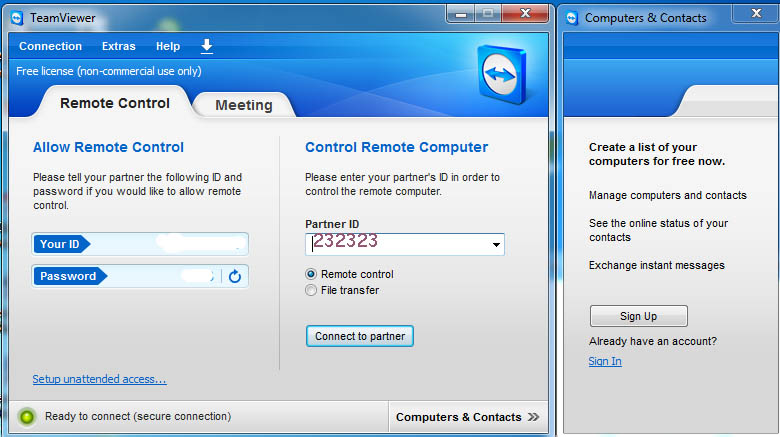 Например, после внесения изменения в утилите «msconfig» можно дистанционно перезагрузить машину и продолжить ее настройку.
Например, после внесения изменения в утилите «msconfig» можно дистанционно перезагрузить машину и продолжить ее настройку.
Чтобы произвести перезагрузку, заходим в меню и выбираем вкладку «Действия», далее «Удалённая перезагрузка» и потом «Перезагрузка».
Когда начнется дистанционная перезагрузка ПК, нужно будет выбрать из двух действий.
Нажимаем кнопку «Переподключиться». Соединение с удалённой машиной установлено, причем ввода пароля не потребовалось.
Есть возможность безопасной перезагрузки. Чтобы это сделать выполняйте действия, описанные чуть выше, только выбираем пункт «Перезагрузка в безопасном режиме». Этот вариант дает доступ к компьютеру в безопасном режиме.
Можно также использовать следующие возможности:
Блокировка средства ввода удалённого ПК
Это позволяет лишить владельца компьютера, подключенного дистанционно, возможности выполнять любые действия на своём ПК. Он полностью блокируется для владельца. Можно производить любые манипуляции и хозяин компьютера ничего не сможет сделать. Ему останется только сидеть наблюдать за вашей работой.
Ему останется только сидеть наблюдать за вашей работой.
Включить блокировку ПК
Очень удобная функция при подключении к домашнему компьютеру. Вы можете при завершении работы совершить выход из системы таким образом, чтобы никто не мог под вашей учетной записью воспользоваться машиной.
Запуска диспетчера задач
Его можно произвести с этой же вкладки, отправив запрос. Также можно активировать возможность передачи сочетания клавиш на ПК, подключенный дистанционно.
Возможность передачи файлов в TeamViewer
Данная возможность имеет очень большое значение. Рассмотрим подробнее. Окно для передачи файлов открывается с верхней панели во вкладке «передача файлов».
В открывшемся окне слева расположены файлы, имеющиеся на локальном ПК, то есть на вашем компьютере, а справа размещен диалог удалённого компьютера. Есть возможность передавать и принимать файлы с дистанционного компьютера. Осуществить это можно двумя способами, а именно, перетащить мышкой или нажать кнопки вверху «Получить» или «Отправить».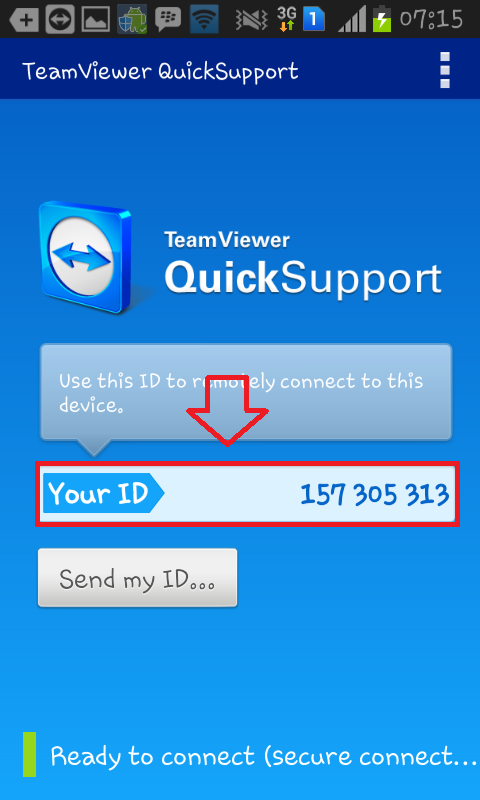 Это довольно легко. В режиме передачи файлов доступны следующие действия:
Это довольно легко. В режиме передачи файлов доступны следующие действия:
На скриншоте видно, что в логе отображается все, происходящее в данном режиме:
Что передается,
Куда поступает,
Какие каталоги просматривает человек, подключённый к компьютеру.
Данная технология передачи файлов предельно проста, и добавить тут больше нечего.
Как подключиться к домашнему компьютеру с помощью TeamViewer
На первый взгляд здесь нет сложностей. Можно запустить программу и заняться своими делами, а в случае необходимости подключиться из любого места к домашнему ПК.
Этот способ правильный, но совсем удобный, так как придётся постоянно запускать TeamViewer и держать в памяти пароль.
Наиболее оптимальный вариант – это настройка TeamViewer с постоянным паролем для доступа к домашнему ПК. Это позволит избавиться от проблем, связанных с запоминанием пароля. Кроме того после настройки постоянного пароля сворачиваться программа будет в системный трей.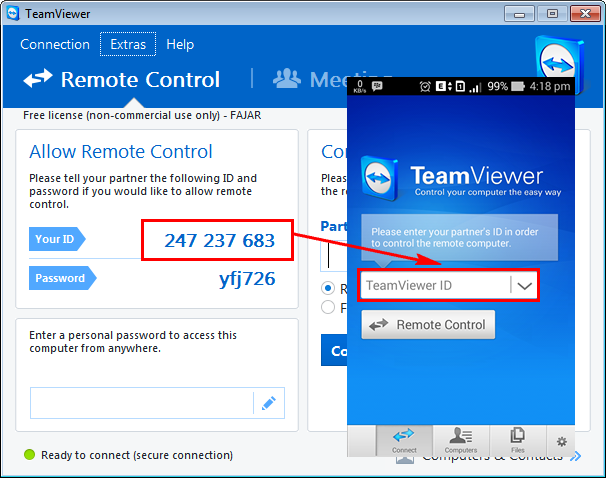 Что согласитесь очень удобно.
Что согласитесь очень удобно.
Заходим в меню главного окна TeamViewer и выбираем «Подключение» и «Настроить неконтролируемый доступ». Вследствие этого откроется мастер настройки.
Ознакомьтесь с описанием, а после кликните «Далее».
Обязательно заполните все поля на этом этапе. В поле «имя компьютера» можно ничего не менять, а можно поставить «Name». В поле «пароль» нужно ввести, придуманный вами надёжный пароль, состоящий из не меньше шести знаков.
Регистрировать не нужно. Просто поставьте галочку напротив «Я не хочу создавать учетную запись…» и кликните «Далее».
Завершая этап настройки постоянного пароля, обязательно запомните или запишите свои пароль и уникальный ID.
Как только вы проделаете все манипуляции в настройках, TeamViewer при нажатии на крестик перестанет выключаться, а будет в ожидании подключения сворачиваться в трее.
Не стоит путать постоянный пароль с генерируемым автоматически.
Постоянный пароль должен быть строго конфиденциальной информацией равно, как и от аккаунта webmoney или электронной почты.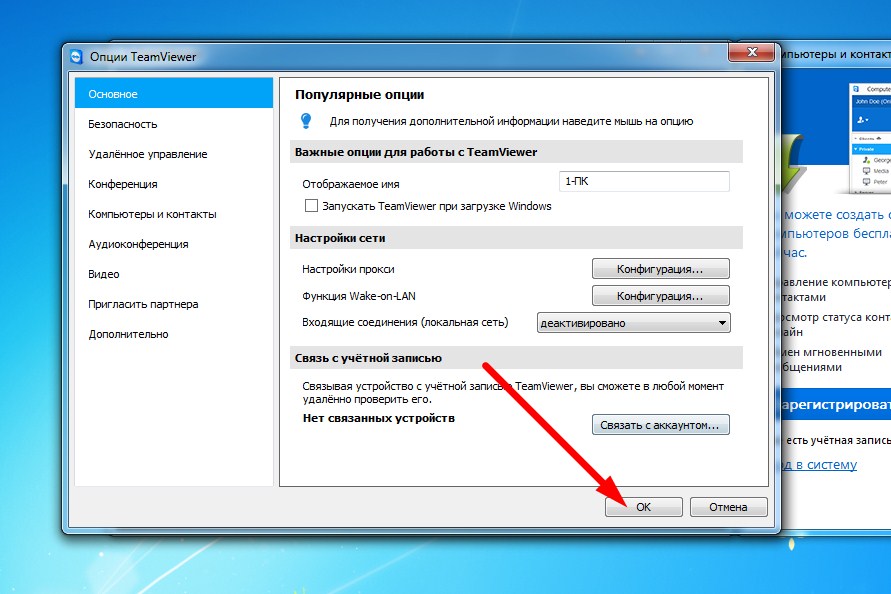 Использовать этот пароль следует тогда, когда именно вам нужно подключение к своему ПК. Если же требуется разрешить гостевой доступ другому человеку, то дайте ему пароль, генерируемый программой. Когда сеанс закончиться сгенерируйте новый.
Использовать этот пароль следует тогда, когда именно вам нужно подключение к своему ПК. Если же требуется разрешить гостевой доступ другому человеку, то дайте ему пароль, генерируемый программой. Когда сеанс закончиться сгенерируйте новый.
Работа завершена, и вы можете подключаться со своим уникальным паролем к своему компьютеру. Главное — помнить свой ID.
Заключение
Ключевые моменты по работе программы TeamViewer рассмотрены. Прочитав статью, вы легко настроите ее и сможете пользоваться на базовом уровне. Используйте виртуальную машину, чтобы понять, как работает программа, если нет возможности опробовать ее в действии.
TeamViewer является быстрым и безопасным комплексным решением для получения удаленного доступа к компьютерам и сетям. Благодаря множеству эффективных функций для удаленного доступа, которые упрощают удаленное управление, проведение онлайн-совещаний и работу облачной службы поддержки, существует целый ряд ресурсов для демонстрации всех возможностей TeamViewer. Изучив доступные руководства пользователя, инструкции по началу работы и общие практические указания, вы узнаете обо всех возможностях TeamViewer. ИТ-подразделение или поставщик управляемых услуг, использующий данное комплексное решение, получает в свое распоряжение все эти интуитивно понятные функции, такие как Wake-on-LAN, доступ к автономно работающим устройствам и назначение заявок.
Изучив доступные руководства пользователя, инструкции по началу работы и общие практические указания, вы узнаете обо всех возможностях TeamViewer. ИТ-подразделение или поставщик управляемых услуг, использующий данное комплексное решение, получает в свое распоряжение все эти интуитивно понятные функции, такие как Wake-on-LAN, доступ к автономно работающим устройствам и назначение заявок.
Произвести первоначальную настройку TeamViewer очень легко: просто установите программное обеспечение, укажите цель использования (коммерческое или частное использование), создайте имя и пароль для вашего компьютера и запишите их для использования в дальнейшей работе. После завершения процесса установки вы будете перенаправлены на главную страницу TeamViewer, которая разделена на две вкладки: удаленное управление и онлайн-совещания. Отсюда вы сможете управлять различными функциями, описанными ниже.
Teamviewer online – возможность администрирования удалённым компьютером из вашего браузера. Пользователю не нужно устанавливать саму , достаточно просто зайти на сайт и войти в свой аккаунт. Данная функция работает при условии наличия установленной программы Team Viewer на ПК, к которому пользователь будет подключаться.
Данная функция работает при условии наличия установленной программы Team Viewer на ПК, к которому пользователь будет подключаться.
С помощью online варианта Тимвивер пользователи могут управлять всеми компьютерами без установки самого приложения на устройства, что очень удобно для планшетов и мобильных устройств. Онлайн вариант Teamviewer является наиболее мобильным способом управления устройствами.
Подключение Тимвивер online
Для подключения к другому устройству с помощью Teamviewer онлайн необходимо выполнить следующие простые операции:
- Перейти на сайт https://login.teamviewer.com/LogOn
- Нажать «Вход через веб браузер».
- Пройти регистрацию.
- Подтвердить регистрацию в письме на электронной почте.
- Перейти в раздел сайта «Мои Компьютеры».
- Нажать «Add» — «Add Computer».
- Ввести ID ПК и пароль.
- Подключиться в Тимвьювер online.
- Вернуться в основное меню «Мои Компьютеры».
- Нажать Connect и выбрать «Use the Web Client».

- При последующем использовании онлайн версии Тимвивер вам нужно будет лишь ввести ваш логин и пароль для доступа к TeamViewer Management Console.
Особенности Тимвивер online
Тимвьювер онлайн имеет простой и понятный интерфейс, с которым наиболее комфортно работать начинающим пользователям. Вы можете использовать данную функцию с помощью вашего любимого браузера практически из любого места.
Для более расширенного списка функций, существует сервис TeamViewer Web Connector, также предоставляющий возможность удалённого управления с помощью браузера. Кроме того, данный сервис также обеспечивает более удобную работу, предоставляя список ваших контактов, а также другие инструменты. Возможность пользования TeamViewer Web Connector предоставляется для клиентов, которые приобрели лицензию от уровня «Премиум».
Несмотря на то что тимвивер онлайн предоставляет основные функции необходимые для управления ПК удалённо, разработчики настоятельно рекомендуют использовать полноценный Тимвьювер для удалённого управления. Данный вариант предоставляет наиболее стабильное подключение, а также значительно более широкие возможности. Загрузить последнюю версию Тимвьювер вы можете на нашем сайте.
Данный вариант предоставляет наиболее стабильное подключение, а также значительно более широкие возможности. Загрузить последнюю версию Тимвьювер вы можете на нашем сайте.
TeamViewer — ALT Linux Wiki
С сайта TeamViewer следует скачать файл tar.xz «Другие системы (официально не поддерживаются)» скачать .
Если вы хотите полноценно установить TeamViewer в систему, то есть с добавлением иконки запуска в меню, с автоматическим запуском teamviewer при старте системы и т.п., то следуйте этой инструкции:
распаковываете архив в /tmp, открываете терминал, переходите в режим суперпользователя (su), и выполняете
/tmp/teamviewer/tv-setup install
Отвечаем на вопросы мастера установки и начинаем пользоваться.
Если у вас 64-разрядная версия ОС, должен быть подключен репозитарий x86_64-i586.
Если вы хотите использовать TeamViewer в «переносном» (portable) режиме (без необходимости получать административный доступ, без автозапуска, без добавления в меню и т.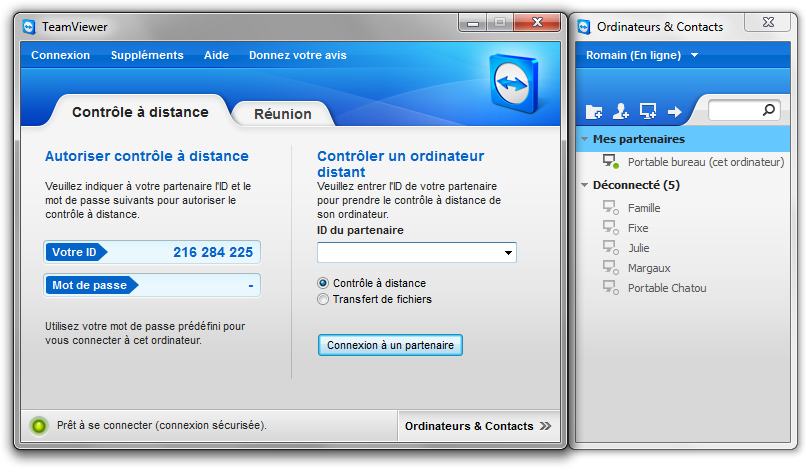 п.), то достаточно распаковать архив в свой домашний каталог, и вручную запускать файл teamviewer.
п.), то достаточно распаковать архив в свой домашний каталог, и вручную запускать файл teamviewer.
Работа TeamViewer требует запущенного сервиса teamviewerd. TeamViwer12 умеет при установке корректно прописывать сервис в системах с systemd. Если у вас SysV init, и/или что-то не сработало, то инитскрипт для SysV init и service-файл для systemd лежат в /opt/teamviewer/tv_bin/script, что-то из них надо скопировать (или сделать символьную ссылку) в соответствующее место.
Возможные проблемы[править]
Если не работает мышь и клавиатура после подключения, то на удаленный хост необходимо доустановить пакет i586-libxtst. Удостоверьтесь, что установлен пакет i586-teamviewer-preinstall.
Работа в P8 без установки[править]
Teamviewer 12[править]
- С сайта, из раздела Загрузить Teamviwer для Linux скачиваем файл teamviewer_*i386.tar.xz.
- Распаковываем каталог teamviewer/ из архива в профиль пользователя (апстримовый инсталлятор устанавливает его в /opt, но там программа не работает, потому что teamviewer, похоже, должен иметь возможность писать в свой каталог установки с правами запустившего его пользователя).

- На 32-битной системе работает из коробки, все зависимости удовлетворены, ярлык на рабочий стол — и в путь.
- Для подготовки 64-битной системы к запуску teamviewer достаточно apt-get install teamviewer-preinstall (спасибо lav@)
Teamviewer 13, 14[править]
Помимо teamviewer-preinstall нужны пакеты (остальные установятся по зависимостям):
- libqt5-webkitwidgets
- libqt5-x11extras
- qt5-quickcontrols
Если при установке у Вас возникает следующая ошибка:
/tmp/teamviewer/tv_bin/script/tvw_aux: line 3: declare: -g: неправильная опция declare: usage: declare [-afFirtx] [-p] [name[=value] ...] /tmp/teamviewer/tv_bin/script/tvw_aux: line 4: declare: -g: неправильная опция declare: usage: declare [-afFirtx] [-p] [name[=value] ...] /tmp/teamviewer/tv_bin/script/tvw_aux: line 5: declare: -g: неправильная опция declare: usage: declare [-afFirtx] [-p] [name[=value] ...]
Это означает, что у Вас в системе bash третьей версии, а требуется четвертая.
Первый вариант решения — костыль для включения bash5 в систему по умолчанию (altbug:31399), однако при обновлении пакета bash4 придется делать симлинк заново.
# apt-get install bash5 # mv /bin/bash /bin/bash4 # ln -s /bin/bash5 /bin/bash
Второй способ — просто отредактировать скрипты в TeamViewer, для этого в папке с распакованным tar.xz выполните команды:
$ find . -type f -print0 | xargs -0 sed -i 's!#\!/bin/bash!#\!/bin/bash5!g' $ find . -type f -print0 | xargs -0 sed -i 's!#\!/bin/sh!#\!/bin/sh5!g'
После этого для запуска TeamViewer без установки достаточно из папки с распакованным архивом выполнить от пользователя (не root!):
$ ./teamviewer
Альтернативный вариант установки[править]
epm install 260419 epm play teamviewer
Только что проверил на p9. Решение безопасное и имеет поддержку.
Удаление:
epm play --remove teamviewer
Спасибо Виталию Липатову
ПО, не входящее в репозитории ALT Linux
что делать? Удаленное управление вашим компьютером
TeamViewer служит для удалённого подключения к компьютеру и широко используется во всём мире для помощи, администрирования и решения проблем. Чаще всего, пользователи запускают программу вручную для получения помощи и выключают её после решения задачи. Об этом . Но в этой статье мы разберём, как настроить неконтролируемый удалённый доступ к компьютеру с помощью TeamViewer.
Чаще всего, пользователи запускают программу вручную для получения помощи и выключают её после решения задачи. Об этом . Но в этой статье мы разберём, как настроить неконтролируемый удалённый доступ к компьютеру с помощью TeamViewer.
Зачем это нужно
Постоянный доступ понадобится в том случае, если вам нужно систематически подключаться к компьютеру, но запускать ТимВьюер вручную там некому. Либо если вы просто не хотите отвлекать человека и каждый раз ждать запуска программы на той стороне.
Преимущества неконтролируемого доступа в TeamViewer
1. TeamViewer запущен всегда. На компьютер устанавливается служба и запускать программу вручную не требуется.
2. Для подключения используется постоянный пароль, который вы выбираете сами (а не динамический, как в случае с запуском программы вручную).
Пошаговая инструкция по настройке Unattended-доступа
Скачайте программу с официального сайта teamviewer.com.
Запустите скачанный файл.
Установите переключатели в положения:
- Установить, чтобы потом управлять этим компьютером удалённо;
- личное/некоммерческое использование
и нажмите Принять — завершить :
Запустится мастер настройки неконтролируемого доступа. В первом окне нажмите Далее :
В первом окне нажмите Далее :
Выберите произвольное имя для компьютера, введите пароль и подтверждение. Нажмите Далее :
Если хотите, можете создать учётную запись TeamViewer. Это позволит вам добавлять компьютеры в список контактов. Но это делать не обязательно и вы можете выбрать пункт Я не хочу создавать учётную запись.. . и нажать Далее :
Скопируйте ID компьютера и нажмите Готово :
Теперь вы можете подключаться к компьютеру, используя и его ID и заданный вами пароль :
Имя компьютера для подключения вводить не нужно!
Теперь вы всегда сможете подключаться к компьютеру с помощью его ID и вашего постоянного пароля. Нужно только, чтобы компьютер был включён и подключён к Интернету.
Teamviewer online – возможность администрирования удалённым компьютером из вашего браузера. Пользователю не нужно устанавливать саму , достаточно просто зайти на сайт и войти в свой аккаунт.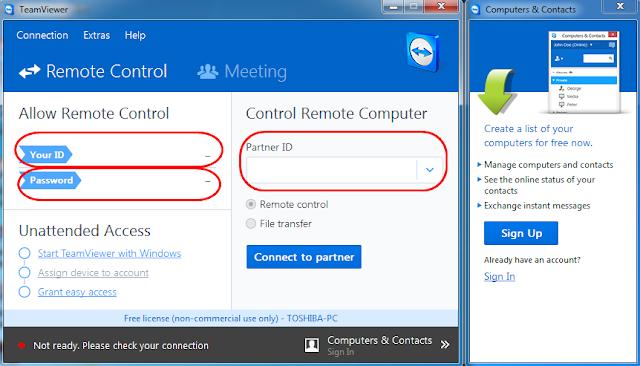 Данная функция работает при условии наличия установленной программы Team Viewer на ПК, к которому пользователь будет подключаться.
Данная функция работает при условии наличия установленной программы Team Viewer на ПК, к которому пользователь будет подключаться.
С помощью online варианта Тимвивер пользователи могут управлять всеми компьютерами без установки самого приложения на устройства, что очень удобно для планшетов и мобильных устройств. Онлайн вариант Teamviewer является наиболее мобильным способом управления устройствами.
Подключение Тимвивер online
Для подключения к другому устройству с помощью Teamviewer онлайн необходимо выполнить следующие простые операции:
- Перейти на сайт https://login.teamviewer.com/LogOn
- Нажать «Вход через веб браузер».
- Пройти регистрацию.
- Подтвердить регистрацию в письме на электронной почте.
- Перейти в раздел сайта «Мои Компьютеры».
- Нажать «Add» — «Add Computer».
- Ввести ID ПК и пароль.
- Подключиться в Тимвьювер online.
- Вернуться в основное меню «Мои Компьютеры».
- Нажать Connect и выбрать «Use the Web Client».

- При последующем использовании онлайн версии Тимвивер вам нужно будет лишь ввести ваш логин и пароль для доступа к TeamViewer Management Console.
Особенности Тимвивер online
Тимвьювер онлайн имеет простой и понятный интерфейс, с которым наиболее комфортно работать начинающим пользователям. Вы можете использовать данную функцию с помощью вашего любимого браузера практически из любого места.
Для более расширенного списка функций, существует сервис TeamViewer Web Connector, также предоставляющий возможность удалённого управления с помощью браузера. Кроме того, данный сервис также обеспечивает более удобную работу, предоставляя список ваших контактов, а также другие инструменты. Возможность пользования TeamViewer Web Connector предоставляется для клиентов, которые приобрели лицензию от уровня «Премиум».
Несмотря на то что тимвивер онлайн предоставляет основные функции необходимые для управления ПК удалённо, разработчики настоятельно рекомендуют использовать полноценный Тимвьювер для удалённого управления.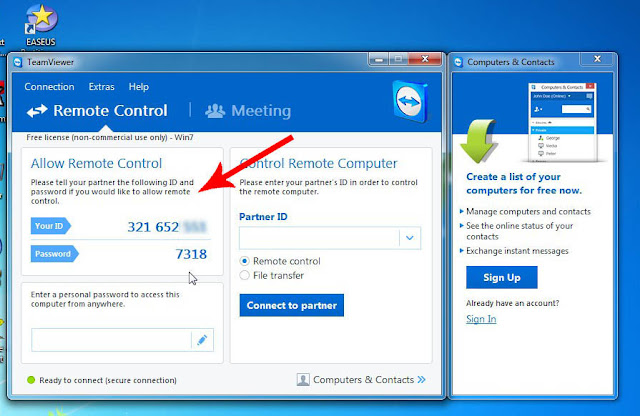 Данный вариант предоставляет наиболее стабильное подключение, а также значительно более широкие возможности. Загрузить последнюю версию Тимвьювер вы можете на нашем сайте.
Данный вариант предоставляет наиболее стабильное подключение, а также значительно более широкие возможности. Загрузить последнюю версию Тимвьювер вы можете на нашем сайте.
Может понадобиться обыкновенному пользователю в действительности очень много. Первая (и самая распространенная!) — вам нужно получить полный доступ к стороннему компьютеру, который находится от вас на приличном расстоянии. Вторая (тоже нередкая!) — установить связь с удаленным ПК для обмена информацией (прием/передача файлов). Также, тимвьювер позволяет создавать/настраивать виртуальные частные VPN-сети (двухуровневые сети, состоящие из «внутренних» защищенных соединений и «внешних», по которым осуществляется связь). Ну, и в добавок ко всему, данная программа позволяет осуществлять видеосвязь и создавать веб-конференции и демонстрации между соединенными в сеть машинами.
Установка TeamViewer
Чтобы начать пользоваться TeamViewer-утилитой, для начала, ее нужно скачать, а потом запустить или установить на свой ПК (приложение предполагает два вида использования — с инсталляцией и без нее). На нашем портале вы всегда можете бесплатно скачать TeamViewer последней версии. Пиратской версией утилиты пользоваться не имеет никакого смысла, поскольку программа абсолютно свободная/бесплатная для частного/некоммерческого использования. К тому же, в версии «Pirates edition», взломщиками могут быть интегрированы различные «хаки», которые образуют дыры в безопасности при подключениях/соединениях.
При инсталляции утилиты, необходимо обратить внимание на пару моментов. Первое, установщик предложит вам на выбор три варианта пользования тимвьювером: 1. «Только запустить» (не требует прав администратора и инсталлирования/установки приложения на ПК, подходит для срочного разового пользования программой), 2. «Установить, чтобы потом удаленно управлять этим компьютером» (обеспечивает круглосуточный доступ к вашей машине с любого стороннего компьютера/мобил-устройства), 3. «Установить» (полная инсталляция программы на PC со всем функционалом для дальнейшего посеансового использования, т.е. когда потребуется). Выберите, какой вариант вам подходит больше.
Второе, в дополнительных настройках вы должны будете указать, потребуется ли вам функция создания VPN-подключения (опция «Использовать Teamviewer VPN ).
После установки тимвьювера на PC, приложение вам предложит зарегистрироваться (создать учетную запись) с системе. Это даст вам некоторые дополнительные функциональные возможности: создание/управление контактами, группами контактов и удаленными ПК (для безграничного общения с людьми и быстрого доступа к удаленным ПК). Воспользуйтесь этим предложением.
Работа с «Компьютерами и контактами» в TeamViewer
В основном окне программы найдите (в правом нижнем углу) опцию «Компьютеры и контакты» и нажмите на значок-стрелку (справа), чтобы открыть меню. В нем (в самом низу) выберите любую из нужных вам опций «добавить удаленный компьютер» , «добавить контакт» или «добавить группу» , потом заполните пользовательские данные в открывшейся форме, и новый контакт/удаленный ПК появится в вашем списке.
Разрешить TeamViewer подключение к собственному ПК
Чтобы кто-то из сторонних юзеров смог подключиться к вашему компьютеру и произвести на нем какие-либо действия, нужно передать ему свои пользовательские данные (Ваш ID и пароль ), необходимые для создания подключения, которые вы найдете в разделе «Разрешить управление» , запустив на своем компьютере приложение TeamViewer. Прибегните к помощи скайпа, электронной (e-mail) почты, icq или, наконец, телефона. Сторонний пользователь должен будет создать подключение через тимвьювер у себя на машине. Дождитесь, пока экран загорится черным цветом. Это значит, что связь установлена и сеанс начат!
Как в TeamViewer создать подключение к стороннему ПК
Есть два способа. Первый : попросите у пользователя «на другом конце провода» предоставить вам свой тимвьюверовский ID и пароль , запустите TeamViewer (если вы этого еще не сделали), в разделе «Управлять компьютером» введите в нужные поля эти данные и обязательно выберите вариант подключения «Удаленное управление» /»Передача файлов» , после чего, нажмите кнопку «Подключиться к партнеру» (в дальнейшем будет гореть надпись «Прервать соединение» ). Дождитесь черного экрана и смело двигайте мышь!
Второй способ : войдите в меню «Компьютеры и контакты» , найдите нужного вам юзера, нажмите на его контакт прав. клав. мыши и просто выберите нужное действие (см. скриншот снизу).
Передача файлов через TeamViewer
Обмен информацией между подключенными друг к другу машинами, в тимвьювере делается довольно просто, практически также элементарно, как и в старом добром Total Commander. Взгляните внимательно на скриншот снизу, и вряд ли у вас останутся какие-либо вопросы!
На этом все. Всем пользователям Teamwiever — удачных, скоростных и безопасных соединений!
Всем известная программа для установки удаленного управления компьютером TeamViewer в последнее время стала все чаще и чаще выдавать ошибку соединения. К сожалению, причин этого довольно много, и предложить универсальный способ решения проблемы не так уж и просто. Но в этой статье мы постараемся помочь вам устранить неполадку, когда TeamViewer не подключается к другому пользователю, выдает сетевую ошибку.
Работа в TeamViewer
Как устранить проблему, будет рассказано чуть ниже, сейчас же стоит рассказать, как подключиться к компьютеру через TeamViewer, потому что, возможно, вы это делаете не совсем правильно, из-за чего и возникают неполадки.
Итак, для начала запускаем саму программу, по итогу у вас должно открыться окно, в котором указан ваш ID и пароль в графе «Разрешить управление», если это не так, то, скорее всего, вы находитесь не на той вкладке. В верхней части программы нажмите по вкладке «Удаленное управление».
Далее, чтобы произвести подключение к другому компьютеру, вам необходимо обратить внимание на группу «Управлять компьютером». В ней вам следует ввести ID компьютера, к которому вы будете подключаться, выбрать тип подключения (удаленное или передача файлов) и нажать кнопку «Подключиться к партнеру». После этого появится окошко, в которое вы должны ввести пароль, его вам должен сказать пользователь другого ПК.
После всех проделанных действий должно установиться соединение, и вы увидите рабочий стол ОС, к которому подключались. Если, выполнив эту инструкцию, вы не достигли желаемого результата, то попробуйте найти решение ниже по тексту.
Первая причина: версия программы устаревшая
Причиной тому, что TeamViewer не подключается к удаленному ПК, может быть устаревшая версия программного обеспечения. Как можно легко догадаться, чтобы устранить неполадку, необходимо всего-навсего удалить устаревшую версию программы, загрузить новую и установить ее.
Проделав все эти манипуляции, попытайтесь снова — все должно работать исправно.
Вторая причина: брандмауэр
У пользователей Windows TeamViewer не подключается к другому ПК также из-за проблем с брандмауэром. Эта системная утилита способна заблокировать программе доступ к интернету. Чтобы устранить эту причину, выполните следующие действия:
Войдите в брандмауэр. Для этого откройте меню «Пуск» и в нем нажмите по кнопке «Панель управления». В панели выберите показ «Крупные значки» и в списке выберите пункт «Брандмауэр Windows».
На левой боковой панели отыщите строку «Разрешение взаимодействия с приложением или компонентом в брандмауэре Windows» и нажмите левой кнопкой мыши по ней.
В окне, которое появится, вам необходимо в списке отыскать наименования программ и поставить галочки в столбце «Публичная». Более точно этот процесс отображен на изображении ниже.
После всех проделанных манипуляций нажмите кнопку «Ок», чтобы применить все изменения, и попробуйте снова подключиться к удаленному ПК. Проблема, когда TeamViewer не подключается, должна пропасть.
Третья причина: неполадки в интернет-соединении
Зная, как подключиться с TeamViewer к другому компьютеру, это все равно не всегда удается сделать ввиду неполадок с Сетью. Причин, почему интернет у вас не работает исправно, может быть много. Виновником может выступать провайдер, а может, все из-за механической поломки, точно сказать нельзя. Сейчас мы расскажем, как проверить интернет-соединение у себя на компьютере, чтобы удостовериться, в нем заключается неисправность или нет:
В правой части панели задач нажмите на индикатор интернет-соединения.
В появившемся маленьком окошке будет написано, есть ли подключение к интернету или нет.
Вот такая простая инструкция в два этапа. Если вместо «Подключено» написано что-то другое, то смело звоните провайдеру, чтобы он вам подсказал варианты решения проблемы.
Четвертая причина: технические работы
Продолжая разбираться в вопросе, как подключиться через TeamViewer к другому ПК, если появляется ошибка, мы не можем игнорировать наличие возможных технических работ серверов программы. Чтобы в этом убедиться, вам всего-навсего необходимо зайти на сайт разработчиков — обычно, когда проводятся плановые работы, на сайте висит упоминание об этом. Если это действительно так, то вам остается лишь ждать — к слову, на сайте может быть написано время приблизительного их окончания.
Пятая причина: поломка программы
Пройдя все четыре возможные причины неисправности в подключении программы, напоследок можно только предположить, что виною всему — сама программа. Доподлинно неизвестно, почему так происходит и что с этим связано, однако известно «лечение» такой проблемы. К слову, оно аналогично первой причине: вам необходимо полностью деинсталлировать программу, затем загрузить ее заново, обязательно с официального сайта разработчика, и установить к себе обратно на компьютер. Выполнив все эти действия, попробуйте снова связаться с другим пользователем, на этот раз все должно пройти успешно.
Заключение
Вот мы и разобрали пять наиболее популярных причин, при которых программа выдает ошибку при подключении к другому пользователю. Хочется верить, что какая-то из них вам поможет, однако, к огромному сожалению, существует вероятность, что причин куда более, чем было приведено в статье.
TeamViewer – одна из самых популярных утилит для удалённого доступа к компьютеру. С помощью программы можно управлять чужим ПК, перезапускать устройство, общаться в голосовом или текстовом чате, устраивать конференции и многое другое. Однако пользователи приложения нередко сталкиваются с различными сбоями, довольно распространённая проблема – отсутствие подключения в программе.
При запуске или работе с приложением юзеры могут увидеть сообщение «TeamViewer не готов проверьте подключение». Чаще всего, подобная ошибка появляется после окончания выделенного трафика. У пользователей бесплатной версии утилиты есть ограничение. Программа, исчерпав выделенное время, перестаёт работать. Но есть и другие причины:
- Плохое соединение с интернетом либо его отсутствие.
- Блокировка приложения Брандмауэром или антивирусом.
- Использование устаревшей версии.
- Неправильная работа teamviewer или системный сбой.
- Проведение технических мероприятий на сервере.
- Неправильный запуск.
Пользователю, обнаружившему, что не подключается к партнёру или перестал работать, нужно выполнить несколько простых действий.
Перезапуск и снятие блокировки
Нередко, проблемы с подключением возникают из-за работы Брандмауэра или антивируса. Большинство приложений для защиты ПК следят не только за файлами, но и за интернет-соединениями. Для устранения неисправности с подключением нужно добавить утилиту в исключения. Делается это в настройках антивируса.
Также веб-контроль осуществляется и встроенной программой Брандмауэр, которая может остановить работу Тимвивера и отключить соединение. Решить проблему поможет выключение защиты, для этого нужно:
- В поиске Windows найти Брандмауэр.
- Запустить найденную утилиту.
- Перейти в раздел «Разрешение взаимодействия».
- В открывшемся окне, около названия приложения, установить галочки на пункты «Частная» и «Публичная».
Следует знать: Запускать утилиту для удалённого доступа следует от имени администратора. Для этого нужно нажать на иконку утилиты правой клавишей мышки и выбрать требуемую опцию.
Проблемы с программой
Причиной неполадки может стать некорректная работа приложения либо отсутствие обновления. Пользователи нередко интересуются, если появилось сообщение: TeamViewer не готов проверьте подключение, что делать дальше?
Решить проблему с обновление или сбоем поможет удаление и переустановка Тимвивера. Юзеру следует полностью стереть программу, зайти на официальный сайт и скачать свежую версию.
Важно помнить: Перед удалением следует проверить доступность интернета. Возможно, причиной неполадки стало отсутствие соединения.
Командная работа, или История успеха проекта TeamViewer – Коммерсантъ FM – Коммерсантъ
Идея проекта TeamViewer родилась в Германии. Создатель продукта хотел облегчить процесс удаленной работы в команде. Программа обеспечивает удаленный доступ к компьютерам участников. Успех предприятию обеспечила нацеленность на качественную доработку уже существующей идеи, отмечают Михаил Хомич и Юрий Митин.
Михаил Хомич, преподаватель экономики инноваций МГУ имени Ломоносова:
История компании TeamViewer началась в 2005 году в Германии. Проект возник из-за желания одного из инноваторов создать удобное и быстрое решение для удаленной работы. Предложения, которые уже имелись на рынке, не устраивали его ни по качеству, ни по стоимости обслуживания. Тогда он сделал свой продукт для совместной удаленной работы TeamViewer. На деле оказалось, что возможности программы гораздо шире: мониторинг позволил не только организовывать и контролировать работу коллег, но и улучшать восприятие, синхронизируясь с устройствами слушателей.
Что и говорить о повышенной безопасности компьютера, действия на котором можно было отслеживать в круглосуточном режиме. Помимо новых решений для работы вне дома, TeamViewer соблазнил пользователей своей простотой: для использования программы не требовалось регистрации, чтобы соединиться с нужным устройством, нужно было ввести одинаковые данные в поля ID и пароль. Кроме того, программа поддерживает большинство популярных платформ, что избавляет от поиска приложений-соответствий. Реализовав мечту многих обитателей офиса, TeamViewer заработал более $25 млн. Штат компании на сегодня состоит из более чем 100 постоянных сотрудников.
Юрий Митин, эксперт по инновационному предпринимательству:
TeamViewer, на самом деле, – вспомогательная программа. Она не открывает пользователю новый мир, а всего лишь помогает разобраться со старыми файлами, получить удаленный доступ к документам на другом компьютере. С другой стороны, это программа будущего, которая даст возможность работать даже на маломощных мобильных устройствах.
Вывод
Чем ломать голову над очередной инновацией, лучше оглянитесь на то, что уже имеется, может быть, гораздо выгоднее создать продукт для того, чтобы разобраться со старыми проблемами.
Настройка TeamViewer
В этой статье рассмотрим работу программы TeamViewer. Если вдруг, кто ни разу не слышал о ней, то это довольно мощный инструмент для осуществления удаленной технической поддержки, с использованием удаленного рабочего стола. Постараемся охватить ее интересные возможности, которых достаточно много.
Установка TeamViewer.
Для начала скачиваем полную версию с официального сайта (его можно посмотреть на странице программы). На данный момент доступен TeamViewer 11. На первом шаге установки выбираем установить, чтобы управлять этим компьютером удаленно. Если вы планируете использовать удаленную печать или VPN, то нажимайте показать дополнительные опции (хотя их можно настроить и после установки). Важно отметить, что эту программу в коммерческих целях бесплатно использовать врятли получится, так как это довольно быстро отслеживается. Так же если вы планируете использовать TeamViewer на серверной ОС, то это тоже не допускается бесплатной лицензией, но на сервер возможно установить TeamViewer Host.
В конце установки пишем имя для компьютера и придумываем пароль, затем регистрируем учетную запись TeamViewer.
Настройка подключения к удаленному рабочему столу.
После регистрации, справа от главного окна, появятся ваши контакты в TeamViewer.
Чтобы добавить удаленный компьютер в свои контакты нажимаем на значок + в окне контактов.
Вписываем здесь ID компьютера, его имя и пароль, в дополнительных настройках можно задать индивидуальные параметры подключения. Чтобы подключиться к удаленному компьютеру делаем двойной клик по нему в списке контактов, либо кликаем правой кнопкой мыши выбираем вариант подключения.
Основные настройки TeamViewer.
Для того чтобы зайти в настройки в верхнем меню нажимаем дополнительно, затем опции. В основных настройках можно настроить режим подключения к данному компьютеру, функцию Wake-on-Lan, а так же привязать компьютер к аккаунту.
Для подключения к компьютеру по локальной сети существует три режима:
- Деактивировано — подключения происходят только через интернет, через сервера TeamViewer.
- Принять — подключения принимаются как по локальной сети, так и через интернет, то есть для подключения можно использовать как ID компьютера, так и IP- адрес в локальной сети.
- Принять исключительно — означает что подключения к компьютеру разрешены только из локальной сети, вместо ID необходимо использовать IP адрес в локальной сети.
Функция Wake on Lan позволяет включать компьютер удаленно. Для использования функции Wake-on-Lan привязка к аккаунту обязательна. Чтобы включить Wake on Lan необходимо указать IP адрес или доменное имя, а также порт на который будет посылаться «магический» пакет. Подробнее про настройку Wake on Lan можно прочитать в этой статье.
После того как вы все правильно настроили, можно проверить работу Wake on Lan с другого компьютера. Для этого на нем необходимо так же установить полную версию TeamViewer и связать ее с тем же аккаунтом, к которому привязан компьютер, который необходимо включить. В окне контактов находим нужный компьютер и щелкаем по нему правой кнопкой мыши, там увидим кнопку разбудить.
Удаленное управление компьютером из Android.
Для управления компьютером с андройд устройства, необходимо установить из Google Play программу TeamViewer-удалённый доступ (не путать с TeamViewer QuickSupport). В программе вводим свой логин и пароль от учетной записи и появляется список ваших устройств.
Напротив компьютеров имеется кнопка для подключения, у мобильных устройств этой кнопки нет. На данный момент управление мобильным устройством с мобильного устройства не поддерживается. Для удобства использования, в случае если интернет соединение не стабильно и часто рвется, стоит отключить блокировку компьютера по окончании сеанса, чтобы не вводить каждый раз пароль заново. Для этого нужно нажать на кнопку с шестеренкой и выбрать пункт включить блокировку, затем нажать запретить.
Управление Android-ом с компьютера.
Для удаленного управления андройд-устройством с компьютера необходимо установить из Google Play программу TeamViewer host.
После установки необходимо привязать устройство к своей учетной записи, ввести свои логин и пароль. Затем, на компьютере привязанном к той же учетной записи, в списке контактов TeamViewer появится это андройд устройство. Подключившись к нему, сразу попадаем в раздел удаленного управления. Если видим черный экран, то необходимо нажав левую кнопку мыши провести по нему для включения дисплея и разблокировки.
Если вдруг рабочий стол не отображается, то возможно для вашего устройства необходимо установить дополнение из Google Play. Для устройств на платформе МКТ от малораспространённых брендов подойдет дополнение от Lenovo, а также возможно потребуются привилегии супер-пользователя.
UPD: В новой версии доступно управление мобильным устройством с мобильного устройства.
Безопасно ли использовать TeamViewer? Каковы его альтернативы?
TeamViewer — это быстрый и безопасный инструмент удаленного управления, предназначенный для помощи поставщикам управляемых ИТ-услуг в упреждающем мониторинге удаленных систем, клиентских конечных точек и сетей. Он может отслеживать такие устройства, как Windows, macOS и Linux, для раннего выявления проблем. Это помогает членам команды оставаться на связи из разных мест посредством онлайн-встреч. TeamViewer состоит из интуитивно понятного и простого в использовании интерфейса с мощными функциями удаленного доступа.
Помимо множества полезных функций, таких как идентификация автоматического доступа, пробуждение по локальной сети и назначение билетов, он имеет несколько ограничений с точки зрения безопасности, качества изображения и стоимости. На рынке доступно множество решений с расширенными функциями и лучшими коммуникационными возможностями. Прежде чем рассматривать альтернативы TeamViewer, давайте посмотрим, что делает TeamViewer по-прежнему предпочтительным для некоторых предприятий и менее ценным для тех, кто ищет более продвинутую систему удаленного управления.
Преимущества использования TeamViewer
- Его можно легко установить и обновить
- TeamViewer помогает группам обмениваться конфиденциальными файлами в разных местах
- Он упрощает общение для удаленных команд с помощью функций видео, чата и голосовых вызовов.
- Его можно использовать на Android, Linux, Устройства BlackBerry Windows и Mac
- TeamViewer предоставляется бесплатно для некоммерческих целей
- Помогает обеспечить легкий доступ к удаленным машинам
- Помогает выявлять и выделять проблемы другим членам команды
- Помогает членам группы проводить онлайн-тренинги до 25 участников одновременно
- Это помогает увеличить потенциал продаж
- Не требует конфигурации маршрутизатора
- Команда может легко получить доступ к важным данным и приложениям в любое время и в любом месте с помощью TeamViewer
- Он обеспечивает отличную поддержку клиентов
- TeamViewer поддерживает удаленный доступ печать, удаленный чат и пробуждение по локальной сети без какой-либо конкретной конфигурации tions
- С TeamViewer пользователи могут делиться своими экранами, окном приложения и всем рабочим столом
- Это помогает с легкостью передавать файлы из онлайн-хранилищ, таких как OneDrive, Box и Google Drive.
- Предоставляет функцию перетаскивания для обмена файлы из одной системы в другую
Недостатки TeamViewer
- TeamViewer не является бесплатным для коммерческих целей и требует лицензии
- Он не может обмениваться большими файлами
- Он не работает через прокси-серверы
- Для работы требуется быстрое непрерывное подключение к Интернету
- Каждая система должна иметь TeamViewer и та же версия, установленная на нем, иначе он не будет работать
- Машины доступны только тогда, когда они активны и доступны
5 Рекомендации по безопасности TeamViewer
По данным BBC, еще в 2016 году было взломано значительное количество учетных записей TeamViewer.Количество сообщений об атаках резко возросло, и хакеры использовали учетные данные либо из данных, украденных другими компаниями, либо из гигантских кешей. Из-за растущего числа атак TeamViewer был вынужден выпустить экстренное исправление для серьезной уязвимости в программе в декабре 2017 года. Этих причин было достаточно, чтобы дать TeamViewer отметку о небезопасном приложении. Хотя TeamViewer был разработан с учетом режима первого запуска и простоты использования по сравнению со сложными моделями безопасности, концепция не сработала так, как ожидалось.В то время как многие организации перешли на различные альтернативы TeamViewer, которые обещают предложить гораздо больше, компании и профессионалы, которые все еще используют TeamViewer, могут следовать некоторым передовым методам, чтобы защитить свои важные данные.
- Запускать TeamViewer только тогда, когда это необходимо
- Создание надежных паролей
- Двухфакторная аутентификация
- Обновить TeamViewer
- Дополнительные параметры безопасности
1. Запускать TeamViewer только тогда, когда это необходимо
Не идите на компромисс, когда дело касается защиты официальных данных.Немедленные действия могут помочь предотвратить нарушения безопасности и кражу данных. Не забудьте выйти из приложения после того, как работа будет сделана, чтобы обеспечить безопасность ваших данных. Выход из приложения — лучший способ не дать доступ к машине кому-либо, обладающему способностями к взлому. Более того, продолжайте обновлять приложение с веб-сайта TeamViewer, пока он временно отключен, чтобы убедиться, что вы используете последнюю версию приложения с расширенными и новыми функциями.
2. Создание надежных паролей
Создание надежных паролей помогает защитить вашу систему и важную информацию от уязвимостей.Для создания надежных паролей пользователям необходимо войти в консоль управления TeamViewer. Эта консоль помогает пользователям защитить свои учетные записи двумя способами: либо путем выбора варианта смены пароля (для установки надежных паролей), либо путем выбора двухфакторной аутентификации (добавляет дополнительные шаги к базовой процедуре входа в систему для обеспечения повышенной безопасности приложения). Пользователи могут устанавливать пароли с комбинацией специальных символов, букв и цифр.
3. Двухфакторная аутентификация
Двухфакторная аутентификация обеспечивает дополнительный уровень безопасности учетных записей TeamViewer.Он добавляет этап проверки вместе с идентификатором входа и паролем. Когда активирована двухфакторная аутентификация, пользователи получают уникальный код на свои сотовые телефоны вскоре после входа в систему с идентификатором и паролем. Однако по умолчанию двусторонняя аутентификация не применяется к реальному клиенту. Если учетная запись доступна для клиента с четырехзначным PIN-кодом, активация двусторонней проверки подлинности бесполезна, поэтому заблокируйте клиента для учетной записи, чтобы включить эффективную безопасность двусторонней проверки подлинности.
4.Обновите TeamViewer
Хотя TeamViewer обновляется автоматически, если он отключен или выключен, пользователь может использовать устаревшую версию приложения. Для таких сценариев они могут загрузить обновленную версию приложения, запустив приложение и выбрав базовые этапы установки. Пользователей могут попросить ввести новый пароль для обновленной версии.
5. Дополнительные параметры безопасности
Расширенные параметры безопасности обеспечивают детальный контроль над функциями удаленного доступа TeamViewer.Этот тип повышенной безопасности предоставляет широкий спектр детальных разрешений для сеансов удаленного доступа. Пользователи могут настроить эти параметры как «разрешить», «после подтверждения» или «отклонить в зависимости от требований». Однако мы советуем выбрать вкладку «после подтверждения», чтобы она запрашивала разрешения на доступ перед передачей файлов или установкой VPN-соединения.
Цены на модели TeamViewer
TeamViewer можно использовать в коммерческих и некоммерческих целях. Для некоммерческих целей инструмент является бесплатным, но для коммерческих целей можно выбрать один из трех различных вариантов: Бизнес, Премиум и Корпоративный.Эти версии TeamViewer включают базовые функции удаленного управления, включая передачу файлов, многоплатформенную поддержку, чат и удаленную поддержку необслуживаемых серверов с некоторыми отличиями. TeamViewer предлагает семидневную гарантию возврата денег при покупке.
Business: Эта версия, если она куплена, может быть установлена на одной рабочей станции. Чтобы установить его на другие рабочие станции, пользователям необходимо приобрести дополнительные установки. Каждая рабочая станция может запускать до трех одновременных сеансов.Версия Business считается одной из экономичных версий TeamViewer. Однако он включает меньше функций, чем Премиум и Корпоративный.
Premium: Версия TeamViewer Premium может быть установлена на неограниченное количество рабочих станций и может запускать до десяти одновременных сеансов с каждой рабочей станции. Эта версия включает в себя такие функции, как TeamViewer Manager, многоканальную маршрутизацию, TeamViewer Portable, веб-коннектор и пакет MSI.
Corporate: Корпоративная версия имеет все возможности TeamViewer.Каждая рабочая станция может проводить пятнадцать одновременных сеансов. Кроме того, до трех рабочих станций могут одновременно запускать одновременные сеансы. Пользователи корпоративной версии получают приоритетную поддержку от TeamViewer в течение одного года.
8 ЛУЧШИХ альтернатив TeamViewer
Несомненно, стоит упомянуть такие особенности TeamViewer, как его масштабируемость, простота использования, совместное использование экрана, отсутствие необходимости в дополнительных плагинах или программном обеспечении, совместимость с мобильными и настольными устройствами, встроенные записи совещаний, аудио- и видеозвонки и файлы. обмен.Однако из-за ранее упомянутых нарушений безопасности отдельные пользователи и корпорации ищут альтернативы TeamViewer. Некоторым нужны альтернативы TeamViewer для определенных операционных систем, таких как Windows или Mac, в то время как другим нужны более продвинутые функции.
Существует множество программ, таких как TeamViewer, с аналогичными или более продвинутыми функциями, а также с большим упором на безопасность. Ниже описаны некоторые программные инструменты удаленного управления для поставщиков управляемых услуг, которые могут быть полезны корпорациям, которым требуется удаленное управление, и некоммерческим пользователям.
- Dameware Remote Everywhere
- Mikogo
- Splashtop
- Chrome Remote Desktop
- VNC Connect
- Webex Meetings
- Join.me
- Take Control
1. Dameware Remote Everywhere
SolarWinds ® Dameware ® Remote Everywhere — мощное облачное решение, предлагающее удаленное управление, простоту использования и гибкость. Это помогает организациям обеспечивать беспрепятственный, быстрый, контролируемый и автоматический доступ к удаленным устройствам.Он предлагает поддержку удаленного рабочего стола для различных операционных систем, включая Windows, macOS и Linux. С помощью этого инструмента администраторы могут добавлять пользователей, управлять разрешениями и предоставлять доступ через инструмент управления Active Directory. Инструмент может перезагружать систему в спящем или спящем режиме и может использоваться для удаленного управления клиентами, организации онлайн-встреч, онлайн-чата с командами и конечными пользователями, а также создания снимков экрана удаленных устройств одним щелчком мыши. SolarWinds Dameware Remote Everywhere позволяет пользователям:
- Мониторинг и запись сеансов в реальном времени
- Выгрузка данных в облако
- Массовое развертывание агентов на машины
- Настройка качества и цвета сеанса в соответствии с требованиями пользователя для полосы пропускания от высокой до низкой
- Управление несколькими устройствами на Mac , платформы iOS, Windows, Linux и Android
- Обеспечивает безопасное соединение с двухфакторной аутентификацией, многоуровневой аутентификацией, шифрованием AES 256 и генерацией контактов для конкретного сеанса
SolarWinds Dameware быстро устанавливает активные сеансы и помогает обеспечивать безопасность данных пользователей с помощью расширенных протоколов шифрования и поддержки (многоуровневый разрешительный доступ и двухфакторная аутентификация).Используя SolarWinds Dameware, пользователи могут быстро подключаться к машинам, не отвечающим на запросы, с помощью AMT, wake-on-LAN и поддержки KVM. В случае возникновения ошибок администраторы могут устранить их, не беспокоя других пользователей за их данные для входа и информацию о системе. Инструмент предоставляет всю информацию, включая BIOS, журналы событий и обновления. Он также сохраняет сведения о каждом активном сеансе в виде заметок, журналов, снимков экрана и записей вскоре после его завершения. Это помогает предоставить ценную информацию для устранения ошибок.Инструмент предлагает предсессионный или внутрисессионный чат, видео и голосовые конференции и использует VoIP.
2. Микого
Источник: https://www.mikogo.com/
Mikogo — это надежная альтернатива TeamViewer, доступная напрямую в браузере через устройства Android, Mac, Windows, Linux и iPhone, и не требует процедур загрузки и установки. Эта облачная программа просмотра HTML может одновременно подключать к одному компьютеру до двадцати пяти пользователей. Администраторы или пользователи с доступом к элементам управления могут при необходимости менять роли и управлять удаленными машинами.Инструмент имеет функцию передачи данных для обмена конфиденциальной информацией между участниками. Mikogo включает стандартные функции, которые должен иметь инструмент удаленного управления, такие как возможность записи сеансов, функции чата, интерактивная доска и совместное использование экрана. Его бесплатные функции совместного использования экрана позволяют пользователям просматривать, совместно использовать и управлять рабочими столами других участников. Эта функция помогает отображать прямые трансляции, демонстрации онлайн-продаж, обучающие группы и веб-конференции. Кроме того, инструмент предлагает 14-дневную бесплатную демонстрационную версию для одного пользователя за сеанс.
3. Брызговик
Источник: https://www.pcmag.com/
Splashtop — это решение для удаленного рабочего стола, которое помогает обеспечить удаленный доступ к приложениям, проектам, файлам и обучению. Решение доступно на таких устройствах, как смартфоны, настольные компьютеры, Linux, Windows и macOS. Пользователи и корпорации могут выбирать продукты Splashtop в соответствии со своими текущими требованиями. Версия также может быть обновлена при необходимости. Однако пользователям может потребоваться доплатить за дополнительные функции, поскольку разные продукты Splashtop различаются по функциям и моделям ценообразования.Splashtop Personal — отличная альтернатива TeamViewer, поскольку он бесплатный и обеспечивает доступ к пяти устройствам, подключенным к локальной сети. Эта версия может использоваться только в некоммерческих целях.
Для бизнес-целей Splashtop Business предлагает возможности удаленного управления. Эта платная версия Splashtop предоставляет пользователям дополнительные функции, такие как передача файлов, доступ к локальным принтерам и возможность общаться в чате с другими удаленными участниками. Он также предлагает встроенную функцию TLS-зашифрованных (256-битных) соединений для обеспечения высокой стабильности и производительности при удаленном взаимодействии с командами.Splashtop Classroom и Mirroring360 — это обновленные и расширенные версии Splashtop с функциями совместного использования экрана, которые помогают пользователям делиться своим контентом, идеями, приложениями, рабочим столом и многим другим без необходимости использования внешних плагинов или оборудования.
4. Удаленный рабочий стол Chrome
Источник: https://www.youtube.com/
Chrome Remote Desktop — популярное бесплатное приложение для удаленного доступа. Его легко настроить и использовать, он обеспечивает стабильное соединение между удаленными машинами.Однако пользователям необходимо расширение Google Chrome, чтобы использовать приложение наилучшим образом. Это помогает управлять удаленными компьютерами с хорошим подключением к Интернету. Приложение быстро работает на устройствах, платформах и браузерах, на которых работают гиганты поисковых систем. На удаленном рабочем столе Chrome есть специальные приложения для устройств iOS и Android, которые помогают удаленно управлять компьютерами. Требуется разрешение на доступ к удаленным компьютерам. Хост удаленного рабочего стола Chrome автоматически загружается для обмена данными.Удаленный рабочий стол Chrome не поддерживает такие функции, как совместное использование экрана, чаты, видеоконференции и т. Д. Его можно использовать только для управления удаленными компьютерами и обмена файлами.
5. VNC Connect
Источник: https://www.pcmag.com/
RealVNC — это программа удаленного доступа для коммерческого и личного использования. Он имеет несколько преимуществ перед TeamViewer с точки зрения возможностей совместного использования, безопасности, гибкости и стоимости. Это безопасное и надежное приложение помогает защитить удаленные онлайн-сеансы, шифруя их с помощью 128-битного AES, сложных настроек пароля и двухфакторной аутентификации.VNC Connect включает лицензированное серверное приложение для удаленного управления машинами и приложение VNC Viewer, которое можно загрузить бесплатно. Пользователям также необходимо создать учетные записи на RealVNC для управления подписками и предоставления разрешений другим пользователям или командам. Оба приложения VNC (сервер и средство просмотра) не требуют настройки брандмауэра или маршрутизатора и автоматически обнаруживаются через Интернет.
У инструмента есть как платная, так и бесплатная версия. Однако пользователям необходимо пойти на компромисс с функциями, если они выберут бесплатную версию VNC Connect.Платные версии Professional и Enterprise могут контролировать или управлять неограниченным количеством удаленных компьютеров. Они также включают дополнительные функции, такие как передача данных, удаленная печать или возможности общения в чате. Версия VNC Connect для предприятий может шифровать сеансы с помощью 256-битного AES. Он также может включать прямые удаленные соединения с удаленными машинами, что означает, что удаленно расположенные устройства могут подключаться без необходимости подключения к Интернету. Функции веб-конференции недоступны ни в одной из версий.
- Простота развертывания
- Подключает всю экосистему
- Предварительная установка или подключение по запросу
- Детальный контроль доступа
- Многофакторная аутентификация
- Чуткая и интуитивно понятная
- Прямая и облачная связь
- Не требует обучения
- Обслуживаемый и автоматический доступ
6. Webex Meetings
Источник: https://win10fix.com/
Cisco приобрела Webex Communications в 2007 году и с тех пор занимается разработкой и распространением программных решений для совместной работы в компаниях.Webex Meetings — это удаленное решение, помогающее организациям и отдельным пользователям проводить удаленные сеансы, онлайн-обучение и многое другое. Он ориентирован на веб-конференции, голосовые вызовы и чаты. Однако удаленные онлайн-сеансы с совещаний Webex можно выполнять только через облако Cisco Webex Cloud, как и в других продуктах Webex. Облако Webex распространяется по всему миру в центрах обработки данных вместе с концепциями резервного копирования и кэширования. Облако и решение помогают обеспечить максимальную пропускную способность и доступность для пользователей.
ВстречиWebEx доступны в платной и бесплатной версиях. В бесплатной версии авторизованные пользователи могут проводить бесплатные онлайн-встречи с двумя другими участниками. Чтобы добавить больше людей и использовать дополнительные функции Webex Meetings, доступны премиальные пакеты с расширенными и обновленными функциями. Пользователи могут проводить веб-конференции, добавлять до 100 участников в онлайн-собрания и конференции, получать доступ к различным параметрам совместного использования экрана, удаленный доступ к системам, защищать собрания с помощью паролей и создавать определенные профили пользователей.
7. Join.me
Источник: https://www.pcmag.com/
Join.me — это веб-инструмент, который помогает в организации онлайн-встреч. Сервис предлагает администраторам дополнительное пространство для планирования и проведения онлайн-встреч. Все сеансы автоматически записываются для использования в будущем и для отслеживания того, кто чем занимается. С его бесплатной версией пользователи могут легко организовывать онлайн-собрания до десяти участников и видеоконференции до пяти участников. Однако вы должны загрузить приложение и зарегистрироваться, прежде чем использовать все его функции.Помимо функций VolP, видеоконференцсвязи и общения в чате, сервис также обеспечивает совместное использование данных и экрана. Модули подписки на Join.me содержат дополнительные возможности администрирования и функции повышения продуктивности (PRO), с помощью которых вы можете позволить до 250 участников принять участие в собрании. Кроме того, сервисы предлагают плагины для Outlook и Google, а также доски.
8. Взять под контроль
Take Control является частью семейства продуктов N -able и разработан специально для использования поставщиками управляемых услуг (MSP).Это означает, что он создан, чтобы помочь вам оказывать удаленную поддержку сотням или даже тысячам клиентов — быстро и безопасно.
Используя Take Control, вы получаете доступ к удобной панели управления, где ваша ИТ-команда может просматривать всю необходимую диагностику. Он может подключаться к устройствам клиентов за считанные секунды, что позволяет им сразу же получить необходимую помощь (и не тратить зря ваше время).
Это решение также предназначено для обеспечения безопасности, защиты ваших клиентов с помощью расширенных протоколов шифрования, двухфакторной аутентификации (2FA), поддержки многоуровневых разрешений и многого другого.Это также хорошо настраиваемый вариант, позволяющий создавать рабочие процессы и отчеты, настроенные в соответствии с вашими конкретными потребностями.
Как принять обоснованное решение
Из-за огромного количества альтернатив TeamViewer сложно сделать выбор. Перед принятием решения администраторам необходимо учитывать уникальные особенности организации, такие как требования, бюджет, необходимые функции и количество одновременных сеансов. Если организации требуется решение с широкими возможностями, надежной безопасностью и такими основными функциями, как передача данных и веб-конференции, настоятельно рекомендуется использовать SolarWinds Dameware Remote Everywhere.Он включает в себя больше функций, интуитивно понятный пользовательский интерфейс, консоль управления и записи сеансов, которые помогают пользователям с легкостью устранять ошибки.
Прежде чем покупать какой-либо конкретный инструмент, задайте следующие вопросы:
- Стоит ли решение тех денег, которые вы платите?
- Какую поддержку они предлагают для исправления ошибок?
- Как часто они отправляют обновления?
- Можете ли вы настроить решение в соответствии со своими потребностями?
- Какую безопасность обеспечивает программное обеспечение?
Ответы на эти вопросы помогут вам принять обоснованное решение и упростить процесс удаленного управления.
TeamViewer: программное обеспечение для удаленного рабочего стола, объединяющее людей и машины
Большинство людей осознают преимущества совместного использования рабочего стола, совместного использования экрана и всего, что связано с удаленными компьютерами. Это особенно актуально для коммерческого использования. Единственная проблема в том, что многие отталкиваются, считая, что это слишком сложно.
TeamViewer ставит простоту использования в основу своей технологии.
Удаленный доступ
Что это?Большинство людей слышат слово «удаленный» и думают «удаленное управление».«Это полезный способ представить себе удаленный доступ, то есть способность управлять чем-либо на расстоянии или управлять им.
Удаленный доступ возможен с помощью программного обеспечения, которое открывает компьютер для другого компьютера, находящегося в другом месте. При удаленном доступе вы можете использовать управляющий компьютер, чтобы точно видеть, что видит управляемый компьютер.
Вы не только видите то, что видят другие компьютеры, но и получаете доступ ко всем их приложениям, контактам и данным; вы можете управлять удаленными курсорами мыши, открывать файлы и передавать их, запускать программы, отправлять электронные письма; и вы можете отслеживать активность таких вещей, как ЦП, память, энергия, сеть и т. д.
Зачем это нужно?Удаленный доступ и удаленное управление могут быть бесценными инструментами во многих случаях использования.
Благодаря возможностям удаленного рабочего стола вы можете получить доступ к офисному компьютеру из дома или с мобильного устройства. Поскольку все больше людей работают из дома, удаленный рабочий стол сокращает время, необходимое для настройки домашнего офиса, не теряя ни секунды.
Говоря о работе из дома, удаленный доступ полезен во время встреч.Благодаря совместному использованию рабочего стола вы можете проводить демонстрации вне компьютера. Вы также можете взять под контроль компьютер коллеги, чтобы помочь ему выполнить этапы процесса.
В целях обслуживания клиентов удаленная техническая поддержка является улучшением технических проблем. Представителям больше не нужно приезжать на место для ремонта и пытаться делать все по телефону. Удаленная поддержка позволяет ИТ-специалисту внутри вашего компьютера диагностировать и устранять любую проблему.
Это три основные причины, по которым удаленный доступ и удаленное управление приносят пользу любому, кто пользуется компьютером.
Ознакомление с инструментами и функциями TeamViewer позволит вам лучше понять возможности программного обеспечения для удаленного рабочего стола.
Функции TeamViewer
Получить доступЕсли вы собираетесь начать знакомство с многочисленными решениями TeamViewer, вам следует начать с изучения возможностей удаленного доступа.
Вы получаете шифрование промышленного уровня, когда используете одно электронное устройство для удаленного просмотра другого и управления им. Любой компьютер или мобильное устройство может получить доступ к другому компьютеру, планшету, телефону, серверу, устройству IoT или другим подключенным машинам.
Что касается операционных систем, то это кроссплатформенная совместимость. Он позволяет Microsoft Windows, Mac OS, Linux, Android и Apple iOS без проблем разговаривать на одном языке.
С TeamViewer Remote Desktop вы можете работать из дома, используя свой собственный компьютер или ноутбук, чтобы получить полный доступ к своему офисному компьютеру.
В противном случае компании могут получить доступ ко всем компьютерам в своей сети, даже через офисы в разных местах. Это отлично подходит для решения внутренних технических проблем ИТ-специалистами.Компании также могут удаленно видеть, что происходит с устройствами их клиентов. TeamViewer даже позволяет компаниям создавать для этого брендированные клиентские порталы.
Возьмите под свой контрольКонсоль удаленного управления TeamViewer не просто предоставляет вам видимый доступ. Это позволяет вам не отставать от удаленных устройств и быть уверенным, что они всегда работают.
Установка пороговых предупреждений отправляет вам автоматические уведомления, когда ваше удаленное устройство срабатывает. Например, когда сервер начинает перегружаться, заканчивается место на жестком диске или обнаруживается вредоносное ПО.В противном случае вы всегда можете получать обновления в режиме реального времени, отслеживая критические уровни.
Удаленное управление позволяет удаленно обнаруживать ошибки, а оттуда вы можете загружать исправления через удаленное соединение. Наконец, с TeamViewer легко защитить ваши данные, выполняя удаленное резервное копирование.
Работайте вместеСотрудничество с другими людьми в разных местах было нормальным, пока цепочки поставок и распределения были глобальными. Но масштабы удаленной командной работы во всех секторах сейчас стали мейнстримом.
Благодаря удаленному сотрудничеству TeamViewer вы получаете высококачественное потоковое видео в реальном времени, а также с обычным звуком и опциями живого чата.
Существует интерактивное совместное использование экрана, которое полезно для демонстрации. Вы получаете полноценный удаленный доступ, позволяющий управлять компьютером коллеги во время встречи. Кроме того, многим людям необходимо передавать файлы во время встречи, с чем TeamViewer справляется без проблем.
Интерактивная интерактивная доска — полезная функция, которая также может помочь в удаленных собраниях.
Blizz Collaboration Companion — это пакет программ для удаленных онлайн-встреч TeamViewer. Среди перечисленных выше функций Blizz также позволяет начать встречу одним щелчком мыши прямо с платформы. Вы также можете дозвониться до любого человека по обычному телефону, чтобы добавить его к собранию, и провести собрания «все руки» с участием до 300 человек.
Сервис и поддержка
Быстрая система поддержки клиентов означает небольшую потерю времени.
Сервисный лагерь TeamViewer обрабатывает все запросы на техническую поддержку и ИТ-службы.Это позволяет вам работать со всеми из них на одной платформе, независимо от того, где они возникли. Когда агентам, использующим TeamViewer, требуется удаленный доступ к устройству, которое они надеются исправить, они могут получить к нему доступ несколькими щелчками мыши прямо в заявке на поддержку.
Через Servicecamp руководитель отдела может определять приоритеты заявок и направлять их конкретным представителям. Менеджеры могут следить за ходом каждого дела. Вы даже можете сделать статус каждого тикета видимым для клиента для большей прозрачности.
Вы можете сохранить любые распространенные проблемы, которые приводят к повторяющимся задачам, и опубликовать их на фирменном портале для клиентов для дальнейшего использования.Это экономит время представителей, чтобы они могли работать над более сложными задачами. Наконец, Servicecamp составляет регулярные отчеты об эффективности отдела обслуживания клиентов.
IoT и AR
Интернет вещей (IoT) обеспечивает удаленное управление и сбор данных конечного устройства. Это может быть что угодно: от сети, системы безопасности или контроля энергопотребления, смартфона, электронных киосков или даже робота.
При использовании TeamViewer IoT вы можете создавать интерактивные визуальные сеансы для предоставления удаленной поддержки.Один человек, использующий оконечное устройство, может позволить другому пользователю видеть, тестировать и управлять этим устройством для поиска и устранения неисправностей.
С помощью TeamViewer Remote Management вы получаете обновления статуса в реальном времени на ваших оконечных устройствах. Вы также можете настроить оповещения на основе правил для обнаружения аномалий на основе нескончаемого потока данных.
TeamViewer Pilot — это то место, где появляется поддержка дополненной реальности (AR). При этом используется потоковая передача в формате HD в реальном времени и возможность выделения на экране.
Pilot’s AR идеально подходит для выездных специалистов, которым требуется поддержка штатных представителей, например, для разъездных агентов по ремонту.
Безопасность
Безопасен ли Teamviewer? Это вполне уместный вопрос для приложения, которое позволяет посторонним проникнуть в ваш компьютер, не так ли?
Ответ ясен: да!
В современных центрах обработки данных размещаются серверы TeamViewer. Весь трафик TeamViewer проходит через обмен открытым / закрытым ключом RSA и шифрование сеанса AES (256-бит). Он также защищает от угроз перебора паролей, а также от атак типа «злоумышленник в середине» (MITM).
Конечно, всегда следует проявлять осторожность при предоставлении доступа к своему компьютеру внешним агентам.
Как использовать
TeamViewer обеспечивает простую загрузку, установку и ознакомление с платформой.
Чтобы начать работу с учетной записью TeamViewer, вы можете сначала просмотреть страницу загрузки. Здесь вы выбираете свою систему для совместимости с TeamViewer. Выбор включает Windows, Mac, Linux, Raspberry Pi, Google Chrome OS, Android или iOS. Вы также можете щелкнуть здесь для автоматической прямой загрузки.
Есть также варианты загрузки отдельных модулей TeamViewer.TeamViewer QuickSupport предназначен для мгновенной поддержки удаленного рабочего стола. TeamViewer Host предназначен для удаленного мониторинга и обслуживания серверов. TeamViewer QuickJoin предназначен для удаленных встреч.
Что касается мобильных устройств, и устройства Android, и iPhone имеют возможность загрузить TeamViewer Pilot, чтобы воспользоваться преимуществами видео и дополненной реальности.
После этого просто нажмите на процедуру установки. Это занимает около минуты и включает обновление настроек, чтобы разрешить TeamViewer доступ к вашему компьютеру.Здесь вы выбираете TeamViewer ID и пароль.
Стоимость
После простой настройки, описанной выше, вы готовы запустить базовый бесплатный пакет TeamViewer. Что касается личного использования, то это вполне бесплатный подарок.
TeamViewer предлагает три уровня платформы для более профессиональных целей.
Однопользовательская бизнес-лицензия стоит 58 долларов в месяц (оплата ежегодно)
Многопользовательская премиальная лицензия стоит 109 долларов в месяц (оплата ежегодно)
Корпоративная лицензия для группы стоит 219 долларов в месяц. (оплата ежегодно)
Все лицензии также гибкие.Пользователи могут настроить пакет, который лучше всего соответствует их потребностям.
Заключение. В наши дни
Программное обеспечение, такое как TeamViewer, AnyDesk и ConnectWise, в наши дни привлекает внимание. И хотя общие проблемы COVID-19 не будут доминировать вечно, преимущества удаленной работы сохранятся.
Тем не менее, команда TeamViewer осознает острую потребность в платформах, подобных их, в эти тяжелые времена. Поэтому, чтобы обеспечить лучшее соединение и более высокую скорость, система перестала проверять соединения для коммерческих пользователей в сильно пострадавших странах, таких как Китай и Италия.
А что нового: перестали проверять все соединения на тех, что на бесплатной версии. Теперь каждый, от предпринимателя-одиночки до владельца малого бизнеса, может использовать удаленные вычисления, не нарушая при этом своих финансовых затрат.
Обычно оплачиваемые версии некоторых из их модулей также предлагаются бесплатно для нуждающихся секторов. Например, существует бесплатное решение для совместной работы в Интернете для школ и университетов, а также бесплатный пакет мобильной поддержки Pilot AR для медицинских работников.
То, что такая компания, как TeamViewer, осознает, что ее инструменты в настоящее время практически незаменимы, и готова сделать их доступными бесплатно, доказывает, что это компания, которая заботится о своем продукте и своих пользователях. Более того, он заботится об базовой инфраструктуре общества, на которой строятся такие впечатляющие инновации.
Как заработать с TeamViewer | Small Business
Чтобы зарабатывать деньги с TeamViewer, вам нужен опыт устранения неполадок и ремонта компьютеров.Программное обеспечение позволяет вам управлять другим компьютером удаленно, как если бы он находился прямо перед вами. Используя этот метод, вы можете исправить любой компьютер, на котором есть проблема, связанная с программным обеспечением, независимо от того, как далеко он находится. Одним из преимуществ использования TeamViewer для ремонта ПК является то, что вам не нужно ничего предварительно устанавливать на клиентский компьютер. Опыт ведения бизнеса является плюсом, но не требуется, если вы планируете быть индивидуальным предпринимателем.
Загрузите TeamViewer и немного потренируйтесь, если вы никогда не использовали его раньше (см. Ресурсы).Вы можете использовать программу бесплатно, если она предназначена для «личного пользования», то есть для семьи и друзей, которые не взимают плату. Используйте его как можно чаще, чтобы познакомиться с тем, как он работает, чтобы, когда придет время, вы могли сосредоточиться на ремонте клиентского компьютера с минимальными затруднениями. Вам не платят почасово; вам платят за сеанс, поэтому время — деньги.
Чтобы начать работу, приобретите лицензию на сайте teamviewer.com. На момент публикации бизнес-лицензия стоит около 750 долларов и включает в себя самые основные функции, такие как поддержка нескольких платформ и передача файлов.Стоимость премиальной лицензии составляет около 1500 долларов США, и она повышает производительность некоторых дополнительных функций, таких как TeamViewer Manager и веб-коннектор. Веб-коннектор позволяет использовать TeamViewer через любой браузер, а менеджер предоставляет базу данных для выставления счетов и управления клиентами. Корпоративная лицензия включает все функции двух других лицензий и добавляет предпочтительную поддержку, пакет MSI для быстрой установки в корпоративной среде и поддержку трех одновременных сеансов.
Рекламируйте свои услуги потенциальным клиентам.Вы не заработаете много денег, если люди не узнают, что вы предлагаете. Сделайте визитки, расскажите всем, кого вы знаете, и создайте свой собственный сайт. Веб-сайт — один из лучших способов привлечь людей со всего мира, а также предоставляет визуальную платформу для вашего бизнеса. Обязательно укажите адрес электронной почты, контактный номер и подробные часто задаваемые вопросы об услугах.
Щелкните опцию «Пригласить партнера» в меню подключения TeamViewer, чтобы написать электронное письмо после того, как у вас появится клиент. Сообщение включает ссылку быстрой поддержки, которую другой участник загружает на свой компьютер.На его экране отображается всплывающее окно с идентификационным номером, который вы должны ввести в собственном окне TeamViewer, чтобы установить соединение. Не забудьте спросить клиента, какие именно симптомы он испытывает, чтобы знать, на что обращать внимание.
Диагностируйте проблему и дайте клиенту оценку. TeamViewer включает окно чата, чтобы вы могли общаться, оказывая поддержку. Если клиент согласен с ценой, сообщите ей, какие способы оплаты вы поддерживаете. Рекомендуется подписаться на такую услугу, как PayPal, чтобы получать оплату онлайн с помощью кредитной карты или электронного чека.После подтверждения оплаты завершите необходимый ремонт, который удовлетворит клиента.
Храните записи по каждому имеющемуся у вас клиенту и по всем полученным платежам. Эта информация понадобится вам во время налогового периода, поскольку все, что вы зарабатываете, должно указываться в Приложении C как доход от самозанятости. Используйте TeamViewer Manager, Microsoft Access или даже ручку и бумагу, если записи точны и доступны.
Ссылки
Ресурсы
Советы
- Подайте заявку на сертификацию A + или получите степень в области компьютерных наук / информационных технологий, чтобы повысить свой авторитет.
- Если вы еще не являетесь владельцем бизнеса, вы можете подать заявку на получение федерального номера EIN и бизнес-лицензии, чтобы сделать его официальным.
Писатель Биография
Си Джей начал профессионально писать в 2009 году, его работы появлялись на различных веб-сайтах. Она занимается ремонтом компьютеров с 2000 года и специализируется на техобслуживании / ремонте компьютеров. Она получает степень бакалавра компьютерных наук в Университете Франклина, а также изучала продвинутые языковые навыки в Центре искусств и наук.
Удаленное администрирование устройств в Microsoft Intune — Azure
- 2 минуты на чтение
В этой статье
Устройства, управляемые Intune, можно администрировать удаленно с помощью TeamViewer. TeamViewer — это партнерская программа, которую вы приобретаете отдельно. В этой статье показано, как настроить TeamViewer в Intune и как удаленно администрировать устройство.
Эта функция применима к:
- Администратор устройства Android (DA)
- Персональные устройства Android Enterprise с рабочим профилем (BYOD)
- iOS / iPadOS
- macOS
- Окна
Предварительные требования
Администратор, настраивающий соединитель TeamViewer, должен иметь лицензию на Intune. Вы можете предоставить администраторам доступ к Microsoft Endpoint Manager, не требуя лицензии Intune. Для получения дополнительной информации см. Нелицензированные администраторы.
Администратор Intune в центре администрирования Endpoint Manager должен иметь следующие роли Intune:
- Обновление удаленного помощника : позволяет администраторам изменять настройки соединителя TeamViewer.
- Запросить удаленную помощь : Позволяет администраторам начать новый сеанс удаленной помощи для любого пользователя. Пользователи с этой ролью не ограничиваются какой-либо ролью Intune в области действия. Кроме того, пользователи или группы устройств, которым назначена роль Intune в рамках области, также могут запрашивать удаленную помощь.
Используйте поддерживаемое устройство под управлением Intune:
- Администратор устройства Android (DA)
- Персональные устройства Android Enterprise с рабочим профилем (BYOD)
- iOS / iPadOS
- macOS
- Окна
Примечание
- Устройства, принадлежащие организации, не поддерживаются. Team Viewer работает с приложением портала компании. Это не работает с приложением Intune.
- TeamViewer может не поддерживать Windows Holographic (HoloLens), Windows Team (Surface Hub) или Windows 10 S.Информацию о поддержке см. В TeamViewer (открывает веб-сайт TeamViewer) для получения информации об обновлениях.
Учетная запись TeamViewer (открывает веб-сайт TeamViewer) с учетными данными для входа. Только некоторые лицензии TeamViewer могут поддерживать интеграцию с Intune. Чтобы узнать о конкретных потребностях TeamViewer, см. Раздел Партнер по интеграции TeamViewer: Microsoft Intune.
Используя TeamViewer, вы позволяете TeamViewer for Intune Connector создавать сеансы TeamViewer, читать данные Active Directory и сохранять токен доступа к учетной записи TeamViewer.
Настроить коннектор TeamViewer
Для предоставления удаленной помощи устройствам настройте соединитель Intune TeamViewer, выполнив следующие действия:
- Войдите в центр администрирования Microsoft Endpoint Manager.
- Выберите Администрирование арендатора > Коннекторы и токены > Коннектор TeamViewer .
- Выберите Connect и примите лицензионное соглашение.
- Выберите Войдите в TeamViewer, чтобы авторизовать .
- Откроется веб-страница сайта TeamViewer. Введите учетные данные своей лицензии TeamViewer, а затем Войти .
Удаленное администрирование устройства
После настройки коннектора вы готовы к удаленному администрированию устройства.
- В центре администрирования Microsoft Endpoint Manager.
- Выберите Устройства > Все устройства .
- Из списка выберите устройство, которым вы хотите управлять удаленно> Новый сеанс удаленной помощи .Возможно, вам придется выбрать три точки ( … ), чтобы увидеть эту опцию.
- После подключения Intune к службе TeamViewer вы увидите некоторую информацию об устройстве. Подключите , чтобы начать удаленный сеанс.
В TeamViewer вы можете выполнять ряд действий на устройстве, включая получение контроля над устройством. Для получения полной информации о том, что вы можете сделать, посетите страницу сообщества TeamViewer (открывает веб-сайт TeamViewer).
По завершении закройте окно TeamViewer.
Опыт конечного пользователя
Когда вы запускаете удаленный сеанс, пользователи видят флаг уведомления на значке приложения корпоративного портала на своем устройстве. Уведомление также появляется при открытии приложения. После этого пользователи могут принять запрос удаленной помощи.
Примечание
УстройстваWindows, зарегистрированные с использованием «безпользовательских» методов, таких как диспетчер регистрации устройств (DEM) и конструктор конфигураций Windows (WCD), не отображают уведомление TeamViewer в приложении корпоративного портала.В этих сценариях рекомендуется использовать портал TeamViewer для создания сеанса.
Следующие шаги
Удаленная поддержка мобильных устройств под управлением Microsoft Endpoint Manager
См. Сведения об устройстве в Intune
Синхронизация буфера обмена TeamViewer не работает [Исправить]
автор: Мадалина ДинитаБывший управляющий редактор
Мадалина была поклонницей Windows с тех пор, как получила в руки свой первый компьютер с Windows XP.Она интересуется всем, что связано с технологиями, особенно новыми технологиями — искусственным интеллектом и ДНК в … Читать дальше- Проблемы с синхронизацией буфера обмена TeamViewer могут возникнуть при неправильной настройке.
- В этом случае не забудьте включить необходимые настройки на обоих компьютерах.
- Простое решение, которое сработало для многих пользователей, — это перезагрузка системы Windows.
- Если функция копирования и вставки TeamViewer по-прежнему не работает, подумайте об использовании другого надежного программного обеспечения для подключения к удаленному рабочему столу.
- Шифрование на банковском уровне и полная конфиденциальность
- Многоплатформенная поддержка всех основных операционных систем
- Быстрая и интуитивно понятная передача файлов
- Низкое потребление полосы пропускания и быстрый отклик на пинг
- Высокая частота кадров для упрощения поиска и устранения неисправностей
- Получить Anydesk
TeamViewer — одно из лучших приложений для удаленной помощи, но многие пользователи сообщили, что синхронизация буфера обмена TeamViewer не работает.
Это может быть большой проблемой, особенно если вы пытаетесь удаленно оказывать помощь коллеге или другу.
Вот как один пользователь описал проблему на форумах сообщества TeamViewer:
Мы только что купили предприятие, и это нарушение сделки, если мы не можем скопировать и вставить данные с хоста Windows 10 в окно ТВ.
Я пробовал установить флажок «Синхронизировать буфер обмена» и не отмечать его. Я несколько раз перезапускал телевизор с обоими вариантами.
Не работает.
Есть ли исправление для этого, или нам нужно закрыть нашу учетную запись, чтобы найти что-то, что имеет эту функцию?
Нам удалось придумать ряд простых исправлений, которые должны устранить это неудобство.
Как исправить проблемы синхронизации буфера обмена TeamViewer?
1. Включить синхронизацию буфера обмена
- Откройте TeamViewer.
- В верхнем меню нажмите Extras и выберите Options .
- Щелкните Advanced.
- Выберите Показать дополнительные параметры.
- Найдите Расширенные настройки для подключений к другим компьютерам опцию и установите флажок Синхронизация буфера обмена .
- Нажмите OK и перезапустите TeamViewer.
Синхронизация буфера обмена должна быть включена в параметрах TeamViewer, чтобы разрешить копирование и вставку. Убедитесь, что эта опция активирована на обоих компьютерах.
2. Воспользуйтесь другим средством удаленного рабочего стола стороннего производителя
TeamViewer — одна из наиболее часто используемых программ для подключения к удаленному рабочему столу как компаниями, так и домашними пользователями.
Помимо того, что это отличный инструмент, простой в использовании и с дружественным пользовательским интерфейсом, у него есть свои проблемы. Таким образом, вы можете попробовать другое надежное приложение для удаленного рабочего стола.
Мы рекомендуем вам использовать программу, которой пользуются и которой доверяют даже ИТ-профессионалы, которая отлично работает даже при высоких разрешениях экрана и сетях с низкой пропускной способностью.
Как и TeamViewer, вам не нужно ничего устанавливать, и он будет работать с любой операционной системой, настольными компьютерами и даже мобильными устройствами.
AnyDesk
Используйте высокозащищенный инструмент удаленного рабочего стола без каких-либо проблем с синхронизацией буфера обмена.
3. Перезагрузите компьютер.
- Перейти в меню «Пуск» .
- Нажмите кнопку Power и выберите в меню Restart .
Как бы просто это ни казалось, иногда перезагрузка компьютера может решить множество проблем. Windows 10 по-прежнему имеет глюки и может блокировать работу некоторого программного обеспечения.
Однако по определенным причинам процесс перезапуска может столкнуться с некоторыми проблемами. Если ваш компьютер продолжает зависать при перезагрузке, воспользуйтесь нашим специальным руководством, чтобы решить эту проблему.
4. Используйте опцию Копировать — Вставить
- Щелкните правой кнопкой мыши текст, который хотите скопировать.
- Теперь выберите Копировать / Вставить в зависимости от ваших потребностей.
Мы рекомендуем вам попробовать использовать опцию Копировать-Вставить вместо сочетаний клавиш Ctrl + C и Ctrl + C.
Иногда ярлыки неправильно настроены или используются другими приложениями, что приводит к помехам при использовании в другом программном обеспечении.
Мы надеемся, что наше руководство помогло вам исправить синхронизацию буфера обмена TeamViewer, когда он не работает.Как видите, эту проблему легко исправить.
Если вы сталкиваетесь с повторяющимися проблемами с TeamViewer, вы можете попробовать другие инструменты. Взгляните на наш список, включающий лучшее программное обеспечение для дистанционного управления, и выберите то, которое вам нравится.
Не стесняйтесь оставлять нам свое мнение в разделе комментариев ниже и не забудьте упомянуть, сработало ли какое-либо из наших решений для вас.
Часто задаваемые вопросы
Недостаточно подробностей Сложно понять Другой Связаться с экспертомПрисоединяйтесь к разговору
Удаленный помощник с TeamViewer (удаленный рабочий стол, передача файлов, видео / текст / аудиочат и т. Д.)
| Удаленный помощник с TeamViewer | Просмотр Страница 1 — Перейти на страницу 1 — Введение, требования и подключение Страница 2 — Качество удаленного рабочего стола и настройки Страница 3 — Связь с TeamViewer Страница 4 — Передача файлов и дополнительные функции |
В этом руководстве мы рассмотрим использование популярного программного обеспечения TeamViewer для предоставления удаленной помощи через Интернет другому пользователю, использующему TeamViewer.В этом руководстве мы увидим, как изменить настройки удаленного рабочего стола, указать, что удаленный пользователь может и что не может делать во время сеанса, установить связь через VoIP, видеочат и текстовый чат, передавать файлы между машинами и многое другое. TeamViewer может стать прекрасным программным приложением, если вы начнете им пользоваться какое-то время. Он легко может стать одним из ваших наиболее часто используемых приложений. Лучшая его часть — это бесплатно для некоммерческого использования. Итак, давайте посмотрим, как это работает.
| Программное обеспечение, которое необходимо загрузить и установить | |
| TeamViewer | |
| Требуется: Вам необходимо загрузить TeamViewer из AfterDawn и установить его.Его также необходимо установить и запустить на удаленном компьютере, к которому вы хотите подключиться. Загрузить |
Загрузите TeamViewer и установите его на свой компьютер. Он также должен быть установлен на удаленном компьютере, к которому вы хотите подключиться и управлять. TeamViewer бесплатен для некоммерческого использования. Очевидно, что оба компьютера должны быть подключены к Интернету, и предлагается приличная скорость соединения, поскольку вы будете просматривать весь рабочий стол удаленного компьютера со своего компьютера.
Запустите TeamViewer. Он будет выглядеть примерно так, как на изображении выше, только ваш I.D. и пароль будет другим. Вам нужно спросить человека на удаленном компьютере или каким-то образом получить удостоверение личности. и случайный пароль, который ему присваивает TeamViewer. Вам нужно это удостоверение личности. и пароль удаленного компьютера для подключения к нему (IP-адрес не нужен).
Если у вас правильный I.D. и пароль, введите I.D. в поле ID под «Create Session» , как показано на рисунке выше.Убедитесь, что выбран Remote Support , и нажмите Connect to Partner .
Теперь вам будет предложено ввести пароль для удаленной машины. Обычно это четырехзначное число, которое генерируется случайным образом между сеансами и между запущенными экземплярами TeamViewer.
ПРИМЕЧАНИЕ : Если вы хотите, чтобы пароль для удаленного компьютера сохранялся на неопределенный срок, вам нужно будет щелкнуть правой кнопкой мыши произвольный пароль в TeamViewer, когда вы физически находитесь на удаленном компьютере, и нажать «Установить пароль, определенный пользователем» ).
На изображении, показанном выше (щелкните, чтобы увеличить, если необходимо), на дисплее показан удаленный рабочий стол . Удаленный рабочий стол — это ноутбук с широкоформатным экраном, что объясняет, как он отображается в центре моего экрана, но мы можем изменить эти настройки позже, если потребуется.
Обратите внимание на строку меню в верхней части окна удаленного рабочего стола. У вас есть красный значок X, чтобы закрыть сеанс в любой момент, меню Действия, , меню Просмотр, , меню Аудио / видео, , кнопка передачи файлов , и меню Дополнительно, .В оставшейся части этого руководства мы рассмотрим эти варианты и посмотрим, что они могут для нас сделать.
ПРИМЕЧАНИЕ : Скорость отклика удаленного рабочего стола во многом зависит от того, насколько хорошее соединение между ними. Оба подключения к Интернету (для каждого компьютера) имеют значение, когда речь идет о качестве подключения. Есть несколько настроек, которые мы можем изменить, которые могут помочь либо со скоростью, либо с качеством, но ничто не заменит приличное соединение. Кроме того, если на любом компьютере (особенно на удаленном компьютере, который захватывает и транслирует свой рабочий стол) выполнялись задачи с интенсивным использованием ЦП и ОЗУ, это также отрицательно сказывается на производительности.
В меню Действия есть несколько интересных опций, на которые стоит обратить внимание. Большинство из этих опций связано с управлением удаленной машиной или пользователем перед удаленной машиной.
- Переключитесь на другую сторону с партнером : эта опция буквально перевернет столы. Вместо этого ваш рабочий стол будет транслироваться на удаленный компьютер, и человек на удаленном компьютере (если есть) сможет управлять вашим компьютером.
- CTRL + ALT + DEL : отправляет команду CTRL + ALT + DEL на удаленный компьютер (поскольку нажатие этих клавиш самостоятельно вызовет диспетчер задач или что-то еще, определенное на вашем локальном компьютере).
- Удаленная перезагрузка : Если вам нужно выйти из учетной записи удаленного пользователя или перезагрузить ее, это варианты для этого.
- Отправить комбинации клавиш : позволяет отправлять комбинации клавиш на удаленный компьютер.
- Отключить удаленный ввод : Пользователь на удаленном компьютере может делать все, что ему нравится на рабочем столе, но вы можете остановить его, выбрав этот параметр
- Показать черный экран : Будет отображаться черный экран на пульте дистанционного управления компьютер, чтобы дать вам некоторую конфиденциальность.Чтобы это можно было выбрать, вы должны также выбрать «Отключить удаленный вход».
Это касается меню «Действия». Теперь пора перейти к настройкам качества удаленного рабочего стола. Для этого вам необходимо перейти на: Страница 2 — Качество и настройки удаленного рабочего стола
| Удаленный помощник с TeamViewer | Просмотр Страница 1 — Перейти на страницу 1 — Введение, требования и подключение Страница 2 — Качество удаленного рабочего стола и настройки Страница 3 — Связь с TeamViewer Страница 4 — Передача файлов и дополнительные возможности |
Обзоры и рейтинги TeamViewer | 2021
Лучшее на рынке программное обеспечение для удаленного доступа и совместного использования рабочего стола, упакованное множеством функций, которые вы вряд ли найдете в какой-либо бесплатной или платной альтернативе, но все это имеет очень ограниченный бесплатный план и завышенную цену, если вы решили перейти на платные планы, их цены должны быть пересмотрены, а их политика отмены должна быть пересмотрена и реализована должным образом в первую очередь для их клиентов.
Профессионалы
Фундаментальная часть моих рабочих обязанностей требует постоянного и стабильного удаленного подключения для широкого спектра задач, начиная от совместной работы с моим коллегой над проектом или заканчивая наблюдением за некоторыми разработками / развертыванием платформ или внесением существенных модификаций для работы в прогресса, помимо того, что я использую его для множества личных задач, чтобы запускать на моем домашнем ПК или управлять некоторыми функциями в моей домашней сети или управлять устройствами, подключенными к нему, честно говоря, teamviewer является лидером и самой богатой функцией в отрасли, когда он доходит до программ удаленного доступа, им удалось доминировать на рынке, так как они были в бизнесе очень долгое время, Эта программа имеет все в одном пакете, программа очень компактна, работает с минимальными машинными ресурсами, вы можете запустить ее без присмотра, без установки самой программы, что экономит много места и очень удобно, вы можете подключить все свои устройства к своей учетной записи в облаке для мгновенного доступа и управления Все устройства одним щелчком мыши, поддерживают несколько платформ и систем, очень дружелюбный и простой в освоении интерфейс, он может поддерживать стабильное и безупречное соединение между вами и вашим партнером, даже если сеть нестабильна ни с одной стороны, у него отличные и зрелые функции, доступные как для бесплатных, так и для платных пользователей, иногда недоступные или только для платной версии на других альтернативах (чат, аудио / видеоконференция с партнером или группой, мгновенная передача огромного количества файлов большого размера, контроль конфиденциальности и многое другое ).
Минусы
Я бы дал этому удивительному программному обеспечению полную оценку, если только оно не страдает от двух основных проблем, которые меня сильно раздражают и не требуют от компании поиска решения этих проблем раньше, чем позже, если она захочет. сохранить своих лояльных клиентов, таких как я. Первый и самый важный — это их тарифный план на платную версию. Как я уже упоминал, я использую платную версию для бизнеса, но в последнее время цены выросли вдвое без видимой причины, и нет четкой политики отмены, по которой я могу отказаться от использования этого программного обеспечения или изменить планы на более низкий, служба поддержки клиентов должна сделать больше для решения этой проблемы и помочь нам, предлагая различные варианты с разумной ценой и эффективной политикой отмены для тех, кто хочет изменить свое мнение, а не получать постоянный вычет против своей воли. Вторая причина — это бесплатная версия для личного использования, такая как та, которую я использую у себя дома, которая после последних обновлений стала очень беспорядочной и отключилась меня каждые 10 секунд с неоднозначным сообщением о том, что обнаружено коммерческое использование, и прошло много времени, прежде чем я восстановлю доступ и снова и снова подключусь, у меня никогда не было такой проблемы, как эта, но бесплатную версию стало очень трудно использовать с этой политикой, которая заставила меня, к сожалению, вернуться к менее навязчивым и более приветливым альтернативам, эти проблемы нужно было решать и решать как можно скорее, чтобы teamviewer мог сохранить свою позицию продукта номер один для удаленного доступа во все времена, как это было когда-то.