Как сделать Windows 8.1 похожей на Windows 7 | Windows IT Pro/RE
.
1. Загрузка на рабочий стол
Пользователям традиционного рабочего стола новый начальный экран нужен только для того, чтобы перейти из него на рабочий стол Windows. К счастью, Windows 8.1 предусматривает возможность загрузки прямо на рабочий стол. Чтобы включить эту установку, щелкните правой кнопкой на панели задач и выберите «Свойства». В открывшемся окне «Свойства панели задач и навигации» выберите «При входе открывать рабочий стол вместо начального экрана».
2. Новая кнопка «Пуск»
Удаление кнопки и меню «Пуск» из Windows 8, без сомнения, стало худшим решением Microsoft. В Windows 8.1 возвращена хотя бы кнопка «Пуск». Если щелкнуть на ней правой кнопкой, откроется удобное контекстное меню, открывающее доступ к модулю «Программы и компоненты», управлению электропитанием, просмотру событий, диспетчеру устройств, сетевым подключениям, управлению дисками, PowerShell, проводнику, панели управления, кнопке завершения работы и многому другому.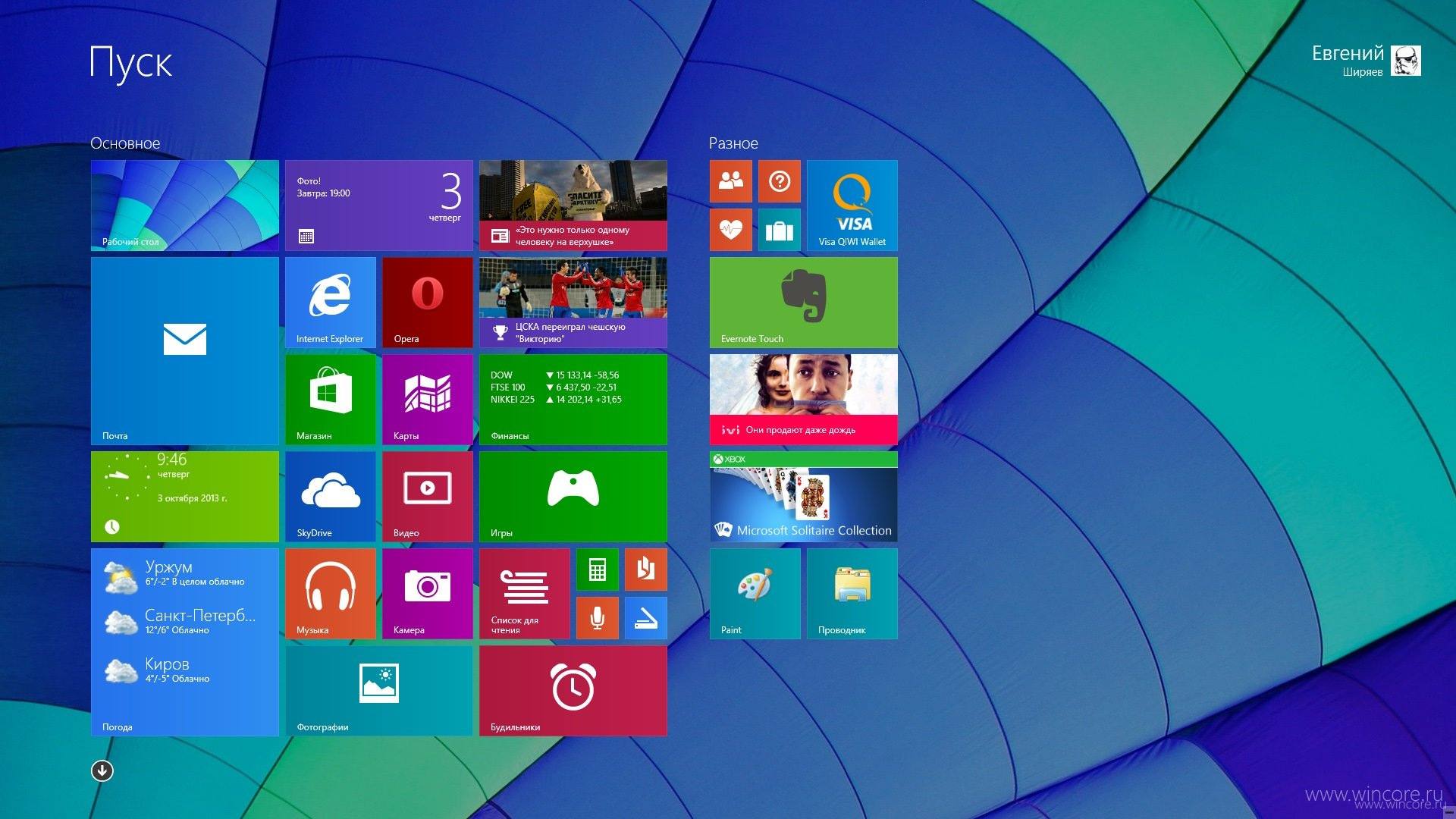
3. Комбинации клавиш
Перемещаться по новому интерфейсу Windows 8.1 и Windows 8 удобнее всего с помощью комбинаций клавиш. Большая часть таких комбинаций, работающих в Windows 7, по-прежнему функционирует. В частности, в Windows 8.1 и Windows 8 можно использовать Alt+Tab для переключения между приложениями, Alt+F4 для закрытия текущего приложения, клавишу Windows для переключения между рабочим столом и начальным экраном, Win+D для перехода на рабочий стол, Win+L для блокировки рабочего стола, Win+R для вывода окна «Выполнить», Ctrl+A – выделить все, Ctrl+C – копировать, Ctrl+V – вставка, Ctrl+X – вырезать, Ctrl+Z – отмена.
4. Замена начального экрана представлением «Приложения»
Если вы не используете приложения Windows 8.1, имеет смысл заменить начальный экран представлением «Приложения». При этом на экране вместо плиток будет открываться список установленных приложений. Чтобы включить представление «Приложения», откройте окно «Свойства панели инструментов и навигации» и выберите «При переходе на начальный экран автоматически открывать представление «Приложения»».
5. Отображение фона рабочего стола на начальном экране
Если вы не имеете привычки помещать на рабочий стол несметное количество значков, то со временем вы, возможно, придете к использованию начального экрана. В этом случае будет приятно, если начальный экран будет похож на привычный рабочий стол. Чтобы поместить фон рабочего стола Windows 8.1 на начальный экран, в окне «Свойства панели задач и навигации» выберите «Отображать фон рабочего стола на начальном экране».
6. Использование рабочего стола и панели задач
Эффективное использование рабочего стола и панели задач – принципиальный момент в обеспечении удобной работы с Windows 8.1 в среде рабочего стола. На начальном экране или на представлении «Приложения» отметьте элемент и во всплывающем меню выберите «Прикрепить к панели задач». Создавать ярлыки на рабочем столе несколько сложнее. На начальном экране щелкните на стрелке, появляющейся при движении курсора. В открывшемся представлении «Приложения» отметьте элементы, для которых требуется создать ярлыки, и во всплывающем меню выберите «Расположение файлов». Щелкните правой кнопкой на нужных элементах и выберите «Отправить», а затем в открывшемся контекстном меню выберите «На рабочий стол».
Щелкните правой кнопкой на нужных элементах и выберите «Отправить», а затем в открывшемся контекстном меню выберите «На рабочий стол».
7. Возврат библиотек в «Проводник»
Еще один удобный компонент Windows 7, бесцеремонно изъятый из Windows 8 – представление «Библиотеки» в «Проводнике», позволяющее группировать файлы и предоставлять их в общий доступ. Чтобы добавить представление «Библиотеки», откройте «Проводник» на рабочем столе и выберите вкладку «Вид» на ленте. Щелкните кнопку «Область переходов» и выберите «Показать библиотеки».
8. Скрыть ленту «Проводника»
Лично мне новая лента «Проводника» нравится. Вкладка «Вид» на ленте значительно упрощает отображение расширений файлов и скрытых элементов. Однако у ленты необычный вид, и она занимает много места на экране. К сожалению, ее нельзя удалить совсем, но можно спрятать, щелкнув на стрелке в верхнем правом углу.
9. Возможность проигрывать DVD
Удаление возможности проигрывать DVD – очередное нелепое изменение в Windows 8, и обновление Windows 8. 1 не решает эту проблему. Если вы не используете Windows 8.1 Pro, то можете загрузить Windows 8.1 Pro Pack за 99,99 долл. Пользователи Windows 8.1 Pro могут приобрести Windows 8.1 Media Center Pack за 9,99 долл. Или можно загрузить бесплатный проигрыватель VLC (www.videolan.org/vlc/download-windows.html).
1 не решает эту проблему. Если вы не используете Windows 8.1 Pro, то можете загрузить Windows 8.1 Pro Pack за 99,99 долл. Пользователи Windows 8.1 Pro могут приобрести Windows 8.1 Media Center Pack за 9,99 долл. Или можно загрузить бесплатный проигрыватель VLC (www.videolan.org/vlc/download-windows.html).
10. Установка замены для меню «Пуск»
Одним из способов улучшения интерфейса Windows 8.1 или Windows 8 является установка стороннего меню «Пуск». Почему Microsoft не вернула этот компонент в Windows 8.1, остается загадкой. Так или иначе, вернуть назад меню «Пуск», такое же, как в Windows 7, поможет бесплатное приложение Classic Shell (www.classicshell.net). Если вы готовы заплатить 4,99 долл., в вашем распоряжении есть еще прекрасное приложение Start8 (www.stardock.com/products/start8) от Stardock со множеством настраиваемых компонентов. Оба решения для создания традиционного меню делают использование рабочего стола Windows 8.1 и Windows 8 значительно более комфортным.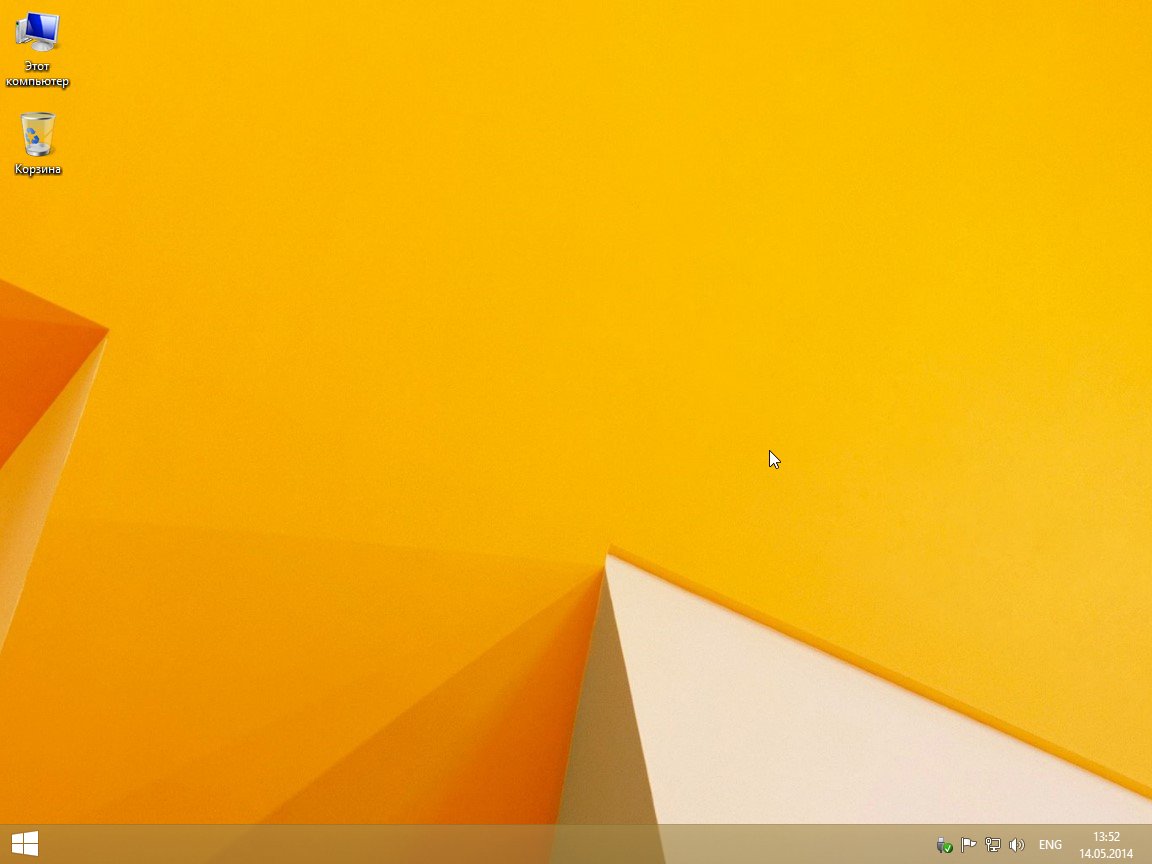
Поделитесь материалом с коллегами и друзьями
Начальный экран Windows 8. Меню пуск Windows 8. Кнопка пуск Windows 8. Панель Windows 8
В этой статье описаны составные части нового интерфейса пользователя «Метро», который был добавлен в Windows 8. Меню программ и доступ к системным настройкам, в Windows 8, значительно изменилось по сравнению с предыдущими версиями Windows. Больше нет знаменитого меню «Пуск». Новый интерфейс Метро адаптирован для использования на устройствах с пальцевым вводом (тачскринах).
Оглавление
Начальный экран Windows 8
Рабочий стол Windows 8
Боковая панель Windows 8
Меню Пуск в Windows 8
Win + X меню (Power User Menu)
Начальный экран Windows 8
В Windows 8, Microsoft отказалась от привычной всем кнопки «Пуск», которая открывала меню «Пуск» во всех предыдущих версиях начиная с Windows 95. Теперь, после загрузки Windows 8, открывается начальный экран вместо рабочего стола как это было раньше:
Теперь, после загрузки Windows 8, открывается начальный экран вместо рабочего стола как это было раньше:
Такое изменение продиктовано тем, что Microsoft решил использовать единый интерфейс пользователя для устройств с разным типом ввода — и традиционных, где используется мышь, и новых где используется тачскрин и пальцевое управление.
Если компьютер подключен к Интернет, тогда начальный экран Windows 8 подкачивает информацию с онлайн-сервисов Microsoft. Погода, биржевые индексы и другая информация:
Для того, чтобы открыть традиционный «Рабочий Стол», в Windows 8 нужно кликнуть в стартовом экране на значке «Рабочий стол». Этот значок подписан и расположен внизу слева.
Рабочий Стол Windows 8 выглядит точно так же как и в предыдущих версиях Windows:
В версии Windows 8.1 вернули значок «Пуск» в панель задач. Однако этот значок открывает не меню Пуск, как это было раньше, а начальный экран Windows 8.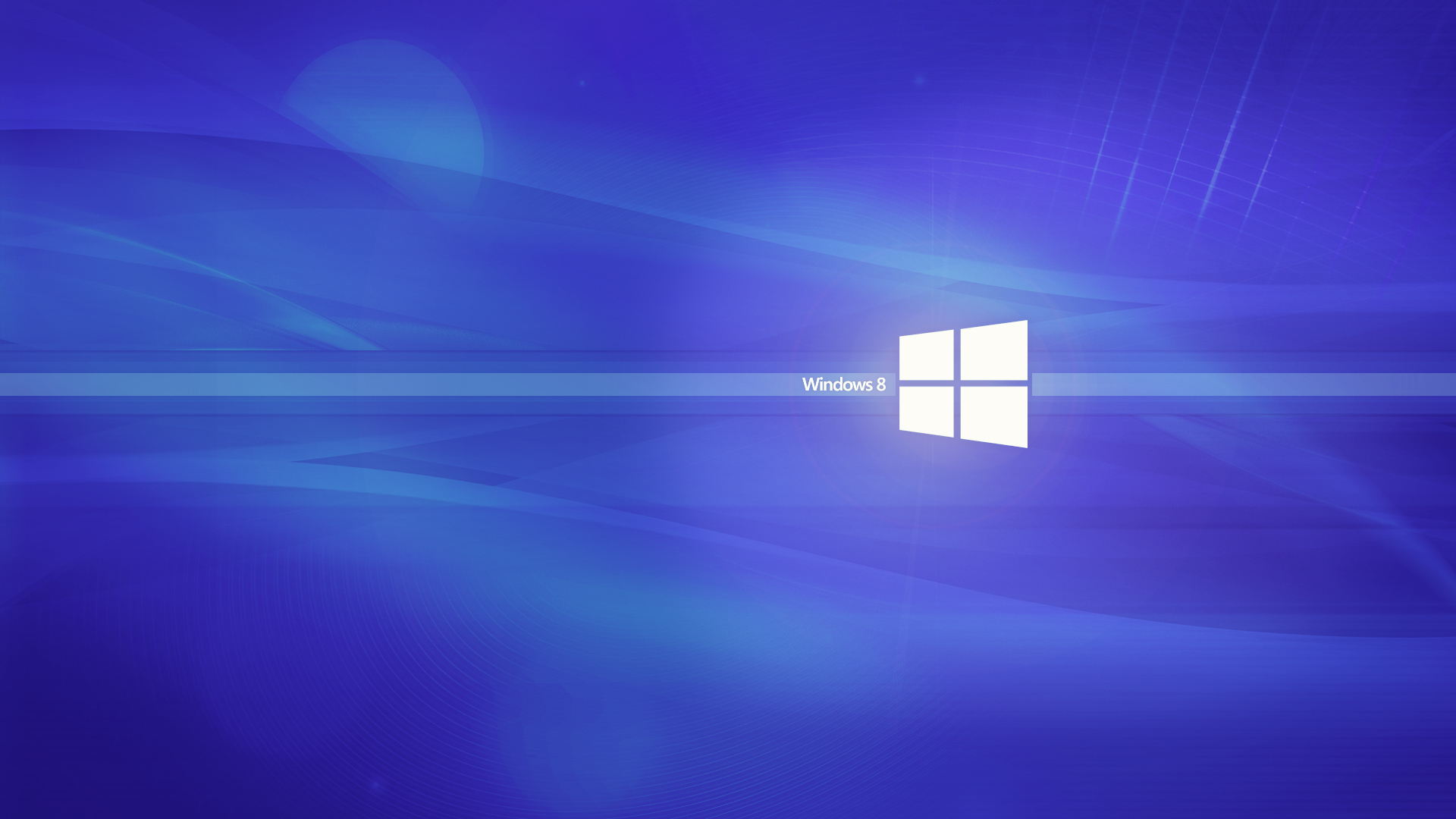
Рабочий стол в Windows 8
Для тех кто привык к старым Windows или кто использует Windows 8 на обычном компьютере начальный экран представляется излишним элементом. Можно ли от него избавиться? Как сделать чтобы Windows 8 сразу после своей загрузки открывала Рабочий стол вместо начального экрана?
В версии Windows 8.1 это стало возможным. Нужно нажать правую кнопку мыши на панели задач, затем в контекстном меню выбрать пункт «Свойства». Откроется вот такое окно с настройками в котором нужно перейти на вкладку «Навигация»:
Здесь нужно включить две опции в группе «Начальный экран»:
- При входе в систему и закрытии всех приложений открывать Рабочий Стол вместо начального экрана.
- При переходе на начальный экран автоматически открывать представление «Приложения». Эта опция определяет, что вместо стартового экрана будет открываться сразу список программ.
Боковая панель Windows 8
В боковую панель вынесена часть функций, которая раньше была доступна через меню «Пуск». Доступ к панели управления, настройки, сетевые подключения, выключение компьютера.
Доступ к панели управления, настройки, сетевые подключения, выключение компьютера.
Боковая панель Windows 8 открывается наведением мыши (или скольжением пальца) в правый верхний угол экрана или в правый нижний угол. Вот так выглядит боковая панель:
Можно нажать клавиши Win + I на клавиатуре — это второй способ открыть ее.
Меню пуск Windows 8
В предыдущих версиях Windows меню Пуск было центральной точкой в которой был собран доступ не только к программам, но и к системным папкам и системным настройкам.
В Windows 8 программы и системные настройки разделены на две части. Доступ к программам реализован через начальный экран, а доступ к настройкам через боковую панель Windows 8.
Доступ к меню программ в Windows 8, возможен через начальный экран, внизу стартового экрана есть кнопка со стрелкой, ее нужно нажать:
После этого откроется вторая часть начального экрана, то, что можно назвать меню Пуск Windows 8. Наиболее удобный способ найти программу начать писать ее название в поле поиска:
Наиболее удобный способ найти программу начать писать ее название в поле поиска:
Можно настроить таким образом, чтобы экран «Приложения» открывался вместо начального экрана. Как это сделать описано в предыдущем разделе «Рабочий стол в Windows 8».
Win + X меню (Power User Menu)
Если нажать на клавиатуре клавиши Win + X, откроется «Power User Menu»:
Это меню содержит набор системных команд Windows 8. Это меню можно открыть и другими способами:
- Если нажать правую кнопку мыши на рисунке «Пуск» в панели задач.
- На такчскрине — нужно сделать длинный тап (продолжительное касание) на рисунке «Пуск» в панели задач.
Другие статьи по Windows 8
Как настроить WiFi на Windows 8
Как настроить точку доступа на Windows 8
Как включить спящий режим и гибернацию в Windows 8
Как изменить сеть на частную на Windows 8
Помощник. ru, 2015
ru, 2015
Рабочий стол в Windows 8.1
Рабочий стол в Windows 8.1 используется также, как и в какой-нибудь предыдущей версии ОС. Прикрепить программу к панели задач на стартовом экране или в представлении «Все приложения» можно щелкнув правой кнопки мыши и выбрав параметр прикрепить программу на панели задач.
Прикрепление программ к панели задач предлагает самый быстрый и эффективный способ к их открытию с рабочего стола без перехода на стартовый экран.
Рабочий стол отличался от предыдущих ОС еще с первых версий Windows 8. Эти изменения включили в себя возможность начальной загрузки ПК непосредственно с рабочего стола. А так же и другие полезные возможности корректировки ОС, включая изменение пользовательского вида.
Обычный клик правой кнопкой мыши на рабочем столе все так же вызывает контекстное меню. На сенсорном экране это действие выполняется прикосновением и удерживанием пальца на экране. Такой же метод касания работает и в предыдущих версиях Windows, начиная с WindowsXPи других основанных на сенсорной базе ОС, включая Windows Phone и Android.
Кнопка Пуск.
В Windows 8 и Windows 8.1, нажатие на кнопку Пуск уже не открывает традиционное меню, хотя при возможности закрепления программ и файлов на панели задач и программирования кнопки Пуск для отображения вместо начального экрана всех приложений, это не очень и нужно. Клик или касание на кнопке Пуск возвращает пользователя на начальный экран. Такое поведение этой кнопки можно изменить так, чтобы вместо начального экрана переход осуществлялся на представление «Все приложения», место где расположены ваши программы с рабочего стола.
Щелчок правой кнопкой мыши по кнопке «Пуск» открывает меню управления, в котором предусмотрены дополнительные опции.
Меню управления Windows 8.1.
Несмотря на то, что на рабочем столе Windows 8 кнопка «Пуск» скрыта, она отнюдь не удалена. Щелчок правой кнопкой мыши в самом нижнем левом углу экрана или по кнопке «Пуск» на рабочем столе (также доступно нажатием Win + X) вызывает стандартное меню опций, в том числе команду «Выполнить» и командную строку. Это меню предлагает большое количество административных опций, плюс быстрый доступ к элементам управления «Перезагрузка», «Выключение» и «Спящий режим».
Это меню предлагает большое количество административных опций, плюс быстрый доступ к элементам управления «Перезагрузка», «Выключение» и «Спящий режим».
Обратите внимание на один важный момент, элементы командная строка и командная строка (администратор) на скриншоте расположены в подразделе Windows PowerShell. Дело в том, что элементы управления в меню «Пуск» можно перемещать между двумя подразделами. Как это сделать будет рассказано в следующих статьях.
Как сделать Windows 8 похожей на Windows 7
Windows 8 сталкивается с совершенно противоположной реакций пользователей, но это совсем не означает, что вы тоже обязательно попадете в лагерь любителей или ненавистников этой ОС. Скорее всего, вы найдете некоторые новые функции полезными для себя, а другие совершенно ненужными. Если вы хотите знать, какие функции можно изменить под себя, то эта статья сделана специально для вас.
В этом руководстве мы расскажем о том, как повернуть время вспять, и научиться игнорировать некоторые спорные функции из новой Windows 8, а также восстановить функциональность Windows 7, которую, как казалось, мы потеряли навсегда. Конечно, мы рассмотрим не то, как из Windows 8 полностью (ведь оно и не нужно) сделать Windows 7, а лишь обратим внимание на некоторые детали.
Конечно, мы рассмотрим не то, как из Windows 8 полностью (ведь оно и не нужно) сделать Windows 7, а лишь обратим внимание на некоторые детали.
Обход стартового экрана и отключение горячих углов
Когда вы впервые загрузите Windows 8, то сразу заметите, как она запускается с установленным по умолчанию новым стартовым экраном. Если вы хотите видеть перед собой традиционный рабочий стол, который мы все знаем и любим с давних пор, то скачайте бесплатный инструмент называемый Skip Metro Suite. После установки, запустите программу и отметьте галочкой пункт «Skip Start Screen».
В программе вы также можете заметить возможность отключить некоторые или все так называемые горячие углы Windows 8, что позволит вам безопасно передвигать мышь по углам экрана, не боясь за появление назойливого всплывающего окна, переключателя программ или плитки «Пуск». Они все активированы по дефолту, так что если вы хотите убрать все горячие углы экрана, то просто уберите галочки с них и нажмите на пункт «Save Settings».
Восстановление меню «Пуск»
Отсутствие кнопки «Пуск» на рабочем столе Windows 8 немного раздражает, но существует множество вариантов для возвращения ее обратно на свое место (о об одном из них мы уже писали). Например, Start8 от Stardock стоит всего 4.99 $ и предлагает дружелюбный дизайн совместимый с Windows 8. Однако если вы хотите чего-нибудь более традиционного и, конечно же, бесплатного, то установите Classic Start Menu являющийся частью проекта Classic Shell.
После установки, вы увидите появившуюся кнопку «Пуск».
Нажмите на нее, чтобы открыть меню настроек и выберите дизайн стартового меню (классический, XP и Vista/7 – поддерживаются все).
Нажмите на кнопку «ОК» и ваше новое меню «Пуск» готово к работе.
Доступ к Metro приложениям из классического рабочего стола
С помощью установки Classic Start Menu и Skip Metro Suite можно полностью избежать назойливого стартового экрана, но как тогда без него получить доступ к Metro-программам, если некоторые из них все-таки вам приглянулись?
Все очень просто: нужно добавить новый ярлык папки на ваш классический рабочий стол.
Щелкните правой кнопкой мыши на любую область рабочего стола и выберите «Создать» -> «Ярлык». Теперь осторожно введите (а лучше просто скопируйте и вставьте) следующую команду в специальное поле:
%windir%explorer.exe shell:::{4234d49b-0245-4df3-b780-3893943456e1}
Нажмите кнопку «Далее», дайте название в соответствующем окне, что-нибудь вроде «Metro приложения», и нажмите на кнопку «Готово».
Настройка меню Win+X
Вместо исчезнувшего стартового меню, Windows 8 предоставляет удобный выбор ярлыков при нажатии на комбинацию кнопок Win+X (открывается также кликом правой кнопки мыши по тому самому месту, где раньше была кнопка «Пуск»). Этот список можно настроить вручную, просто перейдя по ссылке в скрытую папку, для чего нажмите Win+R, наберите «appdata» в появившемся окне и далее нажмите «Enter».
Теперь перейдите к LocalMicrosoftWindowsWinX, где есть три подпапки – Group1, Group2 и Group3.
Внутри этих папок находятся ваши ярлыки.
Вы можете добавлять, перемещать и удалять ярлыки из этих папок, а также добавлять больше групп, если есть необходимость.
Все это звучит очень запутанно, поэтому лучше попробуйте использовать (см. скриншот выше) бесплатный редактор меню Win+X от портала WinAero.
Включение прозрачности в окнах Windows 8
Переходя с Windows 7 на Windows 8 трудно не заметить одно значимое изменение в дизайне ОС – отсутствие прозрачности в окнах. Далеко не все оказались согласны с этим ходом Microsoft, поэтому у многих появилось желание вернуть прозрачность в Windows 8 на своё прежнее место. О том, как это сделать, мы подробно рассказываем вот здесь.
Отключение ленты в проводнике Windows
Нам в целом нравится новый ленточный интерфейс в файловом менеджере Windows 8, однако если вы предпочитаете тот, что был в Windows 7, то тогда вы можете легко и быстро отключить ленту с помощью инструмента Ribbon Disabler от WinAero.
Просто запустите инструмент после распаковки (не забывайте: если вы используете 64-битную версию Windows 8, то и запускать нужно соответствующую версию утилиты) и нажмите на «Disable Ribbon Explorer», чтобы применить изменения просто перезапустите компьютер.
Остановка открытия файлов в Metro-приложениях
Щелкните два раза на медиа-файл в классическом рабочем столе, и он откроется в Metro-приложении с полноэкранным интерфейсом. Чтобы вернуться к традиционным настройкам ваших программных приложений для музыки, фотографий и видео, откройте «Панель Управления» и выберите пункт «Программы», затем «Программы по умолчанию». Выберите «Установить программы по умолчанию», найдите нужное приложение, вроде Windows Picture Viewer для фотографий или Windows Media Player для музыки и видео, после чего нажмите на «Использовать эту программу по умолчанию».
В результате файлы на вашем компьютере вновь начнут открываться в привычных приложениях.
Восстановление портфелей Windows
Компания Microsoft, очевидно, думает, что каждый пользователь хочет использовать облачные технологии, такие как SkyDrive, для хранения своих файлов и синхронизации между различными компьютерами. Если вы фанат старых портфелей Windows, то вы будете рады узнать, что есть возможность получить их обратно, но с небольшой манипуляцией в реестре.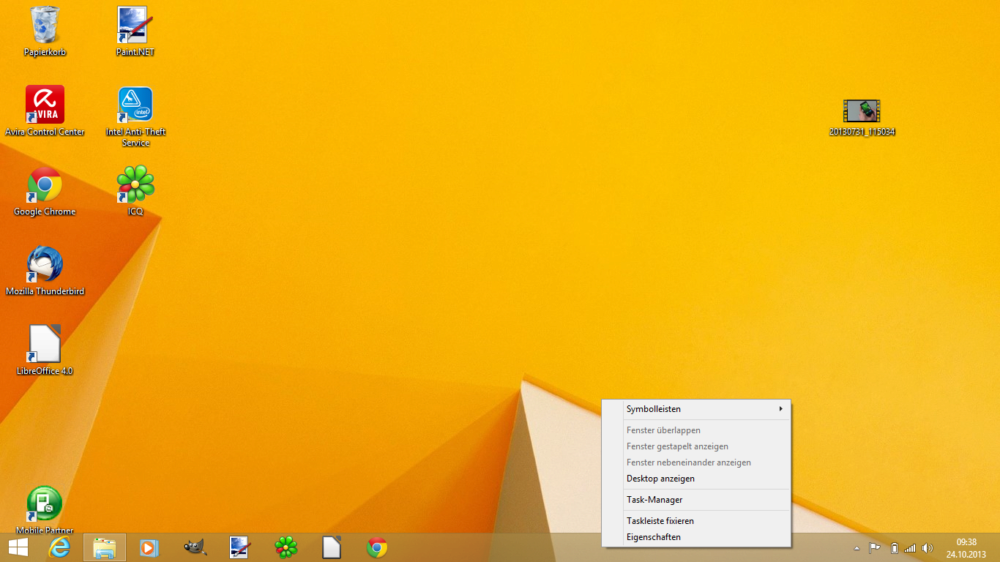 Для этого скачайте здесь пару файлов реестра, которые упростят процесс включения и выключения функций портфеля.
Для этого скачайте здесь пару файлов реестра, которые упростят процесс включения и выключения функций портфеля.
POP доступ к электронной почте в приложении Mail
Mail приложение не любит POP аккаунты электронной почты, но вы всё же можете получить к ним доступ. Секрет заключается в том, что нужно настроить ваш интернетинтернет аккаунт для доступа к POP почте, который в свою очередь можно будет прочитать в Mail. Давайте рассмотрим это на примере электронной почты Hotmail. Войдите в почту и найдите «Настройки», потом зайдите в «Дополнительные настройки» и добавьте учетные записи, выбрав «Отправка/получение почты с аккаунтов».
Возвращаем гаджеты в Windows 8
Ещё одна заметная потеря Windows 8 – гаджеты для рабочего стола, которые Microsoft почему-то посчитала ненужными. О том, как легко можно их вернуть мы уже рассказывали в этой статье.
Прикрепление любого файла или папки на стартовый экран
Стартовый экран Windows 8 позволяет вам без проблем прикреплять на него программы и приложения, но если вы хотите пойти дальше и прикрепить ссылки на файлы, папки или некоторые специальные ярлыки, вроде панели управления, то вам потребуется помощь от Start Screen Pinner.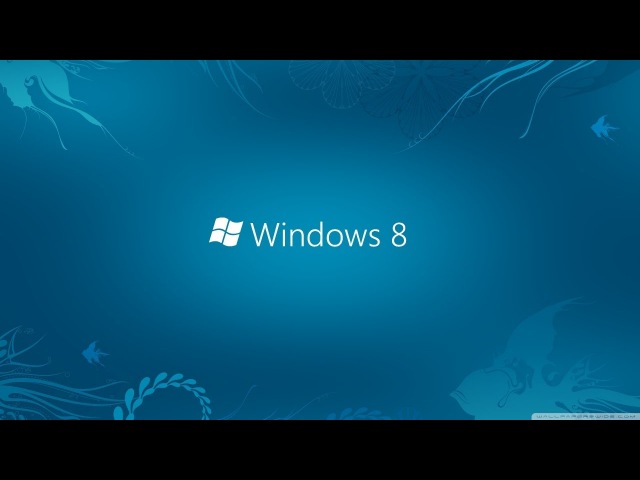 Скачайте, распакуйте и запустите это портативное приложение, а затем просто добавьте, в зависимости от того, что вам нужно, ярлыки, которые появятся на стартовом экране для быстрого доступа.
Скачайте, распакуйте и запустите это портативное приложение, а затем просто добавьте, в зависимости от того, что вам нужно, ярлыки, которые появятся на стартовом экране для быстрого доступа.
Автоматический вход в Windows 8 и отключение блокировки экрана
Если вы являетесь единственным пользователем компьютера, то у вас отсутствует необходимость блокировки экрана, да и постоянное введение пароля может показаться совершенно пустой тратой времени. Чтобы избавиться от этих неприятностей, необходимо преодолеть два этапа. Сброс блокировки экрана, требует путешествия в Registry Editor – нажмите на «Win+R», наберите ‘regedit’ и щелкните на «Enter». Теперь перейдите в следующий раздел реестра:
HKEY_LOCAL_MACHINESOFTWAREPoliciesMicrosoftWindows
Посмотрите на Personalization, если такого раздела нет, то щелкните правой кнопкой мыши на ключ для Windows и в левой части панели выберите «Новый» -> «Создать» и назовите его Personalization. После того как выбран ключ Personalization, выберите «Редактировать» -> «Новый» -> «DWORD (32-bit) Value».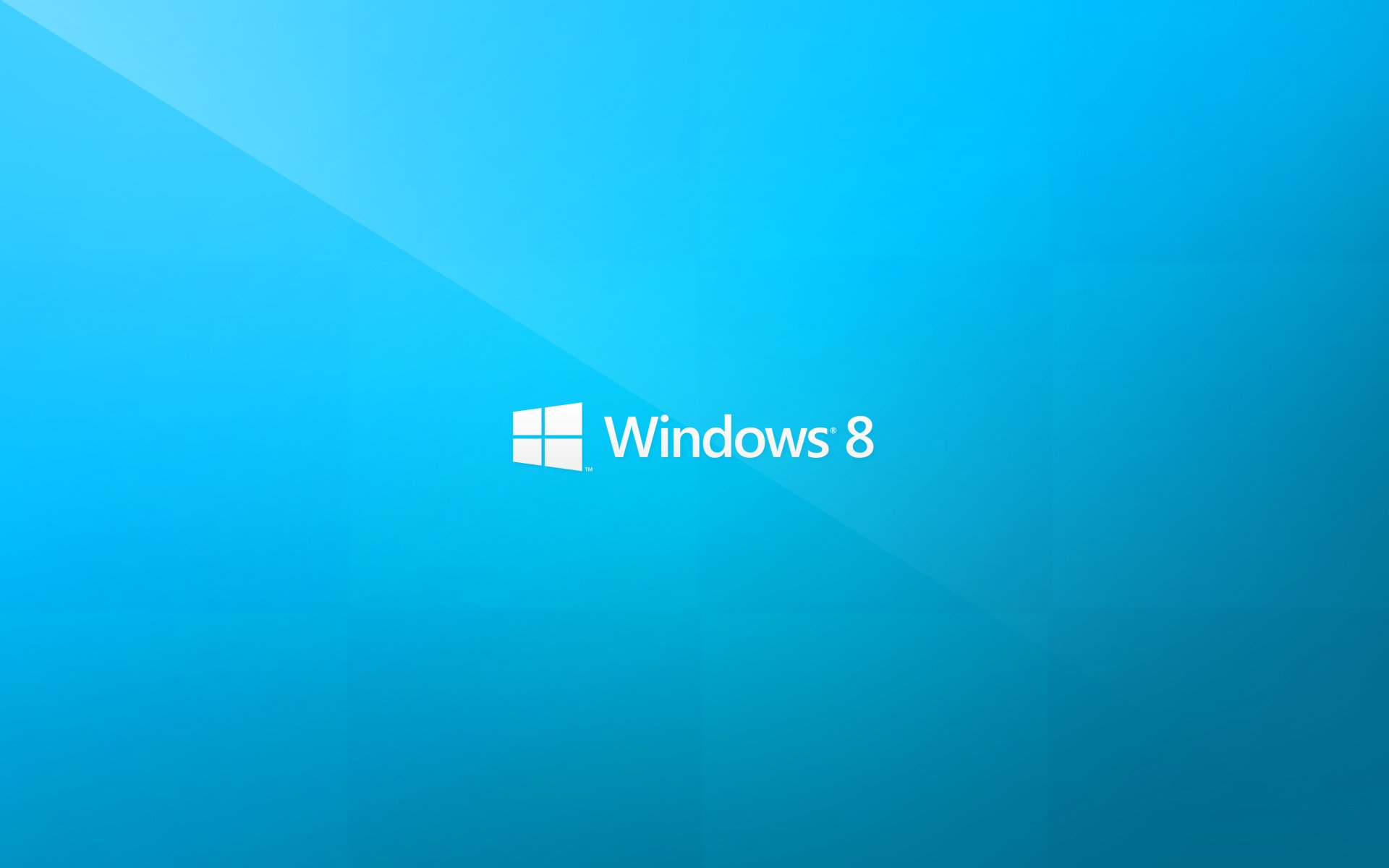 Измените это название на «NoLockScreen», дважды щелкните по нему и установите значение равным 1 так, как это показано на скриншоте. Нажмите кнопку «ОК», закройте Registry Editor и перезапустите компьютер для вступления изменений в силу.
Измените это название на «NoLockScreen», дважды щелкните по нему и установите значение равным 1 так, как это показано на скриншоте. Нажмите кнопку «ОК», закройте Registry Editor и перезапустите компьютер для вступления изменений в силу.
Автоматический вход в систему выполнить, к счастью, гораздо проще.
Просто нажмите опять на Win+R, но в этот раз наберите «netplwiz» без кавычек и щелкните «Enter».
Выберите ваше имя пользователя, а затем снимите галочку с «Пользователи должны ввести имя пользователя и пароль, чтобы использовать этот компьютер».
Нажмите на кнопку «ОК», введите ваш пароль дважды и опять нажмите на кнопку «ОК». Работа сделана!
Воспроизведение DVD в Windows 8
Windows 8 больше не поддерживает воспроизведение фильмов в формате DVD, но вам не придется раскошеливаться для покупки сторонних инструментов, если вы просто установите VLC Media Player. Просто установите приложение с настройками по умолчанию (если появится предупреждение фильтра SmartScreen – проигнорируйте его), и все ваши фильмы на DVD будут отлично проигрываться в VLC. Тоже самое касается и любого другого бесплатного мультимедийного проигрывателя.
Тоже самое касается и любого другого бесплатного мультимедийного проигрывателя.
Убирать папки из раздела “Этот компьютер” в Windows 8.1
О способе убрать лишние папки мы написали целую статью, с которой вы можете ознакомиться, перейдя по ссылке: https://www.softrew.ru/instructions/880-ubi…81.html
Как создавать сочетания клавиш в режиме рабочего стола Windows 8?
Описание сценария
Почему в Windows 8 не могу найти способ создания ярлыков приложений на рабочем столе? Я вижу только два варианта » Закрепить на рабочем столе» и «Закрепить на панели задач». Хотя эти два способа удобны, иногда мне нужно создать ярлыки приложений и на рабочем столе. Как добиться этой возможности?
Простое начало работы: 123
Сначала на экране «Все приложения» найдите программное обеспечение, для которое хотите создать ярлыки на рабочем столе. На значке проведите пальцем сверху вниз, а затем выберите «Открыть расположение файла». В этом примере мы используем Word 2013. (Если вы используете мышь, щелкните правой кнопкой мыши значок и выберите «Открыть расположение файла».
В этом примере мы используем Word 2013. (Если вы используете мышь, щелкните правой кнопкой мыши значок и выберите «Открыть расположение файла».
Затем нажмите и удерживайте значки программного обеспечения, для которое вы хотите создать ярлыки (с помощью пальца), а затем нажмите «Отправить» и выберите «Рабочий стол
(создать ярлык)». (Если вы используете мышь, щелкните правой кнопкой мыши значок программного обеспечения, выберите «Отправить» и щелкните «Рабочий стол (создать ярлык)».
на рабочем столе вы увидите значок
ярлыка приложения.
тем Windows 8 на компьютере нельзя создавать ярлыки для современного программного
обеспечения пользовательского интерфейса. Этот метод применим только для программного обеспечения в режиме рабочего стола.
Обратная связь важна для нас
|
Вы удовлетворены содержимым, которое мы написали? Независимо от того, какое из следующих деле относится к вам: |
Как заменить фон рабочего стола в Windows 8 — руководство в картинках и скриншотах
Если у Вас возникла задача поменять картинку на рабочем столе Windows 8, все очень просто. Следуйте представленным инструкциям по шагам:Вход на
рабочий стол с Плиток
Поставленная задача выполнена.  |
Как изменить фон рабочего стола в Windows 8
Чтобы изменить фон рабочего стола в Windows 8, щелкните на рабочем столе правой кнопкой мыши и выберите из контекстного меню опцию Персонализация — откроется окно Персонализация.
Персонализация позволяет изменить все параметры рабочего стола — от фонового рисунка до заставки (хранителя экрана).
В области Изменение изображения и звука на компьютере вы можете выбрать одну из тем оформления. Обратите внимание:
— среди предлагаемых имеются темы, содержащие одно или несколько фоновых изображений. Если тема содержит несколько фоновых изображений, то система сначала выберет одно случайное изображение, а потом периодически будет производить смену изображений. Наконец-то в Windows появилась возможность автоматической смены фонового рисунка, ранее приходилось пользоваться средствами сторонних разработчиков;
— темы, называемые Aero, выглядят весьма привлекательно, обеспечивают полупрозрачность окон и трехмерные эффекты, но, если у вас слабенький компьютер, стоит использовать так называемые базовые темы (они располагаются под темами Aero) — тогда производительность компьютера не будет испытывать перегрузки.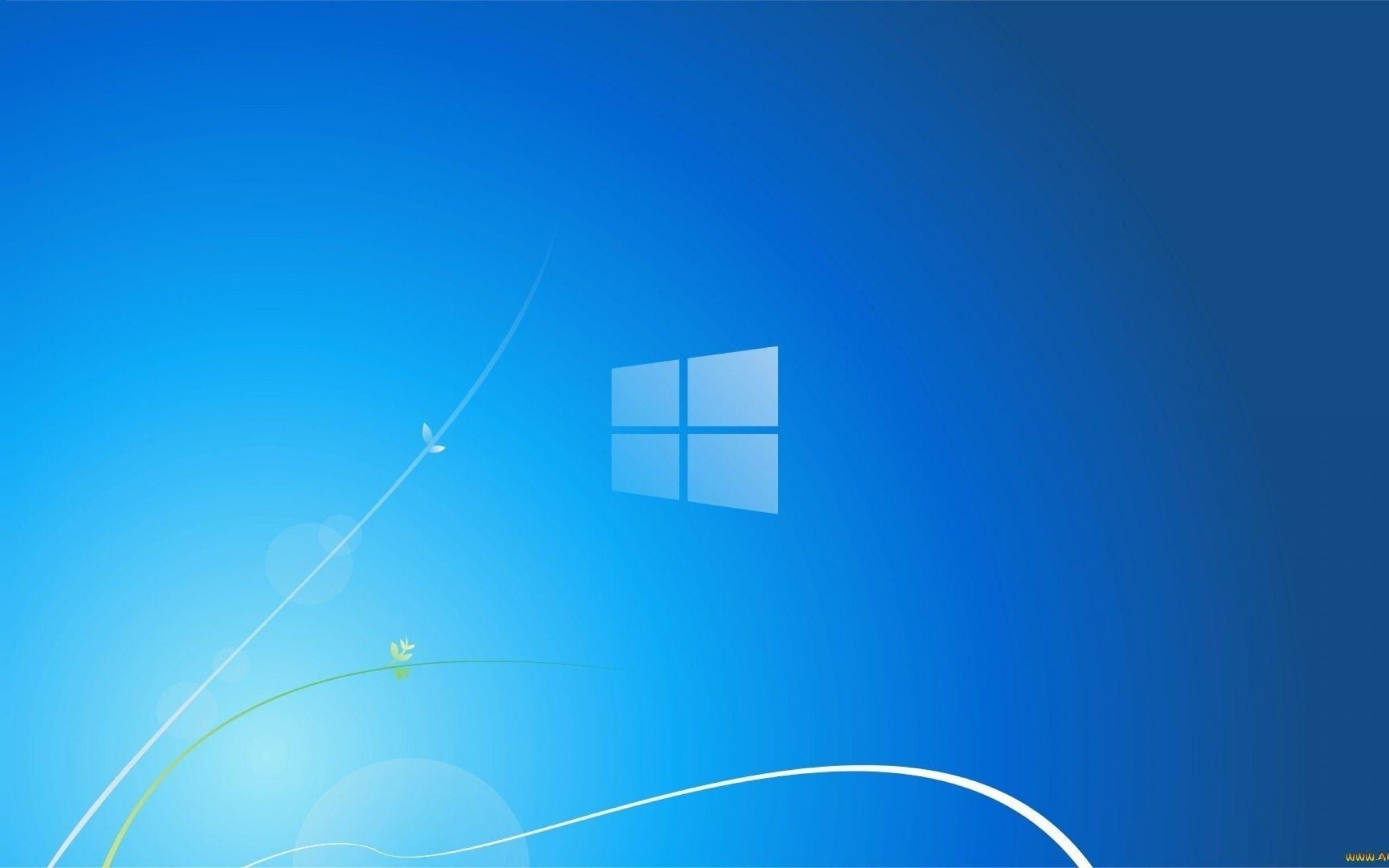
Если вы хотите установить собственную серию фоновых изображений, щелкните по ссылке Фон рабочего стола — она находится под областью выбора темы. В открывшемся окне вы можете либо опять-таки выбрать одну из имеющихся, предустановленных тем, или же, нажав кнопку Обзор, указать папку, в которой содержатся необходимые вам фоны (обои) рабочего стола.
Кроме того, из списка Расположение изображения можно выбрать один из стандартных источников изображений — например, Библиотека изображений, Самые популярные фотографии или Сплошные цвета, если вы хотите установить сплошной цвет без фонового рисунка.
Список Положение изображения позволяет выбрать положение изображения на рабочем столе — например, По центру, Заполнение и т.д. А список Сменять изображение каждые … минут позволяет установить интервал смены изображения.
Как оставаться в режиме рабочего стола на ПК с Windows 8
MicrosoftWindows 8 имеет две среды: полноэкранный сенсорный интерфейс приложения Магазина Windows (также называемый Metro) и интерфейс рабочего стола, который выглядит и действует как Windows 7. Если вы устанавливаете программы, которые использовались в предыдущих версиях Windows (XP, Vista или 7), они откроются в среде рабочего стола. Если вы предпочитаете этот режим Metro, вы можете работать только или в основном на рабочем столе. С Windows 8.1, вы можете вообще не видеть начальный экран.
Самая большая разница между настольными приложениями и приложениями из Магазина Windows заключается в том, что последние, как правило, более удобны для касания, в то время как настольные приложения имеют меньшие меню и значки, поэтому использовать мышь удобнее. Кроме того, в режиме рабочего стола каждая программа работает в отдельном окне, которое можно перемещать, изменять размер и минимизировать (опять же, как в Windows 7).
Приложения из Магазина Windows работают в полноэкранном режиме. Вы можете разделить окно, чтобы увидеть два приложения рядом, но вы не можете расположить четыре или пять приложений так, как это можно сделать на рабочем столе.
Приложения для ПК и Магазина Windows можно запускать с начального экрана. Итак, после того, как вы настроили свой компьютер, потратьте некоторое время на использование обоих типов приложений. Если вы в конечном итоге проводите большую часть своего времени с настольными приложениями, вам нужно предпринять некоторые шаги, чтобы оставаться в рабочем режиме во время работы и даже обойти начальный экран, запустив прямо на рабочий стол. Вот как.
Как запустить в режиме рабочего стола
На начальном экране найдите значок рабочего стола и коснитесь его, чтобы переключиться.Щелкните правой кнопкой мыши панель задач внизу (или нажмите и удерживайте ее в течение секунды, чтобы открыть меню) и выберите «Свойства»> «Навигация». В разделе «Пуск» установите флажок «Когда я вхожу в систему или закрываю все приложения на экране, переходить на рабочий стол вместо параметра« Пуск »», затем «ОК».
Теперь, когда вы загружаете Windows или закрываете программу, ПК по умолчанию использует рабочий стол, а не начальный экран.
Оставаться на рабочем столе
Даже если этот параметр включен, ваш компьютер может по-прежнему входить в среду приложений Магазина Windows при некоторых обстоятельствах.В большинстве случаев это происходит из-за того, что программой по умолчанию для открытия файла (фотографий, документов PDF и т. Д.) Является приложение Windows 8. Кроме того, некоторые программы работают в обеих средах и сначала могут открываться в сенсорном режиме. Чтобы избежать этого, измените настройки файла и программы по умолчанию.
Например, приложение Reader в Windows 8 по умолчанию открывает файлы PDF, даже если вы загрузили Adobe Reader XI. Чтобы изменить это, найдите файл PDF в проводнике, щелкните правой кнопкой мыши, затем выберите «Открыть с помощью»> «Выбрать программу по умолчанию…»> «Adobe Reader».Убедитесь, что установлен флажок «Использовать это приложение со всеми файлами ..jpg) pdf». Это будет работать с любым типом файлов; просто скачайте приложение для ПК, которое хотите использовать в первую очередь.
pdf». Это будет работать с любым типом файлов; просто скачайте приложение для ПК, которое хотите использовать в первую очередь.
Google Chrome имеет как рабочий стол, так и режим Windows 8, и будет загружаться в последней среде, если это браузер по умолчанию. Чтобы изменить это, щелкните значок «Меню» (три горизонтальные линии в правом верхнем углу) и выберите «Перезапустить Chrome» на рабочем столе. Chrome запомнит ваш выбор после того, как вы закроете браузер и перезапустите его в последнем режиме.
Ищите аналогичные настройки в любых других приложениях, которые вы устанавливаете в режиме рабочего стола, но запускаете в режиме Windows 8.
Настройка рабочего стола
Рабочий стол Windows 8 работает так же, как Windows 7, включая возможность размещать значки программ в любом месте рабочего стола и закреплять значки на панели задач. В Windows 8.1 есть даже меню «Пуск», но оно работает не так, как раньше.
Чтобы закрепить приложение на панели задач, откройте программу, затем щелкните правой кнопкой мыши (или коснитесь и удерживайте в течение секунды) значок на панели задач. В появившемся меню нажмите «Закрепить эту программу на панели задач». Теперь значок останется даже после закрытия программы.
В появившемся меню нажмите «Закрепить эту программу на панели задач». Теперь значок останется даже после закрытия программы.
Чтобы изменить фоновое изображение и цвета в режиме рабочего стола, щелкните правой кнопкой мыши в любом месте рабочего стола и выберите «Персонализировать» во всплывающем меню. Здесь вы можете выбрать одну из предустановленных тем и цветов или создать свою собственную.
Чтобы вернуть меню «Пуск», более похожее на Windows 7, вам потребуется стороннее программное обеспечение. Доступно несколько вариантов, но лучший — Start8.Это стоит 5 долларов и имеет 30-дневный пробный период.
Изучение сочетаний клавиш Windows 8.1
Windows 8.1 — это операционная система с сенсорным управлением, хотя иногда прикосновение к экрану — не самый быстрый способ сделать что-то. Вот четыре типа полезных сочетаний клавиш, которые ежедневно экономят ваше время.
Ярлыки Charm
Charms — это меню Windows 8, которые можно открыть, проведя пальцем от правого края или вниз от верхнего края экрана. Вы также можете активировать их с помощью клавиатуры.
Вы также можете активировать их с помощью клавиатуры.
- Клавиша с логотипом Windows + C для отображения правого края меню чудо-кнопок
- Клавиша с логотипом Windows + H, чтобы открыть Поделиться
- Клавиша с логотипом Windows + I, чтобы открыть настройки (общие и для конкретных приложений)
- Клавиша с логотипом Windows + Z для открытия команд приложения (аналогично смахиванию сверху вниз)
Быстрые клавиши поиска
- Клавиша с логотипом Windows + F для поиска файлов
- Клавиша с логотипом Windows + W для поиска настроек
- Клавиша с логотипом Windows + Q для поиска в приложениях, которые его поддерживают
- Клавиша с логотипом Windows + S для поиска везде (файлы, настройки, в приложении и в Интернете)
Простое переключение между приложениями
Alt + Tab переключает между двумя последними использованными приложениями (включая программы рабочего стола). Удерживайте нажатой клавишу Tab, чтобы просмотреть все открытые приложения в порядке последнего использования.
Удерживайте нажатой клавишу Tab, чтобы просмотреть все открытые приложения в порядке последнего использования.
Клавиша с логотипом Windows + Tab переключает только между двумя последними приложениями Магазина Windows 8. Удерживайте нажатой клавишу Tab, чтобы просмотреть открытые приложения в порядке последнего использования.
Навигация
- Клавиша с логотипом Windows + M, чтобы свернуть окна на рабочем столе
- Клавиша с логотипом Windows + D для отображения или скрытия рабочего стола
- Клавиша с логотипом Windows +, чтобы посмотреть (не переключаться на) рабочий стол
- Alt + стрелка влево, чтобы вернуться
- Alt + стрелка вправо для перехода вперед
Эту статью написал К.Т. Брэдфорд и первоначально появился на Techlicious.
Больше от Techlicious:
Как загрузить рабочий стол в Windows 8 и Windows 8.1
Microsoft не предоставила никакой поддержки для настройки Windows 8 для загрузки прямо на Desktop и пропуска нового экрана Start .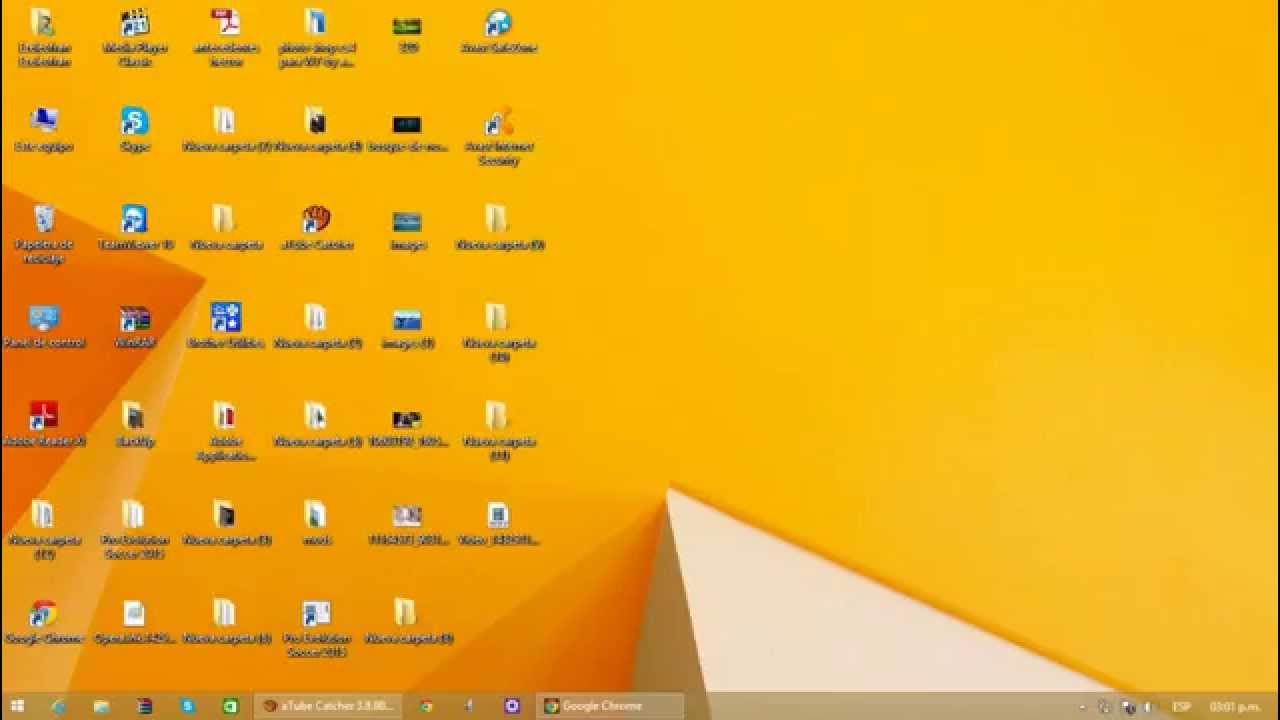 Не было доступных настроек реестра, групповой политики и большинство хаков, которые работали с тестовыми версиями Windows 8, не работают в финальной версии.Поскольку многим нужна эта функция в Windows 8, Microsoft уступила, и в Windows 8.1 это можно сделать всего несколькими щелчками мыши. Вот как настроить Windows 8.1 и Windows 8 для загрузки на Desktop .
Не было доступных настроек реестра, групповой политики и большинство хаков, которые работали с тестовыми версиями Windows 8, не работают в финальной версии.Поскольку многим нужна эта функция в Windows 8, Microsoft уступила, и в Windows 8.1 это можно сделать всего несколькими щелчками мыши. Вот как настроить Windows 8.1 и Windows 8 для загрузки на Desktop .
Как загрузить рабочий стол в Windows 8.1
ПРИМЕЧАНИЕ. Если вы используете исходную версию Windows 8, пропустите этот раздел и прочтите те, которые находятся под ним.
В Windows 8.1 соответствующий параметр находится в окне «Панель задач и свойства навигации» .Чтобы открыть его, у вас есть несколько вариантов. Самый быстрый — перейти к Desktop и щелкнуть правой кнопкой мыши на панели задач (или нажать и удерживать). В контекстном меню щелкните или коснитесь Свойства .
Windows 8.1, загрузка на рабочий стол, пропустить начальный экран Кроме того, вы можете открыть панель управления и перейти к «Оформление и персонализация» . Там нажмите или коснитесь «Панель задач и навигация» .
Там нажмите или коснитесь «Панель задач и навигация» .
В окне «Панель задач и свойства навигации» щелкните или коснитесь вкладки Navigation .
Windows 8.1, загрузка на рабочий стол, пропустить начальный экранВ разделе «Начальный экран » установите флажок «Когда я вхожу в систему или закрываю все приложения на экране, переходить на рабочий стол вместо« Пуск »» . Еще один параметр, который стоит включить, — это «Показывать запуск на дисплее, который я использую, когда я нажимаю клавишу с логотипом Windows» , чтобы у вас был быстрый способ получить доступ к Start , находясь на рабочем столе .
Windows 8.1, загрузка на рабочий стол, пропустить начальный экранЗатем щелкните или коснитесь ОК , и все готово.В следующий раз, когда вы войдете в Windows 8.1, вы сразу перейдете к Desktop .
Предыдущие решения для Windows 8 не работают или имеют побочные эффекты
Многие веб-сайты опубликовали несколько решений, позволяющих заставить Windows 8 перейти прямо на рабочий стол. Одним из немногих, что все еще работает, поделились наши друзья из How-To Geek : Как загрузиться на рабочий стол и пропустить Metro в Windows 8. Однако это решение имеет некоторые побочные эффекты.
Одним из немногих, что все еще работает, поделились наши друзья из How-To Geek : Как загрузиться на рабочий стол и пропустить Metro в Windows 8. Однако это решение имеет некоторые побочные эффекты.
Во-первых, это приведет вас не к Desktop , а к File Explorer .Кроме того, некоторые приложения для Windows 8 (например, SkyDrive) перестали работать, потому что File Explorer был запущен с правами администратора.
Другие хаки и инструменты, которые раньше работали с тестовыми версиями Windows 8, больше не работают.
Наши решения для Windows 8 — без побочных эффектов
Мы создали специальный файл .exe , который должен запускаться при входе в систему. Этот файл отправляет команду на загрузку Desktop , как только начнется загрузка экрана Start .Таким образом, в считанные секунды вы автоматически перейдете к Desktop .
Ниже вы можете увидеть видео о том, как все работает.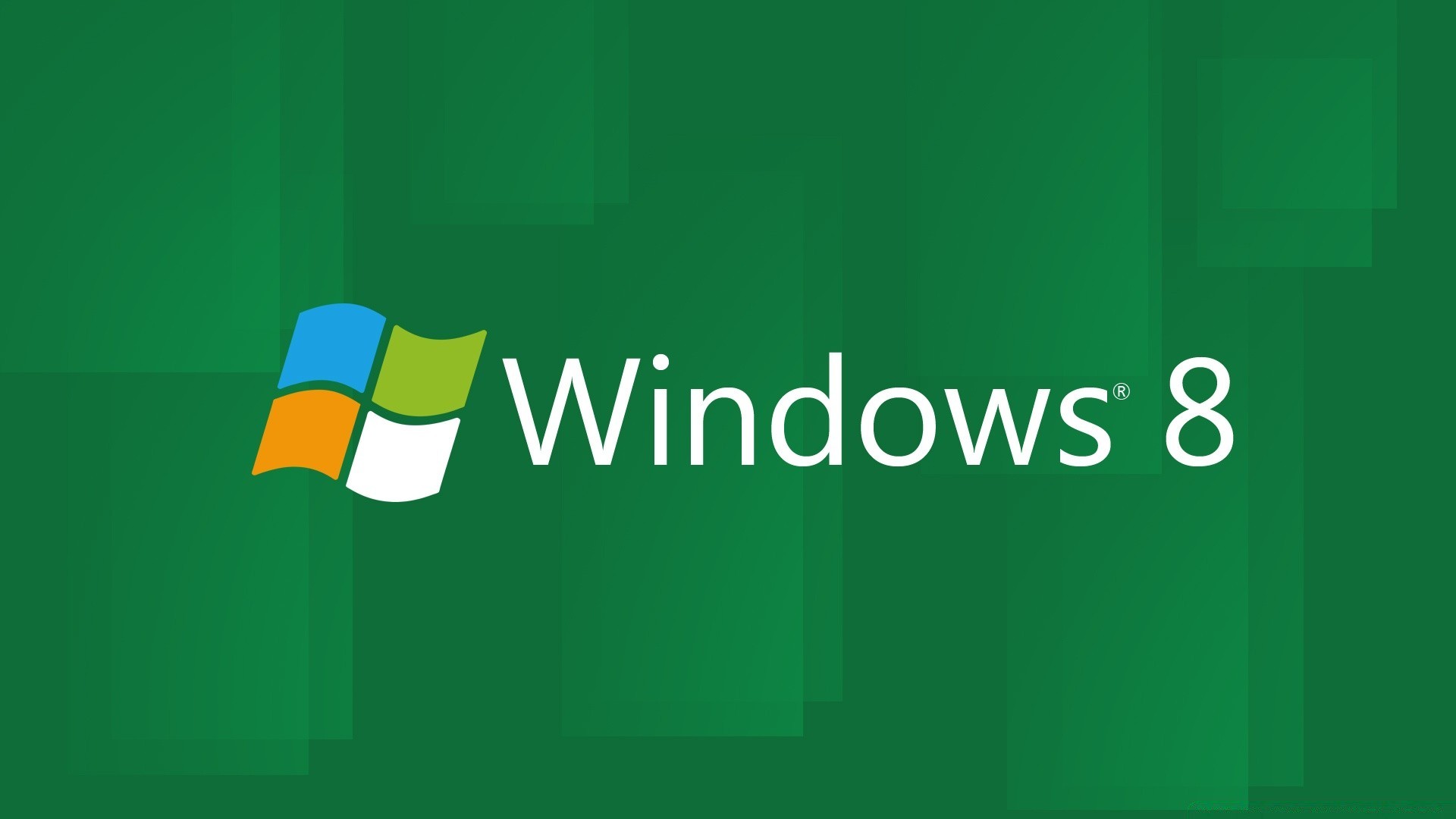
Самое замечательное в нашем решении то, что оно не имеет побочных эффектов и должно продолжать работать, даже если Microsoft сделает дальнейшие обновления, чтобы блокировать решения, которые заставляют Windows 8 загружаться непосредственно на Desktop .
У нас также есть альтернативное решение, о котором рассказывается в конце статьи, на тот случай, если первое вам не подходит.
Загрузите и используйте наш специальный файл для Windows 8
Подобно решению из How-To Geek , вам необходимо создать запланированное задание, которое запускается при каждом входе в систему и запускает специальный файл, который мы предоставляем. Но сначала загрузите архив, найденный внизу этой статьи, и извлеките файл внутри.
На экране Start введите слово «расписание». Щелкните или коснитесь Настройки , чтобы открыть соответствующий список результатов, а затем щелкните или коснитесь Запланировать задачи .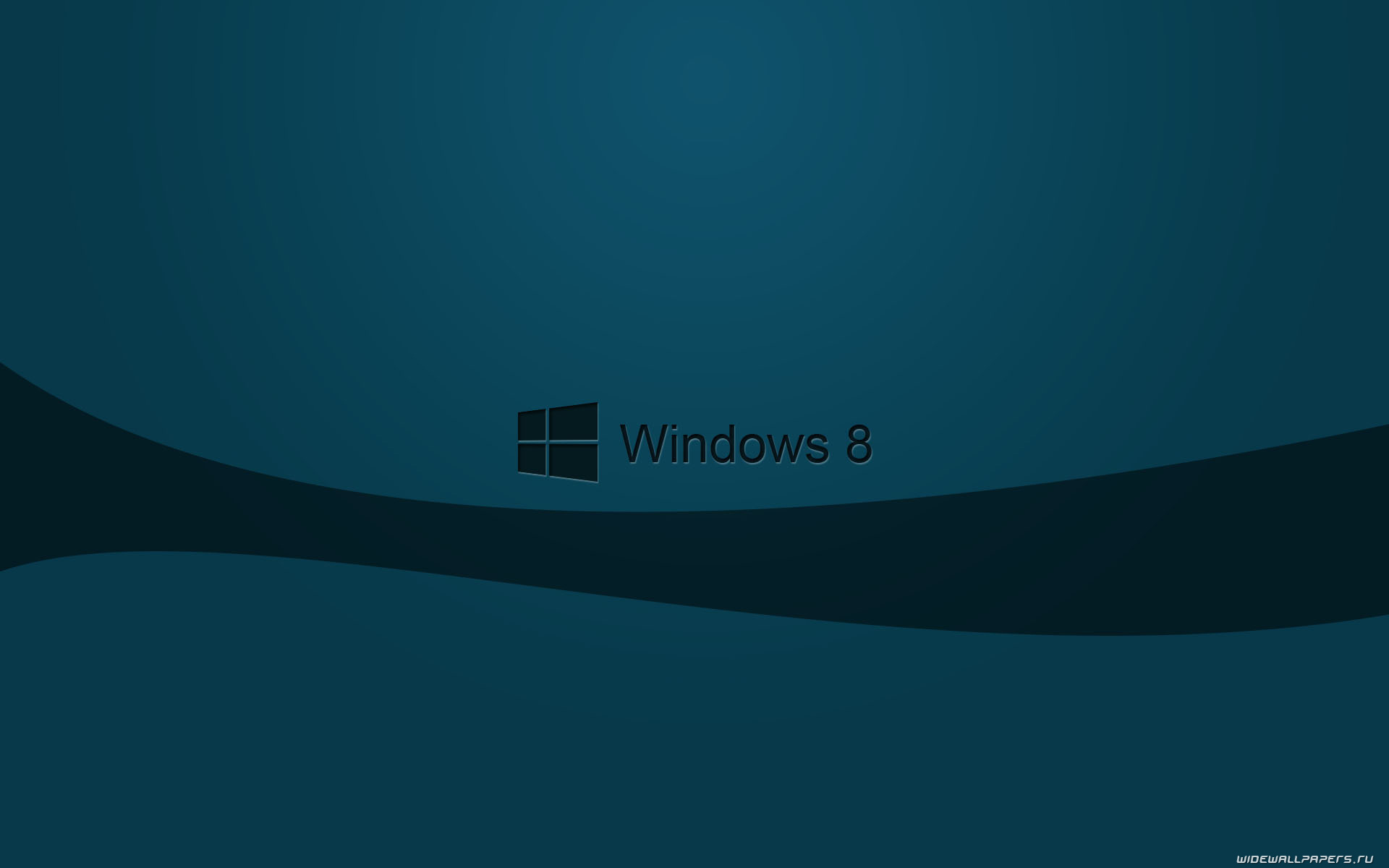
В окне планировщика задач щелкните или коснитесь Создать задачу . Кнопка находится на панели Действия справа.
Windows 8 — Задача по расписанию — Загрузка на рабочий столОткроется окно Создать задачу . На вкладке Общие укажите имя задачи, отметьте только поле с надписью «Запускать только при входе пользователя в систему» и в раскрывающемся списке «Настроить для» выберите Windows 8 .Все остальные настройки на этой вкладке должны быть сняты.
Windows 8 — Задача по расписанию — Загрузка на рабочий столЗатем перейдите на вкладку Триггеры и нажмите Новый .
Windows 8 — Задача по расписанию — Загрузка на рабочий столТеперь вы устанавливаете, когда файл будет запускаться. В раскрывающемся списке «Начать задачу» выберите «При входе в систему» .
Windows 8 — Задача по расписанию — Загрузка на рабочий стол В разделе Settings выберите Any user и убедитесь, что триггер Enabled . Все остальные настройки должны быть сняты. Когда закончите настройку триггера, нажмите или коснитесь ОК .
Все остальные настройки должны быть сняты. Когда закончите настройку триггера, нажмите или коснитесь ОК .
Вот как выглядит вкладка Trigger после установки триггера.
Windows 8 — Задача по расписанию — Загрузка на рабочий столПерейдите на вкладку Действия и нажмите Новый .
Windows 8 — Задача по расписанию — Загрузка на рабочий столТеперь вам нужно установить задачу для запуска предоставленного нами файла после активации только что установленного вами триггера.В раскрывающемся списке Action выберите «Запустить программу» . В поле Программа / сценарий нажмите Просмотрите и выберите предоставленный исполняемый файл. Убедитесь, что вы выбрали exe-файл, а не ярлык, включенный в архив.
Windows 8 — Задача по расписанию — Загрузка на рабочий стол Затем нажмите ОК и перейдите на вкладку Условия .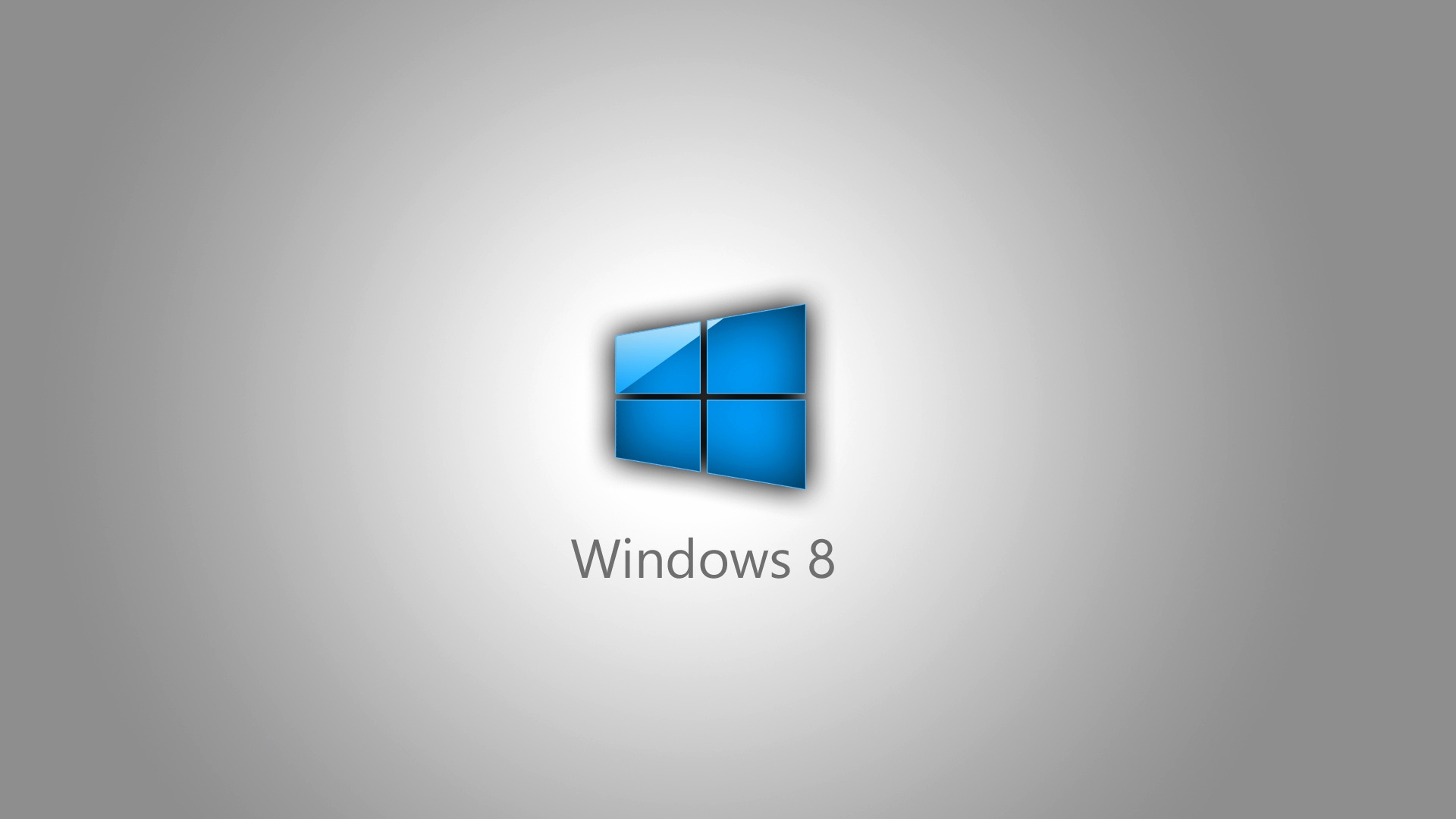 Здесь снимите флажок для параметра «Запускать задачу, только если компьютер подключен к сети переменного тока» .
Здесь снимите флажок для параметра «Запускать задачу, только если компьютер подключен к сети переменного тока» .
По завершении всех настроек нажмите OK . Теперь задача создается и запускается при каждом входе в систему.
Альтернативное решение для Windows 8
Другое решение — использовать файл Send Desktop , который мы включили в архив (не исполняемый файл), и скопировать его на диск, на котором установлена Windows 8, в следующую папку: ProgramDataMicrosoftWindowsStart MenuProgramsStartup .
Windows 8 — загрузка на рабочий столЭтот файл будет запущен в конце процедуры входа в систему.Сначала загрузится экран Start , а затем вы перейдете к Desktop . Таким образом, Desktop будет загружен позже, чем в предыдущем решении. Однако это может быть хорошей альтернативой, если первое решение вам не подходит.
Еще одно элегантное решение для Windows 8 — инструмент обхода современного пользовательского интерфейса
Немецкий программист разработал бесплатный инструмент, который можно использовать для того же эффекта. В определенных ситуациях это работает лучше, чем наше решение.Приложение вносит несколько изменений в систему лицензирования Windows 8, чтобы снять ограничение, заставляющее пользователей загружаться с Start . Ниже вы можете найти видео о том, как работает Windows 8 после использования этого инструмента.
В определенных ситуациях это работает лучше, чем наше решение.Приложение вносит несколько изменений в систему лицензирования Windows 8, чтобы снять ограничение, заставляющее пользователей загружаться с Start . Ниже вы можете найти видео о том, как работает Windows 8 после использования этого инструмента.
Однако есть побочные эффекты и важные моменты, которые следует учитывать:
- Недавнее обновление от Microsoft — KB2770917 — отменяет исправление, примененное этим приложением. Поэтому вам нужно будет перезапустить инструмент и, возможно, даже позаботиться о неприятностях, таких как повторная активация вашей копии Windows 8.
- Установка этого на активированном компьютере может привести к состоянию «Не активирован». Следовательно, вам придется повторно активировать Windows 8.
Инструмент можно скачать отсюда: Войдите прямо на рабочий стол (обойти современный интерфейс). Ссылка для скачивания находится в конце указанной статьи.
Ссылка для скачивания находится в конце указанной статьи.
Распакуйте архивный файл. Внутри вы найдете два файла: один с x64 в конце (для 64-разрядных выпусков Windows 8) и один с x86 (для 32-разрядных выпусков Windows 8).
Windows 8 — загрузка на рабочий столЗапустите файл, соответствующий вашей версии Windows 8.Если вам нужна помощь с этим, ознакомьтесь с этим руководством: Как определить, какую версию Windows вы установили.
Запуск инструмента может вызвать предупреждение Windows SmartScreen . Чтобы узнать больше об этом, прочтите это руководство: Что такое фильтр SmartScreen и как он работает ?.
Windows 8 — загрузка на рабочий столВыберите «Все равно запустить» и установите изменения, внесенные инструментом.
Windows 8 — загрузка на рабочий столВаш компьютер с Windows 8 автоматически перезагружается.В следующий раз, когда вы его зарегистрируете, вы попадете прямо на Desktop .
Заключение
Наши решения должны работать на всех компьютерах и устройствах с Windows 8 и Windows 8. 1. Если у вас возникнут проблемы, не стесняйтесь сообщить нам об этом. Мы постараемся помочь и при необходимости обновить файлы. Другие полезные советы и рекомендации по Windows 8 можно найти в статьях, которые мы рекомендуем ниже.
1. Если у вас возникнут проблемы, не стесняйтесь сообщить нам об этом. Мы постараемся помочь и при необходимости обновить файлы. Другие полезные советы и рекомендации по Windows 8 можно найти в статьях, которые мы рекомендуем ниже.
Ссылка для скачивания: send_desktop.zip
Совет: Как разместить значок «Показать рабочий стол» на панели задач Windows 8 или Windows 10.- wintips.org
Последнее обновление: 11 января 2016 г.
В новом режиме рабочего стола Windows 8 или 10 вы все еще можете найти функцию « Показать рабочий стол » в правом нижнем углу панели задач (щелкните пустую область для справа от области часов / даты), чтобы свернуть все открытые окна и перейти на рабочий стол. Но если вы хотите, чтобы ваш любимый значок « Показать рабочий стол » отображался на панели задач, просто выполните следующие простые шаги:
Альтернатива: Вы также можете разместить значок « Показать рабочий стол » следующим образом: Добавив панель «Быстрый запуск» на панель задач.
1. Щелкните правой кнопкой мыши в нижнем левом углу экрана и во всплывающем меню выберите «Рабочий стол».
2. Щелкните правой кнопкой мыши на рабочем столе и выберите « Создать> Ярлык»
3. В поле расположения введите одну из следующих команд:
C: \ Windows \ System32 \ cmd.exe / C «% appdata% \ Microsoft \ Internet Explorer \ Quick Launch \ Shows Desktop.lnk «
или
C: \ Windows \ System32 \ cmd.exe / C «C: \ Users \ <имя пользователя> \ AppData \ Roaming \ Microsoft \ Internet Explorer \ Quick Launch \ Shows Desktop.lnk»
* <имя пользователя>: введите свое имя пользователя
или
% windir% \ explorer.exe оболочка ::: {3080F90D-D7AD-11D9-BD98-0000947B0257}
Важно: Если вы скопируете и вставите одну из первых двух команд, то удалите и , а затем — введите кавычки.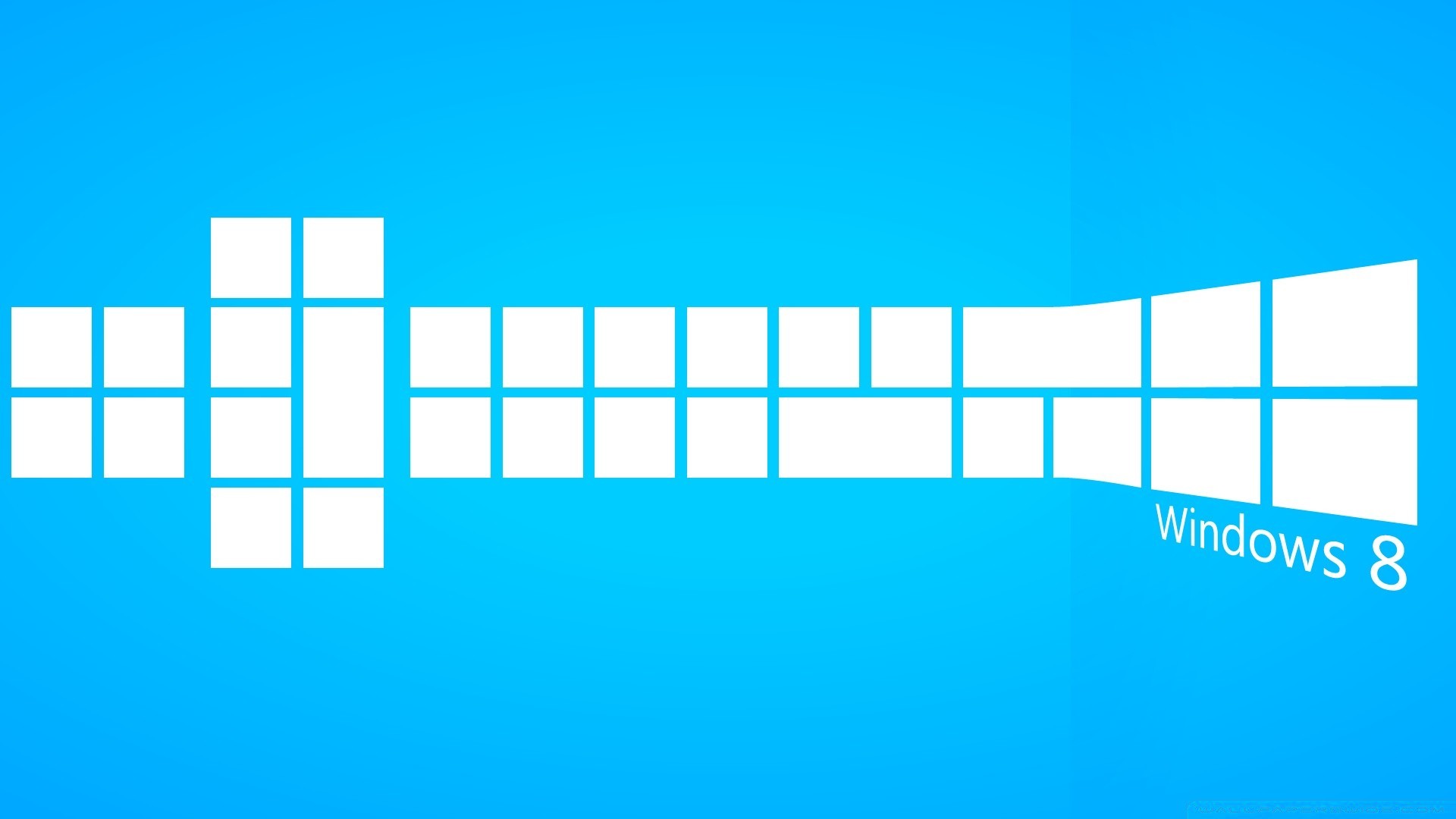
4. Введите имя для ярлыка: например, Откройте рабочий стол и нажмите « Готово».
5. Теперь укажите значок для нового ярлыка.
5а. Щелкните правой кнопкой мыши на ярлыке и выберите Свойства .
5б. В окне свойств ярлыка перейдите на вкладку «S hortcut » и выберите « Изменить значок »
5с. Щелкните «Обзор» справа от поля «Искать значки в этом файле».
5д. Затем перейдите в папку « C: \ Windows \ System32 » и откройте файл « shell32.dll ».
5e. Выберите значок из списка доступных значков и нажмите « OK ».
5ф. Нажмите « OK » еще раз, чтобы закрыть свойства ярлыка.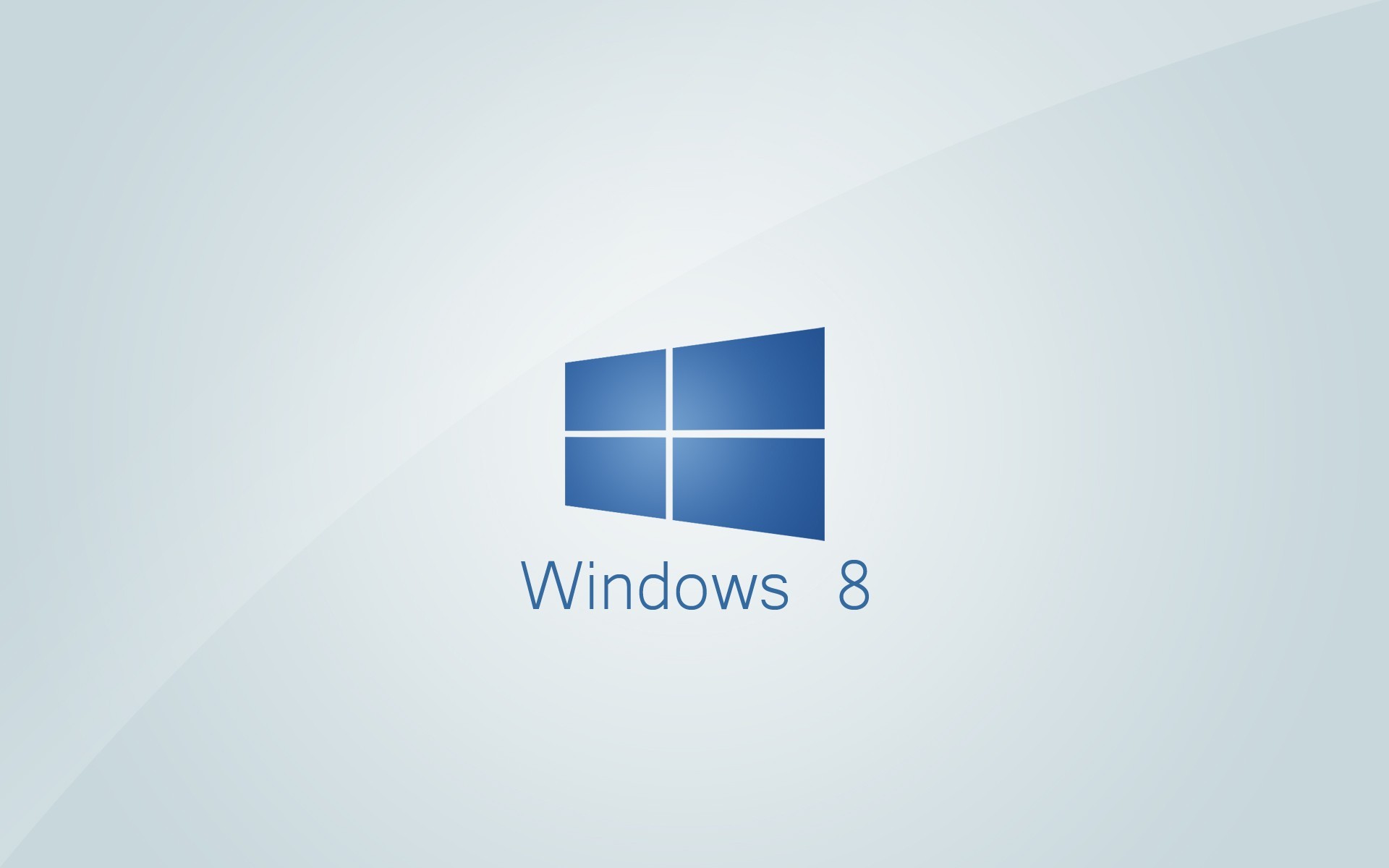
А. Чтобы разместить кнопку на панели задач: Щелкните правой кнопкой мыши и выберите « Закрепить на панели задач ».
Примечание *: вы можете перетащить новый ярлык в любое место на панели задач.
Альтернатива: Вы также можете разместить значок « Показать рабочий стол » следующим образом: Добавив панель «Быстрый запуск» на панель задач.
Читайте также: Как выключить, перезапустить или выйти из Windows 8 одним щелчком мыши.
Если эта статья была для вас полезной, поддержите нас, сделав пожертвование. Даже 1 доллар может иметь огромное значение для нас в наших усилиях продолжать помогать другим, сохраняя при этом этот сайт бесплатным: Если вы хотите, чтобы был постоянно защищен от вредоносных угроз, существующих и будущих , мы рекомендуем вам установить Malwarebytes Anti-Malware PRO , нажав ниже (мы действительно зарабатываете комиссию от продаж, произведенных по этой ссылке, но без каких-либо дополнительных затрат для вас. У нас есть опыт работы с этим программным обеспечением, и мы рекомендуем его, потому что оно полезно и полезно):
У нас есть опыт работы с этим программным обеспечением, и мы рекомендуем его, потому что оно полезно и полезно):Полная защита домашнего ПК — Защитите до 3 ПК с помощью НОВОГО ПО Malwarebytes Anti-Malware Premium!
Скачать Windows 8 для Windows — бесплатно
Теперь, когда мир перешел от ЭЛТ-мониторов к ноутбукам с плоскими сенсорными экранами, Microsoft вправе разработать подходящую операционную систему. Для этого в 2013 году компания представила Windows 8. К сожалению, у него не было столько поклонников, сколько не хватило, особенно в отделе пользовательского интерфейса.Затем последовало его самое большое обновление — Windows 8.1.
Больше лучше?
Microsoft прислушалась к их бедам и выпустила Windows 8.1 в надежде сделать эту версию более популярной среди публики.
Поклонники Windows 7 и Vista не были в восторге от Windows 8. Во-первых, она так сильно отличается от интерфейса, к которому пользователи привыкли и полюбили. Их самая большая жалоба, где вообще кнопка пуска? Microsoft прислушалась к их горе и выпустила Windows 8.1 в надежде сделать эту версию более популярной среди публики. У вас также есть возможность скрыть начальный экран или вместо этого перейти к списку приложений. Этот список в основном представляет собой полноэкранное меню запуска, которое можно разделить на несколько категорий. Это не то же самое, что Windows 7, но определенно не так плохо, как Windows 8. Windows 8.1 также улучшила свои функции персонализации на стартовом экране. Теперь у вас есть возможность создавать плитки экрана меньшего или большего размера по своему желанию.Используйте плитки меньшего размера, чтобы сделать ваш начальный экран более продуктивным, так как вы можете видеть больше приложений одновременно. Более крупные плитки показывают более свежие детали. Вы можете посмотреть прогноз погоды, не открывая приложение. Стартовый экран также можно настроить на большее разрешение, чтобы у вас было больше рядов плиток, не требуя огромного пустого пространства.
Их самая большая жалоба, где вообще кнопка пуска? Microsoft прислушалась к их горе и выпустила Windows 8.1 в надежде сделать эту версию более популярной среди публики. У вас также есть возможность скрыть начальный экран или вместо этого перейти к списку приложений. Этот список в основном представляет собой полноэкранное меню запуска, которое можно разделить на несколько категорий. Это не то же самое, что Windows 7, но определенно не так плохо, как Windows 8. Windows 8.1 также улучшила свои функции персонализации на стартовом экране. Теперь у вас есть возможность создавать плитки экрана меньшего или большего размера по своему желанию.Используйте плитки меньшего размера, чтобы сделать ваш начальный экран более продуктивным, так как вы можете видеть больше приложений одновременно. Более крупные плитки показывают более свежие детали. Вы можете посмотреть прогноз погоды, не открывая приложение. Стартовый экран также можно настроить на большее разрешение, чтобы у вас было больше рядов плиток, не требуя огромного пустого пространства.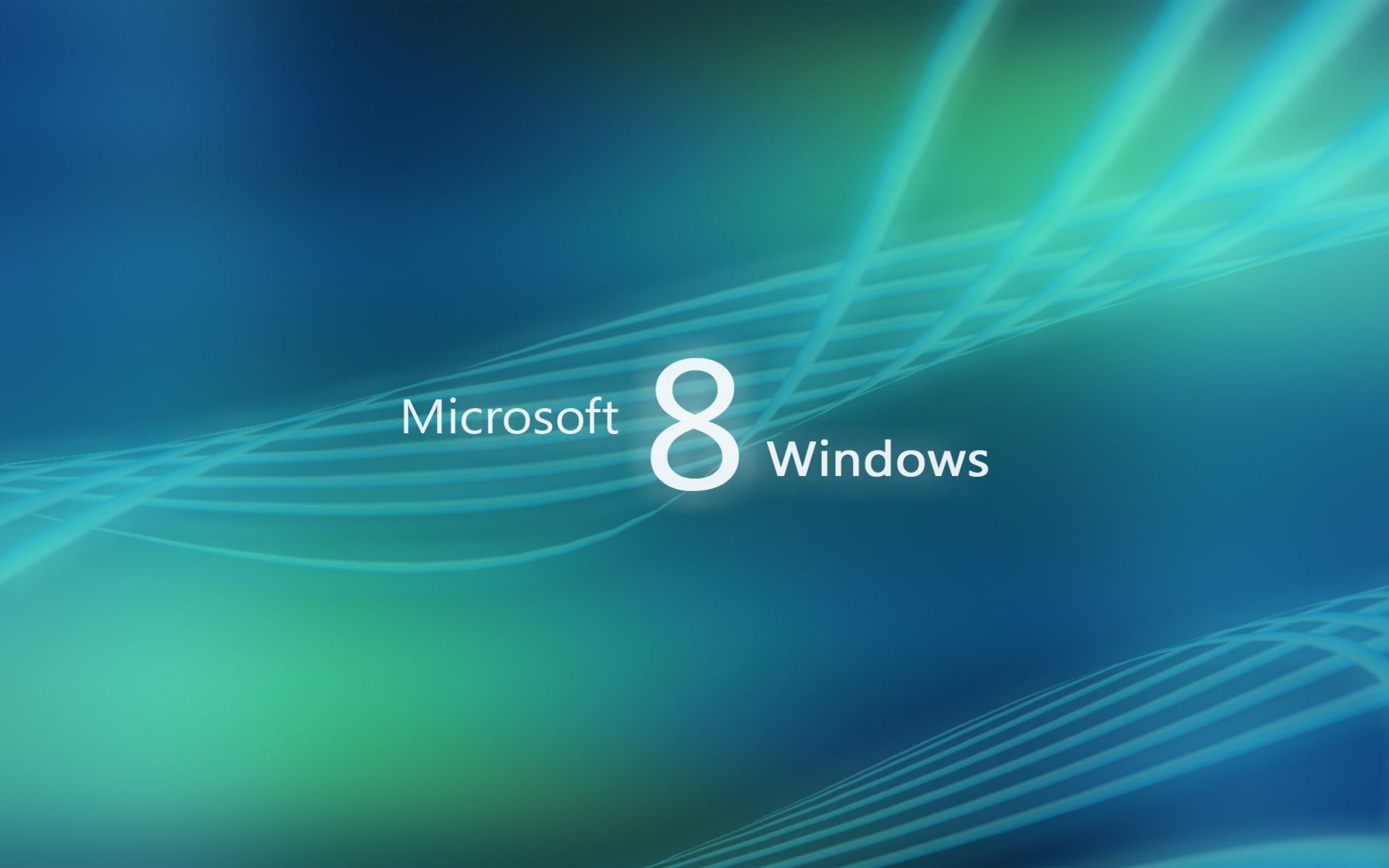 Различные размеры мозаичных приложений обеспечивают большее удобство использования мыши или трекпада для навигации. Дополнительные возможности для вас. Microsoft также включила более 100 различных цветовых комбинаций, которые вы можете использовать для персонализации вашего рабочего стола.Windows 8.1 поставляется с рядом предустановленных шаблонов начального экрана, или вы даже можете использовать свои собственные обои рабочего стола в качестве фона. Цвета настольных приложений координируются, чтобы соответствовать наиболее доминирующему цвету в его логотипе. Вы можете легко увидеть изменения на своем рабочем столе, не заходя и не выходя из приложения настроек ПК. Просто перейдите на панель персонализации на панели Charms и попробуйте изменить обои и посмотрите, хорошо ли они выглядят.
Различные размеры мозаичных приложений обеспечивают большее удобство использования мыши или трекпада для навигации. Дополнительные возможности для вас. Microsoft также включила более 100 различных цветовых комбинаций, которые вы можете использовать для персонализации вашего рабочего стола.Windows 8.1 поставляется с рядом предустановленных шаблонов начального экрана, или вы даже можете использовать свои собственные обои рабочего стола в качестве фона. Цвета настольных приложений координируются, чтобы соответствовать наиболее доминирующему цвету в его логотипе. Вы можете легко увидеть изменения на своем рабочем столе, не заходя и не выходя из приложения настроек ПК. Просто перейдите на панель персонализации на панели Charms и попробуйте изменить обои и посмотрите, хорошо ли они выглядят.
Поиск и многозадачность
Обновленная функция поиска выходит за рамки обычной поисковой системы ОС.Теперь это платформа, встроенная прямо в систему вашего компьютера, которая позволяет вам искать все, что вам нужно, локально и в Интернете. Поиск документа с помощью этой функции не только приведет вас к файлу, но также предложит вам результаты поиска в Интернете и в настройках вашего приложения. В Windows 8.1 также упрощена многозадачность. Переключитесь с одного приложения на другое, просто переместив курсор до конца в левый угол, нажмите «Щелчок», и вы перейдете к последнему приложению, которое вы использовали.
Поиск документа с помощью этой функции не только приведет вас к файлу, но также предложит вам результаты поиска в Интернете и в настройках вашего приложения. В Windows 8.1 также упрощена многозадачность. Переключитесь с одного приложения на другое, просто переместив курсор до конца в левый угол, нажмите «Щелчок», и вы перейдете к последнему приложению, которое вы использовали.
Где можно запустить эту программу?
Компьютеры под управлением Windows 8 могут получить бесплатное обновление до Windows 8.1. Вам просто нужно зайти в магазин Windows и выполнить инструкции по обновлению вручную. Для Windows 8.1 требуется, чтобы на вашем компьютере был процессор не менее 1 ГГц с поддержкой PAE, NX и SSE2. Вам также понадобится как минимум 1 ГБ ОЗУ, если вы работаете на 32-разрядном процессоре, или 2 ГБ ОЗУ для 64-разрядных, и место на жестком диске 16 ГБ или 20 ГБ соответственно. Для оптимальной производительности Windows требуется графическое устройство Microsoft DirectX 9 с драйвером WDDM.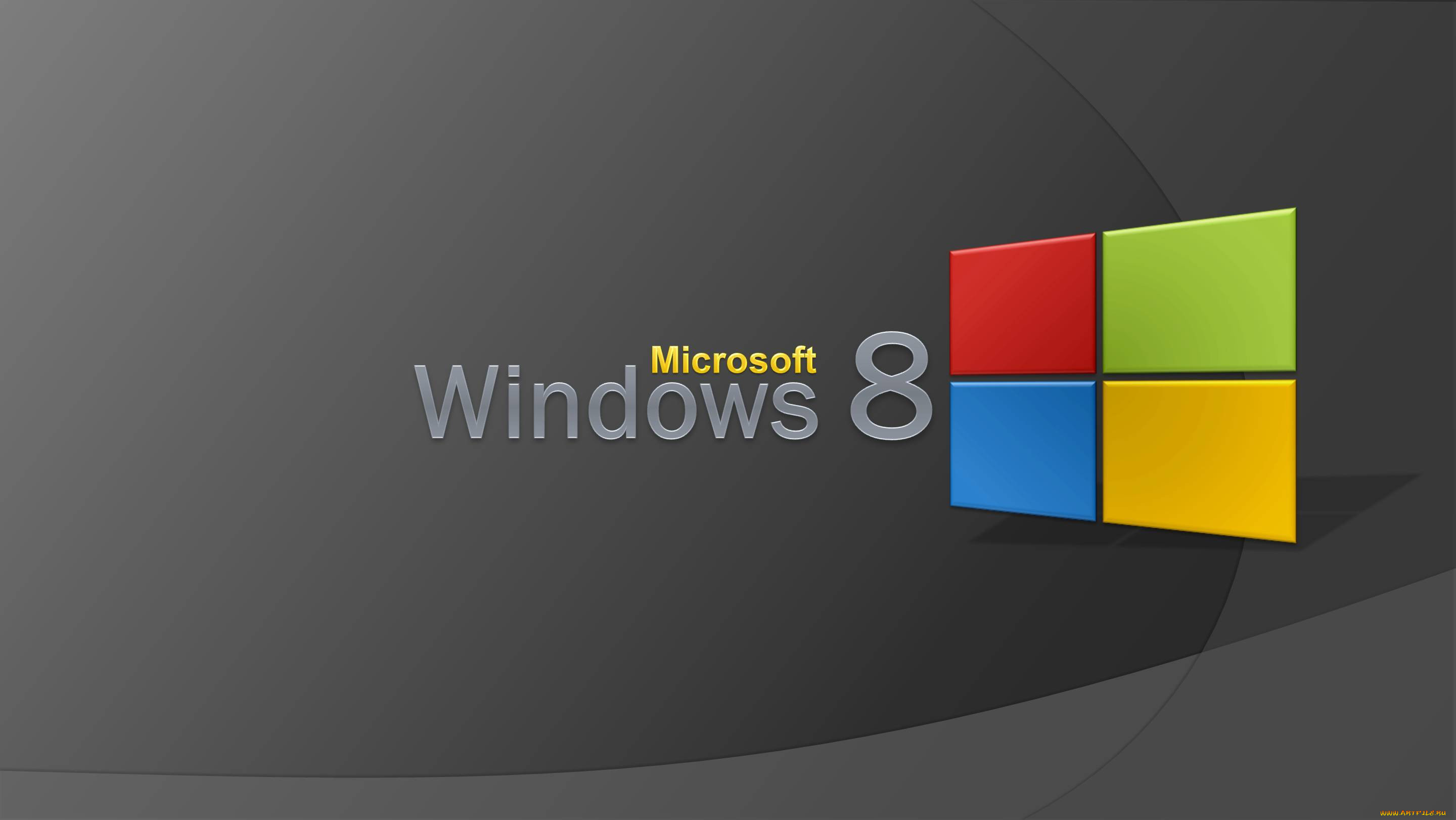
Есть ли лучшая альтернатива?
Если вы хотите использовать операционную систему Windows, то Windows 10 будет самым разумным выбором.Он имеет лучшие меры безопасности, более надежен и эффективен по сравнению со своими предшественниками. Разработчики сделали его недавнее обновление менее разочаровывающим, уменьшив беспорядок, особенно в меню «Пуск». Вы также можете настроить его, добавив приложения в соответствии со своими потребностями. Эта ОС также позволяет удалять встроенные приложения, которые вы не думаете использовать, такие как «Фильмы и ТВ», Groove Music, Paint 3D и другие. macOS 10.14 Mojave — новейшая операционная система для компьютеров Apple. Он предлагает несколько функций, которые помогают улучшить внешний вид вашего компьютера.Спасите глаза от повреждений, переключившись в темный режим. Организуйте произвольный контент на своем рабочем столе с помощью стеков. Quick Look позволяет выполнять действия с файлами, фактически не открывая никаких приложений. Есть так много полезных функций, которые стоит попробовать.
Наше мнение
Windows 8.1 определенно является улучшением по сравнению с не впечатляющей производительностью Windows 8. Вам может потребоваться немного больше времени, чтобы привыкнуть к этому, но у вас есть больше возможностей для настройки этой операционной системы. Лучше всего подходит для ноутбуков с сенсорным экраном.Приятно, что кнопка пуска вернулась, но ее интерфейс все еще кажется немного неудобным. Однако, если вам не понравилась Windows 8, это обновление не изменит вашего мнения о ней.
Стоит ли скачать?
Да. Если вы все еще используете Windows 8, пора обновить до 8.1. Но если у вас есть возможность установить Windows 10, лучше воспользоваться этой возможностью, так как это определенно будет более разумным выбором.
Вот как сделать Windows 8.1 более похожей на Windows 7 (на случай, если вы такие странные)
Давайте будем честными, когда люди просят вернуть Windows 7 назад, они действительно хотят, чтобы это было сделано с современным стартовым экраном Windows 8 и чтобы их машина стала более удобной для мыши и клавиатуры.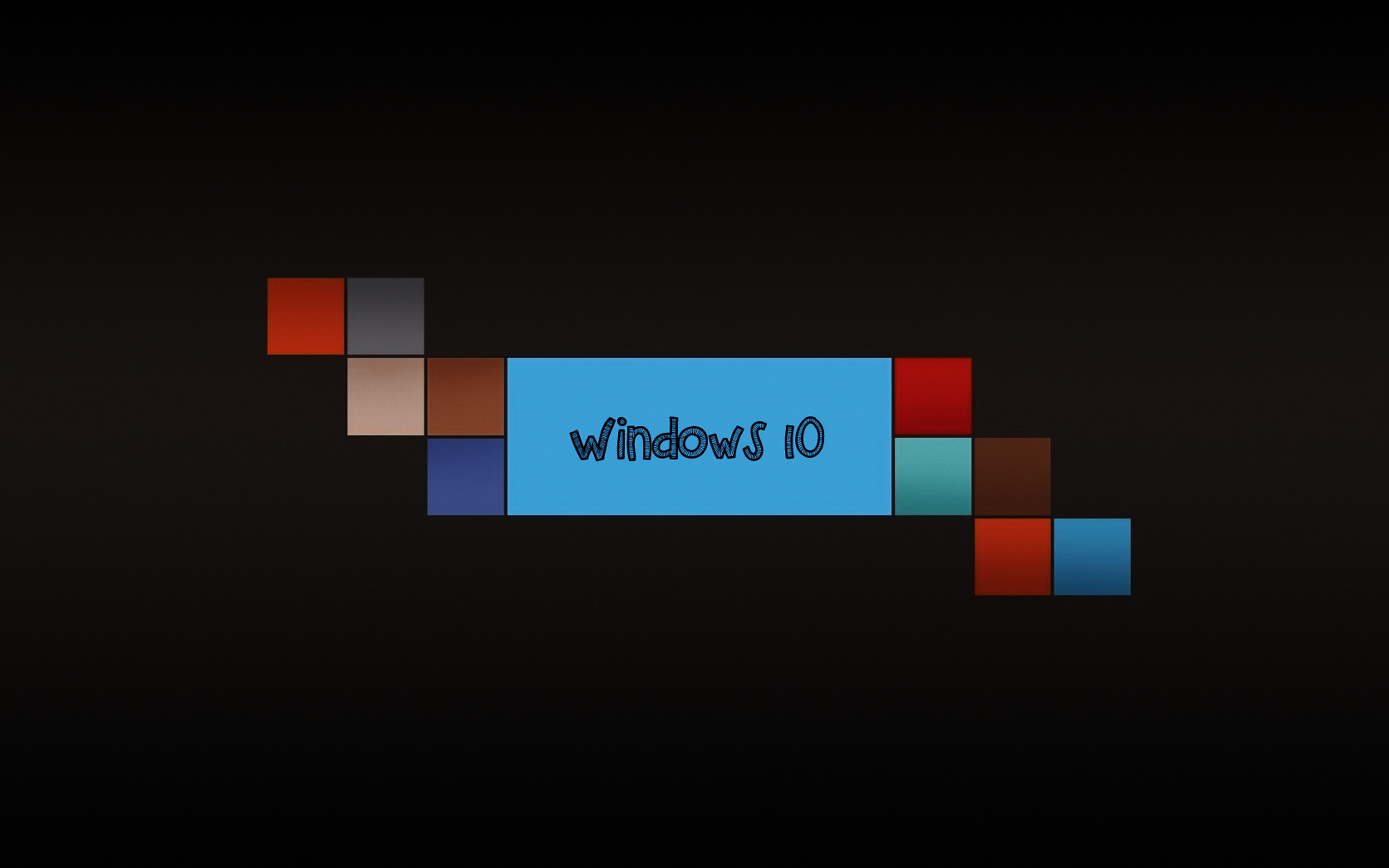
Windows 8 в значительной степени полагается на сенсорные ПК, что является будущим Microsoft. Если вы обнаружите, что у вас нет сенсорного экрана, и вы тоскуете по дням Windows 7, то читайте дальше, поскольку мы максимально приближаем вас к опыту.
Для начала мы поговорим о том, как заставить Windows 8.1 работать как можно ближе к Windows 7 без использования стороннего программного обеспечения. В конце статьи мы обсудим несколько сторонних вариантов, которые у вас есть, для добавления замены меню «Пуск».
VPN-предложения: пожизненная лицензия за 16 долларов, ежемесячные планы за 1 доллар и более
Прежде чем мы продолжим, важно, чтобы у вас была последняя версия Windows 8.1, а также недавно выпущенное «Обновление 1» для Windows 8.1. Перейдите в раздел обновлений Windows, набрав «Обновления Windows» на начальном экране. Продолжайте сканирование на наличие обновлений и перезапуск после каждого, пока ваша система не будет полностью обновлена.
Загрузка рабочего стола
Если у вас машина без сенсорного экрана, то Windows 8.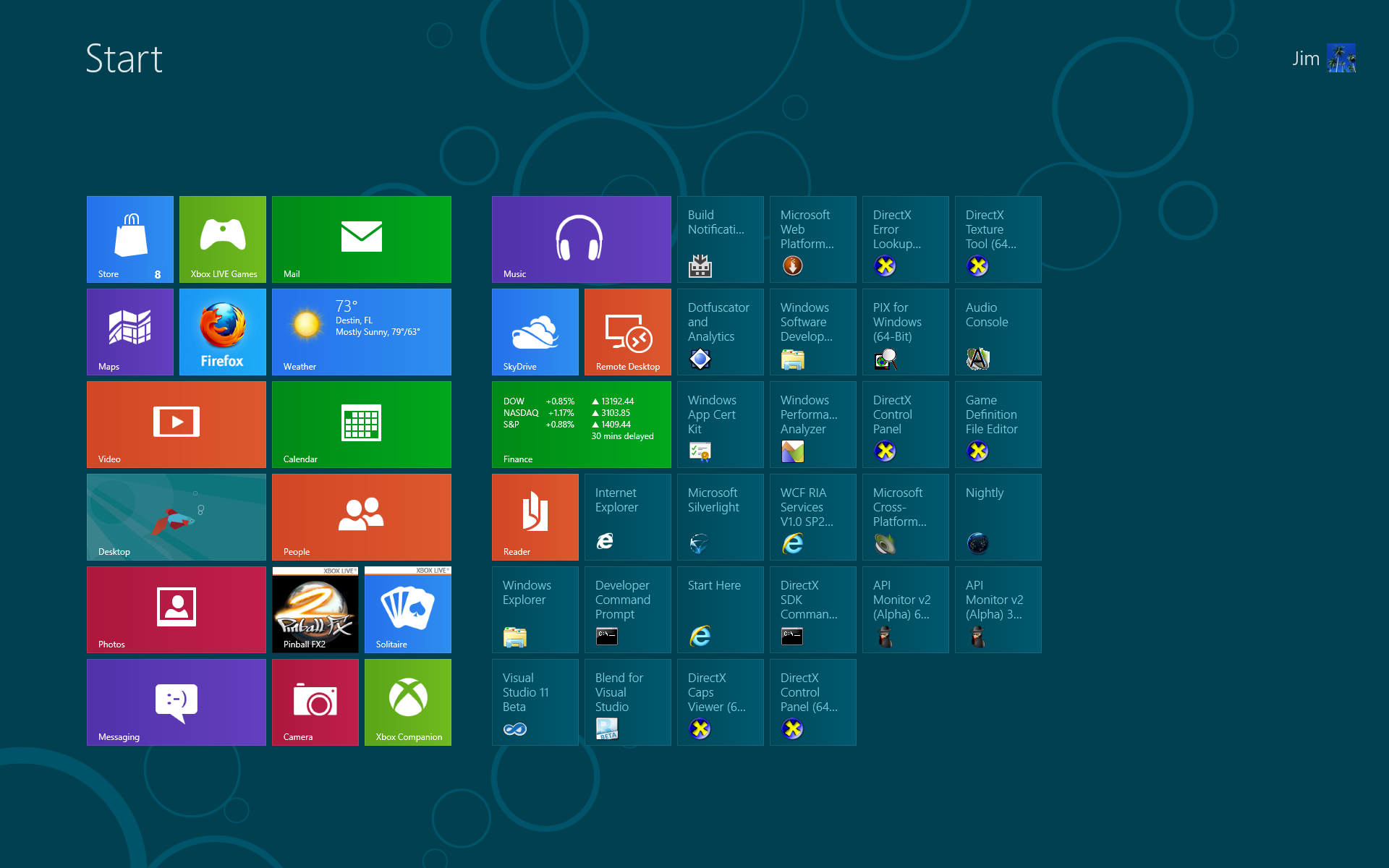 1 следует обратить внимание и загрузить прямо на рабочий стол, а не на начальный экран. Для тех из вас, у кого есть устройство с сенсорным экраном, но он все еще хочет загрузиться на рабочий стол, есть простая настройка, чтобы сделать это так.
1 следует обратить внимание и загрузить прямо на рабочий стол, а не на начальный экран. Для тех из вас, у кого есть устройство с сенсорным экраном, но он все еще хочет загрузиться на рабочий стол, есть простая настройка, чтобы сделать это так.
- Перейдите на старый рабочий стол и щелкните правой кнопкой мыши на панели задач — щелкните «Свойства».
- Когда появится меню свойств, перейдите на вкладку «Навигация».
- В области навигации найдите раздел «Начальный экран» ниже и установите флажок, который гласит: «Когда я вхожу в систему или закрываю все приложения на экране, переходить на рабочий стол вместо« Пуск »».
- Готово — теперь ваша система загрузится на рабочий стол при входе в систему.
Отображение приложений вместо начального экрана
В предыдущих версиях Windows нажатие кнопки «Пуск» открывало меню «Пуск», из которого можно было просматривать и запускать любые установленные программы. По умолчанию кнопка «Пуск» переводит вас на экран запуска Windows 8, но мы можем это изменить.
Если вы хотите видеть список установленных приложений при нажатии кнопки «Пуск» на рабочем столе, выполните следующие действия.
- Перейдите на старый рабочий стол и щелкните правой кнопкой мыши на панели задач — щелкните «Свойства».
- Когда появится меню свойств, перейдите на вкладку «Навигация».
- В области навигации найдите раздел «Стартовый экран» ниже и установите флажок «Автоматически отображать представление приложений, когда я перехожу в меню« Пуск »».
- Если вы хотите, чтобы ваши устаревшие настольные приложения отображались перед вашими приложениями для Windows 8, не забудьте также установить флажок «Список настольных приложений первым в представлении« Приложения », когда оно отсортировано по категориям».
- Готово — ваша кнопка «Пуск» теперь при нажатии отображает вам список приложений вместо начального экрана Windows 8 по умолчанию.
Сворачивание приложений Window Store на панель задач
Если вы интенсивно пользуетесь настольным компьютером, но время от времени используете несколько приложений в стиле Windows 8, было бы неплохо свести их к минимуму до устаревшей панели задач рабочего стола для облегчения доступа. Используя этот метод, вам не придется полностью отключаться от рабочего стола, что позволит повысить эффективность рабочего процесса.
Используя этот метод, вам не придется полностью отключаться от рабочего стола, что позволит повысить эффективность рабочего процесса.
- Перейдите на старый рабочий стол и щелкните правой кнопкой мыши на панели задач — щелкните «Свойства».
- Когда появится меню свойств, перейдите на вкладку «Панель задач» (которая уже должна быть выбрана).
- В области панели задач найдите и установите флажок, который гласит: «Показывать приложения Магазина Windows на панели задач».
- Готово — теперь вы можете легко использовать мышь, чтобы свернуть приложения Магазина Windows на панель задач, переместив указатель мыши в верхний правый угол, когда они запущены.
Использование новых возможностей Windows 8.1 с обновлением 1
Это не столько настройка, сколько напоминание о возможностях, представленных в «Обновлении 1» для пользователей клавиатуры и мыши. Для тех, кто не в курсе, большое обновление, выпущенное Microsoft для Windows 8.1 под названием «Обновление 1», предлагало набор новых функций с упором на пользователей без сенсорного экрана.
Самое большое изменение, которое следует отметить, заключается в том, что теперь вы можете закрывать приложения Windows 8, перемещая указатель мыши в верхний правый угол приложения; при этом появится строка заголовка в классическом стиле.Если вы пошли дальше и включили упомянутую выше возможность «сворачивать приложения из Магазина Windows на панель задач», вы также увидите кнопку свертывания рядом с кнопкой закрытия.
Наконец, было бы неплохо проверить, что Microsoft представила в последнем обновлении, вместо того, чтобы бороться с этим. Навигация с помощью мыши и клавиатуры стала намного лучше благодаря возможности легко закрывать приложения с помощью мыши и загружаться на рабочий стол. Большие кнопки питания и поиска теперь также размещены на начальном экране для облегчения доступа, и теперь вы можете щелкнуть правой кнопкой мыши плитки «Пуск», чтобы просмотреть их параметры или изменить их порядок.По сути, меньше жестов мыши и больше интерактивных элементов управления с последним обновлением.
Вернуть меню «Пуск»
Ряд различных компаний, включая Stardock, Start Menu Reviver и Pokki, пытаются создать альтернативные решения Start Menu для тех, кто все еще оплакивает его удаление из последней операционной системы Microsoft. Обратите внимание, что эти решения работают только в Windows 8.1, но не в Windows RT.
Каждое решение предоставляет возможность заменить стандартную кнопку «Пуск» в Windows 8 новым индивидуальным решением, позволяющим более традиционный способ просмотра установленных приложений на вашем ПК.Некоторые решения, такие как Pokki, также предоставляют собственный магазин приложений для удобных виджетов.
Pokki и Start Menu Reviver — два отличных бесплатных решения для выполнения работы; вы можете проверить их, щелкнув здесь для Pokki и щелкнув здесь для запуска меню Reviver. Приложение Stardock Launch 8 также является отличным решением, которое включает в себя бесплатную пробную версию, но стоит 4,99 доллара США для покупки после этого — нажмите здесь, чтобы просмотреть.
Обязательно следите за обновлениями Windows Phone Central, поскольку мы вскоре опубликуем сравнительную статью, чтобы вы могли легко решить, какое решение вам больше всего нравится.Обязательно сообщите нам в комментариях ниже, если вы попробовали одно из сторонних решений для меню «Пуск», описанных выше, и если да, то что вы о них думаете.
Что вы думаете о Windows 8 — вы все еще тоскуете по прошлым дням Windows 7 или вы перешли в лучшее и светлое будущее?
Moar Frames!Вот 10 игр для Xbox, которым нужен «FPS Boost»
FPS Boost — еще одна впечатляющая функция, доступная в настоящее время в поясе служебных программ обратной совместимости Xbox.Вот 10 игр, в которых мы хотим увидеть преимущества повышенной частоты кадров.
Как использовать Windows 8 Desktop Search
Desktop Search — один из самых полезных инструментов Microsoft Windows, повышающих производительность. Вы, наверное, пользуетесь им уже много лет. Если вы только начинаете использовать Windows 8, будьте готовы к тому, что ваши навыки поиска на рабочем столе немного снизятся. Если раньше вам просто приходилось использовать поиск в меню «Пуск», чтобы найти то, что вам нужно, в поиске Windows 8 реализован совершенно новый полноэкранный поиск при запуске.Независимо от того, нравится ли вам изменение в поиске в Windows 8, все же важно знать, как правильно использовать поиск на рабочем столе. Вот несколько советов и приемов, которые помогут улучшить работу Desktop Search в Windows 8, чем раньше.
Если вы только начинаете использовать Windows 8, будьте готовы к тому, что ваши навыки поиска на рабочем столе немного снизятся. Если раньше вам просто приходилось использовать поиск в меню «Пуск», чтобы найти то, что вам нужно, в поиске Windows 8 реализован совершенно новый полноэкранный поиск при запуске.Независимо от того, нравится ли вам изменение в поиске в Windows 8, все же важно знать, как правильно использовать поиск на рабочем столе. Вот несколько советов и приемов, которые помогут улучшить работу Desktop Search в Windows 8, чем раньше.
Поиск в Windows 8 будет работать почти так же, как поиск в меню «Пуск» в Windows 7. Когда вы находитесь на рабочем столе, вы можете просто нажать WINKEY или даже CTRL + ESC, и вы просто начнете вводить то, что вам нужно Windows 8 Search, чтобы найти. Когда вы начнете вводить поиск в строке поиска на рабочем столе, в результатах отобразятся приложения и программы, соответствующие набираемым вами буквам.Когда вы начнете вводить Windows 8 Search, результаты появятся слева. По умолчанию новый поиск на рабочем столе в основном показывает вам приложения, но вы можете настроить параметры фильтра, чтобы также начать показывать вам настройки и даже файлы.
По умолчанию новый поиск на рабочем столе в основном показывает вам приложения, но вы можете настроить параметры фильтра, чтобы также начать показывать вам настройки и даже файлы.
Некоторым из вас может не понравиться эта система поиска на рабочем столе, но это путь, по которому Microsoft пошла в последние годы. Еще один способ найти нужные вам приложения — просто заставить Windows 8 показать вам полный список приложений на вашем компьютере.Нажмите на маленькую стрелку, направленную вниз, в левом нижнем углу, чтобы перейти к All Apps . Теперь вы можете искать свои приложения, которые могут быть перечислены в алфавитном порядке или сгруппированы по категориям, наиболее часто используемым приложениям или дате установки. Это должно упростить поиск нужного приложения.
Чтобы изменить настройки фильтра и заставить начальный экран показывать файлы и приложения во время поиска, выполните следующие действия:
Windows 8 Search также позволит вам перейти прямо к приложениям, настройкам или поиску файлов с помощью некоторых быстрых сочетаний клавиш.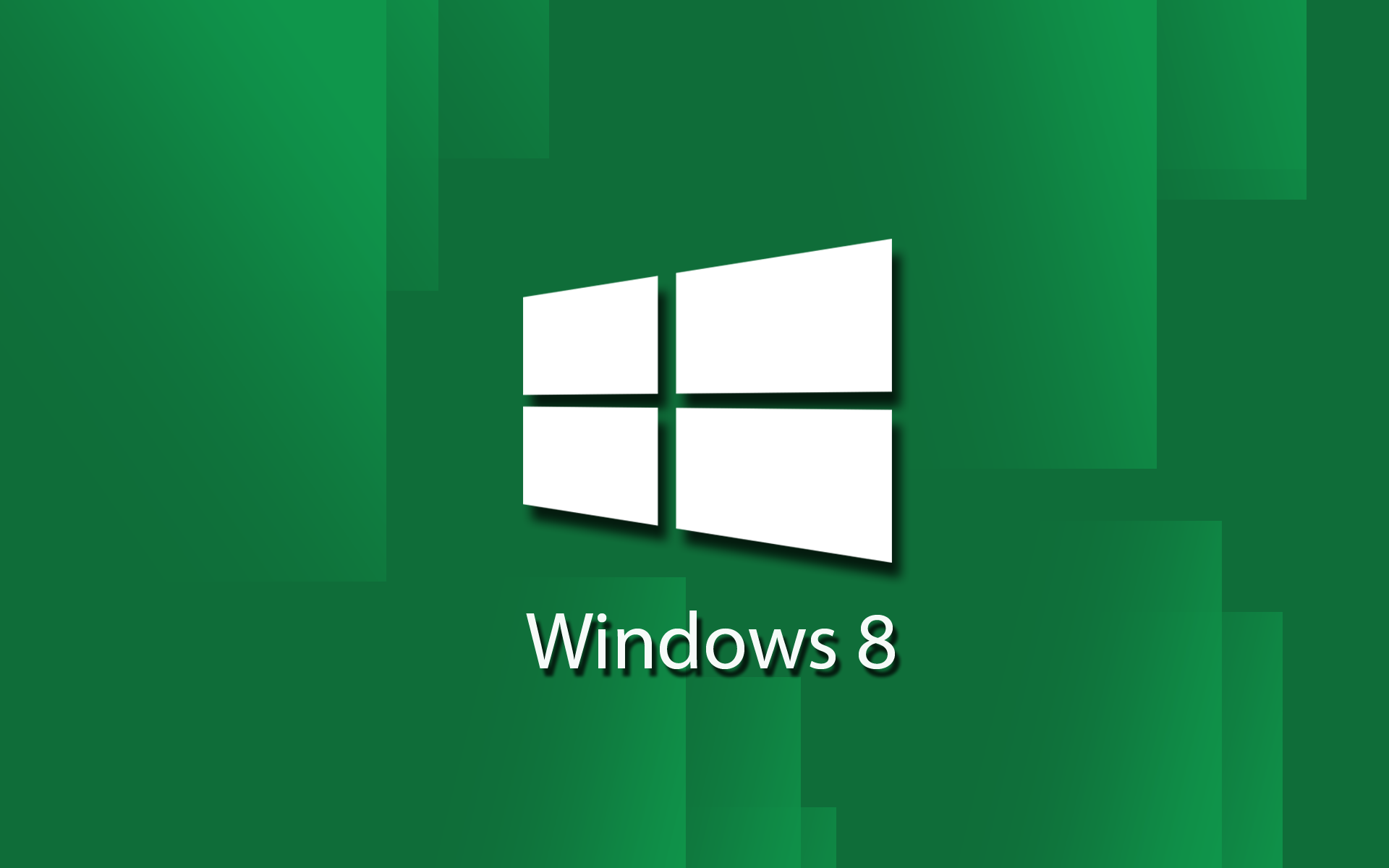 Хотя в этом нет необходимости, вы можете использовать сочетание клавиш WINKEY + Q для поиска приложений. Когда вы нажимаете WINKEY + W, это позволит вам искать настройки. Если вы нажмете WINKEY + F, вы сможете найти файлы с помощью поиска Windows 8.
Хотя в этом нет необходимости, вы можете использовать сочетание клавиш WINKEY + Q для поиска приложений. Когда вы нажимаете WINKEY + W, это позволит вам искать настройки. Если вы нажмете WINKEY + F, вы сможете найти файлы с помощью поиска Windows 8.
File Explorer: поиск файлов в Windows 8
Если вы ищете файлы, а не только приложения, то лучше всего использовать Проводник, чтобы найти нужные файлы и документы. Находясь на рабочем столе Windows 8, просто щелкните значок проводника, который должен находиться на панели задач.Файловый менеджер — это место, где вы можете выполнять поиск по всему содержимому на вашем ПК. Это важная часть поиска на рабочем столе.
В Windows 8 поиск на рабочем столе стал еще проще с добавлением ленты поиска. Любой, кто использовал продукт Office в последние годы, должен быть с ним знаком.
С добавлением ленты к поиску на рабочем столе в Windows 8 вы можете дополнительно уточнить и сузить поиск по типу файла или по дате и размеру файлов.Если у вас все еще возникают проблемы с поиском нужных файлов, это, вероятно, означает, что вам нужно научиться организовывать документы, чтобы вы могли их найти.
Поиск на рабочем столе Windows 8 сначала может показаться вам странным, но со временем вы привыкнете к нему, как и к Проводнику.
Как добавить значок «Мой компьютер» на рабочий стол Windows 8?
Когда пользователь впервые загружает новую копию Windows 8, рабочий стол пуст, за исключением значка корзины. По умолчанию Windows 8 не отображает никаких других значков (Мой компьютер, Документы, Панель управления и т. Д.).) Чтобы добавить эти дополнительные значки, вам необходимо настроить определенные параметры рабочего стола. В этом руководстве мы описываем, как добавлять / удалять значки на рабочем столе.
Иконки, которые можно добавить, и их функциональность:
Корзина — Содержит удаленные файлы, сохраненные до окончательного удаления.
Мой компьютер — ярлык для системных разделов, некоторых настроек и информации о системе компьютера.
Сеть — ярлык для списка доступных сетей и управления рабочими / домашними группами.Если у вас нет специальных знаний о настройках компьютера, в этом значке нет необходимости.
Файлы пользователя — Доступ к личным файлам, относящимся к учетной записи пользователя, таким как изображения, загрузки и т. Д.
Панель управления — быстрый способ получить доступ к доступным настройкам компьютера.
1. Доступ к параметрам персонализации рабочего стола.
Перейдите на рабочий стол, щелкните его правой кнопкой мыши и выберите «Персонализировать».
Когда откроется окно, нажмите «Изменить значки рабочего стола» слева.
2. Выбор иконок.
Затем, когда появится окно, установите или снимите флажки напротив необходимых значков.
После завершения нажмите Применить.
3. До и после.
Как только вы нажмете «Применить», сразу же появятся новые значки на рабочем столе.

