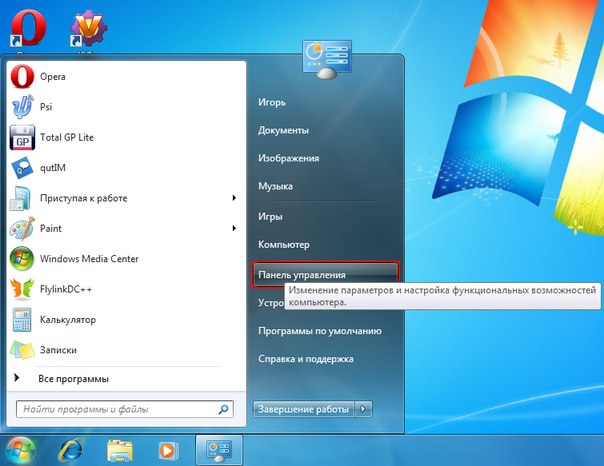Меню Пуск Windows 10 как в Виндовс 7
Меню Пуск, с нормальной кнопкой — это не простая история.
Существует немало программ, которые возвращают привычный интерфейс меню Пуск Windows 7.
Одной из первых появилась программа Classic Shell. Она была популярна. Однако, в 2017 году, её автор Ivo Beltchev, объявил о завершении развития программы. Он опубликовал код программы.
Этот код, положил начало продолжению программы. Она была названа Open Shell.
В этом видео используем программу Open Shell. Это одна из популярных бесплатных программ. Она пришла на смену Classic Shell. То, что мы бкдем делать, работает в Windows 10, Windows 8 и 8.1.
Перед тем, как качать программу, сделаем небольшую настройку. Открываю Проводник, диск (C:). В меню Проводника нажимаю Файл и выбираю пункт Изменить параметры папок и поиска.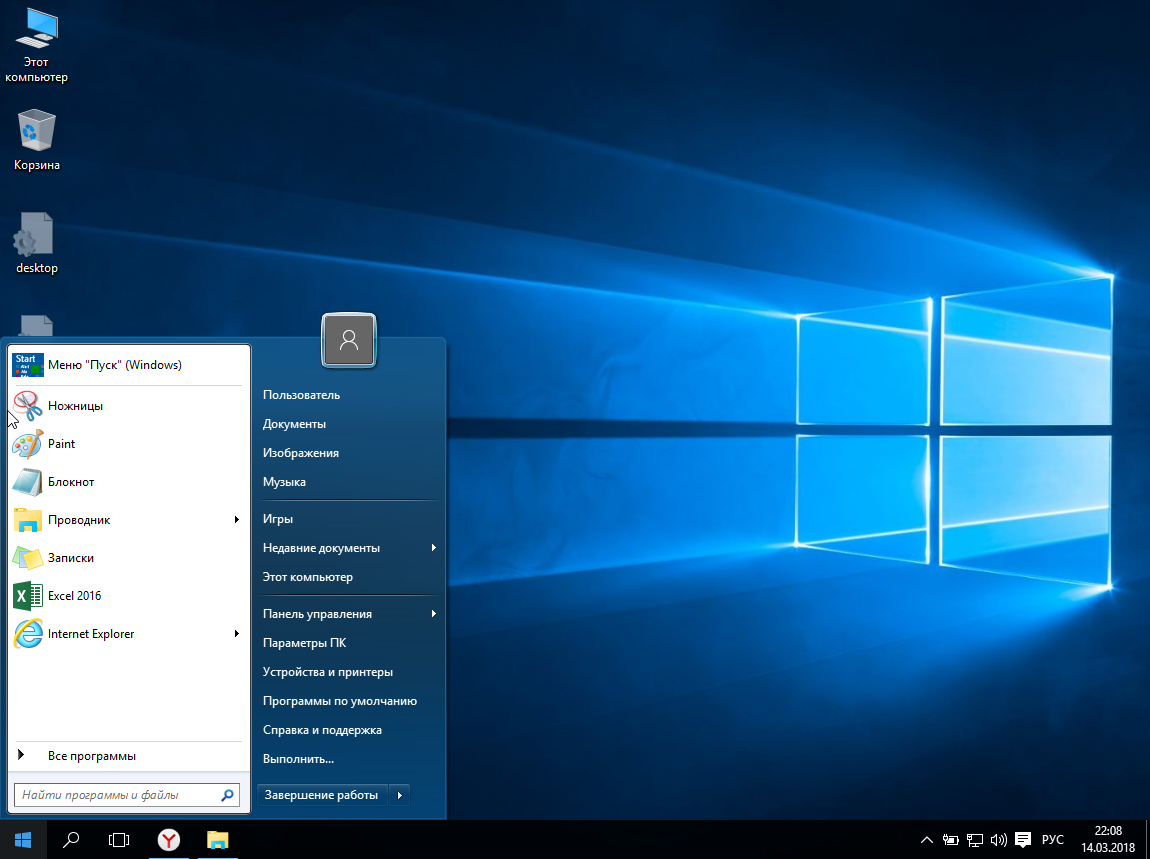
В открывшемся окне нажимаю на вкладку Вид. В разделе Дополнительные параметры перетаскиваю движок в самый низ.
Здесь нажимаю переключатель на пункте Показывать скрытые файлы, папки и диски. И снимаю галочку с пункта Скрывать расширения для зарегистрированных типов файлов. Нажимаю Применить, Ок.
Готово. Теперь у меня видны расширения файлов и скрытая папка ProgramData. Она нам пригодится.
Установочный файл программы можно скачать с её страницы на Githab. Нажимаю ссылку №1. На данный момент, версия программы вот такая.
Для более комфортной настройки, можно скачать русификатор. Нажимаю ссылку №2. Здесь внимание, нам нужен файл с расширением .dll для русского языка.
Я скачал программу. Открываю папку Загрузки. Здесь у нас должны быть два файла. DLL-ка и EXE-шник.
Запускаю установку. Установка программы на английском. Здесь всё предельно просто. Нажимаю Next. Ставлю галочку о том, что принимаю лицензию. Снова Next.
В состав программы, кроме меню Пуск входят элементы Проводника Classic Explorer и элементы настройки Интернет Эксплорера Classic IE.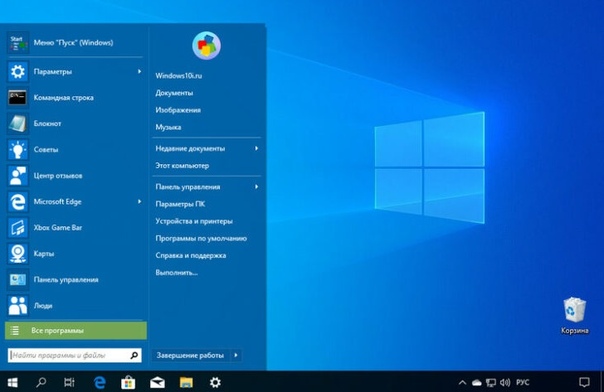
Мы в этом видео занимаемся настройкой Меню. Поэтому я отключу ненужные позиции. Для этого нажимаю на пункт Classic Explorer и появившемся списке выбираю пункт с крестиком. То же самое делаю с пунктом Classic IE.
Оставшиеся пункты отвечают за само меню, Open-Shell Menu, и его обновления. Оставлять обновления или тоже отключить решайте сами. Я оставил. Просто снова нажимаю Next.
Здесь нажимаю Install. Программа бесплатная, как мне показалось, в ней нет никакой рекламы. Поэтому издатель не подписал её. Нажимаю Да в этом окне. После быстрой установки нажимаю Finish.
Настройка стиля меню «Пуск»
Меню установлено. Для первоначальной настройки нажимаю кнопку Пуск. Появилось вот такое окно. Здесь нам сразу предлагают выбрать Skin меню. Есть три основных типа: Classic style, Classic с двумя колонками и Windows 7 style.
В заголовке видео я написал Windows 7, поэтому оставляю этот вариант. Он выбран по умолчанию.
Ниже написано: Replace Start button — (англ.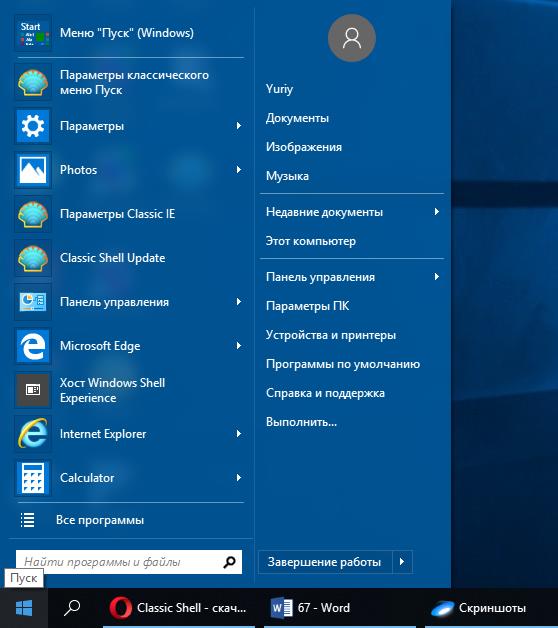 ) заменить кнопку Пуск. Можно оставить стандартную кнопку 10-ки, не выбирая этот пункт. И нажать ОК.
) заменить кнопку Пуск. Можно оставить стандартную кнопку 10-ки, не выбирая этот пункт. И нажать ОК.
Но, если выбрать пункт, то у нас будет одно небольшое преимущество, о котором скажу позже. Поэтому я поставлю галочку.
Как только я сделал это, стали активны настройки ниже. Можно оставить вот такую кнопку Aero. Можно выбрать вот такую кнопку. Можно так же выбрать своё изображение для кнопки.
Я оставлю вариант по умолчанию. Нажимаю ОК.
Меню уже работает, можно посмотреть на него, нажимаю на измененную кнопку Пуск. Вот такие настройки меню по умолчанию. Теперь, если вы нажимаете на Пуск, у вас будет появляться именно это меню.
Если вы хотите открыть стандартное меню Windows 10, то нажмите на клавишу Shift и удерживая её, нажмите на Пуск.
Если вы нажимаете на кнопку Пуск на клавиатуре, то всё работает аналогично. Нажимаю клавишу Windows — открывается Shell меню. При одновременном нажатии Shift + Windows — появляется меню Windows 10.
Сразу о том маленьком преимуществе, из за которого я заменил кнопку Пуск.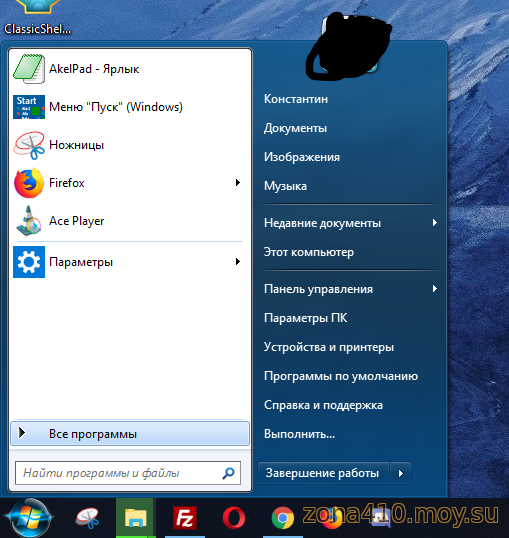
Если сейчас сделать правый клик прямо по кнопке, то как видим, оно не появляется. А вот если сделать правый клик мимо кнопки, рядом с ней то как видим меню Windows 10 появляется.
Мне такой вариант больше нравится. В меню есть Диспетчер устройств, Управление дисками, Система и другие полезные пункты.
Конечно, это меню можно вызвать, нажав комбинацию клавиш Win + L. Но если вы больше работаете мышью, то этот маленький трюк будет полезен.
Итак, программа установлена. Можно настроить её под себя. Для этого, делаю правый клик прямо по кнопке и выбираю пункт Настройка.
В этом окне, в верхней части, есть вкладки. Это основные настройки программы. В принципе, их достаточно. Но конечно, пользователь, который полез в настройки чего то, поставит эту галочку: Show all settings — (англ.) показать все настройки. Я тоже поставлю.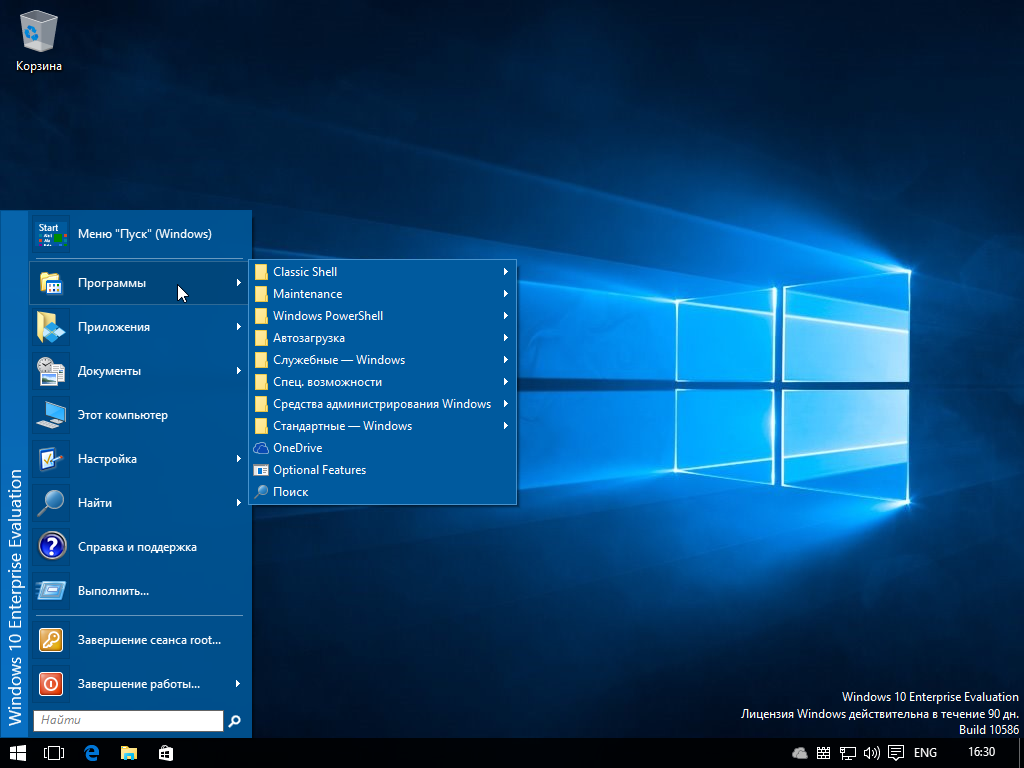
Всё вроде бы ничего, но настройки на английском. А в Загрузках лежит русификатор. Давайте используем его, не зря же скачали. Закрываю программу. Открываю Загрузки. Просто выделяю DLL файл и копирую его в буфер.
Теперь открываю Этот компьютер — диск (С:) — папку ProgramData. Здесь есть папка программы OpenShell, открываю её. У меня папка пустая. Если вы впервые установили программу, то у вас скорее всего тоже будет пустая.
Файл, который я скопировал нужно положить в папку Languages. Для этого нужно её создать. Создаю папку, печатаю название: Languages — без ошибок. Нажимаю Enter. Открываю папку, правый клик — вставляю файл из буфера обмена. Можно закрывать Проводник.
Теперь нужно перезапустить программу. Для этого, правый клик по кнопке Пуск и в меню выбираю Выход. В результате, как видите, кнопка стала стандартной. Мы вышли из программы Shell меню.
Теперь нужно снова запустить её. Нажимаю на Пуск и выбираю пункт Open-Shell Menu Settings. Программа запустилась и открылись её настройки.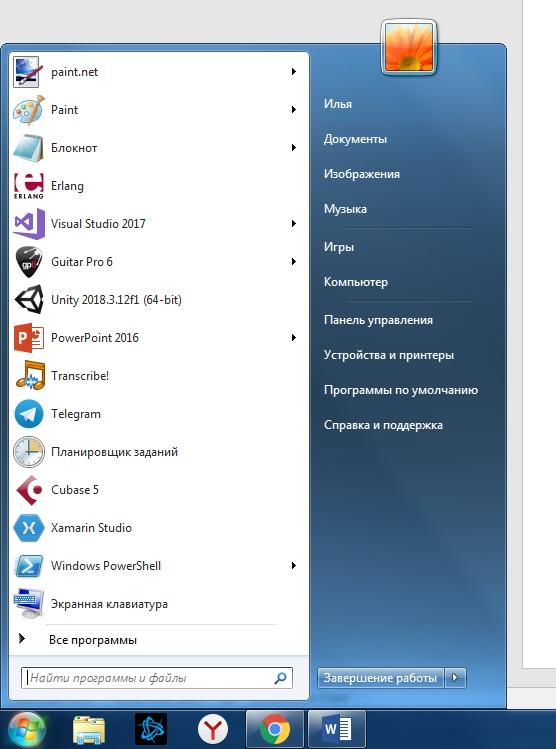 Если вы сделали всё верно, то все вкладки настроек должны быть на русском языке.
Если вы сделали всё верно, то все вкладки настроек должны быть на русском языке.
Если у вас программа не перевелась, значит вы допустили какие то ошибки в названиях или открыли не ту папку.
Я всё таки сниму пока галочку, потому что от вкладок рябит в глазах.
Настройка Обложки Open Shell Menu.
На время настройки, я закреплю кнопку настроек меню на Панели задач. Открываю.
Перехожу на вкладку Обложка. Здесь, в выпадающем списке, можно выбрать оформление меню. Windows 7, на мой взгляд, больше всего соответствует вариант Windows Aero. Быстро покажу другие варианты.
Выбирайте тот, который нравится вам. Я отставлю Windows Aero. У обложки можно настроить вот такие параметры. Например:
— Не показывать аватар пользователя. У меня здесь нет аватарки, поэтому я сниму галочку;
— Сделать меню более мелким, компактным;
— Наоборот — сделать шрифт крупнее;
— Сделать меню более матовым;
— И сделать или наоборот убрать белый цвет подменю.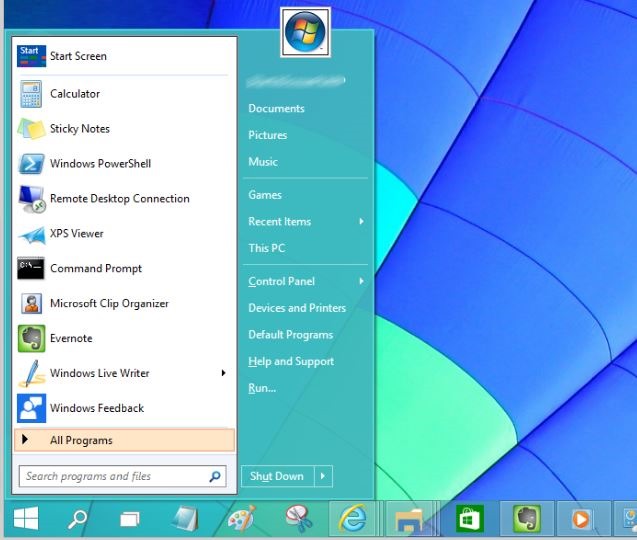 Подменю появляется, когда я навожу на пункты со стрелками. Стандартный цвет подменю — серый. Если поставить галочку — белый. Я оставлю серый.
Подменю появляется, когда я навожу на пункты со стрелками. Стандартный цвет подменю — серый. Если поставить галочку — белый. Я оставлю серый.
Я сделал настройки обложки, теперь моё меню выглядит так.
Настройка основных параметров меню
Перехожу на вкладку Основные параметры. Здесь можно изменить стандартные действия, которые пользователь делает с меню. Я уже говорил о них.
Это левый и правый клик мышью по кнопке Пуск. Левый клик с нажатой клавишей Shift. А так же аналогичные действия, с использованием клавиши Windows на клавиатуре.
Кроме того, здесь можно изменить Стиль меню Все программы.
Показывать в меню недавние программы или часто используемые. Или совсем не показывать. Я оставлю часто используемые.
Так же, здесь можно изменить действие кнопки Завершение работы. И отключить поле поиска в этом меню. Здесь решайте сами. Получается здесь два поля поиска. Стандартное десяточное и в меню. Одно из них можно отключить.
В данном случае, лучше отключить Десяточное поле.
Настройка меню Пуск
Третья вкладка, позволяет тоньше настроить пункты меню. К примеру если вы не используете кнопку Документы, то можно её удалить совсем. Для этого можно кликнуть в строке Документы. Кнопка Документы скрыта. В любой момент можно так же вернуть её обратно.
В меню Отображение есть три пункта. Давайте рассмотрим на примере Изображений.
— Не отображать — пункт скрыт;
— Отображать как ссылку — это будет кнопка, открывающая папку с изображениями;
— Отображать как меню — выбираю.
При этом вместо кнопки появляется стрелка. Если навести курсор на пункт, появляется подменю, в котором перечислены объекты, находящиеся в этом меню. Я верну обратно кнопку — ссылку.
Как видим, некоторые пункты здесь скрыты. Давайте попробуем добавить Загрузки. Кликаю в колонке Отображение.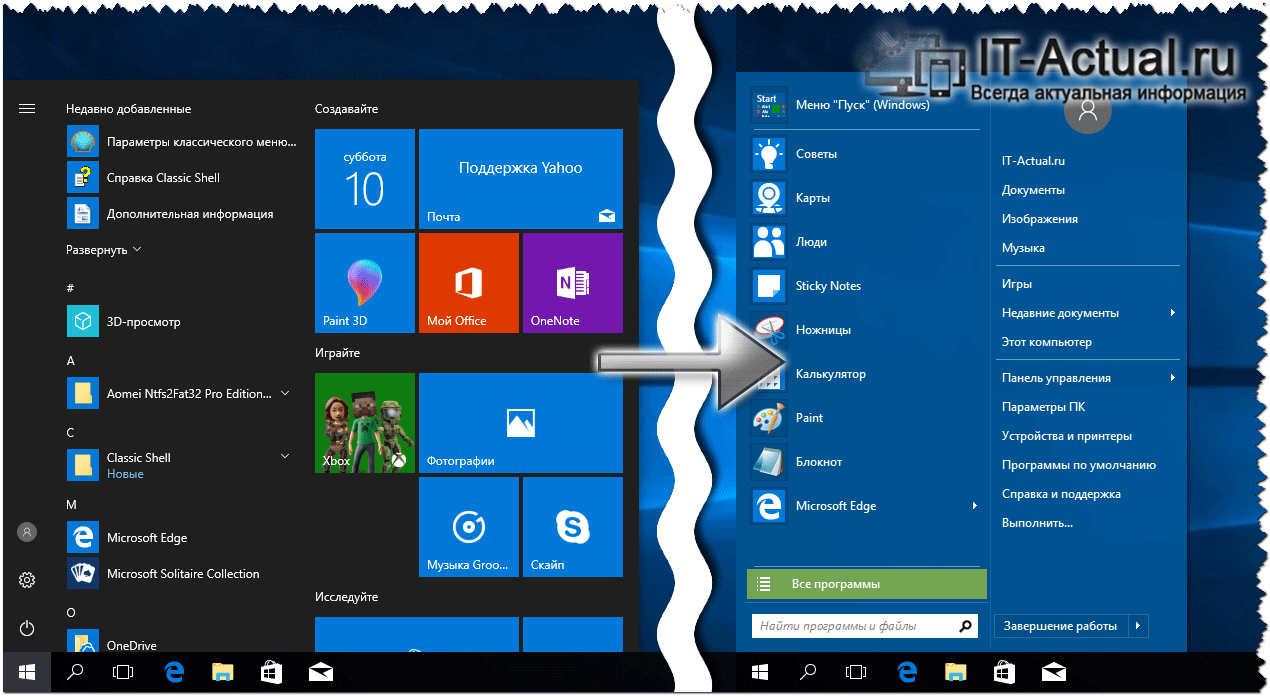 Выбираю Отображать как меню.
Выбираю Отображать как меню.
Нажимаю на Пуск, появился пункт Загрузки со стрелкой. Если навести курсор на пункт, то здесь мы видим такие пункты. Как вы помните, у меня в папке Загрузки лежат экзешник и DLL-ка. Мы их видим здесь. Кликнув п пункту, мы запустим файл.
Не думаю, что это удачная настройка для Загрузок. Больше подойдёт для изображений или документов. Запускать файлы из такого меню, лучше не надо. Я настрою Загрузки как кнопку ссылку.
При этом, просто будет открываться папка Загрузки. Так, на мой взгляд, безопасней.
Далее идёт разделитель. Меню состоит из Элементов. Элемент можно передвинуть. Или добавить новый. Для этого, делаю правый клик на элементе и выбираю Копировать. Теперь можно передвинуть его.
Для этого, прижимаю элемент левой клавишей мыши и удерживая её нажатой, перетаскиваю в нужное место. В меню появился новый разделитель.
Аналогично можно настроить и другие пункты меню. Например, Панель управления по умолчанию, настроена как меню.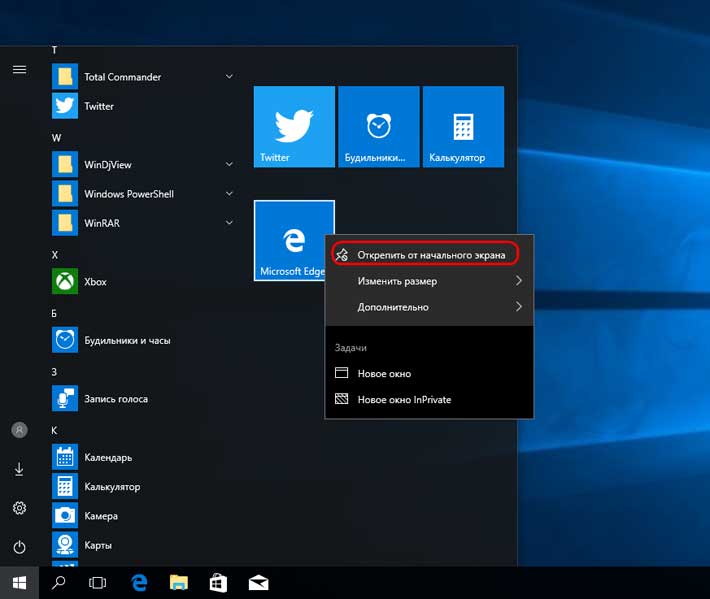 Кому то понравится. При наведении, появляется подменю со всеми значками Панели управления. Можно выбрать сразу нужный.
Кому то понравится. При наведении, появляется подменю со всеми значками Панели управления. Можно выбрать сразу нужный.
Тому, кто больше нравится стандартный вид Панели. Тогда можно настроить Отображать как ссылку. После этого, Панель управления будет открываться в обычном окне.
Кстати, Панель управления, по умолчанию, находится в меню по соседству с Параметрами Windows 10. Этот пункт имеет только две настройки. Отображать или не отображать.
В целом, две кнопки, Панель управления и Параметры иметь в меню рядом, на мой взгляд удобно.
Пункт меню Этот компьютер имеет дополнительную настройку: Отображать как список дисков. При её выборе, появляется вот такое подменю, со всеми объектами, которые есть в папке Этот компьютер. На мой взгляд, здесь тоже лучше просто кнопка ссылка.
Если вы часто используете команды Администрирования, то можно активировать этот пункт. Этот пункт можно отображать как меню и как ссылку.
Если вам не нужны вот эти пункты в левой колонке, то можно их убрать из меню. Просто делаем правый клик по ненужному пункту и выбираем Удалить из этого списка.
Просто делаем правый клик по ненужному пункту и выбираем Удалить из этого списка.
Этот пункт открывает стандартное меню 10-ки. Мы с вами знаем, что запустить это меню можно, нажав на Shift. Если хотите избавиться от этого пункта, то делаем правый клик по нему и выбираем пункт Изъять из меню Пуск (Open-Shell).
Если кликнуть на Все программы, то отображается список классических приложений, установленных на компе. Здесь есть папка с метро приложениями.
Если какие то приложения вы используете постоянно, к примеру, ваш основной браузер, вы можете закрепить его в меню Пуск. Для этого, делаю правый клик по нужному приложению и выбираю пункт Закрепить в меню «Пуск» (Open-Shell).
Браузер закреплен в верхней части меню.
Архивация параметров Open Shell Menu
Программа позволяет сохранять свои настройки в специальный файл. Это не обязательно. Но если вы будете делать много настроек меню, то такой файл может сэкономить время.
Как это работает? Вы изменили какие то настройки. Чтобы сохранить их, нажимаем на выпадающий список Архивация параметров. Навожу курсор на пункт Сохранить в файл XML… и кликаю. Файл можно сохранить в любую папку. Я, для примера, сохраню в папку Документы.
Чтобы сохранить их, нажимаем на выпадающий список Архивация параметров. Навожу курсор на пункт Сохранить в файл XML… и кликаю. Файл можно сохранить в любую папку. Я, для примера, сохраню в папку Документы.
Название файла можно изменить, как вам хочется. Можно оставить таким. Я оставлю название по умолчанию. Нажимаю Сохранить. Мои настройки сохранены.
Вы можете перезаписывать файл, когда дополнили ваши лучшие, отборные настройки. Или записать их в отдельный файл, просто изменив имя файла. Можно просто добавить цифру, которая будет обозначать версию ваших настроек.
В этом случае, всё выглядеть так, что вы не просто играетесь с менюшкой. А намного серьёзнее. Вы разрабатываете собственную концепцию стартового меню операционной системы. И имеете несколько версий своей разработки.
Когда полностью настроили, можно сохранить настройки с именем FULL.
В списке Архивация параметров есть пункт Сбросить все настройки. Выбираю его. Мне предлагается подтвердить, правда ли я хочу сбросить всё. Подтверждаю.
Подтверждаю.
Теперь, для верности, снова нажимаю на Архивацию и выбираю Удалить кэшированные данные. Нажимаю ОК.
Кнопка Shell пропала. Если нажать на Пуск, видим, что программа в сброшена на настройки по умолчанию. Те, которые были сразу после установки.
Теперь можно воспользоваться файлом, который мы создали. Для этого, правый клик на кнопке Пуск, выбираю Настройка. Нажимаю Архивация параметров и выбираю пункт: Загрузить из файла XML…
У меня открылась папка Документы. Так как я последний раз сохранял настройки именно туда. Просто выбираю нужный файл. И нажимаю Открыть. В этом окне нажимаю ОК.
Готово — перед нами настроенное меню. Такой файл можно восстановить например после чистой переустановки системы. Предварительно, установив саму программу Open-Shell Menu, как мы сделали это в начале видео.
А нет ли в программе вирусов?
Давайте проверим файлы на Вирустотал. Я уже открыл сайт. Нажимаю кнопку Choose file. Открываю папку Загрузки.
Сначала проверим DLL-ку, которую забраковал Хром. Выбираю. Как видите, всё чисто.
Нажимаю кнопку навигации Назад, в браузере. Теперь выбираю установочный файл меню.
Здесь вот такая картина. Все монстры, в лице BitDefender, AVG, Symantec, DrWEB, Eset и других, определяют этот файл, как безопасный. Сюда можно добавить Защитник Windows, который так же пропустил этот установочный файл молча.
И только два малоизвестных антивируса сработали. Решайте сами. Я считаю, что файл можно смело устанавливать на компьютер.
Как сделать классическое меню Пуск в Windows 7?
- – Автор: Игорь (Администратор)
Классическое меню Пуск Windows
Вы скучаете по всплывающим меню старого классического Пуска Windows 98 (2000)? Если вы не знаете о чем идет речь, то это были меню, которые были организованы по типу отображения всех вложенных папок в подменю.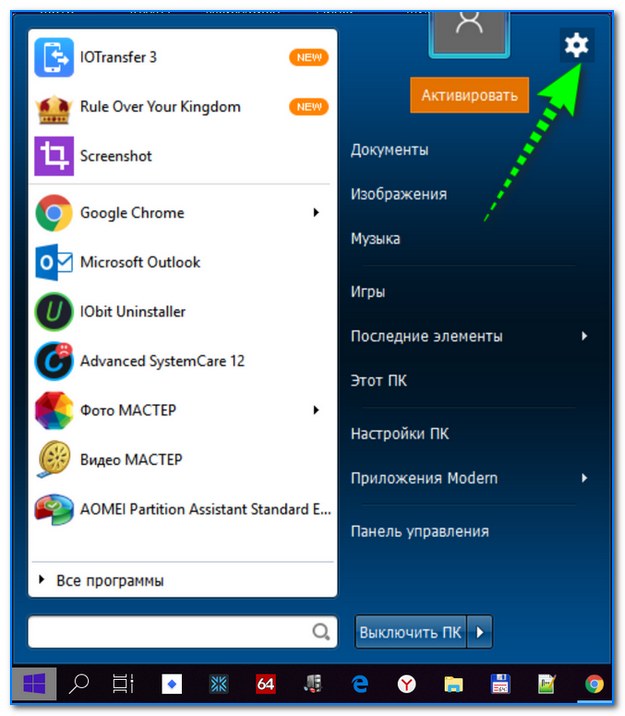 С помощью них создавалось древовидное меню, которое позволяло одним наведением мыши переместится от кнопки пуск до конкретных программ или компонентов Windows.
С помощью них создавалось древовидное меню, которое позволяло одним наведением мыши переместится от кнопки пуск до конкретных программ или компонентов Windows.
Конечно, такое меню может не всем понравиться, но есть еще много пользователей, которые хотели бы, чтобы всплывающие меню вернулись. В Windows XP и Vista, Microsoft позволяла включать альтернативный вариант под названием «Классическое меню Пуск», при условии, что так же изменится дизайн меню.
Начиная с Windows 7, Microsoft решила полностью исключить поддержку классического меню. Тем не менее, до сих пор есть возможность частично восстановить функции.
Настраиваем классическое меню Пуск Windows
Одно из изменений, которые вы можете сделать, заключается настройке некоторых пунктов меню Пуск, а именно в смене «отображение как ссылки» на «отображение как меню».
Для этого откройте диалоговое окно настройки меню Пуск (см. предыдущую статью). И пройдитесь по всему списку таких элементов, как «Компьютер», «Документы» и другие. Ниже на рисунке 1 показана часть выставленных настроек. После того как вы выставите все настройки, нажмите кнопку «ОК». Теперь, часть элементов меню Пуск станет отображаться в классическом стиле. Ниже на рисунке 2, вы можете увидеть пример того, что получится, если вы выберите для пункта «Компьютер» отображение как меню.
Ниже на рисунке 1 показана часть выставленных настроек. После того как вы выставите все настройки, нажмите кнопку «ОК». Теперь, часть элементов меню Пуск станет отображаться в классическом стиле. Ниже на рисунке 2, вы можете увидеть пример того, что получится, если вы выберите для пункта «Компьютер» отображение как меню.
Конечно, такой список будет ограничен только первым уровнем вложенности (например, для того же «Компьютер» отображаются только диски), но все же это более классический стиль.
Рисунок 1. Настраиваем свойства меню Пуск
Рисунок 2. Смотрим результат. Отображение списка для пункта «Компьютер»
Примечание: О чуть более сложных методах речь пойдет в следующих статьях.
Программы для создания классического меню Пуск в Windows 7
Если вы жаждите полностью вернуть старый стиль меню Пуск, то для этого есть неплохая бесплатная программа, которая полностью изменяют поведение стандартного меню. Этой программой является «Classic Shell». Загрузить программу с Source Forge вы можете по этой ссылке. Программа достаточно проста в использовании и имеет большое количество настроек, что придает ей особенную гибкость.
Этой программой является «Classic Shell». Загрузить программу с Source Forge вы можете по этой ссылке. Программа достаточно проста в использовании и имеет большое количество настроек, что придает ей особенную гибкость.
Обратите внимание, что у программы есть три компонента «Classic Explorer» (проводник Windows), «Classic Start Menu» (классическое меню Пуск) и «Classic IE9» (надстройка браузера IE9). Вам не обязательно устанавливать их всех. Если вас интересует только меню Пуск, то вам достаточно будет установить «Classic Start Menu».
☕ Хотите выразить благодарность автору? Поделитесь с друзьями!
- Как настроить меню Пуск в Windows 7?
- Как добавить классическое всплывающее меню «Все программы» в меню Пуск Windows 7?
Добавить комментарий / отзыв
Меню Пуск в Windows 7
Меню Пуск в Windows 7
В окне Настройка меню «Пуск» можно настроить варианты отображения элементов главного меню.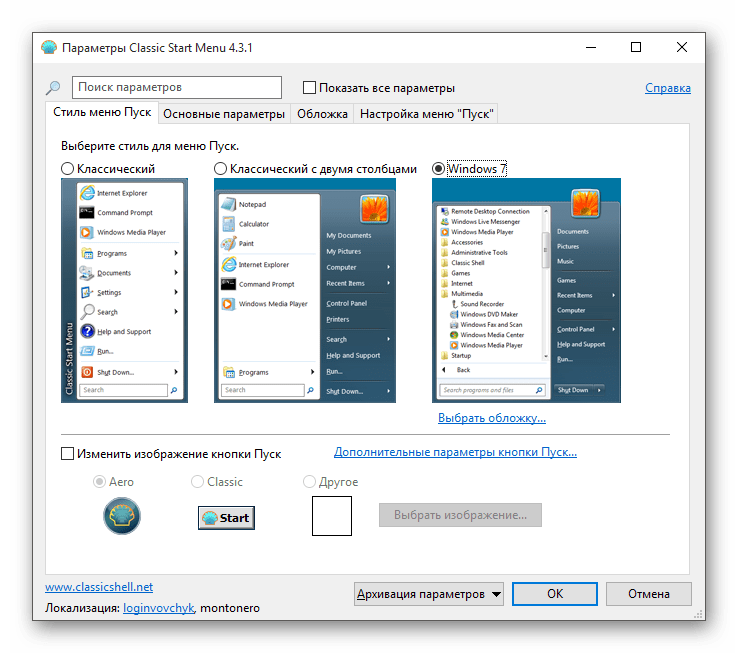 Для этого следует воспользоваться переключателями, названными в соответствии с именами элементов меню. Среди параметров отображения можно выделить следующие.
Для этого следует воспользоваться переключателями, названными в соответствии с именами элементов меню. Среди параметров отображения можно выделить следующие.
Для настройки главного меню компьютера щелкните правой кнопкой мыши на кнопке Пуски выберите команду Свойства. На вкладке Меню «Пуск» открывшегося окна нажмите кнопку Настроить. Если подвести указатель мыши к любому элементу в правой части меню Пуск, то вверху столбца можно будет увидеть его значок. В правом столбце меню Пуск располагаются ярлыки системных папок и ссылки на другие важные объекты. В левой части меню Пуск Windows 7 появился принципиально новый элемент — строка поиска. С ее помощью можно быстро находить ярлыки программ, тем самым избавив себя от необходимости просмотра меню Все программы,обращаться к файлам, которые хранятся в личных папках, запускать стандартные утилиты. Используя меню Пуск, можно также выполнить поиск по ссылкам папки Избранное и содержимому почтовых сообщений. Подробнее о строке поиска мы поговорим ниже.
Подробнее о строке поиска мы поговорим ниже.
Меню Все программы
В меню Все программы при установке приложения автоматически помещаются ярлыки, к которым следует обращаться, чтобы запустить какую-либо утилиту. Кроме того, меню Все программы содержит ярлыки приложений, поставляемых вместе с Windows.
В области часто используемых программ частота применения определяется статистикой запусков приложений. «Рейтинг» программ составлен по убыванию сверху вниз. В закрепленной области располагаются ярлыки приложений, которые присутствуют в этом списке всегда. Данный список можно изменить нужным для себя образом.
- строки поиска.
- меню Все программы:
- области часто используемых приложений:
- верхней (закрепленной) области:
Меню Пуск можно условно разделить на два столбца. Левый содержит ярлыки некоторых приложений, находящихся в меню Все программы, и состоит из четырех областей:
Меню открывается щелчком на кнопке Пуск, которая находится слева на Панели задач. Оно содержит ярлыки наиболее используемых объектов системы. Меню Пуск организовано по определенным принципам.
Оно содержит ярлыки наиболее используемых объектов системы. Меню Пуск организовано по определенным принципам.
Меню Пуск является компонентом Панели задач и самым важным меню, к которому вы будете обращаться постоянно. Это «ворота» на пути к любой программе, установленной на вашем компьютере. Кроме того, меню Пуск предоставляет быстрый доступ к часто используемым папкам. Обычно пользователи требовательны к внешнему виду этого меню и желают, чтобы оно содержало только те элементы, которые часто нужны.
Закрепление программ в меню
Команда Закрепить в меню «Пуск» доступна только в контекстном меню ярлыков программ. Если же вы часто работаете с определенными папками и документами, то их ярлыки также можно поместить в закрепленную область. Просто перетащите значок объекта на кнопку меню Пуск и дождитесь появления надписи Закрепить в меню «Пуск».Можно также изменить закрепленную область, поместив туда ярлык нужной программы. Для этого следует щелкнуть правой кнопкой мыши на ярлыке приложения в подменю Все программы и выбрать в появившемся меню команду Закрепить в меню «Пуск». Чтобы удалить ярлык из закрепленной области, щелкните на нем правой кнопкой мыши и воспользуйтесь командой Удалить из этого списка.
Чтобы удалить ярлык из закрепленной области, щелкните на нем правой кнопкой мыши и воспользуйтесь командой Удалить из этого списка.
- Отображать как меню При выборе данного положения переключателя содержимое элемента меню будет представлено в виде подменю. Для перемещения к нужному документу
- Отображать как ссылку. Если установить переключатель в данное положение, то при выборе соответствующего элемента главного меню будет открываться его папка в Проводнике. Такой вариант отображения должен быть знаком пользователям любых версий Windows.
Список наиболее используемых программ в левом столбце меню Пуск формируется автоматически, и вы не можете добавлять в него ярлыки. Но можно удалять их с помощью команды Удалить из этого списка контекстного меню выбранного ярлыка. Поисковая строка в меню Пуск служит для мгновенного поиска нужной утилиты. Например, вам нужно быстро запустить текстовый редактор Word. Чтобы не блуждать по подменю Все программы в поисках нужного ярлыка, начните набирать слово word в строке поиска. Уже после ввода первых букв система отсортирует объекты и представит список программ, документов и почтовых сообщений, удовлетворяющих запросу
Чтобы не блуждать по подменю Все программы в поисках нужного ярлыка, начните набирать слово word в строке поиска. Уже после ввода первых букв система отсортирует объекты и представит список программ, документов и почтовых сообщений, удовлетворяющих запросу
Как сделать кнопку пуск в Windows 8 и восстановить классический вид
Многие пользователи, ждавшие новую Windows 8 были удивлены тем, что за место классического меню пуск панели задач увидели стартовый экран с плиточным интерфейсом. Microsoft обещали вернуть стандартный стиль, но мы его так и не увидели. После чего, пользователи задались вопросом, как сделать кнопку пуск в Windows 8 похожую на Виндовс 7.
Вернуть кнопку пуск в windows 8 без сторонних программ не предоставляется возможным, поэтому сторонние программисты начали писать свой софт. К сегодняшнему времени насчитывается приличное количество программ. Есть как бесплатные, так и платные приложения, к таким относятся:
- Classic Shell
- Start Button 8
- Pokki
- StartMenu8
- Другие
Для изменения пуска не вижу смысла платить 3-5 баксов, когда можно использовать не плохие бесплатные варианты.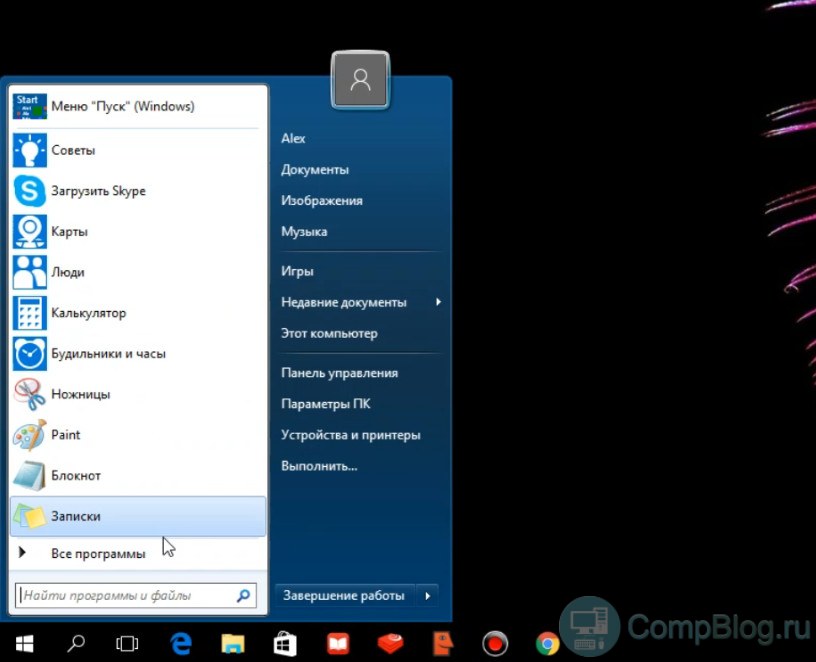 Ниже рассмотрим несколько программ. Они отличаются оформлением меню пуск и наличием различных настроек. Думаю, среди них Вы найдете понравившеюся.
Ниже рассмотрим несколько программ. Они отличаются оформлением меню пуск и наличием различных настроек. Думаю, среди них Вы найдете понравившеюся.
Как восстановить меню Пуск в Windows 8 через Classic Shell
Classic Shell является бесплатной утилитой, которая дает возможность установить кнопку пуск Виндовс 8 в классическом варианте. По своей сути она заменяет стартовый экран и содержит массу настроек под потребности пользователя. Давайте поподробнее разберем алгоритм действий с этой программой.
1. Скачайте русифицированную версию Classic Shell здесь, разархивируйте и установите ее.
2. Нажмите на пуск правой кнопкой и в меню выберите «настройка», чтобы изменить внешний вид и конфигурацию меню пуск.
3. Перед вами откроется интерфейс настроек, состоящий из 3-4 вкладок в зависимости от выбранного стиля. Произведите конфигурацию под индивидуальные потребности.
- Стиль меню пуск – стартовая вкладка, в которой доступно 3 стиля оформления, и имеется возможность изменить значок кнопки пуск Windows.

- Основные параметры – позволяет задавать действие на щелчок мыши и клавиши, настраивает потребности пользователя, добавляет и убирает элементы.
- Обложка – задает оформление выбранного стиля, а так же меняет цвета, размер значков, шрифта.
- Настройки меню пуск – здесь выбираются элементы пуска, а так же их состояние.
Если хотите произвести более тонкую настройку, вверху окна отметьте флажком опцию «показать все параметры», которая показывает еще больше вкладок.
4. После настройки нажмите OK для сохранения. В итоге получится такая картина.
Как сделать кнопку пуск в Виндовс 8 через Start Button 8
Программа Start Button 8 имеет платную и бесплатную версии. Во время установки Вы можете выбрать платную редакцию с большим набором функций и использовать ее 30 дней, после чего Вам предложат купить приложение или перейти на бесплатную версию. Рассмотрим программу восстановления меню пуск Windows 8 подробнее.
1. Скачайте Start Button 8 тут, распакуйте и установите ее (по завершению установки не снимайте флажок с опции «запустить сейчас»).
2. Теперь нажмите на кнопку пуск и кликните на настройки.
3. Откроется окно настроек, содержащее 5 ссылок с набором параметров:
- Интеграция с системой – обязательно оставьте флажок на опции запуска вместе с Windows. Здесь можно задавать клавиши открытия пуска, действия со стартовым экраном, управление активными зонами.
- Персонализация – здесь настраиваем визуальное оформление, масштаб, ширина колонки.
- Кнопка «пуск» — меняет значок.
- Управление – тут задаем сочетание клавиш, которые срабатывают при открытом меню пуск.
- Расширенные опции – дополнительные параметры.
4. После настройки закройте окошко. Таким образом, Вы получите привычную кнопку пуск с быстрым доступом к панели управления Windows 8 и иным элементам.
Как видите сделать кнопку пуск в Windows 8 классическим стилем возможно с массой приложений. В основном эти утилиты не изменяют системные файлы, что позволяет с легкостью и без последствий удалить программы из Виндовс. Подробнее со всеми возможностями Вы всегда можете ознакомиться на сайте разработчиков.
Посмотрите еще статьи:
Вы можете пропустить чтение записи и оставить комментарий. Размещение ссылок запрещено.
Как в Windows 10 вернуть меню ПУСК, которое было в Windows 7 👌
Доброго времени суток!
Не знаю как многим, но на мой взгляд для работы на ноутбуке/ПК с обычной мышкой гораздо удобнее меню которые было в Windows 7 (классической формации), нежели плиточный интерфейс. Классика она более компактна, меньше перегружает визуальное пространство, в ней проще ориентироваться ✌.
*
Конечно, вопрос дискуссионный. Многое зависит от вашего экрана и типа устройства, та же «плитка» более удобна при управлении с экрана (например, на планшетах). Вообще, почему бы Microsoft не сделать настраиваемое меню (кому как удобнее)?
*
В общем, в этой статье хочу порекомендовать одну простую утилиту, которая быстро и легко возвращает нормальное меню ПУСК (актуально для Windows 8, 10). Все покажу на личном примере.
*
«Переносим» меню ПУСК из Windows 7 в Windows 10
Чтобы сразу же наглядно продемонстрировать, о чем идет речь, приведу ниже скрин: слева — это плиточное меню (до его изменения с помощью утилиты), справа — то, что стало.
Меню практически идентично тому, которые было в Windows 7 (удобное, более информативное, и более отзывчивое (на мой скромный взгляд)).
Меню ПУСК в Windows 10 (для наглядного примера)
Позволяет это сделать одна небольшая утилита Start Menu 8 (ссылка на нее приведена ниже).
Start Menu 8
Сайт разработчика: https://ru.iobit.com/iobitstartmenu8.php
Утилита предназначена для тех пользователей, кто никак не может привыкнуть к новому плиточному интерфейсу. Позволяет в 2-3 клика мышкой перейти на классическое меню ПУСК.
Кроме этого, в ее арсенале довольно много настроек, которые позволяют гибко настроить ее под себя.
*
Загрузку и установку утилиты я опускаю (все стандартно, ничего интересного 👌).
После установки — перед вами появится первое меню (основное) в котором вам предлагается вернуть классический интерфейс: просто выберите стиль «Flat» и нажмите OK. См. скрин ниже. 👇
Сразу после установки
В принципе, все основное уже сделано: теперь войдя в ПУСК — вы увидите интерфейс, очень близкий к классике. Но не могу не отметить, что Start Menu 8 позволяет существенно больше…
Меню готово к использованию
Для тонкой утилиты Start Menu 8 — откройте меню ПУСК и перейдите в ее настройки (для этого в углу меню есть небольшая «шестеренка», см. пример ниже 👇).
Настройка меню
В разделе «Стиль» кроме «Flat» есть еще один альтернативный стиль: «классика» (именно тот самый, который есть в Windows 7). См. на пример ниже.
Кстати, также можно изменить значки и кнопку ПУСК — но я это решил не рассматривать, т.к. вряд ли кому-то захочется лишний раз путаться…
Стиль
В разделе «Общие» можно настроить размер иконок, сортировку программ, количество отображаемых ярлыков при открытии меню и др. (если у вас большой экран — вполне можно установить 15-25 шт.).
Общие
Также в разделе «Интерфейс пользователя» можно указать размер шрифта, установить свою фотографию, цвет фона и пр.
Интерфейс пользователя
Например, я немного поменял цвет фона в своем меню (сделал его более темным), и установил классическую сортировку программ (когда идет все по порядку).
Ниже на скрине показано, как это выглядит: вполне удобно, без лишней рекламы и нагромождений, которые были в меню Windows 10…
Еще один вариант оформления
Минус утилиты Start Menu 8: все фишки и возможности доступны только в платной версии (но в принципе, всё основное — есть бесплатно).
*
На этом пока все…
Дополнения приветствуются.
Удачи!
👋
Корректировка: 30.07.2020
Первая публикация: 12.11.2018
Полезный софт:
- Видео-Монтаж
Отличное ПО для начала создания своих собственных видеороликов (все действия идут по шагам!).
Видео сделает даже новичок!
- Ускоритель компьютера
Программа для очистки Windows от мусора (ускоряет систему, удаляет мусор, оптимизирует реестр).
Другие записи:
Меню Пуск Windows 10 сделать как в 7 – инструкция
Приветствую!
Как не крути, а привычки остаются с нами надолго. Вот и пользовавшись долгое время Windows 7 нет особого желания отказываться от его привычного окружения при переходе на новую версию Windows.
А в Windows 10,как мы знаем, было существенно переработан интерфейс меню Пуск. Вообще он был изменён ещё в Windows 8, но некоторые пользователи переходят на Windows 10 сразу с Windows 7, оттягивая процесс апгрейда до последнего.
Понятно, что всё новое априори не может являться лучшим, вот и в отношении меню Пуск в Windows 10 можно сказать также, по крайней мере, такового мнения придерживаются некоторые пользователи, включая автора этих строк.
Но ситуация с меню Windows 10 не фатальна, а поправима. Дизайн и функционал меню Пуск Windows 10 вполне поддаётся возврату. И процесс возращения старого доброго меню Пуск, что радовал пользователей с незапамятных времён, будет описан в лучших традициях ресурса IT-Actual.ru
Делаем меню Пуск Виндовс 10 ровно таким, каким он был в Виндовс 7
Для осуществления сей задачи нам необходимо воспользоваться бесплатной и что немаловажно поддерживающей русский язык интерфейса программой, название которой Classic Shell.
Данная программа состоит из нескольких модулей, которые выбираются при установке. Давайте подробнее рассмотрим, какие модули за что отвечают и что конкретно необходимо нам, дабы вернуть дизайн и функционал Пуск-у в десятке, аналогичный тому, что был в Windows 7.
- Classic Explorer – с помощью данного модуля можно вернуть дизайн файлового проводника, что был в Windows ранее, до Windows 10, 8
- Classic Start Menu – данный модуль отвечает как раз таки за возврат меню Пуск, его необходимо установить в обязательном порядке (остальные по желанию)
- Classic IE – как нетрудно догадаться, данный модуль отвечает за настройку интерфейса интернет-браузера Internet Explorer, что встроен в Windows по умолчанию.
- Classic Shell Update – сей модуль отвечает за возможность обновления самой утилиты, проверяя выход новой версии через интернет
Скачав и установив утилиту, необходимо осуществить её настройку. Как только вы нажмёте на меню Пуск, будет выведено окно настройки.
В первой вкладке, что именуется стилями меню Пуск, можно выбрать желаемый дизайн как самого меню Пуск, так и кнопки его вызывающей.
Во вкладке основных параметров можно задать поведение меню при нажатиях на те или иные пункты, отображение недавних или часто используемых программ, настройку при нажатии на пункт завершения работы и некоторые другие параметры.
На вкладке обложки можно выбрать дизайн меню и подстроить его сопутствующие элементы.
А вкладка настройки меню Пуск позволяет указать, какие элементы и пункты меню должны быть отображены, а какие скрыты.
Стоит отметить, что это далеко не полный перечень всех возможных настроек, что можно настроить в данной программе. Если установить галочку у пункта Показать все параметры, то вашему взору предстанет куда большее число опций и настроек, что можно изменить благодаря программе.
Поистине гибкое и мощное решение, с помощью которого вы сможете не только вернуть былой дизайн и функционал меню Пуск, что имелся в Windows 7, но и гибко подстроить оный под себя.
Получить современное меню «Пуск» для Windows 7 и 8
Иногда вы не знаете, сколько вам нужно, пока оно не ушло. До появления Windows 8 она не выглядела как меню «Пуск».
была особенно популярной функцией Windows. Однако после того, как он был удален, мы внезапно осознали, насколько сильно от него зависели.
Мы рассмотрели альтернативные меню Пуск для Windows 8
в нескольких разных статьях. В этой статье рассматриваются креативные альтернативы и меню «Пуск», которые также работают с Windows 7. Современное меню «Пуск» может стать хорошим способом привнести что-то новое в любую версию Windows.
Меню «Пуск» и замена стартового экрана современными плитками.
Основанный на плитках Reviver Start Menu ближе всего подходит к меню «Пуск» в Windows 10
, В левом столбце представлены ссылки на важные функции системы, включая ваш компьютер и личную папку, панель управления, диспетчер задач и меню «Выполнить». Второй столбец слева содержит место для ваших наиболее часто используемых приложений. Список всех установленных приложений появляется при нажатии на плитку «Все приложения» или при перемещении мыши слева направо по меню «Пуск».
Добавить заменить плитки, расширить Все приложения и перетащите приложение в нужное место. Щелчок правой кнопкой мыши на плитке вызывает Сбросить плитку опция, которая позволяет заранее очистить местоположение, хотя это и не обязательно. Через Добавить плитку или же Редактировать плитку, Вы можете обновить описание, вручную добавить или изменить ярлык, изменить цвет и значок темы.
Вы также можете выбрать Запустить от имени администратора, полезная опция для таких приложений, как Блокнот или Командная строка. Чтобы сохранить изменения, нажмите на галочку в правом верхнем углу.
Вы можете изменить цветовую схему Start Menu Reviver. К сожалению, кажется невозможным изменить размеры плитки.
Меню Пуск 7 (также известное как Пуск X)
Замена меню Пуск, которое предлагает группирование программ, таймер выключения, выбор скинов и пользовательских кнопок для Windows XP вверх.
Как и в новом меню «Пуск», доступном в Windows 10, вы можете изменить размер меню с помощью значка в правом верхнем углу.
По умолчанию меню «Пуск» X появляется при нажатии кнопки «Пуск» или сочетания клавиш SHIFT + клавиша Windows. В Windows 8 нажатие клавиши Windows или двойное нажатие кнопки «Пуск» приведет вас к экрану «Пуск». Вы можете изменить сочетание клавиш с помощью параметров, доступных с помощью зубчатого колеса в правом нижнем углу меню «Пуск». Здесь вы можете выбрать другой скин, изменить значок кнопки «Пуск» и управлять своими виртуальными группами приложений.
При установке меню «Пуск» 7 или X вы можете выбрать одну из трех версий: бесплатная, PRO и 30-дневная пробная версия PRO. Если вы пойдете с пробной версией, вы сможете перейти на бесплатную версию по истечении 30 дней. PRO версия добавляет запуск одним нажатием и вкладки за $ 19,99.
JetStart
Альтернатива меню Пуск для любителей доков сочетания клавиш, выпущенные создателями средства для копирования файлов
TeraCopy.
JetStart — это альтернатива меню «Пуск», с некоторыми сходствами с доклетами Windows
например, RocketDock или StarDock ObjectDock; менее стильный, но более продвинутый. Его основные преимущества — это главное окно, позволяющее быстро просматривать и искать приложения, панель инструментов с настраиваемыми категориями, до четырех граничных меню для закрепления приложений и запуск нескольких программ одновременно.
По умолчанию JetStstart не добавляет функциональности кнопке «Пуск». Настройками можно управлять через главное окно. Сочетание клавиш по умолчанию Клавиша Windows + S, но на Windows 8 это уже занято. Вы можете изменить сочетание клавиш на другую комбинацию клавиш в предпочтения. Установите удобный ярлык для панели инструментов Jet JetStart! Вы также можете назначить ключ Windows для показа JetStStart.
В главном меню вы можете указать, какие приложения должны отображаться на настраиваемой панели инструментов или в пограничных меню. Щелкните правой кнопкой мыши приложение и выберите соответствующий пункт назначения. Вы можете добавить пользовательские категории через свойства вариант.
Правильно настроенная панель инструментов предоставит вам быстрый доступ к наиболее часто используемым программам.
Если это звучит как то, что вы будете часто использовать, вам также следует заглянуть в JetStStart Pro (~ $ 21), который поддерживает запуск с помощью кнопок мыши, диспетчера запуска и мультимедийных клавиатур.
Меню «Пуск» на любой вкус
В конце этого вы можете пропустить Classic Shell. Он не был включен, потому что мы упомянули о классической оболочке несколько раз
до (наш обзор Classic Shell
). Мы также протестировали Handy Start Menu, но решили не включать его здесь, потому что он поставляется с вредоносными программами.
и, кроме группировки приложений, аналогично меню «Пуск» X, в нем нет ничего инновационного.
Вы нашли меню «Пуск», которое соответствует вашим требованиям? Вы договорились о стартовом экране или порекомендовали бы другие инструменты, не упомянутые выше?
Черный экран при запуске в Windows Vista, 7
Получите исправление ошибки черный экран, который появляется при запуске на Windows Vista и Windows 7 .
О «
черный экран, который появляется при запуске »Следующая информация об этой ошибке была собрана NeoSmart Technologies на основе информации, собранной и предоставленной нашей глобальной сетью инженеров, разработчиков и технических специалистов или партнерских организаций.
Описание и симптомы
Приведенные ниже сообщения об ошибках, предупреждения, предупреждения и симптомы связаны с этой ошибкой.
Признак 1: B
Отсутствует экран, который появляется при запускеWindows 7 может отображать полный пустой черный экран при загрузке компьютера. Причин может быть несколько: проблема с видеоадаптером, некоторые недавние обновления драйверов, которые вы, возможно, сделали, или новые обновления Windows.
Эта ошибка появляется независимо от того, является ли ваш компьютер настольным или портативным.Другие пользователи ноутбуков HP и компьютеров с Windows 7 сообщили, что эта ошибка возникла после недавнего обновления Windows.
Причины этой ошибки
Известно, что эта ошибка возникает в результате одной из следующих причин:
Причина 1: системные файлы повреждены
Файловая система жесткого диска может быть повреждена из-за ошибок записи на диск, отключения электроэнергии или вирусных атак. В этом случае операционная система не может найти системные файлы, необходимые для правильной загрузки, и процесс загрузки останавливается.
Причина 2: Установлен устаревший драйвер
Другая возможная причина этой ошибки — устаревший драйвер. Это может произойти после обновления / перехода на более раннюю версию Windows или после некорректного завершения обновления Windows.
Исправление «B
отсутствие экрана, который появляется при запуске » в Windows Требуется установочный CD / DVD Windows!
Некоторые из приведенных ниже решений требуют использования установочного компакт-диска или DVD-диска Microsoft Windows. Если на вашем компьютере нет установочного диска Windows или у вас больше нет установочного носителя Windows, вы можете вместо этого использовать Easy Recovery Essentials для Windows.EasyRE автоматически найдет и исправит многие проблемы, а также может быть использован для решения этой проблемы с помощью приведенных ниже инструкций.
Исправление №1: используйте Easy Recovery Essentials
Easy Recovery Essentials может автоматически исправить многие ошибки, такие как эта, с помощью встроенной опции автоматического исправления. EasyRE в настоящее время доступен для Windows XP, Vista, 7 и 8 и может быть загружен и создан на любом ПК.
- Загрузите Easy Recovery Essentials. Обязательно запишите вашу версию Windows (XP, Vista, 7 или 8) перед загрузкой EasyRE.Это руководство поможет вам определить, какая версия Windows у вас установлена.
- Записать изображение. Внимательно следуйте этим инструкциям о том, как записать загрузочный ISO-образ, поскольку создание загрузочного компакт-диска может быть непростым делом! Кроме того, в этих инструкциях объясняется, как создать загрузочную USB-флешку / накопитель для восстановления EasyRE.
- Загрузите компьютер с созданного вами компакт-диска Easy Recovery Essentials или USB.
- После запуска EasyRE выберите параметр «Автоматическое восстановление» и щелкните Продолжить .
Выберите «Автоматическое восстановление» в Easy Recovery Essentials
- После того, как EasyRE просканирует диски вашего компьютера, определите и выберите букву диска для установки Windows из списка, а затем нажмите кнопку Автоматическое восстановление , чтобы начать.
Выберите диск, связанный с установкой Windows, которую вы пытаетесь восстановить.
- Easy Recovery Essentials начнет анализ выбранного диска на наличие проблем. EasyRE проверит и попытается автоматически исправить ошибки диска, раздела, загрузочного сектора, файловой системы, загрузчика и реестра.Никакого вмешательства не требуется, так как ремонт EasyRE полностью автоматизирован:
Easy Recovery Essentials ищет ошибки и исправляет выбранную установку Windows.
- По завершении процесса EasyRE сообщит о своих выводах. Нажмите кнопку Restart , чтобы перезагрузить компьютер и проверить изменения.
- Ошибка «черный экран, который появляется при запуске» теперь должна быть исправлена, когда ваш компьютер начинает загружаться:
Windows, успешно загружается.
Вы можете загрузить Easy Recovery Essentials отсюда.
Исправление № 2: Загрузите компьютер в безопасном режиме
Вы можете загрузить последнюю удачную конфигурацию, чтобы исправить ее.
Вот шаги для загрузки в режиме последней удачной конфигурации:
- Перезагрузите компьютер
- Несколько раз нажмите F8 , пока не увидите список параметров загрузки
- Выбрать Последняя удачная конфигурация (Дополнительно)
- Нажмите Введите и дождитесь загрузки
Экран последней удачной конфигурации
Исправление № 3: загрузитесь в безопасном режиме и обновите программное обеспечение драйвера
Загрузитесь в безопасном режиме Windows, нажав несколько раз F8 после перезагрузки компьютера.После того, как вы выбрали «Безопасный режим» в меню «Параметры», выполните следующие действия:
- Перейдите в диспетчер задач запуска, щелкнув правой кнопкой мыши на панели задач
- Перейти на вкладку Процессы этого Менеджера
- Найдите и щелкните
explorer.exeи щелкните Завершить процесс , чтобы завершить его - Затем нажмите File и выберите New Task (Run)
- Введите
explorer.exeв поле «Открыть» и нажмите кнопку «ОК». - Нажмите кнопку «Пуск» и введите
диспетчер устройств - Появятся результаты поиска, выберите Диспетчер устройств
- На этом этапе дважды щелкните Display adapter , а затем щелкните правой кнопкой мыши ваше устройство отображения
- Click Обновить программное обеспечение драйвера
- Следуйте инструкциям мастера программного обеспечения накопителя
Экран диспетчера устройств
Исправление №4: Доступ к восстановлению системы с помощью диска восстановления
Этот метод решения будет работать, только если на вашем Windows 7 включено восстановление системы.Вот шаги для доступа к восстановлению системы с установочного диска:
- Вставьте установочный диск Windows 7
- Нажмите клавишу, когда на экране появится сообщение «Нажмите любую клавишу для загрузки с компакт-диска или DVD».
- Нажмите Восстановите компьютер после выбора языка, времени и метода клавиатуры
- Выберите диск, на котором вы установили Windows (обычно
C: \), и нажмите Далее - Выберите Восстановление системы из окна Параметры восстановления системы
- Следуйте инструкциям по восстановлению системы, чтобы выбрать точку восстановления.
- Восстановите ваш компьютер, нажав Готово
Экран восстановления системы
Исправление № 5: Запустить восстановление при загрузке
- Вставьте установочный компакт-диск Windows
- Нажмите любую клавишу, когда увидите «Нажмите любую клавишу для загрузки с компакт-диска или DVD».
- Нажмите Восстановите компьютер после выбора языка, времени и метода клавиатуры
- Выберите диск, на котором установлена Windows, и нажмите Далее.Стандартный диск обычно
C: \ - Выберите Startup Repair и дождитесь завершения процесса.
Дополнительная информация
Связанные записи
Ссылки поддержки
Применимые системы
Эта статья базы знаний, посвященная Windows, применима к следующим операционным системам:
- Windows Vista (все выпуски)
- Windows 7 (все редакции)
Предложить правку
Как заставить Windows 10 выглядеть (и звучать) как Windows 7
Windows 7 достигла конца срока службы (EOL), что означает, что она больше не будет получать обновления безопасности от Microsoft.Вы действительно не можете больше откладывать обновление до Windows 10, но он настолько отличается от Windows 7, что внесение изменений может быть пугающей перспективой.
К счастью, вы можете сделать это изменение менее резким, используя бесплатное программное обеспечение, чтобы вернуть вид операционной системы, которую вы знаете и любите. Все эти советы легко попробовать, и они могут значительно упростить освоение Windows 10.
Прежде чем вы начнете, мы рекомендуем создать папку, в которой вы будете хранить все обои, значки и другие файлы, которые вы будете загружать по пути.Это упростит их поиск, и если вы решите перейти на стандартный вид Windows 10, вы можете легко стереть их все за один раз.
(Изображение предоставлено Microsoft)1. Получите обои
Самый простой способ сделать WIndows 10 более знакомым — это взять один из классических обоев, а WPArena составила список всех официальных фонов Windows 7 для вам скачать. Просто сохраните выбранный дизайн в удобном месте, щелкните его правой кнопкой мыши и выберите «Установить как фон рабочего стола».
Не можете остановиться на одном дизайне? Щелкните правой кнопкой мыши пустое место на рабочем столе и выберите «Персонализировать», выберите «Фон» в меню слева и выберите «Слайд-шоу» в раскрывающемся меню. Теперь вы можете выбрать набор различных обоев, которые будут чередоваться через определенные промежутки времени.
(Изображение предоставлено Иво Бельтчев)Microsoft попыталась полностью избавиться от меню «Пуск» в Windows 8, заменив его цветным экраном из прямоугольных плиток, очень похожим на селектор приложений на вашем телефоне.Меню «Пуск» вернулось в Windows 10 к облегчению для многих, но оно по-прежнему сильно отличается от того, которое вы знаете и любите в Windows 7.
К счастью, вы восстанавливаете меню до его былого великолепия с помощью бесплатного инструмента под названием Open- Shell-Menu (ранее известное как Classic Shell). Чтобы попробовать, загрузите последнюю версию и запустите установщик, как указано. Нет никаких потенциально нежелательных программ, о которых стоит беспокоиться.
Запустите программу, щелкните вкладку «Стиль меню Пуск» и выберите «Стиль Windows 7».Нажмите «ОК», затем откройте меню «Пуск», чтобы увидеть изменения.
Вы также можете щелкнуть правой кнопкой мыши на панели задач и снять флажки «Показать представление задачи» и «Показать кнопку Кортаны», чтобы скрыть два инструмента, которых нет в Windows 7. Вы также можете изменить параметр «Поиск» на «Скрытый». (Панель поиска по-прежнему будет отображаться в меню «Пуск»).
(Изображение предоставлено Иво Бельтчев)3. Получите кнопку «Пуск»
Open-Shell-Menu не включает классическую кнопку запуска Windows 7, но вы можете загрузить копию со старых форумов Classic Shell.Загрузите файл BtartButtons.zip из верхнего сообщения и извлеките его содержимое в удобное место.
В Open-Shell-Menu выберите вкладку «Start button» и отметьте «Replace Start button». Нажмите «Пользовательская кнопка», затем выберите «Изображение кнопки» и перейдите в папку, в которой вы сохранили значки, и поэкспериментируйте с различными параметрами, чтобы найти тот, который вам нравится.
(Изображение предоставлено Chime Softwares Ltd)4. Воссоздать тему Aero
Одной из самых привлекательных особенностей Windows 7 была тема Aero Glass, которая придавала окнам и панелям инструментов мягкий полупрозрачный вид.Да, он был более ресурсоемким, чем простой дизайн Windows 10, но выглядел великолепно, и у современных ПК не должно быть проблем с эффектом.
Open-Shell-Menu может помочь воссоздать этот вид меню «Пуск». Выберите вкладку «Кожа» и выберите «Windows Aero» из раскрывающегося списка, чтобы применить эффект.
Для панели задач и других окон может помочь небольшая программа под названием Glass2K. Загрузите и запустите программное обеспечение и используйте ползунок в нижней части окна, чтобы настроить прозрачность панели задач.Вы также можете щелкнуть правой кнопкой мыши любое окно, чтобы изменить его непрозрачность, но имейте в виду, что это повлияет на все окно, а не только на его строку заголовка.
(Изображение предоставлено Microsoft)5. Восстановите звук запуска
Этот последний совет далеко не существенный, но он забавный. Загрузите веселый звук запуска Windows 7 в формате MP3 (различные варианты загрузки указаны справа), затем используйте Online Audio Converter, чтобы преобразовать его в формат WAV.
Теперь введите «regedit» в поле поиска Windows 10, чтобы открыть редактор реестра.Перейдите к HKEY_CURRENT_USER> AppEvents> EventLabels> WindowsLogon. Дважды щелкните ExcludeFromCPL и измените значение данных с «1» на «0». Закройте редактор реестра.
Найдите «Звук», чтобы открыть параметры звука Windows, и выберите «Панель управления звуком» с правой стороны. Щелкните вкладку «Звуки» и установите флажок «Воспроизвести звук при запуске Windows». Выберите «Вход в Windows» из списка звуков выше, затем нажмите «Обзор» и перейдите к загруженному звуку запуска Windows 7.
Нажмите «Тест», чтобы убедиться, что он работает, и нажмите «Применить», затем перезагрузите компьютер и погрузитесь в ностальгию.
ускоряет запуск Windows 7
MSCONFIG: ускоряет запуск Windows 7Инструмент настройки системы MSCONFIG имеет различные параметры и настройки, чтобы внести изменения в процедуру запуска Windows 7. Этот инструмент может использоваться для отключения или включения программ и служб, загружаемых в запуск Windows. Тонкая настройка процедуры запуска может значительно ускорить время для загрузки ПК и экономии системных ресурсов.Чтобы запустить инструмент, используйте команда MSCONFIG в поле Поиск программ и файлов меню Пуск. Если Windows только что переустановили, программ и сервисов не так уж много. запрещать. Однако все же интересно посмотреть, есть ли еще некоторые элементы должны быть оптимизированы.
Службы вкладок
На вкладке Services показаны службы, которые запускаются автоматически при
Запуск Windows.Большинство сервисов необходимы для Windows, лучше не
поменять их. Активировав опцию Скрыть все службы Microsoft , эти
(в основном) основные службы Microsoft скрыты (это упрощает
выявить ненужные услуги). Собственно, MSCONFIG — это
не подходящий инструмент для внесения изменений в элементы автозагрузки на вкладке Услуги . Используйте редактор по умолчанию для сервисов (открывается командой SERVICES.MSC )
вместо.Посетите страницу
Службы Windows 7
для получения подробной информации, какие службы можно безопасно отключить.
Вкладка Startup
Вкладка Startup показывает все программы, которые загружаются в
запуск Windows. Есть много программ, которые размещают здесь ссылку во время
процедура установки, чтобы убедиться, что (часть) программа загружается при запуске.
Для каждого элемента вы должны выяснить, является ли это желаемым поведением.Если
программа деактивирована, ее можно будет снова активировать позже.
После закрытия MSCONFIG пользователю предлагается перезагрузить компьютер. После Windows была перезапущена, пользователю сообщается конфигурация системы Утилита всплывала, что элементы автозагрузки были отключены. Это всплывающее окно показано при каждом запуске, пока пользователь не отметит опцию Не показывать это сообщение или запускать конфигурацию системы при запуске Windows .
ВНИМАНИЕ: Если среди элементы автозагрузки, сначала остановите процесс, используя команду Диспетчер задач ( CTRL-SHIFT-ESC ) для предотвращения повторной активации вируса вирус после закрытия MSCONFIG. Когда отключенные элементы снова активируются автоматически после запуска запустите MSCONFIG в безопасном режиме, чтобы программа не от активации. Безопасный режим активируется нажатием F8 в начале процедуры загрузки Windows.
УДАЛЕНИЕ ПУНКТОВ ЗАПУСКА ИЗ РЕГИСТРА ВРУЧНУЮ Если элемент автозагрузки не требуется для конкретного использования компьютера,
удаление из списка автозагрузки также возможно путем удаления значения реестра
навсегда из реестра (см.
столбец Расположение из MSCONFIG ). Запустите редактор реестра, перейдите в
следующие разделы реестра и удалите ненужные значения реестра: Удаление значений реестра необратимо! Экспортируйте значения реестра в файл REG во-первых, чтобы иметь возможность восстановить значения реестра (двойной щелчок по файлу импортировать их в реестр). |
ХОРОШИЙ ОБЗОР ПУНКТОВ ДЛЯ ЗАПУСКАПоскольку MSCONFIG не так информативен, иногда лучше используйте инструмент AutoRuns (скачать: www.microsoft.com). Этот инструмент дает больше информации об автоматически запускаемых программах (например, место, где их можно найти в проводнике Windows). Инструмент Process Explorer (скачать: www.microsoft.com) также очень полезен для выявления проблем с запуском, потому что этот инструмент позволяет исследовать запущенные процессы. См. Страницу о системных инструментах Sysinternals для дополнительной информации. |
ПРОЦЕССЫ ПРОВЕРКИПосетить www.processlibrary.com, чтобы узнать, не очевидно ли, что установлен программа используется для (троян это или нет). |
Советы по решению проблем при запуске
Систематическое решение проблем при запуске
Причина проблемы с запуском, например, синий экран (Blue Screen of Death; BSOD)
иногда просто найти с помощью инструмента MSCONFIG .Сначала сделайте заметки
какие элементы на вкладках Запуск и Службы отключены и включены перед внесением изменений в эти элементы! Следующий
Шаг заключается в отключении всех элементов на вкладке Запуск и всех сторонних служб на вкладке Services .
Перезагрузите компьютер и проверьте, все ли отключенные элементы по-прежнему отключены (если
нет, это признак вируса). Если не все элементы отключены, запустите MSCONFIG , когда Windows находится в безопасном режиме (нажмите F8 при загрузке Windows).Тактически реактивировать предметы (начать с вкладки Services )
и перезагрузите компьютер. Продолжайте эти шаги, пока элемент, вызывающий
проблемы, обнаружен. Страница о отключение / удаление нежелательного ПО
предлагает дополнительную информацию по этому вопросу.
Удаление старой установки из
меню загрузки
Если Windows 7 переустанавливается без удаления старой установки (
разделение
и
форматирование),
в большинстве случаев меню загрузки показывает две записи (старая операционная система все еще
отображается в меню загрузки).Чтобы удалить старую версию из меню загрузки (и
жесткий диск), сначала убедитесь, что новая версия является операционной системой по умолчанию для
запускаем компьютер. Следующий шаг — удалить старую версию из
меню загрузки и удалить установочную папку с помощью проводника Windows. Эти
изменения можно внести с помощью команды BCDEDIT , но проще использовать
инструмент EasyBCD (скачать: www.neosmart.net/dl.php?id=1).
Поврежденный загрузочный сектор
Если Windows больше не загружается, возможно, это вызвано повреждением
загрузочный сектор.Чтобы восстановить загрузочный сектор, вставьте установочный DVD-диск Windows (или
диск восстановления системы, созданный с помощью пункта Backup and Restore в
панель управления, задача Создайте диск восстановления системы () и перезагрузите компьютер. Запустите установку, выберите языковые настройки и выберите Восстановить
компьютер , выберите запись Windows 7, нажмите Далее и выберите команду Подсказка . Команда BOOTREC / fixboot исправит процедуру загрузки.В
команда BOOTREC / fixmbr исправит главную загрузочную запись ( MBR ).
Команда ВЫХОД завершит консоль восстановления.
2001-2019 — Menno Schoone — SchoonePC — Роттердам — Нидерланды
Заставить Windows 10 запускаться со звуком из Windows 7 или более ранних версий
При запуске Windows 10 не слышно звука запуска. Если вы пропустите звук запуска, издаваемый Windows 7, Windows XP или другими более ранними версиями Windows, вы можете настроить Windows 10 так, чтобы она использовала звук запуска, который вам нужен.Давайте немного поддадимся ностальгии, воспроизведем звуки запуска Windows, которые восходят к Windows 95, и настроим Windows 10, чтобы вернуть их к жизни на современных компьютерах:
Включить звук запуска Windows 7 в Windows 10
Начиная с Windows 8, Microsoft отказалась от использования звуков для процесса входа в Windows. Возможность воспроизведения звуков по-прежнему есть, но по умолчанию она отключена. Первым шагом в изменении звука запуска Windows 10 является его включение.Сначала вам нужно заставить Windows 10 воспроизводить что-то при входе в систему: введите «изменить системные звуки» в поле поиска Windows 10 и нажмите или коснитесь « Изменить системные звуки».
Найдите и откройте Изменить системные звуки в Windows 10Открывает окно звука на вкладке Звуки . Установите флажок « Воспроизвести звук при запуске Windows» и нажмите OK . Этот звук воспроизводится при загрузке экрана входа в Windows 10, а не после входа в систему и загрузки рабочего стола, как некоторые из вас могли предположить.
Активируйте воспроизведение звука при запуске Windows в Windows 10Первый сюрприз заключается в том, что звук при запуске по умолчанию, воспроизводимый Windows 10, — это звук из… Windows 7! Да, это так. Microsoft перестала пытаться создавать новые звуки запуска.
Если все, что вам нужно, это звук запуска Windows 7, ваша работа здесь сделана. Вы можете пропустить оставшуюся часть учебника. Однако, если вы хотите послушать звуки других версий Windows и сделать их звуком запуска Windows 10, продолжайте.
Слушайте и загружайте звуки запуска из Windows 95, Windows 98, Windows 2000, Windows XP и Windows 7
Прежде чем вы решите, какой звук запуска Windows вы хотите использовать для Windows 10, послушайте старые звуки, вернемся к Windows 95. Во-первых, звук запуска из Windows 7:
Давайте вернемся к Windows 2000. У нее довольно приятный звук запуска:
Далее идет Windows 98:
И последнее, но не менее важное: легендарный звук запуска из Windows 95:
.Используйте кнопку загрузки, доступную в проигрывателе вашего любимого звука запуска, и сохраните его на своем компьютере с Windows 10.
Как сделать звук запуска редактируемым в Windows 10
Окно Sound , позволяющее редактировать звук запуска вплоть до Windows 7. Начиная с Windows 8, вы не можете редактировать звук входа в систему. Хорошей новостью является то, что вы можете активировать эту функцию, внеся изменения в реестр Windows .
Откройте редактор реестра, набрав «regedit» в поле поиска Windows 10, и щелкните или коснитесь Редактор реестра в результатах поиска.
Найдите и откройте редактор реестра.Для редактора реестра требуется доступ администратора; поэтому вам нужно нажать Да , когда отобразится запрос управления учетными записями пользователей. Запустится приложение Редактор реестра . С помощью панели слева перейдите по следующему пути: « HKEY_CURRENT_USER> AppEvents> EventLabels> WindowsLogon ».
Перейдите к WindowsLogon в редакторе реестра.Дважды щелкните запись ExcludeFromCPL справа.Замените поле данных значения на 0 вместо 1 и нажмите OK или Введите .
Введите ноль для ExcludeFromCPL в редакторе реестра.Вы можете закрыть редактор реестра . Запись Windows Logon теперь доступна в окне Sound , и вы можете заменить звук, связанный с этим событием.
Как изменить звук запуска в Windows 10
Вернитесь в окно Sound , следуя инструкциям из первого раздела этого руководства на вкладке Sounds .В списке событий программы перейдите к Windows и найдите недавно добавленную запись Windows Logon . Выберите его, нажмите Обзор и выберите файл, который вы скачали, для звука запуска. Щелкните или коснитесь Открыть , а затем убедитесь, что установлен флажок « Воспроизвести звук при запуске Windows». Если вы не отметите и этот параметр, выбранный звук запуска не будет воспроизводиться. Наконец, нажмите или коснитесь OK , чтобы сохранить изменения.
Измените звук входа в Windows 10Подробное руководство по редактированию звуковой схемы в Windows см. В разделе «Как настроить звуковую схему, используемую на вашем компьютере с Windows».
Какой звук запуска Windows вам больше всего нравится?
Мне больше всего нравится звук при запуске Windows 95. Брайан Ино описывает свой опыт работы над этим звуком завораживающе: «Я полностью погрузился в этот мир крошечных, крошечных маленьких музыкальных произведений… когда я закончил это, я вернулся к работе с пьесами, которые длились около трех минут. долго это казалось океаном времени.” Какой ваш любимый звук при запуске Windows? Прокомментируйте ниже, и давайте обсудим.
Настройка и использование iCloud для Windows
С iCloud для Windows фотографии, документы и закладки на вашем ПК автоматически обновляются на ваших устройствах Apple.
Прежде чем начать
Убедитесь, что вы настроили iCloud на своем iPhone, iPad, iPod touch или Mac и вошли в систему, используя свой Apple ID.Затем выполните следующие действия, чтобы загрузить и настроить iCloud для Windows.
Хотите получить доступ к новейшим функциям iCloud? См. Рекомендуемые системные требования. iCloud требует подключения к Интернету. iCloud может быть доступен не во всех регионах, а функции могут отличаться. Если вы используете управляемый Apple ID, iCloud для Windows не поддерживается.
Настройка iCloud для Windows
- Загрузите iCloud для Windows на свой компьютер.
- Перезагрузите компьютер.
- Убедитесь, что iCloud для Windows открыт. Если он не открывается автоматически, нажмите «Пуск», откройте «Приложения» или «Программы» и откройте iCloud для Windows.
- Введите свой Apple ID, чтобы войти в iCloud.
- Выберите функции и контент, которые вы хотите обновлять на своих устройствах.
- Нажмите Применить.
* Узнайте, как узнать, какую систему Windows вы используете.
Скачайте и поделитесь своими фотографиями
Когда вы включаете «Фото», iCloud для Windows создает в проводнике файлов папку «Фотографии», которая называется «Фото iCloud».«Фото iCloud» загружает новые фотографии и видео, которые вы добавляете в папку «Фото iCloud» на своем ПК, чтобы вы могли видеть их в приложении «Фото» на iPhone, iPad, iPod touch и Mac, а также на сайте iCloud.com. Новые фотографии и видео, которые вы снимаете, автоматически загружаются из Фото iCloud.
Поделитесь своими фотографиями
Вы также можете поделиться своими фотографиями. Общие альбомы позволяют просматривать, публиковать и комментировать фотографии и видео, которыми вы делитесь с другими людьми.А если вы используете последнюю версию iCloud для Windows, вы можете закрепить фотографии, чтобы они оставались локальными на вашем устройстве. Когда вы открепляете их, они загружаются в iCloud.
Узнайте, как настроить и использовать Фото iCloud.
Просматривайте свои файлы и папки с iCloud Drive
Когда вы включаете iCloud Drive, iCloud для Windows создает папку iCloud Drive в проводнике.В этой папке вы можете найти документы, которые вы сохранили в iCloud. Когда вы создаете файл на своем ПК и сохраняете его в папке iCloud Drive, он также появляется на других ваших устройствах.
Если вы хотите работать с файлами с друзьями или коллегами, вы можете предоставить общий доступ к отдельным файлам или создать общую папку для совместного использования группы файлов. Вы также можете закрепить файлы и папки, чтобы использовать их в автономном режиме, и легко проверить статус загруженного или общего файла. В iCloud для Windows 12 вы можете найти и восстановить файлы, удаленные с iCloud Drive за последние 30 дней в разделе «Недавно удаленные» в iOS, iPadOS или iCloud.com, в корзине в macOS и в корзине в Windows. Если вы используете команду «Удалить» или «Удалить все» в разделе «Недавно удаленные» или очистите корзину в macOS, файлы восстановить невозможно. Если вы не видите файлы, которые хотите восстановить, вы можете восстановить файлы, удаленные в течение последних 30 дней, на iCloud.com.
Вы также можете получить доступ к своим файлам и папкам iCloud Drive на iCloud.com.
Если вы получаете сообщение об ошибке при попытке переместить файл из iCloud для Windows, возможно, вам потребуется загрузить файл на компьютер с Windows.После загрузки файла попробуйте переместить его еще раз.
Своевременно обновляйте свои приложения
Когда вы используете iCloud на всех своих устройствах, вы можете обновлять почту, контакты, календари и задачи * независимо от того, какое устройство вы используете. Просто убедитесь, что iCloud настроен на вашем ПК, iPhone, iPad, iPod touch или Mac, выполнив следующие действия.
* На устройстве Mac или iOS вы видите напоминания вместо задач.
На вашем компьютере
- Откройте iCloud для Windows.
- Выберите «Почта», «Контакты», «Календари» и «Задачи», затем нажмите «Применить».
- Вы увидите свою учетную запись iCloud Mail на панели папок с левой стороны от Microsoft Outlook 2007 до Outlook 2016.
Если вы входите в iCloud с помощью стороннего почтового приложения вне iCloud для Windows, узнайте, как создать пароль для конкретного приложения, чтобы поддерживать актуальность информации на ваших устройствах.
На вашем iPhone, iPad или iPod touch
- Нажмите «Настройки»> [ваше имя], затем выберите iCloud.
- Включите почту, контакты, календари и напоминания.
На вашем Mac
- Выберите меню «Apple» System> «Системные настройки», затем щелкните «Apple ID».
- Щелкните iCloud, затем выберите Почта, Контакты, Календари и Напоминания.
Сохраняйте пароли на разных устройствах
Если вы используете двухфакторную аутентификацию со своим Apple ID и используете устройство под управлением iOS 14 или более поздней версии, вы можете сохранять важные веб-пароли и обновлять их в Safari на вашем iPhone, iPad или iPod touch и в Chrome на вашем устройстве. ПК.
- Включите пароли на панели предпочтений iCloud для Windows.
- Загрузите расширение iCloud Passwords в Интернет-магазине Chrome.
После установки просто щелкните значок расширения iCloud Passwords Chrome при посещении веб-сайта, на котором вы сохранили учетные данные.
Управление использованием хранилища iCloud и информацией об учетной записи
Управление использованием хранилища iCloud
- Чтобы увидеть доступное хранилище iCloud, откройте iCloud для Windows.
- Для управления хранилищем щелкните Хранилище. Выберите приложение, чтобы узнать, какой объем хранилища вы используете, или нажмите «Купить дополнительное пространство», чтобы обновить тарифный план.
Если вы используете iCloud для Windows 10 или более поздней версии, вы можете закрепить файлы, чтобы они оставались локальными на вашем устройстве. Когда вы открепляете их, они загружаются в iCloud.
Управляйте информацией об учетной записи
Если вы хотите внести изменения в свой Apple ID, в том числе обновить электронную почту, почтовый адрес или другую информацию об учетной записи, откройте iCloud для Windows и щелкните «Сведения об учетной записи».Щелкните Управление Apple ID.
Обновите свою версию iCloud для Windows
В iCloud для Windows 10 или новее:
Зайдите в Microsoft Store, чтобы проверить наличие обновлений программного обеспечения.
В более ранних версиях iCloud для Windows:
Чтобы проверить наличие обновлений, откройте Apple Software Update на своем ПК.Чтобы получать уведомления, когда обновление доступно через Apple Software Update, выберите «Правка»> «Настройки» и выберите, когда вы хотите проверить наличие обновлений. Вы можете выбрать «Ежедневно», «Еженедельно», «Ежемесячно» или «Никогда».
Нужна дополнительная помощь? Узнайте, что делать, если не удается загрузить или установить iCloud для Windows.
Отключите или удалите iCloud для Windows
Если вы отключите службу в iCloud для Windows, ваша информация не будет автоматически обновляться в iCloud, и вы не увидите обновления, сделанные на других ваших устройствах.Выполните следующие действия, чтобы отключить службу или iCloud:
- Чтобы отключить службу на компьютере, откройте iCloud для Windows, затем выберите или отмените выбор этой службы. Чтобы сохранить изменения, нажмите Применить.
- Чтобы выключить iCloud для Windows, откройте iCloud для Windows и выйдите из системы.
Если вы хотите удалить iCloud для Windows, не забудьте сделать копию данных iCloud и сохранить ее на своем компьютере. Затем выйдите из iCloud для Windows на своем ПК и выполните следующие действия:
Windows 8 или новее:
- Перейдите на начальный экран, щелкните правой кнопкой мыши в нижнем левом углу или щелкните, затем выберите Панель управления.
- Щелкните Удалить программу.
- Щелкните iCloud> Удалить.
- Когда вас попросят подтвердить, выберите Да.
Windows 7:
- Выберите меню «Пуск»> «Панель управления».
- Щелкните «Программы»> «Программа и компоненты».
- Выберите iCloud> Удалить.
- Нажмите ОК, чтобы продолжить.
Информация о продуктах, произведенных не Apple, или о независимых веб-сайтах, не контролируемых и не проверенных Apple, предоставляется без рекомендаций или одобрения.Apple не несет ответственности за выбор, работу или использование сторонних веб-сайтов или продуктов. Apple не делает никаких заявлений относительно точности или надежности сторонних веб-сайтов. Свяжитесь с продавцом для получения дополнительной информации.
Дата публикации:
Лучшие приемы в браузере Microsoft Edge
В новой версии браузера Microsoft Edge на основе Chromium добавлены несколько приемов: от отказа от EdgeHTML в пользу Chromium, что делает его более похожим на Google Chrome, до поддержки расширений Chrome.
Хотя мы держим пари, что одним из первых вещей, которые вы делаете на новом ПК с Windows, является выход в Интернет и загрузка Firefox, Chrome или другого браузера по вашему выбору, все же есть причины выбрать Edge. В конце концов, мы обнаружили, что он хорошо работает на фоне конкурентов.
В отличие от старой версии Edge, новую версию можно загрузить для Windows 10, 8 / 8.1, 7 и даже macOS. Если у вас Windows 10, новая версия автоматически заменит старую версию. В версии 88, выпущенной в январе 2021 года, Edge включает несколько ключевых обновлений, предназначенных для защиты вашей безопасности и конфиденциальности.Вот что вы можете сделать прямо сейчас.
Обновление Edge
Во-первых, давайте убедимся, что у вас есть доступ к новейшим функциям. Щелкните значок с многоточием в правом верхнем углу браузера и перейдите в раздел «Справка и отзывы »> «О Microsoft Edge », чтобы загрузить и установить последние обновления.
Расширьте и защитите свои пароли
Edge версии 88 и выше предлагает монитор паролей, чтобы предупредить вас, если один из ваших паролей, возможно, был скомпрометирован, и генератор паролей, чтобы предложить надежные пароли для новых учетных записей.Чтобы использовать обе функции, убедитесь, что синхронизация включена. Щелкните значок с многоточием и выберите «Настройки »> «Профили»> «Синхронизация », затем нажмите кнопку «Включить синхронизацию», если она отключена.
Чтобы использовать монитор паролей, включите переключатель для Показывать предупреждения, когда пароли обнаруживаются в онлайн-утечке . Затем Edge предупредит вас, если какой-либо из ваших сохраненных паролей был утечка в результате утечки данных.
Чтобы использовать генератор паролей, перейдите в Настройки> Профили и включите переключатель для Предложить сохранить пароли .Переключатель Предлагать надежные пароли также должен включиться. В следующий раз, когда вы окажетесь на экране для создания новой учетной записи для веб-сайта, щелкните поле пароля. Edge должен предложить надежный и безопасный пароль. Нажимайте «Обновить», пока не найдете нужный пароль, а затем выберите его, чтобы добавить в поле.
Измените своего поставщика DNS
Edge использует любого поставщика DNS, настроенного вашим интернет-провайдером, если вы его не измените. Для большей безопасности или конфиденциальности некоторые люди предпочитают использовать альтернативного поставщика DNS, такого как Google, OpenDNS или Cloudflare.Вы можете указать другого поставщика DNS в Edge, щелкнув Настройки > Конфиденциальность, поиск и службы .
Прокрутите страницу вниз до раздела «Безопасность». Убедитесь, что переключатель включен для . Используйте безопасный DNS, чтобы указать, как искать сетевой адрес для веб-сайтов . Щелкните Выберите поставщика услуг . Щелкните текстовое поле для . Введите настраиваемого поставщика и выберите поставщика из всплывающего списка.
Просмотр и удаление файлов cookie
Edge теперь дает вам больше возможностей для управления и удаления файлов cookie.Перейдите в Настройки > Файлы cookie и разрешения сайтов> Управление и удаление файлов cookie и данных сайта> Просмотреть все файлы cookie и данные сайта . Вы можете просмотреть каждый отдельный сайт, на котором были созданы и сохранены файлы cookie. Нажмите стрелку вниз, а затем значок корзины, чтобы удалить файлы cookie для любого сайта, который вам не нужен.
Сохранение веб-контента в коллекциях
Edge позволяет создавать собственные коллекции веб-страниц, текстовых фрагментов и изображений. Это может быть полезно, если вы проводите исследование или ищете конкретную информацию и хотите собрать весь связанный контент.Вы можете начать новую коллекцию, перейдя в «Настройки »> «Коллекция » или щелкнув значок «Коллекции» в строке меню.
Если вы хотите сохранить веб-страницу, сначала откройте ее в браузере, затем щелкните ссылку Добавить текущую страницу , чтобы сохранить ее в коллекции. Сохранить выделенный текст и изображения можно, перетащив выделение на панель «Коллекции».
Щелкните значок «Добавить примечание», чтобы ввести примечание или добавить описание этой коллекции. Затем эти коллекции можно отправить в Excel, Word, OneNote или Pinterest, щелкнув значок с многоточием и выбрав место назначения.Вы также можете открыть все содержимое коллекции или скопировать его в буфер обмена с помощью этого меню настроек.
В следующий раз, когда вы захотите получить доступ к одной из ваших коллекций, перейдите на панель «Коллекции» и выберите ту, которую вы хотите просмотреть, или просто щелкните значок «Коллекции» на панели инструментов. Вы можете создавать новые коллекции, редактировать существующие коллекции, удалять отдельные элементы в коллекции и удалять всю коллекцию.
Добавить в избранное
Microsoft Edge позволяет сохранять ваши любимые веб-сайты как избранные.Добавьте в избранное, открыв страницу, которую хотите добавить. Щелкните значок звездочки на панели инструментов Edge, чтобы открыть меню. Меню откроется автоматически с открытой вкладкой «Избранное». У вас есть возможность переименовать страницу и добавить ее в определенную папку «Избранное», если вы ее создали. Нажмите «Добавить», чтобы добавить его в список избранного.
Используйте расширения Edge
В новой версии Edge вы можете устанавливать расширения из Microsoft Store и Chrome Web Store. Щелкните «Настройки »> «Расширения », чтобы просмотреть все установленные расширения.Щелкните ссылку Получить расширения , чтобы просмотреть надстройки в Microsoft Store. Здесь вы можете найти доступные расширения. Установите расширение, нажав кнопку «Получить», а затем нажав кнопку «Добавить расширение».
Как приложение на основе Chromium, Edge также может загружать расширения из Интернет-магазина Chrome. Для этого сначала перейдите на панель «Расширения», включите переключатель рядом с Разрешить расширения из других магазинов и нажмите кнопку «Разрешить» для подтверждения. Затем вы можете перейти в Интернет-магазин Chrome, выбрать расширение и нажать кнопку «Добавить в Chrome».
Всем нравятся выгодные сделки, и Edge теперь предупредит вас, если вы находитесь на веб-сайте с доступным купоном или промокодом. В строке URL вы увидите небольшую надпись «На этом сайте есть купоны!» оповещение сдвинется слева, и над значком ценника появится красное оповещение. Щелкните его, чтобы узнать, как можно сэкономить.
Превратите веб-сайт в приложение
Вы можете упростить управление веб-сайтом, используя Microsoft Edge, чтобы превратить его в приложение. Таким образом сайт можно закрепить на рабочем столе или в меню «Пуск».В некоторых случаях это также позволит вам использовать сайт, когда вы не в сети. Настройте это, сначала зайдя на сайт. Щелкните Настройки > Приложения , затем выберите вариант Установить этот сайт как приложение . Назовите приложение и нажмите «Установить», чтобы открыть веб-сайт в отдельном окне.
Вы можете управлять веб-сайтами, которые были установлены как приложения, перейдя в Настройки> Приложения , а затем выбрав опцию Управление приложениями . Щелкните правой кнопкой мыши сайт, которым хотите управлять.Затем вы можете открыть его в Edge, просмотреть разрешения сайта, закрепить его на рабочем столе или в меню «Пуск» или удалить как приложение.
Закрепление веб-страницы на панели задач
Допустим, есть веб-страница, которую вы часто посещаете. Вместо того, чтобы постоянно открывать Edge каждый раз, когда вы хотите получить доступ к странице, сохраните его на панели задач Windows. Теперь веб-сайт доступен вам, как только вы войдете в Windows.
Для этого щелкните значок «Настройки» и перейдите к Дополнительные инструменты> Закрепить на панели задач .Назовите сайт и нажмите кнопку «Закрепить». Теперь сайт должен появиться на вашей панели задач, как если бы это было приложение.
Вертикальные вкладки
Вкладки вашего браузера — беспорядок? Microsoft только что развернула функцию вертикальных вкладок, которая позволяет видеть открытые вкладки в формате списка. Edge должен отобразить значок в левом верхнем углу; щелкните его, чтобы увидеть свои вкладки в левом окне. Если вы не видите значок, щелкните значок с тремя точками в правом верхнем углу и выберите Справка и отзывы > О Microsoft Edge .Браузер проверит наличие обновлений, установит их и попросит перезапустить.
Спящие вкладки
Однако, если в браузере открыто слишком много вкладок, это может замедлить работу. С помощью функции спящих вкладок вы можете указать браузеру прекратить использование системных ресурсов в приложениях, которые были неактивны в течение определенного времени. Перейдите в «Настройки »> «Система»> «Перевести неактивные вкладки в спящий режим по истечении указанного времени » и выберите время от 5 минут до 12 часов.
Отключение звука на вкладке
Вы хотите отключить звук веб-страниц, которые автоматически начинают воспроизводить аудио или видео, как только вы их открываете? Это может быть особенно сложно, если вы открыли несколько вкладок и не уверены, откуда исходит звук.
Вкладка, на которой звучит звук, должна отображать значок динамика. Щелкните эту вкладку правой кнопкой мыши и выберите Вкладка «Без звука» . Более легко, просто нажмите на значок динамика. Чтобы восстановить звук, щелкните вкладку правой кнопкой мыши и выберите Вкладка «Включить звук» или еще раз щелкните значок динамика.
Просмотр для чтения
Вы когда-нибудь находили в Интернете статью или рассказ, которые хотели бы прочитать, но макет не особенно привлекателен? Измените это, включив режим чтения, который переформатирует страницу так, чтобы ее содержимое выглядело как виртуальная книга или статья в журнале.Некоторые страницы в Интернете поддерживают режим чтения, а некоторые нет.
Для страниц, которые его поддерживают, в правом конце адресной строки отображается значок книги. Если вы видите этот значок, щелкните его, и макет изменится на более удобный для чтения. Щелкните значок еще раз, чтобы выключить режим чтения.
Чтение PDF-файлов и книг в полноэкранном режиме
Если вы часто читаете PDF-файлы и электронные книги на своем ПК или планшете с Windows, вот трюк, который вам понравится. Откройте PDF-файл или электронную книгу в Edge и нажмите F11.Страница переходит в полноэкранный режим, поэтому вы можете читать, не отвлекаясь на верхние панели инструментов и меню браузера. Когда вы закончите, снова нажмите F11, чтобы выйти из полноэкранного режима.
Edge читает вам
Если вам не хочется самому читать PDF, электронную книгу или веб-страницу, Edge прочитает их за вас. Щелкните правой кнопкой мыши в любом месте экрана и выберите параметр «Читать вслух». Эдж начинает читать книгу. Нажмите кнопку «Параметры голоса» на панели инструментов, и вы сможете изменить голос и управлять скоростью.
Edge становится темнее
Темная тема Edge теперь темнее, чем в старых версиях браузера. Щелкните значок «Настройки» и выберите «Настройки »> «Внешний вид », затем щелкните раскрывающийся список «Тема» и измените его на «Темный». Вы можете заметить, что тема темнее и лучше контрастирует, поэтому вам будет легче видеть значки и меню.
Изменить начальную страницу
По умолчанию Edge открывается, чтобы отобразить начальную страницу, которая обслуживает новостную ленту главных новостей на данный момент, но вы можете изменить страницу.Щелкните значок «Параметры» и выберите «Параметры »> «При запуске », чтобы получить доступ к трем различным параметрам. Вы можете открыть новую вкладку, продолжить с того места, на котором остановились, или открыть определенную страницу.
Если вы хотите, чтобы открывалась определенная страница, введите URL-адрес, который вы хотите открывать каждый раз при запуске Edge. Таким образом можно добавить несколько страниц, каждая из которых будет открываться на отдельной вкладке. Вы также можете выбрать отображение всех открытых вкладок при запуске.
Изменить поисковую систему по умолчанию
Microsoft использует собственную поисковую систему Bing в качестве способа поиска в Edge по умолчанию.В этом нет ничего удивительного, но если вы предпочитаете Google, DuckDuckGo или другую поисковую систему, вы можете установить новое значение по умолчанию. В Edge щелкните значок «Настройки» и выберите «Настройки »> «Конфиденциальность, поиск и службы », затем прокрутите вниз до раздела «Службы». Щелкните стрелку вправо, чтобы открыть адресную строку и выполнить поиск . Щелкните раскрывающееся меню для поисковой системы , используемой в адресной строке , и измените его на поисковую систему по вашему выбору.
Если вы не видите свой любимый сайт в списке, нажмите Управление поисковыми системами .Здесь вы можете добавить поисковую систему, введя имя и URL, или удалить все, что вам не нужно.
Установка Windows — Flutter
- Документы
- Начать
- Установить
- Окна
Системные требования
Чтобы установить и запустить Flutter, ваша среда разработки должна соответствовать этим минимальным требованиям:
- Операционные системы : Windows 7 SP1 или более поздняя (64-разрядная), на базе x86-64
- Дисковое пространство : 1.32 ГБ (без дискового пространства для IDE / инструментов).
- Инструменты : Flutter зависит от того, доступны ли эти инструменты в вашей среде.
- Windows PowerShell 5.0 или новее (предустановлена в Windows 10)
Git для Windows 2.x с Используйте Git из командной строки Windows .
Если Git для Windows уже установлен, убедитесь, что вы можете запускать команды
gitиз командная строка или PowerShell.
Получить Flutter SDK
Загрузите следующий установочный пакет, чтобы получить последнюю версию стабильный выпуск Flutter SDK:
(загрузка…)
Для получения информации о других каналах выпуска и более старых сборках см. Страница релизов SDK.
Распакуйте zip-файл и поместите содержащийся в нем флаттер
C: \ src \ flutter).
Предупреждение: Не устанавливайте Flutter в каталог вроде C: \ Program Files \ , требующий повышенных привилегий.
Если вы не хотите устанавливать фиксированную версию установки связку, вы можете пропустить шаги 1 и 2. Вместо этого получите исходный код из репозитория Flutter на GitHub и при необходимости измените ветки или теги. Например:
C: \ src> git clone https://github.com/flutter/flutter.git -b стабильный
Теперь вы готовы запускать команды Flutter в консоли Flutter.
Обновите свой путь
Если вы хотите запускать команды Flutter в обычной консоли Windows,
выполните следующие действия, чтобы добавить Flutter в переменную среды PATH :
- В строке поиска «Начать» введите «env» и выберите Изменить переменные среды для своей учетной записи .
- Под Переменные пользователя проверьте, есть ли запись с именем Путь :
- Если запись существует, добавьте полный путь к
flutter \ bin, используя;как разделитель существующих значений. - Если запись не существует,
создайте новую пользовательскую переменную с именем
Pathс полный путь кflutter \ binкак его значение.
- Если запись существует, добавьте полный путь к
Вам необходимо закрыть и снова открыть все существующие окна консоли. чтобы эти изменения вступили в силу.
Примечание: Начиная с версии 1.19.0 для разработки Flutter, Flutter SDK
содержит команду dart вместе с флаттером команда, чтобы вам было легче запускать Dart
программы командной строки.Скачивание Flutter SDK
также загружает совместимую версию Dart,
но если вы скачали Dart SDK отдельно,
убедитесь, что версия Flutter dart сначала на вашем пути, так как две версии могут быть несовместимы.
Следующая команда (в macOS, Linux и Chrome OS),
сообщает вам, будут ли команды flutter и dart происходят из того же каталога bin и поэтому
совместимый. (Некоторые версии Windows
поддерживают аналогичный , где команда .)
$ который трепещет дротик
/ путь-к-flutter-sdk / bin / flutter
/ USR / местные / бен / дротик
Как показано выше, две команды приходят не из
тот же каталог bin . Обновите свой путь для использования
команды из / path-to-flutter-sdk / bin до
команды из / usr / local / bin (в данном случае).
После обновления оболочки, чтобы изменения вступили в силу,
запуск , который или , где команда снова
должен показать, что команды flutter и dart теперь пришли из того же каталога.
$ который трепещет дротик
/ путь-к-flutter-sdk / bin / flutter
/ путь-к-флаттер-SDK / бен / дротик
Чтобы узнать больше о команде dart , запустите dart -h из командной строки или перейдите на страницу инструмента дротика.
Бег
флаттер доктор Из окна консоли, в котором есть каталог Flutter в путь (см. выше), выполните следующую команду, чтобы проверить, есть ли какие-либо зависимости платформы, необходимые для завершения установки:
C: \ src \ flutter> доктор трепетания
Эта команда проверяет вашу среду и отображает отчет о состоянии вашей установки Flutter.Внимательно проверьте вывод на наличие других программное обеспечение, которое может потребоваться установить, или дополнительные задачи для выполнения (выделено полужирным шрифтом ).
Например:
[-] Android toolchain - разработка для Android-устройств
• Android SDK в D: \ Android \ sdk
✗ В Android SDK отсутствуют инструменты командной строки; скачать с https://goo.gl/XxQghQ
• Попробуйте переустановить или обновить Android SDK,
посетите https://flutter.dev/setup/#android-setup для получения подробных инструкций. В следующих разделах описывается, как выполнять эти задачи и
завершите процесс установки. После того, как вы установили недостающие
зависимостей, вы можете снова запустить команду flutter doctor , чтобы
убедитесь, что вы все настроили правильно.
Примечание: Если flutter doctor возвращает, либо плагин Flutter
или плагин Dart для Android Studio не установлен, переместите
на, чтобы настроить редактор для решения этой проблемы.
Предупреждение: Инструмент flutter использует Google Analytics для анонимного сообщения
статистика использования функций и базовые отчеты о сбоях.Эти данные
используется для улучшения инструментов Flutter с течением времени.
Flutter не отправляется при первом запуске. Отключить
отчет, введите flutter config --no-analytics . Для отображения текущего
настройка, введите флаттер, конфигурация . Если вы откажетесь от аналитики, отказ
событие отправляется, а затем никакая дополнительная информация не отправляется
Инструмент Flutter.
Загружая Flutter SDK, вы соглашаетесь с Условиями использования Google. Примечание. Политика конфиденциальности Google описывает, как обрабатываются данные в этом служба.
Кроме того, Flutter включает Dart SDK, который может отправлять метрики использования и отчеты о сбоях в Google.
Настройка Android
Примечание: Flutter полагается на полную установку Android Studio для обеспечения его зависимости от платформы Android. Однако вы можете написать свой Приложения Flutter в ряде редакторов; более поздний шаг обсуждает это.
Установите Android Studio
- Загрузите и установите Android Studio.
- Запустите Android Studio и пройдите через «Мастер установки Android Studio».Устанавливается последняя версия Android SDK, инструменты командной строки Android SDK, и Android SDK Build-Tools, которые требуются Flutter при разработке для Android.
Настройте Android-устройство
Чтобы подготовиться к запуску и тестированию приложения Flutter на устройстве Android, вам необходимо устройство Android под управлением Android 4.1 (уровень API 16) или выше.
- Включите Параметры разработчика и Отладка по USB на вашем устройстве. Подробные инструкции доступны в Документация Android.
- только для Windows: установите Google USB Водитель.
- Подключите телефон к компьютеру с помощью кабеля USB. Если будет предложено на вашем устройства, авторизуйте свой компьютер для доступа к вашему устройству.
- В терминале запустите команду
flutter devices, чтобы убедиться, что Flutter распознает ваше подключенное Android-устройство. По умолчанию, Flutter использует версию Android SDK, в которой вашadbинструмент основан. Если вы хотите, чтобы Flutter использовал другую установку Android SDK необходимо установить средуANDROID_SDK_ROOTв этот установочный каталог.
Настроить эмулятор Android
Чтобы подготовиться к запуску и тестированию приложения Flutter на эмуляторе Android, выполните следующие действия:
- Включить Ускорение ВМ на вашей машине.
- Запустите Android Studio , щелкните AVD Manager значок и выберите Создать виртуальное устройство…
- В более старых версиях Android Studio вместо запустите Android Studio> Инструменты> Android> AVD Manager и выберите Создать виртуальное устройство… .(Подменю Android присутствует только внутри проекта Android.)
- Если у вас нет открытого проекта, вы можете выбрать Configure> AVD Manager и выберите Create Virtual Device…
- Выберите определение устройства и выберите Далее .
- Выберите один или несколько образов системы для нужных версий Android. для эмуляции и выберите Next . Рекомендуется образ x86 или x86_64 .
- В разделе Emulated Performance выберите Hardware — GLES 2.0 , чтобы включить аппаратное обеспечение ускорение.
Убедитесь, что конфигурация AVD верна, и выберите Finish .
Подробнее о вышеуказанных шагах см. Управление AVD.
- В диспетчере виртуальных устройств Android щелкните Выполнить на панели инструментов. Эмулятор запускается и отображает холст по умолчанию для вашего выбранная версия ОС и устройство.
Настройка через Интернет
Flutter поддерживает создание веб-приложений в стабильный канал.Любое приложение, созданное во Flutter 2 автоматически
сборки для Интернета. Чтобы добавить веб-поддержку в существующее приложение, выполните
инструкции по созданию веб-приложения с Flutter
когда вы закончите настройку выше.