Как проверить орфографию и пунктуацию на сайте онлайн
Из текста вы узнаете как с помощью подручных инструментов легко найти опечатки в контенте сайта. Материал будет полезен разработчикам сайтов, редакторам и маркетологам.
Мне, как и вам небезразлично качество публикуемого контента на сайте. Борьба за чистоту текста и уровень правописания на наших проектах важная задача. Решать ее можно по-разному. Вот несколько популярных способов, которые помогают проверить тексты на ошибки и опечатки:
- Копирование фрагмента текста в Microsoft Word или Google Документы;
- Проверка специализированными онлайн сервисами;
- Установка бесплатных расширений для браузера.
С первыми двумя способами все понятно.
Чтобы научитесь писать сильные тексты для любой аудитории и удерживать внимание читателя, пройдите курс по копирайтингу.
Можно скопировать нужный текст на странице, создать новый текстовый документ на рабочем столе или в «облаке» и вставить скопированный текст для проверки.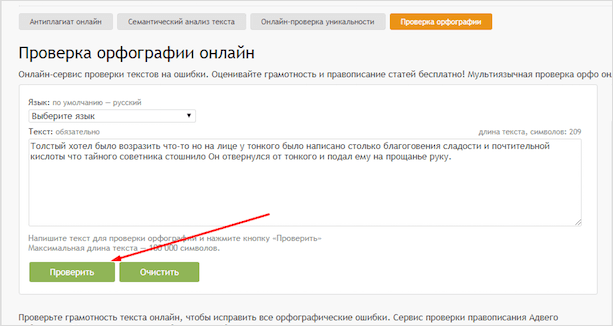
Сервисы онлайн
Такой же принцип в работе со сторонними сервисами — скопировали контент со страницы и вставили информацию в окно онлайн проверки. Сервисов очень много, вы можете выбрать любой на свой вкус. Могу порекомендовать проверенные:
Инструменты прекрасно справляются с поиском ошибок в тексте.
Во многих случаях онлайн-сервисы справляются с проверкой орфографии лучше, чем если для проверки вы используете текстовый документ. Например, алгоритмы некоторых сервисов позволяют находить множество ошибок, среди которых:
- непарные скобки и апострофы;
- две запятые или точки подряд;
- выделение запятыми вводных слов;
- повтор слов и ошибки в согласовании;
- грамматические и логические ошибки;
- опечатки и лишние пробелы;
- строчная буква в начале предложения;
- правописание через дефис.
Но хочу обратить внимание на проверку орфографии с помощью специальных плагинов для популярных браузеров (Google Chrome, Firefox, Yandex Browser).
Не нужно тратить время на копирование и перенос текста для проверки в другие окна и программы. Все можно проверить прямо на сайте и внести оперативные исправления.
В своей работе я использую расширение «Проверка правописания» от lilo.jacob и корректор грамматики и стиля для проверки текстов LanguageTool.
Поговорить про все инструменты работы с текстом нереально в рамках одной статьи. Чтобы узнать больше про подготовку текста к публикации, изучите курс по копирайтингу.
Расширение «Проверка правописания»
Установите расширение, выделите фрагмент текста на странице и выберите проверку в выпадающем меню.
Расширение найдет и выделит опечатки на русском и английском языках красной волнистой линией и подскажет исправления. Вы можете исправить вручную или выбрать один из вариантов, предложенных плагином.
«Проверка правописания» проверяет правописание только для русского и английского языков.
Установить расширение можно по ссылке в интернет-магазине chrome. Просто нажмите кнопку Установить и в появившемся диалоговом окне подтвердите ваше действие.
Просто нажмите кнопку Установить и в появившемся диалоговом окне подтвердите ваше действие.
Расширение LanguageTool
LanguageTool можно использовать в качестве онлайн сервиса или установить расширение для браузера, приложений Google Docs и Microsoft Word. Работает практически на всех сайтах, включая Gmail, Facebook, Twitter
Важно преимущество инструмента — он проверяет правописание на более чем 25 языках. При нажатии значка или настраиваемого сочетания клавиш LanguageTool немедленно проверяет орфографию и грамматику в любом выделенном фрагменте текста.
Расширение находит много ошибок, которые не удаётся обнаружить при обычной проверке орфографии, например повтор слов, использование слов «одеть» или «надеть», и он может обнаружить некоторые проблемы в грамматике и стиле.
Однако существуют некоторые ограничения. Доступно несколько редакций для использования расширения, в том числе и платные. Бесплатно можно проверять до 20000 символов в сутки.
Установить расширение можно в интернет-магазине chrome или прямо на официальном сайте.
Чтобы научиться создавать сильный контент для бизнеса и увлекательные тексты для своего блога, пройдите курс по копирайтингу от А до Я.
Помогла статья?
Если статья помогла повысить качество подготовки текстов для сайта и ускорить работу с содержимым веб-страниц, то рекомендую поделиться ссылкой с коллегами или сохранить адрес в закладках.
Сохраните ссылкуЧитайте дальше:
Метки #инструментыПроверка правописания на листе — Служба поддержки Office
Чтобы проверить орфографию в тексте на листе, на вкладке
Совет: Кроме того, можно нажать клавишу F7.
Ниже описано, что происходит при вызове функции проверки орфографии.
-
Если для проверки орфографии выделена одна ячейка, Excel проверяет весь лист, включая комментарии, колонтитулы и графические элементы.

-
Если выделено несколько ячеек, Excel проверяет орфографию только в этих ячейках.
-
Чтобы проверить орфографию в строке формул, выделите соответствующие слова.
Примечание: Excel не проверяет орфографию в ячейках, содержащих формулы.
Проверка орфографии при вводе
Функции автозаполнения и автозамены помогают исправлять ошибки непосредственно при вводе текста.
Функция автозаполнения, которая включена по умолчанию, помогает соблюдать точность при вводе, подставляя значения из других ячеек, но не проверяет отдельные слова в ячейке. Автозаполнение может пригодиться при создании формул.
Автозамена исправляет ошибки в тексте формулы, элементе управления листа, текстовом поле и метках диаграммы. Вот как это использовать:
Вот как это использовать:
-
Выберите Файл > Параметры.
-
В категории Правописание нажмите кнопку Параметры автозамены и ознакомьтесь с ошибками, которые чаще всего возникают при вводе.
Примечание: Функция автозамены не работает с текстом в диалоговых окнах.
Дополнительные ресурсы
Вы также можете проверить Исследования, Тезаурус и Перевод для получения дополнительной помощи с правописанием и языком.
-
На вкладке Обзор нажмите Правописание или нажмите F7 на клавиатуре.
Примечание: Диалоговое окно Орфография не откроется, если ошибки правописания не обнаружены или вы пытаетесь добавить слово, которое уже есть в словаре.

-
Выполните любое из описанных ниже действий.
Задача
Необходимые действия
Замена слова
В разделе Варианты выберите нужное слово и нажмите кнопку Изменить
Изменение каждого экземпляра этого слова в данном документе
В разделе Варианты выберите нужное слово и нажмите кнопку Изменить все.
Пропуск слова и переход к следующему слову с ошибкой
Нажмите Игнорировать.

Пропуск каждого экземпляра этого слова в данном документе и переход к следующему слову с ошибкой
Нажмите Пропустить все.
Проверка орфографии при вводе
Вы можете использовать функцию автозамены для исправления опечаток и слов с ошибками. Для получения дополнительной информации см. Добавление, изменение или отключение автоматических исправлений.
Чтобы проверить орфографию любого текста на листе, нажмите Просмотр > Проверка > Правописание.
Проверка орфографии и пунктуации онлайн, проверить правописание
Инструмент проверки текста на орфографические и грамматические ошибки онлайн, позволит исправить
самые громоздкие
ошибки, с высокой степенью точности и скорости, а
также улучшить свой письменный русский язык.
Если возможно несколько исправлений, вам будет предложено выбрать одно из них. Слова в которых допущены ошибки выделяются разными цветами, можно кликнуть на подсвеченное слово, посмотреть описание ошибки и выбрать исправленный вариант.
Инструмент поддерживает 4 языка.
| Символов в тексте | 0 |
| Без пробелов | 0 |
| Количество слов | 0 |
| Время выполнения | 0 |
Текст для копирования появился на странице ниже
Вставьте ваш текст
для проверки
Орфография
Написать текст без каких-либо орфографических или пунктуационных ошибок достаточно сложно даже
специалистам. Наша автоматическая проверка
орфографии
может помочь профессионалам, студентам, владельцам веб-сайтов, блогерам и авторам получать текст
практически без ошибок. Это не только поможет им исправить текст, но и
получить информацию о том, почему использование слова неправильно в данном контексте.
Наша автоматическая проверка
орфографии
может помочь профессионалам, студентам, владельцам веб-сайтов, блогерам и авторам получать текст
практически без ошибок. Это не только поможет им исправить текст, но и
получить информацию о том, почему использование слова неправильно в данном контексте.
Что входит в проверку текста?
- грамматические ошибки;
- стиль;
- логические ошибки;
- проверка заглавных/строчных букв;
- типографика;
- проверка пунктуации;
- общие правила правописания;
- дополнительные правила;
Грамматика
Для поиска грамматических ошибок инструмент содержит более 130 правил.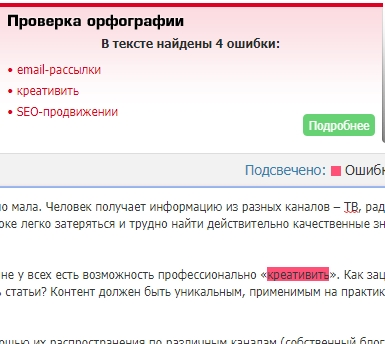
- Деепричастие и предлог
- Деепричастие и предлог
- «Не» с прилагательными/причастиями
- «Не» с наречиями
- Числительные «оба/обе»
- Согласование прилагательного с существительным
- Число глагола при однородных членах
- И другие
Грамматические ошибки вида: «Идя по улице, у меня развязался шнурок»
Грамматическая ошибка: Идя по улице, у меня…
Правильно выражаться: Когда я шёл по улице, у меня развязался шнурок.
Пунктуация
Чтобы найти пунктуационные ошибки и правильно расставить запятые в тексте, инструмент содержит более
60 самых важных правил.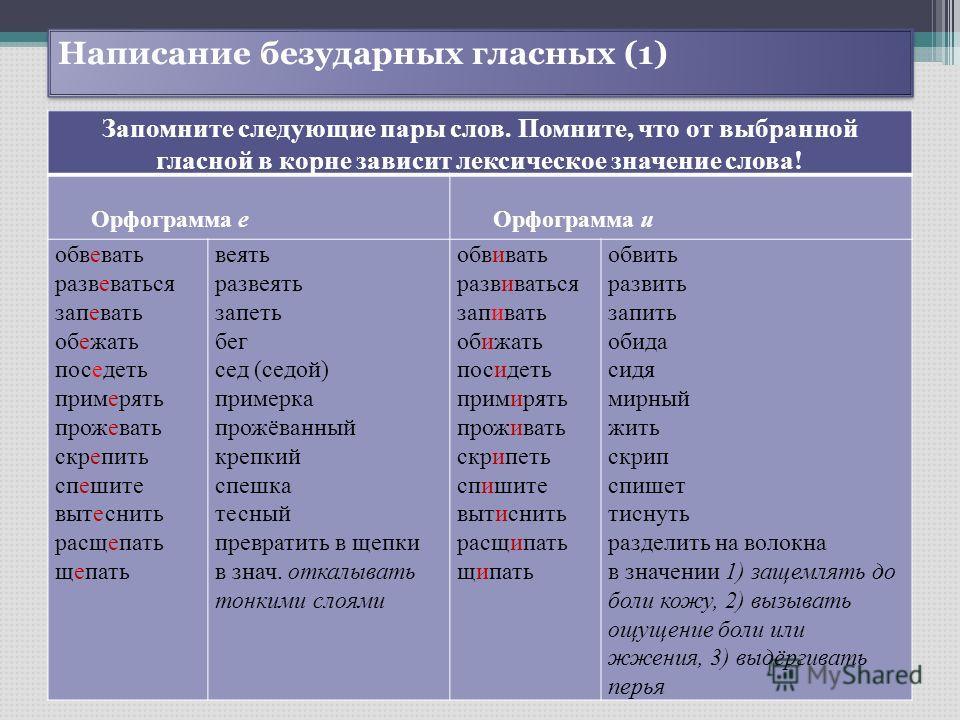
- Пунктуация перед союзами
- Слова не являющиеся вводными
- Сложные союзы не разделяются «тогда как», «словно как»
- Союзы «а», «но»
- Устойчивое выражение
- Цельные выражения
- Пробелы перед знаками препинания
- И другие
Разберем предложение, где пропущена запятая «Парень понял как мальчик сделал эту модель»
Пунктуационная ошибка, пропущена запятая: Парень понял,
«Парень понял, как мальчик сделал эту модель»
Какие языки поддерживает инструмент?
Для поиска ошибок вы можете вводить текст не только на Русском языке, инструмент поддерживает проверку орфографии на Английском, Немецком и Французском
Приложение доступно в Google Play
Пять способов проверить орфографию и пунктуацию в тексте
Корректор, редактор или словарь не всегда рядом. На старый добрый Word полагаться полностью не стоит… А потому мы сделали небольшой обзор программ, которые помогут вам в работе и не только. Ведь даже самый начитанный профессор-лигвист не застрахован от случайных ошибок во время работы за компьютером. А для журналистов и PR-специалистов низкий уровень грамотности не может не отразиться на имидже.
На старый добрый Word полагаться полностью не стоит… А потому мы сделали небольшой обзор программ, которые помогут вам в работе и не только. Ведь даже самый начитанный профессор-лигвист не застрахован от случайных ошибок во время работы за компьютером. А для журналистов и PR-специалистов низкий уровень грамотности не может не отразиться на имидже.Проверка правописания в Skype и других мессенджерах
В Skype нет проверки правописания, но нам на помощь приходит бесплатная программа Ursa Spell Checker. Скачать ее можно здесь. После этого на вашей рабочей панели рядом с часами и значком питания компьютера появляется иконка медвежонка – символ программы. Сразу после установки доступна проверка правописания на английском. Здесь подробно объясняется, как установить проверку правописания на русском и других языках в ваш Skype. Программа потребует активации через e-mail. После этого вам нужно будет только нажимать в нужное время Ctrl + F7 для проверки правописания.
Есть бесплатная программа проверки правописания в QIP – QIP Speller.
Поиск ошибок в тексте на вашем сайте самими читателям.
Вы можете бесплатно скачать “Орфус” с официального сайта и внедрить HTML-код на собственный сайт. После чего предлагается на видном месте, а желательно под каждой статьей, установить следующую кнопку:
“Орфус” – это так называемый интегрированный интеллект. В интересах вашего СМИ расположить эту кнопку так, чтобы ее было видно. Эффективность системы зависит от активности пользователей и читателей вашего сайта. Как только они заметят ошибку, они могут выделить слово или предложение с ошибкой, нажать Ctrl + Enter, и всплывет такое окно, в котором можно предложить свой вариант написания:
Партнеры Нового репортера в Кыргызстане, информационное агентство K-News, установили эту программу почти с самого начала своей работы в июне 2011 года. Главный редактор и генеральный директор агентства Алтынай Джуманазарова комментирует:
Сообщения поступают нашему вебмастеру иногда по несколько раз в день. В основном, это – мелкие опечатки. Если опечатка подтверждается, вебмастер оперативно вносит исправления.
В основном, это – мелкие опечатки. Если опечатка подтверждается, вебмастер оперативно вносит исправления.
Проверка правописания с помощью десктопной программы
Их целое множество. Есть бесплатные, как, например, Orfo Switcher (имеет встроенную функцию переключения с языка на язык), Spell Checker (любим многими за минимальные системные требования). Рассмотрим, как они действуют на примере платной “Орфо” для Windows и MacOs, цена которой от 25 до 178 долларов в зависимости от пакета.
По сравнению с Word, в систему “Орфо” внесено гораздо больше грамматических правил. Разработчики постоянно сверяются с Институтом русского языка имени В.В.Виноградова и добавляют новые правила и слова в программу. “Орфо” может дать вам рекомендации по двум стилям: деловому и простому (разговорному), которые можно переключать. Наиболее интересным и редким показалось, что программа умеет расставлять переносы в тексте в газетном стиле (для узких колонок) и в книжном. Эта программа проверит и исправит правописание текстов не только на русском, но и на украинском, английском, немецком, французском, испанском, итальянском и португальском языках. Но лучше всего “Орфо” разбирается в русском.
Но лучше всего “Орфо” разбирается в русском.
Существуют другие десктопные программы правописания для Linux: Aspell, Hunspell и X Neural Switcher; для MacOs – RuSwitcher и Punto Switcher.
Проверка правописания с помощью мобильных приложений
К сожалению, среди известных нам приложений не нашлось такового с проверкой русского языка. Но если вы активно используете английский и испанский, и у вас продукт Apple, то вам пригодится Speller. Стоит он 99 центов.
Мобильное приложение SpellerЕсть аналогичный Spell Checker и для Android. Он проверяет тексты на английском, испанском, французском, итальянском, немецком, польском, шведском, словацком, украинском, иврите, турецком… Надеемся, что и русский вскоре пополнит этот список. Приложение бесплатно.
Лекарство от грубых ошибок – онлайн-переводчик
Ну и, наконец, самый элементарный помощник в Интернете – Google Translate. Вооружившись им, вы не совершите грубейших ошибок, как в русском, так и в иностранных языках в его базе.
Даже если вы пользуетесь только привычным Word, то почему бы не совершенствовать проверку правописания и на нем, почитав советы от Microsoft здесь. Например, следуя этим советам, вы можете вынести панель проверки орфографии на самое видное место в PowerPoint, Outlook, Excel и других продуктах.
Автор: Дина Токбаева. Источник: Новый Репортер
Как проверить правописание с помощь Python pyenchant? — Разработка на vc.ru
Даже очень грамотный человек может сделать опечатку в слове или допустить нелепую ошибку. Этот факт не всегда остаётся замеченным при перепроверке. Использование специализированных инструментов может обеспечить корректность текстов без прямого участия человека.
{«id»:174452,»url»:»https:\/\/vc. ru\/dev\/174452-kak-proverit-pravopisanie-s-pomoshch-python-pyenchant»,»title»:»\u041a\u0430\u043a \u043f\u0440\u043e\u0432\u0435\u0440\u0438\u0442\u044c \u043f\u0440\u0430\u0432\u043e\u043f\u0438\u0441\u0430\u043d\u0438\u0435 \u0441 \u043f\u043e\u043c\u043e\u0449\u044c Python pyenchant?»,»services»:{«facebook»:{«url»:»https:\/\/www.facebook.com\/sharer\/sharer.php?u=https:\/\/vc.ru\/dev\/174452-kak-proverit-pravopisanie-s-pomoshch-python-pyenchant»,»short_name»:»FB»,»title»:»Facebook»,»width»:600,»height»:450},»vkontakte»:{«url»:»https:\/\/vk.com\/share.php?url=https:\/\/vc.ru\/dev\/174452-kak-proverit-pravopisanie-s-pomoshch-python-pyenchant&title=\u041a\u0430\u043a \u043f\u0440\u043e\u0432\u0435\u0440\u0438\u0442\u044c \u043f\u0440\u0430\u0432\u043e\u043f\u0438\u0441\u0430\u043d\u0438\u0435 \u0441 \u043f\u043e\u043c\u043e\u0449\u044c Python pyenchant?»,»short_name»:»VK»,»title»:»\u0412\u041a\u043e\u043d\u0442\u0430\u043a\u0442\u0435″,»width»:600,»height»:450},»twitter»:{«url»:»https:\/\/twitter.
ru\/dev\/174452-kak-proverit-pravopisanie-s-pomoshch-python-pyenchant»,»title»:»\u041a\u0430\u043a \u043f\u0440\u043e\u0432\u0435\u0440\u0438\u0442\u044c \u043f\u0440\u0430\u0432\u043e\u043f\u0438\u0441\u0430\u043d\u0438\u0435 \u0441 \u043f\u043e\u043c\u043e\u0449\u044c Python pyenchant?»,»services»:{«facebook»:{«url»:»https:\/\/www.facebook.com\/sharer\/sharer.php?u=https:\/\/vc.ru\/dev\/174452-kak-proverit-pravopisanie-s-pomoshch-python-pyenchant»,»short_name»:»FB»,»title»:»Facebook»,»width»:600,»height»:450},»vkontakte»:{«url»:»https:\/\/vk.com\/share.php?url=https:\/\/vc.ru\/dev\/174452-kak-proverit-pravopisanie-s-pomoshch-python-pyenchant&title=\u041a\u0430\u043a \u043f\u0440\u043e\u0432\u0435\u0440\u0438\u0442\u044c \u043f\u0440\u0430\u0432\u043e\u043f\u0438\u0441\u0430\u043d\u0438\u0435 \u0441 \u043f\u043e\u043c\u043e\u0449\u044c Python pyenchant?»,»short_name»:»VK»,»title»:»\u0412\u041a\u043e\u043d\u0442\u0430\u043a\u0442\u0435″,»width»:600,»height»:450},»twitter»:{«url»:»https:\/\/twitter. com\/intent\/tweet?url=https:\/\/vc.ru\/dev\/174452-kak-proverit-pravopisanie-s-pomoshch-python-pyenchant&text=\u041a\u0430\u043a \u043f\u0440\u043e\u0432\u0435\u0440\u0438\u0442\u044c \u043f\u0440\u0430\u0432\u043e\u043f\u0438\u0441\u0430\u043d\u0438\u0435 \u0441 \u043f\u043e\u043c\u043e\u0449\u044c Python pyenchant?»,»short_name»:»TW»,»title»:»Twitter»,»width»:600,»height»:450},»telegram»:{«url»:»tg:\/\/msg_url?url=https:\/\/vc.ru\/dev\/174452-kak-proverit-pravopisanie-s-pomoshch-python-pyenchant&text=\u041a\u0430\u043a \u043f\u0440\u043e\u0432\u0435\u0440\u0438\u0442\u044c \u043f\u0440\u0430\u0432\u043e\u043f\u0438\u0441\u0430\u043d\u0438\u0435 \u0441 \u043f\u043e\u043c\u043e\u0449\u044c Python pyenchant?»,»short_name»:»TG»,»title»:»Telegram»,»width»:600,»height»:450},»odnoklassniki»:{«url»:»http:\/\/connect.ok.ru\/dk?st.cmd=WidgetSharePreview&service=odnoklassniki&st.shareUrl=https:\/\/vc.ru\/dev\/174452-kak-proverit-pravopisanie-s-pomoshch-python-pyenchant»,»short_name»:»OK»,»title»:»\u041e\u0434\u043d\u043e\u043a\u043b\u0430\u0441\u0441\u043d\u0438\u043a\u0438″,»width»:600,»height»:450},»email»:{«url»:»mailto:?subject=\u041a\u0430\u043a \u043f\u0440\u043e\u0432\u0435\u0440\u0438\u0442\u044c \u043f\u0440\u0430\u0432\u043e\u043f\u0438\u0441\u0430\u043d\u0438\u0435 \u0441 \u043f\u043e\u043c\u043e\u0449\u044c Python pyenchant?&body=https:\/\/vc.
com\/intent\/tweet?url=https:\/\/vc.ru\/dev\/174452-kak-proverit-pravopisanie-s-pomoshch-python-pyenchant&text=\u041a\u0430\u043a \u043f\u0440\u043e\u0432\u0435\u0440\u0438\u0442\u044c \u043f\u0440\u0430\u0432\u043e\u043f\u0438\u0441\u0430\u043d\u0438\u0435 \u0441 \u043f\u043e\u043c\u043e\u0449\u044c Python pyenchant?»,»short_name»:»TW»,»title»:»Twitter»,»width»:600,»height»:450},»telegram»:{«url»:»tg:\/\/msg_url?url=https:\/\/vc.ru\/dev\/174452-kak-proverit-pravopisanie-s-pomoshch-python-pyenchant&text=\u041a\u0430\u043a \u043f\u0440\u043e\u0432\u0435\u0440\u0438\u0442\u044c \u043f\u0440\u0430\u0432\u043e\u043f\u0438\u0441\u0430\u043d\u0438\u0435 \u0441 \u043f\u043e\u043c\u043e\u0449\u044c Python pyenchant?»,»short_name»:»TG»,»title»:»Telegram»,»width»:600,»height»:450},»odnoklassniki»:{«url»:»http:\/\/connect.ok.ru\/dk?st.cmd=WidgetSharePreview&service=odnoklassniki&st.shareUrl=https:\/\/vc.ru\/dev\/174452-kak-proverit-pravopisanie-s-pomoshch-python-pyenchant»,»short_name»:»OK»,»title»:»\u041e\u0434\u043d\u043e\u043a\u043b\u0430\u0441\u0441\u043d\u0438\u043a\u0438″,»width»:600,»height»:450},»email»:{«url»:»mailto:?subject=\u041a\u0430\u043a \u043f\u0440\u043e\u0432\u0435\u0440\u0438\u0442\u044c \u043f\u0440\u0430\u0432\u043e\u043f\u0438\u0441\u0430\u043d\u0438\u0435 \u0441 \u043f\u043e\u043c\u043e\u0449\u044c Python pyenchant?&body=https:\/\/vc. ru\/dev\/174452-kak-proverit-pravopisanie-s-pomoshch-python-pyenchant»,»short_name»:»Email»,»title»:»\u041e\u0442\u043f\u0440\u0430\u0432\u0438\u0442\u044c \u043d\u0430 \u043f\u043e\u0447\u0442\u0443″,»width»:600,»height»:450}},»isFavorited»:false}
ru\/dev\/174452-kak-proverit-pravopisanie-s-pomoshch-python-pyenchant»,»short_name»:»Email»,»title»:»\u041e\u0442\u043f\u0440\u0430\u0432\u0438\u0442\u044c \u043d\u0430 \u043f\u043e\u0447\u0442\u0443″,»width»:600,»height»:450}},»isFavorited»:false}
1901 просмотров
Рассмотрим вопрос применения модуля Python pyenchant для обнаружения ошибок в словах и возможность их исправления.
При подготовке различной текстовой документации, договоров, отчётов и т.д. важно соблюдать правописание. Используемые в настоящее время программные средства, в частности MS Office Word, подсвечивают слова, в которых допущены ошибки. Это очень удобно и, что немаловажно, наглядно.
Но нам может понадобиться автоматизировать обнаружение ошибок в текстах при отсутствии упомянутых выше программных средств. Либо, при их наличии, делать это, не открывая документ/множество документов. Или же искомый текст может быть попросту очень длинным, его проверка займёт много времени.
Либо, при их наличии, делать это, не открывая документ/множество документов. Или же искомый текст может быть попросту очень длинным, его проверка займёт много времени.
На помощь приходят небезызвестный язык программирования Python и модуль pyenchant, который не только позволяет проверять правописание слов, но и предлагает варианты исправления.
Для установки модуля используется стандартная команда:
Код для проверки правописания слова довольно прост:
import enchant # при импроте пишем именно enchant (не pyenchant)
dictionary = enchant. Dict(«en_US»)
print(dictionary.check(«driver»))
Dict(«en_US»)
print(dictionary.check(«driver»))
Намеренно допустим ошибку в проверяемом слове:
print(dictionary.check(«draiver»))
Мы можем вывести список возможных исправлений слова:
print(dictionary.suggest(u»draiver»))
Вывод: [‘driver’, ‘drainer’, ‘Rivera’]
Читатель скорее всего заинтересуется, предоставляет ли модуль возможность проверять правописание слов русского языка, и ответ – да. Однако, по умолчанию это недоступно, нам нужен словарь. Он может быть найден, например, в пакете LibreOffice по пути его установки:
Однако, по умолчанию это недоступно, нам нужен словарь. Он может быть найден, например, в пакете LibreOffice по пути его установки:
«…\LibreOffice\share\extensions\dict-ru»
Здесь нам нужны два файла: «ru_RU.aff» и «ru_RU.dic». Их необходимо разместить в папке модуля enchant, где хранятся словари для других языков по пути
C:\…\Python\Python36\site-packages\enchant\data\mingw64\share\enchant\hunspell»
Теперь, при создании объекта Dict достаточно передать строку «ru_RU», и мы сможем работать со словами русского языка.
Вернёмся к нашему примеру с ошибочно написанным словом driver.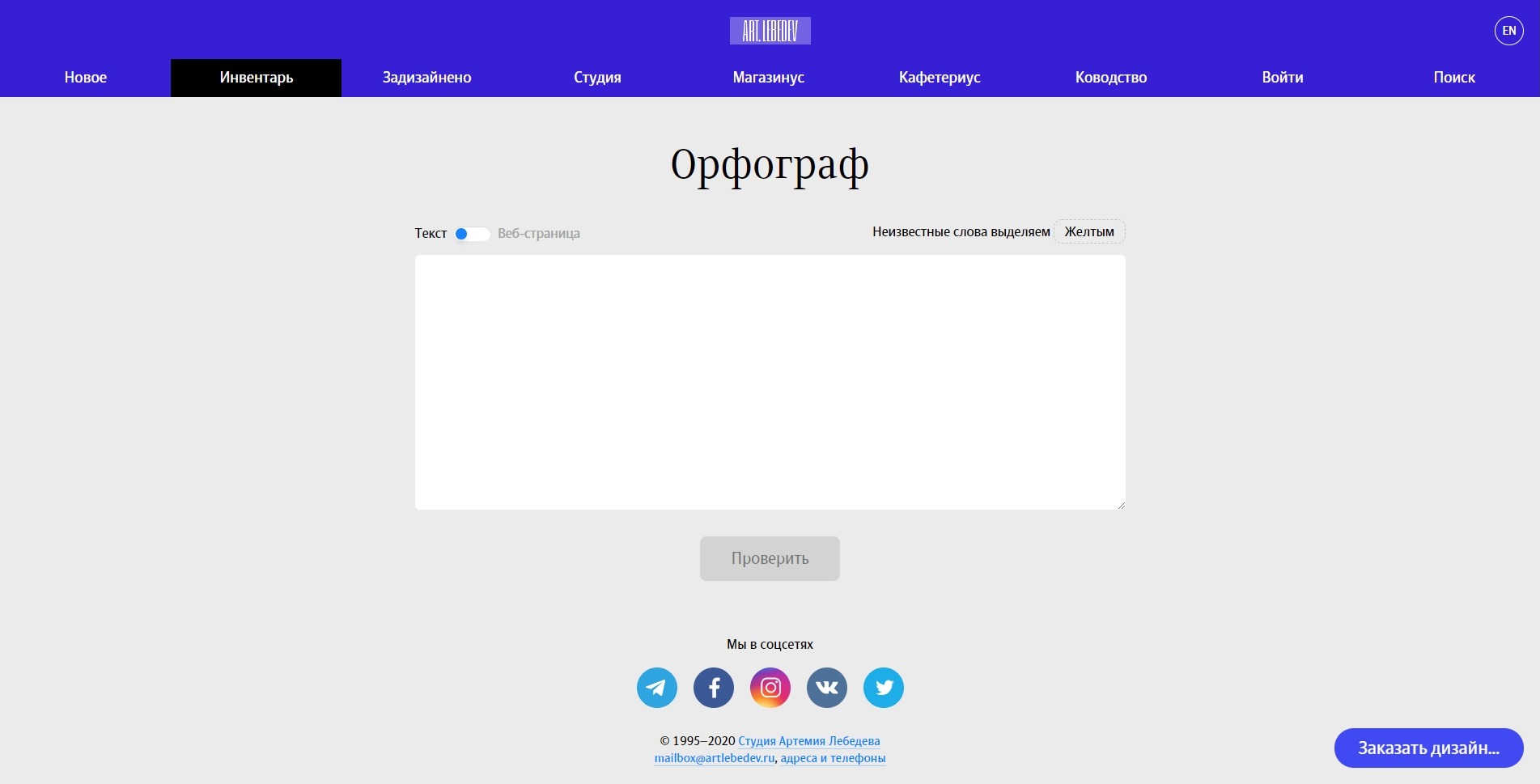 При помощи метода suggest() мы получили список возможных исправлений, и вручную мы конечно же легко сможем выбрать нужный вариант.
При помощи метода suggest() мы получили список возможных исправлений, и вручную мы конечно же легко сможем выбрать нужный вариант.
Но что, если мы хотим автоматизировать и этот процесс?
Давайте использовать модуль Python difflib, который позволяет сравнивать строковые последовательности. Попробуем выбрать из списка слово «driver»:
import enchant
import difflib woi = «draiver»
sim = dict() dictionary = enchant.Dict(«en_US»)
suggestions = set(dictionary.suggest(woi)) for word in suggestions:
measure = difflib.SequenceMatcher(None, woi, word).ratio()
sim[measure] = word print(«Correct word is:», sim[max(sim. keys())])
keys())])
Немного прокомментируем код. В словаре sim будут храниться значения степеней сходства (диапазон от 0 до 1) предложенных методом suggest() класса Dict слов с искомым словом («draiver»). Данные значения мы получаем в цикле при вызове метода ratio() класса SequenceMatcher и записываем в словарь. В конце получаем слово, которое максимально близко к проверяемому.
Вывод: Correct word is driver
Выше мы работали с отдельными словами, но будет полезно разобраться, как работать с целыми блоками текста. Для этой задачи нужно использовать класс SpellChecker:
from enchant.checker import SpellChecker checker = SpellChecker(«en_US»)
checker. set_text(«I have got a new kar and it is ameizing.»)
print([i.word for i in checker])
set_text(«I have got a new kar and it is ameizing.»)
print([i.word for i in checker])
Вывод: [‘kar’, ‘ameizing’]
Как видно, это не сложнее работы с отдельными словами. Кроме того, класс SpellChecker предоставляет возможность использовать фильтры, которые будут игнорировать особые последовательности, не являющиеся ошибочными, например, адрес электронной почты. Для этого необходимо импортировать класс или классы фильтров, если их несколько, и передать список фильтров параметру filters классу SpellChecker:
from enchant.checker import SpellChecker
from enchant.tokenize import EmailFilter, URLFilter checker_with_filters = SpellChecker(«en_US», filters=[EmailFilter])
checker_with_filters.set_text(«Hi! My neim is John and thiz is my email: johnnyhatesjazz@gmail. com.»)
print([i.word for i in checker_with_filters])
com.»)
print([i.word for i in checker_with_filters])
Вывод: [‘neim’, ‘thiz’]
Как видно, адрес электронной почты не был выведен в качестве последовательности, содержащей ошибки в правописании.
Таким образом, комбинируя возможности модулей enchant и difflib, мы можем получить действительно мощный инструмент, позволяющий не только обнаруживать ошибки, но и подбирать варианты исправления с довольно высокой точностью, а также вносить эти исправления в текст.
Способы проверки орфографии онлайн | Юзабилити
Русский язык знают все русские люди, но некоторые даже не умеют правильно говорить на нем, а уж тем более – писать. Именно поэтому всем необходимо знать, как можно быстро и качественно проверить орфографию в написанном тексте.
Именно поэтому всем необходимо знать, как можно быстро и качественно проверить орфографию в написанном тексте.
Многие студенты выполняют свои работы, печатая. Также в наши дни немало копирайтеров трудятся в интернете, набирая статьи и отправляя их заказчикам. Этим людям знать, как возможна проверка орфографии онлайн, просто необходимо.
- Грамота.ру – очень популярный и многим известный сайт, с помощью которого можно изучать русский язык, постоянно совершенствовать навыки письма, а также выполнять упражнения, чтобы заучить недопонятые правила.
На этом сервисе присутствует возможность проверки орфографии онлайн по ссылке http://gramota.ru/spravka/orfo. Также на портале можно задать вопрос справочному бюро про какое-нибудь правило русского языка или, например, на тему пунктуации. Сделать это можно на главной странице, как и проверить написание какого-либо слова.
- Выполняет проверку орфографии онлайн и Яндекс. Он позволяет проверить орфографию текста на своем или чужом сайте.
 Такой способ очень удобен для тех, кому нужно провести проверку статей в своем блоге, например.
Такой способ очень удобен для тех, кому нужно провести проверку статей в своем блоге, например.Для этого на страничке Яндекс.Вебмастера необходимо выбрать «Проверить орфографию» и ввести в появившейся строке адрес проверяемой страницы сайта. Через несколько мгновений Яндекс выдаст результат, показав страницу сайта с текстом, ошибки в котором будут выделяться желтым фоном. Конечно, сервис этот очень мощный, но и он, как многие другие, некоторые слова может просто-напросто не знать.
- Также по ссылке http://api.yandex.ru/speller/ можно найти сервис, позволяющий произвести проверку правописания текста онлайн, созданный для вебмастеров и разработчиков. Любой желающий может подключить такую проверку к своему сайту по размещенной на странице инструкции. Работу проверки возможно тут же проверить, введя текст на русском, английском или украинском языках.
- Сервис Адвего позволяет провести мультиязычную проверку орфографии онлайн. Русский язык стоит по умолчанию, но если нужно, можно установить другой, один из множества предлагаемых сайтом.
 Также пользователи сервиса могут применить семантический анализ текста и проверить его уникальность.
Также пользователи сервиса могут применить семантический анализ текста и проверить его уникальность.Для многих Адвего – лучший ресурс, так как на нем еще можно и заработать на написании статей, и заказать статьи у копирайтеров, и много чего другого. Производить проверку орфографии онлайн на сайте очень удобно, а результат радует своим качеством.
Текст необходимо вставить в окошко и нажать на кнопку «Проверить». Если язык не русский, следует поменять его в поле над окном для текста.
Затем на экране появятся результаты проверки, в них можно посмотреть возможные ошибки в тексте, количество символов и слов, а также другие детали анализа, которые будут интересны человеку, пишущему тексты на заказ.
- Возможна проверка правописания текста онлайн еще на одном сайте — http://orthography.morphology.ru/. Ничего лишнего на нем вы не найдете, понадобится лишь вставить нужный текст в поле под словами «Проверка орфографии» и нажать на кнопку Check.
Через секунду вы увидите результат, в котором ошибочные слова будут подчеркнуты красной волнистой линией.
 Также на этом сайте присутствует полезный морфологический словарь, он может пригодиться тем, кто плохо разбирается в правописании.
Также на этом сайте присутствует полезный морфологический словарь, он может пригодиться тем, кто плохо разбирается в правописании.
К сожалению, в интернете нет такого ресурса, которым выполняется проверка пунктуации онлайн. Возможно, кто-то и старался создать его, но это невозможно. Дело в том, что расстановка знаков препинания в русском языке может быть довольно сложной и не всегда понятной. Согласитесь, часто необходимо знать смысл предложения, чтобы решить, где должна стоять запятая.
Вспомним известную фразу «Казнить нельзя помиловать», в которой от знака препинания зависит не просто смысл а предложения, а еще и сохранность жизни человека. Этот пример говорит о том, что расстановка запятых очень важна, а компьютер не в состоянии самостоятельно распознать смысл текста.
Когда пишешь электронные письма, очень удобно знать, где совершил ошибку сразу, чтобы не копировать текст и не переносить его в сервис, который проверяет правописание онлайн. В этом случае очень пригодятся встроенные в браузер модули и плагины.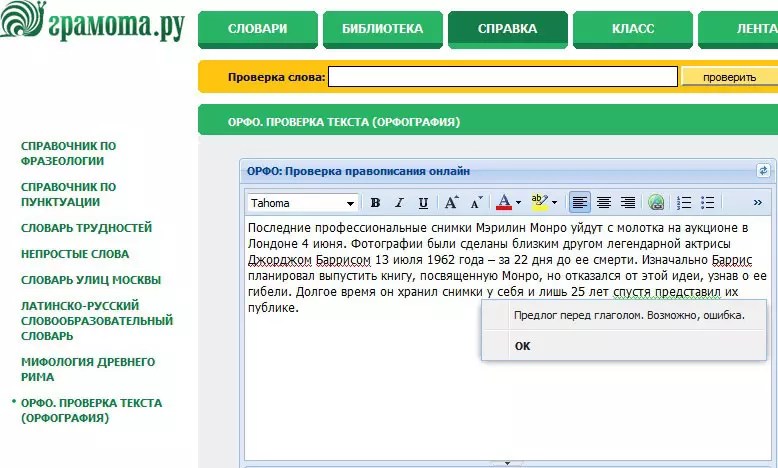 В Opera, Google Chrome и Mozilla Firefox проверка встроена прямо в браузер, а в Internet Explorer необходимо установить плагин IE7pro.
В Opera, Google Chrome и Mozilla Firefox проверка встроена прямо в браузер, а в Internet Explorer необходимо установить плагин IE7pro.
Проверка орфографии в браузере Mozilla Firefox
В браузере уже есть модуль проверки, поэтому нужно установить только словарь необходимого языка. По умолчанию установлен английский, а чтобы установить другой, надо открыть контекстное меню браузера правым щелчком мыши и выбрать в нем пункт «Проверка правописания«, затем активировать его, снова открыть меню и выбрать в пункте «Язык» подпункт под названием «Добавить словарь«.
Далее потребуется лишь выбрать нужный язык из списка и установить его. Для этого нужно пройти по предложенной ссылке, а там уже будет кнопка «Добавить в Firefox«. В дальнейшем последует обычная процедура, как при установке любого дополнения для этого браузера.
Проверка орфографии в браузере Opera
В браузере Opera 12 онлайн проверка правописания производится автоматически, если же этого не происходит, необходимо разобраться, в чем проблема. Первым делом убедитесь, что дело не в настройках сайта. Если сайт не при чем, проверьте, загружен ли словарь орфографии русского языка в браузер. Для этого нужно открыть контекстное меню и выбрать пункт «Словари«, затем подпункт «Добавить/Удалить словарь» и выбрать в списке нужный язык.
Первым делом убедитесь, что дело не в настройках сайта. Если сайт не при чем, проверьте, загружен ли словарь орфографии русского языка в браузер. Для этого нужно открыть контекстное меню и выбрать пункт «Словари«, затем подпункт «Добавить/Удалить словарь» и выбрать в списке нужный язык.
Проверка орфографии в браузере Google Chrome
В Google Chrome имеется встроенный инструмент проверки правописания, автоматически проверяющий все текстовые поля и веб-формы. В настройках вы можете выбрать необходимый язык и, если необходимо, отключить автоматическую проверку орфографии.
Проверка орфографии в браузере Internet Explorer
Вам следует установить плагин IE7pro, так как в нем есть модуль проверки Spell Check. После того как вы загрузите его на компьютер и установите, настройте модуль проверки орфографии. Чтобы активировать модуль, зайдите в настройки плагина и отметьте его галочкой в пункте «Modules«. Настройки сохранятся, и впредь проверка орфографии будет автоматической, как и в других браузерах.
Как видите, если вас интересует проверка орфографии и пунктуации онлайн, в вашем распоряжении немалое количество способов, к которым можно прибегнуть. Вам остается лишь выбрать наиболее подходящий из них. Если вас не устраивает проверка браузера или вы хотите удостовериться в ее точности, вы всегда можете воспользоваться одним из приведенных выше сервисов.
8 способов проверить орфографию в MS Word
Текстовый редактор Microsoft Word проверяет ошибки автоматически, а иногда и самостоятельно вносит правки, однако далеко не всегда стандартной проверки бывает достаточно, особенно при использовании в тексте иностранных языков.
Для более эффективной работы по поиску и исправлению ошибок в редакторе есть дополнительные инструменты, которые мы рассмотрим на примере Word 2016. Однако интерфейс отчасти схож с предыдущими выпусками приложения.
Подчеркивание ошибок
По умолчанию, Word использует подчеркивание красной линией незнакомых ему слов, которые он считает за ошибку. При нажатии правой клавишей мыши на подчеркнутом слове или области, приложение автоматически предложит вариант исправления, если подходящее альтернатива имеется в его словарях. Бывает и так, что альтернативы нет, или же все предлагаемые варианты заведомо вам не подходят.
При нажатии правой клавишей мыши на подчеркнутом слове или области, приложение автоматически предложит вариант исправления, если подходящее альтернатива имеется в его словарях. Бывает и так, что альтернативы нет, или же все предлагаемые варианты заведомо вам не подходят.
Чаще всего Word не знаком с названием компаний и мест, а также некоторыми именами и фамилиями. Если вы планируете в дальнейшем не раз использовать, то или иное слово, то через то же контекстное меню, вызываемое кликом правой клавиши мыши, можно выбрать опцию «Добавить в словарь» и слово, используемое в дальнейшем в той же падежной форме, более не будет считаться за ошибку. Кроме того, выбрав из контекстного меню пункт «Пропустить все» в текущем документе вы избавитесь от назойливых подчеркиваний.
Подчеркивание грамматики
Аналогичным образом работает проверка грамматических конструкций. С той разницей, что подчеркиваются возможные ошибки не красной, а синей волнистой линией. Не всегда это действительно является ошибкой, зачастую это лишь мнение текстового редактора, основанное на наборе встроенных правил, поэтому не стоит слепо доверяться подобным выделениям. К слову, предложения по исправлению также доступны по клику правой клавишей мыши.
К слову, предложения по исправлению также доступны по клику правой клавишей мыши.
Настроить набор доступных грамматических правил, включить или отключить данную опцию можно через меню «Файл» – «Параметры» – вкладка «Правописание».
Ручная проверка ошибок и грамматики
Последовательно проверить все ошибки в документе можно перейдя через ленточное меню во вкладку «Рецензирование» и нажав кнопку «Правописание» (либо же просто нажатием клавиши F7). Word поочередно продемонстрирует вам ошибки, а справа в документе откроется специальное окошко, где будут предлагаться варианты для исправления и кнопки по управлению процедурой. Эта опция всерьез сэкономит время при работе с большими документами, последовательно переходя от ошибки к ошибке, вместо того, чтобы самостоятельно выискивать каждое подчеркнутое редактором слово.
Если в процессе работы над документом вы вручную пропускали какие-то слова, то можно отменить это действие. «Файл» – «Параметры» – вкладка «Правописание» и кнопка «Повторная проверка».
Управление словарем
Вы можете случайно добавить слово с ошибкой в словарь и захотеть удалить его или просто хотите почистить набор, доступный в словаре. Для этого идем в меню «Файл» – «Параметры» – вкладка «Правописание» и кнопка «Настраиваемые словари» – выберете используемый словарь и нажмите кнопку «Изменить список слов».
В открывшемся окне вы увидите список всех когда-либо добавленных вручную слов. Вы можете удалить любое из них, либо все сразу. Здесь же вы можете добавлять новые слова, в частности используя различные падежные и числовые формы, чтобы в дальнейшем текстовый редактор не принимал их за ошибки.
Изменение языка
Вы можете запустить проверку орфографии и грамматики для самых разных языков. Для этого из ленточного меню выберете вкладку «Рецензирование», нажмите кнопку «Язык» и из выпавшего меню выберете «Язык проверки правописания». В открывшемся окне вы увидите список доступных языковых наборов. Установленные ранее языки будут помечены специальной иконкой слева от их названия.
Здесь вы можете указать на каком именно языке набран выделенный текст, чтобы при проверке не возникло путаницы. Также в этом окошке вы можете указать язык по умолчанию, который также будет использоваться и в последующих документах.
Установка новых словарей
Если тот или иной языковой словарь у вас не установлен – не проблема. Просто выделите двойным кликом соответствующее наименование в окне «Язык», рассмотренное в предыдущем пункте, а затем в меню «Рецензирование» нажмите «Язык» и выберите пункт «Языковые параметры». У вас отобразится набор выбранных языков и информация о том, установлены ли к ним словари. Если словарь не установлен, то вам будет предложена активная ссылка, нажав на которую вы перейдете на официальный сайт office.com.
На сайте можно выбрать один из доступных языков и скачать словарь. Там же будет предложена инструкция по установке языкового пакета.
Отключение проверки орфографии
Текстовый редактор Word предлагает возможность отключить автоматическую проверку. Причем выборочно можно отключить грамматику или проверку орфографии, либо же и то и другое. Делается это в уже знакомой нам вкладке «Правописание» в меню «Параметров».
Причем выборочно можно отключить грамматику или проверку орфографии, либо же и то и другое. Делается это в уже знакомой нам вкладке «Правописание» в меню «Параметров».
Снимите галочку со значения «Проверять орфографию в процессе набора текста» и Word будет занят поиском ошибок только когда вы нажмете кнопку «Правописание» через меню «Рецензирование». Красные волнистые линии более не будут появляться. Если вы хотите отключить данную опцию только для текущего документа, то воспользуйтесь чекбоксом «Скрыть орфографические документы только в этом документе» внизу вкладки «Правописание» в «Параметрах».
Аналогичным образом отключается проверка грамматики. Кроме того, есть возможность точечно отменить проверку, для чего необходимо выделить конкретный абзац, перейти в меню «Рецензирование» – кнопка «Язык» пункт «Язык проверки правописания» и в новом окне отметить галочкой чекбокс «Не проверять правописание».
Автокоррекция
Данная опция может оказаться как полезной, так и откровенно мешающей.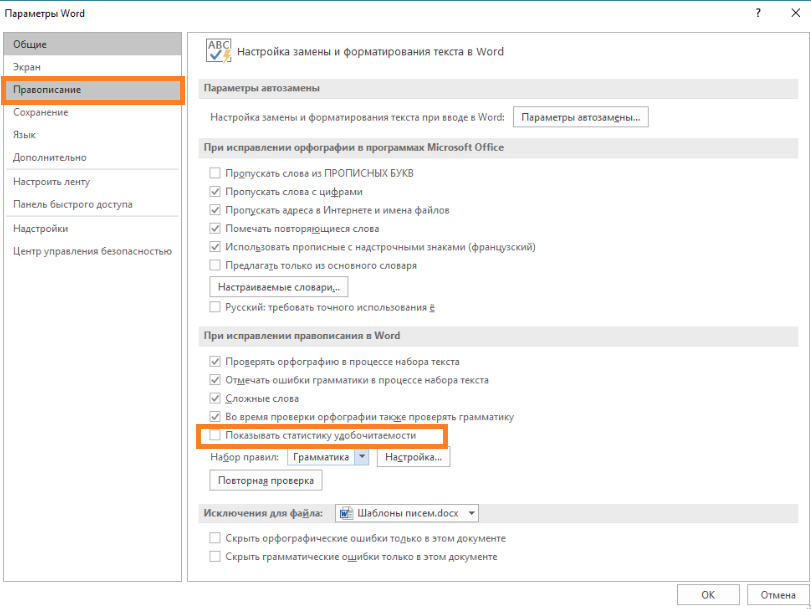 Она автоматически исправляет те места, которые считает неправильными. Она активна по умолчанию, но при этом настраиваема. Вы можете вручную указать при каких случаях следует вносить автоматические исправления, а в каких они будут излишни.
Она автоматически исправляет те места, которые считает неправильными. Она активна по умолчанию, но при этом настраиваема. Вы можете вручную указать при каких случаях следует вносить автоматические исправления, а в каких они будут излишни.
В частности, данная опция может оказаться крайне полезной, если вы часто набираете один и тот же набор слов. Скажем, если вы регулярно используете полное наименование того или иного предприятия или учебного заведения, то можно задать ему короткую форму, которая будет автоматически трансформироваться в полноценный вариант.
Делается это в «Параметрах», на вкладке «Правописание» по кнопке «Параметры Автозамены». В открывшемся окне аж пять вкладок, и, изучив содержимое, можно открыть для себя много интересного и полезного.
Другие офисные приложения
В других приложениях в составе пакета Microsoft Office также есть встроенный инструмент проверки орфографии. Например, в PowerPoint аналогичным образом слова будут подчеркиваться, а при работе с электронными таблицами Excel для проверки написания придется воспользоваться ленточным меню – вкладка «Рецензирование» и кнопка «Орфография».
Проверьте грамматику, орфографию и многое другое в Word
Microsoft Editor запускается в Word для Microsoft 365, чтобы анализировать ваш документ и предлагать варианты орфографии, грамматики и стилистики, например, сделать предложения более краткими, выбрать более простые слова или написать более формально.
Чтобы использовать редактор, на вкладке Home выберите Editor .
Рассмотрение предложений
Чтобы сосредоточиться на наиболее важных для вас вопросах, выберите тип исправления или уточнения, например Grammar или Clarity .Затем используйте стрелки в верхней части панели, чтобы пройти по каждой проблеме этого типа.
Выберите предложение, чтобы включить его в ваш документ. Если вам не нравится предложение, выберите Игнорировать один раз . Или, если вам никогда не нужен этот тип предложения, выберите Не проверяйте эту проблему .
Примечание. Если вы передумали по поводу проблемы, которую проигнорировали, закройте и снова откройте документ и вернитесь в редактор.Редактор снова найдет проблему.
Настройте, какой редактор проверяет на
По умолчанию редактор проверяет несколько категорий проблем, и предложения могут или не могут соответствовать вашему стилю письма. Чтобы точно настроить Редактор для получения нужных предложений, сделайте следующее:
На панели редактора выберите Настройки .
В диалоговом окне «Параметры Word» рядом с полем « Grammar & Refinements » выберите « Settings ».

Прокрутите список опций. Выберите проблемы, которые должен проверять редактор, и удалите проблемы, которые редактор должен игнорировать.
Примечание: Выбор Сбросить все вернется к настройкам по умолчанию.
Выберите ОК .
Совет: Editor разработан, чтобы дать вам возможность выявить лучшее в ваших текстах. Мы постоянно обновляем его предложения и экспериментируем, чтобы узнать, какие предложения наиболее приветствуются. Если у вас есть отзывы, выберите Помогите улучшить Office? в верхней части окна Word, чтобы открыть панель обратной связи.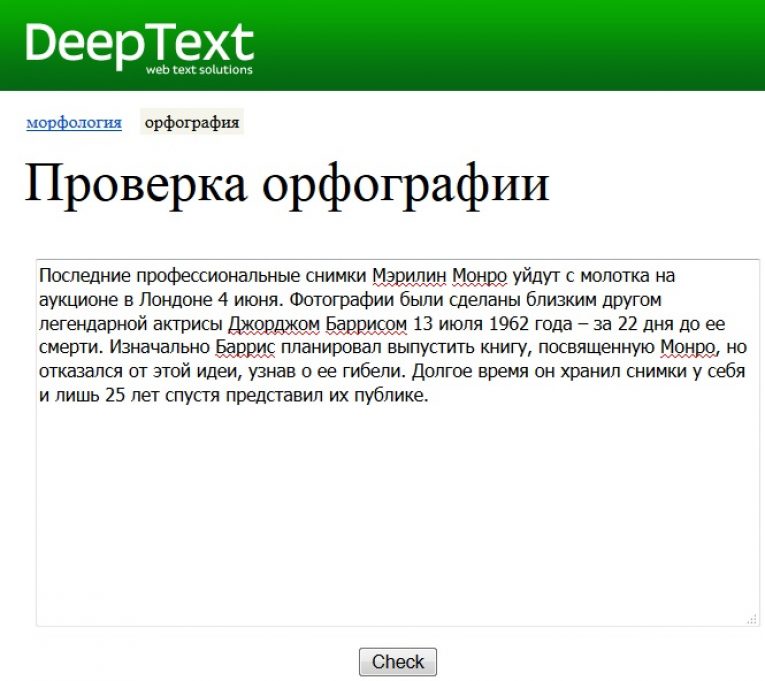
Вы можете заметить красные, синие и пурпурные подчеркивания в документе редактора, даже если панель редактора закрыта.Это потому, что редактор всегда работает в фоновом режиме, проверяя орфографию, грамматику и некоторые проблемы со стилем.
Щелкните подчеркнутый текст правой кнопкой мыши, чтобы просмотреть предложение. Используйте контекстное меню, чтобы:
Прослушайте предложение, щелкнув стрелку рядом с предложением и выбрав Прочитать вслух .
Пропустите этот экземпляр проблемы, выбрав Игнорировать один раз .
Скажите редактору, чтобы он прекратил проверку на наличие этой проблемы, выбрав Не проверять наличие этой проблемы .

Выполните точную настройку параметров для этого типа проблемы, выбрав ссылку Options .
Чтобы получить дополнительную информацию о проблеме, выберите Подробнее .
Ваш документ может быть написан на нескольких языках, или вы можете захотеть переключиться на другой язык, чтобы редактор мог его проверить. Если вы настроили использование нескольких языков разработки ( File > Options > Language ), Word определяет язык, на котором вы пишете, и Editor проверяет наличие проблем на этом языке.
Однако вы можете писать на языке, который Word не распознает автоматически. В этом случае вы можете заставить редактор проверять текст на этом языке, выбрав текст и перейдя в Review > Language > Set Proofing Language , а затем выберите свой язык.
Когда редактор проверяет более одного языка, на панели редактора перечислены исправления и уточнения для каждого языка в документе.
Для получения информации о проблемах, которые Редактор проверяет на различных языках, см. Правописание, грамматика и доступность уточнений Редактора по языкам.
Когда вы работаете с документами в Word в Интернете, редактор предоставляет богатый набор функций, которые скоро появятся в Word для Windows. Расширение браузера Editor поможет вам писать на таких сайтах, как LinkedIn, Twitter, Facebook и Gmail, даже если вы не используете Word.
Когда вы работаете над своим резюме, редактор проверяет такие проблемы, как упоминание от первого лица, расплывчатые глаголы, неподходящие выражения и т. Д.
Д.
Перейти к Обзор > Помощник по резюме .
Введите роль и Отрасль .В нижней части панели помощника по возобновлению работы включите или отключите проверку резюме редактора.
Слово отмечает орфографические, грамматические и стилистические ошибки подчеркиванием. Щелкните подчеркнутое слово правой кнопкой мыши и выберите нужный вариант или узнайте больше об ошибке и способах ее исправления.
Или откройте панель «Редактор» для решения проблем по категориям.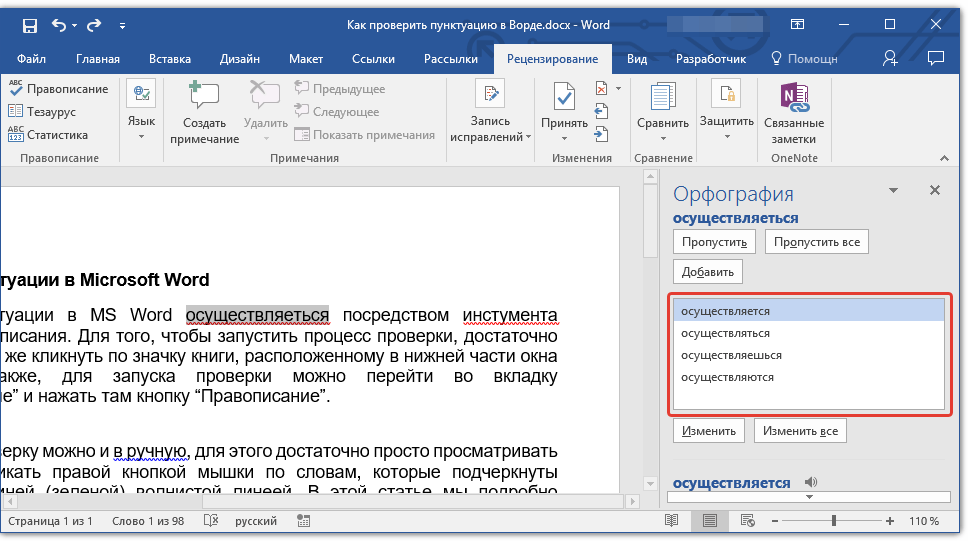
На вкладке Review выберите Check Document .
Панель редактора классифицирует орфографические, грамматические и стилистические проблемы.
Щелкните каждую категорию для решения проблем.
Примечание: Для сочетаний клавиш на панели редактора нет необходимости нажимать Alt.Просто используйте подчеркнутую букву для выбора команды (например, i для I gnore Once, g для I g nore All и т.
 Д.).
Д.).
На панели редактора щелкните Настройки .
Менее При исправлении орфографии и грамматики в Word выберите Настройки
Для Writing Style выберите Grammar & Refinements .
Прокрутите вниз, чтобы просмотреть все доступные параметры, и выберите или удалите нужные правила.
 Настройки применяются ко всем документам, которые вы редактируете, а не только к текущему.
Настройки применяются ко всем документам, которые вы редактируете, а не только к текущему.
Требования и доступность панели редактора включают следующее:
Интернет-соединение: убедитесь, что ваше соединение работает.
Intelligent Services включены: перейдите к File > Options > General и включите Office Intelligence Services .
Доступность языка: для получения информации о проблемах, которые Word проверяет на разных языках, см. Доступность правописания, грамматики и уточнения редактора по языкам.
Слово отмечает орфографические, грамматические и стилистические ошибки подчеркиванием. Щелкните слово или фразу, удерживая клавишу Control, и выберите один из вариантов.
Щелкните слово или фразу, удерживая клавишу Control, и выберите один из вариантов.
Если Word неправильно подчеркнул слово как неправильно написанное, и вы хотите добавить это слово в свой словарь, чтобы Word мог правильно распознавать его в будущем, см. Добавление или изменение слов в словаре для проверки орфографии.
Если орфографические или грамматические ошибки не подчеркнуты, возможно, вам потребуется включить автоматическую проверку орфографии и грамматики, как показано ниже.
Включение (или выключение) автоматической проверки орфографии и грамматики
В меню Word щелкните Настройки > Орфография и грамматика .
org/ListItem»>В разделе Грамматика отметьте или снимите флажок Проверять грамматику при вводе .
Закройте диалоговое окно, чтобы сохранить изменения.
В диалоговом окне Орфография и грамматика в разделе Орфография установите или снимите флажок Проверять орфографию при вводе .
На вкладке Review щелкните Spelling & Grammar .

Word отображает обнаруженные проблемы в диалоговом окне Орфография и грамматика .
Чтобы решить проблему, выполните одно из следующих действий:
Введите исправление в поле и нажмите Изменить .
В разделе предложений щелкните слово, которое хотите использовать, а затем щелкните Изменить .
Чтобы пропустить ошибку, выполните одно из следующих действий:
Щелкните Игнорировать один раз , чтобы пропустить только этот экземпляр ошибки.

Щелкните Игнорировать все , чтобы пропустить все экземпляры ошибки.
Для грамматической ошибки щелкните Следующее предложение , чтобы пропустить этот экземпляр ошибки и перейти к следующей ошибке.
Чтобы пропустить слово с ошибкой во всех документах, щелкните Добавить , чтобы добавить его в словарь. Это работает только для орфографии. В словарь нельзя добавить собственную грамматику.
После исправления, игнорирования или пропуска проблемы Word переходит к следующей. Когда Word завершит проверку документа, вы увидите сообщение о том, что проверка орфографии и грамматики завершена.

Щелкните ОК , чтобы вернуться к документу.
Вы можете очистить или сбросить список игнорируемых слов и грамматики, чтобы Word проверил орфографию и грамматику, которые вы ранее сказали ему игнорировать.
Примечание: При сбросе списка игнорируемых слов и грамматики список очищается только для текущего открытого документа.Никакие орфографические или грамматические проблемы, которые вы сказали Word игнорировать в других документах, не будут затронуты.
- org/ListItem»>
В меню Инструменты наведите указатель на Орфография и грамматика , а затем щелкните Сбросить пропущенные слова и грамматику .
Word отображает предупреждение об операции, сбрасывающей средства проверки орфографии и грамматики.
Щелкните Да , чтобы продолжить.
Щелкните вкладку Review , а затем щелкните Spelling & Grammar , чтобы проверить орфографию и грамматику.

Откройте документ, который необходимо проверить.
Слово обозначает потенциальные орфографические ошибки красной волнистой линией, а потенциальные грамматические ошибки — синей волнистой линией.
Щелкните правой кнопкой мыши подчеркнутое слово или фразу и выберите исправление или проигнорируйте предложение.
Примечание: Если Word помечает слова как написанные с ошибками, но они написаны так, как вы хотите, выберите Добавить в словарь , чтобы научить Word не отмечать это слово как неправильно написанное в будущем. Для получения дополнительной информации об этом см .: Добавление или редактирование слов в словаре проверки орфографии.
Если вы не хотите, чтобы Office отмечал потенциальные ошибки волнистыми линиями во время работы, вы можете отключить автоматическую проверку орфографии и грамматики:
В меню Файл щелкните Параметры , а затем щелкните Проверка .
Установите или снимите флажок Проверять орфографию при вводе и Отметить грамматические ошибки при вводе флажков .
Примечание: Вы можете включить или выключить проверку орфографии для документа, с которым вы работаете, или для всех новых документов. Выберите параметр в списке Исключений для , а затем установите или снимите флажок Скрыть орфографические ошибки только в этом документе и Скрыть грамматические ошибки только в этом документе флажки.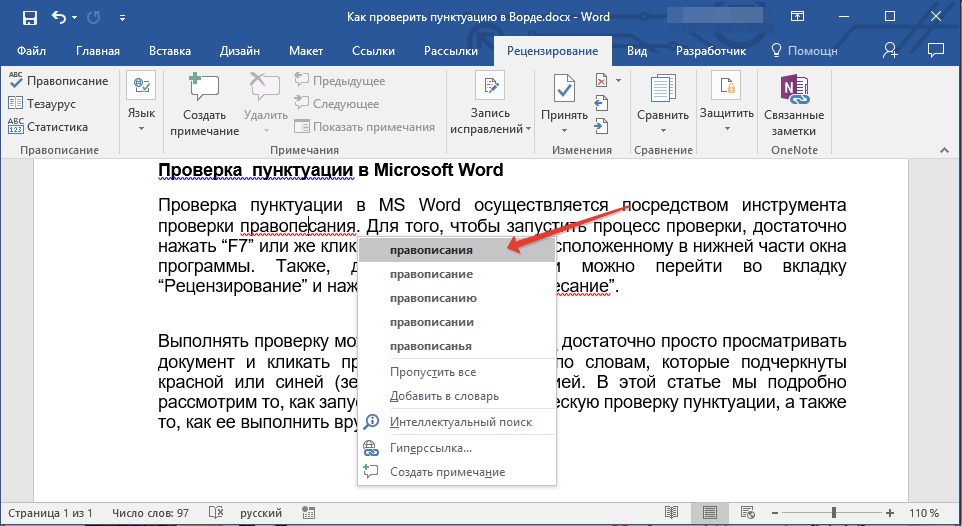
Если вы не хотите, чтобы Word вообще проверял грамматику (при запуске проверки орфографии или автоматически при вводе текста), вы можете отключить его:
В меню Файл щелкните Параметры , а затем щелкните Проверка .
Удалите грамматические ошибки при вводе и Проверьте грамматику с помощью флажков .
В меню Файл выберите Параметры > Проверка > Перепроверить документ.
Нажмите Да , когда увидите предупреждающее сообщение о сбросе проверки орфографии и грамматики.
Нажмите ОК в диалоговом окне, чтобы вернуться к документу, а затем снова запустите проверку орфографии и грамматики.
Excel 2016: проверка орфографии
Урок 11. Проверка орфографии
/ ru / excel2016 / using-find-replace / content /
Введение
Перед предоставлением общего доступа к книге убедитесь, что в ней нет орфографических ошибок. К счастью, Excel включает в себя инструмент Проверка орфографии , который можно использовать, чтобы убедиться, что все в вашей книге написано правильно.
К счастью, Excel включает в себя инструмент Проверка орфографии , который можно использовать, чтобы убедиться, что все в вашей книге написано правильно.
Если вы использовали функцию проверки орфографии в Microsoft Word, просто имейте в виду, что инструмент проверки орфографии в Excel, хотя и полезен, не такой мощный. Например, он не будет проверять грамматические ошибки или орфографию по мере ввода.
Необязательно: Загрузите нашу рабочую тетрадь.
Для использования проверки орфографии:
- На вкладке Review щелкните команду Spelling .
- Откроется диалоговое окно Орфография . Для каждой орфографической ошибки в вашем листе проверка орфографии попытается предложить предложения для правильного написания. Выберите вариант, затем нажмите Изменить , чтобы исправить ошибку.
- После проверки всех орфографических ошибок появится диалоговое окно.
 Нажмите OK , чтобы закрыть проверку орфографии.
Нажмите OK , чтобы закрыть проверку орфографии.
Если подходящих предложений нет, вы также можете ввести правильное написание вручную.
Игнорирование орфографических «ошибок»
Проверка орфографии не всегда правильно .Иногда он отмечает определенные слова как неправильные, даже если они написаны правильно. Это часто случается с именами, которых может не быть в словаре. Вы можете выбрать , а не , чтобы изменить орфографическую ошибку, используя один из следующих трех вариантов:
- Игнорировать один раз: Это пропустит слово без его изменения.
- Игнорировать все: При этом слово будет пропущено без его изменения, а также пропущены все другие вхождения слова на листе.
- Добавить: Это добавляет слово в словарь, поэтому оно больше никогда не будет отображаться как ошибка.Прежде чем выбирать этот вариант, убедитесь, что слово написано правильно.

Вызов!
- Откройте нашу рабочую тетрадь.
- Щелкните вкладку рабочего листа Challenge в нижнем левом углу книги.
- Запустите Spell Check , чтобы исправить любые орфографические ошибки в книге.
- Исправьте слова coffe и medum , используя предложенное написание : .
- Игнорируйте вариант написания слова Amanecer .
- Когда вы закончите, ваш рабочий лист должен выглядеть так:
- Бонусный шаг! Ошибка при проверке правописания. Вы можете это заметить? Подсказка: Это одно из описаний предметов.
/ ru / excel2016 / page-layout-and-Printing / content /
(Архивы) Microsoft Office 2003: Работа с проверкой правописания
Эта статья основана на устаревшем программном обеспечении.
Проверка орфографии — это функция, которая проверяет орфографические ошибки в документе. Проверка орфографии может быть полезна для предотвращения досадных ошибок, но имейте в виду, что Проверка орфографии не всегда правильная.
Проверка орфографии может быть полезна для предотвращения досадных ошибок, но имейте в виду, что Проверка орфографии не всегда правильная.
Орфографию можно проверять одновременно с грамматикой. Для получения информации о проверке грамматики см. Word 2003: Работа с проверкой грамматики.
ПРИМЕЧАНИЕ. Хотя параметры и инструкции немного различаются в зависимости от программы, функция проверки орфографии доступна во всех программах Office. В этом документе в качестве примера используется функция проверки орфографии Word.
Активация автоматической проверки орфографии
По умолчанию Проверка орфографии автоматически включается всякий раз, когда открыта программа Office. Когда вы отключите эту функцию, Проверка орфографии не будет запускаться во время работы с документом. Эту функцию можно легко активировать с помощью диалогового окна Параметры . Вы также можете проверить орфографию в документе после того, как закончите вводить текст.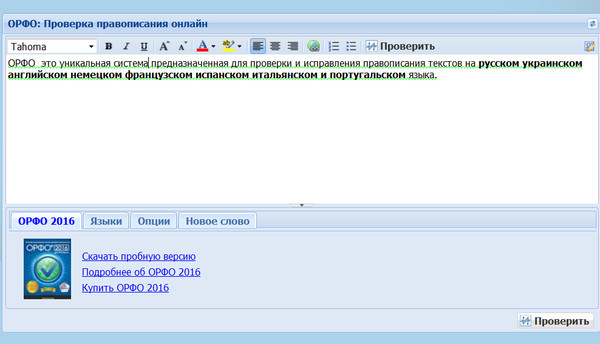
В меню Инструменты выберите Параметры…
Откроется диалоговое окно Параметры .Выберите вкладку Орфография и грамматика .
В разделе Правописание выберите Проверяйте орфографию при вводе.
Нажмите ОК .
Слова с ошибками подчеркнуты волнистой красной линией.
ПРИМЕЧАНИЕ. Эта функция отмечает орфографические ошибки; это не исправляет их.
Изменение словаря
Изменение текста в словаре может быть полезным, чтобы Проверка орфографии не помечала определенные слова и имена как написанные с ошибками. Чтобы удалить слова из словаря или добавить слова в словарь, сначала необходимо открыть словарь из диалогового окна Пользовательские словари . Ваши изменения в словаре будут сохранены для использования в будущем.
В меню Инструменты выберите Параметры…
Откроется диалоговое окно Параметры .Выберите вкладку Орфография и грамматика .
Нажмите Пользовательские словари …
Откроется диалоговое окно «Пользовательские словари » .Из списка Словарь выберите словарь, который нужно изменить.
Нажмите Изменить…
Появится пользовательский словарь . Если вы вносите изменения в словарь впервые, список не будет содержать элементов.- Чтобы добавить слова в словарь,
- В текстовом поле Word введите слово, которое нужно добавить.
Щелкните Добавить.
Слово появляется в поле прокрутки словаря .
- Чтобы удалить слова из словаря,
- Выберите слово (слова) для удаления.

Нажмите Удалить.
Слово (слова) исчезнет из списка прокрутки словаря .
- Выберите слово (слова) для удаления.
По завершении нажмите ОК.
Нажмите ОК.
Чтобы вернуться в программу Office, нажмите ОК.
Исправление орфографии
Когда словарь распознает слово как слово с ошибкой, оно подчеркивается волнистой красной линией.Вы можете исправить текст с ошибками в меню Quick или в диалоговом окне. Для слов, которые часто ошибочно пишутся или набираются с ошибками, вы можете использовать автозамену, чтобы автоматически исправлять ошибки по мере их ввода.
Для получения информации об исправлении грамматики см. Word 2003: Работа с проверкой грамматики.
Исправление орфографии: опция быстрого меню
Использование меню Quick для изменения текста с ошибками позволяет вам быстро и легко управлять своими словами с ошибками.
Щелкните правой кнопкой мыши слово с ошибкой »выберите соответствующий вариант:
Параметр быстрого меню Действие Варианты правописания Предлагает варианты написания слова с ошибкой. Игнорировать все Игнорирует это слово и все остальные вхождения этого слова. Добавить в словарь Добавляет слово в пользовательский словарь. Автозамена Позволяет выбрать слово для автоматического исправления слова с ошибкой. Язык Позволяет исправить слово с ошибкой в соответствии с выбранным языком. Орфография… Открывает диалоговое окно Орфография и грамматика , в котором можно изменить слово с ошибкой.
Исправление орфографии: параметр диалогового окна
Использование опции диалогового окна занимает немного больше времени, но у вас есть больше возможностей для исправления слов с ошибками.
В меню Инструменты выберите Орфография и грамматика…
ИЛИ
Щелкните Орфография и грамматика.
ИЛИ
Нажмите [F7].
Откроется диалоговое окно Орфография и грамматика .Сделайте желаемый выбор для каждой орфографической ошибки.
ПРИМЕЧАНИЕ. Параметры диалогового окна включают все параметры быстрого меню в дополнение к параметрам, описанным в следующей таблице.Параметр диалогового окна Действие Изменить
Изменяет слово на выбранный вариант. Изменить все
Изменяет все идентичные орфографические ошибки в выбранном предложении. Автозамена
Изменяет слово в текущем документе и продолжает вносить это исправление в будущем. 
Когда Проверка орфографии будет завершена, в появившемся диалоговом окне нажмите ОК.
Как исправить словарь проверки орфографии
Q. На днях случайно добавил неверный написание в мой словарь Word после нажатия на Добавить , когда он поставил под сомнение правописание слова, подчеркнув его с волнистой красной линией. Итак, я набрался смелости и пошел в Словарь слов и исправлены орфографические ошибки. Я очень гордился сам — пока не обнаружил, что теперь функция проверки орфографии не Работа.Я его сломал?
A. Будьте уверены, вы его не сломали. На самом деле я
поздравляем вас с тем, что вы отправились в подземное царство Слова, чтобы
исправить ошибку. Прежде чем я расскажу вам, как «исправить» то, что вы не сломали,
однако я опишу, что вы сделали, чтобы другие, возможно, сделали
это же может исправить.
Когда Word обнаруживает орфографическую ошибку, отображается волнистая красная линия. под словом: опечатка .
Если вы щелкните по нему правой кнопкой мыши, вам будет предложен выбор альтернативы. слова, которые, по мнению Word, вы хотели ввести, или вы можете нажать на Добавьте , чтобы вставить новое слово в словарь.Но если вы хотите удалить это слово по какой-либо причине, вы должны войти в словарь и получить его. Для этого нажмите Инструменты, Параметры. и Орфография и грамматика . потом нажмите кнопку Словари и выберите словарь (вероятно, это будет CUSTOM.DIC, если вы не добавили специальные словарь), а затем кнопку Изменить . Все слова вы добавили будут перечислены. Вы можете добавить, изменить или опустить слово.
А вот и наш корреспондент попал в ловушку.Каждый раз, когда ты
редактировать или даже открывать файл словаря, Word автоматически отключает его
функция проверки орфографии. Он дает предупреждение, когда вы открываете или
редактировать словарь, но это предостережение легко упустить.
Он дает предупреждение, когда вы открываете или
редактировать словарь, но это предостережение легко упустить.
Чтобы снова включить проверку орфографии, вернитесь к Spelling Вкладка & Грамматика и нажмите t Проверить орфографию при вводе опции , а затем нажмите OK .
Сделать
у вас есть технологический вопрос для этой колонки? Отправить это
Старший редактор Стэнли Заровин по электронной почте zarowin @ mindspring.com
или по обычной почте в Бухгалтерский журнал , Harbourside Financial Center, 201 Plaza Three, Джерси
City, NJ 07311-3881. Сожалеем, что не можем отвечать на письма
индивидуально. Если предполагается, что вопрос читателя
достаточно широкий интерес, мы ответим на него в
предстоящая колонка вопросов и ответов по технологиям.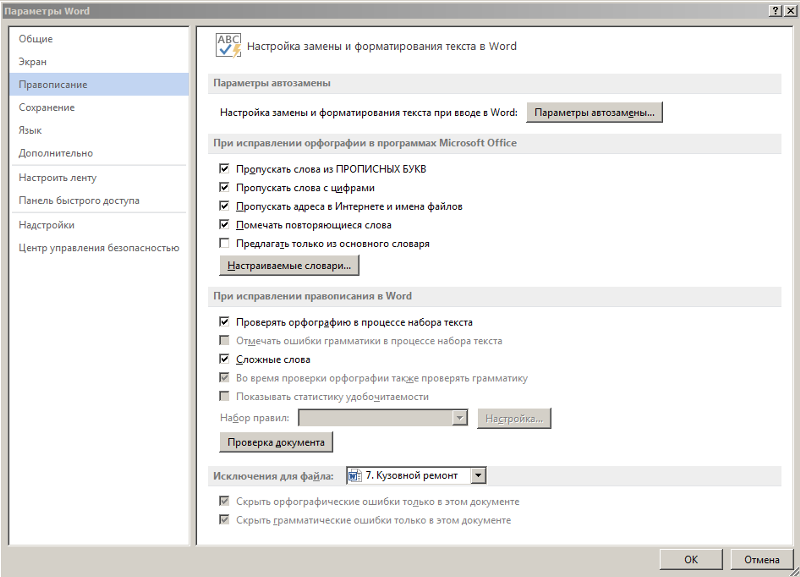 —Редакторы |
Как использовать проверку орфографии Firefox?
Firefox автоматически проверяет написание слов, которые вы вводите в текстовые поля, содержащие более одной строки.Как только вы закончите вводить слово, оно проверяется на соответствие словам в установленном словаре. Если слово не найдено в словаре, оно будет подчеркнуто красным, как в следующем примере:
- Автоматическая проверка орфографии включена только для текстовых полей, содержащих более одной строки , где вы можете ввести столько текста, сколько хотите.
- Не все языковые стандарты поставляются с установленным словарем по причинам лицензирования.
По умолчанию Firefox настроен на автоматическую проверку орфографии. Вы можете отключить его в Настройках окно:
- Нажмите кнопку меню и выберите Параметры.

- Выберите панель.
- Щелкните вкладку.
- Снять отметку Проверять правописание при вводе Проверять правописание при вводе .
- Закройте страницу about: Preferences .Любые сделанные вами изменения будут автоматически сохранены.
- Нажмите кнопку меню и выберите Параметры.
- В панели перейдите в раздел Язык .
- Снимите отметку Проверяйте правописание при вводе .
- Закройте страницу about: Preferences . Любые сделанные вами изменения будут автоматически сохранены.
Примечание: Некоторые параметры могут не отображаться в окне настроек в пользовательских сборках Firefox.
Если включена проверка орфографии, вы можете легко исправить слова с ошибками. Чтобы исправить слово с ошибкой, щелкните правой кнопкой мыши, удерживая нажатой клавишу Ctrl, одновременно щелкая
на нем и выберите одно из предложенных слов вверху меню.
Чтобы исправить слово с ошибкой, щелкните правой кнопкой мыши, удерживая нажатой клавишу Ctrl, одновременно щелкая
на нем и выберите одно из предложенных слов вверху меню.
Если ни одно из предложенных слов не подходит, вы должны вручную отредактировать его. Если вы уверены, что слово написано правильно, вы можете добавить его в словарь. Чтобы добавить слово в словарь, щелкните правой кнопкой мыши, удерживая нажатой клавишу управления, пока вы щелкаете на нем и выберите.
Примечание : Добавленные слова применяются ко всем вашим словарям.
При необходимости вы можете установить другие словари.
- Щелкните правой кнопкой мыши Удерживая нажатой клавишу Ctrl, щелкните в любом текстовом поле, содержащем более одной строки.
- Выбрать.
- Выбрать.
- Откроется страница Словари и языковые пакеты. Найдите язык в списке и щелкните по нему, чтобы открыть его страницу.

- Нажмите кнопку «Добавить в Firefox» на открывшейся странице.Когда появится панель с предупреждением, нажмите InstallAdd, чтобы разрешить установку.
После установки словаря вы можете переключиться на него по мере необходимости. Чтобы переключиться на другой установленный словарь, щелкните правой кнопкой мыши, удерживая нажатой клавишу управления, пока вы щелкаете в многострочном поле выберите, а затем выберите словарь, который хотите использовать.
Откройте папку своего профиля:
- Нажмите кнопку меню , щелкните и выберите.В меню выберите. Откроется вкладка Информация об устранении неполадок .
- В разделе Application Basics рядом с Profile FolderDirectory щелкните Open FolderShow в FinderOpen Directory. Откроется окно с папкой вашего профиля. Откроется папка с вашим профилем.
- Откройте меню Firefox.
 и выберите. Щелкните меню Firefox в верхней части экрана и выберите. Щелкните меню Firefox. и выберите.
и выберите. Щелкните меню Firefox в верхней части экрана и выберите. Щелкните меню Firefox. и выберите. - Откройте файл persdict.dat в текстовом редакторе (например, WordPad ) (например, Pages ) (например, Calligra Words ).
- В текстовом редакторе каждое добавленное слово находится в отдельной строке. Удалите строку, содержащую слово, которое вы хотите удалить.
- Щелкните меню и выберите, чтобы сохранить работу.
Примечание : Удаленные слова применяются ко всем вашим словарям.
Проверка орфографии
Проверка орфографии
Amaya предоставляет многоязычную программу проверки орфографии и выбирает подходящий
язык в соответствии с атрибутом lang . язык атрибут может быть связан с любым элементом в документе, даже с
одним словом, используя инструмент Атрибуты .
Чтобы проверить правописание в документе, выберите Проверить правописание из Инструменты меню.
Персональный словарь
Когда вы регистрируете новое слово, программа проверки орфографии создает или обновляет персональный словарь пользователя . Личный словарь пользователя находится в
словарь AmayaHome.DCT файл. В режиме чтения-записи заклинание
checker использует словарь пользователя при проверке всех документов, помимо
языковые словари. Когда вы нажимаете Learn в диалоговом окне Проверка орфографии , пользовательский словарь
создается, если еще не существует, и автоматически обновляется
проверка орфографии.
Диалог проверки орфографии
Команда Инструменты / Проверка орфографии отображает диалоговое окно, позволяет выбирать параметры и взаимодействовать с проверкой орфографии.
- В верхнем левом поле отображается неправильное слово. Список предлагаемых
исправления отображаются в поле выбора, расположенном под
неверное слово. По умолчанию Amaya выбирает первое предложенное исправление.
 Чтобы выбрать другое исправление, просто щелкните его. Выбранная коррекция
отображается под полем выбора. Это исправление можно редактировать на
Там. Исправление выполняется при нажатии кнопки Replace и
следующая кнопка .
Чтобы выбрать другое исправление, просто щелкните его. Выбранная коррекция
отображается под полем выбора. Это исправление можно редактировать на
Там. Исправление выполняется при нажатии кнопки Replace и
следующая кнопка .
Обратите внимание, что вы также можете выполнить исправление, дважды щелкнув значок Предлагаемое исправление. - Язык , на котором сделано исправление,
указанный в нижнем левом углу диалогового окна. Чтобы изменить язык,
примените к тексту атрибут
langс Атрибуты инструмента и перезапустите проверку орфографии. - Игнорировать раздел указывает программе проверки орфографии игнорировать определенные слова, например, слова, содержащие только заглавные буквы, слова, содержащие цифры, римские цифры или слова со специальными символы (вы можете выбрать специальные символы).
- Раздел Проверка , аналогичный разделу в диалоговом окне «Поиск», позволяет указать деталь
документа, по которому будет работать чекер.

Запуск проверки орфографии
Перед запуском проверки орфографии убедитесь, что текущий выбор находится в документ, который вы хотите проверить. Для средства проверки правописания исходный код отличается от форматированного документа. Если текущий выбор находится в исходный вид, вся разметка будет проверена, включая теги, атрибуты и т. д.Если выделение находится в форматированном представлении, только содержимое документа будет проверено.
Чтобы запустить проверку, нажмите кнопку Search / Skip на внизу диалогового окна. При обнаружении ошибки выбирается неверное слово и выделено в документе. Если ошибок не обнаружено, появится сообщение «Конец проверка орфографии «отображается в нижней части диалогового окна.
При обнаружении неправильного слова вы можете использовать кнопку в диалоговом окне, чтобы выполнить следующие операции:
- Искать / пропустить : Неверное слово приемлемо.Нет
изменение производится в тексте или в словарях.
 Проверка ищет
для следующей ошибки.
Проверка ищет
для следующей ошибки. - Learn : выполняет то же действие, что и Search / Skip button, за исключением того, что слово считается неверно добавляется в личный словарь пользователя, а чекер проигнорирует любое последующее появление этого слова.
- Заменить и затем : Amaya заменяет неправильное слово с правильным словом (необязательно отредактированным), и программа проверки выполнит поиск следующая ошибка.
- Закрыть : Amaya закрывает диалоговое окно и останавливает заклинание проверка. Предыдущие исправления не отменяются.
Проверка орфографии
Проверка орфографии с помощью Ginger Software
Орфография имеет значение!
Правописание английского языка может быть довольно сложным. Часто способ написания слова не имеет ничего общего с тем, как оно произносится. Поэтому многие люди, в том числе носители английского языка, неправильно пишут слова. К сожалению, орфография может многое сказать о вас, в основном, о невнимательности.И почему так важно знать, как писать? Что ж, потому что плохое заклинание не поможет нам избавиться от него. Потому что, когда вы пишете, вы делаете это не только для себя, но и для читателя. Потому что орфографические ошибки плохо отражаются на вас.
Поэтому многие люди, в том числе носители английского языка, неправильно пишут слова. К сожалению, орфография может многое сказать о вас, в основном, о невнимательности.И почему так важно знать, как писать? Что ж, потому что плохое заклинание не поможет нам избавиться от него. Потому что, когда вы пишете, вы делаете это не только для себя, но и для читателя. Потому что орфографические ошибки плохо отражаются на вас.
Проверяйте правописание на пути к успеху: начинайте писать лучше и быстрее
С помощью функции проверки правописания Джинджер писать быстрее и проще. Вам никогда не придется просить других проверять ваши тексты. Используйте онлайн-средство проверки правописания Ginger, чтобы проверить свои тексты, или загрузите полную версию приложения, которое также включает проверку грамматики, исправление неправильно используемых слов, а также возможность слушать свои тексты и учиться на своих ошибках, чтобы избежать повторения.Не позволяйте орфографии мешать вам. Начните использовать средство проверки правописания Ginger Software уже сегодня!
Правописание английского языка может быть непростым. С помощью средства проверки правописания Ginger Spell Checker вы исправляете даже самые серьезные орфографические ошибки с непревзойденной точностью. С помощью Ginger вы можете исправлять опечатки, фонетические ошибки, серьезные орфографические ошибки и неправильно используемые слова в зависимости от контекста предложения. Ginger также исправляет любые грамматические и пунктуационные ошибки.
Ginger Spelling and Grammar Checker использует передовую технологию, на которую подана заявка на патент, для исправления любого типа ошибок, в том числе тех, которые не были обнаружены другими средствами проверки орфографии, например, правильно написанных слов, используемых в неправильном контексте.Джинджер получил множество наград, в том числе Tech & Learning 2010 — Award of Excellence. Блогеры хвалят его как «средство проверки правописания на стероидах», «Джинджер феноменален! Это чудотворец ».
Ginger Spell Check — это контекстная проверка орфографии, которая выбирает исправление, которое соответствует смыслу предложения. В сочетании с Ginger Grammar Checker он предоставляет полный пакет, способный исправлять целые предложения одним щелчком мыши.
Проверка орфографии Ginger исправляет ВСЕ типы ошибок
Икули → Равно
Фонетические орфографические ошибки
Почему ты меня джадишь? → Почему вы меня осуждаете?
Опечатки
Castal → Замок
Спряжение неправильных глаголов
Она улетела в Нью-Йорк.→ Она прилетела в Нью-Йорк.
Благодаря контекстной грамматике и проверке орфографии Ginger распознает неправильно используемые слова в любом предложении и заменяет их правильными. Это включает в себя:
Похожие звуковые слова
Слова с похожим звучанием исправляются в зависимости от контекста
Где ты был? → Где ты был?
Такие ошибки исправляются в зависимости от их контекста:
Исправление неправильно употребленных слов
Не люблю змей, особенно смертоносных.




 Также пользователи сервиса могут применить семантический анализ текста и проверить его уникальность.
Также пользователи сервиса могут применить семантический анализ текста и проверить его уникальность.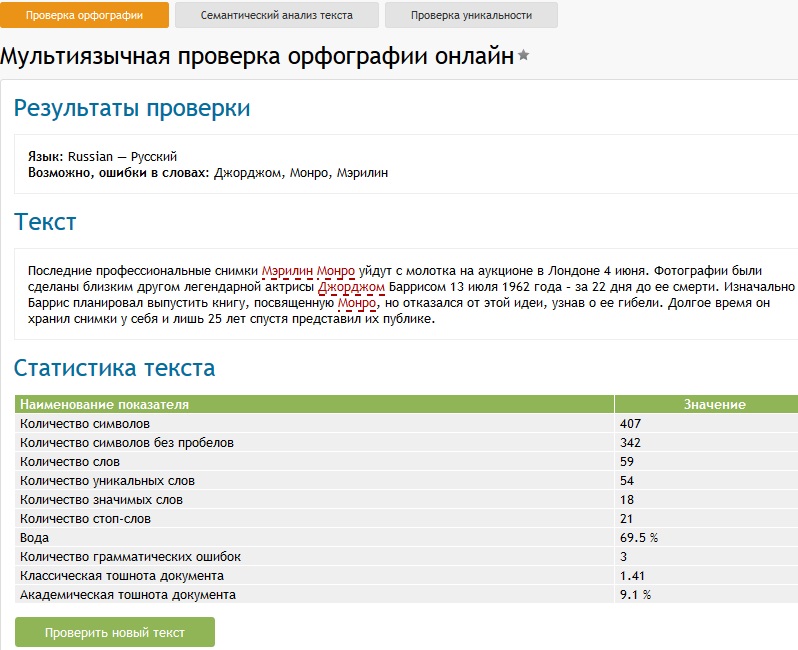 Также на этом сайте присутствует полезный морфологический словарь, он может пригодиться тем, кто плохо разбирается в правописании.
Также на этом сайте присутствует полезный морфологический словарь, он может пригодиться тем, кто плохо разбирается в правописании.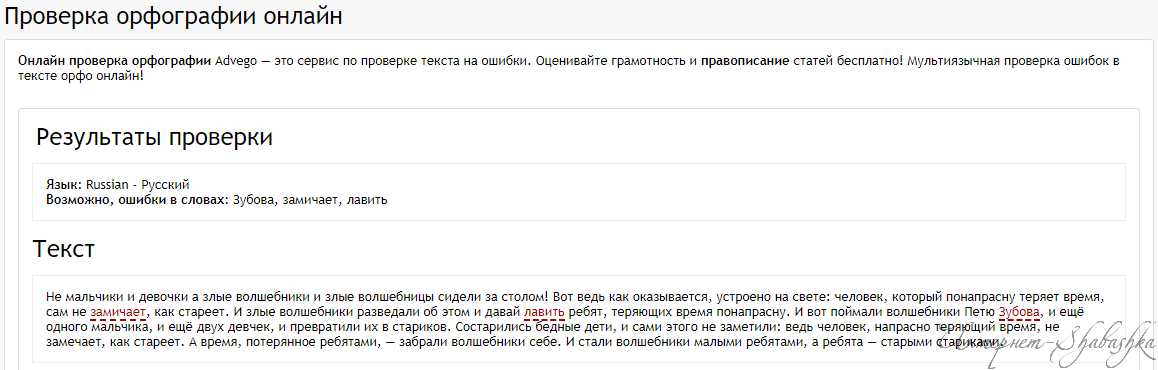

 Настройки применяются ко всем документам, которые вы редактируете, а не только к текущему.
Настройки применяются ко всем документам, которые вы редактируете, а не только к текущему.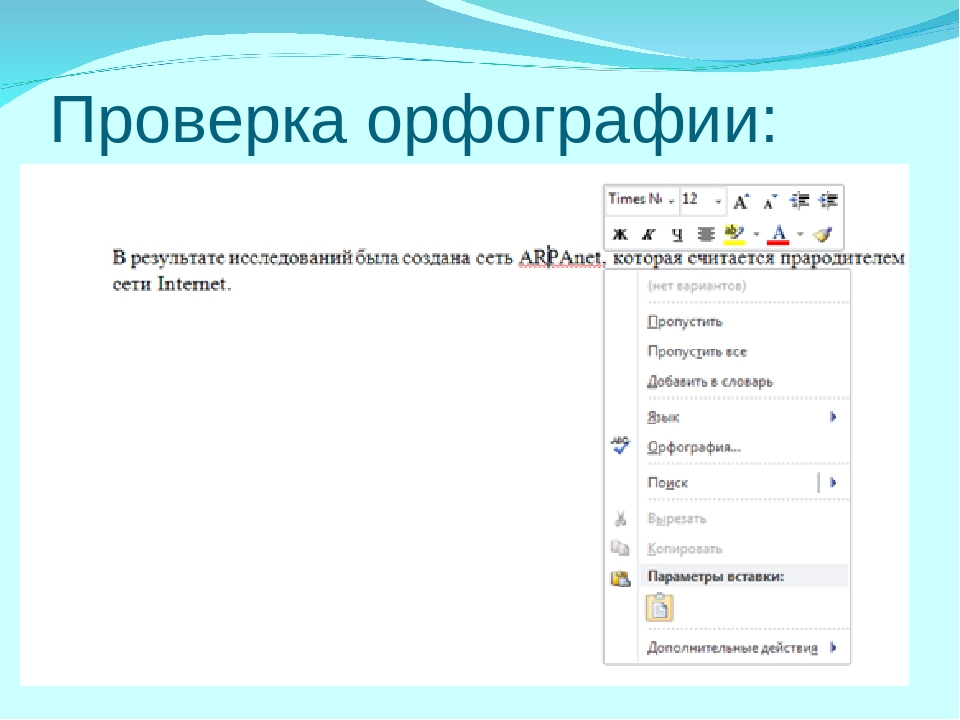



 Нажмите OK , чтобы закрыть проверку орфографии.
Нажмите OK , чтобы закрыть проверку орфографии.




 и выберите. Щелкните меню Firefox в верхней части экрана и выберите. Щелкните меню Firefox. и выберите.
и выберите. Щелкните меню Firefox в верхней части экрана и выберите. Щелкните меню Firefox. и выберите. Чтобы выбрать другое исправление, просто щелкните его. Выбранная коррекция
отображается под полем выбора. Это исправление можно редактировать на
Там. Исправление выполняется при нажатии кнопки Replace и
следующая кнопка .
Чтобы выбрать другое исправление, просто щелкните его. Выбранная коррекция
отображается под полем выбора. Это исправление можно редактировать на
Там. Исправление выполняется при нажатии кнопки Replace и
следующая кнопка . 
 Проверка ищет
для следующей ошибки.
Проверка ищет
для следующей ошибки.