Как узнать температуру видеокарты +видео 💻
Видеокарта не редко становится причиной нестабильной работы компьютера, и всё тому виной – банальный перегрев. Особенно сейчас, когда лето с каждым днём всё сильнее заявляет о себе. Поэтому при подозрениях на перегрев важно всё проверить.
В этой статье я доходчиво объясню и покажу как узнать температуру видеокарты. И даже когда всё работает, вроде бы, нормально, чрезмерный нагрев приводит к более быстрому износу и, как следствие, выходу из строя оборудования.
Первыми признаками нагрева видеокарты могут быть различные артефакты на экране монитора, кратковременные и полные зависания в играх или на рабочем столе Windows. Для нетерпеливых я записал видео по теме, которое вы найдёте в конце статьи.
Как узнать температуру видеокарты
Благо, сделать это очень просто. Для этого нам понадобится любая программа, которая умеет считывать показания датчиков температуры. Я выбрал три замечательные программы, из которых Вы можете выбрать любую.
Проверяем видеокарту с помощью GPU-Z
GPU-Z это специализированная утилита для работы с видеокартами компьютеров и ноутбуков, к тому же бесплатная. Для начала скачиваем по ссылке ниже, устанавливаем и запускаем программу. Далее переходим на вкладку «Sensors»
Если у вас активно более одной видеокарты (например, на ноутбуках частенько их две: встроенная и дискретная), то внизу выберите нужную. Теперь в поле «GPU Temperature» смотрим температуру видеокарты. У меня она сейчас 65.0 градусов. Почитайте для общего развития какие бывают видеокарты.
Справа от значения рисуется история изменений показаний. График позволяет узнать температуру, которая была в игре. Т.е. можно запустить GPU-Z, свернуть его и запустить игру. Затем закрыть игру, открыть программу и посмотреть на график. Ещё, если кликать мышкой по значению температуры, можно посмотреть минимально зафиксированное значение, максимальное и среднее (AVG).
Кроме температуры, GPU-Z показывает всю остальную информацию по видеокарте: частоту ядра и памяти, скорость вентилятора, загрузку чипа и видеопамяти. Только учтите, что на видеокартах с пассивным охлаждением (без вентилятора) программа может показывать скорость вращения в процентах (Fan Speed), но это не значит, что кулер есть на самом деле 🙂 На вкладке «Graphics Card» доступна вся техническая информация по карте.
Только учтите, что на видеокартах с пассивным охлаждением (без вентилятора) программа может показывать скорость вращения в процентах (Fan Speed), но это не значит, что кулер есть на самом деле 🙂 На вкладке «Graphics Card» доступна вся техническая информация по карте.
Скачать GPU-Z
Узнаём температуру в Speccy
Эта софтинка снимает все параметры компьютера, а не только температуру. Так вот, чтобы проверить температуру видеокарты заходим в раздел «Графические устройства» и прокручиваем информацию справа до параметра «Температура».
Кликнув по значку графика, можно открыть увеличенную версию, напоминающую всем знакомый Диспетчер задач Windows7/8. С помощью этого графика даже удобней и наглядней контролировать температуру в играх, чем в GPU-Z.
Скачать Speccy
Смотрим и сразу тестируем на стабильность в AIDA64
Я уже не раз упоминал об этой замечательной во всех отношениях программе, например в статье «Как посмотреть параметры компьютера«. Для наших целей переходим по дереву в «Компьютер -> Датчики»
Для наших целей переходим по дереву в «Компьютер -> Датчики»
Ищите температуру видеокарты со словами «Диод ГП» (ГП – графический процессор). У меня на скриншоте показывает 65 градусов.
В AIDA64 мне нравится инструмент проверки стабильности системы (меню «Сервис -> Тест стабильности системы»). Для проверки стабильности видеокарты снимаем все галочки кроме «Stress GPU(s)» и нажимаем «Start».
Программа загрузит вычислениями видеопроцессор. А вы будете в реальном времени следить за изменением температуры. Кстати, при этом рабочий стол может жутко тормозить, поэтому советую в это время больше ничего не делать. Если же у вас не появился график «GPU Diode», то его надо включить в настройках «Preferences»
На вкладке «Temperatures» возьмите любой свободный цвет и выберите на нём «Диод ГП». Теперь у вас будет отображаться график температуры. Обычно достаточно 10-15 минут чтобы понять, справляется ли система охлаждения с нагрузкой или нет.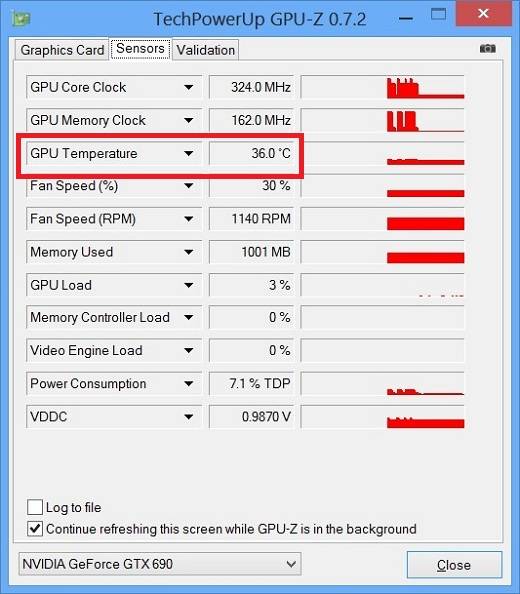 Для более комплексной проверки на стабильность, включая процессор, память и жёсткие диски, отметьте в тесте стабильности все галочки и нажмите старт. Надеюсь, у вас потом получиться нажать «Stop» 🙂
Для более комплексной проверки на стабильность, включая процессор, память и жёсткие диски, отметьте в тесте стабильности все галочки и нажмите старт. Надеюсь, у вас потом получиться нажать «Stop» 🙂
Скачиваем AIDA64 Extreme Edition
Какая температура видеокарты допустима?
Прежде всего это зависит от типа видеокарты и от модели. Для «пассивных» карточек в общем случае верхним пределом можно считать планку в 90 градусов под нагрузкой. Верный способ узнать своё значение – это различные тесты, обзоры и официальные спецификации вашего видеочипа.
Хороший сайт для поиска обзоров – http://ru.gecid.com/. У видеокарт с пассивным охлаждением температура всегда выше, чем у карточек с вентиляторами. В режиме рабочего стола нормальная температура будет около 65 градусов.
Нормальная температура для видеокарт с активным охлаждением – приблизительно 45 градусов в простое и 65 в нагрузке. В принципе, чипы то одни и те же, и «активная видеокарта» будет работать на таких же высоких температурах, что и пассивная.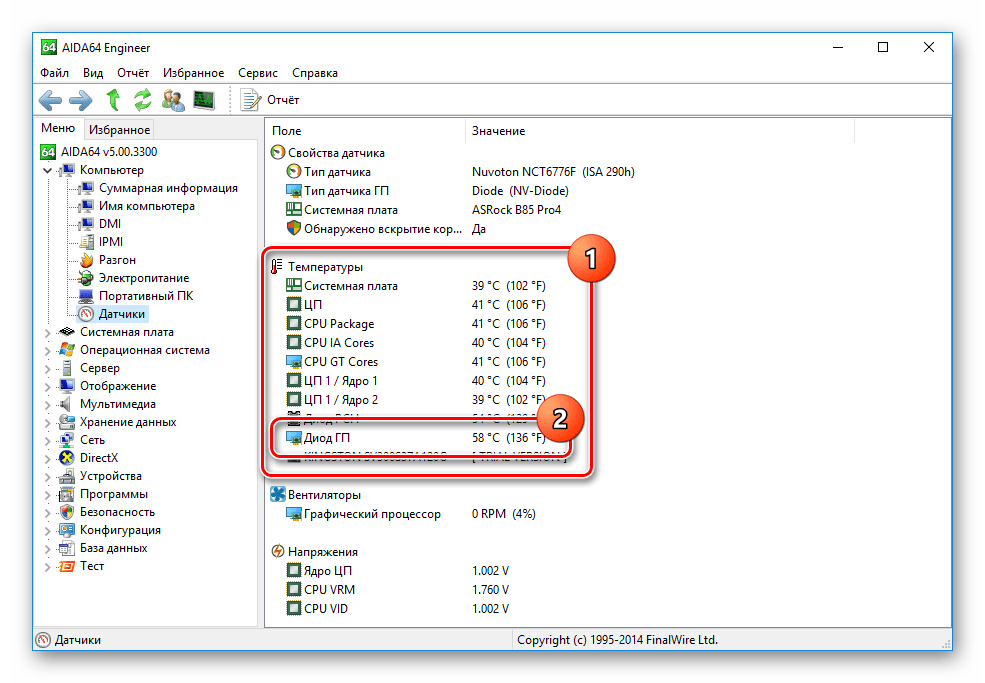 Но это уже признак неэффективной или вышедшей из строя системы охлаждения. И если кулер совсем остановится, то конец может оказаться плачевным 🙁
Но это уже признак неэффективной или вышедшей из строя системы охлаждения. И если кулер совсем остановится, то конец может оказаться плачевным 🙁
Если перегрев компьютера всё-таки определён, то немедленно принимайте меры! Проведите профилактику системы охлаждения. Если с картой всё в порядке, то нужно уделить внимание проветриванию корпуса. А именно, посмотреть чтобы ничто не мешало выведению наружу горячего воздуха от видеокарты. Естественно, должен быть хороший вентилятор на выдув и, при необходимости, один на вдув свежего воздуха. И системный блок не должен быть замурован в компьютерном столе!
С пассивными видеокартами есть ещё один старый прикол. Если открыть крышку корпуса, то карта начинает небожески нагреваться! Это потому что вентилятор на выдув не может захватить горячий воздух с неё и он застаивается 🙂 С активными карточками наоборот, открытая крышка помогает решить проблему.
Выводы
Вот и разобрались как узнавать температуру видеокарты в своём компьютере или ноутбуке.
Теперь смотрим видео с подробным разбором:
Температура видеокарты — как узнать: 3 программы для мониторинга
Кажется, что с компьютером что-то не то: игры, видео — все тупит, хотя мощности у компонентов системного блока хоть отбавляй? Возможно, все дело в перегреве видеокарты. Как узнать, греется ли графический процессор и как избежать перегрева, рассказывает статья.
Зачем знать температуру видеокарты?
Существует рекомендованный температурный диапазон, при котором GPU работает стабильно. Большинство современных компонентов оснащено защитой, а потому, если температура достигает критического значения, то система отключается. Но любая автоматика может дать сбой, и потому проверять на перегрев комплектующие, включая графический процессор, очень важно.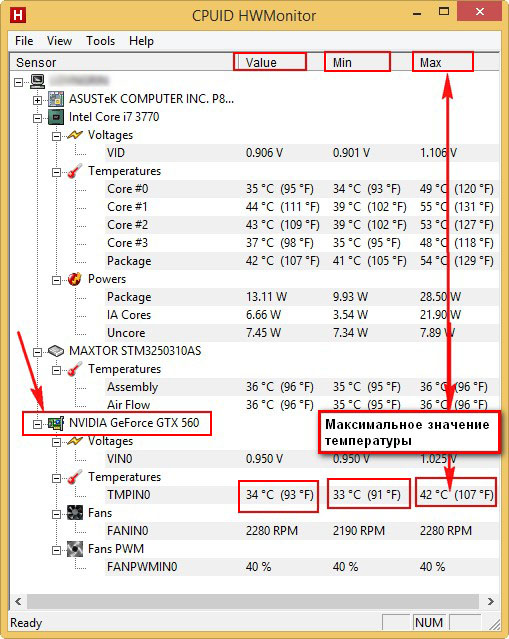
Неоправданно высокие температурные показатели, независимо от нагрузки, свидетельствуют о неисправности видеокарты. Это может стать причиной не только некорректной ее работы, но и выхода из строя. «Жара» внутри системного блока может негативно отразиться и на работе соседних комплектующих. Вот почему нужно знать оптимальную температуру видеокарты. Оптимальная — это какая? Об этом — следующий раздел.
Интересно: Как собрать игровой компьютер, какие комплектующие купить: 3 варианта на выбор
Какая температура видеокарты считается нормальной
У разных видеоадаптеров показатели нормальной температуры отличаются. Но есть все же определенный порог, при превышении которого стоит обратить внимание на состояние GPU. Об этом — позже. А пока стоит разобраться, что влияет на температуру видеокарты.
Основные факторы, которые влияют на t° GPU:
- Процессор, на базе которого создан девайс. Каждый GPU выделяет определенное количество тепла (показатель отображается в характеристиках как значение DPI).

- Тип системы охлаждения — пассивный, в котором используется только радиатор и активный, который предусматривает наличие одного или нескольких кулеров.
- Охлаждение непосредственно самого системного блока. Боксовый кулер, который поставляется в комплекте с процессором, не всегда способен обеспечить необходимый холод. Кроме того, важно количество «вертушек» (на вдув и выдув) и их диаметр.
Что же касается оптимальных температур, то диапазон в 30-60 градусов в режиме простоя считается приемлемым для большинства моделей. Критическая отметка также может отличаться. У одних моделей предел — 80 градусов, а у других — 90°. Под это выделен отдельный раздел.
Как узнать температуру видеокарты
Нормальная t° видеоадаптера обычно указывается в технических характеристиках или инструкции. Проверить, не превышает ли она норму, можно самому. Увы, интегрированных в операционную систему инструментов, которые помогут определить температуру отдельных компонентов компьютера, нет. Чтобы узнать, все ли в порядке, понадобится зайти в БИОС.
Чтобы узнать, все ли в порядке, понадобится зайти в БИОС.
Важно: если пользователь не уверен в своих силах, лучше доверить проверку профессионалу.
Стоит отметить, что проверка таким способом не поможет узнать температуру компонентов во время нагрузки. Кроме того, состояние графического процессора не всегда отображается в БИОСе, и в таком случае без стороннего софта не обойтись. Хорошие программы для мониторинга рассматриваются в соответствующем разделе ниже.
Причины повышенных температур
Почему вообще видеокарта может сильно греться? Самых распространенных причин перегрева не так уж много:
- Выход из строя системы охлаждения видеокарты или кулеров ПК.
- Неисправность в материнской плате: если она нагревается, то температура внутри корпуса тоже повышается.
- Запыленность корпуса.
- Неисправность или малая мощность блока питания.
- Высохла термопаста на GPU.
Смотрите также: 3 лучших производителя и 5 видеокарт NVidia GeForce GTX 1050 TI на 4 GB
Допустимые и критические значения видеокарт разных брендов
IntelHD
Intel HD — интегрированный видеочип, соответственно его температура зависит от температуры CPU. На оптимальное и максимальное значение влияют такие факторы, как модель, мощность, режим работы (трудится ли ЦП в штатном режиме или в разгоне) и т. д. В одном случае подъем до отметки в 75 градусов может стать причиной автоматической перезагрузки системы, а в другом — и при 100 градусах процессор продолжит работать.
На оптимальное и максимальное значение влияют такие факторы, как модель, мощность, режим работы (трудится ли ЦП в штатном режиме или в разгоне) и т. д. В одном случае подъем до отметки в 75 градусов может стать причиной автоматической перезагрузки системы, а в другом — и при 100 градусах процессор продолжит работать.
Это вовсе не означает, что длительное время работы при пиковых показателях не нанесет вреда. При максимальных нагрузках устройство трудится на пределе, а значит, необходимо исправить ситуацию.
AMD
80-90 градусов — еще не повод для беспокойства, если нагрев происходит при максимальной загрузке видеокарты. Показатели свыше 90-95 градусов, особенно при длительном использовании, уже могут нанести вред девайсу, несмотря на то, что, по заверениям производителя, пиковая отметка может достигать 100-105 градусов.
nVidia
По заявлениям производителя, девайсы способны выдерживать до 105 градусов, но проверять видеокарту на выносливость не рекомендуется.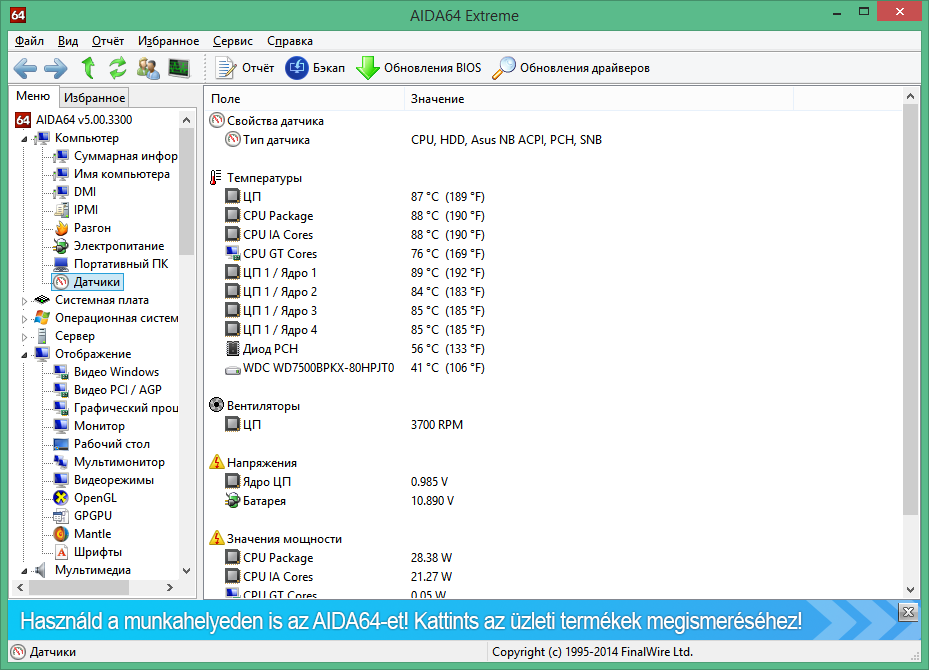 80-90° — допустимый предел: в зависимости от модели видеоадаптера при достижении отметки свыше данных показателей наблюдается нестабильная работа устройства.
80-90° — допустимый предел: в зависимости от модели видеоадаптера при достижении отметки свыше данных показателей наблюдается нестабильная работа устройства.
Примечание: 90-95 градусов для продукции AMD/ATI и NVIDIA могут быть приемлемы в момент пиковой нагрузки или при разгоне.
Подборка: 3 лучших производителя видеокарт NVidia GeForce GTX 1060 + 5 крутых моделей
Что делать, если греется видеокарта?
Выключить разгон GPU
В попытке выжать максимум из видеокарты, даже если использовать фирменное ПО из комплекта, можно перестараться. При первых признаках перегрева — нестабильной работе видеоадаптера — рекомендуется вернуть настройки по умолчанию.
Чистый вентилятор и радиатор
Регулярная чистка системы охлаждения, да и корпуса вообще, позволяет поддерживать комфортные для работы графического процессора условия. Попавшая в радиатор или вентиляторы пыль копится и в итоге забивает систему, мешая ей нормально функционировать.
Смена термопасты
Состав, который улучшает теплопередачу между нагревающимся элементом (CPU, GPU) и радиатором, имеет свойство высыхать. Его замена раз в год, а лучше — каждые 6 месяцев, помогает стабилизировать процесс охлаждения устройства.
Неисправный вентилятор
Если вентилятор на видеокарте или в самом системном блоке не работает, это становится серьезной проблемой: комплектующие перегреваются и быстро ломаются. Кроме как обратиться к специалисту для ремонта или замены кулеров, ничего сделать нельзя.
Установить более производительную систему охлаждения
Возможно, охлаждение было выбрано неверно, его эффективность снизилась по причине износа или же мощности стало не хватать после апгрейда компьютера. Все, что можно сделать — заменить систему. Это может быть водяное или более мощное воздушное охлаждение, установка кулеров большего диаметра либо добавление дополнительных вентиляторов, если корпус позволяет.
Любопытно: Сравнение 2 бюджетных игровых видеокарт — GTX 1050 против GTX 1050 TI
Программы для определения температурных режимов графического адаптера
Как уже говорилось выше, мониторить температуру видеокарты и других компонентов ПК проще и удобнее, используя специальные приложения. Ниже — три самых популярных утилиты.
Ниже — три самых популярных утилиты.
GPU-Z
Софт удобен и прост в использовании. С его помощью можно узнать всю необходимую информацию о видеокарте. Помимо температуры девайса, пользователь может узнать модель видеоадаптера, объем памяти, уровень загруженности, частоты и другие параметры.
AIDA
Программа широко известна и пользуется популярностью. С помощью этой утилиты можно получить исчерпывающую информацию обо всех компонентах системы. Чтобы узнать температуру GPU, пользователю нужно лишь открыть вкладку «Датчики».
HWMonitor
Еще одна удобная программа для диагностики и тестирования комплектующих компьютерной сборки, с помощью которой можно следить за состоянием девайсов. Отсутствие русскоязычного интерфейса — пожалуй, единственный недостаток ПО, но сам софт весьма дружелюбен к пользователю: разобраться, что к чему, можно интуитивно.
Читайте также: Какая видеокарта лучше — NVidia GeForce GTX 1050 или AMD Radeon RX 560
Нормальная температура видеокарты — понятие относительное.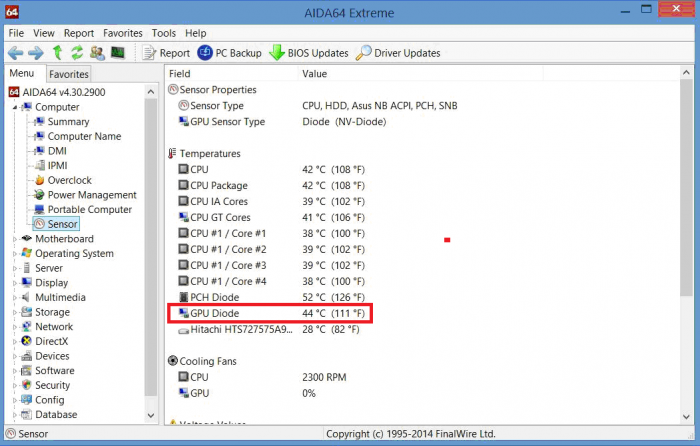 Этот показатель зависит и от конкретной модели видеоадаптера, и от производителя, и от других факторов. Впрочем, и оптимальное, и критическое значение указывается в спецификациях моделей. Узнать, перегревается ли карточка, можно разными способами: через БИОС и через специальные программы. Лучше второй вариант: шансов что-то не то нажать и негативно повлиять на работу системы не будет. Предупредить перегрев компонента тоже можно. Достаточно следить за состоянием ПК: вовремя чистить корпус от пыли и менять термопасту.
Этот показатель зависит и от конкретной модели видеоадаптера, и от производителя, и от других факторов. Впрочем, и оптимальное, и критическое значение указывается в спецификациях моделей. Узнать, перегревается ли карточка, можно разными способами: через БИОС и через специальные программы. Лучше второй вариант: шансов что-то не то нажать и негативно повлиять на работу системы не будет. Предупредить перегрев компонента тоже можно. Достаточно следить за состоянием ПК: вовремя чистить корпус от пыли и менять термопасту.
Как проверить температуру видеокарты (6 программ)
Если у вас возникли проблемы с производительностью компьютера, он стал часто «тормозить», «заикаться», особенно когда вы играете в компьютерные игры, редактируете или воспроизводите видео, первое что вам нужно сделать — это проверить температуру видеокарты.
Во-первых, следует отметить, что работа большинства видеокарт рассчитана на довольно высокие температурные пороги.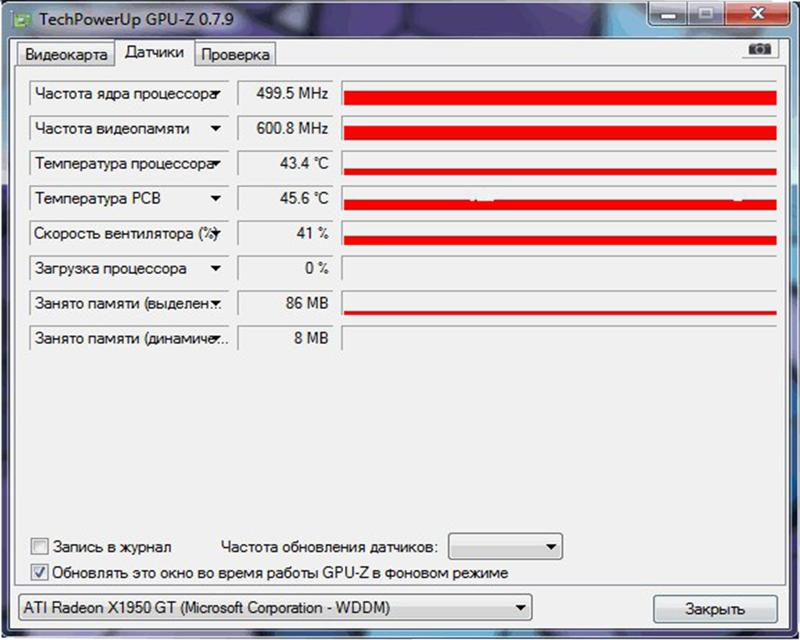 Многие видеоадаптеры работают при температуре 60-70 градусов Цельсия и это абсолютно нормально.
Многие видеоадаптеры работают при температуре 60-70 градусов Цельсия и это абсолютно нормально.
Если все же вы подозреваете, что с вашей видеокартой не все в порядке, следует узнать ее температуру и если она окажется выше 100 градусов, то следует принять меры по охлаждению или замене видеоадаптера. Выявить и устранить проблему нужно как можно скорее, т.к. перегрев видеокарты может привести к ее поломке и выводу из строя остальных составных частей компьютера.
Также, следует отметить, что порог 100 градусов Цельсия не является эталонной величиной. Предельные значения температур зависят от производителя видеокарты и ее типа (встроенные, дискретные, для стационарного ПК, ноутбука и т.д.).
Самым простым способом проверить температуру видеокарты является использование специализированных программ. Давайте рассмотрим несколько утилит, с помощью которых можно это сделать.
- GPU-Z
- Speccy
- HWMonitor
- SpeedFan
- HWinfo
- AIDA64
GPU-Z
GPU-Z — очень простая и на мой взгляд лучшая программа для определения температуры видеочипа. Скачать ее можно по этой ссылке: http://www.techpowerup.com/gpuz/
Скачать ее можно по этой ссылке: http://www.techpowerup.com/gpuz/
На первой вкладке «Graphics Card» отображаются основные характеристики видеокарты, такие как тактовая частота, объем памяти, версия драйвера и т.д. Если у вас 2 видеоадаптера (например, встроенный и дискретный), то в нижнем левом углу окна можно выбрать исследуемую карту.
Но нас больше будет интересовать вторая вкладка «Sensors». Здесь вы увидите искомый параметр «GPU Temperature», который будет показывать текущее значение температуры видеочипа.
Если последовательно щелкать мышью на значении температуры, то будет отображаться минимальное, максимальное и среднее значение за измеряемый период.
Speccy
Скачайте и установите программу, используя эту ссылку: http://www.piriform.com/Speccy
После запуска приложения вы увидите основные характеристики вашего компьютера. В разделе «Graphics» или «Графические устройства» (в зависимости от выбранного языка интерфейса) будет отображаться текущая температура вашего видеоадаптера.
В меню слева расположены пункты, отвечающие за другие компоненты вашего компьютера. Выбрав соответствующий пункт, можно посмотреть более детальную информацию по отдельным комплектующим.
Недостатком этой программы является то, что она не всегда отображает температуру видеокарт, особенно встроенных.
HWMonitor
Далее рассмотрим еще одну простую утилиту HWMonitor. Инсталлятор или portable-версию можно скачать с официального сайта: http://www.cpuid.com/softwares/hwmonitor.html
Тут, как и в предыдущей программе, будут отображены значения датчиков основных компонентов компьютера. Текущую, минимальную и максимальную температуру видеочипа можно посмотреть в соответствующем пункте.
SpeedFan
Скачиваем программу здесь: http://www.almico.com/sfdownload.php
На первой вкладке справа будет отображаться список температурных датчиков и их значения.
Нас будет интересовать только пункт «GPU», в котором и будет отображаться текущая температура видеокарты.
HWinfo
Официальный сайт — http://www.hwinfo.com/
На выбор можно скачать portable или install версии для 32 и 64-битных систем.
Как и большинство аналогичных программ HWinfo служить для просмотра информации о различных компонентах компьютера. Чтобы найти показания температуры видеоадаптера нужно нажать кнопку «Sensors» и найти необходимый раздел в списке датчиков.
AIDA64
Это платная программа для тестирования и диагностики компьютера с помощью которой также можно посмотреть температуру видеочипа. Хотя приложение платное, у него есть пробный 30-дневный период, которого вполне достаточно, чтобы посмотреть и протестировать нужный показатель.
Оф. сайт — http://www.aida64.ru/
Запустив приложение, нужно в древовидном списке слева перейти к следующему пункту «Компьютер -> Датчики». Здесь вы увидите список показаний основных датчиков компьютера, среди которых есть значение температуры видеокарты.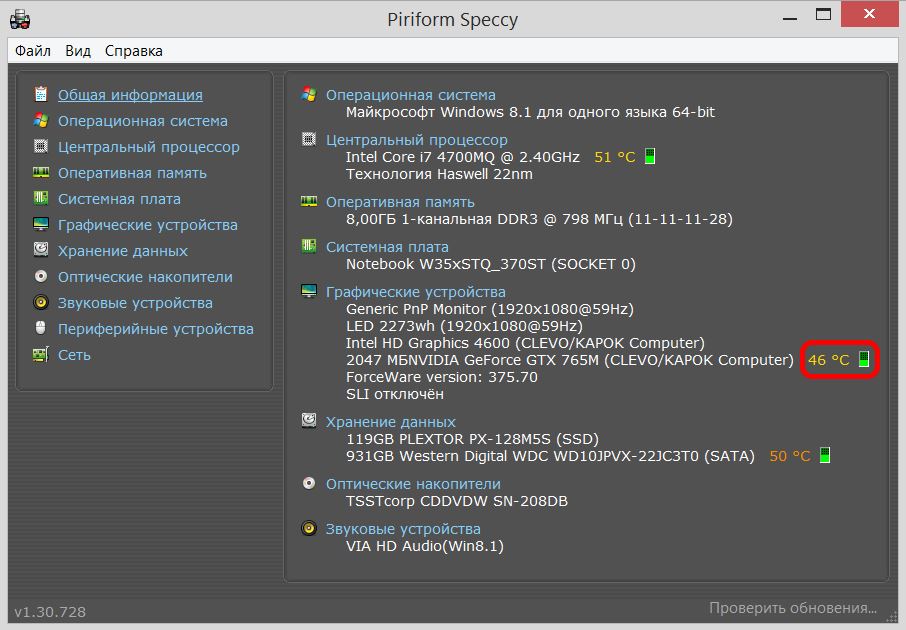
Существуют еще специализированные утилиты для определенных моделей видеокарт, (например, NVIDIA Control Panel, NVIDIA GPU Temp, ATI Tool, ATI Tray Tools и др.) с помощью которых также можно определить температуру видеокарты, но т.к. она подходят не для всех видеоадаптеров, мы не будем рассматривать их в рамках данной статьи.
В заключение хотелось бы сказать, что основными причинами слишком высокой температуры видеокарты являются: пыль на вентиляторе карты и в системном блоке, плохой воздухообмен, выход из строя кулера и высыхание термопасты на графическом процессоре.
Как легко узнать температуру видеокарты
Для определения температуры видеокарты существует масса удобных и не очень программ. Есть полноценные тестовые приложения, имеющие большой функционал и предназначенные для полного «обследования» вашего компьютера. Есть более простые, основная функция которых состоит именно в мониторинге температуры видеокарты. Мы рассмотрим как раз две из таких — легкие, удобные и популярные.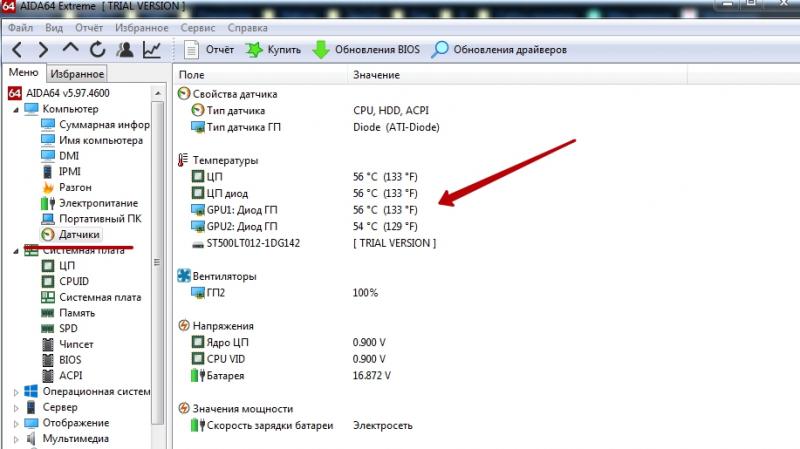 Они без всяких проблем работают на операционных системах Windows 7, 8, 10 и подходят практически для всех видеокарт NVIDIA и AMD. Плюс, обе эти программы абсолютно бесплатные.
Они без всяких проблем работают на операционных системах Windows 7, 8, 10 и подходят практически для всех видеокарт NVIDIA и AMD. Плюс, обе эти программы абсолютно бесплатные.
Программа GPU Temp
GPU Temp, пожалуй, самое простое приложение, не имеющее большого функционала, но отлично справляющееся со своей основной задачей. Используется оно как и любая другая программа — скачали, установили, запустили.
После запуска (лучше от имени администратора) в верхнем окошке GPU Temp мы увидим актуальные данные нашей видеокарты. В нижнем — график изменения температуры за время с момента запуска программы. Например, по окончании игры можно отследить, насколько максимально нагревалась видеокарта.
Если в верхней строке открыть вкладку Options и поставить галочку на значение Start Minimized, то при запуске программа будет открываться только в области уведомлений, показывая лишь цифры актуальной температуры.
Скачать программу GPU Temp вы можете с нашего сайта:
Скачать GPU Temp (592 КБ)
Обратите внимание, что GPU Temp может не «увидеть» дискретную видеокарту, если она не задействована в данный момент (актуально для ноутбуков). Например, у видеокарт NVIDIA существует технология Optimus, которая для экономии ресурсов компьютера сама переключается на встроенный графический адаптер, если не требуется большой производительности. Поэтому, если при запуске GPU Temp вы не видите дискретную видеокарту, нужно просто запустить какую-нибудь игру или другое требовательное к графике приложение.
Например, у видеокарт NVIDIA существует технология Optimus, которая для экономии ресурсов компьютера сама переключается на встроенный графический адаптер, если не требуется большой производительности. Поэтому, если при запуске GPU Temp вы не видите дискретную видеокарту, нужно просто запустить какую-нибудь игру или другое требовательное к графике приложение.
Программа Piriform Speccy
Для тех, кто желает подробнее познакомиться со своим компьютером и узнать о его состоянии, предлагаем более функциональную программу от известного разработчика Piriform Ltd под названием Speccy. Она расскажет не только о графической системе, но и об остальных составляющих компьютера или ноутбука. В частности можно узнать температуру видеокарты, процессора и жесткого диска.
По умолчанию программа может запуститься на английском языке. Чтобы выбрать русский язык интерфейса (или любой другой), перейдите по вкладкам View — Options — Language.
Скачать программу Speccy Portable вы можете с нашего сайта:
Скачать Speccy Portable (5,3 МБ)
Версия Portable удобна тем, что запускается автономно, то есть не требует установки на компьютер.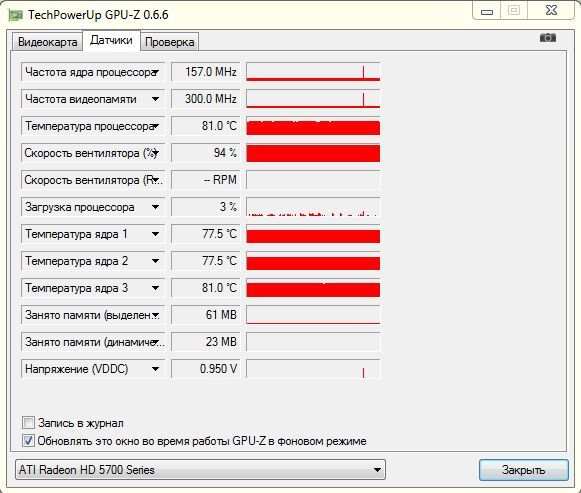 Просто распакуйте архив и запустите файл Speccy.exe (или Speccy64.exe, если у вас 64-битная операционная система).
Просто распакуйте архив и запустите файл Speccy.exe (или Speccy64.exe, если у вас 64-битная операционная система).
Вот, пожалуй, и всё об определении температуры видеокарты. Если же вы используете графический адаптер NVIDIA GeForce, возможно вас заинтересует максимально допустимая температура вашей видеокарты.
Температура видеокарты — как узнать, программы, нормальные значения
  программы | система
В этой статье поговорим о температуре видеокарты, а именно о том, с помощью каких программ ее можно узнать, каковы нормальные рабочие значения и немного коснемся того, что делать, если температура выше безопасной.
Все описанные программы одинаково хорошо работают в Windows 10, 8 и Windows 7. Информация, представленная ниже будет полезна как владельцам видеокарт NVIDIA GeForce, так и тем, у кого GPU ATI/AMD. См. также: Как узнать температуру процессора компьютера или ноутбука.
Узнаем температуру видеокарты с помощью различных программ
Есть множество способов посмотреть, какая температура видеокарты в настоящий момент времени. Как правило, для этого используют программы, предназначенные не только для этой цели, но и для получения другой информации о характеристиках и текущем состоянии компьютера.
Как правило, для этого используют программы, предназначенные не только для этой цели, но и для получения другой информации о характеристиках и текущем состоянии компьютера.
Speccy
Одна из таких программ — Piriform Speccy, она полностью бесплатная и скачать ее можно в виде установщика или portable версии с официальной страницы http://www.piriform.com/speccy/builds
Сразу после запуска, в главном окне программы вы увидите основные комплектующие своего компьютера, в том числе — модель видеокарты и ее текущую температуру.
Также, если вы откроете пункт меню «Графика», вы сможете посмотреть более детальную информацию о вашей видеокарте.
Отмечу, что Speccy — лишь одна из многих таких программ, если по какой-то причине она вам не подходит, обратите внимание на статью Как узнать характеристики компьютера — все утилиты в данном обзоре тоже умеют показывать информацию с датчиков температуры.
GPU Temp
Пока готовился к написанию этой статьи, наткнулся на еще одну простую программу GPU Temp, единственная функция которой — показывать температуру видеокарты, при этом, если это необходимо, она может «висеть» в области уведомлений Windows и показывать состояние нагрева при наведении мыши.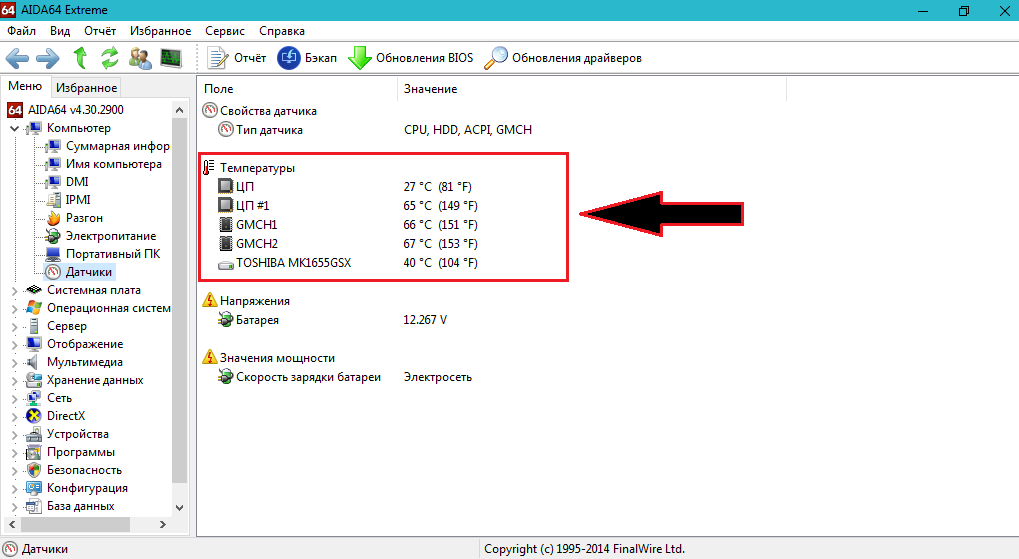
Также в программе GPU Temp (если оставить ее работать) ведется график изменения температуры видеокарты, то есть вы можете посмотреть, насколько она нагревалась во время игры, уже закончив играть.
Скачать программу можно с официального сайта gputemp.com
GPU-Z
Еще одна бесплатная программа, которая поможет получить вам практически любую информацию о вашей видеокарте — температуру, частоты памяти и ядер GPU, использование памяти, скорость вращения вентилятора, поддерживаемые функции и многое другое.
Если вам нужно не только измерение температуры видеокарты, а вообще вся информация о ней — используйте GPU-Z, скачать которую можно с официального сайта http://www.techpowerup.com/gpuz/
Нормальная температура видеокарты при работе
В том, что касается рабочей температуры видеокарты, тут есть разные мнения, одно точно: эти значения выше, чем для центрального процессора и могут отличаться в зависимости от конкретной видеокарты.
Вот что можно найти на официальном сайте NVIDIA:
Графические процессоры NVIDIA разработаны таким образом, чтобы надежно работать при максимальных заявленных температурах.Эта температура отличается для разных GPU, но в общем случае составляет 105 градусов по Цельсию. При достижении максимальной температуры видеокарты, драйвер начнет троттлинг (пропуск тактов, искусственное замедление работы). Если это не приведет к снижению температуры, система будет автоматически выключена во избежание повреждений.
Максимальные значения температур аналогичны и для видеокарт AMD/ATI.
Однако, это не означает, что вам не стоит переживать, когда температура видеокарты достигает 100 градусов — значение выше 90-95 градусов в течение долгого времени уже может привести к сокращению срок жизни устройства и не является вполне нормальным (кроме пиковых нагрузок на разогнанных видеокартах) — в этом случае вам следует задуматься о том, как сделать ее прохладнее.
В остальном, в зависимости от модели, нормальной температурой видеокарты (которая не была разогнана) считается от 30 до 60 при отсутствии активного ее использования и до 95, если она активно задействована в играх или программах, использующих GPU.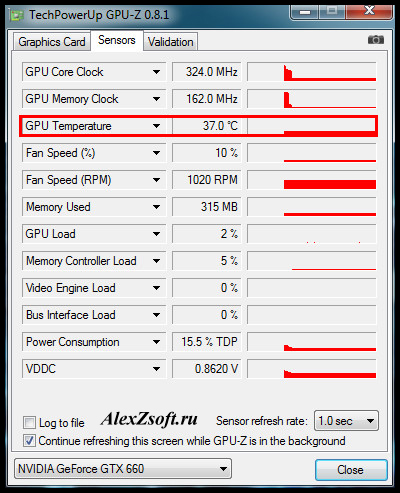
Что делать, если видеокарта перегревается
Если температура вашей видеокарты всегда выше нормальных значений, а в играх вы замечаете эффекты троттлинга (начинают тормозить через какое-то время после начала игры, хотя это не всегда связано с перегревом), то вот несколько первоочередных вещей, на которые следует обратить внимание:
- Достаточно ли хорошо вентилируется корпус компьютера — не стоит ли он задней стенкой к стене, а боковой — к столу так, что блокируются вентиляционные отверстия.
- Пыль в корпусе и на кулере видеокарты.
- Достаточно ли места в корпусе для нормальной циркуляции воздуха. В идеале — большой и визуально полупустой корпус, а не густое переплетение проводов и плат.
- Другие возможные проблемы: кулер или кулеры видеокарты не могут вращаться с нужной скоростью (грязь, неисправность), требуется замена термопасты на GPU, неисправности блока питания (так же могут привести к неправильной работе видеокарты, в т.ч. повышению температуры).

Если что-то из этого вы можете исправить сами — отлично, если же нет, то можно найти инструкции в Интернете или же позвать кого-либо, кто в этом разбирается.
Подписаться | Поддержать сайт и автора
А вдруг и это будет интересно:
Как проверить видеокарту на перегрев nvidia
Если на компьютере, часто играют в тяжелые игры, которые задействуют все ресурсы устройства, но время от времени начали появляться точки на экране, наложение красного фона или любого другого, изображение стало дергаться или тормозить, то скорее всего, видеокарте грозит выход из строя в скором времени.
Программные и визуальные признаки
Первое на что нужно обратить при выходе из строя видеоадаптера – это наличие различных артефактов на мониторе. Как и было описано выше артефакты могут проявляться точками, подергиваниями, наличием квадратов другого цвета или же половина экрана монитора меняет цвет, а потом снова приобретает оригинальные цвета. Чтобы попробовать избавиться от подобных симптомов необходимо осмотреть кулер, крутится или не крутится, прочистить радиатор, обновить драйвера. Осмотреть не вздуты ли конденсаторы, если же вздулись отпаять и заменить. Если ничего не помогло, следует попробовать прогреть процессор видеокарты, так как есть возможность его отхождения от платы.
Чтобы попробовать избавиться от подобных симптомов необходимо осмотреть кулер, крутится или не крутится, прочистить радиатор, обновить драйвера. Осмотреть не вздуты ли конденсаторы, если же вздулись отпаять и заменить. Если ничего не помогло, следует попробовать прогреть процессор видеокарты, так как есть возможность его отхождения от платы.
Если изображение двоится или искажается при игре, то возможно графический процессор или видеоконтроллер уже практически вышли из строя. Следует проверить видеокарту на другом компьютере, а также протестировать подключение кабелей. Возможно они не вплотную прижаты к интерфейсу.
Если изображение на экране не появляется, а компьютер уже работает, и монитор точно не причем – видеокарта скорее всего сгорела. Однако не стоит ее выбрасывать сразу. Необходимо почистить контакты интерфейса ластиком, попробовать включить на другом компьютере.
БИОС также будет издавать определенные сигналы при включении, если неисправна видеокарта. Обычно это восемь коротких сигналов.
Обычно это восемь коротких сигналов.
Если вы покупаете видеокарту бывшую в употреблении необходимо обратить внимание на цену. Хорошую карту никто не будет продавать задешево, даже если она и была бу.
Перед покупкой необходимо использовать специальные программы и проверить ее сразу на месте. Чтобы потом не оплачивать ремонт или не покупать новую. Как это сделать будет описано ниже.
Используем средства Windows
Вначале необходимо проверить наличие драйвера средствами Windows. Для этого кликните правой кнопкой мыши по «Мой компьютер» и выбрать меню «Диспетчер устройств».
Нажмите на него левой кнопкой мыши, в окне нужно найти пункт «Видеоадаптеры» и кликнуть по нему.
Если в списке отображается марка установленной карты, значит драйвер установлен.
Для того, чтобы узнать подробнее о видеоадаптере рекомендуется использовать утилиту DxDiag. Чтобы ее открыть в кнопке «пуск» найдите поиск и наберите название программы (dxdiag).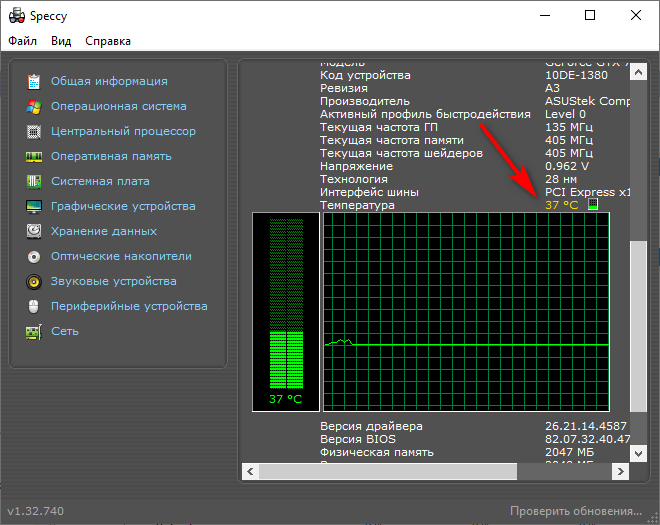 В появившемся списке кликнете по ней, и она откроется. Это встроенная утилита для проверки видеокарты на исправность, поэтом не требует установки.
В появившемся списке кликнете по ней, и она откроется. Это встроенная утилита для проверки видеокарты на исправность, поэтом не требует установки.
После запуска сразу же адаптер проверяется на различные ошибки и неполадки. Утилита показывает обычные, не критические сбои, которые выявляются в ходе работы адаптера.
Проверяем нагрузку
Для того, чтобы проверить видеокарту на работоспособность при нагрузках рекомендуется запустить игру и включить утилиту GPU Z.
Программа автоматического скачивается с расширением *.exe. Кликаем по нему ЛКМ дважды и приложение запускается.
Здесь отображается температура графического процессора, скорость вращения кулера и остальные параметры адаптера. При включении игры необходимо поиграть в нее в течении 5-10 минут, свернуть окно экрана игры с помощью кнопок «Alt+Tab» и посмотреть, как изменились значения температурного режима. Если незначительно повысилось, то все нормально. Если же температура превышает 80 градусов, то это говорит о проблеме с охлаждением.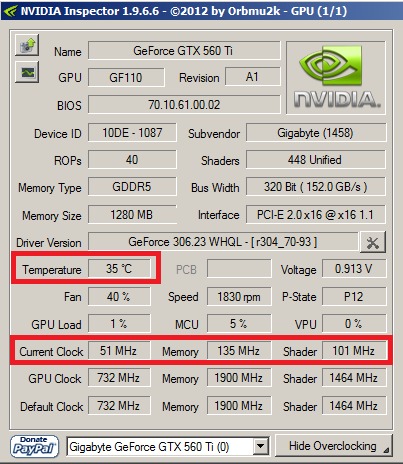 Вероятно высохла термопаста между радиатором и графическим процессором.
Вероятно высохла термопаста между радиатором и графическим процессором.
Программы проверки видеокарты на работоспособность
Существуют специализированные утилиты для проверки видеоадаптера на компьютерах или ноутбуках Windows 7, 8, 10. Они позволяют провести нагрузочный тест видеокарты и выявить проблемные моменты.
Furmark
Популярная утилита для проверки видеокарты. Ее еще называют «волосатый бублик», поскольку диагностика проходит с похожим изображением на экране. После того, как скачаете Furmark его необходимо установить и запустить. Для этого кликаем дважды по файлу скачанной программы, соглашаемся с условиями и лицензией и жмем кнопку «Next».
Приложение установлено. Заходите в меню «Settings» или настройки. В нем можно указать разрешение.
В настройках выставляете те пункты, которые указаны на рисунке, кроме «Xtreme burn in». Эта настройка может выведет из стоя карту, поскольку тест будет проходить при максимальных нагрузках.
Кликаете кнопку «Burn in Test».
Утилита выведет предупреждение о том, что нагрузка будет большая, что может вызвать нестабильную работу системы или вообще отключение компьютера. Однако, не обращаем на это внимания и кликаем кнопку «Go».
Итак, процесс пошел.
В результате тестирования температура может подняться слишком высоко. Поэтому не рекомендуется проводить тест более 20 минут. Утилита сразу нагружает и проводит тест GPU, что резко поднимает температуру. Тестирование с помощью данной программы не сравнимо даже с самой мощной игрой.
Если адаптер исправен, то температура станет выравниваться после двух, трех минут работы утилиты. Если видеокарта неисправна, то температура поднимется выше 100 градусов, изображение будет зависать или отключаться.
При таком поведении компьютера следует проверить кулер и радиатор карты. Если они чистые, без пыли и кулер свободно крутится, то рекомендуется отвинтить радиатор и проверить термопасту на чипе. Возможно она высохла и ее нужно заменить. Если пользователь не умеет делать ничего из перечисленного, лучше обратиться в мастерскую.
Возможно она высохла и ее нужно заменить. Если пользователь не умеет делать ничего из перечисленного, лучше обратиться в мастерскую.
Проводим стресс-тест Aida 64
Следующей программой для тестирования видеокарты на неисправность будет Aida 64.
После скачивания необходимо установить ее также, как и в инструкции по установке Furmark. Кликаете по файлу с расширением *.exe. Соглашаетесь с условиями, кликаете по кнопке «Next». Теперь открываете утилиту и переходите во вкладку «Сервис» и заходите в пункт «Test GPGPU».
Запускаете его, выбираете ваше устройство и кликаете по кнопке «Start Benchmark».
Кроме этого вы можете провести стресс-тест для видеоадаптера. Для этого опять же заходите во вкладку «Сервис», кликаете по «Тест стабильности системы» и выбираете «Stress GPU».
При критических температурах выведется предупреждения и полоса графика будет красной, а также система может самостоятельно перезагрузится. Если с видеокартой все нормально, никаких сбоев не произойдет.
Если с видеокартой все нормально, никаких сбоев не произойдет.
Используем Ati Tool
Несмотря на название, эта утилита может проверять и видеоадаптеры от Nvidia. После того, как скачаете Ati Tool, устанавливаете ее и запускаете.
Откроется такое окно.
Отобразится температура и частота на которой работает адаптер. Частоту можно изменять ползунками, но этого делать не стоит, без должных знаний.
Если нажать на «Show 3D» то можно увидеть количество FPS.
Программе следует тестировать видеокарту в течении десяти минут. В это время следите за температурой. Если она превысит 85 градусов, то немедленно прекратите тест. Это значит, что ваш адаптер поврежден.
Если в окне 3D появилось множество желтых точек, это значит, что карта также неисправна. Рекомендуется заменить термопасту. Если после этого ничего не поменялось в работе, то лучше купить новую.
3DMark
Скачать 3DMark можно с официального сайта.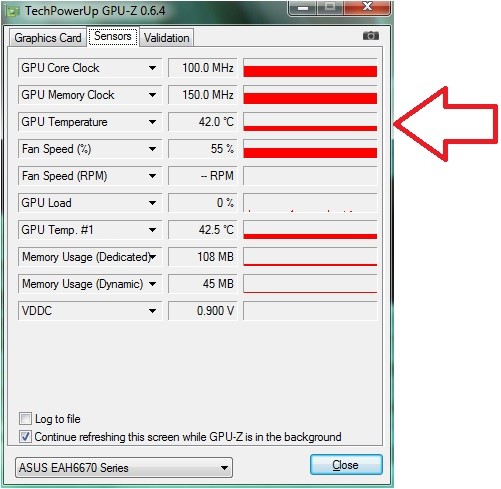
Процедура стандартна, приложение устанавливается на компьютер и запускается диагностика, кликом по кнопке «Run 3D Mark». После проверки высветится результат теста. Будет предоставлена информация о процессоре, фильтрации текстур, памяти, рабочей частоте видеоадаптера и многое другое.
OCCT можно не устанавливать, а просто распаковать из архива на рабочий стол и запустить.
Утилита имеет набор вкладок для диагностики при стрессовых условиях, для теста стабильности видеокарты, и тестирования элементов питания. Не рекомендуется данную утилиту использовать для тестирования поврежденной видеокарты на ноутбуке или компьютере, так как возможен выход адаптера из строя.
Можно ли проверить видеокарту онлайн
По сути проверить видеокарту на стрессоустойчивость онлайн не получится. Тут играет роль не столько стабильность соединения, сколько ограничения работы приложений из браузера с компьютерными комплектующими. А вот подходит ли та или иная игрушка для вашей видеокарты можно.
А вот подходит ли та или иная игрушка для вашей видеокарты можно.
Для этого заходим на официальный сайт NVidia и нажимаем на вкладку «Узнать готов ли твой компьютер к новым играм». Отобразятся все подробности о видеоадаптере.
Для более углубленной проверки лучше всего использовать вышеперечисленные программы.
При возникновении подозрений на неисправность видеокарты, а также при покупке GPU на вторичном рынке, необходима диагностика. Конечно, проверить ГП на месте сложно, особенно если покупать дистанционно, но при возможности лучше сделать это. Тем более, что процедура эта не такая уж сложная.
Производители графических ускорителей сами выпускают специальный софт, предназначенный для их настройки, разгона и диагностики. Пожалуй, самой известным набором такого ПО является связка из программ MSI Afterburner (для настройки и разгона) и MSI Kombustor (для теста). Скачать их можно на официальном сайте.
Также альтернативной «Комбустору» является приложение FurMark от Geeks3D. У него практически тот же набор возможностей (нет только поддержки API Vulkan). Однако при его установке смотрите внимательно, если не хотите подхватить в нагрузку сервисы «Яндекса».
У него практически тот же набор возможностей (нет только поддержки API Vulkan). Однако при его установке смотрите внимательно, если не хотите подхватить в нагрузку сервисы «Яндекса».
Этих приложений достаточно, чтобы проверить видеокарту на исправность, вне зависимости от ее производителя. Ведь и MSI, и другие компании, используют в своих решениях только чипы двух производителей, Nvidia и AMD. Софт позволяет мониторить частоты, работу вентиляторов, температуры и другие параметры, а также выявлять неполадки.
С чего начать проверку видеокарты
Для начала, конечно, нужно установить приложения MSI Afterburner и Kombustor или FurMark. Первая отвечает за мониторинг частот и температур, работы кулера, и настройку этих параметров.
Ее можно использовать, чтобы отслеживать рабочие показатели GPU в практической нагрузке, например, играх. MSI Kombustor и FurMark – собственно, софт для тестирования.
Процесс тестирования прост. Запустите программу стресс-теста, выберите разрешение экрана, тип рендера (если используете Kombustor) и запустите его кнопкой «Run Stress Test».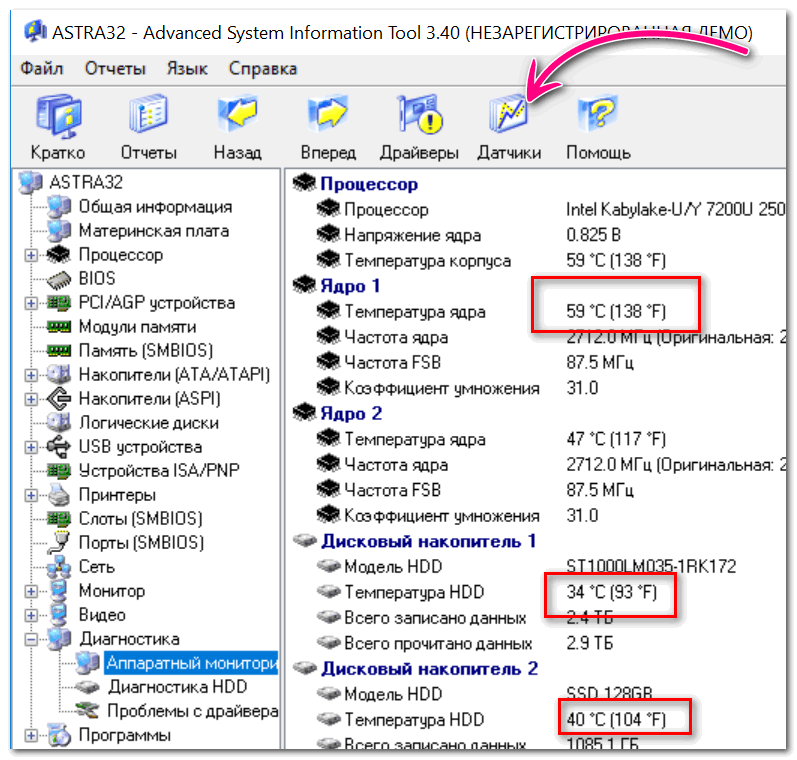 Учитывайте, что если видеокарта склонна к перегреву – слишком долго проверять ее нельзя, чтобы перегрев не нанес вреда. Следите за температурой.
Учитывайте, что если видеокарта склонна к перегреву – слишком долго проверять ее нельзя, чтобы перегрев не нанес вреда. Следите за температурой.
Тестирование видеокарты на артефакты
Запустив тест, в нижней части окна теста вы увидите показатели тестирования: температуру, время теста, отработанные кадры, мощность и уровень нагрузки.
Нормальной рабочей температурой, в зависимости от модели, считается не больше 70-80 градусов, максимум 90. Если в течение минуты-двух она резко растет, подбираясь к 90 – остановите тестирование и переходите к следующему разделу, если все в норме – продолжайте.
При тестировании на экране не должны появляться разноцветные пятна, геометрические фигуры, полосы и прочие артефакты. Их появление при нормальной температуре (60-70 градусов) прямо свидетельствует о неполадках. Чаще всего их причиной является ухудшение контакта между GPU и платой (на сленге ремонтников «отвал чипа»), но также могут быть и внутренние дефекты самого ГП.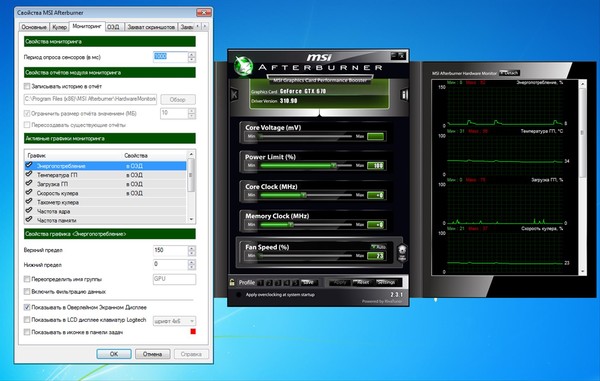
« Отвал чипа» – меньшее из зол. Он устраняется в сервисном центре с помощью прогрева графического процессора или его перепайки, и цену процедуры можно назвать демократичной. Внутренние неисправности ГП, зачастую, исправлять нет смысла, так как это требует замены ГП. Его цена, вместе с оплатой работы, приближает цену ремонта к стоимости видеокарты.
Если после 10-20 минут тестирования видеокарта держит температуры в норме, артефактов нет – значит, с ней все в порядке. Такую можно смело покупать/продавать или пытаться разогнать.
Проверка видеокарты на перегрев и борьба с ним
Первый признак перегрева видеокарты – резкое повышение температур при запуске теста. В таком случае и артефакты могут быть следствием чрезмерного нагрева, поэтому нужно проверить работу кулера. Для этого и нужна программа MSI Afterburner.
Запустите Afterburner и найдите пункт «Fan Speed». Если он установлен в режиме «Auto», нужно отключить авторегулировку, кликнув по надписи. Передвиньте ползунок к 100%, задайте настройки (кнопка с галочкой). При этом, если значение на «автомате было ниже максимума, должна повыситься громкость кулера.
Передвиньте ползунок к 100%, задайте настройки (кнопка с галочкой). При этом, если значение на «автомате было ниже максимума, должна повыситься громкость кулера.
После установки скорости вентиляторов на максимум повторно запустите Kombustor/FurMark и проверьте, как изменилась температура. Если она существенно снизилась, артефакты исчезли – проблема в нехватке мощности системы охлаждения в штатном режиме, если нет – неисправен может быть сам кулер.
Проблема с охлаждением часто устраняется простым сервисным обслуживанием видеокарты. Чистка от пыли, замена термопасты, перемещение ПК из жаркого места (например, подальше от батареи отопления) позволяют вернуть температуры в норму. Неисправность самого кулера (износ вентиляторов, повреждение тепловых трубок) лечится его заменой.
В большинстве случаев указанных программ хватает, чтобы проверить видеокарту на исправность и артефакты. Простой диагностики достаточно, чтобы выявить корень проблемы и устранить ее.
Если ничего не помогает – можно попробовать установить драйвера другой версии (более новые или старые), снизить частоты в MSI Afterburner, установить дополнительный вентилятор, который будет обдувать графический ускоритель. Но при серьезном характере проблем (высокие температуры, артефакты, постоянные ошибки драйверов и вылеты) точный диагноз могут поставить только специалисты в сервисном центре.
Автор: Anastasia · Опубликовано Август 9, 2017 · Обновлено Август 9, 2017
Скорость работы современных компьютерных игр сильно зависит от производительности видеоадаптера. Оценить ее поможет тест видеокарты в специальной программе. Не помешает такая диагностика и при покупке с рук б/у устройства, чтобы оценить состояние видеопамяти и графического процессора. Рассмотрим лучшие программы для проверки видеокарты – от простых утилит до серьезных инструментов.
DxDiag
Быстрее всего провести проверку видеокарты на работоспособность с помощью встроенной в Windows утилиты DxDiag. Она устанавливается вместе со средством DirectX, управляющим графикой в приложениях. Доступна в Windows 7, 8 и 10, для вызова зажмите Win+R и впишите команду dxdiag.
Она устанавливается вместе со средством DirectX, управляющим графикой в приложениях. Доступна в Windows 7, 8 и 10, для вызова зажмите Win+R и впишите команду dxdiag.
На вкладке «Экран» вы увидите точные параметры видеоадаптера. Проверьте поле «Примечания», там будут перечислены неисправности или указано их отсутствие. При этом DxDiag покажет только очевидные сбои, которые выявляются в обычном режиме работы.
Nvidia Inspector
Видеокарты Nvidia удобно тестировать утилитой Nvidia Inspector. Она показывает подробные характеристики устройства, позволяет отслеживать частоту GPU и работу системы охлаждения, изменять напряжение и вращение вентилятора, разгонять оборудование. Работает в Windows 7, XP и выше, установка не требуется.
Проверка видеокарты в Nvidia Inspector не включает тестирования, утилита выдает статистическую информацию.
В компьютерной игре
Проверку видеокарты на производительность вы можете произвести в компьютерной игре с современной графикой. Она максимально нагрузит устройство, после чего можно оценить его работоспособность. Перед тем, как проверить производительность видеокарты, установите программу GPU-Z. Это приложение контролирует важный параметр – температуру под нагрузкой.
Она максимально нагрузит устройство, после чего можно оценить его работоспособность. Перед тем, как проверить производительность видеокарты, установите программу GPU-Z. Это приложение контролирует важный параметр – температуру под нагрузкой.
Скачайте и запустите GPU-Z, в нижнем левом углу установите модель видеоадаптера. Программа покажет подробные сведения о видеопамяти, версии DirectX, шейдерах, драйвере. Зайдите во вкладку «Sensors» и посмотрите на поле «GPU Temperature» – это текущая температура графического адаптера. Дважды щелкните на этом значении, чтобы показать максимальное – в уголке появится подпись Max.
Теперь запустите любимую игру, не закрывая GPU-Z. Поиграйте 30-40 минут и проверьте показатель температуры – он не должен превышать 90-95 градусов. Если при тестировании значение поднялось выше 100, устройство находится не в лучшем состоянии.
FurMark
Настоящий стресс тест видеокарты проводит программа FurMark. Эта бесплатная утилита максимально разгоняет адаптер, оценивая его стабильность и производительность. Как проверить видеокарту на работоспособность в FurMark:
Как проверить видеокарту на работоспособность в FurMark:
- Закройте другие приложения, включая скачивание файлов из интернета.
- Запустите программу, она определит модель устройства, доступное разрешение и текущую температуру.
- Выставьте стандартное разрешение в поле «Resolution» и откройте настройки по кнопке «Settings».
- В параметрах теста поставьте галочки на «Dynamic background» и «Burn-in». Не используйте режим «Xtreme burn-in», если вы не разбираетесь в тонкостях работы компьютерного оборудования – на нем можно сжечь видеопамять.
- Вернитесь на основной экран, кликните «Burn -in test».
- Подтвердите, что вы согласны с возможными рисками – перезагрузкой ПК из-за излишней интенсивности нагрузки.
- Начнется тест производительности видеокарты.
- Вы увидите график температуры – на первых минутах она начнет резко расти, затем стабилизируется.
У исправного устройства температура не превысит 100 градусов. При более высоких показателях на экране появятся цветные артефакты, компьютер перезагрузится, отключится видеодрайвер.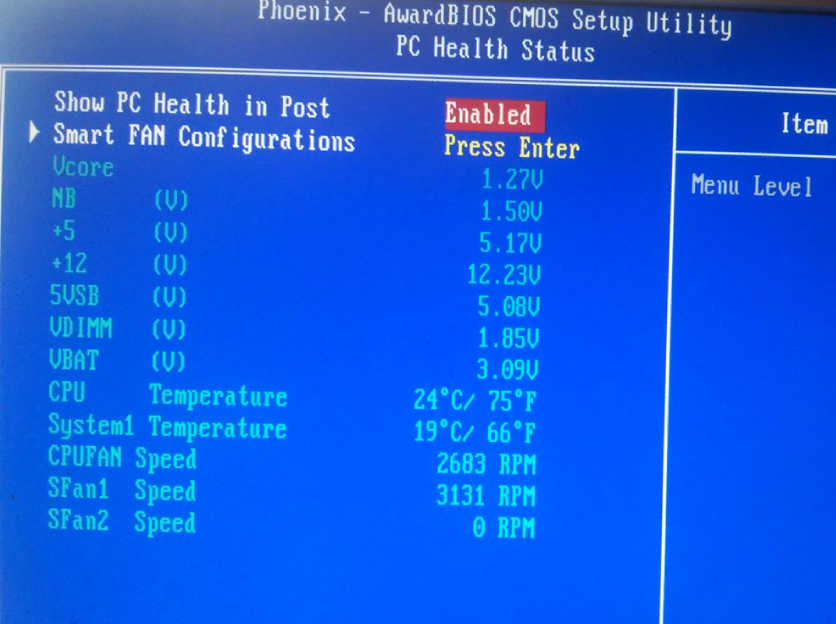
При успешном завершении тестирования видеокарты на ошибки вы увидите окно с основными показателями – параметры ноутбука или ПК, максимальная температура, FPS. Для сравнения показателей с характеристиками пользователей аналогичных устройств, кликните на «Submit». Запустится браузер с таблицей, в которой вы оцените свое количество баллов.
Если диагностика видеокарты в FurMark окончилась неудачно, попробуйте устранить неисправность. Осмотрите устройство, если на радиатор налипла пыль – удалите его ватными палочками или сдуйте сжатым воздухом. Обновите термопасту на чипе самостоятельно или обратитесь в сервисный центр.
3DMark
Знаменитая программа для диагностики видеоадаптеров, которой пользуются не только геймеры, но и сами производители устройств. Ее результаты считаются эталоном и оцениваются при составлении рейтингов. Приложение платное, но есть и бесплатная версия с ограниченным количеством тестов, которой вполне хватает для личного использования.
3D Mark умеет диагностировать как устройства на компьютере Windows 10 и других версиях, ноутбуках, так и графические возможности смартфонов и планшетов на Android и iOS. Версия 3D Mark 11 предназначена для проверки видеокарт с DirectX 11.
Версия 3D Mark 11 предназначена для проверки видеокарт с DirectX 11.
Как протестировать видеокарту в 3D Mark: запустите программу и наблюдайте за ходом тестов. Приложение оценит поведение графического адаптера и процессора под разными типами нагрузок. Через 10-15 мин тестирование окончится, его результаты будут отображены в браузере. Их сразу можно сравнить с данными других пользователей.
Aida 64
Программа Aida 64 оценивает производительность компьютера в целом – параметры видеоадаптера, процессора, жесткого диска. Доступно проведение стресс-тестов для диагностики стабильности компонентов. Как проверить видеокарту на исправность в Aida 64: в приложении зайдите в меню «Tools», оттуда запустите «System stability test». В параметрах установите галочку напротив «Stress GPU» для тестирования видеокарты.
Отслеживайте рост температуры в течение 10 минут. У исправного устройства она не должна превысить 90-95 градусов.
Стабильность системы способна оценить программа OCCT.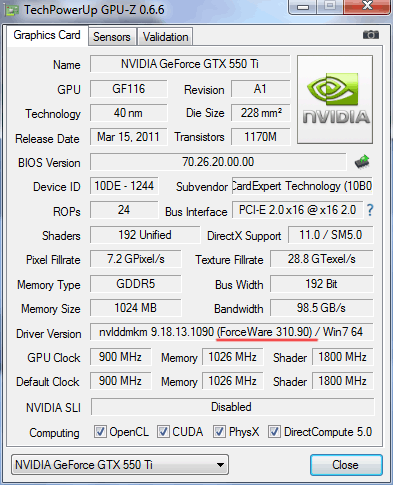 Она используется для разгона видеокарт и оценки возможного вреда от перегрузки устройства. OCCT выводит показатели частоты, напряжения, температуры, строит и сохраняет графики изменения параметров. Работает с версиями DirectX 9 и 11.
Она используется для разгона видеокарт и оценки возможного вреда от перегрузки устройства. OCCT выводит показатели частоты, напряжения, температуры, строит и сохраняет графики изменения параметров. Работает с версиями DirectX 9 и 11.
Как проверить работоспособность видеокарты в OCCT: зайдите во вкладку GPU и пропишите настройки:
- длительность проверки – достаточно 10-15 мин;
- разрешение;
- сложность шейдеров;
- отметьте галочкой проверку на ошибки.
Во время тестирования вы будете видеть текущее количество FPS и температуру видеоадаптера. В конце выводится сводная таблица итоговых значений параметров. Если в поле Errors указан 0, значит ошибок в процессе проверки не возникло.
Заключение
Мы разобрались, как проверить видеокарту на компьютере. Для быстрой проверки исправности устройства можно воспользоваться встроенным в Windows средством. Если вы хотите провести серьезное тестирование под нагрузкой – выбирайте из FurMark, 3D Mark и OCCT, которые помогут оценить производительность и диагностировать ошибки.
Как узнать температуру видеокарты: лучшие программы
Видеокарта – один из ключевых элементов «начинки» компьютера, от которого зависит качество и характеристики изображения. Она важна не только для геймеров, которые хотят получить идеальную графику в играх даже на максимальных настройках. Для стандартной работы с компьютером без видеокарты тоже не обойтись, поэтому важно следить за ее работой, а именно – за температурой, до которой она нагревается. Как узнать температуру видеокарты в данный момент, и какие максимальные показатели допустимы – мы собрали лучшие программы и рекомендации.
Speccy
Удобная программа, с помощью которой можно посмотреть температуру видеокарты абсолютно бесплатно. Для этого достаточно зайти на официальную страницу http://www.piriform.com/speccy/builds и скачать Piriform Speccy в виде установщика или портативной версии. Второй вариант удобен тем, что пользователю не нужно устанавливать программу, а можно распаковать архив и запустить файл Speccy.exe.
Второй вариант удобен тем, что пользователю не нужно устанавливать программу, а можно распаковать архив и запустить файл Speccy.exe.
Еще одна особенность Speccy заключается в том, что программа показывает температуру не только видеокарты, но также процессора и жесткого диска. Кроме того, можно отдельно открыть раздел с графическими устройствами и получить полную информацию о вашей видеокарте. В интерфейсе программы используется русский или английский язык, изменить который можно в настройках.
Как проверить температуру:
- Откройте Speccy
- Перейдите в раздел Графические устройства
- Найдите название видеокарты (в нашем случае это NVIDIA GeForce GTX 1070)
- В поле Температура отобразится искомое значение в градусах Цельсия.
- Сводные температурные показатели также доступны в разделе Общая информация.
GPU Temp
Одна из самых простых программ, которая не имеет расширенного функционала.
Как пользоваться GPU Temp:
- Для запуска проверки необходимо скачать файл с официального сайта http://gputemp.
 com/
com/ - Установите программу на компьютер.
- Запустите GPU Temp.
- В поле GPU Core вы увидите цифровое значение с температурой.
Также обратите внимание на график, с помощью которого можно отслеживать изменения показателей за длительный период. Это удобно, если вы хотите узнать, какой была максимальная температура видеокарты во время игры и пиковых нагрузок.
Одно из преимуществ GPU заключается в возможности перенести программу в область уведомлений Windows. Для этого заходим в настройки, находим пункт Start Minimized и ставим напротив него галочку. С этого момента отслеживать актуальные показатели видеокарты можно простым наведением мыши.
TechPowerUp GPU-Z
Еще одна простая и удобная программа, которая дает исчерпывающую информацию о работе видеокарты. Скачать GPU-Z можно с официального сайта http://www.techpowerup.com/gpuz/. Далее программу необходимо установить на компьютер, пользоваться можно бесплатно.
Главная особенность GPU-Z заключается в информативности и расширенном функционале.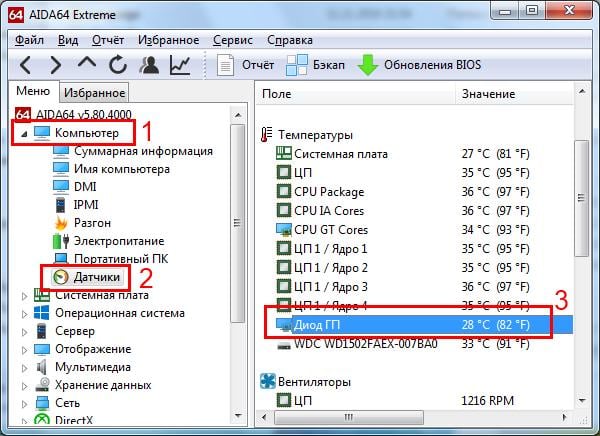 В программе указана не только температура видеокарты, но и все важные параметры, по которым можно оценить качество ее работы. Речь идет о частотах и использовании памяти, скорости вращения вентилятора, частотах памяти и ядер GPU, поддерживаемых функциях и многих других характеристиках.
В программе указана не только температура видеокарты, но и все важные параметры, по которым можно оценить качество ее работы. Речь идет о частотах и использовании памяти, скорости вращения вентилятора, частотах памяти и ядер GPU, поддерживаемых функциях и многих других характеристиках.
Чтобы посмотреть температуру GPU в данный момент,
- заходим во вкладку Sensors.
- смотрим значение показателя GPU Temperature,
- кроме цифрового значения, справа есть график изменения температур, он позволяет отслеживать работу видеокарты во время максимальных нагрузок.
AIDA64
Очень удобная многофункциональная программа, которую можно бесплатно скачать с официального сайта https://www.aida64.com/downloads. С ее помощью можно изучать и мониторить различные параметры компьютера.
Нас интересует температура видеокарты в играх и в спокойном рабочем состоянии. Проверка температуры выполняется таким образом:
- Открываем программу AIDA64.
- Идем в левую боковую колонку, находим «Компьютер» и выбираем вкладку «Датчики».
- Ищем строку «Диод ГП» (ГП – графический процессор).
Функционал программы AIDA64 содержит полезное дополнение для пользователя – возможность проверить стабильность системы. Для этого:
- Заходим в пункт меню «Сервис»
- Выбираем «Тест стабильности системы».
- В открытом окне находим перечень задач (в левой верхней части экрана),
- Снимаем галочки со всех пунктов, кроме «Stress GPU (s)»
- Нажимаем «Start».
- В любое время нажмите Stop, чтобы остановить тестирование видеокарты.
В ходе проверки программа нагружает видеокарту, в результате чего рабочий стол компьютера может немного «тормозить». Зато у пользователя есть возможность отслеживать работу видеокарты и отмечать изменения температур в ходе тестирования. Как правило, уже через 10-15 минут можно сделать выводы о работе системы охлаждения.
CPUID HWMonitor
Замыкает пятерку самых удобных программ для проверки температуры видеокарты HWMonitor. Скачать ее можно бесплатно на официальном сайте https://www.cpuid.com/softwares/hwmonitor.html. Главная особенность HWMonitor тоже заключается в многофункциональности. С помощью этой программы пользователь может отслеживать частоту и использование памяти, проверять работу вентиляторов, получать сведения о поддерживаемых функциях и многое другое.
Единственным недостатком HWMonitor пользователи называют отсутствие русскоязычного интерфейса. При этом программа продумана и весьма дружелюбна, поэтому разобраться с ней можно на интуитивном уровне.
Проверка температуры GPU:
- Запустите HWMonitor.
- Найдите в списке видеокарту по ее названию.
- В строке Voltages отобразится текущая температура графического процессора.
- В строке FANs можно ознакомиться со статистикой охлаждения.
Оптимальная температура видеокарты
Как мы уже выяснили, добиться полноценной работы компьютера без графических элементов невозможно. Поэтому важно не только отслеживать характеристики, но и выяснить, какая должна быть температура видеокарты в стандартных условиях и в момент пиковых нагрузок. Зная оптимальный диапазон и максимальные показатели, можно избежать критических ситуаций и перегрева видеокарты.
Нормальная температура видеокарты очень зависит от производителя и конкретной модели. Как правило, точные цифры указаны на официальных сайтах и в описании карты. Если говорить в целом, то критическим считается повышение температуры до 105 градусов Цельсия. При таких показателях драйвер начинает искусственно замедлять работу, чтобы карта могла охладиться. Если этого не происходит, система автоматически выключается. При этом максимальная температура видеокарты nVidia, AMD, IntelHD находится приблизительно на одном уровне за исключением некоторых моделей, в которых критической считается температура свыше 90 градусов.
Несмотря на такие высокие цифры, важно понимать, что подобный нагрев в нон-стоп режиме грозит уменьшением продолжительности «жизни» видеокарты и ухудшением ее работы. Поэтому постоянное повышение температуры до 95-100 градусов говорит о том, что видеокарту нужно проверить. Что касается оптимальных показателей, то в момент низких нагрузок идеальным считают диапазон 30-60 градусов в зависимости от модели. Во время пиковых нагрузок в играх или программах температура растет до 80-90 градусов. Если речь идет о разогнанной видеокарте, максимально допустимые температуры могут быть на 5-10 градусов выше.
Как проверить температуру графического процессора
Насколько сильно нагревается видеокарта вашего ПК? Во время нормальной работы температура вашего графического процессора не должна иметь большого значения — ваша видеокарта должна просто управлять мониторами и играть в игры без перегрева и выключения. Но если у вас более старый компьютер или вы хотите попробовать свои силы в разгоне видеокарты, возможность контролировать температуру графического процессора жизненно важна.
Хорошие новости? Проверить температуру видеокарты вашего ПК очень просто, особенно теперь, когда Windows , наконец, включает собственный способ следить за темпами.Также доступны всевозможные бесплатные инструменты для мониторинга графического процессора, и многие из них также могут помочь вам проверить температуру процессора вашего ПК.
Давайте копнемся.
Как проверить температуру видеокарты
Марк Хахман / IDGТеперь вы можете узнать температуру своего дискретного графического процессора в диспетчере задач Windows 10.
Microsoft наконец ответила на наши молитвы выпуском Windows 10 May 2020 Update, добавив инструмент мониторинга температуры графического процессора в диспетчер задач. Конечно, на это потребовалось 24 года, но теперь он здесь!
Чтобы узнать, насколько нагревается ваша видеокарта, откройте диспетчер задач, нажав Ctrl + Shift + Esc , нажав Crtl + Alt + Delete и выбрав Диспетчер задач или щелкнув правой кнопкой мыши Windows Значок меню «Пуск» и выбор Диспетчер задач .Войдя в систему, просто перейдите на вкладку Performance и найдите текущую температуру графического процессора, указанную в разделе графического процессора, как показано на изображении выше. Это работает, только если у вас установлено обновление Windows 10 May 2020 Update или более новая версия Windows; более старые версии не имеют такой возможности.
Это простая функция, отображающая только текущую температуру, а не отслеживающую ее во времени. Также может быть неприятно держать Диспетчер задач открытым во время игры или точной настройки разгона.Хотя мы очень рады, что эта опция наконец-то включена в саму Windows, сторонние инструменты предлагают более надежные параметры температуры графического процессора. Читайте альтернативы, если вам нужно больше oomph .
Другие инструменты для мониторинга температуры графического процессора
Brad Chacos / IDGAMD Radeon RX 6900 XT.
Если вы используете видеокарту AMD Radeon с последней версией приложения Radeon Settings, следить за температурой видеокарты очень просто. В 2017 году AMD добавила Radeon Overlay, который предоставляет удобные инструменты для настройки визуальных параметров вашей игры, когда вы ее вызываете.Он также включает в себя инструмент мониторинга производительности, который отображает температуру вашего графического процессора и другую важную информацию, пока вы играете в игры.
Чтобы активировать инструмент, вызовите Radeon Overlay, нажав Alt + R , и выберите, за какими аспектами производительности вы хотите следить, в разделе «Мониторинг производительности оверлея». После настройки вы можете вызвать инструмент мониторинга производительности самостоятельно, нажав Crtl + Shift + 0 .
Что делать, если вы не играете активно? Вы по-прежнему можете проверить температуру графического процессора Radeon, войдя в инструмент разгона Wattman в настройках Radeon.Щелкните правой кнопкой мыши на рабочем столе Windows, выберите Radeon Settings , а затем перейдите в Gaming> Global Settings> Global Wattman . Пообещав не взорвать видеокарту, если вы примените резкий разгон с помощью этого инструмента, вы получите доступ к Wattman, который отслеживает температуру графического процессора и другую ключевую статистику в виде графиков. Сделанный!
драмИнструмент мониторинга производительности Radeon Overlay по умолчанию отслеживает температуру графического процессора.
Но что, если вы не упаковываете оборудование Radeon? Согласно обзору оборудования Steam, графика Nvidia GeForce составляет целых 75 процентов всех графических процессоров в игровых ПК.После многих лет игнорирования наложений производительности, программное обеспечение Nvidia GeForce Experience теперь включает эти показатели, в том числе критическую температуру графического процессора, хотя на данный момент для этого нужно преодолеть еще несколько препятствий.
Чтобы включить его, убедитесь, что у вас установлен GeForce Experience. Как только это произойдет, откройте его, затем щелкните значок шестеренки рядом со своим именем, чтобы открыть настройки. Установите флажок «Включить экспериментальные функции», дождитесь загрузки дополнительных битов и включите параметр «Внутриигровое наложение».
Брэд Чакос / IDGСнимок экрана, показывающий, как включить наложение производительности GeForce Experience.
Нажмите кнопку Settings и в появившемся оверлее выберите HUD Layout> Performance> Advanced и выберите, где вы хотите, чтобы наложение отображалось на экране. Вы увидите, что в выбранном месте появится оверлей с несколькими видимыми показателями, включая температуру графического процессора. Нажмите Alt + R , чтобы вызвать или отключить оверлей производительности GFE сразу после его настройки.
Многие производители видеокарт также предлагают специализированное программное обеспечение, позволяющее разгонять GPU. Эти инструменты обычно включают в себя параметры постоянного экранного меню (OSD), которые показывают наиболее важные измерения вашей видеокарты, аналогично AMD Radeon Overlay. Доступны тонны, но мы склонны рекомендовать инструмент MSI Afterburner из-за его универсальности. Эта давно популярная утилита работает как с видеокартами Nvidia GeForce, так и с AMD Radeon и предоставляет ряд дополнительных функций, которые понравятся геймерам.
EVGAEVGA Precision X1 позволяет вам проверять температуру вашего графического процессора либо в приложении, либо с помощью экранного дисплея во время игры.
Если вы предпочитаете более элегантное приложение, мы обожаем Precision X1 от EVGA, который был полностью переработан для выпуска новых видеокарт Nvidia GeForce RTX 20-й серии. Это действительно здорово, хотя программное обеспечение EVGA работает только с видеокартами марки Nvidia.
Вам нужно будет погрузиться в параметры настроек каждой из этих программ, чтобы активировать и настроить их инструменты мониторинга производительности OSD, которые действительно оказываются очень полезными, когда вы пытаетесь установить агрессивный разгон.Как и в случае с инструментами AMD и Nvidia, вы также можете открыть Afterburner и Precision X1 вне игр, чтобы проверить температуру вашей видеокарты вне игр.
Что делать, если вы не геймер или не хотите проверять температуру графического процессора в игре? Затем вы захотите установить программное обеспечение для мониторинга оборудования, которое подключается к датчикам температуры вашей системы. HWInfo — это наша программа для мониторинга, потому что она обеспечивает снимок практически всех аспектов вашего ПК (щелкните значок «Датчики», чтобы увидеть временные параметры), но SpeedFan и Open Hardware Monitor также являются надежными вариантами.Open Hardware Monitor также поддерживает Linux.
Брэд Чакос / IDG Информация датчикаHWInfo включает температуру графического процессора и многое другое. целиком много больше.
Если скудный, насыщенный информацией вид этих ориентированных на энтузиастов приложений не работает для вас, превосходное программное обеспечение CAM NZXT выполняет ту же задачу, даже если у вас нет оборудования NZXT на вашем ПК. Он предлагает простой, понятный внешний вид и удобное мобильное приложение для удаленного мониторинга, но вам потребуется создать учетную запись для использования CAM.
Какая хорошая температура графического процессора?
Итак, теперь вы знаете, какие инструменты могут помочь вам контролировать температуру видеокарты, но числа на экране ничего не значат без контекста. Насколько сильно должна работать ваша видеокарта?
Нет простого ответа; он варьируется от графического процессора к графическому процессору. Google — ваш друг. Однако большинство современных чипов могут работать при температуре около 90 градусов по Цельсию, и вы часто будете видеть, как они достигают этой температуры в игровых ноутбуках. Однако на настольных компьютерах видеокарта, работающая под углом 90 градусов, требует помощи.В системах с одним графическим процессором и приличным воздушным потоком температура вашей видеокарты не должна выходить за пределы диапазона 80 градусов, если вы не используете модель с одним кулером в стиле вентилятора или исключительно мощным графическим процессором. Пользовательские видеокарты с несколькими вентиляторами часто зависают в 60-70-х годах даже при полной нагрузке, а графические процессоры с водяным охлаждением могут работать еще холоднее.
Gordon Mah Ung / IDGНекоторые видеокарты, такие как эта итерация Radeon Vega 64, имеют встроенные жидкостные охладители замкнутого цикла для еще более низких температур.
Если ваша видеокарта была выпущена в течение последних пяти лет и нагревается до температуры выше 90 градусов по Цельсию, или вы наблюдали резкий скачок температуры графического процессора в течение нескольких недель или месяцев мониторинга, подумайте о том, чтобы принять меры, чтобы помочь ей охладить.
Как снизить температуру видеокарты
Если ваша видеокарта сильно нагревается, вы мало что можете сделать, чтобы ее улучшить, кроме оплаты обновлений оборудования. Но прежде чем вкладывать больше денег в снижение температуры графического процессора, убедитесь, что вам это действительно нужно.Еще раз: графические чипы предназначены для работы при высоких температурах. Если ваш компьютер не выключается во время интенсивных игр или редактирования видео, вам, вероятно, не о чем беспокоиться.
Во-первых, дважды проверьте проводку вашей системы, чтобы убедиться, что графический процессор получает хороший воздушный поток от ваших вентиляторов. Предполагая, что ваш компьютер не представляет собой скопище кабелей, вам, вероятно, придется подумать о том, чтобы добавить в корпус больше вентиляторов, чтобы улучшить воздушный поток. Для оптимальной производительности на каждом ПК должны быть как минимум всасывающие и вытяжные вентиляторы, и это вдвойне верно для игровых ПК.Вы можете найти базовые корпусные вентиляторы менее чем за 10 долларов на Newegg или более шикарные модели с такими функциями, как RGB-подсветка и магнитная подвеска, и многое другое, если вы хотите пофантазировать.
Брэд Чакос / IDGВаша горячая видеокарта могла остыть в более просторном корпусе.
Системы малого форм-фактора в наши дни могут стать отличным продуктом, но ограниченное пространство может вызвать резкий скачок температуры оборудования. Если у вас очень маленький корпус, а ваша видеокарта постоянно перегревается и отключается, подумайте о переходе на более просторную модель.Однако даже большие корпуса могут задушить воздушный поток, если они плохо спроектированы. Наше руководство по выбору идеального корпуса для ПК может помочь.
Наконец, иногда термопаста между графическим процессором и радиатором может высохнуть и потерять свою эффективность, чаще всего в видеокартах, которым много лет. Иногда видеокарты поставляются с плохим нанесением термопасты, хотя это случается очень редко. Вы можете попытаться заменить его, если все остальное не поможет, хотя процесс является высокотехнологичным, варьируется от карты к карте и аннулирует вашу гарантию на hell .Нашему руководству по тому, как заставить вашу старую видеокарту работать как новую, уже несколько лет, но базовая методика все еще применима к сегодняшним графическим процессорам.
Если вы действительно хотели предпринять приключения в поисках более низких температур, вы могли бы заменить систему охлаждения вашей видеокарты на вариант с жидкостным охлаждением, пока вы ее разобрали, хотя для большинства людей это излишне. У нас есть руководство по водяному охлаждению вашего графического процессора, и энтузиасты, которым нечего терять, могут найти обновление стоящим.«Я заметил значительное снижение нагрева и шума при использовании жидкости, и не наблюдал никакого дросселирования, которое я наблюдал при воздушном охлаждении», — написал редактор аппаратного обеспечения Гордон Ма Унг после использования кронштейна Corsair для прикрепления жидкостного охлаждения ЦП с замкнутым контуром к эталонной видеокарте Radeon. R9 290. «Для 20-минутного проекта с брекетом в 35 долларов это неплохо».
Просто обязательно загуглите руководство по разборке для вашей конкретной модели видеокарты, прежде чем вы волей-неволей начнете разбирать свое драгоценное, дорогое оборудование. А если вы не хотите тратить время на все эти хлопоты, наше постоянно обновляемое руководство по лучшим видеокартам для компьютерных игр может помочь вам выбрать совершенно новый графический процессор.
Примечание. Когда вы покупаете что-то после перехода по ссылкам в наших статьях, мы можем получить небольшую комиссию. Прочтите нашу политику в отношении партнерских ссылок для получения более подробной информации.Как проверить и контролировать температуру графического процессора
Windows по умолчанию не включает в себя какое-либо программное обеспечение для контроля температуры, поэтому вам необходимо загрузить сторонний инструмент.В этой статье мы будем использовать бесплатный инструмент мониторинга HWiNFO для проверки работоспособности нашего графического процессора, но любой аналогичный инструмент даст вам те же результаты. Вот как узнать температуру графического процессора с помощью HWiNFO:
Скачать HWiNFO.
При установке HWiNFO установите флажок для Только датчики . Вам не нужны другие части программы для проверки температуры графического процессора.
Когда HWiNFO открыт в режиме только датчиков, прокрутите список вниз, пока не увидите температуру графического процессора.
Какова нормальная температура графического процессора?
Ideal Температура графического процессора составляет от 65 до 85 ° C (от 149 до 185 ° F) при нормальных условиях использования, например, во время игр. Но в зависимости от производителя и модели вашего графического процессора, ваши конкретные рабочие температуры могут отличаться от этих норм.
При какой температуре следует беспокоиться о перегреве?
Считайте 85 ° C пределом для стандартных рабочих температур графического процессора. Ваш графический процессор может превышать этот предел в условиях сильной нагрузки, но это не должно происходить регулярно.Максимальная рабочая температура для любого графического процессора составляет от 100 до 105 ° C.
Есть ли разница между температурами процессора и графического процессора?
ЦП и графический процессор — это два отдельных компонента вашего компьютера — центральный процессор и графический процессор, соответственно, — но оба должны избегать перегрева, чтобы работать с максимальной эффективностью. Пока два процессора работают вместе, вам нужно будет проверять и контролировать температуру процессора отдельно от уровней нагрева графического процессора.
Вы можете думать о ЦП как о мозге вашего компьютера.Он запускает программы и производит все вычисления, необходимые для нормальной работы всего остального. AMD и Intel — два самых популярных производителя процессоров, и оба предлагают ряд процессоров, предназначенных для различных уровней вычислений. Стресс-тестирование вашего процессора — это хороший способ определить, с какими задачами он может и не может справиться, особенно если вы планируете разогнать процессор.
GPU — это специализированный процессор, предназначенный для быстрого выполнения повторяющихся и интенсивных задач, таких как рендеринг изображений и видео с высоким разрешением.Графические процессоры более просты в своем «мышлении», чем гибкие и шустрые процессоры.
Графические процессорыотлично справляются со сложной задачей, разбивая ее на более мелкие задачи и выполняя все аспекты одновременно. Вот почему они так полезны для игр. Пока вы играете в GTA V, Ark: Survival Evolved, Dark Souls 3 или любую другую высокоинтенсивную игру, каждый кадр, который вы видите, требует бесчисленных вычислений для рендеринга освещения, текстур, форм и т. Д. Графические процессоры обеспечивают эти результаты намного лучше, чем ЦП.
Что означает высокая температура графического процессора?
Высокая температура графического процессора может означать разные вещи. Обычно это означает, что ваш графический процессор усердно работает. Это не обязательно повод для беспокойства, но если вы заметите устойчивые высокие температуры в течение нескольких часов или более, вы можете столкнуться с проблемами производительности.
По мере того, как ваш графический процессор нагревается, он может начать саморегулировать свою производительность, чтобы остыть. Даже если вы оптимизировали свою систему для игр или недавно очистили свой компьютер, вы можете столкнуться с более низким FPS (кадрами в секунду) или ухудшением качества изображения во время игры.Если вы обрабатываете или редактируете видео, процесс может занять значительно больше времени, если ваш графический процессор слишком горячий.
Чтобы максимально повысить эффективность работы вашего компьютера, не забудьте убрать весь цифровой беспорядок, который может нагреть ваш графический процессор. AVG TuneUp сканирует ваш компьютер сверху вниз, чтобы удалить все распространенные источники перегрева и снижения производительности, в результате чего ваш компьютер будет работать холодно и быстро.
Распространенные причины перегрева графического процессора
Нет единственной причины перегрева графического процессора.Ниже приведены несколько наиболее распространенных причин, по которым ваш графический процессор может нагреваться:
Пыльно. Если с тех пор, как вы в последний раз открывали аппаратную часть, чтобы почистить ее от пыли, прошло много времени — или если вы никогда этого не делали, — ваш графический процессор может нагреваться из-за старых добрых частиц пыли. По мере того как пыль накапливается на вашей видеокарте, она теряет способность эффективно излучать тепло и не может охлаждаться так, как задумано.
Он слишком сильно разогнан. Разгон вашего графического процессора — это когда вы вручную настраиваете его для работы на более высоких скоростях. Если вы не практикуете безопасный разгон графического процессора, вы можете зайти слишком далеко. По сути, ваш GPU будет работать до безумия и перегреваться.
Вентиляторы вашего компьютера не работают. Ваш компьютер использует один или несколько вентиляторов для удаления горячего воздуха изнутри корпуса. Если эти вентиляторы забьются пылью или перестанут работать, они не смогут охладить чувствительные внутренние компоненты вашего компьютера.У вашей видеокарты также может быть собственный вентилятор, так что проверьте и его.
Слишком много работает. Некоторые графические процессоры мощнее других. Возможно, вы перегружаете свой графический процессор задачами, которые слишком сложны или велики для его эффективного выполнения.
Ваш компьютер старый. Это более вероятно, если вы пытаетесь восстановить старый компьютер и использовать его для современных игр или редактирования видео 4K. Два-три года — огромный срок для развития GPU.Возможно, вам просто придется приобрести там какое-то новое оборудование.
Как снизить температуру графического процессора
Устойчивые температуры — критически важный компонент в поддержании работоспособности вашего графического процессора. Вот как вернуть эту температуру графического процессора к норме:
Увеличьте поток воздуха к компьютеру . Разместите свой компьютер так, чтобы его поклонники могли выполнять свою работу. Не ставьте рабочий стол на ковер, в ящик или шкаф. Ноутбуки, несмотря на их название, не подходят вам на коленях.По возможности всегда кладите компьютер на гладкую поверхность, например на стол или стол. Также можно поставить рабочий стол на деревянный или кафельный пол. Убедитесь, что со всех сторон устройства есть место для вентиляции.
Очистите компьютер и видеокарту . Чтобы физически очистить компьютер, откройте его корпус и удалите всю пыль, которую вы обнаружите. Используйте баллончик со сжатым воздухом, чтобы очистить недоступные в противном случае укромные уголки и трещины, а также чувствительные микросхемы и процессоры вашего компьютера.Обратите особое внимание на пыль на видеокарте, ее радиаторе или вентиляторе.
Замените термопасту на видеокарте . Пока компьютер открыт, замените термопасту видеокарты. Термопаста находится между вашим графическим процессором и его радиатором — механизм, излучающий тепло. Когда термопаста стареет, она может потерять часть своей эффективности, а также не будет передавать тепло от видеокарты к радиатору.
Добавьте или улучшите охлаждающие элементы вашего компьютера .Вы можете поменять поклонников на более мощные или добавить больше. Вы также можете изучить альтернативные механизмы охлаждения компьютера, такие как охлаждающие подставки для ноутбуков или системы жидкостного охлаждения.
Обратный любой разгон . Если вы разогнали свой графический процессор, пора вернуться к прежним масштабам. Верните свой графический процессор к настройкам по умолчанию. Возможно, вам даже придется разогнать свой графический процессор. Он немного потеряет мощность, но, по крайней мере, не перегреется.
Используйте старый графический драйвер . Часто наблюдается повышение температуры графического процессора после обновления графических драйверов до последних версий.Если ваша видеокарта более старая модель, подумайте о том, чтобы вернуться к предыдущему драйверу.
Мониторинг изменений во времени
Когда вы будете следить за температурой графического процессора с течением времени, вы получите представление о своих собственных схемах использования. Это может помочь вам определить типы действий, которые вы выполняете на своем компьютере, которые приводят к более высокой температуре графического процессора. Отслеживание скачков температуры и того, что вы делаете в это время, может помочь в устранении проблем с графическим процессором в будущем. Регулярно проверяйте производительность своего компьютера, чтобы убедиться, что он отлично справляется с вашими любимыми задачами.
Мониторинг температуры вашего графического процессора также может предоставить вам раннее предупреждение в случае, если с вашим графическим процессором что-то пойдет не так. Если вы ничего не делаете по-другому, но температура вашего графического процессора растет, вероятно, пора посмотреть, что происходит.
Инструмент проверки температуры графического процессора также может помочь вам отслеживать температуру графического процессора с течением времени. Не закрывайте его, пока используете компьютер, а затем проверьте, как выглядит ваша температура. В некоторых играх есть возможность отображать системную информацию на экране во время игры, чтобы вы могли легко следить за температурой графического процессора.Вот как это выглядит в популярном многопользовательском шутере от первого лица Overwatch :
Очистите свой компьютер и уменьшите нагрузку на графический процессор
Эффективный компьютер работает холоднее, поэтому так важно уберечь свой от любого цифрового беспорядка, который может помешать тому, что вы пытаетесь сделать. AVG TuneUp постоянно сканирует ваш компьютер, чтобы удалить все ненужные файлы, ненужное программное обеспечение и другие распространенные источники перегрева и снижения производительности. Наслаждайтесь более быстрым кулером и без необходимости покупать новое оборудование.
Как контролировать температуру графического процессора [Руководство на 2021 год]
Слишком высокая температура вашего графического процессора может быть признаком более серьезных проблем, развивающихся под капотом .
Следовательно, очень важно держать это под контролем, особенно когда ваш GPU испытывает большую нагрузку, например, из-за ресурсоемких игр. Вот как можно отслеживать температуру графического процессора.
Почему важно контролировать температуру графического процессора?
Есть разные причины, по которым вам нужно контролировать температуру графического процессора, но все они сводятся к одной старой простой необходимости — достижению максимальной производительности.
Связанный: Лучшая температура графического процессора для игр
Разгон
Если вы пытались разогнать свой графический процессор, вам, безусловно, потребуется внимательно следить за температурой , которую выдает немного более высокая тактовая частота вашей видеокарты. Фактически, поддержание температуры графического процессора в этом оптимальном месте на самом деле необходимо при разгоне графического процессора.
В настоящее время производители видеокарт хорошо осведомлены о сообществе оверклокеров в мире высоких технологий.Это побудило их тщательно разрабатывать свои видеокарты с учетом возможностей разгона, сохраняя при этом целостность своего продукта.
Ключевым моментом, который вам, возможно, придется учитывать при разгоне графического процессора, является потребность в дополнительном охлаждении . Это ключ к поддержанию оптимальной температуры графического процессора. Фактически, если вы испытываете перегрев, , вероятно, это первое, на что вам следует обратить внимание на , чтобы решить проблему.
Играет в ресурсоемкие игры
Даже если вы просто играете в игру с более высоким качеством графики в течение более длительного периода времени, это может вызвать нагрузку на графический процессор , что, в свою очередь, может привести к более серьезным проблемам.
Ключевым моментом здесь является знание того, насколько хорошо ваша видеокарта выдерживает нагрузку. Во многих ситуациях ваш графический процессор будет соответствовать минимальным системным требованиям или даже рекомендуемым системным требованиям, но у него будут проблемы с запуском игры с более высокими графическими настройками в течение нескольких часов.
Связанный: Как проверить, может ли ваш компьютер запускать компьютерную игру
В зависимости от того, как долго вы игнорируете очевидные проблемы во время игры (например, заикается или пищит изнутри корпуса ПК ), вы смотрите на разные уровни повреждений.К счастью, большинство современных графических процессоров построены таким образом, что видеокарта не может причинить физический ущерб, отключив ее до того, как все станет слишком нагретым.
Конечно, это не останавливает работу другого связанного оборудования со сбоями. Кроме того, отключение графического процессора при достижении опасных температур не полностью предотвращает его повреждение . Игнорирование проблемы и многократное отключение графического процессора может привести к поломке карты и вынудить вас искать замену .
Лучшие способы контролировать температуру графического процессора
Как упоминалось ранее, перегрев графического процессора может вызвать серьезные проблемы. К счастью, существует несколько способов следить за температурой графического процессора и следить за тем, чтобы она не превышала опасный порог.
У каждого из этих вариантов есть свои плюсы и минусы , и мы надеемся проинформировать вас о них достаточно хорошо, чтобы вы могли принять личное и осознанное решение.
Программное обеспечение для конкретного производителя
И AMD, и Nvidia имеют сопутствующее программное обеспечение для своих видеокарт.Это в основном используется для таких вещей, как обновление драйверов и включение некоторых дополнительных функций повышения производительности , характерных для соответствующей марки.
И Nvidia, и AMD включили инструмент разгона вместе с драйверами (вам понадобится GeForce Experience для графических процессоров Nvidia).
Решение AMD позволяет пользователю настраивать скорость вращения вентилятора , тактовую частоту и подачу мощности . Кроме того, есть опция автоматического разгона .
Nvidia немного опоздала на вечеринку, и их инструмент OC все еще не так хорош, как у AMD. Существует опция « Automatic Tuning » для автоматического разгона тактовой частоты графического процессора, но нет возможности сделать это самостоятельно.
Поскольку обе компании предоставили какой-то инструмент разгона со своими драйверами, они также добавили функцию для мониторинга производительности .
Мониторинг производительности на картах AMDОба инструмента мониторинга предоставляют более чем достаточно информации, такой как частота вращения вентилятора, частота памяти, частота графического процессора, температура и т. Д.Но если вам нужно еще больше данных, вам следует подумать о стороннем программном обеспечении.
Сторонние решения
С развитием технологий появилось столько же энтузиастов, желающих изучить все тонкости работы ПК. Благодаря им мы получили программное обеспечение для мониторинга компонентов, некоторые из которых используются по сей день.
Заявление об ограничении ответственности: большинство этих инструментов будут поставляться с некоторыми другими функциями, позволяющими вам контролировать и другие части вашего ПК, что всегда является плюсом.
HWiNFO
HWiNFO должен быть лучшим из всех, учитывая, что вы можете получать показания температуры практически на каждом компоненте вашего компьютера. Все, от графического процессора до накопителей .
Кроме того, есть возможность контролировать тактовые частоты, напряжение, даже время RAM . Он также настраивается, поэтому вы можете легко удалить датчики, которые вам не интересны.
Но и это еще не все. Для HWiNFO также доступны дополнения.Например, надстройка для использования Riva Tuner’s, MSI Afterburner’s и EVGA Precisions, инструмент On-Screen Display . И многие другие дополнения для получения дополнительной информации и функций.
Открыть аппаратный монитор
Этот инструмент — еще одна старомодная программа, но такая же надежная, как и первая. В отличие от HWMonitor, он также может контролировать вашу оперативную память , но, что наиболее важно в сегодняшнем контексте, он позволяет вручную регулировать скорость вращения вентилятора .
На самом деле это очень полезно, поскольку скорость вращения вентилятора не всегда автоматически регулируется, когда карта находится под большим напряжением, и за счет дополнительной электроэнергии вы можете увеличить эти обороты и наслаждаться плавным игровым процессом.
SpeedFan
SpeedFan, оставаясь на уровне старого программного обеспечения, является еще одним надежным решением. Помимо стандартного мониторинга напряжения , скорости вращения вентилятора и температуры , он может регулировать скорость вращения вентиляторов , а также помогает снизить уровень шума.
MSI Форсаж
Невозможно говорить о программном обеспечении для мониторинга оборудования, не упомянув MSI Afterburner.
Этот инструмент — идеальное решение, когда вы пытаетесь измерить производительность вашего графического процессора , пока вы играете в игру , поскольку он имеет отличное наложение, которое точно сообщает вам, насколько горячая температура вашего графического процессора.
Конечно, вы не собираетесь запускать каждую игру все время с этим оверлеем, но это идеальное решение для стресс-теста, которое может помочь вам либо настроить параметры i n-game, либо скорость вращения вентилятора , что-то MSI Форсаж тоже может сделать.
HWMonitor
HWMonitor — относительно старый инструмент, но он по-прежнему невероятно надежен. Помимо возможности контролировать температуру графического процессора, HWMonitor также может помочь вам следить за напряжением и скоростью вращения вентилятора на другом оборудовании ПК, таком как ЦП , жесткий диск и материнская плата .
Быстрая проверка температуры графического процессора в диспетчере задач Windows 10
Microsoft расширила функциональность диспетчера задач в операционной системе Windows 10.Не все функции, представленные Microsoft, хороши. В этой связи следует упомянуть довольно бесполезный базовый режим, который практически не показывает никакой информации.
Щелчок по «подробнее» открывает настоящий диспетчер задач, и Windows запоминает его состояние, так что вам не нужно повторять процесс каждый раз, когда вы его открываете.
Диспетчер задач содержит информацию о процессе, а также показания оборудования и функции управления запуском. В частности, интересна информация об оборудовании; хотя он и не такой обширный, как в Resource Monitor, его часто бывает достаточно для быстрой проверки, которая показывает, что происходит.Кроме того, всего пара нажатий клавиш, и информация легко доступна.
При нажатии на «Производительность» отображаются показания. Когда вы проверяете показания графического процессора в этой сборке или более новых сборках, вы можете заметить, что она включает в себя температуру графического процессора. Может быть, потому что для этого необходимо выполнить определенные требования. Во-первых, температура отображается только для выделенных графических процессоров, а во-вторых, установлен WDDM 2.4 или выше. Один из способов узнать, так ли это последнее, — открыть средство диагностики DirectX и проверить версию модели драйвера в разделе «Дисплей».Вы можете запустить инструмент, открыв «Пуск», набрав dxdiag.exe и выбрав элемент из результатов.
В списке GPU отображается нагрузка и температура прямо при открытии Performance. Щелчок по графическому процессору отображает графики и дополнительную информацию, и можно изменить графики, выбрав другой источник; температура пока недоступна, поэтому пока невозможно проверить температуру с течением времени. Microsoft не сообщила, планирует ли она интегрировать эту опцию в будущие сборки.
Температура может довольно быстро меняться в зависимости от задач. Вероятно, лучше оставить опцию диспетчера задач, чтобы быстро проверять температуру, когда вам нужно.
Сторонние программы все же лучше подходят, если вам нужна дополнительная информация. Ознакомьтесь с такими программами, как HWMonitor или SpeedFan, или с нашим обзором мониторов температуры ПК.
Вам также могут быть интересны следующие руководства:
Заключительные слова
Показания температуры графического процессора могут быть полезны для быстрой проверки, но поскольку нет истории, он не подходит для обширного поиска и устранения неисправностей.
Теперь вы: Регулярно ли вы проверяете температуру на своих устройствах?
Сводка
Название статьи
Быстрая проверка температуры графического процессора в диспетчере задач Windows 10
Описание
Последние версии операционной системы Microsoft Windows 10 отображают температуру графического процессора в диспетчере задач Windows.
Автор
Мартин Бринкманн
Издатель
Ghacks Technology News
Логотип
РекламаКак определить температуру видеокарты
Обновлено: 30.06.2020, Computer Hope
Если вы обеспокоены тем, что видеокарта в вашем компьютере перегревается, выполните следующие действия, чтобы измерить ее температуру.
Допустимые уровни тепла
Видеокарты рассчитаны на то, чтобы они могли сильно нагреваться. Многие видеокарты работают при температуре от 60 до 70 градусов Цельсия, и это нормально. Некоторые видеокарты более высокого класса могут работать более холодно из-за более мощного охлаждающего вентилятора или других механизмов охлаждения, но большинство видеокарт имеют базовый радиатор для отвода тепла.
В большинстве случаев нет необходимости беспокоиться о температуре видеокарты. Однако, если ваша видеокарта действительно нагревается до температуры выше 100 градусов по Цельсию, найдите лучший способ сохранить ее прохладнее или подумайте о ее замене.Однако все, что ниже 100 ° C, нормально. Если температура постоянно превышает 100 ° C, подумайте о замене карты, чтобы избежать повреждения компьютера или возгорания.
Есть два способа определить, насколько нагревается ваша видеокарта. Чаще всего используется программная система контроля температуры, а другим — аппаратный датчик температуры.
Программное обеспечение
Панель управления NVIDIA
Некоторые модели графических процессоров NVIDIA предоставляют информацию о температуре, которая автоматически отображается на панели управления NVIDIA.
Стороннее программное обеспечение
Для других видеокарт существует множество различных сторонних программ для мониторинга температуры, которые могут отображать температуру видеокарты или графического процессора. Обычно эти программы контролируют и другое оборудование, чтобы предоставить полную картину того, как работает ваш компьютер (например, проверка работоспособности). На рисунке ниже показан пример CPUID HWMonitor — бесплатной утилиты для мониторинга всех температур компьютера.
Оборудование
Следующие устройства и устройства помогут вам точно измерить температуру вашего графического процессора.
Тепловой зонд
На аппаратной стороне можно установить датчик температуры, который подключается непосредственно к видеокарте. Другой конец датчика подключается к консоли с цифровым дисплеем, которая обычно вставляется в отсек для дисководов 3,5 или 5,25 дюйма. Эта консоль отображает температуру видеокарты. Эти датчики также могут использоваться на компьютерных процессорах, а некоторые датчики более высокого уровня имеют несколько датчиков для одновременного мониторинга более чем одного устройства. Например, при наличии достаточного количества датчиков вы можете контролировать видеокарту, процессор, память и жесткий диск.На рисунке показан Aero Cool Touch-2100 , который способен контролировать до пяти различных устройств и регулировать скорость пяти различных вентиляторов.
Температурный пистолет
Наконец, есть также инфракрасные термопушки, способные определять температуру всего в компьютере. Температурный пистолет можно направить на видеокарту и радиатор графического процессора, чтобы определить температуру. Использование этого пистолета дает только приблизительное значение, потому что его нельзя напрямую направить на графический процессор с присоединенным радиатором.
Как узнать температуру графического процессора
Насколько сильно нагревается температура видеокарты вашего ПК? Во время выполнения обычных функций температура вашего графического процессора не должна иметь большого значения — ваша видеокарта действительно должна просто управлять экранами и участвовать в играх без перегрева и выключения. Но если у вас более старый ноутбук или вы хотите попробовать свои силы в разгоне видеокарты, очень важно подготовиться к проверке температуры графического процессора.
Отличная информация? Проверить температуру видеокарты вашего ПК очень просто, особенно теперь, когда в Windows наконец-то реализован естественный способ сохранения вкладок во времени.Также доступны всевозможные бесплатные инструменты для мониторинга графического процессора, и многие из них также могут помочь вам проверить температуру процессора вашего ПК.
Давайте копнем.
До 2 июля 2019 г., чтобы включить в Windows 10 новый собственный прибор для измерения температуры графического процессора.
Как проверить температуру видеокарты
Mark Hachman / IDGТеперь вы можете узнать температуру своего дискретного графического процессора в Windows 10 Undertaking Manager.
Microsoft наконец ответила на наши молитвы выпуском Windows 10 May, возможно, 2020 Update, включая инструмент мониторинга температуры графического процессора в Process Supervisor.Конечно, это заняло много времени, но сейчас оно указано здесь!
Чтобы увидеть, как работает ваша видеокарта, откройте Endeavour Supervisor, нажав Crtl + Shift + Esc , нажав Crtl + Alt + Delete и выбрав «Диспетчер задач», или просто щелкнув Windows Значок меню «Пуск» и выбор «Диспетчера задач». Как только вы войдете, просто перейдите на вкладку Effectiveness и посмотрите на существующую температуру графического процессора, подробно описанную в области графического процессора, как показано на ранее упомянутом впечатлении.Это работает только в том случае, если у вас есть Windows 10 May, возможно, 2020 Update, или более поздняя версия Windows, установка более старых версий без возможности.
С другой стороны, это простая функция, которая отображает только последнюю температуру относительно времени, а не отслеживает ее больше времени. Сохранение Process Manager открытым во время игры или качественной настройки при разгоне также может быть настоящей агонией. Несмотря на то, что мы очень рады, что эта опция, наконец, задействованная в Windows Home, сама по себе, ресурсы 3rd-social для сбора информации предоставляют дополнительные надежные параметры температуры графического процессора.Просмотрите варианты, если у вас есть дополнительные oomph .
Другие инструменты контроля температуры графического процессора
Gordon Mah Ung / IDGЕсли вы используете видеокарту AMD Radeon с последней версией приложения Radeon Settings, удерживать вкладки для измерения температуры видеокарты несложно. В 2017 году AMD добавила Radeon Overlay, который предоставляет полезные инструменты для настройки видимых настроек вашей игры, когда вы ее вызываете. Он также состоит из ресурса общей проверки производительности, который отображает температуру вашего графического процессора и другую важную информацию, пока вы участвуете в онлайн-играх.
Упоминается в этом отчете
Чтобы активировать устройство, вызовите Radeon Overlay, нажав Alt + R , и найдите, какие элементы функциональности вы хотите сохранить вкладками в разделе «Мониторинг функциональности оверлея». Когда он будет установлен, вы можете активировать только инструмент мониторинга эффективности, нажав Crtl + Change + .
Что делать, если вы не принимаете активного участия в каком-либо мероприятии? Вы даже сейчас можете проверить температуру своего графического процессора Radeon, зайдя в ресурс разгона Wattman в параметрах Radeon.Нажмите соответствующим образом на рабочем столе Windows Home, выберите Radeon Settings , а затем перейдите в Gaming> Worldwide Settings> Worldwide Wattman . Пообещав не взорвать свою видеокарту, если вы используете резкий разгон с прибором, вы получите доступ к Wattman, который отслеживает температуру графического процессора и другие важные данные в виде графика. Завершенный!
AMDИнструмент мониторинга производительности Radeon Overlay по умолчанию отслеживает температуру графического процессора.
Но что, если вы не упаковываете оборудование Radeon? Согласно исследованию компонентов Steam, графические карты Nvidia GeForce составляют 75% всех графических процессоров в игровых ПК, а программное обеспечение Nvidia GeForce Expertise не обеспечивает мониторинг температуры графического процессора. Вот тут-то и вступают в игру ресурсы третьего праздника.
Многие производители видеокарт поставляют специализированное программное обеспечение, помогающее в разгоне графического процессора. Эти инструменты обычно состоят из постоянного выбора на экране монитора (OSD), который показывает наиболее важные измерения вашей видеокарты, аналогично AMD Radeon Overlay.Тонны доступны, но мы, вероятно, посоветуем инструмент MSI Afterburner за его гибкость. Эта давно распространенная утилита работает с двумя игровыми видеокартами Nvidia GeForce и AMD Radeon и предоставляет множество дополнительных характеристик, которые понравятся заядлым геймерам.
EVGAEVGA Precision X1 позволяет вам проверять температуру графического процессора как в приложении, так и с помощью экранного дисплея во время игры.
Если вам нравится приложение с гораздо более совершенным поиском, мы обожаем Precision X1 от EVGA, который был полностью переработан для выпуска новых графических игровых карт Nvidia GeForce RTX из коллекции 20.Это очень удобно, тем не менее, компьютерное программное обеспечение EVGA работает только с видеокартами марки Nvidia.
Упоминается в этой короткой статье
Вам придется погрузиться в выбор опций каждого человека, который планирует активировать и настроить свои ресурсы проверки эффективности экранного меню, что действительно очень полезно, когда вы стремитесь к интенсивному разгону. Как и в случае с AMD Radeon Wattman, вы также можете открыть Afterburner и Precision X1 вне дома видеоигр, чтобы проверить внешнюю температуру вашей видеокарты в играх.
Что делать, если вы не геймер или не обращаетесь на изучение температуры графического процессора в видеоигре? Затем вы захотите установить компьютерное программное обеспечение для мониторинга оборудования, которое подключается к датчикам температуры вашей системы. HWInfo — это наш план мониторинга, просто потому, что он предлагает снимок почти каждого элемента вашего персонального компьютера (щелкните значок датчиков, чтобы увидеть временные параметры), но SpeedFan и Open up Components Keep track также являются сильным выбором. Open up Hardware Check также поддерживает Linux.
Брэд Чакос / IDGДанные датчика HWInfo включают температуру графического процессора и многое другое. целиком лота дополнительно.
Если скудный, информативный и насыщенный фактами взгляд этих сконцентрированных на фанатике приложений действительно не работает для вас, выдающаяся CAM-программа NZXT выполняет точную работу, даже если у вас действительно нет оборудования NZXT на вашем персональном компьютере. Он обеспечивает чистую, несложную эстетику и удобное приложение для ячеек для удаленной проверки, но вам нужно будет создать учетную запись для использования CAM.
Что такое превосходная температура графического процессора?
Итак, теперь вы знаете, какие приложения могут помочь вам следить за температурой вашей видеокарты, но цифры на мониторе обязательно почти ничего не значат вне контекста. Насколько сильно должна работать ваша видеокарта?
Нет простого ответа, он может отличаться от графического процессора к графическому процессору. Google — ваш приятель. Однако большинство современных чипов могут работать при температуре около 90 градусов по Цельсию, и вы обычно увидите, что они достигают этих температур в игровых ноутбуках.В настольных компьютерах, однако, видеокарта, бегущая на более чем 90 уровнях, кричит о помощи. В технологиях с одиночным графическим процессором и приличным воздушным потоком температура вашей видеокарты не должна подниматься выше 80-градусного массива. Персонализированные видеокарты с множеством сторонников часто зависают в 60-х и 70-х годах, даже при полной нагрузке, а графические процессоры с водяным охлаждением могут работать еще холоднее.
Gordon Mah Ung / IDGНекоторые видеокарты, такие как эта итерация Radeon Vega 64, имеют встроенные жидкостные охладители с замкнутым контуром для еще более низких температур.
Если ваша видеокарта была представлена в последние пять лет и работает при температуре выше 90 градусов Цельсия, или вы наблюдали резкий скачок температуры графического процессора в течение нескольких месяцев или месяцев наблюдения за ней, подумайте о том, чтобы иметь методы, поддерживающие ее снижение.
Как снизить температуру видеокарты
Если ваша видеокарта нагревается до невероятно высокой температуры, вы ничего не можете сделать для ее повышения, кроме расходов на обновления оборудования.Но прежде чем инвестировать дополнительные средства в снижение температуры графического процессора, убедитесь, что это действительно необходимо. Еще раз: графические чипы предназначены для работы с невероятно высокими температурами. Если ваш компьютер не выключается посреди напряженных игр или периодов редактирования онлайн-видео, вам, скорее всего, действительно не о чем беспокоиться.
Первоначально дважды проверьте проводку вашей системы, чтобы убедиться, что графический процессор находит фантастический поток воздуха от ваших любовников. Предполагая, что ваш персональный компьютер — это не крысиное гнездо кабелей, вам, возможно, придется подумать о том, чтобы привлечь гораздо больше любителей к вашей ситуации, чтобы увеличить поток воздуха.Каждый персональный компьютер должен иметь как минимум всасывающие и вытяжные вентиляторы для исключительной эффективности, и это вдвойне справедливо для игровых ПК. Вы можете найти любителей основных сценариев менее чем за 10 долларов на Newegg или более шикарные стили с такими опциями, как RGB-подсветка и магнитная подвеска, для значительно большего, если вы хотите стать экстравагантным.
Brad Chacos / IDGВаша невероятно горячая видеокарта могла бы уместиться в очень просторной обстановке.
Компоненты скромного типа в эти времена могут произвести серьезный удар, но стесненное место может вызвать резкий скачок температуры компонентов.Если у вас очень небольшой сценарий, и ваша видеокарта постоянно перегревается и выключается, подумайте о том, чтобы перейти на более просторную модель. Сказав это, даже гораздо более крупные ситуации могут задушить поток воздуха, если они плохо проработаны. Наше руководство по поиску отличного сценария ноутбука может поддержать.
Наконец, часто термопаста между графическим процессором и радиатором может оказаться сухой и снизить ее производительность, как правило, в видеокартах, выпущенных много лет назад.А в некоторых случаях игровые видеокарты поставляются с очень плохим нанесением термопасты, хотя ее очень мало. Вы можете попробовать заменить его, если все остальное не поможет, тем не менее, процедура действительно технологична, может отличаться от карты к карте и аннулирует hell из вашей гарантии. Наше руководство по тому, как заставить вашу предыдущую видеокарту работать как новая, давно устарело, но этот простой метод, тем не менее, применим к сегодняшним графическим процессорам.
Если вы определенно хотели предпринять приключения в поисках пониженных температур, вы можете заменить метод охлаждения вашей видеокарты на жидкостное охлаждение, хотя у вас его разобрали, однако для большинства людей это перебор.Мы разработали руководство по водяному охлаждению вашего графического процессора, и очень работающие вентиляторы, которым практически нечего снижать, вполне могут оказаться стоящими перед обновлением. «Я заметил существенное снижение тепла и звуков при движении с жидкостью, и никакого дросселирования, которое я наблюдал при воздушном охлаждении», — написал редактор компонентов Гордон Ма Унг после использования кронштейна Corsair для прикрепления жидкостного охлаждения ЦП с замкнутым контуром к эталонному Radeon R9 290. «Для 20-минутного мероприятия с сеткой за 35 долларов это неплохо».
Просто получите от Google руководство по разборке вашей уникальной видеокарты, прежде чем вы начнете волей-неволей разрывать свои заветные, дорогие компоненты.А если вы не хотите причинять все эти неудобства, наша постоянно обновляемая информация о наиболее эффективных видеокартах для компьютерных игр может помочь вам принять решение о совершенно новом отказе от графических процессоров.
Имейте в виду: когда вы инвестируете в какую-либо вещь сразу после перехода по входящим ссылкам в наших статьях, мы можем получить меньшую комиссию. Просмотрите наши партнерские ссылки для получения дополнительной информации.
Как контролировать температуру графического процессора и процессора [Руководство на 2021 год]
Ваш компьютер / ноутбук кажется более горячим, чем обычно? Есть ли сигналы тревоги внутри корпуса?
Если да, то вам стоит поближе познакомиться с этими температурами!
В конце концов, перегрев является основной причиной отказа оборудования и может значительно сократить срок службы вашей системы.
Итак, вот несколько советов о том, как контролировать температуру графического процессора и процессора, а также несколько советов о том, как поддерживать температуру в приемлемом диапазоне.
BIOS
Самый простой способ проверить температуру процессора — через BIOS материнской платы.
Для доступа к BIOS:
- Включите или перезагрузите компьютер.
- Во время загрузки, как только вы услышите звуковой сигнал, начните нажимать клавишу Delete на клавиатуре, пока не появится окно BIOS.
Не все BIOS будут выглядеть одинаково, особенно когда речь идет об игровых материнских платах, поскольку в наши дни OEM-производители часто оснащают их уникальным графическим интерфейсом.
Однако все они довольно просты для навигации — просто просматривайте различные вкладки и разделы, пока не дойдете до настроек CPU . Здесь будет отображаться температура, если она еще не отображается на первом экране.
BIOS может выглядеть пугающе, если вы никогда не обращались к нему раньше, но не беспокойтесь об изменении того, что вам не следует трогать.При выходе из BIOS всегда будет отображаться запрос с вопросом, хотите ли вы сохранить изменения, поэтому исправить любые ошибки, которые вы могли допустить, довольно легко.
Очевидным недостатком использования BIOS для мониторинга температуры является то, что вам нужно перезагружать компьютер каждый раз, когда вы хотите проверить температуру. Если вам нужно делать это чаще, ознакомьтесь с некоторыми решениями, которые доступны прямо с вашего рабочего стола.
Утилита ЦП
И AMD, и Intel имеют свои собственные утилиты для разгона — Ryzen Master и Extreme Tuning Utility соответственно.Скорее всего, они у вас уже установлены.
Обе эти утилиты довольно просты. Помимо того, что вы можете контролировать температуру, они также предлагают обширные возможности разгона, хотя вам лучше держаться от них подальше, если вы не знаете, что делаете, иначе вы рискуете усугубить проблемы с температурой.
Утилита для графического процессораСуществуют также различные утилиты для мониторинга и разгона графических процессоров, которые хорошо подходят для этой цели, и OEM-производители видеокарт неизбежно включают свои собственные в каждую видеокарту.
Однако любая утилита будет работать на любой видеокарте независимо от производителя, поэтому вы можете скачать и использовать любую из них, какую захотите. Это очень хорошо, так как одни утилиты неизбежно лучше других.
Так, например, вы можете использовать MSI Afterburner (которая часто считается лучшей утилитой для графических процессоров) на карте Asus вместо Asus GPU Tweak, и наоборот.
Другие коммунальные услуги
Наконец, есть также много других утилит, которые можно использовать для мониторинга температуры системы, в том числе Open Hardware Monitor, HWMonitor или AIDA64, среди многих других.
В зависимости от того, какую утилиту вы в конечном итоге выберете, они будут отображать температуру процессора и графического процессора, а также другие потенциально полезные данные.
Причины возникновения высоких температур и способы их предотвращения
Наиболее частой причиной перегрева ЦП и ГП по прошествии определенного времени является скопление пыли . Каждый компьютер, использующий активное охлаждение, со временем будет накапливать большое количество пыли, что в конечном итоге повлияет на эффективность кулера, ограничив воздушный поток.
А что делать, когда это происходит? Да почистить, конечно! Чтобы узнать, как правильно очистить компьютер от пыли, ознакомьтесь с нашим руководством по этой теме. Кроме того, если вы владелец ноутбука, вы также можете взглянуть на другую нашу статью, в которой рассказывается, как сохранить ноутбук прохладным во время игры.
Если скопление пыли не является виновником, другими потенциальными причинами могут быть плохой воздушный поток или неисправное оборудование .
Для обеспечения надлежащей вентиляции не должно препятствовать воздуху внутри корпуса ПК и не хранить его в замкнутом пространстве. Более того, если блок питания установлен в нижней части корпуса, компьютер также следует размещать на твердой поверхности, так как мягкие поверхности, такие как ковры, могут заблокировать воздухозаборник блока питания.
Что касается потенциально неисправного оборудования, то тепловыделение может происходить по разным причинам. Если повезет, проблема будет в одном из легко заменяемых корпусных вентиляторов или в кулере процессора.
Вентиляторы, устанавливаемые на корпусе , как правило, являются очень хорошим способом улучшить охлаждение вашего ПК, поскольку даже один вентилятор может значительно помочь. Они также довольно дешевы, поэтому вполне могут помочь вашему ПК работать с кулером и тише.
Заключение
Это будет наш лучший выбор, когда дело доходит до всех способов мониторинга температуры процессора и графического процессора. Однако имейте в виду, что это, конечно, далеко не единственные варианты.
Также не забудьте посмотреть следующее видео от LinusTechTips, если вы заинтересованы в обнаружении дополнительных полезных утилит для мониторинга системы :
.

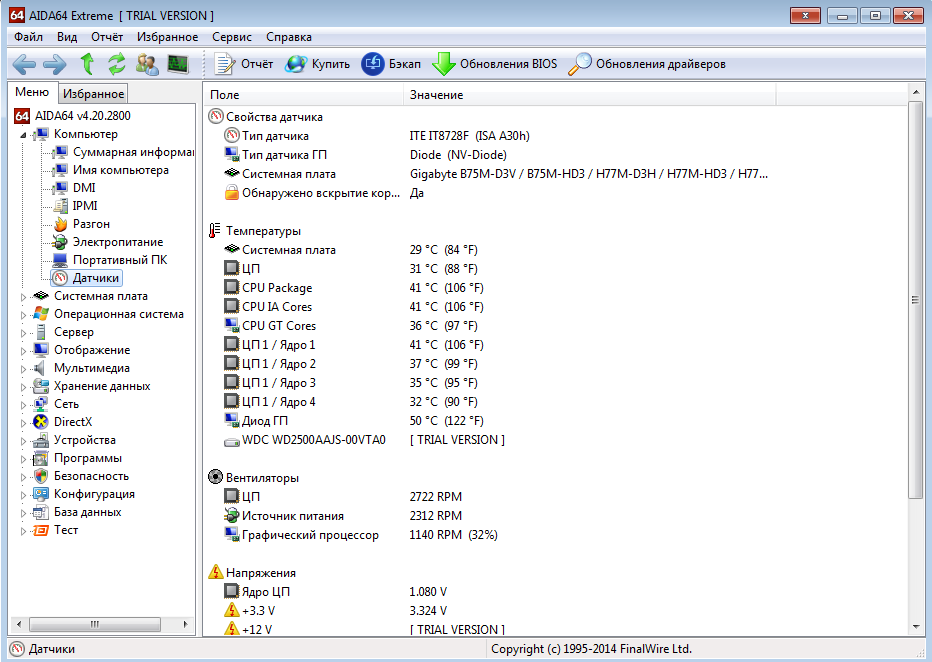
 Эта температура отличается для разных GPU, но в общем случае составляет 105 градусов по Цельсию. При достижении максимальной температуры видеокарты, драйвер начнет троттлинг (пропуск тактов, искусственное замедление работы). Если это не приведет к снижению температуры, система будет автоматически выключена во избежание повреждений.
Эта температура отличается для разных GPU, но в общем случае составляет 105 градусов по Цельсию. При достижении максимальной температуры видеокарты, драйвер начнет троттлинг (пропуск тактов, искусственное замедление работы). Если это не приведет к снижению температуры, система будет автоматически выключена во избежание повреждений.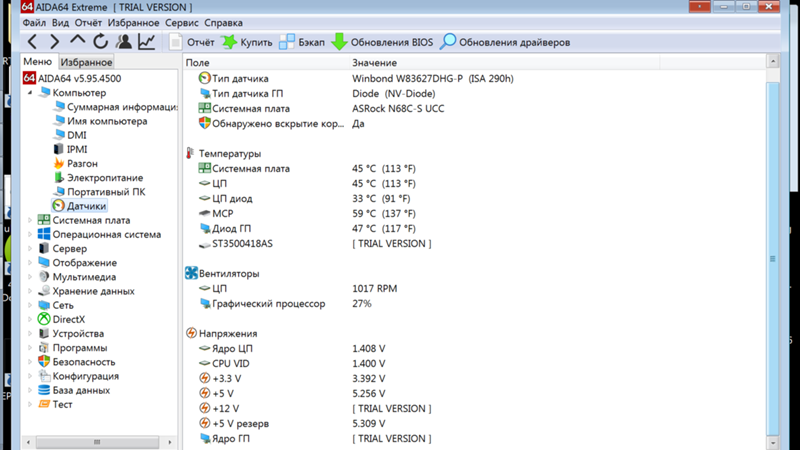 com/
com/