Как проверить наличие цифровой подписи драйверов и важных системных файлов в Windows 10
Во всех современных версиях Windows важные системные файлы и драйвера имеют цифровую подпись, гарантирующую их оригинальность и целостность. Кроме того, использование цифровых подписей позволяет быстро находить неподписанные драйвера и поврежденные или модифицированные файлы системы. В Windows 10 отыскать их можно с помощью специальной встроенной утилиты sigverif.exe. Работа с ней не представляет сложностей.
Откройте окошко Run (Win + R) или командную строку и выполните в ней команду sigverif.exe.
В открывшемся окошке «Проверка подписи файла» нажмите кнопку «Начать», Чтобы приступить к сканированию немедленно.
Или кнопку «Дополнительно», чтобы изменить параметры сохранения журнала.
Процедура сканирования занимает меньше минуты.
После ее завершения.
Вам нужно будет открыть файл лога SIGVERIF.TХT непосредственно из окошка дополнительных параметров или перейдя в расположение C:\Users\Public\Documents, где он и обретается.
Содержимое журнала будет представлено краткими сведениями об операционной системе и списком проверенных файлов с указанием статуса (подписано/не подписано), даты установки, версии и каталога.
Что делать, если в логе обнаружены неподписанные системные файлы?
В этом случае рекомендуется выполнить проверку на предмет поврежденных или модифицированных файлов командой sfc /scannow.
Есть немало устройств, поставляемых с неподписанными драйверами из коробки и, чтобы иметь возможность работать с устройством в Windows, может даже потребоваться принудительное отключение проверки цифровых подписей в системе.
Служба проверки цифровой подписи драйверов. Отключаем проверку цифровой подписи драйвера
Цифровая подпись драйвера используется Microsoft для идентификации производителя и подтверждения соответствия продукта требованиям операционной системы. Наличие такого электронного сертификата гарантирует отсутствие в нем изменений, внесенных после выпуска. Таким образом, пользователь получает двойную гарантию безопасности и может быть уверен в работоспособности полученного драйвера.
Windows выполняет проверку цифрового сертификата автоматически. Обнаружив его отсутствие, система выдает пользователю предупреждение об опасности установки неподписанного драйвера. Для проверки уже инсталлированных в ОС компонентов можно использовать встроенные инструменты.
Direct X
Драйверы мультимедиа ‒ наиболее часто обновляемые компоненты ОС. Проверить их на наличие сертификата можно с помощью встроенного средства диагностики. Запускаем его командой, показанной на скриншоте.
На основной вкладке ставим галочку в отмеченном поле. Таким образом мы включим автоматическую проверку утилитой сертификатов соответствия.
Переключившись на следующую вкладку, в поле «Драйверы» мы видим положительный ответ системы.
Аналогичным образом проверяем остальные страницы, убеждаясь в наличии сертификата WHQL.
Signature Verification
Выявить наличие в системе всех компонентов без цифровой подписи можно, используя специальную утилиту проверки. Запустим ее, набрав в текстовом поле «sigverif».
Нажимаем отмеченную кнопку для активации процедуры тестирования компонентов.
Завершение верификации несколько изменит вид основного окна утилиты. Нажимаем на выделенную кнопку, чтобы открыть дополнительные параметры.
Выбираем опцию «Просмотр журнала».
В текстовом редакторе запускается отчет о состоянии установленных в системе драйверов. Обозначенная колонка «Состояние» дает информацию о наличии цифрового сертификата WHQL.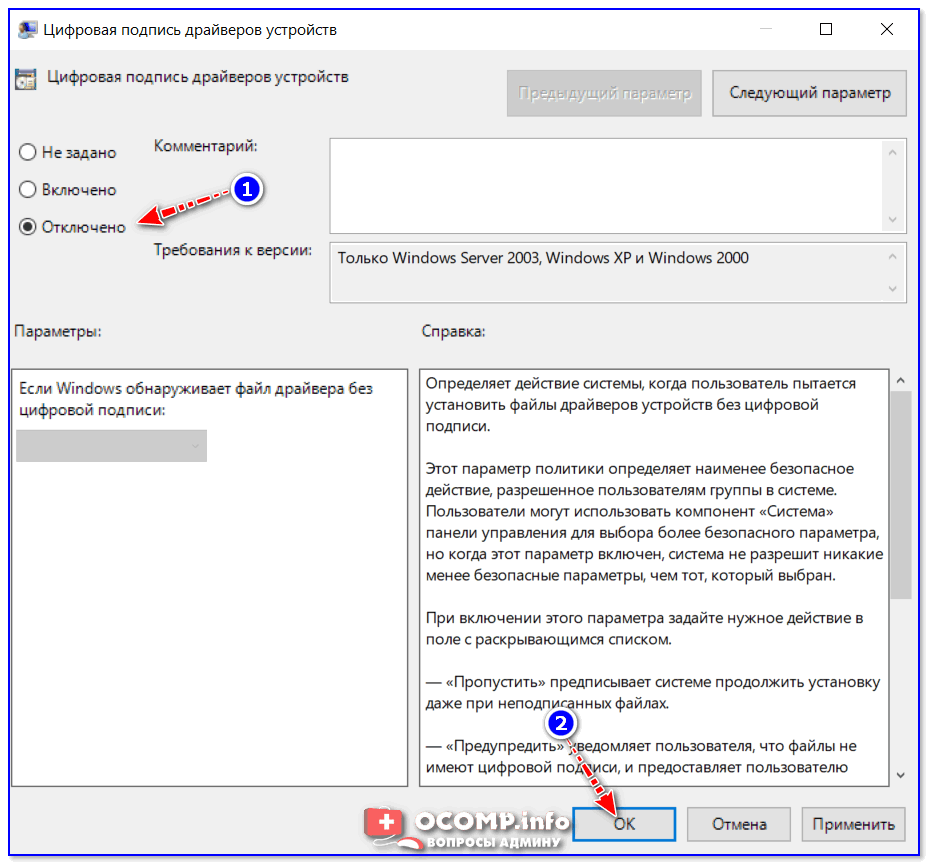
Разобравшись с текущим состоянием системы, рассмотрим, как выполнить отключение проверки цифровой подписи драйверов в Windows 10.
Отключение подписи
Поддерживая стабильность ОС, Microsoft не рекомендует устанавливать компоненты, не имеющие сертификатов WHQL, но такая возможность в системе осталась. Необходимость установить неподписанный драйвер может возникнуть по разным причинам. К примеру, это может быть оборудование, снятое с производства, но необходимое для работы.
Групповая политика
Самый простой способ отключить электронную подпись заключается в изменении политики безопасности. Запускаем редактор, используя меню «Выполнить».
В главном окне последовательно разворачиваем подчеркнутые пункты в области навигации. Последний раздел содержит три параметра. Нужный нам выделен рамкой. Открываем его для редактирования.
В управляющем блоке ставим переключатель в положение «Включено». В области параметров используем выпадающее меню.
Заданное правило должно начать действовать без перезагрузки.
Особые параметры загрузки
Следующий способ предполагает использование особых вариантов загрузки операционной системы. Открываем меню параметров Windows и переходим в указанный на скриншоте раздел.
В области навигации перемещаемся к пункту «Восстановление». Используем отмеченную кнопку для перезагрузки системы.
Управление мышью тут доступно, поэтому последовательно начинаем перемещаться по меню. Открываем раздел устранения неисправностей.
Выбираем дополнительные параметры.
Переходим к настройкам загрузки.
Эта область информационная и работает в ней только отмеченная кнопка.
Система переходит в режим низкого разрешения экрана и отключает управление мышью. Нужный нам пункт седьмой в списке. Выбираем его, нажимая управляющую клавишу «F7» в верхнем ряду клавиатуры.
Компьютер перезагрузится, после чего установка неподписанных драйверов в ОС станет доступна.
Режим командной строки
С помощью этого метода можно также отключить проверку цифровой подписи драйвера в Windows 7. Запускаем PowerShell в режиме повышенных прав. Вводим последовательно приведенные на скриншоте команды.
После перезагрузки система не будет сообщать, что ей требуется драйвер с цифровой подписью. Для отключения режима в тексте последней команды указываем «OFF» вместо «ON».
Еще один вариант использования командной строки требует перезагрузки в безопасный режим. Последовательность действий мы уже рассматривали. Добравшись до дополнительных параметров, выбираем обозначенный пункт.
Операционная система еще раз перезагрузится, отобразив командную строку в режиме администратора. Вводим приведенную на скриншоте команду. Для выхода в графическое меню набираем «exit».
Отключение данного режима также выполняется заменой «ON» на «OFF» в конце управляющей команды.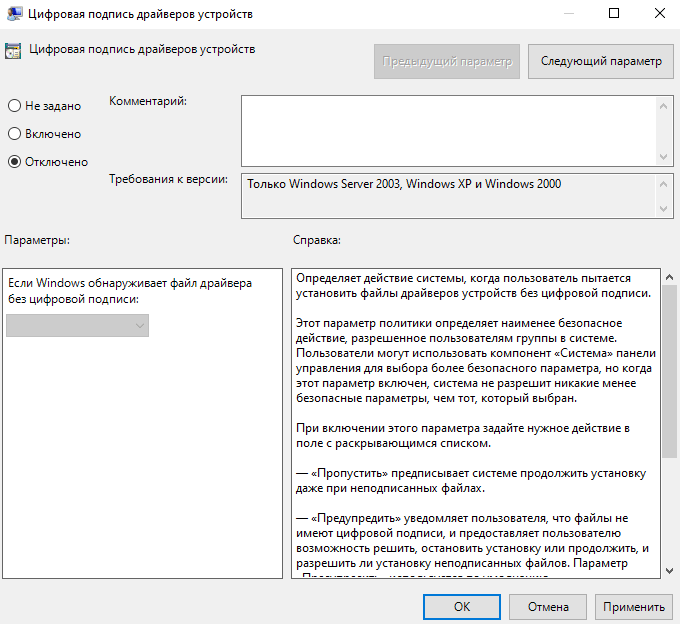
Создание цифровой подписи
В некоторых случаях описанные методы могут не помочь. Когда не отключается проверка подписи драйверов Windows 7 или 10, придется подписать его самостоятельно. Для этой цели нам понадобится распаковать установочный пакет и найти файл с расширением INF. В нем содержится необходимая для инсталляции в системе информация. Найдя нужный файл, вызываем его свойства и переходим на вкладку «Безопасность». Копируем путь, указанный в поле «Имя объекта».
Запускаем PowerShell с повышенными правами. Вводим следующую команду: «pnputil -a C:\path\name.inf». Заменяем в ней строку «C:\path\name.inf» на скопированный путь к файлу.
В результате ее выполнения выбранный драйвер будет зарегистрирован в системе. Этот же способ подойдет и в том случае, когда постоянно слетает цифровая подпись драйвера.
В заключение
Как мы убедились, существует несколько вариантов установки необходимых компонентов без электронного сертификата WHQL. Действия несложные и могут быть выполнены любым пользователем. Тем не менее, установка неподписанного драйвера не должна быть нормой. Поскольку он не тестировался Microsoft, компания не будет нести ответственность за последствия его установки, а пользователь имеет высокие шансы столкнуться с ошибками BSOD.
Действия несложные и могут быть выполнены любым пользователем. Тем не менее, установка неподписанного драйвера не должна быть нормой. Поскольку он не тестировался Microsoft, компания не будет нести ответственность за последствия его установки, а пользователь имеет высокие шансы столкнуться с ошибками BSOD.
Многие из драйверов, которые когда-либо были выпущены, имеют цифровую подпись. Это служит неким подтверждением того, что программное обеспечение не содержит вредоносных файлов и абсолютно безопасно для вашего использования. Несмотря на все благие намерения данной процедуры, иногда проверка подписи может доставить некоторые неудобства. Дело в том, что не все драйвера имеют соответствующую подпись. А ПО без соответствующей подписи операционная система просто откажется устанавливать. В таких случаях приходится отключать упомянутую проверку. Именно о том, как отключить обязательную проверку подписи драйвера, мы и расскажем в нашем сегодняшнем уроке.
Устанавливая драйвер для необходимого вам устройства, вы можете увидеть на своем экране сообщение службы безопасности Windows.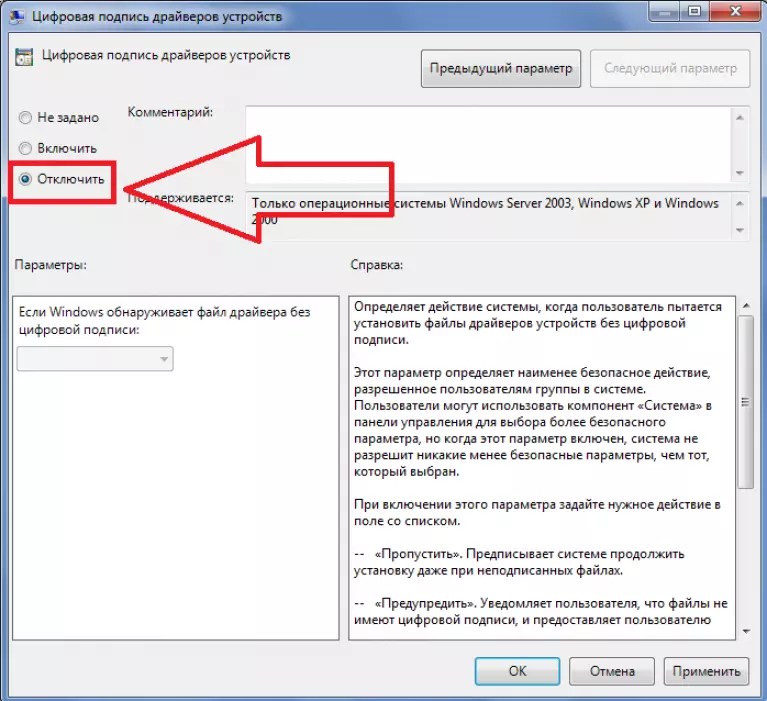
Несмотря на то, что вы можете в появившемся окне выбрать пункт «Установить этот драйвер все равно» , ПО будет инсталлировано некорректно. Поэтому решить проблему просто выбором данного пункта в сообщении не получится. Такое устройство будет помечено восклицательным знаком в «Диспетчере устройств» , что свидетельствует о проблемах в работе оборудования.
Как правило, в описании такого устройства будет фигурировать ошибка 52.
Кроме того, во время инсталляции софта без соответствующей подписи может появиться уведомление в трее. Если вы увидите нечто подобное, изображенное на скриншоте ниже, это значит, что вы, возможно, столкнулись с проблемой проверки подписи драйвера.
Как отключить проверку наличия подписи у ПО
Можно выделить два основных вида отключения проверки — перманентный (постоянный) и временный. Предлагаем вашему вниманию несколько разных способов, которые позволят вам отключить проверку и инсталлировать любые драйвера на компьютер или ноутбук.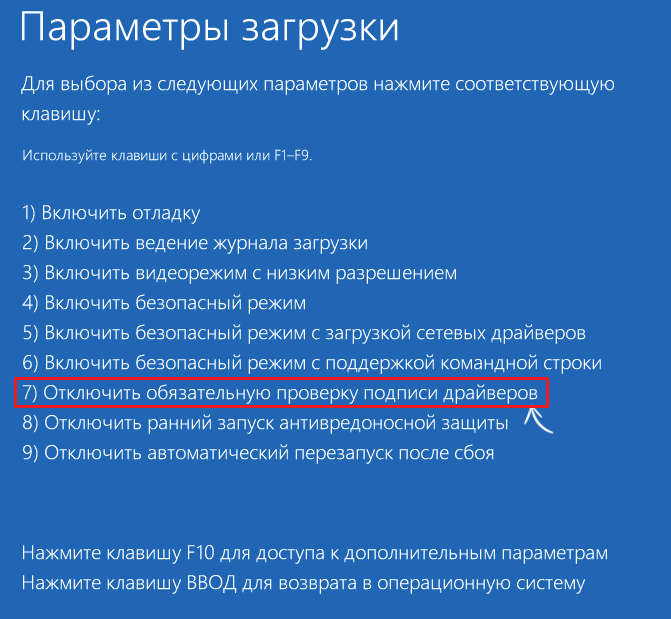
Способ 1: DSEO
Чтобы не копаться в настройках системы, имеется специальная программа, которая присваивает идентификатор для нужного драйвера. Driver Signature Enforcement Overrider позволяет изменять цифровые подписи в любом ПО и драйверах.
Этот способ является временным решением возникшей проблемы. Он позволит отключить проверку лишь до следующей перезагрузки компьютера или ноутбука. Тем не менее, он может быть весьма полезен в некоторых ситуациях. Этот способ мы разделим на две части, так как в зависимости от установленной версии ОС ваши действия будут несколько отличаться.
Для владельцев Windows 7 и ниже
Обладателям Windows 8 и выше
Несмотря на то, что с проблемой проверки цифровой подписи сталкиваются в основном владельцы Windows 7, подобные трудности встречаются и при использовании последующих версий ОС. Данные действия необходимо выполнять, предварительно войдя в систему.
У этого способа есть один недостаток, который проявляется в некоторых случаях. Он заключается в том, что после очередного включения проверки установленные ранее драйвера без надлежащей подписи могут прекратить свою работу, что приведет к определенным трудностям. Если такая ситуация у вас возникла, вам следует использовать следующий способ, позволяющий отключить проверку насовсем.
Он заключается в том, что после очередного включения проверки установленные ранее драйвера без надлежащей подписи могут прекратить свою работу, что приведет к определенным трудностям. Если такая ситуация у вас возникла, вам следует использовать следующий способ, позволяющий отключить проверку насовсем.
Способ 3: Настройка групповой политики
С помощью данного способа вы сможете отключить обязательную проверку полностью либо до тех пор, пока вы ее не включите обратно самостоятельно. Одним из достоинств данного способа является то, что он применим на абсолютно любой операционной системе. Вот что необходимо для этого сделать:
Способ 4: «Командная строка» Windows
Используя один из приведенных выше способов, вы с легкостью избавитесь от проблем, связанных с установкой ПО без цифровой подписи. Не стоит думать, что отключение функции проверки повлечет за собой появление каких-либо уязвимостей системы. Эти действия совершенно безопасны и сами по себе не заразят ваш компьютер вредоносными программами.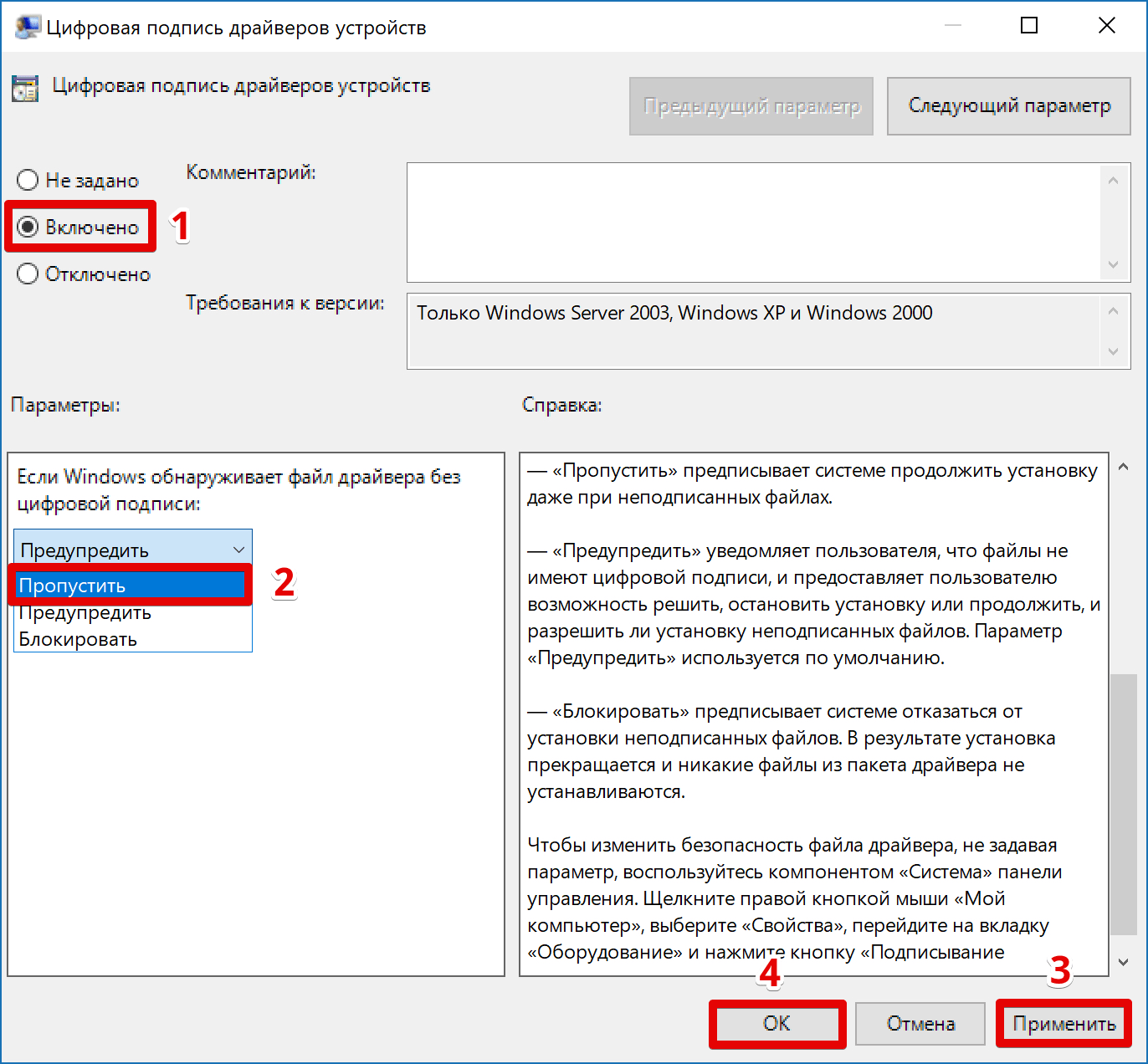 Тем не менее, рекомендуем всегда использовать антивирус, дабы обезопасить себя полностью от любых проблем при серфинге в интернете. К примеру, можно использовать бесплатное решение .
Тем не менее, рекомендуем всегда использовать антивирус, дабы обезопасить себя полностью от любых проблем при серфинге в интернете. К примеру, можно использовать бесплатное решение .
Любой, кто занимался установкой каких-нибудь программ или драйверов, встречал сообщение о безопасности, в котором пользователю предлагается два варианта: не устанавливать или установить на свой страх и риск. Сегодня мы будем рассматривать вопрос «Как отключить проверку цифровой подписи в Windows 7».
Системе Windows требуется драйвер с цифровой подписью. Поскольку она пытается обезопасить вас, и сообщает, что компьютеру может быть нанесён вред, так как эти программы возможно — вредоносные. Цифровая подпись означает, что ПО можно доверять, поскольку оно прошло проверку и может быть использовано.
Компания Microsoft такие проверки осуществляет не бесплатно. Поэтому большая часть мелких программ не используют сертификат. Вы можете определить, какие устройства на вашем компьютере применяют драйвера без цифровой подписи.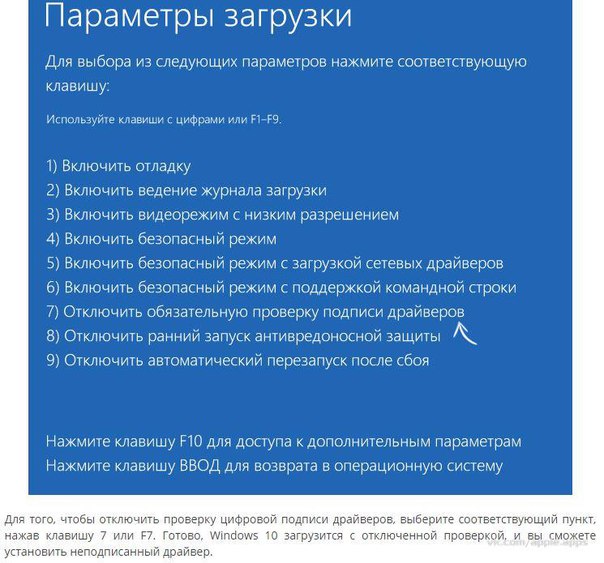 Для этого сначала откройте свойства компьютера.
Для этого сначала откройте свойства компьютера.
В появившемся окне кликните на [k]Диспетчер устройств.
В результате вы увидите вот такой список.
На указанном скриншоте все устройства прошли проверку подлинности драйверов. Если Windows не может проверить издателя данного ПО, то в диспетчере устройств около оборудования появится восклицательный знак.
Для того чтобы подобного сообщения безопасности не выходило, нужно:
- отключить проверку цифровой подписи;
- подписать.
Разумеется, первый вариант намного эффективнее, поскольку вы навсегда избавитесь от подобных красных уведомлений. Но мы разберём оба способа.
Как отключить обязательную проверку подписи
Существует несколько методов, благодаря которым можно отключить это сообщение безопасности:
- использование консоли;
- настройкой групповых политик.
Как видите, вариантов достаточно. Рассмотрим детально каждый из них.
Консоль
Посредством командной строки в Windows 7 можно сделать что угодно.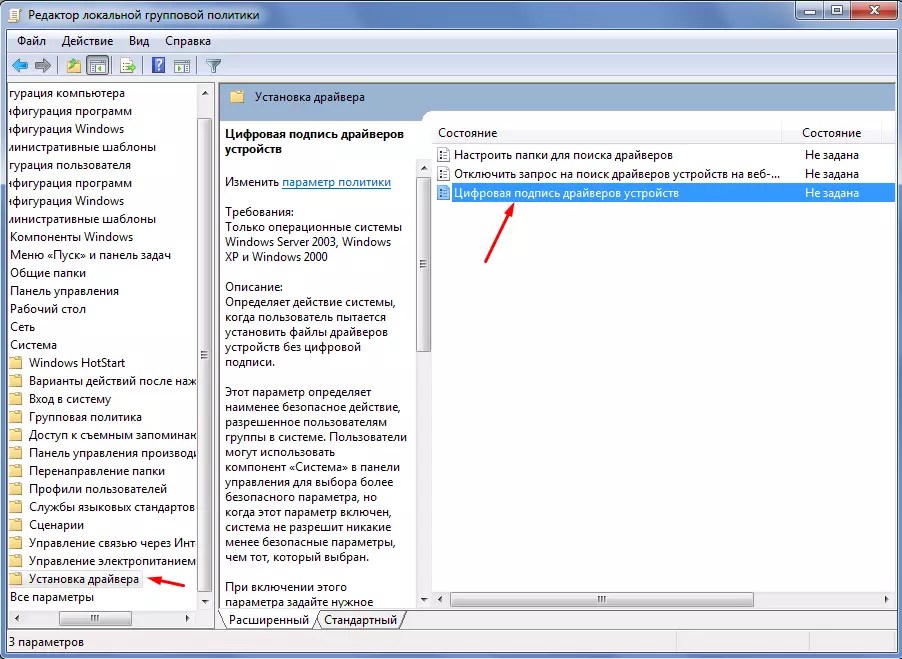 Для её запуска нажмите кнопку [k]Пуск и введите там слово [k]cmd. Затем нажмите кнопку Enter.
Для её запуска нажмите кнопку [k]Пуск и введите там слово [k]cmd. Затем нажмите кнопку Enter.
В результате поиска вначале списка появится нужное приложение.
Нажмите на эту строчку. Запустится следующее окошко.
Вводим команду, которая указана ниже и нажимаем клавишу Enter на клавиатуре.
bcdedit.exe /set nointegritycheks on
В будущем, если вы захотите вернуть настройки безопасности, то введите точно такую же команду, только в конце вместо [k]ON, нужно написать [k]OFF.
Для того чтобы изменения вступили в силу, нужно перезагрузить компьютер.
После этого вы сможете устанавливать любые программы.
Если вам важен контроль, и работа с программой без подписи будет кратковременной, то рекомендуется загрузиться в особом режиме. Для этого во время запуска Windows нажмите на кнопку F8. В результате этого вы увидите большой список различных вариантов загрузок.
Выберете вариант, который выделен красным и нажмите Enter.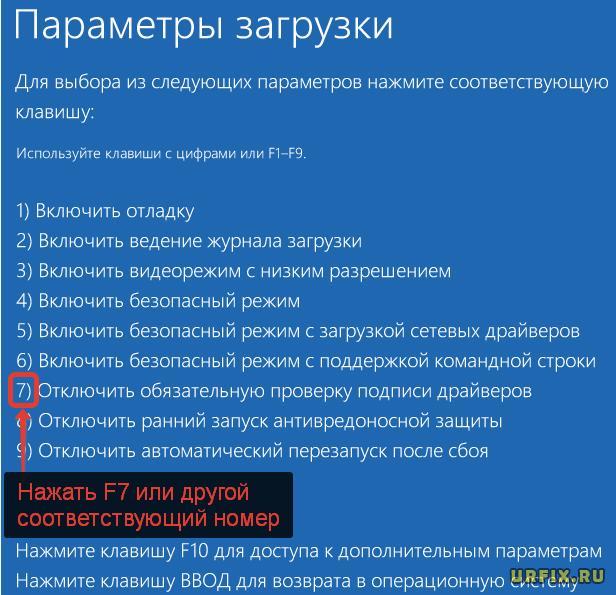 В таком случае будут работать любые приложения. Как только вы загрузитесь в обычном режиме, безопасность заработает в полную силу.
В таком случае будут работать любые приложения. Как только вы загрузитесь в обычном режиме, безопасность заработает в полную силу.
Групповая политика
В любой версии Windows 7, кроме Home Edition, есть специальный редактор групповых политик. Для его запуска на клавиатуре нажмите сочетание клавиш Win+R. Появится следующее окошко.
Введите там:
Произойдёт запуск редактора. По умолчанию дерево папок свёрнуто. Вам нужно перейти до пункта установка драйвера.
После того как вы нажмёте на этот пункт, у вас появится следующее.
Нажмите правую клавишу мыши и выберите пункт [k]Изменить.
В открывшемся окне выберите пункт [k]Отключить.
Разумеется, после этого нужно перезагрузить компьютер.
Описанные выше способы навсегда отключат проверку неподписанных драйверов. Если вам нужно временно обойти систему безопасности, то можно вручную подписать нужный файл, при этом не изменяя параметров всей операционной системы.
Использование Driver Signature Enforcement Overrider
После выхода операционной системы Windows Vista, был добавлен новый уровень защиты для x64 систем. Теперь можно пользоваться только тем софтом, который прошел проверку в Microsoft. Разумеется, проверка осуществляется платно. Существует огромное количество примеров, которые работают в Windows х32, но не запускаются в х64.
- Скачиваем программу по ссылке . Для работы с этой утилитой нужно иметь права администратора. Если вы сидите под обычным пользователем, то войдите в систему под администратором или любым другим, у кого есть такой доступ. Далее, входим в «Панель управления» и выбираем там указанный пункт.
- Выбираем [k]Учетные записи пользователей.
- После этого в самом низу выбираем нужный пункт.
- Вам нужно будет опустить ползунок до самого низа.
- Нажмите кнопку [k]ОК и перезагрузите компьютер.
- Запускаем консоль точно так же, как описано в самом начале статьи.
 Введите там следующий текст.
Введите там следующий текст.
bcdedit /set loadoptions DDISABLE_ENTEGRITY_CHECKS
Рассмотрим, как отключить проверку цифровых подписей драйверов. При попытке установки файла без наличия подобной подписи, могут возникать ошибки или отказ системы от инсталляции. Решить проблему может только отключение функции.
Чтобы найти, где в вашей операционной системе находится окно с параметрами цифровых подписей, следуйте соответствующей для вашей ОС инструкции. После деактивации опции вы сможете без проблем устанавливать любые программы и библиотеки, которые не имеют идентификатора подписи.
Зачем нужна цифровая подпись драйвераЦифровая подпись – это так называемая метка файла или библиотеки, которая гарантирует его безопасность. Она необходима, чтобы пользователь смог узнать о происхождении и разработчике приложения. Также подпись проверяется и самой операционной системой на начальном этапе установки любого исполняемого файла.
Если этот атрибут отсутствует или в нем найдены определенные ошибки, установка не начнется, а пользователь будет уведомлен о возможной опасности, к которой может привести использование не идентифицированной программы.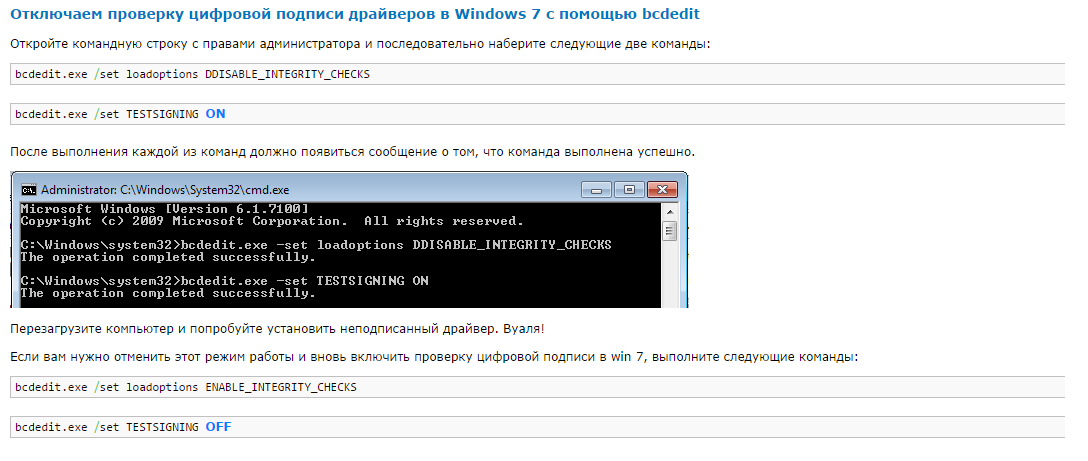
Цифровая подпись отображается во всплывающем окне, как только юзер запускает установку исполняемого файла. В этом окне необходимо предоставить ОС дополнительное разрешение на запуск мастера установки. Здесь же можно увидеть наименование сертификата. Он указывается после имени программы. На рисунке ниже представлен пример отображения окна User Account Control, в котором цифровая подпись приложения — это поле Publisher.
Рис. 1 – пример окна проверки сертификата программы
Цифровая подпись вшита не только в стандартные приложения и системные библиотеки. Её также можно встретить в драйверном ПО. Драйвер – это программа, которая отвечает за настройку работы аппаратных компонентов ПК и подключенных к нему устройств (видеокарта, мышка, клавиатура, принтер, микрофон и прочие). Как правило, все драйвера устанавливаются через окно диспетчера устройств. В нем можно настроить автоматическое обновление конфигурации для любого подключенного устройства.
Часто пользователи скачивают драйвера со сторонних источников.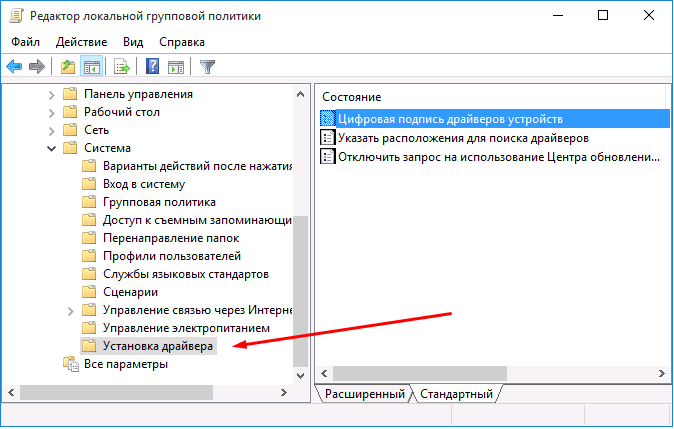 Некоторые из них могут быть кастомными (неофициальными), поэтому сертифицируемая подпись в таких файлах почти всегда отсутствует. В таком случае, компьютер определит отсутствие идентификатора, и вы не сможете выполнить установку.
Некоторые из них могут быть кастомными (неофициальными), поэтому сертифицируемая подпись в таких файлах почти всегда отсутствует. В таком случае, компьютер определит отсутствие идентификатора, и вы не сможете выполнить установку.
Также, в Windows могут возникать ошибки конфигурации. Из-за этого даже драйвер с наличием официальной цифровой подписи может определяться как потенциальная угроза безопасности для ПК. 64-битные версии ОС сразу блокируют установку и удаляют файл приложения, если цифровая подпись не обнаружена.
Появившееся окно ошибки Windows может отображать один из следующих вариантов неполадки:
- «Отсутствие подписи драйвера»;
- «Система не может проверить производителя программы»;
- «Windows нужен драйвер с наличием цифровой подписи».
Рис. 2 – пример окна ошибки Windows Security
Самый легкий вариант решения проблемы – это отключение проверки цифровой подписи. Процесс настройки этого параметра может отличаться в зависимости от установленной на вашем компьютере версии Windows.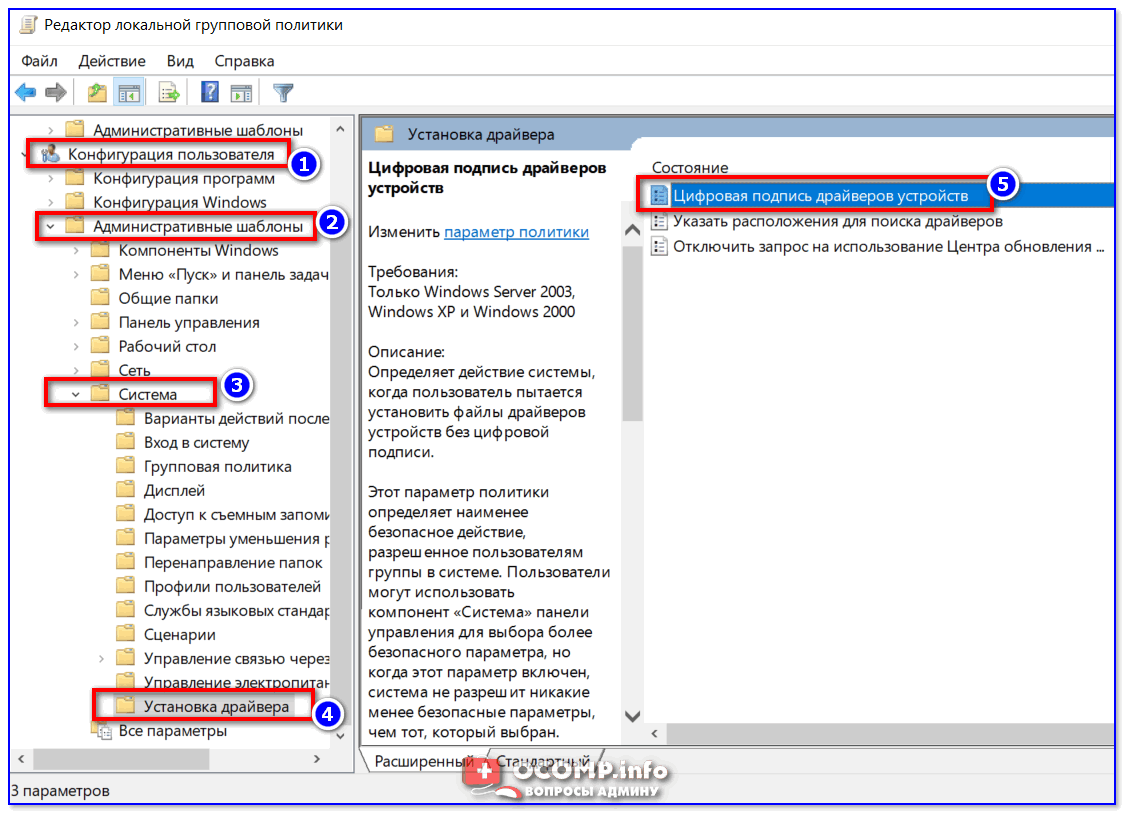
Перед тем как отключать эту функцию, пользователь должен быть осведомлен обо всех возможных угрозах для операционной системы и компьютера. Система может не распознавать подпись из-за её подделки или небезопасного содержания. В большинстве случаев, лучше избегать работы с приложениями без цифрового идентификатора.
Отключаем функцию в Windows 7В Windows 7 за опцию включения/отключения проверки подписи отвечает редактор групповых политик системы. Его окно можно открыть, воспользовавшись командной строкой. Следуйте инструкции:
- Откройте окно «Выполнить» с помощью одновременного нажатия кнопок Win и R;
- Введите указанную на рисунке команду и нажмите ОК;
Рис. 3 – команда для открытия окна группой политики Windows
- В появившемся окне откройте вкладку «Конфигурация пользователей». Затем нажмите на пункт «Административные шаблоны». Во вкладе «Система» кликните на вариант «Установка драйвера»;
- В правой части окна выберите пункт «Цифровая подпись устройств»;
Рис.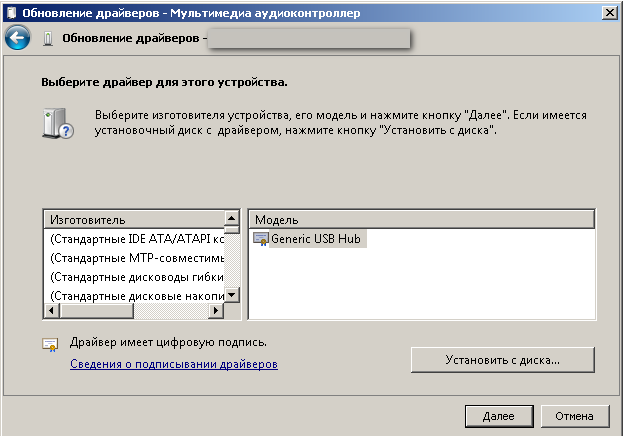 4 – вкладка «Установка драйвера» в окне групповой политики ОС
4 – вкладка «Установка драйвера» в окне групповой политики ОС
- Отключите проверку идентификатора в новом окне и сохраните внесенные изменения.
Рис. 5 – отключение проверки для Windows 7
Инструкция для Windows 8 и 8.1Для обеих версий Windows 8 отключение проверки подписи драйвера происходит одинаково. Как и в предыдущем варианте, необходимо работать с редактором локальных групповых политик. Введите команду gpedit.msc в окне выполнить, чтобы открыть окно настроек или включите редактор политик через панель управления. Далее выполните следующие действия:
- В левой части окна перейдите в директорию «Система», как показано на рисунке ниже, и зайдите в папку политики установки драйверов. В правой части системного окна кликните на пункт «Цифровая подпись» правой клавишей мышки.
Рис. 6 – проверка состояния опции
- Нажмите на «Изменить»;
- В новом окне выберите параметр «Включено», а затем графе «Параметры» присвойте значение «Пропустить»;
- Нажмите ОК и выйдите из редактора групповых политик.

Теперь даже после перезагрузки операционной системы, проверка наличия цифровой подписи включаться не будет. Для включения функции следует снова зайти в системное окно редактора и настроить параметр проверки.
Рис. 7 – отключение проверки в Windows 8 и 8.1
Еще один способ деактивации функции – это использование командной строки. Отключить опцию можно с помощью ввода одной простой команды. Зайдите в окно «Выполнить» и запустите Command Line с помощью строки cmd:
Рис. 8 – команда для активации строки
В открывшемся окне введите указанную на рисунке ниже команду. Для повторного включения опции смените идентификатор OFF на ON.
Рис. 9 – команда для отключения проверки подписи
Инструкция для Windows 10Большинство функций и параметров новой Windows 10 схожи с восьмой версией системы. Отключение опции постоянной проверки цифровых идентификаторов драйверов проводиться в окне групповых политик:
- Зайдите в редактор, как это было показано в инструкции для Windows 8;
- Откройте окно включения/отключения проверки подписи;
- Выберите пункт «Отключено»;
- В графе параметров оставьте пустое поле;
- Сохраните изменения.

Рис. 10 – отключение параметра в Windows 10
Если в выпадающем списке отсутствует нулевое (пустое) значение выберите «Пропустить». Для деактивации с помощью командной строчки необходимо использовать две команды. Первая — для загрузки опций, вторая – для отключения функции. Обе команды и порядок их выполнения указан на рисунке ниже:
Рис. 11 – отключение с помощью Command Line в Windows 10
Отключение работы Windows DefenderБолее новые версии ОС Windows (8.1 и 10) имеют встроенный защитник, который тоже проверяет уровень безопасности любого исполняемого файла. Иногда, одного отключения проверки цифровой подписи может быть недостаточно, ведь Defender может определить файл как опасный. В таком случае он будет сразу удален или помещён в карантин (зависит от настроек защитника).
Рис.12 – главное окно защитника Windows
Если после отключения проверки подписи драйвера возникает системное окно о небезопасном содержимом в файле, для продолжения его установки следует отключить работу службы Windows Defender. Следуйте инструкции:
Следуйте инструкции:
- Откройте окно защитника Windows;
- Проверьте статус работы утилиты, а затем нажмите на вкладку «Параметры»;
- Вы будете перенаправлены в оно настроек системы Windows. В нём нужно отключить опции защиты в реальном времени и облачной защиты.
Рис.13 – отключение защиты Windows
Установку драйверов без цифровой подписи следует проводить лишь в том случае, если вы абсолютно уверены в безопасности файла. К примеру, если вы являетесь разработчиком и создали приложение, у которого еще нет подписи.
Файл установки является надежным, если вы загрузили его с сайта разработчика. Часто последние версии драйверов могут ошибочно определяться сервером проверки цифровой подписи. Это свидетельствует о том, что разработчик еще не внес данные об идентификаторе в систему или работы над усовершенствованием драйвера еще активны. В таком случае, отключение проверки подписи и защитника не принесет никакого ущерба установленной операционной системе.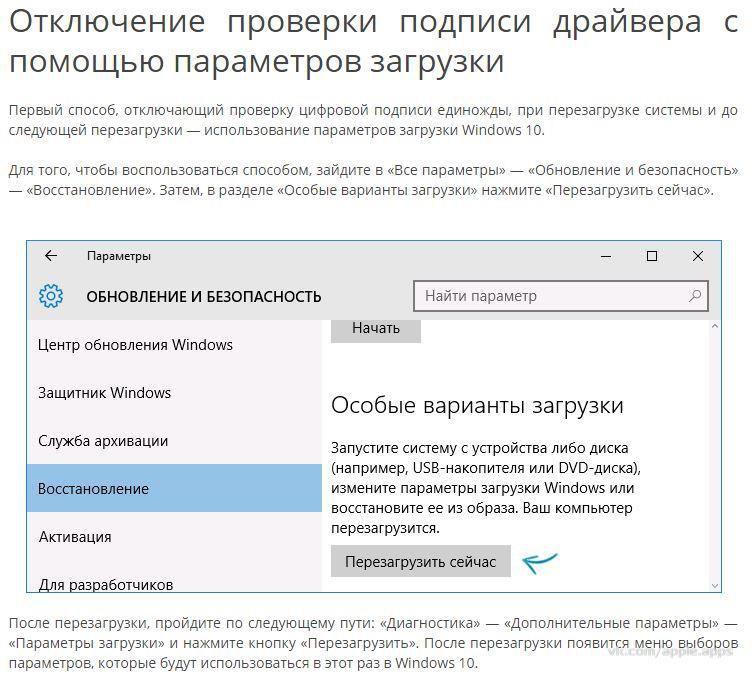
Выключить функцию проверки подписи можно через BIOS во время загрузки операционной системы. Этот способ подойдет только для тех драйверов, которые выполняют установку компонентов без необходимости дальнейшей перезагрузки устройства. Следуйте инструкции:
- Включите компьютер и активируйте BIOS. Для этого в первые несколько секунд после нажатия клавиши Power кликните на F8 или другу клавишу, которая указана в окне загрузки;
- Перемещайтесь в меню с помощью клавиш вверх и вниз. Выбор – это нажатие клавиши Ввод. Перейдите в окно дополнительных параметров загрузки;
- Выберите пункт «Отключение проверки подписи драйверов».
Рис.14 – отключение проверки в BIOS
В результате выбора этого поля, Windows перезагрузится и запустится в режиме, который не предусматривает проверку цифровой подписи драйверного программного обеспечения. Теперь вы можете выполнить установку компонента. Окно ошибки и запрета инсталляции появляться не будет.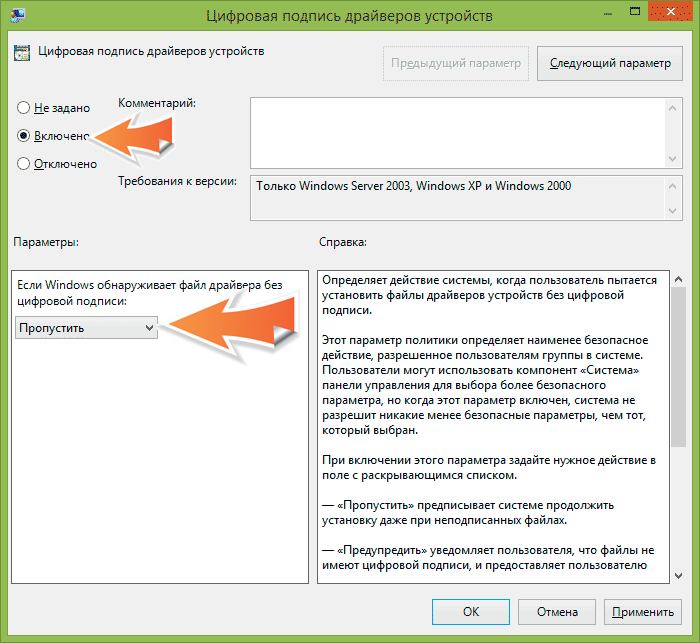
Стоит заметить, что это режим будет активен только до следующей перезагрузки компьютера. Удостоверьтесь, что драйвер работает правильно, иначе, после повторного включения системы он может быть деактивирован. Если окно предупреждения все равно появляется на этапе установки, просто закройте его и процесс продолжиться автоматически без изменений.
Создаем цифровую подпись вручнуюЕсли по каким-либо причинам вам не удалось отключить функцию или система все еще требует наличие цифровой подписи файла установки, следует присвоить этот идентификатор для драйвера самому. Для этого можно использовать ряд специальных приложений.
DSEO – это популярная утилита для установки и редактирования цифровых подписей программного обеспечения любого типа. Следуйте инструкции:
- После установки DSEO откройте программу от имени администратора;
- В главном окне выберите режим Test Mode и перейдите в следующее окно, нажав на клавишу Next;
- Кликните на опцию Sign a System Mode для подписи определенного системного файла и снова нажмите на Next;
- Во всплывающем окне выберите файл, для которого будет проводиться создание подходящей цифровой подписи и нажмите ОК;
- Дождитесь окончания работы процесса и закройте программу.

Теперь вы сможете установить выбранный драйвер на свой компьютер.
Рис.15 – работа в программе DSEO
ВидеоинструкцииОтключение проверки цифровой подписи драйверов Windows 7 x64
Как отключить проверку цифровых подписей драйверов в Windows
Читайте также…
Как проверить цифровую подпись драйверов. Цифровая подпись драйвера как средство повышения безопасности системы
Современные операционные системы непросто инсталлируют драйвера, они требуют, чтобы эти драйвера имели особую цифровую подпись. Иногда приходится обходить это требование и устанавливать драйвера без цифровой подписи. Если вы хотите установить в Windows 7 какое-то особое устройство или у вас на руках имеется не фирменный драйвер – тогда приходится обходить проверку цифровой подписи и требовать отключения этой функции Windows.
К сожалению Windows 7 не позволяет так же просто отключить проверку цифровых подписей драйверов, как предыдущие версии данной операционной системы (например, XP). Перед загрузкой драйвера любого устройства у вас обязательно потребуют цифровой идентификации данной программы в плане ее подписи. Если Windows 7 не обнаружит подпись и драйвер не пройдет проверку, то наиболее вероятное поведение ОС будет заключаться в отключении устройства.
Перед загрузкой драйвера любого устройства у вас обязательно потребуют цифровой идентификации данной программы в плане ее подписи. Если Windows 7 не обнаружит подпись и драйвер не пройдет проверку, то наиболее вероятное поведение ОС будет заключаться в отключении устройства.
С одной стороны необходимость наличия именно фирменных драйверов в Windows 7 является необходимостью насущной, а с другой – очень часто такие программы не проходят проверку и перед пользователем встает задача инсталлировать драйвер в обход системной защиты.
Иногда цифровая подпись в Windows 7 оказывается ярмом. Как сделать так, чтобы данная процедура не мешала установке драйвера? Иными словами, как отключить проверку цифровой подписи и избежать появления системного сообщения примерно такого типа, как на картинке ниже:
Давайте рассмотрим возможные альтернативы.
Особый способ загрузки системы
В Windows 7 существует одна интересная возможность вовсе отказаться от проверки подписей – речь идет об особом варианте загрузки системы. Отключение данной функции можно установить при старте ОС по нажатию клавиши F8. В результате появляется всем знакомое системное меню, в котором нужно выбрать пункт «Отключение обязательной проверки подписи драйвера» или в англоязычном варианте — «Disable Driver Signature Enforcement». Как только вы зайдете в Windows таким образом — все проверки будут сняты. Чтобы не быть голословными, приведем соответствующую картинку:
Отключение данной функции можно установить при старте ОС по нажатию клавиши F8. В результате появляется всем знакомое системное меню, в котором нужно выбрать пункт «Отключение обязательной проверки подписи драйвера» или в англоязычном варианте — «Disable Driver Signature Enforcement». Как только вы зайдете в Windows таким образом — все проверки будут сняты. Чтобы не быть голословными, приведем соответствующую картинку:
Однако у этого способа есть один минус. Загрузиться таким способом и протестировать оборудование можно. Но как только вы войдете в систему обычным способом – инсталляция оборудования слетит. Так что данный вариант можно предложить разве что для тестирования.
Применение особой групповой политики
Еще одна возможность заключается во включении особой групповой политики. Делать это нужно так:
- Заходим в редактор групповых политик. Для этого в окне «Выполнить» меню «Пуск» набираем команду gpedit.msc.
- На панели слева находим раздел под названием «User Configuration->Administrative Templates-> System->Driver Installation».

- На панели справа дважды щелкаем по надписи «Code Signing for Device Drivers».
- Появится окошко опций, в котором сверху нужно выставить переключатель «Enabled», а снизу выбрать значение «Ignore», так, как на рисунке:
Это позволит полностью отключить цифровую подпись драйверов в Windows 7 и без проблем устанавливать любое оборудование. Данный вариант не страдает недостатками, присущими альтернативе выше. Если вы выполните инсталляцию, то вы можете быть уверены, что она сохраниться и после перезагрузки системы.
Работаем с командной строкой
Как всегда на выручку приходит консоль Windows. С ее помощью отключение ненужной функции можно произвести так:
- Заходим в консоль по команде cmd в окне «Выполнить».
- Набираем следующую последовательность команд:
(после каждой из них жмем на «Enter»).
Затем перезапускаем компьютер, и любуемся полученным результатом. Это именно то, что нам было нужно.
Иное дело, что инсталляция неподписанных драйверов – мероприятие отнюдь не безопасное. Нужно это делать или нет решать вам самим. Ведь установка такого рода системных программ может закончиться крахом операционной системы. Хорошо если удастся откатить систему к первоначальному состоянию в безопасном режиме.
Нужно это делать или нет решать вам самим. Ведь установка такого рода системных программ может закончиться крахом операционной системы. Хорошо если удастся откатить систему к первоначальному состоянию в безопасном режиме.
Но это далеко не всегда получается. Самый разумный выход – поискать подписанные драйвера устройств, и не морочить себе голову. Это можно сделать на сайтах производителей конкретного оборудования. Бывает так, что мы даже не думаем зайти на фирменный сайт, а хватаем первые попавшиеся системные программы на первом попавшемся сайте.
Чтобы этого не происходило, внимательно читайте руководство пользователя, прилагаемое к любой периферии – там наверняка вас направят в верном направлении.
Желаем вам удачи в этом деле!
Цифровая подпись драйверов — это особая метка, которая добавляется к системным файлам (чаще всего к драйверам) для повышения уровня защиты компьютера. С её помощью пользователь и сама виндовс может идентифицировать производителя программного обеспечения (а также другие характеристики).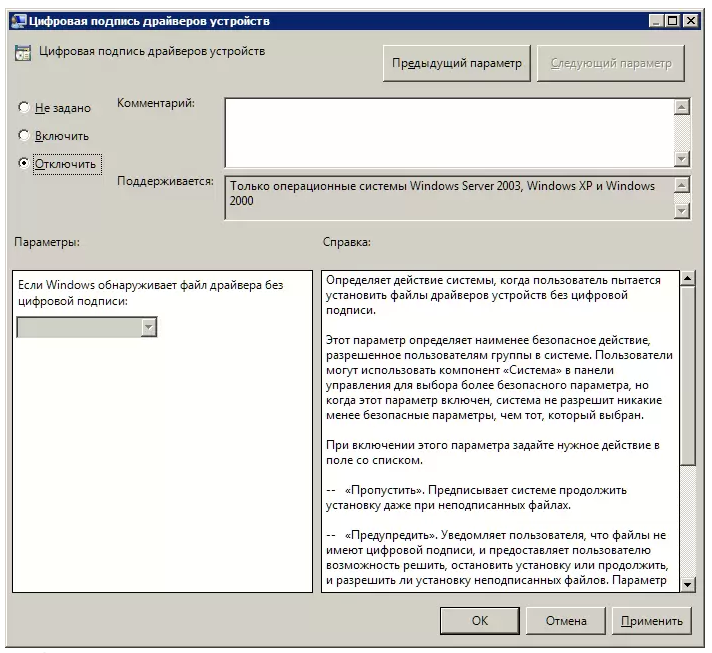 Другими словами, это своеобразная проверка подлинности драйвера. Однако главное, что позволяет цифровая подпись драйверов — проверить подвергался ли файл каким-либо изменениям. Делается это для того, чтобы пользователь не смог случайно скачать и установить драйвера на windows 7 под видом проверенного файла. Тем не менее, порой появляется необходимость отключить данную функцию.
Другими словами, это своеобразная проверка подлинности драйвера. Однако главное, что позволяет цифровая подпись драйверов — проверить подвергался ли файл каким-либо изменениям. Делается это для того, чтобы пользователь не смог случайно скачать и установить драйвера на windows 7 под видом проверенного файла. Тем не менее, порой появляется необходимость отключить данную функцию.
Цифровая подпись наносится производителем (или издателем) и гарантирует совместимость устройства с операционной системой windows 7.
Отсутствие цифровой подписи может означать следующее:
- Драйвера не прошли проверку безопасности.
- Программное обеспечение было издано или произведено непроверенной компанией (с низким уровнем доверия).
- Драйвера подверглись изменениям извне (например, заражены вредоносной программой).
- Производитель не гарантирует корректной работы драйверов с различными версиями операционной системы windows.
Поэтому логичнее всего устанавливать только те драйвера, которые обладают цифровой отметкой производителя. Однако это не всегда полностью гарантирует пользователю безопасность. Аналогично тому, как не всегда её отсутствие означает явную угрозу системе.
Однако это не всегда полностью гарантирует пользователю безопасность. Аналогично тому, как не всегда её отсутствие означает явную угрозу системе.
Для чего выключать проверку подлинности?
Наличие цифровой подписи на драйвере или любом другом системном файле, по умолчанию позволяет воспринимать подобные программы системой, как «безопасные». Но, как мы уже выяснили, это не всегда так. Если вы собираетесь установить драйвер из непроверенного источника, то при установке Windows выдаст вам системное уведомление, которое сообщит: «Драйвер, который вы собираетесь устанавливать не подписан».
Нет единого верного и надёжного способа узнать, были ли изменены драйвера, заражён ли файл. К сожалению, Windows устроена так, что даже если пользователь выберет вариант «все равно установить», существует риск, что система не позволит этого сделать. Поэтому устройства не будет работать.
- Нет другого источника для того, чтобы скачать драйвера.
- Вы скачиваете драйвера с официального сайта производителя, но они почему-то не имеют электронной отметки.

- Производите установку драйверов с лицензионного диска.
- Используете редкое устройств, производители которого выпустили драйвера без цифровой подписи.
В любом случае, установку не прошедших проверку подлинности драйверов рекомендуется осуществлять только в крайнем случае, если нет другой альтернативы.
Как происходит проверка
Прежде чем выключить проверку подлинности, стоит разобраться, как же она проходит. Для этого в Windows 7 предусмотрена специальная системная утилита sigverif. Чтобы запустить это приложение, выполните следующие действия:
Проблемы, связанные с установкой драйверов без электронной отметки
В случае установки файлов без цифровой подписи, в диспетчере устройств оно будет отмечено жёлтым восклицательным знаком.
Однако его наличие не всегда говорит о том, что проблема именно в отсутсвтии электронной подписи. Поэтому помимо значка с восклицательным знаком, в статусе должно быть дополнительное системное уведомление, объясняющее причину такого поведения устройства.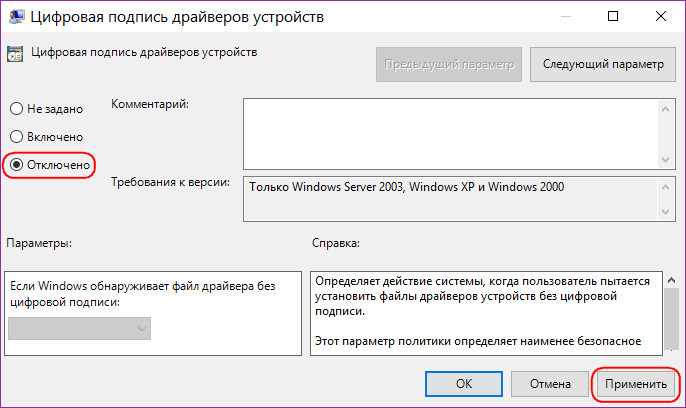
С проблемой отсутствия электронной подписи может свидетельствовать и другое системное уведомление. Поэтому если вы уверены, что скачали рабочий дистрибутив драйверов, но они не устанавливаются, возможно, проблема в цифровой отметке. Поэтому, чтобы устройство заработало, необходимо отключить проверку подлинности.
Если вы всё-таки настоятельно решили отключить проверку электронной подписи, то первое, что вам нужно сделать — запустить системную утилиту «выполнить». Для этого:
Не удаётся найти gpedit.msc
Если вы видите системное уведомление о том, что невозможно найти системную утилиту gpedit.msc, то в составе вашей версии Windows она не входит.
Особенность этого метода заключается в том, что оно позволяет установить все программы без электронной отметки один раз, сразу же после включения компьютера. После следующей перезагрузки устройства, настройки вернутся в исходное положение. Однако, все файлы, которые вы установите, продолжат свою работу. Поэтому если вам вновь потребуется установить какие-либо файлы без подписи, необходимо опять провести данную процедуру. Этот способ подходит для тех, кому необходимо установить несколько драйверов без необходимости вновь изменять настройки безопасности.
Поэтому если вам вновь потребуется установить какие-либо файлы без подписи, необходимо опять провести данную процедуру. Этот способ подходит для тех, кому необходимо установить несколько драйверов без необходимости вновь изменять настройки безопасности.
Нужно ли отключать проверку безопасности устанавливаемых программ (с электронной отметкой) решать каждому. Конечно, порой без этого не обойтись. Мы настоятельно рекомендуем вам выключить проверку только в крайних случаях и устанавливать драйвера с официальных сайтов и лицензионных дисков.
Вконтакте
Рассмотрим, как отключить проверку цифровых подписей драйверов. При попытке установки файла без наличия подобной подписи, могут возникать ошибки или отказ системы от инсталляции. Решить проблему может только отключение функции.
Чтобы найти, где в вашей операционной системе находится окно с параметрами цифровых подписей, следуйте соответствующей для вашей ОС инструкции. После деактивации опции вы сможете без проблем устанавливать любые программы и библиотеки, которые не имеют идентификатора подписи.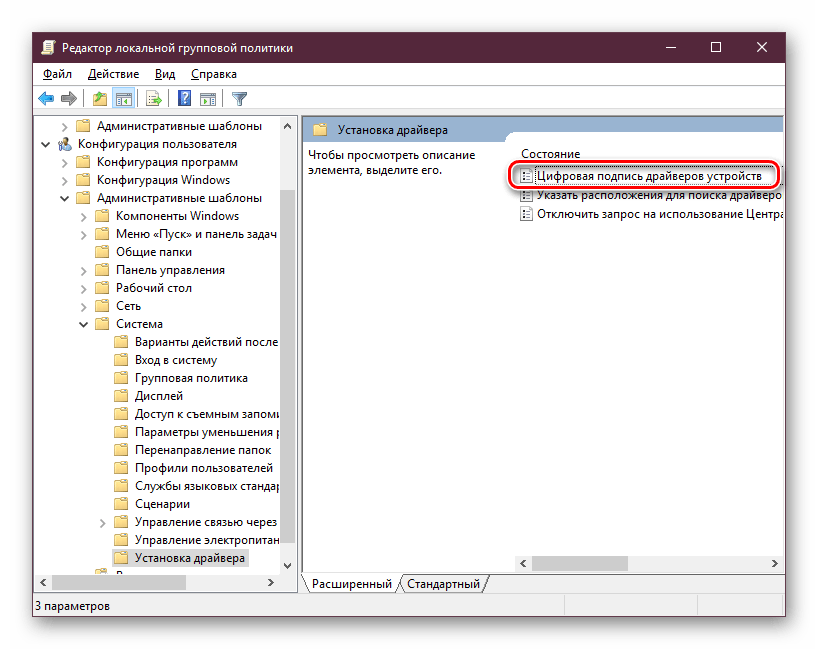
Цифровая подпись – это так называемая метка файла или библиотеки, которая гарантирует его безопасность. Она необходима, чтобы пользователь смог узнать о происхождении и разработчике приложения. Также подпись проверяется и самой операционной системой на начальном этапе установки любого исполняемого файла.
Если этот атрибут отсутствует или в нем найдены определенные ошибки, установка не начнется, а пользователь будет уведомлен о возможной опасности, к которой может привести использование не идентифицированной программы.
Цифровая подпись отображается во всплывающем окне, как только юзер запускает установку исполняемого файла. В этом окне необходимо предоставить ОС дополнительное разрешение на запуск мастера установки. Здесь же можно увидеть наименование сертификата. Он указывается после имени программы. На рисунке ниже представлен пример отображения окна User Account Control, в котором цифровая подпись приложения — это поле Publisher.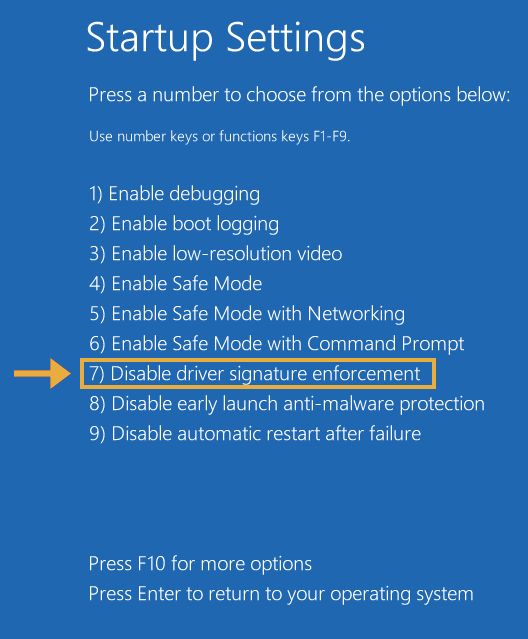
Рис. 1 – пример окна проверки сертификата программы
Цифровая подпись вшита не только в стандартные приложения и системные библиотеки. Её также можно встретить в драйверном ПО. Драйвер – это программа, которая отвечает за настройку работы аппаратных компонентов ПК и подключенных к нему устройств (видеокарта, мышка, клавиатура, принтер, микрофон и прочие). Как правило, все драйвера устанавливаются через окно диспетчера устройств. В нем можно настроить автоматическое обновление конфигурации для любого подключенного устройства.
Часто пользователи скачивают драйвера со сторонних источников. Некоторые из них могут быть кастомными (неофициальными), поэтому сертифицируемая подпись в таких файлах почти всегда отсутствует. В таком случае, компьютер определит отсутствие идентификатора, и вы не сможете выполнить установку.
Также, в Windows могут возникать ошибки конфигурации. Из-за этого даже драйвер с наличием официальной цифровой подписи может определяться как потенциальная угроза безопасности для ПК.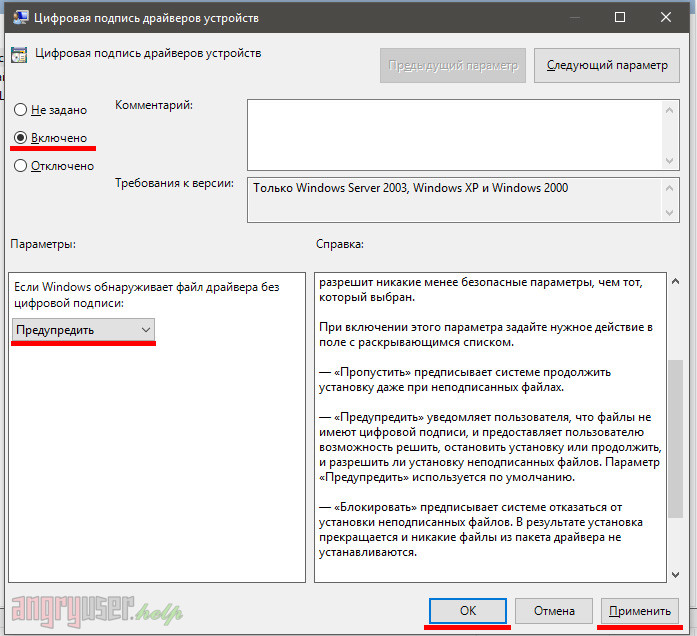 64-битные версии ОС сразу блокируют установку и удаляют файл приложения, если цифровая подпись не обнаружена.
64-битные версии ОС сразу блокируют установку и удаляют файл приложения, если цифровая подпись не обнаружена.
Появившееся окно ошибки Windows может отображать один из следующих вариантов неполадки:
- «Отсутствие подписи драйвера»;
- «Система не может проверить производителя программы»;
- «Windows нужен драйвер с наличием цифровой подписи».
Рис. 2 – пример окна ошибки Windows Security
Самый легкий вариант решения проблемы – это отключение проверки цифровой подписи. Процесс настройки этого параметра может отличаться в зависимости от установленной на вашем компьютере версии Windows.
Перед тем как отключать эту функцию, пользователь должен быть осведомлен обо всех возможных угрозах для операционной системы и компьютера. Система может не распознавать подпись из-за её подделки или небезопасного содержания. В большинстве случаев, лучше избегать работы с приложениями без цифрового идентификатора.
Отключаем функцию в Windows 7В Windows 7 за опцию включения/отключения проверки подписи отвечает редактор групповых политик системы. Его окно можно открыть, воспользовавшись командной строкой. Следуйте инструкции:
Его окно можно открыть, воспользовавшись командной строкой. Следуйте инструкции:
- Откройте окно «Выполнить» с помощью одновременного нажатия кнопок Win и R;
- Введите указанную на рисунке команду и нажмите ОК;
Рис. 3 – команда для открытия окна группой политики Windows
- В появившемся окне откройте вкладку «Конфигурация пользователей». Затем нажмите на пункт «Административные шаблоны». Во вкладе «Система» кликните на вариант «Установка драйвера»;
- В правой части окна выберите пункт «Цифровая подпись устройств»;
Рис. 4 – вкладка «Установка драйвера» в окне групповой политики ОС
- Отключите проверку идентификатора в новом окне и сохраните внесенные изменения.
Рис. 5 – отключение проверки для Windows 7
Инструкция для Windows 8 и 8.1Для обеих версий Windows 8 отключение проверки подписи драйвера происходит одинаково. Как и в предыдущем варианте, необходимо работать с редактором локальных групповых политик. Введите команду gpedit.msc в окне выполнить, чтобы открыть окно настроек или включите редактор политик через панель управления. Далее выполните следующие действия:
Введите команду gpedit.msc в окне выполнить, чтобы открыть окно настроек или включите редактор политик через панель управления. Далее выполните следующие действия:
- В левой части окна перейдите в директорию «Система», как показано на рисунке ниже, и зайдите в папку политики установки драйверов. В правой части системного окна кликните на пункт «Цифровая подпись» правой клавишей мышки.
Рис. 6 – проверка состояния опции
- Нажмите на «Изменить»;
- В новом окне выберите параметр «Включено», а затем графе «Параметры» присвойте значение «Пропустить»;
- Нажмите ОК и выйдите из редактора групповых политик.
Теперь даже после перезагрузки операционной системы, проверка наличия цифровой подписи включаться не будет. Для включения функции следует снова зайти в системное окно редактора и настроить параметр проверки.
Рис. 7 – отключение проверки в Windows 8 и 8.1
Еще один способ деактивации функции – это использование командной строки. Отключить опцию можно с помощью ввода одной простой команды. Зайдите в окно «Выполнить» и запустите Command Line с помощью строки cmd:
Отключить опцию можно с помощью ввода одной простой команды. Зайдите в окно «Выполнить» и запустите Command Line с помощью строки cmd:
Рис. 8 – команда для активации строки
В открывшемся окне введите указанную на рисунке ниже команду. Для повторного включения опции смените идентификатор OFF на ON.
Рис. 9 – команда для отключения проверки подписи
Инструкция для Windows 10Большинство функций и параметров новой Windows 10 схожи с восьмой версией системы. Отключение опции постоянной проверки цифровых идентификаторов драйверов проводиться в окне групповых политик:
- Зайдите в редактор, как это было показано в инструкции для Windows 8;
- Откройте окно включения/отключения проверки подписи;
- Выберите пункт «Отключено»;
- В графе параметров оставьте пустое поле;
- Сохраните изменения.
Рис. 10 – отключение параметра в Windows 10
Если в выпадающем списке отсутствует нулевое (пустое) значение выберите «Пропустить». Для деактивации с помощью командной строчки необходимо использовать две команды. Первая — для загрузки опций, вторая – для отключения функции. Обе команды и порядок их выполнения указан на рисунке ниже:
Для деактивации с помощью командной строчки необходимо использовать две команды. Первая — для загрузки опций, вторая – для отключения функции. Обе команды и порядок их выполнения указан на рисунке ниже:
Рис. 11 – отключение с помощью Command Line в Windows 10
Отключение работы Windows DefenderБолее новые версии ОС Windows (8.1 и 10) имеют встроенный защитник, который тоже проверяет уровень безопасности любого исполняемого файла. Иногда, одного отключения проверки цифровой подписи может быть недостаточно, ведь Defender может определить файл как опасный. В таком случае он будет сразу удален или помещён в карантин (зависит от настроек защитника).
Рис.12 – главное окно защитника Windows
Если после отключения проверки подписи драйвера возникает системное окно о небезопасном содержимом в файле, для продолжения его установки следует отключить работу службы Windows Defender. Следуйте инструкции:
- Откройте окно защитника Windows;
- Проверьте статус работы утилиты, а затем нажмите на вкладку «Параметры»;
- Вы будете перенаправлены в оно настроек системы Windows.
 В нём нужно отключить опции защиты в реальном времени и облачной защиты.
В нём нужно отключить опции защиты в реальном времени и облачной защиты.
Рис.13 – отключение защиты Windows
Установку драйверов без цифровой подписи следует проводить лишь в том случае, если вы абсолютно уверены в безопасности файла. К примеру, если вы являетесь разработчиком и создали приложение, у которого еще нет подписи.
Файл установки является надежным, если вы загрузили его с сайта разработчика. Часто последние версии драйверов могут ошибочно определяться сервером проверки цифровой подписи. Это свидетельствует о том, что разработчик еще не внес данные об идентификаторе в систему или работы над усовершенствованием драйвера еще активны. В таком случае, отключение проверки подписи и защитника не принесет никакого ущерба установленной операционной системе.
Отключение функции через BIOSВыключить функцию проверки подписи можно через BIOS во время загрузки операционной системы. Этот способ подойдет только для тех драйверов, которые выполняют установку компонентов без необходимости дальнейшей перезагрузки устройства.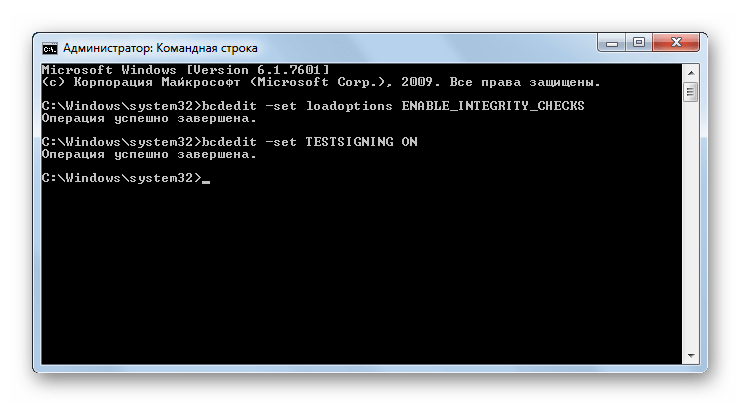 Следуйте инструкции:
Следуйте инструкции:
- Включите компьютер и активируйте BIOS. Для этого в первые несколько секунд после нажатия клавиши Power кликните на F8 или другу клавишу, которая указана в окне загрузки;
- Перемещайтесь в меню с помощью клавиш вверх и вниз. Выбор – это нажатие клавиши Ввод. Перейдите в окно дополнительных параметров загрузки;
- Выберите пункт «Отключение проверки подписи драйверов».
Рис.14 – отключение проверки в BIOS
В результате выбора этого поля, Windows перезагрузится и запустится в режиме, который не предусматривает проверку цифровой подписи драйверного программного обеспечения. Теперь вы можете выполнить установку компонента. Окно ошибки и запрета инсталляции появляться не будет.
Стоит заметить, что это режим будет активен только до следующей перезагрузки компьютера. Удостоверьтесь, что драйвер работает правильно, иначе, после повторного включения системы он может быть деактивирован. Если окно предупреждения все равно появляется на этапе установки, просто закройте его и процесс продолжиться автоматически без изменений.
Если по каким-либо причинам вам не удалось отключить функцию или система все еще требует наличие цифровой подписи файла установки, следует присвоить этот идентификатор для драйвера самому. Для этого можно использовать ряд специальных приложений.
DSEO – это популярная утилита для установки и редактирования цифровых подписей программного обеспечения любого типа. Следуйте инструкции:
- После установки DSEO откройте программу от имени администратора;
- В главном окне выберите режим Test Mode и перейдите в следующее окно, нажав на клавишу Next;
- Кликните на опцию Sign a System Mode для подписи определенного системного файла и снова нажмите на Next;
- Во всплывающем окне выберите файл, для которого будет проводиться создание подходящей цифровой подписи и нажмите ОК;
- Дождитесь окончания работы процесса и закройте программу.
Теперь вы сможете установить выбранный драйвер на свой компьютер.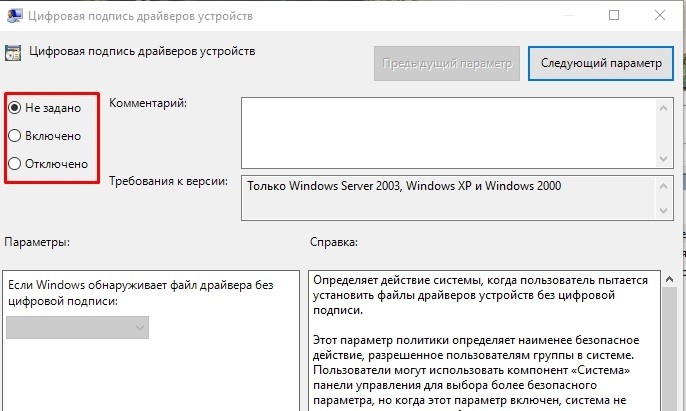
Рис.15 – работа в программе DSEO
ВидеоинструкцииОтключение проверки цифровой подписи драйверов Windows 7 x64
Как отключить проверку цифровых подписей драйверов в Windows
Нельзя сказать, что цифровая подпись драйвера сродни той вдове отставного поручика, которая сама себя высекла, но аналогии просто напрашиваются сами собой. На вопрос: «Что такое цифровая подпись драйверов и для чего она нужна?» — ответ будет очень простой. Во-первых, это некоторая последовательность кодов, вставляемая в код программы-драйвера самим его разработчиком, и о которой знает (или знает алгоритм получения этих кодов) операционная система (в данном случае — Windows).
Способы отключения проверки цифровой подписи драйверов Windows.
А во-вторых, уже совсем просто и понятно, когда драйвер ставится в системе , она проверяет его цифровую подпись на достоверность. Если всё совпадает, то установка продолжается. Если не совпадает, то, само собой, прекращается.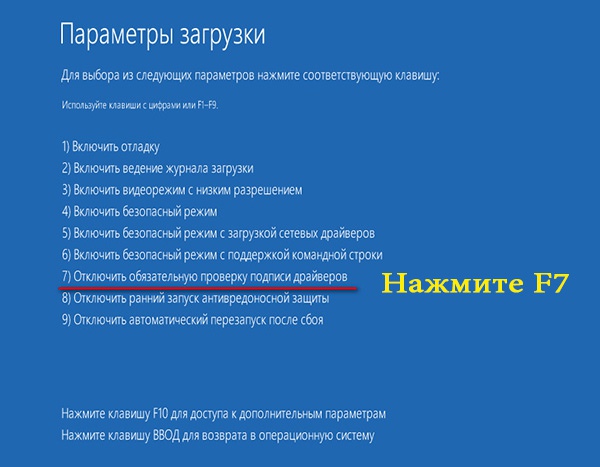 Сама идея цифровой подписи совсем не нова, она долгое время применялась (и применяется до сих пор, хотя давно разработаны более совершенные механизмы защиты от искажений) в системах передачи информации и называлась часто «контрольной суммой». В простейшем варианте это просто было побайтное «сложение по модулю 2» всего содержимого файла.
Сама идея цифровой подписи совсем не нова, она долгое время применялась (и применяется до сих пор, хотя давно разработаны более совершенные механизмы защиты от искажений) в системах передачи информации и называлась часто «контрольной суммой». В простейшем варианте это просто было побайтное «сложение по модулю 2» всего содержимого файла.
Ну, а дальше вступает в дело уже политика – для начала, бизнес-политика компаний-производителей оборудования и, соответственно, драйверов. Устройство разработано, разработан его драйвер, теперь нужно просто компании-разработчику убедить Microsoft вставить информацию об этом драйвере в Windows, чтобы та распознавала устройство и его драйвер именно от данного производителя. Ведь полно сторонних разработчиков-конкурентов, которые могут разработать свой драйвер для того же устройства – лучший или худший, даже неважно, главное – нелегальный, а значит, недопустимый к использованию в системе.
Далее. Драйвер – это программа, и, таким образом, объект воздействия вирусов .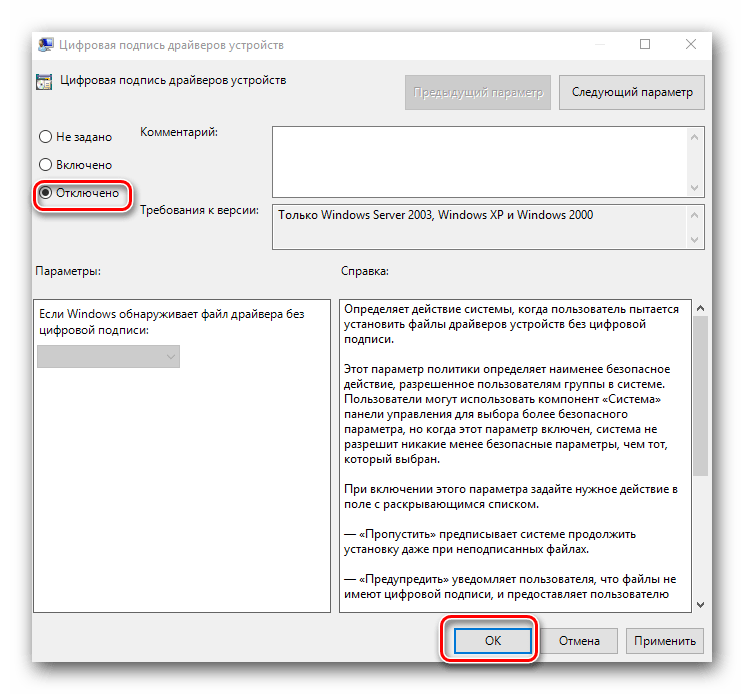 Более того, такая программа – неубиенная карта для вирусов, ведь драйвер в любом случае будет запущен, причём самой системой. Но вирус «не знает» цифровую подпись драйвера, а Windows всякий раз при его установке проверят подпись на подлинность – вот и способ защиты от заражённых вирусами драйверов и ещё один плюс цифровой подписи.
Более того, такая программа – неубиенная карта для вирусов, ведь драйвер в любом случае будет запущен, причём самой системой. Но вирус «не знает» цифровую подпись драйвера, а Windows всякий раз при его установке проверят подпись на подлинность – вот и способ защиты от заражённых вирусами драйверов и ещё один плюс цифровой подписи.
Но, с другой стороны, полно, действительно, драйверов «третьих фирм», которые значительно превосходят по своим характеристикам официальные. Но те не имеют цифровой подписи, а значит, не могут быть поставлены, если не предпринять отключение проверки цифровой подписи драйверов в Windows. А такая возможность предусмотрена самой компанией Microsoft, она не стала здесь всё-таки «сжигать за собой мосты». По умолчанию, параметры загрузки Windows предусматривают обязательную проверку цифровой подписи драйвера, но её можно отменить, если, конечно, понимать опасность, которой при этом подвергается система – или со стороны криво написанного «неродного» драйвера или со стороны вирусов.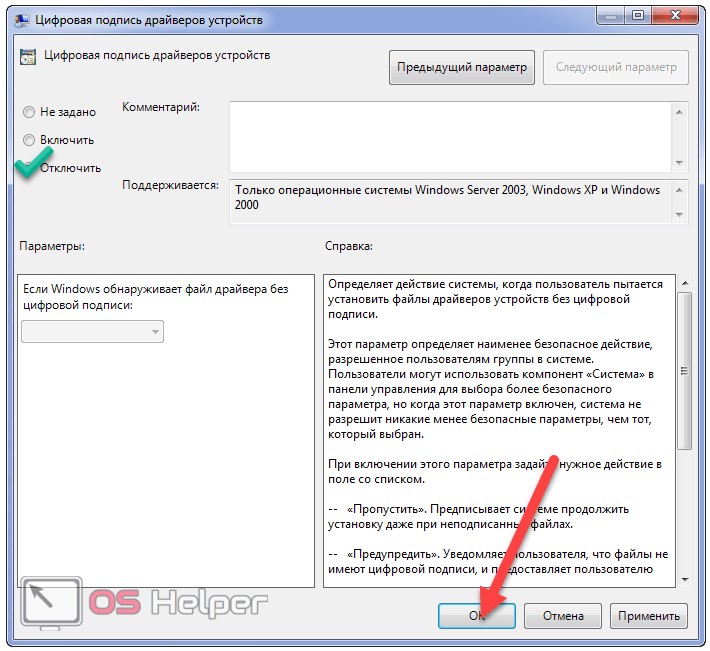
Небольшой нюанс — попутно
Отключение проверки подписи драйверов Windows 10 или любой другой версии настолько актуально, что некоторые разработчики включают её в непременное условие функционирования своей программы. Обычно так ведут себя всевозможные игровые приложения. Вот наглядный пример – игры от сервиса 4Game. На заре появления сервиса требовалось предварительно скачать специальный клиент для драйверов, но со временем они решили просто встроить всё необходимое в браузеры. Такое изменение привело к изменению в корне политики защиты, которая получила название «Заморозка» — Frost.
Проблема только в том, что новая политика не работает без предварительного отключения обязательной проверки подписи драйверов. Тут придётся, правда, «отключить» и свои вопросы по поводу того, как это может официальный сервис предлагать отключать официальную защиту системы от пиратства и вирусов. Но, в конце концов, Microsoft сама предоставляет такую возможность. Ну, а потом политика разработчика в данном случае не входит в нынешний предмет разбирательства, тем более, если Microsoft «не против».
Способы отключения проверки цифровой подписи драйвера
Существует несколько способов решить проблему, как отключить цифровую подпись драйверов Windows 7, 8 и всех последующих версий. Многие из них очень похожи друг на друга. Первая возможность — здесь потребуется работа на компьютере с правами администратора системы . Входим в работу с командной строкой – переходим в Главное меню системы по кнопке «Пуск». Затем выбираем «Мои программы» и «Стандартные». В открывшемся перечне – «Командная строка». В открывшемся «чёрном окне» в строке-приглашении вводим:
- bcdedit.exe /set nointegritychecks ON чтобы отключить обязательную проверку подписи драйверов.
Для включения проверки вновь — строка аналогичная, но c «OFF»:
- bcdedit.exe /set nointegritychecks OFF
Почему отключение проверки – ON, а включение – OFF можно понять из название используемого параметра – «nointegritychecks», которое переводится как «без проведения внутренних проверок».
Другая возможность также связана с использованием системной утилиты bcdedit.exe в командной строке. Но тут действуем в два этапа. Сначала набираем и запускаем утилиту со значением параметра загрузки loadoptions:
- bcdedit.exe -set loadoptions DDISABLE_INTEGRITY_CHECKS
Затем уже со значением параметра тестирования подписи testsigning:
- bcdedit.exe -set testsigning ON
В обязательном порядке требуется дождаться появления в окне команд сообщения «Операция успешно выполнена», оно может появиться после короткой задержки. Теперь проверка цифровой подписи драйверов отключена. Для того чтобы проверка подписи снова заработала, вводим те же команды, но в обратном порядке и с другими значениями параметров:
- Сначала bcdedit.exe -set testsigning OFF
- Затем bcdedit.exe -set loadoptions ENABLE_INTEGRITY_CHECKS
Третья возможность предлагает провести отключение проверки подписи драйверов Windows 8 при загрузке компьютера. Эта возможность очень удобна, если просто требуется провести тестирование драйвера.
Итак, при загрузке входим по клавише F8 в загрузочное меню системы, а там выбираем загрузку как раз с отменой проверки подписей драйверов — Disable driver signature enforcement. Когда система загрузится, можно ставить любые драйвера, с подписями или без, они проверяться не будут. Тут, правда, нужно понимать, что данная возможность работает только до перезагрузки системы.
Четвёртая возможность предусматривает использование редактора локальной групповой политики операционной системы, хотя он и работает в полном объёме далеко не на всех версиях Windows. Действуем следующим образом – в Главном меню системы выбираем «Выполнить» и в строке на выполнение набираем gpedit.msc. Запускаем программу групповой политики, открывающей одноимённое окно. В окне слева переходим последовательно по пути папок — «Конфигурация пользователя» — «Административные шаблоны» — «Система». Далее выбираем «Установка драйвера» и параметр «Цифровая подпись», который и необходимо изменить.
Для изменения или дважды щёлкаем на параметре мышкой или выбираем надпись слева — «Изменить параметр». Для отключения выбираем переключатель «Выключено» и принимаем изменения (кнопка ОК или «Применить»). Включение в работу всех настроек «Групповой политики» происходит без перезагрузки системы, хотя, если есть какие-то сомнения, можно и перезагрузиться, заодно ещё раз проверив, в каком состоянии параметр.
Обращаем внимание на одну особенность – переключателе «Предупредить». Его выбор при использовании драйвера без подписи позволит, тем не менее, завершить установку драйвера, только в работу он приниматься не будет всё равно.
Ну, и последняя, уже радикальная возможность – принудительно подписать драйвер, что можно сделать также через командную строку утилитой pnputil:
- pnputil –a . Под «полным именем» понимается строка в формате:
- :/.
Заключение
Влияя на политику работы операционной системы с цифровыми подписями драйверов, необходимо понимать, что вы вмешиваетесь в работу самой системы, меняете её окружение, в первую очередь безопасность. И дело даже не столько в вирусах, дело в корректности работы того «левого» драйвера, который предполагается к использованию. Ошибки в реализации драйвера могут быть почище, чем самый опасный вирус. Результат же один – полная неработоспособность системы и необходимость её переустановки. Тем не менее манипулирование работой с этим инструментом внутренней защиты очень полезно для понимания механизма функционирования самой операционной системы.
Цифровые подписи в Windows 7
Цифровая подпись — это электронная метка, которая может добавляться к файлам в целях безопасности. Она позволяет идентифицировать издателя файла (подлинность файла) и определить, не подвергался ли файл изменениям (целостность файла).
Цифровые подписи обычно используются производителями оборудования для подписывания драйверов устройств. Драйвер, имеющий цифровую подпись – это драйвер, который опубликован доверенным издателем и протестирован на предмет совместимости с операционной системой, установленной на компьютере.
Если файл содержит некорректную цифровую подпись (или ее нет совсем), то это может означать, что данный файл опубликован ненадежным издателем или был изменен (например, заражен вирусом). Наличие корректной цифровой подписи не всегда гарантирует отсутствие вредоносного кода, а ее отсутствие не обязательно несет угрозу безопасности системы, но все же следует настороженно относиться к файлам с некорректной или отсутствующей подписью.
Проверка цифровой подписи
В Windows 7 для проверки цифровой подписи есть специальная утилита sigverif.exe. Для ее запуска нужно в поисковой строке меню Пуск набрать sigverif.exe и нажать Ввод
В окне программы жмем Начать и она автоматически проверяет системные файлы на наличие подписей.
Результат проверки сохраняется в текстовый файл sigverif.txt . Хранится он в папке Общие документы , также его можно посмотреть прямо из окна программы, щелкнув по кнопке Дополнительно .
Отключение проверки цифровой подписи
В Windows 7 требования к устанавливаемым драйверам существенно ужесточены, и любой устанавливаемый драйвер должен иметь цифровую подпись, проверенную и сертифицированную Microsoft . Перед загрузкой и установкой драйвера устройства Windows проверит его цифровую подпись, и если драйвер не подписан, выдаст предупреждение
Можно это предупреждение проигнорировать и установить драйвер, однако работать он не будет все равно. При установке неподписанного драйвера в диспетчере устройств данное устройство будет помечено восклицательным знаком и содержать сообщение об ошибке.
Политика проверки цифровой подписи драйверов призвана улучшить надежность и стабильность операционной системы, но иногда возникает необходимость установить неподписанный драйвер. К счастью, в Windows 7 можно отключить проверку цифровой подписи. Для этого есть несколько способов:
Отключить поверку цифровой подписи драйверов при загрузке через загрузочное меню. Для этого при загрузке ОС жмем клавишу F8. Для загрузки без проверки цифровых подписей нужно выбрать пункт «Отключение обязательной проверки подписи драйверов»
Дальше можно загружаться и устанавливать необходимые драйвера. Однако данный режим предназначен исключительно для тестирования и при следующей загрузке в обычном режиме установленный драйвер работать не будет.
Для постоянной загрузки в тестовом режиме можно воспользоваться утилитой командной строки bcdedit. Для этого открываем командную строку с правами администратора
И последовательно вводим 2 команды:
bcdedit -set loadoptions DDISABLED_INTEGRITY_CHECKS
bcdedit -set TESTSIGNING ON
После выполнения каждой команды должно появиться сообщение об успешном выполнении. Теперь можно перезагрузить компьютер и установить необходимые драйвера.
Для отключения тестового режима нужно ввести в командной строке команды:
bcdedit -set loadoptions ENABLE_INTEGRITY_CHECKS
bsdedit -set loadoptions TESTSIGNING ON
Важно : если выдается сообщение о том, что команда неизвестна, то вместо дефиса (-) ключи можно писать через слеш (/).
Ну и наконец можно просто отключить проверку цифровых подписей драйверов через групповую политику. Для запуска оснастки групповой политики вводим в меню Пуск в строке поиска команду gpedit.msc и жмем Ввод. В меню политик идем в Конфигурация пользователя\Административные шаблоны\Система\Установка драйверов и выбираем политику «Цифровая подпись драйверов устройств» .
В появившемся окне включаем политику и указываем параметр Пропустить в качестве действия системы при обнаружении неподписанных драйверов.
После перезагрузки политика применится и можно будет загружать и устанавливать любые, в том числе и неподписанные драйвера.
Управление подписью драйверов — обновление Windows Server 2003
В прошлом плохо написанные драйверы устройств вызывали проблемы в операционных системах Windows. В настоящее время Microsoft продвигает механизм, называемый подписью драйверов, чтобы гарантировать, что драйверы прошли процесс тестирования Microsoft на совместимость с Windows Server 2003. При применении цифровой подписи драйверы устройств не могут быть изменены после того, как они были подписаны.
В следующих разделах вы узнаете, как настроить параметры подписи драйверов и как проверить существующие подписи драйверов устройств.
Настройка параметров подписи драйвера
Вы можете указать, как Windows Server 2003 будет реагировать на установку неподписанного драйвера в диалоговом окне «Параметры подписи драйвера». Чтобы открыть это диалоговое окно, выберите «Пуск»> «Панель управления»> «Система», щелкните вкладку «Оборудование» и в разделе «Диспетчер устройств» нажмите кнопку «Подписывание драйверов». Откроется диалоговое окно «Параметры подписи драйвера», показанное на рис. 2.13.
РИСУНОК 2.13 Диалоговое окно параметров подписи драйвера
РИСУНОК 2.13 Диалоговое окно «Параметры подписи драйвера»
В диалоговом окне «Параметры подписи драйвера» можно выбрать один из трех вариантов проверки файловой системы:
■ Параметр «Игнорировать» позволяет Windows Server 2003 установить все файлы, независимо от того, подписаны они или нет. Вы не увидите никаких сообщений о подписании драйвера.
■ Параметр «Предупреждать» позволяет Windows Server 2003 отображать предупреждающее сообщение перед установкой неподписанного файла. Затем вы можете продолжить установку или отменить ее.Это значение по умолчанию.
■ Параметр «Блокировать» позволяет Windows Server 2003 предотвращать установку любых неподписанных файлов. Вы увидите сообщение об ошибке, когда попытаетесь установить неподписанный драйвер, и вы не сможете продолжить.
Если вы установите флажок «Сделать это действие системным по умолчанию» в разделе «Параметры администратора», применяемые вами настройки будут использоваться всеми пользователями, которые входят в систему на компьютере.
Проверка подписи файла
Windows Server 2003 включает служебную программу проверки подписи файлов, которую можно использовать для проверки того, что системные файлы имеют цифровую подпись.Установка неподписанных драйверов может вызвать случайные зависания на сервере. Чтобы запустить эту утилиту, выберите «Пуск»> «Выполнить» и в диалоговом окне «Выполнить» введите sigverif и нажмите «ОК». Это запустит утилиту проверки подписи файла, как показано на рисунке 2.14.
РИСУНОК 2.14 Утилита проверки подписи файла
РИСУНОК 2.14 Утилита проверки подписи файла
Если вы нажмете кнопку «Пуск» в служебной программе проверки подписи файла, ваша система будет просканирована на наличие неподписанных драйверов.В конце процесса сканирования появится диалоговое окно «Результаты проверки подписи», в котором будут перечислены все файлы, которые не были подписаны цифровой подписью.
Кнопка «Дополнительно» в утилите проверки подписи файлов позволяет настроить расширенный поиск и параметры ведения журнала, как показано на Рисунке 2.15.
В диалоговом окне «Расширенные параметры проверки подписи файлов» вкладка «Поиск» настроена так, чтобы уведомлять вас, если какие-либо системные файлы не имеют цифровой подписи. Вы также можете выбрать параметр Искать другие файлы без цифровой подписи, который позволяет вам указать, какие типы файлов вы хотите искать, в какой папке следует искать и должны ли подпапки включаться в поиск.
Вкладка «Ведение журнала» расширенной проверки подписи файла, показанная на рисунке 2.16, используется, чтобы указать, хотите ли вы сохранить результаты проверки подписи файла в файл журнала, и если да, добавить ли их в существующий файл журнала или перезаписать существующий. журнальный файл. Вы также можете указать имя файла журнала, который будет использоваться. Если ведение журнала включено, по умолчанию создается файл журнала с именем \ windir \ sigverif.txt. На рис. 2.17 показан образец файла журнала, созданного с помощью утилиты проверки подписи файла.
РИСУНОК 2.15 Вкладка поиска расширенных настроек проверки подписи файлов
РИСУНОК 2.15 Вкладка поиска расширенных настроек проверки подписи файлов
РИСУНОК 2.16 Вкладка журнала расширенных настроек проверки подписи файлов
JLJxJ
РИСУНОК 2.16 Вкладка «Ведение журнала» расширенных настроек проверки подписи файла
РИСУНОК 2.17 Файл журнала Sigverif.txt
JEJx]
Формат редактирования файла Просмотр справки
«1
Проверка подписи Microsoft
Файл журнала, созданный 27.02.2003 в 9:18. Платформа: windows (x86), версия: 5.2, сборка: 3718, csDversion: Результаты сканирования: Всего файлов: 3460, с подписью: 2375, без подписи: 0, без сканирования:
Файл
[c: \ document5 sharedaccess. ■ [c: \ program f dao360.ail [c: \ program f ■ i ei nfo5.ocx msi nfo32.exe [c: \ program f sapi.cpT sapi.dl 1 sapi svr. exe [c: \ program f spcplui.dll [c: \ program f dhtmled.ocx tryit.dll [c: \ program f vgx.dll [c: \ program f ■ spcommon.dl 1 [c: \ program f lttsl033. 1 xa rl033tts.Ixa [c: \ program fs am.sdf sam.spd d_
и расчет
1 es \ comrm 1 es \ commi
1 es \ commi
1 es \ comrm 1 es \ commi
1 es \ commi 1 es \ commi 1 es \ comrm
1 es \ commi
Изменения \ все пользователи \ appl II / 9/2092 2 в файлах \ microsoft 11/18/2002 в файлах \ microsoft 11/18/2002 11/18/2002 в файлах \ microsoft 18/11/2002 11 / 18/2 002/18/11/2902
в файлах \ microsoft 11/18/2002 в файлах \ microsoft 11/18/2002 11/18/2002 в файлах \ microsoft 11/18/2002 в файлах \ speechengi
18.11.2002 r в файлах \ Speecheng «18.11.2002; 18.11.2002; в файлах \ speecheng» 18.11.2002; 18.11.2002;
i cation data \ micro5oft \ network \ conne <подписанный общий \ dao]: 5.2
общий \ речь]
нэс \ ми крософт \ лекс *
si gned
Серийный номер
Накопленный размер
Серийный номер
: 5.2 со знаком nes \ microsoft \ tts \ 1033]: 5.2 со знаком
: 5.2 со знаком
NT5.CAT
NT 5.CAT NT5.CAT
NT5.CAT
NT5.CAT
Вы также можете просмотреть подробную информацию о подписании драйвера с помощью служебной программы «Информация о системе», которая более подробно описана в разделе «Использование служебной программы для получения сведений о системе» этой главы.
В упражнении 2.2 вы проверите настройку подписи драйвера и запустите утилиту проверки подписи файла.
УПРАЖНЕНИЕ 2.2
Управление подписью драйвера
1. Выберите «Пуск»> «Панель управления»> «Система», щелкните вкладку «Оборудование» и в разделе «Диспетчер устройств» нажмите кнопку «Подписывание драйверов».
2. В диалоговом окне «Параметры подписи драйвера» убедитесь, что установлен переключатель «Предупреждать» и установлен флажок «Сделать это действие системным по умолчанию».
3. Нажмите кнопку ОК, чтобы закрыть диалоговое окно. Нажмите кнопку «ОК» в диалоговом окне «Свойства системы».
4. Выберите Пуск> Выполнить. В диалоговом окне «Выполнить» введите sigverif и нажмите кнопку «ОК».
5. В окне «Проверка подписи файла» нажмите кнопку «Пуск».
6. Когда появятся результаты проверки подписи, обратите внимание, обнаружила ли утилита какие-либо файлы без цифровой подписи. В диалоговом окне «Проверка подписи» нажмите кнопку «Закрыть».
7. В окне «Проверка подписи файла» нажмите кнопку «Дополнительно», затем перейдите на вкладку «Ведение журнала».
8. На вкладке «Ведение журнала» нажмите кнопку «Просмотр журнала». Просмотрите файл журнала и, когда закончите, закройте файл журнала. В диалоговом окне «Дополнительные параметры проверки подписи файлов» нажмите кнопку «ОК», а затем кнопку «Закрыть» в окне «Проверка подписи файлов».
Продолжайте чтение здесь: Обновление драйверов
Была ли эта статья полезной?
Как отключить проверку подписи драйверов Windows
Как отключить проверку подписи драйверов Windows
WindowsPRO | 2015-11-06 | |Вы когда-нибудь сталкивались с ситуацией, когда Windows не позволяет устанавливать сторонние или неофициальные драйверы? Вы должны отключить проверку подписи драйверов, чтобы установить эти драйверы.
Примечание: Пожалуйста, сохраните всю свою работу, прежде чем продолжить, шаги включают перезапуск Windows.
Для Windows 8, Windows 8.1:
- Наведите указатель мыши на правый верхний угол и выберите « Настройки ».
- Теперь внизу кликните « Изменить настройки ПК ».
- Затем выберите «Обновление и Восстановление » и « Восстановление ».
- После нажатия « Перезагрузить сейчас » ваш компьютер будет перезагружен.
- На следующем экране выберите параметр « Устранение неполадок ».
- Теперь щелкните « Дополнительные параметры ».
- После этого выберите « Startup Settings » и нажмите « Restart », ваш компьютер будет снова перезагружен.
- Теперь у нас есть определенные параметры для загрузки. Ищите опцию Отключить проверку подписи драйвера, это 7.Теперь нажмите « F7 » или « 7 » на клавиатуре, когда вы увидите экран настроек запуска.
- Теперь вы можете установить драйверы.
Для Windows 10:
- Нажмите клавиши « Windows + C » , затем нажмите « Настройки ПК ».
- После этого выберите «Обновление и Восстановление » и нажмите « Восстановление ».
- Щелкните « Перезагрузить сейчас », чтобы перезагрузить компьютер.
- После перезагрузки выберите параметр « Устранение неполадок ».
- Теперь щелкните « Дополнительные параметры ».
- Затем выберите « Startup Settings » и нажмите « Restart », чтобы перезапустить снова.
- Теперь у нас есть экран настроек запуска. Отключить проверку подписи драйвера — 7. Нажмите « F7 » или « 7 » на клавиатуре.
- Теперь вы можете установить драйверы.
После следующего перезапуска проверка подписи драйверов Windows снова автоматически включится.
Считаете этот пост полезным?
Сделайте пожертвование на сайт WindowsPro.eu. Вы могли бы помочь этому проекту.В качестве бонуса мы могли бы оказать личную поддержку нашим щедрым жертвователям. После пожертвования просто напишите нам по электронной почте с описанием вашей проблемы, и мы постараемся помочь вам.Спасибо.
Как отключить проверку подписи драйверов в 64-битной Windows 8.1 или 10 (чтобы вы могли устанавливать неподписанные драйверы)
64-разрядные версии Windows требуют драйверов с цифровой подписью. Проблема в том, что многие устройства поставляются с неподписанными драйверами. Сегодня мы покажем вам, как их установить в любом случае.
Драйверы с цифровой подписью включают электронный отпечаток пальца, который указывает, какой компанией был выпущен драйвер, а также указывает, был ли драйвер изменен с момента его выпуска компанией.Это увеличивает безопасность, поскольку подписанный драйвер, который был изменен, больше не будет иметь неповрежденной подписи. Драйверы подписываются с использованием сертификатов для подписи кода.
Как отключить проверку подписи драйвера в 64-разрядной версии Windows 8.1 или 10
Чтобы отключить проверку подписи драйвера, нам нужно будет перейти к параметрам устранения неполадок в диспетчере загрузки. Самый простой способ поднять этот экран — использовать секретный трюк.
Просто выберите «Перезагрузить» в меню параметров электропитания (в Windows 8 — в разделе «Чудо-кнопки» или на экране входа в систему, а в Windows 10 — в меню «Пуск»).
Удерживая нажатой клавишу SHIFT, нажмите кнопку «Перезагрузить».
(Опять же, вы можете использовать этот трюк в любом меню питания в Windows 8 или 10, будь то экран входа в систему, панель чудо-кнопок, меню «Пуск» или начальный экран)
После перезагрузки компьютера вы будете возможность выбрать вариант устранения неполадок.
Затем перейдите в Дополнительные параметры.
Затем Параметры запуска.
Поскольку мы изменяем параметры конфигурации времени загрузки, вам потребуется перезагрузить компьютер в последний раз.
Наконец, вам будет предоставлен список параметров запуска, которые вы можете изменить. Мы ищем «Отключить принудительное использование подписи драйверов». Чтобы выбрать настройку, вам нужно будет нажать клавишу F7.
Вот и все. После этого ваш компьютер перезагрузится, и вы сможете установить неподписанные драйверы без каких-либо сообщений об ошибке.
Другие истории
Как добавлять программы, файлы и папки при запуске системы в Windows
Многие программы в Windows добавляют себя в автозагрузку системы при их установке, что позволяет им автоматически запускаться при загрузке компьютера.Вы также можете настроить автоматический запуск других программ и автоматическое открытие файлов и папок при запуске Windows.
Что это за всплывающее окно «Обновление настроек оператора связи» на вашем iPhone?
Если у вас есть iPhone какое-то время, вы, возможно, видели всплывающее сообщение о том, что есть обновление настроек оператора связи, и спрашивающее, хотите ли вы обновить их сейчас. Если вы из тех, кто не нажимает на вещи, пока не узнает, что они из себя представляют (хорошо для вас!), То вы попали в нужное место.
Интересный факт: в котором находится самый загруженный аэропорт в мире?
Думаете, вы знаете ответ? Нажмите, чтобы убедиться, что вы правы!
Как получить всплывающий календарь в стиле Windows в OS X
Нам очень нравится Apple OS X, но в ней есть некоторые вещи, которых не хватает и даже удивительно отстает от Windows.
Как закрепить наиболее часто используемые файлы и папки на открытом экране в Office 2013
При работе в Microsoft Office у вас могут быть файлы, которые вы часто открываете, или определенная папка, которую вы используете для хранения всех ваших документов Office. Программы Office позволяют закреплять наиболее часто используемые файлы и папки на экране «Открыть» для быстрого и легкого доступа.
Обновите свой беспроводной маршрутизатор, чтобы получить более высокую скорость и надежность Wi-Fi
Если вы не переходили на новый беспроводной маршрутизатор в течение нескольких лет, возможно, вам стоит серьезно подумать об этом.Этот старый маршрутизатор может все еще работать, но более новый даст вам лучший Wi-Fi.
Начинающий компьютерщик: как редактировать файл хоста
Иногда вам может потребоваться отредактировать файл hosts на вашем компьютере. Иногда из-за атаки или розыгрыша, и других, чтобы вы могли просто и свободно контролировать доступ к веб-сайтам и сетевой трафик.
Интересный факт: какая страна является крупнейшим экспортером говядины?
Думаете, вы знаете ответ? Нажмите, чтобы убедиться, что вы правы!
Как войти на рабочий стол Linux с помощью Google Authenticator
Для дополнительной безопасности вы можете потребовать токен аутентификации на основе времени, а также пароль для входа в ваш компьютер с Linux.Это решение использует Google Authenticator и другие приложения TOTP.
Интересный факт: какая американская профессиональная футбольная команда названа в честь стихотворения?
Думаете, вы знаете ответ? Нажмите, чтобы убедиться, что вы правы!
Подписание драйверов и проверка файловой системы
В прошлой статье я писал о защите файлов Windows, функции Windows 2000 (Windows 2000), которая защищает важные системные файлы, предотвращая их перезапись другими приложениями.По умолчанию защита файлов Windows позволяет другим приложениям заменять системные файлы только тогда, когда вы используете Центр обновления Windows, выполняете обновления ОС с помощью winnt32.exe, устанавливаете пакеты обновления с помощью Центра обновления Windows и устанавливаете исправления.
Microsoft имеет системные файлы Windows 2000 с цифровой подписью, чтобы обеспечить бесперебойную работу ОС. Цифровая подпись — это гарантия Microsoft, что никакие другие установки программного обеспечения не изменили файлы, и что Microsoft проверила файлы и одобрила их для использования с Windows 2000.Если кто-то случайно или намеренно заменяет системный файл или драйвер устройства, Защита файлов Windows автоматически заменяет файл или драйвер с ошибкой файлом с цифровой подписью Microsoft. На этой неделе я обсуждаю концепцию подписи драйверов и утилиту проверки файловой системы.
Driver Signing
Если вас беспокоит, что вы больше не контролируете свой компьютер Windows 2000 и что Microsoft диктует поведение вашей ОС, не волнуйтесь, вы можете настроить поведение проверки подписи файлов по своему вкусу с помощью подписи драйверов.Вот как это сделать: выберите «Пуск», «Настройка», «Панель управления», «Система» и щелкните вкладку «Оборудование». В Диспетчере устройств нажмите кнопку «Подписывание драйверов», чтобы настроить параметры проверки подписи файлов, как показано на Экране 1. Вы можете игнорировать проверку файлов, чтобы все драйверы устройств устанавливались независимо от того, подписаны ли они цифровой подписью Microsoft. Вы также можете выбрать поведение по умолчанию, чтобы получать предупреждение перед установкой системой драйвера устройства, не имеющего цифровой подписи Microsoft — вариант, который позволяет вам принимать или отклонять определенные драйверы.Наконец, вы можете просто заблокировать установку драйверов устройств, не имеющих цифровой подписи Microsoft. Параметр «Администратор», отображаемый на Экране 1, позволяет применить любой параметр проверки подписи файла как системный по умолчанию для всех пользователей, которые входят в систему на компьютере.
Проверка подписи файлов
Утилита проверки подписи файлов позволяет идентифицировать файлы, которые не имеют цифровой подписи Microsoft. Вы можете посмотреть имя файла, местоположение, дату изменения, тип файла и номер версии.Чтобы запустить процесс проверки подписи файла, выберите «Пуск», «Выполнить» и введите sigverif. Перед запуском утилиты вы можете настроить дополнительные параметры, нажав кнопку «Дополнительно» и выбрав параметры на вкладках «Поиск» и «Ведение журнала», как показано на Экране 2 и Экране 3. При использовании параметра поиска по умолчанию система предупреждает вас о системных файлах, которые не были подписаны Microsoft. Вы можете выбрать другой вариант для поиска в вашей системе других файлов, не имеющих цифровой подписи Microsoft. Вкладка Logging позволяет сохранять результаты проверки подписи файлов в файл журнала (sigverif.текст). Вы можете добавить эти результаты в существующий файл журнала или перезаписать его. На экране 3 кнопка «Просмотр журнала» на вкладке «Ведение журнала» недоступна, поскольку я сделал снимок экрана до того, как начал процесс проверки. После того, как я завершил процесс проверки, опция «Просмотр журнала» позволила мне прочитать файл журнала.
После настройки дополнительных параметров нажмите «Пуск», чтобы начать процесс проверки файла подписи. Этот процесс может занять некоторое время, в зависимости от количества файлов в вашей системе.На экране 4 показаны результаты проверки подписи для моего компьютера. Как видите, Microsoft не подписала цифровой подписью 14 из 679 файлов в моей системе. Большинство этих файлов — это драйверы, связанные с моим принтером. В конце файла журнала sigverif.txt перечислены 16 непроверенных файлов. Даты модификации и номера версий могут пригодиться при устранении неполадок. На экране 5 показан образец файла журнала sigverif.txt. Система создает этот файл в папке% systemroot% (по умолчанию \ Winnt).
.
 Введите там следующий текст.
Введите там следующий текст.
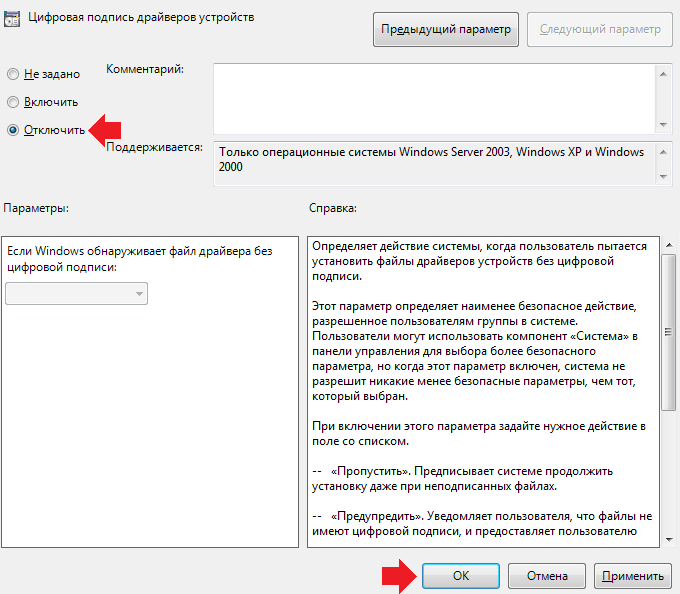
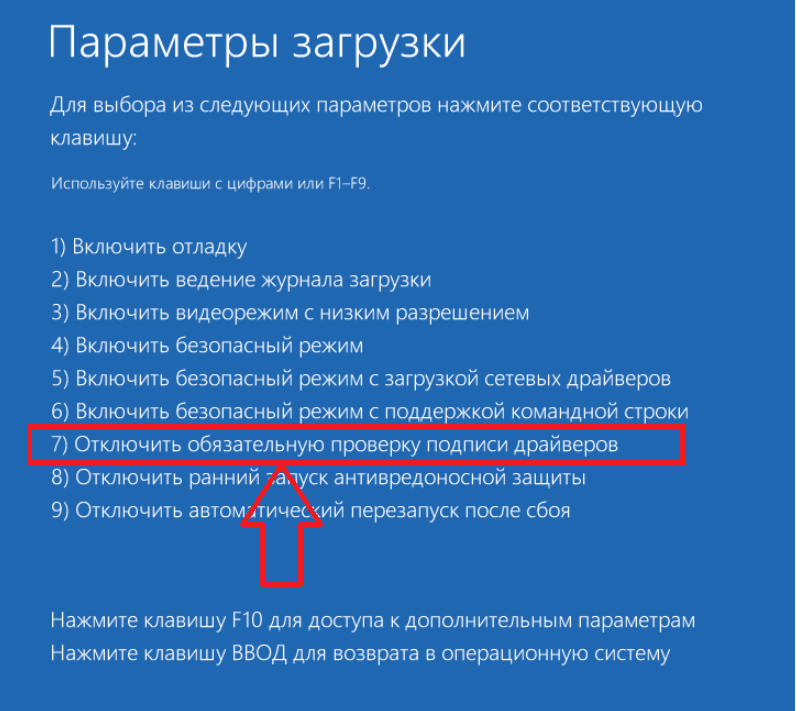
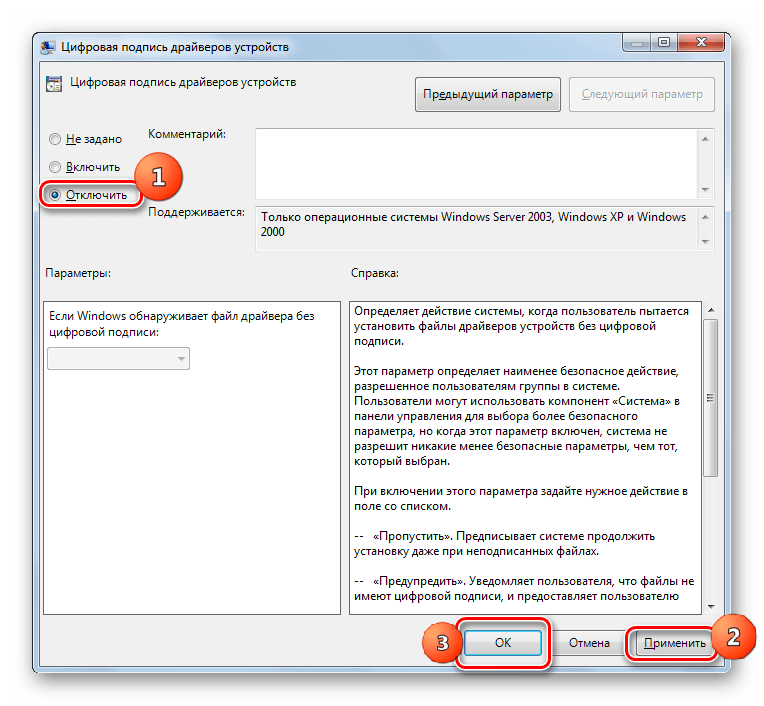
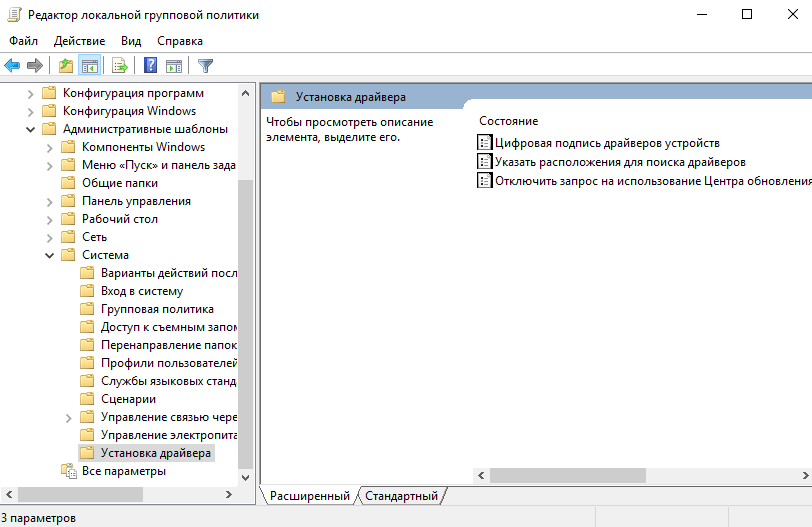
 В нём нужно отключить опции защиты в реальном времени и облачной защиты.
В нём нужно отключить опции защиты в реальном времени и облачной защиты.