Проверка скорости интернета — бесплатная проверка скорости интернет соединения онлайн
Входящая и исходящая скорость интернета, ping
Входящая скорость — это объем информации, который можно загрузить на компьютер или мобильное устройство за определенное время. Имеет значение при открытии страниц сайтов, загрузке файлов, использовании онлайн-сервисов, просмотре видео или прослушивании музыки через интернет.
Исходящая скорость — количество данных, которые отправляются в сеть за определенный период времени с устройства пользователя. Важна для загрузки файлов в облачные хранилища и на сайты, передачи файлов через почту или мессенджеры.
Мб — Не стоит путать мегабиты (Мб или Мбит) и мегабайтами (МБ или Мбайт) — это разные единицы измерения. Один мегабайт включает восемь мегабит.
Ping (пинг) — это время ответа сервера на запрос от устройства пользователя. Чем ниже скорость интернета, тем выше пинг. Он зависит от загруженности канала, особенностей устройств и физического расстояния от устройства пользователя до сервера. Стоит проверить пинг, если страницы загружаются медленно, загрузка видео и музыки прерывается или интернет вовсе периодически пропадает.
Что влияет на скорость интернета?
- Физическое расстояние от компьютера или мобильного устройства до сервера;
- Особенности техники пользователя и провайдера;
- Нагрузка на сервер;
- Нагрузка на аппаратуру провайдера;
- Неправильные настройки роутера;
- Для мобильных устройств — погодные условия.
Правила тестирования скорости соединения
- Все программы, имеющие доступ к сети, должны быть закрыты.
 В момент проверки на устройство не должно ничего загружаться
В момент проверки на устройство не должно ничего загружаться - VPN также стоит отключить
- Если возможно, лучше подключиться к интернету напрямую, а не через роутер
- При использовании онлайн-сервисов нужно выбрать режим инкогнито, так как некоторые браузерные расширения могут влиять на скорость соединения
- При проверке скорости интернета через Wi-Fi отсоедините все устройства кроме того, на котором нужно проверить скорость.
Как сделать тест скорости интернет-соединения?
Чтобы проверить скорость сайта онлайн, используйте наш бесплатный сервис для измерения скорости интернета. Нажмите «Начать тест скорости интернета» и через несколько секунд сервис покажет скорость скачивания и загрузки с пингом, IP и расположение устройства, провайдера и количество использованного трафика.
Проверка скорости интернета, тест скорости интернет-соединения
Что такое тест скорости интернет-соединения?
Тест измеряет скорость, с которой ваше устройство получает и отправляет данные в сеть. Именно он поможет вам понять, соответствует ли действительная скорость интернета той, что заявлена в тарифе.
От чего зависит скорость интернета?
Скорость подключения к интернету и качество соединения зависят от множества параметров:
- от тарифа, который вы выбрали;
- от характеристик кабеля или Wi-Fi-роутера;
- от качества оборудования и коммуникаций провайдера;
- от технических возможностей вашего компьютера, ноутбука, планшета или телефона;
- от того, сколько трафика потребляют программы, например, антивирус;
- от внешних помех, например, если рядом бетонные стены, железные двери;
- от расстояния до Wi-Fi-роутера.
Как самостоятельно увеличить скорость домашнего интернета
Если тест показал, что реальная скорость интернет-соединения ниже заявленной в тарифе:
- отключите на время теста антивирусную программу и проведите тест еще раз;
- подойдите ближе к Wi-Fi-роутеру;
- проверьте настройки сетевой карты устройства и обновите драйвер;
- проверьте устройство на вирусы, запустите полную проверку антивирусом;
- перезагрузите роутер и переподключитесь к Wi-Fi-сети, а если у вас к устройству подведен кабель, попробуйте достать и подключить его снова.

Если скорость интернета не изменилась, позвоните в техподдержку или прочитайте наши рекомендации ниже.
Какая скорость интернета считается хорошей?
Хорошая скорость интернета для каждого пользователя своя. Всё зависит от того, зачем вам нужен интернет: какими приложениями вы пользуйтесь, какие сайты посещаете, смотрите ли фильмы онлайн в HD-качестве, играете ли по сети. Каждая активность в интернете требует определенной скорости:
- звонок в Skype — 0.1 Мбит/с;
- видеозвонок в Skype — 0.3 Мбит/с;
- видеоконференция в Skype — 2 Мбит/с;
- HD-видео в Skype — 1.5 Мбит/с;
- передача медиа (фото, видео) — 12 Мбит/с;
- почта, соцсети — 2 Мбит/с;
- стриминг музыки — 2 Мбит/с;
- стриминг HD-видео — 10 Мбит/с;
- онлайн-игры — 25 Мбит/с
Чем больше приложений и процессов запущено на вашем компьютере одновременно, тем бо́льшая скорость интернета требуется для того, чтобы не возникло нежелательных пауз. Кроме того, при выборе тарифа домашнего интернета учитывайте, сколько устройств вы подключите к сети. Одновременный выход в интернет с нескольких устройств делит скорость между ними. Поэтому чем больше у вас и вашей семьи компьютеров, ноутбуков и смартфонов, тем более высокая скорость вам подойдет.
Тест скорости интернет-соединения — Оператор связи «РЕАЛ» — Интернет в Астрахани
На сегодняшний день вопрос измерения скорости интернет-соединения является одним из самых актуальных для наших абонентов. Ни для кого не секрет, что возникают случаи, когда скорость загрузки какого-либо документа — меньше, чем скорость, заявленная провайдером для Вашего тарифного плана. Вполне разумно полагать, что данный инцидент — вина интернет-провайдера, однако эта тенденция не всегда справедлива.
В этой статье хотелось бы рассказать о том, как узнать реальную скорость сетевого соединения. Начнем с того, что попробуем разобраться, что такое биты и байты. Бит — наименьшая единица измерения количества информации. Наряду с битом активно используется байт — единица измерения, которая равна 8 битам. Поскольку величины битов и байтов ничтожно малы, принято использовать знакомые со школьной скамьи приставки: Кило, Мега, Гига, Тера и др. Общепринятые единицы и их сокращения вам пояснит следующая таблица:
Наряду с битом активно используется байт — единица измерения, которая равна 8 битам. Поскольку величины битов и байтов ничтожно малы, принято использовать знакомые со школьной скамьи приставки: Кило, Мега, Гига, Тера и др. Общепринятые единицы и их сокращения вам пояснит следующая таблица:
| Название | Аббревиатура английская | Аббревиатура русская | Значение |
|---|---|---|---|
| бит | bit (b) | б | 0 или 1 |
| байт | Byte (B) | Б | 8 бит |
| килобит | kbit (kb) | кбит (кб) | 1000 бит |
| килобайт | KByte (KB) | КБайт (KБ) | 1024 байта |
| мегабит | mbit (mb) | мбит (мб) | 1000 килобит |
| мегабайт | MByte (MB) | МБайт (МБ) | 1024 килобайта |
| гигабит | gbit (gb) | гбит (гб) | 1000 мегабит |
| гигабайт | GByte (GB) | ГБайт (ГБ) | 1024 мегабайта |
Говоря доступным для понимания языком, скорость подключения (соединения) — это количество принятой или отправленной Вашим компьютером информации за единицу времени. В качестве единицы времени в данном случае принято считать секунду, а в качестве количества информации — килобит или мегабит.
Таким образом, согласно таблице, если скорость, предусмотренная Вашим тарифным планом — 128 кбит/c (килобит в секунду), то она будет равна 16 КБ/c (килобайт в секунду).
Скорость интернет-соединения с каким-либо сервером может быть ниже (чем должна) по ряду причин.
Вот некоторые из них:
- Высокая нагрузка интернет-канала сервера (например, из-за большого потока посетителей).
- Искусственно заниженная скорость на сервере, с целью получения прибыли за счёт покупки премиум-аккаунтов (в основном на файлообменниках).
- Одна из основных «бед» интернета — компьютерные вирусы и аналогичные им по функциям программы, фильтрующие или ограничивающие трафик.
 Любая вирусная активность на компьютере значительно снижает скорость доступа в Сеть.
Любая вирусная активность на компьютере значительно снижает скорость доступа в Сеть. - Неправильная настройка операционной системы или сетевого адаптера.
Проверка доступности Интернета (Ping Сheck) – Keenetic
С помощью интернет-центра Keenetic вы можете организовать подключение к нескольким провайдерам одновременно (такое подключение называют термином Multi-WAN) и включить непрерывную проверку доступности Интернета (функцию Ping Check). Ping Check определяет работоспособность подключения к Интернету, выполняя опрос заданного сетевого узла. При сбое в сети основного провайдера интернет‑центр автоматически переключится на работу с запасным каналом.
Настроить проверку доступности Интернета можно для проводных подключений IPoE (в том числе с аутентификацией у провайдера по протоколам PPPoE, PPTP и L2TP), а также WISP, ADSL / VDSL. Но особенно функция Ping Check будет полезна при подключении к Интернету через USB-модем 3G/4G.
NOTE: Важно! Интернет-центры Keenetic умеют управлять питанием USB-модемов без участия пользователя. Дело в том, что многие современные модемы — это самостоятельные устройства, которые стартуют и работают независимо от интернет-центра. С одной стороны, это хорошо. Но с другой, многие компактные USB-модемы рассчитаны главным образом на эпизодическую работу в ноутбуке, но не на круглосуточную работу, от которой они, увы, могут сбоить или зависать. С помощью функции Ping Check интернет-центр Keenetic сам обнаружит, что Интернета по какой-то причине нет, и автоматически перезагрузит модем по питанию, чтобы связь появилась снова.
Вам не нужно заботиться о настройке Ping Check. Достаточно подключить поддерживаемый USB-модем к интернет-центру и убедиться, что он определился и готов к работе (это можно сделать в веб-конфигураторе на странице «Системный монитор»). Функция Ping Сheck включается автоматически при подключении USB-модема к Keenetic. Ping Check в качестве метода проверки использует режим «По умолчанию» («Автоматический»).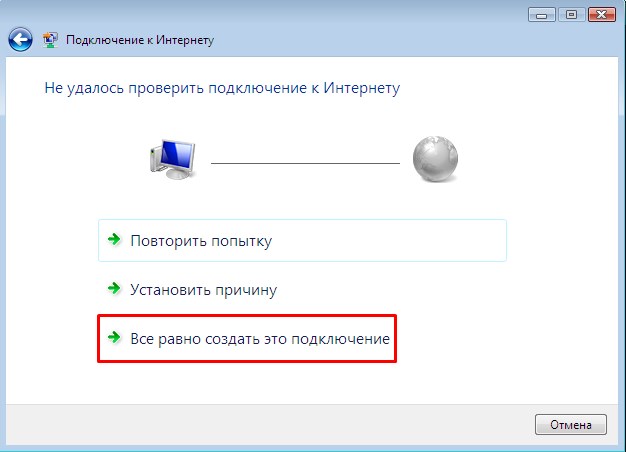
Данный режим предназначен для упрощения настройки функции Ping Сheck обычными пользователями (тем, кто не хочет разбираться в дополнительных параметрах). Проверяется доступность узлов google.com, facebook.com, yahoo.com по порту TCP/443 (HTTPS). Этот порт, как правило, не блокируется операторами связи. В случае отсутствия связи с узлами интернет-центр попытается восстановить подключение, при помощи перезапуска интерфейса модема, или при наличии резервного подключения выполнит автоматическое переключение на резервный канал.
Наряду с функциональностью по умолчанию, существует возможность самостоятельной настройки функции Ping Check. Подробности в инструкции «Тонкая настройка Ping Check»
Инструкция по проверке скорости подключения к интернету
Маршрутизаторы TP-Link обладают аппаратными возможностями, позволяющими получить высокую скорость подключения к интернету. Несмотря на это в силу разных причин вы можете столкнуться с проблемами пониженной скорости. Данная инструкция поможет понять, с чем именно связаны эти проблемы. Мы должны будем определить, на каких устройствах возникают проблемы, а также на каком из сегментов данная проблема находится (по WiFi, на кабеле от роутера, на кабеле провайдера даже без роутера).
Если по ходу выполнения у вас возникают вопросы по конкретному пункту или вы что-то не понимаете – вы можете в режиме реального времени написать нам в онлайн-чат, который «всплывает» справа на нашем сайте.
Пожалуйста, записывайте значения всех измерений при выполнении инструкции, они могут потребоваться в дальнейшем.
После выполнения инструкции вы получите следующие данные:
1) скорость при проверке напрямую кабелем провайдера вообще без роутера.
2) скорость, когда компьютер подключен через роутер, но по кабелю
3) скорость при подключении на 5ГГц
4) скорость соединения в состоянии Беспроводной сети 5ГГц (Рисунок 4).
5) скорость при подключении на 2. 4ГГц
4ГГц
6) скорость соединения в состоянии Беспроводной сети 2.4ГГц (Рисунок 4).
ШАГ 1. Если ваш роутер и компьютер (телефон/планшет) поддерживают сеть 5ГГц.
Все роутеры, которые называются «Archer», поддерживают 5ГГц. Если имена Wi-Fi сетей 2.4ГГц и 5ГГц одинаковые, то они также могут быть видны как одна сеть (это значит, что включена функция Smart Connect).
Рисунок 1.
а) Отключите все устройства от роутера, проводные и беспроводные. Это могут быть телефоны, планшеты, компьютеры, телевизоры, умные колонки и прочее.
б) Подключите компьютер или другое современное устройство к роутеру на 5ГГц. Помните, что все остальные устройства должны быть от роутера отключены. Измерьте скорость на сайте https://www.speedtest.net/ Если скорость соответствует тарифной – перейдите к шагу 2. Если нет – запишите значения скорости, которые вы получили и следуйте инструкции дальше.
в) Проверьте, на какой скорости компьютер или другое устройство подключено к роутеру.
Если это компьютер, то для Windows 10: нажмите правой кнопкой на значок Wi-Fi сети справа внизу, возле часов, и выберите «открыть параметры сети и интернет» (рис.2), затем «настройка параметров адаптера» (рис.3). Далее двойной клик по значку Wi-Fi сети, обычно он называется «Беспроводная сеть» (рис.4). См. рисунки ниже
Для Windows 7 нажмите правой кнопкой на значок Wi-Fi сети справа внизу, возле часов и выберите «центр управления сетями и общим доступом», затем слева «изменение параметров адаптера». Далее двойной клик по значку Wi-Fi сети, обычно он называется «Беспроводная сеть».
Рисунок 2
Рисунок 3
Рисунок 4
На смартфонах android скорость тоже можно посмотреть, но для разных производителей меню может отличаться – вы можете найти описание для своего смартфона в интернете или уточнить его у производителя. Запишите, какая скорость отображается.
Запишите, какая скорость отображается.
Если разделить данную скорость на 2, Вы получите максимальную теоретически возможную скорость для вашего устройства. Для примера на скриншоте это 866/2 = 433 Мбит/сек. Отнимите еще около 20% это будет максимальная скорость для вашего устройства. В данном случае около 350 Мбит/сек. Если при измерении на https://www.speedtest.net/ вы получаете примерно такую скорость, значит все в порядке, учитывайте, что:
Скорость на скриншоте зависит от Wi-Fi стандарта вашего устройства (компьютера, телефона и т.п.), а также роутера. Параметры роутера указаны на нашем сайте в разделе «характеристики». Параметры компьютера, телефона и т.п. вы можете узнать на сайте производителя этого устройства.
Рисунок 5
Если вы видите на https://www.speedtest.net/ скорость значительно ниже, измерьте скорость на разных устройствах(телефонах, компьютерах и.т.п), если она низкая на всех устройствах, то необходима проверка по кабелю. Перейдите к Шагу 3.
ШАГ 2. Проверка скорости на частоте 2.4ГГц.
Для данного диапазона свойственно то, что вокруг очень много сетей, работающих на этой частоте, а также есть много устаревших устройств, которые работают в этом диапазоне. В целом это значительно менее скоростной диапазон. Если ваш роутер и конечные устройства поддерживают 5ГГц – используйте эту частоту.
Для проверки скорости на 2.4ГГц сделайте все аналогично Шагу 1, только подключитесь не к 5ГГц, а к 2.4 ГГц. После проверки: Запишите полученную скорость. Запишите, какая скорость отображается в состоянии беспроводной сети.
ШАГ 3. Проверка скорости по кабелю
а) Отключите все устройства от роутера, проводные и беспроводные. Это могут быть телефоны, планшеты, компьютеры, телевизоры, умные колонки и прочее.
б) Если у вас есть компьютер, который вы можете подключить к роутеру кабелем – сделайте это (Если нет – перейдите к шагу 4). Не забудьте отключиться от сети Wi-Fi, чтобы на нем было только кабельное подключение. На компьютере должны быть отключены все закачки, торренты и прочее. Запустите браузер и измерьте скорость на сайте https://www.speedtest.net/
Не забудьте отключиться от сети Wi-Fi, чтобы на нем было только кабельное подключение. На компьютере должны быть отключены все закачки, торренты и прочее. Запустите браузер и измерьте скорость на сайте https://www.speedtest.net/
Проверьте скорость несколько раз, убедитесь, что она постоянна, а не меняется очень сильно при каждом измерении. Запишите полученную скорость
в) Если скорость не соответствует вашему тарифу – подключите компьютер БЕЗ роутера напрямую кабелем вашего провайдера. Проверьте скорость, если она не соответствует тарифу или интернет без роутера не работает – свяжитесь с вашим провайдером (оператором связи) для настройки и диагностики скорости. После проверки скорости с провайдером. Запишите полученную скорость.
ШАГ 4. Итог.
Вы провели ряд тестов, у вас выписаны необходимые данные диагностики, теперь нужно понять, что в каждой ситуации делать.
То, что вы выписали:
1) скорость при проверке напрямую кабелем провайдера вообще без роутера.
2) скорость, когда компьютер подключен через роутер, но по кабелю
3) скорость при подключении на 5ГГц
4) скорость соединения в состоянии Беспроводной сети 5ГГц (Рисунок 4).
5) скорость при подключении на 2.4ГГц
6) скорость соединения в состоянии Беспроводной сети 2.4ГГц (Рисунок 4).
а) Скорость плохая при подключении кабеля провайдера напрямую, без роутера.
Вам необходимо связаться с вашим интернет-провайдером (оператором связи) и решать этот вопрос, поскольку в таком случае проблема явно не в роутере – пока линия не будет исправна, роутер не сможет выдать нормальную скорость
б) Скорость хорошая и соответствует тарифу при подключении кабеля провайдера напрямую, без роутера, но плохая при подключении компьютера к роутеру кабелем (Пункт 3 инструкции).
В данном случае попробуйте заменить кабель, который соединяет компьютер с роутером т. к. это может говорить о его повреждении. Если ситуация не изменится – сообщите нам о проведенной диагностике по адресу [email protected]
к. это может говорить о его повреждении. Если ситуация не изменится – сообщите нам о проведенной диагностике по адресу [email protected]
В письме укажите модель вашего роутера, опишите проблему и укажите результаты диагностики, которые вы выписали.
в) Скорость хорошая и соответствует тарифу при подключении по кабелю к роутеру, но плохая при подключении к 5ГГц.
Выполните рекомендации из приложения ниже. Если они не помогают, то:
Сообщите нам о проведенной диагностике по адресу [email protected]
В письме укажите модель вашего роутера, опишите проблему и укажите результаты диагностики, которые вы выписали.
г) Скорость хорошая на 5ГГц, но плохая на 2.4ГГц. Если приведенная выше инструкция вам не помогла, то по всей видимости эфир Wi-Fi слишком загружен на 2.4ГГц там, где вы находитесь. А также возможно некоторые устройства подключаются к сети на устаревшем Wi-Fi стандарте и мешают работать всем остальным устройствам. В данном случае необходимо выполнить инструкции из приложения ниже и по максимуму использовать частоту 5ГГц.
д) Ваш роутер не поддерживает 5ГГц, при этом скорость хорошая при подключении кабелем к роутеру, а по Wi-Fi 2.4ГГц скорость плохая. Если действия из инструкции вам не помогли, то по всей видимости эфир Wi-Fi слишком загружен на 2.4ГГц там, где вы находитесь. А также возможно некоторые устройства подключаются к сети на устаревшем Wi-Fi стандарте и мешают работать всем остальным устройствам. В данном случае необходимо выполнить инструкции из приложения ниже и задуматься об «апгрейде» вашей домашней сети и приобретении роутера с поддержкой 5ГГц.
е) Скорость плохая по WI-FI на всех устройствах, по кабелю проверить скорость нет возможности.
Проверка по кабелю крайне важна т.к. без нее невозможно выявить на 100% в чем именно проблема, если не помогают настройки из приложения ниже – нужно для проверки по кабелю взять ноутбук у друзей/знакомых/соседей/на работе и проверить с его помощью или роутер подключить в другом месте к другому провайдеру(также у знакомых или на работе).
ПРИЛОЖЕНИЕ.
Настройки сети 5ГГц и 2.4ГГц.
Можно попробовать настройками повлиять на работу сети 5ГГц.
Для этого необходимо зайти в настройки роутера по адресу http://192.168.0.1
ⓘ Не получается войти в веб-интерфейс управления? Перейдите сюда.
Заводские имя и пароль для входа admin и admin
Если вы их меняли – введите ваши данные.
После входа, зайдите в раздел «дополнительная настройка» -> «беспроводной режим» -> «Настройки беспроводного режима».
Веб-страница роутера может выглядеть по-другому. В таком случае путь будет: «беспроводной режим» -> «основные настройки»
Установите для 5ГГц канал 36, ширину канала 20MHz. Пробуйте разную ширину канала и разные каналы.
Установите для 2.4ГГц канал 6, ширину канала 20Mhz. При 20MHz скорость может быть не выше 70 Мбит/сек, но при этом помех значительно меньше. Пробуйте 20Mhz и 40Mhz с каналами 1, 6, 11
Рисунок 6
Рисунок 7
Рисунок 8
12 способов проверки реальной скорости Интернета
Покупая услуги провайдера, мы надеемся, что скорость Интернет-соединения будет именно такой, как указано в договоре. Ну, или почти такой. Однако на практике она исключительно редко соответствует цифрам на бумаге, ведь на нее влияет масса факторов — от загруженности сети до состояния клиентского устройства — компьютера, смартфона, планшета или Smart TV. Кроме того, в договоре провайдер указывает максимальную, а не фактическую скорость подключения. Впрочем, если последняя постоянно и намного ниже первой, качество услуги можно ставить под сомнение.
Чтобы контролировать работу провайдера и просто быть в курсе реальной скорости Интернета, необходимо знать, как ее определить. Благо для этого существует большое количество специального ПО и бесплатных веб-сервисов, с которыми мы будем знакомится сегодня. Но начнем с того, какими возможностями располагает в этом плане операционная система Windows. А также выясним, как получить максимально достоверный результат.
Но начнем с того, какими возможностями располагает в этом плане операционная система Windows. А также выясним, как получить максимально достоверный результат.
Встроенные возможности Windows
Текущую скорость интернет-соединения проще и быстрее всего посмотреть в диспетчере задач на вкладке «Производительность». Если сеть загружена слабо, график в окошке «Пропускная способность» будет невысоким; если сильно — окошко заполнится им почти полностью, а скорость, показанная в верхнем правом углу, приблизится к тому, что указано в договоре с провайдером. Так должно быть в норме. Если же при сильной загрузке сети скорость остается низкой, значит, где-то возникло препятствие. Только вот где — у вас или у него?
Чтобы узнать максимально достижимую (в теории) скорость Интернета в рамках конкретного типа соединения, откройте папку «Сетевые подключения» и выберите в контекстном меню вашей сети раздел «Состояние».
Нужная информация содержится на вкладке «Общие».
Реальная скорость обычно в 2-3 раза ниже максимальной. Кстати, при передаче данных по Wi-Fi и по кабелю она может отличаться в разы.
Предположим, вы установили, что Интернет на вашем компьютере должен работать быстрее. Следующая задача — выяснить, кто повинен в снижении скорости — ваши устройства или провайдер.
Как провести проверку скорости Интернет-соединения вручную
Чтобы получить максимально достоверный результат, проверять скорость Интернета нужно на компьютере, к которому подключен сетевой кабель провайдера. При отсутствии возможности вставить кабель непосредственно в компьютер, например, в случае поддержки им только беспроводных соединений или привязки подключения к MAC-адресу роутера, на время проверки отключите от Интернета все прочие устройства.
Далее:
- Подготовьте файл размером 1 Гб и выберите любой облачный веб-сервис, на который вы будете его загружать, например, Яндекс Диск или Google Drive. Важно, чтобы сервис не ограничивал скорость загрузки и скачивания контента.

- Закройте все программы, использующие сеть и Интернет, чтобы максимально разгрузить канал.
- Отключите клиенты VPN и прокси-сервера, если они не являются обязательным звеном для установления доступа в глобальную сеть.
- Засеките время и начните загрузку файла на облачный сервер. Отметьте время окончания загрузки.
- Под контролем времени скачайте файл обратно на ПК.
Зная размер файла в мегабайтах и количество секунд, затраченных на его передачу, вы легко рассчитаете скорость Интернета в мбит/с. Если она приближена к указанной в договоре, значит, провайдер выполнят обязательства перед вами, а причина замедления — в ваших устройствах. Если нет, значит, наоборот.
Те из вас, кто не хочет заниматься вычислениями, могут проверить скорости работы Интернета способами, речь о которых пойдет ниже. Для достоверности советуем выполнить проверку несколько раз в течение часа.
Веб-сервисы
2ip.ru
Проверить скорость Интернета с помощью сервиса 2ip проще простого: нажимаем кнопку «Тестировать» и ждем 1-2 минуты.
Помимо показателей пинга, а также входящей и исходящей скоростей, 2ip позволяет узнать:
- Средние скоростные показатели Интернета в вашем городе.
- Средние скоростные показатели среди абонентов вашего провайдера.
- Лучшие тесты по всем провайдерам за текущие сутки.
- Общее количество измерений среди всех провайдеров.
Такой своеобразный бенчмарк. Ниже на странице приведена таблица десяти последних измерений.
Кстати, на дату проверки ни один из крупнейших лидеров рынка провайдерских услуг в РФ, Беларуси, Украине и Казахстане — Ростелеком, ByFly, Укртелеком, Казахтелеком, МТС, Билайн, Акадо, Йота, Дом.ру, Ситилинк и ТТК, так и не стал рекордсменом. Первые места заняли небольшие и не слишком известные компании.
И еще. Если вам есть, что рассказать об услугах вашего интернет-провайдера другим пользователям, можете оставить на сайте отзыв о нем.
SpeedTest
SpeedTest — еще один простой бесплатный сервис подобного назначения. Чтобы запустить проверку, достаточно кликнуть кнопку «Начать». Результат отобразится на экране через пару минут.
Кстати, если вы зарегистрируетесь на Спидтесте (это тоже бесплатно), то сможете сохранять результаты проверок в своем аккаунте и делиться ссылками на них с другими юзерами.
Помимо веб-сервиса, доступного онлайн через браузер с любого устройства, SpeedTest существует в виде приложения для стационарных (Windows, Mac OS X) и мобильных (iOS, Android, Windows Mobile, Amazon) платформ.
Яндекс.Интернетометр
Сервис Яндекс.Интернетометр определяет скорость входящего и исходящего соединений без пинга. Однако в дополнение к этому он показывает подробную информацию о вашем интернет-соединении, операционной системе и браузере, в котором вы запустили проверку. Жаль только, что бенчмарков и возможностей сохранять результаты тестирования здесь не предусмотрено.
Для запуска проверки нажмите кнопку «Измерить». Результат, как и у конкурентов, появляется на экране через 1-2 минуты.
2ip.ua
2ip.ua очень напоминает набором функций одноименный сервис в домене «ru» и отличается от него лишь стилем оформления. Кроме кнопки тестирования скорости интернета, на этом ресурсе содержится рейтинг украинских провайдеров и показатели 20 последних проверок.
Пользователям с российскими IP сайт 2ip.ua открывается на русском языке, жителям Украины — на украинском.
Для начала проверки нажмите кнопку «Тестировать». Результат отобразится через то же время, что и у остальных.
Speedcheck
Сервис Speedcheck.org/ru/ позволяет тестировать наиболее высокоскоростные подключения на всем протяжении маршрута с максимально высокой точностью. И всё потому, что его серверные сети построены на оборудовании, которое поддерживает скорость 40 Гбит/с. Для сравнения: большинство подобных сервисов измеряют скорость Интернета лишь на отрезке от точки доступа или компьютера пользователя до сервера провайдера. Результаты такой проверки, как правило, всегда завышены, поскольку не учитывают время прохождения пакетов по остальному участку маршрута.
Результаты такой проверки, как правило, всегда завышены, поскольку не учитывают время прохождения пакетов по остальному участку маршрута.
Пользоваться сервисом Speedcheck, пожалуй, проще, чем аналогами. Для запуска теста достаточно кликнуть единственную на странице кнопку «Начать проверку». Ход измерения скорости – сначала при скачивании, потом при загрузке, отображается в реальном времени:
А результат выводится на экран в наглядном, обобщенном виде:
Пока вы не удалили из браузера кэш страницы, сервис хранит историю ваших проверок. Чтобы иметь к ней постоянный доступ с любого подключенного к Интернету устройства, создайте учетную запись пользователя Speedcheck. Для этого щелкните в верхнем меню пункт «История» и следом – кнопку «Регистрация».
И главное. Измерение скорости интернет-соединения выдает показатели, которые можно лишь сравнивать между собой. А что делать, если они не радуют, никто не рассказывает. Никто, кроме Speedcheck: прокрутите страницу с результатом проверки вниз – здесь находится справочник «Полное руководство по выполнению спид тест» на русском языке.
Из руководства вы узнаете:
- Как выполнить проверку скорости подключения.
- Что представляет собой интернет-соединение.
- Какие бывают модемы и роутеры.
- Почему у вас медленный Интернет, и как определить, что делает его таким.
- Как устранить неисправность, замедляющую подключение.
- Что делать, если ничего не помогает.
А еще вы можете использовать Speedcheck на мобильных устройствах. Приложения для Android и iOS доступны в AppStore и Google Play совершенно бесплатно.
Бесплатные программы для проверки скорости Интернета на ПК и мобильных устройствах
Если вы воспользуетесь вышеперечисленными сервисами несколько раз подряд, то заметите, что показатели пропускной способности Интернета будут всегда разными. Это нормально, однако не совсем информативно, особенно когда связь работает с перебоями. Приложения, в отличие от веб-сервисов, позволяют мониторить сетевой трафик непрерывно. И в этом их главное преимущество.
Приложения, в отличие от веб-сервисов, позволяют мониторить сетевой трафик непрерывно. И в этом их главное преимущество.
NetTraffic для Windows
Утилита NetTraffic, выпускаемая в установочной и портабельной версиях, представляет собой небольшое окошко, постоянно висящее в углу экрана, где скорость подключения отображается в реальном времени.
Помимо текущих данных, она собирает статистику трафика за указанные пользователем временные промежутки. Может мониторить несколько сетевых интерфейсов одновременно.
TMeter для Windows
TMeter — более продвинутый инструмент контроля интернет-трафика, чем предыдущая утилита, но тоже весьма простой для понимания и использования. Помимо скоростных параметров, собирает статистику об IP-адресах посещенных ресурсов, портах, протоколах и т. д.
Tmeter имеет встроенный файервол и распределитель трафика (трафик-шейпер) между устройствами локальной сети. Эти функции становятся доступны, если программа запущена на компьютере, который используется как шлюз для подключения к Интернету других устройств.
NetworkTrafficView
Утилита NetworkTrafficView предназначена для мониторинга всего потока информации, проходящего через сетевой адаптер, в том числе и скорости передачи данных. Изначально англоязычная, но для нее выпущен русификатор (доступен на странице загрузки), который достаточно скопировать в папку с исполняемым файлом или архивом программы.
NetworkTrafficView работает без установки и не требует особых настроек. Данные о подключении отображаются в виде таблицы в главном и единственном окне утилиты.
Тест скорости Интернета для Android
Мобильное приложение «Тест скорости Интернета» не только стильно оформлено, но и весьма функционально. Помимо сбора основных скоростных характеристик сетей вай фай и 2/3G, оно отображает время задержки отправки пакетов, позволяет выбрать тестовый сервер (его доступность и удаленность влияют на показатели), накапливает статистику и публикует результаты проверок в социальных сетях.
Еще приложение удобно тем, что поддерживает даже очень старые версии Android.
Метеор — тест скорости для Android
Метеор — тест скорости — одно из немногих мобильных приложений, которое удостоилось высочайшей оценки пользователей — 4,8 баллов. Оно не только показывает реальную скорость Интернет-соединения, но и определяет, насколько быстро будут работать популярные сетевые программы при текущем качестве связи. Среди таких программ — клиенты социальных сетей, браузеры, почта Gmail, YouTube, Skype, WhatsApp, навигатор Wase, карты Google Maps, служба такси Uber и т. д. Всего 16 разных приложений.
Другие достоинства «Метеора» в том, что он поддерживает все виды сетевых соединений, включая 4G, и не содержит рекламы.
Как проверить скорость интернета на компьютере, смартфоне, планшете?
Будем сейчас проверять скорость нашего интернет соединения. Покажу несколько хороших сайтов, на которых можно без проблем проверить входящую и исходящую скорость подключения к интернету. Так же, рассмотрим проверку скорости как с компьютера, так и с мобильны устройств: смартфонов и планшетов.
В основном, после подключения интернета, или после установки Wi-Fi роутера, все быстро начинают измерять скорость. В первом случае, что бы проверить, не обманул ли нас интернет-провайдер, и получаем ли мы ту скорость соединения, за которую платим. Которую выбрали при подключении. А после установки роутера, нам интересно, режет ли он скорость, ведь все пишут что что скорость через роутер гораздо ниже – нужно проверить. Кстати, по поводу скорости интернета при подключении через маршрутизатор, я писал в стать: по Wi-Fi скорость интернета меньше. Почему роутер режет скорость?.
Не важно, как у вас подключен интернет: напрямую в компьютер, через роутер по кабелю, через модем (в том числе 3G/4G), или по Wi-Fi. Способ измерения скорости не меняется. Меняется только сама скорость 🙂
Еще один небольшой момент, и перейдем уже к измерениям. Вы наверное знаете, что скорость есть как водящая – когда мы что-то скачиваем с интернета, и исходящая – когда мы что-то выгружаем в интернет. В зависимости от вашего подключения, эта скорость может значительно отличаться. Как правило, скорость передачи ниже, чем скорость получения. И еще один момент: сервисы, которые мы рассмотрим, для тестирования скорости выбирают самый лучший, и ближайший сервер (к которому проверяется скорость соединения). Поэтому, если вы будете скачивать файл с другого сервера (который расположен например за границей), то скорость может отличатся от той, которую мы увидим при проверке.
Вы наверное знаете, что скорость есть как водящая – когда мы что-то скачиваем с интернета, и исходящая – когда мы что-то выгружаем в интернет. В зависимости от вашего подключения, эта скорость может значительно отличаться. Как правило, скорость передачи ниже, чем скорость получения. И еще один момент: сервисы, которые мы рассмотрим, для тестирования скорости выбирают самый лучший, и ближайший сервер (к которому проверяется скорость соединения). Поэтому, если вы будете скачивать файл с другого сервера (который расположен например за границей), то скорость может отличатся от той, которую мы увидим при проверке.
Измеряем скорость интернета при прямом подключении, через Wi-Fi, и модем
Я всегда пользуюсь сайтом speedtest.net. Это самый популярный сервис. Переходим по ссылке http://www.speedtest.net. И нажимаем на кнопку BEGIN TEST. Смотрим, как сервис тестирует скорость нашего соединения.
Начнется проверка ping, скорости получения и передачи. Когда проверка закончится, мы увидим результат. Так же, можно посмотреть ваш внешний IP-адрес, и название интернет-провайдера.
Я сейчас работают через 3G от Интертелеком, поэтому, скорость такая. Но, для беспроводного интернета, да еще и днем, скорость неплохая. Правда, обычно тянет до 9-10 Мбит/с. Кстати, я уже писал, как увеселить скорость 3G интернета.
Если вам сайт speedtest.net по какой-то причине не понравился, например из-за большого количества рекламы, то можно еще проверить скорость интернета на сайте http://2ip.ru/speed/. Заходим, и нажимаем на кнопку Тестировать.
Немного ждем, и видим результат по проверке пинга, входящей и исходящей скорости.
Есть еще много разных сайтов, на которых можно сделать проверку. Но, это самые популярные. Думаю, их будет достаточно.
Как проверить скорость интернета на смартфоне, или планшете?
Можно точно так же зайти на сайты, о которых я писал выше, и запустить проверку. Но, я сам пользуюсь, и вам советую приложение Speedtest. Оно есть как на Android, так и для iOS. Подойдет как для планшетов, так и для смартфонов. Просто зайдите в Google Play, или App Store, введите в писке «Speedtest» и установите приложение. Оно бесплатное, только с рекламой. Откройте его, и запустите проверку кнопкой Начать проверку. Разумеется, ваше мобильное устройство должно быть подключено к вашему роутеру по Wi-Fi. Ну, или к мобильному интернету.
Но, я сам пользуюсь, и вам советую приложение Speedtest. Оно есть как на Android, так и для iOS. Подойдет как для планшетов, так и для смартфонов. Просто зайдите в Google Play, или App Store, введите в писке «Speedtest» и установите приложение. Оно бесплатное, только с рекламой. Откройте его, и запустите проверку кнопкой Начать проверку. Разумеется, ваше мобильное устройство должно быть подключено к вашему роутеру по Wi-Fi. Ну, или к мобильному интернету.
Начнется проверка, затем появится результат проверки:
Очень удобно. Кстати, там еще есть вкладка Результаты, на которой отображается история проверок. Этой же программой можно проверять скорость мобильного 3G интернета на ваших смартфонах.
Тест скоростиот Speedcheck — проверьте скорость вашего интернета
Как проверить скорость загрузки?
Измерение загрузки выполняется путем открытия нескольких подключений к серверу и одновременного запуска загрузки большого файла данных для всех подключений. Такой подход гарантирует, что вся пропускная способность интернет-соединения будет исчерпана, и, таким образом, может быть измерена максимальная пропускная способность данных. Запись скорости передачи данных относительно времени измерения, наконец, дает доступную скорость интернета для загрузки данных.
Как проверить скорость загрузки?
Скорость загрузки проверяется изменением последовательности анализа загрузки. Снова открывается несколько соединений с тестовым сервером. Вместо загрузки файла на вашем устройстве создается большой файл случайных данных, который передается через все подключения к серверу. Передача данных на сервер по сети через несколько потоков обеспечивает измерение максимальной пропускной способности. Опять же, запись скорости передачи данных по времени дает доступную скорость интернета для загрузки данных.
Как проверить пинг?
Во время теста ping устройство отправляет небольшой пакет данных по сети на тестовый сервер в Интернете. Когда сервер получит этот пакет, он отправит его обратно на устройство, завершив обратный путь. Время, которое требуется пакету данных для выполнения обратного обмена, называется задержкой, также известной как ping. Для получения точных показаний последовательно проводится несколько тестов ping, конечным результатом которых является среднее значение всех этих тестов.
Когда сервер получит этот пакет, он отправит его обратно на устройство, завершив обратный путь. Время, которое требуется пакету данных для выполнения обратного обмена, называется задержкой, также известной как ping. Для получения точных показаний последовательно проводится несколько тестов ping, конечным результатом которых является среднее значение всех этих тестов.
Все это автоматически обрабатывается для вас при использовании Speedcheck. Но вы должны принять во внимание один важный аспект, чтобы точно проверить скорость. Выберите подходящий инструмент. Это зависит от устройства, которое вы хотите использовать, будь то телефон, планшет или компьютер. Чтобы проверить скорость интернета на компьютере, используйте свой браузер и приложение на этом веб-сайте. Чтобы добиться точных результатов на мобильных устройствах, вам следует загрузить наше приложение для iOS или Android соответственно. Это особенно важно при тестировании скорости Wi-Fi.Поскольку браузеры на мобильных устройствах имеют низкую производительность, мы предлагаем использовать мобильное приложение, написанное на собственном коде, чтобы обеспечить наиболее точные результаты теста скорости.
Как проверить скорость вашего интернета
Итак, что означают мои результаты?
Как только вы точно узнаете, сколько Мбит / с вы получаете через свое интернет-соединение, что делать дальше? Прежде всего, вам нужно убедиться, что вы можете интерпретировать свои результаты. Нет необходимости сердиться на своего интернет-провайдера, потому что вы платите за гигабитный Интернет, но получаете скорость загрузки только 30 Мбит / с.Если у вас есть кабельное соединение, это совершенно нормально, и, вероятно, у него все еще есть достаточная скорость загрузки для ваших нужд.
Интерпретация скорости загрузки
Самый важный показатель из вашего теста скорости — это скорость загрузки. От этого зависит, насколько быстро будут скачиваться файлы, сколько устройств может поддерживать ваша сеть и насколько высоким может быть качество вашего видео.
Если у вас есть DSL, вы должны ожидать, что ваша скорость будет немного ниже заявленной из-за вашего расстояния от центрального узла, но также нет способа улучшить ее, если вы не переместите весь дом ближе (или не переключитесь на другой тип связь).
Если у вас есть кабельный Интернет и ваш результат невысокий, вероятно, вы испытываете заторы из других домов в вашем районе. Попробуйте проверить свою скорость в другое время, когда вероятность того, что ваши соседи будут в сети, менее высока. Если вы используете нужную скорость загрузки вне периодов пикового использования, с вашим подключением все в порядке. Вот как работает кабель.
Проверка задержки
Если вы играете в онлайн-игры или смотрите видео в реальном времени, вам также следует обращать внимание на время задержки.Если ваша задержка меньше 20 миллисекунд (мс), ваш опыт должен быть совершенно гладким. Если ваша задержка превышает 150 мс, у вас будут серьезные проблемы с задержкой. Некоторые проблемы с запаздыванием невозможно исправить, потому что для этого потребуется изменить законы физики. Даже при скорости, близкой к скорости света, требуется время, чтобы сигнал достиг сервера в Южной Корее.
Можно устранить другие источники отставания. Замена старого маршрутизатора может уменьшить задержку. Подключение напрямую к маршрутизатору через кабель Ethernet, а не через Wi-Fi, будет иметь огромное значение для предотвращения задержек.Наконец, вы можете перейти на тип соединения с естественно меньшей задержкой, например оптоволоконный.
Диагностика проблем
Если вы сделали все возможное, чтобы получить наиболее точный тест скорости, но скорость загрузки по-прежнему намного ниже, чем обещал ваш интернет-провайдер, это может означать несколько разных вещей.
Вредоносное ПО— На вашем устройстве может быть вредоносная программа. Сетевые черви и другое вредоносное ПО захватывают часть вашей пропускной способности, но часто это меньшая из ваших проблем. Запустите антивирусное программное обеспечение для проверки и удаления вредоносных программ.
Запустите антивирусное программное обеспечение для проверки и удаления вредоносных программ.
Устаревшее оборудование — Возможно, у вас устаревшее оборудование, несовместимое с требованиями вашего провайдера. Например, для гигабитных сервисов Xfinity требуется модем DOCSIS 3.1. Хотя оборудование DOCSIS 3.0 технически может достигать гигабитных скоростей, Xfinity его не поддерживает.
Проблемы с интернет-провайдером — Возможно, проблема связана с инфраструктурой вашего провайдера. Иногда это просто сбои в работе сети, вызванные тем, что ваш интернет-провайдер обновляет часть своей сети или просто выполняет техническое обслуживание.Это также может быть более серьезная проблема, которую может решить только ваш провайдер. Если вы уже изучили другие варианты, но по-прежнему возникают проблемы, позвоните в службу поддержки своего интернет-провайдера.
Неисправное оборудование — Если ваша скорость ниже ожидаемой, но нет проблем с вашим интернет-провайдером, возможно, проблема с вашим оборудованием. Выполните сброс модема и маршрутизатора, выключив их, подождите минуту или две, а затем снова включив. Попробуйте подключиться к маршрутизатору с помощью кабеля Ethernet вместо Wi-Fi.Если вы уже используете проводное соединение, попробуйте заменить кабель Ethernet на другой. Вы также можете попробовать запустить тест скорости с другого устройства, чтобы увидеть, получите ли вы те же результаты.
Как проверить скорость домашнего интернета
Проверка производительности вашего интернет-соединения становится еще более важной, поскольку миллионы дополнительных сотрудников работают из дома. Никакого дополнительного программного обеспечения не требуется — подойдет веб-браузер. Но есть также несколько вещей, которые вы можете сделать, чтобы убедиться, что вы получаете наиболее точные данные о вашем интернет-соединении.Вот что надо делать!
Приготовьтесь
По сути, мы пытаемся сравнить объем пропускной способности, поступающей в ваш дом, с тем, что вам обещает ваш провайдер.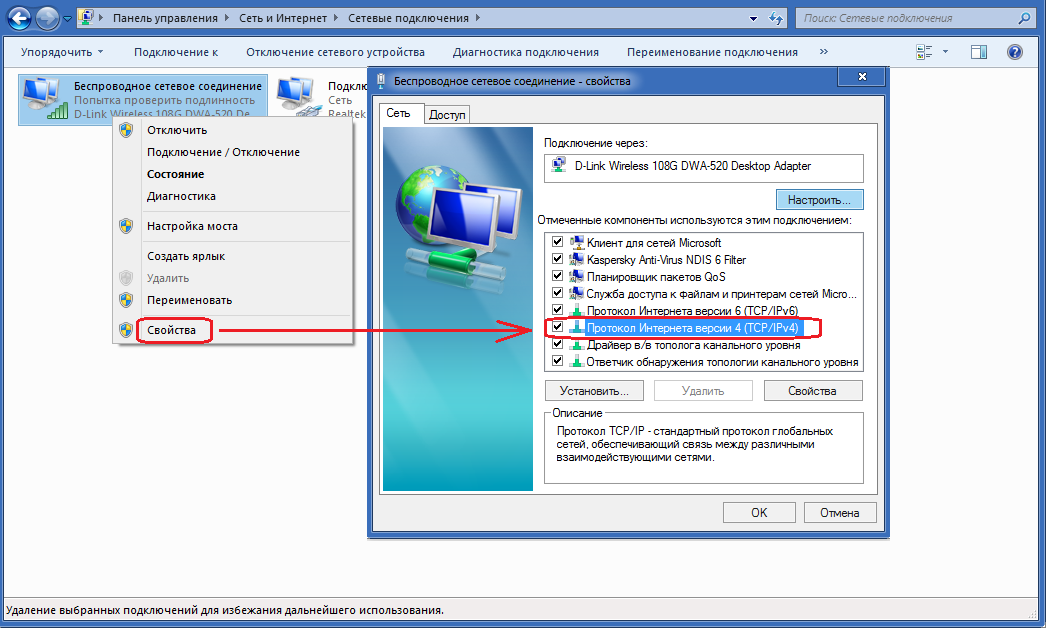 Сначала убедитесь, что вы знаете, какой у вас тарифный план на Интернет, и что ваш провайдер обещает минимальную скорость соединения. Для этого проконсультируйтесь с вашим счетом или на сайте вашего интернет-провайдера.
Сначала убедитесь, что вы знаете, какой у вас тарифный план на Интернет, и что ваш провайдер обещает минимальную скорость соединения. Для этого проконсультируйтесь с вашим счетом или на сайте вашего интернет-провайдера.
Обратимся к ПК. Для достижения наилучших результатов вы захотите использовать проводное соединение, если это вообще возможно; Таким образом, вам не придется беспокоиться о помехах и колебаниях производительности, которые могут возникнуть при использовании Wi-Fi.Если в вашей домашней сети есть другие проводные устройства, подключите тестовый компьютер непосредственно к модему, чтобы они не создавали помех. Опять же, мы пытаемся узнать, сколько полосы пропускания поступает прямо в ваш дом, прежде чем она начнет распределяться между подключенными устройствами.
MicrosoftЩелкните столбец «Сеть» в диспетчере задач Windows, чтобы увидеть, какие приложения, если таковые имеются, отправляют / получают данные в вашей сети.
Если вы застряли в использовании Wi-Fi — скажем, у вас есть MacBook Air, планшет или другое устройство без порта Ethernet — сделайте все возможное, чтобы свести к минимуму помехи.Убедитесь, что ваш маршрутизатор Wi-Fi находится вдали от других электронных устройств, таких как беспроводные телефоны, и временно отключите любые другие устройства от сети Wi-Fi — в конце концов, вы не хотите, чтобы другой компьютер в вашей сети загружал программное обеспечение объемом в гигабайт. обновления, пока вы запускаете свои тесты.
Пока вы работаете, еще раз убедитесь, что ваш компьютер не загружает что-то в фоновом режиме. Проверьте Диспетчер задач в Windows (вызывается нажатием Ctrl-Alt-Delete) или Монитор активности в MacOS и найдите сетевую статистику (она помечена как «Сеть» в MacOS, «Сеть» в Windows).
Закройте или закройте все приложения на вашем компьютере, чтобы приложения не загружали обновления программного обеспечения, пока вы проверяете подключение. Ваша пропускная способность может не упасть до нуля и остаться на этом уровне, но вы хотите, чтобы она была как можно ближе к нулю. Если ваша операционная система загружает обновления, вы ничего не можете сделать, кроме как подождать и проверить подключение позже.
Если ваша операционная система загружает обновления, вы ничего не можете сделать, кроме как подождать и проверить подключение позже.
Если у вас возникли проблемы с подключением, попробуйте сбросить настройки модема и маршрутизатора. Выключите их и отключите на несколько секунд, затем снова подключите и включите.
Проверьте ваше соединение
Несколько сайтов помогут проверить ваше соединение. Честно говоря, закладку устанавливать не нужно. Если вы используете Bing в качестве поисковой системы, просто введите «тест скорости» в строку поиска, чтобы отобразить простой и очевидный тест скорости в браузере в списке результатов. Ввод того же запроса в поисковую систему Google даст аналогичные результаты, хотя Google более активно сообщает вам, что он делает и какую информацию собирает. Каждый тест занимает всего несколько секунд.
Вот что вам показывает Bing:
Марк Хахман / IDGЕсли вы используете поисковую систему Microsoft Bing, вы можете мгновенно получить результаты теста скорости.
И вот тест скорости Google, вместе с его результатами:
Марк Хахман / IDGДобро пожаловать и в другое место. Speedtest.net от Ookla — самый распространенный сайт для проверки вашего интернет-соединения; все, что вам нужно, это веб-браузер с включенным JavaScript (обычно это происходит, если вы его не отключили) и установленным Adobe Flash.Есть несколько альтернатив, если у вас не установлен Flash (и не хочет, чтобы он был установлен ). Существует версия Ookla Speedtest.net в формате HTML 5, или вы можете использовать Speedof.me, который также использует HTML 5.
Speed of MeSpeedof.me — это график пропускной способности на основе HTML 5, который не зависит от Adobe Flash.
Все, что вам нужно сделать на этом этапе, — это нажать зеленую кнопку «Начать тест», и Speedtest.net проверит скорость загрузки и выгрузки. Это может занять от нескольких секунд до нескольких минут, в зависимости от скорости вашей сети.
Это не единственные варианты тестирования широкополосного подключения; MegaPath также предлагает тест скорости, а также то, что он называет Speed Test Plus, который оценивает качество вашего соединения в дополнение к его исходной скорости. Ваш интернет-провайдер также может предложить инструмент для проверки скорости, хотя вам, возможно, придется немного поискать его. Производители маршрутизаторов все чаще включают тесты скорости в прошивки своих продуктов и / или мобильные приложения, которые они распространяют вместе со своими продуктами (хотя в последнем случае вы будете использовать беспроводное соединение).
Не удивляйтесь, если тестирование более чем одного сервиса даст немного разные результаты. Объем данных, используемых каждым тестом, задержка между каждым сервером и постоянно меняющиеся условия сети в Интернете внесут некоторую неизбежную изменчивость. Время суток тоже будет; Неудивительно, что вы, вероятно, заметите более высокие скорости в полночь, скажем, когда меньше людей будет стримить. Эта изменчивость является причиной того, что мы запускаем тестовое программное обеспечение несколько раз при тестировании ноутбука или процессора, чтобы вычислить среднее значение.Поскольку выполнение тестов занимает секунду или две, вы можете сделать то же самое.
Устранение проблемы
LinksysМногие производители маршрутизаторов включают утилиты тестирования скорости широкополосного доступа в прошивку маршрутизатора и / или в мобильные приложения, которые поставляются вместе с ними.
Не удивляйтесь, если вы не получаете максимальную скорость, которую может обеспечить ваш провайдер — почти никто. Но если ваше соединение значительно медленнее, чем было обещано, в игру может вступить множество различных факторов.Возможно, проблема связана с вашим оборудованием или со стороны вашего интернет-провайдера. Большинство интернет-провайдеров поддерживают страницу технической поддержки, на которой вы можете узнать, знают ли они о каких-либо проблемах с их услугами. Эта ссылка приведет вас к месту устранения неполадок DSL AT&T.
Эта ссылка приведет вас к месту устранения неполадок DSL AT&T.
Если ваш интернет-провайдер не сообщает о проблеме, вы можете начать поиск неисправностей самостоятельно, исключив ваше оборудование как фактор. Сначала попробуйте использовать другой компьютер. Если вы получаете приемлемую производительность на второй машине, вы не можете винить провайдера.Если второй компьютер также имеет медленное подключение к Интернету, запустите еще один тест пропускной способности после каждого из этих предложений: Попробуйте использовать другой кабель Ethernet для подключения вашего ПК к маршрутизатору. Попробуйте заменить кабель, соединяющий маршрутизатор с интернет-шлюзом (DSL, оптоволоконный или кабельный модем). Устранение неполадок в маршрутизаторе: выключите его или отключите от сети на минуту или две, а затем снова включите. На маршрутизаторе всегда должна быть установлена последняя версия микропрограммы, поэтому сейчас самое время обновить ее, если вы этого не сделали в последнее время.Если вы по-прежнему не видите улучшения, попробуйте выключить и снова включить DSL, кабельный или оптоволоконный модем.
Если вы перепрыгнули через все эти трудности, но у вас все еще есть проблемы с производительностью, самое время позвонить в службу технической поддержки вашего интернет-провайдера.
Обновлено 27 марта с дополнительной информацией. Дополнительный отчет Марка Хахмана.
Этот рассказ «Как проверить скорость домашнего интернета» был первоначально опубликован TechHive.
Примечание. Когда вы покупаете что-то после перехода по ссылкам в наших статьях, мы можем получить небольшую комиссию. Прочтите нашу политику в отношении партнерских ссылок для получения более подробной информации.Мой Интернет работает?
Минутку, проверяю …
Проблемы с подключением? Начни здесь.
Любимый веб-сайт не работает? Анимированные гифки загружаются медленно? Вы попали в нужное место.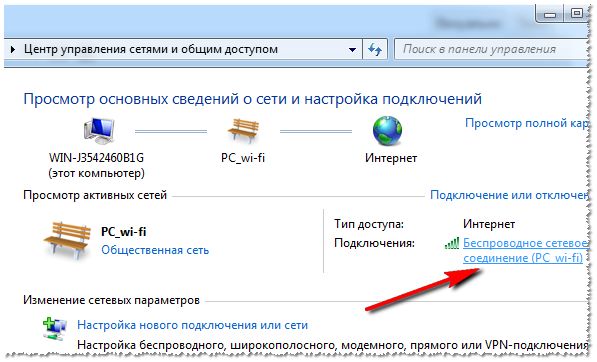 Этот сайт — больше, чем просто тестер подключения к Интернету — это также комплексное пошаговое руководство по устранению неполадок с подключением к Интернету. Проверяйте подключение при внесении изменений (щелкните баннер!), Не обновляя страницу. Вы можете проверить время безотказной работы и производительность конкретного веб-сайта с помощью следующих инструментов:
Этот сайт — больше, чем просто тестер подключения к Интернету — это также комплексное пошаговое руководство по устранению неполадок с подключением к Интернету. Проверяйте подключение при внесении изменений (щелкните баннер!), Не обновляя страницу. Вы можете проверить время безотказной работы и производительность конкретного веб-сайта с помощью следующих инструментов:
Любые видимые коды состояния HTTP, такие как 301 или 404, обычно указывают на то, что веб-сайт находится в сети, но временно недоступен (попробуйте другой URL-адрес?).Если вашему браузеру вообще не удается подключиться, подумайте об очистке кеша DNS, который отвечает за сопоставление доменных имен (например, «ismyinternetworking.com») с IP-адресами.
- Пользователи Windows : откройте окно командной строки и выполните команду « ipconfig / flushdns ».
- macOS / OSX 10.10+ пользователи: в окне терминала используйте « sudo killall -HUP mDNSResponder ». В более старых версиях OSX попробуйте « sudo discoveryutil mdnsflushcache » или « sudo dscacheutil -flushcache ».Эти команды потребуют повышенных прав (администратора).
- Пользователи Linux : ваш DNS, скорее всего, управляется демоном nscd . В окне терминала попробуйте команды « /etc/rc.d/nscd restart » или « /etc/init.d/nscd restart ».
DNS обычно предоставляется вашим поставщиком услуг Интернета (ISP), но вы можете попробовать другого поставщика DNS, (временно) переключившись на OpenDNS. Если этот URL-адрес не работает (это IP-адрес, который не требует поиска в DNS), то это вряд ли проблема с DNS.
Что я могу сделать, чтобы мое соединение было быстрее?
Максимальная пропускная способность вашего интернет-соединения в конечном итоге определяется вашим интернет-провайдером, но если вы не достигли этого предела, есть несколько стратегий, которые вы можете использовать, чтобы сделать ваше соединение более быстрым. Беспроводные сигналы можно улучшить, просто физически переместив устройство ближе к точке доступа. Лучшее оборудование также может улучшить сигнал и силу соединения: Wi-Fi-маршрутизатор 802.11 AC или расширитель диапазона в сочетании с адаптером Wi-Fi 802.11 AC может значительно улучшить дальность действия и пропускную способность по сравнению с Wi-Fi более старых поколений.Для немедленных улучшений:
Лучшее оборудование также может улучшить сигнал и силу соединения: Wi-Fi-маршрутизатор 802.11 AC или расширитель диапазона в сочетании с адаптером Wi-Fi 802.11 AC может значительно улучшить дальность действия и пропускную способность по сравнению с Wi-Fi более старых поколений.Для немедленных улучшений:
- Приостановите или остановите все активные загрузки или приложения, которые могут занимать пропускную способность.
- Убедитесь, что точка доступа, к которой вы подключаетесь, защищена — обратитесь к руководству вашего маршрутизатора, чтобы узнать, как установить пароль (с использованием шифрования WPA2 , а не WEP, что небезопасно). Доступ к незащищенным сетям может получить кто угодно, что приводит к закупорке доступной полосы пропускания.
- Перезагрузите адаптер Wi-Fi, включив и выключив его или отключив и снова подключив.
- Перезагрузите маршрутизатор вручную, отключив его от сети и снова подключив через 30 секунд. Иногда маршрутизаторам просто нужна новая перезагрузка, чтобы все снова заработало.
Если ни один из вышеперечисленных вариантов не работает для вас или если вы используете проводное соединение, попробуйте следующее:
- Отключите и снова подключите адаптер WiFi (если внешний) или кабель Ethernet.
- Обновите драйверы карты Wi-Fi или порта Ethernet. Они должны быть доступны на веб-сайте производителя вашего компьютера (например,грамм. Поддержка ASUS, Центр загрузок Netgear, Центр загрузок TP-Link).
- Проверьте, не превысили ли вы ограничение на использование данных, если оно у вас есть. Некоторые интернет-провайдеры по-прежнему позволяют вам выходить в Интернет после превышения лимитов использования данных с серьезным штрафом за скорость.
- Приобретите у своего интернет-провайдера дополнительную полосу пропускания по более высокой цене.
Вы можете проверить скорость своего Интернета с помощью Speedtest.net, Speakeasy’s Speed Test или SpeedOf. Me’s Mobile Speed Test.
Me’s Mobile Speed Test.
Что делать, если вообще ничего не загружается?
Любой из компонентов, соединяющих ваш компьютер с Интернетом, может быть сломан, поэтому вам, возможно, придется диагностировать каждый отдельно.Если ваша конфигурация оборудования не менялась в последнее время, это вполне может быть проблемой программного обеспечения. Ниже перечислены некоторые возможные исправления временных проблем с программным обеспечением, которые помогут вам вернуться в нужное русло.
- Попробуйте другой веб-браузер, желательно без установленных надстроек / расширений.
- Только для Windows: щелкните правой кнопкой мыши значок подключения на панели задач и выберите «Устранение неполадок», чтобы узнать, может ли Windows решить проблему за вас.
- Перезагрузите компьютер. Нет, правда! Как для беспроводных, так и для проводных подключений это заставит ваш маршрутизатор переназначить динамический IP-адрес вашему компьютеру.
- Подключитесь к другой беспроводной точке доступа, например к точке, созданной вашим смартфоном через модем. Отсутствие подключения к любой другой точке доступа указывает на проблему с адаптером.
Если ни одно из предыдущих исправлений не помогло, пора приступить к исследованию проблем с оборудованием. Приведенные ниже действия относятся к аппаратным компонентам, которые могут мешать вам подключиться к Интернету.
- Проверьте индикаторы на маршрутизаторе или модеме. Зеленый = хорошо, красный = плохо, а мигание указывает на активность.В руководстве к вашему маршрутизатору или модему будет дополнительная информация о том, какой статус указывают индикаторы.
- Убедитесь, что кабели, включая кабель питания, соединяющие маршрутизатор, модем и стену, надежно закреплены. Отключите и снова подключите их.
- Перезагрузите маршрутизатор или модем вручную, отключив его от источника питания и снова подключив через 30 секунд. Иногда маршрутизаторам просто нужна новая перезагрузка, чтобы все снова заработало.

Как определить, работает ли мой маршрутизатор?
| Производитель / Источник | IP-адрес | Имя пользователя / пароль | Доп.Имя пользователя / пароль | |||||||
| 2Wire Gateway (AT&T U-Verse) | 192.168.1.254 | Расположен на маршрутизаторе | (пустой) | (пустой) | ||||||
| Arris (Comcast6. 0.1 | admin | пароль | admin | 1234 | ||||||
| Arris (Comcast Xfinity) alt. | 10.0.0.1 | comcast | (пустой) | (пустой) | (пустой) | |||||
| ASUS | 192.168.1.1 | admin | admin | root | root | |||||
| Belkin | 192.168.2.1 | (пусто) | (пусто) | admin- | admin | 192.168.0.1 | admin | admin OR (пусто) | user | (blank) |
| Linksys | 192.168.1.1 | admin | admin | (blank) | admin 902AR | 192.168.0.1 | admin | admin OR password | Обратитесь к руководству | |
| Pace (AT&T U-Verse) | 192.168.1.254 | Расположен на маршрутизаторе | admin | admin | ПИН: 1234 | admin | admin | |||
| TP-Link | 192.168.1.1 | admin | admin | root | ||||||
| admin | admin OR password | (blank) | (blank) | |||||||
Попытайтесь получить доступ к панели управления вашего маршрутизатора через браузер (192.168. *. *) При проводном соединении. В приведенной выше таблице вы можете найти IP-адреса панели управления для распространенных производителей маршрутизаторов в столбце «IP-адрес». Кроме того, вы можете найти его в руководстве к маршрутизатору. Введите IP-адрес в адресную строку браузера, нажмите клавишу ВВОД, и должна появиться страница панели управления.Если IP-адрес вашего маршрутизатора не указан выше или не работает, попробуйте следующее:
Кроме того, вы можете найти его в руководстве к маршрутизатору. Введите IP-адрес в адресную строку браузера, нажмите клавишу ВВОД, и должна появиться страница панели управления.Если IP-адрес вашего маршрутизатора не указан выше или не работает, попробуйте следующее:
- Пользователи Windows : откройте окно командной строки и выполните команду « ipconfig ». Найдите строку «Шлюз по умолчанию».
- Пользователи Linux / macOS : в окне терминала запустите « route -n ». Найдите IP-адрес в столбце «Шлюз».
При запросе имени пользователя и пароля попробуйте комбинацию (пусто), «root» и «admin».Имена пользователей и пароли по умолчанию для обычных производителей маршрутизаторов можно найти в приведенной выше справочной таблице. Альтернативная комбинация имени пользователя и пароля используется реже.
Если на панели управления отображается что-то похожее на «Поиск сервера» или «Первоначальная установка», значит, у вашего интернет-провайдера возникли проблемы. Вы можете позвонить им, чтобы узнать, знают ли они о проблемах с подключением на своей стороне. Номер службы поддержки можно найти в вашем последнем счете за Интернет. В противном случае, если страница панели управления никогда не загружается (без запроса на вход в систему), и вы абсолютно уверены в адресе, попробуйте другой маршрутизатор.Это довольно много времени, но может определить, виноват ли ваш маршрутизатор или ваш интернет-провайдер.
В Интернете или в местном магазине электроники вы можете найти полнофункциональные маршрутизаторы, от дешевых до дорогих. Если новый маршрутизатор также не может подключиться, проблема, вероятно, связана с вашим интернет-провайдером, и ваш маршрутизатор (-ы) в порядке. Если подключается новый, значит, у вашего старого маршрутизатора проблемы, вы можете использовать только что купленный (или вернуть его для более дорогого маршрутизатора).
В качестве альтернативы, в крайнем случае, вы можете попытаться исправить существующий маршрутизатор с помощью аппаратного сброса, который вернет его к заводским настройкам. Предупреждение: эту операцию нельзя отменить, и ваши старые настройки маршрутизатора будут безвозвратно удалены, поэтому мы рекомендуем еще одну серию перезагрузок перед попыткой сброса. Начните с поиска кнопки сброса на маршрутизаторе, которая может находиться снизу или сзади и, вероятно, потребует канцелярской скрепки, чтобы вставить ее. У вас есть два варианта (взяты из DD-WRT Wiki), приготовьте секундомер:
Предупреждение: эту операцию нельзя отменить, и ваши старые настройки маршрутизатора будут безвозвратно удалены, поэтому мы рекомендуем еще одну серию перезагрузок перед попыткой сброса. Начните с поиска кнопки сброса на маршрутизаторе, которая может находиться снизу или сзади и, вероятно, потребует канцелярской скрепки, чтобы вставить ее. У вас есть два варианта (взяты из DD-WRT Wiki), приготовьте секундомер:
- «30 Reset» — нажмите и удерживайте кнопку сброса в течение 30 секунд, пока маршрутизатор полностью загружен и включен.
- «30/30/30 Reset» — нажмите и удерживайте кнопку сброса в течение 30 секунд, пока маршрутизатор полностью загружен и включен. Затем отключите маршрутизатор, удерживая кнопку сброса нажатой в течение 30 секунд. Удерживая нажатой кнопку сброса, снова подключите маршрутизатор на 30 секунд.
Для выполнения аппаратного сброса потребуется заново настроить маршрутизатор. Подробную информацию см. В руководстве к маршрутизатору.
Я перепробовал все вышеперечисленное, но стабильного соединения все еще нет!
Никакие перезапуски и обновления не могут компенсировать низкое качество соединения, предоставляемое вашим интернет-провайдером.Временные сбои обычно устраняются в течение дня или двух, но если вы продолжаете испытывать регулярные отключения, подумайте о переходе на другого провайдера. Consumer Reports предлагает рейтинг интернет-провайдеров на основе нескольких критериев. DSLReports предлагает потребительские обзоры интернет-провайдеров, которые можно сузить до вашего региона.
Speakeasy Internet Speed Test — проверьте скорость вашего широкополосного доступа
Почему я получаю сообщение об ошибке сокета?
Ошибка может возникнуть из-за того, что тест скорости открыт более чем в одной вкладке или окне браузера.Тест может не завершиться и отобразить следующее сообщение:
«Во время теста загрузки произошла ошибка сокета. Пожалуйста, повторите попытку позже. »
»
Чтобы предотвратить эту ошибку и получить наиболее точные результаты тестирования, закройте все остальные вкладки и окна браузера перед запуском.
Если вы продолжаете получать сообщение об ошибке сокета или сообщение об ошибке другого типа, сообщите нам об этом, написав нам по адресу [email protected]. Пожалуйста, укажите информацию о вашей ОС / браузере.
Почему место, которое я обычно выбираю, отсутствует в списке городов?
Сначала мы выполняем тест задержки для наших серверов, и если сервер не отвечает в течение указанного периода времени, он не включается в список городов.
Медленный ответ может быть вызван задержкой или потерей пакетов между клиентом и сервером, или особенно интенсивным использованием Интернета (в часы пик). Попробуйте снова через некоторое время.
В каких браузерах лучше всего работает тест скорости?
Для достижения наилучших результатов используйте самую последнюю версию вашего любимого браузера.Но при минимум используйте Firefox 53, Chrome 59, Safari 10, IE 11 или Edge 13 или выше. Если вы не можете увидеть тест скорости, хотя на странице теста скорости отображается другое содержимое, проверьте настройки безопасности вашего браузера. Попробуйте понизить настройку с высокого до среднего-высокого или даже немного ниже, чтобы разрешить загрузку тестового приложения широкополосного доступа.
Почему я получаю сообщение об ошибке «Не удалось подключиться к Интернету» при подключении?
В некоторых случаях брандмауэр и программное обеспечение безопасности могут препятствовать запуску теста и генерировать ошибку «Не удалось подключиться».Временное понижение серьезности должно позволить запустить тест широкополосного доступа. Не забудьте снова включить его, прежде чем покинуть наш веб-сайт.
Почему тест не выбрал ближайшее ко мне расположение сервера?
Наш тест скорости автоматически определяет оптимальное местоположение хоста сервера для тестирования, которое не обязательно является ближайшим хостом сервера . Это связано с сетевыми условиями в реальном времени, такими как количество переходов или текущая нагрузка трафика на каждом тестовом сервере.Измените выбор, используя функцию раскрывающегося списка «Изменить город» непосредственно под кнопкой «Начать тест».
Это связано с сетевыми условиями в реальном времени, такими как количество переходов или текущая нагрузка трафика на каждом тестовом сервере.Измените выбор, используя функцию раскрывающегося списка «Изменить город» непосредственно под кнопкой «Начать тест».
Почему моя скорость ниже ожидаемой?
Несколько факторов могут замедлить ваше соединение, что приведет к более низкой, чем ожидалось, скорости. Попробуйте эти простые предложения ниже. Но если ваши более низкие скорости сохраняются, обратитесь к поставщику услуг широкополосного доступа, чтобы узнать, смогут ли они определить проблему.
- Обязательно остановите все загрузки или программы, которые могут использовать ваше соединение во время выполнения теста.
- При использовании беспроводного соединения могут возникать помехи беспроводной связи. Вместо этого попробуйте использовать проводное соединение Ethernet.
- Попробуйте перезагрузить модем или маршрутизатор, а затем снова запустить тест.
Что такое «Пропускная способность» и какие факторы влияют на мои результаты?
На результаты теста скорости влияет множество факторов. Проблемы с пропускной способностью в вашей локальной сети, IP или накладные расходы на доступ, а также дизайн сети — все это играет роль.Пожалуйста, прочтите определения и примеры ниже, чтобы узнать больше об этих факторах.
- Загрузить
Загрузка — это показатель того, насколько быстро ваше соединение доставляет контент на ваш компьютер или в локальную сеть. - Загрузить
Загрузка — это показатель того, насколько быстро контент доставляется с вашего компьютера или локальной сети другим пользователям в Интернете.Для предприятий или опытных пользователей скорость загрузки и выгрузки должна совпадать или, по крайней мере, быть очень близкой.Это важно для таких приложений, как VoIP, онлайн-игры и другие интерактивные программы.
 Скорость загрузки еще более важна, если у вас есть сервер. Если достижение оптимальной скорости загрузки является проблемой, рассмотрите возможность использования услуг Ethernet или T1.
Скорость загрузки еще более важна, если у вас есть сервер. Если достижение оптимальной скорости загрузки является проблемой, рассмотрите возможность использования услуг Ethernet или T1. - Кбит / с
Кбит / с = скорость передачи в килобитах в секунду. В байте 8 бит, поэтому мы разделим кбит / с на 8, чтобы получить скорость передачи КБ / с. - Мбит / с Скорость передачи
Мбит / с = скорость передачи в мегабитах в секунду.1000 килобит равняется одному мегабиту. Один мегабит в секунду равен 1 миллиону бит в секунду. Мбит / с — это отраслевой стандарт, используемый интернет-провайдерами. - Мбит / с
Мегабайт в секунду. В одном мегабайте 8 мегабит. - Скорость передачи
- Скорость передачи — это скорость, с которой данные могут передаваться между устройствами. Поскольку файлы для загрузки становятся все больше и больше, наиболее желательна максимальная скорость передачи данных.
- Пропускная способность
Пропускная способность — это максимальный объем связи или обмена сообщениями, который может быть передан по каналу связи в течение элементарной единицы времени, обычно в секунду.В зависимости от типа канала, механизма адресации, используемого в этом канале, типа передаваемых сообщений и степени защищенности передачи — наряду с физическими атрибутами, такими как температура, влажность и отношения сигнал / шум — фактически измерено. пропускная способность будет отличаться.
Пример пропускной способности
У вас есть служба Ethernet 8.0 Мбит / с, и вам нужно передать электронное письмо размером ровно 1 МБ. Вы можете ожидать, что передача этого сообщения займет ровно 1 секунду. Но на самом деле это займет больше времени, поскольку общий объем информации, которую необходимо передать, превышает 1 МБ. Общая информация называется Payload . Канал должен не только передавать полезную нагрузку, но и некоторые детали адресации, например, откуда он исходит и куда он предназначен.
Канал должен не только передавать полезную нагрузку, но и некоторые детали адресации, например, откуда он исходит и куда он предназначен.
Устройство, отправляющее это электронное письмо, разбивает сообщение на более мелкие части и упаковывает их в так называемые IP-пакеты . Размер этих пакетов обычно определяется вашей локальной сетью. Некоторые имеют меньший размер, поэтому для передачи сообщения потребуется больше IP-пакетов; в то время как другие могут иметь больший размер, что требует меньшего количества IP-пакетов. Каждый IP-пакет также содержит IP-заголовок . Сюда включается такая информация, как исходный IP-адрес, целевой IP-адрес и дополнительная информация о полезной нагрузке.Заголовок IP обычно имеет длину 20 байтов (160 бит).
Предполагая, что этот клиент использует 100-байтовую полезную нагрузку, каждый IP-пакет теперь будет иметь длину 120 байтов. И это сообщение размером 1 МБ нужно будет разбить на 10 000 частей полезной нагрузки. Это означает, что для передачи всего сообщения каналу действительно необходимо передать около 1200000 байтов, или 1,2 МБ, или 9600000 бит. Для передачи всех этих байтов в этой службе 8 Мбит / с потребуется не менее 1,2 секунды, если предположить, что все эти IP-пакеты с полезной нагрузкой прибывают без каких-либо ошибок и не нуждаются в повторной передаче.Это называется IP Overhead .
Фактическая пропускная способность всегда будет меньше линейной скорости службы доступа, передаваемой вашим провайдером — и все это основано только на IP Overhead. Услуги Ethernet также имеют накладные расходы Ethernet уровня 2 или . Другие службы могут иметь ATM, Frame Relay или другие виды служебных данных в зависимости от конструкции. Все это может способствовать более низкой пропускной способности полосы пропускания, чем вы ожидаете.
Другие частые факторы, влияющие на пропускную способность:
- Количество устройств, совместно использующих схему доступа, и активность, которую другие устройства генерируют во время выполнения теста
- Неверный порт локальной сети, который забивает локальную сеть передачей данных
- Негерметичный порт ЛВС, снижающий производительность ЛВС
- Проблемы с сигнализацией LAN, которые создают много повторной передачи пакетов для устройств в LAN
- LAN-маршрутизатор с проблемами производительности, низкой вычислительной мощностью или глубокой проверкой пакетов и расширенными функциями безопасности, такими как блокировка URL-адресов
- Точки беспроводного доступа на стороне LAN
- Расстояние (как географическое, так и количество переходов) между клиентом тестирования скорости и сервером
Почему я вижу уведомление об истечении срока действия лицензии?
Это уведомление предназначено для защиты нашего теста от кражи и запуска, зеркального копирования или размещения на другом веб-сайте.
Чтобы удалить это уведомление:
Убедитесь, что вы переходите на https://www.speakeasy.net/speedtest/ . У нас есть программное обеспечение, которое блокирует использование теста в любом другом домене.
Кроме того, в вашем браузере может быть сохранена более старая версия теста. После очистки кеша и файлов cookie Fusion Connect уведомление об истечении срока действия лицензии исчезнет.
Как программное обеспечение безопасности и брандмауэры влияют на тест?
Наш тест широкополосного интернета отправляет пакеты пустых данных туда и обратно на ваш компьютер, чтобы проверить скорость вашей линии.Поскольку мы являемся третьей стороной, отправляющей крошечный пакет данных с вашего компьютера для выполнения теста, некоторые рекламные блоки или службы безопасности интерпретируют это как атаку и действуют соответствующим образом. Временное понижение степени серьезности должно позволить пройти тест скорости. Не забудьте снова включить его, прежде чем покинуть наш веб-сайт.
Как сохранить результаты теста пропускной способности?
Последние результаты теста скорости сохраняются в истории результатов при тестировании на компьютере или планшете.
Проверьте мою скорость интернета: простой способ узнать, настолько ли медленное ваше соединение, насколько кажется
Чтобы проверить, насколько быстрым или медленным является ваш Интернет, требуется всего несколько секунд.
Крис Монро / CNET В следующий раз, когда ваше домашнее интернет-соединение будет пытаться загрузить веб-страницу или Netflix продолжит буферизацию, пока вы просматриваете новую серию, о которой все говорят, уделите несколько минут, чтобы устранить неполадки, что происходит. Лучше всего начать с проверки скорости вашего интернет-соединения.
Лучше всего начать с проверки скорости вашего интернет-соединения.
Любые проблемы с подключением у вашего интернет-провайдера усугубляются тем фактом, что многие из нас работают удаленно и могут также иметь детей дома, дистанционное обучение — два вида деятельности, которые могут обременить ваше интернет-соединение.
Для исправления достаточно просто перезапустить модем и маршрутизатор или перейти на ячеистую сеть. Ниже мы покажем вам, как проверить скорость вашего интернет-соединения, и дадим совет, когда придет время устранять неполадки.
Запустите тест скорости на вашем компьютере или телефоне
Существует множество приложений и веб-сайтов, которые проверят скорость вашего соединения. Некоторые из наиболее популярных сервисов тестирования скорости включают Speedtest.net или Fast.com.
Независимо от того, устанавливаете ли вы приложение или используете веб-сайт, рекомендуется запустить тест несколько раз, чтобы оценить производительность вашего соединения. Каждый тест занимает менее минуты, предлагая результаты скорости загрузки и выгрузки.
Согласно FCC, это то, насколько быстро вам потребуется соединение в зависимости от вашего использования.
Скриншот Джейсона Чиприани / CNET FCC опубликовала рекомендации по скоростям широкополосного доступа в домашних условиях, основанные на количестве устройств и людей, подключенных к одной и той же сети. Базовая услуга варьируется от 3 Мбит / с до 8 Мбит / с, и ее будет достаточно для легкого использования (просмотр веб-страниц, электронная почта, видеозвонки, потоковое видео высокой четкости и т. Д.). Средняя услуга классифицируется от 12 до 25 Мбит / с и лучше всего подходит для одновременного использования до трех пользователей или устройств со средним или высоким уровнем использования в зависимости от активности.Наконец, расширенная услуга — это любая скорость соединения более 25 Мбит / с, которая лучше всего подходит для тех, у кого более четырех пользователей или устройств используют соединение одновременно для более чем легкого использования.
Скорость вашего интернет-соединения будет зависеть от времени суток, количества подключенных и используемых устройств, а также других факторов. Я предлагаю провести несколько тестов скорости в течение дня или двух, отслеживая результаты, чтобы измерить истинную скорость ваших соединений.
(Для технических специалистов вы можете использовать Raspberry Pi для запуска тестов скорости по заданному расписанию и загрузки результатов на Google Диск, чтобы вы могли отслеживать их, следуя этому удобному руководству.)
В идеале вы должны подключить свой компьютер напрямую к модему вашего провайдера с помощью кабеля Ethernet, чтобы запустить тест скорости, но это не всегда возможно. Но есть еще один вариант для запуска теста скорости: используйте приложение вашего беспроводного маршрутизатора.
Тест скорости — это быстрый и простой способ узнать, что-то не так.
Скриншот Джейсона Чиприани / CNETЗапустите тест скорости на беспроводном маршрутизаторе.
В зависимости от используемого беспроводного маршрутизатора, возможно, можно будет запустить тест скорости через его приложение.Например, Nest Wi-Fi от Google включает в себя возможность запускать тест скорости в приложении или запрашивать у Google Assistant, насколько быстро ваше интернет-соединение. Маршрутизаторы
Eero, Linksys Velop и Asus ZenWifi также обладают такой же функцией.
Тест скорости беспроводного маршрутизатора может оказаться более точным, по крайней мере теоретически, поскольку маршрутизатор подключен непосредственно к вашему модему.
Вам не нужно спешить и покупать новый маршрутизатор, если результаты теста скорости ниже, чем вы ожидаете или за который вы платите.Однако это может быть так, в зависимости от того, сколько ему лет. Технология маршрутизатора, как и любая другая технология, часто меняется, что может привести к проблемам с производительностью. Если ваш маршрутизатор был приобретен в последние пару лет, скорее всего, все в порядке, и проблема связана с чем-то другим.
Если ваш маршрутизатор был приобретен в последние пару лет, скорее всего, все в порядке, и проблема связана с чем-то другим.
Есть много причин, по которым ваш интернет может быть медленным.
NetgearЧто делать, если ваша скорость ниже, чем вы платите
Первое, что я рекомендую, — это выключить модем и беспроводной маршрутизатор, оставить их выключенными примерно на 30 секунд, а затем снова включить.В большинстве случаев это решает любые проблемы со скоростью для меня. У нас есть еще несколько советов, которые вы можете попытаться вернуть в свою сеть, чтобы она работала должным образом.
Ответить не так просто, как позвонить своему поставщику услуг и сообщить ему о некачественной услуге. Это печальный факт, но интернет-провайдерам разрешено ограничивать скорость вашего соединения. Однако есть шаги, которые вы можете предпринять, чтобы определить, так ли это или есть другая проблема, следуя этому руководству.
Вы также можете проверить приложение или веб-сайт вашего провайдера на предмет сбоев.Первое, что я делаю, когда мое соединение Comcast работает нестабильно, — это открываю приложение Xfinity My Account и ищу любые проблемы с обслуживанием. Когда он есть, приложение сообщит вам примерное время восстановления. Зная, что проблема не в вашей стороне, вы можете отказаться от устранения неполадок.
Наконец, вы можете позвонить своему провайдеру, чтобы убедиться, что ваш модем поддерживает скорость вашего плана, или чтобы узнать, есть ли планы или рекламные акции, которые стоит обновить, чтобы вы могли получить нужные скорости, чтобы не беспокоиться день работы и развлечений.
Изучите умные гаджеты и советы и уловки в Интернете с помощью наших интересных и оригинальных практических рекомендаций.
Проверка сетевого подключения — Box Support
Медленные или перегруженные сетевые соединения могут влиять на время загрузки страницы, скорость загрузки / выгрузки и синхронизацию.
Чтобы проверить скорость и работоспособность вашего интернет-соединения с Box, выполните следующие действия, чтобы запустить тест Connection Diagnostics из вашей учетной записи Box:
- Откройте меню Account , щелкнув изображение своего профиля (или инициалы) в правом верхнем углу.Щелкните Параметры учетной записи .
- Выберите вкладку « Диагностика »
- В разделе « Диагностика подключения » нажмите кнопку « Запустить Тест »
- Это запустит многоэтапный тест соединения, чтобы убедиться, что ваше соединение находится на оптимальном уровне. По завершении теста вы увидите краткую сводку результатов теста.
Если диагностика подключения не завершена, проверьте настройки брандмауэра / прокси , чтобы убедиться, что домены Box разрешены.
Кроме того, выполните следующие действия, чтобы сравнить скорости с серверами рядом с Box:
- Перейдите на http://softlayer-sj.speedtest.net/ и обратите внимание на две кнопки. Не забудьте нажать правую кнопку «Начать тест» Ваш предпочитаемый сервер .
- По завершении теста вам будет показан отчет о вашем пинге , скорости загрузки и скорости передачи в мегабитах в секунду (Мбит / с).
- Нажмите кнопку « ПОДЕЛИТЬСЯ РЕЗУЛЬТАТОМ ».
- Нажмите кнопку « КОПИРОВАТЬ » и сохраните ссылку
- Выполните второй тест на https://www.sonic.com/speedtest и нажмите Начать тест кнопку
- По завершении теста нажмите кнопку « ПОДЕЛИТЬСЯ РЕЗУЛЬТАТОМ ».
- Если вы в конечном итоге создадите обращение в службу поддержки Box, вы можете отправить нам эти результаты, чтобы помочь нам определить проблему.
После запуска диагностических тестов подключения следуйте следующему разделу ниже, чтобы убедиться, что ваш компьютер может подключиться ко всем серверам Box.

 В момент проверки на устройство не должно ничего загружаться
В момент проверки на устройство не должно ничего загружаться
 Любая вирусная активность на компьютере значительно снижает скорость доступа в Сеть.
Любая вирусная активность на компьютере значительно снижает скорость доступа в Сеть.

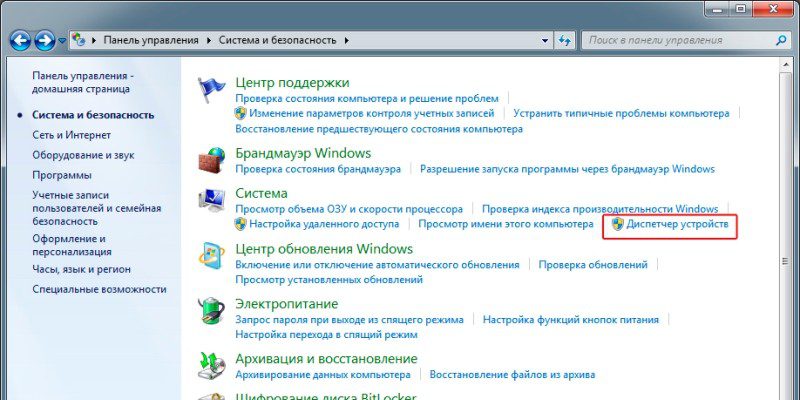 Скорость загрузки еще более важна, если у вас есть сервер. Если достижение оптимальной скорости загрузки является проблемой, рассмотрите возможность использования услуг Ethernet или T1.
Скорость загрузки еще более важна, если у вас есть сервер. Если достижение оптимальной скорости загрузки является проблемой, рассмотрите возможность использования услуг Ethernet или T1.