Программа для проверки орфографии бесплатно
Главную ценность сайта определяет его контент, благодаря которому ресурс может стать популярным или нет. Так как, текст в контенте сайта занимает большую часть, то к нему предъявляются самые высокие требования.
Каждому человеку свойственно совершать ошибки, в том числе это происходит и при написании своих статей. Исправить ситуацию можно применяя специальные программы для орфографии.
Одной из таких программ для устранения ошибок в содержании, является LanguageTool от одноименного сервиса. Language Tool предназначена для проверки орфографии текста. Находит грамматические, орфографические, пунктуационные и стилистические ошибки. В ней реализовано 740 правил для русских текстов.
Программа для проверки орфографии умеет:
- Проверяет грамматику
- Проверяет стилистику
- Проверяет пунктуацию
- Заглавные/строчные буквы
- Определяет типографику
- Находит логические ошибки
- Проверка орфографии
- Сверка по общим правилам текста
Для большинства найденных грамматических ошибок, приложение предлагает варианты слов для их исправления.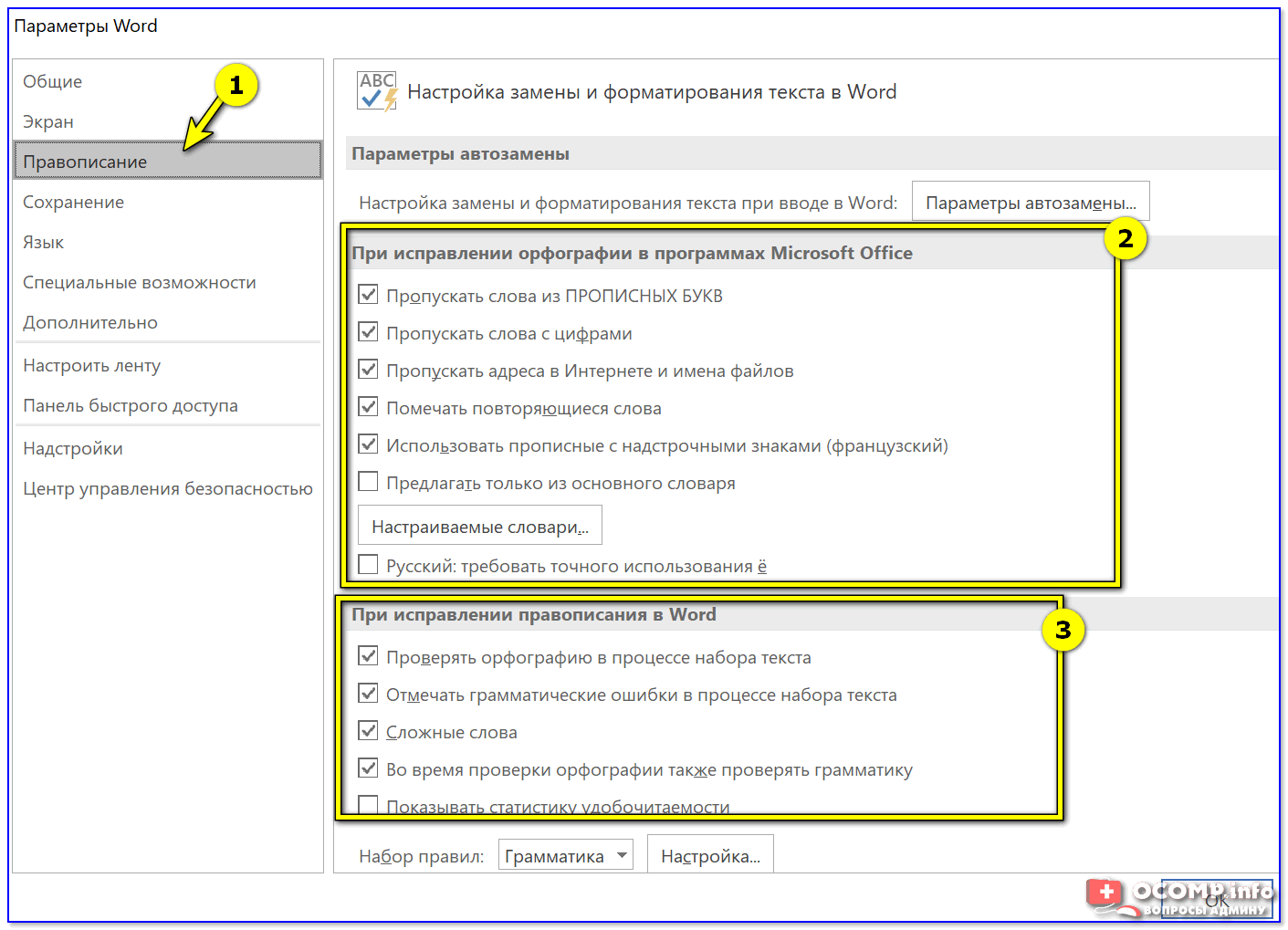 Language Tool поддерживает более 40 языков и может автоматически определить язык текста. Программа для проверки орфографии работает с буфером обмена системы. Для проверки копируете любой текст, вызываете пункт меню «Проверка текста -> Проверить текст из буфера обмена».
Language Tool поддерживает более 40 языков и может автоматически определить язык текста. Программа для проверки орфографии работает с буфером обмена системы. Для проверки копируете любой текст, вызываете пункт меню «Проверка текста -> Проверить текст из буфера обмена».
Также поддерживается работа с горячими клавишами. Работать с Language Tool очень удобно из трея. Щелкнув правой кнопкой мышки на значок программы можно вызвать меню. Проверка текста на орфографию вызывается командой «Проверить текст из буфера обмена». Программа орфографии подсвечивает орфографические ошибки разным цветом, который можно менять в настройках.
LanguageTool проверит на ошибки разный текст на любом сайте, в том числе на таких, как Facebook, Twitter, Instagram. Поддерживает сервисы электронной почты, к примеру Gmail и другие.
Использование программы для орфографии LanguageTool, позволяет избежать случайных ошибок, опечаток в любых текстах, повысить грамотность и упростить работу с текстом.
Скачать
проверка орфографии — это… Что такое проверка орфографии?
- проверка орфографии
- spell-checking
Большой англо-русский и русско-английский словарь. 2001.
- проверка определенности
- проверка отчетности
Смотреть что такое «проверка орфографии» в других словарях:
Проверка орфографии — в Firefox Система проверки правописания (англ. Spell checker спелчекер) представляет собой компьютерную программу, осуществляющую проверку заданного текста на предмет наличия в нем орфографических, пунктуационных, а также стилевых ошибок.… … Википедия
Проверка — Проверка: Тестирование Инвентаризация Допинг контроль Проверка подлинности Служебная проверка Проверка орфографии Проверка на дорогах Камеральная налоговая проверка Выездная налоговая проверка Проверка статистических гипотез Проверка моделей… … Википедия
Проверка правописания — Проверка орфографии в Firefox Система проверки правописания (англ.
 Spell checker спелчекер) представляет собой компьютерную программу, осуществляющую проверку заданного текста на предмет наличия в нем орфографических, пунктуационных, а также… … Википедия
Spell checker спелчекер) представляет собой компьютерную программу, осуществляющую проверку заданного текста на предмет наличия в нем орфографических, пунктуационных, а также… … Википедияпрограмма проверки орфографии — Специальная программа или функция для поиска опечаток и проверки орфографии в тексте. Проверка осуществляется путем сравнения каждого слова в тексте со словами, имеющимися во внутреннем словаре программы. Если корректор не находит такого слова,… … Справочник технического переводчика
корректор орфографии — Программа в текстовом процессоре, которая проверяет правильность написания (орфографию) слов в тексте. Примечание Проверка слов может быть выполнена по мере их ввода или при последующей обработке. [ГОСТ Р ИСО/МЭК 2382 23 2004] Тематики обработка… … Справочник технического переводчика
корректор орфографии — 23.04.07 корректор орфографии [spelling checker (spellchecker)]: Программа в текстовом процессоре, которая проверяет правильность написания (орфографию) слов в тексте.
 Примечание Проверка слов может быть выполнена по мере их ввода или при… … Словарь-справочник терминов нормативно-технической документации
Примечание Проверка слов может быть выполнена по мере их ввода или при… … Словарь-справочник терминов нормативно-технической документацииСистема проверки правописания — Проверка орфографии в Firefox Система проверки правописания (англ. Spell checker спелчекер) представляет собой компьютерную программу, осуществляющую проверку заданного текста на предмет наличия в нем орфографических, пунктуационных,… … Википедия
Ё — У этого термина существуют и другие значения, см. Ё (значения). буква кириллицы Ё … Википедия
Armenian PowerSpell — Armenian PowerSpell электронный корректор для текстов на современном армянском языке, используемом на территории Республики Армения. Осуществляет проверку орфографии[1], грамматики, пунктуации[2], сленга, и некоторых смысловых ошибок… … Википедия
Ё (кириллица) — У этого термина существуют и другие значения, см. Ё (значения).
 буква кириллицы Ё Кириллица … Википедия
буква кириллицы Ё Кириллица … ВикипедияË (кириллица) — буква кириллицы Ё Кириллица А Б В Г Ґ Д … Википедия
В ворде отключилась проверка орфографии. Проверка правописания (орфографии и грамматики) в Word. Изменение и создание наборов правил для проверки правописания
При написании статьи текстовый редактор Ворд подчеркивает слова, тем самым указывая грамматические или пунктуационные ошибки. Если слово написано с ошибкой и уже существует в словаре программы, то будет произведена замена слова (в случае, если включена автозамена). Встречаются случаи, когда нужно проверить орфографию в Ворде, а автозамена не включена и программа вовсе не подчеркивает слова с допущенными ошибками. В таком случае, рассмотрим, как проверить документ на ошибки в словах и в пунктуации.
Настройка автоматической проверки текста
Чтобы места с орфографическими и грамматическими ошибками подчеркивались автоматически, нужно:
- Перейти во вкладку «Файл» и нажать на «Параметры»;
- В левой панели нового окна выбрать «Правописание»;
- В области «При исправлении правописания Word» проставить галочки в окнах «Проверять орфографию в процессе набора текста», «Использовать … проверку орфографии», или «Отмечать ошибки грамматики…»;
- Можно поставить галочки во всех окошках данного подраздела, так как все перечисленные вариации помогут в работе с текстом.

Внимание! Если Ворд перестал подчеркивать ошибки красной линией, то обязательно нужно убрать галочки в подразделе «Исключения для файла». Перейти «Файл» — «Параметры» — «Правописание» и наконец-то «Исключение для файла». Убрать галочки со строк «Скрыть орфографические и грамматические… в этом документе».
Как включить автоматическую проверку ошибок
Благодаря данной функции можно легко исправить все ошибки сразу. Включить «Проверку орфографии и грамматики в тексте» можно кнопкой F7 либо зайти во вкладку «Рецензирование» — в отделе «Правописание» — нажать на «Правописание».
Откроется новое окно и всплывет первая допущенная ошибка. Можно ее исправить прямо в области «Нет в словаре» либо указать нужную форму в разделе «Варианты» и нажать заменить.
Внимание! Программа MS Word не умеет автоматически исправлять пунктуационные помарки.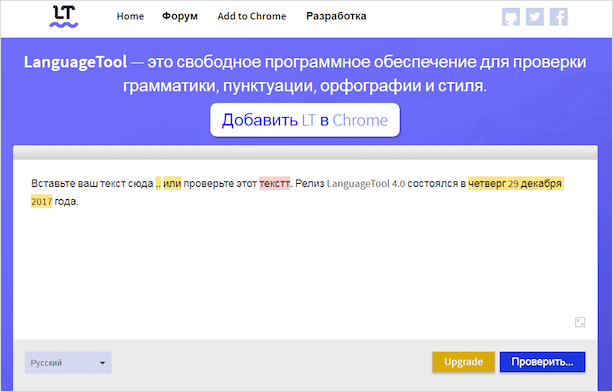
Далее всплывёт новое окно с новой ошибкой и так будет до тех пор, пока все ошибки не будут исправлены. После всех изменений всплывёт окно с уведомлением, что проверка правописания завершена, нажмите на «Ок».
Следом Ворд предоставит статистику об удобочитаемости. Скрываем это уведомление, нажав на «Ок».
Ручная проверка ошибок
Подчеркивание красной линией означает, что в слове, вероятно, допущена орфографическая ошибка или фраза незнакома программе Word и не занесена в словарь. С лёгкостью можно исправить ошибки вручную, следующим образом:
1) Нажать на выделенное слово правой кнопкой мыши и в открывшемся окне выбрать корректный вариант.
2) Добавить в словарь программы новое для Ворда слово. Нажать по неправильному слову правой кнопкой мыши и выбрать «Добавить в словарь» и подчеркивание исчезнет. При дальнейшем использовании данного слова, подчеркивание не появится.
Нажать по неправильному слову правой кнопкой мыши и выбрать «Добавить в словарь» и подчеркивание исчезнет. При дальнейшем использовании данного слова, подчеркивание не появится.
3) Найти внизу программы Ворд, книгу с крестиком (если есть ошибки) и нажать.
Появятся правильные варианты написания, нужно указать правильно написанное слово.
Как настроить функцию «Автоисправление»
Функция «автозамена слова» очень полезная, так как во время быстрого набора текста бывают опечатки в словах. Данная функция поможет исправить некорректно написанную фразу автоматически, для этого необходимо сделать следующие настройки:
1) Нажав на раздел «Файл» выбрать «Параметры»;
2) Во вплывающем окне в левой части найти «Правописание», в разделе «Параметры автозамены» кликнуть по кнопке «Параметры автозамены…»;
3) В разделе «Автозамена» проставить галочку напротив «Заменять при вводе»;
4) Добавить фразу, которая часто печатается неправильно.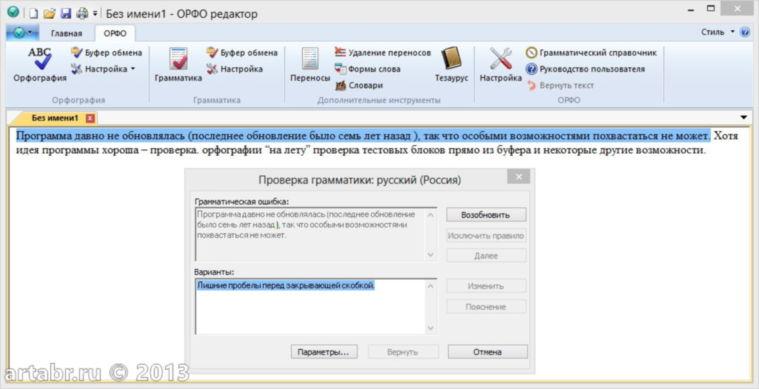 Например: «помошник» введите под полем «заменить» как неверный вариант, а под полем «на» укажите верную словоформу и кликните на «Добавить». Как показано на картинке ниже.
Например: «помошник» введите под полем «заменить» как неверный вариант, а под полем «на» укажите верную словоформу и кликните на «Добавить». Как показано на картинке ниже.
Добавить можно любую фразу и указать её верное написание. Также это может быть сокращение повседневных фраз, аббревиатура или название горячих клавиш на английском. Вот примеры:
Как изменить фразу в списке автозамены
Надо промотать весь список и найти нужную фразу, выделить её, чтобы она появилась в поле «заменить» и в поле «на».
Теперь остается только установить курсор мыши в нужное поле и ввести свой вариант написания символа или фразы, заменить и сохранить. Рассмотрим пример. Чтобы быстро написать символ (а) в виде «@» сначала нужно добавить и указать на какой символ будет производиться замена.
Действия стандартные, что и ранее при добавлении новой фразы. «Файл» — «Параметры» — «Правописание» — «Параметры автозамены». В разделе, где «Автозамена» под полем «заменить» — вводим «(а)», а в поле «на» — пишем «@».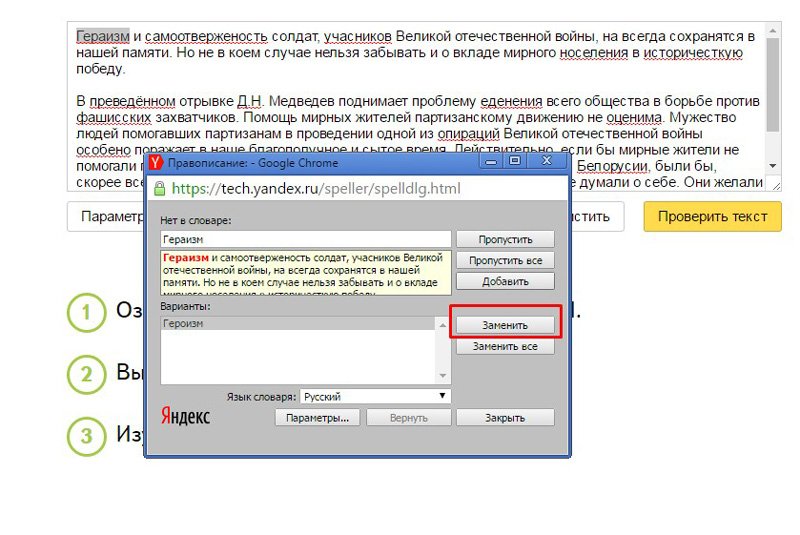 Добавляем и кликаем «ОК».
Добавляем и кликаем «ОК».
Теперь время проверить. Печатаем нужный фрагмент статьи и пишем «(а)» (на картинке ниже), замена на «@» происходит после нажатия «)» завершающего символа.
Работа с Word станет намного легче, если сделать все настройки для автозамены разных фраз. Только представьте, что можно печатать (Московский Государственный Университет) за одну секунду всего лишь написав три буквы «мгу». Благодаря определенным опциям пользователь сможет совершить автоматическую проверку на правильную расстановку пунктуации, очень быстро, если учесть, что просматривать документ из 10 листов А4 в ручную будет долго. В данном случае идёт речь об использовании опции «Правописание» в разделе «Рецензирование».
Очень часто, производить каких либо дополнительных действий по включению функции проверки правописания, совершенно не нужно, тк функция включена по умолчанию. И все же, если по какой либо причине, редактор Word не проверяет орфографию, давайте посмотрим как настраивается система.
Настройки по проверке орфографии находятся во вкладке «Файл» → «Параметры».
В появившемся окне «Параметры Word», интересует пункт «Правописание». Здесь можно обнаружить огромное количество настроек, с которым будем разбираться постепенно.
Параметры автозамены
Первый раздел содержит возможность автоматической замены неправильно написанных слов и знаков. При нажатии кнопки «Параметры автозамены …» открывается дополнительное диалоговое окно.
Автозамена
Перечисляются основные ошибки, которые допускаются. В этом окне можно активировать необходимую функцию.
По умолчанию имеются пункты:
- Исправлять ДВе ПРописные буквы в начале слова;
- Делать первые буквы предложений прописными;
- Делать первые буквы ячеек таблиц прописными;
- Писать названия дней с прописной буквы;
- Устранять последствия случайного нажатия cAPS LOCK;
- Исправлять раскладку клавиатуры.
В том случае, если нужно внести свою автозамену, необходимо в окне «заменить:» написать начальный вариант, а в окне «на:» вариант, на который нужно произвести замену.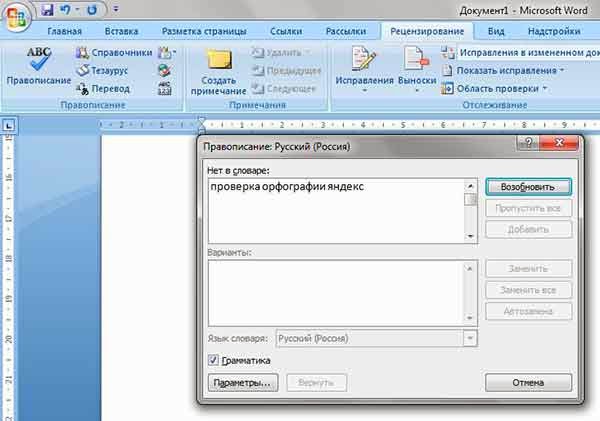
Произведя необходимые настройки, не забудьте установить галочку напротив строки «Автоматически исправлять орфографические ошибки», для активации функции.
Автозамена математическими символами
При вводе математически заточенного текста, в котором встречается огромное количество символов, правильней всего настроить ввод символов по нажатию определенных команд.
В окне «заменить:» пишем начальный вариант, который вводится, а в окне «на:» вариант, на который нужно произвести замену.
Теперь, достаточно ввести к примеру команду \aoint, чтобы получить скрипичный ключ.
Автоформат при вводе
Признаком хорошего тона, считается отделение примой речи при помощи длинного тире, а не короткого и тем более минуса, как делают многие. Так же, очень часто, юзеры используют прямые кавычки, когда нужно использовать парные.
Катастрофической ошибки в этом нет, но все же нужно стараться не только писать без ошибок, но и добавлять соответствующие знаки, в соответствующем месте.
Во вкладке «Автоформат при вводе», некоторые такие неточности, можно заменить автоматически.
Ознакомьтесь самостоятельно со всеми предлагаемыми автозаменами.
Автоформат
Во вкладке «Автоформат», предлагается самостоятельно указать, исключения из правил.
Действия
Пятая вкладка содержит возможные варианты автозамены при каких-либо действиях. Есть возможность добавить свой вариант.
При исправлении орфографии в Microsoft Office
Во время автоматической проверки орфографических ошибок в тексте, можно задать какие слова не следует проверять. Для активации функции, установите галочку на интересующем пункте:
- Пропускать слова из ПРОПИСНЫХ БУКВ;
- Пропускать слова с цифрами;
- Пропускать адреса в Интернете и имена файлов;
- Помечать повторяющиеся слова;
- Использовать прописные с надстрочными знаками (французский).
Для того, чтобы предлагались варианты по правописанию только из основных словарей, ставим галочку в шестом окошке.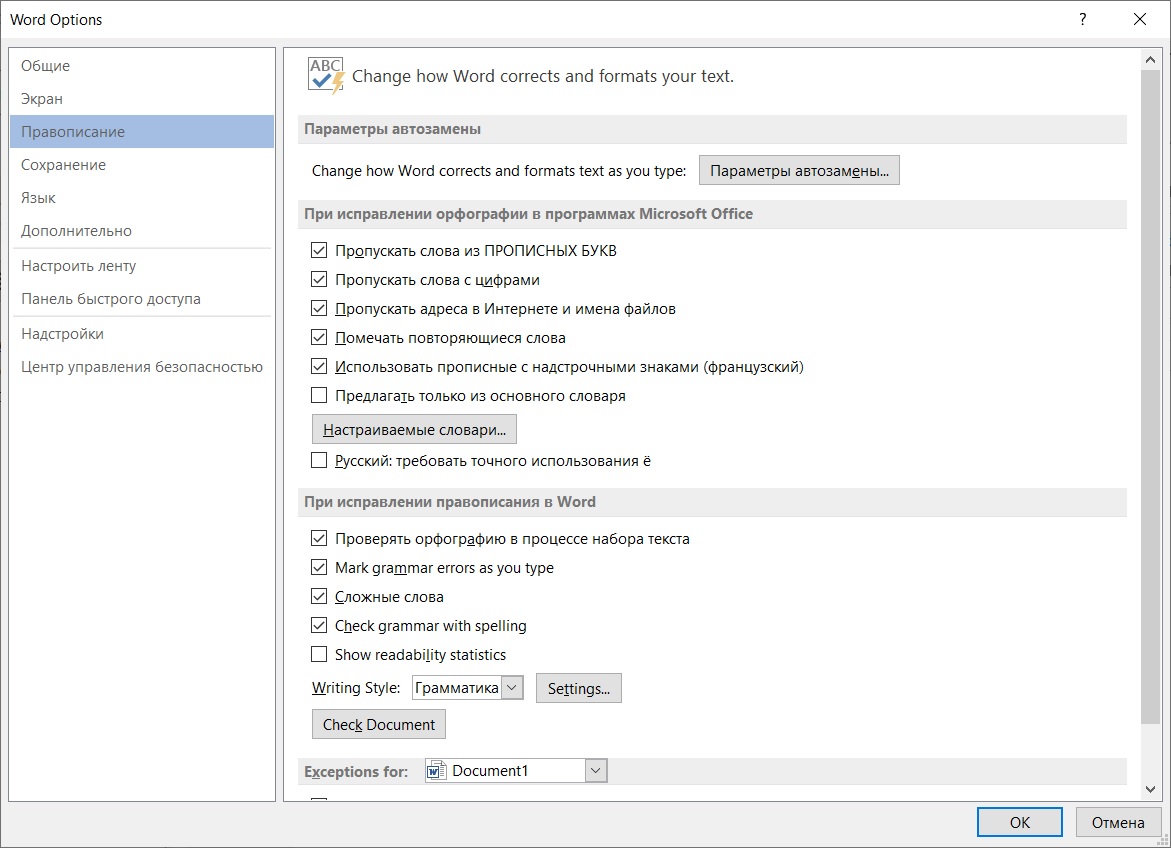
Для использования так же других словарей, нажимаем кнопку «Вспомогательные словари». В появившемся окне есть словари, из которых можно использовать слова.
Можно добавить свой словарь: нажимаем на кнопку «создать» и выбираем место сохранения словаря и его имя. После этого ставим галочку возле созданного словаря и нажимаем кнопку «изменить список слов».
В новом окне добавляем и удаляем слова. Можно добавить уже существующий словарь: нажимаем кнопку «добавить» и выбираем на компьютере нужный файл.
Последним пунктом можно настроить замену буквы « е » на букву « ё ».
При исправлении правописания в Word
Проверять орфографию и грамматику, можно непосредственно при наборе текста. Активируйте интересующие команды установив галочку и редактор будет указывать на ошибки сразу же после неправильно введенной фразы, либо слова.
В этом разделе имеются следующие пункты для активации:
- Проверять орфографию в процессе набора текста;
- Отмечать ошибки грамматики в процессе набора текста;
- Сложные слова;
- Во время проверки орфографии также проверять грамматику;
- Показывать статистику удобочитаемости.

Так же, можно выбрать набор правил, на которые будет ориентироваться Word.
Как включить орфографию в Word 2003
Включить автоматическую проверку ошибок в Ворд 2003 можно выбрав вкладку «Сервис» → «Параметры».
В окне содержится вкладка «Правописание», где необходимо поставить галочку в напротив пункта «Автоматически проверять орфографию».
Как включить орфографию в Word 2007, 2010, 2013, 2016
В Ворде 2007, 2010, 2013, 2016 для автоматической проверки орфографии заходим во вкладку «Файл», в списке находим «Параметры».
В окне содержится «Правописание», выбираем нужные пункты, нажимаем «Сохранить».
Автоматический режим проверки текста на ошибки
При включении автоматического режима проверки текста, при допуске ошибок они будут выделяться подчеркнутой волнистой линией. Чтобы исправить ошибку наводим на слово с ошибкой и нажимаем правую кнопку мыши. Открывается список, начинающийся с вариантов замены. Если ошибки нет, слово можно пропустить и подчеркивание уберется.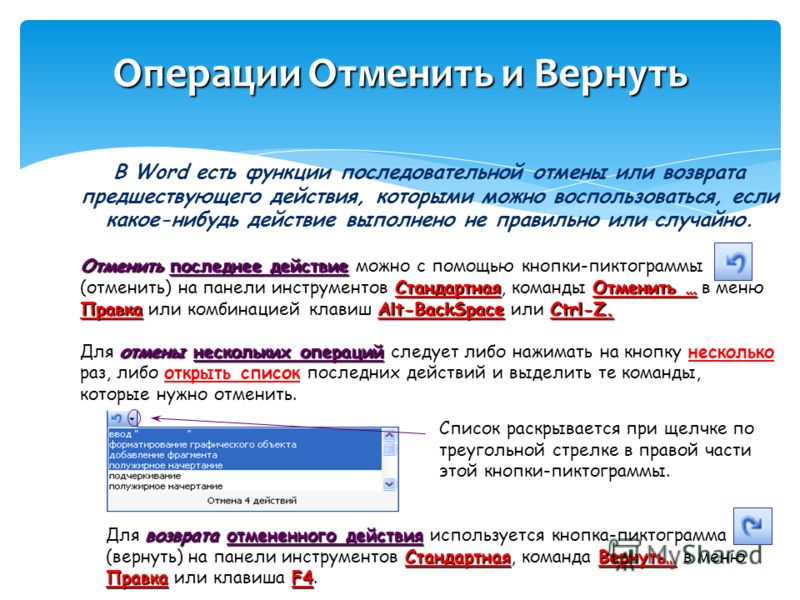
Как проверить правописание
Исправление ошибок, крайне важный пункт, при составлении профессионального, текстового документа. В современном мире, грамматические ошибки указывают на необразованность человека.
В интернете существует масса способов проверить текст на грамматические ошибки, достаточно только загрузить свой документ и все. Но, зачем обращаться к интернету, если в редакторе Word, так же присутствует очень мощный словарь, способный проверить на правописание абсолютно любой сложности текст.
В ходе статьи уже были рассмотрены варианты автоматической проверки, но в том случае, когда эта функция отключена, проверку текста на ошибки можно запустить из вкладки «Рецензирование» → команд «Правописание».
После активации команды, в правой части документа, появится окно «Орфография» в котором будут отмечаться ошибки в тексте.
Работать с окном крайне просто. На примере ниже, видно, что редактор определил слово «Word», как ошибку. На выбор имеется несколько вариантов:
- Пропустить — пропустить именно эту ошибку;
- Пропустить все — пропустить все ошибки в документе;
- Добавить — если точно уверены в написании слова, лучше всего добавить его в словарь, и больше эта ошибка выскакивать не будет.

В моем случае, лучше добавить слово в словарь, тк присутствует уверенность в правильности написания слова.
А вот другой пример, в котором была допущена опечатка и ворд подсветил слово с ошибкой.
Word обнаружил слово «открывшамся» и подчеркнул его красной волнистой линией, что указывает на орфографическую ошибку. В окне «Орфография», предлагаются варианты по исправлению ошибки, с описанием предлагаемых слов.
Осталось выбрать нужное слово и нажать кнопку «Изменить». Все, ошибка устранена.
Как проверить пунктуацию в тексте Word
Если запятые в тексте поставлены некорректно, предложение подчеркивается волнистой синей линией. Для исправления необходимо нажать на него правой кнопкой мыши и выбрать предложенный вариант, либо внести изменения в ручную.
На примере ниже, редактор Word подчеркнул синей волнистой линией слово «Например», что означает не наличие орфографической ошибки, а о наличии пунктуационной ошибки.
В этом случае, окно меняет название на «Грамматика» и подсвечивает варианты исправления, добавляя описание почему это необходимо сделать.
Как видим, нам подсказывают, что пропущена запятая после вводного слова или перед ним. Выделяем нужный вариант исправления и нажимаем кнопку «Изменить».
Как отключить проверку орфографии в Word
Бытует мнение, прежде чем проверять ошибки, нужно набрать текст полностью, не обращая внимание на опечатки и форматирование. Тем самым, получится в разы сократить время на напечатывании и останется больше времени для проверки текста на орфографические и грамматические ошибки.
Для отключения проверки орфографии необходимо:
- Нажмите на команду «Файл» → «Параметры».
- Выберите команду «Правописание».
- Отметьте галочками две строчки:
- Скрыть орфографически ошибки только в этом документе;
- Скрыть грамматические ошибки только в этом документе.
Excel для Office 365 Outlook для Office 365 PowerPoint для Office 365 Excel для Office 365 для Mac Word для Office 365 для Mac Outlook для Office 365 для Mac PowerPoint для Office 365 для Mac Visio стандартный 2019 Visio стандартный 2016 Visio 2013 Visio 2010 Visio стандартный 2010 Excel 2019 Outlook 2019 PowerPoint 2019 OneNote 2016 OneNote 2013 OneNote 2010 Office 2016 Excel 2016 Excel 2019 для Mac PowerPoint 2019 для Mac Word 2019 для Mac Word 2016 Outlook 2016 PowerPoint 2016 InfoPath 2013 Excel 2013 Word 2013 Outlook 2013 PowerPoint 2013 Excel 2010 Word 2010 Outlook 2010 PowerPoint 2010 Publisher 2010 InfoPath 2010 Excel 2007 Excel 2016 для Mac Outlook 2016 для Mac PowerPoint 2016 для Mac Word 2016 для Mac SharePoint Designer 2010 Excel Starter 2010 InfoPath Filler 2013 Office 2010 Office 2013 Outlook 2019 для Mac Project стандартный 2013 Project стандартный 2016 Project стандартный 2019 SharePoint Workspace 2010 Word Starter 2010 Меньше
Все приложения Microsoft Office поддерживают проверку орфографии, и большинство из них поддерживает проверку грамматики.
Используете Office 365? Возможно, вас заинтересует новая функция Word — «Корректор»! Подробные сведения см. в статье Корректор .
Запуск средства проверки орфографии и грамматики вручную
Чтобы запустить проверку правописания в файле, нажмите клавишу F7 или выполните следующие действия:
Щелкните заголовок ниже, чтобы получить дополнительные сведения.
Автоматическое выделение ошибок в процессе работы
В большинстве приложений Office по мере ввода текста выполняется автоматическая проверка правописания, поэтому вы сразу можете увидеть ошибки во время работы.
Примечания:
Автоматическая проверка орфографии и грамматики отсутствует в Access, Excel и Project. Можно вручную запустить проверку орфографии, нажав клавишу F7.
Автоматическая проверка грамматики доступна только в Outlook, Word и PowerPoint 2013 (или более новой версии).
Система Office помечает возможные орфографические ошибки красной волнистой линией.
Возможные грамматические ошибки помечаются синей волнистой линией.
Если орфографические или грамматические ошибки не помечаются, автоматическая проверка может быть отключена. Можно .
Если вы видите орфографическую или грамматическую ошибку и вам нужна помощь, чтобы ее исправить, щелкните подчеркнутое слово или фразу правой кнопкой мыши и выберите один из предложенных вариантов.
Если в приложении Office слово отмечено, как содержащее ошибку, но вы написали его правильно, выберите пункт Добавить в словарь , чтобы в будущем это слово не отмечалось как неправильное. Дополнительные сведения см. в статье .
Включение и отключение автоматической проверки правописания
Если вы не хотите, чтобы в процессе работы приложение Office помечало возможные ошибки волнистыми линиями, вы можете отключить автоматическую проверку правописания.
Полное отключение проверки грамматики
Если вы не хотите, чтобы в приложении Office проверялась грамматика (ни при запуске проверки правописания, ни автоматически по мере ввода), эту функцию можно отключить.
Повторная проверка орфографии и грамматики в ранее пропущенных словах
В Word, Outlook, PowerPoint 2013 (или более новой версии) можно принудительно выполнить повторную проверку ранее пропущенных слов и выражений.
Нам важно ваше мнение
Эта статья последний раз была обновлена Беном 28 октября 2019 г. Если она оказалась полезной для вас (и тем более, если нет), нажмите соответствующую кнопку ниже и поделитесь своими идеями о том, как ее улучшить.
См. также
Приложения Office для Mac автоматически проверяют наличие возможных орфографических и грамматических ошибок при вводе текста. Если вы предпочитаете проверять орфографию и грамматику уже в готовом документе, отключите автоматическую проверку или можно одновременно выполнить проверку орфографии и грамматики.
Word
Word автоматически проверяет наличие возможных орфографических ошибок и помечает их красной волнистой линией.
Word также проверяет наличие возможных грамматических ошибок и помечает их зеленой волнистой линией.
Совет: Если орфографические и грамматические ошибки не помечаются, вероятно, вам нужно включить автоматическую проверку правописания, о которой пойдет речь в следующей процедуре.
Если вы видите орфографическую и грамматическую ошибку, удерживая нажатой клавишу CONTROL, щелкните слово или фразу и выберите один из вариантов.
Если приложение Word неправильно пометило слово как опечатку и вы хотите добавить это слово в словарь, чтобы приложение Word правильно распознавало его в дальнейшем, см. раздел Добавление слов в словарь проверки орфографии и их изменение
В меню Word выберите Параметры > Правописание .
В диалоговом окне Правописание в разделе Орфография Автоматически проверять орфографию .
В разделе Грамматика установите или снимите флажок Автоматически проверять грамматику .
На вкладке Рецензирование нажмите кнопку Правописание .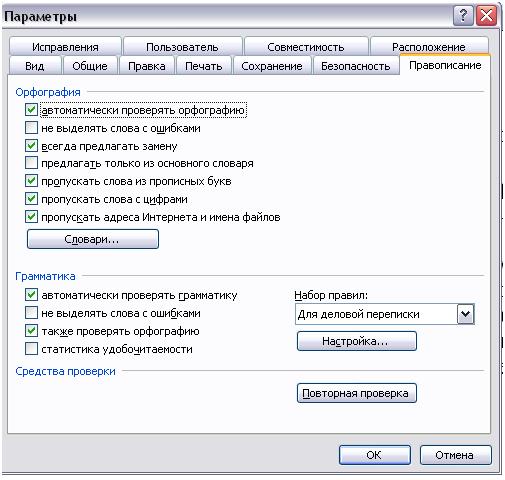
Если Word находит возможную ошибку, открывается диалоговое окно Правописание , в котором орфографические ошибки выделяются красным цветом, а грамматические — зеленым.
Введите исправление в соответствующем поле и нажмите кнопку Изменить .
В разделе Варианты выберите нужное слово и нажмите кнопку Изменить .
Пропустить .
Пропустить все .
Для грамматической ошибки щелкните Следующее предложение , чтобы пропустить экземпляр этой ошибки и перейти к следующей.
Если нужно пропускать слово с ошибкой во всех документах, нажмите кнопку Добавить , чтобы добавить слово в словарь. Это применимо только для слов с орфографическими ошибками. Свою грамматику вы не можете добавить в словарь.
После исправления или пропуска ошибки Word переходит к следующей. По окончании проверки документа в Word появляется сообщение о том, что проверка правописания завершена.
Нажмите кнопку ОК , чтобы вернуться к документу.
Повторная проверка орфографии и грамматики для ранее пропущенных слов и выражений
Список пропускаемых слов и грамматических ошибок можно очистить, после чего приложение Word снова проверит ошибки в орфографии и грамматике, которые вы до этого решили пропустить.
Примечание: Список пропускаемых слов и грамматики сбрасывается только для документа, который открыт в данный момент. Это действие на затрагивает орфографические и грамматические ошибки, которые вы решили пропустить в других документах Word.
Outlook
Автоматическая проверка орфографии и грамматики при вводе
По умолчанию приложение Outlook проверяет орфографию в процессе ввода текста. В Outlook используется красная пунктирная линия подчеркивания для обозначения возможных орфографических ошибок, а также зеленая пунктирная линия для обозначения возможных грамматических ошибок.
Включение (и отключение) автоматической проверки правописания
Открыв сообщение электронной почты, выполните указанные ниже действия.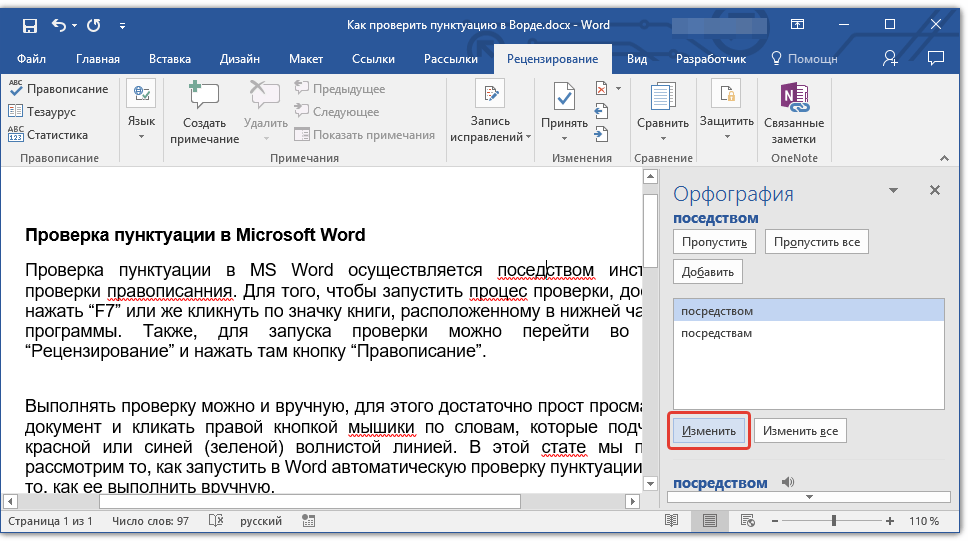
Чтобы Outlook автоматически выполнял исправление орфографических ошибок, в меню Outlook выберите пункт Параметры Правописание . Щелкните в поле рядом сПроверка орфографии при вводе текста .
Чтобы включить или отключить автоматическую проверку грамматики, в меню Outlook выберите пункт Параметры . В разделе Личные параметры щелкните Правописание . Щелкните в поле рядом с пунктом Проверка грамматики при вводе.
Одновременная проверка правописания во всем файле
Вы можете исправить орфографические и грамматические ошибки во всем тексте после создания сообщения или другого элементы.
В меню Правка наведите указатель на пункт Правописание и выберите Правописание .
В списке вариантов выберите нужное слово или введите новый вариант правописания в поле в верхней части, и нажмите Изменить .
Нажмите Пропустить , чтобы пропустить это слово и перейти к следующему слову с ошибкой.

Чтобы добавить слово в орфографический словарь, щелкните Добавить .
Совет: Для пропуска слова и перехода к следующей ошибке правописания используется сочетание клавиш +;.
PowerPoint
В PowerPoint можно проверять орфографию, но не грамматику.
Автоматическая проверка орфографии при вводе
PowerPoint автоматически проверяет наличие возможных орфографических ошибок и помечает их красной волнистой линией подчеркивания.
.На вкладке Рецензирование нажмите кнопку Проверка орфографии .
При обнаружении ошибки откроется область Проверка орфографии с возможными вариантами исправления.
Чтобы устранить ошибку, выполните одно из указанных ниже действий.
Исправьте ошибку на слайде.
Выберите одно из слов, предложенных в области Проверка орфографии , а затем нажмите кнопку Изменить .
Чтобы пропустить ошибку, выполните одно из указанных ниже действий.
Чтобы пропустить только этот экземпляр ошибки, нажмите кнопку Пропустить .
Чтобы пропустить все экземпляры ошибки, нажмите кнопку Пропустить все .
Чтобы пропускать ошибку во всех документах и добавить слово в словарь, нажмите кнопку Добавить .
После исправления, игнорирования или пропуска PowerPoint перейдет к следующей ошибке. После завершения проверки презентации в PowerPoint появится сообщение о том, что проверка орфографии закончена.
Нажмите кнопку ОК , чтобы вернуться к презентации.
Excel
В Excel можно проверять орфографию, но не грамматику.
Проверка орфографии во всей презентации
На вкладке Рецензирование нажмите кнопку Проверка орфографии .
Примечание: Диалоговое окно Орфография не откроется, если ошибки правописания не обнаружены или вы пытаетесь добавить слово, которое уже есть в словаре.
Выполните любое из описанных ниже действий.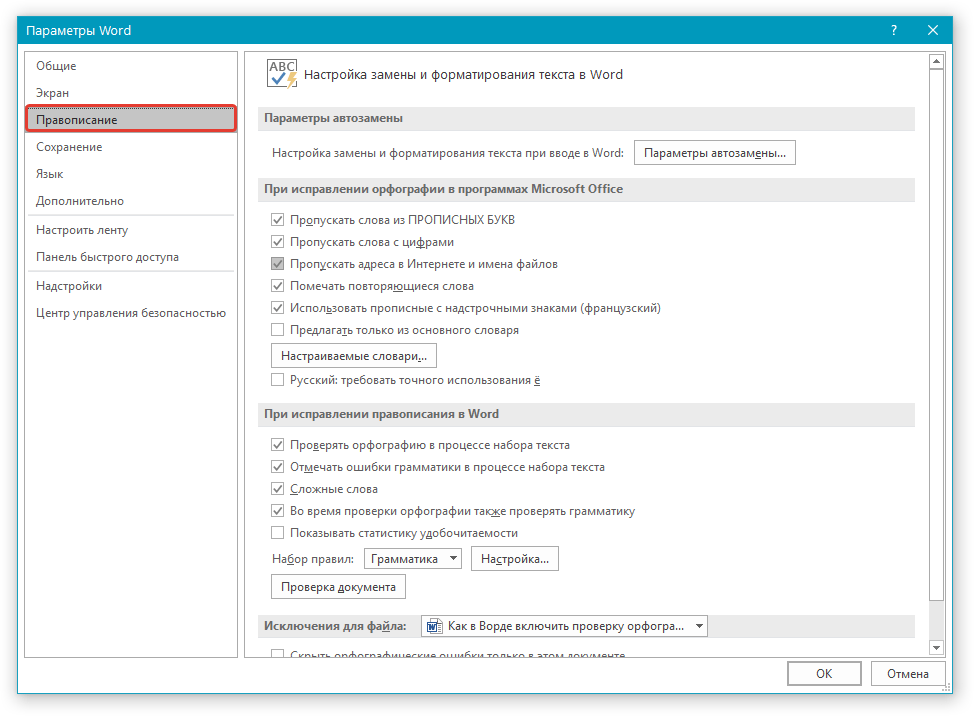
Современные программы и приложения обладают очень полезной функцией проверки орфографии и грамматики в набираемых пользователем текстах. Не является исключением в этом плане и текстовый редактор Word, входящий в пакет приложений Microsoft Оffice и обладающий широкими возможностями для проверки правописания в документах. Кроме непосредственного обнаружения ошибок Ворд также позволяет исправить их различными способами.
Проверка орфографии и грамматики включена в текстовом редакторе Ворд по умолчанию. Во время ввода текста Ворд автоматически анализирует введенные предложения и сравнивает их со своим словарем и в случае обнаружения выделяет орфографические ошибка красной волнистой линией, а грамматические – зеленой.
Если по каким-либо причинам орфография не проверяется автоматически, то необходимо проверить параметры настройки текстового редактора Ворд, касающиеся проверки правописания.
Чтобы сделать это в Word 2007 нажмите по кнопке с логотипом Office в левом верхнем углу программы и во всплывающем окне нажмите кнопку Параметры Word .
В открывшемся окне в левой части выберите группу Правописание и проверьте чтобы были установлены галочки на пунктах: Автоматически проверять орфографию , Автоматически проверять грамматику и Также проверять орфографию .
Также можно запустить проверку орфографии и грамматики вручную, если нажать клавишу F7 на клавиатуре или нажать соответствующую кнопку в Ворде.
В открывшемся окне будет показана первая найденная в документе ошибка начиная с места установки курсора. В зависимости от вида найденной ошибки инструмент проверки правописания может предложить заменить слово на правильный вариант его написания, если он найдет в словаре, пропустить данную ошибку или добавить найденное слово во встроенный в программу словарь.
Последний вариант используется в тех случаях, когда вы уверены в правописании слова, но оно не содержится во внутреннем словаре программы из-за того, что достаточно редкое и специфическое.
В этом уроке я покажу, как настроить проверку орфографии в браузере. Эта функция автоматически исправляет ошибки при печати текста в интернете.
Эта функция автоматически исправляет ошибки при печати текста в интернете.
Как включить проверку орфографии
В любом современном браузере (программе для интернета) есть встроенная проверка орфографии. Сделав всего одну маленькую настройку, можно автоматически исправлять ошибки практически в любом тексте, который вы печатаете в интернете.
Все печатаемые слова с орфографическими ошибками будут подчеркиваться красной волнистой линией. Нажав на такое слово правой кнопкой мышки, появится список, где будут предложены правильные варианты.
Google Chrome
Щелкните в этой строке один раз правой кнопкой мышки:
В появившемся списке наведите курсор на пункт «Проверка правописания». В дополнительном списке щелкните по «Проверять правописание в текстовых полях».
Чуть выше можно выбрать язык проверки. А если нужного нет в списке, то добавьте его при помощи пункта «Язык».
Чтобы Хром не только показывал ошибки, но и предлагал варианты исправления, нужно включить Гугл-подсказки. Для этого щелкните правой кнопкой внутри поля для ввода текста → Проверка правописания → Искать подсказки в Google → Включить.
Для этого щелкните правой кнопкой внутри поля для ввода текста → Проверка правописания → Искать подсказки в Google → Включить.
Теперь попробуйте напечатать слово с ошибкой:
Оно должно подчеркнуться красной волнистой линией. Для исправления щелкните по нему правой кнопкой мыши и выберите подходящий вариант. Слово автоматически заменится на правильное.
Яндекс браузер
Щелкните вот в этой строке правой кнопкой мыши:
Наведите на «Проверка правописания». Чтобы браузер исправлял ошибки, нужно поставить галочку напротив пункта «Проверить правописание в тексте». Для этого просто щелкните по нему левой кнопкой мыши.
Чуть выше в списке можно выбрать язык проверки или добавить нужный через пункт «Язык».
Всё — проверка включена! Попробуйте напечатать слово с ошибкой:
Оно должно подчеркнуться красной волнистой линией. Для исправления щелкните по нему правой кнопкой мыши и выберите подходящий вариант, если он есть. Слово должно автоматически замениться.
Mozilla Firefox
Для включения проверки щелкните правой кнопкой мышки вот в это поле для ввода текста:
В появившемся списке нажмите на пункт «Проверка орфографии».
Затем снова щелкните правой кнопкой мыши в текстовом поле, наведите на пункт «Языки» и проверьте, чтобы был указан нужный.
Если его в списке нет, нажмите на «Добавить словари…» и загрузите словарь.
Теперь браузер будет проверять орфографию и пытаться исправить ошибки.
Если при печати текста вы допустите ошибку, она подчеркнется красной волнистой линией. Для исправления нужно щелкнуть по слову правой кнопкой мыши и выбрать подходящий вариант. Сразу после этого «проблемное» слово должно замениться на выбранное.
Если слова с ошибками перестанут подчеркиваться, проверьте настройки: → Настройки → Язык и внешний вид → Язык. Там в пункте «Проверять орфографию при наборе текста» должна стоять галочка.
Opera
Щелкаем по вот этому полю один раз правой кнопкой мыши:
В появившемся списке наводим курсор на «Проверка орфографии» и нажимаем на «Проверять орфографию в текстовых полях», чтобы там поставилась птичка.
Затем нужно выбрать язык. Для этого снова щелкаем правой в текстовом поле, наводим на «Проверка орфографии» и вверху выбираем язык. Если нужно нет в списке, добавляем его через «Языковые настройки…».
Вот и всё! Для проверки попробуйте напечатать слово с ошибкой:
Оно должно подчеркнуться красной волнистой линией. Для его исправления щелкните правой кнопкой мышки по слову и выберите подходящий вариант. Сразу после этого оно должно замениться на правильное.
Internet Explorer
Для включения проверки орфографии нажмите на кнопку «Сервис». Находится она под кнопками «Свернуть», «Развернуть», «Закрыть» — на ней нарисована шестеренка. Из списка выберите пункт «Настроить надстройки».
Появится окно в центре браузера. Щелкните по пункту «Проверка орфографии» (слева) и в загрузившемся справа списке нажмите на нужный язык. Затем установите птичку «Включить проверку орфографии» и нажмите на кнопку «По умолчанию» (внизу).
Теперь можно закрыть окошко — проверка включена. Посмотрим, так ли это.
Посмотрим, так ли это.
Напечатайте вот в это поле слово с ошибкой:
Оно должно отметиться красной волнистой линией. Для его исправления просто щелкните по слову правой кнопкой и выберите подходящий вариант, если он имеется.
Используйте программу проверки орфографии для вашего текста, чтобы убедиться, что он написан идеально
Согласно одному опросу, 150 руководителей высшего звена из 1000 крупнейших компаний США спросили о важности правильного написания в резюме. Более 40 процентов тех, кому задавали вопрос: «Сколько орфографических ошибок потребуется, чтобы вы не рассмотрели кандидата на открытую должность в компании?» сказал, что потребуется всего одна орфографическая ошибка.36 процентов заявили, что проигнорируют первую орфографическую ошибку, но если будет обнаружена вторая орфографическая ошибка, они больше не будут рассматривать кандидата. Многие руководители высшего звена заявляют, что резюме — точное отражение потенциального кандидата; они предполагают, что если в заявлении о приеме на работу есть орфографическая ошибка, то во время работы над работой будут ошибки.
То же самое можно сказать и о профессиональных бизнес-сайтах. Правильное написание имеет решающее значение, когда речь идет о онлайн-контенте.Неважно, насколько хорошо выглядит веб-сайт; если есть орфографические ошибки, это снизит предполагаемое воздействие и сообщение сайта. Правильно написанное содержание повышает доверие человека к веб-сайту. Не только это, но и правильно написанный онлайн-контент занимает более высокое место на основных сайтах поисковых систем, чем контент с ошибками.
Приобретите программу проверки орфографии WhiteSmoke, чтобы убедиться, что все слова написаны правильно. Хотя в Microsoft Word есть программа проверки орфографии, она чрезвычайно ограничена.Он только проверяет написание слова, но не проверяет, как слово используется в предложении. Если в предложении есть неподходящее слово, программа проверки орфографии WhiteSmoke обнаружит его и предоставит автору возможности выбора того, какие слова использовать вместо него. Когда проверка орфографии активирована, программа проверки орфографии выполнит исчерпывающий поиск по всему тексту и выделит все слова с ошибками.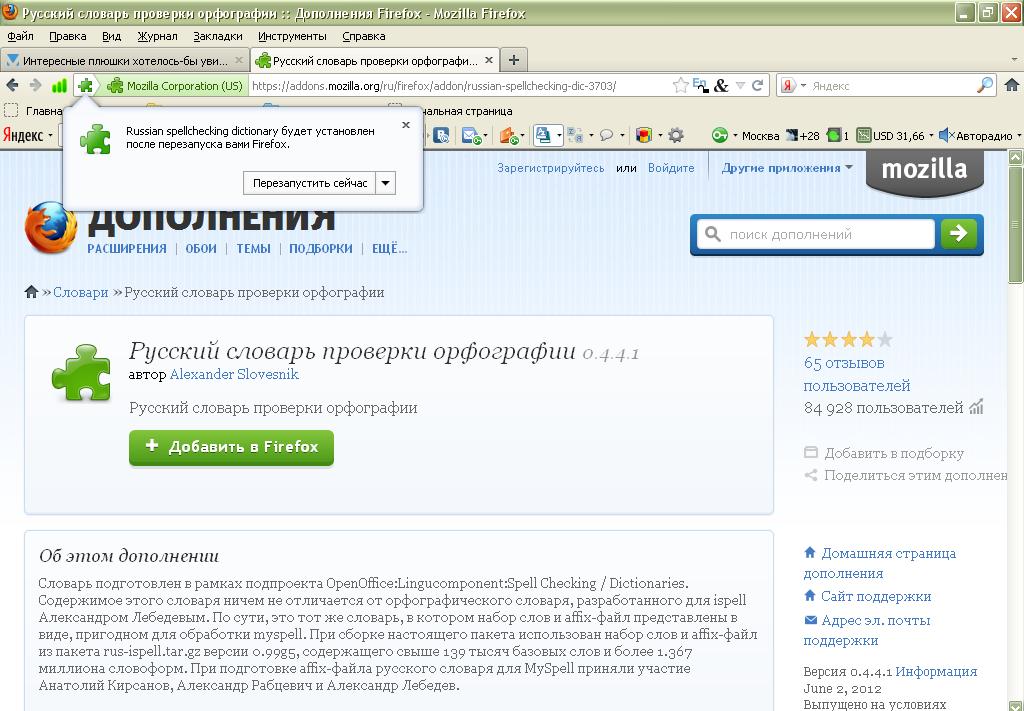 Студенты, например, сочтут программу проверки орфографии бесценной. Хорошо известно, что студенты могут потерять баллы за курсовые, исследовательские работы, эссе или другие академические задания из-за неправильного написания слов.Несмотря на то, что программа проверки орфографии Microsoft Word просматривает документ, она не улавливает все. С программой проверки орфографии, предоставляемой WhiteSmoke, студентам не придется беспокоиться об этом, поскольку во всех письменных заданиях, которые они сдают, будут полностью отсутствовать орфографические ошибки.
Студенты, например, сочтут программу проверки орфографии бесценной. Хорошо известно, что студенты могут потерять баллы за курсовые, исследовательские работы, эссе или другие академические задания из-за неправильного написания слов.Несмотря на то, что программа проверки орфографии Microsoft Word просматривает документ, она не улавливает все. С программой проверки орфографии, предоставляемой WhiteSmoke, студентам не придется беспокоиться об этом, поскольку во всех письменных заданиях, которые они сдают, будут полностью отсутствовать орфографические ошибки.
Хотя мы все можем торопиться с написанием наших документов на компьютере, нет оправдания плохой орфографии, особенно когда имеется хорошая программа проверки орфографии, такая как WhiteSmoke.WhiteSmoke считается самым мощным инструментом проверки орфографии, доступным на сегодняшний день. WhiteSmoke проверит вашу орфографию в документах Microsoft Word, электронных письмах, блогах и других инструментах социальных сетей. Где бы вы ни писали текст, программа проверки орфографии WhiteSmoke найдет все распространенные ошибки, связанные с орфографией, и исправит их. WhiteSmoke использует продвинутые алгоритмы для обнаружения не только слов с ошибками, но и слов, написанных правильно, которые используются в неподходящем контексте. Эта программа проверки орфографии повысит качество вашего письма и каждый раз будет предоставлять вам текст без ошибок.
WhiteSmoke использует продвинутые алгоритмы для обнаружения не только слов с ошибками, но и слов, написанных правильно, которые используются в неподходящем контексте. Эта программа проверки орфографии повысит качество вашего письма и каждый раз будет предоставлять вам текст без ошибок.
Простая проверка орфографии — Python для развлечения
Проблема
В этой главе мы разработаем небольшой и очень быстрый проверка орфографии это полностью резидентная память и с удивительно небольшой объем памяти.
Мотивация для такой программы восходит к середине 70-х годов, когда я работал в газете программистом. Отсутствие автоматических проверка орфографии требовала огромного количества времени у проверяющих-людей, чтобы тщательно найти слова с ошибками и исправить их.Нам нужна была программа, которая могла бы просто пометить слово, которого нет в лексиконе (у нас более 50 000 слов)
Это довольно тривиально для современных компьютерных технологий. У нас есть файл
Заклинание 53 751 общее слово. Слова, которые выглядят
например:
Слова, которые выглядят
например:
а аал аали аалиис Aals . . . Zwieback зыгаль зигон зиготность зиготена зиготный зиматургия Zymes зимический зимин
Мы можем записать это в список в памяти с помощью следующих
>>> words = open ("spell.words").readlines ()
>>> words = [word.strip () вместо слова в словах]
Функция strip необходима для удаления символа новой строки в
конец каждого слова.
Теперь мы можем просто проверить, есть ли слово в нашем списке
>>> 'зиготный' прописью Правда
Но если бы мы проверяли каждое слово в истории из 1000 слов, требования к времени будет похоже на
>>> for i in range (1000): found = 'zygotic' прописью ... >>>
И даже на моем ноуте 2014 года пауза около 2 секунд.
Но сегодня это не проблема. В Python у нас есть словари на язык. Итак, мы можем просто сделать следующее.
>>> hash = {}
>>> слово в словах: hash [word] = True
. ..
>>>
..
>>>
Теперь, когда количество поисков над подсказкой даже в 100 раз больше, возвращается почти немедленно.
>>> для i в диапазоне (100000): found = hash.has_key ('zygotic')
Увы, в середине 70-х о такой мощности компьютера была мечта.Через 40 лет у нас примерно в тысячу раз увеличена скорость процессора, оперативной памяти и диска емкость. Вчерашний мегабайт — это сегодня гигабайт. Вчера циклы ЦП потом были измерены в микросекундах, сегодня в наносекундах. Наш серверный компьютер, где программа проверки орфографии (вместе с примерно 20 другими программами) была PDP-11/70, у которого было всего 1,5 мегабайта оперативной памяти и очень мало процессора циклы, чтобы сэкономить.
Мы сделали нечто похожее на хеш-таблицу. Хеш-функции могут
генерировать псевдослучайный адрес, который многократно повторяется для ключа.Каждое слово в
lexicon может быть ключом и может быть преобразован в адрес. Это можно сделать
недорого по времени, а поскольку нам нужны только значения True и False,
мы можем заменить их на «1» и «0».
Рассмотрим растровое изображение с миллионом биты. Если каждое из 53751 слова в нашем лексиконе используется для генерации хэша между нулем и 999,999, тогда мы можем установить соответствующий бит в битовой карте на один. А позже, чтобы проверить, есть ли какое-то слово в лексиконе, мы просто генерируем его hash и посмотрите, установлен ли этот бит.Если это так, то мы предполагаем, что слово правильное. пишется. Если нет, то предполагается орфографическая ошибка.
Второе предположение в порядке. Если бит не установлен, значит слово явно нет в нашем лексиконе (наше определение орфографии с ошибками). Но может случиться так, что слово с ошибкой по-прежнему генерирует хэш, уже установленный одним (или даже несколькими) слова из лексикона. Это приводит к «ложному срабатыванию» и не может быть устранено. Но это можно свести к минимуму.
Если бы каждое из 53751 слова генерировало уникальный хеш, мы бы установили точно
так много бит.Но из-за возможности перекрытия фактических битов
установленный. Оказывается, шансы получить ложное срабатывание
слово с ошибками чуть меньше одного из двадцати в этой конфигурации.
Оказывается, шансы получить ложное срабатывание
слово с ошибками чуть меньше одного из двадцати в этой конфигурации.
Этого недостаточно.
Один из способов улучшить ситуацию — просто удвоить размер растрового изображения. Тогда будет установлен только 1 бит из 40, и наша частота ложных срабатываний будет упасть вдвое. Конечно, наша хеш-функция должна охватывать новый размер.
Еще лучше и интереснее было бы создать второе растровое изображение с разные хеш-функции, и пусть каждое слово в лексиконе устанавливает один бит в обоих.Чтобы проверить тестовое слово, мы видим, установлены ли оба бита. Слова не в лексиконе сейчас имеют только 1/400 (20 * 20) шанс быть ложным срабатыванием.
Но сейчас мы использовали вдвое больше памяти, и результат пока так себе. А
интересный компромисс — использовать только одно растровое изображение, но по-прежнему устанавливать биты
из 2 независимых хеш-функций. Тогда будет установлен примерно 1 бит из 10, и
частота ошибок будет около 1/100 (10 * 10).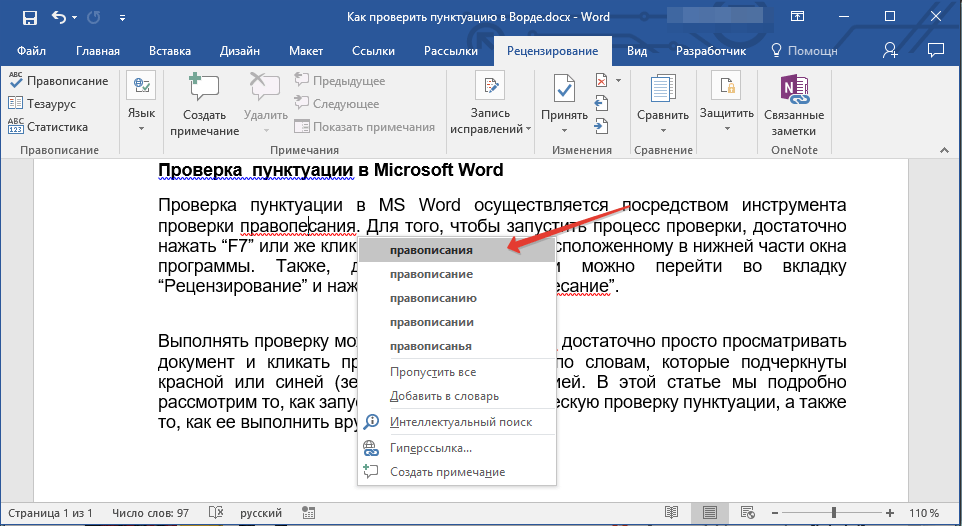 Что ж, это все равно лучше, чем 1/20.
Что ж, это все равно лучше, чем 1/20.
Мы можем продолжить это с еще большим количеством функций.С каждым битом плотность увеличивается (плохо), но количество ложных срабатываний продолжается. Вот некоторые результаты для использования от 4 до 7 хеш-функций.
>>> (194320/2 ** 20) ** 4 # 4 бита настройки функций 0.0011794250675954375 # ожидаемая частота ошибок >>> (236966/2 ** 20) ** 5 # 5 бит установки функций 0,00058942780926571 >>> (277378/2 ** 20) ** 6 # 6 бит настройки функций 0,0003426356870867803 >>> (277565/2 ** 20) ** 7 # 7 бит установки функций 9.106542574276144e-05
Фактически это делается с размером растрового изображения 1048576 (2 ** 20). Цифры
194320–277565 — это количество бит, фактически установленное нашим лексиконом. Разделенный
по общему количеству битов дает нам базовую дробь, которая затем возводится в
соответствующая мощность для получения ожидаемого количества ложных срабатываний. Для 4
функций это чуть больше 1/1000. К 7 году это примерно 1/10000. По причинам
что скоро станет ясно, мы будем использовать 6 функций.
По причинам
что скоро станет ясно, мы будем использовать 6 функций.
Что такое проверка орфографии?
Обновлено: 12.04.2021, Computer Hope
Программа или программная функция, предназначенная для обнаружения слов с ошибками и уведомления пользователя об ошибках.В зависимости от средства проверки орфографии функция может либо автоматически исправить слово, либо позволить пользователю выбрать одно из возможных исправлений слова с ошибкой. На рисунке показан пример волнистых (волнистых) красных подчеркиваний и того, как отображаются орфографические ошибки в Microsoft Word. При выполнении проверки орфографии в документе с красным подчеркиванием Word предлагает предложения для каждого слова с ошибкой. Красное волнистое подчеркивание также можно щелкнуть правой кнопкой мыши, чтобы отобразить исправления в слове с ошибкой.
Хотя проверка орфографии стала одной из наиболее часто используемых функций во многих программах, она также стала помехой.Некоторые люди стали настолько зависимы от средств проверки правописания, что их орфографические и грамматические навыки ухудшились. Им сложно написать что-либо правильно без помощи компьютера.
Им сложно написать что-либо правильно без помощи компьютера.
Как работает проверка орфографии?
Средство проверки орфографии сравнивает каждое напечатанное слово с тысячами правильно написанных слов, а затем использует алгоритмы для определения правильного написания. Если слово (например, имя) написано правильно, вы можете добавить его в список исключений программы, чтобы оно не было помечено как написанное с ошибкой.
Как получить доступ к проверке правописания
КончикF7 — это сочетание клавиш по умолчанию для запуска функции проверки орфографии в Word и других программах, которые имеют функции проверки орфографии.
КончикХотя проверка орфографии — отличная функция, всегда проверяйте написанное перед нажатием кнопки отправки, печати или публикации. Слово может быть написано правильно, но это не то слово, которое вы намеревались использовать.
Должен ли я использовать «проверку орфографии» или «проверку орфографии» в моем письме?
Хотя, согласно Google Trends, «проверка орфографии» более распространена, чем «проверка орфографии», обе версии верны, и то, какую версию вы используете, может зависеть от вашего руководства по стилю.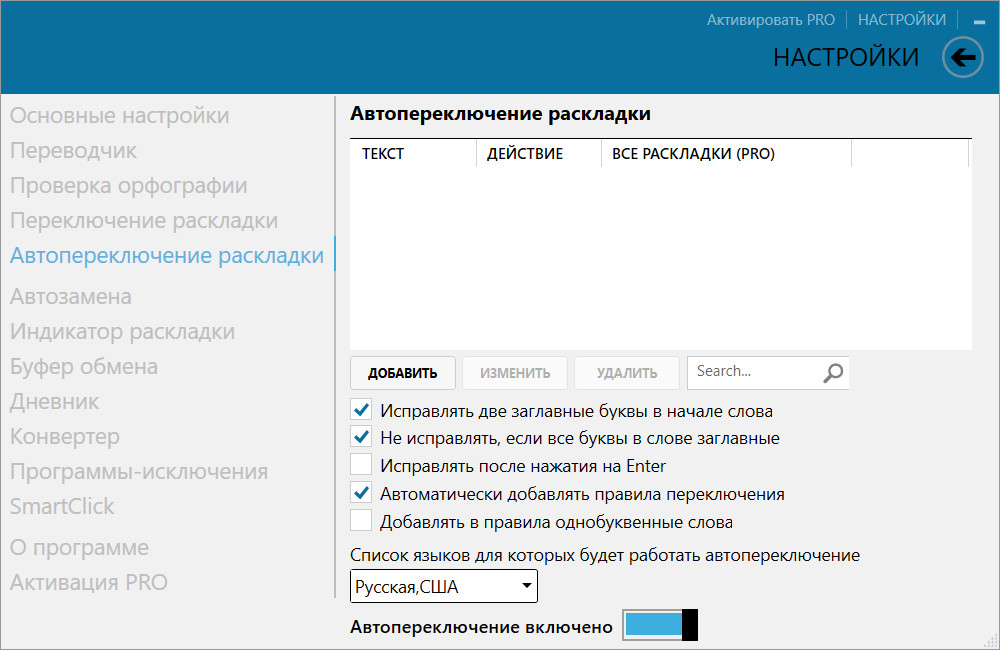
Когда используется как существительное, вы можете описать функцию «проверка орфографии» или «проверка орфографии», имеющуюся в программе. В качестве глагола вы можете описать процесс «проверки орфографии», выполняемый в документе.
Аспелл, автозамена, словарь, проверка грамматики, корректура, тезаурус, опечатка, текстовый процессор, термины текстового процессора
5 лучших бесплатных программ для проверки орфографии для Windows 10 в 2021 году
При написании материалов для статей, блогов или образовательных целей хорошее программное обеспечение для проверки орфографии поможет вам писать безупречно.Программа проверки орфографии и грамматики поможет вам удалить ошибки из вашего контента и сделать их удобнее для чтения. Это не зависит от того, являетесь ли вы профессионалом или начинающим писателем, эти приложения помогут вам писать быстрее, не допуская орфографических ошибок. Если вы хотите зарабатывать на писательстве, вы должны дать хорошую работу.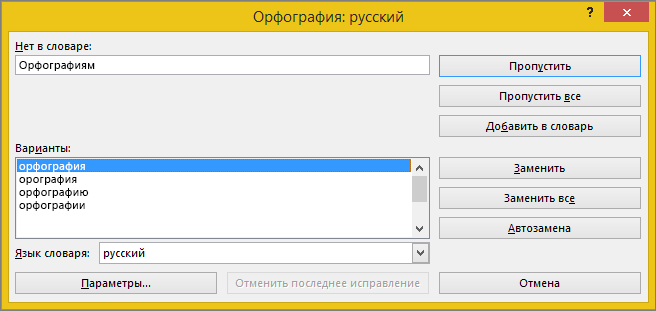 Только контент без грамматических и орфографических ошибок считается хорошим. Никто не будет работать с вами, если ваша работа полна синтаксических или грамматических ошибок. Если вы не являетесь носителем английского языка и хотели бы зарабатывать на письме, вы можете использовать бесплатные средства проверки орфографии и грамматики, доступные для Windows 10.
Только контент без грамматических и орфографических ошибок считается хорошим. Никто не будет работать с вами, если ваша работа полна синтаксических или грамматических ошибок. Если вы не являетесь носителем английского языка и хотели бы зарабатывать на письме, вы можете использовать бесплатные средства проверки орфографии и грамматики, доступные для Windows 10.
Лучшее бесплатное программное обеспечение для проверки орфографии для Windows 10
Вы найдете множество приложений для проверки орфографии, но не все из них хороши. В этой статье мы перечислили только лучшее программное обеспечение для проверки орфографии на английском языке для Windows 10. Вы можете выбрать одно из них и начать его использовать.
① Ginger грамматика и проверка орфографии
Как следует из названия, Ginger Grammar Checker проверяет вашу грамматику, а также орфографические ошибки. Это программное обеспечение полезно тем людям, которые обычно пишут электронные письма и общаются в различных социальных сетях. Его средство проверки грамматики и орфографии основано на двух шаблонах: одно полное предложение, а другое — текст для произношения. Люди, изучающие язык или имеющие проблемы с чтением, могут использовать это программное обеспечение, чтобы помочь им хорошо писать. Вам нужно просто установить его на свой компьютер, и он начнет работать нормально. Для использования этого программного обеспечения необходимо подключение к Интернету. Рабочая среда Ginger Grammar Checker проста и может быть настроена кем угодно. Еще одна хорошая вещь в этом программном обеспечении — это то, что им можно пользоваться бесплатно.
Его средство проверки грамматики и орфографии основано на двух шаблонах: одно полное предложение, а другое — текст для произношения. Люди, изучающие язык или имеющие проблемы с чтением, могут использовать это программное обеспечение, чтобы помочь им хорошо писать. Вам нужно просто установить его на свой компьютер, и он начнет работать нормально. Для использования этого программного обеспечения необходимо подключение к Интернету. Рабочая среда Ginger Grammar Checker проста и может быть настроена кем угодно. Еще одна хорошая вещь в этом программном обеспечении — это то, что им можно пользоваться бесплатно.
② Белый дым
Наличие WhiteSmoke означает, что вы можете использовать его где угодно и когда угодно, просто нужно подключение к Интернету, и все готово. WhiteSmoke — идеальное программное обеспечение для исправления любых орфографических ошибок в вашем письме. Более того, это также поможет вам улучшить свой стиль и структуру письма. Чтобы это программное обеспечение было лучше для обнаружения любых ошибок в письменной форме, с ним добавлен ИИ. Алгоритмы на основе ИИ работают, чтобы грамотно исправить любую ошибку, которая произошла в вашем документе.Это программное обеспечение доступно на большинстве платформ. Вы также можете получить к нему доступ, используя браузер или MS Word.
Алгоритмы на основе ИИ работают, чтобы грамотно исправить любую ошибку, которая произошла в вашем документе.Это программное обеспечение доступно на большинстве платформ. Вы также можете получить к нему доступ, используя браузер или MS Word.
Самое лучшее в WhiteSmoke — это то, что он также проверяет плагиат в вашем контенте. Таким образом, вам не нужно беспокоиться о том, является ли ваш контент плагиатом или нет. Кроме того, если вы хотите перевести свой контент на другие языки, WhiteSmoke может вам помочь. Он может переводить любой контент на более чем 45 языков. Вы можете скачать это программное обеспечение бесплатно.
③ Грамматика
Если вы пишете в Интернете, значит, вы слышали о Grammarly.Это одна из самых популярных программ проверки правописания и грамматики. Вы можете установить его как расширение Google Chrome. После его установки он будет синхронизирован со всеми платформами, где бы вы ни писали свой контент в Интернете. Вы также можете записывать контент локально на свой компьютер после установки программного обеспечения.
Grammarly показывает статистику справа, независимо от того, смешан ли ваш контент или нет, насколько ваш контент читается, а также выдает ошибки пунктуации. Он показывает окончательную оценку после анализа всего документа.Если вы используете это программное обеспечение ежедневно, ваши документы автоматически сохраняются на их сервере, поэтому вы можете получить к ним доступ в любое время. Базовая версия Grammarly бесплатна, однако, чтобы использовать все ее функции, вам необходимо приобрести подписку.
④ SpellCheckPlus
Еще одна лучшая программа проверки грамматики и орфографии в нашем списке — SpellCheckPlus. Это помогает новым авторам исправлять орфографические и грамматические ошибки, заглавные буквы, пунктуацию и многие другие проблемы в своем содержании.Процедура проверки ошибок в этой онлайн-программе немного отличается. Сначала он полностью анализирует ваш документ на наличие ошибок, а затем отображает сводку проблем, возникающих в вашем документе. Затем он классифицирует и определяет все ошибки. Если вы допустили орфографическую ошибку, она будет отображаться под заголовком орфографической ошибки. Все орфографические ошибки, которые вы сделали, будут подчеркнуты красным, как и Grammarly. Резюме просто объяснит вам, почему возникают ошибки.Он доступен бесплатно, но в бесплатной версии есть реклама. Если вы не хотите, чтобы вас отвлекала реклама, вы можете выбрать его профессиональную версию.
Затем он классифицирует и определяет все ошибки. Если вы допустили орфографическую ошибку, она будет отображаться под заголовком орфографической ошибки. Все орфографические ошибки, которые вы сделали, будут подчеркнуты красным, как и Grammarly. Резюме просто объяснит вам, почему возникают ошибки.Он доступен бесплатно, но в бесплатной версии есть реклама. Если вы не хотите, чтобы вас отвлекала реклама, вы можете выбрать его профессиональную версию.
⑤ WebSpellChecker
WebSpellChecker — одно из мощных средств проверки грамматики, пунктуации и орфографии на основе ИИ. Это лучшая и удивительная программа-корректор, которая отшлифует ваш контент и придаст читателю более привлекательный вид. Имеет облачное хранилище. Однако, чтобы использовать облако, вам нужно купить версию Plus, иначе ее можно использовать бесплатно.
Вы можете легко настроить его в Windows 10 или на желаемых платформах, на которых вы работаете. Он также доступен как расширение для браузера с другим именем под названием WProofreader.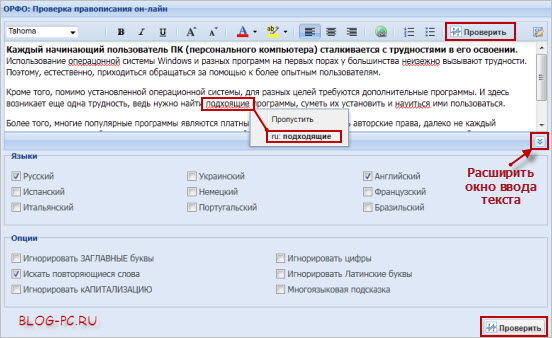 В нем более 160 языков, что позволяет переводить текст на любой язык. Если у вас закончились новые слова или вам скучно использовать похожие слова, то вам дадут словарь. Вы можете использовать современные синонимы, которые вы использовали в своем контенте.
В нем более 160 языков, что позволяет переводить текст на любой язык. Если у вас закончились новые слова или вам скучно использовать похожие слова, то вам дадут словарь. Вы можете использовать современные синонимы, которые вы использовали в своем контенте.
Качество вашего письма зависит не только от того, насколько хорошо вы пишете, но и от того, безошибочен ли ваш контент или нет.Грамматические и орфографические ошибки могут испортить любой хороший контент. Итак, чтобы похвалить вашу аудиторию, вы должны выбрать правильную грамматику и проверку орфографии для своего ПК с Windows 10. Только тогда вы сможете прогрессировать в области письма.
Исправление орфографии в Python с помощью TextBlob
Введение
Орфографические ошибки являются обычным явлением, и большинство людей привыкло к программному обеспечению, указывающему, была ли сделана ошибка. От автокоррекции на наших телефонах до красного подчеркивания в текстовых редакторах — проверка орфографии является важной функцией для многих различных продуктов.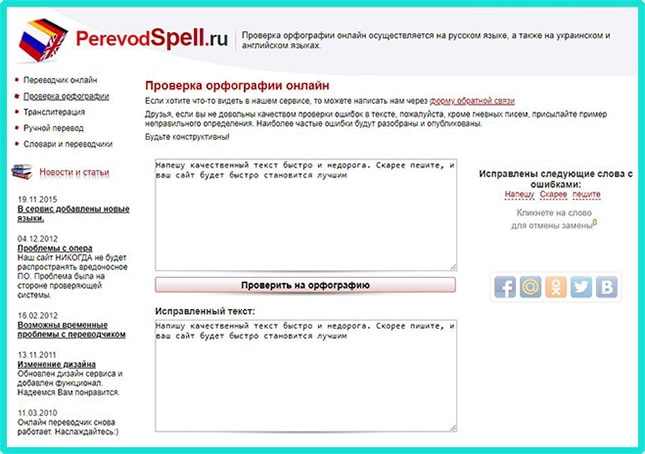
Первая программа, реализующая проверку орфографии, была написана в 1971 году для DEC PDP-10 . Названный SPELL, он был способен выполнять только простые сравнения слов и обнаруживать различия в одной или двух буквах. По мере развития аппаратного и программного обеспечения появляются и средства проверки орфографии. Современные средства проверки правописания способны обрабатывать морфологию и использовать статистику для улучшения предложений.
Python предлагает множество модулей для использования с этой целью, что делает написание простого средства проверки орфографии легким 20-минутным испытанием.
Одна из этих библиотек — TextBlob , которая используется для обработки естественного языка и предоставляет интуитивно понятный API для работы.
В этой статье мы рассмотрим, как реализовать исправление орфографии в Python с помощью TextBlob .
Установка
Во-первых, нам нужно установить TextBlob , поскольку он не предустановлен. Откройте консоль и установите ее, используя pip :
Откройте консоль и установите ее, используя pip :
$ pip install textblob
Это должно установить все, что нам нужно для этого проекта.По окончании установки в выводе консоли должно быть что-то вроде:
Успешно установлен click-7.1.2 joblib-0.17.0 nltk-3.5 regex-2020.11.13 textblob-0.15.3
TextBlob построен на основе NLTK, поэтому он также поставляется с установкой.
Правильный
() Функция Самый простой способ исправить вводимый текст — использовать метод corrective () . В качестве примера текста мы будем использовать абзац из книги Чарльза Дарвина «О происхождении видов», которая является частью общественного достояния и упакована в файл с именем text.txt .
Кроме того, мы добавим несколько умышленных орфографических ошибок:
Насколько я могу судить, после долгой привязанности к объекту условия жизни могут действовать двояко - непосредственно на весь орган или на определенные части тела и косвенно, воздействуя на воспроизводящуюся систему. Что касается прямого действия, мы должны быть посередине в каждом случае, как настаивал профессор Вейсманн, и, как я случайно показал в своей работе над «Variatin undr Domesticcation», есть два фактора: на самом деле, природа оргнизм и природа условий.Это кажется очень важным; Для очень похожих вариаций иногда возникают, насколько мы можем судить, несходные условия; И, в конечном итоге, несходные вариации возникают в более разнообразных условиях, которые оказываются почти одинаковыми. Воздействие на появление потомства, то есть определенное или определенное. Они могут считаться определенными, если все или почти все исходящие от отдельных людей условия подвергаются определенным условиям в течение нескольких поколений, когда они подвергаются изменению настроения.
Что касается прямого действия, мы должны быть посередине в каждом случае, как настаивал профессор Вейсманн, и, как я случайно показал в своей работе над «Variatin undr Domesticcation», есть два фактора: на самом деле, природа оргнизм и природа условий.Это кажется очень важным; Для очень похожих вариаций иногда возникают, насколько мы можем судить, несходные условия; И, в конечном итоге, несходные вариации возникают в более разнообразных условиях, которые оказываются почти одинаковыми. Воздействие на появление потомства, то есть определенное или определенное. Они могут считаться определенными, если все или почти все исходящие от отдельных людей условия подвергаются определенным условиям в течение нескольких поколений, когда они подвергаются изменению настроения. Это полных орфографических ошибок, почти в каждом слове. Давайте напишем простой скрипт, используя TextBlob, чтобы исправить эти ошибки и распечатать их обратно в консоль:
из textblob import TextBlob
с open ("text. txt", "r") как f:
текст = f.read ()
textBlb = TextBlob (текст)
textCorrected = textBlb.correct ()
печать (textCorrected)
txt", "r") как f:
текст = f.read ()
textBlb = TextBlob (текст)
textCorrected = textBlb.correct ()
печать (textCorrected)
Если вы раньше работали с TextBlob, этот процесс покажется вам знакомым.Мы прочитали файл и его содержимое и создали экземпляр TextBlob , передав содержимое конструктору.
Затем мы запускаем на этом экземпляре функцию corrective () , чтобы выполнить исправление орфографии.
После запуска приведенного выше сценария вы должны получить примерно такой результат:
Насколько я могу судить, после долгого внимания к этому субъекту условия жизни, кажется, действуют двояко - непосредственно на текущую организацию или только на определенные части, и косвенно через действие воспроизводящей системы.Что касается прямого действия, мы должны быть посередине в каждом случае, как недавно настаивал профессор Вейсманн, и как я, очевидно, показал в своей работе над «Вариациями при одомашнивании», есть два факта: а именно, природа организм и характер условий. Первые кажутся очень важными; для почти одинаковых вариаций иногда руки находятся, насколько мы можем судить, в аналогичном состоянии; и, с другой стороны, разные вариации возникают в условиях, которые кажутся почти однородными.Воздействие на потомство либо определенное, либо определенное. Их можно считать определенными, если все или почти все потомки особей, подвергавшихся определенным условиям в течение нескольких поколений, изменены таким же образом.
Первые кажутся очень важными; для почти одинаковых вариаций иногда руки находятся, насколько мы можем судить, в аналогичном состоянии; и, с другой стороны, разные вариации возникают в условиях, которые кажутся почти однородными.Воздействие на потомство либо определенное, либо определенное. Их можно считать определенными, если все или почти все потомки особей, подвергавшихся определенным условиям в течение нескольких поколений, изменены таким же образом.
Насколько правильна коррекция орфографии TextBlob?
Как видим, в тексте все еще есть орфографические ошибки. Такие слова, как «abl» , должны были быть «способный» , а не «все» . Хотя даже с ними он все равно лучше оригинала.
Теперь возникает вопрос, насколько это лучше?
Следующий фрагмент кода представляет собой простой сценарий, который проверяет, насколько хорошо TextBlob исправляет ошибки, на основе этого примера:
из textblob import TextBlob
def compare (text1, text2):
l1 = text1. split ()
l2 = text2.split ()
хорошо = 0
плохо = 0
для i в диапазоне (0, len (l1)):
если l1 [i]! = l2 [i]:
плохо + = 1
еще:
хорошо + = 1
возврат (хорошо, плохо)
def процентOfBad (x):
return (x [1] / (x [0] + x [1])) * 100
split ()
l2 = text2.split ()
хорошо = 0
плохо = 0
для i в диапазоне (0, len (l1)):
если l1 [i]! = l2 [i]:
плохо + = 1
еще:
хорошо + = 1
возврат (хорошо, плохо)
def процентOfBad (x):
return (x [1] / (x [0] + x [1])) * 100
Теперь, используя эти две функции, давайте проведем быстрый анализ:
с открытым ("тест.txt "," r ") как f1:
t1 = f1.read ()
с open ("original.txt", "r") как f2:
t2 = f2.read ()
t3 = TextBlob (t1) .correct ()
errorsCompOriginal = сравнить (t1, t2)
originalCompCorrected = сравнить (t2, t3)
errorsCompCorrected = сравнить (t1, t3)
print («Ошибки по сравнению с оригиналом», errorsCompOriginal)
print ("Оригинал по сравнению с исправленным", originalCompCorrected)
print ("Ошибки по сравнению с исправленными", errorsCompCorrected, "\ n")
print ("Процент ошибок в тесте:", percentOfBad (errorsCompOriginal), "%")
print ("Процент ошибок в исправленном:", percentOfBad (originalCompCorrected), "%")
print ("Процент исправленных ошибок:", percentOfBad (errorsCompCorrected), "%", "\ n")
При запуске распечатает:
Ошибки по сравнению с оригиналом (126, 194)
Оригинал в сравнении с исправленным (269, 51)
Ошибки по сравнению с исправленными (145, 175)
Процент ошибок в тесте: 60. 62499999999999%
Процент исправленных ошибок: 15.937499999999998%
Процент исправленных ошибок: 54,6875%
62499999999999%
Процент исправленных ошибок: 15.937499999999998%
Процент исправленных ошибок: 54,6875%
Как мы видим, метод правильно смог увеличить процент орфографических ошибок с 60,6% до 15,9%, что довольно неплохо, однако есть небольшая загвоздка. Он исправил 54,7% слов, так почему до сих пор остается 15,9% ошибок?
Ознакомьтесь с нашим практическим практическим руководством по изучению Git с лучшими практиками, общепринятыми стандартами и включенной шпаргалкой.Прекратите поиск в Google команд Git и фактически выучите !
Ответ: избыточная коррекция . Иногда он может изменить слово, которое написано правильно, например, первое слово в нашем примере текста, где «As» было исправлено на «Is» . В других случаях у него просто недостаточно информации о слове и контексте, чтобы сказать, какое слово пользователь намеревался ввести, поэтому он догадывается, что он должен заменить «whl» на , а « вместо » целиком ".
Не существует идеального корректора орфографии, потому что большая часть разговорной речи зависит от контекста, так что имейте это в виду. В большинстве случаев ошибок гораздо меньше, чем в нашем примере, поэтому TextBlob должен работать достаточно хорошо для обычного пользователя.
Обучение
TextBlob с настраиваемыми наборами данныхЧто делать, если вы хотите проверить орфографию на другом языке, который не поддерживается TextBlob из коробки? Или, может быть, вы хотите немного уточнить? Что ж, может быть способ добиться этого.Все сводится к тому, как работает проверка орфографии в TextBlob.
TextBlob использует статистику использования слов в английском языке, чтобы делать разумные предложения по поводу того, какие слова следует исправить. Он хранит эту статистику в файле с именем en-spelling.txt , но также позволяет вам создать свой собственный файл статистики использования слов.
Попробуем сделать такой для нашего примера Дарвина.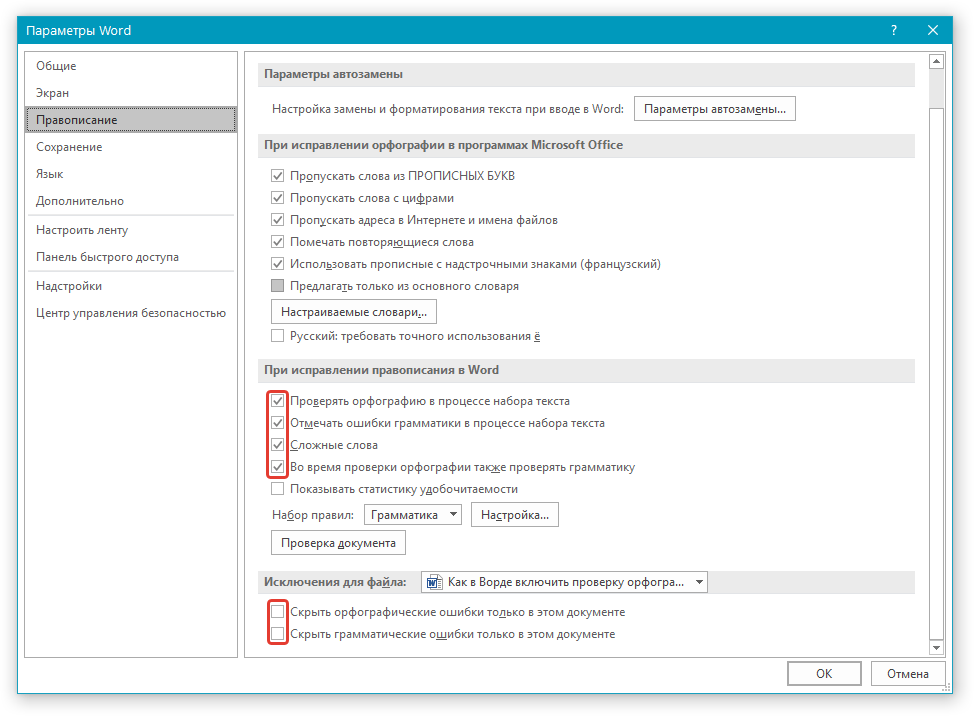 Мы будем использовать все слова из «Происхождение видов» для обучения. Вы можете использовать любой текст, просто убедитесь, что в нем достаточно слов, имеющих отношение к тексту, который вы хотите исправить.
Мы будем использовать все слова из «Происхождение видов» для обучения. Вы можете использовать любой текст, просто убедитесь, что в нем достаточно слов, имеющих отношение к тексту, который вы хотите исправить.
В нашем случае остальная часть книги предоставит отличный контекст и дополнительную информацию, которая потребуется TextBlob для более точного исправления.
Перепишем скрипт:
из textblob.en import Spelling
импорт ре
textToLower = ""
с open ("originOfSpecies.txt", "r") как f1:
текст = f1.read ()
textToLower = text.lower ()
words = re.findall ("[a-z] +", textToLower)
oneString = "".присоединиться (слова)
pathToFile = "train.txt"
орфография = Орфография (путь = путь к файлу)
орфография.train (oneString, pathToFile)
Если мы заглянем в файл train.txt , то увидим:
a 3389
живот 3
аберрантный 9
аберрация 5
отвратительный 1
способности 1
способность 4
унизительно 1
в состоянии 54
умело 5
ненормальный 17
ненормально 2
обители 2
. ..
..
Это означает, что слово «a» появляется как слово 3389 раз, а «умело» появляется только 5 раз.Чтобы протестировать эту обученную модель, мы будем использовать предложение (текст) вместо правильный (текст) , который представляет собой список кортежей с достоверностью слов. Первым элементом в списке будет слово, в котором он уверен, поэтому мы можем получить к нему доступ через offer (text) [0] [0] .
Обратите внимание, что это может быть медленнее, поэтому проверяйте орфографию слово за словом, так как сброс огромных объемов данных может привести к сбою:
из textblob.en import Spelling
from textblob import TextBlob
pathToFile = "поезд.текст"
орфография = Орфография (путь = путь к файлу)
текст = ""
с open ("test.txt", "r") как f:
текст = f.read ()
слова = text.split ()
исправлено = ""
для i словами:
исправлено = исправлено + "" + spelling.suggest (i) [0] [0]
печать (исправлено)
И теперь это приведет к:
Насколько я могу судить после долгого внимания к этому предмету, условия жизни, кажется, действуют двояко - непосредственно на всю организацию или только на определенные части, и косвенно, воздействуя на воспроизводящую систему. мы в большинстве случаев находимся в середине, как недавно настаивал профессор Вейсманн, и как я, кстати, показал в своей работе над «Вариатин в условиях приручения», есть два факта, а именно природа организма и природа условий. они важны, поскольку почти одинаковые вариации иногда возникают, насколько мы можем судить о несходных условиях, и, с другой стороны, несходные вариации возникают при условиях, которые кажутся почти однородными. Воздействие на потомство либо определенное, либо определенное. считается определенным, если все или почти все потомки особей, подвергавшиеся определенным условиям в течение нескольких поколений, изменяются таким же образом.
мы в большинстве случаев находимся в середине, как недавно настаивал профессор Вейсманн, и как я, кстати, показал в своей работе над «Вариатин в условиях приручения», есть два факта, а именно природа организма и природа условий. они важны, поскольку почти одинаковые вариации иногда возникают, насколько мы можем судить о несходных условиях, и, с другой стороны, несходные вариации возникают при условиях, которые кажутся почти однородными. Воздействие на потомство либо определенное, либо определенное. считается определенным, если все или почти все потомки особей, подвергавшиеся определенным условиям в течение нескольких поколений, изменяются таким же образом. Это исправляет примерно 2 из 3 слов с ошибками, что довольно хорошо, учитывая запуск без особого контекста.
Заключение
В этой статье мы использовали TextBlob для реализации базового корректора орфографии, как с моделью прогнозирования акций, так и с пользовательской моделью.
Исправление орфографических ошибок, созданных человеком, стало обычной задачей для разработчиков программного обеспечения.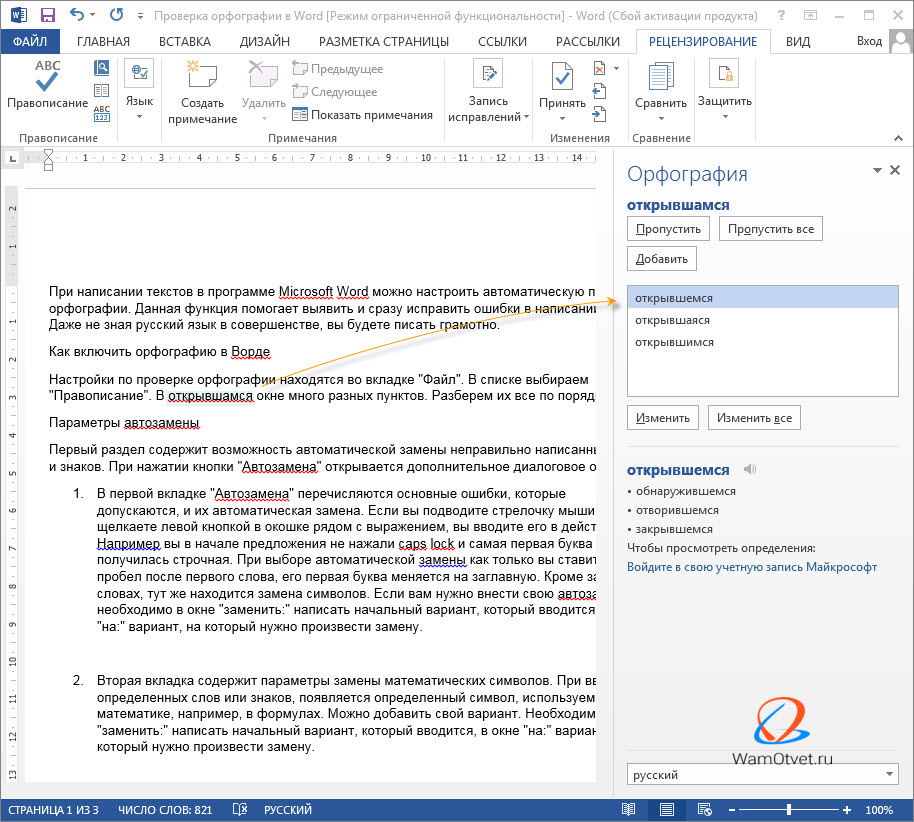 Несмотря на то, что интеллектуальный анализ данных стал проще и эффективнее, многие орфографические ошибки требуют исправления контекста.
Несмотря на то, что интеллектуальный анализ данных стал проще и эффективнее, многие орфографические ошибки требуют исправления контекста.
В заключение, корректоры, вероятно, не собираются в ближайшее время останавливаться без работы, хотя некоторые базовые исправления можно автоматизировать, чтобы сэкономить время и силы.
лучших приложений для проверки грамматики и орфографии для Linux
Эта статья будет охватывать список полезных инструментов для исправления грамматики и орфографии, доступных для Linux. Эти приложения в основном обеспечивают поддержку английского языка, а некоторые из них также поддерживают другие языки. Обратите внимание, что вы можете использовать встроенные средства проверки орфографии в таких приложениях, как LibreOffice, Chrome, FireFox, AbiWord и т. Д.чтобы получить правильное написание для вашего текстового контента. Однако в этой статье основное внимание уделяется автономным приложениям для проверки орфографии, которые дают вам гораздо больше свободы при синтаксическом анализе и исправлении правописания в вашем контенте и работе с несколькими приложениями.
LanguageTool
LanguageTool — это кроссплатформенная программа с открытым исходным кодом для проверки орфографии и грамматики. Он поддерживает более 20 языков, некоторые из них находятся в разработке и имеют ограниченную поддержку. LanguageTool может анализировать любой текст на этих поддерживаемых языках, обнаруживать орфографические ошибки, плохое построение предложений и грамматические ошибки, используя различные алгоритмы.Также предлагаются предложения по их автоматическому или ручному исправлению. Это лучшая бесплатная альтернатива сервису исправления грамматики премиум-класса «Grammarly», хотя он поставляется с собственной облачной услугой премиум-класса, которая требует ежемесячной подписки для снятия ограничений. Он предоставляет дополнения для браузеров FireFox и Chrome, а также плагины для программного обеспечения для редактирования документов, такого как LibreOffice, OpenOffice, Google Docs и Microsoft Word.
Чтобы получить сборку LanguageTool, которая работает в автономном режиме в различных операционных системах без каких-либо ограничений, вам необходимо загрузить ее настольную версию.Как ни странно, разработчики LanguageTool никогда не упоминают настольную версию на своем веб-сайте, хотя она очень активно разрабатывается. Раньше на веб-сайте отображалась возможность загрузки настольных версий, но теперь это не так. Вы по-прежнему можете загрузить его с файлового сервера по этой прямой ссылке или просмотреть все загружаемые файлы отсюда. Исходный код LanguageTool доступен на GitHub. Вы можете загрузить различные надстройки, которые работают с определенными ограничениями, с его домашней страницы.
Чтобы запустить LanguageTool в Linux, вам необходимо сначала установить Java.Вы можете сделать это в Ubuntu, выполнив команду, указанную ниже:
$ sudo apt install default-jre
Вы можете установить Java в другие дистрибутивы Linux, выполнив поиск по словам «Java» или «OpenJDK» в диспетчере пакетов. После установки Java в вашей системе Linux извлеките настольную версию, загруженную по ссылке выше, и выполните следующую команду из извлеченного каталога:
$ java -jar Languagetool.jar
Вы также можете запустить его сборку из командной строки, используя команду, указанную ниже:
$ java -jar Languagetool-commandline.банка
Чтобы узнать больше о параметрах командной строки, используйте следующую команду:
$ java -jar languages-commandline.jar —help
Хорошая запись
Write-good — это библиотека Node.js и служебная программа командной строки, которая предлагает исправления для неправильного или необычного построения предложений и ошибок, связанных со стилем письма. Он не содержит подробных предложений по грамматике и не включает проверку орфографии. Он работает, указывая на распространенные ошибки построения предложений, которые увеличивают сложность написанного текста.Например, он активно проверяет «пассивные» предложения и указывает на их использование.
Чтобы установить Write-good в Ubuntu, используйте следующие две команды:
$ sudo apt install npm$ sudo npm install -g write-good
Если вы используете какой-либо другой дистрибутив Linux, вы можете получить пакет «npm» из официальных репозиториев. После того, как вы установили «npm» в вашей системе Linux, просто запустите вторую команду, упомянутую выше.
Чтобы проверить фрагмент текста, используйте команду в следующем формате:
$ write-good —text = «Мой кошелек украли.«
Чтобы проанализировать весь файл, используйте команду в следующем формате:
Для получения дополнительной информации выполните следующую команду:
Вы можете узнать больше о методологии и алгоритмах его обнаружения здесь.
Aspell
«Aspell» или «GNU Aspell» — это программа проверки орфографии из командной строки, которая по умолчанию включена в большинство дистрибутивов Linux. Он разрабатывается как замена другой популярной программе проверки орфографии для Linux под названием «Ispell».Aspell можно использовать как библиотеку в других программах, а также как отдельное приложение. Он утверждает, что обеспечивает лучшие и точные результаты заклинаний, чем Ispell и Microsoft Word.
Чтобы установить Aspell в Ubuntu, используйте команду, указанную ниже:
$ sudo apt установить aspell
Вы можете установить Aspell в другие дистрибутивы из репозиториев по умолчанию. Исходный код доступен здесь.
Aspell имеет интерактивную оболочку, в которой вы можете получать результаты проверки орфографии в реальном времени.Вы можете вызвать его с помощью этой команды:
Чтобы проверить весь файл, используйте команду в следующем формате:
Чтобы изменить язык проверки орфографии, используйте переключатель «–lang». Чтобы узнать больше о допустимых языковых кодах и их многочисленных других опциях, выполните следующие три команды:
Использование $ aspell$ aspell —help
$ man aspell
Hunspell
Hunspell — популярное приложение и библиотека для проверки орфографии, используемые во многих популярных программах с открытым исходным кодом, таких как LibreOffice, Google Chrome / Chromium и Firefox.Помимо проверки орфографии, Hunspell также может генерировать данные о выделении корней, n-граммном подобии и морфологическом анализе.
Чтобы установить Hunspell в Ubuntu, используйте команду, указанную ниже:
$ sudo apt установить hunspell
Вы можете установить Hunspell в других дистрибутивах из репозиториев по умолчанию. Исходный код доступен здесь.
Чтобы запустить интерактивную оболочку Hunspell, которая дает результаты в реальном времени, используйте команду в следующем формате:
Вы можете заменить «en_US» кодом своего языка.Дополнительные языки можно установить из диспетчера пакетов вашего дистрибутива, обычно они выглядят как «hunspell- <код-языка>».
Чтобы проверить весь файл, используйте команду в следующем формате:
$ hunspell -d en_US file.txt
Чтобы узнать больше о многочисленных других опциях Hunspell, выполните следующие две команды:
$ hunspell —help$ man hunspell
Проверка орфографии всплывающего окна системы с использованием встроенной виртуальной клавиатуры
Onboard — это экранная / виртуальная клавиатура, доступная во многих популярных дистрибутивах Linux.Он имеет множество опций для настройки клавиатуры на различные раскладки, проверку орфографии, сенсорное управление, автоматическую ориентацию и так далее. Onboard — это, вероятно, самое надежное решение для экранной клавиатуры, доступное сегодня для Linux, благодаря огромному количеству вариантов настройки, которые оно предлагает, и общему удобству для пользователя.
Чтобы установить Onboard в Ubuntu, выполните команду, указанную ниже:
$ sudo apt установить на борту
Вы можете установить Onboard в другие дистрибутивы Linux из их официальных репозиториев.Дополнительную информацию о его пакетах можно найти здесь.
Запустите Onboard и введите слово в текстовом редакторе. Вы должны увидеть такой макет. Средняя часть верхнего ряда показывает автозаполнение и подсказки следующего слова. В левой части строки показаны предложения по проверке орфографии. Здесь он предложил слово «манго» вместо ошибочного слова «mngo». Вы можете щелкнуть значок стрелки, чтобы просмотреть другие варианты написания. Во время использования Onboard я обнаружил, что панель предложений правописания Onboard отлично работает во всех приложениях GTK, в то время как ее поддержка Qt и других приложений, не относящихся к GTK, не работает.
Теперь, если вы используете Onboard на настольном ПК, вам может не понадобиться эта огромная клавиатура, торчащая снизу, поскольку вы можете использовать аппаратную клавиатуру для ввода слов. Используя функцию редактирования макета, вы можете удалить из него все, чтобы была видна только полоса проверки орфографии, как показано на снимке экрана ниже:
Вы можете перетащить края любой раскладки встроенной клавиатуры, чтобы изменить ее размер, так что вы также можете изменить размер панели заклинаний. Кнопка «x» позволяет закрыть Onboard, а кнопка «En» позволяет изменить язык средства проверки орфографии и предиктора слов.Это должно работать в рамках всей системы во всех приложениях GTK, как только вы запустите их на борту. Чтобы добиться этого результата, вам нужно выполнить несколько простых шагов:
Запустите Onboard и щелкните его апплет на панели, чтобы открыть настройки.
Перейдите в «Помощь при наборе» и установите флажок «Показывать предложения».
Включите «Авто-шоу», чтобы автоматически отображалось встроенное всплывающее окно при редактировании текста.
Перейдите на вкладку «Макет» и щелкните любой макет по вашему выбору.Щелкните «Новый» и введите новое имя для вашего настраиваемого макета. Предположим, в данном случае имя — «custom-layout». Это создаст новый макет, унаследовав все файлы и данные от макета «Компактный».
Щелкните «Открыть папку макетов» и отредактируйте файл «custom-layout.onboard». Поместите в него следующий код или удалите другие строки в файле, чтобы в итоге он выглядел так:
В приведенном выше примере кода из Onboard удаляются все элементы пользовательского интерфейса, кроме проверки орфографии и панели подсказки слов. Перезагрузите Onboard, а затем выберите новый макет, чтобы увидеть конечный результат.
Если вы каким-то образом вносите неправильные изменения в файл макета «.onboard» и Onboard не запускается, перейдите в папку «$ HOME / .local / share / onboard / layout» и удалите все файлы, связанные с вашим пользовательским макетом (как показано на скриншот ниже).
Вы можете настроить и изменить размер Onboard, чтобы переместить его в любое место на рабочем столе, чтобы он работал как всплывающее окно проверки орфографии при редактировании любого текстового документа. Обратите внимание, что Onboard, похоже, не поддерживает выбор виртуальных клавиш и кнопок с помощью аппаратной клавиатуры.Таким образом, вам придется выбирать варианты написания только с помощью мыши или касания сенсорного экрана (по крайней мере, это то, что я обнаружил в своем тестировании).
Заключение
Приложения для проверки орфографии в Linux довольно надежны и основаны на многолетней разработке. Даже если вы используете приложение без встроенной проверки орфографии, существуют утилиты командной строки и графические приложения, которые помогут вам исправить грамматику и правописание.
Программа проверки орфографии Python
В этой статье вы узнаете о различных способах проверки орфографии с помощью программирования Python .Проверка орфографии является очень важной задачей для обеспечения хорошей читаемости и доступности контента. Данные анализа текста или веб-содержимое обычно настолько огромны, что ручная проверка орфографии становится настолько сложной и трудоемкой. Python предоставляет несколько пакетов, которые помогают в проверке орфографии, а также исправляют их. Здесь мы использовали два модуля — TextBlob и pyspellchecker .
Использование библиотеки TextBlob
TextBlob — это библиотека обработки естественного языка, которая в основном используется для обработки текстовых данных.Он имеет несколько функций, таких как токенизация, поиск корней, языковой перевод, анализ тональности, классификация текста и многое другое. Вот команда для установки библиотеки TextBlob с помощью инструмента pip —
pip install textblob Успешная установка этой библиотеки выглядит как на скриншоте ниже —
Программа проверки орфографии с использованием TextBlob
Метод правильно () для TextBlob исправляет слово, если в каком-либо слове есть орфографическая ошибка.
# import TextBlob
from textblob import TextBlob
txt = TextBlob ("Добро пожаловать в etutorialspoint. Он содержит множество ресурсов для разработки.")
печать (txt)
# правильное предложение
правильно_txt = txt.correct ()
печать (правильный_текст)
Использование библиотеки pyspellchecker
Библиотека Python pyspellchecker предоставляет возможность найти неправильно написанное слово, а также предлагает возможные варианты исправления.Он поддерживает как Python 3 , так и Python 2.7 . Мы можем использовать это для нескольких языков, включая английский, немецкий, французский, испанский и португальский. Вот команда для установки модуля pyspellchecker с помощью инструмента pip —
pip install pyspellchecker Программа проверки орфографии с использованием pyspellchecker
Здесь метод unknown () возвращает те слова, которых нет в списке частот.Метод Correction () возвращает наиболее вероятный результат для слова с ошибкой, а метод кандидата () возвращает набор возможных кандидатов для слова с ошибкой.
# import TextBlob
из проверки орфографии импортировать SpellChecker заклинание = Проверка правописания ()
txt = spell.unknown ([«Оно», «содержит», «партии», «из», «создание», «ресурсы»])
печать (txt) правильно_txt = ""
# правильный текст
для x в txt:
печать (заклинание.
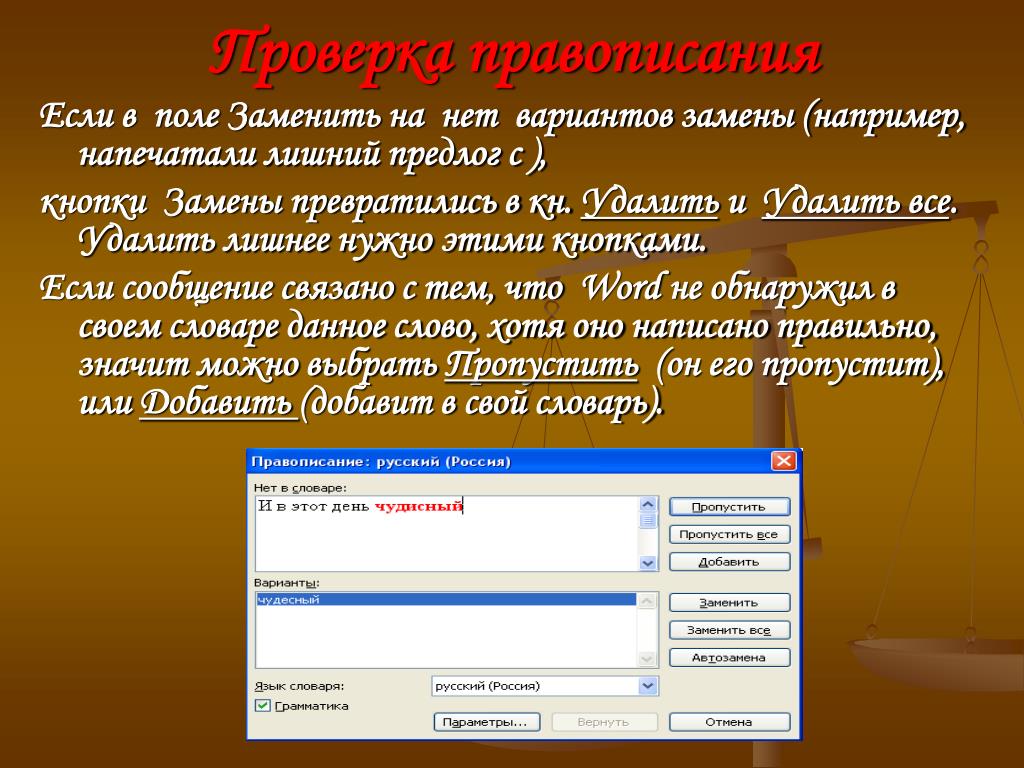 Spell checker спелчекер) представляет собой компьютерную программу, осуществляющую проверку заданного текста на предмет наличия в нем орфографических, пунктуационных, а также… … Википедия
Spell checker спелчекер) представляет собой компьютерную программу, осуществляющую проверку заданного текста на предмет наличия в нем орфографических, пунктуационных, а также… … Википедия Примечание Проверка слов может быть выполнена по мере их ввода или при… … Словарь-справочник терминов нормативно-технической документации
Примечание Проверка слов может быть выполнена по мере их ввода или при… … Словарь-справочник терминов нормативно-технической документации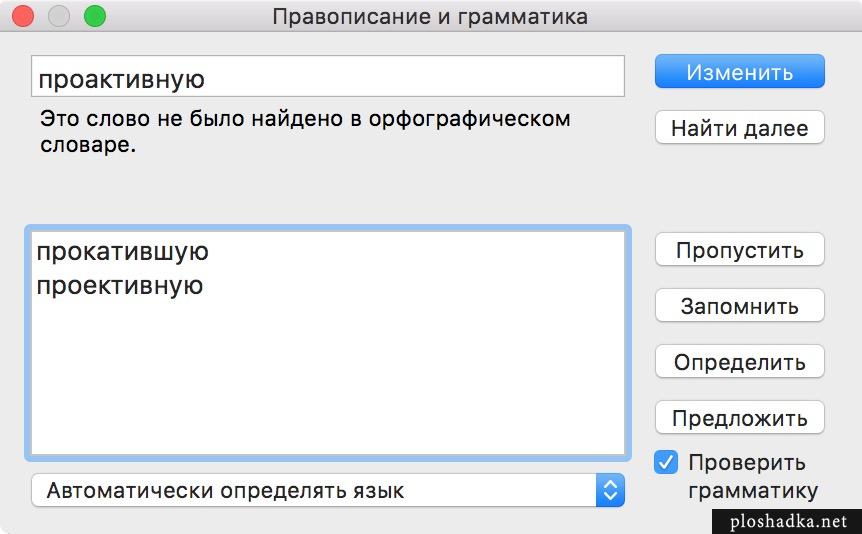 буква кириллицы Ё Кириллица … Википедия
буква кириллицы Ё Кириллица … Википедия
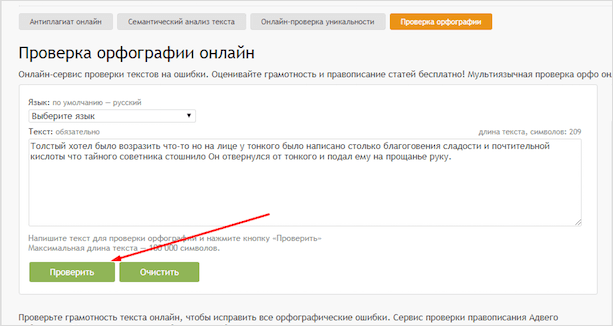

 ..
>>>
..
>>>
 Что касается прямого действия, мы должны быть посередине в каждом случае, как настаивал профессор Вейсманн, и, как я случайно показал в своей работе над «Variatin undr Domesticcation», есть два фактора: на самом деле, природа оргнизм и природа условий.Это кажется очень важным; Для очень похожих вариаций иногда возникают, насколько мы можем судить, несходные условия; И, в конечном итоге, несходные вариации возникают в более разнообразных условиях, которые оказываются почти одинаковыми. Воздействие на появление потомства, то есть определенное или определенное. Они могут считаться определенными, если все или почти все исходящие от отдельных людей условия подвергаются определенным условиям в течение нескольких поколений, когда они подвергаются изменению настроения.
Что касается прямого действия, мы должны быть посередине в каждом случае, как настаивал профессор Вейсманн, и, как я случайно показал в своей работе над «Variatin undr Domesticcation», есть два фактора: на самом деле, природа оргнизм и природа условий.Это кажется очень важным; Для очень похожих вариаций иногда возникают, насколько мы можем судить, несходные условия; И, в конечном итоге, несходные вариации возникают в более разнообразных условиях, которые оказываются почти одинаковыми. Воздействие на появление потомства, то есть определенное или определенное. Они могут считаться определенными, если все или почти все исходящие от отдельных людей условия подвергаются определенным условиям в течение нескольких поколений, когда они подвергаются изменению настроения.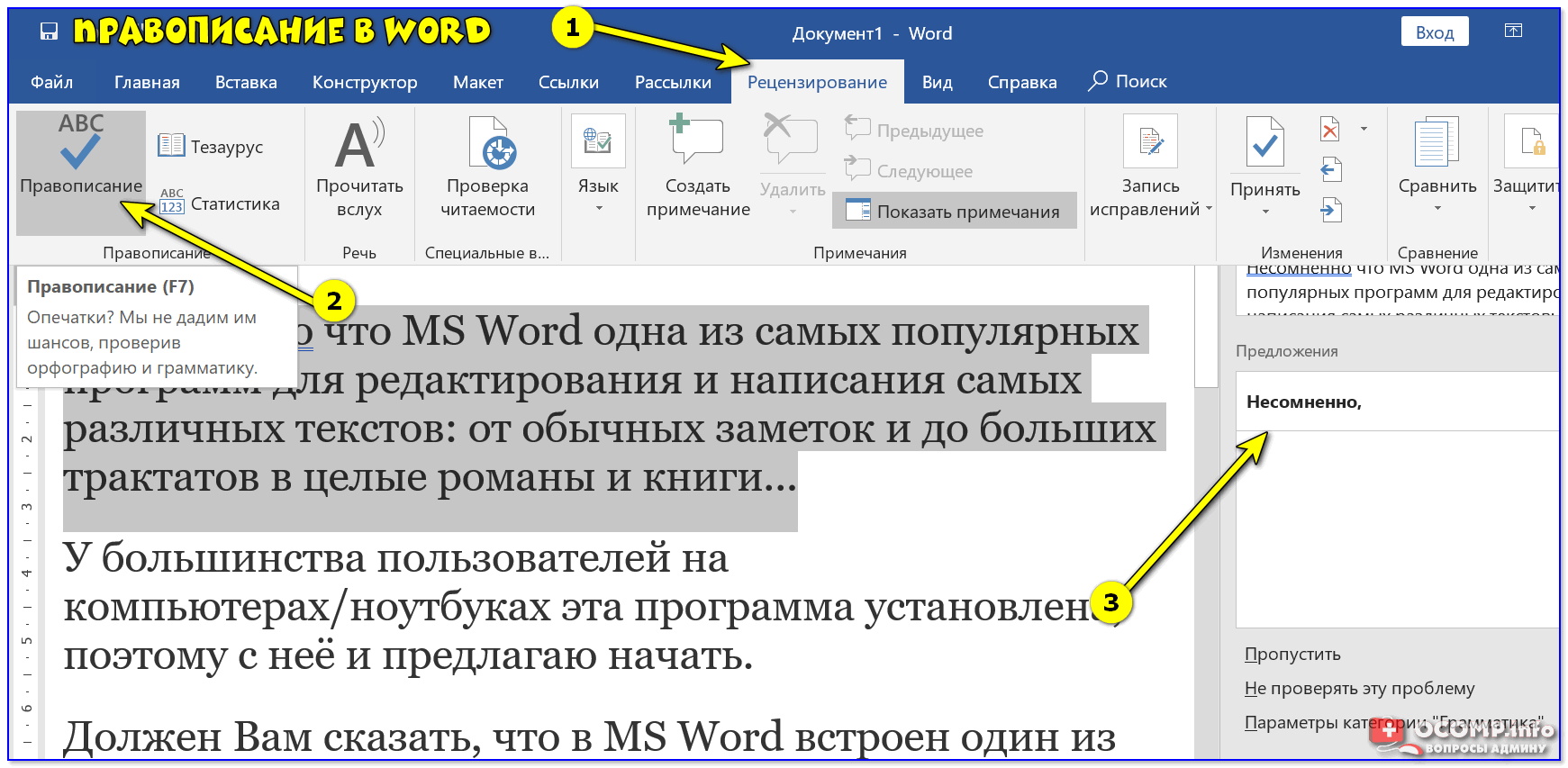 txt", "r") как f:
текст = f.read ()
textBlb = TextBlob (текст)
textCorrected = textBlb.correct ()
печать (textCorrected)
txt", "r") как f:
текст = f.read ()
textBlb = TextBlob (текст)
textCorrected = textBlb.correct ()
печать (textCorrected)
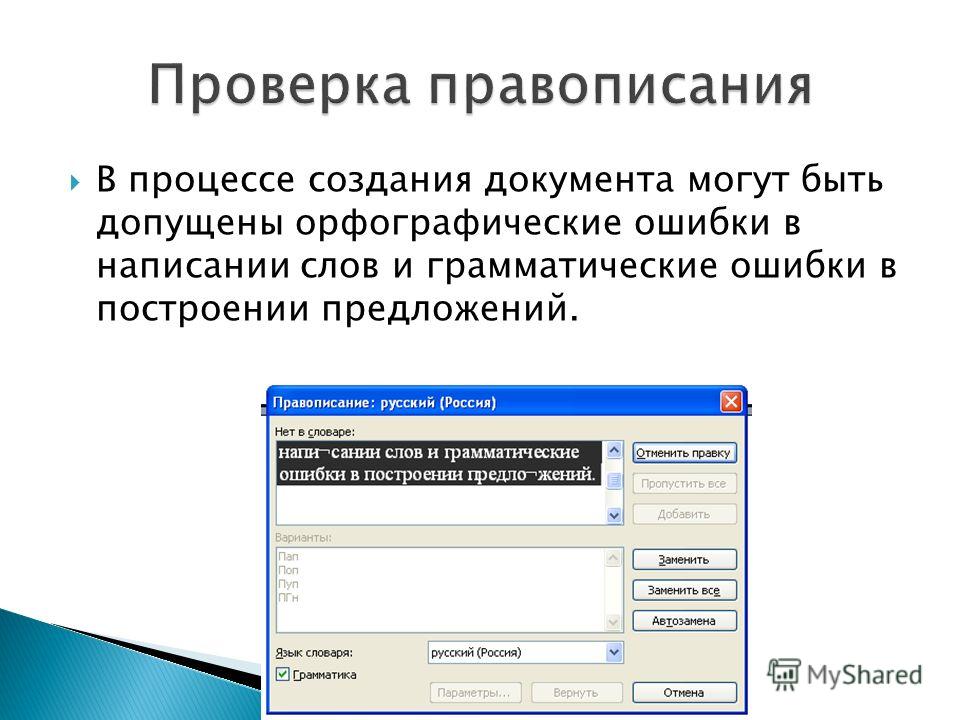 Первые кажутся очень важными; для почти одинаковых вариаций иногда руки находятся, насколько мы можем судить, в аналогичном состоянии; и, с другой стороны, разные вариации возникают в условиях, которые кажутся почти однородными.Воздействие на потомство либо определенное, либо определенное. Их можно считать определенными, если все или почти все потомки особей, подвергавшихся определенным условиям в течение нескольких поколений, изменены таким же образом.
Первые кажутся очень важными; для почти одинаковых вариаций иногда руки находятся, насколько мы можем судить, в аналогичном состоянии; и, с другой стороны, разные вариации возникают в условиях, которые кажутся почти однородными.Воздействие на потомство либо определенное, либо определенное. Их можно считать определенными, если все или почти все потомки особей, подвергавшихся определенным условиям в течение нескольких поколений, изменены таким же образом.
 split ()
l2 = text2.split ()
хорошо = 0
плохо = 0
для i в диапазоне (0, len (l1)):
если l1 [i]! = l2 [i]:
плохо + = 1
еще:
хорошо + = 1
возврат (хорошо, плохо)
def процентOfBad (x):
return (x [1] / (x [0] + x [1])) * 100
split ()
l2 = text2.split ()
хорошо = 0
плохо = 0
для i в диапазоне (0, len (l1)):
если l1 [i]! = l2 [i]:
плохо + = 1
еще:
хорошо + = 1
возврат (хорошо, плохо)
def процентOfBad (x):
return (x [1] / (x [0] + x [1])) * 100
 62499999999999%
Процент исправленных ошибок: 15.937499999999998%
Процент исправленных ошибок: 54,6875%
62499999999999%
Процент исправленных ошибок: 15.937499999999998%
Процент исправленных ошибок: 54,6875%
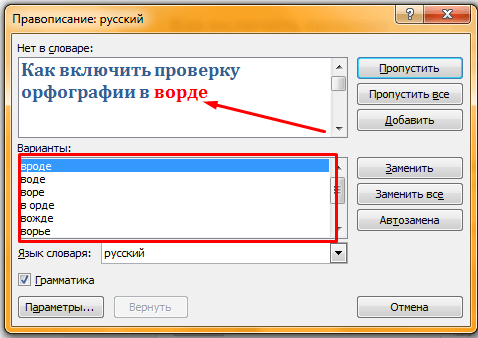 ..
..
 мы в большинстве случаев находимся в середине, как недавно настаивал профессор Вейсманн, и как я, кстати, показал в своей работе над «Вариатин в условиях приручения», есть два факта, а именно природа организма и природа условий. они важны, поскольку почти одинаковые вариации иногда возникают, насколько мы можем судить о несходных условиях, и, с другой стороны, несходные вариации возникают при условиях, которые кажутся почти однородными. Воздействие на потомство либо определенное, либо определенное. считается определенным, если все или почти все потомки особей, подвергавшиеся определенным условиям в течение нескольких поколений, изменяются таким же образом.
мы в большинстве случаев находимся в середине, как недавно настаивал профессор Вейсманн, и как я, кстати, показал в своей работе над «Вариатин в условиях приручения», есть два факта, а именно природа организма и природа условий. они важны, поскольку почти одинаковые вариации иногда возникают, насколько мы можем судить о несходных условиях, и, с другой стороны, несходные вариации возникают при условиях, которые кажутся почти однородными. Воздействие на потомство либо определенное, либо определенное. считается определенным, если все или почти все потомки особей, подвергавшиеся определенным условиям в течение нескольких поколений, изменяются таким же образом.