Проверка целостности метаданных репозитория
Для расчёта контрольной суммы:
Откройте окно «Расчёт контрольной суммы» одним из способов:
После выполнения действий будет открыто окно «Расчёт контрольной суммы»:
Сформируйте список объектов, для которых будет рассчитана сумма.
Для добавления в список выбранного объекта в дереве объектов:
нажмите кнопку «Добавить»;
выполните команду контекстного меню «Добавить объект»;
переместите объект в правую часть с помощью механизма Drag&Drop.
В дереве объектов доступны дополнительные действия:
Настройка отображения объектов
Поиск объектов
Для удаления выбранных объектов из
списка нажмите кнопку «Удалить»,
после чего будет открыт диалог подтверждения действия.
После выполнения действия будет сформирован список объектов для расчёта суммы в правой части окна.
Рассчитайте сумму для выбранных объектов с помощью кнопки «Рассчитать сумму».
После выполнения действий будет рассчитана сумма для выбранных объектов и открыт стандартный диалог сохранения файла. При нажатии на кнопку «Сохранить» сумма будет сохранена в файл с расширением *.crc.
Для расчёта контрольной суммы в менеджере обновлений выполните команду контекстного меню объектов обновления «Рассчитать контрольные суммы».
После выполнения команды диалог «Расчёт
контрольной суммы», как в настольном приложении, открыт
не будет. Контрольная сумма будет рассчитана для всех объектов,
находящихся в обновлении, и сохранена в файл с наименованием «Контрольная
сумма.crc» в папку «Загрузки» локального компьютера. Переместите
файл в другую папку при необходимости.
Переместите
файл в другую папку при необходимости.
Что такое контрольная сумма и как вы ее используете? (Инструкции для Windows и Mac)
Контрольная сумма — это строка цифр и букв, которая используется для «проверки», были ли изменены данные или файл во время хранения или передачи. Контрольные суммы часто сопровождают программное обеспечение, загруженное из Интернета, чтобы пользователи могли убедиться, что файл или файлы не были изменены при передаче. Если контрольная сумма от поставщика программного обеспечения совпадает с контрольной суммой загруженных файлов установки на вашем компьютере, то никаких ошибок или изменений не было. Если контрольные суммы не совпадают, загрузка может быть повреждена или взломана хакерами.
В этой статье объясняется, как использовать контрольные суммы для проверки файлов как на Mac, так и на ПК. Сначала мы объясним, как использовать контрольную сумму, а затем более подробно расскажем о том, как она работает..
Для демонстрации мы загрузим VLC Media Player, бесплатную программу с открытым исходным кодом, которая поставляется с контрольной суммой. .
.
Как использовать контрольную сумму в Windows
Существует множество инструментов и утилит для проверки контрольных сумм в Windows, но мы будем использовать встроенные инструменты, которые поставляются с Windows 7, Windows 8 и Windows 10.
Начните с загрузки файла, который вы хотите проверить, как обычно. Помните, что если это сжатый (заархивированный) файл, вы должны запустить контрольную сумму для сжатой папки перед извлечением содержимого.
Веб-сайт VLC позволяет просто щелкнуть ссылку, чтобы просмотреть контрольную сумму прямо на странице загрузки. Другие поставщики программного обеспечения могут потребовать, чтобы вы загрузили контрольную сумму в текстовом файле, и в этом случае вы можете открыть ее с помощью Блокнота или аналогичного текстового редактора..
Контрольная сумма представляет собой длинную строку, казалось бы, случайных чисел и букв. Как только вы увидите это, выполните следующие действия:
- открыто Командная строка удерживая Ключ Windows и нажав ‘Р’.
 Тип «CMD”В текстовое поле и нажмите Войти.
Тип «CMD”В текстовое поле и нажмите Войти. - Перейдите в папку, где находится ваш файл. Если вы используете настройки по умолчанию, эта команда должна работать: CD Загрузки
- Введите следующую команду, заменив [FILENAME] файлом, который вы хотите проверить, включая его расширение, и [HASH] алгоритмом хеширования, указанным поставщиком программного обеспечения. В этом случае страница загрузки VLC сообщает, что алгоритм хэширования — SHA256.certutil -hashfile [FILENAME] [HASH]
- Нажмите Войти генерировать контрольную сумму. Сравните контрольную сумму от поставщика программного обеспечения с той, которую вы только что создали.
Если две контрольные суммы совпадают, вы можете идти. Файл не был поврежден или изменен по сравнению с оригинальной версией.
Если контрольные суммы не совпадают, возникла проблема. Возможно, он не загружен должным образом, или хакер мог похитить ваше соединение, чтобы заставить вас загрузить поврежденный файл с вредоносного сервера. Модифицированная версия может содержать вредоносное ПО или другие недостатки. Мы не рекомендуем устанавливать программное обеспечение, которое не имеет проверенной контрольной суммы..
Модифицированная версия может содержать вредоносное ПО или другие недостатки. Мы не рекомендуем устанавливать программное обеспечение, которое не имеет проверенной контрольной суммы..
Команда certutil в Windows может использовать следующие алгоритмы хеширования для генерации контрольной суммы:
- MD2
- MD4
- MD5
- SHA1
- SHA256
- SHA384
- SHA512
Как использовать контрольную сумму в Mac OS
Вы можете проверить контрольную сумму на Mac, используя встроенные функции в терминале. Начните с загрузки файла, который вы хотите проверить вместе с контрольной суммой от поставщика. Опять же, мы будем использовать VLC Media Player в качестве примера.
Когда вы загружаете VLC, контрольную сумму можно просмотреть прямо на странице загрузки, но некоторые программы могут потребовать, чтобы вы загрузили контрольную сумму в отдельном текстовом файле. Вы можете открыть такой файл в TextEdit, чтобы просмотреть контрольную сумму.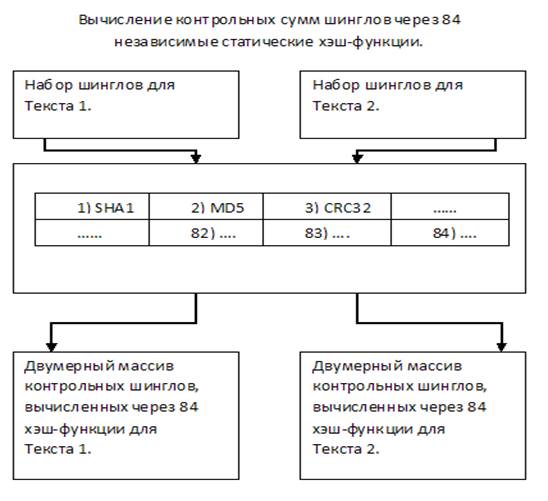 .
.
С контрольной суммой поставщика программного обеспечения в руке, следуйте этим инструкциям:
- Откройте терминал, нажав значок увеличительного стекла в правом верхнем углу, в поисках «Терминал«И нажав на первый результат.
- Предполагая, что вы загрузили файл, вы хотите, чтобы проверить по умолчанию Загрузки перейдите в эту папку, используя компакт диск Команда в Терминале: CD Загрузки
- Команда для создания контрольной суммы варьируется в зависимости от алгоритма хеширования. В данном случае это SHA256. Введите в терминал следующую команду: shasum -a 256 vlc-3.0.6.dmg
.
- Контрольная сумма появится на следующей строке терминала. Сравните ее с контрольной суммой, сгенерированной поставщиком программного обеспечения, и убедитесь, что она совпадает.
Если две контрольные суммы совпадают, то файл не был поврежден или изменен по сравнению с исходной версией, и вы можете приступить к работе. .
.
Если контрольные суммы не совпадают, не устанавливайте их. Возможно, он не загружен должным образом или соединение было взломано, чтобы заставить вас загрузить вредоносный файл. Мы не рекомендуем устанавливать программное обеспечение, которое не имеет проверенной контрольной суммы..
Если вы используете алгоритм хэширования, отличный от SHA256 на Mac, вот команды, которые вам понадобятся, заменив [имя файла] именем файла, который вы хотите проверить:
- MD5: md5 [имя файла]
- SHA1: shasum -a 1 [имя файла]
- SHA256: shasum -a 256 [имя файла]
- SHA384: shasum -a 384 [имя файла]
- SHA512: shasum -a 512 [имя файла]
Мы рекомендуем использовать SHA256 или выше, когда это возможно. MD5 и SHA1 устарели и не являются безопасными.
Как работают контрольные суммы
Хеширование — это односторонняя функция шифрования, которая принимает данные любого размера и выводит значение фиксированного размера. Например, алгоритм хеширования SHA256, использованный выше, дает последовательность из 64 букв и цифр, известную как «хеш». Независимо от того, является ли ввод текстовым файлом с одним предложением или всей операционной системой, длина вывода всегда будет 64 символа. Хеш будет одинаковым каждый раз, пока данные, введенные в алгоритм хеширования, остаются постоянными.
Независимо от того, является ли ввод текстовым файлом с одним предложением или всей операционной системой, длина вывода всегда будет 64 символа. Хеш будет одинаковым каждый раз, пока данные, введенные в алгоритм хеширования, остаются постоянными.
При загрузке программного обеспечения в качестве контрольной суммы используется хеш-значение. Хеширование также используется компаниями для проверки паролей пользователей без сохранения пароля в виде простого текста на сервере. В системах электронной почты, которые используют цифровые подписи, хеширование используется для гарантии того, что электронные письма не были изменены при передаче, где значение хеш-функции называется «дайджестом сообщения» вместо контрольной суммы.
Контрольные суммы являются неотъемлемой частью протокола IP, базовой технологии, которая обеспечивает доступ в Интернет. Когда данные передаются через Интернет в IP-пакетах, контрольные суммы используются, чтобы убедиться, что эти пакеты не были изменены. В отличие от загрузки программного обеспечения, эти протоколы автоматизируют процесс проверки без необходимости ввода данных пользователем. Узнайте больше о протоколах TCP / IP и UDP / IP здесь, чтобы узнать больше.
Узнайте больше о протоколах TCP / IP и UDP / IP здесь, чтобы узнать больше.
Если хотя бы один бит данных или кода будет изменен в исходных данных, то хеш-значение, контрольная сумма или дайджест сообщения будут существенно отличаться. Поэтому, если часть загруженного программного обеспечения содержит какие-либо ошибки или модификации, которые отличают его от того, что официально опубликовал поставщик программного обеспечения, то значения хеш-функции, контрольные суммы или дайджесты сообщений не будут совпадать.
Подробнее: Шифрование, хеширование, соление — какая разница?
Sorry! The Author has not filled his profile.
Проверка хеш суммы установочных файлов. Проверка целостности скачанных файлов
Здравствуйте Друзья! Как показывает практика многих пользователей, при более детальном знакомстве с компьютером, интересует вопрос: что есть контрольная сумма
 Так же приведем несколько способов проверки контрольной суммы или хеша файлов.
Так же приведем несколько способов проверки контрольной суммы или хеша файлов.Контрольная сумма (хеш) — определенное значение рассчитанное для данных с помощью известных алгоритмов. Предназначается для проверки целостности данных при передаче. Наиболее распространенными алгоритмами являются: CRC32, MD5 и SHA-1.
CRC32 — (Cyclic redundancy code) Циклический избыточный код. используется в работе программ архиваторов.
MD5 — используется не только для проверки целостности данных, но и позволяет получить довольно надежный идентификатор файла. Последний часто используется при поиске одинаковый файлов на компьютере, что бы не сравнивать все содержимое, а сравнить только хеш.
SHA-1 — используется для проверки целостности загружаемых данных программой BitTorrent.
С программой HashTab разобрались. Проще только не сравнивать контрольные суммы)
Вывод
В этой статье мы разобрались, что такое контрольная сумма , для чего ее используют. В нашем случае это простой вариант проверки файлов на целостность и идентичность оригиналу.
В нашем случае это простой вариант проверки файлов на целостность и идентичность оригиналу.
Познакомились с программами HashTab и MD5 File Checker.
Программа HashTab может сравнивать различные контрольные суммы в отличии от MD5 File Checker. Зато последняя не требует установки, что особенно актуально если нет административных прав.
Если у вас появились какие либо вопросы обязательно напишите комментарий.
Видео — Контрольная сумма
Как узнать хеш файла в Windows поможет небольшая бесплатная программа HashTab, которая предназначена для проверки хеша, так называемую контрольную сумму файла.
Программа является расширением для Проводника Windows. HashTab позволит определить контрольную сумму (хеш или хэш) файла для проверки подлинности и целостности проверяемого файла.
Довольно часто пользователям попадаются файлы, в которых оригинальные файлы подменены ложными копиями. Такие копии могут содержать в себе вредоносные программы.
Для того, чтобы предоставить пользователю возможность убедиться в подлинности файла, образа или программы, производители рядом со ссылками для скачивания файла приводят его хеш-суммы.
Вы наверняка встречали, когда скачивали файлы из интернета, что после характеристик и системных требований, часто есть пункт с контрольными суммами файла примерно такого вида.
Хеш — это определенный код соответствующий определенной данной единицы информации, уникальный просчитанный математически образ конкретного файла. При малейшем изменении файла сразу изменяется и хэш-сумма этого файла. С помощью такой проверки обеспечивается защита конкретного файла от изменения.
Контрольные суммы необходимо проверять, если вы скачиваете файлы не с официального сайта разработчика или другие важные файлы, например образ операционной системы. Сравнивая контрольные суммы образа или файла, вы сразу можете узнать был модифицирован этот файл или нет.
Если есть ошибка контрольной суммы, контрольная сумма не соответствует требуемой, то это значит, что файл был изменен (возможно, в него был внедрен вирус, или произведены какие-то другие действия).
Для проверки контрольной суммы (хэша) можно использовать бесплатную программу HashTab.
hashtab скачать
Как пользоваться HashTab
При установке программа HashTab интегрируется в окно свойств Проводника. После установки программы HashTab на ваш компьютер, вы можете проверять хэш-суммы файлов. Для этого кликните по какому-нибудь файлу правой кнопкой мыши.
В контекстном меню выберите пункт «Свойства». После открытия окна, в окне «Свойства» вы увидите новую вкладку «Хеш-суммы файлов».
При нажатии на вкладку «Хеш-суммы файлов» появляется окно со значениями контрольных сумм этого файла.
Для проверки файлов будет достаточно выбрать главные алгоритмы проверки: CRC32, MD5, SHA-1. После выбора алгоритмов проверки нажимаете на кнопку «OK».
Для сравнения хеш-сумм файлов нужно будет перетянуть файл в поле «Сравнение хеша». Если значения хэша файлов совпадают, то появится зеленый флажок.
Также можно проверить хеш другим способом. Для этого, нажимаете на кнопку «Сравнить файл…», а затем выбираете в окне Проводника файл для сравнения.
После этого нажимаете на кнопку «Открыть», а потом в открывшемся окне, вы увидите полученный результат сравнения контрольной суммы файла.
Кликнув правой кнопкой мыши по соответствующей контрольной сумме, вы можете скопировать эту сумму или все контрольные суммы, а также перейти к настройкам программы, если выберете в контекстном меню соответствующий пункт.
Можно также одновременно проверить два файла поодиночке и сравнить результат в двух окнах. На этом изображении видно, что контрольные суммы двух файлов совпадают.
Выводы статьи
Программа HashTab предназначена для того, чтобы проверять контрольные суммы (хэш) файла. Используя бесплатную программу HashTab, вы всегда будете знать, были ли внесены изменения в файл, или нет.
ие расчитанное по набору входных данных с помощью специального алгоритма. Контрольная сумма чаще всего используется для проверки целосности файлов. То есть в грубом приблежении контрольная сумма это ключ , который позволяет однозначно отличить два разных набора данных (два разных файла).
Так вот, что бы избежать таких проблем и используются контрольные суммы. Часто многие ресурсы вместе со сылкой на файл оставляют и контрольную сумму этого файла. И вы, скачав этот файл, сможете сравнить контрольную сумму скачанного файла с той, которая была оставлена на ресурсе и однозначно удостовериться в том, что файл был скачан без ошибок.
Для вычисления и сравнения контрольных сумм используются специальные программы. Самая распространенная из них это HashTab . Эта программа бесплатная. Скачать ее можно отсюда:
Для установки распакуйте архив и запустите файл установки программы.
После установки не появляется ярлык программы, нету этой программы и в меню быстрого запуска Пуск. Для того чтобы воспользоваться программой, нажмите правой кнопкой по любому файлу и выберите пункт Свойства (проделаем эту операцию со скачанным архивом). Обратите внимание, что в окне свойств файла появилась новая вкладка
Для того чтобы сравнить контрольные суммы файлов скопируйте хеш-сумму, с сайта программы и вставьте ее в поле Сравнение хеша окна свойств.
Во время копирования информации или передачи ее по сети не гарантируется ее целостность, что особенно актуально для больших объемов информации. Представьте себе, что вы скачивали из интернета установочный файл размером 900 мегабайт , как убедиться, что он загрузился полностью и без ошибок. Ведь если в нем есть ошибки, то программа может просто не установиться или во время ее работы будут возникать сбои.
Конечно можно сравнить размер полученного файла с исходным, но этого не достаточно, чтобы утверждать об идентичности двух файлов.
Мы не будем углубляться в техническую реализацию, достаточно знать, что применяя определенный алгоритм высчитывает некое значение однозначно описывающее данный файл. Оно всегда одинаковое для одних и тех же данных и называется контрольной суммой или хешем. Хотя самих алгоритмов хеширования существует множество, вот некоторые из наиболее часто встречающихся: MD5, CRC32, SHA-1, SHA256, BTIH.
Поэтому очень часто на странице загрузки указаны хеши оригинальных файлов, чтобы пользователи могли выполнить проверку после скачивания. Таким образом зная контрольную сумму оригинального файла рассчитанную по какому-либо алгоритму, мы можем проверить идентичность его копии, рассчитав для нее соответствующий хеш и сравнив с оригинальным, если они не совпадут, значит в данных есть разница. Это можно использовать не только для проверки целостности данных загруженных из интернета , но и для сравнения двух файлов в компьютере или, например для проверки корректности записи данных на DVD-диск.
Проверка контрольных сумм файлов в Windows
В операционной системе Windows существует множество способов выполнить данную проверку, поэтому рассмотрим только несколько из них, а вы уже сами выберите наиболее удобный вам.
Проверка хеша файла в командной строке Windows
Начнем с самого простого способа не требующего установки дополнительного программного обеспечения. Начиная с Windows 7 есть возможность рассчитать контрольную сумму в командной строке используя встроенную утилиту certutil среди прочего умеющую вычислять хеш файлов. Просто запускаете командную строку и вводите следующую команду:
Certutil -hashfile «путь к файлу»
где может принимать одно из следующих значений: MD2, MD4, MD5, SHA1, SHA256, SHA384, SHA512. Таким образом, чтобы узнать контрольную сумму файла Win10_1511_1_Russian_x32. iso расположенного в корне диска D:\ по алгоритму SHA-1 команда будет выглядеть так:
iso расположенного в корне диска D:\ по алгоритму SHA-1 команда будет выглядеть так:
Certutil -hashfile «D:\Win10_1511_1_Russian_x32.iso» SHA1
Результатом выполнения команды будет строка содержащая хэш-код в виде шестнадцатеричных чисел . Кстати, чтобы не вводить путь до файла руками, можно воспользоваться хитростью . Результат вычислений выделен красным. Осталось сравнить его с оригинальным, для этого удобно вставить их рядом в блокноте. Причем если использовать продвинутый блокнот типа Notepad++ , то и сверять визуально не придется, если хеши будут одинаковы, то они подсветятся.
Способ довольно простой, но некоторых неопытных пользователей пугает интерфейс командной строки, да и сравнивать контрольные суммы конечно не очень удобно. Поэтому существует множество сторонних программ умеющих вычислять хэши. Рассмотрим некоторые из них.
Проверка хеша в программе MD5 File Checker
Очень простая программа не требующая установки и имеющая графический интерфейс. Состоит всего из одного окна в котором нужно сначала выбрать файл в верхнем поле, затем вставить в самое нижнее правильный хеш и нажать кнопку «Проверить».
Состоит всего из одного окна в котором нужно сначала выбрать файл в верхнем поле, затем вставить в самое нижнее правильный хеш и нажать кнопку «Проверить».
Через некоторое время программа выдаст вердикт. Основной минус программы, что она умеет использовать только алгоритм MD5, что иногда бывает недостаточно. Скачать MD5 File Checker можно .
Расчет контрольных сумм в программе HashTab
Здесь уже используется немного другой подход, причем есть версия как для Windows так и для Mac OS . В Windows программа является расширением проводника , а на Mac является плагином для Finder. Покажем работу программы на примере Windows.
Если после установки программы HashTab щелкнуть правой кнопкой мыши по проверяемому файлу и выбрать в контекстном меню «Свойства», то мы обнаружим новую вкладку «Хеш-суммы файлов» и одновременно запустится расчет контрольных сумм этого файла.
Представленных вариантов вполне достаточно, для проверки целостности файлов в Windows. Единственное пожалуй упомянем, что Total Commander так же умеет вычислять CRC-суммы, соответствующие возможности находятся в меню «Файл».
Единственное пожалуй упомянем, что Total Commander так же умеет вычислять CRC-суммы, соответствующие возможности находятся в меню «Файл».
Проверка хешей в Linux
Здесь так же можно воспользоваться консолью. В случае алгоритма MD5 достаточно выполнив команду.
Md5sum «путь к файлу»
Для хеш-сумм по алгоритму SHA-1 команда выглядит немного иначе.
Sha1sum «путь к файлу»
Cksum «путь к файлу»
Кто не хочет связываться с консолью, может поставить программу Gtkhash с графическим интерфейсом и проверять целостность файлов в ней. Для установки программы выполнить в консоли:
Sudo apt-get install gtkhash
Напоследок расскажем о том, как можно убедиться, что скачанный с торрента или доставшейся из другого ненадежного источника дистрибутив Windows оригинальный и его не изменял кто-либо. Для этого идем на сайт Майкрософт где подписчики MSDN могут скачивать ее продукты. Находим нужный нам образ, обращая внимание на версию, дату, разрядность и язык. Когда нужный продукт будет найден, нажимаем на «Сведения» рядом с ним.
Когда нужный продукт будет найден, нажимаем на «Сведения» рядом с ним.
В нижней части раскрывшейся области будет указана хеш сумма рассчитанная по алгоритму SHA1. Не смотрите на название вашего файла, его могли переименовать, главное это содержимое. Кроме того не стоит тратить время на проверки контрольных сумм образа, если это сборка, репак и подобное народное творчество, а не образ MSDN.
Итак, вы долго и упорно загружали образ Windows, а теперь хотите убедиться, что по дороге не потерялось ни байта. Или дистрибутив вам принесла добрая фея, и вы хотите проверить, не связана ли она с пиратами. Для определения целостности дистрибутива вам понадобятся две вещи — контрольная сумма и программа для ее проверки.
Контрольные суммы образов Windows
Upd. 2017. Microsoft перенесла загрузки с MSDN на новый сайт https://my.visualstudio.com/downloads , где для доступа к образам требуется подписка. Поэтому без подписки приведенным ниже способом контрольную сумму узнать уже нельзя.
Microsoft публикует контрольные суммы своих продуктов на MSDN , указывая в качестве типа хеширования SHA1. Найдите поиском языковую версию и издание вашей Windows и щелкните Сведения , чтобы увидеть контрольную сумму ниже.
Это — половина дела.
Проверка контрольной суммы с помощью встроенной утилиты certutil
Если не указывать параметр -sha1 , утилита вычислит хеш MD5.
Как видите, все очень просто! Вы можете использовать этот способ для проверки контрольных сумм MD5 или SHA1 любых файлов.
Проверка контрольной суммы с помощью программы HashTab
Если командная строка вас пугает, можно проверить контрольную сумму более простым путем.
- Загрузите и установите программу HashTab .
- Щелкните правой кнопкой мыши на файле образа и выберите пункт «Свойства».
- Перейдите на вкладку «Контрольные суммы» (File Hashes).
Что такое контрольная сумма и какое имеет значение
Контрольная сумма представляет собой последовательность цифр и букв, используемых для проверки данных на наличие ошибок. Если вы знаете контрольную сумму исходного файла, вы можете использовать служебную программу контрольной суммы, чтобы подтвердить, что ваша копия идентична.
Если вы знаете контрольную сумму исходного файла, вы можете использовать служебную программу контрольной суммы, чтобы подтвердить, что ваша копия идентична.
Формирование контрольной суммы файла
Чтобы создать контрольную сумму, следует запустить специальную программу, которая вычислит её, используя соответствующий алгоритм. Типичные алгоритмы, используемые для этого, включают MD5, SHA-1, SHA-256 и SHA-512.
Алгоритм использует криптографическую хеш-функцию, которая принимает входные данные и создает строку (последовательность чисел и букв) фиксированной длины. Входной файл может быть небольшим, например, на 1 МБ, или массивным файлом размером 4 ГБ, но, в любом случае, вы получите контрольную сумму одной длины.
Небольшие изменения в файле дают очень разные контрольные суммы. Например, мы создали два разных текстовых файла, которые почти одинаковы, но второй имеет дополнительный восклицательный знак.
После запуска встроенной утилиты расчета контрольных сумм Windows 10 мы увидели очень разные контрольные суммы.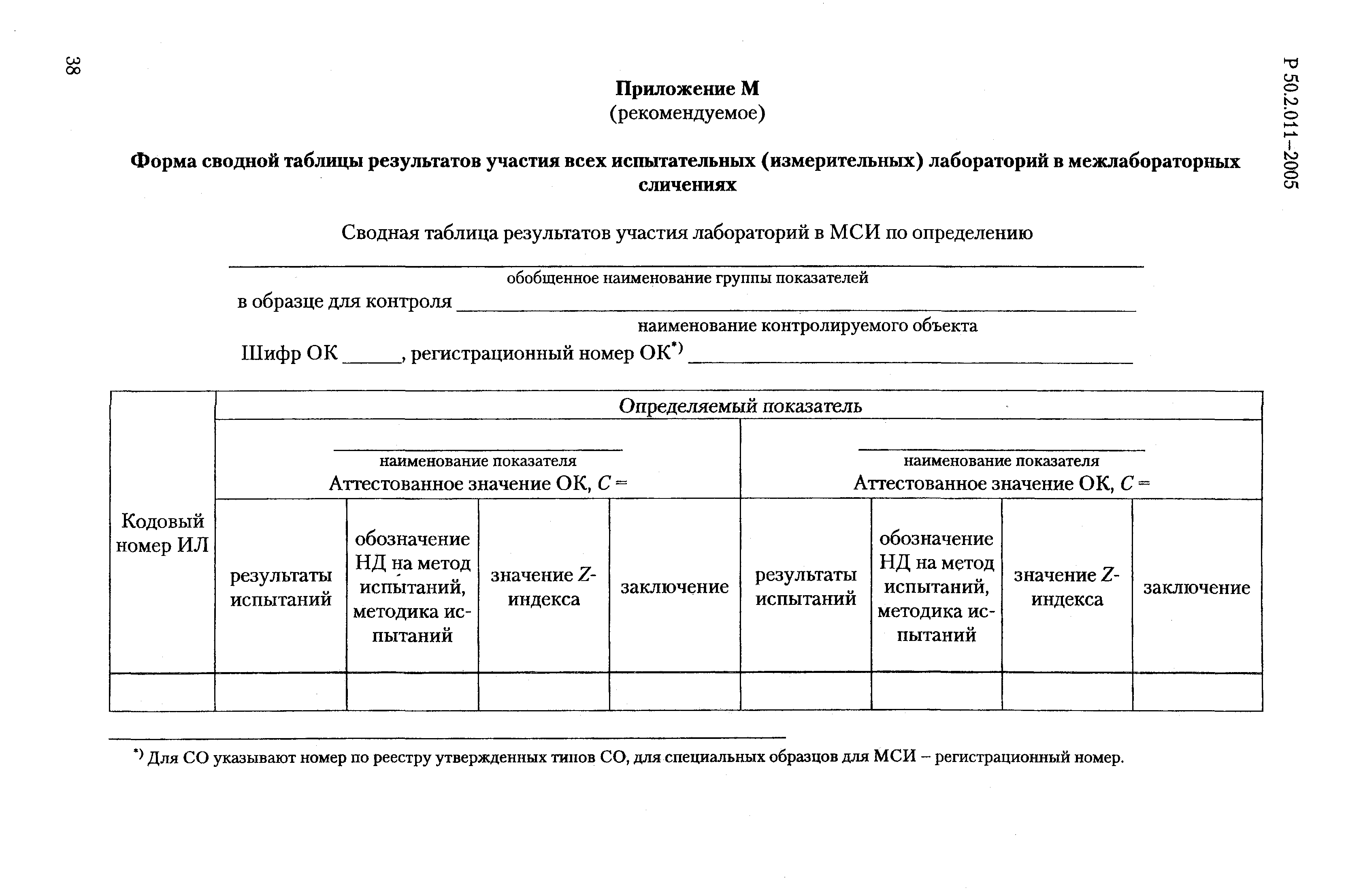 Различие в одном знаке базового файла даёт совершенно другую контрольную сумму.
Различие в одном знаке базового файла даёт совершенно другую контрольную сумму.
Когда контрольные суммы полезны
Вы можете использовать контрольные суммы для проверки файлов и других данных на наличие ошибок, возникающих во время передачи или хранения. Например, файл может быть неправильно загружен из-за сетевых проблем или проблемы с жестким диском могут привести к повреждению файла на диске.
Если вы знаете контрольную сумму исходного файла, вы можете запустить проверку с помощью хеширующей утилиты. Если итоговая контрольная сумма совпадает, вы будете знать, что файл идентичен исходному.
Компьютеры используют «метод контрольной суммы» для проверки данных в фоновом режиме, но вы также можете сделать это сами. Например, для дистрибутивов Linux часто указывают контрольные суммы, поэтому вы можете проверить корректность загрузки ISO-образа, прежде чем записывать его на диск или помещать на USB-накопитель. Вы также можете использовать контрольные суммы для проверки целостности любого другого типа файлов, от приложений до документов и носителей. Вам просто нужно знать контрольную сумму исходного файла.
Вам просто нужно знать контрольную сумму исходного файла.
В чем разница между MD5, SHA-1 и SHA-256
Контрольные суммы – это полезный способ убедиться, что файл не имеет ошибки. Если случайная ошибка возникает из-за проблем с загрузкой или проблем с жестким диском, итоговая контрольная сумма будет отличаться, даже если это всего лишь «одна небольшая ошибка».
Однако, эти криптографические хэш-функции не идеальны. Исследователи безопасности обнаружили «изъяны» в функциях MD5 и SHA-1. Они обнаружили два разных файла, которые дают один и тот же результат для хэша MD5 или SHA-1, но отличаются друг от друга.
Это вряд ли произойдёт случайно, но злоумышленник может использовать эту технику для маскировки вредоносного файла. Вот почему вы не стоит полагаться на суммы MD5 или SHA-1 при проверке аутентичности файла.
Пока ещё не было сообщений о компрометации SHA-256, поэтому приложения теперь создают суммы SHA-256 вместо сумм MD5 и сумм SHA-1. SHA-256 – более сильный, более безопасный алгоритм.
Различные алгоритмы контрольной суммы дают разные результаты. Файл будет иметь разные контрольные суммы MD5, SHA-1 и SHA-256. Если вы знаете только сумму MD5 исходного файла, вы должны вычислить хэш MD5 вашей копии, чтобы проверить, соответствует ли она оригиналу.
Как рассчитать контрольные суммы
Если вы знаете контрольную сумму исходного файла и хотите проверить его на своем ПК, – это сделать очень просто. Windows, macOS и Linux имеют встроенные утилиты для генерации контрольных сумм. Вам не нужны сторонние приложения.
В Windows команда Get-FileHash в PowerShell вычисляет контрольную сумму файла. Чтобы использовать её, сначала откройте PowerShell. В Windows 10 щелкните правой кнопкой мыши кнопку «Пуск» и выберите «Windows PowerShell». Вы также можете запустить его, выполнив поиск в меню «Пуск» для «PowerShell» и щелкнув ярлык «Windows PowerShell».
В командной строке введите Get-FileHash, а затем нажмите клавишу пробела.
Введите путь к файлу, для которого вы хотите вычислить контрольную сумму. Или, чтобы упростить задачу, перетащите файл из окна Проводника в окно PowerShell, чтобы автоматически заполнить путь.
Или, чтобы упростить задачу, перетащите файл из окна Проводника в окно PowerShell, чтобы автоматически заполнить путь.
Нажмите Enter, чтобы запустить утилиту, и вы увидите хэш SHA-256 для файла. В зависимости от размера файла и скорости вашего компьютера, процесс может занять несколько секунд.
Если вам нужен другой тип контрольной суммы, добавьте соответствующий параметр -Algorithm в конец команды, например:
Get-FileHash C:\path\to\file.iso -Algorithm MD5
Get-FileHash C:\path\to\file.iso -Algorithm SHA1
Сравните вычисленную контрольную сумму с исходной. Вам не нужно сверять все цифры, так как в контрольной сумме будет значительная разница, даже если в базовом файле будет изменение только в одном символе.
Если контрольная сумма совпадает, – файлы идентичны. Если нет, есть проблема – возможно, файл поврежден, или вы просто сравниваете два разных файла. Если вы загрузили копию файла, и его контрольная сумма не соответствует ожидаемой, попробуйте загрузить файл снова.
Контрольная сумма — это… Что такое Контрольная сумма?
Контро́льная су́мма — некоторое значение, рассчитанное по набору данных путём применения определённого алгоритма и используемое для проверки целостности данных при их передаче или хранении. Также контрольные суммы могут использоваться для быстрого сравнения двух наборов данных на неэквивалентность: с большой вероятностью различные наборы данных будут иметь неравные контрольные суммы. Это может быть использовано, например, для детектирования компьютерных вирусов. Несмотря на своё название, контрольная сумма не обязательно вычисляется путем суммирования.
С точки зрения математики контрольная сумма является хеш-функцией, используемой для вычисления контрольного кода — небольшого количества бит внутри большого блока данных, например, сетевого пакета или блока компьютерного файла, применяемого для обнаружения ошибок при передаче или хранении информации. Значение контрольной суммы добавляется в конец блока данных непосредственно перед началом передачи или записи данных на какой-либо носитель информации. Впоследствии оно проверяется для подтверждения целостности данных.
Впоследствии оно проверяется для подтверждения целостности данных.
Популярность использования контрольных сумм для проверки целостности данных обусловлена тем, что подобная проверка просто реализуема в двоичном цифровом оборудовании, легко анализируется и хорошо подходит для обнаружения общих ошибок, вызванных наличием шума в каналах передачи данных.
Примеры
- Циклический избыточный код (в частности, CRC8, CRC16, CRC32) применяется для проверки целостности передачи данных. Программы-архиваторы включают CRC исходных данных в созданный архив для того, чтобы получающий мог удостовериться в корректности полученных данных. Такая контрольная сумма проста в реализации и обеспечивает низкую вероятность возникновения коллизий.
- MD5 и другие криптографические хеш-функции используются, например, для подтверждения целостности и подлинности передаваемых данных.
- Под названием «контрольное число» входит в состав номеров товаров и различных документов.
См.
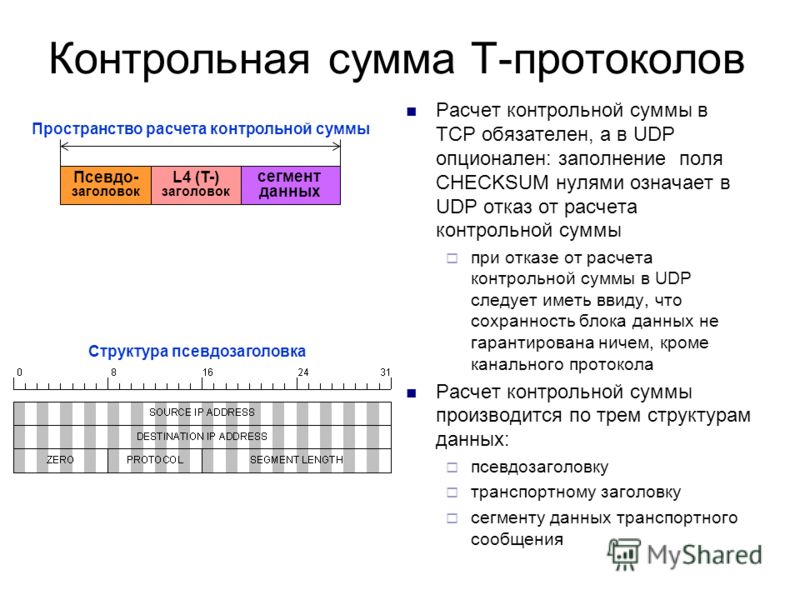 также
такжеСсылки
Как проверить hash сумму. Контрольные суммы (хэш) файла-образа и диска.Что это такое и как узнать
У каждого файла имеется свое собственное уникальное значение, которое может быть использовано для проверки файла. Это значение носит название хэш или контрольная сумма. Оно зачастую используется разработчиками программного обеспечения при обращении к файлам. По контрольной сумму проходит сверка файла с целью выявить его целостность и совпадение с заданным идентификатором.
Есть несколько алгоритмов вычислений контрольной суммы файла, среди которых наиболее известны и распространены MD5, SHA256, SHA1, SHA384. Вычислить хэш файла, то есть его контрольную сумму, можно как стандартными инструментами Windows, так и сторонними сервисами. В рамках данной статьи рассмотрим, как это сделать.
Оглавление:Как узнать хэш файла через командную строку
Командная строка в Windows позволяет выполнять различные действия, как с самой системой, так и с отдельными файлами.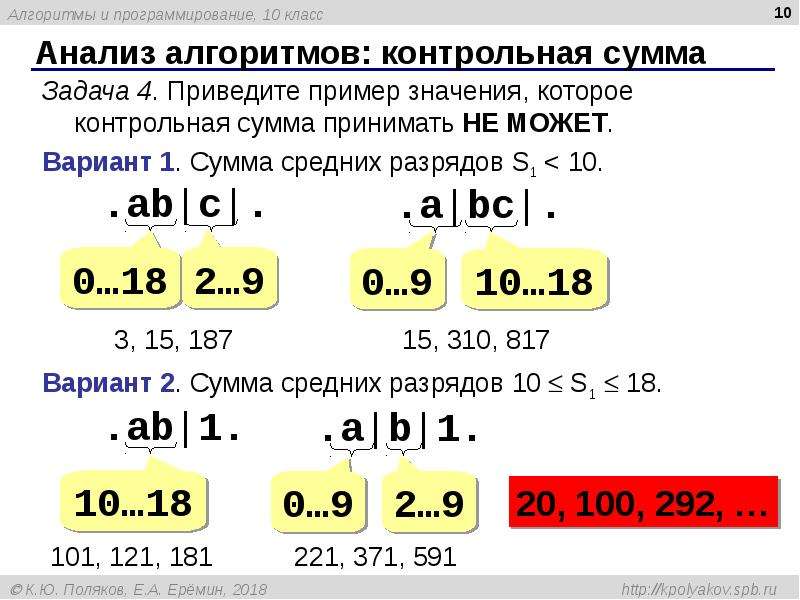 Через нее можно определить контрольную сумму файлов при помощи встроенной утилиты CertUtil.
Через нее можно определить контрольную сумму файлов при помощи встроенной утилиты CertUtil.
Чтобы через командную строку узнать хэш файла, достаточно и ввести в командную строку следующий запрос:
Certutil -hashfile *путь к файлу* *алгоритм*
Вместо *путь к файлу* нужно ввести полный путь к файлу. Например: d:\8.jpg
Вместо *алгоритм* нужно ввести название алгоритма, по которому нужно высчитать контрольную сумму. Утилита CertUtil умеет высчитывать контрольную сумму по алгоритмам: MD2, MD4, MD5, SHA1, SHA256, SHA384, SHA512.
Выполнив указанную команду, можно будет увидеть хэш файла, вычисленный при помощи утилиты CertUtil.
Как узнать хэш файла через утилиту PowerShell
Еще одна встроенная в Windows утилита, которая способна определить контрольную сумму файла — это PowerShell. Она отличается от CertUtil поддержкой большего числа алгоритмов для вычисления контрольной суммы: SHA256, MD5, SHA384, SHA1, SHA512, MACTripleDES, RIPEMD160.
Для проверки хэша через утилиту PowerShell используется следующая команда:
Get-FileHash *путь к файлу* | Format-List
Вместо *путь к файлу* необходимо указать полный путь до файла, контрольная сумма которого проверяется.
Важно заметить, что по умолчанию утилита PowerShell ведет расчет контрольной суммы по алгоритму SHA256.
Если требуется использовать другой алгоритм, это нужно указать в команде при выполнении запроса. Например, чтобы определить хэш по алгоритму MD5 потребуется выполнить команду:
Get-FileHash *путь к файлу* -Algorithm MD5 | Format-List
Вместо MD5 можно указать другие поддерживаемые утилитой алгоритмы.
Как узнать хэш файла при помощи утилиты HashTab
Помимо инструментов Windows для определения контрольной суммы файла можно использовать сторонние приложения. Например, одной из удобных программ, способной определить хэш файла, является HashTab. Это крайне простое приложение, которое можно бесплатно скачать из интернета.
После загрузки программы HashTab и установки, в свойствах файлов создается новая вкладка, которая носит название “Хэш-суммы файлов”. В этом вкладке можно видеть расчет контрольной суммы для файла в различных алгоритмах.
В наш цифровой век, даже один жалкий байт может стоить много. Если в файле ISO образа недостает хотя бы байта, то польза от подобного файла будет сомнительной. В один прекрасный момент, когда вы захотите проинсталлировать себе новую операционную систему, процесс прервется на определенном этапе установки, из-за того, что образ оказался битым. Поэтому любой ISO файл следует просканировать на целостность, перед тем как прожечь его на болванку. Таким образом, вы экономите свое драгоценное время и предостерегаете себя от нелепых казусов, возникших в процессе использования дисков на которых был записан тот или иной ISO образ. И еще один важный момент, битым ISO образ может оказать как по причине, не зависящей от вас – например, сам файл был загружен автором уже битым.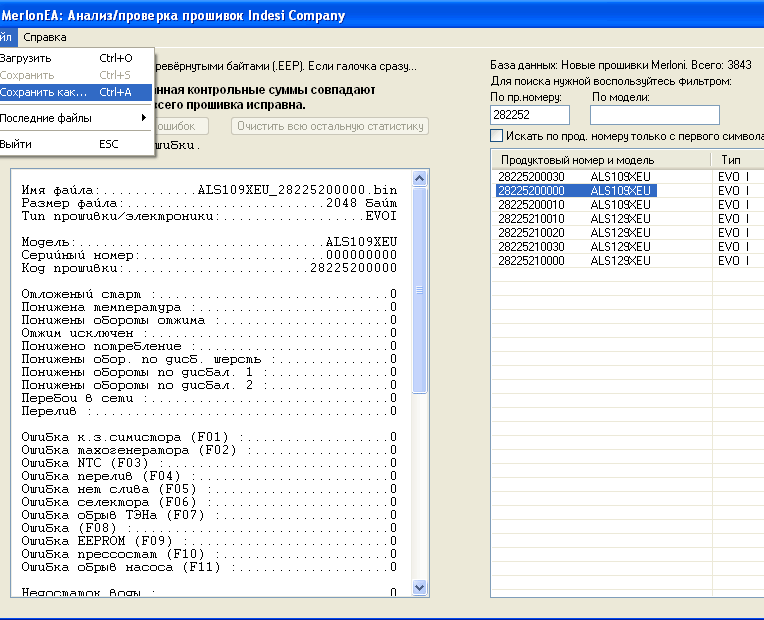 А также по причине нестабильности вашего интернет соединения, что в итоге привело к утрате данных при скачивании файла на ваш компьютер.
А также по причине нестабильности вашего интернет соединения, что в итоге привело к утрате данных при скачивании файла на ваш компьютер.
Для сканирования контрольной суммы ISO образа, вам следует последовательно выполнить следующие шаги. Подробно описывать нет смысла, так как программа довольно простая и не требует глубоких познаний и серьезного описания. Однако давайте пошагово:
- Ищем на просторах всемирной паутины программу HashTab (или ей аналогичную программу, предназначенную для проверки контрольных сумм (или хеш-сумм) ISO образов), загружаем ее себе на компьютер и инсталлируем. Скачать программу можно, например, отсюда http://www.softportal.com/get-19546-hashtab.html , либо с официального сайта. Процесс установки достаточно простой и не требует описания;
- Далее жмем правой клавишей мыши на файл ISO образа и выбираем из всплывающего контекстного меню пункт «Свойства», где будет располагаться, новая вкладка, созданная программой HashTab;
- Переходим во вкладку «Хеш-суммы файлов», там будет указана хеш-сумма скачанного файла.
 Эта сумма является контрольной для того файла который вы скачали и даже в случае его нецелостности, он все равно будет иметь контрольную сумму;
Эта сумма является контрольной для того файла который вы скачали и даже в случае его нецелостности, он все равно будет иметь контрольную сумму; - Копируем хеш-сумму из описания к ISO файлу (обычно, в теме, откуда вы скачиваете файл, указывается контрольная сумма ISO образа, так же контрольная сумма должно присутствовать на обратном обороте диска, если образ скопирован с диска и если диск является лицензионным), вставляем ее в поле «Сравнение хеша» и нажимаем кнопку «Сравнить файл…».
Готово! Таким образом, мы узнаем, совпадают ли контрольные суммы, и убедимся в готовности ISO образа для прожига. Если контрольные суммы разнятся, то необходимо скачать ISO файл заново и еще раз проверить его целостность. Если окажется, что ISO образ, скачанный повторно все равно битый, то лучше вам поискать на просторах интернета другой образ и желательно от другого автора.
Самое интересно, что программа HashTab доступна как для пользователей операционной системы Windows, так и для ценителей MacOs. Поэтому HashTab является универсальным инструментом для проверки контрольных сумм ISO образов. И даже если у вас есть несколько компьютеров, на которых установлены разные операционные системы, вам будет куда привычнее использовать одно программное обеспечение, нежели искать отдельные программы, предназначенные для разных операционных систем. В интернете довольно много аналогичных решений, что позволяет вам выбрать среди обилия практически одинаковых программ, отличающихся друг от друга разве что интерфейсом. Впрочем, все эти программы довольно простые и не сильно широки в плане своей функциональности, поэтому, что бы вы ни выбрали, все это будет примерно одного поля ягода. Успехов вам и целостности информации!
Поэтому HashTab является универсальным инструментом для проверки контрольных сумм ISO образов. И даже если у вас есть несколько компьютеров, на которых установлены разные операционные системы, вам будет куда привычнее использовать одно программное обеспечение, нежели искать отдельные программы, предназначенные для разных операционных систем. В интернете довольно много аналогичных решений, что позволяет вам выбрать среди обилия практически одинаковых программ, отличающихся друг от друга разве что интерфейсом. Впрочем, все эти программы довольно простые и не сильно широки в плане своей функциональности, поэтому, что бы вы ни выбрали, все это будет примерно одного поля ягода. Успехов вам и целостности информации!
Многие сталкиваются с такой проблемой. Скачал, например, файл-образ windows , записал на диск, а при установке привод не может прочесть данные и, как итог, windows не устанавливается. К этому часто приводят ошибки при скачивании и записи образа. Как бороться? Читаем статью.
Вы наверное замечали, что при скачивании образов дисков, в описании присутствуют контрольные суммы .
Для чего они?
Контрольная сумма — это некое значение, число, вычисленное по определенному алгоритму для проверки правильности передачи данных.Используется для проверки правильности скачивания файла. Обычно используется для файлов-образов. (*.iso например).
Как проверить?
Для начала нам нужна программа HashTab
Скачиваем ее и устанавливаем. Как узнать контрольную сумму скачанного файла? Приведу пример на файле образе MS Ofice.
Скачали файл, на нем жмем правую кнопку мыши, выбираем свойства, вкладка «Хеш-суммы файлов.
Мы получили хеш-суммы скачанного файла. Теперь берем суммы написанные в описании файла и одну из них вставляем в окошко «Сравнить «.
Сумма должна совпадать. Если сумма не совпадает, перезакачиваем файл заново.
Теперь опишем проверку записанного диска.
Итак, контрольные суммы совпали, теперь можно прожигать (записывать) файл-образ на диск (болванку).
ВНИМАНИЕ! ЗАПИСЬ ДОЛЖНА ПРОВОДИТЬСЯ НА МИНИМАЛЬНОЙ СКОРОСТИ ЗАПИСИ!
Монтируем файл-образ в программу записи (Alcohol, UltraISO и т.п .) и записываем диск.
Как проверить, правильно ли все записалось, нет ли ошибок?
Скачиваем и устанавливаем программу CD/DVD Shot
Запускаем программу и видим простенькое окно.
Вставляем ваш записанный диск в привод, в программе указываем привод и нажимаем «Хэш». Учтите, это долгий процесс, придется подождать. Но вам же нужна полная уверенность? Ни в коем случае не нажимать «Запись»! Получили вот такое окно, в нем все суммы.
Это окно программы правильное. Если окно такого вида значит, что диск записался плохо, есть ошибки на поверхности.
Обычно такое бывает или с дешевыми болванками или с царапанными. Такой диск не подходит сразу, без проверки сумм. Если у вас окно как на первом рисунке (без крестика), ваш диск хороший, без физических ошибок.
Теперь сравниваем их с суммами файла-образа. Если суммы совпадают, диск записан без ошибок. Можно пользоваться.
Если суммы совпадают, диск записан без ошибок. Можно пользоваться.
ВНИМАНИЕ! НЕКОТОРЫЕ АНТИВИРУСЫ НЕ ДАЮТ ПРАВИЛЬНО ПОСЧИТАТЬ СУММУ. АНТИВИРУС НАДО ВРЕМЕННО ОТКЛЮЧИТЬ.
Многие пользователи компьютеров со временем, при более детальном знакомстве, задаются вопросом по поводу хеш-сумм. Их еще называют контрольными суммами. Что же это такое? Для чего нужно? Каким образом вычисляются эти самые суммы?
Определение
Называется определенное значение, которое рассчитано для данных при помощи специальных алгоритмов. Предназначение хеш-сумм — проверка целостности данных при их передаче. Самые распространенные алгоритмы для расчета — MD5, CRC32 и SHA-1. Контрольные суммы также можно использовать для сравнения наборов данных на неэквивалентность, что применимо для обнаружения вирусов на компьютере.
Популярность использование этого метода получило из-за того, что проверка легко реализуется в цифровом оборудовании, работающем с двоичной Она без проблем анализируется и отлично подходит для поиска ошибок, которые вызваны наличием шума в информационных каналах.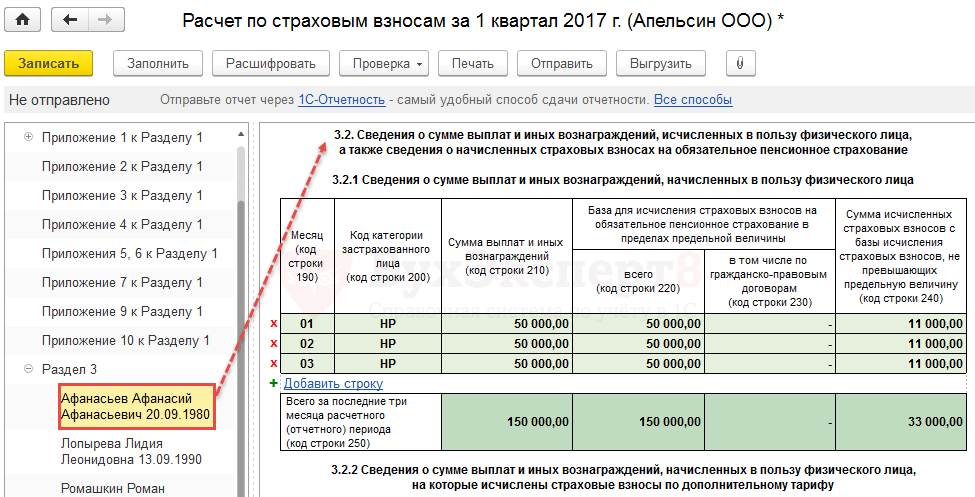
Алгоритмы для проверки
Алгоритм MD5 используется не только для того, чтобы проверять целостность данных, но и дает возможность получить достаточно надежный идентификатор, который часто используется в тех случаях, когда на компьютере отыскиваются одинаковые файлы. Таким образом, происходит сравнение не содержимого, а их хеш-сумм.
Алгоритм CRC32 применяется в работе архивирующих программ. Расшифровывается он как «циклический избыточный код».
Алгоритм SHA-1 нашел применение при проверке целостности данных, которые загружаются при помощи программы BitTorrent.
Пример
К примеру, пользователь хочет установить операционную систему или игру на свой компьютер. Он скачивает образ и хочет удостовериться в том, что целостность файла в порядке и при передаче ничего не потеряно. Самый простой способ для этого — сравнение хеш-сумм загруженного файла и предоставленного автором. Если они полностью совпадают, то образ не содержит ошибок. Ну а если хеш-суммы файлов отличаются, нужно перекачивать заново, так как произошел какой-то сбой.
Данная элементарная процедура служит профилактической мерой от некорректной работы, зависаний. Выполняя ее, можно быть уверенным, что установка операционной системы, программы или игры будет правильной.
Программа HashTab: проверка хеш-суммы
Данная утилита является плагином, который интегрируется в операционную систему и используется в моменты надобности. Ее можно загрузить с официального сайта совершенно бесплатно в виде установочного файла. Инсталляция программы интуитивно понятна.
После установки в свойствах каждого файла будет присутствовать новая дополнительная вкладка для вычисления контрольной суммы. По умолчанию они будут вычисляться по тем самым трем алгоритмам, описанным выше.
Как проверить хеш-суммы? Для этого в поле «Сравнение» нужно вставить сумму, которая указана автором. Если скачанный файл успешно прошел проверку на подлинность, появится зеленая галочка. В противном же случае пользователь увидит красный крестик. В таком случае рекомендуется скачать файл заново.
Настройки на вкладке «Хеш-суммы файлов» можно поменять, если нажать на соответствующий пункт. Откроется окно параметров, где есть возможность выставить отображение нужных контрольных сумм для проверки и вычисления. Для того чтобы все было наглядным, рекомендуется отметить галочкой чекбокс, позволяющий показывать контрольные суммы строчными символами.
Таким образом, работать с данной программой очень просто. С ней сможет разобраться даже малоопытный пользователь.
Программа MD5 File Checker
Эта утилита также загружается с официального сайта, но установки она не требует. Нужно лишь запустить ее. Она использует для проверки одноименный алгоритм. При скачивании файла нужно скопировать в буфер обмена хеш-сумму оригинала, а затем вставить ее в поле для проверки. Следующий шаг — выбор файла, который пользователь желает протестировать на целостность. После нажатия на кнопку «Проверить» будет получено сообщение с результатом работы, где будет сказано, совпадает ли контрольная сумма файлов или файл поврежден и соответствия нет.
Дополнительной возможностью утилиты является расчет суммы по алгоритму MD5 для любого файла на компьютере.
Вывод
Итак, было рассмотрено понятие «контрольной суммы». Стало ясно, для чего она используется. Для рядового пользователя это легкий вариант для того, чтобы проверить файл на целостность и соответствие оригиналу. Были описаны полезные утилиты для вычисления и сравнения хеш-сумм. Первая способна сравнивать различные суммы, а вторая только по одному алгоритму, но зато не требует инсталляции, что актуально при отсутствии прав администратора.
Если собираетесь установить операционную систему либо любой другой программный продукт, рекомендуется обязательно проверять хеш-суммы после загрузки всех установочных файлов. Это сэкономит много времени и, что важнее, нервов.
Зачастую раздобыть заветные хеши — это далеко не все, что нужно сделать перед тем, как начинать брут. Иногда еще бывает полезно понять, а что, собственно, будем брутить, определить хеш или другими словами, узнать, что за хеш попался при проведения пентеста.
Самым простым способом узнать алгоритм хеша — онлайн-сервис. Один из самых популярных сервисов по определению хеша онлайн является сайт .
Использовать данный сервис очень просто:
- Переходите на сайт onlinehashcrack.com
- Вводите найденный хеш
- Получаете результат
Сервис умеет определять свыше 250 типов хешей.
Определение хеша с помощью hashID
В некоторых случаях лезть в интернет для определения типа хеша будет затруднительно. В таких ситуациях можно использовать специальные утилиты. Одна из самых популярных на сегодняшний день — инструмент hashID.
Данная утилита пришла на смену утилит HashTag и Hash-Identifier.
hashID — это чрезвычайно полезная тулза на Python 3, которая попытается определить, что за тип хеша перед ней.
В библиотеке hashID более двухсот различных сигнатур хешей и сервисов, которые их используют.
Определение хеша с помощью утилиты hashID
Утилита дружит с , а также без проблем запускается и на второй ветке Python.
Установка hashID
$ pip install hashid
$ pip install —upgrade hashid
$ pip uninstall hashid
Скачать hashID
Утилиту можно с Гитхаба. Там же найдете полный список поддерживаемых хешей в Excel-файле.
На этом все. Этих инструментов определения хеша вам должно хватить. Всем хорошего настроения и информационной безопасности!
Как проверить загруженные файлы
Вступление
Возможно, вы скачали какое-то программное обеспечение с открытым исходным кодом, такое как ISO-дистрибутив Linux, и рядом со ссылкой для скачивания была ссылка для загрузки контрольной суммы файла. Вы когда-нибудь задумывались, для чего нужна ссылка на контрольную сумму? Эта контрольная сумма используется для проверки целостности файла, который вы только что загрузили.
20 февраля 2016 года веб-сайт популярного дистрибутива Linux для Linux Mint был hacked, а ISO, использованный для установки дистрибутива, был взломан. До того, как скомпрометированный ISO был обнаружен, многие люди скачали и, возможно, установили версию Linux Mint с запертым бэкдором.
Эту опасную установку можно было бы избежать на уровне пользователя, если бы пользователи, которые загрузили измененный ISO-файл, выполнили проверку файла, чтобы проверить, имеет ли то, что они загрузили, ту же контрольную сумму, что и исходный файл. Взломанный ISO имел совершенно другую контрольную сумму, чем исходный ISO.
Хотя проверка файла может указывать на то, что файл, возможно, был взломан, часто более полезно показать пользователю, что загруженный файл не совсем правильный или изменился в процессе загрузки. Если TCP-пакет был отброшен во время загрузки, загруженный вами файл может быть просто непослушным, и проверка файла позволит вам узнать, что загруженное вами содержимое отличается от того, что доступно на исходном сервере.
В этом руководстве вы узнаете, что такое проверка файлов, почему это важно, и как это сделать в различных операционных системах с помощью инструментов командной строки.
Предпосылки
В этой статье вы будете использовать инструменты командной строки для проверки файлов, встроенные в каждую основную операционную систему.
Вам потребуется файл для проверки, а также контрольные суммы MD5 и SHA1 для этого файла.
Для проверки файлов мы будем использовать установочный ISO-файл Ubuntu. Загрузите Ubuntu Minimal CD ISO для 64-битных ПК (amd64, x86_64). Во время загрузки запишите суммы MD5 и SHA1 рядом со ссылкой для скачивания. Вы будете использовать эти контрольные суммы на протяжении всего урока.
Как работает проверка файлов
Проверка файла, также известная как hashing, представляет собой процесс проверки того, что файл на вашем компьютере идентичен исходному файлу. Когда вы хэшируете файл, вы получаете случайную буквенно-цифровую строку checksum с заданной длиной. Хэширование файла не зашифровывает файл, и вы не можете взять контрольную сумму и запустить ее через алгоритм, чтобы получить исходный файл.
Процесс генерации контрольной суммы часто называют односторонней криптографической функцией. Когда вы выполняете хэш для файла, он «суммируется» в строку случайных символов. Например, допустим, у вас есть документ, который содержит 1000 символов. Когда файл хэшируется с использованием алгоритма MD5, полученная контрольная сумма будет состоять из 32 случайных символов. Если вы хотите хэшировать файл длиной 2000 символов, то полученная контрольная сумма MD5 будет по-прежнему 32 символа. Даже если исходный файл имеет длину всего 10 символов, контрольная сумма MD5 все равно будет состоять из 32 случайных символов.
Каждый раз, когда вы выполняете хеширование для одного и того же файла, вы всегда будете получать одну и ту же строку символов в хэше, если каждый бит этого файла не изменился. Но если даже одна вещь отличается, например, лишний пробел в файле, контрольная сумма будет совершенно другой.
Существует два типа контрольных сумм, которые вы обычно видите для проверки файлов: MD5 или SHA.
Алгоритм MD5 получает много критики в мире шифрования за то, что его легко взломать, но это не проблема, когда дело доходит до проверки файла. Когда дело доходит до проверки целостности файла, слабость инструмента для шифрования не имеет значения. Это хорошо для нас, потому что MD5 является зрелой спецификацией и быстрее, чем другие методы выполнения хэшей.
В последнее время возросло использование алгоритма хеширования SHA для контрольных сумм, поскольку этот алгоритм хеширования используется в некоторых современных алгоритмах шифрования. Однако, в отличие от MD5, SHA имеет разные версии, и при проверке важно использовать правильную версию. Версия идентифицируется как число, такое как 1, 2, 3, или по количеству раз, когда SHA выполняется подряд, например, 256, 384 или 512. Используемая вами контрольная сумма должна указывать, какую версию SHA использовать. Если на сайте указан только хеш с меткой SHA без номера, можно с уверенностью предположить, что они используют SHA1.
Для проверки файлов оба метода одинаково действительны. Хотя алгоритм отличается, оба возвращают случайную строку с заданной длиной, хотя хеши MD5 короче, чем любой из хэшей SHA.
Проверка хэша в загруженных файлах дает две разные гарантии, которые оба стоят. Во-первых, с помощью соответствующей контрольной суммы вы можете быть уверены, что только что загруженный файл идентичен исходному и не был изменен третьей стороной. И, во-вторых, вы знаете, что файл не был поврежден или изменен во время передачи. Оба эти случая важны, поскольку, если они произойдут, загрузка, которая у вас есть, может нанести вред вашей машине или вообще не работать.
Теперь, когда вы знаете, что такое контрольная сумма и почему вы должны выполнять проверку ваших файлов, давайте перейдем к тому, как это сделать для вашей ОС. Начнем с рассмотрения Linux.
Выполнение проверки файлов в Linux
Большинство дистрибутивов Linux имеют инструменты командной строки для каждого алгоритма хеширования. Шаблон имени инструмента — «HASH-TYPE» плюс слово «sum». Таким образом, для хеширования с MD5 имя программы будет + md5sum +. Для хеширования с SHA 256 используется команда + sha256sum +. Если вы не уверены, какое именно имя указано, введите имя алгоритма хеширования, а затем дважды нажмите вкладку, и большинство дистрибутивов отобразят все команды, начинающиеся с этого имени алгоритма. Мы рассмотрим пару популярных проверок ниже.
Мы выполним нашу первую проверку, используя алгоритм хеширования MD5. Выполните команду + md5sum + и передайте ей путь к файлу, который вы хотите хэшировать:
Результаты будут выглядеть примерно так:
Output8388f7232b400bdc80279668847f90da mini.isoЭта случайная строка, начинающаяся с ‘8388f’, является контрольной суммой, и это то, что вам нужно сравнить с контрольной суммой, представленной на странице загрузок.
Поскольку любое изменение файла приведет к совершенно другой контрольной сумме, чтобы сэкономить время, просто проверьте первые несколько символов, а последние несколько совпадают с исходным, а не с каждым символом.
Например, если вы хотите быстро проверить, что контрольная сумма для «mini.iso» совпадает, убедитесь, что обе контрольные суммы начинаются с «8388f» и заканчиваются «f90da». Если оба совпадают, то весьма вероятно (почти 100%), что полный хэш одинаков.
Если вы хотите быть на 100% уверены, просто скопируйте и вставьте контрольную сумму с веб-сайта под выводом локальной проверки, чтобы увидеть, совпадает ли каждый символ:
Output8388f7232b400bdc80279668847f90da mini.iso
8388f7232b400bdc80279668847f90daТеперь давайте посмотрим на проверку хэшей SHA. Наиболее распространенными командами хеширования SHA являются + sha1sum + и + sha256sum +. Выполните команду + sha1sum +, передав ей путь к файлу:
Результаты будут выглядеть примерно так:
Outputcce936c1f9d1448c7d8f74b76b66f42eb4f93d4a mini.isoСравните полученное значение со значением на веб-странице, чтобы убедиться, что они совпадают.
Теперь давайте посмотрим на проверку файлов в macOS.
Выполнение проверки файлов в macOS
В отличие от Linux, в macOS есть только две команды хеширования (+ md5 + и + shasum +) вместо одной для каждого алгоритма. Но мы все равно можем выполнять все необходимые проверки только с помощью этих инструментов.
Несмотря на разные приложения и разные операционные системы, полученный хеш от этих инструментов одинаков для всех ОС.
Поскольку + md5 + является автономным алгоритмом, это его собственная команда в macOS. Выполните команду + md5 +, передав ей путь к файлу, который вы хотите проверить:
Результаты будут выглядеть так:
OutputMD5 (mini.iso) = 8388f7232b400bdc80279668847f90daКак видите, вывод в macOS не совсем совпадает с выводом в Linux, но он по-прежнему показывает имя файла и 32-символьную случайную строку. Сравните символы с исходной контрольной суммой MD5 и убедитесь, что они совпадают.
Теперь давайте посмотрим на проверку контрольных сумм SHA. У macOS есть одна утилита, используемая для выполнения любой проверки SHA, которая называется + shasum +. При его запуске в качестве аргумента вы указываете тип проверки SHA.
Выполните следующую команду, указав SHA1 с помощью флага + -a +:
Результаты будут выглядеть так:
Outputcce936c1f9d1448c7d8f74b76b66f42eb4f93d4a mini.isoСравните это значение с хешем исходного файла SHA1. Если они не совпадают, попробуйте загрузить файл и проверить его снова.
Если вам нужно выполнить проверку SHA 256, команда будет выглядеть так: + shasum -a 256 mini.iso +. Если вы не предоставите тип, по умолчанию используется SHA1.
Далее, давайте посмотрим на проверку файлов в Windows.
Выполнение проверки файлов в Windows
Windows 7 и более поздние версии включают приложение + certutil +, которое может удовлетворить все наши потребности в хешировании. Вывод очень отличается от Linux и macOS, но контрольная сумма будет такой же и такой же действительной. Оба следующих примера используют PowerShell.
Формат команды: «+ certutil -hashfile +».
Команда «certutil» не учитывает регистр, поэтому «CertUtil», «certUtil» и «certutil» являются действительными. Алгоритм, однако, чувствителен к регистру, то есть «md5» не сработает, и вам нужно будет набрать «MD5».
Чтобы проверить хеш MD5 файла + mini.iso +, выполните следующую команду:
certutil -hashfile mini.iso MD5Результаты будут выглядеть так:
OutputMD5 hash of file mini.iso:
8388f7232b400bdc80279668847f90da
CertUtil: -hashfile command completed successfully.Для алгоритма SHA мы выполним ту же команду, но мы будем использовать + SHA1 + вместо + MD5 +.
Число после + SHA + указывает другую версию или итерации SHA. Поэтому мы используем + SHA + или + SHA1 + для хэширования SHA1, или + SHA256 +, если нам нужен алгоритм SHA 256.
certutil -hashfile mini.isoРезультаты будут выглядеть так:
OutputSHA1 hash of mini.iso:
cce936c1f9d1448c7d8f74b76b66f42eb4f93d4a
CertUtil: -hashfile command completed successfully.Сравните полученный хэш с хешем на странице загрузки, чтобы убедиться, что они совпадают.
Заключение
Независимо от того, проверяете ли вы, что файл, который вы только что скачали, не были повреждены во время загрузки, или проверяете, что злоумышленник не взломал сервер загрузки, дополнительное время, необходимое для проверки хэша файла, стоит усилий.
Если командная строка слишком неудобна для простой проверки файлов, вот несколько инструментов на основе графического интерфейса, которые вы можете использовать вместо:
Как проверить контрольную сумму файла установщика
Обновлено: 31.08.2020, Computer Hope
Один из способов узнать, безопасно ли устанавливать загруженный программный файл, — это сравнить контрольную сумму файла (также называемую хешем) перед запуском исполняемого файла.
Проверка контрольной суммы файла помогает убедиться, что файл не был поврежден во время загрузки или изменен сторонним злоумышленником перед его загрузкой. Если он был заражен вредоносным ПО или другим вредоносным ПО после первоначального расчета контрольной суммы, вы обнаружите изменение при вычислении новой контрольной суммы.
Контрольная сумма — это длинная строка чисел, которая выглядит следующим образом:
6fa92dd2ca691c11dfbfc0a239e34369897a7fab
Это шестнадцатеричное число уникально для EXE-файла установщика, созданного автором. Если кто-то изменил или подделал загруженный вами файл, контрольная сумма на вашем компьютере будет другой.
ПримечаниеДля максимальной безопасности системы всегда проверяйте контрольную сумму любого программного обеспечения, загружаемого из Интернета, перед его запуском.
Как проверить контрольную сумму файла в Windows
Многие утилиты могут проверять контрольную сумму файла в Windows.Ниже представлены наши любимые варианты: калькулятор контрольной суммы, простая в использовании утилита для сравнения контрольных сумм и утилита командной строки FCIV от Microsoft.
Калькулятор контрольной суммы
Калькулятор контрольной суммы — это бесплатная утилита для вычисления контрольной суммы файла, которая поддерживает наиболее часто используемые алгоритмы контрольной суммы файла, такие как md5, crc32 и sha1. Калькулятор контрольной суммы также может обрабатывать несколько файлов в пакетном режиме и является простой для понимания и использования программой Windows.
Загрузка и установка калькулятора контрольной суммы
- Загрузите калькулятор контрольной суммы.
- Запустите исполняемый файл, checkumcalculator_setup.exe .
- Следуйте инструкциям по установке программы.
Использование калькулятора
- Откройте калькулятор контрольной суммы, если он еще не открыт после установки.
- Щелкните Обзор рядом с полем файла и перейдите к файлу, который нужно проверить. В нашем примере мы проверяем контрольную сумму файла windirstat1_1_2_setup.exe.
- Выберите тип вычисляемой контрольной суммы .По умолчанию для контрольной суммы установлено значение MD5, в нашем примере ниже мы установили значение SHA1.
- Нажмите кнопку Рассчитать .
- После нажатия Рассчитать результат отображается в поле Результат. Чтобы сравнить значения с тем, что показано на веб-странице или в документации, скопируйте и вставьте контрольную сумму в поле «Сравнить» и нажмите Проверить . Если оба значения совпадают, вы увидите окно сообщения, указывающее, что значения совпадают.
Использование утилиты Microsoft FCIV
К сожалению, ни одна из версий Microsoft Windows не поставляется с предустановленной утилитой контрольной суммы, но Microsoft выпустила команду командной строки для вычисления контрольной суммы.В нашем примере мы будем загружать, устанавливать и использовать Microsoft FCIV ( File Checksum Integrity Verifier ) для проверки файла установщика WinDirStat. WinDirStat — отличная бесплатная утилита для проверки того, какие файлы и папки занимают место на вашем жестком диске.
Загрузка и установка Microsoft FCIV
- Загрузите FCIV с сайта Microsoft.
- Запустите исполняемый файл Windows-KB841290-x86-ENU.exe .
- Щелкните Да , чтобы принять лицензионное соглашение.
- Программа установки спросит, куда вы хотите извлечь файлы. Его удобно разместить в том же месте, что и установщик WinDirStat, поэтому мы рекомендуем вам распаковать его в папку «Загрузки». Щелкните Обзор , выделите Загрузки и щелкните ОК .
- Нажмите ОК , чтобы извлечь файлы.
- Нажмите ОК , чтобы закрыть программу установки.
Если вы скопируете файл fciv.exe в каталог C: \ Windows, команда будет работать из любого каталога или диска в командной строке.
Использование FCIV
- FCIV — это служебная программа командной строки, поэтому ее необходимо запускать из командной строки Windows. Откройте новое окно командной строки. В Windows 10 его можно найти в меню «Пуск» → Система Windows → Командная строка . Вы также можете открыть его из окна Выполнить, нажав Win + R (удерживая клавишу Windows на клавиатуре и нажмите R ), введите cmd и нажмите Введите .
- Перейдите в каталог загрузок или в каталог, содержащий fciv и файл, который вы хотите сравнить. В командной строке запустите:
cd Загрузки
- Контрольные суммы, представленные в WinDirStat, используют алгоритм SHA1, поэтому нам нужно использовать параметр -sha1 при запуске FCIV. Например, чтобы проверить windirstat1_1_2_setup.exe , используйте эту команду:
fciv -sha1 windirstat1_1_2_setup.exe
FCIV потратит некоторое время на вычисления, а затем выдаст следующий результат:
Контрольная сумма — это длинное шестнадцатеричное число в последней строке:
6fa92dd2ca691c11dfbfc0a239e34369897a7fab windirstat1_1_2_setup.exe
Это шестнадцатеричное число является контрольной суммой SHA1 для вашего файла. Убедитесь, что она соответствует контрольной сумме на сайте WinDirStat:
- См. Нашу страницу команд fciv для получения дополнительной информации об этой команде, ее синтаксисе и параметрах.
Как проверить контрольную сумму файла в Linux
В Linux контрольную сумму файла можно проверить с помощью одной из следующих команд командной строки в зависимости от контрольной суммы, которую автор использовал для сравнения.
Что такое контрольная сумма? — Определение с сайта WhatIs.com
Контрольная сумма — это значение, которое представляет количество битов в сообщении передачи и используется ИТ-специалистами для обнаружения ошибок высокого уровня при передаче данных. Перед передачей каждому фрагменту данных или файлу может быть присвоено значение контрольной суммы после запуска криптографической хеш-функции. Термин контрольная сумма также иногда рассматривается как хеш-сумма или хеш-значение.
Контрольные суммыработают, предоставляя стороне на принимающей стороне информацию о передаче, чтобы обеспечить полную доставку полного диапазона данных.Само значение контрольной суммы обычно представляет собой длинную строку букв и цифр, которая действует как своего рода отпечаток для файла или набора файлов, чтобы указать количество битов, включенных в передачу.
Если значение контрольной суммы, вычисленное конечным пользователем, даже немного отличается от исходного значения контрольной суммы файла, оно может предупредить все стороны при передаче о том, что файл был поврежден или подделан третьей стороной. Оттуда получатель может выяснить, что пошло не так, или попробовать повторно загрузить файл.
Распространенными протоколами, используемыми для определения чисел контрольной суммы, являются протокол управления передачей (TCP) и протокол пользовательских диаграмм (UDP). TCP обычно более надежен для отслеживания передаваемых пакетов данных, но UDP может быть полезным, чтобы избежать замедления времени передачи.
Что может вызвать несоответствие контрольной суммы числаХотя значения контрольной суммы, которые не совпадают, могут сигнализировать о том, что что-то пошло не так во время передачи, несколько факторов могут вызвать это, например:
- Прерывание подключения к Интернету или сети.
- Проблемы с памятью или пространством, включая проблемы с жестким диском.
- Поврежденный диск или поврежденный файл.
- Третья сторона, препятствующая передаче данных.
Существует несколько криптографических хэш-функций, которые программисты могут использовать для генерации значений контрольной суммы. Вот несколько распространенных:
SHA-0 — эта хеш-функция была первой в своем роде и была отменена вскоре после ее создания в 1993 году.
SHA-1 — эта хеш-функция больше не считалась безопасной с 2010 года.
SHA-2 (224, 256, 384, 512) — это семейство хеш-функций полагается на звуки и числа для создания значения контрольной суммы. Полученные контрольные суммы уязвимы для атак на расширение длины, в которых хакер восстанавливает внутреннее состояние файла, изучая его хеш-дайджест.
MD5 — эта хеш-функция создает значение контрольной суммы, но каждый файл не обязательно будет иметь уникальный номер, поэтому он открыт для уязвимостей, если хакер заменит файл с тем же значением контрольной суммы.
Как проверить контрольную сумму на Mac — MD5, SHA1, SHA256 и т. Д. — Как на Mac — DYclassroom
В этом руководстве мы научимся определять контрольную сумму загруженного файла на Mac с помощью терминала.
Загрузите файл и получите контрольную сумму с веб-сайта. Далее, в зависимости от типа контрольной суммы, применяются следующие контрольные суммы.
Контрольная сумма MD5
Чтобы найти значение контрольной суммы MD5 файла, используя следующую команду в терминале.
$ md5 / путь / к / файлу
Пример:
ЮСУФ-МБП: Загрузки yusufshakeel $ md5 WebStorm-2017.1,3 дмг
MD5 (WebStorm-2017.1.3.dmg) = d0da4af41337d2e848fa95062ddce702
Использование OpenSSL для проверки MD5
Используйте следующую команду, чтобы получить контрольную сумму MD5 с помощью команды openssl.
ЮСУФ-МБП: Загрузки yusufshakeel $ openssl md5 WebStorm-2017.1.3.dmg
MD5 (WebStorm-2017.1.3.dmg) = d0da4af41337d2e848fa95062ddce702
Контрольная сумма SHA1
Чтобы найти значение контрольной суммы SHA1, используйте следующую команду в терминале.
$ shasum -a 1 / путь / к / файлу
Пример:
ЮСУФ-МБП: Загрузки yusufshakeel $ shasum -a 1 WebStorm-2017.1,3 дмг
68c0c36605892b3853913619ed51fc91b8ddd490 WebStorm-2017.1.3.dmg
Использование OpenSSL для проверки SHA1
Используйте следующую команду, чтобы получить контрольную сумму SHA1 с помощью команды openssl.
YUSUF-MBP: Загрузки yusufshakeel $ openssl sha1 WebStorm-2017.1.3.dmg
SHA1 (WebStorm-2017.1.3.dmg) = 68c0c36605892b3853913619ed51fc91b8ddd490
Контрольная сумма SHA256
Чтобы найти контрольную сумму SHA256, используйте следующую команду в терминале.
$ shasum -a 256 / путь / к / файлу
Пример:
YUSUF-MBP: Загрузки yusufshakeel $ shasum -a 256 WebStorm-2017.1.3.dmg
0dd1af99b3ad94b0c349652d8a63918d8d3f732f8e194243ab01f6fb7215a49a WebStorm-2017.1.3.dmg
Использование OpenSSL для проверки SHA256
Используйте следующую команду, чтобы получить контрольную сумму SHA256 с помощью команды openssl в терминале.
ЮСУФ-МБП: Загрузки yusufshakeel $ openssl sha256 WebStorm-2017.1,3 дмг
SHA256 (WebStorm-2017.1.3.dmg) = 0dd1af99b3ad94b0c349652d8a63918d8d3f732f8e194243ab01f6fb7215a49a
Контрольная сумма SHA512
Чтобы найти контрольную сумму SHA512, используйте следующую команду.
$ shasum -a 512 / путь / к / файлу
Пример:
YUSUF-MBP: Загрузки yusufshakeel $ shasum -a 512 WebStorm-2017.1.3.dmg
c26385bf5583bcd10883ec8107b5b31d8d2c0d30fa00855625ce49222a38ff94e13c5150c765302061d6e42ce556650b151444c4dc79d42369a8a2c9c10 WebStorm-2017.1,3 дмг
Использование OpenSSL для проверки SHA512
Используйте следующую команду, чтобы получить контрольную сумму SHA512 с помощью команды openssl в терминале.
YUSUF-MBP: Загрузки yusufshakeel $ openssl sha512 WebStorm-2017.1.3.dmg
SHA512 (WebStorm-2017.1.3.dmg) = c26385bf5583bcd10883ec8107b5b31d8d2c0d30fa00855625ce49222a38ff94e13c5150c765302061d6e42ce556650b151444c4dc1079a22369a
Пример
В следующем примере я загрузил WebStrom-2017.1.3.dmg файл.
Веб-сайт, с которого вы загрузили файл, предоставит вам контрольную сумму. В этом случае веб-сайт предоставил контрольную сумму SHA256, указанную ниже.
0dd1af99b3ad94b0c349652d8a63918d8d3f732f8e194243ab01f6fb7215a49a
Загруженный файл находится в каталоге Downloads , поэтому я перейду в этот каталог.
YUSUF-MBP: ~ yusufshakeel $ cd Загрузки
Теперь введите следующую команду в терминале, чтобы получить контрольную сумму SHA256.
YUSUF-MBP: Загрузки yusufshakeel $ shasum -a 256 WebStorm-2017.1.3.dmg
0dd1af99b3ad94b0c349652d8a63918d8d3f732f8e194243ab01f6fb7215a49a WebStorm-2017.1.3.dmg
Как проверить контрольную сумму SHA1, SHA256 и MD5 в Windows для ОС Linux
Два дня назад один из моих друзей попытался установить Parrot Security OS на свой ноутбук Asus Tuf. При установке он сталкивается с проблемой. После этого он отправляет мне снимок экрана своего ноутбука со следующей ошибкой «Произошла проблема с чтением данных.убедитесь, что установочный носитель вставлен правильно. Если повторная попытка не сработает, вам следует проверить целостность установочного носителя (для этого есть соответствующая запись в главном меню) ».
Прочитав первый вопрос об ошибке, я спросил: «Вы проверили контрольную сумму SHA256?» Он ответил: «Нет» Я научил его Как проверить контрольную сумму SHA256 файла в Linux с помощью sha256sum в следующий момент, он сказал, что у меня не установлен в моей системе какой-либо дистрибутив Linux , поэтому я не могу выполнить этот шаг.
Поэтому я ему предоставил альтернативные решения. После этого он обнаружил, что контрольная сумма не совпадает. С помощью этого руководства пользователь Windows сможет сгенерировать и проверить SHA1 , SHA256 , MD5 , и другую контрольную сумму с помощью команды CertUtil.
Предварительные требования
- Windows PowerShell или командная строка
- Файл контрольной суммы (необходимо проверить)
- Файл (загруженный файл ISO)
Что такое контрольная сумма SHA256?
Контрольная сумма — это небольшой фрагмент файла, который содержит ряд чисел и строк, с помощью которых можно определить, что файл был составлен при загрузке из Интернета.
Вы можете проверить контрольную сумму с помощью служебной программы контрольной суммы. Для этого у вас должен быть файл с исходной контрольной суммой .
Что такое CertUtil?
CertUtil — это инструмент командной строки, который предустановлен в Windows и является частью служб сертификации. По сути, службы сертификации отвечают за проверку запроса в соответствии с установленной политикой и выдают сертификаты.
Используя команду CertUtil , вы можете выгружать и отображать информацию о конфигурации, выданную службами сертификации, проверять сертификаты и многие другие важные аспекты.
Из других важных аспектов мы выбрали параметр -hashfile , и в этой статье мы увидим, как сгенерировать и отобразить криптографический хеш над файлом.
CertUtil поддерживает следующие алгоритмы хеширования: MD2 MD4 MD5 SHA1 SHA256 SHA384 SHA512 .
Как сгенерировать контрольную сумму SHA1, MD5 и SHA256 с помощью
CertUtilЧтобы запустить команду CertUtil , вы можете использовать Windows PowerShell или Command Prompt , и в этой статье мы будем работать с Windows PowerShell.
Как открыть Windows PowerShell? Вы можете просто нажать Window + X и щелкнуть восьмой вариант снизу для запуска или нажать клавишу Windows и найти PowerShell и запустить его.
Мы рассмотрим несколько способов получить различное значение хеш-функции с помощью CertUtils, например
.- Без указания типа хеша
- С хешем SHA256
- С хешем MD5
Без указания типа хеша
Если вы запустите приведенный ниже синтаксис без указания типа хэша , вы получите результат для хэша SHA1 .
Синтаксис
CertUtil -hashfile 'ISO-FILE-PATH' Пример
CertUtil -hashfile 'E: \ ISO \ ubuntu-20.04.1-desktop-amd64.iso' Выход
SHA1-хэш файла E: \ ISO \ ubuntu-20.04.2.0-desktop-amd64.iso:
f464c9da265077063f68e3f094cd9b0337b148e5
CertUtil: команда -hashfile успешно завершена. с хешем MD5
Чтобы получить значение MD5 Hashes, обратитесь к следующему синтаксису и не забудьте заменить ISO-FILE-PATH на фактический путь.
Синтаксис
CertUtil -hashfile 'ISO-FILE-PATH' md5 Пример
CertUtil -hashfile 'E: \ ISO \ ubuntu-20.04.1-desktop-amd64.iso' md5 Выход
MD5-хэш файла E: \ ISO \ ubuntu-20.04.2.0-desktop-amd64.iso:
2b0bfcb7e9e95c8eadb14a6fb59efae8
CertUtil: команда -hashfile успешно завершена. с хешем SHA256
Чтобы получить значение SHA256 Hashes, обратитесь к следующему синтаксису и не забудьте заменить ISO-FILE-PATH на фактический путь.
Синтаксис
CertUtil -hashfile 'ISO-FILE-PATH' sha256 Пример
CertUtil -hashfile 'E: \ ISO \ ubuntu-20.04.2.0-desktop-amd64.iso' sha256 Выход
SHA256 хеш E: \ ISO \ ubuntu-20.04.2.0-desktop-amd64.iso:
93bdab204067321ff131f560879db46bee3b994bf24836bb78538640f689e58f
CertUtil: команда -hashfile успешно завершена. Как загрузить контрольную сумму для Ubuntu и других дистрибутивов Linux
Из вышеуказанного шага мы сгенерировали значение контрольной суммы с помощью команд CertUtils . Для проверки вам потребуется Orignal Checksum , поэтому возникает вопрос, как вы получите исходную контрольную сумму для проверки?
Можно загрузить или просмотреть исходную контрольную сумму на соответствующей странице официальных дистрибутивов Linux. Для лучшего понимания рассмотрим пример.
Например: — Я загрузил Ubuntu 20.04.2.0 с официальной страницы, и на следующем шаге, особенно для пользователя Ubuntu, необходимо посетить Releases Ubuntu для более новой версии и более старой версии, пользователь щелкните Old Release Ubuntu и для других Linux, варианты контрольной суммы поиска распространяются на соответствующих веб-страницах дистрибутивов.
В моем случае я нажал на Releases Ubuntu , и как только страница загрузится, выберите версию загруженного ISO и кликните на «SHA256SUMS» , чтобы просмотреть хэши SHA256SUM.
Щелкните SHA256SUMSНа следующем шаге вы увидите, как сопоставить сгенерированный хэш с исходной контрольной суммой.
Как сопоставить значение хэша с исходной контрольной суммой
Чтобы соответствовал хэш-значению, вам потребуется Исходная контрольная сумма , которую вы уже получили на предыдущем шаге, и даже знаете, как сгенерировать хеш для загруженного файла ISO.
На примере я объясню вам. Как сопоставить значение хеш-функции?
Пример
CertUtil -hashfile 'E: \ ISO \ ubuntu-20.04.2.0-рабочий стол-amd64.iso 'sha256 -
CertUtilКоманда с параметром -hash для создания и отображения криптографического хеш-значения. -
E: \ ISO \ ubuntu-20.04.2.0-desktop-amd64.isoПуть к файлу ISO -
sha256Здесь у меня есть определенный тип хеша; в противном случае я получу контрольную сумму sha1.
Выход
SHA256 хэш E: \ ISO \ ubuntu-20.04.2.0-рабочий стол-amd64.iso:
93bdab204067321ff131f560879db46bee3b994bf24836bb78538640f689e58f
CertUtil: команда -hashfile успешно завершена. Из вышеприведенного вывода я получил хеш-значение. После этого я просто копирую хеш-значение, открываю страницу контрольной суммы или файл контрольной суммы и использую инструмент поиска или использую ярлык Ctrl + F и вставляю сгенерированное хеш-значение .
Если сгенерированная контрольная сумма совпадает с исходной контрольной суммой, значит, все в порядке; в противном случае вам нужно снова загрузить файл ISO 😧
Соответствие хэш-значениюЗаключение
Вот и все, чтобы сгенерировал, загрузил и сопоставил исходное значение контрольной суммы на машинах Windows с помощью команд CertUtil .
Как создать загрузочную Ubuntu 20.04 на Windows 10
Если вы где-то застряли, не стесняйтесь комментировать, и если вам понравилась статья или где-то я что-то пропустил, дайте мне знать, чтобы сделать эту статью более интересной.
Человек с энтузиазмом в технологиях, который исследовал некоторые из удивительных технологических вещей и исследует больше. Двигаясь к этому, у меня была возможность поработать над Android Development, Linux, AWS, DevOps с несколькими инструментами с открытым исходным кодом.
Один из девизов моей жизни «Всегда будь студентами на всю жизнь».
Нравится то, что вы читаете? Пожалуйста, поделитесь этим с другими.
БлогDevSec | Предотвращение изменений приложения с помощью проверки контрольной суммы
Проверка контрольной суммы для мобильных приложений — это ставка на стол для любого разработчика мобильного приложения, который хочет, ну, в общем, попытаться остановить свое приложение от взлома, наполнения вредоносным кодом, осознания себя и захвата мира . Очень далеко? Я думаю, это могло быть слишком далеко. Если отбросить упоминания о терминаторах, вы потратили много времени и ресурсов на разработку действительно крутого приложения.Вы выпустили это приложение для всего мира, и люди его скачивают. Фактически, он настолько популярен, что кто-то пытается изменить ваш код, чтобы делать поистине гнусные вещи, например красть данные и перенаправлять вас на нелегитимные сайты.
В этом блоге подробно рассматривается проверка контрольной суммы для мобильных приложений и то, как она используется для предотвращения любых изменений приложения. Также будет рассмотрено несколько способов, которыми может помочь Appdome. Приятного чтения!
Контрольные суммы — это способ гарантировать целостность файла. Мобильное приложение — это файл.Проще говоря, двоичный файл мобильного приложения — это файл. Любое изменение в мобильном приложении, использующем проверку контрольной суммы, повлияет на расчет контрольной суммы. Запуск мобильного приложения с вредоносными модификациями приложения приводит к сбою проверки контрольной суммы и завершению работы приложения.
Еще один способ подумать о проверке контрольной суммы состоит в том, что проверка контрольной суммы помогает убедиться, что мобильное приложение соответствует ожиданиям пользователя. Если вы написали свое мобильное приложение, чтобы воспользоваться проверкой контрольной суммы, это значительно усложнит злоумышленнику возможность успешно изменить ваше приложение.Чтобы получить немного больше информации о проверке контрольной суммы, на Appleinsider есть интересная статья: Как проверять контрольные суммы при загрузке приложения для Mac.Как Appdome использует проверку контрольной суммы
Функции безопасностиAppdome добавляются в мобильное приложение только по выбору. Когда вы создаете приложение, мы обрабатываем контрольную сумму вашего приложения и созданного кода для обеспечения целостности. Контрольная сумма зашифрована и встроена в окончательное созданное приложение. Кроме того, эта контрольная сумма вычисляется и используется в качестве ключа шифрования для приложения, созданного с помощью Appdome, для наложения «печати» на приложение.Этот процесс называется «проверка контрольной суммы и запечатывание». При запуске приложения, созданного с помощью Appdome, адаптер слияния Appdome, подключенный к приложению, проверяет, нет ли несоответствия в контрольной сумме. Если есть, адаптер Fusion заставит приложение выйти.
Проверка контрольной суммыявляется частью ONEShield ™, решения Appdome для защиты приложений.
Спасибо за чтение! Этот блог является частью серии, посвященной основам мобильной безопасности, которая подходит для читателей любого уровня, желающих улучшить свои общие знания в области мобильной безопасности.
Проверка контрольных сумм ядраWP | Команда WP-CLI
Проверяет файлы WordPress по контрольным суммам WordPress.org.
Загружает контрольные суммы md5 для текущей версии с WordPress.org и сравнивает эти контрольные суммы с текущими установленными файлами.
В целях безопасности избегает загрузки WordPress при проверке контрольных сумм.
Если у вас возникли проблемы с проверкой с помощью этой команды, убедитесь, что вы передаете соответствующие аргументы --locale и --version в соответствии со значениями из меню Dashboard- & gt; Обновляет в области администрирования сайта.
ОПЦИИ # ОПЦИИ
- [—version =
] - Проверить контрольные суммы по конкретной версии WordPress.
- [—locale =
] - Проверить контрольные суммы для определенной локали WordPress.
- [—insecure]
- Повторить загрузку без проверки сертификата, если квитирование TLS не удалось. Примечание. Это делает запрос уязвимым для атаки MITM.
Наверх ↑
ПРИМЕРЫ # ПРИМЕРЫ
# Проверить контрольные суммы
Контрольные суммы проверки ядра $ wp
Успех: установка WordPress проверяется по контрольным суммам.# Проверить контрольные суммы для данной версии WordPress
Контрольные суммы проверки ядра $ wp --version = 4.0
Успех: установка WordPress проверяется по контрольным суммам.
# Проверить контрольные суммы для данной локали
Контрольные суммы проверки ядра $ wp --locale = en_US
Успех: установка WordPress проверяется по контрольным суммам.
# Проверить контрольные суммы для данной локали
Контрольные суммы проверки ядра $ wp --locale = ja
Предупреждение: файл не проверяется по контрольной сумме: wp-includes / version.php
Предупреждение: файл не проверяется по контрольной сумме: readme.html
Предупреждение: файл не проверяется по контрольной сумме: wp-config-sample.php
Ошибка: установка WordPress не проверяется по контрольным суммам.
Наверх ↑
ГЛОБАЛЬНЫЕ ПАРАМЕТРЫ # ГЛОБАЛЬНЫЕ ПАРАМЕТРЫ
Эти глобальные параметры имеют одинаковое поведение для всех команд и влияют на то, как WP-CLI взаимодействует с WordPress.
| Аргумент | Описание |
|---|---|
--path = | Путь к файлам WordPress. |
--url = | Предполагаемый запрос пришел с заданного URL.В мультисайте этот аргумент указывает, как указывается целевой сайт. |
--ssh = [<схема>:] [<пользователь> @] <хост \ | контейнер> [: <порт>] [<путь>] | Выполнить операцию с удаленным сервером через SSH (или контейнер с использованием схемы «docker», «docker-compose», «vagrant»). |
--http = | Выполнить операцию против удаленной установки WordPress через HTTP. |
--user = | Установите пользователя WordPress. |
--skip-plugins [= | Пропустить загрузку всех подключаемых модулей или список подключаемых модулей, разделенных запятыми. Примечание: mu-плагины все еще загружаются. |
--skip-themes [= | Пропустить загрузку всех тем или списка тем, разделенных запятыми. |
- пропустить пакеты | Пропустить загрузку всех установленных пакетов. |
--require = <путь> | Загрузить файл PHP перед запуском команды (может использоваться более одного раза). |
--exec = | Выполнить код PHP перед запуском команды (может использоваться более одного раза). |
- [нет-] цвет | Раскрашивать ли вывод. |
--debug [= <группа>] | Показать все ошибки PHP и добавить подробности в вывод WP-CLI. Встроенные группы включают: bootstrap, commandfactory и help. |
--подсказка [= | Предлагает пользователю ввести значения для всех аргументов команды или подмножества, указанного в виде значений, разделенных запятыми. |
- тихий | Подавить информационные сообщения. |
Документация по командам обновляется при каждом выпуске. Чтобы добавить или обновить пример, отправьте запрос на перенос соответствующей части кодовой базы.
Проверка контрольной суммы не удалась — ожидается: 0x
Обзор
В Elasticsearch индекс (во множественном числе: индексы) содержит схему и может иметь один или несколько сегментов и реплик.Индекс Elasticsearch разделен на сегменты, и каждый сегмент является экземпляром индекса Lucene.
Индексы используются для хранения документов в выделенных структурах данных, соответствующих типу данных полей. Например, текстовые поля хранятся внутри инвертированного индекса, тогда как числовые и географические поля хранятся внутри деревьев BKD.
Примеры
Создать индекс
Следующий пример основан на Elasticsearch версии 5.x и более поздних. Будет создан индекс с двумя осколками, каждый из которых имеет по одной реплике, с именем test_index1
PUT / test_index1? Pretty
{
"настройки" : {
"number_of_shards": 2,
"number_of_replicas": 1
},
"mappings": {
"характеристики" : {
"теги": {"тип": "ключевое слово"},
"updated_at": {"type": "date"}
}
}
} Список индексов
Все имена индексов и их основную информацию можно получить с помощью следующей команды:
GET _cat / index? V
Индексировать документ
Давайте добавим документ в индекс с помощью следующей команды:
PUT test_index1 / _doc / 1
{
"теги": [
"опстер",
"elasticsearch"
],
"дата": "01.01.2020"
} Запросить индекс
GET test_index1 / _search
{
"запрос": {
"match_all": {}
}
} Запросить несколько индексов
Можно выполнить поиск по нескольким индексам с помощью одного запроса.Если это необработанный HTTP-запрос, имена индексов должны быть отправлены в формате, разделенном запятыми, как показано в примере ниже, а в случае запроса через клиент языка программирования, такой как python или Java, имена индексов должны быть отправлены. в формате списка.
GET test_index1, test_index2 / _search
Удалить индексы
DELETE test_index1
Общие проблемы
- Рекомендуется определять настройки и сопоставление индекса везде, где это возможно, потому что если этого не сделать, Elasticsearch пытается автоматически угадать тип данных полей во время индексации.Этот автоматический процесс может иметь недостатки, такие как конфликты сопоставлений, дублирование данных и неправильные типы данных, заданные в индексе. Если поля заранее не известны, лучше использовать шаблоны динамического индекса.
- Elasticsearch поддерживает шаблоны подстановки в именах индексов, которые иногда помогают при запросе нескольких индексов, но также могут быть очень разрушительными. Например, можно удалить все индексы в одной команде, используя следующие команды:
DELETE / *
Чтобы отключить это, вы можете добавить следующие строки в elasticsearch.yml:
action.

 Тип «CMD”В текстовое поле и нажмите Войти.
Тип «CMD”В текстовое поле и нажмите Войти. Эта сумма является контрольной для того файла который вы скачали и даже в случае его нецелостности, он все равно будет иметь контрольную сумму;
Эта сумма является контрольной для того файла который вы скачали и даже в случае его нецелостности, он все равно будет иметь контрольную сумму;