Как проверить контрольную сумму дистрибутива Windows 8 – Вадим Стеркин
Итак, вы долго и упорно загружали образ Windows, а теперь хотите убедиться, что по дороге не потерялось ни байта. Или дистрибутив вам принесла добрая фея, и вы хотите проверить, не связана ли она с пиратами. Для определения целостности дистрибутива вам понадобятся две вещи – контрольная сумма и программа для ее проверки.
Контрольные суммы образов Windows
В 2017 году Microsoft перенесла загрузки с MSDN на новый сайт https://my.visualstudio.com/downloads, где невозможно посмотреть контрольную суммы дистрибутива без подписки. Вы можете воспользоваться поиском на сайте https://msdn.rg-adguard.net/. Например, запрос windows 10 21h2 russian найдет все необходимое.
Это – половина дела.
certutil
Утилита входит в состав Windows 7 и новее.
certutil -hashfile [путь к ISO]\имя_файла.iso SHA1
Результат:
Утилита поддерживает хэш-алгоритмы MD2 MD4 MD5 SHA1 SHA256 SHA384 SHA512, любой из которых можно указать в качестве параметра.
certutil -hashfile -?
File Checksum Integrity Verifier (fciv)
У Microsoft была собственная утилита командной строки для вычисления и проверки контрольной суммы файлов — File Checksum Integrity Verifier (fciv.exe). Она никогда официально не поддерживалось, но ее можно было загрузить из KB841290 (ныне удалена). Здесь она по прямой ссылке (41 кб). Далее я предполагаю, что вы знаете, куда распакована утилита, и где сохранен ISO-образ Windows.
Достаточно выполнить одну команду в командной строке (Пуск — Поиск — cmd):
<путь к утилите>\fciv.exe –sha1 <путь к ISO>\имя_файла.iso
Например, если утилита на рабочем столе, а ISO-образ в корне диска D, команда будет выглядеть так:
%userprofile%\desktop\fciv.exe –sha1 D:\en_windows_7_ultimate_x86_dvd_x15-65921.iso
А результат – контрольная сумма файла:
Увеличить рисунок
Если не указывать параметр -sha1, утилита вычислит хеш MD5.
Как видите, все очень просто! Вы можете использовать этот способ для проверки контрольных сумм MD5 или SHA1 любых файлов.
Бонус: PsFCIV — модуль PowerShell для проверки целостности файлов на больших файловых ресурсах.
HashTab
Если командная строка вас пугает, можно проверить контрольную сумму более простым путем.
- Загрузите и установите программу HashTab.
- Щелкните правой кнопкой мыши на файле образа и выберите пункт «Свойства».
- Перейдите на вкладку «Контрольные суммы» (File Hashes).
Узнать хеш сумму файла стандартными средствами командная строка
Если у вас возникла задача узнать хеш-сумму файла, а устанавливать какие-либо дополнительные программы для этого не хочется, то это можно сделать стандартными средствами с помощью командной строки.
Нам поможет утилита CertUtil по умолчанию входящая в комплект Windows
Чтобы узнать хеш сумму файла необходимо зайти в командную строку: (клавиши
и выполнить команду
certutil -hashfile c:file
где, c:file — путь до файла
По умолчанию утилита считает хеш-сумму с помощью SHA1
Если хотите использовать другой, пожалуйста, доступны MD5 MD4 MD2 SHA512 SHA384 SHA256 SHA1
Например:
Certutil -hashfile c:file MD5
Также можно воспользоваться утилитой FCIV (File Checksum Integrity Verifier utility)
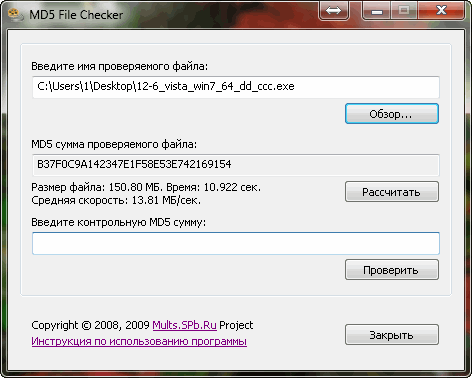 Скачать можно ее с оф.сайта http://support.microsoft.com/ru-ru/kb/841290
Скачать можно ее с оф.сайта http://support.microsoft.com/ru-ru/kb/841290Распаковываем и кладем файл fciv.exe для удобства в папку C:windowssystem32
Теперь можно выполнив команду
fciv c:file
узнать хеш-сумму файла, по умолчанию MD5, но также доступен SHA1
fciv -sha1 c:file
Из полезных функций хочется отметить возможность проверить автоматом хеш-суммы всех файлов в папке, а также
Считаем хеш-сумму всех файлов в папке
fciv c:folder
Создаем файл d:hashes.xml, который содержит хеши и пути до файлов всех файлов папки d:Folder
fciv -add d:Folder -r -xml d:hashes.xml
Сверяем хеш суммы файлов по ранее созданному xml файлу
fciv -v -xml d:hashes.
xml
Как проверить MD5 хеш-сумму файла в Windows
Windows, Windows 10, Windows 7, Windows 8, Windows Server, Windows Vista, Windows XP- AJIekceu4
- 01.02.2018
- 42 251
- 9
- 28.05.2020
- 56
- 55
- 1
- Содержание статьи
В некоторых ситуациях, может быть необходимо, посчитать MD5 хеш-сумму для файла, который вы скачали на свой компьютер. Например, чтобы быть уверенным в том, что вы скачали именно тот файл, который хотели и злоумышленник его не модифицировал. В этой статье мы рассмотрим 2 разных способа это сделать: через расширение для проводника, а также через командную строку.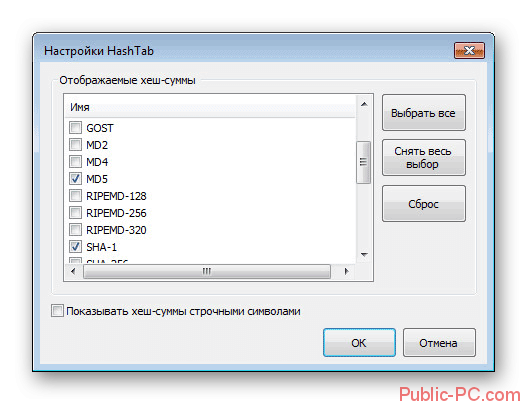
Вариант через расширение для проводника
Для проводника Windows существует замечательная программа Hashtab, которая бесплатна для некоммерческого использования. Скачать ее можно с официального сайта. Выбираем бесплатную (Free) версию и жмем на кнопку «Download».
После установки программы, в контекстном меню проводника появится новая вкладка «Хеш-суммы файлов», выбрав которую, программа автоматически посчитает хеш-суммы для выбранного файла в зависимости от того, какие алгоритмы выбраны в ее настройках.
Вариант через командную строку (без установки программ)
В том случае, если вам не хочется устанавливать какие-либо программы, то можно обойтись встроенными средствами Windows, для этого можно воспользоваться утилитой CertUtil.
Для проверки MD5 хеша, достаточно ввести следующую команду:
certutil -hashfile C:\Users\Admin\Downloads\HashTab_v6.0.0.34_Setup.exe MD5C:\Users\Admin\Downloads\HashTab_v6.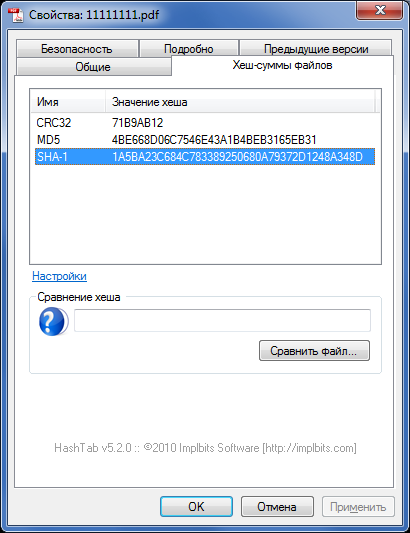 0.0.34_Setup.exe — это путь к тому файлу, хеш-сумму которого мы хотим посчитать.
0.0.34_Setup.exe — это путь к тому файлу, хеш-сумму которого мы хотим посчитать.
Как видно на скриншоте, хеш-сумма нашего файла 62130c3964… полностью идентична той, которую мы получили с помощью первого способа.
Вариант через командную строку (с установкой программы)
В случае, если необходимо посчитать хеш-сумму файла через командную строку, мы можем воспользоваться утилитой от Microsoft, которая годится как раз для таких случаев. Скачиваем ее с официального сайта Microsoft и устанавливаем. Для этого надо будет создать какую-либо папку на жестком диске и указать ее в процессе установки. В нашем примере, программа была установлена в папку C:\Program Files (x86)\FCIV. Для того, чтобы посчитать MD5 хеш-сумму файла, нам необходимо запусить командную строку и в ней набрать следующую команду:
"C:\Program Files (x86)\FCIV\fciv.exe" -md5 C:\Users\Admin\Downloads\HashTab_v6.0.0.34_Setup.exe
Как видите, MD5 хеш-сумма одинакова как для всех трех способов, которые рассмотрены в данной статье.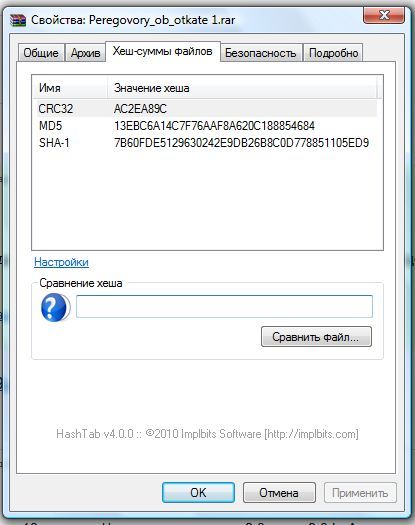
"C:\Program Files (x86)\FCIV\fciv.exe" — это путь к файлу fciv.exe-md5 — указание алгоритма по которому fciv.exe будет считать хеш-суммуC:\Users\Admin\Downloads\HashTab_v6.0.0.34_Setup.exe — путь к файлу, для которого мы считаем хеш-сумму.
Проверка хеш суммы установочных файлов. Как определяется и сравнивается хэш сумма файла. Программа HashTab: проверка хеш-суммы
Многие пользователи компьютеров со временем, при более детальном знакомстве, задаются вопросом по поводу хеш-сумм. Их еще называют контрольными суммами. Что же это такое? Для чего нужно? Каким образом вычисляются эти самые суммы?
Определение
Называется определенное значение, которое рассчитано для данных при помощи специальных алгоритмов. Предназначение хеш-сумм — проверка целостности данных при их передаче. Самые распространенные алгоритмы для расчета — MD5, CRC32 и SHA-1. Контрольные суммы также можно использовать для сравнения наборов данных на неэквивалентность, что применимо для обнаружения вирусов на компьютере.
Популярность использование этого метода получило из-за того, что проверка легко реализуется в цифровом оборудовании, работающем с двоичной Она без проблем анализируется и отлично подходит для поиска ошибок, которые вызваны наличием шума в информационных каналах.
Алгоритмы для проверки
Алгоритм MD5 используется не только для того, чтобы проверять целостность данных, но и дает возможность получить достаточно надежный идентификатор, который часто используется в тех случаях, когда на компьютере отыскиваются одинаковые файлы. Таким образом, происходит сравнение не содержимого, а их хеш-сумм.
Алгоритм CRC32 применяется в работе архивирующих программ. Расшифровывается он как «циклический избыточный код».
Алгоритм SHA-1 нашел применение при проверке целостности данных, которые загружаются при помощи программы BitTorrent.
Пример
К примеру, пользователь хочет установить операционную систему или игру на свой компьютер. Он скачивает образ и хочет удостовериться в том, что целостность файла в порядке и при передаче ничего не потеряно. Самый простой способ для этого — сравнение хеш-сумм загруженного файла и предоставленного автором. Если они полностью совпадают, то образ не содержит ошибок. Ну а если хеш-суммы файлов отличаются, нужно перекачивать заново, так как произошел какой-то сбой.
Самый простой способ для этого — сравнение хеш-сумм загруженного файла и предоставленного автором. Если они полностью совпадают, то образ не содержит ошибок. Ну а если хеш-суммы файлов отличаются, нужно перекачивать заново, так как произошел какой-то сбой.
Данная элементарная процедура служит профилактической мерой от некорректной работы, зависаний. Выполняя ее, можно быть уверенным, что установка операционной системы, программы или игры будет правильной.
Программа HashTab: проверка хеш-суммы
Данная утилита является плагином, который интегрируется в операционную систему и используется в моменты надобности. Ее можно загрузить с официального сайта совершенно бесплатно в виде установочного файла. Инсталляция программы интуитивно понятна.
После установки в свойствах каждого файла будет присутствовать новая дополнительная вкладка для вычисления контрольной суммы. По умолчанию они будут вычисляться по тем самым трем алгоритмам, описанным выше.
Как проверить хеш-суммы? Для этого в поле «Сравнение» нужно вставить сумму, которая указана автором.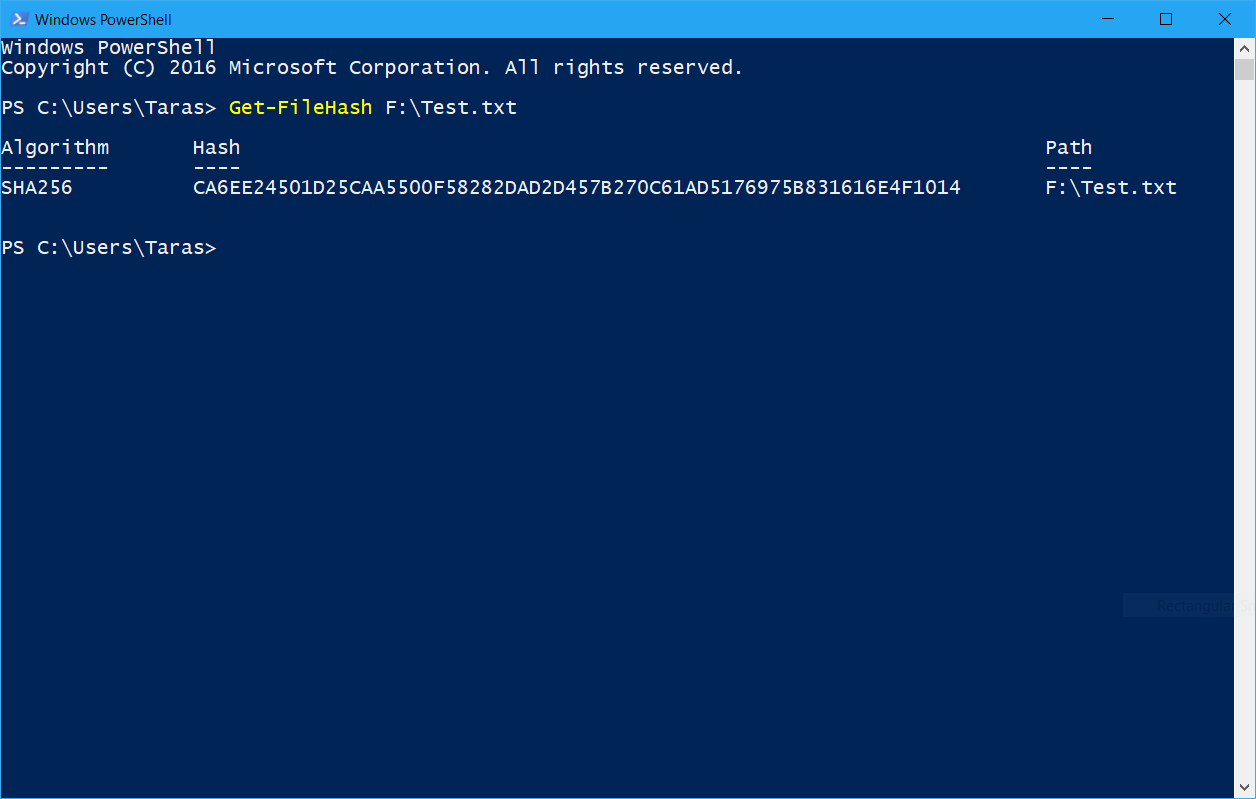 Если скачанный файл успешно прошел проверку на подлинность, появится зеленая галочка. В противном же случае пользователь увидит красный крестик. В таком случае рекомендуется скачать файл заново.
Если скачанный файл успешно прошел проверку на подлинность, появится зеленая галочка. В противном же случае пользователь увидит красный крестик. В таком случае рекомендуется скачать файл заново.
Настройки на вкладке «Хеш-суммы файлов» можно поменять, если нажать на соответствующий пункт. Откроется окно параметров, где есть возможность выставить отображение нужных контрольных сумм для проверки и вычисления. Для того чтобы все было наглядным, рекомендуется отметить галочкой чекбокс, позволяющий показывать контрольные суммы строчными символами.
Таким образом, работать с данной программой очень просто. С ней сможет разобраться даже малоопытный пользователь.
Программа MD5 File Checker
Эта утилита также загружается с официального сайта, но установки она не требует. Нужно лишь запустить ее. Она использует для проверки одноименный алгоритм. При скачивании файла нужно скопировать в буфер обмена хеш-сумму оригинала, а затем вставить ее в поле для проверки. Следующий шаг — выбор файла, который пользователь желает протестировать на целостность. После нажатия на кнопку «Проверить» будет получено сообщение с результатом работы, где будет сказано, совпадает ли контрольная сумма файлов или файл поврежден и соответствия нет.
После нажатия на кнопку «Проверить» будет получено сообщение с результатом работы, где будет сказано, совпадает ли контрольная сумма файлов или файл поврежден и соответствия нет.
Дополнительной возможностью утилиты является расчет суммы по алгоритму MD5 для любого файла на компьютере.
Вывод
Итак, было рассмотрено понятие «контрольной суммы». Стало ясно, для чего она используется. Для рядового пользователя это легкий вариант для того, чтобы проверить файл на целостность и соответствие оригиналу. Были описаны полезные утилиты для вычисления и сравнения хеш-сумм. Первая способна сравнивать различные суммы, а вторая только по одному алгоритму, но зато не требует инсталляции, что актуально при отсутствии прав администратора.
Если собираетесь установить операционную систему либо любой другой программный продукт, рекомендуется обязательно проверять хеш-суммы после загрузки всех установочных файлов. Это сэкономит много времени и, что важнее, нервов.
Вы не когда не задумывались, зачем указывают такую информацию, как «Хеш-сумма»? Очень часто можно встретить на торрентах. С одной стороны, какая-то не понятная информация, но с другой стороны, очень полезная. Почему? Постараюсь подробно рассказать, как узнать хеш файла, как его сравнить и почему это так полезно.
С одной стороны, какая-то не понятная информация, но с другой стороны, очень полезная. Почему? Постараюсь подробно рассказать, как узнать хеш файла, как его сравнить и почему это так полезно.
Давайте разберемся, как узнать хеш файла и в каких случаях этот самый хеш будет крайне полезен для нас. Не буду сильно углубляться в тему, расскажу на примере простым языком, что бы было понятно каждому!
Зачем нужно знать Хеш- сумму файла?
Допустим, Вы решили скачать с торрента образ какой-то игры и весело провести время. Вот Вы нашли интересную игру, прочитали описание и обнаружили, что в описании к файлу указана «Хеш-Сумма» образа.
Дело в том, что человек, который выложил игру, он сначала проверял её на работоспособность на своём компьютере, может даже и на нескольких ПК и на разных системах.
Как только он убедился, что все отлично устанавливается и работает, он узнал «Хеш-Сумму» образа и указал её в описании к игре. У незнающих людей напрашивается вопрос, зачем он указала хеш -сумму образа?
Если говорить грубо, то: Хеш-сумма – это уникальный «Ключ» файла, который можно использовать для проверки файла, то есть, его целостности.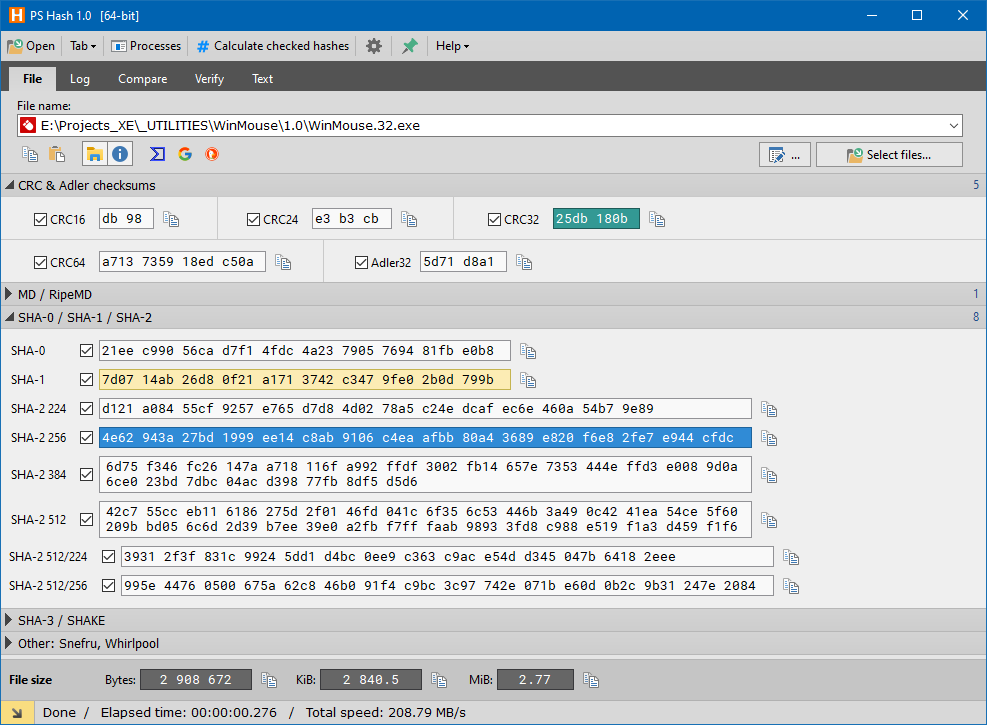
Если сказать ещё проще: То, хеш позволит нам сравнить два файла, тот файл, который был выложен для загрузки, с тем файлом, который был загружен на наш компьютер.
И зачем мне его сравнить? Допустим, Вы скачали образ и естественно принялись за установку игры. Но в процессе установки начали появляться какие-то ошибки, что-то идёт не так. Все признаки того, что игра не установится, так как это нужно, либо установилась, но не запускается.
В общем, существую подобные проблемы…
Конечно, можно обвинить во всех бедах то место, откуда качали файл. Мол, файл не качественный выложили, не чего не запускается, не чего не работает.
Но это может быть не так.
С системой все в порядке и с источником, откуда качался файл то же все в порядке.
Все на самом деле куда проще чем, кажется. В процессе загрузки файла, могли произойти какие-то ошибки, либо файл не докачался до конца, в общем одним словом, файл загрузился на компьютер не полноценным по каким-то причинам.
Вот, отсюда все беды!
Идём на сайт, откуда качали файл, берём там хеш -сумму, после чего узнаём хеш скаченного файла и сравниваем их.
1) Если Хеш-Сумма оказывается разной, то соответственно загруженный файл 100% отличается от того, файла, который выложен на сайте. А это значит, загруженный файл работать не будет. Придётся скачать его заново.
2) Если Хеш-Суммы одинаковые, то в этом случаи была загружена точная копия файла, и она будет работать должным образом. Можно смело приступать к установке.
ВАЖНО! Если Вы качаете образы Windows то, после загрузки настоятельно рекомендую узнать хеш -сумму и сравнить её, если суммы не совпадут, то лучше раз 100 подумать, стоит ли ставить windowsс подобного образа.
Иначе можно получить немало проблем в момент установки системы.
В общем и целом, думаю все понятно, если есть вопросы, то смело задавайте! Хорошо, разобрались, зачем нам нужна хеш -сумма файла, который собираемся качать. Теперь давайте узнаем, как сравнить хеш -сумму, что бы выяснить, полностью загрузился файл или нет.
Как узнать и сравнить Хеш-Сумму файла.
Для этого дела имеется специальные программы и, как правило, они легки в использовании. Все что нужно сделать – это выбрать нужный файл, что бы получить его хеш сумму и сравнить его с тем, который был указан на сайте. Все просто!
Все что нужно сделать – это выбрать нужный файл, что бы получить его хеш сумму и сравнить его с тем, который был указан на сайте. Все просто!
Одну из таких программ хочу представить в этом посте. Программа, так скажем «Собственного производства» Сижу я вчера за ноутбуком, и понимаю, что я вроде как соскучился по «Кодингу» и решил, что на одну программу по сравнению Хеш-Сумм будет больше.
Интерфейс программы получился вот таким. Кнопки получились без надписей, но, к каждой кнопке есть подсказки, для чего она нужна. Они появляются в нижней части программы в момент наведения курсора на кнопку.
1 – Эта кнопка откроет диалоговое окно для выбора файлы.
2 – Эта кнопка нужна, если нужно удалить содержимое полей.
.
4 – Эта кнопка закроет программу.
5 – Эта кнопка нужна, если Вам нужно скопировать Хеш-Сумму в буфер.
6 – Эта кнопка наоборот, вставить Хеш-Сумму, для сравнения.
Что бы сравнить хеш -суммы, нажимаем кнопку «1» и выбираем файл, который был скачан. Программа определит его хеш -сумму в кодировке md5, и он появится в поле «Полученный Хеш».
Программа определит его хеш -сумму в кодировке md5, и он появится в поле «Полученный Хеш».
Теперь в поле «Сравнить с:» вставьте хеш -сумму указанную в описании к скачанному файлу. Нажмите кнопку «Сравнить» и программа покажет результат и появится такое окно:
И ещё один важный момент по поводу моей программы. Если будите ей пользоваться, то при получении хеш -суммы файла с большим размером, программу будет ненадолго зависать, система будет предлагать завершить программу…
На самом деле программа работает и в скором времени она покажет хеш сумму файла. А зависает программа, так как нужно немного её доработать, а именно добавить «дополнительный поток». В общем, не обращайте внимания на то, что программа «Не отвечает» это мои погрешности, она все ровно работает!
Как меняется Хеш-Сумма файла? (Для понимания)
Предлагаю посмотреть на реальном примере, как может измениться Хеш-Сумма у файла. Для примера возьмем обычный текстовой документ.
Создадим файл «test. txt» и запишем в него любую строку, например из трёх символов «123». Теперь сохраним файл и посмотрим его размер, он составит всего «3 байта».
txt» и запишем в него любую строку, например из трёх символов «123». Теперь сохраним файл и посмотрим его размер, он составит всего «3 байта».
Так как один символ весит всего 1 байт и не важно, что это, символ или пробел.
Впрочем, это не особо важно. Важно то, что мы в данном случае имеем возможность удалить 1 байт из файла, или наоборот, добавить несколько байтов в файл. Текстовой документ (TXT) прекрасно подходит для данного примера.
И так, сохраняем файл со строкой «123» и смотрим его Хеш-Сумму. У меня она получилась такого значения.
ие расчитанное по набору входных данных с помощью специального алгоритма. Контрольная сумма чаще всего используется для проверки целосности файлов. То есть в грубом приблежении контрольная сумма это ключ , который позволяет однозначно отличить два разных набора данных (два разных файла). Например, вы скачали файл из интернета ( игры, установочный ), вы можете быть уверенны, что в процессе скачивания файл не был поврежден и был полностью загружен? А ведь использование такого «неисправного» файла зачастую приводит к ошибкам при установке игры или ОС или чего угодно. Причем о том, что ошибка возникла именно из-за поврежденного в процессе загрузки файла вы можете и не знать, обвиняя во всех проблемах свой компьютер.
Причем о том, что ошибка возникла именно из-за поврежденного в процессе загрузки файла вы можете и не знать, обвиняя во всех проблемах свой компьютер.
Так вот, что бы избежать таких проблем и используются контрольные суммы. Часто многие ресурсы вместе со сылкой на файл оставляют и контрольную сумму этого файла. И вы, скачав этот файл, сможете сравнить контрольную сумму скачанного файла с той, которая была оставлена на ресурсе и однозначно удостовериться в том, что файл был скачан без ошибок.
Для вычисления и сравнения контрольных сумм используются специальные программы. Самая распространенная из них это HashTab . Эта программа бесплатная. Скачать ее можно отсюда:
Для установки распакуйте архив и запустите файл установки программы.
После установки не появляется ярлык программы, нету этой программы и в меню быстрого запуска Пуск. Для того чтобы воспользоваться программой, нажмите правой кнопкой по любому файлу и выберите пункт Свойства (проделаем эту операцию со скачанным архивом).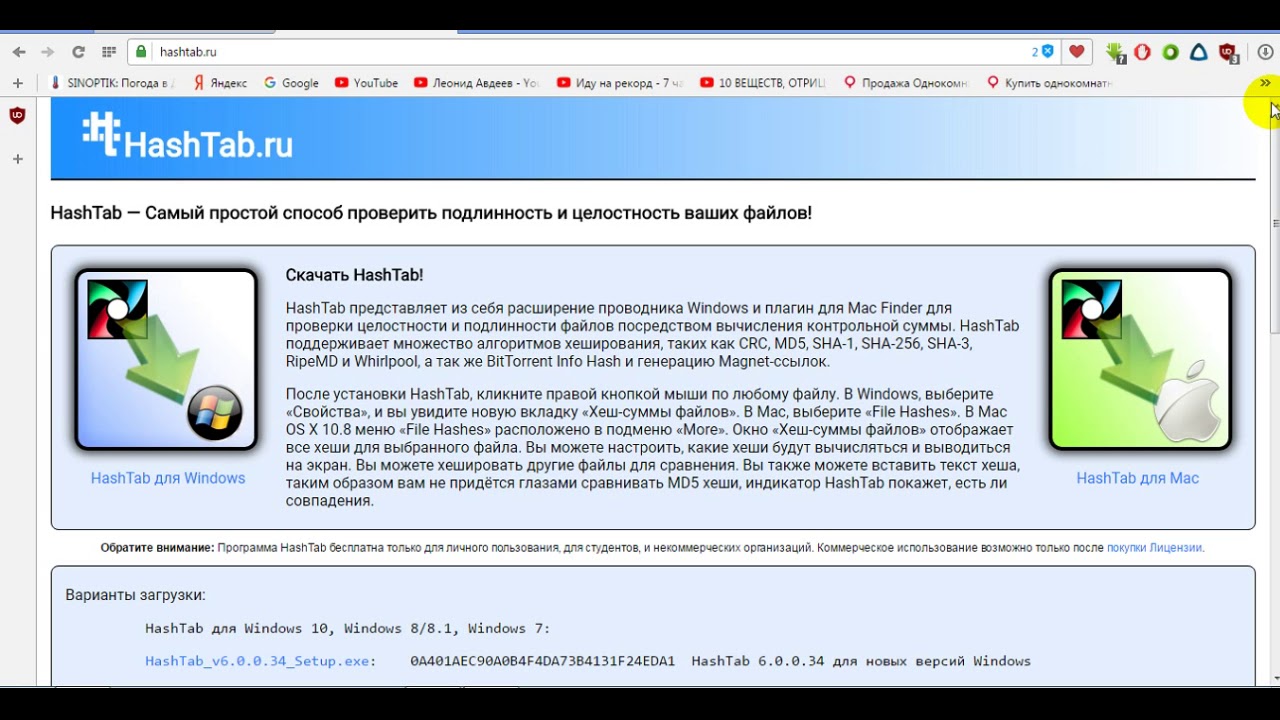 Обратите внимание, что в окне свойств файла появилась новая вкладка Хеш-суммы файлов .
Обратите внимание, что в окне свойств файла появилась новая вкладка Хеш-суммы файлов .
Для того чтобы сравнить контрольные суммы файлов скопируйте хеш-сумму, с сайта программы и вставьте ее в поле Сравнение хеша окна свойств.
Обратите внимание на появившуюся зеленую галочку. Это означает что хеш-суммы совпадают. Иначе вы увидите вот такой значок:
Несовпадение контрольных сумм может свидетельствовать о том, что файл при скачивании был поврежден. Я вам советую проверять хеш-суммы файлов после их скачивания, особенно это касается установочных образов ОС, установочных образов игр да и любых больших файлов. Таким образом, вы обезопасите себя от ошибок при установке, которые связаны с поврежденными файлами. Удачи.
У каждого файла имеется свое собственное уникальное значение, которое может быть использовано для проверки файла. Это значение носит название хэш или контрольная сумма. Оно зачастую используется разработчиками программного обеспечения при обращении к файлам. По контрольной сумму проходит сверка файла с целью выявить его целостность и совпадение с заданным идентификатором.
По контрольной сумму проходит сверка файла с целью выявить его целостность и совпадение с заданным идентификатором.
Есть несколько алгоритмов вычислений контрольной суммы файла, среди которых наиболее известны и распространены MD5, SHA256, SHA1, SHA384. Вычислить хэш файла, то есть его контрольную сумму, можно как стандартными инструментами Windows, так и сторонними сервисами. В рамках данной статьи рассмотрим, как это сделать.
Оглавление:Как узнать хэш файла через командную строку
Командная строка в Windows позволяет выполнять различные действия, как с самой системой, так и с отдельными файлами.Через нее можно определить контрольную сумму файлов при помощи встроенной утилиты CertUtil.
Чтобы через командную строку узнать хэш файла, достаточно и ввести в командную строку следующий запрос:
Certutil -hashfile *путь к файлу* *алгоритм*
Вместо *путь к файлу* нужно ввести полный путь к файлу. Например: d:\8.jpg
Вместо *алгоритм* нужно ввести название алгоритма, по которому нужно высчитать контрольную сумму. Утилита CertUtil умеет высчитывать контрольную сумму по алгоритмам: MD2, MD4, MD5, SHA1, SHA256, SHA384, SHA512.
Утилита CertUtil умеет высчитывать контрольную сумму по алгоритмам: MD2, MD4, MD5, SHA1, SHA256, SHA384, SHA512.
Выполнив указанную команду, можно будет увидеть хэш файла, вычисленный при помощи утилиты CertUtil.
Как узнать хэш файла через утилиту PowerShell
Еще одна встроенная в Windows утилита, которая способна определить контрольную сумму файла — это PowerShell. Она отличается от CertUtil поддержкой большего числа алгоритмов для вычисления контрольной суммы: SHA256, MD5, SHA384, SHA1, SHA512, MACTripleDES, RIPEMD160.
Для проверки хэша через утилиту PowerShell используется следующая команда:
Get-FileHash *путь к файлу* | Format-List
Вместо *путь к файлу* необходимо указать полный путь до файла, контрольная сумма которого проверяется.
Важно заметить, что по умолчанию утилита PowerShell ведет расчет контрольной суммы по алгоритму SHA256.
Если требуется использовать другой алгоритм, это нужно указать в команде при выполнении запроса. Например, чтобы определить хэш по алгоритму MD5 потребуется выполнить команду:
Например, чтобы определить хэш по алгоритму MD5 потребуется выполнить команду:
Get-FileHash *путь к файлу* -Algorithm MD5 | Format-List
Вместо MD5 можно указать другие поддерживаемые утилитой алгоритмы.
Как узнать хэш файла при помощи утилиты HashTab
Помимо инструментов Windows для определения контрольной суммы файла можно использовать сторонние приложения. Например, одной из удобных программ, способной определить хэш файла, является HashTab. Это крайне простое приложение, которое можно бесплатно скачать из интернета.
После загрузки программы HashTab и установки, в свойствах файлов создается новая вкладка, которая носит название “Хэш-суммы файлов”. В этом вкладке можно видеть расчет контрольной суммы для файла в различных алгоритмах.
Хэш – это индивидуальный уникальный код, который соответствует определенной единице информации, просчитанный математически образ конкретного файла. Когда файл подвергается какому либо изменению, соответственно изменяется и хэш сумма этого файла.
Скачав файлы из Интернета, особенно ISO-образы дисков различных продуктов, неплохо было бы сравнить хэш-сумму этих файлов с той, которая опубликована производителем этих продуктов, с целью выявить, подвергались ли файлы каким нибудь изменениям (внедрением сторонних программ, вирусов и т.д.).
В большинстве случаях, информация о хеш-суммах файла предоставляется разработчиком пользователю на сайте после описания его характеристик или системных требований.
При помощи проверки хеш-кода обеспечивается защита файла от изменения. Особенно актуальна его проверка при скачивании образов дисков операционных систем не с сайта производителя, а с так называемых файловых обменников и торрент-трекеров.
При выявлении несовпадения контрольной суммы, лучше 100 раз подумать, прежде чем пользоваться таким образом диска. Вы спросите, а как можно узнать контрольную сумму файла в операционной системе Windows?
ХЭШ СУММА
Отвечу, есть такая маленькая и при этом бесплатная программка под названием HashTab, которая интегрируется в Проводник Windows и поможет легко определить хеш-сумму (контрольную сумму) скачанного вами файла с целью проверки его подлинности и целостности. Программу можно скачать с официального сайта по адресу:
Программу можно скачать с официального сайта по адресу:
Http://implbits.com/products/hashtab/HashTab_v6.0.0.34_Setup.exe
где после перехода на сайт нужно кликнуть по кнопке “Download Now!”.
В появившемся поле вводим свой адрес электронной почты, на который придёт письмо с ссылкой на скачивание программы, и нажимаем кнопку “Send Download Link”.
Проверяем почту и видим письмо, в котором предоставляется URL адрес по которому мы можем скачать программу, размер программы и её контрольную сумму.
Скачиваем программу, указав при этом папку.
Извлекаем установщик программы из архива и запускаем его двойным нажатием левой кнопки мыши. В открывшемся окне установщика кликаем по кнопке “Next”.
В следующем окне соглашаемся с лицензией, кликнув на кнопку “I Agree”.
Выбираем папку для установки программы (лучше оставить по умолчанию) и нажимаем кнопку “Install”.
Завершаем установку нажатием кнопки “Finish”.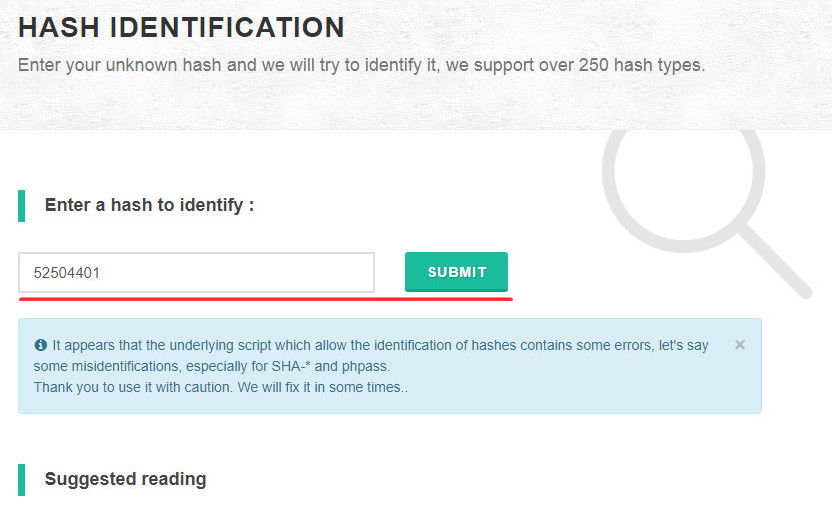
КОНТРОЛЬНАЯ СУММА
По завершению установки программа интегрируется в контекстное меню Проводника операционной системы. Для отображения контрольной суммы какого нибудь файла, нам нужно кликнуть по нему правой кнопкой мышки и нажать на “Свойства”.
В открывшемся окне нажимаем на вкладку “Хеш-суммы файлов”.
Для больших файлов бывает нужно подождать несколько секунд для Хода вычисления хеша.
По завершению подсчёта, в окне “Значение хеша” мы увидим контрольную сумму для файла.
В “Настройках” программы можно добавить отображаемые дополнительные хэш-суммы и произвести более детальную её настройку (я оставляю по умолчанию).
Для того, чтобы сравнить контрольную сумму образа диска (в моем случае ), я иду на официальный сайт и ищу, где указана хеш сумма образа (на сайте нахожу размещённый файл “MD5SUMS”).
Открываю этот файл и ищу контрольную сумму для моего образа диска (это ubuntu-12.10-desktop-i386. iso).
iso).
Копирую её с сайта.
Как узнать хэш (контрольную сумму) файла в Windows: PowerShell, командная строка, HashTab
У каждого файла имеется свое собственное уникальное значение, которое может быть использовано для проверки файла. Это значение носит название хэш или контрольная сумма. Оно зачастую используется разработчиками программного обеспечения при обращении к файлам. По контрольной сумму проходит сверка файла с целью выявить его целостность и совпадение с заданным идентификатором.
Есть несколько алгоритмов вычислений контрольной суммы файла, среди которых наиболее известны и распространены MD5, SHA256, SHA1, SHA384. Вычислить хэш файла, то есть его контрольную сумму, можно как стандартными инструментами Windows, так и сторонними сервисами. В рамках данной статьи рассмотрим, как это сделать.
Оглавление: 1. Как узнать хэш файла через командную строку 2. Как узнать хэш файла через утилиту PowerShell 3.Как узнать хэш файла при помощи утилиты HashTab
Как узнать хэш файла через командную строку
Командная строка в Windows позволяет выполнять различные действия, как с самой системой, так и с отдельными файлами.Через нее можно определить контрольную сумму файлов при помощи встроенной утилиты CertUtil.
Чтобы через командную строку узнать хэш файла, достаточно запустить командную строку и ввести в командную строку следующий запрос:
certutil -hashfile *путь к файлу* *алгоритм*
Вместо *путь к файлу* нужно ввести полный путь к файлу. Например: d:\8.jpg
Вместо *алгоритм* нужно ввести название алгоритма, по которому нужно высчитать контрольную сумму. Утилита CertUtil умеет высчитывать контрольную сумму по алгоритмам: MD2, MD4, MD5, SHA1, SHA256, SHA384, SHA512.
Выполнив указанную команду, можно будет увидеть хэш файла, вычисленный при помощи утилиты CertUtil.
Как узнать хэш файла через утилиту PowerShell
Еще одна встроенная в Windows утилита, которая способна определить контрольную сумму файла — это PowerShell. Она отличается от CertUtil поддержкой большего числа алгоритмов для вычисления контрольной суммы: SHA256, MD5, SHA384, SHA1, SHA512, MACTripleDES, RIPEMD160.
Она отличается от CertUtil поддержкой большего числа алгоритмов для вычисления контрольной суммы: SHA256, MD5, SHA384, SHA1, SHA512, MACTripleDES, RIPEMD160.
Для проверки хэша через утилиту PowerShell используется следующая команда:
Get-FileHash *путь к файлу* | Format-List
Вместо *путь к файлу* необходимо указать полный путь до файла, контрольная сумма которого проверяется.
Важно заметить, что по умолчанию утилита PowerShell ведет расчет контрольной суммы по алгоритму SHA256.
Если требуется использовать другой алгоритм, это нужно указать в команде при выполнении запроса. Например, чтобы определить хэш по алгоритму MD5 потребуется выполнить команду:
Get-FileHash *путь к файлу* -Algorithm MD5 | Format-List
Вместо MD5 можно указать другие поддерживаемые утилитой алгоритмы.
Как узнать хэш файла при помощи утилиты HashTab
Помимо инструментов Windows для определения контрольной суммы файла можно использовать сторонние приложения.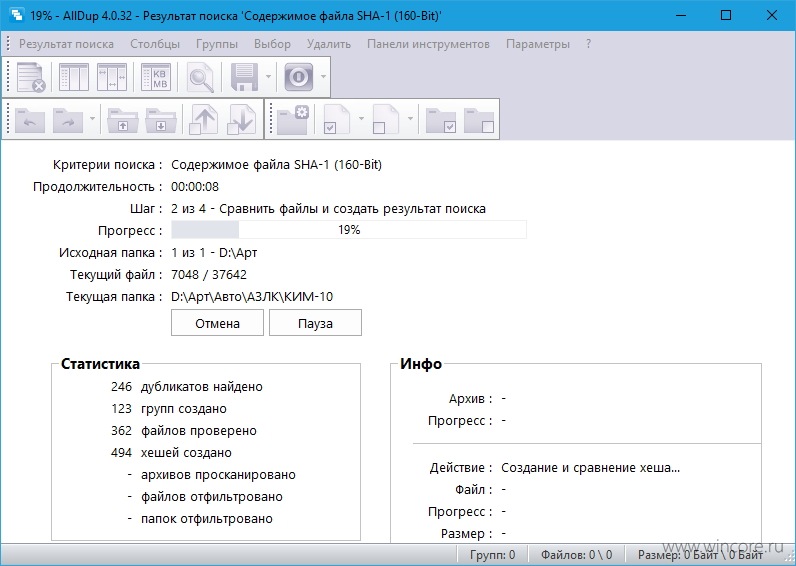 Например, одной из удобных программ, способной определить хэш файла, является HashTab. Это крайне простое приложение, которое можно бесплатно скачать из интернета.
Например, одной из удобных программ, способной определить хэш файла, является HashTab. Это крайне простое приложение, которое можно бесплатно скачать из интернета.
После загрузки программы HashTab и установки, в свойствах файлов создается новая вкладка, которая носит название “Хэш-суммы файлов”. В этом вкладке можно видеть расчет контрольной суммы для файла в различных алгоритмах.
Стоит отметить, что помимо отображения значений хэша, программа HashTab также умеет проводить сравнение файлов.
Загрузка…Как проверить контрольные суммы файла в Linux и Windows
Как проверить контрольные суммы в Linux и Windows и зачем это нужно. Пример зачем. Перед установкой операционной системы мы скачиваем её образ. Для того, что бы убедится в том, что образ скачан полностью и никаких проблем нет.
Разработчики предоставляют информацию в виде специального hash ключа с помощью которого проверяется в порядке образ или нет. С тем для чего проверять iso образ дистрибутива разобрались.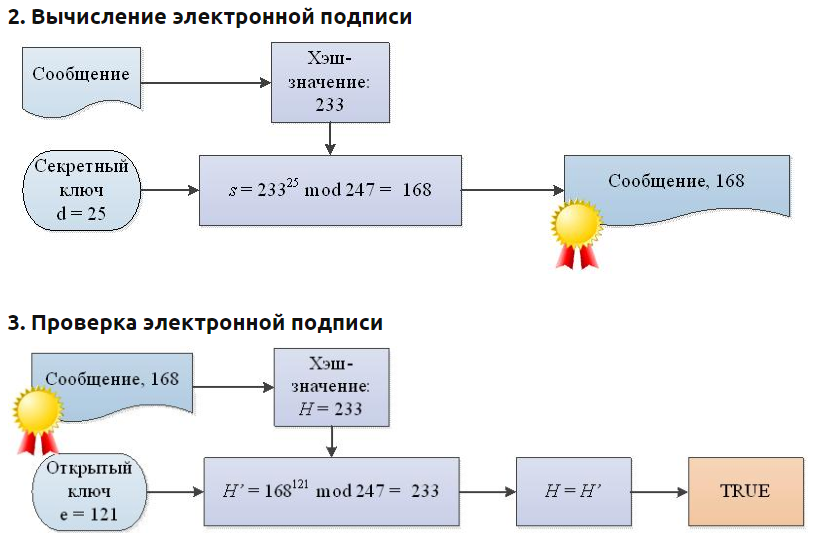 Далее будем выяснять как и с помощью каких инструментов сравнить контрольные суммы и проверить целостность файлов.
Далее будем выяснять как и с помощью каких инструментов сравнить контрольные суммы и проверить целостность файлов.
ОГЛАВЛЕНИЕ:Показать
Проверка контрольной суммы iso образа в Linux
Информация с хэш файлами выкладывается на сервере для скачивания или сообщается дополнительно. Для примера возьмем Debian. На сервере для скачивания дистрибутива есть файлы названные по алгоритму хеширования; MD5SUMS, SHA1SUMS и тп.. В них указана нужная информация. Для подтверждения подлинности файла метод (md5 — «Message Digest 5» или sha — «Secure Hash Algorithm»).
В линукс есть штатные утилиты с помощью которых проверяются хеши файлов. Это md5sum для алгоритма md5 и shasum для проверки алгоритма sha. Это консольные утилиты поэтому терминал. Запустим его и введем команду: md5sum имя_файла.
Проверка контрольной суммы файла. Переходим в каталог с файлом и для проверки образа — debian-live-8.6.0-amd64-cinnamon-desktop.iso
указываем в терминале:
md5sum debian-live-8.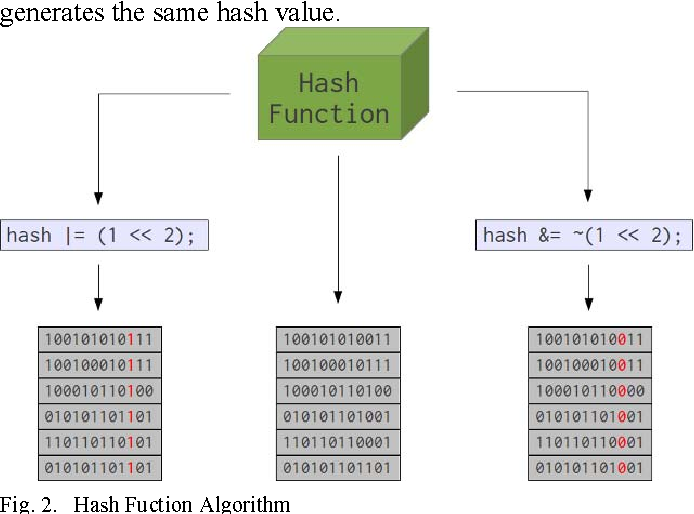 6.0-amd64-cinnamon-desktop.iso
6.0-amd64-cinnamon-desktop.iso
md5sum debian-live-8.6.0-amd64-cinnamon-desktop.iso |
Получаем результат: d68795adebd4bdee97c85fe226e16ff7 . Сравним с информацией с сервера: d68795adebd4bdee97c85fe226e16ff7.
Как видим хеш файлов совпадает. Дистрибутив пригоден.
Так же поступаем если хотим проверить алгоритм sha. Только дополняем команду в зависимости от битности алгоритма 1-, 256-, 384- или 512-битного. Например так:
shasum -a 1 debian-live-8.6.0-amd64-cinnamon-desktop.iso
shasum -a 1 debian-live-8.6.0-amd64-cinnamon-desktop.iso |
Сверяем с информацией на сайте как в предыдущем примере.
Проверка контрольных сумм в линукс с помощью программы GtkHash
Теперь давайте рассмотрим как проверить контрольные суммы файлов, вариант с графическим интерфейсом (GUI). Установите программу с помощью команды:
Запустите программу. Выберите с помощью кнопки расположенной рядом с надписью «Файл» нужный файл. На рисунке номер 1. И нажмите кнопку «Hash». На рисунке под номером 2.
Выберите с помощью кнопки расположенной рядом с надписью «Файл» нужный файл. На рисунке номер 1. И нажмите кнопку «Hash». На рисунке под номером 2.
- Ознакомьтесь с предложением, предоставляет молниеносные скорости и не регистрирует активность пользователей Лучший Сервис VPN
- Один из лучших сервисов хотя и не дешевый. Множество функций безопасности, поддержка P2P и стримов Сервис NordVPN
Программа посчитает хеши сразу по трем алгоритмам: md5, sha1 и sha256.
Возможности утилиты гораздо шире. Для настройки выберите пункт «Правка», «Параметры». Откроется окно в котором можно выбрать большое количество хеш функций.
Установить флаг (галочку) напротив нужной и она будет отображена в главном окне. После обработки результат также будет отображен во всех выбранных окнах.
Как проверить контрольную сумму файла в Windows
У microsoft тоже есть своя утилита командной строки и называется она fciv. exe (File Checksum Integrity Verifier utility).
exe (File Checksum Integrity Verifier utility).
В Windows 10 появилась утилита командной строки CertUtil. Для проверки хеша с её помощью введите команду:
certutil -hashfile полное_название_файла
certutil -hashfile полное_название_файла |
Я предлагаю использовать более простой способ проверить контрольные суммы образа. С помощью программы Hashtab. Скачайте программу с официального сайта.
После установки программа интегрируется в проводник. Зайдите в папку со скачанным образом. Правым кликом кликните по файлу и выберите из контекстного меню пункт «Свойства». Перейдите на вкладку «Хэш-суммы файлов». Увидите хеши в двух интересующих нас алгоритмах, md5 и sha1.
Если хеши не отобразились или требуется указать дополнительные алгоритмы расчета то нажмите на ссылку «Настройки».
В открывшемся меню поставьте флаги напротив требуемых значений.
Для проверки текущего файла нужно в поле «Сравнение хеша» указать значение выбранного алгоритма из списка предоставленного поставщиком файла.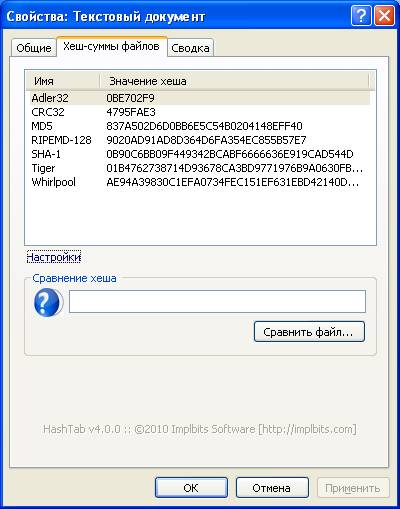 В моем примере это образ дебиан xfce.
В моем примере это образ дебиан xfce.
Сравнение по алгоритму md5. Если видим что на значке решетка появилась зеленая галочка значит значения совпадают. Файл в порядке можно пользоваться.
Используя кнопку «Сравнить файл» можно сравнить хеши двух файлов. Я, для примера, сравнил два iso образа дебиан xfce и lxqt. Их значения, конечно, не сошлись, что и отображено на скриншоте, где показан красный крест на значке решетки.
На этом всё. Надеюсь теперь у вас не возникнет проблем с проверкой контрольной суммы файлов ни в линукс ни в виндовс.
Видео: Как проверить hash-суммы образа в linux
Что такое хеш сумма. Что такое контрольная сумма (хеш) и как ее проверить
Инструкция
Найдите в Total Commander файл, контрольную сумму которого необходимо проверить.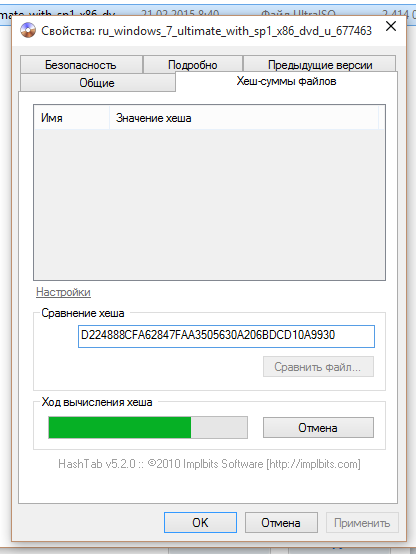 Запустите Total Commander. В одной из панелей смените текущий диск на тот, искомый файл. Для этого можно воспользоваться кнопками или выпадающим списком, расположенным на верхней инструментальной панели. Совершая двойные клики по пунктам списка листинга директорий, перейдите в каталог с нужным файлом. Выделите его в списке.
Запустите Total Commander. В одной из панелей смените текущий диск на тот, искомый файл. Для этого можно воспользоваться кнопками или выпадающим списком, расположенным на верхней инструментальной панели. Совершая двойные клики по пунктам списка листинга директорий, перейдите в каталог с нужным файлом. Выделите его в списке.
Откройте диалог настройки параметров расчета контрольных сумм файлов. Для этого в главном меню приложения разверните раздел «Файл», а затем кликните по пункту «Создать SFV-файл контрольных сумм (CRC)…».
Настройте параметры формирования контрольных сумм. В диалоге «Создание SFV-файлов контрольных сумм (CRC)» установите флажок «MD5», если хотите, чтобы результатом расчета контрольной суммы файла являлся MD5-хеш (большинство контрольных сумм, публикуемых в интернете, являются именно MD5-хешами). Снимите флажок «Для каждого файла создать отдельный SFV-файл». В поле «Сохранить файл(ы) контрольных сумм как:» введите путь и имя файла, в который будет помещен результат расчета контрольной суммы.
Рассчитайте контрольную сумму файла. В диалоге «Создание SFV-файлов контрольных сумм (CRC)» нажмите кнопку «OK». Начнется процесс вычисления контрольной суммы. Ход процесса будет отображаться индикатором прогресса в появившемся окне. Если объем исходного файла велик, контрольной суммы может занять продолжительное время. Дождитесь окончания операции.
Проверьте контрольную сумму файла. Откройте созданный файл контрольных сумм в текстовом редакторе или просмотрщике. В частности, можно воспользоваться встроенной в Total Commander функцией просмотра. Для этого выделите сгенерированный файл контрольных сумм в панели Total Commander и нажмите клавишу F3. В файле будет содержаться строка, структурно состоящая из двух частей. Первая ее часть, расположенная до знака «*», является символическим представлением контрольной суммы файла. Сравните эту строку с известным значением контрольной суммы.
Сверка контрольной суммы необходима для того, чтобы проверить целостность и полноту передачи данных при скачивании документов по каналам связи.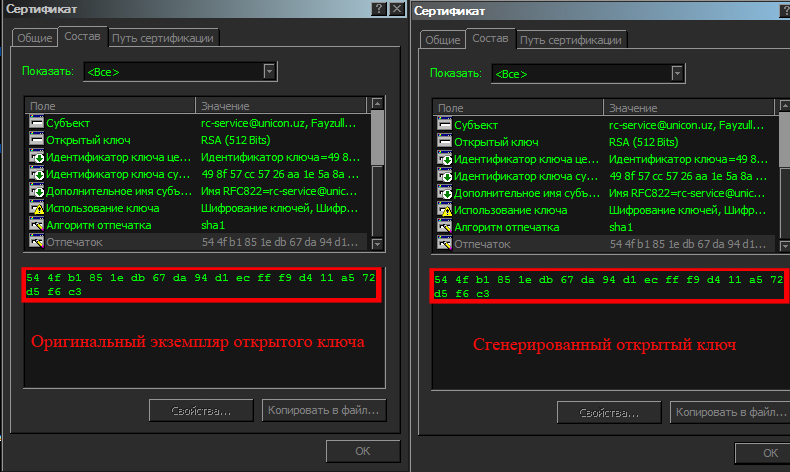 Особенно это важно при загрузке дистрибутива операционной системы Windows. Это позволит избежать ошибок в работе системы и обезопасить себя от пиратских копий и вирусов.
Особенно это важно при загрузке дистрибутива операционной системы Windows. Это позволит избежать ошибок в работе системы и обезопасить себя от пиратских копий и вирусов.
Инструкция
Перейдите на официальный сайт документа, программного обеспечения или операционной системы, которую загрузили на свой компьютер. В разделе сведений о файле можно найти значение контрольной суммы, которое обозначается также как SHA1. Сохраните данный набор символов в отдельный текстовый файл или перепишите на лист бумаги.
Загрузите утилиту HashTab. Данная программа распространяется на многих специализированных компьютерных сайтах, поэтому ее достаточно легко найти в сети. Однако лучше всего воспользоваться официальным источником http://hashtab.ru/, чтобы обезопасить свой компьютер от различных вирусов. На всякий случай проверьте скачанный файл антивирусом. Программное обеспечение выполнено в двух версиях, одна предназначена для ОС Windows, а вторая – для Mac.
Установите программу на свой компьютер. Перейдите к проверяемому файлу и нажмите на него правой кнопкой мышки. Если у вас установлена операционная система Windows, то перейдите в раздел «Свойства» и выберите вкладку «Хеш-суммы файлов». Если вы пользуетесь ОС Mac, то выберите раздел File Hashes и нажмите на More. Если данных вкладок нет, значит вы неправильно установили HashTab.
Перейдите к проверяемому файлу и нажмите на него правой кнопкой мышки. Если у вас установлена операционная система Windows, то перейдите в раздел «Свойства» и выберите вкладку «Хеш-суммы файлов». Если вы пользуетесь ОС Mac, то выберите раздел File Hashes и нажмите на More. Если данных вкладок нет, значит вы неправильно установили HashTab.
В некоторых ситуациях, может быть необходимо, посчитать MD5 хеш-сумму для файла, который вы скачали на свой компьютер. Например, чтобы быть уверенным в том, что вы скачали именно тот файл, который хотели и злоумышленник его не модифицировал. В этой статье мы рассмотрим 2 разных способа это сделать: через расширение для проводника, а также через командную строку.
Для проводника Windows существует замечательная программа Hashtab, которая бесплатна для некоммерческого использования. Скачать ее можно с . Выбираем бесплатную (Free) версию и жмем на кнопку «Download».
После установки программы, в контекстном меню проводника появится новая вкладка «Хеш-суммы файлов», выбрав которую, программа автоматически посчитает хеш-суммы для выбранного файла в зависимости от того, какие алгоритмы выбраны в ее настройках.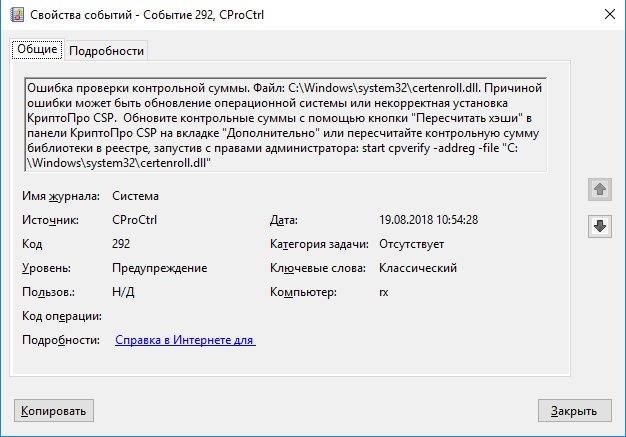
Вариант через командную строку (с установкой программы)
В случае, если необходимо посчитать хеш-сумму файла через командную строку, мы можем воспользоваться утилитой от Microsoft, которая годится как раз для таких случаев. Скачиваем ее с и устанавливаем. Для этого надо будет создать какую-либо папку на жестком диске и указать ее в процессе установки. В нашем примере, программа была установлена в папку C:\Program Files (x86)\FCIV. Для того, чтобы посчитать MD5 хеш-сумму файла, нам необходимо запусить командную строку и в ней набрать следующую команду:
«C:\Program Files (x86)\FCIV\fciv.exe» -md5 C:\Users\Admin\Downloads\HashTab_v6.0.0.34_Setup.exe
Как видите, MD5 хеш-сумма одинакова как для первого варианта, так и для второго.
«C:\Program Files (x86)\FCIV\fciv.exe» — это путь к файлу fciv.exe
-md5 — указание алгоритма по которому fciv.exe будет считать хеш-сумму
C:\Users\Admin\Downloads\HashTab_v6.0.0.34_Setup.exe — путь к файлу, для которого мы считаем хеш-сумму.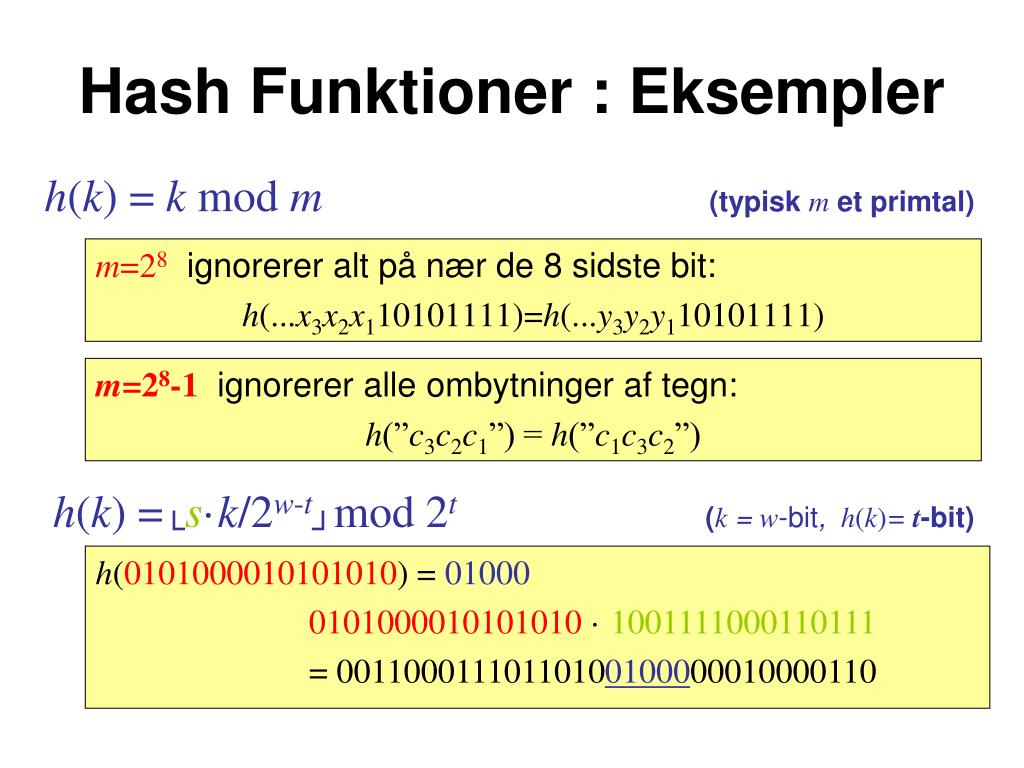
Вариант через командную строку (без установки программ)
В том случае, если вам не хочется устанавливать какие-либо программы, то можно обойтись встроенными средствами Windows, для этого можно воспользоваться утилитой CertUtil.
Для проверки MD5 хеша, достаточно ввести следующую команду:
Certutil -hashfile C:\Users\Admin\Downloads\HashTab_v6.0.0.34_Setup.exe MD5
C:\Users\Admin\Downloads\HashTab_v6.0.0.34_Setup.exe — это путь к тому файлу, хеш-сумму которого мы хотим посчитать.
Как видно на скриншоте, хеш-сумма нашего файла 62130c3964 … полностью идентична той, которую мы получили с помощью первого и второго способа.
Оценить статью
Другие статьи:
- Произошла ошибка при проверке подлинности. Указанная функция не поддерживается.…
Вы не когда не задумывались, зачем указывают такую информацию, как «Хеш-сумма»? Очень часто можно встретить на торрентах. С одной стороны, какая-то не понятная информация, но с другой стороны, очень полезная.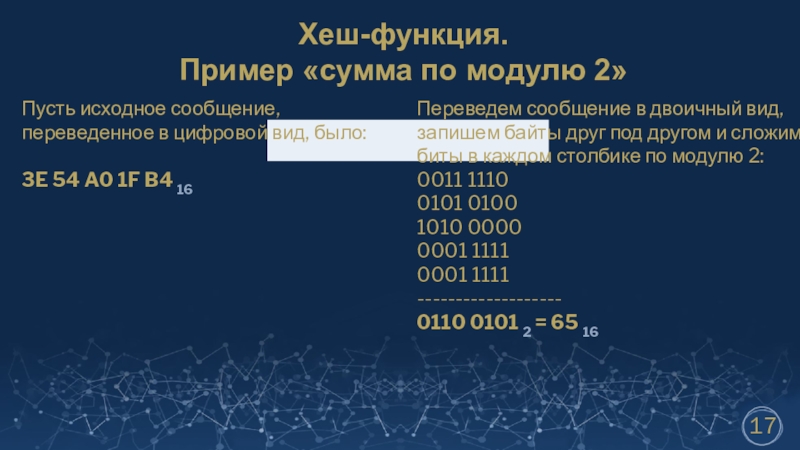 Почему? Постараюсь подробно рассказать, как узнать хеш файла, как его сравнить и почему это так полезно.
Почему? Постараюсь подробно рассказать, как узнать хеш файла, как его сравнить и почему это так полезно.
Давайте разберемся, как узнать хеш файла и в каких случаях этот самый хеш будет крайне полезен для нас. Не буду сильно углубляться в тему, расскажу на примере простым языком, что бы было понятно каждому!
Зачем нужно знать Хеш- сумму файла?
Допустим, Вы решили скачать с торрента образ какой-то игры и весело провести время. Вот Вы нашли интересную игру, прочитали описание и обнаружили, что в описании к файлу указана «Хеш-Сумма» образа.
Дело в том, что человек, который выложил игру, он сначала проверял её на работоспособность на своём компьютере, может даже и на нескольких ПК и на разных системах.
Как только он убедился, что все отлично устанавливается и работает, он узнал «Хеш-Сумму» образа и указал её в описании к игре. У незнающих людей напрашивается вопрос, зачем он указала хеш -сумму образа?
Если говорить грубо, то: Хеш-сумма – это уникальный «Ключ» файла, который можно использовать для проверки файла, то есть, его целостности.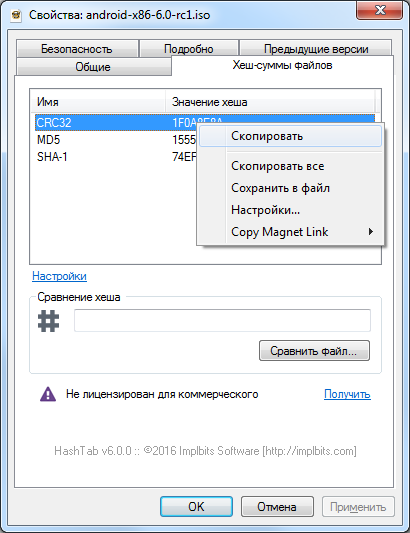
Если сказать ещё проще: То, хеш позволит нам сравнить два файла, тот файл, который был выложен для загрузки, с тем файлом, который был загружен на наш компьютер.
И зачем мне его сравнить? Допустим, Вы скачали образ и естественно принялись за установку игры. Но в процессе установки начали появляться какие-то ошибки, что-то идёт не так. Все признаки того, что игра не установится, так как это нужно, либо установилась, но не запускается.
В общем, существую подобные проблемы…
Конечно, можно обвинить во всех бедах то место, откуда качали файл. Мол, файл не качественный выложили, не чего не запускается, не чего не работает.
Но это может быть не так.
С системой все в порядке и с источником, откуда качался файл то же все в порядке.
Все на самом деле куда проще чем, кажется. В процессе загрузки файла, могли произойти какие-то ошибки, либо файл не докачался до конца, в общем одним словом, файл загрузился на компьютер не полноценным по каким-то причинам.
Вот, отсюда все беды!
Идём на сайт, откуда качали файл, берём там хеш -сумму, после чего узнаём хеш скаченного файла и сравниваем их.
1) Если Хеш-Сумма оказывается разной, то соответственно загруженный файл 100% отличается от того, файла, который выложен на сайте. А это значит, загруженный файл работать не будет. Придётся скачать его заново.
2) Если Хеш-Суммы одинаковые, то в этом случаи была загружена точная копия файла, и она будет работать должным образом. Можно смело приступать к установке.
ВАЖНО! Если Вы качаете образы Windows то, после загрузки настоятельно рекомендую узнать хеш -сумму и сравнить её, если суммы не совпадут, то лучше раз 100 подумать, стоит ли ставить windowsс подобного образа.
Иначе можно получить немало проблем в момент установки системы.
В общем и целом, думаю все понятно, если есть вопросы, то смело задавайте! Хорошо, разобрались, зачем нам нужна хеш -сумма файла, который собираемся качать. Теперь давайте узнаем, как сравнить хеш -сумму, что бы выяснить, полностью загрузился файл или нет.
Теперь давайте узнаем, как сравнить хеш -сумму, что бы выяснить, полностью загрузился файл или нет.
Как узнать и сравнить Хеш-Сумму файла.
Для этого дела имеется специальные программы и, как правило, они легки в использовании. Все что нужно сделать – это выбрать нужный файл, что бы получить его хеш сумму и сравнить его с тем, который был указан на сайте. Все просто!
Одну из таких программ хочу представить в этом посте. Программа, так скажем «Собственного производства» Сижу я вчера за ноутбуком, и понимаю, что я вроде как соскучился по «Кодингу» и решил, что на одну программу по сравнению Хеш-Сумм будет больше.
Интерфейс программы получился вот таким. Кнопки получились без надписей, но, к каждой кнопке есть подсказки, для чего она нужна. Они появляются в нижней части программы в момент наведения курсора на кнопку.
1 – Эта кнопка откроет диалоговое окно для выбора файлы.
2 – Эта кнопка нужна, если нужно удалить содержимое полей.
.
4 – Эта кнопка закроет программу.
5 – Эта кнопка нужна, если Вам нужно скопировать Хеш-Сумму в буфер.
6 – Эта кнопка наоборот, вставить Хеш-Сумму, для сравнения.
Что бы сравнить хеш -суммы, нажимаем кнопку «1» и выбираем файл, который был скачан. Программа определит его хеш -сумму в кодировке md5, и он появится в поле «Полученный Хеш».
Теперь в поле «Сравнить с:» вставьте хеш -сумму указанную в описании к скачанному файлу. Нажмите кнопку «Сравнить» и программа покажет результат и появится такое окно:
— Хеш-Суммы равны:
— Хеш-Суммы не равны:
И ещё один важный момент по поводу моей программы. Если будите ей пользоваться, то при получении хеш -суммы файла с большим размером, программу будет ненадолго зависать, система будет предлагать завершить программу…
На самом деле программа работает и в скором времени она покажет хеш сумму файла. А зависает программа, так как нужно немного её доработать, а именно добавить «дополнительный поток». В общем, не обращайте внимания на то, что программа «Не отвечает» это мои погрешности, она все ровно работает!
Как меняется Хеш-Сумма файла? (Для понимания)
Предлагаю посмотреть на реальном примере, как может измениться Хеш-Сумма у файла. Для примера возьмем обычный текстовой документ.
Создадим файл «test.txt» и запишем в него любую строку, например из трёх символов «123». Теперь сохраним файл и посмотрим его размер, он составит всего «3 байта».
Так как один символ весит всего 1 байт и не важно, что это, символ или пробел.
Впрочем, это не особо важно. Важно то, что мы в данном случае имеем возможность удалить 1 байт из файла, или наоборот, добавить несколько байтов в файл. Текстовой документ (TXT) прекрасно подходит для данного примера.
И так, сохраняем файл со строкой «123» и смотрим его Хеш-Сумму. У меня она получилась такого значения.
Default
MD5: 202CB962AC59075B964B07152D234B70
MD5 : 202CB962AC59075B964B07152D234B70 |
Хорошо! Сохраняем полученную «Хеш-Сумму» Куда-нибудь в другое место. Теперь снова открываем файл «test.txt» и дописываем к строке ещё один символ, и в итоге получится такая строка «1234». Сохраняем этот файл и снова узнаем его «Хеш-Сумму». Вот что получилось.
Зачастую раздобыть заветные хеши — это далеко не все, что нужно сделать перед тем, как начинать брут. Иногда еще бывает полезно понять, а что, собственно, будем брутить, определить хеш или другими словами, узнать, что за хеш попался при проведения пентеста.
Самым простым способом узнать алгоритм хеша — онлайн-сервис. Один из самых популярных сервисов по определению хеша онлайн является сайт .
Использовать данный сервис очень просто:
- Переходите на сайт onlinehashcrack.com
- Вводите найденный хеш
- Получаете результат
Сервис умеет определять свыше 250 типов хешей.
Определение хеша с помощью hashID
В некоторых случаях лезть в интернет для определения типа хеша будет затруднительно. В таких ситуациях можно использовать специальные утилиты. Одна из самых популярных на сегодняшний день — инструмент hashID.
Данная утилита пришла на смену утилит HashTag и Hash-Identifier.
hashID — это чрезвычайно полезная тулза на Python 3, которая попытается определить, что за тип хеша перед ней.
В библиотеке hashID более двухсот различных сигнатур хешей и сервисов, которые их используют.
Определение хеша с помощью утилиты hashID
Утилита дружит с , а также без проблем запускается и на второй ветке Python.
Установка hashID
$ pip install hashid
$ pip install —upgrade hashid
$ pip uninstall hashid
Скачать hashID
Утилиту можно с Гитхаба. Там же найдете полный список поддерживаемых хешей в Excel-файле.
На этом все. Этих инструментов определения хеша вам должно хватить. Всем хорошего настроения и информационной безопасности!
У каждого файла имеется свое собственное уникальное значение, которое может быть использовано для проверки файла. Это значение носит название хэш или контрольная сумма. Оно зачастую используется разработчиками программного обеспечения при обращении к файлам. По контрольной сумму проходит сверка файла с целью выявить его целостность и совпадение с заданным идентификатором.
Есть несколько алгоритмов вычислений контрольной суммы файла, среди которых наиболее известны и распространены MD5, SHA256, SHA1, SHA384. Вычислить хэш файла, то есть его контрольную сумму, можно как стандартными инструментами Windows, так и сторонними сервисами. В рамках данной статьи рассмотрим, как это сделать.
Оглавление:Как узнать хэш файла через командную строку
Командная строка в Windows позволяет выполнять различные действия, как с самой системой, так и с отдельными файлами.Через нее можно определить контрольную сумму файлов при помощи встроенной утилиты CertUtil.
Чтобы через командную строку узнать хэш файла, достаточно и ввести в командную строку следующий запрос:
Certutil -hashfile *путь к файлу* *алгоритм*
Вместо *путь к файлу* нужно ввести полный путь к файлу. Например: d:\8.jpg
Вместо *алгоритм* нужно ввести название алгоритма, по которому нужно высчитать контрольную сумму. Утилита CertUtil умеет высчитывать контрольную сумму по алгоритмам: MD2, MD4, MD5, SHA1, SHA256, SHA384, SHA512.
Выполнив указанную команду, можно будет увидеть хэш файла, вычисленный при помощи утилиты CertUtil.
Как узнать хэш файла через утилиту PowerShell
Еще одна встроенная в Windows утилита, которая способна определить контрольную сумму файла — это PowerShell. Она отличается от CertUtil поддержкой большего числа алгоритмов для вычисления контрольной суммы: SHA256, MD5, SHA384, SHA1, SHA512, MACTripleDES, RIPEMD160.
Для проверки хэша через утилиту PowerShell используется следующая команда:
Get-FileHash *путь к файлу* | Format-List
Вместо *путь к файлу* необходимо указать полный путь до файла, контрольная сумма которого проверяется.
Важно заметить, что по умолчанию утилита PowerShell ведет расчет контрольной суммы по алгоритму SHA256.
Если требуется использовать другой алгоритм, это нужно указать в команде при выполнении запроса. Например, чтобы определить хэш по алгоритму MD5 потребуется выполнить команду:
Get-FileHash *путь к файлу* -Algorithm MD5 | Format-List
Вместо MD5 можно указать другие поддерживаемые утилитой алгоритмы.
Как узнать хэш файла при помощи утилиты HashTab
Помимо инструментов Windows для определения контрольной суммы файла можно использовать сторонние приложения. Например, одной из удобных программ, способной определить хэш файла, является HashTab. Это крайне простое приложение, которое можно бесплатно скачать из интернета.
После загрузки программы HashTab и установки, в свойствах файлов создается новая вкладка, которая носит название “Хэш-суммы файлов”. В этом вкладке можно видеть расчет контрольной суммы для файла в различных алгоритмах.
Что такое контрольная сумма? (Примеры, варианты использования и калькуляторы)
Контрольная сумма — это результат выполнения алгоритма, называемого криптографической хеш-функцией, над частью данных, обычно в одном файле. Сравнение контрольной суммы, которую вы генерируете из своей версии файла, с контрольной суммой, предоставленной источником файла, помогает убедиться, что ваша копия файла является подлинной и не содержит ошибок.
Контрольную сумму также иногда называют хэш-суммой , реже — хэш-значением , хеш-кодом или просто хеш-кодом .
Кшиштоф Змий / E + / Getty ImagesПростой пример контрольной суммы
Идея контрольной суммы или криптографической хеш-функции может показаться сложной и, возможно, не стоит затраченных усилий, но мы хотели бы убедить вас в обратном! Контрольные суммы на самом деле не так уж и сложно понять или создать.
Давайте начнем с простого примера, который, надеюсь, продемонстрирует силу контрольных сумм для доказательства того, что что-то изменилось. Контрольная сумма MD5 для следующей фразы — это длинная строка символов, представляющая это предложение.
Это тест.
120EA8A25E5D487BF68B5F7096440019
Для наших целей они практически равны друг другу. Однако даже небольшое изменение, например удаление только за период , приведет к совершенно другой контрольной сумме.
Это тест
CE114E4501D2F4E2DCEA3E17B546F339
Как видите, даже незначительное изменение в файле приведет к совершенно другой контрольной сумме, что очень ясно показывает, что одно не похоже на другое.
Пример использования контрольной суммы
Допустим, вы загрузили большое обновление программного обеспечения, например пакет обновления. Вероятно, это действительно большой файл, загрузка которого занимает несколько минут или больше.
После загрузки, как узнать, что файл загружен правильно? Что, если несколько битов были потеряны во время загрузки, и файл, который у вас сейчас есть на вашем компьютере, не соответствует , в точности , как предполагалось? Применение обновления к программе, не совсем той, которую создал разработчик, может вызвать у вас большие проблемы.
Вот где сравнение контрольных сумм может облегчить вам жизнь. Предполагая, что веб-сайт, с которого вы загрузили файл, предоставляет данные контрольной суммы вместе с файлом, который необходимо загрузить, вы можете затем использовать калькулятор контрольной суммы (см. Калькуляторы контрольной суммы ниже) для вычисления контрольной суммы из загруженного файла.
Например, предположим, что веб-сайт предоставляет контрольную сумму MD5: 5a828ca5302b19ae8c7a66149f3e1e98 для загруженного файла. Затем вы используете свой собственный калькулятор контрольной суммы для получения контрольной суммы с использованием той же криптографической хеш-функции, MD5 в этом примере, для файла на вашем компьютере.Контрольные суммы совпадают? Большой! Вы можете быть уверены, что эти два файла идентичны.
Контрольные суммы не совпадают? Это может означать что угодно: от того, что кто-то заменил загрузку чем-то вредоносным без вашего ведома, до менее зловещей причины, например, когда вы открыли и изменили файл, или сетевое соединение было прервано, и загрузка файла не завершилась. Попробуйте загрузить файл еще раз, затем создайте новую контрольную сумму для нового файла и снова сравните.
Контрольные суммы также полезны для проверки того, что файл, который вы загрузили откуда-то с , отличного от от исходного источника, на самом деле является допустимым файлом и не был изменен злонамеренно или иным образом из оригинала. Просто сравните созданный вами хеш с хешем, доступным из источника файла.
Калькулятор контрольной суммы
Калькуляторы контрольной суммы — это инструменты, используемые для вычисления контрольных сумм. Существует множество калькуляторов контрольной суммы, каждый из которых поддерживает свой набор криптографических хеш-функций.
Отличный бесплатный калькулятор контрольной суммы — средство проверки целостности контрольной суммы файлов Microsoft File Checksum Integrity Verifier, сокращенно FCIV . FCIV поддерживает только криптографические хеш-функции MD5 и SHA-1, но сейчас они наиболее популярны.
Ознакомьтесь с нашей статьей о том, как проверить целостность файлов в Windows с помощью FCIV, чтобы получить полное руководство. Microsoft File Checksum Integrity Verifier — это программа командной строки, но она очень проста в использовании.
Другой отличный бесплатный калькулятор контрольной суммы для Windows — это IgorWare Hasher, он полностью переносимый, поэтому вам не нужно ничего устанавливать.Если вам неудобно работать с инструментами командной строки, эта программа, вероятно, будет лучшим выбором. Он поддерживает MD5 и SHA-1, а также CRC32. Вы можете использовать IgorWare Hasher, чтобы найти контрольную сумму текста и файлов.
JDigest — это калькулятор контрольной суммы с открытым исходным кодом, который работает в Windows, а также в macOS и Linux.
Поскольку не все калькуляторы контрольной суммы поддерживают все возможные криптографические хэш-функции, убедитесь, что любой калькулятор контрольной суммы, который вы решите использовать, поддерживает хеш-функцию, которая выдает контрольную сумму, которая сопровождает загружаемый вами файл.
FAQ
Все ли контрольные суммы уникальны?
Да. Только идентичные файлы будут иметь одинаковую контрольную сумму. Изменение чего-либо, кроме имени файла, приведет к другой контрольной сумме.
Как калькуляторы контрольной суммы вычисляют контрольную сумму?
Калькуляторы контрольной суммыиспользуют ряд алгоритмов, включая продольную проверку четности, контрольную сумму Флетчера, Adler-32 и циклические проверки избыточности (CRC).
Как проверить сразу несколько контрольных сумм?
Вы можете получить контрольную сумму сразу нескольких файлов с помощью команды MD5 .Откройте терминал и введите md5 , а затем имя каждого файла (разделенные пробелами), затем нажмите Введите .
Спасибо, что сообщили нам!
Расскажите, почему!
Другой Недостаточно подробностей Сложно понятьПроверить контрольную сумму MD5 и хэш SHA (Windows, Mac и Linux)
Hash — это система шифрования на основе цифровой подписи для проверки целостности файла. Существует ряд форматов алгоритмов контрольной суммы хеширования, включая MD5, SHA1, SHA256, SHA384, SHA512, SFV, CRC, Base64, LM и т. Д.Есть несколько отличных программ проверки хеширования и онлайн-инструментов, с помощью которых вы можете легко проверить контрольную сумму MD5 или хеш файла. Вы также можете проверить сумму MD5, используя командную строку Windows. Кроме того, мы также проверим некоторые утилиты MD5 или хеш-генератора.
Хеши против контрольных сумм
Назначение хешей или хэш-кодов и контрольных сумм одинаково. Оба используются для обеспечения целостности файла с помощью буквенно-цифровой строки. Если загрузчик файла предоставил этот хеш для загруженного файла, вы можете легко его проверить.После того, как вы загрузили файл, вы можете использовать средство проверки хэша или утилиту контрольной суммы MD5, чтобы сравнить хэш-подпись исходного файла и вашей копии файла. Если подписи не совпадают, это означает, что ваша копия файла могла быть повреждена или была взломана.
Предположим, что кто-то неуполномоченный изменил исходный файл или он был поврежден из-за неправильной загрузки, значение контрольной суммы файла изменится. Причинами повреждения файла могут быть проблемы с сетью во время загрузки файла, ошибки, возникающие при копировании и перемещении, сохранение файла на неисправном накопителе.
Что касается контрольной суммы MD5, это строка шестнадцатеричной строки (6 + 10 = 16), которая содержит 6 алфавитов (от A, до F ) и 10 цифр (от 0 до 9 ). Он состоит из 32 символов и выглядит, как показано ниже:
3D19A66D0CC7DD5938479978FC313C79 0550E1B8D3501A0B9646A7EF2D2CCFFA
MD5 — это 128-битный отпечаток пальца. Это один из самых популярных алгоритмов хеширования, и поэтому он более подвержен проблеме коллизий хеширования.MD5, SHA1 и SHA256 — наиболее широко используемые контрольные суммы для проверки целостности данных.
В зависимости от типа шифрования различают несколько типов хеширования.
- MD4
- MD5
- SHA1
- SHA2
- SHA224
- SHA256
- SHA384
- SHA512
- SHA-512/224
- SHA-512/256
- SFV
- CRC
- Base64
- LM
- Тигр
- xxХэш
- MACTripleDES
- RipeMD
- HAVAL
- Водоворот
Теперь, когда мы поняли, что означают хеширование и MD5, пора взглянуть на способы проверки контрольной суммы MD5 и хеш-значения файла в Windows 10, macOS и Linux.Средство проверки хэша MD5 может спасти вас от вредоносных файлов. Есть несколько способов проверить хеш-значение файла в Интернете, утилиты проверки хэша и даже командная строка (Windows 10).
Онлайн-средства проверки хэша — это здорово, но большие файлы могут занимать много времени и потреблять ваш файл данных каждый раз, когда вы проверяете значение хеш-функции. Поэтому лучше загрузить утилиту или инструмент для проверки контрольных сумм SHA или MD5 и установить их на свой компьютер.
Проверить значение хэша с помощью командной строки
MD5Sum Командная строка Windows
Windows изначально поддерживает вычисление хеш-значений или контрольных сумм для следующих типов алгоритмов: MD5, SHA1, SHA256, SHA384, SHA512, MACTripleDES и RIPEMD160.Вы можете легко узнать хэш-код любого файла на своем ПК с Windows 10 с помощью командной строки.
- Перейдите к пути, по которому находится соответствующий файл. В моем случае файл сохраняется на рабочем столе.
- Теперь нажмите клавишу Shift на клавиатуре и выполните действие щелчка правой кнопкой мыши. Выберите Открыть окно PowerShell здесь опцию здесь из контекстного меню. Запуск командного окна из местоположения файла удобен, потому что в этом случае вам не нужно добавлять полный путь к файлу, а только имя файла.
- Когда откроется окно командной строки, выполните следующую команду, чтобы узнать хэш-значение или контрольную сумму MD5 файла.
get-filehash имя_файла
- Обратите внимание, что по умолчанию вы получите хэш-значение SHA256 файла.
Команда проверки хэша SHA256 Windows 10
- Если вы хотите получить значение хеш-функции для какого-либо другого типа алгоритма хеширования, вам нужно будет использовать следующую команду.
get-filehash -Algorithm [hash-type] filename
- Предположим, вы хотите узнать контрольную сумму MD5 файла, используйте следующую команду: ‘get-filehash -Algorithm MD5 Frija-v1.4.2.zip ».
Командная строка контрольной суммы MD5 Windows 10
Вот и все! Вы успешно проверили контрольную сумму MD5 на своем ПК с Windows 10 с помощью командной строки.
Windows certutil -hashfile Команда
Помимо командной строки Windows, упомянутой выше, вы также можете использовать встроенный инструмент Certificate Utility для проверки контрольной суммы MD5 и SHA. Однако в этом методе вам нужно использовать командную строку Windows вместо PowerShell. Инструмент командной строки certutil -hashfile поддерживает следующие алгоритмы хеширования.
- MD2
- MD4
- MD5
- SHA1
- SHA256
- SHA384
- SHA512
Обратите внимание, что SHA1 является хешем по умолчанию для команды «certutil -hashfile», если вы не указываете значение. Просто откройте командную строку и выполните следующую команду, чтобы проверить контрольную сумму MD5-хэша файла:
CertUtil -hashfile <путь к файлу> MD5certutil -hashfile команда Windows 10
Чтобы узнать контрольную сумму SHA, вам просто нужно заменить параметр MD5 в приведенной выше команде другим алгоритмом хеширования.С помощью командной строки вы также можете отформатировать USB-накопитель в Windows 10.
Команды проверки хэша в Mac OS X
Если вы пользователь Mac, вы можете использовать команды терминала для проверки хеш-значения или контрольной суммы MD5 файла.
- Перейдите в Приложения> Утилиты> Терминал .
- Запустите Терминал и выполните следующие команды, чтобы узнать хэш-алгоритмы MD5, SHA1, SHA256 и SHA512. Обязательно замените uTorrent .dmg на собственное имя файла и путь к нему.Предположим, что файл находится в папке Downloads, путь к файлу будет таким: /Users/Username/Downloads/file-name.extension .
MD5: $ md5 uTorrent.dmg
SHA1: $ shasum -a 1 uTorrent.dmg
SHA256: $ shasum -a 256 uTorrent.dmg
SHA512: $ shasum -a 512 uTorrent.dmg
Ниже приведен пример вывода, который вы получите с хешем файла.
MD5 (WebStorm-2020.1.1.dmg) = d41d8cd98f00b204e9800998ecf8427e
Таким образом, вы легко можете получить контрольную сумму MD5 на Mac. Вы знаете все возможные способы сделать снимок экрана вашего Mac? Вот 3 способа сделать снимок экрана в macOS.
Командная строка Linux для проверки хэша
Если вы используете Linux или какой-либо из дистрибутивов Linux на своем компьютере, вот как вы можете проверить контрольную сумму MD5 (md5sum), SHA1 (sha1sum), SHA256 (sha256sum), SHA224 (sha224sum) или SHA384 (sha384sum) с помощью команд.Просто запустите окно терминала и выполните следующую команду, чтобы перейти в каталог, в котором находится файл. Если у вас Ubuntu, вы можете использовать эту команду:
[email protected]: ~ $ cd Загрузок
Затем вам нужно будет использовать следующую команду:
md5sum Frija-v1.4.2.zip
Контрольная сумма файла MD5 будет распечатана следующим образом:
8044d756b7f00b695ab8dce07dce43e5 Frija-v1.4.2.zip
Аналогично, если вы хотите проверить хэш файла SHA256, вы можете использовать следующую команду:
sha256sum убунту-мате-20.04-рабочий стол-amd64.iso
Вы можете использовать вышеуказанные команды с другими типами алгоритмов хеширования.
Инструмент GtkHash (Ubuntu)
Если вы хотите сгенерировать или проверить контрольные суммы различных алгоритмов через GUI (графический интерфейс пользователя), вы можете использовать инструмент под названием GtkHash. Он поддерживает все известные алгоритмы хеширования, включая MD5, SHA1, SHA256, SHA512, Whirlpool, Tiger, RipeMD, HAVAL и т. Д.
Загрузите GtkHash с Github и установите его с помощью следующей команды:
sudo apt установить gtkhash
Когда GtkHash установлен, запустите приложение и добавьте файл, щелкнув значок Обзор в разделе Файл .Если вы хотите сопоставить контрольную сумму исходного файла с загруженной копией, вставьте исходное значение хеш-функции в поле Проверить и нажмите кнопку Hash . Ниже приведен пример проверки хэша SHA1 для ISO-образа Ubuntu MATE.
GtkHash UbuntuЕсли вы решите удалить это приложение позже, перейдите к нашему руководству по удалению приложений в Ubuntu. Кроме того, вам также следует ознакомиться с этими 20 полезными командами для Ubuntu, чтобы максимально использовать возможности вашего компьютера.
Инструменты проверки хэша
Если вы не находите метод командной строки Windows достаточно удобным, вы можете попробовать одну из следующих утилит проверки хэша на вашем компьютере с Windows 10, Mac или Linux.
QuickHash (Windows / Mac / Linux)
Мне больше всего нравится QuickHash, потому что он универсален. Это средство проверки хэшей с открытым исходным кодом и инструмент для генерации хэшей для Windows (32- и 64-разрядных версий), macOS и Linux. QuickHash не только очень прост в использовании, но и предлагает больше функций, чем большинство других средств проверки и генерации хешей. Однако он поддерживает только несколько популярных алгоритмов хеширования.
- MD5
- SHA1
- SHA256
- SHA512
- xxHash64
QuickHash может проверять хэш-код или контрольную сумму MD5 для одного файла, нескольких файлов или всех файлов во всей папке или на диске.Если вы хотите сравнить хэш-коды или контрольные суммы MD5 двух файлов или папок, QuickHash тоже может вам в этом помочь.
Программа проверки хэша QuickHashПредположим, вы хотите сравнить контрольную сумму MD5 двух файлов в QuickHash, вам просто нужно щелкнуть вкладку Сравнить два файла , добавить оба файла и нажать кнопку Сравнить сейчас . Не только это, QuickHash также может генерировать контрольную сумму или хеш-значение для всех поддерживаемых типов.
Загрузите программу проверки хэша QuickHash для Windows, Mac и Linux (Debian) из quickhash-gui.org .
Генератор хэшей (Windows)
Hash Generator — еще один бесплатный инструмент для проверки хэшей, который может генерировать и вычислять контрольные суммы или хэши не менее чем 16 популярных типов хеш-алгоритмов, включая:
- Семейство MD5 (MD2, MD4, MD5)
- Семейство SHA (sha1, sha256, sha384, sha512)
- LM
- NTLM
- ROT13
- CRC32
- BASE64
- ADLER32
- HAVAL256
- RIPEMD160
- ВОДА
Hash Generator даже позволяет экспортировать полный список значений хеш-функции в текстовый файл, файл HTML, XML или CSV.Если вы хотите проверить контрольную сумму файла, зашифрованного с помощью MD5 или SHA, или сгенерировать новое хеш-значение для любого текста, Hash Generator — это то, что вам нужно.
Hash Generator- Загрузите и установите Hash Generator на свой ПК с Windows.
- Если вы хотите проверить контрольную сумму файла, просто нажмите кнопку «Обзор». Вы также можете просто перетащить файл. Однако, если вы хотите сгенерировать хэш для текста, вам нужно выбрать опцию Text и вставить свой текст.
- Затем нажмите кнопку Generate Hash , и вы увидите список контрольных сумм или хеш-значений для всех 16 типов алгоритмов хеширования.
- Hash Generator добавляет быстрый ярлык в контекстное меню, вызываемое правой кнопкой мыши, чтобы легко сгенерировать хэш и контрольную сумму для любого файла.
HashTab Hash Checker (Windows)
HashTab — отличный вариант для пользователей Windows, потому что он требует очень практического подхода к тому, как должен работать инструмент проверки хэша. После того, как вы установили HashTab, вам не нужно запускать его в отдельном окне.Программа поддерживает 30 типов хеш-алгоритмов. Однако по умолчанию доступны только хеши MD5, CRC32 и SHA1. Вы можете легко включить дополнительные типы хэшей в настройках приложения. HashTab раньше был доступен для Mac в качестве платного приложения, но теперь его удалили из iTunes Store.
HashTab добавляет вкладку File Hashes в меню Properties файла. Вот как использовать HashTab.
- Щелкните правой кнопкой мыши файл, для которого вы хотите выполнить проверку суммы MD5 или хеш-значения.
- В контекстном меню выберите Свойства> Хэши файлов .
- Инструмент автоматически выведет хэш-значение или контрольную сумму CRC32, MD5 и SHA-1.
Проверка хэша Windows HashTab
- Если вы хотите добавить больше алгоритмов хеширования, щелкните Настройки и выберите типы хешей, которые вы хотите добавить.
Используя опцию Сравнить файл… , вы можете сравнить хэш-значение одного файла с другим файлом.
Проверить сумму MD5 на Android
Если вы хотите проверить контрольную сумму MD5 на своем смартфоне или планшете, есть несколько хороших приложений для Android, которые вы можете попробовать.Протестировав 13 приложений из Google Play Store, я нашел 2 приложения, которые действительно отлично работают. Hash Droid поддерживает не только проверку хэша MD5, но также Adler-32, CRC-32, Haval-128, MD2, MD4, RIPEMD-128, RIPEMD-160, SHA-1, SHA-256, SHA-384, SHA- 512, Тигр и Водоворот.
Существует еще одно приложение под названием Crypto — Tools for Encryption & Cryptography , которое объединяет в себе множество инструментов и утилит. Приложение похоже на швейцарский армейский нож. Вы можете использовать инструмент контрольных сумм в приложении, чтобы проверить хэш файла.
Онлайн-проверка хэша
Онлайн-инструменты — лучший веб-сайт для проверки хеш-кода, позволяющий проверить хеш-контрольную сумму файла в Интернете. Это платформа с открытым исходным кодом без рекламы, которая дает вам контрольную сумму хеш-файла для огромного количества хеш-алгоритмов следующих типов:
- CRC-16
- CRC-32
- MD2
- MD4
- MD5
- SHA1
- SHA224
- SHA256
- SHA384
- SHA512
- SHA512 / 224
- SHA512 / 256
- SHA3-224
- SHA3-256
- SHA3-384
- SHA3-512
- Кеччак-224
- Keccak-256
- Кеччак-384
- Keccak-512
- Встряхнуть-128
Просто зайдите в Online Tools , выберите File Hash type и перетащите файл.
Расширение генератора хэш-хешей
Если вы ищете отличный инструмент для генерации хэшей, вам следует попробовать расширение Secure Hash Generator для Chrome. Это очень простая в использовании утилита (для разработчиков), которая вычисляет криптографические хэши.
Добавив расширение Hasher в браузер Chrome, вам просто нужно запустить его и ввести текст, для которого вы хотите сгенерировать хэш, HMAC, CRC и т. Д.
Какой бы метод проверки хэша вы ни использовали, всегда полезно проверять контрольную сумму MD5 или значение SHA файла, чтобы убедиться, что он не подделан.Лично я бы рекомендовал использовать метод командной строки или такие инструменты, как QuickHash или HashTab. Они, безусловно, намного лучше, чем онлайн-проверка хеширования.
Читать далее: Загрузите последние инструменты платформы SDK (Windows, Mac и Linux)
Мы не можем найти эту страницу
(* {{l10n_strings.REQUIRED_FIELD}})
{{l10n_strings.CREATE_NEW_COLLECTION}} *
{{l10n_strings.ADD_COLLECTION_DESCRIPTION}}
{{l10n_strings.COLLECTION_DESCRIPTION}} {{addToCollection.description.length}} / 500 {{l10n_strings.TAGS}} {{$ item}} {{l10n_strings.PRODUCTS}} {{l10n_strings.DRAG_TEXT}}{{l10n_strings.DRAG_TEXT_HELP}}
{{l10n_strings.LANGUAGE}} {{$ select.selected.display}}{{article.content_lang.display}}
{{l10n_strings.AUTHOR}}{{l10n_strings.AUTHOR_TOOLTIP_TEXT}}
{{$ select.selected.display}} {{l10n_strings.CREATE_AND_ADD_TO_COLLECTION_MODAL_BUTTON}} {{l10n_strings.CREATE_A_COLLECTION_ERROR}}Md5Checker
Последняя версия: 3.3
Что такое Md5Checker?
Md5Checker — бесплатный, более быстрый, легкий и простой в использовании инструмент для управления, вычисления и проверки контрольной суммы MD5 нескольких файлов / папок (снимки экрана):
- Вычислить и отобразить контрольную сумму MD5 для нескольких файлов одновременно.
- Используйте контрольную сумму MD5, чтобы быстро проверить, были ли файлы изменены.
- Удобно загружать, сохранять, добавлять, удалять и обновлять контрольную сумму MD5.
- Это около 300 КБ и не требует установки (переносной).
Что такое контрольная сумма MD5?
Контрольная сумма MD5 (хеш MD5) — это разновидность дайджестов файлов. Он станет совершенно другим, если в файл будут внесены какие-либо изменения, даже байты.
Почему мне следует использовать Md5Checker?
- Для проверки целостности загруженных файлов: С помощью Md5Checker пользователь может рассчитать контрольную сумму MD5 загруженных файлов и сравнить их с предоставленной при загрузке через HTTP, FTP, P2P и т. Д.
- Для обнаружения неизвестных вирусов: Только для существующих вирусов Антивирусные программы на базе БД редко могут вовремя обнаружить все появившиеся новые (т.е. не содержащиеся в БД) вирусы. В качестве дополнения Md5Checker проверяет подлинность файлов. По этому пользователь может обнаружить любое изменение файла, включая заражение вирусом.
- Чтобы убедиться в безопасности установочных файлов: Система будет повторно заражаться вирусами во время переустановки программного обеспечения, если установочный файл был заражен.Чтобы избежать этого, пользователь Md5Checker может рассчитать и сохранить контрольную сумму MD5 сразу после загрузки / копирования установочных файлов, то есть убедиться, что эти файлы являются оригинальными (этот шаг можно пропустить, если вместе с этими файлами загружена / скопирована контрольная сумма MD5), и проверить эти файлы снова после их использования.
- Чтобы убедиться в безопасности файлов на съемном запоминающем устройстве: Во избежание проникновения вирусов при использовании съемного запоминающего устройства пользователь Md5Checker может заранее рассчитать, сохранить контрольную сумму MD5 и впоследствии проверить файлы на устройстве.Также неплохо скопировать Md5Checker на устройство, чтобы иметь возможность проверять файлы в любом месте и в любое время. Примечание. Не забудьте проверить скопированный Md5Checker.
- Чтобы проверить состояние безопасности системы: Это будет означать, что система была заражена, если контрольная сумма MD5 одного исполняемого файла была изменена без каких-либо действий.
- Чтобы узнать источник вируса: Он укажет, что один исполняемый файл является источником вируса, если контрольная сумма MD5 нескольких других исполняемых файлов неожиданно изменилась после выполнения этого файла.
- Чтобы вычислить контрольную сумму MD5 для публикации: Распространители файлов и авторы программного обеспечения могут использовать Md5Checker для вычисления контрольной суммы MD5 своих файлов и публикации их на веб-сайте.
hash — Как проверить контрольную сумму загруженного файла (pgp, sha и т. Д.)?
Вы упоминаете контрольные суммы, PGP и SHA в заголовке своего вопроса, но это разные вещи.
Что такое контрольная сумма?
Контрольная сумма просто проверяет с высокой степенью уверенности, что не было повреждений , приводящих к тому, что скопированный файл отличается от оригинала (для различных определений «высокого»).В целом контрольная сумма не гарантирует, что намеренных модификаций не были сделаны, и во многих случаях легко изменить файл, сохранив ту же контрольную сумму. Примеры контрольных сумм: CRC, Adler-32, XOR (байт (-ы) четности).
Что такое криптографический хеш?
Криптографические хэши предоставляют дополнительные свойства по сравнению с простыми контрольными суммами (все криптографические хэши могут использоваться в качестве контрольных сумм, но не все контрольные суммы являются криптографическими хэшами).
Криптографические хэши (которые не являются сломанными или слабыми) обеспечивают устойчивость к коллизиям и прообразу.Устойчивость к коллизиям означает, что невозможно создать два файла с одинаковым хешем, а сопротивление прообразу означает, что невозможно создать файл с тем же хешем, что и конкретный целевой файл.
MD5 и SHA1 не работают в отношении коллизий, но защищены от атак с прообразом (из-за парадокса дня рождения коллизии генерировать намного проще). SHA256 широко используется сегодня и безопасен против обоих.
Использование криптографического хеша для проверки целостности
Если вы планируете использовать хэш для проверки файла, вы должны получить хеш из отдельного доверенного источника .Получение хэша с того же сайта, с которого вы загружаете файлы, ничего не гарантирует. Если злоумышленник может изменить файлы на этом сайте или перехватить и изменить ваше соединение, он может просто заменить файлы вредоносными версиями и изменить хэши в соответствии с ними.
Использование хэша, не устойчивого к коллизиям, может быть проблематичным, если ваш противник может изменить законный файл (например, внося исправление кажущейся невинной ошибки). Они могут внести в оригинал невинное изменение, которое приведет к тому, что он будет иметь тот же хэш, что и вредоносный файл, который они могут затем отправить вам.
Лучший пример того, где имеет смысл проверять хэш, — это получение хэша с доверенного веб-сайта программного обеспечения (конечно, с использованием HTTPS) и его использование для проверки файлов, загруженных с ненадежного зеркала.
Как рассчитать хеш для файла
В Linux вы можете использовать утилиты md5sum , sha1sum , sha256sum и т. Д. Ответ Коннора Дж. Дает примеры для Windows.
Что такое подпись?
В отличие от контрольных сумм или хешей, подпись включает секрет.Это важно, потому что, хотя хэш файла может быть вычислен кем угодно, подпись может быть вычислена только тем, у кого есть секрет.
В подписяхиспользуется асимметричная криптография, поэтому есть открытый и закрытый ключи. Подпись, созданная с помощью закрытого ключа, может быть проверена открытым ключом, но открытый ключ не может использоваться для создания подписей. Таким образом, если я что-то подпишу своим ключом, вы точно узнаете, что это был я.
Конечно, теперь проблема в том, как убедиться, что вы используете правильный открытый ключ для проверки подписи.Распространение ключей — сложная проблема, и в некоторых случаях вы снова возвращаетесь к тому месту, где были с хешами, вам все равно нужно получать его из отдельного надежного источника. Но, как объясняется в этом ответе, вам, возможно, даже не стоит об этом беспокоиться. Если вы устанавливаете программное обеспечение через диспетчер пакетов или используете подписанные исполняемые файлы, проверка подписи, вероятно, автоматически обрабатывается для вас с использованием предустановленных открытых ключей (т. Е. Распространение ключей осуществляется посредством подразумеваемого доверия к установочному носителю и тем, кто установил установку).
Связанные вопросы
Как проверить контрольную сумму MD5, SHA1 и SHA256 в Windows
Если вам когда-либо понадобится быстро и легко проверить хеш-сумму или контрольную сумму части программного обеспечения с помощью Windows, вот быстрый и простой способ сделать это:
- Загрузите и запустите утилиту Raymond MD5 & SHA Checksum Utility (Загрузить)
- Щелкните «Файл», перейдите к файлу, который вы хотите проверить, и выберите его.
- Утилита автоматически запустит файл через криптографические функции MD5, SHA-1 и SHA-256 и выведет их для вас.
Вы можете попробовать, проверив собственную контрольную сумму программы. Просто просмотрите и выберите утилиту контрольной суммы и пусть она проверит себя:
Утилита контрольной суммы Windows
Как видно выше, контрольные суммы совпадают с контрольной суммой, выданной разработчиком программного обеспечения (версия утилиты 2.0). Вы можете вручную просмотреть строки для проверки или скопировать и вставить строку контрольной суммы, предоставленную разработчиком, в поле хеширования и проверить.
Вы должны запускать этот тип проверки для всех загрузок программного обеспечения.Проверка контрольной суммы работает с zip-файлами, исполняемыми файлами, загрузками iso или файлами любого другого типа.
Если вы поклонник командной строки, у Microsoft есть собственная неподдерживаемая утилита контрольной суммы командной строки.
Зачем в первую очередь проверять контрольную сумму?
Проверьте контрольную сумму, чтобы не развертывать вредоносное ПО!
У распространителя вредоносных программ не возникнет проблем с внедрением бесплатного программного обеспечения со своим собственным скрытым кодом. Затем он выпускал его в дикую природу, чтобы ничего не подозревающий человек мог использовать и распространять.
Даже если вы загрузили свое программное обеспечение с «авторитетного» стороннего сайта, есть вероятность, что владельцы сайта не проверили контрольную сумму и неосознанно распространяют испорченную версию программного обеспечения. Всегда проверяйте.
Также существует вероятность того, что ваше программное обеспечение повреждено на законных основаниях. Иногда бывает. Эти же функции проверки целостности будут улавливать эти изменения так же, как и вредоносные программы.
Как работает контрольная сумма?
Контрольная сумма — это хеш-значение, которое создается и распространяется создателем программного обеспечения.Они получают этот хеш, прогоняя свою программу через одну или несколько криптографических хеш-функций прямо при выпуске. Эти хеш-функции сканируют содержимое программы и преобразуют его в короткую читаемую строку «контрольной суммы». Если третья сторона возьмет ту же самую часть программного обеспечения и изменит базовый код, даже если только на небольшую сумму, хеш-функции уловят изменения и сгенерируют совершенно другую строку контрольной суммы. Как бы ни старался распространитель вредоносного ПО, он никогда не смог испортить программу, не повлияв на контрольную сумму.Его единственная надежда — то, что его жертвы не будут проверять контрольную сумму и сразу перейдут к установке.
Как проверить свой Ubuntu загрузить
В зависимости от вашей платформы вам может потребоваться или не потребоваться загрузка открытого ключа, используемого для аутентификации файла контрольной суммы (Ubuntu и большинство вариантов поставляются с предустановленными соответствующими ключами). Самый простой способ узнать, нужен ли вам ключ, — запустить команду аутентификации:
gpg --keyid-format long --verify SHA256SUMS.gpg SHA256SUMS
В этом руководстве мы используем «длинные» (64-разрядные) идентификаторы ключей GnuPG, поскольку «короткие» (32-разрядные) идентификаторы ключей небезопасны.
Если у вас нет ключей…
Если открытый ключ для Ubuntu уже не существует, вы получите сообщение об ошибке, подобное следующему:
gpg: Подпись сделана 5 апреля 22:19:36 2018 EDT
с использованием идентификатора ключа DSA 46181433FBB75451
gpg: не могу проверить подпись: нет открытого ключа
gpg: Подпись сделана 5 апреля 22:19:36 2018 EDT
с использованием идентификатора ключа RSA D94AA3F0EFE21092
gpg: не могу проверить подпись: нет открытого ключа
Это действительно полезное сообщение, поскольку оно сообщает нам, какой ключ или ключи использовались для создания файла подписи.Знание этих идентификационных номеров (46181433FBB75451 и D94AA3F0EFE21092 в примере) означает, что мы можем запросить их с сервера ключей Ubuntu.
Это делается с помощью следующей команды. Обратите внимание, что идентификационные номера являются шестнадцатеричными, поэтому мы ставим перед ними префикс 0x :
gpg --keyid-format long --keyserver hkp: //keyserver.ubuntu.com --recv-keys 0x46181433FBB75451 0xD94AA3F0EFE21092
Эта команда должна получить нужные нам ключи и добавить их в вашу связку ключей.Вы должны увидеть такое сообщение:
gpg: запрос ключа 46181433FBB75451 с сервера hkp keyserver.ubuntu.com
gpg: запрос ключа D94AA3F0EFE21092 с сервера hkp keyserver.ubuntu.com
gpg: /root/.gnupg/trustdb.gpg: trustdb создан
gpg: key 46181433FBB75451: открытый ключ «Ключ автоматической подписи образа компакт-диска Ubuntu » импортирован
gpg: key D94AA3F0EFE21092: открытый ключ «Ключ автоматической подписи образа компакт-диска Ubuntu (2012) » импортирован
gpg: не найдено окончательно доверенных ключей
gpg: Всего обработано: 2
gpg: импортировано: 2 (RSA: 1)
Теперь вы можете проверить отпечатки клавиш, запустив:
gpg --keyid-format long --list-keys --with-fingerprint 0x46181433FBB75451 0xD94AA3F0EFE21092
… который должен дать следующий результат:
pub dsa1024 / 46181433FBB75451 2004-12-30 [SC]
Отпечаток ключа = C598 6B4F 1257 FFA8 6632 CBA7 4618 1433 FBB7 5451
uid Ключ автоматической подписи образа компакт-диска Ubuntu No related posts.

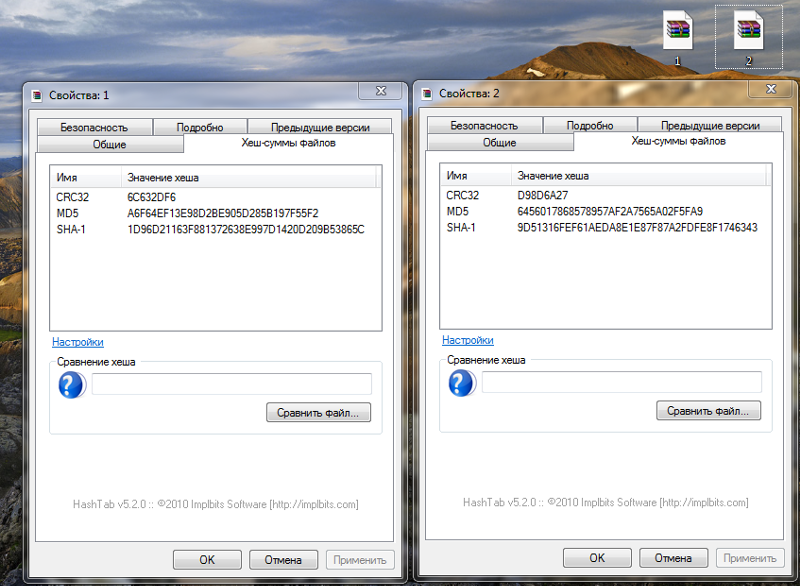 xml
xml Как узнать хэш файла при помощи утилиты HashTab
Как узнать хэш файла при помощи утилиты HashTab