Chkdsk — проверка диска на ошибки
Chkdsk — проверка диска на ошибки
Служебная программа Check Disk (Chkdsk.exe) применяется для проверки диска на ошибки и поврежденные сектора. Эта утилита командной строки Windows проверяет целостность как базовых, так и динамических дисков. Она применяется для проверки и исправления ошибок, обнаруженных на томах NTFS и более старых форматов как FAT, FAT32.
Check Disk способен найти и исправить много видов ошибок. Утилита прежде всего ищет несогласованность в файловой системе и связанных с ней метаданных. Один из способов, при помощи которого Check Disk находит ошибки это сравнение битовой карты тома с дисковыми секторами, назначенными файлам.
У многих пользователей возникает вопрос — Как запустить CHKDSK? Для этого нужно:
- Запускаем командную строку с правами администратора — Пуск — Выполнить — Cmd;
- В командной строке вводим команду CHKDSK /? и ознакамливаемся с ее параметрами.

Параметры команды CHKDSK
CHKDSK [том[[путь]имя_файла]] [/F] [/V] [/R] [/X] [/I] [/C] [/L[:размер]] [/B], где
- Том — Определяет точку подключения, имя тома или букву проверяемого диска с двоеточием.
- имя_файла — Файлы, проверяемые на наличие фрагментации (только FAT/FAT32).
- /F — Исправление ошибок на диске.
- /V — Для FAT/FAT32: вывод полного пути и имени каждого файла на диске. Для NTFS: вывод сообщений об очистке (при их наличии).
- /R — Поиск поврежденных секторов и восстановление уцелевшего содержимого (требует /F).
- /L:размер — Только для NTFS: задание размера файла журнала (в КБ). Если размер не указан, выводится текущее значение размера.
- /X — Предварительное отключение тома (при необходимости). Все открытые дескрипторы для этого тома будут недействительны (требует /F)
- /I — Только для NTFS: менее строгая проверка элементов индекса.

- /C — Только для NTFS: пропуск проверки циклов внутри структуры папок.
- /B — Только для NTFS: повторная оценка поврежденных кластеров на диске (требует /R)
- Параметры /I или /C сокращают время выполнения Chkdsk за счет пропуска некоторых проверок тома.
Пример анализа диска без исправления ошибок Chkdsk
Вы можете проверить целостность диска, введя имя команды и букву диска с двоеточием. Например, для проверки целостности диска С, введите:
Если в результате проверки индексов будут найдены потерянные файлы, Check Disk восстановит их такими, как они есть. Обычно восстановленные файлы хранятся с расширением .chk в корневом каталоге соответствующего диска. В завершение Check Disk выводит отчет, где сообщает, было ли свободное пространство ошибочно отмечено как используемое, и если да, рекомендует исправить ошибку, запустив
Пример исправления ошибок диска с помощью Chkdsk
Анализируя диск, вы его проверяете, но в действительности ничего не исправляете. Для проверки диска и устранения любых обнаруженных проблем нужно указывать ключ /f, после чего Check Disk будет искать и исправлять ошибки:
Для проверки диска и устранения любых обнаруженных проблем нужно указывать ключ /f, после чего Check Disk будет искать и исправлять ошибки:
Check Disk не может восстанавливать тома, которые находятся в использовании. Если том используется, Check Disk запрашивает, хотите ли вы, чтобы том был проверен при следующей загрузке компьютера. Ключ /R
Check Disk может выводить более подробную информацию о ходе проверки при помощи ключа /V. Для томов NTFS можно ограничить проверку индексов, задав ключ /I, и пропустить проверку циклов внутри структур папок, указав ключ /С.
Команда проверки диска Chkdsk через командную строку. Chkdsk как запустить на windows
Служебная утилита Chkdsk
На более ранних системах Windows устанавливалась программа Scandisk. Этот же софт прилагался к MS-DOS, а в последний раз применялась на операционке Windows ME.
Этот же софт прилагался к MS-DOS, а в последний раз применялась на операционке Windows ME.
Начиная с Windows NT, штатной утилитой для проверки жесткого диска становится Chkdsk. Она присутствует в ОС по умолчанию и запускается владельцем системы несколькими способами.
Основное назначение служебной утилиты Chkdsk
Основное ее назначение:
- диагностика носителей информации на присутствие ошибок: обычных дисковых накопителей, flash-drives, а также редко встречающихся ныне дискет. Проверяется исправность файловых систем;
- анализ секторов HD, «битые» фрагменты помечаются специальным образом и ОС их в дальнейшем не использует;
- автоматическая общая проверка данных после сбоя системы – проводится, например, после нештатного выключения ПК.
Справка! Работать с оптическими дисками (CD и DVD) программа Chkdsk не может.
Скорость обращения утилиты с данными зависит от объема логического раздела и мощности ПК.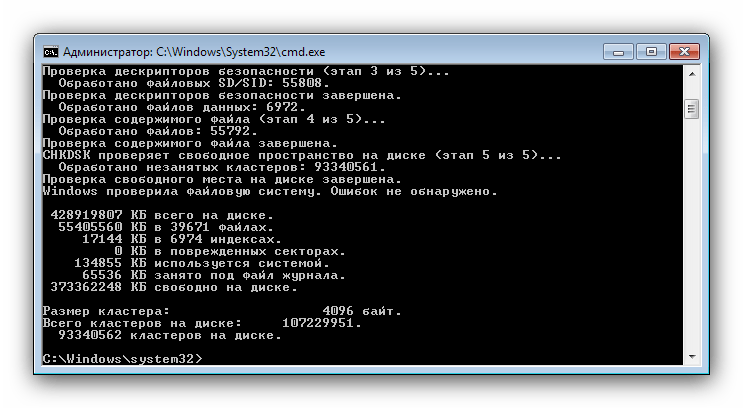 Больше всего времени уходит на тест поверхности диска и может достигать нескольких часов.
Больше всего времени уходит на тест поверхности диска и может достигать нескольких часов.
Параметры CHKDSK /f /r — что за команды
Если запустить утилиту просто из командной строки, то она только выполнит поиск ошибок, без автоматического исправления. Поэтому нужно запускать ее с дополнительными параметрами.
chkdsk — простая проверка текущего на наличие ошибок и вывод информации о них
Если необходимо проверить другой диск, после команды нужно ввести букву дика — chkdsk c: (вместо «c:» пишите букву своего диска)
Дополнительные параметры пишутся после основной команды, после слеша, выглядит это так — chkdsk /f /r
/f — поиск ошибок и автоматическое их исправление.
/f /r — поиск на наличие ошибок и поврежденных секторов и автоматическое исправление. Без ключа /f не работает.
/v — дополнительно будет выводить полный путь и названия файлов в процессе проверки. Если файловая система NTFS, то выведет еще и информацию о чистке.
/f /x — дополнительно вообще отключит том перед его проверкой.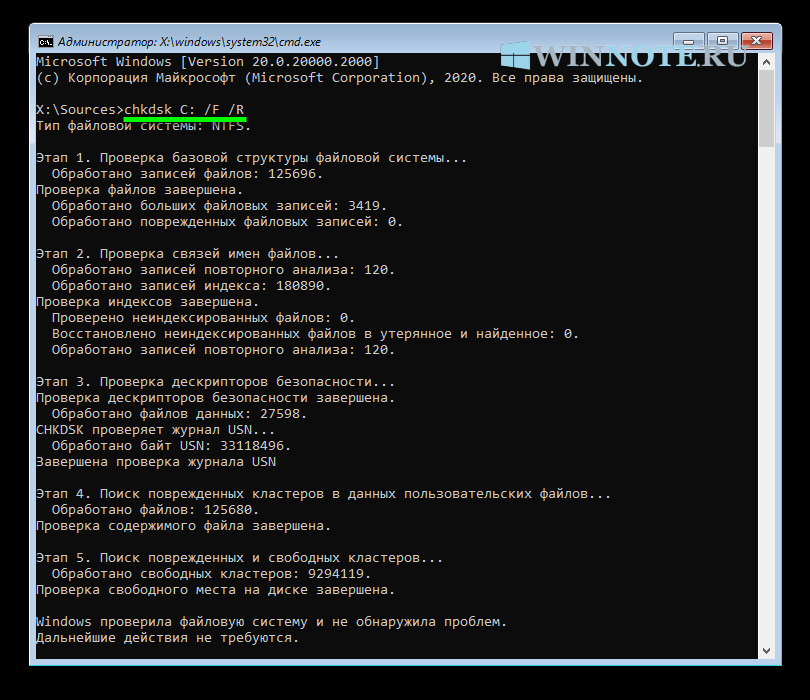 Без ключа /f не работает.
Без ключа /f не работает.
/i — отключает проверку индексных элементов, только в NTFS. Процесс становится быстрее, но менее точным.
/c — отключает проверку циклов внутри папок, только для NTFS. Также ускоряет процесс, но делает его менее точным.
/l:размер — меняет размер журнала на введенный в килобайтах, только для НТФС.
/f /r /b — вторичная оценка поврежденных кластеров
Важно! При запуске утилиты с дополнительными параметрами / флагами, она начнет свою работу только после перезагрузки компьютера или ноутбука. Так как, такая проверка у утилиты требует монопольный доступ к диску на чтение.
Способы запуска программы Chkdsk
Основные способы запуска утилиты Chkdsk
Программа запускается двумя основными способами:
- самый простой – с рабочего стола, однако данный способ имеет один минус: в полной мере утилиту заставить работать не получится. Кроме того, данный метод не позволяет отобразить на мониторе подробную информацию о процессе выполнения;
- использование командной строки не очень удобно, но только так можно запустить утилиту с гибкими настройками и наблюдать ход ее работы.

Дополнительные особенности
В седьмой-десятой версиях можно использовать встроенную оболочку PowerShell:
Шаг 1. Открыть ее можно, если вызвать меню выполнить с помощью горячих клавиш «Windows+R».
Нажатием комбинации клавиш «Windows+R» вызываем окно «Выполнить»
Шаг 2. В текстовое поле ввести «Powershell».
В текстовое поле вводим «Powershell»
Шаг 3. Откроется окошко с темно-синим фоном и опциями командной строки.
Окно консоли «Powershell»
Шаг 4. Напечатать «Repair-Volume -DriveLetter X», где X – наименование тестируемого раздела. Другой вариант — «Repair-Volume -DriveLetter X –OfflineScanAndFix».
Печатаем команду «Repair-Volume -DriveLetter D», нажимаем «Enter»
Вводим команду «Repair-Volume -DriveLetter D –OfflineScanAndFix», нажимаем «Enter»
Шаг 5. Если программа не найдет ошибок, то пользователь увидит: «NoErrorsFound».
Сообщение «NoErrorsFound» означает, что ошибок при проверке не было выявлено
В противном случае программа выдаст список неисправностей.
Результат проверки с отчетом об ошибках
Команды для работы с CHKDSK в командной строке
Находясь в командной строке, можно провести быструю проверку жесткого диска (аналогичная проверка была описана в начале) без перезагрузки системы. Для этого достаточно ввести команду «CHKDSK» и подтвердить действие кнопкой Enter.
Для проверки диска и исправления логических ошибок на нем необходимо воспользоваться командой «chkdsk C: /F /R», где С – имя необходимого диска.
Для подтверждения проверки диска после перезагрузки необходимо нажать клавишу «Y».
Помимо полного анализа и по возможности исправления поврежденных секторов, утилита может выполнять проверку и решение ошибок только файловой системы. Для этого следует воспользоваться командой «chkdsk C: /F» и подтвердить действие «Y».
С полным списком и описанием возможностей утилиты можно ознакомится, введя команду «chkdsk /?».
Стоит отметить, что проблемы с диском могут быть вызваны не только программными ошибками, но и физическим износом, механическими повреждениями поверхности и другими факторами, которые невозможно исправить при помощи встроенной утилиты CHKDSK.
Чтобы получить полную картину о состоянии носителя, можно воспользоваться бесплатной программой для проверки дисков Victoria. Узнать о том, как пользоваться, исправлять и проводить диагностику HDD с помощью Victoria Вы сможете в статье: «Используем программу Victoria для тестирования и исправления жесткого диска»
Запуск chkdsk с помощью загрузочного диска Windows
Допустим у вас при загрузке компьютера постоянно перезагружается Windows на начальном этапе загрузки или просто выходит черный экран. Существует второй способ использования или как запустить CHKDSK, но для этого у вас должен быть под рукой загрузочный диск Windows.
Заходим в Биос и выбираем первоначальную загрузки компьютера с помощью CD, DVD-Rom. Программы биос у всех разные, поэтому изображение может отличаться, но смысл думаю всем будет понятен.
Вставляем загрузочный диск Windows в привод оптических дисков и перезагружаем компьютер.
Вас обязательно спросят на английском языке: [Press any key to boot from cd or dvd] — Нажмите на любой ключ (кнопку), чтобы загрузиться с CD или DVD.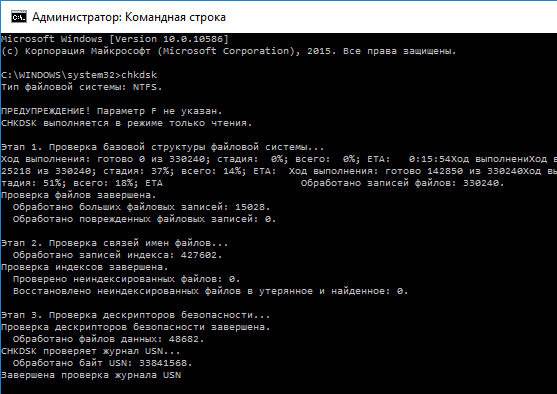
Запуститься пяти секундный таймер от 1 до 5 точек — нужно в это время нажать на любую кнопку на клавиатуре (можно Enter). Если за это время вы не успели нажать любую кнопку, то перезагружайте компьютер и ждите заново это окно.
После чего начнется загрузка с диска. В появившемся окне после загрузки файлов нужно нажать клавишу , чтобы зайти в консоль восстановления Windows.
В этой консоли выбираем нужный нам раздел жесткого диска для восстановления (в большинстве случаев это 1 или 2), выберите нужную цифру и нажмите Enter.
Нас попросят ввести пароль администратора — ничего не набираем и просто нажимаем Enter.
Для дальнейшей работы с утилитой можно просмотреть полный список её возможных команд, для этого необходимо написать знак или слово и нажать Enter. Вот так Help>.
Для просмотра возможностей команды chkdsk, нужно после неё указать знак вопроса. Вот пример .
Теперь смело набираем команду и указываем нужную букву (я всегда пишу ).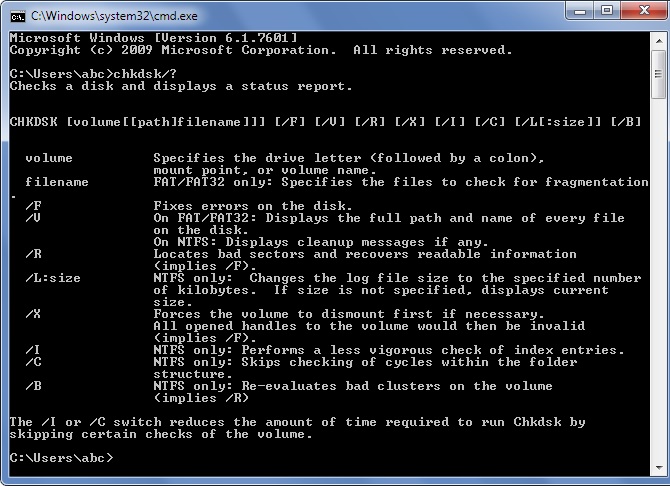 Вот так .
Вот так .
Если вы проделали верно все предыдущие шаг, то у вас запуститься нужная нам проверка жесткого диска на наличие и исправление ошибок. Проценты могут доходить до ста, затем опять начать сначала, не пугайтесь, таких повторений может быть больше трех.
Процесс проверки наличия и исправления ошибок на жестком диске может занять время. В среднем от 20 минут до 1 часа, в некоторых случаях может понадобиться больше времени.
По завершении проверки, внизу экрана, вы увидите примерно такую надпись. Программа завершила проверку диска, при проверке программа chkdsk обнаружила и исправила одну или несколько ошибок.
Вынимаем диск и перезагружаем наш компьютер — в большинстве случаев этот способ помогает восстановить прежнюю работоспособность компьютера и жесткого диска.
Если вам не помогли эти три способа для решения проблемы — то могу вам посоветовать поискать другие альтернативные способы решения, или загрузить операционную систему заново. Об этом мы с вами поговорим в следующих статьях.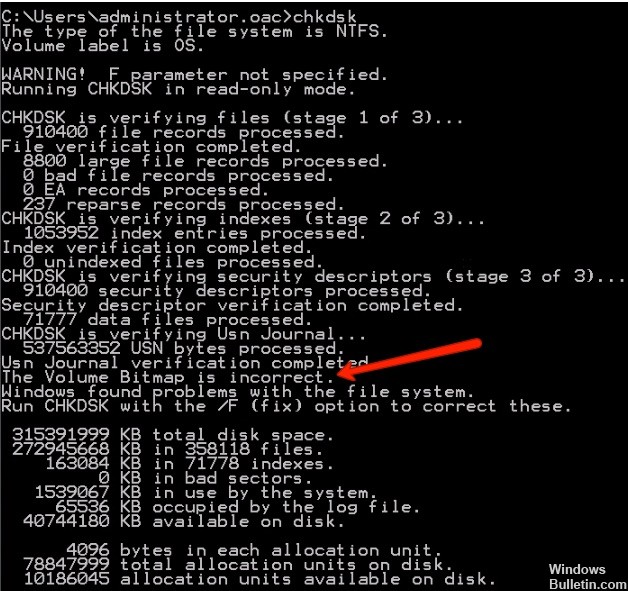 Если вы так ничего не поняли, то рекомендую обратиться за помощью в сервисный центр по ремонту компьютеров.
Если вы так ничего не поняли, то рекомендую обратиться за помощью в сервисный центр по ремонту компьютеров.
Как отключить проверку диска в CHKDSK при загрузке Windows
В некоторых случаях, проверка диска запускается при включении компьютера, перед загрузкой операционной системы Windows. В большинстве случаев нужно дождаться окончания проверки, повторный запуск не последует.
Постоянная проверка диска при каждом запуске системы, сигнализирует о наличие проблем и необходимости их устранения. Возможно, вам следует задуматься о замене жесткого диска. Есть программы, например, CrystalDiskInfo, которые постоянно отслеживают состояние дисков компьютера.
Для отключения запуска Chkdsk при загрузке Windows можно использовать 2 способа: изменение значений в реестре операционной системы, или воспользоваться командной строкой.
Отключение проверки диска в командной строке:
- Запустите командную строку от имени администратора.
- В окне интерпретатора командной строки введите команду («C:» — имя диска, на котором необходимо отключить запуск проверки диска при загрузке системы), а затем нажмите на клавишу «Enter»:
chkntfs /x с:
- Если нужно отключить проверку на нескольких дисках, добавьте в команду через пробелы соответствующие буквы дисков, например, «chkntfs /x с: d:».

- При помощи команды «chkntfs /d» можно вернуть исходные настройки.
Выключить автоматическую проверку диска при загрузке операционной системы можно следующим способом:
- Запустите Редактор реестра (введите «regedit» в поле поиска, выполните команду).
- Пройдите по пути:
HKEY_LOCAL_MACHINESYSTEMCurrentControlSetControlSession Manager
- Кликните по параметру «Session Manager».
- Найдите параметр «BootExecute», кликните по нему левой кнопкой мыши.
- В окне «Редактирование мультистроки» отображается значение по умолчанию.
Для отключения проверки диска во время запуска Windows, перед звездочкой добавьте параметр:
autocheck autochk /k:C *
Для выключения проверки на нескольких разделах, добавьте через пробел буквы дисков. Пример для дисков «C:» и «D:»:
autocheck autochk /k:C /k:D *
Проверка диска на ошибки в Windows PowerShell
Проверить жесткий диск на ошибки можно не только с помощью командной строки, но и в Windows PowerShell.
Для того, чтобы проделать эту процедуру, запустите PowerShell от имени администратора (можно начать набирать PowerShell в поиске на панели задач Windows 10 или в меню Пуск предыдущих ОС, после чего кликнуть правой кнопкой мыши по найденному элементу и выбрать пункт «Запустить от имени администратора».
В Windows PowerShell используйте следующие варианты команды Repair-Volume для проверки раздела жесткого диска:
- Repair-Volume -DriveLetter C (где C — буква проверяемого диска, в этот раз без двоеточия после буквы диска).
- Repair-Volume -DriveLetter C -OfflineScanAndFix (аналогично первому варианту, но для выполнения оффлайн-проверки, как это описывалось в способе с chkdsk).
Если в результате выполнения команды вы увидите сообщение NoErrorsFound, это означает, что ошибки на диске найдены не были.
Как проверить жесткий диск. команда chkdsk
Сегодняшняя наша статья расскажет о том, как проверить жесткий диск компьютера с помощью стандартной программы «check disk (chkdsk)», входящей в состав операционных систем от «Microsoft».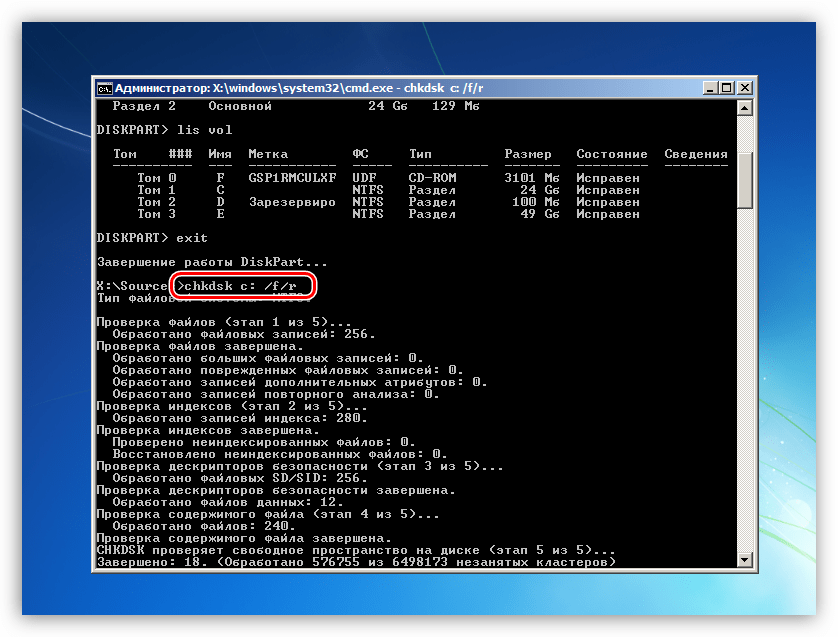
Не знаю, как у Вас на работе или дома, но для нашего IT отдела работы прибавляется сразу после внезапного отключения света на одном из этажей нашей организации. Помню, один раз электрик менял розетку и, ничуть не смутившить, выключил всю автоматику на лестничной клетке, а это — около пятидесяти компьютеров в одном крыле этажа, два 50-ти портовых коммутатора и беспроводная Wi-Fi точка доступа в коммутационном шкафу
Да и ближе к зиме такие вещи, увы, случаются все чаще (народ начинает злоупотреблять всевозможного вида и мощности обогревателями). Операционные системы очень не любят подобных манипуляций с энергоснабжением, а источниками бесперебойного питания укомплектованы далеко не все компьютеры пользователей.
Происходит, обычно, следующее. После очередного подобного массового обесточивания, всегда находится один-два компьютера, на которых после возобновления подачи энергии не загружается Windows. На произвольном этапе загрузки операционная система уходит в циклический «ребут» (перезагружается) и тут уже срочно требуется наше вмешательство
В подобных случаях, как правило, нужно просканировать жесткий диск компьютера программой «чекдиск» (check disk), которая проверяет целостность файловой системы ОС и пытается устранить найденные ошибки и несоответствия.
Для этого — нажимаем правой кнопкой по пиктограмме нужного диска и в раскрывшемся меню выбираем пункт «свойства». В появившемся окне переходим на вкладку «Сервис».
И там нажимаем кнопку «Выполнить проверку».
Под надписью «Параметры проверки диска» у нас есть две галочки:
- автоматически исправлять системные ошибки
- проверять и восстанавливать поврежденные сектора
Можем выбрать любую из них (или — обе) и нажать кнопку «Запуск».
Данный графический интерфейс запускает стандартную утилиту «check disk», для проверки жесткого диска с помощью команды «chkdsk». Причем, при наличии только первой установленной «галочки», программа проверяет жесткий диск в три этапа, а при наличии второй — добавляет к этим еще два уровня проверки.
:/> PING — сетевая диагностика на IP-уровне
После завершения всех (трех или пяти) этапов проверки программа сообщит нам об успешном окончании процедуры и (для Windows 7) предложит ознакомиться с ее результатами. Нажав стрелочку рядом с надписью «Показать подробности», мы можем увидеть перечень всех проверок, которые сделала утилита.
Нажав стрелочку рядом с надписью «Показать подробности», мы можем увидеть перечень всех проверок, которые сделала утилита.
Графика, окошки, кнопочки… все это — прекрасно, но давайте погрузимся с Вами немного глубже и посмотрим, как можно проверить жесткий диск с помощью командной строки «cmd»?
Примечание: работу с командным интерпретатором cmd мы с Вами разбирали в одном из наших бесплатных уроков.
Есть задача — проверить жесткий диск компьютера, который перестал загружаться (как правило, — после внезапного отключения электричества) и восстановить работоспособность операционной системы.
Что делаю я в таких случаях? Извлекаю накопитель из системного блока «пострадавшего» и подключаю, как дополнительный, к своему компьютеру. Нажимаю кнопку «Пуск» (для Windows XP — выполнить) и в появившемся поле ввожу cmd.
Примечание: подобную процедуру можно проводить и на том же (пострадавшем) компьютере, загрузившись с какого-то диска восстановления по типу «Live CD», но лично мне — так удобнее.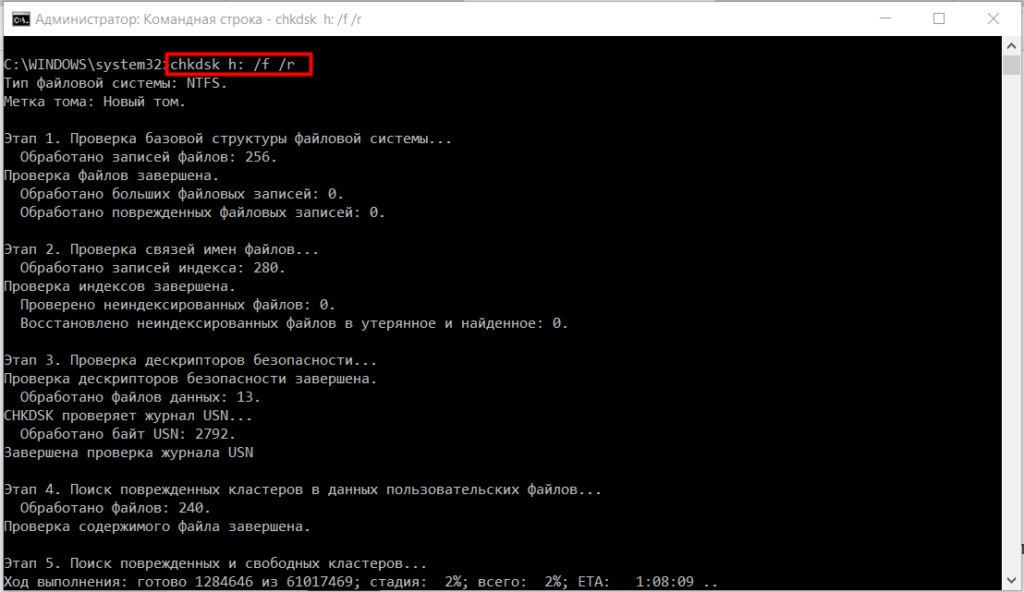 Я, до кучи, провожу общую профилактику «пациента» и тестирую накопитель на наличие сбойных секторов и бэд блоков. Они тоже любят появляться после подобных «сюрпризов».
Я, до кучи, провожу общую профилактику «пациента» и тестирую накопитель на наличие сбойных секторов и бэд блоков. Они тоже любят появляться после подобных «сюрпризов».
Предлагаю сейчас в строке командного интерпретатора набрать следующее: chkdsk /?
Конструкция «/?» позволит нам просмотреть все доступные аргументы (ключи), которые мы можем применить вместе с основной командой chkdsk.
Как видите, объяснение к каждому «ключу» дано на русском языке, так что разобраться не составит большого труда. Вводятся дополнительные аргумент через знак «/» (правый слэш). А вот давайте сейчас и попробуем проверить жесткий диск командой chkdsk.
Внимательно посмотрите на скриншот ниже:
Красным вверху обведена конструкция «chkdsk d: /f/r» Что она означает? Проверить (chkdsk) диск d (d:) применив к команде последовательно ключи «f» и «r» (что они делают, можно узнать из предыдущего скриншота). Чуть ниже можно видеть завершенные этапы этой проверки и количество оставшихся (этап 1 из 5, этап 2 из 5 и т. д.), а также — процент выполнения текущего.
д.), а также — процент выполнения текущего.
Что интересно, выполнение команды chkdsk с атрибутом /f запускает проверку в три этапа, полностью аналогичную той, что происходит после выбора первой галочки в графическом интерфейсе:
Добавление же «ключа» /r идентично простановке второй галочки на скриншоте выше (проверять и восстанавливать поврежденные сектора). На самом деле, чтобы проверить жесткий диск, запускается одна и та же утилита. Просто кому-то удобнее пользоваться графическими окнами и мышкой, а кто-то обходится командной строкой.
Окно проверки при загрузке и до старта операционной системы немного отличается, но суть остается та же:
Вверху указано, какой логический диск сейчас проверяется, какой тип файловой системы содержит и ниже — знакомые уже нам этапы проверки. Для «Windows 7» подобная информация представлена на черном фоне.
Итак, возвращаемся к нашей консоли. Полный отчет о работе программы может выглядеть следующим образом:
Нам первостепенноздесь важен пункт, отмеченный красным: количество килобайт в поврежденных секторах. Если здесь стоит «0», то — все нормально
Если здесь стоит «0», то — все нормально
Давайте кратко рассмотрим, что именно делает каждый из этапов проверки жесткого диска?
При первом проходе выполняется проверка файлов. В течение этого этапа CHKDSK проверяет информацию о записи для каждого файла в основной таблице MFT.
Примечание: MFT — Master File Table (главная файловая таблица), в которой содержится информация обо всех файлах и их атрибутах, находящихся на томе с файловой системой NTFS. Под нее резервируется примерно 12% пространства диска.
Первый этап — проверка каждого файла на внутреннюю непротиворечивость (пр: один и тот же сектор данных отмечен, как принадлежащий одновременно двум разным файлам)
Во время второго этапа проверяются индексы. Что это такое? Это и есть каталоги файловой системы, проверяется содержится ли сегмент записи для каждого каталога и файла в главной файловой таблице, а также — дата о времени изменения файлов и их размере. Команда CHKDSK проверяет, нет ли потерянных (пустых) файлов или имеющих неправильную запись о своем размещении в MFT.
Дальше (на третьем этапе) проверки жесткого диска анализируются дескрипторы безопасности. В них содержатся сведения о владельце файлов (каталогов), о правах доступа к ним на уровне файловой системы. Сверяется информация об аудите для наборов пользовательских данных.
Если задействован четвертый этап проверки жесткого диска, то он включает в себя поиск поврежденных секторов (бэд блоков). Если таковой обнаруживается, то программа автоматически добавляет информацию о нем в таблицу MFT и больше запись на него не производится и сектор исключается из файловой таблицы.
Пятый этап заключается в проверке свободного места на диске. Тут комментировать особо нечего
Таким образом, мы можем проверить наш жесткий диск на правильность всех метаданных, на нем содержащихся.
Термин «метаданные», в данном случае, означает «информация о данных.» Метаданные обеспечивают целостность файловой системы, а также — содержат сведения обо всех ее файлах и каталогах. Здесь собрана информация о кластерах, составляющих каждый файл, о том, какие кластеры свободны, а какие — заняты, содержат поврежденные сектора и т. д.
д.
:/> Программа Switch Virtual Router для раздачи Wi-Fi в Windows 10. Настройка Hotspot через программу
А теперь — суровая реальность! К сожалению, бывает так, что структура метаданных настолько испорчена, что применение команды chkdsk не только не помогает, но может еще больше усложнить ситуацию по восстановлению работоспособности операционной системы.
С другой стороны — бывали случаи, когда внутренне чутье подсказывало мне все таки проверить жесткий диск с помощью этого средства и я получал нужный мне результат. Так что пробуйте и сами решайте, пользоваться данным средством восстановления или нет?
На скриншоте ниже — фотография одного из самых длительных циклов проверки в моей практике. Утилита работала более двух часов, при этом на мониторе постоянно была вот такая картина:
Но по миганию светодиодного индикатора жесткого диска на лицевой части корпуса компьютера было видно, что идет активный обмен данными с накопителем, поэтому я упорно ждал и таки дождался полного завершения этого процесса. После перезагрузки работа Windows была восстановлена!
После перезагрузки работа Windows была восстановлена!
Команда CHKDSK, на самом деле, делает очнь много проверок и может устранить самые разнообразные ошибки, обнаруженные в файловой системе и в отдельных файлах. Например, Вы можете вот такие «страшные» надписи во время сканирования диска:
Второй еще один пример из практики:
А вот уже команда вносит исправления в саму файловую систему жесткого диска.
Во всех случаях итоговый результат сканирования — положительный. Не пренебрегайте данной возможностью «ремонта», предоставленной самим разработчиком! Иногда диски с поврежденной файловой системой (когда на диск даже зайти не удается и в свойствах его файловая система отображается как RAW) «чудесным» образом возвращаются к жизни только после использования этой команды.
Источники
- https://pc-consultant.ru/rabota-na-komp-yutere/chkdsk-kak-zapustit/
- https://anisim.org/articles/chkdsk/
- https://recovery-software.ru/blog/fix-hdd-errors-chkdsk.
 html
html - https://9726552.ru/kak-zapustit-scandisk-windows-10/
- https://vellisa.ru/chkdsk-proverka-diska
- https://remontka.pro/check-hard-disk-windows/
- https://msconfig.ru/kdsk-kak-zapustit-komandy-proverka-diska/
[свернуть]
Как восстановить жесткий диск с помощью CHKDSK в Windows 10
Читайте, как проверить жёсткий диск на ошибки файловой системы. Как используя команду CHKDSK исправить найденные ошибки. Данная статья написана для того, чтобы каждый пользователь понимал, что необходимо делать в случае, когда жесткий диск с важными данными неожиданно отказывается работать, или работает неправильно и со сбоями.
Содержание
Запустите Командную строку от имени Администратора
Перейти к просмотру
Как запустить, открыть командную строку от имени администратора в Windows 10, 8 или 7 💻⌨️👨💻
Даже в Windows 10, команда CHKDSK запускается с помощью Командной Строки, но для правильного доступа к ней необходимо использовать права администратора. Для запуска Командной Строки от имени Администратора нажмите сочетание клавиш Windows + X и выберите необходимый пункт меню. Также, данное меню можно открыть, кликнув правой кнопкой мышки по меню Пуск.
Для запуска Командной Строки от имени Администратора нажмите сочетание клавиш Windows + X и выберите необходимый пункт меню. Также, данное меню можно открыть, кликнув правой кнопкой мышки по меню Пуск.
Откроется окно Контроля учетных записей пользователей с запросом разрешения на запуск Командной Строки от имени Администратора. Нажмите «Да» и вам откроется окно Командной Строки. Убедится в том, что вам предоставлены права Администратора вы можете прочитав название открывшегося окна: «Администратор: Командная строка».
Введите команду “chkdsk”
В Командной Строке введите команду “chkdsk”, после этого букву диска, который необходимо проверить или восстановить. В нашем случае это внутренний диск «С».
Параметры “chkdsk” для восстановления жесткого диска
Обычный запуск команды CHKDSK в Windows 10 просто покажет статус диска и не будет устранять никаких ошибок раздела. Для того чтобы команда исправляла ошибки на диске, необходимо задать её соответствующие параметры. После буквы диска, наберите следующие параметры, каждый через пробел после предыдущего: /f /r /x.
Параметр /f даёт команду CHKDSK исправлять все найденные ошибки; /r – находить на диске битые (bad) сектора и восстанавливать читабельную информацию; /x – останавливает диск до начала процесса. Для более специализированных заданий присутствуют также и дополнительные параметры.
Подытожим, команда которая необходимо ввести в Командную Строку выглядит следующим образом:
chkdsk [Drive:] [parameters]
В нашем случае это будет выглядеть так:
chkdsk C: /f /r /x
Обратите внимание, что CHKDSK должен иметь возможность блокировать диск, то есть он не должен использоваться для проверки загрузки системы во время его работы. Если нужный диск является внешним или не является загрузочным диском, процесс CHKDSK начнётся сразу же после запуска команды. Но если же он загрузочный, то система спросит о необходимости запуска команды перед следующей загрузкой. Выберите Да (или Y) и перезагрузите компьютер, и команда запустится перед запуском операционной системы, получив полный доступ к диску.
Выполнение “chkdsk”
Перейти к просмотру
Как проверить жесткий диск на ошибки и исправить ошибки в Windows 10, 8, 7 🔎🛠️🗄️
Выполнении команды CHKDSK может занять какое-то время, особенно если проверять диск большого объёма. После окончания данного процесса она предоставит суммарный результат. Включая полный объём диска, распределение байтов и, что важнее всего, все ошибки, которые были найдены и исправлены.
Команда CHKDSK работает на всех версиях Windows, включая последние 7, 8 и 10. Что касается более старых версий операционных систем, то там пользователи могут запустить Командную Строку с меню Пуск / Выполнить и набрав “cmd”. После запуска Командной Строки, необходимо кликнуть на ней правой кнопкой мышки и выбрать «Запустить от имени Администратора», для получения доступа к необходимым правам.
Итак, мы разобрались с тем как запустить команду CHKDSK в старых версиях Windows и многие из тех, кто следовал предложенными шагами увидели, что объём их жесткого диска значительно уменьшился после запуска команды. Это свидетельствует о том, что данный диск является сбойным, так как одной из функций CHKDSK является определение и блокирование битых секторов (bad sectors) на жестком диске.
Если речь идёт о нескольких битых секторах на жестком диске, то они как правило остаются незамеченными для пользователя. Но если диск сбойный, то таких секторов может быть огромное количество. И заблокировав их CHKDSK съедает ощутимый кусок ёмкости вашего диска.
К такому результату нужно быть готовым и это означает, что все данные которые гипотетически хранятся на данных секторах будут утеряны. Даже если сама операционная система ещё об этом не догадывается. CHKDSK попробует восстановить данные с таких битых секторов во время использования параметра /r, но некоторые данные так и останутся повреждёнными и невосстанавливаемыми. И в таком результате нет никакой вины CHKDSK – данная команда просто отобразила текущее состояние вашего жесткого диска.
Перейти к просмотру
Как восстановить файлы с «битого» диска? ⚕️📁💥
Проверка жесткого диска на ошибки chkdsk. Проверка и исправление ошибок диска с помощью утилиты Windows Chkdsk. Проверка ошибок и восстановление битых секторов на диске
Компьютера с помощью стандартной программы «check disk (chkdsk)», входящей в состав операционных систем от «Microsoft».
Не знаю, как у Вас на работе или дома, но для нашего IT отдела работы прибавляется сразу после внезапного отключения света на одном из этажей нашей организации. Помню, один раз электрик менял розетку и, ничуть не смутившить, выключил всю автоматику на лестничной клетке, а это — около пятидесяти компьютеров в одном крыле этажа, два 50-ти портовых коммутатора и беспроводная Wi-Fi точка доступа в коммутационном шкафу:)
Да и ближе к зиме такие вещи, увы, случаются все чаще (народ начинает злоупотреблять всевозможного вида и мощности обогревателями). Операционные системы очень не любят подобных манипуляций с энергоснабжением, а укомплектованы далеко не все компьютеры пользователей.
Происходит, обычно, следующее. После очередного подобного массового обесточивания, всегда находится один-два компьютера, на которых после возобновления подачи энергии . На произвольном этапе загрузки операционная система уходит в циклический «ребут» (перезагружается) и тут уже срочно требуется наше вмешательство:)
В подобных случаях, как правило, нужно просканировать жесткий диск компьютера программой «чекдиск» (check disk), которая проверяет целостность файловой системы ОС и пытается устранить найденные ошибки и несоответствия.
Давайте, для начала посмотрим, как можно осуществить проверку жесткого диска с помощью графического интерфейса Windows?
Для этого — нажимаем правой кнопкой по пиктограмме нужного диска и в раскрывшемся меню выбираем пункт «свойства». В появившемся окне переходим на вкладку «Сервис».
И там нажимаем кнопку «Выполнить проверку».
Под надписью «Параметры проверки диска» у нас есть две галочки:
- автоматически исправлять системные ошибки
- проверять и восстанавливать поврежденные сектора
Можем выбрать любую из них (или — обе) и нажать кнопку «Запуск».
Данный графический интерфейс запускает стандартную утилиту «check disk», для проверки жесткого диска с помощью команды «chkdsk». Причем, при наличии только первой установленной «галочки», программа проверяет жесткий диск в три этапа, а при наличии второй — добавляет к этим еще два уровня проверки.
После завершения всех (трех или пяти) этапов проверки программа сообщит нам об успешном окончании процедуры и (для Windows 7) предложит ознакомиться с ее результатами. Нажав стрелочку рядом с надписью «Показать подробности», мы можем увидеть перечень всех проверок, которые сделала утилита.
Графика, окошки, кнопочки… все это — прекрасно, но давайте погрузимся с Вами немного глубже и посмотрим, как можно проверить жесткий диск с помощью командной строки «cmd »?
Примечание : работу с командным интерпретатором cmd мы с Вами разбирали в одном из .
Есть задача — проверить жесткий диск компьютера, который перестал загружаться (как правило, — после внезапного отключения электричества) и восстановить работоспособность операционной системы.
Что делаю я в таких случаях? Извлекаю накопитель из «пострадавшего» и подключаю, как дополнительный, к своему компьютеру. Нажимаю кнопку «Пуск» (для Windows XP — выполнить) и в появившемся поле ввожу cmd .
Примечание : подобную процедуру можно проводить и на том же (пострадавшем) компьютере, загрузившись с какого-то диска восстановления по типу «Live CD», но лично мне — так удобнее. Я, до кучи, провожу общую профилактику «пациента» и тестирую накопитель на наличие . Они тоже любят появляться после подобных «сюрпризов».
Предлагаю сейчас в строке командного интерпретатора набрать следующее: chkdsk /?
Конструкция «/? » позволит нам просмотреть все доступные аргументы (ключи), которые мы можем применить вместе с основной командой chkdsk .
Как видите, объяснение к каждому «ключу» дано на русском языке, так что разобраться не составит большого труда. Вводятся дополнительные аргумент через знак «/ » (правый слэш). А вот давайте сейчас и попробуем проверить жесткий диск командой chkdsk.
Внимательно посмотрите на скриншот ниже:
Красным вверху обведена конструкция «chkdsk d: /f/r » Что она означает? Проверить (chkdsk) диск d (d:) применив к команде последовательно ключи «f » и «r » (что они делают, можно узнать из предыдущего скриншота). Чуть ниже можно видеть завершенные этапы этой проверки и количество оставшихся (этап 1 из 5, этап 2 из 5 и т.д.), а также — процент выполнения текущего.
Что интересно, выполнение команды chkdsk с атрибутом /f запускает проверку в три этапа, полностью аналогичную той, что происходит после выбора первой галочки в графическом интерфейсе:
Добавление же «ключа» /r идентично простановке второй галочки на скриншоте выше (проверять и восстанавливать поврежденные сектора). На самом деле, чтобы проверить жесткий диск, запускается одна и та же утилита. Просто кому-то удобнее пользоваться графическими окнами и мышкой, а кто-то обходится командной строкой.
Окно проверки при загрузке и до старта операционной системы немного отличается, но суть остается та же:
Вверху указано, какой логический диск сейчас проверяется, какой тип файловой системы содержит и ниже — знакомые уже нам этапы проверки. Для «Windows 7» подобная информация представлена на черном фоне.
Итак, возвращаемся к нашей консоли. Полный отчет о работе программы может выглядеть следующим образом:
Нам первостепенноздесь важен пункт, отмеченный красным: количество килобайт в поврежденных секторах. Если здесь стоит «0», то — все нормально:)
Давайте кратко рассмотрим, что именно делает каждый из этапов проверки жесткого диска?
При первом проходе выполняется проверка файлов. В течение этого этапа CHKDSK проверяет информацию о записи для каждого файла в основной таблице MFT .
Примечание : MFT — Master File Table (главная файловая таблица), в которой содержится информация обо всех файлах и их атрибутах, находящихся на томе с файловой системой NTFS. Под нее резервируется примерно 12% пространства диска.
Первый этап — проверка каждого файла на внутреннюю непротиворечивость (пр: один и тот же сектор данных отмечен, как принадлежащий одновременно двум разным файлам)
Во время второго этапа проверяются индексы. Что это такое? Это и есть каталоги файловой системы, проверяется содержится ли сегмент записи для каждого каталога и файла в главной файловой таблице, а также — дата о времени изменения файлов и их размере. Команда CHKDSK проверяет, нет ли потерянных (пустых) файлов или имеющих неправильную запись о своем размещении в MFT.
Дальше (на третьем этапе) проверки жесткого диска анализируются дескрипторы безопасности. В них содержатся сведения о владельце файлов (каталогов), о правах доступа к ним на уровне файловой системы. Сверяется информация об аудите для наборов пользовательских данных.
Если задействован четвертый этап проверки жесткого диска, то он включает в себя поиск поврежденных секторов (бэд блоков). Если таковой обнаруживается, то программа автоматически добавляет информацию о нем в таблицу MFT и больше запись на него не производится и сектор исключается из файловой таблицы.
Пятый этап заключается в проверке свободного места на диске. Тут комментировать особо нечего:)
Таким образом, мы можем проверить наш жесткий диск на правильность всех метаданных, на нем содержащихся.
Термин «метаданные», в данном случае, означает «информация о данных.» Метаданные обеспечивают целостность файловой системы, а также — содержат сведения обо всех ее файлах и каталогах. Здесь собрана информация о кластерах, составляющих каждый файл, о том, какие кластеры свободны, а какие — заняты, содержат поврежденные сектора и т.д.
А теперь — суровая реальность! 🙂 К сожалению, бывает так, что структура метаданных настолько испорчена, что применение команды chkdsk не только не помогает, но может еще больше усложнить ситуацию по восстановлению работоспособности операционной системы.
С другой стороны — бывали случаи, когда внутренне чутье подсказывало мне все таки проверить жесткий диск с помощью этого средства и я получал нужный мне результат. Так что пробуйте и сами решайте, пользоваться данным средством восстановления или нет?
На скриншоте ниже — фотография одного из самых длительных циклов проверки в моей практике. Утилита работала более двух часов, при этом на мониторе постоянно была вот такая картина:
Но по миганию светодиодного индикатора жесткого диска на лицевой части было видно, что идет активный обмен данными с накопителем, поэтому я упорно ждал и таки дождался полного завершения этого процесса. После перезагрузки работа Windows была восстановлена!
Команда CHKDSK, на самом деле, делает очнь много проверок и может устранить самые разнообразные ошибки, обнаруженные в файловой системе и в отдельных файлах. Например, Вы можете вот такие «страшные» надписи во время сканирования диска:
Второй еще один пример из практики:
А вот уже команда вносит исправления в саму файловую систему жесткого диска.
Во всех случаях итоговый результат сканирования — положительный. Не пренебрегайте данной возможностью «ремонта», предоставленной самим разработчиком! Иногда диски с поврежденной файловой системой (когда на диск даже зайти не удается и в свойствах его файловая система отображается как RAW) «чудесным» образом возвращаются к жизни только после использования этой команды.
Привет друзья! Ну что, наступило время публикации очередного полезного урока. Прямо тут и сейчас я расскажу вам о проверке диска, точнее, о том как отключить автоматическую проверку диска , которая запускается в момент загрузки операционной системы.
Возможно, возникнет вопрос, зачем это делать, это же занимает несколько минут, да и проверяются они нечасто. Если взглянуть на всё это с одной стороны, то все так и есть, но с другой, так бывает не всегда. Вот мне недавно попались два компьютера, в которых по непонятным причинам, при каждой загрузке ПК появлялась проверка диска (chkdsk ).
Сколько бы я раз не ждал окончания теста, после следующей перезагрузке ПК, изображение с запуском проверки, одного из разделов, снова появлялось на экране. После нескольких часов поиска проблемы, ничего не приносило нужного результата, я даже , но тест показал что с жестким всё в порядке. Поэтому, после этого я решил просто отключить автоматическую проверку диска , что бы она не надоедала обратившемуся ко мне пользователю.
Хочу заметить что иногда постоянный запуск проверки диска связан с вставленной в компьютер флешкой. Поэтому в первую очередь убедитесь в том, не вставлен ли у вас в компьютер какой либо внешний накопитель.
Если дело не флешке тогда давайте же разберемся как отключить автоматическую проверку диска (chkdsk ) и избавится от лишней траты времени при загрузке системы.
Отключаем автоматическую проверку диска или chkdsk
Как я упоминал в большинстве предыдущих статьей, что множество настроек касающихся системы можно изменить в системном реестре, котором и сейчас нам придется воспользоваться.
Как обычно для начала работы .
Переходим по вот такому пути:
Теперь обращаемся к правому окну где находим ключ с названием «BootExecute ». Сразу вы можете увидит что напротив установлено значение «autocheck autochk * », где первых два слова запускают проверку диска, а «* » означает что проверятся будут все диски установленные в компьютере.
Изменив это значение, мы получим то что хотим. Для этого просто двойным щелчком клацните по «BootExecute » и там в появившейся строке, перед звёздочкой, напишите во такие буквы: «/K:C ». Как раз «/K » и отвечает за отключение автоматической проверки диска в момент запуска Windows. Ну и как вы поняли вторая половина значения это буква диска который будет проигнорирован. Для наглядного примера значение «BootExecute» покажу как это должно выглядеть:
autocheck autochk /K:C *
Для отключения других дисков, например D, следует просто изменить только букву. Если потребуется отключить автоматическую проверку на обеих дисках, тогда нужное значение должно иметь следующий вид:
autocheck autochk /K:C /K:D *
Если вдруг вы решите вернуться к прежним установкам, тогда просто измените значение на стандартное, которое стояло изначально:
autocheck autochk *
После этого мои проблемы решились, диск больше не проверялся, а пользователи остались довольны. Поэтому отключив автоматическую проверку диска при загрузке Windows, таким образом, возможно даже полностью не разобравшись в сути проблемы, вы сможете избавится от длительной загрузки вашей системы.
P.S . Не стесняемся подписываемся на бесплатные уроки и присоединяемся к нам в
Сбои в работе Windows, аварийное выключение питания компьютера, эксперименты с софтом для управления дисковым пространством, последствия проникновения вирусов – эти и иные проблемы могут приводить к автоматическому запуску штатной утилиты Windows Chkdsk, предназначенной для исправления ошибок файловой системы жестких дисков. Некорректно завершенная работа операционной системы с файлами ведет к появлению ошибок файловой системы, а иногда и к ее повреждению вовсе. В экстренных случаях утилита Chkdsk сама включается перед запуском Windows, сканирует разделы диска и исправляет ошибки. Однако факт наличия проблем с файловой системой может никак не давать о себе знать при обычном использовании компьютера и обнаружиться лишь при попытке управления дисковым пространством. Так, например, пытаясь уменьшить раздел диска штатными средствами Windows, можем получить такое уведомление: «Возможно, что выбранный для сжатия том поврежден. Используйте программу Chkdsk для устранения неполадок, а затем повторите попытку сжатия тома».
В таком случае проверка диска автоматически не запускается. Как в Windows 7, 8.1 и 10 запустить Chkdsk вручную? Как с помощью Chkdsk исправить ошибки диска, если именно эта проблема стала причиной неспособности операционной системы загружаться?
Внутри Windows утилиту Chkdsk можно запустить несколькими способами.
1. Запуск Chkdsk с помощью графического интерфейса Windows
Чтобы запустить Chkdsk, в системном проводнике на диске С делаем клик правой клавишей мыши и открываем «Свойства».
В окошке открывшихся свойств раздела диска переходим на вкладку «Сервис», а в ней нажимаем кнопку «Проверить» (или «Выполнить проверку» для Windows 7).
В версиях Windows 8.1 и 10, если с файловой системой диска все в порядке, в появившемся далее окне увидим уведомление о том, что проверка не требуется. Но при желании проверку диска утилитой Chkdsk можно запустить, нажав «Проверить диск».
Если система подозревает наличие ошибок файловой системы, в этом окне будет присутствовать кнопка запуска проверки и восстановления диска.
Для работы Chkdsk относительно диска С необходимо перезагрузить компьютер. Это можно сделать тотчас же или отложить запуск проверки до следующей перезагрузки.
После перезагрузки компьютера сможем наблюдать работу Chkdsk.
В Windows 7 запуск Chkdsk немного отличается: к предустановленной опции автоматического исправления ошибок можно добавить другую возможную опцию – проверку и восстановление поврежденных секторов жесткого диска. При активации этой опции стоит учесть, что в этом случае работа Chkdsk может занять больше времени.
Как и в случае с Windows 8.1 и 10, в версии 7 системный диск С не может быть проверен в рамках работающей операционной системы. Для запуска проверки необходима перезагрузка компьютера. Нажимаем «Расписание проверки диска».
При проверке несистемного раздела диска, если он используется какими-то программами, ситуация обстоит проще, чем с системным разделом. В окне с уведомлением, что диск в данный момент используется, необходимо просто нажать кнопку «Отключить», чтобы, соответственно, отключить этот раздел на время проверки.
2. Запуск Chkdsk с помощью командной строки
Чтобы запустить Chkdsk с помощью командной строки, сначала, соответственно, запускаем последнюю.
В командную строку вписываем команду по типу:
В этой команде вместо диска С каждый раз подставляем букву нужного раздела, на котором требуется проверка. Если Chkdsk должна проверить системный раздел С, как и при работе с графическим интерфейсом, потребуется перезагрузка компьютера. После появления сообщения в командной строке о невозможности блокировки указанного диска нужно ввести «Y», затем перезагрузить компьютер.
Кроме параметра /f, отвечающего за исправление ошибок диска, Chkdsk можно запускать с параметром /r, предназначенным для поиска поврежденных секторов и восстановления данных. По итогу работы Chkdsk с этим параметром кластеры жесткого диска с нечитаемыми секторами будут значится как поврежденные (бэд-блоки) с передачей их функций новому кластеру. Потому запускать Chkdsk с параметром /r рекомендуется лишь тогда, когда обычное исправление ошибок – запуск утилиты с параметром /f – не принесло необходимых результатов. На примере того же диска С команда будет выглядеть так:
3. Запуск Chkdsk в незагружающейся Windows
Если Windows подвисает на определенном этапе загрузки, одна из возможных причин этой проблемы – ошибки файловой системы. В таком случае запустить Chkdsk необходимо, загрузившись с аварийного носителя. В качестве такового можно использовать обычный установочный носитель с версиями Windows 7, 8.1 или 10. С его помощью утилиту Chkdsk запустим внутри командной строки. На первом же этапе запуска процесса установки системы жмем клавиши запуска командной строки – Shift+F10.
В открывшейся командной строке прежде запуска команды Chkdsk необходимо уточнить, какими буквами определены разделы диска. Это легко сделать с помощью блокнота. Запускам его командой:
Жмем меню блокнота «Файл», затем – «Открыть».
В открывшемся проводнике запоминаем новые обозначения дисков. Как правило, в Windows 8.1 и 10 раздел диска С (каким он есть внутри работающей операционной системы) значится как D, поскольку буква С отдается первому техническому разделу системы. И все остальные разделы идут со смещением на одну букву алфавита.
Определившись с буквами разделов диска, блокнот закрываем, далее, вернувшись к командной строке, вводим команду по такому типу:
Как и при работе с Chkdsk внутри Windows, сначала необходимо попытаться исправить ошибки диска путем запуска утилиты с параметром /f. И лишь если проблема не будет решена, только тогда запускаем команду с параметром /r, как указано в предыдущем пункте статьи.
Для случаев неспособности Windows загружаться можно заранее записать аварийный Live-диск с подборкой различных инструментов для восстановления работоспособности операционной системы. В числе таких, например, AdminPE на базе WinPE. Его образ для записи на диск или флешку можно скачать на официальном сайте проекта Adminpe.Ru . С помощью AdminPE можно запустить командную строку и ввести рассмотренные выше команды запуска Chkdsk. Но в этом Live-диске утилита Chkdsk имеет свой интерфейс и запускается с помощью скрипта. Ярлык запуска утилиты вынесен прямо на рабочий стол.
В выпадающем списке для проверки диска выбираем нужный раздел диска. Далее активируем галочки восстановления поврежденных секторов и принудительного отключения раздела (тома). Запускам проверку.
В числе инструментария AdminPE – ряд прочих утилит для работы с жесткими дисками, а также известные программы Hard Disk Sentinel и Victoria.
Отличного Вам дня!
Каждый пользователь знает и обязательно попадал в такие ситуации, когда в компьютере что-то ломалось, неправильно или плохо работало. Нет ничего белее раздражающего, чем дурно соображающая техника, которая то и дело зависает или по непонятным причинам сама собой управляет. Безусловно, все детали могут сломаться, но особо подвержены разрушению ещё сохранившиеся в современных компьютерах механические части. К ним и относится жёсткий диск.
В этом обзоре будет рассмотрена не только теория. У авторов под рукой оказался сбойный диск, операционная система которого грузилась минут 20. Было решено исправить этого и вполне удачно!
Что может пойти не так
Для того чтобы предупредить поломку и вовремя починить жёсткий диск или хотя бы спасти нужную информацию , нужно регулярно следить за состоянием. Для этого рекомендуется внимательно наблюдать за «здоровьем» своего компьютера. Вот моменты, на которые стоит обратить пристальное внимание:
- следите за ошибками. Техника, как и человек, имеет свойство ошибаться. Произошёл один инцидент с жёстким диском – ничего страшного, но, если ошибки появляются постоянно, нужно срочно обращаться к мастеру.
- трение или биение. Так как считывание происходит с помощью головки, есть шанс того, что она сместится и начнёт портить основной диск с информацией. Если вы слышите подозрительный стук в системном блоке, это вполне может означать, что существует проблема с жёстким диском.
- анализируйте работу. Если ваш компьютер не сохранил файл или вдруг исчез недавно сохранённый документ, нужно идти к мастеру. Если плохо работает долгосрочная память компьютера – виновен жёсткий диск.
- распознавание. Компьютер не увидел диск? Плохо, скорее всего, это проблема именно с диском, а не с программным обеспечением, хотя и такое может быть. Попробуйте поставить деталь в другой системный блок . Если заработает – все в порядке.
- сбои. Вы пытаетесь загрузить документ, а техника упрямо не желает этого делать? Проблемы с загрузкой файлов долгосрочной памяти берутся от поломок той же детали.
- долгая загрузка. Если вы каждую фотографию открываете полчаса, не можете удалить мало весящий текстовый документ , то это тоже проблема жёсткого диска.
Необязательно все время работы компьютера сидеть у системного блока и слушать как там «поживает» проблемная деталь. Достаточно просто периодически прислушиваться и внимательно следить за состоянием всего компьютера, тогда все будет в порядке.
Как проверить жёсткий диск на наличие ошибок оглавления
В целом, если ваш жёсткий диск в порядке и ему не нужна экстренная помощь , можно проводить профилактическую проверку на наличие ошибок. Это ускорит работу компьютера и сохранит ваши нервы. Давайте рассмотрим алгоритм действий этой полезной процедуры под операционной системой Windows 7.
- для того чтобы компьютер не просто нашёл проблемы, но и исправил их нужно отметить галочкой поле «Автоматически исправлять системные ошибки».
- если вы хотите попытаться восстановить саму физическую структуру диска, нужно выбрать функцию «Проверять и восстанавливать повреждённые сектора». Учтите, что такая процедура займёт уйму времени.
- возникли сомнения? Выберите оба параметра и проведите профилактику.
Ещё маленький совет. Если вы решили «подлечить» диск, являющийся системным для компьютера, сделайте это сразу перед выключением.
Чтобы любая техника работала хорошо, а вам было легко с ней управляться, нужно следить и ухаживать. Тем более, когда дело касается устройства, которое гораздо сложнее печки и разобраться в нем самостоятельно порой довольно сложно. Проводите профилактические работы, а при надобности вызывайте мастера и тогда с вашим компьютером, а, значит, и вашими данными будет все хорошо.
HDD Regenerator
Эту программу лучше всего скачивать с портала (softportal.com). Запускаем установщик.
Если в последнем окне оставить галку, то программа сразу запустится. Не будем откладываться и начнём.
А что это та за меню Full Version? Оказывается, программа платная, и наш соотечественник требует 90 долларов за ключ. Кроме того, при удалении она ведёт себя хуже вируса. Требует перезагрузки операционной системы и долго думает.
R.tester
- Щелкните ПКМ по любому логическому диску , который необходимо проверить.
- В открывшемся меню нажмите по строке «Свойства».
- В верхней части окна свойств кликните ЛКМ по закладке «Сервис».
- Нажмите по кнопке «Выполнить проверку».
- Здесь поставьте обе галочки в чекбоксы и щелкните по надписи «Запуск».
Если выбранный раздел не является системным, проверка диска на наличие ошибок запустится сразу же. Если же вы желаете проверить диск C:, ОС выведет на экран уведомление, что операция не может быть выполнена в настоящее время. Не считайте такое поведение ОС сбоем. Поскольку на разделе располагаются все системные данные, отключить его невозможно во время работы Windows.
Просто щелкните по кнопке «расписание проверки» и перезагрузите компьютер. После включения ПК проверка диска на наличие ошибок начнется еще до загрузки операционной системы.
Командная строка
Для запуска утилиты chkdsk из командной строки, проделайте следующую последовательность действий.
- Щелкните ПКМ по рабочему столу и в контекстном меню выберите «Создать ярлык».
- В появившемся окне появится предложение выбрать исполняемый файл, но проще всего просто вписать в строку ввода «cmd» и щелкнуть «ОК».
- Теперь кликните ПКМ по только что созданному ярлыку и выберите строку «запуск от имени Администратора». Откроется командная строка.
- Введите: chkdsk [буква раздела]: /f /r.
Как и при запуске из графической оболочки, проверка диска на наличие ошибок оповестит, что выполнение программы невозможно, если вы укажете системный раздел. В это же время на экране появится вопрос: «Выполнить ли задачу после перезагрузки ПК?» Нажмите на клавишу Y, чтобы ответить утвердительно, или N, если не желаете проверять HDD.
Если ОС не загружается
Если из-за возникших неполадок файловой системы Windows отказывается запускаться, проверка жесткого диска на ошибки может быть запущена из консоли восстановления. Откройте BIOS, нажав на клавишу DEL на начальном экране загрузки компьютера. Установите в качестве загрузочного устройства (First Boot Device) дисковод лазерных дисков. Вставьте диск с установщиком Windows.
После загрузки с DVD откроется окно выбора языковых параметров. В нижней части его будет располагаться пункт «Восстановление системы». Помните, что при возникновении ошибок на HDD откатываться на ранние точки восстановления бессмысленно, перезапись данных может привести к еще большим проблемам.
В окне, которое предлагает выбор вариантов восстановления, щелкните по кнопке «Командная строка». Синтаксис команды остается неизменным — chkdsk [буква диска]: /f /r. При этом проверка диска начнется сразу же без перезагрузки.
Стороннее ПО
Если утилита chkdsk не привела к положительному результату, и критические ошибки из-за HDD продолжают возникать, следует выполнить более тщательную проверку при помощи . Сами производители жестких дисков выпускают специальные средства для тестирования своего оборудования. Помимо этого программного обеспечения можно использовать приложения Victoria и MHDD.
Будьте предусмотрительны! Проверка диска на ошибки сторонним приложением должна выполняться только после создания бэкапов всех важных данных. Причем сохранить копии данных нужно во внешнем хранилище.
Сделаем пояснение. «Битые сектора» – это области диска, прочитать данные с которых не получается. Само их появление – плохой признак, но допустимый, а вот постоянное увеличение их количества говорит о том, что диск, скорее всего, уже «не жилец». Надо задумываться о его замене, и надолго решение не затягивать.
Итак, программа chkdsk проверит диск, время проверки зависит от объема диска и количества файлов на нем. Системный диск будет проверен только после перезагрузки. Придется набраться терпения и дождаться окончания работы. По окончании будет выведен отчет.
Если зайти в систему не удается, то потребуется воспользоваться инструментами восстановления и запустить программу оттуда.
Стандартная проверка Windows
Другой способ проверить диск – воспользоваться встроенной в ОС проверкой. Для этого надо:
Если выбранный винчестер используется какой-либо программой, то для проверки надо остановить ее работу. Нажмите кнопку «Отключить» и проверка продолжится. Время проверки зависит от объема диска и его заполненности.
Чтобы проверить таким образом системный раздел, система выдаст сообщение, что тестирование продолжится после перезагрузки. Согласитесь с этим, после перезапуска компьютера дождитесь окончания работы проверки.
При всем уважении к компании Microsoft, детальную информацию о здоровье диска могут дать только сторонние программы . Если вам понадобится ремонт ноутбуков, в Люберцах есть хорошая мастерская, где могут проверить и ваш жесткий диск. Причем, сделают это с использованием программ сторонних разработчиков, о которых и расскажем далее.
Ashampoo HDD Control 2
Данная программа платная, но пробный бесплатный период даст возможность проверить накопитель. Программа многофункциональная, с ее помощью можно выполнить много действий с диском, включая дефрагментацию, очистку диска и т. п. Сейчас нас интересуют режимы «Тестирование» и проверка поверхности.
Для запуска проверки необходимо:
Чтобы определить, в каком состоянии находится поверхность диска, надо перейти на вкладку «Контроль» и нажать на раздел «Тестирование поверхности».
О ходе тестирования можно наблюдать в открывшемся окне. Для обозначения состояния поверхности диска используется цветовая маркировка:
- Синий – сектор не проверен.
- Зеленый – ошибок нет.
- Красный – сбойный сектор.
Если диск большого объема, то проверка может занять длительное время.
HDDScan
Популярная программа для получения информации о диске, его проверке и исправлении ошибок. Для начала тестирования необходимо:
Для просмотра состояния диска следует перейти на вкладку «Map», где будет находиться вся информация о поверхности диска. Сектора помечаются квадратиками разного цвета . Они означают:
Victoria
Пожалуй, самая популярная утилита для определения здоровья жесткого диска. Ее можно запустить как из Windows, так и с загрузочного носителя , если нет возможность запустить операционную систему. Рассмотрим работу с программой с запуском из Windows.
После запуска в главном окне программы увидите несколько вкладок, самые важные из них:
Для того, чтобы запустить проверку, надо нажать кнопку «Start» и дождаться окончания работы. В первую очередь надо обратить внимание на колонку разноцветных прямоугольников с цифрами возле них. При помощи цветовой кодировки отображается информация о скорости считывания из секторов диска. В идеале, значения должны быть возле прямоугольников с различными оттенками серого цвета.
Цифры возле зеленого или оранжевого прямоугольников показывают количество секторов, для чтения которых приходится тратить больше времени. Красный прямоугольник показывает, что на диске есть сектора, прочитать информацию из которых можно, но для этого приходится тратить много времени.
Скорее всего, эти «красные» сектора – кандидаты в сбойные. Следует запомнить их количество, и спустя какое-то время провести повторное сканирование. Увеличение их количества говорит о деградации поверхности диска. Тем более, что вскоре могут появиться области, которые помечаются синим цветом.
Можно попробовать восстановить эти «битые» сектора. Для этого нужно установить режим «Remap» и запустить проверку заново. Если возможно, программа восстановит эти области диска. Если «синие» блоки остались, следует задуматься о замене жесткого диска.
Каждый пользователь знает и обязательно попадал в такие ситуации, когда в компьютере что-то ломалось, неправильно или плохо работало. Нет ничего белее раздражающего, чем дурно соображающая…
Сценарий: У вас системные ошибки, и их необходимо исправить.
Утилита проверки и исправления ошибок на жёстком диске Microsoft CHKDSK (“проверка диска”) была представлена более 30 лет назад, но используется до сих пор. Даже пользователи последних версий операционной системы Microsoft могут воспользоваться данной командой, чтобы выполнить проверку своих жёстких дисков на ошибки и их исправление при необходимости. Ниже приведена инструкция по запуску CHKDSK в Windows 10.
Если после использования утилиты CHKDSK у вас всё ещё возникают ошибки, попробуйте .
Сначала выберите “Поиск в Windows” и выполните поиск Командной строки, введя “cmd”. Щёлкните по ярлыку правой кнопкой мыши и выберите “Запуск от имени администратора” в контекстном меню.
После входа в качестве администратора, вы окажетесь в Командной Строке Windows, знакомой пользователям операционных систем до Windows NT. Введите команду “chkdsk”, нажмите пробел, а затем букву диска, который вы желаете проверить или исправить. В нашем случае, это внешний диск “L”.
Выполнение команды CHKDSK без аргументов лишь покажет состояние диска, и не исправит ошибки, присутствующие на разделе. Чтобы попросить CHKDSK исправить ошибки на диске, нужно указать параметры. После ввода буквы диска введите следующие параметры, каждый из которых отделён пробелом: “/f /r /x”.
Параметр “/f” указывает CHKDSK выполнить исправление найденных ошибок; “/r” указывает программе обнаружить повреждённые секторы на диске и восстановить информацию, которую возможно прочитать; “/x” заставляет диск размонтироваться перед началом процесса. Дополнительные параметры доступны для более специализированных заданий, и подробно расписаны на web-сайте Microsoft.
В итоге полная команда, которую требуется ввестив Командную Строку, выглядит так:
chkdsk [Диск:] [параметры]
В нашем случае:
chkdsk L: /f /r /x
Стоит отметить, что CHKDSK должен заблокировать диск, поэтому не удастся выполнить проверку системного загрузочного диска, если компьютер работает. В нашем случае целевой диск – внешний, поэтому процесс начнётся сразу после ввода команды. Если целевой диск – загрузочный, система спросит вас, хотите ли вы запустить команду перед следующей загрузкой. Введите “yes”, перезагрузите компьютер, и команда запустится до загрузки операционной системы, получив полный доступ к диску.
Выполнение команды CHKDSK может занять продолжительное время, особенно на больших дисках. При завершении программа подытожит результаты, такие как общий объём места на диске, размещение байтов, а также самое главное – информацию о найденных и исправленных ошибках.
Команда CHKDSK доступна во всех версиях Windows, поэтому пользователи как Windows 7, так и Windows XP, могут выполнить приведённые выше шаги для инициализации проверки жёсткого диска. В случае использования старых версий Windows, можно выполнить следующее:
- Нажать “Пуск – Выполнить…”
- Ввести cmd
- Ввести chkdsk [Диск:] [параметры]
Этапы “CHKDSK”
5 главных этапов описаны ниже:
Этап 1. Проверка базовой структуры файловой системы…
На первом этапе файлы с записями в MFT (главная файловая таблица) сравниваются и проверяются.
Этап 2. Проверка связей имен файлов…
На данном этапе проверяются директории и структура. Они проверяются на соответствие размеру файла и временной метки информации.
Этап 3. Проверка дескрипторов безопасности…
На последнем этапе проверки (3), файлы и папки проверяются на наличие дескрипторов безопасности, включая информацию о владельце прав NTFS.
Четвёртый и пятый этапы выполняются только при наличии аргумента /r!
Этап 4. Поиск поврежденных кластеров в данных пользовательских файлов…
Секторы кластера, включая данные, проверяются на возможность использования.
Этап 5. Поиск поврежденных и свободных кластеров…
На пятом этапе секторы кластера проверяются на отсутствие данных.
Если невозможно решить проблемы с жёстким диском, используя “CHKDSK”, рекомендуется использовать соответствующих производителей.
Также в Windows можно получить доступ к графическому интерфейсу CHKDSK
Для выполнения проверки с использованием графического интерфейса, выполните следующее:
Щёлкните правой кнопкой мыши по диску, который вы хотите проверить. Выберите Свойства – Сервис – Выполнить проверку.
Это графический интерфейс “CHKDSK”. Две опции соответствуют параметрам “/f” и “/r”.
Что за проверка chkdsk как ёё сделать. Как проверить жесткий диск на наличие ошибок при помощи командной строки? Ошибка chkdsk: проверка диска зависает
Данная пошаговая инструкция поможет вам проверить жесткий диск на наличие ошибок в Windows 7, 8.1, 10. Делать это мы буем через командную строку или же через меню проводника .
Отметим, что применение каких-либо сторонних не предусмотрено. Всё проверяется ресурсами самого компьютера и операционной системы. Почему, спросите вы? Объясняю: это делается по той причине, что большинство мощнейших программ, которые разработаны специально для проверки, мало знакомы и непонятны пользователю. Поэтому, при использовании программ малоизвестных вам, вы можете нанести больше вреда компьютеру.
Проверяем жесткий диск с помощью командной строки
Для начала, необходимо . В более новых версиях ОС Windows 8.1 и 10 это можно сделать нажатием правой кнопкой мыши по меню «Пуск », затем выбрать пункт «Командная трока (администратор) ».
В ней (в командной строке) вводим команду chkdsk буква_диска: параметры_проверки .
*Check Disk работает только с дисками, которые были отформатированы в NTFS или FAT32 .
Ну, например: chkdsk C: /F /R — команда указывает на проверку диска С, а ошибки будут исправляться автоматически — параметр F, а проверка поврежденных секторов и попытка их восстановления — параметр R.
В том случае, если вы хотите проверить диск, который в данный момент использует система, то вы увидите сообщение о том, что проверка может начаться после перезагрузки компьютера. Соответственно вы можете отказаться или согласиться (Y — согласиться, N — отказаться ).
В других случаях, после проверки вы получите статистику проверенных данных, найденных ошибках и секторов, которые были повреждены.
Если хотите узнать параметры программы более детально, можете запустить chkdsk , а в качестве параметра указать вопросительный знак.
Так вот, после окончания проверки вы сможете увидеть её результаты в журнале Check Disk . Для этого нужно нажать Win+R и ввести eventvwr.msc . В разделе Журналы Windows — Приложение, выполним поиск по ключевому слову Chkdsk.
Проверяем жесткий диск через проводник Windows
Это самый простой способ проверить жесткий диск.
Для этого, заходим в «Мой компьютер », а правой кнопкой мыши кликаем по диску, который хотим проверить. Выбираем «Свойства » → Вкладку «Сервис » → «Проверить ».
Обычно в Windows 8.1 и Windows 10 появляется сообщение о том, что проверка диска в данный момент не требуется. Но можно её провести принудительно.
К слову, в Windows 7 есть возможность выбрать соответствующие пункты для проверки, которые позволяют включать проверку и исправлять ошибки автоматически.
Сбои в работе Windows, аварийное выключение питания компьютера, эксперименты с софтом для управления дисковым пространством, последствия проникновения вирусов – эти и иные проблемы могут приводить к автоматическому запуску штатной утилиты Windows Chkdsk, предназначенной для исправления ошибок файловой системы жестких дисков. Некорректно завершенная работа операционной системы с файлами ведет к появлению ошибок файловой системы, а иногда и к ее повреждению вовсе. В экстренных случаях утилита Chkdsk сама включается перед запуском Windows, сканирует разделы диска и исправляет ошибки. Однако факт наличия проблем с файловой системой может никак не давать о себе знать при обычном использовании компьютера и обнаружиться лишь при попытке управления дисковым пространством. Так, например, пытаясь уменьшить раздел диска штатными средствами Windows, можем получить такое уведомление: «Возможно, что выбранный для сжатия том поврежден. Используйте программу Chkdsk для устранения неполадок, а затем повторите попытку сжатия тома».
В таком случае проверка диска автоматически не запускается. Как в Windows 7, 8.1 и 10 запустить Chkdsk вручную? Как с помощью Chkdsk исправить ошибки диска, если именно эта проблема стала причиной неспособности операционной системы загружаться?
Внутри Windows утилиту Chkdsk можно запустить несколькими способами.
1. Запуск Chkdsk с помощью графического интерфейса Windows
Чтобы запустить Chkdsk, в системном проводнике на диске С делаем клик правой клавишей мыши и открываем «Свойства».
В окошке открывшихся свойств раздела диска переходим на вкладку «Сервис», а в ней нажимаем кнопку «Проверить» (или «Выполнить проверку» для Windows 7).
В версиях Windows 8.1 и 10, если с файловой системой диска все в порядке, в появившемся далее окне увидим уведомление о том, что проверка не требуется. Но при желании проверку диска утилитой Chkdsk можно запустить, нажав «Проверить диск».
Если система подозревает наличие ошибок файловой системы, в этом окне будет присутствовать кнопка запуска проверки и восстановления диска.
Для работы Chkdsk относительно диска С необходимо перезагрузить компьютер. Это можно сделать тотчас же или отложить запуск проверки до следующей перезагрузки.
После перезагрузки компьютера сможем наблюдать работу Chkdsk.
В Windows 7 запуск Chkdsk немного отличается: к предустановленной опции автоматического исправления ошибок можно добавить другую возможную опцию – проверку и восстановление поврежденных секторов жесткого диска. При активации этой опции стоит учесть, что в этом случае работа Chkdsk может занять больше времени.
Как и в случае с Windows 8.1 и 10, в версии 7 системный диск С не может быть проверен в рамках работающей операционной системы. Для запуска проверки необходима перезагрузка компьютера. Нажимаем «Расписание проверки диска».
При проверке несистемного раздела диска, если он используется какими-то программами, ситуация обстоит проще, чем с системным разделом. В окне с уведомлением, что диск в данный момент используется, необходимо просто нажать кнопку «Отключить», чтобы, соответственно, отключить этот раздел на время проверки.
2. Запуск Chkdsk с помощью командной строки
Чтобы запустить Chkdsk с помощью командной строки, сначала, соответственно, запускаем последнюю.
В командную строку вписываем команду по типу:
В этой команде вместо диска С каждый раз подставляем букву нужного раздела, на котором требуется проверка. Если Chkdsk должна проверить системный раздел С, как и при работе с графическим интерфейсом, потребуется перезагрузка компьютера. После появления сообщения в командной строке о невозможности блокировки указанного диска нужно ввести «Y», затем перезагрузить компьютер.
Кроме параметра /f, отвечающего за исправление ошибок диска, Chkdsk можно запускать с параметром /r, предназначенным для поиска поврежденных секторов и восстановления данных. По итогу работы Chkdsk с этим параметром кластеры жесткого диска с нечитаемыми секторами будут значится как поврежденные (бэд-блоки) с передачей их функций новому кластеру. Потому запускать Chkdsk с параметром /r рекомендуется лишь тогда, когда обычное исправление ошибок – запуск утилиты с параметром /f – не принесло необходимых результатов. На примере того же диска С команда будет выглядеть так:
3. Запуск Chkdsk в незагружающейся Windows
Если Windows подвисает на определенном этапе загрузки, одна из возможных причин этой проблемы – ошибки файловой системы. В таком случае запустить Chkdsk необходимо, загрузившись с аварийного носителя. В качестве такового можно использовать обычный установочный носитель с версиями Windows 7, 8.1 или 10. С его помощью утилиту Chkdsk запустим внутри командной строки. На первом же этапе запуска процесса установки системы жмем клавиши запуска командной строки – Shift+F10.
В открывшейся командной строке прежде запуска команды Chkdsk необходимо уточнить, какими буквами определены разделы диска. Это легко сделать с помощью блокнота. Запускам его командой:
Жмем меню блокнота «Файл», затем – «Открыть».
В открывшемся проводнике запоминаем новые обозначения дисков. Как правило, в Windows 8.1 и 10 раздел диска С (каким он есть внутри работающей операционной системы) значится как D, поскольку буква С отдается первому техническому разделу системы. И все остальные разделы идут со смещением на одну букву алфавита.
Определившись с буквами разделов диска, блокнот закрываем, далее, вернувшись к командной строке, вводим команду по такому типу:
Как и при работе с Chkdsk внутри Windows, сначала необходимо попытаться исправить ошибки диска путем запуска утилиты с параметром /f. И лишь если проблема не будет решена, только тогда запускаем команду с параметром /r, как указано в предыдущем пункте статьи.
Для случаев неспособности Windows загружаться можно заранее записать аварийный Live-диск с подборкой различных инструментов для восстановления работоспособности операционной системы. В числе таких, например, AdminPE на базе WinPE. Его образ для записи на диск или флешку можно скачать на официальном сайте проекта Adminpe.Ru . С помощью AdminPE можно запустить командную строку и ввести рассмотренные выше команды запуска Chkdsk. Но в этом Live-диске утилита Chkdsk имеет свой интерфейс и запускается с помощью скрипта. Ярлык запуска утилиты вынесен прямо на рабочий стол.
В выпадающем списке для проверки диска выбираем нужный раздел диска. Далее активируем галочки восстановления поврежденных секторов и принудительного отключения раздела (тома). Запускам проверку.
В числе инструментария AdminPE – ряд прочих утилит для работы с жесткими дисками, а также известные программы Hard Disk Sentinel и Victoria.
Отличного Вам дня!
Chkdsk (Chkdsk.exe) представляет собой утилиту командной строки в Windows-системах, которая проверяет тома дисков на наличие проблем и ошибок с файловой системой. Этот инструмент также может попытаться исправить все найденные ошибки. Например, chkdsk может исправить проблемы, связанные с наличием плохих секторов, потерянных кластеров, а также потерянных файлов и каталогов. Кстати, я недавно писал про особенности работы c chkdsk в кластере Microsoft. Однако автоматическая проверка файловой системы утилитой chkdsk, при некорректной перезагрузке ПК, раздражает некоторых пользователей. И в принципе, такую проверку можно отключить (хотя и не рекомендуется – ведь вы теряете контроль за целостностью вашей файловой системы).
Чтобы отключить автоматическую проверку диска при загрузке Windows, перейдите в следующий раздел реестра:
HKEY_LOCAL_MACHINE\SYSTEM\CurrentControlSet\Control\Session Manager
В правой панели дважды щелкните по ключу BootExecute . Значение этого ключа по умолчанию — autocheck autochk *
* означает, что каждый диск проверяется на консистентность (целостность, согласованность). Просто добавьте параметр «/K:C» перед *. Параметр / K отключает автоматическую проверку диск C: при загрузке Windows. Итак, окончательное значение ключа реестра BootExecute должно выглядеть следующим образом:
autocheck autochk /k:C *
Если вы хотите отключить проверку и на других дисках (например на дисках C: и D:), воспользуйтесь следующим ключом:
autocheck autochk /k:C /k:D *
Если вы захотите вернуть все обратно, просто замените значение параметра на:
autocheck autochk *
В том случае, если вы не нашли указанный ключ в реестре, отключить проверку диска при загрузке можно с помощью утилиты chkntfs (ключ /x). Для этого откройте командную строку с правами администратора и наберите команду:
chkntfs /x d: e:
После чего перезагрузите ПК. Указанная команда исключит диски D: и E: из процедуры автоматической проверки диска при загрузке. Если вам нужно исключить другие диски, просто измените команду, указав соответствующее имя диска.
Команда chkntfs /d возвращает исходные настройки (все диски системы проверяются при загрузке, а Chkdsk запускается только для дисков с ошибками).
В любом случае, при отключении проверки дисков при загрузке, необходимо периодически проверять их вручную. Проверить статус диска можно таким образом:
Сообщение F: is not dirty говорит о том, что на диске отсутствуют ошибки и в проверке он не нуждается.
Вы статье вы найдете руководство по использованию chkdsk, ссылки на программы, позволяющее всесторонне протестировать жесткий диск, а также инструкции к ним. Кроме того, в статье рассказывается, как выполнить проверку разделов жесткого диска с помощью встроенных средств Windows.
На этой странице
Утилита проверки диска Windows (chkdsk)
В ОС Windows имеется собственная утилита проверки дисков. Ее можно запускать из графического интерфейса или из командной строки.
Запуск проверки диска из графического интерфейса
Откройте окно Мой компьютер , щелкните правой кнопкой мыши по диску или разделу, который вы хотите проверить, и выберите из контекстного меню пункт Свойства . В окне свойств диска перейдите на вкладку Сервис и нажмите кнопку Выполнить проверку .
В следующем окне нажмите кнопку Запуск .
Проверка несистемного раздела начнется сразу. Если вы производите проверку системного раздела Windows 7, вы можете увидеть сообщение о том, что сейчас ее невозможно выполнить.
Это нормально, поскольку системный раздел используется операционной системой. Нажмите кнопку Расписание проверки диска . Чтобы запустить проверку, необходимо перезагрузить компьютер. После перезагрузки компьютера проверка диска будет выполнена до запуска операционной системы.
Запуск проверки диска из командной строки
Ниже приводится пример запуска проверки раздела C из командной строки.
Chkdsk c: /f /r
Примечание . Командную строку необходимо запускать с правами администратора .
В Windows 7, как и в случае с проверкой системного раздела из графического интерфейса, после выполнения этой команды вы увидите сообщение о невозможности выполнения проверки.
Введите Y и перезагрузите компьютер, чтобы начать проверку.
Дополнительную информацию о параметрах командной строки утилиты chkdsk вы можете получить, запустив ее с ключом /? , либо на этой странице.
Запуск проверки диска, если система не загружается
Если операционная система не загружается из-за ошибок на диске, проверку диска можно осуществить с помощью установочного диска Windows.
Windows 7, 8.1, 10
- Загрузитесь в среду восстановления и откройте командную строку (инструкции для Windows 8 и новее , Windows 7)
- В командной строке введите команду chkdsk c: /r
Windows XP
Если проблема возникла в Windows XP, используйте консоль восстановления. Загрузившись с установочного диска в консоль, выполните команду
Chkdsk c: /r
Дополнительную информацию о консоли восстановления вы найдете в статьях базы знаний Microsoft:
- Установка и использование консоли восстановления в Windows XP
- Включение автоматического входа администратора в систему при использовании консоли восстановления
Диагностика жесткого диска сторонними программами
Если после проверки жесткого диска утилитой chkdsk у вас продолжают возникать критически ошибки, связанные с оборудованием, стоит произвести более тщательное тестирование с помощью специализированных программ. Как правило, для диагностики используются утилиты производителей жестких дисков, либо такие программы, как Victoria или MHDD .
Вниманиe! Перед тестированием жесткого диска с помощью сторонних программ необходимо сделать резервное копирование всех данных.
Утилиты производителей жестких дисков
Диагностические утилиты могут находиться на компакт-диске, входящем в комплект поставки жесткого диска. В любом случае их можно загрузить с сайта производителя жесткого диска. Ссылки на страницы загрузки некоторых производителей приводятся ниже.
- Western Digital : Data Lifeguard Tools (необходимо выбрать модель диска).
- Seagate : SeaTools .
- Hitachi : Drive Fitness Test .
- Samsung : Shdiag .
Диагностические средства других производителей можно найти на их сайтах.
Victoria
Программу Victoria , предназначенную для глубокого тестирования состояния жесткого диска, можно найти по этой ссылке на сайте hdd-911.com .
- Выдержки из официальной документации теста жесткого диска Victoria
MHDD
Программа MHDD также способна всесторонне протестировать жесткий диск и исправить ошибки на нем. Вы можете загрузить ее по этой ссылке с сайта MHDD.ru .
Дополнительную информацию вы найдете по следующим ссылкам:
Диск в полном порядке — что дальше?
Если ошибок на жестком диске не выявлено, он, скорее всего, не является причиной возникновения критических ошибок. Не исключено, что проблема кроется в неисправной оперативной памяти или блок питания имеет недостаточную мощность для обеспечения работы всех устройств. Вы можете проверить оперативную память и драйверы, как описано в статьях по ссылкам ниже.
Вы можете отметить интересные вам фрагменты текста, которые будут доступны по уникальной ссылке в адресной строке браузера.
Интересует Ваше мнение по повод этих программ:
PC-3000 DiskAnalyzer, Ver1.02 Утилита диагностики всех типов накопителей (ATA-8, SATA, USB, SCSI, Flash, SSD), Windows NT/2000/XP/Vista/7 S.M.A.R.T. Vision, Ver4.1 Утилита S.M.A.R.T. диагностики HDD IDE (ATA-8, SATA, USB, SCSI, Flash, SSD), Windows NT/2000/XP/Vista/7 http://www.acelab.ru/dep.pc/resource.php
aass , не пользовался. Но замечу, что Victoria и MHDD являются проверенными инструментами серьезной диагностики.
А информацию SMART умеет отслеживать Windows 7. Она вас предупредит, если что.
aass
Vadim Sterkin , Спасибо за ответ и за тему!
С оценкой программ Victoria и MHDD согласен, сам пользуюсь Victoria для серьёзной диагностики, но стараюсь тестировать и другие программы, всё познаётся в сравнении.)
Дмитрий
при проверке жесткого диска стандартной програмой на windows 7 написано что обнаружены плохие кластеры в null.sys…что это за драйвер?
Дмитрий
Vadim Sterkin ,
спасибо…из-за него система может тормозить?
Санёк
Здравствуйте.
Запустил (гипотетически) проверку диска С: из графического интерфейса с параметрами, аналогичными вашему скрину. Нажал кнопку «Расписание проверки диска». Передумал. Как отменить эту одноразовую проверку системного диска до перезагрузки системы?
Я и сам предполагаю, что оно возможно заносится в Планировщик заданий». Но хочу знать точно. Экспериментировать не вижу смысла. Так как, после того, как один раз такая проверка была выполнена успешно (в практической реальности), оно бы занеслось в «Планировщик» даже как одноразовое, и должно было бы, по идее, сохраниться. Ведь задания из «Планировщика» не имеют свойств к самоудалению (я так думаю). Но никаких следов в «Планировщике» не обнаружил. В инете и на форуме, как вы сами наверняка знаете, ответа не получил.
Попросту говоря, хочется узнать, где находится это мифическое «Расписание проверок» и какие способы и методы седьмая винда предлагает для его корректировки. А то получается так — клик, и аля-улю…
Санёк
Да уж…
Была графика, да вся вышла. Это уже графити какое-то чёрно-белое, с реестром. Прям «Броненосец Потёмкин».
(Да гуглил я, но правда чуть по другому запросу). Спасибо.
Это получается запланировать — две галочки ткнуть в графике, а отменить — лезь в реестр. Намудрили тут они. Ну да ладно, делать нечего — отпишусь в форуме.
Да, кстати, а вторую (нижняя) галку имеет смысл ставить, если система на SSD? Ведь насколько хватает моих познаний, SSD-контроллер сам периодически (при простое) сканирует память на неисправные ячейки.
И эта вторая галка, по определению предназначена для проверки битых ячеек на поверхности HDD.
Санёк
Санёк ,
Вы включаете свой телевизор пультом ДУ и выставляете таймер на пробуждение. На следующее утро вы просыпаетесь под музыка своего любимого музыкального канала. И жизнь течёт гладко и размеренно. Но в один прекрасный момент вас осеняет — ведь завтра же воскресенье. Не беда — говорите вы себе. Лёгким движением руки и отвёртки, не отключая телевизор от сети, вы снимаете заднюю крышку, быстренько заменяете пару сопротивлений на плате и — готово. Завтра можете спать спокойно до обеда.
Чувствуете к чему я?
Vadim Sterkin : Санек, что значит намудрили? Вы не мудрите сами, нажимая всякие непонятные кнопки, и все будет хорошо:)
Это действительно смешно, но и конечно, безусловно правда .
Да только не совсем к месту. Ничего непредсказуемого и совсем уж непонятного в проверке диска я не вижу. А разговор шёл о том, что если уж заложили графическую возможность запланировать такую задачу, то будьте любезны предоставить такую же возможность по её отключению, а не через одно место (реестр). Либо уберите графику при планировании (делайте планирование только через CMD), либо закладывайте возможность отключения данной задачи с помощью графического интерфейса. Как инженер, в своей технической практике и в практике интерфейса различных промышленных программ и IT, с подобным сталкиваюсь впервые. Да и в ОС Windows также.
Вот что я хотел донести, когда произносил — «Намудрили».
Столкнувшись с вопросом, обратил внимание, что данная функция вызывает нарекания у пользователе, в плане частых самостоятельных запусков. Но об этом не будем. Как не имеющим отношения к теме.
А так, конечно спасибо за комментарии. Здесь мне всё понятно.
По поводу нижней галки:
Для выполнения тщательной проверки диска выберите параметр «Проверять и восстанавливать поврежденные сектора». В этом режиме программа сканирования пытается найти и исправить физические ошибки на самом жестком диске, для чего может потребоваться гораздо больше времени.
Про файловую систему ничего не говорится. Скорее о физических недостатках. Кто-то из нас не прав. Или я что-то не понял.
И далее по тексту:
Для проверки и файловых, и физических ошибок выберите оба параметра: Автоматически исправлять системные ошибки и Проверять и восстанавливать поврежденные сектора.
Прокомментируйте пожалуйста. Хочется ясности в вопросе.
Что бы не нажимать на «всякие непонятные кнопки», и всё было хорошо. 🙂
Вячеслав
Меня очень удивляет возможности проверки и восстановления диска под Windows 8. Изменение размера раздела в сторону увеличения с помощью программы Acronis Disk Director 11 завершилось с ошибками. Хотел увеличить размер системного диска за счет пустого места на соседнем разделе на 200 Гб. В итоге эта программа рапортует, что все ОК, а размер диска в проводнике не поменялся. Выполнил проверку диска средствами ОС — было сказано, что есть ошибки и надо перезагрузить. После перезагрузки ничего не поменялось и появилось требование перезагрузить для исправления. Как уже можно догадаться, это тоже опять не помогло. В итоге мы имеем потерянные 200 Гб при том, что Acronis говорит все ок, а система не в состоянии исправить найденные ошибки. Печаль. Форматировать надо?
Вячеслав
Vadim Sterkin ,
Вообще-то, под ОС Windows 7 аналогичная операция выполнялась всегда без проблем. Я задачу расширения/сужения раздела выполняю всегда в 2 этапа: сначала отрезаем кусок места от ужимаемого раздела и переводим его в статус «неразмеченное пространство» с необходимого конца раздела, а потом уже расширяем другой раздел за счет этого пространства (всё выполняю вручную в 2 перезагрузки на случай «косяков», т.к. Acronis весьма странно выполняет группу операций. Есть печальный опыт под Windows XP). Так вот, если под Windows 7 после проверки диска, все нормализовывалось и свободное место не исчезало так просто, то под Windows 8 Acronis первый этап выполнил успешно, а при выполнении второго обломался с ошибками, хотя потом рапортует, что «все нормально». Проблему в итоге решил загрузкой с Live CD от Acronis. Жаль, что под Windows 8 невозможно этого сделать. А я так расчитывал на пропиаренную в СМИ «улучшенную проверку и исправление ошибок файловой системы». Конечно, очень сложно верить в то, что проверка и фоновая диагностика проблем ФС, работает корректно. Очень сильно смущает то, что время проверки одного раздела под Windows 7 и под Windows 8 различается на порядки в лучшую сторону для последней. Неужели все проблемы так легко и быстро фиксируются? Может, большинство из них Windows 8 просто не замечает или еще хуже — игнорит?
Вячеслав
Vadim Sterkin ,
Ну и какой вариант имеется в ОС windows 8 для расширения размера раздела? Видел оснастку «Управление дисками». Ну не увидел я, как там можно «стандартными средствами» урезать размер у логического тома с нужного конца. Там также невозможно переместить раздел в пределах неразмеченного пространства. Если есть аналог, который я упустил, подскажите. По ходу, вы не совсем правильно поняли, что я имел под фразой «печальный опыт был под Windows XP». А дело было так: после перезагрузки выполнялась эта операция и в тот момент вырубилось электричество. Таким образом я потерял 2 раздела, хотя, по идее, могло бы быть 3 варианта: потерялся бы второй раздел, от которого отнималось место ввиду незавершенности операции перемещения служебных зон NTFS, либо потерялся бы только системный раздел (хотя это маловероятно), либо оба раздела были бы в порядке, а между ними — некоторая область неразмеченного пространства. Но мне очень «повезло». Опустим тему источников бесперебойного питания и получится, что Acronis — уважаемая фирма, а их продуктами иногда опасно как-то пользоваться при отсутствии альтернатив со стороны ОС. А тут еще один «сюрприз» выплыл. И тут даже с электропитанием все в порядке. Но как я уже отметил — последняя проблема-то решилась загрузкой с Live CD от Acronis и классической проверки диска, а не сверхоптимизированной от Windows 8, преимуществ которой я пока не ощутил. Она как бы есть, а толку как бы нет. Или я не так использовал инструмент проверки диска. Такая «оптимизация» у меня вызывает пока, к сожалению, больше вопросов и недоверия, чем ответов.
Вячеслав
Vadim Sterkin ,
Ирина
Провела диагностику жесткого диска Windows (chkdsk). Сообщений никаких не было, но после оказалось, что нет свободного места. Хотя до проверки было заполнено меньше, чем 50 % диска. А теперь занято показывает 931 Гб. Это что все свободное простанство битое было? Диску полгода.
Забыла сказать после этого проверила викторией и сообщило, что даже ошибок нет.
Ирина
У меня не тот случай. Речь идет не о системном диске. А о внешнем дисководе. Уже выяснила — система все свободное место пометила, как бед блоки. Сейчас пробую выяснить это сбой или таки винт приказал долго жить.
Сергей
Вадим, у меня такая проблема: После запуска утилита chkdsk проверки диска, если установлены обе «галки», просит выполнить перезагрузку и выполняется проверка, не знаю как это назвать, но выглядит как MS-DOS — быстро бегут строки на чёрном фоне. После следующей перезагрузки смотрю сведения в Журналах Windows — Приложение, текст по-английски, «букв многа», но смысл можно понять из единственного предложения: «Windows has checked the file system and found no problems». При этом несколькими строчками выше мне любезно сообщается, что, дескать, «Cleaning up 31 unused security descriptors». Иногда очищается не «31 unused security descriptors», а больше или, наоборот, меньше. То есть кое-что всё-таки не совсем в порядке, и программа немножко это поправляет. Типа в целом всё хорошо, но Жучка сдохла. Так вот, сколько запускаю этот chkdsk, столько он требует перезагрузки для исправления этих ошибок, ничего другого не обнаруживается. Раньше, на другой машине в Windows XP такое случалось редко, а нынче раз за разом.
Диск SSD, занят примерно на четверть. Система легальная Windows 7 x64 Professional автоматически обновляется. Если не запускать проверку диска, то нет никаких причин для беспокойства, всё работает нормально, не глючит, не сбоит. Так вот всвязи с этим вопрос — может быть и не надо портить себе настроение. На сайте Microsoft решения проблемы этих ошибок файловой системы не нашёл, да и ошибки ли это?
far_town2 Кулясов
Есть какие-либо методы проверить достаточность мощности блока питания? И может ли из-за его недостаточной мощности в играх происходить зависания/ошибки?
В данной статье показаны действия, с помощью которых вы сможете проверить и исправить ошибки жесткого диска с помощью утилиты CHKDSK
CHKDSK (check disk — проверка диска) chkdsk.exe — стандартная утилита в операционной системе Windows, с помощью которой можно проверить жёсткий диск на ошибки файловой системы, обнаружить неисправные сектора жёсткого диска, исправить найденные ошибки файловой системы, а также выполнить поиск поврежденных секторов на диске и по возможности восстановить их содержимое.
Со временем, жесткий диск начинает накапливать ошибки, которые вызваны различными причинами (от неожиданных остановок системы к поврежденному программному обеспечению и от плохих секторов к повреждению метаданных). Это может не только нанести ущерб общей продолжительности срока службы жесткого диска, но и замедлить его в краткосрочной перспективе, и никто не любит медленный жесткий диск. В этом случае пользователи Windows должны всегда проверять свои жесткие диски на наличие ошибок через некоторое время и исправлять любые ошибки, которые они находят, чтобы продлить срок службы и функциональность дисков.
Основная функция утилиты chkdsk заключается в проверке файловой системы и метаданных файловой системы на разделе диска и исправлении всех найденных ошибок файловой системы. Такие ошибки могут включать поврежденные записи в основной таблице файлов раздела (MFT), неверные дескрипторы безопасности, связанные с файлами, несогласованную временную метку или информацию о размере отдельных файлов, или один и тот же сектор отмечен как принадлежащий двум разным файлам.
Chkdsk также может дополнительно сканировать каждый сектор на томе диска в поисках поврежденных секторов. При обнаружении сбойных секторов (bad-сектора) на жестком диске, они помечаются как поврежденные сектора и операционная система больше не читает и не записывает информацию с неисправных секторов. Также утилита попытается восстановить данные с поврежденных секторов, если это возможно.
Проверить жесткий диск на ошибки можно в графическом интерфейсе операционной системы или используя командную строку.
СОДЕРЖАНИЕ:
1
Как проверить диск на ошибки в графическом интерфейсе
Чтобы проверить диск на ошибки файловой системы в графическом интерфейсе, откройте проводник Windows, нажмите правой кнопкой мыши на локальном диске который нужно проверить и в появившемся контекстном меню выберите пункт Свойства
В открывшемся окне свойств выбранного локального диска, перейдите на вкладку Сервис , и в разделе Проверка на наличие ошибок нажмите кнопку Проверить
В следующем окне «Проверка ошибок» выберите ➜ Проверить диск
После завершения процесса проверки, вы увидите информацию о результатах сканирования. В данном случае диск успешно проверен и ошибки не обнаружены. Если ошибки будут найдены, вам предложат их устранить.
Для получения подробных сведений, нажмите на ссылку Показать подробности
В окне оснастки «Просмотр событий» нажмите на Сведения
В окне «Свойства событий», во вкладках Общие и Подробности доступна подробная информация о результате проверки диска.
Полученную информацию о проверке диска на ошибки файловой системы можно скопировать в любой текстовый редактор для дальнейшего изучения.
Во время проверки файловой системы на ошибки, выполняются следующие действия:
Проверка базовой структуры файловой системы…
Проверка связей имен файлов…
Проверка дескрипторов безопасности…
Как проверить диск на ошибки в командной строке
Также вы можете проверить диск на ошибки файловой системы используя открытую с административными привилегиями .
Если выполнить в командной строке команду chkdsk без параметров, то утилита будет сканировать диск в режиме только для чтения, сообщая об ошибках, но не пытаясь их исправить.
Данный режим сканирования не требует перезагрузки и утилита chkdsk.exe выполняет такую же проверку, как и в способе представленном выше, но только используя консоль командной строки.
Как проверить и исправить ошибки жесткого диска в командной строке
Чтобы проверить и исправить ошибки файловой системы, а также выполнить поиск поврежденных секторов на диске и восстановить их содержимое, от имени администратора
и выполните следующую команду:
В большинстве случаев для проверки файловой системы и устранения поврежденных секторов на жестком диске используется именно эта команда.
Как проверить и исправить только ошибки файловой системы без поиска и восстановления поврежденнных секторов
Чтобы выполнить проверку и исправление только ошибок файловой системы
без поиска и восстановления поврежденнных секторов, от имени администратора
и выполните следующую команду:
Где C буква диска, который нужно проверить и исправить. В окне командной строки вы увидите сообщение о том что Невозможно выполнить команду CHKDSK, так как указанный том используется другим процессом. Следует ли выполнить проверку этого тома при следующей перезагрузке системы? Для запуска проверки системного диска после перезагрузки системы, нажмите на клавишу Y , а затем нажмите клавишу Enter↵
После перезагрузки системы, начнется процесс сканирования и исправления ошибок.
Ниже представлены некоторые параметры утилиты chkdsk:
/F — проверка файловой системы и автоматическое исправление найденных ошибок
/R — выполнение поиска поврежденных секторов на диске, восстановление содержимого (команда требует обязательного ключа /F , пример команды: chkdsk C: /F /R )
/V — показ полных путей файлов, отображение имен файлов на диске, в файловой системе NTFS – показ сообщений об очистке
/X — отключение диска перед проверкой, дескрипторы данного диска не будут проверяться (должен быть установлен обязательный ключ /F , пример команды: chkdsk C: /F /X )
/I — проведение менее строгой проверки элементов индекса, CHKDSK проводит более быструю, но менее тщательную проверку
/C — пропуск проверки циклов внутри структуры папок
/L: размер — изменение размера журнала до величины, указанной в килобайтах
/B — сброс результатов проверки, повторная проверка ранее найденных поврежденных секторов жесткого диска (обязателен ключ /R , пример команды: chkdsk C: /F /R /B )Чтобы узнать все параметры утилиты chkdsk, выполните команду:
Лог проверки диска. CHKDSK — проверка жесткого диска на ошибки
Для проверки диска на ошибки и поврежденные сектора применяется утилита командной строки Check Disk (Chkdsk.exe). Вы можете проверить целостность диска, введя имя команды и букву диска с двоеточием. Например, для проверки целостности диска С, введите: chkdsk с: Check Disk выводит отчет но ходу выполнения каждой фазы работы. Более подробно с командной chkdsk можно ознакомиться в статье — Проверка диска на ошибки и поврежденные сектора .
Этапы работы утилиты CHKDSK
Check Disk выполняет операции в три этапа.
- На первом этапе Check Disk проверяет структуру файлов: CHKDSK is verifying files (stage 1 of 3)… File verification completed.
- На втором этапе идет проверка индексов: CHKDSK is verifying indexes (stage 2 of 3)… Index verification completed. CHKDSK is recovering lost files. Если в результате проверки индексов найдены потерянные файлы, Check Disk восстановит их такими, как они есть. Обычно восстановленные файлы хранятся с расширением.chk в корневом каталоге соответствующего диска.
- На третьем этапе Check Disk проверяет дескрипторы защиты: CHKDSK is verifying security descriptors (stage 3 of 3)… Security descriptor verification completed.
В завершение Check Disk выводит отчет, где сообщает, было ли свободное пространство ошибочно отмечено как используемое, и, если да, рекомендует исправить ошибку, запустив Check Disk с ключом/F: CHKDSK discovered free space marked as allocated in the master file table (MFT) bitmap. CHKDSK discovered free space marked as allocated
Вы можете сообщить Check Disk выводить более подробную информацию о ходе проверки при помощи ключа /V. Для томов NTFS можно ограничить проверку индексов, задав ключ /I, и пропустить проверку циклов внутри структур папок, указав ключ /С. Поиск и исправление ошибок на диске С: chkdsk /f С.
В Windows 7 и более ранних версиях проверка диска chkdsk запускалась при включении ПК, как результат некорректного завершения работы. Однако её также можно было запустить самостоятельно через командную строку. По окончании сканирования пользователь мог увидеть результаты проверки и исправленные ошибки. В операционной системе Windows 10 этой возможности нет. На экране монитора отчёт сканирования chkdsk отображается в виде общего процента выполнения. Казалось бы, этого достаточно, но опытным пользователям может понадобиться информация об исправленных ошибках и внесённых изменениях в операционную систему. Как же посмотреть отчёт chkdsk в Windows 10?
Проверяем диск и смотрим результаты сканирования в Windows 10
Для того, чтобы проверить жёсткий диск на наличие ошибок, стоит запустить команду chkdsk. Для этого жмём «Пуск», далее «Командная строка (администратор)». В открывшемся окне вводим «chkdsk D/ f/ r/ v».
После сканирования закрываем командную строку и жмём «Пуск». В поисковой строке вводим «Event Viewer».
Откроется новое окно. В левом меню выбираем раздел «Windows Logs» и «Application».
Кликаем правой кнопкой мыши по «Application» и выбираем «Найти». Вводим chkdsk и кликаем «Enter».
Поиск выдаст первый лог с ID 1001. Внизу переходим ко вкладке «Основное» и смотрим результаты.
Также запустив командную строку с правами администратора и, ввёл запрос «get-winevent -FilterHashTable @{logname=»Application»;}| ?{$_.providername –match «wininit»} | fl timecreated, message | out-file c:\CHKDSK_REPORT.txt», можно получить отчёт о сканировании.
Открыть его можно в любом текстовом редакторе.
Служебная программа Check Disk (Chkdsk.exe) применяется для проверки диска на ошибки и поврежденные сектора. Эта утилита командной строки Windows проверяет целостность как базовых, так и динамических дисков. Она применяется для проверки и исправления ошибок, обнаруженных на томах NTFS и более старых форматов как FAT, FAT32.
Check Disk способен найти и исправить много видов ошибок. Утилита прежде всего ищет несогласованность в файловой системе и связанных с ней метаданных. Один из способов, при помощи которого Check Disk находит ошибки это сравнение битовой карты тома с дисковыми секторами, назначенными файлам.
У многих пользователей возникает вопрос — Как запустить CHKDSK? Для этого нужно:
Параметры команды CHKDSK
CHKDSK [том[[путь]имя_файла]] ] , где
- Том — Определяет точку подключения, имя тома или букву проверяемого диска с двоеточием.
- имя_файла — Файлы, проверяемые на наличие фрагментации (только FAT/FAT32).
- /F — Исправление ошибок на диске.
- /V — Для FAT/FAT32: вывод полного пути и имени каждого файла на диске. Для NTFS: вывод сообщений об очистке (при их наличии).
- /R — Поиск поврежденных секторов и восстановление уцелевшего содержимого (требует /F).
- /L:размер — Только для NTFS: задание размера файла журнала (в КБ). Если размер не указан, выводится текущее значение размера.
- /X — Предварительное отключение тома (при необходимости). Все открытые дескрипторы для этого тома будут недействительны (требует /F)
- /I — Только для NTFS: менее строгая проверка элементов индекса.
- /C — Только для NTFS: пропуск проверки циклов внутри структуры папок.
- /B — Только для NTFS: повторная оценка поврежденных кластеров на диске (требует /R)
- Параметры /I или /C сокращают время выполнения Chkdsk за счет пропуска некоторых проверок тома.
Пример анализа диска без исправления ошибок Chkdsk
Вы можете проверить целостность диска, введя имя команды и букву диска с двоеточием. Например, для проверки целостности диска С, введите:
Если в результате проверки индексов будут найдены потерянные файлы, Check Disk восстановит их такими, как они есть. Обычно восстановленные файлы хранятся с расширением.chk в корневом каталоге соответствующего диска. В завершение Check Disk выводит отчет, где сообщает, было ли свободное пространство ошибочно отмечено как используемое, и если да, рекомендует исправить ошибку, запустив Check Disk с ключом / F .
Пример исправления ошибок диска с помощью Chkdsk
Анализируя диск, вы его проверяете, но в действительности ничего не исправляете. Для проверки диска и устранения любых обнаруженных проблем нужно указывать ключ /f, после чего Check Disk будет искать и исправлять ошибки:
Check Disk не может восстанавливать тома, которые находятся в использовании. Если том используется, Check Disk запрашивает, хотите ли вы, чтобы том был проверен при следующей загрузке компьютера. Ключ /R задает поиск плохих секторов диска и восстановление читаемой информации, а ключ /X — принудительное отключение NTFS-тома в случае необходимости.
Check Disk может выводить более подробную информацию о ходе проверки при помощи ключа /V . Для томов NTFS можно ограничить проверку индексов, задав ключ /I , и пропустить проверку циклов внутри структур папок, указав ключ /С .
CHKDSK — стандартное приложение для проверки жесткого диска на ошибки, обнаружения поврежденных секторов на жестком диске, исправления ошибок файловой системы. Приложение CHKDSK (сокращенное от Check Disk — «Проверка диска») встроено в операционную систему Windows.
Программа Chkdsk.exe находит ошибки файловой системы, сбойные bad-сектора на жестком диске, устраняет обнаруженные неисправности. Если проверка диска на ошибки файловой системы выявила неисправности, проверка CHKDSK запускается при включении компьютера.
При использовании Chkdsk.exe в разных версиях Windows, имеются некоторые различия:
- В операционной системе Windows XP служебная программа chkdsk находит ошибки файловой системы и исправляет поврежденные сектора на диске.
- В Windows 10, Windows 8.1, Windows 8, Windows 7, Windows Vista, при настройках по умолчанию, приложение CHKDSK находит ошибки файловой системы, но не исправляет их. Для исправления ошибок файловой системы и проверки секторов диска необходимо вручную задать определенные параметры.
Неполадки в операционной системе Windows влияют на ее работоспособность. Ошибки файловой системы происходят в следующих ситуациях:
- Из-за прекращения подачи электроэнергии – при внезапном отключении компьютера может произойти непредвиденный сбой системы (для предотвращения подобных ситуаций используйте ИБП — источники бесперебойного питания).
- В случае заражения системы вредоносным программным обеспечением.
- Из-за неисправности оборудования компьютера.
На поверхности жесткого диска могут появиться поврежденные сектора. При проверке диска с помощью chkdsk, сбойные битые сектора жесткого диска помечаются как поврежденные, система больше не читает и не записывает информацию с неисправных секторов диска. Система попытается восстановить данные с поврежденных секторов (кластеров, каталогов), если это возможно.
Проверка диска chkdsk запускается в двух режимах:
Если компьютер из-за неполадок не загружается, проверить жесткий диск можно при помощи , установочного DVD-диска с операционной системой Windows. После загрузки со съемного носителя, в параметрах восстановления системы выберите командную строку для запуска проверки диска на ошибки.
В этой инструкции я покажу использование приложения CHKDSK на примере операционной системы Windows 10.
Проверка CHKDSK для устранения неполадок файловой системы в графическом интерфейсе
Самый простой вариант для проверки файловой системы на ошибки: запустить программу CHKDSK в графическом интерфейсе средствами системы.
Выполните следующие действия:
- Запустите Проводник.
- Кликните правой кнопкой мыши по локальному диску, на котором нужно провести проверку.
- В окне «Свойства: Локальный диск (X:)» войдите во вкладку «Сервис».
- В разделе «Проверка на наличие ошибок» нажмите на кнопку «Проверить».
- В открывшемся окне «Проверка ошибок (Локальный диск (Х:)) выберите «Проверить диск», несмотря на то, что операционная система пишет, что при проверке диска ошибок не обнаружено.
В Windows 7 доступны дополнительные варианты проверки, для их запуска необходимо поставить флажки напротив пунктов:
- Автоматически исправлять системные ошибки.
- Проверять и восстанавливать поврежденные сектора.
- Начинается процесс сканирования, который займет некоторое время. Время проверки зависит от размера локального диска и от количества данных, находящихся на диске.
Во время проверки ошибок файловой системы сканируется состояние:
- Проверяется базовая структура файловой системы.
- Проверяются связи имен файлов.
- Проверяются дескрипторы безопасности.
- Проверяется журнал USN.
- После завершения процесса проверки, откроется информация о ее результате. В данном случае, диск успешно проверен, ошибки не обнаружены. Если ошибки будут найдены, вам предложат их устранить.
Для получения подробных сведений, нажмите на ссылку «Показать подробности».
В окне оснастки «Просмотр событий» нажмите на «Сведения».
В окне «Свойства событий», во вкладках «Общие» и «Подробности» доступна подробная информация о результате проверки диска.
Полученную информацию о проверке диска на ошибки файловой системы можно скопировать в Блокнот или в другой текстовый редактор для дальнейшего изучения.
Как запустить CHKDSK (проверку диска) в командной строке
Команда chkdsk для проверки жесткого диска с заданными параметрами выполняется из командной строки:
- Запустите командную строку от имени администратора. Прочтите , как найти командную строку в Windows
- Для проверки системного раздела (системного диска) в окне интерпретатора командной строки введите команду:
- Нажмите на клавишу «Enter».
- В окне командной строки появится сообщение о невозможности выполнить команду CHKDSK из-за того, что указанный том используется системным процессом. Для запуска проверки системного диска после перезагрузки системы, нажмите на клавишу «Y», а затем нажмите на клавишу «Enter».
- Во время перезагрузки системы пройдет проверка и восстановление системного диска.
Примерный шаблон команды выглядит следующим образом: [«chkdsk» (название приложения)], пробел, [буква проверяемого диска с двоеточием («c:», «d:», «f:» и т. д.), путь, или имя файла], пробел, [параметры команды].
Параметры команд имеют следующие значения:
- /F — проверка файловой системы и автоматическое исправление найденных ошибок.
- /R — выполнение поиска поврежденных секторов на диске, восстановление содержимого (команда требует обязательного ключа /F, пример: «chkdsk C: /F /R»).
- /V — показ полных путей файлов, отображение имен файлов на диске, в файловой системе NTFS – показ сообщений об очистке.
- /X — отключение диска перед проверкой, дескрипторы данного диска не будут проверяться (должен быть установлен обязательный ключ /F, пример команды: «chkdsk C: /F /X»).
- /I — проведение менее строгой проверки элементов индекса, CHKDSK проводит более быструю, но менее тщательную проверку.
- /C — пропуск проверки циклов внутри структуры папок.
- /L: размер — изменение размера журнала до величины, указанной в килобайтах.
- /B — сброс результатов проверки, повторная проверка ранее найденных поврежденных секторов жесткого диска (обязателен ключ /R, пример команды: «chkdsk C: /F /R /B»).
В большинстве случаев для проверки файловой системы и устранения поврежденных секторов на жестком диске достаточно использовать флаги «F» и «R».
Как отключить проверку диска в CHKDSK при загрузке Windows
В некоторых случаях, проверка диска запускается при включении компьютера, перед загрузкой операционной системы Windows. В большинстве случаев нужно дождаться окончания проверки, повторный запуск не последует.
Постоянная проверка диска при каждом запуске системы, сигнализирует о наличие проблем и необходимости их устранения. Возможно, вам следует задуматься о замене жесткого диска. Есть программы, например, которые постоянно отслеживают состояние дисков компьютера.
Для отключения запуска Chkdsk при загрузке Windows можно использовать 2 способа: изменение значений в реестре операционной системы, или воспользоваться командной строкой.
Отключение проверки диска в командной строке:
- Запустите командную строку от имени администратора.
- В окне интерпретатора командной строки введите команду («C:» — имя диска, на котором необходимо отключить запуск проверки диска при загрузке системы), а затем нажмите на клавишу «Enter»:
- Если нужно отключить проверку на нескольких дисках, добавьте в команду через пробелы соответствующие буквы дисков, например, «chkntfs /x с: d:».
- При помощи команды «chkntfs /d» можно вернуть исходные настройки.
Выключить автоматическую проверку диска при загрузке операционной системы можно следующим способом:
- Запустите Редактор реестра (введите «regedit» в поле поиска, выполните команду).
- Пройдите по пути:
- Кликните по параметру «Session Manager».
- Найдите параметр «BootExecute», кликните по нему левой кнопкой мыши.
- В окне «Редактирование мультистроки» отображается значение по умолчанию.
- Для отключения проверки диска во время запуска Windows, перед звездочкой добавьте параметр:
- Для выключения проверки на нескольких разделах, добавьте через пробел буквы дисков. Пример для дисков «C:» и «D:»:
Выводы статьи
Системное приложение CHKDSK, встроенное в операционную систему Windows, служит для проверки файловой системы на ошибки и для обнаружения поврежденных секторов на жестком диске компьютера. С помощью утилиты можно исправить ошибки системы и устранить негативное воздействие (отключить запись и чтение) на систему из-за наличия неисправных секторов жесткого диска.
Восстановить систему виндовс 8 команда chkdsk. Проверка жесткого диска на ошибки (ii способа)
Вы статье вы найдете руководство по использованию chkdsk, ссылки на программы, позволяющее всесторонне протестировать жесткий диск, а также инструкции к ним. Кроме того, в статье рассказывается, как выполнить проверку разделов жесткого диска с помощью встроенных средств Windows.
На этой странице
Утилита проверки диска Windows (chkdsk)
В ОС Windows имеется собственная утилита проверки дисков. Ее можно запускать из графического интерфейса или из командной строки.
Запуск проверки диска из графического интерфейса
Откройте окно Мой компьютер , щелкните правой кнопкой мыши по диску или разделу, который вы хотите проверить, и выберите из контекстного меню пункт Свойства . В окне свойств диска перейдите на вкладку Сервис и нажмите кнопку Выполнить проверку .
В следующем окне нажмите кнопку Запуск .
Проверка несистемного раздела начнется сразу. Если вы производите проверку системного раздела Windows 7, вы можете увидеть сообщение о том, что сейчас ее невозможно выполнить.
Это нормально, поскольку системный раздел используется операционной системой. Нажмите кнопку Расписание проверки диска . Чтобы запустить проверку, необходимо перезагрузить компьютер. После перезагрузки компьютера проверка диска будет выполнена до запуска операционной системы.
Запуск проверки диска из командной строки
Ниже приводится пример запуска проверки раздела C из командной строки.
Chkdsk c: /f /r
Примечание . Командную строку необходимо запускать с правами администратора .
В Windows 7, как и в случае с проверкой системного раздела из графического интерфейса, после выполнения этой команды вы увидите сообщение о невозможности выполнения проверки.
Введите Y и перезагрузите компьютер, чтобы начать проверку.
Дополнительную информацию о параметрах командной строки утилиты chkdsk вы можете получить, запустив ее с ключом /? , либо на этой странице.
Запуск проверки диска, если система не загружается
Если операционная система не загружается из-за ошибок на диске, проверку диска можно осуществить с помощью установочного диска Windows.
Windows 7, 8.1, 10
- Загрузитесь в среду восстановления и откройте командную строку (инструкции для Windows 8 и новее , Windows 7)
- В командной строке введите команду chkdsk c: /r
Windows XP
Если проблема возникла в Windows XP, используйте консоль восстановления. Загрузившись с установочного диска в консоль, выполните команду
Chkdsk c: /r
Дополнительную информацию о консоли восстановления вы найдете в статьях базы знаний Microsoft:
- Установка и использование консоли восстановления в Windows XP
- Включение автоматического входа администратора в систему при использовании консоли восстановления
Диагностика жесткого диска сторонними программами
Если после проверки жесткого диска утилитой chkdsk у вас продолжают возникать критически ошибки, связанные с оборудованием, стоит произвести более тщательное тестирование с помощью специализированных программ. Как правило, для диагностики используются утилиты производителей жестких дисков, либо такие программы, как Victoria или MHDD .
Вниманиe! Перед тестированием жесткого диска с помощью сторонних программ необходимо сделать резервное копирование всех данных.
Утилиты производителей жестких дисков
Диагностические утилиты могут находиться на компакт-диске, входящем в комплект поставки жесткого диска. В любом случае их можно загрузить с сайта производителя жесткого диска. Ссылки на страницы загрузки некоторых производителей приводятся ниже.
- Western Digital : Data Lifeguard Tools (необходимо выбрать модель диска).
- Seagate : SeaTools .
- Hitachi : Drive Fitness Test .
- Samsung : Shdiag .
Диагностические средства других производителей можно найти на их сайтах.
Victoria
Программу Victoria , предназначенную для глубокого тестирования состояния жесткого диска, можно найти по этой ссылке на сайте hdd-911.com .
- Выдержки из официальной документации теста жесткого диска Victoria
MHDD
Программа MHDD также способна всесторонне протестировать жесткий диск и исправить ошибки на нем. Вы можете загрузить ее по этой ссылке с сайта MHDD.ru .
Дополнительную информацию вы найдете по следующим ссылкам:
Диск в полном порядке — что дальше?
Если ошибок на жестком диске не выявлено, он, скорее всего, не является причиной возникновения критических ошибок. Не исключено, что проблема кроется в неисправной оперативной памяти или блок питания имеет недостаточную мощность для обеспечения работы всех устройств. Вы можете проверить оперативную память и драйверы, как описано в статьях по ссылкам ниже.
Вы можете отметить интересные вам фрагменты текста, которые будут доступны по уникальной ссылке в адресной строке браузера.
Интересует Ваше мнение по повод этих программ:
PC-3000 DiskAnalyzer, Ver1.02 Утилита диагностики всех типов накопителей (ATA-8, SATA, USB, SCSI, Flash, SSD), Windows NT/2000/XP/Vista/7 S.M.A.R.T. Vision, Ver4.1 Утилита S.M.A.R.T. диагностики HDD IDE (ATA-8, SATA, USB, SCSI, Flash, SSD), Windows NT/2000/XP/Vista/7 http://www.acelab.ru/dep.pc/resource.php
aass , не пользовался. Но замечу, что Victoria и MHDD являются проверенными инструментами серьезной диагностики.
А информацию SMART умеет отслеживать Windows 7. Она вас предупредит, если что.
aass
Vadim Sterkin , Спасибо за ответ и за тему!
С оценкой программ Victoria и MHDD согласен, сам пользуюсь Victoria для серьёзной диагностики, но стараюсь тестировать и другие программы, всё познаётся в сравнении.)
Дмитрий
при проверке жесткого диска стандартной програмой на windows 7 написано что обнаружены плохие кластеры в null.sys…что это за драйвер?
Дмитрий
Vadim Sterkin ,
спасибо…из-за него система может тормозить?
Санёк
Здравствуйте.
Запустил (гипотетически) проверку диска С: из графического интерфейса с параметрами, аналогичными вашему скрину. Нажал кнопку «Расписание проверки диска». Передумал. Как отменить эту одноразовую проверку системного диска до перезагрузки системы?
Я и сам предполагаю, что оно возможно заносится в Планировщик заданий». Но хочу знать точно. Экспериментировать не вижу смысла. Так как, после того, как один раз такая проверка была выполнена успешно (в практической реальности), оно бы занеслось в «Планировщик» даже как одноразовое, и должно было бы, по идее, сохраниться. Ведь задания из «Планировщика» не имеют свойств к самоудалению (я так думаю). Но никаких следов в «Планировщике» не обнаружил. В инете и на форуме, как вы сами наверняка знаете, ответа не получил.
Попросту говоря, хочется узнать, где находится это мифическое «Расписание проверок» и какие способы и методы седьмая винда предлагает для его корректировки. А то получается так — клик, и аля-улю…
Санёк
Да уж…
Была графика, да вся вышла. Это уже графити какое-то чёрно-белое, с реестром. Прям «Броненосец Потёмкин».
(Да гуглил я, но правда чуть по другому запросу). Спасибо.
Это получается запланировать — две галочки ткнуть в графике, а отменить — лезь в реестр. Намудрили тут они. Ну да ладно, делать нечего — отпишусь в форуме.
Да, кстати, а вторую (нижняя) галку имеет смысл ставить, если система на SSD? Ведь насколько хватает моих познаний, SSD-контроллер сам периодически (при простое) сканирует память на неисправные ячейки.
И эта вторая галка, по определению предназначена для проверки битых ячеек на поверхности HDD.
Санёк
Санёк ,
Вы включаете свой телевизор пультом ДУ и выставляете таймер на пробуждение. На следующее утро вы просыпаетесь под музыка своего любимого музыкального канала. И жизнь течёт гладко и размеренно. Но в один прекрасный момент вас осеняет — ведь завтра же воскресенье. Не беда — говорите вы себе. Лёгким движением руки и отвёртки, не отключая телевизор от сети, вы снимаете заднюю крышку, быстренько заменяете пару сопротивлений на плате и — готово. Завтра можете спать спокойно до обеда.
Чувствуете к чему я?
Vadim Sterkin : Санек, что значит намудрили? Вы не мудрите сами, нажимая всякие непонятные кнопки, и все будет хорошо:)
Это действительно смешно, но и конечно, безусловно правда .
Да только не совсем к месту. Ничего непредсказуемого и совсем уж непонятного в проверке диска я не вижу. А разговор шёл о том, что если уж заложили графическую возможность запланировать такую задачу, то будьте любезны предоставить такую же возможность по её отключению, а не через одно место (реестр). Либо уберите графику при планировании (делайте планирование только через CMD), либо закладывайте возможность отключения данной задачи с помощью графического интерфейса. Как инженер, в своей технической практике и в практике интерфейса различных промышленных программ и IT, с подобным сталкиваюсь впервые. Да и в ОС Windows также.
Вот что я хотел донести, когда произносил — «Намудрили».
Столкнувшись с вопросом, обратил внимание, что данная функция вызывает нарекания у пользователе, в плане частых самостоятельных запусков. Но об этом не будем. Как не имеющим отношения к теме.
А так, конечно спасибо за комментарии. Здесь мне всё понятно.
По поводу нижней галки:
Для выполнения тщательной проверки диска выберите параметр «Проверять и восстанавливать поврежденные сектора». В этом режиме программа сканирования пытается найти и исправить физические ошибки на самом жестком диске, для чего может потребоваться гораздо больше времени.
Про файловую систему ничего не говорится. Скорее о физических недостатках. Кто-то из нас не прав. Или я что-то не понял.
И далее по тексту:
Для проверки и файловых, и физических ошибок выберите оба параметра: Автоматически исправлять системные ошибки и Проверять и восстанавливать поврежденные сектора.
Прокомментируйте пожалуйста. Хочется ясности в вопросе.
Что бы не нажимать на «всякие непонятные кнопки», и всё было хорошо. 🙂
Вячеслав
Меня очень удивляет возможности проверки и восстановления диска под Windows 8. Изменение размера раздела в сторону увеличения с помощью программы Acronis Disk Director 11 завершилось с ошибками. Хотел увеличить размер системного диска за счет пустого места на соседнем разделе на 200 Гб. В итоге эта программа рапортует, что все ОК, а размер диска в проводнике не поменялся. Выполнил проверку диска средствами ОС — было сказано, что есть ошибки и надо перезагрузить. После перезагрузки ничего не поменялось и появилось требование перезагрузить для исправления. Как уже можно догадаться, это тоже опять не помогло. В итоге мы имеем потерянные 200 Гб при том, что Acronis говорит все ок, а система не в состоянии исправить найденные ошибки. Печаль. Форматировать надо?
Вячеслав
Vadim Sterkin ,
Вообще-то, под ОС Windows 7 аналогичная операция выполнялась всегда без проблем. Я задачу расширения/сужения раздела выполняю всегда в 2 этапа: сначала отрезаем кусок места от ужимаемого раздела и переводим его в статус «неразмеченное пространство» с необходимого конца раздела, а потом уже расширяем другой раздел за счет этого пространства (всё выполняю вручную в 2 перезагрузки на случай «косяков», т.к. Acronis весьма странно выполняет группу операций. Есть печальный опыт под Windows XP). Так вот, если под Windows 7 после проверки диска, все нормализовывалось и свободное место не исчезало так просто, то под Windows 8 Acronis первый этап выполнил успешно, а при выполнении второго обломался с ошибками, хотя потом рапортует, что «все нормально». Проблему в итоге решил загрузкой с Live CD от Acronis. Жаль, что под Windows 8 невозможно этого сделать. А я так расчитывал на пропиаренную в СМИ «улучшенную проверку и исправление ошибок файловой системы». Конечно, очень сложно верить в то, что проверка и фоновая диагностика проблем ФС, работает корректно. Очень сильно смущает то, что время проверки одного раздела под Windows 7 и под Windows 8 различается на порядки в лучшую сторону для последней. Неужели все проблемы так легко и быстро фиксируются? Может, большинство из них Windows 8 просто не замечает или еще хуже — игнорит?
Вячеслав
Vadim Sterkin ,
Ну и какой вариант имеется в ОС windows 8 для расширения размера раздела? Видел оснастку «Управление дисками». Ну не увидел я, как там можно «стандартными средствами» урезать размер у логического тома с нужного конца. Там также невозможно переместить раздел в пределах неразмеченного пространства. Если есть аналог, который я упустил, подскажите. По ходу, вы не совсем правильно поняли, что я имел под фразой «печальный опыт был под Windows XP». А дело было так: после перезагрузки выполнялась эта операция и в тот момент вырубилось электричество. Таким образом я потерял 2 раздела, хотя, по идее, могло бы быть 3 варианта: потерялся бы второй раздел, от которого отнималось место ввиду незавершенности операции перемещения служебных зон NTFS, либо потерялся бы только системный раздел (хотя это маловероятно), либо оба раздела были бы в порядке, а между ними — некоторая область неразмеченного пространства. Но мне очень «повезло». Опустим тему источников бесперебойного питания и получится, что Acronis — уважаемая фирма, а их продуктами иногда опасно как-то пользоваться при отсутствии альтернатив со стороны ОС. А тут еще один «сюрприз» выплыл. И тут даже с электропитанием все в порядке. Но как я уже отметил — последняя проблема-то решилась загрузкой с Live CD от Acronis и классической проверки диска, а не сверхоптимизированной от Windows 8, преимуществ которой я пока не ощутил. Она как бы есть, а толку как бы нет. Или я не так использовал инструмент проверки диска. Такая «оптимизация» у меня вызывает пока, к сожалению, больше вопросов и недоверия, чем ответов.
Вячеслав
Vadim Sterkin ,
Ирина
Провела диагностику жесткого диска Windows (chkdsk). Сообщений никаких не было, но после оказалось, что нет свободного места. Хотя до проверки было заполнено меньше, чем 50 % диска. А теперь занято показывает 931 Гб. Это что все свободное простанство битое было? Диску полгода.
Забыла сказать после этого проверила викторией и сообщило, что даже ошибок нет.
Ирина
У меня не тот случай. Речь идет не о системном диске. А о внешнем дисководе. Уже выяснила — система все свободное место пометила, как бед блоки. Сейчас пробую выяснить это сбой или таки винт приказал долго жить.
Сергей
Вадим, у меня такая проблема: После запуска утилита chkdsk проверки диска, если установлены обе «галки», просит выполнить перезагрузку и выполняется проверка, не знаю как это назвать, но выглядит как MS-DOS — быстро бегут строки на чёрном фоне. После следующей перезагрузки смотрю сведения в Журналах Windows — Приложение, текст по-английски, «букв многа», но смысл можно понять из единственного предложения: «Windows has checked the file system and found no problems». При этом несколькими строчками выше мне любезно сообщается, что, дескать, «Cleaning up 31 unused security descriptors». Иногда очищается не «31 unused security descriptors», а больше или, наоборот, меньше. То есть кое-что всё-таки не совсем в порядке, и программа немножко это поправляет. Типа в целом всё хорошо, но Жучка сдохла. Так вот, сколько запускаю этот chkdsk, столько он требует перезагрузки для исправления этих ошибок, ничего другого не обнаруживается. Раньше, на другой машине в Windows XP такое случалось редко, а нынче раз за разом.
Диск SSD, занят примерно на четверть. Система легальная Windows 7 x64 Professional автоматически обновляется. Если не запускать проверку диска, то нет никаких причин для беспокойства, всё работает нормально, не глючит, не сбоит. Так вот всвязи с этим вопрос — может быть и не надо портить себе настроение. На сайте Microsoft решения проблемы этих ошибок файловой системы не нашёл, да и ошибки ли это?
far_town2 Кулясов
Есть какие-либо методы проверить достаточность мощности блока питания? И может ли из-за его недостаточной мощности в играх происходить зависания/ошибки?
Практически каждый пользователь хоть раз сталкивался с тем, что на компьютере появлялось сообщение с просьбой запустить chkdsk. Это служебная программа, цель которой состоит в проверке жесткого диска на наличие ошибок файловой системы и последующее исправление их. По умолчанию эта утилита установлена в каждой ОС windows, поэтому вам не нужно ее искать и скачивать. Все гораздо проще – мы рассмотрим только как ее запустить.
Способы запуска
Для того чтобы открыть программу понадобится открыть Компьютер. В нем нажимаем правую часть мышки, нацелив на тот диск, который нас интересует. В выпавшем списке выбираем Свойства. Далее переходим на вкладку Сервис и нажимаем Выполнить проверку. После этого открывается окно утилиты chkdsk.
Перед тем, как запустить служебную программу chkdsk windows 7, определитесь, что именно вы хотите сделать с ее помощью. В интерфейсе есть выбор действий утилиты. Нужно просто отметить или снять выделение. Если вы собрались проверять на наличие ошибок тот раздел, на котором стоит операционная система, то можете встретиться с ситуацией, когда компьютер выдает сообщение о невозможности этого.
Подобная ситуация не говорит о каких-либо серьезных проблемах. Просто проверка будет сделана при перезагрузке компьютера. С разделами, на которых нет ОС, подобного произойти не должно.
В некоторых версиях windows программа запускается автоматически. Это возможно в XP, NT, 2000. Обычно это происходит при включении компьютера, в случае, если неправильно была завершена работа. Например, резкий скачок напряжения и т. д. В 7 версии операционной системы chkdsk только пользователь может запустить службу.
Открыть программу можно с помощью командной строки. Для этого нажимаем Пуск и находим Выполнить. В строку вводим команду chkdsk d: /f, где d – это название диска, который нужно проверить. Соответственно, если нужен другой раздел, то мы пишем его название.
Программа chkdsk позволяет проверить диск на наличие файловых ошибок, после чего устранить их. Ее работа может длиться от нескольких минут до часов. Иногда она может стать очень хорошим помощником. Конечно, есть и другие программы, которые могут выполнять подобные функции, причем часто они распространяются бесплатно. Однако, подобные утилиты обычно не нужны, если установлена chkdsk. А ее поставляют в комплекте со всеми версиями операционной системы windows.
Видео в помощь:
Сколько времени нужно Windows, чтобы загрузиться? Иногда кажется, что на это уходит целая вечность. Существует несколько методов ускорения загрузки системы, но возможно проблема заключается в том, что ваш компьютер выполняет функцию CHKDSK при каждой загрузке.
Вы замечали заполняющуюся полоску во время ожидания? Она появляется часто? Вам когда-нибудь хотело узнать, что это такое, из-за чего это происходит и нужно ли Windows в действительности выполнять это? Читайте эту статью, и мы вместе ответим на все эти вопросы.
Представьте себе, что диск — это зал, наполненный шкафами для хранения документов. Иногда файлы попадают не в те ящики, а иногда эти ящики ломаются. Предположим, человек, пользовавшийся комнатой вчера, взял несколько файлов и положил некоторые из них не в те места, а часть оставил лежать на полу. Возможно, он не очень аккуратно обращался с ящиками. Именно это происходит, когда вы выключаете компьютер с помощью кнопки питания, вместо того, чтобы сделать это через меню Пуск. Большинство людей делают это потому, что их Windows слишком долго выключается.
Теперь вам нужно снова пойти туда и заняться кое-какими исследованиями. Вы открываете дверь и застываете на месте с открытым ртом. А потом думаете: «Я просто не могут сделать это сегодня». Именно это и происходит с вашим компьютером, когда его файловая система находится в беспорядке. А теперь представьте, что у вас есть коллега, единственная задача которого заключается в сортировке файлов и починке ящиков. Этого коллегу будут звать Check Disk.
Давайте продолжим нашу аналогию с залом, наполненным шкафами. Сможет ли Check Disk выполнить свою работу, когда в этом зале работает несколько человек? Конечно нет. Он так же не станет заниматься этим после 5 часов, когда все уходят домой и питание отключается. Поэтому Check Disk приходит рано утром, чуть раньше всех остальных, и проверяет, всё ли в порядке.
Вот почему Check Disk срабатывает при запуске вашего компьютера. К сожалению, Check Disk немного ленив и не будет исправлять ошибки и восстанавливать файлы, если вы явно ему не прикажете. Это делается с помощью добавления флагов командной строки, например, /f для исправления ошибок диска и /r для восстановления информации из повреждённых секторов
Почему CHKDSK запускается при каждой загрузке?
Значит с вашим диском что-то не так. Это короткий ответ.
В чём реально заключается проблема, сказать не так просто. Возможно, важный системный файл был повреждён или удалён. Может быть, на диске появилось слишком много повреждённых секторов, с которыми ничего не делается. Помните, Check Disk не будет исправлять ошибки, если вы не дадите ему такое задание. Пока проблема не будет решена, Windows будет пытаться определить причину её возникновения, запуская Check Disk при каждой загрузке.
Работа CHKDSK занимает целую вечность. Что делать?
Просто подождите. В Windows 7 и более ранних версиях, на полную проверку могли уходить часы или даже дни. Утилита проверяет каждый файл на вашем компьютере, и чем объёмнее диск, тем больше времени на это уйдёт. Прервав этот процесс, вы не позволяете программе выполнить свою работу. Поэтому, когда вы в следующий раз включите компьютер, Check Disk начнёт проверку с самого начала.
Как отключить запуск CHKDSK при каждой загрузке?
Ответ прост — исправьте неполадки, возникшие в Windows. Возможно, проблема только одна, но их может быть и дюжина. Заранее неизвестно, какие действия вам придётся предпринять, так что давайте рассмотрим самые лёгкие и часто применяющиеся решения.
Убедитесь, что CHKDSK не является запланированной задачей
Хотя вероятность этого невысока, проверить данное утверждение проще всего. Запустите Планировщик заданий, открыв меню Пуск и введя в строку поиска «планировщик заданий ». Утилита должна появиться в результатах поиска. Нажмите на неё, чтобы открыть.
Скорее всего, вам придётся повозиться, чтобы проверить есть ли Check Disk в списке заданий. На скриншоте ниже утилита легко заметна, потому что я добавил её сам. Нажмите на нужную строку правой кнопкой мыши и выберите «Удалить ». Вот и всё. Но если это вам не помогло, читайте дальше.
Может показаться, что мы повторяемся, но это не так. Единичный запуск Check Disk может быть запланирован на следующую загрузку. Чтобы убедиться в этом, вам потребуются права администратора и командная строка . Нажмите на кнопку Пуск и найдите командную строку. Она должна появиться в результатах поиска как cmd.exe ».
Данная статья предполагает, что меткой тома вашего жёсткого диска является C: . Примите это во внимание, прежде чем продолжать.
Когда командная строка запуститься, введите
и нажмите Enter . Если вы увидите следующее сообщение, значит, запуск Check Disk запланирован на следующую загрузку.
Тип файловой системы: NTFS.
Запуск утилиты Chkdsk для тома C: вручную запланирован на следующий загрузку.
Если вы получите следующее сообщение, значит, запуск программы не запланирован и это хорошо. Впрочем, можете всё равно выполнить дальнейшие инструкции, чтобы убедиться, что с диском всё в порядке.
Тип файловой системы: NTFS.
Ошибки на С: не обнаружены.
Вам стоит позволить Check Disk выполнить свою работу, но если утилита причиняет вам слишком много неудобств, отмените запуск. В окне командной строки введите
затем нажмите клавишу Enter . Это позволит предотвратить запуск Check Disk при следующей загрузке системы.
Запустите CHKDSK с верными флагами
Если запуск Check Disk всё равно произойдёт, можете приказать утилите исправить все найденные ошибки и попытаться восстановить данные из повреждённых секторов. Для этого вам потребуются административные права. Далее приведены инструкции для Windows 7 и более ранних версий, а затем для Windows 8 и более поздних версий.
Если вы не уверены, какой диск у вас установлен, проверьте, является ли он твердотельным диском (SSD ) или жёстким диском (HDD ). Если в вашем компьютере стоит SSD, вы всё равно можете воспользоваться Check Disk, но необязательно запускать проверку с флагом /r . Между SSD и HDD есть некоторые различия, в частности, SSD не имеет движущихся частей.
В состав SSD не входит физический диск, поэтому его не нужно проверять командой chkdsk c: /r. Впрочем, Windows использует одну и ту же файловую систему как на SSD, так и на HDD, поэтому вы можете исправить ошибки файловой системы при помощи chkdsk c: /f. За исключением этого в Check Disk нет необходимости.
В Windows 7 и более ранних версиях проверка может занять некоторое время. Возможно час, а иногда целый день или даже больше, так что убедитесь, что у вас есть свободное время. Не стоит прерывать работу Check Disk после того как она началась.
Чтобы запустить утилиту, нажмите на кнопку Пуск. В строке поиска введите «командная строка ». Она должна появиться в результатах поиска. Нажмите на командную строку правой кнопкой мыши и выберите «Запуск от имени администратора ».
После того, как на экране появится окно командной строки, введите команду
и нажмите кнопку Enter . Благодаря флагу /r программа попытается восстановить информацию из повреждённых секторов, а так же исправить все ошибки на диске, поэтому вам не нужен флаг /f.
Командная строка сообщит вам, что не может выполнить данное действие, так как указанный том сейчас используется. Затем она спросит, хотите ли вы запланировать проверку тома на следующую загрузку. Введите Y и нажмите Enter , чтобы запланировать запуск Check Disk с опцией исправления ошибок.
Перезагрузите компьютер и подождите, пока утилита выполнит свою работу. После завершения проверки все ошибки должны быть исправлены, и Check Disk больше не будет запускаться при загрузке, если, конечно, нет других проблем.
Windows 8 справляется с таким проблемами более эффективным образом. Файловая система постоянно проверяет себя на наличие ошибок. Ошибки, которые не требуют отключения диска, исправляются немедленно. Исправление других ошибок, которое можно выполнить только при загрузке, планируется на следующий запуск системы.
Поскольку системе требуется исправить только те ошибки, для которых нужно отключение диска, Check Disk выполняет свою работу за несколько секунд или минут. Чтобы сделать это, нажмите кнопку Пуск . Введите «cmd » в строку поиска программ и файлов. Самым верхним результатом поиска будет cmd.exe . Нажмите на строку правой кнопкой мыши и выберите «Запуск от имени администратора ».
Чтобы убедиться, что все другие проблемы найдены и решены, сначала запустите проверку диска, выполнив команду
chkdsk C: /scan
и нажав клавишу Enter . Во время сканирования утилита исправит всё, для чего не требуется отключение диска. После завершения проверки введите команду
chkdsk C: /spotfix
и нажмите Enter . Вы увидите текст, сообщающий, что данный том занят другим процессом. Затем командная строка спросит, хотите ли вы запланировать проверку диска на следующую загрузку системы. Введите Y и нажмите Enter , чтобы запланировать запуск Check Disk. Теперь перезагрузите свой компьютер.
На этот раз Check Disk запустится и исправит всё ошибки, обнаруженные во время сканирования. А поскольку утилите осталось исправить только ошибки, требующие отключения диска, на это уйдёт всего несколько секунд или минут.
Теперь с вашей файловой системой должно быть всё в порядке. Check Disk больше не будет запускаться при включении компьютера, если не имеется других проблем.
Проверьте, помогло ли это
После завершения работы Check Disk есть только один способ проверить, выполнила ли утилита свою задачу — перезагрузка компьютера. Будем надеяться, что программа больше не запустится, и вы сможете продолжить свои дела. Если Check Disk продолжает запускаться, возможно, у вас имеются более серьёзные проблемы с файловой системой, либо ошибки связанные с реестром или самой операционной системой. Вам стоит рассмотреть вариант восстановления системы или полной переустановки Windows. Может быть, пришло время сменить жёсткий диск. Конечно, это крайняя мера, но она точно решил ваши проблемы.
Эта статья помогла вам исправить возникшие неполадки? Вы нашли другие способы остановить запуск Check Disk при каждой загрузке? Может у вас есть какие-то вопросы? Поделитесь ими в комментариях, и мы сможем помочь друг другу.
Сбои в работе Windows, аварийное выключение питания компьютера, эксперименты с софтом для управления дисковым пространством, последствия проникновения вирусов – эти и иные проблемы могут приводить к автоматическому запуску штатной утилиты Windows Chkdsk, предназначенной для исправления ошибок файловой системы жестких дисков. Некорректно завершенная работа операционной системы с файлами ведет к появлению ошибок файловой системы, а иногда и к ее повреждению вовсе.
В экстренных случаях утилита Chkdsk сама включается перед запуском Windows, сканирует разделы диска и исправляет ошибки. Однако факт наличия проблем с файловой системой может никак не давать о себе знать при обычном использовании компьютера и обнаружиться лишь при попытке управления дисковым пространством. Так, например, пытаясь уменьшить раздел диска штатными средствами Windows, можем получить такое уведомление: «Возможно, что выбранный для сжатия том поврежден. Используйте программу Chkdsk для устранения неполадок, а затем повторите попытку сжатия тома».
В таком случае проверка диска автоматически не запускается. Как в Windows 7, 8.1 и 10 запустить Chkdsk вручную? Как с помощью Chkdsk исправить ошибки диска, если именно эта проблема стала причиной неспособности операционной системы загружаться?
Внутри Windows утилиту Chkdsk можно запустить несколькими способами.
1. Запуск Chkdsk с помощью графического интерфейса Windows
Чтобы запустить Chkdsk, в системном проводнике на диске С делаем клик правой клавишей мыши и открываем «Свойства».
В окошке открывшихся свойств раздела диска переходим на вкладку «Сервис», а в ней нажимаем кнопку «Проверить» (или «Выполнить проверку» для Windows 7).
В версиях Windows 8.1 и 10, если с файловой системой диска все в порядке, в появившемся далее окне увидим уведомление о том, что проверка не требуется. Но при желании проверку диска утилитой Chkdsk можно запустить, нажав «Проверить диск».
Если система подозревает наличие ошибок файловой системы, в этом окне будет присутствовать кнопка запуска проверки и восстановления диска.
Для работы Chkdsk относительно диска С необходимо перезагрузить компьютер. Это можно сделать тотчас же или отложить запуск проверки до следующей перезагрузки.
После перезагрузки компьютера сможем наблюдать работу Chkdsk.
В Windows 7 запуск Chkdsk немного отличается: к предустановленной опции автоматического исправления ошибок можно добавить другую возможную опцию – проверку и восстановление поврежденных секторов жесткого диска. При активации этой опции стоит учесть, что в этом случае работа Chkdsk может занять больше времени.
Как и в случае с Windows 8.1 и 10, в версии 7 системный диск С не может быть проверен в рамках работающей операционной системы. Для запуска проверки необходима перезагрузка компьютера. Нажимаем «Расписание проверки диска».
При проверке несистемного раздела диска, если он используется какими-то программами, ситуация обстоит проще, чем с системным разделом. В окне с уведомлением, что диск в данный момент используется, необходимо просто нажать кнопку «Отключить», чтобы, соответственно, отключить этот раздел на время проверки.
2. Запуск Chkdsk с помощью командной строки
Чтобы запустить Chkdsk с помощью командной строки, сначала, соответственно, запускаем последнюю.
В командную строку вписываем команду по типу:
В этой команде вместо диска С каждый раз подставляем букву нужного раздела, на котором требуется проверка. Если Chkdsk должна проверить системный раздел С, как и при работе с графическим интерфейсом, потребуется перезагрузка компьютера. После появления сообщения в командной строке о невозможности блокировки указанного диска нужно ввести «Y», затем перезагрузить компьютер.
Кроме параметра /f, отвечающего за исправление ошибок диска, Chkdsk можно запускать с параметром /r, предназначенным для поиска поврежденных секторов и восстановления данных. По итогу работы Chkdsk с этим параметром кластеры жесткого диска с нечитаемыми секторами будут значится как поврежденные (бэд-блоки) с передачей их функций новому кластеру. Потому запускать Chkdsk с параметром /r рекомендуется лишь тогда, когда обычное исправление ошибок – запуск утилиты с параметром /f – не принесло необходимых результатов. На примере того же диска С команда будет выглядеть так:
3. Запуск Chkdsk в незагружающейся Windows
Если Windows подвисает на определенном этапе загрузки, одна из возможных причин этой проблемы – ошибки файловой системы. В таком случае запустить Chkdsk необходимо, загрузившись с аварийного носителя. В качестве такового можно использовать обычный установочный носитель с версиями Windows 7, 8.1 или 10. С его помощью утилиту Chkdsk запустим внутри командной строки. На первом же этапе запуска процесса установки системы жмем клавиши запуска командной строки – Shift+F10.
В открывшейся командной строке прежде запуска команды Chkdsk необходимо уточнить, какими буквами определены разделы диска. Это легко сделать с помощью блокнота. Запускам его командой:
Жмем меню блокнота «Файл», затем – «Открыть».
В открывшемся проводнике запоминаем новые обозначения дисков. Как правило, в Windows 8.1 и 10 раздел диска С (каким он есть внутри работающей операционной системы) значится как D, поскольку буква С отдается первому техническому разделу системы. И все остальные разделы идут со смещением на одну букву алфавита.
Определившись с буквами разделов диска, блокнот закрываем, далее, вернувшись к командной строке, вводим команду по такому типу:
Как и при работе с Chkdsk внутри Windows, сначала необходимо попытаться исправить ошибки диска путем запуска утилиты с параметром /f. И лишь если проблема не будет решена, только тогда запускаем команду с параметром /r, как указано в предыдущем пункте статьи.
Для случаев неспособности Windows загружаться можно заранее записать аварийный Live-диск с подборкой различных инструментов для восстановления работоспособности операционной системы. В числе таких, например, AdminPE на базе WinPE. Его образ для записи на диск или флешку можно скачать на официальном сайте проекта Adminpe.Ru . С помощью AdminPE можно запустить командную строку и ввести рассмотренные выше команды запуска Chkdsk. Но в этом Live-диске утилита Chkdsk имеет свой интерфейс и запускается с помощью скрипта. Ярлык запуска утилиты вынесен прямо на рабочий стол.
В выпадающем списке для проверки диска выбираем нужный раздел диска. Далее активируем галочки восстановления поврежденных секторов и принудительного отключения раздела (тома). Запускам проверку.
В числе инструментария AdminPE – ряд прочих утилит для работы с жесткими дисками, а также известные программы Hard Disk Sentinel и Victoria.
Следующий урок поможет вам отменить постоянный запуск утилиты chkdsk при загрузке ОС Windows 10/8/7. Хотя проверка диска будет очень полезной, поскольку она периодически проверяет наличие ошибок и сбоев системы. Но, когда вы включаете ваш компьютер, вы получите по умолчанию 8 лишних секунд, чтобы прошла проверка диска. Утилита Check Disk Utility или Chkdsk.exe в Windows 10/8/7 используется, чтобы проверить на наличие ошибок диска и файловой системы.
В таких случаях вы можете отменить запланированный DskChk при загрузке. Чтобы отменить проверку диска, вам нужно сначала определить, если любой диск имеет все запланированные проверки. Как только вы определите, вы можете просто нажать любую клавишу, чтобы пропустить проверку диска на следующую сессию перезагрузки.
Если вы сталкиваетесь с разными проблемами, начиная от синего экрана и невозможности открыть, сохранять файлы или папки, вы должны запустить программу chkdsk.ехе. В случае резкой остановки ОС или, если она находит проблемы с файловой системой, то проверка диска начать работать и автоматически. Также могут быть случаи, когда вы можете обнаружить, что эта утилита проверки диска запускается автоматически каждый раз когда запускается ОС Windows. Вы можете сами запланировать её запуск один раз, или ваша Windows может решить запланировать сама её запуск. Но вместо того, чтобы работать только один раз, она продолжает работать каждый раз при включении компьютера когда загружается Windows.
Автоматическая проверка диска запускается при каждом запуске
Если проверка диска или программа chkdsk, инструмент встроенный в Windows, запускается при каждой загрузке, вот несколько вещей, которые вы можете попробовать.
1. Прежде всего, позвольте ей один раз запуститься полностью.
2. Теперь, нужно открыть редактор реестра и перейти в следующий раздел реестра:
HKEY_LOCAL_MACHINE\SYSTEM\CurrentControlSet\Control\Session Manager
В правой панели, Вы увидите параметр bootexecute. Здесь вам нужно изменить его значение с autocheck autochk * /. на autocheck autochk *
3. Откройте командную строку в Windows, и введите следующую команду и нажмите Enter:
fsutil dirty query g:
Эта команда запросит диск, и более чем вероятно, она скажет вам, что он грязный.
Далее, введите команду CHKNTFS /X G: , чтобы не проверять конкретный диск (G) при следующей перезагрузке. Далее, вручную перезагружаем компьютер, он не должен запустить программу chkdsk, и доставит вас прямо на рабочий стол Windows.
Как только Windows полностью загрузится, введите в командную строку ещё одну команду Chkdsk /f /r g:. Эта команда должна пройти через пять этапов сканирования и установить, какой бит «грязный». Наконец, сделайте ввод команды fsutil dirty query g: и нажмите Enter. Windows будет подтверждать, что этот диск чистый.
Вы можете запускать команды chkdsk /r или chkdsk /f из командной строки, чтобы выполнить проверку жёсткого диска на наличие ошибок. Но если вы ввели команду chkdsk /r и chkdsk /f , то на их выполнение может потребоваться очень много времени на компьютере с ОС Windows 10.8.7.
Надеюсь, что это решение Вам поможет!
Запустите Microsoft CHKDSK из командной строки
Мы не предлагаем поддержку запуска утилиты CHKDSK и не поддерживает проблемы, которые могут возникнуть в результате запуска утилиты CHKDSK. Любые вопросы поддержки, связанные с утилитой CHKDSK, следует направлять в Microsoft. Для получения дополнительной информации посетите страницу поддержки Microsoft.
Запустите CHKDSK, чтобы проверить наличие ошибок на диске
Нажмите клавиши +, чтобы открыть диалоговое окно «Выполнить».
Введите следующий текст и нажмите.
cmd
Введите букву диска, который вы хотите проверить (с последующим двоеточием), а затем нажмите. Например, введите следующий текст, чтобы проверить диск D.
d:
Перейдите в корневой каталог диска, набрав следующий текст и нажав.
компакт диск\
Введите следующий текст и нажмите.
chkdsk / <переключатель>
, где <переключатель> — одно из следующих значений:
Если вы хотите автоматически исправлять ошибки файловой системы, используйте параметр / f (например, chkdsk / f).
Если вы хотите как исправить ошибки файловой системы, так и сканировать и восстанавливать поврежденные сектора, используйте параметр / r (например, chkdsk / r).
Если вы не укажете переключатель при запуске CHKDSK, любые обнаруженные ошибки не будут исправлены.
Если вам будет предложено запланировать запуск CHKDSK при следующей перезагрузке компьютера (поскольку CHKDSK может не получить монопольный доступ к диску в Windows), введите следующий текст и нажмите.
у
В командной строке введите следующий текст и нажмите.
выход
Если вам нужно было запланировать операцию CHKDSK, перезагрузите компьютер.
Во время загрузки Windows CHKDSK должен автоматически запуститься и проверить диск, указанный вами ранее.
Мы рекомендуем вам запустить CHKDSK второй раз, если на диске обнаружены какие-либо ошибки или поврежденные сектора.Продолжайте запускать CHKDSK, пока все ошибки и поврежденные сектора не будут исправлены.
Решение облегчило мне решение моей проблемы.
да НетПомогите нам улучшить это решение.
Спасибо за помощь в улучшении этого опыта.
Что бы вы хотели сделать сейчас?
Найдите решения, выполните поиск или свяжитесь с нами.
DOCID: v76078023
Операционная система: Windows
Последнее изменение: 19.07.2021
CHKDSK — Борьба с повреждением жесткого диска
Imaging вы только что приобрели Acronis True Image. Вы решили создать резервную копию диска с операционной системой Windows. Вы настраиваете задачу резервного копирования и запускаете ее … а затем — проблемы!
- После завершения задачи вы обнаружите, что размер резервной копии превышает общий объем данных на диске.(Возможное повреждение диска, вызывающее создание резервной копии по секторам)
- Ваша задача не выполняется, возможно, просто полностью останавливается или отображается сообщение об ошибке, в котором говорится, что резервное копирование не может быть завершено из-за повреждения.
- Вы обнаружите, что системный диск нельзя выбрать или рядом с ним отображается красный крестик.
В чем причина такого поведения? Эти симптомы типичны, когда на выбранном исходном диске резервного копирования имеется повреждение либо в самой файловой системе, либо в так называемом «плохом секторе» (физическое повреждение) на диске.То же самое верно для исходных и целевых дисков во время операций восстановления. Как исправить такую коррупцию?
Windows предоставляет служебную программу, известную как chkdsk , которая может исправить большинство ошибок на диске хранения. Утилиту chkdsk необходимо запускать из командной строки администратора для выполнения своей работы. В этой статье мы узнаем, что делает chkdsk и как его использовать для решения вышеперечисленных проблем, а также других, не перечисленных здесь во вступительной части.
Итак, что именно делает chkdsk? Хороший вопрос.Основная функция chkdsk — сканировать файловую систему на диске (NTFS, FAT32) и проверять целостность файловой системы, включая метаданные файловой системы, а также исправлять любые обнаруженные логические ошибки файловой системы. Эти ошибки могут включать поврежденные записи в главной файловой таблице (MFT) тома, неверные дескрипторы безопасности, связанные с файлами, или несовпадение отметки времени или информации о размере файла для отдельных файлов.
Chkdsk также может сканировать на наличие сбойных секторов. Плохие секторы бывают двух видов: мягкие сбойные секторы, которые возникают при неправильной записи данных, и жесткие сбойные секторы, возникающие из-за физического повреждения диска.Chkdsk пытается решить эти проблемы путем восстановления программно поврежденных секторов и пометки жестких поврежденных секторов, чтобы они больше не использовались.
Как повреждается жесткий диск? Еще один хороший вопрос. Каждый раз, когда Windows аварийно завершает работу или происходит сбой системы, это может вызвать повреждение. Со временем вы можете ожидать, что столкнетесь с такой коррупцией. Если вы хотите, рекомендуется запускать chkdsk как часть обычной процедуры обслуживания.
Хватит технических деталей, давайте посмотрим, что мы можем сделать с помощью утилиты chkdsk.
Во-первых, давайте обрисуем инструменты, различные переключатели командной строки и их использование.
chkdsk [
Параметры
Параметр | Описание |
<Буква> | 901 двоеточием), точку монтирования или имя тома.|
[ | Используется только с таблицей размещения файлов (FAT) и FAT32. Задает расположение и имя файла или набора файлов, которые вы хотите, чтобы chkdsk проверил на фрагментацию. Можно использовать ? и * подстановочные знаки для указания нескольких файлов. |
/ f | Исправляет ошибки на диске. Диск должен быть заблокирован. Если chkdsk не может заблокировать диск, появится сообщение с вопросом, хотите ли вы проверить диск при следующей перезагрузке компьютера. |
/ v | Отображает имя каждого файла в каждом каталоге при проверке диска. |
/ r | Обнаруживает поврежденные сектора и восстанавливает читаемую информацию. Диск должен быть заблокирован. / r включает функциональность / f с дополнительным анализом ошибок физического диска. |
/ x | При необходимости заставляет сначала демонтировать том.Все открытые дескрипторы привода становятся недействительными. / x также включает в себя функциональность / f . |
/ i | Используется только с NTFS. Выполняет менее тщательную проверку записей индекса, что сокращает время, необходимое для запуска chkdsk . |
/ c | Используйте только с NTFS. Не проверяет циклы в структуре папок, что сокращает время, необходимое для запуска chkdsk . |
/ л [: <Размер>] | Используйте только с NTFS. Изменяет размер файла журнала на размер, который вы вводите. Если вы опустите параметр размера, / l отобразит текущий размер. |
/ b | Только NTFS: очищает список плохих кластеров на томе и повторно сканирует все выделенные и свободные кластеры на наличие ошибок. / b включает в себя функциональность / r .Используйте этот параметр после создания образа тома на новом жестком диске. |
/? | Отображает справку в командной строке. |
Как видите, в инструменте chkdsk разрешено множество опций, которые могут обеспечить некоторые расширенные операции.
В первую очередь в рамках этого обсуждения мы рассмотрим два наиболее полезных и часто используемых параметра. Это:
Примечание: Где X : — это буква раздела диска, на котором должен запускаться chkdsk.
Давайте посмотрим на несколько снимков экрана для вышеперечисленных команд, чтобы лучше с ними познакомиться.
На приведенном выше снимке экрана показан результат chkdsk с опцией / f , используемой в разделе C :. Как видите, команда не была запущена из-за того, что диск используется другим процессом. Он предлагает запустить при следующем перезапуске, если необходимо, набрав y , чтобы сканирование было выполнено. Это обычное явление при запуске chkdsk при загрузке в Windows.
Еще одно замечание: опция chkdsk / r приводит к тому же сообщению, как показано ниже:
Что произойдет, если мы запустим chkdsk на разделе C: без каких-либо опций? Ниже представлен один результат.
Когда chkdsk запущен без параметров, он работает в режиме только для чтения и сообщает об общем состоянии файловой системы на указанном разделе. Это хорошее сканирование для запуска разделов вашего диска в качестве планового обслуживания ваших дисков. Если в результате проверки обнаружена проблема с файловой системой, то при запуске или планировании запуска chkdsk / f будет предпринята попытка исправить найденные ошибки.
Итак, какое значение имеет использование параметра / r в chkdsk? Chkdsk, используемый с параметром / r, запускает сканирование раздела «Этап 4:» и ищет поврежденные кластеры в данных пользовательских файлов. После этого утилита покажет, сколько файлов было обработано и статус этого сканирования.
После сканирования на этапе 4 утилита запускает сканирование раздела на этапе 5 и ищет на диске плохие свободные кластеры. По завершении этого сканирования утилита отображает количество обработанных свободных кластеров и статус сканирования.
Ниже приведены снимки экрана каждого этапа сканирования chkdsk / r после его завершения.
После того, как chkdsk завершит сканирование, утилита отобразит сводку того, что было найдено, и статус того, что, если были выполнены какие-либо действия. Ниже приводится сводный результат сканирования диска, при котором ошибок не обнаружено.
Теперь, когда мы рассмотрели основное использование утилиты chkdsk, пора углубиться в использование утилиты на диске с системной ОС Windows.Мы уже обнаружили, что chkdsk не будет работать на загруженном разделе / томе Windows System C: до тех пор, пока не произойдет перезагрузка компьютера. Вы могли заметить, что chkdsk работает с отдельными разделами на диске. Диск с системной ОС Windows, отформатированный как диск GPT, как и большинство современных установок Windows, может иметь несколько разделов на диске. Дело в том, что повреждение диска может существовать на любом разделе диска. Повреждение может существовать более чем в одном разделе на одном диске.Кроме того, системные диски Windows будут иметь разделы на диске, которым не назначены буквы дисков, что делает использование на них утилиты chkdsk более сложной задачей.
Итак, как вы справляетесь с проблемами, поднятыми выше? Хороший вопрос! Давайте посмотрим, как решать эти проблемы.
Для начала давайте посмотрим на типичную установку Windows 10 на диск, отформатированный под GPT, с помощью Windows Disk Management.
Как видно на скриншоте выше, на этом диске четыре раздела.Это Recovery (450 МБ), EFI (99 МБ), Windows 10 PRO (237,08 ГБ) и OEM (861 МБ). Обратите внимание, что только одному разделу назначена буква диска, а именно разделу Windows 10, которому присвоена буква (C :), как и следовало ожидать. Остальные три раздела не имеют буквенного обозначения. Чтобы использовать служебную программу chkdsk для поиска и исправления ошибок диска, ее необходимо запускать на каждом разделе диска по одному. Затем необходимо временно назначить буквы дисков разделам, не имеющим назначенных букв, чтобы выполнить сканирование с помощью chkdsk.
Можно использовать средство управления дисками Windows, чтобы назначить букву диска этим разделам. Для этого наведите курсор мыши на раздел, которому вы хотите присвоить букву, и щелкните там левой кнопкой мыши. Вы заметите, что фон раздела приобретает хешированный вид, как показано ниже.
После выбора раздела, оставив курсор мыши внутри выбранного раздела, щелкните правой кнопкой мыши, появится новое меню, которое позволит вам назначить букву для раздела.Выберите Изменить буквы диска и путь , как показано ниже.
Disk Management автоматически выберет следующую по порядку доступную букву для этого назначения, как показано ниже. Нажмите ОК, чтобы присвоить букву.
Снимок экрана здесь и ниже показывает, что разделу присвоена буква F :, что теперь позволяет запустить сканирование chkdsk на этом разделе.
Вы можете обнаружить, что Управление дисками не может выполнить назначение буквы диска.Когда вы выбираете раздел, как описано выше, и щелкаете по нему правой кнопкой мыши, вы можете просто увидеть небольшое поле со словом «Справка». Другая проблема, которая возникает, заключается в том, что параметр «Изменить буквы диска и пути» выделен серым цветом и, следовательно, недоступен для выбора. Для этого может быть ряд причин. Одна из наиболее частых причин — формат раздела не NTFS или FAT32. В этом случае единственный способ решить проблему — Удалить том и переформатировать его.Эта ситуация обычно является результатом того, что сам диск ранее использовался в MAC.
Другая проблема, которая может иметь значение, заключается в том, что для раздела установлен атрибут «Только чтение». Удаление атрибута «Только для чтения» решит эту проблему.
В других случаях потребуется использовать другую утилиту Windows, чтобы назначить буквы выбранному разделу. Для этого мы будем использовать утилиту diskpart, которую необходимо запускать из командной строки администратора.Чтобы узнать, как использовать командную строку, щелкните ЗДЕСЬ.
Ниже приведены шаги, необходимые для назначения букв дисков разделам системного диска Windows, которые не назначены, с помощью утилиты diskpart . В этом примере мы назначим букву диска X: разделу Recovery на нашем примере диска.
Откройте командную строку Windows от имени администратора и введите diskpart , чтобы запустить утилиту, как показано ниже.
Обратите внимание, что командная строка изменилась на DISKPART.
Теперь, когда утилита запущена, введите в приглашении DISKPART список тома , как показано ниже.
Обратите внимание, что с помощью этой команды отображаются все тома, установленные на компьютере, включая тома на других дисках. Здесь вы должны отметить, что нам нужно назначить буквы только тем разделам, которым не назначены существующие буквы, чтобы на них можно было запустить chkdsk. На скриншоте выше эти разделы / тома — это тома 1, 3 и 4.
В нашем примере мы собираемся присвоить букву диска X: Тому 1, разделу Recovery .Для этого мы сначала должны сфокусироваться на томе 1.
- В командной строке DISKPART введите выберите том 1 , чтобы сосредоточить внимание на томе 1.
- В командной строке введите назначьте букву = X для назначения букву X для тома / раздела.
- В командной строке введите list volume , чтобы отобразить список томов и подтвердить, что буква X назначена желаемому тому / разделу.
Примечание: звездочка слева от тома 1 ниже.Это указывает на то, что Том 1 является «в фокусе» / выбранным объектом, и выдача команд вступит в силу для этого объекта.
Обратите внимание, что diskpart отображает ответ, подтверждающий, что Том 1 теперь выбран или находится в фокусе. Теперь, когда Том 1 «в фокусе», вы можете выполнить свою задачу по назначению ему буквы. (ПРИМЕЧАНИЕ. Знак = в предыдущей команде не выделен жирным шрифтом. Это означает, что аргумент = не является необходимым для работы команды, даже если вы найдете его как часть команды во многих справочниках).
После того, как вы запустите команду assign letter X, обратите внимание, что diskpart отвечает сообщением о том, что желаемое назначение было выполнено.
Особо примечание: я должен указать, что при назначении буквы разделу EFI в формате GPT использование команды diskpart list volume не будет работать. Причина этого в том, что раздел EFI на самом деле является частью раздела «System». Чтобы назначить букву этому разделу, вы должны заменить команду list volume на команду list partition .Пожалуйста, просмотрите снимок экрана ниже для обзора этих замен.
Теперь, чтобы запустить команду chkdsk , необходимо выйти из утилиты diskpart. В командной строке введите , выйдите из . Это завершит работу утилиты, возвращающей командную строку C: \ WINDOWS \ system32> . По этому запросу теперь вы можете запустить нужное сканирование утилитой chkdsk . Посмотрите на снимок экрана ниже, чтобы проиллюстрировать выполнение команды chkdsk x: / f .
Обратите внимание, что выполняются три этапа сканирования параметра / f команды chkdsk .
При подозрении на повреждение диска рекомендуется отказаться от использования параметра / f команды chkdsk и вместо этого использовать параметр / r . Использование опции / r включает в сканирование / f , поэтому вы будете делать и то, и другое, используя опцию / r .
После завершения сканирования chkdsk вы можете снова использовать утилиту diskpart , чтобы удалить букву диска, присвоенную тому / разделу, чтобы все вернулось к норме.В командной строке Windows введите
- diskpart , чтобы запустить утилиту.
- В приглашении DISKPART введите list volume для отображения всех томов / разделов.
- При появлении запроса выберите том 1 , чтобы выбрать нужный раздел.
- В командной строке введите remove letter x , чтобы удалить ранее назначенную букву диска.
- В командной строке введите список томов , чтобы отобразить список томов и подтвердить удаление букв.
На снимке экрана ниже показаны приведенные выше последовательности команд.
Примечание. Замените раздел списка диск / список в приведенном выше примере для разделов EFI.
На снимке экрана ниже показано подтверждение успешного удаления буквы диска.
Примечание. Звездочка слева от тома 1 указывает «в фокусе» / выбранный том / раздел.
Вы можете выполнить следующие действия, чтобы назначить буквы дисков другим разделам без буквенного обозначения, чтобы на них можно было выполнять сканирование chkdsk .Скорее всего, вы обнаружите ошибки в одном или нескольких из этих разделов. После применения сканирования и исправления ошибок chkdsk вы сможете создать резервную копию или восстановить свой диск.
На этом заканчивается наше руководство по борьбе с повреждением диска хранилища с помощью встроенных в Windows служебных инструментов chkdsk и diskpart . С помощью этой инструкции вы сможете эффективно бороться с повреждением диска, что, в свою очередь, позволит выполнить резервное копирование и восстановление вашей системы.
chkdsk Проверить диск — Windows CMD
chkdsk Проверить диск — Windows CMD — SS64.comCheck Disk — проверка и устранение проблем с диском
Синтаксис
CHKDSK [диск:] [[ путь ] имя файла ] [/ F] [/ V] [/ R] [/ L [: размер ]]
Ключ
[ привод :] Привод для проверки. Буква диска, за которой следует двоеточие, точка монтирования или имя тома.
filename Файлы для проверки на фрагментацию (только FAT)./ F Автоматически исправлять ошибки файловой системы на диске.
/ X Исправить ошибки файловой системы на диске, подразумевает / F
сначала отключает том, закрывая все дескрипторы открытых файлов.
/ R Поиск и попытка восстановления поврежденных секторов.
/ B Только NTFS: повторно оценить поврежденные кластеры на томе. Подразумевается / R ** Windows10 +
/ V Показать полный путь и имя каждого файла на диске.
/ L: размер Только NTFS: изменить размер файла журнала на указанное количество килобайт.
Если размер не указан, отображает текущий размер журнала и тип диска.
(FAT или NTFS).
/ C Только NTFS: пропустить проверку на наличие повреждений каталога.
/ I Только NTFS: пропустить проверки на наличие повреждений, которые сравнивают записи каталога с
сегмент записи файла (FRS) в главной файловой таблице тома (MFT)
/ scan Только NTFS: запустить онлайн-сканирование тома.
/ forceOfflineFix
Только NTFS: необходимо использовать с / scan
Обойти весь онлайн-ремонт; все обнаруженные дефекты помещены в очередь на автономный ремонт
я.е. chkdsk / spotfix
Только / perf NTFS: необходимо использовать с / scan
Использует больше системных ресурсов для максимально быстрого сканирования. Это может
отрицательно влияют на другие выполняемые задачи.
/ spotfix Только NTFS: запустить точечное исправление на томе.
/ sdCleanup Только NTFS: сбор мусора ненужных данных дескриптора безопасности, подразумевает / F
/ offlineScanandFix
Запустите автономное сканирование и исправьте том.
/ freeOrphanedChains
Только FAT / FAT32 / exFAT: Освободите все потерянные цепочки кластеров вместо восстановления.
их содержимое./ markClean Только FAT / FAT32 / exFAT: пометить том как чистый, если не было обнаружено никаких повреждений.
если / F не был указан. Пример:
CHKDSK C: / F
Fixing Errors / F
Если диск является загрузочным разделом, вам будет предложено запустить проверьте во время следующей загрузки
Если вы укажете ключ / f, chkdsk покажет ошибку, если открытых файлов нашел на диске.
Chkdsk / f заблокирует том, делая данные недоступными до завершения chkdsk.
Если вы используете chkdsk / f на диске с очень большим номером файлов (миллионы), выполнение chkdsk может занять много времени.
Когда вы удаляете файл или папку с «настраиваемыми» разрешениями, ACL не удаляется, а кэшируется. Chkdsk / f удалит ACL, которые больше не используются. Это часто является причиной довольно тревожного сообщения: «Windows обнаружила проблемы с файловой системой.Запустите chkdsk с параметром / F (исправить), чтобы исправить это ».
Это нормально, что chkdsk / F удаляет неиспользуемые записи индекса и неиспользуемые дескрипторы безопасности каждый раз, когда вы запускаете его, это не указывает на проблему с файловой системой.
Только сканирование (без переключателя / f)
Если файл необходимо исправить, chkdsk предупредит вас сообщением, но будет не исправить ошибку (и).
chkdsk может сообщать о потерянных единицах распределения на диске — он выдаст это сообщать, даже если файлы используются (открыты).Если обнаружено повреждение, рассмотрите закрытие все файлы и восстановление диска с помощью / F.
Запуск chkdsk на томе данных, который используется другой программой или процессом, может неправильно сообщать об ошибках, если их нет. Чтобы избежать этого, закройте все программы или процессы, у которых есть открытые дескрипторы тома.
На компьютерах под управлением Windows 2003 SP1 и более поздних версий программа chkdsk автоматически создает теневую копию, чтобы вы могли проверить тома, которые «используются» другой программой или процессом.Это позволяет составлять точный отчет по действующему файловому серверу. В более ранних версиях Windows chkdsk всегда блокировал том, делая данные недоступными.
Запускать при загрузке
Запуск при загрузке часто является самым простым способом закрыть все дескрипторы открытых файлов.
Используйте команды chkdsk, chkntfs или FSUTIL dirty для установки или запроса «грязного» бита тома, чтобы Windows запускала chkdsk при перезагрузке компьютера. Этот параметр также находится в значении BootExecute в разделе HKLM \ System \ CurrentControlSet \ Control \ Session Manager
.Журналы событий
Chkdsk будет регистрировать сообщения об ошибках в средстве просмотра событий — системном журнале.
Chkdsk / f удаляет списки управления доступом, которые больше не используются, и сообщает об этом в средстве просмотра событий — журнале приложений.
Размер кластера (или блока)
CHKDSK создает отчет, который показывает размер блока / кластера
обычно: «4096 байт в каждой единице распределения».
Если размер кластера больше 4 КБ на томе NTFS, ни одна из NTFS
доступны функции сжатия.
Коды выхода
0 Ошибок не обнаружено
1 Ошибки были найдены и исправлены.
2 Не удалось проверить диск, не исправил или не смог исправить ошибки.
Примечания:
Учитывайте время, необходимое для запуска Chkdsk для исправления любых возникающих ошибок. Чкдск
время определяется количеством файлов на томе
и по количеству файлов в самой большой папке. Производительность Chkdsk была улучшена на 30% под Windows 2003 и
около 50% в 2008 г. R2.
Чтобы запустить chkdsk на жестком диске, вы должны быть членом Администрации группа.
Когда CHKDSK настроен на запуск при загрузке, есть задержка, чтобы разрешить проверку для отмены — это можно настроить в реестре:
HKLM \ System \ CurrentControlSet \ Control \ Session Manager
REG_DWORD: AutoChkTimeOutData
Значение — это время в секундах, в течение которого CHKDSK будет ждать (0 = без задержки).
по умолчанию — 10 секунд.
Chkdsk также доступен из консоли восстановления (с другими параметрами).
Ошибки диска
«Структура файловой системы на диске повреждена и непригодна для использования»
Если диск поврежден, запустите диагностику производителя дисковода:
Toshiba | Hitachi / IBM | Seagate / Maxtor / Freeagent |
Western Digital
«Я хочу либо меньше коррупции, либо больше шансов участвовать в ней» ~ Эшли Бриллиант
Связанные команды:
CHKNTFS — Запланировать запуск CHKDSK во время загрузки.
FSUTIL — Установите параметры для управления работой CHKDSK
FSUTIL грязный запрос C: — Не загрязнен ли диск.
CleanMgr — Автоматическая очистка временных файлов, корзины и т. Д.
Q187941 — Новые переключатели / C и / I.
Q303079 — Найдите и устраните проблемы NTFS.
Q310747 — Средство проверки системных файлов (Sfc.exe).
Q327009 — Chkdsk обнаруживает неверные идентификаторы безопасности.
Q329394 — При запуске Chkdsk.exe возникают длительные задержки.
Ultimate Boot CD — Инструмент восстановления.
HDTune — информация о производительности и SMART.(Технология самоконтроля, анализа и отчетности).
Эквивалентная команда bash (Linux): fsck — проверка целостности файловой системы и интерактивное восстановление.
Авторские права © 1999-2021 SS64.com
Некоторые права защищены.
Параметры командной строки ChkDsk, переключатели, параметры в Windows 10
Check Disk или Chkdsk.exe — это встроенная утилита Windows, используемая для проверки ошибок на дисковых носителях и в файловой системе. Если вы сталкиваетесь с проблемами, начиная от синих экранов и заканчивая невозможностью открывать или сохранять файлы или папки, можно запустить утилиту Check Disk.Когда нам нужно обнаружить и исправить файловую систему или повреждение диска, мы запускаем встроенный инструмент Windows Check Disk . Утилита «Проверить диск» или ChkDsk.exe проверяет ошибки файловой системы, поврежденные сектора, потерянные кластеры и т. Д. Check Disk может запускаться автоматически в случае внезапного завершения работы или при обнаружении «грязной» файловой системы.
Можно сказать, что существует «две версии» этой утилиты в Windows 10/8/7 и Windows Vista. Одна — это базовая версия, которую использует большинство из нас, а другая — версия для командной строки, которая имеет больше наборов параметров.Доступ к базовой версии утилиты «Проверить диск» можно получить следующим образом:
Откройте «Компьютер»> щелкните правой кнопкой мыши «Диск»> «Свойства»> вкладка «Инструменты»> «Проверить сейчас».
Здесь у вас есть варианты для автоматического исправления ошибок файловой системы и Сканировать и пытаться восстановить поврежденные сектора .
Возможно, вам придется запланировать перезагрузку chkdsk, если проверяемый диск уже используется.
Командная строка ChkDsk
А еще есть эта версия chkdsk для командной строки, которая предлагает вам несколько опций, помимо простой настройки регулярной проверки диска с помощью планировщика заданий.
Чтобы использовать командную строку для проверки версии диска, откройте командную строку с помощью параметра «Запуск от имени администратора». В командной строке введите chkdsk . Это запустит Chkdsk в режиме только для чтения и отобразит состояние текущего диска.
Набираем chkdsk /? и нажатие Enter предоставит вам его параметры или переключатели.
Чтобы получить отчет, скажем, для диска C, используйте chkdsk c: .
Вы также можете использовать следующие параметры в конце команды для специализации ее операций.
Следующие значения действительны для томов FAT32 / NTFS .
- / f Исправляет обнаруженные ошибки.
- / r Определяет плохие секторы и пытается восстановить информацию.
- / v Отображает список всех файлов в каждом каталоге в FAT32. В NTFS отображаются сообщения об очистке.
Следующие значения действительны только для томов NTFS .
- / c Пропускает проверку циклов в структуре папок.
- / I Выполняет более простую проверку записей указателя.
- / x Принудительное отключение тома. Также делает недействительными все дескрипторы открытых файлов. Этого следует избегать в выпусках Windows для настольных ПК из-за возможности потери / повреждения данных.
- / l [: size] Изменяет размер файла, в котором регистрируются транзакции NTFS. Эта опция, как и предыдущая, предназначена ТОЛЬКО для администраторов сервера.
- Обратите внимание, что при загрузке среды восстановления Windows могут быть доступны только два переключателя.
- / p Выполняет исчерпывающую проверку текущего диска.
- / r . Устраняет возможные повреждения текущего диска.
Следующие переключатели работают в Windows 10, Windows 8 только на томах NTFS :
- / сканирование Запуск онлайн-сканирования
- / forceofflinefix Обход оперативного восстановления и очереди дефектов для автономного ремонта. Необходимо использовать вместе с / scan.
- / perf Выполните сканирование как можно быстрее.
- / spotfix Выполнять точечное восстановление в автономном режиме.
- / offlinescanandfix Запустить автономное сканирование и выполнить исправления.
- / sdcclean Сборка мусора.
Эти коммутаторы поддерживаются Windows 10 только на томах FAT / FAT32 / exFAT :
- / freeorphanedchains Освободите все потерянные цепочки кластеров
- / markclean Отметьте том как чистый, если нет повреждений. обнаружен.
Также обратите внимание:
- ChkDsk / f сканирует и пытается исправить ошибки в файловой системе.
- ChkDsk / r включает / f, но также сканирует всю поверхность диска на наличие физических ошибок и пытается их исправить.
Таким образом, вы можете запустить следующую команду для проверки и исправления ошибок диска на вашем диске C:
chkdsk c: / r
Отмена сканирования CHKDSK
Чтобы отменить запланированную проверку, введите в командной строке
chkntfs / xd:
и нажмите Enter.Здесь d — буква диска.
Пользователи Windows 10/8 могли заметить, что проверка ошибок диска немного отличается от более ранних версий Windows. Прочтите этот пост о проверке ошибок диска в Windows, чтобы узнать больше.
Этот пост о том, как отформатировать внешний диск или запустить проверку диска с помощью командной строки, может заинтересовать некоторых из вас.
5 различных способов запуска Windows Check Disk (ChkDsk) • Raymond.CC
Есть много вещей, которые могут пойти не так, когда вы используете свой компьютер.В одном из аппаратных компонентов может произойти сбой или, в качестве альтернативы, может возникнуть сбой, нестабильность и другие проблемы с самой Windows. В Windows есть много разных методов, чтобы попытаться исправить проблемы, включая запуск проверки файлов или применение исправлений реестра, но бывают случаи, когда это не помогает, а причина заключается в чем-то другом.
Одной из распространенных проблем нестабильности, ошибок или отсутствия загрузки Windows является повреждение файловой системы, что может привести к тому, что файлы станут нечитаемыми или недоступными.В течение долгого времени в Windows был встроен инструмент, который может сканировать флеш-накопитель, жесткий диск или SSD-накопитель на наличие файловой системы или серьезных ошибок и пытаться их исправить.
Check Disk — это рассматриваемый инструмент, и часто Windows автоматически запускает сканирование с помощью Check Disk при запуске Windows, если считает, что это необходимо. Если вы хотите вручную запустить Check Disk, чтобы исправить предполагаемые ошибки, есть несколько способов сделать это. Здесь мы покажем множество различных методов для запуска Check Disk.
1.Инструменты проверки дисков сторонних производителей
Использование отдельной программы для запуска сканирования и исправления диска не обязательно, но имеет некоторые преимущества. К ним относятся возможность сканировать несколько дисков один за другим и упрощение для менее опытных пользователей выполнения сканирования и дополнительного исправления. Вот четыре из них, которые работают в Windows 10 и большинстве других последних версий Windows.
CheckDiskGUI
CheckDiskGUI имеет все основные функции, необходимые для запуска Check Disk с портативного интерфейса.Вы можете выбрать несколько дисков вместе со стандартными вариантами сканирования, исправления или исправления и восстановления. Столбец, который сообщает вам, пометила ли Windows диск как загрязненный и возникла ли проблема, является полезной информацией.
В меню «Параметры» есть несколько дополнительных настроек, таких как повторное сканирование кластеров, менее тщательная проверка индексов и чтение журнала при сканировании при загрузке. Журнал также можно сохранить или распечатать из меню «Файл».
Примечание: При запуске этого инструмента в Windows 10 возникает ошибка, которая приводит к сбою проверки только для чтения.Однако режимы Fix или Fix и Recover по-прежнему будут работать должным образом.
Загрузить CheckDiskGUI
Графический интерфейс проверки диска
Этот небольшой инструмент является подключаемым модулем для загрузочного аварийного диска BartPE, но отлично работает как чистый интерфейс для команды Проверить диск. Среднестатистический пользователь может использовать его просто и намного проще, чем открывать и запускать Check Disk самостоятельно из командной строки.
Загрузите и распакуйте Zip, затем запустите небольшой исполняемый файл размером 122 КБ, выберите диск для сканирования и выберите режим.Есть только сканирование, исправление ошибок или исправление и восстановление битых секторов. В левой части экрана откроется окно командной строки для запуска Chkdsk.exe с выбранными параметрами. Исходный код Autoit по-прежнему доступен для всех, кто хочет отредактировать программу для своих конкретных нужд.
Загрузить графический интерфейс проверки диска
Проверить диск
Использование того же имени для внешнего интерфейса, что и у инструмента Windows, который он запускает, немного сбивает с толку, но не является серьезной проблемой. Эта программа является последней из этих внешних интерфейсов Check Disk, она переносима и имеет отдельные 32-разрядные и 64-разрядные версии, поэтому убедитесь, что вы загрузили правильный Zip-файл.
Внутри пользовательского интерфейса параметр «Стандартный» представляет собой простую проверку, «Тщательно» — исправление и восстановление поврежденных секторов, а флажок «Исправить ошибки» — это стандартная функция исправления (эквивалент / f в ChkDsk.exe). Также есть возможность проверить, помечен ли выбранный диск как грязный. Одновременно можно выбрать несколько дисков с помощью перетаскивания или Shift / Ctrl + щелчка. Обязательно запускайте инструмент от имени администратора, чтобы он мог работать правильно.
Скачать Check Disk
Puran Disk Check
Disk Check обычно требует установки, но вы можете легко извлечь установочный файл с помощью Universal Extractor.Затем просто загляните в папку и запустите либо 32-битную версию (Disk Check.exe), либо 64-битную версию (Additional files \ Disk Check, 2.exe). Они являются автономными исполняемыми файлами и могут быть скопированы в любое место.
Доступны стандартные варианты сканирования, исправления или исправления и восстановления. Вы можете запускать сканирование нескольких дисков последовательно, установив несколько флажков, или даже запланировать исправление и восстановление сканирования во время загрузки.
Загрузить Puran Disk Check
2. Запустить проверку диска с загрузочного носителя
Другой способ запустить Check Disk, если вы не можете загрузиться в Windows, — это загрузка аварийного диска на базе Windows.Есть несколько дисков, которые используют среду предустановки Windows (Windows PE), где вы можете загрузить урезанную версию Windows с CD / DVD или USB.
Hiren’s BootCD
Hiren долгое время был одним из наших любимых загрузочных дисков для ремонта и восстановления из-за огромного количества доступных на нем полезных инструментов. К сожалению, у него не было официального обновления с 2012 года, и новые технологии, такие как UEFI, Secure Boot и GPT, вызывают проблемы, а также отсутствие новых драйверов.Тем не менее, BootCD Hiren по-прежнему является очень ценным инструментом для старых компьютеров.
При загрузке с компакт-диска вам необходимо запустить MiniXP, которая является живой версией Windows XP, она включает в себя как версию командной строки Check Disk, версию пользовательского интерфейса Windows, так и пакетный сценарий, упрощающий версию командной строки. Чтобы использовать сценарий, перейдите в Пуск> Программы> Проверить диск и введите букву диска из списка доступных томов. Аргументы «исправить» и «отключить» применяются автоматически, поэтому для более глубокого сканирования потребуется один из двух других способов запустить «Проверить диск» из MiniXP.
Скачать Hiren’s BootCD
Hiren’s BootCD PE x64
Хотя эта версия Hiren’s BootCD размещена на исходном веб-сайте, на самом деле это не официальная версия, сделанная Hiren, а скорее фанатская версия, которую имеет Hiren. одобрено. Он основан на Windows 10 и был выпущен в 2018 году. Большим преимуществом является то, что он будет работать на новейшем оборудовании и поддерживать новые технологии, такие как UEFI. Размер ISO составляет около 1,3 ГБ, так что он далеко не уместится на компакт-диске.
Убедитесь, что у вас есть 2 ГБ или более системной оперативной памяти для правильной работы среды PE. После загрузки доступны несколько инструментов, которые мы перечислили здесь, например CheckDiskGUI. Также существует Aomei Partition Assistant, ручной метод с использованием командной строки, на вкладке «Инструменты» в свойствах проводника Windows или в пакете восстановления Windows LazeSoft (в разделе «Инструменты восстановления»> «Проверить разделы» или «BootCrash»> «ChkDsk»).
Загрузить Hiren’s BootCD PE x64
Диски Gandalf Windows PE
Диски Gandalf Windows PE основаны на Windows 7, 8.1 или 10. Они содержат множество инструментов, и каждая версия представляет собой пригодную для использования среду Windows прямо с DVD или USB. Размеры ISO варьируются от 500 МБ до 5 ГБ. Как и модифицированный Hiren’s BootCD PE x64, он будет работать на более современном оборудовании.
Для правильной работы PE Windows вам потребуется как минимум 2 ГБ ОЗУ. В него включен графический интерфейс BartPE Check Disk, доступ к которому можно получить, выбрав Пуск> Все программы> Задачи HD> Диагностика. Вы также можете использовать опцию «Проверить» в проводнике Windows в разделе «Свойства» или открыть командную строку и запустить «Проверить диск» вручную, используя стандартный синтаксис.
Похоже, ISO-образы Гэндальфа были подарены разработчиком и больше не доступны для бесплатной загрузки. Однако мы нашли несколько более старые версии этих изображений, доступные для бесплатной загрузки в Интернет-архиве. Они основаны на Windows 10 2018 года. Скорость загрузки невысока, но это лучший бесплатный вариант без использования варезных или торрент-сайтов.
Загрузите Windows 10 PE Гэндальфа (5,4 ГБ)
Загрузите Windows 10 PE Гэндальфа (3.9GB) Альтернативная загрузка
На следующей странице мы рассмотрим еще несколько ручных методов запуска сканирования с помощью Check Disk, встроенных в Windows.
Как запустить Chkdsk Windows 10 перед загрузкой?
Выполните следующие действия:
- Вставьте оригинальный диск Windows.
- Перезагрузите компьютер и загрузитесь с диска.
- Щелкните Восстановить компьютер.
- Выберите операционную систему из списка.
- Нажмите Далее.
- Выберите командную строку.
- Когда он откроется, введите команду: chkdsk / f / r.
- Нажмите Enter.
Как запустить chkdsk при загрузке?
Способ 2 Через командную строку
- Перезагрузите компьютер. По мере загрузки компьютера нажимайте клавишу F8, пока не появятся дополнительные параметры загрузки.
- Выберите «Безопасный режим с командной строкой». Компьютер продолжит загрузку, и вы увидите список загружаемых драйверов.
- Запустите chkdsk.
Как запустить chkdsk, если компьютер не загружается?
Для этого вам необходимо запустить утилиту bootrec:
- Вставьте установочный диск Windows Vista или Windows 7 и перезагрузите компьютер.
- Загрузиться с диска.
- Щелкните Восстановить компьютер.
- Выберите командную строку на экране параметров восстановления системы.
- Тип: bootrec / FixMbr.
- Нажмите Enter.
- Тип: bootrec / FixBoot.
- Нажмите Enter.
Как запустить chkdsk в Windows 10?
Чтобы начать сканирование, щелкните правой кнопкой мыши диск, который вы хотите проверить, и выберите «Свойства». Затем перейдите на вкладку «Инструменты» и в разделе «Проверка ошибок» нажмите кнопку «Проверить». Эта опция проверяет диск на наличие ошибок файловой системы. Если система обнаружит наличие ошибок, вам будет предложено проверить диск.
Какая команда в Windows может запускать chkdsk во время загрузки?
Удерживайте клавишу Windows и нажмите R, чтобы открыть диалоговое окно «Выполнить» -ИЛИ- Нажмите кнопку «Пуск», введите «Выполнить» и выберите «Выполнить» в результатах поиска и введите cmd, затем нажмите «ОК» ИЛИ введите cmd в поиске и выберите «Запуск от имени администратора, щелкнув правой кнопкой мыши». Это.После того, как вы наберете chkdsk / x / f / r и нажмите Enter.
Почему мой компьютер проверяет диск при каждом запуске?
Компьютер, на котором запущен Chkdsk во время запуска, вероятно, не причиняет вреда, но все же может быть причиной для тревоги. Обычными автоматическими триггерами для проверки диска являются неправильное завершение работы системы, отказ жестких дисков и проблемы с файловой системой, вызванные заражением вредоносным ПО.
Как принудительно запустить chkdsk во время загрузки?
2 ответа
- Убедитесь, что вы собираетесь перезагрузиться в нормальном режиме.
- Нажимайте F8 снова и снова, как только появится экран загрузки.
- Откроется экран, похожий на DOS.
- Сформируйте диспетчер восстановления и восстановления, выберите Командная строка.
- Введите C: для переключения на диск C.
- Введите chkdsk / f (или chkdsk / r)
Как исправить Windows 10 Не загружается?
В параметрах загрузки выберите «Устранение неполадок -> Дополнительные параметры -> Параметры запуска -> Перезагрузка». После перезагрузки ПК вы можете выбрать безопасный режим из списка с помощью цифровой клавиши 4.Перейдя в безопасный режим, вы можете следовать приведенному здесь руководству, чтобы устранить проблему с Windows.
Как починить жесткий диск, который не загружается?
Метод 2. Восстановление данных вручную с жесткого диска, который не загружается
- Выключите питание компьютера, извлеките аккумулятор и отключите портативный компьютер или компьютер от розетки.
- Откройте корпус ноутбука и найдите жесткий диск, который не загружается> Отсоедините кабели жесткого диска, открутите его и вытащите из корпуса.
Почему мой компьютер иногда не запускается?
Плохой, сбойный или несоответствующий источник питания часто является причиной этой проблемы. Если жесткий диск не получает достаточно энергии при первом запуске компьютера, он не может вращать пластины жесткого диска достаточно быстро, чтобы запустить компьютер. Если компьютер нормально включается при включении, замените основную батарею.
Как мне восстановить жесткий диск Windows 10?
Если у вас возникли проблемы с жестким диском, вы можете использовать инструмент «Проверить диск» в Windows 10, чтобы исправить большинство ошибок, выполнив следующие действия:
- Откройте проводник.
- Щелкните «Этот компьютер» на левой панели.
- В разделе «Устройства и диски» щелкните правой кнопкой мыши жесткий диск, который нужно проверить и восстановить, и выберите «Свойства».
- Щелкните вкладку Инструменты.
Какой chkdsk Windows 10?
В командной строке с повышенными привилегиями введите CHKDSK *: / f (* представляет букву конкретного диска, который вы хотите просканировать и исправить), а затем нажмите Enter. Эта команда CHKDSK Windows 10 просканирует диск вашего компьютера на наличие ошибок и попытается исправить все, что найдет.Диск C и системный раздел всегда запрашивают перезагрузку.
Как проверить работоспособность моего жесткого диска Windows 10?
Чтобы проверить состояние жесткого диска изначально, откройте окно командной строки. Сначала введите wmic и нажмите Enter. Затем введите diskdrive get status и нажмите Enter. Если состояние вашего жесткого диска в порядке, вы увидите сообщение ОК.
Что делает chkdsk f’r?
Сокращенно от Check Disk, chkdsk — это служебная программа для запуска команд, которая используется в системах на базе DOS и Microsoft Windows для проверки файловой системы и состояния жестких дисков системы.Например, chkdsk C: / p (выполняет исчерпывающую проверку) / r (обнаруживает поврежденные сектора и восстанавливает читаемую информацию.
Как восстановить Windows 10 с помощью командной строки?
Чтобы запустить команду, выполните следующие действия:
- Используйте сочетание клавиш Windows + X, чтобы открыть меню опытного пользователя и выбрать Командная строка (администратор).
- Введите следующую команду и нажмите Enter: DISM / Online / Cleanup-Image / ScanHealth.
Как исправить поврежденный жесткий диск?
Чтобы исправить и восстановить поврежденный внешний жесткий диск с помощью cmd, выполните следующие действия:
- Нажмите Windows Key + X, чтобы открыть меню опытных пользователей.В меню опытных пользователей выберите параметр Командная строка (администратор).
- Выберите внешний жесткий диск.
- Поиск потерянных данных.
- Предварительный просмотр и восстановление данных.
Как пропустить проверку диска в Windows 10?
Действия по отмене запланированного Chkdsk при загрузке в Windows 10
- Нажмите Windows + X и выберите Командная строка (администратор), чтобы открыть расширенную командную строку.
- Чтобы проверить, запланирована ли для какого-либо диска проверка диска в следующем сеансе загрузки, введите следующую команду и нажмите Enter.
- chkntfs «Буква диска»:
Как исправить ошибки диска в Windows 10?
На экране установки Windows нажмите «Далее», а затем нажмите «Восстановить компьютер». Выберите Устранение неполадок> Дополнительные параметры> Восстановление при загрузке. Дождитесь ремонта системы. Затем извлеките установочный / восстановительный диск или USB-накопитель, перезапустите систему и дайте Windows 10 нормально загрузиться.
Почему chkdsk запускается при каждом запуске?
ChkDsk или Check Disk запускаются при каждом запуске в Windows 10/8/7.Check Disk может запускаться автоматически в случае внезапного завершения работы или при обнаружении «грязной» файловой системы. Бывают случаи, когда вы можете обнаружить, что эта утилита проверки диска запускается автоматически при каждом запуске Windows.
Будет ли chkdsk восстанавливать поврежденные файлы?
Используйте CHKDSK для устранения проблемы с повреждением, а затем попробуйте снова сжать том. «CHKDSK, также chkdsk.exe, — это служебная программа Windows, которая может использоваться для исправления различных ошибок файловой системы, которые привели к повреждению жесткого диска, внешний USB-накопитель, флеш-накопитель или карта памяти.
Как исправить поврежденный жесткий диск без форматирования?
Выполните следующие действия, чтобы восстановить поврежденный жесткий диск без форматирования и вернуть данные.
- Шаг 1. Запустите антивирусное сканирование. Подключите жесткий диск к ПК с Windows и используйте надежный инструмент для защиты от вирусов и вредоносных программ для сканирования диска или системы.
- Шаг 2. Запустите сканирование CHKDSK.
- Шаг 3. Запустите сканирование SFC.
- Шаг 4. Используйте средство восстановления данных.
Как проверить диск в BIOS?
Нажмите кнопку питания, чтобы запустить компьютер, и несколько раз нажмите клавишу F10, чтобы войти в меню настройки BIOS.Используйте клавиши со стрелкой вправо или со стрелкой влево, чтобы перемещаться по меню, чтобы найти параметр самотестирования основного жесткого диска. В зависимости от вашего BIOS, это можно найти в разделе «Диагностика» или «Инструменты».
Может ли батарея CMOS привести к тому, что компьютер не запустится?
Когда батарея CMOS разряжена, BIOS теряет данные, и компьютер может выйти из строя. Кроме того, дата и время продолжают сбрасываться даже после того, как вы исправили их в BIOS. Это наиболее распространенный признак отказа батареи CMOS. Ваш компьютер иногда отключается или не запускается.
Почему компьютер не загружается?
Очень распространенной причиной сбоя загрузки является неправильное подключение модуля памяти к материнской плате. Если хотя бы один из многих контактов модуля не может подключиться к разъему материнской платы, компьютер не запустится. Выньте шнур питания из задней части компьютера и откройте корпус.
При запуске компьютера экран черный?
Перезагрузите компьютер. Нажимайте клавишу F8 несколько раз во время первого экрана загрузки, пока не отобразится экран дополнительных параметров загрузки.Выберите Безопасный режим в меню дополнительных параметров Windows и нажмите Enter. Выберите точку восстановления с датой и временем, когда компьютер работал правильно.
Фото в статье «Википедии» https://de.wikipedia.org/wiki/Wikipedia:Auskunft/Archiv/2009/Woche_36
Команда DOS: CHKDSK
Команда DOS: CHKDSKCHKDSK
Тип: Внешний (1.0 и выше)
Синтаксис:
CHKDSK [d:] [путь] [имя файла] [/ F] [/ V]
Цель: Проверяет диск и предоставляет статус файла и памяти отчет.
Обсуждение
Проверяет наличие ошибок на диске. Отображает сообщения об ошибках (если проблемы найденный) и выдает отчет о состоянии.
Если указать параметр / F, программа исправит несмежные ошибки когда он их найдет. Эти ошибки могут быть случайно созданы из-за факт что DOS не всегда хранит файлы одним непрерывным блоком на диск. Если место на диске ограничено (особенно если вы ранее стерли и замененные файлы), DOS может хранить файл двумя или более частями в любом пробелы имеются на диске.Если связи между кластерами (блоками данные) потеряны, CHKDSK обнаружит ошибку и сообщит о ней. Используя / F вариант, вы говорите CHKDSK найти любую из этих частей файлов или программ, стать отдельно от остальной части файла, чтобы создать новый файл для каждого, и написать потерянный сегмент к этим файлам. Все эти новые файлы будут начинаться с букв ФАЙЛ и будет заканчиваться четырьмя цифрами (начиная с 0000) плюс .CHK расширение. Первый созданный файл будет иметь название FILE0000.ЧК.
При использовании параметра / F CHKDSK также ищет и исправляет другие виды ошибки диска (см. Приложение A для получения дополнительной информации о CHKDSK ошибки). К ним относятся:
Распределение
Неверный размер пространства, зарезервированного для файлового блока. Это может приведет к сообщению об ошибке DOS
Ошибка распределения в файле
Если вы запустите CHKDSK с параметром / F, это изменит распределение размера номер.
Атрибут
Существует ряд возможных ошибок, связанных с DOS. внутренний запись атрибутов файла.Например, размер атрибута связывания связанный с одним или несколькими файлами, не соответствует фактическому файлу Информация. Это может привести к появлению сообщения об ошибке
Запись имеет неверный атрибут
Если вы запустите CHKDSK с параметром / F, программа попытается верный Ошибка.
Неверный номер первого кластера
Внутренний каталог DOS с файловой информацией на диске содержит а указатель на информацию о файловом хранилище, которая не соответствует фактическим файлам хранится на диске.Это может привести к появлению сообщения об ошибке
Первый номер кластера недействителен, запись усечена
Если вы запустите CHKDSK с параметром / F, информация указателя будет исправлено (усечено до файла нулевой длины).
Команда CHKDSK также обсуждалась в главе 1, Введение.
Опции
/ F — исправляет ошибки при их обнаружении. Если CHKDSK находит потерянные кластеры (части файлов или программ, которые были отделены от остальной файл) это запишет потерянный сегмент в новые файлы и предоставит имя файла FILEnnnn (nnnn будет числом, начинающимся с 0000).
/ V — отображает сообщения о ходе выполнения, пока CHKDSK работает.
filename — Если вы вводите имя файла, CHKDSK также сообщает, сколько файлов являются хранятся в несмежных блоках (см. объяснение несмежных блоков выше).
Примеры
Если вы введете
chkdsk a:
CHKDSK проанализирует диск в дисководе A и выдаст сообщение о состоянии. Это
буду
выглядят примерно так:
362496 байт общее дисковое пространство
53248 байт в 2 скрытых файлах
301056 байт в 8 пользовательских файлах
8192 байта доступно на диске
524288 байт всего памяти
198976 байт свободно
Первые четыре строки этого отображение относится к указанному вами диску: Они укажите общее дисковое пространство (емкость диска), количество скрытые (системные) файлы, хранящиеся на диске, количество сохраненных пользовательских файлов на диск и объем дискового пространства, который еще предстоит использовать.если ты имел созданные каталоги на диске, они будут указаны в пятой строке. В последние две строки не относятся к указанному вами диску; они указывают количество памяти (RAM) в вашей системе и сколько ее остается доступной для использовать.
Если (например) будут обнаружены три потерянных кластера, программа также display
3 потерянных кластера обнаружены в 3 цепочках.
Преобразовать потерянные цепочки в файлы (Да / Нет)?
После отображения этого сообщения об ошибке следует снова запустить CHKDSK, это время используя параметр / F.Введите команду как
chkdsk a: / f
В корневом каталоге диска будут созданы три новых файла с то следующие имена файлов:
FILE0000.CHK
FILE0001.CHK
FILE0002.CHK
Каждый из этих файлов будет содержать потерянный кластер. Вы можете использовать свое слово процессор для просмотра этих файлов, чтобы определить, какой файл потерянный сегмент пришел из. Если потерянный сегмент был получен из текстового файла, вы можете повторно объединить это с основным файлом.

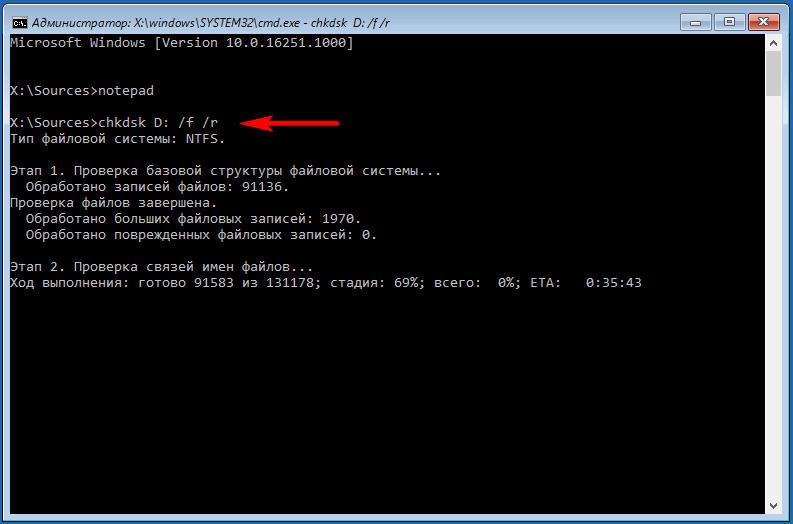

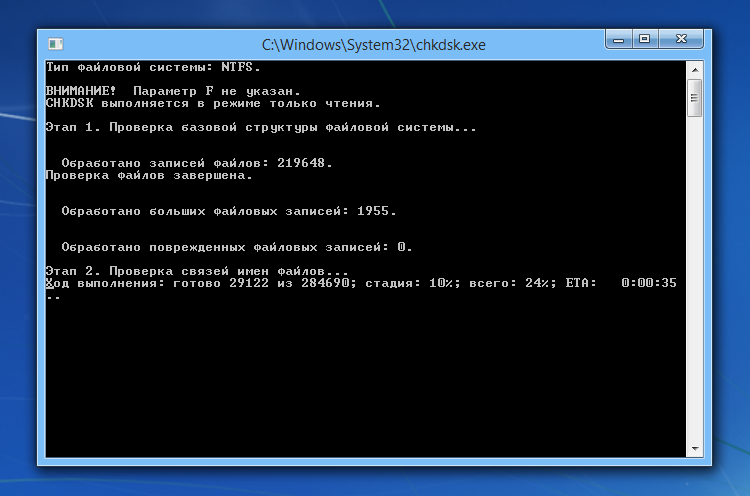
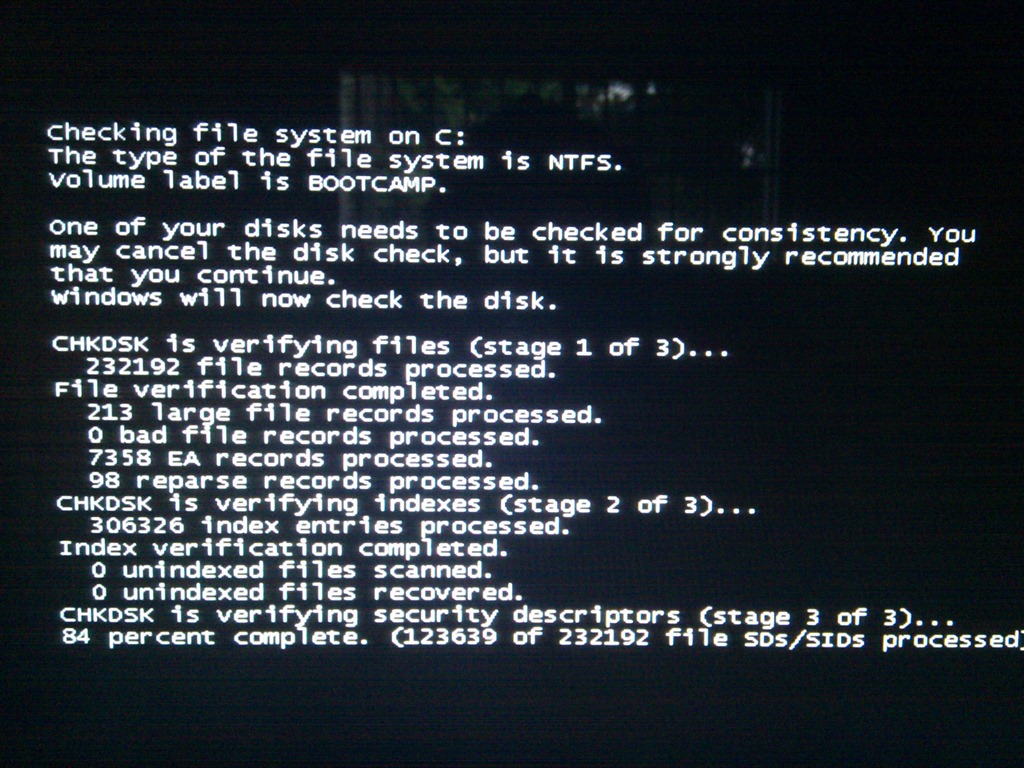
 html
html