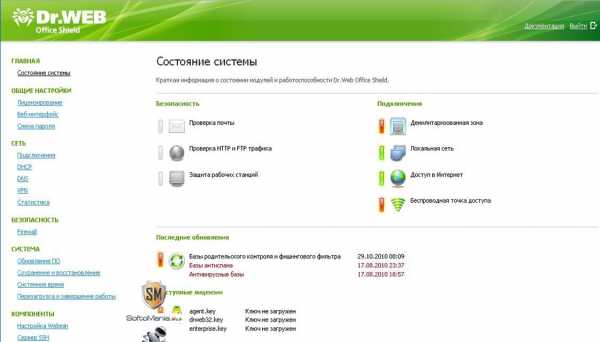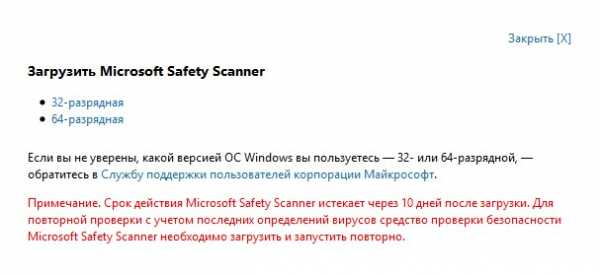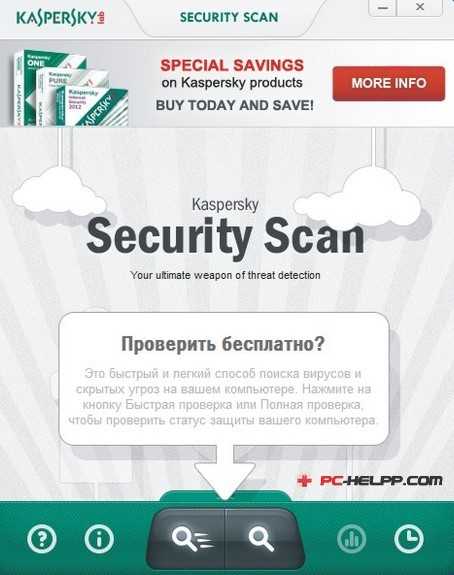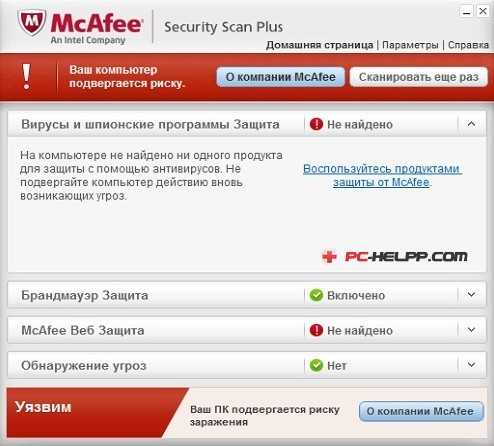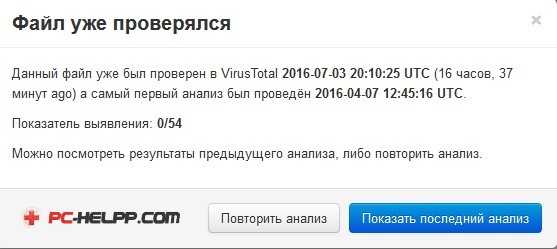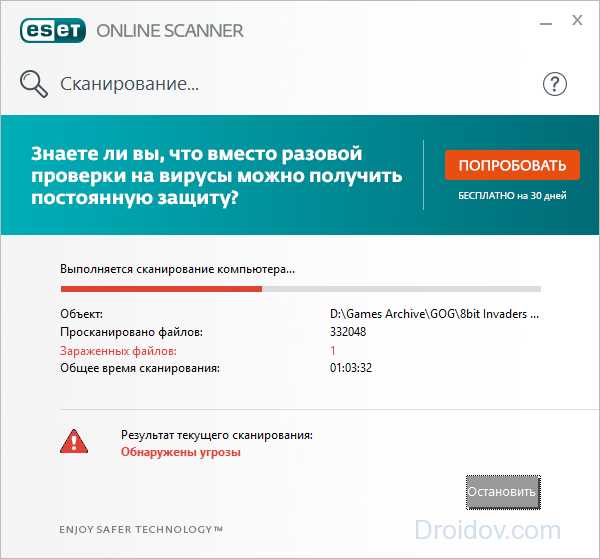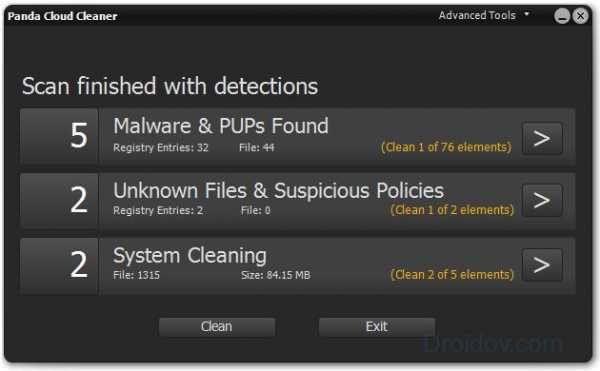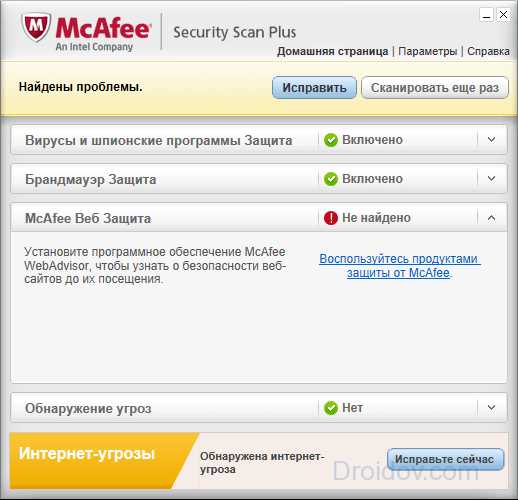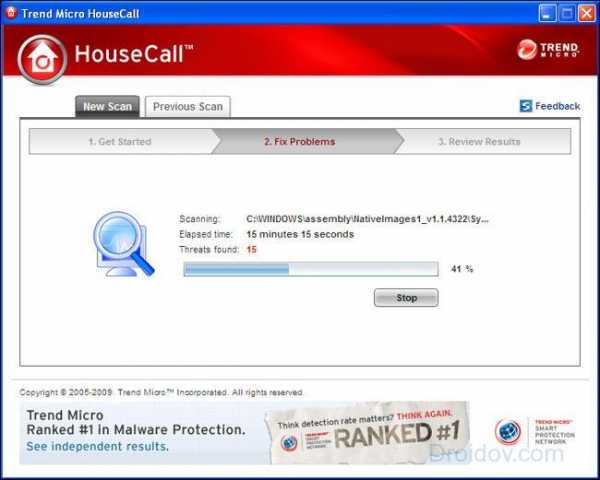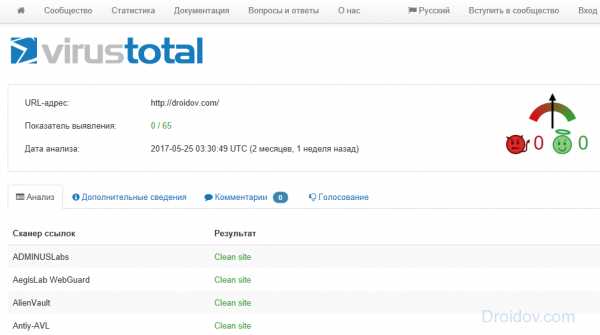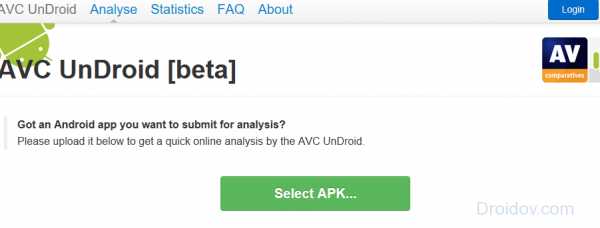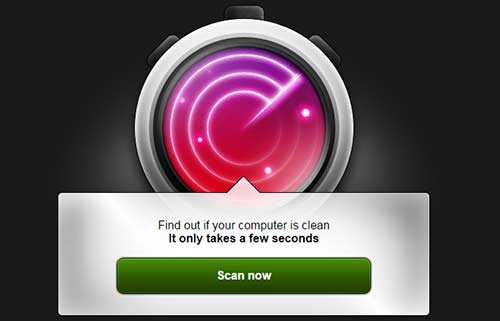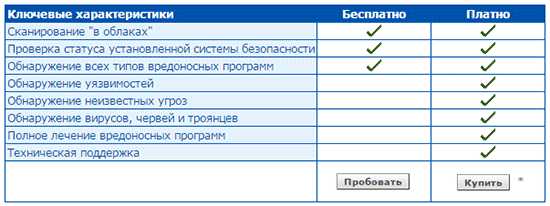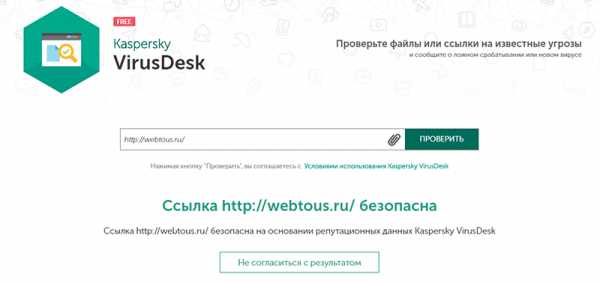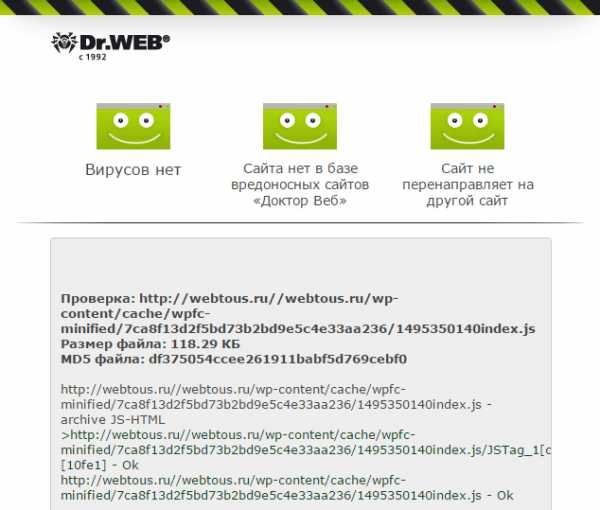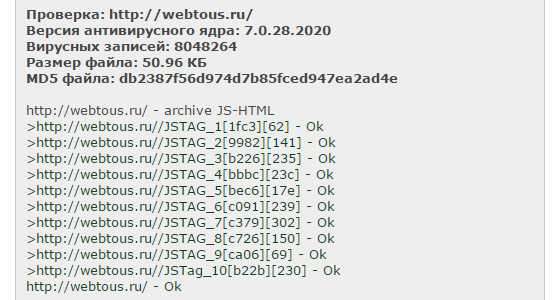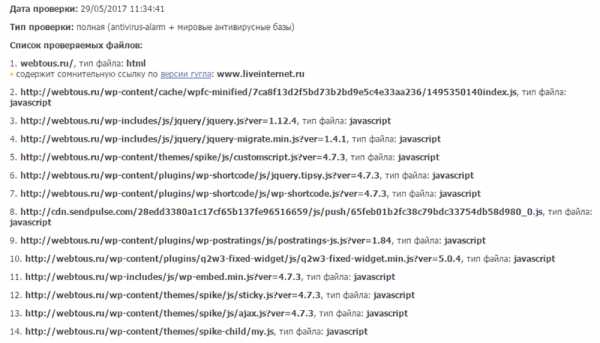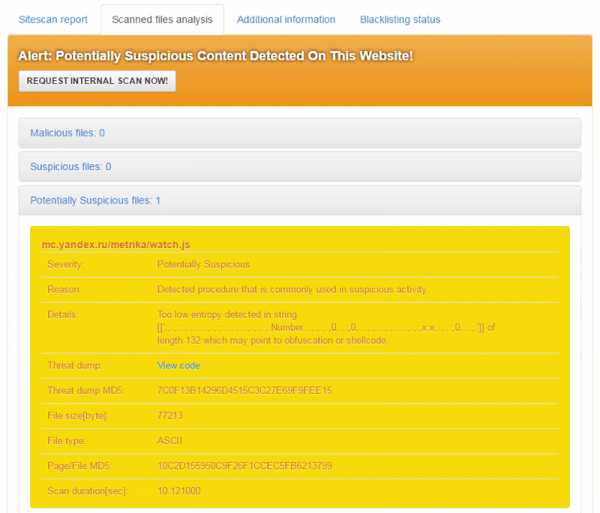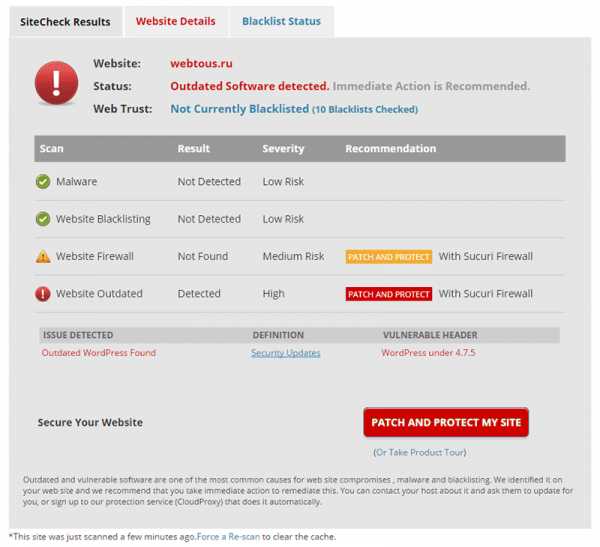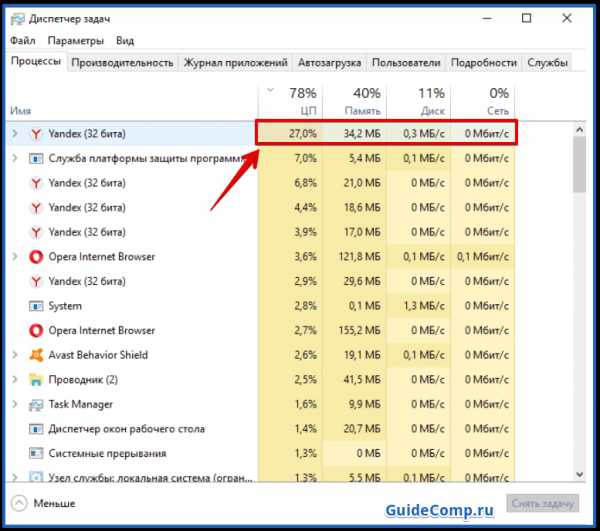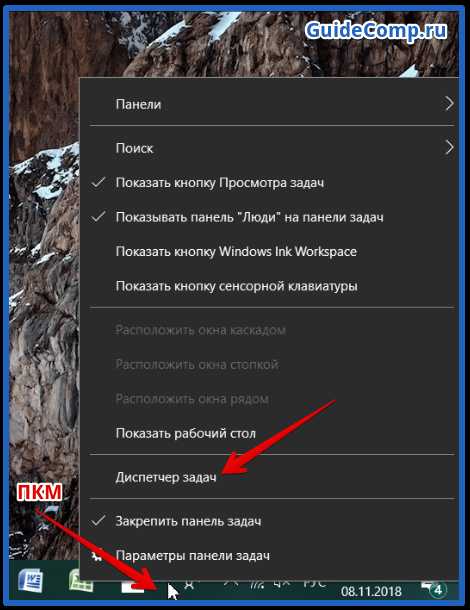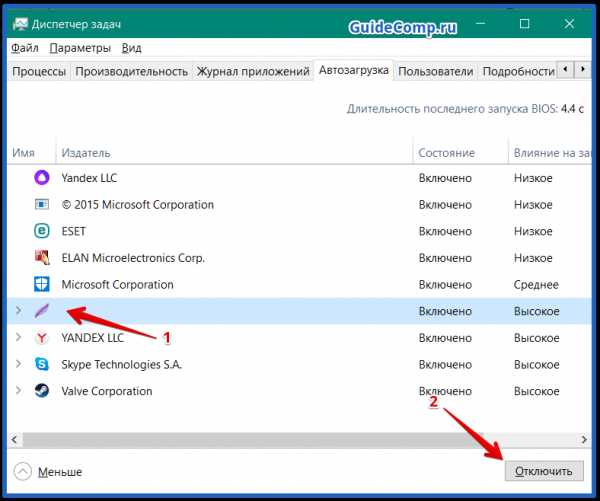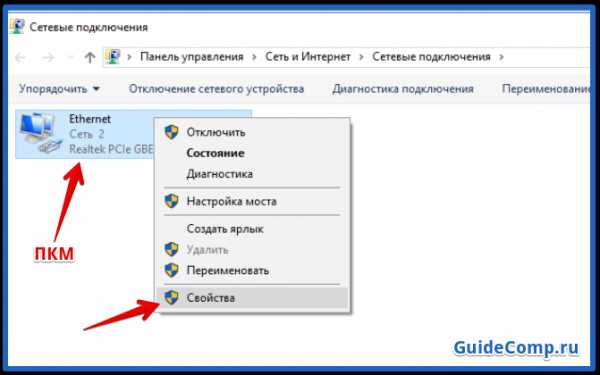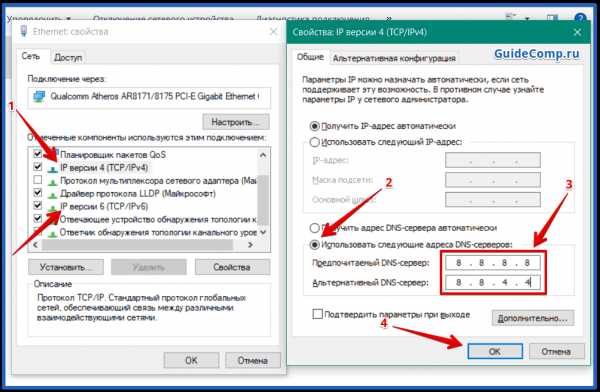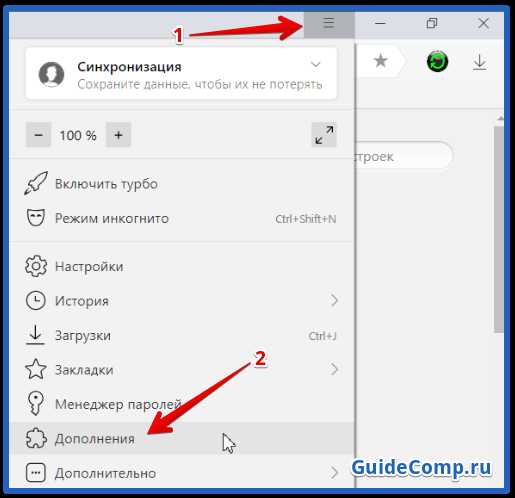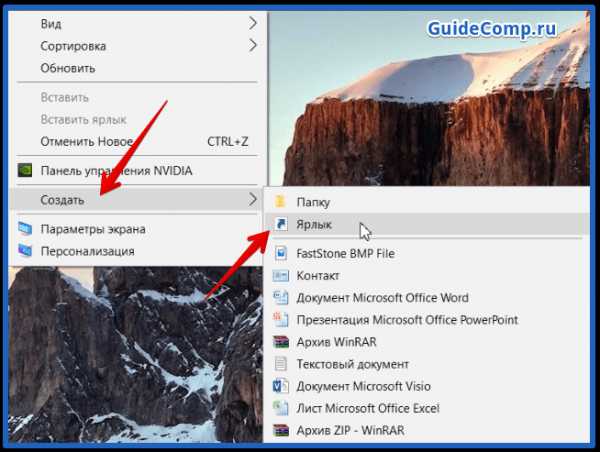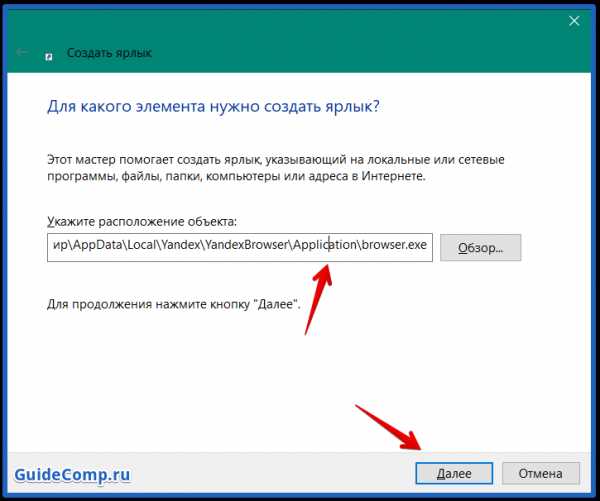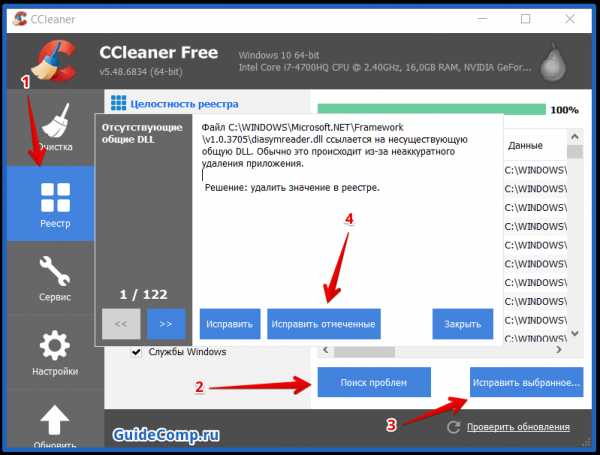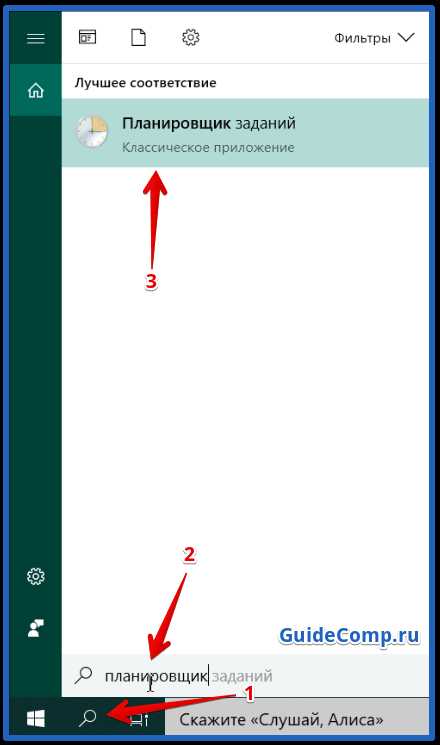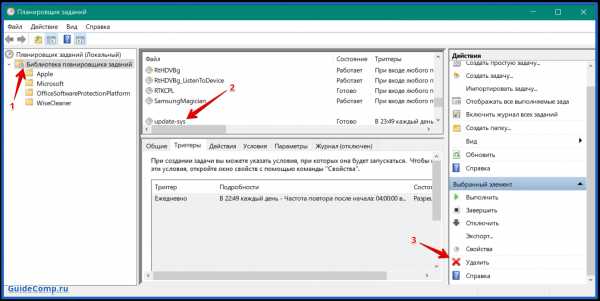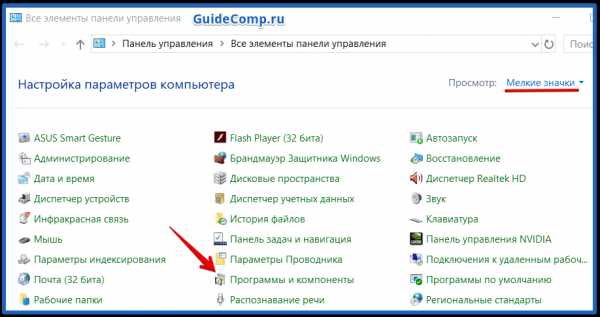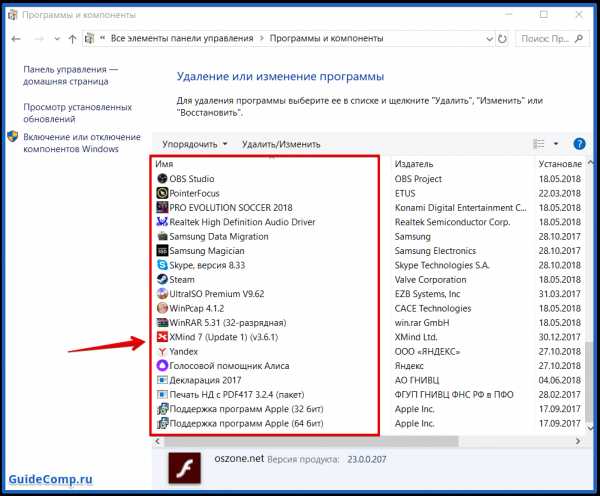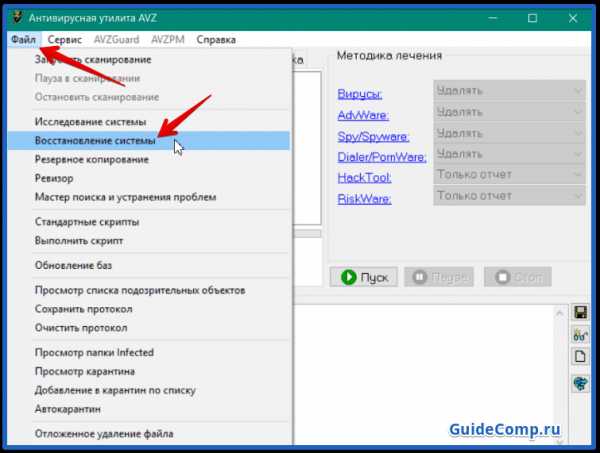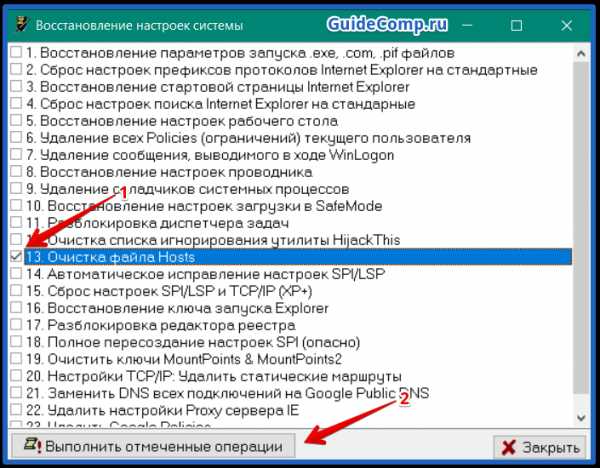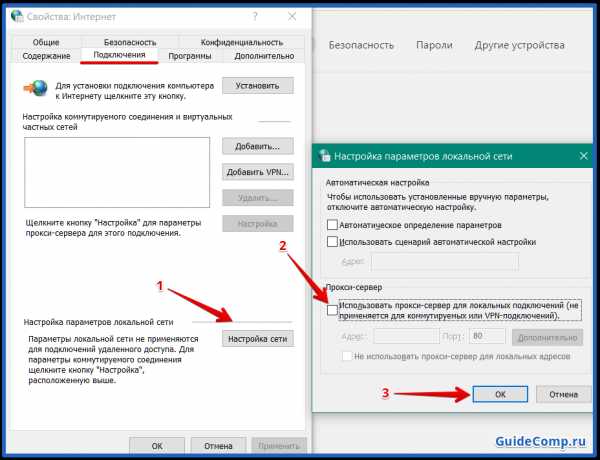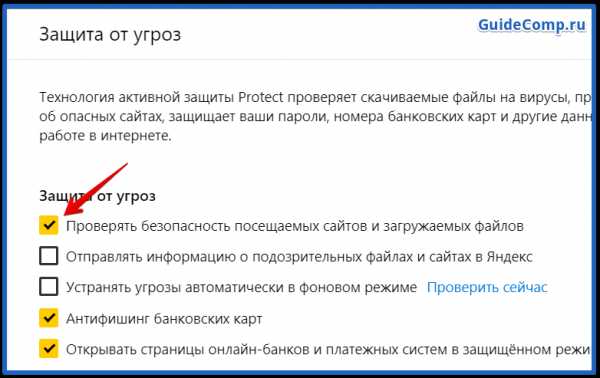Как проверить браузер на вирусы
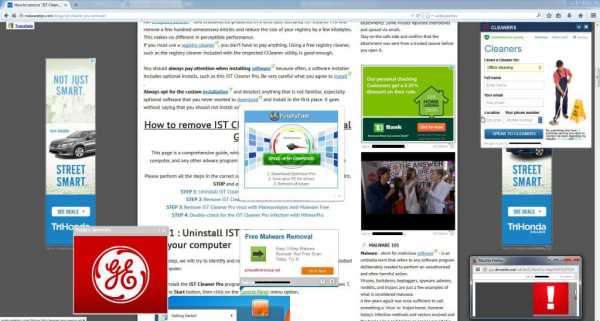
Многие пользователи компьютеров больше всего времени проводят в браузерах, используя его в служебных или рабочих целях. Естественно, этот фактор является критически важным для злоумышленников, которые попытаются сделать все, чтобы заразить пользовательский веб-обозреватель, а через него и сам компьютер. Если вы подозреваете, что такое произошло и с вашим проводником в интернет, самое время выполнить его проверку.
Проверка браузера на вирусы
Не бывает одного варианта заражения, при котором пользователь может смело зайти и избавиться от вредоносного ПО. Из-за того, что разновидности вирусов разные, необходимо проверить сразу несколько уязвимых мест, используемых для заражения. Разберем основные доступные варианты того, как браузер может подвергнуться атаке.
Этап 1: Проверка на майнеры
Уже не первый год актуален вид вредоносного кода, работающий как майнер. Однако работает он, конечно же, не на вас, а на того, кто этот код использовал против вас. Майнинг — процесс добычи криптовалюты, где задействуются вычислительные способности видеокарты. Люди, которые этим занимаются, обычно пользуются собственными видеокартами, из которых создают целые «фермы» (объединение самых мощных моделей видеокарт), ускоряя добычу прибыли. Не самые честные из них решают пойти более простым путем, не тратя огромные деньги на покупку оборудования и оплату электроэнергии, которую эти видеокарты потребляют в течение месяца. Они заражают компьютеры случайных людей в интернете, добавляя специальный скрипт на сайт.
Выглядит этот процесс как будто вы зашли на сайт (он может быть информативным или пустым, будто заброшенным или не развивающимся), но на деле невидимым для вас образом запускается майнинг. Часто необъяснимым образом компьютер начинает тормозить, и это прекращается, если закрыть вкладку. Однако такой вариант — не единственный исход событий. Дополнительным подтверждением наличия майнера может стать появление миниатюрной вкладки в углу экрана, развернув которую, вы можете увидеть почти пустой лист с неизвестным сайтом. Часто пользователи могут даже не замечать, что она запущена — на то, собственно, и весь расчет. Чем дольше запущена вкладка, тем больше профита от юзера получил хакер.
Итак, как же распознать присутствие майнера в браузере?
Проверка через веб-сервис
Разработчики Opera создали веб-сервис Cryptojacking Test, который проверяет наличие в браузере скрытых майнеров. Пройти его можно, пользуясь любым веб-обозревателем.
Перейти на сайт Cryptojacking Test
Перейдите по ссылке выше и нажмите кнопку «Start».
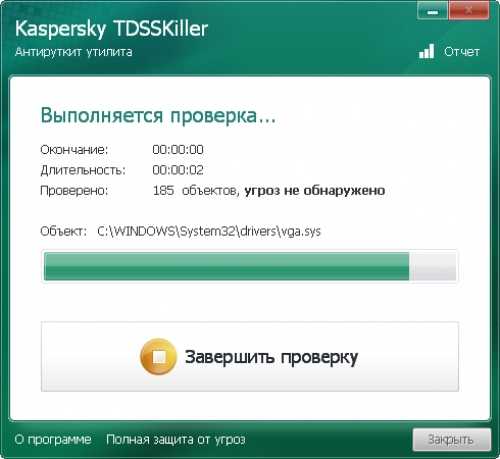
Дождитесь завершения процедуры, по окончании которого получите результат о состоянии браузера. При отображении статуса «YOU’RE NOT PROTECTED» требуется вручную предпринимать действия по исправлению ситуации. Однако стоит иметь в виду, что никогда нельзя полагаться на показатели этого и подобных сервисов на 100%. Для полной уверенности рекомендуется выполнить и те действия, что описаны ниже.
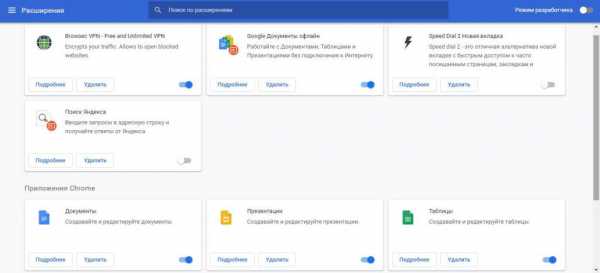
Проверка вкладок
Загляните во встроенный в веб-обозреватель «Диспетчер задач» и проверьте, сколько ресурсов потребляют вкладки.
Браузеры на Chromium (Google Chrome, Vivaldi, Яндекс.Браузер и др.) — «Меню» > «Дополнительные инструменты» > «Диспетчер задач» (либо нажмите сочетание клавиш Shift + Esc).
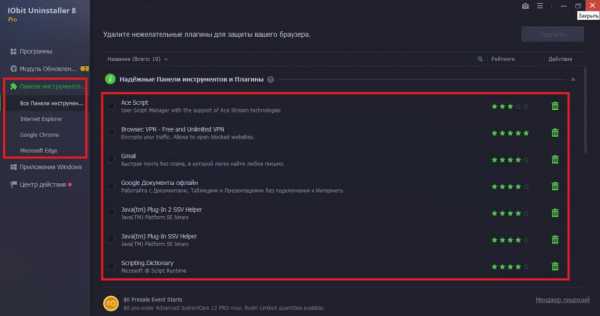
Firefox — «Меню» > «Еще» > «Диспетчер задач» (или введите about:performance

Если видите, что какой-то вкладкой ресурсов используется довольно много (это заметно по колонке «ЦПУ» в Chromium и «Потребление энергии» в Firefox), например, 100-200, хотя в норме это значение 0-3, значит проблема, действительно, существует.
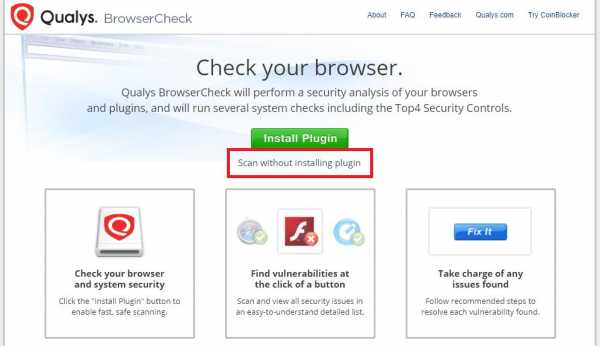
Вычисляем проблемную вкладку, закрываем ее и больше не заходим на этот сайт.
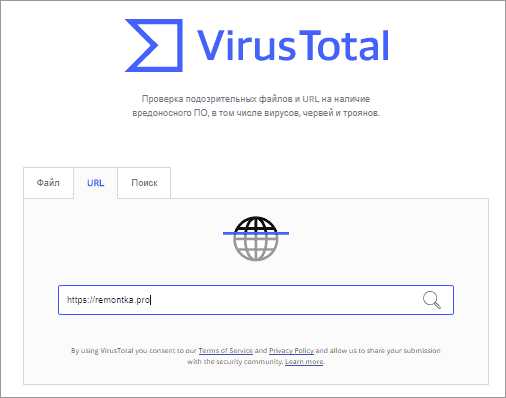
Проверка расширений
Майнер не всегда кроется на сайте: он может быть и в установленном расширении. И вы не всегда будете знать, что оно вообще инсталлировано. Его можно распознать точно так же, как и вкладку с майнером. Только в
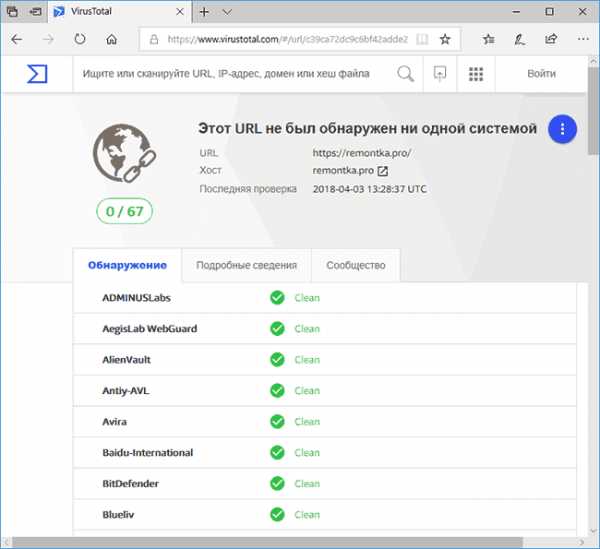
В Firefox для них используется тип «Дополнение»:
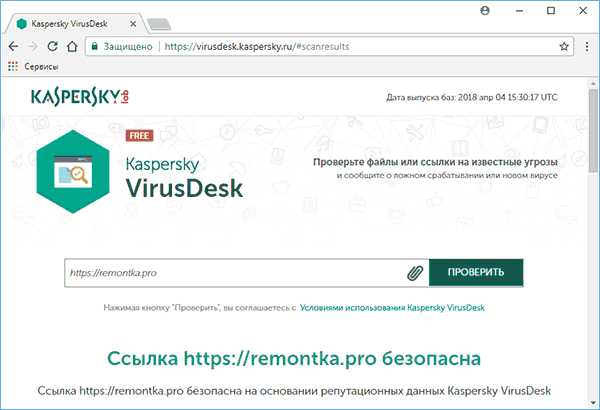
Впрочем, не всегда майнинг будет запущен в тот момент, когда вы смотрите «Диспетчер задач». Зайдите в список установленных дополнений и просмотрите их список.
Chromium: «Меню» > «Дополнительные инструменты» > «Расширения».
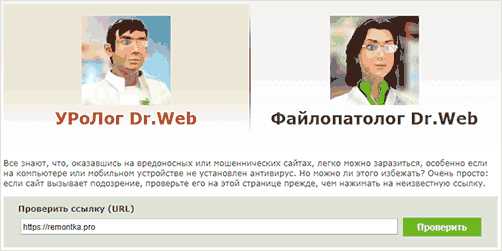
Firefox — «Меню» > «Дополнения» (или нажмите Ctrl + Shift + A).
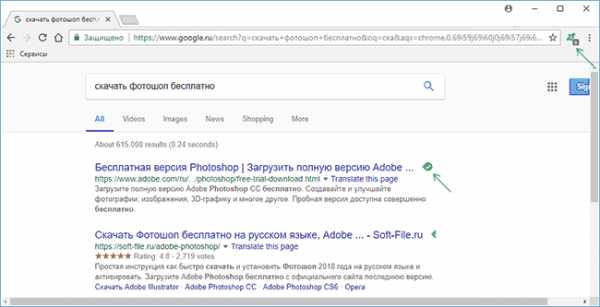
Просмотрите список расширений. Если вы увидите какое-то подозрительное, которое вы либо не устанавливали, либо просто не доверяете ему — удалите.
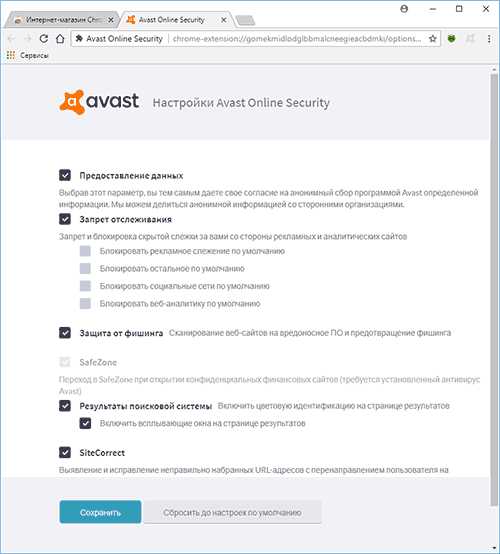
Даже при условии, что там нет именно майнера, в неизвестных расширениях могут скрываться другие вирусы, например, похищающие данные пользователя от какого-то аккаунта.
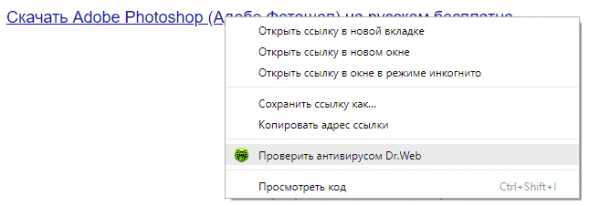
Этап 2: Проверка ярлыка
Формат ярлыка браузера (да и любой другой программы) позволяет к свойствам запуска дописать определенные параметры, вместе с которыми он будет запускаться. Обычно это используется в целях расширения функциональности или устранения неполадок, например, с отображением контента, но злоумышленниками может быть добавлен автозапуск вредоносного исполняемого файла, который хранится на вашем ПК в виде BAT и т.п. Вариации изменения запуска могут быть и более невинными, нацеленными на отображение рекламных баннеров.
- Кликните по ярлыку браузера правой кнопкой мыши и выберите «Свойства».
- Во вкладке «Ярлык» найдите поле «Объект», просмотрите строчку до конца — она должна заканчиваться одним из следующих вариантов: firefox.exe» / chrome.exe» / opera.exe» / browser.exe» (у Яндекс.Браузер).

Если вы используете функцию разделения браузера на профили, в конце будет стоять атрибут наподобие этого:
--profile-directory="Default". - При попытке изменить работу браузера вы можете увидеть несоответствия с приведенными выше примерами. К примеру, вместо chrome.exe» будет прописано нечто вроде того, что вы видите на скриншоте ниже. Самый простой путь — удалить этот ярлык и создать новый. Для этого вам понадобится зайти в папку, где хранится EXE-файл, и создать из него ярлык самостоятельно.
- Как правило, в свойствах ярлыка «Рабочая папка» указана правильно, поэтому можете использовать ее для быстрого поиска директории браузера.

Кроме того, можете нажать на
- Модифицированный файл удаляем, а из EXE-файла создаем ярлык. Для этого кликаем по нему правой кнопкой мыши и жмем «Создать ярлык».
- Остается переименовать его и перетащить туда же, где был прежний ярлык.
- Если ярлык не нужен, можете запустите браузер и закрепить его на панели задач.
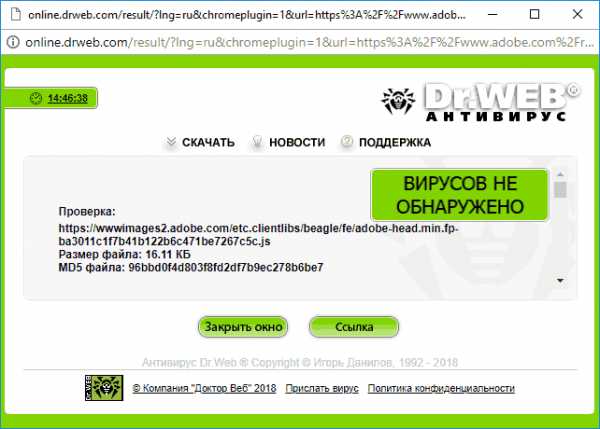

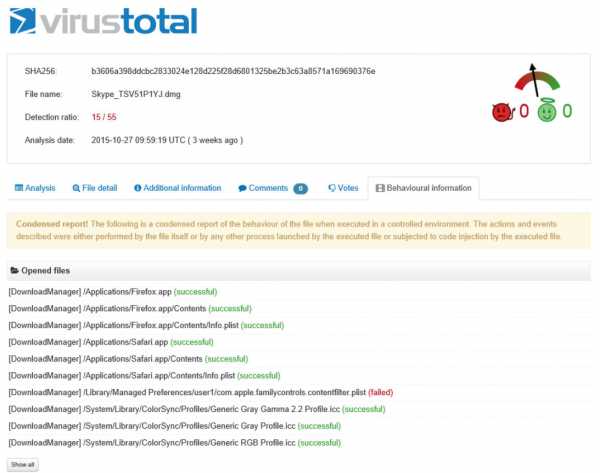
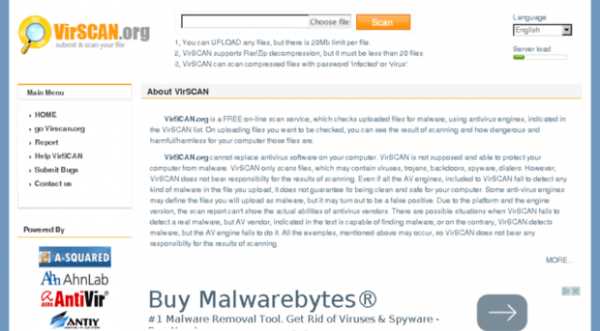
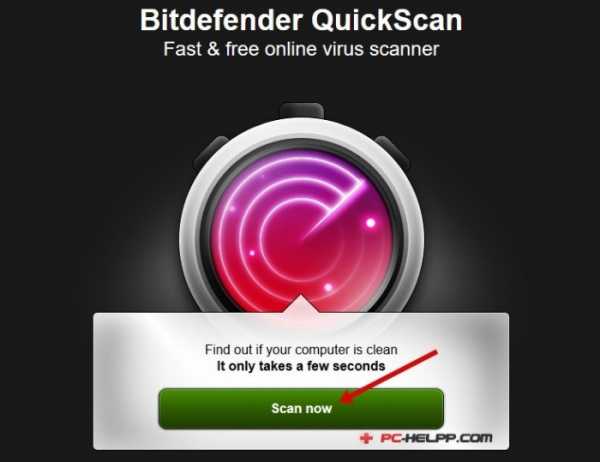
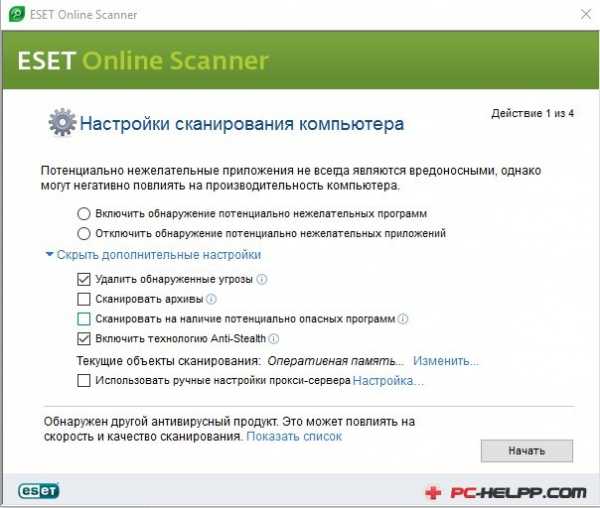
Этап 3: Сканирование компьютера
В обязательном порядке необходимо просканировать компьютер на наличие не только вирусов, но и просто нежелательного ПО, которое любит прописываться в браузере в виде тулбаров, поисковых систем по умолчанию, баннеров и т.д. Разными разработчиками было создано сразу несколько утилит, обнаруживающих вредоносное программное обеспечение, заставляющее, к примеру, подменять поисковик, открывать браузер самостоятельно, отображать рекламу в новой вкладке или в углах окна. Со списком таких решений и уроками по их использованию, а также с информацией по устранению проблемы, при которой веб-обозреватель открывается по своему желанию в любое время, вы можете ознакомиться в статьях по ссылкам ниже.
Подробнее:
Популярные программы для удаления рекламы в браузере
Борьба с рекламными вирусами
Почему браузер самостоятельно запускается
Этап 4: Очистка hosts
Часто пользователи забывают заглянуть в инструмент, напрямую управляющий доступом к тем или иным сайтам. В файл hosts нередко добавляются сайты, которые в дальнейшем запускаются в веб-обозревателе против воли человека. Процесс очистки не составляет труда, для этого найдите и выполните изменение файла по следующей инструкции.
Подробнее: Изменение файла hosts в Windows
Вам необходимо привести hosts к такому же состоянию, как на скриншоте статьи по ссылке выше. Учитывайте пару нюансов:
- Особо хитрые добавляют строчки с сайтами в самый низ документа, оставляя видимое поле пустым. Обязательно смотрите, есть ли с правой стороны документа полоса прокрутки.
- В дальнейшем документ можно без проблем изменить любому взломщику, поэтому неплохим вариантом будет сделать его доступным только для чтения (ПКМ по hosts > «Свойства» > «Только чтение»).
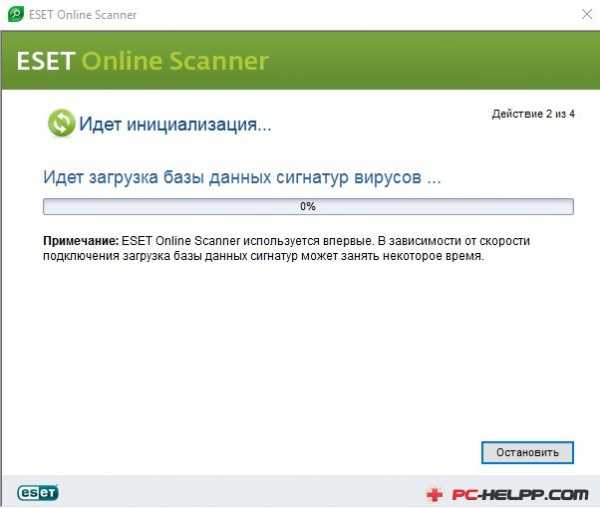
Этап 5: Просмотр списка установленных программ
Некоторые программы не определяются как рекламные или нежелательные, но по факту являются такими для пользователя. Поэтому внимательно осмотрите список установленного ПО, и если вы увидите незнакомое приложение, которое вы не устанавливали, выясните его значение. Программы с названиями в духе «search», «toolbar» и вовсе нужно удалять без раздумий. Никакой пользы они точно не принесут.
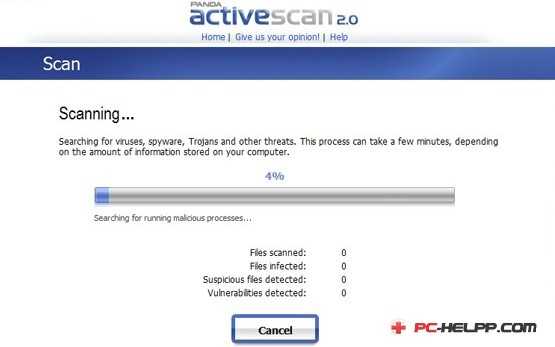
Читайте также: Способы удаления программ в Windows 7 / Windows 10
Заключение
Мы разобрали основные приемы проверки и очистки браузера от вирусов. В подавляющем большинстве случаев они помогают либо найти вредителя, либо удостовериться, что его нет. Тем не менее вирусы могут сидеть в кэше браузера, и проверить его на чистоту кроме как сканированием папки кэша антивирусом не представляется возможным. Для профилактики или после случайного скачивания вируса кэш настоятельно рекомендуется очищать. Сделать это несложно, используя следующую статью.
Подробнее: Очистка кэша в браузере
Расширения-блокировщики рекламы помогают не только убирать назойливые браузеры, но и блокировать агрессивное поведение некоторых сайтов, перенаправляющих на другие страницы, которые могут быть вредоносными. Мы рекомендуем uBlock Origin, вы можете выбрать и другой вариант.
Если даже после всех проверок вы замечаете, что с компьютером что-то происходит, вероятнее всего, вирус находится не в браузере, а в самой операционной системе, управляя, в том числе и ним. Обязательно просканируйте весь компьютер, используя рекомендации из руководства по ссылке ниже.
Подробнее: Борьба с компьютерными вирусами
Мы рады, что смогли помочь Вам в решении проблемы.Опишите, что у вас не получилось. Наши специалисты постараются ответить максимально быстро.
Помогла ли вам эта статья?
ДА НЕТlumpics.ru
Очистка от вирусов
- Подробности
- Категория: Полезные программы
- Опубликовано: 08 мая 2012
- Просмотров: 19844
Предлагаем Вам список наиболее эффективных on-line инструментов проверки Вашего компьютера на наличие вирусов, модулей-шпионов, ‘троянцев’ и прочих вредоносных и опасных программ.
Online-сканеры, это программы, которые загружаются на ваш компьютер, как правило, только на один сеанс. На практике это значит, что после того как вы закроете свой Интернет-обозреватель (Internet Explorer, FireFox, Opera и т.д.) с вашего компьютера исчезнет и загруженная программа сканирования (могут, правда, оставаться некоторые небольшие элементы). Т.е. такие программы не требуют установки в вашу систему, не занимают место, и не оставляют заметных следов после завершения работы.
Каждая компания, разрабатывающая антивирусные программы, обнаруживает эти самые вирусы разными способами. Поэтому антивирусные базы у каждого производителя свои и порой сильно отличающиеся по составу от конкурентов. На практике это обозначает, что антивирусная программа одного производителя может не обнаружить вредоносные программы, которые с легкостью обнаруживаются программой другого производителя. Поэтому, если у вас уже установлен антивирус известного производителя, не стоит слишком надеяться на него, проверьте ваш компьютер Online-сканером другого разработчика. Хуже не будет.
Проверка подозрительных файлов
Комплексная проверка 23-мя антивирусами (AntiVir, Avast, AVG, Avira, BitDefender, Cat-QuickHeal, ClamAV, DrWeb, eTrust-Iris, eTrust-Vet, Fortinet, F-Prot, Ikarus, Kaspersky, McAfee, NOD32v2, Norman, Panda, Sophos, Sybari, Symantec, The Hacker, VBA32)
Комплексная проверка 14-ю антивирусами (AntiVir, Arcabit, Avast, AVG, BitDefender, ClamAV, Dr.Web, F-Prot Antivirus, Fortinet, Kaspersky Anti-Virus, NOD32, Norman Virus Control, UNA, VBA32)
Комплексная проверка 2-мя антивирусами (AVZ, VBA32)
Проверка антивирусом Касперского
Проверка DrWeb (плагин в браузер)
Проверка Avast
Проверка Ikarus
Проверка ClamAV
Проверка VBA32
Проверка UNA
Проверка Fortinet
Проверка Stocona Antivirus
Проверка RAV Antivirus
Проверка компьютера на вирусы
Онлайн
Проверить Microsoft Safety Live (beta)
Проверить Антивирусом Касперского
Проверить VirusChaser (DrWeb engine)
Проверить Panda Antivirus
Проверить BitDefender
Проверить TrendMicro HouseCall
Проверить Symantec Norton AntiVirus
Проверить McAfee (только обнаружение)
Проверить Mks_vir
Проверить eTrust
Проверить F-Secure
Проверить ArcaVir
Проверить Ahnlab MyV3
Проверить Freedom Anti-Virus
Проверить V3ProDeluxe
Проверить Command On Demand (F-Prot engine)
Проверить Rising Antivirus
Проверить PC Pitstop
Проверить StopSign AntiVirus
Проверить HAURI (только обнаружение)
Проверить Microsoft Malicious Software Removal Tool
Офлайн (загрузить бесплатную или триальную версию и проверить систему)
Проверить Антивирусом Касперского 15 дней
Проверить Dr.Web CureIT! 4.33 (Утилита экспресс проверки) free
Проверить VBA32console beta
Проверить McAfee VirusScan 15 дней
Проверить BitDefender v8 free
Проверить NOD32 30 дней
Проверить NOD32 Anti-Virus Scanner(экспресс проверка) free
Проверить F-Prot Antivirus trial
Проверить AntiVirusKit professional (BitDefender+Kaspersky) trial
Проверить AntiVir Personal free
Проверить AntiVir Command line scanner free
Проверить Stocona Antivirus v3.2 (триал 30 дней, ключ <1111-1111-1111>)
Проверить ClamWin free
Проверить Антивирус Stop! Free Edition 4.10 free
Проверить avast! 4 Home Edition free, заполнить форму для регистрации
Проверить Sophos Anti-Virus , заполнить форму
Проверить CyberScrub 15 дней, требует e-mail
Проверить Protector Plus 30 дней, требует имя и e-mail
Проверить AVG AntiVirus 30 дней
Проверить AVG Free edition free
Проверить Antidote free
Проверить VCatch free
Проверить BullGuard 14 дней
Проверить Solo AntiVirus 30 дней
Проверить Agnitum Tauscan (на трояны) 30 дней
Проверить Trojan Remover (на трояны) 30 дней
Проверить PC DoorGuard (на трояны) 30 дней
Проверить Digital Patrol Scanner 30 дней
Проверить TrojanFindInfo и отправить логи на Этот адрес электронной почты защищён от спам-ботов. У вас должен быть включен JavaScript для просмотра.
Проверить компьютер на Rootkit
Проверить AVZ free
Проверить IceSword (на Rootkit) free
Проверить F-Secure BlackLight trial
Проверить RootkitRevealer(только обнаружение) free
Проверить VICE free
Проверить RKDetector (console) free
Проверить UnHackMe trial
Проверить antikit (console, только обнаружение) free
Проверить Klister (console, Windows 2000) free
Проверить Flister (console, обнаружение) free
Проверить RootKit Hook Analyzer (только обнаружение)free
Проверить компьютер на Spyware
Онлайн
Проверить PestPatrol Anti-Spyware
Проверить Trend Micro Anti-Spyware
Проверить ZoneAlarm Spyware Detector
Проверить Ewido online scanner
Проверить Spy Sweeper
Проверить Spy Catcher
Проверить Spyware Doctor
Проверить Spy Audit
Проверить PC Pitstop
Проверить RegFreeze
Проверить X-Cleaner (ActiveX)
Проверить StopSign Spyware Remover
Проверить TrojanScan
Офлайн (загрузить бесплатную или триальную версию и проверить систему)
Проверить AVZ free
Проверить AD-Aware free
Проверить Spybot — Search & Destroy free
Проверить Ewido security suite 14 дней
Проверить McAfee AntiSpyware 30 дней
Проверить a-squared 30 дней
Проверить Microsoft AntiSpyware free, проверка на оригинальность системы
Проверить TrendMicro CWSredder
Проверить SpywareBlaster free
Проверить Anti-Spy 30 дней
Проверить Spy Sweeper 30 дней
Проверить Spyware Doctor 15 дней
Проверить HijackThis и Проанализировать полученные логи free
Проверить браузер
BCheck Зайдите на страницу, убедитесь что типверсия браузера и ОС определены ( Browser name, Version, Platform), выберите тип теста (Only test for bugs specific to my type of browser — на типичные уязвимости присущие Вашему браузеру) или (Run all available tests — все тесты) и нажмите «Start the test». При исполнении теста не следует разрешать включать плеера и скачивать файлы, если найдутся дырки — будет описание и обычно ссылка на патч
Zone Alarm Security Scanner
Много последних тестов от Secunia Выберите присущий Вашему Браузеру или общий (multiple), на странице описания уязвимости пройдите по ссылке «Secunia has constructed a test», короткое англоязычное описание теста находится под словом «Result». Чтобы начать тест пройдите по ссылке «Start the test».
Проверка по типу браузера и на работающие компоненты
PopUp test
Browzer privacy & security test
BrowserSpy
BrowserCheck
BrowserParasiteScanner
Проверить почтовый агент/антивирус
Выберите тип теста — скрипт, аттач, dummy (испорченный) вирус и т.д., введите свой e-mail и ждите писем
Введите имя и e-mail, и нажмите «Test my email system»
Email security test
Email virus protection test
Jason’s Toolbox (тестовый vbs script на email)
Скачать тестовый вирус Eicar
Проверить фаервол
Извне
it-sec security test
Поставьте галочку «Ich best’tige» и нажмите Scan starten, зеленый цвет — пройден
Поставить галочку и нажать «Test durchfuhren»
Проверить Nmap (поставить галочку и нажать «Test durchfuhren»)
Проверить Sygate online services
PC Flank — stealth, browser, trojans, exploits, advanced port scanner
На расшаренные ресурсы, порты, Messenger Spam (пройти по ссылке «ShieldsUP!»)
AuditMyPC
Portscan-SecurityTest-ExploitTest-Browser-Check
Tools-on.Net
Hackerwatch
Broadbang port scan
Изнутри (скачать и проверить на пробиваемость)
LeakTest
Tooleaky
FireHole
Yalta
OutBound
AWFT 3.2 10 запусков
Thermite
CopyCat
MBTEST
WallBreaker
PCAudit
PCAudit2
Ghost
DNStester
Surfer
Проверить APS (honey pot+контроль firewall на проницаемость извне)
Проверить ОС
Онлайн
McAfee MySecurityStatus
Symantec Security Check
Проверить Vmon, по окончании будет отчет
На работающий Messenger (Служба сообщений)
Офлайн (скачать тест и проинспектировать систему)
На опасные открытые порты
Microsoft Baseline Security Analyzer — проверяет систему на наличие уязвимостей, заплаток и т.д. Желательно включить службы «сервер» и «удаленный реестр»
Онлайн анализаторы логов HijackThis
HijackThis Analyzer
HijackThis Log Parser
Разное
Проверить URL (Dr.Web)
McAfee Wi-Fi scan — проверка уровня безопасности Wi-Fi сети
EventLogScan
nsys.by
Как проверить браузер на вирусы
Во время работы с браузером появляются всплывающие объявления (как правило, рекламные), которые не получается закрыть с первого раза? Вы не узнаете домашнюю страницу или поисковую систему? Происходит автоматическое перенаправление на неизвестные вам веб-страницы? Появились незнакомые вам расширения, которые вы не устанавливали? В панели инструментов появились новые иконки? Логотип браузера выглядит странно? Очевидно, что ваш браузер заражен вирусом. Как же решить эту проблему? Об этом читайте ниже в нашей статье — пошагово, подробно.
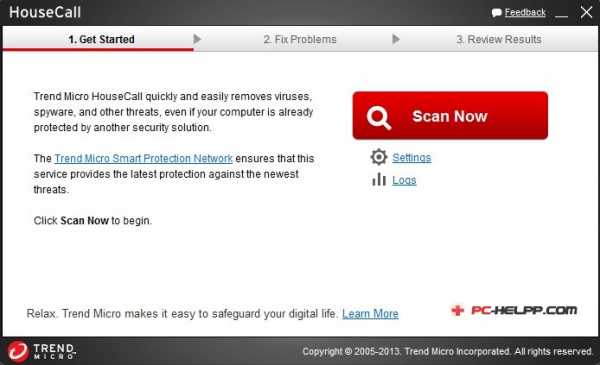
Как проверить браузер на вирусы
Начнем с простого. А именно с того, как проверить браузер на вирусы онлайн.
Читайте также интересную новую статью — «Браузер сам открывает страницы с рекламой, как убрать».
Qualys BrowserCheck
- Зайдите на сайт сервиса. В нашем случае мы используем браузер Firefox (сервис работает с любыми браузерами, так что вы можете использовать любой). Поэтому сайт автоматически предложил установить нам плагин. Не делаем этого, а вместо этого нажимаем на синюю надпись «Launch a quick scan now».

Нажимаем на синюю надпись «Launch a quick scan now»
- В открывшемся окне щелкните «Scan Now», и тогда сразу запустится проверка браузера.

Щелкаем «Scan Now»
- После окончания сканирования на монитор будут выведены результаты тестирования. Если все ярлыки справа зеленого цвета, то это означает, что ваш браузер не заражен никакими вирусами.

Результат сканирования, если ярлыки зеленые угрозы нет
- В случае если некоторые ярлыки красного цвета, то браузер подвержен вирусу. Но справа от красного ярлыка будет синяя кнопка с надписью «Fix it» — смело жмите на нее, чтобы исправить неполадки внутри браузера.

Если ярлык красного цвета, нажимаем рядом синюю кнопку с надписью «Fix it»
Surfpatrol.ru
- Зайдите на сайт Surfpatrol.ru. Вы сразу обратите внимание на ярко-оранжевую кнопку «Проверить браузер» посреди экрана. Нажмите на нее.

Нажимаем кнопку «Проверить браузер»
- После окончания диагностики браузера сервис выведет результаты на экран. Если будут обнаружены проблемы и неполадки, сайт автоматически предложит решение.

Результат проверки браузера
Если у вас остались вопросы, предлагаем вам просмотреть видео с описанием процесса.
Видео — Как проверить браузер на вирусы, безопасность и ошибки
Обнаружение и удаление вируса переадресации
Шаг 1. Переход в безопасный режим
Процесс удаления вируса переадресации, как правило, одинаковый для всех версий Windows от XP до Windows 8.
- Для начала необходимо перезагрузить компьютер в безопасном режиме. Для Windows XP до Windows 7 это происходит путем перезагрузки компьютера и многократного нажатия F8, как только появится сводный экран загрузочного диска. Если появится экран загрузки Windows, вы опоздали и должны будете повторить этот процесс.
- Когда появится экран «Дополнительные параметры загрузки», используйте стрелки на клавиатуре, чтобы выбрать второй вариант, «Safe Mode with Networking» и нажмите Enter.

Выбираем «Safe Mode with Networking» или «Безопасный режим с поддержкой командной строки», нажимаем Enter
Пользователи Windows 8 могут переключиться в безопасный режим.
- Открыв «Settings и Power». Удерживая клавишу Shift, прежде чем делать что-либо еще, выберите «Перезапустить», удерживая палец на Shift.
- Когда появится меню «Перезагрузки», нажмите «Troubleshoot».

Нажимаем «Troubleshoot»
- Затем «Advanced Options».

Открываем «Advanced Options»
- Затем выберите «Startup Settins».

Выбираем «Startup Settins»
- Затем «Restart».

Нажимаем «Restart»
- Наконец, нажмите 5 на клавиатуре, чтобы включить безопасный режим с помощью сети, предложив Windows начать работать в безопасном режиме, но с подключением к Интернету.
Шаг 2. Проверка настроек прокси-сервера
Важно! Вирусы переадресации браузера могут использовать удаленный сервер, который не является тем, через какой вы обычно подключаетесь к Интернету. Отключив это, вы уже сделаете большой шаг на пути к удалению вируса.
Проверьте настройки прокси-сервера вашей системы:
- В «Панели управления» откройте «Internet Options». В Windows 8 вы можете ввести «internet options», чтобы быстро запустить этот экран.

В «Панели управления» открываем «Internet Options» или «Свойства браузера»
- Перейдите на вкладку «Connections».

Переходим на вкладку «Connections» или «Подключения»
- Найдите «Настройки параметров локальной сети».

Находим «Настройки параметров локальной сети», нажимаем на кнопку «Настройка сети»
- Вероятно, вы обнаружите, что опция «Proxy Server» проверена с адресом или без него. Снимите этот флажок и нажмите «Automatically detect settings».

Устанавливаем флажок на «Автоматическое определение параметров» или «Automatically detect settings»
- Нажмите «ОК», чтобы подтвердить и выйти.

Нажимаем «ОК»
Шаг 3. Управление браузерами
На этом этапе будет неясно, откуда берется вирус переадресации браузера, и это будет так, пока вы не проверите отчеты из инструментов удаления.
На заметку! Таким образом, рекомендуется удалить надстройки, расширения и панели инструментов из браузеров и перезагрузить домашнюю страницу.
Как только это будет сделано:
- Загрузите и установите копию CCleaner, и используйте это для сканирования вашего компьютера на предмет нежелательных данных в кэше.
- Выберите вкладку «Cleaner», затем проверьте все параметры Windows для Internet Explorer и повторите это в «Applications» для любых других браузеров, которые вы установили.

Проверяем все параметры Windows для Internet Explorer и повторяем это в «Applications» или «Приложения» для любых других браузеров
- Нажмите «Run Cleaner» и дождитесь завершения очистки.

Нажимаем «Run Cleaner» или «Очистка»
Инструменты для удаления вируса
В настоящее время доступно несколько инструментов, которые можно использовать в отношении вируса переадресации.
Оптимальным путем было бы загрузить и запустить средство для удаления руткитов Kaspersky TDSSKiller, а затем надежное MalwareBytes Anti-Malware Free. Для дополнительных проверок используйте HitmanPro.
- Kaspersky TDSSKiller;
- MalwareBytes Anti-Malware Free;
- HitmanPro;
- Google.
Kaspersky TDSSKiller
- Эта утилита не требует установки, поэтому просто дважды кликните на файл tdsskiller.exe и щелкните «Change Parameters».

Перед сканированием нажимаем на значок «Change Parameters» или «Изменить параметры настройки»
- В окне включите файловую систему «Detect TDLFS» и нажмите «OK», чтобы продолжить.

В окне включаем файловую систему «Detect TDLFS» и нажимаем «OK»
- Нажмите «Start Scan». По завершении, если обнаружены угрозы, будет показана страница вместе с рекомендуемыми действиями.

Нажимаем «Start Scan» или «Начать проверку»
- Нажмите «Continue», чтобы принять эти действия и разрешить TDSSKiller разобраться с вирусами.

Нажимаем «Continue»
- Полное удаление потребует перезагрузки, поэтому имейте это ввиду, так как вам нужно будет вернуться в безопасный режим с помощью сети (как указано выше) перед продолжением.
MalwareBytes Anti-Malware Free
Эта программа автоматически запустится после установки, и появится сообщение с рекомендацией обновиться. Нажмите «Fix Now», чтобы запустить первое сканирование. Когда оно будет завершено (программа может попросить вас сначала нажать кнопку «Update»), программа выведет на экран список найденных угроз. Нажмите «Quarantine All», а затем «Apply Actions».
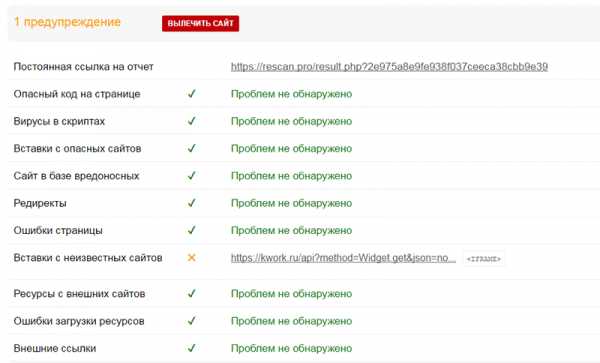
Интерфейс программы MalwareBytes Anti-Malware Free
HitmanPro
После установки (также доступна опция одноразового запуска без установки), HitmanPro сканирует ваш компьютер (в том числе и браузеры) на упрямые руткиты, вредоносное ПО и прочие вредоносные файлы. Файлы будут отображаться по мере их обнаружения. После завершения сканирования нажмите «Next», чтобы удалить их.
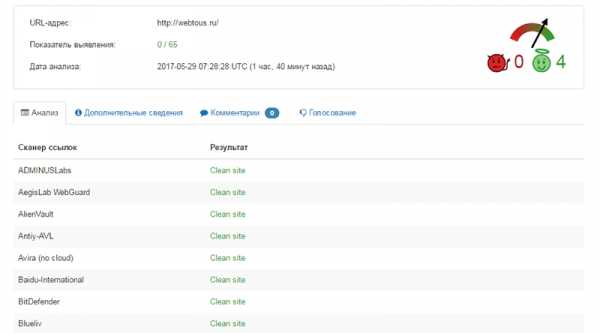
После завершения сканирования нажимаем «Next» или «Дальше»
Вам нужно будет нажать «Activate Free License», чтобы получить бесплатную 30-дневную пробную версию для HitmanPro, если вы не планируете ее покупать.
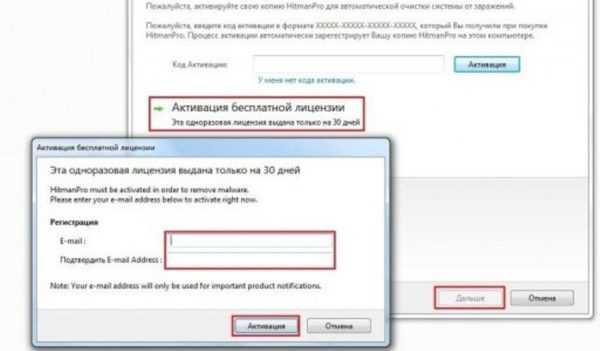
Нажимаем «Activate Free License», чтобы получить бесплатную 30-дневную пробную версию для HitmanPro
После окончания этих сканирований завершите работу с помощью обычного программного обеспечения для проверки ПК на наличие вирусов, которое может быть бесплатной антивирусной утилитой, такой как Avira, AVG или Kaspersky, или премиальным пакетом, таким как BitDefender Internet Security.
Надеемся, статья оказалась для вас полезной, и вы с легкостью сможете очистить свой браузер от вирусов.
Понравилась статья?
Сохраните, чтобы не потерять!
pc-consultant.ru
Проверка на вирусы онлайн: ТОП-5 лучших сервисов
Выбор редакцииМногие пользователи не особо желают устанавливать на свой компьютер антивирусные продукты.
Многие из них платные, некоторые нагружают ПК сверх меры.
Специально для таких юзеров и были придуманы сервисы для проверки на вирусы онлайн.
Онлайн-сервисы для проверки компьютера на вирусы могут проверять только отдельные файлы.
Причем максимальный размер проверяемого элемента ограничен.
Проверить весь ПК (как при использовании стандартного антивируса) не получится.

Содержание:
Лучшие сервисы
В список лучших онлайн-антивирусов входят даже сервисы от таких известных гигантов, как ESET или Kaspersky Lab.
Но есть и детища от менее известных разработчиков. И они не уступают по функционалу разработкам известных компаний.
| Название сервиса | Максимальный объем файла для проверки | Проверка отдельных ссылок | Бесплатное использование |
|---|---|---|---|
| Virus Total | 128 MB | Да | Да |
| Dr. Web Online | 10 MB | Да | Да |
| Kaspersky VirusDesk | 50 MB | Да | Да |
| VirSCAN | 20 MB | Да | Да |
| Metadefender Cloud | 140 MB | Да | Да |
Конечно, в таблице представлены далеко не все характеристики онлайн-антивирусов. Подробнее все эти продукты будут разобраны далее. Но уже по максимальному объему загружаемых файлов можно выбрать подходящий сервис.
к содержанию ↑Virus Total

Сайт: https://www.virustotal.com/ru/
На сегодняшний день это самый продвинутый и успешный онлайн-сервис для проверки на вирусы отдельных файлов, архивов и ссылок.
Данным антивирусом может воспользоваться любой желающий. Это совершенно бесплатно.
Сервис использует около 50 антивирусных сканеров от различных разработчиков.
Это позволяет добиться отличных результатов при проверке файлов на вирусы и другое вредоносное программное обеспечение.
Максимальный объем файла, доступный для загрузки в Virus Total равен 128 мегабайтам. Этого вполне достаточно для проверки исполняемых файлов (EXE и BAT), документов, скриптов и прочего. Также сервис умеет проверять ссылки, ведущие на те или иные подозрительные сайты.Преимущества Virus Total
Позитив:
- продвинутый алгоритм поиска угроз;
- использование множества сканеров от различных разработчиков;
- быстрая работа;
- возможность предоставления полного отчета;
- работа с любыми типами файлов;
- не требуется платить за проверку;
- нет рекламного контента;
- есть русский язык;
- простой и интуитивно понятный интерфейс;
- современное оформление.
Негатив:
- для проверки требуется постоянный доступ к интернету;
- сканирование требует высокой скорости соединения.
Отзывы о сервисе
Есть как положительные, так и отрицательные отзывы. Без этого никак.
К примеру, пользователь с ником «steelslife» пишет, что доволен работой сервиса.
Было только несколько ложных срабатываний. Но они появились из-за сканеров от неизвестных разработчиков, которые входят в инструменты сервиса.
Тем не менее, некий господин «Reprotected» решил, что антивирус работает некорректно, так как не может проверить архив под паролем.
Но это не так. Запароленные архивы ни один продукт не проверит без кода доступа.
В общем и целом, отзывы о работе Virus Total положительные. Сервис исправно находит угрозы и настоятельно рекомендует пользователю устранить их. А дальше уже дело самого юзера: прислушаться к рекомендациям или оставить все так, как есть.
Видео:
к содержанию ↑Dr. Web Online
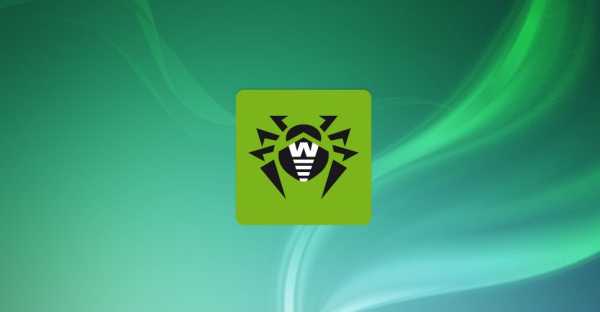
Сайт: https://online.drweb.com/result2/
Онлайн-сервис от известного разработчика антивирусных продуктов.
Отличается минималистичным интерфейсом и высокой скоростью работы.
Пользоваться этим сервисом можно абсолютно бесплатно. В отличие от других продуктов Dr. Web.
Максимальный размер файлов, который разрешается загружать для проверки составляет всего 10 мегабайт.
И не имеет значения, сколько файлов было загружено. Это лимит на общий объем всех элементов.
В своей работе Dr. Web Online использует исключительно собственные алгоритмы поиска угроз, не полагаясь на продукты других разработчиков. Из-за этого временами он не видит реальных угроз. Известны случаи, когда при проверке элементов на других сервисах вирусы присутствовали.
Позитив:
- истинно минималистический интерфейс;
- есть русский язык;
- высокая скорость работы;
- простой и интуитивно понятный интерфейс;
- нет рекламного контента;
- используется собственный алгоритм;
- сервис от известного бренда.
Негатив:
- слишком маленький разрешенный объем файла;
- иногда не находит угроз.
Отзывы о сервисе
Некий «guest» пишет, что проверил с помощью этого сервиса ссылку на сайт, тот сказал, что вирусов нет, он зашел на сайт и ОС оказалась заблокирована.
Dr. Web Online не нашел угроз. И такой пост не единственный.
В то же время пользователь с псевдонимом «Just1234» отмечает, что данный онлайн-антивирус прекрасно справляется со своей работой.
Результаты он проверял с помощью PC-версии Антивируса Касперского и все сошлось.
Различные мнения есть. Но почему-то преобладают отрицательные отзывы о работе онлайн-версии антивируса Dr. Web.
А если все так плохо с ней, то многого ли стоит полноценный продукт? Стоит задуматься над этим вопросом.
Видео:
к содержанию ↑Kaspersky VirusDesk
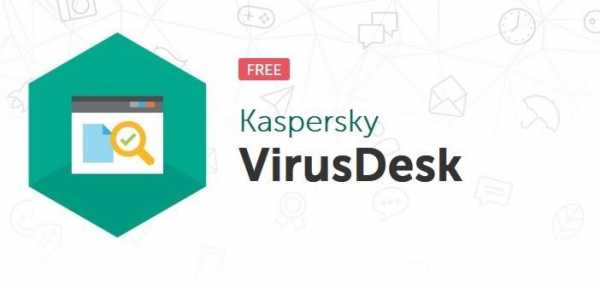
Сайт: https://virusdesk.kaspersky.ru
Еще один продукт от известного разработчика. Вообще, весьма странно, что Лаборатория Касперского запустила бесплатный сервис.
Ранее эта контора особым человеколюбием не отличалась. Тем не менее, это случилось.
Онлайн-сервис от Касперского работает. Причем весьма неплохо.
Для поиска угроз используется собственный сканер с продвинутым алгоритмом работы.
Он способен найти даже самое крутое шпионское ПО. Есть собственные базы для проверки тех или иных ссылок. И все задачи выполняются довольно быстро.
Максимальный размер файла, разрешенный для загрузки на сервер равен 50 мегабайтам. Не так много, как хотелось бы, но у Dr. Web еще меньше. Тем не менее, сервис позволяет проверять файлы всех типов. И это его главное преимущество.
Позитив:
- быстрая работа;
- собственный алгоритм проверки;
- всегда актуальные вирусные базы;
- возможность проверки ссылок;
- есть русский язык;
- простой и интуитивно понятный интерфейс;
- советы по повышению безопасности;
- подозрительные файлы можно отправить в лабораторию.
Негатив:
- может перестараться и удалить чистые файлы;
- маловат максимальный размер загружаемого элемента.
Отзывы о сервисе
Здесь все понятно. Подавляющее большинство пользователей довольны работой онлайн-антивируса.
Более того, некоторые из них говорят, что под другому и быть не могло, если за дело взялся Касперский. Может оно и так. Однако имеются и отрицательные комментарии.
Что касается негативных высказываний, то почти все они направлены как раз против хваленого алгоритма поиска вредоносного ПО.
Антивирус часто помечает заведомо чистые файлы и считает их зараженными. Однако это всего лишь один недостаток.
В общем и целом, пользователи довольны работой Kaspersky VirusDesk. Это один из лучших онлайн-сервисов для проверки файлов на вирусы. Не зря ему доверяют миллионы пользователей. Но бытует мнение, что лаборатория Касперского сама плодит вирусы. Однако это не доказано.
к содержанию ↑VirSCAN
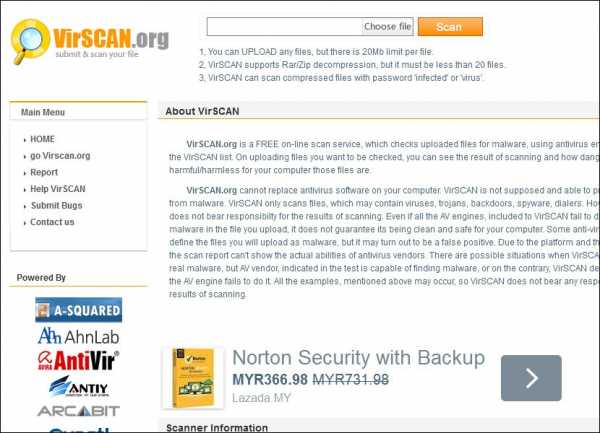
Сайт: http://www.virscan.org/
Сервис для быстрой проверки файлов на наличие вредоносных объектов.
Главное преимущество его заключается в том, что для проверки используется около 40 сканеров от различных разработчиков.
Это позволяет добиться отличных результатов.
Сервис совершенно бесплатен, но его интерфейс исключительно на английском языке.
Поэтому при работе с ним придется напрячь знание английского или использовать Google переводчик. Оба варианта помогут проверить нужные файлы на вирусы.
Максимальный размер файла, который можно загрузить для проверки равен 20 мегабайт. Этого, конечно, мало, но лучше, чем ничего. Главное то, что сервис прекрасно справляется со своей работой и исправно ищет угрозы.
Позитив:
- использование множества сторонних сканеров;
- высокий процент успеха;
- быстрая работа;
- интуитивно понятный интерфейс;
- возможность получить полный отчет;
- проверка ссылок;
- работа с архивами;
- приятное оформление;
- всегда свежие антивирусные базы.
Негатив:
- маленький объем загружаемого файла;
- нет русского языка;
- есть реклама;
- неадекватно реагирует на программы-шутки.
Отзывы о сервисе
В общем и целом, пользователи довольны работой сканера. Юзеры отмечают высокую скорость работы сканера, его результативность и простоту в управлении.
Даже несмотря на английский интерфейс.
Однако некоторые говорят, что сей сервис некорректно обрабатывает некоторые файлы и архивы.
Считает, что в них есть вирус. Хотя проверка с помощью полноценного антивируса ничего не показала.
Это утверждение спорное. Все зависит еще и от антивирусного продукта.
Если рассматривать сухие факты, то становится понятно, что данный сервис отлично работает. Он прекрасно подходит для проверки файлов и архивов небольшого объема. И даже отсутствие русского языка нельзя назвать серьезным недостатком.
к содержанию ↑
Сайт: https://metadefender.opswat.com
Единственный онлайн-антивирус, который использует облачную систему.
То есть, данные не грузятся на сервер, а отсылаются в облако. И уже там производится проверка. Это положительно влияет на скорость работы сервиса.
Теоретически, такая система могла бы снять лимит на объем загружаемых файлов. Но нет.
Максимальный объем составляет 140 мегабайт. По сравнению с некоторыми другими сервисами это очень неплохо.
Metadefender использует для поиска угроз более 30 сканеров от различных разработчиков. Это повышает качество работы сервиса. А вот русского языка в интерфейсе нет. Придется ориентироваться «на ощупь» или пользоваться переводчиком.
Позитив:
- высокая скорость работы;
- богатый набор антивирусных сканеров;
- продвинутые алгоритмы поиска;
- нет рекламного контента;
- бесплатное использование;
- интуитивно понятный и интерфейс;
- современное оформление;
- возможность проверки ссылок и архивов;
- есть расширение для браузеров;
- приличный максимальный объем загружаемого файла.
Негатив:
- нет русского языка;
- требуется широкий канал соединения с интернетом.
Отзывы о сервисе
Подавляющее большинство пользователей довольно работой этого онлайн-антивируса.
Юзеры отмечают, что работать с ним очень удобно. Даже несмотря на отсутствие русского языка.
А особенно порадовало людей наличие специального расширения для браузеров. Можно проверить все нажав на одну кнопку.
Однако некоторые юзеры отмечают, что находит этот сервис далеко не все вирусы.
Дескать, штатный антивирус нашел много вредного после проверки в этом сервисе. Но эти утверждения принимаются с известной долей скепсиса, так как их количество на фоне положительных отзывов ничтожно мало. А значит, эти инсинуации не заслуживают внимания.
Опираясь на отзывы пользователей, можно смело заявить, что Metadefender Cloud работает отлично. Сканирование происходит быстро. И если есть в фале какой-то вредоносный объект, то антивирус найдет его без особых проблем. Это один из лучших сервисов для поиска вредоносных объектов и проверки ссылок. к содержанию ↑Заключение
Для проверки файлов на вирусы имеется приличное количество бесплатных сервисов.
Они умеют сканировать отдельные файлы, архивы и ссылки. При этом они быстро находят угрозы и даже могут их ликвидировать.
Лучшим среди этих сервисов является проект Virus Total. Он использует 60 различных сканеров, отличается высокой скоростью работы, поддерживает приличный объем файла и имеет русский зык в интерфейсе.
Тем не менее, остальные сервисы также заслуживают внимания. А самое интересное то, что такие проекты от известных брендов (Kaspersky, Dr. Web) уступают свободным продуктам.
С чего бы это? Вероятно, им неинтересно внедрять нормальные алгоритмы в бесплатные сервисы.
geek-nose.com
Как проверить Яндекс браузер на вирусы и очистить его от них
Хакеры разрабатывают всё более хитроумные способы заработка за счёт других пользователей, а разработчики антивирусного ПО не могут за ними угнаться. Сегодня есть риск заражения практически всех программ на компьютере: «звонилок», игр, отдельных исполняемых файлов, веб-обозревателей и т.п. У нас, как у пользователей Яндекс браузера, появляется желание проверить его на вирусы и при их обнаружении – очистить веб-обозреватель от них. Если не почистить Yandex Browser от вирусов, тогда вся система становится уязвимой к действиям злоумышленников. Своевременное реагирование на заражение поможет предотвратить усугубление ситуации.

Как узнать заражён ли вирусом браузер Яндекс?
Нередко определённое поведение браузера ошибочно воспринимается за действие вирусов. В то же время некоторые изменения стандартного поведения не всегда являются очевидными проявлениями заражения.
Характерными признаками вирусного заражения являются:
- Увеличение количества баннеров с рекламой, различных текстовых ссылок и предложений купли-продажи. Рекламным вирусам свойственно показывать рекламу на всех сайтах без исключения. Если баннеры начали появляться на всех веб-ресурсах, даже на тех, где раньше их не было, скорее всего Яндекс браузер заражён;
- Веб-обозреватель начинает медленно работать. Замедление быстродействия касается не только работы Яндекс браузера, но и всей системы. Проверить количество затрачиваемых ресурсов на обработку браузера можем в «Диспетчере задач», который открывается после нажатия сочетания клавиш Ctrl + Alt+ Del и выбора одноимённого пункта. В нормальном состоянии браузер может лишь кратковременно сильно нагружать процессор. Если в нём отсутствуют вкладки с играми, видео и количество табов не превышает 5 шт., а также при этом наблюдается высокая нагрузка от браузера – в нём вирус;

- Постоянно отображаются окна для подтверждения каких-то действий, которые ранее не запускали. В них могут появляться предложения подтвердить что-то или просьбы отправить SMS на номер под различными предлогами;
- В браузере часто всплывают всевозможные фотографии и видео порнографического характера;
- Появляются окна с шантажирующими сообщениями. Текст сообщения может быть разный: блокировка МВД, вымогательство за сохранение работоспособности системы, шантаж личными данными и т.п.;
- Показ окон с просьбой обновить Flash плеер. Версия установленного Flash Player не имеет значения;
- Самостоятельное открытие вкладок, окон и т.п. Обычно увидеть открывшееся окно удаётся лишь после закрытия основного, так как процесс происходит незаметно;
- Частая блокировка поисковыми системами. Они могут обнаруживать отдельные виды заражения и блокировать доступ к поиску.
Если наблюдается положительный ответ на один или несколько пунктов, скорее всего браузер инфицирован каким-то вирусом.
Как просканировать Яндекс браузер на вирусы?
Стандартные антивирусы для поиска вирусов в Яндекс браузере далеко не всегда справляются с поставленными целями. Они преимущественно ищут заражения системы и лишь косвенно касаются работы веб-обозревателя. Ещё одним важным недостатком является долгое время ожидания. Сканирование занимает от 30 минут до нескольких часов (зависит от количества файлов и производительности ПК) и всё это время компьютер будет отдавать большую часть ресурсов на процесс анализа файлов.
Существуют специальные утилиты для проверки Яндекс браузера (и других веб-обозревателей) на вирусы:
- AdwCleaner отличается быстрой работой, так как сканирует только браузеры и связанные с ними элементы. Позволяет проверить наличие различного вредоносного кода: троянского коня, червя, шпиона, рекламного вируса и т.п. После их обнаружения, помогает очистить все заражённые области Яндекс браузера;
- Malwarebytes является одним из лучших решений для борьбы с рекламными вирусами. Работает в нескольких режимах, позволяя быстро удалять заражения. Утилита условно бесплатная, есть и отдельные платные функции, но они не нужны для чистки мусора от вирусов в браузере.
Достоинство антивирусных сканеров в том, что они помогают не только найти, но и сразу удалить вирусы. Также для большей уверенности в собственной безопасности рекомендуем дополнительно выполнить алгоритмы ручной проверки, представленные ниже. Ведь антивирусы при сканировании могут упустить отдельные элементы, а это чревато возвращением вируса.
Очистка Яндекс веб-обозревателя от вирусов
У злоумышленников масса способов изменить правильное поведение Яндекс браузера. Преимущественно хакеры пользуются сразу несколькими или всеми из доступных методов заражения. Упустив лишь один элемент, вирус легко восстановится в системе, и проблема вернётся.
Восстановление автозагрузки Windows
Первым действием, нужным чтобы очистить Яндекс браузер от вирусов, является удаление посторонних программ из автозагрузки. Процедура полезна не только для удаления червей, шпионов и других заражений, также она позволяет увеличить скорость загрузки всей системы Windows.
Как убрать вирус в Яндекс браузере из автозагрузки:
- Нажимаем правой кнопкой мыши (ПКМ) по «Панели задач» (полоса внизу экрана со всеми активными задачами). Среди опций выбираем «Диспетчер задач».

- Если отображаются только активные приложения, нажимаем на кнопку «Подробнее».

- Выбираем вкладку «Автозагрузка».
- Удаляем все подозрительные и ненужные приложения из этого списка.

Даже в случае выключения полезных программ, их всегда можем запустить с рабочего стола или восстановить в «Автозагрузке».
Изменение настроек подключения
Продвинутые вирусы могут изменять настройки соединения с сетью. Они способны заменять адреса DNS-серверов. Это приводит к неправильному определению связки IP-адреса и названия домена. Переходя на определённый сайт, нас может перебрасывать на ресурс с аналогичным дизайном, созданным для похищения паролей.
Как вычистить неправильные настройки и восстановить правильные DNS-адреса:
- Делаем клик ПКМ по иконке подключения к сети, размещённой в трее (изображение монитора) и выбираем «Центр управления сетями и общим доступом».
- Нажимаем на ссылку «Изменение параметров адаптера».

- Снова выполняем нажатие ПКМ, но уже по активному подключению к сети, и выбираем вариант «Свойства».

- Переходим в раздел «IP версии 4» с помощью двойного щелчка мышью.
- Устанавливаем выделение возле строки «Использовать следующие адреса DNS-серверов».
- Задаём адреса общедоступных серверов Google. В первом поле указываем 8.8.8.8, а во втором – 8.8.4.4.
- Аналогичные действия выполняем уже для «IP версии 6», для этого возвращаемся к пункту 4 и повторяем то же самое, что и в шагах 5 и 6.

Важно! Можем установить и пункт «Получить адрес DNS-сервера автоматически», но для этого провайдер должен иметь правильно настроенный DHCP-сервер. Он используется большинством провайдеров.
Удаление вредоносных расширений
Внимательность в установке дополнений – это важное качество пользователя. Любое расширение, установленное из неизвестного или сомнительного источника может привести к заражениям. Особенно часто дополнения заражены троянскими конями, рекламным ПО или вирусами-шпионами. Важно проявлять бдительность и устанавливать только безопасные расширения с доверительных источников.
Как найти, а затем удалить заражённое расширение:
- Нажимаем на изображение трёх параллельных полос (расположены в верхнем правом углу).
- Выбираем пункт «Дополнения».

- Ищем все активные расширения в разделе «Из других источников» и выключаем их.
- Проверяем, что всё работает как нужно. Теперь поочерёдно включаем расширения, проверяя качество работы после каждой активации плагина. На одном из этапов обычно удаётся найти проблемное дополнение.
Рекомендуем удалять все ненужные плагины, они только уменьшают быстродействие браузера.
Очистка ярлыка
Ещё один эффективный метод почистить браузер Яндекс от вирусов – это указать правильный путь к исполняемому exe-файлу. Вредоносный код мог добавить к пути дополнительные флаги, заставляющие обозреватель работать неправильно. Чтобы восстановить ярлык, можем поступить двумя способами: создать его заново или очистить существующий.
Как восстановить ярлык, если он содержит ключи в конце пути к файлу:
- Выполняем клик ПКМ по ярлыку и выбираем «Свойства».
- Проверяем строку «Объект», у неё в конце должна стоять запись browser.exe. После неё ничего быть не должно. Если существуют ещё какие-то записи, обрезаем их до расширения файла – exe.
Создать ярлык также несложно:
- Делаем нажатие ПКМ по свободному участку на рабочем столе.
- Наводим курсор на пункт «Создать» и нажимаем на элемент «Ярлык»

- Указываем путь C:\Users\Имя ПК\AppData\Local\Yandex\YandexBrowser\Application\browser.exe.
- Сохраняем исходное название или устанавливаем новое и нажимаем «Далее».

Восстановление реестра
Вручную огромную базу данных не изменить, лучше используем специальные программы: Auslogics File Recovery, RegCool, Refresh Windows Registry, CCleaner. Последнее приложение из списка является самым популярным, поэтому рассмотрим выполнение процедуры на его примере.
Как восстановить реестр, чтобы вычистить заражённые элементы:
- Скачиваем программу CCleaner.
- Запускаем её и переходим на вкладку «Реестр».
- Проверяем, что все флажки активны и нажимаем «Поиск проблем».
- Кликаем на кнопку «Исправить избранное».
- В окне с предложением создания резервной копии можем выбрать любой вариант.
- После открытия небольшого окна, нажимаем на кнопку «Исправить отмеченные».

Теперь реестр не вмещает неправильных параметров, возникших из-за вирусной активности и обычных системных сбоев.
Удаление вредоносных задач из планировщика заданий
Название утилиты говорит само за себя, она отвечает за выполнение определённых манипуляций в заданное время или после выполнения определённых действий. Вирус часто добавляется в планировщик и после его удаления из остальных разделов, он повторно добавляется в систему. Процедура очистки раздела важна для полного удаления вредоносного ПО.
Как заблокировать выполнение опасных задач:
- Нажимаем на кнопку поиска рядом с меню «Пуск».
- Вводим слово «Планировщик» и выбираем «Планировщик заданий».

- Один раз жмём на папку «Библиотека планировщика заданий».
- Ищем все подозрительные элементы: программы с названиями, состоящими из бессвязного набора букв, уже известные наименования вирусов, различные имена приложений, которые мы ранее не устанавливали.
- Выделяем найденные пункты и выбираем «Удалить» в правом столбце «Действия».

Яндекс браузер ли это?
Существует вероятность, что перед нами не Яндекс обозреватель, а подделка. Поддельная программа имеет отличия от оригинального браузера: нет настроек, устаревший дизайн браузера, отсутствует история, пропали сохранённые пароли и т. п. Скорее всего, Яндекс браузер по-прежнему установлен в системе, следует лишь найти его по пути C:\Users\Имя ПК\AppData\Local\Yandex\YandexBrowser\Application\browser.exe. Ещё нужно сделать ярлык исполняемого файла (ПКМ по browser.exe, выбираем «Отправить» и кликаем на «Рабочий стол (создать ярлык)».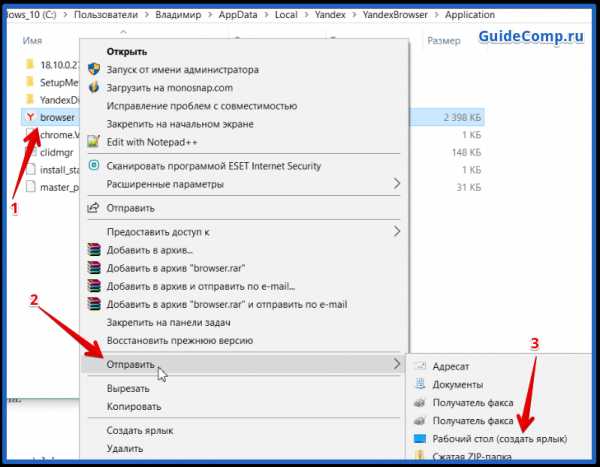
Подделку лучше удалить из системы:
- Входим в «Панель управления» Windows.
- Переходим в раздел «Программы и компоненты».

- Ищем подозрительные программы (названия вирусных программ похожи на названия программ-оригиналов, сумбурный набор символов в названии или в графе «Издатель» и т.д.), выделяем её и жмём на кнопку «Удалить».

Удаление неправильных настроек файла hosts
Восстановить правильное состояние hosts можем вручную или автоматически. Первый способ рекомендуем при необходимости сохранить некоторые настройки файла.
Как вручную очистить файл hosts:
- Идём по пути C:\Windows\System32\drivers\etc.
- Дважды кликаем на файл hosts.
- Из списка программ выбираем «Блокнот».
- Убираем все посторонние записи.

Важно! Здесь могут быть записи для блокировки телеметрии Windows 10, работы Denwer и т.п. Перед удалением лучше проверить, что параметр не нужен, «забив» его в поисковую систему и почитать за что он отвечает.
Как автоматически сбросить настройки:
- Скачиваем программу AVZ4 с официального сайта.
- Запускаем файл (установка не нужна).
- Нажимаем на вкладку «Файл» и выбираем «Восстановление системы».

- Устанавливаем выделение возле пункта с номером 13 «Очистка файла Hosts» и кликаем по кнопке «Выполнить отмеченные операции».

Проверка параметров прокси-сервера
В Яндекс браузер могут быть добавлены настройки прокси-сервера. Во время подключения к ним происходит перенаправление на другие сервисы или вносятся коррективы в исходное состояние страницы (добавляются баннеры). Лучше отключить эту настройку.
Как убрать проблему с прокси-сервером:
- Переходим в «Настройки» в Yandex browser.
- Разворачиваем полный список кликом по кнопке «Показать дополнительные настройки» внизу первой страницы.
- Ищем вкладку «Сеть» и нажимаем на «Изменить настройки прокси-сервера». Если кнопка неактивна, выключает VPN-расширения.
- Нажимаем на кнопку «Настройка сети».
- Снимаем выделение с пункта «Использовать прокси-сервер…».

Профилактика заражения
Если Яндекс браузер ещё или уже не содержит вируса, рекомендуем придерживаться нескольких простых правил, снижающих вероятность повторного заражения:
- Включаем функцию Protect. Переходим на страницу «Безопасность» и устанавливаем выделение возле первого пункта. Остальные элементы можем активировать по желанию;

- Поддерживаем актуальное состояние антивируса. Рекомендуем своевременно обновлять антивирусное ПО и периодически сканировать систему;
- Своевременно обновляем Windows. Если функция обновления не отключена, это происходит автоматически. В противном случае придётся это делать вручную;
- Избегаем пользование подозрительными сайтами. Обычно браузер сообщает о возможном риске;
- Не скачиваем опасные файлы: exe-файлы с небольшим размером, dll-файлы, различные кряки программ и игр.
Все вирусы разные и поведение при их проникновении в систему может отличаться. Если проверить всего несколько мест и при первом улучшении прекратить действия по удалению вируса в Яндекс браузере, скорее всего проблема снова появится через короткое время. Выполнение только полного комплекса мер по очистке вирусного кода освободит от заражения систему. Чтобы избежать заражения, рекомендуем придерживаться профилактических мер.
Рекомендуем для дальнейшего изучения:
guidecomp.ru
Как удалить вирусы в браузере
Если ваш браузер начал жить «самостоятельной жизнью» — самопроизвольно запускается при включении компьютера или в процессе работы за компьютером, при этом в нем меняется стартовая страница и открываются вкладки с рекламой — значит он заражен вредоносным программным обеспечением.
Пошаговая инструкция: как удалить вирусы в браузере
Поскольку подобного рода рекламные вирусы оставляют свои следы в системе во многих местах – подход к лечению должен быть комплексным, к сожалению, одним сканированием при помощи антивируса не обойтись – придется проверить и реестр, и установленные программы, и ярлыки, и установленные в браузере расширения. Ниже будут поэтапно рассмотрены шаги, которые помогут вам узнать, как удалить вирусы в браузере.
Проверяем программы, установленные в операционной системе, чтобы удалить вирус
Для этого перейдите в «Программы и компоненты». «Мой компьютер» — «Удалить или изменит программу»:
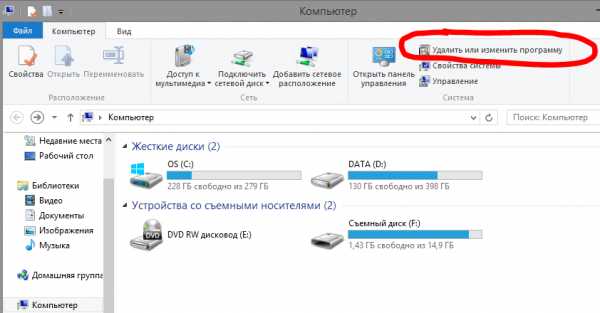 В открывшемся окне просмотрите все подозрительные программы – это те, которые вы не устанавливали, название совпадает с название рекламной страницы, имеют в названии слова search или toolbar. Если сомневаетесь посмотрите в интернете для чего эта программа.
В открывшемся окне просмотрите все подозрительные программы – это те, которые вы не устанавливали, название совпадает с название рекламной страницы, имеют в названии слова search или toolbar. Если сомневаетесь посмотрите в интернете для чего эта программа.
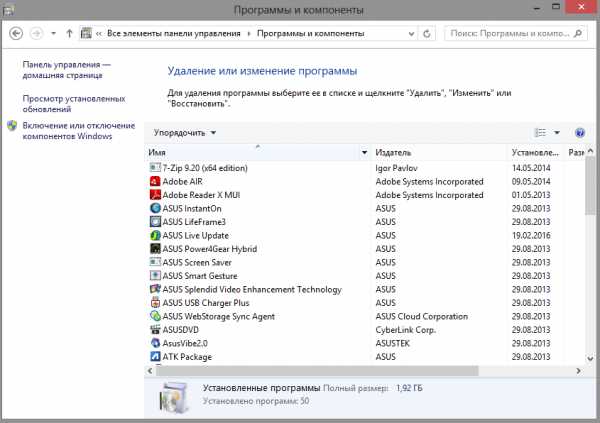
Используйте программу Adwcleaner для удаления рекламного вируса
Ее можно скачать по ссылке на сайте. Обратите внимание — программа предназначена только для сканирования системы и поиска вирусов класса «adware». Она не защитит вас от других вирусов, выполняет только сканирование в момент запуска – без мониторинга системы в целом. Стоит отметить, что программа аккуратно обращается с реестром – правильно удаляя ключи в реестре, созданные вирусными программами. Используйте ее только для удаления вирусов, которые заражают интернет-приложения. Интерфейс программы интуитивно понятен и прост. Кнопка «Scan» — запускает сканирование, кнопка «Cleaning» — выполняет очистку найденных вирусных файлов. После очистки и перезагрузки ПК программа выдает отчет о результатах работы.
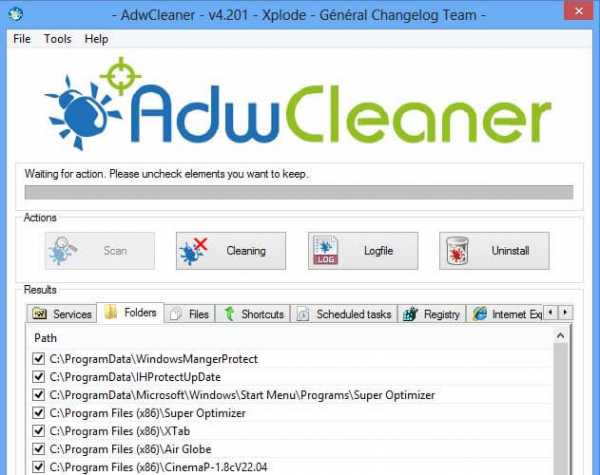
Проверка ярлыков браузеров, открывающих рекламу
Описываемые далее действия аналогичны для любого браузера. Для примера возьмем Google Chrome. Нажмите правой кнопкой мыши на его ярлыке и выберите «Свойства».

Обратите внимание на поле «Объект». Удалите все что написано после «\chrome.exe», затем «Применить» и «ОК».
Проверяем настройки и расширения браузера
Зайдите в меню браузера (для примера опять возьмем Google Chrome) — «Настройки» — «Расширения».
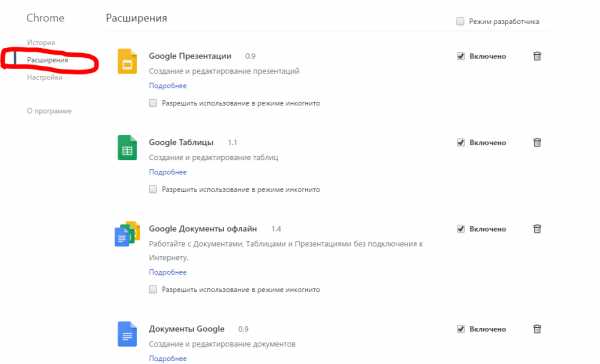
Удалите все ненужные или неизвестные вам расширения.
Зайдите в настройки, проверьте стартовую страницу: «Настройки» — «Страница быстрого доступа» — «Изменить»:
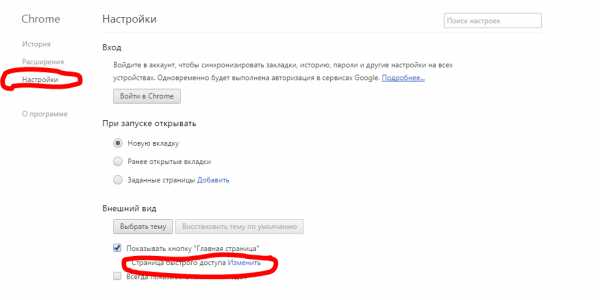
Впишите в поле, например, поисковую систему которой вы привыкли пользоваться.
Проверьте какая поисковая система у вас установлена: «Настройки» — «Поиск» и измените на нужную вам:
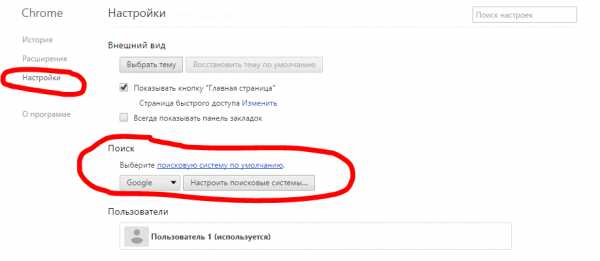
Для браузера Mozilla Firefox:
Зайдите в меню браузера — «Дополнения» — «Расширения»:
Удалите все неизвестные или подозрительные расширения.
В меню браузера выберите «Настройки» — «Основные»:
Измените строку «Домашняя страница» на привычную вам.
В меню браузера выберите «Настройки» — «Поиск»:
Измените поисковую систему на ту, которая была у вас ранее.
Для Яндекс-браузера:
Зайдите в меню браузера — «Дополнения»:
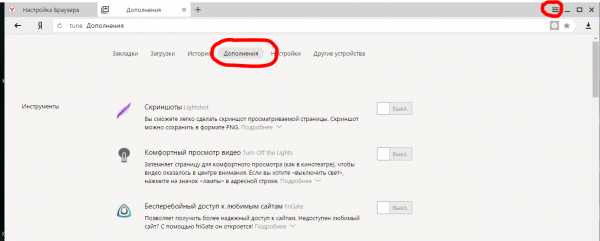
Удалите подозрительные дополнения.
Зайдите в меню Яндекс-браузера — «Настройки»:
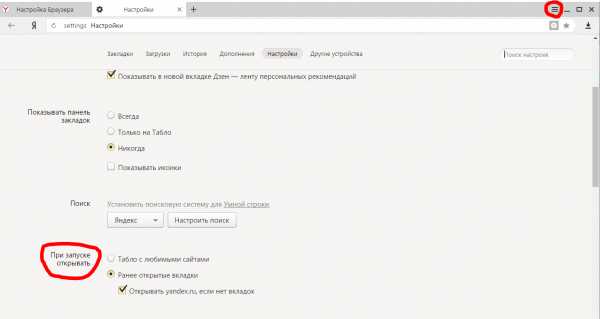
Проверьте с какими параметрами запускается браузер.
Для смены поисковой системы по-умолчанию перейдите в меню — «Настройки» — раздел «Поиск»:
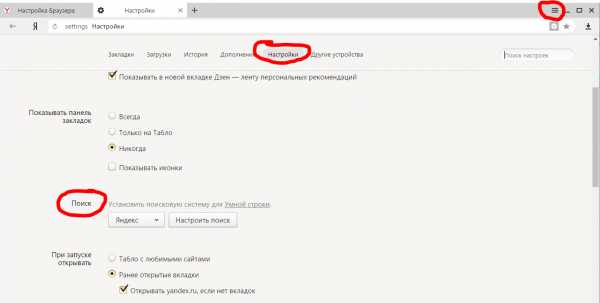
Для браузера Opera:
Зайдите в меню Opera — «Расширения» — «Управление расширениями»:
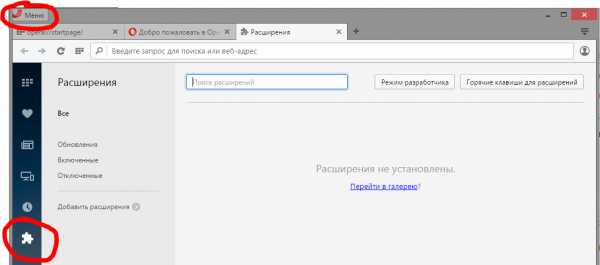
Удалите расширения, в которых нет необходимости или они вам неизвестны.
Зайдите в меню — «Настройки» — «Основные» — раздел «При запуске» — определите какие страницы должны запускаться при запуске браузера:
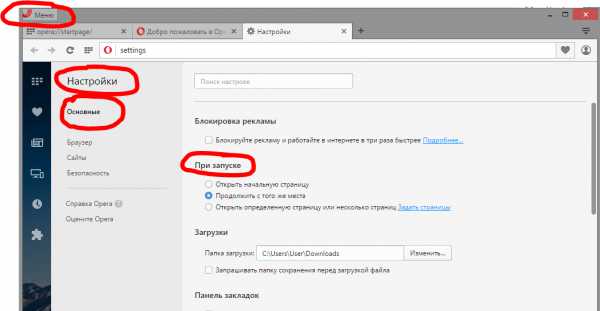
Зайдите в меню — «Настройки» — «Браузер» — раздел «Поиск» — установите нужную поисковую систему:

После выполнения указанных шагов можно с уверенностью сказать, что рекламных вирусов типа «adware» на компьютере нет.
Если при выполнении инструкции у вас возникли какие-либо проблемы и вирус до сих пор остался в системе — рекомендуем универсальную антивирус Spyhunter, помогающий для всех сложных случаев. Он разработан специально для вирусов класса adware и удалит все вирусы автоматически.
Обратите внимание, что при самопроизвольном запуске браузера вы можете использовать советы, указанные в статье: «Браузер открывается сам по себе с рекламой. Инструкция как убрать?» ,а если самопроизвольно запускается при загрузке компьютера обратитесь к статье: «Браузер открывается при запуске компьютера с рекламой. Инструкция по решению проблемы«.
Видео инструкция: как удалить вирусы в браузере
Похожие записи
Поставьте Лайк если статья вам помогла.www.averina.com
Веб-сервисы для проверки сайтов на вирусы / Habr
Рано или поздно веб-разработчик, веб-мастер или любой другой специалист, обслуживающий сайт, может столкнуться с проблемами безопасности: ресурс попадает под санкции поисковой системы или начинает блокироваться антивирусом, с хостинга могут прислать уведомление об обнаружении вредоносного кода, а посетители начинают жаловаться на всплывающую рекламу или редиректы на “левые” сайты.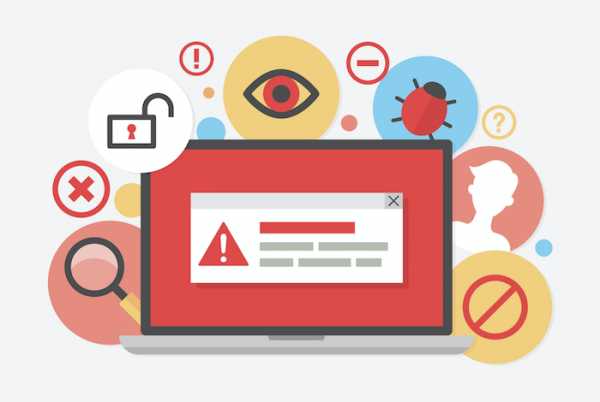
В этот момент возникает задача поиска источника проблемы, то есть диагностики сайта на проблемы безопасности. При грамотном подходе диагностика состоит из двух этапов:
- проверки файлов и базы данных на хостинге на наличие серверных вредоносных скриптов и инжектов,
- проверки страниц сайта на вирусный код, скрытые редиректы и другие проблемы, которые, порой, невозможно выявить статическим сканером файлов.
Предположим, вы уже проверили файлы на хостинге специализированными сканерами и почистили аккаунт хостинга от «вредоносов» (или ничего подозрительного на нем не нашлось), но поисковик все равно ругается на вирусный код или на сайте по-прежнему активен мобильный редирект. Что делать в этом случае? На помощь приходят веб-сканеры, которые выполняют динамический и статический анализ страниц сайта на вредоносный код.
Немного теории
Статический анализ страниц – это поиск вредоносных вставок (преимущественно javascript), спам-ссылок и спам-контента, фишинговых страниц и других статических элементов на проверяемой странице и в подключаемых файлах. Обнаружение подобных фрагментов выполняется на основе базы сигнатур или некоторого набора регулярных выражений. Если вредоносный код постоянно присутствует на странице или в загружаемых файлах, а также известен веб-сканеру (то есть он добавлен в базу сигнатур), то веб-сканер его обнаружит. Но так бывает не всегда. Например, вредоносный код может загружаться с другого ресурса или выполнять какие-то несанкционированные действия при определенных условиях:
- по завершении загрузки страницы в нее добавляется javascript, который выполняет drive-by download атаку
- пользователь уходит со страницы, в этот момент подгружается код и открывает popunder с контентом “для взрослых”
- посетитель сайта находится на странице несколько секунд и только после этого его перенаправляют на платную подписку за смс
- и т.п.
Несколько таких примеров:
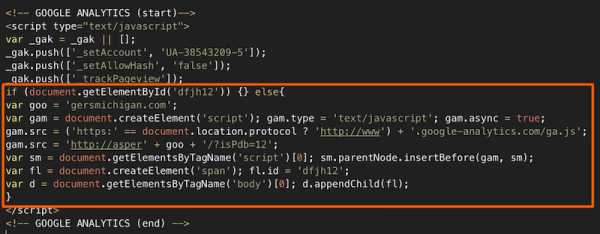
Если заранее неизвестно, какой код провоцирует данные несанкционированные действия, то обнаружить его статическим анализом чрезвычайно сложно. К счастью, есть анализ динамический или иногда его еще называют “поведенческим”. Если веб-сканер умный, он будет не просто анализировать исходный код страницы или файлов, но еще и пытаться совершать какие-то операции, эмулируя действия реального посетителя. После каждого действия или при определенных условиях робот сканера анализирует изменения и накапливает данные для итогового отчета: загружает страницу в нескольких браузерах (причем, не просто с разных User-Agent’ов, а с разными значениями объекта navigator в javascript, разными document.referer и т.п.), ускоряет внутренний таймер, отлавливает редиректы на внешние ресурсы, отслеживает то, что передается в eval(), document.write() и т.п. Продвинутый веб-сканер всегда будет проверять код страницы и объекты на ней как до начала выполнения всех скриптов (сразу после загрузки страницы), так и спустя некоторое время, поскольку современные “вредоносы” динамически добавляют или скрывают объекты на javascript, а также выполняют фоновые загрузки внутри динамических фреймов. Например, код зараженного виджета может через 3 секунды или по движению мыши загрузить скрипт, который вставит на страницу javascript с редиректом на загрузку опасного .apk файла. Естественно, никакой статический анализ (кроме как заранее знать, что виджет опасен) или поиск по файлам такое не выявит.
А теперь, с пониманием требований к диагностике сайта и веб-сканерам, попробуем найти те, которые действительно эффективны. К сожалению, то что представлено на первой странице поисковика по запросу “проверить сайт на вирусы онлайн” сразу никуда не годится. Это или “поделки”, которые в лучшем случае могут выполнить статический анализ страницы (например, найти IFRAME, который может быть и не опасен), или агрегаторы сторонних API, проверяющие URL сайта по базе Google Safe Browsing API, Yandex Safe Browing API или VirusTotal API.
Если проверять сайт десктопным антивирусом, то анализ будет скорее всего также статический: антивирус умело блокирует загрузки с известных ему зараженных сайтов, но какого-то глубокого динамического анализа страниц сайта от него не стоит ожидать (хотя некоторые антивирусы действительно обнаруживают сигнатуры в файлах и на странице).
В итоге, после проверки двух десятков известных сервисов, я бы хотел остановиться на представленных ниже.
Веб-сканер QUTTERA
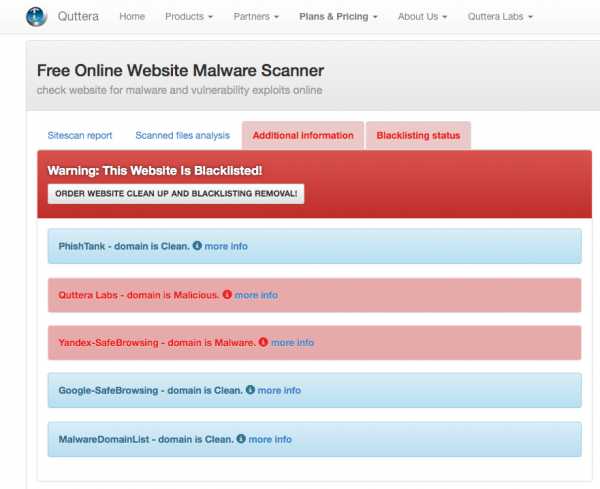
Выполняет поиск вредоносного кода на страницах, используя бессигнатурный анализ. То есть обладает некой эвристикой и выполняет динамический анализ страниц, что позволяет обнаруживать 0-day угрозы. Из приятных особенностей стоит отметить возможность проверки сразу нескольких страниц сайта, поскольку проверять по одной не всегда эффективно.
Хорошо обнаруживает угрозы, связанные с загрузкой или размерещением троянов, завирусованных исполняемых файлов. Ориентирован на западные сайты с их характерными заражениями, но часто выручает и при проверке зараженных сайтов рунета. Поскольку сервис бесплатный, есть очередь на обработку задач, поэтому придется немного подождать.
Веб-сканер ReScan.pro
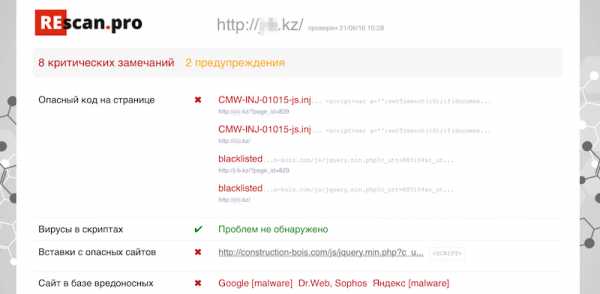
Выполняет динамический и статический анализ сайта. Поведенческим анализом детектятся скрытые редиректы, статический анализ ищет вирусные фрагменты на страницах и в загружаемых файлах, а базой черного списка определяются ресурсы, загружаемые с зараженных доменов. Ходит по внутренним ссылкам, поэтому кроме основного URL проверяет еще несколько смежных страниц сайта. Приятным дополнением является проверка сайта по блек-листам Яндекс, Google и VirusTotal. Ориентирован в основном на вредоносы, которые обитают в рунете. Поскольку сервис бесплатный, лимит на проверку – 3 запроса с одного IP в сутки.
Веб-сканер Sucuri
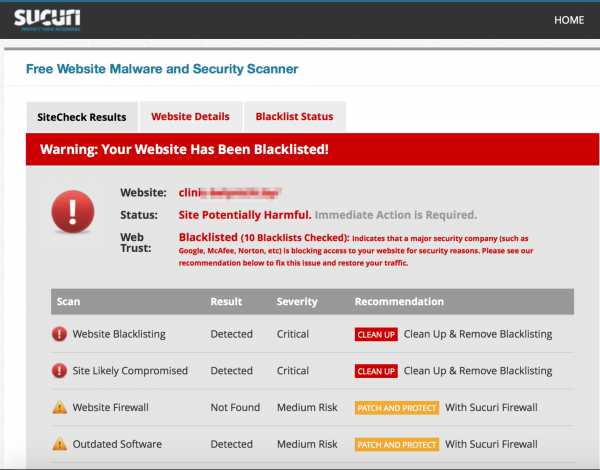
Ищет вирусный код по сигнатурам и с помощью эвристики. Отправляет запросы к нескольким URL на сайте с различными User Agent / Referer. Обнаруживает спам-ссылки, дорвей-страницы, опасные скрипты. Кроме того, умеет проверять актуальные версии CMS и веб-сервера. Ограничений на число проверок не замечено. Из небольшого минуса обнаружилось, что список проверенных сайтов с результатами индексируется поисковыми системами, то есть можно посмотреть, какой сайт и чем был заражен (сейчас в поисковом индексе около 90 000 страниц), тем не менее эффективности сканера это не умаляет.
Redleg’s File Viewer
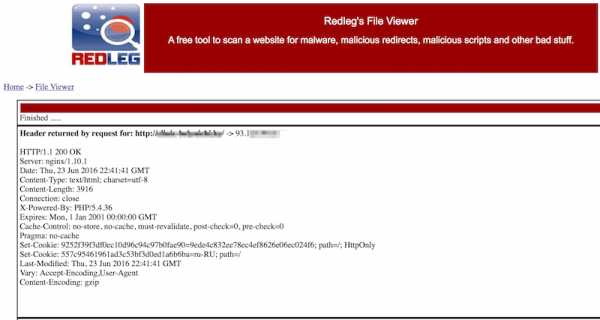
Еще один западный веб-сканер сайтов. Может немного отпугивать своим аскетичным интерфейсом из 90-х, но, тем не менее, он позволяет выполнить полноценный статический анализ сайта и подключенных на странице файлов. При сканировании пользователь может задать параметры User Agent, referer, параметры проверки страницы. В настройках есть проверка страницы из кэша Google. Лимитов на проверку сайтов не обнаружено.
VirusTotal
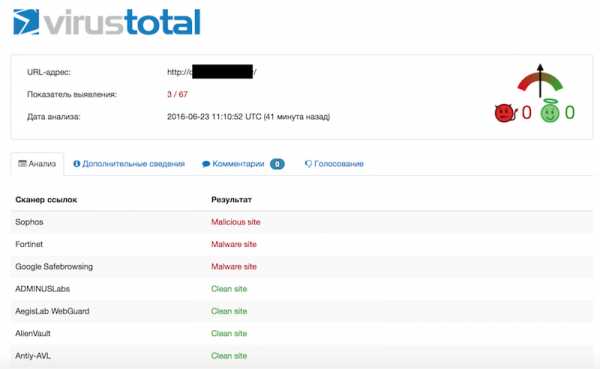
Ну и, наконец, знакомый многим VirusTotal. Он не является в полной мере веб-сканером, но его также рекомендуется использовать для диагностики, так как он является агрегатором нескольких десятков антивирусов и антивирусных сервисов.
***
Упомянутые веб-сканеры можно добавить в закладки, чтобы при необходимости провести диагностику сразу эффективными инструментами, и не тратить время на платные или неэффективные сервисы.
habr.com