Как проверить жесткий диск на работоспособность
Жесткий диск вещь не хитрая, но в тоже время часто выводящаяся из строя. Бывает даже такое, что берешь новый компьютер а из за жесткого диска происходят постоянный зависания и перезагрузки. Все начинают грешить на саму операционную систему, но во всем виноват жесткий диск. Если он у вас трещит, громко жужит и пытается выпрыгнуть из коробки, то явно происходит что то неладное.
Как проверить жесткий диск на работоспособность ? Для тестирования работоспособности диска можно использовать средства Windows и специальные программы. Цель такой проверки определить количество битых секторов жесткого диска. Если их количество критическое (несколько десятков), то в таком случае диск необходимо нести в сервисный центр или в магазин для замены по гарантии.
В этой статье рассмотрим как проверить диск на ошибки в Windows тремя программами Виктория, HDDScan, Ashampoo HDD Control 2.
Как проверить работоспособность жесткого диска средствами Windows
Самый простой (и наименее эффективный) способ проверки диска – средства Windows. Причем можете проверить и флешку, и карту памяти. Для этого необходимо зайти в Мой компьютер и там выбрать диск, который нужно проверить. Зайдя в свойства диска (С, например), необходимо выбрать параметр «Сервис» и выбрать пункт проверить жесткий диск на ошибки. Можно поставить (или снять) галочку с пункта «автоматическое исправление» ошибок.
Длительность процедуры зависит от величины диска. По окончании проверки выдается информация о состоянии диска, и о возможности исправления ошибок.
Проверить диск на наличие ошибок и битых секторов программой Виктория
Наиболее эффективным способом проверки является использование программы Виктории. Последняя версия программы — 4.3. Ее можно скачать с сайта программы. Установка и запуск программы проходит одним нажатием по ярлыку (на красный крестик). После запуска программы зайдите в меню
Для проверки диска необходимо зайти на вкладку «Test» и нажать на Старт. В ходе проверки в окошке будут пробегать полоски разных цветов. Программа автоматически их считает. Если жесткий диск в идеальном состоянии, то полоски будут только серыми и светло серыми. Если будут присутствовать зеленые и оранжевые (в небольшом количестве), то тоже ничего страшного. Если будет много красных полосок, то это говорит о неисправности диска. Красные полоски обозначают битые сектора, которые невозможно восстановить. Если их несколько десятков, то жесткий диск необходимо нести на ремонт в сервисный центр.
Есть поврежденные сектора, которые программа обозначает «Еrr X». После окончания теста, не забудьте поставить галочку напротив пункта Rеmap и опять запустить тест. Программа, может быть, восстановит эти поврежденные сектора и исправит ошибки в жестком диске.
Программа Виктория может проверять диск и целый день, это нормально.
Проверить жесткий диск на ошибки программой HDDScan
Программа HDDScan выполняет диагностику и тестирование дисковых накопителей. После установки и запуска программы, необходимо зайти выбрать устройство Select Drive, и почитать информацию о жестком диске.
После установки и запуска программы, необходимо зайти выбрать устройство Select Drive, и почитать информацию о жестком диске.
Чтобы запустить проверку, необходимо нажать на круглую кнопку синего цвета и выбрать необходимую операцию. Далее необходимо зайти в меню Surfase Test для выбора нужного теста.. Выбираем Verify или Read и нажимаем Add Test. Далее начнется тест. Информация о начале теста появится внизу окна менеджера тестов. Всего в программе реализовано 4 типа тестов. Они в различных режимах сканируют жесткий диск и выявляют битые сектора. Результаты тестов выдаются в левом окне. Принцип такой же как и Виктории. Программа замеряет время отклика каждого сектора. Цвет каждого сектора зависит от времени отклика. Программа выдает количество таких секторов.
В конце программы выдается отчет, в котором содержится информация о состоянии диска. Если состояние в норме, то горит иконка зеленого цвета, если иконка желтого цвета, то указываются проблемные места диска. Красным обозначается неисправности .
Как проверить состояние жесткого диска программой ASHAMPOO HDD CONTROL 2
После установки и запуска программы мы увидим три основные параметры диска. В первом указывается его общее состояние по оценке программы. Оно указывается в процентах. Далее идет параметр «Производительность» (тоже в процентах), затем температура диска. Особенно стоит уделить внимание при просмотре температуры . Если она будет выше 45 градусов постоянно, то необходимо задуматься об охлаждении диска, в противном случае могут быть проблемы со «здоровьем» у устройства.
Также в программе в правом углу находится вся информация о диске, в котором указано общее время работы диска, его скорость работы.
Далее переходим на вкладку тестирование поверхности. Есть тест, который определяет скорость чтения данных на диске. Он также проверяет жесткий диск на наличие битых секторов. Обозначаются битые сектора красным цветом, зеленым показаны исправные сектора.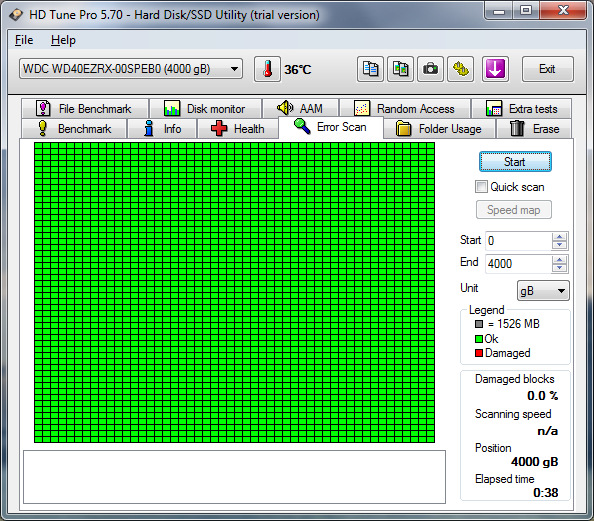
В целом, данных программ вполне достаточно для получения полной информации о жестких дисках. Единственно, что можно порекомендовать пользователям – это переходить на SSD- диски, которые значительно быстрее обычных дисков и надежность которых выше.
Тестирование неисправного жесткого диска настольного компьютера и ноутбука
Как протестировать неисправный внутренний жесткий диск настольного компьютера или ноутбука?
Как определить, является ли источником проблемы система или жесткий диск?
Все накопители SATA, ATA и SCSI, выпускаемые под марками Seagate и Maxtor и предназначенные для настольных компьютеров и ноутбуков, содержат встроенные средства проверки ошибок. Более 30% всех жестких дисков, возвращенных в компанию Seagate по гарантии, находятся в хорошем рабочем состоянии, и проблем в них не обнаружено. Для экономии времени и сил, затрачиваемых на транспортировку накопителя, который может не быть дефектным, рекомендуется предварительно проверить свой жесткий диск и определить, присутствуют ли в нем дефекты на самом деле.
Первый этап проверки накопителя. Загрузите и выполните приложение SeaTools для Windows. Полное учебное руководство см. в коде ответа AnswerID: 202435.
Средства тестирования SeaTools отобразят результаты тестирования — «Пройдено» или «Не пройдено». Если накопитель не прошел тестирование, перейдите на страницу гарантийного обслуживания и начните процесс замены. Если накопитель не прошел тестирование и на него не распространяются гарантийные обязательства, вы можете продолжить использовать его, пока это будет возможно, однако не забывайте постоянно выполнять полное резервное копирование своих данных.
Приложение SeaTools выполнит тестирование дисковых накопителей SATA, ATA и SCSI, совместимых со S.M.A.R.T, на предмет наличия дефектов носителя, а также проверку считывания и физическую проверку головки диска, чтобы убедиться в правильной работе жесткого диска.
Прохождение всех тестов (отсутствие обнаруженных проблем) свидетельствует о том, что источником проблемы является какая-либо иная часть системы.
Накопитель можно проверить с помощью приложения CheckDisk. Код ответа AnswerID: 184611 — Как пользоваться приложением CheckDisk.
Дополнительные примечания.
—Если BIOS не распознает накопитель или если накопитель не вращается, приложение SeaTools также его не обнаружит.
В этом разделе представлен ряд очень полезных средств. Начните с него процесс обнаружения и устранения неполадок. Если впоследствии накопитель будет обнаружен, вы сможете проверить его с помощью представленной выше статьи.
—Если накопитель не отформатирован и не разбит на разделы, операционная система не сможет обнаружить его. Если вам требуется помощь при форматировании:
Если вам требуется помощь при форматировании:
Как проверить жесткий диск на ошибки
Для предотвращения некоторых сбоев, и возможных потерь данных, вам следует периодически проверять ваш винчестер на вирусы, ошибки и повреждения, делать дефрагментацию, ну и просто как в случае с квартирой не устраивать беспорядок, ведь это хранилище и оно любит чистоту! В этой статье мы подробно расскажем как проверить жесткий диск на ошибки и битые сектора при помощи программы Victoria HDD.
Victoria HDD: что это?Программа поможет вам легко проверить жесткий диск, исправить битые сектора, ошибки и т.д. Как все это работает, что можно сделать с ее помощью, об этом далее!
Казанский Сергей Олегович, IT специалист из Белоруссии, который и разработал Викторию, подарил нам широко функциональную утилиту, с простым в использование управлением и легким оформлением, хорошо подходит как профессионалом так и простым пользователям. Victoria работает с Windows 10, 8, 7 и XP, свободно запускается на x32 и x64 разрядной платформе.
Какую пользу несет данная ПО?
- Значительно повышает скорость работы компьютера.
- Стабилизирует работу операционной системы и отдельных приложений.
- Сектора подвергшиеся дефекту заменяются резервными.
- Исправляет битые сектора.
- Восстановление поврежденных участков.
Какие методы диагностики можно использовать?
Говоря о работе ПО, можно уточнить два способа:
- API в котором применяем инструменты ОС Windows. В данном режиме имеются плюсы, такие как высокая скорость сканирования, при удобном и легком управлении. Им могут воспользоваться рядовые юзеры ПК.
- PIO автономный режим через порты. Используется специалистами, отличается от первого медленной работай. Но так же он дает более точные показания после анализа. И конечно большее количество инструментов для восстановления.
Загрузка и запуск
Скачиваем программу по этой ссылке https://download-software. ru/victoria-hdd.html. После загрузки открываем архив, и извлекаем содержимое в удобное для вас место.
ru/victoria-hdd.html. После загрузки открываем архив, и извлекаем содержимое в удобное для вас место.
Установки Виктория не требует, то есть как она портативна, по этому просто запускаем ее. В Windows 7, 8, 10 делаем это от имени администратора.
Начало работы.
Выполнив все требования перед вами откроется окно. С права отображаются ваши подключенные накопители. С лева информация о них.
Выбираете из списка нужный вам диск для проверки и заходите в режим SMART, в котором жмём на кнопку Получить атрибуты SMART. Перед вами откроется таблица, которая отображает 242 параметра, из этого количество потребуются отметить более важные.
Расшифровка наиболее значимых атрибутов SMART.
Вам нужно обратить внимание на название Количество переназначенных секторов. С права смотрим на число в колоне Абсолютное, оно расскажет сколько битых секторов было переназначено, то есть исправлено. А Остаток позволит понять состояние устройства в виде кругов в трех цветах.
- Зеленые – все отлично.
- Желтые – есть неисправности
- Красные – свидетельствуют о недопустимости параметров.
В пункте Кандидатов на переназначение вы узнаете сколько проблемных зон исправлены будут в ближайшее время.
В атрибуте Hardware ECC Recovered можно увидеть автоматически исправленные ошибки.
В нижней части отображается статус устройства, если все хорошо то значение стоит GOOD.
Начало диагностики — вкладка «Тестирование» (Test & Repair).
Говоря о начале стоит обратить внимание на ваш жесткий диск, не издает ли он посторонние звуки, скрежет или стуки. В таком случае его стоит отнести мастерам на восстановление.
И так ваш HDD исправен лишь требует восстановление на программном уровне. В плагинах сверху выбираем Тестирование. Предпочтительно оставить настройки по умолчание, при первом старте. Получается что проверка винчестера пройдет как бы в стандартном режиме, без каких либо вмешательств в поврежденных секторах. Для этого необходимо в режиме Игнор, нажимаем кнопку Scan.
Для этого необходимо в режиме Игнор, нажимаем кнопку Scan.
Во время теста проводится замер времени запроса получение и ответа с секторов. И вот во время всего этого процесса, идет оценка состояния, и информация проверенных секторов отображается цветными прямоугольниками на экране.
Всего 5 цветов, которые обозначают определенную проблему:
- Серые зоны хорошей читаемости.
- Зеленые имеют долгий отклик, состояние хорошее.
- Оранжевые читаются долго, и вот из-за них происходит торможение винчестера. Они работают, но в скором времени перестанут. Превышать количество 50 штук не рекомендуется.
- Красные сектора не читаемые и восстановлению не подлежат. В этом случае стоит скорее менять свой жесткий.
- Синие на нем вы увидите крест Err X, это говорит о том что чтение вызывает сбой. Хранящаяся информация не восстановима.
 Потребуется провести пере разметку, это позволит не использовать их в работе HDD.
Потребуется провести пере разметку, это позволит не использовать их в работе HDD.
Для выполнения этих функций нужно выбрать режим починить. Всю работу вы сможете увидеть на экране. Старые версии выводили сетку, что значительно тормозило процессор. Позже было принято решение выводить график. Для это необходимо убрать значение Grid.
Длительность тестирования HDD зависит от его объема и текущего состояния.
Режимы работы.
Стоит отметить четыре режима, которыми обладает программа Victoria:
- Игнор О нем мы говорили выше, делает проверку без решения проблем.
- Починить используя резервы заменяет поврежденные участки.
- Обновить медленные участки восстанавливаются путем обновления, скорость увеличивается, данные остаются в сохранности.
- Стереть неисправные сектора подвергаются перезаписи. Эта более эффективная функция, если количество бэд-блоков превышает норму.
 Готовьтесь к тому что этот способ производит полное форматирование диска. Ее стоит использовать в том случае, если 2 и 4 пункт не сработали.
Готовьтесь к тому что этот способ производит полное форматирование диска. Ее стоит использовать в том случае, если 2 и 4 пункт не сработали.
Резервные сектора.
В системе всегда есть зарезервированное место. Это необходимо для переноса информации в случае когда сектора подверглись повреждению. Такой процесс может быть запущен самой Windows или сторонним ПО.
Рекомендации по проведению диагностики и восстановлению HDD.
И так для более высокого шанса восстановления предлагаю проделать следующие действия. Сначала делаем проверку в режиме игнор.
Если после тестирования выявлено много повреждений, следует повторить процедуру выборов Обновить и после Починить. Как я писал выше, в отсутствие результат предыдущих функций, переступаем к сканированию с опцией Стереть. При этом вся информация, находящаяся на накопителе будет удалена. Таким образом все необходимое следует сохранить на отдельном хранилище. Если же вам нужен полностью чистый винчестер, можете перейти к последнему пункту сразу. Экономия времени вам обеспечена.
Если же вам нужен полностью чистый винчестер, можете перейти к последнему пункту сразу. Экономия времени вам обеспечена.
Можно ли спасти накопитель программой Victoria?
8% такое число битых участков способна восстановить утилита. Но не ждите ремонт физических повреждений, этого она не в силах сделать.
Если вы выполнили все указания, то это даст вам возможность продлить жизнь вашему жесткому диску. Главное помнить что, желательно его не использовать в качестве основного хранилища, и операционную систему установить на новый.
ПохожееКак определить неисправность жесткого диска
В этой статье рассмотрим наиболее важные факторы, которые необходимо учитывать при диагностике жесткого диска. Симптомы выхода из строя жесткого диска.
Диагностика устройства – это ключевой шаг процесса восстановления данных, который обычно осуществляется опытным специалистом. До 50% успеха каждого случая восстановления данных зависит от правильности диагностирования неисправностей устройства и причин, которые повлекли за собой утерю данных.
И на это есть несколько причин:
- Без установления причины утери данных невозможно возобновить к ним доступ.
- Каждая попытка устранить не ту неисправность увеличивает риск безвозвратной утери данных.
В соответствии со статистикой, более 13% случаев при которых восстановление данных стало невозможным, а данные утеряны безвозвратно, стали результатом неудачных попыток восстановления данных.
Давайте рассмотрим наиболее важные факторы, которые необходимо учитывать при диагностике жесткого диска. Некоторые из таких факторов могут показаться очевидными, но довольно часто оказывается, что очевидные вещи не учитываются, а используются более сложные и трудоёмкие методы определения причин неисправностей жестких дисков.
Содержание:
Перейти к просмотру
Как проверить жесткий диск на ошибки и исправить ошибки в Windows 10, 8, 7 🔎🛠️🗄️
Оценка физического состояния жесткого диска
Это первое, что необходимо сделать при осуществлении диагностики.
Осмотрите жесткий диск на предмет наличия следующих признаков:
- Подгоревшие или потемневшие компоненты
- Запах гари
- Признаки попадания на жесткий диск воды, следы дыма или грязи
- Окисленные контакты
Лёгонько встряхните жесткий диск на предмет определения ощутимых признаков внутреннего повреждения жесткого диска. Это могут быть как сломанные, так и отсоединившиеся детали узла головок или даже просто фильтры.
Конечно же, если вы увидите какие-то подгоревшие или повреждённые компоненты, или услышите какие-то повреждения внутри жесткого диска, то не подключайте такой жесткий диск пока соответствующие детали не будут заменены или починены.
Если вы обнаружите окислившиеся контакты, то сначала попробуйте почистить их. Хотя в любом случае рекомендуется почистить все контакты жесткого диска (рас уж он демонтирован и подвергается тщательному осмотру), так как окислившиеся контакты одна из частых причин выхода из строя или отказа в работе жесткого диска. Это даже может стать причиной нестабильной работы жесткого диска и возникновения битых секторов.
Это даже может стать причиной нестабильной работы жесткого диска и возникновения битых секторов.
Если физическое состояние диска оказалось удовлетворительным, его можно подключать к питанию с целью оценки его работы, до того, как подключать его какому-либо устройству. Некоторые вышедшие из строя жесткие диски могут стать причиной сбоя в работе компьютера или другого устройства, их зависания или отказа запускаться. В таких случаях, в целях диагностики, рекомендуется иметь отдельный источник питания (можно использовать блок питания от настольного компьютера).
Ваши дальнейшие действия диагностики жесткого диска зависят от обнаруженных вами симптомов после подключения жесткого диска к питанию.
Диск издаёт необычные звуки
Перейти к просмотру
Почему появляется синий экран смерти, и что делать с BSOD ошибкой 💻🛠️🤔
Жесткий диск с вышедшими из строя или неисправными головками обычно издаёт клацающие или кликающие звуки. Головки издают такие звуки во время своей работы. Такое устройство не может найти нужную информацию на диске и толкает головки по всей его поверхности. Единственный выход, это отключить диск, после чего головки вернутся в стартовое положение, после чего заново запустить его (для этого может понадобиться несколько попыток).
Головки издают такие звуки во время своей работы. Такое устройство не может найти нужную информацию на диске и толкает головки по всей его поверхности. Единственный выход, это отключить диск, после чего головки вернутся в стартовое положение, после чего заново запустить его (для этого может понадобиться несколько попыток).
Головки некоторых дисков могут неправильно считывать информацию по причине прилипания к элементу чтения-записи пыли или частичек мусора. В таком случае жесткий диск будет себя вести похожим образом, как и в случае с вышедшем из строя блоком головок. Данную неисправность возможно продиагностировать исследовав элемент чтения-записи под микроскопом. В таких случаях требуется очистка головок для их беспрепятственного доступа к пластинам диска.
Реже, жесткий диск может издавать клацающие звуке из-за неисправности его платы. Если описать в общих чертах, то клацание сигнализирует об утере или низком качестве сигнала во время процесса чтения-записи. Речь идёт о сигнале, который проходит от микроконтроллера до головок диска.
Речь идёт о сигнале, который проходит от микроконтроллера до головок диска.
Интересный факт: много современных жестких дисков будут производить клацающие звуки в случае использования платы из другого диска (даже если диск будет точно такой же модели). Это происходит по той причине, что адаптивные параметры которые прописаны в чипе, уникальны для каждого диска.
Именно по этой причине рекомендуется по возможности идентифицировать, оригинальная ли плата установлена на жестком диске. Это можно сделать с помощью специального программного обеспечения или, если такой возможности нет, хотя бы оценить визуально выглядит ли плата оригинальной или нет. То есть: закреплена ли она во всех необходимых крепёжных местах, совпадают ли вырезы на плате с фиксирующими выступами на жестком диске и.т.д.
Это стоит сделать потому, что диск мог уже раннее подвергаться ремонту или попытке восстановления с использованием платы другого диска.
Некоторые диски могут кликать из-за выхода из строя только одной из головок. Важно определить весь ли блок головок вышел из строя или только одна из них, или же несколько, так как процесс восстановления в указанных случая будет разным. В некоторых случаях, когда в диске вышла из строя только одна головка, то данные с него можно восстановить без замены блока головок.
Есть инструменты, с помощью которых можно отключить конкретную головку жесткого диска на уровне контроллера, для того чтобы определить какая именно из головок есть причиной сторонних звуков в работе диска, и восстановить данные с помощью работающих головок. Так как современные жесткие диски имеют до 10 головок, то в случае выхода из строя только одной из них всё ещё остаётся возможным восстановить большое количество информации.
И последнее, в наиболее редких случаях, клацающие звуки могут быть результатом сбоя прошивки в Системной Области. Хотя ошибки прошивки могут быть диагностированы с помощью специальных инструментов, их также можно определить с помощью следующего метода:
Определите характер кликающего звука. Он простой или сложный, возможно состоит из нескольких одновременных кликаний блока головок. Если вы определяете, что диск работает головками, но всегда останавливается в какой-то определённый момент или после определённой последовательности кликаний, то в таком случае это не есть ошибкой канала чтения записи. Это или сбой прошивки, или проблема из какой-то одной из головок. В случае сбоя в работе канала чтения-записи, головки не смогут даже установить головки в определённом месте.
Он простой или сложный, возможно состоит из нескольких одновременных кликаний блока головок. Если вы определяете, что диск работает головками, но всегда останавливается в какой-то определённый момент или после определённой последовательности кликаний, то в таком случае это не есть ошибкой канала чтения записи. Это или сбой прошивки, или проблема из какой-то одной из головок. В случае сбоя в работе канала чтения-записи, головки не смогут даже установить головки в определённом месте.
Жесткий диск не издаёт никаких звуков
Перейти к просмотру
Компьютер с Windows 10, 8, 7 не видит жесткий диск или SSD в 2019 — Как подключить! 💻⚙️🗄️
Если жесткий диск вообще не издаёт никаких звуков, то может иметь место как повреждение электроники, так и механическое повреждение диска.
Одной из наиболее распространённых причин таких симптомов жесткого диска есть выход из строя одного из компонентов микросхемы питания: это может быть перегоревший предохранитель или TVS-диод. Современные жесткие диски обычно имеют защиту от перепада напряжения: предохранитель или TVS-диод. Такая защита срабатывает в случае возникновения существенного перепада напряжения. Часто достаточно просто заменить предохранитель или удалить TVS-диод на плате жесткого диска, чтобы восстановить его работоспособность.
Реже, плата жесткого диска может пострадать от выхода из строя микросхем или головок жесткого диска.
Ещё одна из проблем дисков которые не создают никаких звуков – это механическое повреждение, такое как залипание головок жесткого диска или заедание движущего элемента. Для диагностики данного вида поломки необходимо вскрыть корпус жесткого диска и проверить находятся ли в стартовом положении головки жесткого диска. Затем попробовать покрутить диск вручную, чтобы определить его заклинивание. Более простой способ определения данных механических повреждений без вскрытия жесткого диска, это его проверка с помощью специального программного обеспечения. Но для этого его необходимо подключить к другому компьютеру.
Иногда, жесткий диск может определять головки как неработающие в процессе диагностики во время его включения. В таком случае диск не будет запускаться. Для того чтобы определить, что вы имеет дело именно с указанным случаем, необходимо отсоединить плату диска от контакта головок диска. Для этого можно использовать кусочек бумаги, который необходимо втиснуть между контактами. После этого запустите жесткий диск. Большинство дисков не будут определять ошибку головок, но диск раскрутиться, и вы узнаете работают головки или нет.
Диск раскручивается и не издаёт никаких необычных звуков
Перейти к просмотру
Не загружается Windows? Восстанови загрузку Windows 10, 8 или 7 (bootrec, fixmbr, fixboot) 👨💻⚕️💻
Если диск раскручивается и звук его работы вам не кажется необычным, подсоедините его к инструменту для восстановления данных для дальнейшей диагностики. Чаще всего диски, которые не издают никаких необычных звуков пострадали от сбоя прошивки или ошибки головок чтения-записи.
Примечание: Помните, что все действия, с жестким диском которые мы производили до этого, осуществлялись с его подключением только к питанию. Речь идёт о проблемных жестких дисках – к данным на которых по каким-то причинам нет доступа.
BIOS и операционная система может не распознать жесткий диск даже в случае некритических сбоев чтения. Например, обращение с ошибкой к каким-то незначительным командам, слишком длительная загрузка, слишком медленная реакция на запрос или другая несогласованность коммуникации с хостом.
Без специального системного программного обеспечения точно диагностировать такой жесткий диск очень тяжело. Можно только идентифицировать, сбой ли это прошивки или повреждение одного из компонентов жесткого диска, или это некритический сбой чтения при котором можно просто снять образ диска, с которого в дальнейшем восстановить данные.
В случае сбоя прошивки диска, для его диагностики необходимо использовать специальное программное обеспечение. Но во многих случаях будет достаточно просто правильно определить звук работы диска.
В данной статье мы рассмотрели наиболее распространённые симптомы поломок жесткого диска, а также способы их диагностики и методы устранения, которые используются лабораториями для восстановления данных. Данная тема намного шире и если её рассматривать глубже, то необходимо использовать разные области экспертизы и знания о структуре файловых систем и пр.
Поэтому, как правило, восстановление данных и диагностика жесткого диска в частности – это довольно сложная область, требующая профессиональных инструментов.
Как проверить жесткий диск на ошибки: шаг за шагом
Для хранения информации на большинстве персональных компьютеров и даже серверов используются жесткие диски. Они являются достаточно надежными, но со временем магнитные накопители приходят в негодность. В большинстве случаев срок службы диска составляет 5-10 лет. Каждому пользователю обязательно необходимо уметь проводить диагностику HDD, чтобы определить необходимость замены детали и выполнения резервной копии данных. Все о проверке вы узнаете из этой статьи.
Симптомы проблем с жестким диском
Неисправности или скорая смерть жесткого диска могут сопровождаться типичными признаками. Рекомендуем обращать внимание на следующие симптомы:
- Появление нехарактерных звуков при работе. Это могут быть щелчки, потрескивания, металлический лязг. В таких случаях проблема обычно имеет механический характер.
- «Тормоза» в работе системы. Windows загружается слишком медленно, не открываются некоторые файлы, возникают ошибки при инсталляции программ.
- Появление синих «экранов смерти». В таких случаях всегда пишется код ошибки, по которому можно определить источник проблемы.
- Самопроизвольное выключение или перезагрузка компьютера. Как правило, в таких ситуациях поврежден загрузочный сектор HDD.
Обратите внимание, что зависания в компьютере также могут происходить из-за недостаточного объема оперативной памяти.
Способы проверки винчестера
Диагностика HDD – важная задача. Выполнить ее можно несколькими способами. Средства операционной системы позволяют проанализировать жесткий диск, но они не всегда эффективны. Оптимальное решение – использование специализированных утилит, которые созданы именно для этой задачи.
Через командную строку
В операционных системах «Виндовс» имеется стандартная утилита, которая способна проанализировать состояние винчестера. Для этого вам придется запустить командную строку:
- на Windows 10 кликните правой кнопкой мыши по иконке «Пуск», а затем из выпадающего меню нажмите «Командная строка».
- На «восьмерке» зайдите в меню «Пуск», клацните ПКМ по пустому месту и выберите «Все приложения». Далее найдите нужный пункт в блоке «Служебные».
- В 7-ке введите в окне «выполнить» строку cmd и нажмите Enter. Найдите командную строку через все приложения.
Далее для проверки диска и исправления всех найденных ошибок следует ввести всего одну команду, как это показано на изображении ниже.
В параметрах команды укажите букву диска и два спецификатора. Первый – F отвечает за автоматическое исправление ошибок, а R выполняет восстановление информации. Будьте готовы, что проверка может занять несколько часов. Если используете ноутбук, обязательно поставьте его на подзарядку. В конце вы получите статистику, сколько секторов имеют повреждения.
Используем Проводник «Виндовс»
Если вам по душе больше использование привычных окон, то запустить проверку можно через проводник. Для этого пользователям следует выполнить ряд действий:
- Зайдите в «Мой компьютер», а затем кликните правой кнопкой мышки по нужному локальному диску.
- В выпадающем меню выберите строку «Свойства».
- Далее в новом окне на вкладке «Сервис» нажмите кнопку «Проверить». Для этого понадобятся права администратора.
В ходе этой операции система выполнит следующие проверки:
- базовой структуры файловой системы;
- дескрипторов безопасности;
- связей имен файлов;
- журнала USN.
Чтобы узнать результаты сканирования, необходимо перейти в меню «Просмотр событий», а затем в журнале Windows найти лог проверки.
Через Windows PowerShell
Последние ОС «Виндовс» располагают дополнительной утилитой по аналогу командной строки, которая создана для удобного администрирования системы. С ее помощью также можно выполнить тестирование винчестера. Для запуска следует выполнить несколько действий:
- Через меню пуск или поиск по приложениям запустите PowerShell.
- В открывшемся окне введите команду, как это показано на скриншоте, выбрав нужную букву локального диска.
- Для запуска офлайн проверки добавьте в конце дополнительно строку OfflineScanAndFix.
Система проведет сканирование и автоматическое исправление, если это возможно. При отсутствии ошибок появится сообщение NoErrorsFound.
Использование средств Windows 10
Последняя операционная система от «Майкрософт» обладает расширенным функционалом, поэтому способна диагностировать самостоятельно широкий список проблем. С помощью встроенного центра безопасности можно проверить состояние HDD. Дополнительно зайдите в диагностику хранилища. Как использовать эти функции, будет рассказано далее.
Центр безопасности и обслуживания
Это специальный раздел в «десятке», который отвечает за обслуживание операционной системы. Как правило, все необходимые проверки выполняются автоматически через определенный промежуток времени. Зайти в этот раздел можно через панель управления. Далее откройте при необходимости вкладку «Обслуживание» и найдите строку «Состояние диска». Напротив него должен стоять параметр «ОК». Если его нет, то рекомендуем провести тщательный анализ состояния винчестера.
Утилита диагностики хранилища
Разработчики «Виндовс» 10 также создали дополнительную утилиту для проверки жесткого диска – диагностика хранилища. Она запускается через командную строку (как ее открыть, было описано в разделах ранее). Далее вводите команду и нажимаете Enter.
Процедура может занять 2-5 часов (в зависимости от объема HDD). В некоторые моменты покажется, что процесс завис, однако настоятельно рекомендуется не прерывать проверку. После завершения процесса перейдите по пути сохранения отчета и откройте его (файл будет иметь разрешение evtx). В нем будет представлена следующая информация:
- данные по проверке с помощью chkdsk и информация об ошибках;
- файлы реестра, в которых имеются данные о подключенных накопителях;
- журналы просмотра событий.
Для правильной расшифровки представленной в отчете информации необходимы опытные специалисты. Рядовым пользователям отчет будет неинформативен.
Сторонние программы
Для профессионалов и обычных юзеров сторонние разработчики создали множество полезных, функциональных и простых в обращении утилит для проверки состояния жесткого диска. С их помощью вы сможете получить всеобъемлющую информацию о состоянии своего HDD. Далее будут описаны наиболее популярные из них.
Victoria
Это самый популярный бесплатный софт от квалифицированных специалистов. Ее широкий функционал позволяет получить практически любую информацию о винчестере. Параметры выводятся в удобной обычному пользователю форме, поэтому для заключения о состоянии HDD вам не придется дополнительно что-то изучать. Утилита распространяется на основе Freeware, т. е. абсолютно бесплатно.
Скачайте софт на компьютер и выполните инструкцию:
- Запустите исполняемый файл от имени администратора.
- При появлении предупреждений жмите «ОК». Это информация для тестировщиков сервисных центров.
- Далее в главном окне программы нажмите на вкладку Standard, а затем выделите необходимый HDD из списка справа.
- Перейдите на вкладку SMART и нажмите Get Smart. Это быстрый анализ ключевых параметров диска. Зеленые кружочки – это все отлично. Желтые кружочки говорят о небольшой проблеме, но допускаются для старых HDD. Красные – критическая неисправность.
- Для подробного анализа всех секторов зайдите на вкладку Test, а затем кликните по Start.
- Проанализируйте результаты.
Все сектора будут отмечаться разными цветами в зависимости от скорости отклика. Серые сектора не представляют опасности. Зеленые сектора допускаются в количестве нескольких сотен (до 2-3 тысяч). Например, на полностью новом винчестере 1ТВ их количество составляет в около 1 тысячи. Оранжевые сектора на грани предела. Их допускается не более 100 штук. Красные и синие не подлежат восстановлению. Их необходимо «закрывать», ограничивая чтение с них.
При сканировании вы можете поставить режимы работы:
- Ignore – классическая проверка без последующих действий.
- Remap – замена нечитаемых секторов резервами при их наличии.
- Restore – восстановление поврежденных секторов программно.
- Erase – перезапись нечитабельных секторов. Внимание, стирает информацию.
Как видно, утилита информативна и проста в управлении даже для новичков.
HDDScan
Еще один полезный софт для сканирования винчестера. Имеет менее широкий функционал, но более приветливый интерфейс по сравнению с предыдущим вариантом. Утилита полностью бесплатная, при этом позволяет получить SMART параметры и подробную информацию о состоянии секторов.
Для запуска процедуры проверки выполните действия:
- Из выпадающего списка в левой части укажите нужный носитель.
- Далее нажмите на иконку в кружке и выберите режим проверки (SMART или Surface Test для полного сканирования).
Цвета обозначения секторов идентичны вышеописанным. В меню сканирования функций по исправлению секторов не предусмотрено.
DiskCheckupСофт поддерживает работу практически со всеми типами винчестеров (SATA, USB, FireWire). Имеет небольшой, но достаточный функционал. Через приложение можно проверить параметры SMART, а также провести полное тестирование на вкладке Disk Self-Test. Основной минус программы – сложность результатов для обычного пользователя. Состояние показывается строкой «ОК» и численными параметрами. Учитывая, что все они на английском, разобраться будет трудно.
MHDD
Это узкоспециализированный софт для продвинутых юзеров. Его применяют в том случае, если система не запускается и ОС не погружается до рабочего стола. Для запуска MHDD софт необходимо записать на компакт-диск или флешку как образ. Запустить утилиту можно даже с целой операционной системой. Для этого необходимо выбрать в качестве накопителя для загрузки флешку или CD-диск при использовании дисковода.
После появления меню вам достаточно выбрать нужный винчестер и ввести команду для проверки. Управление софтом выполняется так же через команды, как на консоли, или с помощью функциональных кнопок клавиатуры. Не рекомендуется к использованию обычными пользователями без соответствующих навыков.
Crystal Disk Mark
Эта утилита позволяет оценить скорость записи и чтения информации с вашего жесткого диска. В ее интерфейсе пользователь может выбрать тип записи/чтения, локальный диск и размер файла, который будет читаться и записываться. После окончания теста вы получите информацию со скоростью.
Оценить самостоятельно эти результаты вы не сможете. Рекомендуем в сети найти аналогичную модель HDD, чтобы сравнить его тестирование с данными вашего теста. Если результаты при идентичных настройках практически совпадают, то беспокоиться не стоит. При сильных отличиях рекомендуем проанализировать винчестер через Victoria.
HDD Regenerator
Функциональная утилита для сканирования HDD и его восстановления. Специальный алгоритм перемагничивания позволяет устранить достаточно серьезные проблемы с жестким диском. Для запуска софта вам следует:
- В главном окне программы в левой части нажмите на строку Regeneration, а затем выберите первый пункт, как это показано на изображении.
- В нижнем списке выберите винчестер, который вы хотите проверить.
- В следующем окне выберите один из режимов (предварительное или полное сканирование, информация о версии или показать статистику).
- Посмотрите результаты.
Преимущество этой утилиты заключается в возможности быстро исправить ошибки и закрыть «бэд-сектора».
Seagate SeaTools
Специализированный софт от разработчиков продукции Seagate. Позволяет получать основную информацию о диске, выполнять предварительное и полное сканирование. Рекомендуем использовать эту утилиту в тех случаях, если вышеописанные по каким-либо причинам не работают, а вы являетесь владельцем винчестера от компании Seagate.
Western Digital Data Lifeguard Diagnostic
Специальный софт на английском языке для проверки дисков фирмы Western Digital. Подходит больше для продвинутых пользователей, но быструю диагностику способны провести и обычные юзеры. Например, можно проверить состояние SMART-параметров.
Также утилита позволяет провести простой и продвинутый тесты, но информативность результатов для типичных пользователей оставляет желать лучшего.
Дисковая утилита в macOS
Пользователи операционной системы MacOS также имеют стандартную утилиту для работы с жестким диском. В ее функционал входит:
- создание и преобразование образов;
- монтирование и демонтирование дисков и других носителей.
- активация и деактивация режима протоколирования;
- тестирование целостности HDD и восстановление файлов;
- стирание, форматирование и разметка дисков;
- очистка от мусора;
- добавление таблицы разделов;
- проверка состояния S.M.A.R.T жесткого диска и многое другое.
Для запуска вам необходимо в утилитах на системном диске найти приложение, а затем запустить его.
Меры профилактики
Чтобы максимально продлить жизнь жесткого диска, пользователи могут выполнять различные действия, в число которых входит:
- Дефрагментирование. Эта процедура упорядочивает все блоки файлов по порядку, делая доступ к ним максимально быстрым, соответственно, головка проходит меньшее расстояние для открытия файла и изнашивается медленнее.
- Установите качественный блок питания. Скачки напряжения пагубно влияют на любую технику. Если на HDD хранятся важные данные, позаботьтесь о качественном БП, чтобы исключить поломки винчестера вследствие скачков напряжения.
- Избегайте вибраций и ударов. Винчестеры крайне уязвимы к ударам. При транспортировке компьютера убедитесь, что винчестер не будет подвержен вибрациям.
- Чистите систему. Подвисания из-за нестабильного софта или вирусов могут вызывать повышенные нагрузки на диск, соответственно, он будет быстрее использовать свой ресурс.
- Устраните внешние магнитные поля. Многие устанавливают системный блок с другим мощным оборудованием, которое обладает магнитным полем. Если хотите обеспечить максимальную сохранность данных, то не ставьте системный блок рядом с техникой, излучающей мощное магнитное поле.
Никогда не забывайте делать резервные копии. Любой жесткий диск в итоге придет в негодность, при этом далеко не всегда удается восстановить данные. Регулярные проверки позволят заблаговременно определить будущую кончину HDD и принять меры, например, приобрести новый.
Пожаловаться на контентКак проверить жесткий диск на ошибки?
Приветствую вас дорогие посетители моего блога. Сегодня мы будем проверять жесткий диск на ошибки, думаю это будет для вас полезно. Знаете, многое мы делаем, уже когда припрет. Знакомо, правда? Например, уже когда компьютер начнет сильно глючить, программы начнут выдавать разные ошибки, и начнут появляться синие экраны, то тогда уже мы начинаем думать и что-то делать, я такой же :).
Все выше перечисленные мной проблемы могут возникать в процессе появления системных ошибок на жестком диске. Поэтому проверку жесткого диска на ошибки стоит делать не только в крайних случаях, но и для профилактики.
Проверять на жесткий диск мы будем стандартной утилитой “Проверка диска“, которая встроенная в Windows, практически всех версий.
Проверка жесткого диска на ошибки
Значит делаем так: заходим в мой компьютер, и нажимаем правой кнопкой мыши на локальный диск, который хотим проверить на ошибки. Рекомендую сначала проверить диски D и Е (если они у вас есть), а диск C оставить на конец, просто там есть своя фишка.
Откроется окно, в котором переходим на вкладку “Сервис“, выбираем “Выполнить проверку“.
Появится еще одно окно, в котором можно отметить галочками две функции. “Автоматически исправлять системные ошибки” и “Проверять и восстанавливать поврежденные сектора“, первую функцию советую отметить, а вторую по желанию. Просто это может затянуть процесс проверки раздела жесткого диска. Нажимаем “Запуск“
По окончанию проверки, увидим примерно такой отчет:
Помните, я писал, что при проверке диска C есть небольшой нюанс. Так вот, это системный диск, и операционная система не может проверить его во время работы. Но она сделает это после перезагрузки компьютера. Поэтому нужно просто согласится на проверку после перезагрузки.
В принципе все, теперь вы знаете как проверить жесткий диск на ошибки, и можете проводить профилактику время от времени. Всем пока, вопросы и пожелания жду в комментариях.
Как проверить внешний жесткий диск на работоспособность
- 1. Как проверить жесткий диск?
- 2. Утилиты для проверки системного жесткого диска
- 3. Иные способы проверки винчестера на повреждения
- 4. Анализ диска с помощью командной строки
Жесткий диск компьютера — основной блок его памяти, деталь, отвечающая за хранение, распределение и перемещение информации. Как и любой физический носитель, жесткий диск имеет свойство выходить из строя и повреждаться, что критически недопустимо в случаях, когда на нем хранится жизненно важная информация. Проверка жесткого диска на работоспособность — первое, что нужно уметь делать в случае покупки компьютера. Мы поможем вам разобраться в тонкостях данного процесса.
Как проверить жесткий диск?
Первое, что нам нужно сделать — скопировать имеющиеся важные файлы на другой физический носитель, будь то Flash карта или сторонний HDD. Если ваш SDD или HDD издает странные звуки, щелчки, или просто вызывает сомнения в работоспособности — вы можете прибегнуть к различным методам его проверки, прежде чем нести его в специализированный сервис. Существует великое множество различных приложений для проверки диска на битые сектора, совместимость программной части, железа и т. д. С чего начать проверку?
Утилиты для проверки системного жесткого диска
Microsoft славится большим инструментарием для работы с различными компонентами системы, и один из них — стандартная встроенная программа CHKDSK для проверки и исправления поврежденных секторов. В этом случае мы можем произвести проверку диска без установки сторонних приложений. Если файловая система диска имеет ошибки, chkdsk – наш помощник в их поиске и ликвидации.
Основные функции встроенной утилиты:
- Поиск и исправление ошибок файловых систем NTFS/FAT
- Выявление физически поврежденных bad-секторов
- Проверка сторонних носителей (USB флешек, SD-карт и др.) на предмет неисправностей
Запускается сканирование системы очень просто: открываем стандартное окошко «Выполнить» в меню «Пуск» на «Windows», или же, если вы не имеете базовых навыков взаимодействия с командной строкой, находим нужное нам меню через «Проводник». Для этого:
- Находим в проводнике раздел «Мой Компьютер»;
- Правой кнопкой мыши кликаем на носителе, который требует проверки
- Открываем раздел «Свойства->Сервис»;
- Жмем верхнюю кнопку «Выполнить проверку». Данная команда работает только при наличии прав администратора;
- Перезагружаем компьютер, в ходе проверки диска Windows автоматически ищет неполадки и исправляет найденные проблемы;
- Если проблем нет, диск проверится без исправления, но, в случае их наличия, будьте готовы к тому, что проверка диска займет достаточно продолжительное время;
- Сторонние физические носители система проверяет сразу же, без перезагрузки.
Отметим, что встроенный инструмент Windows выполняет лишь поверхностную проверку, и далеко не с совершенной точностью обнаруживает неполадки на носителях. Для проведения более тщательного и глубокого анализа вам потребуется скачать и установить утилиты сторонних производителей, наиболее популярные из которых мы рассмотрим ниже.
Иные способы проверки винчестера на повреждения
Полезные вспомогательные утилиты для проверки состояния диска и устранения неполадок:
- HDDLife – Одно из однозначных «Must Have» приложений для пользователя, заботящегося о здоровье системы и тех кто не хочет внезапно потерять важные файлы на компьютере. Имеет несколько весьма полезных фич, одна из которых — активный индикатор состояния жесткого диска. Измеряет производительность и определяет изношенность компонентов, отображая данные в виде полосок. Зеленая означает, что все в порядке и особых поводов для беспокойства не имеется, желтая указывает на то, что диск отработал часть своего ресурса и следует обратить внимание на его состояние, красная — сигнал тревоги и посыл к немедленным действиям по замене комплектующих и резервному копированию наиболее важных данных. Кроме того, отображает значение температуры диска, которая не должна быть слишком высокой, иначе неминуема гибель устройства, т.к любой физический носитель весьма капризен к термальным кондициям. Можно воспользоваться как бесплатной версией для десктопа, так и платной с расширенным функционалом.
Seagate Seatools – не менее полезная утилита, которая, однако, не обладает универсальностью предыдущей, и совместима только в случае с винчестерами Seagate, для остальных моделей анализ будет фрагментарным либо вообще ошибочным. Пользоваться Stools достаточно просто — выбираете пункты для диагностики, и программа производит автоматическое тестирование. Если анализ завершен успешно, высветится PASS, в других же случаях вы увидите надпись FAIL. Выявляются такие проблемы, как:
- Ошибки файловой системы HDD;
- Неполадки в загрузчике Windows MBR диска;
- Конфликт оборудования и несовместимость драйверов Windows;
- Наличие Bad Sectors;
- Наличие троянов, вирусов и иных нарушающих работу диска приложений.
Во многих случаях Seagate Tools автоматически исправляет найденные проблемы, в редких требует участия пользователя. Стоит отметить, что перед проверкой и исправлением ошибок понадобится запастись терпением. Кропотливый анализ жесткого диска — дело не сиюминутное, и продолжительность процесса увеличивается пропорционально объемам записываемой памяти.
Анализ диска с помощью командной строки
- Запускаем командную строку одним из следующих методов: Выполнить → cmd, или открываем меню «Пуск->Все программы->Стандартные->Командная строка».
- В командной строке прописываем chkdsk C: /f
- Для проведения полной проверки необходимо происать chkdsk C: /f /r
- После стандартные шаги: перезапуск компьютера — ждем пока проверится диск на битые сектора — завершаем.
- Для получения справки о возможных параметрах проверки диска вводим chkdsk /?.
Вот так путем несложных комбинаций можно убедиться в работоспособности жесткого диска. Диск следует проверять, когда вы только купили новый компьютер, а также после ошибок в установке программ или перемещении большого количества файлов. Если вы редко пользуетесь компьютером, стоит иногда включать его, чтобы разогнать физический носитель — каждый жесткий диск имеет определенный ресурс записи-перезаписи, и метод записывания данных на объемный носитель не предусматривает статичности.
Даже в случае полной работоспособности винчестера и надежности фирмы-производителя, рекомендуется всегда сохранять копии наиболее важных файлов на стороннем носителе. Хотя и можно с помощью некоторых программ восстанавливать утерянные или поврежденные файлы, этот метод не является абсолютным, и даже не всегда в компьютерном сервисе вам помогут вернуть стертые данные с физически поврежденного носителя.
В этой статье о возможных проблемах компьютера мы постараемся рассказать Вам простым русским языком. Для начала рассмотрим полезный, модный и необходимый аксессуар — внешний жесткий диск для вашего ноутбука или компьютера и, то, как проверить внешний жесткий диск на ошибки если возникнут какие-нибудь проблемы. Такое устройство обычно покупают для хранения разных видеофильмов, архивирования драгоценных личных данных и простой передачи файлов между разными типами компьютеров.
Иногда внешние носители проверяют сразу же после покупки (хотя это совершенно не обязательно) и, не найдя достойных внимания ошибок, забывают о всевозможных проверках на очень долгое время.
Итак:
- Когда надо проверять?
- Сколько времени на это понадобиться?
- Как выбрать наиболее простой способ действия?
- Чего лучше не делать?
- Продвинутый уровень нахождения ошибок
- Для красноглазых серошкурых гоблинов
Иногда внешние носители проверяют сразу же после покупки (хотя это совершенно не обязательно) и, не найдя достойных внимания ошибок, забывают о всевозможных проверках на очень долгое время.
В этом случае сбои начинаются внезапно — записанный ранее фильм не читается, какая-то папка не желает удаляться вместе с внезапно ставшим очень подозрительным файлом. Начинающий владелец роскошной компьютерной системы считает, что подцепил троян или вирус (я тоже так считала) и просто переформатирует весь жесткий диск вместе со всем подозрительным содержимым. Через некоторое время те же ошибки появляются снова и снова, и очередной файл оказывается уничтоженным мерзким внешним носителем.
Проверять внешний жесткий диск надо тогда, когда он оказывается заполнен хотя бы наполовину, а уж тем более на три четверти. В нормальных условиях это происходит, когда файлы будут стерты (для экономии места, которого становится очень жалко) и потом снова записаны на то же самое место несколько раз. В следующие разы заниматься проверкой необходимо тогда, когда Вы чувствуете, что уже перезаписали сектора диска достаточное количество раз. То есть, точно Вам никто не скажет, но: чем чаще Вы стираете и снова записываете файлы, тем чаще приходится заниматься проверкой. Вас также должны насторожить: резкий посторонний шум, медленная работа и тем более — зависание каких-либо программ, работающих с данными с Вашего внешнего диска.
Сколько времени на это понадобиться?К сожалению, много. От часа или нескольких часов (встроенными утилитами Windows) до почти суток (при очень внимательной и продвинутой проверке) в зависимости от объема внешнего диска и других его характеристик.
Как выбрать наиболее простой способ действия?Проще всего воспользоваться встроенными в систему утилитами компании Майкрософт. Закройте все работающие программы. Зайдите в «мой компьютер», щелкните на проверяемом внешнем диске правой кнопкой мыши и выберите пункт «свойства». На вкладке «сервис» или с похожим названием запустите «проверку диска на наличие ошибок» от имени администратора. Отметьте галочками пункты «автоматически исправлять системные ошибки» и «проверять и восстанавливать поврежденные сектора». Запустите утилиту и дождитесь результатов своих действий. Это должно быть не очень долго.
Чего лучше не делать?Просто повторяем, перед проверкой любых жестких дисков — закройте все работающие программы, просто так и на всякий случай. И отгоните от компьютера всех черных кошек, и котов тоже.
Никогда не загружайте неизвестные файлы обслуживания компьютеров со всяких сайтов, тем более, если там все очень аккуратно и подробно расписано, и много-много ну очень положительных отзывов. Известные файлы (например, утилиты проверки дисков) нельзя загружать с левых для них сайтов. Файлы установки могут быть модифицированы, и, вообще, что они делают на этом сайте? Не поленитесь, наберите название утилиты в гугле или яндексе, ссылка на сайт разработчика должна быть, но не всегда бывает на первой странице. Производителя такой программы можно найти в викепедии.
При желании можно не полагаться на фирму Майкрософт, а воспользоваться старой и хорошо себя зарекомендовавшей программой Victoria. Наберите ее название в любимом поисковике, а чтобы не попасть на страницу victoria’s secret, укажите поисковой системе, что Вы ищете программу для компьютера.
А лучше выберите сразу victoria hdd из выпадающего списка (где hdd это, похоже, hard disk). Скачайте и установите программу непосредственно с сайта производителя. У нее есть неплохой графический интерфейс, хотя и на английском языке и очень серьезные возможности.
Если Вы предпочтете работать из-под DOS (что считается более профессиональным подходом и более качественной проверкой), то запишите на DVD образ ISO, загрузите с него компьютер и запускайте программу Victoria оттуда.
Кроме прекрасной и неповторимой Виктории в интернете рекламируется бесчисленное множество подобных утилит. Скачивайте и ставьте только те программы, производителям которых Вы можете безоговорочно доверять.
Для красноглазых серо-шкурых гоблинов
Для весьма продвинутых юзеров (не путать с обычными пользователями обычных компьютеров), которые не бояться ни лайф-сд, ни командной строки, существует особый путь проверки внешнего жесткого диска на ошибки. Главный секрет этого пути заключается в том, что он не очень-то сложен.
Во-первых, надо найти и запустить «командную строку» (не перепутайте с командой «выполнить», как я это сделала). Обычно она находится под кнопкой пуск, все программы, стандартные и, наконец-то, «Командная строка». Запускать только от имени администратора!
Во-вторых, набрать команду проверки файловой системы CHKDSK, потом пробел, потом системную букву внешнего носителя, потом двоеточие, потом подходящий набор ключей. Выглядит сложно.
Подсказка: гораздо проще отредактировать вызов CHKDSK со всеми ключами в тексте, в блокноте, а затем скопировать и вставить готовую команду непосредственно в «командную строку». После этого не забудьте нажать enter.
Часто используемые ключи команды CHKDSK:
/? это вызов справки, в ней есть список всех поддерживаемых ключей
/F исправляет ошибки
/R ищет поврежденные сектора и восстанавливает уцелевшую информацию (перед ним обязательно набирают /F)
/C циклы внутри папок можно пропустить (перед ним обязательно должен быть /F)
/I упрощенная проверка индекса (и перед ним тоже обязательно должен стоять /F)
Ключи /C и /I немножечко уменьшают время проверки.
Например:
chkdsk /? вызывает справку
chkdsk E:/F/R требует проверить диск E и исправить ошибки, а так же восстановить информацию с поврежденных секторов.
И, дабы не оскорблять ничьих чувств, мы только укажем, что в unix-подобных системах аналогичная программа вызывается командой fsck.
Если у вас есть подозрения на то, что с жестким диском (или SSD) компьютера или ноутбука есть какие-то проблемы, жесткий диск издает странные звуки или просто хочется узнать, в каком он состоянии — это можно сделать с помощью различных программ для проверки HDD и SSD.
В этой статье — описание самых популярных бесплатных программ для проверки жесткого диска, кратко об их возможностях и дополнительная информация, которая будет полезной, если вы решили проверить жесткий диск. Если вы не хотите устанавливать подобные программы, то для начала можете использовать инструкцию Как проверить жесткий диск через командную строку и другими встроенными средствами Windows — возможно, уже этот способ поможет решить некоторые проблемы с ошибками HDD и поврежденными секторами.
Несмотря на то, что когда речь заходит про проверку HDD, чаще всего вспоминают бесплатную программу Victoria HDD, начну я все-таки не с нее (про Victoria — в конце инструкции, сначала о более подходящих для начинающих пользователей вариантах). Отдельно отмечу, что для проверки SSD следует использовать иные методы, см. Как проверить ошибки и состояние SSD.
Проверка жесткого диска или SSD в бесплатной программе HDDScan
HDDScan — отличная и полностью бесплатная программа для проверки жестких дисков. С помощью нее можно проверить сектора HDD, получить информацию S.M.A.R.T., и выполнить различные тесты жесткого диска.
HDDScan не исправляет ошибки и бэд-блоки, а лишь позволяет узнать о том, что с диском есть проблемы. Это может быть минусом, но, иногда, в случае когда речь идет о начинающем пользователе — положительный момент (сложно что-то испортить).
Программой поддерживаются не только IDE, SATA и SCSI диски, но и USB флешки, внешние жесткие диска, RAID, SSD.
Подробно о программе, ее использовании и о том, где скачать: Использование HDDScan для проверки жесткого диска или SSD.
Бесплатная программа Seagate SeaTools (единственная из представленных на русском языке) позволяет проверить на ошибки жесткие диски различных марок (не только Seagate) и, при необходимости, исправить неисправные сектора (работает и с внешними жесткими дисками). Скачать программу можно с официального сайта разработчика https://www.seagate.com/ru/ru/support/downloads/seatools/, где она доступна в нескольких вариантах.
- SeaTools for Windows — утилита для проверки жесткого диска в интерфейсе Windows.
- Seagate for DOS — iso образ, из которого можно сделать загрузочную флешку или диск и, загрузившись с него, выполнить проверку жесткого диска и исправить ошибки.
Использование DOS версии позволяет избежать различных проблем, которые могут возникнуть при проверке в Windows (так как сама операционная система также постоянно обращается к жесткому диску, а это может влиять на проверку).
После запуска SeaTools вы увидите список жестких дисков, установленных в системе и сможете выполнить необходимые тесты, получить информацию SMART, а также выполнить автоматическое восстановление поврежденных секторов. Все это вы найдете в пункте меню «Базовые тесты». Кроме этого, программа включает подробное руководство на русском языке, которое вы можете найти в разделе «Справка».
Программа для проверки жесткого диска Western Digital Data Lifeguard Diagnostic
Эта бесплатная утилита, в отличие от предыдущей, предназначена только для жестких дисков Western Digital. А у многих российских пользователей именно такие жесткие диски.
Также, как и предыдущая программа, Western Digital Data Lifeguard Diagnostic доступна в версии для Windows и как загрузочный ISO образ.
С помощью программы можно посмотреть информацию SMART, проверить сектора жесткого диска, перезаписать диск нулями (стереть все окончательно), посмотреть результаты проверки.
Скачать программу можно на сайте поддержки Western Digital: https://support.wdc.com/downloads.aspx?lang=ru
Как проверить жесткий диск встроенными средствами Windows
В Windows 10, 8, 7 и XP вы можете выполнить проверку жесткого диска, включая проверку поверхности и исправить ошибки не прибегая к использованию дополнительных программ, в самой системе предусмотрено несколько возможностей проверки диска на ошибки.
Проверка жесткого диска в Windows
Самый простой метод: откройте проводник или «Мой компьютер», кликните правой кнопкой мыши по жесткому диску, который требуется проверить, выберите «Свойства». Зайдите на вкладку «Сервис» и нажмите «Проверить». После этого останется лишь дождаться окончания проверки. Данный метод не слишком эффективный, но неплохо бы знать о его наличии. Дополнительные способы — Как проверить жесткий диск на ошибки в Windows.
Как проверить работоспособность жесткого диска в Victoria
Victoria — пожалуй, одна из самых популярных программ для целей диагностики жесткого диска. С помощью нее вы можете просмотреть информацию S.M.A.R.T. (в том числе для SSD) проверить HDD на ошибки и сбойные сектора, а также пометить бэд блоки как не работающие или попытаться восстановить их.
Программу можно скачать в двух вариантах — Victoria 4.66 beta для Windows (и другие версии для ОС Windows, но 4.66b — самая последняя, обновление этого года) и Victoria для DOS, в том числе ISO для создания загрузочного накопителя. Официальная страница для загрузки — http://hdd.by/victoria.html.
Инструкция по использованию Victoria займет не одну страницу, а потому не берусь ее писать сейчас. Скажу лишь, что главный элемент программы в версии для Windows — это вкладка Tests. Запустив тестирование, предварительно выбрав жесткий диск на первой вкладке, вы сможете получить наглядное представление о том, в каком состоянии находятся сектора жесткого диска. Отмечу, что зеленые и оранжевые прямоугольники с временем доступа 200-600 мс — это уже плохо и означает, что сектора выходят из строя (проверить таким образом можно только HDD, для SSD такого рода проверка не подходит).
Здесь же, на странице тестирования, вы можете поставить отметку «Remap», для того, чтобы во время теста сбойные сектора были помечены как неработающие.
И, наконец, что делать, если на жестком диске обнаружены поврежденные сектора или бэд блоки? Я считаю, что оптимальное решение — позаботиться о сохранности данных и в кратчайшие сроки заменить такой жесткий диск на работоспособный. Как правило, любое «исправление бэд-блоков» носит временный характер и деградация накопителя прогрессирует.
- среди рекомендованных программ для проверки жесткого диска нередко можно встретить Drive Fitness Test for Windows (DFT). У нее есть некоторые ограничения (например, не работает с чипсетами Intel), но отзывы о работоспособности исключительно положительные. Возможно, пригодится.
- Информация SMART не всегда корректно считывается для некоторых марок накопителей сторонними программами. Если вы увидели «красные» пункты в отчете, это не всегда говорит о проблема. Попробуйте использовать фирменную программу от производителя.
5 способов проверить состояние жесткого диска в Windows 10
Джордж Кокс, Периодические издания для ПК Опубликовано в 9:15 по московскому времени, 30 марта 2020 г.
ЗАКРЫТЬДжордж Кокс (Фото: предоставленное фото)
Самая ценная часть вашего компьютера — это жесткий диск. Он содержит все ваши данные, и если с ним что-то случится, все пропадет, и вы можете потерять всю работу своей жизни. Итак, важно, чтобы вы знали его здоровье. На вашем жестком диске со временем появляются плохие сектора, что приводит к необратимым повреждениям.Вам нужно знать, как проверить состояние жесткого диска.
Существует пять методов проверки состояния жесткого диска в Windows 10. В Windows 10 есть два инструмента и три внешних инструмента. Эти инструменты также позволяют проверять наличие битых секторов на жестком диске.
Метод 1 — использование инструмента WMIC
WMIC — это сокращение от Windows Management Interface Command, это простой инструмент командной строки, который возвращает информацию о системе, в которой он запущен. Этот инструмент можно использовать для проверки жесткого диска.
Откройте командную строку и введите: wmic diskdrive get status, model
Результат показывает состояние диска. Если статус показывает «ОК», состояние хорошее.
Если статус показывает «Pred Fail», состояние плохое (немедленно обратитесь за технической помощью и сделайте резервную копию данных как можно скорее).
Метод 2 — использование инструмента CHKDSK
CHKDSK — это сокращение от «Проверить диск», а chkdsk — это служебная программа запуска команд, которая используется для проверки файловой системы и состояния жестких дисков системы.
Откройте командную строку и введите: chkdsk c:
Инструмент проверяет файловую систему (в режиме чтения) и предоставляет сводку проблем на диске. Ближе к концу сводки есть строка комментария «Сводка сбойных секторов диска», которая указывает количество сбойных секторов диска — оно должно быть равно нулю. Если нет, немедленно обратитесь за технической помощью, так как диск необходимо заменить как можно скорее.
Метод 3 — использование программного обеспечения производителя жестких дисков
Большинство производителей дисков имеют программные инструменты, которые можно использовать для проверки состояния вашего накопителя, поэтому посетите веб-сайт производителя вашего накопителя.
Накопители Seagate оснащены программным средством Sea Tools, которое можно загрузить. Накопители Western Digital имеют инструмент под названием LifeGuard, который можно загрузить.
Метод 4 — использование CrystalDiskInfo
CrystalDiskInfo — это бесплатное программное обеспечение, которое можно загрузить и которое предоставит много информации о состоянии вашего диска (дисков).
Эта программа проверяет «умный» статус дисковых накопителей. Синие точки указывают на отсутствие проблем, желтые точки указывают на предупреждение, а красные точки являются критическими и требуют немедленного внимания, поскольку диск начинает выходить из строя.
Эту программу можно загрузить и установить со следующего: https://crystalmark.info/en/software
Метод 5 — использование жесткого диска Sentinel
Sentinel — это приобретенный продукт, который может предоставить подробную информацию о вашем жестком диске. здоровье.
Существует бесплатная ограниченная пробная версия, а приобретенный продукт стоит примерно 53 доллара за пожизненную лицензию на 5 компьютеров.
Его можно загрузить с: https://www.hdsentinel.com
Поддержание работоспособности жесткого диска очень важно для бесперебойной работы компьютера.Полезное предложение, если у вас есть проблемы с дисковым накопителем, — подумать о замене механического диска на новый твердотельный накопитель — производительность вашего диска значительно улучшится.
Будьте в безопасности!
Джордж Кокс — владелец компании «Компьютерная диагностика и ремонт». С ним можно связаться по телефону 346-4217.
Прочтите или поделитесь этой историей: https://www.thespectrum.com/story/news/local/mesquite/2020/03/30/5-ways-check-your-hard-drive-health-windows-10 / 2938052001/
Я не могу запустить проверку диска на внешнем жестком диске | Small Business
Убедитесь, что на жестких дисках вашей компании нет ошибок, это помогает защититься от потери важных данных.То, как вы выполняете проверку диска на жестком диске, несколько изменилось с появлением Windows 8. Теперь менее очевидно, как выполнять проверку, что приводит некоторых к выводу, что функциональность была удалена. Но вы по-прежнему можете получить доступ к служебной программе CHKDSK через проводник. Если утилита CHKDSK не работает, вы также можете запустить проверку диска на внешнем жестком диске через командную строку.
Первоначальное устранение неполадок
Перед тем, как переходить к более сложным решениям, убедитесь, что жесткий диск функционирует и правильно обменивается данными с компьютером.Выключите жесткий диск, отсоедините его от компьютера, подключите снова и снова включите. Подождите, пока компьютер обнаружит, что жесткий диск подключен. Откройте приложение File Explorer на своем компьютере и дважды щелкните внешний жесткий диск в списке съемных запоминающих устройств. Если вы можете просмотреть содержимое жесткого диска в проводнике, значит, жесткий диск и компьютер обмениваются данными правильно.
Проверить настройки CHKDSK
Microsoft изменила способ проверки дисков в Windows 8.Диски автоматически проверяются во время процедур автоматического обслуживания вашего компьютера. Тем не менее, вы можете запустить ручную проверку диска на внешнем жестком диске с помощью утилиты CHKDSK. Чтобы запустить эту утилиту, щелкните диск правой кнопкой мыши в проводнике и выберите «Свойства». Щелкните вкладку «Инструменты», а затем нажмите «Проверить», чтобы запустить служебную программу CHKDSK, которая автоматически начнет сканирование диска на наличие ошибок.
Запустить CHKDSK из командной строки
Если вы не можете запустить проверку диска с помощью стандартной утилиты CHKDSK, вы можете запустить ее из командной строки.Чтобы открыть командную строку, введите «cmd» на начальном экране Windows 8 и нажмите «Командная строка». Введите в командной строке следующее и нажмите «Enter», чтобы запустить проверку диска:
chkdsk / f E:
Замените букву E буквой, соответствующей вашему внешнему жесткому диску. Если вы не знаете букву, связанную с диском, откройте проводник и найдите диск в списке съемных запоминающих устройств.
Форматирование диска из командной строки
Если вы запустите инструмент «Проверить диск» в командной строке и решили, что затем хотите отформатировать диск, вы также можете сделать это через командную строку.Прежде чем продолжить, сделайте резервную копию любых данных, которые вы хотите сохранить. После резервного копирования всех важных данных снова запустите командную строку и на этот раз введите следующую команду:
формат E: / fs: ntfs
Снова замените букву E буквой, соответствующей вашему внешнему жесткому диску. Нажмите «Enter», чтобы начать процесс форматирования. В зависимости от скорости и размера вашего внешнего жесткого диска процесс форматирования может занять несколько минут.
Ссылки
Биография писателя
Эндрю Теннисон пишет о культуре, технологиях, здоровье и многих других предметах с 2003 года.Он был опубликован в The Gazette, DTR и ZCom. Он имеет степень бакалавра искусств в области истории и степень магистра изящных искусств в области письма.
Как проверить состояние жесткого диска
Как проверить состояние жесткого диска Пожалуйста, включите JavaScript в вашем браузере!Как проверить работоспособность жесткого диска
Kaspersky Security Cloud постоянно следит за состоянием внутренних и внешних жестких дисков вашего компьютера. Мониторинг работает в фоновом режиме.Если состояние вашего жесткого диска ухудшается и хранить данные на нем становится небезопасно, приложение уведомляет вас и предлагает скопировать данные на другой носитель.
В окне монитора состояния жесткого диска отображается следующая информация о жестком диске:
- Привод исправен.
- Температура привода.
Жесткий диск может находиться в одном из следующих состояний:
- Хорошо — состояние, соответствующее новому жесткому диску.
- Нормально — есть незначительные проблемы с жестким диском.
- Плохо — состояние жесткого диска критическое, возможна потеря данных.
Диапазон температур жесткого диска может быть одним из следующих:
- Хорошо — винчестер не перегревается.
- Нормально — температура жесткого диска немного повышена.
- Плохо — перегревается жесткий диск.
Диаграмма журнала работоспособности накопителя показывает информацию об изменении работоспособности накопителя за указанный период.Максимальный отображаемый период — 1 год.
Kaspersky Security Cloud также показывает следующую статистику о ваших жестких дисках:
- Total power on hours — общее время безотказной работы жесткого диска в часах.
- Общее количество циклов включения питания — общее количество включений жесткого диска.
<имя диска> S.M.A.R.T. Отчет атрибутов показывает информацию о S.M.A.R.T. жесткого диска. значения параметров, отсортированные по серьезности. Набор параметров может различаться в зависимости от производителя и модели жесткого диска.
Чтобы проверить текущее состояние жестких дисков вашего компьютера:
- Откройте главное окно программы.
- В нижней части главного окна приложения нажмите кнопку «Дополнительные инструменты».
Откроется окно «Инструменты».
- В окне Инструменты перейдите в раздел Защита данных.
- Щелкните ссылку «Монитор состояния жесткого диска», чтобы открыть окно «Монитор состояния жесткого диска».
- В левой части окна выберите жесткий диск, чтобы проверить его работоспособность.
- Выполните одно из следующих действий:
- Если вы хотите просмотреть график, нажмите кнопку «История».
- Если вы хотите просмотреть отчет, нажмите кнопку Подробнее.
Что такое сложный запрос?
Жесткий запрос — это запрос на проверку вашей кредитной истории, обычно для принятия решения по вашей заявке на получение ссуды или кредитной карты. Это может снизить ваш кредитный рейтинг на несколько пунктов, но это временно.
Когда вы проверяете свой кредит самостоятельно, это мягкий запрос кредита или мягкий кредитный чек, который не влияет на ваш счет.
Закон о справедливой кредитной отчетности накладывает ограничения на то, когда и почему ваш кредитный отчет может быть проверен.
Нужна проверка кредитного отчета?
Зарегистрируйте учетную запись, чтобы всегда иметь под рукой бесплатный кредитный отчет и счет.
Что такое сложный запрос?
Для проведения жесткого расследования, также называемого жесткой проверкой кредитоспособности или жесткой проверки кредитоспособности, требуется ваше согласие. Он запускается, когда вы подаете заявку на получение кредита, такого как ипотека, кредитная карта, автокредит, студенческий кредит или личный заем.Этого не произойдет, если вы ищете только предварительную квалификацию, чтобы решить, следует ли подавать заявку.
Этот запрос становится частью вашего кредитного отчета, что означает, что любой, кто использует ваш кредит, может его увидеть. Трудный запрос останется в вашем кредитном отчете примерно на два года, но он перестанет влиять на ваш кредитный рейтинг менее чем через год.
Как серьезный запрос влияет на ваш кредитный рейтинг?
Один жесткий запрос может снизить ваш счет FICO до 5 баллов. Однако в наиболее часто используемой модели FICO все запросы в течение 45-дневного периода рассматриваются как один запрос, когда вы «оцениваете», например, для ипотечных, студенческих и автокредитов.Старые модели FICO и VantageScore, конкурент FICO, также группируют запросы для оценки покупок, но в течение 14-дневного периода. Представитель VantageScore сказал, что тщательное расследование может снизить VantageScore до 10 баллов.
Большинство кредиторов или эмитентов карт получают кредитный отчет только от одного из трех основных кредитных бюро — Equifax, Experian или TransUnion. Таким образом, запрос будет отображаться только в одном из ваших кредитных отчетов. Исключение составляет ипотека, когда обычно проверяются все три кредитных бюро.
Ограничить количество жестких запросов — это разумно. Прежде чем подавать заявку на кредит, убедитесь, насколько это возможно, в том, что вы, вероятно, будете одобрены, чтобы вы не потеряли баллы, не получив требуемого одобрения. Избегайте импульсивной подачи заявки на кредит. Подумайте, стоит ли скидка или бонус, которые вы надеетесь получить, потенциального снижения вашего кредитного рейтинга. Если у вас отличная репутация, несколько баллов могут не иметь большого значения. Однако, если у вас пограничное кредитное качество, подумайте дважды.
Что такое мягкий запрос?
Мягкие запросы, также известные как мягкие проверки или мягкие проверки кредитоспособности, могут выполняться без вашего ведома.Если вы когда-либо получали предложение кредитной карты по почте, скорее всего, компания, выпускающая кредитную карту, провела мягкую проверку кредитоспособности, чтобы узнать, соответствуете ли вы требованиям. То же самое касается других типов кредитных предложений или когда ипотечный брокер или кредитор проводит предварительную квалификацию или предварительное одобрение.
Работодатели также могут проверить ваши личные данные, включая просмотр измененного кредитного отчета. Хотя им нужно ваше согласие на просмотр вашего кредитного отчета, это не считается сложным расследованием, поскольку оно не предназначено для принятия решения о предоставлении вам кредита.
Самое главное, что проверка собственного кредита — это мягкий запрос, поэтому он не повлияет на ваш счет. Вы можете получить бесплатный кредитный отчет по запросу на веб-сайте личных финансов, таком как NerdWallet. Или вы можете использовать AnnualCreditReport.com, чтобы получать отчеты из трех основных кредитных бюро. Отчеты предоставляются бесплатно, и до 20 апреля 2022 г. вы имеете право получать один в неделю.
Когда вы просматриваете свои собственные кредитные отчеты, вы увидите список мягких запросов, но они не отображаются в отчетах, которые видят кредиторы.
Жесткий запрос кредита или мягкий запрос?
Некоторые запросы могут быть как мягкими, так и жесткими. Если вы арендуете автомобиль, подаете заявку на аренду квартиры, подписываетесь на кабельное телевидение или интернет-услуги, открываете счет в финансовом учреждении или кому-то просто нужно подтвердить вашу личность, вы можете получить жесткий запрос или мягкий запрос. расследование. Единственный способ узнать об этом заранее — спросить потенциального арендодателя или поставщика услуг.
Наконец, если вы считаете, что в вашем кредитном отчете есть сложный запрос, но не должно быть, вы можете оспорить сложный запрос, как и другую неточную информацию.Этим определенно стоит заняться, потому что это может указывать на мошенничество или кражу личных данных.
3 лучших программного обеспечения для проверки работоспособности жестких дисков для пользователей ПК
Hard Disk Sentinel — одно из лучших программ для мониторинга и анализа SSD и HDD, которое может не только отслеживать и диагностировать проблемы с жесткими дисками, но также тестировать и устранять их.
Инструмент сообщает и отображает состояние SSD и HDD, снижение производительности, чтобы вы могли предпринять соответствующие действия, чтобы избежать сбоя диска и потери данных.
По сравнению с традиционным методом проверки SMART, Sentinel действительно доказывает свою ценность, поскольку он более чувствителен к сбоям диска и отображает более актуальную и подробную информацию об обнаруженных проблемах (если таковые имеются).
Говоря о потере данных, если вы дошли до этого поста слишком поздно и уже боретесь с отказом жесткого диска, не паникуйте. У нас есть лучшее программное обеспечение для восстановления жесткого диска прямо здесь.
Давайте быстро рассмотрим его ключевые особенности :
- Комплексные предупреждения и отчеты для обеспечения максимальной безопасности ваших ценных данных
- Сложные алгоритмы обнаружения
- Проверяйте внутренние жесткие диски, внешние жесткие диски, SSD, SSHD, NAS-диски, карты micro SD и устройства eMMC с помощью одного программного обеспечения
- Monitor статус, включая состояние, температуру, скорость передачи диска в режиме реального времени и все S.M.A.R.T. значения для всех жестких дисков
- Параметры запланированного и автоматического резервного копирования дисков для предотвращения потери данных
⇒ Получить Hard Disk Sentinel сейчас
Решения и альтернативы для мониторинга жестких дисков
Вот ваши решения и альтернативы для наблюдения за состоянием вашего жесткого диска:
Все приводы последнего поколения оснащены технологией мониторинга S.M.A.R.T. (Технология самоконтроля, анализа и отчетности). Этот инструмент предназначен для непрерывного мониторинга определенного количества параметров на жестком диске.
С помощью S.M.A.R.T. можно эффективно контролировать различные параметры, в том числе частоту ошибок чтения и записи, время раскрутки, частоту ошибок поиска, температуру и другие важные элементы.
Чтобы действительно предупредить вас, когда некоторые из этих важных параметров ухудшаются или достигают своего порогового значения, вам нужна программа, которая может отслеживать все эти изменения и также показывать их вам.
У вас должна быть возможность протестировать и увидеть, способен ли ваш жесткий диск безопасно хранить ваши данные, иметь достаточно времени для резервного копирования важных файлов и начать поиск замены на случай, если это станет необходимым по разным причинам.
Программа мониторинга сама по себе может не полностью показать вам, можно ли сохранить целостность ваших файлов на определенном жестком диске.
Это отличная идея — сканировать на наличие нечитаемых или поврежденных блоков данных с помощью доступных инструментов хотя бы раз в месяц, чтобы убедиться, что ваш диск не ухудшается и ваши данные не теряются.
S.M.A.R.T. для проверки состояния жесткого диска
S.M.A.R.T. — это встроенная система мониторинга, которая реализована в большинстве современных жестких дисков или твердотельных накопителей, но, к сожалению, она будет известна пользователям только в случае неизбежного отказа оборудования.
Все основные производители жестких дисков рекомендуют время от времени проверять состояние вашего диска, а также проводить поверхностные тесты и тесты.
Наконец, вы должны знать, что на вашем ПК с Windows также есть встроенный инструмент, который может подойти для этой работы, однако, если вы хотите получить более сложные результаты, вам пригодится сторонний инструмент проверки работоспособности жесткого диска. ваш лучший выбор.
Вы можете выбрать любой из инструментов, упомянутых выше, или поделиться с нами другими предложениями в разделе комментариев ниже.
По-прежнему возникают проблемы? Исправьте их с помощью этого инструмента:- Загрузите этот PC Repair Tool с оценкой «Отлично» на TrustPilot.com (загрузка начинается с этой страницы).
- Нажмите Начать сканирование , чтобы найти проблемы Windows, которые могут вызывать проблемы с ПК.
- Нажмите Восстановить все , чтобы исправить проблемы с запатентованными технологиями (эксклюзивная скидка для наших читателей).
Как проверить жесткий диск на наличие ошибок
Считаете ли вы, что ваш жесткий диск вот-вот выйдет из строя? Вы слышите странные щелкающие звуки, исходящие от жесткого диска?
Ваш компьютер случайно зависает, и вы уверены, что у вас нет вируса или другой проблемы с оборудованием? Определенно неинтересно подозревать, что ваш жесткий диск скоро выйдет из строя, но это происходит постоянно.
Конечно, лучше всего сначала сделать резервную копию всех важных и важных данных.Если на жестком диске есть ошибки, потеря данных может произойти не сразу, но может происходить медленно с течением времени. В этой статье я покажу вам несколько различных способов проверить состояние жесткого диска и посмотреть, нет ли на нем ошибок.
Метод 1. Запустите Chkdsk.exe
Первое, что вы можете сделать, это запустить в Windows встроенный инструмент проверки ошибок под названием chkdsk.exe. Вы можете запустить его из командной строки или через проводник Windows.
Откройте «Компьютер», щелкните правой кнопкой мыши диск, который нужно проверить, и выберите Свойства .
Теперь щелкните вкладку Инструменты и нажмите кнопку Проверить сейчас .
Вы можете выбрать автоматическое исправление ошибок файловой системы, а также сканирование и восстановление поврежденных секторов на жестком диске.
Метод 2 — SeaTools
Эта бесплатная программа от Seagate — один из самых популярных диагностических инструментов для тестирования жестких дисков. Несмотря на то, что он от Seagate, он работает с жесткими дисками всех производителей.
Он выдаст вам сообщение о состоянии для каждого диска и сообщит, есть ли какие-либо тесты, которые не прошли.Вы можете скачать SeaTools отсюда:
http://www.seagate.com/support/downloads/seatools/
Обратите внимание, что различные производители, такие как Dell, Hitachi, Samsung и т. Д., Также предоставляют свой собственный набор диагностических инструментов для жестких дисков. Вы можете выполнить поиск в Google и загрузить инструмент для вашей конкретной марки жесткого диска. Я перечислил два ниже:
Western Digital DataLifeguard Диагностика
Samsung HUTIL
Я также писал о других бесплатных инструментах для диагностики жестких дисков, так что обязательно ознакомьтесь с ними.
Метод 3 — DiskCheckup
Если вы не совсем уверены, что происходит с вашим диском, вы можете использовать бесплатную программу DiskCheckup, чтобы контролировать ваш жесткий диск и сообщать вам, если он превышает какой-либо из максимальных пороговых значений, указанных производителем жесткого диска.
Конечно, для всех этих инструментов требуется накопитель, поддерживающий SMART (технологию самоконтроля, анализа и отчетности). У SMART-накопителя есть множество различных мониторов, которые он сообщает, например, о времени раскрутки, температуре жесткого диска, времени работы и т. Д.
DiskCheckup может работать в фоновом режиме и отслеживать все эти индикаторы, а затем уведомлять вас по электронной почте, если какой-либо из этих пороговых значений превышен. Вы можете скачать его здесь:
http://www.passmark.com/products/diskcheckup.htm
Другое бесплатное программное обеспечение
Если вам интересно, есть еще пара бесплатных инструментов для тестирования и диагностики жестких дисков, которые стоит попробовать:
1. Speccy — http://www.piriform.com/speccy
2. Состояние жесткого диска — http: // www.panterasoft.com/
3. TestDisk — http://www.cgsecurity.org/wiki/TestDisk
Как проверить, неисправен ли жесткий диск вашего компьютера
Ваш компьютер работает очень медленно, дает сбой, отсутствуют данные или издает странные звуки? Все это симптомы, которые могут означать, что ваш жесткий диск (HDD) вот-вот умрет. Недавно у меня вышел из строя жесткий диск, и после тщательного тестирования выяснилось, что первопричиной этого были огромные количество битых секторов из-за естественного износа с течением времени. К счастью, привод все еще находился на гарантии, и в настоящее время отправляется замена RMA.
Примечание : в данном случае речь идет о жестких дисках, а не о SDD (твердотельных накопителях). Ни один из инструментов на этой странице не предназначен для использования с твердотельными накопителями и, вероятно, не должен использоваться с ними.Если вы считаете, что ваш диск может работать плохо, его сканирование — хорошая мера предосторожности для предотвращения потери данных. Если окажется, что ваш диск в плохом состоянии, вы сможете спасти все свои важные данные до того, как они станут полностью нечитаемыми, а данные станут слишком поврежденными, чтобы их можно было восстановить.
Вопреки тому, что вам сообщают большинство ажиотажных сайтов и разработчиков, лучший диагностический инструмент для использования на жестком диске — это инструмент от производителя устройства. Каждый создан специально для каждого диска. И большинство из них будут только читать диск, а не записывать на диск (что может еще больше повредить его). Ниже приводится ссылка на диагностическое программное обеспечение каждого отдельного производителя и еще несколько решений.
Western DigitalWestern Digital использует Data Lifeguard Diagnostic для Windows для большинства своих жестких дисков.Вы можете загрузить программное обеспечение на его веб-сайте поддержки здесь.
Seagate & Samsung & Maxtor & QuantumКомпания Seagate заняла почти половину отрасли жестких дисков. Программное обеспечение, используемое для диагностики всех этих приводов, — SeaTools. Его можно загрузить с официального сайта поддержки Seagate здесь.
Hitachi & IBMЕсли у вас жесткий диск IBM, велика вероятность, что он был произведен Hitachi.Для жестких дисков марки Hitachi используйте официальный инструмент диагностики Hitachi, доступный на официальном сайте.
Toshiba & FujitsuЕще одна комбинация, Fujitsu передала разработку жестких дисков Toshiba, и теперь один и тот же инструмент можно использовать для дисков любой марки. Загрузите его с официального сайта поддержки здесь.
Накопитель не поддерживается программным обеспечением производителя?Однако не все жесткие диски имеют поддержку производителя, и если это не удается, можно использовать несколько других инструментов для проверки работоспособности диска.HDTune позволит вам использовать его бесплатно в течение 15 дней, и он может полностью сканировать практически любой диск. Что еще лучше, в пробной версии нет возможности записи на диск, что хорошо при работе с неисправными дисками. Я бы не рекомендовал покупать HDTune, но он хорош, когда вы в затруднительном положении.
Сканировать (и исправить) ваш диск бесплатно с помощью встроенного инструмента WindowsОдин из самых быстрых способов проверить ваш жесткий диск — запустить Check Disk (CHKDSK), который встроен непосредственно в обе Windows 7 и Windows 8.У нас уже есть простое и понятное руководство по использованию Check Disk в Windows 8, а для тех, кто еще не обновился, процесс в Windows 7 точно такой же. CHKDSK попытается восстановить диск, если возникнут проблемы. по логическим ошибкам или неисправным цифровым секторам, но «проверьте».
Профессиональное программное обеспечениеКогда жесткий диск выходит из строя, мало что можно сделать, чтобы это исправить. Существует платное программное обеспечение, которое , вероятно, вернет жизнь накопителю, если смерть не вызвана огромным физическим повреждением или деградацией.Из доступных платных опций SpinRite — один из лучших, если не лучший в целом. Но при цене 89,00 долларов это вложение, к которому не следует относиться легкомысленно, если вы планируете отказаться от жесткого диска и установить твердотельный накопитель (SSD).
.
 Потребуется провести пере разметку, это позволит не использовать их в работе HDD.
Потребуется провести пере разметку, это позволит не использовать их в работе HDD.  Готовьтесь к тому что этот способ производит полное форматирование диска. Ее стоит использовать в том случае, если 2 и 4 пункт не сработали.
Готовьтесь к тому что этот способ производит полное форматирование диска. Ее стоит использовать в том случае, если 2 и 4 пункт не сработали.