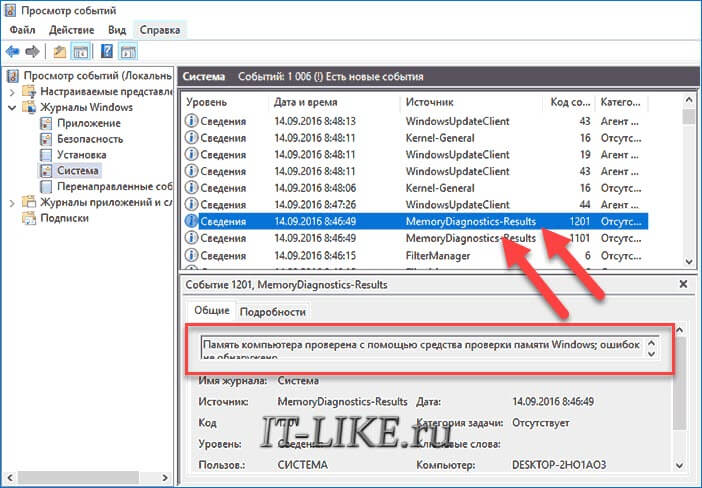Как проверить оперативную память в Windows 10 — тест ОЗУ в Виндовс
Если ПК вдруг стал сбоить или его производительность снизилась, возможно, дело в оперативке. Чтобы понять, так ли это, нужно протестировать этот компонент. Каким образом это можно проделать, рассказывает статья.
Для чего тестировать оперативную память
Профилактические тесты работоспособности компонентов компьютера, в том числе и ОЗУ — полезная процедура. Если вовремя заметить ошибку, можно ее устранить на ранней стадии. Так пользователь убережет себя от стрессов, связанных с постоянными системными сбоями и общей потерей быстродействия. Диагностика также поможет понять, хорошую ли планку покупает пользователь (это касается приобретения б/у варианта).
Почему появляются ошибки в ОЗУ
Память состоит из битов, которые обозначаются нулем либо единицей. Бинарная система в ПК обучена воспринимать эту информацию и переводить ее в читаемые данные, адаптированные для восприятия пользователем.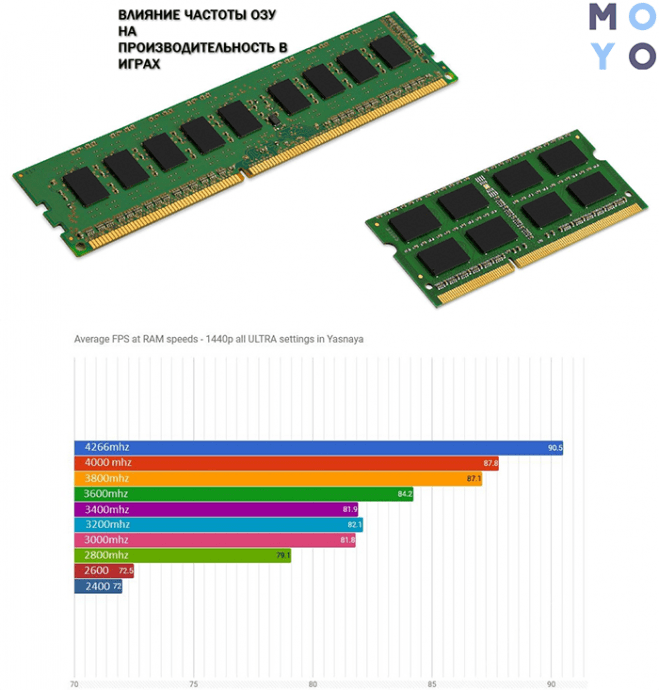
Если возникают ошибки, компьютер или исправляет их, или считывает информацию некорректно, что ведет к сбоям в работе.
Распространенные причины ошибок RAM:
- Скопление пыли, грязи внутри системного блока.
- Внутренние и внешние повреждения, причем не только самой оперативной памяти, но и материнской платы.
- Несовместимость модулей ОЗУ: неидентичные планки вызывают конфликт внутри системы, который приводит к программным сбоям, а иногда и вовсе мешает запуску ОС.
- Заводской брак либо некачественные комплектующие. Тут выход — покупать модели только проверенных марок.
- Перегрев или переохлаждение модулей.
- Нарушение в работе блока питания.
Читайте также: Какая бывает оперативная память компьютера, виды ОЗУ — гайд в 6 разделах
Как выглядят ошибки оперативной памяти
Без специальной диагностики понять, что что-то случилось с оперативкой, непросто, но признаки есть.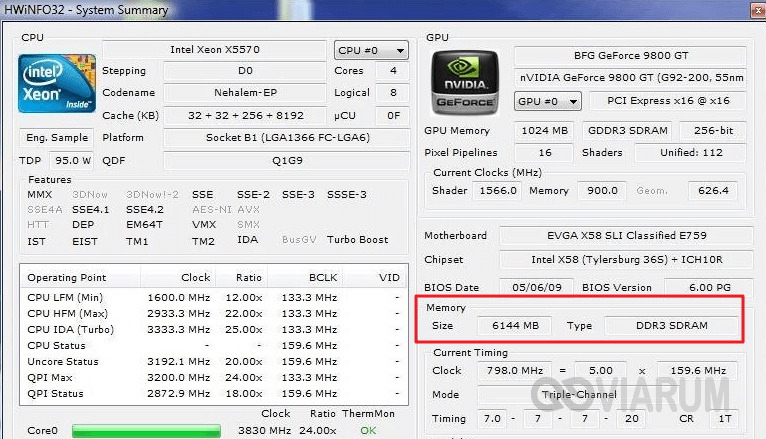
Свидетельства сбоя работоспособности RAM:
- Уведомление о неисправности ПК, ошибке.
- Цвет экрана поменялся сам, безо всяких пользовательских настроек.
- Снижение производительности системы, особенно это заметно при использовании ресурсоемких программ, игр.
- Запущенные приложения вылетают и сопровождаются сообщением об ошибке, чаще — содержащим кодовый набор чисел.
- Синий экран (BSOD), который появляется при запуске или в процессе работы.
- Незапланированный перезапуск ОС.
Важно! Во время дефрагментации винчестера предупреждение об ошибках, которое указывает на наличие поврежденных файлов, не всегда означает, что дело именно в постоянном накопителе. Подобного рода сигналы иногда говорят о серьезных проблемах с оперативой.
Ликбез: Что такое материнская плата в компьютере и на что она влияет: 5 поясняющих разделов
Как проверить ОЗУ в Windows 10
Есть способы тестирования как при помощи специального софта, так и стандартными средствами операционки.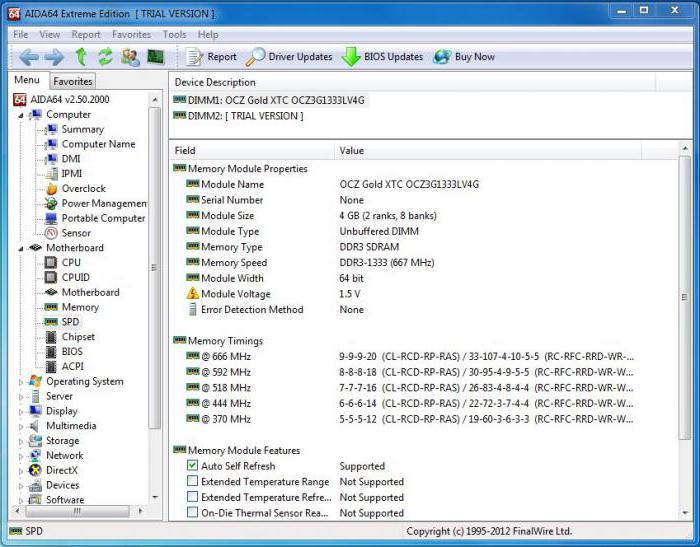 Последний метод решения эффективен на версиях Виндовс 7-10.
Последний метод решения эффективен на версиях Виндовс 7-10.
Встроенное средство проверки оперативной памяти
Интегрированный софт для теста RAM найти очень просто. Нужно применить комбинацию Win+R для вызова командной строчки и набрать mdsched. Затем нужно подтвердить действие. Можно воспользоваться поиском. Что дальше — в таблице.
|
Шаг 1 |
Запустить инструмент и перезагрузить систему, когда он предложит. |
| Шаг 2 | После стартует процедура сканирования. |
| В ходе диагностики нажатием F1. Можно выбрать вариант тестирования — обычный, базовый, широкий, активировать или отключить использование кэш-памяти, поменять число проходов теста. | |
| Шаг 3 | Когда все закончится,ОС снова перезагрузится и результаты появятся на мониторе в виде сообщения. |
| Если уведомления нет даже спустя несколько минут, то результаты можно узнать по-другому. В просмотре событий выбрать «Журналы» → «Система» и найти в списке сведения MemoryDiagnostics-Results. |
Полезно: Как настроить оперативную память в БИОСе: инструкция в 4 простых разделах
Сторонние утилиты
Специального софта, с помощью которого можно проверить ОЗУ, много. Один из таких инструментов — memtest86+ — эффективен и бесплатен.
Как работать с программой:
- Записать образ на носитель, создав загрузочную флешку/диск.
- Вставить накопитель в привод или порт, чтобы он читался в BIOS.
- Выбрать загрузочный девайс.
- Сохранить настройки.
- Приложение загрузится, и останется только подождать: все действия будут выполняться в автоматическом режиме.
По завершению тестирования пользователь получит отчет.
Совет: лучше проверять каждую планку памяти по отдельности. Для этого придется вытащить один модуль из ПК.
Смотрите также: Совместимость процессора и материнской платы — как подобрать комплектующие: гайд в 3 разделах
Как исправить ошибки
Узнайте: Как увеличить оперативную память (RAM) ноутбука в 5 шагов: способы и советы
Работоспособность оперативы нетрудно проверить. Можно воспользоваться как классической утилитой Виндовс, так и отдельно установленным приложением. Второй способ предпочтителен, когда нужно не просто найти ошибку, но и устранить ее: многие проги так могут.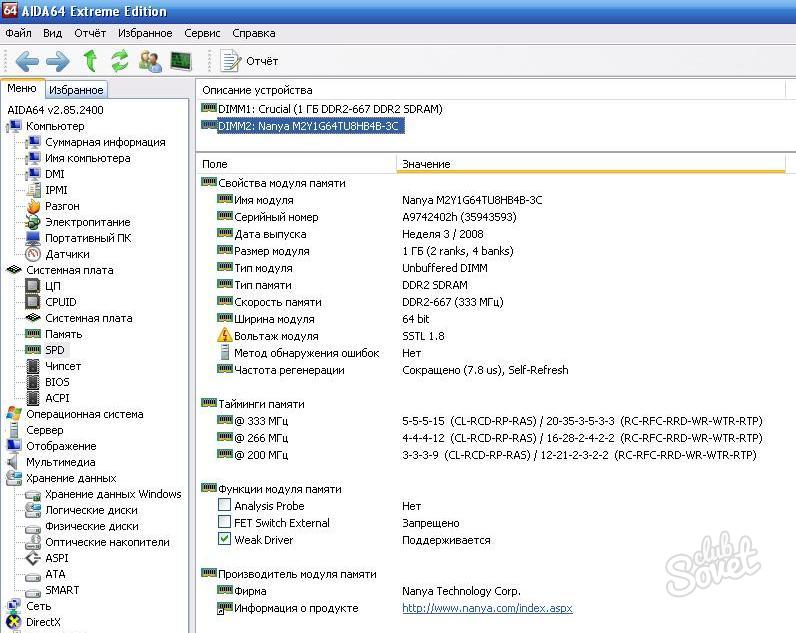
Как проверить оперативную память на ошибки | Оперативная память | Блог
Во время работы компьютера в оперативной памяти содержатся данные ОС, запущенных программ, а также входные, выходные и промежуточные данные, обрабатываемые процессором. Если с оперативной памятью проблемы — плохо работать будет все. Как понять, что оперативную память пора лечить или менять и проблемы именно в ней? Разбираемся.
Причин ошибок в работе оперативной памяти очень много — от неправильно заданных параметров материнской платой (настройки по умолчанию не панацея) до брака, механических дефектов памяти и разъема материнской платы, а также проблем с контроллером памяти процессора.
Одним из первых признаков неполадок в работе оперативной памяти являются синие экраны смерти (BSOD) и сопутствующие симптомы: подтормаживание, зависание, вылеты приложений с различными ошибками и просто так.
Перечисленные неполадки в работе компьютера относят в основном к симптомам общего характера. При появлении таких неявных признаков неисправности лучше всего начать диагностику компьютера именно с оперативной памяти.
Для диагностики оперативной памяти есть специальные программные средства, о которых и будет дальше идти речь.
Диагностика средствами Windows
Чтобы запустить средство диагностики памяти Windows, откройте меню «Пуск», введите «Диагностика памяти Windows» и нажмите клавишу Enter.
Вы также можете воспользоваться комбинацией клавиш Windows + R и в появившемся диалоговом окне ввести команду mdsched.exe и нажать клавишу Enter.
На выбор есть два варианта: сейчас перезагрузить компьютер и начать проверку или выполнить проверку во время следующего включения компьютера.
Как только компьютер перезагрузится, появится экран средства диагностики памяти Windows.
Ничего трогать не нужно — по завершении теста компьютер еще раз перезагрузится сам и включится в обычном режиме. Сидеть и следить за ходом проверки тоже не стоит — всю информацию с результатами проверки можно будет потом посмотреть в журнале событий операционной системы.
Результат проверки должен появиться при включении компьютера, но это происходит далеко не всегда.
Чтобы узнать результаты проверки через журнал событий. В меню поиск забиваем «просмотр событий» или можно снова воспользоваться комбинацией клавиш Windows + R и ввести команду eventvwr.msc и Enter.
Открываем журналы «Windows – Система – найти – Диагностика памяти».
Диагностика MemTest86
Данный способ несколько сложнее, так как нужно создать загрузочную флешку, но у него есть и свои положительные стороны.
По началу процесс создания загрузочной флешки может напугать неопытного пользователя, но здесь нет ничего сложно. Скачиваем архив, извлекаем содержимое, вставляем флешку в компьютер и запускаем файл imageUSB.exe.
Выбираем наш USB-накопитель и нажимаем Write, процесс занимает считанные минуты. Все, образ готов.
Чтобы загрузиться с созданного ранее флеш-накопителя, необходимо настроить приоритет загрузки устройств в BIOS материнской платы или, что значительно проще, воспользоваться функцией Boot Menu.
В зависимости от производителя материнской платы, клавиша для вызова функции Boot Menu может меняться, обычно это F2, Del, Esc, F12.
Соответствующую клавишу нужно нажимать сразу после включения компьютера или в момент перезагрузки компьютера, как только потух монитор (нажимать можно несколько раз, чтобы не пропустить нужный момент).
Проверка запустится автоматически, ничего трогать не нужно.
Процедура проверки будет выполняться циклически (Pass) до тех пор, пока вы не решите остановить его. Информация об ошибках будет отображаться в нижней части экрана. Когда решите закончите, нужно просто нажать клавишу Esc, чтобы выйти и перезагрузить компьютер. По-хорошему, нужно пройти минимум 5–10 циклов проверки — чем больше, чем лучше.
Диагностика программой TestMem5 (tm5)
TestMem5 — программа тестирования оперативной памяти, абсолютно бесплатная, скачать можно по ссылке.
Эта программа построена по несколько другому принципу, чем предыдущие. А именно — она настраиваемая. Сами тесты имеют довольно гибкую структуру с большим количеством настроек.
Настройкой собственной конфигурации для тестирования заниматься необязательно, есть уже несколько готовых конфигураций настроек от разных авторов. Наибольшей популярностью пользуются конфигурации от 1usmus v3 и anta777 (Экстрим – Тяжелый – Суперлайт). Процесс установки конфигураций очень прост: скачиваете нужный и помещаете в папку с программой или можно добавить через «Настроить и выйти».
Процесс установки конфигураций очень прост: скачиваете нужный и помещаете в папку с программой или можно добавить через «Настроить и выйти».
Важно : Запускать tm5.exe нужно в режиме администратора ( с правами администратора).
Какой программой пользоваться?
У каждой из программа есть свои сильные и слабые стороны.
Диагностика средствами Windows — это наиболее простой способ, который уже встроен в операционную систему, его остается только запустить. Не способен найти сложные ошибки, тест короткий.
MemTest86 — старая и авторитетная программа, есть небольшие сложности с запуском. Можно использовать без установленной операционной системы.
TestMem5 — прост в использовании, проверка происходит в среде Windows, что наиболее приближено к реальным условиям использования, а не в среде DOS как Memtest86. А наличие различных конфигураций по интенсивности и времени проверки делает ее наилучшим решением для тестирования оперативной памяти как по дефолту, так и во время разгона.
Как найти неисправный модуль?
Принцип поиска неисправного модуля довольно прост:
1) Проверить правильность установки разъемов при наличии двух модулей.
2) Продуть от пыли разъемы и протереть контакты.
3) Сбросить все настройки Bios на дефолтные.
4) Проверить планки памяти вместе и по отдельности, меняя разъемы.
5) Проверить планки памяти на другой материнской плате у друга.
Что делать, если нашли неисправный модуль памяти?
Если все перечисленное не помогает избавиться от ошибок, стоит обратиться в гарантийный отдел, если товар еще на гарантии. Платный ремонт оперативной памяти обычно нецелесообразен ввиду не очень высокой цены продукта. Проще пойти и купить новый модуль на гарантии, чем заниматься восстановлением неисправного.
Сама по себе оперативная память сейчас очень редко выходит из строя и с легкостью переживает смену остальных компонентов системы. Чаще всего все ошибки, связанные с работой оперативной памяти, возникают по вине самого пользователя и из-за некорректных настроек в Bios материнской платы, а также при использовании совершенно разных планок памяти и во время разгона.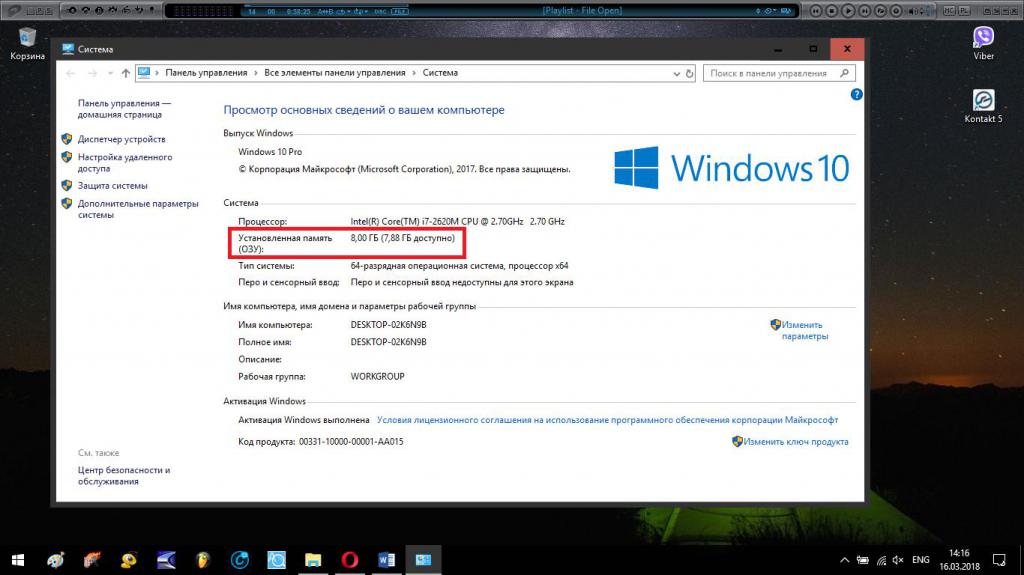
Как проверить оперативную память (RAM) на ошибки в Windows
Регулярная проверка оперативной памяти на ошибки, позволит обезопасить себя от утери важных данных и других проблем. Ниже мы приведем основные способы проверки ОЗУ встроенными средствами Windows.
Содержание:
- Симптомы некорректной работы ОЗУ.
- Проверка оперативной памяти встроенными средствами.
- Как узнать результаты проверки?
Оперативная память является важным и достаточно надежным компонентом компьютера, от правильности работы которого зависит быстродействие и стабильность системы. К сожалению, с течением времени даже самые надежные компоненты начинают работать со сбоями, что может привести к большим проблемам.
Помимо этого, ОЗУ может давать сбои из-за неправильных драйверов или заражения компьютера вредоносными программами.
Симптомы некорректной работы ОЗУ
Неисправно работающая планка оперативной памяти может вызывать проблемы во время загрузки системы и в процессе её работы.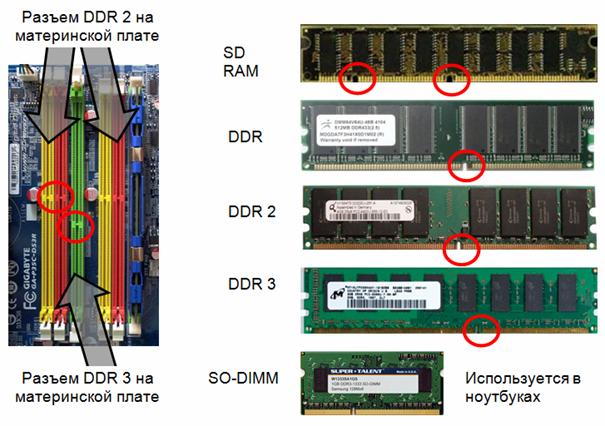 ОС реагирует на это по-разному, выдавая синий экран с ошибками, уходя в перезагрузку или просто работая с большим замедлением. Если у пользователя наблюдаются подобные симптомы, следует срочно проверить ОЗУ на наличие ошибок.
ОС реагирует на это по-разному, выдавая синий экран с ошибками, уходя в перезагрузку или просто работая с большим замедлением. Если у пользователя наблюдаются подобные симптомы, следует срочно проверить ОЗУ на наличие ошибок.
Проверка оперативной памяти встроенными средствами
В Windows присутствует встроенная утилита, предназначенная для проверки оперативной памяти компьютера. Чтобы запустить данное средство необходимо проследовать следующим шагам:
Шаг 1. Открываем «Панель управления» нажав ПКМ по кнопке «Пуск».
Шаг 2. В открывшемся окне выбираем режим отображения «Мелкие значки» и переходим в пункт «Администрирование».
Шаг 3. В следующем окне необходимо выбрать «Средство проверки памяти Windows».
Шаг 4. Запускаем средство, выбрав первый пункт.
Шаг 5. Компьютер перезагрузится и вовремя новой загрузки начнется проверка ОЗУ.
В средстве диагностики присутствует несколько режимов работы. Их можно выбирать, если нажать клавишу F1. Первую проверку лучше пройти в базовом режиме, а последующие проверки выбирать в расширенном режиме, чтобы полностью проверить все ошибки с разными инструментами сканирования.
Как узнать результаты проверки?
Результаты проверки показываются после ее завершения на протяжении короткого промежутка времени, поэтому можно банально пропустить и не узнать результат.
Чтобы посмотреть результаты проверки в Windows, необходимо:
Шаг 1. Нажимаем ПКМ по кнопке «Пуск» и выбираем пункт «Выполнить». В открывшемся окне следует ввести команду eventvwr.exe и подтвердить действие Enter.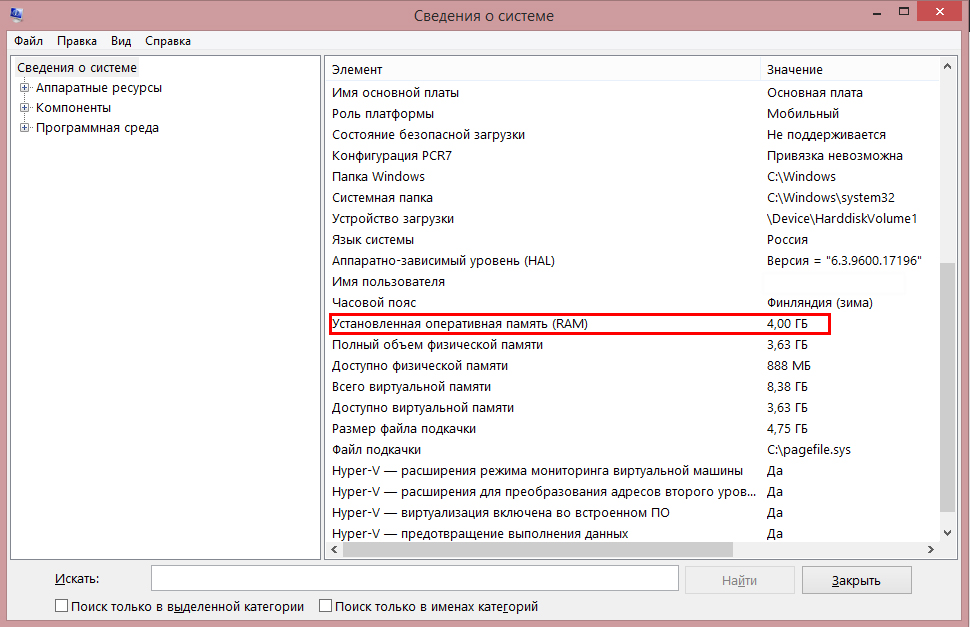
Шаг 2. В открывшемся окне переходим в пункт «Просмотр событий», затем открываем папку «Журналы Windows» и переходим к параметру «Система».
Шаг 3. Кликаем ПКМ по параметру «Система» и выбираем пункт «Найти».
Шаг 4. В открывшейся строке вводим MemoryDiagnostics-Results и нажимаем по кнопке «Искать далее».
Шаг 5. После того, как результат будет найден, закрываем окно поиска, заходим в MemoryDiagnostics-Results и смотрим результаты. Если проблем с ОЗУ не обнаружено, будет присутствовать следующее окно:
При наличии каких-либо ошибок, их список будет занесен в данное окно.
Стоит отметить, что сбоящая планка ОЗУ практически никогда не подлежит ремонту, поэтому самым верным решением будет её замена. Тем не менее, средство проверки памяти Windows 10 может устранять программные ошибки устройства.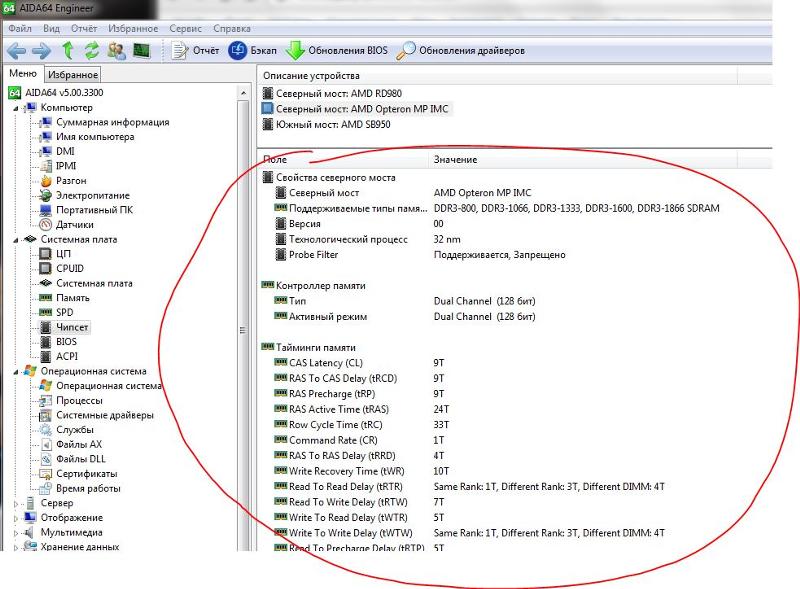 Для этого необходимо проверять каждую планку расширенным способом.
Для этого необходимо проверять каждую планку расширенным способом.
Была ли эта статья полезной?
ДАНЕТ
Часто задаваемые вопросы
Это сильно зависит от емкости вашего жесткого диска и производительности вашего компьютера. В основном, большинство операций восстановления жесткого диска можно выполнить примерно за 3-12 часов для жесткого диска объемом 1 ТБ в обычных условиях.
Если файл не открывается, это означает, что файл был поврежден или испорчен до восстановления.
Используйте функцию «Предварительного просмотра» для оценки качества восстанавливаемого файла.
Когда вы пытаетесь получить доступ к диску, то получаете сообщение диск «X: \ не доступен». или «Вам нужно отформатировать раздел на диске X:», структура каталога вашего диска может быть повреждена. В большинстве случаев данные, вероятно, все еще остаются доступными. Просто запустите программу для восстановления данных и отсканируйте нужный раздел, чтобы вернуть их.
Пожалуйста, используйте бесплатные версии программ, с которыми вы можете проанализировать носитель и просмотреть файлы, доступные для восстановления.
Сохранить их можно после регистрации программы – повторное сканирование для этого не потребуется.
3 простых способа проверки оперативной памяти
Иногда многие пользователи сталкиваются с тем, что оперативная память не может справиться с нагрузками, хотя при этом объем ее вполне позволяет такую нагрузку выдержать. То есть, компьютер решает какую-либо задачу гораздо медленнее, чем должен с определенным объемом ОЗУ.
Оперативная память также может выходить из строя, и случается это гораздо чаще, чем поломки любых других составляющих современных ПК. Поэтому, если ПК работает слишком медленно, необходима проверка оперативной памяти компьютера.
Симптомы, при которых нужно проверить правильность работы ОЗУ:
Итак, проверку оперативной памяти компьютера следует выполнять, если возникает один или несколько признаков.
- Синий экран смерти во время работы с ошибкой 0x00000050 – в этот момент Windows внезапно прекратит работу, а пользователь увидит заставку синего цвета с белым текстом. Адрес 0x00000050 сообщает о проблемах в работе оперативной памяти;
- Система работает очень медленно с периодическими зависаниями или внезапными перезагрузками;
- Программы или игры могут в любой момент прекратить свою работу;
- Операции с файлами, такие, как копирование или сохранение, выполняются с различными проблемами. При попытке открыть такой файл, система сообщает, что он поврежден;
- Машина отказывается запускаться. После включения питания начинают вращаться кулеры, но больше ничего не происходит.
Использование стандартных инструментов для проверки памяти
Такие возможности есть в стандартной поставке на всех версиях Windows начиная с Vista и заканчивая Windows 8. Для версий XP и Windows 10 существуют другие способы.
Вообще, говоря об Win Vista, 7 и 8, стандартные утилиты в них запускаются автоматически в определенное время. Система сама выполняет тесты целостности и работоспособности вне зависимости, нужно это пользователю или же нет.
Но проверка оперативной памяти Windows 7 может быть выполнена и принудительно, то есть – вручную. Чтобы это сделать, понадобится выполнить несколько простых действий.
Первым делом следует открыть меню «Пуск». Далее, в строку поиска вводят запрос – оперативная. Чаще всего достаточно всего несколько букв из запроса, чтобы система выдала желаемое. Пункт, который запустит диагностику проблем оперативной памяти, будет располагаться в начале списка с результатами поиска. Для выполнения проверки и нужен этот пункт – для запуска достаточно просто кликнуть на него.
Иногда случается и так, что нужная программа по каким-либо причинам не нашлась. В этом случае в поисковую строку просто вводят – «память».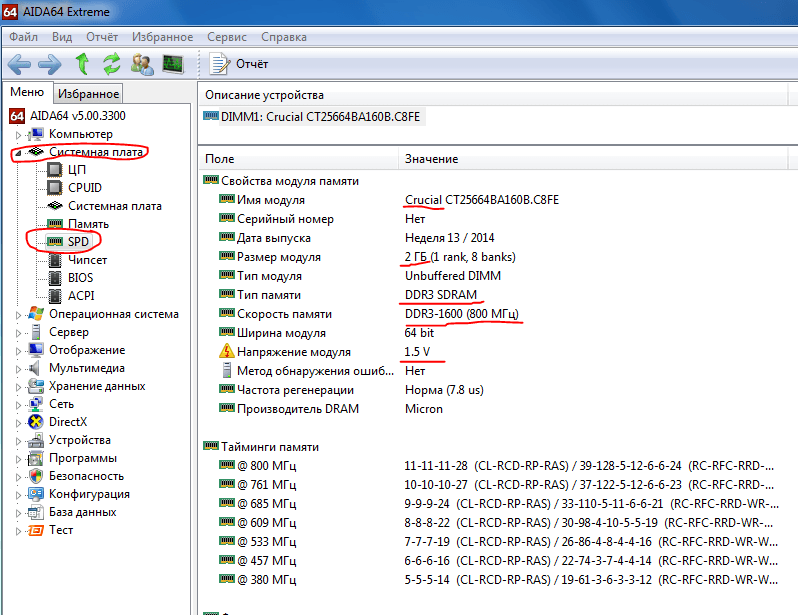 Затем в поисковой выдаче появится «Средство проверки памяти «Windows» — это то, что нужно.
Затем в поисковой выдаче появится «Средство проверки памяти «Windows» — это то, что нужно.
Еще можно ввести «mdsched». Это еще один инструмент, встроенный в комплект поставки, для тестирования оперативной памяти. Но во втором и третьем случае эти системные программы потребуют привилегий. Сделать это просто – при нажатии правой кнопкой на программу выпадет меню. В нем необходимый пункт – «Запуск от имени администратора».
Итак, после запуска «Средства проверки памяти компьютера» остается только подобрать подходящий вариант. Окно предлагает всего два пункта – первый предлагает выполнить тест прямо сейчас, второй предлагает эту же проверку, но после следующего запуска системы. В первом способе подразумевается, что средство тестирования принудительно перезагрузит ПК, а после запуска выполнит все необходимые тесты. Стандартный тест нуждается в том, чтобы ПК в обязательном порядке был выключен, сама же проверка выполняется в процессе включения.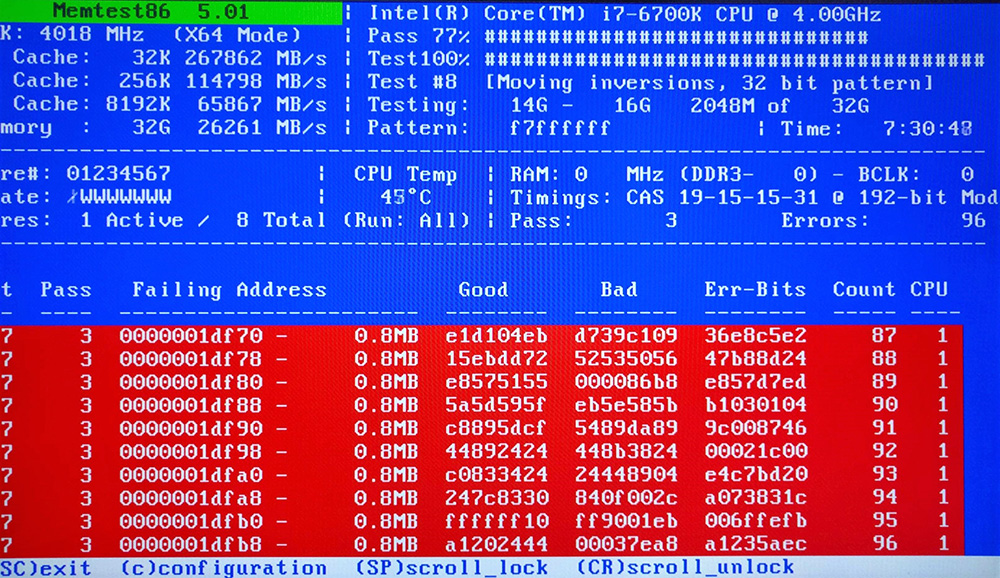 Часто большинство пользователей выбирают именно этот способ.
Часто большинство пользователей выбирают именно этот способ.
Результаты проверки оперативной памяти Windows 7 можно увидеть после запуска системы на панели быстрого запуска. Пользователь увидит специальный значок.
При клике по данному значку, система покажет результаты проверки оперативной памяти на ошибки. Также инструмент расскажет о проблемах совместимости и быстродействия ПК, а также много другой информации.
Используем Memtest86+
Кроме встроенных инструментов тестирования оперативной памяти можно использовать и дополнительные инструменты. Их очень много, а некоторые даже переведены на русский. Проверка оперативной памяти Windows 10 и XP выполняются как раз при помощи таких утилит. Эти небольшие программы отлично справляться со своими задачами, а именно – проверкой оперативной памяти на наличие ошибок. Из всего многообразия средств специалисты по обслуживанию компьютеров рекомендуют воспользоваться Memtest86+. Эта утилита дает более точные сведения, а также совместима с большинством операционных систем от Microsoft. Скачать программу можно на официальном сайте.
Эта утилита дает более точные сведения, а также совместима с большинством операционных систем от Microsoft. Скачать программу можно на официальном сайте.
Процесс проверки оперативной памяти Windows 10 проходит следующим образом:
-
Первым делом необходимо скачать утилиту нужной версии и подходящего формата;
-
Далее – программу нужно записать на флешку или CD так, чтобы затем, в процессе запуска Windows а, инструмент смог запуститься;
-
На следующем шаге – в BIOS компьютер переводят в режим загрузки со съемного носителя. Это можно сделать, если в момент запуска ПК нажать «Delete» или «F2». Далее в меню нужен пункт «Adwanced BIOS Features», «Boot Sequence». В меню пользователь увидит все носители, с которых ПК может быть загружен. Выбирать необходимо тот носитель, на который был записан Memtest86+;
-
Осталось установить носитель с в компьютер.
 Инструмент запустится в автоматическом режиме.
Инструмент запустится в автоматическом режиме.
Специалисты рекомендуют выполнять проверку отдельно каждого из модулей оперативной памяти, то есть пользователь должен физически доставать каждый модуль и выполнять тестирование. Так утилита быстрее найдет проблемный модуль.
Когда инструмент найдет ошибки, часть окна утилиты окрасится в красный цвет.
При всей своей эффективности, Memtest86 не переведен на русский, но программу очень легко скачать. Да и основная цель – найти сбои в работе ОЗУ, с чем данный вариант отлично справляется.
Используем GoldMemory
Проверка оперативной памяти на ошибки может быть выполнена и при помощи других инструментов. Например, рекомендуется коммерческий комплексный инструмент – Gold Memory. Эта утилита может работать с огромным количеством модулей любых производителей. Программа поддерживает любые платформы, совместимые с PC. С помощью Gold Memory можно проверить каждый модуль.
С помощью Gold Memory можно проверить каждый модуль.
Утилита работает с любого носителя, а запустить ее можно при загрузке компьютера. Работает программа в DOS-совместимых системах, а для установки параметров проверки существуют несколько команд. По итогам работы пользователь увидит подробный отчет.
Запускать этот инструмент лучше всего с любого носителя. Для копирования программы на флешку, дискету или CD существует специальный установщик – install.bat. Затем нужно просто перезагрузить компьютер и программа запустится.
После загрузки компьютера пользователь увидит на экране подробную инструкцию по режимам тестирования, а также ключам для запуска. Сообщения о проблемах будут показаны в центральной части экрана. Для автоматического запуска есть режим «Normal».С помощью этих способов можно проверить работу оперативной памяти. Это не сложно для пользователей любого уровня.
Как самостоятельно проверить работоспособность оперативной памяти
Оперативная память является одной из самых важных аппаратных частей вашего компьютера, благодаря ей он может запоминать некоторые участки данных, и быстро обмениваться ими с другими ресурсами компьютера. Скорость обработки данных в оперативной памяти превышает в 5-10 раз скорость обычного жесткого диска и в 25-50 раз — скорость флеш-накопителя. В конце концов, без оперативной памяти невозможен вообще запуск компьютера. Если вы покупаете компьютер с рук, то первое, что необходимо сделать при его запуске — протестировать оперативную память ПК. Ведь, как и в жестком диске, там могут попадаться «битые» блоки, которые могут привести к отображению BSOD с ошибками вроде «Система обратилась к адресу, память не может быть read». Это свидетельствует о том, что с планками ОЗУ все-таки что-то не в порядке.
Скорость обработки данных в оперативной памяти превышает в 5-10 раз скорость обычного жесткого диска и в 25-50 раз — скорость флеш-накопителя. В конце концов, без оперативной памяти невозможен вообще запуск компьютера. Если вы покупаете компьютер с рук, то первое, что необходимо сделать при его запуске — протестировать оперативную память ПК. Ведь, как и в жестком диске, там могут попадаться «битые» блоки, которые могут привести к отображению BSOD с ошибками вроде «Система обратилась к адресу, память не может быть read». Это свидетельствует о том, что с планками ОЗУ все-таки что-то не в порядке.
На помощь к нам приходит утилита Memtest, которая стала давно популярной как одна из лучших программ по диагностике оперативной памяти. Принцип работы программы такой: она производит запись участка данных в каждый блок, параллельно считывая и тестируя его на ошибки. Сама проверка происходит в несколько проходов (всего 10), это нужно для полной и точной проверки всей емкости ОЗУ. Программа использует в качестве оболочки собственный загрузчик, который работает без участия операционной системы. То есть загружается напрямую из BIOS в маленькую выделенную часть ОЗУ и работает автономно. Рассмотрим где можно загрузить данную программу, как работать с ней и какие функции она выполняет.
Программа использует в качестве оболочки собственный загрузчик, который работает без участия операционной системы. То есть загружается напрямую из BIOS в маленькую выделенную часть ОЗУ и работает автономно. Рассмотрим где можно загрузить данную программу, как работать с ней и какие функции она выполняет.
Как скачать и установить утилиту Memtest
Сперва нам необходимо найти в Интернете образ загрузчика MemTest, в формате ISO, который необходимо записать на диск или USB-носитель, чтобы потом загрузиться с него. Сейчас существует множество дистрибутивов этой программы, в так называемых «реаниматорах», то есть загрузочных образов для восстановления системы. Но рекомендуется зайти на официальный сайт ПО и скачать оттуда образ, чтобы в нем не было лишнего вмешательства. Зайдите на сайт memtest.org. и скачайте последнюю версию, на момент написания статьи это версия 5.01. Перейдите в раздел Download — там имеются версии в формате ISO, предпочительном для компакт-диска, и со специальной утилитой AutoinstallerforUSB, которая позволит создать загрузочную флешку. Программа совместима со всеми операционными системами Windows.
Программа совместима со всеми операционными системами Windows.
Для того чтобы записать образ с программой Memtest на оптический диск, можно воспользоваться программой для записи дисков NeroBurningROM, UltraISO, Imgburn или другой, при этом важно чтобы носитель был загрузочным. Распакуйте архив с образом и выберите файл mt501.iso и выберите «Записать ISO образ на диск». Записывать желательно на низкой скорости 4х-8х, на хорошую болванку, чтобы не возникали ошибки при записи.
После того, как скачали, нужно распаковать архив в любое место на жестком диске архиватором WinZip, 7Zip, WinRar или любым другим. Затем запускаем утилиту. Вставляем флешку и указываем к ней путь.
ВНИМАНИЕ! Флешка будет отформатирована и стерта, затем на нее будет скопирован загрузочный образ MemTest. Поэтому убедитесь что вы скопировали с флешки все свои важные данные на другой диск!
Не забудьте поставить галочку WewillformatFAT32, это значит что флешка должна быть отформатирована в формате FAT 32. После этого начнется процесс копирования загрузчика, нужно подождать некоторое время. Если копирование образа прошло без ошибок, переходим к следующему этапу. А именно загрузки Memtest с помощью BIOS нашего компьютера.
После этого начнется процесс копирования загрузчика, нужно подождать некоторое время. Если копирование образа прошло без ошибок, переходим к следующему этапу. А именно загрузки Memtest с помощью BIOS нашего компьютера.
Тестирование оперативной памяти с помощью Memtest
Вставляем нашу флешку в USB-порт или CD диск в привод и заходим в BIOS настройки. На стационарных компьютерах вызов этой утилиты обычно осуществляется зажатием клавиши Delete (DEL) на клавиатуре в момент включения компьютера. Но если у вас ноутбук, то кнопка вызова BIOS может быть другой — чаще всего F2 или ESC. Если вы не помните, какая именно клавиша отвечает за это, вам следует обратиться к инструкции вашего ноутбука. Экран загрузки BIOS также может быть разным, обычно фирма Award предоставляет интерфейс в виде таблицы на синем фоне.
Чтобы зайти в приоритеты загрузки носителей, нужно выбрать «Advanced BIOS Features», затем перейти на вкладку «Boot Sequence» («Порядок загрузки») и выбрать первое или второе загрузочное устройство 1 st, 2ndBootDevice.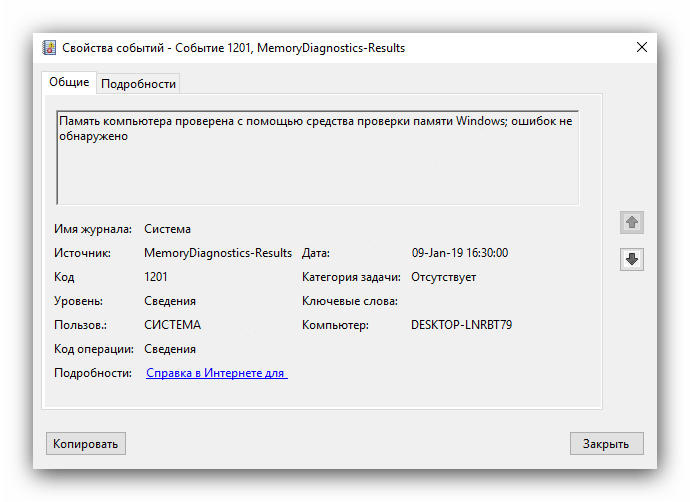 CD привод в большинстве случаев выступает первым, нужно выбрать устройство с пометкой CD/DVD, нажимая на клавиши стрелок или + — в зависимости от версии BIOS, Для USB накопителя, нужно выбрать пункт USB-HDD, нажать F10 и выбрать «Save & Exit Setup» («Сохранить и выйти»), после чего компьютер перезагрузится и начнется загрузка с CD\USB носителя. Если у вас не получилось разобраться в настройках Bios, есть более быстрый способ вызова Boot Menu («Загрузочное меню») с помощью зажатия клавиши F8, F11 или F12 при включении компьютера, в зависимости от модели материнской платы. Перед вами будет просто список устройств, из которых нужно выбрать устройство, с которого вы хотите загрузиться. Как правило, такие устройства помечаются как «CD-ROM Drive» для дисковода оптических дисков или «Removable Device» для съемных USB-носителей.
CD привод в большинстве случаев выступает первым, нужно выбрать устройство с пометкой CD/DVD, нажимая на клавиши стрелок или + — в зависимости от версии BIOS, Для USB накопителя, нужно выбрать пункт USB-HDD, нажать F10 и выбрать «Save & Exit Setup» («Сохранить и выйти»), после чего компьютер перезагрузится и начнется загрузка с CD\USB носителя. Если у вас не получилось разобраться в настройках Bios, есть более быстрый способ вызова Boot Menu («Загрузочное меню») с помощью зажатия клавиши F8, F11 или F12 при включении компьютера, в зависимости от модели материнской платы. Перед вами будет просто список устройств, из которых нужно выбрать устройство, с которого вы хотите загрузиться. Как правило, такие устройства помечаются как «CD-ROM Drive» для дисковода оптических дисков или «Removable Device» для съемных USB-носителей.
Теперь переходим к финальному шагу, а именно к разбору интерфейса программы и диагностике оперативной памяти. После перезапуска компьютера тест запускается автоматически, процесс проверки будет достаточно долгим (иногда может доходить до 8 часов), за это время происходит около девяти проходов теста, процесс илюстрируется решеточками и процентами в пунктах Pass и Test. Третья строчка показывает нам какая именно проходит стадия проверки. Что эти стадии значат мы распишем прямо сейчас.
Третья строчка показывает нам какая именно проходит стадия проверки. Что эти стадии значат мы распишем прямо сейчас.
Итак, как уже было описано выше всего существует десять стадий проверки оперативной памяти, и каждая из них должна пройти все 100 % теста:
- Test 0 AddressTest, walkingones, nocache — Идет проверка на ошибки адресации памяти без использования кэша.
- Test 1 AddressTest, owntest — Более подробная проверка ошибок с использованием ресурсов кэша в адресации памяти
- Test 2 Movinginversionsones & zeros — Здесь уже проходит проверка на аппаратные ошибки оперативной памяти
- Test 3 Movinginversions 8 bit — Тот же процесс, только тут проверяются 8-битные адреса памяти по принципу единиц и нулей
- Test 4 Movinginversionsrandompattern — Один из самых важных проходов в тесте, проверяются на ошибки абсолютно случайные ячейки памяти, он является особо чувствительным к сбоям ОЗУ. Работают около 60 схем для теста.
- Test 5 blockmove, 64 moves — Тест проверяет на ошибки сами схемы памяти
- Test 6 movinginversions 32 bitpattern — Проверяются уже 32-битные адреса памяти, наиболее долгий проход в диагностике памяти
- Test 7 (Randomnumbersequence) — Запись случайных блоков памяти, с последующей проверкой на ошибки
- Test 8 Modulo 20, ones&zeros — Проверка на ошибки «скрытых» единиц и нулей памяти, при помощи буфера и кэша
- Test 9 Bitfadetest, 90 min.
 2 patterns — Самый глубокий тест, который срабатывает при ручном запуске в меню конфигурации (нужно нажать клавишу С). Здесь идет запись адресов в память, после чего тест уходит в сон на 90 минут и идет проверка — изменились ли биты в адресах данных. Самый долгий тест в программе, который требует до нескольких часов времени.
2 patterns — Самый глубокий тест, который срабатывает при ручном запуске в меню конфигурации (нужно нажать клавишу С). Здесь идет запись адресов в память, после чего тест уходит в сон на 90 минут и идет проверка — изменились ли биты в адресах данных. Самый долгий тест в программе, который требует до нескольких часов времени.
О чем говорят результаты проверки RAM
Если во время проверки (или по ее окончанию) вы видите адреса, которые помечены красным, это указывает на возможную неисправность планки (планок) оперативной памяти. Будет указан набор цифр с пометкой FailingAddress, то есть сбойные адреса. Это сигнал к тому, что вам нужно заменить оперативную память. Но такие ошибки могут возникать также и вследствие плохого контакта в слотах, попробуйте прочистить их, аккуратно проведя ластиком, после этого вставить в слот и запустить проверку заново. Также помогает перестановка планки в другой слот на материнской плате — это укажет на то, что один из слотов на вашей материнской плате, возможно, неисправен.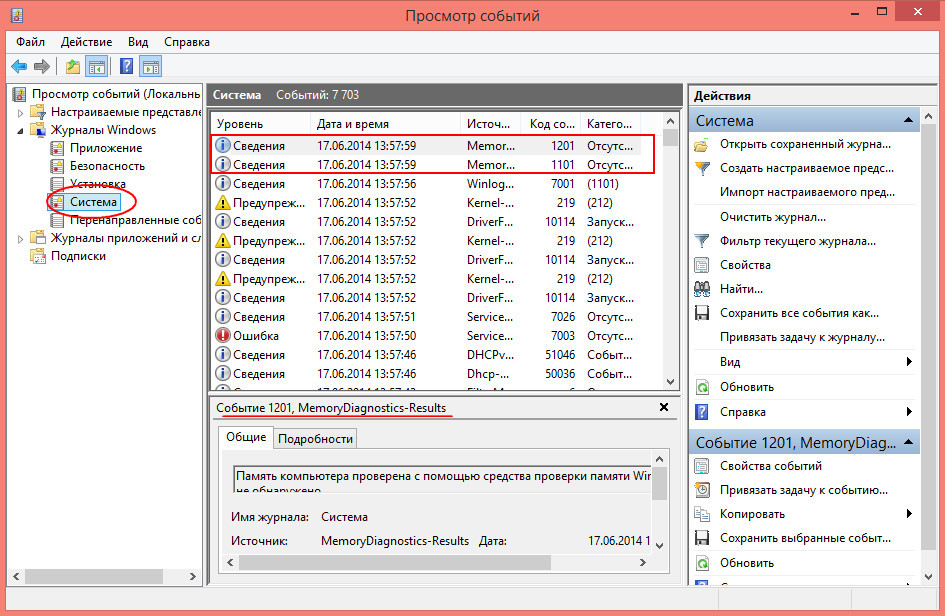
Если вы используете планки ОЗУ с разными таймингами или от разных производителей, причиной сбоя может быть несовместимость частот. При сборке или апгрейде вашего ПК важно подбирать модули ОЗУ от одинаковых производителей, с одинаковой скоростью и таймингами. Используйте только фирменные модули от Samsung, Kingston, Goodram и других, которые хорошо зарекомендовали себя на рынке комплектующих. Не стоит использовать память noname, то есть неизвестного производителя, так как там могут быть чипы памяти неизвестного происхождения, которые могут быть ненадежными. Для двух планок лучше всего использовать двухканальный режим, это увеличит производительность. Еще желательно проверять в Memtest каждую планку по отдельности, поможет заранее диагностировать неисправность, если вы покупали память парой.
Для обычного тестирования хватит двух-трех циклов проверки, чтобы удостовериться в том, что ваша память рабочая. Если тест прошел без ошибок и не было выявлено проблем, то перед вами будет надпись Pass Complete 0 errors — это значит, что все в порядке и, скорее всего, с работой компьютера будет все отлично!
Альтернативные средства диагностики оперативной памяти
В операционной системе Windows также имеется встроенная утилита диагностики и проверки памяти, но, в отличие от обозреваемого продукта, она не содержит таких глубоких способов диагностики, поэтому Memtest — это отличный инструмент, который нужно иметь всегда под рукой, особенно если вы занимаетесь ремонтом ПК и к вам обращаются люди с подобной проблемой. Главная особенность программы — это то, что она не требует наличия операционной системы и поэтому вы можете проверить абсолютно любой PC компьютер. Системные требования к утилите достаточно скромные, хватит даже Pentium II с 32 Мб ОЗУ, так как приложение DOS-совместимое, загрузить его можно даже с флоппи-дискеты.
Главная особенность программы — это то, что она не требует наличия операционной системы и поэтому вы можете проверить абсолютно любой PC компьютер. Системные требования к утилите достаточно скромные, хватит даже Pentium II с 32 Мб ОЗУ, так как приложение DOS-совместимое, загрузить его можно даже с флоппи-дискеты.
С каждой новой версией программы добавляется поддержка новых процессоров, чипсетов и модулей оперативной памяти, а также добавляются новые функции в интерфейс программы. Программа имеет открытый исходный код по лицензии GPL и поэтому вы без проблем можете скачать его и внести какие-то дополнительные изменения. Программу также можно встретить в составе аварийного образа DrWebCureIt!, где имеется отдельный раздел для диагностики памяти. Это позволит вам перед проверкой вашей системы на вредоносное ПО проверить еще и состояние оперативной памяти. Также она встречается в средствах восстановления WindowsBartPE, и других подобных
Тест для проверки оперативной памяти на ошибки в Windows 10, 8 или 7
При использовании компьютера вы можете столкнуться с ошибками в работе оперативной памяти. И в этом руководстве, мы рассмотрим, как использовать встроенную в Windows 10, 8 или 7 утилиту для тестирования памяти.
И в этом руководстве, мы рассмотрим, как использовать встроенную в Windows 10, 8 или 7 утилиту для тестирования памяти.
Содержание:
Суть проблемы
Если программы сбоят во время работы или работают очень медленно, или вы замечаете различные глюки в Windows, или система неожиданно перезагружается, зависает, выдает BSOD ошибку синего экрана, то очень сложно определить корень проблемы. Причина сбоев может скрываться как в программном обеспечении, так и в железе.
Оперативная память – это самое легкое что можно быстро проверить. В случае проблемы в работе одного из модулей памяти необходимо срочно провести замену, чтобы вернуть нормальную работоспособность компьютеру и избежать более серьезных проблем, связанных с повреждением системных или пользовательских файлов.
Не смотря на существование сторонних утилит доступных для загрузки в сети Интернет, операционные системы Windows 10, 8 или 7 имеет встроенную программу для проверки оперативной памяти ПК. В этом руководстве мы рассмотрим, как использовать утилиту диагностики памяти Windows, чтобы определить неисправность в планке памяти.
В этом руководстве мы рассмотрим, как использовать утилиту диагностики памяти Windows, чтобы определить неисправность в планке памяти.
Как диагностировать проблемы с памятью в Windows 10
Для выполнения следующих инструкций необходимо перезагрузить компьютер, поэтому закройте все открытые файлы и завершите работу запущенных приложений. Дале выполните:
-
Откройте Панель управления.
-
Нажмите «Система и безопасность».
-
Нажмите «Администрирование».
-
Дважды щелкните ярлык «Диагностика памяти Windows».
Важно: В качестве альтернативы вы можете использовать комбинацию клавиш Windows + R, затем ввести mdsched.exe и нажать «ОК», чтобы запустить инструмент.
-
Нажмите кнопку «Выполнить перезагрузку и проверку» для продолжения.
 (Утилита также предлагает возможность запланировать тест при следующей перезагрузке, если вы не можете позволить себе закрыть свои приложения и перезапуститься в текущий момент.)
(Утилита также предлагает возможность запланировать тест при следующей перезагрузке, если вы не можете позволить себе закрыть свои приложения и перезапуститься в текущий момент.)
После перезагрузки компьютер автоматически запустится в среде диагностики Windows Memory Diagnostics, и начнется Cтандартное тестирование. Утилита будет запускать все проверки, доступные в Базовом режиме, а также LRAND, Stride6 (с кэшем), CHCKR3, WMATS + и WINVC.
Вы можете дождаться окончания Обычной проверки, или изменить параметры сканирования используя клавишу F1.
На странице Параметров сканирования можно изменить режим сканирования на Базовый, который запускает тесты MATS +, INVC и SCHCKR (с кэшем).
Вы также можете выбрать Расширенный режим, который включает в себя все тесты доступные в Обычном режиме плюс MATS+ (без кеша), Stride38, WSCHCKR, WStride-6, CHCKR4, WCHCKR3, ERAND, Stride6 (без кеша), и CHCKR8.
При необходимости вы можете перемещаться по различным параметрам с помощью клавиши TAB для изменения настроек кеша. Если вы отключите кеш, это позволит инструменту напрямую обращаться к данным в ОЗУ, что обеспечивает полный тест. Кроме того, вы также можете установить количество повторений сканирования, чтобы протестировать модули памяти вашей системы.
Для применения настроек нажмите F10, чтобы вернуться на главную страницу и начала нового сканирования.
Проверка результатов тестирования
Вы видите статус во время процесса сканирования, но как только тест завершиться компьютер автоматически перезагрузится. Вам нужно будет использовать средство просмотра событий, что бы увидеть результаты тестирования и узнать если у вас сбойный RAM модуль.
-
Нажмите «Пуск».
-
Введите eventvwr.exe и нажмите Enter, чтобы открыть Просмотр событий.

-
Перейдите в папку Журналы Windows – Система.
-
Щелкните правой кнопкой мыши на «Система» и выберите «Найти».
-
Введите MemoryDiagnostics-Results и нажмите кнопку «Найти далее».
-
Закройте окно «Поиск».
-
В средстве просмотра событий дважды щелкните источник MemoryDiagnostics-Results и просмотрите сообщение. Если в результате появится сообщение «Память компьютера проверена с помощью средства проверки памяти Windows; ошибок не обнаружено», вы можете отбросить память как корень проблемы.
Если результат показывает одну или несколько ошибок, вы можете попробовать запустить тест расширенной памяти и перепроверить результаты. Если вы по-прежнему видите хотя бы одну ошибку, один из модулей ОЗУ, вероятно, имеет проблемы, и, возможно, его нужно будет заменить.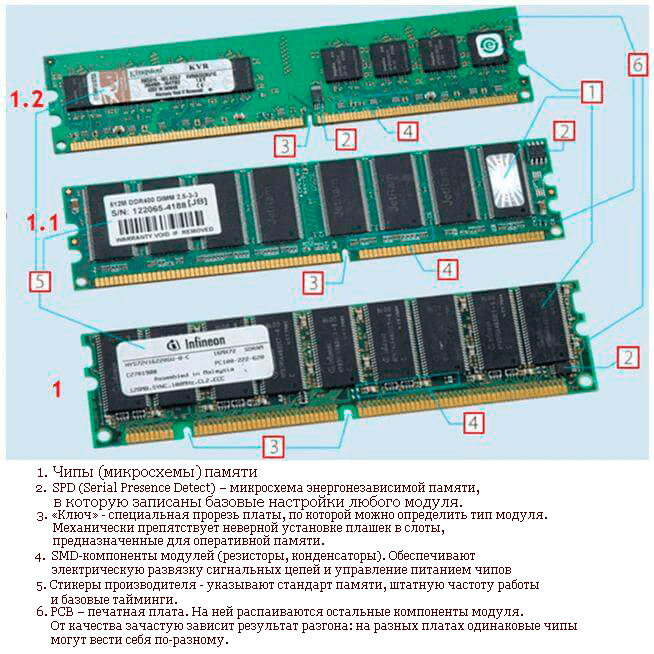
Иногда, когда тест выходит из строя, инструмент может указать, какой из модулей имеет проблему с результатами. Однако, если он не может предоставить эту информацию, вам может потребоваться удалить и протестировать каждый модуль памяти до тех пор, пока вы не узнаете тот, который неисправен.
Хотя мы ориентируемся на это руководство в Windows 10, средство диагностики памяти Windows доступно в течение многих лет, а это значит, что вы также можете использовать его в предыдущих версиях, включая Windows 8.1 и Windows 7.
Как проверить оперативную память компьютера — Memtest
Доброго времени суток, дорогие читатели, читатели, посетители, проходители и все остальные! Думаю, многие из Вас слышали о необходимости проверки оперативной памяти и о такой замечательной утилите как Memtest, которая позволяет проверить оперативную память компьютера.
Особенно данное решение актуально при возникновении так называемых Синих Экранов Смерти (Blue Screen of Death — BSoD) и проблем вроде вылетов или ошибок вида «Инструкция по адресу обратилась к памяти по адресу. Память не может быть read».
Память не может быть read».
Memtest записывает в каждый блок памяти информацию, а затем считывает её и проверяет на ошибки. В процессе тестирования утилита совершает несколько проходов, что позволяет выявить и составить список плохих блоков памяти в формате BadRAM. Оное чудо программистской мысли запускается с помощью собственного загрузчика, поэтому наличие операционной системы для её работы не обязательно.
Как Вы уже поняли, в этой статье речь и пойдет как раз о том как пользоваться этой самой программкой. Поехали.
Этап 1: загрузка программы для проверки оперативной памяти
Первая сложность будет в том, что именно качать (в интернете довольно много всяких разных сборок и дистрибутивов этого самого Memtest) и в каком виде.
Так как память мы будем проверять вне операционной системы, то нам потребуется дистрибутив программы, который мы запишем на внешний носитель, а, соответственно, в зависимости от того, что у нас есть под рукой, выбираем следующий пункт:
Вот и вся сложность, оказалось, что и искать ничего, благодаря нам, и не надо 🙂
Итак, Вы её скачали, а теперь перейдем ко второму этапу — установке, а точнее говоря записи на внешний носитель и загрузке с него.
Этап II: установка Memtest для проверки оперативной памяти
На самом деле установка (точнее создание загрузочного носителя) программы проста и требует совсем немного времени (порядка 5 минут).
Давайте разберем оба вышеупомянутых варианта, а именно — запись на CD-болванку и установка на USB-флешку:
Создав тот (или иной) внешний носитель, собственно, переходим к стадии загрузки.
к содержанию ↑Этап III: загрузка программы с внешнего носителя и BIOS
Вставляете Ваш диск или флешку в компьютер, перезагружаетесь, заходите в BIOS (кнопочка DEL на самой ранней стадии загрузки компьютера) и там выставляете загрузку с диска/флешки. Примеры того как это делается показаны на скриншотах ниже.
Вариант 1. Если Ваш BIOS имеет следующий вид, то заходите сначала в Advanced Features:
Далее в Boot sequence:
Где выставляйте на первое место загрузку с CD/DVD привода примерно так:
После чего выходите из BIOS через «Save and exit setup» и, если Вы все правильно сделали, то ждите, пока вместо операционной системы загрузится оная программа.
Вариант 2. Если же у вас BIOS имеет следующий вид:
То Вы просто переходите на вкладку Boot, а дальше выставляете все так же, как и на картинках выше (тобишь, в качестве первой, выбираете загрузку с диска).
Если у Вас поддерживается загрузка с USB и Вы делали не диск, а флешку, то в BIOS необходимо будет выбрать примерно следующий вариант:
Или, скажем, вот такой:
Т.е может быть указано название самой флешки и её объём или что-то в этом духе. В общем-то разобраться не сложно. После чего выходите из BIOS (с сохранением параметров) и, если Вы все правильно сделали, то ждете, пока вместо операционной системы загрузится сам Memtest.
В крайнем случае, если что-то не получается, то вместо выбора порядка загрузки Вы можете попробовать нажимать F8 на самой ранней стадии загрузки (там где вызывали BIOS) компьютера, чем вызовите «одноразовое» Boot-меню:
Где можете выбрать нужный носитель клавишей Enter (как правило Removable Devices отвечает за USB-носители) и должна начаться загрузка. Сразу хотим отметить, что такое меню есть далеко не на всех мат.платах и выглядит подобным образом, поэтому более надежным будет способ описанный выше, т.е выбор порядка загрузки, а не загрузочного меню.
Сразу хотим отметить, что такое меню есть далеко не на всех мат.платах и выглядит подобным образом, поэтому более надежным будет способ описанный выше, т.е выбор порядка загрузки, а не загрузочного меню.
Теперь приступаем непосредственно к диагностике и проверке.
к содержанию ↑Этап IV: диагностика оперативной памяти с использованием Memtest
Обычно тест оперативной памяти будет сразу же запущен, Вам лишь остается идти заниматься своими делами (тест должен длиться довольно долго, — обычно порядка восьми часов для каждой планки оперативной памяти).
То, что процесс идет, символизирует изменение процентов и решеточек в правом верхнем углу (на скриншоте выделено красным):
Какой конкретно тест сейчас идет показано в третьей строке (Test #3 на скриншоте выше), ход текущего теста показан во второй строке (Test 48% на скриншоте выше) и, наконец, прогресс полного цикл отражен в первой строке (Pass 4%) (правда не всегда точно).
Еще раз уточним: программа тестирует оперативную память циклически, т.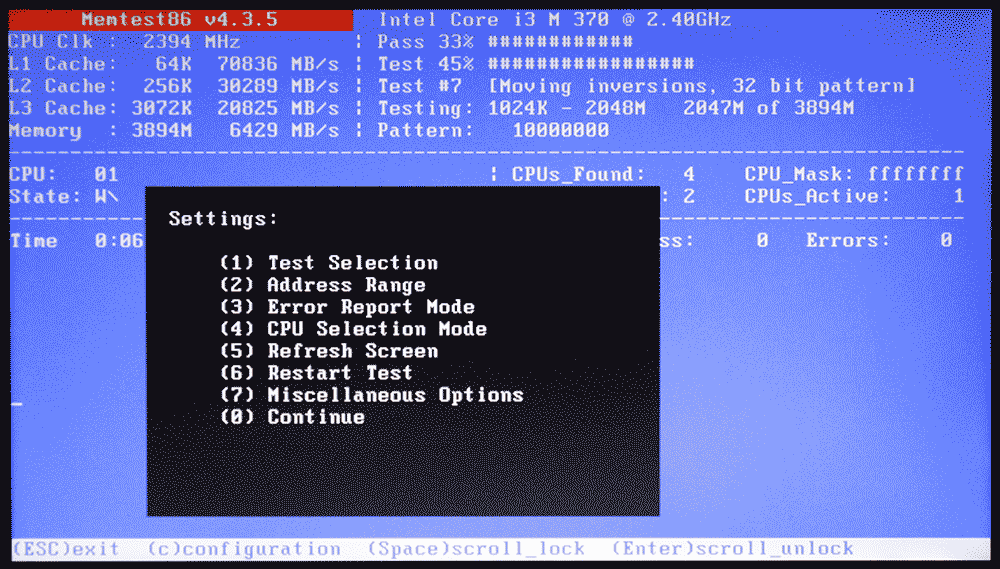 е. у нее есть несколько тестов (всего их девять), которые она гоняет про кругу, полный проход по всем 9-ти тестам = 1 одному циклу. Количество уже совершенных проходов и найденных ошибок указан напротив каждой из планок памяти (выделено зеленым на скриншоте выше).
е. у нее есть несколько тестов (всего их девять), которые она гоняет про кругу, полный проход по всем 9-ти тестам = 1 одному циклу. Количество уже совершенных проходов и найденных ошибок указан напротив каждой из планок памяти (выделено зеленым на скриншоте выше).
Этап V: описание тестов
А вообще, как только один круг будет пройден, то внизу экрана появится сообщение «*****Pass complete, (no / 1 / 2 / 10…) errors, press Esc to exit*****». На сим тест будет завершен и Вы можете перезагрузить компьютер нажатием кнопочки Esc. В случае, если программа найдет ошибки хоть на одной из стадий, скорее всего, Вам придется сменить планку оперативной памяти.
Ниже, для любопытствующих, я написал небольшое описание всех тестов:
- Test 0 [Address test, walking ones, no cache], — тест для определения проблем с адресацией памяти;
- Test 1 [Address test, own address], — более углубленный тест для определения проблем с пропиской адресацией памяти;
- Test 2 [Moving inversions, ones&zeros], — быстрая проверка на аппаратные или трудноуловимые ошибки;
- Test 3 [Moving inversions, 8 bit pat], — тоже самое, только используется 8 битный алгоритм прохода нулей и единиц (не волнуйтесь, автор понял не больше вашего).
Использует 20 схем для теста;
- Test 4 [Moving inversions, random pattern], — этот тест особенно эффективен для выявления проблем с data sensitive. Использует 60 схем для теста;
- Test 5 [Block move, 64 moves], — тест для поиска проблем в схемах памяти;
- Test 6 [Moving inversions, 32 bit pat], — эффективен для определения data sensitive errors. Очень долгий тест;
- Test 7 [Random number sequence], — тест, проверяющий ошибки записи памяти;
- Test 8 [Modulo 20, ones&zeros], — тест для определения скрытых ошибок при помощи кеша и буферизации, которые не выявили предыдущие тесты;
- Test 9 [Bit fade test, 90 min, 2 patterns], — особый тест, который можно запустить вручную. Запоминает адреса в памяти, после чего засыпает на полтора часа. После этого проверяет не изменились ли биты в адресах. Требует 3 часа для прохождения и ручного запуска через меню конфигурации (клавиша с).
Если по окончании теста выдается сообщение (как на изображении ниже), то память не содержит неисправных блоков.
К слову, если в процессе или по окончании теста появляются ошибки (как на изображении ниже), то память скорее всего битая (неисправная), иногда может быть виной плохой контакт или битый слот мат.платы.
Стоит еще отметить, что пробегов памяти может быть несколько, в зависимости от выбранного режима. Обычно для действительно проверки хватает двух-трёх циклов как минимум и, если в ходе них не было выявлено проблем, то, скорее всего, память в порядке.
Что еще можно сделать, если ошибки, проблемы, зависания в ходе теста и прочее:
- Изредка решить проблемы может помочь процесс извлечения-вставки планок памяти с удалением пыли на контактах и в слоте;
- Если память не парная (т.е разной частоты, производителя, таймингов и прочего), то может сбоить только одна из планок и стоит использовать компьютер только с одной из них (перед этим стоит сделать проверку, каждой в отдельности).
Что еще можно сказать? Пожалуй, что этого хватит, а посему, на сим всё.
Переходим к послесловию.
Послесловие
Этот замечательный инструмент стоит иметь ввиду, держать под рукой и пользоваться при необходимости, ибо зачастую именно он может выявить ту проблему с памятью, над проявлениями которой Вы ломаете голову уже не первый день.
Как вариант, еще можно проверить оперативную память средствами Windows, о чем мы писали в этой статье: «Проверка оперативной памяти штатными средствами Windows [mdsched]», но это способ менее точен с точки зрения диагностики, хотя и более прост с точки зрения запуска.
Как и всегда, если есть какие-то вопросы, то, спрашивайте, – буду рад ответить на них в комментариях.
PS: За существование оной статьи отдельное спасибо другу проекта и члену нашей команды под ником “barn4k“.
Как проверить оперативную память в Linux — devconnected
RAM , для Random Access Memory , является критическим компонентом системы Linux, за которым необходимо внимательно следить.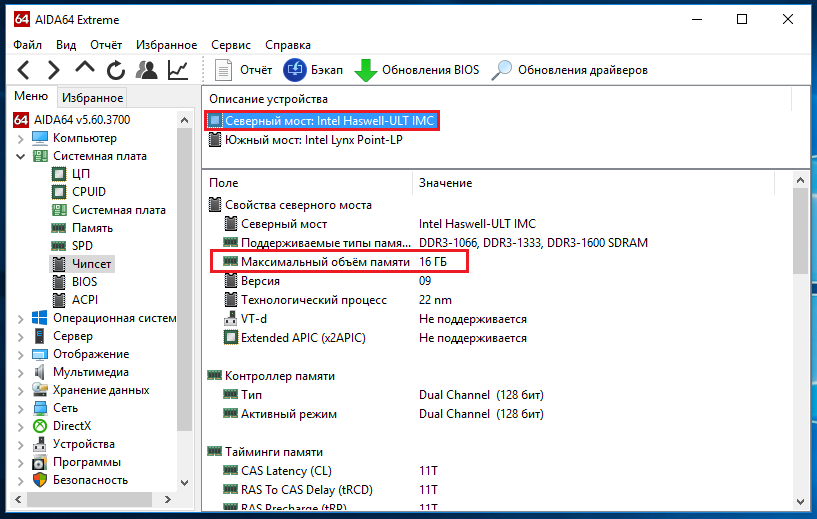
В некоторых случаях может закончиться нехватка памяти, что приведет к очень медленному отклику сервера или к тому, что он полностью перестанет отвечать.
Как следствие, знание того, как проверить вашу RAM в Linux, имеет решающее значение, потому что вы можете предпринять превентивные действия вместо корректирующих.
Вы также можете увеличить объем памяти подкачки, также известной как виртуальная память, чтобы повысить производительность вашего сервера.
В этом руководстве мы собираемся перечислить все способы для проверки вашей оперативной памяти в Linux .
Проверить оперативную память в Linux с помощью бесплатного
Самая популярная команда для проверки вашей оперативной памяти в Linux — это использовать команду «бесплатно».
$ бесплатно
всего использованного свободного общего баффа / доступного кеша
Mem: 4039588 3475216 137584 39596 426788 287580
Своп: 0 0 0 Как видите, вывод делится на две категории: память (фактическая RAM) и swap (также называемая виртуальной памятью).
Используя бесплатный, вы получаете следующую информацию:
- всего : общий объем памяти, установленной в настоящее время в вашей системе, в килобайтах;
- использовано : объем оперативной памяти, используемой в настоящее время в вашей системе в килобайтах;
- свободно : объем свободной памяти, доступной в вашей системе, в килобайтах;
- совместно используемая : представляет память, используемую tmpfs, которая представляет собой виртуальную файловую систему, которая кажется смонтированной, но принадлежит энергозависимой памяти;
- буферов : память, используемая буферами ядра;
- cache : количество памяти, используемой страничным кешем, где данные могут быть сохранены в первую очередь перед записью на диск;
- доступно : доступная в системе память в килобайтах
Обратите внимание, что даже если кеш-память или буферы могут использовать большой объем памяти, ядро может освободить это пространство, если вашей системе требуется больше памяти для процессов .
Как и команда lsblk, которую мы обнаружили в наших руководствах по работе с дисками, «свободная» команда может отображаться в удобном для человека формате.
Чтобы проверить текущую доступную RAM в удобном для человека формате, используйте « free » с опцией « -h ».
Всего доступно использованных бесплатных общих баффов / кешей
Mem: 3.9G 3.3G 127M 38M 400M 256M
Своп: 0B 0B 0B Как видите, вывод легче читать, но он округлен.
Аналогично, с помощью команды free вы можете отображать общие столбцы, чтобы проверить общий объем RAM и swap, доступный в вашей системе.
Чтобы отобразить итоговые столбцы, используйте « бесплатно » с опцией « -t ».
$ бесплатно -т
всего использованного свободного общего баффа / доступного кеша
Mem: 4039588 3499392 128828 39596 411368 263292
Своп: 0 0 0
Итого: 4039588 3499392 128828 Обратите внимание, что команды можно комбинировать, чтобы вывод был понятен человеку и отображались все столбцы.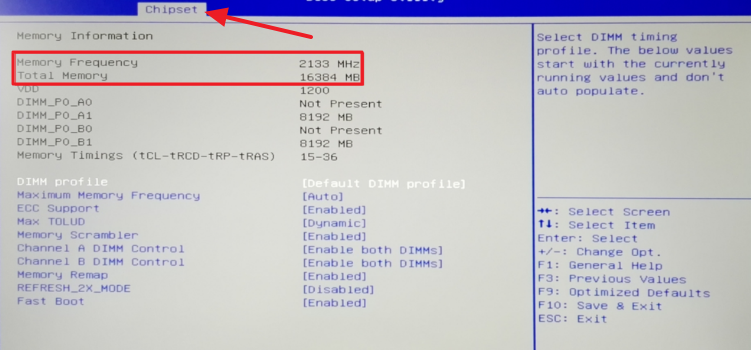
$ бесплатно -го
всего использованного свободного общего баффа / доступного кеша
Mem: 3,9 г 3,3 г 125 м 38 м 402 м 257 м
Своп: 0B 0B 0B
Итого: 3.9G 3.3G 125M Проверить RAM с помощью vmstat
Еще один отличный способ проверить текущее использование виртуальной памяти — использовать команду «vmstat».
$ vmstat
procs ----------- память ---------- --- swap-- ----- io ---- -system-- ------ cpu -----
r b swpd бесплатный кеш баффов si so bi bo in cs us sy id wa st
1 0 0 149720 49080 371348 0 0 125121 1 1 2 1 96 0 0 Вывод может быть немного трудным для чтения, но вот подробности отображаемых столбцов:
- r : количество запущенных процессов в вашей системе;
- b : количество процессов в непрерывном режиме сна;
- swpd : объем оперативной памяти, используемый в настоящее время вашей системой;
- свободно : доступная память
- buff , cache : оперативная память, используемая буферами ядра и кешами страниц;
- неактивный , активный : объем неактивной и активной памяти
- si : использованный своп с диска
- , поэтому : память подкачки заменена на диск
Остальные столбцы связаны для дискового ввода-вывода и использования ЦП, что может не иметь отношения к нашему случаю.
$ vmstat -s
4039588 КБ общей памяти
3460532 K используемой памяти
3398428 K активной памяти
198356 КБ неактивной памяти
162648 Кб свободной памяти
48904 КБ буферной памяти
367504 КБ кеш-памяти подкачки
0 K всего свопа
0 K б / у своп
0 K бесплатный своп Как видите, вам предоставляется большое количество линейных выходов, но лишь некоторые из них имеют отношение к тому, что мы пытаемся достичь.
В верхней части вывода vmstat вы можете увидеть общую память, используемую память, активную память (которая эквивалентна используемой памяти), неактивную и свободную память.
Эти столбцы очень похожи на столбцы, отображаемые с помощью команды free.
Вам также предоставляется буферная память, кэш подкачки (который эквивалентен кешу страницы), а также общий подкачку, если таковой имеется.
Проверка / proc / meminfo для проверки ОЗУ
Как вы уже знаете, ядро виртуализирует файловую систему и обеспечивает точки входа для некоторых из ваших устройств в вашей системе.
Например, каталог / proc может хранить ссылки на процессы в вашей системе (например, файловых дескрипторов ); аналогично / dev будет хранить ссылки на виртуальные устройства, которые в конечном итоге указывают на реальные диски.
Однако один файл в файле / proc может быть более важным, чем другие, когда дело доходит до проверки вашей оперативной памяти: meminfo .
$ cat / proc / meminfo
MemTotal: 4039588 Кбайт
MemFree: 142400 Кбайт
MemAvailable: 267144 КБ
Буферы: 39216 кБ
Кэширование: 292508 КБ
SwapCached: 0 КБ
Активный: 3436724 Кбайт
Неактивно: 180432 КБ
Активно (анонимно): 3285468 КБ
Неактивно (анонимно): 38960 КБ
Активный (файл): 151256 кБ
Неактивный (файл): 141472 кБ
Неустранимый: 36 КБ
Mlocked: 36 КБ
SwapTotal: 0 КБ
SwapFree: 0 КБ
Dirty: 708 Кбайт Как видите, ядро предоставляет вам статистику, близкую к той, которая отображается в командах « бесплатно » или « vmstat ».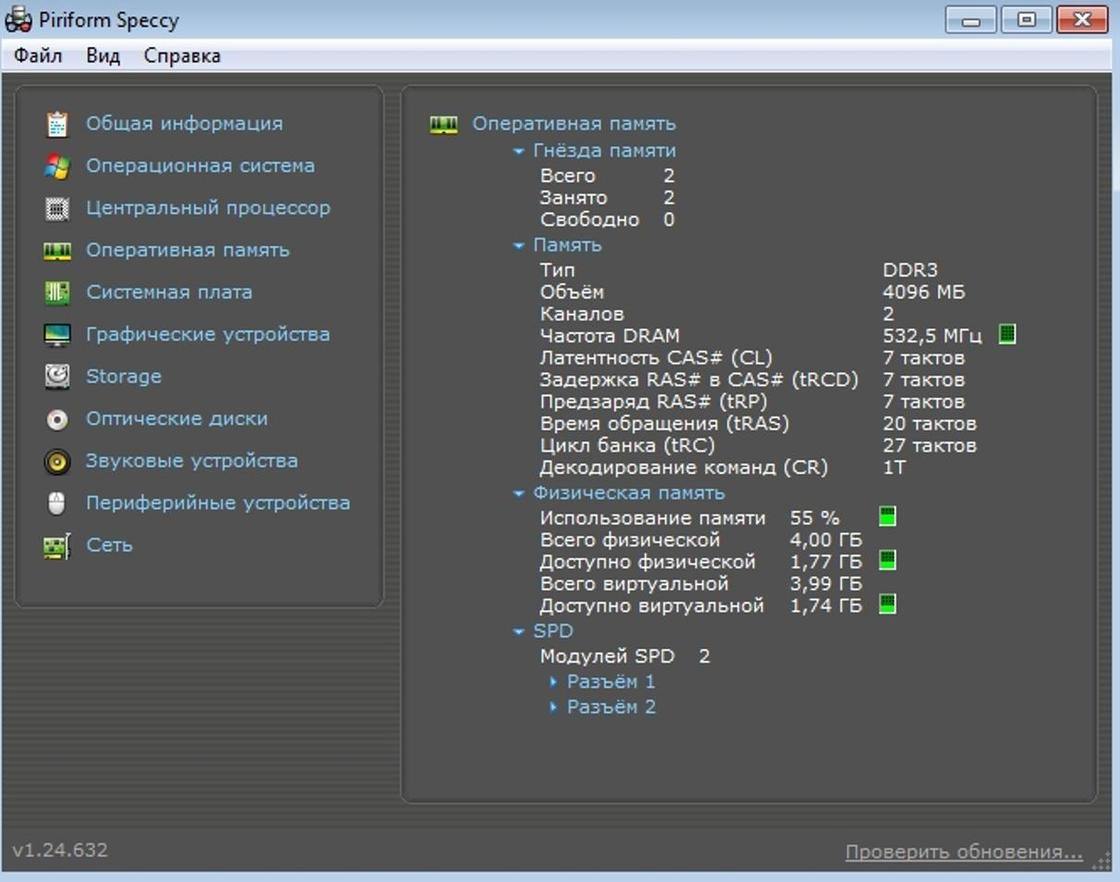
На самом деле это не большой сюрприз, потому что эти команды фактически получают информацию из самого файла meminfo.
Используя файл / proc / meminfo , вы получаете доступ к общему объему памяти вашей системы, доступной свободной памяти, доступной памяти, а также к буферам и кэшам страниц, которые могут использоваться.
Наконец, у вас есть доступ к кэш-памяти подкачки , а также к используемому активному и неактивному свопу .
Листинг оборудования RAM с использованием dmidecode
Все ранее использованные команды очень полезны, но их можно использовать только для проверки ОЗУ, используемой в данный момент времени.
В некоторых случаях вам может быть интересно узнать больше об оборудовании RAM .
Для этого вы должны использовать команду dmidecode .
Предупреждение : вам может потребоваться sudo, чтобы запустить dmidecode в вашей системе.
$ sudo dmidecode
# dmidecode 3.1
Получение данных SMBIOS из sysfs.
SMBIOS 2.4 присутствует.
13 структур, занимающих 405 байт.
Таблица по адресу 0x000F10D0.
Дескриптор 0x0000, тип DMI 0, 24 байта
Информация о BIOS
Производитель: Private
Версия: 20171212
Дата выпуска: 12.12.2017
Адрес: 0xE8000
Размер выполнения: 96 КБ
Размер ПЗУ: 64 КБ
Характеристики:
Характеристики BIOS не поддерживаются
Поддерживается адресное распространение контента
Версия BIOS: 1.0 По умолчанию dmidecode используется для выполнения дампа всего оборудования, используемого в вашей системе.
Чтобы выделить оборудование для вашей памяти, вы должны указать тип используемого оборудования.
$ sudo dmidecode - тип памяти
# dmidecode 3.1
Получение данных SMBIOS из sysfs.
SMBIOS 2.4 присутствует.
Дескриптор 0x1000, тип DMI 16, 15 байт
Массив физической памяти
Расположение: Другое
Использование: системная память
Тип коррекции ошибок: Многобитный ECC
Максимальная емкость: 4 ГБ
Обработка информации об ошибке: не предоставляется
Количество устройств: 1
Дескриптор 0x1100, тип DMI 17, 21 байт
Устройство памяти
Дескриптор массива: 0x1000
Обработчик информации об ошибке: 0x0000
Общая ширина: 64 бита
Ширина данных: 64 бита
Размер: 4096 МБ
Форм-фактор: DIMM
Установить: Нет
Расположение: DIMM 0
Локатор банка: не указан
Тип: RAM
Сведения о типе: Нет Как видите, вывод dmidecode довольно полезен: с его помощью вы можете узнать больше о максимальной емкости вашей системы и о том, как она распределяется.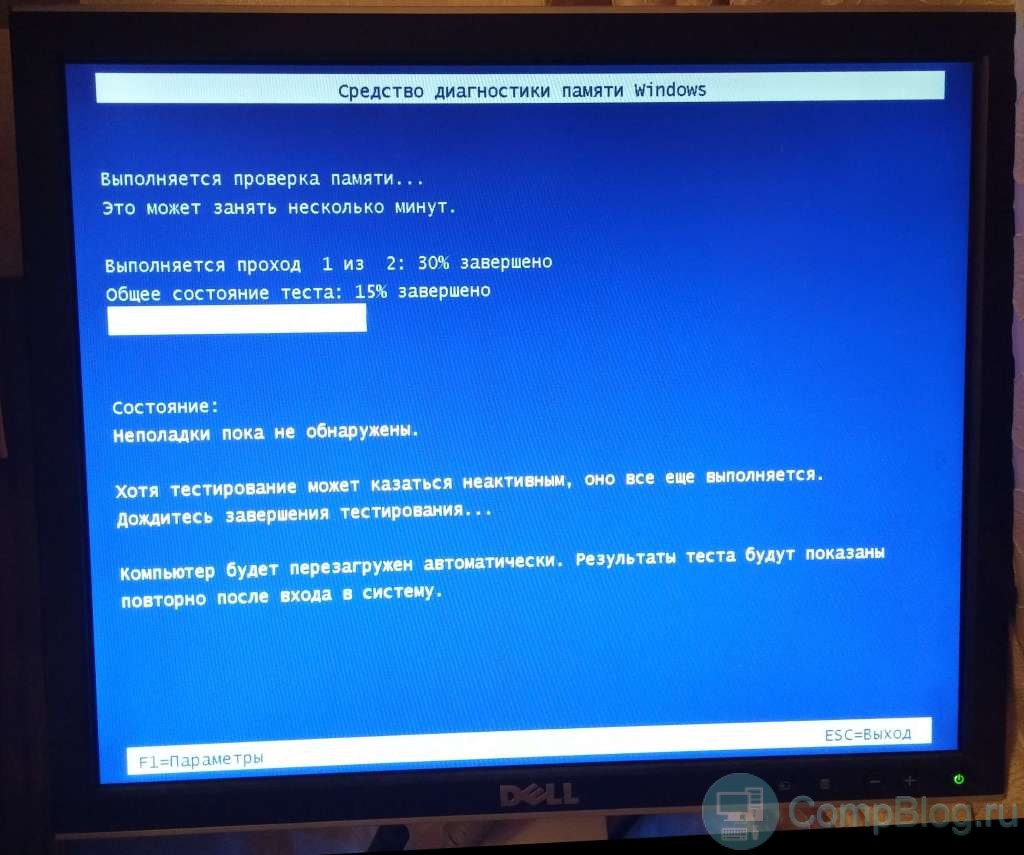
В этом примере моя система оснащена 4 ГБ общей памяти, обеспечиваемой одним ОЗУ, расположенным в области памяти DIMM 0 .
Используя изображение, представленное здесь, оперативная память была бы размещена в первом доступном слоте (DIMM 0)
Проверьте использование ОЗУ с помощью Prometheus
Описанные выше методы работают очень хорошо, но они немного устарели по сравнению с современными решениями для мониторинга.
Отличный способ отслеживать использование оперативной памяти — использовать современный стек мониторинга, такой как Prometheus и Grafana .
Prometheus предоставляет средство экспорта узлов, которое можно использовать для сбора показателей хоста в конкретных показателях памяти.
Проверяя страницу Node Exporter на Github, вам нужно будет активировать сборщик « meminfo », который специализируется на сборе показателей памяти из файла / proc / meminfo .
Оттуда вы можете легко импортировать существующую информационную панель в Grafana, чтобы иметь статистику памяти в реальном времени о вашей системе.
Посмотрев руководство по Node Exporter, которое мы связали ранее, вы должны получить тот же результат, вы можете выбрать здесь панель управления Grafana по своему выбору.
Отслеживание использования ОЗУ с помощью команд top / htop
Наконец, вы можете использовать интерактивные команды top и htop , чтобы отслеживать использование памяти.
Top изначально установлен в вашей системе, просто запустите « top », чтобы получить статистику о вашей системе.
$ верх
наверх - 12:16:27 на 306 дней, 7:11, 2 пользователя, средняя загрузка: 0,00, 0,00, 0,00
Задачи: всего 256, 1 работает, 214 спит, 0 остановлено, 0 зомби
% ЦП: 1.3 us, 0,7 sy, 0,0 ni, 97,8 id, 0,2 wa, 0,0 hi, 0,0 si, 0,0 st
KiB Mem: всего 4039588, свободно 314884, использовано 3436960, баффов / кешей 287744
KiB Swap: всего 0, 0 бесплатно, 0 используется. 325952 avail Mem
PID ПОЛЬЗОВАТЕЛЬ PR NI VIRT RES SHR S% CPU% MEM TIME + COMMAND
23616 телеграф 20 0 1201168 19808 4944 S 1,3 0,5 1051: 02 телеграф
23120 притокdb 20 0 2043020 250208 9956 S 0,7 6,2 715: 58,34 приток
3688 корень 20 0 1031632 43296 0 S 0,3 1.1 497: 27.81 mongod
325952 avail Mem
PID ПОЛЬЗОВАТЕЛЬ PR NI VIRT RES SHR S% CPU% MEM TIME + COMMAND
23616 телеграф 20 0 1201168 19808 4944 S 1,3 0,5 1051: 02 телеграф
23120 притокdb 20 0 2043020 250208 9956 S 0,7 6,2 715: 58,34 приток
3688 корень 20 0 1031632 43296 0 S 0,3 1.1 497: 27.81 mongod Как вы можете видеть здесь, вам предоставляется статистика ЦП, а также общий объем оперативной памяти и своп, используемый вашей системой.
Вам также даются доступные объемы, а также используемые буферные и страничные кеши.
Статистика предоставляется для всей вашей системы, но она также предоставляется для каждого отдельного процесса в вашем экземпляре, отсортированного сверху вниз.
Команду htop также можно эффективно использовать для обеспечения удобного отслеживания памяти на вашем сервере.
Возможно, htop изначально не установлен в вашей системе, поэтому вам, возможно, придется установить его.
$ sudo apt-get install htop
$ sudo yum install htop Когда htop установлен, вы можете запустить его, выполнив «htop»
$ htop
1 [| 2,0%] Задания: 192, 608 чел; 1 бег
2 [| 0,7%] Средняя нагрузка: 0,16 0,07 0,02
Mem [|||||||||||||||||||||||||||||||||| 3. 32G / 3,85G] Время работы: 306 дней (!), 07:16:02
Swp [0K / 0K]
PID USER PRI NI VIRT RES SHR S CPU% MEM% TIME + Команда
29728 пользователь 20 0 26336 4520 3148 R 1.3 0.1 0: 01.11 htop 328872 logstash 39 19 3679M 721M 0 S 0.7 18.3 11h58: 46 / usr / bin / java -Xms1g -Xmx1g -
32G / 3,85G] Время работы: 306 дней (!), 07:16:02
Swp [0K / 0K]
PID USER PRI NI VIRT RES SHR S CPU% MEM% TIME + Команда
29728 пользователь 20 0 26336 4520 3148 R 1.3 0.1 0: 01.11 htop 328872 logstash 39 19 3679M 721M 0 S 0.7 18.3 11h58: 46 / usr / bin / java -Xms1g -Xmx1g - Как видите, результаты очень похожи: просто их легче читать.
Заключение
В этом руководстве вы узнали о множестве различных способов проверки оперативной памяти в Linux с помощью командной строки или современных решений для мониторинга, таких как Prometheus и Grafana .
Если вам нужно улучшить управление памятью в вашей системе, вам обязательно стоит ознакомиться с руководствами, связанными с подкачкой, поскольку в них подробно рассказывается о важности виртуальной памяти в вашей системе.
Если вас интересует системное администрирование Linux, обязательно ознакомьтесь с другими руководствами, которые у нас есть по этой теме.
Как проверить оперативную память: убедиться, что плохая память не приводит к сбою вашего компьютера
(Изображение предоставлено Shutterstock)Оперативная память вашего компьютера является ключом к его работе.Проще говоря, ОЗУ — это кратковременная память вашего компьютера, которую он использует для выполнения своей текущей задачи. Однако, как и любая компьютерная часть, даже самая лучшая оперативная память может сломаться, поэтому вам нужно знать, как проверить, стабильна ли ваша память или нет.
Один из первых признаков ухудшения памяти — это синие экраны смерти (BSOD). Проблемы с памятью часто становятся легко заметными из-за их быстро растущей серьезности. Поначалу сбои случаются редко, и система по-прежнему будет работать.Но прежде чем вы это узнаете, система выйдет из строя при запуске. Поэтому важно быстро определить проблему.
Есть несколько способов проверить память вашего компьютера. Сегодня мы рассмотрим некоторые из них.
Как тестировать RAM
(Изображение предоставлено HCI Design) Один из вариантов, который мы предпочитаем в Tom’s Hardware, — это MemTest от HCI Design.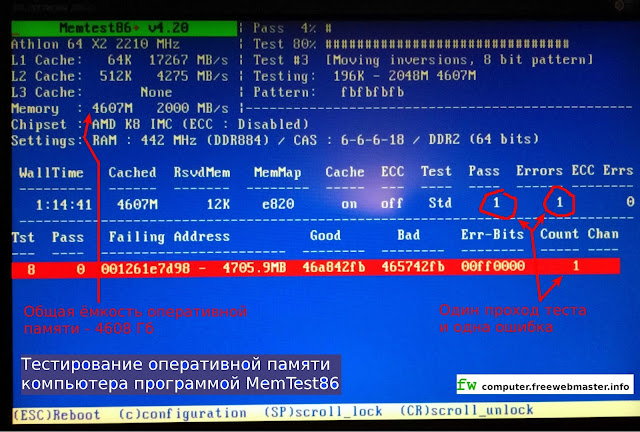 Хорошая вещь в том, что вам не нужна предварительная загрузка и нет указаний. Вы просто запускаете это.
Хорошая вещь в том, что вам не нужна предварительная загрузка и нет указаний. Вы просто запускаете это.
Следующий самый простой способ проверить свою память — использовать встроенный в Windows 10 инструмент диагностики памяти.
1. Найдите «Диагностика памяти Windows» в меню «Пуск» и запустите приложение.
(Изображение предоставлено Tom’s Hardware)2. Выберите «Перезагрузить сейчас и проверить наличие проблем». Windows автоматически перезагрузится, запустит тест и снова загрузится в Windows.
(Изображение предоставлено Tom’s Hardware)3. После перезапуска дождитесь сообщения о результате. Это может занять некоторое время после запуска системы. Потерпи.Он появится, но следите за ним, так как он снова быстро исчезнет.
(Изображение предоставлено Tom’s Hardware)Как проверить оперативную память с помощью Passmark Memtest86
PassMark Memtest86 — надежный инструмент для тестирования памяти без необходимости в операционной системе, то есть он будет работать на компьютерах с Windows и Linux. Он работает с загрузочной USB-флешки и, хотя выглядит сложным, очень прост в использовании.
Он работает с загрузочной USB-флешки и, хотя выглядит сложным, очень прост в использовании.
1. Скачать Passmark Memtest86.
2. Распакуйте содержимое в папку на рабочем столе.
3. Вставьте USB-накопитель в компьютер. Сделайте резервную копию любых данных на нем, так как инструмент Passmark отформатирует USB-накопитель.
4. Запустите исполняемый файл «imageUSB».
5. Выберите правильный USB-накопитель вверху и нажмите «Запись»
6. Перед тем, как продолжить, проверьте , все ли правильно. Запись займет некоторое время, в зависимости от скорости USB-накопителя.
7. Перезагрузите компьютер и войдите в меню загрузки, нажав F2, Del, F8, F10 или любую другую клавишу, используемую вашей системой. Это будет сказано на экране вашего сообщения.
8. Загрузите с USB-накопителя.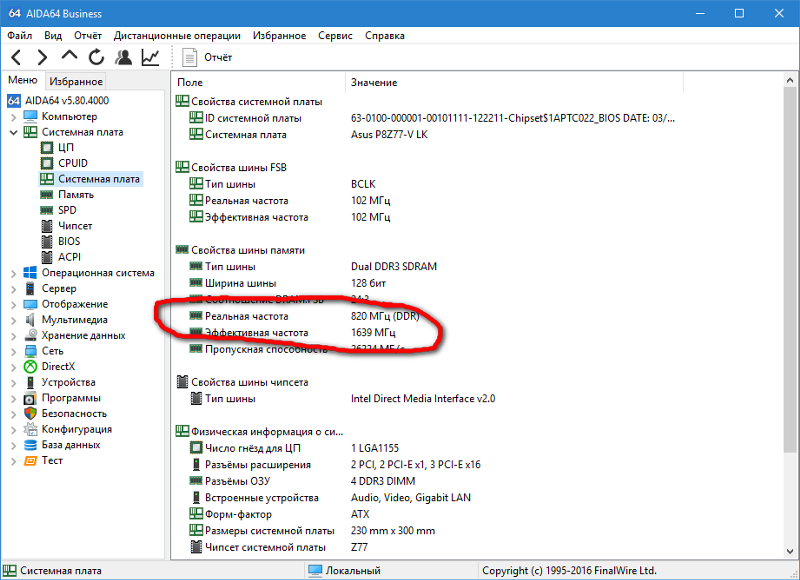
9. Нажмите «Конфиг.»
10. Выберите «(S) tart Test» на главном экране Memtest86.
(Изображение предоставлено Tom’s Hardware)Теперь позвольте приложению запустить тест до завершения или до появления ошибок.Вы можете следить за ходом теста в верхней части экрана.
В зависимости от размера вашей памяти тестирование может занять от 20 минут до нескольких часов. Если появляются ошибки, продолжать тестирование нет смысла. Экран с ошибками выглядит так:
(Изображение предоставлено Tom’s Hardware)Что делать, если моя оперативная память неисправна?
Если ошибок не было: поздравляем. Ваша память в рабочем состоянии. Вы можете быть уверены, или, если у вас возникают сбои, продолжить устранение неполадок, чтобы выяснить, что еще может быть причиной теперь, когда проблемы с ОЗУ исключены.
Если вы все же получаете ошибки, поздравляю: вы нашли виновника своих сбоев.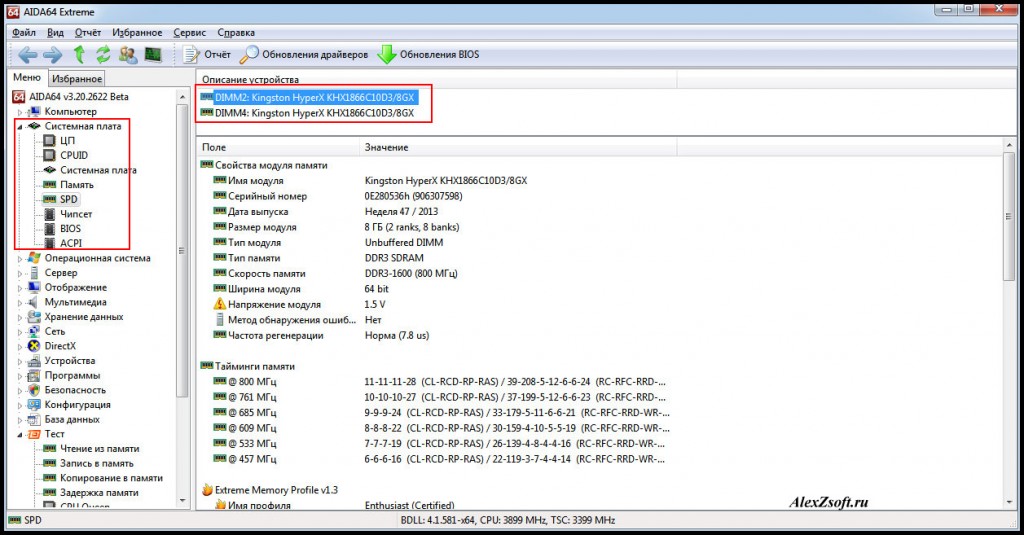 В 95% случаев единственный способ исправить проблемы с памятью — это купить новую оперативную память или заменить ее. Если у вас несколько комплектов ОЗУ, обязательно протестируйте их независимо, чтобы выяснить, что вызывает проблемы, и отправьте его на гарантийное обслуживание. К счастью, в наши дни многие комплекты оперативной памяти имеют пожизненную гарантию.
В 95% случаев единственный способ исправить проблемы с памятью — это купить новую оперативную память или заменить ее. Если у вас несколько комплектов ОЗУ, обязательно протестируйте их независимо, чтобы выяснить, что вызывает проблемы, и отправьте его на гарантийное обслуживание. К счастью, в наши дни многие комплекты оперативной памяти имеют пожизненную гарантию.
Но есть три способа избавиться от этих проблем, связанных с ОЗУ.
Во-первых, убедитесь, что ваша оперативная память работает с правильными тактовыми частотами для вашей системы.Скорость и время для всей памяти указаны на этикетке или упаковке, и вы хотите убедиться, что она работает на этих скоростях, используя профили XMP в вашем BIOS. Это почти никогда не происходит, но возможно, что память была настроена на работу быстрее, чем была способна, что, естественно, привело бы к ошибкам.
Если установка правильного профиля XMP в BIOS не помогает, можно воспользоваться еще одной уловкой, с которой иногда работает с , — это занижать тактовую частоту вашей памяти, то есть запускать ее медленнее, чем предполагаемые скорости.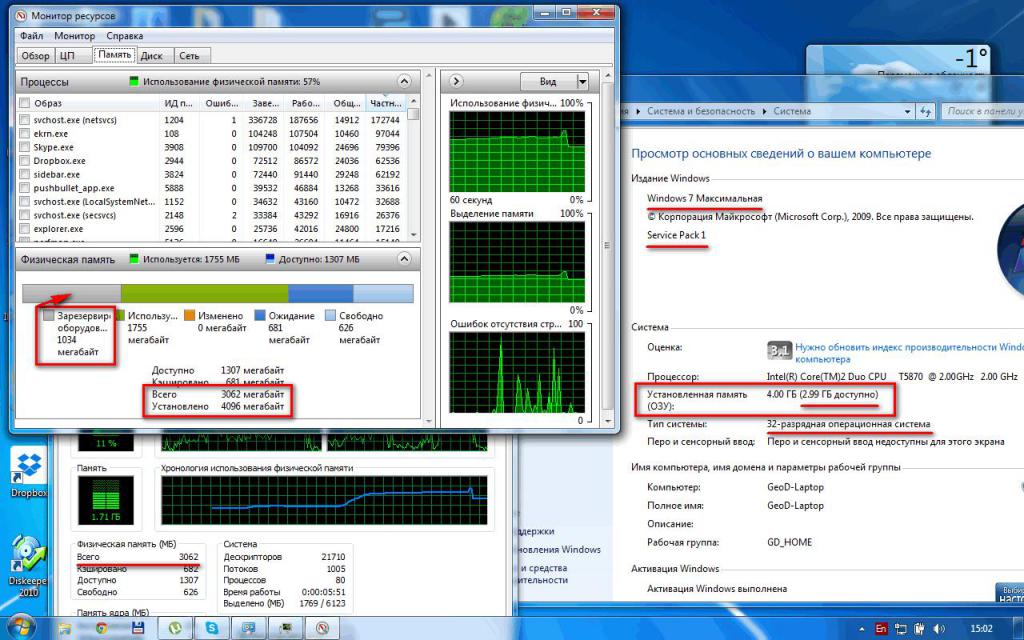 Вы можете сделать это, уменьшив частоту и уменьшив тайминги. Однако это часто временная мера, потому что, если ОЗУ ухудшилось, ошибки, скорее всего, скоро вернутся.
Вы можете сделать это, уменьшив частоту и уменьшив тайминги. Однако это часто временная мера, потому что, если ОЗУ ухудшилось, ошибки, скорее всего, скоро вернутся.
И наконец, обратите внимание, что некоторые платформы не работают со всеми конфигурациями памяти. Если вы используете особенно высокую частоту памяти, обязательно проверьте, поддерживается ли это вашим процессором и материнской платой. Комбинации, не соответствующие спецификации, будут выглядеть так, как будто память сломана, когда на самом деле контроллер памяти на вашем процессоре не может обрабатывать высокие частоты ОЗУ.
Сколько оперативной памяти у меня на компьютере?
Если ваш компьютер немного вялый — из-за зависаний, крутящихся колес или даже сообщений об ошибках о «нехватке памяти» — вам может потребоваться больше оперативной памяти.
Что такое оперативная память?
RAM означает оперативную память, и это тип сверхбыстрого хранилища, которое ваш компьютер использует для хранения данных, которые ему нужны в краткосрочной перспективе.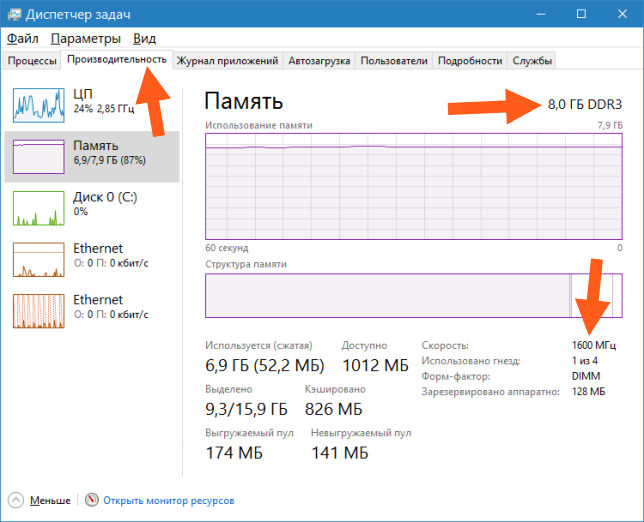 Думайте о своем жестком диске как о картотеке, в которой хранятся все ваши данные, и о оперативной памяти, как о вашем столе, куда вы помещаете то, над чем сейчас работаете.
Думайте о своем жестком диске как о картотеке, в которой хранятся все ваши данные, и о оперативной памяти, как о вашем столе, куда вы помещаете то, над чем сейчас работаете.
Чем больше у вас ОЗУ, тем больше проектов и программ ваш компьютер может держать открытыми одновременно, не увязая в том, что вы забираете вещи из пресловутого картотеки.
К сожалению, в эпоху все более тонких устройств оперативная память многих современных ноутбуков постоянно припаяна к материнской плате, а это означает, что вы не можете обновить ее, не купив совершенно новый ПК. Но если у вас есть настольный ПК или ноутбук, который можно модернизировать, добавить ОЗУ обычно довольно просто.Вам просто нужно найти совместимую флешку (для чего может потребоваться поиск в Google), открыть компьютер и переставить ОЗУ в специальный слот. Прежде чем потратить 50 долларов на новую флешку, неплохо посмотреть, действительно ли она вам нужна, или эти деньги лучше потратить на другое обновление, например, на твердотельный накопитель.
Вот как узнать, сколько оперативной памяти в настоящий момент находится на вашем ПК, и нужно ли вам его обновить.
Объявление
Сколько у вас оперативной памяти в Windows 10
Если вы используете ПК с Windows 10, проверить оперативную память очень просто.Просто нажмите на меню «Пуск», введите «about» и нажмите Enter, когда появится «About Your PC». Прокрутите вниз и в разделе «Характеристики устройства» вы должны увидеть строку «Установленная оперативная память» — в ней будет указано, сколько у вас сейчас есть.Сколько у вас оперативной памяти в Windows 7
Если вы все еще используете Windows 7, у вас мало времени до того, как Microsoft официально прекратит поддержку. А пока откройте меню «Пуск», щелкните правой кнопкой мыши «Компьютер» и выберите «Свойства». Это должно вызвать окно с основными характеристиками вашего компьютера.В разделе «Система» вы должны увидеть строку, обозначающую установленную память.Проблемы с RAM? Проконсультируйтесь с диспетчером задач Windows
Как правило, 4 Гбайт становится «недостаточно», в то время как 8 Гбайт вполне подходят для большинства ПК общего пользования (для высокопроизводительных игровых ПК и рабочих станций требуется до 16 Гбайт и более).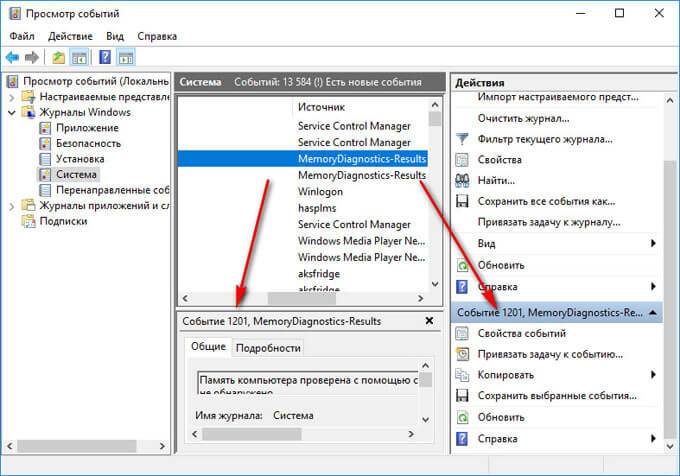 Но это может варьироваться от человека к человеку, поэтому есть более точный способ узнать, действительно ли вам нужно на больше оперативной памяти: диспетчер задач.
Но это может варьироваться от человека к человеку, поэтому есть более точный способ узнать, действительно ли вам нужно на больше оперативной памяти: диспетчер задач.
Продолжайте работу в обычном режиме, и если компьютер начинает замедляться, нажмите Ctrl + Shift + Esc, чтобы открыть диспетчер задач Windows.Щелкните вкладку «Производительность» и выберите «Память» на боковой панели, чтобы увидеть график текущего использования оперативной памяти.
Вы не хотите, чтобы график был полностью пустым — в конце концов, неиспользуемая оперативная память — это потраченная впустую оперативная память, — но если ваша оперативная память полностью заполнена, когда вы пытаетесь выполнить базовые задачи, такие как просмотр веб-страниц или создание документов Word, вам, вероятно, нужно обновление. (Хотя вы также можете попробовать закрыть приложения, которые, по словам диспетчера задач, используют много оперативной памяти, или удалить ненужные расширения из вашего браузера.)
Если ваша оперативная память не ломается по швам во время этих замедлений, то, вероятно, ваше узкое место находится где-то в другом месте, и вам следует искать другие решения для ускорения вашего ПК.
Узнайте, сколько у вас оперативной памяти на Mac
У пользователей Mac есть простой способ проверить характеристики своего компьютера: просто щелкните значок Apple в верхнем левом углу экрана и выберите «Об этом Mac». На вкладке «Обзор» вам будет представлен простой список спецификаций, включая объем установленной памяти.
Использование монитора активности
На Mac это только часть истории. Чтобы действительно диагностировать замедление, вам следует проверить Activity Monitor.
При замедлении нажмите Command + Пробел, чтобы открыть Spotlight, введите «Монитор активности» и нажмите Enter. Щелкните вкладку Память в верхней части окна. Внизу вы увидите график, показывающий, какой объем вашей оперативной памяти в настоящее время используется.
Помните, что больше свободной ОЗУ не значит лучше — пока у вас есть немного свободной ОЗУ, все в порядке, и вам следует изучить другие возможные обновления.Но если Activity Monitor сообщает вам, что ваша оперативная память заполнена до краев, вам, вероятно, нужно больше.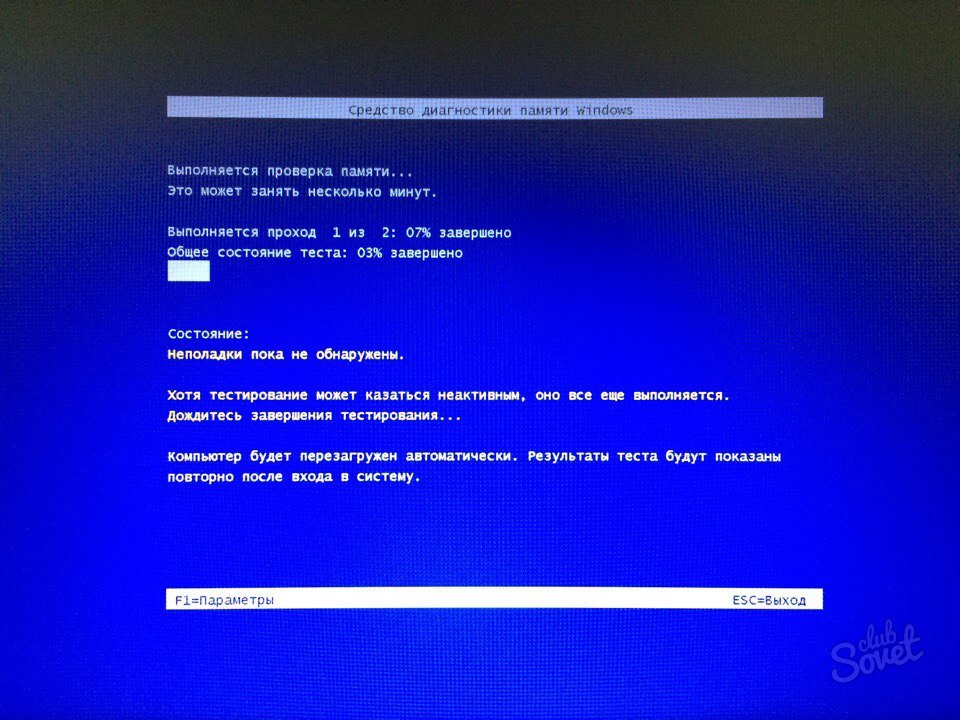 А пока вы можете проверить список процессов и закрыть все программы, которые используют много памяти.
А пока вы можете проверить список процессов и закрыть все программы, которые используют много памяти.
К сожалению, многие современные компьютеры Mac не имеют оперативной памяти с возможностью обновления. Большинство iMac и старых MacBook можно обновлять, а в новых MacBook оперативная память постоянно припаяна к материнской плате. Погуглите свою конкретную модель (та, что указана в разделе «Об этом Mac») и посмотрите, что можно сделать на вашем компьютере.
Дополнительная литература
Обзоры компонентов
Лучший выбор компонентов
Как проверить оперативную память в Windows 10
Если ваш компьютер работает медленно или выдает сообщения об ошибках «мало памяти», вам может потребоваться больше памяти ПК.Или, может быть, вам просто интересно узнать о характеристиках вашего ПК? Прочтите, чтобы узнать, как проверить оперативную память в Windows 10.
( Обратите внимание на , проверка ОЗУ на Mac отличается и не рассматривается в рамках данного руководства. )
)
Краткое введение в RAM
Оперативная память (RAM) — это важный и быстрый тип краткосрочного хранилища, которое ваш компьютер использует для хранения данных, которые используются. Это краткосрочное хранилище используется для любых приложений, запущенных на вашем компьютере, таких как просмотр веб-страниц или обработка текста.ОЗУ очищается при выключении компьютера. ОЗУ отличается от жесткого диска или твердотельного накопителя, на котором постоянно хранятся файлы и приложения.
Как узнать, сколько у вас ОЗУ в Windows 10
Проверить оперативную память в операционных системах Windows 10 просто. Следуя приведенным ниже инструкциям, вы должны узнать, сколько памяти у вас установлено.
Шаг 1. Нажмите «Пуск»
Начните с нажатия на меню «Пуск», расположенное в нижнем левом углу экрана.
Шаг 2. Найдите «О вашем ПК»
Затем введите «О вашем ПК» и нажмите ввод, когда появится правильный результат.
Шаг 3. Перейдите к «Спецификации устройства»
Должно появиться окно с названием «О программе». Прокрутите вниз с помощью панели навигации в правой части окна, пока не увидите раздел с названием «Технические характеристики устройства».”
Шаг 4. Узнайте, сколько у вас оперативной памяти
Найдите строку с названием «Установленная оперативная память». Это сообщит вам, сколько оперативной памяти установлено на вашем ПК.
Если ваш компьютер завис, и вы хотите знать, как используется ваша оперативная память, вы всегда можете проверить «Диспетчер задач Windows».
Как проверить использование ОЗУ в диспетчере задач Windows
Многие современные компьютеры продаются с предустановленной 8 ГБ оперативной памяти.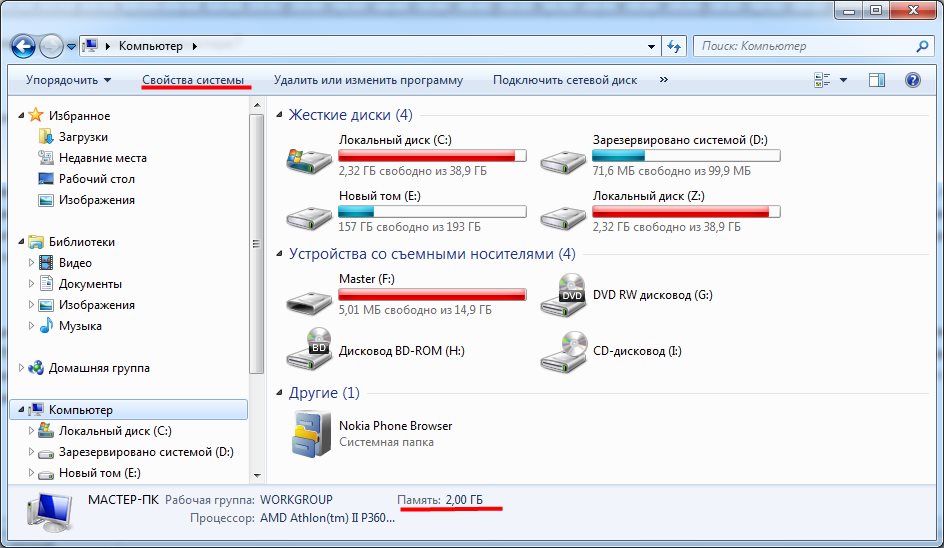 Некоторые высокопроизводительные компьютеры, включая игровые, могут поставляться с предустановленной оперативной памятью объемом 16 ГБ или более. В целом, чем больше оперативной памяти у вашего компьютера, тем лучше он может справляться с многозадачностью (запускать несколько программ одновременно и потенциально переключаться между ними).
Некоторые высокопроизводительные компьютеры, включая игровые, могут поставляться с предустановленной оперативной памятью объемом 16 ГБ или более. В целом, чем больше оперативной памяти у вашего компьютера, тем лучше он может справляться с многозадачностью (запускать несколько программ одновременно и потенциально переключаться между ними).
Однако не всем нужно больше ОЗУ или иметь компьютер, способный обрабатывать больше ОЗУ. Один из способов проверить оперативную память в Windows 10 и узнать, как вы ее используете, — использовать «Диспетчер задач Windows». Чтобы узнать об использовании памяти в диспетчере задач Windows, выполните следующие действия:
Метод 1– ctrl, shift, esc
- Нажмите следующие клавиши: Ctrl + Shift + Esc
- Должен появиться диспетчер задач
- Щелкните вкладку «Производительность» и проверьте раздел «Память».
Метод 2 — ctrl, alt, del
- Нажмите следующие клавиши: Ctrl + Alt + Del
- Щелкните «Диспетчер задач»
- Щелкните вкладку «Производительность» и проверьте раздел «Память».

Способ 3 — запуск, диспетчер задач, производительность
- Выберите меню «Пуск», расположенное в левом нижнем углу экрана.
- Затем введите «Диспетчер задач» и нажмите Enter, когда появится правильный результат.
- Щелкните вкладку «Производительность» и проверьте раздел «Память».
После того, как вы применили любой из этих трех методов в Windows 10, вы должны увидеть график, который представляет текущую производительность и использование вашей оперативной памяти.Если график показывает, что использование ОЗУ превышает 70%, и вы выполняете только простые задачи или вообще ничего не делаете, вам может потребоваться дополнительная ОЗУ, чтобы предотвратить снижение производительности. Однако иногда высокое использование ОЗУ, отображаемое в диспетчере задач, может быть связано с тем, что слишком много программ работает в фоновом режиме.
После того, как вы проверили использование памяти, вы можете начать вычислять, сколько оперативной памяти требуется вашему компьютеру.
Обновление оперативной памяти
Если вы проверили объем установленной оперативной памяти и диспетчер задач и определили, что вам нужно больше оперативной памяти, поиск совместимой памяти для вашей системы является относительно простым процессом.Независимо от того, обновляете ли вы оперативную память на ноутбуке или настольном компьютере, у вас будет возможность.
Crucial System Scanner — это простой в использовании инструмент, который будет искать в вашем BIOS информацию обо всей системе вашего ПК, а затем искать на Crucial.com совместимые обновления памяти. Видео ниже объясняет больше об этом инструменте и о том, как он работает.
Сколько у меня оперативной памяти? | Проверка скорости и типа ОЗУ
Проверьте общий объем оперативной памяти
Прежде чем вы сможете определить, есть ли у вас проблемы с ОЗУ, в том числе: «Мне не хватает!» — вы должны узнать, сколько уже есть в вашей системе.
Щелкните меню «Пуск» Windows и введите Системная информация .
Появится список результатов поиска, среди которых есть утилита System Information . Нажмите здесь.
Прокрутите вниз до Установленная физическая память (ОЗУ) и посмотрите, сколько памяти установлено на вашем компьютере.
Проверьте текущее использование оперативной памяти вашего ПК
Щелкните правой кнопкой мыши на панели задач Windows и выберите Диспетчер задач .
В Windows 10 щелкните вкладку Память с левой стороны, чтобы просмотреть текущее использование ОЗУ. Здесь вы можете видеть, что мы используем 9,4 ГБ, или 61% от 16 ГБ от общего объема оперативной памяти.
Пользователи Windows 7 будут видеть свою память на вкладке Performance . В поле Память показано, что текущее использование ОЗУ составляет 824 МБ. Под Всего вы также можете видеть, что у нас 1000 МБ или 1 ГБ общей оперативной памяти.
Под Всего вы также можете видеть, что у нас 1000 МБ или 1 ГБ общей оперативной памяти.
Совет . Если у вас мало памяти (обычно это 4 ГБ или меньше), вы можете освободить оперативную память, следуя нашим советам по ускорению работы вашего компьютера.Вы также можете использовать спящий режим — функцию Avast Cleanup, которая автоматически переводит программы, истощающие ресурсы, в спящий режим, когда они вам не нужны. Попробуйте и посмотрите, насколько быстрее работает ваш компьютер.
Как проверить оперативную память в macOS
Боретесь с вялой системой Mac? Это может означать, что у вас заканчивается память.Вот как это проверить.
Проверьте общий объем оперативной памяти
Сколько оперативной памяти на самом деле может вместить этот Mac? Есть быстрый способ узнать.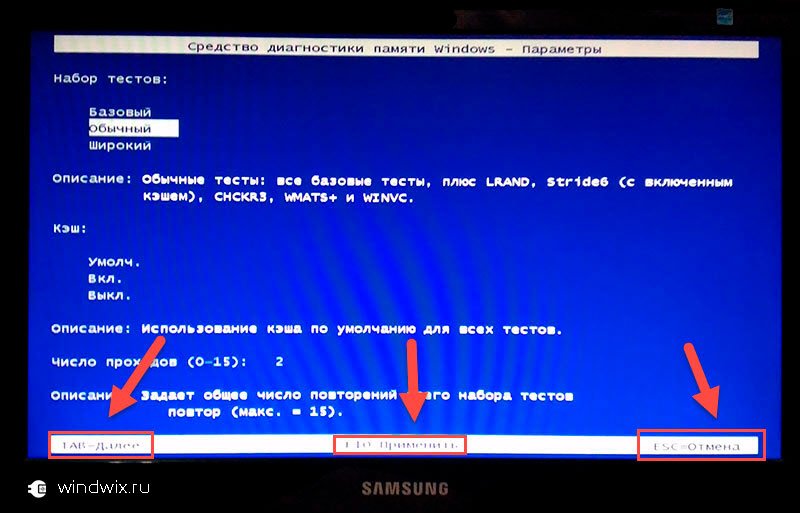
В верхнем левом углу экрана щелкните значок Apple и выберите Об этом Mac .
Рядом с записью Память отображается общий объем используемой памяти и ее характеристики.
Проверьте общее потребление оперативной памяти
Чтобы узнать, сколько оперативной памяти в настоящее время используется, в строке меню MacOS щелкните Go …
Затем выберите Утилиты. Дважды щелкните Activity Monitor .
Щелкните вкладку Память . Здесь вы видите все запущенные процессы и (около нижней части), сколько памяти используется прямо сейчас:
Если у вас мало ОЗУ, следуйте нашему руководству по ускорению работы Mac, которое начинается с рекомендации закрыть как можно больше приложений.Однако, если это не повысит производительность, вы можете очистить место, используя наш собственный продукт Avast Cleanup для Mac. Безопасно удаляйте ненужные данные, дубликаты файлов и фотографии плохого качества, чтобы освободить дополнительное место и память.
Безопасно удаляйте ненужные данные, дубликаты файлов и фотографии плохого качества, чтобы освободить дополнительное место и память.
Как проверить память на наличие ошибок
Испытываете случайные сбои и зависания на вашем ПК? Тогда, возможно, вам следует проверить свою память и исключить любую возможность аппаратного сбоя. К счастью, Windows 7 и Windows 10 включают простую в использовании диагностику памяти. Вот как это работает:
К счастью, Windows 7 и Windows 10 включают простую в использовании диагностику памяти. Вот как это работает:
Щелкните меню «Пуск» на вашем ПК и введите Windows Memory Diagnostics . Появится окно результатов поиска. Выберите Windows Memory Diagnostics item:
При запуске диагностической утилиты щелкните Перезагрузить сейчас и проверьте наличие проблем. Ваш компьютер перезагрузится в диагностической среде.
Когда ваш компьютер перезагрузится, он покажет следующий экран:
В ходе этого процесса каждый бит оперативной памяти вашего компьютера проверяется на наличие ошибок. Если диагностический инструмент обнаружит проблему, вам следует немедленно заменить оперативную память.
Нужно ли мне обновить оперативную память?
У вас постоянно не хватает памяти? Всегда ли что-то работает медленно, несмотря на наши советы по оптимизации для ПК и Mac? Если «да», пора переходить на новую версию.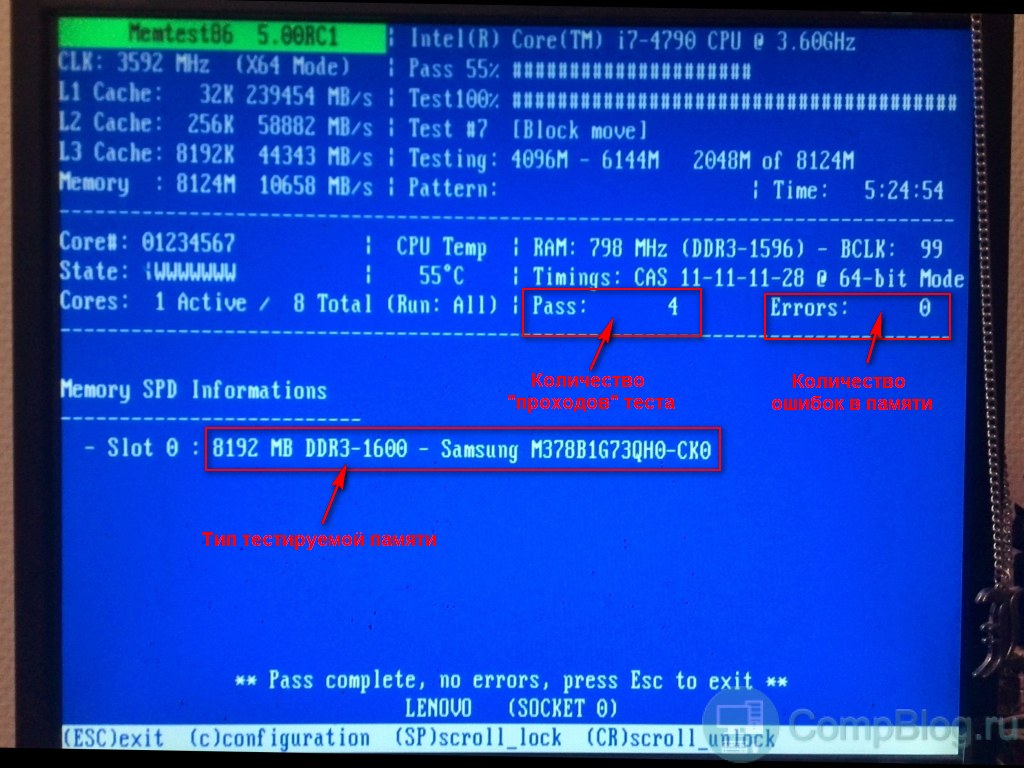
Это действительно не проблема. В наши дни оперативная память дешевая, и ее легко установить.
Если вы потратите время на обновление оперативной памяти, вы можете быть поражены тем, насколько быстрее работает компьютер, особенно если у вас есть игровой ПК.
Ваша оперативная память исчерпана? Освободите память простым способом
Если вы обнаружите, что ждете на своем ПК или Mac, чтобы запустить приложения или завершить работу, которую вы ему поручили, это не обязательно вина вашего оборудования. Вполне возможно, что ваша оперативная память переполнена.Когда это происходит, операционная система (будь то Windows или macOS) сбрасывает данные из ОЗУ обратно на жесткий диск — процесс, называемый подкачкой, что вызывает огромные задержки и потери производительности.
Освободить память в Windows
Самый простой способ освободить память — закрыть как можно больше программ и вкладок браузера. Не выполняйте слишком много задач одновременно. Некоторые приложения — свиньи (смотрю на тебя, Facebook). Откройте Task Manager , как описано выше, чтобы определить наиболее ресурсоемкие процессы.Щелкните вкладку Память , чтобы отсортировать по программам, потребляющим больше всего памяти. В приведенном выше примере это Microsoft Edge и Slack. Если бы мой компьютер работал медленно, а я не использовал его активно, я бы, вероятно, закрыл эти приложения.
Откройте Task Manager , как описано выше, чтобы определить наиболее ресурсоемкие процессы.Щелкните вкладку Память , чтобы отсортировать по программам, потребляющим больше всего памяти. В приведенном выше примере это Microsoft Edge и Slack. Если бы мой компьютер работал медленно, а я не использовал его активно, я бы, вероятно, закрыл эти приложения.
Однако в некоторых случаях программы продолжают работать в фоновом режиме, даже если вы не используете их активно. В таких случаях вам следует рассмотреть Sleep Mode , функцию Avast Cleanup, которая обнаруживает таких «свиней» и предотвращает их потребление ресурсов, когда вы их не используете.Попробуйте и получите до 79% более быстрый запуск и 30% более высокую производительность работы на вашем ПК.
Освободить память в macOS
На MacBook или iMac может быстро закончиться место, особенно если они оснащены 4 ГБ или меньше памяти.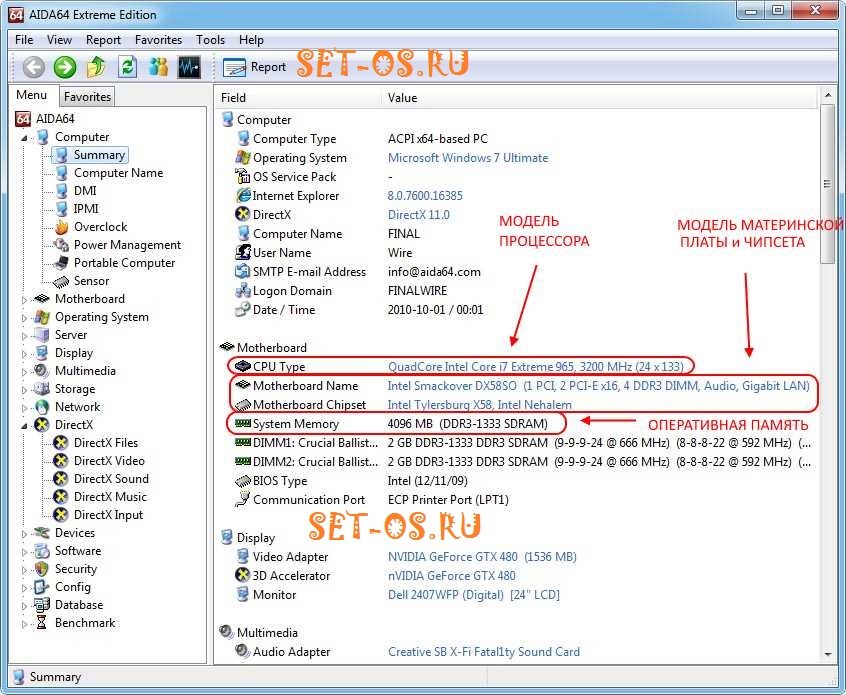 Посмотрите на MacOS Activity Monitor , описанный выше, чтобы определить, какие приложения вызывают большинство проблем с памятью.В приведенном выше примере список отсортирован по процессам с наибольшим потреблением памяти. Некоторые из них являются собственными процессами macOS (WindowServer, kernel_task…), и вы не можете их выключить, иначе компьютер не будет работать. Так что смотрите только те, которые указаны под вашим именем пользователя (см. Пользователь). В приведенном выше списке примеров вы видите такие приложения, как Google Chrome, VLC Player, iMessage и Spotify, потребляющие много памяти. Закройте их, когда они не работают активно, чтобы освободить оперативную память.
Посмотрите на MacOS Activity Monitor , описанный выше, чтобы определить, какие приложения вызывают большинство проблем с памятью.В приведенном выше примере список отсортирован по процессам с наибольшим потреблением памяти. Некоторые из них являются собственными процессами macOS (WindowServer, kernel_task…), и вы не можете их выключить, иначе компьютер не будет работать. Так что смотрите только те, которые указаны под вашим именем пользователя (см. Пользователь). В приведенном выше списке примеров вы видите такие приложения, как Google Chrome, VLC Player, iMessage и Spotify, потребляющие много памяти. Закройте их, когда они не работают активно, чтобы освободить оперативную память.
Если у вас достаточно оперативной памяти, но не хватает свободного места на жестком диске, попробуйте Avast Cleanup для Mac.Глубоко просканируйте свой Mac, чтобы найти и удалить все ненужные файлы, оставшиеся данные кеша и другие ненужные элементы, занимающие память и замедляющие работу вашего компьютера.
Как проверить вашу оперативную память в Ubuntu — Linux Hint
Оперативная память или ОЗУ, короче говоря, очень важная часть любого компьютера. Если вы купили новый предварительно настроенный компьютер Ubuntu или виртуальный частный сервер (VPS), и вы не знаете никакой информации о том, сколько в нем оперативной памяти, сколько ее используется, скорость установленной оперативной памяти, типа оперативной памяти, то эта статья для вас. В этой статье я покажу вам, как узнать информацию об установленной оперативной памяти или памяти в Ubuntu 18.04, а также выясню, есть ли у вас проблемы с установленной оперативной памятью. Давайте начнем.
Если вы купили новый предварительно настроенный компьютер Ubuntu или виртуальный частный сервер (VPS), и вы не знаете никакой информации о том, сколько в нем оперативной памяти, сколько ее используется, скорость установленной оперативной памяти, типа оперативной памяти, то эта статья для вас. В этой статье я покажу вам, как узнать информацию об установленной оперативной памяти или памяти в Ubuntu 18.04, а также выясню, есть ли у вас проблемы с установленной оперативной памятью. Давайте начнем.
Проверка размера и доступности RAM
Вы можете проверить, сколько оперативной памяти вы установили в Ubuntu 18.04 с помощью следующей команды:
Как видно из отмеченного раздела на скриншоте ниже, общий объем установленной оперативной памяти на моем компьютере с Ubuntu 18.04 составляет 1,9 гигабайт (ГБ).
Вы также можете узнать, сколько оперативной памяти используется и сколько оперативной памяти доступно, используя команду free .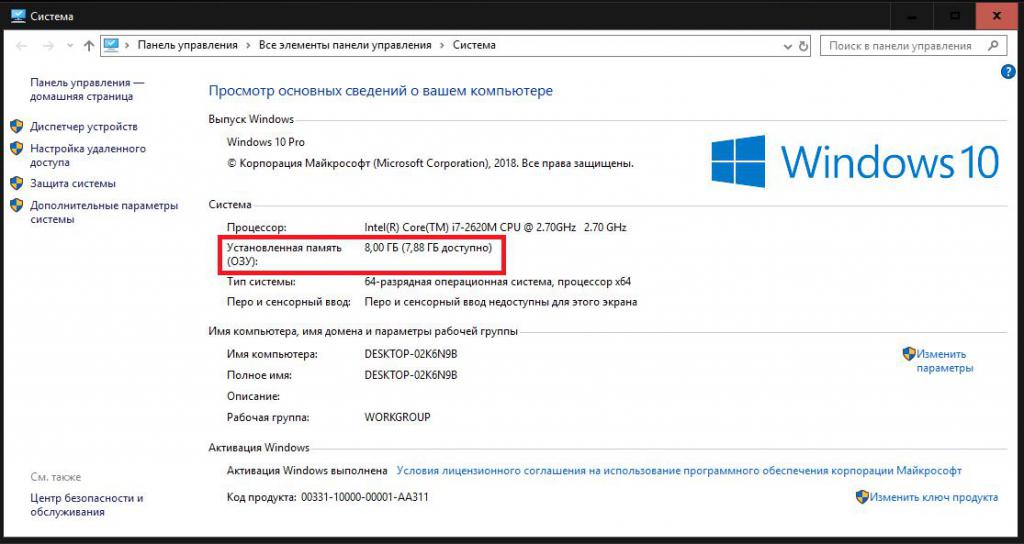
Как вы можете видеть из отмеченного раздела на скриншоте ниже, объем оперативной памяти, используемой на моем компьютере с Ubuntu 18.04, составляет 1,5 гигабайта (ГБ), а объем доступной или свободной ОЗУ составляет 258 мегабайт (МБ).
Проверка типа и скорости ОЗУ
На рынке доступны различные типы оперативной памяти. Например, DDR1 , DDR2 , DDR3 и DDR4 . DDR здесь означает с удвоенной скоростью передачи данных . На момент написания этой статьи наиболее широко используемыми типами ОЗУ были DDR3 и DDR4 . Существуют и другие типы памяти для портативных устройств, такие как SDRAM , DRAM и т. Д.
В наши дни каждый модуль RAM или памяти имеет разные профили. Каждый из этих профилей определяет тактовую частоту, с которой должна работать ОЗУ.
Вы можете проверить тип оперативной памяти, установленной на вашем компьютере Ubuntu 18. 04, используя следующую команду:
04, используя следующую команду:
$ sudo dmidecode — память типа | менее
Вы должны увидеть следующее окно, как показано на скриншоте ниже. Это много информации. Вы можете нажимать клавиши со стрелками <Вверх> и <Вниз> для навигации по этой информации.
Просто прокрутите немного вниз, и вы найдете информацию о своей оперативной памяти. Как видно на скриншоте ниже, на моем компьютере с Ubuntu 18.04 установлена оперативная память DRAM .
Вы также можете узнать тактовую частоту или скорость ОЗУ, установленного на вашем компьютере, с помощью команды dmidecode . Как видно из отмеченного участка на скриншоте ниже. У меня нет указанной здесь скорости моей оперативной памяти, поскольку я использую виртуальную машину.Но на реальных компьютерах это должно быть что-то вроде 1333 МГц или что-то в этом роде.
Проверка ОЗУ на наличие ошибок
Иногда ваша RAM может страдать от множества проблем, поскольку полупроводниковые устройства, такие как RAM, очень хрупкие. Вы можете проверить свою оперативную память на наличие ошибок.
Вы можете проверить свою оперативную память на наличие ошибок.
В Ubuntu 18.04 вы можете использовать утилиту командной строки memtester для проверки оперативной памяти на наличие ошибок. Memtester по умолчанию не установлен в Ubuntu 18.04. Но он доступен в официальном репозитории пакетов Ubuntu 18.04.
Сначала обновите кеш репозитория пакетов на вашем компьютере Ubuntu 18.04 с помощью следующей команды:
Кэш репозитория пакетов должен быть обновлен.
Теперь вы можете установить memtester в Ubuntu 18.04 с помощью следующей команды:
$ sudo apt-get install memtester
Memtester должен быть установлен.
Теперь вы можете запустить команду memtester для проверки памяти следующим образом:
$ sudo memtester РАЗМЕР ИТЕРАЦИИ
Здесь РАЗМЕР — это объем памяти, который необходимо выделить и протестировать с помощью утилиты memtester .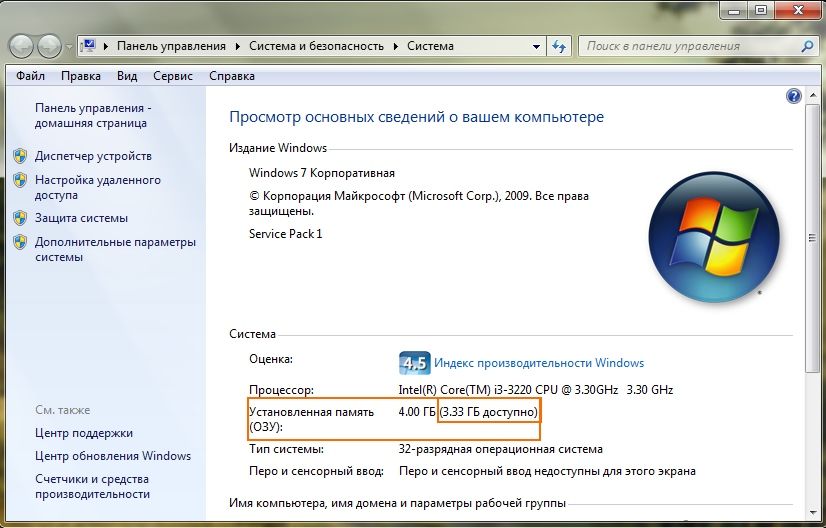 ИТЕРАЦИИ — это число, указывающее, сколько раз вы хотите, чтобы memtester проверял выделенную память.
ИТЕРАЦИИ — это число, указывающее, сколько раз вы хотите, чтобы memtester проверял выделенную память.
В качестве SIZE вы можете использовать B для байтов, K для килобайт, M для мегабайт и G для гигабайт.
Допустим, вы можете выделить 100 мегабайт в ОЗУ и проверить это дважды. Для этого вы можете запустить следующую команду:
Как видно на скриншоте ниже, программа memtester тестирует оперативную память.
Когда команда memtester завершена, как видно на скриншоте ниже, все тесты проходят успешно. Это означает, что в ОЗУ нет ошибок. Конечно, вы можете сразу выделить больше памяти, чтобы провести тщательный тест.
Единственным недостатком утилиты memtester является то, что вы не можете выделить больше оперативной памяти, чем доступно в качестве свободной.
Вы можете использовать memtest86 + для более тщательной проверки вашей оперативной памяти.У него нет таких ограничений, как у memtester . Он установлен по умолчанию в Ubuntu 18.04.
Просто перезагрузите компьютер с Ubuntu и в меню GRUB выберите Memory test (memtest86 +) .
Вы должны увидеть следующее окно. Теперь нажмите F1 , чтобы перейти в Fail-Safe Mode .
memtest86 + должен начать проверку вашей оперативной памяти на наличие ошибок, как вы можете видеть на скриншоте ниже.
Вот как вы узнаете различную информацию об ОЗУ и проверяете ОЗУ на наличие ошибок в Ubuntu 18.04 Бионический бобер. Спасибо, что прочитали эту статью.
Как проверить скорость ОЗУ: простое и быстрое руководство
Важно знать, с какой скоростью идет оперативная память вашего ПК. Это связано с тем, что скорость ОЗУ определяет, насколько быстро ваши приложения будут работать и как быстро станут доступны файлы. Скорость оперативной памяти вашего компьютера определяет, как далеко вы можете зайти со своим компьютером за раз. Мы рассмотрим, как проверить скорость ОЗУ на вашем ПК, и посмотрим, достаточно ли ее или необходимо ее обновить.
Скорость оперативной памяти вашего компьютера определяет, как далеко вы можете зайти со своим компьютером за раз. Мы рассмотрим, как проверить скорость ОЗУ на вашем ПК, и посмотрим, достаточно ли ее или необходимо ее обновить.
Прежде чем мы быстро расскажем, как проверить скорость ОЗУ на вашем ПК, сначала расскажите о RAM . Проверьте последнюю цену .
Топ-3 самых быстрых RAM-продуктов
Premium ВЫБОР
Стоимость покупки
TOP Pick
Что такое оперативная память?
Для вас важно знать, что такое RAM, прежде чем вы сможете узнать, как проверить скорость RAM.Оперативная память, представляющая собой полную форму оперативной памяти, является одним из наиболее важных компонентов компьютера. Это потому, что это информация или банк памяти компьютера, в котором хранятся все запущенные программы и их данные.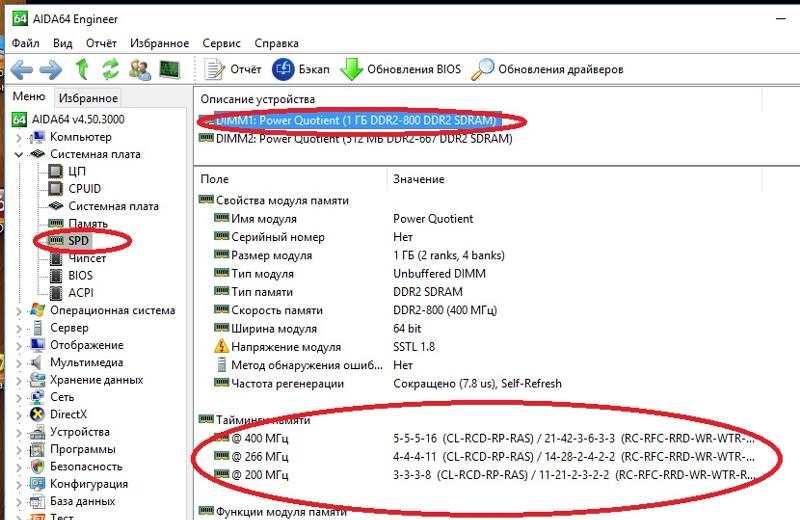 Вы сразу же открываете файл или запускаете программу на своем компьютере; они будут перенесены в оперативную память из вашего компьютерного банка. Следовательно, чем больше у вас ОЗУ, тем быстрее ваш компьютер будет обслуживать вас. Потому что, если у вас мало оперативной памяти, ваш компьютер тоже будет медленным.
Вы сразу же открываете файл или запускаете программу на своем компьютере; они будут перенесены в оперативную память из вашего компьютерного банка. Следовательно, чем больше у вас ОЗУ, тем быстрее ваш компьютер будет обслуживать вас. Потому что, если у вас мало оперативной памяти, ваш компьютер тоже будет медленным.
Допустим, ваш компьютер всегда говорит вам «мало памяти», а вы потеете над этим.Тогда все, что вам нужно, это больший объем оперативной памяти. Обратите внимание на то, что вы используете на своем компьютере, чтобы решить, сколько оперативной памяти вам нужно. Например, если вы используете свой компьютер для редактирования видео 4K или для игр, вам необходимо обновить оперативную память, если она низкая.
Какие типы RAM?
Существует два основных типа оперативной памяти:
1. SRAM
SRAM означает статическую память произвольного доступа Проверить последнюю цену . Эта конкретная RAM хранит данные, используя от четырех до шести транзисторов ячейки памяти. ОЗУ обычно используется процессором компьютера в качестве кэш-памяти.
Эта конкретная RAM хранит данные, используя от четырех до шести транзисторов ячейки памяти. ОЗУ обычно используется процессором компьютера в качестве кэш-памяти.
2. DRAM
DRAM означает динамическую память произвольного доступа Проверить последнюю цену . Этот тип ОЗУ позволяет вашему компьютеру хранить все данные побитно и отдельно в конденсаторе, который обновляется каждый раз. Если он не обновляется регулярно, все сохраненные данные и информация будут удалены автоматически.
DRAM имеет другие типы RAM, а именно:
- SDRAM: Synchronous Dynamics Access Memory хранит данные с конденсаторами, которые используют интегральные схемы.
- RDRAM: Динамическая память произвольного доступа Rambus работает параллельно. Он обеспечивает пропускную способность от 800 МГц до 1600 Мбит / с. Но высокая скорость вызывает больше тепла на компьютере.

- DDR SDRAM: Двойная синхронная динамическая память произвольного доступа с двойными данными работает как SDRAM, но обеспечивает большую скорость.У этого также есть другие типы RAM; DDR1, DDR2, DDR3 и DDR4. Они определяют уровень скорости DDR.
Как проверить скорость RAM?
RAM обычно имеет числа рядом с мегагерцами (МГц), которые представляют уровень скорости, которая находится в RAM. Так в чем же суть скорости ОЗУ в компьютере и как она влияет на то, что вы с ним делаете?
Очень высокая скорость RAM позволяет процессору вашего компьютера быстро получать доступ к программным данным, хранящимся на жестком диске.Это обеспечивает вашему компьютеру быструю производительность процессора. И последнее: если скорость ОЗУ низкая, процессор будет ждать ответа ОЗУ. Это означает, что производительность компьютера будет снижена, особенно при интенсивных играх. Это связано с тем, что такие игры и видео используют высокий кеш.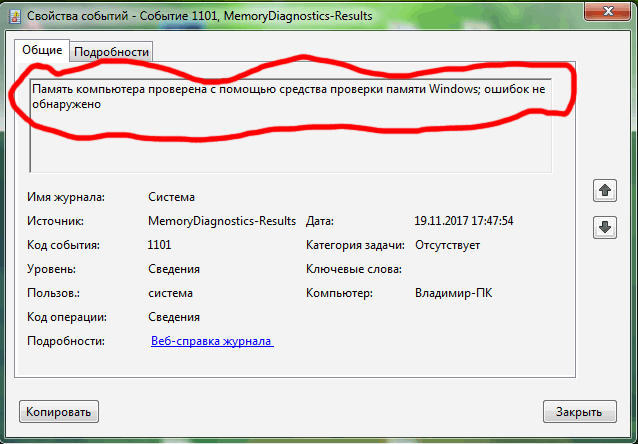
Тест скорости ОЗУ — как проверить частоту ОЗУ
Теперь давайте покажем вам, как можно быстро проверить скорость ОЗУ на своем ПК. Тест скорости ОЗУ немного сложен и связан с некоторыми факторами, помимо тактовой частоты мегагерц.Следовательно, чтобы провести тест скорости ОЗУ, вам нужно сначала узнать о тактовых циклах и задержке CAS.
тактовых циклов — RAM МГц
Это всего лишь часть уравнения скорости, и частота ОЗУ зависит от нее. Все чтение и запись выполняются в цикле. В результате оперативная память рассчитывается по общему количеству циклов, которые она выполняет за секунду.
Например, если измеренная частота ОЗУ составляет около 3200 МГц, это означает, что она обеспечивает до трех миллиардов циклов в секунду.Объем данных, которые могут быть сохранены и прочитаны на вашем ПК, зависит от количества циклов, которые ваша ОЗУ может использовать за секунду. Это также указывает на то, насколько плавно и быстро вы будете получать удовольствие от обслуживания вашего компьютера.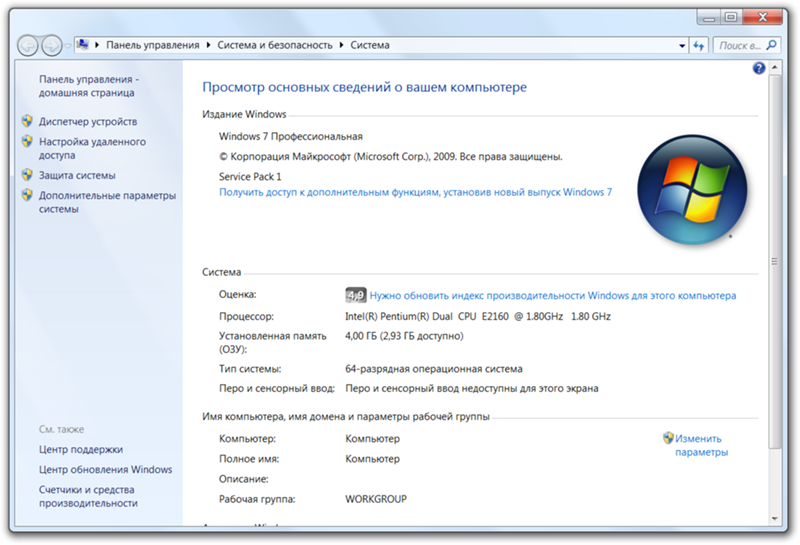
Задержка CAS
Строб доступа к столбцу — задержка CAS. Это время, в течение которого ваша оперативная память задерживается, прежде чем она получит команду и затем выполнит ее. Сроки будут представлены таким образом; 13-15-15-33. Эта презентация показывает общее количество тактов, необходимое ОЗУ для выполнения полученной команды.ОЗУ с более низкой МГц и более быстрой синхронизацией CAS может быть быстрее, чем оперативная память с более высокой частотой МГц, которая имеет более задержанную синхронизацию CAS.
Разгон
Максимальная тактовая частота компьютера с ОЗУ DDR4. Проверить последнюю цену. Тип по умолчанию равен 2400 МГц. Поэтому всякий раз, когда вы видите ОЗУ с более высоким уровнем скорости, это означает, что пользователь ПК разогнал модуль до этого уровня скорости. Но чтобы увидеть разогнанную скорость ОЗУ, вам нужно найти и включить XMP / DOCP ОЗУ.
XMP означает экстремальный профиль памяти, и это другой модуль, который должен быть включен в BIOS материнской платы.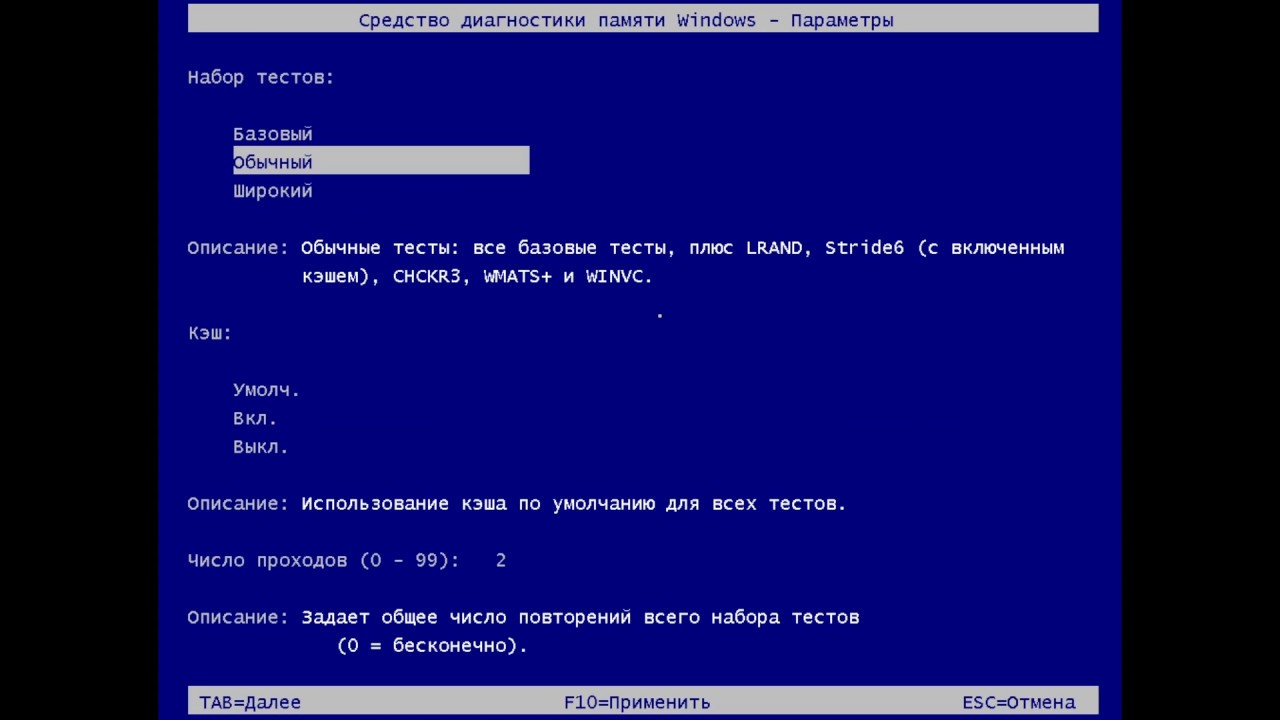 Вы должны сделать это, чтобы увеличить скорость оперативной памяти до того, что рекламировал производитель. Но если вы не включите его, это означает, что вы будете использовать свой компьютер на более медленной скорости 2400 МГц. Это в дополнение к возможности сделать все оборудование вашего компьютера совместимым друг с другом.
Вы должны сделать это, чтобы увеличить скорость оперативной памяти до того, что рекламировал производитель. Но если вы не включите его, это означает, что вы будете использовать свой компьютер на более медленной скорости 2400 МГц. Это в дополнение к возможности сделать все оборудование вашего компьютера совместимым друг с другом.
Стоит отметить, что емкость и пропускная способность RAM также являются важными факторами, которые необходимо учитывать.Эта емкость и пропускная способность подобны вашему шкафу; общее количество мест в вашем шкафу определяет количество одежды, обуви и т. д., которое вы можете хранить там. Ограничение скорости ОЗУ похоже на пробелы, в то время как память похожа на ближайшую, в которую входят все ваши вещи. Оттуда вы всегда можете вынуть что-то и положить в другое.
А теперь представьте, что для ваших вещей больше нет места, а значит, ничего нового не войдет. Или, скажем, если ваш ближайший слишком мал и в нем тоже мало места, то получение желаемого будет трудным и трудоемким.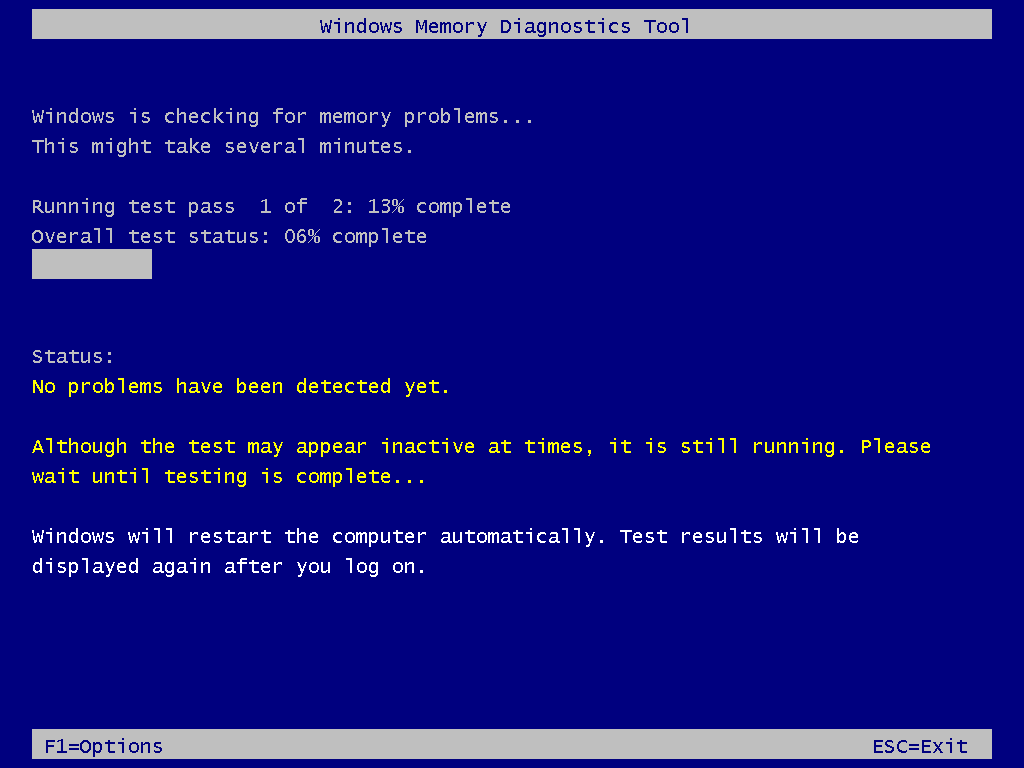 И именно так: если у вас есть ограничение на низкую скорость, вы не сможете получить быстрый доступ к своим данным из оперативной памяти.
И именно так: если у вас есть ограничение на низкую скорость, вы не сможете получить быстрый доступ к своим данным из оперативной памяти.
Как проверить скорость ОЗУ Windows 10
Чтобы узнать, как проверить оперативную память в Windows 10, выполните следующие действия:
- Сначала щелкните меню компьютера и введите «about».
- Во-вторых, как только в результатах поиска появится «О вашем ПК», нажмите кнопку ввода.
- В-третьих, прокрутите вниз и просмотрите «Технические характеристики устройства».
- В-четвертых, вы увидите «Установленное ОЗУ» под «Спецификацией устройства».
- Наконец, прочтите «Установленная оперативная память», и там вы увидите всю необходимую информацию о вашем ПК с Windows 10.
Оттуда вы узнаете свой текущий объем ОЗУ.
Стоит ли более быстрая RAM?
Ответ на этот вопрос — ДА! Однако это зависит от того, для чего вы обычно используете свой компьютер.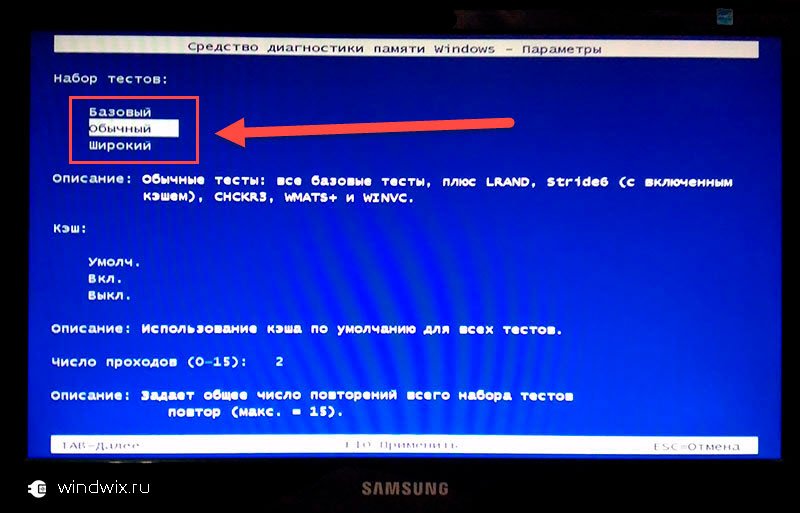 Если вы не используете компьютер для тяжелых задач, более быстрая оперативная память может не иметь смысла.
Если вы не используете компьютер для тяжелых задач, более быстрая оперативная память может не иметь смысла.
Технически, чем выше тактовая частота МГц, тем больший объем данных ОЗУ сможет быстро передать. Чтобы повысить производительность компьютера, некоторые люди разгоняют оперативную память. Но это имеет ограничения и может подвергнуть ПК опасности. Вы можете прочитать аспект разгона этой статьи, чтобы лучше понять.
Если вы также хотите узнать, как проверить скорость вашей оперативной памяти, вот более быстрый способ это проверить:
1.Используйте диспетчер задач
Нажмите Ctrl + Shift + ESC сразу на клавиатуре. Он откроет для вас диспетчер задач. Затем перейдите на вкладку «Производительность» и нажмите «Память». Вот где вы найдете скорость ОЗУ вашего ПК. Он покажет вам текущий размер оперативной памяти, которую вы используете, с оставшейся у вас памятью.
2. Используйте CPU-Z
.
Перед тем, как использовать этот метод, вы должны установить программное обеспечение CPU-Z на свой компьютер. Он проанализирует ваш компьютер и покажет много важной информации о вашем компьютере, включая скорость ОЗУ.
3. Используйте командную строку
Как проверить скорость RAM cmd, спросите вы? На самом деле это довольно простой процесс. Нажмите одновременно клавишу с логотипом Windows и R на клавиатуре. Это запустит окно «Выполнить» на вашем ПК. Затем введите «cmd» в поле, после чего нажмите кнопку ENTER. Теперь скопируйте и вставьте «wmic memorychip get speed» в окно командной строки и нажмите кнопку Enter. Команда позволит вам увидеть скорость микросхемы RAM вашего компьютера.
4. Используйте Driver Easy
Проверка информации RAM вручную, включая скорость RAM, занимает некоторое время. Итак, если вы немного терпеливы, вы можете использовать автоматический метод, который довольно быстр, используя Driver Easy. Вы можете использовать его, скачав и запустив на своем ПК.
Вы можете использовать его, скачав и запустив на своем ПК.
Скорость ОЗУ для игр
Мы также должны прояснить важность скорости ОЗУ для игр на вашем ПК.Если вам также любопытно, как и многим людям, которые хотят знать, какая скорость оперативной памяти им нужна для игр, вам также необходимо прочитать это. Скорость ОЗУ имеет большое значение для производительности ПК, не исключая возможности играть в игры. Когда мы говорим о скорости ОЗУ для игр, емкость также является ключевым фактором, как мы объясняли ранее.
При этом, поскольку игры важны для вас, вы должны знать, что видеокарта также актуальна, особенно для интенсивных игр.Это потому, что это сильно влияет на частоту кадров. Это подскажет, нужно ли вам 140+ FPS в игре AAA. Кроме того, он также укажет настройку и разрешение, которые вы также можете применить.
Таким образом, получение соответствующей скорости ОЗУ будет определять, в какой тип игры вы можете играть на своем ПК, а также насколько плавно вы сможете играть в игру. Поскольку вы уже знаете все об оперативной памяти, вам не составит труда понять это.
Поскольку вы уже знаете все об оперативной памяти, вам не составит труда понять это.
Если вы хотите получить фантастические впечатления от игры, у вас должно быть минимум 8 ГБ ОЗУ или 16 ГБ, что лучше. Но все, что превышает 32 ГБ, убийственно, если речь идет о играх. Обратите внимание, что 4 ГБ ОЗУ просто смешно для игр на ПК. Это потому, что он работает на 32-битной ОС, которая не способна запускать серьезные игры, доступные в нашем мире сегодня.
В настоящее время фактическая скорость ОЗУ, необходимая для игр, составляет 16 ГБ ОЗУ на ПК.На данный момент это идеально подходит для большинства игр. Но если вам нечего тратить, вы можете купить 8 ГБ. Он будет работать хорошо, но не так умно, как то, что вам предлагает 16 ГБ. Ну, это также зависит от того, в какую игру вы играете. Например, вы можете без проблем играть в такие игры, как Fallout 4, Batman, Dying light и т. Д.
Но для того, чтобы вы могли без проблем получить соответствующую скорость ОЗУ для того типа игр, в которые вы хотите играть.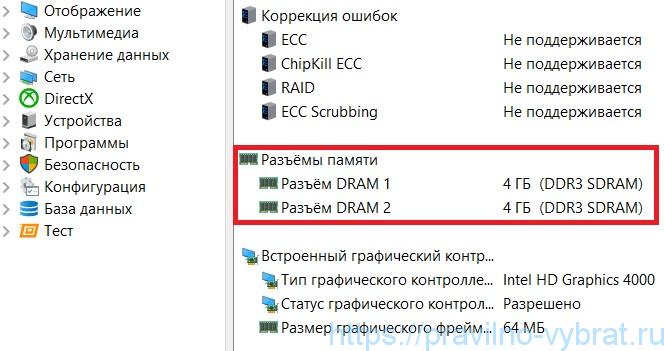 Ознакомьтесь со следующим разделом, чтобы узнать, как изменить скорость ОЗУ:
Ознакомьтесь со следующим разделом, чтобы узнать, как изменить скорость ОЗУ:
Вместимость
Вы должны знать весь необходимый вам объем памяти.16 ГБ рекомендуется для интенсивных игр, таких как Grand Theft Auto V, Red Dead Redemption 2 и подобных.
Тактовая частота
А теперь узнайте тактовую частоту вашей памяти. Это также определяет, что на вашем компьютере есть ОЗУ. Два модуля DDR4 с частотой 3000 Гц и более — это нормально.
Память качества
Памятьс ослепительной RGB-подсветкой и радиаторами — это потрясающе, если вам нужен умный игровой ПК.
Вот несколько лучших RAM с хорошими скоростями, которые вам понравятся в играх;
- G-Skill Trident Z NEO Проверить последнюю цену : 32 ГБ и 16 ГБ версии DDR4 с частотой 3600 МГц и 2400 МГц соответственно.Кроме того, у него есть материнская плата AMD, что делает его одним из лучших для игр.

- G-Skill Ripjaws V Проверить последнюю цену : 16 ГБ DDR4-2400MHz. Это подходит для использования на компьютерах среднего уровня для плавной игры.
- Patriot Viper Elite Проверить последнюю цену : 8 ГБ DDR4-2400MHz. Это предложит вам отличный игровой опыт по более низкой цене.
- Corsair Dominator Platinum RGB Проверить последнюю цену : 32 ГБ DDR4-3200MHz, что является выдающимся показателем для качественного игрового процесса.
- Ballistix Tactical Tracer RGB Проверить последнюю цену : 32 ГБ DDR4-2666 МГц с полностью настраиваемой RGB-подсветкой. Благодаря этому вы гарантированно получите самый лучший игровой опыт.
Мы разъяснили, что такое ОЗУ, начиная от ее типов и заканчивая тем, какая скорость ОЗУ вам нужна для игр. К настоящему времени вы должны знать, насколько важна оперативная память на вашем ПК, как ее скорость влияет на общую производительность и игровой процесс.

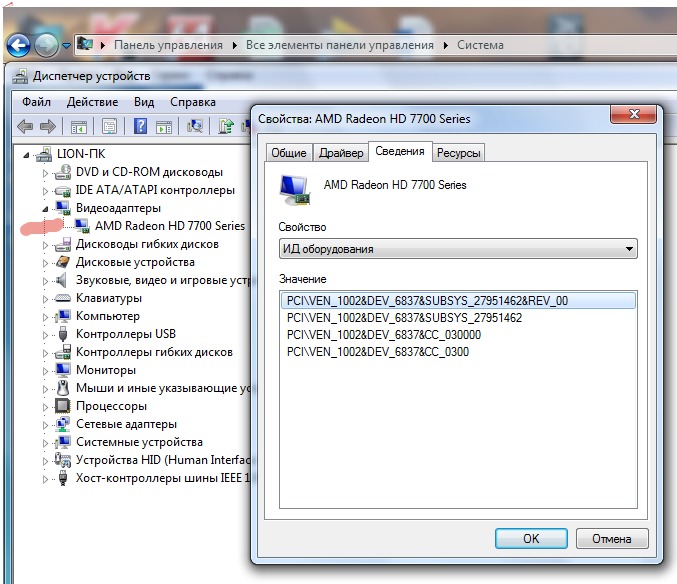 Инструмент запустится в автоматическом режиме.
Инструмент запустится в автоматическом режиме.
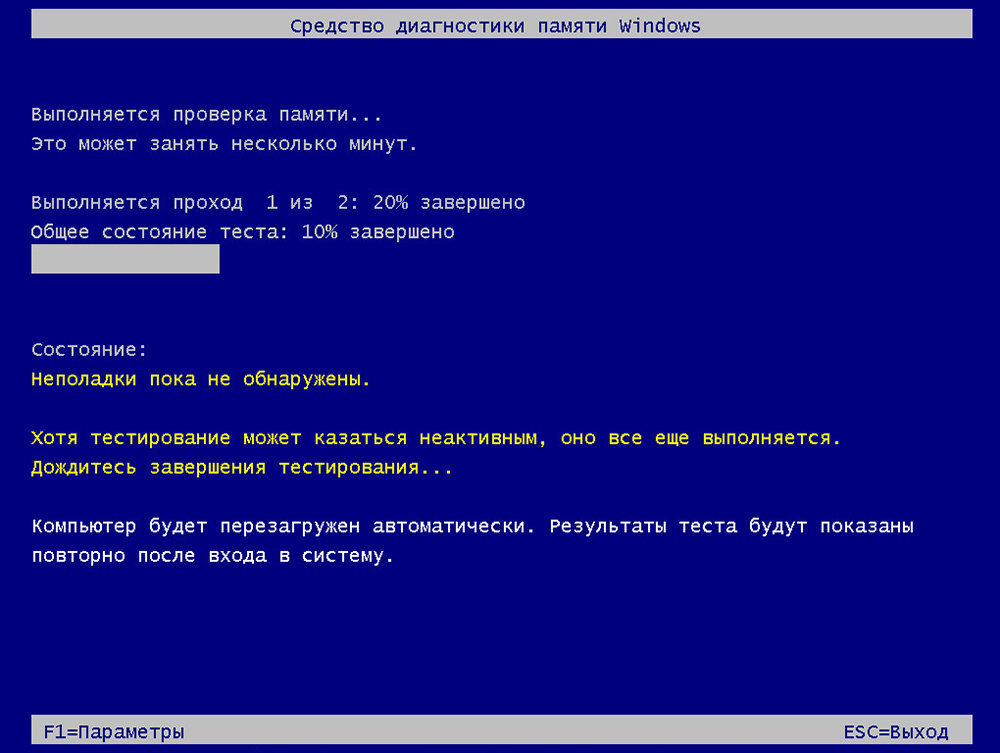 2 patterns — Самый глубокий тест, который срабатывает при ручном запуске в меню конфигурации (нужно нажать клавишу С). Здесь идет запись адресов в память, после чего тест уходит в сон на 90 минут и идет проверка — изменились ли биты в адресах данных. Самый долгий тест в программе, который требует до нескольких часов времени.
2 patterns — Самый глубокий тест, который срабатывает при ручном запуске в меню конфигурации (нужно нажать клавишу С). Здесь идет запись адресов в память, после чего тест уходит в сон на 90 минут и идет проверка — изменились ли биты в адресах данных. Самый долгий тест в программе, который требует до нескольких часов времени. (Утилита также предлагает возможность запланировать тест при следующей перезагрузке, если вы не можете позволить себе закрыть свои приложения и перезапуститься в текущий момент.)
(Утилита также предлагает возможность запланировать тест при следующей перезагрузке, если вы не можете позволить себе закрыть свои приложения и перезапуститься в текущий момент.)
 Использует 20 схем для теста;
Использует 20 схем для теста;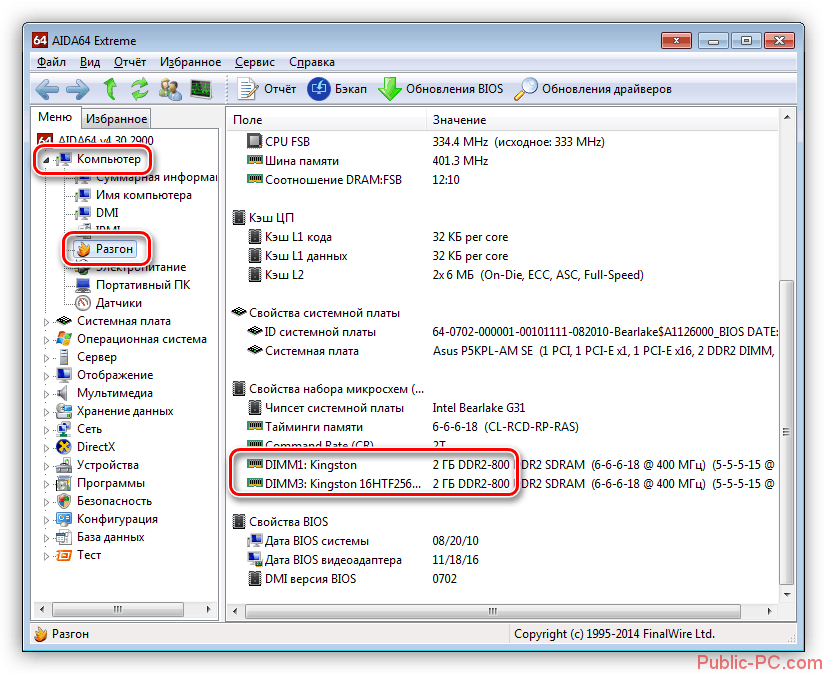
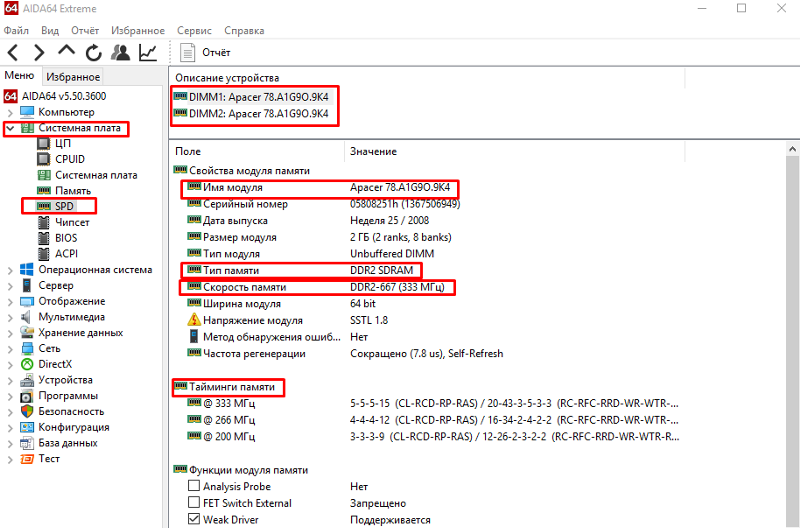 325952 avail Mem
PID ПОЛЬЗОВАТЕЛЬ PR NI VIRT RES SHR S% CPU% MEM TIME + COMMAND
23616 телеграф 20 0 1201168 19808 4944 S 1,3 0,5 1051: 02 телеграф
23120 притокdb 20 0 2043020 250208 9956 S 0,7 6,2 715: 58,34 приток
3688 корень 20 0 1031632 43296 0 S 0,3 1.1 497: 27.81 mongod
325952 avail Mem
PID ПОЛЬЗОВАТЕЛЬ PR NI VIRT RES SHR S% CPU% MEM TIME + COMMAND
23616 телеграф 20 0 1201168 19808 4944 S 1,3 0,5 1051: 02 телеграф
23120 притокdb 20 0 2043020 250208 9956 S 0,7 6,2 715: 58,34 приток
3688 корень 20 0 1031632 43296 0 S 0,3 1.1 497: 27.81 mongod 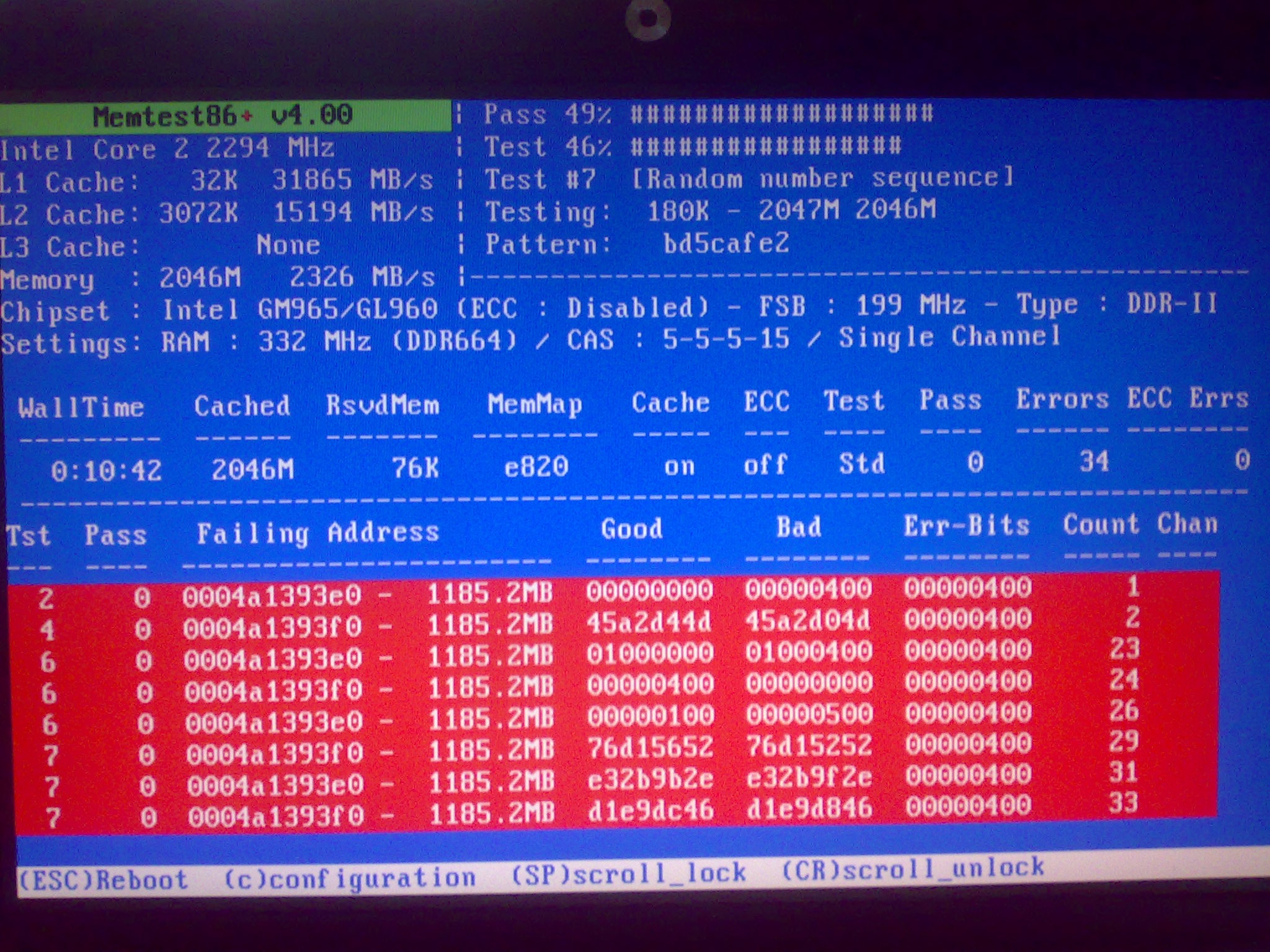 32G / 3,85G] Время работы: 306 дней (!), 07:16:02
Swp [0K / 0K]
PID USER PRI NI VIRT RES SHR S CPU% MEM% TIME + Команда
29728 пользователь 20 0 26336 4520 3148 R 1.3 0.1 0: 01.11 htop 328872 logstash 39 19 3679M 721M 0 S 0.7 18.3 11h58: 46 / usr / bin / java -Xms1g -Xmx1g -
32G / 3,85G] Время работы: 306 дней (!), 07:16:02
Swp [0K / 0K]
PID USER PRI NI VIRT RES SHR S CPU% MEM% TIME + Команда
29728 пользователь 20 0 26336 4520 3148 R 1.3 0.1 0: 01.11 htop 328872 logstash 39 19 3679M 721M 0 S 0.7 18.3 11h58: 46 / usr / bin / java -Xms1g -Xmx1g -