Как посмотреть последние действия пользователя на Windows ПК
Ниже мы разберем основные методы просмотра последних событий на компьютере, а также расскажем про следы, которые оставляет после себя каждый пользователь Windows.
Содержание:
- История браузера.
- Просмотр измененных файлов.
- Поиск удаленных данных в корзине.
- Просмотр папки «Загрузки».
- Просмотр последних установленных программ.
- Поиск последних запущенных программ.
- Дополнительные методы выявления последних действий.
- Что делать если в ходе несанкционированного доступа были удалены важные данные?
Операционная система Windows и многие программы, работающие в ней, оставляют после себя множество следов, при помощи которых можно определить, что происходило с компьютером во время отсутствия пользователя. Данное руководство поможет выявить куда заходили, что смотрели, какие программы запускались
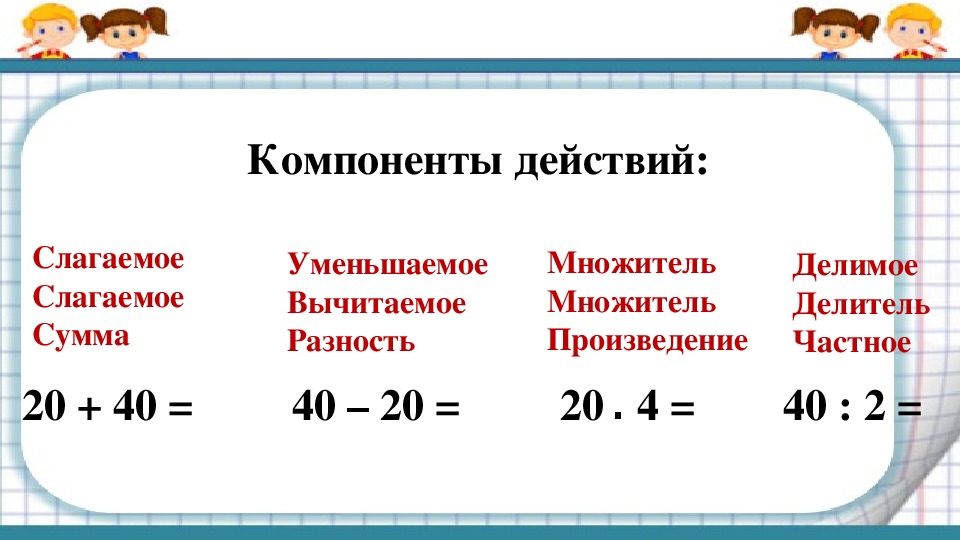
Просмотр последних действий является комплексной мерой, требующей поочередной проверки отдельных элементов системы и программного обеспечения, где могли остаться следы после доступа к ПК третьих лиц.
История браузера
Первым делом следует проверить историю Вашего интернет-обозревателя, где всегда сохраняются адреса сайтов, на которые был совершен переход с браузера.
История браузера должна проверяться первым делом, поскольку с его помощью можно получить данные для входа в социальные сети, банковские аккаунты, учетные записи онлайн-сервисов цифровой дистрибуции (к примеру, Steam, Origin, Epic Games Store и т.д.) и другие сервисы, откуда злоумышленники могут получить данные платежных карт и другую материальную выгоду.
Чтобы просмотреть историю браузера Google Chrome, достаточно открыть интернет-обозреватель и нажать комбинацию клавиш Ctrl+H, либо ввести в поисковую строку путь «chrome://history/» или нажать по иконке трех точек в правом верхнем углу и в открывшемся меню выбрать пункт «История».
В открывшемся окне можно просмотреть дату, время и посещенные ресурсы, по которым можно определить, что искали третьи лица при несанкционированном доступе к ПК.
Если Вы обнаружили, что история браузера была очищена, хотя Вы этого не делали, это означает, что во время несанкционированного доступа кто-то пытался скрыть следы работы за компьютером.
В таком случае следует воспользоваться нашим руководством «Как восстановить историю браузера после очистки», где можно узнать про восстановление и просмотр истории во всех популярных браузерах.
Помимо истории, браузер Google сохраняет многие действия, совершенные в сети с компьютера, в специальном разделе
Для перехода в меню «Мои действия», достаточно скопировать и вставить в адресную строку ссылку https://myaccount.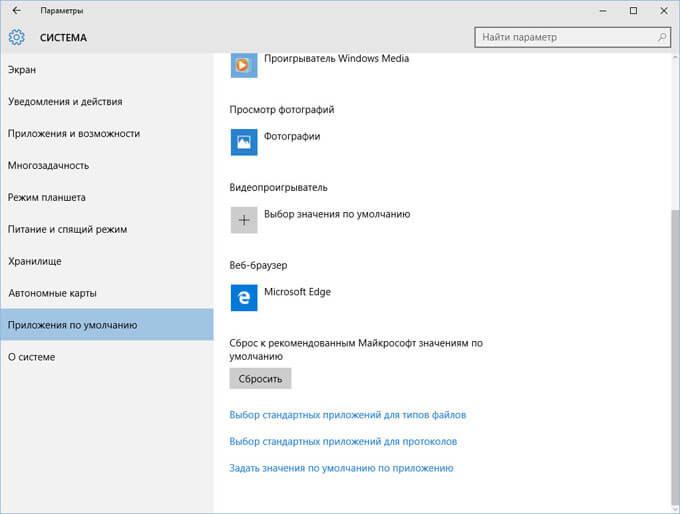 google.com/activitycontrols, после чего выбрать требуемый пункт (к примеру, выберем пункт «История приложений и веб-поиска», но также здесь можно просмотреть историю местоположений, история просмотров и поисков YouTube, данные с синхронизированных устройств и т.д.) и нажать по кнопке
google.com/activitycontrols, после чего выбрать требуемый пункт (к примеру, выберем пункт «История приложений и веб-поиска», но также здесь можно просмотреть историю местоположений, история просмотров и поисков YouTube, данные с синхронизированных устройств и т.д.) и нажать по кнопке
В открывшемся окне можно детально ознакомиться со всеми действиями, просмотрами и введенными поисковыми запросами, которые были совершены в ближайшее время.
Просмотр измененных файлов
Ознакомившись с историей в браузере следует приступить к выявлению действий, которые были совершены непосредственно с компьютером и личной информацией.
Чтобы просмотреть файлы, документы и другие данные, подвергнувшиеся изменению при несанкционированном доступе следует воспользоваться функцией просмотра именных файлов.
Чтобы сделать это необходимо:
Шаг 1. Нажимаем правой кнопкой мыши по «Пуск»
 В строке открывшегося окна вводим команду «recent» и подтверждаем действие «Ок».
В строке открывшегося окна вводим команду «recent» и подтверждаем действие «Ок».Шаг 2. В открывшемся окне можно обнаружить последние файлы, фотографии, документы и другие данные с которыми выполнялись какие-либо действия, а также точную дату их изменения.
Стоит отметить, что «подкованные» злоумышленники могут удалить все данные из этой папки, но это станет явным следом деятельности третьих лиц с системой и информацией.
Поиск удаленных данных в корзине
Если во время несанкционированного доступа к Вашему компьютеру были удалены какие-либо данные, они могли попасть в
При стандартных настройках интерфейса Windows, корзина всегда располагается на рабочем столе.
Если есть подозрения, что файлы были удалены при несанкционированном доступе, а корзина была очищена, рекомендуем срочно ознакомиться с темой «Как восстановить файлы после удаления в «Корзину» и ее очистки», поскольку если не восстановить данные сразу, в скором времени они могут быть уничтожены из-за перезаписи!
Просмотр папки «Загрузки»
Помимо корзины, обязательно следует посетить папку 
Это могут быть и вредоносные программы, и специальные утилиты для слежки, а также другое вредоносное и опасное ПО, способное навредить системе и конфиденциальности пользователя. Проще всего перейти в папку из каталога «Мой компьютер» или «Этот компьютер» в Windows 10.
В открывшемся окне следует внимательно проверить скачанные установочные данные и другие подозрительные файлы. В случае обнаружения таких, следует немедленно их удалить, поскольку запуск исполняемых файлов может привести к заражению.
Просмотр последних установленных программ
Во время несанкционированного доступа к Вашему компьютеру, в систему могли быть установлены сторонние программы, майнеры, рекламные приложения и другое нежелательное ПО, поэтому следует проверить список последних установленных программ.
Чтобы сделать это, следует:
Шаг 1. Нажимаем левой кнопкой мыши по иконке «Поиск» (изображение лупы возле кнопки «Пуск») и вводим в строку фразу «Панель управления», после чего переходим в непосредственно сам пункт «Панель управления».
Шаг 2. Находясь в панели управления, включаем режим отображения «Категория» и нажимаем по пункту «Удаление программы».
Шаг 3. В открывшемся списке нажимаем по графе «Установлено», чтобы выровнять перечень программ по дате установки, после чего внимательно просматриваем все недавно установленные программы на наличие подозрительных.
При обнаружении неизвестных утилит, лучшим решением будет их удаление. Это можно сделать при двойном нажатии левой кнопкой мыши в списке. Важно! В данном окне могут отображаться системные программы и утилиты, поэтому следует знать, что нужно удалить, а что лучше оставить.
Поиск последних запущенных программ
Система Windows также позволяет узнать в какое время и какие программы были запущенны, что поможет лучше понять, что происходило во время несанкционированного доступа.
Чтобы воспользоваться поиском последних запущенных программ необходимо:
Шаг 1. Переходим в каталог «Этот компьютер» и в правом верхнем углу вводим в поиск «.exe» — ключ, который позволит найти все исполняемые файлы на компьютере.
Переходим в каталог «Этот компьютер» и в правом верхнем углу вводим в поиск «.exe» — ключ, который позволит найти все исполняемые файлы на компьютере.
Шаг 2. Нажимаем правой кнопкой мыши по любому из колонок списка и в открывшемся меню выбираем
Шаг 3. В открывшемся меню ставим галочку напротив пункта «Дата доступа», что позволит выровнять список по последним запущенным исполнительным файлам программ.
Дополнительные методы выявления последних действий
Помимо вышеописанных способов, опытные пользователи смогут воспользоваться просмотром журналов Windows, которые позволяют найти, когда были запущены различные приложения или, когда выполнялся вход и выход из системы.
Стоит отметить, что журнал событий является средством, предназначенным для системных администраторов, поэтому пользователи, не знающие коды конкретных событий, не смогут найти нужную информацию в журналах.
Помимо вышеописанных способов, можно на постоянной основе пользоваться специальными программами для слежения за компьютером (к примеру: NeoSpy, Snitch, Actual Spy и другие). В данном случае, утилиты будут показывать все действия, произведенные с компьютером в удобном меню и в понятной для любого пользователя форме.
Что делать если в ходе несанкционированного доступа были удалены важные данные?
Если Вы обнаружили, что кто-то намеренно удалил важные данные, фотографии, документы или любую другую информацию с компьютера, рекомендуем немедленно воспользоваться специальной утилитой для восстановления информации RS Partition Recovery.
С её помощью можно быстро вернуть данные, которые были удалены комбинацией клавиш Shift+Delete, отформатированы с носителя, удалены вирусным ПО, или уничтожены в ходе изменения логической структуры носителя.
RS Partition Recovery обладает крайне низкими системными требованиями, что позволяет использовать программу даже на ноутбуках и офисных машинах. Помимо этого, утилита для восстановления данных имеет интуитивно-понятный интерфейс, в котором сможет разобраться абсолютно любой пользователь.
Чтобы вернуть утерянные файлы, достаточно провести быстрое или полное сканирование накопителя. Это поможет выявить недавно удаленные файлы или все данные, возможные для восстановления. Чтобы ознакомиться с другими возможностями и преимуществами работы с RS Partition Recovery, рекомендуем посетить официальную страницу программы.
Была ли эта статья полезной?
ДАНЕТ
Часто задаваемые вопросы
Это сильно зависит от емкости вашего жесткого диска и производительности вашего компьютера. В основном, большинство операций восстановления жесткого диска можно выполнить примерно за 3-12 часов для жесткого диска объемом 1 ТБ в обычных условиях.
Если файл не открывается, это означает, что файл был поврежден или испорчен до восстановления.
Используйте функцию «Предварительного просмотра» для оценки качества восстанавливаемого файла.
Когда вы пытаетесь получить доступ к диску, то получаете сообщение диск «X: \ не доступен». или «Вам нужно отформатировать раздел на диске X:», структура каталога вашего диска может быть повреждена. В большинстве случаев данные, вероятно, все еще остаются доступными. Просто запустите программу для восстановления данных и отсканируйте нужный раздел, чтобы вернуть их.
Пожалуйста, используйте бесплатные версии программ, с которыми вы можете проанализировать носитель и просмотреть файлы, доступные для восстановления.
Сохранить их можно после регистрации программы – повторное сканирование для этого не потребуется.
Как просмотреть действия пользователя на Windows ПК
Читайте, какую информацию о действиях пользователя сохраняет Windows и как её посмотреть.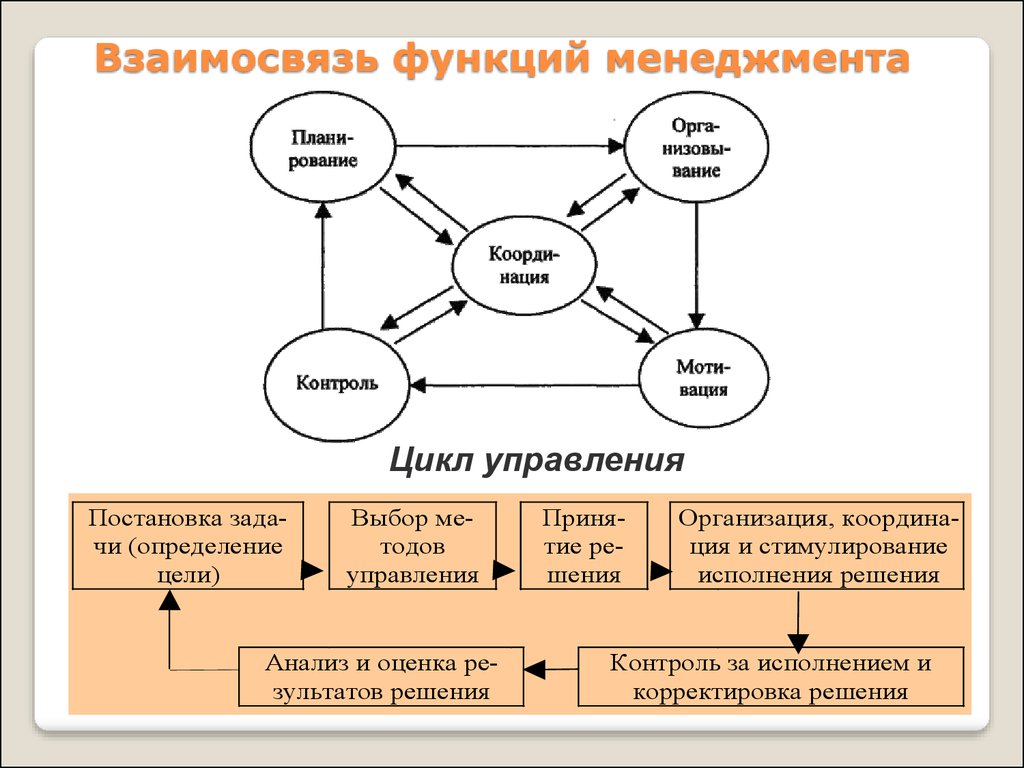 Как просмотреть историю действий пользователя в Интернете.
Многие знают, и мы уже описывали в своих статьях о том, что, конфиденциальность пользователя в сети понятие относительное. Пользуясь интернетом, мы оставляем много следов в профиле поисковой системы, которая запоминает наши поисковые запросы и историю посещённых сайтов, историю просмотров роликов в YouTube, а иногда и геоданные пользователя. Не «грешат» этим и социальные сети.
Как просмотреть историю действий пользователя в Интернете.
Многие знают, и мы уже описывали в своих статьях о том, что, конфиденциальность пользователя в сети понятие относительное. Пользуясь интернетом, мы оставляем много следов в профиле поисковой системы, которая запоминает наши поисковые запросы и историю посещённых сайтов, историю просмотров роликов в YouTube, а иногда и геоданные пользователя. Не «грешат» этим и социальные сети.
В интернет браузерах по умолчанию активна функция сохранения истории посещения страниц, логинов и паролей, а также данных для автозаполнения. В этой же статье мы рассмотрим какую информацию о действиях пользователя сохраняет Windows и как её посмотреть?
Содержание:
История браузера
Итак, если вам необходимо узнать пользовался ли кто-либо компьютером и Интернет в ваше отсутствие, то первым и самым простым способом сделать это – проверить историю браузеров.
О том, как сделать это у нас есть отдельная статья.
Поисковая система
Для осуществления поиска нужного сайта, страницы, видео или любой другой информации в Интернете, требуется два обязательных инструмента: интернет браузер и поисковая система. И оба эти инструмента умеют хранить историю посещаемых пользователем страниц, историю просмотров (если говорить о видео в YouTube), историю поиска и поисковых запросов, а некоторые инструменты также и комментарии или записи в сообществах.
Поэтому следующий способ посмотреть действия пользователя на компьютере с использованием интернета – это посмотреть историю сетевой активности в онлайн аккаунтах поисковых систем.
Детальную статью об этом читайте здесь.
Корзина
От активности в сети, перейдём к тому, как посмотреть действия пользователя в самой Windows. Первое, с чего рекомендуем начать – это проверить Корзину. Ведь все удаляемые на компьютере файлы в первую очередь попадают именно туда.
Чтобы понять удалялись ли на компьютере какие-либо файлы в ваше отсутствие, откройте корзину и выберите структуру файлов в виде таблицы.
После этого отсортируйте файлы по дате удаления, кликнув на названии столбика «Дата удаления». В результате легко можно увидеть последние удалённые файлы.
Дата изменения файлов
В любой папке Windows можно отсортировать файлы по дате изменения. Но если вы не знаете в какой папке искать файлы, которые могли быть изменены в ваше отсутствие или без вашего ведома, то чтобы сделать это в Windows есть способ.
Запустите инструмент «Выполнить» кликнув правой мышкой на меню Пуск или нажатием сочетания клавиш Win + R.
Введите в поле «Открыть» команду recent и нажмите OK.
В результате откроется папка с последними изменёнными файлами на компьютере, в хронологической последовательности, начиная с последнего изменённого.
Загрузки
По умолчанию, все браузеры сохраняют загружаемые с сети файлы в системную папку «Загрузки». Перейдите в данную папку и отсортируйте файлы по дате загрузки. Так можно увидеть последние загруженные файлы на ПК. Возможно там будут такие, которые загружали не вы…
Если установленная по умолчанию папка на вашем браузере изменена, то проверьте её также.
Сортировка программ по дате запуска
Все программы на компьютере запускаются с помощью исполняемых файлов с расширением .exe. Чтобы узнать дату и время запуска программ:
-
Откройте папку «Этот компьютер» на вашем ПК и введите в поле «Поиск» ключ «.exe». В результате будут найдены все файлы на ПК с данным расширением.
-
Кликните по заголовку любого столбика правой кнопкой мыши и выберите меню «Подробнее»…
-
Откроется окно выбора столбцов.
 Найдите в окне столбец с названием «Дата доступа», поставьте напротив него галочку и нажмите Ok.
Найдите в окне столбец с названием «Дата доступа», поставьте напротив него галочку и нажмите Ok. -
В результате, в окне результатов поиска появится столбик «Дата доступа».
Теперь можно увидеть даты доступа с компьютера к тем или иным программам. Если по названию не понятно к какой программе принадлежит EXE файл, то можно посмотреть его расположение в столбике «Расположение», или запустить его прямо отсюда.
Журналы Windows
В Журналах Windows операционная система регистрирует и сохраняет все происходящие события, регистрирует ошибки, информационные сообщения и предупреждения программ, а также информацию о работе пользователей и операционной системы.
Чтобы перейди к Журналам Windows, откройте Панель управления / Администрирование / Управление компьютером.
В инструменте «Управление компьютером» перейдите в Служебные программы / Просмотр событий / Журналы Windows.
Журналы разнесены по категориям. Например, журналы приложений находятся в категории Приложения, а системные журналы – в категории Система. Если на компьютере настроен аудит событий безопасности, например, аудит событий входа в систему – тогда события аудита регистрируются в категории Безопасность.
Конечно же информация, которая отображается в журналах событий Windows предназначена для системных администраторов, и прочесть её обычному пользователю не просто. Тем не менее, если внимательно посмотреть, то в журнале Приложение, можно увидеть события, которые сгенерированы приложениями в хронологической последовательности.
А также данные о дате и времени входа в операционную систему и выхода из неё. А другими словами включения или отключения ПК. Такие данные можно увидеть в журналах Безопасность и Система.
Планировщик заданий и привязка задачи к событию
Используя Журналы Windows можно привязать выполнение установленного задания к определённому событию журнала. Например, можно настроить отправку сообщения на вашу электронную почту при каждом входе Windows в учётную запись.
Например, можно настроить отправку сообщения на вашу электронную почту при каждом входе Windows в учётную запись.
Так, у меня есть событие журнала Безопасность о входе в систему. Код такого события 4624. Чтобы привязать к каждому такому события выполнение задания, кликните на нём правой кнопкой мыши и выберите «Привязать задачу к событию».
Далее идите по пунктам Мастера создания простой задачи, и в пункте Действие выберите функцию «Отправить сообщение электронной почты».
Введите адреса для отправки сообщений, их тему и текст, а также сервер SMTP вашего почтового сервиса.
Аналогичным образом можно создать привязанную к событию журнала задачу используя планировщик заданий. Для этого, перейдите в Планировщик заданий и выберите «Создать простую задачу…».
И настройте её используя тот же Мастер создания простой задачи.
Здесь показано как настроить отправку сообщения на вашу электронную почту при каждом входе Windows в учётную запись.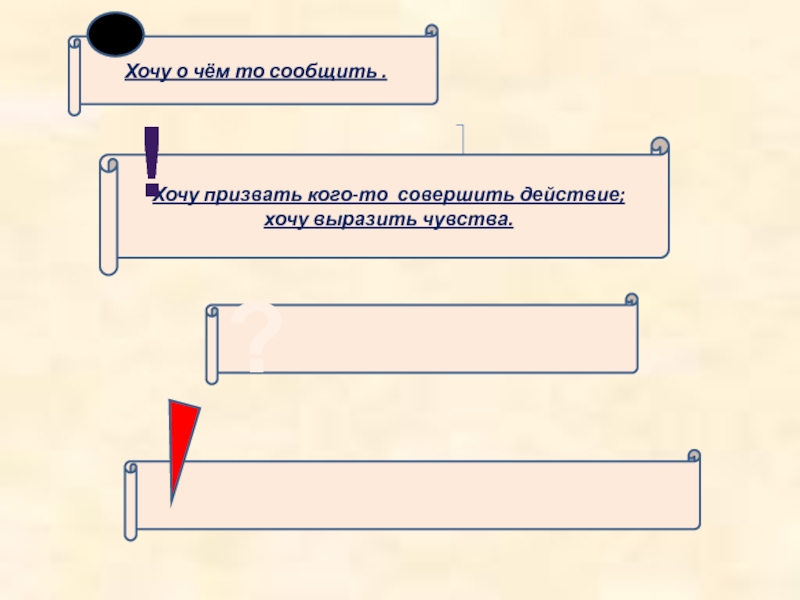 Но таким же образом можно настроить и выполнение других задач, на любое событие из журнала.
Но таким же образом можно настроить и выполнение других задач, на любое событие из журнала.
Как посмотреть последние действия на компьютере
Иногда возникает необходимость просмотреть действия, которые были совершены на компьютере во время его последнего запуска. Это может понадобиться в том случае, если вы хотите проследить за другим человеком или же вам по каким-то причинам требуется отменить либо вспомнить то, что вы сами совершили.
Варианты просмотра последних действий
Действия пользователей, системные события и данные входа сохраняются ОС в журналах событий. Информацию о последних действиях можно получить из них или воспользоваться специальными приложениями, которые также умеют запоминать события и предоставлять отчеты для их просмотра. Далее мы рассмотрим несколько способов, с помощью которых вы сможете узнать, что делал пользователь во время последней сессии.
Способ 1: Power Spy
PowerSpy — это довольно удобное в использовании приложение, которое работает почти со всеми версиями Windows и загружается автоматически при старте системы. Оно записывает все происходящее на ПК и в дальнейшем дает возможность просмотреть отчет о произведённых действиях, который можно сохранить в удобном для вас формате.
Оно записывает все происходящее на ПК и в дальнейшем дает возможность просмотреть отчет о произведённых действиях, который можно сохранить в удобном для вас формате.
Загрузить Power Spy с официального сайта
Чтобы просмотреть «Журнал событий», потребуется для начала выбрать тот раздел, который вас интересует. Для примера мы возьмем открытые окна.
- После запуска приложения нажмите на иконку «Windows opened»
.
На экране появится отчет с перечислением всех отслеженных действий.
Подобным образом вы сможете просматривать другие записи журнала программы, которых предоставляется довольно много.
Способ 2: NeoSpy
NeoSpy — это универсальное приложение, следящее за действиями на компьютере. Оно может работать в скрытом режиме, пряча свое присутствие в ОС, начиная с инсталляции. Пользователь, который устанавливает НеоСпай, может выбрать один из двух вариантов его работы: в первом случае приложение не будет скрыто, второй же предполагает сокрытие как программных файлов, так и ярлыков.
NeoSpy обладает довольно широким функционалом и может использоваться как для домашнего отслеживания, так и в офисах.
Загрузить NeoSpy с официального сайта
Чтобы просмотреть отчет о последних действиях в системе, потребуется сделать следующее:
- Откройте приложение и перейдите в раздел «Отчеты».
- Далее нажмите на «Отчет по категориям».
- Выберите дату записи.
- Нажмите на кнопку «Загрузить».
Перед вами откроется список действий за выбранную дату.
Способ 3: Журнал Windows
Журналы операционной системы сохраняют множество данных о действиях пользователей, процессе загрузки и ошибках в работе программного обеспечения и самой Windows. Они делятся на отчеты программ, с информацией об установленных приложениях, «Журнал безопасности», содержащий данные о редактировании системных ресурсов и «Журнал системы», показывающий неполадки в ходе загрузки Windows. Чтобы просмотреть записи, потребуется осуществить следующие действия:
Чтобы просмотреть записи, потребуется осуществить следующие действия:
- Откройте «Панель управления» и зайдите в «Администрирование».
- Здесь выберите иконку «Просмотр событий».
- В открывшемся окне перейдите в пункт «Журналы Windows».
- Далее выберите тип журнала и просмотрите нужные вам сведения.
Читайте также: Переход в «Журнал событий» в Windows 7
Теперь вы знаете, как можно просмотреть последние действия пользователей на компьютере. Журналы Windows не очень информативны по сравнению с приложениями, описанными в первом и втором способе, но так как они встроены в систему, вы сможете всегда ими воспользоваться, не устанавливая для этого стороннее ПО.
Мы рады, что смогли помочь Вам в решении проблемы.Опишите, что у вас не получилось. Наши специалисты постараются ответить максимально быстро.
Помогла ли вам эта статья?
ДА НЕТобзор способов для Windows и на примере браузера
Вы пришли домой, отдохнули и решили проверить почту. Но подойдя к компьютеру, обратили внимание, что мышь стоит не на своем месте, клавиатура сдвинута и вообще – корпус теплый. Учитывая то, что у всех из домашних своя машина, данный факт кажется странным. Зачем пользовались вашим компьютером и с какой целью? Это пока неизвестно. Но в этой статье вы точно узнаете, как посмотреть историю на компьютере.
Но подойдя к компьютеру, обратили внимание, что мышь стоит не на своем месте, клавиатура сдвинута и вообще – корпус теплый. Учитывая то, что у всех из домашних своя машина, данный факт кажется странным. Зачем пользовались вашим компьютером и с какой целью? Это пока неизвестно. Но в этой статье вы точно узнаете, как посмотреть историю на компьютере.
Просмотр истории посещений в браузере
Скажем прямо: первое, что захотите проверить – это список посещенных сайтов. Для этого откройте браузер (у меня, например, Google Chrome) и в «Параметрах» выберите «История».
Также список посещенных сайтов вызывается путем одновременного нажатия Ctrl+H или прописав в адресной строке «chrome://history/».
Справка! Для просмотра истории в других браузерах используются те же способы (кроме ввода адреса «chrome://history/» в строку).
Если же в вашей душе поселились тревога и недоверие – регулярно очищайте список посещенных сайтов. Совет! Для очистки кэша, истории и прочего браузерного мусора, рекомендуется использовать CCleaner.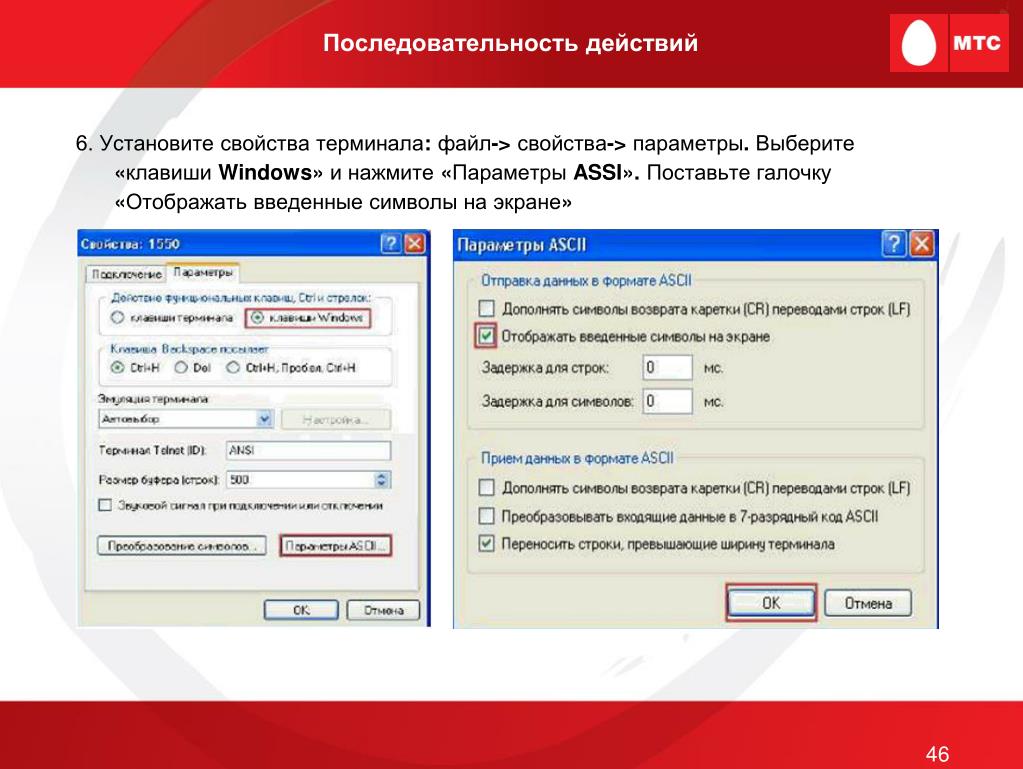
Просмотр файлов журналов
Все действия, совершенные на компьютере, фиксируются и документируются. Нам нужно лишь обратиться к этим данным, чтоб узнать интересующую информацию.
Журнал приложений
Данный журнал хранит информацию о всех запускающихся на компьютере программах и играх. Что самое главное – фиксируется точное время запуска и использования. Чтоб его открыть, находим пункт «Администрирование» в «Панели управления» и выбираем «Управление компьютером».
Далее нажмите «Просмотр событий» – «Журналы Windows» – «Приложения».
В списке отображается информация о работавших приложениях.
Журнал безопасности
Здесь находится интереснейшая информация: все сведения о входе и выходе из системы (включении/выключении машины). Сравните данные из журнала и своё реальное время работы за компьютером.
Недавно измененные файлы
Также в Windows вы найдете недавно созданные, просмотренные и отредактированные файлы. Для этого одновременно нажмите Win+R на клавиатуре и в текстовом поле введите «recent».
Для этого одновременно нажмите Win+R на клавиатуре и в текстовом поле введите «recent».
В открывшемся окне вы сможете просмотреть недавние файлы.
Как ограничить доступ к компьютеру и поставить ловушку
Если вас не интересует кто, когда и зачем использовал ваш компьютер, но просто неприятно – установите пароль. Перейдите в «Параметры» – «Учетные записи» – «Параметры входа». Здесь нажмите на кнопку «Добавить» и введите нужную комбинацию.
Теперь к личным данным сложнее добраться.
Но если «поймать» неизвестного посетителя становится навязчивой идеей, то устанавливается ловушка. Для этого нужно использовать стандартный «Планировщик задач».
- Кликните на «Создать простую задачу».
- Введите название и выберите «Триггер».
- Укажите необходимое действие (в моём случае отправка сообщения на электронную почту).
Теперь при включении компьютера вы будете получать мгновенное уведомление и поймаете «нарушителя» по горячим следам.
Клавиша отмены действия на компьютере. Как отменить последнее действие на компьютере? Восстановление операционной системы
При использовании компьютера у юзеров часто возникает ситуация, когда какое-то действие было выполнено случайно или неправильно, например, удаление или переименование файлов. Специально для таких случаев разработчики операционной системы Windows придумали удобную функцию, отменяющую последнее действие. Кроме этого осуществляется данный процесс и с помощью других инструментов. В этой статье мы подробно опишем методы отмены последних действий на компьютере.
Что это?
Восстановление операционной системы — это функция, позволяющая вам откатить компьютер на определенную дату, когда осуществлялось сохранение его характеристик и данных. При этом стоит отметить, что сохраняться эти данные могут как автоматически, так и вручную пользователем, в зависимости от того, как именно была настроена данная функция.
Преимуществом данного способа является то, что он позволяет полностью убрать все негативные действия, которые вы выполняли на своем компьютере за определенное время. Но, рассматривая, как отменить последнее действие на компьютере, его использовать часто не получается, потому что оно отменяет одновременно несколько действий, совершенных на компьютере, вне зависимости от того, несли ли они в себе вред.
Автоматически и вручную
Как говорилось выше, сохраняться система может как вручную пользователем, так и автоматически. В профессиональных кругах это называется «сохранение бэкапа», и делать его нужно обязательно, так как отменить последнее действие на компьютере без него невозможно.
Чтобы это настроить в Windows 7, нужно перейти по пути: «Панель управления» > «Восстановление» > «Восстановление файлов» > «Настроить резервное копирование». Здесь нужно будет выбрать основные параметры и запустить архивирование. В частности, вы можете самостоятельно выбрать, сохранять только определенные папки или же вовсе предоставить выбор папок операционной системе для того, чтобы в первую очередь ею сохранялась наиболее важная информация.
Смотрите также
Copyright (c) 2020 HTFI. Копирование информации разрешено, при условии указания активных ссылок на источники.
Post Views: 16
Что выбрать?
Преимуществом автоматического копирования является удобство, но для него нужно выделять большое количество свободного места на жестком диске, да и нередко оно не подходит, так как отменить все действия на компьютере за последний день еще можно, но вот за месяц или неделю уже сложнее.
Именно поэтому рекомендуется проводить архивацию исключительно вручную. В частности, это особенно рекомендуют специалисты для Windows 8, так как отменить последние действия на компьютере Windows 8 требуется в основном более часто. Чтобы ее настроить в этой системе, нужно будет через «Панель управления» перейти в раздел «Архивация и восстановление», после чего выбрать «Создание образа системы» и выполнить все указания мастера.
Восстановление данных тоже важно
Стоит отметить, что, помимо всего прочего, является крайне рекомендованным, если вы храните на компьютере какую-то важную информацию. Таким образом, если произойдет какая-то неполадка в процессе работы вашего оборудования, и вы потеряете все хранящиеся на винчестере данные, резервная копия позволит вам предельно быстро вернуть любые нужные вам файлы всего за несколько минут без привлечения специалистов со стороны, что сэкономит вам не только нервы и время, но и деньги.
7 Декабрь 2013 Владимир Главная страница » Твой компьютер
Здравствуйте друзья. Рад приветствовать всех вас на страницах блога Spectr-rv.ru. Сегодня я хочу рассказать начинающим пользователям о том, как можно отменить последнее действие при работе на компьютере. Речь идет о сочетании клавиш Ctrl+Z. С помощью данной комбинации можно легко и просто отменить последнюю выполненную операцию.
Отмена последнего действия (комбинация Ctrl+Z) может быть очень полезной во многих случаях. Например, второпях, вы переместили файл не туда, куда следует. Или переместили файл, вместо того, чтобы его скопировать. Или удалили один файл вместо другого.
Можно, конечно, разыскать неправильно перемещенный файл и вернуть его на место. Можно, также, найти удаленный по ошибке материал в корзине и восстановить его. Но гораздо проще нажать клавиши Ctrl+Z.
По этой комбинации возвращается на свое место все неправильно перемещенное и восстанавливается все ошибочно удаленное. Отменив последнее действие (сочетание клавиш Ctrl+Z), можно, также, возвратить первоначальное имя файлу, если вы неверно его переименовали.
Препятствием для восстановления удаленного файла с помощью клавиш Ctrl+Z, может послужить очистка корзины, произведенная после выполнения неправильной команды. А также, невозможно подобным образом восстановить файл, безвозвратно удаленный по команде Shift+Del.
В текстовых и графических редакторах аналогом команды Ctrl+Z является кнопка с изогнутой стрелкой, показанная на приведенном ниже рисунке.
Отмена последнего действия в Paint
Вот и все, что я хотел рассказать о том, как можно отменить последнее действие, если его результат вас чем-то не устраивает. Вы узнали, что самый простой способ – это использовать сочетание клавиш Ctrl+Z. Надеюсь, статья вам понравилась. Удачи!
С уважением, Владимир (Spectr-rv.ru).
spectr-rv.ru
Подведём итоги
Запомните сочетания клавиш Ctrl + Z
и
Ctrl + Y
, а также соответствующие им кнопки на панели инструментов. Использование операции отмены действия позволяет не только экономить время при редактировании документа, но и избежать ошибок при возврате документа в одно из предыдущих состояний.
В этой статье описываются три операции, которые помогут вам отменить ошибочные действия и повысить эффективность редактирования.
Отмена действий
Вы можете отменить почти все команды, выполненные в Excel, с помощью команды Отменить
, расположенной на панели быстрого доступа. Панель быстрого доступа, как правило, отображается слева от строки заголовка Excel. Вы также можете нажимать
Ctrl+Z
для отмены действий.
Выберите Отменить
, после того как по ошибке выполнили какую-нибудь команду, и эта команда будет отменена, как будто вы ее вообще никогда и не выполняли. Вы можете отменить результат последних 100 выполненных команд, нажимая кнопку
Отменить
много раз.
Однако некоторые действия вы не сможете отменить. Все команды, выполняемые с помощью кнопки Файл
, например сохранение книги, нельзя отменить. Если вы нажмете кнопку по стрелкой, расположенную справа от кнопки
Отменить
, то увидите список последних команд, которые можно отменить (рис. 6.1). Можно выделить сразу набор таких команд, чтобы отменить несколько действий одним щелчком. Па рисунке выделены семь действий.
Имейте в виду, что вы не можете отменить эффект выполнения макроса. На самом деле запуск макроса, изменяющего лист, стирает всю информацию относительно отмены действий. Этого ощутимого недостатка Excel нет в Microsoft Word.
Возврат действий
Кнопка Вернуть (расположена справа от кнопки Отменить на панели быстрого доступа), по существу, отменяет команду Отменить. Если вы отменили слишком много действий, то можете нажать кнопку Вернуть (либо нажмите Ctrl+Y
или
F4
) для возврата команд, которые были отменены.
Повтор действий
Вы можете повторять многие операции, нажимая Ctrl+Y
или
F4
. Эта команда просто повторяет последнее действие. Однако если последней операцией была операция Отменить, то результат ее действия отменяется (как описано в предыдущем разделе).
Повторение команд может быть полезно в плане экономии времени. Приведу пример. Вы могли применить множество настроек форматирования (задать размер шрифта, полужирное начертание, цвет фона и рамки) для ячейки с помощью диалогового окна Формат ячеек. После закрытия диалогового окна можно легко установить аналогичные настройки форматирования для других ячеек или диапазонов, нажимая Ctrl+Y. Или нам может понадобиться вставить пустые строки в определенных местах листа. Для этого выполните команду Главная → Ячейки → Вставить → Вставить строки на лист один раз
, затем установите курсор в ячейку, в которую нужно вставить следующую строку, и нажмите
Ctrl+Y
, чтобы повторить команду вставки строки.
В Excel также есть кнопка Повторить
, но обычно она недоступна. Несмотря на это, добавим ее на панель быстрого доступа.
- Щелкните правой кнопкой мыши на панели быстрого доступа и в появившемся контекстном меню выберите Настройка панели быстрого доступа
. В результате откроется диалоговое окно
Параметры Excel
на вкладке
Панель быстрого доступа
. - В раскрывающемся списке Выбрать команды
из выберите пункт
Часто используемые команды
. - В списке команд выберите Повторить
. - Нажмите кнопку Добавить
, чтобы добавить выбранную команду на панель быстрого доступа. - Нажмите ОК
, чтобы закрыть диалоговое окно
Параметры Excel
.
Вы можете спросить, зачем вообще добавлять кнопку Повторить
па панель быстрого доступа, если можно пользоваться сочетанием клавиш
Ctrl+Y
. Во-первых, при наведении указателя мыши на эту кнопку Excel отобразит описание повторяемой операции (рис. 6.2). Во-вторых, кнопка
Повторить
становится неактивной, если вы не можете повторить последнюю команду. — своеобразный визуальный сигнал, который поможет избежать ненужных попыток повторить то, что просто не может быть повторено.
К сожалению, функция повторения операции не всегда надежна. В некоторых случаях вы можете обнаружить, что нажатие Ctrl+Y
не дает никакого эффекта (хотя должно). В других ситуациях нажатие
Ctrl+Y
может повторить команду, которую вы выполняли перед предыдущей командой.
7 Декабрь 2013 Владимир Главная страница » Твой компьютер
Здравствуйте друзья. Рад приветствовать всех вас на страницах блога Spectr-rv.ru. Сегодня я хочу рассказать начинающим пользователям о том, как можно отменить последнее действие при работе на компьютере. Речь идет о сочетании клавиш Ctrl+Z. С помощью данной комбинации можно легко и просто отменить последнюю выполненную операцию.
Отмена последнего действия (комбинация Ctrl+Z) может быть очень полезной во многих случаях. Например, второпях, вы переместили файл не туда, куда следует. Или переместили файл, вместо того, чтобы его скопировать. Или удалили один файл вместо другого.
Можно, конечно, разыскать неправильно перемещенный файл и вернуть его на место. Можно, также, найти удаленный по ошибке материал в корзине и восстановить его. Но гораздо проще нажать клавиши Ctrl+Z.
По этой комбинации возвращается на свое место все неправильно перемещенное и восстанавливается все ошибочно удаленное. Отменив последнее действие (сочетание клавиш Ctrl+Z), можно, также, возвратить первоначальное имя файлу, если вы неверно его переименовали.
Препятствием для восстановления удаленного файла с помощью клавиш Ctrl+Z, может послужить очистка корзины, произведенная после выполнения неправильной команды. А также, невозможно подобным образом восстановить файл, безвозвратно удаленный по команде Shift+Del.
В текстовых и графических редакторах аналогом команды Ctrl+Z является кнопка с изогнутой стрелкой, показанная на приведенном ниже рисунке.
Отмена последнего действия в Paint
Вот и все, что я хотел рассказать о том, как можно отменить последнее действие, если его результат вас чем-то не устраивает. Вы узнали, что самый простой способ – это использовать сочетание клавиш Ctrl+Z. Надеюсь, статья вам понравилась. Удачи!
С уважением, Владимир (Spectr-rv.ru).
spectr-rv.ru
Как отменить последнее действие на компьютере? Восстановление операционной системы
Практически каждый пользователь сталкивался с такой ситуацией, когда определенные действия, выполненные на компьютере, вместо ожидаемого результата наносят вред, и хочется понять, как отменить последнее действие на компьютере. К примеру, это может быть скачивание различных программ, которые были заражены вирусами или что-либо еще.
В Microsoft давным-давно поняли, что главным врагом компьютера и операционной системы является далеко не какой-нибудь хакер или же еще какой-то злоумышленник, а сам пользователь, потому что именно своими действиями люди чаще всего приводят свои устройства в неисправность. Именно поэтому была введена функция того, как отменить последнее действие на компьютере, и называется она «Восстановление операционной системы».
Что это?
Восстановление операционной системы – это функция, позволяющая вам откатить компьютер на определенную дату, когда осуществлялось сохранение его характеристик и данных. При этом стоит отметить, что сохраняться эти данные могут как автоматически, так и вручную пользователем, в зависимости от того, как именно была настроена данная функция.
Преимуществом данного способа является то, что он позволяет полностью убрать все негативные действия, которые вы выполняли на своем компьютере за определенное время. Но, рассматривая, как отменить последнее действие на компьютере, его использовать часто не получается, потому что оно отменяет одновременно несколько действий, совершенных на компьютере, вне зависимости от того, несли ли они в себе вред.
Автоматически и вручную
Как говорилось выше, сохраняться система может как вручную пользователем, так и автоматически. В профессиональных кругах это называется «сохранение бэкапа», и делать его нужно обязательно, так как отменить последнее действие на компьютере без него невозможно.
Чтобы это настроить в Windows 7, нужно перейти по пути: «Панель управления» > «Восстановление» > «Восстановление файлов» > «Настроить резервное копирование». Здесь нужно будет выбрать основные параметры и запустить архивирование. В частности, вы можете самостоятельно выбрать, сохранять только определенные папки или же вовсе предоставить выбор папок операционной системе для того, чтобы в первую очередь ею сохранялась наиболее важная информация.
Что выбрать?
Преимуществом автоматического копирования является удобство, но для него нужно выделять большое количество свободного места на жестком диске, да и нередко оно не подходит, так как отменить все действия на компьютере за последний день еще можно, но вот за месяц или неделю уже сложнее.
Именно поэтому рекомендуется проводить архивацию исключительно вручную. В частности, это особенно рекомендуют специалисты для Windows 8, так как отменить последние действия на компьютере Windows 8 требуется в основном более часто. Чтобы ее настроить в этой системе, нужно будет через «Панель управления» перейти в раздел «Архивация и восстановление», после чего выбрать «Создание образа системы» и выполнить все указания мастера.
Восстановление данных тоже важно
Стоит отметить, что, помимо всего прочего, резервное копирование является крайне рекомендованным, если вы храните на компьютере какую-то важную информацию. Таким образом, если произойдет какая-то неполадка в процессе работы вашего оборудования, и вы потеряете все хранящиеся на винчестере данные, резервная копия позволит вам предельно быстро вернуть любые нужные вам файлы всего за несколько минут без привлечения специалистов со стороны, что сэкономит вам не только нервы и время, но и деньги.
fb.ru
Как отменить последние действия на компьютере
Работая за компьютером, каждый пользователь иногда совершает ошибочные действия, которых хотелось бы тут же отменить. К счастью, это не является проблемой и есть одна замечательная функция, которая может вам в этом помочь.
В большинстве программ имеется команда «Отменить», которая отменяет последние действия или изменения в текущем проекте. Если последним действием было добавление или вставка текста в документ, то с помощью команды вы можете отменить/удалить и вернуться к исходному варианту. Если последним изменением было удаление чего-либо, соответственно вы можете это восстановить. Также это может пригодиться тогда, когда вы случайно переписали большой кусок документа. В самом деле, знание и использование данной функции является большим облегчением для многих пользователей.
Функция Отменить чаще всего встречается в меню Редактирование или Правка.
Во многих программах есть кнопка Отменить на панели инструментов, которая обычно напоминает изогнутую стрелку, указывающую влево, такой как в документах Google или Word.
Аналогично вы можете нажать сочетание клавиш Ctrl+Z (или Command+Z на Mac) для отмены последних действий на компьютере.
Как правило, некоторые программы с помощью функции Отменить отслеживают не только самые последние действия, но и целый ряд (историю) последних изменений. Например, вы вставили картинку в документ и ввели текст поверх картинки, а затем однократно использовали команду отменить – то это отменяет самое последнее действие. То есть в данном примере вы удалите текст поверх картинки, который вы набрали, а использование команды второй раз – вы удалите картинку, которую вы вставили. Имейте в виду, что история изменений сохраняется только тогда, пока программа открыта. Если вы закроете документ (вне зависимости от того, сохранили вы его или нет) и откроете его снова, вы не сможете отменить предыдущие действия.
Во многих программах также имеется функция «Повторить» (или «Вперед»), которая возвращает то, что вы отменили с помощью команды «Отменить».
Данные команды используется почти во всех существующих программах, в том числе текстовых редакторах, графических редакторах, почтовых клиентах, программы управления файлами и т.д. Это является универсальными функциями в области компьютерного программного обеспечения. Как только вы привыкнете использовать эти полезные команды, вам больше не нужно будет беспокоиться об испорченной работе из-за простых ошибок.
Что такое компьютер и виды компьютеров
composs.ru
Как отменить выделение в фотошопе
Некоторые инструменты программы требуют выделения определенной области на слое. Не всегда получается с первого раза обвести правильно контур или участок фотографии, поэтому нужно знать, как снимать выделение с картинки. Варианты для решения проблемы:
- Самый простой вариант – через последовательность клавиш Ctrl+D. После их нажатия рамка пропадет. Если зажать их повторно, появится контур всего слоя.
- Многие инструменты снимают выделение при нажатии правой кнопкой мыши на любой области изображения. Единственный нюанс – «Быстрое выделение» среагирует правильно, если нажимать внутри участка.
- Можно воспользоваться контекстным меню, для этого кликните по изображению правой кнопкой и найдите в списке раздел «Отменить выделение». В разных версиях программы и даже инструментах расположение этого пункта может отличаться (где-то на первом месте, а где-то в середине).
- Еще один вариант – перейдите на пункт меню «Выделение», который расположен на панели управления, нажимайте «Отменить выделение».
Отмена последнего действия в Microsoft Word
Если вы малоопытный пользователь компьютера, и вам по тем или иным причинам приходится часто работать в MS Word, наверняка, вам будет интересно знать о том, как в этой программе можно отменить последнее действие. Задача, на самом деле, довольно простая, а ее решение применимо для большинства программ, не только для Ворда.
Урок: Как в Word создать новую страницу
Существует, как минимум, два метода, с помощью которых можно отменить последнее действие в Ворде, и о каждом из них мы расскажем ниже.
Отмена действия с помощью комбинации клавиш
Если вы во время работы с документом Microsoft Word допустили ошибку, выполнили действие, которое необходимо отменить, просто нажмите на клавиатуре следующую комбинацию клавиш:
Это отменит последнее выполненное вами действие. Программа запоминает не только последнее действие, но и те, что ему предшествовали. Таким образом, нажав “CTRL+Z” несколько раз, вы сможете отменить несколько последних действий в порядке, обратному очереди их выполнения.
Урок: Использование горячих клавиш в Ворде
Также, для отмены последнего действия можно использовать клавишу “F2”.
Примечание: Возможно, перед нажатием “F2” потребуется нажать клавишу “F-Lock”.
Отмена последнего действия с помощью кнопки на панели быстрого действия
Если комбинации клавиш — это не для вас, и вы больше привыкли орудовать мышкой, когда требуется выполнить (отменить) то или иное действие в Word, тогда вас явно заинтересует метод, описанный ниже.
Для отмены последнего действия в Ворде нажмите фигурную стрелку, повернутую влево. Расположена она на панели быстрого доступа, сразу за кнопкой сохранения.
Кроме того, нажав на небольшой треугольник, расположенный справа от этой стрелочки, вы сможете увидеть список из нескольких последних действий и, если это необходимо, выбрать в нем то, которое вы хотите отменить.
Возврат последних действий
Если вы по какой-то причине отменили не то действие, не расстраивайтесь, Word позволяет отменить отмену, если это можно так назвать.
Чтобы повторно выполнить действие, которое вы отменили, нажмите следующую комбинацию клавиш:
Это вернет отмененное действие. Для аналогичных целей можно использовать и клавишу “F3”.
Закругленная стрелочка, расположенная на панели быстрого доступа справа от кнопки “Отмена”, выполняет аналогичную функцию — возврат последнего действия.
Вот, собственно, и все, из этой небольшой статьи вы узнали, как отменить последнее действие в Ворде, а значит, всегда сможете вовремя исправить допущенную ошибку.
Мы рады, что смогли помочь Вам в решении проблемы.
Ошибочное действие
в документе, созданном в MS Word, в меню «Правка» выберите команду «Отменить». Этого же результата можно добиться, используя горячие клавиши Alt+Backspace. Если вы вдруг поняли, что
действие
было правильным, и зря вы его отменяли, примените сочетание Ctrl+Y.
На панели быстрого доступа найдите кнопку «Отменить». Если требуется отменить сразу несколько действий, нажмите на стрелку вниз рядом с этой кнопкой, чтобы раскрыть список последних совершенных действий. При зажатой левой клавише мыши отметьте курсором ненужные операции и отпустите клавишу. Этого же результата можно добиться, используя сочетание клавиш Ctrl+Alt+Z.
Рядом с «Отменить» на панели быстрого доступа находится кнопка «Вернуть». Она возвращает удаленные шаги. Ее действие
дублируется функциональной клавишей F4. Если кнопка «Отменить» не использовалась, «Вернуть» будет недоступна.
Для отмены действий в MS Excel также используется команда «Отменить» из меню правка, кнопка «Отменить» на панели быстрого доступа и сочетания клавиш Alt+Backspace и Ctrl+Z. Для возвращения ошибочно отмененных действий применяются те же средства, что и в MS Word.
В Adobe Photoshop в этой ситуации удобно использовать горячие клавиши Ctrl+Alt+Z и команду Step Backward («Шаг назад») из меню Edit («Редактирование»). Для возвращения ошибочно отмененного действия примените команду Step Forward («Шаг вперед») и сочетание Shift+Ctrl+Z.
Кроме стандартных клавиш и команд, в Photoshop есть удобная опция History («История»). Найдите ее в меню Window («Окно») и отметьте галочкой. Найдите на панели History ненужное действие
, подцепите его мышкой и перетащите на значок корзины в нижней части панели. Чтобы отменить все изменения, щелкните по иконке изображения в самом верху списка.
Если вы произвели какие-то фатальные изменения в операционной системе, вернуть ее работоспособность вам поможет служба «Восстановление системы». Вызовите окно запуска программ сочетанием Win+R и введите в строку «Открыть» команду msconfig. Перейдите во вкладку «Сервис», о и нажмите «Запустить». Выберите дату, наиболее близкую к той, когда были произведены ошибочные действия.
Источники:
- как вернуть действие назад
При работе в приложениях, редактирующих те или иные файлы, автоматически сохраняется определенное количество предыдущих шагов изменений файла. В некоторых случаях история сохраняется полностью, в других – только ее часть. Практически везде доступна функция восстановления первоначального состояния, однако при условии, что файл не сохранялся в процессе обработки.
Инструкция
Если вам нужно отменить последние , связанные с вводом и форматированием текста в редакторе, окне браузера и проч., для этого просто нажмите сочетание клавиш Ctrl+Z. Также в текстовом редакторе MS Office Word имеется специальная кнопка на панели инструментов, отвечающая за отмену последних изменений. Еще возможен вариант использования меню «Правка», «Отменить». В данном случае если ранее было произведено сохранение процесса редактирования документов, возврат на предыдущую позицию возможен.
Если вам нужно отменить последние изменения, связанные с редактированием изображений в программе Adobe Photoshop, воспользуйтесь сочетанием клавиш Alt+Ctrl+Z или нажмите на пункт меню «Редактирование», затем в выпадающем меню выберите «Шаг назад».
Если хотите полностью восстановить файл, нажмите F12. Если вы уже сохранили изменения, тогда их отмена будет невозможна. При редактировании графических файлов вообще лучше всего создавать и редактировать их копии, а оригиналы хранить отдельно. Также просмотрите историю изменений в специальной таблице изменений, которая доступно из пункта меню «Окно».
Если вы хотите отменить последние изменения, которые повлияли на работу компьютера (например, установка обновлений, программ, утилит), откройте меню «Пуск», выберите меню стандартных программ, затем «Служебные» и, наконец, «Восстановление системы». Перед вами на экране появится большое окно восстановления операционной системы, выберите на календаре программы контрольную точку сохранения параметров до произведения изменений в системе, выполните откат до этой даты.
Имейте в виду, что перед этим лучше всего сохранить личные данные, используемые вами при работе в приложениях, установленных за этот период, поскольку программы будут удалены вместе с ними. Это могут быть различные логины и пароли учетных записей, файлы ключей, ссылки и так далее.
Источники:
- как быть если тебе измении
При работе с изображениями в «Фотошопе
» может потребоваться отменить предыдущее
действие
и вернуться к исходной картинке. Для возвращения к предыдущему результату нужно выполнить несколько действий..
Вам понадобится
- — компьютер;
- — любая версия программы «Фотошоп».
Инструкция
Работа с изображениями – увлекательное занятие, которое требует от фотомастера определенных знаний и умений. Но даже у опытного пользователя «Фотошопа» нередко возникают ситуации, когда в ходе работы над созданием нового шедевра нужно вернуться на несколько шагов назад.
Внести изменения в обрабатываемое фото можно на любом этапе редактирования. Правда, пред началом работы вам, естественно, нужно открыть изображение. Для этого достаточно одновременно нажать клавиши клавиатуры Alt+Shift+Ctr+O или в меню «Файл», что на рабочей панели, выбрать опцию «Открыть как», после чего указать место расположения изображения и его формат.
Далее приступайте к непосредственной обработке. А если потребуется внести изменения и вернуться назад, загляните в раздел «Редактирование» на рабочей панели. Здесь вы сможете произвести необходимые операции, выбрав соответствующую опцию: «О и «Шаг назад».
Для удобства вы можете воспользоваться «горячими клавишами»: Ctrl+Z – для отмены последнего действия, Shift+Ctrl+Z — для совершения шага вперед и Alt+Ctrl+Z – для выполнения шага назад.
Просмотреть всю историю изменений изображения в «Фотошопе
» также можно, выбрав соответствующую операцию в меню «Окно» верхней панели. Отметьте галочкой пункт «История» в данном разделе, и в рабочем окне появится таблица, демонстрирующая все выполненные с картинкой действия.
Для отмены совершенных изменений на каком-либо этапе обработки изображения достаточно на экране «История» найти нужную операцию и вернуться к ней, кликнув по ней левой кнопкой мыши. В данном случае вы окажетесь именно на том шаге редактирования, на который укажете.
Если же вам нужно сохранить на фотографии все ранее произведенные действия, оставьте для себя черновой вариант изображения. Ведь он вам может еще понадобиться. А чтобы не запутаться , при сохранении придумайте ей название, по которому вы легко сориентируетесь во всех своих фотографиях, законченных и находящихся пока на стадии обработки.
Процедура отмены и удаления установленных обновлений операционной системы Microsoft Windows представляет из себя стандартную операцию, не требующую привлечения дополнительного программного обеспечения.
Инструкция
Вызовите главное системное меню, нажав кнопку «Пуск», и перейдите в пункт «Панель управления». Раскройте ссылку «Программы» и разверните узел «Просмотр установленных обновлений» в разделе «Программы и компоненты». Найдите подлежащее удалению обновление в списке открывшегося диалогового окна и вызовите его контекстное меню кликом правой кнопки мыши. Укажите команду «Удалить» и нажмите кнопку «Да» в открывшемся окошке запроса системы. Дождитесь завершения процесса.
Если речь идет об обновлении SP3 для Windows XP, воспользуйтесь возможностью удаления в скрытой системной папке $NTServicePackUninstall$. Для этого вернитесь в главное меню «Пуск» и перейдите в диалог «Выполнить». Напечатайте имя_диска:\windows\$NTServicePackUninstall$\spuninst.exe в строке «Открыть» и запуск утилиты мастера удаления пакета обновления, нажав кнопку OK. Подтвердите выполнение выбранного действия, нажав кнопку «Далее» в главном окне мастера и выполните все его рекомендации.
Одним из наиболее распространенных способов отмены установленного обновления можно считать использование функции восстановления прежнего состояния системы. Для применения данного способа удостоверьтесь в том, что компьютер был перезагружен хотя бы один раз после установки обновления и вызовите главное системное меню, нажав кнопку «Пуск». Перейдите в диалог «Выполнить» и напечатайте %systemroot%\System32\restore\rstrui.exe в строке «Открыть». Подтвердите запуск утилиты, нажав кнопку OK, и укажите опцию «Восстановление более раннего состояния компьютера» в открывшемся диалоговом окне. Подтвердите выполнение выбранного действия, нажав кнопку «Далее», и выберите желаемую дату для отката системы. Сохраните сделанные изменения, нажав кнопку «Далее» и выполните все рекомендации мастера восстановления. Перезагрузите компьютер для применения сделанных изменений.
Источники:
- Удаление пакета обновления SP3 для Windows XP
- как отменить установленные обновления
Редактор Adobe Photoshop является мощным инструментом обработки цифровых изображений. Это средство для решения профессиональных задач. Вследствие ориентированности на профессиональную среду, Photoshop не славится простотой. Поэтому у новичков, использующих Photoshop, возникает масса вопросов. Один из первых, пожалуй, будет о том, как отменить в фотошопе
сделанные изменения.
Вам понадобится
- Графический редактор Adobe Photoshop.
Инструкция
Отмените последнее совершенное действие
. Для этого выберите в главном меню приложения пункт «Edit». В раскрывшемся выпадающем меню кликните на пункт, название которого начинается со «Undo». Название данного пункта из слова «Undo» со следующим за ним названием последнего примененного инструмента или совершенного действия. Поэтому всегда можно видеть, какая операция будет отменена. Вместо выбора указанного пункта меню, можно нажать сочетание Ctrl+Z. Следует помнить, что данная операция производит отмену только
Доброго времени суток, дорогие друзья. Представьте себе, что вы сосредоточенно делали какой-то проект в фотошопе. И тут вы уже заканчиваете, доделали все эффекты, все нарисовали и обработали, и даже . И тут вы замечаете, что на итоговом изображении виден нехилый недочет, который резко бросился вам в глаза. Паника, слои слиты. Что делать? Как ретушировать? Несколько часов работы на смарку!
На самом деле спешу вас успокоить. В этом ничего страшного нет. Можно вернуться на одно ли несколько действий назад, до какого-то определенного момента. И вот сегодня я хотел бы вам рассказать как отменить последнее действие в фотошопе и не волноваться, если вы накосячили.
Итак, поехали!
Разделы по работе с комбинациями клавиш:
- Основные комбинации клавиш на клавиатуре
- Горячие клавиши общего назначения
- Комбинации клавиш предназначенные для работы с текстом
- Комбинации клавиш для работы с файлами
- Комбинации клавиш для работы в проводнике
- Комбинации клавиш для работы с окнами
- Комбинации клавиш для работы с диалоговыми окнами
- Комбинации клавиш для работы в браузерах (Internet Explorer, Google Chrome, Mozilla)
- Специальные возможности
Основные комбинации клавиш на клавиатуре
Alt+Tab – Переключение между окнами Win+Tab – Переключение между окнами в режиме Flip 3D Win+Up – Развернуть окноWin+Down – Восстановить / Минимизировать окно Win+Left – Прикрепить окно к левому краю экрана Win+Right – Прикрепить окно к правому краю экрана Win+Shift+Left – Переключиться на левый монитор Win+Shift+Right – Переключиться на правый монитор Win+Home – Минимизировать / Восстановить все неактивные окна Win+Break(или Pause) – Запустить элемент Система из Панели Управления (пункт Свойства при нажатии правой кнопкой мыши на Компьютер в меню Пуск) Win+Space – Показать рабочий стол Win+B – Переход в область уведомлений(трей) Win+D – Свернуть окна или восстановить все окна Win+E – Запустить Проводник(Explorer) Win+F – Запустить встроенный диалог поиска Windows Win+Ctrl+F – Запустить Поиск по компьютеру из домена Win+F1 – Запустить встроенный диалог Windows: Справка и Поддержка Win+G – Отобразить гаджеты поверх всех окон Win+L – Блокировка рабочей станции(текущего сеанса пользователя) Win+M – Минимизировать все окна Win+P – Отобразить дополнительные опции дисплея (расширить рабочий стол на 2 монитор и т.п.) Win+R – Запустить диалоговое окно Выполнить Win+Т – Выбрать первый элемент в панели задач (Повторное нажатие переключает на следующий элемент, Win+Shift+T – прокручивает в обратном порядке) Win+U – Запустить Центр специальных возможностей (Ease of Access Center) Win+X – Запустить Mobility Center Win+цифра– Запустить приложение с панели задач (Win+1 запускает первое приложения слева, Win+2, второе, и т.к.) Win + «+» – Увеличить масштаб Win + «-« – Уменьшить масштаб Ctrl + колесо мыши (вверхвниз) на рабочем столе – увеличитьуменьшить иконки рабочего стола.
Отмена с помощью горячих клавиш
Самый простой способ вернуться на определенное количество шагов назад — это воспользоваться комбинациями клавиш.
Для отмены последнего действия нажмите комбинацию клавиш «CTRL+Z»
. Но эта связка работает лишь с одним последним действием, т.е. вернуться вы сможете всего лишь на один шаг назад. А уж если нажмете эти клавиши еще раз, то вернетесь к тому, с чего начали.
Для отмены нескольких шагов, вам нужно нажать комбинацию «ALT+CTRL+Z»
. Тогда каждое нажатие данной комбинации будет отменять предыдущее действие, пока вы не вернетесь к нужному шагу, когда еще все было хорошо. Очень быстро и удобно.
Как отменить несколько действий в фотошопе
В некоторых случаях возвращение нужно сделать больше, чем на один шаг. Это может пригодиться, если вносили несколько изменений контрастности, палитры, проводили цветокоррекцию, добавляли яркость, но конечный результат вас не удовлетворил. Загружать заново картинку не хочется, особенно, если были уже внесены необходимые корректировки. Можно использовать варианты, как вернуться на несколько шагов назад:
- Для последовательной отмены нескольких правок вам необходимо в главном меню найти раздел «Edit» и нажать необходимое количество раз пункт «Step Backward». Нажимайте пункт столько раз, сколько правок нужно стереть.
- Точно такого же эффекта, как описано пунктом выше, можно добиться нажатием горячих клавиш Ctrl+Alt+Z. Пропадать внесенные правки будут в обратном порядке их применения. Будут удалены только те, которые были внесены на изображение, а выбор кистей, цвета останется прежним.
- Чтобы вернуться на несколько шагов назад в один клик, лучше использовать вкладку «История». Найдите это меню справа рабочей области программы (в англоязычной версии подписана «History»). По умолчанию этот список содержит 20 последних изменений, выберите необходимую точку восстановления и кликните на нее. Если перебросило слишком далеко, то нажмите строчку ниже и программа восстановит состояние. Этот вариант помогает удалить или вернуть любые необходимые правки.
Возвращение с помощью палитры «История»
Рассмотрим еще один способ отмены действий, а именно окно «История» . Чем удобен данный способ? Тем, что вы видите какие действия когда вы совершали. Таким образом вы сразу выбираете на какой шаг возвращаться. Ну в общем давайте посмотрим на практике.
Вот так вот легко и удобно можно вернуться на какое-то предыдущее состояние работы. Кроме того «История» позволяет смотреть насколько изменилось изображение по сравнению с оригиналом после редактирования. Для этого просто вернитесь на самый верхний шаг. Посмотрели? Теперь возвращайтесь опять на последний шаг.
Ну как вам возврат? Полезная вещь? Еще бы. Это обязательно нужно знать. И кстати, если вы действительно хотите хорошо знать фотошоп, то обязательно посмотрите видеокурс по работе с ним. Уроки просто потрясающие, никакой воды и всё рассказывается человеческим языком. Очень рекомендую.
Ну а я свой сегодняшний урок заканчиваю и надеюсь, что он вам понравился. А вы в свою очередь не забудьте подписаться на обновления моего блога и рассказать друзьям, тогда всё будет круто. Ну а мы с вами увидимся в других статьях. Пока-пока!
С уважением, Дмитрий Костин.
Чем хороша работа с цифровой графикой, так это возможностью отменить неверное действие
.
Программа фотошоп обладает целым арсеналом различных способов, как безболезненно и быстро отменить нежеланное действие. Обо всех этих способах и пойдет речь в данной статье.
Организация документооборота (СЭД ДЕЛО) | Софтинформбюро
Система «ДЕЛО», разработанная компанией ЭОС, – комплексное решение, обеспечивающее автоматизацию процессов делопроизводства компаний различных масштабов и сфер деятельности, а также ведение полностью электронного документооборота в организации.
Система «ДЕЛО» эффективно используется как в небольших коммерческих компаниях, так и в распределенных холдинговых и ведомственных структурах. Она способна обеспечить электронный документооборот любого предприятия и любой организации, а также повысить эффективность и качество работы сотрудников с документами. Это, в свою очередь, оптимизирует бизнес-процессы организации любого профиля и масштаба.
В настоящее время программа электронного документооборота предприятия «ДЕЛО» – самая распространенная в России, она фактически является отраслевым стандартом.
- Техническая завершенность решения. СЭД «ДЕЛО» отличается полной функциональностью, доступной сразу после ее покупки. Это и автоматизация работы канцелярии, и согласование, и контроль исполнения поручений, и многое другое. Благодаря тому, что программа документооборота предприятия уже содержит каждую из этих функций, за них не нужно платить отдельно.
- Готовность к работе в Системе межведомственного электронного документооборота (МЭДО). Уже сейчас СЭД «ДЕЛО» полностью готова к работе в МЭДО. С 2009 г. ЭОС участвует в разработке проекта МЭДО и имеет готовые решения по межведомственному взаимодействию.
- Система оказания государственных и муниципальных услуг в электронном виде (СОГУ) на базе СЭД «ДЕЛО» позволяет перевести в электронную форму процесс оказания электронных услуг на всех уровнях – федеральном, региональном и муниципальном.
- СЭД «ДЕЛО» работает с обращениями граждан (в том числе, учитывая СНИЛС в справочнике граждан).
- Легкая и быстрая установка и настройка (в том числе силами заказчика) делают СЭД «ДЕЛО» привлекательной для всех клиентов. Одни экономят деньги на коробочном решении, включающем весь делопроизводственный функционал, а других привлекают короткие сроки ввода в промышленную эксплуатацию и возможность самостоятельного внедрения.
Качественный документооборот в организации: решаемые задачи
Канцелярия – регистрация документов любых типов в соответствии с требованиями ГСДОУ; регистрация обращений граждан; поддержка электронной подписи; удобный и простой бумажный и электронный документооборот в любой организации.
Подготовка исходящей корреспонденции – сортировка исходящих документов по реестрам на отправку; печать реестров отправки документов, конвертов, пакетов и др. Обеспечение работы с партионной почтой (автоматическое присвоение штрих-кода почтовым отправлениям, печать конвертов и реестров с присвоенными штрих-кодами, формирование электронной документации на партионную почту).
Поручения – создание и работа с поручениями любой вложенности и разветвленности; работа с проектами поручений; назначение внутренних и внешних исполнителей; контрольные и не контрольные поручения; информирование о поступлении в кабинет новых поручений.
Контроль исполнения поручений – просмотр отчетов об исполнении и снятие с контроля поручений.
Согласование – гибкие настройки процесса согласования; создание разнообразных маршрутов согласования для различных документов;
Бизнес-процессы – документооборот предприятия любой сложности; настройка под конкретную задачу; работа процесса по любому событию – от регистрации до подписания документа.
Мобильный кабинет – универсальное решение, обеспечивающее доступ ко всем основным возможностям СЭД с помощью практически любого мобильного устройства (планшетные компьютеры, смартфоны, коммуникаторы, мобильные телефоны и т.п.)
Организация полноценного взаимодействия СЭД с контролем прохождения документов в организациях-адресатах.
Оповещения и уведомления – рассылка информационных сообщений и напоминаний по различным событиям системы; настройка необходимых для сотрудников оповещений и уведомлений.
Сканирование, в том числе поточное – перевод документации в электронный вид; автоматизированная регистрация распознанных документов; распечатка и распознавание штрих-кодов.
Создание отчетов – подготовка и печать отчетных форм; статистика; произвольные отчеты; выбор шаблонов печати отчетов.
Веб-доступ – полноценная удаленная работа с документами; исполнение поручений; контроль исполнения; согласование; поиск.
Электронная подпись (ЭП) – подписание файлов и реквизитов документов; использование при подписании и согласовании; ввод информации от руки (факсимильная подпись, комментарий, отчет).
Юридически значимый документооборот предприятия – решение по организации юридически значимого документооборота любого масштаба; электронная подпись (ЭП) равнозначна собственноручной подписи; создание и проверка электронной подписи; шифрование сообщений; штампы времени; поддержка всех используемых в РФ криптопровайдеров.
Протоколы – просмотр всех действий, совершенных в системе.
Интеграция – описанная структура системы; наличие API.
Поддерживает все основные функции в области документооборота предприятия: регистрация, контроль исполнения, маршрутизация, различные отчеты, удобный поиск, списание в дело. Все эти функции включены в стандартную поставку СЭД «ДЕЛО», поэтому нет необходимости докупать дополнительные модули.
Делегирование полномочий на работу с документами позволяет назначать права на доступ к кабинетам должностных лиц, ввод резолюций, контроль и исполнение поручений, визирование и подписание документов, а также позволяет передавать дела при уходе сотрудника в отпуск или его увольнении.
Простой в работе и интуитивно понятный интерфейс.
Быстрый ввод информации, которым отличается программа документооборота (благодаря автоподстановке и спискам типовых текстов), помогает работать с большим количеством документов, затрачивая минимум времени.
Эффективные механизмы разграничения доступа различных пользователей к документам и функциям системы дают возможность определить, как и с какими документами будут работать сотрудники.
СЭД «ДЕЛО» с поддержкой традиционного делопроизводства позволяет плавно и без риска перейти от «бумажного» делопроизводства к современным технологиям управления электронными документами.
Легкость установки и настройки (в том числе силами Заказчика), а также короткие сроки ввода в эксплуатацию обеспечивают быстрое внедрение программы электронного документооборота.
Настройка системы в точном соответствии со структурой организации, принятыми правилами и порядком, позволяет легко перевести привычную для сотрудников работу в электронный вид, что облегчает переход на электронный документооборот.
Система обладает масштабируемостью, т.е. практически неограниченной возможностью «расширения охвата». В СЭД«ДЕЛО» одновременно могут работать от нескольких единиц до нескольких тысяч пользователей.
Опции
- «Мобильный кабинет» – универсальное решение, обеспечивающее доступ ко всем основным возможностям СЭД с помощью практически любого мобильного устройства (планшетных компьютеров, смартфонов, коммуникаторов, мобильных телефонов и т.п.).
- «АРМ Руководителя» – удобная и наглядная работа с электронными документами в любом месте и в любое время с помощью планшетного компьютера или ноутбука.
- «Сервер электронного взаимодействия (СЭВ)» – организация полноценного взаимодействия систем электронного документооборота с контролем прохождения документов в организациях-адресатах.
- «Информер» В альтернативу входящего в коробочную версию «Оповещателя кабинетов» существует возможность расширить функционал с помощью отдельно лицензируемой системы информирования пользователя – модуля «Информер». В зависимости от настроек, этот модуль информирует пользователя о ряде событий в его кабинете.
- «Юридически значимый документооборот предприятия» – решение с применением криптографического комплекса, обеспечивающее полноценную работу с юридически значимыми электронными документами. В случае необходимости придания юридической значимости электронному документообороту, данное решение может быть внедрено как при разворачивании системы электронного документооборота (СЭД), так и в уже работающую СЭД.
- «Поточное сканирование» – массовый перевод бумажных документов в электронный вид, что избавляет сотрудников от выполнения рутинных операций по сканированию каждого документа в отдельности.
- «ДЕЛО-Web» – web-доступ ко всем данным и функциям, благодаря чему сотрудники могут так же полноценно работать с документами, как и за своим рабочим столом, находясь в командировке или вне офиса.
- «ДЕЛО-1С» – интеграция СЭД «ДЕЛО» и «1С» дает возможность внедрить финансовый документооборот предприятия.
- «Управление процессами» – эта опция помогает специалистам в области процессного управления проектировать и создавать произвольные бизнес-процессы (например, произвольные процедуры согласования документов и т.п.).
- «Оповещения и уведомления» – данная опция служит для своевременного извещения через электронную почту сотрудников о приходе нового документа, поручения и т.д..
Наличие открытого API-интерфейса обеспечивает возможность интеграции системы «ДЕЛО» с любыми информационными системами и бизнес-программами, используемыми организацией-заказчиком.
Надежность и эффективность СЭД «ДЕЛО»Надежность и бесперебойность функционирования системы подтверждается тем, что клиенты работают в СЭД «ДЕЛО» долгие годы и постоянно расширяют масштабы ее использования. Их привлекает в системе и то, что она внедряется в минимальные сроки.
«ДЕЛО» – коробочное, промышленное решение, не требующее постоянного вмешательства специалистов и дополнительных финансовых затрат на оплату их услуг.
Комплексное внедрение электронного документооборота на базе подобного бизнес-решения дает результат, ощутимый и понятный исполнителям и руководству.
СЭД «ДЕЛО» соответствует законодательным и нормативно-методическим требованиям в области управления документами, как российской нормативной базы, так и международным стандартам, а также требованиям информационной безопасности.
На основе стандартной «коробочной версии» может быть также реализована заказная система автоматизации, полностью учитывающая индивидуальные особенности деятельности любой организации.
Журнал действий Windows 10 и конфиденциальность
Журнал действий помогает отслеживать ваши действия на устройстве, например приложения и службы, которые вы используете, а также просматриваемые веб-сайты. Журнал действий хранится локально на вашем устройстве. После входа в систему устройства с учетной записью Майкрософт и с вашего разрешения Windows отправляет журнал действий корпорации Майкрософт. Корпорация Майкрософт использует журнал действий, чтобы персонализировать взаимодействие (например, упорядочивать действия на основе продолжительности использования) и рекомендации (например, прогнозируя ваши потребности на основе журнала действий).
Следующие компоненты Windows 10 используют журнал действий. Возвращайтесь на эту страницу за новостями о будущих выпусках и обновлениях для Windows, чтобы узнать, какие дополнительные службы и компоненты используют журнал действий:
-
Временная шкала. Вы можете просматривать временную шкалу действий и возобновлять эти действия на вашем устройстве. Например, предположим, что вы редактировали документ Word на устройстве, но не завершили работу, когда вам потребовалось покинуть офис. Если на странице Параметры журнала активности установлен флажок сохранять журнал активности на этом устройстве , вы увидите, что действия Word на временной шкале находятся на следующем днем и в течение нескольких дней, а также с того, что вы можете продолжить работу над ним. Если вы установили флажок Отправить историю активности в Microsoft , и вы не можете завершить работу, прежде чем приступить к работе с Office на этот день, не только вы видите, что активность Word на временной шкале займет до 30 дней, но вы также можете возобновить работу над ним позже с другого устройства.
-
Кортана. Если журнал действий ведется только на устройстве, Кортана позволяет возобновить работу с того же места на этом устройстве. Если вы решили отправлять ваши действия в облако, вы можете продолжить работу там же, где вы закончили, на других устройствах. Кортана будет уведомлять вас об этих действиях, чтобы вы могли быстро продолжить их на этом устройстве и, если синхронизация включена, на других устройствах. Обратите внимание на то, что для работы на разных устройствах, где вы остановились, вам нужно включить в кортаны разрешение на доступ к журналу браузера . Для этого откройте домашнюю страницу Кортаны в поле поиска на панели задач, а затем выберите параметры > кортаны > разрешения > Управление информацией, которую Кортана сможет получать с этого устройства > журнал браузера.
-
Microsoft Edge. При использовании Microsoft Edge журнал браузера будет включен в журнал действий. Журнал действия не сохраняется при использовании вкладок или окон InPrivate.
Если вы вошли в систему устройства с учетной записью Майкрософт и включили этот параметр для отправки в корпорацию Майкрософт журнала действий, корпорация Майкрософт будет использовать данные журнала действий для поддержки взаимодействия между устройствами. Поэтому даже при переходе на другое устройство вы будете видеть уведомления о ваших действиях и сможете возобновить их. Например, журнал действий также можно отправить в корпорацию Майкрософт при использовании другого устройства с Windows 10 или некоторых приложений Майкрософт на устройстве Android или iOS. Вы можете продолжить действия, которые вы начали на других устройствах, на своем устройстве с Windows. Изначально эта возможность будет доступна только в Microsoft Edge на мобильных устройствах, но скоро будет реализована для мобильных приложений Office, таких как Word, Excel и PowerPoint.
Корпорация Майкрософт также будет использовать журнал действий для улучшения продуктов и служб Майкрософт, если параметр отправки журнала действий в Майкрософт включен. Мы применяем методы машинного обучения, чтобы лучше понять, как клиенты в общем используют наши продукты и службы. Мы также отслеживаем ошибки, с которыми сталкиваются клиенты, и помогаем их исправить.
Для нескольких учетных записей: журнал активности собирается и хранится локально для каждой локальной учетной записи, личной учетной записи Майкрософт (MSA) или рабочей или учебной учетной записи (AAD), связанной с устройством, в параметрах > учетные записи > электронной почты & учетныезаписи. Если вы решили отправлять журнал действий корпорации Майкрософт, действия основной учетной записи на этом устройстве отправляются корпорации Майкрософт. Если у вас несколько устройств и несколько учетных записей на этих компьютерах, вы сможете увидеть журнал действий из основной учетной записи второго устройства на первом устройстве (в качестве дополнительного учетной записи). Эти учетные записи также можно просмотреть в разделе параметры > Конфиденциальность>,где вы можете отфильтровать действия из определенных учетных записей, которые будут отображаться на временной шкале. Скрытие учетной записи не приводит к удалению данных на устройстве или в облаке. В следующем разделе представлены дополнительные сведения об управлении данными.
Чтобы узнать больше о том, как продукты и службы Майкрософт используют эти данные для персонализации работы в соответствии с вашей конфиденциальностью, ознакомьтесь с заявлением о конфиденциальности.
Управление параметрами журнала действий
На вашем устройстве
Чтобы остановить сохранение журнала активности на устройстве, нажмите кнопку Пуск , а затем выберите Параметры > Конфиденциальность > Журнал действий. На этой странице снимите флажок сохранять журнал действий на этом устройстве .
Открытие параметров журнала активности
Примечания:
-
Если отключить этот параметр, вы не сможете использовать компоненты на устройстве, которые зависят от журнала действий, такие как возможности продолжить с места остановки временной шкалы и Кортаны. Вы по-прежнему сможете просматривать журнал браузера в Microsoft Edge.
-
В предыдущих версиях Windows этот параметр называется » разрешить Windows собирать мои действия с этого компьютера«.
Чтобы остановить отправку журнала активности в корпорацию Майкрософт, нажмите кнопку Пуск , а затем выберите Параметры > Конфиденциальность > Журнал действий. На этой странице снимите флажок отправлять историю действий в Microsoft .
Примечания:
-
Если вы выключили этот параметр, вы не сможете использовать полную временную шкалу на 30 дней или возможности продолжения работы на разных устройствах.
-
В предыдущих версиях Windows этот параметр называется » разрешить Windows синхронизировать мои действия с этого компьютера и облако».
-
В Windows есть дополнительные параметры конфиденциальности, которые определяют, отправляются ли в корпорацию Майкрософт сведения о действиях приложений и об истории браузера, например параметры данных диагностики .
Если у вас есть личная учетная запись Майкрософт (MSA), вы можете управлять данными журнала активности, которые связаны с учетной записью Майкрософт в облаке, выбрав пункт Управление данными о действиях в учетной записи Майкрософт. Войдя в панель мониторинга конфиденциальности, откройте вкладку История активности и выберите данные, которыми вы хотите управлять.
Если у вас есть рабочая или учебная учетная запись, вы можете очистить и удалить журнал действий, который хранится на устройстве, и журнал действий, отправленный в облако корпорации Майкрософт. Нажмите кнопку Пуск , а затем выберите Параметры > Конфиденциальность > Журнал действий. В разделе Очистить журнал действийнажмите кнопку очистить.
Если у вас несколько учетных записей и рабочая или учебная учетная запись (AAD) является основной на устройстве, очистка журнала действий приведет к удалению журнала действий рабочей и (или) учебной учетной записи (AAD), синхронизированной с облаком. Чтобы управлять личной учетной записью Майкрософт (MSA) в облаке, выберите пункт Управление данными о действиях в учетной записи Майкрософт. Если у вас несколько учетных записей (MSA и AAD), но личная учетная запись (MSA) является основной на устройстве, и вы хотите удалить действия учетной записи AAD, перейдите на другое устройство, где основной учетной записью является рабочая или учебная учетная запись (AAD) и очистите журнал действий на этом устройстве.
На временной шкале можно очистить отдельные действия или все действия отдельного дня. Для этого щелкните правой кнопкой мыши действие и выберите нужный параметр.
На мобильном устройстве (iOS и Android)
Некоторые приложения, такие как Microsoft Edge mobile (iOS и Android), позволяют отключить общий доступ к журналу браузера. Для других приложений, таких как Microsoft Office, можно выйти из приложения, журнал действий из которого больше не требуется отправлять корпорации Майкрософт. Вы можете управлять данными журнала активности, которые хранятся в облаке для своей учетной записи Майкрософт, выбрав пункт Управление данными о действиях в учетной записи Майкрософт.
Как отслеживать действия, выполняемые на компьютере
Как отслеживать действия, выполняемые на компьютере?
Когда что-то идет не так на компьютере, первый вопрос — «кто это сделал и когда». Microsoft понимает это и предлагает мощный инструмент для регистрации событий и аудита, чтобы ответить на этот вопрос. Используйте его с умом, чтобы отслеживать каждое действие, выполняемое на компьютере.
Настройте политику аудита:
- Войдите в систему как администратор.
- Выполнить → gpedit.msc
- Конфигурация компьютера → Параметры Windows → Параметры безопасности → Локальные политики → Политики аудита.
- Откройте каждую из этих политик и установите флажки «Успех» и «Ошибка», чтобы обеспечить аудит каждого действия и события.
Отслеживайте активность каждого пользователя:
Если есть какой-либо особо конфиденциальный файл или папка, которые вы хотите защитить, настройте параметры безопасности так, чтобы каждое действие пользователя с этим объектом регистрировалось.
Откройте свойства объекта → вкладка «Безопасность» → щелкните «Дополнительно» → «Аудит» и добавьте всех в список, затем установите оба флажка «Удалить». Это сделано для того, чтобы никто не вмешивался в этот объект и не стирал все его следы.
Следите за журналами событий:
Если когда-нибудь наступит время, когда вам придется отследить источник проблемы, просто обратитесь к журналам событий.
- Выполнить → eventvwr.msc
- Открыть журнал событий безопасности.
- Щелкните правой кнопкой мыши журнал событий и выберите команду Просмотр → Фильтр.
- Просмотрите отфильтрованный список событий, учитывая следующие информационные поля внутри каждой записи:
- Имя объекта. Имя отсутствующего файла или папки.
- Имя файла изображения. Имя исполняемого файла, который использовался для удаления рассматриваемого объекта.
- Доступов. Набор доступных привилегий.
Теперь вы можете видеть каждое действие, выполненное с объектом, кто это сделал и когда они это сделали.
Если настроены указанные выше политики, каждое действие, выполняемое на компьютере, можно записывать и отслеживать.
Изучите возможности аудита и отчетности Active Directory с помощью ADAudit Plus.
Аудит управления счетами
Аудит Active Directory
Аудит Windows Server
Просмотр журнала всех действий, выполненных на вашем компьютере с помощью LastActivityView
Проведение за компьютером больше, чем большую часть дня, стало обычным явлением для большинства заядлых пользователей компьютеров.Во время этих сессий люди открывают множество различных приложений, устанавливают новые, удаляют избыточные и перемещают данные из одного места в другое. Иногда количество действий, которые мы выполняем на компьютере за один сеанс, настолько велико, что становится невозможно вспомнить все, что мы делали. Nirsoft только что выпустила приложение под названием LastActivityView, , которое позволяет просматривать все действия, выполняемые на ПК. Что отличает его от других приложений для мониторинга активности файлов / папок, так это то, что вам не нужно запускать его в фоновом режиме для отслеживания действий, вместо этого оно автоматически извлекает полезную информацию из файлов журнала событий и файлов журнала Windows и организует ее в удобочитаемую форму. .Вы даже можете проверить, какие библиотеки динамической компоновки использовались для выполнения одной конкретной функции и как часто приложение вызывает системные файлы и библиотеки. Он позволяет просматривать файлы, папки и приложения, к которым недавно осуществлялся доступ, а также другие недавно выполненные операции, включая выключение или перезапуск системы, открытие сетевого подключения и т. Д.
Программа перечисляет данные о деятельности с отметками даты и времени, что упрощает проверку того, когда было выполнено конкретное действие. Кроме того, он классифицирует информацию по столбцам, включая описание, имя файла, полный путь и дополнительную информацию (при наличии), которые могут быть сохранены в форматах TXT, CSV, HTML и XML.
NirSoft славится простыми и удобными в использовании инструментами, и этот не исключение. В главном интерфейсе приложения есть столбцы для времени действия, описания, имени файла, полного пути и дополнительной информации. По умолчанию все данные сортируются в соответствии со временем действия, и вы можете изменить порядок сортировки, щелкнув любой из заголовков столбцов. Программа не предлагает обновления в реальном времени последних действий, и для просмотра обновленного списка действий вам необходимо вручную обновить его, используя клавишу F5 или кнопку «Обновить» на панели инструментов.
Дважды щелкните любое действие из списка, чтобы просмотреть подробный лист свойств, содержащий информацию, относящуюся к времени действия (дата и время), описанию выбранного действия, имени файла, полному пути к файлу, к которому был осуществлен доступ, и дополнительной информации.
Щелкните меню «Просмотр» вверху, чтобы сгенерировать HTML-отчеты для всех или выбранных элементов, отобразить / скрыть линии сетки, выбрать столбцы и включить автоматическое изменение размера столбцов.
Помимо формата HTML, вы также можете сохранить список выбранных действий в других форматах, выбрав опцию «Сохранить выбранные элементы» в меню «Файл».У вас есть возможность сохранить выделенные элементы в форматах файлов TXT, CSV, XML и HTML.
LastActivityView работает как в клиентской, так и в серверной версиях Windows. Поддерживаются как 32-битные, так и 64-битные версии.
Загрузить LastActivityView
Как просмотреть все задачи, запланированные на вашем ПК с Windows
Планировщик заданий — это инструмент, который был представлен в среде Windows более 20 лет назад и практически не претерпел изменений с момента его появления.Он делает то, что предполагает его название: он планирует задачи, которые запускают приложения, команды и сценарии, на основе определенного времени или событий в Windows. В этом руководстве мы расскажем об основах просмотра библиотеки активных запланированных задач, чтобы вы узнали больше о них, о том, что они делают и когда запускаются. Таким образом вы можете увидеть, какие задачи создаются вашими установленными приложениями, Windows или другими пользователями вашего ПК или устройства с Windows:
ПРИМЕЧАНИЕ : Это руководство применимо к Windows 10, Windows 8.1 и Windows 7.
Что такое планировщик задач в Windows
Планировщик заданий автоматизирует задачи и предоставляет Windows и установленным приложениям возможность реагировать и адаптироваться к изменениям. Это также позволяет вам, как пользователю, создавать задачи и управлять ими, чтобы Windows выполняла то, что вы хотите, при соблюдении определенных условий. Его пользовательский интерфейс показывает возраст, но инструмент грамотный и хорошо справляется со своей задачей. Приложение позволяет вам перемещаться между задачами, созданными вами, операционной системой и установленными приложениями, с использованием библиотеки для всех запланированных задач.Доступно большое количество сведений о каждой задаче, дающих информацию, необходимую для управления ею.
Планировщик заданий в WindowsДля лучшего понимания того, как работает Task Scheduler , вы должны знать два термина: триггеры и действия. Триггер — это причина / событие, которое может запустить задачу. Запуск компьютера или переход в режим ожидания, вход пользователя в систему — все это возможные триггеры. Действие — это работа, выполняемая при запуске задачи. Могут выполняться различные действия: запуск программы, отправка электронного письма, выполнение файла или отображение сообщения.Например, вы можете запланировать очистку диска каждую неделю или отправлять электронное письмо при каждом входе в Windows. И триггеры, и действия могут быть определены вами, а возможные комбинации бесконечны.
В этом руководстве мы сосредоточимся на том, чтобы научиться ориентироваться и понимать интерфейс планировщика заданий . Чтобы получить руководство по созданию собственных задач, прочтите: Как создавать базовые задачи с помощью Планировщика заданий за 5 шагов.
Первое открытие планировщика заданий
Простой способ запустить Task Scheduler — это найти его в Windows.Введите « Task Scheduler » в поле поиска, а затем щелкните или коснитесь Task Scheduler в списке результатов.
Найдите планировщик задач в WindowsЕсли вам нужны другие способы запуска планировщика задач , прочтите это руководство: 9 способов запустить планировщик задач в Windows (все версии).
Общие сведения о пользовательском интерфейсе планировщика заданий
Когда вы открываете Task Scheduler , вы видите три панели:
- Библиотека планировщика заданий — помогает перемещаться между всеми задачами.
- Сводка планировщика заданий — показывает информацию о последних выполненных задачах.
- Действия — позволяет создавать, импортировать или удалять задачу, запускать, отключать, включать и устанавливать свойства для конкретной задачи.
Все три показаны на скриншоте ниже.
Начальные панели Планировщика заданий в WindowsВ этой статье мы представляем Task Scheduler Library и Task Scheduler Summary .
Как использовать сводку планировщика заданий
Если в первом столбце выбран планировщик заданий (локальный) , столбец в середине разделен на три панели: Обзор планировщика заданий , Состояние задания и Активные задания .
На первой панели отображается небольшая информация о том, что вы можете делать с помощью планировщика задач .
На панели «Состояние задачи » отображается список задач, запущенных за последние 24 часа, и их статус. Щелкните или коснитесь раскрывающегося списка в правой части панели, чтобы выбрать другой период времени: Последний час, Последние 24 часа, Последние 7 дней или Последние 30 дней . Значение по умолчанию — Последние 24 часа .
Выберите период для статуса задачи в планировщике задачЕсли какие-либо задачи перечислены в списке, щелкните или коснитесь значка + рядом с названием задачи, чтобы просмотреть дополнительные сведения о ней: результат выполнения, время запуска, время завершения и причины, вызвавшие его.
Отображение сведений о задаче в статусе задачи в планировщике задачЭта панель может не содержать никакой информации, так как по умолчанию история задач отключена для экономии места. Если вы хотите увидеть эту информацию, проверьте последний столбец в Task Scheduler , столбец для Actions и нажмите или коснитесь Включить историю всех задач .
Включить историю всех задач в планировщике задачНа панели Активные задачи у вас есть список задач, которые в настоящее время включены и срок действия которых не истек.Для каждой задачи вы можете увидеть ее имя, Время следующего запуска , указанное по дате и времени, Триггеры и Местоположение . Если вы хотите обновить данные, отображаемые в сводке планировщика заданий , нажмите или коснитесь кнопки Обновить внизу.
Панель активных задач в сводке планировщика задачКак использовать библиотеку планировщика заданий
В левой части окна планировщика задач вы увидите библиотеку планировщика задач .Щелкните или коснитесь стрелки, чтобы увидеть ее содержимое, или дважды щелкните Task Библиотека планировщика . Щелкните или коснитесь имени папки, чтобы увидеть задачи, находящиеся внутри, и ее подпапки.
Задачи, принадлежащие любой выбранной папке или подпапке, отображаются во втором столбце — в середине окна планировщика заданий .
Открывать папки в Планировщике заданийДля каждой задачи вы можете увидеть ее имя , состояние, триггеры, время следующего запуска и Время последнего запуска Дата и время , результат последнего запуска , автор , а также дату и время, когда это было Создано .Щелкните одну из существующих задач, чтобы просмотреть дополнительную информацию о ней на панелях под списком задач.
Отображение сведений об отдельной задаче в планировщике задачИнформация о любой задаче разделена на шесть вкладок, на которых отображаются данные, которые нельзя изменить, а только прочитать. Первая вкладка называется Общие . Он отображает следующую информацию: имя выбранной задачи, ее расположение, автор, краткое описание и несколько параметров безопасности (учетная запись, для которой запускать задачу, когда запускать задачу в зависимости от того, вошел ли пользователь в систему или нет, если задача скрыта и т. д.).
Вкладка Общие для задачи в Планировщике задачВторая вкладка называется Триггеры . Он отображает список условий, запускающих задачу, подробные сведения о каждом триггере и статусе каждого триггера.
Вкладка Триггеры для задачи в Планировщике заданийТретья вкладка — Действия . Он отображает действие, которое произойдет при запуске задачи, и подробно описывает это действие. Например, если действие — Запустить программу , в столбце Details вы увидите программу, которая будет запущена.
Вкладка Действия для задачи в Планировщике задачЧетвертая вкладка называется Условия . Он разделяет условия, которые должны быть истинными для выполнения задачи. Эти условия связаны с тем, находится компьютер в режиме ожидания или нет, работает ли он от сети переменного тока или от батареи.
Вкладка Условия для задачи в Планировщике задачШестая вкладка называется Настройки . Он отображает дополнительные параметры, которые влияют на поведение задачи. Он включает в себя такие вещи, как, может ли задача быть запущена по запросу или нет, что делать, если задача не удалась, или остановить задачу, если она выполняется дольше указанного времени.
Вкладка настроек для задачи в планировщике задачСедьмая и последняя вкладка называется История . Эта вкладка может не содержать никакой информации. На это влияет тот же параметр, что и на панели Состояние задачи в Сводке планировщика задач . Если вы хотите увидеть эту информацию, проверьте последний столбец в Task Scheduler , столбец для Actions и нажмите или коснитесь Включить историю всех задач .
Включить историю всех задач в планировщике задачИмейте в виду, что информация начинает заполняться после того, как вы включите историю.Вкладка History начинает отображать данные после следующего запуска задачи.
Вкладка Журнал для задачи в Планировщике задачКакую задачу вы бы хотели иметь на своем компьютере?
Не стесняйтесь читать другие статьи, рекомендуемые для Task Scheduler , чтобы узнать, как использовать его для управления задачами на вашем компьютере или устройстве Windows. Теперь, когда вы знаете, как просматривать свою библиотеку запланированных задач, дайте нам знать, какую задачу вы хотите разместить на своем компьютере.Не стесняйтесь оставлять комментарии ниже.
Основы ведения журналаWindows — Полное руководство по ведению журнала
Журналы — это записи событий, которые происходят на вашем компьютере человеком или запущенным процессом. Они помогают отслеживать, что произошло, и устранять проблемы.
Журнал событий Windows содержит журналы операционной системы и приложений, таких как SQL Server или Internet Information Services (IIS). Журналы используют структурированный формат данных, что упрощает их поиск и анализ.Некоторые приложения также записывают файлы журналов в текстовом формате. Например, журналы доступа IIS.
В этой статье исследуется интерфейс и функции программы просмотра событий , а также представлены журналы других основных приложений и служб. Примеры предоставлены, чтобы дать вам полное представление о том, как события мониторинга могут помочь вам управлять вашими системами для обеспечения работоспособности и безопасности.
Журналы событий Windows
Средство просмотра событий Windows отображает журналы событий Windows. Используйте это приложение для просмотра журналов и навигации по ним, поиска и фильтрации определенных типов журналов, экспорта журналов для анализа и многого другого.Мы покажем вам, как получить доступ к средству просмотра событий Windows, и продемонстрируем доступные функции.
Запуск программы просмотра событий Windows
Доступ кWindows Server 2019 Event Viewer можно получить несколькими способами:
- Панель управления Windows
- Менеджер сервера
- Центр администрирования Windows
- Управление компьютером
- Обслуживание компонентов
- Командная строка
Панель управления Windows
Панель управления— это стандартный компонент Windows для просмотра и изменения настроек системы.Его можно найти в версиях Windows Server и Windows для настольных ПК. Для доступа к средству просмотра событий:
- Открыть Панель управления
- Нажмите Администрирование
- Дважды щелкните Средство просмотра событий
Менеджер сервера
Консоль Server Manager позволяет управлять настройками на локальном и удаленных серверах. Для доступа к средству просмотра событий из диспетчера сервера:
- Открыть Server Manager
- Открыть Инструменты > Средство просмотра событий
Центр администрирования Windows
Windows Admin Center — это приложение на основе браузера для управления серверами, кластерами, настольными ПК и другими компонентами инфраструктуры.Для доступа к средству просмотра событий из центра администрирования Windows:
- Откройте Windows Admin Center в поддерживаемом браузере.
- Нажмите События
Управление компьютером
Консоль управления компьютером обеспечивает доступ к административным задачам на локальном или удаленном сервере. Чтобы открыть средство просмотра событий из управления компьютером:
- Открыть Управление компьютером
- Нажмите Средство просмотра событий
Служба компонентов Windows
Еще одно встроенное приложение — это диспетчер служб компонентов Windows, который позволяет нам настраивать приложения DCOM, работающие в Windows.Средство просмотра событий Windows также доступно из диспетчера служб компонентов:
- Открыть Службы компонентов
- Нажмите Средство просмотра событий
Командная строка
Наконец, вы можете открыть программу просмотра событий прямо из командной строки. Для этого:
- Откройте командную строку
- Тип: eventvwr
Использование интерфейса средства просмотра событий Windows
Event Viewer имеет интуитивно понятный пользовательский интерфейс.Главный экран разделен на три части:
- Панель навигации
- Панель деталей
- Панель действий
Можно создавать сводные и настраиваемые представления. Мы поможем вам выбрать эти варианты.
Панель навигации
Панель навигации — это место, где вы выбираете журнал событий для просмотра. По умолчанию существует пять категорий журналов Windows:
- Приложение — информация, регистрируемая приложениями, размещенными на локальном компьютере.
- Безопасность — Информация, связанная с попытками входа в систему (успешными и неудачными), повышенными привилегиями и другими контролируемыми событиями.
- Setup — Сообщения, генерируемые при установке и обновлении операционной системы Windows. Если система Windows является контроллером домена, эти сообщения также регистрируются здесь. Система
- — сообщения, создаваемые операционной системой Windows.
- Перенаправленные события — События, которые перенаправляются другими компьютерами, когда локальный компьютер работает как центральный подписчик.
Также есть раздел для журналов приложений и служб, включая категории для событий оборудования, событий Internet Explorer и Windows PowerShell.
Панель навигации средства просмотра событий:
Панель деталей
Когда открыто средство просмотра событий, на панели сведений отображаются обзор и сводка. Мы обсудим сводные обзоры позже. Выберите элемент на панели навигации, чтобы просмотреть список событий.
Записи о событиях перечислены по умолчанию в хронологическом порядке, а самые последние события вверху. Щелкните заголовок любого столбца, чтобы отсортировать события по этому полю в порядке возрастания или убывания. Если щелкнуть второй раз в заголовке того же столбца, порядок сортировки меняется на противоположный.Символ или обратная вставка указывает поле сортировки и направление сортировки.
Каждое событие имеет серьезность Уровень :
Панель подробностей средства просмотра событий, показывающая ошибки и предупреждения:
Щелкните событие, чтобы просмотреть подробную информацию. В этом примере мы можем видеть источник выделенного события (TerminalServices-Printers), а также дату и время, когда оно произошло. На вкладке Общие отображается дополнительная информация: необходимо установить драйвер принтера.
Панель сведений средства просмотра событий Вкладка Общие:
Откройте вкладку Details , чтобы просмотреть необработанные данные о событии. Вы можете переключаться между Friendly View и XML View .
Вы можете щелкнуть событие правой кнопкой мыши и выбрать Копировать > Копировать детали как текст , а затем вставить результаты в текстовый редактор. Перечисляются системные поля, за которыми следует все событие в формате XML.
Для этой критической ошибки мы видим, что система неожиданно отключилась.
Панель действий
Панель «Действия» обеспечивает быстрый доступ к действиям, доступным для текущего выбора. Панель действий разделена на две части:
- Действия, доступные для выбранного журнала области навигации
- Действия, доступные для выбранного события панели сведений
В этом примере мы выбрали журнал Application и Event 9027, Desktop Window Manager :
Как видите, существует ряд возможных действий, когда активен конкретный журнал событий.Например, нажмите Фильтровать текущий журнал для поиска определенного события или группы событий. Всплывающее окно позволяет указать критерии запроса. Когда вы нажимаете ОК , отфильтрованные результаты отображаются на панели сведений.
Вырубка больших бревен
Вы можете выполнить некоторую уборку в выбранном журнале с помощью действия Очистить журнал , если он становится слишком большим. Это удаляет все события, хранящиеся в журнале. Чтобы проверить размер файлов журнала, выберите Журналы Windows или Журналы приложений и служб на панели навигации.Число событий и размер отображаются на панели сведений.
Экспорт событий
Вы можете нажать Сохранить все события как или Сохранить все события в пользовательском представлении как (выбранные события) или Сохранить все события как (все события), чтобы экспортировать события из текущего журнала в файл событий. Файл событий имеет расширение EVTX.
Где бы вы использовали такую функциональность? Предположим, вы хотите отправить состояние работоспособности вашей системы стороннему поставщику — вы можете предоставить им экспортированный файл событий.Или вы можете заархивировать свои журналы перед их удалением или отправить сохраненные журналы на централизованный резервный носитель. Пригодится сохранение журналов событий в файл событий. Администраторы щелкают Открыть сохраненный журнал и переходят к местоположению журнала, чтобы открыть сохраненный журнал.
Пользовательские просмотры
Event Viewer позволяет легко создавать настраиваемые представления. Это обеспечивает быстрый доступ, если вас интересуют определенные типы событий или событий в зависимости от уровня серьезности.
Создать пользовательский вид:
- Выберите Пользовательские представления в области навигации.
- Щелкните Create Custom View на панели действий.
- Введите критерии для событий, которые будут включены в настраиваемый вид. В этом примере показано создание настраиваемого представления для сбора критических событий и событий ошибок для служб среды выполнения .NET, работающих на локальном компьютере.
- Нажмите ОК
- Введите имя и Описание и выберите место для пользовательского просмотра.
- Нажмите ОК
Ваш пользовательский вид теперь доступен.
Подобно сохранению журналов в файле событий, вы можете экспортировать пользовательские представления.
- Выберите пользовательский вид на панели навигации.
- Щелкните Экспорт настраиваемого вида на панели «Действия».
- Введите имя XML-файла, который нужно создать для пользовательского представления.
XML-файл можно импортировать в программу просмотра событий в другой системе, щелкнув Импортировать настраиваемый вид и перейдя к местоположению файла.
просмотров сводки
Средство просмотра событий (локальное) — это верхний узел на панели навигации.Если этот параметр выбран, Обзор и Сводка отображаются на панели сведений.
- Сводка событий администрирования отображает итоги для всех типов событий в течение недели.
- Недавно просмотренные узлы отображает историю просмотренных узлов в хронологическом порядке. Дважды щелкните узел, чтобы открыть местоположение.
- Сводка журнала отображает основные свойства каждого файла журнала. Дважды щелкните, чтобы открыть события для журнала.
В этом примере за последний час было обнаружено шесть ошибок, а количество ошибок за последнюю неделю составило 18.Щелкните + , чтобы развернуть список Ошибка :
Дважды щелкните ошибку, чтобы открыть ее в области сведений.
Журналы других приложений
В Windows есть и другие журналы с собственными механизмами просмотра событий:
- Менеджер DNS
- Менеджер отказоустойчивого кластера
- Доступ к IIS
- История планировщика заданий
- Служба компонентов Windows
Менеджер DNS
Если Windows Server настроен как сервер службы доменных имен (DNS), устанавливается DNS Manager .В небольших сетях это обычно сервер домена Active Directory.
DNS Manager имеет собственный список событий:
Менеджер отказоустойчивого кластера
Служба отказоустойчивой кластеризации Windows Server позволяет двум или более серверам Windows работать как кластер — отказоустойчивая конфигурация, при которой физический сбой оборудования одного сервера автоматически обнаруживается и заменяется другим сервером. Служба отказоустойчивой кластеризации Windows Server автоматически перенаправляет весь сетевой трафик на работоспособный экземпляр, создавая среду с высокой доступностью.В кластере приложения подключаются к общей точке доступа — виртуальному IP-адресу или имени кластера — и Windows направляет весь трафик на правильный узел. Когда происходит сбой, приложения продолжают работать в обычном режиме. Отказоустойчивая кластеризация Windows Server используется в качестве основы современных решений высокой доступности для SQL Server, таких как AlwaysOn Availability Groups .
Диспетчер отказоустойчивого кластера — это встроенное приложение Windows с собственным средством просмотра событий. С помощью этого средства просмотра событий системные администраторы могут устранять неполадки, когда их кластер выходит из строя или перестает функционировать должным образом.На следующем снимке экрана показан узел средства просмотра событий диспетчера кластеров на панели навигации. При выборе этого узла будут отображаться события, связанные с кластером.
Журналы доступа IIS
Журналы доступа Internet Information Services включают информацию о запрошенных URI и статусе, показывающем, был ли успешно доставлен ответ. Он записывает эти журналы в виде файлов в расширенном формате журнала W3C. Этот формат представляет собой тип значения, разделенного запятыми (CSV). Расположение файла журнала указывается в параметрах ведения журнала диспетчера IIS.По умолчанию это расположение:
% SystemDrive% \ inetpub \ журналы \ LogFiles
Например, вот файл журнала на C: с W3SVC1 в качестве виртуального хоста и u_ex150428 в качестве имени файла, закодированного с датой 2015-04-28:
.C: \ inetpub \ logs \ LogFiles \ W3SVC1u_ex150428.log
Вот выдержка из файла журнала. Определение столбца находится в комментарии. Запрос / manager / html вернул код статуса 404 , так как страница не существует.
# Программное обеспечение: Microsoft Internet Information Services 7.5 # Версия: 1.0 # Дата: 2015-04-28 12:12:05 # Поля: дата время s-ip cs-method cs-uri-stem cs-uri-query s-port cs-username c-ip 2015-04-28 02:51:38 10.211.14.109 GET / manager / html - 80 - 222.186.56.21 Mozilla / 5.0 + (совместимый; + MSIE + 10.0; + Windows + NT + 6.2; + WOW64; + Trident / 6.0 ) - 404 0 64 4850
Журналы истории планировщика заданий
Планировщик задач запускает фоновые задачи и приложения по расписанию, как и подсистема cron в Linux.Примером является сценарий ночного резервного копирования, который выполняет резервное копирование локальных баз данных SQL Server.
С каждой задачей связаны события истории, которые можно просмотреть на панели сведений планировщика заданий:
Итого
Windows и связанные приложения записывают различные события в несколько журналов. Улавливание и понимание этих событий — ключевая часть роли системного администратора. В этом руководстве рассказывается, как можно использовать различные методы для сбора, централизации и защиты этих журналов.
Какие инструменты вы используете для отслеживания событий и состояния системы? Добавьте комментарий, чтобы сообщить нам!
журналов действий | Документация Plesk Obsidian
Вы можете отслеживать действия, выполняемые различными пользователями в система. Все действия будут записаны в файл журнала, который вы сможете скачать для просмотра. Следующие системные события (действия) могут быть зарегистрировано:
- Информация об администраторе изменена
- Системная служба перезапущена, запущена или остановлена
- IP-адрес добавлен, удален, изменен
- Настройки входа в систему (допустимый период бездействия для всех пользовательских сессий в панель управления) поменял
- Учетная запись клиента создана, удалена, личная или системная информация изменил
- Статус счета клиента изменен (приостановлен / активирован)
- Настройки интерфейса клиента изменены
- Изменен пул IP-адресов клиента
- Веб-приложения были добавлены или удалены из пула клиентов
- Достигнут предел дискового пространства для учетной записи клиента
- Достигнут лимит использования трафика для лицевого счета
- Достигнут предел дискового пространства для веб-сайта
- Достигнут лимит использования трафика для сайта
- Сайт создан, удален, настройки изменены
- Сменился владелец сайта
- Статус сайта изменен (приостановлен / активирован)
- Обновлена зона DNS для сайта
- Субдомен создан, удален, настройки изменены
- Псевдоним домена создан, удален, настройки изменены
- Изменена DNS зона псевдонима домена
- Изменены распределения ресурсов по счету клиента
- Изменены разрешения Заказчика на операции
- Изменено выделение ресурсов для сайта
- Пользователи вошли в систему и вышли из Plesk
- Почтовые аккаунты созданы, удалены, изменены
- Списки рассылки созданы, удалены, изменены настройки
- Хостинг для веб-сайтов настроен, удален, изменен
- Учетные записи хостинга для переадресации веб-трафика были созданы, удалены, перенастроены
- Веб-приложение установлено, перенастроено, удалено
- Пакет веб-приложений установлен, удален, обновлен
- Срок действия лицензионного ключа истек или обновлен
- Сервер базы данных создан, удален, обновлен
- База данных создана или удалена
- Учетная запись пользователя базы данных создана, удалена, обновлена
- GUID клиента обновлен
- GUID домена обновлен
- Компонент Plesk обновлен или добавлен
Журнал действий | Справочный центр Mews
Журнал действий, Журнал истории, Просмотр изменений в бронировании, Отслеживание изменений, внесенных сотрудниками, Какой сотрудник изменил информацию
По сценарию Теодоры Попадийной
Обновлено больше недели назад
Для просмотра журнала действий щелкните Журнал действий на панели инструментов или перейдите в главное меню > Операции > Журнал действий .
Журнал действий отслеживает действия, выполняемые пользователями на вашем объекте. Регистрируются следующие системные события (действия):
- Корректировка цен
- Изменения резервирования
- Сервисные заказы
- События категории пространства
- Расчет счетов
В зависимости от типа действия Запись в журнале действий может содержать следующую информацию:
Корректировка цен- Сотрудник, выполнивший действие > Название ставки Дата и время действия
- Характер действия (конкретная информация).
- Сотрудник, выполнивший действие > Номер резервирования (детали резервирования) Дата и время действия
- Характер действия (конкретная информация). Причина действия.
- Сотрудник, выполнивший действие > Тип услуги Дата и время действия
- Характер действия. Причина действия.
- Сотрудник, выполнивший действие > Категория пространства Дата и время действия
- Характер действия (конкретная информация).
Щелкните название тарифа, бронирования, услуги или категории места в записи журнала действий, чтобы просмотреть ее.
Фильтры отчетаПеред запуском журнала действий можно выбрать один из следующих параметров фильтра.
- Начало — выберите дату начала, чтобы ограничить результаты определенным периодом времени.
- Конец — Выберите дату окончания, чтобы ограничить результаты определенным периодом времени.
- Тип — выберите одно из следующих действий, чтобы просмотреть только действия определенного типа, или выберите
Все, чтобы просмотреть все:
— Корректировки цен
— Изменения резервирования
— Заказы на обслуживание
— Событие категории пространства - Тип изменения резервирования — выберите один из следующих параметров, чтобы просмотреть только действия определенного типа изменения резервирования, или выберите
Все, чтобы просмотреть все.Обратите внимание, что если вы выберете этот параметр, в журнале действий будут отображаться только действия, связанные с изменениями резервирования.
— Отменено — Бронирование отменено.
— Зарегистрировано — Гость зарегистрировано.
— Выделено — Гость выселился.
— Регистрация отменена — Процесс регистрации отменен.
— Подтверждено — Резервирование, ранее отмеченное как необязательное, было изменено на подтвержденное.
— Создано — Сделано новое резервирование.
— Со скидкой — К бронированию применена скидка.
— Конец изменен — Дата окончания резервирования изменена.
— Заблокировано — Резервирование заблокировано, и некоторые функции нельзя изменить, пока он не будет снова разблокирован (т. Е. Изменение назначенного места для резервирования).
— Источник изменен — Источник резервирования был изменен (например, канал или электронная почта).
— Сменился владелец — Сменился владелец резервирования.
— Компания-партнер изменена — Существующая компания, связанная с резервированием, была добавлена или изменена.
— Количество человек изменено — Количество гостей, включенных в бронирование, изменилось.
— Добавлено заказов на товары — Товар (например, напитки или Интернет) был заказан и добавлен в бронирование.
— Заказы продукта удалены — Продукт удален из резервирования.
— Тариф изменен — Тариф, взимаемый за бронирование, был изменен.
— Переоценка — Общая сумма, причитающаяся за бронирование, была изменена.
— Запрошенная категория изменена — Категория помещения изменена.
— Пространство изменено — Пространство, назначенное для резервирования, было изменено.
— Начало изменено — Дата начала резервирования изменена.
— Туристическое агентство изменено. — Туристическое агентство, связанное с бронированием, было добавлено или изменено.
— Разблокировано — Бронирование было разблокировано, что обеспечивает неограниченный доступ к изменениям комнат. - Сотрудник — выберите конкретного сотрудника, чтобы просмотреть только действия, выполненные этим сотрудником.
- Скорость — выберите скорость, чтобы просмотреть только изменения, внесенные в эту конкретную ставку. Обратите внимание, что если вы выберете эту опцию, в журнале действий будут отображаться только действия, связанные с корректировкой цен.
Полное руководство по аудиту файловой системы Windows
Аудит файловой системы Windows — важный инструмент, который нужно держать в наборе инструментов для криминалистической экспертизы кибербезопасности.
Прочтите, чтобы узнать больше об аудите файловой системы в Windows и почему вам понадобится альтернативное решение для получения пригодных для использования данных аудита файлов.
Почему важен аудит файловой системы Windows?
Когда вы подвергаетесь кибератаке — это больше не вопрос «если» — вы должны иметь возможность точно определить, что злоумышленник просмотрел, изменил или украл. Такое понимание требует полной системы аудита файловой системы.
Аудит файловой системы — требование любой современной стратегии защиты данных, но анализ файлов — лучшая альтернатива.Анализ файлов обрабатывает и нормализует необработанные данные аудита файлов, чтобы вам было проще использовать информацию. Журнал комплексного анализа файлов покажет, какие данные злоумышленник или злоумышленник пытался получить или сумел получить доступ и украсть.
Как включить аудит файловой системы Windows Шаг 1. Включите политику аудитаСначала перейдите к контроллеру домена (DC) и обновите групповую политику (GPO), чтобы включить аудит файлов.
Щелкните правой кнопкой мыши групповую политику, которую вы хотите обновить, или создайте новый объект групповой политики для аудита файлов.В контекстном меню выберите изменить, чтобы перейти в редактор групповой политики.
* Я создал новый объект групповой политики под названием «Аудит файлов» для целей этого примера.
В редакторе групповой политики щелкните Конфигурация компьютера -> Политики -> Параметры Windows -> Локальные политики. Щелкните Политика аудита .
В журнал событий Windows можно добавить множество параметров аудита.Опция аудита файлов — это опция «Аудит доступа к объекту».
Дважды щелкните «Аудит доступа к объекту» и установите как успех, так и неудачу.
Чтобы включить новый объект групповой политики, перейдите в командную строку и запустите «gpupdate / force».
Убедитесь, что ваша политика настроена правильно, с помощью команды «gpresult / r» на компьютере, который вы хотите проверить.
Шаг 2. Применение политики аудита к файлам и / или папкамЗатем укажите Windows, какие именно файлы и / или папки вы хотите проверять.Вот процедура настройки аудита для ваших папок.
- Щелкните правой кнопкой мыши файл или папку в проводнике Windows. Выберите Свойства .
- Перейдите на вкладку «Безопасность» и нажмите «Дополнительно».
- Щелкните вкладку «Аудит», а затем «Продолжить».
- Добавьте пользователей или группы, которые вы хотите проверять, и установите все соответствующие флажки.
После того, как вы включили объект групповой политики аудита и установили аудит файлов / папок, вы увидите события аудита в журнале событий безопасности в средстве просмотра событий Windows.
Но что эта информация означает для группы IR, которая пытается выяснить, что произошло во время последней кибератаки? Давайте посмотрим, что на самом деле говорят нам эти сообщения журнала событий.
Сценарии аудита файловой системы Windows
Прочтите, чтобы узнать больше о различных ситуациях аудита, в том числе о том, кто читал, редактировал или удалял данный файл.
Как Отслеживать Кто читал файл на файловом сервере WindowsОпределить, кто открыл файл, с помощью аудита Windows очень просто.Просто найдите событие с идентификатором 4663. Каждая запись журнала событий Windows имеет идентификатор события, который описывает, что произошло во время этого события. ID 4663 означает, что «была предпринята попытка доступа к объекту». Вы увидите сообщение об успехе или неудаче как часть события, имени файла или объекта, а также пользователя и процесса, которые сделали попытку доступа.
На приведенном выше снимке экрана пользователь itadmin прочитал файл «test — Copy.txt».
Как отследить, кто изменил, с помощью аудита файлов WindowsВ Windows File Auditing вы не знаете, был ли файл изменен или нет.Вы можете сказать, когда был открыт файл и какой процесс открыл этот файл.
Из этого события с идентификатором 4663 видно, что itadmin открыл файл «Редактирование этого файла.txt» в блокноте, и мы можем предположить, что этот файл был изменен.
Как определить, кто удалил файл с файловых серверов WindowsУдалить события в журнале событий Windows — это событие с идентификатором 4660. Здесь вы можете увидеть пример операции удаления:
Вероятно, ваш первый вопрос: «Какой файл был удален?» Чтобы узнать это, мы должны покопаться в журнале событий, чтобы найти соответствующий идентификатор события 4663.
Посмотрев на временные метки двух событий, вы можете сделать вывод, что удаленный файл был test- Copy.txt.
Процесс аудита файловой активности Windows
Windows не регистрирует активность файлов на высоком уровне, который мы ожидаем и необходим для криминалистического исследования. Вместо этого он регистрирует отдельных файловых операций, требующих дальнейшей обработки.
На схеме ниже показано, как Windows регистрирует каждую операцию с файлом, используя несколько записей журнала событий:
Операция удаления — это уникальный случай, когда имеется четвертое событие 4660, упомянутое выше.Последовательность идентифицируется свойством события «Handle ID», которое уникально для этой последовательности (по крайней мере, до перезагрузки).
Событие, которое предоставляет больше всего информации, — это 4663, идентифицирующее попытку доступа к объекту. Однако это название вводит в заблуждение, потому что Windows выдает событие только после завершения операции. В действительности, для одного дескриптора может быть несколько событий 4663, регистрирующих более мелкие операции, составляющие общее действие. Например, переименование включает в себя операции чтения, удаления и записи.Кроме того, одно событие 4663 может включать несколько значений в свойстве «Доступ», в котором перечислены права доступа, используемые для выполнения операции. Эти «Доступы» служат нашим руководством для самих операций.
В следующей таблице представлена дополнительная информация о каждом событии:
| Идентификатор события | Имя | Описание | Предоставляемые данные |
| 4656 | Дескриптор объекта был запрошен | Регистрирует начало каждой активности файла , но не гарантирует, что она прошла успешно | Имя файла |
| 4663 | Предпринята попытка доступа к объекту | Регистрирует определенные операции микро , выполненные как часть действия | Что именно было сделано |
| 4660 | Объект удален | Регистрирует операцию удаления | Единственным способом проверить активность на самом деле является удаление |
| 4658 | Дескриптор объекта закрыт | Регистрирует конец файла активность | Сколько времени прошло |
Когда мы задаемся вопросом «кто коснулся моих файлов?», В журнале аудита Windows должно быть не менее четырех различных записей журнала событий на каждый прочитанный файл , которые нам необходимо отфильтровать и сопоставить, прежде чем мы сможем провести качественную криминалистическую экспертизу. выводы.
Интерпретация доступа к файловой системе
Чтобы идентифицировать фактическое действие , декодируйте использованные разрешения, как указано в свойстве события «Доступ». К сожалению, это не взаимно однозначное сопоставление. Каждое действие с файлом включает в себя множество небольших операций, которые выполняет Windows, и эти более мелкие операции регистрируются.
Наиболее важные значения свойства «Доступы»:
- «WriteData» означает, что файл был создан или изменен, если не был удален
- «ReadData» регистрируется как часть практически любого действия.Это подразумевает «Доступ», если «Удалить» или «Запись данных» не регистрируется для одного и того же дескриптора и для одного и того же имени файла примерно в одно и то же время.
- «Удалить» может означать множество вещей: удаление, переименование (в той же папке), перемещение (в другую папку) или переработку, что по сути является перемещением в корзину. Событие 4660 с тем же дескриптором различает удаление или повторное использование, для которого выдается событие 4660, и переименование или перемещение, для которого это не так.
Считайте это только отправной точкой.Приведенный выше анализ чрезвычайно упрощен, и его реализация в реальном мире потребует дополнительных исследований. Некоторые области для дальнейших исследований:
- Дифференциация удаления из отправки в корзину и перехода из переименования.
- Анализ атрибутов доступа (с другими операциями доступа или без них).
- Обработка события 4659, которое похоже на событие 4660, но регистрируется при запросе на удаление заблокированного файла при следующей перезагрузке, а не на его удалении сейчас.
- Исследование сообщает, что события происходят не по порядку и «событие обработки запроса» (4656) может быть не первым в последовательности.
Вы можете просмотреть этот сценарий PowerShell, который считывает события Windows и генерирует из них содержательный отчет о файловой активности, чтобы получить несколько менее упрощенный анализ.
Совет для профессионалов: Varonis уже более десяти лет проводит аудит файловых серверов Windows в петабайтном масштабе, имея многочисленные патенты, связанные с нормализацией и анализом.Попробуйте, чтобы сэкономить время, выясняя, как анализировать необработанные журналы .
Ограничения журнала событий Windows для аудита файловой системы
Хотя события активности файлов Windows кажутся исчерпывающими, есть вещи, которые нельзя определить, используя только журнал событий. Вот несколько примеров:
- Создание и изменение : единственный способ узнать, является ли это новый файл или измененный файл, — это узнать предыдущее состояние, то есть, существовал ли файл раньше.
- Отсутствует информация о сбоях : Для кибербезопасности может быть важно знать, когда кто-то не смог получить доступ к файлу. Аудит файлов Windows записывает только одно событие с идентификатором 4656 для сбоев доступа из-за разрешений.
- Вырезать и вставить : хотя можно было бы предположить, что «вырезать и вставить» будет похоже на операцию перемещения, на практике поведение похоже на операцию удаления, за которой следует операция создания без каких-либо отношений между двумя операциями .
Учитывайте масштабируемость при сборе активности файлов Windows
Если вы собираетесь использовать собственный аудит файлов Windows, вам необходимо знать, сколько данных вы собираетесь собрать. Сбор активности файлов Windows — это массивный поток событий, и структура событий Microsoft, генерирующая множество событий для одного действия с файлом, не помогает. Такая коллекция потребует большей пропускной способности сети для передачи событий и большего объема памяти для их хранения. Кроме того, для сложной логики может потребоваться мощный процессор и много памяти.
Чтобы уменьшить накладные расходы, вы можете захотеть:
- Тщательно выбирайте, какие файлы вы отслеживаете, в зависимости от сценария, который вы планируете реализовать. Например, вы можете отслеживать только системные файлы или общие ресурсы, содержащие конфиденциальные данные.
- Ограничить сбор ненужных событий в источнике. Если ваша инфраструктура сбора использует переадресацию событий Microsoft, вы можете создавать сложные фильтры на основе идентификаторов событий и свойств событий. В нашем случае фильтруем только события 4656, 4660, 4663 и, возможно, 4658 и только для необходимых значений «Доступов».
- Ограничьте хранилище событий и размеры событий, поскольку необработанные события Windows значительны.
Аудит файловой системы Windows с помощью Varonis
Varonis записывает файловую активность с минимальными затратами на сервер и сеть, обеспечивая лучшую защиту данных, обнаружение угроз и криминалистику. Альтернативный подход к реализации этой важной меры безопасности и соответствия требованиям заключается в использовании облегченного агента в каждой отслеживаемой системе Windows с упором на файловые серверы.
Varonis обрабатывает файловую активность Windows и преобразует эти события в данные аудита, которые вы действительно можете использовать и понимать, и может обрабатывать многие миллионы событий в час на крупнейших файловых серверах.
Имейте в виду, что каждое одно этих событий в собственном аудите Windows будет состоять как минимум из четырех записей, и все они будут смешаны со всеми другими событиями входа в систему и авторизации билетов в журнале событий безопасности. С помощью Varonis вы можете легко фильтровать результаты поиска в Event Viewer по пользователю, файловому серверу или пути к папке.
С точки зрения защиты данных, аудит файлов Windows недостаточно быстр, чтобы контролировать серьезный инцидент, такой как атака программы-вымогателя.Вы не можете сразу открыть журнал событий Windows и просмотреть все файлы или папки, которые атаковала программа-вымогатель. Каждый раз, когда вы тратите время, пытаясь определить, какие учетные записи запустили программу-вымогатель, может быть зашифровано больше файлов.
Varonis выполняет эту корреляцию событий файлов за вас, чтобы вы могли быстро фильтровать и просматривать файлы и папки, затронутые программой-вымогателем. Вы можете экспортировать отчет об инциденте с программой-вымогателем, чтобы сразу начать процесс очистки и восстановления. Varonis может даже вызвать немедленный ответ на предполагаемую атаку вымогателя, чтобы отключить атаку в процессе.
Посетите семинар Live Cyber Attack Workshop, чтобы узнать, как Varonis превращает базовый аудит файлов в интеллектуальные предупреждения, которые можно использовать в реальных жизненных ситуациях.
.
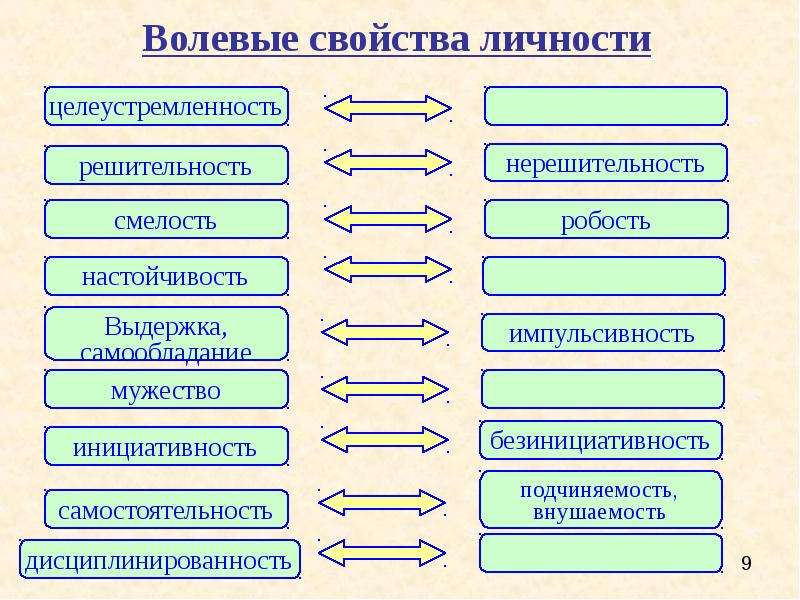 Найдите в окне столбец с названием «Дата доступа», поставьте напротив него галочку и нажмите Ok.
Найдите в окне столбец с названием «Дата доступа», поставьте напротив него галочку и нажмите Ok.