Как просмотреть программы в автозагрузке Windows 10, если заблокирован Диспетчер задач
Технически, все, что вам нужно сделать для просмотра программ, запускаемых при старте Windows, это щелкнуть правой кнопкой мыши на Панели задач и выбрать в контекстном меню этот инструмент. В нем будут отображены в удобной табличной форме все программы вместе с информацией об издателе, статусе и очередности запуска. Эта утилита также позволяет включать и отключать любой элемент автозагрузки, выполнять поиск в Интернете для получения дополнительной информации или просто узнать местоположение файла на жестком диске.
Но что, если Диспетчер задач не работает, а на вкладке «Автозагрузка» не отображается информация? Очевидно, это может произойти при заражении вирусом, который скрывает таким образом свое присутствие, либо произошел сбой в работе самой программе.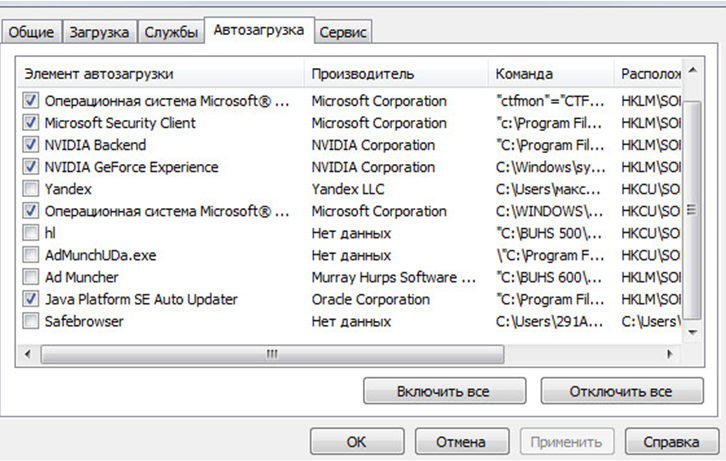
На самом деле есть довольно простой способ все подробно узнать. Прежде всего, вы можете просмотреть ярлыки приложений из списка автозагрузки (но не фактические процессы), просто введя следующую команду в окне «Выполнить» в Windows 10 (его можно вызвать комбинацией клавиш Win + R):
shell:startup
С другой стороны, если вы хотите получить полную информацию обо всем, что относится к загрузке системы, лучше всего использовать бесплатное приложение
После ее запуска в главном окне вы увидите список процессов и программ, а также ссылок на записи в реестре, стартующих вместе с Windows. Здесь вы можете видеть все процессы, настроенные для запуска при загрузке, с какими параметрами они запускаются.
Также есть поиск в Интернете для получения дополнительной информации или даже выполнение сканирования на вирус в онлайн-сервисе VirusTotal. Если вам интересно, как VirusTotal имеет отношение к элементу автозагрузки, то скажем прямо — самое прямое. Ведь сама идея подробного анализа стартующих программ из автозапуска и есть попытке справиться с заражением вредоносным ПО. Ведь чаще всего вредоносное ПО, которое попало в вашу систему, пытается получить постоянную прописку в ней именно добавляя определенный процесс в меню запуска Windows 10. Если это так, вредоносная программа запускается даже после перезагрузки компьютера.
Технически, Autoruns позволяет вам проверять конкретный процесс на наличие вредоносных программ с помощью VirusTotal, который позволяет сканировать файл с использованием длинного списка антивирусных ядер. Благодаря объединению этой опции, приложение Sysinternals автоматизирует весь процесс, упрощая определение того, заражен ли конкретный исполняемый файл или нет. Результат сканирования можно увидеть в колонке Virus Total — сколько антивирусных движков проверили данный объект.
Благодаря объединению этой опции, приложение Sysinternals автоматизирует весь процесс, упрощая определение того, заражен ли конкретный исполняемый файл или нет. Результат сканирования можно увидеть в колонке Virus Total — сколько антивирусных движков проверили данный объект.
Конечно, есть много других приложений, которые позволяют вам управлять элементами автозагрузки, но, учитывая, что Autoruns является частью пакета, имеет смысл его попробовать, если появились неполадки в Windows. С другой стороны, если у вас возникли проблемы с Диспетчером задач, самым простым решением может быть перезагрузка системы. Есть вещи, которые могут сломать диспетчер задач, в том числе заражение вредоносным ПО, поэтому попробуйте перезагрузить компьютер, чтобы увидеть, все ли возвращается в норму, и вы можете получить доступ к элементам автозагрузки обычным способом.
В то же время, если вы запускаете Windows 10 с включенным Защитником Windows и думаете, что какой-то подозрительный процесс может быть заражен, достаточно использовать любой работающий инструмент (Диспетчер задач, Autoruns или другой), чтобы перейти к самому файлу и просканировать его с помощью Защитника Windows.
Читайте также:
Автозагрузка программ в Windows 7
В данной статье будут рассмотрены различные способы управления автозагрузкой в операционной системе Windows 7.
Именно эти вопросы интересуют многих пользователей. Установив новую операционную систему вы, наверняка, замечали, как быстро включается ПК – за минуту, а то и меньше. Со временем ситуация меняется. Чем больше утилит вы устанавливаете, тем дольше включается компьютер. Дело в том, что многие программы загружаются вместе с Windows, а это не всегда нужно. Например, загружаться с операционкой может антивирусник и любая утилита, которой вы часто пользуетесь. Но если вы включаете Skype или Photoshop раз в неделю или месяц, зачем им постоянно загружаться со стартом ОС – когда надо будет, тогда вы их сами сможете запустить.
Думаю, вы поняли, для чего важно уметь управлять автозагрузкой в Windows. Из нее можно как убрать все ненужное, так и добавить туда часто используемые программы. Вот об этом и пойдет речь дальше.
Вот об этом и пойдет речь дальше.
Конфигурация системы
Посмотреть, какие программы уже есть в списке, можно в системной утилите «Конфигурация системы». Чтобы ее запустить откройте окошко «Выполнить», для этого воспользуйтесь клавишами Win+R. Дальше в поле «Открыть» нужно ввести msconfig и кликнуть «ОК».
В открывшемся окне нам нужна вкладка «Автозагрузка». В списке будут отображаться те элементы, запуск которых происходит вместе с операционной системой. Если хотите убрать из автозапуска какую-нибудь программу, снимите напротив нее галочку. Для сохранения изменений жмите «Применить» и «ОК».
Если вы не знаете, для чего используются определенные элементы, то лучше галочки напротив них не убирайте.
Сразу после этого появится сообщение, что для того, чтобы настройки вступили в силу, ПК нужно перезагрузить. Если ничего не запущено (вы не открыли браузер или какую-нибудь утилиту), то можете это сделать. Если же вы уже начали что-то делать, то выберите «Выход без перезагрузки».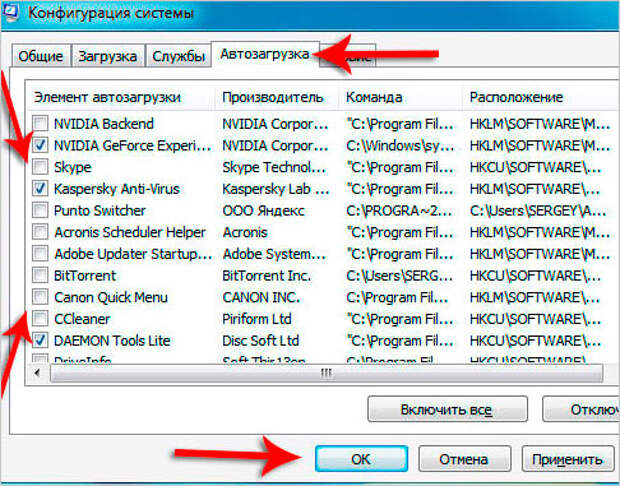
Папка в Пуске
Если вас интересует, где находится папка автозагрузки в Windows 7, то откройте «Пуск» и выберите «Все программы».
Дальше в списке найдите папку с подходящим названием и нажмите по ней. Как видите, у меня там пусто. У вас может быть также, или будут указаны программы, загружаемые вместе с ОС.
Для того чтобы добавить или убрать из автозагрузки программу, нажмите по полю правой кнопкой мышки и из контекстного меню выбирайте «Проводник» – это позволит настроить ее для текущего пользователя. Если нужно изменить параметры для всех учетных записей, тогда выберите «Проводник в общее для всех меню».
После этого откроется папка автозагрузки. Она может быть пустой, или там могут быть ярлыки различных программ. Если хотите убрать автозагрузку программ, то просто удалите соответствующие им ярлыки. Если нужно добавить программу в автозагрузку, то перенесите в эту папку ее ярлык.
Обратите внимание – это должен быть не файл с расширением *.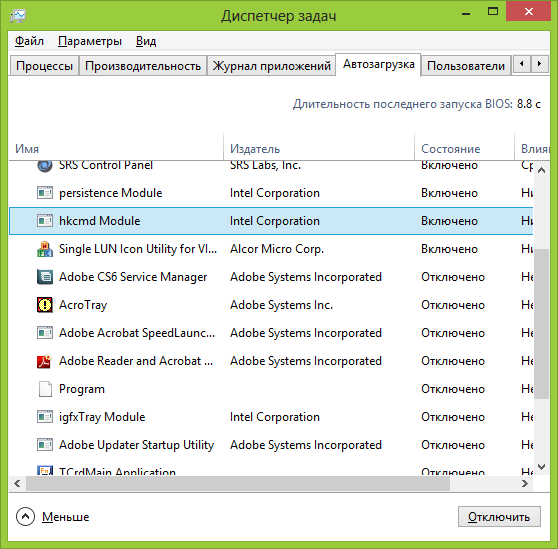 exe, а именно ярлык (на изображении в левом нижнем углу будет небольшая стрелочка).
exe, а именно ярлык (на изображении в левом нижнем углу будет небольшая стрелочка).
Есть еще один вариант, как открыть рассмотренные выше папки, например, если в разделе «Все программы» нужный пункт вы так и не нашли. Снова зайдите в «Пуск» и в строку поиска введите shell:startup. Дальше в результатах кликните по найденной папке.
Используя указанную команду, откроется папка автозагрузки для текущего пользователя. Это можно понять, кликнув в строке адреса. Начинаться он будет с: C:\Users\Имя_пользователя\AppData… Добавляйте или удаляйте из нее ярлыки.
Если нужно открыть папку для всех пользователей, то введите команду: shell:common startup. Теперь у открывшейся папки адрес будет начинаться с: C:\ProgramData\Microsoft\Windows…
Удаление программ через реестр
Найти все загружаемые вместе с Windows программы вы сможете и в реестре. Чтобы его открыть нажимайте комбинацию Win+R и пишите команду regedit. Нажимайте «ОК».
Если хотите посмотреть, что входит в автозагрузку для текущей учетной записи, то в дереве слева нужно открыть следующий путь:
HKEY_CURRENT_USER\Software\Microsoft\Windows\CurrentVersion\Run
В окне справа будут показаны файлы, включенные в автозагрузку.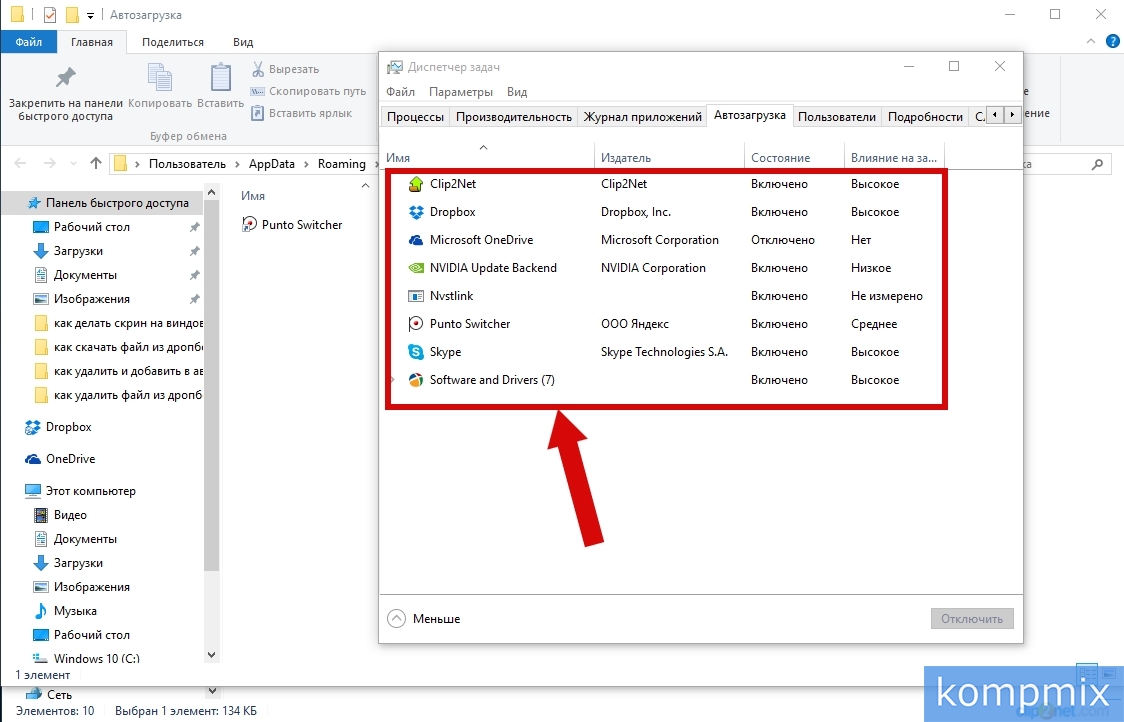 Чтобы удалить ненужное, кликните по нужному полю правой кнопкой мыши и в контекстном меню жмите «Удалить».
Чтобы удалить ненужное, кликните по нужному полю правой кнопкой мыши и в контекстном меню жмите «Удалить».
Чтобы удалить программу из автозагрузки для всех учетных записей компьютера, перейдите по пути:
HKEY_LOCAL_MACHINE\SOFTWARE\Microsoft\Windows\CurrentVersion\Run
Также кликайте по тому, что хотите убрать, правой кнопкой, и выбирайте «Удалить».
Это реестр, поэтому если не нашли в нем знакомых утилит (вроде Skype, AdobeReader), то лучше ничего не трогать.
Использование специальной утилиты
Отключить автозагрузку программ в Windows, или добавить их туда, можно и с помощью различных программ. Самая популярная CCleaner, прочесть подробнее про нее можно, перейдя по ссылке. У нее много функций, чаще всего ее используют для деинсталляции утилит и очистки ПК, и она бесплатная.
Сейчас давайте рассмотрим еще одну – Autorun Organizer. Скачивайте ее по ссылке с Яндекс Диска и устанавливайте: https://yadi.sk/d/El2w3LVgXSYvKw.
Обратите внимание на последний шаг Мастера установки.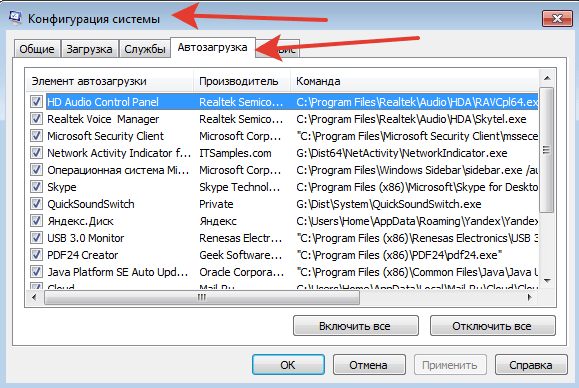 Здесь будет четыре пункта: «Запустить», «Отключить проверку на вирусы» и что-то еще. Я убрала галочки со всех этих пунктов.
Здесь будет четыре пункта: «Запустить», «Отключить проверку на вирусы» и что-то еще. Я убрала галочки со всех этих пунктов.
Вверху будет три вкладки: «Главные разделы автозапуска», «Все разделы», «Пользовательские». Если выбрать последний вариант, то в выпадающем списке можно указать, какие разделы показать (отмечены галочкой), а какие скрыть.
В окне отображаются все программы из автозагрузки для выбранных разделов. Если напротив какой-то стоит восклицательный знак, то ее можно оптимизировать. Для этого нажмите или на саму запись, или на кнопку «Подробности», расположенную внизу.
Зачастую, утилита советует оптимизировать поиск и обновление программ. Например, поиск обновлений будет происходить не сразу после загрузки ОС, чтобы она не тормозила, а спустя 10 минут (время вы выбираете сами). Чтобы убрать любую запись из списка, нажмите напротив нее на крестик. Для всего остального выбираем «Провести оптимизацию».
Если после оптимизации вы все равно находите лишние программы, то выделяйте их и выбирайте, что с ними делать: «Удалить» или «Временно отключить».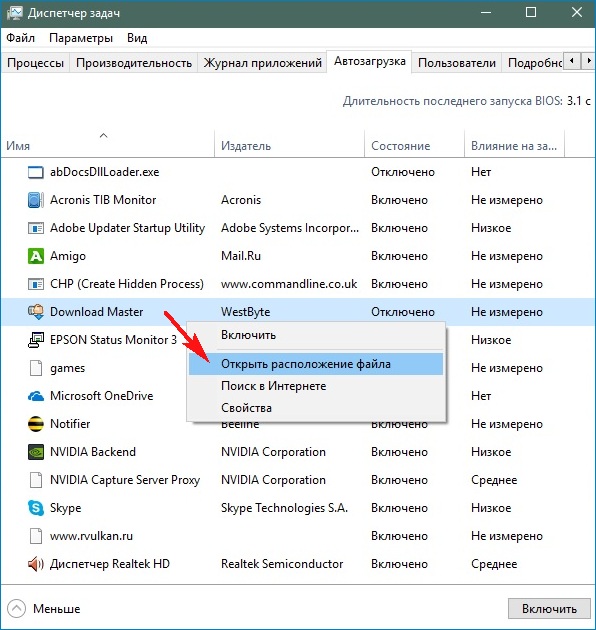
Все удаленные записи можно найти, кликнув по кнопке «Центр отмены изменений». Если вам что-то понадобится, то выделите соответствующую запись и нажмите «Отменить изменение».
Помимо удаления в Autorun Organizer можно включить автозагрузку нужной программы. Для этого нажмите на кнопку «Добавить». Дальше укажите «Путь» к исполняемому файлу нужной утилиты (у него должно быть *.exe расширение) и добавьте название.
Потом кликните по кнопке «Вперед» и укажите, в какой ветке реестра создать запись. Чаще всего это будет для локального пользователя, поэтому выберите вариант, который начинается с HKEY_CURRENT_USER\Software…
Изменение настроек в программе
Ну и напоследок самый простой вариант. Если вы устанавливаете программу, но знаете, что пользоваться ей будете не часто, зайдите в ней в «Параметры» или «Настройки». Дальше найдите там пункт «Запускать при включении компьютера», или «Запуск с Windows» и подобное. Снимите напротив данного пункта галочку и сохраняйте изменения.
На этом все. Теперь вы знаете не только о том, где находится автозагрузка в Windows, но и как убрать оттуда все лишнее, или же добавить нужную программу.
Смотрим видео по теме:
Оценить статью: Загрузка… Поделиться новостью в соцсетях
Об авторе: Олег Каминский
Вебмастер. Высшее образование по специальности «Защита информации». Создатель портала comp-profi.com. Автор большинства статей и уроков компьютерной грамотности
8 программ, которые можно отключить в автозагрузке Windows
Наверняка после установки и определенного времени работы за компьютером мы замечали, что он стал работать медленнее, и хотели бы вернуть его в первоначальное состояние. Но как это сделать? В подавляющем большинстве случаев причина одна – слишком много программ в автозагрузке, которые включаются при старте Windows и висят в системе, занимая ресурсы и замедляя процесс загрузки компьютера (см. также «Как определить программу, которая тормозит работу компьютера«).
Но как это сделать? В подавляющем большинстве случаев причина одна – слишком много программ в автозагрузке, которые включаются при старте Windows и висят в системе, занимая ресурсы и замедляя процесс загрузки компьютера (см. также «Как определить программу, которая тормозит работу компьютера«).
Чтобы значительно разгрузить систему от автоматически запускаемых приложений, необходимо отключить все лишнее и ненужное в настоящий момент. Сказать легче, чем сделать. Потому для многих является большой проблемой найти в списке автоматически запускаемых программ те самые ненужные элементы. Чтобы упростить задачу, представляю вашему вниманию 8 программ, которые можно смело отключить в автозагрузке, чтобы ускорить свою систему.
1. iTunes Helper
Наверняка, эта программа будет в списке у тех, кто использует iTunes для прослушивания музыки и/или синхронизации своих гаджетов от компании Apple. Данная программа сидит постоянно в памяти компьютера и ждет, пока подключат iДевайс.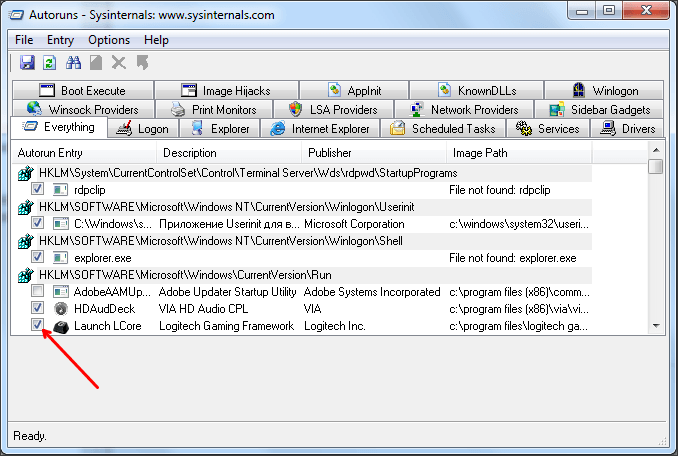 Как только это происходит, она запускает iTunes. Собственно, это все, на что она нужна.
Как только это происходит, она запускает iTunes. Собственно, это все, на что она нужна.
Фишка в том, что запустить iTunes можно вручную при подключении устройства. Если же устройства нет, то данная программа вообще не нужна. В обоих случаях ее можно отключить.
2. QuickTime
Это модуль мультимедийного проигрывателя, который может понадобиться для воспроизведения некоторых форматов видео. Но зачем он в автозагрузке? Можно отключить.
3. Apple Push
Продукт также принадлежит яблочной компании и служит для отправки уведомлений для запуска других программ от Apple, которые установлены в системе. По сути, он позволяет взаимодействовать между устройством и приложениями типа iCloud на компьютере. Но опыт показывает, что если отключить данную запись, то синхронизация данных все равно производится. Так что можно отключить.
4. Adobe Reader
Конечно, все знают самую популярную программу для чтения PDF. Если эта программа не используется, то совершенно не нужно держать ее автозагрузке, впустую занимая ресурсы. Можно отключить.
Можно отключить.
5. Skype
Без общения в Skype многие просто не могут жить. Кто-то делает это постоянно и на протяжении всего дня общается с коллегами по работе. А кто-то общается дома с дальними родственниками раз в несколько дней. Но правда такова, что при установке Skype автоматически прописывается в автозагрузке и включается каждый раз вместе с системой, что также замедляет другие процесс автозагрузки, которые происходят параллельно, так как сам по себе Skype далеко не «легкое» приложение. Можно запускать его вручную по мере необходимости и после запуска системы.
6. Google Chrome
Самый популярный браузер тоже любит посидеть в автозагрузке, прописав туда модули проверки обновлений. Такие модули как Google Update и Google Installer (Установщик Google) можно отключить. При этом браузер Chrome все равно будет сам обновляться.
7. Evernote Clipper
Являясь большим поклонником Evernote, я все же отключил Clipper. И при этом не испытываю никаких неудобств работы с ним на протяжении уже многих лет.
8. Microsoft Office
Офисный пакет от Microsoft весьма хорош и является стандартом почти везде. Но какой толк от него в автозагрузке? Ведь и без автоматического запуска можно открыть любой файл в любой офисной программе. Отключаем.
# # #
В большинстве случаев причиной медленной работы ПК является его захламленность различными приложениями, которыми мы пользуемся время от времени, но которые запускаются при каждом включении и компьютера и съедают ресурсы ПК в процессе ожидания, когда же ей воспользуются. Часто в этом просто нет необходимости и такие приложения можно запускать вручную по мере необходимости, не забирая у компьютера ресурсы лишь для того, чтобы какая-то программа ожидала вас в памяти.
Отключать автозагрузку у программ лучше всего в их настройках. Но если таковых нет, то можно воспользоваться утилитой msconfig в Windows XP-7 или Диспетчером задач в Windows 8-10.
А вы знаете, что время перехода операционной системы в рабочее состояние можно сократить до пары секунд? Подробнее об этом я писал в статье «Почему не нужно выключать компьютер».
Если вы отключили какие-то программы в автозагрузке и хотите поделиться ими с читателями, то расскажите об этом в комментариях и я дополню список выше.
Программы из автозагрузки
- У меня при загрузке Windows все время запускается программа SSDPSRV.EXE, в свойствах этого файла можно узнать только то, что он от Microsoft. Я с помощью MSCONFIG отменил его загрузку и не заметил никаких изменений в системе — зачем он был нужен и правильно ли я поступил?
- Открыл для себя утилиту MSCONFIG (благодаря Upgrade) и обнаружил, что в автозагрузке целая тьма непонятных программ, но что из них можно отключить мне не понятно. Подскажите, какие утилиты нужны системе, а какие — нет?
- А какую роль играет программа StateMgr.exe, которая запускается из раздела RUN реестра Windows Me?
- С некоторых пор в автозагрузке Windows прописалась непонятная программа CT_Load.exe — я проверил ее антивирусом, но тот показал, что все чисто, тем не менее, она все время ломится в Интернет — что это, новый троян?
В связи с тем, что подобных вопросов, касающихся автозагрузки Windows, каждый раз чрезвычайно много, то я хочу ответить на них все сразу, чтобы раз и навсегда закрыть наконец эту проблему. Итак, как вы уже знаете, посмотреть, что же загружается на старте ОС проще всего с помощью входящей в состав Windows 98, 98SE, Me, XP утилиты MSCONFIG.EXE. Если до сих пор вас эта тема не интересовала, то, возможно, для вас станет большой новостью число непонятных программ, находящихся в автозагрузке. Дело в том, что автозапуск приложений возможен не только через более-менее известную папку Автозагрузка меню «Пуск», но и через специальные разделы реестра — и именно о таких программах рядовой пользователь узнает позже всего, так как с реестром не каждый пока умеет работать. А ведь именно в реестр прописывают себя троянские программы, чтобы лучше спрятаться. Поэтому каждый пользователь должен очень хорошо представлять, для чего служит каждая программа, автозапуск которой он разрешает. Ведь даже если это вполне легитимные утилиты, не являющиеся шпионами, то они в любом случае и замедляют загрузку системы и отнимают часть памяти у других программ и загружают процессор. Подобных программ очень много, часть из них принадлежит Microsoft, часть — разработчикам стороннего ПО, поэтому обо всех, конечно, рассказать не удастся даже вкратце.
Итак, как вы уже знаете, посмотреть, что же загружается на старте ОС проще всего с помощью входящей в состав Windows 98, 98SE, Me, XP утилиты MSCONFIG.EXE. Если до сих пор вас эта тема не интересовала, то, возможно, для вас станет большой новостью число непонятных программ, находящихся в автозагрузке. Дело в том, что автозапуск приложений возможен не только через более-менее известную папку Автозагрузка меню «Пуск», но и через специальные разделы реестра — и именно о таких программах рядовой пользователь узнает позже всего, так как с реестром не каждый пока умеет работать. А ведь именно в реестр прописывают себя троянские программы, чтобы лучше спрятаться. Поэтому каждый пользователь должен очень хорошо представлять, для чего служит каждая программа, автозапуск которой он разрешает. Ведь даже если это вполне легитимные утилиты, не являющиеся шпионами, то они в любом случае и замедляют загрузку системы и отнимают часть памяти у других программ и загружают процессор. Подобных программ очень много, часть из них принадлежит Microsoft, часть — разработчикам стороннего ПО, поэтому обо всех, конечно, рассказать не удастся даже вкратце. Поэтому, если мой беглый обзор вас не удовлетворит, то загляните на сайты www.pacs-portal.co.uk/startup_content.htm [1], www.pcforrest.freeserve.co.uk/streamlining_startups.htm [2] — там перечислено огромное число замеченных в автозагрузке программ. Для тех же, кто пока лишён выхода в Интернет, я попробую привести список самых непонятных утилит, вопросы о которых приходят каждый день.
Поэтому, если мой беглый обзор вас не удовлетворит, то загляните на сайты www.pacs-portal.co.uk/startup_content.htm [1], www.pcforrest.freeserve.co.uk/streamlining_startups.htm [2] — там перечислено огромное число замеченных в автозагрузке программ. Для тех же, кто пока лишён выхода в Интернет, я попробую привести список самых непонятных утилит, вопросы о которых приходят каждый день.
Вообще же, для начала каждому пользователю стоит самому найти на диске файл подобной программы и заглянуть в его свойства — исходя из его названия, расположения на диске или имени разработчика обычно можно определить хотя бы примерно, к какой из установленных программ он относится, и сделать выводы — выполняет он какие-то полезные функции, или от его запуска вполне можно отказаться. Так, например, понятно, что утилита Corel Registration Reminder (Remind32.exe) предназначена для еженедельного донимания пользователя с просьбой зарегистрироваться, и её отключение не только полезно для нервной системы, но и не принесёт никаких потерь в функциональности других приложений.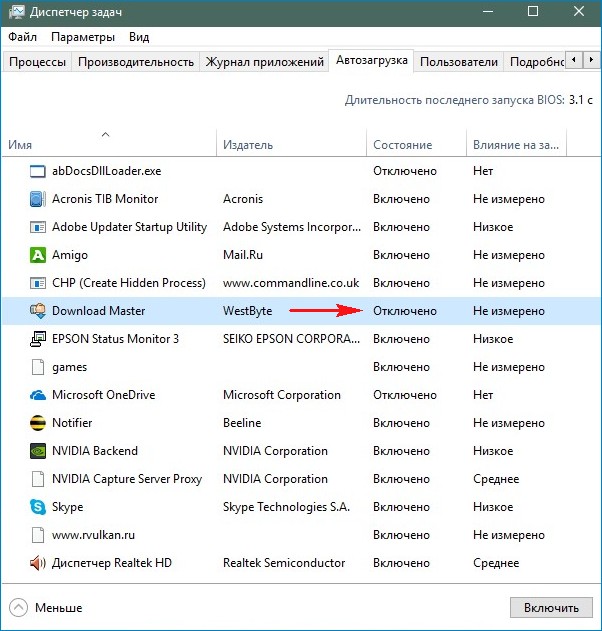 А вот отключив CPUcool (Cpucool.exe), вы перестанете использовать программное охлаждение процессора до тех пор, пока не запустите её вручную. Так что в каждом конкретном случае решать придётся самому пользователю.
А вот отключив CPUcool (Cpucool.exe), вы перестанете использовать программное охлаждение процессора до тех пор, пока не запустите её вручную. Так что в каждом конкретном случае решать придётся самому пользователю.
- 3cdminic (3CDMINIC.EXE) — 3Com DMI (DynanamicAccess Desktop Management Interface) агент, используемый некоторыми сетевыми картами 3Com. Вероятнее всего, его наличие обязательно для их функционирования.
- Access Ramp Monitor (armon32.exe) — отслеживает параметры Интернет-соединения, запрещает запуск некоторых игр.
- Album Fast Start (ABMTSR.EXE) — утилита для сканера, для его нормальной работы не требуется, доступна из меню «Пуск».
- Alogserv (Alogserv.exe) — утилита для ведения протокола работы McAfee VirusScan.
- AlpsPoint (Apoint.exe) — утилита для расширения возможностей тачпада в ноутбуках — облегчённого скроллинга и т.п. Не требуется для работы самого ПК.

- Anvshell (anvshell.exe) — утилита, поставляемая с некоторыми видеокартами ASUS, служит для расширения возможностей диалога свойств дисплея.
- AudioHQ (Ahqtb.exe) — утилита для аудиокарт Creative SoundBlaster Live! Доступна и из меню «Пуск».
- BackWeb (backweb.exe) — автоматически определяет наличие соединения с Интренетом и загружает обновления ПО на ПК от Compaq и HP. Желательно отключить из-за глючности.
- BayMgr (DockApp.exe) — на ноутбуках используется для корректной горячей замены батарей, DVD, CD. Нужна только при использовании такой замены.
- Bayswap (bayswap.exe) — аналогичная утилита поддержки горячей замены на ноутбуках Compaq, как и программа Bayswap2 (TbUpdate.exe).
- BCDetect (bcdetect.exe) — проверяет наличие драйверов видеокарт Creative и загружает BlasterControl.
- BCMDMMSG (bcmdmmsg.exe) — «modem messaging applet» для модемов BCM V.
 90 56k, нужна для их работы.
90 56k, нужна для их работы. - Bpcpost.exe — Microsoft TV Viewer Post Setup Program — часть Microsoft WebTV for Windows.
- BrowserWebCheck (loadwc.exe) — проверяет, является ли браузер Internet Explorer браузером по умолчанию. Не требуется.
- ConMgr.exe (conmgr.exe) — запускает WinFax Pro, нужна для ответа на входящие звонки.
- CrticalUpdate (Wucrtupd.exe) — Microsoft Windows Critical Update Notification — печально известна тем, что запускает дозвон до провайдера при каждой загрузке ОС. Проверяет наличие обновлений Windows 98. Желательно деинсталлировать.
- Ctfmon (ctfmon.exe) — прописывается в автозагрузку при каждом запуске Office XP, нужна для альтернативных способов ввода текста, поэтому если диктовка не используется, то лучше отключить через апплет «Text Services and Speech» в Панели Управления.
- CyDoor (CT_Load.exe) — засасывающая рекламу утилита типа Spyware.
 Желательно удалить вместе с программой-маткой. Поможет в этом утилита Ad-Aware [3].
Желательно удалить вместе с программой-маткой. Поможет в этом утилита Ad-Aware [3]. - DadApp (dadapp.exe) — управляет программируемыми кнопками на ноутбуках Dell. При отмене её загрузки, по заверениям Dell, вернуть её функциональность впоследствии якобы уже нельзя.
- Daemon (DAEMON32.EXE) — загружает настройки джойстика MS Sidewinder.
- DMISLAPP (DMISLAPP.exe) — DMI (Desktop Management Software) для сетевых карт Intel TokenExpress.
- Driver 32 (Scam32.exe) — а это вирус. В натуре.
- EM_EXEC (EM_EXEC.EXE) — драйвер мыши Logitech. Нужен для поддержки дополнительных функций мыши или трекбола.
- Fpx (mnmsrvc.exe) — служба Remote Desktop Sharing, часть Microsoft Netmeeting.
- Gator (gator.exe) — ещё одна шпионско-рекламная программа.
- Hidserv (hidserv.exe) — Human Interface Device Server, нужен только если используется какое-то USB-аудио устройство, например, мультимедийная USB-клавиатура с регулятором громкости.

- Igfxtray (igfxtray.exe) — быстрый доступ к настройкам видеокарт, встроенных в чипсеты Intel — значок в System Tray.
- Internat (internat.exe) — индикатор раскладки клавиатуры из системной области Панели Задач. Для самого переключения не требуется.
- Infra-red Monitor или IrMon (IRMON.EXE) — быстрый доступ к IrDA устройствам.
- ICSMGR.EXE — Internet Connection Sharing Manager, в локальной сети позволяет осуществлять выход в Интернет через компьютер с модемом. Нужен только на хост-машине.
- K6CPU.EXE (K6CPU.EXE) — служит для корректного отображения типа процессора K6 в свойствах системы. Для работы не нужен.
- LicCrtl (runservice.exe) — что-то там лицензирует при использовании некоторых программ и игр.
- LoadPowerProfile (powrprof.dll) — отвечает за управление питанием и загрузку соответствующих профилей.
 Обычно грузится два раза, и один из экземпляров можно отключить.
Обычно грузится два раза, и один из экземпляров можно отключить. - LoadQM (loadqm.exe) — загрузка MSN Explorer Query Manager.
- Machine Debug Manager (mdm.exe) — дебаггер, нужен разработчикам и тестерам ПО. Крайне рекомендуется отключить.
- Mdac_runonce (runonce.exe) — ассоциировано с Microsoft Data Access Components (MDAC). Автозагрузка не требуется, но наличие на диске самой системной утилиты runonce.exe необходимо.
- Microsoft Announcement Listener (Annclist.exe) — используется Microsoft WebTV for Windows.
- Microsoft Greetings Reminder (MHPRMINF.EXE) — напоминалка от Microsoft, аналогична Microsoft Greetings Workshop Reminder (Gwremind.exe).
- Microsoft Office Shortcut Bar (Msoffice.exe) — панель быстрого запуска, входящая в состав Office.
- Microsoft Office Startup (Osa.exe & Osa9.exe) — якобы ускоряет запуск приложений MS-Office, но при этом расходует оперативную память на офисные библиотеки.

- MoneyAgent (money express.exe) — часть Microsoft Money.
- Mosearch (mosearch.exe) — утилита Fast Search в Office XP, аналогична Find Fast из Office 2000. Потребляет много ресурсов, лучше отключить, если не работатете с тысячами документов.
- MSBB (msbb.exe) — очередной паук-баннеросос, загружает рекламу на ПК и шпионит за пользователем. Отключайте.
- MSConfigReminder (msconfig.exe) — при загрузке ОС сообщает, что вы что-то отключили в MSCONFIG.
- MSDTC (msdtcw.exe) — Microsoft Distributed Transaction Coordinator, пытается звонить в Интернет при загрузке ОС.
- MSN Quick View (Msndc.exe) — быстрое подключение к Microsoft Network.
- MSMSGS (msmsgs.exe) — MSN Messenger, если его не используете, отключите.
- MSwheel (mswheel.exe) — утилита для мыши Intellimouse. Нужна только если ОС не поддерживает её функции — в Win98/ME поддержка колеса скроллинга для мышей Microsoft и Logitech не требует дополнительных драйверов.

- Netzip Smart Downloader (npnzdad.exe) — утилита класса Spyware, закачивает рекламу на ПК без ведома пользователя и отслеживает его действия.
- New.net (rundll32.exe NewDotNetStartup) — опять шпион.
- NewsUpd (newsupd.exe) — для звуковых карт Creative SoundBlaster Live! утилита закачки обновлений. Не гнушается и пошпионить.
- PCHealth (pchschd.exe) — в WinME планировщик системы PC Health, при отмене его загрузки PC Health не отключается.
- POINTER (point32.exe) — утилита для поддержки расширенных функций мышей Microsoft.
- PowerChute (Pwrchute.exe) — утилита для «умных» источников бесперебойного питания, иногда бывает причиной глюков.
- PRPCMonitor (PRPCUI.exe) — монитор системы Intel SpeedStep, отвечает за оперативное снижение частоты процессора в ноутбуках.
- Ptsnoop (Ptsnoop.exe) — устанавливается вместе с некоторыми модемами и нужна для их работы.

- PWSTray (pwstray.exe) — Microsoft’s Personal Web Server, можно запустить и вручную.
- QSORT.EXE — утилита для сортировки пунктов меню «Пуск» по алфавиту — не требуется.
- QuickRes (QUICKRES.EXE) — утилита для быстрой смены разрешения экрана, входит в состав Win95 Power Toys.
- RealDownload Express (npnzdad.exe) — снова любитель качать рекламу на компьютер.
- Resource Meter (rsrcmtr.exe) — Windows Resource Meter (индикатор ресурсов), можно запускать вручную.
- SaveNow (SaveNow.exe) — опять Advertising Spyware.
- ScanRegistry (Scanregw.exe) — системный сканер реестра, делает также его резервные копии. Очень ценная вещь, в памяти не остаётся.
- SchedulingAgent (mstask.exe) — Планировщик заданий. Если не используется — отключить.
- SleepManager (SleepMgr.exe) — помогает некоторым ПК корректно осуществлять Hibernate.

- Smart Connect Monitor (SCMon.exe) — на ноутбуках Sony используется для поддержки работы по кабелю i.LINK.
- SSDPSRV (ssdpsrv.exe) — утилита используется в WinME для поддержки устройств Universal Plug and Play. Если таковых нет, то удалите через меню «Установка Windows» поддержку UPnP.
- *StateMgr (statemgr.exe) — отвечает в WinME за службы System Restore и System File Protection — если они не требуются, то можно отключить.
- Synchronization Manager (MOBSYNC.EXE) — Internet Explorer Synchronization Manager — для повседневной работы не нужен.
- SystemTray (SysTray.Exe) — System Tray Services, выводит в системной области Панели Задач значки Volume Control, PC Card Status и Power Management.
- Taskbar Display Controls (Rundll32.exe) — значок настройки дисплея в System Tray.
- TaskMonitor (taskmon.exe) — отслеживает ход запуска программ и поставляет эти данные дефрагментатору для оптимизации расположения файлов на диске.
 Полезная вещь.
Полезная вещь. - TimeSink Add Client (TSADBOT.EXE) — один из самых распространённых шпионов-баннерососов.
- TVWakeup (tvwakeup.exe) — используется Microsoft WebTV for Windows.
- Tweak UI (TWEAKUI.CPL) — осуществляет некоторые настройки системы.
- VidSvr (vidsvr.exe) — Microsoft WebTV for Windows Channel Guide.
- W3KNetwork (rundll32.exe w3knet.dll,dllinitrun) — очередное Advertising Spyware.
- Watch Dog Program (watchdog.exe) — на компьютерах Compaq фирменная служба закачки чего-то из Интернета.
- Winmgmt.exe — используется для Enterprise Management, так что если вы не IT-администратор, то не нужен.
- Winmodem (wmexe.exe) — нужен для функционирования некоторых вин-модемов.
- www.pacs-portal.co.uk/startup_content.htm
- www.pcforrest.freeserve.co.uk/streamlining_startups.
 htm
htm - www.lavasoft.de/aaw/index.html
Как из автозагрузки убрать не нужные программы в Windows
Многие приложения выпускаются с функцией автозагрузки, которая позволяет им загружаться вместе с операционной системой. К таковым относятся CCleaner, utorrent, Punto Switcher, Mail.Ru Агент и многие другие. Это не всегда уместно, т.к. негативно сказывается на скорости загрузки Windows, а нужды в постоянном использовании этих программ нет. Поэтому функция автозагрузки в любом приложении может быть отключена. Сделать это можно несколькими способами, основные из которых – стандартная утилита Windows и стороннее приложение CCleaner. О функциональности этих приложений стоит поговорить отдельно, ведь они предоставляют различный набор возможностей для пользователя.
Отключение стандартными средствами Windows
В Windows XP, Vista и Win 7 можно убрать программы из автозагрузки с помощью стандартной утилиты, для запуска которой нужно нажать сочетание клавиш “Win”+”R” и в открывшемся окне ввести msconfig.
Откроется утилита “Конфигурация системы”, предназначенная для настройки запуска Windows, изменения списка доступных служб и добавления/удаления программ в список автозагрузки. Здесь нужно перейти в пункт “Автозагрузка”, где и будут отображаться все доступные программы и их настройки.
В этом списке выведены названия элементов автозагрузки, производитель данного приложения, команда, которая запускает программу, расположение элемента в реестре операционной системы и дата отключения. Слева есть поле, которое включает или отключает отдельные элементы, а снизу – кнопки “Включить все” и “Отключить все”.
Если вам нужно полностью убрать все утилиты из списка автоматической загрузки при старте операционной системы, можно воспользоваться нижними кнопками. Если же вы планируете почистить список выборочно, тщательно проверяйте доступные утилиты и не отключите что-то действительно важное.
Использование стороннего приложения CCleaner
Стандартная утилита не предоставляет максимального набора функций, что полностью компенсируется установкой стороннего приложения CCleaner. Эта разработка имеет большой функционал и управление автозагрузкой занимает здесь далеко не основную роль.
Эта разработка имеет большой функционал и управление автозагрузкой занимает здесь далеко не основную роль.
Для перехода к списку автоматической загрузки пользователю нужно установить и запустить приложение, после чего в крайнем левом меню выбрать пункт “Сервис”.
Здесь есть несколько разделов, предназначенных для проведения сервисных работ с компьютером. Можно удалить установленные программы, изменить список автозагрузки, провести анализ используемого дискового пространства, удалить дубли файлов, восстановить систему в сохраненной точке или затереть пустое место на диске. Нас интересует второй пункт.
Тут можно сразу заметить ключевые отличия приложения от стандартной утилиты msconfig. Можно включать/выключать элементы в список автозагрузки системы, а также отдельных браузеров, что бывает очень удобным при использовании десятков надстроек.
Касательно автозагрузки Windows стоит сказать, что о каждом элементе приводится все та же информация: название, производитель, расположение в реестре и на диске.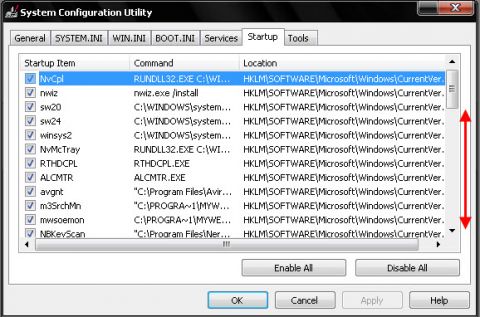 Выбранное приложение можно включить или выключить, а также удалить из списка навсегда, чтобы оно не раздражало глаз.
Выбранное приложение можно включить или выключить, а также удалить из списка навсегда, чтобы оно не раздражало глаз.
CCleaner дает возможность сохранить отчет о своих действиях, чтобы избежать критических ошибок или иметь возможность посоветоваться с профессионалом при их возникновении.
Другие решения для управления автозагрузкой
Есть и специализированные приложения для управления автозагрузкой, которые рассчитаны на профессиональных специалистов и предоставляют широчайший набор возможностей. Одна из таких утилит – AutoRuns. Стартовый экран программы выглядит так:
Она позволяет включать и отключать запуск даже системных файлов, сортирует их по типу и назначению. Такой функционал опасен для обычного пользователя, т.к. может привести к появлению критической ошибки системы. Использовать приложение AutoRuns можно только при полном осмыслении своих действий.
Гораздо проще выглядит Startup Manager Pro, суть работы которого понятна из названия. Здесь все параметры приведены предельно понятно: название утилиты, ей описание, путь к файлу и влияние элемента на старт системы.
Здесь все параметры приведены предельно понятно: название утилиты, ей описание, путь к файлу и влияние элемента на старт системы.
При выборе конкретного приложения открывается список доступных действий по отношению к нему.
Здесь можно отключить утилиту (Disable), запустить её или остановить (Start/Stop), удалить (Remove), посмотреть настройки и выполнить второстепенные действия. Это все, что нужно обычному пользователю.
Автозагрузка программ в Windows 10, простыми словами
автозагрузка windows 10
Всем привет, сегодня я хочу рассказать что такое автозагрузка в windows 10. Рассмотрим, где посмотреть автоматический запуск программ, что это за программы, как их отключить или добавить. Делать мы все это будем как штатными так и сторонними бесплатными утилитами. Ранее мы уже рассматривали автозагрузку в Windows 7. Я думаю вам это поможет даже ускорить свой компьютер отключив все не нужное и потребляющее за зря ресурсы вашего компьютера.
Что такое программы в автозагрузке
Это программы, которые запускаются при загрузке вашей операционной системы. Windows 10 в этом плане не исключение, и так же имеет в себе автозагрузку. Иногда эти утилиты при старте полезны, например такие как антивирус, а другие наоборот могут вообще не использоваться вами, но при этом кушают много ресурсов, что не правильно. Автозапуск это излюбленное место вирусных утилит и вредоносных программ. Вообще золотое правило, что работать должно только то что нужно.
Windows 10 в этом плане не исключение, и так же имеет в себе автозагрузку. Иногда эти утилиты при старте полезны, например такие как антивирус, а другие наоборот могут вообще не использоваться вами, но при этом кушают много ресурсов, что не правильно. Автозапуск это излюбленное место вирусных утилит и вредоносных программ. Вообще золотое правило, что работать должно только то что нужно.
Автозагрузка в диспетчере задач
Самый простой способ, где можно узнать программы в автозагрузке Windows 10, это как повелось у Microsoft еще с Windows 8.1 диспетчер задач. Запустить диспетчер задач, можно правым кликом по кнопке пуск и выбрать из контекстного меню нужный пункт.
Переходим на вкладку Автозагрузка. Как видите у меня тут есть несколько программ, например эмулятор android BlueStacks.
Для того, чтобы отключить нужную вам утилиту, щелкните по ней правым кликом и выберите Выключить/Включить. Так же можно посмотреть, что за файл запускается и где он лежит, для этого выбираем Открыть расположение файла.
Очень удобно для определения, вредоносный файл или нет.
Список программ в автозагрузке который вы видите в диспетчере задач, берется из реестра и из системной папки Автозагрузка. Еще удобно оценить колонку Влияние на запуск, смысл этой колонки на сколько проседает скорость загрузки при старте системы, когда загружается данная программа. Так, что теперь вы знаете как в windows отключить автозагрузку.
Папка автозагрузки в Windows 10
Очень часто меня спрашивают, где находится папка автозагрузки в Windows 10. Все просто, располагается она по пути
C:\ Users\ Имя_пользователя\ AppData\ Roaming\ Microsoft\ Windows\ Start Menu\ Programs\ Startup
Либо можете нажать Win+R и вписать shell:startup после чего так же откроется папка автозагрузки
Если вы хотите добавить программу в автозагрузку, то вам нужно создать ее ярлык и скопировать сюда, бывает, что это срабатывает не всегда и не для всех программ, исправить это можно добавив ее в автозагрузку в реестре Windows 10.
Добавить программу в автозагрузку windows 10 через реестр
Да добавить программу в автозагрузку windows 10 средствами реестра операционной системы самый верный и надежный метод, но он требует от пользователя, особенно новичка ряда знаний. И так первым делом открываем редактор реестра виндовс 10, я вам писал об этом в отдельной статье, даже рассказывал как открывать одновременно два окна реестра, но кому лень читать нажмите Win+R и введите regedit.
После чего переходим в ветку реестра:
HKEY_CURRENT_USER\SOFTWARE\Microsoft\Windows\CurrentVersion\Run
Хочу отметить, что тут будет список автозагрузки для текущего пользователя
Как видите у меня вот такой список программ, которые запускаются при загрузке Windows
- Ccleaner
- Clipdiary
- Viber
- XperiaCompanionAgent
Вы легко от сюда можете удалить любую программу из автозагрузки, через правый клик или наоборот добавить программу в автозагрузку windows 10.
Для этого делаем следующее, щелкаем правым кликом по пустому пространству и создаем строковый параметр.
В поле параметр вписываете любое название, у меня это будет Гугл, а в поле значение, полный путь до запускаемого файла программы. Все сохраняем ключ реестра и перезагружаемся.
Если же хотите, чтобы программа была добавлена для всех пользователей, то вам нужно создать, точно такой же ключ, но только в разделе
HKEY_LOCAL_MACHINE\SOFTWARE\Microsoft\Windows\CurrentVersion\Run
Как видите в windows 10. автозагрузка программ не такое уж и сложное дело.
Windows 10 Планировщик заданий
Есть в Windows еще механизм, который может запускать ПО в нужное время, это планировщик заданий. Открыть его можно через меню выполнить Win+R и введя taskschd.msc, а так же панель управления-Администрирование.
Windows 10 Планировщик заданий
В итоге откроется оснастка Планировщик заданий
Если вам интересно как пользоваться данной службой, то советую почитать как создать новую задачу в планировщике заданий. Советую изучить библиотеку планировщика заданий, тут видно программы и команды, которые запускаются автоматически или по расписнию, тут их можно удалить или добавить.
Автозагрузка другими утилитами
Существует множество бесплатных утилит, с помощью которых так же можно управлять механизмом автозагрузки в Windows 10. Первая из них это небольшая программка от Microsoft под названием Autoruns от Sysinternals. Autoruns не требует установки, и совместима с любой версией Windows. Запустив ее, вы увидите все что стартует вместе с системой. Скачать можно тут
Список функций Autoruns
- есть возможность просканировать систему на вирусы
- открыть папку расположения запущенного процесса
- Поискать информацию в глобальной сети
- удалить что нужно из автозагрузки
Есть еще отличная, знакомая вам утилита, о которой я уже писал не раз. Это CCleaner, перейдя в которой в раздел Сервис-Автозагрузка, тут вы так же можете удалить или отключить все что считаете лишним.
Вот так вот просто настроить автозагрузку в Windows 10, как видите в этом нет ничего сложного. Материал сайта pyatilistnik.org
Как отключить автозапуск программ при включении Windows
Настраиваем автозагрузку программ: 4 простых шага
Долго запускается компьютер? Причиной медленной работы операционки может стать огромное количество программ, автоматически начинающих работу вместе со стартом Windows.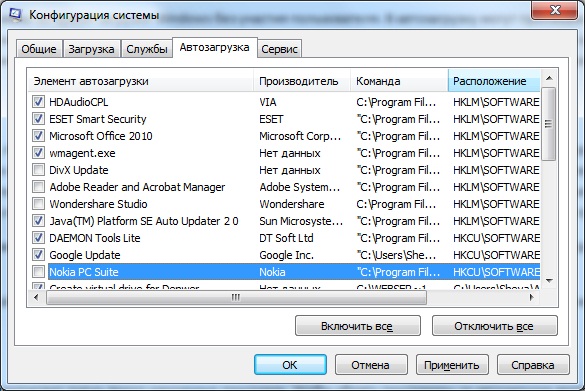 Почистить автозапуск можно и вручную через настройки ОС, но не каждый пользователь знает, где их найти. Инструкции в интернете не всегда помогают, так как они могут касаться одной версии Windows, а в вашей местоположение настроек будет другое.
Почистить автозапуск можно и вручную через настройки ОС, но не каждый пользователь знает, где их найти. Инструкции в интернете не всегда помогают, так как они могут касаться одной версии Windows, а в вашей местоположение настроек будет другое.
С «Ускорителем Компьютера» не придётся искать, как настроить автозапуск. Софт даёт удобный доступ к списку программ в автозагрузке. Вам останется только снять галочки с приложений, которые не обязательно открывать одновременно с запуском Windows. В данной инструкции-статье мы расскажем вам о том, как убрать программы из автозагрузки через удобную программу «Ускоритель Компьютера» и улучшить работу ПК.
Что нужно знать про автозагрузку?
Чем дольше пользуетесь компьютером, тем большим количеством программ он обрастает. Многие ставятся в автозапуск без вашего ведома, а значит, при включении устройства, все они начинают открываться одновременно. Представляете, какая нагрузка на систему? Неудивительно, что компьютер не справляется, начинает подвисать, долго не загружается.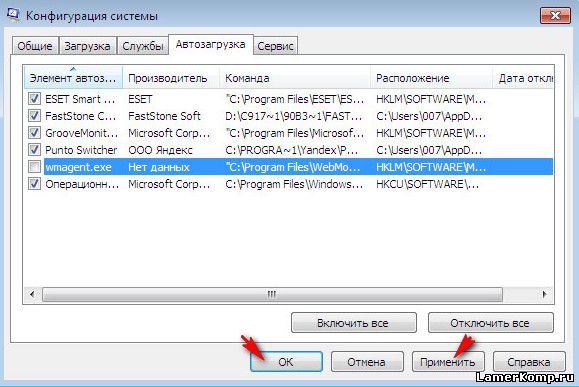
Убрать программы из автозагрузки можно через панель управления операционной системы. Но, во-первых, далеко не каждый знает, где расположены искомые настройки, во-вторых, в зависимости от версии Windows, их местонахождение может меняться. Допустим, вы в курсе, как отключить автозапуск программ в Windows 7, но в Windows 10 прежние шаги не сработают. Дальнейшая настройка тоже вызывает немало сложностей. Программа «Ускоритель Компьютера» позволит легко управлять автозапуском. С ее помощью вы оставите в автозагрузке только действительно нужные программы.
Давайте сделаем ваш компьютер быстрее!
Чтобы, наконец, избавиться от мучительно долгой загрузки, необходимо выполнить всего несколько шагов. Это несложно!
ШАГ 1. СКАЧАЙТЕ ПРИЛОЖЕНИЕ НА ПК
Перед началом работы вам необходимо скачать программу для очистки компьютера от мусора на свой ПК. Зайдите на официальный сайт продукта. Ознакомьтесь с системными требованиями для успешной работы «Ускорителя Компьютера», а после скачайте и запустите установочный файл. На экране появится «Мастер установки». Выберите папку, куда требуется установить программу. Дождитесь распаковки архива и приступайте к работе, щелкнув дважды мышкой по ярлыку программы.
Ознакомьтесь с системными требованиями для успешной работы «Ускорителя Компьютера», а после скачайте и запустите установочный файл. На экране появится «Мастер установки». Выберите папку, куда требуется установить программу. Дождитесь распаковки архива и приступайте к работе, щелкнув дважды мышкой по ярлыку программы.
Запустите программу
ШАГ 2. ОЗНАКОМЬТЕСЬ С ИНТЕРФЕЙСОМ
Теперь вы готовы перейти к работе с программой для очистки компьютера. После запуска на экране должно появиться главное меню приложения. Там можно увидеть основные характеристики вашего компьютера: информацию о процессоре, операционной системе, видеокарте, объеме оперативной памяти. Здесь же перечислены основные команды, которые выполняет программа. Стоит внимательно изучить эти данные до того, как отключить автозагрузку программ в Windows. Щелкните по кнопке «Управление автозагрузкой» или «Автозагрузка». На экране появится нужный для работы раздел меню.
Перейдите к разделу автозагрузки
ШАГ 3. НАСТРОЙТЕ АВТОЗАГРУЗКУ
В основной части экрана будет представлен перечень программ, автоматически загружающихся при старте Windows. Кроме списка их имен на странице будет показана вся информация о производителе продукта и местоположение каждого объекта на ПК. При желании вы можете узнать дополнительные данные о каждой программе, кликнув по ее названию и кнопке «Подробнее». «Ускоритель Компьютера» покажет дополнительную информацию о выбранном софте. После этого смело переходите к следующему шагу инструкции, где мы расскажем, как удалить программы из автозагрузки.
Удалите из автозапуска ненужные программы
ШАГ 4. ОТКЛЮЧИТЕ НЕНУЖНЫЕ ПРОГРАММЫ
«Ускоритель Компьютера» может убрать программу из автозагрузки двумя способами. В одном случае вам нужно найти лишнюю программу в списке и снять отметку, расположенную рядом с ее названием. Второй способ отключить автозапуск также прост. Выделите нежелательное приложение мышью. После этого нажмите кнопку «Отключить», расположенную в правой части экрана. Данная утилита перестанет запускаться при старте системы. Программа для поиска дубликатов файлов также поможет вам найти и устранить «файлы-клоны», засоряющие систему.
Второй способ отключить автозапуск также прост. Выделите нежелательное приложение мышью. После этого нажмите кнопку «Отключить», расположенную в правой части экрана. Данная утилита перестанет запускаться при старте системы. Программа для поиска дубликатов файлов также поможет вам найти и устранить «файлы-клоны», засоряющие систему.
Не нужно удалять из автозагрузки программы, назначение которых вам неизвестно! Это может привести
к сбою работы компьютера. Особенно важно сохранить системные приложения, находящиеся в директории
«Windows». Название папки, где расположена программа, указано в столбце справа.
Отключите ненужные приложения
Шаг 5. Отложенный запуск
«Ускоритель Компьютера» имеет ещё одну волшебную функцию – «Отложенный запуск». Она пригодится, если необходимо автоматическое включение программы, но при этом вы не хотите, чтобы она перегружала систему на старте.
Настройте приложение так, чтобы оно запускалось через 5 минут или через час после загрузки Windows. Например, вам вряд ли немедленно потребуется Dropbox (виртуальное рабочее пространство) или Skype (популярный мессенджер). Вы можете как отключить автозапуск программ, так и включить для них более поздний запуск в указанное время.
Например, вам вряд ли немедленно потребуется Dropbox (виртуальное рабочее пространство) или Skype (популярный мессенджер). Вы можете как отключить автозапуск программ, так и включить для них более поздний запуск в указанное время.
Настроить отложенный запуск тоже очень легко. Выберите из списка нужную программу, затем нажмите кнопку «Время запуска», расположенную справа. Появится окошко, где задаётся время, через которое приложению следует запуститься. Теперь нажмите «Запланировать». Готово! Вы настроили отложенный запуск выбранной программы.
Выводы
Из данной статьи-инструкции вы узнали, как убрать программы из автозагрузки. Не забывайте о том, что за состоянием компьютера нужно постоянно следить и периодически проверять его на наличие лишних файлов и приложений. Программа «Ускоритель Компьютера» станет незаменимым помощников в этом деле и оперативно разберется со всем хламом на вашем ПК.
Как изменить программы автозагрузки
Автозагрузка приложений и программ часто бывает удобна, если вы хотите сэкономить время при включении компьютера. Однако вы могли столкнуться с тем, что, когда многие программы пытаются запустить одновременно, вашему компьютеру может потребоваться много времени для успешной загрузки.
Однако вы могли столкнуться с тем, что, когда многие программы пытаются запустить одновременно, вашему компьютеру может потребоваться много времени для успешной загрузки.
Изменение запускаемых программ — это простой способ увеличить время загрузки компьютера и избавиться от программ, которые могут вам не понадобиться. Есть простые способы сделать это независимо от того, какая у вас операционная система.Мы шаг за шагом проведем вас через весь процесс и поможем определить и деактивировать программы, которые раздувают ваш стартап.
Как управлять запускаемыми приложениями в Windows 10
Шаг 1: Запустите диспетчер задач. Вы можете найти его, щелкнув правой кнопкой мыши на панели задач и выбрав его из всплывающего списка, нажав Ctrl + Alt + Удалить , или выполнив поиск в поле поиска Windows.
Шаг 2: Если в диспетчере задач отображаются только те программы, которые у вас открыты, вы можете получить дополнительную информацию, выбрав Подробнее в внизу окна. Откроется окно большего размера с гораздо более длинным списком приложений и различными вкладками. Не расстраивайтесь! Посмотрите на параметры вкладки и перейдите к той, в которой написано Startup.
Откроется окно большего размера с гораздо более длинным списком приложений и различными вкладками. Не расстраивайтесь! Посмотрите на параметры вкладки и перейдите к той, в которой написано Startup.
Шаг 3: Вкладка Startup показывает все приложения, которые могут автоматически запускаться с Windows. Вы заметите, что во всех активных приложениях указано Enabled в S tatus Section , а в неактивных — Disabled . Просмотрите список и найдите приложения, которые вам не нужны или которые вы не хотите запускать автоматически.Отображаемые приложения будут различаться в зависимости от вашего компьютера, но прежде чем принимать решение, рассмотрите свои задачи и то, что важно.
Вы, вероятно, захотите, чтобы OneDrive открывался на работе, ваша видеокарта Nvidia запускалась на игровой установке и любое решение для защиты от вредоносных программ, которое вам, возможно, придется всегда запускать с Windows. Когда вы найдете ненужное приложение, щелкните его правой кнопкой мыши (или нажмите и удерживайте, если вы используете планшет).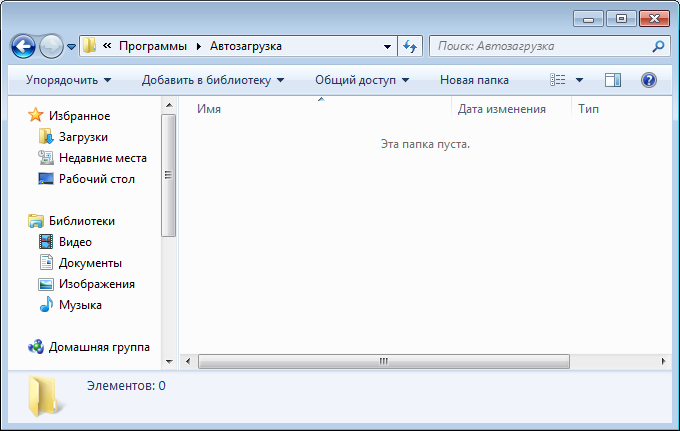 Выберите Отключить во всплывающем меню. Как вариант, вы можете использовать кнопку Отключить внизу окна.
Выберите Отключить во всплывающем меню. Как вариант, вы можете использовать кнопку Отключить внизу окна.
Когда дело доходит до выбора приложений, которые нужно отключить, стоит обратить внимание на последний столбец в диспетчере задач, озаглавленный Влияние при запуске. Этот столбец позволяет узнать, сколько системных ресурсов требуется приложению при запуске. Если написано Нет , то вам, вероятно, не нужно беспокоиться об отключении. Если указано Not Measured, , то это, скорее всего, новое приложение (или у вас установлена свежая версия Windows 10), поскольку Windows еще не смогла измерить его влияние.
Со временем влияние запуска может предоставить полезную информацию о том, какие приложения лучше всего отключить.Ищите приложения, которые имеют значение High , и приложения со странными названиями, для которых ничего нет в списке Publisher . Это главные цели. Однако, если вы не знаете, что делает приложение, как правило, лучше его покинуть.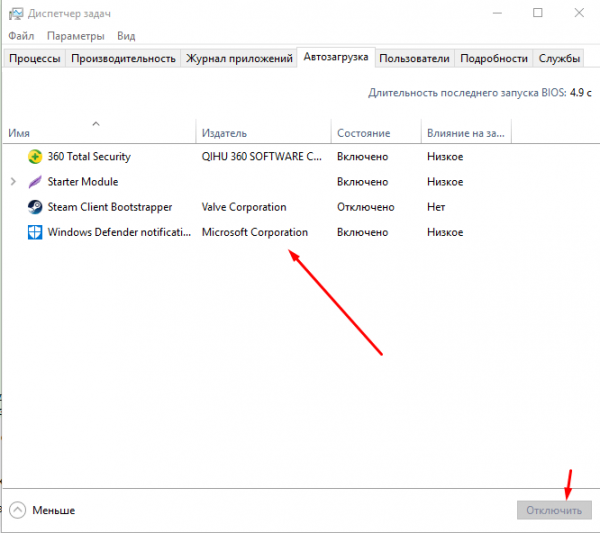 Если вы обнаружите, что отключили приложение, которое требовалось для запуска с Windows, просто повторите описанные выше действия и установите для приложения значение включено.
Если вы обнаружите, что отключили приложение, которое требовалось для запуска с Windows, просто повторите описанные выше действия и установите для приложения значение включено.
Стоит отметить, что пользователи Windows 10 также могут изменить, какие приложения запускаются при загрузке ПК, выбрав Windows Key> Settings> Apps> Startup , а затем убедившись, что во время запуска запускаются только те приложения, которые им нужны.
Как управлять запускаемыми приложениями в MacOS
Шаг 1: Перейдите к Системные настройки , который вы можете найти в доке в виде значка шестеренки. Оказавшись там, найдите значок силуэта под названием Пользователи и группы и выберите его. Вы также можете нажать на замок, чтобы внести изменения и ввести свой пароль.
Шаг 2: Если на вашем компьютере несколько пользователей, они появятся в левой части окна. При необходимости выберите подходящего пользователя.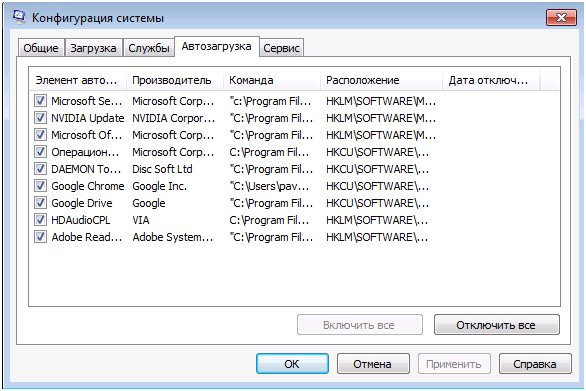 Следует отметить, что некоторые параметры здесь ограничены из-за административных прав, но вы все равно сможете без проблем изменять свои запускаемые приложения. После выбора правильного пользователя щелкните вкладку в верхней части окна с надписью Login Items .
Следует отметить, что некоторые параметры здесь ограничены из-за административных прав, но вы все равно сможете без проблем изменять свои запускаемые приложения. После выбора правильного пользователя щелкните вкладку в верхней части окна с надписью Login Items .
Шаг 3: В Login Items, вы увидите список всех приложений, которые открываются при запуске. Отметьте приложения, которые вы не хотите запускать сразу. К сожалению, нет простого способа узнать, какие приложения больше всего влияют на время запуска, как в Windows, но в списке действительно указано, что это за программное обеспечение, что может помочь вам принять решение.
Шаг 4: Под списком приложений вы найдете знаки плюс и минус. Выбор знака минус удалит приложение, которое вы выбрали из списка. Вы также можете добавлять новые приложения со знаком плюса.
Пользователи также могут удалить сразу все выбранные приложения, если вам нужен чистый лист. Следует отметить, что этот метод работает во всех более новых версиях MacOS, от Catalina до Sierra, поэтому имеющаяся у вас версия не имеет значения.
Следует отметить, что этот метод работает во всех более новых версиях MacOS, от Catalina до Sierra, поэтому имеющаяся у вас версия не имеет значения.
Как управлять запускаемыми приложениями в Windows 8
Шаг 1: Запустите диспетчер задач , нажав клавишу Windows + R и набрав msconfig в поле Выполнить , затем нажмите Выполнить. Пользователи также могут нажать Ctrl + Alt + Delete , затем выбрать Task Manage r в появившемся меню.
Шаг 2: Выберите вкладку Startup.
Шаг 3: Выберите программу запуска или программы, которые вы хотите отключить, затем выберите Отключить.
С другой стороны, если есть программы, которые вы хотите загрузить с Windows, вы также можете добавить их сюда. Щелкните правой кнопкой мыши элемент, который нужно запустить при запуске, выберите Копировать. Затем одновременно нажмите клавиши Windows + R , чтобы открыть диалоговое окно запуска, затем введите % appdata%. В появившемся меню выберите Microsoft> Windows> Пуск> Программы> Автозагрузка. Затем щелкните правой кнопкой мыши в любом месте меню и выберите Вставить. Затем вы можете перезагрузить компьютер, чтобы сохранить загрузочную конфигурацию.
В появившемся меню выберите Microsoft> Windows> Пуск> Программы> Автозагрузка. Затем щелкните правой кнопкой мыши в любом месте меню и выберите Вставить. Затем вы можете перезагрузить компьютер, чтобы сохранить загрузочную конфигурацию.
Как управлять запускаемыми приложениями в Windows 7
Шаг 1: Нажмите кнопку «Пуск» в Windows и в текстовом поле «Поиск программ» введите MSConfig .После этого откроется консоль конфигурации системы.
Шаг 2: Щелкните вкладку с надписью Запуск . Откроется новое окно, в котором вы сможете увидеть все ваши компьютерные программы, установленные в качестве параметров запуска.
Шаг 3: Просмотрите этот список и установите флажки для всех приложений, которые вы хотите сохранить. Вам также нужно будет снять флажки для всех приложений, которые вы не хотите сохранять.
Шаг 4: Наконец, выберите Применить и закройте окно.Нажмите Restart , когда появится всплывающее окно перезагрузки. Изменения вступят в силу только после перезагрузки компьютера.
Изменения вступят в силу только после перезагрузки компьютера.
Чтобы добавить новые параметры в меню запуска Windows 7, выполните те же действия, что и в операционной системе Windows 8. Для этого щелкните правой кнопкой мыши элемент, который вы хотите добавить в меню запуска . Вы увидите раскрывающееся меню, в котором вы выберите опцию Создать ярлык . Вы можете найти ярлык в той же папке, что и исходный элемент.
Затем вам нужно нажать кнопку Пуск, > Все программы> Автозагрузка. Наконец, перетащите новый ярлык в папку Startup . Вы можете быть уверены, что все внесенные вами изменения останутся неизменными при любой перезагрузке компьютера. После того, как вы выполните эти шаги, ваше меню Startup автоматически сохранится и будет готово к использованию, когда вы снова включите компьютер.
Рекомендации редакции
Как изменить программы автозагрузки в Windows 10 или отключить их
Открытие программ при запуске может избавить вас от лишних хлопот, если вы ими часто пользуетесь. В конце концов, когда они открываются по умолчанию, вам не придется тратить время на их поиск на своем компьютере. Популярные программы, такие как Skype, Spotify и f.lux, обычно запускаются по умолчанию.
В конце концов, когда они открываются по умолчанию, вам не придется тратить время на их поиск на своем компьютере. Популярные программы, такие как Skype, Spotify и f.lux, обычно запускаются по умолчанию.
Однако при слишком большом количестве запускаемых программ включение компьютера с Windows 10 может стать невероятно медленным. Это особенно актуально для старых компьютеров с меньшей вычислительной мощностью.
Эту функцию можно отключить для отдельных программ, а также включить для других программ.Это означает, что вы можете настроить его так, чтобы сразу запускались только те программы, которые вам нужны.
Ознакомьтесь с продуктами, упомянутыми в этой статье:
Windows 10 (от 139,99 долларов США в Best Buy)
Как изменить запускаемые программы в Windows 10
1. Щелкните логотип Windows в левом нижнем углу экран или нажмите клавишу Windows на клавиатуре. Затем выполните поиск и выберите «Приложения для автозагрузки».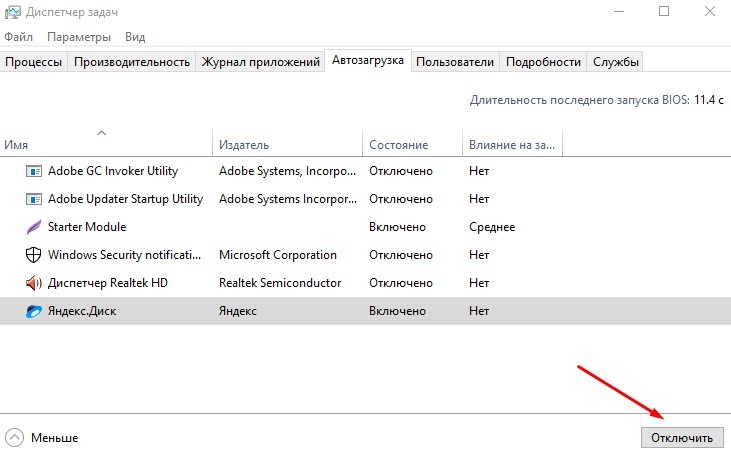
Параметр «Запуск приложений» должен выглядеть так.Росс Джеймс / Business Insider
2. Windows отсортирует приложения, открывающиеся при запуске, по их влиянию на использование памяти или ЦП. Если у вас медленный запуск, начните с отключения программ вверху и работайте вниз.
Вы можете отключить каждое приложение, щелкнув его переключателем. Росс Джеймс / Business Insider
3. Если вы не узнаете программу в этом списке, то может быть хорошей идеей поискать ее имя в своем интернет-браузере, чтобы узнать, важна ли она.Либо вы узнаете, для чего оно существует, либо поймете, что это нежелательное программное обеспечение, которое вам следует удалить.
Информацию о том, как удалить программы в Windows 10, см. В нашей статье здесь.
Как отключить автозагрузку программ в Windows 10
Вы также можете отключить автозагрузку программ через диспетчер задач.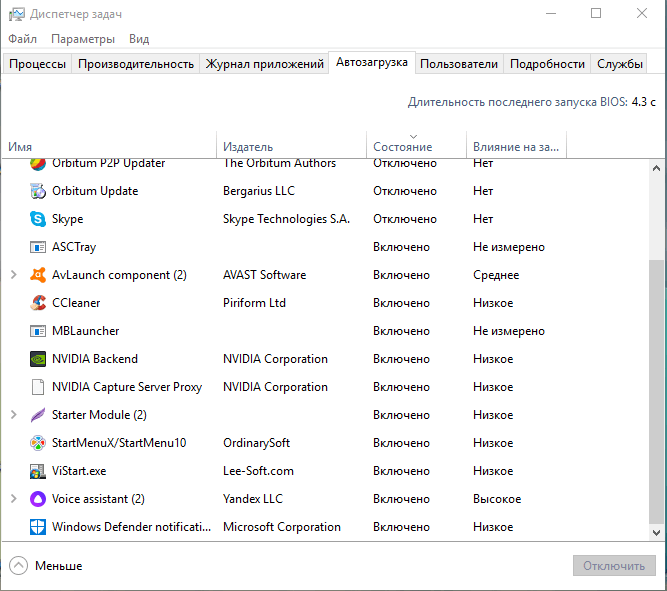
1. Откройте диспетчер задач, щелкнув правой кнопкой мыши значок Windows или нажав Ctrl-Alt-Delete.
2. Щелкните «Подробнее» в нижней части диспетчера, а затем выберите вкладку «Запуск» вверху.
Откройте вкладку «Запуск», чтобы увидеть список всех программ, запускаемых при запуске. Росс Джеймс / Business Insider
3. Вы можете отключить параметры в этом списке, щелкнув их правой кнопкой мыши.
Вы можете отсортировать программы в этом списке по количеству ресурсов, которые они занимают при запуске.
Как настроить запуск программы при запуске в Windows 10
1. Щелкните логотип Windows в левом нижнем углу экрана или нажмите клавишу Windows на клавиатуре, а затем введите имя приложения, которое вы хотите запустить при запуске.
2.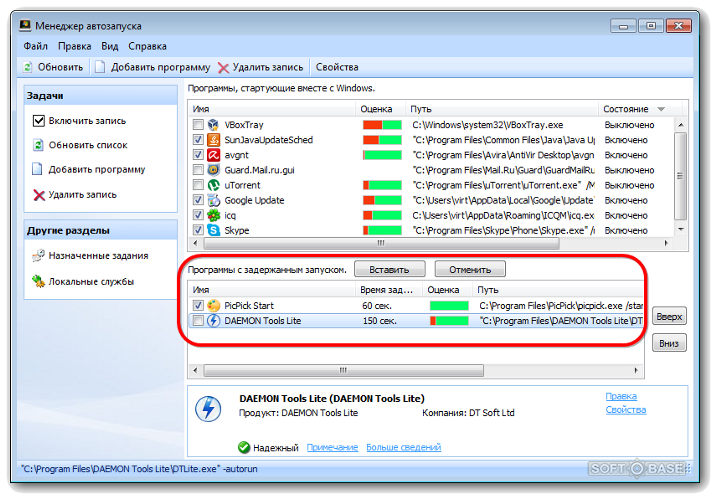 Щелкните приложение правой кнопкой мыши и выберите «Еще».
Щелкните приложение правой кнопкой мыши и выберите «Еще».
3. Выберите «Открыть расположение файла». Если вы не видите эту опцию в меню «Еще», значит, вы не можете настроить ее открытие при запуске.
4. В открывшейся папке щелкните правой кнопкой мыши значок программы и выберите «Копировать.»
5. Снова щелкните логотип Windows в левом нижнем углу и найдите приложение» Выполнить «или нажмите клавишу Windows + R на клавиатуре.
6. В окне» Выполнить «введите» shell: автозагрузка «и нажмите Enter.
Запустите «shell: startup», чтобы получить доступ к этой папке автозагрузки. Росс Джеймс / Business Insider
Вставьте ярлык в новую папку, которая появится, щелкнув правой кнопкой мыши пустое место и выбрав «Вставить».«
Как определить, какие программы автозагрузки можно безопасно отключить
Обновлено: 31. 12.2020, Computer Hope
12.2020, Computer Hope
При просмотре запускаемых программ в реестре, msconfig или диспетчере задач может быть трудно понять, какие программы должны или не должны загружаться. Эта страница содержит инструкции по определению запускаемых программ и помогает определить, хотите ли вы их загружать.
ПодсказкаКак правило, любую программу запуска можно безопасно удалить.Если программа запускается автоматически, это обычно связано с тем, что они предоставляют службу, которая работает лучше всего, если она всегда работает, например антивирусная программа. Или программное обеспечение может быть необходимо для доступа к специальным аппаратным функциям, таким как проприетарное программное обеспечение принтера. В других случаях программное обеспечение загружается при запуске просто потому, что это ускоряет его загрузку при запуске программы вручную.
Чтобы идентифицировать программу запуска, определите имя файла и выполните поиск по имени файла. Если вы уже знаете имя файла программы запуска, воспользуйтесь поиском вверху и внизу этой страницы.
Если вы еще не определили имя файла, выполните следующие действия для определения имени файла с помощью msconfig, реестра или диспетчера задач в новых версиях Windows.
Конфигурация системы (msconfig)
Заметка В версииMicrosoft Windows 8 и новее программы автозагрузки перемещены из конфигурации системы в диспетчер задач Windows.
Откройте вкладку «Автозагрузка» в конфигурации системы Windows, которую можно открыть, запустив msconfig из строки запуска или поиска.На вкладке «Автозагрузка» вы можете найти имя файла программы в столбце Command . Возможно, вам потребуется увеличить размер столбца, наведя указатель на разделитель столбца, а затем щелкнув и перетащив столбец, чтобы увидеть имя файла.
Как видно из приведенного выше примера, после раскрытия столбца «Команда» вы можете увидеть команду ниже.
C: \ Program Files \ Realtek \ Audio \ HDA \ RAVCpl64.exe -s
В этом примере RAVCpl64.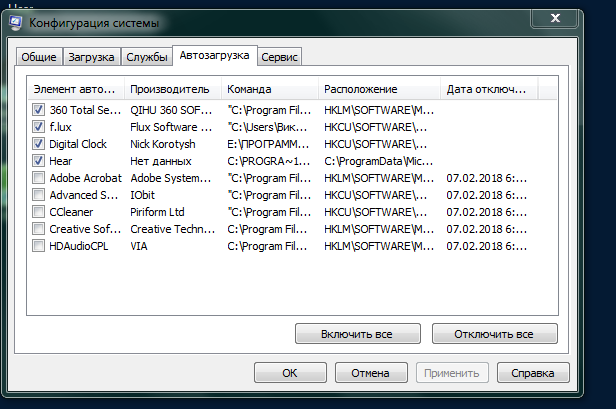 exe — это имя файла, которое вы будете использовать при поиске, чтобы определить его назначение на компьютере.
exe — это имя файла, которое вы будете использовать при поиске, чтобы определить его назначение на компьютере.
Программа запуска часто представляет собой исполняемый файл, что означает, что он заканчивается расширением файла .exe. Кроме того, многие программы в конфигурации системы имеют командные переключатели (например, -s или / c ), эти переключатели не должны включаться в ваш поиск.
Реестр Windows
ЗаметкаИмейте в виду, что внесение неправильных изменений в реестр может вызвать проблемы с вашим компьютером.
Откройте реестр Windows, запустив команду Regedit из строки запуска или поиска. Оказавшись в реестре, перейдите по пути, указанному ниже.
HKEY_LOCAL_MACHINE \ SOFTWARE \ Microsoft \ Windows \ CurrentVersion \ Run
Попав в папку «Выполнить», вы увидите одну или несколько программ, которые запускаются каждый раз при запуске Windows, как показано на рисунке ниже.
Как видно из приведенного выше примера, после раскрытия столбца «Данные» можно увидеть полное значение пути к файлу для программы IntelliPoint.
C: \ Program Files \ Microsoft Mouse and Keyboard Center \ ipoint.exe
В этом примере «ipoint.exe» — это имя файла, которое вы будете использовать при поиске для определения его назначения на компьютере.
Диспетчер задач Windows
С появлением Microsoft Windows 8 теперь можно просматривать загружаемые программы, их влияние на время загрузки компьютера, а также включать или отключать запускаемые программы.
Откройте диспетчер задач, нажав на клавиатуре Ctrl + Alt + Del и выбрав Диспетчер задач.В диспетчере задач откройте вкладку Startup , найдите программу запуска, щелкните правой кнопкой мыши имя программы и выберите Properties .
Как видно из приведенного выше примера, после щелчка правой кнопкой мыши на WhatPulse и выбора Properties отображается имя файла whatpulse.exe . Поиск этого имени файла позволит определить, какова цель этой программы на компьютере.
Как отключить или изменить программы автозагрузки в Windows 10
Отключив ненужные программы запуска в Windows 10, вы можете значительно ускорить время загрузки на вашем ПК.Это также означает, что вы гарантируете, что на самом деле работают только те приложения, которые должны запускаться, что является отличным способом повысить производительность вашего ПК.
В Windows 10 стало еще проще отключать или изменять программы автозагрузки, которые открываются при первом включении компьютера. С помощью этого руководства вы минимизируете количество запускаемых приложений и ускорите работу своего ПК в кратчайшие сроки.
Позже мы также объясним, как настроить различные приложения или файлы для открытия при запуске, если вы хотите, чтобы все необходимое было готово сразу после включения компьютера.
Как отключить запуск программ в Windows 10
Чтобы отключить запускаемые программы в Windows 10, щелкните правой кнопкой мыши на панели задач в нижней части экрана и щелкните Диспетчер задач в открывшемся окне.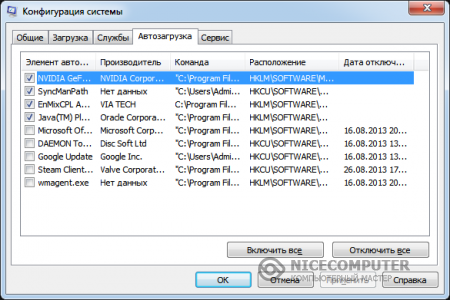
Затем щелкните вкладку Start-Up в верхней части окна диспетчера задач. Щелкните поле Status , чтобы перечислить все программы, запускаемые при загрузке компьютера.
Теперь вы можете щелкнуть правой кнопкой мыши любое приложение в этом списке и щелкнуть Отключить , чтобы оно не открывалось при запуске компьютера.Вы также можете щелкнуть правой кнопкой мыши любое приложение здесь, чтобы Включить и его.
Если вы не уверены в возможных негативных последствиях, не беспокойтесь — ни одно из этих приложений не должно быть включено. Ваш компьютер с Windows 10 будет работать отлично, даже если вы отключите каждое приложение в этом списке. Однако, когда вы включите компьютер, вам нужно будет открыть эти приложения вручную.
Что такое программа в моем списке диспетчера задач?
Когда вы отключаете запускаемые программы в Windows 10, вы можете заметить в своем списке приложение с именем Program .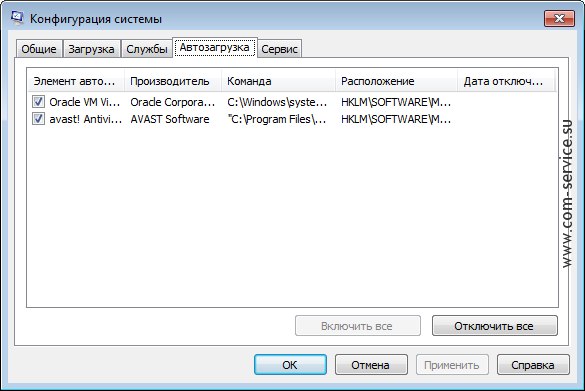 В большинстве случаев беспокоиться не о чем, но вы можете дважды проверить, чтобы убедиться в этом.
В большинстве случаев беспокоиться не о чем, но вы можете дважды проверить, чтобы убедиться в этом.
Сначала щелкните правой кнопкой мыши вкладку Имя в диспетчере задач. Затем щелкните Command Line в новом появившемся окне.
Теперь вы сможете увидеть EXE-файл, связанный с этим приложением. В моем случае это было для Microsoft Teams, поэтому мне не о чем было беспокоиться. Если это программа, которую вы не знаете, вы можете написать адрес, который отображается в проводнике Windows, чтобы найти ее, но удалите все, что находится в.exe раздел.
Например, если программа указывает на «C: \ Program Files \ Teams Installer \ Teams.exe –checkinstall», вы должны ввести C: \ Program Files \ Teams Installer \ в поле поиска Проводника Windows и нажать клавишу ВВОД, чтобы найти Это.
Затем вы можете удалить программное обеспечение здесь. После этого следует запустить комплексную проверку на вирусы и вредоносные программы. Вы также можете выполнить этот шаг для любого узнаваемого программного обеспечения. Если вам интересно, вы можете щелкнуть правой кнопкой мыши любую программу и нажать Search Online , чтобы быстро получить результаты поиска Google для этой программы.
Вы также можете выполнить этот шаг для любого узнаваемого программного обеспечения. Если вам интересно, вы можете щелкнуть правой кнопкой мыши любую программу и нажать Search Online , чтобы быстро получить результаты поиска Google для этой программы.
Установка пользовательских приложений для запуска при запуске
Вы можете заметить, что не все приложения и программы отображаются на вкладке запуска в диспетчере задач. Если вы хотите настроить его так, чтобы при запуске открывалась другая программа, файл или веб-сайт, вы можете выполнить шаги, указанные ниже.
Для начала нажмите Windows Key + R , чтобы открыть окно команды запуска. Затем введите shell: startup и нажмите OK .
Вы попадете в окно проводника Windows.Теперь все, что вам нужно сделать, это создать здесь ярлык для чего угодно, и он откроется при запуске вашего компьютера. Ниже мы рассмотрим несколько примеров.
Запускать любое приложение при загрузке Windows 10
- Нажмите Клавиша Windows + R .
- Введите shell: startup и щелкните OK .
- Щелкните правой кнопкой мыши в окне проводника Windows.
- Щелкните New , а затем щелкните Shortcut .
- Нажмите Обзор… и найдите любую нужную программу.
- Убедитесь, что вы нашли файл .exe .
- Щелкните Далее , дайте ярлыку имя, затем щелкните Finish .
Кроме того, вы можете найти EXE-файл на своем ПК, а затем скопировать и вставить адрес. Чтобы проверить, что это работает, дважды щелкните ярлык. Если он открывается, то он также открывается при запуске компьютера.
Как открыть веб-сайт при запуске компьютера
- Нажмите Клавиша Windows + R .

- Введите shell: startup и щелкните OK .
- Щелкните правой кнопкой мыши в окне проводника Windows.
- Щелкните New , а затем щелкните Shortcut .
- Введите любой адрес, включая https: // в начале.
- Щелкните Далее , затем Завершите .
Дважды щелкните новый ярлык, чтобы убедиться, что он работает. Он должен открыть веб-сайт в браузере по умолчанию.
Вы можете использовать описанные выше методы, чтобы открыть любой файл на вашем компьютере.Например, вы можете создать ярлык, который ведет к файлу .mp3. Затем файл будет воспроизведен с помощью музыкального проигрывателя по умолчанию, как только вы включите компьютер.
В любой момент вы можете удалить или отключить запускаемые программы в Windows 10, чтобы они не запускались при первом включении компьютера. Любые ярлыки, которые вы добавляете здесь, также могут замедлить правильную загрузку вашего компьютера.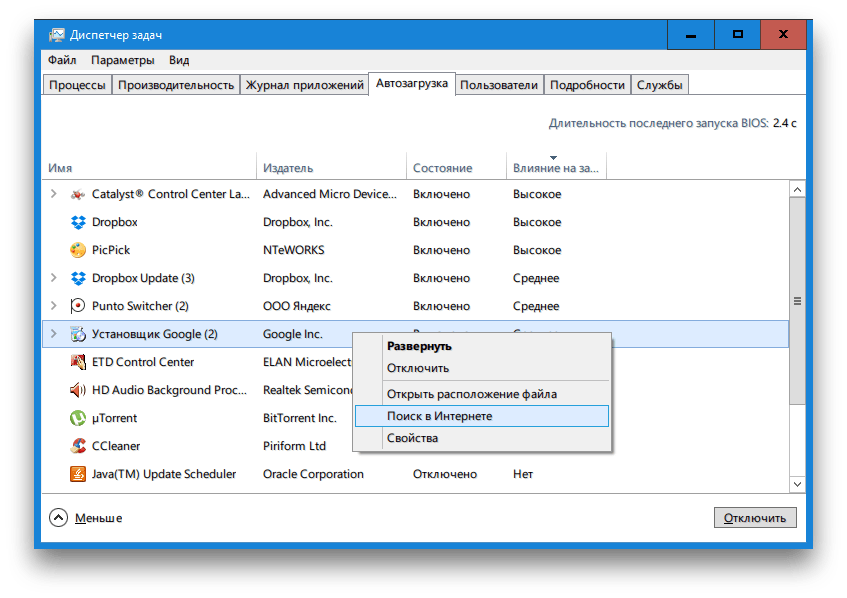
Нет сомнений в том, что оба этих метода полезны для управления запуском приложений при запуске.Надеюсь, с советами из этой статьи вы сможете найти правильный баланс для повышения скорости загрузки без снижения производительности.
Как управлять программами запуска Windows 10
Разве вы не хотите, чтобы вы могли запускать свои любимые программы сразу же после запуска Windows? На самом деле вы можете выбрать запуск только тех программ, файлов или папок, которые вы хотите , и в то же время можете отключить сторонние программы, которые автоматически запускают свои приложения .
Этот не только избавит вас от утомительного ожидания загрузки приложений. , но вы также можете сразу приступить к работе со всеми своими любимыми приложениями. Давайте посмотрим на , как вы можете настроить, какие приложения запускать, а какие отключать при запуске. .
Читайте также: 8 удобных встроенных инструментов Windows, о которых вы могли не знать
Запуск программ при запуске Windows
Начнем с автоматического добавления программ в автозагрузку Windows. Ниже приведены два метода, которые можно использовать для запуска программ или файлов при запуске Windows.
Ниже приведены два метода, которые можно использовать для запуска программ или файлов при запуске Windows.
Метод 1. Добавление элементов в папку автозагрузки
Windows имеет папку запуска , которую можно использовать для запуска любого типа исполняемой программы или файла .
Все, что попадает в папку автозагрузки, запускается при запуске Windows. Итак, хотите ли вы запускать документ, над которым работаете, или автоматически открывать свой любимый браузер при запуске Windows, просто переместите его ярлык в эту папку запуска .
Самый простой способ получить доступ к папке автозагрузки — нажать клавиши Windows + R и ввести « shell: startup » в диалоговом окне « Run ». Папка автозагрузки откроется, когда вы нажмете « OK ».
Хотя вы также можете переместить сам исполняемый файл (файл запуска программы) в папку автозагрузки, но это приведет к удалению быстрого доступа к программе . Вы также можете «Скопировать» (Ctrl + C) файл или исполняемый файл программы и вставить его в папку автозагрузки.Однако при этом будет создана копия файла того же размера, что и оригинал.
Вы также можете «Скопировать» (Ctrl + C) файл или исполняемый файл программы и вставить его в папку автозагрузки.Однако при этом будет создана копия файла того же размера, что и оригинал.
Создание ярлыка — лучший вариант, чем любой из двух. Чтобы создать ярлык: щелкните правой кнопкой мыши на исполняемом файле программы и выберите «Создать ярлык» из контекстного меню.
Вырежьте и вставьте ярлык в папку автозагрузки, и все готово. Это работает со всеми типами файлов, папок, скриптов или исполняемых файлов программ.
Примечание: Это применимо только к текущему пользователю .Если есть несколько пользователей, и вы хотите применить одинаковые настройки для всех пользователей, вам придется переместить ярлык в другую папку автозагрузки.
Команда для этой папки автозагрузки: shell: common startup «. Введите ее в диалоговом окне» Run «, чтобы получить доступ к этой папке.
Метод 2: Использование реестра Windows для запуска программ с Windows
Помимо метода 1, вы также можете настроить список программ автозагрузки с помощью реестра Windows.Проблема в том, что это не так просто, как метод 1, и, во-вторых, внесение изменений в реестр может привести к повреждению вашей Windows.
Действуйте осторожно и не забудьте создать резервную копию реестра, чтобы быть уверенным: нажмите клавиши Windows + R и введите « regedit » в диалоговом окне « Run », чтобы открыть редактор реестра.
Затем перейдите в указанное ниже место: HKEY_CURRENT_USER \ Software \ Microsoft \ Windows \ CurrentVersion \ Run
Здесь щелкните правой кнопкой мыши на записи «Выполнить» и выберите «Строковое значение» из параметра «Новый» .
В правой панели будет создана новая строка. Дайте ему имя, чтобы вы могли легко его идентифицировать, нет ограничений на то, какое имя вы можете использовать.
Теперь вам нужно ввести точный каталог программы или файла, который вы хотите запустить при запуске Windows , как строковое значение .
Перейдите к точному расположению программы или файла в проводнике и скопируйте каталог расположения из панели выше.
Дважды щелкните новую строку, которую вы создали в реестре, и вставьте этот каталог как строковое значение.
После этого, добавьте обратную косую черту (\) и введите точное имя файла или исполняемого файла программы ; включая имя расширения, если оно есть (часть после точки в конце).
Теперь добавьте кавычки в начало и конец всей строки, и значение будет полным.
Строковое значение должно выглядеть примерно так: «C: \ Program Files \ Opera \ launcher» .
10 лучших расширений для проводника Windows 1010 лучших расширений для проводника Windows 10
Если вы используете Windows, вы должны быть знакомы с проводником. Проводник — ранее назывался Windows Explorer … Подробнее
Проводник — ранее назывался Windows Explorer … Подробнее
Теперь закройте реестр, и эта программа или файл запустятся при запуске Windows.
Отключить программы запуска
Теперь, когда вы знаете, как запускать программы с Windows, давайте посмотрим, как можно остановить запуск программ с Windows.
Метод 1. Использование диспетчера запуска в Windows
Windows имеет встроенный диспетчер запуска, в котором перечисляет все программы, запускаемые с Windows .
В Windows 8 и выше вы найдете его в диспетчере задач . В более старой версии Windows он находится в параметрах «Конфигурация системы », к которым можно получить доступ, введя « msconfig » в диалоговом окне « Выполнить ».
Чтобы получить доступ к диспетчеру задач, нажмите клавиши Ctrl + Shift + Esc. Здесь перейдите на вкладку « Startup », и вы увидите все программы запуска; как добавленные вами, так и сторонние приложения.
Просто щелкните правой кнопкой мыши те, которые вы хотите отключить и , выберите в меню «Отключить ».Вот и все, программа или файл не смогут запускаться вместе с Windows.
Метод 2: Используйте приложение Autoruns
Встроенный менеджер автозагрузки должен нормально работать для большинства пользователей Windows, но если вы хотите больше контроля и подробностей, вам будет полезно стороннее приложение. Для этого Autoruns может сообщить вам, какие программы или файлы настроены на запуск с Windows.
Примечание : я не рекомендую начинающим пользователям возиться с этим приложением, так как также перечисляет системные файлы Windows, запускаемые с Windows .Отключение важного системного файла может помешать запуску Windows.
Как только вы запустите программу, вы увидите все запускаемые программы и файлы, а также их точное местонахождение в системе или реестре Windows.
Из меню « Options » выше вы можете скрыть все записи Microsoft и Windows , чтобы видеть только записи, сделанные моими сторонними программами.
Это сделает процесс более безопасным, поскольку вы будете знать, что не возитесь с важными файлами Windows.Просто снимите флажок рядом с каждым элементом, чтобы отключить его.
Завершение
Запуск важных программ с Windows — отличный способ повысить производительность. Однако убедитесь, что вы не переусердствуете и не добавите десятки программ для запуска с Windows . Это на увеличит общее время загрузки , поскольку Windows должна обрабатывать эти элементы во время загрузки.
Кроме того, всякий раз, когда вам нужно отключить добавленную программу / файл, использует диспетчер автозагрузки Windows вместо удаления ярлыка или записи.
Как удалить программы автозагрузки
Microsoft © Windows © имеет функцию, которая позволяет вам выбирать программы, которые будут запускаться автоматически при каждом включении вашего компьютера и будут доступны в фоновом режиме. Эти программы запуска Windows могут быть полезны для программ, которые вы всегда используете. К сожалению, программы могут быть установлены в папку «Автозагрузка» при изготовлении компьютера, добавлены без вашего ведома или больше не нужны для автоматического запуска.
Эти программы запуска Windows могут быть полезны для программ, которые вы всегда используете. К сожалению, программы могут быть установлены в папку «Автозагрузка» при изготовлении компьютера, добавлены без вашего ведома или больше не нужны для автоматического запуска.
Если в папке «Автозагрузка» много программ, они могут замедлить первоначальное включение компьютера. Наличие ряда приложений, работающих в фоновом режиме, также заполняет память вашего компьютера. Это может вызвать замедление при переключении между программами. Узнайте больше о том, как работает память.
Чтобы удалить программы из папки «Автозагрузка» для Windows 7 и более ранних версий, вам может потребоваться сначала показать скрытые файлы.
1. Откройте проводник Windows и щелкните раскрывающееся меню рядом с Организовать
2. Выберите Папка и параметры поиска
3. Щелкните вкладку Просмотр
4.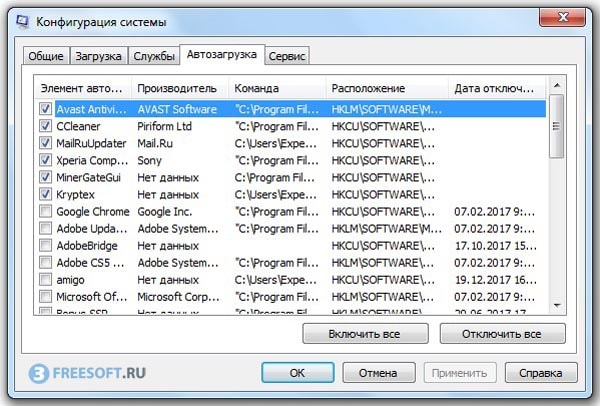 В разделе Скрытые файлы и папки выберите Показать скрытые файлы, папки и диски
В разделе Скрытые файлы и папки выберите Показать скрытые файлы, папки и диски
Чтобы удалить программы, выполните следующие действия:
1. Откройте проводник Windows и выберите свой диск, обычно C:
2.В разделе Пользователи разверните папки под своим именем пользователя
3. Выберите AppData , Roaming , Microsoft , Windows , Меню Пуск , Программы , Запуск
4. В списке будут перечислены программы, которые настроены на автоматический запуск. Если есть приложения, которые вы не хотите запускать при включении компьютера, щелкните программу правой кнопкой мыши и выберите Удалить , чтобы удалить ярлык (это не приведет к полному удалению программы).
Если вы удалили из папки автозагрузки приложения, которые вам вообще не нужны, например рекламное ПО, перейдите в панель управления , выберите Программы и Удалите программу .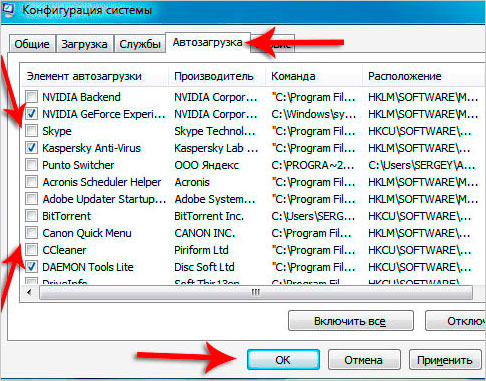 Затем вы можете удалить любые приложения, которые вам не нужны на вашем компьютере.
Затем вы можете удалить любые приложения, которые вам не нужны на вашем компьютере.
В Windows 8 и более поздних версиях используйте следующую процедуру для удаления программ из папки автозагрузки.
1. Перейдите в диспетчер задач , щелкнув значок Windows, выберите значок настроек (значок шестеренки), затем введите Диспетчер задач в поле поиска.
2. Выберите Запуск вкладку . Выделите любую программу, которую не хотите запускать автоматически, затем нажмите Отключить .
Это только предотвратит автоматический запуск программ. Чтобы полностью удалить программы, перейдите в Панель управления , выберите Программы и Uninsta ll программу . Затем вы можете навсегда удалить любые приложения, которые вам больше не нужны.
Вы должны увидеть улучшение производительности, если удалите много программ.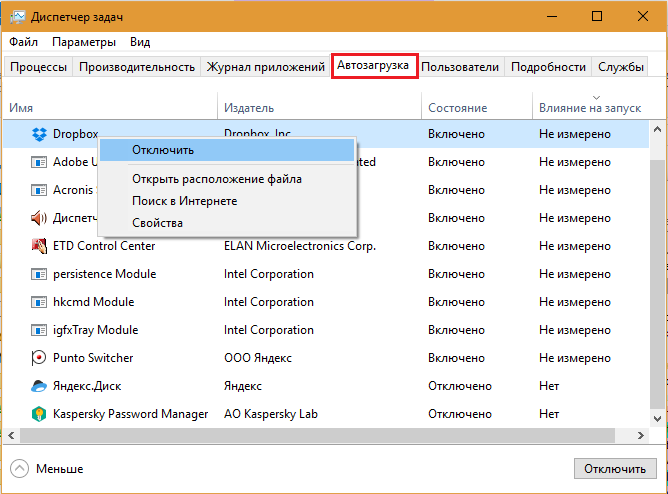 Если вы этого не сделаете, ознакомьтесь с нашим руководством, чтобы узнать о других действиях по ускорению вашего компьютера.
Если вы этого не сделаете, ознакомьтесь с нашим руководством, чтобы узнать о других действиях по ускорению вашего компьютера.
запускаемых программ Windows — Поиск в базе данных
запускаемых программ Windows — Поиск в базе данныхПрограммы автозагрузки Windows — Поиск по базе
Если вас расстраивает время, необходимое для загрузки ПК с Windows 10/8/7 / Vista / XP, а затем кажется, что он работает медленно, возможно, вы тоже многие программы запускаются при запуске — и вы попали в нужное место, чтобы их идентифицировать.Это оригинал Список стартовых программ (в отличие от процессов / задач) — один из самых точных и всесторонний. Услуги не включены — см. Ниже. Для получения дополнительной информации об этом и о том, как определить и отключить программы запуска посетите страницу Введение.
См. Здесь дополнительную информацию о случайных записях, которые обычно добавляются вирусами и другими
вредоносные или нежелательные программы.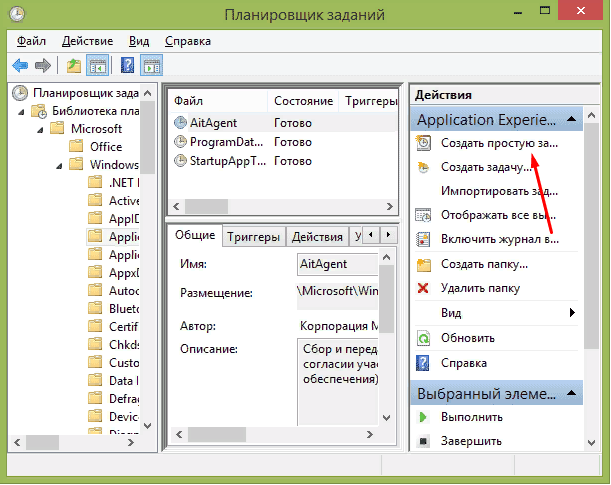
Последнее обновление базы: — 31 марта 2020 г.
53816 на бирже
Вы можете выполнить поиск по любому из следующих терминов, чтобы найти и отобразить записи в базе данных запускаемых программ, но минимальный поиск составляет 3 символов, и вы должны нажать на кнопку «Поиск».Результаты сортируются по полю Startup Item / Name .
- Из диспетчера задач Windows 10/8 (CTRL + SHIFT + ESC → Автозагрузка): Имя, команда (Примечание — щелкните правой кнопкой мыши заголовок любого столбца и убедитесь, что «Команда» отмечена галочкой)
- Из MSConfig (Пуск → Выполнить → msconfig → Запуск): Элемент запуска, команда
- Из редактора реестра (Пуск → Выполнить → regedit): Имя, данные
- Из бесплатной утилиты AutoRuns SysInternals: AutoRun Entry, имя файла из «Пути к изображению»
- Из Защитника Windows для XP / Vista (Инструменты → Проводник программ): Отображаемое имя, имя файла
- записей O4 из HijackThis или аналогичных утилит регистрации: Текст выделен здесь — [ этот текст ] или здесь — «Запуск: этот текст .
 lnk «, Имя файла
lnk «, Имя файла - Любой другой текст
Кроме того, вы можете просмотреть всю базу данных (без функции поиска) на нескольких страницах или вы можете использовать алфавитный указатель ниже, чтобы перечислить записи для этой буквы в поле Command / Data , но результаты могут появляются дольше из-за их количества:
A | B | C | D | E | F | G | H | Я | J | K | L | M | N | O | P | Q | R | S | Т | U | V | W | X | Y | Z
ПРИМЕЧАНИЕ: Поиск общих слов (т.е.е. «the» или «where») будет означать, что для появления результатов потребуется больше времени из-за количества их.
Нажмите кнопку поиска
Примечания и предупреждения
Если вы можете помочь определить новые записи и проверить / идентифицировать эти записи с помощью «?» статус (особенно для конкретного оборудования — например, ноутбуков и материнских плат), затем напишите нам по электронной почте (startups_at_pacs-portal_dot_co_dot_uk).
Клавиша «Статус»:
- «Y» — Обычно оставляют работать при запуске
- «N» — Не требуется или не рекомендуется — обычно редко используемые задачи, которые при необходимости можно запустить вручную.
- «U» — выбор пользователя — зависит от того, считает ли пользователь это необходимым
- «X» — определенно не требуется — обычно вирусы, шпионское ПО, рекламное ПО и «пожиратели ресурсов»
- «?» — Неизвестный
Переменные:
- % System% — относится к системной папке; по умолчанию это
- C: \ Windows \ System32 (10/8/7 / Vista / XP)
- C: \ Windows \ SysWOW64 (64-разрядная версия, 10/8/7 / Vista)
- C: \ Winnt \ System32 (2 КБ)
- C: \ Windows \ System (Me / 9x)
- % Windir% — относится к папке установки Windows; по умолчанию это
- C: \ Windows (10/8/7 / Vista / XP / Me / 9x)
- C: \ Winnt (2K)
- % ProgramFiles% — относится к папке Program Files; обычно путь — C: \ Program Files или C: \ Program Files (x86)
- % CommonFiles% — относится к папке Common Program Files; обычно путь — C: \ Program Files \ Common Files
- % Root% — относится к наивысшему уровню каталогов на жестком диске — i.
 е., C: \, D: \
е., C: \, D: \ - % UserProfile% — относится к папке профиля текущего пользователя; по умолчанию это
- C: \ Users \ {user} (10/8/7 / Vista)
- C: \ Documents and Settings \ {user} (XP / 2K)
- % AllUsersProfile% — относится к общей папке профиля для всех пользователей; по умолчанию это
- C: \ ProgramData (10/8/7 / Vista — Примечание: этот каталог по умолчанию скрыт)
- C: \ Documents and Settings \ All Users (XP / 2K)
- % AppData% — относится к папке данных приложения текущего пользователя; по умолчанию это
- C: \ Users \ {user} \ AppData \ Roaming (10/8/7 / Vista)
- C: \ Documents and Settings \ {user} \ Application Data (XP / 2K)
- % CommonAppData% — относится к общей папке Application Data для всех пользователей; по умолчанию это
- C: \ ProgramData (10/8/7 / Vista — Примечание: этот каталог по умолчанию скрыт)
- C: \ Documents and Settings \ All Users \ Application Data (XP / 2K)
- % LocalAppData% — относится к папке локальных данных приложения текущего пользователя; по умолчанию это
- C: \ Users \ {user} \ AppData \ Local (10/8/7 / Vista)
- C: \ Documents and Settings \ {user} \ Local Settings \ Application Data (XP / 2K)
- % MyDocuments% — относится к папке «Документы» текущего пользователя; по умолчанию это
- C: \ Users \ {user} \ Documents (10/8/7 / Vista)
- C: \ Documents and Settings \ {user} \ My Documents (XP / 2K)
- % CommonDocuments% — относится к общей папке документов; по умолчанию это
- C: \ Users \ Public \ Public Documents (10/8/7 / Vista — Примечание: реальный путь — C: \ Users \ Public \ Documents)
- C: \ Documents and Settings \ All Users \ Documents (XP / 2K)
- % Избранное% — относится к папке «Избранное» текущего пользователя; по умолчанию это
- C: \ Users \ {user} \ Favorites (10/8/7 / Vista)
- C: \ Documents and Settings \ {user} \ Favorites (XP / 2K)
- % CommonFavorites% — относится к общей папке «Избранное»; по умолчанию это
- C: \ Users \ Public \ Favorites (10/8/7 / Vista)
- C: \ Documents and Settings \ All Users \ Favorites (XP / 2K)
- % MyMusic% — относится к папке Музыка текущего пользователя; по умолчанию это
- C: \ Users \ {user} \ Music (10/8/7 / Vista)
- C: \ Documents and Settings \ {user} \ My Documents \ My Music (XP / 2K)
- % CommonMusic% — относится к общей папке Музыка; по умолчанию это
- C: \ Users \ Public \ Public Music (10/8/7 / Vista — Примечание: реальный путь — C: \ Users \ Public \ Music)
- C: \ Documents and Settings \ All Users \ Documents \ My Music (XP / 2K)
- % MyPictures% — относится к папке изображений текущего пользователя; по умолчанию это
- C: \ Users \ {user} \ Pictures (10/8/7 / Vista)
- C: \ Documents and Settings \ {user} \ My Documents \ My Pictures (XP / 2K)
- % CommonPictures% — относится к общей папке изображений; по умолчанию это
- C: \ Users \ Public \ Public Pictures (10/8/7 / Vista — Примечание: реальный путь — C: \ Users \ Public \ Pictures)
- C: \ Documents and Settings \ All Users \ Documents \ My Pictures (XP / 2K)
- % UserTemp% — относится к папке Temp текущего пользователя; по умолчанию это
- C: \ Users \ {user} \ AppData \ Local \ Temp (10/8/7 / Vista)
- C: \ Documents and Settings \ {user} \ Local Settings \ Temp (XP / 2K)
- % WinTemp% — относится к папке Windows Temp; обычно путь — C: \ Windows \ Temp
- % Temp% — относится к одной или обеим папкам% UserTemp% и% WinTemp%, расположение которых не указано, или% Root% \ Temp
- % Templates% — относится к папке Templates текущего пользователя; по умолчанию это
- C: \ Users \ {user} \ AppData \ Roaming \ Microsoft \ Windows \ Templates (10/8/7 / Vista)
- C: \ Documents and Settings \ {user} \ Templates (XP / 2K)
- % UserStartup% — относится к папке автозагрузки текущего пользователя; по умолчанию это
- C: \ Users \ {user} \ AppData \ Roaming \ Microsoft \ Windows \ Start Menu \ Programs \ Startup (10/8/7 / Vista)
- C: \ Documents and Settings \ {user} \ Start Menu \ Programs \ Startup (XP / 2K)
- % AllUsersStartup% — относится к папке автозагрузки всех пользователей; по умолчанию это
- C: \ ProgramData \ Microsoft \ Windows \ Start Menu \ Programs \ Startup (10/8/7 / Vista — Примечание: этот каталог по умолчанию скрыт)
- C: \ Documents and Settings \ All Users \ Start Menu \ Programs \ Startup (XP / 2K)
- % Cookies% — относится к папке Cookies; по умолчанию (скрыто по умолчанию)
- C: \ Users \ {user} \ AppData \ Roaming \ Microsoft \ Windows \ Cookies (10/8/7 / Vista)
- C: \ Documents and Settings \ {user} \ Cookies (XP / 2K)
- % Desktop% — относится к папке рабочего стола пользователя; по умолчанию это
- C: \ Users \ {user} \ Desktop (10/8/7 / Vista)
- C: \ Documents and Settings \ {user} \ Desktop (XP / 2K)
- % Recycled% — относится к Recycled Bin; по умолчанию это
- % Root% \ $ RECYCLE.
 БИН (10/8/7 / Vista)
БИН (10/8/7 / Vista) - % корень% \ RECYCLER (XP)
- % Root% \ $ RECYCLE.
- % FilePath% — относится к любому местоположению папки
ОТКАЗ ОТ ОТВЕТСТВЕННОСТИ: Предполагается, что пользователи знакомы с операционной системой, которую они используют, и комфортно вносить предлагаемые изменения. Мы не несем ответственности, если внесенные вами изменения приведут к сбою системы.
ПРЕДУПРЕЖДЕНИЕ: Это НЕ список задач / процессов, взятых из диспетчера задач (CTRL + SHIFT + ESC) Вкладка «Процессы».Это отображает некоторые запускаемые программы И другие фоновые задачи и
«Сервисы». Эти страницы относятся к программам запуска из общих мест запуска, указанных выше ТОЛЬКО . Пожалуйста, не отправляйте
записи, собранные этим методом, так как они не будут использоваться. Чтобы получить список задач / процессов, вы должны попробовать список на PC Pitstop,
Библиотека процессов от Uniblue или одна из многих других, доступных сейчас.
Поэтому, прежде чем завершить задачу / процесс с помощью CTRL + SHIFT + ESC только потому, что для него есть рекомендация «X», проверьте, есть ли он в реестре или Сначала места запуска.Примером может быть «svchost.exe», который не появляется ни в одном из них при нормальных условиях, но появляется через CTRL + SHIFT + ESC. Если сомневаетесь, ничего не делайте.
Чтобы база данных не становилась слишком большой, все записи о вредоносных программах отображаются только с использованием версии реестра, общей для всех Windows. версии. В противном случае было бы несколько записей для популярных имен файлов, которые часто используют вирусы — например, «svchost.exe» выше. Несколько вредоносных программ также могут использовать одни и те же стартовые записи, в этом случае будут использоваться только те, которые имеют существенные различия (например, расположение файла). повторяется в этой базе данных.
Поскольку более 25К записей в этой базе данных относятся к вредоносному ПО, вам следует использовать качественный пакет интернет-безопасности. Что бы вы ни выбрали,
обновляйте его и получайте последнюю версию не реже одного раза в два года.
Что бы вы ни выбрали,
обновляйте его и получайте последнюю версию не реже одного раза в два года.
В этой базе данных есть ряд записей о вирусах и вредоносных программах, для которых не даны конкретные инструкции по удалению. Если это В таком случае вы можете попробовать ComboFix, программу, написанную sUB, которая может удалять множество различных типов троянов и червей.Увидеть здесь для учебника по использованию программы.
ПРИМЕЧАНИЕ: Несколько записей повторяются из-за того, что разные операционные системы отображать элементы автозагрузки. Например, WinMe перечисляет «POPROXY.EXE» как «Norton eMail Protect» как в MSCONFIG, так и в реестре, тогда как WinXP перечисляет это как «Poproxy» в MSCONFIG и «Norton eMail Protect» в реестре.
УСЛУГИ: «Услуги» от
Операционные системы Windows 8/7 / Vista / XP / 2K / NT не включены.Мы полностью
понимать, что некоторые программы с этими ОС используют «Службы» в качестве альтернативы для загрузки своих компонентов при запуске, но это
обрабатывались по-другому.

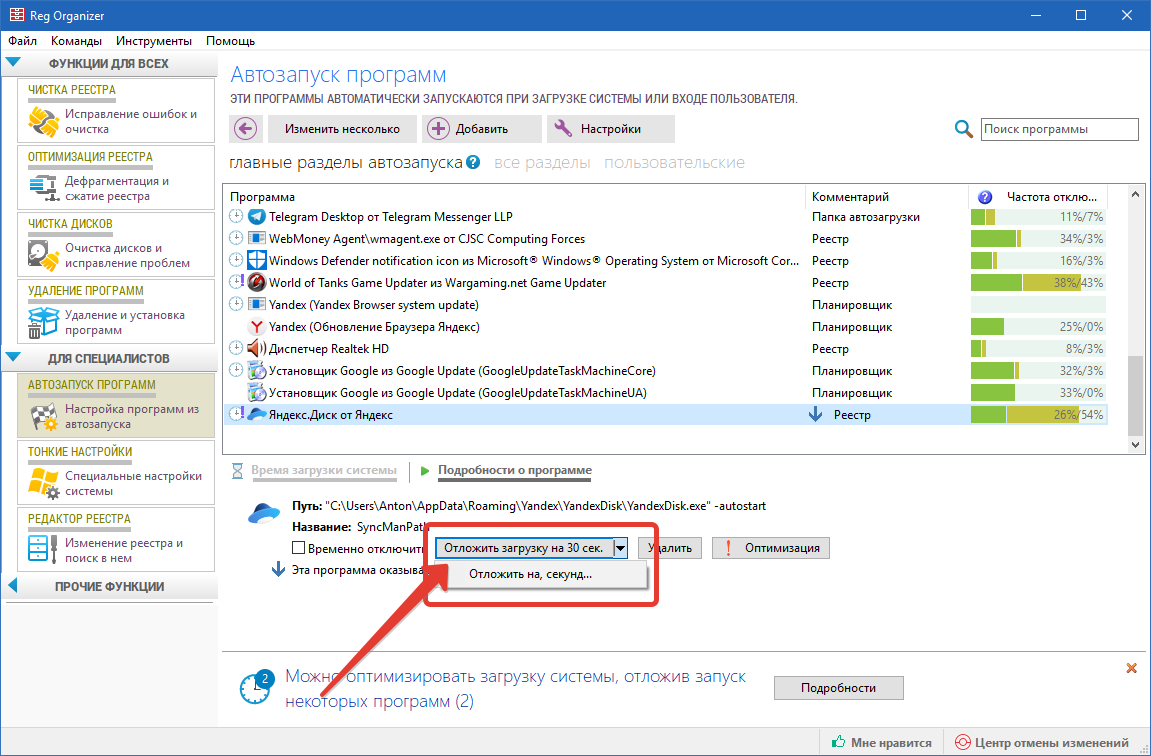
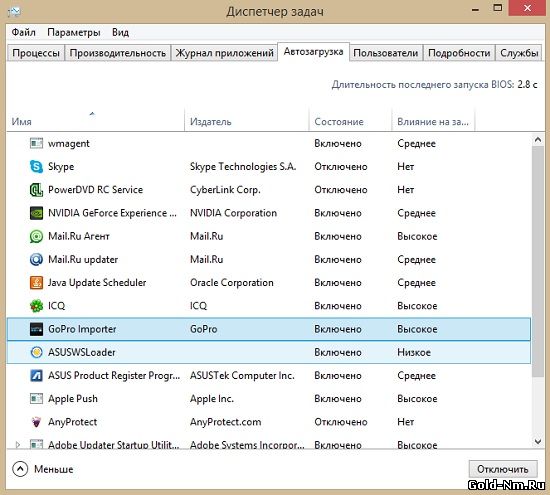
 90 56k, нужна для их работы.
90 56k, нужна для их работы. Желательно удалить вместе с программой-маткой. Поможет в этом утилита Ad-Aware [3].
Желательно удалить вместе с программой-маткой. Поможет в этом утилита Ad-Aware [3].
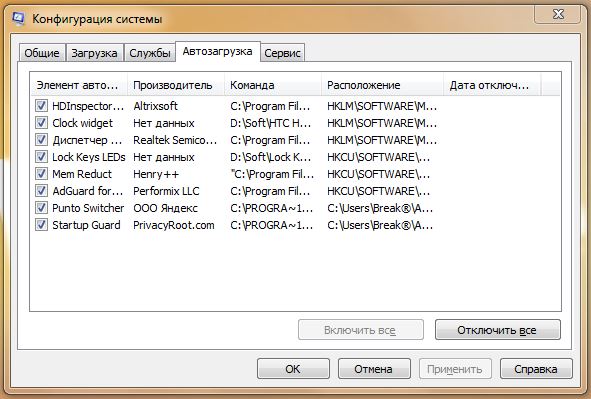 Обычно грузится два раза, и один из экземпляров можно отключить.
Обычно грузится два раза, и один из экземпляров можно отключить.



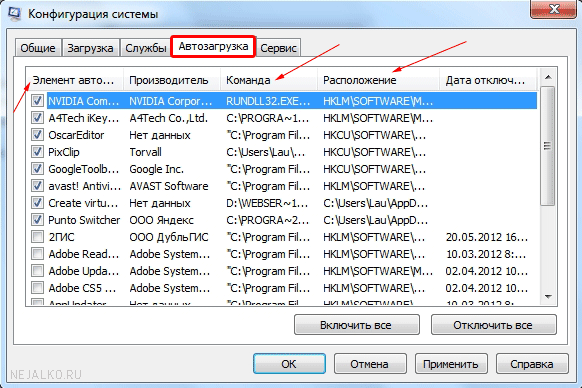 Полезная вещь.
Полезная вещь. htm
htm
 lnk «, Имя файла
lnk «, Имя файла 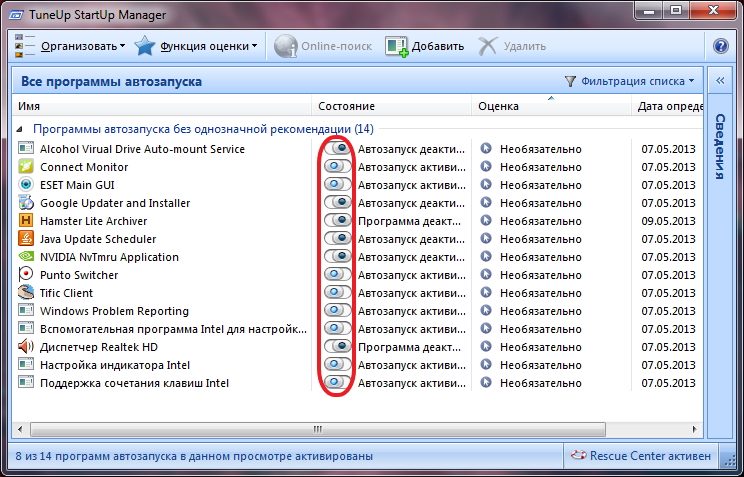 е., C: \, D: \
е., C: \, D: \ БИН (10/8/7 / Vista)
БИН (10/8/7 / Vista)