Как перевести jpg в png, или тот или иной формат? Вам поможет конвертер. Вот список бесплатных программ и онлайн-сервисов для конвертирования изображений:
Это универсальный конвертер изображений. С помощью него можно конвертировать 500 форматов изображений в 80 других. XnConvert также поддерживает пакетное конвертирование, импорт папок, фильтры, изменение размера и другие дополнительные параметры.
Входные форматы: BMP, EMF, GIF, ICO, JPG, PCX, PDF, PNG, PSD, RAW, TIF и многие другие.
Выходные форматы: BMP, EMF, GIF, ICO, JPG, PCX, PDF, PNG, PSD, RAW, TIF и многие другие.
Полный список поддерживаемых форматов можно увидеть здесь.
XnConvert может работать в Windows, Mac и Linux. На странице загрузки также доступен портативный вариант для Windows.
Конвертер CoolUtils – это ни больше, ни меньше, чем конвертер изображений, который работает онлайн. В отличие от других сервис CoolUtils выполняет преобразование изображений в режиме реального времени, без необходимости ожидания получения ссылки по электронной почте.
Входные форматы: BMP, GIF, ICO, JPEG, PNG и TIFF.
Выходные форматы: BMP, GIF, ICO, JPEG, PNG и TIFF.
Предполагаю, что существует ограничение на размер исходного файла для загрузки, но я не смог это подтвердить. Перед тем, как png перевести в jpg, я загрузил TIFF-файл размером 17MB и конвертировал в JPEG без проблем.
В CoolUtils мне нравится то, что данный сервис позволяет поворачивать и изменять размер изображения перед его преобразованием.
Еще один онлайн-сервис конвертации изображений, который преобразует распространенные графические форматы. Загрузите исходник, выберите нужный формат, а затем дождитесь письма со ссылкой на преобразованное изображение.
Входные форматы: GIF, BMP, JPG, PAM, PBM, PCX, PGM, PNG, PPM, SGI, YUV, TGA, TIF и TIFF.
Выходные форматы: BMP, DPX, GIF, JPG, PAM, PBM, PNG, PCX, PGM, PPM, RAS, SGI, TGA, TIF, TIFF и YUV.
Как и в любом другом онлайн-конвертере файлов, вы должны подождать, пока FileZigZag обработает файл, а затем дождаться ссылки для загрузки. Но поскольку большинство изображений имеют небольшой размер, это не займет много времени.
Zamzar – еще один онлайн-сервис преобразования изображений, который поддерживает большинство распространенных графических форматов и даже несколько форматов систем автоматизированного проектирования.
Входные форматы: 3FR, AI, ARW, BMP, CR2, CRW, CDR, DCR, DNG, DWG, DXF, EMF, ERF, GIF, JPG, MDI, MEF, MRW, NEF, ODG, ORF, PCX, PEF, PNG, PPM, PSD, RAF, RAW, SR2, SVG, TGA, TIFF, WBMP, WMF, X3F и XCF.
Выходные форматы: AI, BMP, EPS, GIF, ICO, JPG, PDF, PS, PCX, PNG, TGA, TIFF и WBMP.
Перед тем, как файл png перевести в jpg, я неоднократно тестировал Zamzar и выяснил, что преобразование в нем выполняется медленнее, чем в большинстве других онлайн-конвертеров изображений.
Adapter – это интуитивно понятная программа для конвертирования изображений, которая поддерживает популярные форматы и множество удобных функций.
Adapter позволяет перетаскивать изображения в очередь и быстро выбирать формат вывода. При этом четко виден размер файлов изображений до и после их преобразования.
Adapter также предоставляет дополнительные параметры. Например, пользовательские имена файлов и директории вывода, изменение разрешения и качества, наложение текста/изображения.
Входные форматы: JPG, PNG, BMP, TIFF и GIF.
Выходные форматы: JPG, PNG, BMP, TIFF и GIF.
Мне нравится Adapter, потому что работает быстро. Он конвертирует не только файлы изображений, но также видео и аудио файлы.
Как перевести формат png в jpg: вы можете установить Adapter на Windows и Mac. При тестировании Adapter в Windows 10 я не встретил никаких проблем.
Хотя программа поддерживает не много форматов изображений, но она позволяет конвертировать, изменять размер и переименовывать несколько файлов изображений одновременно.
Входные форматы: JPG, PNG, BMP, GIF и TGA.
Выходные форматы: JPG, PNG, BMP, GIF, TGA и PDF.
Примечание: установщик попытается добавить на компьютер несколько дополнительных программ, которые не нужны для работы конвертера, поэтому если хотите, можете пропустить их.
Мне нравится эта программа, потому что она проста в использовании, поддерживает популярные форматы изображений и включает в себя некоторые дополнительные функции, которые вы не найдете в других конвертерах.
Free Image Convert and Resize работает с Windows 10, 8, 7, Vista и XP.
PixConverter – еще один бесплатный конвертер изображений. Он имеет множество полезных функций и удобен в использовании.
Программа поддерживает пакетное преобразование, возможность одновременного импорта нескольких фотографий из папки, поворота изображения, изменения размера и цвета изображения.
Входные форматы: JPG, JPEG, GIF, PCX, PNG, BMP и TIF.
Выходные форматы: JPG, GIF, PCX, PNG, BMP и TIF.
PixConverter – отличный конвертер изображений, если вы предпочитаете не использовать онлайн-конвертер.
Как перевести jpg в png: Windows 8, Windows 7 и Windows Vista являются единственными версиями Windows, которые официально поддерживаются, но PixConverter работает также хорошо и в Windows 10.
SendTo-Convert – потрясающий конвертер изображений. Эта программа может быть автоматизирована до такой степени, что просто нужно будет щелкнуть правой кнопкой мыши по нескольким изображениям и выбрать опцию Отправить — SendTo-Convert, чтобы преобразовать их.
Это означает, что можно установить формат вывода, который будет использоваться по умолчанию. А также качество, размер и выходную папку, чтобы быстро конвертировать изображения, не открывая программу SendTo-Convert.
Входные форматы: BMP, PNG, JPEG, GIF и TIFF.
Выходные форматы: BMP, PNG, JPEG и GIF.
Со страницы загрузки также можно загрузить портативную версию SendTo-Convert.
SendTo-Convert можно использовать в Windows 10, 8, 7, Vista и XP.
Еще один бесплатный онлайн-конвертер изображений. После загрузки изображения можно изменять размер, обрезать и поворачивать его. А также добавлять эффекты, такие как монохромность и скручивание, наложение текста; изменять яркость, контрастность и резкость наряду с другими параметрами.
Image Espresso также позволяет переименовать изображение и выбрать качество/размер, прежде чем сохранять его.
Входные форматы: JPG, TIF, PNG, PSD, BMP, GIF, JP2, PICT, JPC, PCX и SGI.
Выходные форматы: BMP, PICT, GIF, JP2, JPC, JPG, PCX, PDF, PNG, PSD, SGI, TGA, TIF, WBMP, AVS, CGM, CIN, DCX, DIB, DPX, EMF, FAX, FIG, GPLT, PAM, MAT, PCD, PCL, RGB, WMF, WPG, XBM и другие.
Image Espresso позволяет загрузить изображение только, если его размер не превышает 10 МБ.
Перед тем, как png перевести в jpg, нужно знать, что в отличие от устанавливаемых программ, рассмотренных выше, Image Espresso можно использовать в любой операционной системе, включая Windows, Linux и Mac.
Как самому нарисовать гравюру / Хабр
Как нарисовать гравюру.
В этой статье я хотел бы познакомить Вас с программой Strokes Maker, предназначенной для создания штриховых векторных гравюр, показать некоторые возможности и нарисовать портрет, например — Билла Гейтса (векторных — потому что получаемый результат экспортируется в векторный формат в виде набора замкнутых линий).
Что может программа Strokes Maker, в общих чертах
1. Создавать векторные штриховки разных форм
Некоторые базовые штриховки с заданным утолщением
2. Управлять штрихами в зависимости от исходного растрового изображения, а именно:
Пример управления штриховками (барельеф, комбинирование, деформация форм)
2.1 Управлять толщиной отдельных штрихов
2.2 Придавать штрихам вид барельефа
2.3 Управлять разрывами в штрихах
2.4 Создавать пунктирные участки штриховки
2.5 Управлять параметрами пунктира
Параметры штриховки: утолщение, пунктир, разрыв, комбинирование 2х параллельных штриховок, барельеф, комбинирование с поперечной штриховкой
3. Создавать помимо стандартных штриховок разные прикольные векторные заливки
Использование векторной полутона (halftone)
3.1 Полутон (Может состоять из разных образующих элементов)
3.2 Кривые Пеано
3.3 Области трассировки
3.х Другие интересные векторные заливки
Некоторые полезные векторные заливки (область трассировки, подсолнух, кривая Пеано)
4. Управлять формой заливок (подобно Free Mesh)
5. Работать с масками
5.1 Задавать маски для заливок
5.2 Комбинировать маски разных заливок
5.3 Управлять прозрачностью масок
6. Экспортировать в формат AI \ EPS (с группировкой штриховок по плоскостям).
Итак, приступим
Во первых, необходимо в сети найти подходящую фотографию тест-объекта (ТО), в данном случае Билла Гейтса. Фотография должна удовлетворять следующим требованиям (не обязательно, но желательно):
1. ТО должен быть достаточно морщинист
2. Для облегчения задачи ТО не должен иметь щетины или лысины. Очень трудно реалистично заштриховать как гладкую поверхность щеки ребенка или блестящую лысину уважаемого гражданина, так и торчащие в разные стороны пеньки недельной небритости
(по этой самой причине я не взял в качестве ТО образ Стива Джобса)
3. Голова ТО должна быть повернута немного в сторону, т.е. не должна быть строго в профиль или анфас
4. Разрешение фотографии не должно превышать 300 dpi и фотка должна быть Grayscale
Немного покопавшись в сети — без труда находим подходящую фотографию Билла Гейтса.
Исходная фотография
Для равномерного штрихования поверхности лица, фотографию необходимо немного обработать — в данном случае убрать очки и отдельные волоски с лица. Штриховка должна быть однородной и соответствовать штрихуемому материалу. Иначе штрих с лица будет “забегать”, например, на очки, что будет смотреться не реалистично.
Отредактированный вариант
Очки и отдельные волоски лучше потом нарисовать в иллюстраторе, хотя можно и в SM.
Фотография готова, теперь необходимо определиться со штриховками.
Основная идея заключается в том, что каждый материал должен штриховаться “своей” штриховкой. Т.е. если мы начали штриховать лицо штриховкой с опеределенными параметрами, эти параметры должны соблюдаться для всех штрихуемых фрагментов изображения, содержащих этот материал. Можно и нужно менять направление штриховки, составлять из штриховок единую поверхность, но параметры этих штриховок менять нельзя.
На имеющемся изображении можно выделить 7 различных типов поверхности (материала): лицо, волосы, глаза, зубы, губы, одежда, фон.
Начнем с лица. Какой должна быть штриховка? Обратимся к имеющимся материалам, например к маркам или долларовым банкнотам. Видно, что штриховка лица состоит из 3х видов штрихов — длинные штрихи, переходящие в пунктир, проходящие по всей поверхности лица. Поперечные штрихи (примерно 45градусов относительно основного штриха), добавляющие изображению контраст, и точки в пустотах пересечений основного и поперечного штрихов, добавляющие еще больший контраст и реалистичность изображению. Желательно, что бы траектория штриха плавно “обтекала” щеку ТО переходя в стенку носа (напоминала волну).
Для решения подобных задач SM предоставляет штриховку типа “Волна”, по сути являющейся синусоидой с соответствующими параметрами.
Штриховку проводим от крупных объектов к мелким.
Открываем программу SM. Загружаем отредактированную фотографию Билла Гейтса (ТО). Выбираем в палитре инструментов инструмент “штриховка” и примерно выделяем прямоугольную область поверх правой части лица ТО. Получаем прямоугольный элемент, заполненный штриховкой с текущими заданными параметрами, обычно это штриховка прямыми линиями 45 градусов. Для изменения параметров текущей штриховки в выделенном элементе используем панель “Штриховки”. Необходимо заметить, что каждый элемент (та самая прямоугольная область), может содержать несколько штриховок, которые зависят от формы этого элемента и наложенной маски. Т.е. получается такой “бутерброд” из штриховок, форму которого можно менять и ограничивать область видимости маской.
Требуемую штриховку с “точкой” можно получить комбинируя белые и черные группы штриховок с определенными углами (допустим 0 град., 35 град.). Первый слой штрихов — черный, поверх накладываем группу белых штрихов, как бы «разрезая» нижний слой. При этом белые штрихи должны иметь измененную опцию “толще на светлом”. Эта опция будет расширять белые штрихи на светлых участках ТО, тем самым разряжая нижний темный фон. Темным фоном может быть любой набор штриховок, в том числе специальные заливки, типа векторной оттрассированной области и т.п.
По шагам процедура создания штриховки показана ниже:
Пример штриховки с “точкой”
Для наглядности белые штриховки выделены желтым цветом. При формировании первой штриховки необходимо учесть все параметры, в том числе “барельеф” и пунктир, а также, область разрыва штрихов. Это важно, т.к. в дальнейшем эта исходная штриховка будет использоваться при штриховании других элементов лица с возможными небольшими изменениями и при изменении базовых параметров штриховки необходимо будет отследить возможные изменения других элементов.
После получения удовлетворительного результата, штриховку желательно сохранить в файле штриховок (*.ets) и в дальнейшем использовать для заполнения других элементов.
Расположение штриховки “по форме”
Теперь необходимо расположить элемент на ТО таким образом, что бы штрихи шли “по форме”. Далее необходимо ограничить маской заштрихованную область (“маскировать”), т.е. правую часть лица. Для этих целей предназначен инструмент «свободная форма маски». Выбираем его в палитре инструментов и обводим нужную нам область штриховки. При этом, элемент, содержащий штриховки, должен быть выделен, иначе будет автоматически создан новый элемент с маской. Для полного пересчета штриховок жмем кнопку на панели “Штриховки”- “Обработать выбранную группу штриховок” или «ctrl-space». В результате будут пересчитаны все “измененные” штриховки.
Ограничение маской
Другие штриховки создаем простым копированием подходящих элементов с последующим расположением «по форме» и маскированием. Следует не забывать выключать «прозрачность» элемента. В этом случае из всех штриховок, находящиеся под текущей штриховкой будут исключены области, маскированные в текущей штриховке. Так же можно задать значение “размытия” края маски, и прозрачности маски. В “полупрозрачном” режиме, нижележащие штриховки будут просвечивать в соответствии с заданным параметром «прозрачность» верхней штриховки.
Элементы лица
При создании штриховок имеет смысл объединять элементы в смысловые секции — “ОДЕЖДА”, “ЛИЦО”, “ГЛАЗА” и т.п. Для этого в панели “Объекты” есть соответствующие кнопки.
Глаза и зубы
При штриховании глаз имеет смысл воспользоваться парой штриховок “спираль” + “радиальная”.
Прическа — это отдельная тема. При видимой простоте задачи, что-бы добиться нужного результата надо помучиться. В случае с прической нашего ТО — подойдет простая линейная штриховка с включенным параметром “дрожание” (панель “Штриховки”-”Барельеф”). Создаем один небольшой фрагмент “локон” и копируем его по всей поверхности прически, стараясь, по возможности, следовать направлениям локонов исходной прически ТО.
Прическа
Для формирования фона используем сильно размытое изображение исходного ТО.
SM позволяет использовать в одном проекте произвольное количество исходных растровых изображений.
Растр для фона
Результат работы SM можно сохранить в 2х внутренних форматах:
- Полный формат, включающий в себя структуру проекта (формы, маски и т.п.) и результат рендеринга (штриховки).
- Легкий вариант, включающий в себя только структуру проекта, которую можно отредерить.
Для дальнейшего использования предусмотрен экспорт в формат AI. Результат экспорта содержит разбивку штрихов на слои, как это было определено в SM. При необходимости, можно без труда и без использования SM, отключать ненужные слои (элементы) векторной гравюры в иллюстраторе или другом векторном редакторе.
Гравюра в сборе
Некоторые фрагменты гравюры
Ухо — обязательно должно быть выделено в отдельный объект,
иначе сольется с формой
Зубы — выполнены простой вертикально штриховкой
Глаз — выполнен спиральной штриховкой и
явно требует ручной доработки
Подбородок — в основе содержит круговую штриховку,
центр “утянут” вниз, за пределы формы. Так же можно видеть штрихи фона, выполненные радиальной штриховкой с иньстоньшением по градиенту фона
Прическа с заданным “треммором” штриха
Скриншот программы Strokes Maker, с включенными границами элементов, показан ниже:
Формы элементов, содержащих штриховки, выделены синим цветом
В правой части рабочего поля расположены основные панели программы:
- Объекты — содержит все формы, при необходимости объединенные в тематические группы
- Штриховки — содержит все штриховки для текущего элемента и параметры для текущей выбранной штриховки
О программе
- Железо — не ниже Pentium 4, не ниже 512 мб RAM
- ОС — XP/Vista/W7
- Локализации — En\Ru\Cn. Есть специальный китайский вариант, называется Smilodon (большое спасибо товарищу из китая, который помог мне с дизайном европейской версии и, заодно, сваял китайский вариант интерфейса для своих соотечесвенников)
- Демоверсии можно скачать с сайта программы Vectools.com
Статьи
Послесловие
В настоящее время Strokes Maker приобретен и работает во многих странах мира — практически во всех странах евросоюза, США, Чили, Перу, Австралии, Тайване, Китае и т.д. На предприятиях и у частных лиц. Остается только сказать “спасибо” пользователям программы, за их терпение и фанатизм (в самом хорошем смысле слова). Т.к. программа, мягко говоря не отличается дружелюбностью и продуманностью UI.
Продолжаем трансляцию наиболее интересных статей минижурнала от gadgets.masterkit.ru в блог на Лайфхакере. Сегодня мы публикуем неэлектронную полезность.
Не все могут позволить себе приобретение дорогостоящих произведений искусства. А так, хочется иногда украсить свой интерьер настоящим живописным полотном или гравюрой по дереву! А если Вам скажут, что на этой гравюре будете изображены Вы сами, Ваши близкие или друзья? «Фантастика», – ответите Вы. Совсем нет! Смотрите видео по ссылке, и Вам все станет ясно. К тому же мы сделали для Вас подборку основных этапов создания собственного шедевра.
Как самостоятельно сделать «гравюру» по дереву
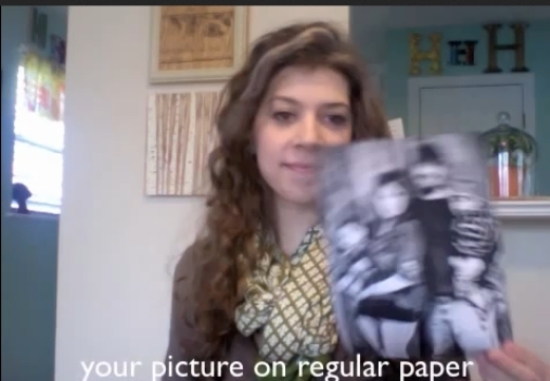
Вам понадобится обычная бумажная фотография…

…А также гладкий кусок деревянной доски…

…А также клей для декупажа MOD PODGE на водной основе и гель-медиум для декупажа

Нанесите широкой кистью на доску гель-медиум

Положите на доску фотографию лицевой стороной вниз
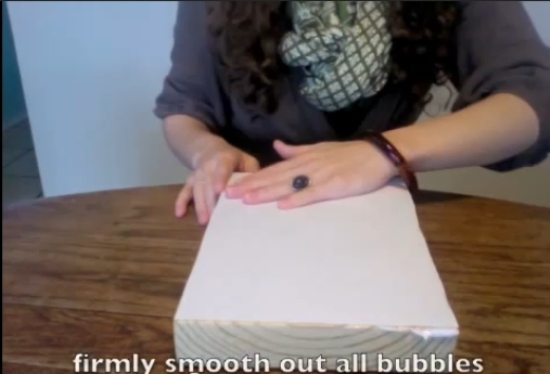
Разгладьте все морщины на бумаге

Оставьте сохнуть на ночь

Увлажните поверхность мокрой тряпкой

Аккуратно сотрите влажную бумагу
Удалите все остатки бумаги

Широкой кистью нанесите клей MOD PODGE

Дайте высохнуть
Теперь можно украсить свое жилище настоящей «гравюрой» по дереву!
У нас еще много интересного! Вот что еще можно сделать:
Как Вам такая «гравюра»? Какие подобные способы декорации фотографий знаете Вы?
Самые продвинутые графические редакторы вроде инструментов компании Adobe стоят немалых денег. Но есть бесплатные и вполне достойные альтернативы, возможностей которых хватит большинству. Издание для фотографов и дизайнеров Creative Bloq выбрало лучшие среди подобных программ и сервисов.
Бесплатные векторные редакторы
Предназначены для создания и редактирования логотипов, интерфейсов и прочей масштабируемой графики.
1. Gravit Designer
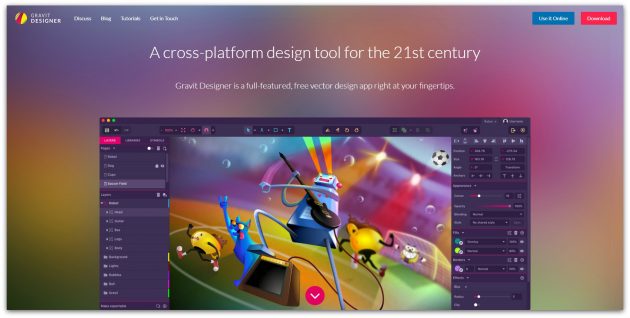
- Платформы: веб, Windows, macOS, Linux.
Gravit Designer — ранее известный как Gravit — это полнофункциональный векторный редактор. Он подходит для любых задач: от дизайна интерфейсов и иконок до работы с презентациями, иллюстрациями и анимацией.
Аккуратный интуитивный интерфейс Gravit Designer можно настраивать под себя. Редактор содержит массу инструментов для создания прекрасных детализированных векторных изображений. Среди них — неразрушающие (их действие можно отменять) функции для работы с булевыми операциями, инструменты «Нож» и «Граф путей» плюс множество режимов заливки и смешивания, а также мощный текстовый движок.
Если вам понадобится получить доступ к работе на ходу, облачный сервис Gravit Cloud позволит вернуться к проекту на любом устройстве.
Gravit Designer →
2. Vectr
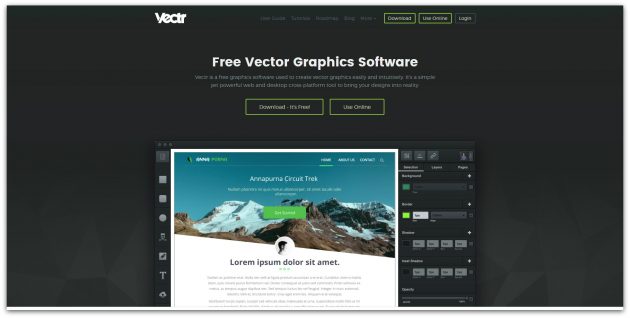
- Платформы: веб, Windows, macOS, Linux.
Vectr предлагает все функции, которые только могут понадобиться для создания векторной графики, плюс множество опций для использования фильтров, теней и шрифтов. Этого хватит, чтобы справиться с большинством повседневных дизайнерских задач. Особенно полезны возможности совместного редактирования и синхронизации, благодаря которым можно работать когда и где угодно в тандеме с другими людьми.
Vectr →
3. SVG-Edit
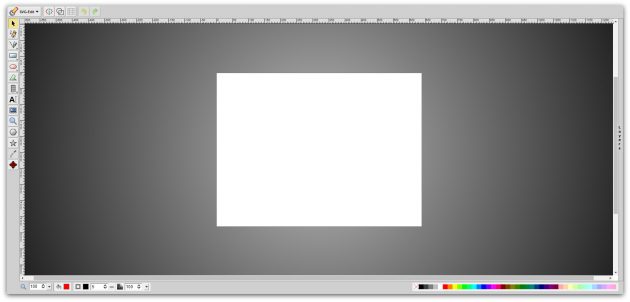
- Платформы: веб.
Если вам нужно быстро создать или отредактировать простой SVG-файл, есть несколько онлайн-редакторов, которые подойдут для этой задачи не хуже Adobe Illustrator. В числе лучших из них — SVG-Edit.
Этот редактор целиком создан на HTML5, CSS3 и JavaScript и не использует серверы для обработки данных. Код SVG-Edit открыт. Поэтому при желании вы можете скачать его и модифицировать, чтобы создать свою версию редактора.
SVG-Edit располагает всеми базовыми инструментами векторного редактора. Но поддерживает только формат SVG.
SVG-Edit →
4. Inkscape
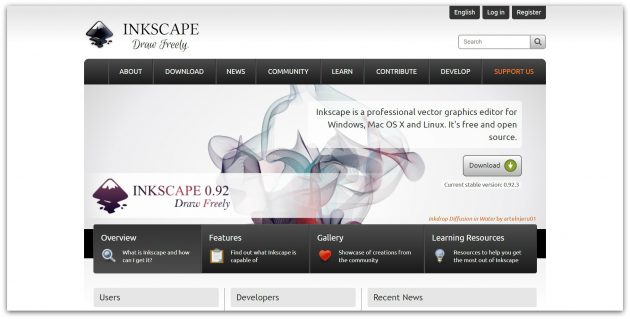
- Платформы: Windows, macOS, Linux.
Этот мощный редактор предлагает множество инструментов и функций, которые часто недоступны в других аналогичных программах. Среди них — альфа-смешивание, клонирование объектов и маркеры.
Полная поддержка различных цветовых моделей делает Inkscape достойной альтернативой Adobe Illustrator как для веб-дизайна, так и в сфере полиграфии. При всей простоте интерфейса в этой программе можно создавать невероятно комплексные работы.
Отдельного внимания заслуживают такие возможности, как преобразование растровых изображений в векторные, создание обводки с переменной шириной и поддержка файлов Illustrator.
Inkscape →
Бесплатные растровые редакторы
Предназначены для создания и редактирования любых немасштабируемых рисунков и фотографий.
1. GIMP
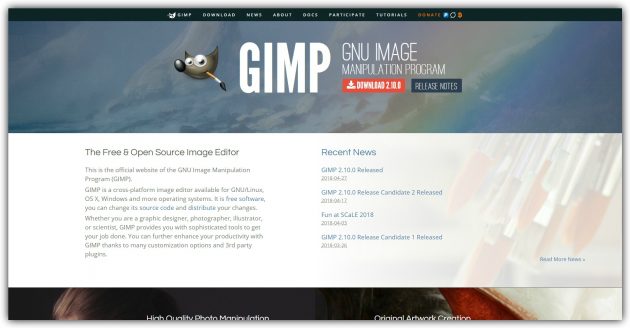
- Платформы: Windows, macOS, Linux.
Бесплатный графический редактор с открытым исходным кодом. GIMP укомплектован богатым набором функций для рисования, цветокоррекции, клонирования, выделения, улучшений и других действий. Интерфейсом GIMP отличается от популярнейшего Photoshop, но долго искать нужные инструменты вам не придётся.
Команда GIMP позаботилась о совместимости, так что вы сможете без проблем работать со всеми популярными форматами изображений. Кроме того, в GIMP встроен файловый менеджер, похожий на Bridge из программ от компании Adobe.
GIMP →
2. Photo Pos Pro
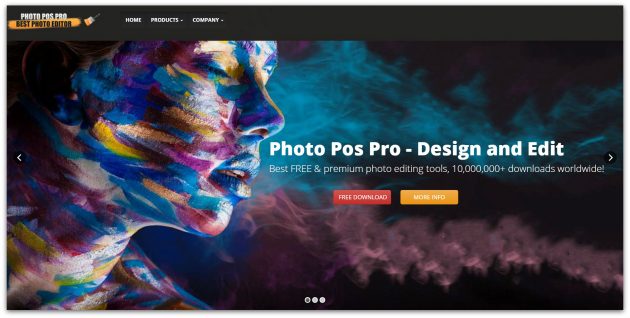
- Платформы: Windows.
Если вы работаете на Windows и не нуждаетесь в таком количестве инструментов, как у GIMP, вашим идеальным редактором может стать Photo Pos Pro. Последний создан с прицелом на редактирование изображений и отлично справляется с типичными задачами вроде регулировки контрастности, освещения и насыщенности. Но Photo Pos Pro подходит и для более сложных манипуляций.
Эта программа может похвастать очень дружелюбным интерфейсом и детальной справкой, которая помогает разобраться новичкам. Если вы сделать Photo Pos Pro ещё функциональнее, к вашим услугам множество расширений и плагинов.
Photo Pos Pro →
3. Krita
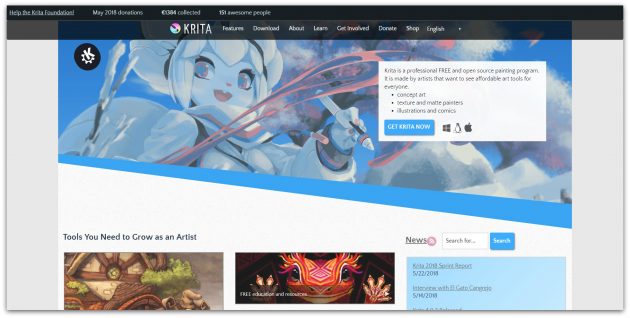
- Платформы: Windows, macOS, Linux.
Ещё один редактор с открытым исходным кодом. Krita существует с 1999 года и постоянно совершенствуется, чтобы соответствовать нуждам концепт-художников, иллюстраторов, специалистов по визуальным эффектам, дорисовке и текстурам.
Программа включает набор самых разных кистей и поддерживает множество плагинов: от продвинутых фильтров до вспомогательных инструментов для работы с перспективой.
В числе самых интересных функций — стабилизаторы кистей, которые сглаживают линии, режим зацикливания для создания бесшовных паттернов и текстур, а также всплывающая палитра для быстрого выбора цвета.
Krita →
4. Pixlr
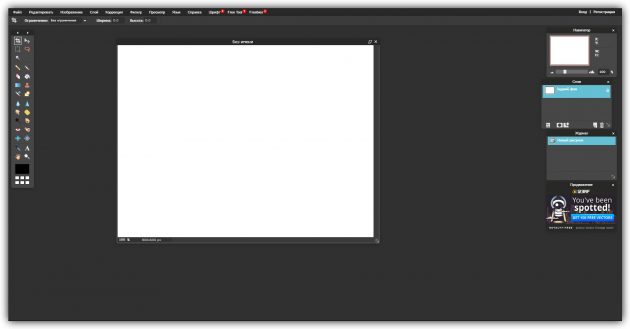
- Платформы: веб, iOS, Android.
Pixlr предлагает более 600 эффектов, наложений и рамок. В этом сервисе можно делать всё, чего стоит ждать от фоторедактора: изменять размер изображений, обрезать их, удалять эффект красных глаз, отбеливать зубы и многое другое.
Если вы знакомы с Photoshop, то очень быстро освоите веб-версию Pixlr. Интерфейсы этих редакторов очень похожи.
Pixlr →
5. Paint.NET
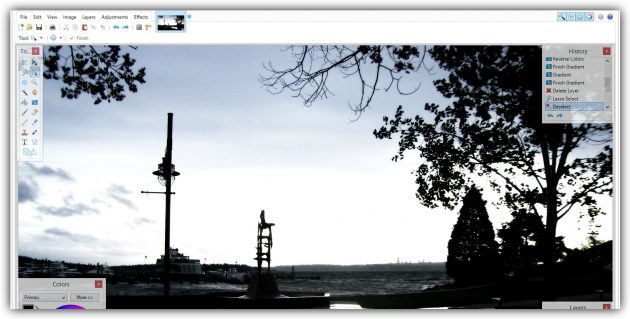
- Платформы: Windows.
Paint.NET является альтернативой программе Paint, встроенной во все версии Windows. Но пусть схожесть названий не сбивает вас с толку: Paint.NET гораздо более продвинутый и полезный редактор.
Команда разработки делает упор на простоту использования и совершенствует в Paint.NET скорее функции для редактирования снимков, чем возможности дизайна графики. Тем не менее Paint.NET позволяет управлять перспективой, манипулировать пикселями на холсте, клонировать выделенные зоны и так далее.
Благодаря поддержке слоёв, широкому выбору инструментов для выделения и настроек вроде яркости / контрастности и кривых, Paint.NET можно рассматривать как достойную замену Photoshop.
Paint.NET →
6. Sumo Paint
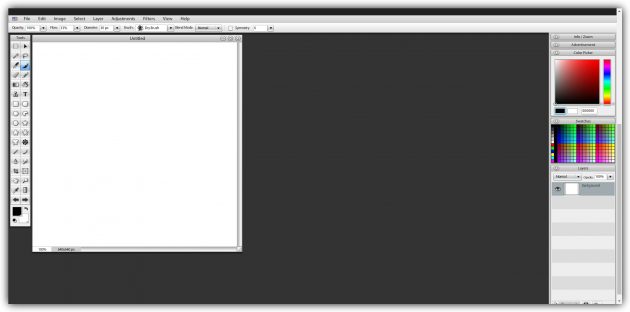
- Платформы: веб.
Sumo Paint быстро работает в вебе и справляется с задачами не хуже настольных редакторов. Но для его запуска вам понадобится Adobe Flash Player. Так что Sumo Paint не для iOS-устройств.
Арсенал настроек и функций Sumo Paint включает карандаши, кисти, текст, градиенты, клонирование, формы и не только. Всё это всегда в зоне видимости на плавающей панели вроде той, что вы могли видеть в Photoshop.
Sumo Paint →
Бесплатные редакторы 3D-графики
Предназначены для работы с 3D-моделями, эффектами и анимациями.
1. SketchUp Free
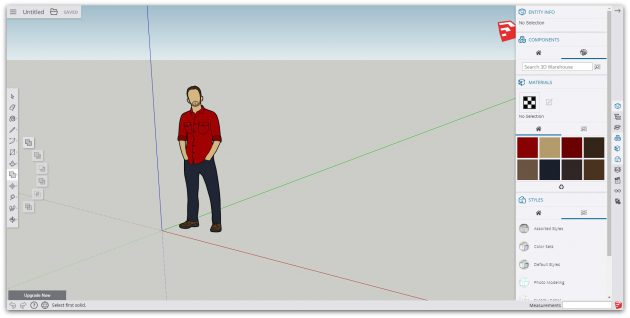
- Платформы: веб.
SketchUp Free можно назвать идеальной точкой входа в мир 3D-графики. Этот редактор дружелюбно вводит новичка в курс дела и прощает ему все допущенные ошибки. Вы можете начать с простого рисования линий и форм, а потом преобразить их в 3D-объекты.
Если вам понадобится вдохновение, можете бесплатно скачать модели различных объектов из библиотеки 3D Warehouse через форму поиска на сайте SketchUp.
SketchUp Free →
2. Daz Studio
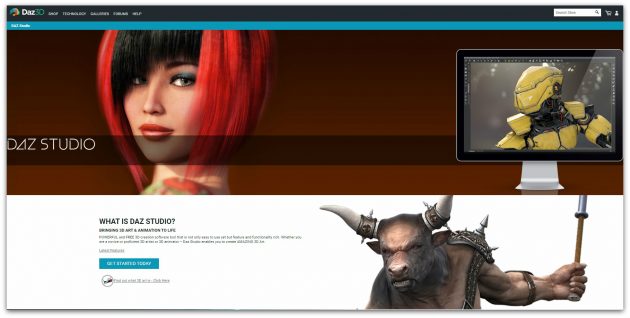
- Платформы: Windows, macOS.
С помощью Daz Studio можно кастомизировать, перемещать в пространстве и анимировать различные 3D-объекты вроде людей, животных, предметов.
Вы можете создавать уникальных персонажей, миры, различные элементы дизайна и многое другое. Но в Daz Studio отсутствуют возможности моделирования и текстурирования, доступные в платных альтернативах. Подробную таблицу со сравнением редакторов смотрите на сайте проекта.
Daz Studio →
3. Hexagon
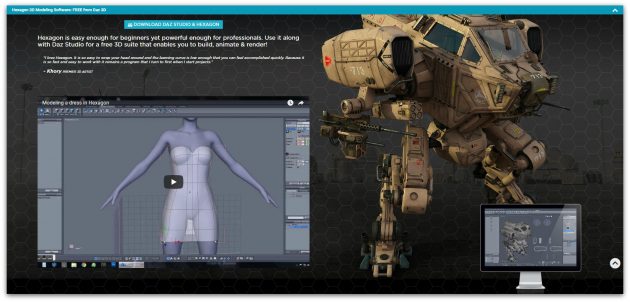
- Платформы: Windows, macOS.
Hexagon — бесплатный инструмент для 3D-моделирования. В нём есть всё необходимое для создания детализированных моделей, готовых к финальному рендерингу.
Среди инструментов и функций программы вы найдёте возможность быстрого импорта из Daz Studio, заготовки для различных объектов, кисти для ручного моделирования, UV-развёртку (нанесение плоских текстур на трёхмерный объект), продвинутые инструменты рисования и мгновенное затенение (instant ambient occlusion).
Программы Daz Studio и Hexagon созданы одним разработчиком и дополняют друг друга. Вместе они составляют полный бесплатный комплект для работы с 3D-графикой.
Hexagon →
4. Blender
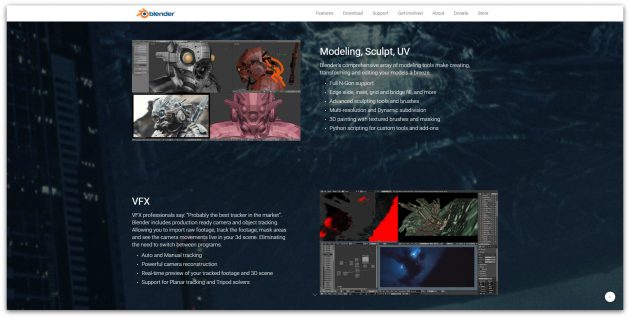
- Платформы: Windows, macOS, Linux.
Blender — это продвинутый бесплатный редактор 3D-графики с открытым исходным кодом, доступный для всех основных платформ.
Разработчики постоянно развивают Blender. Он поддерживает все возможные операции с 3D-графикой: позволяет моделировать, текстурировать, анимировать, рендерить и компоновать.
Blender →
5. Sculptris
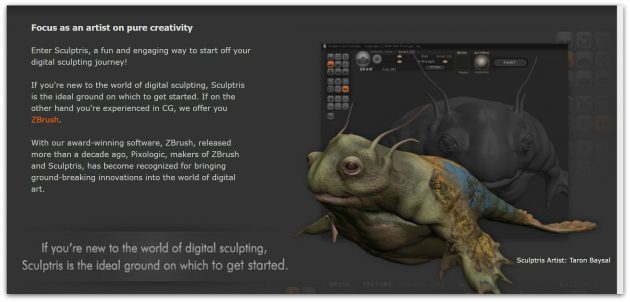
- Платформы: Windows, macOS.
Если вам интересно искусство цифровой скульптуры, попробуйте программу Sculptris от разработчика Pixologic. Она подходит одинаково хорошо для любого уровня подготовки. Новички получают хороший стартовый инструмент, а уже опытные цифровые художники — платформу для быстрой и удобной реализации идей.
Sculptris основана на редакторе ZBrush от того же разработчика — самом популярном приложении для цифровой скульптуры. Когда вы будете готовы перейти на следующий уровень, то сможете легко переключиться на ZBrush.
Sculptris →
6. Houdini Apprentice
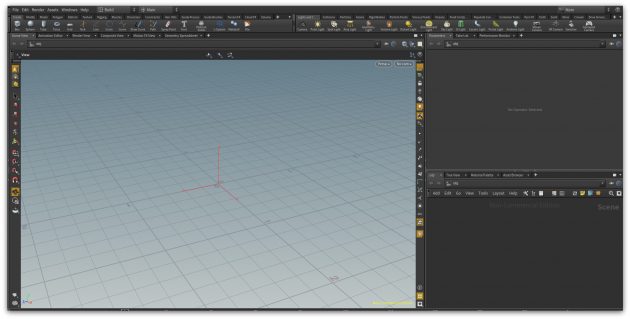
- Платформы: Windows, macOS, Linux.
Houdini — инструмент для работы с 3D-анимацией и визуальными эффектами, который часто используют при работе над фильмами, телепередачами и другим медиаконтентом.
Стоимость редактора начинается с 2 000 долларов. Но разработчики программы — Side Effects Software — разрешают использовать версию Houdini Apprentice бесплатно. Благодаря ей вы можете получить доступ ко всем функциям полной версии и оттачивать мастерство на личных проектах. Только Houdini Apprentice предназначена исключительно для некоммерческих и образовательных целей.
Houdini Apprentice →
Читайте также
преобразование фотографии в чёрно-белый рисунок
Линогравюра (параметры закладки «Рисунок»)
В закладке Рисунок на Панели настроек задаются параметры конвертации фото в линогравюру.
Линогравюра — способ гравирования на линолеуме, по технике близкий к гравюре на дереве. Рисунок наносится на печатную форму (кусок линолеума), с которой делаются оттиски. В классической гравюре изображение создается черным штрихом по белому фону. Для линогравюры характерны выразительность, резкие контрасты чёрного и белого, сочный и живописный штрих, получаемый благодаря мягкости материала.
Внимание! Для данного стиля окно предварительного просмотра не функционирует.
 |
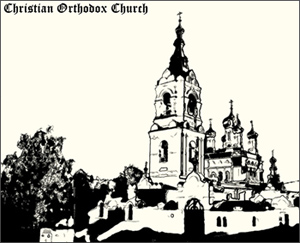 |
| Исходное фото | Результат |
Параметры изображения:
Постеризация (10-100) — предварительное упрощение рисунка за счёт объединения близких по цвету пикселов.
 |
 |
| Постеризация = 15 | Постеризация = 90 |
Уровень детализации (1-100) – количество деталей и штрихов на изображении. За счёт проявления новых деталей изображение становится визуально темнее.
 |
 |
| Детализация = 20 | Детализация = 70 |
Чёткость оттиска (1-100) — отчётливость элементов рисунка. Повышение параметра уменьшает расплывчатость штрихов, не меняя общего количества деталей. Нечёткие изображения выглядят более тёмными.
 |
 |
| Чёткость оттиска = 5 | Чёткость оттиска = 75 |
Больше белого (0-50) – увеличивает количество областей, заполненных белым цветом.
 |
 |
| Больше белого = 5 | Больше белого = 40 |
Больше чёрного (0-100) – увеличивает количество областей, заполненных чёрным цветом.
 |
 |
| Больше чёрного = 10 | Больше чёрного = 90 |
Цвет краски — цвет, которым передаётся изображение (оттиск). Для изменения цвета необходимо щелкнуть по квадрату и выбрать цвет из стандартного диалога Выбор цвета.
Цвет фона — цвет поверхности, на которой отпечатана линогравюра. Для изменения цвета необходимо щелкнуть по квадрату и выбрать цвет из стандартного диалога Выбор цвета.
Инструменты постобработки
- Цветная кисть
 . Раскрашивает изображение основным цветом.
. Раскрашивает изображение основным цветом.
- Ластик
 . Стирает изображение фоновым цветом.
. Стирает изображение фоновым цветом.
- Кисть возврата
 . Инструмент позволяет восстановить изменённые участки изображения.
. Инструмент позволяет восстановить изменённые участки изображения.
Все инструменты предназначены для ручной доработки изображения на закладке После и доступны только для лицензии Home Deluxe и Business.
Внимание! Если параметры изменены и выполняется новый расчёт, результат доработки будет потерян.
ArtWork v. 12.0 — Попробовать бесплатно

Вконтакте
В этой статье мы рассмотрим простой и быстрый способ подготовки изображения к лазерной гравировке. Из статьи будет ясен алгоритм преобразования, а значит использовать можно любой редактор изображений с аналогичными функциями. Мы использовали Corel Photo-Paint.

Итак, создадим рабочую область.

Разрешение рабочей области лучше использовать 300 DPI. Выбираем соответствующее значение в поле «Разрешение»

Далее необходимо импортировать Изображение, которое готовим к гравировке. Заходим во вкладку «Файл» – «Импорт»

Находим изображение в папке, и открываем его.

Размещаем в рабочей области экрана, и щелчком левой кнопки мышки вставляем изображение.

Далее требуется преобразовать наше изображение в черно-белое с глубиной цвета 1 бит.
Выбираем вкладку «Изображение» – «Преобразовать в черно-белый (1бит)»

Здесь нам предлагается несколько вариантов метода преобразования. Наилучший результат достигается методом по «Флойду-Штейнбергу». Выбираем его, а интенсивность на максимальное значение.

Так выглядит результат преобразования цветного изображение в черно-белое.

Используя инструмент «Обрезка», убираем белые поля.

Далее нужно экспортировать полученное изображение в формат BMP, для чего переходим во вкладку «Файл» – «Экспорт»

В пункте «Тип файла» выбираем нужное расширение «BMP», задаем имя файла, экспортируем соответствующей кнопкой.

Сохранившееся изображение открываем любой программой для просмотра изображений, и убеждаемся в положительном результате преобразования. Далее сохраняем изображение на носитель или прямо с компьютера запускаем в управляющей программе лазерного станка, и гравируем подобрав оптимальные настройки «мощностьскорость» для выбранного материала.
Наша компания занимается поставками лазерных и фрезерных станков ЧПУ, а так же мы оказываем услуги лазерной резки и гравировки любых материалов. Для регионов работаем с экспресс транспортными компаниями.
Как сделать эффект гравюры в фотошопе
Пламенный привет все посетителям блога! Сегодня поговорим создании эффекта гравюры в фотошопе, вариантов этого действа великое множество, будет одним больше ничего страшного. Перед началом работы предупреждаю, часть её будет проходить в Иллюстраторе так что у кого есть «ништяк» у кого нет ставьте.
Если до этого момента вы не работали в этой программе, ничего страшного, надо же когда-то начинать. К тому же особого мастерства на этом этапе не требуется, немного усидчивости и понимания будет вполне достаточно. В результате всех манипуляций у меня получился эффект гравюры который вы видите ниже.
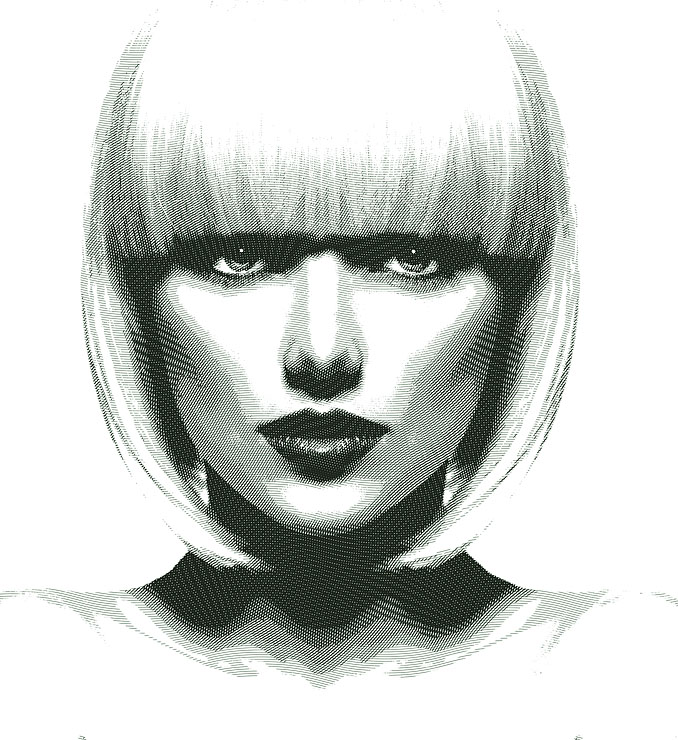
За основу взята имитация штрихов, именно для этой цели нужен «Иллюстратор» обработанная при помощи масок на основе исходной квартирки в фотошопе. И так приступаем.
Подготовка штриховки в Иллюстраторе
Конечно эту часть работы можно выполнить в фотошопе но это будет скорее похоже на «откровенный онанизм», а не продуктивное использование времени заниматься им мы не будем, почему это так поймете из дальнейшего повествования.
Открываю «Иллюстратор» создаю новый файл Ctrl+N. Особо параметры шевелить не нужно, размер создаваемого файла подбираю исходя из размера фото которые мечтаю обработать.
Я планирую применять штрихи к довольно большим картинкам по длинной стороне в районе 6000 пикс. с разрешением 300 пикс. Поэтому не раздумывая создаю документ размером 1000 на 1000 мм и соответствующим разрешением.
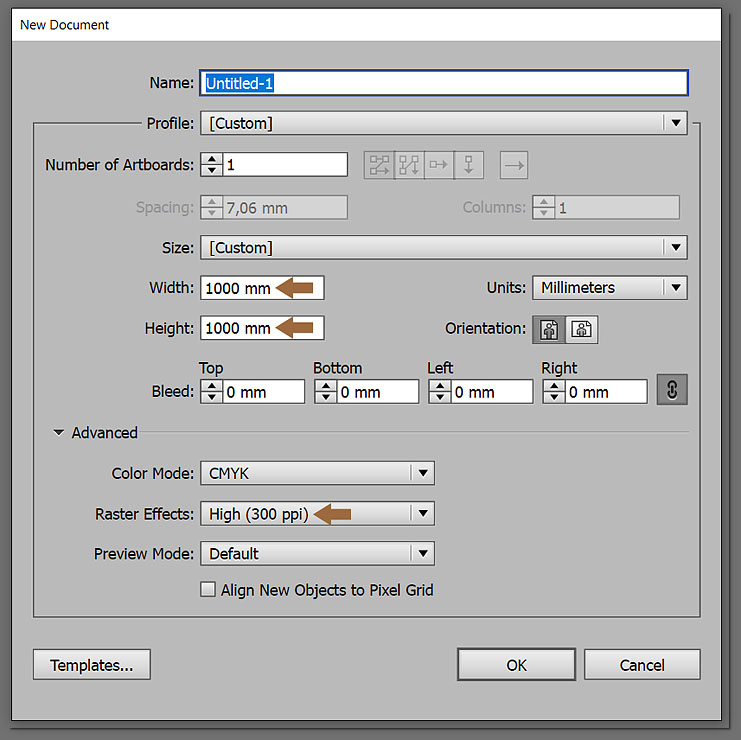
Полотно довольно большое, однако в процессе работы нужно будет поворачивать слои со штрихами вертикально и под углом для более качественной имитации гравировального клише, понадобится обрезка соответственно размеры уменьшатся.
Приступаю к созданию штрихов. Беру инструмент Line Segment Tool (гор. клавиша /). Зажав клавишу Shift для получения ровной горизонтальной линии создаю её проведя инструментом вверху поля документа.
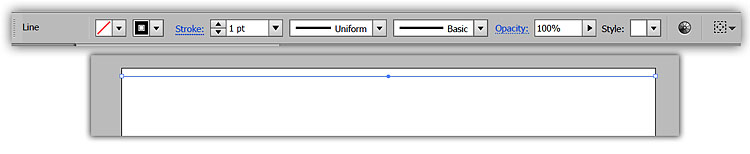
Следующим шагом нужно изогнуть эту линию в виде волны, использую команду зигзаг из меню эффекты.
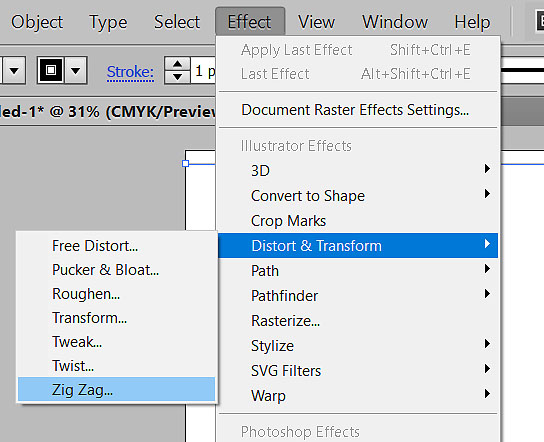
На сколько волн «гнуть» линию дело вкуса, как собственно и размер этого изгиба, я выбрал параметры, показанные ниже.
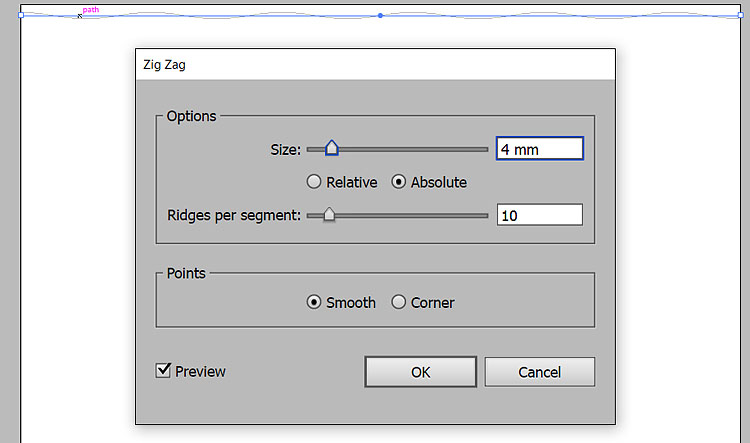
Теперь нужно продублировать линию в нижний край полотна. Зажимаю клавиши Shift+Alt тащу линию вниз, при этом будет создан дубликат, а зажатая клавиша Shift обеспечит его точное позиционирование относительно оригинала.
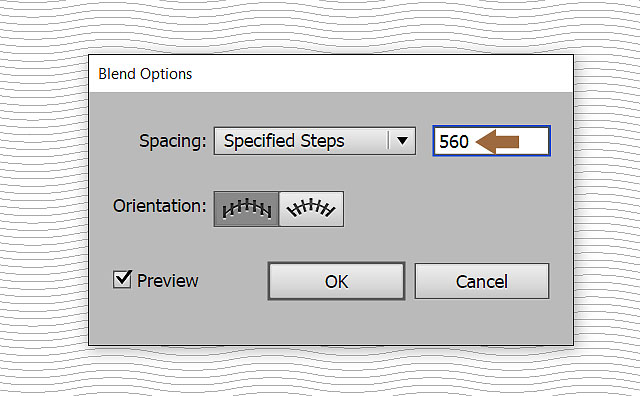
Выбрав инструмент «Select» (гор. Клавиша V) при зажатом Shift выделяю обе линии, это нужно для того чтобы заполнить дубликатами пространство между ними. Отдаю команду Make (Alt+Ctrl+B) количество дублей будет создано по последнему применению команды Blend Options.
Для изменения их количества вызываю эту команду из меню Object – Blend — Blend Options. В открывшемся диалоге количество шагов устанавливаю в 560, цифра подобрана экспериментальным путем.
Такое количество линий позволит получить довольно детализированную «гравюру». Изменю толщину обводки линии на 0,5 pt, используя палитру Stroke.
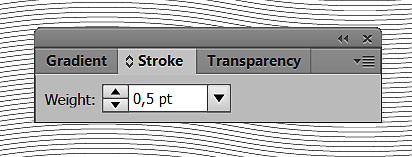
Перенос штриховки в фотошоп
Скопирую получившуюся штриховку в иллюстраторе (Ctrl+C), перейду в фотошоп создам документ с такими же параметрами, вставлю штриховку на новый слой в этом документе (Ctrl+V). Вставляю как пиксельный слой.
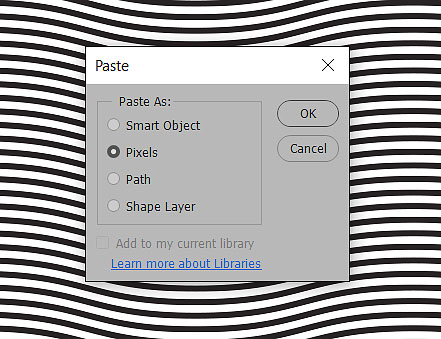
Эту операцию нужно повторить еще пять раз увеличивая размер обводки линий в иллюстраторе с шагом в пол пункта 1 pt; 1,5 pt; 2 pt; 2,5 pt; 3 pt. В результате получится документ фотошоп содержащий 6 слоев с разной толщиной штриховки.
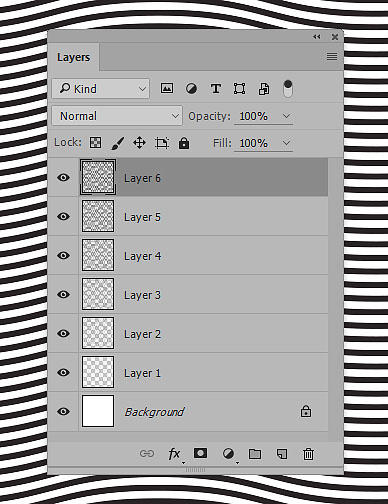
Изменю направление штрихов развернув при помощи команды Ctrl+T слои 4 и 5 на 90 градусов.
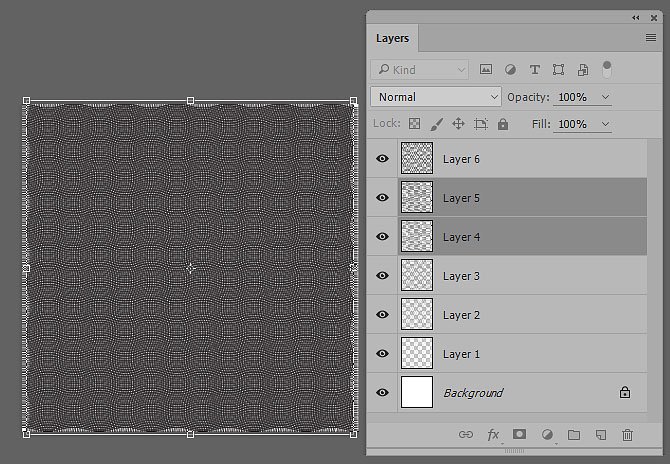
Слои 2 и 3 поверну на 45 градусов
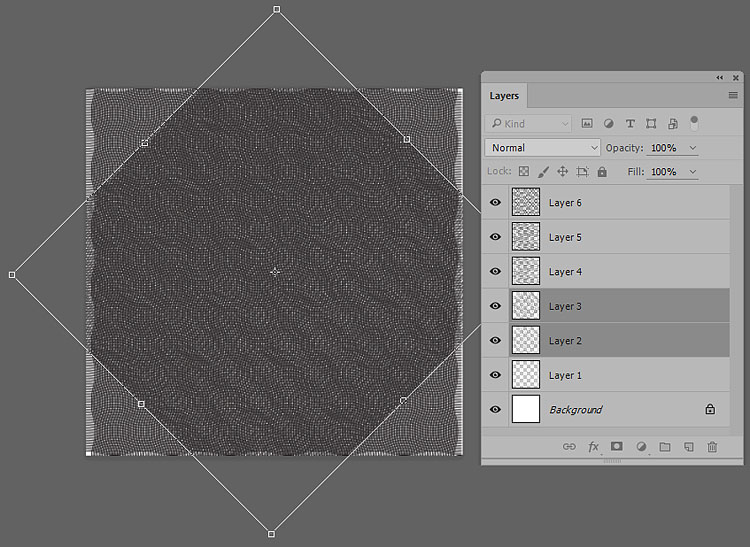
Инструментом рамка, познакомиться с ним можно здесь, вырежу ту часть документа где присутствуют штрихи в разных направлениях.
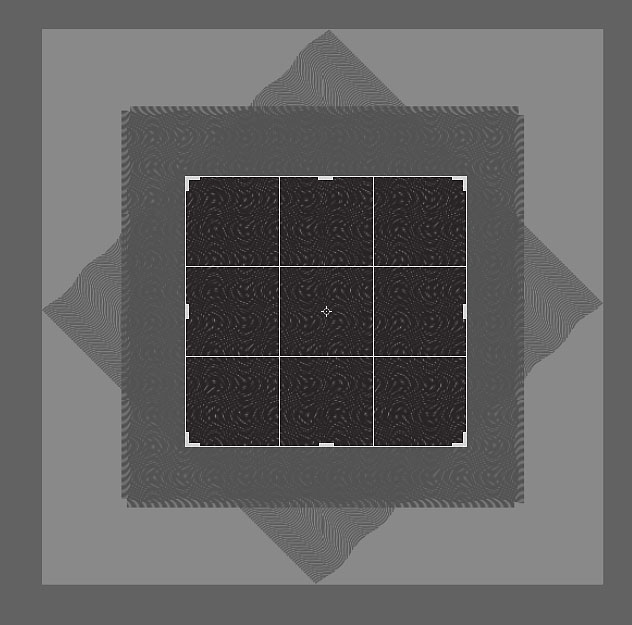
Штриховка подготовлена пора браться за гравюру
Создание эффекта гравюры в фотошопе
Открываю картинку для создания эффекта гравюры, перетаскиваю в этот документ созданные ранее слои штриховки для того чтобы не «заблудиться» в них, удобно будет собрать их в группу и дать «говорящее» имя группе и слоям, я указал в имени слоев значения для обводки линий. Командой трансформации Ctrl+T немного подгоню размеры группы штриховок к размерам обрабатываемого файла.
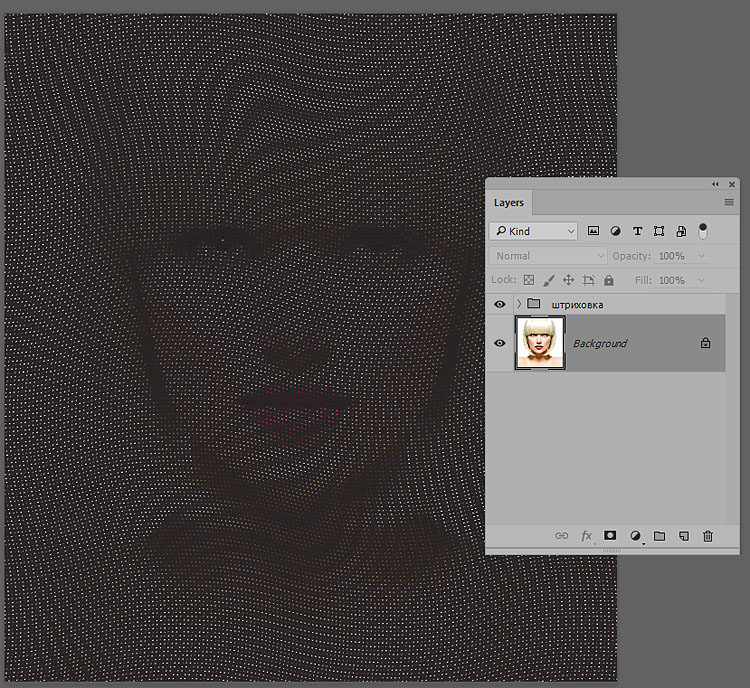
Дальше нужно создать заготовки для масок которыми буду обрабатывать штриховки. В качестве таких заготовок отлично подойдут копии фонового слоя «обтравленные» командой «Порог». Создаю 6 копий фонового слоя, «складываю» их в отдельную группу.
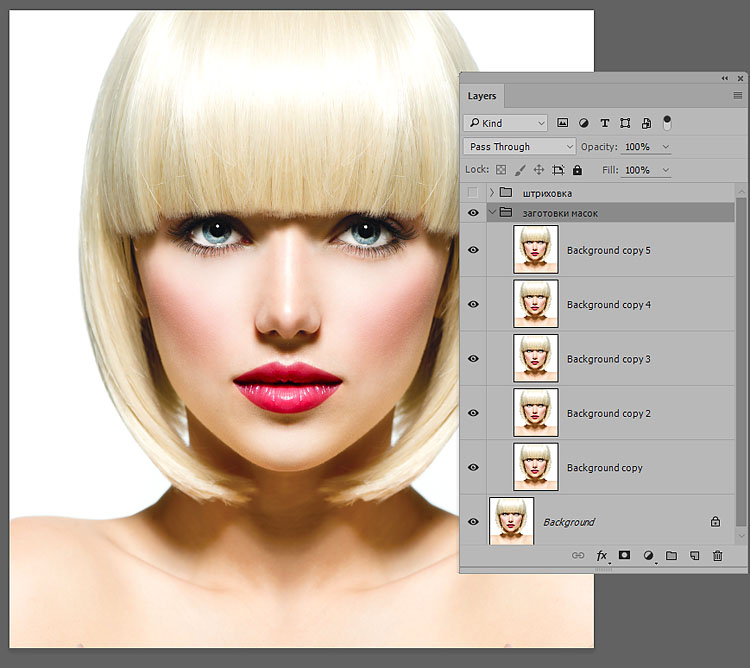
Все копии фонового слоя нужно обработать командой «Порог» значения для неё подбираются экспериментальным образом исходя из того насколько детализированный эффект гравюры вы хотите получить я выбрал параметры от 220 до 120 уровней с шагом в 20 уровней. Вызываю «Порог» из меню Image – Adjustments – Threshold (Изображение – Коррекция – Порог). Обрабатываю верхнюю копию.
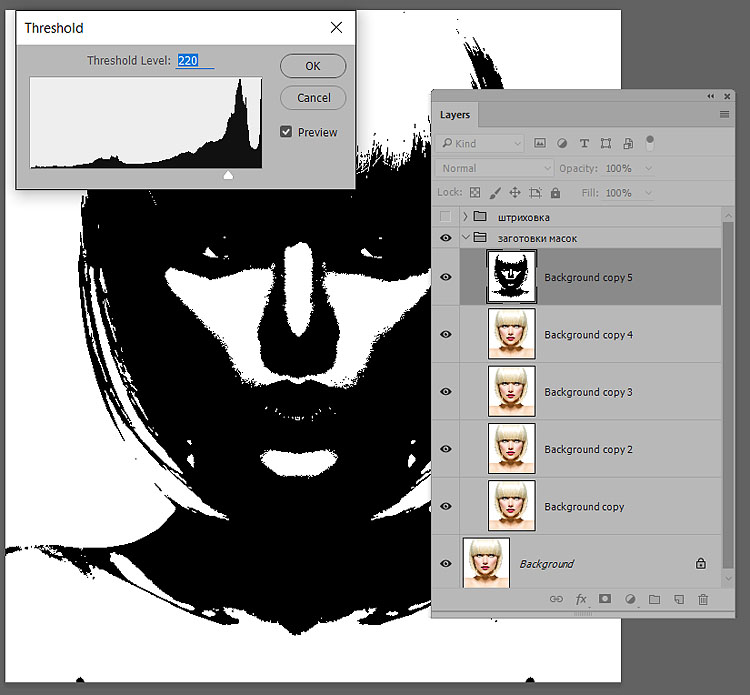
Дальше повторяю эту операцию на оставшихся слоях чтобы тут же даю слоям имена говорящие о уровнях яркостей которые на них остались после обработки «Порогом». Заготовки готовы пора приступать непосредственно к изготовлению гравюры.
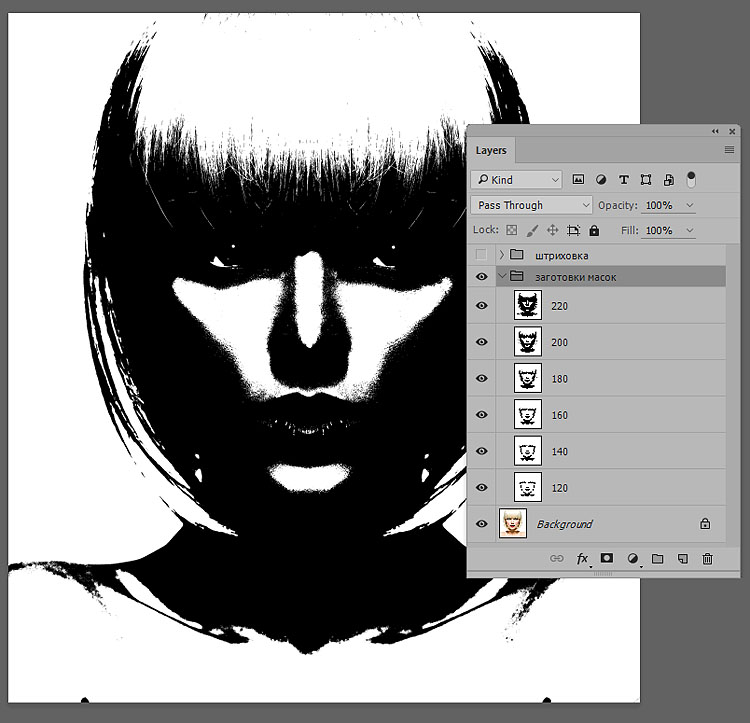
Осталось перенести заготовки на маски слоев штриховок. Но для начала создам слой с белой заливкой выше фонового он послужит подложкой под будущую гравюру. Видимость группы «Заготовки масок» можно снять открыть и включить видимость группы «Штриховка»
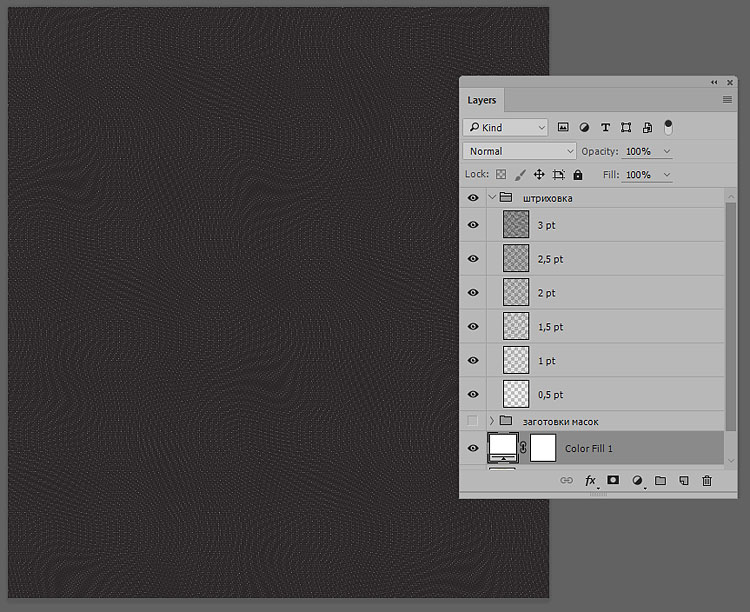
Встаю на слой 3 pt создаю для него маску, вызываю команду «Внешний канал» Image – Apply Image (Изображение – Внешний Канал) при активной маске слоя. Накидываю на нее заготовку 120 инвертирую результат установив соответствующую галку (Invert)/
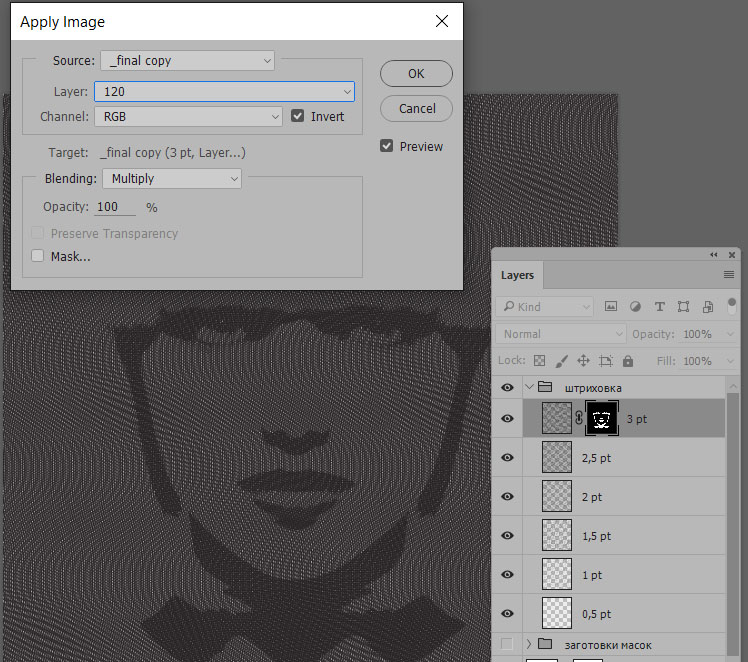
Повторяю эту операцию с каждым слоем штриховок, на маску слоя 2,5 pt накидываю слой 140, на 2 pt 160; 1,5 pt 180; 1 pt 200; 0,5 pt 220 резельтат перед вами
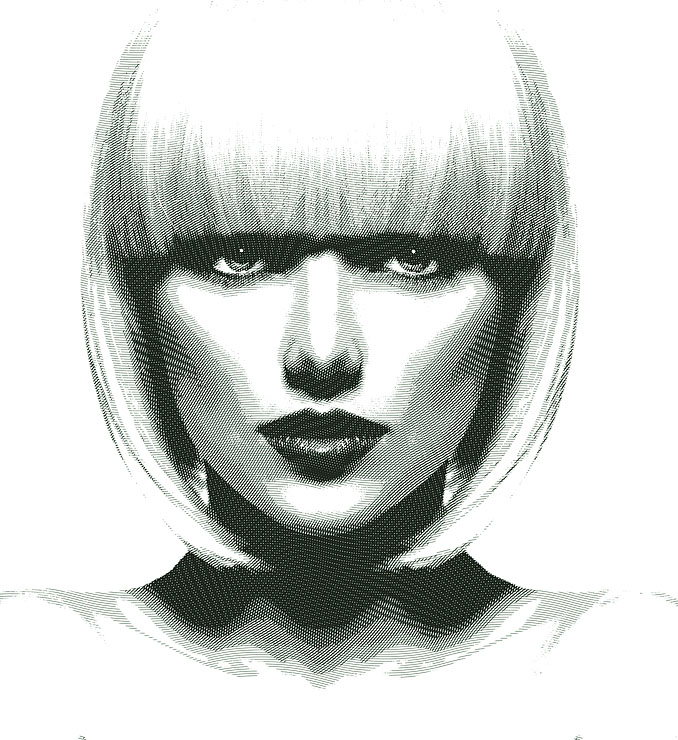
На этом сегодня все, надеюсь этот способ обработки найдет применение в вашем арсенале работы с изображениями, до встречи на блоге.
P.S при желании выше группы штриховок можно накинуть слой заливку в режиме «Цвет» это может придать живости «композиции».
С размером изображения, которое могут создавать некоторые современные цифровые камеры, вы не сможете получить изображения с разрешением в несколько тысяч пикселей на квадрат и размером файла в десятки мегабайт. Наличие таких файлов — это замечательно, когда вы хотите просматривать их с наилучшим качеством и распечатывать их, но когда дело доходит до их распространения среди других, загрузки в онлайн-фотоальбомы или просто хранения их на вашем телефоне и т. Д., Пытаясь сделать это с помощью массивные файлы — пустая трата времени и пропускной способности.
Сокращение ваших фотографий до более низкого разрешения или преобразование их в более эффективный формат перед отправкой по электронной почте или загрузкой — разумное решение. Гораздо проще сжать файл JPEG размером 10 МБ до 1 МБ и отправить его вместо этого, заметив лишь незначительное снижение качества. Ранее мы перечислили 10 онлайн-сервисов, в которых вы можете легко изменять размеры изображений из своего веб-браузера без установки какого-либо программного обеспечения, но они не предназначены для нескольких изображений. Вот 10 бесплатных инструментов, которые помогут вам конвертировать и изменять размер нескольких изображений.
1. Shrink Pic 
Shrink Pic хорошо подходит для пользователей, которые отправляют большое количество фотографий друзьям или загружают пакеты файлов в онлайн-галереи изображений и т. Д. Они просто сидят в системном трее и ждут, пока вы загрузите их. изображения через диалоговое окно файла или перетащите в браузер, почтовую программу или программу обмена сообщениями. Затем он перехватывает файлы и автоматически изменяет их размер в соответствии с заданными настройками, а также, при необходимости, преобразует другие форматы в формат JPEG.
В результате вы можете поместить огромные фотографии в свою электронную почту, но вместо этого будут отправлены небольшие преобразованные.Список поддерживаемых приложений на сайте немного устарел, но во время быстрого тестирования на Win 7 x64 Shrink Pic отлично работал на последних версиях Google Chrome, Firefox и Internet Explorer 9, хотя, похоже, не работал с Windows Живая почта. Совместим с Windows XP, Vista и 7.
Загрузить Shrink Pic
2. Фотографии FILEminimizer

Этот бывший условно-бесплатный инструмент теперь является бесплатной версией для личного использования.FILEminimizer Pictures — это в основном инструмент для преобразования больших изображений из наиболее популярных форматов в сжатый формат JPEG с уменьшенным размером, уменьшающий размер файла для отправки через Интернет. Он не распознает загрузку папки в программу, и существует ограничение на загрузку 500 файлов изображений одновременно, но использование простое, и вы можете выбрать качество вывода с помощью 3-шагового ползунка.
Есть несколько полезных опций, таких как кнопка «Pack & Go» для отправки по электронной почте, кнопка прямой загрузки на Facebook, окно поиска изображений, и если вы выбираете пользовательское сжатие, есть некоторые предустановленные разрешения изменения размера изображения и контроль над сжатием. соотношение.Программа также создает контекстное меню правой кнопкой мыши для легкого доступа и работает с Windows 98 до Windows 7. Установщик можно извлечь с помощью Universal Extractor, чтобы сделать его переносимым.
Скачать FILEminimizer Pictures
3. Picture Resizer

Picture Resizer — странный инструмент, потому что его параметры не контролируются в окне, а через имя файла программы! Перейдите на веб-сайт, введите некоторые параметры в мастере для обработки изображений и укажите имя, необходимое для исполняемого файла.Целые папки можно затем поместить на значок файла, и они будут автоматически преобразованы. Двойной щелчок по исполняемому файлу покажет небольшое окно, в котором вы можете включить контекстное меню правой кнопкой мыши.
Что-то еще, в чем он хорош, запускается из командной строки с большим количеством параметров, что делает эту программу незаменимым инструментом для изменения размера из пакетных файлов и сценариев. Поскольку это небольшой исполняемый файл размером 400 КБ, вы можете сделать его копию, создать несколько собственных пресетов и просто перетащить файлы на разные значки для выполнения различных задач изменения размера или сжатия.К сожалению, Picture Resizer может обрабатывать только файлы JPG. Работает на Windows 2000 до 7 и имеет отдельную 64-разрядную версию.
Загрузить Picture Resizer
4. Высококачественный фотореализатор

Что делает HQ Photo Resizer простым в использовании, это шаги в стиле мастера, через которые вы проходите для обработки файлов. Выберите нужные файлы или папки (повторение в подкаталогах не поддерживается), затем выберите, куда сохранить выходные файлы. Существует 8 различных типов файлов, которые можно сохранить, а изменение размера может быть пользовательским или из нескольких предустановок.Существует 37 специальных эффектов, которые можно применить к изображениям, таких как размытие, резкость, тиснение или негатив и т. Д., Которые могут оказаться полезными для вас.
Высокое качество Photo Resizer совместимо с Windows 2000, XP, 2003, Vista и Windows 7 x32 и x64.
Загрузить высококачественный Photo Resizer
5. Plastiliq ImageResizer

ImageResizer — это элегантный, быстрый и простой в использовании инструмент, позволяющий пакетно конвертировать и изменять размеры изображений (BMP, PNG, JPG и др.). TIFF) различными способами, включая ширину, высоту, размер, процентное соотношение и текущее разрешение рабочего стола.Затем они могут быть выведены в один из тех же 4 форматов ввода в папку по вашему выбору. Такие параметры, как оставление файлов меньшего размера в одиночку, изменение атрибутов даты и времени, перезапись существующих файлов и степень сжатия JPG, можно настроить в окне «Параметры».
Хотя Plastiliq ImageResizer можно сделать переносным, установив и скопировав папку или распаковав ее с помощью Universal Extractor, обидно, что официальной переносимой версии не существует. Совместим с Windows XP, Vista и 7.
Загрузить Plastiliq ImageResizer
6. FotoSizer

Fotosizer отличается простотой использования, включая достаточное количество функций изменения размера и преобразования для удовлетворения потребностей большинства людей. Доступны различные пользовательские или предустановленные параметры изменения размера, а также 3 простых эффекта (черно-белый, негатив, сепия), флип и поворот, а также возможность сохранения тегов JPEG Exif или Xmp. Тип выходного файла может быть любым из 5 самых популярных; BMP, JPG, PNG, GIF и TIF.
Fotosizer также имеет систему переименования, которая может быть немного более продвинутой, если вы хотите быть более точным в отношении имен выходных файлов. 6 предустановок или 10 шаблонов маски могут быть объединены для включения информации об изображении или дат и т. Д. Архиватор, такой как 7Zip, может извлечь программу установки, чтобы сделать программу переносной, если вы хотите, и она работает на Windows 98 с Windows 7.
Скачать FotoSizer
7. FastStone Photo Resizer

FastStone — это невероятно мощная программа для пакетного преобразования изображений, а также имеет специальную функцию пакетного переименования, если вы не хотите изменять файлы и просто даете им более упорядоченные имена.Он также включает в себя собственный файловый браузер в дополнение к стандартному перетаскиванию, и количество поддерживаемых изображений довольно велико с файлами Photoshop PSD и файлами значков ICO среди тех, которых нет во многих других пакетных конвертерах изображений. Существует 7 форматов выходного изображения, один из которых в формате PDF.
Кнопка «Дополнительные параметры» открывает еще одну совершенно новую область, где есть ряд полезных и расширенных функций, которые можно применять к изображениям. Это включает; изменение размера, вращение, обрезка, размер холста, глубина цвета, настройки яркости / контраста / гаммы / резкости, изменение DPI, добавление текста или водяного знака, а также эффекты рамки / кадрирования.Если вам нужны мощные опции конвертации, FastStone — это первый инструмент, на который вы должны обратить внимание. Установочные и переносные версии доступны и совместимы с Windows 98 до Windows 7.
Загрузить FastStone Photo Resizer
8. EasyImageSizer

EasyImageSizer походит на более простую и менее мощную версию FastStone Photo. Resizer, который является хорошей альтернативой, если вам не нужны дополнительные функции. Странно то, что при первом запуске программы видны только уровень сжатия и место вывода. Дополнительные параметры, такие как изменение размера, поворот, переименование, наложение и Exif, необходимо включить, перейдя в меню «Плагины» или кнопку «Дополнительные функции».
Скорость конвертирования довольно высокая, и вы можете конвертировать в 10 форматов выходного изображения. Работает с Windows XP, Vista и 7.
Загрузить EasyImageSizer
9. Converseen

Converseen — это приложение с открытым исходным кодом, и огромное количество поддерживаемых форматов файлов изображений делает его очень полезным. Всего их более 100, и это включает в себя то, что программа может читать и записывать. Единственное, чего ему не хватает — это возможность просто добавить папку, полную изображений, сами файлы изображений должны быть добавлены.Существуют стандартные опции для изменения размера изображений, и вы также можете изменить их DPI.
Доступ к настройкам уровня сжатия осуществляется с помощью кнопки «Настройки изображения», а другой полезной опцией является возможность замены прозрачного фона заданным цветом. Программа работает на XP, Vista и 7.
Скачать Converseen
10. IrfanView

Несмотря на то, что Irfanview известен более широкими возможностями просмотра изображений, он имеет довольно мощную функцию пакетного преобразования, доступную из программу, нажав B или из меню Файл.Есть 3 основных режима; пакетное преобразование, пакетное переименование или оба в комбинации. Как и следовало ожидать, он может загружать и сохранять большое количество файлов различных форматов, а такие параметры JPG / GIF, как данные Exif и прозрачность, доступны через кнопку «Параметры».
IrfanView имеет кнопку «Дополнительно», которая дает вам возможность выполнять большое количество различных настроек изображений, таких как обрезка, изменение размера, DPI, глубина цвета, поворот / отражение, наложение, использование водяных знаков, повышение резкости или размытие, чтобы назвать просто несколько.Огромное количество текста и флажков для некоторых может быть немного подавляющим, но нельзя отрицать, что пакетная функция IrfanView обладает большой властью. Работает на Windows 9x и выше, доступна портативная версия.
Загрузить IrfanView
Существует множество таких инструментов для преобразования и изменения размера, и многие другие программы просмотра изображений также имеют встроенную функцию преобразования. Если вам нужна большая мощность и контроль над преобразованием изображений, FastStone и IrfanView загружен практически всем, что вы можете захотеть.FotoSizer — это хороший компромисс между функциями и простотой использования, или, если вы хотите простой в использовании и функциональный инструмент, Plastiliq ImageResizer — это небольшая изящная программа, которую можно попробовать.
,Лазерная гравировка фото — Cartonus

Я хочу рассказать вам, как мы гравируем фотографии на лазерном станке. После различных испытаний методом проб и ошибок родился алгоритм, позволяющий получить качественную гравировку.
Шаг 1: Отличное качество фото

Используйте фото только отличного качества.
Открыть в Adobe Photoshop.
Шаг 2: Обрезать фото

Кадрируйте фото как вам нужно. Crop Tool (C)
Шаг 3: Удалить фон

Осторожно удалите фон.
Используйте инструмент Polygonal Lasso Tool (L) Feather 0px, сглаживание.
Сделать белый фон, объединить слои (Ctrl + E)
Шаг 4. Преобразование фотографии в оттенки серого

Image> Mode> Оттенки серого
Шаг 5: Редактировать фото

Большие темные участки фотографии светлые.
Интенсивность черного цвета на лице должна составлять 10-15%.
Глаза должны быть почти белыми. Черный 3-6%.
Светлые пряди для волос создают больше света. Dodge Tool (O) Диапазон: Основные.
Темные пряди темнеют. Burn Tool (O) Диапазон: Тени.
Шаг 6: Размер изображения
Разрешение: 200 пикселей / см (508 пикселей / дюйм)
Шаг 7: Резкость

Фильтр> Резкость> Нерезкая маска
Количество: 200% Радиус: 1 пиксель Порог: 0 уровней.
Сделайте острее глаза, ресницы, брови, губы, волосы, используя инструмент Sharpen Tool.
Шаг 8. Преобразование изображения в растровое изображение
Image> Mode> Bitmap
Вывод: 200 пикселей / см (508 пикселей / дюйм)
Метод: Полутона Частота экрана: 200 линий / см (508 линий / дюйм)
Угол обзора: 15 градусов
Форма: круглая
Сохранить как Формат: BMP File
Формат: Windows
Глубина: 1 бит
Шаг 9: Глаз

Вырежьте кусок изображения для испытаний.
Eye — лучший выбор
Шаг 10: Лазерная программа

Импортируйте изображение BMP в RDWorks (или другую вашу лазерную программу).
Древесные волокна должны быть параллельны длинной оси (X).
Изображение также.
Поверните изображение на 90 градусов при необходимости.
Задать параметры для гравировки
• Параметры для лазера мощностью 40 Вт (Программа: RDCAM)
• Скорость (мм / с): 300 Макс.
• Мощность (%): 20
• Интервал (мм): 0,05
Материал: массивная береза, фанера березовая
Скорость и мощность должны быть выбраны экспериментально.
Видео
Используем фанеру березовую в основном.
Это доступный и дешевый материал.
Отшлифовать фанеру и покрыть ее лаком.
После гравировки протрите изделие влажной губкой, чтобы удалить сажу и пыль.
Шаг 12: Результат

Древесина удачи!
Читайте на Instructables ,Get Simple Photo Converter — Microsoft Store
Этот сайт использует куки для аналитики, персонализированного контента и рекламы. Продолжая просматривать этот сайт, вы соглашаетесь на это использование. Выучить больше Перейти к основному содержанию MicrosoftДомой
ДомойДомой
- Домой
- приборы
- Программное обеспечение
Get Image Converter — Магазин Microsoft
Этот сайт использует куки для аналитики, персонализированного контента и рекламы. Продолжая просматривать этот сайт, вы соглашаетесь на это использование. Выучить больше Перейти к основному содержанию MicrosoftДомой
ДомойДомой
- Домой
- приборы
- Программное обеспечение
- Игры и развлечения

 . Раскрашивает изображение основным цветом.
. Раскрашивает изображение основным цветом.
 . Стирает изображение фоновым цветом.
. Стирает изображение фоновым цветом.
 . Инструмент позволяет восстановить изменённые участки изображения.
. Инструмент позволяет восстановить изменённые участки изображения.