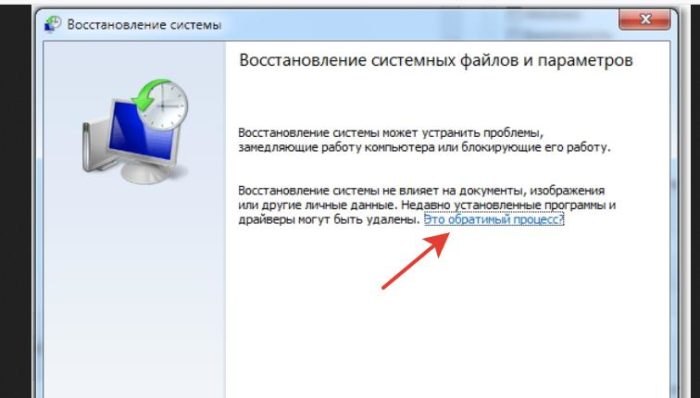Восстановление системы в Windows 7. Как сделать откат системы?
Привет, статью о том как включить восстановление системы и как создать точку восстановления, я уже написал. Теперь самое время написать, как сделать восстановление системы в Windows 7, а если сказать попроще, то сейчас буду писать о том как сделать откат системы.
Если у вас возникла какая-то проблема с компьютером, ну например он стал сильно глючить, или что еще хуже вообще не запускается, то первым делом нужно пробовать сделать откат системы, тем самым мы вернем настройки и системные файлы из резервной копии, которая была создана например два дня назад, когда компьютер еще нормально работал.


Это хорошая возможность быстро починить компьютер и вернуть его в нормальное рабочее состояние. Я напишу три способа, которыми можно сделать откат в Windows 7.
- Первый способ: как сделать откат из-под Windows.
- Второй способ: как сделать восстановление системы с безопасного режима.
- Третий способ: восстановление с помощью загрузочного диска с Windows 7.
При восстановлении системы ваши личные файлы затронуты не будут.
Откат системы из-под Windows 7
Этот способ пригодится когда компьютер включается и работает, не важно как работает, главное что работает :). Например после установки какой-то программы, или драйвера, появились проблемы с компьютером. Программу вы удалили, а вот проблемы остались. В таком случае откат системы должен помочь.
Делаем так: нажимаем “Пуск” и в строке поиска начинаем писать “восстановление”. В результатах поиска находим и запускаем программу “Восстановление системы”.
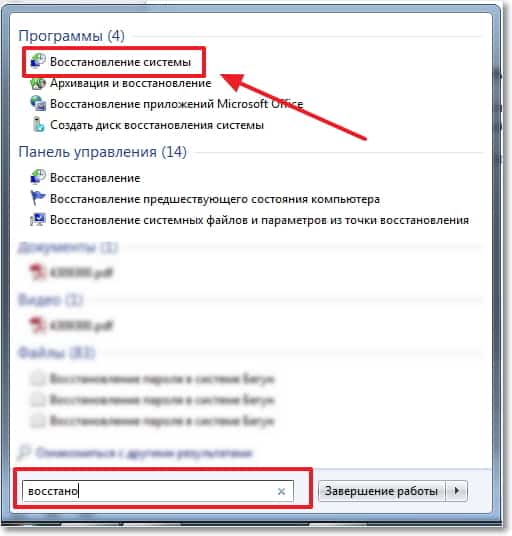
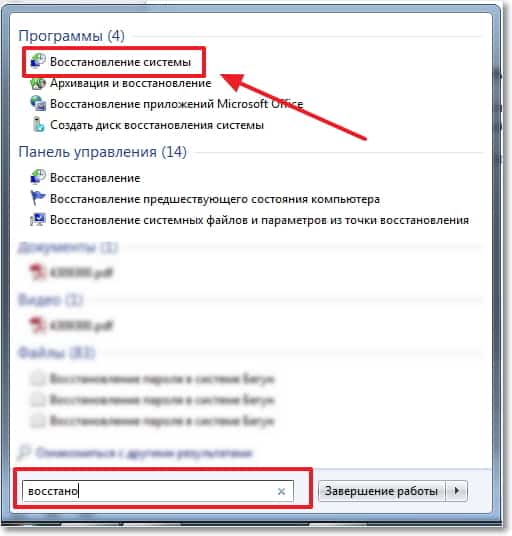
Откроется окно, в котором нажимаем “Далее”.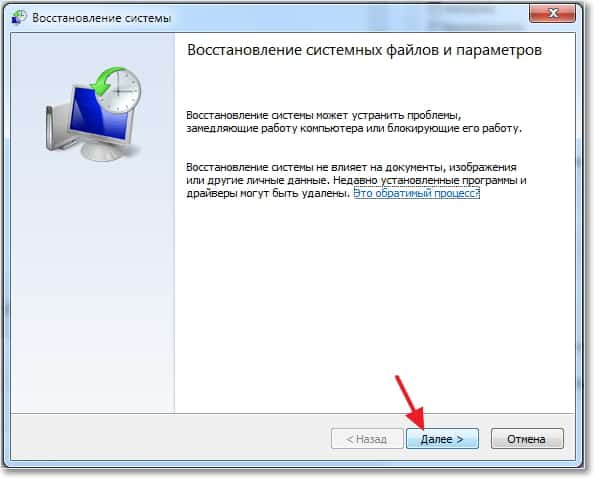
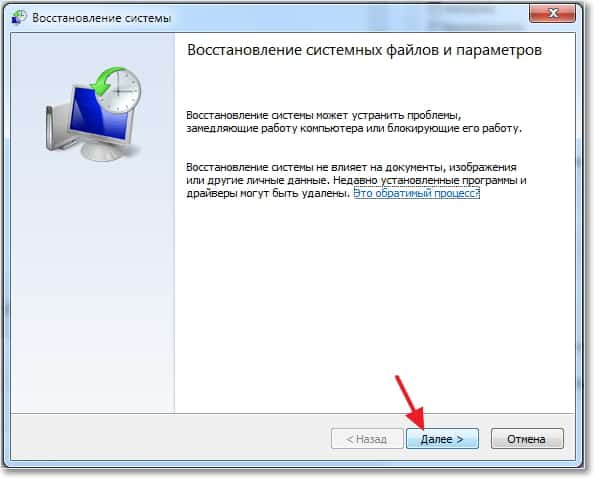
Теперь нужно выделить точку восстановления к которой вы хотите сделать откат и нажать “Далее”.
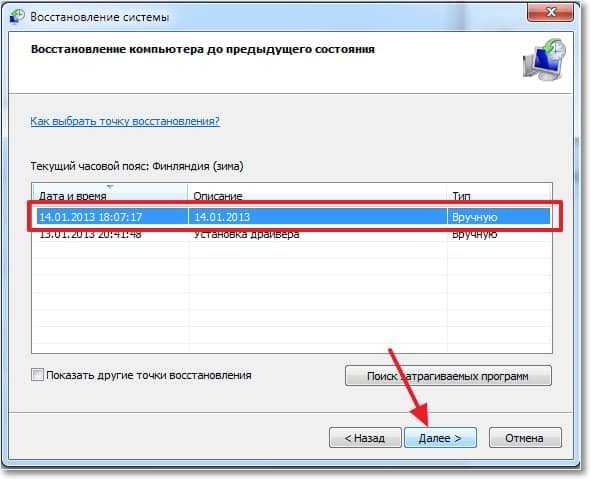
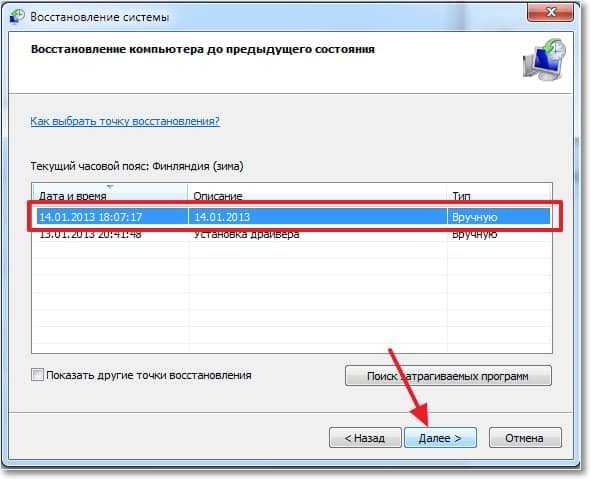
Подтверждении точки восстановления. Нажимаем “Готово”.


Еще одно предупреждение, жмем “Да”.
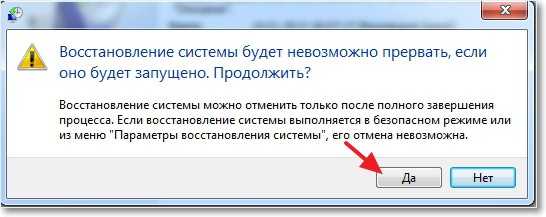
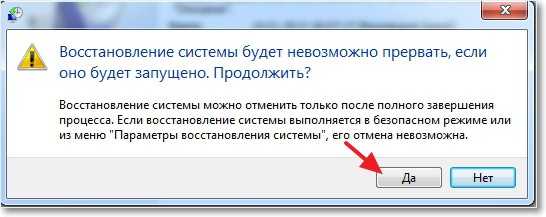
Появится окно с подготовкой к восстановлению. Затем компьютер перезагрузиться и появится сообщение о том, что “Восстановление системы выполнено успешно”.

 Если это не помогло решить вашу проблему, то попробуйте сделать откат к другой точке. На этом с первым способом можно закончить.
Если это не помогло решить вашу проблему, то попробуйте сделать откат к другой точке. На этом с первым способом можно закончить.
Восстановление системы с безопасного режима
Сделать откат настроек и системных файлов можно с безопасного режима, когда например Windows не загружается в обычном режиме. Были случаи, когда меня такой способ здорово выручал.
Для начала нам нужно зайти в безопасный режима, как это сделать я писал в статье Как зайти в безопасный режим Windows. Ну а если вы пропустили ссылку, то пишу в двух словах, как войти в безопасный режим Windows 7.
Перезагрузите компьютер и как только он начнет включатся, нажимайте F8. Появится черное окно с дополнительными вариантами загрузки. Выбираем “Безопасный режим” и нажимаем “Enter”.
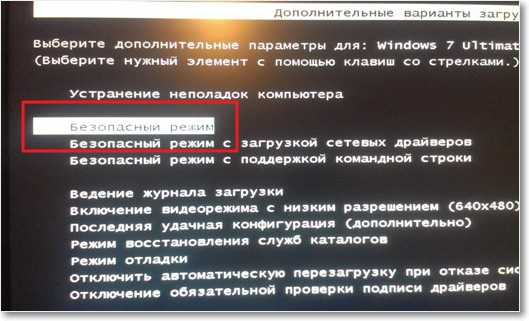
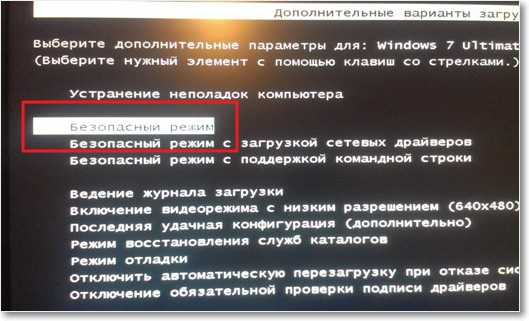
Ждем пока компьютер загрузится в безопасном режиме. Дальше все действия почти не отличаются от восстановления из-под Windows, но напишу еще раз, так на всякий случай :).
Жмем пуск и вводим “восстано…”, запускаем утилиту “Восстановление системы”.
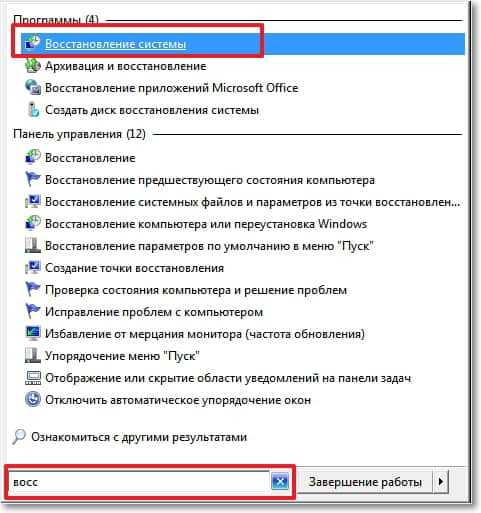
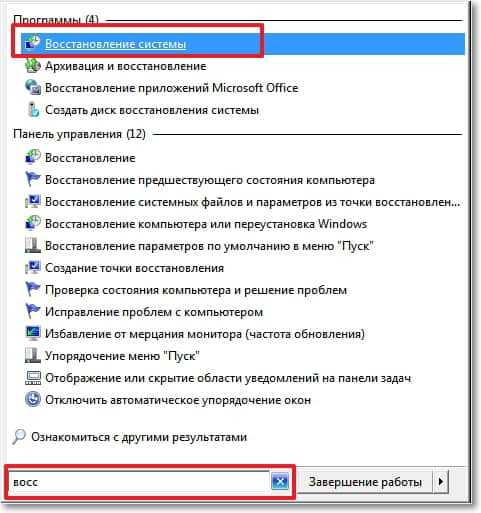
Так-как я только что делал откат системы, то у меня появился пункт с возможностью отменить восстановление. Выбираем “Выбрать другую точку восстановления” и нажимаем “Далее” (у вас наверное нужно будет нажать просто далее).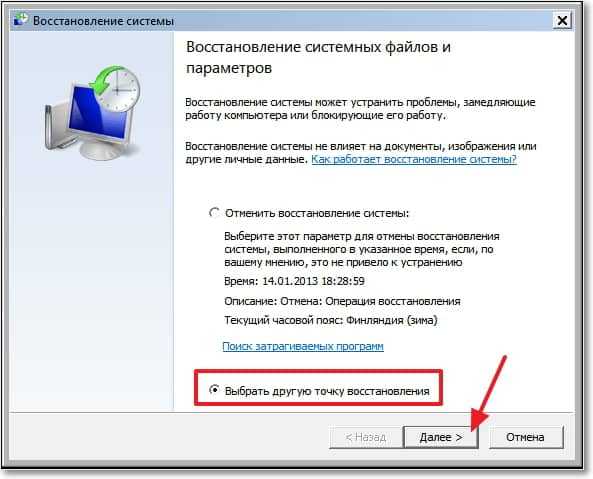
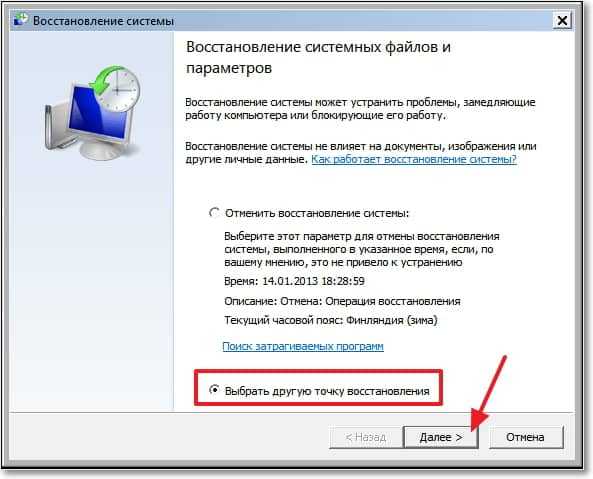
Выбираем точку для отката и нажимаем “Далее”. 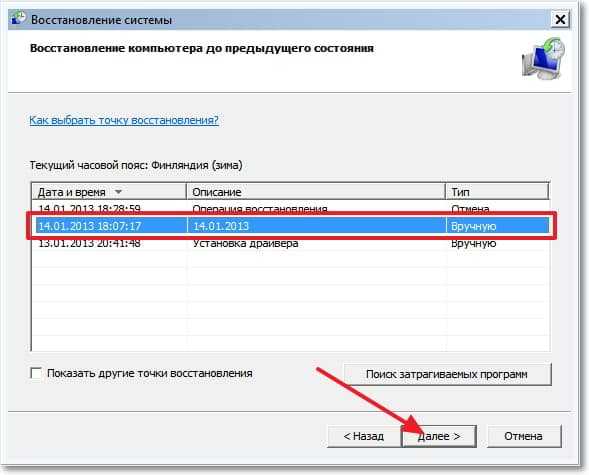
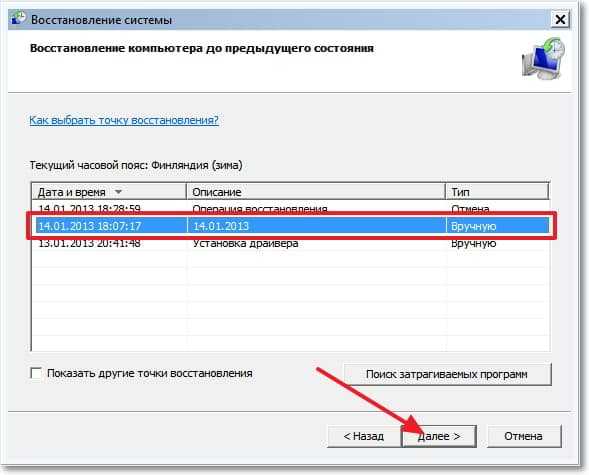
Нажимаем на кнопку “Готово”.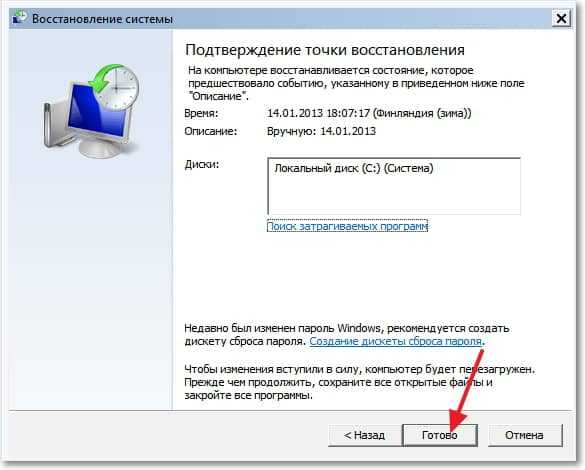
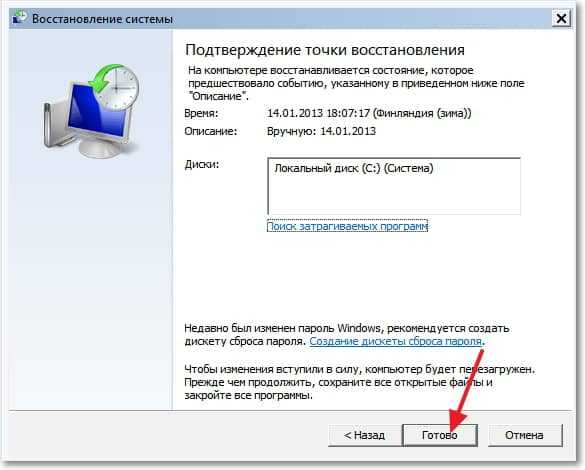
На еще одно предупреждение отвечаем “Да”.
Компьютер будет перезагружен и включится уже в нормальном режиме. Конечно же, если откат к предыдущим настройкам помог решить вашу проблему с загрузкой системы.
Откат к предыдущим настройкам с помощью загрузочного диска
Этот способ я оставил на десерт, потому-что здесь понадобится загрузочный диск с Windows 7. Но у этого способа есть и плюсы. Например, можно сделать откат, когда даже безопасный режим не работает, короче говоря в самых тяжелых случаях :).
Как я уже писал, нужен загрузочный диск с Windows 7, в статье Как записать образ Windows на диск? написано как его создать. Дальше в БИОС нужно выставить загрузку с CD/DVD привода и загрузится с установочного диска.
В окне с выбором языка нажимаем “Далее”.
Дальше выбираем “Восстановление системы”.


Пойдет поиск установленных систем. Если у вас их больше чем одна, то выбираем нужную и нажимаем “Далее”.
Затем выбираем “Восстановление системы”. Дальше весь процесс не отличается от первых двух способов.


Нажимаем “Далее”.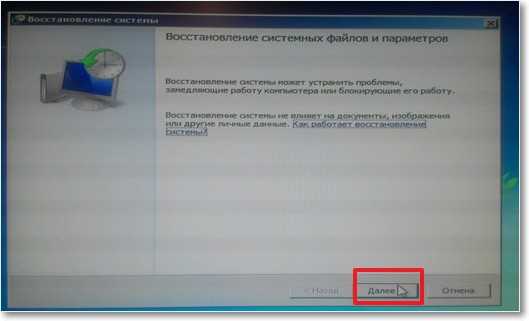
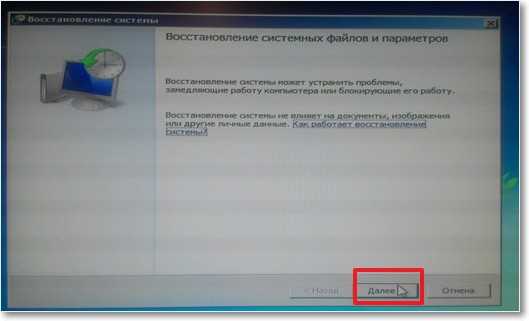 Выбираем точку для отката и жмем “Далее”
Выбираем точку для отката и жмем “Далее”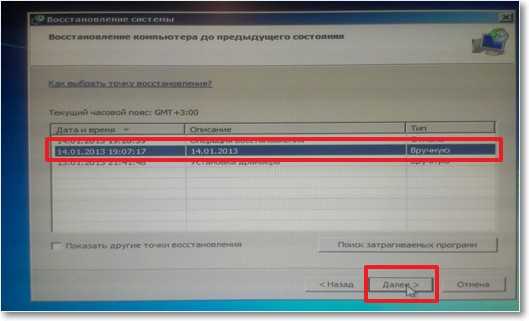
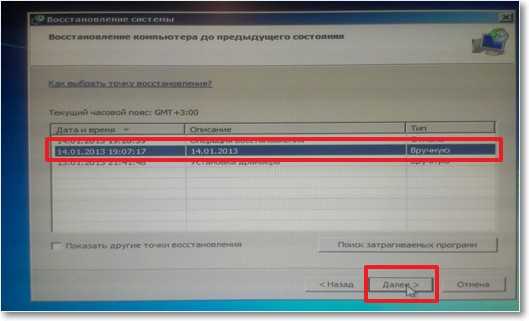
В следующем окне нажимаем кнопку “Готово” и на предупреждение отвечаем “Да”. Ждем пока закончится процесс восстановления и нажимаем “Перезагрузка”.
Вытягиваем диск с привода, и компьютер должен загрузится обычным способом. Все!
На этом интересный рассказа о том как откатить систему можно закончить :). Вроде бы все написал, жду ваших замечаний и пожеланий в комментариях. Удачи!
Точка восстановления системы Windows кликом — SCRP [ОБЗОР]
Знаете, надеюсь, что в любой операционной системе Windows есть встроенная служба восстановления. Позвольте задать вопрос — когда последний раз пользовались этой службой? Когда после очередного эксперимента «убили» систему?
Вспоминаете о этой палочке-выручалочке, но вот незадача — последняя точка восстановления системы Windows была создана аж неделю назад и то, если предусмотрительно настроили ее автоматическое создание по расписанию.
Точка восстановления Windows по требованию


Печалька. А все почему? Потому что просто лень каждый раз лезть в Панель управления системы и создавать эту точку отката в ее свойствах, вот почему. Слишком далеко спрятано все это дело производителями системы.
Было бы здорово иметь под рукой всего одну кнопку, при клике на которую, перед очередной оптимизацией или очистке системы, создавалась бы эта точка.
В последнее время всё чаще производители ноутбуков стали делать такую физическую кнопку восстановления системы Windows на своих изделиях. А у кого ее нет, что делать? Предлагаю создать ее программно.
Для моментального и удобного создания точки восстановления Windows в любой момент, предлагаю воспользоваться одной маленькой и портабельной (даже устанавливать ее не нужно) программкой Single Click Restore Point (SCRP).
Скачать SCRP
| Название программы (сервиса): | Single Click Restore Point (SCRP) |
| Производитель (автор): | Albin Sebastian |
| Статус: | Бесплатно |
| Категория: | Восстановление |
| Размер инсталлятора (архива): | 377 кб. |
| Поддержка ОС: | Windows XP,7,8,10 |
| Язык интерфейса: | Английский |
| Безопасность: | Вирусов нет |
| Похожие программы/сервисы: | — |
| Ссылка на инсталлятор/сайт: | Скачать/Перейти |
…
…
Как пользоваться программой SCRP
Все очень просто:
- скачиваем Single Click Restore Point с Яндекс.Диска
- размещаем скачанный файл прямо на рабочем столе или создаем ярлык программы кликнув по файлу ПРАВОЙ кнопкой мыши и «Отправить» — «Рабочий стол» …
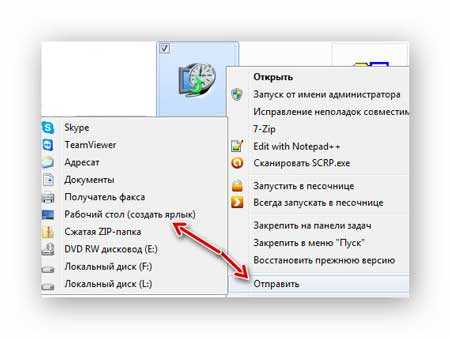
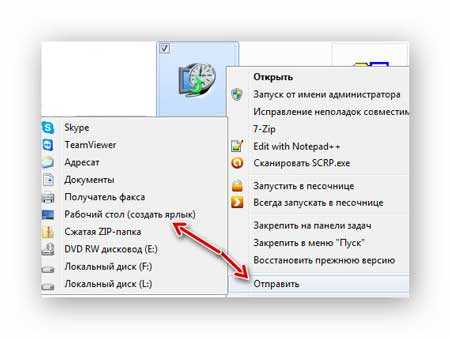
- прямо перед очередным своим экспериментом, просто кликните по иконке…
- дождитесь появления окошка…


…в котором оповещают, что точка восстановления системы Windows благополучно создана.
- Жмите на «Ок» и вперед за орденами
Кто-то скажет, что это все ерунда и можно создавать эти спасательные точки средствами самой системы, отвечу…
Читайте также на сайте:
…
…
Программа Single Click Restore Point создает точки восстановления Windows стандартным способом, она использует встроенные функции системы лишь максимально упрощая этот процесс, абсолютно не используя при этом ресурсы компьютера и не засоряя реестр.
Single Click Restore Point (SCRP) — это ускорение и упрощение работы за компьютером.
Как восстановить систему Windows (где найти точки восстановления)
При необходимости отката системы Windows надо:
- зайти в «Панель управления» — «Система» — «Защита системы»
- нажать кнопку «Восстановить…
- выбрать точку этого самого восстановления (выделить)
- нажать кнопку «Далее»…


Естественно, эта защитная функция должна быть предварительно активирована и настроена.
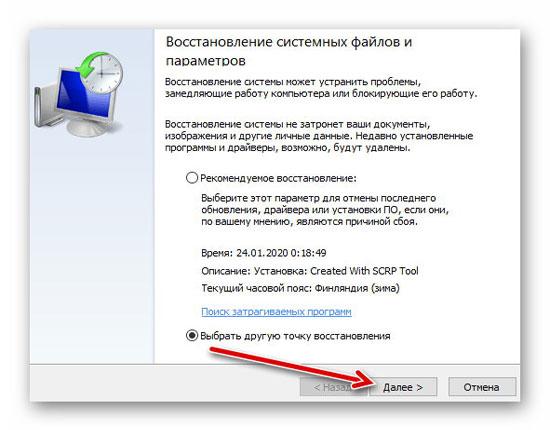
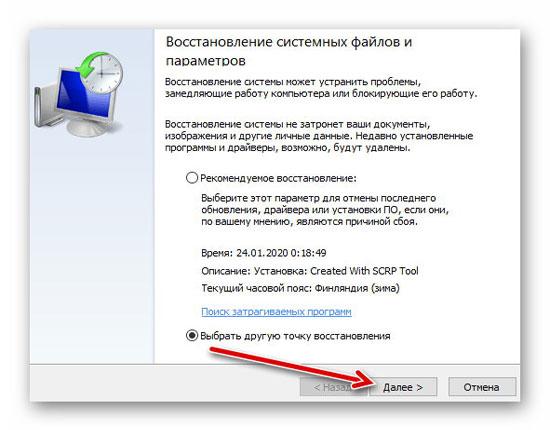


Внимательные пользователи заметили еще один положительный момент в быстром и удобном создании точки отката системы с помощью Single Click Restore Point (SCRP) — не нужно тратить время на выдумывание и прописывание ручками названия этой самой точки…
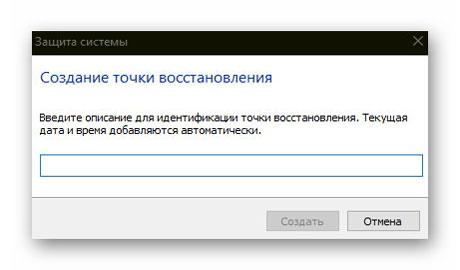
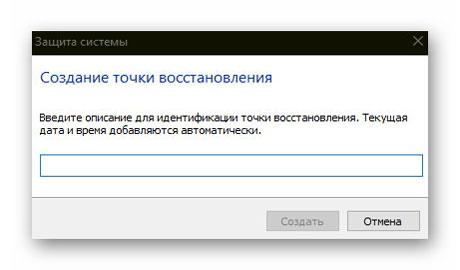
Она подписывается автоматически с фиксацией времени и даты.
Рекомендую


Пропустить это дело при обычной процедуре не получится — кнопка не будет активна пока не придумаете «описание для идентификации».
Вот такая точка восстановления системы Windows одним кликом с SCRP. Все гениальное — просто. До новых полезных компьютерных программ и интересных приложений для Андроид.
P.S. С большим трудом отыскал автора данной программы…


А вот с официальным сайтом так ничего и не вышло — просто его никогда не существовало изначально. 🙂
ПОЛЕЗНОЕ ВИДЕО
…
…
Я только обозреваю программы!
Любые претензии — к их производителям!
10 верных способов восстановить Windows при возникновении сбоев
Внезапные сбои в работе операционной системы Windows способны испортить настроение и изрядно потрепать нервы кому угодно. Чаще всего такое случается либо из-за некорректных действий пользователя, либо из-за каких-то конфликтов программного обеспечения. Обычно в таких случаях советуют переустанавливать ОС «с нуля», но мы рекомендуем не впадать в панику и не торопиться с поспешными решениями при виде «синего экрана смерти» (англ. Blue Screen of Death, BSoD). Велика вероятность, что перечисленные ниже инструкции помогут реанимировать компьютер с Windows без кардинальных решений вроде повторной установки системы.

Первым делом необходимо убедиться, что проблема носит не аппаратный, а программный характер. Иными словами, нужно «прощупать почву» и исключить возможные неполадки в работе оборудования компьютера. Сделать это можно с помощью приложений для тестирования и диагностики ПК, таких как AIDA64, Memtest86+, HWiNFO, Victoria, Hard Disk Sentinel и встроенной в Windows утилиты Memory Diagnostic Tool (mdsched.exe). Посредством перечисленных инструментов можно убедиться в работоспособности ключевых узлов компьютера — модулей оперативной памяти, видеокарты, накопителей, системы охлаждения, а также прочих компонентов — и отмести в сторону проблемы с «железом». Для полноты картины можно задействовать USB-накопитель с настроенным окружением Windows To Go, функционирующим независимо от установленной на компьютере операционной системы и позволяющим сделать определённые выводы о характере возникающих сбоев. О том, как создать такую загрузочную флешку, мы рассказывали ранее.
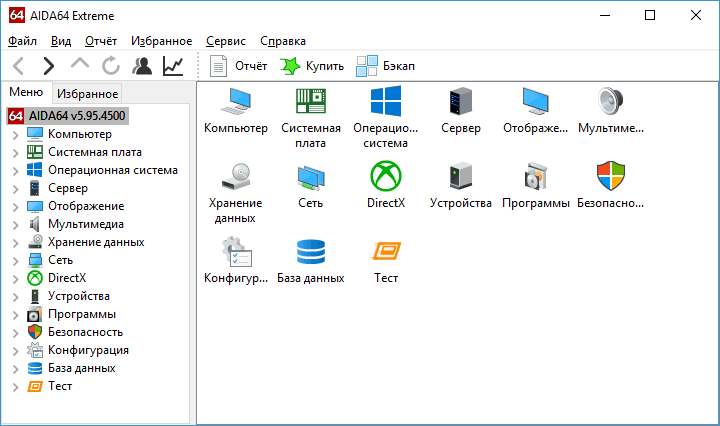
Возможности AIDA64 позволяют отслеживать текущее состояние важнейших узлов ПК и оценивать стабильность его работы при интенсивных нагрузках
Когда вы поняли, что дело действительно в софте и установленной на компьютере ОС, необходимо определиться с направлением и фронтом работ. Сделать это можно с помощью журнала событий Windows, в котором фиксируются все ошибки системных модулей, служб и приложений. Как правило, данный инструмент позволяет довольно точно понять, что пошло не так, и попытаться это починить.
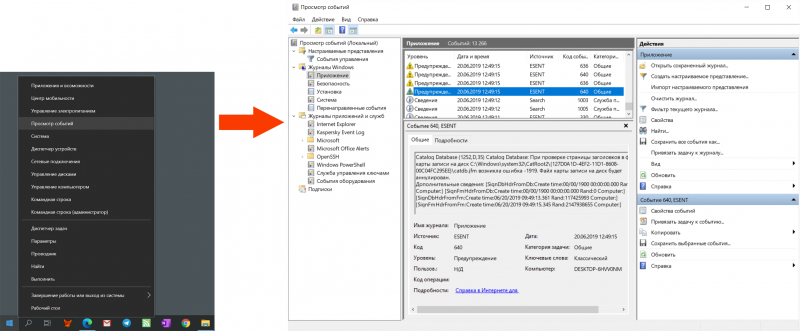
В Windows 10 получить быстрый доступ к журналу событий можно, щёлкнув правой клавишей мыши по кнопке «Пуск» либо воспользовавшись комбинацией «Win + X»
Если же приведённой в журнале событий информации окажется недостаточно для понимания причинно-следственных связей и принятия стратегии восстановления Windows, тогда рекомендуем придерживаться следующего порядка действий.
1. Делаем откат внесённых в систему изменений с помощью точек восстановления. При каждой установке новых драйверов или полученных через службу Windows Update обновлений ОС автоматически создаёт так называемую точку восстановления с резервной копией ключевых системных файлов. Такие точки восстановления можно использовать для отмены нежелательных изменений Windows и возврата к предыдущему состоянию. В большинстве случаев эта технология защиты действительно помогает реанимировать компьютер и избавиться от возникших в работе ОС ошибок.
Для доступа к созданным Windows точкам восстановления можно воспользоваться комбинацией клавиш «Win+R», ввести в командной строке Sysdm.cpl и нажать Enter. В открывшем окне потребуется переключиться на вкладку «Защита системы», щёлкнуть по кнопке «Восстановить» и далее следовать инструкциям операционной системы.
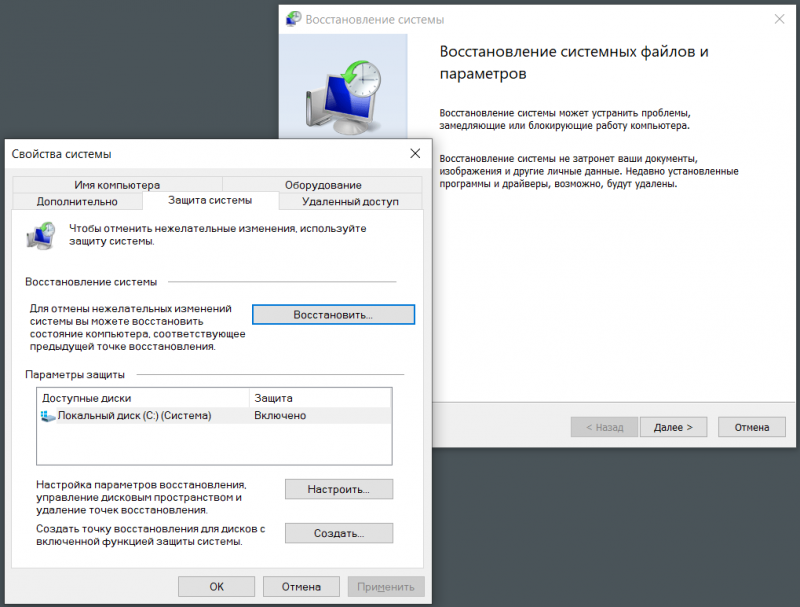
Технология точек восстановления в большинстве случаев помогает вернуть Windows в рабочее состояние
2. Проверяем ПК на наличие вредоносного софта. Для решения этой задачи лучше всего воспользоваться загрузочными дисками скорой антивирусной помощи, которые многие известные разработчики средств информационной безопасности предлагают бесплатно (см. наш обзор таких дисков). Подобного рода инструментарий позволяет не только очистить компьютер от зловредов и подозрительных файлов, но и скопировать важную информацию на сменные носители или другой компьютер. Кроме того, он может быть эффективен в случаях, если из-за действий вредоносных программ Windows больше не загружается. Практически все диски антивирусной помощи представлены в формате ISO-образов, которые с помощью бесплатной утилиты Rufus можно записать как на CD/DVD, так и на флешку.
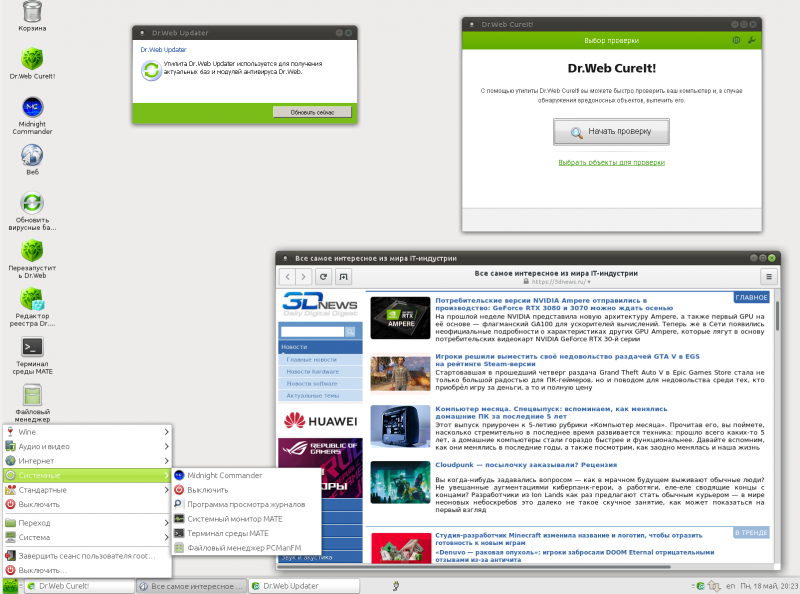
Как правило, загрузочные диски антивирусной помощи построены на базе Linux и предоставляют богатый набор инструментов для восстановления ПК, утративших функциональность в результате деструктивных действий вирусов
3. Удаляем из автозагрузки подозрительный и заведомо ненужный софт. Если антивирусная проверка показала, что компьютер чист, а система продолжает сбоить, то возможен вариант, что корень проблемы кроется в автоматически стартующих при запуске Windows приложениях. Практика показывает, что в автозагрузку без спроса пользователя любят прописываться всякие скрипты, апдейтеры, лончеры и прочие программы сомнительной ценности, которые можно смело исключить из списка стартующих при входе в систему. Сделать это можно при помощи диспетчера задач Windows.
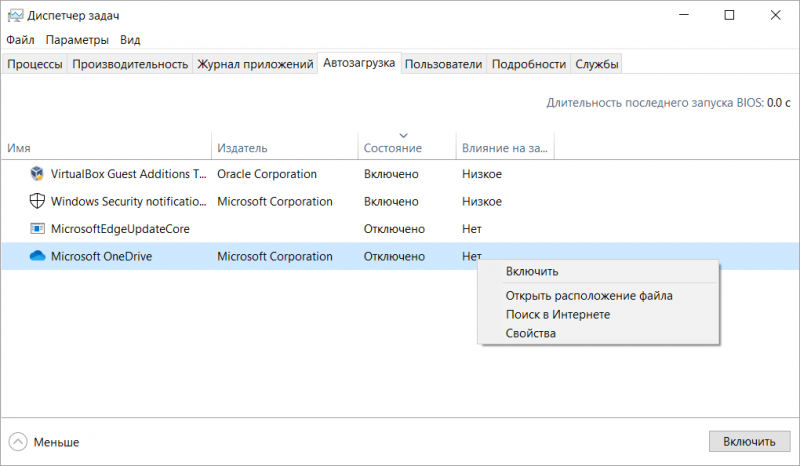
Навести порядок в автозагрузке можно с помощью диспетчера задач Windows
4. Анализируем, какой софт использовался в момент сбоя. С помощью бесплатной утилиты LastActivityView можно узнать, когда в Windows запускались те или иные приложения и системные библиотеки. Если Сопоставить полученные сведения со временем возникших в ОС неполадок, не составит труда сформировать список программ, которые потенциально могут являться причиной нестабильной работы компьютера.
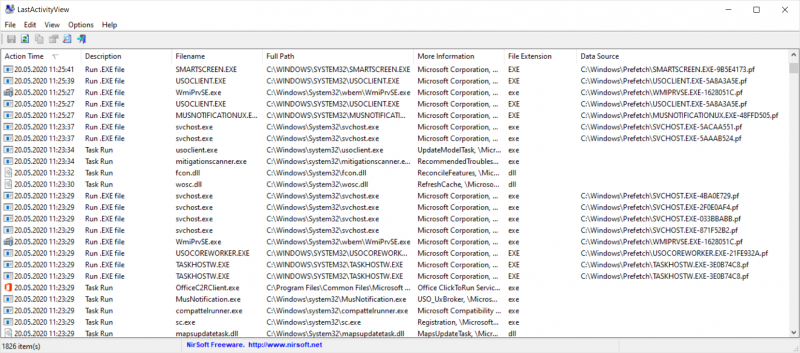
LastActivityView считывает данные журнала Windows и позволяет просматривать историю запусков всех программ
5. Избавляемся от недавно установленного ПО. Особое внимание уделяем антивирусным решениям, утилитам для настройки графических процессоров и работы с дисками, а также прочим продуктам, которые используют низкоуровневый доступ к системе и могут конфликтовать с другими приложениями. Рубить с плеча и махом удалять все программы в данном случае не нужно — здесь важен обстоятельный и последовательный подход к делу.
6. Перезапускаем Windows в режиме диагностики. Этот режим работы платформы может быть полезен для вычистки глубокого «въевшихся» в ОС приложений, удалить которые при обычном запуске Windows не получается — система их блокирует. В диагностическом режиме загружаются только основные драйверы и службы, а все фоновые процессы отключаются. Для запуска Windows в такой конфигурации нужно нажать «Win+R», ввести команду msconfig и в открывшемся окне выбрать пункт «Диагностический запуск».
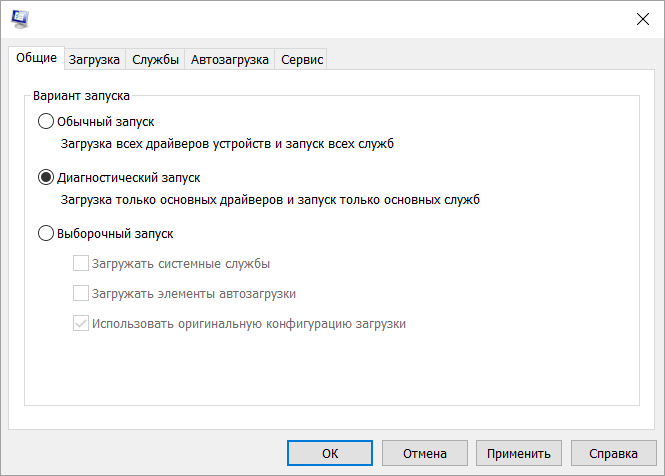
Будьте аккуратными: необдуманные действия в диагностическом режиме работы Windows могут привести к нежелательным последствиям
7. Проверяем и восстанавливаем защищённые системные файлы Windows. Для этого открываем консоль с администраторскими правами и используем утилиту System File Checker (sfc.exe), которую нужно запустить с ключом /scannow. Программа просканирует системные файлы, а также библиотеки и ключевые компоненты ОС на предмет целостности — и в случае обнаружения повреждений заменит их кешированной копией из директории Windows\System32\dllcache. Если нужный файл в указанной папке будет отсутствовать, то пользователю будет предложено вставить установочный диск с дистрибутивом Windows и восстановить файл оттуда.

System File Checker позволяет сканировать системные файлы Windows и восстанавливать их целостность
8. Проводим диагностику установленных в системе драйверов. Часто причиной нестабильной работы Windows являются проблемные драйверы — в этом случае отыскать корень неполадок можно с помощью входящей в состав ОС утилиты Driver Verifier (verifier.exe). Данная программа позволяет обнаружить конфликты в работе драйверов, получить информацию о неподписанных и требующих дополнительной проверки драйверах. Driver Verifier — довольно сложное диагностическое средство профессионального уровня, и перед началом работы с ним настоятельно рекомендуется ознакомиться с опубликованной на сайте Microsoft документацией, раскрывающей все технические нюансы и особенности утилиты.
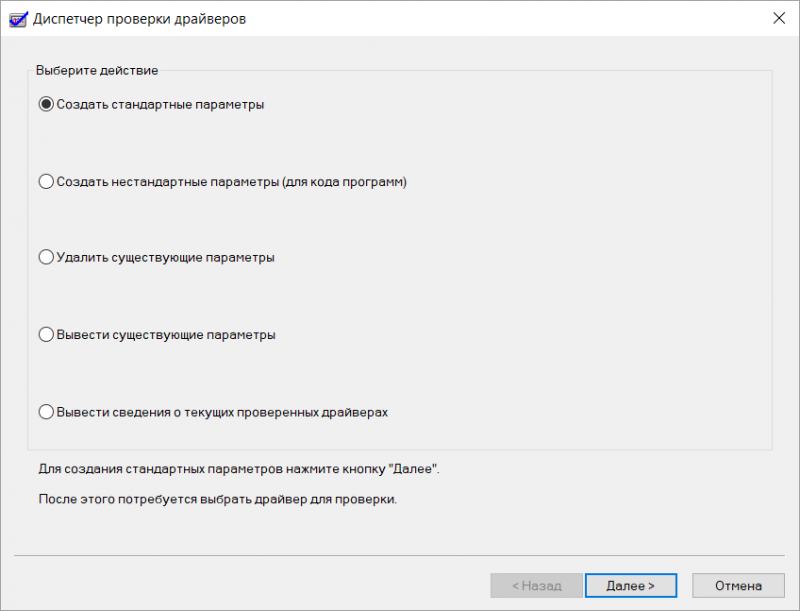
Работа с диспетчером проверки драйверов Driver Verifier требует определенных навыков и умений
9. Проверяем компьютер на наличие обновлений драйверов устройств. Самый простой способ попытаться решить проблемы с драйверами — установить их новые версии. Сделать это можно с помощью специализированных приложений, которые сканируют оборудование ПК и автоматически ищут свежие драйверы. К числу таких программ относятся, например, DriverHub или Driver Booster. Можно также прибегнуть к фирменным утилитам для обновления драйверов, которые есть в арсенале многих известных компаний — производителей компьютерного оборудования, таких как Intel, AMD, NVIDIA и другие.
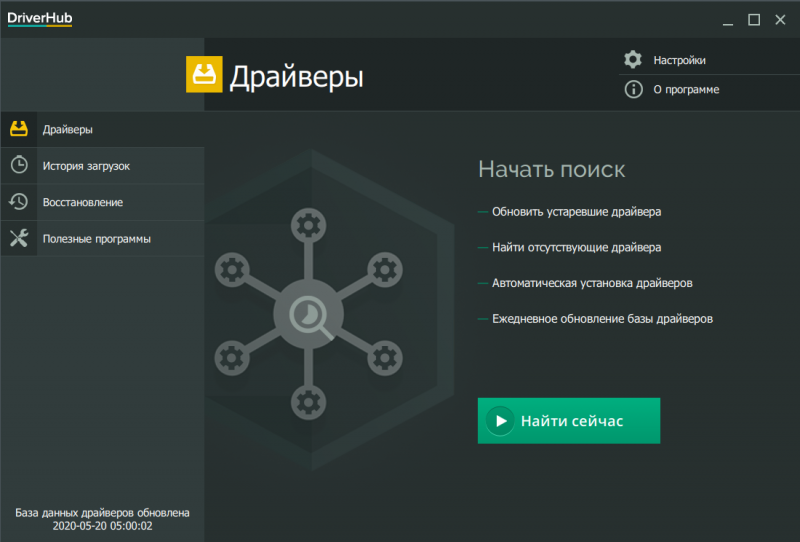
DriverHub позволяет проверять драйверы устройств на предмет доступных обновлений и устанавливать их в один клик мышью
10. Проводим анализ аварийных дампов памяти Windows. В случае возникновения критических ошибок ОС автоматически сохраняет на диске файлы дампов памяти с расширением .dmp. Внимательное изучение таких файлов и записанной в них технической информации позволяет максимально точно определить причину BSOD. Поскольку ручной разбор дампов — довольно трудоёмкий процесс, лучше всего в таких случаях довериться утилитам MiniDumper или BlueScreenView. Обе программы поддерживают работу из командной строки и крайне эффективны по части поиска источников сбоев Windows.
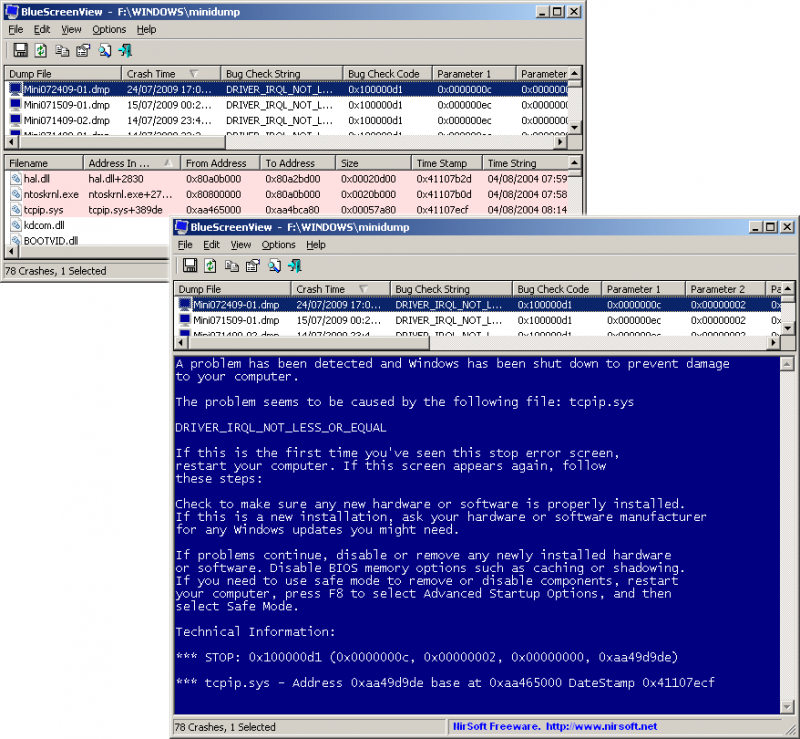
Утилита BlueScreenView позволяет разобраться в истинных причинах возникновения «синего экрана смерти» Windows
Надеемся, перечисленные советы помогут тем, кому довелось столкнуться с неполадками в работе компьютера.
Ну а в завершение выпуска стоит в очередной раз напомнить о важности резервного копирования данных, создания дисковых образов операционной системы и файловых архивов. В панели управления Windows имеются все необходимые для этого средства, и если их регулярно использовать, это убережёт вас от разного рода неприятностей, которые могут случиться с вычислительной техникой.
Если Вы заметили ошибку — выделите ее мышью и нажмите CTRL+ENTER.
Восстановление Windows 10, как сделать откат системы?
В данной статье рассмотрим как сделать откат системы с помощью точек восстановления, из под системы, либо если у Вас система вообще не загружается. А так же покажем, как вернуть Windows к заводским настройкам с сохранением Ваших личных файлов и без сохранения, т.е полный откат системы.
1) Откатить систему с помощью точек восстановления— Что такое «точки восстановления»?
Это когда система автоматически делает резервную копию, когда в ней происходят какие-либо изменения, или установки какого-либо приложения. Вы можете откатить систему с помощью точки восстановления и она вернется в состояние, когда еще какое-либо действие не было совершено, из-за чего возможно система стала давать сбой.
Для начала необходимо включить данный функционал. Через поиск системы находим меню «Восстановление».

Заходим в меню «Настройка восстановления системы».

Во вкладке «Защита системы», выбираете Ваш жесткий диск на котором установлена система (диск C) => Настроить.
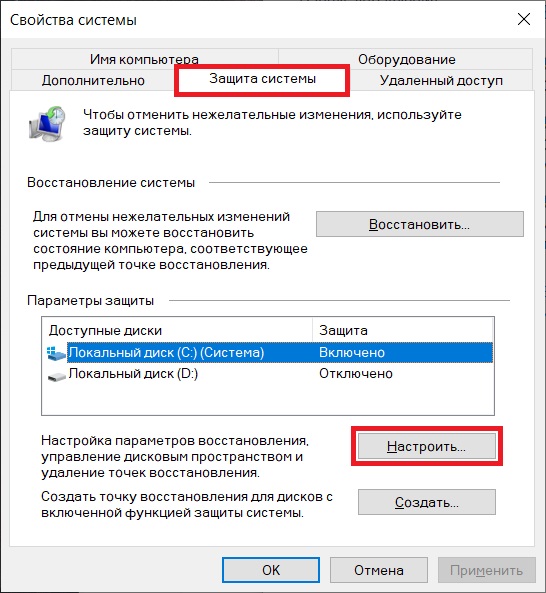
В новой вкладке включаете восстановление системы и указываете максимальное использование пространства жесткого диска под резервные восстановления. Чем больше Вы выделяете места, тем больше точек восстановления будет, т.е возможность отката до каких-то более ранних бекапов. Рекомендуем ставить не менее 15 Гб.

Если у Вас все настроено, для запуска восстановления системы заходим в соответствующее меню.

Нажимаем «Далее».
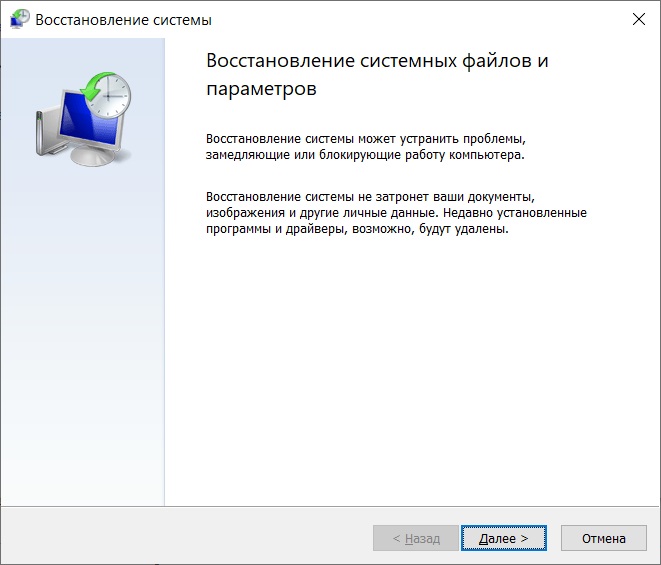
В окне «Восстановление системы» Вы можете выбрать имеющиеся у Вас точки восстановления и момент ее создания в пункте «Описание». Выбираете нужную Вам точку и нажимаете «Далее».

Процесс восстановления системы до определенной точки восстановления необратим. Если готовы к процедуре нажмите «Готово». Процесс восстановления занимает в среднем от 10 минут до получаса, в зависимости от дальности точки восстановления и скорости работы Вашего жесткого диска.

При настроенном функционале «точки восстановления» откатить систему можно так же даже не загружаясь в систему, тем более, если система перестала по каким-либо программным причинам загружаться.
При включении компьютера нажимайте на кнопку F8, чтобы войти в меню «Параметры системы» не загружаясь в систему.
Заходим в меню «Диагностика» => Восстановление системы.


Далее там будет такое же меню с выбором точки восстановления. Выбираете нужную точку бекапа и дожидаетесь окончания процедуры восстановления.
3) Откатить систему к заводским настройкамВ Windows 10 предусмотрен функционал возврата системы к заводским настройкам с сохранением личных файлов, либо полный откат системы, чтобы система была как свежеустановленная.
Такое восстановление считается более надежным для устранения поломки системы, даже если Вы выбираете «сохранение личных файлов».
Рассмотрим как это сделать.
Заходим в меню «Пуск» => Параметры

Обновление и безопасность.
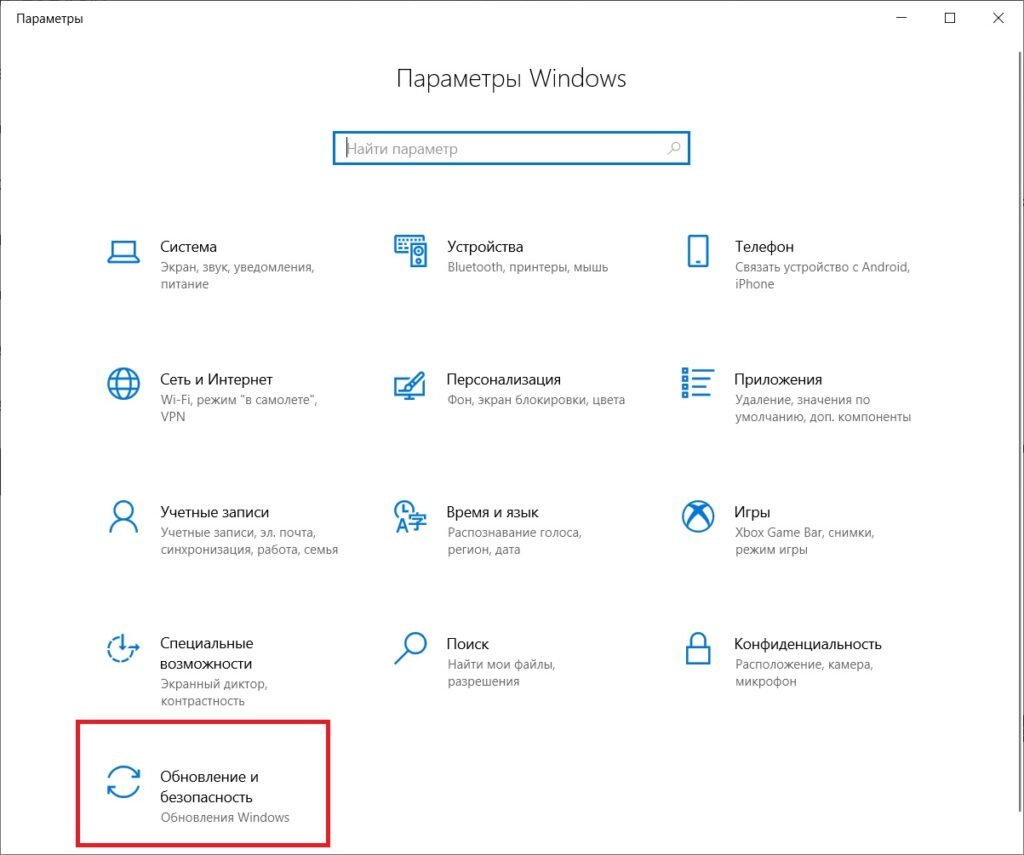
Во вкладке «Восстановление» нажимаем на кнопку «Начать», где указано «Вернуть компьютер в исходное состояние».
Теперь выбираете восстановление системы к заводским настойкам с сохранением всех Ваших личных файлов, либо с удалением всех файлов, в этом случае система будет как свежеустановленная.

Дожидаетесь процедуры отката системы. В зависимости от «загруженности» системы и скорости Вашего жесткого диска откат Windows 10 может занять около часа.
Как откатить компьютер на день назад
Работоспособность компьютера зависит от множества факторов. Иногда система отказывается работать, зависает или не загружается совсем. Одним из решений этой проблемы является откат компьютера на день назад, когда система еще работала в стандартном режиме.


Как откатить компьютер на день назад
Откат системы: в каких случаях используется
Восстановление, или откат – мера, заменяющая полную переустановку операционной системы. Она позволяет решить незначительные проблемы или сбои в работе компьютера.
Существует несколько способов отката:
- средствами операционной системы;
- в безопасном режиме
- с помощью загрузочного диска.
Для того чтобы сделать откат, программе нужна точка восстановления, которая фиксирует параметры системы в определенный момент времени. Это позволяет не переустанавливать систему каждый раз, когда возникают программные сбои.
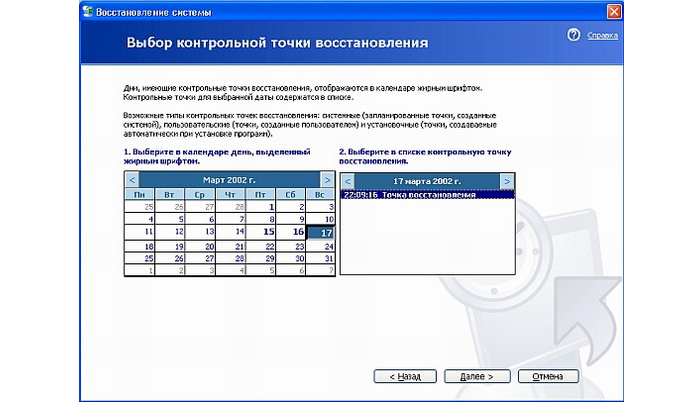
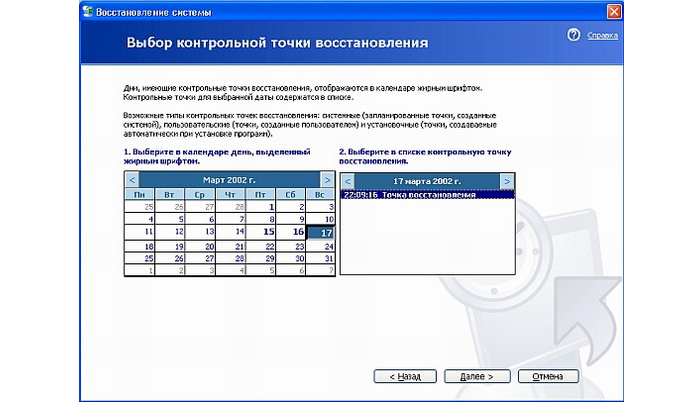
Точка восстановления
Восстановление системы позволяет решить проблемы с:
- поврежденным реестром;
- системными файлами;
- неработающими службами;
- некорректно установленными программами и прочее.
После отката, все данные возвращаются в момент точки восстановления, что приводит к устранению текущих технических сбоев.
Способ 1. Откат системы в Windows
Рассмотрим на примере версии операционной системы 7.
Обратите внимание! данный вариант отката актуален, если в целом компьютер работает и загружается. Незначительные изменения возможны после некорректной установки драйверов или программ, которые не устраняются даже после их удаления.
Инструкция по откату операционной системы:
- Жмем «Пуск», находим пункт «Восстановление системы» и запускаем его.
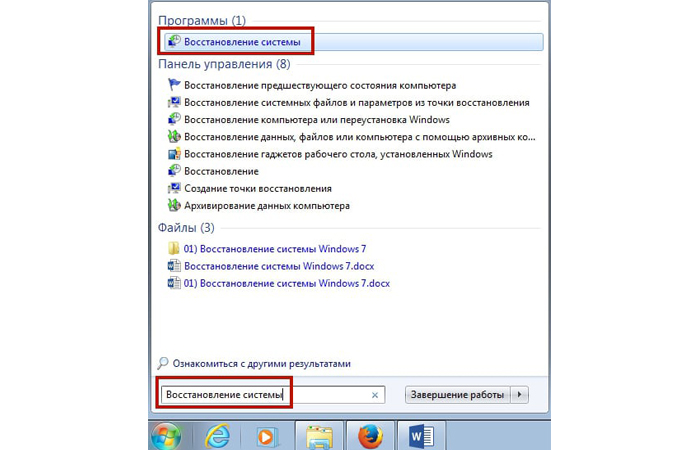
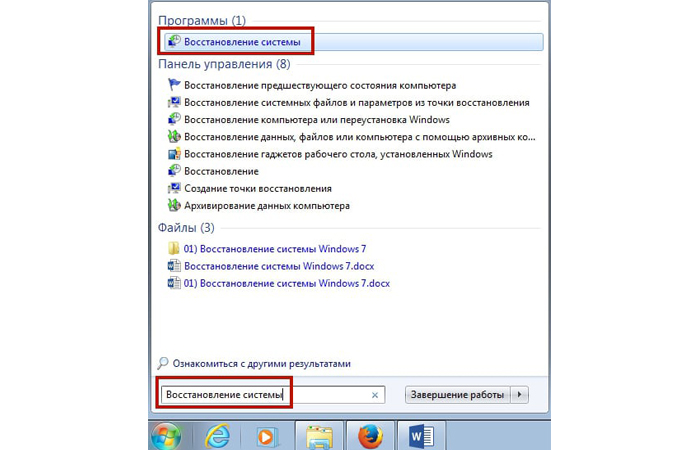
В поиске меню «Пуск» пишем «Восстановление системы»
2. В открывшемся окне кликаем по кнопке «Далее».
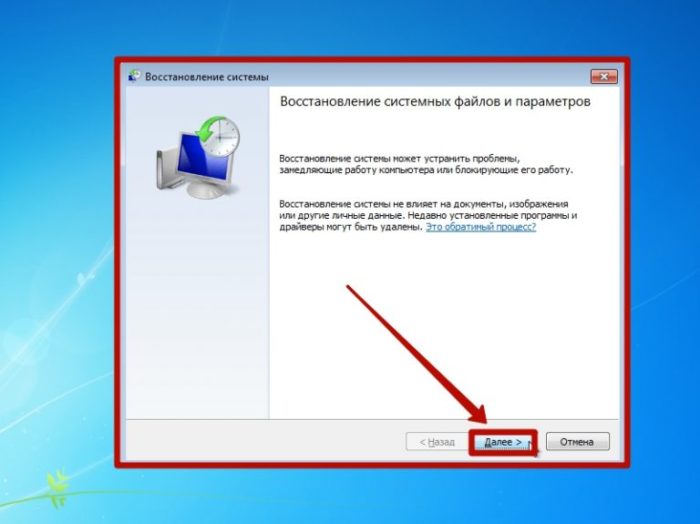
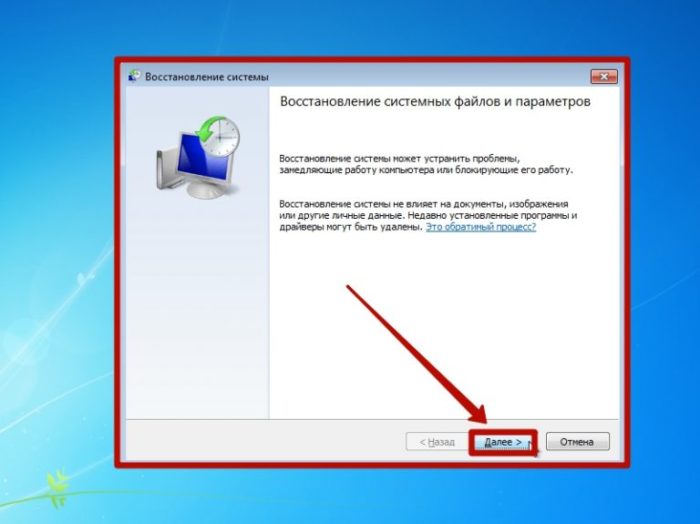
Нажимаем кнопку «Далее»
3. Должен появиться список точек восстановления, выберите нужную, нажмите «Далее».
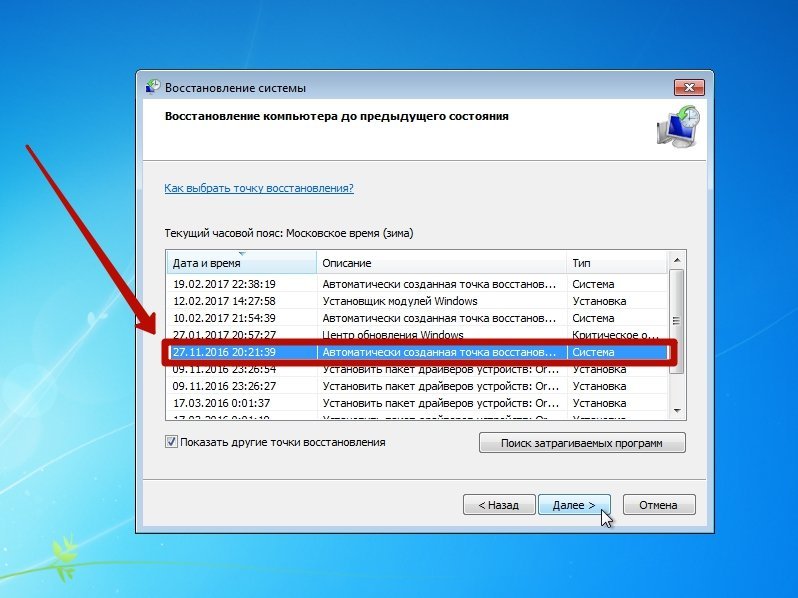
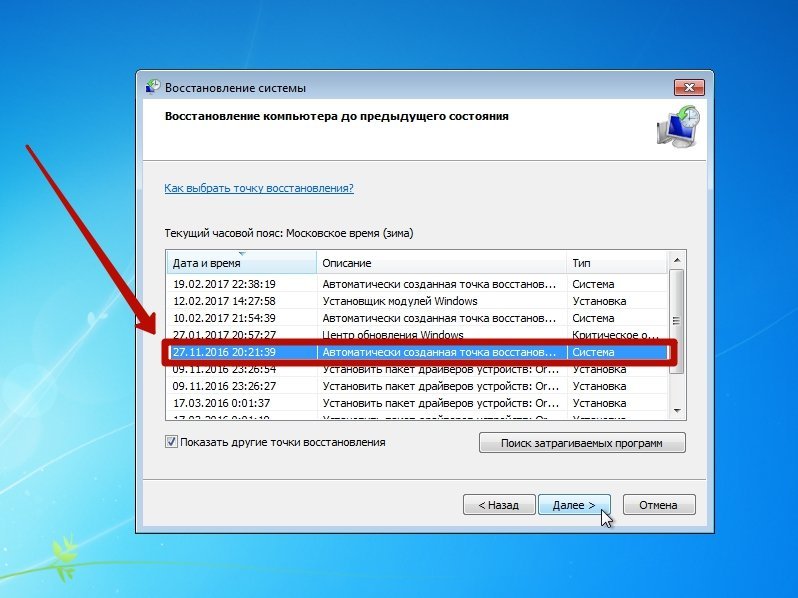
Выбираем точку восстановления и жмём «Далее»
4. Подтверждаем свой выбор, кликнув на кнопку «Готово».
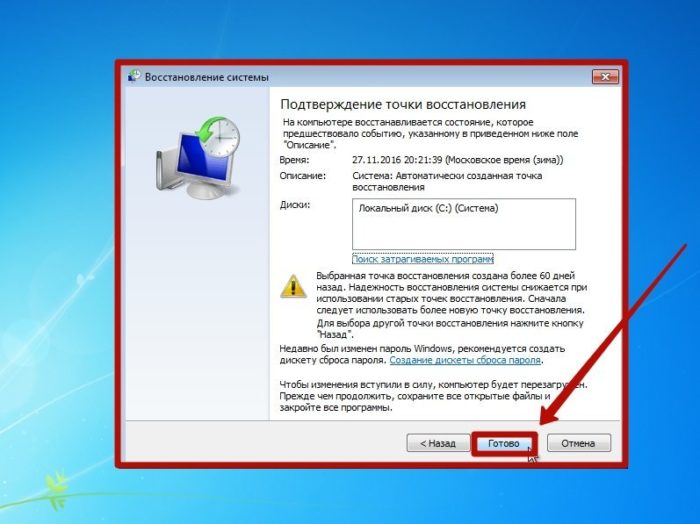
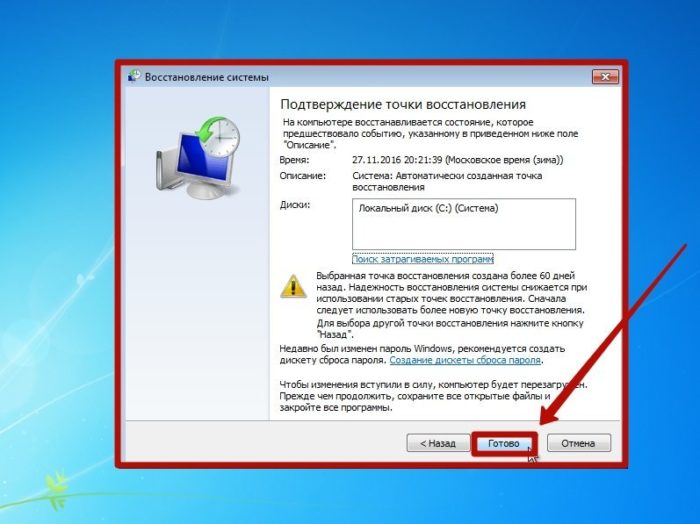
Нажимаем кнопку «Готово»
5. В появившемся окне предупреждения, выбираем «Да».
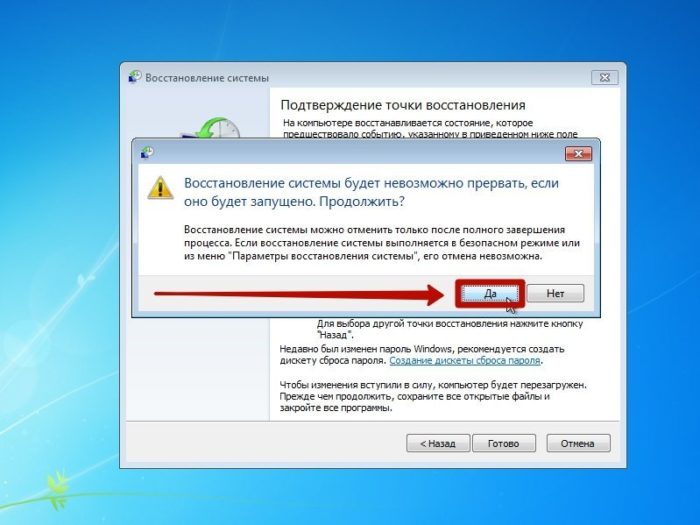
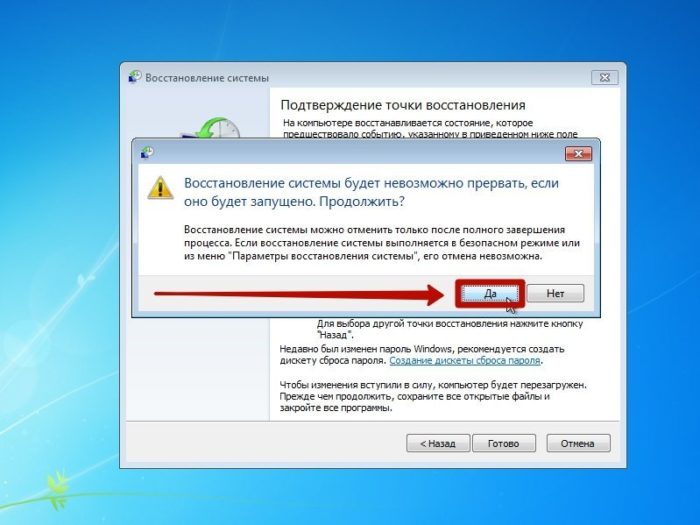
В выпашем окне выбираем «Да»
6. Затем компьютер уходит на перезагрузку, по окончании которой появляется окно с сообщением «Восстановление системы выполнено успешно».


Восстановление системы выполнено успешно
Если откат компьютера на один день не решил возникшие проблемы, то следует выбрать новую точку восстановления и провести процедуру повторно.
Способ 2. Откат системы в безопасном режиме
В случае, когда операционная система не загружается совсем, можно использовать откат системы в безопасном режиме. Для этого нужно перезагрузить компьютер и нажать функциональную клавишу, например F8 или F12, в зависимости от фирмы производителя. Когда появляется окно, предлагающее выбрать вариант загрузки, то выбираем безопасный режим.


Выбираем «Безопасный режим»
Компьютер должен загрузиться в безопасном режиме.
Затем мы повторяем все действия, описанные в способе №1, начиная с первого пункта: через кнопку «Пуск» заходим в панель и выбираем «Восстановление системы».
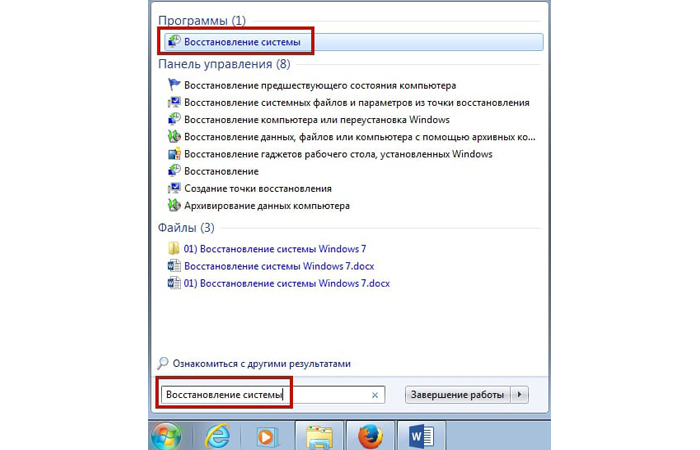
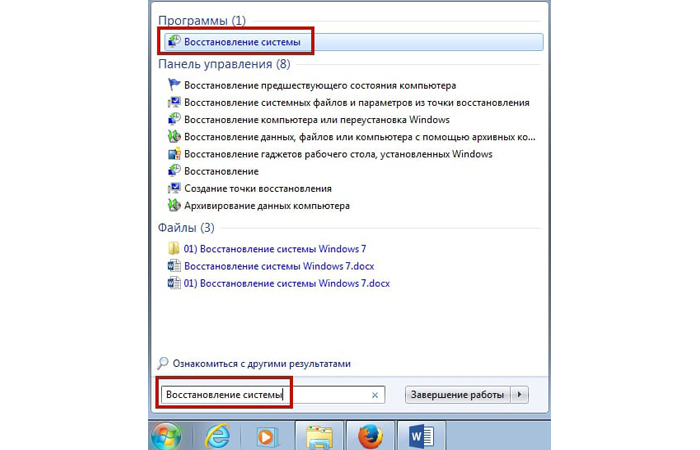
В поиске меню «Пуск» пишем «Восстановление системы»
На заметку! если вы недавно делали откат системы и поняли, что оно вам не нужно, либо были удалены важные файлы, то можно отменить восстановление. В этом случае вы вернетесь к исходному состоянию системы вашего компьютера.
Чтобы отменить восстановление системы нажимаем «Это обратимый процесс»
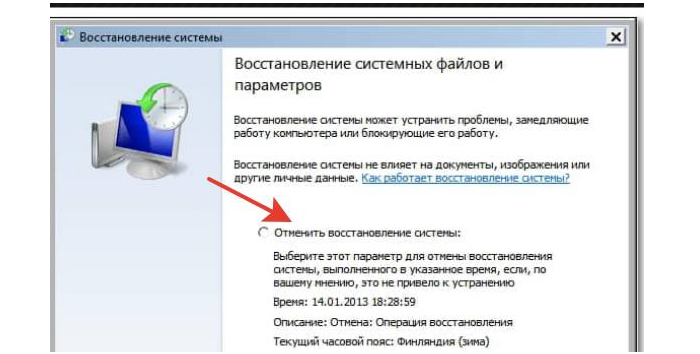
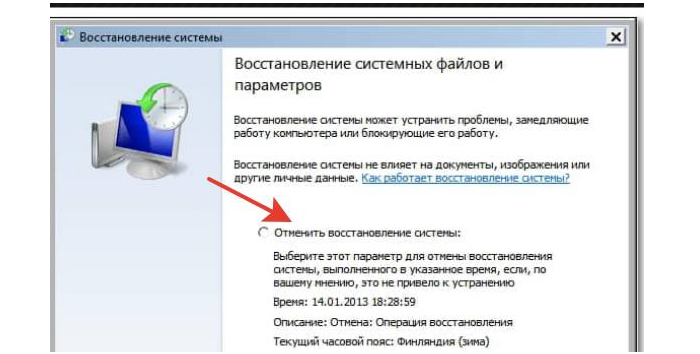
Ставим точку на пункте «Отменить восстановление системы»
Если все действия выполнены правильно, то компьютер снова перезагрузится, а его последующее включение произойдет в стандартном режиме.
Примечание! Включение будет стандартным, если проблема с загрузкой была решена откатом системы, если проблема касается работоспособности элементов компьютера, то придется разбираться с железом.
Способ 3. Откат системы с помощью загрузочного диска
Данный способ подходит, если компьютер не загружается ни в безопасном, ни в обычном режиме. Единственная особенность метода – необходимость наличия загрузочного диска, который должен быть записан либо на флешке, либо на диске.
В БИОСЕ системы необходимо выставить параметры для загрузки компьютера с CD/DVD диска. Далее ждем, когда диск запустится.
- В появившемся окне выбираем пункт «Восстановление системы».
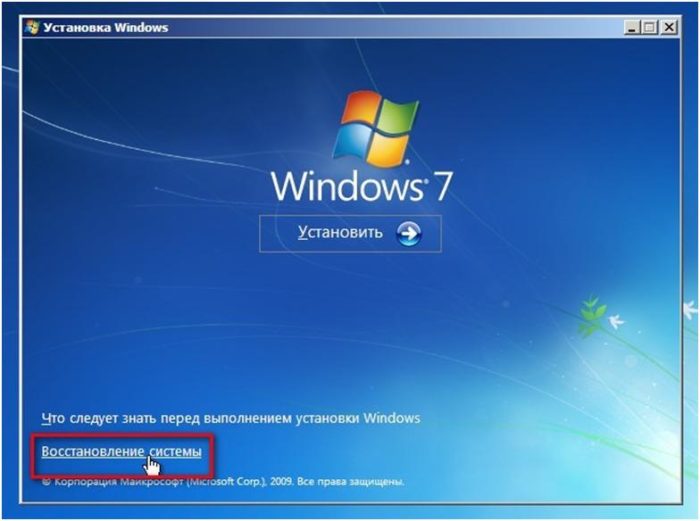
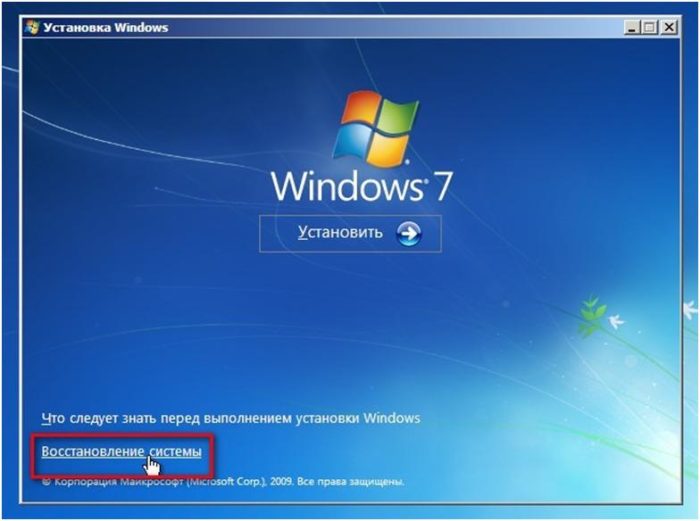
Выбираем пункт «Восстановление системы»
2. Затем осуществляется поиск программой установленных систем, если их несколько, то выберите актуальную.
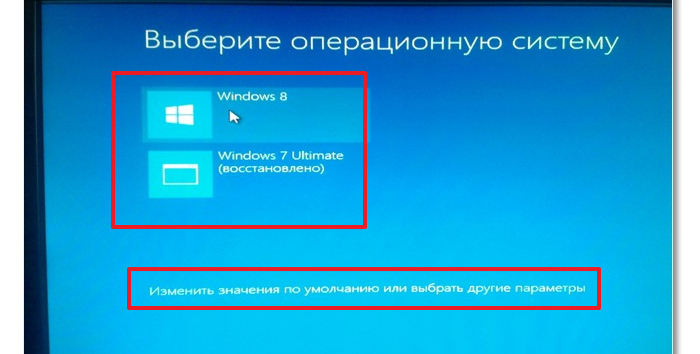
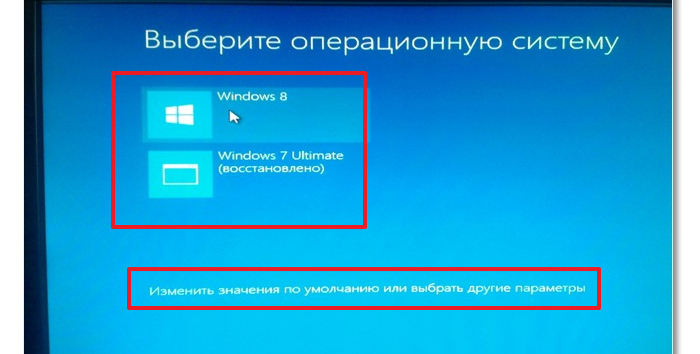
Выбираем актуальную операционную систему
3. Выбираем пункт «Восстановление системы» и затем выполняем все действия, описанные в способе №1 со второго этапа.
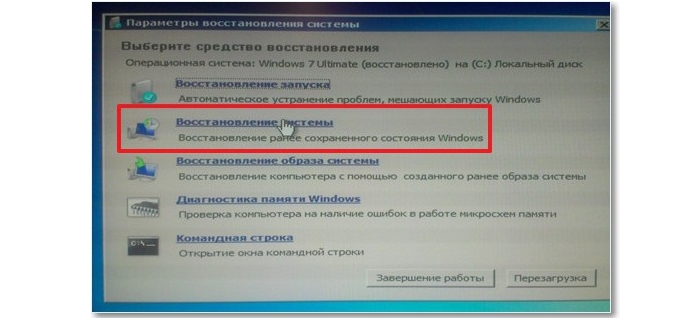
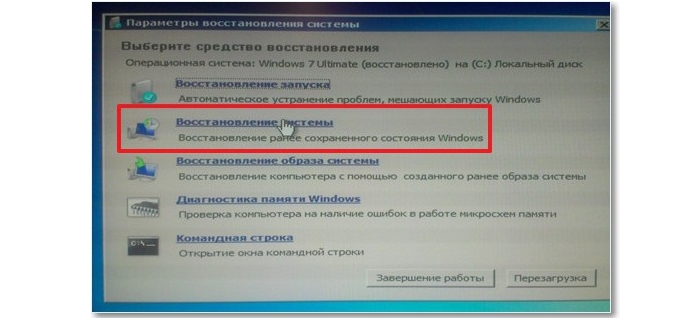
Выбираем пункт «Восстановление системы»
Последним этапом будет снова перезагрузка компьютера, загрузочный диск можно убрать и ждать загрузки в стандартном работоспособном режиме.
Видео — Как откатить компьютер на день назад
Как сделать откат системы Windows 8 и 8.1
  windows
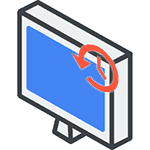 Спрашивая об откате Windows 8, разные пользователи часто имеют в виду разные вещи: кто-то отмену последних сделанных изменений при установке какой-либо программы или драйверов, кто-то удаление установленных обновлений, некоторые — восстановление первоначальной конфигурации системы или откат с Windows 8.1 на 8. Обновление 2016: Как сделать откат или сброс Windows 10.
Спрашивая об откате Windows 8, разные пользователи часто имеют в виду разные вещи: кто-то отмену последних сделанных изменений при установке какой-либо программы или драйверов, кто-то удаление установленных обновлений, некоторые — восстановление первоначальной конфигурации системы или откат с Windows 8.1 на 8. Обновление 2016: Как сделать откат или сброс Windows 10.
Я уже писал на каждую из этих тем, а здесь решил собрать всю эту информацию воедино с пояснениями в каких случаях вам подойдут конкретные методы восстановления предыдущего состояния системы и какие именно процедуры выполняются при использовании каждого из них.
Откат Windows с помощью точек восстановления системы
Один из самых часто используемых способов отката Windows 8 — точки восстановления системы, которые автоматически создаются при значимых изменениях (установка программ, меняющих системные настройки, драйверов, обновлений и пр.) и которые вы можете создать вручную. Данный способ может помочь в достаточно простых ситуациях, когда после одного из указанных действий у вас возникли ошибки в работе или при загрузке системы.
Для того, чтобы использовать точку восстановления нужно выполнить следующие действия:
- Зайти в панель управления и выбрать пункт «Восстановление».
- Нажать «Запуск восстановления системы».
- Выбрать нужную точку восстановления и запустить процесс отката к состоянию на дату создания точки.
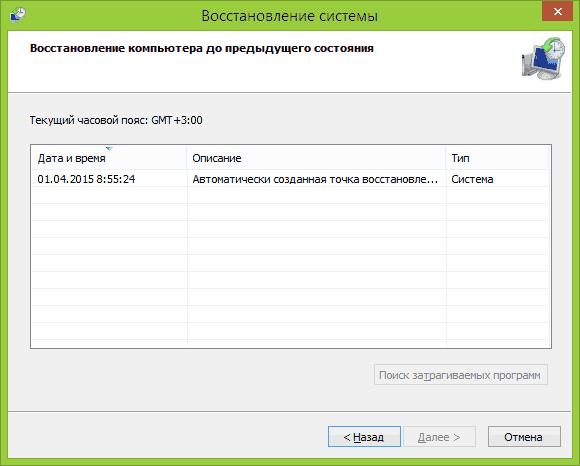
Очень подробно о точках восстановления Windows, способах работы с ними и решении типичных проблем с данным инструментом вы можете прочитать в статье Точка восстановления Windows 8 и 7.
Откат обновлений
Следующая по распространенности задача — откатить обновления Windows 8 или 8.1 в тех случаях, когда после их установки появились те или иные проблемы с компьютером: ошибки при запуске программ, пропадание интернета и подобные.
Для этого обычно используется удаление обновлений через Центр обновлений Windows или с помощью командной строки (существует также стороннее программное обеспечение для работы с обновлениями Windows).
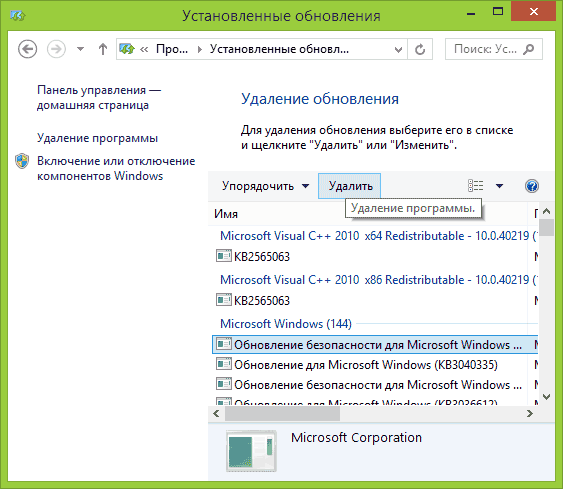
Пошаговая инструкция по удалению обновлений: Как удалить обновления Windows 8 и Windows 7 (два способа).
Сброс настроек Windows 8
В Windows 8 и 8.1 предусмотрена возможность сброса всех настроек системы в случае, если она работает неправильно, без удаления ваших личных файлов. Этот способ следует использовать тогда, когда другие способы уже не помогают — с большой вероятностью, проблемы удастся решить (при условии, что сама система запускается).
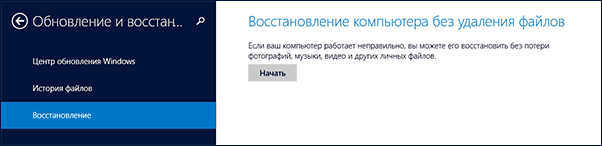
Для сброса настроек вы можете открыть панель справа (Charms), нажать «Параметры», а затем — изменение параметров компьютера. После этого выберите в списке «Обновление и восстановление» — «Восстановление». Для сброса настроек достаточно запустить восстановление компьютера без удаления файлов (однако ваши установленные программы при этом будут затронуты, речь идет лишь о файлах документов, видео, фото и аналогичных им).
Подробно: Сброс настроек Windows 8 и 8.1
Использование образов восстановления для отката системы в первоначальное состояние
Образ восстановления Windows представляет собой своего рода полную копию системы, со всеми установленными программами, драйверами, а при желании и файлами и вы можете вернуть компьютер именно в то состояние, которое сохранено в образе восстановления.
- Такие образы восстановления есть практически на всех ноутбуках и компьютерах (фирменных) с предустановленной Windows 8 и 8.1 (находятся на скрытом разделе жесткого диска, содержат операционную систему и программы, установленные производителем)
- Вы можете самостоятельно создать образ восстановления в любой момент (лучше сразу после установки и первоначальной настройки).
- При желании можно создать скрытый раздел восстановления на жестком диске компьютера (в том случае, если его нет или он был удален).

В первом случае, когда на ноутбуке или компьютере не переустанавливалась система, а стоит родная (в том числе и обновленная с Windows 8 до 8.1), вы можете использовать пункт «Восстановление» в изменении параметров (описано в предыдущем разделе, там же есть ссылка на подробную инструкцию), но потребуется выбрать «Удаление всех файлов и переустановка Windows» (почти весь процесс происходит в автоматическом режиме и не требует особой подготовки).
Главное преимущество заводских разделов восстановления — их можно использовать даже в тех случаях, когда система не запускается. Как это сделать применительно к ноутбукам я писал в статье Как сбросить ноутбук на заводские настройки, но и для настольных ПК и моноблоков используются те же методы.
Вы также можете создать собственный образ восстановления, содержащий, помимо самой системы, ваши установленные программы, сделанные настройки и необходимые файлы и использовать его в любой момент при необходимости откатить систему к нужному состоянию (при этом, свой образ вы можете хранить и на внешнем диске для сохранности). Два способа сделать такие образы в «восьмерке» я описывал в статьях:
И, наконец, есть способы создать скрытый раздел для отката системы в нужное состояние, работающий по принципу таких разделов, предусмотренных производителем. Один из удобных способов для этого — использование бесплатной программы Aomei OneKey Recovery. Инструкция: создание образа восстановления системы в Aomei OneKey Recovery.
По-моему, не забыл ничего, но если вдруг есть, что добавить, буду рад вашему комментарию.
А вдруг и это будет интересно:
Выполнение отката системы после обновления Аndroid
Сегодня мы проведем разбор вопросов по поводу отката Аndroid обновления, или как правильно вернуть старую версия системы. Часто бывает так, что пользователи не совсем довольны новой версией прошивки своего устройства, причем недовольства могут быть по многим причинам: то начали возникать странные ошибки во время использования, то по неизвестной причине не работает сеть Wі-Fi, хотя до обновления нареканий не было, то новый интерфейс не совсем подходит для работы. Хочу заранее сказать: когда ваше устройство будет перепрошито на новую версию Андроид, откатить новое обновления при помощи внутренних настроек устройства будет нереально.Откат до прошлой версию – это еще одна установка системы. Отличие заключается в только в том, что при автоматическом обновлении системы все программы и настройки к ним остаются полностью нетронутыми, а откат до прошлой версии сопровождается сбросом пользовательских данных.
Так что для подстраховки заранее уберите галочку с раздела автоматического обновления системы в настройках устройства, дабы в будущем уберечь смартфон от установки еще «не допиленной» оболочки. Данное примечание касается устройств китайских производителей. Потому что, когда начнется установка ПО, выключить ее будет невозможно.
Как отключить обновление
Чтобы поменять настройки обновления правильно:- Для устройств с версии Андроид системы 4.4 – зайдите в настройки смартфона.
- Нажмите на раздел «Об устройстве».

- Далее перейдите в категорию «Обновление ПО».

- Снимите галочку с «Автообновление».

Отключение обновлений приложений на Аndroid: Видео
Откат системы для АSUS
Быстрее всего откатить систему можно на устройствах фирмы Аsus. Для этого потребуется:- Загрузить с сайта устаревшую версию системы на ваше устройство.
- Перенести ее в корневую папку смартфона.
- Сделать рестарт системы, после которого при сканировании покажется восклицательный знак и маленький треугольник возле часов.
- Нужно тапнуть на данный треугольник и согласиться с установкой. После этого начнется процесс обновления.
Внимание: таким методом можно обновлять, и “откатывать” систему, в любом случае устройство будет работать исправно.
Откат системы для всех остальных производителей
Для остальных смартфонов также имеется возможность вернуть на прошлую Андроид оболочку при помощи компьютера и специальной утилиты для определенной версии и модели устройства или же посредством меню Recovery, имеющейся почти на любом смартфоне.Через ПК
Для данного метода нужно:- Загрузить прошивку, подходящую для данного устройства, на свой ПК.
- Загрузить и поставить драйвера для данной модели смартфона на ПK.
- Подключить USB-шнур к ПК и зайти в утилиту для прошивки.
- Через программу на компьютере найти скаченный файл с прошивкой и установить его.

Через кастомное Recovеrу
Данный метод требует для работа ROOT-доступ, стандартный Rеcoverу и заранее загруженный файл с обновлением в корневом каталоге смартфона.Предоставление ROOT прав
Если вы желаете получить ROOT-доступ к устройству, можно использоваться приложения для Wіndows. Далее нужно его установить подключить свой смартфон к ПК. Наиболее распространены такие утилиты как: SupеrОneClick, Unlоck Rоot Prо, Kingо Andrоid Rоot.Весь процесс заключается в одном нажатии по клавише старта, все остальное за вас сделает программа. Каждая программа обладает своим списком поддерживаемые аппаратов, по этой причине перед тем как что-то устанавливать, найдите свою модель устройства в списке.
Как получить ROOT права: Видео
Помощь специальных утилит, работающих на Аndroid
Данный метод практичен тем, что не требует использования компьютера.Также хорошими утилитами для активации Root-доступа являются:
- Universаl АndRoot.
- z4rоot.
Установка Recоvery
Для установки режима Recоvery нам потребуется:- Скачать и установить Androіd RОM Mаnager на мобильный аппарат.

- В контекстном меню найти раздел “Flаsh ClockworkMоd Recovery”, чтобы загрузить режим Rеcovery на устройство.

- После установки тапнуть на пункт “Reboоt іnto Recоvery” для его запуска.

Работа с Recоvery
- В меню Recоvery найдите раздел “Wіpe dаta/fаctory rеset” для удаления старых файлов системы.

- После этого перейдите в раздел “Instаll zіp frоm sdcаrd”.

- И выберите категорию “Chоose zіp frоm sdcаrd”.
- Перед вами откроется окно, в котором нужно найти загруженный файл с прошивкой и выбрать его.
- Подтвердите свой выбор нажатием на “Yеs” и ждите окончания процесса обновления.
На данный момент это все инструкции, которые доступны для отката системы Аndroid: вам же придется найти самый простой и удобный для вас способ.
Откат на предыдущую версию Андроид: Видео
Машина мгновенного времени RollBack Rx
Преимущества программного обеспечения RollBack Rx
Комплексное решение для восстановления системы Windows
Восстановление системы Windows восстанавливает только системные файлы Windows и некоторые программные файлы. Кроме того, если Windows выйдет из строя до такой степени, что сама Windows не сможет загрузиться (например, BSOD *), вы не сможете получить доступ к своим точкам восстановления системы Windows. Напротив, технология RollBack Rx работает на уровне секторов жесткого диска и восстанавливает все! Вплоть до последнего байта данных.Он находится под Windows. Таким образом, даже если Windows выйдет из строя, есть вспомогательная консоль (мини-ОС), которая загружается раньше Windows. Это позволяет вам получить доступ к Rollback Rx и вернуться к моменту времени, когда ваша система работала без проблем.
Решение для ежедневного непрерывного резервного копирования
Большинство методов резервного копирования (т. Е. Создания образов) статичны и требуют много времени. Эта задача настолько сложна, что даже дисциплинированные ИТ-специалисты редко могут делать регулярные резервные копии. А если случится катастрофа, в зависимости от того, как давно была сделана резервная копия, напрямую определяется объем потери данных.В сегодняшней компьютерной среде 98% сбоев ПК являются микрочастицами (например, вредоносное ПО, неудачные обновления Windows, установка программного обеспечения и т. Д.). Как вы можете защитить себя от подавляющего большинства сбоев ПК?
RollBack Rx — это решение для мгновенного динамического восстановления. Его можно автоматизировать для автоматического создания снимков в фоновом режиме. Каждый моментальный снимок резервной копии занимает всего несколько секунд. А когда вы хотите восстановить свой компьютер, вы можете быстро вернуться в любое предыдущее состояние за время, необходимое для перезагрузки компьютера.
Программа для удаления программ и вредоносных программ
Большинство программ удаления, включая встроенные в Windows программы добавления / удаления, представляют собой отдельные решения. При удалении приложения все еще могут остаться остатки программы — вы действительно зависите от автора программного обеспечения в отношении того, что остается, а что на самом деле удаляется. Только Rollback Rx может полностью восстановить вашу рабочую станцию побитово к любому предыдущему снимку. Проблема с антивирусными программами заключается в том, что они по своему замыслу всегда догоняют.Постоянно пытается идентифицировать и удалять известные угрозы и обновлять их файлы определений. Однако, когда вирус действительно поражает, вы можете быть уверены, что RollBack Rx полностью уничтожит заражение, вернув ваш компьютер в состояние, предшествующее вирусу. RollBack Rx широко используется для безопасного тестирования программного обеспечения. Позволяет вам испытать программное обеспечение без ущерба для целостности вашей системы. RollBack Rx гарантирует 100% восстановление на битовом уровне, что означает полное удаление любого программного обеспечения или вирусов.
дней безаварийного восстановления
Допустим, вы работаете над важным документом.Затем, проверяя свой почтовый ящик, вы сталкиваетесь с катастрофическим отказом системы, и ваш компьютер становится полностью непригодным для использования. К сожалению, последний снимок был сделан более недели назад…. Технология RollBack Rx позволяет вам вернуться к состоянию вашей системы недельной давности без потери каких-либо данных из вашей текущей (разбитой) системы. Как это возможно? Функция восстановления файлов облегчает доступ к любым файлам из состояния вашей аварийной системы, включая тот важный документ, над которым вы работали. Эта функция является абсолютной необходимостью для организаций, которым требуется восстановление после сбоя в день без простоев.RollBack Rx повышает производительность, позволяя ИТ-администраторам вернуть ПК в полностью функциональное состояние за считанные минуты без потери данных.
Сетевое администрирование на уровне предприятия
RollBack Rx упрощает управление сетью на уровне предприятия. Horizon DataSys предоставляет БЕСПЛАТНУЮ консоль управления сетью для всех клиентов RollBack Rx. Консоль удаленного управления (RMC) позволяет ИТ-администраторам удаленно управлять, настраивать и контролировать все установки клиентов RollBack Rx, упрощая задачи сетевого администратора.RMC включает все клиентские функции удаленно через LAN, WAN или даже через Интернет. Для получения дополнительной информации о RMC щелкните здесь.
Мгновенное восстановление Windows 10 с откатом программного обеспечения ПК и встроенной опцией: как они работают
Если вы часто сталкиваетесь с проблемами или техническими сбоями на ПК с Windows 10, существует множество инструментов восстановления, с помощью которых вы можете попробовать снова запустить его должным образом. В то время как последняя операционная система (ОС) Microsoft поставляется со встроенными программами восстановления системы и сброса для устранения неполадок и восстановления, от сторонних поставщиков доступно надежное программное обеспечение для отката системы, которое быстро набирает популярность среди пользователей ПК с Windows благодаря простоте использования и мгновенной работе системы. восстановительные способности.
Вот краткое описание функциональных возможностей программ восстановления Windows 10, а также программных решений для восстановления ПК сторонних производителей, которые помогут вам выбрать правильный вариант:
Встроенные параметры восстановления в Windows 10: как они работают
Восстановление системы
Программа восстановления системы в Windows может использоваться для отката неисправных ПК к предыдущему состоянию конфигурации с помощью точки восстановления. Эти точки восстановления, которые в основном представляют собой снимки системных файлов Windows, настроек, конфигурации драйверов и ключей реестра, автоматически создаются раз в неделю и всякий раз, когда происходят серьезные изменения в конфигурации системы, такие как установка любого нового драйвера, программных приложений или Обновления Windows.Вы также можете создать эти точки восстановления вручную в любое время.
Если вы обнаружите, что ваш компьютер стал вялым после любого недавнего обновления / установки, вы можете запустить Восстановление системы и следовать пошаговым инструкциям мастера, чтобы выбрать точку восстановления по вашему выбору. В этом процессе, который занимает около 30 минут, восстановление системы поможет вам отменить изменения / установку, которые могли сделать ваш компьютер нестабильным. Эта служебная программа для Windows работает только с системными файлами и настройками. Следовательно, его функциональность не влияет на ваши личные файлы, документы, электронные письма или фотографии.Однако восстановление системы удалит приложения, которые были установлены после создания выбранной точки, и переустановит те, которые были ее частью.
Благодаря возможности отката ПК с Windows 10 до более раннего функционального состояния, восстановление системы с самого начала выступает в качестве отличного шага по устранению неполадок. Однако, если запуск восстановления системы не решает проблему, вам может потребоваться принять более решительные меры для решения проблемы, с которой вы столкнулись, путем полного сброса ОС.
Сброс системы
Выбор функции сброса вернет ваш ПК с Windows 10 к конфигурации по умолчанию.Хотя выполнение сброса ОС — довольно трудоемкий процесс, он предлагает эффективный способ решения почти всех видов системных проблем, кроме тех, которые возникли из-за сбоя или сбоя оборудования. Windows 10 предлагает два удобных варианта функции сброса:
«Сохранить мои файлы»: Выбор этого параметра приведет к переустановке Windows 10, не затрагивая ваши личные документы. Однако в процессе он удалит все установленные приложения и драйверы и отменит любые изменения, внесенные вами в системные настройки.Он будет переустанавливать только те приложения, которые были включены в ПК, когда вы его купили, тем самым предоставляя вам недавно настроенную систему без хлопот по резервному копированию и восстановлению важных личных документов.
«Удалить все»: Выбор этой опции приведет к стиранию и форматированию разделов жесткого диска в дополнение к установке новой копии Windows 10. Таким образом, стирается все, например ваши личные документы, все сохраненные настройки, установленные приложения и драйверы, не входящие в исходную конфигурацию.Если вы подозреваете вторжение вредоносного ПО или вируса на ваш компьютер, выбор этого параметра сброса может помочь вам убедиться, что все следы вируса / вредоносного ПО были удалены. Однако, поскольку он полностью стирает все ваши личные документы, рекомендуется создать резервную копию ваших важных файлов, прежде чем запускать ее на ПК.
Сторонние программные решения отката для ПК с Windows 10
Программное обеспечение для восстановления ПК, использующее мощность перезагрузки для восстановления технологии, возвращает системы в исходное состояние после перезагрузки, предотвращая любые внесенные пользователем изменения, которые могут повлиять на конфигурацию ПК .Таким образом, он обеспечивает полное восстановление ПК в случае любого серьезного сбоя, что позволяет быстрее возобновить работу.
Как это работает
Любое программное решение для отката, построенное на перезагрузке для восстановления, работает, сохраняя желаемую конфигурацию ПК и защищая его от всех вредоносных и вредоносных изменений. После развертывания программного обеспечения на вашем ПК вам необходимо настроить предпочтительную конфигурацию, которую решение немедленно фиксирует в качестве базовой и сохраняет ее для использования в будущем.После того, как базовый уровень будет установлен, вы можете работать на своем ПК без каких-либо препятствий и вносить любые изменения, которые хотите. Эти изменения, вредные или нет, перенаправляются программным решением во временное хранилище, что помогает сохранить базовое состояние безопасным и неповрежденным. Когда инициируется перезагрузка системы, такое программное обеспечение отката ПК стирает данные, хранящиеся во временном местоположении, и перезагружает предварительно определенные базовые настройки, таким образом эффективно отменяя случайные изменения конфигурации и удаляя поврежденные или неавторизованные программные решения, надстройки и файлы cookie. .
С помощью этих программных решений отката вы можете легко избавиться от ненужного беспорядка в файлах и несанкционированных изменений в системе, что значительно повысит производительность и доступность вашего ПК. Кроме того, эти программные решения для отката используют очень мало места на жестком диске, сохраняя только один снимок предпочтительной конфигурации, который вы можете обновить в любое время в соответствии с вашими вычислительными требованиями. Эти решения вернут ваш компьютер с Windows 10 в оптимальное состояние за время, необходимое для перезагрузки, тем самым предоставив вам чистую и полностью функциональную систему для выполнения вашей работы.
Встроенные инструменты восстановления в Windows 10 довольно специфичны для конкретного случая и могут помочь вам решить несколько проблем с ПК при правильном запуске. Однако, если вы хотите гарантированное восстановление системы в кратчайшие сроки, программа отката ПК — подходящее решение для вашего ПК с Windows 10.
Хосе Ричардсон, маркетинг, Перезагрузка для восстановления Программное обеспечение
Изображение предоставлено: Shutterstock
Google App Engine: откат appcfg.py
Переполнение стека- Около
- Товары
- Для команд
- Переполнение стека Общественные вопросы и ответы
- Переполнение стека для команд Где разработчики и технологи делятся частными знаниями с коллегами
- Вакансии Программирование и связанные с ним технические возможности карьерного роста
- Талант Нанимайте технических специалистов и создавайте свой бренд работодателя
- Реклама Обратитесь к разработчикам и технологам со всего мира
- О компании