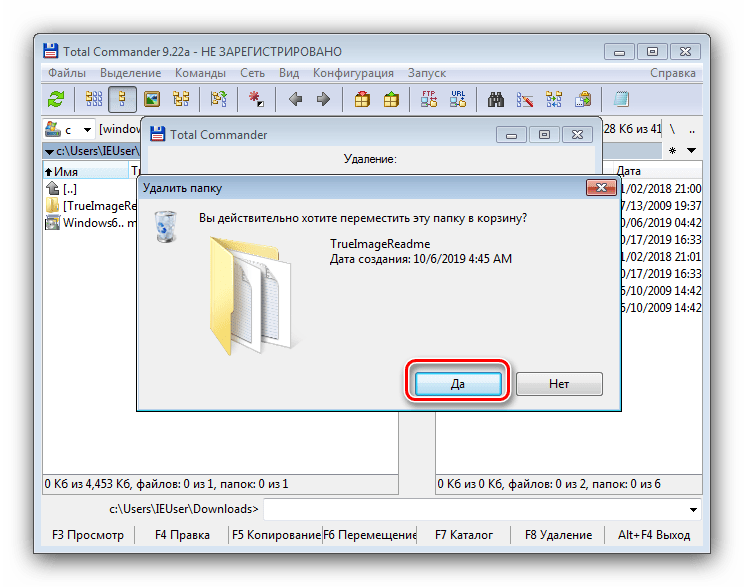Создаем скриншоты с помощью инструмента «Ножницы»
Компьютерные шпаргалки от Константина
Фёста
(основано на Windows 7 Максимальная)
СОЗДАЕМ СКРИНШОТЫ
С ПОМОЩЬЮ ИНСТРУМЕНТА «НОЖНИЦЫ»
Примечание: программа «Ножницы» присутствует только в редакциях Windows 7 «Домашняя расширенная» и выше. В редакциях «Стартовая» и «Домашняя базовая» ее, к сожалению, нет. В таком случае нужно использовать какие-то сторонние программы для создания скриншотов, например, Clip2net.
Не раз в отзывах к моему известному уроку о создании скриншотов
(снимков экрана) некоторые пользователи справедливо замечали, что
в Windows 7 существует специальная программка для этой цели под названием «Ножницы».
С ее помощью делать скриншоты быстрее и удобнее нежели с помощью
кнопки «Print Screen». В частности, потому, что не нужно вставлять
скопированное изображение в графический редактор (например, стандартный
Paint).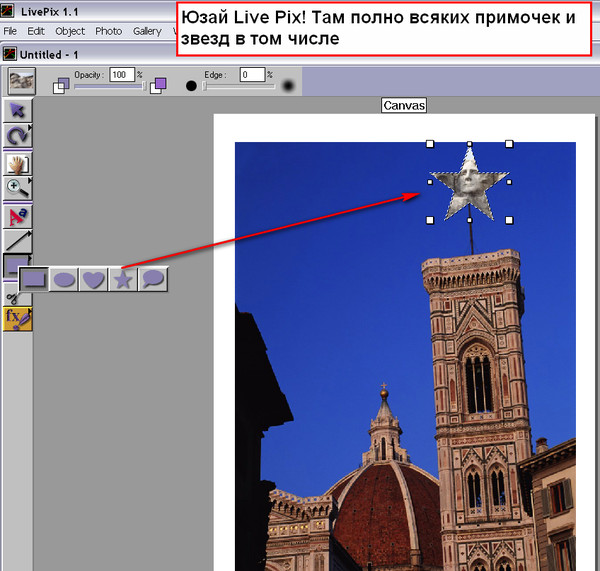
Но есть у этой программы и недостатки. Из графических инструментов, позволяющих делать пометки на картинке, там есть только перо, которое рисует произвольные линии, и полупрозрачный маркер для выделения текста. Таких полезных для выделения инструментов как прямоугольники, овалы, стрелки, а также текстовые надписи, в «Ножницах», к сожалению, нет.
Конечно, прямоугольники и стрелки можно «накарябать» и с помощью пера, но они будут выглядеть не так красиво.
Так или иначе, во многих случаях эта программка позволяет сделать создание скриншотов проще.
1. Запустите программу, для чего выберите «Пуск — Все программы — Стандартные — Ножницы» (если будете пользоваться часто, имеет смысл создать ярлык программы на рабочем столе):
2.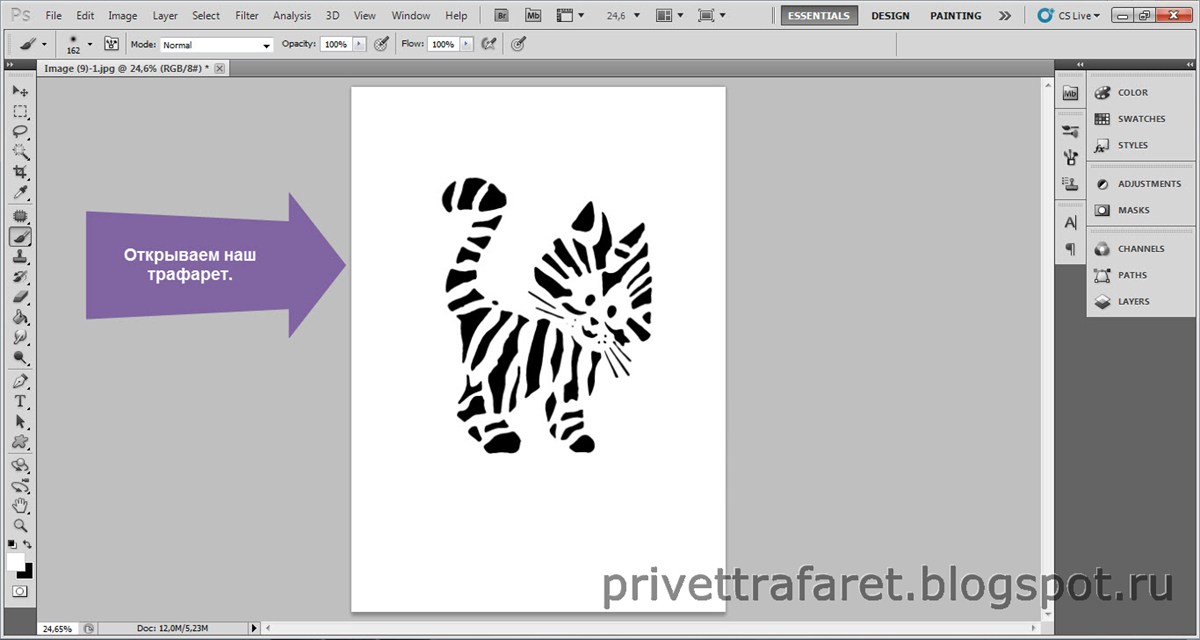 В маленьком окошке программы нажмите стрелочку вниз, чтобы раскрыть
список возможных областей для снятия скриншота:
В маленьком окошке программы нажмите стрелочку вниз, чтобы раскрыть
список возможных областей для снятия скриншота:
Прямоугольник — понятно.
Окно — если кликнуть ножницами на заголовок какого-либо из открытых окон, то будет сделан снимок только этого окна.
Весь экран — понятно.
3. Выбрав подходящий вам вариант, нажмите кнопку «Создать».
Если был выбран «Весь экран», то готовый снимок сразу будет отображен в окне программы. В противном случае вам нужно будет либо обвести ножницами произвольную или прямоугольную область, либо кликнуть на заголовок желаемого окна.
4. Допустим, вы вырезали прямоугольную область
экрана. В результате вырезанный фрагмент открывается в простеньком
графическом редакторе программы «Ножницы»:
Стрелками показано соответствие инструментов рисования тому, что
с их помощью можно нарисовать: пером обвести различные области изображения,
а маркером — выделить текст.
Если вы выберите инструмент «Резинка» (самая правая иконка, больше похожая на кирпич), то сможете с ее помощью удалять нарисованные раньше линии и выделения.
5. После того как вы все нарисовали, что хотели, готовый скриншот
нужно либо сохранить на диск (иконка с дискеткой), либо скопировать
в буфер обмена, чтобы вставить, например, в документ Word:
Если вы будете сохранять картинку на диск, рекомендую делать это
в формате PNG:
Так файл будет несколько больше по размеру, зато качество изображения не ухудшится.
6. Теперь, если вы хотите продолжать делать скриншоты,
нажмите кнопку
«Создать» и программа вновь вернется к первоначальному
состоянию, т.е. будет готова сделать снимок той области, которую
вы ей укажете.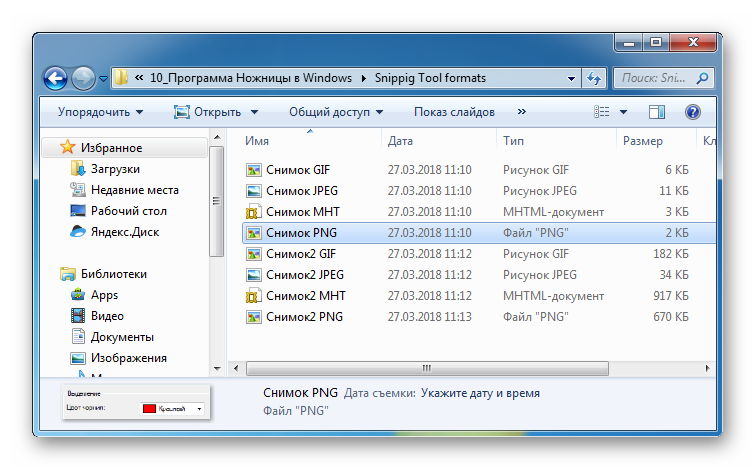
Как обрезать скриншоты. Как сделать скриншот экрана программой ножницы. Порядок действий для создания скрина
Здравствуйте девушки!!!
И так, что же такое скриншот?
Скриншот (screenshot) — снимок экрана, картинка, которая отображает то, что показывает ваш монитор.
Снятие скриншотов — важная часть работы. Скриншот экрана очень полезен для службы технической поддержки, т.к. он отображает то, что видит пользователь: сообщения об ошибках, используемые программы и другую информацию.
Порядок действий для создания скрина:
1
Вот изображение поближе:
Изображение на ноутбуке:
Изображение ближе на нОуте:
Просто при нажатии Print Screen будет «сфотографирован» экран полностью.
2. При нажатии комбинации Alt + Print Screen будет сделан скриншот активного в данный момент окна.
При нажатии клавиши Print Screen (или комбинации Print Screen + Alt) ничего не происходит. Дело в том, что рисунок временно помещается в буфер обмена, и чтобы «достать» его оттуда, следует воспользоваться графическим редактором либо вставить картинку в нужное приложение.
3. Откройте Пэйнт — Paint
4. В верхнем правом углу в программе Paint будет окошечко «Вставить» . Кликаем на него левой кнопкой мыши. И выходит из буфера обмена наше сохранённое изображение с монитора.
Получаем изображение с монитора:
По желанию изображение можно выделить и обрезать лишнее. Кликнуть на кнопку «Выделить» с образованием выделенной области пунктирной линией и далее кликнуть«Обрезать» .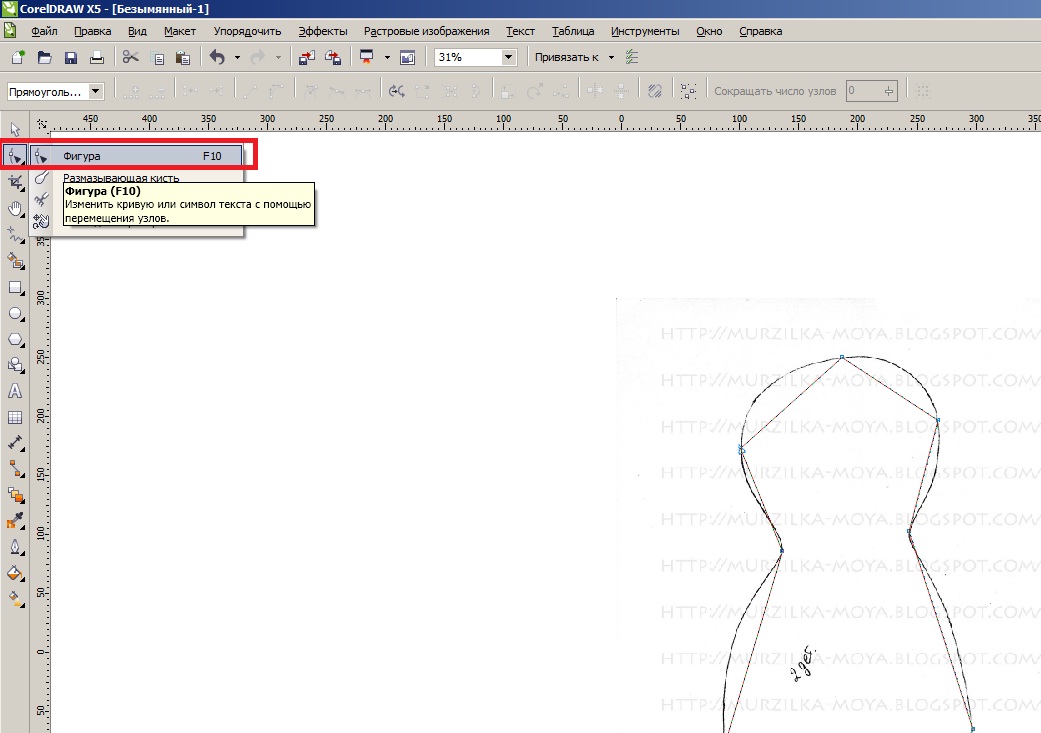 Ненужная область просто отсечётся. Также скрины можно обработать в редакторе (сделать подписи, что-то выделить и т.д.) и сохранить в отдельный файл (Файл — Сохранить как… ).
Ненужная область просто отсечётся. Также скрины можно обработать в редакторе (сделать подписи, что-то выделить и т.д.) и сохранить в отдельный файл (Файл — Сохранить как… ).
Выделяем
… обрезаем
… получаем обрезанный скрин
6. Обзовите свой скриншот, выберите подходящий формат сохранения скрина (обычно я сохраняю в JPEG) и кликните на кнопку
Вот и всё. Набор этих несложных действий может серьёзно помочь в решении некоторых проблем, и пренебрегать этой возможностью не стоит. Теперь файл можно отправить по электронной почте прикрепив его к письму или написать пост, инструкцию.
Пы. сы.: изображения на скринах хоть и разные, но надеюсь что суть куда и чего ясна:-))))) Всем спасибо что дочитали.
Желаю всем удачных постов!!!
Новый урок в котором мы рассмотрим процесс создания скриншота экрана стандартной программой Windows — Ножницы
Что такое программа Ножницы.
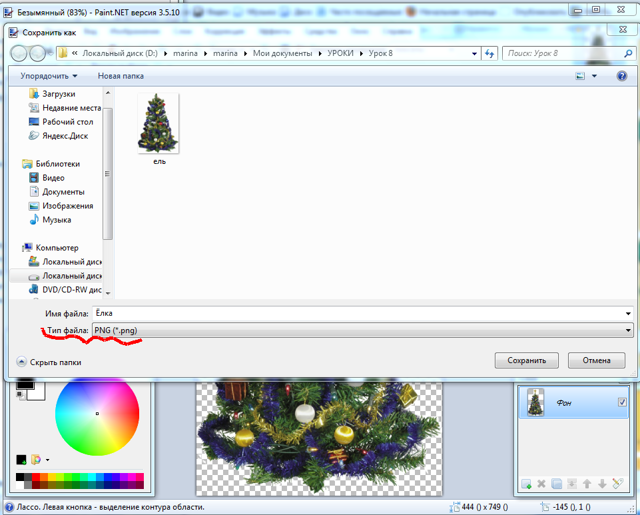
Программа ножницы — это стандартная программа, которая поставляется с операционной системой Windows и предназначена для создания скриншотов (снимков экрана).
Сама программа поставляется не со всеми Windows, а только с версиями «Домашняя расширенная», «Профессиональная», «Корпоративная» и «Максимальная». Если у вас отличная от этих версия, то вы этот инструмент на компьютере не найдете. Найти инструмент на компьютере можно найти в меню «Пуск» -> «Все программы» -> «Стандартные».
На самом деле этого пункт может не быть, поэтому давайте разберемся где ее инструмент, чтобы им воспользоваться и как его добавить в папку «Стандартные». Найти его можно по адресу «Локальный диск C» -> «Windows» -> «System32». В этой папке ищем файл под названием «SnippingTool.exe».
Этот файл, через правую клавишу мыши, мы можем отправить на рабочий стол как ярлык, можем закрепить его в меню «Пуск» или на панели задач, а также добавить в папку «Стандартные».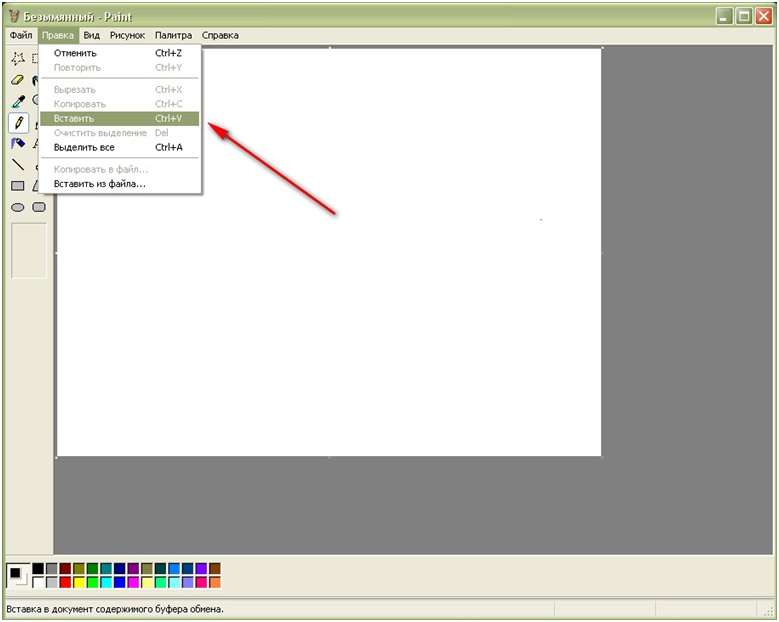 Для того, чтобы разместить его в папке «Стандартные», мы зажимаем иконку программы ножницы и, не отпуская левую клавишу мыши, перетаскиваем ее на меню «Пуск» затем на папку «Все программы», потом на папку «Стандартные» и в конце просто размещаем его где-нибудь между пунктов, которые там есть.
Для того, чтобы разместить его в папке «Стандартные», мы зажимаем иконку программы ножницы и, не отпуская левую клавишу мыши, перетаскиваем ее на меню «Пуск» затем на папку «Все программы», потом на папку «Стандартные» и в конце просто размещаем его где-нибудь между пунктов, которые там есть.
Мы можем также, через клик правой мыши на инструменте, дать ему название, к примеру, Ножницы.
Последний момент, который будет удобен при работе со стандартной программой Ножницы — горячая клавиша. С помощью нее мы можем вызвать инструмент не заходя в меню «Пуск». Для этого щелкните по пункту правой клавишей мыши, выберите из выпадающего меню пункт «Свойства». В открывшемся окне, на вкладке «Ярлык», поставьте курсор мыши на пункте «Быстрый вызов» и нажмите любую клавишу, который вы хотите запускать программу, к примеру, F7. Далее нажимаем кнопку «Применить» и «Ок». Теперь, нажав на клавиатуре клавишу F7, у вас будет автоматически запускаться программа Ножницы.
Теперь настало время рассмотреть как создаются снимки экрана с помощью программы. Запустите программу и начнем ее разбор. В открывшемся окне щелкаем по пункту «Параметры». Их очень мало и они очень легкие, поэтому их пропустим и рассматривать не будем.
Запустите программу и начнем ее разбор. В открывшемся окне щелкаем по пункту «Параметры». Их очень мало и они очень легкие, поэтому их пропустим и рассматривать не будем.
Больше всего нас интересует пункт «Создать снимок». Щелкнув по нему у нас происходит создание скриншота. Перед тем как приступить к его созданию необходимо, через расположенную справа от этого пункта стрелку, выбрать область, которую мы будем снимать.
Здесь у нас есть на выбор 4 пункта:
1. Произвольная форма — Создание скриншота абсолютно любой формы;
2. Прямоугольник — создание снимка обычной прямоугольной формы;
3. Окно — создание скриншота выбранного открытого окна. Здесь не нужно выбирать область, а чтобы сделать его снимок достаточно подвести курсор к открытому активному окну и щелкнуть левой клавишей мыши. Активное окно в данном случае, при наведении курсора мыши, подсвечивается красным цветом;
4. Весь экран — здесь все просто, делается снимок всего экрана.
Для примера я выберу область съемки «Прямоугольник». Далее, зажав левую клавишу мыши, ведем курсор, выбирая какая область будет на снимке.
Далее, зажав левую клавишу мыши, ведем курсор, выбирая какая область будет на снимке.
После того как мы выбрали область, у нас открывается новое окно, в котором мы можем редактировать полученное изображение — можно обрезать уже полученный скриншот, если на нем есть что-то лишнее, скопировать, для того чтобы использовать в другом редакторе, к примеру, в Paint, что-то на нем написать, нарисовать или отправить по почте.
Если у вас все же остались вопросы, то можно посмотреть обучающий видео урок ниже.
Free Lossless Audio Codec или коротко FLAC — формат аудио файлов, сжатие которых произошло без потери качества. Он сжимает немного хуже, чем MP3, но качество звука получается гораздо выше, поэтому этот формат пользуется большей популярностью у музыкальных ценителей. Сегодня я расскажу чем же можно открыть FLAC.
В данном уроке рассмотрим как установить и обновить Adobe Flash Player.
Как сделать скриншот и вырезать нужное изображение в Paint.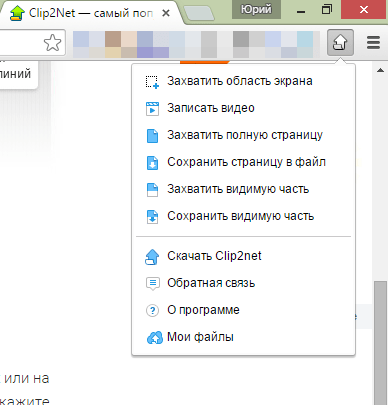 NET. Программа эта скорее всего уже есть в Вашей операционной системе.
NET. Программа эта скорее всего уже есть в Вашей операционной системе.
Если даже Вы не владеете фотошопом, то с её помощью Вы сможете делать:
- Скриншоты
- Вырезать нужные Вам моменты из фото и картинок
- Уменьшать и увеличивать изображения
- Изменять расширения фотографий
- Редактировать фотографии, убирать мелкие дефекты
- Вставлять текст в картинки и фотографии
И многое другое…
Как найти стандартную программу Paint на своём компьютере.
Для этого идём Пуск -> Все программы -> Стандартные. И там по умолчанию она скорее всего присутствует.
Но даже если нашли её на своём компьютере, я всё равно советую её скачать с официального сайта ЗДЕСЬ: https://paintnet.ru/ . Почему нужно скачивать? Потому что прилагаемый к Операционной Системе Пайнт чаще всего уже устаревшая версия, он не связан с официальным сайтом и не будет обновляться, а скачанная программка каждые 5 дней связывается с сайтом для проверки обновлений. А ещё она гораздо удобнее стандартного Пайнта.
А ещё она гораздо удобнее стандартного Пайнта.
А потом на сайте есть уроки которые рассказывают как применять программуhttps://paintnet.ru/category/lessons/ , и они постоянно добавляются и обновляются. Она была создана студентами Университета штата Вашингтон как контрольная работа. А теперь она незаменимый помощник для нас.
Например Вам нужно сделать скриншот , надо открыть страницу с которой надо сделать скрин, после этого одновременно нажать Ctrl и одновременно на кнопку Print Screen SysRq , она может ещё называться PrtScSysRq . На клавиатуре она тоже может размещаться в разных местах, но всегда ближе к правому краю клавиатуры.
Таким образом мы сохраняем скриншот в буфер обмена своего компьютера. Это значит, что мы можем вставить его в любую программу, у которой есть функция вставки из буфера обмена.
Изображение увеличится, если вы по нему кликните! Как и все остальные картинки.
Если изображение слишком большое, то перед вами появится вот такое окошко.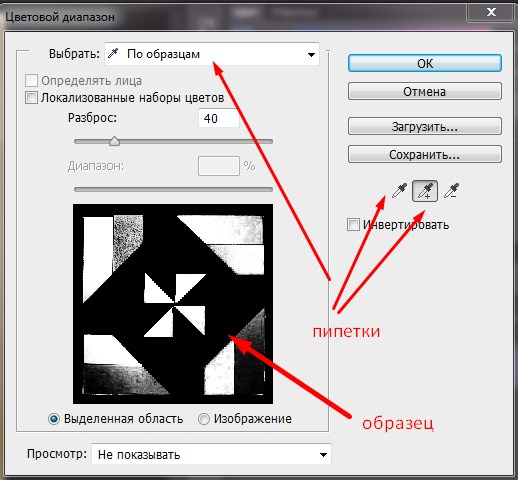 И если вы хотите сохранить фото в первоначальном виде, то кликайте Увеличить полотно. Так как следующая опция «Сохранить размер полотна», его обрежет по своему усмотрению.
И если вы хотите сохранить фото в первоначальном виде, то кликайте Увеличить полотно. Так как следующая опция «Сохранить размер полотна», его обрежет по своему усмотрению.
После того, как вы сделаете со скриншотом всё что вы хотели, его нужно сохранить. Выбирайте «Сохранить как».
Когда всплывёт окошко для сохранения, то мы:
- Пишем название файла.
- Выбираем формат, для этого просто нажимаем на нужный.
Если вы выберете формат PNG, то появится вот такое окошко. Там надо выбрать качество картинки. Чем большее число в битах, тем качественнее и тяжелее будет изображение. Так что тут уже решайте для чего вам он нужен, если для соцсетей, то разницы большой нет.
А вот если для сайта, то вес фотографии имеет большое значение. Тяжёлая будет тормозить загрузку страниц. Хотите узнать как сделать фото легче, с помощь одной лёгкой и многофункциональной программы, то. Если же вам удобнее пользоваться онлайн сервисами, то.
После того, как отметили нужны чикбокс, можно тут же посмотреть на качество. Если всё устраивает, то жмём ОК.
Если всё устраивает, то жмём ОК.
Как вставить скриншот в графический редактор.
Точно так же вставляем скриншот в любой графический редактор, или в Microsoft Word. Это делается пока изображение сохранено в буфер обмена. Если вам написали, что в буфере ничего нет. Тогда вам придётся повторить процедуру заново, то есть нажать две кнопочки на клавиатуре, с помощью которых мы делали скрин.
Я записала небольшой видеоурок, в нём показано несколько необходимых примеров применения и в том числе как вырезать из скриншота нужный участок.
Итак, в этой статье я рассказала:
- Как сделать скриншот при помощи программы Paint
- Как вырезать из скриншота нужное изображение
Сейчас появилась прекрасная бесплатная программа от сервиса Яндекс.Диск, называется она. Она не только сделает вам скриншот, но и позволит добавить красивые стрелочки, надписи и так далее.
Вам понадобится
Инструкция
Другой способ позволяет более точно выбрать область, которая должна остаться на скриншоте. Сделать это нужно с использованием инструмента выделения. Раскройте в меню выпадающий список «Выделить» на вкладке «Главная» и выберите пункт «Прямоугольная область». Затем с помощью мышки выделите участок, который следует оставить, и щелкните по кнопке «Обрезать» — она помещена в меню справа от кнопки «Выделить». Paint изменит размеры в соответствии с заданным вами выделением.
Сделать это нужно с использованием инструмента выделения. Раскройте в меню выпадающий список «Выделить» на вкладке «Главная» и выберите пункт «Прямоугольная область». Затем с помощью мышки выделите участок, который следует оставить, и щелкните по кнопке «Обрезать» — она помещена в меню справа от кнопки «Выделить». Paint изменит размеры в соответствии с заданным вами выделением.
При съемке на карманный цифровой фотоаппарат или мобильный телефон не все задумываются о том, как построить кадр, что творится на заднем плане и прочих подобных вопросах. В результате при просмотре снимков обнаруживается, что рядом с девушкой, демонстрирующей новую стильную прическу, оказалось чье-то оттопыренное ухо, которое портит кадр. В такой ситуации может помочь обрезка изображения, которую можно сделать в любом графическом редакторе.
Вам понадобится
- — программа Photoshop;
- — фото для обработки.
Инструкция
Откройте фотографию, которую хотите обрезать, в программе Photoshop.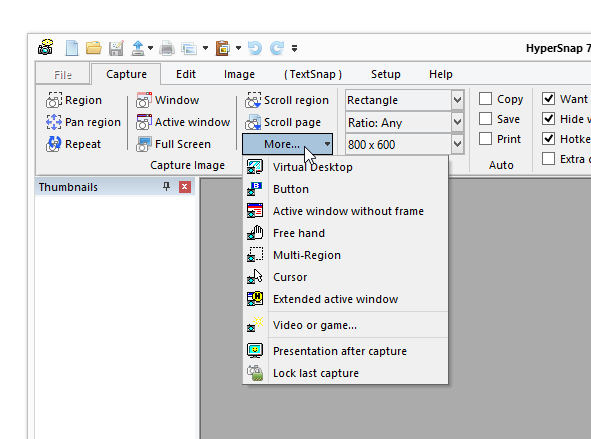 Самый простой способ это сделать, это открыть папку с изображением и щелкнуть по файлу правой кнопкой мышки. Выберите пункт «Открыть с помощью» в появившемся меню, а в списке программ выберите Photoshop.
Самый простой способ это сделать, это открыть папку с изображением и щелкнуть по файлу правой кнопкой мышки. Выберите пункт «Открыть с помощью» в появившемся меню, а в списке программ выберите Photoshop.
Поместите указатель курсора на обрезаемую фотографию, зажмите левую кнопку мышки и растяните рамку обрезки. Отпустите кнопку. Фрагмент фотографии, который останется после обрезки, сохранил свои цвета, а те части изображения, которые будут удалены, закрыты полупрозрачной маской. По умолчанию цвет маски черный, но вы можете выбрать другой цвет, кликнув по цветному прямоугольнику, который можно обнаружить в панели под главным меню.
Если с первого раза не получилось точно настроить обрезку, нет причин расстраиваться. У вас есть возможность, перетаскивая границы рамки при помощи мыши, обрезать именно то, что требуется. Для того чтобы передвинуть рамку обрезки вбок, зажмите левую кнопку мыши и потяните за боковую границу рамки. Для передвижения рамки вниз или вверх вам потребуется потянуть за нижнюю или верхнюю границу. Потянув за угол рамки, вы увеличите или уменьшите ее размер.
Потянув за угол рамки, вы увеличите или уменьшите ее размер.
Рамку обрезки можно повернуть вокруг якорной точки, которая по умолчанию находится в середине рамки. Для того чтобы повернуть рамку, наведите указатель курсора на область фотографии за границей обрезки поблизости от угла рамки. Указатель примет форму загнутой стрелки. Зажмите левую кнопку мыши и поворачивайте рамку, как вам требуется.
Примените трансформацию. Для этого нажмите клавишу Enter на клавиатуре.
Сохраните обрезанное фото командой Save As («Сохранить как»), которую можно обнаружить в меню File («Файл»). При сохранении введите имя файла, отличающееся от исходного.
Скриншот — снимок экрана — чаще всего делают для того, чтобы показать кому-то другому. Однако сделанный с использованием клавиши Print Screen снимок содержит и много лишнего. Ненужные области желательно убрать со скриншота, особенно когда вес файла изображения имеет значение или на снимок попадает какая-либо приватная информация. Проще всего сделать это с использованием штатного редактора ОС Windows — он называется MS Paint.
Вам понадобится
- Графический редактор MS Paint.
Инструкция
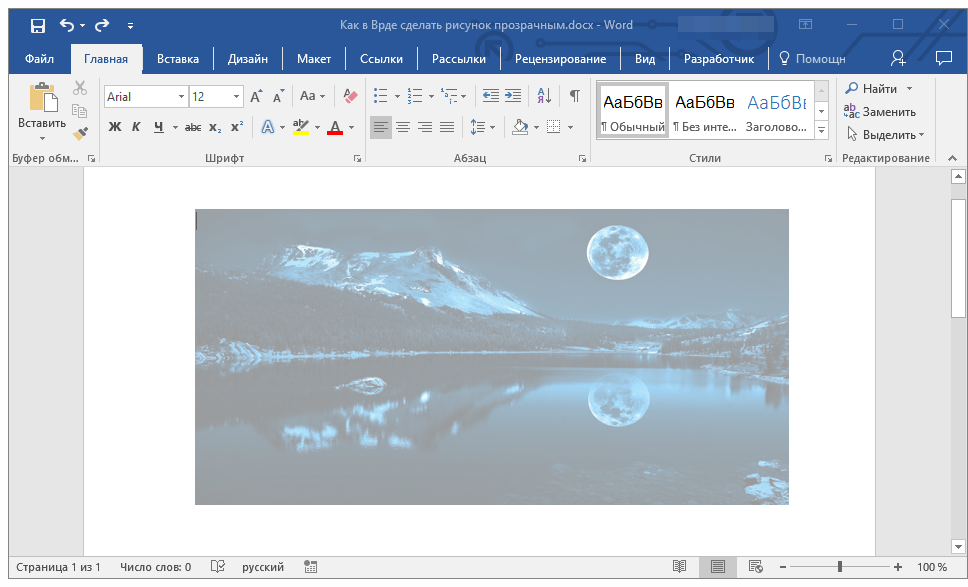 По умолчанию эти параметры измеряются в точках, но вы можете поставить отметку в поле «сантиметры» — эти единицы удобнее, если скриншот предполагается выводить на печать. Нажмите OK, и размеры изображения будут изменены.
По умолчанию эти параметры измеряются в точках, но вы можете поставить отметку в поле «сантиметры» — эти единицы удобнее, если скриншот предполагается выводить на печать. Нажмите OK, и размеры изображения будут изменены.
Подпишитесь на новости
Здравствуйте девушки!!!
И так, что же такое скриншот?
Скриншот (screenshot) — снимок экрана, картинка, которая отображает то, что показывает ваш монитор.
Снятие скриншотов — важная часть работы. Скриншот экрана очень полезен для службы технической поддержки, т.к. он отображает то, что видит пользователь: сообщения об ошибках, используемые программы и другую информацию.
Порядок действий для создания скрина:
1 . Нажмите клавишу Print screen или PrtScSysRq (верхний правый угол клавиатуры) — и в память Вашего компьютера будет занесен скриншот — картинка текущего состояния экрана. Эту кнопку я выделила красным кружком и выглядит на клавиатуре вот так:
Вот изображение поближе:
Изображение на ноутбуке:
Изображение ближе на нОуте:
Просто при нажатии Print Screen будет «сфотографирован» экран полностью.
2. При нажатии комбинации Alt + Print Screen будет сделан скриншот активного в данный момент окна.
При нажатии клавиши Print Screen (или комбинации Print Screen + Alt) ничего не происходит. Дело в том, что рисунок временно помещается в буфер обмена, и чтобы «достать» его оттуда, следует воспользоваться графическим редактором либо вставить картинку в нужное приложение.
Простенький (но достаточный для наших действий) графический редактор также встроен в Windows. Он называется Paint , и запустить его можно, пройдя по ссылке Пуск — Все программы — Стандартные — Paint.
3. Откройте Пэйнт — Paint
4. В верхнем правом углу в программе Paint будет окошечко «Вставить» . Кликаем на него левой кнопкой мыши. И выходит из буфера обмена наше сохранённое изображение с монитора.
Получаем изображение с монитора:
По желанию изображение можно выделить и обрезать лишнее. Кликнуть на кнопку «Выделить» с образованием выделенной области пунктирной линией и далее кликнуть«Обрезать» .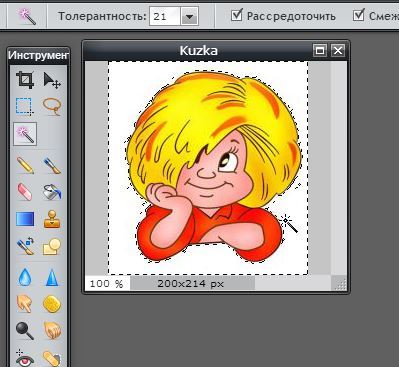 Ненужная область просто отсечётся. Также скрины можно обработать в редакторе (сделать подписи, что-то выделить и т.д.) и сохранить в отдельный файл (Файл — Сохранить как… ).
Ненужная область просто отсечётся. Также скрины можно обработать в редакторе (сделать подписи, что-то выделить и т.д.) и сохранить в отдельный файл (Файл — Сохранить как… ).
Выделяем
… обрезаем
… получаем обрезанный скрин
6. Обзовите свой скриншот, выберите подходящий формат сохранения скрина (обычно я сохраняю в JPEG) и кликните на кнопку «Сохранить» в ту папку где Вам будет удобнее потом найти сохранённые скриншоты.
Вот и всё. Набор этих несложных действий может серьёзно помочь в решении некоторых проблем, и пренебрегать этой возможностью не стоит. Теперь файл можно отправить по электронной почте прикрепив его к письму или написать пост, инструкцию.
Пы. сы.: изображения на скринах хоть и разные, но надеюсь что суть куда и чего ясна:-))))) Всем спасибо что дочитали.
Желаю всем удачных постов!!!
Скриншот — снимок экрана — чаще всего делают для того, чтобы показать кому-то другому.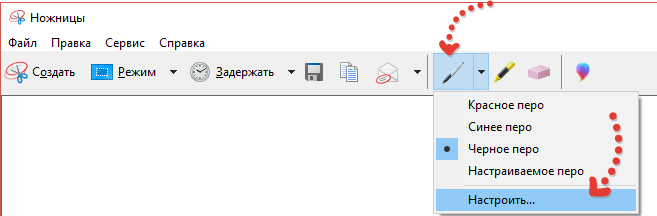 Однако сделанный с использованием клавиши Print Screen снимок содержит и много лишнего. Ненужные области желательно убрать со скриншота, особенно когда вес файла изображения имеет значение или на снимок попадает какая-либо приватная информация. Проще всего сделать это с использованием штатного редактора ОС Windows — он называется MS Paint.
Однако сделанный с использованием клавиши Print Screen снимок содержит и много лишнего. Ненужные области желательно убрать со скриншота, особенно когда вес файла изображения имеет значение или на снимок попадает какая-либо приватная информация. Проще всего сделать это с использованием штатного редактора ОС Windows — он называется MS Paint.
Вам понадобится
- Графический редактор MS Paint.
Инструкция
 Для этого кликните по синей кнопке у левого верхнего края окна программы и выберите в меню пункт «Свойства». Этой команде назначены «горячие клавиши» Ctrl + E — можно использовать и их.
Для этого кликните по синей кнопке у левого верхнего края окна программы и выберите в меню пункт «Свойства». Этой команде назначены «горячие клавиши» Ctrl + E — можно использовать и их.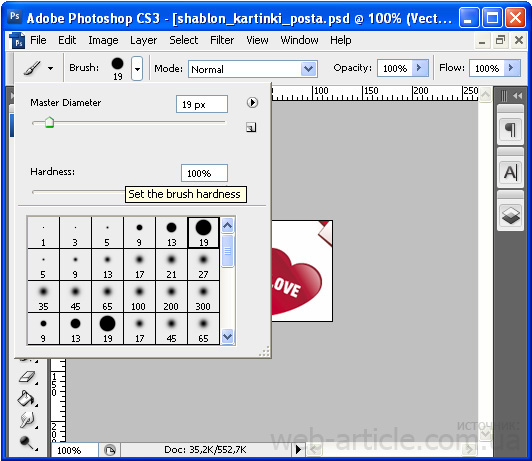 Для этого вместо пункта «Прямоугольная область» в списке кнопки «Выделить» выберите пункт «Произвольная область». Затем с помощью указателя мыши обведите нужный участок и нажмите кнопку «Удалить». Paint сначала сотрет все, что осталось за границей обведенной области, а затем подгонит размер изображения под новые размеры скриншота.
Для этого вместо пункта «Прямоугольная область» в списке кнопки «Выделить» выберите пункт «Произвольная область». Затем с помощью указателя мыши обведите нужный участок и нажмите кнопку «Удалить». Paint сначала сотрет все, что осталось за границей обведенной области, а затем подгонит размер изображения под новые размеры скриншота.Как сделать скриншот экрана на компьютере, все способы 💻
Почти у всех пользователей компьютеров рано или поздно возникает необходимость сохранить изображение с экрана в файл. Такой снимок экрана называется скриншотом, от английского Screen Shot – снимок экрана. В этой статье я покажу как сделать скриншот экрана на компьютере стандартными способами и с помощью простых программ, а внизу можно посмотреть видео.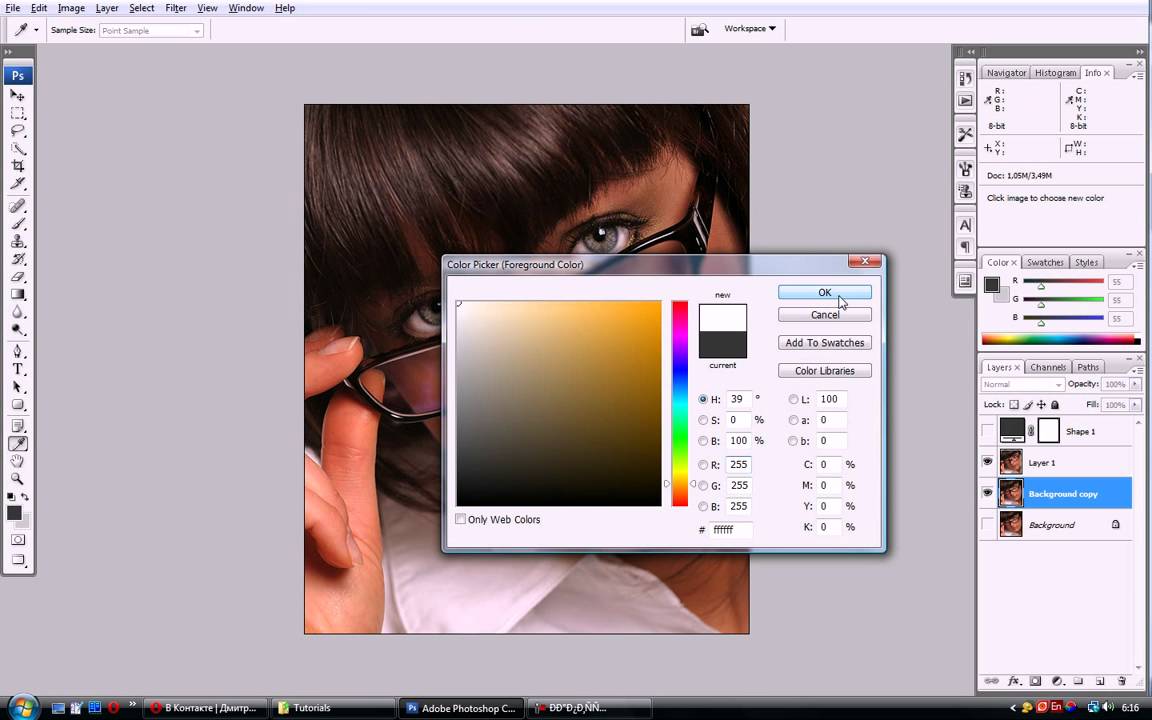
В основном это бывает нужно для общения со службой технической поддержки, или чтобы самому кому-нибудь помочь, показав как у него выглядит окно какой-нибудь программы. Иногда, это делают просто чтобы сделать себе новую заставку на Рабочий стол или для других самых разнообразных применений.
Описанные способы подходят для программ на Рабочем столе, чтобы сделать снимок с игры нужна другая программа.
Самый простой способ получить скриншот
Программа Screenshooter позволяет сохранять скриншоты с минимумом действий.
Скачать Screenshooter
После стандартной установки используем кнопки:
- Alt+Shift+1: скрин всего монитора
- Alt+Shift+2: выбранная часть экрана
- Alt+Shift+3: снимок выбранного окна
- PrtScrn: весь экран и панель редактирования
Если выбрали 4-й вариант, то чтобы закончить выделение области жмём Enter, отмена — Esc. Откроется простенький редактор:
Здесь можно нарисовать стрелки, различные фигуры, добавить текст с настраиваемой прозрачностью, нумерацию, обрезать изображение.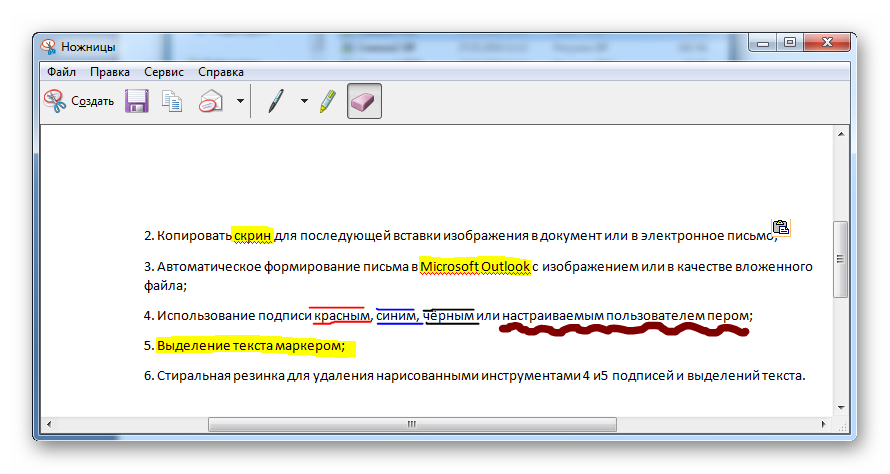 Нажимаем на кнопку «Сохранить». Можно нажать на значок программы в системном трее возле часиков и работать оттуда:
Нажимаем на кнопку «Сохранить». Можно нажать на значок программы в системном трее возле часиков и работать оттуда:
Те же варианты снимков экрана, также можно выбрать куда сохранять изображения:
По умолчанию скриншот сохраняется на жёсткий диск, но лучше настроить облако — это самый удобный вариант чтобы поделиться скриншотом. Зайдём в «Настройки»:
Видим стандартные опции автозапуска и также можно отключить окно редактора после создания скриншота. В этом случае мы сразу получаем готовую ссылку. На вкладке «Горячие клавиши» можно переопределить кнопки по умолчанию:
Думаю, что изначально выбраны именно такие сочетания для тех случаев, когда НЕТ кнопки PrtScrn на клавиатуре. Чтобы готовым скриншотом можно было поделиться, нужно настроить облако, на выбор: Яндекс Диск, Google Drive, Dropbox и Microsoft OneDrive:
Для работы облака нужен аккаунт (почта) в любом сервисе. Заходим в свой вариант и авторизуемся с помощью мастера настроек.
Скриншот средствами Windows без программ
В самом простом случае нам хватит средств операционной системы Windows 7/10. Чтобы сделать скриншот экрана нажмите клавишу «Print Screen». Находится она в правой верхней части клавиатуры.
Учтите, что на некоторых ноутбуках клавиша «Prt Scr» совмещена с какой-нибудь другой кнопкой. В этом сллучае надо нажимать комбинацию «Fn + Prt Scr». Но само по себе нажатие этой кнопки не приводит к сохранению скриншота, а просто копирует картинку с экрана в буфер обмена, также как вы копируете любой текст с помощью кнопок «Ctrl+C» и вставляете его потом кнопками «Ctrl+V».
Чтобы сохранить картинку из буфера обмена в файл нам понадобится стандартный редактор изображений Paint. Его можно запустить из «Пуск -> Все программы -> Стандартные -> Paint» или просто написать в строке поиска кнопки «Пуск» слово «paint» и выбрать программу из выпавшего списка.
Я именно так и делаю, т.к. получается быстрей, чем искать программу в завалах меню «Пуск» 🙂
Теперь в программе Paint просто нажимаем «Вставить» или кнопки «Ctrl+V» чтобы вставить содержимое буфера обмена.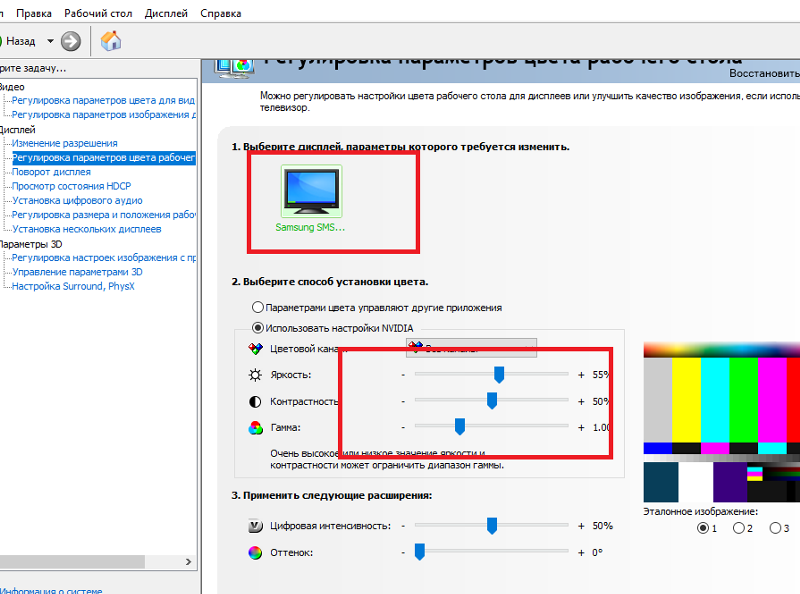
Как вы видите, я сделал скриншот своего рабочего стола. Остаётся только сохранить картинку в файл. Для этого нажимаем на «дискетку» и выбираем куда сохранить файл. Формат файла рекомендую выбирать «JPEG», т.к. он занимает меньше всего места, но можно ничего не трогать и оставить «PNG» как по умолчанию.
Можно сделать скриншот только активной программы. Для этого надо нажимать комбинацию клавиш «Alt + Print Screen». А вставлять картинку из буфера обмена можно не только в Paint, но и, например, сразу в документ Word или в электронное письмо Outlook.
Итак, простейший алгоритм действий такой:
- Нажимаем «Print Screen» или «Alt+Print Screen»
- Запускаем программу Paint
- Вставляем содержимое буфера обмена
- Сохраняем файл
Также легко можно заскринить экран с помощью стандартной утилиты Windows 7/8/10 «Ножницы». С её помощью можно скопировать произвольную часть экрана. Находится она в меню «Пуск -> Все программы -> Стандартные -> Ножницы».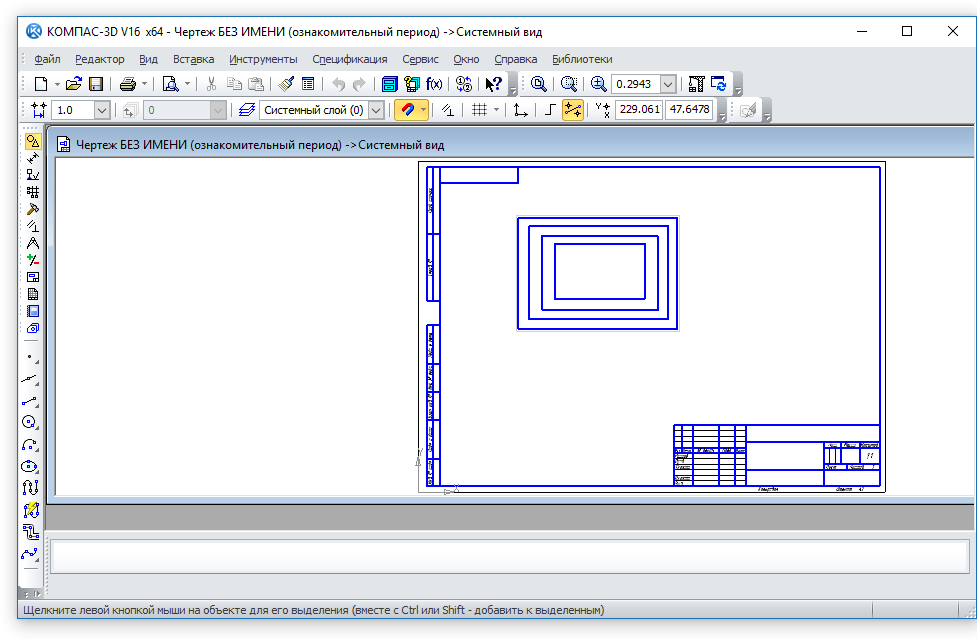
Нажимаем по стрелочке на кнопке «Создать» и выбираем что мы хотим скопировать: произвольная форма, прямоугольник, окно или весь экран. Если надо просто скопировать прямоугольную область, то выбирайте «прямоугольник», а если хотите мышкой обвести фигуру, то выбирайте «произвольная форма». Когда выбрали что хотели нажимайте саму кнопку «Создать». Когда экран поменяет цвет можно выделять область. Кстати, при запуске программа сразу находится в режиме выделения области.
Далее появится окно редактирования и сохранения готового скриншота:
Здесь есть простые инструменты рисования «Перо» и «Маркер». Стереть своё творчество можно с помощью ластика. Сохранить результат можно с помощью «дискетки». Утилита «Ножницы» не умеет создавать прозрачные PNG-файлы, поэтому сохранять лучше в JPEG. Что такое прозрачные картинки я покажу чуть ниже. Кстати, уменьшить размер изображения вы всегда сможете потом.
Скриншотер – просто нажми кнопку 🙂
Итак, переходим на сайт https://скриншотер. рф/ и скачиваем программу Скриншотер, там на пол экрана одна большая кнопка «Скачать бесплатно», т.ч. не промахнётесь 😉 Программа от отечественного разработчика, потому полностью на русском языке и, конечно же, бесплатна 🙂 К тому же я проверил её на вирусы – всё чисто.
рф/ и скачиваем программу Скриншотер, там на пол экрана одна большая кнопка «Скачать бесплатно», т.ч. не промахнётесь 😉 Программа от отечественного разработчика, потому полностью на русском языке и, конечно же, бесплатна 🙂 К тому же я проверил её на вирусы – всё чисто.
При установке можно отключить загрузку элементов Яндекса:
Сразу после установки открывается окошко с настройками программы, нажимаем «Сохранить», о них я расскажу чуть позже.
Теперь чтобы отправить другу ссылку на скрин экрана достаточно просто нажать кнопки Ctrl+PrtScr (если кто не знает, то на стандартной клавиатуре кнопка PrtScr находится справа от F12. Характерный щелчок и секундное затемнение экрана будет означать что в вашем буфере обмена уже есть ссылка на изображение! Проверьте, вставив её в адресную строку браузера:
Всё так просто! А если нужно сделать снимок определённой части экрана, то нажмите только кнопку PrtScr и выделите область. Когда отпустите мышку – ссылка на снимок будет в Вашем буфере обмена!
У скриншотера есть ещё пару козырей в кармане, которых нет у других конкурентов. Если до клавиатуры тянуться «далеко» или лень, то можно просто кликнуть по значку программы в системном трее, что равносильно нажатию кнопки PrtScr:
Если до клавиатуры тянуться «далеко» или лень, то можно просто кликнуть по значку программы в системном трее, что равносильно нажатию кнопки PrtScr:
А кому-то будет удобнее кликнуть правой кнопкой по любому пустому месту на рабочем столе и в контекстном меню выбрать подходящее действие:
А всё так просто, потому что программисты начинали делать программу чисто для себя, чтобы получить функционал, который есть на «макинтошах» — быстрое создание снимков экрана. И, хочу сказать, получилось на отлично.
Немного о настройках
При каждом запуске программы появляется окно с настройками:
По умолчанию, кнопки для создания снимка всего экрана: Ctrl+PrtScr, для произвольной области: PrtScr. В настройках можно указать свои кнопки, если, например, эти уже используются для другого софта.
Далее можем определить куда сохранять скриншоты. По умолчанию, картинки сохраняются на жёсткий диск и загружаются на собственный сервер скриншотера (чтобы вы могли получить и отправить ссылку). Можно ограничить только жёстким диском (локально) или только сервером. Заметьте, никаких ограничений на количество, отправляемых на сервер, файлов нет.
Можно ограничить только жёстким диском (локально) или только сервером. Заметьте, никаких ограничений на количество, отправляемых на сервер, файлов нет.
Папку, в которую будут сохраняться файлы на компьютере, можно указать чуть ниже. Кстати, ярлык на неё уже есть на вашем рабочем столе.
И последние несколько настроек:
- Показывать курсор на скриншоте – оставляет стрелку мышки на картинке, в противном случае стрелка не останется
- Показывать уведомления – для отображения сообщений об успешных действиях над иконкой скриншотера
- Проигрывать звук – думаю, понятно для чего 😉
В общем-то и всё, на самом деле даже чайник разберётся, всё до абсурда упрощено. После установки программа попадает в автозапуск и запускается при каждом включении компьютера или ноутбука (благо, окно настроек при этом не появляется). Если вам это не нужно, то посмотрите статью об отключении из автозапуска в Windows. Кстати, могли бы эту опцию включить в настройки, как это делает большинство разработчиков.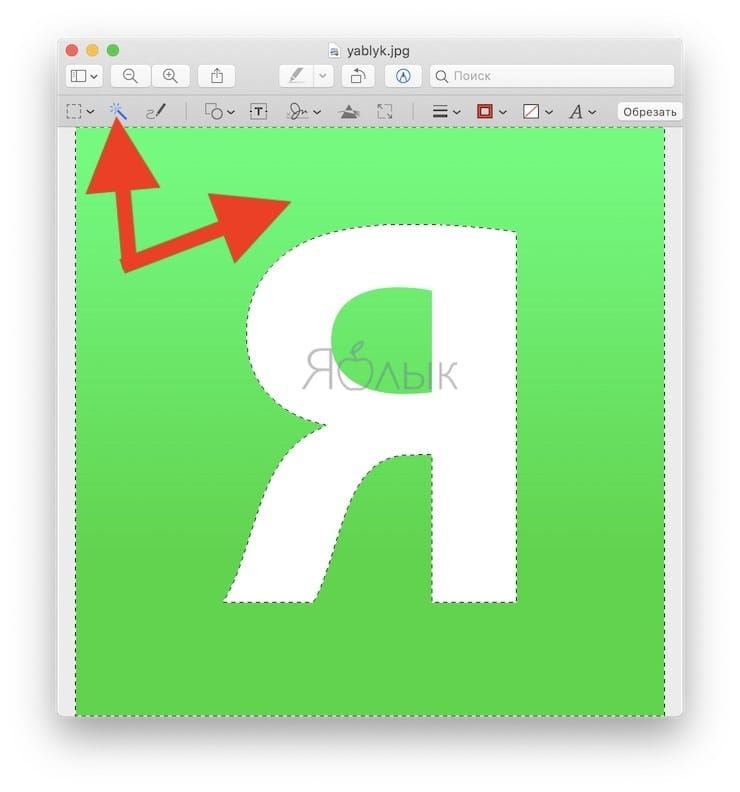
Как сделать прозрачный скриншот
Ещё одна интересная программка «PrtScr», которая умеет делать прозрачные скриншоты, правда она на английском языке, но я сейчас всё покажу.
Страница программы (англ): https://www.fiastarta.com/PrtScr/
Платформа: Windows 10/8/7/Vista/XP
Язык: английский
Распространение: бесплатно
Что такое прозрачные картинки? Давайте я покажу на примере. Я сделал два скриншота в разных форматах и наложил их на другое изображение в любом графическом редакторе:
Справа непрозрачный формат JPEG. Как вы видите, я выделял произвольную область, но она обрамлена прямоугольником (который обычно просто белый, но эта программа добавляет туда слегка видимый фон).
А слева фрагмент, который был сохранён в прозрачный PNG-файл. Он накладывается в таком виде, в каком я его обводил, без прямоугольного обрамления. Такие файлы очень удобно и красиво накладывать на другие изображения, причём так, что это будет незаметно.
Программа PrtScr «висит» внизу в виде значка, нажав на который правой кнопкой надо выбрать «Capture screen now».
после чего экран поменяет цвет, а справа появится такая подсказка:
Это обозначает что: левая кнопка мыши выделяет произвольную область экрана (горячие кнопки «Alt+Print Screen»), при нажатом Ctrl будет выделяться прямоугольник, а правой кнопкой можно просто порисовать на экране и затем выделить нужную область. Если просто кликнуть в любое место, то получится скриншот всего экрана.
Горячие кнопки «Ctrl+Print Screen» включают лупу с очень крупным увеличением, где можно с помощью Ctrl выделить область экрана с точностью до пиксела.
Итак, после того как сделали что хотели, появляется наш скриншот в виде красивого летающего объекта и окно сохранения результатов.
Вот что здесь есть интересного:
- Save as… — сохранить в файл. Если вы пользовались произвольным выделением, то чтобы картинка получилась прозрачной сохранять надо в формате PNG, а не JPEG.
 При этом на вкладке «Settings» должна стоять галка «Transparent PNG» (по умолчанию она там стоит). Иначе используйте «JPEG».
При этом на вкладке «Settings» должна стоять галка «Transparent PNG» (по умолчанию она там стоит). Иначе используйте «JPEG». - Email… — отправить по почте с помощью почтовой программы по умолчанию
- Edit… — редактировать в программе «Paint»
- Print… — напечатать на принтере
- To clipboard – скопировать в буфер обмена
- Discard – удалить скриншот
Заключение
Как вы видите всё очень просто. Есть как стандартные возможности Windows, так и различные приложения со своими достоинствами. Какой способ использовать решайте сами. Ещё думаю вам будет очень интересно почитать как записать видео с экрана со звуком. Если вам статья понравилась, то поделитесь ею с друзьями в социальных сетях!
А теперь видео с наглядным «разбором полётов» 🙂
Делаем скриншоты на компьютере стандартными способами
И с помощью программ
3 способа обрезать снимок экрана на Mac (полный экран / окно / любой регион)
Если вы не можете что-то внятно объяснить, вы можете вместо этого обрезать снимок экрана на Mac. Картинка — это больше тысячи слов. Например, вы можете отправить своему другу или семье информацию о том, как использовать новое программное обеспечение, услугу или что-то еще на вашем компьютере Mac. Иногда нужно рисовать на скриншоте, чтобы напрямую усилить ключевой момент.
Картинка — это больше тысячи слов. Например, вы можете отправить своему другу или семье информацию о том, как использовать новое программное обеспечение, услугу или что-то еще на вашем компьютере Mac. Иногда нужно рисовать на скриншоте, чтобы напрямую усилить ключевой момент.
На Mac есть встроенный сниппер под названием Grab. Вы можете использовать Grab, чтобы обрезать снимок экрана пользовательского экрана и окна. В macOS Mojave приложение Grab заменено снимком экрана. Что касается macOS Catalina, Grab не включен. Вы должны поднять это с сдвиг, Команда а также 5 ключи. Или вы можете обрезать скриншоты Mac с помощью сочетаний клавиш.
Как бы то ни было, давайте посмотрим, как сделать снимок экрана на Mac тремя разными способами.
Часть 1: Как обрезать и редактировать снимок экрана на Mac
Полезно, если вы добавите рисунки на снимок экрана. Другие могут быстро и прямо понять, что вы хотите сказать. Для полного контроля над скриншотами Mac рекомендуется использовать Vidmore Screen Recorder. Вы можете использовать бесплатную версию Vidmore Screen Recorder, чтобы делать скриншоты с эффектами рисования в реальном времени на Mac. Программа совершенно бесплатна для обрезки, редактирования, обмена и управления снимками экрана на Mac. Вот основные функции программного обеспечения для захвата снимков экрана Mac.
Вы можете использовать бесплатную версию Vidmore Screen Recorder, чтобы делать скриншоты с эффектами рисования в реальном времени на Mac. Программа совершенно бесплатна для обрезки, редактирования, обмена и управления снимками экрана на Mac. Вот основные функции программного обеспечения для захвата снимков экрана Mac.
Vidmore Screen Recorder
- Обрезайте снимок экрана на Mac всего экрана, одного окна или любой выделенной области.
- Отредактируйте снимок экрана на Mac с текстом, стрелкой, линией, размытием, выноской и другими фигурами любого размера и цвета.
- Сохраните снимок экрана на Mac как PNG, JPG, JPEG, BMP, GIF или TIFF.
- Поделитесь снимком экрана с Mac в Facebook, Twitter, Instagram. Flickr и др.
- 100% бесплатно, чтобы делать скриншоты на Mac. Никакой регистрации или учетной записи не требуется. Без водяного знака.
- Работайте с Mac OS X 10.10 или выше.
Шаг 1: Бесплатно скачайте, установите и запустите Vidmore Screen Recorder. выберите Скриншот в основном интерфейсе.
выберите Скриншот в основном интерфейсе.
Шаг 2: Вы можете видеть, как курсор перемещается во всплывающем окне. Если вы хотите обрезать снимок экрана на Mac определенного браузера, программы или всего экрана, вы можете щелкнуть левой кнопкой мыши для подтверждения. Или вы можете щелкнуть и перетащить мышь, чтобы установить определенную область захвата снимка экрана.
Шаг 3: Чтобы отредактировать снимок экрана Mac, вы можете выбрать любой инструмент для рисования в маленьком окне. Например, вы можете нажать на Вызывать значок для доступа к нему. Установите размер и цвет в соответствии с вашими потребностями. Теперь вы можете рисовать прямо на скриншоте.
Шаг 4: Вы можете стереть, отменить или повторить любое изменение на снимке экрана Mac. Если вы хотите скопировать снимок экрана Mac в буфер обмена, вы можете напрямую нажать кнопку «Копировать». Также поддерживается закрепление снимка экрана на экране. Или вы можете нажать Сохранить чтобы сохранить снимок экрана на Mac. Во всплывающем окне «Сохранить как» вы можете установить папку назначения, теги, имя и формат файла. Наконец, нажмите Сохранить чтобы экспортировать снимок вашего Mac.
Во всплывающем окне «Сохранить как» вы можете установить папку назначения, теги, имя и формат файла. Наконец, нажмите Сохранить чтобы экспортировать снимок вашего Mac.
Вам может понадобиться: Как добавить водяной знак к видео
Часть 2: Как обрезать снимок экрана на Mac с помощью Grab
Для обычных пользователей Mac вы можете использовать Grab для создания снимков экрана на Mac. Несмотря на обычные снимки экрана Mac, вы также можете сделать снимок экрана с задержкой на Mac с помощью Grab. Если вы используете macOS Catalina, вам нужно найти его, нажав Команда, сдвиг а также 5 комбинации клавиш.
Шаг 1: Открыто Захватить в Панель запуска. Или вы можете найти его в Приложения папка тоже.
Шаг 2: Ты можешь видеть Захватитьстрока меню на панели Dock.
Шаг 3: Выбирать Выбор, Окно, Экран или Экран с таймером обрезать изображение на Mac с помощью Захватить.
Шаг 4: От файл раскрывающийся список, выберите Сохранить чтобы экспортировать снимок экрана Mac в формате JPEG, PNG или TIFF.
Часть 3: Как обрезать снимок экрана на Mac с помощью команд с клавиатуры
Если вы хотите немедленно захватить любую часть экрана на вашем компьютере Mac, вы можете использовать команды клавиатуры Mac для создания снимков экрана. Сделанный снимок экрана будет автоматически сохранен на рабочем столе. Если вы хотите обрезать снимок экрана в буфер обмена на Mac, вы можете нажать Контроль с другими фиксированными комбинациями. После этого вы можете редактировать эскизы скриншотов с помощью других фоторедакторов. (Редактировать видео с помощью видеоредакторы)
Обрежьте снимок экрана на Mac во весь экран:
Шаг 1: Нажмите сдвиг, Команда а также 3.
Шаг 2: Щелкните миниатюру в углу, чтобы отредактировать снимок экрана.
Шаг 3: Снимок экрана Mac автоматически отобразится на рабочем столе.
Обрежьте снимок экрана на Mac любой части:
Шаг 1: Нажмите сдвиг, Команда а также 4.
Шаг 2: Перетащите перекрестие и установите область захвата экрана.
Шаг 3: Отпустите кнопку мыши или трекпада, чтобы обрезать снимок экрана на Mac.
Шаг 4: Снимок экрана будет сохранен на рабочем столе Mac.
Обрежьте скриншот окна или меню на Mac:
Шаг 1: Нажмите сдвиг, Команда, 4 а также Космос бар.
Шаг 2: Наведите указатель мыши на окно или меню, которое хотите захватить.
Шаг 3: Нажмите, чтобы обрезать снимок экрана в macOS Catalina.
Шаг 4: Вы можете нажать Option, чтобы исключить тень окна из изображения скриншота.
Шаг 5: Снимок экрана Mac быстро появится на рабочем столе.
Часть 4: Часто задаваемые вопросы об обрезке снимка экрана на Mac
Почему снимок экрана на Mac не работает?
Если вы кадрируете снимок экрана на Apple TV и других связанных программах Apple, вам не разрешается использовать встроенные ярлыки и программы для снимков экрана. Режим Chrome Incognito также не позволит вам обрезать скриншоты на Mac. В это время вы можете запустить Vidmore Screen Recorder, чтобы вместо этого обрезать фотографию на Mac.
Что делать, если снимок экрана на Mac не отвечает?
Вы можете перезапустить Mac или использовать альтернативное программное обеспечение для захвата экрана, чтобы решить проблему.
Не удается удалить скриншоты на Mac?
Перетаскивание в корзину — распространенное решение для удаления снимков экрана Mac. Если изображение скриншота зависло, вы можете нажать Вариант, Команда а также Побег чтобы сначала принудительно выйти из него.
Это все обрезать снимок экрана на Mac всех версий. Можете ли вы успешно сделать снимок экрана на своем компьютере Mac? Если у вас есть какие-либо вопросы или предложения по поводу скриншота Mac, вы можете связаться с нами.
Создание снимка экрана на компьютере Mac
Вы можете делать снимки всего экрана, его области или одного окна.
Как создать снимок экрана на компьютере Mac
- Чтобы создать снимок экрана, одновременно нажмите и удерживайте следующие три клавиши: Shift, Command и 3.

- Если в углу экрана появится миниатюра, щелкните ее, чтобы отредактировать снимок экрана. Или дождитесь сохранения снимка экрана на рабочем столе.
Как сделать снимок области экрана
- Одновременно нажмите и удерживайте следующие три клавиши: Shift, Command и 4.
- Перетащите перекрестие , чтобы выбрать область экрана для создания снимка. Чтобы переместить выбранную область, нажмите и удерживайте клавишу пробела при перетаскивании. Чтобы отменить создание снимка, нажмите клавишу Esc (Escape).
- Чтобы создать снимок, отпустите кнопку мыши или трекпада.
- Если в углу экрана появится миниатюра, щелкните ее, чтобы отредактировать снимок экрана. Или дождитесь сохранения снимка экрана на рабочем столе.
Как создать снимок окна или меню
- Откройте окно или меню, снимок которого требуется создать.

- Одновременно нажмите и удерживайте следующие четыре клавиши: Shift, Command, 4 и пробел. Курсор изменит вид на значок камеры . Чтобы отменить создание снимка, нажмите клавишу Esc (Escape).
- Щелкните окно или меню, чтобы создать его снимок. Чтобы снимок не содержал тени окна, при щелчке удерживайте нажатой клавишу Option.
- Если в углу экрана появится миниатюра, щелкните ее, чтобы отредактировать снимок экрана. Или дождитесь сохранения снимка экрана на рабочем столе.
Где найти снимки экрана
По умолчанию снимки экрана сохраняются на рабочем столе с именем «Снимок экрана [дата] ([время]).png».
В ОС macOS Mojave и более поздних версий можно изменить расположение сохраненных снимков экрана по умолчанию в меню «Параметры» приложения «Снимок экрана». Миниатюру также можно перетащить в папку или документ.
Дополнительная информация
- В ОС macOS Mojave и более поздних версий также можно установить таймер и выбрать расположение для сохранения снимков экрана в приложении «Снимок экрана». Чтобы открыть это приложение, одновременно нажмите и удерживайте следующие три клавиши: Shift, Command и 5. Узнайте больше о приложении «Снимок экрана».
- Некоторые приложения, например Apple TV, могут не позволять делать снимки экрана своих окон.
- Чтобы скопировать снимок экрана в буфер обмена, нажмите и удерживайте клавишу Control при создании снимка. Затем его можно вставить куда-нибудь еще. Или же можно воспользоваться универсальным буфером обмена, чтобы вставить этот снимок на другом устройстве Apple.
Дата публикации:
Greenshot: Справка об использовании
Содержание
- Создание экранных снимков
- Снимок области
- Снимок той же области
- Снимок окна
- Снимок всего экрана
- Снимок Internet Explorer
- Редактирование снимков
- Рисование фигур
- Добавление текста
- Высвечивание (акцентирование) фрагментов
- Затемнение (затуманивание) фрагментов
- Обрезка снимков
- Добавление графики в скриншот
- Использование добавленных объектов в нескольких снимках
- Экспортирование экранных снимков
- Настройка параметров
- Общие настройки
- Параметры захвата
- Параметры вывода
- Настройки принтера
- Готовы помочь?
- Сделайте пожертвование
- Расскажите о Greenshot
Создание экранных снимков
Вы можете создать экранный снимок, используя клавишу Print (она же PrintScreen, PrtScr, PtScrn и так далее)
или щелкнув правой кнопкой мыши по значку Greenshot в трее.
Есть несколько режимов захвата изображения с экрана:
Снимок области
Print Этот режим позволяет вам указать на экране прямоугольную область, снимок которой должен быть получен.
Указатель мыши примет вид двух пересекающихся линий.
Поместив указатель в один угол нужной вам прямоугольной области, прижмите кнопку и, удерживая ее нажатой,
протяните указатель к противоположному углу области.
При этом зеленоватый прямоугольник накроет выделенную вами область экрана.
Когда вы отпустите кнопку, Greenshot сделает снимок выделенной вами области.
Вы можете использовать клавишу Пробел для переключения между режимами Снимок области и Снимок окна.
Чтобы сделать снимок более точным, можно сперва захватить область чуть большую, чем нужно, а затем в редакторе экранных снимков воспользоваться инструментом Обрезка.
Снимок последней области
Shift + Print Если вы уже сделали снимок области или окна,
вы можете повторить снимок той же части экрана.
Снимок окна
Alt + PrintСоздает снимок активного окна.
В диалоге Параметры есть переключатель Интерактивный выбор окна для снимка.
Если он включен, вы сможете указать нужное окно, щелкнув по нему мышкой.
При этом, как и в режиме Снимок области, Greenshot обозначит зеленоватым
прямоугольником, что именно будет захвачено.
Чтобы захватить не всё окно, а его обособленную часть (рабочую область, панель, кадр веб-страницы)
укажите курсором мыши на окно и нажмите клавишу PgDown.
После этого мышкой можно будет выбирать отдельные части внутри окна.
Снимок всего экрана
Control + PrintСоздает снимок всего экрана.
Снимок Internet Explorer
Control + Shift + Print Комфортно создает снимок веб-страницы, открытой в обозревателе Internet Explorer.
Используйте Greenshot в контекстное меню, чтобы выбрать вкладку Обозревателя Internet Explorer для захвата, или нажмите Crtl + Shift + Print для захвата активной вкладки.
Редактирование снимков
Greenshot имеет встроенный редактор изображений, простой в использовании и предоставляющий возможности для аннотирования и акцентирования экранных снимков с помощью фигур, линий, стрелок, надписей, цветовых выделений, резкости или, напротив, затемнения и размытия.
Встроенный редактор Greenshot может использоваться для акцентирования и аннотирования не только экранных снимков, но и любых изображений. Для этого достаточно открыть изображение из файла или из буфера обмена. Просто щёлкните правой кнопкой по значку Greenshot в системной области и выберите Открыть изображение из файла или Открыть изображение из буфера обмена.
По умолчанию Greenshot открывает редактор для правки каждого созданного снимка, но вы можете настроить это поведение в диалоговом окне Параметры.
Рисование фигур
Выберите любой из инструментов рисования на левой боковой панели редактора или
в меню Объекты. Можно также воспользоваться клавишами для быстрого выбора
инструментов:
Прямоугольник R, Эллипс E, Отрезок L и Cтрелка A.
Прижмите кнопку мыши и, держа ее нажатой, протяните до образования фигуры нужных размеров.
Отпустите кнопку и фигура будет добавлена на снимок.
Добавленные фигуры являются самостоятельными объектами. Выбрав нужные объекты инструментом Выбор объектов ESC, вы можете их перемещать, изменять их размеры и парметры, такие как цвет и толщина контура, цвет и прозрачность заливки, тень. Параметры, выбранные вами для одного объекта, распространяются и на все последующие объекты того же типа.
Удерживая нажатой клавишу Shift, вы можете выбрать мышью несколько объектов.
Добавление текста
Используя инструмент Текст T, сходный с инструментами рисования,
вы можете добавить на снимок прямоугольник с текстом и настроить его параметры.
Двойной щелчок по текстовому объекту позволит изменить содержащийся в нём текст.
Высвечивание (акцентирование)
Выбрав инструмент Высвечивание H, вы можете указать акцентируемую область
так же, как нарисовать фигуру.
Есть несколько разновидностей высвечивания, которые вы можете выбрать из
выпадающего меню в панели параметров объекта:
- Цветовое выделение: акцентирует прямоугольный фрагмент ярким полупрозрачным цветом, подобно маркеру-тектовыделителю
- Ясное среди мутного: размывает* и делает более тёмным весь рисунок, кроме выделенной области
- Цветное среди серого: оставляет цвета внутри выделения нетронутыми, а вокруг заменяет оттенками серого
- Увеличение: выделенная область показывается с увеличением.
Затемнение (затуманивание)
Затемнение бывает полезно, если на экранном снимке содержатся данные, которые не следует показывать
посторонним людям, например, номер кредитки, имя, пароль, название организации или ваша фотография.
Инструмент Затемнение O весьма похож на инструмент Высвечивание
по способу использования, но решает противоположную задачу.
Доступны следующие разновидности затемнения:
- Квадратики: увеличивает размеры пикселей в выделенной области
- Размытие*: уменьшает резкость изображения в выделенной области.

* На слабых компьютерах эффект размытия может замедлять работу встроенного редактора Greenshot. Чтобы замедление не так чувствовалось, можно снизить Качество предпросмотра или уменьшить Радиус размытия в панели параметров. Если и это не помогает, откажитесь от размытия и используйте эффект Квадратики.
Обрезка снимков
Если вам нужна только часть полученного снимка, воспользуйтесь инструментом
Обрезка C.
Выбрав этот инструмент, начертите мышью прямоугольник. Можете менять его размеры и расположение,
а когда охватите в точности ту часть снимка, которую хотите оставить, нажмите кнопку Применить в панели параметров. Отменить обрезку можно кнопкой Отмена в панели инструментов или клавишей ESC.
Автообрезка: Если вам нужно обрезать границы сплошного цвета фона от вашего экрана,
просто выберите Автообрезка в Редакторе и Greenshot автоматически выберет область для обрезки.
Добавление графики в скриншот
Вы можете просто добавить графику или изображение для вашего скриншота путем перетаскивания изображения в окно редактора. Можно также добавить скриншоты из других окон, выбрав Вставить окно в Редакторе . Появится список всех открытых окон, позволяя выбрать один для вставки.
Повторное использование нарисованных элементов
Иногда бывает нужно несколько снимков подряд аннотировать и акцентировать схожим образом,
например, скрыть одну и ту же строчку или высветить один и тот же элемент управления.
Набор объектов, добавленных на один снимок, можно сохранить в файле и загрузить потом на
другой снимок. Используйте команды Сохранить объекты в файл и Загрузить объекты из файла,
которые находятся в меню Объект.
Экспортирование экранных снимков
Завершив редактирование экранного снимка вы можете экспортировать результат различными способами.
Все возможности экспорта собраны в меню Файл. Вместо меню можно использовать горячие клавиши.
Вместо меню можно использовать горячие клавиши.
- Сохранить Ctrl + S: сохраняет изображение в файл, если ранее сохранение уже было выполнено. В противном случае открывает диалог Сохранить как…
- Сохранить как… Ctrl + Shift + S: открывает диалог сохранения, в котором вы можете указать место охранения, имя и тип файла
- Поместить в буфер обмена Ctrl + Shift + C: помещает опию изображения в буфер обмена, из которого потом изображение можно вставить в другие программы
- Печать… Ctrl + P: отправляет изображение на печать
- Отправить электронной почтой Ctrl + E: открывает новое сообщение в вашем почтовом клиенте, добавляя изображение как вложение
После сохранения изображения в файл полное имя этого файла отображается внизу окна, в статусной строке.
Щелкнув по нему правой кнопкой мыши, вы можете скопировать имя файла в буфер обмена или открыть
содержащую этот файл папку.
Настройка параметров
Общие
- Язык (Language): Язык интерфейса.
Вы можете скачать дополнительные языковые файлы здесь. - Автозагрузка: Запуск программы при загрузке системы.
- Горячие клавиши: Настройка горячих клавиш, которые будут использоваться для создания скриншотов.
- Использовать прокси-сервер системы по умолчанию: Если флажок установлен, Greenshot использует прокси-сервер по умолчанию системы для проверки обновлений.
- Интервал проверки обновления в днях: Greenshot может автоматически проверять наличие обновлений. Используйте этот параметр для настройки интервал (в днях) или установить его равным 0, чтобы отключить проверку обновлений.
Параметры захвата
- Захват указателя мыши: Если флажок установлен, будет захвачен указатель. Указатель представляет собой отдельный элемент в редакторе, так что его можно переместить или удалить.
- Воспроизвести звук камеры: Воспроизведение звука при выполнении снимка
- Миллисекунды ожидания перед захватом: Добавление пользовательских временных пауз до фактического захвата экрана.

- Использовать режим захвата Интерактивного окна: Вместо того, чтобы захватить активное окна сразу, интерактивный режим позволяет выбрать окно для захвата. Также можно захватить дочерние окна, см. Захват окна.
- Захват стиля Aero (Только Windows Vista / 7): Если вы используете Greenshot на Windows Vista или Windows 7 с включеным стилем Аэро, вы можете
выбрать прозрачное окно с обработкой границ при создании скриншота в оконном режиме. Используйте этот параметр,
чтобы избежать захвата элементов на заднем плане.
- Автоматически: Пусть Greenshot определить способ обработки прозрачности.
- Как показано: Прозрачный границы регистрируются как на экране.
- Использовать цвет по умолчанию: Цвет сплошной по умолчанию вместо прозрачности.
- Выбрать цвет: Выбрать пользовательский цвет вместо прозрачности.
- Сохранить прозрачность: Границы захвата сохраняют прозрачность, не захватив элементы, которые могли бы быть на заднем плане.
 (Примечание: прозрачные
области отображаются с использованием проверенных шаблонов в редакторе. Шаблон не экспортируется при сохранении снимка экрана в файл. Имейте в виду, чтобы сохранить как PNG
нужна поддержки полной прозрачности.)
(Примечание: прозрачные
области отображаются с использованием проверенных шаблонов в редакторе. Шаблон не экспортируется при сохранении снимка экрана в файл. Имейте в виду, чтобы сохранить как PNG
нужна поддержки полной прозрачности.)
- Захват обозревателя Internet Explorer: Включите комфортный захват веб-страниц обозревателя Internet Explorer.
- Изменение размера окна редактора до размера экрана: Если флажок установлен, окно редактора будет автоматически принимать размер размер экрана.
Параметры вывода
- Пункт назначения снимка: Позволяет вам выбрать получателей для вашего скриншот сразу же после захвата.
- Предпочтительные параметры выходного файла: Параметры по умолчанию для сохранения изображения в файл (место сохранения, шаблон имени, под которым должен быть сохранен файл, формат файла). Об элементах шаблона имени файла можно узнать здесь.
- Параметры JPEG: Качество при сохранении в JPEG.

Параметры принтера
- Уменьшить, чтобы вместить в страницу: Если изображение выходит за пределы страницы, оно будет уменьшено с сохранением пропорций.
- Увеличить до размеров страницы: Если изображение меньше размеров страницы, оно будет увеличено с сохранением пропорций.
- Повернуть согласно ориентации страницы: Длинная сторона изображения будет расположена вдоль длинной стороны страницы.
- Печать с инвертированием цветов: Инвертировать скриншот перед печатью, полезно например при печати скриншота белого текста на черном фоне (для экономии тонера\/чернил).
Параметры плагинов
Отображает список установленных плагинов, Greenshot. Выберите его из списка, нажавНастройка для доступа к конфигурации плагина.
Готовы помочь?
В настоящее время мы не нуждаемся в помощи разработчиков.
Однако есть другие способы поддержать команду разработчиков Greenshot.
Заранее благодарны 🙂
Сделайте пожертвование
Мы вкладываем в Greenshot много труда и времени. Если вы считаете, что он делает вашу работу более продуктивной,
сберегает вам или вашей компании время и деньги, или если Greenshot вам просто нравится, вы можете пожертвовать
некоторую сумму денег, чтобы поддержать дальнейшую разработку,
Если вы считаете, что он делает вашу работу более продуктивной,
сберегает вам или вашей компании время и деньги, или если Greenshot вам просто нравится, вы можете пожертвовать
некоторую сумму денег, чтобы поддержать дальнейшую разработку,
перейдите на нашу домашнюю страницу, чтобы узнать, как вы можете поддержать команду разработчиков Greenshot:
http://getgreenshot.org/support/
Расскажите о Greenshot
Если вам нравится Greenshot, расскажите о нем людям, и возможно, он понравится кому-то еще 🙂
Голосуйте за Greenshot на софтовых порталах. Поместите ссылку на Greenshot на вашем сайте или в блоге.
Как сделать скриншот экрана. Легенда о Вампире. Love Street Division
Здесь Вы узнаете, как сделать скриншот и вырезать нужную часть!
А еще перейти по ссылке и скачать программу для скриншотов.
Скриншот или как еще говорят скрин — снимок экрана. Т.е. того изображения, которое мы видим на экране монитора своего компьютера. Скриншот понадобится, если вы хотите отослать интересное изображение знакомому или необходимо сохранить на жестком диске изображение сайта и т.д. Для получения качественного скриншота есть два метода, о которых мы вам подробно расскажем.
Скриншот понадобится, если вы хотите отослать интересное изображение знакомому или необходимо сохранить на жестком диске изображение сайта и т.д. Для получения качественного скриншота есть два метода, о которых мы вам подробно расскажем.
Метод
первыйПросто нажимаем кнопку «PrScr», что означает Print Screen — печать экрана. Находится кнопка в правой части клавиатуры. На некоторых клавиатурах может встречаться надпись Print Screen SysRq. При нажатии кнопки происходит перенос снимка в буфер. Учтите, что при нажатии кнопки в буфер переносится все, что вы видите на экране. Т.е. если у вас открыты два окна — перенесутся оба и т.д. Если вы хотите получить скрин только активного окна — нажмите комбинацию клавиш (т.е. две клавиши одновременно) «Alt-PrScr». Все! Наш скриншот готов!
Далее идем в любой графический редактор (Paint, Photoshop, Диспетчер рисунков Microsoft Office, Picasa и т.д.), открываем новый документ и нажимаем комбинацию клавиш Ctrl+V (имеются в виду нижняя самая левая клавиша + буква V). В новый документ из буфера чудесным образом вставится наш снимок экрана. Совет. Если вы хотите получить полный снимок — при создании нового документа укажите его размеры равными разрешению монитора вашего компьютера, в противном случае получится кусочек снимка.
В новый документ из буфера чудесным образом вставится наш снимок экрана. Совет. Если вы хотите получить полный снимок — при создании нового документа укажите его размеры равными разрешению монитора вашего компьютера, в противном случае получится кусочек снимка.
Итак, вы уже знаете, как просто и быстро получить скриншот страницы. Далее с нашим снимком можно делать что угодно — уменьшать, разрезать на отдельные кадры, менять яркость и т.д. — все зависит от того, какой графический редактор вы используете.
Вырезание картинки в Paint.
Обычно эта программа по умолчанию устанавливается с Windows, и найти ее можно по следующему адресу: Пуск/Все программы/Стандартные/Paint
Итак мы открыли Paint, в буфере обмена уже имеется необходимый нам скриншот, теперь нам необходимо вставить скриншот в Paint, при помощи клавиш Ctrl+V.
После вставки изображения выбираем инструмент «Выделение», в виде прямоугольника, пунктирной линией, в правой панели инструментов.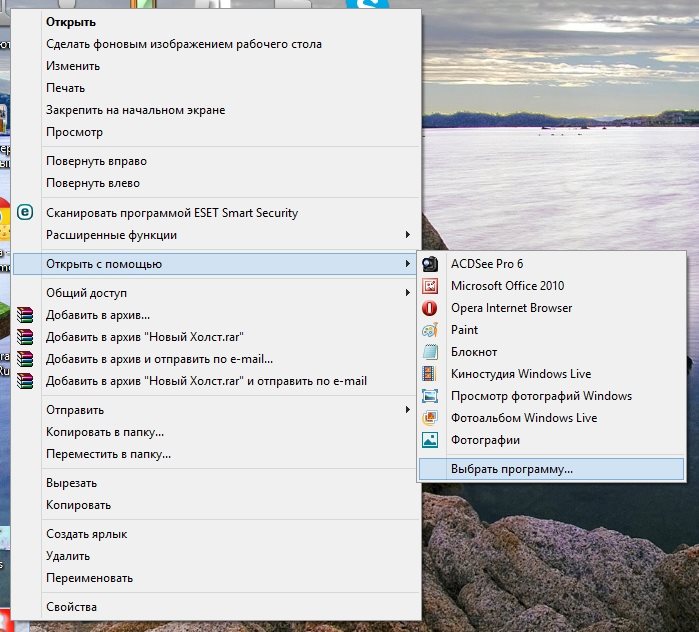 Затем выделяем необходимую нам часть в изображении.
Затем выделяем необходимую нам часть в изображении.
Сразу после выделения нужно нажать правой кнопкой мыши на выделенную часть, в сплывающем меню необходимо выбрать «Копировать в файл» и выбрать место, куда сохраним наш готовый скрин.
Вырезание картинки в Paint.NET.
Открываем программу Paint.NET, у меня она тоже как и Paint была установлена с Windows (зависит от сборки операционной системы) и найти ее также можно в Пуск/Все программы/Стандартные/Paint.Net
При вставке скришота будет предложено несколько вариантов, подогнать размер холста под размеры вставляемого скрина или оставить размер холста таким, как сейчас.
Выбираем инструмент «Прямоугольник» и выделяем нужную часть картинки.
Обрезаем по выделению
И сохраняем готовое изображение на компьютер, в верхнем меню Файл/Сохранить как…
Метод второй
Для получения скриншота страницы можно воспользоваться специально созданными для этого программами, найти одну из них вам поможет.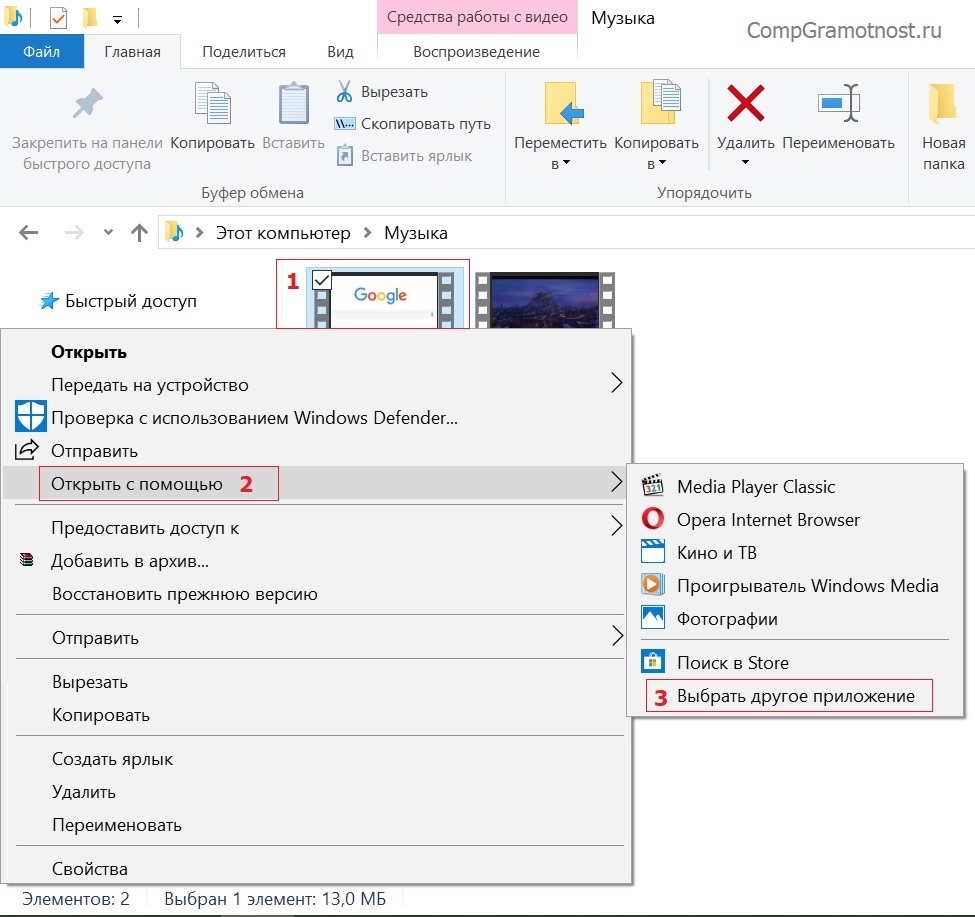 .. ну например Google =)))
.. ну например Google =)))
Скачать программу для скриншотов
🥇 Топ-10 лучших бесплатных программ для создания снимков экрана в этом году
Учитывая, что технологии, казалось бы, движутся со скоростью света, можно подумать, что будет невозможно угнаться за всем. Тонны бесплатных альтернатив популярным Snagit и менее известным программам создания скриншотов незаметно появились на сцене в этом году. Однако не беспокойтесь, потому что мы составили список из девяти лучших бесплатных программ для создания скриншотов в 2021 году и все, что вам нужно знать о них!
ScreenRec
Лучший инструмент для создания снимков экрана для быстрого и безопасного делового общения
Обзор
ScreenRec — это легкое средство записи экрана без задержек и средство для создания снимков экрана с простым в использовании интерфейсом.Этого достаточно, чтобы сделать его лучшим приложением для создания снимков экрана, но есть еще один отдел, в котором он превосходит многие другие программы для создания снимков экрана — , мгновенный приватный обмен . Подробнее об этом ниже.
Подробнее об этом ниже.
Интерфейс
Приложение Screenrec очень минималистично. В нем нет ненужных функций и не требуется 100-страничное руководство пользователя, чтобы заставить его работать. Черт возьми, для этого не требуется даже одностраничное руководство!
Просто нажмите Alt + S или кнопку Photo Camera , чтобы сделать снимок экрана.Кроме того, ScreenRec также имеет возможности захвата видео, что, помимо прочего, делает его инструментом для создания скринкастов и устройством записи потокового видео.
Опции редактирования
Это программное обеспечение для создания снимков экрана поставляется с основными инструментами для редактирования и аннотирования снимков экрана, такими как поля комментариев , стрелки , прямоугольники , текстовые поля . У вас также есть возможность сохранить снимок экрана как файл цифрового изображения и открыть его в любой профессиональной программе для редактирования изображений по вашему выбору.
Возможности совместного использования
Когда вы нажмете кнопку «Получить ссылку», ScreenRec загрузит захваченное изображение в облако, а скопирует ссылку для совместного использования прямо в буфер обмена . Вы можете вставить эту ссылку в электронное письмо, личное сообщение или даже опубликовать ее на своем веб-сайте.
Кроме того, вы можете скопировать снимок экрана в буфер обмена и вставить его прямо в электронное письмо.
Производительность
ScreenRec — чрезвычайно легкий инструмент для захвата экрана.У него минималистичный интерфейс и намеренно небольшой набор функций. Вот почему он не наносит ущерба вашей компьютерной системе и может использоваться даже на старых машинах.
Бонус: бесплатное частное облачное хранилище
Screenrec имеет функцию, которую не предоставляет ни одно другое программное обеспечение для создания снимков экрана, — бесплатное облачное хранилище. В настоящее время вы получаете 2 ГБ с каждой установкой ScreenRec (достаточно для хранения тонны снимков экрана).
В настоящее время вы получаете 2 ГБ с каждой установкой ScreenRec (достаточно для хранения тонны снимков экрана).
Стоит отметить, что облачное хранилище, которое поставляется с ScreenRec, — это больше, чем удобство.Он также защищает вашу конфиденциальность . Ваши снимки всегда надежно хранятся, зашифрованы, с алгоритмом корпоративного уровня. Это означает, что никто не может получить доступ к вашим снимкам экрана без вашего разрешения.
Windows Snipping Tool
Встроенное программное обеспечение для создания снимков экрана Windows, которое так хорошо скрыто.
Overview
Если вы устали нажимать кнопку «Print Screen» и вставлять снимки экрана в Paint, вам может помочь Windows Snipping Tool.
Спрятанное в меню, это простое приложение для создания снимков экрана Windows, предназначенное для простых вещей — Windows Snipping Tool. Чтобы найти Windows Snipping Tool, нажмите «Пуск» и введите «snip».![]()
Интерфейс
Мы не ожидаем многого от встроенного инструмента захвата экрана Windows, но мы должны сказать, что Snipping Tool — это приятный сюрприз. Он хорошо организован и удобен в использовании. Особенно приятным вариантом является отложенный снимок экрана , который позволяет снимать меню, появляющиеся при наведении курсора.Также, как и ScreenRec, Windows Snipping Tool имеет кнопку «Копировать в буфер обмена» , которая избавляет вас от щелчков мышью.
Параметры редактирования
Инструмент Snipping Tool хорош для создания снимков экрана, но, честно говоря, редактор снимков экрана похож на урезанную версию MS Paint. В противном случае это могло бы быть лучшее бесплатное программное обеспечение для создания скриншотов для Windows 10. Если это вам мешает, вот несколько альтернативных инструментов Snipping.
Сделав снимок экрана окна, в полноэкранном режиме или быстро, вы можете обрезать изображение или рисовать прямо поверх него.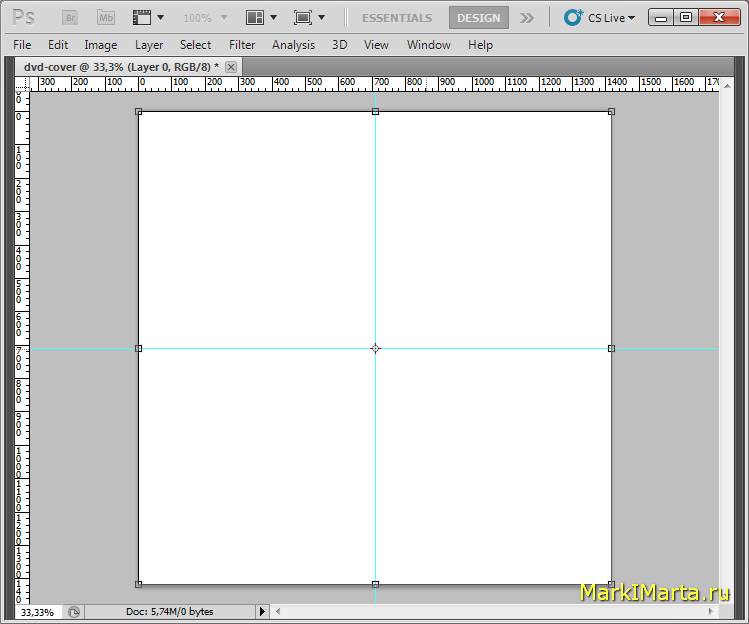 Вот и все. Вы не можете вставить стрелку или поле комментария. Итог: мы действительно надеемся, что вы сможете нарисовать…
Вот и все. Вы не можете вставить стрелку или поле комментария. Итог: мы действительно надеемся, что вы сможете нарисовать…
Windows Snipping Tool может лучше справиться с аннотацией к снимку экрана
Возможности совместного использования
Вы можете сохранить снимок экрана (или фрагмент, если хотите) локально или отправить его по электронной почте из окна приложения .
Производительность
Инструмент Windows Snipping Tool обычно работает быстро, хотя, как сообщается, он замедляет работу некоторых компьютеров. Помимо этого, его простота делает его очень простым в обращении.
Markup Hero
Простой инструмент для создания снимков экрана, который работает везде
Обзор
В Markup Hero замечательно то, что он работает на всех платформах. Вы можете использовать настольное приложение в Windows, Mac или Linux, а если вы поклонник расширений Chrome (или у вас есть Chromebook), вы можете выбрать расширение Chrome. У Markup Hero также есть онлайн-версия, в которой вам не нужно ничего скачивать. Вы можете использовать его для добавления комментариев к изображениям или PDF-файлам, уже сохраненным на жестком диске, но с его помощью нельзя делать снимки экрана.
У Markup Hero также есть онлайн-версия, в которой вам не нужно ничего скачивать. Вы можете использовать его для добавления комментариев к изображениям или PDF-файлам, уже сохраненным на жестком диске, но с его помощью нельзя делать снимки экрана.
Интерфейс
Markup Hero отличается простотой с темным фоном и серыми значками, которые не будут отвлекать вас. Все необходимые инструменты легко доступны на панели функций вверху.
Опции редактирования
Веб-редактор предлагает несколько интересных функций. Вы можете комментировать, добавлять стрелки, линии, прямоугольники и овалы разных цветов. Также есть маркер и ручка, которые вы можете использовать, и вы можете изменить толщину линии.
Возможности совместного использования
Если вы хотите поделиться ссылкой или загрузить снимок экрана, вы можете сделать и то, и другое с помощью Markup Hero.Вы даже можете скопировать изображение в буфер обмена, если хотите вставить его прямо в электронное письмо или сообщение чата.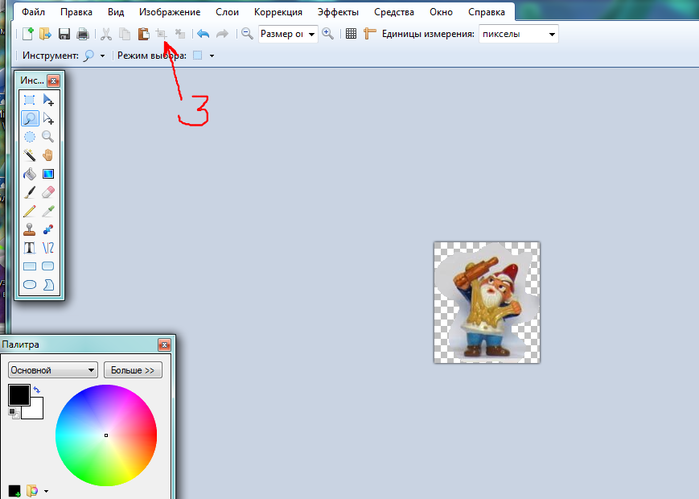
Производительность
Все функции работают быстро, и их легко найти. Markup Hero — отличный бесплатный инструмент для создания скриншотов!
SnapDraw
Программа для захвата снимков экрана Photoshop
Обзор
Snapdraw — это инструмент для создания снимков ПК с таким множеством функций редактирования и аннотаций, что вы можете легко почувствовать себя перегруженным. Однако есть одна серьезная проблема.Это медленно.
Интерфейс
Интерфейс хорошо организован и, кажется, аккуратно вписывается в многочисленные возможности редактирования по краю окна. Это дает вам достаточно места для просмотра и редактирования изображений.
Параметры редактирования
Редактор изображений Snapdraw может выходить далеко за рамки того, что обычно использует большинство людей. Эффекты трехмерного вращения, отражения, водяные знаки, фоновые изображения или цвет. Если вам действительно нужно суперсовременное редактирование скриншотов, , тогда вы можете попробовать это программное обеспечение для скриншотов.
Возможности совместного использования
Snapdraw позволяет сохранять изображения непосредственно на FTP-сервер или делиться ими по электронной почте.
Производительность
Как упоминалось выше, Snapdraw имеет раздражающую задержку и часто имеет проблемы с быстрым рендерингом изображений и эффектов. Если вы действительно хотите сделать снимок экрана и отправить его по электронной почте, вы можете задаться вопросом, действительно ли это того стоит.
Gadwin
Более изящная версия ключа PrintScreen
Overview
Если вы ищете простейшее программное обеспечение для создания снимков экрана для Windows, вы можете попробовать Gadwin.По сравнению с Windows Snipping Tool, Gadwin можно назвать программой для создания скриншотов, поскольку она не предлагает никаких инструментов для редактирования. Но если вам просто нужен инструмент Print Screen, Gadwin справится с этой задачей.
Интерфейс
Подобно пульту дистанционного управления, здесь есть несколько кнопок, расположенных по кругу, с кнопкой моментального снимка посередине.:max_bytes(150000):strip_icc()/transparency-paint3d-5b63e16846e0fb0025b64ae3.jpg)
Опции редактирования
К сожалению, бесплатная версия Gadwin идет только до бесплатного захвата экрана. Нет , нет опций редактирования .Однако есть возможность приобрести Gadwin Professional, где вы можете редактировать снимки экрана и добавлять аннотации.
Возможности совместного использования
На самом деле нет. Скриншоты сохраняются в папке «Мои изображения» на вашем компьютере, и сначала у вас могут возникнуть проблемы с их поиском. Вам нужно перейти в «Захват истории» и щелкнуть правой кнопкой мыши снимок экрана, чтобы перейти к фактическому файлу изображения.
Производительность
Учитывая, что Gadwin — это простая утилита для создания снимков экрана, которая делает снимки вашего экрана, мало что может замедлить работу вашего компьютера.Так что с точки зрения производительности он неплохой.
Greenshot
Лучшее базовое приложение для создания снимков экрана
Обзор
Продолжая наш обзор лучшего программного обеспечения для создания снимков экрана, мы переходим к Greenshot.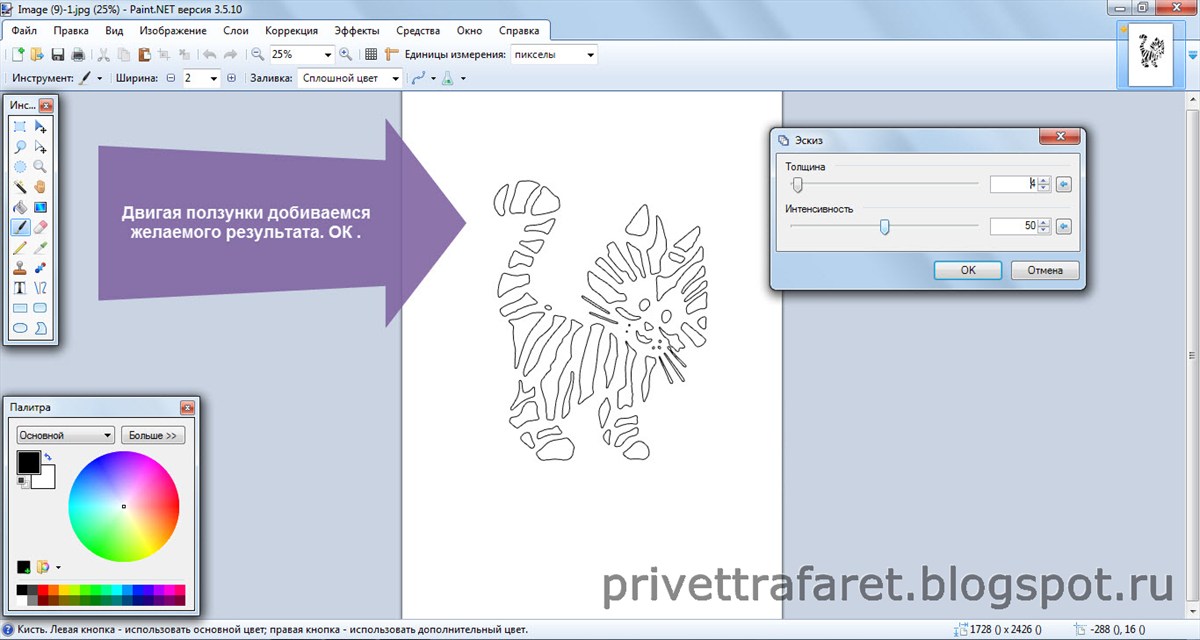
Это удобная программа для создания снимков экрана, которая предоставляет вам основные необходимые утилиты. Это просто, но весьма полезно. Как и другая популярная программа, Gadwin, Greenshot предлагает делать снимки экрана при нажатии кнопки Print Screen. Он имеет базовые инструменты для редактирования скриншотов.
Интерфейс
Greenshot придерживается простых цветов и макета. Инструменты выровнены по левому и верхнему краям окна. Несмотря на то, что существует довольно много инструментов на выбор, их расположение затрудняет их поиск.
Опции редактирования
Доступные опции редактирования очень просты; кадрирование, аннотирование, изменение размера, отражение . Это помогает упростить использование Greenshot и делает его одним из лучших приложений для создания снимков экрана для Windows.
Возможности совместного использования
С помощью Greenshot вы можете загрузить свое изображение прямо в Imgur или отправить его кому-нибудь по электронной почте.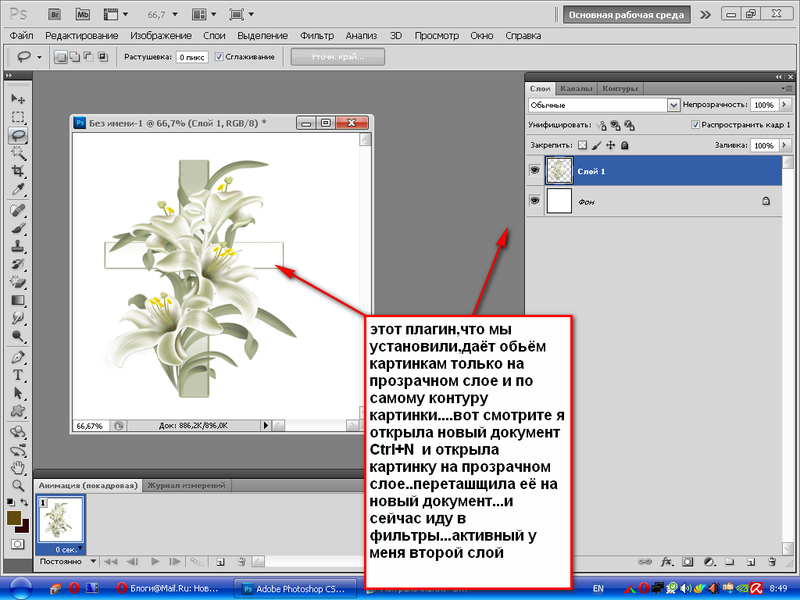 Имейте в виду, что Imgur — это общедоступный сайт для обмена изображениями, что означает, что любой может найти ваш снимок экрана в Интернете и увидеть его. Не рекомендуется для делового общения.
Имейте в виду, что Imgur — это общедоступный сайт для обмена изображениями, что означает, что любой может найти ваш снимок экрана в Интернете и увидеть его. Не рекомендуется для делового общения.
Производительность
Greenshot предлагает достаточно функций, не создавая при этом большой нагрузки на вашу машину. Это просто, просто и быстро.
Так много функций, так мало места
Обзор
ShareX — популярная бесплатная программа для создания снимков экрана, которая дает вам множество возможностей редактирования и обмена.Эта проблема? Уместить все это в интерфейсе.
Интерфейс
ShareX хорош в том, что делает, но интерфейс можно упростить . Все варианты перечислены на вкладках по бокам приложения, но из-за такого количества функций на выбор иногда бывает сложно найти именно то, что вы ищете.
Опции редактирования
С чего начать? В ShareX есть все: от аннотации до обрезки, раскраски, переворачивания, дублирования, водяных знаков, затенения.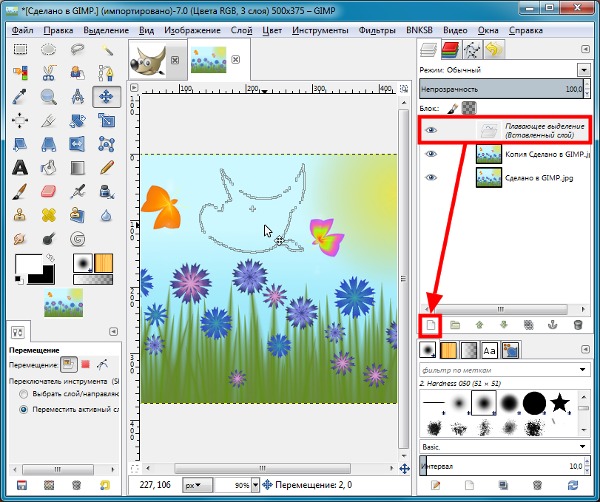
Обычно наличие большого количества функций — отличное качество. Но иногда вам просто нужно сделать снимок экрана, добавить быстрые аннотации и все готово. ShareX дает вам гораздо больше. Мы не говорим, что это плохо, но вы должны знать, на что вы подписываетесь.
Возможности совместного использования
Подобно его многочисленным, многочисленным, жужжащим функциям, существует также список из 80+ сайтов , на которые вы можете загружать свои изображения напрямую. Некоторые из них включают Imgur, TinyPic, Flickr, Google Photos, Twitter и т. Д.Вы также можете обмениваться изображениями в виде файлов через FTP и Dropbox.
Производительность
Помимо довольно крутой кривой обучения , необходимой для знакомства с инструментами редактирования, ShareX не так уж сложно настроить. Вы можете сделать то, что хотите, с относительной легкостью, поэтому эта программа вошла в наш список лучших программ для создания снимков экрана.
Бонус: редактор снимков экрана
Справедливо, что мы указываем редактор ShareX как бонусную функцию. Этот инструмент для захвата экрана имеет множество опций, которые могут превратить аннотацию к скриншоту в расширенное мастерство редактирования изображений.
Этот инструмент для захвата экрана имеет множество опций, которые могут превратить аннотацию к скриншоту в расширенное мастерство редактирования изображений.
Screenshot Captor
Отличные функции, но странная настройка
Обзор
Screenshot Captor — еще одна бесплатная программа для захвата изображений с экрана. Обладая обширным списком функций, это одна из самых продвинутых программ в этом обзоре.
Интерфейс
Мы не хотим быть резкими в отношении Screenshot Captor, но интерфейс напоминает MS Paint из начала 2000-х. Ему не хватает цвета и бликов. Screenshot Captor может больше походить на редактор фотографий, чем на приложение для создания снимков экрана, но все инструменты хорошо расположены и легко найти .
Опции редактирования
Наличие у обширных возможностей редактирования скриншотов иногда бывает замечательно, и Screenshot Captor дает вам это. От аннотации до обрезки, поворота и отражения, затемнения и выделения — вам есть с чем поиграть. Если хотите.
Возможности совместного использования
Скриншоты могут быть автоматически загружены на общедоступные платформы для размещения изображений (Imageshack, Flickr и т. Д.), Отправлены на FTP или отправлены по электронной почте прямо из окна редактирования.
Производительность
Хотя это программное обеспечение для захвата экрана хорошо с точки зрения производительности, его настройка и подготовка к работе — это боль, хотя и необходимая. Screenshot Captor можно использовать бесплатно, однако они поощряют пожертвования. Это приятно, но для того, чтобы подтолкнуть к пожертвованиям, они требуют, чтобы вы создали учетную запись на форуме и получили ключ авторизации, который действует до шести месяцев. По истечении указанного срока вам нужно будет зарегистрироваться снова.
Steam
Лучшее программное обеспечение для создания снимков экрана для игр
Обзор
Steam — это приложение, предназначенное для покупки и игры в онлайн-игры.Однако это также отличный способ делать скриншоты видеоигр.
Интерфейс
Интерфейс Steam невероятно простой . Темная тема привлекательна, а вкладки с параметрами аккуратно перечислены на левой боковой панели. В нем есть все необходимое для быстрого создания скриншотов игр.
Параметры редактирования
Steam предлагает основных параметров редактирования , которые вы можете использовать на своих снимках экрана. Быстрые аннотации, вращение, осветление, инструменты карандаша и многое другое.
Возможности совместного использования
После того, как будет сделан снимок экрана (отредактированный, если хотите), вы можете загрузить файл в свой профиль игрока.
Производительность
Популярность Steam постоянно росла, поэтому мы можем предположить, что он удобен в использовании. Однако следует упомянуть несколько недостатков.
Когда моментальный снимок сделан, он сохраняется в случайную папку где-нибудь на вашем компьютере. Вам нужно будет знать, где его найти, если вы хотите его отредактировать.(Место сохранения можно изменить в настройках).
Другая проблема заключается в том, что для отображения изменений на скриншоте необходимо перезапустить приложение. Это может не быть серьезной проблемой, но может немного раздражать.
Awesome Screenshot
Расширение Chrome для удобного создания снимков экрана
Overview
Последним в нашем обзоре лучших программ для создания снимков экрана является Awesome Screenshot. Этот инструмент для создания снимков экрана доступен только как расширение Google Chrome (что может быть недостатком для некоторых).Он предлагает основные функции захвата снимков экрана. Одна примечательная особенность заключается в том, что она позволяет вам захватывать всю веб-страницу — прокручиваемое окно.
Интерфейс
Этот интерфейс чистый и удобный. Вне области записи Awesome Screenshot размещает панель функций в верхней части экрана. Он имеет простые функции, к которым легко получить доступ с панели инструментов.
Параметры редактирования
С помощью Awesome Screenshot вы можете кадрировать, редактировать и комментировать прямо в Интернете.Инструментов может быть не так много, но для быстрого снимка этого достаточно.
Возможности совместного использования
Вы можете поделиться своим снимком экрана в расширении, загрузив его на свою платформу обмена или отправив по электронной почте.
Производительность
Chrome известен тем, что безумно поглощает оперативную память, а установка новых расширений усугубляет ситуацию. Awesome Screenshot — это расширение для Chrome, и поэтому потенциально может замедлить работу вашего компьютера или вызвать отставание.
Диаграмма: сравните 9 лучших бесплатных программ создания снимков экрана в 2021 году
Область экрана захвата | Запись экрана | Видео 9002 | Видео (Аннотация) | Автоматическая загрузка | Частный доступ | Операционная система | |||||||||||
Screenrec | 34 | Бесплатное частное облачное хранилище 2 ГБ | Windows | ||||||||||||||
Инструмент для обрезки Windows | 9034 39 | Windows | |||||||||||||||
Markup Hero | 9033 Mac Windows Chrome | Windows | Gadwin | Gadwin | Windows | ||||||||||||
Гриншот | 9033 | Windows 904 42 | Да, без ограничений | Windows | |||||||||||||
Скриншот Captor | 9039Windows | ||||||||||||||||
Steam | Да, 30 секунд Chrome |
Какое бесплатное программное обеспечение лучше всего?
В конечном итоге решение остается за вами, читатель.Что касается ScreenRec, мы неустанно работали над тем, чтобы сделать его максимально простым, удобным для пользователя и мощным . Если вам нужна именно такая программа для создания снимков экрана, мы можем гарантировать, что ScreenRec выполнит эту работу. Особенно, если вам нужен инструмент для создания скриншотов для безопасного делового общения .
Но хватит о нас. Давай поговорим о тебе. Вы можете использовать приведенную выше диаграмму и обзоры, чтобы найти лучший бесплатный инструмент для создания снимков экрана для ваших нужд. Надеемся, эта информация вам поможет!
Чтобы выбрать то, что лучше всего для вас, вам необходимо определить свои требования и потребности.Существует множество бесплатных и платных программ для захвата экрана для Windows 10. Если вы хотите иметь все практические функции и сэкономить деньги, мы рекомендуем ScreenRec. Наряду с тем, что он бесплатный, он имеет простой в использовании интерфейс, мгновенный частный обмен и поставляется с бесплатным облачным хранилищем 2 ГБ. Еще одно бесплатное решение с множеством функций — Open Broadcaster Software.
Самый известный способ сделать снимок всего экрана — нажать клавишу Print Screen (PrtScn) на клавиатуре или использовать комбинацию клавиш CTRL + PrtScn.Если вы хотите захватить текущее активное окно, вам нужна комбинация ALT + PrtScn. После того, как вы сделали снимок экрана, откройте приложение для редактирования изображений и просто вставьте его туда.
Одна из самых важных вещей, которые следует учитывать перед тем, как делать снимок экрана, — это разрешение вашего монитора. Чем выше разрешение дисплея, тем выше качество скриншотов. Вы можете увеличить разрешение, выбрав Панель управления> Настройки дисплея.
Ссылки и дополнительная литература
НЕ ПРОПУСТИТЕ
Получайте обновления о новых статьях, вебинарах и других возможностях:
Деян ШкодровОбрезайте снимок экрана в Windows 10/8/7 (полноэкранный / активный / пользовательский)
Windows выпускает различные способы создания снимков экрана.Например, вы можете использовать Print Screen, Snipping Tool и многое другое, чтобы обрезать снимок экрана в Windows 10/8/7. Хотите обрабатывать все инструменты для создания снимков экрана Windows? Вы можете проверить это полное руководство, чтобы шаг за шагом использовать инструменты для создания снимков экрана на компьютере с Windows.
Часть 1: Как обрезать и редактировать снимок экрана в Windows (рекомендуется)
Нужно ли запускать стороннюю программу для создания снимков экрана? Собственно, да. Сочетания клавиш и стандартные инструменты для создания снимков экрана Windows ограничены.Применение эффектов редактирования в реальном времени к вашим снимкам экрана не поддерживается. Вам нужно открыть Photoshop или другие графические редакторы, чтобы добавить аннотации и другие инструменты для рисования. Это делать неудобно, особенно когда нужно рисовать и редактировать различные изображения. В это время вы можете запустить Blu-ray Master Screen Recorder, чтобы сэкономить время и получить лучший результат.
- 1. Обрежьте снимок экрана в Windows в полноэкранном, оконном или нестандартном размере.
- 2. Сохраните снимки экрана Windows в формате JPG, JPEG, TIFF, BMP или GIF с исходным качеством.
- 3. Добавьте предоставленные формы или произвольные фигуры, текст, выноски и другие инструменты рисования в реальном времени к снимкам экрана в Windows.
- 4. Задайте пользовательские настройки горячих клавиш, чтобы сделать снимок экрана на компьютере с Windows.
- 5. Совместимость с Windows 10/8/7 / Vista / XP / Server.
Отлично
Рейтинг: 4.9 / 5 (62 проголосовало)
Шаг 1 Бесплатно загрузите, установите и запустите Blu-ray Master Screen Recorder в Windows.Щелкните Снимок экрана, чтобы получить доступ к инструменту обрезки экрана.
Шаг 2 Чтобы изменить формат и расположение снимка экрана Windows, вы можете выбрать значок шестеренки в правом верхнем углу. Во всплывающем окне настроек перейдите в раздел «Вывод». Здесь вы можете указать настройки вывода скриншотов.
Шаг 3 Если вы хотите обрезать снимок экрана браузера, просто наведите на него указатель мыши. Это программное обеспечение для создания снимков экрана Windows быстро распознает ваше окно. Или вы также можете выбрать любую область, перетащив ее.
Шаг 4 Выберите любую нужную вам форму. Затем выберите размер и цвет. Вы можете рисовать на скриншоте где угодно. Наконец, нажмите «Сохранить» или «Копировать», чтобы экспортировать снимок экрана Windows.
Часть 2: Как обрезать снимок экрана в Windows (5 способов по умолчанию)
Вот 5 различных способов обрезать снимок экрана во весь экран или только часть экрана вашего компьютера. Все эти инструменты уже установлены на вашем компьютере с Windows. Что ж, просто прочтите и выберите любой инструмент для создания снимков экрана в Windows 10, Windows 8 или Windows 7.
Способ 1: снимок экрана в Windows с экраном печати
Вы можете найти клавишу Print Screen в верхнем правом углу клавиатуры, которая обозначена как PrtScn, PrintScrn, Print Scr или другие подобные. Вот различные комбинации клавиш для обрезки снимка экрана в Windows 10 и более ранних версиях.
- Нажмите PrtScn — Обрезайте полноэкранный снимок экрана в Windows. Затем скопируйте снимок экрана в буфер обмена.
- Нажмите Windows + PrtScn — Обрезайте снимок экрана всей страницы в Windows.Вы можете найти этот снимок экрана в папке «Снимки экрана».
- Нажмите Alt + PrtScn — обрезать активное окно Windows в буфер обмена. Вам нужно вставить его в Paint или другие редакторы изображений, чтобы сохранить.
Способ 2: снимок экрана в Windows с помощью Snipping Tool
Snipping Tool — это бесплатный инструмент для создания снимков экрана, начиная с Windows Vista. Вы также можете сделать снимок экрана в Windows 10/8/7 / Vista с помощью Snipping Tool любого размера. В версии Snipping Tool для Windows 10 появилась новая функция задержки.Таким образом, вы можете обрезать снимок экрана в Windows 10 с помощью Snipping Tool через несколько секунд. (Подробнее о Snipping Tool для Mac)
Шаг 1 Откройте Snipping Tool. Вы можете найти Snipping Tool из меню «Пуск». Или вы можете использовать ярлык Snipping Tool с помощью клавиш Windows + Shift + S.
Шаг 2 Щелкните параметр «Создать». Выберите режим захвата экрана из раскрывающегося списка Mode.
Step 3 Snipping Tool заморозит ваш экран и исчезнет, чтобы обрезать снимок экрана.
Шаг 4 Вставьте снимок экрана из буфера обмена на локальный диск.
Способ 3: снимок экрана в Windows с помощью Snip & Sketch
Snip & Sketch — это новый инструмент для создания снимков экрана после обновления Windows 10 October 2018 Update. Вы можете получить еще один способ сделать снимок экрана в Windows 10, используя Snip & Sketch.
Шаг 1 Откройте «Пуск» и найдите «Snip & Sketch».
Шаг 2 Нажмите «Создать» в верхнем левом углу окна.
Шаг 3 Выберите тип снимка экрана, чтобы сделать снимок экрана в Windows 10.
Способ 4: снимок экрана в Windows с игровой панелью
Game Bar — это встроенный инструмент записи экрана и захвата для всех пользователей Windows 10. Таким образом, вы можете обрезать снимок экрана в Windows 10 с помощью игровой панели.
Шаг 1 Активируйте игровую панель с помощью клавиш Windows и G.
Шаг 2 Щелкните значок «Снимок экрана», чтобы сделать снимок экрана в Windows 10 в полноэкранном режиме.
Шаг 3 Найдите снимок экрана Windows 10 в папке C: \ Users \ [ваше имя пользователя] \ Videos \ Captures.
Способ 5: снимок экрана в Windows с логотипом Windows
Если вы используете поверхностное устройство Microsoft Windows, вы можете нажать Windows и Уменьшить громкость.Это удобный способ обрезать снимок экрана на телефоне или планшете с Windows. Экран вашего дисплея потускнеет через секунду. Позже вы можете найти папку Скриншоты в Картинках. (Хотите обрезать снимок экрана на Mac?)
Часть 3: Часто задаваемые вопросы об обрезке скриншотов в Windows
Почему мой скриншот выглядит размытым?
Когда вы кадрируете снимок экрана с помощью PrtScn, снимок экрана копируется в буфер обмена. Позже вам нужно будет вставить его в редактор изображений. Если редактор изображений сжимает его, снимок экрана Windows будет нечетким.Поэтому вам нужно сохранять скриншоты с полным количеством пикселей.
Как сохранить скриншоты в формате JPG?
Если вы хотите сохранить снимок экрана из формата PNG в JPG, вы можете выбрать JPG из списка «Сохранить как тип» во время процесса экспорта.
Что делать, если ярлык для скриншота перестал работать?
Проверьте, есть ли на клавиатуре клавиша F-режим или клавиша F-блокировки. Если да, нажмите ее, чтобы снова включить клавишу Print Screen. Или вы можете обновить драйвер клавиатуры и прекратить запуск других фоновых программ, чтобы решить проблему.
Вот и все, чтобы обрезать снимок экрана в Windows. Вы можете обрезать и редактировать снимок экрана любого размера на вашем компьютере с Windows. Если у вас все еще есть вопросы, вы можете связаться с нами или оставить сообщение ниже.
[решено] Как обрезать снимок экрана в Windows 10/8/7
После создания снимков экрана в Windows вы можете обнаружить, что на этом изображении больше информации, чем вам нужно. Может быть, вы просто хотите показать какую-то его часть. В то время вам нужно подумать об обрезке снимков экрана для лучшего представления.Это ставит перед нами новую задачу — обрезать снимок экрана в Windows . Чтобы получить качественные кадрированные скриншоты, прочтите руководство ниже.
Часть 1. Базовый способ обрезки снимка экрана в Windows
Если вы хотите быстро редактировать снимки экрана, в Windows есть все, что вам нужно. Microsoft Paint предоставляет мощные инструменты редактирования, которые вы можете использовать для кадрирования, вырезания, изменения размера и коснитесь фото. Вот краткий обзор использования Microsoft Paint для обрезки снимка экрана в Windows.
Шаг 1.Щелкните меню «Пуск» Windows, чтобы открыть его. Введите Paint.
Шаг 2. Найдите Paint в списке результатов поиска и щелкните его, чтобы открыть Microsoft Paint.
Шаг 3. Нажмите Ctrl + V, чтобы вставить захваченное изображение в рабочую область.
Шаг 4. Используйте кнопку «Обрезать выделение», затем выберите область фотографии, которую вы хотите обрезать, затем нажмите «Обрезать».
Шаг 5. В конце сохраните файл в указанном месте.
Здесь вам может понравиться: 5 лучших программ для скринкастов для Windows / Mac (2020)
Часть 2.Как обрезать снимки экрана в Windows с высоким качеством изображения
Для обрезки снимков экрана в Windows с высоким качеством мы настоятельно рекомендуем бесплатный полнофункциональный инструмент для создания снимков экрана Screen Recorder. Он специально разработан для высококачественного снимка экрана вашего компьютера. И он предоставляет вам простой способ сделать снимок экрана в Windows и позволяет с легкостью обрезать снимки экрана. Помимо кадрирования, вы можете нарисовать на скриншоте прямоугольник, стрелку, линию и т. Д., Добавить подписи к картинке и многое другое.
Vidmore Screen Recorder
- Обрезайте снимок экрана в Windows с высоким качеством изображения.
- Сделайте снимок экрана в Windows с полноэкранной или настраиваемой областью.
- Сохраняйте снимки экрана в любом формате изображения, например JPG, PNG и т. Д.
- Мощные функции редактирования для редактирования снимков экрана и добавления к ним различных элементов.
- Записывайте онлайн-видео, 2D / 3D игровой процесс, веб-камеру, видео / аудио чаты, музыку и многое другое.
Шаг 1. Выберите Снимок экрана
Сначала нажмите кнопку загрузки выше, чтобы установить и запустить это бесплатное программное обеспечение для создания снимков экрана Windows на вашем компьютере.Если вы хотите сделать снимок экрана на Mac, здесь вам нужно скачать версию для Mac. Затем выберите функцию Screen Capture , когда вы войдете в эту программу для создания снимков экрана. Screen Capture — это бесплатный инструмент для создания снимков экрана, такой как Snipping.
Шаг 2. Сделайте снимок экрана
После того, как вы выберете функцию захвата экрана, вы увидите всплывающее окно. На этом этапе вы можете свободно захватывать прямоугольный экран, перетаскивая мышь. Или вы можете сделать снимок экрана в полноэкранном режиме или создать собственное окно по своему усмотрению.
Шаг 3. Отредактируйте снимок экрана
Сделав снимок экрана, вы можете его редактировать. Вам предлагается множество вариантов редактирования. Например, вы можете произвольно обрезать изображение, нарисовать прямоугольник, стрелку или линию на скриншоте или добавить к нему некоторые элементы.
Шаг 4. После редактирования нажмите кнопку «Сохранить» в правом нижнем углу окна снимка экрана, чтобы сохранить снимок экрана. Вы можете сохранить его в формате JPG / JPEG, PNG, BMP, GIF или TIFF в зависимости от ваших настроек. Помимо скриншота, эта программа также позволяет записывать аудио в Windows 10 с высоким качеством.
Часть 3. Часто задаваемые вопросы об обрезке снимка экрана в Windows
1. Как сделать снимок экрана в Windows 10?
Сделайте снимок экрана в Windows 10, нажав Win + Shift + S. Эта горячая клавиша открывает небольшое меню вырезки в верхней части экрана. Затем выберите тип снимка экрана, который вы хотите сделать.
2. Как сделать снимок экрана без кнопки распечатки экрана?
Нажмите клавишу Windows, чтобы отобразить начальный экран, введите экранную клавиатуру и затем щелкните Экранная клавиатура в списке результатов, чтобы запустить утилиту.Нажмите кнопку PrtScn, чтобы сделать снимок экрана и сохранить изображение в буфере обмена. Вставьте изображение в редактор изображений, нажав Ctrl + V, а затем сохраните его.
3. Как сделать скриншот на Леново?
Вы можете нажать клавишу PrtScn на клавиатуре, чтобы скопировать весь экран компьютера. Затем вставьте скопированные данные в инструмент с буфером обмена, например Paint или Adobe PhotoShop.
Теперь вы знаете, как обрезать снимок экрана в Windows. Screen Recorder — это больше, чем просто инструмент для кадрирования, он также отлично подходит, если вы хотите добавить выделение или текст на снимок экрана или записать видео с экрана.
Простой способ скопировать компьютерный образ
Q. Как скопировать изображение с моего компьютера экран? Я замечаю, что на моей клавиатуре есть клавиша с надписью Print Screen, но когда я бью по нему, кажется, что ничего не происходит.
A. На самом деле что-то происходит, но происходит не так экран, так сказать. Когда вы нажимаете Print Screen, изображение на экран сохраняется в системном буфере обмена, откуда и копируется (Ctrl + C) или вырезанный (Ctrl + X) материал временно сохраняется.Если хочешь чтобы скопировать изображение всего окна, которое в данный момент активно, нажмите Снимок экрана. Затем перейдите туда, куда вы хотите поместить изображение, и нажмите Ctrl + V или щелкните Edit, Paste, , и он появится. Если, с другой стороны, вы хотите скопировать только изображение, а не все экран — нажмите Alt + Print Screen. Как только рисунок появится в вашем документе, вы можете обрезать или обрезать любую часть изображения.
Эта функция работает для любого приложения и всего на экране. поскольку он захватывает изображение, а не базовые данные, составляющие изображение.
Если вы используете Word 6 или Word 95 и хотите обрезать изображение, выполните следующие действия: Щелкните то, что вы хотите обрезать; что порождает восемь прямоугольников, называемых маркерами, которые появляются вокруг рисунка. если ты удерживая нажатой клавишу Shift , нажмите на ручку, указатель мыши становится инструментом обрезки. Перетащите маркер в центр изображения и остановитесь, когда вы отрежете желаемую сумму.
Если вы используете Word 97 или Word 2000, выполните следующие действия: Щелкните View, Toolbars, и выберите Picture из меню.После этого вы должны увидеть панель инструментов Изображение (см. ниже), который содержит инструмент обрезки.
Теперь щелкните один раз на графике и на поле с восемью вокруг него появятся ручки. Щелкните инструмент обрезки на Панель инструментов изображения и на одной из ручек рядом с тем местом, где вы хотите изображение обрезано. Затем перетащите инструмент обрезки, останавливаясь, когда у вас отрежьте желаемое количество.
| Потяните инструмент обрезки к осталось удалить часть изображения. |
Если вы делаете много снимков экрана, вы можете инвестировать в специальное приложение, которое выполняет работу более изощренными способами, например как сохранение изображения в различных форматах или копирование только его части. Одна из популярных программ — SnagIt. Для получения дополнительной информации посетите www.snagit.com.
Как сделать снимок из видео
Многие пользователи могут столкнуться с ситуацией, когда при попытке сделать видео в режиме стоп-кадра не могут найти подходящий видеоредактор.Так как нужно вырезать несколько фотографий из видео, а затем отредактировать как эти фотографии, так и видео. Фактически, не многие редакторы видео могут вырезать фото из видео . В этой статье мы познакомим вас с самым простым способом вырезать фото из видео.
Часть 1. Лучший инструмент для вырезания фотографии из видео — Filmora Video Editor
Filmora Video Editor для Windows (или Filmora Video Editor для Mac) — отличное программное обеспечение, которое позволяет вырезать фотографии из ваших видеороликов для использования замораживания кадра для создания профессионального конечного продукта.Наряду с этим вы можете добавлять музыку, эффекты, фильтры и многое другое, чтобы добавить деталей к вашему видео. Filmora одновременно мощная и доступная программа, позволяющая вносить множество изменений и применять множество эффектов к видео без необходимости его перекодирования. Это дает вам возможность создавать потрясающие видео, не дожидаясь загрузки ваших правок.
Что делает Filmora Video Editor выдающимся:
- Поддерживает почти все популярные форматы видео / аудио / изображений.
- Обрезайте, вырезайте и разделяйте видео с помощью множества простых методов.
- Можно добавить профессиональную настройку к вашему видео с помощью встроенных эффектов.
- Внесите изменения в свое видео и просмотрите их без перекодирования.
- Можно использовать для создания снимков видео.
Часть 2. Как сделать снимок из видео на Mac и Windows
Шаг 1. Запускаем программу
После загрузки и установки программы на свой компьютер запустите Filmora. Когда появится диалоговое окно, войдите в программу в «Полнофункциональном режиме».
Шаг 2. Импортировать видео в программу
Найдите видео, из которых вы хотите вырезать фотографию, и перетащите их в Filmora Video Editor. Точно так же вы также можете использовать кнопку «Импортировать сюда медиафайлы» в программе.
Шаг 3. Вырезать фото из видео
После импорта видеоклипа в медиатеку перетащите видео на шкалу времени. Перейдите в окно «Предварительный просмотр», чтобы щелкнуть значок «камера», чтобы сделать снимок вашего видео.
Шаг 4.Экспорт проекта
Когда вы завершили все нарезки фото из видео, вы можете экспортировать его, перейдя в окно «Экспорт». Отсюда вы можете выбрать формат или платформу для сохранения видео. Введите имя для вашего видео, настройте параметры и нажмите «Создать».
Часть 3. Как получить изображение из видео на Android и iPhone
«Интересно, можно ли записать видео, а затем захватывать части видео в виде изображений на свой телефон? Скажем, например, я записываю себя, выполняя сальто назад, и хочу, чтобы когда я был в воздухе, как изображение, Является ли это возможным?»
Вы можете быть одним из тех людей, которые только что сделали видеозапись и забыли запечатлеть этот момент.Но поскольку у вас есть видео, вы все равно можете получить изображение из видео на своем телефоне Android или iPhone. О да, вы удивлены, что сделаете это правильно? Что ж, не беспокойтесь, поскольку в этой статье показано, как получить изображение из видео на Android и iPhone.
Как получить изображение из видео на Android
Шаг 1. На телефоне Android найдите видео, которое вы хотите получить из него.
Шаг 2. Теперь воспроизведите видео с помощью предпочитаемого вами медиаплеера на телефоне Android.
Шаг 3. Затем остановитесь на видео в ту минуту, когда вы хотите получить изображение из видео.
Шаг 4. Снова нажмите на экран, чтобы скрыть элементы управления видеопроигрывателем, которые появляются, когда вы приостанавливаете воспроизведение видео.
Шаг 5. Наконец, сделайте снимок экрана с видеоэкраном Android. На телефоне Android для создания снимка экрана необходимо одновременно нажать кнопку питания и кнопку уменьшения громкости.
Как получить изображение из видео на iPhone
Шаг 1. На iPhone вам просто нужно воспроизвести видео, которое вы хотите сфотографировать.
Шаг 2. Затем вы должны приостановить видео в момент появления кадра, который вы хотите захватить.
Шаг 3. При повторном прикосновении к экрану вы заметите, что элементы управления видео исчезнут.
Шаг 4. Затем вам нужно получить изображение из видеокадра, одновременно нажав кнопку «Домой» и кнопку «Режим сна» (кнопка «Домой» + кнопка увеличения громкости для iPhone X, iPhone XS, iPhone XS MAX).Вы услышите звук срабатывания затвора, и ваше изображение будет сохранено в фотопленке.
Последняя мысль
После того, как вы сделаете фотографии, вы заметите, что фоторамки видео имеют не тот размер, который вам нужен, или вы можете их отредактировать. Поэтому вам понадобится Filmora Video Editorc, чтобы редактировать яркость, размер изображений, обрезать их и настраивать их насыщенность или добавлять эффекты. Использовать это программное обеспечение просто, так как вам нужно только загрузить изображение, нажать кнопку редактирования, чтобы отредактировать их и, наконец, сохранить фотографии.
Как снимать изображения с YouTube | Small Business
Когда вы встраиваете видео YouTube на веб-сайт, на странице появляется его эскиз. YouTube предлагает три возможных эскиза для каждого видео, но вы можете предпочесть захватить другое изображение, чем те, которые предлагаются. Программы редактирования извлекают отдельные кадры из видео, но вы также можете захватывать кадры, просто копируя их со своего экрана.
Print Screen
Приостановите видео YouTube в том месте, где вы хотите сделать снимок.
Щелкните значок «шестеренка» под видео, чтобы открыть меню, которое устанавливает качество видео.
Выберите самое высокое качество. Например, если видео поддерживает 720p, нажмите «720p». Видео изменяет размер и качество, оставаясь приостановленным.
Нажмите на клавиатуре клавишу «Prnt Scrn».
Откройте программу редактирования изображений, например Paint.
Нажмите «Ctrl-V», чтобы вставить снимок экрана в редактор изображений.
Обрезать экран YouTube. В Paint щелкните инструмент «Выбрать», щелкните и перетащите по экрану YouTube и нажмите «Обрезать».»
Snipping Tool
Приостановите видео YouTube в точке, где вы хотите сделать снимок.
Щелкните значок» шестеренка «под видео, чтобы открыть меню, которое устанавливает качество видео.
Выберите самое высокое качество. Например, если видео поддерживает 720p, нажмите «720p». Видео изменяет размер и качество, оставаясь приостановленным.
Нажмите кнопку «Пуск» в нижнем левом углу экрана. Введите «Snipping» в поле поиска, затем выберите «Snipping Tool» из результатов, чтобы запустить Windows Snipping Tool.
Щелкните «Создать», если он еще не выбран, чтобы изменить указатель мыши на перекрестие.
Щелкните в верхнем левом углу экрана YouTube. Перетащите перекрестие в правый нижний угол, чтобы выделить весь экран.
Отпустите кнопку мыши, чтобы скопировать и вставить выбранную область в Snipping Tool.
Щелкните значок «Сохранить», чтобы сохранить изображение.
Редактирование видео
Доступ к видеофайлу. Если вы сделали видео самостоятельно, перейдите к своей локальной копии.В противном случае скопируйте его на свой компьютер с помощью инструмента для загрузки видео. (См. «Ресурсы».)
Импортируйте файл в программу редактирования видео, такую как Camtasia Studio или Adobe Premiere Pro.
Перетащите ползунок шкалы времени программы на кадр, который вы хотите скопировать.
Щелкните «Файл» в строке меню. Выберите вариант экспорта одного кадра.
Ссылки
Ресурсы
Биография писателя
Райан Менезес — профессиональный писатель и блоггер.Он получил степень бакалавра журналистики в Бостонском университете и писал статьи для Американского союза гражданских свобод, маркетинговой фирмы InSegment и службы управления проектами Assembla. Он также является членом Mensa и Американской ассоциации парламентских дебатов.
Как обрезать и изменить размер фотографии на iPhone: хитрости, о которых вы не знали
Нередко оглядываясь назад на фотографии, хочется перефразировать их. Или, может быть, на краю фотографии есть что-то, чего вы не хотели бы видеть.Хорошая новость в том, что кадрировать изображение с помощью iPhone невероятно легко. Продолжайте читать, чтобы узнать, насколько просто использовать iPhone для кадрирования или изменения размера изображений.
Как обрезать изображение на вашем iPhone
Во-первых, давайте сделаем шаг назад, если вы не знаете, что значит кадрировать фотографию. Обрезка означает обрезку края или края изображения. Обычно это включает в себя попытку сохранить определенное соотношение сторон, например 4: 3 или 1: 1. Но иногда вы можете просто вырезать что-то или кого-то из своего имиджа.Или, может быть, вы хотите, чтобы ваша фотография имела определенную форму.
На протяжении большей части этой статьи вы узнаете, как делать это в собственном приложении «Фото» на вашем iPhone. Но для некоторых из более уникальных методов, описанных в этой статье, вам понадобится стороннее приложение. Мы рассмотрим это в соответствующих разделах.
Как обрезать фотографию до определенного соотношения сторон
Если вы хотите, чтобы изображение сохраняло определенную форму, вы можете кадрировать его с помощью фотографий, выполнив следующие действия:
- В приложении «Фото» найдите изображение, которое хотите обрезать.
- Нажмите «Изменить».
- Внизу нажмите кнопку «Обрезать».
- В правом верхнем углу нажмите кнопку «Соотношение сторон» рядом с эллипсами.
- Выберите формат изображения, который вы хотите использовать, и поместите изображение в рамку.
- Нажмите Готово.
Как кадрировать фотографию от руки на iPhone
Может быть, вы просто хотите вырезать объект сбоку на одном из изображений и не заботитесь о сохранении соотношения сторон.Вот что вам нужно сделать:
- Найдите картинку в приложении «Фото» и нажмите «Изменить».
- Нажмите кнопку «Обрезать» внизу.
- Нажмите кнопку «Соотношение сторон» в правом верхнем углу.
- Выберите «От руки» и создайте рамку для изображения.
- Нажмите Готово.
Как кадрировать изображение в круг на моем iPhone?
Если вы хотите кадрировать фотографии в круг, вам понадобится стороннее приложение, которое поможет вам.В этом разделе мы будем использовать Adobe Photoshop Mix, который вы можете загрузить из App Store.
После загрузки приложения на телефон следуйте этим инструкциям:
- Откройте Photoshop Mix.
- Нажмите «+» и выберите «Изображение», затем выберите изображение, которое хотите обрезать.
- Выберите «Вырезать»> «Форма» и выберите круг.
- Проведите пальцем по фотографии, чтобы создать круг. Вы также можете ущипнуть, чтобы масштабировать до нужного размера.
- Коснитесь галочки в правом нижнем углу.
Как увеличить картинку на iPhone
Иногда вам может понадобиться, чтобы ваша фотография была немного больше по краям, чтобы в кадре было больше негативного пространства. Хотите верьте, хотите нет, но есть приложение, которое может вам в этом помочь. В этом разделе мы покажем вам, как использовать функцию Expand в Snapseed. Есть три варианта. Вы можете добавить черную рамку, добавить белую рамку или использовать умный фон, который пытается воспроизвести края вашего изображения, чтобы расширить его.Эта функция работает лучше с некоторыми фотографиями, чем с другими, поэтому вам, возможно, придется немного поиграть с ней.
Вот как вы увеличиваете свои фотографии с помощью Snapseed:
- Открыть Snapseed.
- Нажмите + и выберите свое изображение.
- Выберите «Инструменты»> «Развернуть».
- Сожмите пальцы, чтобы увеличить или уменьшить масштаб изображения.
- Нажмите на галочку.
Почему мой iPhone не позволяет кадрировать фотографии?
Время от времени вы можете столкнуться с проблемой, когда ваш телефон не позволяет обрезать изображения.Некоторые из распространенных проблем и решений:
- Приложение «Фото» зависает. Принудительно закройте приложение и, возможно, даже перезапустите iPhone.
- Оптимизация фотографий включена. Обычно это не проблема, но если у вас плохое сетевое соединение, ваш iPhone может не загрузить изображение для его редактирования.
Как изменить размер изображения на iPhone
Хотя при кадрировании изображения размер технически изменяется, этот процесс отличается от изменения размера фотографии.Соотношение сторон обычно используется для измерения кадрирования фотографии, но размер фотографии измеряется в ее пикселях. И, как и при кадрировании фотографии, вы можете изменять размер изображения прямо на вашем iPhone.
Как узнать размер фото на iPhone
Существует несколько сторонних приложений, которые отображают размер ваших фотографий. В этом разделе мы покажем вам, как просмотреть эту подробную информацию с помощью Google Фото:
- Откройте Google Фото.
- Нажмите на одно из своих изображений.
- Проведите снизу вверх.
- Вы увидите размер фотографии, указанный в разделе сведений.
Как уменьшить размер фотографии на iPhone
Иногда для загрузки изображений на веб-сайты или в приложения необходимо, чтобы они придерживались определенных требований к размеру фотографий. Поэтому, если вы хотите уменьшить размер своих изображений, вы можете использовать приложение с метко названным размером изображения. После того, как вы загрузили приложение на свой телефон, вот как изменить размер изображения:
- Размер открытого изображения.
- Коснитесь значка изображения в верхнем левом углу.
- Выберите вашу фотографию.
- Введите размер, который вы хотите установить, указав ширину или высоту.
- Нажмите кнопку «Сохранить» в нижнем левом углу.
Как изменить размер фотографии на iPhone, не обрезая ее
Может быть, вы хотите, чтобы ваша фотография имела другое соотношение сторон, но все же хотите видеть полное изображение. Хотя этот процесс немного сложнее, его все же можно выполнить на вашем iPhone.Это особенно полезно, если вы уже знаете, какого размера должна быть фотография.
Для этого вы снова захотите использовать приложение Adobe Photoshop Mix. Выполните следующие действия:
- Откройте Photoshop Mix.
- Нажмите + и выберите Custom Canvas.
- Задайте размер холста и нажмите «Создать».
- Добавьте слой, выбрав +> Цвет.
- Выберите цвет фона / границы.
- Нажмите +> Изображение> На моем iPhone и выберите свое изображение.

 При этом на вкладке «Settings» должна стоять галка «Transparent PNG» (по умолчанию она там стоит). Иначе используйте «JPEG».
При этом на вкладке «Settings» должна стоять галка «Transparent PNG» (по умолчанию она там стоит). Иначе используйте «JPEG».


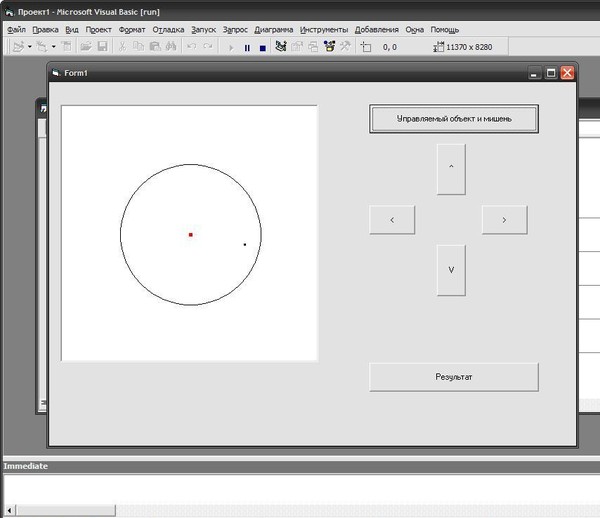
 (Примечание: прозрачные
области отображаются с использованием проверенных шаблонов в редакторе. Шаблон не экспортируется при сохранении снимка экрана в файл. Имейте в виду, чтобы сохранить как PNG
нужна поддержки полной прозрачности.)
(Примечание: прозрачные
области отображаются с использованием проверенных шаблонов в редакторе. Шаблон не экспортируется при сохранении снимка экрана в файл. Имейте в виду, чтобы сохранить как PNG
нужна поддержки полной прозрачности.)