Rufus – одна из лучших программ для создания загрузочной флешки
Возможности программы Руфус для создания загрузочных флешек, как ее правильно использовать и какие параметры за что отвечают. |
Многие пользователи пишут в комментариях на нашем сайте о том, что у них возникают различные проблемы при установке Windows с флешки. То компьютер не видит флешку, то видит, но не загружается с нее, то загружается, но на каком-то этапе зависает или выдает ошибку, препятствующую дальнейшей установке системы.
Конечно, причины таких проблем могут быть совершенно разными – проблемы с USB-портами материнки, неправильно настроенный BIOS, битый или глючный образ, скачанный с сомнительных сайтов или в самой флешке.
В любом случае важно, чтобы флешка была записана правильным образом, так как это очень часто является причиной подобных неполадок. Сегодня мы расскажем об одной из самых лучших и популярных программ для записи загрузочных носителей, по следующей ссылке вы можете скачать Руфус для Windows 10.
Возможности программы
Утилита Rufus предназначена для записи загрузочных USB-носителей, которые будут корректно загружаться на самых разных аппаратных конфигурациях – от старых допотопных ПК до самых современных систем.
Прежде всего она выполняет правильное низкоуровневое форматирование флешки, что важно для успешности ее дальнейшего применения на разных ПК. Далее образ операционной системы записывается специальным образом с сохранением загрузочной дорожки и загрузчика.
Поддерживаются не только образы любых версий Windows (от XP до 10), но и различные дистрибутивы Linux, с которыми Руфус справляется шустрее всех конкурентов. Возможно создание загрузочной флешки как в UEFI режиме для современных, так и MBR для устаревших конфигураций. Единственное ограничение состоит в том, что утилита работает на Windows 7 и более старших версиях.
Работа с программой
Утилита Rufus имеет простейший интерфейс всего с одним окном, в верхней части которого в поле «Устройство» нужно выбрать вашу флешку.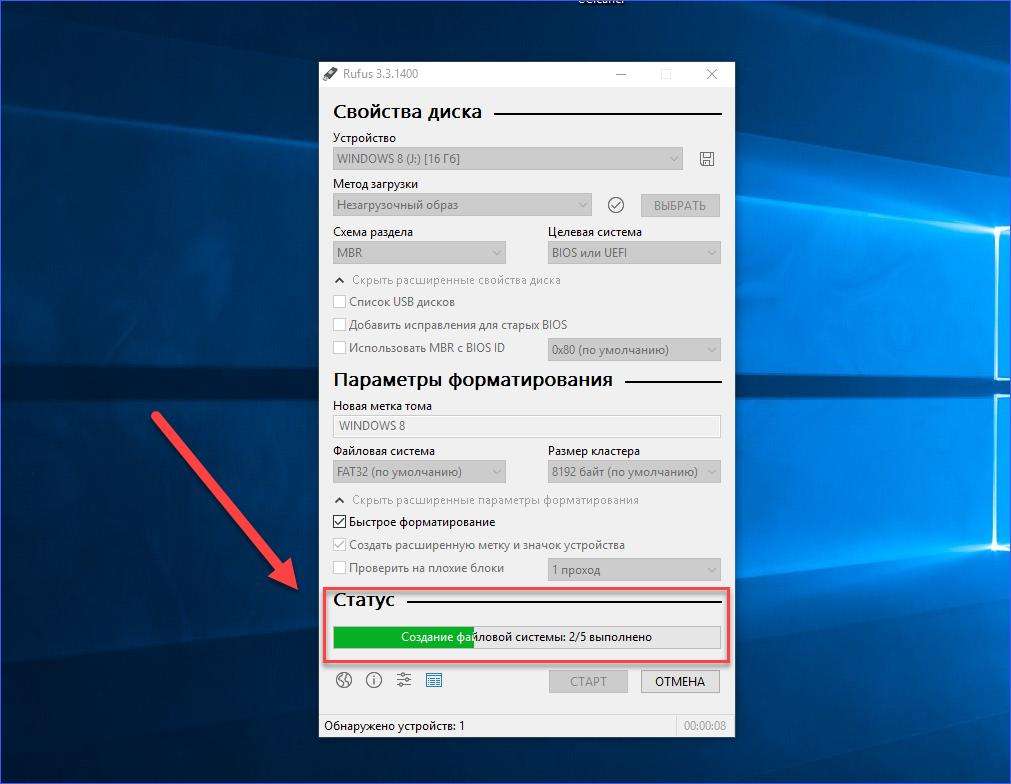
Затем в поле «Метод загрузки» нужно выбрать образ операционной системы, который вы должны были предварительно скачать с официального сайта разработчика или другого портала.
В поле «Параметры образа» есть возможность выбрать либо «Стандартная установка Windows» для создания обычной установочной флешки, либо «Windows To Go» для создания портативной операционной системы, которая будет загружаться с флешки.
В полях «Схема раздела» и «Целевая система» для современного компьютера или ноутбука с поддержкой дисковых разделов GPT и UEFI выбирайте соответствующие опции. Учтите, что такая флешка не будет загружаться на старых системах без поддержки UEFI.
Если вы планируете устанавливать Windows на довольно старый ПК или ноут, не уверены в поддержке UEFI или хотите создать универсальную флешку для установки винды на разных компах, то лучше выбрать схему раздела MBR и целевую систему BIOS. Такая флешка будет загружаться на старых конфигурациях и на новых в режиме Legacy.
В поле «Новая метка тома» введите понятную для вас метку, которая будет отображаться в проводнике и поможет легко понять какая система на флешке, с помощью какой программы была записана и в каком режиме.
Обратите внимание, что в режиме MBR флешка форматируется в файловую систему NTFS, а в GPT в FAT32, так как UEFI работает только с этой файловой системой. Но вам делать выбор тут не обязательно, Руфус сама выбирает правильный формат по умолчанию, как и размер кластера.
Осталось нажать кнопку «СТАРТ» и дождаться окончания записи флешки.
В результате вы получите правильно отформатированную и записанную загрузочную флешку, которая с большой вероятностью будет работать на любом компьютере.
как создать загрузочную флешку в Windows 10
Не так давно вышла новая версия ставшей популярной утилиты Rufus 3.6. Программа постоянно обновляется производителем. С его же слов, Rufus производит создание загрузочной флешки Windows 10 быстрей, чем все прочие утилиты.
Полный перечень поддерживаемых Rufus образов Windows, компакт-дисков Live CD и дистрибутивов Linux находится на официальном сайте изготовителя.
Версии утилитыЗдесь можно найти саму программу, причём в двух версиях. Есть обычная, есть переносная — Rufus Portable. Различия тут минимальные. Настройки обычной программы хранятся в реестре системы. При переносной версии они переносятся в отдельный файл.
Поэтому для удобства пользования портативной версией, рекомендуем создать дополнительную папку. Ей можно дать имя самой программы, поместить в неё файл с этой версией программы. Как вы догадались, это нужно, чтобы настройки приложения и исполняемый файл находились вместе. Если у вас обычная версия, можно удалить ключи приложения из реестра, одновременно нажав клавиши Alt и R.
Производители уверены, что именно Rufus более эффективно, чем прочие утилиты можно использовать при
• создании диска USB для загрузки из загрузочного образа ISO во многих операционных системах: скажем, Windows, Linux, UEFI, Legacy; • необходимости работать на компьютере, не снабжённым предустановленной операционной системой;
• необходимости прошить BIOS либо сделать в DOS другую прошивку; потребности создать накопитель для восстановления системы Windows или пароля
Как запустить программу?Удобно, что
программу Rufus можно запустить как файл с расширением «exe» с любого диска
компьютера или ноутбука, ведь она не требует установки.
Итак, Rufus вовсе не требуется инсталляция. Она начнёт выполняться сама, при открытии скачанного файла. Откроется программное окно, в котором, если флешка не подключена, в нескольких строках его будет пусто.
Что делать после запуска?При подсоединении флешки, данные о ней начнут считываться, эти поля заполнятся. Лучше убедиться, что в поле «устройство» прописались параметры именно той флешки, которую нужно сделать загрузочной. Далее нужно ввести ISO-образ. В системе Windows 10 для этого есть специальная кнопка «Выбрать». Если в памяти компьютера нет этого образа, его можно скачать на том же сайте. По крайней мере, последняя версия программы – Rufus 3.6 это предусматривает. В таком случае надо пролистать значения кнопки стрелкой и нажать на «Скачать».
Когда образ диска
установлен, надо заполнить поле «Параметры образа».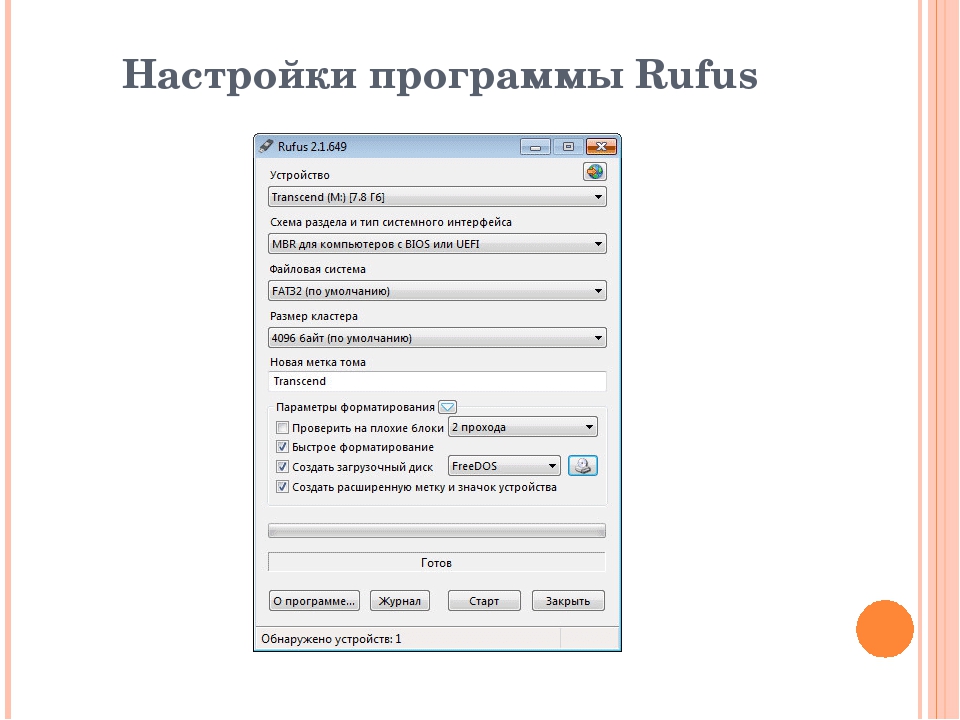 В выпадающем меню можно
выбрать «Windows To Go». Это надо сделать, если мы не устанавливаем
операционную систему, а прямо обеспечиваем её запуск. Кстати, в таком случае
потребуется довольно объёмная флешка — от 32 Гб и выше. Для этого можно
применять и внешние жесткие диски.
Если цель – установка операционной системы, надо выбрать соответствующий пункт.
Объём флешки, пригодной для такой процедуры может быть существенно меньшим.
В выпадающем меню можно
выбрать «Windows To Go». Это надо сделать, если мы не устанавливаем
операционную систему, а прямо обеспечиваем её запуск. Кстати, в таком случае
потребуется довольно объёмная флешка — от 32 Гб и выше. Для этого можно
применять и внешние жесткие диски.
Если цель – установка операционной системы, надо выбрать соответствующий пункт.
Объём флешки, пригодной для такой процедуры может быть существенно меньшим.
Теперь всё внимание переключается на поле «Схема раздела». Здесь надо осуществить выбор из трёх вариантов:
• MBR для компьютеров с BIOS или UEFI. Это стандарт, подходящий большинству случаев. Даже если на ноутбуке или компьютере старая версия BIOS;
• MBR для компьютеров с UEFI. Такой вариант подойдёт для устройств с новым ВIOS, имеющим графический интерфейс;
• GPT для
компьютеров с UEFI. Этот пункт выбирается, только если на ноутбуке или ПК стоит
жёсткий диск свыше 2 Тб объёмом. Эта возможность годится для того, чтобы
установить Windows 8 или 10.
В последней версии программы может быть и два варианта поля «Схема раздела». Тогда выберете между MBR и GPT. Первый случай подходит для Legacy/CSM систем загрузки, а второй – для UEFI. Дальнейшее заполнение полей произойдёт автоматически.
Далее можно указать метку флешки. Это делается в разделе «Параметры форматирования». После этого вписывается файловая система флешки. Теперь нажмите кнопку «СТАРТ». Утилита предложит согласиться с тем, что с будущего устройства загрузки удалятся все данные. Жмём на ОК, если не забыли, конечно, переписать с него все нужные данные. Ну а, если окажется, что забыли – надо нажать «Отмена».
По завершении
работы программы, которая займёт от пяти до десяти минут, её надо закрыть.
Нажимаем соответствующую кнопку.
Создатели не зря хвастались, что утилита Rufus быстрее других решает вопрос,
как сделать загрузочную флешку Windows. В прочих программах этот процесс может продлиться,
скажем, час.
Rufus, по-видимому, действительно лучшая программа для записи образа загрузки операционной системы на накопители USB. Записав на накопитель образ, можно запускать и устанавливать любую систему Windows с практически любой флешки или внешнего жёсткого диска.
Rufus – настройки и использование программ, создание флешки с помощью программы
Небольшая портативная утилита Rufus предназначена для создания загрузочных USB-устройств – флешек, USB-HDD, карт памяти. Поддерживает русский язык, распространяется бесплатно. Значащих преимуществ по сравнению с множеством аналогов у Rufus четыре:
- Процесс создания загрузочного носителя происходит достаточно быстро;
- Устройства форматируются как отдельным этапом, так и в едином процессе непосредственно при записи на них дистрибутива;
- Поддерживаются любые ISO-образы – процессы установки Windows, других операционных систем, LiveDisk, а также DD-образы;
- Не предусмотренные для работы с BIOS UEFI дистрибутивы (а это Windows 7, отдельные сборки Linux и LiveDisk) средствами утилиты адаптируются под прошивку компьютеров нового поколения.

Настройки программы
Rufus настолько минималистична, что из общих настроек предусматривает только смену языка интерфейса.
Предлагаемые непосредственно в окне утилиты настройки – это параметры создания загрузочных носителей, оптимально выставленные по умолчанию, но при необходимости изменяемые. Рассмотрим эти параметры на примере создания загрузочной флешки для установки Windows.
Выбор флешки и типа BIOS
Первым делом в графе «Устройство» необходимо указать саму флешку, если внешних устройств в данный момент подключено несколько.
Самая значащая графа для создания загрузочной флешки UEFI – вторая. Это параметр, адаптирующий носитель под его определение в BIOS UEFI. Если компьютер работает на базе таковой и у жёсткого диска стиль разделов GPT, из выпадающего перечня второй графы выбираем «GPT для компьютеров c UEFI».
Для компьютеров на базе обычной BIOS (Legacy) и в случаях, где интерфейс UEFI отключён намеренно, в этой графе необходимо выбрать «MBR для компьютеров с BIOS или UEFI».
Файловая система
Графа третья отвечает за файловую систему носителя. В большинстве случаев выбор будет стоять между двумя типами — FAT32 и NTFS.
Для BIOS UEFI выбор FAT32 принципиален. Флешка с этой файловой системой успешно загрузится и будет работать также на компьютере с обычной BIOS. Однако FAT32 не увидит файлы с весом более чем 4 Гб. Поставщики дистрибутивов операционных систем прекрасно знают об этом нюансе. И потому официальные ISO-образы процессов установки Windows всегда весят меньше 4 Гб. Обычно этот размер превышают сборщики неофициальных сборок Windows и гики, создающие LiveDisk на все случаи жизни. Для таких дистрибутивов нужно указывать NTFS. Если же стоит вопрос в использовании преимуществ UEFI для Windows, тогда ищем подходящий по размеру ISO-файл установки системы.
Проверка на бэд-сектора
В графе «Параметры форматирования» Rufus предлагает не предустановленную опцию — проверку на плохие блоки. Это дополнительная операция, которая увеличит общее время записи, но к ней можно прибегнуть, если флешка периодически сигнализирует о наличии бэд-секторов.
Форматирование, путь к ISO и старт операции
Даже если флешка уже отформатирована, не снимаем галочку ниже «Быстрое форматирование». В этом случае носитель будет подвержен полному форматированию – очень долгой по времени процедуре и не лучшим образом влияющей на ресурс работы флеш-накопителей.
Ниже указываем путь к записываемому ISO-образу. Затем жмём «Старт» внизу.
Подтверждаем запуск и дожидаемся завершения операции.
Читайте также:
Программа Rufus для создания загрузочной флешки Windows [ОБЗОР]
Помните, в статье про выбор переносного накопителя я Вам рассказывал, как сделать загрузочную флешку Windows? Так вот — забудьте о тех способах!
Сейчас я Вам расскажу о самой лучшей, самой быстрой, самой простой, бесплатной, портабельной, русскоязычной, компьютерной. ., короче — программа Rufus для создания загрузочной флешки Windows.
., короче — программа Rufus для создания загрузочной флешки Windows.
Создаем загрузочную флешку Windows
Напомню, что загрузочная флешка — это накопитель, с которого можно устанавливать операционную систему Windows на компьютер, гораздо быстрее чем с дисковода.
В такую флешку прописывается специальными программами загрузочный сектор и биос компьютера сразу при своём старте понимает её предназначение.
Вот о такой программе и пойдёт речь ниже. Название её, как писал выше, Rufus. Она полностью бесплатна и по заявлению автора — делает загрузочную флешку быстрее, надёжнее всех подобных программ.
Программа Rufus
Всё очень просто — программа портабельная и инсталляции её в операционную систему не требуется.
Запускаем Rufus методом клика по скачанному файлу (ссылка в конце статьи) и вносим свою информацию…
- в строке «Устройство» выбираем флешку (предварительно вставленную в USB-порт компьютера)
- напротив «Создать загрузочный диск» указываем расположение ISO-образа, заранее скачанного на компьютер
- в строке «Новая метка тома» можно прописать своё название для будущей загрузочной флешки, чтоб её сразу отличить можно было потом и не стереть информацию на ней случайно
Больше ничего менять не надо — жмём кнопочку «Старт». Только далеко от компа не уходите — загрузочная флешка будет готова очень скоро.
Только далеко от компа не уходите — загрузочная флешка будет готова очень скоро.
ПОЛЕЗНОЕ ВИДЕО
…
…
Кстати, по окончании процесса можно создать отдельную папку в накопителе (если осталось свободное место на нём) и пользоваться флешкой на полную катушку, складывая файлы в эту папку.
Читайте также на сайте:
…
…
Скачать программу Rufus
| Предназначение: | Бесплатная программа для создания загрузочной флешки |
| Название программы: | Rufus |
| Производитель (автор): | Pete Batard |
| Статус: | Бесплатно |
| Категория: | Работа с образами ISO |
| Размер инсталлятора (архива): | 1.1 Мб |
| Поддержка ОС: | Windows 7,8,10 |
| Язык интерфейса: | Английский, Русский… |
| Безопасность: | Вирусов нет |
| Похожие программы: | MobaLiveCDWinToFlash |
| Ссылка на инсталлятор/сайт: | Скачать/Перейти |
.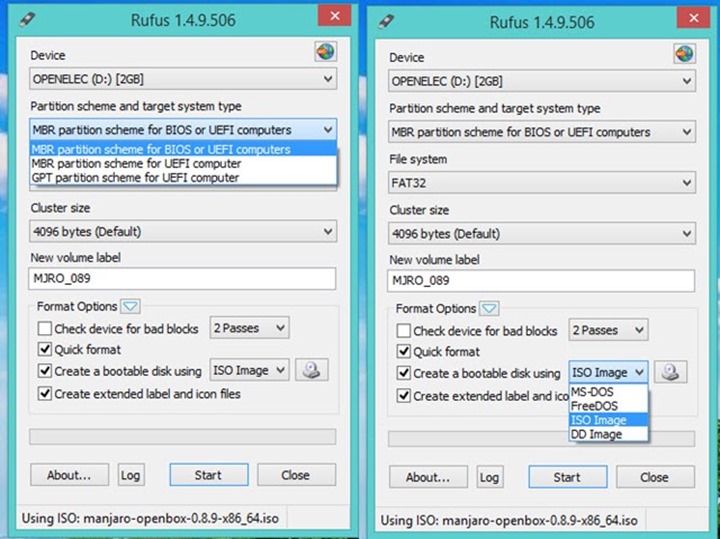 ..
..
…
Теперь Вы знаете как создать загрузочную флешку Windows с помощью самой лучшей и быстрой программы Rufus.
До новых полезных компьютерных программ и интересных приложений для Андроид.
ПОЛЕЗНОЕ ВИДЕО
…
…
5 / 5 ( 18 голосов )
Уверенный пользователь трех домашних ПК с многолетним опытом, «компьютерщик» для всех родственников, соседей и знакомых, в течении 10-ти лет автор более тысячи обзоров интересных и полезных программ для компьютера на собственном софтовом блоге OptimaKomp.RU
Я только обозреваю программы!
Любые претензии — к их производителям!
Все комментарии проходят модерацию
Подписывайтесь на уведомления от сайта OptimaKomp.RU по электронной почте, чтоб не пропускать новые подробные обзоры интересных и полезных компьютерных программ.
Уже более 8-ми тысяч читателей подписалось — присоединяйтесь! 😉
Как создать загрузочную флешку при помощи программы Rufus?
По просьбам наших читателей, сегодня мы рассмотрим как создать загрузочную флешку при помощи программы Rufus. Ранее в наших статьях мы рассмотрели уже варианты по созданию загрузочной флешки: Как создать загрузочный USB-диск в Windows 7? Как создать загрузочную флешку из образа ISO? Данная загрузочная флешка предназначена для операционных систем Unix, Linux, Windows, а также их сборок.
Ранее в наших статьях мы рассмотрели уже варианты по созданию загрузочной флешки: Как создать загрузочный USB-диск в Windows 7? Как создать загрузочную флешку из образа ISO? Данная загрузочная флешка предназначена для операционных систем Unix, Linux, Windows, а также их сборок.
Компания Akeo разработала бесплатную программу Rufus, при помощи которой стало возможно создавать загрузочные флешки (в том числе и DVD, карты памяти и т.д.) с ОС Unix, Linux, Windows, а также их сборок из образов ISO (неформальный термин для обозначения образа оптического диска). Ниже, dirfreesoft.ru представляет неполный список ISO образов которые имеют поддержку в Rufus взятый с официального сайта:
- Windows 10
- Windows 8.1
- Windows 8
- Windows 7
- Windows Vista
- Windows Server 2003 R2
- Windows XP (SP2+)
- Ultimate Boot CD
- Ubuntu
- Trinity Rescue Kit
- Tails
- Super Grub2 Disk
- Slackware
- rEFInd
- Red Hat
- ReactOS
- Raspbian
- Partition Wizard
- Parted Magic
- NT Password Registry Editor
- Linux Mint
- Kubuntu
- KolibriOS
- Knoppix
- LiveXP
- Hirens Boot CD
- gNewSense
- GParted
- Gentoo
- FreeNAS
- FreeDOS
- Fedora
- Debian
- Damn Small Linux
- CentOS
- BartPE/pebuilder
- Archbang
- Arch Linux
Программа Rufus имеет поддержку русского языка. Загрузить программу Rufus себе на компьютер можно с официального сайта http://rufus.akeo.ie . Свежая версия утилиты 2.5 выпущена 26 октября 2015 года.
Загрузить программу Rufus себе на компьютер можно с официального сайта http://rufus.akeo.ie . Свежая версия утилиты 2.5 выпущена 26 октября 2015 года.
Чтобы создать загрузочную флешку (USB носитель) для различных операционных систем необходимо выполнить следующие:
- Программа Rufus
- ISO образ операционной системы
- USB накопитель (флешка), объем флешки зависит от объема ISO образа.
Шаги по созданию загрузочной флешки (USB накопителя)
1. Загрузить ISO образ той операционной системы которую вы хотите установить.
2. Загрузить программу Rufus
3. Выполнить запуск программы Rufus
4. В появившемся окошке программы в разделе Устройство из списка нужно выбрать USB накопитель
5. В раскрывающемся списке раздела Схема раздела и тип системного интерфейса выбираем нужный нам режим применения USB-флешки, либо GPT для компьютеров с UEFI, либо MBR для компьютеров сUEFI, либо MBR для компьютеров с BIOS или UEFI (наиболее популярный вариант).
6. Из списка выбрать exFAT, UDF, FAT32, NTFS раздела Файловая система.
7. В появившемся списке значения можно оставить по умолчанию, а можно указать раздел кластера.
8. Для увеличения скорости создания загрузочной флешки надо проверить есть ли флажок напротив Быстрое форматирование.
9. Теперь жмем на значок с отображением привода и выбираем ISO образ операционной системы который и будет записан на флешку.
10. Когда вы выбрали ISO образ, для удобства можно дать имя операционной системы в разделе Новая метка тома, которую мы записываем на флешку и затем жмем Старт.
11. После запуска процесса появится окошко которое предупредит вас, что данные которые находятся на флешке будут уничтожены безвозвратно. Жмем спокойно ОК.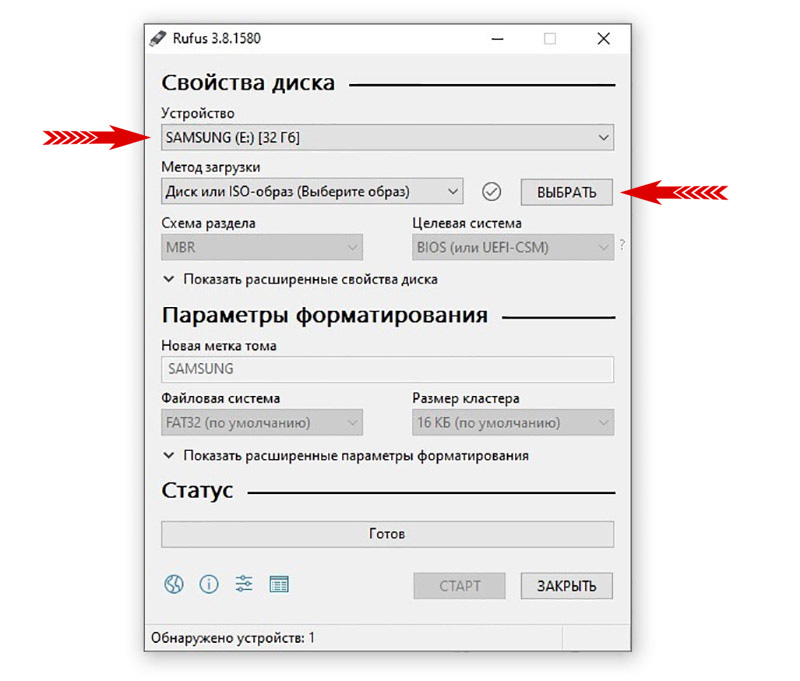
12. Когда закончится процесс создания загрузочной флешки, программу Rufus можно будет закрыть. Для установки только что записанной на флешку операционной системы необходимо в BIOS выставить верный приоритет загрузки.
Делаем закладку этой страницы, обязательно вам пригодится. Делимся с друзьями ссылкой на статью — они вам будут благодарны.
Добавить комментарий
Программа для создания загрузочной флешки Rufus – инструкция
Rufus – программка для операционной системы Windows, предназначенная для форматирования и создания загрузочных USB-накопителей. По сравнению с другими аналогичными программами Rufus многофункциональна, имеет простой и понятный интерфейс, переведена на 30 языков и не требует установки.
Пользоваться программой Вы сможете, если у Вас стоит операционная система Windows XP или более поздняя версия, разрядность – 32 или 64 бита – не имеет значения.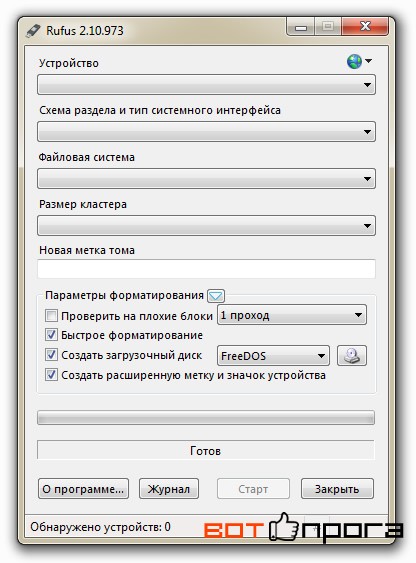
Загрузите исполняемый файл на компьютер. Сделать это можно, перейдя по ссылке, приведенной ниже. После завершения загрузки приложение готово к использованию.
Программа предназначена для создания загрузочного USB-диска из загрузочного ISO-образа для Windows, Linux, UEFI и других форматов. Она также пригодится, если нужно прошить BIOS или другую прошивку из-под DOS.
Если файлы для установки операционной системы у Вас сохранены на CD или DVD диске, то из них Вы без проблем можете создать ISO-образ, например, с помощью программы для записи CD дисков – IntraRecorder. Также для работы с образами дисков можно воспользоваться программой UltraISO.
Теперь начнем разбираться, как же работает программа.
Подключаем флешку, на которую будем записывать образ загрузочного диска, к компьютеру. Будьте внимательны, чтобы размер USB-накопителя не был меньше, чем размер ISO-файла. Запускаем программу от имени администратора. Для этого кликаем по ней правой кнопкой мышки и из контекстного меню выбираем пункт «Запуск от имени администратора».
Открывается окно программы Rufus. В первом поле «Устройство», из выпадающего меню, нужно выбрать флешку, которую планируем сделать загрузочной.
В следующем поле, если у Вас выбрано «MBR для компьютеров с BIOS или UEFI», ничего менять не нужно. UEFI – это интерфейс, который устанавливается между инсталлированной на компьютере операционной системой и программным обеспечением, обеспечивающим функционирование различных аппаратных компонентов компьютера. Суть его та же, что и у BIOS, но несколько различий все-таки есть. К тому же это разработка компании Intel, а BIOS представляет собой программное обеспечение, поддерживаемое различными брендами.
Дальше нужно выбрать файловую систему. Если образ весит больше 4 гигабайт или Вы планируете записывать на флешку, после форматирования, фильмы, лучше выбрать NTFS, так как в формате FAT Вы не сможете в дальнейшем записывать на флешку файлы, размер которых превышает 4 гигабайта.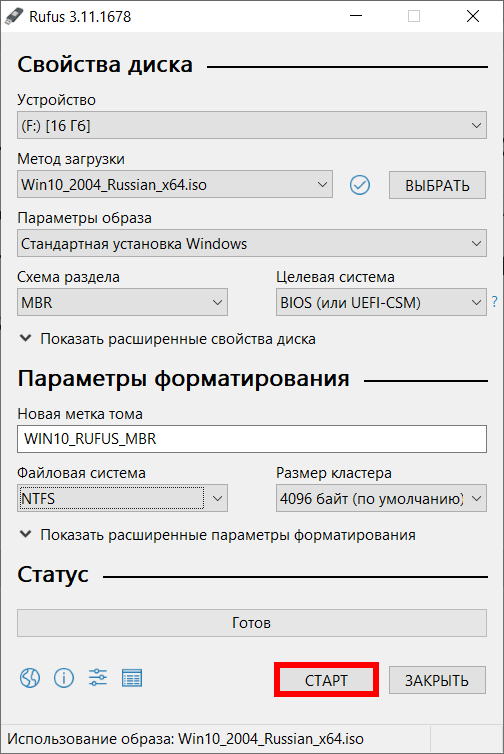
Теперь приступаем к размеру кластера. Кластер – это минимальный объем, который может быть выделен на диске для файла. Если планируете использовать флешку для хранения мелких файлов, выбирайте меньший размер кластера. Если будете записывать на нее фильмы или музыку – выбирайте значение побольше.
«Метка тома» – это название флешки после форматирования.
В параметрах ставим галочки напротив пункта «Быстрое форматирование» – после форматирования у Вас будет возможность, с помощью специальных программ, восстановить нужные файлы с флешки; и «Создать загрузочный диск» – из выпадающего списка выбираем «ISO-образ», нажимаем на значок оптического накопителя и выбираем файл IOS-образа на компьютере.
Далее жмем кнопочку «Старт», появится информационное окошко, что все данные на флешке будут уничтожены – жмем «ОК».
После завершения создания загрузочной флешки с ISO-образом нужно кликнуть на кнопочку «Закрыть». Вот это и все – программа для создания загрузочной флешки Rufus на отлично справилась со своим заданием, а главное времени это занимает совсем не много.
Вот это и все – программа для создания загрузочной флешки Rufus на отлично справилась со своим заданием, а главное времени это занимает совсем не много.
Как создать загрузочную флешку Windows программой Rufus
Если вы являетесь активным пользователем ПК, значит, вы точно знаете, что без операционной системы ваш компьютер не сможет работать и выполнять все установленные вами задачи.
К счастью, в большинстве случаев компьютерная техника реализуется с установленной операционной системой. По этой причине можно сразу же приступать к работе на ПК после его приобретения.
Однако не всем так везёт, иногда компьютеры могут реализовываться в торговой сети совершенно «пустыми». Позаботиться об установке Виндовс в таких случаях придётся приобретателю.
Конечно, можно воспользоваться помощью знающих и опытных в этом деле друзей, а можно самостоятельно установить операционную систему.
Если вы решились на столь ответственный шаг, приветствуем ваше решение, но ориентируем на то, что предварительно следует иметь в наличии носитель, на котором будут записаны загрузочные файлы ОС.
Для решения таких задач идеально подойдёт загрузочная флешка через Rufus. Если вы впервые будете выполнять такие манипуляции, вам нужна инструкция, в которой будет максимально скрупулёзно прописан весь процесс, как создать загрузочную флешку Windows 7.
Возможности программы Rufus
В сети можно найти массу интересных предложений, воспользовавшись которыми удаётся скачать программное обеспечение, при помощи которого создаётся без особых проблем загрузочная флешка.
Однако каждая программа сопровождается своими специфическими возможностями. Опираясь на них, формируется определённый круг почитателей такой программы.
В настоящее время пользуется широкой популярностью программа Руфус, благодаря которой удаётся создавать быстро загрузочные носители. Те, кто ранее не слышал о такой программе, могут замешкаться, не понимая, стоит ли тратить время на знакомство с Rufus, изучение инструкции по созданию загрузочной флешки.
Производители уверяют, что Rufus, как программа для создания загрузочных носителей, является перспективным приложением, поскольку позволяет создавать ISO-образы любых операционных систем.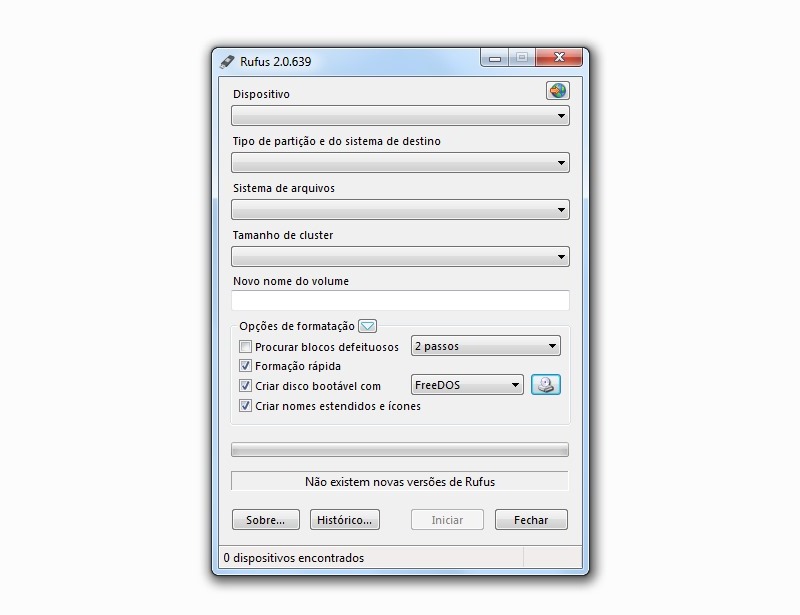
Она позволяет даже создавать такую загрузочную флешку, при помощи которой удаётся прошивать BIOS.
Итак, если вы также решились воспользоваться уникальными возможностями программы Rufus, разобраться, как создать загрузочную флешку Windows 7, мы рекомендуем вам ещё определиться, какой разновидностью программы вы предпочитаете пользоваться.
Производитель предлагает стационарное ПО и переносное. Принцип их работы одинаков, отличаются они между собой только тем, в какую папку записываются настройки, которые вы будете вносить после запуска программы.
Настройки программы
После того как вы запустите утилиту на экране появится небольшое окно, предлагающее осуществить некоторые действия, связанные с внесением изменений в настройки программы.
Если окно будет иметь иностранную текстовку, не спешите разочаровываться, что вам ничего не будет понятно, будет сложно разобраться в Rufus, как создать загрузочную флешку Windows 10 или другой ОС.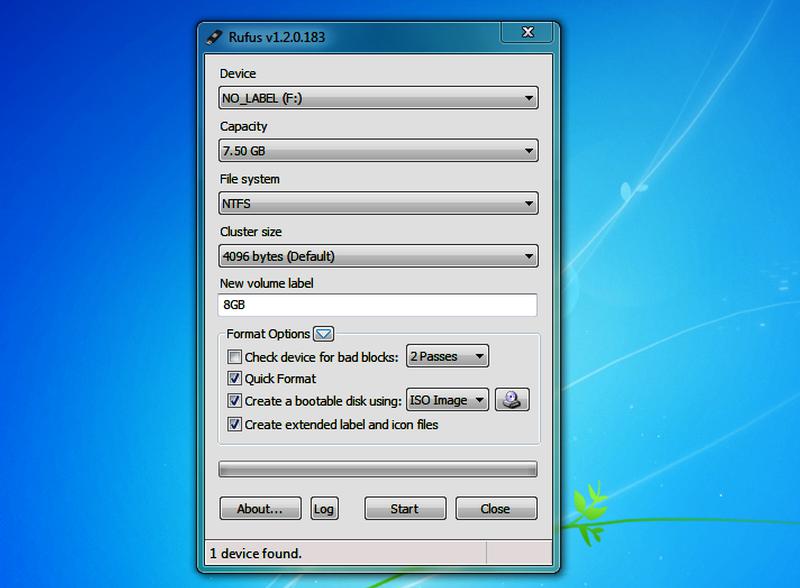
С правой стороны верхнего угла вы обнаружите пиктограмму с изображением земного шара. Кликните по ней, и у вас появится возможность выбрать желаемый для вас язык интерфейса.
До тех пор, пока вы не подключите к своему ПК флешку, первое поле с названием «Устройство» будет оставаться пустым.
Теперь работать с русифицированной утилитой вам будет проще.
Безусловно, раз вы приняли решение о создании загрузочной флешки при помощи Rufus, подсоедините к ПК вашу флешку. Конечно, мы вам настоятельно рекомендуем отдать предпочтение тому носителю, у которого имеется достаточный объём.
После подключения цифрового накопителя в поле «Устройство» появится название вашей флешки, а также будут указаны параметры её объёма.
Если вдруг вы подключили не один носитель, а сразу несколько, тогда в этом поле можно будет открыть список и выбрать тот носитель, на основе которого вами будет создана после некоторых манипуляций загрузочная флешка.
Следующими вашими шагами должно быть заполнение всех ниже прописанных полей.
В частности, в следующей строке укажите схему раздела и тип системного носителя.
Если у вас на ПК установлен BIOS, вариант схемы раздела будет только один — MBR. Если же на вашем ПК установлена UEFI, тогда вам придётся выбрать между MBR и GRT.
Практика показывает, что в большинстве случаев пользователи выбирают MBR и для BIOS, и для UEFI.
После этого утилита предложит вам выбрать файловую систему. Поскольку операционные системы в настоящее время занимают пространство более 4 Гб, рекомендуется выбирать вариант NTFS.
Кстати, даже если вы по незнанию выберете нечто иное, не тревожьтесь, умная утилита исправит ваш промах и после запуска сама автоматически поменяет файловую систему на приемлемый вариант.
Параметр «Размер кластера» лучше не трогайте, пусть так и остаётся вариант «По умолчанию». Поле «Новая метка тома» тоже можно не подвергать изменению, если вы не стремитесь проявлять во всём креатив.
По сути, это поле представляет собой новое имя для вашего цифрового носителя, чтобы вы впоследствии его ни с каким другим не перепутали.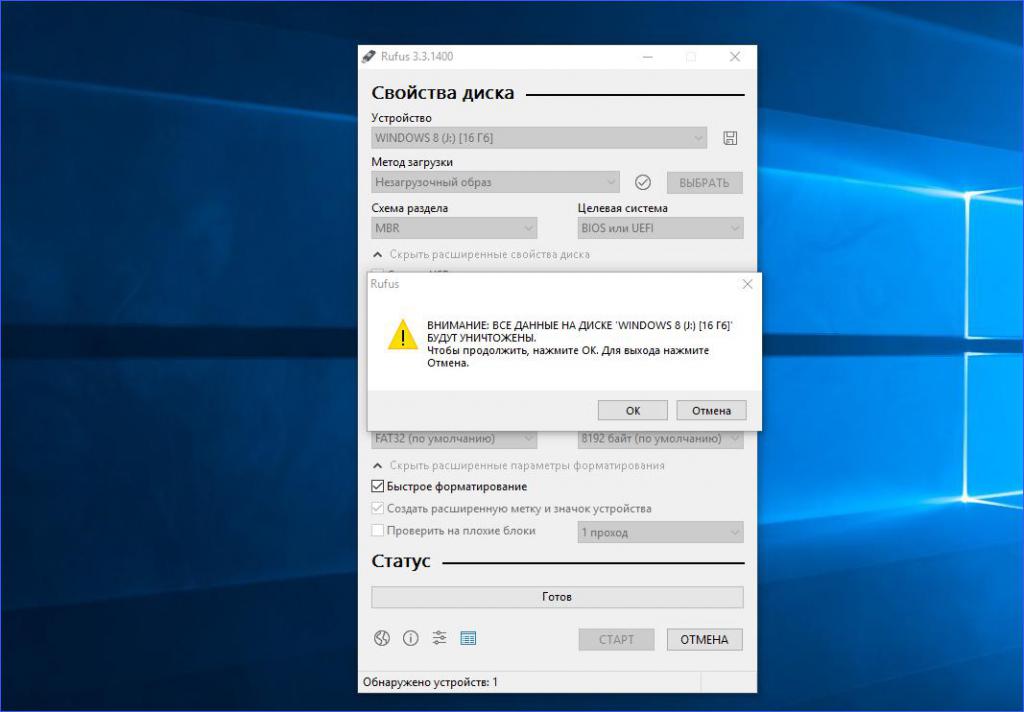
Остаётся ещё в нижней части целый раздел «Параметры форматирования», а в нём один подраздел «Дополнительные параметры». Лучше вам его тоже оставить в покое и перейти к следующим действиям.
Запись на флешку Windows To Go
Обращаем ваше внимание на то, что в подразделе «Дополнительные параметры» может появиться одна строка «Windows To Go» в том случае, если на вашем ПК установлен Windows 8.
Если вы установите отметку в чекбоксе рядом с этим пунктом, вы сможете записать на флешку через Rufus специальную версию ОС, в частности, Windows Enterprise — Windows To Go.
Вот здесь нам придётся, быть может, вас немного расстроить, поскольку для записи такой уникальной ОС требуется особенная флешка, объём которой не менее 32 Гб. Даже если вы обладает таким цифровым носителем с большим объёмом памяти, вам никто не может гарантировать, что она подойдёт для таких целей.
Предлагаем вам посетить официальный сайт Microsoft, где ознакомившись с полным списком поддерживаемых и рекомендуемых разработчиками флешек, разобраться, подходит ли ваш накопитель или нет.
Ещё хочется предупредить вас от опрометчивого шага, технического соблазна. Если вы используете утилиту Руфус, разбираясь как создать загрузочную флешку с Windows 8.1 To Go, учитывайте, что в большинстве случаев работа утилиты завершается ошибкой.
Чтобы избежать такой ошибки, вам нужно пользоваться программой на компьютере, на котором уже установлена операционная система Windows 8.1.
А уже после того, как вам удалось создать такую загрузочную флешку, вы можете её использовать на других ПК для установки новой операционной системы.
Запись образа системы в Rufus
Итак, продолжаем вникать в подробности того, как записать Виндовс на флешку через Rufus.
Опытные пользователи уверенно подскажут, что в большинстве случае для обеспечения максимального качества записи пользуются образами диска.
Мы не будем делать исключение, в интернете или у знакомых скачаем ISO-образ. Теперь напротив параметра «Создать загрузочный диск» выберите параметр «ISO-образ». Безусловно, утилита будет нуждаться в том, чтобы вы ей указали путь, где сохранён вами скачанный предварительно образ ОС.
Нажмите на иконку с изображением привода, укажите путь. Теперь вы выполнили полностью всю подготовительную часть работы. Впереди предстоит ответственная часть, но уже практически не требующая вашего участия.
Утилита предупредит вас о том, что ей придётся отформатировать носитель, на которую будет осуществляться запись. Безусловно, она запросит вашего подтверждения, чтобы исключить любые случайности, ошибочные действия.
После вашего подтверждения запись будет осуществляться автоматически, внизу окна будет идти отсчёт времени.
По завершении появится слово «Готов», вам останется только закрыть окно утилиты.
Если после этого вы откроете «Компьютер», там вы сможете визуализировать успешное выполнение вами задач по созданию загрузочного носителя.
Если вы до этого времени «ломали голову», как создать загрузочную флешку Windows 10, то, ознакомившись с этой инструкцией, вы не только сможете разобраться, как записать ISO-образ, но и поймёте, что вами созданный носитель будет легко загружаться на ПК, устанавливая ту версию операционной системы, о которой вы давно мечтали.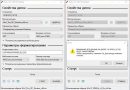
Мы верим в то, что вы теперь сможете убеждать остальных в том, что загрузка ОС не такое уже и хлопотное занятие, если к нему предварительно подготовиться технически и информационно.
Rufus 3.13 Скачать
Rufus — это небольшая утилита, которая помогает форматировать и создавать загрузочные USB-накопители, такие как USB-накопители / флешки, карты памяти и т. Д.
Это может быть особенно полезно в случаях, когда:
- Вам необходимо создать установочный USB-носитель из загрузочных ISO-образов (Windows, Linux, UEFI и т. Д.)
- , вам необходимо работать в системе, в которой не установлена ОС
- вам необходимо прошить BIOS или другую прошивку из DOS
- вы хотите запустить утилиту низкого уровня
Несмотря на небольшой размер, в Rufus есть все необходимое!
Неполный список ISO, с которыми, как известно, работает Rufus:
Arch Linux, Archbang, BartPE / pebuilder, CentOS, Damn Small Linux, Fedora, FreeDOS, Gentoo, gNewSense, Загрузочный компакт-диск Hiren, LiveXP, Knoppix, Kubuntu, Linux Mint, редактор реестра паролей NT, OpenSUSE, Parted Magic, Slackware, Tails , Trinity Rescue Kit, Ubuntu, Ultimate Boot CD, Windows XP (SP2 или новее), Windows Server 2003 R2, Windows Vista, Windows 7, Windows 8, Windows 10 и т. Д.
Д.
О, и Руфус быстр. Например, он примерно в два раза быстрее, чем UNetbootin, Universal USB Installer или инструмент загрузки Windows 7 USB, при создании установочного USB-накопителя Windows 7 из ISO. Это также немного быстрее при создании загрузочного USB-накопителя Linux из ISO.
Что нового:
- Добавить чит-режим (Alt-M) для приема образов дисков без загрузочного маркера
- Добавить прогресс операции выделения на значок панели задач
- Добавить прогресс обнуления / записи образа в журнал
- Переключиться на использование 0x55 и 0xAA вместо 0x00 и 0xFF для проверки плохого блока нижних частот
- Переключиться на использование поддельных устройств / единиц производителя при вычислении метки по умолчанию
- Исправить чрезмерное количество попыток записи при ошибке при записи образа диска
- Решение проблемы ужасного обращения Windows со съемными дисками, содержащими ESP
- Улучшение монтирования / размонтирования томов
- Обновите UEFI: драйверы файловой системы NTFS до версии 1.
 7
7 - Другие внутренние исправления и улучшения (VDS, отчеты об ошибках и т. Д.)
Rufus Image Flasher (последняя версия) — Rufus
Rufus — это служебная программа, которая позволяет легко создавать загрузочные устройства. Его разработал Пит Батард, и в настоящее время он доступен бесплатно как программное обеспечение с открытым исходным кодом. Если вы когда-либо искали простой и понятный способ создания загрузочного USB-накопителя, то Rufus может быть вам просто полезен. Это программное обеспечение на основе служебных программ, которое в первую очередь предназначено для форматирования или создания загрузочных USB-накопителей.Если вам нужно было переустановить операционную систему, вам понадобится программа, например Rufus , чтобы убедиться, что установочные файлы операционной системы могут быть установлены на машине, на которой ее нет.
Программное обеспечение Rufus было официально выпущено 11 декабря 2011 года. Оно было запущено Питером Батардом, разработчиком, создавшим раннюю версию Rufus от v1.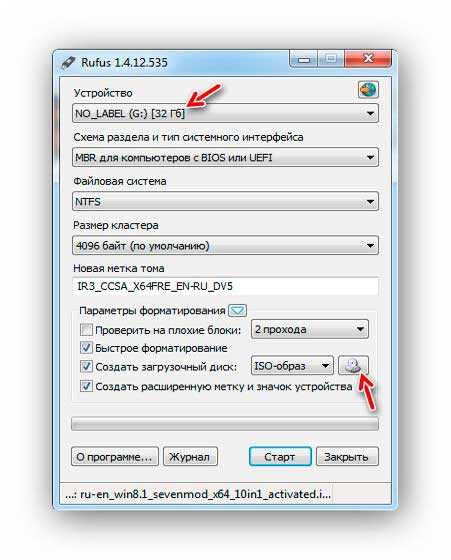 2.0 и ранее. И был продолжен Akeo Consulting с v1.3.0 до настоящего времени. С момента выпуска приложение Rufus использовали более 100 миллионов человек.А по состоянию на 1 января 2018 года — статистика показывает, что приложение скачивалось более 3 миллионов раз в месяц. Большая громкость громко говорит о том, насколько полезна и надежна программа. Похоже, что пользователи этого приложения видят в нем не только загружаемое программное обеспечение для тестирования, но и нечто ценное и полезное для своих инициатив. Этот сайт не управляется Питом Батардом. Содержание этого веб-сайта следует использовать только в качестве руководства.
2.0 и ранее. И был продолжен Akeo Consulting с v1.3.0 до настоящего времени. С момента выпуска приложение Rufus использовали более 100 миллионов человек.А по состоянию на 1 января 2018 года — статистика показывает, что приложение скачивалось более 3 миллионов раз в месяц. Большая громкость громко говорит о том, насколько полезна и надежна программа. Похоже, что пользователи этого приложения видят в нем не только загружаемое программное обеспечение для тестирования, но и нечто ценное и полезное для своих инициатив. Этот сайт не управляется Питом Батардом. Содержание этого веб-сайта следует использовать только в качестве руководства.
Информация о программном обеспечении Rufus
| Название программного обеспечения | Rufus |
| Версия программного обеспечения | Rufus 3.13 |
| Последняя версия | 2020.11.20 |
| Размер программного обеспечения | 1,1 МБ |
| Требование | Windows 7 или более поздняя версия |
| Ссылка для скачивания | https://rufus.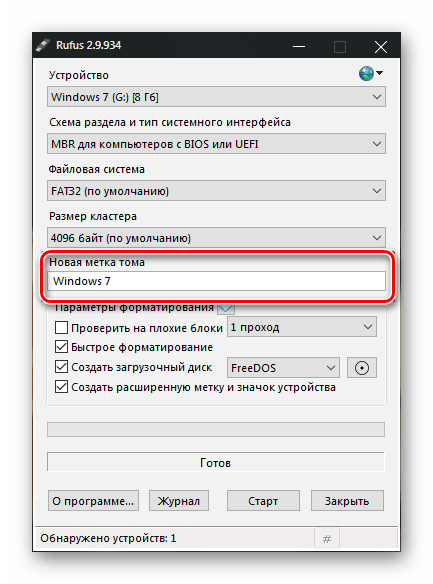 onl onl |
Впервые выпущенный 11 декабря 2011 года, он изначально служил более удобной заменой HP USB Disk Storage Format Tool для Windows. Однако, после 8 лет стабильных обновлений и новых выпусков, теперь он считается одним из основных элементов при создании загрузочного диска DOS.Когда он был впервые выпущен, он предлагал только поддержку MS-DOS, но позже он был локализован и поддерживал довольно много операционных систем Windows. Давайте посмотрим, как вы можете получить и использовать Rufus на своем компьютере сегодня!
Системные требования, необходимые для запуска
Rufus USB Creator Rufus USB Creator считается простым в получении и использовании. Что делает Rufus USB Creator таким хорошим выбором по сравнению с аналогичными приложениями, которые вы можете найти, так это его скорость.Это сокращает общее время записи до колоссальных 3 минут, что, для сравнения, вдвое больше, чем потребовалось бы UNetbootin, при условии, что вы используете хотя бы Windows 7 x64 Core 2 Duo с 4 ГБ ОЗУ.
Для запуска вам потребуется как минимум Windows 7 или выше. Независимо от того, 32-разрядный он или 64-разрядный, не имеет большого значения, поскольку поддерживаются оба. Если этого недостаточно, чтобы убедить вас, вы можете рассмотреть постоянно расширяющийся список ISO , с которыми работает Rufus USB Maker , и он включает Damn Small Linux, Raspbian, ReactOS и даже Gentoo и FreeDOS!
Вы можете использовать Rufus практически где угодно, если откажетесь от портативной версии, и, поскольку исполняемый файл крошечный, вы можете легко носить его с собой на USB-накопителе для удобства.Учитывая, сколько места в наши дни могут занимать некоторые программы, вы быстро научитесь ценить те, которые легко переносить и хранить.
Загрузка вашей копии Rufus
Поскольку Rufus обновляется довольно часто, у вас не возникнет проблем с поиском самой последней версии в любой момент времени. Когда дело доходит до вашего Rufus для загрузки , вы можете отказаться от портативной версии, если хотите, или получить вместо нее исполняемый файл. Сам установочный файл — 1.08 МБ, поэтому процесс загрузки будет практически мгновенным, независимо от вашего интернет-соединения. Если вам интересно, исходный код, который использовался для создания Rufus, можно загрузить и изменить по своему усмотрению, или, если хотите, вы можете клонировать репозиторий git — оба эти варианта свободно доступны на их официальном сайте. Мы также зеркалируем Rufus на этом сайте. Вы можете скачать последнюю версию Rufus здесь.
Сам установочный файл — 1.08 МБ, поэтому процесс загрузки будет практически мгновенным, независимо от вашего интернет-соединения. Если вам интересно, исходный код, который использовался для создания Rufus, можно загрузить и изменить по своему усмотрению, или, если хотите, вы можете клонировать репозиторий git — оба эти варианта свободно доступны на их официальном сайте. Мы также зеркалируем Rufus на этом сайте. Вы можете скачать последнюю версию Rufus здесь.
Разработчик Rufus не принимает пожертвований за свою работу.Учитывая, что это полностью бесплатное программное обеспечение, предоставленное вам одним разработчиком, очень впечатляет знать, что сообщество объединилось, чтобы предложить локализацию на несколько языков. Если английский не является вашим родным языком, вы можете с облегчением узнать, что Rufus также предлагается на французском, итальянском, русском, немецком, турецком и еще нескольких языках!
Установка Rufus на ваш компьютер
В точности как рекламируется, этот очень маленький исполняемый файл предоставит вам все необходимое для быстрого и эффективного создания загрузочного USB-накопителя. Благодаря такой крошечной загрузке, непревзойденной скорости записи и множеству опций, с которыми вы можете поиграть, Rufus USB Creator предоставляет все это в очень удобном и стильном корпусе!
Благодаря такой крошечной загрузке, непревзойденной скорости записи и множеству опций, с которыми вы можете поиграть, Rufus USB Creator предоставляет все это в очень удобном и стильном корпусе!
Установка Rufus USB Creator на ваш компьютер, вероятно, будет самым простым делом, которое вы когда-либо делали, даже если вы не знакомы с компьютерами. Это буквально исполняемый файл, который вам нужно будет запустить из любого каталога, в который он был загружен. Вот и все! Установка завершена! Теперь вы сможете использовать Rufus как угодно.
Создание самого первого загрузочного USB-устройства Rufus
Вот где, наконец, начинается самое интересное! Вы собираетесь создать свой первый загрузочный USB Rufus. Хорошая новость в том, что это будет и быстро, и легко. Пользовательский интерфейс очень чистый и интуитивно понятный. Как и в случае с большинством программ такого рода, вы начнете с выбора устройства, которое хотите сделать загрузочным. Всегда следите за тем, чтобы одновременно было подключено только одно устройство. Операционная система, которую вы хотите записать на USB-накопитель, будет отформатирована, и все данные, которые могли быть на нем, будут удалены.Вы, конечно же, не хотите перепутать свои USB-накопители и по ошибке стереть не тот.
Операционная система, которую вы хотите записать на USB-накопитель, будет отформатирована, и все данные, которые могли быть на нем, будут удалены.Вы, конечно же, не хотите перепутать свои USB-накопители и по ошибке стереть не тот.
После этого появится раскрывающееся меню выбора загрузки. Сделайте свой выбор. Справа находится кнопка «Выбрать». Вы будете использовать это, чтобы найти и выбрать файл IMG, который вы хотите добавить на флэш-накопитель. Переходя к параметрам форматирования, флажок быстрого форматирования будет установлен по умолчанию, чтобы убедиться, что USB-накопитель отформатирован непосредственно перед началом записи.
При использовании Rufus это обязательный шаг, и у вас не будет возможности отключить его.После того, как вы сделали свой выбор и настроили все параметры по своему вкусу, полоса «Готово» станет зеленой, чтобы уведомить вас, что вы предприняли все необходимые шаги и можете продолжить. С этого момента вы сможете нажать кнопку «Пуск» и начать процесс написания. После завершения процесса вы можете безопасно извлечь USB-накопитель из компьютера. Не извлекайте USB-накопитель, не завершив процесс.
После завершения процесса вы можете безопасно извлечь USB-накопитель из компьютера. Не извлекайте USB-накопитель, не завершив процесс.
Сравнение скорости Rufus и других приложений
Мы получили эту информацию с официального сайта Rufus.Чтобы понять мощь Rufus, мы сравним время обработки, необходимое для записи ISO на переносном носителе. Используя дуэт Microsoft Windows 7 x64 Core 2 с платформой 4 ГБ, мы перенесли следующие файлы ISO на USB-накопитель 3.0 ADATA S102 объемом 16 ГБ.
Во всех этих сценариях мы видим, что программное обеспечение Rufus неизменно является самым быстрым для выполнения задачи. И хотя разница во времени не так уж велика, для большинства потребителей это может иметь большое значение, поскольку каждая секунда соответствует времени, сэкономленному при выполнении задачи.Это сравнение было сделано, когда это была просто Rufus v1.1.1, которая является ранней версией программного обеспечения. А с последующими обновлениями и последними версиями вы можете ожидать только лучших характеристик.
pbatard / rufus: надежная утилита форматирования USB
Rufus — это утилита, которая помогает форматировать и создавать загрузочные USB-накопители.
Характеристики
- Форматирование USB, флеш-карты и виртуальных дисков в FAT / FAT32 / NTFS / UDF / exFAT / ReFS / ext2 / ext3
- Создавайте загрузочные USB-накопители DOS с помощью FreeDOS или MS-DOS (Windows 8.1 или более ранняя)
- Создание загрузочных дисков BIOS или UEFI, включая загрузочную NTFS с UEFI
- Создание загрузочных дисков из загрузочных ISO-образов (Windows, Linux и т. Д.)
- Создание загрузочных дисков из образов загрузочных дисков, в том числе сжатых
- Создание дисков Windows To Go
- Создание постоянных разделов Linux
- Загрузить официальные розничные ISO-стандарты Microsoft Windows 8 или Windows 10
- Вычислить контрольные суммы MD5, SHA-1 и SHA-256 выбранного изображения
- В два раза быстрее, чем у Microsoft USB / DVD tool или UNetbootin, при создании ISO → USB (1)
- Выполнять проверку плохих блоков, в том числе обнаружение «поддельных» флешек
- Современный и знакомый пользовательский интерфейс с встроенной поддержкой 38 языков
- Компактность.
 Установка не требуется.
Установка не требуется. - Портативный
- 100% бесплатное программное обеспечение (GPL v3)
Сборник
Используйте Visual Studio 2019 (версия 16.0 или новее с установленным SDK 10.0.18362) или MinGW и
затем вызовите .sln или , сконфигурируйте / и сделайте соответственно.
Visual Studio
Rufus — это проект с открытым исходным кодом, совместимый с OSI. Вы имеете право на скачать и использовать в свободном доступе Visual Studio Community Edition построить, запустить или разработать для Rufus.Согласно лицензии Visual Studio Community Edition, это применимо независимо от того, являетесь ли вы физическим или корпоративным пользователем.
Дополнительная информация
Rufus предоставляет обширную информацию о том, что он делает, либо через легко доступный журнал или через средство отладки Windows.
Улучшения / Ошибки
Используйте трекер проблем GitHub
для сообщения о проблемах или предложения новых функций.
(1) Тесты, проведенные с USB-портом 16 ГБ 3.0 флэш-накопитель ADATA на платформе Core 2 duo / 4 ГБ ОЗУ под управлением Windows 7 x64.
ISO: en_windows_7_ultimate_with_sp1_x64_dvd_618240.iso
Скачать Rufus 3.13 для Windows
Бесплатное создание ISO-образа USB для WindowsRufus — это бесплатный краудсорсинговый ресурс для создания загрузочных USB-накопителей. Программа работает только в Windows, но может создавать ISO для установки программного обеспечения, которое работает в Mac, Linux и других операционных системах. Это также помогает вам иметь возможность импортировать новую ОС на компьютер, на котором отсутствует или неполный системный шаг через USB.
Полезный инструмент для работы с инсталляционными инструментами
Пит Батард разработал Rufus для нашей быстро меняющейся эпохи, когда DVD становятся менее важными, а USB-устройства преобладают. На многих компьютерах больше нет приводов DVD, поэтому необходимо хранить установочное программное обеспечение в другом формате.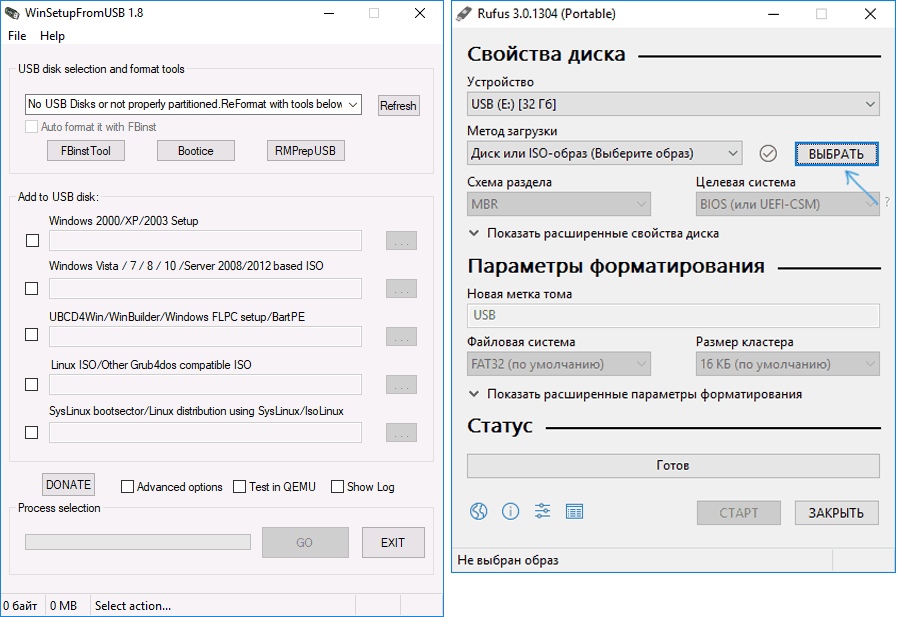
В частности, Rufus — это утилита для создания загрузочных USB-накопителей , превращая их в компакт-диски с установочным программным обеспечением. Тем более, что он может предоставлять ISO-образы, которые работают практически для всех систем Windows, Ubuntu, Linux и IOS.
Поскольку один человек поддерживает и поддерживает эту программу, исправления не всегда готовы. На основном сайте есть хороший FAQ, и владелец активно отвечает на вопросы и проблемы. Кроме того, поскольку код является открытым кодом, любой программист может его изменить и выпустить патчей .
Что такое USB-инструмент Rufus?
Основная особенность — создание ISO на USB. ISO используется для хранения копии, идентичной тому, что обычно содержится на физическом диске.Таким образом, Rufus может скомпилировать все различные файлы на DVD или на компьютере, чтобы поместить их в один файл ISO.
Он переформатирует ваше устройство при установке ISO.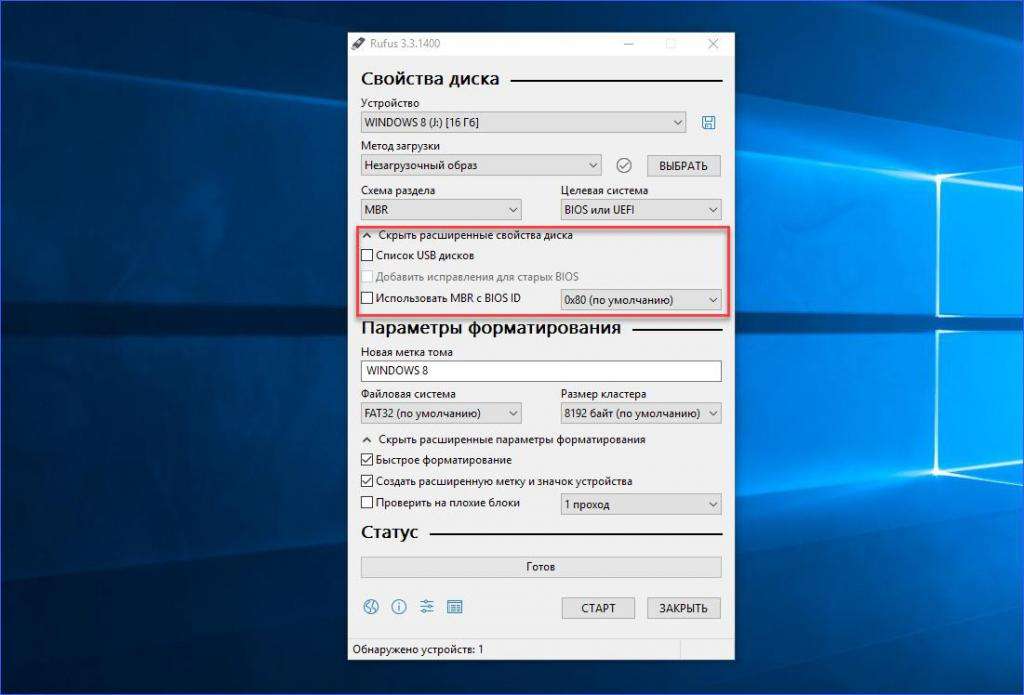 Не забудьте сохранить всю свою информацию в другом месте, чтобы не потерять все, что в ней есть. Он обеспечивает поддержку создания файлов MBR для UEFI и BIOS для разных компьютеров.
Не забудьте сохранить всю свою информацию в другом месте, чтобы не потерять все, что в ней есть. Он обеспечивает поддержку создания файлов MBR для UEFI и BIOS для разных компьютеров.
Кроме того, для некоторых устройств UEFI есть GPT. Например, вы можете использовать Rufus для хранения ISO для Windows 7, чтобы вы могли использовать его для повторной установки на свой компьютер в будущем.Другой вариант — старая игра, которая у вас есть только на DVD, которую вы хотите сохранить на будущее.
Другие варианты использования могут быть перед созданием ISO, который можно записать на диск или отправить через Интернет. Основным преимуществом является то, что его можно использовать для других систем, хотя Rufus работает только на Windows .
Загрузка с USB
Если вы хотите создать загрузочный USB через Rufus, это довольно просто. Сначала вам нужно вставить флэш-накопитель, с которого вы хотите загрузиться.Rufus обнаружит USB, как только вы запустите программу.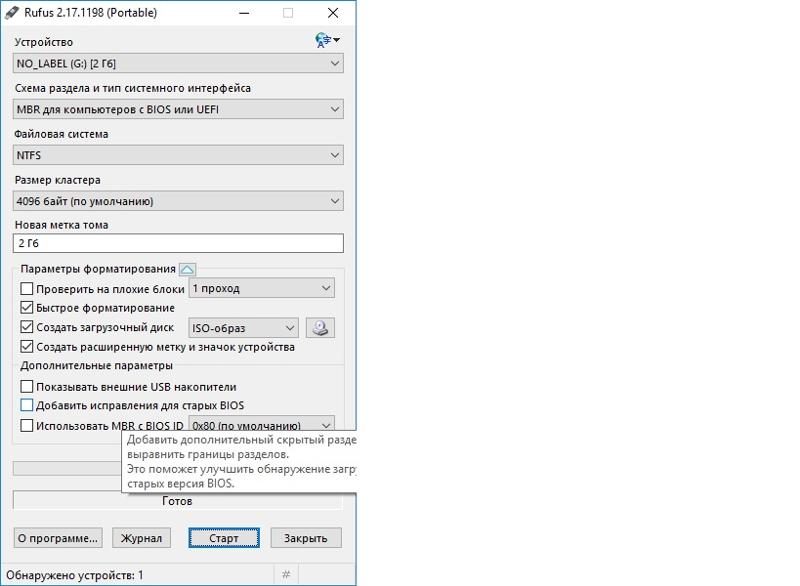 Есть маленькая кнопка со значком оптического привода. Щелкните по нему, а затем найдите и выберите ISO, который хотите использовать.
Есть маленькая кнопка со значком оптического привода. Щелкните по нему, а затем найдите и выберите ISO, который хотите использовать.
После выполнения этого процесса USB-накопитель будет отформатирован. Затем ISO будет скопирован на USB, чтобы вы могли использовать его для загрузки. Если вы хотите загрузиться с USB-накопителя, вам необходимо войти в BIOS, чтобы это произошло. На самом деле Руфус не может контролировать операции BIOS на разных платформах. Даже если бы это было возможно, вы можете установить Rufus только в Windows, поэтому вам не будет никакой пользы, если вы захотите загрузить Mac.
Очень просто использовать. Пользовательский интерфейс отображает все необходимые параметры, от OS до того, что вы делаете ISO. Кроме того, вам нужно сжать файл и найти там .exe и использовать его для процесса создания загрузочного USB.
Руфус в безопасности?
Да, Руфус вполне безопасен. Было бы разумно сохранить всю информацию, которая используется для создания ISO, в отдельном месте на случай ошибки. Программное обеспечение не имеет возможности повредить жесткий диск диска.
Программное обеспечение не имеет возможности повредить жесткий диск диска.
Худшее, что он может сделать, — это удалить некоторую информацию с USB, что вряд ли повредит устройство в долгосрочной перспективе. Кроме того, только несколько проверок блоков с ошибкой в системе могут привести к необратимому повреждению, что очень маловероятно.
Другое дело, если вы создаете установочный диск для DOS , убедитесь, что вы точно знаете, что вам нужно сделать, чтобы файл заработал.Проверьте, поддерживает ли компьютер UEFI или BIOS.
Программное обеспечение требует возможности хранить и изменять ключи реестра . Этот процесс совершенно нормален, так как в конце он возвращает их к исходной форме. Это также означает, что программа сможет проверить, все ли прошло успешно с установкой.
Ошибки, ограничения и поддержка
Rufus вполне безопасен для использования и не содержит ошибок в системе. Он использовался многими людьми в течение долгого времени и, скорее всего, использовался всеми, кто работает с IOS даже в профессиональных условиях.
Он использовался многими людьми в течение долгого времени и, скорее всего, использовался всеми, кто работает с IOS даже в профессиональных условиях.
У него есть несколько ограничений, так как его можно использовать только на Windows 7-10 . Разработчик также прекратил поддержку предыдущих версий. Еще одним недостатком является то, что он может установить только одну последовательность на USB. Хотя вы по-прежнему можете хранить на диске другие вещи, вы не сможете разместить больше загрузочных ISO.
Разработчик, Пит Батард, отлично справляется с ответами на электронные письма и запросы, адресованные ему, при этом все еще выпускает новых обновлений .Будьте уверены, если возникнет проблема, он ответит и поможет вам исправить то, что пошло не так.
Альтернативы
Rufus Portable отличается от основного ПО в одном отношении. Его можно переносить с компьютера на компьютер и сохранять те же настройки.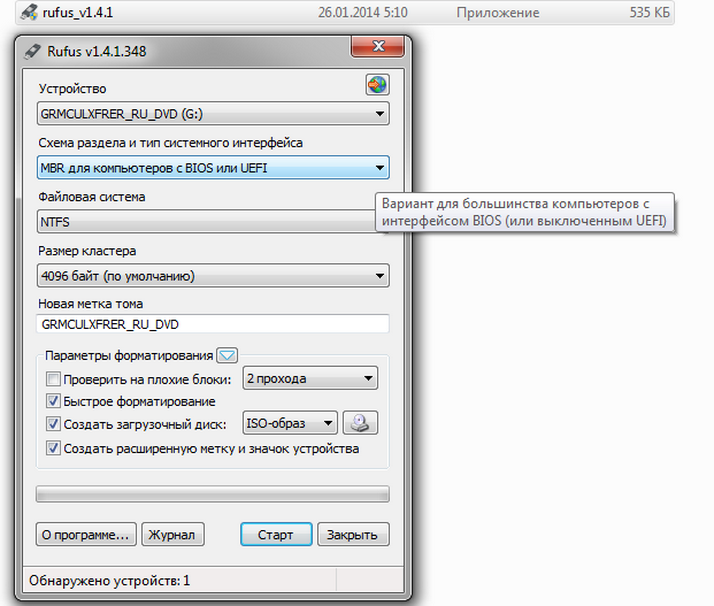 В остальном разницы между программным обеспечением нет.
В остальном разницы между программным обеспечением нет.
При сравнении с Etcher почти нет никакого сравнения. Известно, что Rufus в два раза быстрее всех остальных программ. Etcher занимает гораздо больше памяти, но ему не хватает дополнительных настроек.
Unetbootin снова работает намного медленнее. Кроме того, это небезопасно и может повредить USB. У него нет деинсталлятора, и иногда Unetbootin не работает. Таким образом, Руфус выигрывает в этом сравнении.
Yumi можно назвать несколько лучшим конкурентом. Тем не менее, это опять же флагман, когда дело касается скорости и простоты использования. Другая проблема заключается в том, что параметры UEFI все еще находятся в разработке, что ограничивает возможности того, что вы можете делать с приложением.
Быстрое создание загрузочного USB
В конце концов, о Руфусе нельзя сказать ничего плохого.Если смотреть в целом, это надежная программа. Для тех, кто просто пытается иметь безопасный файл BIOS на случай сбоя своего компьютера или сохранить игру на будущее, это идеально. Для разработчиков это идеально, потому что они могут редактировать код, запускающий программу, чтобы делать именно то, что им нужно.
Для разработчиков это идеально, потому что они могут редактировать код, запускающий программу, чтобы делать именно то, что им нужно.
Последние улучшения в программе были обширными и разнообразными, но были направлены на устранение проблем с разделами и оптимизацию для более поздних обновлений Windows.
10 лучших альтернатив Rufus для Windows, Linux и macOS
Rufus — чрезвычайно популярное программное обеспечение для создания загрузочных USB-накопителей в Windows, которые поддерживают различные форматы образов, включая файлы Windows ISO и дистрибутивы Linux.Кроме того, многие пользователи предпочитают Rufus из-за его небольшого размера и чрезвычайно быстрой прошивки. Однако Rufus доступен только в ОС Windows, поэтому пользователи продолжают искать альтернативу для других платформ. Итак, если вы ищете подобное приложение, вы попали в нужное место. В этой статье мы составили список из 10 лучших альтернатив Rufus для Windows, Linux и macOS. Кроме того, мы позаботились о том, чтобы упомянутые программы быстро запускались и были просты в использовании.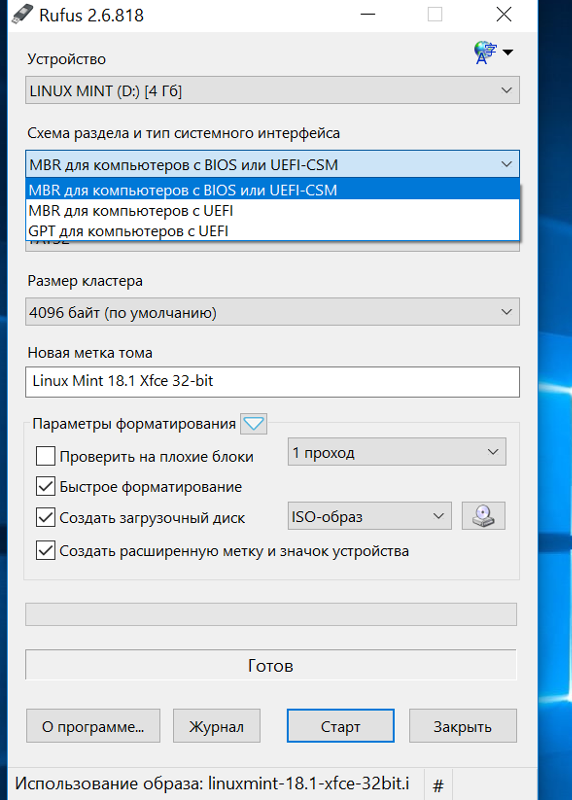 Сказав это, давайте пройдемся по статье и найдем для вас лучшую альтернативу Rufus.
Сказав это, давайте пройдемся по статье и найдем для вас лучшую альтернативу Rufus.
Лучшие альтернативы Rufus
В этот раздел мы включили 10 приложений, таких как Rufus, которые работают довольно быстро и не перегружают систему. Кроме того, мы упомянули приложения для всех основных операционных систем, включая Windows, Linux, Ubuntu и macOS. Кроме того, мы выбрали приложения таким образом, чтобы вы могли создавать загрузочные носители macOS с устройства Windows и наоборот. Точно так же вы можете создать загрузочный диск Windows с машины Linux. С учетом сказанного, давайте без лишних слов начнем список.
1. Гравировальный станок
Хотя Rufus является золотым стандартом для создания загрузочных USB-накопителей, он ограничен только операционной системой Windows. Напротив, Etcher — это полноценная программа, которая доступна на всех основных платформах, включая macOS, и поддерживает все виды системных образов, таких как ISO, DMG, IMG и т. Д. Она также довольно проста в использовании, а интерфейс очень прост.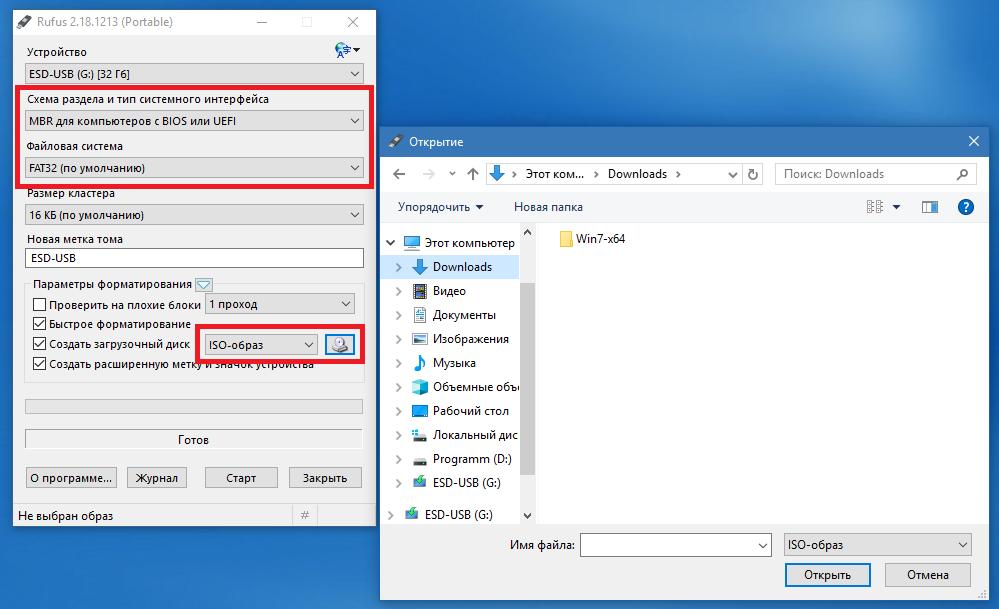 Вы выбираете образ системы, флешку и нажимаете Flash. Вот и все. Кроме того, Etcher также довольно быстро мигает изображениями, но он немного отстает от Rufus.Сказав это, самое лучшее в Etcher — это то, что у него есть нечто, называемое Image Validation, которое проверяет образ системы и съемный диск перед прошивкой . Это поможет вам сэкономить время от записи изображений на поврежденные USB-устройства. Не говоря уже о том, что Etcher также имеет открытый исходный код и полностью бесплатен, как и Rufus.
Вы выбираете образ системы, флешку и нажимаете Flash. Вот и все. Кроме того, Etcher также довольно быстро мигает изображениями, но он немного отстает от Rufus.Сказав это, самое лучшее в Etcher — это то, что у него есть нечто, называемое Image Validation, которое проверяет образ системы и съемный диск перед прошивкой . Это поможет вам сэкономить время от записи изображений на поврежденные USB-устройства. Не говоря уже о том, что Etcher также имеет открытый исходный код и полностью бесплатен, как и Rufus.
Плюсы
- Поддерживает все основные ОС и образы систем
- Довольно быстро и сравнимо с Rufus
- Просто и удобно
- Проверка изображений для проверки изображений
Минусы
Доступность платформы : Windows, macOS и Linux
Установить : Веб-сайт (бесплатно)
2.
 МощностьISO
МощностьISOPowerISO — это наш второй выбор среди лучших альтернатив Rufus в этом списке. Это не только программа для создания загрузочных USB-накопителей, но также включает множество других функций, таких как преобразование различных форматов образов в ISO, монтирование дисков, виртуальных дисков и т. Д. Тем не менее, PowerISO может создавать загрузочные USB-накопители, как Rufus, в кратчайшие сроки. Что мне нравится в этом приложении, так это то, что довольно быстро мигает изображениями и не перегружает пользователя множеством дополнительных опций .Однако имейте в виду, что PowerISO работает только в операционной системе Windows. Итак, если вы хотите создать загрузочный USB-накопитель Windows, PowerISO — одна из лучших альтернатив Rufus.
Плюсы
- Лучшее для прошивки Windows OS
- Довольно быстро мигает изображения
Минусы
- Не поддерживает платформу Linux или macOS
- Только образы ISO
Доступность платформы : Windows
Установить : Веб-сайт (Бесплатная разовая покупка на сумму 29 долларов США.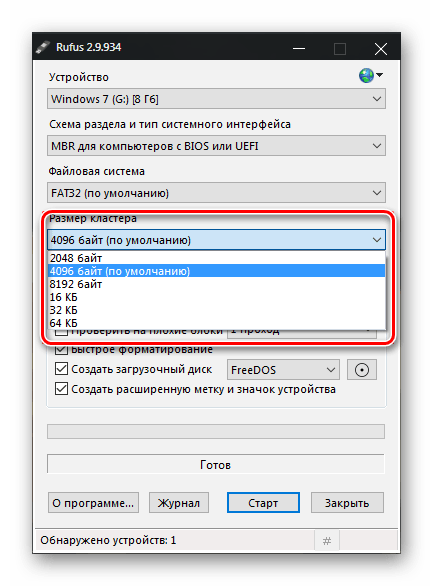 95)
95)
3. Средство создания мультимедиа
Media Creation Tool — уникальное приложение в этом списке, специально разработанное Microsoft для простой установки Windows 10 на ПК. Он позволяет загружать Windows 10 с сервера Microsoft и после этого автоматически создает загрузочный USB-накопитель . Вам не нужно ничего делать вручную. Это здорово, правда? В зависимости от архитектуры вашего ПК он определяет совместимую конфигурацию и загружает последний ISO-образ Windows 10.Единственным недостатком является то, что, в отличие от Rufus, создание загрузочного USB-накопителя занимает немного больше времени. Однако, если вы ищете такое приложение, как Rufus, но без лишних хлопот по загрузке изображения и обеспечению совместимости, Media Creation Tool — лучшая замена.
Плюсы
- Простая загрузка и установка последней версии образа Windows 10
- Просто и удобно
Минусы
- Только для Windows
- Немного медленнее, чем Rufus
Доступность платформы : Windows
Установить : Веб-сайт (бесплатно)
4.
 UNetbootin
UNetbootinUNetbootin — популярная альтернатива Rufus для Ubuntu и других дистрибутивов Linux. Это невероятно легкий инструмент, совместимый с несколькими дистрибутивами Linux. Самое приятное то, что UNetbootin доступен на всех основных платформах, включая Windows, Linux и macOS. По сути, вы сможете создавать загрузочные USB-накопители на базе Linux с любой машины и без каких-либо проблем. Скорость прошивки с UNetbootin также очень высока и может легко конкурировать с Rufus.Подводя итог, можно сказать, что если вам нужна альтернатива Rufus для прошивки Ubuntu или любого другого дистрибутива Linux, нет лучшего варианта, чем UNetbootin. Это чертовски хорошо.
Плюсы
- Лучше всего для создания загрузочного USB для Ubuntu и других дистрибутивов на базе Linux
- Довольно быстро мигают изображения
- Поддерживает все основные платформы
Минусы
- Поддерживает только форматы файлов Linux
Доступность платформы : Windows, macOS и Linux
Установить : Веб-сайт (бесплатно)
5.
 Универсальный установщик USB
Универсальный установщик USBUniversal USB Installer в первую очередь создан для дистрибутивов на базе Linux, но он также может безупречно прошивать ISO-образы Windows. По сути, Universal USB Installer — отличная альтернатива Rufus, если вам нужна поддержка системных образов Windows и Linux. Кроме того, этот инструмент абсолютно быстр и может создавать загрузочные USB-накопители за считанные минуты. Фактически, он очень близок к Rufus с точки зрения производительности и совместимости с платформой. Также имеется встроенный инструмент форматирования USB, который поможет вам освободить память на USB-накопителе после установки.Проще говоря, Universal USB Installer — одна из лучших альтернатив Rufus, и вы определенно можете попробовать.
Плюсы
- Отличное приложение для прошивки образов Windows и Linux
- Очень быстро
Минусы
Доступность платформы : Windows и Linux
Установить : Веб-сайт (бесплатно)
6.
 Дискмейкер X
Дискмейкер XDiskmaker X — одна из лучших альтернатив Rufus для пользователей macOS. Это — небольшая утилита, которая может легко создать загрузочный образ macOS на USB-накопителе . Процесс довольно простой. Запустите приложение, и оно найдет установочный файл с помощью Spotlight. После этого он обнаружит USB-накопитель и предложит прошить образ системы. Что касается производительности, приложение довольно быстрое и работает по большей части. Сказав это, лучше всего в Diskmaker X то, что он поддерживает Mojave, и это здорово.Проще говоря, если вы ищете альтернативу Rufus для macOS, это определенно то, что вам нужно.
Примечание : Если вы хотите создать загрузочный USB-накопитель Windows на компьютере Mac, вы можете использовать собственное приложение Boot Camp Assistant.
Плюсы
- Лучшая альтернатива Rufus для macOS
- поддерживает Mojave
Минусы
Доступность платформы : macOS
Установить : Веб-сайт (бесплатно)
7.
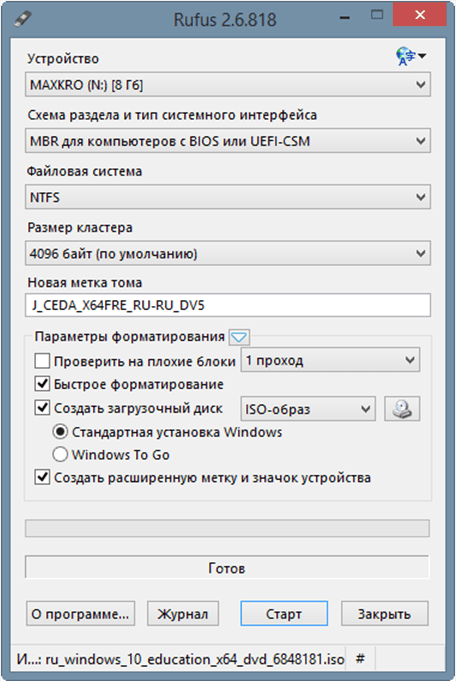 Win32 Disk Imager
Win32 Disk ImagerWin32 Disk Imager — одна из самых старых программ для прошивки низкоуровневых утилит, таких как Raspbian и операционные системы на базе ARM, на SD-карты и USB-накопители. В истинном смысле Win32 Disk Imager — альтернатива Rufus, потому что производительность исключительно велика, а скорость перепрограммирования находится в особой лиге. И это еще не все, пользовательский интерфейс настолько прост, насколько это возможно. Вы указываете источник образа системы и выбираете устройство для прошивки. Нажмите «Написать», и все готово.Подводя итог, можно сказать, что если вы хотите создавать загрузочные флешки для небольших проектов, Win32 Disk Imager доставит вас прямо домой.
Плюсы
- Лучше для перепрошивки низкоуровневых коммунальных услуг
- Исключительная производительность, как у Rufus
Минусы
- Не поддерживает операционные системы класса настольных ПК
Доступность платформы : Windows, Linux
Установить : Веб-сайт (бесплатно)
8.
 ГореUSB
ГореUSBWoeUSB — интересное приложение, которое позволяет создавать загрузочный USB-накопитель Windows на компьютере с Linux . По сути, если вы используете Ubuntu или любой другой дистрибутив Linux, вы можете использовать WoeUSB для прошивки ISO-образа Windows на съемном диске. Самое лучшее в WoeUSB то, что, в отличие от большинства программ Linux, он имеет графический интерфейс, и вы можете создать установщик USB за несколько щелчков мышью. Не нужно возиться с командами и Терминалом! Кроме того, он поддерживает Windows от Vista до последней версии Windows 10.И он совместим со старым Legacy BIOS, разделом MBR и новым режимом UEFI. В общем, WoeUSB — находка для людей, которым нужны функции Rufus в Linux для создания загрузочных дисков Windows.
Плюсы
- Лучше всего подходит для создания загрузочных USB-накопителей Windows в Linux или Ubuntu
- Просто и удобно
- Скорость мигания довольно хорошая
Минусы
Доступность платформы : Linux
Установить : Веб-сайт (бесплатно)
9.
 TransMac
TransMacЕсли вы хотите создать загрузочный USB-накопитель macOS с помощью ПК с Windows, TransMac — отличное приложение. Как и в случае с Rufus, все, что вам нужно сделать, это загрузить файл macOS DMG и импортировать его в TransMac. Затем вставьте загрузочный USB-накопитель, и TransMac отформатирует его в формате файла APFS. Процесс перепрошивки немного дольше, учитывая зашифрованный образ DMG и разницу в файловой системе. Однако приложение работает по большей части, и вы можете создать загрузочный носитель macOS на компьютере с Windows .С точки зрения производительности он немного медленный и не сравнится с подобными Rufus, но выполняет свою работу. В заключение, если у вас нет в поле зрения дополнительного Mac, TransMac — ваш лучший выбор.
Плюсы
- Лучше всего для создания установщика macOS USB на ПК с Windows
- Поддерживает файловую систему Apple
Минусы
- Немного медленно
- Довольно дорого
Доступность платформы : Windows
Установить : веб-сайт (15-дневная бесплатная пробная версия, единовременная покупка на сумму 59 долларов США)
10.
 Windows 7 USB-инструмент
Windows 7 USB-инструментКак следует из названия, Windows 7 USB Tool — это программа, которая позволяет создавать загрузочный носитель Windows для Windows 7, 8 и XP . Это самая простая программа, в которой вы выбираете ISO-образ, съемное устройство и все готово. Поскольку Windows USB Tool довольно легкий, он не занимает много времени для прошивки образов системы. Скорость перепрошивки очень сравнима с Руфусом. В тандеме, если вы используете Windows 7/8 / XP, вы можете использовать этот простой инструмент для создания загрузочного USB-накопителя в кратчайшие сроки.
Плюсы
- Лучшая альтернатива Rufus для Windows 7/8 / XP
- Просто и довольно быстро
Минусы
Доступность платформы : Windows
Установить : Веб-сайт (бесплатно)
СМОТРИ ТАКЖЕ: 8 лучших альтернатив Windows Photo Viewer для Windows 10 в 2019 году
Какую альтернативу Rufus вы выбрали?
Итак, это был наш список из 10 лучших альтернатив Rufus для всех основных операционных систем и форматов файлов.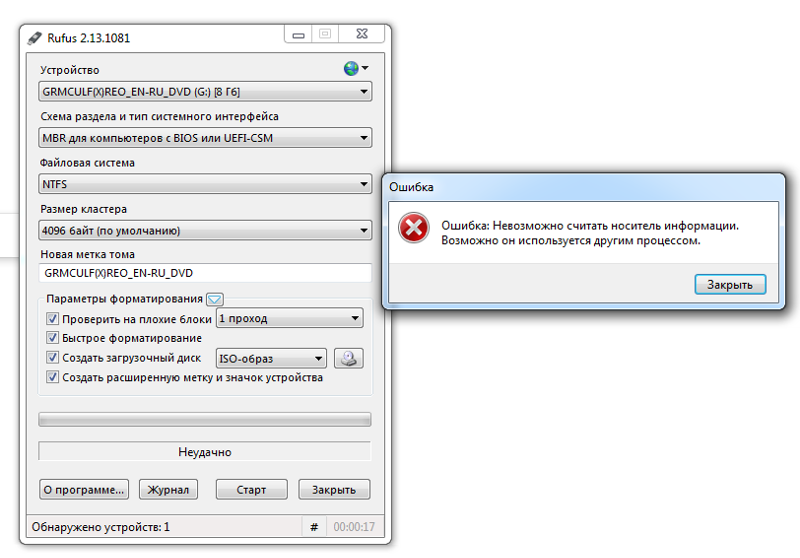 Мы постарались включить все сценарии использования, чтобы вы могли легко создать загрузочный USB-накопитель из любой операционной системы и без каких-либо ограничений. Одна вещь, которую мы сохранили во всех альтернативах, — это то, что скорость мигания является первоклассной, что является отличительной чертой Rufus. Так что все будет с нашей стороны. Если вам понравился наш выбор, дайте нам знать в разделе комментариев ниже.
Мы постарались включить все сценарии использования, чтобы вы могли легко создать загрузочный USB-накопитель из любой операционной системы и без каких-либо ограничений. Одна вещь, которую мы сохранили во всех альтернативах, — это то, что скорость мигания является первоклассной, что является отличительной чертой Rufus. Так что все будет с нашей стороны. Если вам понравился наш выбор, дайте нам знать в разделе комментариев ниже.
Rufus — Утилита форматирования USB
Когда у меня был поврежденный ноутбук, Руфус позволил мне отформатировать USB-накопитель с помощью загрузочного ISO-образа Windows 10 с UEFI и восстановить его и запустить, когда все остальное не удалось.Это еще один из тех инструментов, которые должны быть в вашей IT-сумке. Просмотреть подробности- Интерфейс
- Характеристики
- Удобство использования
- Значение
- Порекомендовать другу? Да
- Опубликовано 23 апреля 2016 г.
 для v2.8
для v2.8
- Интерфейс
- Характеристики
- Удобство использования
- Значение
- Порекомендовать другу? Да
- Опубликовано 23 августа 2015 г. для v2.2
- Интерфейс
- Характеристики
- Удобство использования
- Значение
- Порекомендовать другу? Да
- Опубликовано 19 февраля 2015 г. для v1.4,12
Создание загрузочных USB-накопителей из Windows с помощью Rufus (выпущена версия 3.0)
Rufus, популярный бесплатный инструмент с открытым исходным кодом для создания загрузочных USB-накопителей из Windows, получил обновление до версии 3.
 0, которое включает в себя переработку пользовательского интерфейса, переключение загрузки на SSL и многое другое.
0, которое включает в себя переработку пользовательского интерфейса, переключение загрузки на SSL и многое другое. Хотя это инструмент, который работает в Microsoft Windows, я решил рассказать об этом приложении в Linux Uprising, потому что Rufus можно использовать не только для создания загрузочных дисков Windows из файлов ISO или образов дисков, но и для создания загрузочных USB-накопителей Linux. из Windows, отформатируйте USB-накопители и выполните проверку сбойных блоков .И это бесплатное программное обеспечение с открытым исходным кодом.
Изменения Rufus 3.0:
- Пользовательский интерфейс был переработан, чтобы следовать потоку пользовательских операций
- Все загрузки теперь используют SSL (в некоторых случаях Rufus необходимо загрузить некоторые файлы при создании загрузочных USB-накопителей)
- Добавлена поддержка ARM64 для UEFI: NTFS
- Исправить проблемы с задержкой при перечислении устройств (при запросе флоппи-дисководов)
- Linux Поддержка ISO:
- — улучшенная поддержка файлов efi.
 imf в Linux ISO
imf в Linux ISO - — улучшенная поддержка ISO 9660 openSUSE Leap ISO
- Улучшенная поддержка перевода
Не все в Rufus 3.0 — это дополнение или улучшение. В этом выпуске Rufus отказался от поддержки Microsoft Windows XP и Vista. Вы все равно можете использовать Rufus в XP или Vista, но для этого вам придется использовать более старую версию Rufus.
Вам также может быть интересно: Rufus: создание постоянного хранилища Live USB с Ubuntu или Debian из Windows
Подробнее о Rufus и создании загрузочных USB-накопителей (Linux или Windows ISO) из Windows
Функции Rufus включают:
- Создать DOS (может использовать FreeDOS или MS-DOS, в зависимости от версии Windows) загрузочные USB-накопители
- Создание загрузочных дисков BIOS или UEFI, включая загрузочную NTFS с UEFI
- Загрузочный USB-накопитель может быть создан из файлов ISO Windows или Linux или образов дисков
- Поддерживает создание дисков Windows To Go
- Проверить USB-носитель на наличие плохих блоков
- Выполнение контрольных сумм MD5, SHA-1 и SHA-256
- Портативный
Связано: bootiso: Easy ISO на загрузочный USB-накопитель из командной строки Linux
Хотя существуют и другие инструменты для создания загрузочных носителей, Rufus утверждает, что они намного быстрее.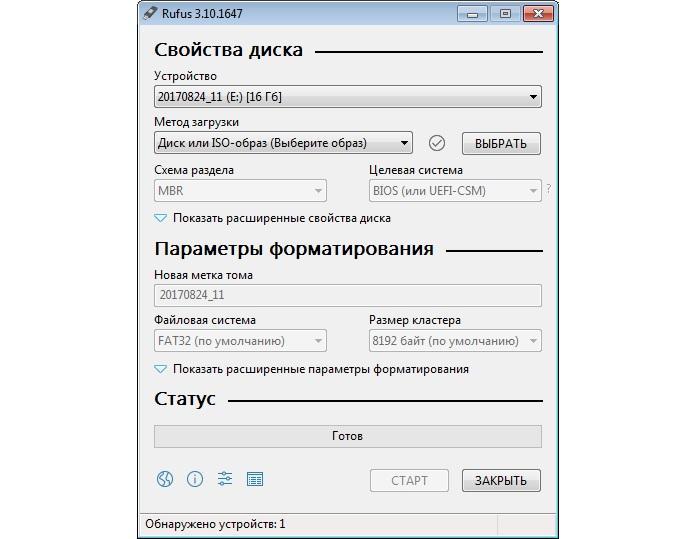 На странице Rufus GitHub упоминается, что Rufus может создавать загрузочную флешку из ISO-файла Windows 7 почти в два раза быстрее, чем UNetbootin, и даже быстрее, чем Windows USB / DVD Download Tool.
На странице Rufus GitHub упоминается, что Rufus может создавать загрузочную флешку из ISO-файла Windows 7 почти в два раза быстрее, чем UNetbootin, и даже быстрее, чем Windows USB / DVD Download Tool.
Даже если вы используете Windows и не планируете переходить на Linux, вы все равно можете найти Rufus полезным. Не только потому, что, как я уже упоминал выше, он намного быстрее, чем Windows USB / DVD Download Tool, но потому, что вы можете создать загрузочный USB-накопитель для другой версии Windows, чтобы вы могли протестировать какой-то веб-сайт или приложение, с которым работаете. на другой версии Windows.
Или еще лучше, используйте его для создания загрузочного USB-накопителя Linux из ISO — не только для тестирования веб-сайтов или чего-то еще, но и для таких утилит, как Clonezilla (для клонирования / резервного копирования разделов), Gparted (который предустановлен на живых установочных образах для многие дистрибутивы Linux) и другие.
Скачать Rufus
Связано: Как сделать загрузочный USB-накопитель Windows 10 в Linux с помощью WoeUSB
.



 7
7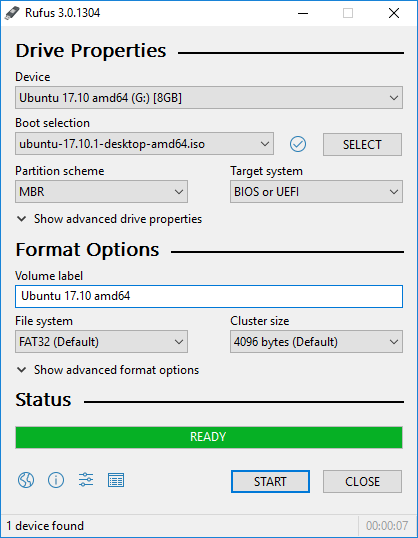 Установка не требуется.
Установка не требуется. для v2.8
для v2.8 imf в Linux ISO
imf в Linux ISO