Программы для склейки видео
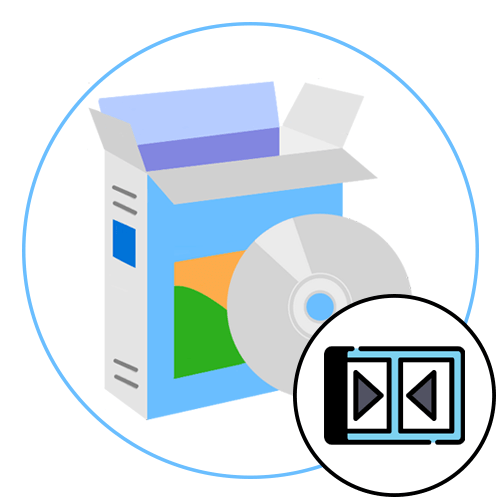
ВидеоМАСТЕР
Начнем с простого видеоредактора, который предназначен для пользователей любого уровня и не требует огромных усилий для освоения принципов взаимодействия. Первый такой софт называется ВидеоМАСТЕР и позволяет работать сразу с несколькими дорожками, что и делает доступной удобную склейку роликов, а также добавление к ним аудио или фотографий, если это требуется. Все действия осуществляются через главное меню, где юзеру будет достаточно просто переместить на первый слой одно видео, а затем прикрепить к его концу второе или задействовать для этого новый слой. Выполнение всей процедуры, включая дальнейшую обработку и сохранение, не займет много времени.
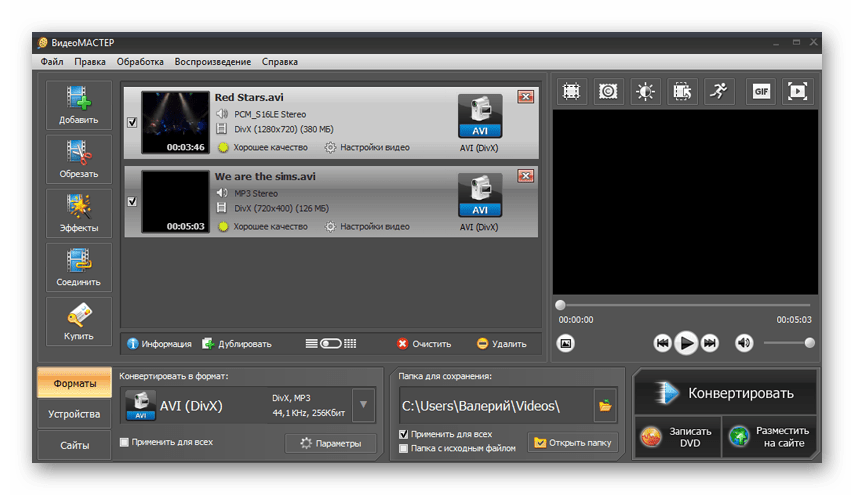
В ВидеоМАСТЕРЕ присутствует огромное количество и других вспомогательных инструментов, предназначенных для обработки медиаданных, например, при добавлении видео его сразу можно конвертировать, настроить выходное качество, замедлить или ускорить. Благодаря реализации работы с разными дорожками поверх одного видео накладывается второе или прикрепляется изображение в определенной области, поддерживаются переходы. Демонстрационную версию программы для скачивания вы найдете на официальном сайте. Мы рекомендуем загрузить сначала именно ее, а если софт окажется подходящим, стоит задуматься о приобретении лицензии.
Скачать ВидеоМАСТЕР
Отметим, что у нас есть инструкция, иллюстрирующая принцип соединения видео в ВидеоМАСТЕРЕ. Воспользоваться ей можно, перейдя по ссылке ниже.
Подробнее: Соединяем видео в ВидеоМАСТЕРE
Sony Vegas Pro
Sony Vegas Pro — один из самых популярных в мире видеоредакторов, который активно используют как профессионалы, так и любители монтажа. В нем присутствует все необходимое для создания продвинутых проектов, а процесс соединения нескольких видео в одно происходит при помощи многодорожечного редактора. В нем точно так же, как и в других подобных программах, пользователю предстоит переместить файлы для обработки и расположить их в необходимом порядке, при желании обрезав лишнее или добавив дополнительный контент.

Конечно, исключительно для соединения роликов применять Sony Vegas Pro будет не совсем целесообразно, особенно если речь заходит о покупке полной версии, поскольку это ПО предназначено для комплексной обработки. Однако для решения поставленной задачи вполне хватит и бесплатной пробной версии, где отсутствуют какие-либо ограничения по поводу реализации рассматриваемой операции. В том случае, когда цель — смонтировать видео, Sony Vegas можно назвать оптимальным решением, а обо всех его функциях мы предлагаем прочитать в полноформатном обзоре на нашем сайте по ссылке ниже.
Скачать Sony Vegas Pro
Разобраться в использовании других инструментов, присутствующих в Sony Vegas Pro, может быть сложно для новичка, поскольку придется узнать о множестве разных настроек. Упростить эту процедуру поможет отдельный урок на нашем сайте, где собраны инструкции по выполнению основных действий в этом ПО.
Подробнее: Использование Sony Vegas Pro
Adobe Premiere Pro
Еще один продвинутый редактор видео называется Adobe Premiere Pro. В его функциональность входят практически те же опции, которые есть у предыдущего представителя, но не обошлось и без фирменных решений от компании-разработчика. Что касается соединения видео, то в Premiere Pro это происходит стандартным образом — путем помещения роликов на дорожки. От вас требуется только выбрать для них оптимальное расположение, добавить эффекты и переходы, а после этого можно перейти непосредственно к рендерингу.
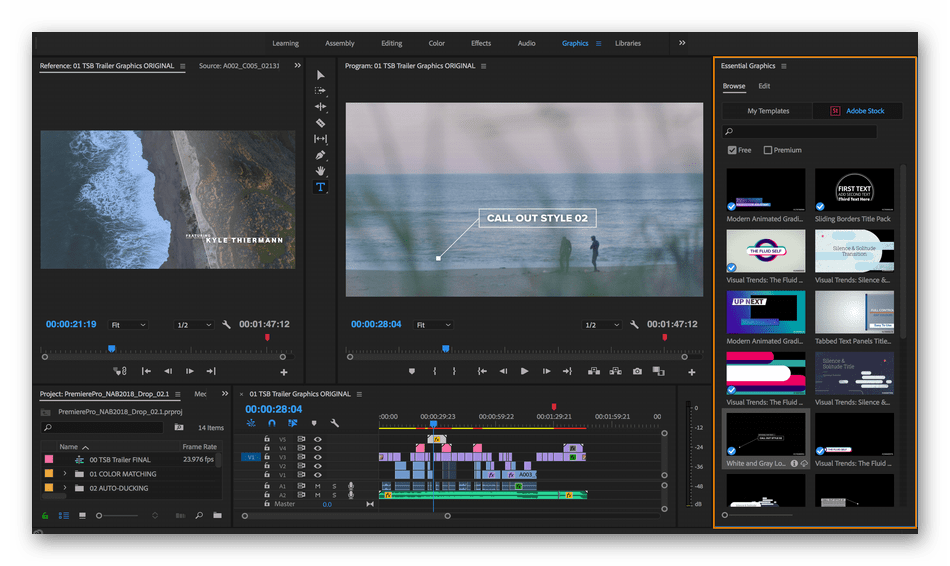
Adobe Premiere Pro — профессиональное решение, поэтому распространяется платно. Однако ничего не помешает вам загрузить демо-версию данного софта, чтобы испытать доступные там опции и без проблем объединить несколько роликов в один. Непосредственно перед сохранением можно выбрать качество, разрешение и изменить формат конечного файла. Это пригодится в тех случаях, когда готовый материал должен быть загружен на конкретный интернет-ресурс или будет воспроизводиться на специфических устройствах.
Скачать Adobe Premiere Pro
По аналогии с предыдущими представителями статьи, мы предлагаем ознакомиться с использованием инструментов Adobe Premiere Pro, если вас заинтересовало это программное обеспечение. Для этого нужно только перейти по следующей ссылке.
Подробнее: Правильное использование Adobe Premiere Pro
ВидеоМОНТАЖ
ВидеоМОНТАЖ — более простое программное обеспечение, которое подойдет начинающим пользователям и тем, кому не интересны редакторы с огромным количеством вспомогательных инструментов и фирменных решений. В этом софте реализация слоев отсутствует, однако можно вставить одно видео сразу же за другим, чтобы склеить их при сохранении. Благодаря этому ВидеоМОНТАЖ и попал в наш список. Однако перед скачиванием обязательно убедитесь в том, что вам подойдет такая система соединения материала. Ведь тогда будет гораздо сложнее работать с эффектами и переходами, если они требуются.
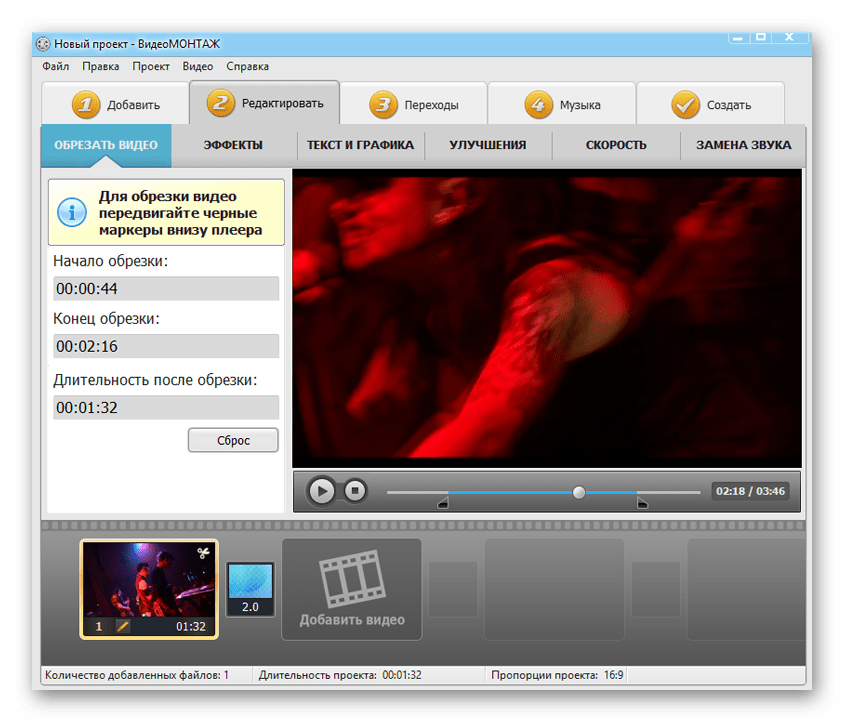
Дополнительно отметим, что весь процесс взаимодействия в ВидеоМОНТАЖ реализован пошагово самими разработчиками. Сначала юзер добавляет видео, затем редактирует их при помощи наложения эффектов и фильтров, накладывает переходы и музыку, и в конце запускается сама обработка. Все инструменты расположены по отдельным вкладкам, что упростит процесс их использования, ведь на экране будет отображаться только важная на текущий момент информация. Если же вы не хотите себя ограничивать этапами создания контента или ВидеоМОНТАЖ не подходит по другим причинам, переходите к знакомству со следующими представителями статьи.
Скачать ВидеоМОНТАЖ
CyberLink PowerDirector
Этот редактор видео практически ничем не отличается от представленных выше и нацелен на профессиональную и любительскую аудиторию. Для соединения видео в одно здесь присутствует несколько дорожек, куда можно помещать любые материалы. Там же осуществляется обрезка лишнего, перемещение или отключение звука. При помощи левой панели, выбирая соответствующие разделы, можно добавить переходы, наложить эффекты или использовать другие присутствующие инструменты.
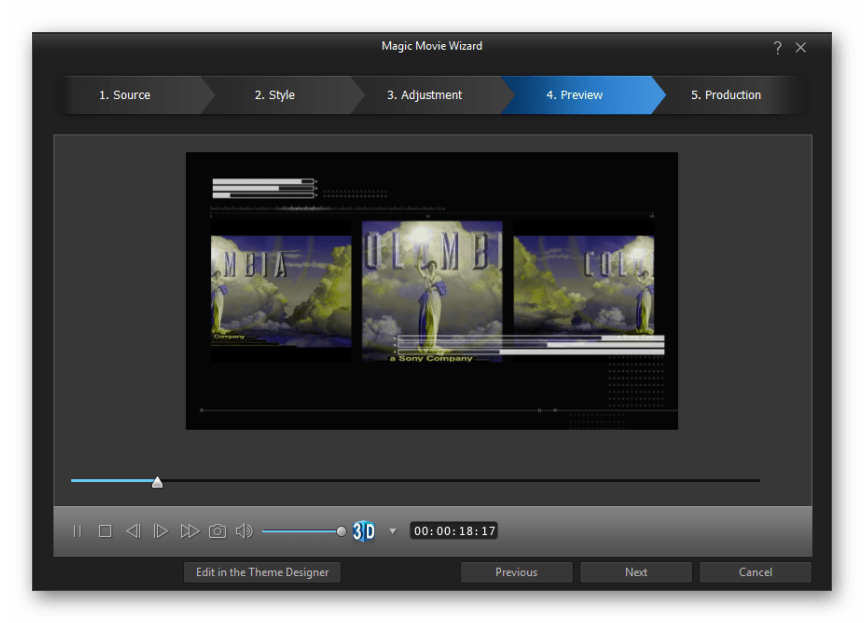
Из перечня уникальных возможностей, присутствующих в CyberLink PowerDirector, можно отметить большую библиотеку встроенных эффектов, которые дополнительно настраиваются. Еще есть инструмент для рисования поверх видео. Конечно, здесь нет такого же количества функций, как в графическом редакторе, но с базовыми задачами этот инструмент справляется. CyberLink PowerDirector распространяется платно, что может оказаться минусом для некоторых, но в любом случае для скачивания доступна пробная версия, которую и следует выбрать в первую очередь.
Скачать CyberLink PowerDirector
Movavi Video Editor
Movavi Video Editor тоже заслуживает место в статье, поскольку в этом видеоредакторе есть все, что может понадобиться во время обработки роликов или монтажа. Соответственно, склейка здесь происходит точно так же, как и в остальных программах, а также можно применять расширенные функции, присутствующие в этом софте. Благодаря понятному интерфейсу, который выполнен полностью на русском, проблем с добавлением видео не должно возникнуть даже у начинающего юзера.
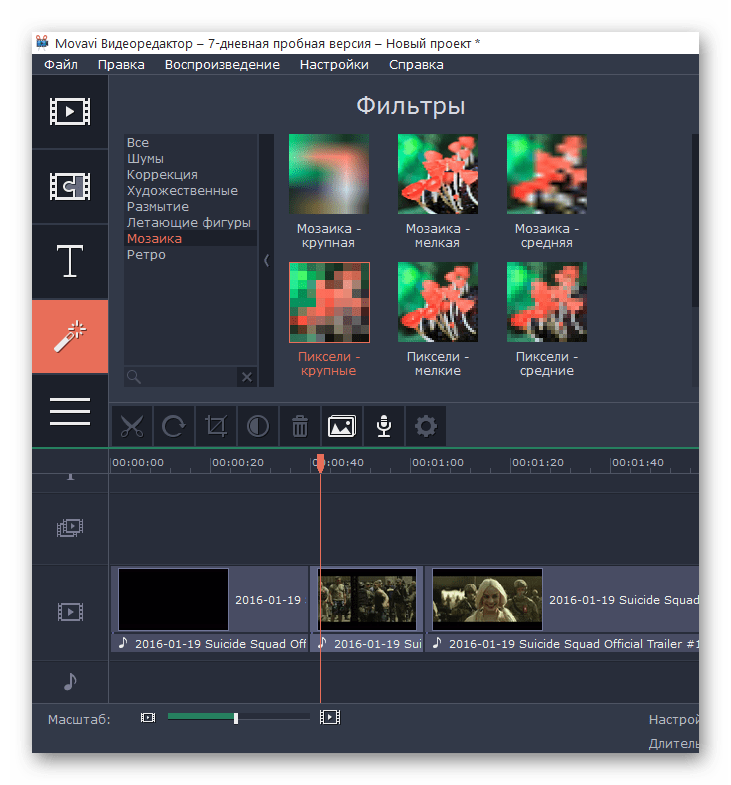
Триальная версия Movavi Video Editor распространяется бесплатно и в ней отсутствуют какие-либо ограничения по использованию функций. Единственное, с чем столкнутся пользователи демонстрационной сборки, — появление на готовом видео надписи от разработчиков, которая и уведомляет о том, какая программа была применена для создания ролика. Развернутую информацию об этом софте и всех его преимуществах мы предлагаем прочесть в другой статье на нашем сайте, кликнув по кнопке ниже.
Скачать Movavi Video Editor
Pinnacle Studio
Pinnacle Studio — еще одна профессиональная программа, предназначенная для комплексного редактирования видео. Она оснащена основными и дополнительными элементами, позволяющими заниматься обработкой или монтажом имеющегося материала. Соответственно, с соединением нескольких роликов в один этот инструмент тоже прекрасно справится. Отметим функцию создания DVD, ведь иногда склейка видео происходит именно из-за этой цели. В софте пользователю просто нужно запустить специальный модуль и там выбрать несколько файлов, которые будут сгруппированы в единый проект.
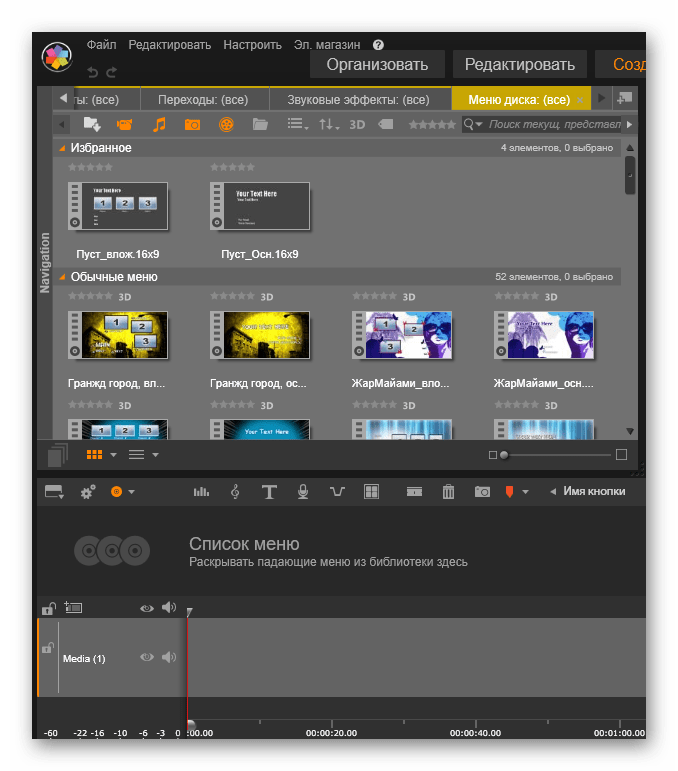
Еще разработчики Pinnacle Studio показывают ориентированность на профессионалов в создании фильмов, позволяя выполнять монтаж видео, которое было снято сразу с нескольких камер, а также выставить тонкую настройку звука. Для этого отображается специальное окно, где осуществляется выбор позиционирования, управление частотами и другие действия, преображающие звуковую панораму. Pinnacle Studio распространяется платно, что вполне оправдано огромным количеством функций, разработчик предлагает и демонстрационную версию, с которой мы советуем ознакомиться в первую очередь. Так можно будет решить, есть ли смысл тратить такие средства на приобретение софта.
Скачать Pinnacle Studio
vReveal
Это решение подойдет для тех, кто не особо требователен к расширенным настройкам видео, а нуждается в первую очередь именно в склейке нескольких фрагментов или отдельных файлов. В vReveal вы найдете только основные инструменты, которые могут пригодиться во время редактирования. Начать следует с того, что тут есть удобная реализация импорта файлов, а также окно предпросмотра, позволяющее еще перед добавлением просмотреть выбранный материал.
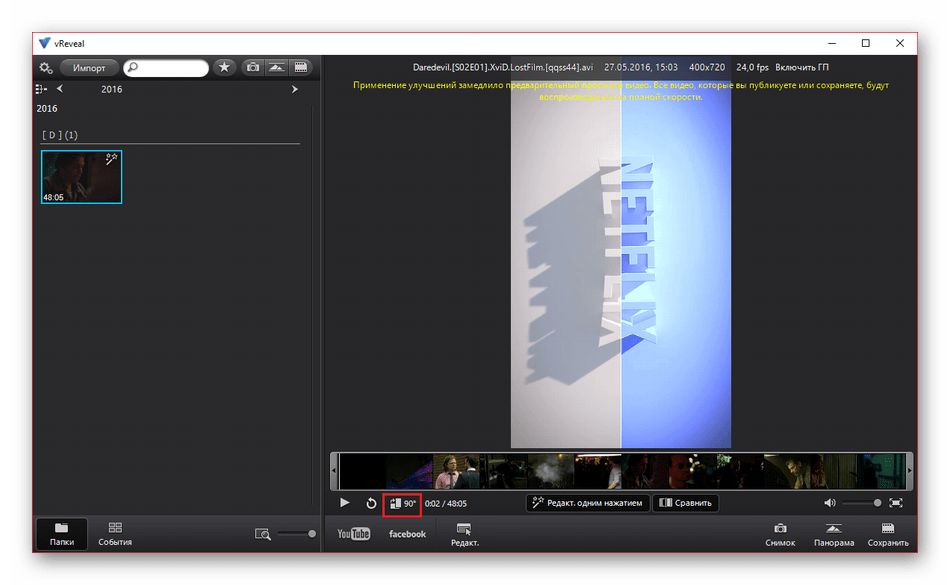
Далее остается только выбрать поворот, если он необходим, добавить титры, выставить дополнительные настройки, куда относятся различные улучшения и эффекты, после чего остается заняться сохранением или экспортом в интернет. Как можно понять из самого описания, vReveal подойдет далеко не всем юзерам, вдобавок разработчики забросили проект и не обновляют его уже семь лет, и это существенный недостаток. Однако по-прежнему можно скачать vReveal и использовать его для своих целей.
Скачать vReveal
EDIUS Pro
В EDIUS Pro продвинутый юзер не найдет практически ничего нового, поскольку это один из профессиональных видеоредакторов, выполненный в стандартном стиле, чтобы каждому юзеру было привычно взаимодействовать с интерфейсом и настраивать присутствующие опции. Склейка видео осуществляется благодаря многодорожечному редактору. Еще присутствует специальный инструмент, позволяющий обрезать лишние фрагменты и добавить переходы, чтобы наладить нормальное воспроизведение.

Что касается остальных возможностей EDIUS Pro, то они в точности соответствуют тем, о которых мы уже не один раз говорили выше. Однако если вы желаете более детально узнать об этом ПО и скачать его пробную версию для тестирования, прочтите детальный обзор по ссылке далее.
Скачать EDIUS Pro
 Мы рады, что смогли помочь Вам в решении проблемы.
Мы рады, что смогли помочь Вам в решении проблемы. Опишите, что у вас не получилось.
Наши специалисты постараются ответить максимально быстро.
Опишите, что у вас не получилось.
Наши специалисты постараются ответить максимально быстро.Помогла ли вам эта статья?
ДА НЕТКак соединить видео?
Без регистрации, водяных знаков и установки программ Видеоредактор.ru склеит видео соединив видео с фотографиями и бесплатной музыкой онлайн. Это очень просто и займет совсем немного времени.
В обучающем видео разберем, как соединить 2 видео и несколько фотографий с музыкой для создания симпатичного клипа в формате mp4.
1. Добавить файлы


Используйте кнопку добавления для загрузки соединяемых файлов. На компьютерах Microsoft Windows, Apple macOS, Linux — просто перетащите файлы на страницу.
Дополнительно, вам доступна уникальная бесплатная коллекция красивых фотографий и приятной музыки для создания красивого фона.
Видеоредактор онлайн понимает песни, клипы и изображения любых форматов и разрешений — 3gp, ac3, avi, flv, m4a, mkv, mov, mp3, mp4, mpeg, mts, ogg, opus, vhf, vob, wav, webm, webp, wma, wmv и множество других.
2. Объединение
Файлы выстраиваются друг за другом и склеиваются с автоматическим растягиванием до основного слоя.
Перетаскивайте файлы для установки порядка следования. На телефонах и планшетах с сенсорным экраном, iPhone, Android — нажми, удержи на секунду до появления подсветки, перетащи.


Музыкальный, фоновый и текстовый слой могут быть обрезаны по главному слою параметром «Обрезать по главному».
Длительность фото и текста


За минимальную длительность фотографий и текста отвечают параметры «Минимальная длительность».


Для задания длительности тексту или фотографиям двигайте слайдер у нижней границы файла или установите точное значение с помощью кнопки .
Точное совмещение видео, фото, музыки и текста


Для точного совмещения видео из разных элементов включи «Удержание позиции» и перетаскивай файл на требуемуе место.
Для сенсорных устройств, iPhone, Android — нажать, удержать, перетаскивать.
Склеить видео с переходами и без переходов


Переходы настраиваются для каждого слоя параметрами «Появление» и «Исчезание» в настройках слоя, сразу за областью редактирования. Или отдельно каждому файлу через редактор .
Для отключения перехода установи «Длительность» перехода в 0.
Как обрезать и склеить видео с переходами и без.
Обрезать видео, эффекты


Обрезать, наложить эффекты и задать параметры перехода отдельному файлу кнопкой или же задавайте общие для слоя настройки сразу за областью редактирования.
3. Скачать объединенное видео


Когда параметры склеивания видео установлены, фотографии соеденены с видео и музыкой просто нажми «Сделать видео».
Процесс объединения достаточно быстрый, но зависит от общего количества файлов, их форматов, разрешений и общего количества графических эффектов.
Как добавить фоновую музыку.

Существует довольно много редакторов для склеивания различных отрезков видео в один видеофрагмент, но большинство из них нагромождены довольно специфическими функциями, а порой в интерфейсе программы тяжело разобраться простому пользователю, так как программы в основном предназначены для профессионального использования. Но иногда нужно совершить простые операции с видео: соединить два видео в одно, объединить видео, обрезать видео и сделать простой монтаж. Все это может простенькая программа по видеомонтажу под названием ВидеоМАСТЕР: https://video-converter.ru/

Итак, при запуске программы нас встречает главное окно программы, где мы видим основные функциональные возможности приложения. Сюда можем добавить видео, обрезать его, сделать переход, разделить на несколько частей и отрендерить финальный вариант.
Добавление видео в программу видеомонтажа

Для начала с помощью функции «Добавить» добавляем нужные нам файлы, а затем приступаем к осуществлению монтажа. Редактор поддерживает всевозможные форматы и кодеки (MP4, AVI; H.264,H.265), а также множество устройств, таких как камеры Sony или смартфоны от Apple.
Обрезание видео

Функция «Обрезать» позволяет разделить видео на части. К примеру, вы ходите разделить видео на два отрезка, то вы выбираете опцию «Разделить на части», после чего выскакивает окно раздела видео и двигая маркеры выбираете необходимый вам отрезок, после чего применяете настройки. При этом можно обрезать без потери качества с сохранением оригинального формата, а можно и сконвертировать в AVI-формат.
Эффекты

Вкладка «Эффекты» позволяет наложить на ролик различного рода фильтров, добавить текст, сделать кадрирование, добавить контрастность/яркость/насыщенность/цветовой тон, совершить поворот ролика, а также изменить скорость видео.

Программа обладает функциями простого фоторедактора, что позволяет сделать простые цветовые эффекты в ролике. К примеру, вы можете применить такие эффекты: аватар, эффект рельефа, отразить ролик по горизонтали/по вертикали, наложить фильтр старого кино, добавить цветовой шум, осветлить, а также затемнить саму картинку.
Как соединить два видео в одно (объединить видео)

Благодаря опции «Соединить» вы можете соединить определенные отрезки видео. К примеру, из нескольких роликов выбираем 2 видео и соединяем между собой их, выбираем при этом нужные нам ролики. Эта программа для соединения видео позволяет после монтажа также, и обрезать ненужные моменты. Также после всех этих операций можно их склеить опять между собой (соединить).

После подготовки можно приступать к самому рендерингу. Выбираете нужный вам формат, а также устройство записи, и нажимаете на кнопочку «Конвертировать». Да, эта программа также позволяет заодно и сконвертировать в нужный вам формат и записать на DVD, если это потребуется. Также можно и разметить видео сразу на сайт, такая опция в программе тоже присутствует.

В разделе «Параметры» вы можете указать более точные характеристики для видео, а именно: битрейт, формат файла, кодек, размер кадра, частота, а также установить разделение файлов ( по 30—60 секунд или по 5-10 Мб).

Еще хочется отметить полезную опцию – это скачивание видео с видеохостингов YouTube и ВКонтакте, что может быть очень кстати, если нужные видео есть только там.

В целом, ВидеоМАСТЕР – это хорошая программа для простого монтажа роликов, которая, к тому же, полностью на русском языке, при этом работает на компьютере под управлением Windows. Скачать данную программу вы может по ссылке ниже.
Программа для склейки видео и фото
Автор статьи: Юлия Волкова|Видеозаписи с семейных праздников, фотографии из поездок и другие файлы, в которых хранятся моменты вашей жизни, достойны лучшей участи, чем пылиться в безликих папках на компьютере. Создайте эффектный видеоклип из этих материалов! Программа для склейки видео и фото «ВидеоШОУ» поможет справиться с задачей буквально за пару минут. Читайте дальше, чтобы узнать о возможностях, которые вы получите после установки софта на ПК.
5 шагов к видео профессионального качества
Редактор «ВидеоШОУ» — это настоящая находка не только для профи, но и для пользователей, которые никогда раньше не работали в подобном ПО. Интерфейс программы продуман до самых мелочей, поэтому вам не придется тратить много времени на поиск необходимых функций. Вся работа делится на пять простых этапов.
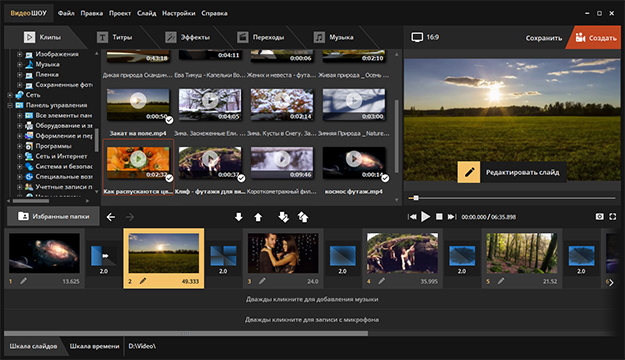
Добавление материалов
Сразу после запуска программы вы сможете сформировать содержание проекта. Добавьте фотографии и видео, которые хотите соединить. Для этого найдите папку с файлами на ПК и перетащите все необходимые объекты на монтажный стол. Также вы можете загрузить для работы сразу все материалы из папки: просто нажмите по кнопке с двумя стрелочками под окном обзора.
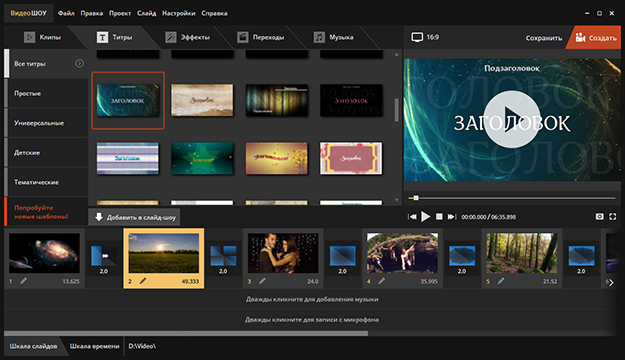
Выбор титров
Заставки и титры — обязательный элемент как профессиональных, так и любительских фильмов. В программе «ВидеоШОУ» вы найдете более сотни стильных анимированных шаблонов, которые можно использовать в качестве вступительных и заключительных слайдов. Для удобства все варианты разбиты на группы: простые, универсальные, детские, тематические.
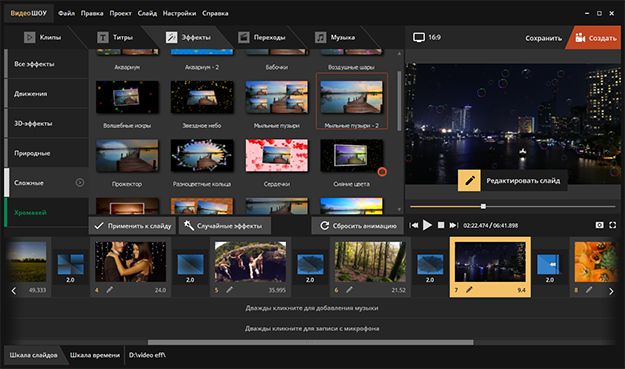
Применение эффектов
Добавьте динамики! Подберите подходящую анимацию в каталоге программы. Это могут быть классические эффекты движения (горизонтальная или вертикальная панорама, переворот, отдаление и приближение), оригинальные 3D-пресеты, природные или сложные эффекты, которые произведут впечатление даже на самого искушенного зрителя.
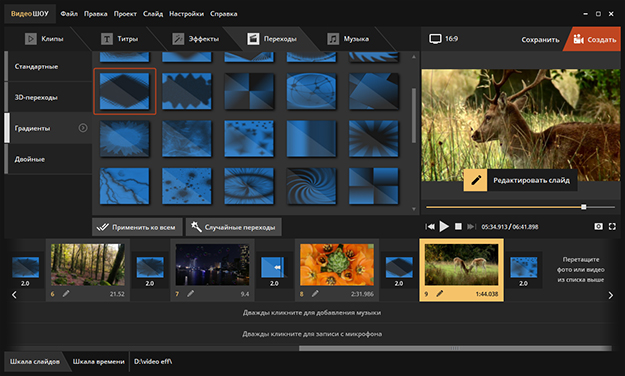
Установка переходов
Плавные переходы помогут сделать смену разношерстных видеофрагментов гармоничной и приятной. Программа для склеивания видео и фото включает все классические варианты анимации: затухание, шахматы, жалюзи и т.д., а также предлагает полностью уникальные переходы. Добавляйте 3D, градиентную, двойную анимацию и наблюдайте, как проект становится лучше.
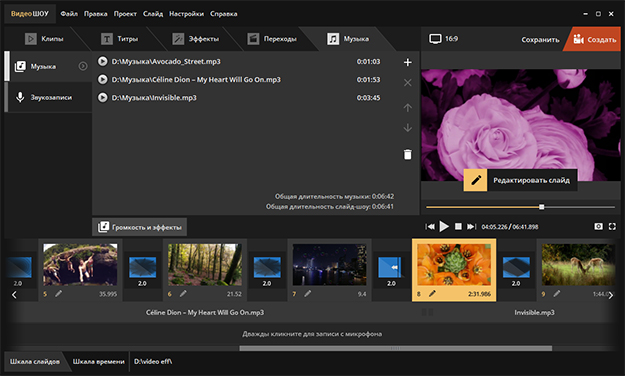
Озвучка проекта
Мало кто обратит внимание на видео, в котором не будет звука. «ВидеоШОУ» позволяет озвучивать проекты голосовыми комментариями: записать их можно прямо в программе. Также редактор в редакторе можно загрузить в качестве фоновой музыки любой трек с ПК. При необходимости вы можете обрезать этот аудиофайл и настроить его громкость.
Используйте все возможности видеоредактора
Перед монтажом обязательно изучите приемы видеографов. Благодаря им вы легко сможете сделать качественный проект. При работе с «ВидеоШОУ» вы сможете детально настраивать каждый добавленный фрагмент.
В программе предусмотрена функция «Хромакей». Это значит, что вы можете легко заменить однотонный фон на видео на любой другой. Чуть-чуть фантазии и терпения — и вот вы уже в другой стране, путешествуете в космосе или очутились в прошлой эпохе.
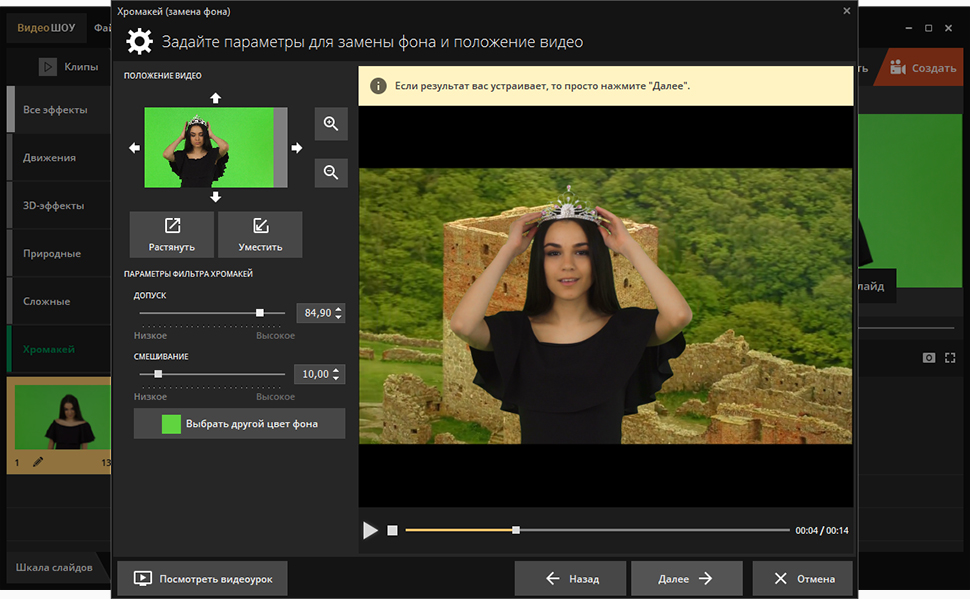
Заменяйте фон на видео за пару кликов мыши
- Настраивайте анимацию
При монтаже фильма совсем необязательно использовать готовую анимацию. Вы можете создавать ее самостоятельно в редакторе: для этого выделите интересующий файл на таймлайне и щелкните по кнопке с карандашом.
Выберите в списке нужный слой и перейдите во вкладку «Анимация». Настройте вид ролика на момент начала показа на экране. Вы можете приблизить или отдалить видео, добавить обычный или 3D поворот, сделать ролик прозрачным и многое другое.
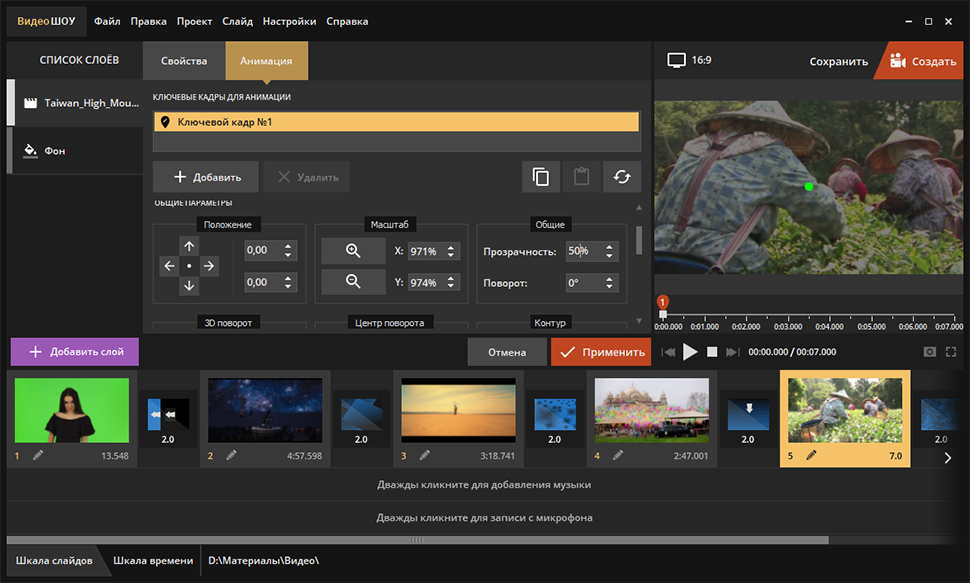
Определите вид ролика на момент начала показа на экране
Готово? Добавьте второй ключевой кадр и аналогично определите вид, который должен приобрести фрагмент в обозначенный отрезок времени. Так вы выполните покадровое редактирование видео.
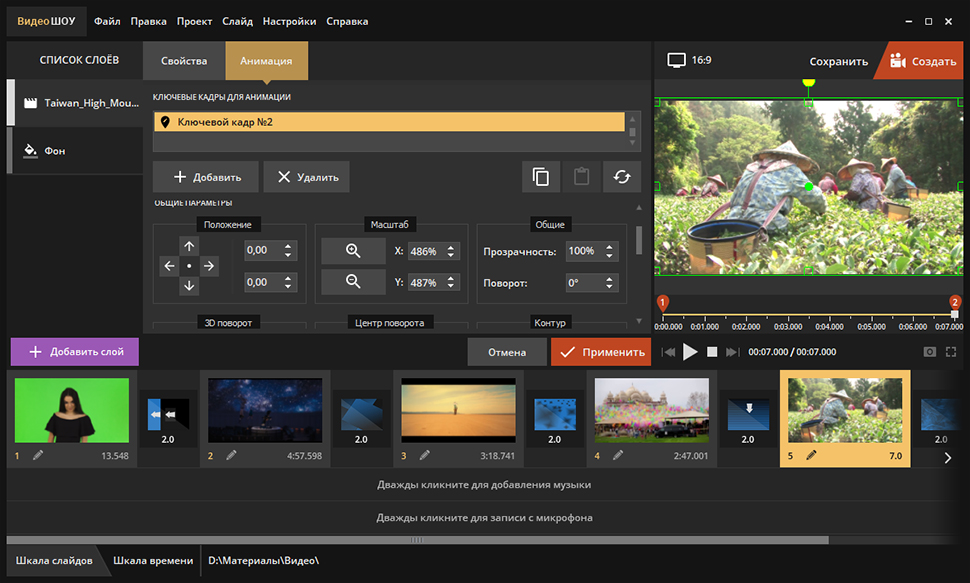
Определите вид ролика на момент конца показа на экране
- Добавляйте эффекты
Также в редакторе слайда можно добавлять спецэффекты и детально настраивать их. В каталогах «ВидеоШОУ» вы найдете оригинальные эффекты свечения и множество других эффектов, имитирующих различные природные явления: снег, дождь и т.д. Вы можете настраивать их до самых мелочей. Самостоятельно определяйте количество задействованных элементов, их форму, цвет, скорость движения и размер. Тут же оценивайте результат в плеере и при необходимости корректируйте анимацию.
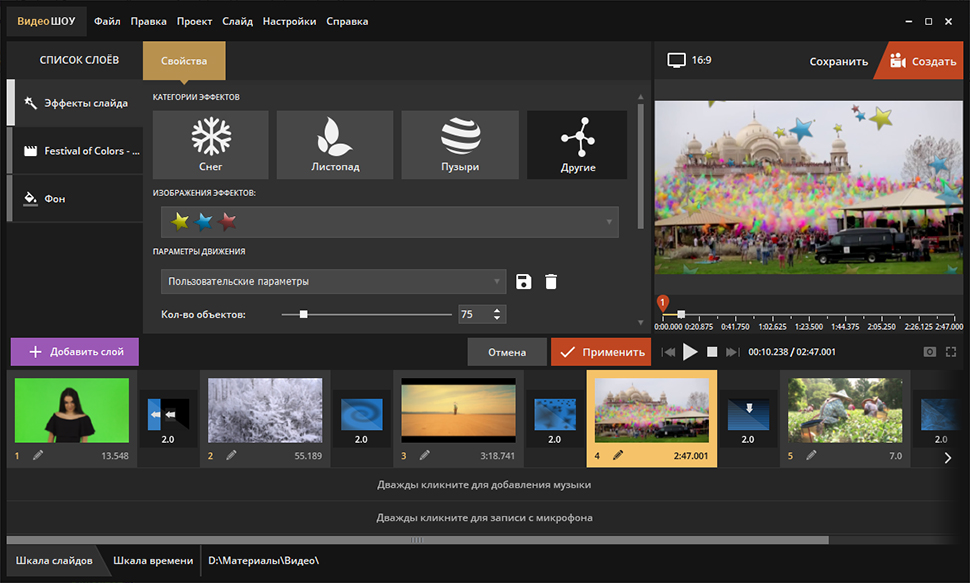
Дополняйте видеоряд красивыми динамичными эффектами
Установите «ВидеоШОУ» и создайте свой первый проект прямо сейчас! Вы можете скачать программу для склеивания фото и видео с нашего сайта. Склеивайте картинки и видеофайлы, записывайте озвучку, добавляйте текстовые комментарии, потрясающие эффекты и переходы. Готовый фильм сохраняйте результат в любом формате, записывайте на диск или загружайте в Интернет.
Поделиться с друзьями:
Отсняли несколько эпизодов с праздника и хотите объединить их в цельный фильм? Сделать это красиво и аккуратно позволит «ВидеоМОНТАЖ». Читайте, как качественно соединить видео с помощью данного софта.

Соединяйте видео за пару кликов в программе «ВидеоМОНТАЖ»!
Содержание:
Склеиваем видеофрагменты в программе «ВидеоМОНТАЖ»
Редактор предлагает множество удобных инструментов для гибкой работы с видеороликами. С помощью многочисленных функций можно не только создать цельный видеоряд, но и красиво его оформить для показа друзьям и близким. Потребуется выполнить всего 5 простых шагов!
Шаг 1. Установка софта
Первое, что следует сделать – скачать с сайта дистрибутив видеоредактора. Благодаря небольшому весу файла, вы уже через пару минут сможете начать процесс установки программы. Когда он завершится, запустите софт с помощью ярлыка, который появился на рабочем столе.
Шаг 2. Добавление фрагментов
Теперь нужно выбрать ролики, которые требуется соединить. В папках компьютера найдите видеофрагменты и перетащите их на монтажный стол. Добавить материал в проект также можно при помощи специальной кнопки – просто выделите нужный файл и кликните «Добавить».
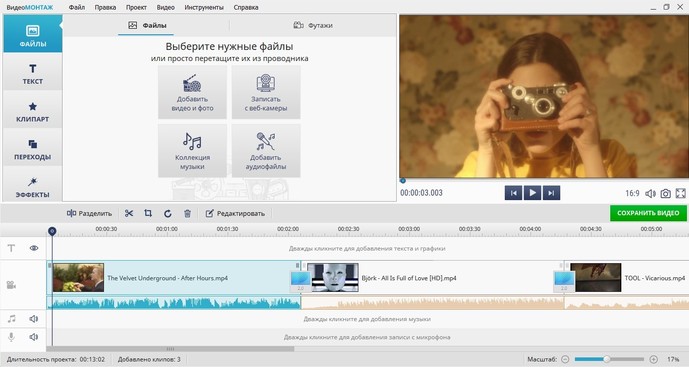
Добавьте нужные клипы на монтажный стол
Видеоредактор работает с файлами самого разного формата: AVI, MP4, MKV, MOV и «читает» даже не самые распространённые. Вы можете использовать даже фотографии и рисунки.
Шаг 3. Соединение роликов
Склеить видео в редакторе, чтобы фрагменты проигрывались последовательно, очень просто. Задача сводится к выставлению их в нужном порядке. Ролики будут воспроизводиться по очереди, начиная с первого.
Однако, когда заканчивается один видеоклип и начинается другой, момент стыка может выглядеть резко и неаккуратно. Сгладить этот эффект позволит специальная анимация, которую рассмотрим далее.
Шаг 4. Настройка плавных переходов
В категории «Переходы» располагаются десятки интересных вариантов сглаживающей анимации. Мозаика, жалюзи, скручивание – подберите тот, что более всего соответствует художественному замыслу. Чтобы посмотреть, как будет выглядеть тот или иной вариант, достаточно один раз кликнуть по нему. В проигрывателе справа будет показан вид эффекта. Понравилось? Установите анимацию, кликнув дважды по превью.
Когда в проекте много фрагментов, выставлять переходы вручную слишком долго. Этого и не требуется, если нужна одинаковая анимация на всех участках. Выберите желаемую и нажмите «Установить переход для всех».
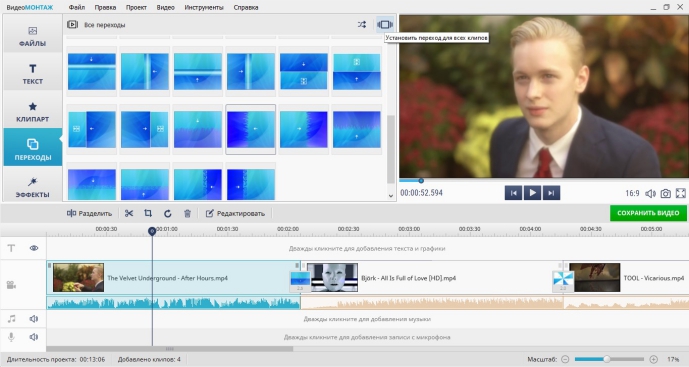
Вы можете установить одинаковые переходы на все участки
Хочется разнообразия? Тогда вам непременно понравится опция «Случайные переходы». Она произвольным образом выбирает анимацию для каждого перехода и устанавливает ее в проект.
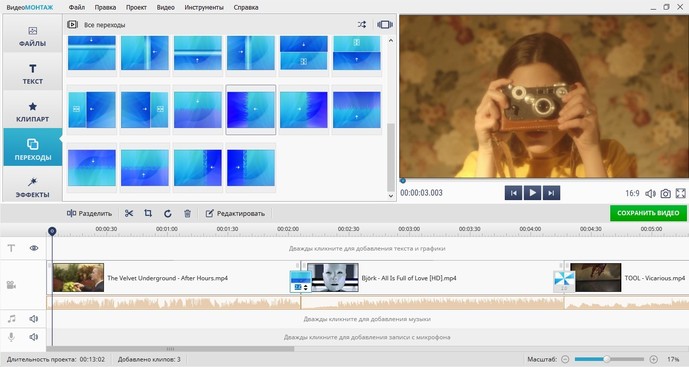
Хотите разнообразия? Воспользуйтесь функцией «Случайные переходы»
Вы можете самостоятельно регулировать длительность анимации. На монтажном столе между роликами найдите синий квадрат. В нижней его части расположены цифры – базово это 2.0, то есть две секунды. Щёлкните по цифрам левой кнопкой мыши, чтобы открыть доступ к редактированию. Установите желаемое значение вручную, увеличив или уменьшив длительность плавного перехода.
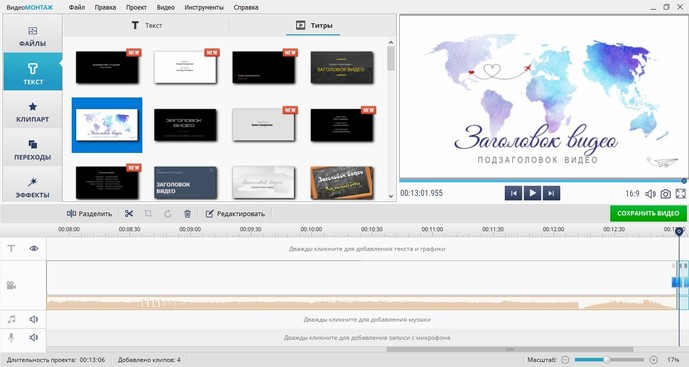
Установите нужную длительность анимации
В программе анимация на стыках видеофрагментов устанавливается автоматически, даже если вы сами ничего не включали. Обычно переходы только украшают ролик, но иногда от них требуется отказаться. Например, если нужно сделать мультфильм из десятков чередующихся картинок. Чтобы убрать анимацию, кликните по ней правой кнопкой и перейдите к пункту удаления. Готово.
Шаг 5. Оформление видеоряда
Как соединить несколько видео в одно, чтобы их можно было назвать почётным словом «Фильм»? Ваш проект приобретёт по-настоящему завершённый вид, если выполнить качественный монтаж видео в программе:
- Добавить титры, заставки, футажи. В коллекции «ВидеоМОНТАЖА» вы найдёте красивые шаблоны для оформления вступления и завершения фильма. На них можно перечислить участников и место действия, вписать название и поблагодарить зрителей за просмотр. В библиотеке футажей достаточно много небольших красочных видеоблоков, которые позволят разнообразить визуальный ряд. Например, разбавить серьёзный контент расслабляющими видами дикой природы.
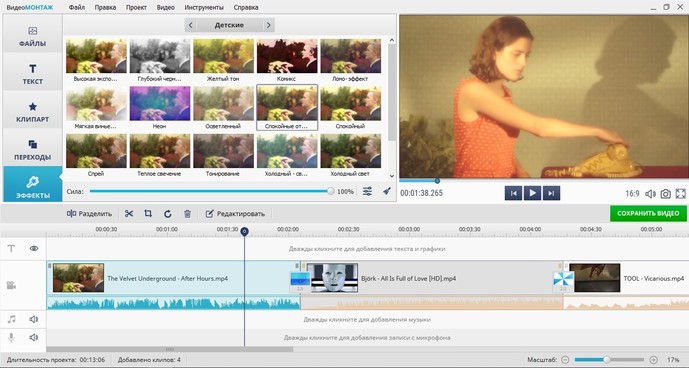
Выберите подходящие титры в каталоге программы
- Выполнить обрезку и кадрирование. Если в отснятом материале попадаются скучные или лишние эпизоды или что-то ненужное попало в кадр – данные опции позволят привести видеоклипы в порядок. Оставляйте только самое важное и интересное! Данные инструменты вы найдёте во вкладке редактирования видео.
- Наложить эффекты. Создать особенную атмосферу и приукрасить картинку позволят оригинальные фильтры. Стилизуйте изображение под фотоплёнку или оформите клип в стиле ретро – десятки интересных вариантов открывают огромное поле для творческих экспериментов.
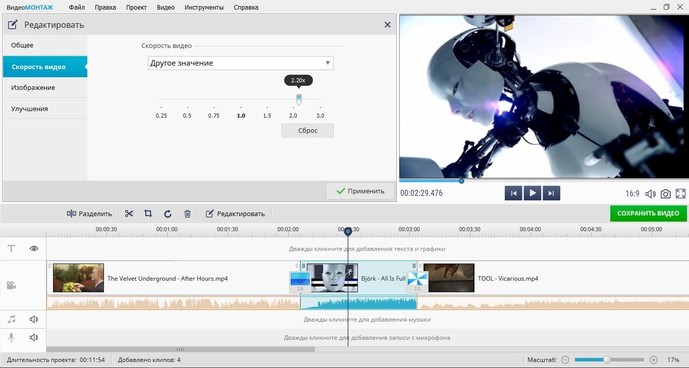
Используйте эффекты, так вы сможете сделать видео ярче
- Добавить текст и графику. При необходимости украшайте видеоряд фотографиями, рисунками и клипартом, а также подписывайте важные моменты. Выбирите подходящий стиль в коллекции, чтобы сделать надписи по-настоящему выразительными.
- Улучшение качества. Если начальный видеоролик выглядит блёкло или размыто, вы можете исправить ситуацию, перейдя в «Редактирование» –> «Улучшения». Отрегулируйте бегунками яркость, контраст, насыщенность. Здесь также можно выполнить стабилизацию изображения, если при съёмке дрожала камера.
- Скорость воспроизведения. Замедление или ускорение видеоряда может потребоваться, когда вы хотите промотать затянутый эпизод или, напротив, со смаком продемонстрировать важный момент.
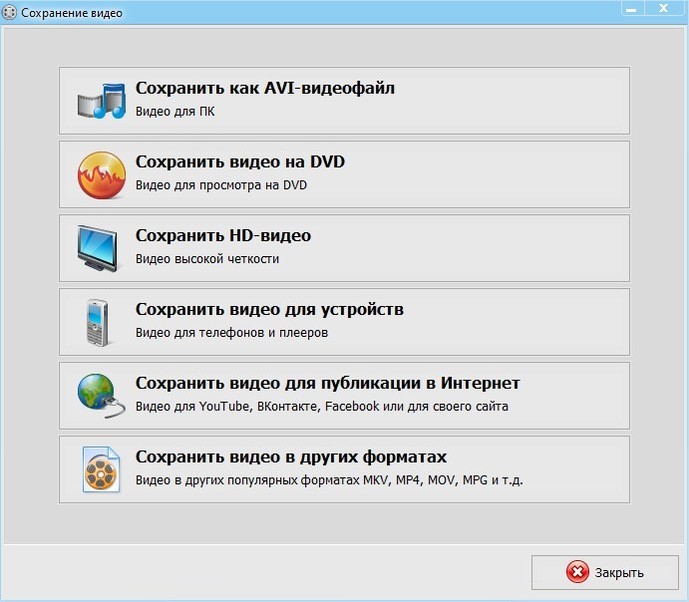
Ускорьте или замедлите воспроизведение
- Замена звука. Работайте с аудиодорожкой, добавляя композиции из библиотеки программы для обработки видео или с ПК. Видеоредактор позволяет заместить звук, либо наложить новый поверх текущего.
Обработав исходные видеоролики с помощью вышеописанных инструментов, можно добиться по-настоящему профессионального качества будущего фильма. Экспериментируйте!
Шаг 6. Создание видеоклипа
Завершили работу над проектом? Пришло время сохранить его и объединить видео в законченный цельный фильм. Для этого следует перейти в раздел «Создать». «ВидеоМОНТАЖ» предлагает множество вариантов на любой случай. Можно подготовить клип к просмотру на стационарном компьютере, ноутбуке, планшете или телефоне, записать его на DVD-диск, преобразовать для простой и удобной онлайн публикации на сайтах и в соцсетях, а также просто выбрать наиболее подходящее расширение из списка возможных.
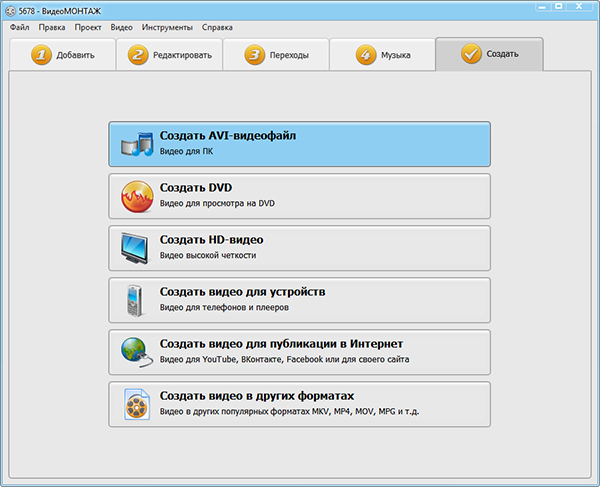
Выберите подходящий формат
Указав желаемый вариант, в новом окне отметьте кодек сжатия, итоговое разрешение видеоклипа и его качество. Соответственно, чем выше данные параметры, тем больше будет весить конечный файл.
При необходимости вы сами можете вписать требуемый размер. В соответствии с новым значением, параметр качества автоматически понизится или повысится.
Теперь кликните «Создать видео» и подождите завершения процесса. Готово, вы преобразовали несколько видеофрагментов в единый красивый фильм!
Создавайте яркие видеофильмы своими руками
Вы узнали, как склеить видео из нескольких фрагментов, улучшить качество изображения и добавить художественных эффектов в «ВидеоМОНТАЖЕ». Теперь создавать собственные фильмы – это так просто. Радуйте близких и друзей красочными оригинальными киношедеврами!
Cтолкнулись с необходимостью объединения нескольких роликов в один файл? На помощь придет удобный видеоредактор «ВидеоМОНТАЖ»! В статье мы детально рассмотрим то, как сделать одно видео из нескольких в данной программе, а также как улучшить итоговый видеофайл с помощью эффектов, музыки и переходов.
Шаг 1. Скачиваем программу
Для начала скачайте видео редактор со специальной страницы нашего сайта. Если у вас установлено хорошее интернет-соединение, то загрузка займет не более 2 минут, ведь дистрибутив весит менее 100 Мб. Скачивание завершено? Запустите установщик. Внимательно ознакомьтесь с пользовательским соглашением, выберите место на ПК, в котором следует разместить файлы программы. Если вам часто приходится работать с видео, то не забудьте про ярлык софта на рабочем столе. Так вы сможете всегда быстро начать работу с приложением.
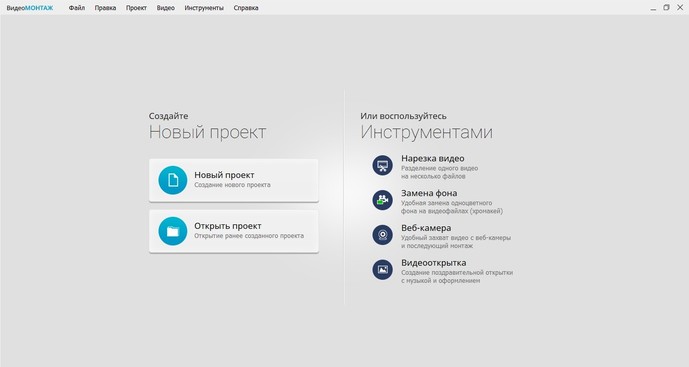
Так выглядит программа при запуске
Шаг 2. Соединяем видео
При первом запуске программы вы сразу же можете разобраться и с тем, как изменить разрешение видео. Для этого при создании нового проекта вам нужно выбрать соответствующий вариант из списка. Объединить несколько видео в один файл тоже достаточно просто: с помощью встроенного «проводника» отыщите на компьютере нужные объекты и перетащите их на монтажный стол. Файлы можно менять местами, настраивая их очередность.
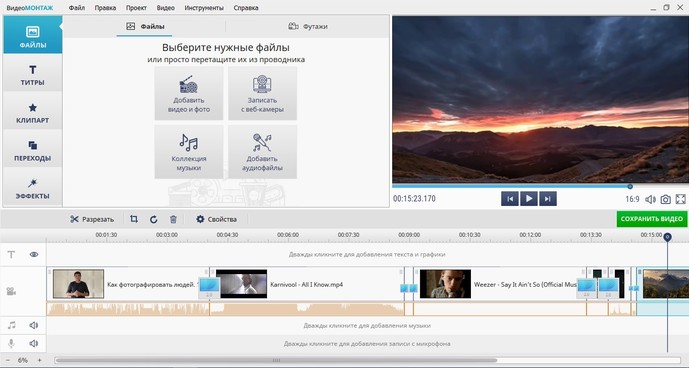
Соединить несколько видео в один файл просто: достаточно перетащить их на монтажный стол
Посмотрите видеоурок:
Шаг 3. Добавляем переходы
Если мы делаем одно видео из нескольких, то важно обратить внимание и на то, как выбранные ролики сменяют друг друга при показе. Как правило, объединяются в большинстве случаев достаточно разнородные объекты, поэтому смена одного файла на другой обычно происходит резко и смотрится не очень красиво на экране. Но решить эту проблему можно. Для этого перейдите во вкладку «Переходы» и добавьте анимацию, которая будет появляться на стыке двух файлов в показе. Все эффекты можно предварительно просмотреть в плеере софта.
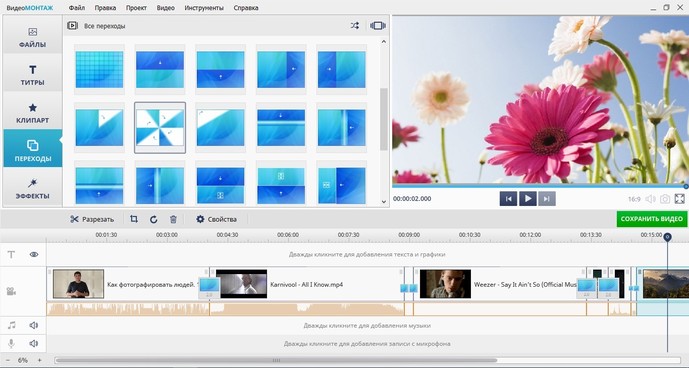
Добавление переходов сгладит резкость при смене фото на экране
Шаг 4. Улучшаем видео
На следующем этапе работы вы можете улучшить качество каждого загруженного ролика. Для этого выделите файл для работы и перейдите в меню «Редактировать». Первым делом софт предложит обрезать видео. Во вкладке «Эффекты вы сможете добавить поверх видео специальные фильтры: старое кино, аватар, спрей, гравюра и т.п., а во вкладке «Улучшения» — вручную настроить параметры отображения видео на экране. При желании видеоряд можно дополнить текстом, заменить звук у видео, ускорить или замедлить его воспроизведение.
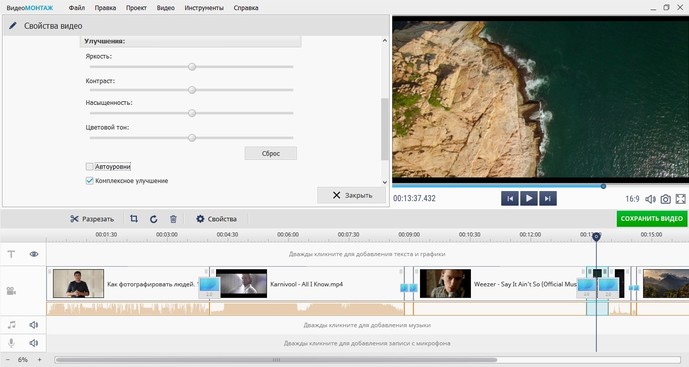
Видео можно улучшить: настроить яркость, тон, насыщенность, контраст
Шаг 5. Сохраняем видео
Вот и все, вы успешно обучились тому, как сделать одно видео из нескольких. Настало время сохранить проект. Для этого нажмите «Создать». В появившемся окне вы увидите шесть различных вариантов для фиксации видеоряда в единый файл. Выберите подходящий и щелкните по нему. Далее софт предложит произвести дополнительные настройки. Например, перед записью DVD «ВидеоМОНТАЖ» позволяет создавать интерактивное меню для диска, а при выборе обычного сохранения для просмотра на ПК — настраивать качество и размер кадра.
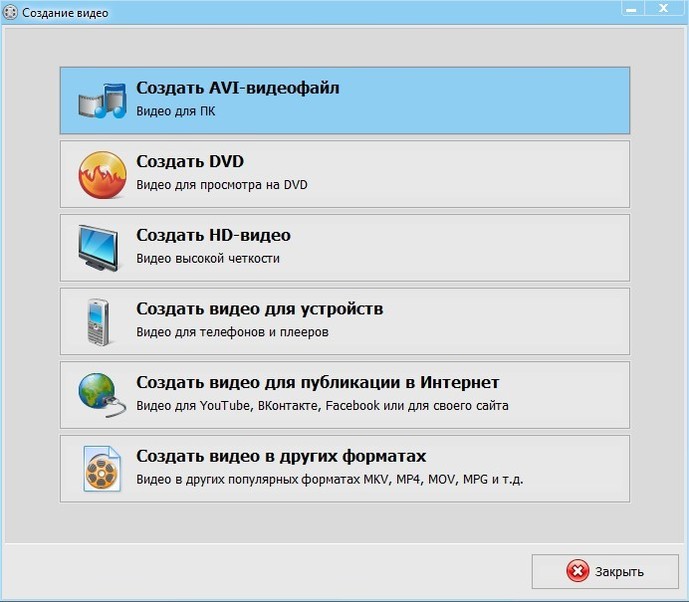
Программа предлагает на выбор несколько вариантов фиксации проекта на ПК
Заключение
«ВидеоМОНТАЖ» — это программа для редактирования и нарезки видео, которая отлично подходит для создания фильмов из совершенно разнородных файлов. Чтобы начать работу достаточно загрузить материалы в приложение, а после выбрать и применить желаемые функции и сохранить видео или записать его на диск.
Remove watermark
This video
$ 5
one time payment
Continue
Unlimited videos
$ 9 72
per month
cancel anytime
per year
$6 / month
Continue Continue
Unlimited videos
$ 199
lifetime
one time payment
Continue
Trusted by over 2 million users every month
By submitting payment information, you are acknowledging our Refund Policy.Существует ли слияние видео наивысшего качества для простого объединения видеоклипов?
Возможно, вы захотите объединить несколько видео в одно для iPhone, Instagram, YouTube или по многим другим причинам, и почти все программное обеспечение для редактирования видео может помочь вам достичь цели. Однако не все из них предоставляют вам очень быстрый способ комбинировать видео на компьютере Mac или Windows.Итак, вы хотите обратиться за помощью к надежному видеокомбайнеру , не так ли? Тогда вы были в правильном месте.
В этой статье вы узнаете, как лучше всего объединить и редактировать видео, и даже 6 альтернативных решений для вашей справки. Вы можете сравнить их и решить, какой из них лучше в соответствии с вашими потребностями.
Лучшая часть?
Подробное руководство о том, как объединять или объединять видео в одно с лучшим видео-объединителем, также будет перечислено в следующей части.Вы можете следить за ними, чтобы быстро объединить видео онлайн или офлайн, как вам нравится.
Теперь давайте начнем.
Filmora Video Editor — 1 щелчок, чтобы объединить несколько видео в одно
Filmora Video Editor для Windows (или Filmora Video Editor для Mac) — популярный инструмент для редактирования видео в 2018 году. С помощью этого инструмента для объединения видео вы можете легко объединять видеоклипы, аудиофайлы и фотографии в одно видео на Mac (10.14 в комплекте) и Windows , Вы также можете объединить аудио файлы с одним видео.При объединении видеоклипов и фотографий просто перетащите их на временную шкалу по порядку. При объединении видео и некоторых аудиофайлов перетащите видео на временную шкалу, а затем перетащите аудиофайлы на временную шкалу по порядку. Позже экспортируем видео. Это сделано. Получи это сейчас!
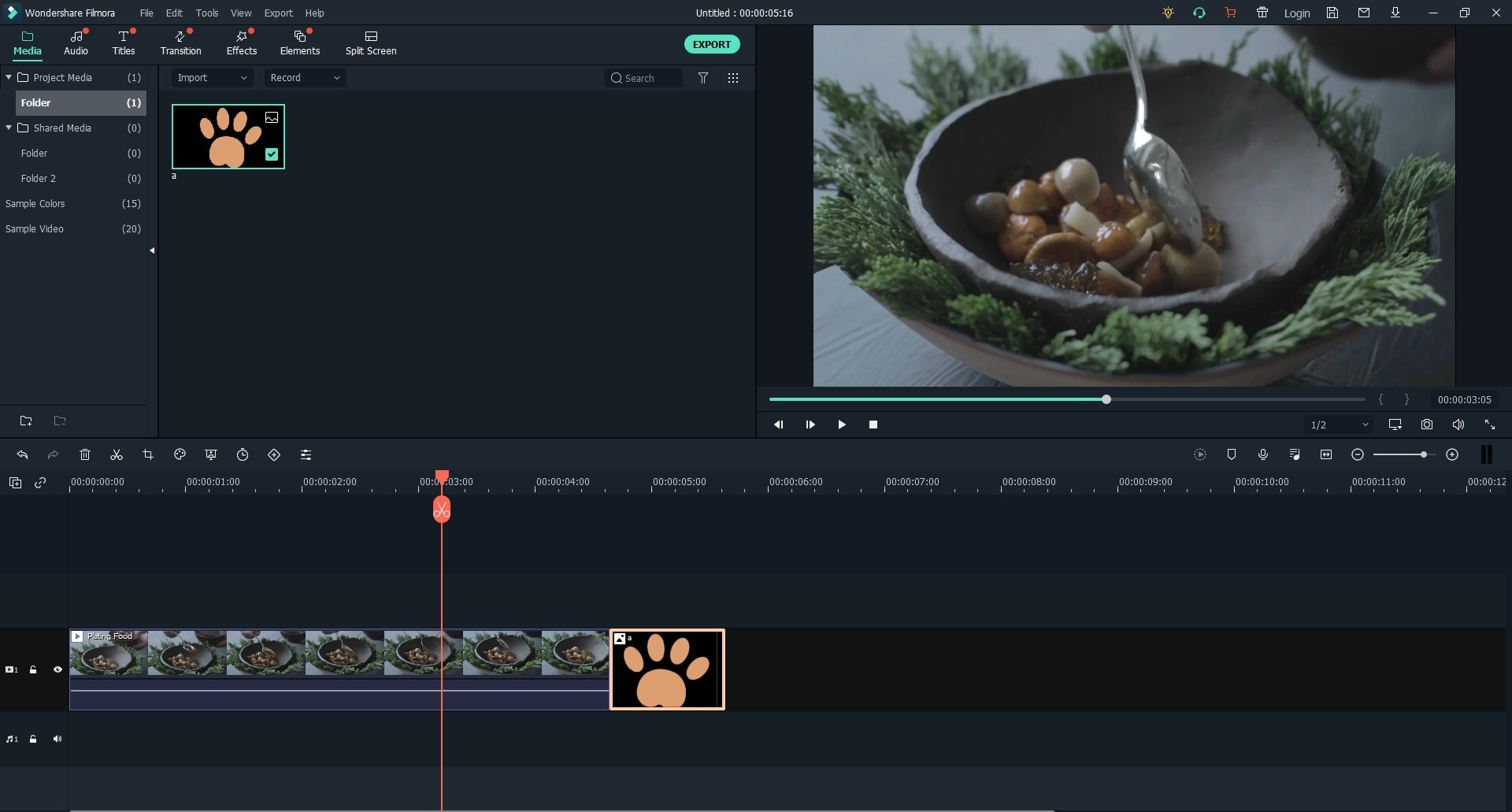
Зачем выбирать этот видео Combiner Filmora:
- Импорт мультимедиа: Filmora Video Editor поддерживает множество распространенных расширений видеофайлов: MKE, VOB, MPEG и MP4.Любому пользователю редактора видео Filmora не нужно искать другое программное обеспечение для сортировки аудио и фоторедактирования, поскольку это приложение достаточно универсально для решения подобных задач.
- Эффекты и переходы : редактирование более интересно, когда у вас есть разные варианты улучшения и привлекательности видео, а также видеоредактор Filmora предлагает широкий спектр фотоэффектов и фильтров.
- Экспорт файлов: После того, как вы успешно отредактировали видео и чувствуете, что вам больше не нужно редактировать видео, вы можете экспортировать видео в различные доступные форматы, а также в локальные хранилища, если будете смотреть на мобильных устройствах.
Как объединить видео, используя лучший Video Combiner или Joiner?
Filmora Video Editor — это программа для объединения нескольких видео в один файл. Это может также объединить различные аудиоклипы и изображения в одно видео. Ниже приведены инструкции по использованию этого мощного программного обеспечения для слияния видео.
Шаг 1. Установка и импорт файлов
Скачайте, установите и запустите программу, затем нажмите «FULL FEATURE MODE» в главном окне.После этого вы можете перетащить видео непосредственно в программное обеспечение или нажать кнопку «Импортировать мультимедийные файлы здесь», чтобы импортировать видео, которые вы хотите объединить.
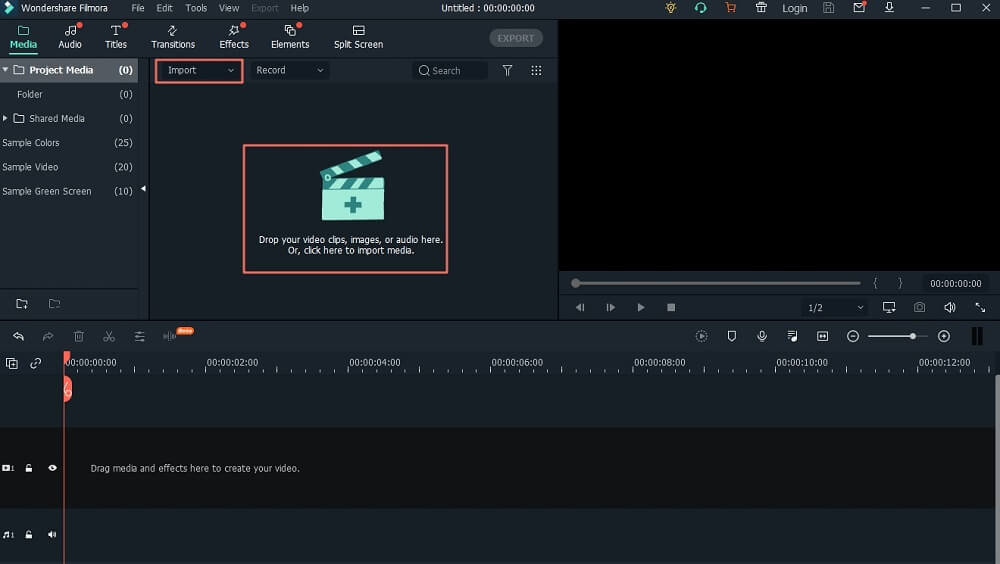
Шаг 2. Объедините видеоклипы
После импорта видео можно перетаскивать видео на временную шкалу по порядку, чтобы можно было легко получить объединенное видео сразу после его экспорта.
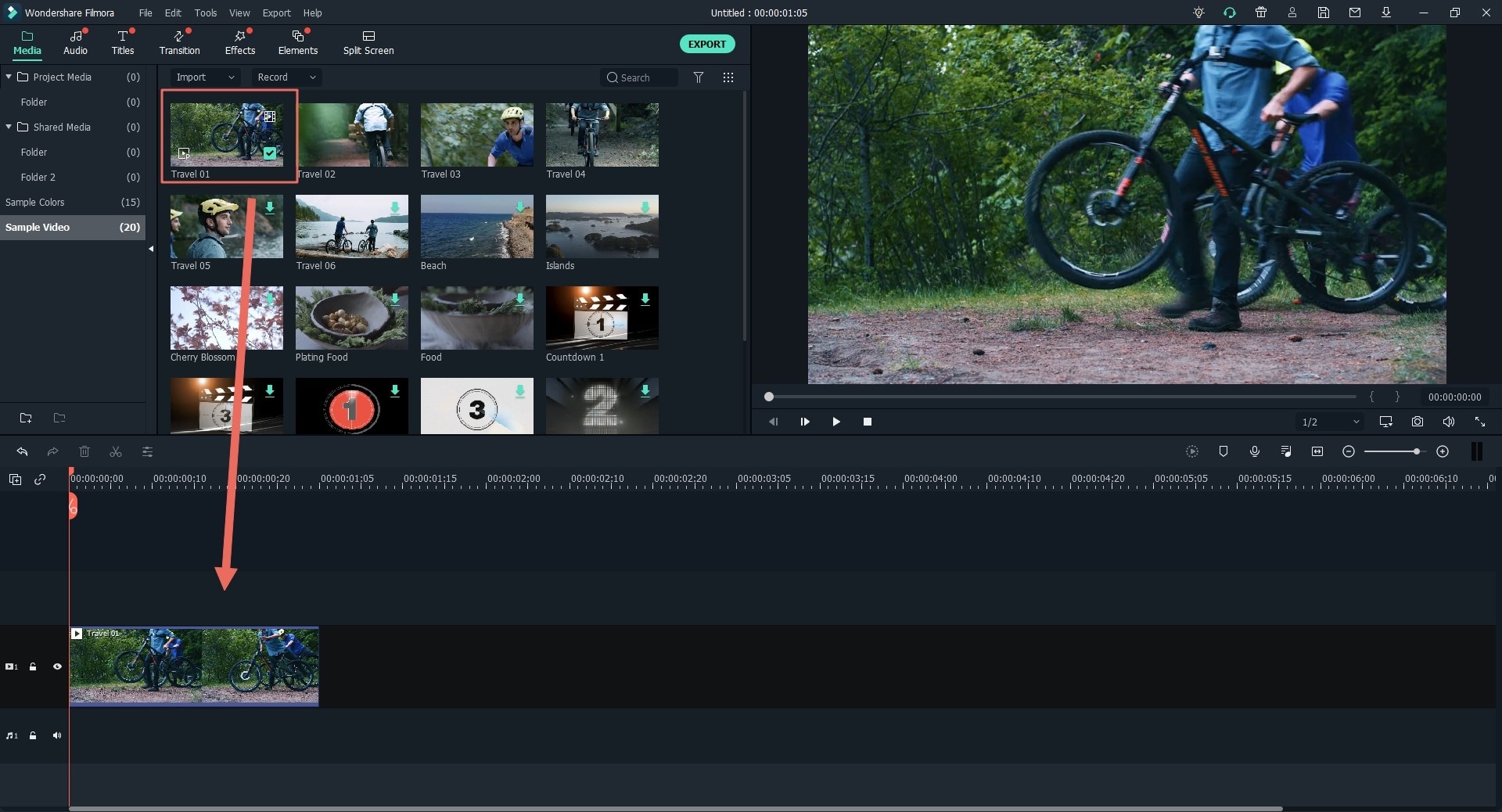
Шаг 3.Экспорт объединенного видео
Также вы можете нажать на каждый видеоклип и перетащить их, чтобы изменить их порядок, после этого нажмите кнопку «ЭКСПОРТ», чтобы экспортировать видео, чтобы получить единое и объединенное видео.

Вы также можете знать:
Как разделить большое видео на клипы
Как сделать видео с разделенным экраном
6 лучших видео Combiner и редактор, которые вы должны знать
iMovie — Video Merger для Mac
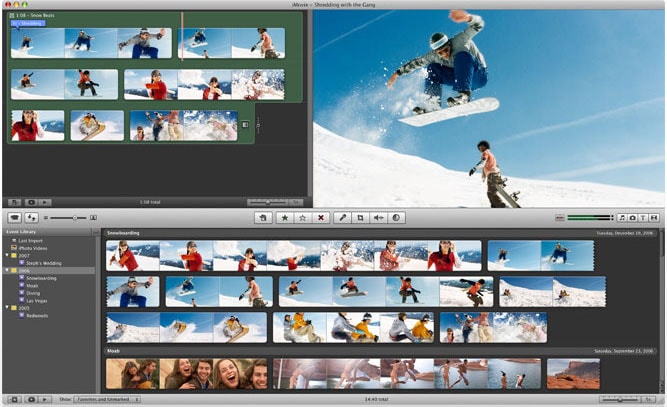
С помощью этой бесплатной программы для объединения видео вы можете легко объединять видео бесплатно.И вы сможете легко просматривать свои видеофайлы, что является наиболее важной частью редактирования видео. После редактирования вы сможете свободно делиться видео на социальных сайтах, таких как YouTube и Facebook. При создании фильма эта программа позволит вам найти трейлеры, которые сделают фильм более профессиональным.
MPEG Streamclip — Mac Video Combiner
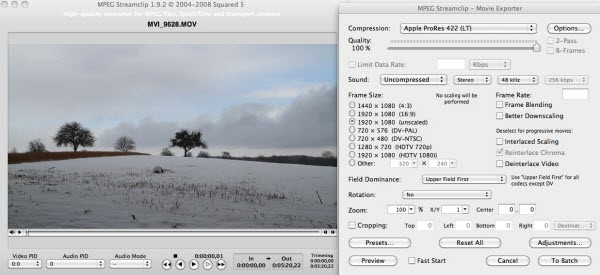
Этот объединитель и редактор видео обладает мощью и высоким качеством, которые отсутствуют у большинства его конкурентов.При выборе использования программа будет легко загружаться и устанавливаться. Некоторые из его версий не совместимы с YouTube, но это не большая проблема. Его основными функциями являются поддержка нескольких форматов файлов, конвертация видео и предварительный просмотр. Это гарантирует вам незабываемые впечатления.
Avidemux — Windows Video Joiner
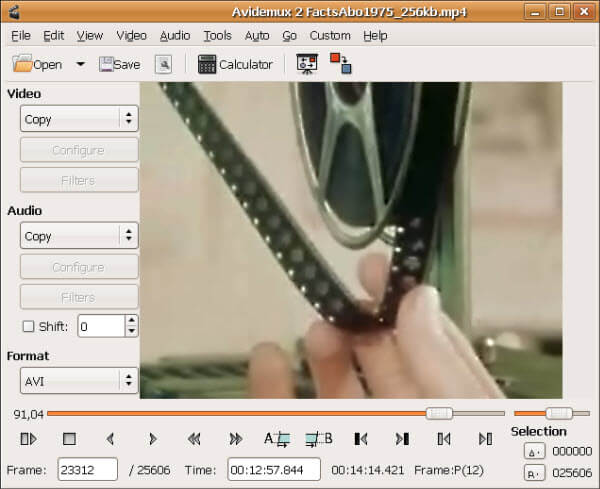
Этот редактор очень прост и удобен при объединении, кодировании, фильтрации и вырезке видео.Это основные задачи, которые он может решить. Его уровень совместимости высок с поддержкой форматов файлов, таких как ASF, MP4, MPEG и AVI. Его возможности сценариев очень мощные, а также очередь заданий, что облегчает автоматизацию задач.
AVS Video Editor — Программное обеспечение для микширования видео
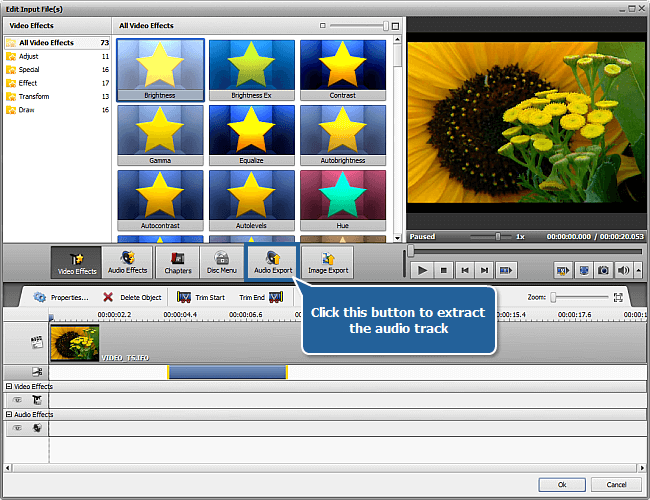
Вы можете использовать этот объединитель видео, чтобы с легкостью вращать, объединять, разделять, вырезать и обрезать видеоклипы. Другие задачи редактирования, выполняемые с программой, включают применение эффектов, вставку меню, добавление текстов и субтитров, а также наложения.С этим программным обеспечением вы можете сделать так много, чего не сможете получить другие.
FFmpeg — Объедините видеоклипы на Mac
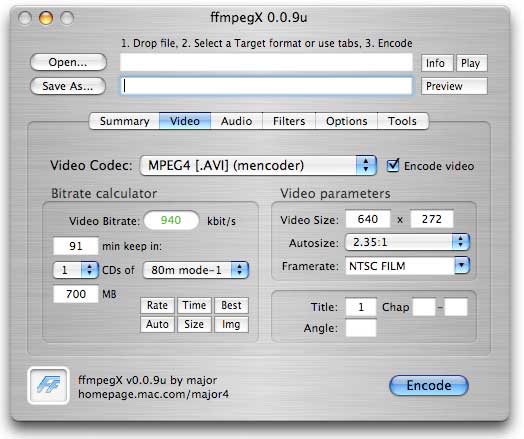
Вы сделаете правильный выбор, если вам нужно кроссплатформенное решение ваших проблем с редактированием видео. FFmpeg способен конвертировать, записывать, а также передавать как видео, так и аудио файлы. Это будет самая легкая из всех доступных на рынке опций, которую вы можете объединить на Mac и Windows.
Windows Movie Maker — бесплатный видеомикшер
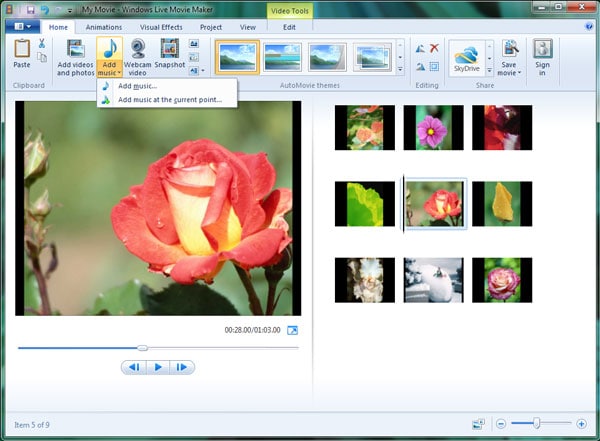
Это бесплатная программа слияния видео для импорта, а также для присоединения ваших видео и слайд-шоу без стресса. Вы также можете добавлять и редактировать аудиофайлы, добавлять темы для вашего отредактированного видео в дополнение к очень простому обмену отредактированным файлом в Интернете.
[Обновление] : Microsoft прекратила поддержку Windows Live Movie Maker с 17 января 2017 года.
Вывод
Сравнив все программное обеспечение для объединения видео, мы обнаружим, что Filmora Video Editor — лучший видео-комбинатор, он используется многими транснациональными компаниями для создания презентаций, поскольку он поддерживает практически все форматы медиа-файлов. Это очень удобно для использования, и его премиум-версия также доступна по цене. С помощью перетаскивания вы можете сделать потрясающее видео.

Статьи по теме и советы
,
Как легко объединить несколько видео в один
Wondershare UniConverter также оснащен встроенным инструментом слияния, который позволяет объединять два или более видеоклипа в один. Этот тип сборки становится необходимым, когда вы получаете отснятый материал, который был разбит на несколько небольших файлов для легкой передачи, и его необходимо объединить, прежде чем его можно будет просматривать без каких-либо перерывов. Вот как вы можете объединить несколько видео в одно со всеми новыми Wondershare UniConverter:
Шаг 1 Импорт фрагментированных видеоклипов
Запустите Wondershare UniConverter на своем компьютере с Windows (для справки здесь используется компьютер с Windows 10) и выберите Merger в левой части интерфейса.Нажмите «Добавить файлы» в левой верхней части центрального окна и используйте открытое поле «Открыть», чтобы выбрать и импортировать видеоклипы, которые вы хотите объединить. Примечание. Если файлы хранятся в разных местах на вашем компьютере, вам придется повторить этот процесс, чтобы импортировать каждый фрагмент по отдельности.
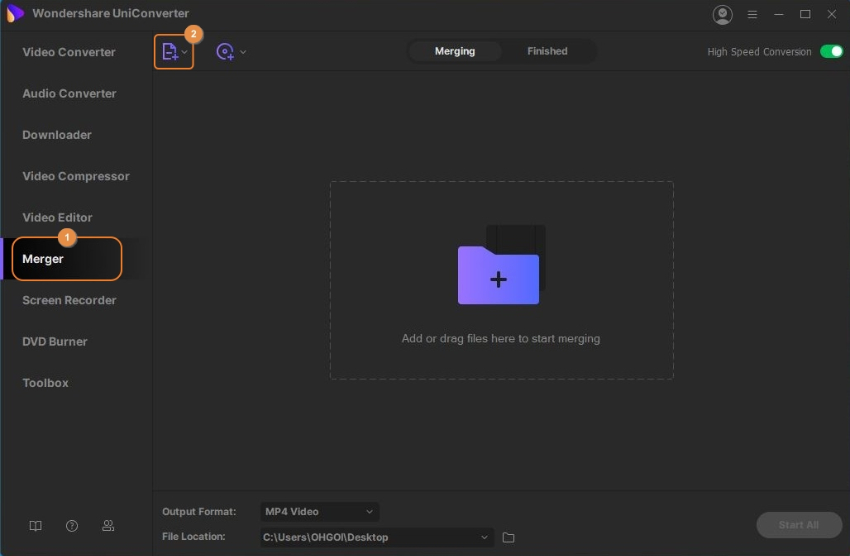
Шаг 2 Выберите выходной формат.
Нажмите и откройте «Преобразовать все файлы» в нижней части главного окна, перейдите на вкладку «Видео», выберите выходной формат из списка слева и выберите разрешение, в которое необходимо добавить объединенный клип, справа.
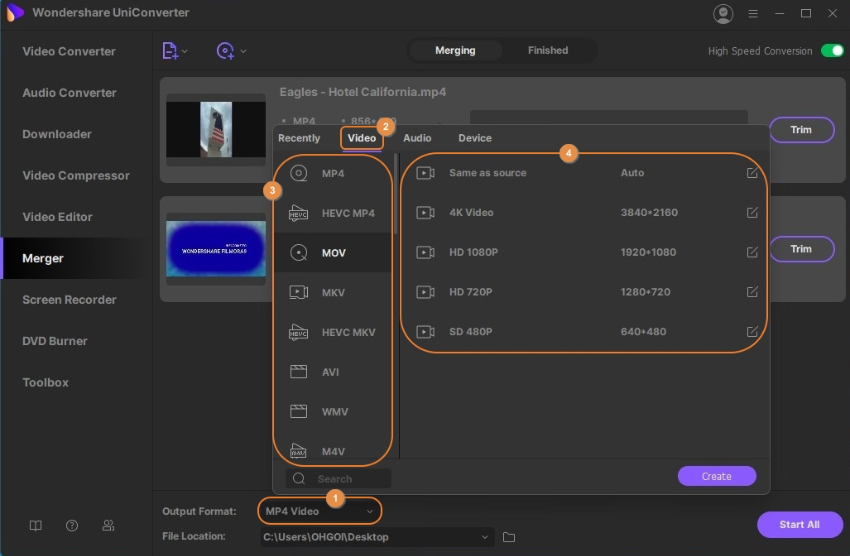
Шаг 3 Объедините клипы.
Убедитесь, что тумблер высокоскоростного преобразования из правого верхнего угла включен, выберите папку назначения в поле «Расположение файла» в нижней части интерфейса и нажмите «Начать все» в правом нижнем углу, чтобы объединить все импортированные клипы в одно видео.
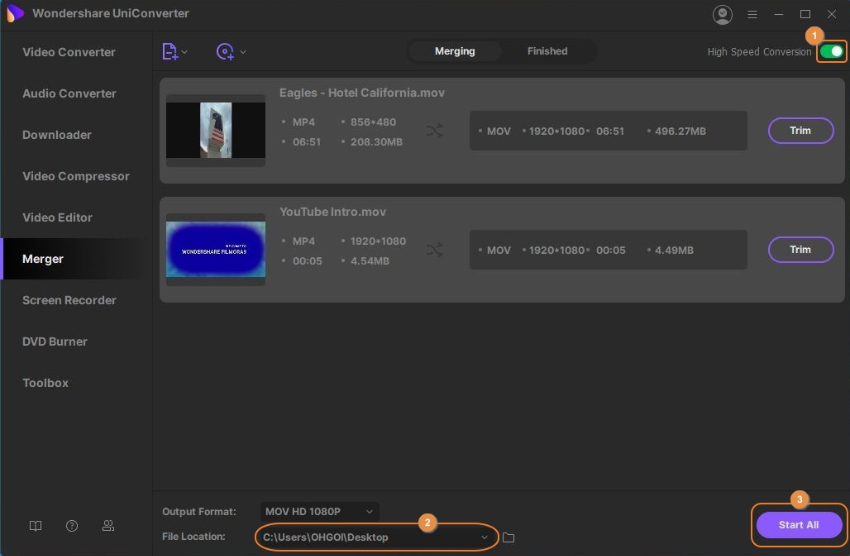
Шаг 4 Доступ к выходному файлу.
После преобразования перейдите на вкладку Готово в верхней части и нажмите Открыть с правой стороны объединенного клипа, чтобы перейти к папке назначения.
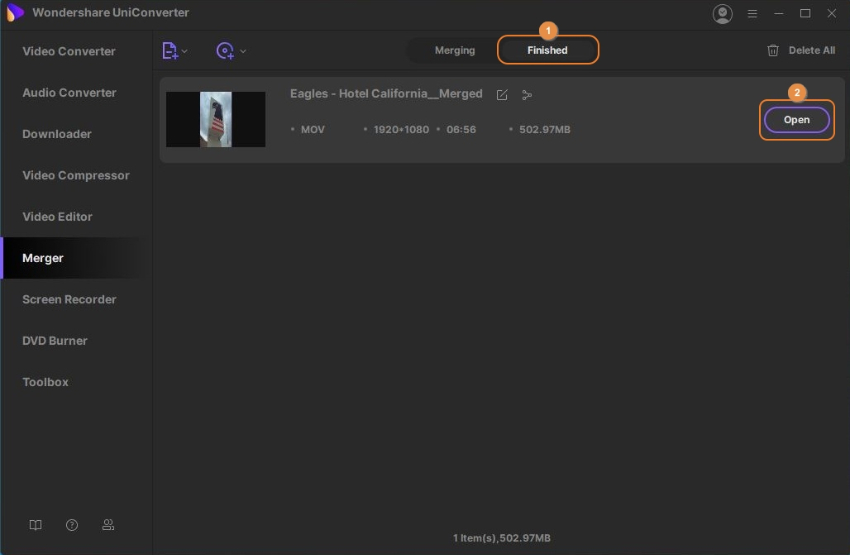
- Товары
- Клиенты
- Случаи использования
- Переполнение стека Публичные вопросы и ответы
- Команды Частные вопросы и ответы для вашей команды
- предприятие Частные вопросы и ответы для вашего предприятия
- работы Программирование и связанные с ним технические возможности карьерного роста
- Талант Нанимать технический талант
- реклама Связаться с разработчиками по всему миру
