Format Factory — бесплатный конвертер Фабрика Форматов
Format Factory — бесплатный конвертер для видео, аудио и графических файлов. С помощью программы Фабрики Форматов (так переводится на русский язык название этой программы), вы можете конвертировать различные мультимедиафайлы, а также совершать другие действия с видео, аудио и графическими файлами.
Любой пользователь, рано или поздно, сталкивается с необходимостью перекодировки видео файлов в другие форматы. Бывает, что пользователю требуется изменить формат и другие параметры видео, или конвертировать видео в другой видео формат для просмотра на другом, чаще всего, мобильном устройстве.
Для кодирования видео на своем компьютере, можно будет использовать видео конвертер Фабрика Форматов. Если вам потребуется извлечь из видео файла аудиодорожку, то вы сможете это сделать при помощи программы FormatFactory.
В программе Format Factory, также можно будет конвертировать изображения в другой формат, а из видео создать изображение в формате «GIF». В изображение можно будет добавить водяной знак, запустить преобразование фотографий в пакетном режиме.
Многофункциональная программа Фабрика Форматов обладает такими возможностями:
- конвертация видео
- конвертация аудио
- конвертация и обработка изображений
- поддержка мобильных устройств
- конвертация диска DVD в другие форматы
- создание DVDRip и преобразование Audio CD в аудио
- создание образов ISO, CSO
- конвертация между ISO и CSO
В программе Format Factory поддерживаются следующие форматы видео:
- MP4, AVI, 3GP, RMVB, WMV, MKV, MPG, VOB, MOV, FLV, SWF
Поддерживаются такие форматы аудио:
- MP3, WMA, APE, FLAC, AAC, MMF, ARM, M4A, M4R, OGG, WAV, WavPack, MP2
Осуществляется поддержка форматов изображений:
- JPG, PMG, ICO, GIF, BMP, TIFF, PCX, TGA
Вы можете скачать к себе на компьютер программу Format Factory с официального сайта китайского производителя этого мультимедиа конвертера. Фабрика Форматов поддерживает русский язык.
Format Factory скачать
Далее можно будет перейти к процессу установки программы Фабрика Форматов на компьютер пользователя.
Установка Format Factory
В первом открывшемся окне, вам нужно будет принять лицензионное соглашение. После этого, в следующем окне нажмите на кнопку «Install».
Потом, в открывшемся окне, снимите флажки для того, чтобы не устанавливать постороннее программное обеспечение. Если на вашем компьютере установлена программа Unchecky, то тогда предложения об установке на ваш компьютер постороннего ПО будут автоматически отклонены.
Далее начнется процесс установки программы FormatFactory на ваш компьютер.
Затем, в новом окне, нужно будет нажать на кнопку «ОК», для установки необходимых кодеков.
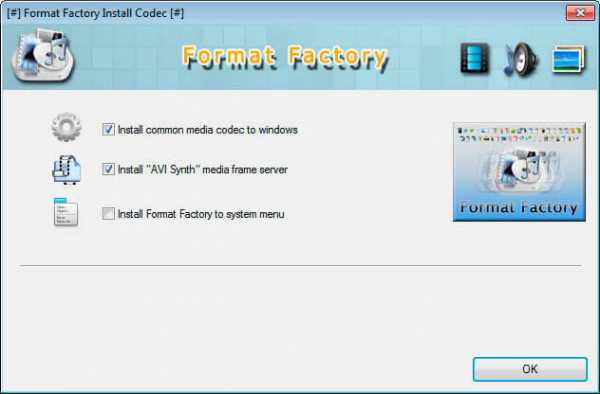
Далее мастер установки завершает установку программы на ваш компьютер.
После завершения установки, будет открыто главное окно программы Фабрика Форматов.
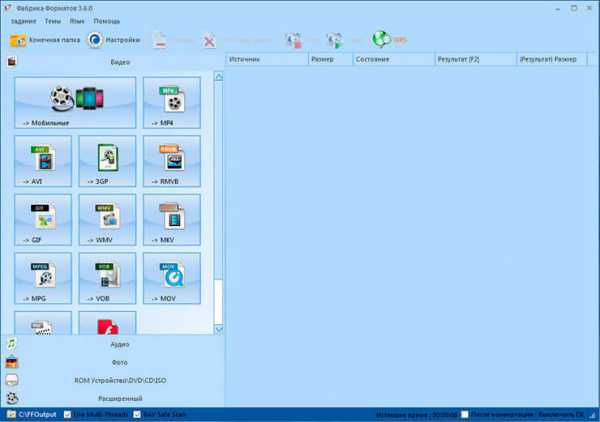
В главном окне Format Factory вы можете выбрать варианты использования программы, которые выведены в разделы: «Видео», «Аудио», «Фото», «ROM Устройство\DVD\CD\ISO», «Расширенный». Для открытия соответствующего раздела нужно будет нажать на название раздела в левой части окна программы.
Теперь, давайте посмотрим на примере алгоритм действий в программе Фабрика Форматов, при конвертировании мультимедиа файлов. Порядок действий при работе в программе в разных разделах будет одинаковым.
Конвертирование видео в мобильный формат
В разделе «Видео», вам необходимо будет выбрать нужный формат, или выбрать профиль мобильного устройства. Для конвертирования видео для мобильных устройств, следует выбрать «Мобильные» форматы.
Здесь можно будет выбрать необходимое мобильное устройство. Профили мобильных устройств рассортированы по соответствующим форматам и названиям устройств. В каждом конкретном профиле, в названии профиля или формата присутствует разрешение видео. Это очень облегчает выбор необходимого варианта для конвертации файлов.
Можно будет оставить настройки выбранного профиля по умолчанию, или изменить вручную до требуемых параметров. Для изменения настроек вручную, нужно будет кликнуть по необходимому параметру в графе «Значение», а затем выбрать новый параметр. Здесь можно будет вручную настроить параметры кодирования.
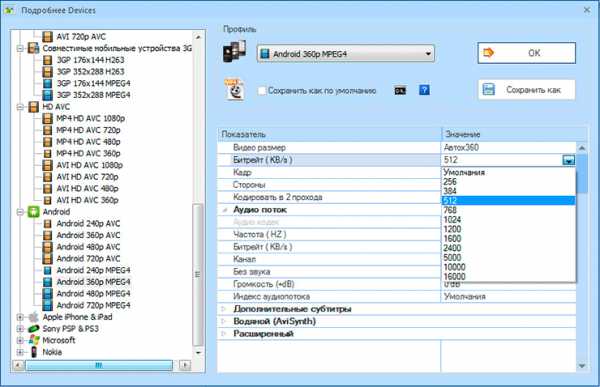
После выбора профиля нажмите на кнопку «ОК». В открывшемся окне нажмите на кнопку «Добавить файл». При помощи небольших кнопок в левой части окна программы вы можете произвести некоторые действия с этим файлом: удалить добавленный файл, очистить список, воспроизвести добавленный видео файл, посмотреть информацию о данном файле.
При необходимости, вы можете добавить в окно программы еще несколько файлов, но они будут преобразованы каждый по отдельности, в выбранный формат для каждого файла.
При желании, можно будет активировать пункт «Добавить название». В этом случае, к названию обработанного файла будет добавлена информация о выбранном профиле.
Видео файлы, по умолчанию будут сохранены в папку «FFOutput», которая расположена на диске «С». При помощи кнопки «Сменить», вам можно будет выбрать любую другую папку на вашем компьютере.
Также вы можете сохранить конвертированный видеофайл в ту же папку, в которой располагается оригинальное видео. Для этого, в списке «Конечная папка» выберите пункт «Результат в исходную папку».
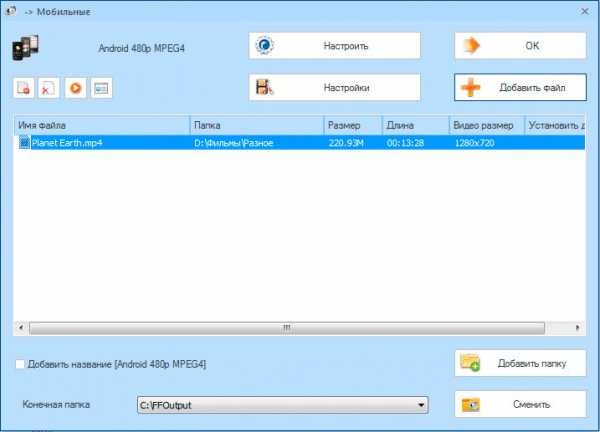
Если вы хотите конвертировать не весь видеоролик, а только определенную часть видео файла, то тогда вам нужно будет нажать на кнопку «Настройки».
После этого, будет открыто окно видео редактора для просмотра и выбора настроек. В разделе «Установить диапазон», вам нужно будет, при помощи кнопок «Время начала» и «Время окончания», выбрать начальную и завершающую точки видеоролика.
В окне плеера вы можете запустить воспроизведение видео. Передвигая ползунок по шкале, вы можете выбрать необходимые точки, для сохранения нужного фрагмента. В это время в окне плеера вы будете видеть отдельные кадры из данного видео.
После завершения настроек нажмите на кнопку «ОК».
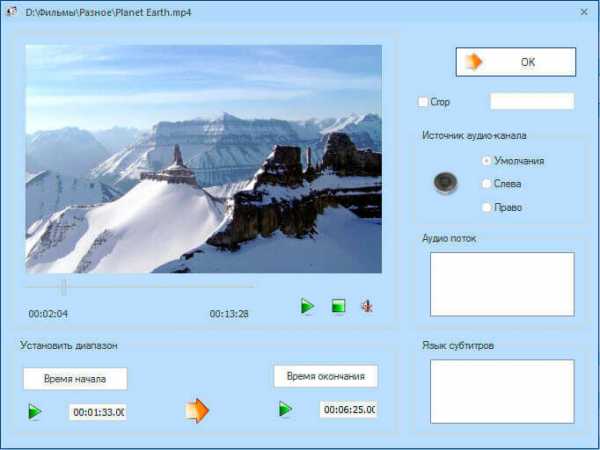
Если это необходимо, вы можете повторно изменить профиль для конвертирования видео при помощи кнопки «Настроить». В этом случае, вам нужно будет выбрать профиль для кодирования данного видео в другой формат.
После завершения всех настроек нажмите в этом окне на кнопку «ОК».
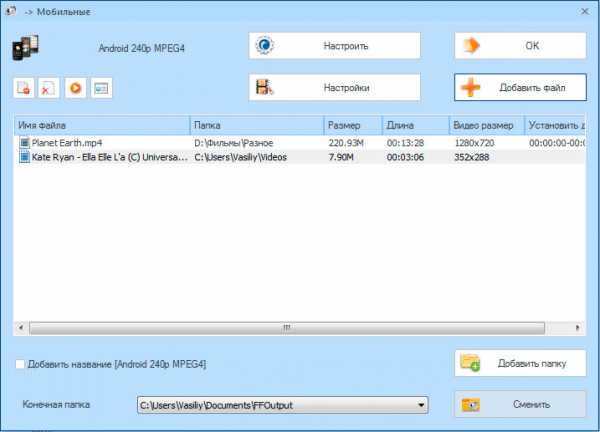
Выбранные для конвертирования видео файлы будут добавлены в главное окно программы Format Factory. По умолчанию в программе включен режим «Use Multi-Threads», при котором кодирование файлов происходит несколькими потоками.
На данном примере, я выбрал два видео файла с разными параметрами конвертации.
Добавлять файлы в окно программы Фабрика Форматов, можно также при помощи мыши, перетаскиваем файлов.
Для запуска процесса конвертации нужно будет нажать на кнопку «Старт».
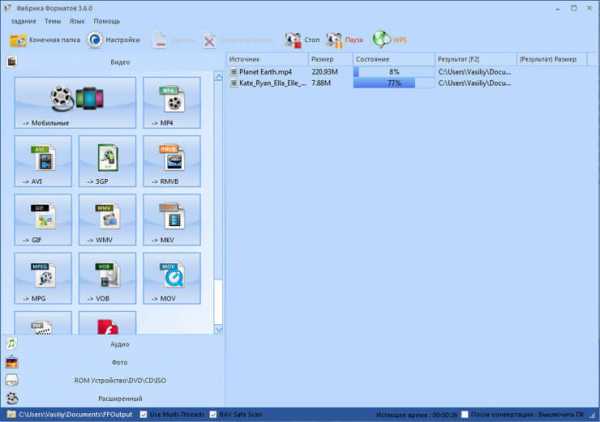
По завершению обработки видеоролика, программа предупредит об этом, при помощи звукового сигнала (если не отключена такая настройка), а также отобразит информацию об этом в области уведомлений. В строке с именем файла, будет отображено сравнение размера преобразованного файла с оригинальным размером.
Вы можете открыть конечную папку с сохраненным видео, кликнув по нужному файлу правой кнопкой мыши, выбрав в контекстном меню пункт «Открыть конечную папку».
Создание GIF анимации в Format Factory
Для создания анимированного изображения в формате GIF, вам нужно будет открыть раздел «Видео». Нажмите на кнопку «GIF», а затем в окне «GIF», вставьте в это окно видео файл, который вам потребовалось преобразовать в анимированное изображение.
При необходимости, вы можете изменить настройки кодирования, если при помощи кнопки «Настроить» поменяете установки программы, сделанные по умолчанию. При помощи кнопки «Настроить» можно будет выбрать нужный фрагмент из этого видео файла.
Далее нажимаете на кнопку «ОК», а затем в главном окне программы на кнопку «Старт».
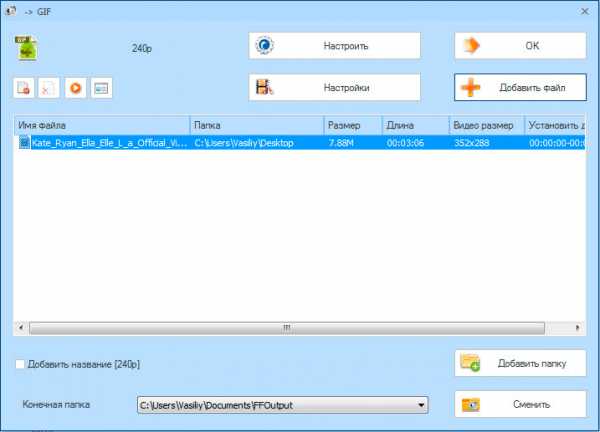
После завершения конвертации, вы можете открыть созданную анимацию.
Извлечение аудио из видео в Format Factory
С помощью программы Format Factory вы можете извлечь аудио из видео файла. Для этого, нужно будет добавить видео файл в окно программы, затем в разделе «Аудио», вам необходимо будет выбрать нужный аудио формат.
На этом примере я добавил в окно программы видеофайл в формате «MP4», а для конвертации выбрал аудио формат «MP3».
Далее нажимаете на кнопку «ОК».
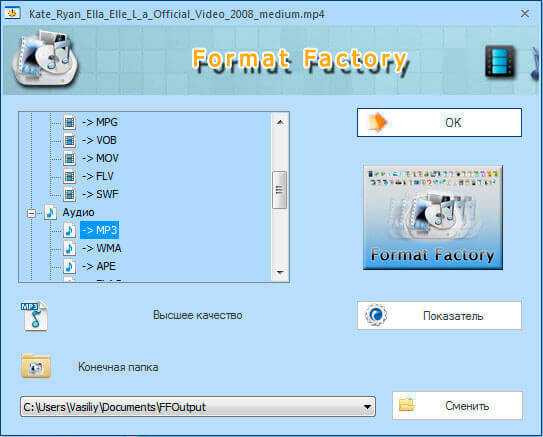
Затем в главном окне программы FormatFactory нажмите на кнопку «Старт». Таким способом вы можете преобразовывать в аудио формат сразу несколько видео файлов. Файлы будут конвертированы в пакетном режиме.
Конвертирование аудио в Format Factory
Преобразование аудио файла в другой формат происходит подобным образом, как было описано выше, при конвертации видео файла, в другой формат. Вам нужно будет выбрать один или несколько аудио файлов для их преобразования в другой аудио формат.
Вы также можете выбрать только фрагмент из аудио файла, для сохранения после обработки, данного фрагмента в другом формате.
Конвертирование изображений в Format Factory
В разделе «Фото» вы можете изменить свойства изображения: изменить размер, повернуть изображение, добавить этикетку, вставить в изображение водяной знак.
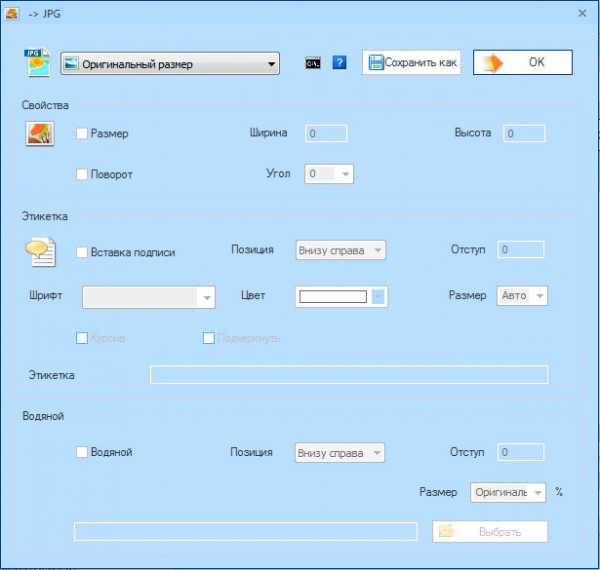
Таким способом вы можете обработать не только одно изображение, а сразу несколько фотографий, конвертируя изображения в пакетном режиме.
Другие возможности программы Format Factory
В разделе «ROM Устройство\DVD\CD\ISO» вы можете конвертировать DVD в видео, Audio CD в файлы, конвертировать DVD/CD в ISO/CSO, преобразовывать файлы между форматами ISO и CSO.
При конвертировании DVD видео в видео формат, нажмите на кнопку «DVD в Видео». В окне «DVD в Видео» выберите DVD устройство: дисковод на вашем компьютере, в который вставлен диск с DVD-видео, или папку «VIDEO_TS», которая находится на локальном диске вашего компьютера.
Далее выберите формат для сохранения видео. При необходимости, вы можете изменить настройки кодирования вручную, после нажатия на кнопку «Настройки». После установки необходимых настроек нажмите на кнопку «Пуск».
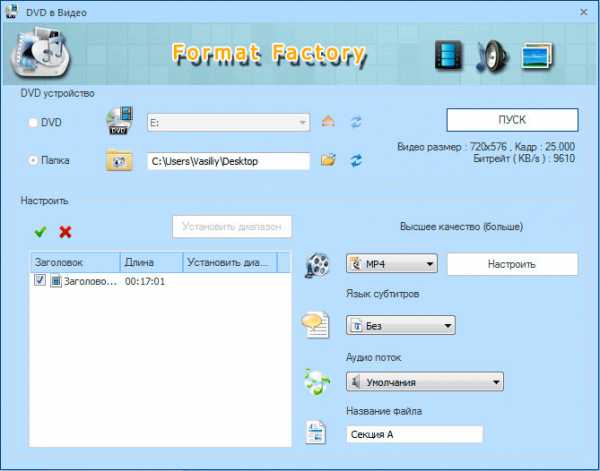
Далее в главном окне программы нажмите на кнопку «Старт».
Вам необходимо будет иметь в виду, что процесс конвертации DVD-видео займет немало времени. Время обработки видео будет зависеть от мощности вашего компьютера, и от размера первоначального файла.
Подобным образом вы можете извлекать аудио из дисков Audio CD, сохраняя аудио файлы на своем компьютере в нужном формате, например, в «MP3».
В программе Format Factory вы можете из DVD диска создать ISO образ. Для этого, сначала вставляете в привод своего компьютера DVD диск, а затем выбираете папку для сохранения, и формат (ISO или CSO) для сохранения образа диска. Затем нажимаете на кнопку «Пуск».
При преобразовании ISO в CSO (сжатый ISO), вам нужно будет выбрать степень сжатия образа.
В разделе «Расширенный», вы можете объединить видео файлы, объединить аудио файлы, переименовать медиа файлы, соединять видео с аудио, получить подробную информацию о мультимедиа файле.
При помощи кнопки «Объединить видео» вам нужно будет добавить в окно программы видео, выбрать настройки для конвертирования, а затем запустить процесс объединения видео файлов.
Аналогично, происходит процесс объединения аудио файлов, который запускается при помощи кнопку «Объединить аудио».
После нажатия на кнопку «Медиа-File Info», будет открыто окно «Медиа-File Info». Вы можете выбрать на своем компьютере конкретный медиа файл (видео, аудио или изображение), а затем посмотреть подробную информацию об этом файле.
Микширование в Фабрике Форматов
В разделе «Mux» (Микширование) вы можете добавить аудио дорожку к видео файлу. Так способом, в видео файле можно будет заменить аудиодорожку.
Для этого, сначала выберите видео файл, добавив видео в поле «Видео поток», а затем необходимо будет добавить аудиодорожку в поле «Аудио поток».
Выберите формат для сохранения итогового файла. С помощью кнопки «Настройка» вы можете обрезать лишние фрагменты добавленных файлов, предварительно выделив нужный файл.
Можно даже будет добавить в выбранное видео, аудиодорожку из другого видео файла. Для этого, добавьте в поле «Аудио поток» тот видео файл, из которого следует извлечь аудиодорожку в другой видеофайл.
Если в данном видео файле уже была аудиодорожка, то после кодирования произойдет замена прежней дорожки на новую аудиодорожку, которую вы добавите в это видео.
Например, на этом примере я объединил видео и аудио из двух разных видеороликов. В итоге, на видео можно будет видеть одного исполнителя, а слушать при этом, совершенно другого.
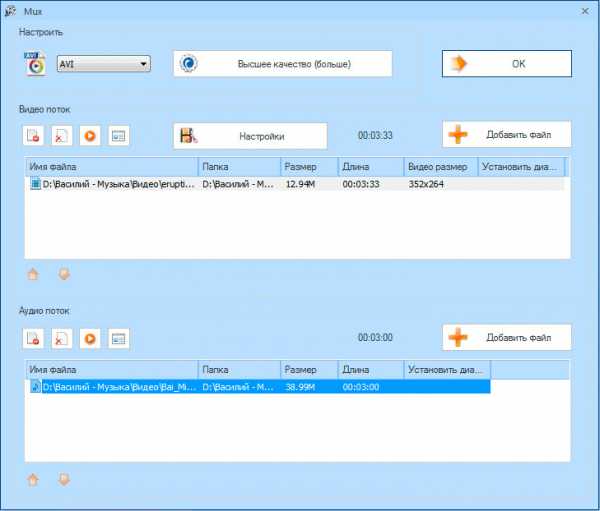
Выводы статьи
Бесплатная программа Format Factory — мощный видео конвертер для большого количества поддерживаемых форматов. С помощью Фабрики Форматов можно будет конвертировать видео, аудио, изображения в другие форматы, объединять видео и аудио файлы.
Похожие публикации:
vellisa.ru
Русская версия программы | FORMAT FACTORY
Format Factory является одним из наиболее популярный конверторов видео, аудио и фото файлов. Широкие способности программы, а также тонкая настройка конвертируемых файлов предоставляют возможность выполнения не только простых задач, но также и сложных преобразований видеозаписей. Кроме того, Format Factory позволяет выполнять наиболее распространённые операции с обрезкой, объединением и добавлением аудиодорожек к видео. Программа Format factory на русском доступна к загрузке в данном разделе.
Особенности программы
Позволяет конвертировать файлы в различные форматы предоставляя множество настроек, благодаря которым пользователь может максимально точно выставить значения для конвертирования файла. Для менее опытных пользователей разработчики предусмотрели большое количество шаблонов. Такое решение является особо актуальным в конвертировании видеозаписей для мобильных устройств, которые имеют различные разрешения. Format Factory же предоставляет возможность выбора типа мобильного устройства или же конкретной модели.
Программа получила систему уведомлений, что удобно при работе программы в «фоновом режиме». Конвертер позволяет работать с большими списками файлов, создавая и сохраняя задачи для последующего выполнения. Кроме того, в программе реализована функция выключения ПК после завершения работы. Эта функция пригодится при выполнении операций с большим количеством файлов или преобразовывая видеозаписи большого размера.
Format Factory имеет несколько тем оформления, из которых пользователь может выбрать наиболее подходящий вариант. Для получения наиболее актуальной версии реализована функция автоматической проверки обновлений, которую можно включить в настройках. Программа является freeware, поэтому format factory rus скачать бесплатно можно на данной странице.
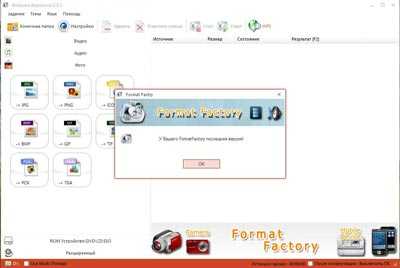
Преимущества русской версии Format Factory
Программа получила локализацию более чем на 60 языках мира, благодаря чему пользователи различных стран пользуются данным софтом для выполнения разнообразных задач. Особой популярностью Format Factory пользуется именно в русскоязычных странах.
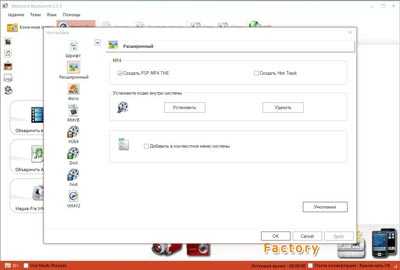
К сожалению, вследствие наличия множества версий программы, многие пользователи загружают версию для другого языка, что создаёт различные трудности в последующем пользовании, а также замедляет процесс освоения программы. Во избежание данных ситуаций рекомендуем скачать формат фактори на русском языке.
Загрузить русскую версию Format Factory
В данном разделе вы можете скачать формат фактори русская версия. Программа отличается простым и понятным интерфейсом, не перегруженным различными разделами и кнопками. В настройках программы вы можете настроить расположение файлов, а также поведение программы в различных ситуациях, например, при завершении конвертирования.
Русская версия имеет перевод наиболее важных параметров, включая интерфейс, настройки и меню выбора формата. Из наиболее важных особенностей программы можно выделить:
- Удобная система настроек конечного видеофайла.
- Настройки поведения программы.
- Простой и понятный интерфейс конвертора.
- Возможность бесплатно загрузить версию Format Factory на русском.
- Функции объединения видеозаписей и добавления аудиодорожки.
Всего за несколько лет программе удалось занять своё место в сфере конвертирования медиа контента. Для того чтобы убедиться в функциональности и качестве программы рекомендуем загрузить формат фактори на русском.
format-factory.net
Format Factory что это за программа и нужна ли она?
Всем привет ) Сегодня мы будем говорить о такой программе как Format Factory, ну или Формат Фактори, тут уже кому как больше нравится. Эта программа, это такой себе бесплатный конвертер форматов видео и аудио, а также еще и картинок. Понимает почти все форматы, может подготовить файл для использования на мобильном устройстве. Что это означает? Ну то есть если у вас есть интересное кино и вы хотите его посмотреть на смартфоне, то прога Format Factory поможет вам его подготовить для смартфона: уменьшит разрешение и качество, благодаря чему вес фильма уменьшится и его легко можно будет закачать в смартфон. Да и чем легче фильм, тем легче его проигрывать смартфону, ну это уже как бы в теории. То же самое и с музыкой можно сделать и с картинками…
В общем ребята это такой себе конвертер форматов, насколько он хорош, то этого я не знаю, но сегодня вот буду с этим вопросом разбираться. Скажу только вот что, я лично конвертерами вообще не пользуюсь, как-то вот нет нужды, максимум что пользовался это тем конвертером, который есть в плеере Аимп, вроде бы это все. Еще радует, что программа Формат Фактори поддерживает русский язык и при этом полностью бесплатная )
Ну что ребята, будем знакомиться с ней? Значит скачать прогу Формат Фактори можно с официального сайта (кстати вот он pcfreetime.com/formatfactory/index.php?language=ru), что я и сделал, теперь, ну то есть сейчас я буду эту прогу устанавливать. У меня скачался такой файл, ну с названием FFInstOnline.exe, вот он внизу в браузере Хром, я там нажал правой кнопкой и выбрал пункт Открыть:
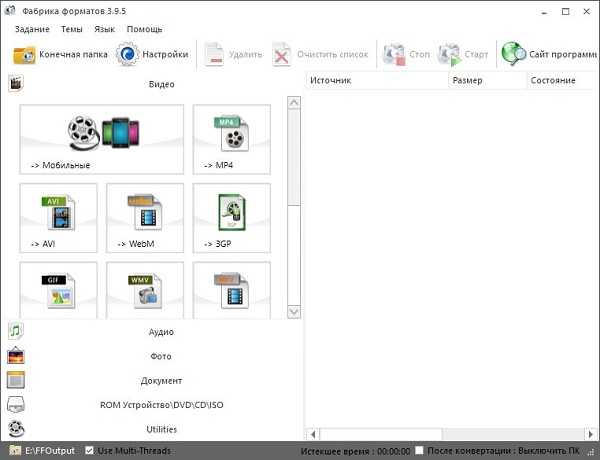
Потом у меня появилось такое окошко, это такая безопасность виндовса, тут я нажал на Запустить (у вас этого окошка может и не быть):
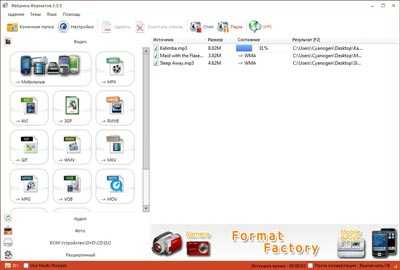
А потом ребята был небольшой прикол, дело в том, что это получается я скачал не просто установщик, а веб-установщик! Ну и вот когда я его запустил, то началась загрузка самой программы с интернета, об этом мне сказал встроенный в винду брадмауэр, он выдал такое сообщение:
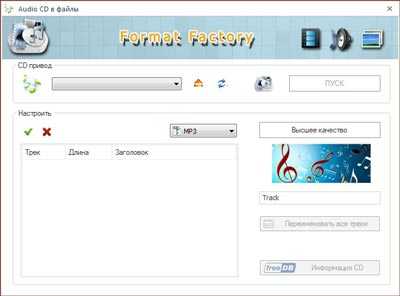
Ну как вы уже поняли, я нажал на Разрешить доступ, чтобы прога смогла спокойно скачаться.. Сама прога потом качалась вот так:
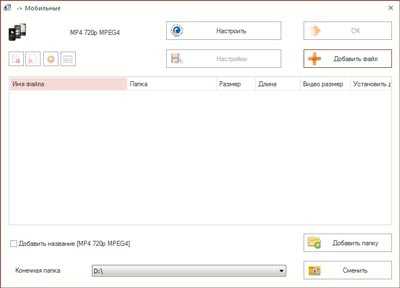
То есть было такое окошко, там была полоска, где показывается сколько уже скачалось, и еще было такое как 1 Seeds, я конечно не уверен, но вы как думаете что это означает? Дело в том, что первое что мне пришло на ум, что это торрент… Да и странно как-то, у меня интернет очень быстрый, а скачалось так бы сказать не очень быстро.. Вот я и думаю, может это реально скачивалось так бы сказать по технологии торрент? Очень похоже однако… ) Ну, в общем потом когда уже все скачалось, то запустился установщик проги, здесь можно поменять папку установки, но лучше просто так этого не делать, в общем я тут нажимаю кнопку Установить:
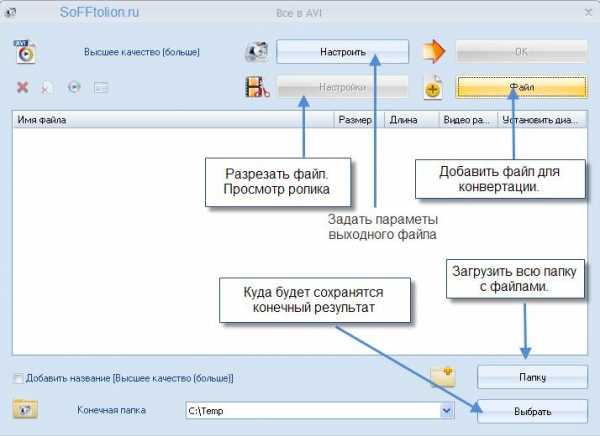
Ну и потом пошла поехала установка, вот так оно будет все происходить:
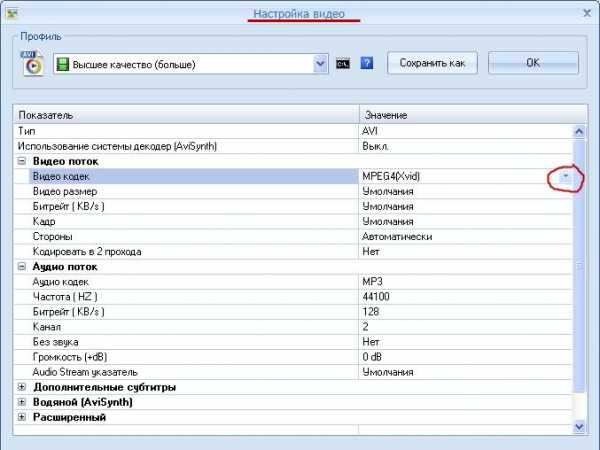
Дальше, примерно через несколько секунд установка закончится, там будет галочка одна, она нужна чтобы после установки прога Формат Фактори запустилась, в общем я лично эту галочку не снимаю, а нажимаю в окошке Закрыть:
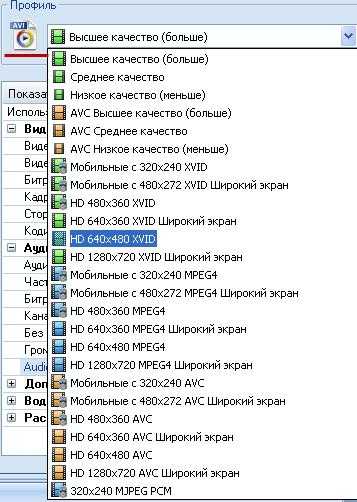
Ну и что ребята, вот и все, прогу мы установили, теперь она запустилась и вот как она выглядит:
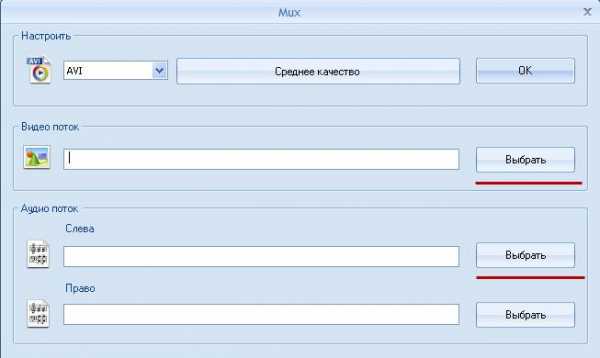
Но разве это программа? Никакая это не программа, это так бы сказать стартовое окно, тут вам еще хотят установить такую прогу как Picosmos Tools, это прога для обработки картинок, ну типа графический редактор. Но лично я с ним так и не смог подружиться, однако другие юзеры говорят что прога весьма хорошая. Ну так вот ребята, в этом окне, внизу есть галочка как раз по поводу установки Picosmos Tools, если вам эта прога не нужна, то снимайте эту галочку, как видите, я ее таки снял )
В общем нажал ОК, и… что-то мигнуло и все.. Как будто прога запустилась и сразу закрылась. Может глюк, а может и нет, я не знаю.. Я потом вручную запустил прогу при помощи ярлыка Format Factory на рабочем столе, после чего уже появилось вот такое окно самой проги:
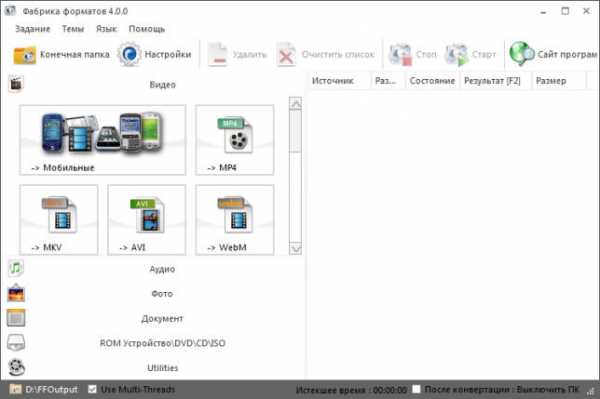
Ну что ребята я тут могу вам сказать, мне вот сразу понравился внешний вид программы, он как бы говорит, что прога не глючная и без косяков и одним словом годнота! Но так ли это? Это я сейчас попытаюсь хоть немного выяснить… Значит что мы тут видим, в верхней части проги есть кнопки, так бы сказать главные. Ну так вот, тут есть кнопка Конечная папка, это нужно для того чтобы открыть папку, куда будет помещаться результат работы проги, ну вы поняли. Вот я эту кнопку нажал и мне показалось такое окно:
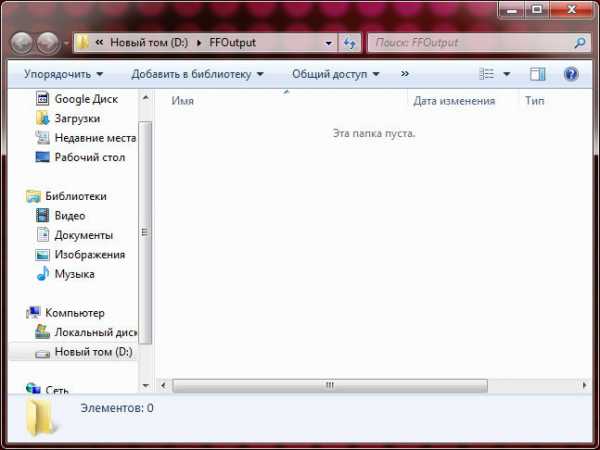
Ну понятное дело что тут пусто, я же еще ничего не делал в проге. То есть еще раз, кнопка Конечная папка, это только для того, чтобы открыть папку, где будет результат работы проги и все! Кстати, а прога с признаками интеллекта, короче она по умолчанию поставилась на системный диск C, а вот конечную папку она разместила на диске D, сама папка называется как FFOutput, вот такие пироги ребята )
Потом идет кнопка Настройки, ну это я думаю что вам и так понятно, это тут можно настроить прогу. Я нажал эту кнопку и потом мне появилось такое окно:
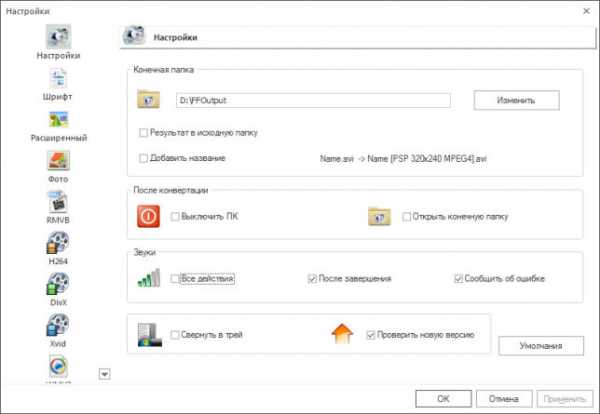
Ну тут вообще без слов! Это о чем я? А о том, что тут все сделано так стильно и так, ну блин как-то удобно что ли, как-то вот грамотно, ну вы надеюсь понимаете что я это имею ввиду. В окне была сразу открыта вкладка Настройки, ну то есть самая первая вкладка, вот тут вы можете изменить папку Конечная папка, ну то есть ту папку, куда будет помещаться результат работы так бы сказать. Можно поставить галочку, чтобы результат был сразу в исходной папке. Можно еще поставить галочку, чтобы название файла было более информативное, ну там типа писалось разрешение видео, формат.. Вот эти галочки, смотрите:
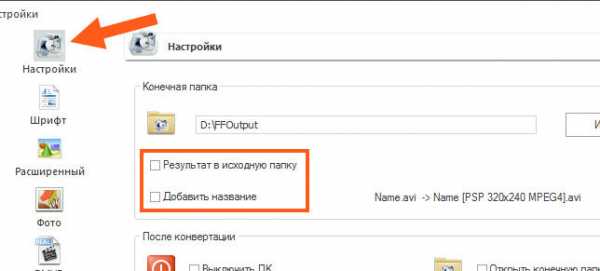
Внизу на этой вкладке есть еще галочка Проверить новую версию, ну не знаю как я, а я вот не люблю чтобы прога лезла в сеть, чтобы только проверить нет ли новой версии… Если вы тоже не любите, то снимайте эту галочку )
Так, теперь я открыл вкладку Шрифт, ну что я тут могу сказать, тут вы можете изменить шрифт, так бы сказать под себя подобрать, можете еще цвет изменить шрифта и рамки. Но что за рамка, то я не особо понимаю, ну в общем вот эти настройки, смотрите:
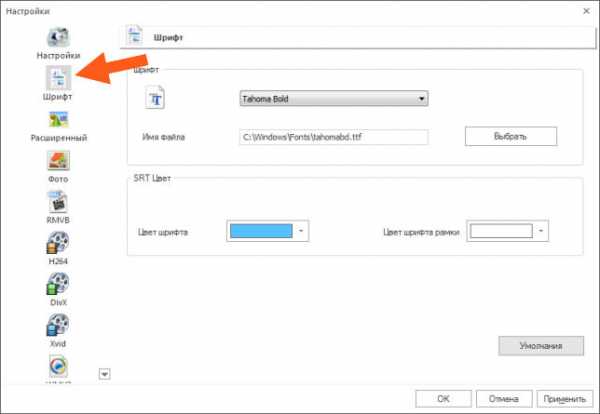
Теперь идем на вкладку Расширенный, честно говоря я не знаю что тут за опции, да и тут их совсем немного, так что эту вкладку я пропущу, думаю что тут ничего не нужно изменять. Ну и на всякий случай покажу как она выглядит, вот, смотрите:
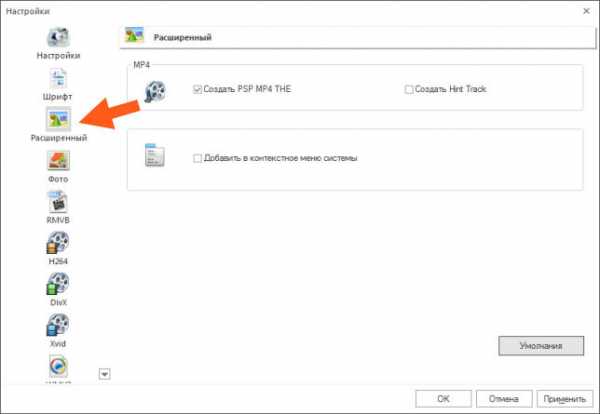
Так, потом идет вкладка Фото. Значит что тут такое вообще, тут какие-то два ползунка, и там написано качество, ну и что это? Ну так вот ребята, для чего именно эти ползунки, то я не совсем понимаю. Но думаю, что тут выставляется качество картинок при конвертации. В любом случае, если что, тут нет ничего сложного, вот эта вкладка:
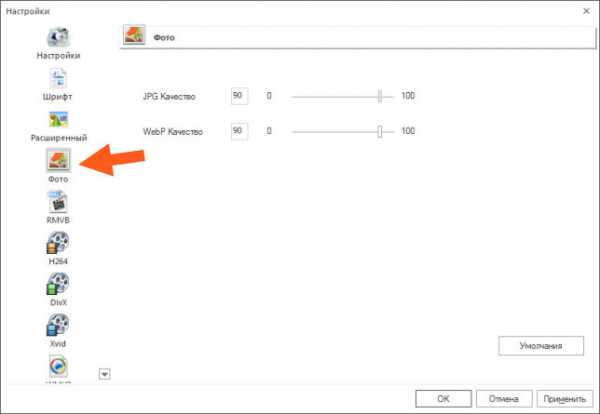
Тут как видите есть два ползунка, а именно JPG Качество и WebP Качество. Ну за второе я ничего не могу сказать, а вот первое, то я знаю что это формат jpeg, очень популярный формат, наверно самый популярный формат картинок. Ну так вот, тут вы задаете качество, это вы уже поняли, но сколько задать? Я не знаю как в этой проге качество ставится, но вот в моей проге, которой я пользуюсь, ну это тоже графический редактор, так вот там у меня качество jpeg равно 80, как по мне, то это идеальное соотношение качества и размера. Ну вот такие пироги )
Значит остальные вкладки я вам не показываю, и не потому что я не хочу, нет, там просто идут настройки уже не самой проги, а видеоформатов. То есть на остальных вкладках вы можете настроить форматы под свои так бы сказать требования, я честно говоря особо в этом не шарю, ну ибо как я уже писал, редко когда вообще что либо конвертировал.. Пару раз только было и то, я уже не помню для чего я это делал.. Вот смотрите, какие там есть настройки, ну вернее какие форматы можно настроить:
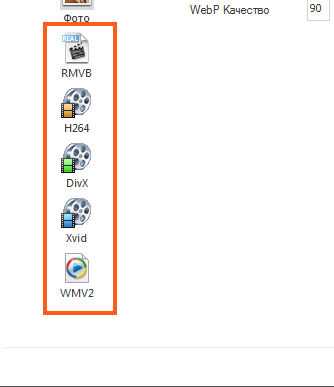
Чтобы хорошо шарить в этих форматах, то лучше поиграться с настройками форматов, и так бы сказать на деле понять, что лучше именно для вас. Прикол в том, что у всех юзеров понятие качества разное, вот например мне вполне комфортно смотреть видео на Ютубе в качестве 1080, а кому-то это вообще ну никак, ибо качество просто никакое.. Вот такой прикол )
Ну все, с настройками вроде бы разобрались, теперь идем в саму прогу. Значит вот что я тут еще понял, у вас слева идет такая часть, где как бы идут вкладки, тут можно выбрать что именно вы хотите делать. Ну вот смотрите, я тут выбрал вкладку Фото и вот показались мне функции:
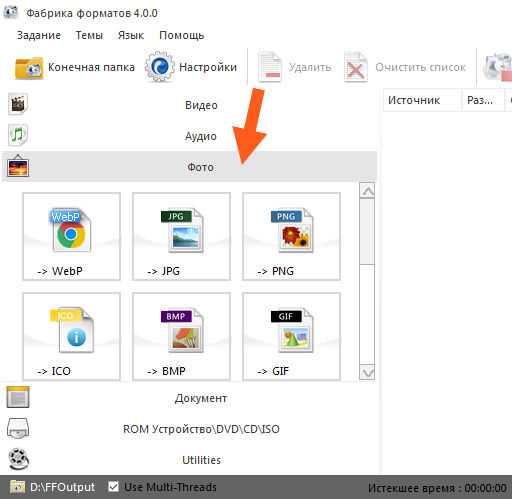
Еще, ну как я вижу, тут можно работать с ISO-файлами, ну то есть с образами дисков. Впечатляет конечно, особенно если учесть, что прога то бесплатная полностью. В самом низу есть вкладка Utilities, тут собраны полезные инструменты, смотрите какие:
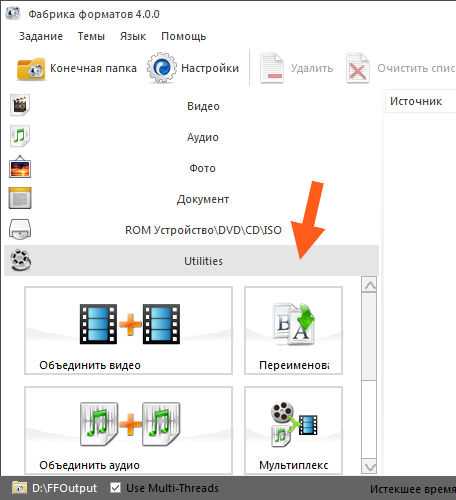
Значит что еще вам показать, ну в плане интерфейса проги Формат Фактори, вот смотрите, вверху есть кнопка Задание, если ее нажать, то появится вот такое меню:
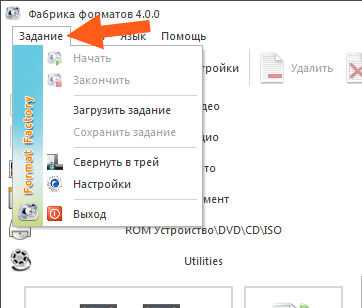
Как видите, тут есть всякие кнопки, можно начать задание, закончить, загрузить ну и сохранить. Задания, это вроде как проект, ну или я ошибаюсь? Может быть.. Тут кстати есть еще пункт свернуть в трей, может кому-то так будет и удобно. По поводу трея кстати есть опция еще в настройках ) Но чтобы в трей свернулось окно, то нужно нажимать на не крестик, а на обычную кнопку свернуть! Кстати, сама иконка проги выглядит вот так:

Ну так вот, едем дальше, там же вверху, возле кнопки Задание, там есть и кнопка Темы, где можно изменить цветовую гамму программы, вот это меню, смотрите:
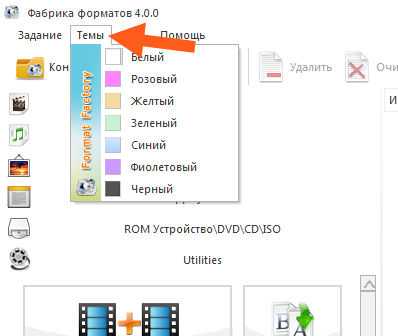
Вот я тут выбрал темное оформление, смотрите как прога выглядит в таком оформлении:
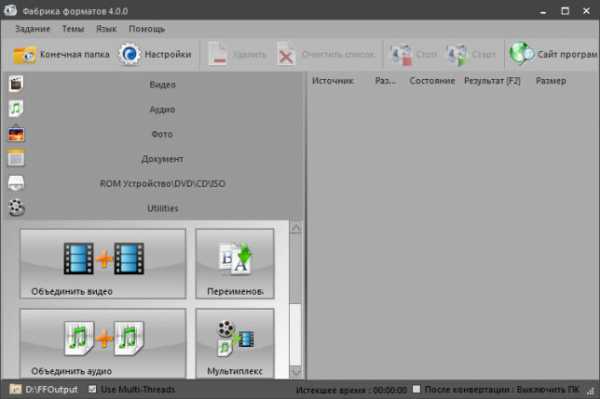
Ну что ребята, с внешним видом проги Формат Фактори вроде разобрались, прога нормальная, не глючная и все такое. Ну а теперь попробуем сделать самое главное, это конвертировать видео. У меня есть трейлер одного кина, интересное кино про НЛО, но сейчас не о нем, попробуем его конвертировать в другой формат. Значит я выбрал слева вкладку Видео, теперь тут у меня есть кнопки, для чего они? Я вот сделал окно на весь экран, и смотрите, тут оказалось еще больше кнопок:
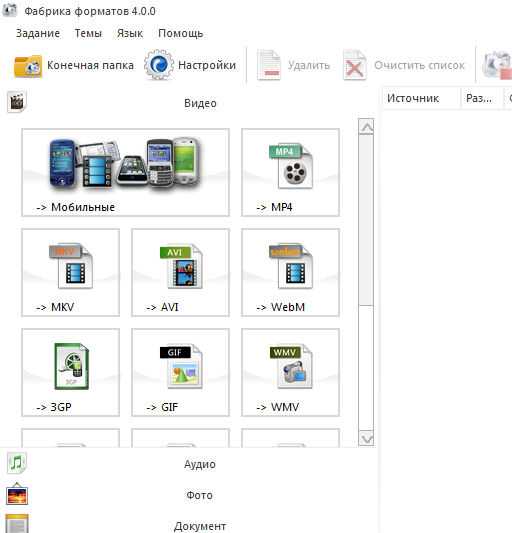
Ребята, я все понял. Это просто жесть как удобно тут все сделано! Итак, вот вам пошаговая инструкция как конвертировать видео в программе Format Factory, при помощи этой инструкции вы в принципе сможете понять как вообще пользоваться этой прогой! Значит тут капец как все просто и удобно! Итак, ну что, начнем? У нас есть трейлер фильма, верно? Все верно, теперь смотрите, вы выбрали вкладку Видео, потом вам нужно выбрать тип формата, в который вы хотите конвертировать ваше видео. Выбирается формат именно при помощи этих кнопок:
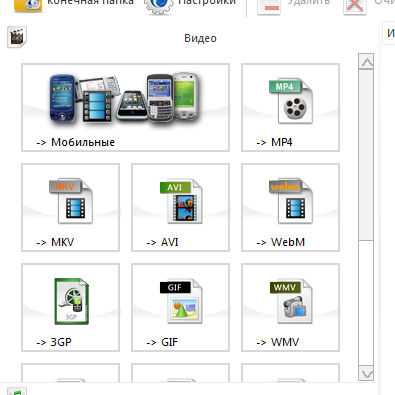
Можете выбрать любой формат, который вам нужен, но я тут вот выберу первый формат, это Мобильные, после чего у меня появилось такое окно:
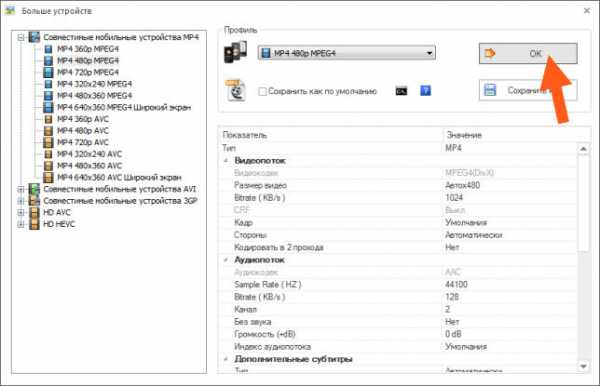
Тут можно еще настроить формат, выбрать разрешение, ну еще что-то тут настроить, я уже даже не знаю что, но думаю что вы тут спокойно разберетесь, ибо сделано тут все очень удобно. В общем посмотрели, настроили, теперь нажимаете кнопку ОК. Потом у вас появится такое окно:
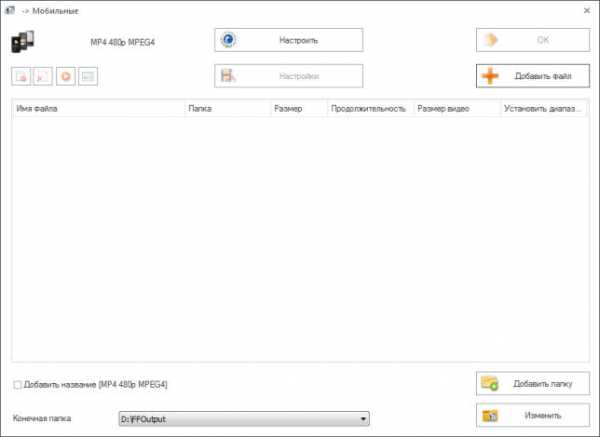
Тут вы можете что сделать? В первую очередь добавьте файл, для этого нажимаете кнопку Добавить файл, она в правом верхнем углу, потом выбираете файл. Я добавляю трейлер кина, он у меня на рабочем столе, вот его я и выбираю:
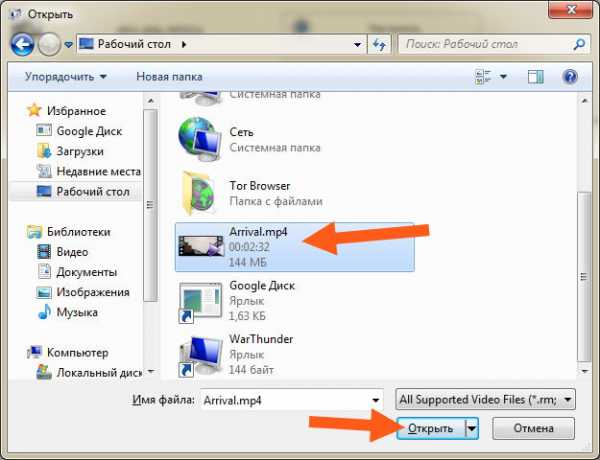
После этого выбранный файл должен появится у вас вот тут, смотрите:
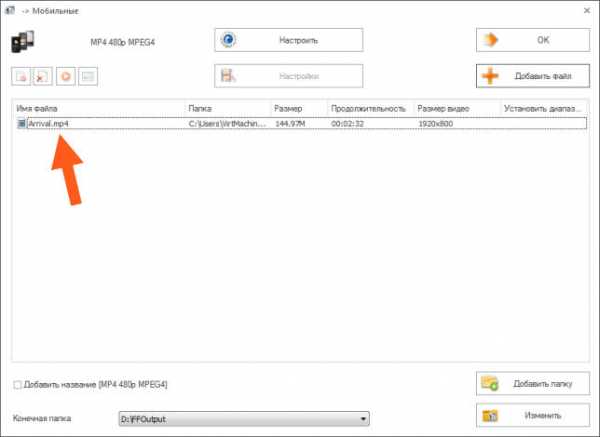
Теперь немного слов про это окно, а вернее о настройках. Значит вверху вы можете нажать на кнопку Настройка, это чтобы еще раз настроить формат, ну если нужно. Также вы можете добавить еще файлы в список, чтобы конвертировать сразу несколько. Внизу есть еще кнопка Добавить папку, ну это видимо для того, чтобы довить сразу папку с видеофайлами, кстати я когда нажал эту кнопку, то появилось вот такое окошко:
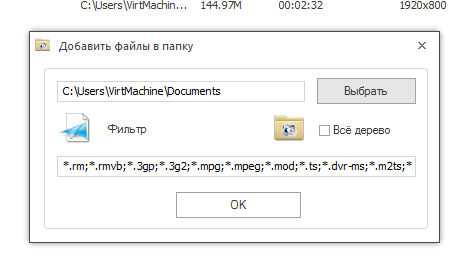
То есть вы тут можете не просто указать папку, но и включить опцию Все дерево (вроде это нужно чтобы и все подпапки тоже были захвачены), можете также указать файлы какого именно формата вы хотите добавить. Ну что я тут могу сказать, вот вообще? Я опять убеждаюсь, что прога Формат Фактори просто супер, все сделано четко, косяков нет и все удобно. Господа, это годная прога. Возвращаемся в окно, внизу его есть еще галочка Добавить название, я эту галочку поставил:
Ну а там где Конечная папка, то вы там можете тоже выбрать, куда именно будет сохранен результат так бы сказать. Ну я тут ничего не меняю, но кстати, когда я там нажал, вот какое меню показалось:
Ну и вот вроде бы все.. А нет, вот еще что, в этом окне, в верхней левой части, то там есть кнопки для управления списком добавленных видеофайлов, вот эти кнопки:
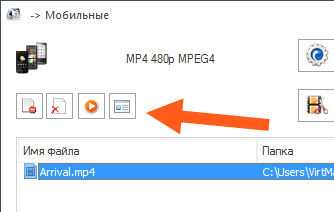
Там можно удалить файл или файлы, можно очистить список, можно проиграть и можно показать инфу о файле или файлах. Как я понимаю, то например чтобы тут применить какое-то действие к файлу или файлам в списке, то сначала их нужно выделить, ну короч вы поняли )
В общем все рассказал, теперь если все тут посмотрели, настроили, то нажимаете кнопку ОК:
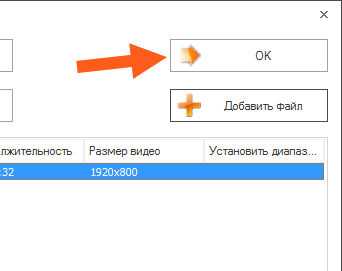
После этого у вас выбранный файл для конвертации будет добавлен в список заданий, ну вроде это именно так называется. Вот смотрите, у меня вот теперь есть типа одно задание, вот оно:
Если по этому заданию нажать правой кнопкой, то будет вот такое меню:
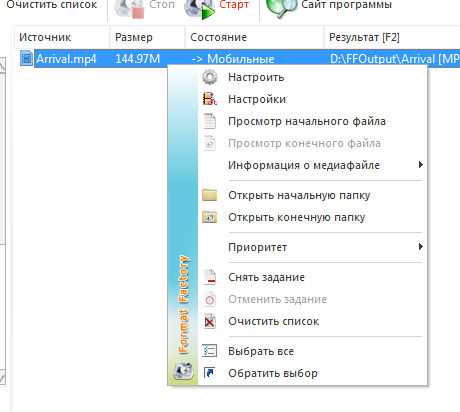
Ну а вверху, ну над заданием, там есть кнопки Стоп и Старт, ну я думаю что вы понимаете для чего они? Это чтобы запустить задание в работу так бы сказать. В общем я вроде все что нужно то уже сделал, так что я нажимаю тут кнопку Старт:
Ну все ребята, вот работа и пошла, смотрите:
А когда все закончилось, то у меня в правом нижнем углу экрана появилось такое вот сообщение:
В самой проге Формат Фактори вот что было написано:
Вы тут посмотрите внимательно какой был размер, это тот что идет первый, ну тот что 144 мегов и какой стал размер, это тот что в конце, а там у нас 21 мегов, то есть видите как прилично сжала видео прога Формат Фактори! )
Ну и теперь, когда я нажал на кнопку Конечная папка, ну та что в левом верхнем углу, то открылась папка и там был результат так бы сказать, ну то есть файл трейлера кина в новом формате, ну вот смотрите сами:
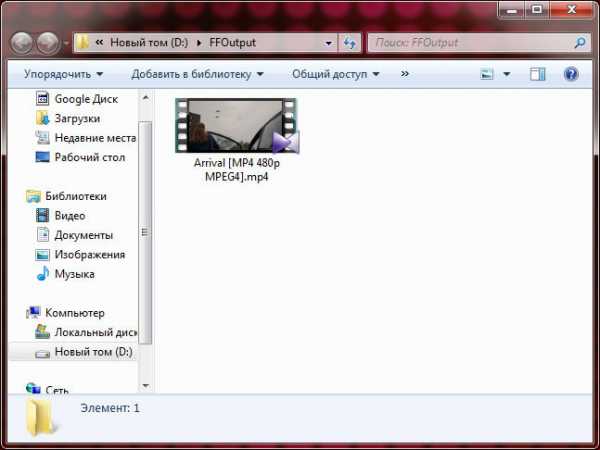
Ну то есть я думаю что вам все понятно, вы сами видите что все работает очень четко, без глюков, все тут быстро работает, зависонов нет, кнопки удобно расположены и все такое. Короче прога Формат Фактори, это годнота, что тут еще можно сказать )
Ну что ребята, вроде бы все вам рассказал? Теперь напишу немного своих выводов.
- Прога бесплатная и при этом реально качественная и удобно сделанная, таких прог не так уж и много сегодня.
- Интерфейс проги, кнопки, все меню сделано очень удобно. Нет никакой ерундовины, но признаюсь честно, вот как только я установил прогу, то я не сразу понял что к чему. Но разобраться было очень просто!
- В проге куча настроек, самих настрое проги не много, но вот если захотите что-то конвертировать, то в процессе вы увидите, что есть много мелочных, но полезных опций.
- Даже не знаю что еще сказать ребята, я все функции не проверял конечно, но думаю что все они там работает нормально. Эту прогу можно занести в список лучших бесплатных программ, ну мне так кажется.
Ну вот такие вот у меня выводы об этой программе. А теперь пора ребята показать вам как ее удалить, ну вдруг она вам не очень то и понравится, в жизни ведь все бывает.. Значит смотрите, зажимаете кнопки Win + R, появится окошко Выполнить, вы туда пишите такую команду:
appwiz.cpl

Потом откроется окно Программы и компоненты, в нем будет список всех установленных прог, вам тут нужно найти FormatFactory 4.0.0.0 (у вас понятное дело что может быть и другая версия), после чего нажать правой кнопкой по ней и выбрать Удалить:
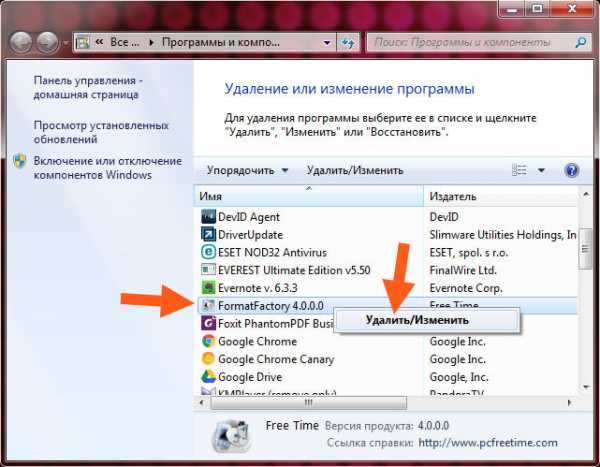
Потом у вас появится такое окошко, ну тут спрашивается у вас, вы реально хотите удалить Формат Фактори? Если не передумали, то нажимаете тут Да:
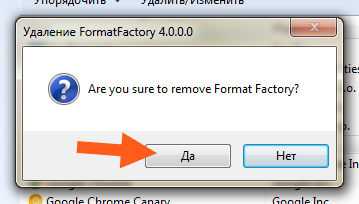
После этого появится окошко, ну там будет показываться что идет удаление, это окошко у меня повисело где-то секунды две, после чего уже исчезло )
Вот и все ребята, вот вы и удалили прогу Формат Фактори, а прога то качественная и стоящая, думаю что это я вам смог показать. Кстати, после удаления папка FFOutput на диске D у меня осталась, ну это просто вам на заметку.
Уже хотел заканчивать, но нет, тут одна штука нарисовалась… Короче я иногда люблю проверять, не оставила ли прога какого-то мусора после того, как я ее удалил. Ну и сегодня я это тоже проверил, открыл системный диск C, там где поиск, ну поле в правом верхнем углу, то там я написал Format Factory и начал ждать. Вскоре я увидел что после проги остался какая-то временная папка, вот она:
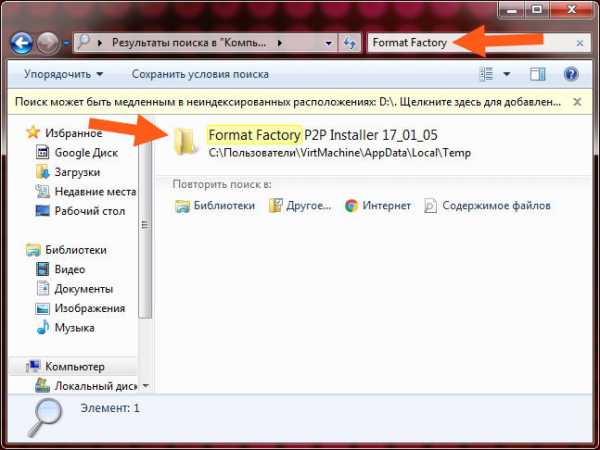
Ну да ребята, я согласен, что это особо как бы и не страшно, ну одна папка (кстати внутри нее был один файл это FFSetupLatest.exe), можно почистить комп чистилкой CCleaner, ну я это все понимаю.. Просто я вот такой человек, что вот вручную еще проверяю… Ну есть такое вот во мне )
Надеюсь ребята что вам тут все было понятно, ну а если что-то не так, то вы уж извините.. Удачи вам в жизни и чтобы у вас было хорошее настроение )
На главную! неизвестные программы 08.01.2017virtmachine.ru
Программа Format Factory 3.8.0.0 – конвертер медиа данных
Иногда пользователи персонального компьютера сталкиваются с необходимостью изменить формат исходных файлов видео, аудио и изображений для тех или иных целей. Например, скаченные файлы с таких интернет – ресурсов как YouTube, RuTube, VKontakte и т.п., могут иметь расширение FLV. Для создания фильмов такие файлы иногда использовать нельзя, потому что некоторые программы для создания фильмов файлы с таким расширением не поддерживают.
Расширение файла – это сочетание букв и чисел после последней точки в имени файла. Как правило, расширения имеют длину в 3 символа. Расширения служат для идентификации типа (формата) файла. С помощью расширений файлов пользователь и программное обеспечение компьютера может определить тип данных, хранящихся в файле.
В соответствие расширению операционная система предлагает программу, которая будет запускаться при открытии файлов определенного типа. Например, текстовые документы во всех операционных системах Windows по умолчанию открывает программа «Блокнот».
Расширение может указывать не только на тип информации, которая хранится в файле (изображение, медиа файл, текстовый файл), но и на способ кодирования этой информации. Существуют файлы, не имеющие расширения. Как правило, это системные файлы.
Существует огромное количество форматов файлов, следовательно, и расширений. Все расширения запомнить практически невозможно, да и не нужно. На уровне пользователя достаточно знать малую часть, чтобы уметь распознавать аудио от картинки или видео от текста. Остальные нужны либо для профессиональной деятельности, либо для системных администраторов, которые оперируют системными файлами.
Чтобы изменить расширение файлов, нужны специальные программы, одна из них Format Factory (Фабрика Форматов).
Format Factory – бесплатное программное обеспечение для редактирования медиа данных.
Конвертер очень удобен и прост в работе и не требует специальных знаний.
Возможности Format Factory:
1. Конвертирование всех популярных форматов видео, аудио и изображений (поддерживаетcя новый формат фотографий «WebP).
2. Восстановление поврежденных видео и аудио файлов.
3. Оптимизация размеров мультимедийных файлов.
4. Поддерживаются мультимедийные форматы iPod/iPhone/PSP/BlackBerry.
5. Возможна дополнительная обработка изображений – увеличение, уменьшение, поворот, подпись.
6. Конвертирование диска DVD в другие форматы.
7. Программа поможет вырезать фрагмент из фильма без потери качества.
8. Интерфейс мультиязычный.
Требования к системе: все операционные системы Windows.
Активация не требуется.
Скачать программу Format Factory 3.8.0.0 бесплатно.
Размер архива: дистрибутив + инструкция в формате видео (установка программы) – 79,2 МБ
Установка программы стандартная и не вызывает затруднений. В процессе установки мастер установки предложит установить ряд приложений, не имеющих отношение к Format Factory. Ставить или не ставить на ваше усмотрение.
Как работать с программой Format Factory.
После успешной установки программы Format Factory, щелкните по ярлыку программы. Откроется главное окно.
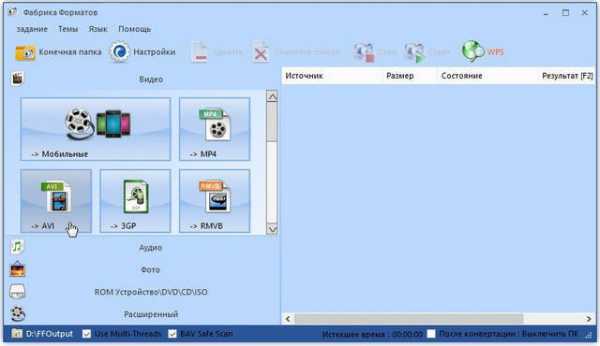
Нажмите на кнопку, например, -> AVI.
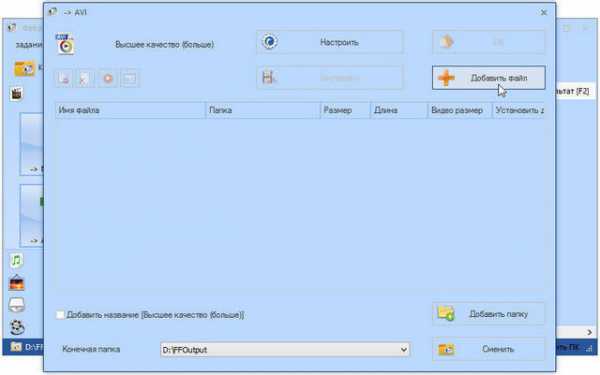
Чтобы загрузить файлы для редактирования, нажмите кнопку «Добавить файл».
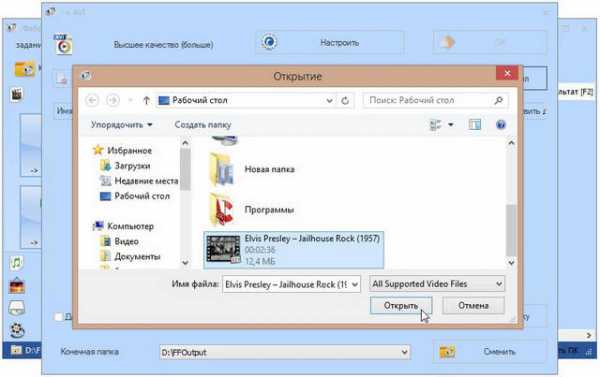
Выделите необходимый файл (файлы) и нажмите кнопку «Открыть».
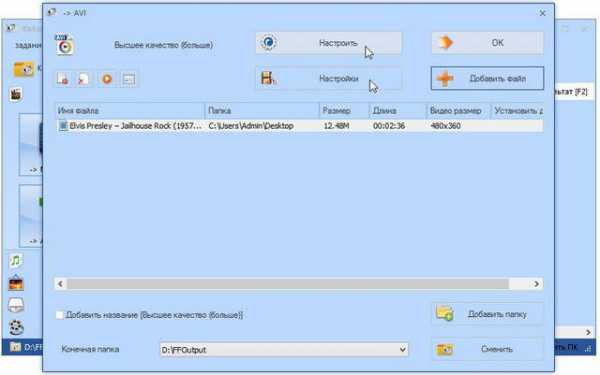
Нажмите кнопку «ОК». Если требуется изменить параметры конвертируемых файлов, например, удалить из файлов звук, изменить размер видео, выбрать метод кодирования и т. д., нажмите «Настроить».
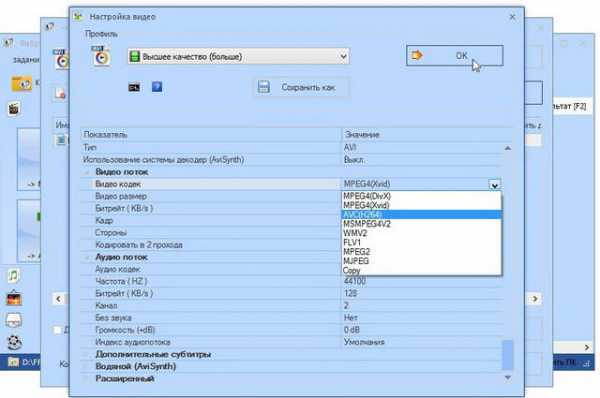 …..
…..
В настройках видео левой кнопкой мыши выделите строчку с нужным параметром, вызовите стрелкой чекбокса контекстное меню, выберите необходимое и нажмите ОК. Кнопка «Настройки» позволяет вырезать фрагмент из фильма без потери качества исходного формата.
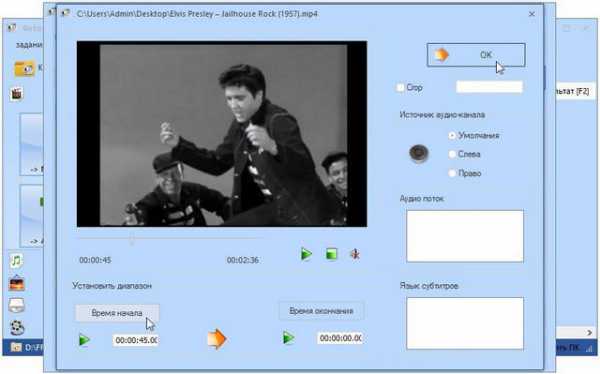
Необходимо только установить диапазон времени начала и времени окончания воспроизведения вырезаемого из фильма фрагмента и нажать ОК.
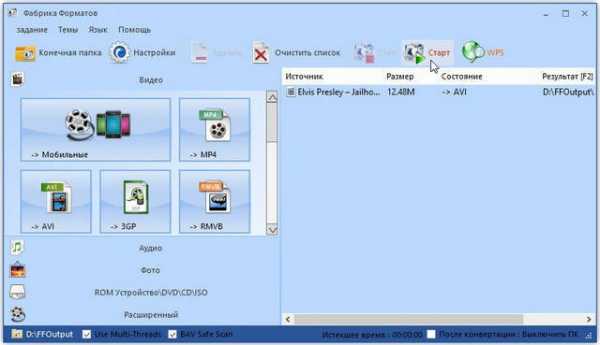
Чтобы начать конвертирование, нажмите кнопку «Старт».
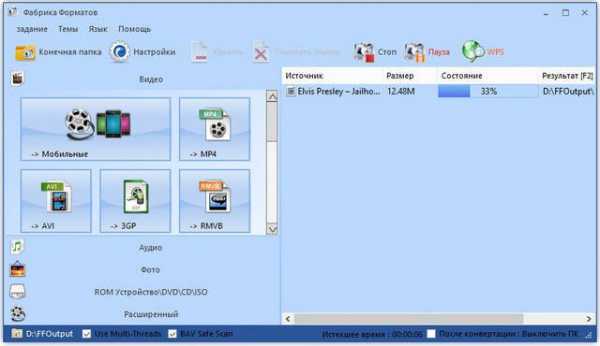
По окончании вы увидите результаты работы.
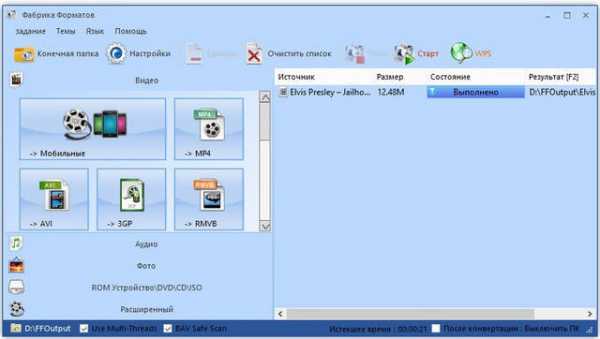
Нажмите кнопку «Очистить список». Вот и все. Ваши файлы с новым расширением.
Как обновлять программу Format Factory.
По умолчанию Format Factory проверяет наличие новой версии при каждом запуске программы, что в некоторой степени снижает скорость загрузки приложения. Если этот вариант не устроит, то в настройках программы отключите «Проверить новую версию». Проверить наличие новой версии можно вручную. Откройте главное окно программы. В строке меню нажмите кнопку «Помощь».
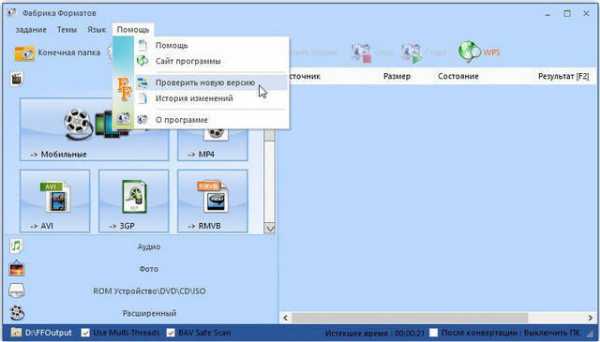
В контекстном меню выберите «Проверить новую версию».
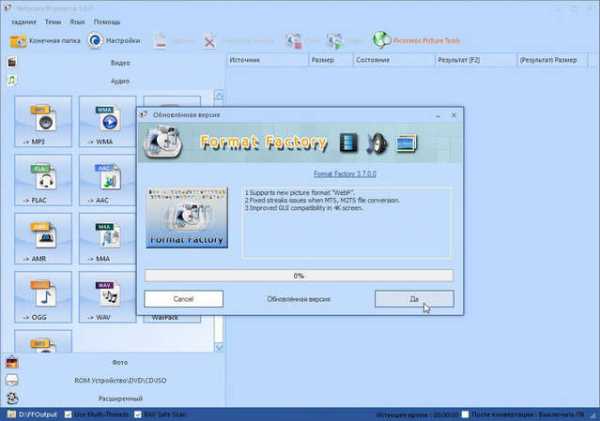
Если имеется новая версия, вы увидите уведомление о ее наличии. Нажмите кнопку «Да» и следуйте указаниям. Программа будет обновлена
Примечание.
По умолчанию программа для сохранения файлов использует системный диск, папку «Мои документы». Файлы могут занимать много места, поэтому конечную папку лучше создать в другом разделе жесткого диска или просто назначить другой раздел для сохранения файлов или другой жесткий диск, если такой имеется.
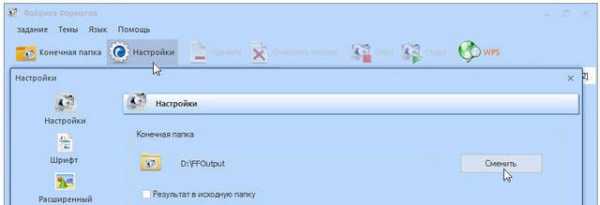
Начиная с версии 3.0.0, программа сама определяет оптимальное место сохранения конвертируемых файлов и постарается создать папку FFOutput вне системного раздела, если такая возможность имеется.
www.timosh.ru
