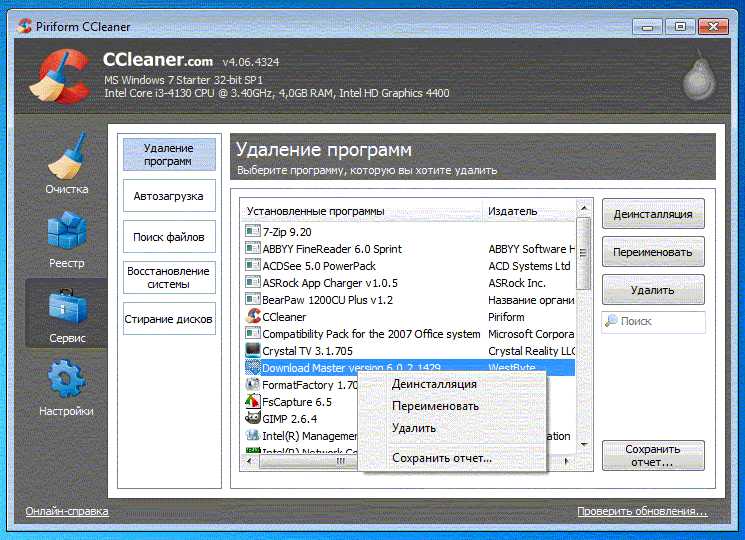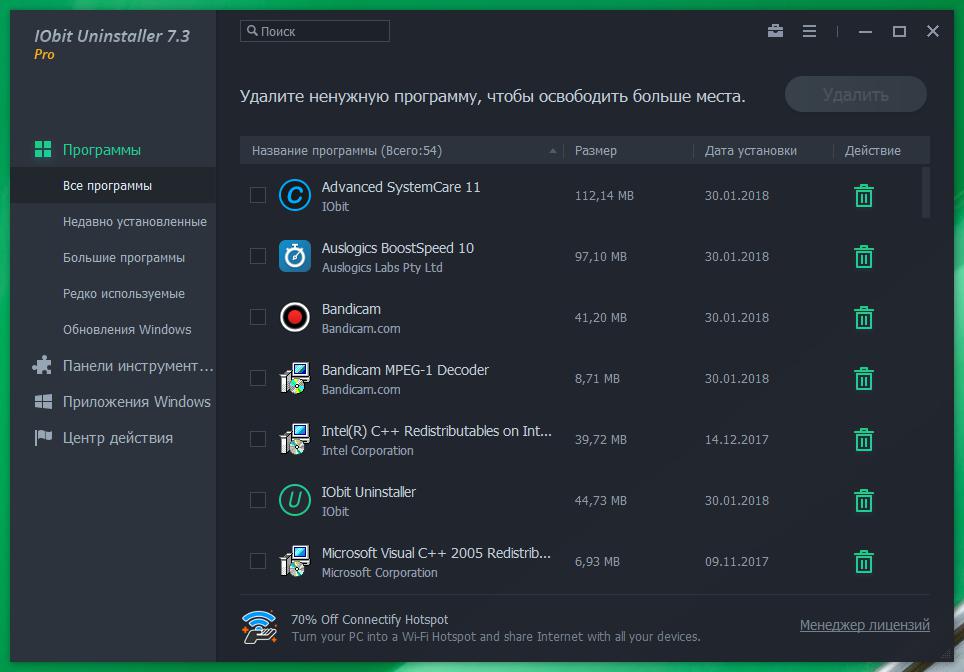Как Удалить Программу Вместе С Мусором За 5 Шагов?
Продвинутым пользователям ПК с операционной системой Windows 10, 8, 7 или любой другой известно, что при удалении ненужных программ с компьютера посредством встроенного функционала обычно сопровождается остающимся после них мусором — каких-то файлов истории, папок и записей в реестре. В результате чего компьютер постепенно замусоривается вплоть до того, что начинает медленнее работать. Для того, чтобы этого избежать, можно использовать специальные утилиты для удаления программ с Windows 10. Большинство из них абсолютно бесплатны и их можно свободно скачать в интернете. Однако, не все они одинаково хорошо справляются со своей задачей, поэтому сегодня я расскажу об одной из них, которой пользуюсь с успехом сам.
Как правильно удалять программу?
Называется она Revo Uninstaller, скачать программу можно со странице официального сайта по этой ссылке. Есть как Free, так и платная Pro версия с расширенным функционалом, но для ежедневной работы нам будет достаточно и бесплатной.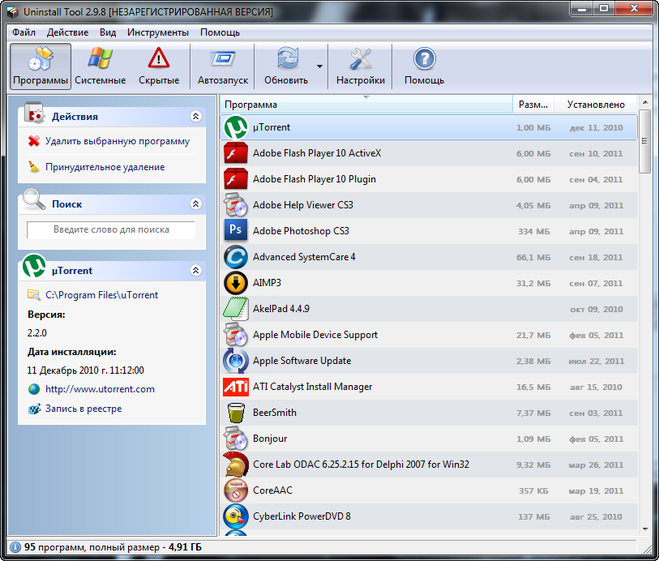 Также рекомендую скачать вариант без установки — Protable. То есть нужно будет просто распаковать архив с программными файлами на компьютер и можно начинать работать.
Также рекомендую скачать вариант без установки — Protable. То есть нужно будет просто распаковать архив с программными файлами на компьютер и можно начинать работать.
Итак, после установки запускаем ее и видим список всех установленных в данный момент на компьютере программ.
Кликаем на ту, которая нам больше не понадобится, и нажимаем на кнопку «Удалить» из верхнего меню.
Прежде всего откроется окошко, в котором нужно будет выбрать тип удаления.
- Встроенный — только стандартными средствами Windows.
- Безопасный — дополнительно просканируются неиспользуемые записи в реестре
- Умеренный — плюс к этому еще и оставшиеся ненужные файлы поудаляются
- Продвинутый — удаляет все, что было связанно с этой программой.
Я обычно выбираю самый полный вариант для наилучшей очистки.
Нажимаем «Далее».
После сбора данных запустится стандартное средство установки и удаления программы с компьютера, поэтому следуем по всем шагам установщика.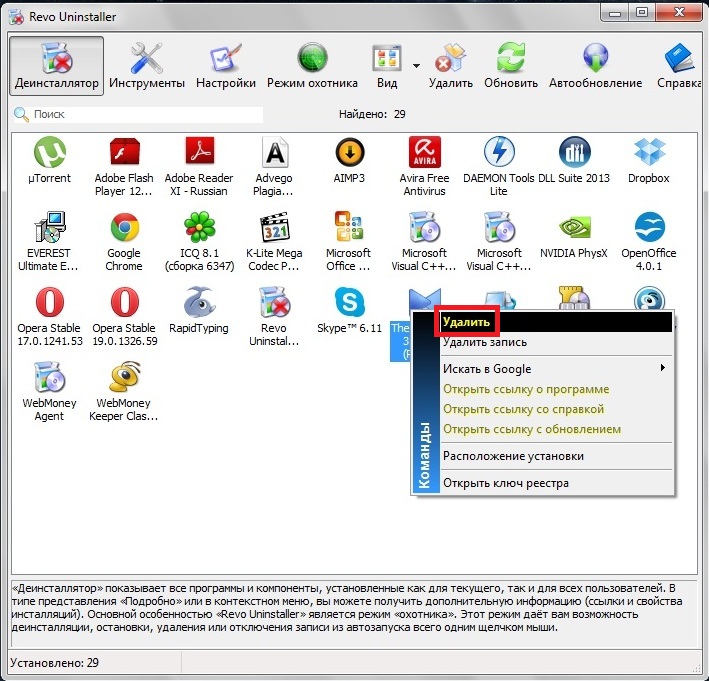 У каждого приложения этот процесс выглядит по разному, по этому опустим его сейчас, а перейдет к следующему шагу — после этого производится сканирование на оставшиеся от проги ненужные файлы.
У каждого приложения этот процесс выглядит по разному, по этому опустим его сейчас, а перейдет к следующему шагу — после этого производится сканирование на оставшиеся от проги ненужные файлы.
Нажимаем «Далее» и видим полный записей в реестре. Жмем на кнопку «Выбрать все» для полного уничтожения всей информации о приложении, потом «Удалить» и опять «Далее.»
После этого открывается еще один список — на этот раз с оставшимся папками и файлами. Делаем все аналогично и удаляем их.
На этом полное удаление программы с компьютера закончено — можете быть уверенны, что на Windows после нее не осталось никакого мусора! Пользуйтесь!
Спасибо!Не помоглоЦены в интернете
Александр
Опытный пользователь и большой любитель WiFi сетей, компьютерной техники, систем видеонаблюдения, беспроводных гаджетов и прочей электроники. Выпускник образовательного центра при МГТУ им. Баумана в Москве. Автор видеокурса «Все секреты Wi-Fi»
Задать вопрос
Как удалить лишние программы с компьютера
Это третий урок тренинга: Как навести идеальный порядок в компьютере.
В этом уроке у нас будет много работы! Мы будем избавляться от НЕ нужных, — лишних программ.
Если Вы долго уже пользуетесь компьютером, устанавливали разные программы или если кто-то устанавливал Вам программы, то этот урок поможет навести порядок и в том, что касается разных программ.
В прошлом уроке мы говорили о необходимости очищать компьютер от разного «мусора», т.е. от накопившихся не нужных файлов и записей. Тоже самое касается и программ. У многих пользователей на компьютере может быть установлена куча программ, которые либо очень редко, либо вообще никогда не используются.
Или бывает установлено несколько похожих программ, например, несколько видео или аудио плееров, а значит в каких-то из них вообще нет необходимости.
Для маломощных компьютеров и (или) для компьютеров, на которых находится мало свободного места, — избавиться от лишних программ будет очень кстати. И в этом уроке мы займемся этим.
Сначала будет теория. Потом, как всегда, — практическое задание.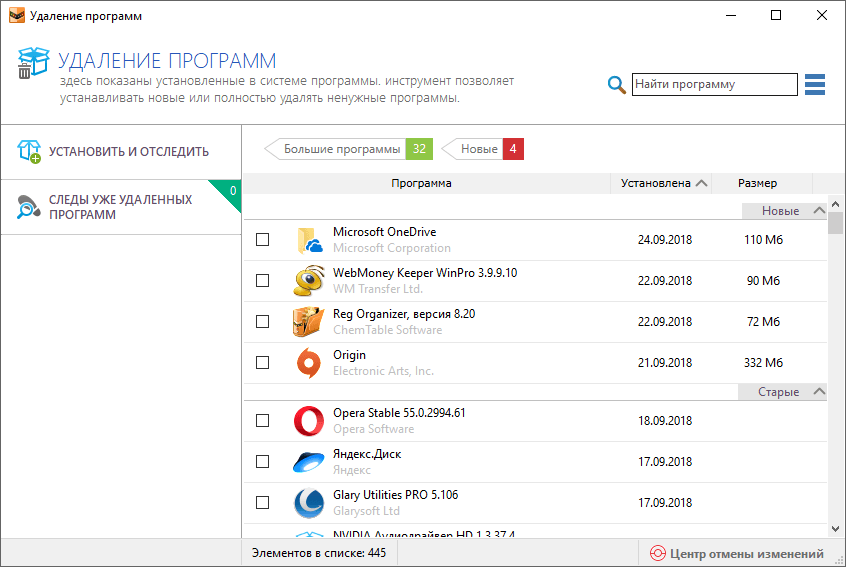
Итак….
Теоретическая частьМногие начинающие пользователи используют НЕправильное удаление программ с компьютера. Они понимают, куда на компьютере была установлена какая-либо программа (например, по умолчанию в папку Program Files на системном диске, о которой упоминалось в первом уроке) и когда какая-то программа больше не нужна, просто находят папку с файлами этой программы и удаляют ее:
Конечно, таким образом, большинство файлов этой удаляемой программы будет удалено. Но, вместе с тем на компьютере еще могут остаться некоторые файлы, которые при установке программы были помещены в другие места на компьютере (помимо папки Program Files). И если их тоже не удалить, то они могут мешать правильной работе компьютера.
Например, видимым образом это может отразиться на быстродействии компьютера, когда неправильно было удалено много программ.
Поэтому в этом уроке мы сначала поговорим о правильном удалении программ с компьютера.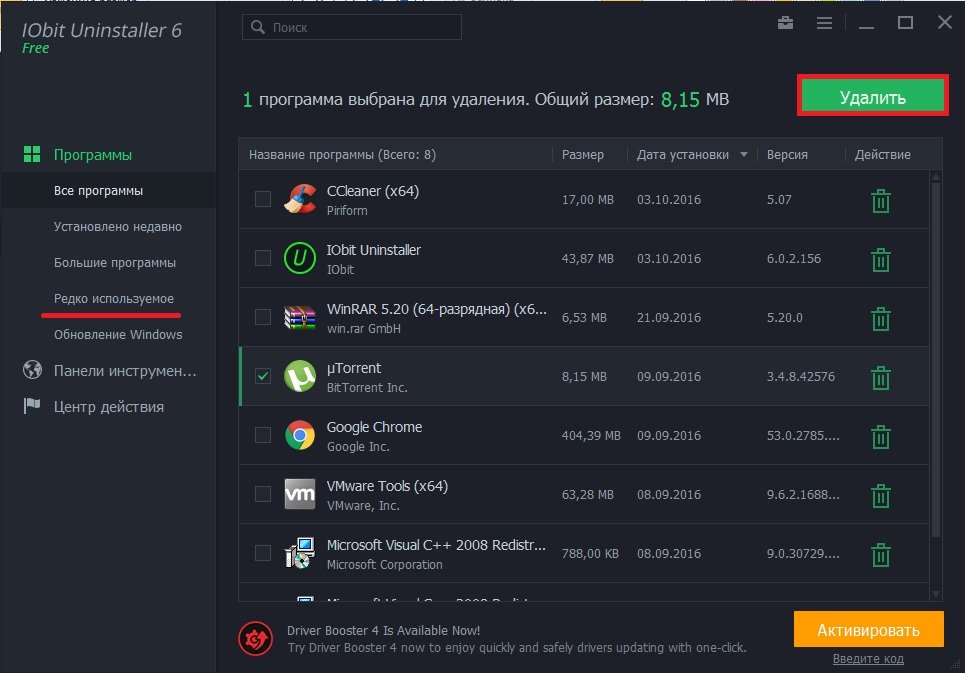
И затем поговорим о еще более надежном и удобном способе удаления программ с помощью уже имеющейся у Вас программы CCleaner, которую мы использовали в прошлом уроке.
Удаление программ через меню ПускЕсли при установке какой-либо программы в настройках установки было указано, чтобы ярлыки для запуска программы и ее деинсталляции (удаления) помещались также и в меню Пуск, то можно удалить программу через ярлык удаления (если он будет присутствовать там).
Для примера обратим внимание на снимок ярлыков в меню Пуск некоторых установленных программ. Заметим, что у некоторых программ (
Но, также видим, что у некоторых программ (7-Zip и avast! Free Antivirus) ярлыков для их удаления с компьютера, — нет.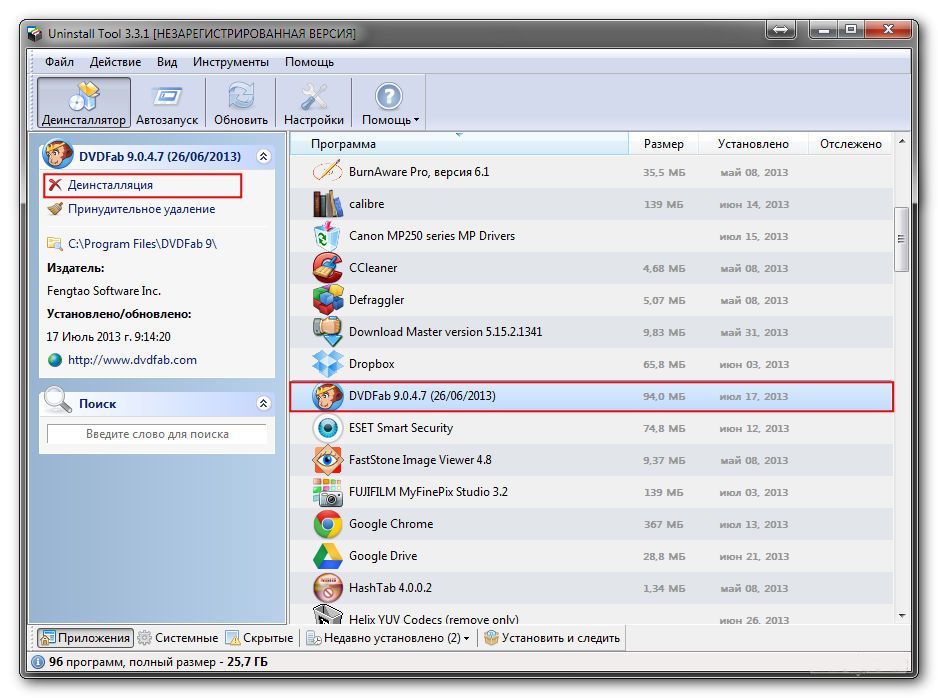
Поэтому, нужно воспользоваться каким-то другим способом удаления программ.
Переходим к рассмотрению второго способа удаления программ с компьютера, — через Program Files.
Удаление программ через папку Program FilesПрограммы устанавливаются там, куда мы их определяем при установке и обычно это в папке Program Files на системном диске, т.е. на том диске, где установлена операционная система.
Найдем, к примеру, папку с файлами архиватора 7-Zip. В данном случае файл, который запускает удаление этой программы с компьютера, обозначается как: uninstall.exe:
У других программ может быть что- то похожее: uninstal.exe, uninst.exe,

Для удаления не нужной программы, просто нажимаем на этот файл и следуем предложенным шагам удаления, обычно это просто нужно подтвердить, что Вы хотите удалить данную программу.
Как видим на примере этой программы 7-Zip, в меню Пуск возможности для ее удаления мы не нашли, но в папке Program Files она есть.
Но у некоторых программ и в этой папке мы можем не найти возможность их удалить. Так, например, у avast! Free Antivirus
Как тогда удалять подобные программы?
Например, это можно сделать специальными средствами Windows для удаления программ.
Удаление программ через Панель управленияЗаходим через меню Пуск в Панель управления:
Выбираем Просмотр: Категория и переходим по ссылке Удаление программы:
После этого будет предоставлен список установленных на компьютере программ, в котором мы можем выбрать программу, которую хотим удалить и нажать на ссылку Удалить/Изменить, а дальше уже подтверждать удаление:
Как видим, в этом случае мы уже нашли, как удалить программу, когда нет возможности ее удалить одним из двух первых описанных выше способов.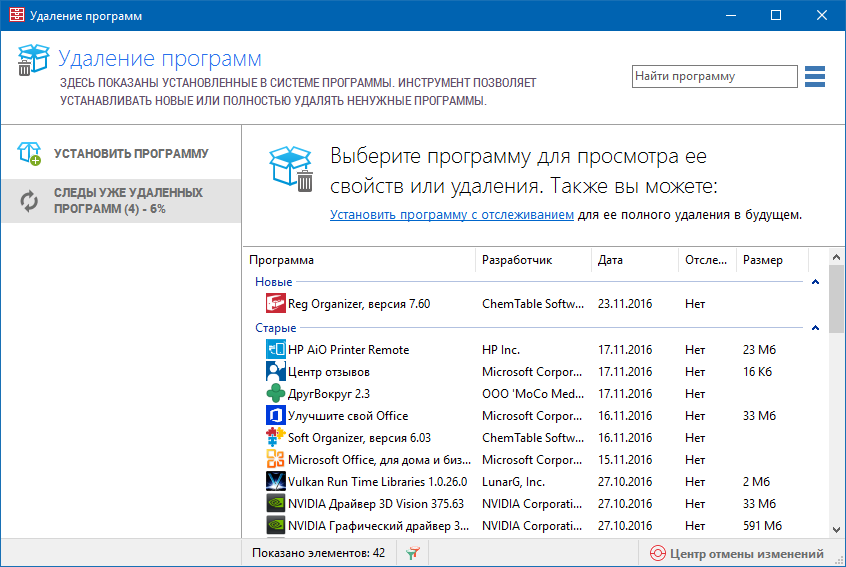
Все эти три способа мы использовали без установки на компьютер дополнительных приложений. И любой из этих способов, конечно же, лучше, чем простое удаление папки со всеми установленными файлами программы, как например, вот так:
В общем, еще раз упомяну, что так удалять неправильно! Лучше воспользоваться одним из вышеприведенных способов. Но, еще лучше (удобнее и эффективнее), удалять программы с помощью специальных программ, о чем поговорим далее.
По мнению некоторых опытных пользователей, стандартное удаление в приведенных выше способах все же не достаточно полностью удаляет все файлы, относящиеся к удаляемой программе. Поэтому рекомендуется использовать специальные программы (бесплатные) типа CCleaner или Revo Uninstaller.
Программой Revo Uninstaller, начинающим пользователям пользоваться чуть сложнее, чем CCleaner. И так как CCleaner у Вас уже установлена, так что осталось только рассмотреть, как с помощью нее удалять программы.
И так как CCleaner у Вас уже установлена, так что осталось только рассмотреть, как с помощью нее удалять программы.
Заходим в программе CCleaner в раздел Сервис -> Удаление программ, выбираем программу, которую хотим удалить, жмем на Деинсталляция и подтверждаем удаление:
Обратите внимание, что также присутствует кнопка Удалить. Эта функция удаляет выбранную программу только из этого списка установленных программ, но сама программа все же остается на компьютере. Так что, для удаления программы с компьютера используйте только кнопку Деинсталляция.
Удалять программы таким образом (с помощью CCleaner) наиболее удобно и эффективно, чем в приведенных выше способах. Но, всё же о них тоже полезно знать.
Конечно, у кого-то по отношению к некоторым программам могут быть сомнения, — удалять их или нет. Кто-то обязательно подумает: «Сейчас удалю что-то и вдруг что-то случиться с компьютером, — например, перестанет нормально работать».
Кто-то обязательно подумает: «Сейчас удалю что-то и вдруг что-то случиться с компьютером, — например, перестанет нормально работать».
Действительно, такое может быть, но только в тех случаях, когда пользователь удаляет то, что не знает! Так что здесь работает простое правило:
Никогда не удаляйте то, в чем не уверены!
А как тогда знать, что можно удалять, а что нет?
Так как разных программ существует огромное множество и необходимость в использовании тех или иных программ у каждого может быть своя, поэтому нет стандартного решения, а это значит, что Вам нужно проанализировать свои установленные программы.
Как это сделать?
Как уже говорили ранее в программе CCleaner в разделе Сервис -> Удаление программ, выводится список установленных программ. Там, установленные на компьютере программы, можно упорядочивать по Названию, Издателю, Дате установки и Размеру, которое программа занимает на компьютере.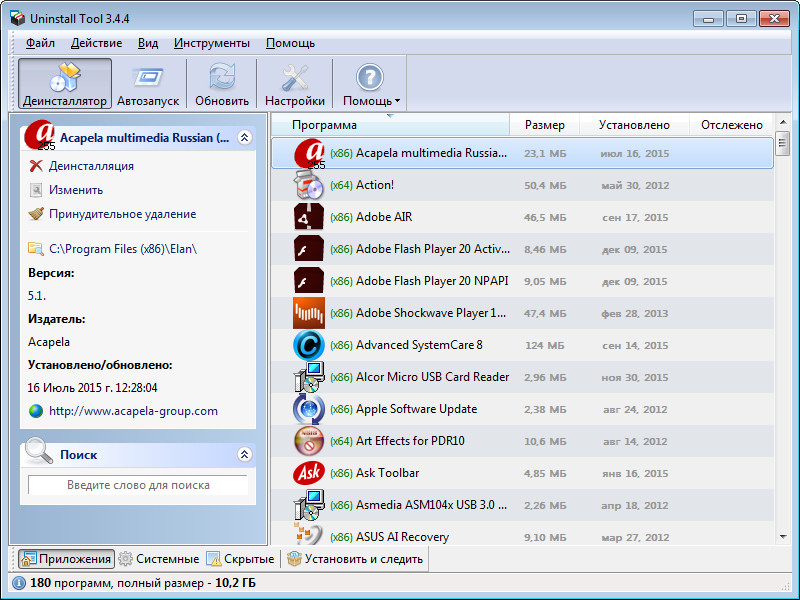
Например, нажали на Дата установки и весь список отсортировался по порядку установки программ с самого начала до конца. Нажали на нее еще раз, и сначала будут идти программы, которые были установлены последними:
Вот эти параметры могут помочь определить, что удалять, а что не стоит.
- По названиям (Установленные программы). Здесь все просто, — по названиям программ и значкам этих программ Вы сами сможете увидеть знакомые Вам программы и решить, нужны они Вам или нет.
- Информация из колонки Издатель тоже может указать Вам для некоторых программ на то, что это за программа. Например, если издатель Корпорация Майкрософт (Microsoft Corporation), то стоит с вниманием отнестись к этим программам, так как они могут быть важными (но и не обязательно).
- Упорядочивание по колонке Дата установки может помочь сделать выводы, когда была установлена та или иная программа.
 Если установлена недавно, значит, компьютер до этого работал и без нее. Или наоборот, если какие-то программы установлены в самом начале (сразу после установки операционной системы), то они могут быть очень важными. Например, это могут программы, относящиеся к видео карте, звуковой карте, вебкамере.
Если установлена недавно, значит, компьютер до этого работал и без нее. Или наоборот, если какие-то программы установлены в самом начале (сразу после установки операционной системы), то они могут быть очень важными. Например, это могут программы, относящиеся к видео карте, звуковой карте, вебкамере. - И упорядочивание по размеру тоже может помочь обратить в первую очередь внимание на те программы, которые занимают много места.
Рассмотрим пример:
Допустим, Вы купили ноутбук «с рук» и хотите в нем навести порядок и в отношении установленных программ.
У Вас также есть свой принтер, ну, скажем, производителя Samsung. Больше никаких принтеров и сканеров у Вас нет.
В списке установленных программ Вы обратили внимание, что есть установленные приложения разных устройств производителя Canon. И, таким образом, Вы понимаете, что тот человек, у которого Вы купили ноутбук, пользовался одним или несколькими устройствами производителя Canon.
А так как у Вас нет этих устройств, то и эти программы Вам не нужны. Значит, от них можно спокойно избавиться, удалив, т.е. деинсталлировав по очереди каждую:
Если система выдаст сообщение, что для полного удаления какой-то программы нужно перезагрузить компьютер, — можно согласиться перезагрузить, — это нормально!
Но как быть, если какие-то программы Вам не знакомы?
В таком случае можно просто воспользоваться поиском любого браузера и посмотреть в Интернете, что за программы у Вас установлены на компьютере и насколько они для Вас важны.
Для этого, на названии программы нажимаем правой кнопкой мыши и выбираем Переименовать:
Появится дополнительное окошко с выделенным названием программы. Нажимаем на нее правой кнопкой мыши и выбираем Копировать. Скопированное название будет в Буфере обмена (во временной памяти компьютера). Так как мы ничего не переименовывали, то нажимаем Отмена:
Теперь заходим в любой браузер, которым пользуемся для просмотра сайтов и в поиске просто вставляем скопированное название программы (правой кнопкой мыши ->Вставить) и осуществляем поиск.
Поисковик выдаст ответ и по самым первым ответам можно перейти и почитать, что это за программа, чтобы иметь представление, — нужна она Вам или нет.
Как правило, в поисковой системе уже в первых выдачах запросов в кратком описании (1) будет написано, что это за программа. Если же этой информации недостаточно, то можно перейти по предоставленным ссылкам (2), чтобы узнать подробнее:
Конечно, если многие программы Вам не знакомы, то на исследование, — что означает каждая программа, у Вас первый раз может уйти на это достаточно времени. Но, зато Вы будете знать, какие программы вообще установлены у Вас на компьютере и сможете с пониманием избавиться от лишнего.
Практическое задание к этому урокуС помощью программы CCleaner -> Сервис -> Удаление программ, проанализируйте, какие программы Вам не нужны и удалите, т.е. деинсталлируйте их.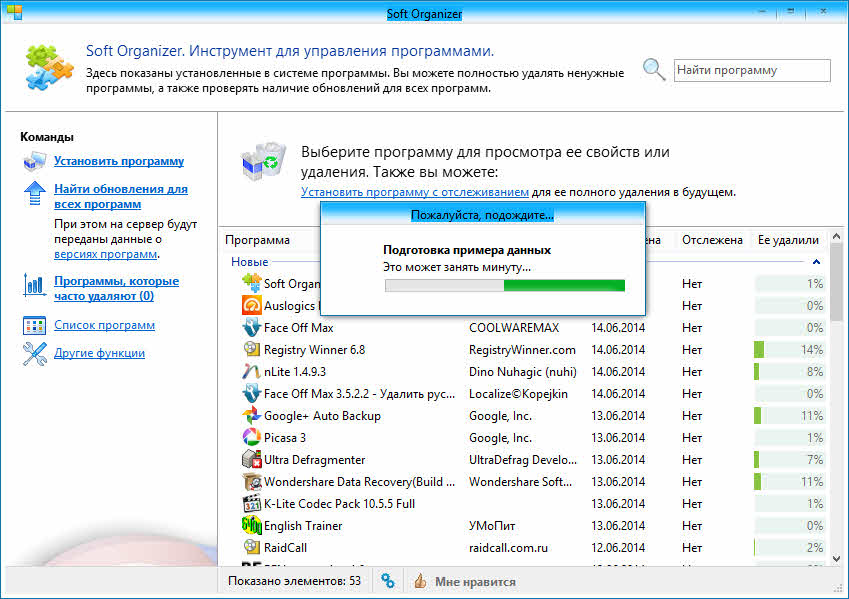
Еще раз хочу подчеркнуть, что если сомневаетесь в каком-то действии, — то лучше его не делать.
Если не выяснили, что это за программа, — не удаляйте ее!
Информация из этого урока дает только необходимые знания и руководство в том, как можно выяснить назначение любой программы и правильно ее удалить. А вот уже дальнейшие решения об удалении тех или иных программ, — принимаете Вы лично!
Ваш отчет по данному урокуПосле выполнения урока напишите о своих результатах:
— От многих ли программ избавились?
— Насколько легко/сложно Вам дался этот урок?
Если в отношении каких-то определенных программ есть серьезные сомнения в том, удалять их или нет, т.е. если после исследований не смогли выяснить это сами, — можете указать их. Возможно, я знаю или если не знаю, то сам поищу информацию об этих программах и отвечу, — для чего они предназначены, чтобы Вам решить, — стоит их удалять или нет.
Но, указывайте не более 3-х программ. Все-таки это тренинг, в котором главная задача: научить делать все самостоятельно!
Все-таки это тренинг, в котором главная задача: научить делать все самостоятельно!
Список безопасности программы очистки и удаления средства
Решение в данном документе и сведения представляют текущее представление корпорации Майкрософт в отношении обсуждаемых вопросов на дату публикации. Это решение доступно в корпорацию Майкрософт или стороннего поставщика. Корпорация Майкрософт не рекомендует специально любого стороннего поставщика или сторонних решений, описываемых в данной статье. Также возможны другие сторонние поставщики или сторонних решений, которые не описаны в этой статье. В условиях меняющейся рыночной эту информацию не следует рассматривать как обязательство корпорации Майкрософт. Microsoft не может гарантировать и не утверждает точности сведений и решений, предоставленных корпорацией Майкрософт или упомянутыми разработчиками сторонних.
Корпорация Майкрософт не дает никаких гарантий и исключает все представления, гарантии и условия ли прямых, косвенных или установленных законом. Они включают, но не ограничиваются или гарантий условия заголовка, НЕНАРУШЕНИЯ, исправив ошибку, товарности и пригодности для определенной цели, по отношению к продукции, решения, услуг или других материалов или сведений. Не Корпорация Майкрософт не несет ответственности за любые решения независимых производителей, упомянутые в данной статье.
Они включают, но не ограничиваются или гарантий условия заголовка, НЕНАРУШЕНИЯ, исправив ошибку, товарности и пригодности для определенной цели, по отношению к продукции, решения, услуг или других материалов или сведений. Не Корпорация Майкрософт не несет ответственности за любые решения независимых производителей, упомянутые в данной статье.
Обзор
В данной статье описывается, как идентифицировать и удалить все следы программы безопасности с компьютера. Для предотвращения проблем, возникающих из-за конфликта между программами, необходимо удалить все другие программы безопасности перед установкой Microsoft Security Essentials (MSE).
Дополнительные сведения
Убедитесь в том удалить все программы безопасности, установленных на компьютере, прежде чем устанавливать MSE. Сюда входят бесплатные или ознакомительные продуктов, которые были предварительно установлены Если вы приобрели компьютер, даже если они никогда не были активированы.
Примечание. Перед удалением антивирусная программа, убедитесь, что брандмауэр Windows включен и убедитесь в том, что программы, которые ранее не утвержден вами нет доступа к Интернету через брандмауэр.
Антивирусное программное обеспечение помогает защитить компьютер от вирусов. Не загружать или открывать файлы из источников, которым вы не доверяете, посетите веб-узлы, не доверяете, или открывать вложения электронной почты, если антивирусная программа отключена. Дополнительные сведения о компьютерных вирусах см в статье базы знаний Майкрософт 129972: компьютерные вирусы: описание, предотвращение и устранение.
Если вы не уверены, какие программы безопасности установлены на компьютере, можно использовать служебную программу AppRemover компании OPSWAT, Inc. для идентификации программного обеспечения. Для получения AppRemover, посетите http://www.appremover.com/.
После определения программы безопасности, которые установлены на компьютере или частично удален с компьютера, можно использовать средство очистки или инструкции производителя программы безопасности для полного удаления программы.
Ниже приведены ссылки на инструкции и средства очистки, доступные из многих изготовителей по безопасности.
Chemtable Software Reg Organizer (лицензия для юрлиц и предпринимателей, на 1 ПК) в Нижнем Новгороде
Reg Organizer — многофункциональная программа для комплексного обслуживания Microsoft Windows XP — 10. Reg Organizer ускоряет и оптимизирует работу операционной системы, высвобождая дополнительные ресурсы.
Утилита позволяет полностью удалять ненужные программы из системы, очищать «хвосты», которые остаются при обычном удалении. Существенно ускорить работу системы поможет продвинутый менеджер автозагрузки. Функция очистки дисков поможет освободить свободное место на системном диске. Также Reg Organizer оснащена инструментами для автоматической очистки реестра и его оптимизации. И это лишь часть возможностей.
Основные возможности Reg Organizer:
- Полное удаление программ в Reg Organizer поможет удалять остатки от программ, предотвращая захламление реестра и дисков компьютера, что весьма полезно, потому как далеко не все программы удаляют за собой рабочие файлы и записи с настройками в системном реестре.
 Возможность реализована на основе технологии Full Uninstall, которая также используется в программе Soft Organizer.
Возможность реализована на основе технологии Full Uninstall, которая также используется в программе Soft Organizer. - Встроенный менеджер автозагрузки (автозапуска) поможет контролировать приложения, которые запускаются вместе с системой. Таким образом вы сможете освободить ценные ресурсы для других целей и существенно ускорить работу операционной системы Windows.
- Автоматическая очистка Windows позволит удалить большое количество ненужной информации и освободить место на системном диске. С ее помощью можно удалить ненужные обновления, старые версии Windows и многое другое.
- Тонкие настройки в Reg Organizer помогут настроить работу Windows «под себя».
- Оптимизация реестра — Reg Organizer проведет сжатие файлов системного реестра и дефрагментирует их.
- Редактор реестра в Reg Organizer позволяет производить различные операции с системным реестром, в том числе экспортировать, импортировать, копировать значения ключей и многое другое.
 В отличие от встроенного в Windows, редактор реестра в Reg Organizer более удобен в использовании и более функционален.
В отличие от встроенного в Windows, редактор реестра в Reg Organizer более удобен в использовании и более функционален. - Поиск и замена в реестре — позволяет найти ключи, относящиеся к интересующему вас приложению и удалить их при необходимости (один из вариантов ручной чистки реестра). Это полезно, например, в случае, когда какое-либо приложение не имеет программы деинсталляции и после его удаления «вручную» в реестре остаются ненужные записи, которые могут приводить к некорректному функционированию других приложений. В то же время, Reg Organizer производит более глубокий поиск и позволяет зачастую найти даже те ключи, связанные с данным приложением, которые не будут найдены другими аналогичными программами.
- Редактор файлов реестра предназначен для редактирования ключей и параметров, добавления и удаления данных, содержащихся в .reg-файлах. Очень полезный инструмент для переноса настроек программ с одного компьютера на другой. В отличие от встроенного редактора реестра позволяет создавать сборные reg-файлы, которые могут содержать в себе различные ветки ключей реестра.

- Предварительный просмотр файлов реестра (*.reg) перед импортом их содержимого позволит оценить данные еще до момента импорта. При просмотре импортируемого reg-файла его содержимое представляется в виде древовидной структуры в программе Reg Organizer, что позволяет представить в наглядной форме все ключи, которые будут импортированы в реестр.
- Слежение за ключами реестра поможет следить за действиями любой программы и детально узнать обо всех изменениях, которые она вносит в системный реестр.
Системные требования:
- Операционная система: Microsoft Windows XP — 10 (32- и 64-разрядные)
- Оперативная память: от 256 Мб
- Дисковое пространство: 50 Мб
- Права администратора
✅ Купите Chemtable Software Reg Organizer (лицензия для юрлиц и предпринимателей, на 1 ПК) на официальном сайте
✅ Лицензия Chemtable Software Reg Organizer (лицензия для юрлиц и предпринимателей, на 1 ПК) по выгодной цене
✅ Chemtable Software Reg Organizer (лицензия для юрлиц и предпринимателей, на 1 ПК), лицензионное программное обеспечение купите в Нижнем Новгороде и других городах России
Предлагаем также:Доставка в Нижнем Новгороде
При электронной доставке вы получаете ключ активации программного продукта на e-mail.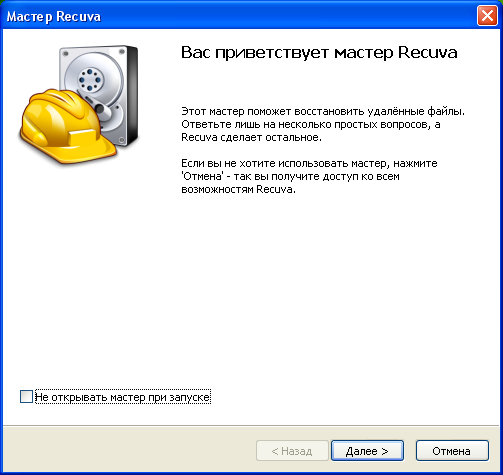 Таким образом могут доставляться ключи для частных пользователей или организаций.
Таким образом могут доставляться ключи для частных пользователей или организаций.
Срок доставки может отличаться у разных производителей.
Контакты в Нижнем Новгороде
Интернет магазин Softline Офис регионального представительства компании находится по адресу: Новая ул., д. 28, Нижний Новгород, 603000.
Нижнем Новгороде
По работе интернет-магазина обращайтесь по общему телефону: 8 (800) 200-08-60.
Обработка заказов, отправка электронных ключей (лицензий) и физическая доставка осуществляются по рабочим дням, с 9 до 18 часов (Мск).
Как удалить программы в Windows 10, которые не удаляются —
Деинсталлировать стороннее приложение или программу в Windows 10, последняя и самая лучшая в длинной линейке операционных систем Windows, довольно легко. Все, что вам нужно сделать, это:
- Открой Стартовое меню.
- Ищи «добавить или удалить программы«.

- Нажмите на результат поиска под названием Добавить или удалить программы.
- Просмотрите список программ, установленных на вашем компьютере, найдите и щелкните правой кнопкой мыши программу, которую вы хотите удалить.
- Нажмите на Удалить в результирующем контекстном меню.
- Пройдите утилиту удаления, следуя инструкциям на экране, и программа будет удалена.
Кроме того, вы также можете:
- Открой Стартовое меню.
- Нажмите на настройки.
- Нажмите на система.
- Нажмите на Программы функции в левой панели окна.
- На правой панели найдите и щелкните приложение, которое вы хотите удалить, чтобы выбрать его.
- Нажмите на Удалить.
- Нажми на Удалить кнопка, которая выскакивает.
- Пройдите утилиту удаления, следуя инструкциям на экране, и программа будет удалена.
Однако, к сожалению для пользователей Windows 10, иногда операционной системе не удается удалить некоторые сторонние программы.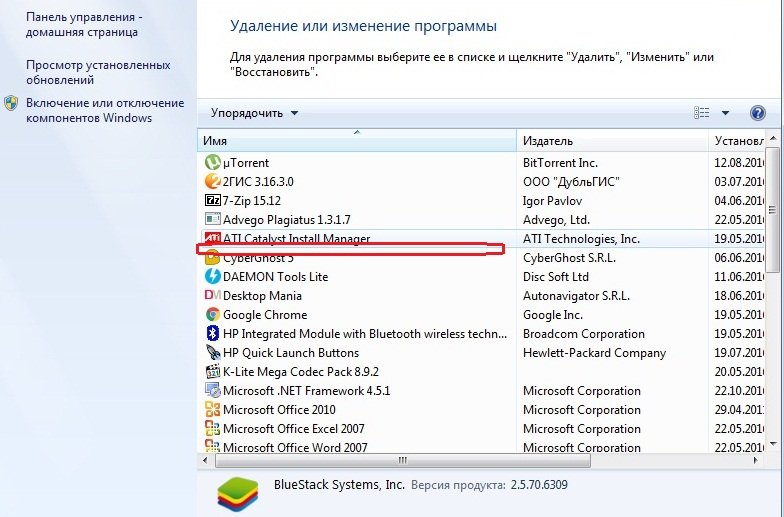 Когда пользователь Windows 10 не может удалить приложение, которое он сам установил на свой компьютер, он может оказаться озадаченным (понятно), и ему будет интересно, что ему делать дальше.
Когда пользователь Windows 10 не может удалить приложение, которое он сам установил на свой компьютер, он может оказаться озадаченным (понятно), и ему будет интересно, что ему делать дальше.
Ну, к счастью для пользователей Windows 10, не удалось удалить стороннюю программу или приложение через Добавить или удалить программы утилита и настройки Приложение — это не конец строки. Существует множество различных методов, которые можно использовать для удаления программ в Windows 10, которые нельзя удалить обычными средствами. Хотя существует множество различных методов, которые вы можете использовать, чтобы попытаться удалить программу на компьютере под управлением Windows 10, которую нельзя удалить с помощью Добавить или удалить программы утилита и настройки Приложение, являются наиболее эффективными из них:
Метод 1: Используйте деинсталлятор, который поставляется с приложениемБольшинство (не все) сторонних программ и приложений поставляются с собственными программами удаления.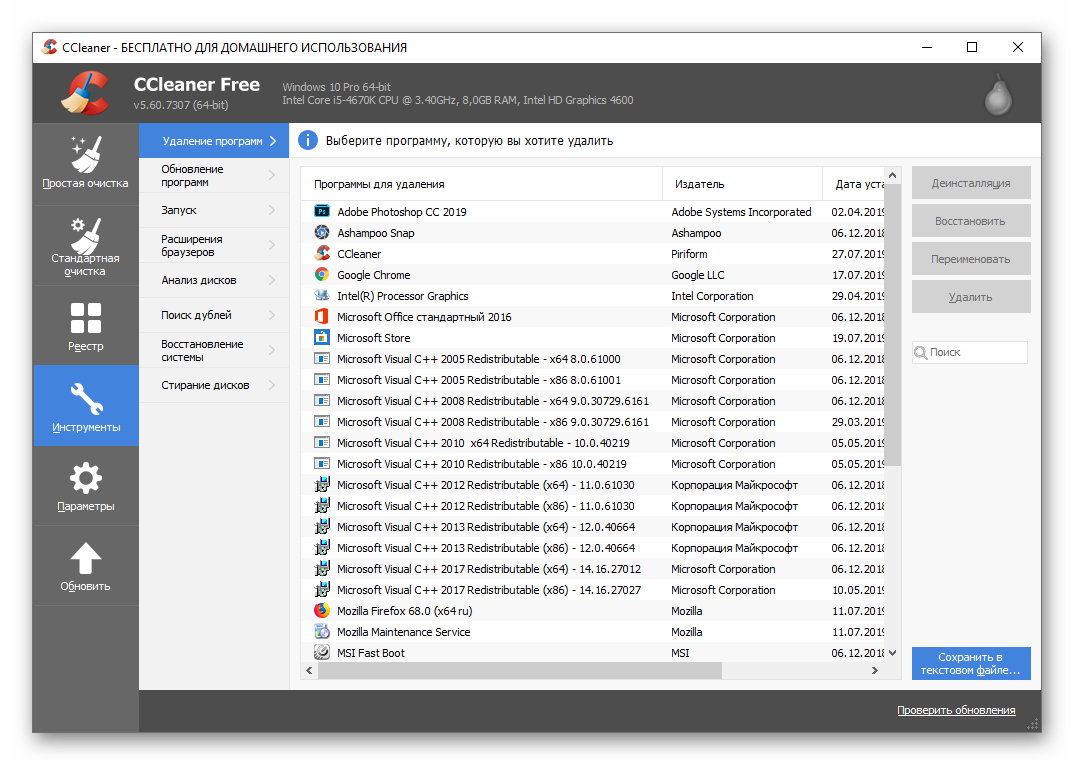 Это исполняемая утилита, расположенная в их корневой папке, которая в основном является мастером удаления — эта утилита может использоваться для удаления программы, которой она принадлежит, с компьютера, на котором она установлена. Чтобы использовать этот метод, просто:
Это исполняемая утилита, расположенная в их корневой папке, которая в основном является мастером удаления — эта утилита может использоваться для удаления программы, которой она принадлежит, с компьютера, на котором она установлена. Чтобы использовать этот метод, просто:
- Перейдите в каталог на вашем компьютере, где установлена соответствующая программа или приложение. Например, каталог по умолчанию для большинства сторонних программ X: \ Program Files\ (Название приложения) или же X: \ Program Files (x86)\ (Название приложения), Икс в обоих каталогах — буква, соответствующая разделу жесткого диска вашего компьютера, на котором установлена Windows 10.
- Просмотрите содержимое каталога на наличие исполняемой утилиты удаления. Эта утилита обычно называется uninstaller.exe или же uninstall.exe (или что-то подобное.
- Найдя исполняемую утилиту удаления, дважды щелкните ее, чтобы запустить.

- Следуйте инструкциям на экране до самого конца мастера удаления, после чего мастер удалит программу, которую вы не смогли удалить обычными способами.
Каждая сторонняя программа или приложение, которое вы устанавливаете на свой компьютер, имеет значительное присутствие на вашем компьютере. реестр. Если вы удалите все следы приложения с вашего компьютера реестр, Вы в основном удаляете его со своего компьютера, фактически удаляя его. Если у вас возникли проблемы с удалением приложения обычными способами, вы можете просто удалить целевую программу с вашего компьютера, используя Редактор реестра. Для этого вам необходимо:
- нажмите Windows Logo ключ + р открыть Бежать Диалог.
- Тип смерзаться в Бежать диалог и нажмите Войти запустить Редактор реестра.

- На левой панели Редактор реестра, перейдите в следующий каталог:
HKEY_LOCAL_MACHINE > ПРОГРАММНОГО ОБЕСПЕЧЕНИЯ > Microsoft > Windows > Текущая версия > Удалить. - На левой панели Редактор реестра, найдите подраздел, относящийся к программе или приложению, которое вы хотите деинсталляция с вашего компьютера под Удалить ключ.
- Как только вы нашли подключ, принадлежащий программе или приложению, которое вы хотите деинсталляция (имя может не совпадать с именем целевого приложения), щелкните его правой кнопкой мыши и выберите удалять в результирующем контекстном меню.
- Нажмите на да в появившемся всплывающем окне для подтверждения действия.
- После того, как подраздел, принадлежащий целевому приложению, был успешно удален, закройте Редактор реестра а также запустить снова твой компьютер.

Когда компьютер загрузится, проверьте, было ли целевое приложение успешно удалено с вашего компьютера.
Способ 3. Удалите целевое приложение с компьютера в безопасном режиме.Если у вас возникли проблемы с удалением приложения в Windows 10, причиной ваших проблем может быть какое-либо стороннее вмешательство. Лучший способ избавиться от любых помех на компьютере с Windows — это загрузить его в безопасном режиме. В безопасном режиме на компьютере с операционной системой Windows разрешено запускать только стандартные приложения и сервисы — даже доступ в Интернет и Командная строка и отключен в некоторых версиях безопасного режима. Вы можете просто удалить приложение, которое иначе не могли бы использовать обычные методы, когда ваш компьютер находится в безопасном режиме. Если вы хотите использовать этот метод, вам необходимо:
- нажмите Windows Logo ключ + р открыть Бежать Диалог.

- Тип MSCONFIG в Бежать диалог и нажмите Войти запустить Конфигурация системы полезность.
- Перейдите к ботинок вкладка Конфигурация системы полезность.
- включить Безопасный ботинок вариант под Параметры загрузки раздел, установив флажок, расположенный непосредственно рядом с ним.
- Нажмите на Применять а затем на Хорошо.
- Нажмите на Запустить снова в диалоговом окне, которое появляется сразу запустить снова твой компьютер.
Когда компьютер загрузится, он будет в безопасном режиме. Пока компьютер находится в безопасном режиме, используйте любой из перечисленных и описанных в самом начале этого руководства шагов, чтобы попытаться удалить целевое приложение с вашего компьютера и проверить, удастся ли удалить его.
Способ 4. Используйте стороннюю программу удаления для удаления целевого приложения.
Используйте стороннюю программу удаления для удаления целевого приложения.Если ничего не помогает, и ни один из перечисленных и описанных выше методов не работает для вас, вы все равно можете попытаться удалить целевое приложение с помощью сторонней программы удаления. Существует множество различных сторонних программ для Windows 10, специально разработанных для того, чтобы пользователи могли не только удалять, но и удалять приложения, а также Revo Uninstaller случается, один из самых лучших. Чтобы удалить целевое приложение с помощью Revo Uninstaller, вам нужно:
- Убедитесь, что приложение, которое вы хотите деинсталляция не работает в любой емкости (нажатие Ctrl + сдвиг + Esc воспитывать Диспетчер задач, найти и щелкнуть правой кнопкой мыши по процессу, принадлежащему целевому приложению в Процессы вкладка и нажав на Конечная задача в появившемся контекстном меню должны получить работу).

- Идти Вот и нажмите на Скачать бесплатно скачать установщик для Revo Uninstaller.
- После того, как установщик программы был загружен, перейдите туда, где вы его сохранили, найдите его и дважды щелкните по нему, чтобы запустить.
- Следуйте инструкциям на экране и пройдите программу установки, пока программа не будет успешно установлена.
- запуск Revo Uninstaller.
- когда Revo Uninstaller откроется окно, на котором будут отображаться все сторонние приложения, установленные на вашем компьютере. Найдите в этом списке приложение, которое вы хотите удалить со своего компьютера, и дважды щелкните по нему.
- Нажмите на да в появившемся диалоговом окне, чтобы подтвердить, что вы действительно хотите удалить целевое приложение.
- В открывшемся диалоговом окне Revo Uninstaller предоставит вам четыре разных Режимы удаления что вы можете выбрать.
 Встроенный режим использует только деинсталлятор, с которым пришло целевое приложение, чтобы попытаться деинсталляция Это, Безопасный режим имеет все Встроенный функции режима в сочетании с легким сканированием реестра компьютера и жесткого диска на наличие файлов и записей реестра, оставленных целевой программой, умеренный режимы сочетаются Безопасный режим с расширенной проверкой оставшихся файлов и записей реестра, и продвинутый режим делает все умеренный Режим делает с добавлением глубокого и тщательного сканирования реестр и жесткий диск для остатков, оставленных целевым приложением. Рекомендуется выбрать продвинутый режим и нажмите на следующий.
Встроенный режим использует только деинсталлятор, с которым пришло целевое приложение, чтобы попытаться деинсталляция Это, Безопасный режим имеет все Встроенный функции режима в сочетании с легким сканированием реестра компьютера и жесткого диска на наличие файлов и записей реестра, оставленных целевой программой, умеренный режимы сочетаются Безопасный режим с расширенной проверкой оставшихся файлов и записей реестра, и продвинутый режим делает все умеренный Режим делает с добавлением глубокого и тщательного сканирования реестр и жесткий диск для остатков, оставленных целевым приложением. Рекомендуется выбрать продвинутый режим и нажмите на следующий. - Ждать Revo Uninstaller чтобы создать точку восстановления системы и принять другие меры, и, как только это будет сделано, нажмите на следующий.

- Нажмите на Удалить.
- После завершения процесса удаления нажмите на близко закрыть мастер удаления.
когда Revo Uninstaller полностью завершено удаление целевого приложения и удаление всех его файлов и записей реестра с вашего компьютера, вы можете закрыть Revo Uninstaller, запустить снова твой компьютер и после загрузки убедитесь, что целевое приложение действительно полностью удалено.
Как удалить программу из Windows 10
Для того, чтобы в Windows 10 удалить ненужные больше программы и приложения, совсем не обязательно искать и запускать Панель управления, как мы это делали в предыдущих версиях операционной системы от Microsoft. Теперь процесс избавления от ненужных расширений стал чуть проще для малоискушённого в компьютерной технике пользователя.
Итак, чтобы избавить от ненужных расширений, для начала нам нужно войти в меню Пуск. Здесь в левой части расположены две вкладки: «Недавно добавленные», а под ней — все остальные программы. Над ними нет никакого заголовка. Ориентиром послужит значок решётки — #. Ниже него в алфавитном порядке расположены все программы и приложения, установленные на компьютере: сначала те, чьё имя начинается с символа или цифры, затем те, которые имеют название латиницей и только потом расположены русскоязычные. Список, разумеется, можно прокручивать колёсиком мышки или кнопкой вниз на клавиатуре. Если нажать кнопку End, то можно быстро перейти в самый конец списка.
Над ними нет никакого заголовка. Ориентиром послужит значок решётки — #. Ниже него в алфавитном порядке расположены все программы и приложения, установленные на компьютере: сначала те, чьё имя начинается с символа или цифры, затем те, которые имеют название латиницей и только потом расположены русскоязычные. Список, разумеется, можно прокручивать колёсиком мышки или кнопкой вниз на клавиатуре. Если нажать кнопку End, то можно быстро перейти в самый конец списка.
Для удаления любой программы или приложения из этого списка надо кликнуть на ненужном расширении ПРАВОЙ клавишей мыши и выбрать пункт «Удалить».
Удаление приложений
Если с компьютера убирается приложение, то удаление произойдёт почти сразу же после подтверждения действия. Появится предупреждение «Это приложение и все его данные будут удалены». Ещё раз надо нажать кнопку «Удалить» и через несколько секунд от расширения не останется и следа.
Отличие приложений от программ в Windows 10
Приложения, удаляемые из системы очень быстро — это программные продукты, предустановленные в Windows 10 или добавленные самим пользователем из онлайн Магазина.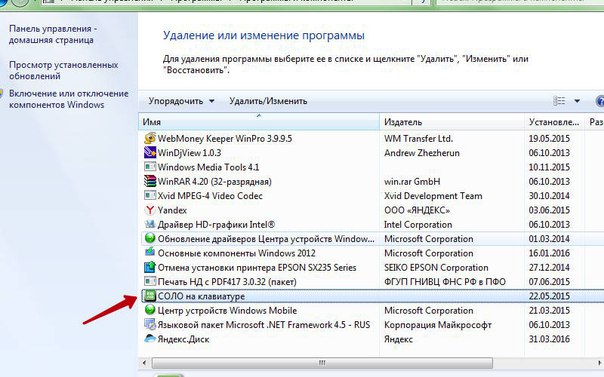 Программы же — это нечто иное. Они устанавливаются человеком (или производителем компьютера — например, Asus, Acer, Sony и т.д.) при помощи файлов с расширением exe. Каждая программа на компьютере имеет свою папку в разделах Program Files или Program Files (x86), а приложения — нет. Различна программная логика их работы, установки и удаления. Приложения больше связаны с операционной системой. Их установка невозможна без согласия на это разработчиков Windows 10, поэтому они гарантированно безопасны для пользователя. Все приложения всегда проходят тщательную проверку в Microsoft. А вот программы — это по сути независимые расширения. Их разработчики не нуждаются в согласовании своих продуктов с создателями операционной системы. Программы более свободны, но одновременно с этим могут представлять большую опасность. И приложения, и программы можно увидеть и удалить в общем списке в меню Пуск.
Программы же — это нечто иное. Они устанавливаются человеком (или производителем компьютера — например, Asus, Acer, Sony и т.д.) при помощи файлов с расширением exe. Каждая программа на компьютере имеет свою папку в разделах Program Files или Program Files (x86), а приложения — нет. Различна программная логика их работы, установки и удаления. Приложения больше связаны с операционной системой. Их установка невозможна без согласия на это разработчиков Windows 10, поэтому они гарантированно безопасны для пользователя. Все приложения всегда проходят тщательную проверку в Microsoft. А вот программы — это по сути независимые расширения. Их разработчики не нуждаются в согласовании своих продуктов с создателями операционной системы. Программы более свободны, но одновременно с этим могут представлять большую опасность. И приложения, и программы можно увидеть и удалить в общем списке в меню Пуск.
Удаление программ
Но если расширение является программой, то процесс его удаления идёт немного иначе.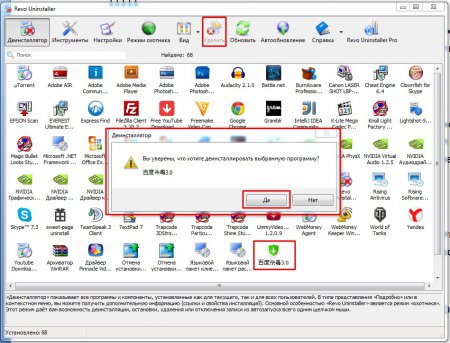 Вначале мы также в меню Пуск нажимаем «Удалить», а затем открывается окно «Удаление или изменение программы», привычное пользователям Windows 7 и 8. В нём нужно снова найти нужную нам программу и, кликнув по её названию правой клавишей мыши, вновь выбрать «Удалить».
Вначале мы также в меню Пуск нажимаем «Удалить», а затем открывается окно «Удаление или изменение программы», привычное пользователям Windows 7 и 8. В нём нужно снова найти нужную нам программу и, кликнув по её названию правой клавишей мыши, вновь выбрать «Удалить».
После удаления, пока данное окошко остаётся открытым, можно посмотреть, какие ещё программы можно сразу же удалить, а затем вернуться к списку в меню Пуск, чтобы поудалять там ненужные приложения, которые в окне «Удаление или изменение программы» не отображаются.
Добавим, что удалить программы (не приложения!) можно и не используя меню Пуск. Достаточно просто запустить Панель управления, настроить отображение просмотра в виде категорий и выбрать пункт «Удаление программ».
Comodo Program Manager | Удаление нежелательных программ с вашего ПК
Как сэкономить время и место на диске одним нажатием клавиши?
Менеджер программ Comodo(CPM) это мощная утилита, которая дает возможность полностью удалять нежелаемые компоненты из Вашего компьютера. Обычные деинсталяторы зачастую могут оставить множество ненужных файлов, папок, настроек и ключей регистра в системе. Чем больше программ Вы устанавливаете и деинсталируете, тем больше беспорядка остается в системе.
Обычные деинсталяторы зачастую могут оставить множество ненужных файлов, папок, настроек и ключей регистра в системе. Чем больше программ Вы устанавливаете и деинсталируете, тем больше беспорядка остается в системе.
CPM обладает возможностью убирать все следы приложения из компьютера. Функция мониторинга следит за всеми изменениями, которые происходят во время установки и пользования программой. Когда Вы деинсталируете с помощью CPM, это все равно что программы в системе не существовало никогда.
CPM также создает резервную копию файлов, папок, данных и записей в регистре когда программа деинсталируется, давая возможность восстановить ту программу, которая была удалена по ошибке.
5 секретов менеджера программ Comodo
- контролирует и записывает любые изменения, для того чтобы они могли быть отменены при деинсталяции
- сканер по досупу предупреждает Вас, если установочный файл содержит вирус, червь или Троянов
- позволяет Вам легко управлять программами, драйверами и компонентами Windows
- включает бесплатную 30-дневную версию LivePCSupport
Системные требования:
поддерживаемые операционные системы:
Windows XP/Vista/7/Server 2003/Server2008 – 32 бит и 64 бит
Исчерпывающий и полный-CPM контролирует и записывает даже самые малые, самые сложные изменения, которые программа вносит в систему и полностью убирает их если Вы решите деинсталировать ее.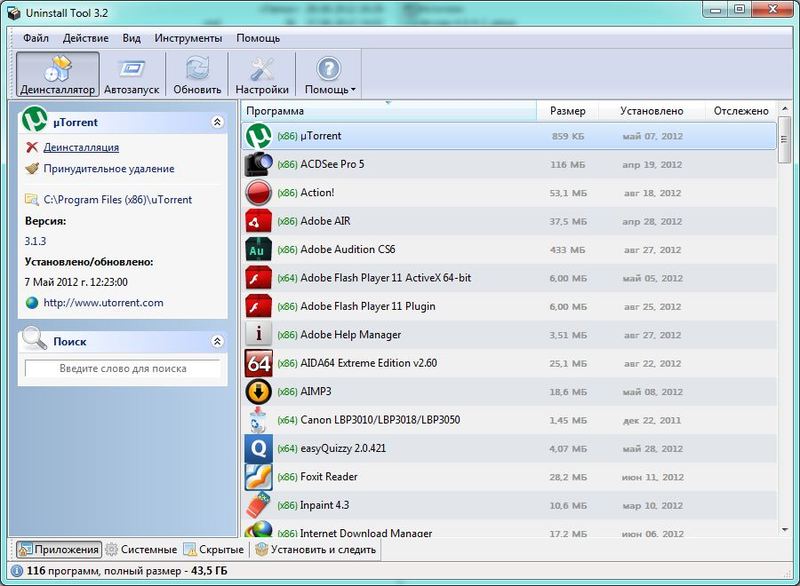
Дизайн вокруг функциональности — удобный и чувствительный интерфейс позволяет пользователям быстро совершить общие процедуры
Обучение не нужно — простая настройка и понятное меню означает, что пользователи любого уровня знаний смогут работать с CPM в течении нескольких минут.
Пользовательские пакеты установщика — создавайте самораспаковывающиеся пакеты любого программного обеспечения наряду с настройками, которые вы укажете. Затем вы сможете переустановить программу с такой же конфигурацией на любом другом компьютере с такой же операционной системой.
Удаляет частичные деинсталяции — мощный деинсталятор CPM выявляет и удаляет неудачные и частично деинсталированные приложения
Автоматическая резервная копия — по ошибке деинсталировали приложение? Никаких проблем. Резервная копия создается автоматически для того чтобы Вы легко смогли восстановить прежние настройки.
Встроенный сканер — вирусный сканер по доступу предупреждает Вас, если в систему собирается проникнуть малвэр.
Для чего мне нужен программный менеджер Comodo?
- Потому что это самый быстрый и эффективный способ избавления от ненужных программ, которые засоряют жесткий диск и отнимают системные ресурсы Удаление программы используя специфичные для нее деинсталяторы часто оставляет большое количество нежелаемых файлов, папок, настроек и ключей регистра в Вашей системе
- Потому что он сможет определить остатки неудачных или частично деинсталированных программ и удалить их
- Потому что он позволяет Вам создавать самораспаковывающиеся установочные файлы вашего любимого программного обеспечения, которые так же запоминают Ваши настройки. Это означает что Вы можете установить программу на другом компьютере без дополнительной конфигурации.
- Потому что он содержит встроенный вирусный сканер, который предупреждает Вас о возможной установке малвэра
Я по ошибке деинсталировал программу.
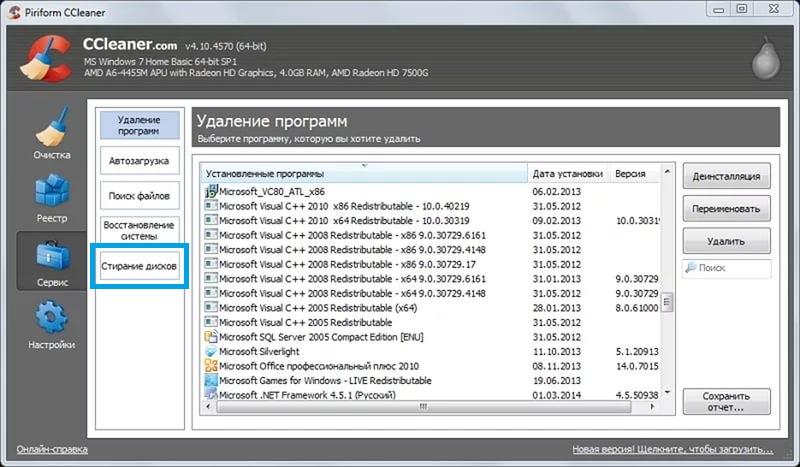 Могу ли я переустановить ее с помощью Программного менеджера Comodo?
Могу ли я переустановить ее с помощью Программного менеджера Comodo?Да. CPM создает резервную копию для любой программы, которая была деинсталированна. Если Вы по ошибке удалили программу, то легко можете ее восстановить.
Я планирую отформатировать жесткий диск своего компьютера и переустановить Windows. Может ли CPM помочь мне восстановить приложения и их настройки?
Да.CPM позволяет создавать самораспаковывающийся пакет любого приложения и его конфигурации. После переустановки Windows Вы можете восстановить все приложения и их настройки одним нажатием на упаковочный файл.
Примечание: только при переустановке той же версии Windows
Может ли CPM полностью удалять программу с моего компьютера, которая существовала перед установкой CPM?
Да. В идеале,для того что бы CPM смог контролировать действия программы полностью, он должен контролировать ее установку. Это означает, что CPM должен быть установлен перед программой-целью.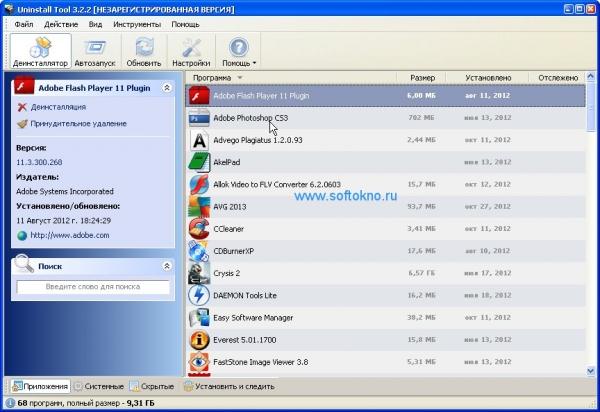 Не смотря на это, Comodo содержит базу данных шагов деинсталяции для тысяч приложений. Эти шаги являются записью типичных изменений, которые происходят в определенной оперативной системе для конкретного приложения. Их можно скачать вместе с локальной установкой CPM и использоваться для удаления программного обеспечения, которое было установлено до CPM.
Не смотря на это, Comodo содержит базу данных шагов деинсталяции для тысяч приложений. Эти шаги являются записью типичных изменений, которые происходят в определенной оперативной системе для конкретного приложения. Их можно скачать вместе с локальной установкой CPM и использоваться для удаления программного обеспечения, которое было установлено до CPM.
Я хочу добавить функцию/компонент для Windows с помощью CPM. Нужен ли мне установочный диск для Windows?
Windows 7 или Windows Vista-нет. Установочный диск не требуется.
Windows XP-да. CPM не потребует установочный диск во время удаления компонента, но попросит вставить диск при его добавлении.
Инструкция пользователя
Детальная техническая информация и инструкции по использованию можно найти на: онлайн руководство пользователя.
Форумы Comodo
Ищите ответы на вопросы в сети на forums.comodo.com
Вы почерпнете много полезного из вклада наших экспертов и других пользовтелей и сможете найти ответе на вопросы. Вход на форум
Вход на форум
Посетите базу знаний
Наша система поддержки и тикетов содержит ответы на множество общих вопросов, которые легко найти. Посетите нас на support.comodo.com
Поддержка через электронную почту
Если вы не можете найти ответ ни через руководство пользователя ни с помощью форумов,пишите нам на : [email protected]
*телефонная поддержка доступна не для всей бесплатной продукции
Удаление— Как удалить сломанную программу из списка программ и компонентов в Windows 7? Удаление
— Как удалить сломанную программу из списка программ и компонентов в Windows 7? — СуперпользовательСеть обмена стеков
Сеть Stack Exchange состоит из 176 сообществ вопросов и ответов, включая Stack Overflow, крупнейшее и пользующееся наибольшим доверием онлайн-сообщество, где разработчики могут учиться, делиться своими знаниями и строить свою карьеру.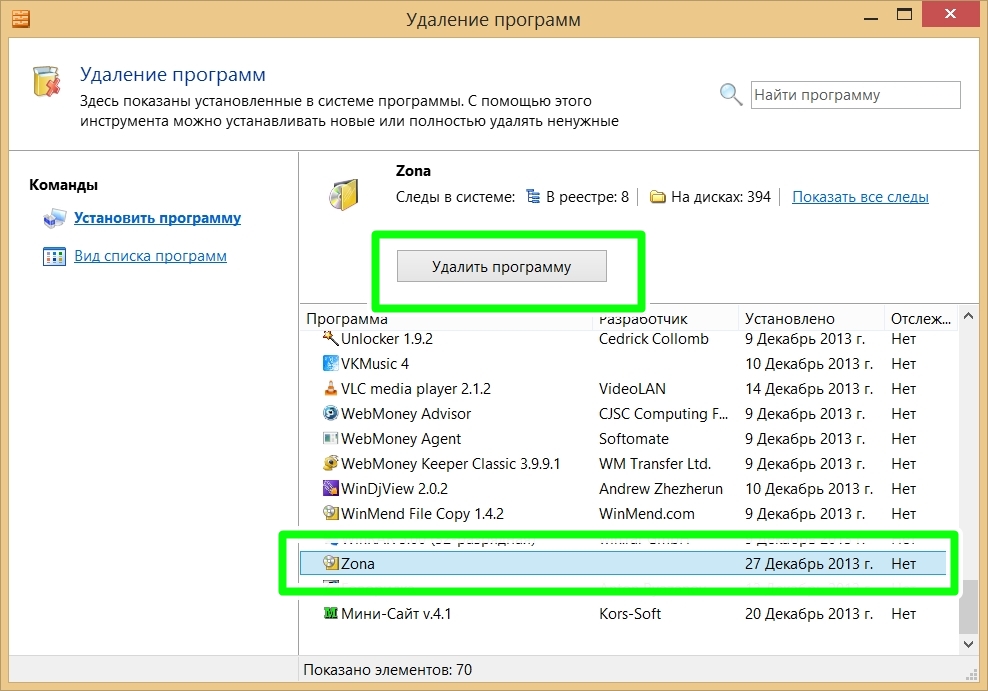
- 0
- +0
- Авторизоваться Подписаться
Super User — это сайт вопросов и ответов для компьютерных энтузиастов и опытных пользователей.Регистрация займет всего минуту.
Зарегистрируйтесь, чтобы присоединиться к этому сообществуКто угодно может задать вопрос
Кто угодно может ответить
Лучшие ответы голосуются и поднимаются наверх
Спросил
Просмотрено 205k раз
На настольном компьютере с 64-разрядной ОС Windows 7 в списке «Программы и компоненты» (Панель управления \ Все элементы панели управления \ Программы и компоненты) есть программа, которая отказалась удалить. Полученная ошибка:
Полученная ошибка:
Ошибка 1723. Проблема с этим установочным пакетом.
Не удалось запустить DLL, необходимую для завершения этой установки.
Я подозреваю, что файлер был удален или поврежден. Большая проблема в том, что программа отказалась устанавливать себя поверх сломанной версии.
Итак, как мне вручную очистить список установленных программ?
Создан 16 мар.
ItaiItai3,05055 золотых знаков2424 серебряных знака3131 бронзовый знак
Это зависит от того, как программа определяет, что она уже установлена.
Программы, отображаемые в списке «Программы и компоненты», создаются из разделов реестра: HKEY_LOCAL_MACHINE \ SOFTWARE \ Microsoft \ Windows \ CurrentVersion \ Удалить
Программа может искать в другом месте реестра или файл на диске, чтобы определить, установлен ли он уже.
Вы можете использовать Process Monitor (ProcMon) от Sysinternals, чтобы увидеть, какие файлы и ключи реестра он выказывает, когда отказывается сотрудничать с вами.
Создан 16 мар.
Адам Томпсон Адам Томпсон1,9641111 серебряных знаков1515 бронзовых знаков
2Вот два случая с немного разными решениями:
Программа (в виде файла или папки), которую вы пытаетесь удалить, поставлялась с вашим компьютером при покупке.
Программа (файл или папка), которую вы пытаетесь удалить, была либо установлена вами, либо установлена кем-то другим без вашего ведома.

Ваша стратегия в обоих случаях:
- Переустановите то же программное обеспечение, чтобы привести его в полную форму (отсутствующий или поврежденный файл в программе не позволит вам удалить).
- Перезагрузите компьютер.
- Удалите программу.
- Перезагрузитесь снова.
Решение для случая 1:
- Открыть Старт и стрелка вправо; Справка и поддержка .
- Введите переустановка программного и аппаратного обеспечения и выберите переустановку программного обеспечения «.
- Следуйте инструкциям мастера.
- Перезагрузите компьютер.
- Открыть Старт и стрелка вправо; Панель управления & стрелка вправо; Программы и компоненты
- Найдите программу, которую хотите удалить, и щелкните ее правой кнопкой мыши.
- Выберите Удалить .
- Перезагрузите компьютер еще раз.
Решение для случая 2:
- Посетите поисковую систему (например, Google).

- Найдите веб-сайт компании, где вы можете загрузить точно такое же программное обеспечение.
- Загрузите и переустановите программное обеспечение.
- Перезагрузите компьютер.
- Открыть Старт и стрелка вправо; Панель управления & стрелка вправо; Программы и компоненты
- Найдите программу, которую хотите удалить, и щелкните ее правой кнопкой мыши.
- Выберите Удалить .
- Перезагрузите компьютер еще раз.
5,1k1010 золотых знаков120120 серебряных знаков144144 бронзовых знака
Создан 09 фев.
С. ВЕРНЕРС. ВЕРНЕР5111 серебряный знак11 бронзовый знак
1 Думаю, простая очистка не решит проблему с программой. Вы можете попробовать ccleaner http://www.piriform.com/ccleaner/features и позволить ему удалить запись в списке, но вы все равно захотите попробовать очистить реестр вручную. Найдите ключи программы в HKEY_LOCAL_MACHINE \ Software \ YourProgram или, если вы запустите 32-битное приложение на 64-битной ОС, в HKEY_LOCAL_MACHINE \ Software \ Wow6432Node \ YourProgram
Вы можете попробовать переустановить его позже, а затем полностью удалить.
Я бы посоветовал вам позволить ccleaner выполнить очистку реестра после этого.
Вы можете попробовать ccleaner http://www.piriform.com/ccleaner/features и позволить ему удалить запись в списке, но вы все равно захотите попробовать очистить реестр вручную. Найдите ключи программы в HKEY_LOCAL_MACHINE \ Software \ YourProgram или, если вы запустите 32-битное приложение на 64-битной ОС, в HKEY_LOCAL_MACHINE \ Software \ Wow6432Node \ YourProgram
Вы можете попробовать переустановить его позже, а затем полностью удалить.
Я бы посоветовал вам позволить ccleaner выполнить очистку реестра после этого.
Создан 16 мар.
1Была программа, в которой ни один из вышеперечисленных вариантов не работал.
Закончил выгрузку всего реестра, искал в нем его имя и нашел его здесь: [HKEY_LOCAL_MACHINE \ SOFTWARE \ Wow6432Node \ Microsoft \ Windows \ CurrentVersion \ Uninstall \
Чтобы облегчить себе жизнь, просто использовал Revo Uninstaller, чтобы удалить его.
Создан 21 авг.
1Соответствующие ключи реестра также могут находиться в
HKEY_USERS \ (идентификатор пользователя) \ Software \ Microsoft \ Windows \ CurrentVersion \ Uninstall
Для меня (идентификатор пользователя) был S-1-5-21-874921695-2243469788-227544040-1000 , но я не совсем уверен, уникален он или нет.
Установочные файлы могут находиться в C: \ Users \ (имя пользователя) \ AppData \ Local \ Package Cache . Если да, то там можно найти буквенно-цифровой идентификатор для поиска в реестре.
Создан 09 сен.
Программа установки указывает путь к файлу… просто выберите одну часть папки Temp со случайными числами и буквами и найдите ее в regeditor … удалите все записи (всю папку), которые вы найдете. Мне пришлось сделать это для внешнего вида и colorista.msi, так что это заняло несколько минут
Создан 01 мар.
1Перейдите в реестр с поиском «AppName».Это займет некоторое время, но вы найдете в основном все записи, связанные с программой.
После этого используйте CCleaner для очистки реестра. А затем переустановите / удалите (снова) приложение с помощью установочного файла MSI.
А затем переустановите / удалите (снова) приложение с помощью установочного файла MSI.
Создан 26 авг.
Суперпользователь лучше всего работает с включенным JavaScriptВаша конфиденциальность
Нажимая «Принять все файлы cookie», вы соглашаетесь с тем, что Stack Exchange может хранить файлы cookie на вашем устройстве и раскрывать информацию в соответствии с нашей Политикой в отношении файлов cookie.
Принимать все файлы cookie Настроить параметры
Как удалить программу с устройства Windows
Как удалить программу с устройства Windows
Следуйте инструкциям, представленным ниже, если вы хотите удалить программу с вашего ПК:
В Windows 7 :
1. Щелкните Пуск , перейдите в панель управления и дважды щелкните Программы и компоненты .
Щелкните Пуск , перейдите в панель управления и дважды щелкните Программы и компоненты .
2. Найдите программу, которую хотите удалить, щелкните ее правой кнопкой мыши и выберите Удалить .
3. Следуйте инструкциям мастера, чтобы завершить процесс.
ПРИМЕЧАНИЕ : Если вы хотите удалить решение безопасности и столкнулись с ошибкой, мы рекомендуем использовать его специальный инструмент для удаления. Вы можете найти список с наиболее распространенными решениями безопасности здесь.
В Windows 8 и Windows 8.1 :
1. На начальном экране Windows найдите Панель управления (например, вы можете начать вводить «Панель управления» прямо на начальном экране), а затем щелкните ее значок.
2. Щелкните Удаление программы или Программы и компоненты .
3.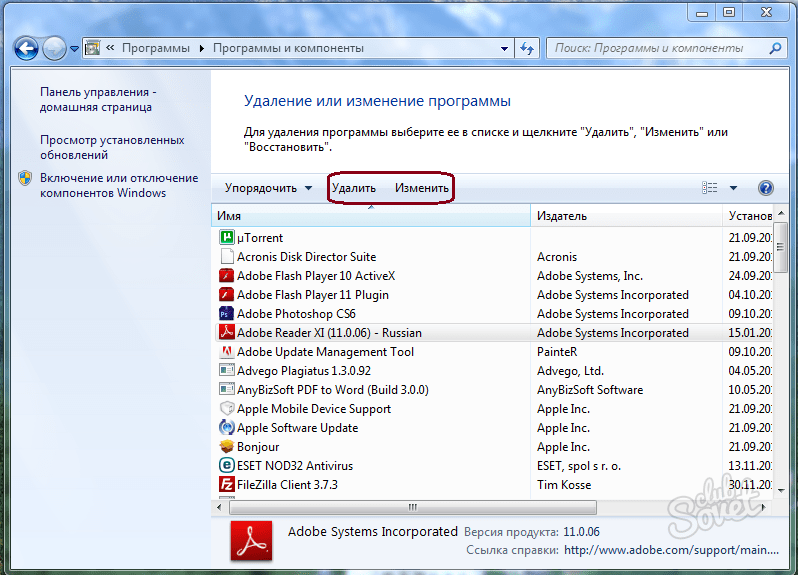 Найдите программу, которую хотите удалить, щелкните ее правой кнопкой мыши и выберите Удалить .
Найдите программу, которую хотите удалить, щелкните ее правой кнопкой мыши и выберите Удалить .
4.Следуйте инструкциям мастера, чтобы завершить процесс.
ПРИМЕЧАНИЕ : Если вы хотите удалить решение безопасности и столкнулись с ошибкой, мы рекомендуем использовать его специальный инструмент для удаления. Вы можете найти список с наиболее распространенными решениями безопасности здесь.
в Windows 10 :
1. Щелкните Пуск , затем щелкните Параметры.
2. Щелкните значок Система в области настроек, затем выберите Приложения .
3. Найдите программу, которую хотите удалить, щелкните ее правой кнопкой мыши и выберите Удалить .
4. Следуйте инструкциям мастера, чтобы завершить процесс.
ПРИМЕЧАНИЕ : Если вы хотите удалить решение безопасности и столкнулись с ошибкой, мы рекомендуем использовать его специальный инструмент для удаления. Вы можете найти список с наиболее распространенными решениями безопасности здесь.
Вы можете найти список с наиболее распространенными решениями безопасности здесь.
Статьи по теме
Была ли эта статья полезной?
Рейтинг: 1.0 . Из 192 оценок.
Подождите …
Как удалить программное обеспечение для обмена файлами
Чтобы остановить загрузку, необходимо выполнить одно из следующих действий:
- Полностью удалите программу обмена файлами с вашего компьютера (рекомендуется). См. Инструкции ниже.
- Найдите и измените параметры, управляющие загрузкой в конкретном приложении, которое вы используете.
 Это рискованно — даже после того, как вы отключили загрузку для приложения для обмена файлами, обновление программного обеспечения или другой механизм может сбросить ваши настройки для возобновления загрузки, и это может привести к высоким платежам NUBB сетевого биллинга и / или уведомлению DMCA.
Это рискованно — даже после того, как вы отключили загрузку для приложения для обмена файлами, обновление программного обеспечения или другой механизм может сбросить ваши настройки для возобновления загрузки, и это может привести к высоким платежам NUBB сетевого биллинга и / или уведомлению DMCA. - Отключите компьютер от сети.
Не угадайте, действительно ли загрузка остановилась. Проверьте использование вашей сети на nubb.cornell.edu.
Как удалить программное обеспечение для обмена файлами
Windows 10
- Зайдите в Панель управления
- Нажмите кнопку Windows и введите «панель управления».
- Щелкните «Панель управления».
- Откройте «Программы и компоненты».
- Выберите программу, которую хотите удалить
- Начать процесс удаления
- Над списком программ нажмите «Удалить» или «Удалить / изменить» (название кнопки зависит от выбранной программы).

- Над списком программ нажмите «Удалить» или «Удалить / изменить» (название кнопки зависит от выбранной программы).
- При появлении запроса нажмите ОК.
- Следуйте инструкциям на экране для каждой программы.
Ноты:
- Если вы получаете сообщение об ошибке, указывающее, что — экземпляр программы, которую вы хотите удалить, уже используется , завершите задачу.
- Если появится запрос в окне «Удалить общий файл», нажмите «Нет для всех».
Чтобы завершить задачу вручную:
- Нажмите Ctrl + Alt + Delete .
- Выберите диспетчер задач.
- В 8, если доступно, в нижнем левом углу окна щелкните Подробнее .
- Просмотрите программы, которые в настоящее время запущены.
- Выберите вкладку «Процессы».
- Из списка выберите программу, которую хотите закрыть.
- Выберите, чтобы завершить задачу.
- Щелкните Завершить задачу.
Windows 8
Чтобы удалить программу:
- Зайдите в Панель управления.

- На начальном экране введите панель управления.
- Щелкните плитку Панели управления.
- Посмотреть список программ.
- В разделе «Программы» нажмите «Удалить программу».
- Выберите программу, которую хотите удалить.
- Запустите процесс удаления.
- Над списком программ нажмите «Удалить» или «Удалить / изменить» (название кнопки зависит от выбранной программы).
- При появлении запроса нажмите ОК.
- Следуйте инструкциям на экране для каждой программы.
Ноты:
- Если вы получаете сообщение об ошибке, указывающее, что — экземпляр программы, которую вы хотите удалить, уже используется , завершите задачу.
- Если появится запрос в окне «Удалить общий файл», нажмите «Нет для всех».
Чтобы завершить задачу вручную:
- Нажмите Ctrl + Alt + Delete .
- Выберите диспетчер задач.

- В 8, если доступно, в нижнем левом углу окна щелкните Подробнее .
- Просмотрите программы, которые в настоящее время запущены.
- Выберите вкладку «Процессы».
- Из списка выберите программу, которую хотите закрыть.
- Выберите, чтобы завершить задачу.
- Щелкните Завершить задачу.
Windows 7
Используйте окно Программы на панели управления , чтобы удалить ( удалить ) эти программы — точно так же, как вы удалили бы любую программу из своей системы Windows.
- Отключите все программы обмена файлами и все их компоненты.
- Перейдите в панель управления вашего компьютера . Вы можете перейти к нему с логотипа Start вашего компьютера.
- Дважды щелкните значок Программы .
- Найдите удаляемую программу P2P в списке установленных программ. Щелкните один раз, чтобы выделить программное обеспечение.
 Вверху списка программ выберите Удалить .
Вверху списка программ выберите Удалить .Следуйте инструкциям на экране, чтобы полностью удалить программное обеспечение и его компоненты.
Некоторые программы обмена файлами в одноранговой сети имеют сопутствующие программы, которые не удаляются автоматически. Если вам нужно удалить несколько программ, нажмите Нет , если будет предложено перезагрузить компьютер. Затем повторяйте эти шаги, пока не удалите все программы обмена файлами.
- Не забудьте перезагрузить систему, когда закончите .
Mac
- Закройте все программы обмена файлами.
- Найдите папку, содержащую программное обеспечение P2P, которое вы хотите удалить. Обычно он находится в папке Applications .
- Дважды щелкните папку программы P2P, чтобы изучить ее содержимое.
- Некоторые программы P2P, совместимые с Macintosh, поставляются с программой «удаления». Если вы видите программу «Удалить» или «Деинсталлятор», запустите ее, чтобы удалить программное обеспечение P2P.

Если вы не видите такую программу, вернитесь в папку Applications , а переместите папку программы P2P в корзину .
- Очистите корзину вашего компьютера.
- Перейдите в меню Apple и выберите Перезагрузить , чтобы перезагрузить компьютер.
Об этой статье
Последнее обновление:
Вторник, 20 августа 2019 г. — 11:01
Как полностью удалить программы с помощью Revo Uninstaller
Удаление программы — это то, что делали большинство из нас — просто перейдите к списку программ через панель управления, щелкните правой кнопкой мыши то, от чего вы хотите избавиться, и нажмите «Удалить», верно? Что ж, вы на правильном пути, но часто это еще не все, и если вы не удалите программу должным образом, она не только израсходует ненужное дисковое пространство, но и может помешать работе других программ или вызвать проблемы, когда вы попытаетесь переустановить.
Вот руководство о том, как полностью удалить программы с вашего ПК без использования стороннего программного обеспечения.
Сначала удалите программу, как обычно
Первый шаг к этому процессу — тот, с которым вы наиболее знакомы, и это использование стандартного метода Windows Explorer для удаления программы. Напомним:
Перейдите в Панель управления, «Программы и компоненты», затем щелкните правой кнопкой мыши то, что вы хотите удалить, в списке и нажмите «Удалить».
Тогда избавьтесь от остатков
Затем в проводнике Windows перейдите в папку AppData (по умолчанию C: / Users / Ваше имя пользователя) и просмотрите папки Local и Roaming, чтобы увидеть, есть ли какие-либо файлы или папки, относящиеся к программе, которую вы только что удалили ( вам может потребоваться отобразить папку AppData, выбрав «Просмотр» в проводнике Windows и установив флажок «Скрытые элементы»). Удалите все файлы и папки, относящиеся к программе, не удаляя ничего другого.
После того, как вы это сделаете, перейдите в Program Files, Program Files (x86) и ProgramData и сделайте то же самое, что и выше, удалив все файлы и папки, относящиеся к программе, которую вы хотите удалить.
Наконец, перейдите в C: / Windows / Temp и удалите все признаки программы.
Удалить программу из реестра
А теперь самое сложное — удаление программы из реестра. Здесь очень важно не удалить ненужные файлы, поскольку это может вызвать серьезные ошибки в Windows.Однако следуйте нашим инструкциям, и все будет в порядке. Кроме того, прежде чем что-либо удалять, не забудьте сначала щелкнуть правой кнопкой мыши и «Экспортировать», чтобы у вас была резервная копия на случай, если что-то пойдет не так.
1. Нажмите «Windows Key + R» и введите regedit в поле «Выполнить».
2. В редакторе реестра перейдите к HKEY_USERS / .DEFAULT / Software, , затем найдите все папки или имена файлов, относящиеся к программе, которую вы хотите удалить, и удалите их, щелкнув их правой кнопкой мыши и нажав Удалить.Не удаляйте просто родительский каталог программы. Например, я хочу удалить InDesign, но мне не следует удалять всю папку Adobe, поскольку это также приведет к удалению реестров Adobe Acrobat, Photoshop и других программ, которые я хочу сохранить.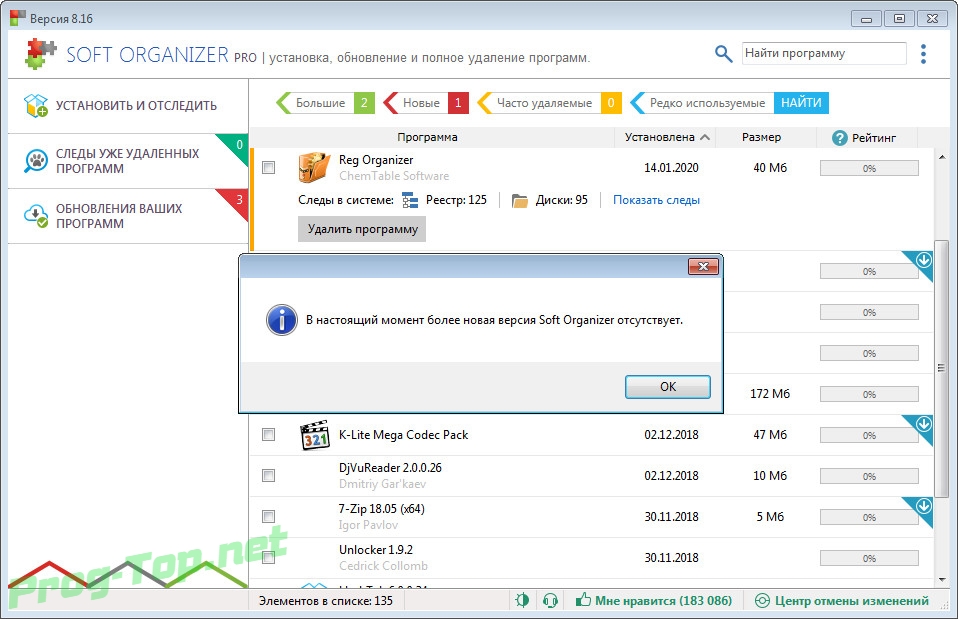 Будьте точны!
Будьте точны!
3. После этого в редакторе реестра перейдите в HKEY_CURRENT_USER \ Software , HKEY_LOCAL_MACHINE \ SOFTWARE и HKEY_LOCAL_MACHINE \ SOFTWARE \ Wow6432Node и сделайте то же самое, удалив все папки и файлы, связанные с вами. топорим.
(Необязательно) Используйте CCleaner для завершения работы
К этому моменту все следы программы-виновника должны исчезнуть с вашего компьютера, но если вы не возражаете против установки стороннего программного обеспечения и хотите быстро проверить свой компьютер на наличие каких-либо следов, тогда вы можете используйте CCleaner. Эта замечательная программа выполняет множество операций, таких как очистка файлов cookie и избавление от ненужных файлов, и должна находить отдельные следы файлов, которые больше не прикреплены к работающей программе.
CCleaner также имеет возможность исправить ваш реестр, что удобно, если вы допустили ошибку при удалении файлов реестра.
Заключение
Итак, у вас есть — полностью ручной способ 100% очистить ваш компьютер от любых остатков нежелательных программ. Это может показаться сложным, но как только вы пройдете через это несколько раз, то, что вам нужно сделать, должно быть закодировано в вашей долговременной памяти (жесткий диск вашего мозга, а не оперативная память, если я хочу провести ужасно занудную аналогию. ).Попробуй!
Изображение предоставлено: Clean Up!
Роберт ЗакКонтент-менеджер в Make Tech Easy. Любит Android, Windows и до предела возится с эмуляцией ретро-консоли.
Эта статья полезна? да Нет
Как удалить программу в Windows Vista, Windows 7 и Windows 8
Содержание
- Введение
- Как удалить программу в Windows Vista
- Как удалить программу в Windows 7 и Windows 8
- Вывод
Введение
Есть два способа удалить программу в Vista; неправильный путь и правильный путь. К сожалению, слишком много людей удаляют программу неправильными способами, что может привести к снижению производительности и проблемам на компьютере. Эти неправильные способы — удалить папку программы или просто удалить значки. Когда вы пытаетесь удалить программу таким способом, в реестре Windows останется большой объем информации о конфигурации, а также файлы, которые могут быть установлены не в папке программы, а в других местах. Эти потерянные файлы и данные реестра могут вызвать конфликты на вашем компьютере, что приведет к проблемам.
К сожалению, слишком много людей удаляют программу неправильными способами, что может привести к снижению производительности и проблемам на компьютере. Эти неправильные способы — удалить папку программы или просто удалить значки. Когда вы пытаетесь удалить программу таким способом, в реестре Windows останется большой объем информации о конфигурации, а также файлы, которые могут быть установлены не в папке программы, а в других местах. Эти потерянные файлы и данные реестра могут вызвать конфликты на вашем компьютере, что приведет к проблемам.
Правильный способ удаления программы — использовать процедуру удаления, которая входит в комплект самой программы. Это приведет к удалению файлов, информации реестра Windows и другой конфигурации с вашего компьютера, чтобы не было конфликтов в будущем. Когда программа установлена в Windows, она добавит информацию в реестр Windows о том, как правильно ее удалить. Затем вы можете использовать панель управления Windows Vista «Программы и компоненты» для правильного удаления программы. Это руководство поможет вам правильно удалить программы с помощью этой панели управления.Этот метод не сильно изменился по сравнению с предыдущей версией Windows, но в Vista были внесены некоторые изменения, о которых следует рассказать.
Это руководство поможет вам правильно удалить программы с помощью этой панели управления.Этот метод не сильно изменился по сравнению с предыдущей версией Windows, но в Vista были внесены некоторые изменения, о которых следует рассказать.
Как удалить программу в Windows Vista
Чтобы увидеть список программ, которые мы можем удалить, мы должны сначала открыть панель управления «Программы и компоненты» . Для этого выполните следующие действия:
- Нажмите кнопку Start , чтобы открыть меню «Пуск».Кнопка Пуск выглядит так:
- Когда откроется меню «Пуск», щелкните пункт меню Control Panel .
- Когда откроется окно Панели управления, щелкните опцию Удалить программу в категории Программы. Эта опция обозначена стрелкой на изображении ниже. Если вы используете классический вид панели управления, то вместо этого дважды щелкните значок «Программы и компоненты» .

Теперь вы попадете на экран «Программы и компоненты» или «Удаление или изменение программы», как показано ниже.На этом экране вы можете удалять программы, просматривать установленные обновления, проверять свой цифровой шкафчик, а также включать и выключать функции Windows.
Рис. 1. Экран «Программы и компоненты»
Этот экран содержит список программ, установленных на вашем компьютере, информацию о компании, которая их разработала, и о времени установки. Этот экран также содержит четыре параметра на левой панели навигации, которые не связаны с удалением программы.Эти четыре варианта:
- Просмотр установленных обновлений — Если вы выберете эту опцию, вы попадете на экран, на котором показаны установленные обновления и Ultimate Extras. На этом экране у вас есть возможность удалить их. Более подробную информацию об этом экране можно найти в этом руководстве.

- Получите новые программы в Интернете на Windows Marketplace — Если вы нажмете на эту ссылку, ваш веб-браузер откроется и перейдет на домашнюю страницу Windows Marketplace.Здесь вы можете приобрести и загрузить программное обеспечение.
- Просмотреть приобретенное программное обеспечение (цифровой шкафчик) — Когда вы покупаете программное обеспечение в Windows Marketplace, оно будет добавлено в ваш цифровой шкафчик. Вы можете управлять этими программами с этого экрана.
- Включение и отключение компонентов Windows — Windows Vista установлена с включенными и отключенными по умолчанию некоторыми функциями. Нажав на эту опцию, вы можете управлять теми функциями Vista, которые вы хотите включить.Более подробную информацию можно найти в этом руководстве.
Теперь, когда мы знаем, что делают все параметры на этом экране, давайте приступим к изучению того, как удалить программу. Первый шаг — просмотреть список программ для той, которую вы хотите удалить, а затем щелкнуть левой кнопкой мыши по ней один раз, чтобы она стала выделенной.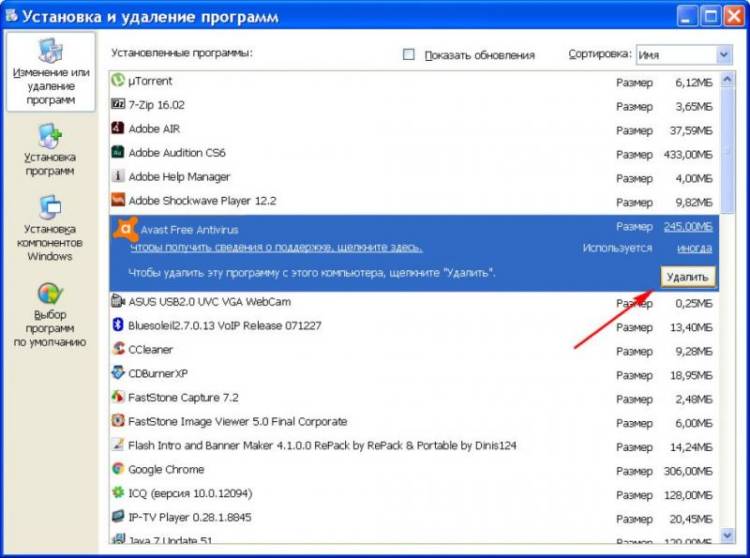 Как только вы выделите программу, вы увидите две новые опции рядом с кнопкой «Упорядочить и просмотреть» под названием Удалить и Изменить . Я указал на них стрелками на изображении ниже.
Как только вы выделите программу, вы увидите две новые опции рядом с кнопкой «Упорядочить и просмотреть» под названием Удалить и Изменить . Я указал на них стрелками на изображении ниже.
Рисунок 2. Выберите запись в списке программ
Если вы нажмете кнопку Изменить , программа запустит настройку, чтобы вы могли изменить способ установки программы в данный момент. Важно отметить, что кнопка «Изменить» не удаляет программу, а позволяет вам изменить ее текущую установку. Если вы хотите удалить программу, вместо этого нажмите кнопку Удалить .После того, как вы нажмете кнопку удаления, вам будет представлено подтверждение с вопросом, хотите ли вы продолжить, как показано на рисунке 3 ниже. Для тех, кто любит ярлыки, вы можете просто дважды щелкнуть запись, чтобы начать этот процесс. Для некоторых программ при выборе удаления Windows может запросить сообщение о том, что Windows требует вашего разрешения для продолжения . На этом экране вы должны нажать кнопку Продолжить .
На этом экране вы должны нажать кнопку Продолжить .
Рисунок 3.Экран подтверждения для продолжения удаления
Если вы не хотите продолжать, нажмите кнопку № , и вы вернетесь к списку программ. Если вы нажмете кнопку Да , Vista запустит процедуру удаления программы и начнет ее удаление. Обычно теперь открывается экран удаления, на котором могут быть заданы вопросы о том, как следует удалить программу. Обычно вы хотите удалить всю программу, кроме любых данных, которые могут вам понадобиться в будущем.Поскольку процесс удаления каждой программы отличается, рекомендуется внимательно прочитать каждый экран и продолжить процесс удаления. При удалении определенных программ вы можете получить запрос от Windows Неопознанные программы хотят получить доступ к вашему компьютеру . Когда вы получите это сообщение при удалении программы, вам следует нажать кнопку Разрешить , так как это запускается программа удаления.
Программа продолжит удаление, и по завершении вы вернетесь к списку программ, установленных на вашем компьютере.Однако вы заметите, что программы, которую вы только что удалили, больше нет в списке. На этом этапе вы можете удалить другие программы или закрыть экран «Программы и компоненты».
Если при просмотре списка программ в вашем списке удаления вы не уверены, что это за программа, вы можете найти ее имя в нашей базе данных удаления.
Как удалить программу в Windows 7 и Windows 8
Чтобы увидеть список программ, которые мы можем удалить, мы должны сначала открыть панель управления «Программы и компоненты» .Для этого выполните следующие действия:
- В Windows 7 нажмите кнопку «Пуск» , чтобы открыть меню «Пуск». Кнопка «Пуск» выглядит следующим образом:. Когда откроется меню «Пуск», щелкните пункт меню панели управления . В Windows 8 щелкните приложение Control Panel на начальном экране Windows 8.
 Затем прокрутите вниз и нажмите Дополнительные настройки .
Затем прокрутите вниз и нажмите Дополнительные настройки . - Когда откроется окно Панели управления, щелкните опцию Удалить программу в категории Программы.Эта опция обозначена стрелкой на изображении ниже. Если вы используете классический вид панели управления, то вместо этого дважды щелкните значок «Программы и компоненты» .
Теперь вы попадете на экран «Программы и компоненты» или «Удаление или изменение программы», как показано ниже. На этом экране вы можете удалять программы, просматривать установленные обновления, а также включать и выключать функции Windows.
Рисунок 1.Экран программ и функций
Этот экран содержит список программ, установленных на вашем компьютере, информацию о компании, которая их разработала, и о времени установки. Этот экран также содержит четыре параметра на левой панели навигации, которые не связаны с удалением программы.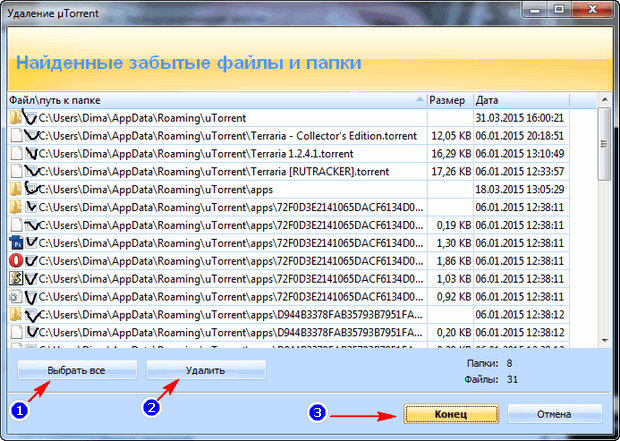 Эти четыре варианта:
Эти четыре варианта:
- Домашняя страница панели управления — Вы вернетесь на главный экран панели управления.
- Просмотр установленных обновлений — Если вы выберете эту опцию, вы попадете на экран, который показывает установленные обновления Windows на вашем компьютере
- Включение и отключение компонентов Windows — Windows 7 и Windows 8 устанавливаются с включенными и отключенными по умолчанию некоторыми функциями.Нажав на эту опцию, вы можете управлять теми функциями Vista, которые вы хотите включить.
Теперь, когда мы знаем, что делают все параметры на этом экране, давайте приступим к изучению того, как удалить программу. Первый шаг — просмотреть список программ для той, которую вы хотите удалить, а затем щелкнуть левой кнопкой мыши по ней один раз, чтобы она стала выделенной. Как только вы выделите программу, вы увидите две новые опции рядом с кнопкой «Упорядочить и просмотреть» под названием Удалить и Изменить . Я указал на них стрелками на изображении ниже.
Я указал на них стрелками на изображении ниже.
Рисунок 2. Выберите запись в списке программ
Если вы нажмете кнопку Изменить , программа запустит настройку, чтобы вы могли изменить способ установки программы в данный момент. Важно отметить, что кнопка «Изменить» не удаляет программу, а позволяет вам изменить ее текущую установку. Если вы хотите удалить программу, вместо этого нажмите кнопку Удалить .После того, как вы нажмете кнопку удаления, вам будет представлено подтверждение с вопросом, хотите ли вы продолжить, как показано на рисунке 3 ниже. Для тех, кто любит ярлыки, вы можете просто дважды щелкнуть запись, чтобы начать этот процесс. Для некоторых программ при выборе удаления Windows может запросить сообщение о том, что Windows требует вашего разрешения для продолжения . На этом экране вы должны нажать кнопку Продолжить .
Рисунок 3. Экран подтверждения для продолжения удаления
Экран подтверждения для продолжения удаления
Если вы не хотите продолжать, нажмите кнопку № , и вы вернетесь к списку программ. Если вы нажмете кнопку Да , Vista запустит процедуру удаления программы и начнет ее удаление. Обычно теперь открывается экран удаления, на котором могут быть заданы вопросы о том, как следует удалить программу. Обычно вы хотите удалить всю программу, кроме любых данных, которые могут вам понадобиться в будущем.Поскольку процесс удаления каждой программы отличается, рекомендуется внимательно прочитать каждый экран и продолжить процесс удаления. При удалении определенных программ вы можете получить запрос от Windows Неопознанные программы хотят получить доступ к вашему компьютеру . Когда вы получите это сообщение при удалении программы, вам следует нажать кнопку Разрешить , так как это запускается программа удаления.
Программа продолжит удаление, и по завершении вы вернетесь к списку программ, установленных на вашем компьютере.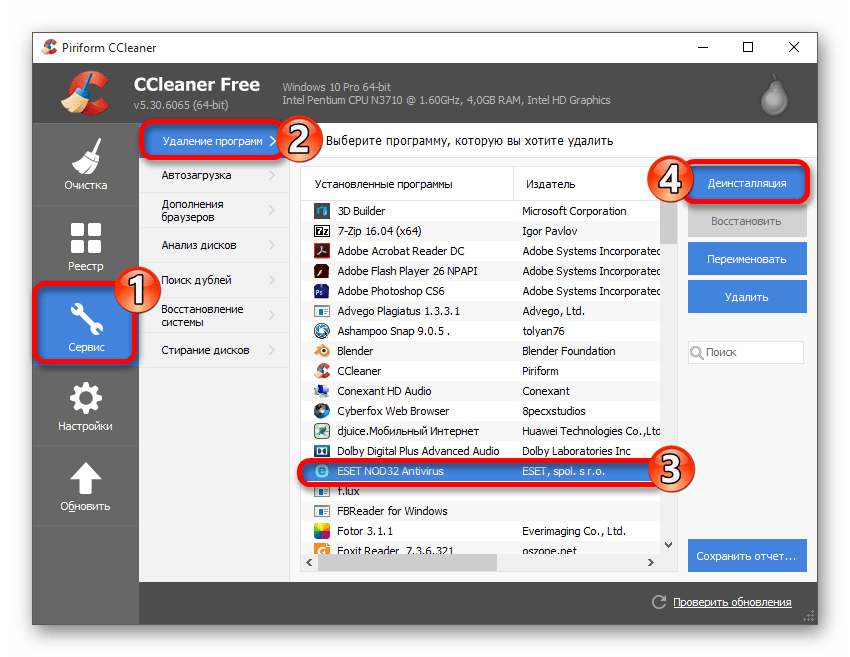 Однако вы заметите, что программы, которую вы только что удалили, больше нет в списке. На этом этапе вы можете удалить другие программы или закрыть экран «Программы и компоненты».
Однако вы заметите, что программы, которую вы только что удалили, больше нет в списке. На этом этапе вы можете удалить другие программы или закрыть экран «Программы и компоненты».
Если при просмотре списка программ в вашем списке удаления вы не уверены, что это за программа, вы можете найти ее имя в нашей базе данных удаления.
Заключение
Теперь, когда вы знаете, как правильно удалить программу, вы можете не оставлять ошибочные файлы и информацию о конфигурации на компьютере, когда захотите удалить программу.Это также позволяет при необходимости освободить дополнительное место на диске, удалив все ненужные программы. Если вам нужна помощь в удалении программы в Windows, не стесняйтесь спрашивать об этом на наших форумах по Windows Vista, Windows 7 или Windows 8.
Советы и рекомендации по Windows 10: как удалить приложения и программы
Поиск и установка приложений в Магазине Windows — это простой процесс, и удаление приложений или программ в Windows 10 также стало очень простым процессом. В Windows 10 вы можете удалять приложения и программы непосредственно из меню «Пуск», меню «Настройки» или с помощью надежной панели управления.
В Windows 10 вы можете удалять приложения и программы непосредственно из меню «Пуск», меню «Настройки» или с помощью надежной панели управления.
В этой статье рассматриваются три различных варианта, а также шаги, необходимые для удаления приложений по умолчанию с ПК с Windows 10.
Вариант 1. Удалите приложения или программы непосредственно из меню «Пуск»
Щелкните Пуск > Все приложения > щелкните правой кнопкой мыши приложение или программу, которую вы хотите удалить , и выберите Удалить из параметров меню.
При удалении приложения Windows 10 нажмите Удалить во всплывающем окне, согласившись удалить приложение и связанную с ним информацию.
При удалении настольной программы откроется окно Программы и компоненты на Панели управления . Найдите соответствующую программу в списке и нажмите Удалить . Щелкните Да во всплывающем окне с вопросом, уверены ли вы, что хотите удалить программу. Для удаления некоторых программ может потребоваться запустить мастер удаления, прежде чем процесс будет завершен.
Для удаления некоторых программ может потребоваться запустить мастер удаления, прежде чем процесс будет завершен.
Как удалить стандартные приложения и программы Windows 10
Windows 10 поставляется с множеством приложений по умолчанию. Для многих приложений, таких как «Начать работу», «Получить Skype», «Получить офис», «Microsoft Solitaire Collection», «Деньги», «Новости», «Телефонный компаньон», «Спорт», «Дополнительные функции», «Проигрыватель Windows Media» и «Проигрыватель Windows DVD», вы можете выполнить приведенные выше инструкции по удалению.
Однако другие приложения по умолчанию, такие как Калькулятор, Календарь, Почта, Камера, Карты, Фильмы и ТВ, Люди, Фотографии, Магазин и Погода, потребуют от вас использования PowerShell.Если вы хотите удалить какое-либо из этих приложений, выполните следующие действия.
- Щелкните Пуск > Все приложения > Windows PowerShell > щелкните правой кнопкой мыши Windows PowerShell > щелкните Запуск от имени администратора .

- Нажмите Да , когда появится окно с вопросом, хотите ли вы, чтобы это приложение вносило изменения в ваш компьютер.
- В качестве примера, чтобы удалить калькулятор, введите следующую команду в окно командной строки PowerShell.
Get-AppxPackage * windowscalculator * | Remove-AppxPackage
- Нажмите Введите , чтобы завершить процесс удаления.
- Чтобы удалить другие приложения по умолчанию, замените команду windowscalculator соответствующей командой ниже:
3D Builder: 3dbuilder
Будильники и часы: windowsalarms
Календарь и почта: windowscommunicationsapps
Камера: windowscamera
Groove Music: zunemusic
Карты: windowsmaps
Кино и ТВ: zunevideo
OneNote: onenote
человек: человек
Фото: фото
Магазин: windowsstore
Диктофон: Диктофон
Xbox: xboxapp
Вы не можете удалить приложения по умолчанию, такие как Cortana, Microsoft Edge и Windows Feedback.
Вариант 2. Удалите приложения или программы из меню настроек
Если приложение или программа нет в меню «Пуск», щелкните Пуск > Настройки > Система > Приложения и функции . Чтобы найти приложение или программу в списке (отсортированном по размеру), используйте поле поиска в правом верхнем углу экрана.
Щелкните приложение или программу, которую хотите удалить> щелкните Удалить > щелкните Удалить во всплывающем окне , информирующем вас о том, что приложение и связанная с ним информация будут удалены. Щелкните Да , если появится всплывающее окно с вопросом, хотите ли вы, чтобы эта программа внесла изменения в ваш компьютер.
Вариант 3. Удаление программ из панели управления
Вы по-прежнему можете использовать панель управления для удаления программ, но не приложений Windows 10.
Щелкните правой кнопкой мыши Пуск > Панель управления > Программы и компоненты (переключитесь на Удаление программы , если ваша Панель управления находится в режиме просмотра категорий).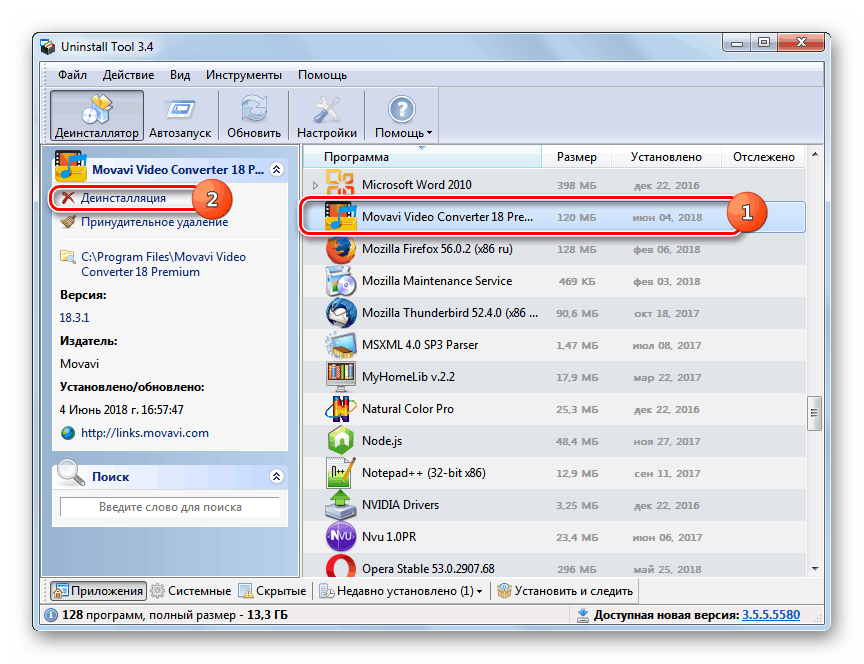 Щелкните программу, которую хотите удалить> щелкните Удалить > щелкните Да во всплывающем окне, чтобы указать, что вы уверены, что хотите удалить, если применимо, вы пройдете через мастер удаления.
Щелкните программу, которую хотите удалить> щелкните Удалить > щелкните Да во всплывающем окне, чтобы указать, что вы уверены, что хотите удалить, если применимо, вы пройдете через мастер удаления.
Изображение предоставлено: Alexas_Fotos, Pixabay
Раз уж вы здесь…
Покажите свою поддержку нашей миссии с помощью подписки в один клик на нашем канале YouTube (ниже). Чем больше у нас подписчиков, тем больше YouTube будет предлагать вам актуальный корпоративный и новейший технологический контент. Спасибо!
Поддержите нашу миссию: >>>>>> ПОДПИСАТЬСЯ СЕЙЧАС >>>>>> на наш канал YouTube.
… Мы также хотели бы рассказать вам о нашей миссии и о том, как вы можете помочь нам в ее выполнении.Бизнес-модель SiliconANGLE Media Inc. основана на внутренней ценности контента, а не на рекламе. В отличие от многих интернет-изданий, у нас нет платного доступа и баннерной рекламы, потому что мы хотим, чтобы наша журналистика оставалась открытой, без влияния или необходимости преследовать трафик.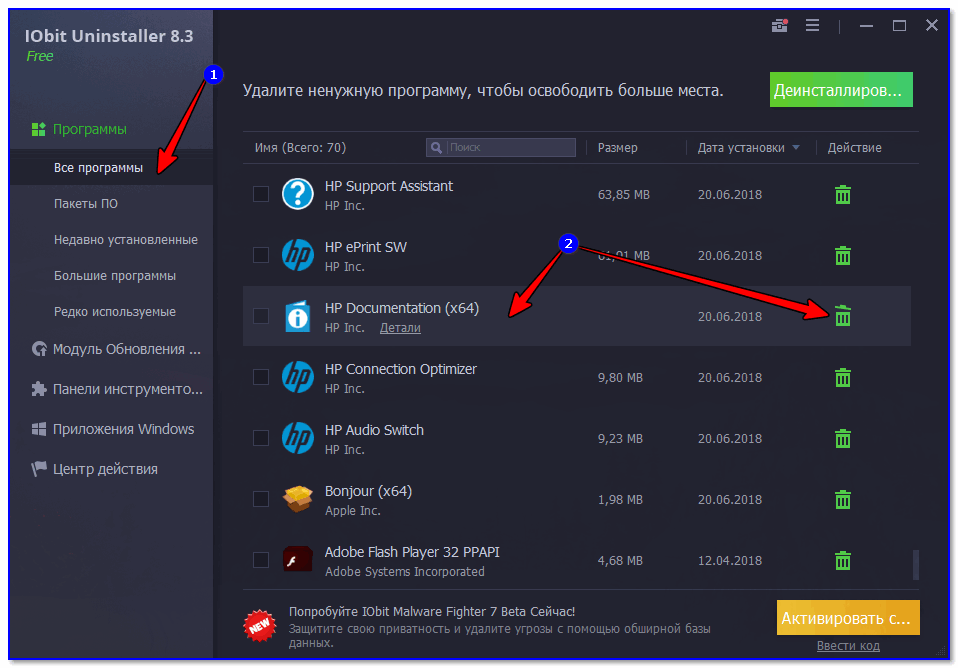 Журналистика, репортажи и комментарии на SiliconANGLE — вместе с живым, незашифрованным видео от нашей студии в Кремниевой долине и командировок по всему миру на theCUBE — потребуют много тяжелой работы, времени и денег.Для поддержания высокого качества требуется поддержка спонсоров, которые согласны с нашим видением журналистского контента без рекламы.
Журналистика, репортажи и комментарии на SiliconANGLE — вместе с живым, незашифрованным видео от нашей студии в Кремниевой долине и командировок по всему миру на theCUBE — потребуют много тяжелой работы, времени и денег.Для поддержания высокого качества требуется поддержка спонсоров, которые согласны с нашим видением журналистского контента без рекламы.
Если вам нравятся репортажи, видеоинтервью и другой контент без рекламы, пожалуйста, найдите время, чтобы проверить образец видеоконтента, поддерживаемого нашими спонсорами, твитните о своей поддержке и продолжайте возвращаться на SiliconANGLE .
Как автоматически удалить нежелательное предустановленное программное обеспечение с вашего компьютера
Итак, вы только что купили новый компьютер и не можете дождаться момента, чтобы начать его использовать? Итак, вы запускаете этого плохого парня, с нетерпением ожидая крутых новых функций и мгновенной загрузки программ одним щелчком мыши, но что вы получаете? Досадно и шокирующе, что ваш новый компьютер загружается и приветствует вас всплывающей рекламой, множеством ярлыков для бесполезных программ и бесполезных служб с достаточным количеством значков на рабочем столе, чтобы заполнить половину экрана на вашем новом широкоформатном дисплее!
На дворе 2014 год, и единственный компьютер, который я купил, не имеет вредоносного ПО, — это Google Chromebook. В противном случае HP, Dell, Toshiba и, в меньшей степени, Lenovo также установят множество программного обеспечения, которое вам просто не нужно. Прежде чем вы сможете даже щелкнуть что-либо, ваш компьютер автоматически подключается к Интернету, чтобы загрузить последние обновления для всех пробных антивирусных или антишпионских программ и оповещать вас об опасностях, о существовании которых вы даже не подозревали! Итак, ваш новый компьютерный опыт превратился в программный эквивалент компьютерного ада.
В противном случае HP, Dell, Toshiba и, в меньшей степени, Lenovo также установят множество программного обеспечения, которое вам просто не нужно. Прежде чем вы сможете даже щелкнуть что-либо, ваш компьютер автоматически подключается к Интернету, чтобы загрузить последние обновления для всех пробных антивирусных или антишпионских программ и оповещать вас об опасностях, о существовании которых вы даже не подозревали! Итак, ваш новый компьютерный опыт превратился в программный эквивалент компьютерного ада.
Простое удаление всех этих приложений вручную может занять несколько часов, в зависимости от количества предварительно загруженных приложений.Вместо того, чтобы тратить время на это самостоятельно, вы можете использовать программное обеспечение, специально разработанное для автоматического избавления от вредоносного ПО. В этой статье я упомяну пару программ, как бесплатных, так и платных, которые отлично справляются со своей задачей и могут быть использованы позже, а не только при первой покупке компьютера.
Очиститель для ПК
Одна действительно отличная программа под названием PC Decrapifier, бесплатная и очень простая в использовании, — одна из моих любимых. Он существует очень давно и работает со всеми версиями Windows от Windows 2000 до Windows 8.
PC Decrapifier был написан такими же людьми, как вы, которых раздражал тот факт, что крупные компании, такие как Dell, HP, Toshiba, Gateway и т. Д., Продают рекламные места на новых компьютерах, чтобы заработать больше денег за ваш счет. PC Decrapifier найдет «мусор» на вашем компьютере, позволит вам выбрать, что вы хотите удалить, а затем автоматически начнет удаление каждого приложения.
Программа имеет большой список пробных программных приложений, которые обычно загружаются на новые компьютеры, которые, если они будут найдены, появятся в списке для удаления.Эти приложения включают пробную версию QuickBooks, NetZero, AOL, пробную версию Norton, версию Microsoft Office trail, PC-cillin и многое другое.
После установки программа сначала создаст точку восстановления системы на случай, если что-то пойдет не так. После этого вы просто выбираете элементы из списка и нажимаете «Далее». Кроме того, он предоставит вам список всех других программ, установленных на вашем компьютере, и вы также можете удалить что-то оттуда, если оно вам больше не нужно.
PC Decrapifier бесплатен для личного использования и стоит всего 25 долларов, если вы хотите купить его для коммерческих целей, например, компьютерный техник и т. Д. Я использовал эти программы несколько раз и могу сказать, что это действительно удобно. На самом деле, я довольно часто использовал его на клиентских компьютерах, которым было несколько лет, но со временем накопилось много программ.
Revo Деинсталлятор
Еще одна замечательная и очень популярная программа — Revo Uninstaller. Программа поставляется в бесплатной версии, хотя в ней нет множества функций.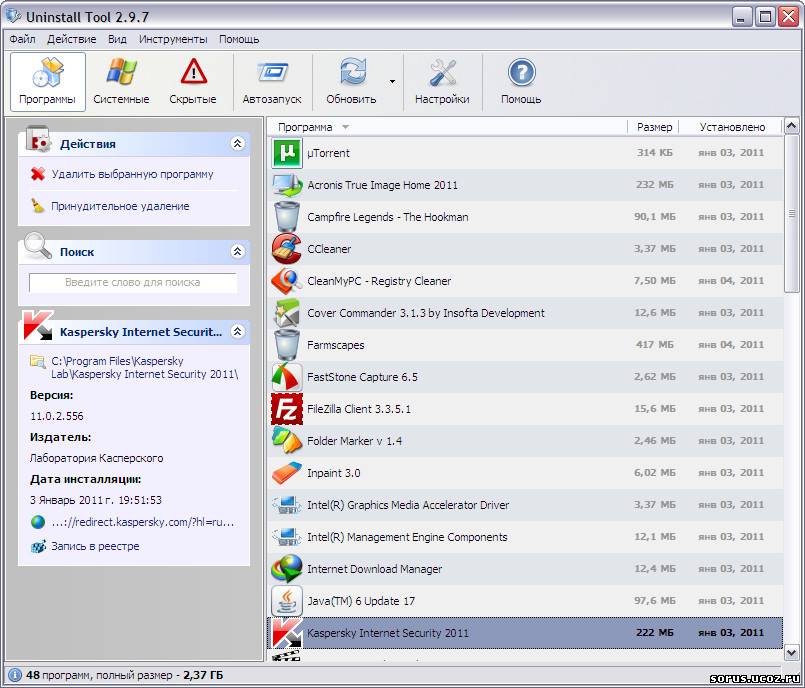 Платная версия стоит 39 долларов, но если вы тот, кто любит содержать свой компьютер в чистоте и порядке, тогда эта программа довольно крутая.
Платная версия стоит 39 долларов, но если вы тот, кто любит содержать свой компьютер в чистоте и порядке, тогда эта программа довольно крутая.
Однако полезно знать, что у платной версии программы есть 30-дневная пробная версия, и это полнофункциональная копия без каких-либо ограничений. Вы можете попробовать его на некоторых трудно удаляемых программах и посмотреть, как он работает. Если вы довольны, возможно, это того стоит. У них также есть портативная версия, которая может быть лучшей покупкой, потому что вы можете взять ее с собой, когда навещаете своих друзей и семью, и использовать ее, когда они просят вас починить их дрянные компьютеры, как это делаю я!
При первой загрузке Revo Uninstaller предоставит вам список всех установленных программ для всех пользователей системы.По умолчанию он отображается в виде значков, но вы можете нажать маленькую кнопку «Просмотр» и изменить ее на подробности, если вам нужна дополнительная информация о программах, например, дата ее установки, размер и т. Д.
Д.
Просто выберите программу и нажмите кнопку Удалить , чтобы от нее избавиться. Бесплатная программа имеет много других функций, и одна из них, которая мне нравится, — это возможность удалять системные обновления и системные компоненты. Просто нажмите кнопку Options , а затем нажмите Uninstaller и установите соответствующие флажки.
Если вы нажмете Tools , вы найдете Autorun Manager , который покажет вам все процессы, которые запускаются при загрузке компьютера. Инструменты Windows содержит несколько ссылок на некоторые из наиболее полезных инструментов, уже имеющихся в операционной системе. Вы можете получать информацию о сети, редактировать групповую политику, управлять службами, дефрагментировать диск и многое другое.
Я не буду вдаваться в подробности, поскольку мы просто сосредоточены на удалении нежелательного программного обеспечения с вашего компьютера, но вы можете поиграть с Revo Uninstaller, потому что он может намного больше.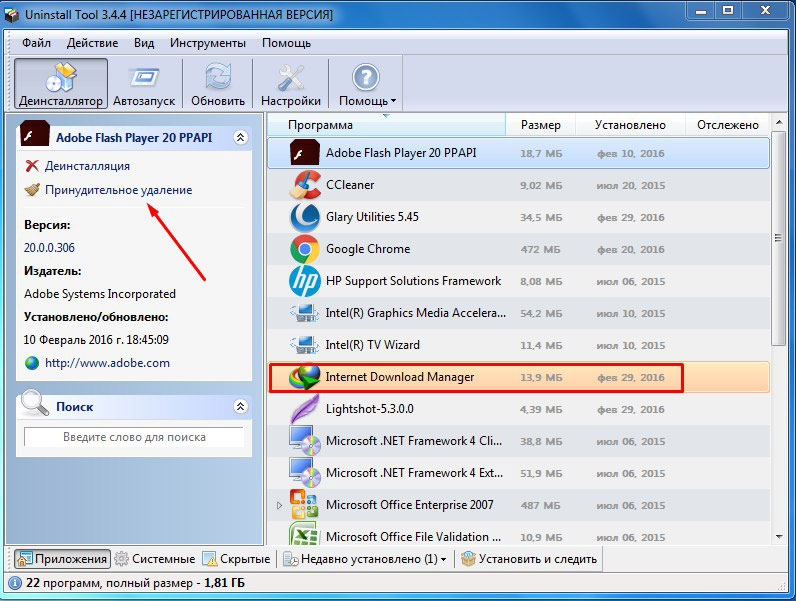 Версия Pro просто полна функций и даже поддерживает 64-битную Windows.
Версия Pro просто полна функций и даже поддерживает 64-битную Windows.
Программа удаления IObit
IObit Uninstaller — еще одна бесплатная программа, которую вы можете использовать для полного удаления программного обеспечения из вашей системы. Помните, что эти две последние программы удаления полезны для полного удаления всех следов программы. Очевидно, что вы можете вручную удалить программы самостоятельно, но многие программы оставляют остатки повсюду, например, реестр, временные папки и т. Д., Поэтому эти программы предположительно лучше справляются с удалением этих программ.
После установки IObit вы увидите аналогичный интерфейс со списком всех установленных на компьютере программ. Просто выберите один и нажмите «Удалить». Вы также можете щелкать по вкладкам вверху, чтобы найти недавно установленные программы, большие программы, редко используемые программы и т. Д. У него также есть вкладка в самом верху для панелей инструментов и подключаемых модулей , что удобно, потому что вы удивляйтесь, сколько плагинов и надстроек будет установлено в вашем браузере без вашего ведома.


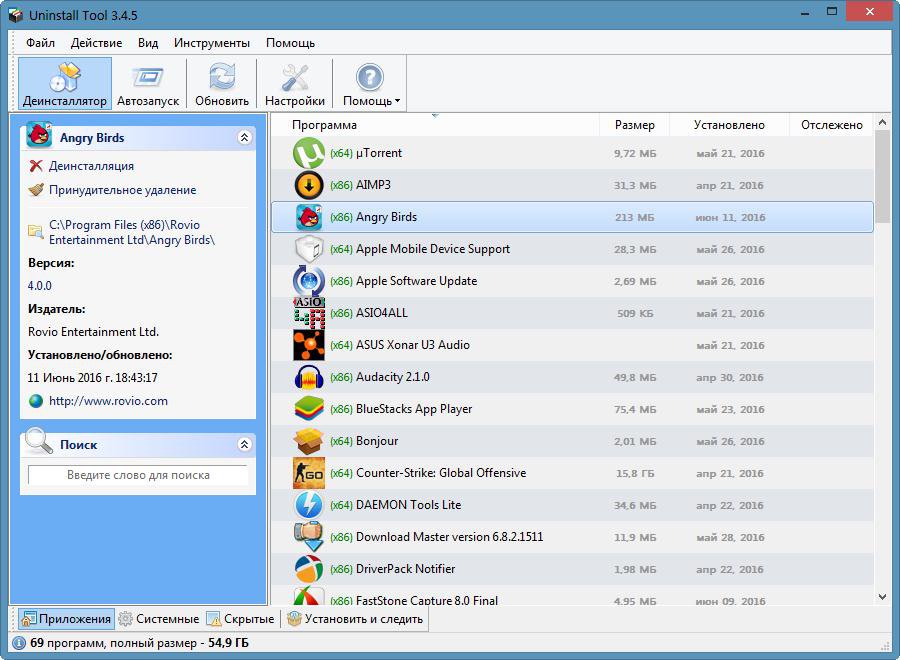 Если установлена недавно, значит, компьютер до этого работал и без нее. Или наоборот, если какие-то программы установлены в самом начале (сразу после установки операционной системы), то они могут быть очень важными. Например, это могут программы, относящиеся к видео карте, звуковой карте, вебкамере.
Если установлена недавно, значит, компьютер до этого работал и без нее. Или наоборот, если какие-то программы установлены в самом начале (сразу после установки операционной системы), то они могут быть очень важными. Например, это могут программы, относящиеся к видео карте, звуковой карте, вебкамере.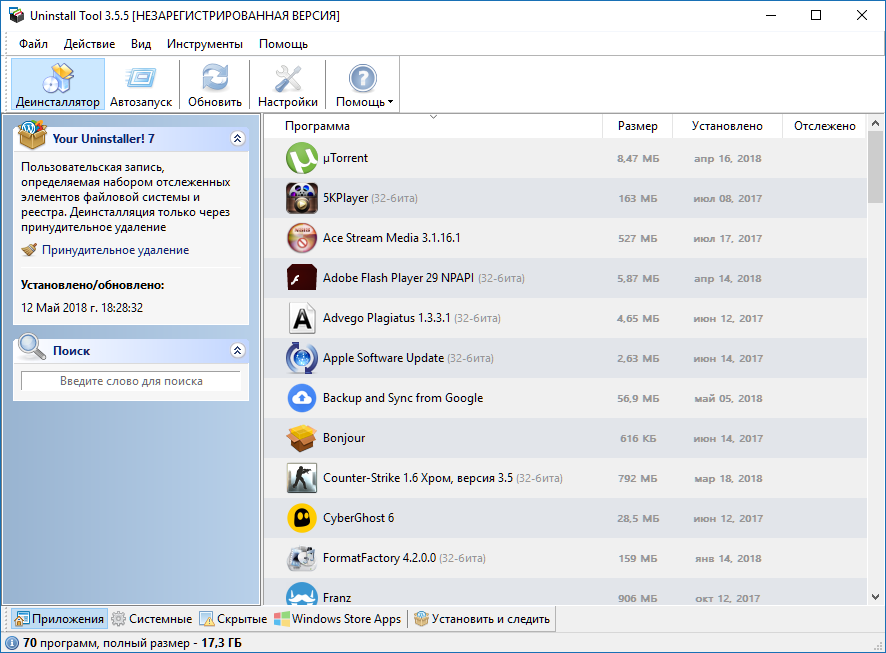 Возможность реализована на основе технологии Full Uninstall, которая также используется в программе Soft Organizer.
Возможность реализована на основе технологии Full Uninstall, которая также используется в программе Soft Organizer. В отличие от встроенного в Windows, редактор реестра в Reg Organizer более удобен в использовании и более функционален.
В отличие от встроенного в Windows, редактор реестра в Reg Organizer более удобен в использовании и более функционален.





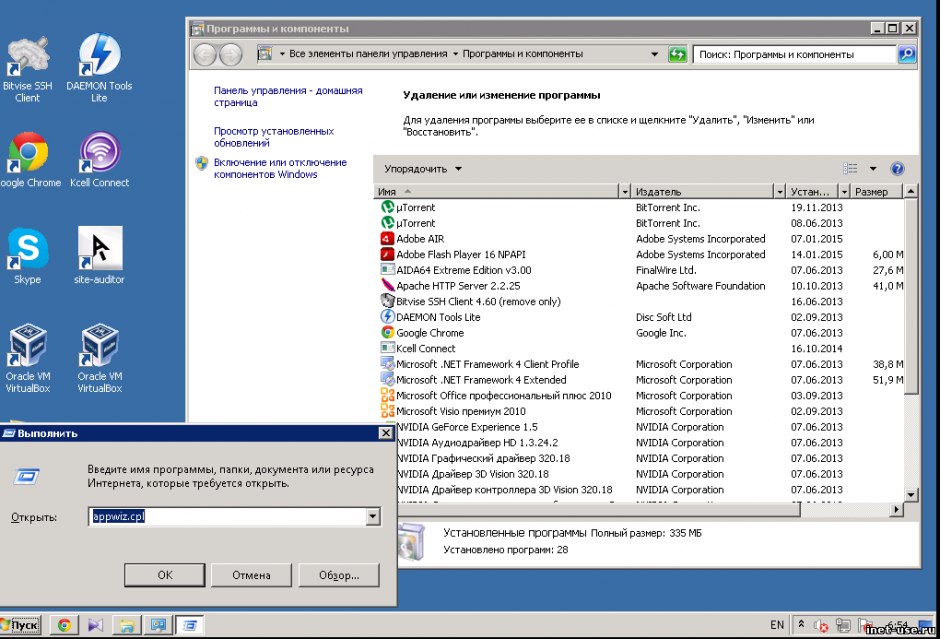
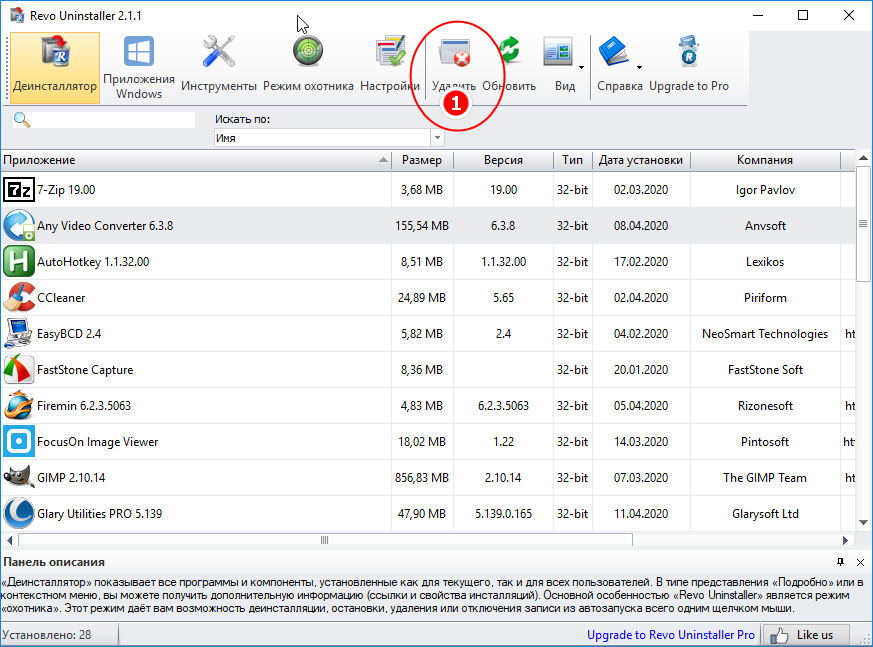 Встроенный режим использует только деинсталлятор, с которым пришло целевое приложение, чтобы попытаться деинсталляция Это, Безопасный режим имеет все Встроенный функции режима в сочетании с легким сканированием реестра компьютера и жесткого диска на наличие файлов и записей реестра, оставленных целевой программой, умеренный режимы сочетаются Безопасный режим с расширенной проверкой оставшихся файлов и записей реестра, и продвинутый режим делает все умеренный Режим делает с добавлением глубокого и тщательного сканирования реестр и жесткий диск для остатков, оставленных целевым приложением. Рекомендуется выбрать продвинутый режим и нажмите на следующий.
Встроенный режим использует только деинсталлятор, с которым пришло целевое приложение, чтобы попытаться деинсталляция Это, Безопасный режим имеет все Встроенный функции режима в сочетании с легким сканированием реестра компьютера и жесткого диска на наличие файлов и записей реестра, оставленных целевой программой, умеренный режимы сочетаются Безопасный режим с расширенной проверкой оставшихся файлов и записей реестра, и продвинутый режим делает все умеренный Режим делает с добавлением глубокого и тщательного сканирования реестр и жесткий диск для остатков, оставленных целевым приложением. Рекомендуется выбрать продвинутый режим и нажмите на следующий.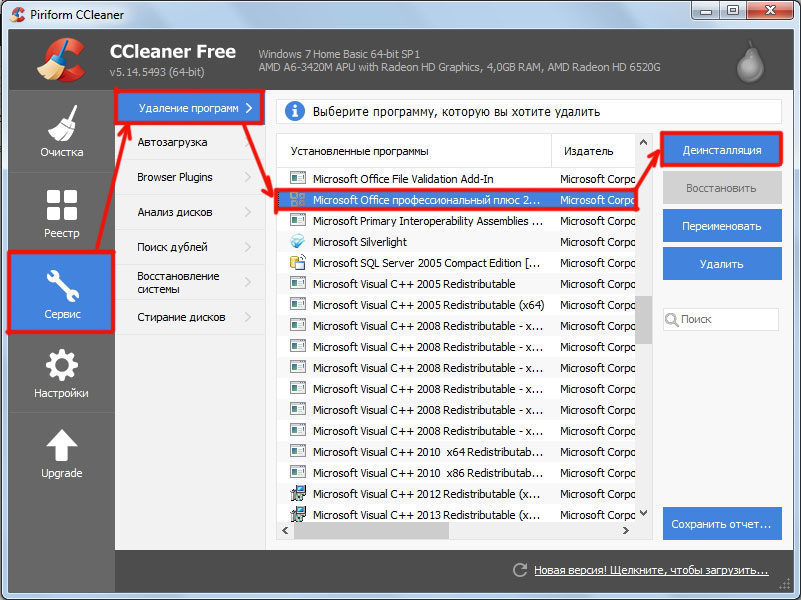
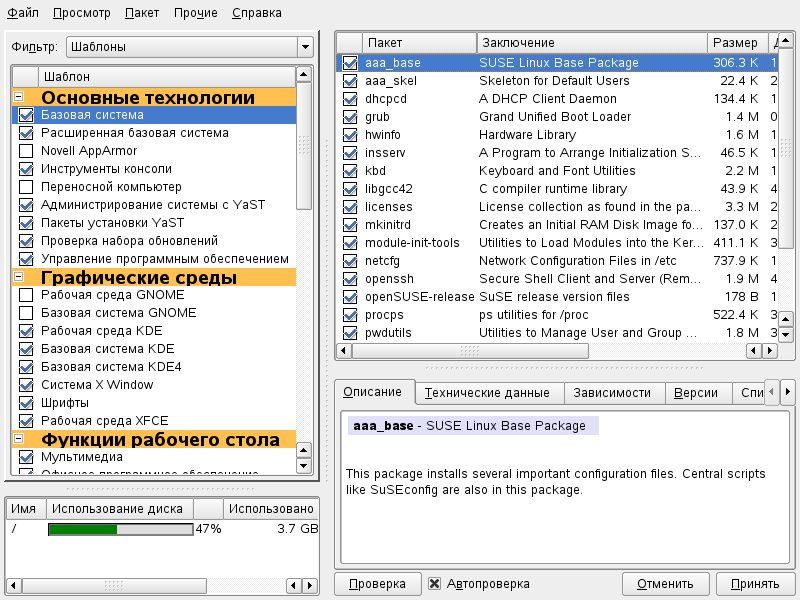
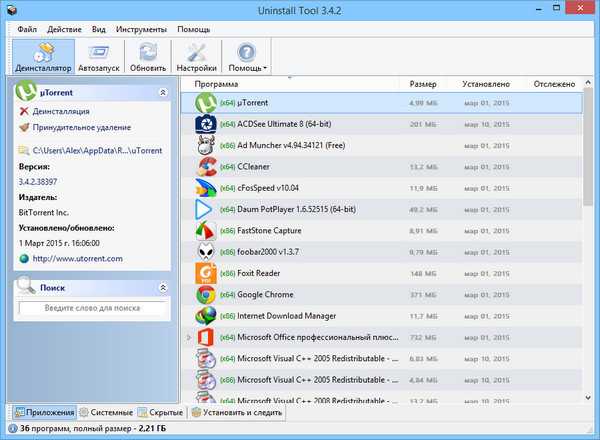
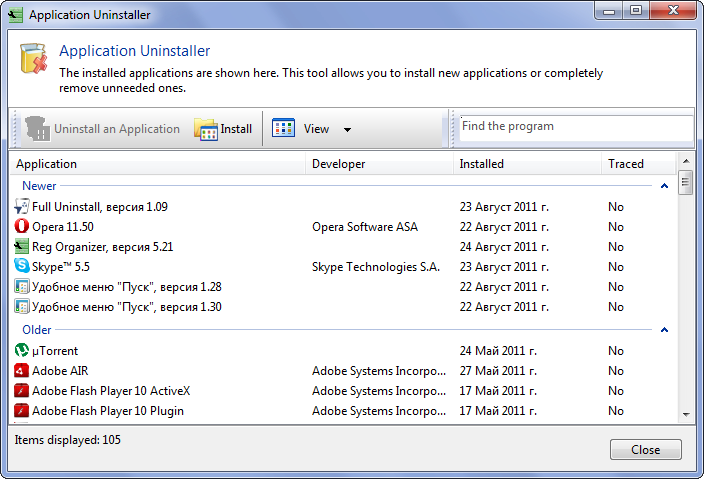 Это рискованно — даже после того, как вы отключили загрузку для приложения для обмена файлами, обновление программного обеспечения или другой механизм может сбросить ваши настройки для возобновления загрузки, и это может привести к высоким платежам NUBB сетевого биллинга и / или уведомлению DMCA.
Это рискованно — даже после того, как вы отключили загрузку для приложения для обмена файлами, обновление программного обеспечения или другой механизм может сбросить ваши настройки для возобновления загрузки, и это может привести к высоким платежам NUBB сетевого биллинга и / или уведомлению DMCA.
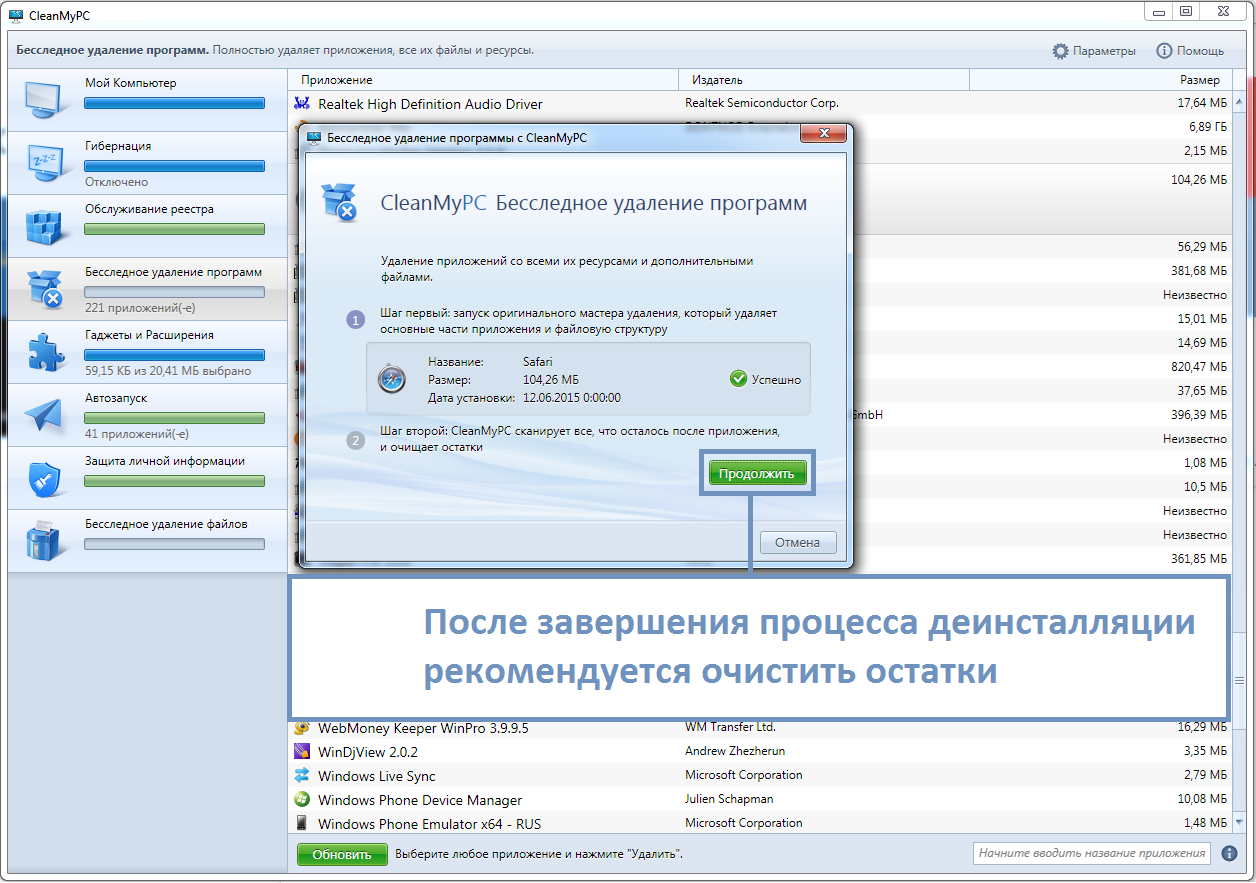
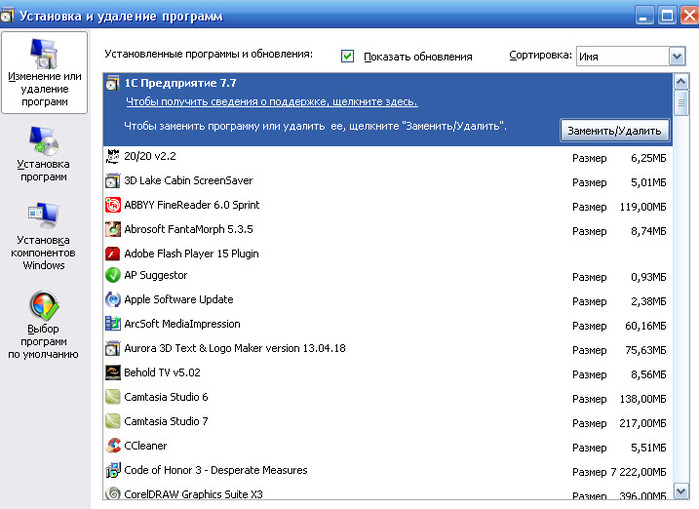
 Вверху списка программ выберите Удалить .
Вверху списка программ выберите Удалить .