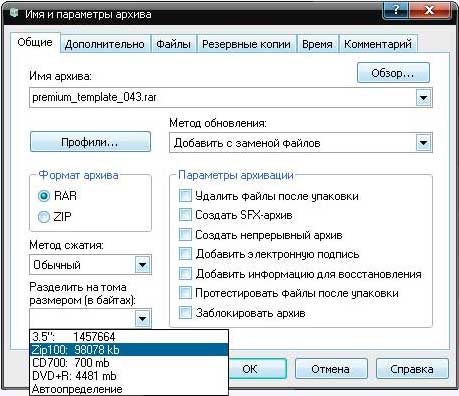Диски и файлы — Разбивка файлов
Free MP3 Cutter Joiner 2021Free MP3 Cutter Joiner — удобный инструмент для быстрого объединения нескольких аудиофайлов в один проект или вырезки из них нужных фрагментов…
get_app9 347 | Бесплатная |
KFK 3.27.0.62KFK — достаточно полезная утилита, которая поможет разбить файлы на более мелкие части…
get_app3 605 | Бесплатная |
File Splitter & Joiner 1.6.1.0File Splitter & Joiner — удобная бесплатная программа, с помощью которой можно легко и быстро разделять или объединять файлы…
get_app8 058 | Бесплатная |
File Splitter and Joiner 1.0.1.0File Splitter and Joiner — простенькая бесплатная программа для разбивки любых файлов на более мелкий размер с возможностью последующего воссоединения.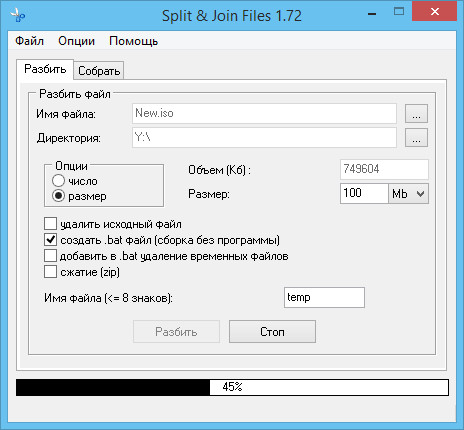
get_app777 | Бесплатная |
File Spliter 1.0.2.8File Spliter — очень простая утилита для разбивки любых типов файлов на несколько частей…
get_app2 003 | Бесплатная |
MyVideoConverter 3.14MyVideoConverter — многофункциональная программа для преобразования видеофайлов из одного формата в другой…
get_app7 273 | Условно-бесплатная |
Splitter 2.0Splitter — небольшая бесплатная утилита, которая поможет разделить любой файл на неограниченное количество равных по размеру фрагментов…
get_app3 446 | Бесплатная |
Split Files 1.72Split Files предназначена для разделения файлов любого типа на более мелкие части и последующего их соединения в исходный файл. Очень часто это используется при загрузке файлов на сервер, который ограничивает объем принимаемых файлов. ..
..
get_app7 555 | Бесплатная |
HJSplit 3.0HJSplit — небольшая и простая в использовании кроссплатформенная утилита для разрезки и склеивания больших файлов…
get_app
Cutter — программа предназначена для разделения файла на части. Это, к примеру, может понадобиться для переноса с помощью дискет файла, размер которого больше емкости одной дискеты, на другой компьютер…
get_app15 853 | Бесплатная |
Пять бесплатных утилит для разрезания и склейки больших файлов
Известно, что слишком большой размер файла может стать препятствием для выполнения некоторого рода задач. Например, проблемы могут возникнуть при передаче таких файлов через Интернет или записи на оптические носители, также с неудобствами приходится сталкиваться при их перемещении или копировании. В таких случаях может помочь разделение одного большого файла на несколько частей.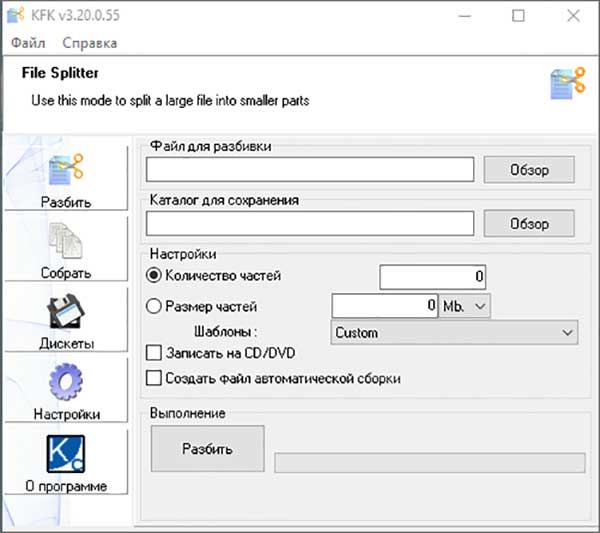
Cutter
Удобная и легкая в использовании программка для разделения и объединения файлов. Бесплатна, имеет простой, русифицированный интерфейс, отличается неплохой скоростью работы. Поддерживает два основных режима работы – разделение с созданием самосклеивающихся частей и разделение с созданием командного файла. Для объединения отдельных частей наличие программы на другом компьютере необязательно. В первом случае для объединения служит автономный exe-файл, во втором – обычный «батник». Размер части может задаваться вручную в байтах. К сожалению, Cutter не умеет разделять файлы размером более 2 Гб и это является ее основным недостатком.
SplitFiles
HJSplit
Согласно утверждениям разработчиков, HJSplit способна разделять файлы размером более 100 Гб. Утилита имеет малый вес, не требует установки, поддерживается разными операционными системами, то есть является мультиплатформенной.
Работает HJSplit несколько медленней, нежели SplitFiles и Cutter. Возможность создания командных файлов и самосклеивающихся блоков в утилите отсутствует. Из дополнительных возможностей стоит отметить сравнение файлов, а также расчет контрольных сумм по алгоритму MD5. HJSplit имеет простой модульный интерфейс на английском языке. Загрузить программку можно с официального сайта
WinMend File Splitter
Простая с красочным настраиваемым графическим интерфейсом программка для разделения файлов. При разделении файла можно задать размер частей байтах, мегабайтах или килобайтах либо же просто указать количество блоков, на которое должен быть разбит объект. Отличается неплохой скоростью работы, легко справляется с большими файлами.
К сожалению, для объединения частей вам также придется использовать WinMend File Splitter. В процессе разделения утилита создает bat-файл, который по идее должен использоваться для объединения блоков, только вот почему-то он не работает.
Piranja
Портативная бесплатная утилита с агрессивным названием. Предназначается для разделения и склеивания больших файлов. Утилита отличается минималистским интерфейсом с поддержкой русского языка, возможностью выбора формата для собираемого файла. Но самой интересной особенностью Piranja является сборка файла из его частей, находящихся в разных разделах или папках жесткого диска. Скачать программку можно с сайта 
Как разделить аудиофайл на части
Как разделить аудиофайл за 3 шага
Как разделить звуковой файл mp3 на части? Следуйте пошаговой инструкции:
Шаг 1. Загрузите аудиотрек
Для импорта трека укажите папку и файл
Шаг 2. Разбейте аудио на несколько частей
Разделение аудиодорожек лучше всего проводить на определенных участках звуковой волны. Есть несколько вариантов монтажа: по местам тишины и пауз, по времени и смыслу. Первые три варианта подойдут при создании рингтона или для уменьшения размера файла. По смыслу аудио можно обрезать при обработке озвучки.
Чтобы было удобно разделить mp3 файл на части по тишине, необходимо детально увидеть аудиоволну и паузы. Для этого увеличьте масштаб отображения с помощью колесика мышки или кнопки «+» в нижней части экрана.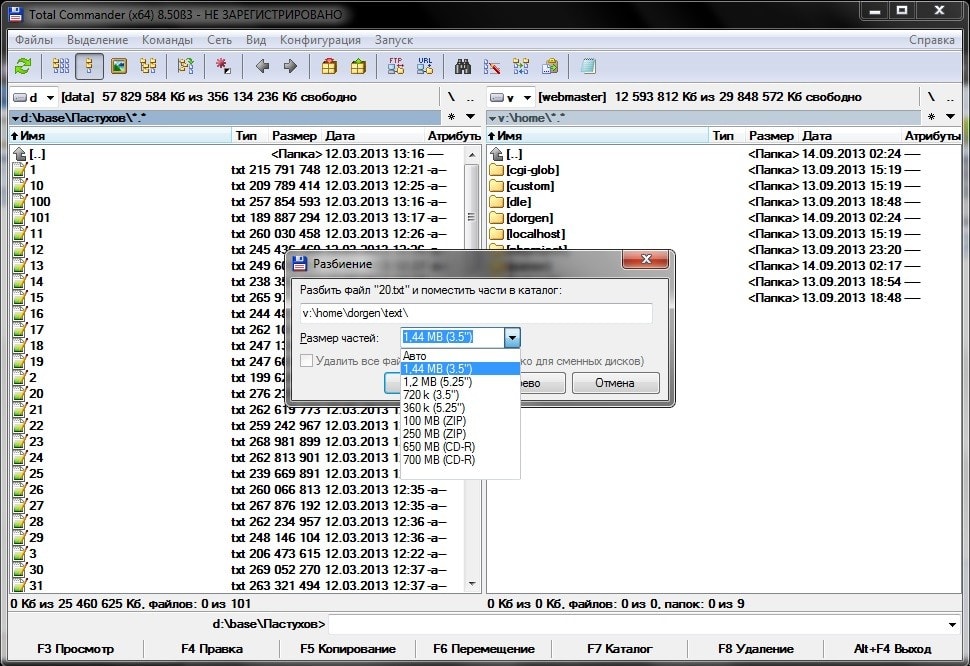
Также можно в 1 клик установить минимальный и максимальный масштаб
Громкий звук на графике обозначается подъемом волны, а участки тишины или паузы ровной линией.
Для разделения по тишине установите ползунок на месте снижения графика
Для выделения звуковой дорожки в нужных участках быстрее всего воспользоваться мышкой. Установите бегунок в начале отрезка и, потяните в сторону, удерживая левую кнопку.
Выделенная область будет обозначена темными цветами
Если вам необходимо разрезать музыку на части точно по времени, установите продолжительность промежутков вручную. Для этого в нижнем левом углу введите значения в соответствующие окошки. Так вы настроите начало и конец композиции с точностью до секунд. Чтобы не ошибиться с продолжительностью, вы можете перемещать метку воспроизведения по дорожке. Время нужного момента будет отображено внизу экрана.
Этот способ подходит для того, чтобы разделить музыку на равные части
После выделения необходимо сохранить фрагмент. Кликните по нему правой кнопкой мыши и в появившемся списке выберите действие «Сохранить выделенное».
Программа сохранит только указанный участок аудиодорожки
Шаг №3. Сохранение выделенных кусков аудиозаписи
Далее АудиоМАСТЕР попросит указать расширение, в котором следует сохранить отрезок. Вы можете экспортировать файл в WAV, MP3, FLAC и других форматах.
У вас будет возможность настроить дискретизацию, стереорежим и битрейт
Процесс сохранения нужно повторить со всеми фрагментами. В названии файлов необходимо вручную ввести нумерацию, так как приложение экспортирует результат с исходным именем.
Если вам необходимо разделить трек на участки, которые идут друг за другом, выделите первый отрезок и сохраните его. Затем сдвиньте левую границу вправо, отмечая уже следующий фрагмент. Таким образом конечная точка предыдущего отрезка останется зафиксированной и станет началом следующего куска.
Затем сдвиньте левую границу вправо, отмечая уже следующий фрагмент. Таким образом конечная точка предыдущего отрезка останется зафиксированной и станет началом следующего куска.
Выполните эти действия со всеми нужными отрезками
Как разбить большой файл на части
Иногда бывают случаи, когда необходимо куда-либо передать либо записать большой файл, но он не помещается на носитель. Также, его будет неудобно загружать и скачивать при помощи Интернета, передавать по почте и т.д. В таких случаях файл необходимо разбить на отдельные части.
Разбить файл на части можно несколькими способами. Я покажу, как это сделать при помощи архиватора WinRAR, поскольку эта программа установлена почти у каждого пользователя персональным компьютером. Еще разберемся, какие действия нужно выполнить в Total Commander и программе HJSplit.
Если вы скачали фильм и нужно разбить на части видео файл, то данные способы подойдут.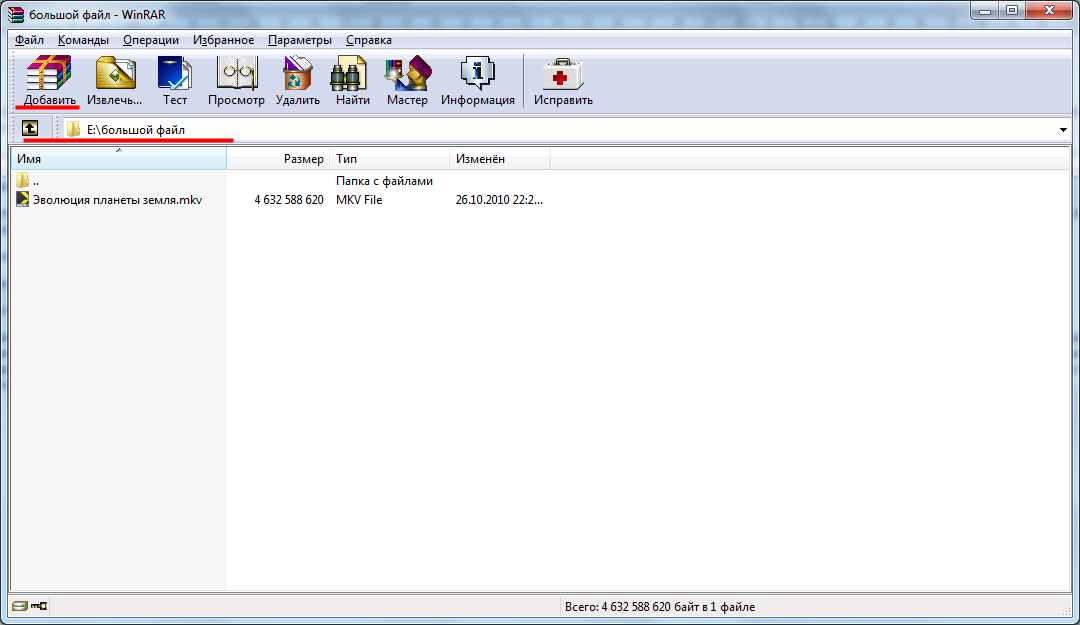 Разбейте, перенесите на другое устройство и склейте фрагменты заново. Если вы хотите разделить музыкальный файл на две или больше частей, и слушать каждую в отдельности, воспользуйтесь аудиоредакторами. Если вы столкнулись с pdf документом, то прочтите статью: как разделить pdf файл на части.
Разбейте, перенесите на другое устройство и склейте фрагменты заново. Если вы хотите разделить музыкальный файл на две или больше частей, и слушать каждую в отдельности, воспользуйтесь аудиоредакторами. Если вы столкнулись с pdf документом, то прочтите статью: как разделить pdf файл на части.
Используя архиватор WinRAR
Если у вас на компьютере установлен архиватор WinRAR – воспользуйтесь им.
Зайдите в папку с файлом, который нужно разбить на несколько частей (1). Выделите его и кликните по нему правой кнопкой (2). В контекстном меню выберите пункт «Добавить в архив» (3).
Все действия будем выполнять на вкладке «Общие» (1). Если в строке «Имя архива» так его и оставить (2), файл будет сохранен в исходной папке, только в виде частей. Для смены папки, кликните по кнопке «Обзор». В поле «Метод сжатия» (3) выберите из списка «Без сжатия», чтобы процесс прошел быстро.
Дальше обратите внимание на поле «Разделить на тома размером». Здесь нужно указать размер одной части (5), и в чем она должна быть: КБ, МБ, ГБ (4). Подходящее значение можно выбрать из выпадающего списка, или ввести число самостоятельно. После этого жмите «ОК» (6).
Подходящее значение можно выбрать из выпадающего списка, или ввести число самостоятельно. После этого жмите «ОК» (6).
Начнется процесс создания архива. Займет он немного времени. В примере я разделил видео объемом 580 МБ и это заняло 20 секунд.
Поскольку путь я не менял, а оставил название, открываю папку с исходным видео. Вы открывайте свою папку. Там будет несколько архивов, которые заканчиваются словом «part…». Выделяем любой (кроме последнего, поскольку он будет меньше указанного вами объема) и убеждаемся, что он весит столько, сколько вы указали.
Делать с архивами можно что угодно. Чтобы их собрать обратно в один файл, кликните по любому из них правой кнопкой и выберите «Извлечь файлы».
Затем указывайте «Путь для извлечения» и жмите «ОК».
После извлечения в указанной папке вы найдете свой исходный файл с тем же объемом.
Через Total Commander
Если же вы не пользуетесь описанным выше архиватором, то разделить файл на 2 части и больше можно в Total Commander.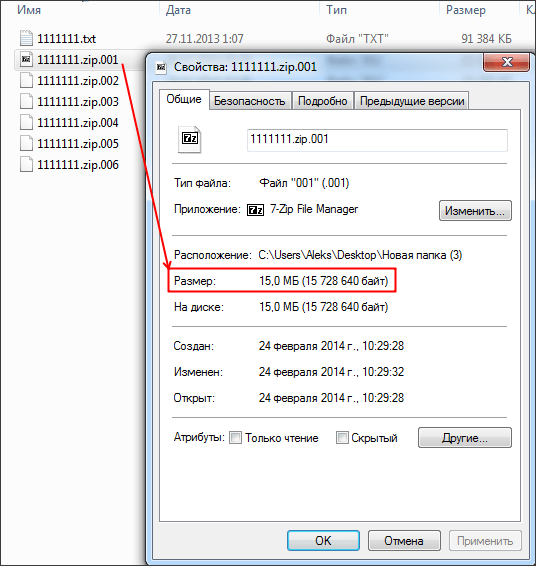 Заходите в утилиту, открывайте нужную папку и выделяйте в ней большой по объему файлик. Затем кликайте по вкладке «Файлы».
Заходите в утилиту, открывайте нужную папку и выделяйте в ней большой по объему файлик. Затем кликайте по вкладке «Файлы».
Из развернувшегося списка выберите «Разбить файл».
В следующем окне укажите «Каталог» – это может быть корень диска (f:\), или более точный путь (F:\Аня\Comp-Profi). Затем выберите «Размер частей», из предложенного списка или вводите сами нужное значение, и жмите «ОК».
Процесс разбиения файла много времени не займет.
Когда он закончится, откройте указанный диск или папку и найдете там несколько частей одного архива. В столбце «Тип» будет указано «001», «002» и т.д. Файл CRC удалять не нужно, иначе архив назад не соберете. В нем хранится информация о первоначальном файле и контрольной сумме.
Для сборки файла выделите архив с типом «001» и жмите на первую вкладку.
Из списка выберите «Собрать файлы».
Указывайте путь к нужной папке и жмите «ОК».
Когда Total Commander закончит сборку, появится следующее окно.
Открывайте папку, путь к которой указывали, и там найдете свой увесистый файлик.
С помощью программ
Разбить большой файл на несколько частей можно используя специальные программы, вроде: Free FileSplitter, AutoCutIt!, HJSplit. Я покажу все действия в последней утилите.
HJSplit – это бесплатная англоязычная программа, не требующая установки на компьютер. Скачивайте ее с официального сайта (ссылка есть на скриншоте под названием программы). Доставайте из архива и запускайте.
Чтобы разделить файл на части, жмите кнопку «Split».
Затем нажимайте «Input File» и выбирайте нужный файл в открывшемся окне (1). В строке ниже нужно указать путь сохранения для создаваемых кусочков (2), используя кнопку «Output». Дальше укажите, на файлы какого объема нужно поделить исходный (3), и жмите «Start» (4).
По времени, эта программа работала медленнее, чем первые два способа, но с разделением справилась, и в указанной папке у меня появилось шесть фрагментов большого файла, объемом не больше 100 МБ.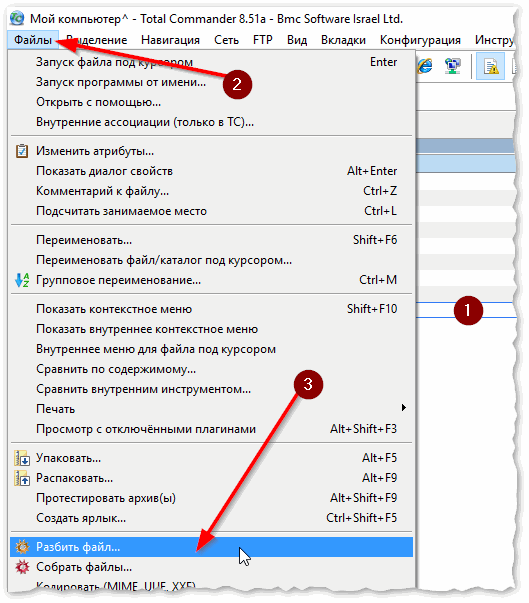
Кусочки объемного файла можно соединить в этой же утилите. Для этого нажмите кнопку «Join».
В первом поле, с помощью кнопки «Input File», укажите путь к первому фрагменту разбитого файла (1). В поле ниже должен быть прописан путь, куда сохранить собранный файл (2) – для выбора папки воспользуйтесь кнопкой «Output». Дальше жмите «Start» (3).
Собирает фрагменты большого файла вместе программа быстрее, чем создает. Поэтому стоит немного подождать и в указанной папке вы уже можете увидеть собранный исходник.
Выбирайте любой, более подходящий вам, способ и делите большие файлы на части поменьше. Теперь перенос фильма на другой компьютер (с учетом использования флешек с малым объемом памяти) или его загрузка на файл-хостинг или в облачное хранилище не станет для вас проблемой.
Смотрим видео по теме:
youtube.com/embed/ooG70XsPlqo?rel=0″ frameborder=»0″ allowfullscreen=»allowfullscreen»/>Оценить статью: Загрузка… Поделиться новостью в соцсетях
Об авторе: Олег Каминский
Вебмастер. Высшее образование по специальности «Защита информации». Создатель портала comp-profi.com. Автор большинства статей и уроков компьютерной грамотности
Программа для быстрого разделения видео на части
Хотите разбить видео на части или выделить особо значимые моменты? Для этого потребуется установить видеоредактор. Как не утонуть в сотнях вариантов и выбрать приложение, с которым процесс обрезки будет быстрым и удобным? Этот обзор расскажет о программе «ВидеоМОНТАЖ». Редактор оснащён всеми базовыми функциями для эффективной и оперативной обработки и подойдёт любой категории пользователей – от новичков до профессионалов. Чтобы разделить ролик на несколько фрагментов потребуется всего пара минут.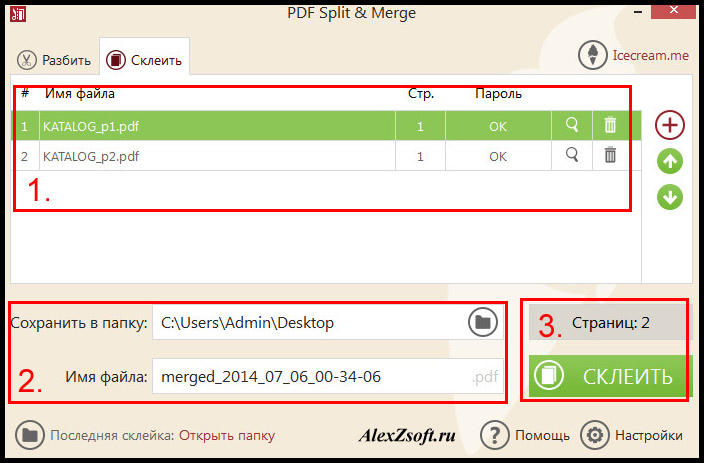
Содержание:
Нарезаем видео за 3 простых шага
Чтобы установить «ВидеоМОНТАЖ», перейдите на страницу скачивания на этом сайте и загрузите дистрибутив на ПК. Установка завершится очень быстро – вы сможете начать работу уже через пару мгновений. Самый быстрый способ выполнить поставленную задачу – воспользоваться специальным инструментом.
☛ №1. После запуска в стартовом окне найдите функцию «Нарезка видео» и кликните по ней левой кнопкой мыши. Далее выберите файл, который требуется поделить на отрывки.
Для быстрой и удобной нарезки видео используйте специальную опцию
☛ №2. Используйте команды воспроизведения и перемотки, чтобы найти нужные отрывки. Первый клип будет создан автоматически, от вас потребуется лишь разместить маркеры обрезки на временной шкале.
Настройте длину первого отрезка
Чтобы обозначить следующий эпизод, нажмите кнопку «Новый фрагмент» и переместите маркеры на концы нового отрезка.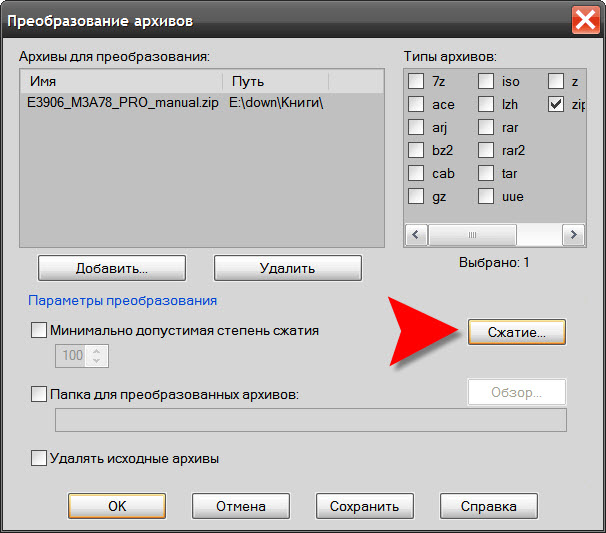 Размер фрагментов может быть разным, софт также не ограничивает вас в количестве и содержании выделенных эпизодов. Повторяйте эти действия, пока не отметите все части.
Размер фрагментов может быть разным, софт также не ограничивает вас в количестве и содержании выделенных эпизодов. Повторяйте эти действия, пока не отметите все части.
Добавьте в список новые фрагменты
☛ №3. Когда определитесь с отрывками, вам нужно будет их сохранить. Для этого нажмите «Далее» и выберите способ конвертирования клипов. Вы можете оставить их в формате исходника или же выбрать совершенно другое расширение. Второй вариант подойдёт в том случае, если вы планируете просматривать ролики на мобильных устройствах или хотите сжать их объём для отправки через соцсети или электронную почту.
Выберите формат для сохранения роликов
Простые решения для профессионального монтажа
Почему стоит остановиться на этом ПО? Ответ – прост, скачав этот софт, вы сможете гораздо больше, чем просто разделить видео на части. Программа позволяет выполнять видеомонтаж любой сложности, легко преображая ролики до неузнаваемости. Это полноценный видеоредактор, который даёт возможность склеивать кадры, добавлять титры, улучшать качество изображения и менять скорость воспроизведения. Ниже вы найдёте как минимум 5 преимуществ, которые делают «ВидеоМОНТАЖ» лучшим решением для обработки видео.
Программа позволяет выполнять видеомонтаж любой сложности, легко преображая ролики до неузнаваемости. Это полноценный видеоредактор, который даёт возможность склеивать кадры, добавлять титры, улучшать качество изображения и менять скорость воспроизведения. Ниже вы найдёте как минимум 5 преимуществ, которые делают «ВидеоМОНТАЖ» лучшим решением для обработки видео.
- Обрезка и удобное кадрирование
Редактор даёт возможность не только разрезать видео, но и в считанные секунды уменьшить длительность ролика, удалив эпизоды из начала или конца. Слишком затянутое вступление или, наоборот, неудачное окончание – теперь легко решаемые проблемы. Просто отрегулируйте длину видеодорожки, передвинув маркер – и «ВидеоМОНТАЖ» уберёт лишнее в один момент.
Отрегулируйте длительность видеоролика, переместив чёрный маркер
- Автоматическое улучшение качества
Вас ждут десятки фильтров, которые позволят моментально улучшить даже заурядные кадры.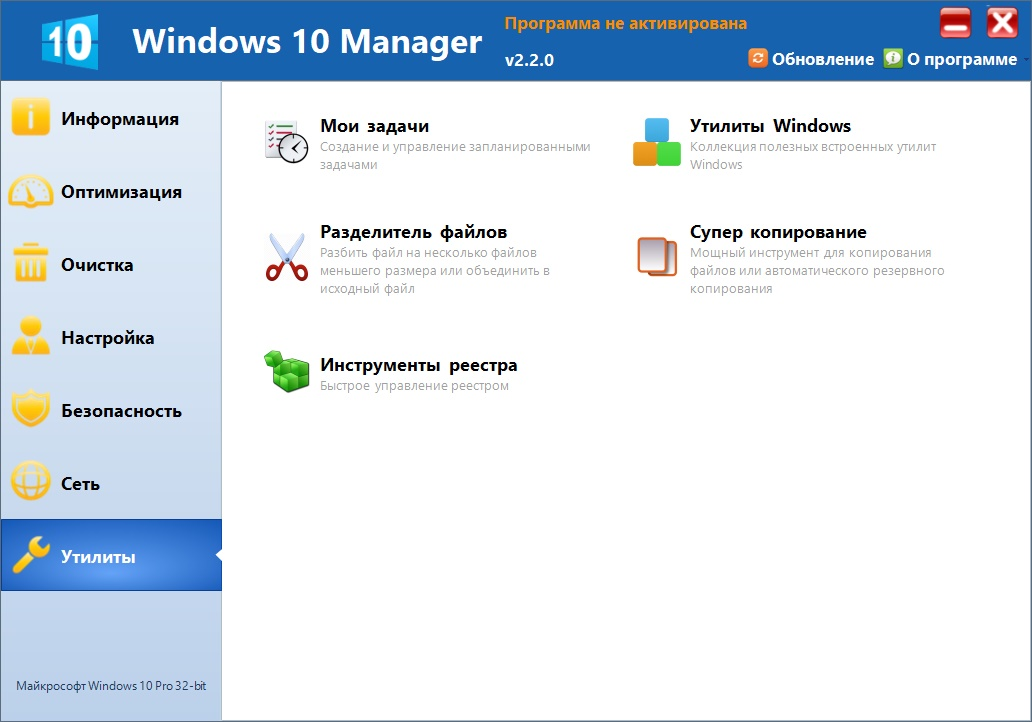 Выбирайте смелые яркие оттенки или обратитесь к сдержанным винтажным стилизациям. Все фильтры разделены на категории и применяются нажатием кнопки. Меняйте настроение клипа, просто добавляя новый эффект!
Выбирайте смелые яркие оттенки или обратитесь к сдержанным винтажным стилизациям. Все фильтры разделены на категории и применяются нажатием кнопки. Меняйте настроение клипа, просто добавляя новый эффект!
Примените один из фильтров, чтобы добавить в видео новых красок
Если вы хотите, чтобы ролик был исключительным и не похожим на другие, создайте фильтр вручную. Это вовсе не сложно – освоение принципа работы займёт не больше двух минут, а миксовать различные эффекты вы сможете бесконечно, на сколько хватит фантазии.
Сочетайте эффекты и меняйте их силу, чтобы получить необычный и яркий результат
- Коллекция титров и заставок
Придайте ролику осмысленности и композиционной завершенности, добавив в проект заставку и титры. Зацепите внимание зрителя сильным и динамичным началом, структурируйте проект с помощью перебивок, добавьте в конец дополнительную информацию или благодарность за просмотр.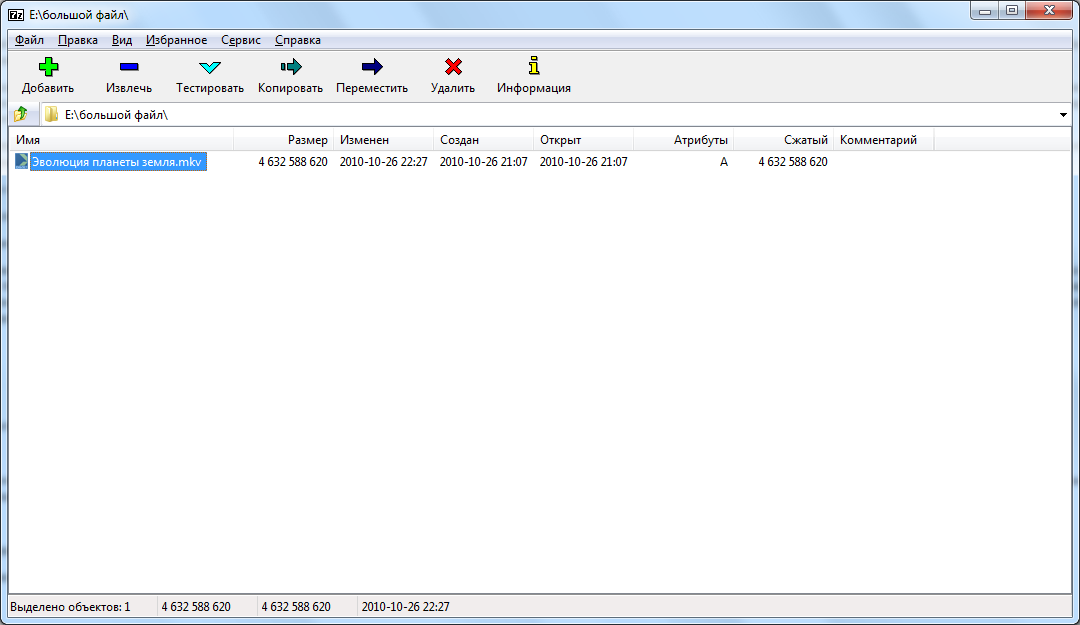 Результат будет смотреться гораздо профессиональнее! «ВидеоМОНТАЖ» предоставляет множество готовых решений для проекта, как универсальных, так и тематических. Используйте шаблоны из каталога или разработайте дизайн заставок с нуля.
Результат будет смотреться гораздо профессиональнее! «ВидеоМОНТАЖ» предоставляет множество готовых решений для проекта, как универсальных, так и тематических. Используйте шаблоны из каталога или разработайте дизайн заставок с нуля.
При желании вы можете редактировать встроенные шаблоны титров по своему вкусу
- Работа с аудиодорожками – замена, добавление, монтаж
Вам не потребуется дополнительная программа для создания видеороликов для настройки звукового сопровождения – «ВидеоМОНТАЖ» включает опции для аудиомонтажа. Если вас не устраивает звук, вы можете его отключить или наложить поверх новую дорожку, отрегулировав длительность и звучание композиции.
Создайте уникальное музыкальное сопровождение, соединяя разные мелодии
- Технология хромакей, доступная для новичков
Приложение позволяет выполнить профессиональную замену фона всего за пару шагов.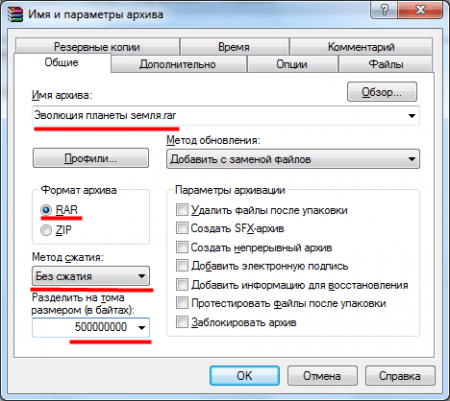 Добавьте видео, снятое на однотонном экране, а затем загрузите файл с новым фоном. Укажите цвет подложки – и софт автоматически отделит объект от заднего плана. Вам останется лишь скорректировать границы и степень смешивания, чтобы результат выглядел качественно и натуралистично.
Добавьте видео, снятое на однотонном экране, а затем загрузите файл с новым фоном. Укажите цвет подложки – и софт автоматически отделит объект от заднего плана. Вам останется лишь скорректировать границы и степень смешивания, чтобы результат выглядел качественно и натуралистично.
Подберите оптимальные настройки допуска и смешивания
«ВидеоМОНТАЖ» – больше, чем программа для разделения видео на части. Этот мощный редактор подкажет как повернуть видео, улучшить его и создать эффектный фильм. Софт прост в использовании и не требует специальных знаний. Он станет идеальным помощником в обработке видео для любого пользователя, а русскоязычный интерфейс и понятное меню сделают работу удобной и приятной. Скачайте софт и удивляйте зрителей качественным и ярким результатом!
Как разбить файл на части
Приветствую всех читателей моего блога! В сегодняшней статье поведаю, как разбить файл на части с помощью архиваторов. Думаю, что каждый пользователь хотя бы раз в жизни встречался с ситуацией, когда нужно записать файл размером, скажем, в 800 mb.(мегабайт), а подходящего носителя информации просто нет под рукой. Или есть CD диск, но, как известно, на него можно записать максимум 700 mb.
Думаю, что каждый пользователь хотя бы раз в жизни встречался с ситуацией, когда нужно записать файл размером, скажем, в 800 mb.(мегабайт), а подходящего носителя информации просто нет под рукой. Или есть CD диск, но, как известно, на него можно записать максимум 700 mb.
Одним из выходов из такой ситуации будет использование архиваторов Winrar или 7-Zip (заархивировать файл, разбив его на части), но надо понимать, что у некоторых типов файлов степень сжатия минимальная. Если данные будут в текстовом виде, то архиваторы справятся с этой задачей без всяких проблем, значительно уменьшив общий объем информации. Чего не скажешь о видео файлах.
Давайте представим, что у нас есть видео размером 800 mb. Как же мы его запишем на CD диск? Выше я уже упомянул, что с этой задачей мы будем справляться архиваторами, а теперь поподробнее расскажу о том, как они могут разбивать файл на части, а потом заново собирать в исходный файл.
Данный способ широко используется в интернете, когда на файлообменниках выкладывают файлы по 100-200 mb. Таким образом, вы скачивайте большой файл по частям. Если во время загрузки данных пропадёт интернет, то у вас не будет необходимости заново скачивать файл целиком, а только ту часть, где произошел обрыв интернета.
Таким образом, вы скачивайте большой файл по частям. Если во время загрузки данных пропадёт интернет, то у вас не будет необходимости заново скачивать файл целиком, а только ту часть, где произошел обрыв интернета.
Также, на файлообменниках часто стоят ограничения на загрузку файлов, например 200 mb. В случае если нужно закачать видео, на сервер, то его заливают по частям. Этот способ разделения файлов можно использовать в разных случаях.
Теорию мы изучили, так давайте приступим к практике и увидим, как разбивать файлы на части. Я покажу пример, с помощью которого можно разделить файл на части объемом по 200 mb, так как такой размер считается наиболее распространенным в интернете.
Для начала установите любой архиватор (если он не установлен), который вам нравится. О том, как установить архиватор вы можете прочитать в моей статье «Установка архиватора».
Программа Winrar
Нажимаем правой кнопкой мыши по файлу и в выпадающем меню выбираем «Добавить в архив».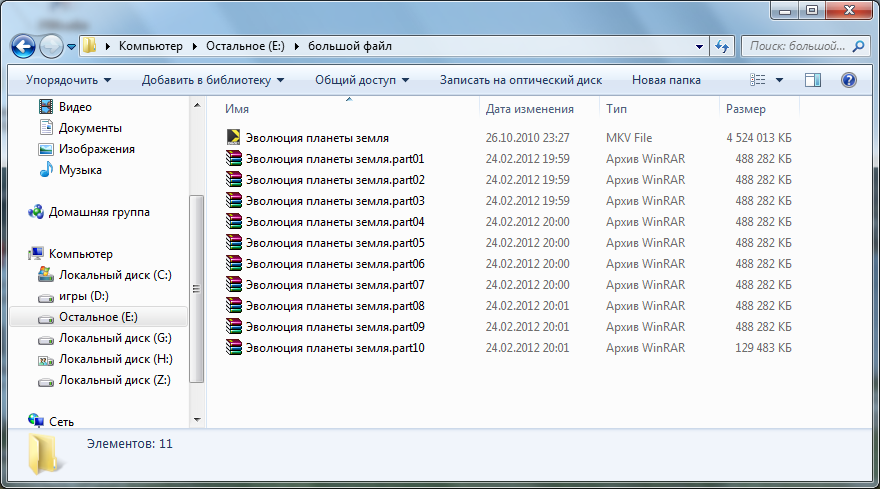
Откроется окно «Имя и параметры архива», переходим во вкладку «Общие», по умолчанию программы Winrar вы должны находиться именно в этой вкладке.
Теперь надо ввести размер, на который вы желаете разбить ваш файл. Вводим в «Разделить на тома размером (в байтах)» число 209715200 и нажимаем кнопку «OK».
В новых версиях Winrar, можно не вводить цифры в байтах, а выбирать размеры единицы (допустим мегабайты и указать число 200).
Чтобы вы поняли, почему я указал число 209715200 надо знать, что в одном мегабайте 1024 килобайта, в каждом из которых по 1024 байта, значит, в мегабайте получается 1024*1024=1048576 байтов. Чтобы разделить файл ровно на 200 мегабайт надо указать 209715200 байт. С помощью таких подсчетов вы узнаете, какое число необходимо для разбития файла с другим размером.
После этого необходимо будет подождать, пока архиватор разделит файл. Время ожидания целиком и полностью зависит от размера исходника.
Обратите внимание, что в конце имени файлов добавились «part1», «part2», «part3» и«part4».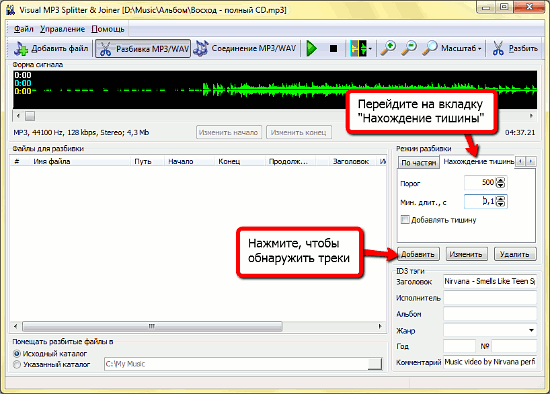 Это означает, что файл разделился на 4 части. Первый файл в данном случае — «part1», который означает начало файла, а «part4» – это его конец.
Это означает, что файл разделился на 4 части. Первый файл в данном случае — «part1», который означает начало файла, а «part4» – это его конец.
Иногда, pdf файлы делают большими и для некоторых пользователей их скачивание происходит долгое время. Поэтому, если у вас будет задача передать файл pdf, то знайте, что разбить файл pdf на части можно также любым архиватором.
Архиватор 7-Zip
Нажимаем на файл правой кнопкой мыши, выбираем «7-Zip» — «Добавить к архиву…».
Вводим в «Разбить на тома размером (в байтах)»размер 209715200 и нажимаем кнопку «OK». Теперь дожидаемся, когда завершится процесс.
Вот так выгладят файлы созданные архиватором 7-Zip:
Как вы заметили, в архиваторе 7-Zip имена файлов заканчиваются на «001» и т.д.
Если вы задумались над тем, какой архиватор выбрать, тогда смело жмем по следующей ссылке: «Какой архиватор лучше»
Соединяем разделенные файлы в один
Итак, вы узнали, как разбить файл на части, но теперь надо собрать эти файлы в один.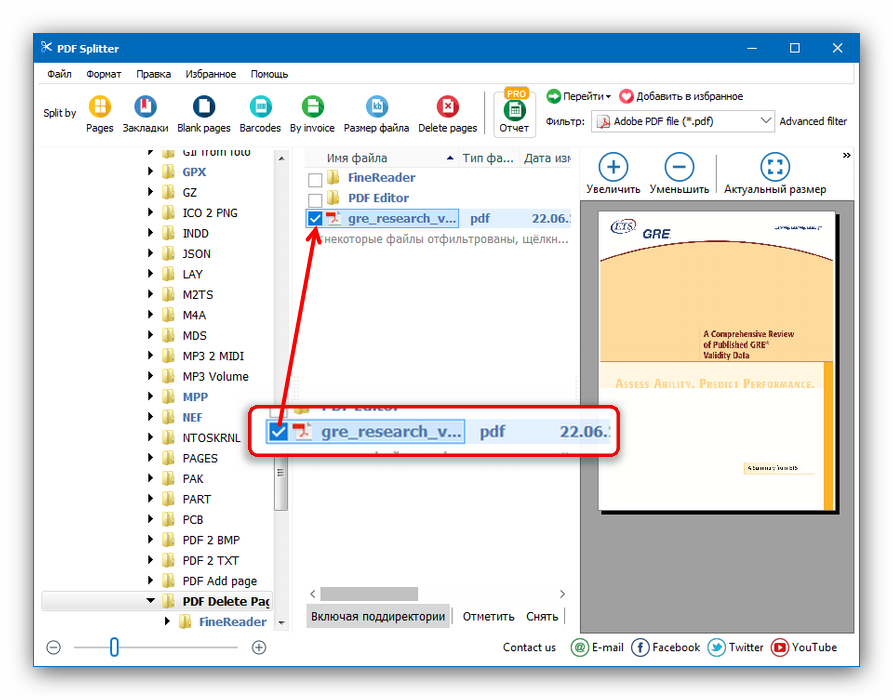 Чтобы вернуть файл в исходное состояние с помощью архиватора Winrar, нажмите правой кнопкой мыши на первый архив, имя которого заканчивается«part1.rar»и выберите «Извлечь файлы…».
Чтобы вернуть файл в исходное состояние с помощью архиватора Winrar, нажмите правой кнопкой мыши на первый архив, имя которого заканчивается«part1.rar»и выберите «Извлечь файлы…».
Откроется окно архиватора, указываем папку, куда надо извлечь файл, нажмите кнопку «OK».
После этой процедуры, появится новая папка с вашим файлом.
Если вы пользуетесь архиваторам 7-Zip, то кликните правой кнопкой мыши по файлу, который заканчивается «001». Из выпадающего списка выберите «7-Zip»-«Распаковать», откроется окно, где указываете папку, куда извлечь файл, после этого нажмите кнопку «OK».
Рекомендую прочитать статью «Как скрыть секретную информацию».
До скорых встреч!
Программы для разделения PDF на страницы
Иногда возникает необходимость разделить PDF-файл на отдельные страницы.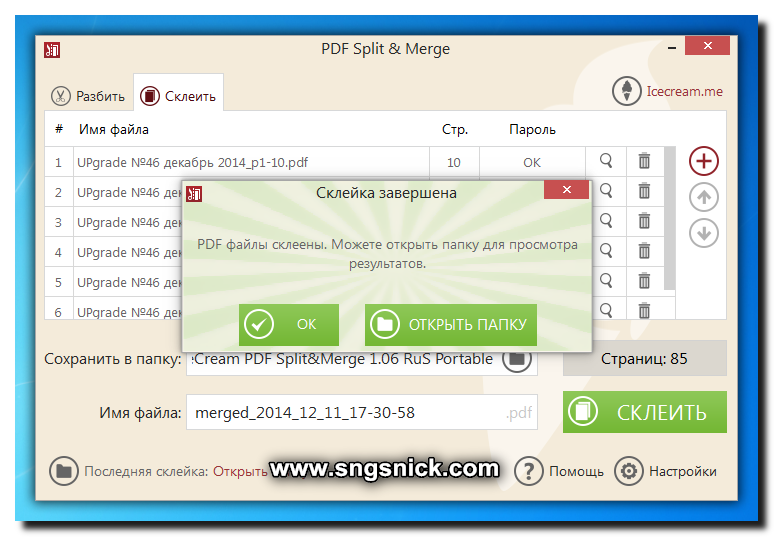 Существует множество инструментов, позволяющих легко сделать это своими руками. Предлагаем рассмотреть самые эффективные и надежные решения.
Существует множество инструментов, позволяющих легко сделать это своими руками. Предлагаем рассмотреть самые эффективные и надежные решения.
PDF Splitter
Стоит начать с удобной утилиты PDF Splitter, предназначенной для быстрого разбиения многостраничного документа. Предусмотрено несколько режимов работы: разделение файла на отдельные страницы, по закладкам или пустым страницам, а также извлечение отдельных страниц и четных или нечетных. Полученные в результате объекты можно объединять в другие документы, не используя для этого дополнительное ПО.
PDF Splitter оснащен понятным интерфейсом с интуитивным управлением и поддержкой русского языка. Для более удобного выбора файлов можно воспользоваться фильтром. Реализована командная строка для продвинутых пользователей. Связь с разработчиками осуществляется непосредственно из главного меню. Программа является платной, однако можно воспользоваться пробной версией для разовых нужд.
Скачать последнюю версию PDF Splitter с официального сайта
Урок: Разделяем файл PDF на страницы
PDF-Xchange Editor
PDF-Xchange Editor — многофункциональное решение для работы с документами формата PDF.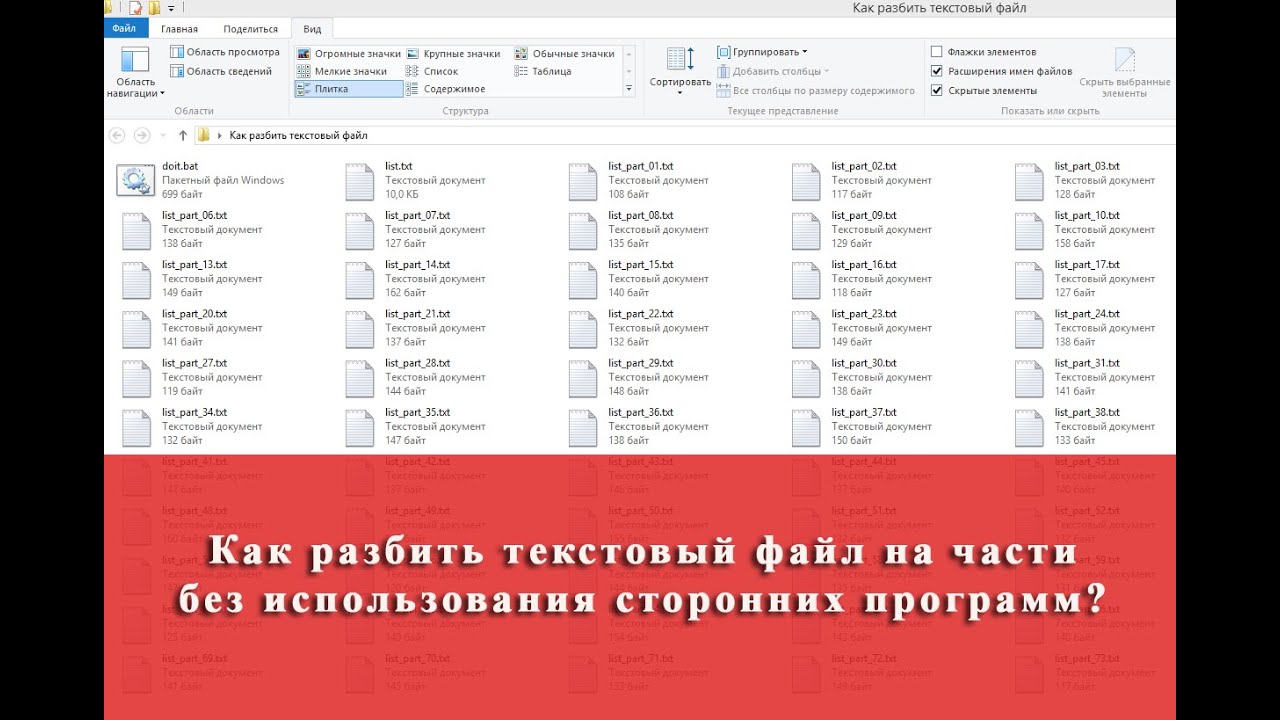 Позволяет просматривать, печатать и редактировать их, доступен экспорт текста и графических объектов в отдельные файлы. Во встроенном редакторе можно добавлять всплывающие подсказки и комментарии, изменять шрифт текста, масштабировать его и т. д. Поддерживается работа с зашифрованными документами. Предусмотрена возможность открывать сразу несколько файлов для одновременной обработки.
Позволяет просматривать, печатать и редактировать их, доступен экспорт текста и графических объектов в отдельные файлы. Во встроенном редакторе можно добавлять всплывающие подсказки и комментарии, изменять шрифт текста, масштабировать его и т. д. Поддерживается работа с зашифрованными документами. Предусмотрена возможность открывать сразу несколько файлов для одновременной обработки.
В PDF-Xchange Editor можно как открывать существующие документы, так и создавать собственные с нуля. Реализован продвинутый алгоритм распознавания текста на различных языках, при работе со сканами используется технология OCR. Поддерживаются сервисы Google Диск, SharePoint и Office 365. Отдельные страницы или изображения могут быть экспортированы в форматы TXT, RTF, DOC, JPEG, PNG, BMP, TIFF и др. Главная проблема в том, что большинство функций открывается только при покупке полной версии.
Скачать последнюю версию PDF-Xchange Editor с официального сайта
PDF Split & Merge
PDF Split & Merge — приложение для быстрого разделения и объединения PDF-документов. Как и в случае с PDF Splitter, реализовано несколько режимов для различных нужд: постраничное разделение, по группам, с указанным интервалом и с удалением ненужных страниц. Поддерживается работа с зашифрованными документами. Помимо этого присутствует множество дополнительных функций, среди которых стоит отметить «Drag-n-Drop», систему безопасности документов и подробную настройку PDF.
Как и в случае с PDF Splitter, реализовано несколько режимов для различных нужд: постраничное разделение, по группам, с указанным интервалом и с удалением ненужных страниц. Поддерживается работа с зашифрованными документами. Помимо этого присутствует множество дополнительных функций, среди которых стоит отметить «Drag-n-Drop», систему безопасности документов и подробную настройку PDF.
Разделение и объединение файлов осуществляется в несколько кликов. Для этого даже не нужно открывать окно программы, поскольку PDF Split & Merge добавляет свои функции в контекстное меню операционной системы. Можно скачать бесплатную версию, однако в ней присутствует ограничение по количеству обрабатываемых файлов и их страниц. Приобретение PRO-версии убирает эти недостатки. Интерфейс русскоязычный.
Скачать последнюю версию PDF Split & Merge с официального сайта
PDFsam Basic
PDFsam Basic — простая утилита, в которой предусмотрена возможность разделения и объединения отдельных страниц.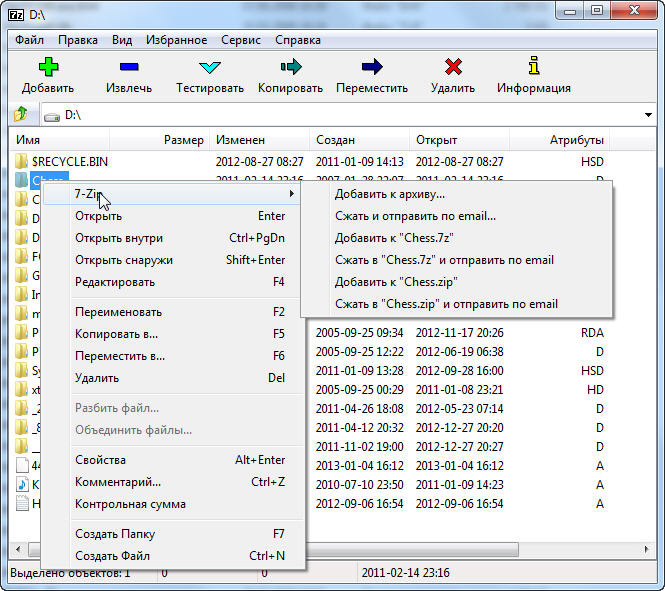 Присутствуют и дополнительные функции, позволяющие осуществлять стандартные операции над PDF-файлами: извлечение определенных фрагментов документа, поворот страниц, изменение их порядка и опция визуального составления проекта с помощью перетаскивания объектов курсором.
Присутствуют и дополнительные функции, позволяющие осуществлять стандартные операции над PDF-файлами: извлечение определенных фрагментов документа, поворот страниц, изменение их порядка и опция визуального составления проекта с помощью перетаскивания объектов курсором.
Поддерживается командная строка, которой смогут воспользоваться опытные пользователи. Приложение не подключается к онлайн-сервисам, все обрабатываемые файлы хранятся на компьютере, благодаря чему мошенники не могут получить доступ к ним. Базовую версию можно скачать бесплатно, она обладает открытым исходным кодом. На официальном сайте есть две продвинутые редакции с множеством дополнительных функций, но их необходимо покупать отдельно. Русский язык не предусмотрен.
Скачать последнюю версию PDFsam Basic с официального сайта
Читайте также: Программы для редактирования PDF-файлов
Adobe Acrobat Reader DC
Adobe Acrobat Reader DC — одно из самых популярных решений для просмотра и редактирования PDF-файлов.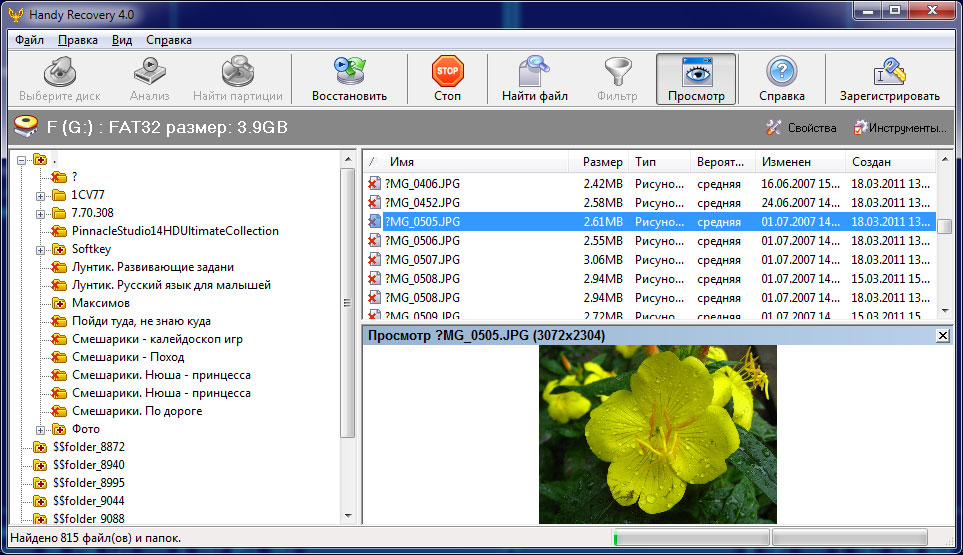 Программа разработана той же компанией,которая создала сам формат, поэтому считается стандартом в данном сегменте. Из основных особенностей стоит выделить чтение документов, добавление различных комментариев, подсказок и штампов, сканирование изображение и дальнейшее преобразование в PDF, а также объединение и разделение на отдельные страницы.
Программа разработана той же компанией,которая создала сам формат, поэтому считается стандартом в данном сегменте. Из основных особенностей стоит выделить чтение документов, добавление различных комментариев, подсказок и штампов, сканирование изображение и дальнейшее преобразование в PDF, а также объединение и разделение на отдельные страницы.
Возможно конвертирование PDF в TXT, RTF, XML или DOC, но только не в режиме пакетной обработки — с каждым файлом придется работать отдельно. Из недостатков стоит отметить необходимости оформления платной версии для открытия доступа к некоторым функциям. Интерфейс каждый пользователь сможет настроить под свои нужды, а освоить его поможет русскоязычная локализация.
Скачать Adobe Acrobat Reader DC
Урок: Как отредактировать PDF-файл
Foxit PDF Reader
Foxit PDF Reader — отличный аналог предыдущего решения, не требующий оплаты за дополнительные функции. В комплект прилагается подробное руководство от разработчиков, однако оно может не пригодиться даже начинающим пользователям, поскольку интерфейс выполнен максимально просто. Отображение документа осуществляется в нескольких режимах. При чтении можно воспользоваться функцией автоматической прокрутки страниц. При необходимости файл может быть сохранен в расширениях DOC, TXT и др.
Отображение документа осуществляется в нескольких режимах. При чтении можно воспользоваться функцией автоматической прокрутки страниц. При необходимости файл может быть сохранен в расширениях DOC, TXT и др.
PDF-документ может быть конвертирован во множество других форматов, в числе которых используемые приложениями Excel и Word, Visio, WPS Office, файлы TXT и HTML. Как и в аналогичных редакторах данного типа, пользователь может добавлять собственные штампы и комментарии. Отдельно отображается сводная статистика об обрабатываемом документе, куда входит количество страниц, слов, символов (с пробелами и без) и строк. Из недостатков выделяют отсутствие технологии распознавания текста, но это компенсируется бесплатностью и наличием русскоязычного интерфейса.
Скачать Foxit PDF Reader
Это были лучшие решения для разделения PDF-документов на отдельные страницы. Одни из них позволяют буквально в несколько кликов выполнить поставленную задачу, другие же являются многофункциональными редакторами и предоставляют куда более широкие возможности.
Опишите, что у вас не получилось. Наши специалисты постараются ответить максимально быстро.
Помогла ли вам эта статья?
ДА НЕТЛучшее бесплатное программное обеспечение для разделения и объединения файлов для Windows 10
Вас также беспокоят большие размеры файлов? Существует ограничение на размер, который мы можем прикреплять к электронным письмам; то есть ограничения при загрузке данных на различные веб-сайты. Если бы это было не меньше, нам, возможно, также пришлось бы столкнуться с ограничениями физического хранилища, когда размер хранилища устройства меньше размера файла, который вы хотите передать. Хороший способ справиться с такими ситуациями — разделить ваши файлы на более мелкие части, чтобы они подходили для любого устройства или загружались на любой веб-сайт.В этом посте мы рассмотрели некоторые из лучших вариантов разделения и объединения файлов , доступных для Windows 10/8/7.
Бесплатное программное обеспечение для разделения и объединения файлов
SplitByte
SplitByte — это простая и бесплатная программа для разделения и объединения файлов. Он поставляется с множеством функций, которые делают этот инструмент более удобным в большинстве сценариев. Для разделения файла необходимо указать входной файл и папку назначения. После того, как вы выбрали файл, вы можете указать, как вы хотите разделить файлы.Либо вы можете разделить файлы на n равных частей. Или вы можете разделить через каждые n КБ / МБ / ГБ. Программа также поставляется с предустановленными размерами для CD и DVD на тот случай, если вы захотите записать большой файл на отдельные диски. Программа также поставляется с дополнительными функциями, такими как зашифрованные части, функция автоматической электронной почты, автоматическое отключение по завершении. Процесс присоединения также аналогичен. Вам нужно предоставить разделенные части в качестве входных данных, и программа скомпилирует исходный файл. Вы также можете проверить подпись MD5 обоих файлов с помощью встроенной утилиты.
Вы также можете проверить подпись MD5 обоих файлов с помощью встроенной утилиты.
FFSJ
FFSJ означает Fast File Splitter and Joiner. Программа утверждает, что оптимизирует использование дискового кеша и памяти, чтобы можно было как можно быстрее разделять и объединять файлы. Этот крошечный инструмент прост в использовании и обладает отличными функциями. Прежде всего, он хорошо интегрируется с контекстным меню проводника Windows. Во-вторых, он может шифровать ваши файлы, а также позже проверять контрольные суммы MD5. В-третьих, инструмент совместим с файлами, созданными другим популярным программным обеспечением для разделения файлов под названием HJSplit.Щелкните здесь, чтобы загрузить FFSJ.
HJSplit
HJSplit — самый популярный из этого лота. Инструмент является кроссплатформенным и поддерживает множество платформ, включая Windows, Linux, Mac, JAVA, PHP, BSD и т. Д. Инструмент поставляется со всеми необходимыми функциями, такими как шифрование и проверка MD5.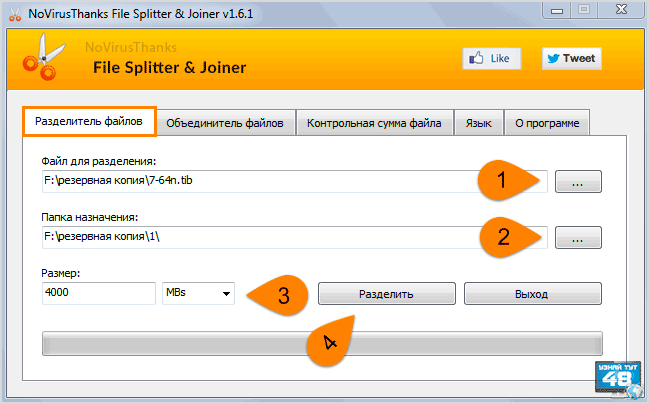 Более того, инструмент поддерживает до 100 ГБ данных и полностью переносим. Выберите HJSplit, если вы хотите выполнить разделение и объединение в разных операционных системах или платформах. Щелкните здесь, чтобы загрузить HJSplit.
Более того, инструмент поддерживает до 100 ГБ данных и полностью переносим. Выберите HJSplit, если вы хотите выполнить разделение и объединение в разных операционных системах или платформах. Щелкните здесь, чтобы загрузить HJSplit.
FileFriend
FileFriend — это еще один аналогичный инструмент для объединения и разделения файлов, но он может предложить и кое-что еще. Помимо разделения, объединения и шифрования, инструмент также может шифровать и скрывать ваши файлы в файле JPG. Окончательно созданные файлы будут выглядеть как изображения JPG, и их можно будет открыть в любом средстве просмотра фотографий, но эти файлы будут иметь зашифрованный файл, хранящийся ниже. Эта функция пригодится, когда вы действительно хотите скрыть некоторые большие файлы на своем компьютере.
Это были несколько бесплатных программ File Splitter and Joiner, которые, как мы считаем, справляются со своей задачей. Эти инструменты могут понадобиться, если вы пытаетесь загрузить файлы на веб-сайт с ограниченным размером загрузки. Или вы просто хотите передать файлы своему другу на USB или несколько дисков. Эти инструменты могут помочь вам разделить и зашифровать ваши файлы. Шифрование вместе с разделением дает вашим файлам совершенно новый уровень безопасности.
Или вы просто хотите передать файлы своему другу на USB или несколько дисков. Эти инструменты могут помочь вам разделить и зашифровать ваши файлы. Шифрование вместе с разделением дает вашим файлам совершенно новый уровень безопасности.
8 способов разделения и объединения больших файлов • Raymond.CC
Со временем размер программного обеспечения и файлов на вашем компьютере становится больше.Фотография будет иметь больше пикселей и будет больше, видеофайлы теперь распространяются в формате 4K, что означает больший размер файлов, чем раньше. То же самое относится и к играм, некоторые из них теперь могут быть загружены до 200 ГБ на таких платформах, как Steam. Приложения также растут, последняя версия Microsoft Office теперь намного больше, чем была раньше.
По мере того, как все увеличивается в размерах, становится все большая проблема, когда вы пытаетесь переместить или скопировать файлы на более ограниченный носитель. Например, вы могли бы попытаться отправить видеофайл по электронной почте, у которого есть ограничение на размер вложения. Или вы пытаетесь создать резервную копию или скопировать большие файлы, такие как образы ISO, на оптические носители или флэш-накопители. Если файл слишком велик для имеющегося у вас ограничения по пространству, его необходимо разделить на отдельные части.
Или вы пытаетесь создать резервную копию или скопировать большие файлы, такие как образы ISO, на оптические носители или флэш-накопители. Если файл слишком велик для имеющегося у вас ограничения по пространству, его необходимо разделить на отдельные части.
Разделение файлов на более мелкие части, которые затем можно снова соединить вместе, происходит постоянно в Интернете. Также довольно часто бывает разделение большого файла, когда вам нужно уместить его на несколько компакт-дисков, DVD-дисков или даже дискет. Любопытно, что сама Windows может объединять уже разделенные файлы, но не может вообще разделить файл.Для этого вам понадобится сторонний метод, вот 8 способов сделать это. Все методы были протестированы на Windows 7 и 10.
1. Самый быстрый разделитель и объединитель файлов (FFSJ)
FFSJ — это компактный, эффективный и простой в использовании формат, доступный в облегченной или стандартной версии. Lite — это переносимый исполняемый файл, в то время как версия стандартного установщика включает параметр контекстного меню, который можно разделить и объединить щелчком правой кнопкой мыши.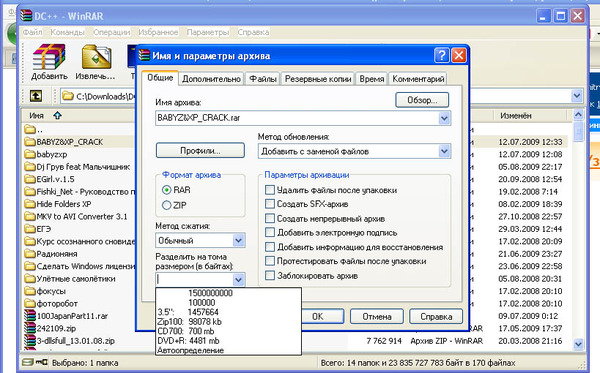 FFSJ также имеет интерфейс командной строки, поэтому файлы можно разделять и объединять из пакетных сценариев или командной строки.
FFSJ также имеет интерфейс командной строки, поэтому файлы можно разделять и объединять из пакетных сценариев или командной строки.
Разделить файл очень просто, вам нужно только перетащить файл в окно или вручную найти его, выбрать другой выходной каталог, если требуется, и установить метод разделения. Файл можно разделить на определенное количество частей или определенный размер. Параметр «Зашифровать данные» полезен, поскольку только те, кто знает пароль, могут повторно присоединиться к файлам (вы должны повторно присоединить файлы с помощью FFSJ).
Для объединения файлов вам нужно только перетащить или найти первый файл в наборе и сохранить его в каталоге.Если вы зашифровали файлы, потребуется пароль. Вкладка «Контрольная сумма MD5» позволяет получить контрольную сумму файла перед разделением, а затем присоединенный файл можно проверить, чтобы узнать, совпадает ли его контрольная сумма.
Загрузите самый быстрый разделитель и объединитель файлов
2. KFK
KFK
KFK — это компания KC Softwares, которая также производит другие известные инструменты, такие как монитор обновлений программного обеспечения Sumo. В дополнение к разделению и объединению файлов, KFK также имеет возможность записывать файлы на диск (если у вас есть условно-бесплатная программа VSO CopytoDVD), а также предлагает разделение на диск путем разделения файла на несколько дискет.
Можно перетащить файл в окно KFK или найти его вручную. Для разделения вы можете выбрать определенное количество частей или определенный размер каждой части. Флажок «Создать файл автоматической перестройки» создает пакетный файл с файлами, чтобы вы могли объединить их вместе без использования KFK.
Обязательно загрузите облегченную или портативную версию KFK. В прошлом программное обеспечение KC включало рекламное ПО в свои установщики. На момент написания они казались свободными от рекламного ПО, но имейте это в виду при загрузке.
Скачать KFK
3. GSplit 3
GSplit 3
GSplit — определенно программа с самыми продвинутыми опциями. GSplit может не только автоматически распределять файл между несколькими съемными устройствами (дискетами, USB-накопителями и т. Д.), Но и создавать собственные теги для файлов и настраиваемую программу самообъединения. Есть даже пакетный вариант, когда несколько файлов можно разделить один за другим (с помощью кнопки «Несколько файлов»).
Существует четыре стандартных метода разделения; по количеству файлов, по размеру каждого файла, вводя размер каждого файла индивидуально или даже разбивая текстовый файл по строкам.Функция самообъединения (SFU) добавляет исполняемый файл к файлам, чтобы их можно было объединить без GSplit.
Файл SFU может быть настроен с использованием ваших собственных сообщений, изображения, выбранной папки назначения, запуска программы после разделения и автоматического запуска / завершения. Кнопка «Экспресс» — это более быстрый способ быстро разделить файл из одного окна. Доступны как установочная, так и портативная версии GSplit 3.
Доступны как установочная, так и портативная версии GSplit 3.
Загрузить GSplit 3
4. Puran Splitter
Splitter также является частью программы настройки Puran Utilities, но это отдельная версия.К сожалению, программу необходимо установить, но вы можете легко скопировать папку из Program Files, а затем удалить ее, чтобы создать переносную версию. Удалите файл «Default.cjstyles» из папки программы, если вы предпочитаете не иметь голубую тему.
Разделение файла говорит само за себя, и вы просто перетаскиваете или просматриваете файл для разделения, просматриваете папку вывода, устанавливаете размер каждого файла и нажимаете кнопку. Размеры указаны в килобайтах или мегабайтах, поэтому умножьте мегабайты на 1024, чтобы использовать гигабайты.
Полезной функцией является возможность либо создать пакетный файл для воссоединения файлов, либо создать исполняемый файл. Любой вариант работает без необходимости использования Puran Splitter.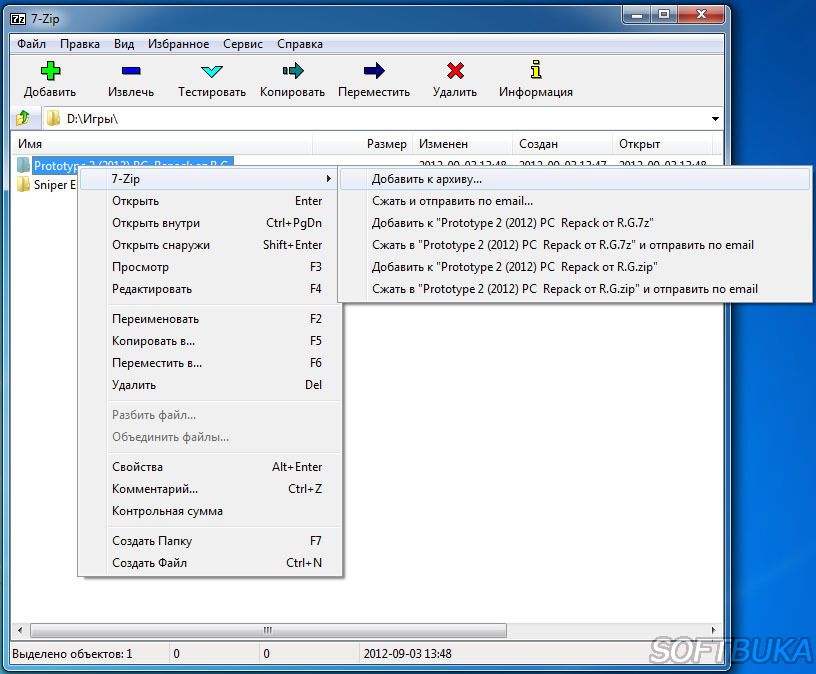 Параметр пакетного соединения использует команду Windows Copy, которая полезна для обхода любых ограничений, которые не позволяют запускать неизвестный исполняемый файл на компьютере.
Параметр пакетного соединения использует команду Windows Copy, которая полезна для обхода любых ограничений, которые не позволяют запускать неизвестный исполняемый файл на компьютере.
Скачать Puran Splitter
5. Разделение файлов с помощью программы архивирования (PeaZip)
Одним из наиболее известных методов разделения файлов на несколько частей является использование файлового архиватора.Большинство программ архивирования имеют возможность создавать архивы Zip или 7z, состоящие из нескольких частей. Мы рассматриваем PeaZip, потому что он может фактически разделять файлы, создавая архив из нескольких частей или используя стандартный метод разделения файла, как в инструментах выше. PeaZip также является очень хорошим архиватором общего назначения с портативной версией, если вы не хотите его устанавливать.
Чтобы создать архив из нескольких частей, нажмите Добавить и перетащите файл в окно.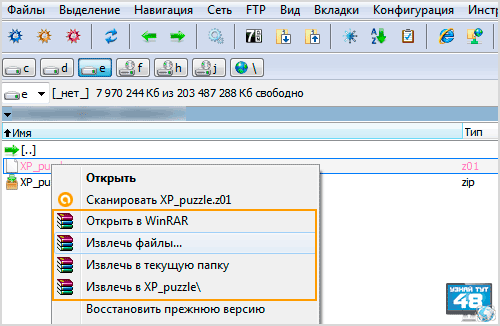 Выберите место для сохранения разделенных файлов и в раскрывающихся списках выберите Самораспаковывающийся 7Z и Store .Выберите размер разделенного файла из одного из предустановок или выберите «Пользовательский» и введите определенный размер в КБ, МБ или ГБ.
Выберите место для сохранения разделенных файлов и в раскрывающихся списках выберите Самораспаковывающийся 7Z и Store .Выберите размер разделенного файла из одного из предустановок или выберите «Пользовательский» и введите определенный размер в КБ, МБ или ГБ.
С самораспаковывающимся 7Z вы можете объединить файлы обратно без установленного архиватора. Если это не требуется, используйте методы 7Z или Zip. Чтобы создать стандартный файл разделения, выберите Разделить в верхнем раскрывающемся списке и выберите размер разделения в нижнем раскрывающемся списке и запустите процесс.
Альтернативное разделенное окно находится в Инструменты> PeaUtils, хотя здесь путь вывода заблокирован таким же образом, как и входной файл.В окне PeaUtils вы также можете снова объединить разделенные части. Щелкните раскрывающийся список и выберите Присоединиться к составному файлу , затем найдите первый файл в наборе (. 001) или перетащите его в окно.
001) или перетащите его в окно.
PeaUtils — это отдельная программа, для работы которой не требуется PeaZip. Таким образом, вы можете использовать разделение, присоединение или любые другие варианты, доступные в раскрывающемся списке, без использования или установки PeaZip.
Загрузить PeaZip | Скачать PeaUtils
Топ-5 бесплатных видео сплиттеров (выбран персонал) [2021]
13 сентября 2021 г. • Проверенные решения
Если вы хотите получить определенные части видео из большого файла или вырезать определенную часть видео, лучше всего разделить видео.В настоящее время широкий спектр программного обеспечения для разветвления видео может облегчить задачу. Не знаете, какой выбрать? Просто ознакомьтесь с нашим списком лучших программ для разделения видео ниже. В конце концов, видеоурок по разделению видео также для вас.
В конце концов, видеоурок по разделению видео также для вас.
Если вы хотите выполнять более сложные задачи редактирования видео, Wondershare Filmora — это то, что вам нужно. Он предоставляет простые функции, такие как разделение видео, объединение, обрезка и вращение, а также другие интересные функции, включая вступление / кредит, переход, обрезку в прыжке, снятие лица, сдвиг наклона и многое другое.Кроме того, вы можете легко поделиться своим видео со всеми на YouTube, смартфоне или записать на DVD. Это многообещающая программа, которую стоит попробовать. Теперь попробуйте сами и узнайте, в чем разница!
Топ 5 бесплатных видео разветвителей
Что касается цены, ОС и формата видео, мы составили сравнительную таблицу, чтобы вы могли лучше понять эти 5 бесплатных разветвителей видео. Прежде чем углубляться в подробности, пожалуйста, посмотрите.
| Цена | Операционная система | Поддерживаемый формат видео | |
|---|---|---|---|
| Free Video Cutter | Бесплатно | Окна | MPEG / DivX / Xvid / AVI / WMV / MOV |
| Easy Video Splitter | Бесплатно | Окна | AVI / DivX / MPEG / WMV / ASF |
| Avidemux | Бесплатно | Windows / Linux / BSD / Mac | AVI / DVD / MP4 / ASF |
| Windows Movie Maker | Бесплатно | Окна | AVI / WMA / WAV / MP3 |
| iMovie | Бесплатно | Mac | MP4 / MOV / HDV |
1.Бесплатная обрезка видео
Free Video Cutter уже много лет является популярным видеоразветвителем. Программа поддерживает широкий спектр видеоформатов, включая AVI, FLV, MOV, VOB, MKV, Xvid, Divx, Mp4, MPEG 1/2, и позволяет вырезать и разбивать видеофайлы на сегменты по своему усмотрению, сохраняя при этом хорошее качество видео.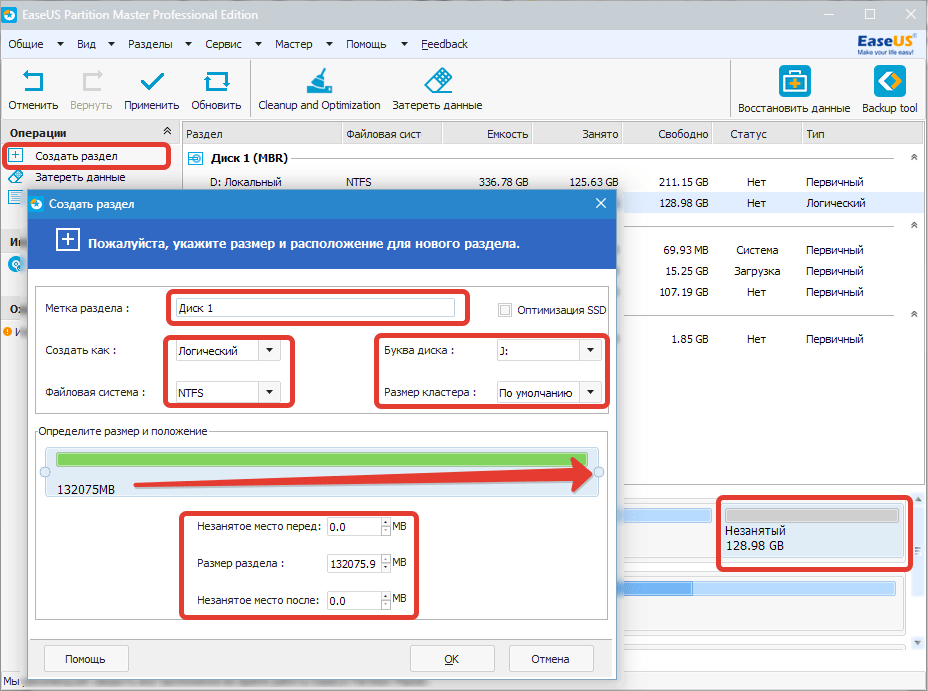 .
.
Плюсы:
- Поддерживает несколько видеоформатов;
- Удобный интерфейс;
- Несколько вариантов формата вывода.
Минусы:
- Отсутствие качества звука;
- Меньше настроек звука.
2. Easy Video Splitter
Easy Video Splitter — это простой в использовании инструмент для редактирования видео, который поможет вам разделить видео. Он поддерживает несколько форматов, включая AVI, MPEG, WMV и ASF. Вы можете использовать биты прокрутки, чтобы решить, где именно вы хотите вырезать видео, или разделить видео через определенные интервалы. Он также оснащен функцией пакетной обработки, которая позволяет разделять несколько файлов за раз.
Плюсы:
- Поддерживает пакетную обработку.
Минусы:
- Единственная точная настройка — по одному кадру за раз.
3. Avidemux
Avidemux — еще один бесплатный разветвитель видео, который можно использовать для завершения основных задач редактирования видео, таких как нарезка и объединение видео. Она также совместима с большинством форматов видеофайлов, включая AVI, DVD-совместимые файлы MPEG, MP4, ASF и т. Д. Чтобы использовать эту программу просто: вам просто нужно переместить курсор и отметить начало видео, которое вы разделите. .
Она также совместима с большинством форматов видеофайлов, включая AVI, DVD-совместимые файлы MPEG, MP4, ASF и т. Д. Чтобы использовать эту программу просто: вам просто нужно переместить курсор и отметить начало видео, которое вы разделите. .
Плюсы:
- Простой в использовании интерфейс;
- Полезные предустановки для общих задач вывода.
Минусы:
- Производительность не вызывает нареканий.
4. Windows Movie Maker
Если вы пользователь Windows, то лучшей бесплатной программой для разделения видео, которой вы можете воспользоваться, является Windows Live Movie Maker. Он может обеспечить базовое редактирование видео, такое как обрезка, вырезка, добавление текста, музыки и эффектов.Вот руководство о том, как разделить видео с помощью этого программного обеспечения.
Плюсы:
- Различные варианты редактирования видео;
- Простота использования;
- Различные варианты вывода.

Минусы:
- Много вылетает;
- Множество разных версий одного и того же продукта;
- Больше не доступен в составе ОС Windows.
5. iMovie
С другой стороны, если вы пользователь Mac, то лучшим видеоразветвителем является iMovie.Он также предоставляет простые функции редактирования видео, такие как обрезка, добавление подписи и текста, специальные эффекты и звук.
Плюсы:
- Удобный интерфейс;
- Улучшенное редактирование аудио и забавные трейлеры к фильмам.
Минусы:
- Нет встроенного редактирования avchd или прямого импорта;
- Предварительная обработка и импортное перекодирование могут занять много времени.
Заключение
Посмотрите этот видеоурок, чтобы узнать больше о Filmora.Теперь скачайте его, чтобы попробовать!
Олли Мэттисон
Олли Мэттисон — писатель и любитель всего видео.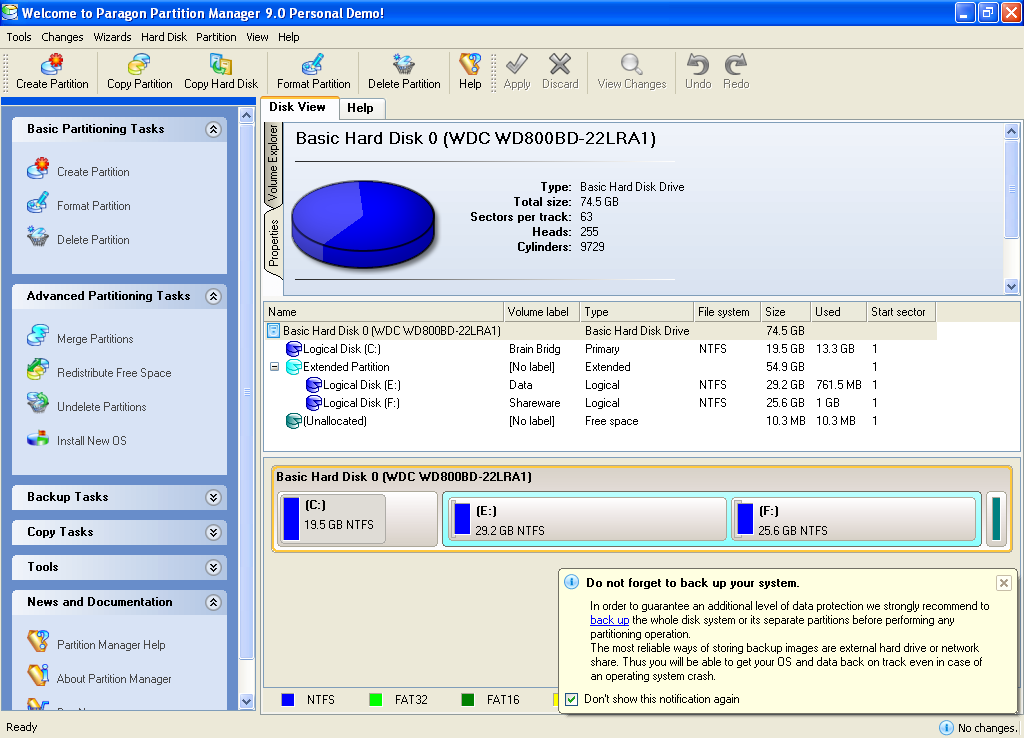
Подписаться @Ollie Mattison
Как разделить большие видеофайлы (5 простых способов) — Windows 10 Movie Maker
(обновлено на 2018 год)
Разделение больших видеофайлов на маленькие видеоклипы — важная часть процесса редактирования, необходимого при постпроизводстве видео.
Следующее руководство предлагает пять вариантов лучших инструментов разделения видео для настольных и мобильных устройств.
Опции ПО для настольных ПК
Видеоредактор Movavi — это наиболее рекомендуемый вариант для разделения видео на ПК и ноутбуках. Это популярный видеоредактор, разработанный для начинающих и продвинутых пользователей, со всеми функциями, которые могут понадобиться вам от профессиональной программы редактирования. Легко и интуитивно понятно, даже тот, у кого нет навыков редактирования или опыта, научится редактировать видео за считанные минуты.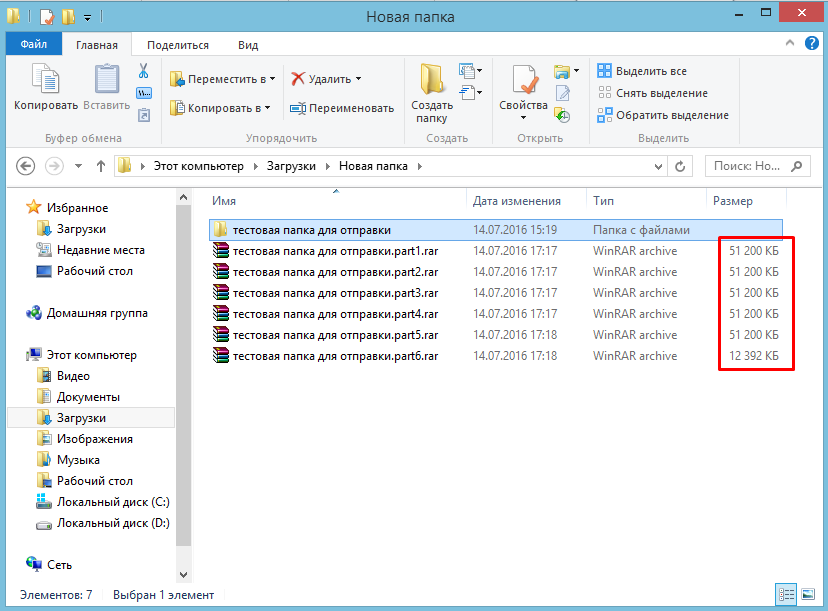
Пошаговое руководство по разделению видео с помощью Movavi
С помощью этого программного обеспечения можно разделить видео двумя способами.
- Вручную перетащите курсор воспроизведения на шкалу времени, чтобы разделить видео на небольшие части.
Шаг 1. Нажмите «Импорт», чтобы добавить видео в программу
Шаг 2: выберите видеоклип, затем перетащите его на видеодорожку на шкале времени
Шаг 3. Перетащите указатель воспроизведения на шкале времени, чтобы переместить его в точку, где вы хотите разделить видео.
Шаг 4: Нажмите кнопку «ножницы» на панели инструментов, которая расположена прямо над временной шкалой.
Шаг 5: После завершения разделения щелкните значок «Экспорт», чтобы сохранить клипы.
Вот видеоурок для вас, чтобы узнать подробности шагов:
- Разделите видео с помощью функции интеллектуального определения сцены.
 Обнаружение сцены — это продвинутый инструмент, который позволяет автоматически разбивать видео на небольшие клипы.
Обнаружение сцены — это продвинутый инструмент, который позволяет автоматически разбивать видео на небольшие клипы.
Шаг 1. Выберите функцию «Обнаружение сцены», щелкнув правой кнопкой мыши целевой клип в библиотеке мультимедиа.
Шаг 2: Нажмите «Обнаружить» во всплывающем диалоговом окне. Это запустит обнаружение интеллектуального разделения.
Шаг 3: После завершения обнаружения выберите ненужные части и нажмите «Удалить» для удаления.
Для ПК Mac QuickTime Player 7 — очень хороший инструмент для разделения видео . Базовая версия доступна бесплатно для пользователей устройств Apple. Версия Pro стоит 29,99 долларов.
Пошаговое руководство по разделению видео с помощью QuickTime Player 7
- На временной шкале укажите часть видео, которую вы хотите разделить, перетаскивая трекпад или просто прокручивая мышь.
- Выберите функцию редактирования и перейдите в раздел «Разделить клип».

- Чтобы просмотреть разделенное видео, выберите параметр «Просмотр» и нажмите «Показать аудиодорожку».
- Используйте кнопку «Воспроизвести» для просмотра разделенных видеоклипов.
Мобильные приложения
Программное обеспечение для ПК несовместимо для разделения видео на смартфонах. Ниже приведены некоторые удобные варианты разделения видео на мобильных устройствах.
iMovie для iOS — это приложение для редактирования видео, позволяющее пользователям iPhone и iPad выполнять процесс редактирования видео на одном устройстве без использования компьютера.Пользователи могут загрузить это бесплатное приложение из Apple App Store.
Пошаговое руководство по разделению видео с помощью iMovie для iOS
- Откройте видео, которое вы собираетесь разделить, на iMovie
- Правильно щелкните желтый контур, чтобы выбрать часть фильма, которую вы хотите разделить
- Проведите по части, которую хотите разделить.
 Это отделит разделенное видео от остальной части.
Это отделит разделенное видео от остальной части.
GalaxySoft Tool предлагает пользователям Android-смартфонов удобное разделение видео.Это приложение доступно для бесплатной загрузки в магазине Google Play. Приложение позволяет разделять видео и аудио файлы, использовать их в качестве мелодий звонка и многое другое. Приложение позволяет вырезать видео для извлечения фотографий, видео и музыкальных файлов. Пользователи могут хранить эти файлы в форматах файлов 3gp или MP4. Во всплывающем окне приложения вы можете нажать кнопку «Пуск», чтобы воспроизвести свои любимые видео.
Вариант 5: разделить видео онлайн Если вы не хотите загружать приложения или программное обеспечение в свою систему, лучшей альтернативой является использование онлайн-ресурсов для разделения видео. Эти онлайн-программы бесплатны и просты в использовании, следуя инструкциям на веб-сайте. Ниже приведены два онлайн-ресурса для разделения видео в Интернете:
Эти онлайн-программы бесплатны и просты в использовании, следуя инструкциям на веб-сайте. Ниже приведены два онлайн-ресурса для разделения видео в Интернете:
- ACONVERT.com
Этот веб-сайт предлагает несколько бесплатных инструментов для обработки аудио и видео и многое другое. В меню видео вы найдете различные инструменты для разделения, преобразования и объединения видео. Просто выберите видеофайл на своем компьютере или вставьте URL-адрес онлайн-видео, которое вы хотите разделить.Введите другие данные, включая начальную позицию и продолжительность разделенного видео. После того, как вы нажмете кнопку «Отправить», начнется процесс разделения. Список выходных файлов появится на той же веб-странице для загрузки, просмотра или преобразования в соответствии с предпочтениями.
- Online-Video-Cutter.com
Этот онлайн-инструмент для разделения видео поддерживает размер файла до 500 МБ.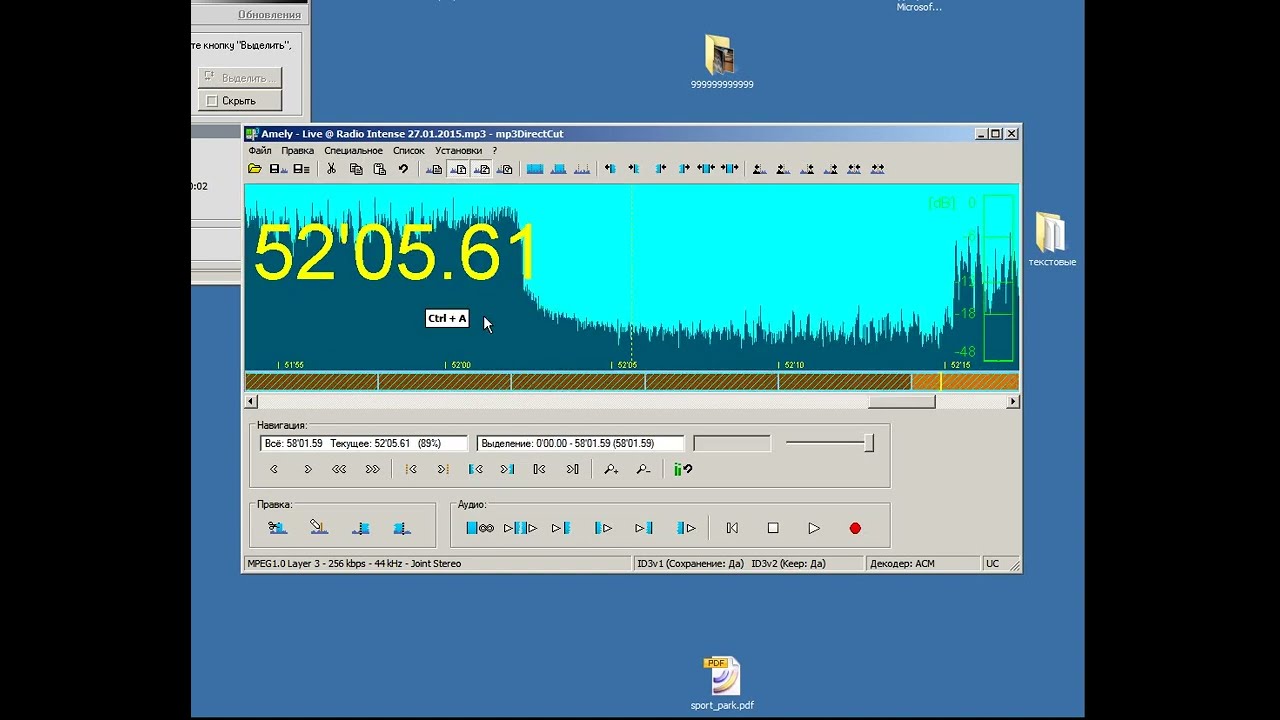 Вы можете загружать файлы с компьютера, с Google Диска или с URL-адреса онлайн-видео, чтобы разделить видео.Трехэтапный процесс включает открытие видеофайлов, вырезание нужных клипов и сохранение файлов в желаемом месте.
Вы можете загружать файлы с компьютера, с Google Диска или с URL-адреса онлайн-видео, чтобы разделить видео.Трехэтапный процесс включает открытие видеофайлов, вырезание нужных клипов и сохранение файлов в желаемом месте.
| Все утилиты легко интегрируются с Outlook |
3 способа быстрого разделения видеофайла с помощью VSDC Free Video Editor
Монтаж видео может быть захватывающим! Но иногда все, что вам нужно, — это просто быстро разделить видео на несколько файлов или разделить сцены на более короткие части, чтобы составить более динамичный рассказ.
В зависимости от ваших целей это задание может выполняться по-разному. Вам нужна сверхвысокая точность, потому что вы пытаетесь уловить определенный момент в кадре? Планируете ли вы экспортировать фрагменты в виде отдельных файлов? Или вы разделяете отснятый материал, чтобы просто применить к его частям разные эффекты?
Вам нужна сверхвысокая точность, потому что вы пытаетесь уловить определенный момент в кадре? Планируете ли вы экспортировать фрагменты в виде отдельных файлов? Или вы разделяете отснятый материал, чтобы просто применить к его частям разные эффекты?
В этом руководстве мы покажем вам, как разделить видео для любых целей с помощью бесплатного редактора VSDC.
Скачать VSDC Free Video Editor для Windows
Метод 1. Разделение видеофайла на 2 части одним щелчком мыши
Вот самый простой способ, который подойдет вам, если вам не нужна высокая точность.Просто выберите файл, который хотите разделить, щелкнув по нему. Затем поместите курсор в точку, где первый фрагмент должен заканчиваться, а второй — начинаться. Нажмите кнопку «Разделить на части», похожую на бритву, расположенную в верхнем меню «Вырезание и разделение» — вы сразу увидите, как ваш видеофайл превращается в два отдельных фрагмента, размещенных один за другим на временной шкале.
Способ №2. Разбиение по маркерам при экспорте видеофайла
Иногда вам может потребоваться разделить видео на несколько частей после того, как все эффекты были применены ко всему файлу.В этом случае мы рекомендуем использовать инструмент разделения на уровне экспорта.
После добавления видеофайла в сцену и выполнения всех запланированных операций редактирования выберите вкладку «Экспорт проекта» на панели команд ленты. В верхнем меню программы нажмите кнопку «Установить маркеры» — появится отдельное окно, как показано ниже. Найдите столько маркеров, сколько вам нужно, в тех точках, где вы хотите разделить файл. Когда все будет готово, нажмите «Применить изменения».
Оставаясь на той же вкладке «Экспорт», перейдите на вкладку «Дополнительные настройки» (нижнее меню) и установите флажок «разбить по маркерам».Затем выберите формат, в котором должны быть ваши видео, и нажмите кнопку «Экспорт проекта». В результате на компьютер будет сохранено столько видеофрагментов, сколько вы создали с помощью маркеров.
Способ №3. Разделение одного видеофайла на несколько сцен для применения разных эффектов к каждой
Если вы хотите применить разные эффекты к отдельным частям видеоряда, вы можете разделить видеофайл и поместить каждый фрагмент в отдельную сцену. Для этого добавьте файл на шкалу времени и щелкните по нему правой кнопкой мыши.В раскрывающемся меню выберите «Свойства» — вы увидите окно «Свойства», которое сдвигается с правой стороны интерфейса программы. Прокрутите вниз и нажмите светло-зеленую кнопку «Вырезать и расколоть».
Появится то же окно «Вырезание и разделение», в котором вы сможете разместить маркеры в тех местах, где вы хотите разделить файл. По завершении нажмите кнопку «Применить изменения». Программа автоматически разделит видеофайл по маркерам, и все части будут размещены на шкале времени одна за другой.
Теперь вы можете применять различные видео и аудио эффекты к каждой части файла. В конце концов, вы можете либо экспортировать фильм как один файл, либо сохранить каждую сцену как отдельный файл.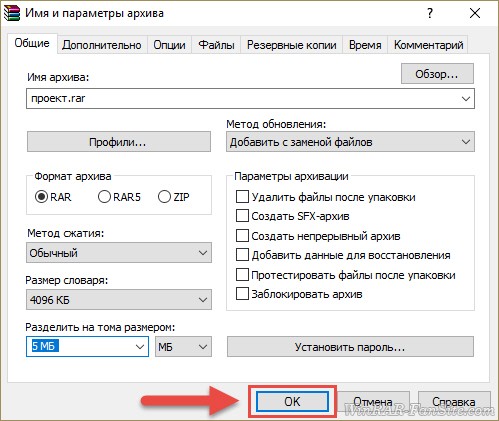
Вот как это сделать. Когда вы переходите на вкладку «Экспорт проекта», чтобы сохранить видео, откройте вкладку «Дополнительные настройки» в нижнем меню и снимите флажок «Объединить сцены в одну», если вы хотите, чтобы сцены экспортировались отдельно, или оставьте этот флажок установленным, если вы хотите экспортировать. весь фильм как один файл.
Надеюсь, теперь у вас есть лучшее представление о том, как разделить видео в VSDC Free Video Editor. Не стесняйтесь писать нам на Facebook и подписываться на наш канал YouTube, чтобы узнать больше о приемах редактирования для создания потрясающих видеопроектов.
Вот еще 3 руководства, которые могут вас заинтересовать:
Вы можете получить более подробную информацию о программе на странице описания Free Video Editor.
Простое разделение аудиофайлов с помощью бесплатного аудио сплиттера WavePad
Программное обеспечение для разделения MP3 и аудиофайловРазделение любым методом Количество файлов, продолжительность или тишина Разделить автоматически Автоматически разделить в паузах Разделить в закладках Разделение файлов на основе маркеров дорожек Пакетная обработка Одновременное разделение нескольких файлов Простое добавление аудиофайлов Перетаскивание файлов в WavePad Поддерживаемые аудиоформаты Поддерживает все популярные аудиоформаты
WavePad — это бесплатный разделитель аудиофайлов, который предназначен для разделения аудиофайлов на заданное количество или заданную продолжительность. Это простое программное обеспечение для разделения mp3-файлов также может определять определенное количество тишины и разбивать файл в этих точках. Отлично подходит для mp3, содержащего несколько треков (например, целый компакт-диск в одном файле) и разбивающего его на отдельные треки. Разработанный, чтобы быть очень простым в использовании, WavePad позволит вам разделить файлы wav, mp3 и другие аудиофайлы за считанные минуты и создать аудиофайлы любого размера. |
- Разрезать на несколько файлов (разрезать один mp3 размером 10 МБ на два файла по 5 МБ).
- Разрезать на файлы длительностью x, где продолжительность равна ЧЧ: ММ: СС (разделить одну 10-минутную дорожку на две 5-минутные дорожки).

- Разделите на отдельные дорожки с помощью обнаружения тишины.
См. Другие скриншоты WavePad Audio File Splitter >>> | Характеристики |

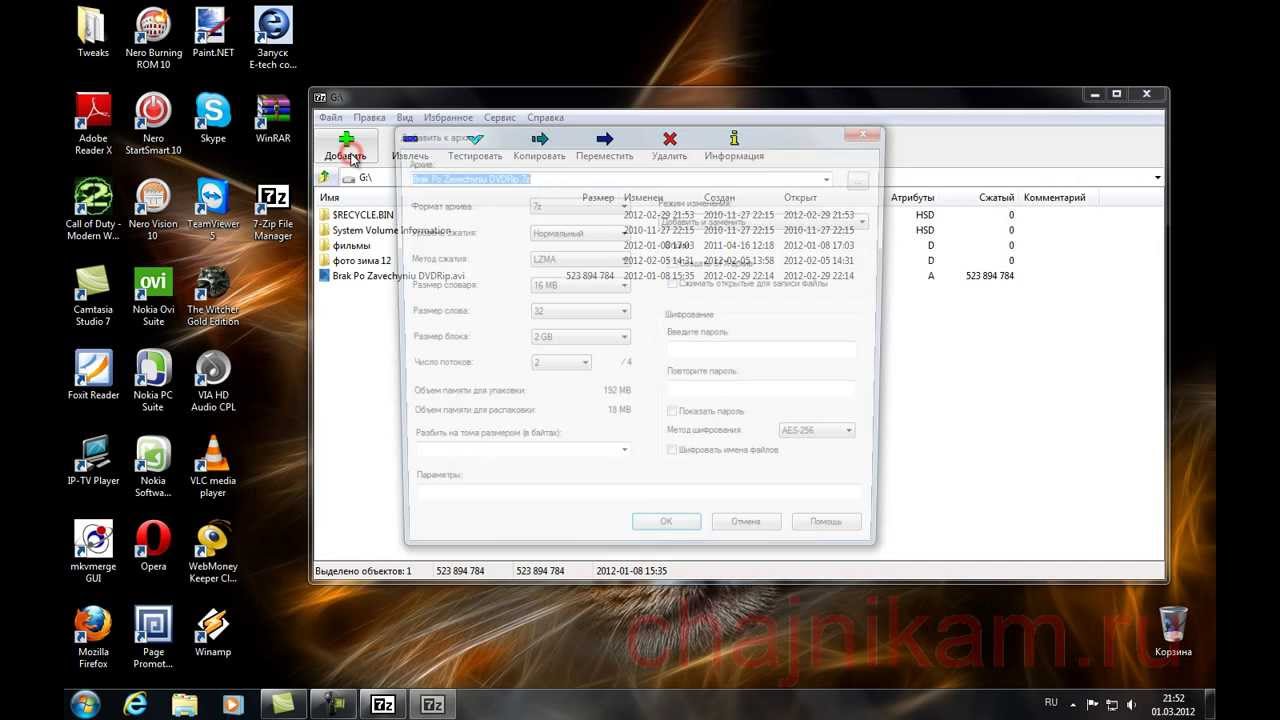
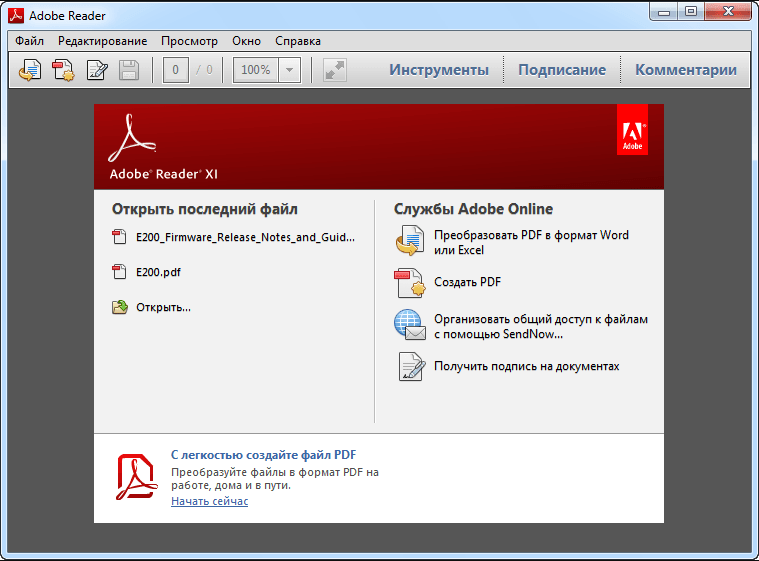 Обнаружение сцены — это продвинутый инструмент, который позволяет автоматически разбивать видео на небольшие клипы.
Обнаружение сцены — это продвинутый инструмент, который позволяет автоматически разбивать видео на небольшие клипы.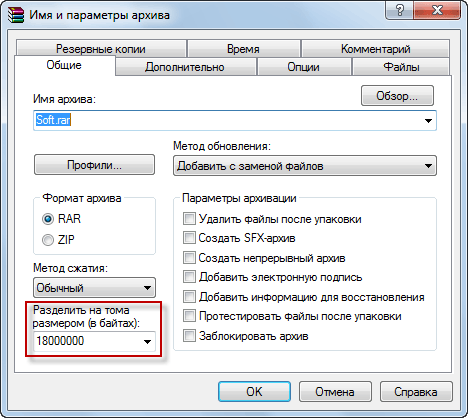
 Это отделит разделенное видео от остальной части.
Это отделит разделенное видео от остальной части.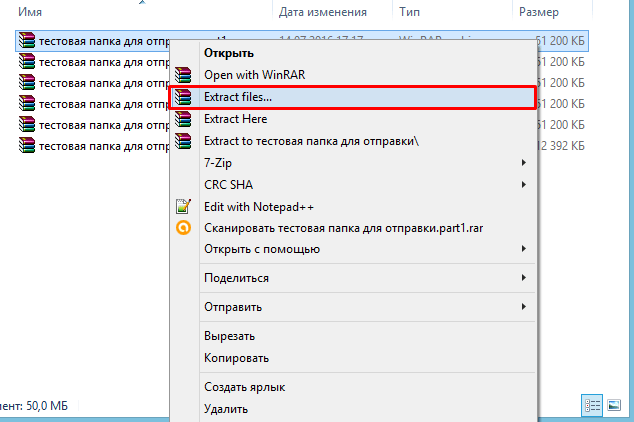
 ..;
..; .. и нажмите Готово;
.. и нажмите Готово; Использование программы Split PST сэкономит время и силы.Избегайте всех рисков ручных методов, сохраняйте данные в безопасности. Наша утилита наиболее точно разбивает файлы PST, сохраняя все необходимые данные.
Использование программы Split PST сэкономит время и силы.Избегайте всех рисков ручных методов, сохраняйте данные в безопасности. Наша утилита наиболее точно разбивает файлы PST, сохраняя все необходимые данные.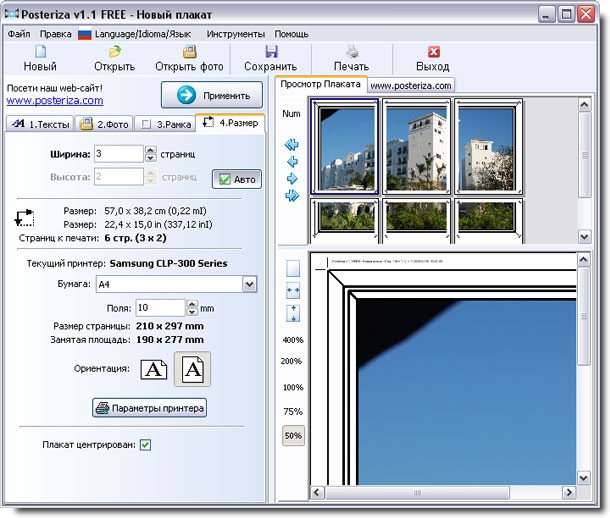 Вы также можете установить имя папки только по текущей дате / времени или году.
Вы также можете установить имя папки только по текущей дате / времени или году. pst файлы без запуска Outlook. Запустите утилиту из автономного приложения запуска и выберите нужный файл для разделения.
pst файлы без запуска Outlook. Запустите утилиту из автономного приложения запуска и выберите нужный файл для разделения.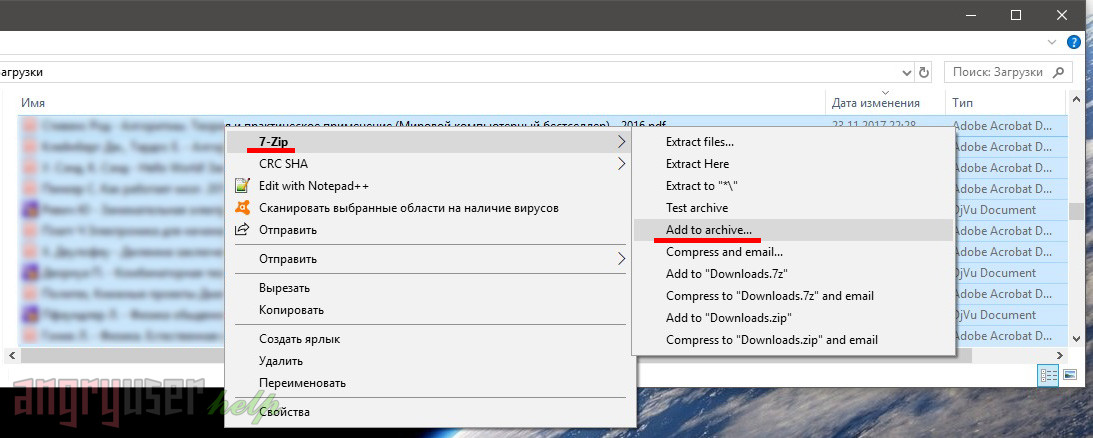
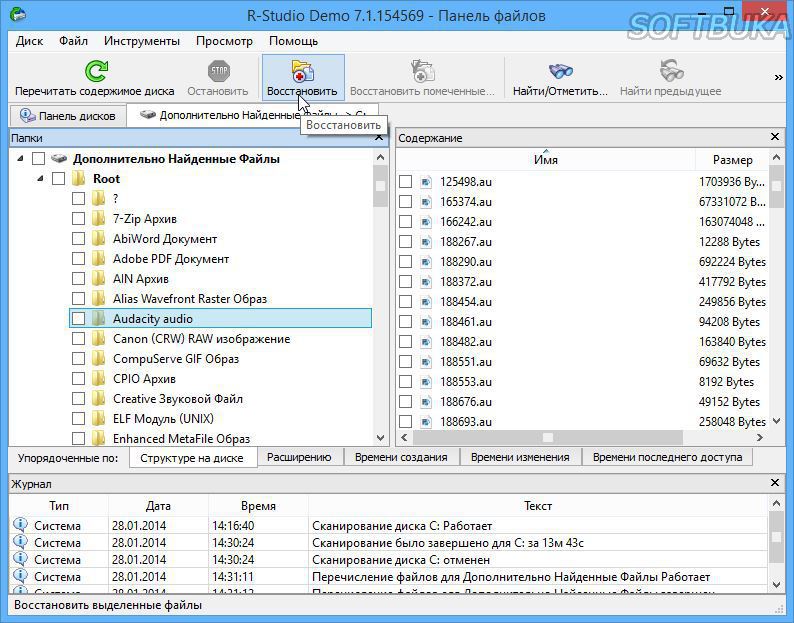 Разделенные PST-файлы по умолчанию отображаются в вашем профиле Outlook.
Разделенные PST-файлы по умолчанию отображаются в вашем профиле Outlook.