10 лучших программ для склейки видео
Автор: Анна Кириенко
|Хотите соединить несколько видеороликов в один? Например, вам нужно подготовить видеопоздравление на день рождения из нескольких видеофайлов от разных людей? Или вы сами сняли множество роликов во время поездки в отпуск и теперь хотите объединить их в один фильм? В Интернете большое количество приложений для редактирования видео, с помощью которых можно склеить несколько клипов в один. Давайте рассмотрим топ-10 наиболее популярных из них и разберемся, какая программа для склейки видео наиболее удобная и простая в использовании.
ВидеоМАСТЕР
ВидеоМАСТЕР – многофункциональная программа, позволяющая просматривать и редактировать видео, склеивать несколько видеофрагментов в один и тут же конвертировать полученный файл в любой популярный формат.
ПО поддерживает импорт и экспорт файлов в более 500 различных форматов. Она автоматически подбирает оптимальные настройки видео и звука для трансляции ролика на телевизоре, записи на DVD-диск или загрузки онлайн в социальные сети и на видеохостинги, например ВКонтакте или YouTube.
Отдельно выделим возможность поворачивать видео, менять его скорость, настраивать уровень громкости звука, кадрировать и обрезать лишние фрагменты. Это будет особенно полезно при объединение для дальнейшего просмотра на телевизоре нескольких роликов, среди которых есть снятые вертикально на телефон.
Посмотрите видеоурок, чтобы узнать про все возможности программы:
Плюсы:
Минусы:
Скачайте программу и оцените все ее преимущества
Скачать бесплатно!Отлично работает на Windows 10, 8, 7, Vista, XP
ВидеоМОНТАЖ
 Функционал поддерживает импорт и экспорт видеозаписей в любых современных форматах. Программа позволяет обрезать и склеивать видео, добавлять визуальные эффекты, переходы и музыку. Полученные ролики можно сразу загрузить на YouTube в Full HD для просмотра с друзьями или записать на DVD в качестве подарка близким.
Функционал поддерживает импорт и экспорт видеозаписей в любых современных форматах. Программа позволяет обрезать и склеивать видео, добавлять визуальные эффекты, переходы и музыку. Полученные ролики можно сразу загрузить на YouTube в Full HD для просмотра с друзьями или записать на DVD в качестве подарка близким.Плюсы:
Минусы:
Интерфейс ВидеоМОНТАЖА
Sony Vegas Pro
Vegas Pro – профессиональный софт для многопоточной записи, редактирования и монтажа видео от компании Sony. Функционал приложения предлагает возможности работы с неограниченном количеством видео и аудиодорожек одновременно, а также продвинутые инструменты для обработки звука и поддержку многоканального ввода и вывода.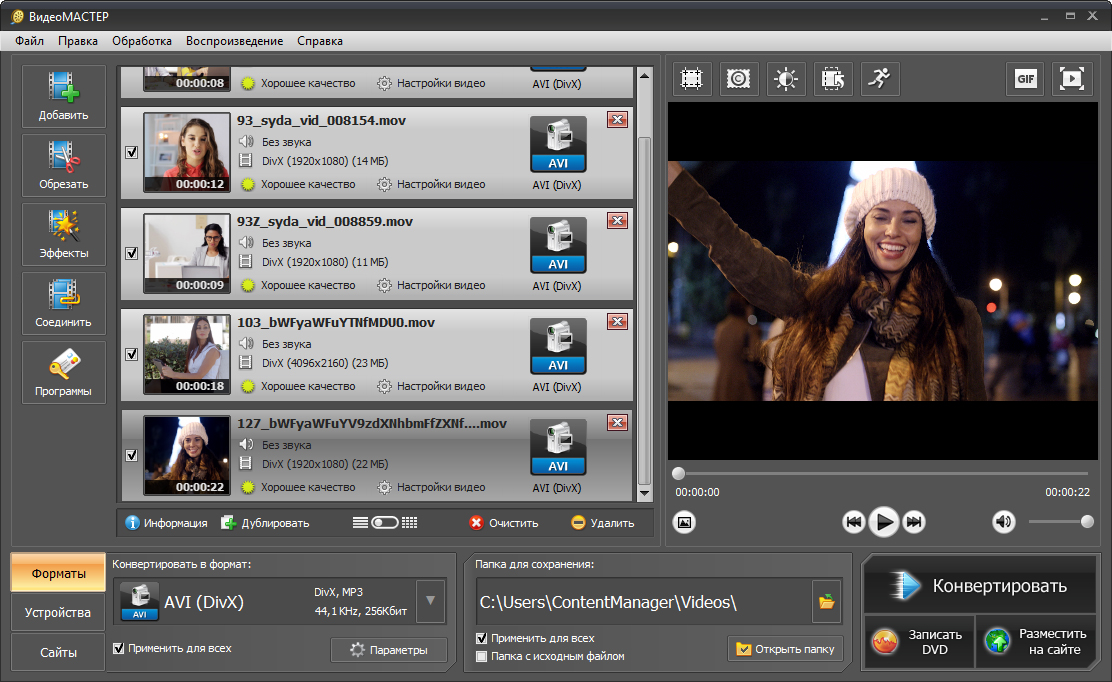 Софт может быть использован для работы с видео и аудиоконтентом.
Софт может быть использован для работы с видео и аудиоконтентом.
Минусы:
Интерфейс Sony Vegas Pro
Adobe Premiere Pro
Adobe Premiere Pro – еще одно профессиональное программное обеспечение для редактирования и монтажа роликов. Софт позволяет превратить только что отснятый материал в полноценные фильмы, также он был неоднократно использован для создания голливудских блокбастеров. Вы можете создавать новые проекты через встроенное облачное хранилище и редактировать с любого устройства.
После того, как вы склеили ваш фильм из нескольких клипов любого качества, каждый из которых был снят на разные устройства, вы можете настроить формат и частоту кадров остальных фрагментов по наиболее качественному из них.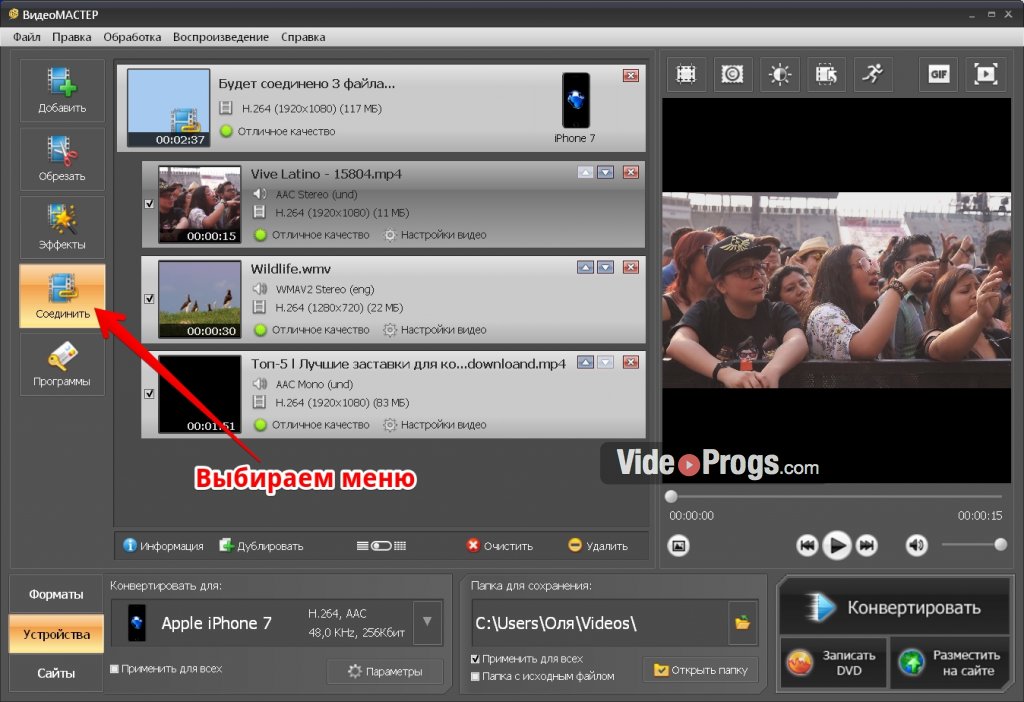
Плюсы:
Минусы:
Интерфейс Adobe Premiere Pro
Movavi Video Editor
Movavi Video Editor – полупрофессиональная программа для нелинейного монтажа видео и работы со звуком. Приложение имеет весь базовый функционал для редактирования видео: склейка, обрезка, кадрирование и многое другое. Также софт обладает множеством продвинутых функций, таких как работа с хромакеем и одновременное редактирование нескольких видеодорожек. Полученные видео можно сохранить на компьютер или тут же поделиться ими с друзьями в Интернете.
Плюсы:
Минусы:
Интерфейс Movavi Video Editor
Filmora Video Editor
Filmora Video Editor – китайский софт для обработки видео, который сочетает все базовые функции редактирования с продвинутыми настройками для более опытных пользователей.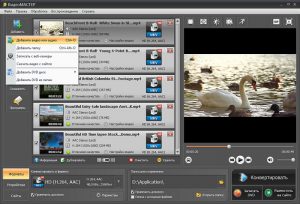 Программа позволяет стабилизировать изображение и удалять фоновый шум в видео, а также украшать ролик визуальными эффектами. Более искушенных пользователей порадуют функции хромакея и поддержка 4K.
Программа позволяет стабилизировать изображение и удалять фоновый шум в видео, а также украшать ролик визуальными эффектами. Более искушенных пользователей порадуют функции хромакея и поддержка 4K.
Плюсы:
Минусы:
Интерфейс Filmora Video Editor
Avidemux
Avidemux – бесплатное кроссплатформенное ПО с открытым исходным кодом, предназначенное для обработки видеофайлов. Приложение имеет версии для семейства операционных систем Windows, macOS и Linux. Несмотря на устаревший дизайн, функционал программы постоянно дорабатывается.
Плюсы:
Минусы:
Интерфейс Avidemux
Pinnacle Studio
Pinnacle Studio – давно зарекомендовавшая себя программа для профессиональной работы с видео, которая отличается хорошей скоростью и стабильностью работы. ПО обладает всеми базовыми возможностями: позволяет применять цветокоррекцию и выполнять стабилизацию видео. Продукт постоянно обновляется и содержит более тысячи переходов, шаблонов и титров. Из дополнительных функций присутствует возможность работы с панорамными видео в 360 градусов и одновременное редактирование до шести дорожек с видеоклипами в разрешении HD.
Плюсы:
Минусы:
Интерфейс Pinnacle Studio
SolveigMM Video Splitter
SolveigMM Video Splitter – специальный софт для обрезки и нарезки видео на фрагменты, который также может быть использован как программа для объединения видео. Функционал позволяет вырезать все вставленные рекламные ролики из фильма, скачанного с торрента, и редактировать или добавлять субтитры.
Плюсы:
Минусы:
Интерфейс SolveigMM Video Splitter
MP4Tools
MP4Tools – это набор кроссплатформенных бесплатных инструментов с открытым исходным кодом для работы с файлами MP4, доступный для устройств на Mac OS X и Microsoft Windows. Он содержит следующие приложения: MP4Joiner и MP4Splitter. Этот софт позволяет объединять два видео в одно или наоборот разделить видеофайл на несколько фрагментов без перекодирования и потери качества.
Он содержит следующие приложения: MP4Joiner и MP4Splitter. Этот софт позволяет объединять два видео в одно или наоборот разделить видеофайл на несколько фрагментов без перекодирования и потери качества.
Плюсы:
Минусы:
Интерфейс MP4Tools
Заключение
Теперь вы ознакомились с наиболее популярным софтом для склейки видео на вашем компьютере. Помимо отличительных особенностей функционала и дизайна, у каждого приложения есть как неоспоримые преимущества, так и очевидные минусы. Вот только какую программу лучше всего выбрать?
Обычно требуется не просто соединить несколько видео в одно, но и сделать базовую обработку – убрать шум и выровнять звук, стабилизировать изображение, конвертировать все файлы в один формат. Также отличной возможностью будет запись полученного файла на DVD и загрузка в социальные сети, например ВКонтакте.
Также отличной возможностью будет запись полученного файла на DVD и загрузка в социальные сети, например ВКонтакте.
ВидеоМАСТЕР – удобная и простая программа, которая позволяет выполнить все вышеперечисленные задачи в несколько кликов, даже если у вас нет опыта в монтаже. Скачайте приложение по ссылке ниже и оцените все его преимущества!
Вам также может быть интересно
Лучшая программа для склейки видео 🚩 Как соединить видео бесплатно
Автор статьи: Валерия Сазонова 30 октября 2020Хотите превратить два ролика или нарезку из клипов в один захватывающий фильм? Для этого требуется специальная программа для склеивания видео. Читайте данную статью, чтобы узнать, как аккуратно соединить вместе любое количество записей с помощью удобного видео конвертера ВидеоМАСТЕР.
Научитесь монтировать в программе для объединения видео
Программ для монтажа и конвертирования видео под Windows достаточно много, но они зачастую недостаточно удобны или функциональны. ВидеоМАСТЕР понравится как начинающим пользователям, так и профессионалам. Софт поддерживает видеофайлы всех форматов от наиболее ходовых до редких, имеет понятное меню на русском языке и все необходимые инструменты для работы с роликами: обрезка и разделение клипов, наложение надписей, картинок и эффектов, кадрирование, работа со звуком и многое другое. Программа для объединения кусков видео в один ролик ВидеоМАСТЕР достаточно простая, так что вы сможете правильно соединить видео между собой без каких-либо специальных навыков и знаний.
Воплощайте задуманное в жизнь
Чтобы начать работу нужно установить на ПК простой видеоредактор. Запустите видеоредактор, и вы сможете сразу начать процесс монтажа.
Даже если видеофрагменты, которые нужно склеить, имеют разный формат, не переживайте. В редактор можно добавить клипы любых расширений, даже довольно редких. Количество роликов, которые допускается взять в работу, не ограничено.
В редактор можно добавить клипы любых расширений, даже довольно редких. Количество роликов, которые допускается взять в работу, не ограничено.
Добавьте ролики для начала работы
Формат готового фильма также устанавливается на ваше усмотрение. В приложении для склеивания видео можно указать нужный кодек, разрешение, настроить битрейт и отрегулировать остальные настройки конвертирования.
Объединять добавленные видеофрагменты в один файл очень легко, достаточно нажать «Соединить» и конвертировать цепочку видео.
Склеивайте ролики без конвертации
в программе для объединения видео
Программа для склейки видео предлагает пользователям ускоренное склеивание роликов. Для этого в меню «Файл» выберите опцию «Быстрое соединение без конвертации». Добавьте нужные видео. Имейте в виду, что данная функция сработает только в том случае, если взятые элементы имеют одинаковые характеристики: единый формат, разрешение и т. п.
п.
Вы можете выполнить редактирование добавленных роликов, в частности, выполнить обрезку. Для этого выделите видеофайл, который хотите укоротить и с помощью маркеров отметьте новые границы начала и окончания видео.
Обрежте ролики на нужную длину
Чтобы обрезка была максимально аккуратной, в процессе можно пользоваться покадровой перемоткой. Она позволяет точно определить момент для установки маркера, чтобы ролик не начинался и не обрывался незавершённым действием.
Когда всё будет готово, кликните «Соединить» для склеивания файлов.
Осваивайте дополнительные инструменты для монтажа
ВидеоМАСТЕР – это не только удобное приложение для соединения и конвертирования видео. Вы также найдёте множество функций для видеомонтажа:
- Улучшение аудио
Помимо параметров картинки вы также можете задать настройки звуковой дорожки.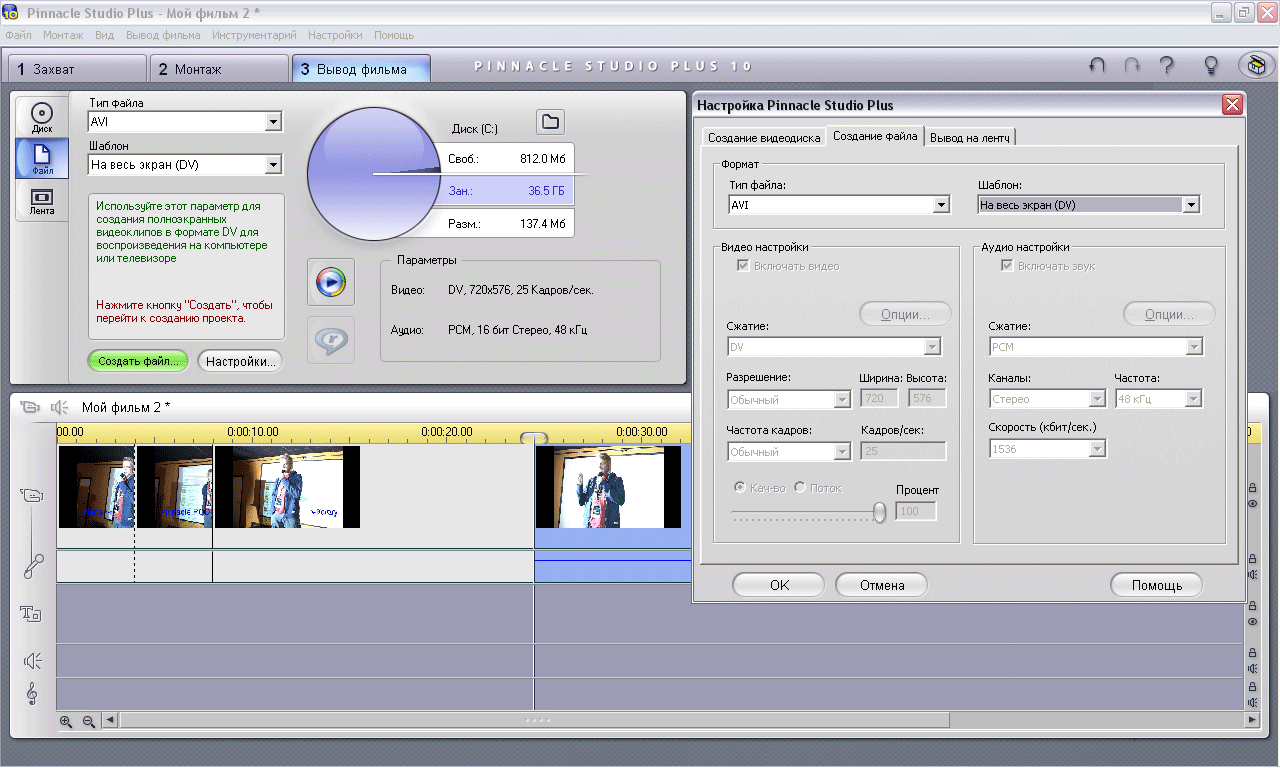 Таким образом можно улучшить качество музыки в клипе или сделать диктофонную запись чище.
Таким образом можно улучшить качество музыки в клипе или сделать диктофонную запись чище.
- Наложение эффектов
Преобразите видеоряд, применив к нему один из встроенных фильтров. Придайте ролику вид старого кино или превратите его в гравюру. Выберите эффект в зависимости от задумки.
Добивайтесь идеальной композиции, превращайте горизонтальное изображение в вертикальное, убирайте из кадра лишние объекты. Вы можете использовать стандартные пропорции из встроенного списка конвертера.
- Наложение текста и картинок
Вы можете добавить в видеоролик субтитры, с удобством настраивая шрифт, размер и цвет текста. Также вы можете вставить рисунки и фотографии.
- Улучшение качества видео
Корректируйте яркость и насыщенность красок, повышайте контраст и калибруйте цветовой тон, чтобы ваш ролик выглядел ещё эффектнее и «сочнее».
- Поворот видео
Вращайте ролики на 90° в любом направлении часовой стрелки. Теперь легко исправлить записи, снятые перевёрнутой камерой, в один клик.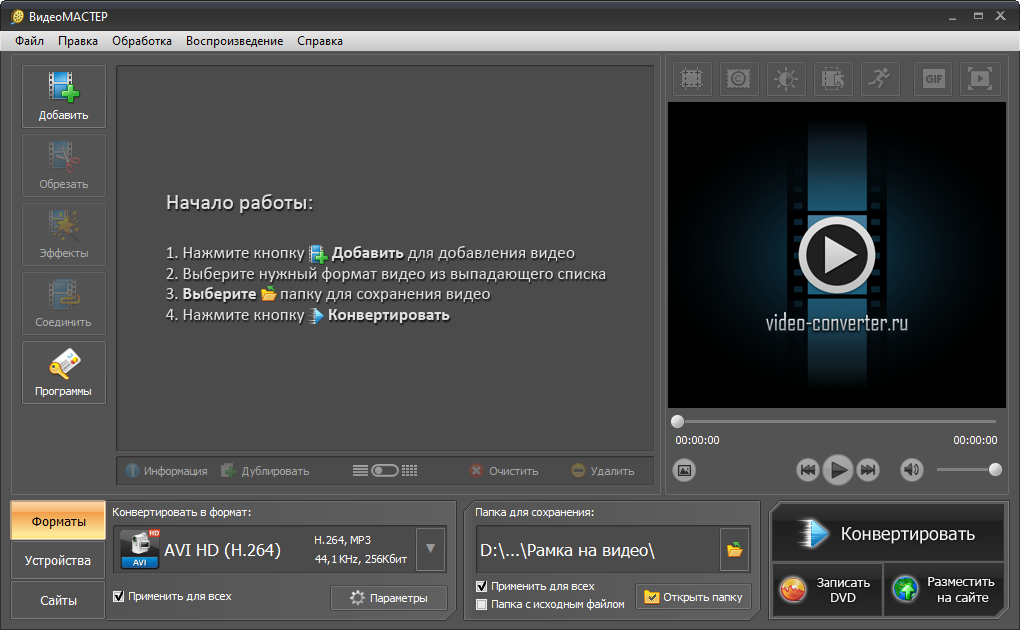
- Изменение скорости воспроизведения
Делайте эпизод медленнее или быстрее в зависимости от художественного замысла. Пусть важные моменты длятся дольше, чтобы зритель мог рассмотреть их в деталях, а менее динамичные пусть проскакивают в одно короткое мгновение.
Преобразите видео с помощью эффектов
Сохраняйте в одном из более 500 форматов
Программа для соединения видео ВидеоМАСТЕР – это ещё и удобный конвертер. Он предназначен для преобразования роликов в любой формат от MOV и MP4 до AVI, а также подготовки клипов к просмотру на устройствах или к публикации на сайты. А главное — сохранение происходит без водяного знака.
Благодаря целому набору готовых пресетов, вы сможете моментально получить нужные настройки для конвертации. Выбирайте свою модель смартфона, игровую приставку или видео плеер, и софт автоматически установит оптимальные параметры видео. Во вкладке «Сайты» можно указать желаемый сетевой ресурс (например Youtube, ВКонтакте или Vimeo), на котором вы хотите опубликовать запись. ВидеоМАСТЕР поможет преобразовать её таким образом, чтобы при заливке на сайт сохранилось отличное качество изображения.
ВидеоМАСТЕР поможет преобразовать её таким образом, чтобы при заливке на сайт сохранилось отличное качество изображения.
Сохраните видео в нужном формате
Если предустановки не подходят, в разделе «Параметры» можно выставить формат, подходящий кодек, нужный размер кадра, битрейт и прочие настройки вручную.
Можно выполнить перекодирование как одного ролика, так и целого DVD-диска. Программа быстро и качественно справится с задачей.
В конвертере вы можете быстро подготовить собственную GIF анимацию. Для этого нужно просто выбрать фильм с искомым фрагментом, отметить начало и конец итоговой гифки и выполнить простые настройки по подсказкам программы.
Если скопилось много записей, больше не придётся искать, где выполнить их обработку, объединение и конвертацию. С установкой программы для объединения видео ВидеоМАСТЕР проблема решится навсегда. У вас под рукой будут все необходимые инструменты для качественной работы с фильмами.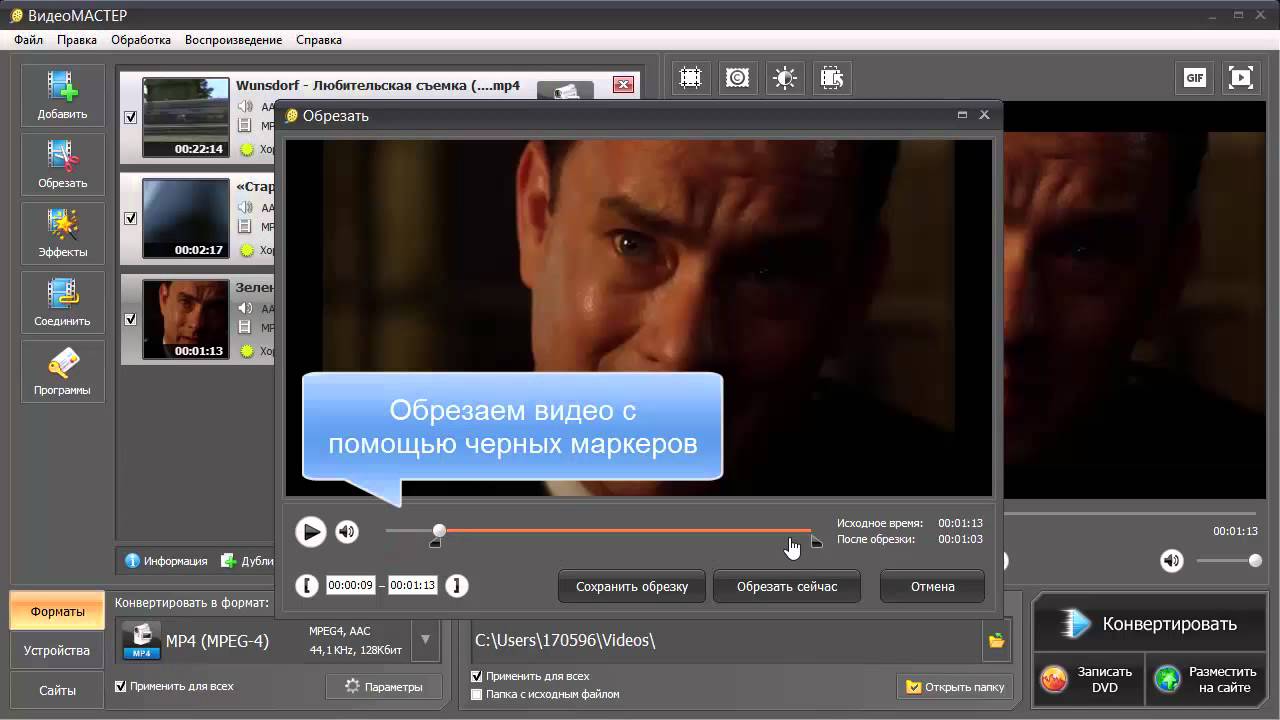 Скачайте конвертер прямо сейчас и преобразите ваши видеофайлы!
Скачайте конвертер прямо сейчас и преобразите ваши видеофайлы!
Как соединить два видео в одно
Шаг 1. Добавьте видеоклипы в программу
Для того чтобы загрузить видео файлы в программу, нажмите кнопку «Добавить» на левой боковой панели. «ВидеоМАСТЕР» позволяет добавлять как отдельные видеоролики, так и целые папки, а также DVD, если диск находится в DVD-приводе.
Запустите программу и укажите путь к роликам, которые хотите соединить
Шаг 2. Укажите настройки записываемого файла
В разделе «Конвертировать в формат» выберите формат для создаваемого ролика. Программа поддерживает большинство популярных расширений видео, например MP4 и AVI, а также
позволяет записывать DVD диски. При необходимости вы можете указать детальные настройки создаваемого файла. В разделе меню «Параметры» можно выбрать тип
кодека, битрейт, размер и частоту кадров и другие улучшения.
Вы можете сразу же указать формат будущего ролика
Шаг 3. Отметьте видео файлы, которые необходимо соединить
Теперь о том, как соединить два видео в одно — необходимо отметить видео файлы галочками. Далее нажмите кнопку «Соединить» на левой боковой панели.
Отметьте файлы и кликните по кнопке «Соединить
Шаг 4. Запустите процедуру конвертации
Нажмите кнопку «Конвертировать» в правом нижнем углу программы. Скорость конвертации зависит от размеров исходных файлов. Если у вас появились более приоритетные задачи, вы можете остановить склейку. Для этого нажмите кнопку «Пауза». После этого возобновить конвертацию вы сможете в любое удобное для вас время.
Сложные случаи
Иногда, чтобы объединить отдельную нарезку в видео, необходимо выполнить более тщательную подготовку. Это случаи, в которых ролики сняты в разных пропорциях или в «неправильном»
положении (например, вы собираетесь склеить горизонтальное и вертикальное видео). Для устранения этих недостатков «ВидеоМАСТЕР» предлагает несколько удобных решений. Просто следуйте краткой инструкции!
Это случаи, в которых ролики сняты в разных пропорциях или в «неправильном»
положении (например, вы собираетесь склеить горизонтальное и вертикальное видео). Для устранения этих недостатков «ВидеоМАСТЕР» предлагает несколько удобных решений. Просто следуйте краткой инструкции!
Выполняем кадрирование
Кадрирование позволит выполнить слияние любых видеофайлов в разных форматах. Если один из добавленных роликов снят в формате 4:3, а остальные – в 16:9, вы можете скорректировать разницу. Воспользоваться этим инструментом вы сможете, нажав кнопку «Эффекты». В строке «Пропорции» установите необходимое значение и разместите границы выделения на оптимальном участке видеоряда.
Установите выделение на необходимом участке изображения видео
Переворачиваем видео
Вертикальное видео вы сможете превратить в горизонтальное воспользовавшись опцией «Поворот» в том же окне. Один клик – и оплошность исправлена.
Один клик – и оплошность исправлена.
Вы сможете перевернуть видео всего в один клик мыши
Вы можете оставить ролик в таком виде или обрезать с помощью кадрирования. Главное – склеить видео без потери качества. Остаётся только сохранить видео в одном из предложенных форматов. Не волнуйтесь, результат будет без водяных знаков.
Теперь вы знаете, как объединить несколько видео в одно в домашних условиях. Однако ВидеоМАСТЕР это ещё и программа для сжатия видео! Этот многофункциональный и удобный софт на русском языке позволит выполнить любые задачи по работе с аудио и видео. Скачайте его бесплатно и меняйте форматы файлов, объединяйте ролики без ущерба для качества, добавляйте текст, эффекты, настраивайте скорость, разворачивайте видео на экране.
Часто задаваемые вопросы:
Как обрезать и соединить видео?
Скачайте программу ВидеоМАСТЕР и загрузите в неё необходимые файлы.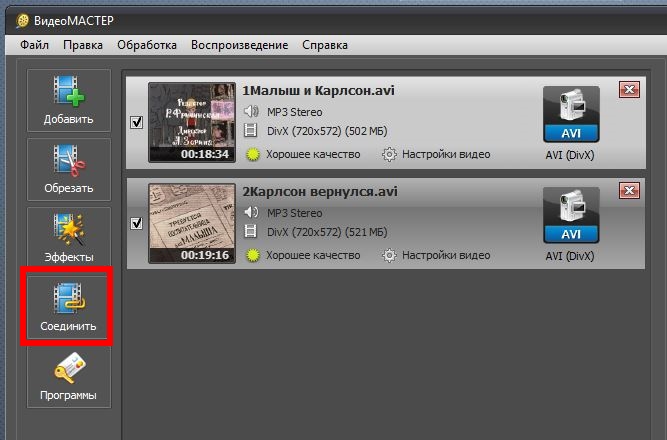 Чтобы удалить часть видео, нужно выбрать на левой панели пункт «Обрезать» и указать специальными маркерами тот отрезок, который должен будет остаться.
Для склеивания видео нажмите кнопку «Соединить». Загруженные видео станут подпунктами одного целого файла. Остаётся только выбрать формат и сохранить.
Чтобы удалить часть видео, нужно выбрать на левой панели пункт «Обрезать» и указать специальными маркерами тот отрезок, который должен будет остаться.
Для склеивания видео нажмите кнопку «Соединить». Загруженные видео станут подпунктами одного целого файла. Остаётся только выбрать формат и сохранить.
Как разбить видео на несколько частей?
Откройте видео в программе ВидеоМАСТЕР и в меню «Обрезать» выберите пункт «Разделить на части». Отмечайте необходимые части ползунками и сохраняйте их как фрагменты. Подробнее читайте в нашей инструкцииApp Store: Видеоредактор — Perfect Video
Perfect Video – это мощный, но ОЧЕНЬ удобный редактор для видео и слайд-шоу. С ним вы сможете легко и быстро обрезать, склеивать, разделять, переворачивать и зеркально отражать видеоклипы, добавлять субтитры, мозаику, водяные знаки, фото и текст, редактировать переходы от одного фрагмента к другому, добавлять музыку и голос, а также экспортировать готовые видеоклипы.
[ВОЗМОЖНОСТИ ДЛЯ ВЛАДЕЛЬЦЕВ PRO-АККАУНТОВ]
1. Анимация по ключевым кадрам: создание ключевых точек с помощью различных операций редактирования.
2. Видео с функцией «картинка в картинке».
3. Функция «Разделить экран»: воспроизведение двух видео параллельно.
4. Хромакей (зеленый экран): замена сплошного одноцветного фона видеороликом или фотографией.
5. Мозаика на видео: пикселизация, размытие или выделение любого фрагмента.
6. Цвет видео: настройка цвета видео в реальном времени (яркость, контрастность, насыщенность, оттенки…).
7. Движение фото: эффект Кена Бернса.
[ПРОЧИЕ ВОЗМОЖНОСТИ И ОСОБЕННОСТИ ИСПОЛЬЗОВАНИЯ]
1) Импорт видео и фото: добавляйте в проект видеоклипы и фотографии – это занимает считанные секунды.
2) Различные форматы: оригинальный размер видео, 1:1; 4:5; 16:9 или 9:16; 4:3 или 3:4; 19,5:9 или 9:19,5; 3:2 или 2:3; 2:1 или 1:2; 2,39:1.
3) Задний план: добавляйте к ролику фон любого цвета, размывайте задний план или используйте для него фотографии из собственной медиатеки.
4) Совмещение: объединяйте несколько текстов, видео или фото в один клип.
5) Разделение: эта функция позволяет удалять любой фрагмент из середины ролика, а также ускорять и замедлять темп видеофрагмента.
6) Из видео в картинку: экспорт стоп-кадров из видеоролика посредством функции «Разделение».
7) Тримминг: убирайте все ненужные моменты.
8) Замедленная съемка: замедляйте и ускоряйте видео (0,25x—6x).
9) Обрезка и зеркальное отражение видео, а также возможность поворачивать его под любым углом.
10) Реверс: воспроизведение видео задом наперед.
11) Дублирование: возможность дублировать любой проект или видеоклип.
12) Анимированные субтитры: добавляйте к видео анимированный текст и картинки.
13) Водяные знаки: вставляйте в видеоролик собственный логотип.
14) Громкость: заглушайте видео или увеличивайте его громкость (0-500%).
15) Музыкальное оформление: добавляйте в любой проект музыку из медиатеки iTunes. Можно также добавить только часть песни, обрезав ее в нужном месте.
16) Звуковые эффекты: множество готовых звуковых эффектов.
17) Переходы: огромное количество готовых эффектов перехода между кадрами.
18) Затемнение и проявление видео: эффект проявления или затемнения начальных и последних кадров (все параметры — в разделе «Настройки»).
19) Сжатие видео: радикальное уменьшение размера файла без потери качества.
20) Экономия места: Perfect Video сохраняет только ссылку на видео, поэтому импортированные ролики не занимают ценное место (главное – НЕ УДАЛЯЙТЕ оригинал редактируемого видео).
21) Высокое разрешение: поддержка ряда форматов, включая 1920x1080HD, и разрешения 4K на iPhone 6s, iPhone 6s Plus, iPad Air 2 и iPad Pro и новее.
22) Экспорт и публикация: готовые клипы можно сохранить в альбоме «Фотопленка», отправить в Instagram, Facebook, YouTube или по электронной почте.
23) Мгновенные действия: все действия выполняются мгновенно. Больше не нужно ждать!
Если у вас есть вопросы или предложения, пишите нам. Мы обязательно ответим. Спасибо!
Спасибо!
Наш электронный адрес: [email protected]
Топ-10 лучших приложений для объединения видео
Jun 25, 2021• Проверенные решения
С ростом развития технологий мы увидели возможности, которые принесли с собой смартфоны Android и iPhone. В связи с этим возникла необходимость разделять или объединять видео для более удобной передачи через эти гаджеты. Таким образом, очевидным стало появление инструментов для объединения и слияния видео. Однако приложения для Android и iPhone обычно представляют собой небольшие и менее сложные приложения, которые предлагают простой интерфейс для более простых и быстрых операций. Время обработки видео определенно будет зависеть от размера видеофайлов. Вот некоторые из наиболее рекомендуемых инструментов для объединения видео для Android и iPhone, которые вы можете выбрать в любое время, когда захотите объединить два или более видео. Вы узнаете:
Вы узнаете:
Часть 1: Лучшее Приложение для Объединения Видео для Android и iPhone: FilmoraGo
FilmoraGo — это простое в использовании приложение, позволяющее превратить ваши обычные повседневные видео в профессиональное творчество. Просто выберите видео, выберите общую тему и добавьте музыку, которая вам нравится. Оно также предоставляет основные функции редактирования видео, такие как обрезка, фильтры и переходы. Еще одна замечательная функция — это автоматизация видео, позволяющая вам просто выбрать лучшие части, которые вам нужны, а FilmoraGo сделает все остальное.
Часть 2: 5 Лучших Android Приложений для Объединения видео
Краткий обзор приложений Android для объединения видео (они перечислены в произвольном порядке):
1. Video Joiner
Это отличное и очень эффективное приложение Android для объединения видео. Оно может объединить 2 видеофайла в один большой файл всего за несколько секунд. Оно предлагает вам быстрый доступ к любым видео, хранящимся на вашей SD-карте или в памяти вашего телефона. Это приложение будет поддерживать большинство видеоформатов, включая 3GP, MP4, MOV, MPEG и другие. Однако с помощью этого приложения невозможно объединить несколько файлов; вам нужно объединить два файла за раз.
Оно может объединить 2 видеофайла в один большой файл всего за несколько секунд. Оно предлагает вам быстрый доступ к любым видео, хранящимся на вашей SD-карте или в памяти вашего телефона. Это приложение будет поддерживать большинство видеоформатов, включая 3GP, MP4, MOV, MPEG и другие. Однако с помощью этого приложения невозможно объединить несколько файлов; вам нужно объединить два файла за раз.
2.AndroVid Видео Редактор
Androvid — это очень мощная программа для объединения видео, которая также действует как дополнительная программа для редактирования видео. Вы можете легко объединить несколько файлов в один видеофайл. Вы также можете разделять видео, добавлять эффекты, конвертировать видео и многое другое, используя этот инструмент. Используйте это приложение, чтобы легко объединять MPEG, 3GP, MP4, AVI и другие форматы видеофайлов бесшовно.
3. VideoShow
Это, наверное, самая мощная программа для редактирования видео в Аndroid.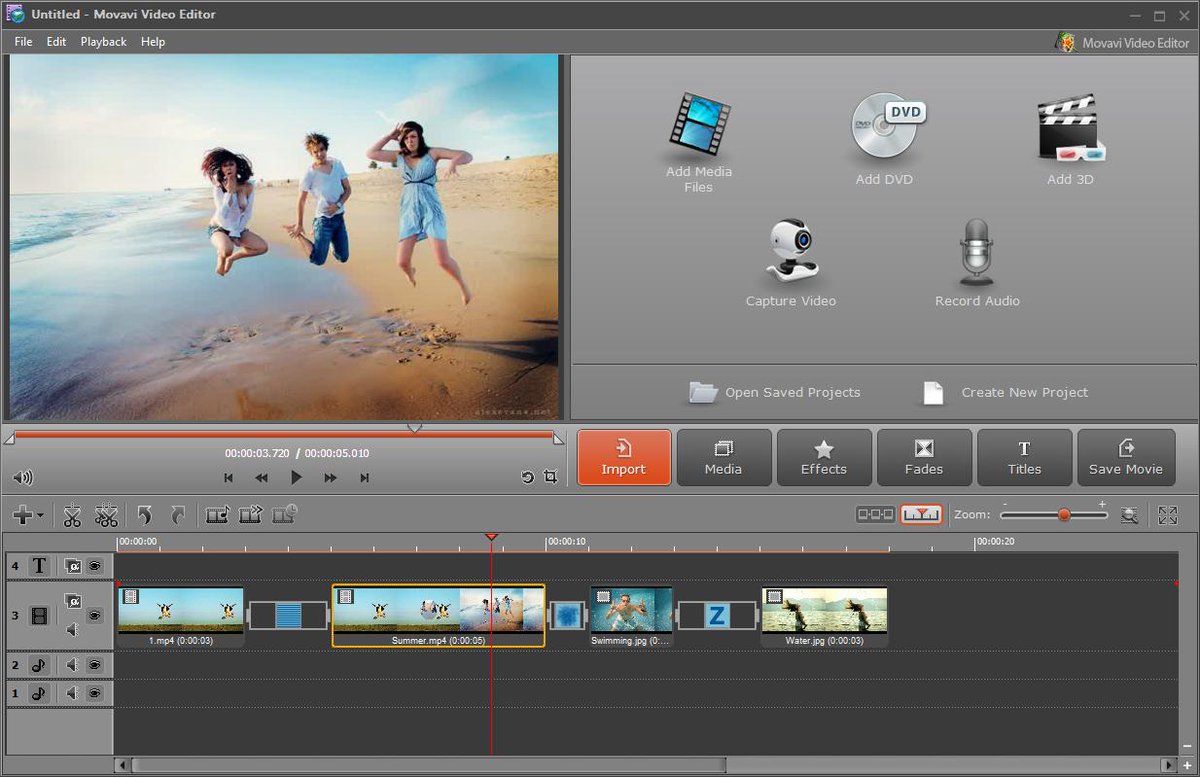 Она дает вам несколько вариантов, где вы можете не только объединять видео, но также объединять видео и фотографии, включать музыку, удалять части видео, удалять водяной знак, добавлять несколько субтитров, а также добавлять несколько текстов в свое видео. VideoShow поддерживает большинство форматов видеофайлов, что делает его очень удобным приложением.
Она дает вам несколько вариантов, где вы можете не только объединять видео, но также объединять видео и фотографии, включать музыку, удалять части видео, удалять водяной знак, добавлять несколько субтитров, а также добавлять несколько текстов в свое видео. VideoShow поддерживает большинство форматов видеофайлов, что делает его очень удобным приложением.
4. Video Merger Free
Как следует из названия, это приложение, которое предлагает пользователям Android бесплатный сервис слияния видео. Выбирайте разные видеофайлы с вашего гаджета Android и легко объединяйте их за минимальное время. Это приложение поддерживает различные форматы видео, включая WMB, MOV, MPEG, AVI и MP4. Эта программа имеет очень интерактивный пользовательский интерфейс, который упрощает вам работу.
5. Video Merge
Отличное приложение Android для объединения видео, которое упрощает задачи, связанные с объединением видео. Без каких-либо ограничений или финансовых затрат для его эксплуатации оно эффективно как для профессиональных пользователей, так и для новичков. Оно избавляет вас от проблем, связанных с рекламным, шпионским или вредоносным ПО, и может поддерживать практически все доступные видеоформаты. Оно подтверждает свою надежность тем, что вы можете не только объединять несколько файлов, но также можете объединять файлы разных форматов.
Оно избавляет вас от проблем, связанных с рекламным, шпионским или вредоносным ПО, и может поддерживать практически все доступные видеоформаты. Оно подтверждает свою надежность тем, что вы можете не только объединять несколько файлов, но также можете объединять файлы разных форматов.
Похожее: Топ-10 Лучших Приложений для Редактирования Видео для Android в 2017 году
Зная доступные инструменты слияния для Android, давайте взглянем на функции объединения видео, поддерживаемые смартфонами iPhone. Хотя стоит отметить то, что вам придется расстаться с несколькими долларами за эти приложения, поскольку большинство приложений для Apple не предоставляются бесплатно.
Часть 3: Лучшие iPhone Приложения для Объединения видео
Краткий обзор приложений iPhone для объединения видео (они перечислены в произвольном порядке):
1. Apple iMovie
Это очень эффективная и высокоэффективная студия редактирования видео для iPhone, которую вы можете приобрести всего за 4,49 доллара. Apple iMovie может легко обрезать и комбинировать несколько видео, переходов, аудио и изображений всего за несколько секунд. Разместите клипы в любом порядке, прежде чем объединить их в один файл.
Apple iMovie может легко обрезать и комбинировать несколько видео, переходов, аудио и изображений всего за несколько секунд. Разместите клипы в любом порядке, прежде чем объединить их в один файл.
Узнайте больше о том, как объединять клипы в iMovie.
2. Splice
Эта программа поставляется в двух версиях: бесплатная, где вы будете получать рекламу в приложении, и платная, без рекламы. Это полнофункциональное видео-приложение, которое помогает пользователям редактировать видео, создавая и редактируя фильмы, фотографии и аудио со своих iPhone. Вы можете использовать встроенный видеоредактор, чтобы легко добавлять эффекты, переходы, а также фоновую музыку. Оно также позволяет вам добавлять заголовки перед объединением вашего фильма.
3. Vimeo
В отличие от большинства загружаемых приложений, Vimeo — это онлайн-сайт, который позволяет пользователям загружать свои видео и управлять ими в Интернете. Если ваше видео уже размещено в Интернете, вам не нужно скачивать и загружать его снова, вам просто нужно связать его с vimeo, и вы получите легкий доступ к нему. Помимо объединения видео, вы также сможете добавлять переходы и субтитры.
Помимо объединения видео, вы также сможете добавлять переходы и субтитры.
4. Pinnaclle Studio
Это мощное приложение для редактирования видео на iPhone, которое очень популярно благодаря своей скорости. Оно предлагает эффективные услуги слияния видео в минимальные сроки. Это приложение также может предложить вам возможность обрезать и редактировать ваши видео перед объединением; также предлагает переходы и другие необычные эффекты.
Если вы считаете, что редактирование видео на вашем смартфоне неудобно, и хотите редактировать отснятый видеоматериал на ПК с Windows или Mac, мы рекомендуем вам попробовать Wondershare Filmora. С помощью видео выше мы можем сказать, что с Filmora вы можете легко обрезать, разделять, вырезать, объединять и соединять видеоматериалы.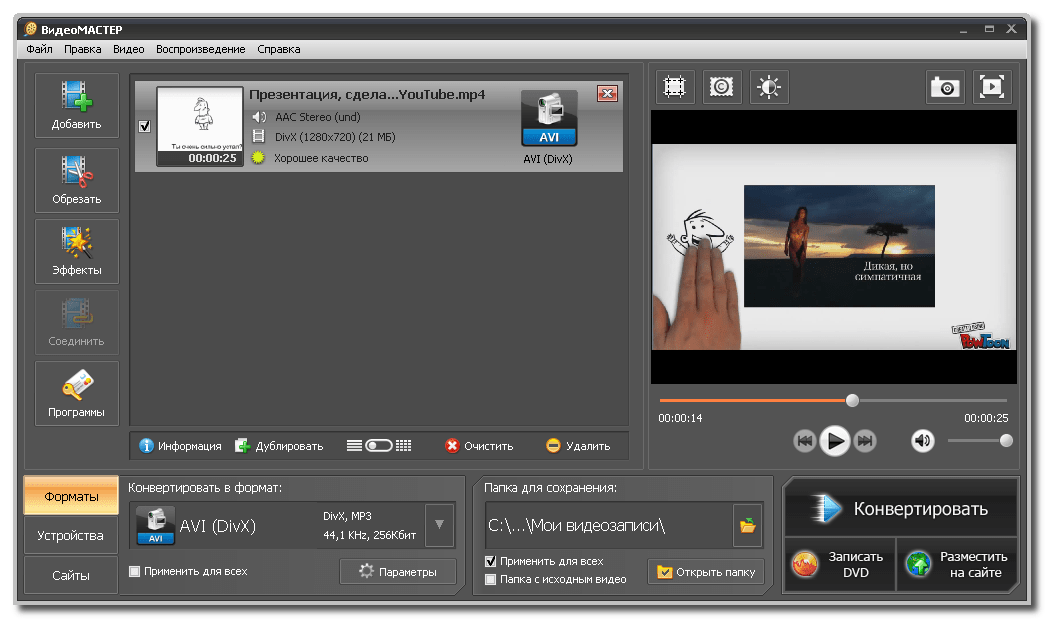 Посмотрите видео ниже, чтобы узнать больше о Filmora.
Посмотрите видео ниже, чтобы узнать больше о Filmora.
Вывод
Тем не менее, это не единственные доступные приложения на платформах Android и iPhone для присоединения видео. Вы можете считать их наиболее рекомендуемыми и высоко оцененными приложениями, которые большинство пользователей протестировали и нашли вполне удовлетворительными. Вы можете получить приложения для Android бесплатно в Google Play и приложения для iPhone за разумную плату в магазине Apple.
Если вы хотите узнать лучший видеоредактор для iPhone, проверьте Топ-10 Лучших Приложений для Редактирования Видео для iPhone в 2020 году
Liza Brown
Liza Brown является писателем и любителем всего видео.
Подписаться на @Liza Brown
Склеить видео — онлайн программа для склеивания видео 2021 2022
Как склеить видео?
Рады, что пришел к нам!
Эта короткая инструкция поможет тебе склеить видео быстро и бесплатно.
Программа для склейки видео не понадобится, все можно сделать онлайн, без регистрации, без скачивания зараженной вирусами пиратской программы из непонятных источников.
За видео следует подробная пошаговая инструкция — пригодится, если после просмотра склейка видео с помощью видеоредактора осталась не до конца непонятной 🙂
1. Добавить файлы
Наложи музыку из бесплатной коллекции — для этого урока мы выбрали Fleurie — Constellate.
Для примера, разберем, как склеить два видео:
Для загрузки видеоклипов с компьютера и телефона используй кнопку загрузки.
Если файлы находятся на разных устройствах, например одно видео на компьютере, а другое на айфоне или андроиде, придется зарегистрировваться — подробнее о добавлении файлов.
2. Порядок склеивания
Порядок склеивания устанавливается простым перетаскиванием.
По умполчанию все видео склеиваются автоматически выстраиваясь друг за другом. Установить позицию вручную, задав паузы или конретный момент появления:
Установить позицию вручную, задав паузы или конретный момент появления:
- Нажми на видео.
- Нажатием, включи кнопку удержания позиции .
- Перетаскивай файл в нужное место — видео будет занимать точно выбранную позицию.
- Нажми на кнопку снова, для возврата к автоматическому позиционированию.
Если видео требуется предварительно обрезать или разрезать , перемешав кусочки, используй соответствующие редакторы:
- Выбери видео.
- Нажми на нужную кнопку.
3. Склеить два видео с переходами
За склеивание видео с переходами отвечает «Появление» и «Исчезание». Параметры можно задать для всего ряда и они будут действовать на все файлы видеоряда одинаково или каждому файлу по отдельности, через визуальный редактор кнопкой :
Появление отвечает за то, как элемент появляется в кадре, исчезание, как элемент уходит из кадра, соответственно.
В параметрах можно установить:
- Длительность
- Сколько будет длится переход.

- Движение
- Откуда или куда будет происходить движение.
- Масштаб
- Начальный и конечный масштаб объекта.
- Эффект
- Стиль с котором объект появится/исчезнет.
4. Склеить 2 видео без переходов
Для склеивания видео без переходов установи длительность параметров «появление» и «исчезание» в 0.
Длительности можно установить для всего видеоряда или каждому файлу по отдельности через визуальный редактор кнопкой .
5. Склейка видео и скачивание
Завершив редактирование нажми сделать видео.
Когда процесс склеивания закончится видеоролик можно скачать или опубликовать на ютуб канале или загрузить в контакт.
Какая программа для склеивания видео самая лучшая
Вам приходилось создавать видеоролик? Для этого иногда нужно соединить несколько видео. Они могут быть сохранены в разных форматах. Что предпринять? Нужна программа для склеивания видео. Рассмотрим этот вопрос подробнее.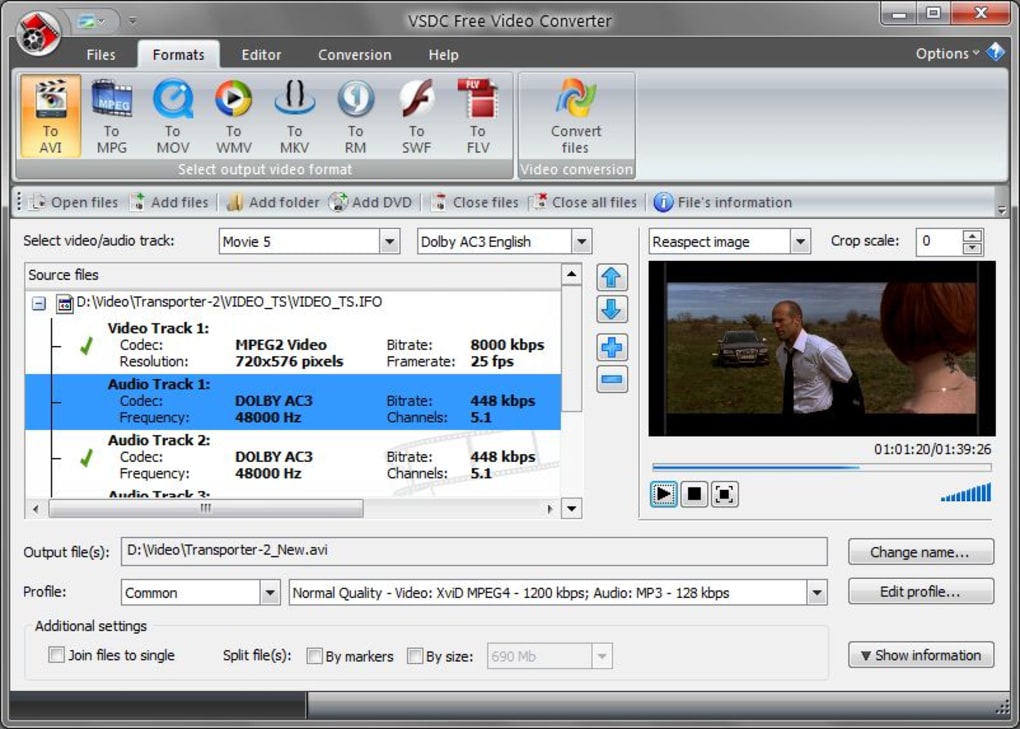
Boilsoft Video Joiner
Удобная программа для быстрого склеивания видео без перекодирования которая за 2 клика мышкой соединит вместе несколько файлов с нужной последовательностью. На выходе получается хороший результат. Приложение условно бесплатное, его стоимость 29.95 долларов.
Скачать программу для склеивания видео можно по адресу: https://www.boilsoft.com/download.html. Работает быстро.
Выполните последовательность таких действий:
- Нажмите кнопку «Add File»;
- Добавьте файлы в нужной последовательности;
- Нажмите кнопку «Merge» для склеивания;
- Выберите формат;
- Сохраните результат.
При объединении видео одного формата скорость работы в 10 раз быстрее.
Полноценный редактор Avidemux
Используйте для склеивания видео программу Avidemux. Скачать бесплатно на русском можно по адресу: http://avidemux.sourceforge.net/. Позволяет добавить эффекты, перекодировать файл. Доступна для любой ОС.
Алгоритм работы такой. Укажите набор действий, запустите их на выполнение одной кнопкой. Например, откройте файл, добавьте видео. Далее сохраните в нужном формате.
Для склеивания нажмите «Файл»-«Присоединить»
Читайте также:
Format Factory
Удобная программа для склеивания видео бесплатно, типа «все в одном». Умеет склеивать, обрезать видео, конвертировать форматы, редактировать. После объединения нажмите кнопку «Старт».
Freemake Video Converter
Приложение по функционалу похожее на описанное выше. Для добавления перейдите в меню «Файл», установите переключатель напротив пункта «Объединить» в положение «On». Внизу выберите формат видео.
Программа для склеивания видео онлайн
Бесплатное приложение на русском «Видеоредактор», доступно на сервисе https://videoredaktor.ru/. Соединяет ролики за пару кликов. Выполните последовательность таких действий:
- Перейдите на сайт сервиса с программой. Можно работать без регистрации;
- Нажмите кнопку «Загрузить».
 Приложение разрешает добавлять файлы из соцсетей;
Приложение разрешает добавлять файлы из соцсетей; - Дождитесь их загрузки, опуститесь вниз;
- Задайте параметры как на скриншоте;
- Нажмите «Сделать».
Через 2-3 минуты скачайте готовый результат на ПК, опубликуйте в соцсетях или YouTube.
На англоязычном сервисе http://videotoolbox.com/находится программа для склеивания видео. Умеет обрезать видео, конвертировать, добавлять субтитры, водяные знаки.
Выполните последовательность таких действий:
- Зарегистрируйтесь. Нажмите ссылку «Registration». Пропишите адрес электронной почты, придумайте пароль. Для завершения регистрации перейдите по ссылке в письме, которая придет на указанный адрес;
- Перейдите в раздел «File Manager» для загрузки фрагментов. Далее нажмите «Upload»;
- Отметьте нужные видео галочками. В выпадающем меню «Select» нажмите «Merge»;
- Перетащите ролики на ленту мышкой, установите разрешение, придумайте название, нажмите ссылку «Merge» для объединения;
- Скачайте готовый результат.

Программа для склеивания видео с переходами ВидеоМОНТАЖ
Приложение кроме объединения предлагает добавить: переходы, титры, музыку. Отличительная особенность — быстрая работа. Для удобства создано 5 кнопок:
После добавления, нажмите кнопку «Создать». Откроется меню, где выберите нужное действие.
Вывод
Онлайн редакторы удобны тем, что не нужно скачивать дополнительный софт. Если кроме склеивания не нужно добавлять эффекты, воспользуйтесь VideoToolBox. При работе с видео постоянно, рекомендую программу. ВидеоМОНТАЖ. Она удобная и быстрая. Создает ролик с эффектами и красивыми переходами. Мне понравилась бесплатное приложение типа «всем в одном» Format Factory.
Как склеить видео | Программа для соединения видео в один файл
Существует довольно много редакторов для склеивания различных отрезков видео в один видеофрагмент, но большинство из них нагромождены довольно специфическими функциями, а порой в интерфейсе программы тяжело разобраться простому пользователю, так как программы в основном предназначены для профессионального использования.
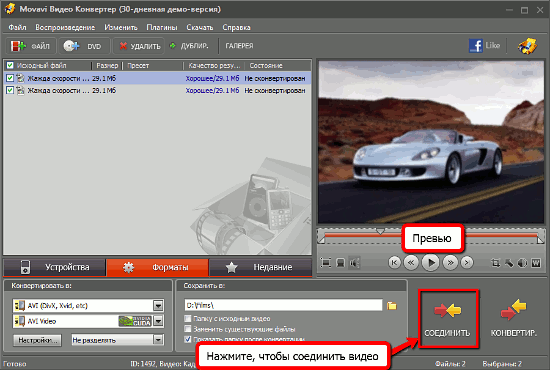 Но иногда нужно совершить простые операции с видео: соединить два видео в одно, объединить видео, обрезать видео и сделать простой монтаж. Все это может простенькая программа по видеомонтажу под названием ВидеоМАСТЕР: https://video-converter.ru/
Но иногда нужно совершить простые операции с видео: соединить два видео в одно, объединить видео, обрезать видео и сделать простой монтаж. Все это может простенькая программа по видеомонтажу под названием ВидеоМАСТЕР: https://video-converter.ru/Итак, при запуске программы нас встречает главное окно программы, где мы видим основные функциональные возможности приложения. Сюда можем добавить видео, обрезать его, сделать переход, разделить на несколько частей и отрендерить финальный вариант.
Добавление видео в программу видеомонтажа
Для начала с помощью функции «Добавить» добавляем нужные нам файлы, а затем приступаем к осуществлению монтажа. Редактор поддерживает всевозможные форматы и кодеки (MP4, AVI; H.264,H.265), а также множество устройств, таких как камеры Sony или смартфоны от Apple.
Обрезание видео
Функция «Обрезать» позволяет разделить видео на части. К примеру, вы ходите разделить видео на два отрезка, то вы выбираете опцию «Разделить на части», после чего выскакивает окно раздела видео и двигая маркеры выбираете необходимый вам отрезок, после чего применяете настройки.
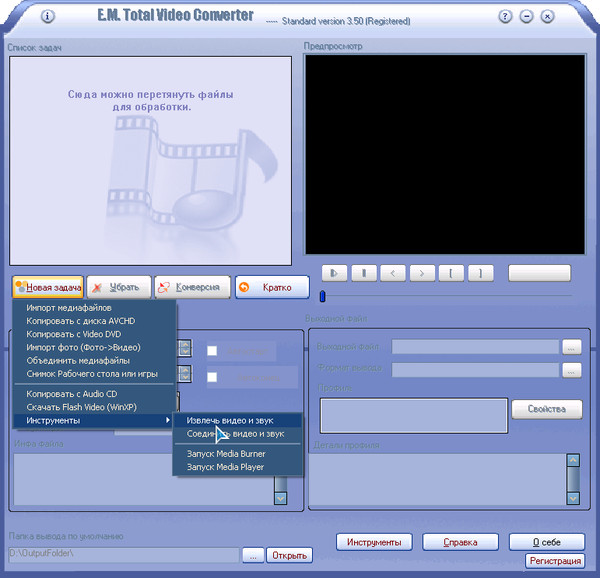 При этом можно обрезать без потери качества с сохранением оригинального формата, а можно и сконвертировать в AVI-формат.
При этом можно обрезать без потери качества с сохранением оригинального формата, а можно и сконвертировать в AVI-формат.Эффекты
Вкладка «Эффекты» позволяет наложить на ролик различного рода фильтров, добавить текст, сделать кадрирование, добавить контрастность/яркость/насыщенность/цветовой тон, совершить поворот ролика, а также изменить скорость видео.
Программа обладает функциями простого фоторедактора, что позволяет сделать простые цветовые эффекты в ролике. К примеру, вы можете применить такие эффекты: аватар, эффект рельефа, отразить ролик по горизонтали/по вертикали, наложить фильтр старого кино, добавить цветовой шум, осветлить, а также затемнить саму картинку.
Как соединить два видео в одно (объединить видео)
Благодаря опции «Соединить» вы можете соединить определенные отрезки видео. К примеру, из нескольких роликов выбираем 2 видео и соединяем между собой их, выбираем при этом нужные нам ролики. Эта программа для соединения видео позволяет после монтажа также, и обрезать ненужные моменты.
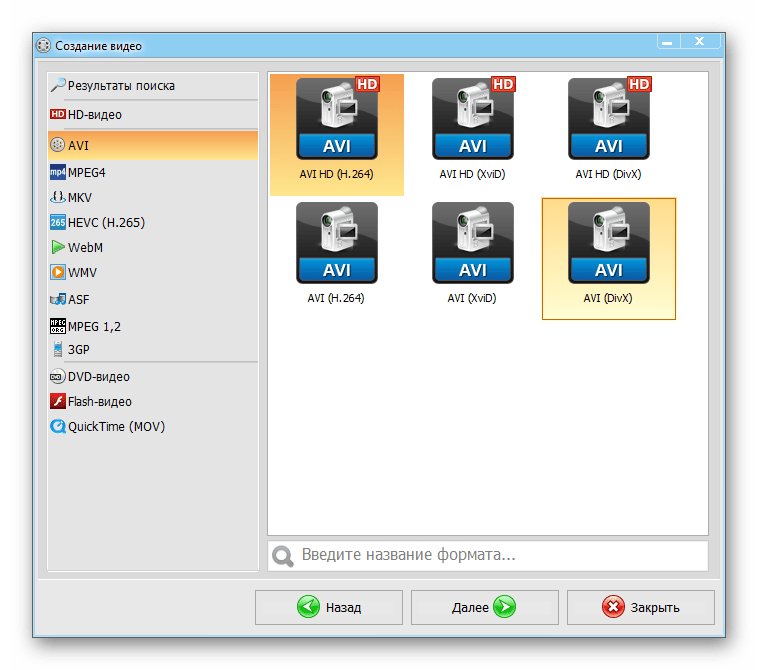 Также после всех этих операций можно их склеить опять между собой (соединить).
Также после всех этих операций можно их склеить опять между собой (соединить).После подготовки можно приступать к самому рендерингу. Выбираете нужный вам формат, а также устройство записи, и нажимаете на кнопочку «Конвертировать». Да, эта программа также позволяет заодно и сконвертировать в нужный вам формат и записать на DVD, если это потребуется. Также можно и разметить видео сразу на сайт, такая опция в программе тоже присутствует.
В разделе «Параметры» вы можете указать более точные характеристики для видео, а именно: битрейт, формат файла, кодек, размер кадра, частота, а также установить разделение файлов ( по 30—60 секунд или по 5-10 Мб).
Еще хочется отметить полезную опцию – это скачивание видео с видеохостингов YouTube и ВКонтакте, что может быть очень кстати, если нужные видео есть только там.
В целом, ВидеоМАСТЕР – это хорошая программа для простого монтажа роликов, которая, к тому же, полностью на русском языке, при этом работает на компьютере под управлением Windows.
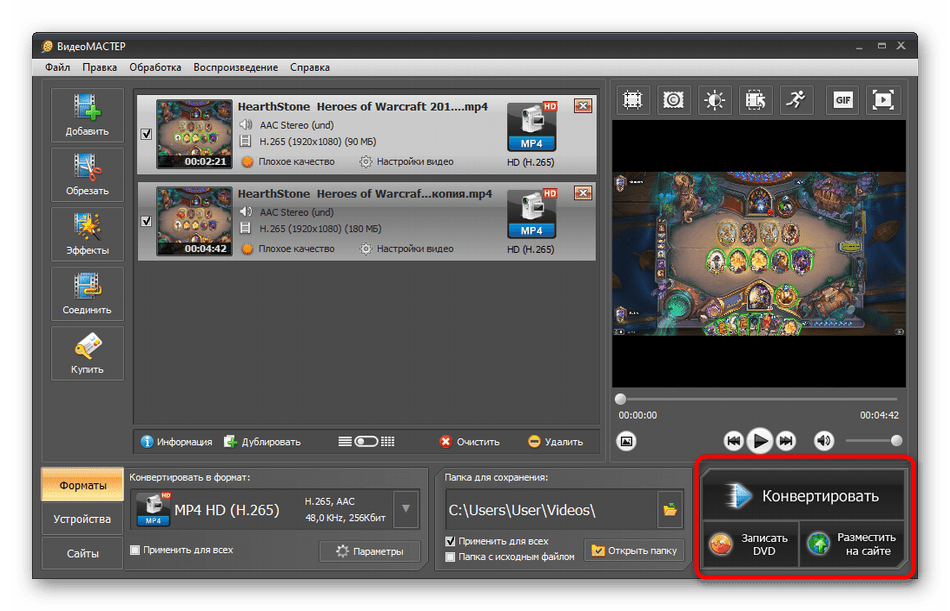 Скачать данную программу вы может по ссылке ниже.
Скачать данную программу вы может по ссылке ниже.10 лучших бесплатных программ для объединения видео для ПК и Mac
— Как объединить видео?
— Какая лучшая программа для объединения видео?
У вас может возникнуть много вопросов об объединении видеоклипов в Интернете, на компьютере или портативных устройствах. Итак, в этом посте я хотел бы показать вам 10 лучших программ для объединения видео , которые имеют свои ключевые функции, плюсы и минусы.
Не нравится программное обеспечение для объединения видео? Вы можете посмотреть приложения для слияния видео или слияния онлайн-видео.
Дополнительные советы?
Что ж, чтобы показать вам, насколько легко работает это объединение видео и редактор, я выберу один из них, чтобы составить подробное руководство. Вы можете выполнить следующие действия, чтобы объединить два видео на вашем компьютере с Windows или Mac.
А теперь приступим!
10 лучших программ для объединения видео для ПК и Mac
№1.
 Filmora Video Editor
Filmora Video EditorFilmora Video Editor и Filmora Video Editor для Mac — это программа для редактирования видео, которую настоятельно рекомендуют большинство ее пользователей.Это потому, что он имеет множество великолепных функций для редактирования видео, а также прост и удобен в использовании. Эта программа для соединения видео на ПК предназначена как для полупрофессионалов, так и для начинающих. Поэтому, если вам нужно более профессиональное программное обеспечение для объединения видео или вы не знаете, с чего начать, Filmora — ваш лучший выбор.
Плюсы:
- Интуитивно понятный и понятный интерфейс, который позволяет легко редактировать и объединять видео с отдельными звуковыми, видео и фоновыми музыкальными дорожками.
- Легко обрезайте, разделяйте, поворачивайте и добавляйте переходы и специальные эффекты в режиме «картинка в картинке» (PIP).
- Высокая совместимость со всеми популярными видео-, аудиоформатами и даже социальными платформами, такими как YouTube, Vimeo и т.
 Д.
Д. - Специальные и настраиваемые эффекты Filmstock позволяют улучшить качество видео всего несколькими щелчками мыши.
- …
Как слить видео на ПК
Filmora Video Editor позволяет легко объединить видео на ПК.Он исключительно подходит для объединения видео на ПК. Благодаря мощной системе перетаскивания и функциям разделения экрана вы можете легко объединить несколько фотографий, аудиофайлов и видеоклипов в одну несколькими щелчками мыши.
Шаг 1. Установка
Загрузите программное обеспечение на свой компьютер Windows / Mac, затем запустите его.
Шаг 2. Импорт
Щелкните значок «Импорт» в медиатеке. Вам разрешено импортировать целевые фотографии, музыку и видеоклипы со своего компьютера.
Шаг 3. Объедините видео
Способ 1. После импорта всех необходимых медиафайлов вы можете перетащить их на шкалу времени и изменить порядок видеоклипов. Или прямо помещает клипы на шкалу времени в последовательности . После того, как вы отбросите все файлы на шкале времени, они будут автоматически объединены без потери качества при их экспорте.
Или прямо помещает клипы на шкалу времени в последовательности . После того, как вы отбросите все файлы на шкале времени, они будут автоматически объединены без потери качества при их экспорте.
Способ 2. Щелкните вкладку « Split Screen » и выберите шаблон, который вам нравится, для объединения нескольких видео в одно и воспроизведения их вместе.
Помимо этого, Filmora Video Editor может иметь множество интересных функций и эффектов, включая добавление переходов между видеоклипами, чтобы сделать ваше видео плавным.
№ 2. Столярное устройство Aiseesoft
Aiseesoft Video Editor — это простая программа для объединения видео для ПК, которая объединяет только видеофайлы. Он делает это очень хорошо, потому что имеет уникальный интерфейс. И это программное обеспечение для фрезерования и стыковки поддерживает популярные видеоформаты, поэтому вам не нужно беспокоиться о проблемах совместимости. Он также быстро выполняет свои задачи и прост в использовании, особенно для новичка.
Он также быстро выполняет свои задачи и прост в использовании, особенно для новичка.
Плюсы: Пользоваться легко, работает плавно.
Минусы: Рассчитана только на новичков. С его помощью нельзя создать кинематографическое видео.
№ 3. Видеоредактор Movavi
Видеоредактор Movavi может быть популярным среди новичков. Вы можете создать список видеофайлов в правильном порядке и объединить их. Он также может работать с файлами большого размера и поддерживает широкий спектр форматов.
Плюсы: Ускоряет начало редактирования видео.
Минусы: Не поддерживает LUT, что не подходит для киноманов.
№ 4. Avidemux
Avidemux работает со всем программным обеспечением, включая Linux, Microsoft Windows и Mac OS X. Это программное обеспечение для объединения видео для ПК предназначено для быстрой фильтрации, объединения и обрезки видео наряду с поддержкой различных видеоформатов, таких как OGM, FLV, MP44, AVI, MKV и MPG среди других.
Плюсы: Имеет чистый и лаконичный интерфейс.
Минусы: Имеет проблемы при работе с некоторыми типами форматов.
№ 5. AoA Video Joiner
AoA Video Joiner поддерживает широкий спектр видеоформатов и может объединять файлы различного дизайна. Он имеет привлекательный пользовательский интерфейс и легко объединяет файлы вместе с простым рабочим процессом.
Плюсы: Поддерживает множество форматов и имеет удобный интерфейс.
Минусы: Имеет медленную скорость.
№ 6. Фабрика форматов
Format Factory — это полнофункциональный аудио и видео конвертер, который может легко конвертировать аудио, изображения, видео и копировать DVD и CD в различные форматы файлов. Кроме того, это объединение видео для Windows позволяет изменять размер формата выходного файла и даже предоставлять инструмент подмножества, который может легко обрабатывать объединение и разделение файлов.
Плюсы: Он включает основные параметры редактирования видео и поддерживает различные форматы видео.
Минусы: Не может конвертировать аудио файлы.
№ 7. Ящик для видео
Video Toolbox — это еще одно объединение видео для программного обеспечения Windows, которое имеет богатый набор видео функций. Однако он имеет ограничение на размер видеофайлов до 300 МБ. У него есть сложности при его использовании, потому что вы должны сначала зарегистрироваться, загрузить файлы с онлайн-видео сайта или жесткого диска, а затем объединить их с помощью раскрывающейся команды.
Плюсы: Он может поддерживать различные форматы видео и позволяет использовать различные параметры редактирования видео.
Минусы: Имеет ограничение видео 600МБ.
№ 8. Бесплатная столярка
Free Video Joiner — это бесплатное программное обеспечение, которое поддерживает множество видео, включая MPEG, VCD, AVI, MOV, WMV и DVD. Эта загрузка средства объединения видео для ПК не влияет на качество видео, но для объединения файлов требуется больше времени.
Эта загрузка средства объединения видео для ПК не влияет на качество видео, но для объединения файлов требуется больше времени.
Плюсы: Имеет удобный интерфейс.
Минусы: Отсутствует медиаплеер.
№ 9.VirtualDub
VirtualDub — это FC слияния видео, которое позволяет вносить различные изменения, сохраняя при этом качество видео благодаря своим полезным функциям. Кроме того, он может обрабатывать множество файлов, которые могут быть расширены с помощью стороннего видеофильтра.
Плюсы: Он может обрабатывать множество файлов благодаря возможности пакетной обработки.
Минусы: У него плохой интерфейс.
№ 10. Movica
Это программное обеспечение для объединения видео использует недружелюбные инструменты с открытым исходным кодом.Его инструменты используются для быстрого слияния и соединения файлов.
Плюсы: Он имеет множество сочетаний клавиш, которые упрощают редактирование.
Минусы: Сообщения о состоянии могут сбивать с толку.
Заключение
Всего существует 10 продвинутых программ для объединения видео для вашего ПК или Mac. Какой из них вы готовы попробовать в первую очередь?
Если честно, то
Если у вас нет четкого решения, здесь я хотел бы снова порекомендовать Filmora Video Editor в качестве вашего оптимального выбора, потому что эта программа подходит для пользователей для объединения, разделения, реверсирования, наложения и т.видео как им нравится.
Итак, чего вы ждете? Просто щелкните значок ниже, чтобы прямо сейчас получить лучшее объединение видео и редактор для объединения видео.
Лучшие 10 бесплатных присоединяющихся к видео, которые легко присоединяются и объединяют ваши видео
24 июня 2021 г. • Проверенные решения
Когда дело доходит до редактирования видео, существует много неправильного понимания используемых терминов: обрезка, разделение, объединение, объединение, обрезка и вырезание.Многие из этих вещей путают друг с другом, поэтому давайте посмотрим, что из себя представляет.
- Разделение файлов — это разделение более длинного видео на более мелкие клипы, которые можно воспроизводить индивидуально, часто используется для YouTube.
- Обрезка файлов — Это немного отличается, обрезка видео означает вырезание ненужных фрагментов, таких как реклама.
- Объединение и объединение — это одно и то же, объединение двух или более видеофайлов в один более длинный.Некоторые видеоредакторы позволяют объединять только видео с одинаковым разрешением, битрейтом, форматом и т. Д. И часто используются для вывода с видеокамеры, когда вы получаете несколько видео с одной съемки.
- Обрезка Процесс, используемый для вырезания или удаления ненужных частей кадра, чтобы оставить только часть требуемого изображения
- Обрезка — то же самое, что и разделение, хотя часто видео обрезается, а одна часть отбрасывается, например, в конце или начале съемки
Итак, если вы хотите объединить и объединить несколько видеоклипов, возможно, они находятся в разных видеоформатах, таких как AVI, MOV, MKV, FLV, MP4, WMV и т. Д., в более крупный, а также некоторые специальные эффекты, такие как переходы между различными видеосценами, заголовки и аннотации для кадра, вы найдете решение для объединения и объединения этого видео. В этой статье мы поделимся с вами 10 лучшими бесплатными программами для объединения видео, которые позволяют вам объединять и комбинировать видео бесплатно.
Хотя вышеупомянутое бесплатное программное обеспечение может помочь вам легко объединять видео в различных форматах, вам может потребоваться более профессиональный видеоредактор для выполнения некоторых сложных задач редактирования видео.Здесь настоятельно рекомендуется видеоредактор Wondershare Filmora (последняя версия Filmora X). Видео, которое вы присоединяете и объединяете вместе с этой программой, не потеряет никакого качества исходного файла. Кроме того, вы также можете легко вращать, разделять, обрезать, добавлять специальные эффекты, такие как картинка в картинке (PIP), размытие мозаики, резка скачком и т. Д. Узнайте, как присоединиться к видео для Windows и как присоединиться к видео для Mac шаг за шагом, здесь. Теперь просто скачайте и попробуйте!
Советы по объединению и объединению видео с Filmora
Помимо объединения нескольких видео в более длинное, Filmora также позволяет объединять одно видео в другое (добавлять видео к видео).Если ваши кадры сняты с помощью экшн-камер, вам пригодится инструмент Filmora Instant Cutter Tool, предназначенный для разрезания больших видеоматериалов 4K на более мелкие части и выбора наиболее важных частей для объединения этих видеоклипов в новый. Узнайте больше о том, как использовать Instant Cutter Tool для редактирования видеозаписей с экшн-камеры.
2. Clideo
Разработанный и разработанный Softo, Clideo — это бесплатное приложение для объединения видео, которое позволяет объединять несколько видео одновременно. Более того, он поддерживает практически все форматы видео.
Плюсы:
Позволяет добавлять границы к объединенному видео.
Этот бесплатный инструмент для объединения видео позволяет присоединять любое количество видео без каких-либо ограничений.
Минусы:
Этот процесс занимает немного времени.
3. Bandicut Video Joiner
Когда дело доходит до объединения нескольких видео, Bandicut, безусловно, оставляет за собой место в шестерке лучших бесплатных приложений для объединения видео. Он прост в использовании и быстро обрабатывает видео.
Плюсы:
Поддерживает практически все форматы видеофайлов.
Обрабатывает видео с качеством без потерь.
Минусы:
Для обработки объединенного видео без водяного знака необходимо купить платную версию.
Отсутствуют некоторые расширенные функции (например, OBJ, пользовательские анимации и т. Д.)
4. Aconvert
Aconvert — еще один бесплатный онлайн-инструмент для объединения видео. Интерфейс инструмента довольно интригующий.Вы также можете вырезать, конвертировать, поворачивать или обрезать видео на скоростной автостраде.
Плюсы:
Просто и очень легко использовать.
Поддерживает все основные форматы видео и аудио файлов.
Минусы:
Нежелательная реклама покрывает большую площадь, что портит впечатление пользователя.
Поддерживаются только видео с размером файла не более 1 ГБ.
5. Gihosoft
Бесплатная программа для объединения видео Gihosoft — следующий мощный инструмент в списке.Он поддерживает объединение клипов из разных форматов файлов. Кроме того, он также может объединять несколько видео на высокой скорости.
Плюсы:
Быстро и легко работать.
Может импортировать все часто используемые форматы и объединять видео в качестве без потерь.
Минусы:
Предлагает только основные функции и не идеален для настройки видео на продвинутом уровне.
6. Freemake
На четвертой строчке списка слияния бесплатных видео стоит Freemake Video Joiner.С помощью этого инструмента вы можете объединить свои видео в один файл и сохранить их в популярных форматах, поддерживаемых на всех основных устройствах.
Плюсы:
В отличие от других бесплатных инструментов, Freemake video joiner не загружен нежелательной рекламой.
Доступно несколько предустановленных предустановок вывода для нескольких различных устройств.
Минусы:
Вам необходимо приобрести подписку, чтобы активировать несколько функций.
Обработка видео занимает немного больше времени.
7. FlexClip
Следующим бесплатным инструментом для объединения видео, который у нас есть, является FlexClip, который позволяет вам без особых хлопот объединять ваши видео или фотографии в один файл. Более того, с помощью этого онлайн-инструмента нет необходимости загружать какое-либо программное обеспечение на свой компьютер.
Плюсы:
Несмотря на то, что это бесплатная платформа, она предлагает обширный стандартный контент.
Простой в использовании интерфейс, даже если вы полный новичок.
Минусы:
Конечно, профессионалы не пойдут, так как инструмент имеет ограниченную функциональность.
Относительно процесс объединения видео занял немного больше времени.
8. Weenysoft Video Joiner: бесплатное объединение видео для Windows
Это еще одна очень простая программа, которая делает одно — объединяет видео файлы. Тем не менее, он выполняет эту задачу очень хорошо, у него очень приятный интерфейс, он выполняет задачу быстро и действительно очень прост в использовании даже для новичков в редактировании видео. Несмотря на то, что интерфейс не имеет такого же дизайна, как некоторые здесь, он прост и привлекателен, упрощает выполнение рабочего процесса и даже включает в себя хорошо оснащенный видеоплеер.
Отличная маленькая программа, которая быстро и легко объединяет видеофайлы, не так много совместимых форматов файлов, как некоторые.
9. AoA Video Joiner [бесплатно]
Video Joiner включает поддержку широкого спектра видеоформатов и имеет один из наиболее привлекательных пользовательских интерфейсов по сравнению с этим сравнением, и объединяет файлы вместе очень легко, хотя и немного медленно. Благодаря возможности объединять файлы разных форматов вместе и простому рабочему процессу, он предлагает все, что может понадобиться новому пользователю, и, хотя скорости немного не хватает, он компенсирует это своим дружественным интерфейсом.
Очень простой и привлекательный интерфейс делает его использование приятным.
10. Бесплатное средство объединения видео AVI / MPEG / WMV / MP4 / FLV: объединение и объединение видеофайлов в Windows
Этот Video Joiner предлагает такой же рабочий процесс, как и другие базовые пакеты, представленные здесь: создайте список видео в правильном порядке, нажмите кнопку, и они объединятся вместе, все различные форматы позаботятся о вас. Он работает сравнительно быстро и лучше справляется с файлами больших размеров, чем некоторые из представленных здесь.Он охватывает широкий спектр видеоформатов и имеет очень чистый интерфейс, который каждый может понять с первого взгляда, что делает этот пакет идеальным для начинающих видеоредакторов, просто желающих объединить несколько файлов.
Несмотря на то, что все они предлагают схожую функциональность, этот действительно кажется немного лучше отшлифованным, чем другие по сравнению, особенно в презентации, но здесь он не самый быстрый.
С Filmora вы можете расширить свое воображение.Используя Filmora, вы можете объединять видео, аудио, изображения в одно большое или размещать видео и изображения рядом на экране. Более того, Filmora поддерживает широкий спектр форматов видео: vob, vro, ogv, webm, mp4, avi, flv, f4v, tod, mts, m4v и т. Д. После импорта вы можете вырезать, вращать, обрезать, разделять и панорамируйте и масштабируйте видео по своему усмотрению. Вы можете загрузить и попробовать Filmora и проявить больше творчества с Filmora.
Лиза Браун
Лайза Браун — писательница и любительница всего видео.
Подписаться @Liza Brown
5 лучших бесплатных видео-столяров — Clideo
Зачем использовать слияние видео?
Инструмент соединения видео помогает соединить разные части видео или объединить несколько видео, и готовый фильм будет выглядеть так, как если бы он был одним. Никаких искажений, никакой разницы в качестве, никто даже не почувствует, что он был создан с использованием разных частей из других видео.
В этой статье мы выбрали 5 лучших бесплатных программ для объединения видео, из которых вы можете выбирать:
Столярное онлайн-видео от Clideo
Если вам нужен самый быстрый видеостол, мы настоятельно рекомендуем Clideo.С помощью этого инструмента редактирование вашего видео займет меньше минуты. Он работает как с пользователями Windows, так и с Mac. Clideo — это веб-сайт, содержащий различные онлайн-бесплатные и простые в использовании инструменты, такие как Meme Maker, Video Joiner, Video Looper и т. Д.
Преимущества
- Самое лучшее в использовании Clideo — это то, что он поддерживает широкий спектр видеоформатов, включая MP4, FLV, MOV, AVI, WMV и другие.
- Вы можете объединять не только видео, но и фотографии, а также добавлять музыку.
- Вы можете добавлять файлы со своего смартфона, компьютера или из хранилища.
- Инструмент надежен и безопасен, потому что, как только вы закончите редактировать видео, они будут удалены из службы, поэтому никто не сможет использовать их или получить к ним доступ.
- Позволяет конвертировать видео перед сохранением.
Недостатки
- Для использования программы необходим доступ к Интернету, так как она подключена к Интернету.
- Существует ограничение в 500 МБ на проект. Однако, если вы столкнетесь с проблемой, вы можете подписаться и продолжить редактирование.
Filmora
Filmora — это простая программа для редактирования видео, разработанная для новичков и случайных пользователей.Поскольку он имеет простые функции, любой может использовать его независимо от возраста, опыта и профессионального уровня. Результаты, конечно, будут ошеломляющими для всех. Программа имеет все функции, необходимые для превращения ваших видео в высококачественные, однако в ней отсутствуют некоторые расширенные функции, которые являются основным недостатком программного обеспечения.
Преимущества
- Имеет удобный интерфейс, легко редактировать видео даже при первом запуске программы.
- В нем есть все функции, необходимые для превращения вашего видео в высококачественное.
Недостатки
- Не все функции программы бесплатны.
- Бесплатная версия оставит водяной знак на отредактированном видео.
- Скачать его нужно даже для простой смены видео.
Movica
Movica — это бесплатная программа для объединения видео, которая может работать как компонент графического интерфейса для некоторых других инструментов. Вы можете продолжить работу с программой, сначала создав небольшие части видео, а затем объединяя их.
Преимущества
- Используйте сочетания клавиш для удобного взаимодействия с пользователем.
- Обеспечивает самую быструю работу, поэтому вам не придется тратить много времени на ожидание обработки видео.
- Поддерживает множество популярных видеоформатов.
- Вы можете сохранять части видео для редактирования.
Недостатки
- Иногда уведомления могут сбивать с толку.
- Может потребоваться загрузить проигрыватель Windows Media.
MediaJoin
Бесплатная программа предельно проста! Все, что вам нужно сделать, это выбрать желаемые файлы и устройства вывода, на которых вы хотите сохранить файл, и, наконец, выбрать его идеальный формат.
Преимущества
- Обладает простым в использовании интерфейсом.
- Он поддерживает множество различных видеоформатов, таких как MPEG-1, MPEG2, WMV, MP3, AVI, OGG, WAV и WMA.
Недостатки
- Может некорректно работать в Windows 7.
Бесплатное столярное устройство
Это отличная бесплатная программа! Нажав кнопку «Добавить» в программе, вы сможете добавить столько видео, сколько хотите объединить. Определитесь с выходным каталогом и форматом, и вы будете готовы продолжить процесс присоединения.
Преимущества
- Поддерживает множество видеоформатов, таких как MP4, WMV, DVD и т. Д.
- Простой в использовании интерфейс.
Недостатки
- Нет медиаплеера.
- Работает только с Windows.
Узнайте, как объединить видео в Windows 10 за пять минут
Вы прилагаете усилия, чтобы сделать несколько видеороликов, и хотите объединить их в одно. Теперь вопрос в том, можете ли вы сделать это в Windows 10, не загружая стороннее приложение для редактирования видео? Поскольку Microsoft исключила Windows Movie Maker из приложений Windows Essentials, вы, возможно, ломаете голову над осуществимостью видеоредактора без покупки другого программного обеспечения.
Хотя вы не можете использовать старый добрый Movie Maker, вы все равно можете поиграть в Windows 10 и объединить видео без загрузки и установки отдельного программного обеспечения для редактирования видео.
С помощью нашего пошагового руководства вы узнаете, как объединить любое количество видео в одно в Windows 10, используя более одного метода.
Не будет ошибкой сказать, что Microsoft допустила досадную ошибку при запуске Windows 10 — по крайней мере, в отношении встроенных функций редактирования видео, которые она предлагает пользователям.Несмотря на то, что вы можете выполнять простые функции, такие как объединение фотографий в видео или объединение нескольких клипов в одно видео, Windows 10 не позволяет вам легко понять, как это сделать.
Многие возразят, что использование стороннего программного обеспечения для редактирования видео требует меньше усилий и обеспечивает большую функциональность.
В Windows 10 не только отсутствуют многофункциональные параметры редактирования видео, но и «скрываются» встроенные инструменты для создания и редактирования видео в приложении «Фотографии».
Объедините видео в один файл в приложении Windows Photos
Возможно, вы раньше обрезали, вращали или добавляли эффекты к своим фотографиям в базовом приложении Windows Photos, но знали ли вы, что вы также можете использовать этот инструмент для редактирования своих видео, включая объединение нескольких видео в один файл?
Windows 10 затрудняет пользователям обнаружение этой функции, что является ошибкой со стороны Microsoft.
Вот наше пошаговое руководство — одно из многих наших руководств по редактированию видео — о том, как вы можете объединить свои видео в одно с помощью приложения Windows Photos:
- Откройте приложение «Фото»
- Начать видеопроект
- Назовите свой проект
- Добавьте файлы, которые вы хотите объединить, в один
- Обрежьте отдельные видео по мере необходимости
- Удалить звук или добавить музыку в свой проект
- Добавить текст в клипы
- Сохраните видео
Запуск приложения «Фотографии»
Перед тем, как перейти к приложению «Фото», вы можете поместить все видео или фотографии, которые вы хотите объединить, в одно видео в одной папке на вашем компьютере.Вам не обязательно делать этот шаг, но если вы это сделаете, он ускорит весь процесс.
На вкладке поиска вашего компьютера введите Фотографии и откройте приложение, когда оно появится.
Поиск в приложении «Фото» в Windows
Запуск вашего видеопроекта
Когда вы открыли приложение «Фото», вы хотите запустить свой видеопроект. Для этого:
- Щелкните опцию New Video в правом верхнем углу экрана
- Выберите New Video Project , чтобы запустить режим редактора
Начало нового видеопроекта в фотографиях
В других версиях приложения «Фото» в Windows 10 второй этап этого процесса называется иначе, например:
- Создать видео с музыкой
- Создать видео с текстом
- Новый видеопроект
Если вы используете фотографии в своем видеопроекте, вы также можете запустить режим редактора прямо с фотографии.В этом сценарии:
- Откройте файл в приложении «Фото»
- Нажмите Редактировать и создать
- Перейти к Создать видео с текстом вариант
Именование вашего видеопроекта
Теперь вы находитесь в режиме видеоредактора приложения «Фото». На этом этапе вам нужно дать вашему проекту имя, прежде чем вы начнете добавлять в него файлы. Вы можете назвать свой проект, набрав заголовок в верхнем левом углу экрана — на вкладке имени.Вы можете изменить заголовок в любое время, нажав на значок карандаша рядом с названием вашего проекта.
Если вы не можете придумать, как самостоятельно добавить имя к проекту, видеоредактор приложения «Фото» не позволит вам добавлять файлы до того, как вы присвоите проекту название. Это означает, что при попытке добавить файл появится всплывающее окно, и вы можете ввести имя проекта и нажать OK или Create a Video , чтобы продолжить.
Добавление файлов
Чтобы добавить файлы в свой видеопроект, вы должны щелкнуть значок плюса в верхнем левом углу экрана — этот раздел называется Project Library .
Режим видеоредактора приложения «Фото» позволяет использовать три параметра при добавлении новых файлов. Вы можете добавлять файлы из:
- Этот ПК
- Моя коллекция
- Сеть
Если у вас есть все файлы, которые вы хотите объединить в одно видео в одной папке, вы можете выбрать на этом ПК , выбрать все файлы и добавить их в свой проект. Вы также можете добавлять файлы по одному.
Инструмент автоматически объединит все ваши файлы в одно видео.Вы можете редактировать их и изменять их порядок в раскадровке.
Чтобы начать работу над своим проектом, вам необходимо переместить все файлы, которые вы добавили в видеоредактор, из библиотеки проектов в раздел раскадровки. Раздел раскадровки находится в нижней части экрана, и вы можете перетаскивать файлы на него сразу после добавления их в свою библиотеку проектов.
Добавление файлов в раскадровку
Если вы загружаете много файлов или клипов, которые длятся дольше нескольких минут, будьте готовы подождать, пока Windows 10 добавит их в вашу библиотеку проектов, а затем в раздел раскадровки.
Обрезка файлов
Если вам нужно обрезать клип, вы можете сделать это в приложении «Фото». Вот как:
- Выберите значок Trim в раскадровке
- Уменьшите или увеличьте продолжительность клипа по своему усмотрению с помощью руля
- Нажмите Готово
Обрезка файлов в приложении «Фотографии»
Удаление звука и добавление музыки
Теперь вы можете захотеть добавить музыку в свой проект или удалить существующий звук из ваших видео. Для этого выполните следующие действия:
- Щелкните опцию Background Music в правом верхнем углу экрана
- Отключите звук вашего видео или оптимизируйте его громкость
- Выбрать другой звук из библиотеки Microsoft
Если вы хотите добавить к клипу собственный звук или закадровый голос:
- Перейдите к опции Custom Audio в правом верхнем углу экрана
- Выберите Добавить аудиофайл
- Выберите файл, который вы хотите импортировать
- Нажмите Открыть
- Отредактируйте аудиофайл по своему усмотрению
- Выбрать Готово
Теперь вы можете выбирать из библиотеки Windows различные музыкальные параметры или загружать свои собственные.
Добавление музыки в приложение «Фото»
Добавление текста
Если вы хотите добавить текст в свой видеопроект, вы можете сделать это в видеоредакторе Windows, но здесь не так много вариантов стиля шрифта. Вам также необходимо добавить и оптимизировать текст по своему вкусу для каждого клипа индивидуально, что, безусловно, не является эффективным вариантом для экономии времени.
Чтобы добавить текст в клипы:
- Выберите значок маленькой коробки на клипе, в который вы хотите добавить текст .
- Выберите Текст
- Введите текст, который вы хотите добавить, в пустое поле
- Выберите стиль шрифта
- Укажите место в видео, где должен отображаться текст
Добавление текста в приложение «Фотографии»
Вы также можете добавить 3D-эффекты и фильтры, щелкнув маленькую рамку ваших клипов.Если вы хотите сделать это, вам также необходимо настроить каждый клип отдельно.
Экспорт готового проекта
Когда вы будете удовлетворены своим проектом, вы можете загрузить его на свой компьютер. Для этого:
- Нажмите Экспорт или отправка или Завершить видео вариант в правом верхнем углу экрана
- Выберите разрешение, в котором вы хотите сохранить видео.
- Нажмите Экспорт или Сохранить
Приложение «Фото» предлагает три варианта разрешения:
Качество видео | Разрешение |
| Высокая | 1080p |
Средний | 720p |
| Низкая | 540p |
Не удивляйтесь, если Windows потребуется время, чтобы сохранить файл.Встроенный редактор будет экспортировать ваш файл быстро или медленно, в зависимости от размера и продолжительности вашего видео.
Это может показаться удивительным, но вы также можете обрезать и вращать видео в Windows без стороннего программного обеспечения для редактирования видео.
Объедините несколько видео в одно с помощью проигрывателя Windows Media
Возможно, вы этого не знали, но вы также можете объединить видео в один файл в старом добром проигрывателе Windows Media. Единственная загвоздка в том, что вам сначала нужно загрузить и установить Windows Media Joiner.Это бесплатное приложение.
Вот пошаговое руководство о том, как объединить видео с помощью инструмента Windows Media Player:
- Открыть столярную программу
- Перейти в раздел файла
- Нажмите Добавить файл (вам нужно будет повторить этот процесс для каждого клипа или фотографии, которые вы хотите объединить в один видеофайл)
- Введите название вашего видеопроекта на вкладке Имя
- Нажмите Объедините
Теперь вы должны подождать, пока соединитель сохранит ваше новое видео.Когда видео будет загружено, вы можете просмотреть его в проигрывателе Windows Media по адресу:
- Открытие проигрывателя Windows Media
- Нажав на File option
- Выбор Добавить файл
- Открытие видео, которое вы сделали
- Нажатие на Играть
Объединяйте клипы в Интернете и создавайте потрясающие видео быстро и легко
Платформа для редактирования видео InVideo
Вы можете зайти так далеко в своих усилиях по редактированию видео, только если полагаетесь только на встроенные приложения Windows 10.Даже если вы новичок в области создания видео, приложения по умолчанию быстро исчерпают ваш творческий потенциал, поскольку они предлагают постыдно ограниченные функции и инструменты для редактирования видео.
Вам не нужно загружать стороннее программное обеспечение для редактирования, чтобы получать видео лучше, чем те, которые вы можете сделать в приложении Windows Photos. Вместо этого вы можете использовать эффективные платформы для редактирования онлайн бесплатно!
InVideo — одно из таких облачных решений для редактирования видео, которые вы можете использовать в своем браузере. Как только вы создаете бесплатную учетную запись на InVideo, вы попадаете в мир, в котором редактирование видео является увлекательным, быстрым и эффективным.
Вот некоторые характеристики нашего видеоредактора, которые заставят вас влюбиться в создание видео:
Функции InVideo | Их назначение |
Готовые видео шаблоны | Вам не нужно создавать видео с нуля. Наша коллекция из более чем 2500 готовых шаблонов подходит для любого случая использования. |
Преобразование текста в видео | Вы можете легко превратить любой текст или статью в видео с помощью нашего шаблона преобразования текста в видео.Зачем тратить часы или даже дни на создание видео из текста, если вы можете сделать это за считанные минуты в InVideo, скопировав URL своего текста и вставив его в наш редактор? |
Учебники | Вы не будете предоставлены вашим собственным устройствам при использовании InVideo. У нас есть десятки простых руководств, которые помогут вам исследовать мир редактирования видео. Вы также можете пообщаться с нашей службой поддержки 24/7. |
Как объединить видео в один файл с помощью InVideo
Параметр пустого шаблона InVideo
Что касается возможностей редактирования видео, то в InVideo их нет. Объединение нескольких клипов и фотографий в один видеофайл — лишь одно из множества умений, которые вы можете выполнить за десять минут, используя нашу платформу.
InVideo был разработан, чтобы помочь начинающим видеоредакторам, что означает, что нашу платформу легко освоить, но при этом она имеет бесчисленные инновационные функции редактирования для ветеранов видеопроизводства.
Чтобы объединить видео в один файл с помощью InVideo, выполните следующие действия:
- Войдите в свою учетную запись InVideo
- Щелкните Пустой шаблон на главной странице и выберите формат
- Выберите опцию Загрузить в библиотеке активов в левой части экрана, как показано на изображении выше .
- Загрузите файлы
- Отредактируйте видео по своему вкусу (InVideo автоматически объединяет ваши файлы в одно видео)
- Выберите Экспорт , когда вы удовлетворены своим проектом, чтобы загрузить новое видео
InVideo предлагает большое количество мультимедийных материалов и специальных эффектов, которые можно использовать, чтобы оживить свой проект и сделать его еще более красивым, чем вы представляли вначале.
Вот некоторые из самых популярных функций InVideo, которые повышают эффективность и функциональность при редактировании видео:
- Большая библиотека клипов, изображений и аудио без лицензионных отчислений
- Удобный голос за кадром
- Интеллектуальный видеопомощник (IVA)
- Поддержка клиентов в реальном времени
Добавление элементов в клип в InVideo
Добавление элементов в InVideo
Ваше видео может выглядеть намного лучше, если вы добавите к нему элементы. Наша платформа для редактирования видео предоставляет вам бесчисленные эффекты и бесплатную музыку для видео, которые сделают ваши видео уникальными. Вы можете сделать свой проект интереснее, добавив:
- Видео
- Музыка
- Изображения
- Текст
- Наклейки
- Накладки
- Формы
- Маски
- Коллажи
- Сообщения в соцсетях
Вы также можете загрузить любой элемент из своей личной библиотеки и добавить его в свое видео.
Добавление закадрового комментария в InVideo
Добавление закадрового комментария в InVideo
Наша функция закадрового голоса позволяет записывать свой голос и прикреплять его к видео во время редактирования. Если вы не фанат своего голоса, не беда! Вы можете позволить произнести речь одним из наших настраиваемых голосов. У вас есть несколько вариантов на выбор с точки зрения голосов и языков, на которых вы хотите, чтобы ваш голос был за кадром.
Чтобы добавить голос за кадром к вашему видео, все, что вам нужно сделать, это нажать кнопку Добавить VO в вашем видеоредакторе, и вам будут представлены все варианты.
Использование интеллектуального помощника по работе с видео (IVA) в InVideo
Использование Intelligent Video Assistant (IVA) в InVideo
Если вы не уверены, что движетесь в правильном направлении со своим видео, вы всегда можете позволить нашему Интеллектуальному помощнику по видео (IVA) дать вам отзыв на месте. IVA — это инструмент на основе искусственного интеллекта, который можно использовать в InVideo для повышения уровня вашей игры для редактирования видео.
Использование поддержки клиентов в InVideo
Использование поддержки клиентов в InVideo
Если вам нужна помощь реального человека, служба поддержки клиентов InVideo к вашим услугам круглосуточно и без выходных. Щелкните значок чата в нижнем левом углу экрана и спросите. Если вам нужны предложения по редактированию видео или краткое, простое для понимания объяснение того, как использовать наши функции, наша служба поддержки клиентов всегда рядом.
Станьте мастером монтажа видео
Зачем довольствоваться плохими возможностями редактирования видео в Windows 10 или загружать Windows Media Joiner, которая убивает ваше творчество?
InVideo позволяет создавать высококачественные видеоролики в кратчайшие сроки. Менее чем за десять минут у вас будет потрясающее видео профессионального качества, если вы выберете нашу интуитивно понятную платформу.
Возьмите свой шаблон и сразу же снимайте видео, подписавшись на InVideo!
5 лучших бесплатных приложений для объединения или разделения видеофайлов
Монтаж видео может быть на удивление сложным.Используя такой серьезный инструмент, как Adobe Premiere Pro, может потребоваться несколько дней, чтобы с комфортом разрезать ваше первое видео на более мелкие клипы или объединить видео в один большой клип.
Что вы будете делать, если у вас нет такого времени? Что делать, если вы просто хотите объединить видео один раз и не хотите устанавливать полноценный видеоредактор, такой как Final Cut X или HitFilm Express?
Не волнуйтесь, у вас есть возможности! Существует множество бесплатных инструментов для разделения и объединения видеофайлов — сложная часть — найти те, которые стоит использовать.Узнайте, как объединять видео вместе (или разделять видео) с помощью этих лучших приложений для объединения и разделения видео.
MP4Tools — это проект с открытым исходным кодом, который состоит из двух утилит, что делает его бесплатным слиянием видео и бесплатным разделителем видео в одном.
MP4Splitter предназначен для разделения видеофайла MP4 на несколько частей:
MP4Joiner предназначен для объединения видеофайлов MP4 вместе:
Никакие другие типы видео не поддерживаются, но, учитывая, что MP4 является самым популярным видеоформатом, это не большая проблема.
Вообще-то благо! MP4Tools может разделять и объединять видео MP4 без перекодирования. Перекодирование требует времени и часто приводит к потере качества, поэтому MP4Tools может выполнять мгновенную резку и стыковку с исходным качеством. Вот почему это наше любимое бесплатное приложение для слияния видео. Однако вы можете принудительно перекодировать, если хотите.
Разделить так же просто, как загрузить видеофайл, добавить «точки разделения», а затем щелкнуть Начать разделение .Объединить еще проще: добавьте отдельные видеофайлы, затем нажмите Присоединиться к .
Загрузить: MP4Tools (бесплатно)
2. Видеоредактор Machete
Что касается легких приложений для слияния видео и редактирования, Machete Video Editor — один из лучших. Пока вы выводите видео с теми же настройками, что и исходные видео, оно не будет перекодироваться.
Обратной стороной Lite версии Machete является то, что она работает только с форматами AVI и WMV.Чтобы разблокировать FLV, MP4, MKV, MOV и несколько дополнительных аудиоформатов, вам необходимо приобрести полную версию. Это только ограничение версии Lite.
Чтобы разделить видео, нажмите Воспроизвести> Перейти к времени … и перейдите к отметке времени начала, затем нажмите кнопку Установить начало выделения . Перейдите к конечной отметке времени и щелкните Установить конец выделения .Затем нажмите Сохранить выделение как … , чтобы экспортировать клип.
Чтобы объединить видео, загрузите первый клип (он может быть любым, не обязательно первым по порядку). Используйте Play> Jump to time … , чтобы перейти туда, куда вы хотите вставить следующий клип, затем нажмите Edit> Insert a file at the current position … Repeat for all clips, затем File> Save As … до конца.
Скачать: Machete Video Editor Lite (бесплатно)
Скачать: Machete Video Editor (20 долларов, 14-дневная бесплатная пробная версия)
3.Фабрика форматов
Я не решаюсь рекомендовать Format Factory, потому что для установки требуется более 150 МБ — изрядный объем места, если все, что вам нужно, — это разделить и объединить видеоклипы. Но если вам также нужно конвертировать между форматами и / или копировать с компакт-дисков и DVD-дисков, это может стоить вашего времени.
Чтобы разделить видео, щелкните нужный формат вывода на боковой панели, затем щелкните Добавить файл и загрузите видео.Щелкните Option , установите Start Time и End Time в любое место, где вы хотите разделить, затем щелкните OK . Наконец, щелкните Start , чтобы начать задачу разделения.
Чтобы объединить видео, перейдите к Utilities> Video Joiner на боковой панели. Установите правильные настройки вывода, затем нажмите Добавить файл , чтобы загрузить все отдельные клипы. Наконец, как только все будет правильно упорядочено, нажмите OK , а затем Start , чтобы начать задачу слияния.
Скачать: Format Factory (бесплатно)
Примечание: Вы можете увидеть «Небезопасный веб-сайт!» предупреждение для Format Factory о том, что он распространяет шпионское / вредоносное ПО. Пока вы снимаете галочку со связки во время установки, все в порядке. Тем не менее, используйте на свой страх и риск!
4. Avidemux
Хотя Avidemux технически является видеоредактором, он далеко не такой сложный, как профессиональная рабочая видеостанция.Это достаточно просто: вам нужно всего лишь нажать несколько кнопок, чтобы делать то, что вы хотите, особенно если вам нужно только разделить и объединить видео.
Avidemux поддерживает форматы AVI, FLV, MP4, MPG и MKV, которые охватывают около 99 процентов всех современных видео. Кроме того, Avidemux не будет перекодировать, если ваши настройки вывода точно такие же, как и входные, что экономит время и сохраняет качество видео.
Чтобы разделить видео, загрузите его и нажмите Time внизу, установите начальную временную метку разделения, затем нажмите кнопку Set start marker .Затем перейдите к конечной отметке времени разделения, затем щелкните Установить конечный маркер . Наконец, нажмите File> Save , чтобы сохранить все, что находится между маркерами, как клип.
Чтобы присоединиться к видео, загрузите первый клип с помощью File> Open , затем загрузите последующие клипы с помощью File> Append . Вы должны делать это в том порядке, в котором хотите, чтобы они были объединены! Сохраните объединенное видео с помощью File> Save .
Загрузка: Avidemux (бесплатно)
5.Конвертер видео Freemake
Freemake Video Converter поддерживает более 500 видео и аудио форматов и прост в использовании, но бесплатная версия добавляет водяной знак. За 9 долларов в год (или пожизненный платеж в размере 19 долларов) водяной знак удаляется, и преобразование видео происходит еще быстрее. К сожалению, разделение и слияние всегда перекодируются.
Чтобы разделить видео, загрузите его с помощью кнопки + Video , затем щелкните для редактирования.Используйте шкалу времени воспроизведения и кнопки Start Selection и Selection End (в разделе Cutting) для выбора временного интервала. Когда закончите, нажмите OK , а затем одну из кнопок вывода внизу для экспорта.
Чтобы объединить видео, добавьте столько клипов, сколько хотите, с помощью + Video , а затем включите переключатель Объединить файлы в правом верхнем углу. Перетащите и отпустите, чтобы упорядочить клипы, затем нажмите одну из кнопок вывода внизу, чтобы экспортировать.
Загрузить: Freemake Video Converter (бесплатно, 9 долларов в год за удаление водяных знаков)
Разделяйте и объединяйте видеоклипы с легкостью
Забегая вперед, вы также должны узнать, как уменьшить размер видеофайлов без ущерба для качества, что пригодится при выполнении всех видов редактирования видео. Также не упустите нюансы видеокодеков, контейнеров и сжатия!
Хотите редактировать видео на ходу? Обязательно ознакомьтесь с этими бесплатными приложениями для редактирования видео для iPhone и iPad, а также с этими бесплатными приложениями для редактирования видео для Android.
JPG vs.JPEG: в чем разница между этими форматами файлов изображений?JPG и JPEG — это одно и то же? Или что-то совсем другое?
Читать далее
Об авторе Джоэл Ли (Опубликовано 1527 статей)Джоэл Ли — главный редактор MakeUseOf с 2018 года.У него есть степень бакалавра наук. Кандидат компьютерных наук и более девяти лет профессионального опыта написания и редактирования.
Более От Джоэла ЛиПодпишитесь на нашу рассылку новостей
Подпишитесь на нашу рассылку, чтобы получать технические советы, обзоры, бесплатные электронные книги и эксклюзивные предложения!
Нажмите здесь, чтобы подписаться
8 лучших видео слияний 2021 года
Слияние видео объединяет один или несколько видеоклипов в один файл.Вы можете использовать множество простых средств объединения видео, а также ряд простых инструментов для редактирования, которые могут вам помочь.
Mergevideo.oneline: простой онлайн-инструмент (все платформы)
Создано Александром Фоксом
Mergevideo.online — это бесплатный веб-инструмент для объединения нескольких видеоклипов. У него нет реальных вариантов, о которых можно было бы говорить. Просто перетащите видео в окно браузера или выберите их в браузере файлов. Подождите, пока файлы будут загружены, затем выберите Merge .Он доступен во всех настольных и мобильных браузерах без установки какого-либо программного обеспечения.
Что нам нравится :
- Упрощает процесс до самых простых шагов.
- Автоматически обрабатывает многие параметры в других приложениях.
- Нет водяных знаков, ограничений или рекламы.
Что нам не нравится :
- Загрузка и скачивание больших видеоклипов может занять много времени.
- Параметр сжатия по умолчанию не может быть изменен.
Перейти на mergevideo.online
Конвертер видео Movavi: быстрое объединение и конвертер видео (Windows и macOS)
Создано Александром Фоксом
Подмножество Movavi Video Suite, Movavi Video Converter создано для преобразования видео из одного формата в другой. Он может обрабатывать несколько типов файлов-контейнеров и кодеков на стороне ввода и экспортировать видео в самых популярных кодеках.
Основные параметры позволяют немного изменить качество.Широкая палитра инструментов редактирования, таких как стабилизация, эффекты, обрезка, кадрирование и поворот, позволяет изменять клипы простыми способами до объединения видео. При загрузке предоставляется семидневная бесплатная пробная версия, а платную лицензию можно получить для использования в течение более одной недели. Все видео, обработанные с помощью бесплатной версии, будут помечены водяными знаками.
Что нам нравится :
- Превосходный баланс между возможностями и простотой.
- Инструменты редактирования эффективны и полезны.
Что нам не нравится :
- Платная версия стоит дорого.
- Яркий водяной знак делает пробную версию менее полезной.
Скачайте Movavi Video Converter для Windows.
Скачайте Movavi Video Converter для macOS.
MPEG Streamclip: поддерживает множество форматов, но сложных (Windows и macOS)
Создано Александром Фоксом
MPEG Streamclip в бесплатном программном обеспечении с открытым исходным кодом, предназначенном для преобразования отдельных видео. Его также можно использовать для слияния файлов, но это не очевидно.
Перейдите к Файл > Открыть файлы , затем выберите более одного файла.Это автоматически объединит видеофайлы в алфавитном порядке. Однако невозможно изменить порядок клипов после их открытия и изменить порядок, в котором они появляются.
В результате инструменты слияния видео MPEG Streamclip в лучшем случае являются чрезвычайно элементарными. Чтобы организовать видеофайлы, лучше всего перед открытием переименовать файлы с номерами. Параметры ввода и вывода широки, с подробными настройками.
Что нам нравится :
- Высококачественный механизм преобразования с множеством форматов файлов.
- С открытым исходным кодом и бесплатно.
Что нам не нравится :
- Слияние видео в лучшем случае находится в зачаточном состоянии.
- Клипы нельзя перемещать или реорганизовывать.
Загрузите MPEG Streamclip для macOS и Windows.
Filmora Video Editor — мощный видеоредактор и слияние (Windows и macOS)
Создано Александром Фоксом
Filmora Video Editor отличается исключительно хорошо продуманным интерфейсом и поддержкой нескольких платформ.Это полноценный видеоредактор, поэтому его не так просто использовать, как более простые варианты в нашем списке. Однако с большей сложностью приходит больше возможностей, включая переходы, звуковые дорожки, заголовки, эффекты, обрезку и множество других изменений, которые редактирование дает вам возможность сделать. В полнофункциональном режиме видео можно загружать из Интернета или записывать на свой экран.
Если вы не хотите принимать вызов, «Instant Cutter» Filmora упрощает процесс слияния.Просто выберите свои видео и экспортируйте. Instant Cutter можно использовать бесплатно, но вам понадобится платная премиум-версия, чтобы удалить водяной знак на экспортируемых видео.
Что нам нравится :
- Free Instant Cutter позволяет легко комбинировать видео.
- Хорошо продуманные интерфейсы упрощают сложный процесс.
- Большой выбор стандартного аудио и переходов в полном редакторе.
Что нам не нравится :
- Бесплатные видео с водяными знаками без платного обновления.
Загрузите Filmora Video Editor для macOS и Windows.
iMovie: отличный бесплатный вариант для клиентов Apple (macOS и iOS)
Создано Александром Фоксом
iMovie, вероятно, самый простой инструмент для нелинейного редактирования видео на рынке. Если у вас есть Mac, iPhone или iPad, iMovie можно бесплатно загрузить из App Store. Он очень прост в использовании, и если вы заблудились, вы можете найти несколько обучающих видео, доступных в Интернете.
Вы также найдете полную палитру инструментов для редактирования видео.Вы можете обрезать клипы на месте, добавлять музыку, плавные переходы с переходами, вставлять заголовки и многое другое. Версия для iOS по необходимости не включает все те же инструменты, что и версия для macOS, но сохраняет простой интерфейс. Параметры экспорта не такие широкие и настраиваемые, как в iOS или macOS, но обработка выполняется быстро и надежно.
Что нам нравится :
- Возможный и гибкий интерфейс.
- Огромная коллекция инструментов для редактирования и эффектов.
Что нам не нравится :
- Ограниченные возможности экспорта и обмена.
- Доступно только на устройствах Apple.
Загрузите iMovie для macOS.
Загрузите iMovie для iOS.
Завод HD Video Converter: сбалансированная сложность и мощность (Windows)
Создано Александром Фоксом
HD Video Converter Factory можно загрузить бесплатно, а видео можно объединять и сохранять без обновления до платной версии.Выбор параметров вывода более ограничен, чем у других приложений в этом списке, но он затрагивает все основные моменты, такие как форматы контейнеров MOV и MP4 и кодеки H.264 и H.265, а также некоторые пограничные случаи мобильных устройств.
Видео можно импортировать из локального хранилища или загрузить с YouTube в приложении. Клипы можно обрезать или обрезать перед преобразованием. Пользовательский интерфейс немного устарел, а экспорт не быстрый, но программное обеспечение бесплатное и достаточно функциональное для этой цены.
Что нам нравится :
- Охватывает все основы без излишних осложнений.
- Включены простые инструменты редактирования.
Что нам не нравится :
- Низкая скорость конвертации.
- Пакетная обработка недоступна в бесплатной версии.
Скачать HD Video Converter Factory для Windows
Filmora Go: слияние высококачественных мобильных устройств (iOS и Android)
Создано Александром Фоксом
Созданная той же компанией, что и настольное приложение Filmora, мобильная версия обладает многими из лучших функций этого приложения.
Добавьте видео с помощью настраиваемого средства выбора файлов приложения на основе их эскизов, затем обрезайте клипы при импорте или используйте инструменты обрезки на временной шкале. Вы также найдете музыку, переходы, кадрирование, заголовки, скорость, фильтры и многое другое. Когда вы закончите, поделитесь видео, используя настраиваемое диалоговое окно экспорта или системный лист общего доступа.
Что нам нравится :
- Впечатляюще динамичный, плавный интерфейс.
- Беспрецедентный выбор мобильных инструментов для редактирования.
Что нам не нравится :
- Средство выбора файлов по кругу затрудняет просмотр клипов.
- Видео можно добавлять или удалять только на первом этапе.
Загрузите Filmora Go для Android.
Загрузите Filmora Go для iOS.
InShot: слияние социальных сетей (Android и iOS) в стиле Snapchat
Создано Александром Фоксом
InShot выделяется тем, что очень элегантно обрабатывает смешанные форматы видео.Если вы объедините вертикальное и горизонтальное видео вместе, InShot экспортирует видеофайл квадратной формы с привлекательными размытыми кадрами вместо стандартных черных полос.
Помимо стандартных заголовков и переходов, InShot включает стикеры в стиле Snapchat, которые можно применить к временной шкале, но они заблокированы за версией Pro приложения. В бесплатной версии после экспорта вы увидите короткую видеорекламу, и на видео будут нанесены водяные знаки. В дополнение к инструментам редактирования видео InShot также включает надежные возможности редактирования фотографий.
Что нам нравится :
- Уникальные функции, такие как наклейки и слияние соотношения сторон.
- Музыка из Apple Music может быть добавлена к видео.
- Грамотно сконструированный интерфейс, позволяющий избежать загромождения экрана.
Что нам не нравится :
- Помимо эффектов, возможности экспорта ограничены.
- Модель периодической подписки для функций Pro.
Загрузите InShot для iOS.
Загрузите InShot для Android.
Спасибо, что сообщили нам!
Расскажите, почему!
Другой Недостаточно подробностей Сложно понятьTop 14 MP4 Joiners [2021]
Если вам нужен простой и эффективный способ объединить несколько видео MP4 в одно как единое непрерывное видео, существует множество вариантов в программном обеспечении для объединения MP4. Однако, как и в случае с любым типом программного обеспечения для редактирования видео, некоторые из них лучше, чем другие, если вы хотите легко объединить файлы MP4 или другие форматы.
Лучшие 14 высококачественных бесплатных программ для объединения видео
Существует большое количество разнообразных программ для объединения файлов MP4, которые вы можете использовать в зависимости от ваших потребностей в редактировании видео.Ниже приведен список некоторых из лучших вариантов слияния MP4 для компьютеров Windows и Mac, которые мы нашли для слияния видеофайлов.
Movavi Video Editor Plus
Movavi Video Editor Plus — это высококачественный редактор видео, который стоит попробовать. Программное обеспечение легко использовать как для пользователей Mac, так и для Windows, с простым интерфейсом и множеством инструментов, выходящих за рамки простого объединения видеофайлов. Вы сможете создать связное видео и весело провести время с помощью нашего надежного инструмента.
Movavi Video Editor Plus — один из самых простых инструментов для объединения видеофайлов MP4 в одно видео.Вы можете использовать это программное обеспечение для объединения видео, выполнив следующие простые шаги:
Шаг 1. Загрузите файлы в объединитель MP4, щелкнув Добавить файлы и выбрав каждый MP4.
Шаг 2. Перетащите их на шкалу времени в том порядке, в котором вы хотите их объединить.
Шаг 3. Добавьте переходы, используя вкладку Переходы и перетащив переход на график.
Шаг 4. Сохраните отредактированное видео с помощью кнопки Export и выберите желаемый экспорт. формат.
Free Video Cutter Joiner
Free Video Cutter Joiner позволяет легко вырезать MP4, соединять части и сохранять видеофайлы на компьютерах Windows и Mac с очень простым интерфейсом. Если вы хотите использовать его для создания бесшовного видео, вырезая ненужные кадры, вы сможете сделать это в кратчайшие сроки с помощью этого бесплатного средства объединения MP4.
Функции
- Простой интерфейс
- Позволяет обрезать видео без потерь
- Поддерживает MP4, AVI, WMV, MOV, 3GP и другие видеофайлы
Совместимость с ОС: Windows и Mac
Плюсы
- Поддерживает MP4 и несколько других форматов видеофайлов
- Использует минимум памяти
- Функция объединения проста в использовании и эффективна
- Простые функции обрезки и редактирования
Минусы
- Может быть слишком простым для некоторых пользователей, которые ищут более продвинутые функции
- Очень мало эффектов редактирования, таких как переходы, которые могут сделать более плавное соединение
Media Cope
Media Cope — бесплатное видео столяр для Windows, который предлагает многофункциональность, так как вы можете комбинировать не только видео MP4, но также аудио и изображения.Кроме того, вы можете использовать Media Cope для объединения видео во многих форматах, помимо MP4, с интерфейсом, который делает процесс редактирования неизменно простым.
Функции
- Поддерживает множество различных форматов файлов
- Включает функции редактирования, такие как ScreenShot, Overscan, Change Ratio и Framestep
- Выходные файлы с регулируемым качеством
Совместимость с ОС: Windows
Плюсы
- Дружественный интерфейс, не требующий много времени для изучения
- Конвертирует файлы MP4 и многие другие
- Включает расширенную область сканирования, поддержку субтитров и другие расширенные функции
Минусы
- Не включает индикатор выполнения при создании видеофайлов, который сообщает вам, сколько завершил
Вы найдете более подробную информацию в обзоре по ссылке ниже.
Перейти на веб-сайт MakeUseOf
Free Video Joiner
Free Video Joiner — это простой в использовании инструмент для объединения видео файлов. Вы можете загружать видео в разных форматах. Free Video Joiner поддерживает MP4, AVI, MOV, WMV, MPEG-1, MPEG-2, DVD, VCD и другие видеоформаты.
Характеристики
- Поддерживает множество форматов, включая MP4, AVI, MOV, WMV, MPEG, DVD
- Может экспортировать файлы в форматах, совместимых с DVD, VCD, iPod, iPhone и другими устройствами
- Можно присоединиться к неограниченному количество видеофайлов в разных форматах
Совместимость с ОС: Windows
Плюсы
- Очень простой интерфейс
- Поддерживает множество популярных форматов
Минусы
Video Toolbox
Video Toolbox — еще одно отличное бесплатное объединение видео для Windows, но, в отличие от других программ, вы не можете загрузить это программное обеспечение на основе браузера.Однако вы можете легко использовать эту программу для редактирования своих видео в качестве универсального редактора, способного создавать высококачественные видео.
Функции
- Может обрабатывать видеофайлы размером до 1500 МБ
- Отображает информацию о кодеке видео, скорости передачи данных, разрешении и т. Д.
- Преобразует файлы с использованием большого количества форматов
- Позволяет легко обрезать
Совместимость с ОС: Windows
Плюсы
- Множество функций редактирования видео
- Поддерживает несколько форматов файлов в дополнение к MP4
- Позволяет настраивать битрейт, частоту кадров и разрешение видео
Минусы
- Невозможно загрузить файлы размером более 600 МБ
- Нет загружаемой версии
Для получения дополнительной информации о Video Toolbox прочтите обзор по ссылке ниже.
Перейти на веб-сайт MakeUseOf
Для Mac-совместимого средства объединения видео загрузите iDealshare Videogo. Это одна из наиболее мощных опций, позволяющих конвертировать многие типы видеофайлов, включая MP4.
Функции
- Поддерживает несколько видеоформатов для ввода и вывода
- Инструменты редактирования видео для удобного обрезания и разделения
- Без потери качества при редактировании
Совместимость с ОС: Mac
Плюсы
- Позволяет комбинировать разные видеоформаты вместе.
- Включает функции редактирования, такие как параметры разделения и кадрирования.
- Работает с различными версиями MacOS.
Минусы
- Имеет некоторую кривую обучения для работы с интерфейсом, который не особенно удобный
Перейдите по ссылке ниже, чтобы прочитать отзывы пользователей о iDealshare Videogo.
Перейти на веб-сайт Amazon
Movica
Movica — это бесплатная программа для объединения видео для Windows media, которая также функционирует как элемент графического интерфейса других программ для редактирования видео, таких как инструмент FLV. Вы можете легко разделять и объединять видеофайлы с помощью сочетаний клавиш, которые делают процесс редактирования видео еще проще.
Функции
- Совместимость с другими инструментами редактирования
- Совместимость с видеофайлами MPEG и FLV
- Выбор и удаление определенных разделов в файлах
- Объединение и разделение видеофайлов
Совместимость с ОС: Windows
Плюсы
- Быстрая работа в зависимости от размера файлов, которые вы используете
- Позволяет сохранять отдельные части разделенных видео для последующего редактирования
- Сочетания клавиш позволяют работать быстро и быстро. easy
Против
- Пользователи могут столкнуться с некоторыми сообщениями о состоянии, которые трудно понять
- Может потребоваться установка Windows Media Player
Gihosoft Free Video Joiner
Еще один хороший вариант для Mac и Windows Media, Gihosoft Free Video Joiner полностью бесплатен, как рекламируется, и прост в использовании.В кратчайшие сроки вы можете загружать свои видео на программу и комбинируйте ролики в любом порядке. Вы также можете предварительно просмотреть конечный продукт перед его экспортом.
Характеристики
- Высокая скорость и высокое качество при редактировании
- Может упорядочивать видео, как слайд-шоу
- Может загружать видео в нескольких форматах, объединять и конвертировать в один
Совместимость с ОС: Mac и Windows
Плюсы
- Привлекательный и простой интерфейс
- Можно объединять и сохранять видео в нескольких форматах
Минусы
Ниже вы найдете ссылку на пользователя отзывы на сайте G2.
Перейти на веб-сайт G2
Windows Movie Maker
Если вы используете операционную систему Windows, вы всегда можете использовать программу Windows Movie Maker по умолчанию для объединения видеофайлов. Он простой и интуитивно понятный и включает в себя множество основных инструментов редактирования, которые помогут вам комбинировать MP4 и другие форматы файлов.
Функции
- Простая в использовании шкала времени для редактирования
- Наложения переходов
- Разнообразные спецэффекты
Совместимость с ОС: Windows
Плюсы
- Простота использования с пользователем -дружественный интерфейс
- Множество переходов и видеоэффектов
- Работает со многими форматами файлов, помимо MP4
Минусы
- Могут быть потери качества при редактировании
Вы можете прочитать более подробный обзор на сайте PCMag.
Перейти на веб-сайт PCMag
iMovie
Если у вас есть компьютер Mac, вы можете использовать программу iMovie по умолчанию без необходимости загружать дополнительное программное обеспечение. Как и аналог Windows Movie Maker для Windows, iMovie предлагает приятный интуитивно понятный интерфейс и множество функций редактирования для объединения видеофайлов.
Функции
- Поддержка HD и 4K
- Обрезка и поворот видеоклипов
- Множество видеоэффектов и переходов
- Может изменять скорость видео
Совместимость с ОС: Mac
Плюсы
- Простой интерфейс, удобный в использовании
- Широкий набор инструментов для редактирования
- Поддерживает широкий спектр видеоформатов
Минусы
- Не включает функции, которые вы могли бы найти в другом стороннем программном обеспечении.
Щелкните ссылку ниже, чтобы прочитать обзор TechRadar.
Перейдите на веб-сайт TechRadar
FaaSoft Video Joiner
FaaSoft Video Joiner — еще одно хорошее бесплатное программное обеспечение для объединения для компьютеров Mac. Вы можете комбинировать файлы MP4 и другие видеоформаты, и он имеет простой интуитивно понятный интерфейс, который упрощает использование.
Функции
- Работает со многими форматами видеофайлов
- Объединение видео и аудио отдельно
- Позволяет полностью редактировать объединенное видео с помощью инструментов обрезки, кадрирования и эффектов
Совместимость с ОС: Mac
Плюсы
- Работает с несколькими видеоформатами
- Включает различные параметры редактирования, такие как обрезка, обрезка или даже разделение в соответствии с главой
- Позволяет конвертировать файлы популярных форматов
Минусы
- Пользователи могут столкнуться с потерей качества при редактировании и объединении видеофайлов
Kdenlive
Kdenlive — это средство объединения видео, которое работает как в операционных системах Windows, так и в Mac.Интерфейс удобен для пользователя, а программное обеспечение включает в себя широкий спектр инструментов для редактирования. Используйте его для объединения видео файлов и многого другого.
Функции
- Совместимость со многими форматами видеофайлов
- Идеальный инструмент для более опытных редакторов
- Позволяет быстро редактировать и экспортировать
Совместимость с ОС: Mac и Windows
Плюсы
- Приятно простой в использовании интерфейс
- Имеет множество инструментов для редактирования видео
- Использует высококачественную графику, которая выделяет его среди других программ
Минусы
- Большой установочный файл
- Может быть слишком профессиональным для пользователей, ищущих что-то более простое
Вот подробный обзор Kdenlive от Pat Research:
Посетите веб-сайт Pat Research
DVDFab Video Converter
DVDFab Video Converter — еще один отличный инструмент для объединения файлов MP4 на компьютерах Windows и Mac.В дополнение к простому интерфейсу вы также можете настроить параметры при объединении файлов на основе ваших предпочтений, включая форматы файлов и разрешение.
Функции
- Объединение любых видео любого количества и формата
- Сохраняет качество при экспорте
- Может выводиться на мобильные устройства, такие как планшеты и смартфоны
Совместимость с ОС: Windows и Mac
Плюсы
- Привлекательный, многофункциональный и удобный интерфейс
- Настраиваемые параметры для объединения и экспорта видеофайлов
- Файлы вывода на смартфоны, планшеты, игры консоли и другие устройства
Минусы
- Необходимо получить платную версию для доступа ко всем функциям.
Чтобы узнать больше о программе, прочитайте обзор по ссылке ниже.
Перейти на сайт первой десятки обзоров
Online Video Joiner от Clideo
Для быстрого онлайн-соединения с видео, Online Video Joiner от Clideo — отличный инструмент для использования как для Mac, так и для Windows. Он включает в себя множество инструментов для создания идеального видео, в том числе Video Joiner, Video Looper и Meme Maker, которые делают процесс увлекательным и простым.
Функции
- Быстрое объединение видео
- Используйте средство объединения в сочетании с другими инструментами Clideo для полного редактирования ваших видео
- Удаляет видео из службы Clideo, когда оно было выполнено для обеспечения конфиденциальности
Совместимость с ОС: Windows и Mac
Плюсы
- Поддерживает множество форматов файлов, включая MP4, WMV, AVI, MOV и FLV
- Может объединять видео, изображения и аудио
- Может загружать файлы со многих устройств
- Безопасное редактирование с удалением видео из службы когда-то сделано
Cons
- Требуется доступ в Интернет в качестве программы на основе браузера
- Ограничение загрузки 500 МБ на видеопроект
Часто задаваемые вопросы
Используя Movavi Video Editor Plus, вы можете легко объединить MP4 и другие видеофайлы для создания одного видео.Просто выполните следующие шаги, чтобы создать свое видео:
- Загрузите файлы в редактор, щелкнув Добавить файлы и выбрав каждый MP4.
- Перетащите их на шкалу времени в том порядке, в котором вы хотите их объединить.
- Добавьте переходы, используя вкладку Переходы и перетаскивая переход на шкалу времени.
- Сохраните отредактированное видео с помощью кнопки Экспорт и выберите желаемый формат экспорта.
В дополнение к Movavi Video Editor Plus, некоторые другие отличные инструменты, основанные на наших обзорах, включают:
- Free Video Cutter Joiner
- Video Toolbox
- Media Cope
- Movica
- FaaSoft Video Joiner
- DVDFab Video Конвертер
- iDealshare Videogo
Мы рекомендуем попробовать Movavi Video Editor Plus, если вам нужен простой способ объединить видеофайлы в одно видео.Некоторые из функций, которые вы получаете с Movavi Video Editor Plus, включают:
- Простой в использовании интерфейс с интуитивно понятными элементами управления
- Множество инструментов и эффектов для редактирования ваших видео
- Создание видеоролика занимает менее 20 минут.


 Приложение разрешает добавлять файлы из соцсетей;
Приложение разрешает добавлять файлы из соцсетей;
 Д.
Д.