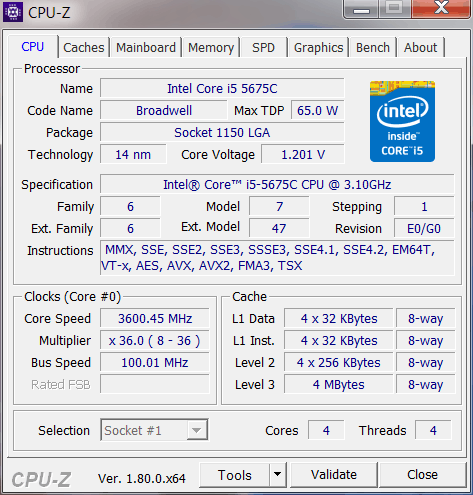Программа для определения характеристик видеокарты CPU-z
Остались в прошлом те времена, когда некоторые люди считали, что компьютер состоит из «процессора», «экрана» и клавиатуры с мышкой. И многие в курсе, что работу машины обеспечивает большое количество весьма сложных устройств, одним из которых является видеокарта. Именно от ее производительности зависит качество картинки в играх или, например, качество проигрываемого видео. Но как узнать мощность своей видеокарты и разобраться во всех нюансах этой хитрой детали?
Ответ дали разработчики из компании TechPowerUp – и какой ответ! Бесплатная, функциональная и понятная даже новичкам программа для определения характеристик видеокарты GPU-Z позволяет определить все заводские данные, показатели работоспособности каждого элемента карты, ее состояние на момент теста и даже те особенности, которые производитель не указал в пользовательском руководстве.
Программа для определения видеокарты GPU-Z работает в операционной системе Microsoft Windows. Скачать и установить ее несложно. Впрочем, если вам нет необходимости часто ее запускать, то можно и не устанавливать – она отлично запускается и без этого.
Скачать и установить ее несложно. Впрочем, если вам нет необходимости часто ее запускать, то можно и не устанавливать – она отлично запускается и без этого.
Что мы видим в открывшемся окне? В первой вкладке «Видеокарта» (Graphics Card) отображаются все основные характеристики устройства, даже больше, чем надо обычному пользователю. Здесь вы можете узнать имя и производителя видеокарты, данные графического процессора, количество транзисторов, размеры кристалла, даже такие технические подробности, как скорость заполнения текстур или число блоков растровых операций и конвейерных процессов. Для тех, кто только начинает познавать радости высокоточной электроники, встроена полезная функция справки: при наведении курсора на показатель, всплывает окошко с пояснением, что это за параметр и что он характеризует.
Вторая вкладка называется «Датчики» (Sensors). В ней отображаются текущие показатели, такие как: частоты процессора и видеопамяти, температура и прочие, которые могут охарактеризовать работу видеокарты в данный момент.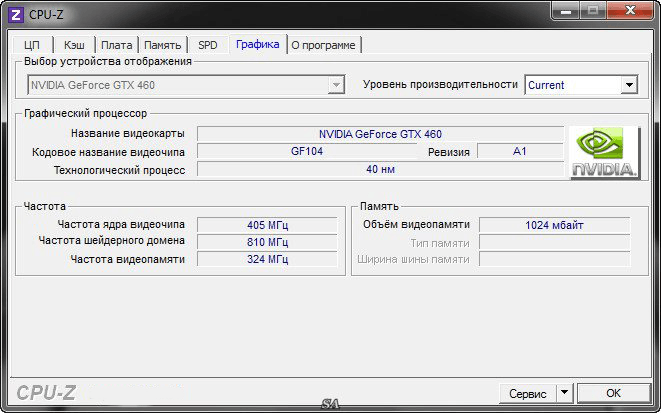
Третья вкладка – «Проверка» (Validation) – предназначена для связи с разработчиками. Через представленную форму можно отправить данные о своей видеокарте на проверку или сообщить об ошибке.
GPU-Z – это программа для определения характеристик видеокарты. Она не оптимизирует процессы и не разгоняет карту сама. Но это незаменимый инструмент для тех, кто хочет увеличить эффективность видеокарт большинства существующих в мире производителей, поскольку она дает наиболее полную контрольную информацию в настоящем времени. Последние версии программы GPU-Z могут рассчитать потенциал разгона вашей видеокарты и помогут сравнить ее с другими устройствами – это интересная возможность померятся пузами с друзьями или единомышленниками по части компьютерного «железа».
Тест видеокарты на производительность — 4 способа проверки
Не каждый пользователь знает, что приобретая новую или даже БУ видеокарту, нужно смотреть не только на ее характеристики перед покупкой, но осматривать визуально, чтобы не было дефектов, к сожалению это все, что можно сделать в магазине. А уже дома необходимо полностью проверить производительность видеокарты в различных тестах. Это поможет вам в дальнейшем избежать преждевременной ее поломки и при наличии ошибок, сможете сдать ее обратно по гарантии.
А уже дома необходимо полностью проверить производительность видеокарты в различных тестах. Это поможет вам в дальнейшем избежать преждевременной ее поломки и при наличии ошибок, сможете сдать ее обратно по гарантии.
И сегодня, речь пойдет о том, протестировать видеокарту на производительность на ноутбуке или компьютере, используя разное программное обеспечение.
Aida64
Одна из самых популярных программ для тестирования и проверки состояния всех комплектующих ПК. Она же Everest. Утилита поможет нам узнать мощность видеокарты. Тестирование «железа» проводится в условиях максимальной нагрузки. Программа также может мониторить общее состояние устройства в режиме реального времени, то есть тогда, когда вы просто работаете за ноутбуком.
Данная утилита поддерживает порядка 100 000 разнообразных устройств и подходит для всех версий операционных систем, поэтому вы можете не переживать за совместимость ПО и комплектующего. AIDA64 обладает простым и понятным интерфейсом, разобраться с которым сможет даже неопытный пользователь.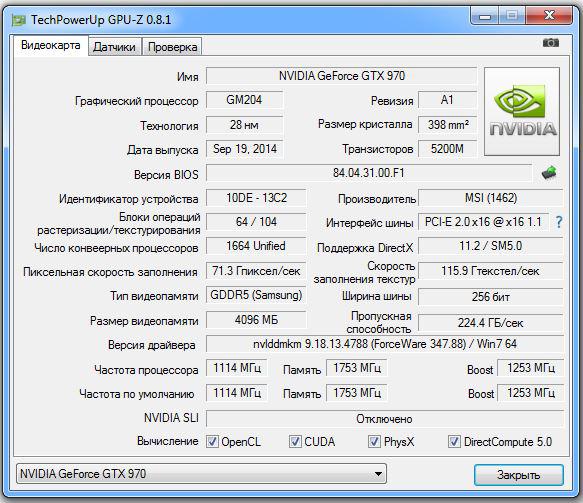
Итак, что нужно:
- Загрузить ПО с оф. сайта, установить и запустить. Поддерживает русский язык.
- В верхнем меню выберите «Тест стабильности системы», появится новое окно, установите опцию «Stress GPU».
- Далее перейдите в нижнем меню в настройки «Preference», затем во вкладку «Temperatures».
- И для любого цвета, например, для синего, задайте параметр «GPU Diode». Нажмите «ОК» чтобы сохранить настройки.
- Запускаем тест кнопкой «Start».
- Во вкладке «Temperatures» можно отследить текущую температуру – обращаем внимание на синий цвет, который мы установили для нашей видеокарты. Она должна быть в пределах 75-85 градусов, чем меньше, тем лучше.
- Ждем 10 минут для объективной проверки на производительность и работоспособность.
Если по истечению времени, ни каких ошибок и артефактов обнаружено не было, значит с видеокартой все в порядке.
3DMark Vantage
Еще одна широко известная программа, совмещает в себе ряд тестов на основе игр, что делает процесс проверки производительности не только эффективным, но и увлекательным. Из особенностей не могу не отметить поддержку всех ОС, включая Windows 7, 8, 10. Для пользователей версии XP, предлагается более старая версия 3DMark06. Скачать ее можно с оф. сайта. Так же разработчики предоставляют и ключи для активации.
Из особенностей не могу не отметить поддержку всех ОС, включая Windows 7, 8, 10. Для пользователей версии XP, предлагается более старая версия 3DMark06. Скачать ее можно с оф. сайта. Так же разработчики предоставляют и ключи для активации.
Чтобы узнать производительность видеокарты, необходимо:
- Произвести установку на ноутбук, после чего запустить ее.
- В главном окне нажать кнопку «Run benchmark», запустится тест на производительность.
- По окончанию тестирования отобразится окно с результатами. В нем можно посмотреть набранное количество баллов, FPS и другие показатели.
Таким образом, мы проверили скорость и мощность работы видеокарты. Если в процессе были обнаружены артефакты, рекомендуем почистить и смазать систему охлаждения на своей плате и провести тест еще раз.
FurMark
Наверное, одно из самых лучших приложений, позволяющее провести полное тестирование производительности видеокарты с помощью так называемого «бублика» (специальной анимации во время теста).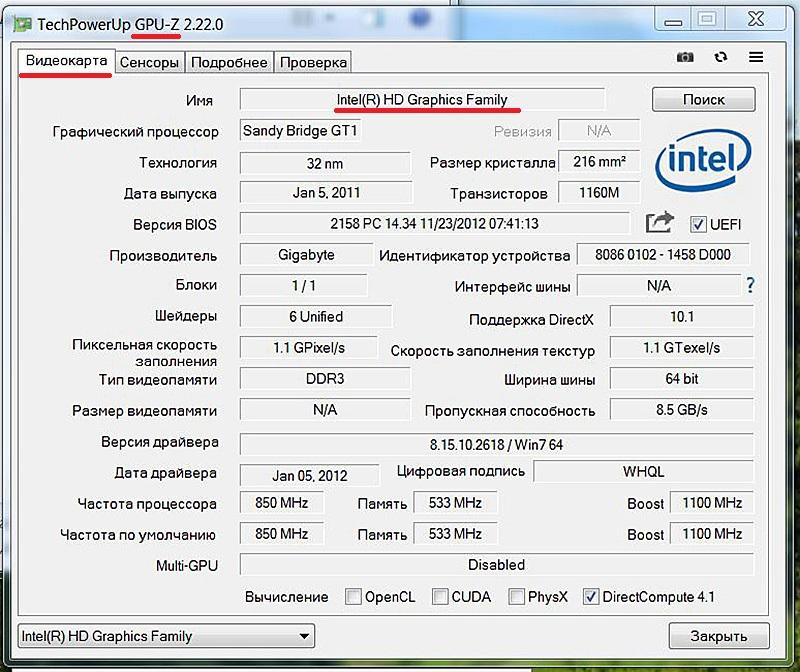 Благодаря ему, видеоплата получает максимальную нагрузку, что позволяет получить подробную информацию о работе графического адаптера. Из-за этого возрастает опасность, что видеокарта может выйти из строя, ведь нагрузка велика. Но происходит это крайне редко и со старой картой.
Благодаря ему, видеоплата получает максимальную нагрузку, что позволяет получить подробную информацию о работе графического адаптера. Из-за этого возрастает опасность, что видеокарта может выйти из строя, ведь нагрузка велика. Но происходит это крайне редко и со старой картой.
Мы не будем испытывать судьбу и включать утилиту на максимум. Все что нужно, чтобы использовать программу для проверки видеокарты Nvidia или AMD Radeon, это:
- Загрузить с оф. сайта и установить на компьютер.
- Открыть и перейти в настройки «Settings».
- Отметить галочками два пункта «Dynamic backgound» и «Burn-in», нажать «ОК».
- Запустить тест нажатием кнопки «GPU stress test».
Необходимо подождать 10 минут, если по истечению этого времени никаких ошибок и дефектов обнаружено не было, значит, карта полностью исправна. По мере необходимости ее можно даже немного разогнать.
GPU-Z
Небольшая, но очень удобная и легкая утилита, поможет нам определить мощность видеокарты на ноутбуке или компьютере.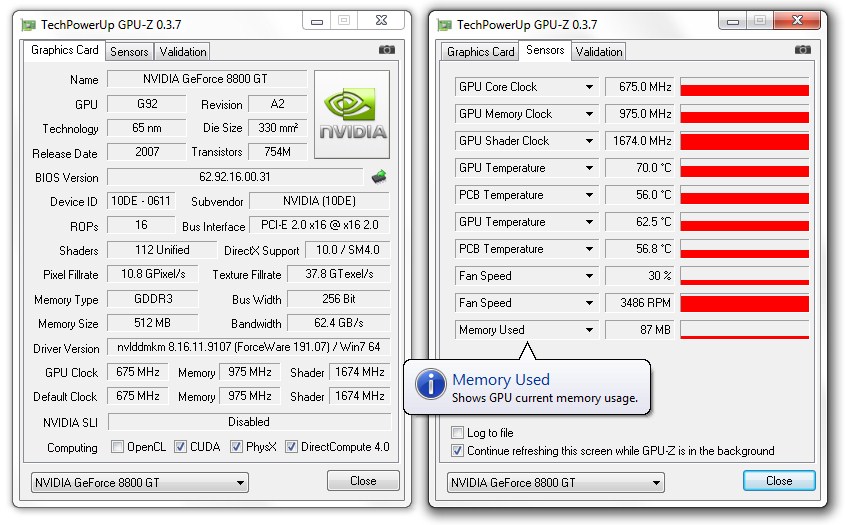 Причем не зависимо от ее производителя, Nvidia или AMD Radeon. Не смотря на то, что она имеет английский интерфейс, она очень проста в использовании. Все что требуется, это скачать и запустить ее. После чего, в первом же окне появится вся необходимая информация о мощности графического адаптера и прочих характеристиках.
Причем не зависимо от ее производителя, Nvidia или AMD Radeon. Не смотря на то, что она имеет английский интерфейс, она очень проста в использовании. Все что требуется, это скачать и запустить ее. После чего, в первом же окне появится вся необходимая информация о мощности графического адаптера и прочих характеристиках.
Однако, для тех, кто не любит использовать стороннее ПО, существует специальный способ онлайн проверки.
Теперь вы знаете, как провести тест своей видеокарты на производительность, узнать ее мощность, скорость и рабочую температуру. И при необходимости сможете самостоятельно ее проверить, чтобы в случае обнаружения неполадок, во время успеть принять соответствующие меры.
Видео инструкция по теме
Тестирование видеокарты программой Furmark | Обзор и тестирование видеокарт NVIDIA
Видеокарта – важная часть компьютерного железа.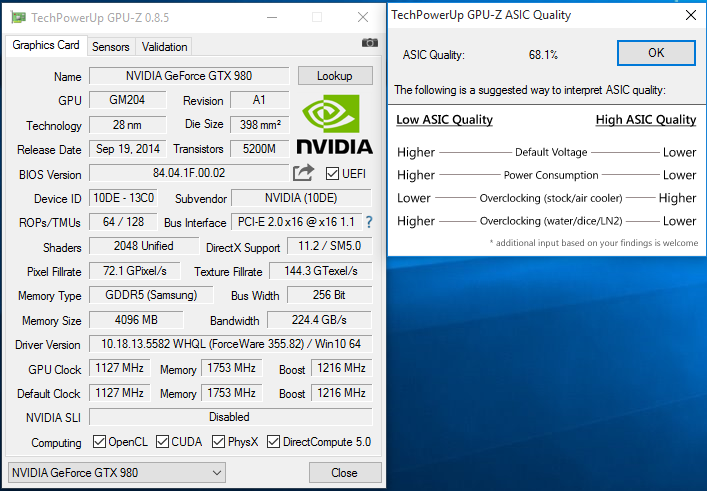 Если на экране появляются различные дефекты, артефакты, бывают срывы синхронизации, полосы и шум, выясните, что служит тому причиной. Дефекты могут появляться в результате перегрева, устаревших драйверов, ошибок в памяти графической карты и т.д. Чтобы провести тестирование используют различные программы, но для проверки всех характеристик одновременно, а также в стрессовом режиме рекомендуется применять бесплатную программу Furmark. Еще её называют «волосатый куб», «волосатый бублик». Почему? Это вы узнаете во время использования программы.
Если на экране появляются различные дефекты, артефакты, бывают срывы синхронизации, полосы и шум, выясните, что служит тому причиной. Дефекты могут появляться в результате перегрева, устаревших драйверов, ошибок в памяти графической карты и т.д. Чтобы провести тестирование используют различные программы, но для проверки всех характеристик одновременно, а также в стрессовом режиме рекомендуется применять бесплатную программу Furmark. Еще её называют «волосатый куб», «волосатый бублик». Почему? Это вы узнаете во время использования программы.
Внимание! Все описанные ниже манипуляции вы совершаете на свой страх и риск. Администрация сайта GTX-FORCE.RU не несет никакой ответственности за последствия, возникшие в результате использования вами программы Furmark.
Программа на английском языке, но работать с ней не составит никакого труда, тем более в этой статье мы все подробно объясним. Для начала скачиваем последний дистрибутив с сайта разработчика. Установка проходит легко и останавливаться на этом мы не будем.
Итак, после запуска, если вы хотите узнать данные о видеокарте — нажмите GPU-Z или GPU Shark. Далее в строке Resolution в выпадающем меню установите подходящее разрешение или режим полного экрана (Fullscreen), а также желаемое сглаживание (Anti-aliasing). Кнопка Setting вызывает окно настроек теста. Здесь советуем установить GPU temperature alarm и указать максимальное значение температуры. Это нужно для того, чтобы не повредить перегревом процессор видеокарты. Ниже можно установить время продолжения теста в миллисекундах (Benchmark duration ms). При желании включите лог температуры, мощности и прочих параметров.
Чтобы запустить тест с применением ваших установок, нажмите не кнопку Benchmark (user’s setting). Не запускайте тестирование, если температура видеокарты находится в районе 70-90 градусов! Узнать температуру можно в окнах GPU Shark или GPU-Z. Сначала позаботьтесь о хорошем охлаждении. Проверьте работу кулера, плотность соприкосновения радиатора с процессором видеокарты.
При запуске теста появится окно с предупреждением о риске использования программы. Чтобы продолжить нажмите GO, а если хотите отменить — Cancel.
В окне теста вы увидите значения параметров и график изменений температуры. Нужно заметить, что при превышении установленной температуры выскочит сообщение в окне программы, но выполнение теста при этом продолжается. Не оставляйте этот процесс без внимания. Температура более 100 градусов способна нанести повреждения процессору видеокарты!
При завершении теста выведется окно с результатами тестирования. Вам останется лишь проанализировать полученные значения.
Чтоб запустить тест в остальных режимах используйте прочие кнопки. При нажатии клавиши F1 во время теста, мы получим список клавиш и их назначений: F9 – сделать скриншот, ESC – выйти. Также есть возможность отключить ненужную информацию в окне теста.
Удачи!
ТОП 10. Программы для мониторинга температуры процессора и видеокарты
Каждый пользователь просто обязан выполнять мониторинг температуры компьютера. Пробуйте лучшие программы для просмотра температуры процессора и видеокарты. Значительно удобней мониторить температуры всех комплектующих в одной программе.
Пробуйте лучшие программы для просмотра температуры процессора и видеокарты. Значительно удобней мониторить температуры всех комплектующих в одной программе.
Эта статья содержит программы для мониторинга температуры процессора и видеокарты. Теперь не нужно загружать множество софта отдельно для центрального процессора и графической карты. Если уже установлена одна с программ, можете её использовать.
Лучшие программы для мониторинга температуры (процессора & видеокарты)
SpeedFan
- Тонкое управление и настройка вращения подключённых вентиляторов.
- Быстрый просмотр всех данных с датчиков в режиме реального времени.
- Дополнительная функциональность для тестирования жёсткого диска.
Это бесплатный и удобный в использовании софт для контроля температуры. Следит за всеми показателями с датчиков материнской платы, процессора, видеокарты и жёстких дисков. Известна своей возможностью регулирования скорости вращения установленных вентиляторов.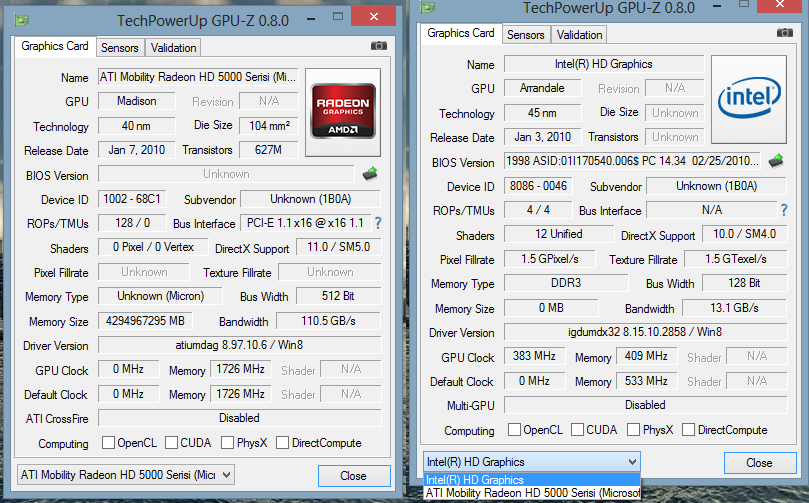
С её помощью можно считать данные с каждого температурного датчика, узнать состояние жёсткого диска и сравнить полученный отчёт с эталонными показателями. Утилита поддерживает все известные комплектующие, которые предназначены для настольных компьютеров.
AIDA64 Extreme Edition
- Пробную версию пользователь использует бесплатно в течение 30 дней.
- Дополнительные возможности для стресс-тестирования комплектующих.
- Быстрый просмотр всех характеристик компьютер и данных с датчиков.
Действительно, мощный инструмент для диагностики и тестирования своего компьютера. Программа предлагает пользователю широкие возможности для разгона и диагностики аппаратной составляющей, стресс-тестирования, а также мониторинга характеристик ПК.
Множество дополнительных функций поддерживает программа, о которых пользователи даже не догадываются. Смотрите, как пользоваться программой AIDA64 Extreme.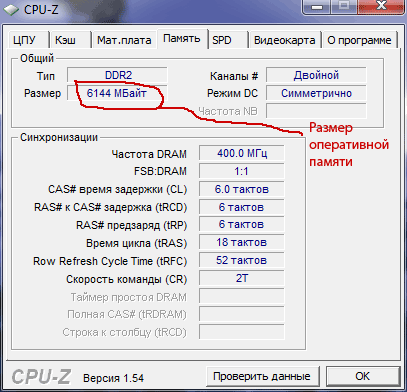 Мониторинг и просмотр температур осуществляется в отдельном разделе подключённых датчиков.
Мониторинг и просмотр температур осуществляется в отдельном разделе подключённых датчиков.
Piriform Speccy
- Присутствует исключительно русский язык интерфейса программы.
- Все данные строго структурированы без отдельного раздела датчиков.
- Бесплатной версии программы более чем достаточно для мониторинга.
Вместе с просмотром характеристик компьютера она показывает температуры всех комплектующих. Интерфейс программы хорошо структурирован. Все полученные данные можно перенести в единый отчёт сохранить или опубликовать его.
Идеально подходит для мониторинга данных процессора и видеокарты. Программа от разработчика чистильщика системы CCleaner — уже известная компания Piriform. Бесплатная версия Speccy содержит основные опции, которых будет достаточно.
HWMonitor
- Отслеживание максимальных и минимальных значений температуры.
- Сбор статистики работы с возможностью сохранения отчётов.

- Быстрый просмотр температуры процессора и видеокарты.
Даже из названия программы становится понятно, что она позволяет смотреть температуры комплектующих. Интерфейс простой и понятный. Сразу же показываются нужные характеристики. По умолчанию на английском языке, и не нуждается в русской локализации.
Как и в большинстве программ для мониторинга можно скачать портативную версию программы. Она работает на той же платформе, что и Open Hardware Monitor. В платной версии присутствует возможность удалённого подключения и сохранение отчётов в графическом виде.
Open Hardware Monitor
- Исключительно просмотр простых характеристик и данных с датчиков.
- Простой пользовательский интерфейс и минимальная функциональность.
- Выводятся данные в настраиваемом виджете для рабочего стола и в трее.
Не все программы показывают значения температуры процессора и видеокарты в одном простом интерфейсе. Это не проблема для Open Hardware Monitor. Она считывает данные со всех системных датчиков. Выводит не только температуры, но и напряжения или рабочие частоты.
Это не проблема для Open Hardware Monitor. Она считывает данные со всех системных датчиков. Выводит не только температуры, но и напряжения или рабочие частоты.
Программу рекомендуется использовать как инструмент для предотвращения перегрева компьютера в целом. Можно просматривать выбранные данные непосредственно в трее панели задач. Русский язык интерфейса не предусмотрен, хотя он и не нужен, английского достаточно.
MSI Afterburner
- Возможность включения продвинутой настройки мониторинга ПК.
- Встроенные средства для разгона дискретной и встроенной графики.
- Работа программы с видеокартами всех брендов (не только MSI).
Это самая известная утилита для разгона видеокарт и мониторинга, которая построена на технологиях RivaTuner. Стоит отметить, что с просмотром температуры древних и только вышедших видеокарт могут быть проблемы.
Мониторинг и все нужные данные можно настроить под себя. Все данные можно представить как подробный график и вывести поверх любой игры. Смотрите более подробно, как включить мониторинг игр в MSI Afterburner.
Все данные можно представить как подробный график и вывести поверх любой игры. Смотрите более подробно, как включить мониторинг игр в MSI Afterburner.
OCCT Perestroika
- Мощные средства для тестирования процессора и видеокарты.
- Наличие множеств различных тестов для проверки стабильности.
- Продвинутые графики данных до и после тестирования компьютера.
Программа позволяет выполнить стресс-тест установленных комплектующих. А какое может быть тестирование без мониторинга температур процессора и видеокарты. Можете ознакомиться, как пользоваться программой OCCT Perestroika.
Можно нагрузить определённый компонент и посмотреть его температуру. Что очень даже удобно. Понадобится профессиональным сборщикам компьютеров и вообще специалистам для диагностики ПК.
HWiNFO
- Отдельное и удобное окно для просмотра всех данных с датчиков.
- Сохранение простых отчётов для последующего просмотра.

- Наличие бесплатной и портативной версии программы.
Ещё одна программа для просмотра подробных характеристик компьютера. В разделе сенсоры присутствуют данные со всех доступных датчиков. Они собраны в одном окне. Можно сохранить все данные в отчёт на системном диске.
От аналогичных приложений отличается обширным списком обслуживаемых компонентов ПК. Постоянно обновляется и добавляется поддержка самого нового железа. Можно использовать портативную версию программы.
NZXT CAM
- Идеально простой и понятный пользовательский интерфейс.
- Возможность использования простого мониторинга поверх игры.
- Настройки для увеличения производительности дискретной графики.
Позволяет включить мониторинг системных показателей в реальном времени. Программа действительно заслуживает внимания пользователей. Интерфейс простой и понятный. Утилита полностью бесплатна, что делает её одной из лучших.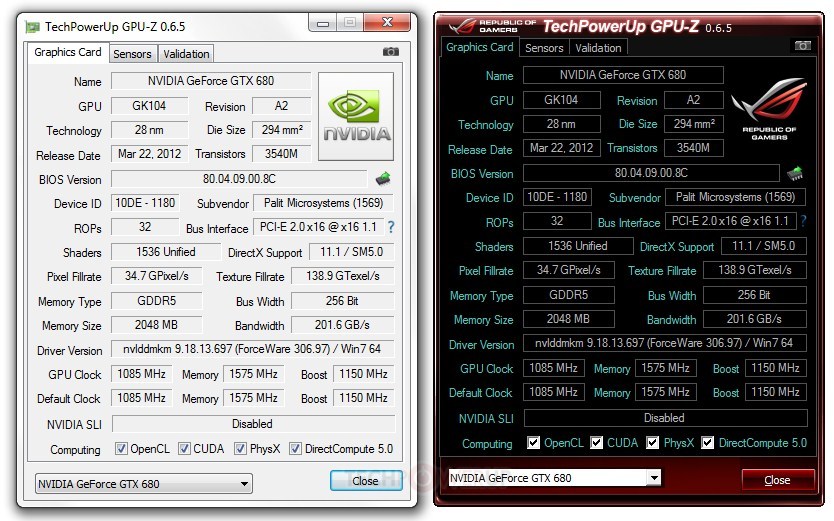
Отслеживайте свой FPS (количество кадров в секунду), температуру, пропускную способность и многое другое с помощью стабильного наложения в игре с низким уровнем воздействия. Даже выводит на ноутбуках уровень заряда батареи.
FPS Monitor
- Множество крутых виджетов отображения данных мониторинга.
- Невысокая цена программы, если же бесплатная версия подходит.
- Часто используемая и лучшая для создания игрового видео-контента.
Стоит понимать, просмотр и мониторинг температуры комплектующих это немного разные значения. FPS Monitor идеально подходит для мониторинга значений поверх любой игры. Для профессиональной записи видео нужно будет покупать полную версию.
Можно выбрать не только нужные параметры, но и сменить дизайн представления. Позволяет создавать несколько персонализированных накладок и переключаться между ними в любой момент. Настраивается шрифт, размер, стиль, цвет, варианты значений сенсоров.
Заключение
Все программы мониторинга температуры процессора и видеокарты позволяют предотвратить перегрев ПК. Большинство с них можно использовать бесплатно и даже портативной версией. Любая программа свыше представленного списка может параллельно показать значения температур со всех доступных датчиков.
Как отобразить температуру и загрузку процессора и видеокарты в играх | Видеокарты | Блог
Как провести мониторинг производительности и получить нужные данные? Будь то разгон видеокарты или выявление «слабого» звена комплектующих, нам потребуется наглядная информация непосредственно в играх. В этом поможет информационный оверлей, который предоставляет MSI Afterburner.
MSI Afterburner — бесплатное приложение, которое не требует какой-либо регистрации на сторонних ресурсах.
Оверлей представляет из себя график с данными в углу экрана:
Установка и настройки
Скачиваем программу с официального ресурса. В процессе установки нам предложат установить еще одну программу — Rivatuner Statics Server, даем согласие и завершаем установку. После окончания процесса перед нами появится главное окно программы. Кликнув на значок в виде шестеренки, переходим в меню.
После окончания процесса перед нами появится главное окно программы. Кликнув на значок в виде шестеренки, переходим в меню.
Нужные нам параметры находятся во вкладке «Мониторинг». Здесь расположено множество данных для отслеживания. Для включения конкретного пункта в оверлей ставим галочку напротив пункта и параметра «Показывать в ОЭД». Также можно выделить несколько пунктов разом зажав клавишу Shift. Для сохранения настроек нажимаем кнопку «Ок» и заходим в игру.
В левой части экрана появился наш информационный оверлей. Он предоставляет исчерпывающую информацию о состоянии комплектующих. Но в таком виде он выглядит громоздким и может мешать непосредственно процессу игры.
Вернемся на вкладку «Мониторинг» и оставим лишь самые основные пункты, которые нам понадобятся, а именно:
| Пункты в мониторинге | Отображение во внутриигровом оверлее | Назначение |
| Температура ГП | GPU | Температура видеокарты в °C |
| Загрузка ГП | В строке GPU | Процент загрузки видеокарты |
| Загрузка памяти | MEM | Количество мегабайт видеопамяти используемой видеокартой |
| Температура ЦП | CPU | Температура процессора в °C |
| Загрузка ЦП | В строке CPU | Процент загрузки процессора |
| Загрузка ОЗУ | RAM | Количество мегабайт оперативной памяти используемой в данный момент |
| Частота кадров | D3D11 | Количество кадров в секунду |
С учетом изменений оверлей примет следующий вид:
Он стал лаконичнее, но при конкретном разрешении «картинки» в 2К — все же мелковат.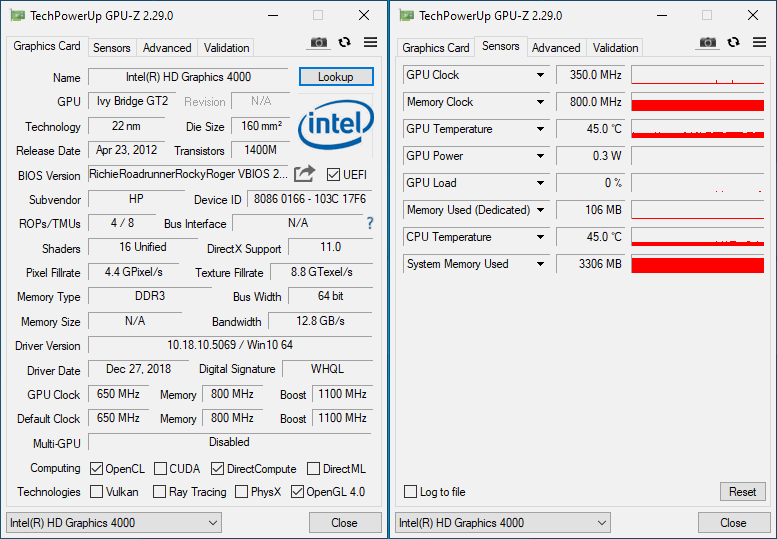 Далее нам потребуется более точечная настройка.
Далее нам потребуется более точечная настройка.
Тонкая настройка
Чем выше разрешение у игры, тем мельче будет отображаемый текст в оверлее при стандартных настройках. Для увеличения шрифта нам нужно воспользоваться озвученной ранее программой RivaTuner Statistics Server. Войти в нее можно через настройки основной программы «Свойства ->ОЭД->Дополнительно» или же кликнув по соответствующему значку в трее.
В открывшемся окне находим ползунок «On-Screen Display zoom» и двигаем его. Размер шрифта будет меняться, а изменения будут отображаться в миниатюрном окне ниже.
Вид в игре:
Кроме увеличения шрифта в данной программе имеется ряд интересных настроек. Например, «On-Screen Display palette», щелкнув по которой мы попадаем в меню настроек цвета.
Если вас не устраивает стандартная позиция оверлея в верхнем левом углу, ее можно сменить. Под миниатюрным окном в RivaTuner Statistics Server имеются стрелочки для регулировки, позиция меняется кликом стрелки или заданием числа в графу.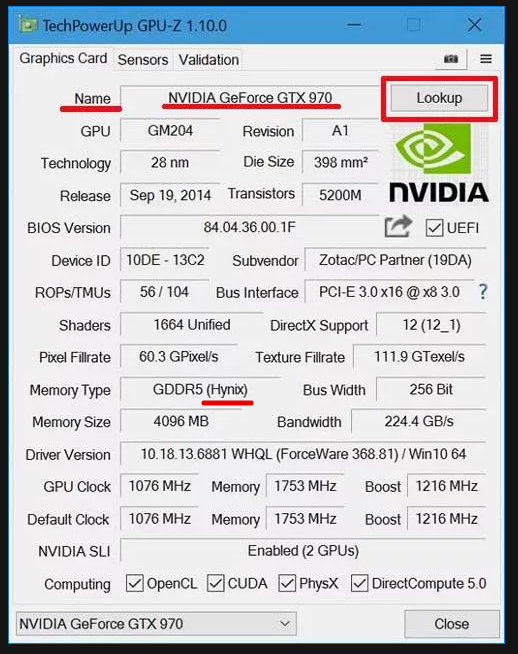
Поместить оверлей можно в любом удобном месте:
Стиль текста можно подстроить во вкладке «On-Screen Display rendering mode». Для вызова более широких настроек потребуется зайти во вкладку мониторинга, нажать по значку «…», после чего откроется окно с множеством регулировок.
На выбор предоставляются готовые стили:
- Классика
- Модерн
- Модерн моно
- Модерн веб
Можно изменить цвет и размер каждого элемента, подстроить отступы и разделители.
Заключительный этап — настройка отображаемого в игре текста. Выбираем нужный пункт во вкладке «Мониторинг», ставим флажок у параметра «Переопределить имя группы» и вносим новое название. Поддерживается только английский язык.
Если вы хотите отобразить некоторые данные в одну строку, то вам потребуется задать одинаковое имя для этих данных. Например, для отображения видеопамяти в одной строке с загрузкой и температурой видеокарты, нужно задать имя «GPU» вместо стандартного «MEM».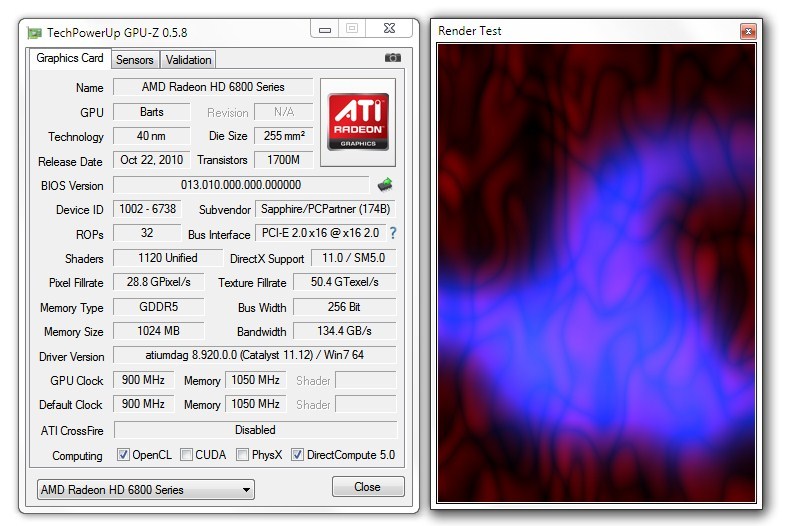
После всех манипуляций оверлей принял следующий вид:
Но вам никто не помешает подстроить его под свой собственный вкус. Благо настроек тут масса и ограничивающим фактором является лишь ваша фантазия и время.
Напоследок демонстрационный видеоролик работы оверлея в нескольких игровых проектах:
19 C12.21,47.87,34,48,34,48s21.79-0.13,27.1-1.55c2.93-0.78,4.64-3.26,5.42-6.19C67.94,34.95,68,24,68,24S67.94,13.05,66.52,7.74z’></path><path fill=#fff d=’M 45,24 27,14 27,34′></path></svg></a>» frameborder=»0″ allow=»accelerometer; autoplay; encrypted-media; gyroscope; picture-in-picture» allowfullscreen=»»/>
Выводы
Мы наглядно убедились в том, что произвести мониторинг состояния комплектующих совсем не сложно. MSI Afterburner обладает интуитивно понятным интерфейсом и большим количеством настроек — определить неисправность или «узкое» место ПК не составит труда.
Одной из самых распространенных проблем является перегрев компонентов, а именно — видеокарты. Температуры выше 75 °C должны насторожить, признаком перегрева выступают вылеты из игры. Побороть нагрев можно несколькими способами:
- Обеспечить хорошую вентиляцию в корпусе (установка приточных и вытяжных вентиляторов, замена корпуса на модель с сеткой спереди при особо горячих версиях видеокарты).

- Настройка оборотов вентиляторов видеокарты (доступна в MSI Afterburner — опция Fan Speed).
- Чистка от пыли и замена термопасты.
Не стоит сбрасывать со счетов вирусы-майнеры. Обнаружить их можно запустив нетребовательную игру. При наличии вируса потребление мощностей карты будет несоизмеримо реальной нагрузке. Выход: тестирование ПК антивирусом и последующая очистка от «вредных» файлов.
Наряду с видеокартами перегреву подвержены также процессоры. Критическими температурами являются 90–100 °C в зависимости от модели. В случае перегрева процессора, методы борьбы с нагревом видеокарты также применимы и к ним. Еще одним решением выступит покупка более массивного кулера или системы жидкостного охлаждения.
Немаловажным пунктом является количество оперативной памяти. Современные игры достаточно требовательны к объему памяти и при ее недостатке возможны фризы и вылеты. При обнаружении таких проблем, стоит ограничить параллельный запуск программ и игр. Если же и это не помогает избавиться от фризов, то стоит рассмотреть покупку более емкой планки памяти.
Узнай все о видеокарте с утилитой GPU-Z
GPU-Z – программа, облегчающая и упрощающая получение различных данных о графической плате компьютера. GPU-Z можно скачать бесплатно и на официальном сайте разработчика, и на множестве других специализированных сайтах.
Среди поддерживаемых ею плат NVIDIA, Intel и ATI. К ее основным функциям относятся: определение модели видеокарты, названия и частоты GPU, выявление информации о памяти (тип, частота, объем и пропускная способность), определение BIOS.
Обычному неискушенному пользователю без применения каких-либо дополнительных программ получить предоставляемую GPU-Z v0.6.6 информацию об основных компонентах видеоускорителя компьютера на базе операционной системы Windows практически невозможно. Это объясняется тем, что система, даже через диспетчер устройств, показывает характеристики, не вдаваясь в такие подробности. Именно широта показателей и простота получения этих данных делает указанную программу такой популярной у тех, кто разгоняет свои «машины».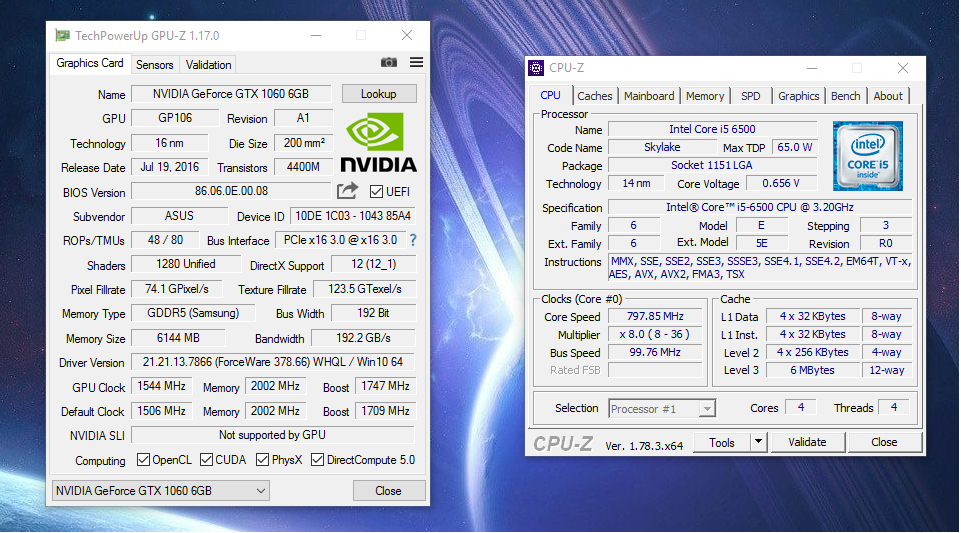 Им программа позволяет получить подробные характеристики графических чипсетов, а также полностью отследить возможности каждого компонента карт.
Им программа позволяет получить подробные характеристики графических чипсетов, а также полностью отследить возможности каждого компонента карт.
Чтобы ознакомиться с полной информацией о видеокарте на своем компьютере, пользователю достаточно GPU-Z скачать и/или установить. Для запуска программу устанавливать не обязательно.
Она предоставит все данные о текущем состоянии карты, а также полный список ее характеристик и особенностей. Информация с датчиков отображается в окне программы на экране пользователя. Здесь и температура, и скорость вентиляторов, и текущая частота и состояние памяти, а также остальные параметры.
Для сравнения результатов мониторинга пользователь может опубликовать данные своей видеокарты в специальной онлайн-базе, при помощи инструментов самой программы.
При включении программы пользователь видит вверху три вкладки: видеокарта, датчики, проверка.
На вкладке «видеокарта» находятся все данные об этом компоненте, установленном на компьютере пользователя. Указываются имя карты, ее производитель, данные графического процессора, технологию, размер кристалла и количество транзисторов. Показано также число блоков растровых операций и конвейерных процессов, даны показатели скорости: пиксельная скорость заполнения и скорость заполнения текстур. Приводятся: интерфейс и ширина шины, тип и размер видеопамяти. Есть возможность сравнить частоту процессора и память, установленные по умолчанию, и снятые с показателей датчика.
Указываются имя карты, ее производитель, данные графического процессора, технологию, размер кристалла и количество транзисторов. Показано также число блоков растровых операций и конвейерных процессов, даны показатели скорости: пиксельная скорость заполнения и скорость заполнения текстур. Приводятся: интерфейс и ширина шины, тип и размер видеопамяти. Есть возможность сравнить частоту процессора и память, установленные по умолчанию, и снятые с показателей датчика.
Напротив поля, в котором указана версия BIOS, расположена иконка с зеленой стрелкой. Нажав на нее, пользователь открывает инструмент для сохранения файла и для загрузки файла в базу данных. Справа от поля, где написан интерфейс шины, находится кнопка со знаком вопроса. При нажатии на нее, открывается второе окно, в котором пользователю предлагается провести тест визуализации. Это поможет проверить надлежащую скорость шины при включении режима высокого энергопотребления. Проведение подобного теста доступно в полноэкранном режиме.
При необходимости сделать скриншот во время проверки, можно воспользоваться встроенным в GPU-Z v0.6.6 инструментом для захвата экрана, чья иконка в виде фотоаппарата расположена в правом верхнем углу. Для тех пользователей, которые не заметили ее изначально и применили стандартные средства для получения картинки, появится вспомогательное окно с подсказкой о наличии такой функции. В дальнейшем при использовании встроенного инструмента для скриншотов, программа будет запрашивать у пользователя выбор действий: сохранить картинку в файл или же разместить ее на сервере.
На вкладке «датчики» первоначально видно лишь частоту ядра процессора и частоту видеопамяти. Однако обе они имеют выпадающие меню, идентичные для обоих показателей. Доступны такие пункты: включено, показывать данные в заголовке окна GPU-Z, показать текущее значение, показать минимальное значение, показать максимальное значение, показать среднее значение, запись в журнале.
С помощью вкладки «проверка» отправляются на проверку данные.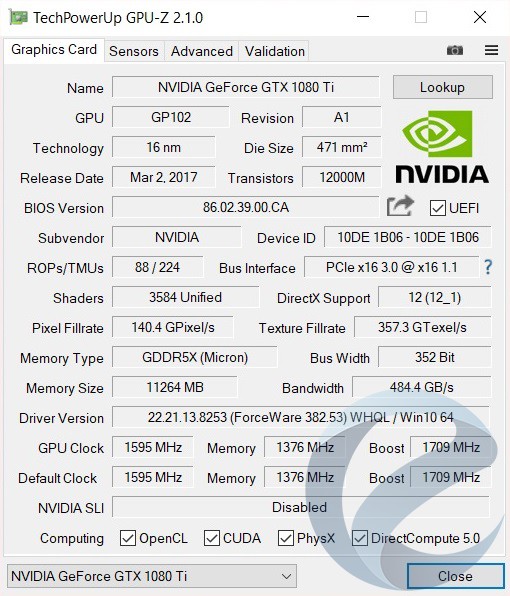 При этом указывается имя пользователя, его e-mail и комментарий. Для получения проверочного кода по почте достаточно поставить всего лишь одну отметку. Если планируется отправка сообщения об ошибке, также предусмотрена отметка, а в комментарии необходимо изложить суть проблемы.
При этом указывается имя пользователя, его e-mail и комментарий. Для получения проверочного кода по почте достаточно поставить всего лишь одну отметку. Если планируется отправка сообщения об ошибке, также предусмотрена отметка, а в комментарии необходимо изложить суть проблемы.
Использование GPU-Z становится максимально оправданным, когда речь идет о сравнении конфигурации машин при определении работоспособности программ.
Предусмотрено контекстное меню для управления программой, доступ к которому открывается кликом левой кнопки мыши на иконку видеокарты в левом верхнем углу. Из стандартных команд доступны «переместить», «свернуть» и «закрыть». Есть возможность установить отметки, чтобы в программе были включены подсказки, при этом предусмотрен выбор языка подсказок (18 языков). При необходимости можно организовать запуск программы одновременно с системой: для этого также есть специальный пункт в указанном выше меню. Для представителей государств, в которых температурный режим измеряется в другой метрической системе, предусмотрена возможность переключения вывода показателей с градусов Цельсия на показатели по Фаренгейту.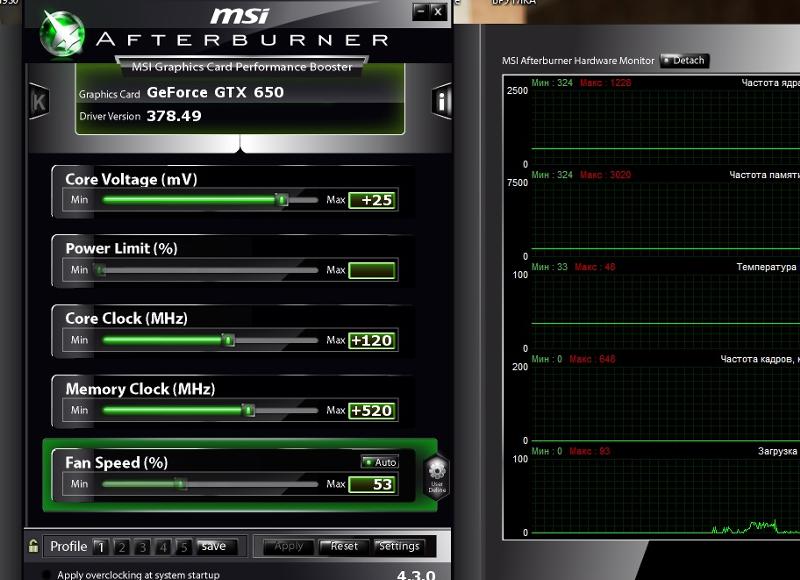 Также при помощи команды доступной в этом меню можно определить качество GPU, которое выдается в процентах на основании данных об электрических утечках. Они помогают в определении возможностей для дальнейшего разгона этого компонента.
Также при помощи команды доступной в этом меню можно определить качество GPU, которое выдается в процентах на основании данных об электрических утечках. Они помогают в определении возможностей для дальнейшего разгона этого компонента.
Используя контекстное меню легко перевести программу в режим always on top, чтобы ее окно располагалось всегда поверх других открытых окон. Кроме того, выбрав пункт меню «проверка обновлений», очень просто узнать, есть ли обновленные версии программы. Полезная для оверлокеров функция ASIC quality, которая также расположена в одном из пунктов данного меню, проверит и предоставит пользователю информацию о «качестве процессора», а точнее его графического процессора. С ее помощью указывается процентный показатель качества GPU видеокарты, основой для которого служат данные про электрические утечки в затворах транзисторов GPU. Кроме того его величина зависит от месторасположения кристалла на производственной пластике: чем ближе к центру, тем выше качество изготовления. Показатель качества представляет собой результат тестирования графического кристалла на заводе, где был произведен, и опосредованно указывает возможности для разгона видеокарты. Стоит отметить, что изредка его значение может быть даже больше 100%. Используя функцию Launch GPU-Z Installer, организовывается быстрый доступ к программе: ярлык на рабочий стол, и добавление ярлыка к остальным программам в меню «Пуск». После нажатия на кнопку-функцию появляется окно, в котором выбирается способы быстрого доступа к программе. Переходя по кнопке «Далее», пользователь определяет путь к ее размещению, а уже в следующем окне наблюдать динамику ее загрузки, тут же и ознакомится с подробностями.
Показатель качества представляет собой результат тестирования графического кристалла на заводе, где был произведен, и опосредованно указывает возможности для разгона видеокарты. Стоит отметить, что изредка его значение может быть даже больше 100%. Используя функцию Launch GPU-Z Installer, организовывается быстрый доступ к программе: ярлык на рабочий стол, и добавление ярлыка к остальным программам в меню «Пуск». После нажатия на кнопку-функцию появляется окно, в котором выбирается способы быстрого доступа к программе. Переходя по кнопке «Далее», пользователь определяет путь к ее размещению, а уже в следующем окне наблюдать динамику ее загрузки, тут же и ознакомится с подробностями.
GPU-Z в версии 0.6.6 претерпела некоторые изменения по сравнению с прошлой версией. Разработчики сделали установку данной программы опциональной. Теперь для того, чтобы запустить, как уже говорилось выше, ее совсем не обязательно даже устанавливать. К списку поддерживаемых видеокарт добавились: HD 7870, HD 7850, HD 7670M, FireStream 9370, FirePro V3900 от AMD Radeon и GTX 680, GT 640M, GTX 560 SE, GT 550M, GeForce 510, NVS 2100M от NVIDIA GeForce. Также устранена проблема, из-за которой неправильно показывалась частота для некоторых систем с драйверами Catalyst 12.2. В этой версии исправлено чтение номеров видеокарт Fermi. С обнаружением OpenCL на ATI Fusion (Sumo & Ontario) проблем тоже не возникает, а при неверном обрезании окна программы, которое имело место в старой версии, теперь нет ни при каких настройках.
К списку поддерживаемых видеокарт добавились: HD 7870, HD 7850, HD 7670M, FireStream 9370, FirePro V3900 от AMD Radeon и GTX 680, GT 640M, GTX 560 SE, GT 550M, GeForce 510, NVS 2100M от NVIDIA GeForce. Также устранена проблема, из-за которой неправильно показывалась частота для некоторых систем с драйверами Catalyst 12.2. В этой версии исправлено чтение номеров видеокарт Fermi. С обнаружением OpenCL на ATI Fusion (Sumo & Ontario) проблем тоже не возникает, а при неверном обрезании окна программы, которое имело место в старой версии, теперь нет ни при каких настройках.
Поиск дистрибутива…
Обсудить GPU-Z в конференции.
Программы для тестирования процессора | Te4h
После покупки нового процессора, как правило, возникает естественное желание сравнивать его с другими моделями, выяснить его реальную производительность, а также проверить насколько хорошо справляется со своей работой система охлаждения.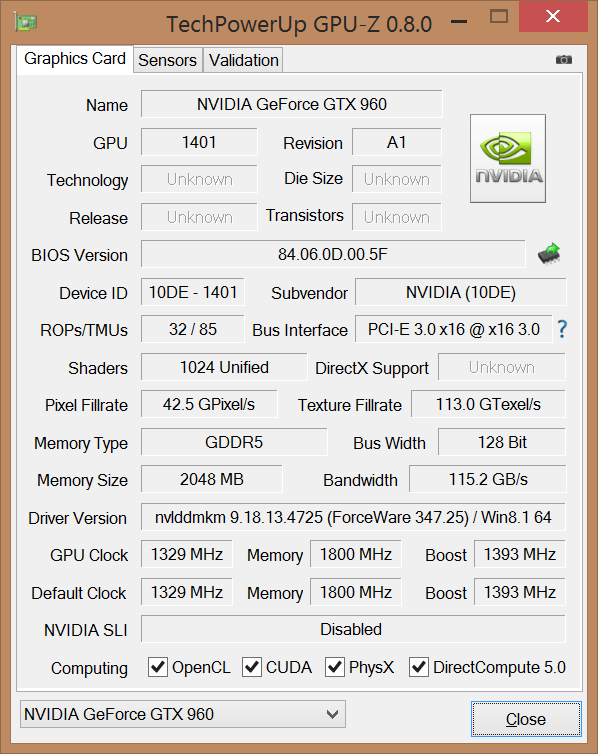 Программы для тестирования процессора можно разделить на два типа: те, которые нагружают процессор, оценивают параметры его работы и в конце выдают цифровую оценку, и те, которые просто нагружают процессор, определяя насколько стабильно он работает.
Программы для тестирования процессора можно разделить на два типа: те, которые нагружают процессор, оценивают параметры его работы и в конце выдают цифровую оценку, и те, которые просто нагружают процессор, определяя насколько стабильно он работает.
С программами первого типа всё просто и их очень много. Что же касается программ для стресс-теста процессора, то идеального решения нет. Кроме платной утилиты AIDA64, ни одна из программ не позволяет отслеживать уровень температуры. Поэтому программу для измерения температуры процессора придётся использовать отдельно. В этой статье мы рассмотрим только первый тип программ — для оценки производительности.
Содержание статьи:
Лучшие программы для тестирования процессора
Существуют как специальные программы для проверки процессора и оценки его производительности, так и модули проверки его работы в различных программах для монтажа видео, архивирования и играх. Давайте начнем со специальных решений.
1.
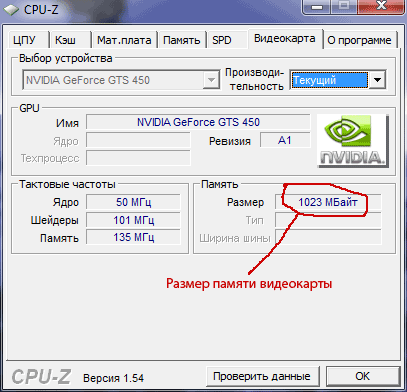 CPU-Z
CPU-ZCPU-Z — очень популярная утилита для просмотра различных характеристик процессора, материнской платы, видеокарты и других компонентов. Кроме всего прочего, имеется вкладка Bench, перейдя на которую вы можете запустить процесс оценки производительности процессора. Можно оценить работу процессора в многопоточном и однопоточном режимах, сравнить результат с результатом для одного из занесённых в базу процессоров, а также отправить его на сайт программы. В многопоточном тесте можно выбрать количество потоков. Для запуска теста необходимо нажать кнопку Bench CPU. Удобно то, что утилита отображает результат выбранного вами для сравнения процессора и вашего рядом.
Преимущества:
- Простота использования.
- Интуитивно понятный интерфейс.
- Возможность сравнения с другими процессорами.
Недостатки:
- Отсутствие русского языка в интерфейсе.
2.
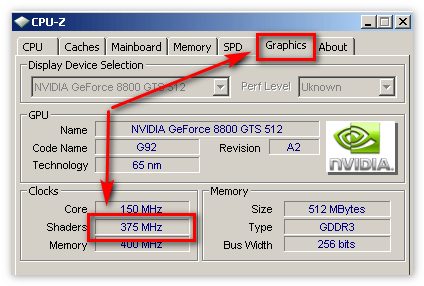 Cinnebench
CinnebenchЭто специальная программа для теста процессора от разработчиков Cinema 4D. Имеется возможность оценки производительности процессора в однопоточном и многопоточном режиме, а также производительности видеокарты. Для тестирования программа использует рендеринг очень сложной трёхмерной сцены, содержащей в общей сложности около 300 тыс. полигонов. После завершения теста вы получите оценку, которую можно сравнить с оценкой для другого процессора. Правда, список процессоров, доступных для сравнения, меньше, чем в CPU-Z.
Преимущества:
- Оценка производительности процессора в рендеринге.
- Дополнительная возможность тестирования видеокарты.
Недостатки:
- Отсутствие русского языка в интерфейсе.
3. SuperPi
Это очень простая программа для оценки производительности процессора в однопоточном режиме. Программа просто рассчитывает число π с точностью 32 млн. цифр после запятой.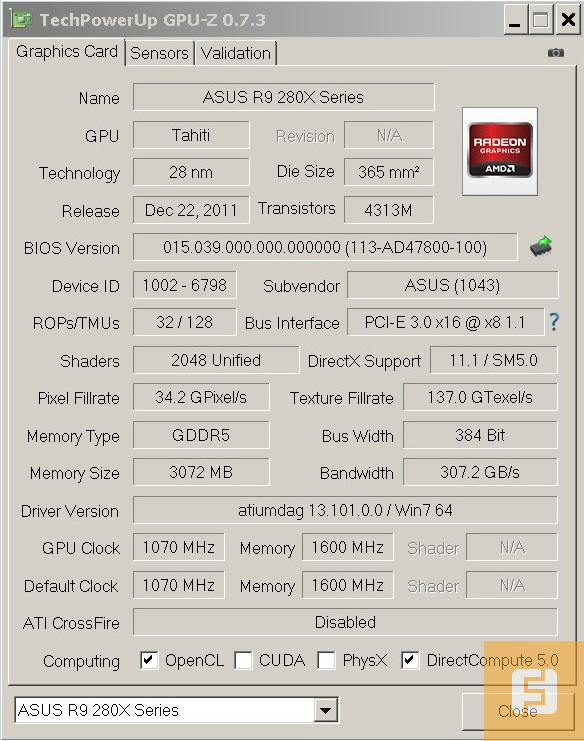 Ещё вы можете сами выбрать количество знаков, которые нужно рассчитать. После завершения теста утилита выводит время, необходимое для вычисления числа π, эту оценку можно сравнить с оценкой для других процессоров.
Ещё вы можете сами выбрать количество знаков, которые нужно рассчитать. После завершения теста утилита выводит время, необходимое для вычисления числа π, эту оценку можно сравнить с оценкой для других процессоров.
4. WPrime
Ещё одна простая утилита от разработчика SuperPi, позволяющая тестировать производительность процессора в многопоточном режиме. Она рассчитывает квадратный корень по методу Ньютона и в конце возвращает время, затраченное на расчёт. Этот показатель можно сравнить с показателями для других процессоров. Сначала нужно выполнить один из вариантов теста, а затем можно будет посмотреть его результат на вкладке View Score.
Преимущества:
- Быстрая оценка производительности в многопоточном режиме.
Недостатки:
- Отсутствие русского языка в интерфейсе.
- Неудобный интерфейс.
5. 7zip
7Zip — популярный архиватор, поддерживающий работу с форматами архивов: rar, zip, tar, 7z, bz, lzma и многими другими.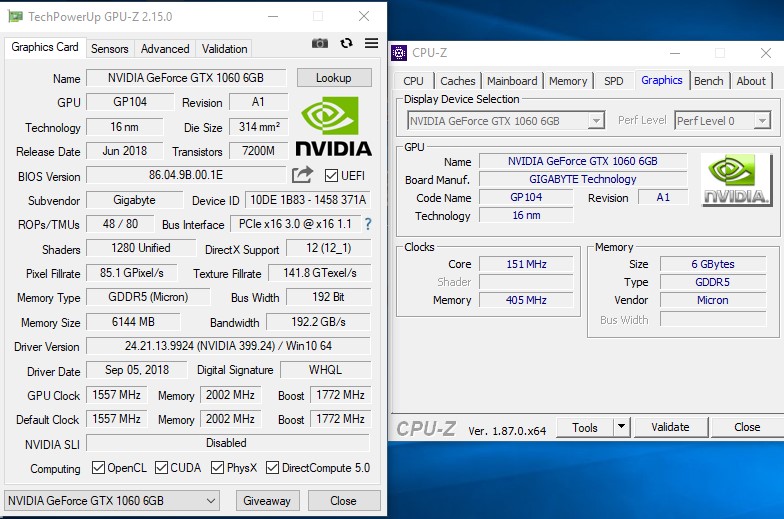 В программу также встроен инструмент для тестирования процессора и памяти путем измерения скорости сжатия и распаковки. Оценка отображается в графе Общий рейтинг и измеряется в MIPS. Для того, чтобы запустить тестирование, необходимо выбрать в меню Сервис пункт Тестирование производительности.
В программу также встроен инструмент для тестирования процессора и памяти путем измерения скорости сжатия и распаковки. Оценка отображается в графе Общий рейтинг и измеряется в MIPS. Для того, чтобы запустить тестирование, необходимо выбрать в меню Сервис пункт Тестирование производительности.
Ещё можно запустить оценку производительности с помощью командной строки. Для этого нажмите Win+R, наберите cmd, нажмите Enter и выполните такую команду:
"C:\Program Files\7-Zip\7z.exe" -b
Преимущества:
- Русский язык в интерфейсе.
- Возможность запуска тестирования в командной строке.
Недостатки:
- Отсутствие встроенной возможности сравнения результатов с другими процессорами.
6. WinRAR
Популярный архиватор WinRAR тоже позволяет провести тестирование процессора и компьютера в целом. Программа проверяет скорость работы путем создания большого архива. Всего тест занимает несколько минут, после его завершения вы получаете оценку средней скорости, измеряемой в Кб/сек. В отличие от 7Zip, можно выполнять проверку и в однопоточном, и многопоточном режиме. Для запуска тестирования откройте меню Операции и выберите Тест производительности.
Программа проверяет скорость работы путем создания большого архива. Всего тест занимает несколько минут, после его завершения вы получаете оценку средней скорости, измеряемой в Кб/сек. В отличие от 7Zip, можно выполнять проверку и в однопоточном, и многопоточном режиме. Для запуска тестирования откройте меню Операции и выберите Тест производительности.
Преимущества:
- Тестирование в однопоточном и многопоточном режимах.
- Наличие русского языка в интерфейсе.
Недостатки:
- Отсутствие встроенной возможности сравнения результатов.
7. RealBench
Это программа для тестирования процессора в нескольких задачах. Утилита использует Gimp для редактирования изображений, Handbrake для кодирования видео, 7Zip, VLC для мультипоточного теста и OpenCL тесты. В результате выдаётся количество баллов по каждому тесту и общую оценка системы.
Владельцы материнских плат ASUS могут также делиться своими результатами на официальном сайте программы. Интерфейс у программы необычный, после запуска тестирования вы не можете двигать мышкой, если подвигаете мышкой или нажмете кнопку на клавиатуре тест будет автоматически отменен.
Интерфейс у программы необычный, после запуска тестирования вы не можете двигать мышкой, если подвигаете мышкой или нажмете кнопку на клавиатуре тест будет автоматически отменен.
Преимущества:
- Комплексное тестирование в нескольких задачах.
Недостатки:
- Неудобный интерфейс.
- Отсутствие русского языка в интерфейсе.
8. 3DMark
Это одна из самых лучших утилит для тестирования производительности процессора и компьютера в целом. Из названия следует, что программа ориентирована на тестирование графики, но с тестированием процессора она тоже хорошо справляется. Утилита платная, однако в Steam доступа редакция Basic Edition, которой можно пользоваться абсолютно бесплатно. Для её получения нужно нажать на странице программы кнопку Загрузить демо версию. Для базовой оценки производительности компьютера этой версии будет вполне достаточно. Утилита тестирует работу процессора, оперативной памяти, видеокарты и жестких дисков, а после завершения возвращает результат проверки.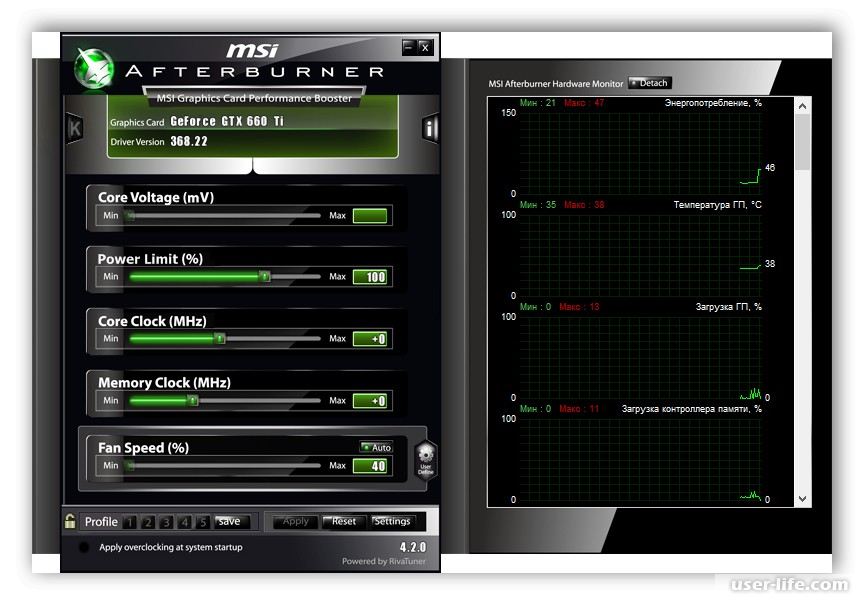
Преимущества:
- Наличие различных 3D-тестов для оценки производительности в играх.
Недостатки:
- Основная функциональность доступна только в платной версии.
9. SiSoftware
Эта утилита в основном используется для просмотра информации о системе, процессоре и других компонентах компьютера. Кроме этого, у неё есть модули для выполнения бенчмарка и стресс-тестирования. Программа позволяет провести общую оценку производительности процессора, а также различные отдельные тесты, такие как многопоточность, вычисления, производительность криптографии, скорость обработки изображений и другие. Кроме процессора, можно тестировать видеокарту, жёсткие диски и память. Все тесты доступны на вкладке Эталонные тесты после запуска программы.
Преимущества:
- Русский интерфейс.
- Поддержка множества тестов.
- Сравнение производительности с устройствами из общего рейтинга.

Недостатки:
- Для сравнения производительности нужен онлайн-аккаунт.
Выводы
В этой статье мы подобрали перечень самых лучших программ для тестирования процессора с целью оценки его производительности и последующего сравнения с другими моделями. Даже если в какой-то программе нет встроенной возможности сравнения, вы можете найти эту информацию на просторах интернета. Существует множество сайтов, где можно найти результаты многочисленных бенчмарков. А какими программами для оценки производительности процессора пользуетесь вы? Напишите в комментариях!
Если вы нашли ошибку, пожалуйста, выделите фрагмент текста и нажмите Ctrl+Enter.
Как выбрать видеокарту
Рядом с центральным процессором (CPU) графический процессор (GPU) оказывает наибольшее влияние на производительность игрового ПК. Графический процессор состоит из дополнительного процессора, который принимает данные от центрального процессора и преобразует их в изображения, которые можно отобразить на вашем дисплее. Другими словами, когда вы играете в игру, GPU выполняет большую часть тяжелой работы.
Другими словами, когда вы играете в игру, GPU выполняет большую часть тяжелой работы.
Чем мощнее графический процессор (иногда называемый графической картой), тем больше информации можно вычислить и отобразить за более короткое время, и тем лучше будет ваш игровой процесс в целом.
На заре ПК за преобразование информации в изображения отвечал ЦП. Данные сохранялись в специальных областях памяти, называемых «буферами кадров», а затем передавались на дисплей. Многие ЦП общего назначения не преуспели в выполнении таких процессов, поэтому были созданы «графические ускорители» для выполнения некоторых из этих специализированных работ, которые выполнял ЦП. Это стало более важным, поскольку графические пользовательские интерфейсы (GUI), используемые в более современных операционных системах, таких как Windows, стали более популярными.
Современные графические процессоры очень хороши для обработки больших объемов информации об изображениях и выполнения параллельных задач, что делает их невероятно быстрыми не только при отображении текста и графики в оконных графических интерфейсах, но и при обработке сложной трехмерной графики, необходимой для современных игр. Графические процессоры также могут эффективно запускать другие процессы, которые включают параллельную обработку большого количества данных, что делает их полезными и для некоторых приложений за пределами игр.
Графические процессоры также могут эффективно запускать другие процессы, которые включают параллельную обработку большого количества данных, что делает их полезными и для некоторых приложений за пределами игр.
важны, но как узнать, какой из них выбрать? Существует широкий выбор вариантов графических процессоров от различных производителей, и может быть не сразу понятно, какая из них лучше всего соответствует вашим потребностям.Знание основ их работы и различий между ними может помочь принять это решение.
Приведенное ниже руководство должно помочь при выборе правильной видеокарты. После того, как вы узнаете, что ищете, перейдите на страницу Newegg’s GPU, страницу , чтобы выбрать лучший для своих нужд.
Примечание. Недавнее обновление этой статьи включало спецификации из базы данных GPU TechPowerUp относительно будущих видеокарт AMD Radeon RX 6000. Вся эта информация была общедоступной и не предназначалась для подтверждения каких-либо новых продуктов или технических характеристик. Чтобы избежать путаницы, эта информация была удалена из последней версии статьи.
Чтобы избежать путаницы, эта информация была удалена из последней версии статьи.
Обсуждаемые цены и наличие продуктов были верны на момент публикации, но могут быть изменены.
Почему ваша видеокарта имеет значение?
Для многих игры — это самая требовательная к оборудованию задача, которую вы попросите выполнить свой компьютер. Поэтому неудивительно, что серьезные геймеры часами исследуют новейшие технологии графических процессоров и часто регулярно обновляют свои графические процессоры.По мере того, как графические процессоры становятся быстрее, игры создаются с учетом преимуществ дополнительной производительности, и это подталкивает производителей к созданию еще более быстрых графических процессоров, продолжая цикл.
Если вы не уделяете первоочередное внимание играм, возможно, вам не так важны возможности вашего графического процессора.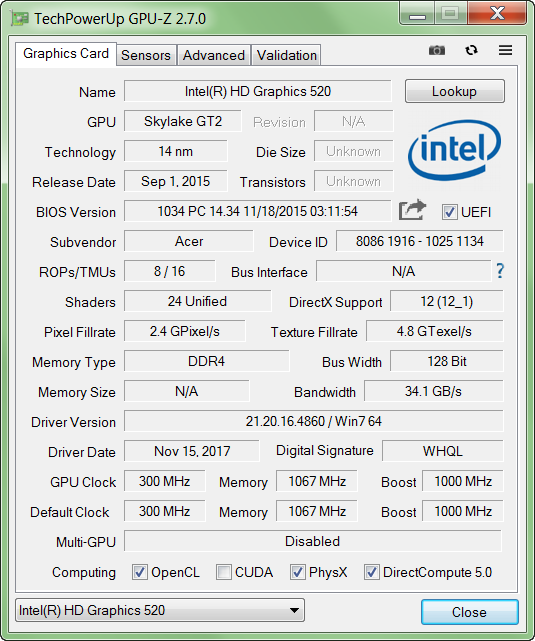 Тем не менее, профессиональные приложения часто напрямую используют специализированные вычислительные возможности графического процессора, но по-разному. Примеры включают редактирование видео, где графический процессор можно использовать для ускорения таких процессов, как кодирование видео, 3D-рендеринг и приложения для автоматизированного проектирования / производства (CAD / CAM), такие как AutoCAD.Все эти программы выигрывают от дополнительной вычислительной мощности графического процессора, хотя больше всего они выигрывают от графических процессоров, разработанных специально для этих приложений.
Тем не менее, профессиональные приложения часто напрямую используют специализированные вычислительные возможности графического процессора, но по-разному. Примеры включают редактирование видео, где графический процессор можно использовать для ускорения таких процессов, как кодирование видео, 3D-рендеринг и приложения для автоматизированного проектирования / производства (CAD / CAM), такие как AutoCAD.Все эти программы выигрывают от дополнительной вычислительной мощности графического процессора, хотя больше всего они выигрывают от графических процессоров, разработанных специально для этих приложений.
Таким образом, выбор графического процессора является важной частью сборки, покупки или модернизации ПК. Как и в случае с любым другим компонентом ПК, первый вопрос, который следует задать себе при выборе видеокарты: как вы собираетесь ее использовать?
Игры
Игровая индустрия сыграла важную роль в развитии технологии графических процессоров.Сегодняшние игры для ПК более реалистичны и сложны, чем когда-либо прежде, и растущая производительность современных графических процессоров является как частью причины, так и ответом геймерам, требующим более привлекательных и более сложных игр.
Проще говоря, если вы собираете компьютер для игр, то графический процессор станет вашим самым важным приобретением. Другие компоненты также могут влиять на производительность, такие как ЦП, хранилище и ОЗУ, но графический процессор имеет самое прямое соединение с тем, что вы видите на экране во время игры.
Однако существует много разных игр, и не все из них требуют самого мощного графического процессора на рынке.Вот почему важно прочитать обязательные, рекомендуемые и оптимальные спецификации игры, чтобы убедиться, что вы получаете подходящий графический процессор.
Покупка лучшего графического процессора, который вы можете себе позволить, — хороший способ подготовить вашу сборку к будущему и держать ее готовой к играм в популярные игры, которые еще не выпущены. Тем не менее, если вы точно знаете, в какие игры хотите играть, небольшое исследование идеального графического процессора для запуска этой игры — отличный способ начать процесс покупки.
Видео и профессиональные приложения
Те, кто использует свои ПК для сложных задач, таких как 3D-рендеринг, разработка игр и редактирование видео, также получают выгоду от более быстрых графических процессоров. Высокопроизводительные приложения, такие как AutoCAD и Adobe Premiere Pro, могут использовать графические процессоры для ускорения обработки и обеспечения более быстрых и эффективных рабочих процессов.
Высокопроизводительные приложения, такие как AutoCAD и Adobe Premiere Pro, могут использовать графические процессоры для ускорения обработки и обеспечения более быстрых и эффективных рабочих процессов.
Вот почему существует целый сегмент графических процессоров, разработанных специально для профессионалов. Эти графические процессоры для рабочих станций оптимизированы для этих приложений, а их драйверы сертифицированы как стабильные и надежные при выполнении этих операций. Видеокарты профессионального класса могут быть чрезвычайно мощными и часто более дорогими, чем даже высокопроизводительные игровые графические процессоры, но поскольку они не были разработаны специально для игровых рабочих нагрузок, они, вероятно, не идеальны для игрового ПК.Следовательно, самый дорогой графический процессор не всегда «лучше», и важно выбирать графический процессор исходя из того, как вы планируете его использовать, а не исключительно по цене.
В этом руководстве мы сосредоточимся на более массовых видеокартах, ориентированных на игры. Если вам нужен графический процессор для запуска профессиональных приложений, вы, вероятно, будете искать лучшие варианты за пределами обычного потребительского рынка графических процессоров. Серия NVIDIA Quadro или линейка AMD Radeon Pro — отличное место для начала.
Если вам нужен графический процессор для запуска профессиональных приложений, вы, вероятно, будете искать лучшие варианты за пределами обычного потребительского рынка графических процессоров. Серия NVIDIA Quadro или линейка AMD Radeon Pro — отличное место для начала.
Хотя графические процессоры профессионального уровня предназначены для других целей, многие из фундаментальных концепций все еще применимы.
Все остальные
Если вы не занимаетесь играми или не запускаете требовательные профессиональные приложения, которые могут использовать графический процессор для ускорения работы, возможно, вам не придется вкладывать столько денег в свою видеокарту. Если вы в основном используете приложения для повышения производительности, просматриваете веб-страницы, управляете электронной почтой и выполняете другие задачи с низким уровнем ресурсов, то выбор правильной оперативной памяти, процессора и хранилища должен быть более приоритетным.
Графических возможностей, встроенных в центральный процессор вашей системы, вероятно, достаточно, и вам, скорее всего, не потребуется отдельный графический процессор.
Большинство современных ЦП имеют встроенную графику, которая по сути является графическим процессором, встроенным в сам ЦП или иным образом тесно связанным с ЦП. Эта интегрированная графика, как правило, имеет более низкую производительность, обеспечивая достаточную мощность для работы операционной системы и запуска веб-браузеров, почтовых клиентов, приложений для повышения производительности и другого стандартного программного обеспечения, но ее недостаточно для чего-либо, кроме казуальных (или более старых) игр. Это быстро меняется по мере того, как процессоры становятся более мощными, но на данный момент, если вы хотите играть в игры, отдельный (или дискретный) графический процессор, вероятно, является лучшим решением.
Диапазон автономных графических процессоров варьируется от относительно недорогих вариантов начального уровня до невероятно мощных графических процессоров, которые могут стоить более 1000 долларов сами по себе. Вы можете купить дискретные графические процессоры как часть готовых систем, для ПК, который вы собираете сами, или для обновления более старого графического процессора.
Вы можете купить дискретные графические процессоры как часть готовых систем, для ПК, который вы собираете сами, или для обновления более старого графического процессора.
Выбор графического процессора важен не только при создании или покупке нового настольного ПК. Многие ноутбуки, ориентированные на игры, также используют дискретные графические процессоры.Если игры на ходу имеют высокий приоритет, вам нужно убедиться, что в вашем ноутбуке есть графический процессор, способный играть в игры, которые вы хотите, и что вы не полагаетесь исключительно на маломощную встроенную графику вашего процессора.
Графические процессоры для ноутбуков раньше были значительно менее мощными, чем их полноразмерные собратья для настольных ПК, из-за ограниченного пространства и соображений температуры. Сейчас они как никогда близки к паритету. Многие современные игровые ноутбуки используют дискретные графические процессоры, которые по производительности очень близки к своим настольным эквивалентам, или оптимизированы для размещения впечатляющего количества энергии в очень тонких и легких ноутбуках.
Вам больше не нужно выбирать между портативностью и мощностью.
Трассировка лучей: последнее достижение в области реалистичной графикиКак и большинство аппаратных средств ПК, технология графических процессоров продолжает развиваться с головокружительной скоростью. Недавний пример развития графических технологий — «трассировка лучей в реальном времени». Технология трассировки лучей позволяет создавать более реалистичные световые эффекты, которые более точно имитируют поведение света и отражений в реальном мире.
Как описывает Nvidia:
«Трассировка лучей вычисляет цвет пикселей, отслеживая путь, по которому свет будет двигаться от глаза зрителя через виртуальную трехмерную сцену.По мере прохождения сцены свет может отражаться от одного объекта к другому (вызывая отражения), блокироваться объектами (вызывая тени) или проходить через прозрачные или полупрозрачные объекты (вызывая преломления). Все эти взаимодействия объединяются для получения окончательного цвета пикселя, который затем отображается на экране ».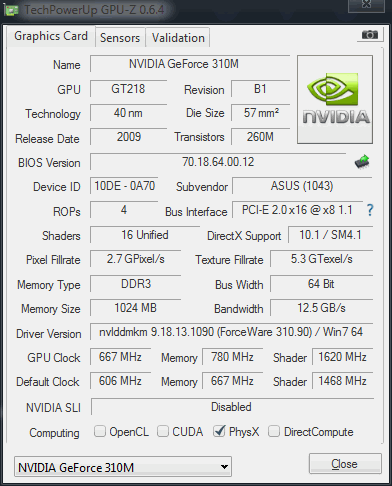
Трассировка лучей и другие сопоставимые графические технологии были целью компьютерной индустрии в течение многих лет, и только недавно оборудование и программное обеспечение догнали это видение.Наконец, графические процессоры потребительского уровня могут эффективно выполнять трассировку лучей в играх. Хотя игры все еще используют эту технологию, и она еще не получила повсеместного распространения, нет никаких сомнений в том, что она станет новой нормой по мере того, как графические процессоры станут более мощными.
Учитывая более новую технологию, графические процессоры, которые могут эффективно реализовать трассировку лучей в реальном времени, как правило, дороже, но вполне вероятно, что расходы будут продолжать снижаться. Большинство современных флагманских графических процессоров AMD и Nvidia поддерживают некоторую версию трассировки лучей, и она будет становиться все более доступной с каждой новой итерацией видеокарт.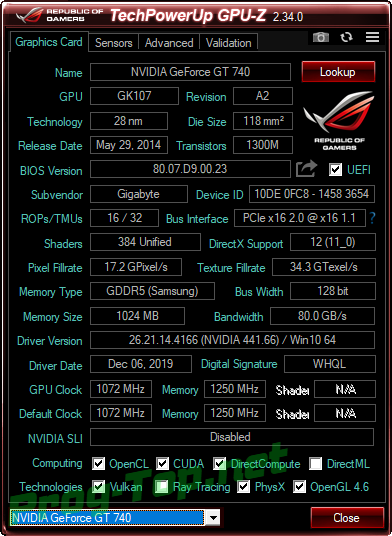
А теперь давайте поговорим о двух крупнейших игроках на рынке игровых графических процессоров (по крайней мере, на данный момент): Nvidia и AMD.
Когда вы покупаете графический процессор, вы выбираете между видеокартами, которые включают в себя все компоненты, необходимые для рендеринга изображения на ваш дисплей. Эти карты включают решения по охлаждению, необходимые подключения и, самое главное, сам графический процессор. Этот процессор представляет собой невероятно сложный чип, разработанный в результате десятилетий исследований и экспериментов.Поскольку входной барьер для создания этих процессоров очень высок, вполне вероятно, что любой графический процессор, который вы купите, будет принадлежать одной из двух компаний: Nvidia или AMD.
Исторически эти две компании боролись за лидерство на рынке графических процессоров, постоянно заставляя друг друга вводить новшества в интересах потребителей. У обоих есть сильные стороны, и оба предлагают надежные варианты. Что бы вы ни выбрали, вы сможете найти карту, соответствующую вашим игровым потребностям.
Что бы вы ни выбрали, вы сможете найти карту, соответствующую вашим игровым потребностям.
Покупая видеокарту, вы чаще всего выбираете модели, произведенные другими компаниями, помимо Nvidia и AMD, такими как ASUS, GIGABYTE и MSI.Эти компании берут чипы, разработанные AMD или Nvidia, и создают свои собственные видеокарты с использованием этой технологии.
Думайте об этом как об автомобиле; двигатель создан AMD или Nvidia, но остальная часть автомобиля, включая корпус и систему охлаждения, разработана компанией, которая производит саму карту. Другими словами, если вы покупаете графический процессор ASUS, это все равно чип Nvidia или AMD в корпусе, разработанном ASUS. Каждый производитель графических процессоров предлагает свои собственные уникальные дизайнерские решения и технологии, что приводит к множеству вариантов на выбор.
Модель графического процессора (например, Nvidia RTX 3080) относится к самому процессору, и это то, что говорит вам, где находится графический процессор в общем спектре производительности.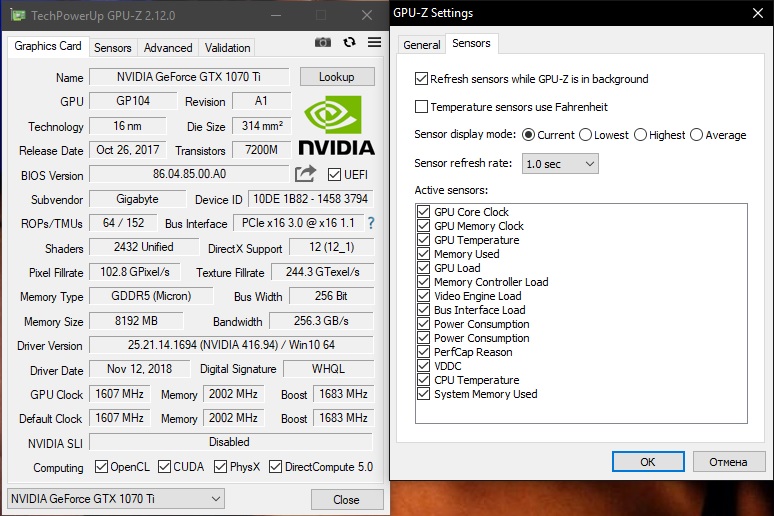 Есть и другие соображения, такие как охлаждение, тактовая частота и эстетический дизайн, которые могут повлиять на производительность, но если вы покупаете RTX 3080, вы знаете основные возможности карты независимо от производителя.
Есть и другие соображения, такие как охлаждение, тактовая частота и эстетический дизайн, которые могут повлиять на производительность, но если вы покупаете RTX 3080, вы знаете основные возможности карты независимо от производителя.
Это, вероятно, самый важный фактор, который следует учитывать при выборе.
Nvidia
Последняя серия игровых графических процессоров Nvidia построена на архитектуре Ampere. Самыми популярными и мощными графическими процессорами являются графические процессоры 30-й серии (RTX 3070, 3080 или 3090), производительность которых увеличивается с увеличением числа. Серия RTX 20 по-прежнему является очень жизнеспособным вариантом, если вам также не нужны абсолютные передовые технологии, и по-прежнему используются новые технологии, такие как трассировка лучей.
Nvidia предлагает широкий спектр графических процессоров, охватывающих от начального до очень высокого уровня потребительского рынка графических процессоров, а не только флагманских продуктов.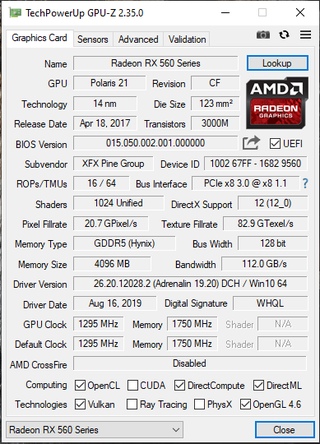
Существует множество факторов, определяющих производительность графического процессора, но проще всего начать с того, сколько ядер обработки, называемых «ядрами CUDA» или «ядрами RTX», предлагает графический процессор Nvidia. Обычно это хороший показатель его производительности. Однако, как и в случае с большинством аппаратного обеспечения ПК, на производительность влияет множество показателей, и «лучше» может означать разные вещи для разных людей.
Вот некоторые из самых актуальных игровых графических процессоров Nvidia на конец 2020 года:
| Настольный | ||||||||||
| графический процессор | Ядра CUDA | RT Ядра | Тензорные ядра | Базовая частота графического процессора (МГц) | Тактовая частота графического процессора Boost (МГц) | RAM типа | Стандартная конфигурация ОЗУ (ГБ) | Пропускная способность ОЗУ (ГБ / с) | Ширина ОЗУ | TDP (Вт) |
| GeForce GTX 1080 | 2560 | НЕТ | НЕТ | 1607 | 1733 | GDDR5X | 8 | 352 | 256 бит | 180 |
| GeForce GTX 1080 Ti | 3584 | НЕТ | НЕТ | 1480 | 1582 | GDDR5X | 11 | 484 | 352-бит | 250 |
| GTX 1660 Ti | 1536 | НЕТ | НЕТ | 1500 | 1770 | GDDR6 | 6 ГБ | 288 | 192-битный | 120 |
| RTX 2060 | 1920 | 30 | 240 | 1365 | 1680 | GDDR6 | 6 ГБ | 336 | 192-битный | 160 |
| RTX 2060 СУПЕР | 2176 | 34 | 272 | 1470 | 1650 | GDDR6 | 8 ГБ | 448 | 256 бит | 160 |
| RTX 2070 | 2304 | 36 | 288 | 1410 | 1620 | GDDR6 | 8 ГБ | 448 | 256 бит | 175 |
| RTX 2070 СУПЕР | 2560 | 40 | 320 | 1605 | 1770 | GDDR6 | 8 ГБ | 448 | 256 бит | 215 |
| RTX 2080 | 2944 | 46 | 368 | 1515 | 1710 | GDDR6 | 8 ГБ | 448 | 256 бит | 215 |
| RTX 2080 СУПЕР | 3072 | 48 | 384 | 1650 | 1815 | GDDR6 | 8 ГБ | 495.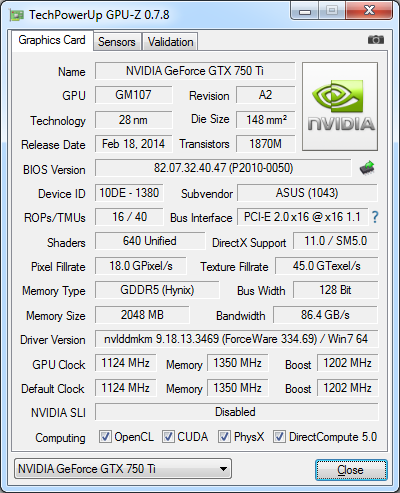 9 9 | 256 бит | 215 |
| RTX 2080 Ti | 4352 | 68 | 544 | 1350 | 1545 | GDDR6 | 11 ГБ | 616 | 352-бит | 250 |
| RTX 3070 | 5888 | 46 | 184 | 1500 | 1725 | GDDR6 | 8 ГБ | 448 | 256 бит | 220 |
| RTX 3080 | 8704 | 68 | 272 | 1440 | 1710 | GDDR6X | 10 ГБ | 760.3 | 320 бит | 320 |
| RTX 3090 | 10496 | 82 | 328 | 1395 | 1695 | GDDR6X | 24 ГБ | 936,2 | 384 бит | 350 |
драм
AMD также предлагает линейку мощных игровых графических процессоров, в том числе их флагманскую серию Radeon RX 5000, в которой используется архитектура RDNA и которая является преемницей серии AMD RX Vega.![]() AMD также предлагает серию 500 начального уровня, которая, хотя и немного старше, по-прежнему обеспечивает надежное ценовое предложение для игр с разрешением 1920 × 1080.
AMD также предлагает серию 500 начального уровня, которая, хотя и немного старше, по-прежнему обеспечивает надежное ценовое предложение для игр с разрешением 1920 × 1080.
AMD также предлагает графические процессоры во всем ценовом диапазоне и собирается добавить еще больше. В конце 2020 года AMD выпускает новый набор графических процессоров под названием Big Navi, разработанный на основе будущей архитектуры RDNA 2. Эти карты серии Radeon RX 6000 должны стать захватывающим шагом вперед для линейки графических процессоров AMD.
Обратите внимание, что AMD называет свои ядра графического процессора «потоковыми процессорами», и опять же, чем больше, тем лучше.
Вот последние графические процессоры AMD на конец 2020 года:
Примечание. Недавнее обновление этой статьи включало спецификации из базы данных GPU TechPowerUp относительно будущих видеокарт AMD Radeon RX 6000. Вся эта информация была общедоступной и не предназначалась для подтверждения каких-либо новых продуктов или технических характеристик.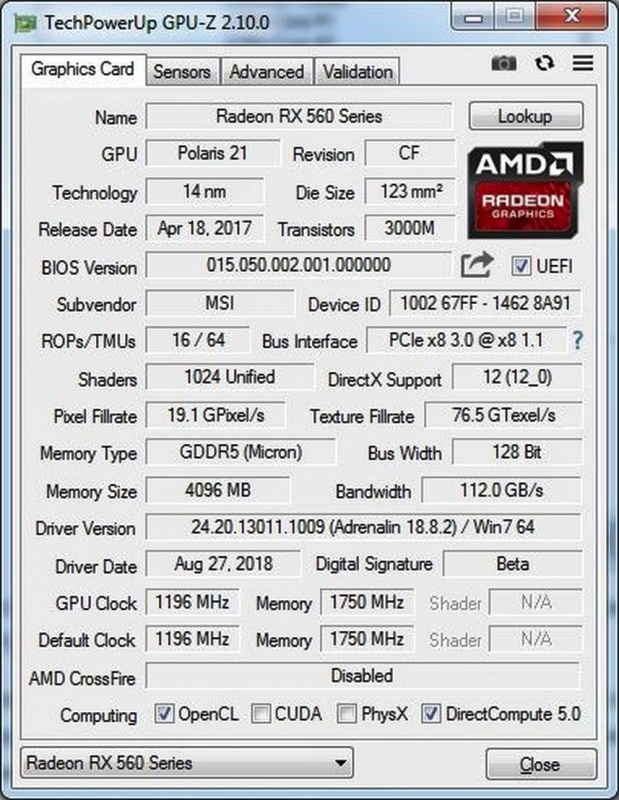 Чтобы избежать путаницы, эта информация была удалена из последней версии статьи.
Чтобы избежать путаницы, эта информация была удалена из последней версии статьи.
| Настольный | |||||||
| графический процессор | Потоковые процессоры | Базовая частота графического процессора (МГц) | RAM типа | Стандартная конфигурация ОЗУ (ГБ) | Пропускная способность ОЗУ (ГБ / с) | Ширина ОЗУ | TDP (Вт) |
| Radeon RX 590 | 2304 | 1469 | GDDR5 | 8 ГБ | 256 | 256 бит | 185 |
| Radeon RX Vega 56 | 3584 | 1156 | HBM2 | 8 | 410 | 2048-бит | 210 |
| Radeon RX Vega 64 | 4096 | 1247 | HBM2 | 8 | 484 | 2048-бит | 295 |
| Radeon RX Vega 64 жидкость | 4096 | 1406 | HBM2 | 8 | 484 | 2048-бит | 345 |
| Radeon VII | 3840 | 1400 | HBM2 | 16 | 1024 | 4096 бит | 300 |
| Radeon RX 5700 | 2304 | 1465 | GDDR6 | 8 | 448 | 256 бит | 180 |
| Radeon RX 5700 XT | 2560 | 1605 | GDDR6 | 8 | 448 | 256 бит | 225 |
Технические характеристики
Как видно из приведенных выше диаграмм, есть несколько характеристик, которые следует учитывать при покупке графического процессора.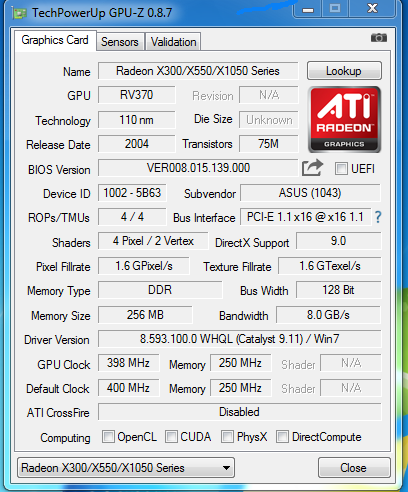 Обратите внимание, что информация в таблицах представляет технические характеристики для каждого графического процессора, а производители видеокарт (например, ASUS, EVGA и ZOTAC, среди прочих) изменили базовый дизайн, чтобы придумать свои собственные параметры производительности.
Обратите внимание, что информация в таблицах представляет технические характеристики для каждого графического процессора, а производители видеокарт (например, ASUS, EVGA и ZOTAC, среди прочих) изменили базовый дизайн, чтобы придумать свои собственные параметры производительности.
Вот почему так важно проводить исследования, в том числе проверять тесты производительности на таких сайтах, как обзор тестов видеокарт PassMark Software. Эти сравнения тестов позволят вам увидеть, как разные версии одного и того же графического процессора сравниваются друг с другом и с другими версиями.
Ниже приводится краткое обсуждение некоторых спецификаций, которые вы, вероятно, обнаружите в ходе своего исследования.
Расчетная тепловая мощность (TDP)
Дискретный графический процессор часто является наиболее энергоемким компонентом современного ПК. Если вы собираете или модернизируете ПК, вам нужно убедиться, что блока питания достаточно для поддержки графического процессора, который вы хотите установить.
Как и все мощное оборудование, использующее электричество, графические процессоры выделяют много тепла и требуют достаточного охлаждения для надежной работы и максимальной производительности.Большинство видеокарт будет включать рекомендации по блоку питания, обычно с рекомендуемой мощностью (например, 750 Вт). Вам нужно будет учитывать, сколько энергии потребляют другие компоненты вашего ПК, и убедиться, что вашего источника питания достаточно. для поддержки всего в вашей системе.
Сочетание того, сколько энергии потребляет графический процессор и сколько тепла он выделяет, известно как «расчетная тепловая мощность» или TDP. Это значение указывается в ваттах, и это число вы увидите в технических характеристиках видеокарты.Чем выше TDP, тем больше мощности требуется для работы графического процессора и тем больше тепла выделяет графический процессор. Это может быть важно как для настольных компьютеров, так и для ноутбуков, где тепловые потоки становятся приоритетом из-за нехватки места.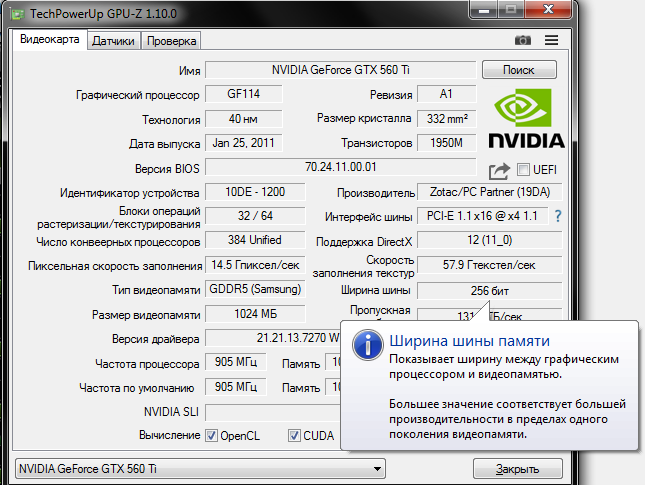
Обратите внимание, что при проектировании своего ПК или выборе обновления графического процессора вам также может потребоваться выяснить, насколько нагревается данная видеокарта при максимальной мощности. Это поможет вам выбрать правильную систему охлаждения как для вашего графического процессора, так и для самого ПК.
Также важно знать, какие подключения питания требуются видеокарте.Обычно это смесь шестиконтактных и восьмиконтактных разъемов, но это может быть разным. Новые графические процессоры могут иметь немного разные конфигурации питания, поэтому при обновлении или добавлении графического процессора вам нужно убедиться, что не только ваш источник питания обеспечивает достаточную мощность, но также и наличие соответствующих соединений для поддержки потребностей графического процессора в питании.
Память
Дискретные графические процессоры используют особый тип памяти для хранения данных, необходимых для отображения информации на экране. При рассмотрении дискретных графических процессоров необходимо учитывать как объем памяти видеокарты, так и ее пропускную способность.
При рассмотрении дискретных графических процессоров необходимо учитывать как объем памяти видеокарты, так и ее пропускную способность.
Объем видеопамяти с произвольным доступом (VRAM) в вашем графическом процессоре важен для высокопроизводительных игр, в которых используются большие объемы данных для построения сложных изображений на экране. Это также важный фактор при работе с несколькими дисплеями, особенно если они имеют более высокое разрешение или частоту обновления.
Вообще говоря, вы получите больше графической ОЗУ, если купите более быстрые видеокарты, и пока вы покупаете графический процессор, достаточно быстрый для желаемых игр, у вас должно быть достаточно VRAM.
Пропускная способность RAM — еще один важный показатель, который следует учитывать. Чем быстрее ОЗУ, тем быстрее графический процессор может получать доступ к информации и отображать ее на экране. Модель графического процессора обычно определяет тип оперативной памяти, присутствующей в видеокарте, поэтому еще раз, если вы выберете правильный графический процессор для своих нужд, вы, вероятно, получите нужную оперативную память для него.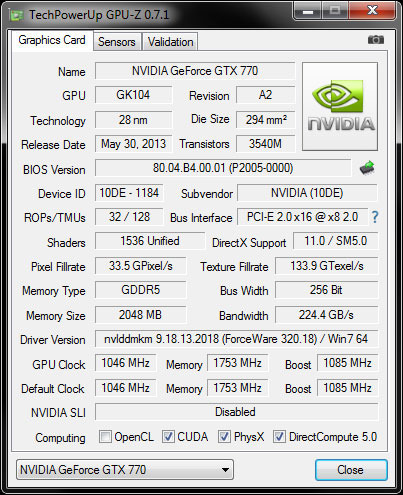
Интерфейс
Сегодня почти все дискретные графические процессоры подключаются к слотам PCIe, и большинство из них используют 16x PCIe. Графические процессоры различаются по количеству физических слотов, которые они заполняют, в конфигурациях с одним, двумя и даже тремя слотами.Вы должны быть уверены, что на материнской плате вашего ПК достаточно места для выбранного вами графического процессора. Это означает, что вам также необходимо рассмотреть любые другие компоненты, которые вы хотите подключить вместе с графическим процессором, особенно если они собираются использовать слот PCIe.
Вам также необходимо убедиться, что ваш корпус достаточно большой, чтобы выдержать устанавливаемые компоненты. Хотя большинство современных корпусов для ПК поддерживают стандартные игровые графические процессоры, если вас интересует ПК с малым форм-фактором или особенно большой графический процессор, изучите совместимость вашей материнской платы, корпуса и видеокарты.Недостаток места может привести к неправильному охлаждению, что может привести к снижению производительности.
Если нехватка места вызывает беспокойство, существуют графические процессоры, специально разработанные для меньшего профиля.
Подключения
Конечно, графический процессор сам по себе не очень полезен. Он должен подключаться к материнской плате и дисплею или нескольким дисплеям для работы. Современные дисплеи используют несколько различных подключений, включая DVI, HDMI и DisplayPort. VGA — это более старое устаревшее соединение, которое все еще может быть доступно на некоторых дисплеях, но быстро уходит в тень.
Большинство современных графических процессоров поддерживают только форматы HDMI и DisplayPort, которые в значительной степени являются стандартом для игровых систем и дисплеев. Популярная конфигурация современных игровых графических процессоров — это три выхода DisplayPort и один HDMI.
Различия между всеми различными подключениями дисплеев — тема, заслуживающая отдельной статьи. Достаточно сказать, что вам нужно будет убедиться, что выбранная вами видеокарта поддерживает достаточное количество подключений для всех мониторов, которые вы хотите подключить к своему ПК, и что они являются правильными подключениями. Обратите внимание, что во многих случаях вы можете купить адаптеры для преобразования соединения на видеокарте в такое, которое может принимать дисплей, хотя это может ограничить доступ к таким функциям, как более высокое разрешение и частота обновления.
Обратите внимание, что во многих случаях вы можете купить адаптеры для преобразования соединения на видеокарте в такое, которое может принимать дисплей, хотя это может ограничить доступ к таким функциям, как более высокое разрешение и частота обновления.
Вам нужно будет дважды проверить спецификации, чтобы убедиться, что данная видеокарта может поддерживать столько мониторов, сколько вы хотите подключить, и что соединения совместимы между вашим графическим процессором и вашими дисплеями.
Более одного графического процессора
Некоторые видеокарты можно подключить для параллельной работы с дополнительными картами, что может обеспечить серьезный прирост производительности для требовательных игр.Это называется Scalable Link Interface (SLI) для Nvidia и Crossfire для AMD. Если вы хотите использовать несколько видеокарт на своем ПК, вам нужно будет выбрать и правильные карты, и правильную материнскую плату, поддерживающую эту технологию.
Эта конфигурация не так распространена, как раньше. Популярные карты Nvidia серий 3070 и 3080 вообще не поддерживают SLI, так как меньшее количество игр поддерживает несколько графических процессоров. Если вам нужна широкая поддержка SLI или Crossfire, вы захотите использовать старые графические процессоры.Если вы сделаете это, вы упустите новые технологии, такие как трассировка лучей, так что подумайте внимательно.
Популярные карты Nvidia серий 3070 и 3080 вообще не поддерживают SLI, так как меньшее количество игр поддерживает несколько графических процессоров. Если вам нужна широкая поддержка SLI или Crossfire, вы захотите использовать старые графические процессоры.Если вы сделаете это, вы упустите новые технологии, такие как трассировка лучей, так что подумайте внимательно.
Надеюсь, вы лучше понимаете, что искать в графическом процессоре. Теперь, когда вы знаете основы, рекомендуется посетить раздел Newegg, посвященный графическим процессорам, для получения дополнительной информации. Вы можете использовать инструмент сравнения Newegg, чтобы составить параллельный список сравнения различных видеокарт, который поможет вам выбрать подходящую карту для вашей системы.
Еще один ресурс, который поможет вам выбрать графический процессор и видеокарту, — это игры и приложения, которые вы хотите запускать.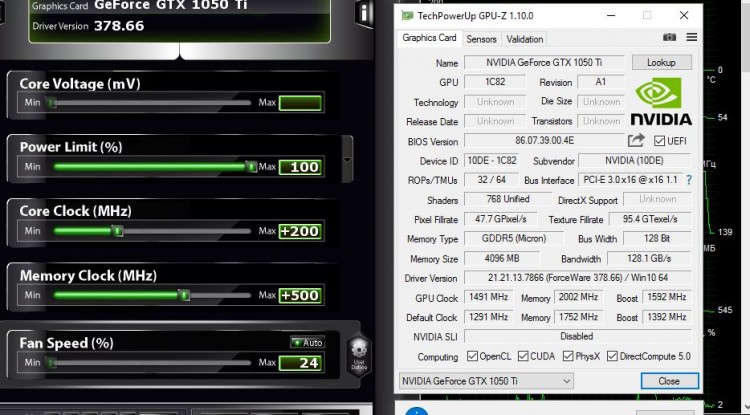 В большинстве из них будут перечислены необходимые, рекомендуемые и оптимальные спецификации, которые часто включают рекомендуемые ЦП, графический процессор, ОЗУ и хранилище.
В большинстве из них будут перечислены необходимые, рекомендуемые и оптимальные спецификации, которые часто включают рекомендуемые ЦП, графический процессор, ОЗУ и хранилище.
Изучите наиболее важные для вас игры и приложения и убедитесь, что вы выбрали видеокарту, которая соответствует по крайней мере рекомендуемым характеристикам.
Наслаждайтесь новым GPU!
Как работают видеокарты | HowStuffWorks
Как и материнская плата, графическая карта представляет собой печатную плату, на которой размещены процессор и оперативная память.Он также имеет микросхему системы ввода / вывода (BIOS), которая хранит настройки карты и выполняет диагностику памяти, ввода и вывода при запуске. Процессор видеокарты, называемый графическим процессором (GPU), похож на центральный процессор компьютера. Однако графический процессор разработан специально для выполнения сложных математических и геометрических вычислений, необходимых для рендеринга графики. Некоторые из самых быстрых графических процессоров имеют больше транзисторов, чем средний процессор.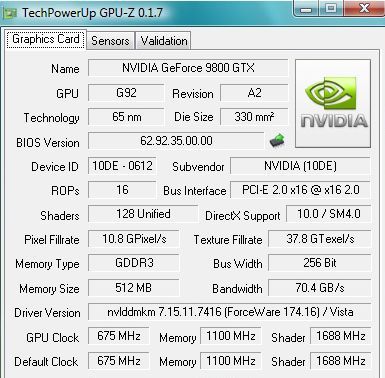 Графический процессор выделяет много тепла, поэтому обычно располагается под радиатором или вентилятором.
Графический процессор выделяет много тепла, поэтому обычно располагается под радиатором или вентилятором.
Помимо вычислительной мощности, графический процессор использует специальные программы, помогающие анализировать и использовать данные. ATI и nVidia производят подавляющее большинство графических процессоров на рынке, и обе компании разработали собственные усовершенствования для повышения производительности графических процессоров. Для улучшения качества изображения в процессорах используются:
- Полное сглаживание сцены (FSAA), которое сглаживает края трехмерных объектов
- Анизотропная фильтрация (AF), которая делает изображения более четкими
Каждая компания также разработала определенные методы, помогающие графическому процессору применять цвета, тени, текстуры и узоры.
Поскольку графический процессор создает изображения, ему нужно где-то хранить информацию и готовые изображения.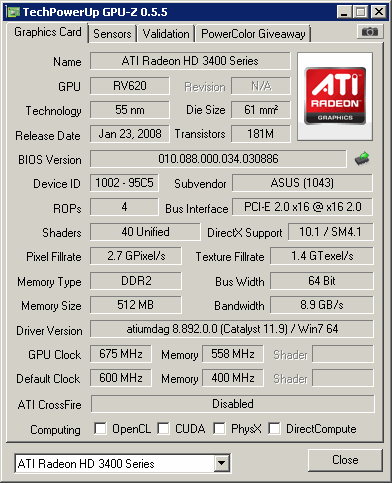 Для этого он использует оперативную память карты, храня данные о каждом пикселе, его цвете и его расположении на экране. Часть ОЗУ может также выступать в качестве буфера кадра , что означает, что он хранит завершенные изображения до тех пор, пока не придет время их отображать. Обычно видеопамять работает на очень высоких скоростях и имеет двухпортовый , что означает, что система может читать из нее и записывать в нее одновременно.
Для этого он использует оперативную память карты, храня данные о каждом пикселе, его цвете и его расположении на экране. Часть ОЗУ может также выступать в качестве буфера кадра , что означает, что он хранит завершенные изображения до тех пор, пока не придет время их отображать. Обычно видеопамять работает на очень высоких скоростях и имеет двухпортовый , что означает, что система может читать из нее и записывать в нее одновременно.
ОЗУ подключается непосредственно к цифро-аналоговому преобразователю , называемому ЦАП. Этот преобразователь, также называемый RAMDAC, преобразует изображение в аналоговый сигнал, который может использовать монитор. Некоторые карты имеют несколько RAMDAC, что может повысить производительность и поддерживать более одного монитора. Вы можете узнать больше об этом процессе в разделе «Как работает аналоговая и цифровая запись».
RAMDAC отправляет окончательное изображение на монитор через кабель.Мы рассмотрим это соединение и другие интерфейсы в следующем разделе.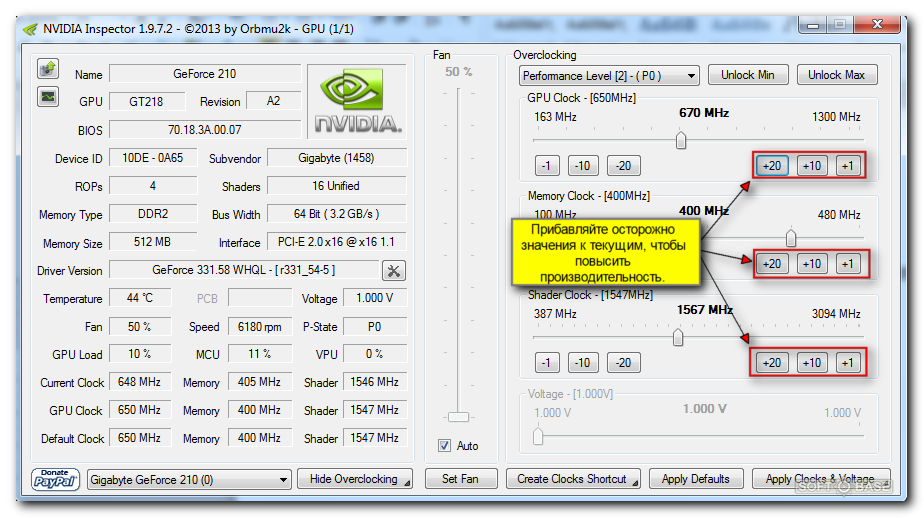
Объяснение 12 важных характеристик видеокарты — Полное руководство — BinaryTides
В современных ПК и ноутбуках видеокарты являются важным компонентом, потому что большинству приложений требуется некоторый уровень обработки графики.
На настольных ПК у нас есть возможность установить дискретную видеокарту в слоты pcie. Эти видеокарты могут быть изменены и обновлены в будущем.
Для игровых компьютеров видеокарты абсолютно необходимы, так как они необходимы для большинства современных 3D-игр. Для других приложений, основанных на 3D-графике, таких как моделирование, анимация и т. Д., Также требуется видеокарта.
Помимо определенных приложений, даже стандартные приложения и операционные системы, такие как Windows и Linux, требуют определенного уровня графических возможностей для оптимальной производительности.
Графические карты имеют множество технических характеристик, которые определяют их производительность. Если вы планируете купить видеокарту, обязательно оцените ключевые характеристики, такие как графический процессор, память и требования к питанию.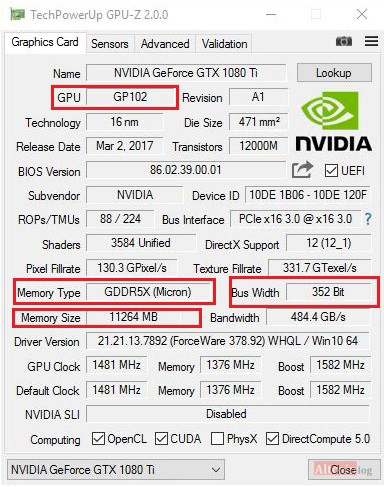
Хотя это правда, что более дорогие видеокарты более мощные, чем более дешевые, они не всегда могут иметь лучшее соотношение цены и производительности.
Поэтому, даже если у вас большой бюджет, важно убедиться, что графическая вычислительная мощность видеокарты действительно стоит своих денег.
В этой статье мы поговорим об основных характеристиках и характеристиках видеокарт, которые необходимо знать при покупке.
- Графический процессор — AMD, Nvidia
- Количество ядер
- Тактовая частота ядра
- Тип памяти
- Размер памяти
- Пропускная способность памяти
- Интерфейс материнской платы
- Расчетная тепловая мощность
- Разъемы питания
- Порты вывода видео — HDMI, DisplayPort Поддержка API
- — DirectX, Vulkan
- Вычислительная производительность — терафлопс
1.Графический процессор
Графические процессоры производятся только двумя брендами, а именно Nvidia и AMD. Затем их графические процессоры используются сторонними производителями для изготовления видеокарт. Оба бренда предлагают действительно большую коллекцию графических процессоров с разной ценой и набором функций. Графический процессор часто называют графическим сопроцессором или графическим чипсетом, что означает одно и то же.
Затем их графические процессоры используются сторонними производителями для изготовления видеокарт. Оба бренда предлагают действительно большую коллекцию графических процессоров с разной ценой и набором функций. Графический процессор часто называют графическим сопроцессором или графическим чипсетом, что означает одно и то же.
Видеокарта найдется на любой случай — от базовых игр до игр с высокой частотой кадров и трехмерного моделирования. В графических процессорах есть много похожих технологий, реализованных под другим кодовым названием.Например, Nvidia использует термин «ядра CUDA», хотя AMD называет их потоковыми процессорами. Аналогичным образом nvidia использует термин SLI для настройки нескольких графических процессоров, тогда как AMD использует название Crossfire для своего решения с несколькими графическими процессорами.
Выделенные видеокарты доступны в виде дискретных карт pci для настольных ПК и полностью предустановленных внутри ноутбуков. На настольных ПК вы можете заменить видеокарту на более новую, в то время как на ноутбуках это может быть невозможно.![]()
Некоторые из самых популярных графических процессоров включают
драм:
- Radeon RX 5600 XT
- Radeon RX 550
- Radeon RX 580 GTS
- Radeon RX 570
- Radeon RX 6800 XT
Nvidia:
- Geforce GTX 1050 Ti
- GeForce GTX 1650
- GeForce GTX 1660 Ti
- RTX 2080
- RTX 3080
- RTX 3090
Как правило, более дорогие графические процессоры более мощные с точки зрения производительности и предоставляют больше возможностей и функций для обработки графики.
2. Потоковые процессоры / ядра CUDA
Эти термины относятся к одному и тому же. Stream Processor — это обозначение оборудования AMD и ядер CUDA для Nvidia. Эти ядра можно рассматривать как множество отдельных вычислительных блоков в графическом процессоре, которые выполняют графические вычисления и вычисления. Чем больше ядер, тем выше производительность.
Однако сравнение ядер разных производителей может не дать вам точного представления о разнице в графической мощности, поскольку на производительность графического процессора может влиять большее количество переменных, таких как тактовая частота и архитектура.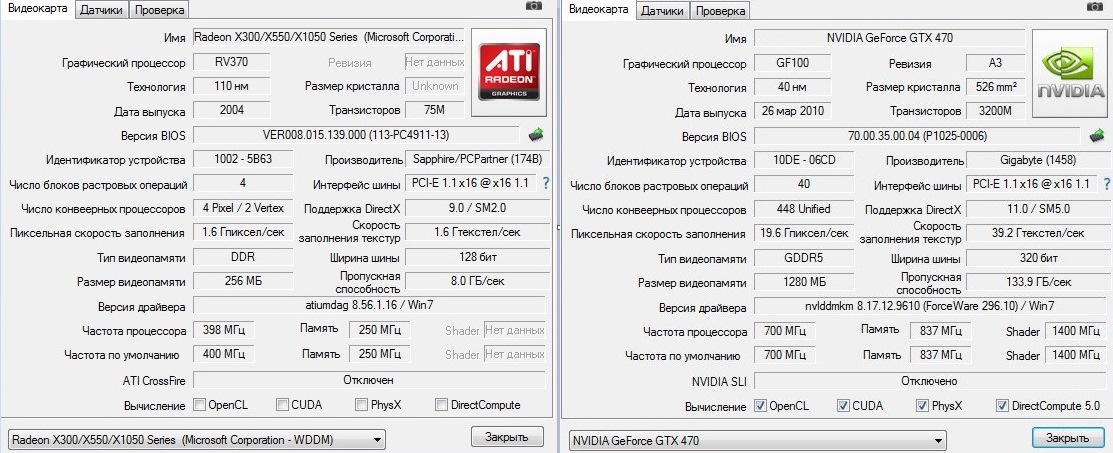
Даже в рамках одной марки графических процессоров архитектура (дизайн или процесс, на основе которого был построен графический процессор) может значительно изменить производительность ядер. Сравнение количества ядер на двух картах одной и той же архитектуры даст более прямое сравнение.
Пример количества ядер некоторых графических процессоров
- AMD Radeon RX 5700 — 2304 Потоковые процессоры
- Nvidia GeForce GTX 1650 — 896 ядер CUDA
3. Тактовая частота ядра
Каждое из вышеупомянутых ядер похоже на ядро в ЦП, поскольку оно работает с определенной тактовой частотой.Эта тактовая частота указывает количество вычислений, которые ядра выполняют каждую секунду, и измеряется в МГц.
Опять же, простое сопоставление тактовых частот ядер — плохой способ сравнения, поскольку на производительность в целом могут влиять несколько других факторов. Однако, если все остальное идентично, то более высокая тактовая частота обычно указывает на лучшую производительность.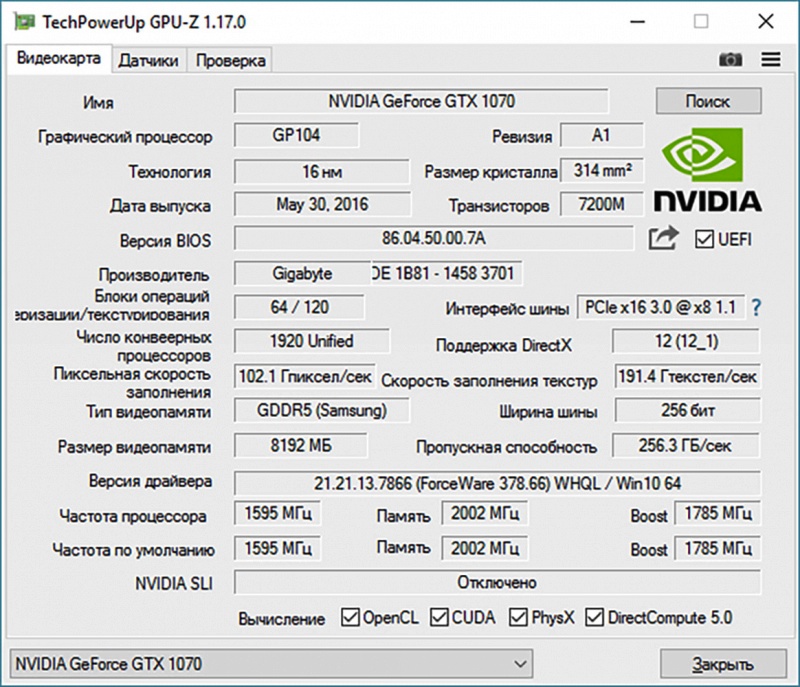
Тактовая частота непостоянна. Например, AMD Radeon RX 5700 имеет базовую частоту 1465 МГц и частоту повышения до 1725 МГц.Базовая частота указывает на минимальную стабильную тактовую частоту ядра обработки, а частота повышения — это верхний предел частоты, который достигается при большой рабочей нагрузке.
Помимо этого, многие графические процессоры также поддерживают разгон, который позволяет приложениям увеличивать базовую частоту и частоту до гораздо более высоких значений, чем указано в спецификации.
Следует иметь в виду, что более высокая тактовая частота будет производить больше тепла и сильно зависит от тепловых условий. Поэтому, если вы планируете разогнать свой графический процессор, убедитесь, что есть достаточное охлаждение и что графический процессор не превышает критические пороговые значения температуры.
4. Тип памяти — GDDR
Память видеокарт работает так же, как обычная оперативная память. Он временно хранит графические данные для обработки графическим процессором.
RAM на видеокартах называется VRAM, и в наши дни вы, вероятно, увидите карты, которые используют либо GDDR5, GDDR5x, либо GDDR6 VRAM.
GDDR6 обеспечивает лучшую энергоэффективность и производительность, чем GDDR5X, которая, в свою очередь, делает то же самое по сравнению с GDDR5.
В целом графическая память более высокой версии GDDR будет работать лучше, чем более низкая версия.
5. Размер памяти
Как и обычная оперативная память, ее размер измеряется в ГБ. Чем больше ОЗУ, тем лучше, так как там больше места для хранения графической информации. Важно отметить, что производительность не может быть увеличена за счет увеличения ОЗУ сверх определенного уровня, поскольку это зависит от наличия приложений или игр, которые могут ее правильно использовать.
Обычно размер видеопамяти составляет 4 ГБ, 6 ГБ, 8 ГБ. Стоит знать, что VRAM на видеокарте нельзя изменить или обновить, как обычную RAM на материнской плате.Видеопамять встроена в аппаратную часть видеокарты.
Большинство графических процессоров от Nvidia и AMD указывают объем поддерживаемой памяти, поэтому большинство производителей используют одинаковый объем видеопамяти для одного и того же графического процессора в своих картах.
Больший объем оперативной памяти доступен на более мощных графических процессорах.
- AMD Radeon RX 5700 — 8 ГБ
- Nvidia GTX 1650 — 4 ГБ
6. Пропускная способность памяти
Пропускную способность памяти можно рассматривать как общую оценку производительности VRAM на видеокарте.Пропускная способность памяти — это просто скорость доступа к видеопамяти на вашей карте и ее использования во время использования.
Пропускная способность памяти является продуктом трех переменных: тактовой частоты памяти, ширины шины памяти и количества передач за такт типа памяти.
- Тактовая частота памяти: измеряемая в МГц, эта переменная указывает, насколько быстро ваша VRAM может получить доступ к хранимой в ней информации.
 Чем больше число, тем лучше.
Чем больше число, тем лучше. - Ширина шины памяти: ширина шины аналогична полосам, упомянутым ранее.С каждым тактовым циклом более широкая ширина шины позволяет передавать больше информации. Это измеряется в битах, например, 128 и 256 бит.
7. Интерфейс / подключение материнской платы
Собираете ли вы ПК с нуля или просто модернизируете графическую карту на ПК, который у вас уже есть, вам необходимо убедиться, что приобретенная вами видеокарта совместима с материнской платой.
В прошлом широко использовался интерфейс, известный как AGP (Accelerated Graphics Port), но с 2004 года он начал постепенно сокращаться.
Теперь все видеокарты используют интерфейс PCI Express (PCIe) для подключения к материнской плате.
Версия PCI-E
В настоящее время PCIe 4.0 получает только несколько первых видеокарт, поэтому большинство карт, которые вы увидите, будут основаны на PCIe 3.0. Очень важно знать, что PCIe обратно совместима, что означает, что любая видеокарта PCIe будет работать с любой материнской платой, совместимой с PCIe.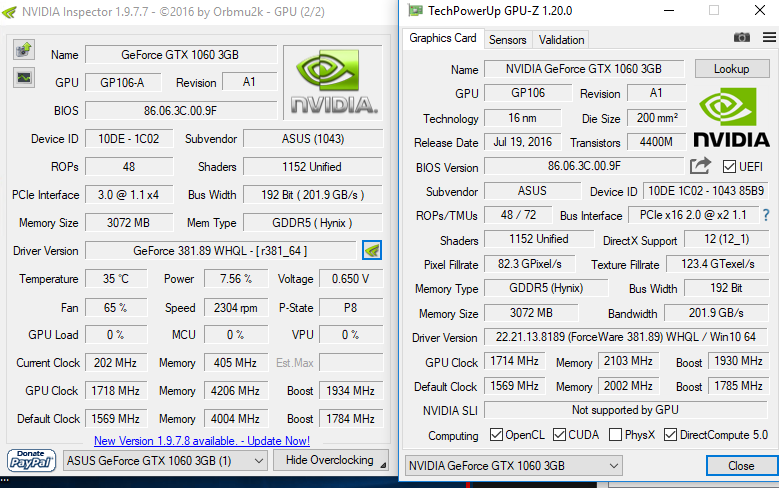
Однако карта PCIe 4 не сможет полностью раскрыть свой потенциал в слоте PCIe 3, а карта PCIe 3 на материнской плате PCIe 4 не сможет полностью раскрыть емкость материнской платы.
Если вы планируете приобрести высокопроизводительную видеокарту с поддержкой PCI-E 4.0, рекомендуется иметь материнскую плату с поддержкой PCI-E 4.0. Таким образом вы получите максимальную производительность видеокарты.
Дорожки:
ИнтерфейсPCIe имеет значение «x», например x8 или x16. Это относится к количеству полос, имеющихся в слоте. Думайте об этих полосах движения как о полосах скоростной автомагистрали или как о трубах, по которым идет вода.
Итак, x16 сможет работать с более высокой пропускной способностью, чем x8 или x4.В настоящее время большинство видеокарт имеют размер x16.
8. Расчетная тепловая мощность (TDP)
Расчетная тепловая мощность или расчетная тепловая точка — хороший способ оценить энергопотребление и тепловые характеристики графического процессора. Как обозначает термин, он указывает мощность, необходимую для выработки максимального количества тепла, с которым может справиться система охлаждения.
Как обозначает термин, он указывает мощность, необходимую для выработки максимального количества тепла, с которым может справиться система охлаждения.
Измеряется в ваттах и потенциально влияет на выбор других частей сборки вашего компьютера. Вы должны убедиться, что номинальная выходная мощность вашего блока питания достаточна для установки не только вашей видеокарты, но и всех других компонентов системы.
- AMD Radeon RX 5700 — 180 Вт
- GeForce GTX 1650 — 75 Вт
Если ваша видеокарта имеет высокую номинальную мощность, например 180 Вт и выше, рекомендуется иметь корпус ПК с хорошей вентиляцией для максимального отвода тепла.
9. Разъемы питания
Слот PCIe может обеспечивать питание карты, вставленной в него, но только 75 Вт. Видеокарты стали настолько энергоемкими, что им не потребовалось много времени, чтобы превзойти этот предел и потребовать больше энергии.
Благодаря этому современные графические процессоры имеют разъемы питания, которые позволяют им получать дополнительную мощность непосредственно от блока питания. Эти разъемы могут быть как шестиконтактными, так и восьмиконтактными.
Эти разъемы могут быть как шестиконтактными, так и восьмиконтактными.
Современная видеокарта может иметь до 2 разъемов, которые могут быть любой их комбинацией. Поэтому при покупке блока питания, помимо максимальной выходной мощности, вы должны обратить внимание на разъемы питания, которые он имеет, и убедиться, что он сможет питать вашу видеокарту.
10. Порты вывода дисплея
Графические картычасто имеют несколько различных типов разъемов видеовыхода.
В зависимости от типа монитора, который вы используете, вы, скорее всего, сможете подключиться к карте через HDMI или DisplayPort, которые более распространены, когда речь идет о дисплеях.
Некоторые новые карты поддерживают использование USB Type-C для подключения, хотя реже можно найти мониторы, поддерживающие это, поскольку это все еще развивающаяся технология. VGA и DVI — это относительно старые порты, которые вы можете увидеть только на старых дисплеях.
Если вы надеетесь подключить свой компьютер к нескольким мониторам, важно отметить, какие порты доступны и к каким разъемам у ваших мониторов есть доступ.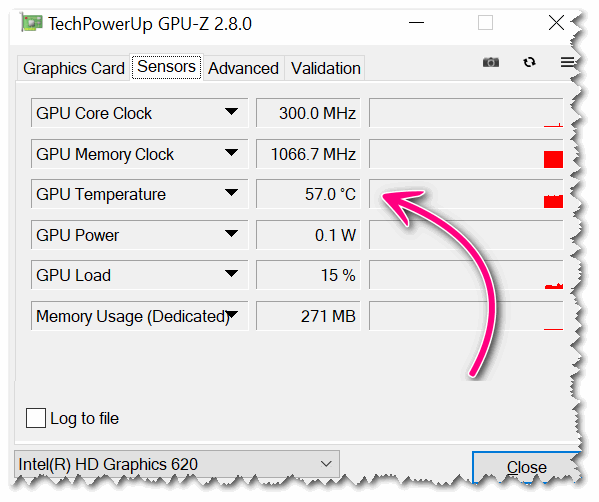
HDMI
В настоящее время HDMI является наиболее распространенным из доступных вариантов портов и существует уже давно, и на это есть веские причины. Его можно увидеть на ПК, телевизорах, проигрывателях Blu-ray, игровых консолях и приставках.
HDMI выгоден тем, что поддерживает аудио и видео в их несжатом виде. Новейшая версия HDMI 2.0 имеет достаточную пропускную способность для поддержки разрешений до 4K при 60 Гц, что также может допускать 1080p при 144 Гц.
HDMI 2.0 также поддерживает до 10-битного и 12-битного цвета, что позволяет воспроизводить контент HDR (High Dynamic Range).
DisplayPort
На данный момент DisplayPort так же хорошо известен, как HDMI, и приближается к тому же охвату, что и HDMI. Подобно HDMI, он поддерживает как аудио, так и видеовыход.
Достижение более высокого разрешения DisplayPort всегда было простым, даже со времен предыдущих версий. DisplayPort 1.4 может отображать до 4K при 144 Гц, в то время как даже 1. Версия 1, которая относительно устарела, поддерживает разрешение до 1080p при 144 Гц.
Версия 1, которая относительно устарела, поддерживает разрешение до 1080p при 144 Гц.
При более низкой частоте обновления DisplayPort может поддерживать разрешение до 8K, что делает его одним из единственных вариантов вывода, которые могут поддерживать это желанное разрешение.
USB Type-C
Самый новый из группы, USB Type-C, усовершенствован на основе, заложенной USB Type-A. Он меньше по размеру, полностью реверсивный и чрезвычайно универсальный. USB Type-C может передавать данные, а также аудио, видео и даже действовать как зарядное устройство.
USB Type-C можно найти на ноутбуках, планшетах и смартфонах, и, поскольку его присутствие становится все более широким, мониторы начинают поддерживать USB-C.
USB Type-C может поддерживать разрешение до 4K с обновлением при 60 Гц. Одним из недостатков является то, что мониторы USB-C, которые не поддерживают по крайней мере DisplayPort Alt Mode 1.2, в настоящее время не могут поддерживать технологию Adaptive-Sync.
DVI
DVI — это относительно старый тип вывода, который постепенно заменяется HDMI и DisplayPort.
Существует 3 типа DVI: DVI-A (аналоговый и практически устаревший), DVI-D (цифровой) и DVI-I (аналоговые и цифровые сигналы). Для DVI-D и DVI-I существуют одно- и двухканальные варианты, из которых последний может поддерживать большую полосу пропускания.
ОднакоDVI-D по-прежнему поддерживает максимальное разрешение 1080p при 144 Гц.
VGA (D-Sub)
VGA — это самый старый метод вывода на дисплей из упомянутых здесь, который в основном использовался во времена ЭЛТ-дисплеев.Новые интерфейсы вывода были разработаны как плоские экраны, и более высокие разрешения стали более заметными, поскольку аналоговые сигналы VGA не могли поддерживать результирующие разрешения.
VGA поддерживает только разрешение до 1080p и только 60 Гц. Порт VGA можно увидеть только на старых видеокартах. В большинстве новых и последних видеокарт и материнских плат полностью удалена поддержка VGA.
Большинство новых мониторов от ведущих производителей также отказались от порта vga и имеют либо порт HDMI, либо порт дисплея, либо и то, и другое.
11. Поддержка API — DirectX, OpenGL, Vulkan
Видеокартысозданы для обработки графической информации для вашего ПК, поскольку они специально разработаны для этого. Однако для этого аппаратное и программное обеспечение должно иметь возможность обмениваться данными и отправлять инструкции друг другу, и именно здесь на помощь приходит графический API.
Интерфейс прикладного программирования содержит набор инструкций, которые сообщают графическому процессору, как решать сложные графические задачи.
Существуют разные API-интерфейсы, которые имеют разный код, но каждый из них может выполнять большинство графических задач, требуемых в нашу эпоху.
API-интерфейсы должны специально поддерживаться приводом видеокарт, а оборудование должно иметь возможность интерпретировать инструкции, предоставляемые API.
DirectX 12, OpenGL 4.6 и Vulkan 1.2 — это последние версии наиболее популярных в настоящее время API. Самые популярные видеокарты на базе графических процессоров AMD или Nvidia поддерживают Vulkan и DirectX.
Следует отметить, что OpenGL заменяется Vulkan в качестве кроссплатформенного API для трехмерной графики.
Посетите страницу википедии, чтобы узнать больше
https: // en.wikipedia.org/wiki/Vulkan_(API)
12. GFLOPS / TFLOPS
Гигафлоп или терафлоп — это единица измерения теоретической производительности процессора, которым может быть центральный или графический процессор. FLOPS означает количество операций с плавающей запятой в секунду, что означает, сколько операций с плавающей запятой он может выполнить за секунду.
Использование гигафлопс или терафлопс — один из лучших способов оценить относительную производительность одного процессора по сравнению с другим, хотя он не является исчерпывающим.Различия между архитектурами могут не дать точных оценок.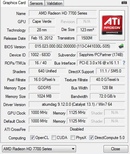
13. Технологии графических процессоров, зависящие от производителя
Nvidia и AMD были конкурентами в течение многих лет, и, помимо графической мощи их соответствующих предложений, каждая из них постоянно разрабатывает новые технологии, чтобы предоставить потребителю лучший опыт использования своих видеокарт.
Эти технологии специфичны для производителя и могут улучшить игровой процесс для потребителя.
Nvidia
- Nvidia G-Sync: Это подход Nvidia к технологии адаптивной синхронизации для дисплеев.Как с видеокартой, так и с монитором, поддерживающим G-Sync, частоту обновления дисплея можно настроить в соответствии с частотой обновления графического процессора, что предотвратит разрыв экрана.
- Nvidia DLSS: DLSS означает суперсэмплинг глубокого обучения. Изображения отображаются с более низким разрешением и масштабируются с помощью AI. Это позволяет достичь более высокой графической точности с меньшими затратами на производительность.

- Nvidia Ansel: Это программное дополнение, которое упрощает захват игровых снимков во время игрового процесса и даже настраивает позиции и применяет фильтры.Затем изображениями можно очень легко поделиться на разных платформах социальных сетей.
- Nvidia NVLink: Это интерфейс, который обеспечивает прямое соединение нескольких графических процессоров Nvidia одновременно с впечатляющей пропускной способностью. Это может позволить улучшить графическую производительность, но обычно только там, где это поддерживается.
- Nvidia GPU Boost: Во время игры, если графический процессор Nvidia работает холодно даже на своей базовой тактовой частоте, он может разумно разогнать себя до определенной скорости для повышения производительности.
- Nvidia VR Ready: Это тег, используемый Nvidia, чтобы показать, что соответствующее оборудование имеет технические возможности для поддержки приложений VR.
- Особенности Nvidia: Это программное обеспечение может обнаруживать важные моменты во время игры и автоматически записывать их.
 Эти снимки можно легко отправить позже.
Эти снимки можно легко отправить позже.
драм
- AMD FreeSync: Это вариант AMD для адаптивной синхронизации. Графическая карта и дисплей должны поддерживать FreeSync.Однако, в отличие от G-Sync от Nvidia, FreeSync может использоваться графическими процессорами Nvidia или AMD.
- AMD CrossFire: CrossFire — это технология AMD с несколькими графическими процессорами для повышения графической производительности. Он позволяет подключать до 4 графических процессоров к одному ПК.
- AMD Eyefinity: Это позволяет использовать несколько дисплеев синхронно друг с другом. Несколько мониторов можно разместить бок о бок, а программное обеспечение Eyefinity распределяет все изображение по каждому монитору, чтобы увеличить область просмотра.
- AMD ReLive: Это позволяет без стресса снимать игровые кадры и видео, которые затем можно без труда публиковать в социальных сетях. Он также поддерживает прямую трансляцию, что упрощает начало работы на таких платформах, как Twitch.

- AMD VR Ready: Это метка AMD на своем оборудовании, которое может поддерживать программное обеспечение VR и гарнитуры, такие как Oculus Rift.
- AMD PowerTune: Это позволяет поддерживаемым графическим процессорам AMD динамически изменять свою тактовую частоту для повышения производительности во время работы или игры.Он использует энергопотребление и тепловые характеристики графического процессора для ограничения разгона.
- AMD Radeon Boost: В моменты, когда требуется повышенная частота кадров, например, при быстром перемещении перекрестия по экрану, разрешение можно интеллектуально уменьшить, чтобы обеспечить увеличение FPS.
Заключение
Это был краткий обзор технических характеристик видеокарт. Некоторые характеристики, такие как количество ядер и память, одинаковы для всех карт с графическим процессором AMD или NVIDIA.
Кроме того, у каждого производителя графических процессоров есть свои собственные технологии, такие как G-Sync / FreeSync, которые могут делать похожие вещи, но имеют технические различия в их реализации.
Также имейте в виду, что выбор видеокарты также влияет на блок питания, корпус ПК, монитор и иногда даже на материнскую плату.
Если у вас есть какие-либо вопросы или отзывы, дайте нам знать в комментариях ниже.
Что такое видеокарта?
Видеокарта — это карта расширения, которая позволяет компьютеру отправлять графическую информацию на устройство отображения видео, такое как монитор, телевизор или проектор.
Некоторые другие названия видеокарт включают графическую карту , графический адаптер , адаптер дисплея , видеоадаптер , видеоконтроллер и дополнительные платы (AIB).
Огромное количество компаний производят видеокарты, но почти каждая из них включает в себя графический процессор (GPU) от NVIDIA Corporation или AMD.
XFX Inc.Описание видеокарты
Видеокарта — это компьютерное оборудование прямоугольной формы с многочисленными контактами в нижней части карты и одним или несколькими портами сбоку для подключения к видеодисплеям и другим устройствам.
Видеокарта устанавливается в слот расширения на материнской плате. Хотя большинство видеокарт имеют формат PCIe, видеокарты также имеют другие форматы, включая PCI и AGP. Эти дополнительные форматы являются устаревшими стандартами и не так быстро взаимодействуют с ЦП и другими компонентами, как PCIe.
На настольном компьютере, поскольку материнская плата, корпус и карты расширения разработаны с учетом совместимости, сторона видеокарты при установке выходит сразу за заднюю часть корпуса, что делает ее порты (например,грамм. HDMI, DVI или VGA) доступны для использования.
Некоторые видеокарты имеют только один порт для подключения к стандартному монитору или проектору, в то время как более продвинутые карты могут иметь порты для подключения к нескольким источникам вывода, включая дополнительные мониторы и телевизоры. У других карт могут быть входы для редактирования видео и других сложных задач.
Ноутбуки, планшеты и даже смартфоны имеют видеокарты, хотя и меньшего размера и чаще всего незаменимые.
Важные факты о видеокартах
Каждая материнская плата поддерживает только ограниченный диапазон форматов видеокарт, поэтому обязательно уточняйте у производителя материнской платы перед покупкой.
Многие современные компьютеры не имеют карт расширения видео, но вместо этого имеют встроенное видео — графические процессоры, встроенные непосредственно в материнскую плату. Это позволяет использовать менее дорогой компьютер, но также и менее мощную графическую систему. Этот вариант подходит для среднего бизнес-пользователя и домашнего пользователя, не интересующегося расширенными графическими возможностями или новейшими играми.
Большинство материнских плат со встроенным видео позволяют BIOS отключать чип, чтобы использовать видеокарту, установленную в слот расширения.Использование выделенной видеокарты может улучшить общую производительность системы, поскольку она включает в себя собственное ОЗУ, регуляторы мощности и охлаждение, так что системную ОЗУ и ЦП можно использовать для других целей.
Какая у меня видеокарта?
В Windows самый простой способ узнать, какая у вас видеокарта — использовать Диспетчер устройств. Вы можете найти видеокарту, указанную в разделе Видеоадаптеры .
Другой способ узнать, какая у вас видеокарта, — воспользоваться бесплатным инструментом системной информации, таким как Speccy, который определяет производителя, модель, версию BIOS, идентификатор устройства, интерфейс шины, температуру, объем памяти и другие детали видеокарты.
Открытие корпуса компьютера — еще один вариант, позволяющий лично убедиться, какая видеокарта установлена. Это, конечно, необходимо, если вы планируете заменить видеокарту, но просто определить информацию о ней лучше всего с помощью программного обеспечения, упомянутого выше.
Как установить или обновить драйвер видеокарты
Как и все оборудование, видеокарта требует драйвера устройства для связи с операционной системой и другим компьютерным программным обеспечением.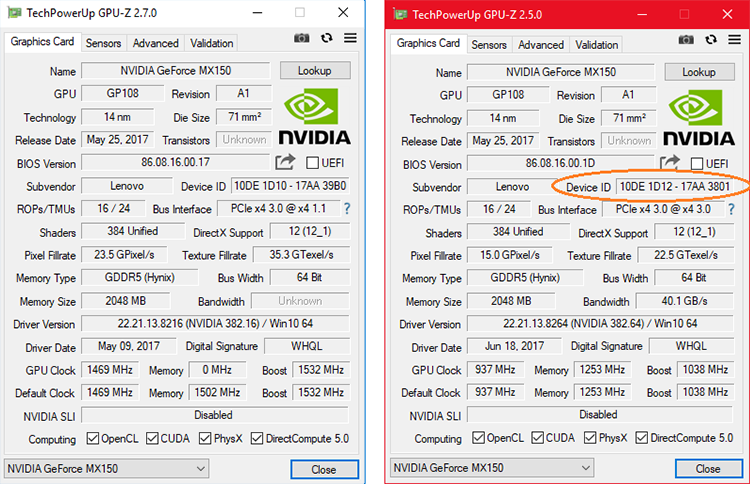 Тот же процесс, который вы использовали бы для обновления любого оборудования, применяется к обновлению драйвера видеокарты.
Тот же процесс, который вы использовали бы для обновления любого оборудования, применяется к обновлению драйвера видеокарты.
Если вы знаете, какой драйвер видеокарты вам нужен, вы можете перейти прямо на сайт производителя и загрузить его вручную. Это всегда лучший способ получить драйверы, потому что вы можете быть уверены, что драйвер работает стабильно и не содержит вредоносных программ.
Если вы не знаете конкретный драйвер видеокарты, который вам нужен, или если вы не хотите загружать и устанавливать драйвер вручную, вы можете использовать бесплатную программу, которая автоматически обнаружит нужный драйвер и даже загрузит его для вас.
Спасибо, что сообщили нам!
Расскажите, почему!
Другой Недостаточно деталей Сложно понятьТесты видеокарт | Оборудование Тома
Проведение нескольких тестов видеокарт — одно из первых действий, которое мы делаем, когда строит ПК или модернизирует его, возможно, с одной из лучших видеокарт.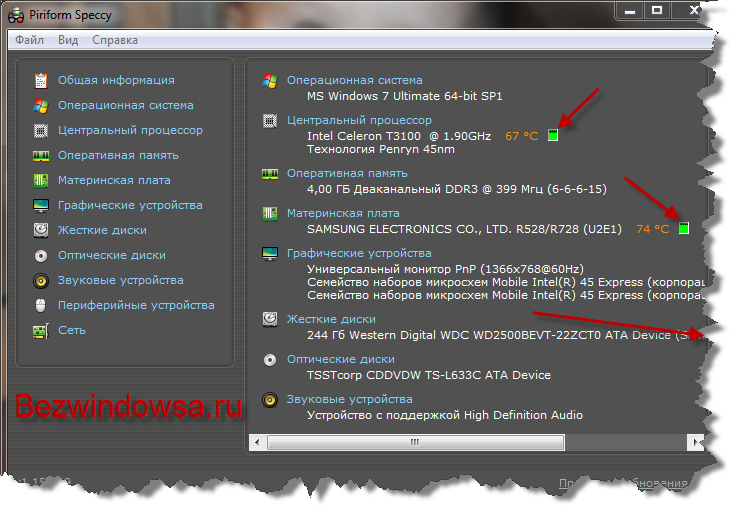 Это не только отличный способ узнать, насколько все стало лучше благодаря обновлению, но и позволяет убедиться, что вы получаете ожидаемую производительность от вашего нового оборудования.Стресс-тестирование для проверки мощности, температуры и общего охлаждения вашего ПК также важно, чтобы вы не столкнулись с проблемами в будущем. И дело не только в тестировании графического процессора; Если вы обновите свой процессор до одного из лучших игровых процессоров , вы можете использовать те же методы для проверки улучшений производительности. Это лучшие тесты GPU: те, которые мы используем для наших обзоров (или которые использовали в прошлом), и наши тесты GPU, иерархия , то, как мы их запускаем, и некоторые другие варианты, которые вы можете посмотреть, чтобы увидеть, как ваш компьютер и графика карта складывается.
Это не только отличный способ узнать, насколько все стало лучше благодаря обновлению, но и позволяет убедиться, что вы получаете ожидаемую производительность от вашего нового оборудования.Стресс-тестирование для проверки мощности, температуры и общего охлаждения вашего ПК также важно, чтобы вы не столкнулись с проблемами в будущем. И дело не только в тестировании графического процессора; Если вы обновите свой процессор до одного из лучших игровых процессоров , вы можете использовать те же методы для проверки улучшений производительности. Это лучшие тесты GPU: те, которые мы используем для наших обзоров (или которые использовали в прошлом), и наши тесты GPU, иерархия , то, как мы их запускаем, и некоторые другие варианты, которые вы можете посмотреть, чтобы увидеть, как ваш компьютер и графика карта складывается.
Существует три основных типа тестов графического процессора: реальные игры, «синтетические» тесты производительности видеокарты и вычислительные тесты. Как правило, лучший способ проверить производительность — запустить игру, в которую вы действительно играете или хотите поиграть.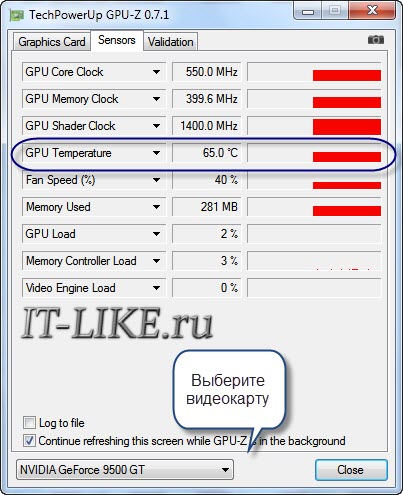 Мы расскажем, как это сделать чуть позже. Синтетические тесты, как правило, очень легко запустить, но они говорят вам только о том, как ваш компьютер обрабатывает этот конкретный тест, что может или не может соответствовать реальной игровой производительности. Наконец, вычислительные тесты GPU обычно сильно отличаются по принципу работы от игр.Если вы увлекаетесь запуском Folding @ Home или используете приложение с ускорением на графическом процессоре, такое как LuxCoreRenderer, это прекрасно, но определенные оптимизации для определенных архитектур графического процессора могут иметь большое значение в том, как ваш компьютер выполняет любую конкретную рабочую нагрузку.
Мы расскажем, как это сделать чуть позже. Синтетические тесты, как правило, очень легко запустить, но они говорят вам только о том, как ваш компьютер обрабатывает этот конкретный тест, что может или не может соответствовать реальной игровой производительности. Наконец, вычислительные тесты GPU обычно сильно отличаются по принципу работы от игр.Если вы увлекаетесь запуском Folding @ Home или используете приложение с ускорением на графическом процессоре, такое как LuxCoreRenderer, это прекрасно, но определенные оптимизации для определенных архитектур графического процессора могут иметь большое значение в том, как ваш компьютер выполняет любую конкретную рабочую нагрузку.
Перед тем, как начать использовать один из лучших тестов графического процессора, необходимо установить несколько полезных утилит. Во-первых, для множества реальных игровых тестов вам понадобится инструмент для фиксации времени кадра. В прошлом мы использовали три основные программы. PresentMon — это интерфейс командной строки для регистрации времени кадров.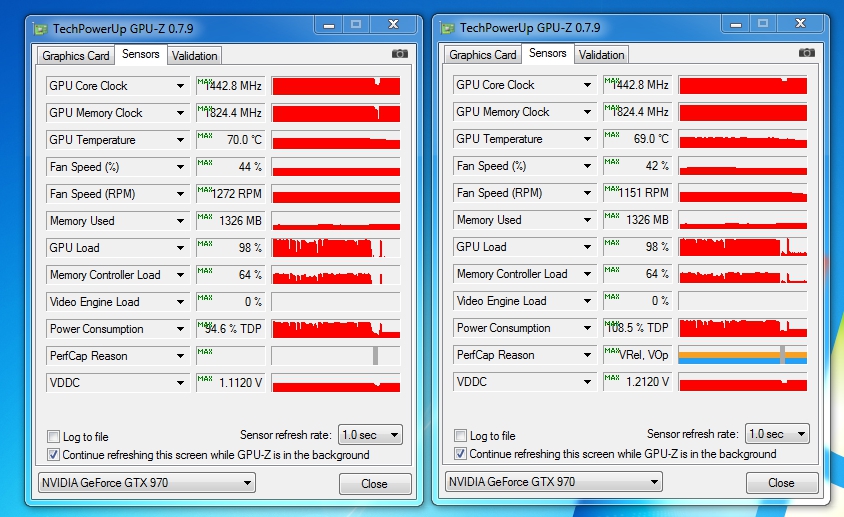 Это наименее удобный вариант, и мы не рекомендуем его (если вам действительно не нравятся текстовые интерфейсы), и он был вытеснен OCAT (Open Capture and Analytics Tool) и FrameView — оба из которых основаны на основных функциях PresentMon. Если вам интересно, FRAPS не обновлялся с 2013 года и имеет некоторые ошибки с Windows 8/10, поэтому лучше использовать современную утилиту.
Это наименее удобный вариант, и мы не рекомендуем его (если вам действительно не нравятся текстовые интерфейсы), и он был вытеснен OCAT (Open Capture and Analytics Tool) и FrameView — оба из которых основаны на основных функциях PresentMon. Если вам интересно, FRAPS не обновлялся с 2013 года и имеет некоторые ошибки с Windows 8/10, поэтому лучше использовать современную утилиту.
OCAT был создан инженерами AMD и имеет полностью открытый исходный код, а FrameView — от Nvidia. Есть незначительные различия в интерфейсах и функциональности, самая большая из которых заключается в том, что FrameView регистрирует данные о мощности.Мы протестировали энергопотребление видеокарт с использованием встроенного оборудования для измерения точных нагрузок, и показатели мощности Nvidia для графических процессоров Nvidia являются точными с точностью до нескольких ватт. Однако графические процессоры AMD сообщают о потребляемой мощности только для графического процессора, что может означать разницу от 10 Вт до 100 Вт, в зависимости от конкретного графического процессора (Vega является худшим нарушителем). В остальном все три этих инструмента имеют один и тот же общий формат файла, который дает время кадров, тактовую частоту и множество других деталей.
В остальном все три этих инструмента имеют один и тот же общий формат файла, который дает время кадров, тактовую частоту и множество других деталей.
Мы стандартизировали использование OCAT для тестирования графического процессора, но вы можете использовать FrameView или даже PresentMon, если хотите. Следует отметить одну важную вещь: многим играм не нравится встроенная в эти программы функция наложения. Приложения Microsoft Store UWP и все остальное с тяжелым DRM часто не запускаются, если включен оверлей, поэтому мы работаем без оверлея. Если вам нужен счетчик частоты кадров в углу, вы можете попробовать, но вы узнаете, что есть проблема, если игра перестанет запускаться.Также обратите внимание, что игры, использующие Vulkan API, по нашему опыту не совместимы с наложением частоты кадров; они не обязательно не сработают, но вы не сможете заставить оверлей действительно отображаться на экране.
Поскольку PresentMon и его производные уже собирают так много данных, нет необходимости в дополнительных инструментах, таких как GPU-Z или HWiNFO64, хотя их по-прежнему удобно держать в заднем кармане.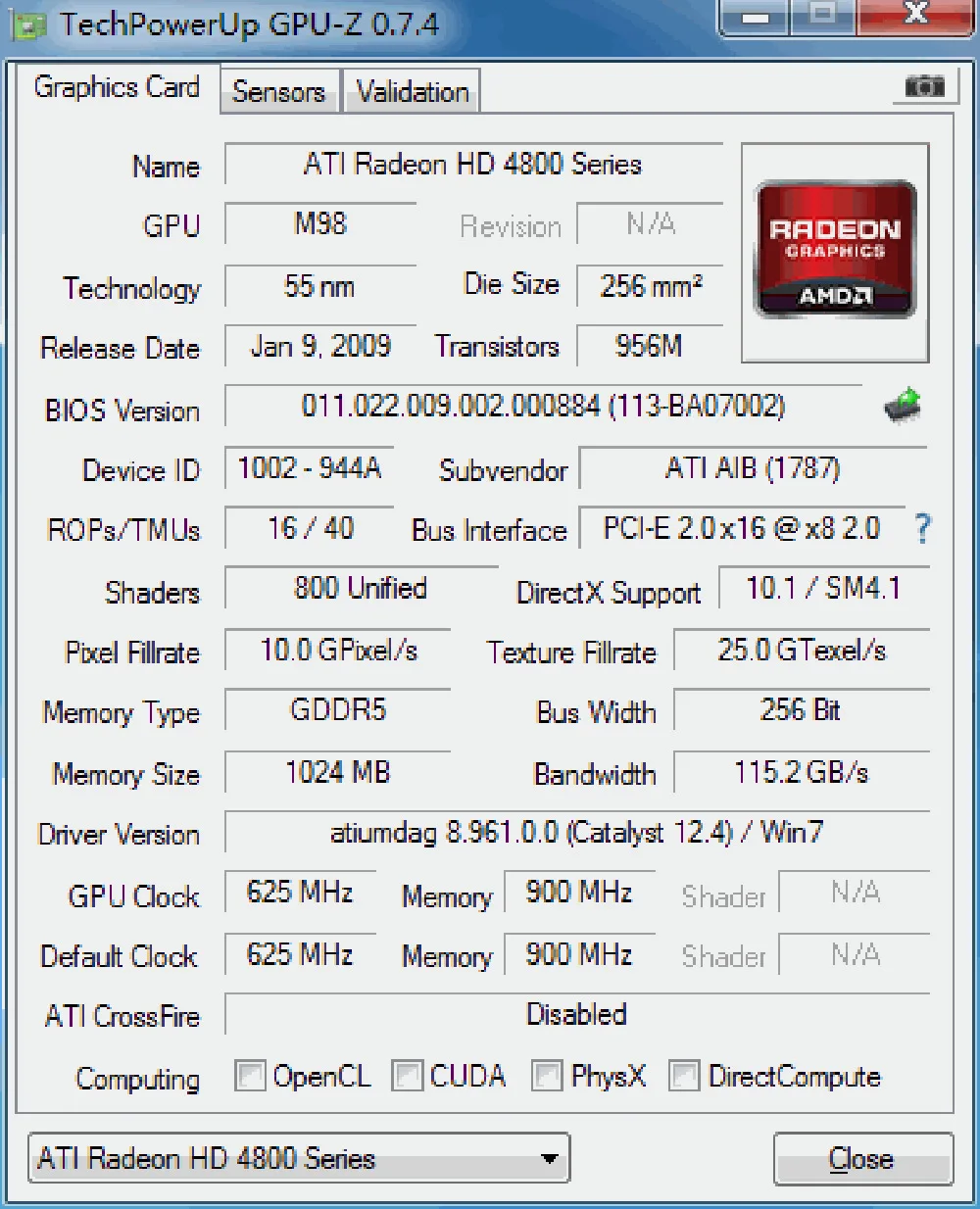 HWiNFO64 — ваше универсальное решение для мониторинга практически всех других компонентов, включая датчики материнской платы, тактовые частоты процессора и многое другое.Но для тестов GPU в этом нет особой необходимости.
HWiNFO64 — ваше универсальное решение для мониторинга практически всех других компонентов, включая датчики материнской платы, тактовые частоты процессора и многое другое.Но для тестов GPU в этом нет особой необходимости.
Еще один инструмент, который вам может понадобиться, — это что-то для разгона или настройки вашего графического процессора, чтобы помочь улучшить результаты тестов. Многие поставщики видеокарт имеют специальное программное обеспечение, которое работает только с определенной маркой карты, которую вы покупаете, но не все эти пакеты программного обеспечения предлагают одинаковый уровень настройки. Обычно мы пропускаем утилиты Asus, Gigabyte, ASRock, Sapphire и т. Д. И просто используем MSI Afterburner или, возможно, EVGA Precision X1. Afterburner работает практически с любым графическим процессором, выпущенным за последнее десятилетие или более, в то время как Precision X1 работает только с графическими процессорами Nvidia, что означает, что мы обычно предпочитаем Afterburner.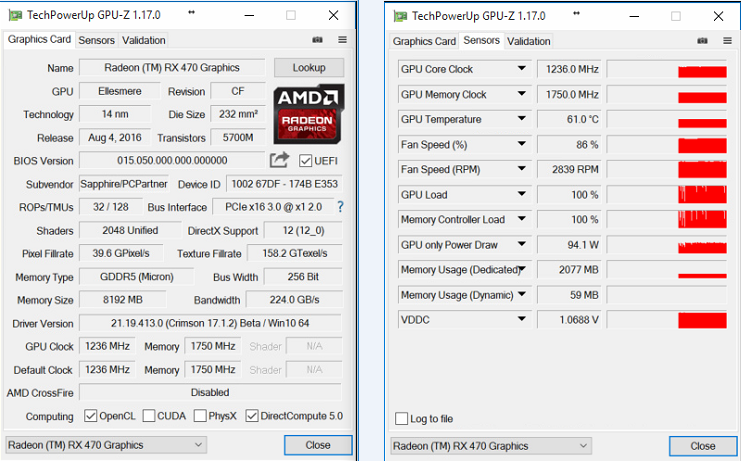 Настройка кривой скорости вращения вентилятора / охлаждения — отличный способ снизить температуру графического процессора и потенциально повысить производительность, хотя это происходит за счет увеличения шума вентилятора.
Настройка кривой скорости вращения вентилятора / охлаждения — отличный способ снизить температуру графического процессора и потенциально повысить производительность, хотя это происходит за счет увеличения шума вентилятора.
Игры для тестов GPU
С OCAT любую игру можно использовать для тестирования GPU. Главное — найти повторяющийся раздел и протестировать его несколько раз. Кроме того, в некоторых играх есть заблокированная частота кадров или ограничение частоты кадров, поэтому тестирование чего-то вроде Cuphead не будет особенно значимым, если вы просто не пытаетесь подтвердить, что вы можете достичь стабильных 60 кадров в секунду.Мы протестировали Doom Eternal и Minecraft RTX, используя методы, которые мы опишем здесь, что может занять десятки часов, если вы тестируете множество различных графических процессоров. Но если вы смотрите только на свой компьютер до и после обновления, это довольно безболезненно.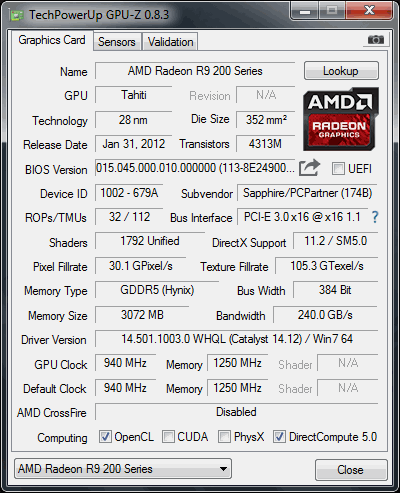
Однако, если вы после easy GPU тесты, лучше просто выбрать одну из относительно большого количества игр, которые имеют встроенные инструменты тестирования. Вы по-прежнему можете использовать OCAT для регистрации времени кадра, который мы рекомендуем как универсальный способ сбора метрик производительности — плюс он позволяет вам контролировать точки начала / остановки для ведения журнала времени кадра.Но если вам просто любопытно посмотреть, насколько изменилась производительность с обновлением, встроенных тестов определенно хватит.
Конечно, вам нужно владеть большинством рассматриваемых игр, чтобы иметь возможность их использовать, но вот несколько игр со встроенными тестами графического процессора. Мы будем придерживаться игр, выпущенных после 2015 года, но вот некоторые из них, которые мы использовали или использовали в прошлом, в алфавитном порядке. Мы также включим размеры загрузки / установки, потому что, если вы ищете быстрый тест графического процессора, вы, вероятно, не захотите загружать 100 ГБ или более данных.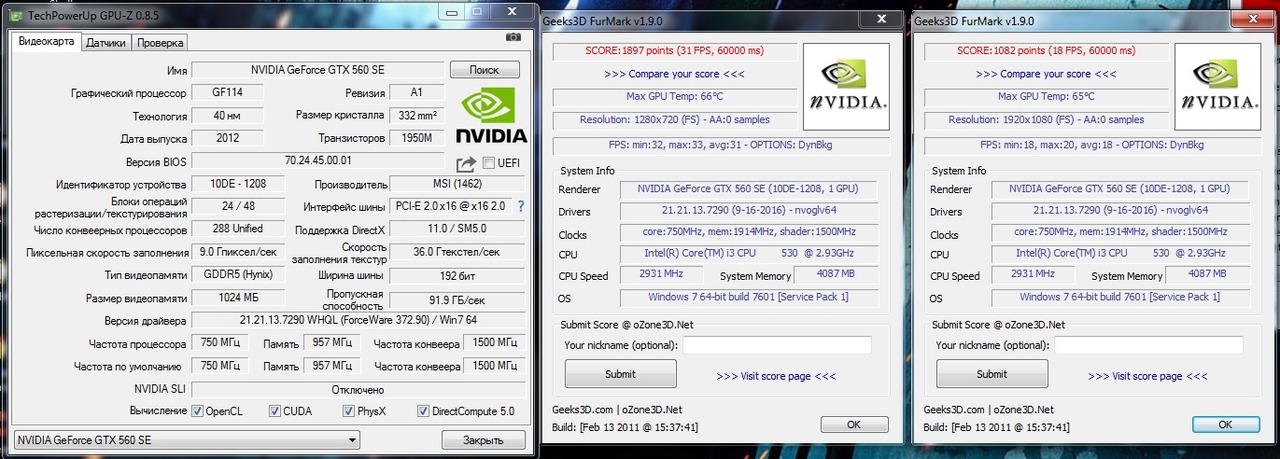 И если вам интересно, на что способен современный ПК, мы также предоставим результаты тестов для 1440p ultra на Core i9-9900K с GeForce RTX 2080 Ti.
И если вам интересно, на что способен современный ПК, мы также предоставим результаты тестов для 1440p ultra на Core i9-9900K с GeForce RTX 2080 Ti.
Последние игры со встроенными тестами графического процессора
Ashes of the Singularity (Изображение предоставлено Tom’s Hardware) Ashes of the Singularity (22,0 ГБ): В шутку упоминается как Ashes Benchmark , благодаря его широкому использованию в обзорах процессоров и графических процессоров, AotS и его расширение Escalation отлично подходят для наказания вашего процессора — да, процессора, а не графического процессора.Он выводит на экран тонны юнитов и объектов, и именно здесь низкоуровневые API часто работают лучше. Игра поддерживает DirectX 11 (DX11), DirectX 12 (DX12) и рендеринг Vulkan, причем последние два предпочтительнее DX11, поскольку они позволяют процессору обрабатывать вещи более эффективно (DX12 показал лучшие результаты в нашем тестировании).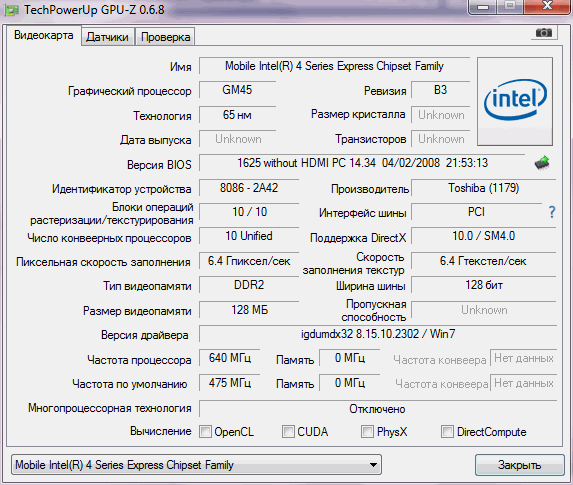 Тест длится около трех минут, а встроенный браузер результатов довольно обширен, разбивая производительность на различные категории в зависимости от сложности сцены. AotS также, пожалуй, единственная игра, которая поддерживает явную поддержку нескольких графических процессоров в DX12, что позволяет вам попробовать смешивать и согласовывать графические процессоры разных уровней — например, RTX 2070 с RX 5700 XT! Звучит лучше, чем работает на практике. Не зацикливайтесь на абсолютной частоте кадров, особенно если вы выбираете предустановки «Экстремальный» или «Безумный», когда центральный процессор становится основным узким местом.
Тест длится около трех минут, а встроенный браузер результатов довольно обширен, разбивая производительность на различные категории в зависимости от сложности сцены. AotS также, пожалуй, единственная игра, которая поддерживает явную поддержку нескольких графических процессоров в DX12, что позволяет вам попробовать смешивать и согласовывать графические процессоры разных уровней — например, RTX 2070 с RX 5700 XT! Звучит лучше, чем работает на практике. Не зацикливайтесь на абсолютной частоте кадров, особенно если вы выбираете предустановки «Экстремальный» или «Безумный», когда центральный процессор становится основным узким местом.
1440p Экстремальная производительность (DX12) : 108,8 среднего кадра в секунду, 71,7 99-й процентиль
Assassin’s Creed Odyssey (Изображение предоставлено Tom’s Hardware) Assassin’s Creed61 9115 ГБ): Тест встроенного графического процессора занимает всего около минуты, хотя количество и разнообразие облаков в небе могут иметь умеренное (до 10%) влияние на производительность. Мы рекомендуем выполнить тест как минимум 3-5 раз, пытаясь получить «ясный / солнечный» день для сравнения, или выполнить его пять раз и взять среднее значение. Раздражения включают необходимость перезапуска между большинством изменений настроек (не разрешения), плюс тест отбрасывает вас на начальный экран загрузки между запусками. Обычно вы тратите больше минуты на подготовку к тесту, а затем 60 секунд на собственно тест.Но Assassin’s Creed — популярная серия, и как последняя партия Odyssey стоит рассматривать как тест GPU.
Мы рекомендуем выполнить тест как минимум 3-5 раз, пытаясь получить «ясный / солнечный» день для сравнения, или выполнить его пять раз и взять среднее значение. Раздражения включают необходимость перезапуска между большинством изменений настроек (не разрешения), плюс тест отбрасывает вас на начальный экран загрузки между запусками. Обычно вы тратите больше минуты на подготовку к тесту, а затем 60 секунд на собственно тест.Но Assassin’s Creed — популярная серия, и как последняя партия Odyssey стоит рассматривать как тест GPU.
1440p Ультра производительность (DX11) : в среднем 74,5 кадра в секунду, 58,7 99-й процентиль
Assassin’s Creed Origins (Изображение предоставлено Tom’s Hardware) Assassin’s Creed Origins GB : Предыдущая игра из серии Assassin’s Creed , Origins вышла в 2016 году.Это немного менее требовательно с последовательностью тестирования графического процессора, которая длится почти в два раза дольше (115 секунд). Игры AC , как правило, развивают максимальную скорость около 120–140 кадров в секунду, независимо от настроек, но тогда это не игры с дерганием, такие как CS: GO , где вы выиграете от экстремальной частоты обновления и частоты кадров. Origins также не заставляет вас возвращаться к стартовому экрану после каждого теста, а погода фиксируется, поэтому результаты тестов гораздо более стабильны.
Игры AC , как правило, развивают максимальную скорость около 120–140 кадров в секунду, независимо от настроек, но тогда это не игры с дерганием, такие как CS: GO , где вы выиграете от экстремальной частоты обновления и частоты кадров. Origins также не заставляет вас возвращаться к стартовому экрану после каждого теста, а погода фиксируется, поэтому результаты тестов гораздо более стабильны.
1440p Ультра производительность (DX11) : 96.1 средний кадр / с, 71,4 99-й процентиль
Batman Arkham Knight (Изображение предоставлено Tom’s Hardware) Batman Arkham Knight (35,2 ГБ): Первоначально выпущен в таком плохом состоянии оптимизации что она была временно удалена из Steam перед восстановлением, Arkham Knight — самая последняя игра про Бэтмена (хотя слухи о другом существе в разработке все еще ходят). Различные игры Batman прошли несколько приличных встроенных тестов графического процессора.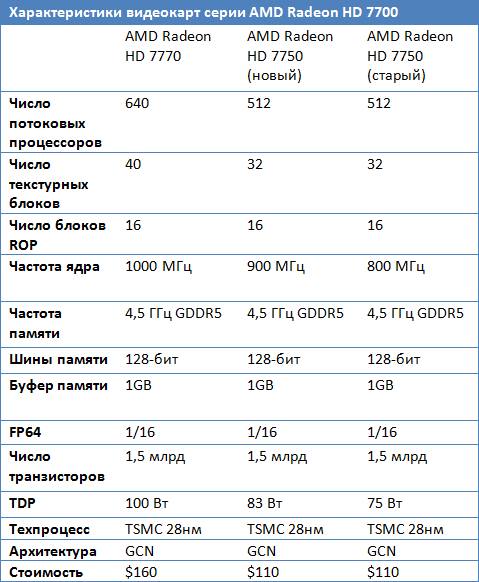 Они также являются частью избранных игр, в которых используется Nvidia PhysX API значимым образом. RIP, PhysX — технически он не мертв, но в наши дни очень немногие игры используют его в полной мере. Тестовая последовательность длится около 95 секунд и проста в выполнении, а пять лет спустя аппаратное обеспечение ПК достигло точки, когда добиться относительно высокой производительности в Arkham Knight уже не так сложно, как раньше.
Они также являются частью избранных игр, в которых используется Nvidia PhysX API значимым образом. RIP, PhysX — технически он не мертв, но в наши дни очень немногие игры используют его в полной мере. Тестовая последовательность длится около 95 секунд и проста в выполнении, а пять лет спустя аппаратное обеспечение ПК достигло точки, когда добиться относительно высокой производительности в Arkham Knight уже не так сложно, как раньше.
1440p Max + PhysX performance (DX11) : 126,2 в среднем кадра в секунду, 63.2 99-й процентиль
Borderlands 3 (Изображение предоставлено Tom’s Hardware) Borderlands 3 (82,7 ГБ): Современная игра, созданная с использованием Unreal Engine 4, Borderlands 3 ‘s Тест графического процессора занимает около двух минут с момента нажатия кнопки «Пуск», из которых около 30 секунд — это ожидание загрузки уровня. BL3 поддерживает рендеринг DX11 и DX12, причем последний лучше работает на картах AMD. Если у вас есть карта Nvidia, DX12 лучше только при более низких настройках на высокопроизводительном оборудовании, таком как RTX 2070 Super или лучше при средних или низких настройках 1440p.В основном используйте DX11 для Nvidia и DX12 для AMD. Обратите внимание, что при первом запуске версии игры для DX12 существует довольно длительный этап предварительной компиляции шейдера, который может занять пару минут, в зависимости от вашего оборудования. Встроенный тест генерирует для вас CSV-файл времени кадра, что потенциально на одну проблему меньше, о чем нужно беспокоиться, но сгенерированный CSV-файл в начале содержит около пяти секунд данных, которые не особенно полезны и должны быть исключены из любой производительности. расчеты.Мы максимально увеличили качество настройки с помощью предустановки «Badass», потому что почему бы и нет? (На самом деле, визуальная выгода от перехода от ультра-предустановки к крутой, хотя производительность упадет на 10%, но неважно.)
Если у вас есть карта Nvidia, DX12 лучше только при более низких настройках на высокопроизводительном оборудовании, таком как RTX 2070 Super или лучше при средних или низких настройках 1440p.В основном используйте DX11 для Nvidia и DX12 для AMD. Обратите внимание, что при первом запуске версии игры для DX12 существует довольно длительный этап предварительной компиляции шейдера, который может занять пару минут, в зависимости от вашего оборудования. Встроенный тест генерирует для вас CSV-файл времени кадра, что потенциально на одну проблему меньше, о чем нужно беспокоиться, но сгенерированный CSV-файл в начале содержит около пяти секунд данных, которые не особенно полезны и должны быть исключены из любой производительности. расчеты.Мы максимально увеличили качество настройки с помощью предустановки «Badass», потому что почему бы и нет? (На самом деле, визуальная выгода от перехода от ультра-предустановки к крутой, хотя производительность упадет на 10%, но неважно.)
The Division 2 (65,1 ГБ): Открытый мир Ubisoft после пандемии, который стирает большую часть Настройка численности населения может показаться слишком сложной сейчас, но встроенный тест по-прежнему является основным продуктом наших тестов и обзоров графических процессоров. Как и Borderlands 3 , он также генерирует CSV времени кадров с разумными точками запуска / остановки, которые дают результаты, почти идентичные нашим собственным журналам OCAT. Поддерживаются DX11 и DX12, причем DX11 обычно работает немного лучше на картах Nvidia, особенно на старых / более медленных моделях, но мы придерживаемся версии DX12 для нашего тестирования, чтобы сохранить стандартизацию.
Как и Borderlands 3 , он также генерирует CSV времени кадров с разумными точками запуска / остановки, которые дают результаты, почти идентичные нашим собственным журналам OCAT. Поддерживаются DX11 и DX12, причем DX11 обычно работает немного лучше на картах Nvidia, особенно на старых / более медленных моделях, но мы придерживаемся версии DX12 для нашего тестирования, чтобы сохранить стандартизацию.
1440p Ультра производительность (DX12) : 99,7 в среднем кадра в секунду, 80,9 99-й процентиль
Far Cry 5 (Изображение предоставлено Tom’s Hardware) Far Cry 5 (73.0 ГБ): Почти каждая игра Far Cry включает встроенный инструмент тестирования графического процессора. Для FC5 последовательность испытаний быстрая и безболезненная, длится около одной минуты. В игре есть четыре предустановки, а также множество других настроек, которые вы можете настроить по мере необходимости.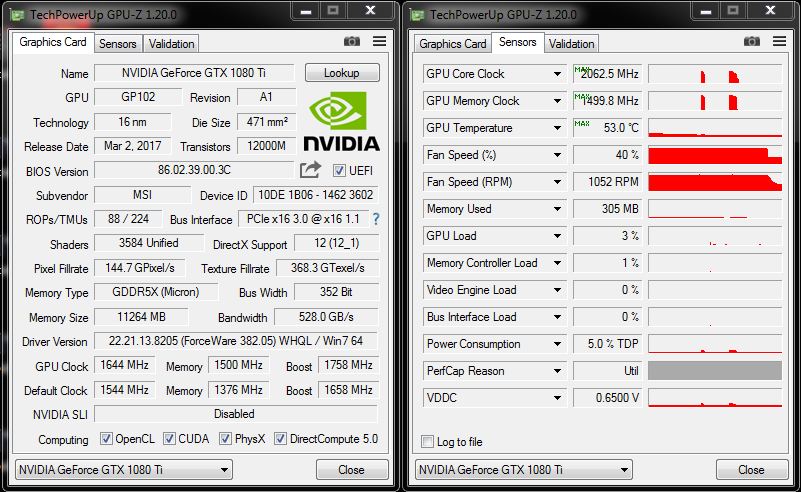 Первый запуск обычно немного более нестабильный, чем последующие тесты, поэтому убедитесь, что вы запускали его как минимум три раза, чтобы получить хорошее представление о типичной производительности.
Первый запуск обычно немного более нестабильный, чем последующие тесты, поэтому убедитесь, что вы запускали его как минимум три раза, чтобы получить хорошее представление о типичной производительности.
Производительность 1440p Ultra HD (DX11) : 130.2 средних кадра в секунду, 101,4 99-й процентиль
Far Cry New Dawn (Изображение предоставлено Tom’s Hardware)Far Cry New Dawn (41,2 ГБ): На год новее, чем указано выше, это происходит примерно через 20 лет после окончания Far Cry 5 . Двигатель такой же, но последовательность тестов немного отличается, а производительность у New Dawn обычно немного ниже. Вам действительно нужно протестировать только одну из игр Far Cry , так как результаты говорят о том же.
1440p Ультра производительность (DX11) : в среднем 114,5 кадров в секунду, 85,3 99-й процентиль
Far Cry Primal (Изображение предоставлено Tom’s Hardware) Far Cry Primal (20,1 ГБ) : С другой стороны, FCP на несколько лет старше и теоретически немного менее требователен.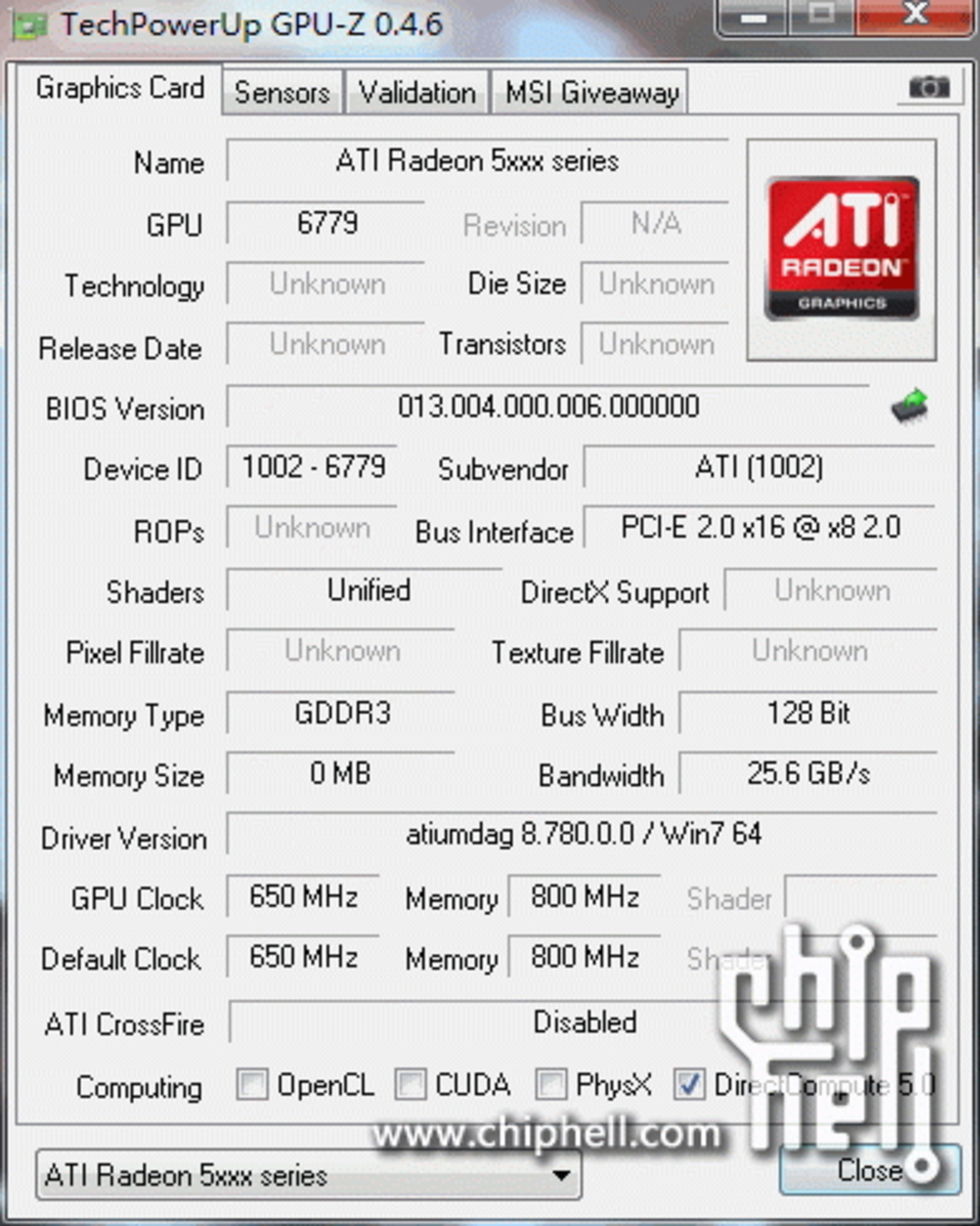 Однако он по-прежнему использует движок Dunia 2, поэтому снова нет необходимости запускать несколько разных тестов Far Cry .По иронии судьбы, производительность Primal ниже, чем Far Cry 5 , вероятно, потому, что в тестовой последовательности много воды, что снижает частоту кадров по сравнению с некоторыми другими областями игры.
Однако он по-прежнему использует движок Dunia 2, поэтому снова нет необходимости запускать несколько разных тестов Far Cry .По иронии судьбы, производительность Primal ниже, чем Far Cry 5 , вероятно, потому, что в тестовой последовательности много воды, что снижает частоту кадров по сравнению с некоторыми другими областями игры.
1440p Ультра производительность (DX11) : 115,0 в среднем кадров в секунду, 78,0 99-й процентиль
Final Fantasy XIV (Изображение предоставлено Tom’s Hardware) Final Fantasy XIV Shadowbringers Benchmark .2 ГБ): Это бесплатный, маленький и простой в использовании. Он также немного менее требователен — даже при максимальном качестве Final Fantasy XIV не требует громадного графического процессора. По умолчанию это длинный тест , который длится около семи минут. Вы можете регистрировать время кадров и выходить через первые несколько минут, как мы используем тест GPU, и вы захотите регистрировать время кадров, поскольку тест сообщает только туманную оценку.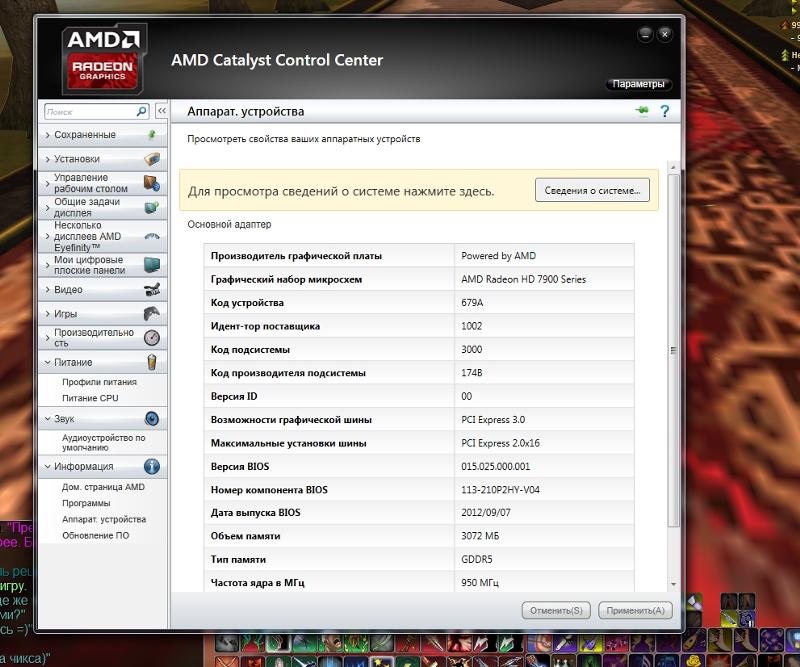
1440p Максимальная производительность (DX11) : в среднем 151,5 кадра в секунду, 73.5 99-й процентиль
Forza Horizon 4 (Изображение предоставлено Tom’s Hardware)Forza Horizon 4 (75,8 ГБ): Если вам нравятся гоночные игры, Forza Horizon 4 — это отлично, а встроенный тест GPU достаточно прост в использовании. Это занимает около 80 секунд и дает стабильные результаты. Обратите внимание, что он доступен только в Microsoft Store, который остается одним из самых недружелюбных для пользователей цифровых витрин.Для этого также требуется графический процессор, совместимый с DX12, что означает, что он лучше работает на графических процессорах AMD.
1440p Ультра производительность (DX12) : в среднем 159,0 кадров в секунду, 131,2 99-й процентиль
Grand Theft Auto V (Изображение предоставлено Tom’s Hardware) Grand Theft Auto V (86,3 ГБ): Самая старая игра в нашем списке, GTAV , вышла в 2013 году на консолях, но не появлялась на ПК до 2015 года. В ней есть полный набор графических опций, которые вы можете настраивать, и на максимальных настройках, с включены расширенные функции, игра остается довольно требовательной.(Однако при более низких настройках легко получить 60 кадров в секунду на GTAV .) Одним из основных недостатков GTAV является отсутствие предустановок, поэтому вы должны убедиться, что вручную вводите одни и те же настройки для каждого GPU вы тестируете. Тест занимает около четырех минут и включает пять различных сцен, но только последняя сцена (длиной 116 секунд) действительно полезна в качестве теста, поскольку другие слишком короткие. В этом отношении это очень похоже на Red Dead Redemption 2 .
В ней есть полный набор графических опций, которые вы можете настраивать, и на максимальных настройках, с включены расширенные функции, игра остается довольно требовательной.(Однако при более низких настройках легко получить 60 кадров в секунду на GTAV .) Одним из основных недостатков GTAV является отсутствие предустановок, поэтому вы должны убедиться, что вручную вводите одни и те же настройки для каждого GPU вы тестируете. Тест занимает около четырех минут и включает пять различных сцен, но только последняя сцена (длиной 116 секунд) действительно полезна в качестве теста, поскольку другие слишком короткие. В этом отношении это очень похоже на Red Dead Redemption 2 .
1440p Макс. Производительность 4xMSAA (DX11) : 93.0 средний fps, 59,1 99-й процентиль
Hitman 2 (Изображение предоставлено Tom’s Hardware) Hitman / Hitman 2 (65,6 ГБ / 149 ГБ): Перезагрузка Hitman в 2016 году принесла в серию DX12, который может немного повысить производительность на большинстве графических процессоров.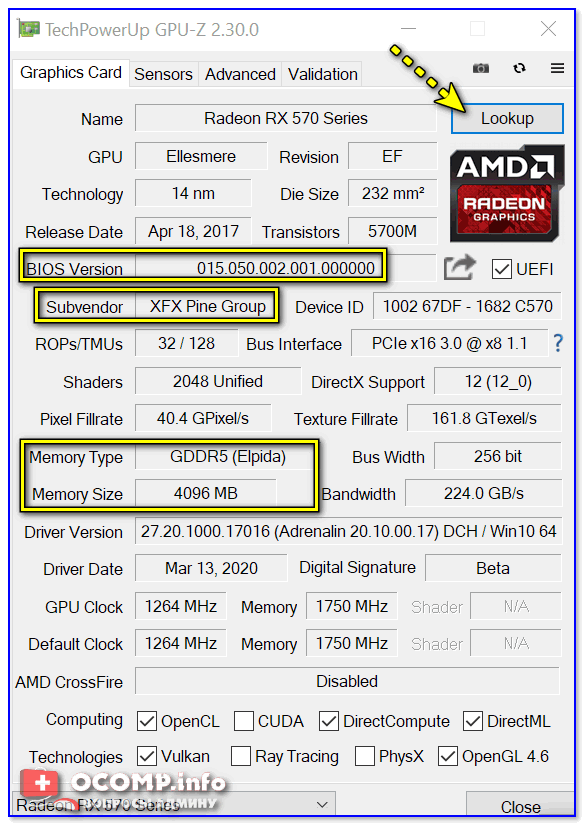 Hitman 2 изначально не поддерживал DX12, но позже добавил ее. Обе игры используют один и тот же движок, но Hitman 2 был обновлен новыми функциями рендеринга, что делает его, возможно, лучшим выбором для покупки и игры, поскольку он включает в себя все уровни предыдущей игры.Он также имеет две разные тестовые последовательности, Майами и Мумбаи, каждая из которых длится пару минут.
Hitman 2 изначально не поддерживал DX12, но позже добавил ее. Обе игры используют один и тот же движок, но Hitman 2 был обновлен новыми функциями рендеринга, что делает его, возможно, лучшим выбором для покупки и игры, поскольку он включает в себя все уровни предыдущей игры.Он также имеет две разные тестовые последовательности, Майами и Мумбаи, каждая из которых длится пару минут.
Hitman: 1440p Max (без SSAA) производительность (DX12) : 158,5 среднего кадра в секунду, 104,5 99-й процентиль
Hitman 2 Miami: 1440p Max (без SSAA) производительность (DX12) : 123,6 среднего кадра в секунду, 73,0 99-й процентиль
(Изображение предоставлено Sony) Horizon Zero Dawn (70,8 ГБ): Это игра, предназначенная только для DirectX 12, и наш тестовый образец Horizon Zero Dawn описывает ее очень подробно.Игра, похоже, отдает предпочтение более новым архитектурам графических процессоров, а встроенный тест, как правило, немного легче, чем фактический игровой процесс (но он более надежен с точки зрения согласованности результатов). Будущие исправления все еще планируются для повышения производительности, и за этим следует следить.
Будущие исправления все еще планируются для повышения производительности, и за этим следует следить.
1440p Ultimate Quality performance (DX12) : среднее значение 94,1 кадра / с, 72,6 99-й процентиль
Metro Exodus (Изображение предоставлено Tom’s Hardware) Metro Exodus (77.7 ГБ): Одна из первых игр, поддерживающих оборудование Nvidia RTX через API DirectX Raytracing (DXR), Metro Exodus может наказать даже самые быстрые видеокарты при более высоких настройках и разрешениях, а включение трассировки лучей добавляет оскорбления к травмам. DLSS действительно помогает снизить налог на DXR, но это оригинальный DLSS, а не DLSS 2.0. Встроенный тест графического процессора можно запустить, перейдя в папку с установкой игры и запустив программу Benchmark.exe, которая имеет пять предустановок вместе с режимом RTX.Если вы покупаете видеокарту с поддержкой трассировки лучей, это отличный тест, чтобы увидеть, как работает трассировка лучей, и разницу между режимами рендеринга.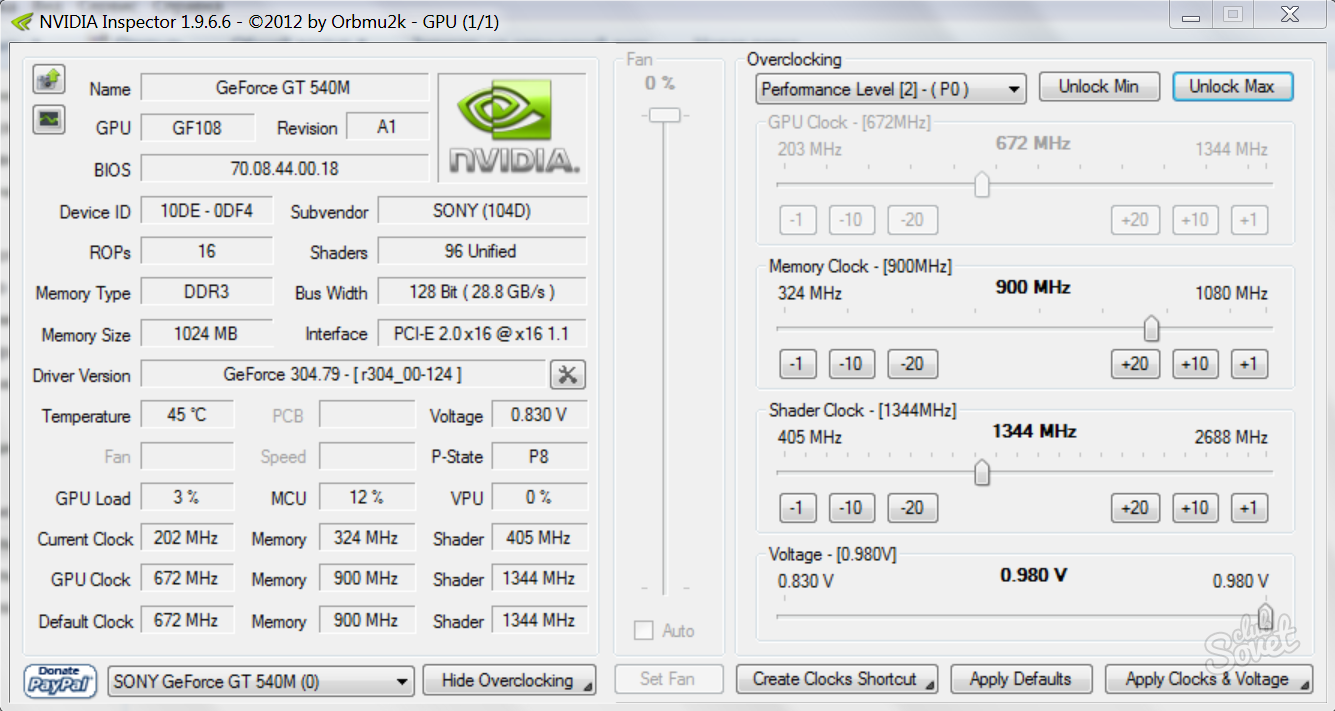 Внутренние помещения с большим количеством теней показывают наибольшую разницу, но снижение производительности для глобального освещения (непрямого освещения) через DXR огромно.
Внутренние помещения с большим количеством теней показывают наибольшую разницу, но снижение производительности для глобального освещения (непрямого освещения) через DXR огромно.
1440p Ультра производительность (DXR + DLSS) : в среднем 68,7 кадра в секунду, 43,8 99-й процентиль
Средиземье Shadow of War (Изображение предоставлено Tom’s Hardware) Средиземье Shadow of War (151 ГБ): С 2017 года Shadow of War может довести графические процессоры с объемом видеопамяти менее 8 ГБ до предела, особенно если вы используете графические процессоры AMD.Кроме того, это одна из самых жирных игр, с которыми мы сталкивались: ее объем загрузки в Steam составляет 134,7 ГБ, а дисковое пространство занимает 151 ГБ. Честно говоря, пакет текстур HD не имеет большого значения, и вам, вероятно, следует его пропустить. Выполнение встроенного теста занимает около минуты и дает довольно стабильные результаты при условии, что вы не превысите объем VRAM вашего графического процессора.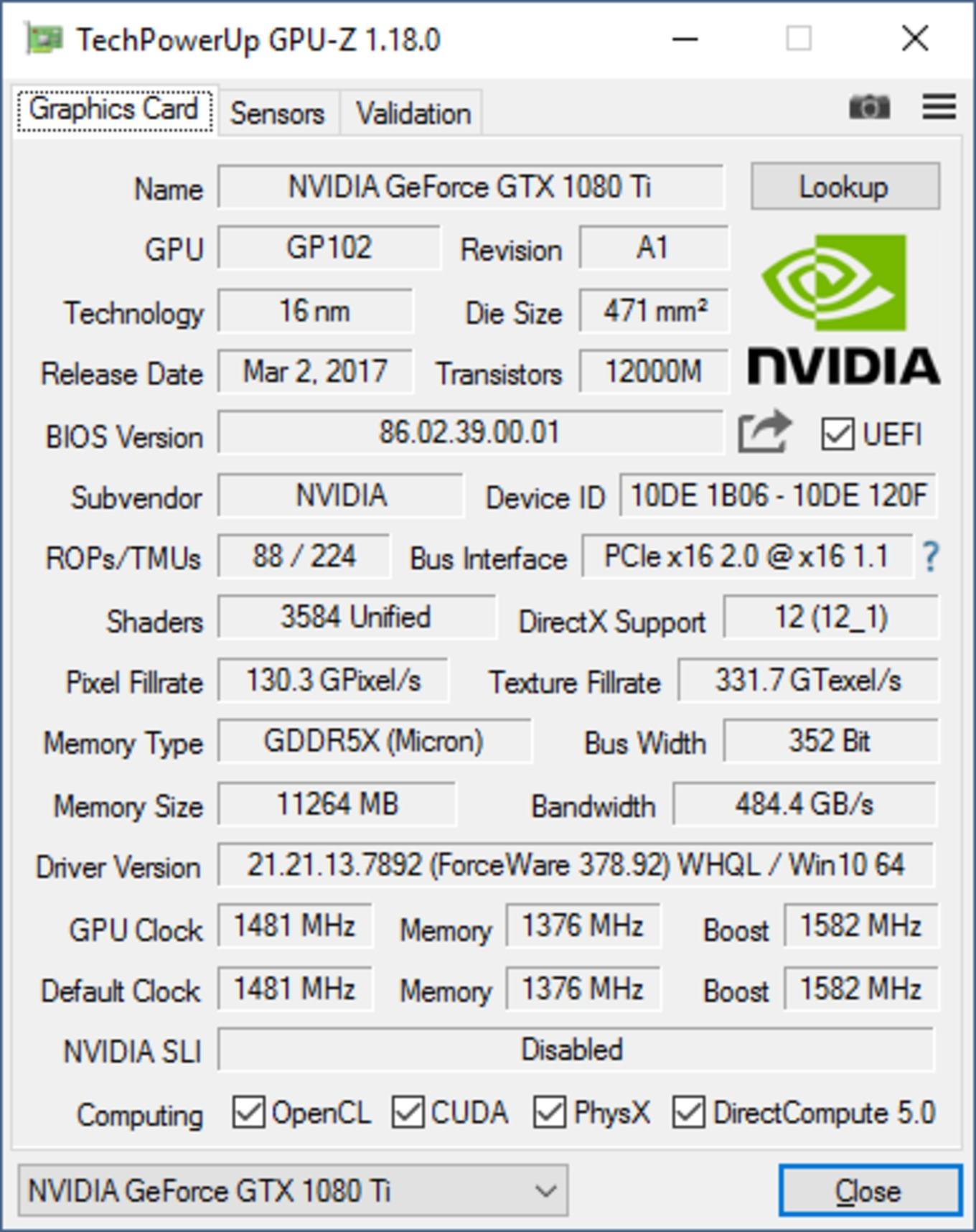 Как обычно, первый запуск следует игнорировать, так как ваш графический процессор, вероятно, все еще разогревается, к тому же вы получите больше заиканий на первом проходе, пока что-то кэшируется в память.
Как обычно, первый запуск следует игнорировать, так как ваш графический процессор, вероятно, все еще разогревается, к тому же вы получите больше заиканий на первом проходе, пока что-то кэшируется в память.
1440p Ультра производительность (DX11) : 112,9 в среднем кадров в секунду, 84,1 99-й процентиль
Red Dead Redemption 2 (Изображение предоставлено Tom’s Hardware)Red Dead Redemption 2 (115GB ): Последний опус Rockstar, Red Dead Redemption 2 , во многом похож на GTAV . Нет подходящих предустановок (игнорируйте ползунок предустановок, поскольку он выбирает разные настройки в зависимости от вашего графического процессора).Есть также около 40 настроек, которые вы можете настроить, хотя только пять или около того имеют большое значение в производительности. В этом тесте мы максимально использовали все, кроме MSAA, хотя меньшие ПК, вероятно, должны будут работать с гораздо более низкими настройками. RDR2 поддерживает API-интерфейсы Vulkan и DX12, при этом Vulkan в целом работает лучше всех по нашему опыту. Мы регистрируем время кадров во время пятой тестовой последовательности, которая длится около 130 секунд и начинается с того, что Артур грабит кассовый аппарат.
1440p Макс. Без производительности MSAA (Vulkan) : 64.2 средних кадра в секунду, 52,8 99-й процентиль
Rise of the Tomb Raider (Изображение предоставлено Tom’s Hardware)Rise of the Tomb Raider (20,9 ГБ): Встроенный графический процессор test на самом деле не очень хорош, так как первая сцена менее сложна и генерирует более высокую частоту кадров. Тем не менее, его легко запустить, и вы можете регистрировать время кадров только для второй и / или третьей последовательности для более репрезентативного теста. Конечно, RotTR теперь вытеснен его младшим братом.
1440p Очень высокая производительность (DX12) : 142,1 в среднем кадра в секунду, 105,9 99-й процентиль
Shadow of the Tomb Raider (Изображение предоставлено Tom’s Hardware)Shadow of the Tomb Raider (35,3 ГБ): Использование последней версии Tomb Raider в качестве эталона дает несколько преимуществ. Во-первых, это более новая игра, поэтому она лучше отражает последние тенденции в игровых движках и требованиях к оборудованию.Во-вторых, хотя в нем все еще есть три тестовых последовательности, первая и третья являются относительно хорошими представлениями типичного игрового процесса. В-третьих, и это, возможно, самое главное, он поддерживает DXR, что делает его еще одной потенциальной демонстрацией вашей видеокарты RTX (или AMD RDNA 2 или Nvidia Ampere через несколько месяцев). За исключением того, что эффекты DXR предназначены только для теней и, честно говоря, не выглядят так впечатляюще, особенно с точки зрения производительности, которую они наносят. По крайней мере, DLSS в основном компенсирует падение производительности.
1440p Ультра производительность (DXR + DLSS) : 86.2 средних кадра в секунду, 54,9 99-й процентиль
Strange Brigade (Изображение предоставлено Tom’s Hardware)Strange Brigade (33,6 ГБ): Это асимметричная кооперативная игра в стиле in в духе Left 4 Dead, созданной разработчиками игр Sniper Elite и использующими тот же движок Asura. Он использует API-интерфейсы Vulkan или DX12, причем Vulkan обычно является предпочтительным, и имеет последовательность тестов, которая длится около одной минуты.Это быстрый и простой тест, но не очень популярной игры или движка. Насколько нам известно, в тесте графического процессора также не работает вражеский ИИ — все игроки и враги заморожены во времени, что означает, что производительность в тесте может быть выше, чем на самом деле, когда вы играете в игру, особенно на более медленных / старых процессорах.
1440p Ультра производительность (Vulkan) : 193,4 в среднем кадра в секунду, 153,8 99-й процентиль
Принцип Талоса (Изображение предоставлено Tom’s Hardware)Принцип Талоса 51161 3 ГБ) : ему несколько лет, он использует движок Serious Sam 4 (который еще не выпущен), но с игровым процессом-головоломкой. The Talos Principle — это небольшая загрузка, и тест GPU достаточно прост в использовании. Тест находится в меню «Дополнительно» и работает с текущими настройками. Он также поддерживает API DX 11, DX 12 и Vulkan. Полная последовательность тестирования занимает около трех минут, и при тестировании DX11 API по-прежнему работает лучше всего с графическими процессорами Nvidia. (В последнее время мы не тестировали производительность AMD, но Vulkan может быть лучшим вариантом.)
1440p Ультра производительность 4xMSAA (DX11) : 203 среднего кадра в секунду, 137,2 99-й процентиль
Total War Warhammer 2 (Изображение предоставлено Tom’s Hardware)Total War61 (53,4 ГБ): Это игра, продвигаемая AMD с поддержкой DX12, но эта поддержка указана как «бета» даже через два года после запуска игры. Для Nvidia вы все равно получите лучшую производительность от DX11 API, в то время как AMD иногда работает лучше с DX12 — это зависит от драйвера и графического процессора.Вы можете запустить три разных теста: Battle, Campaign и Skaven. Мы предпочитаем тест Skaven, который, кажется, лучше всего отображает «реалистичный» игровой процесс и занимает около 60 секунд (плюс 20-30 секунд на время загрузки).
1440p Ультра производительность (DX11) : в среднем 99,8 кадра в секунду, 62,2 99-й процентиль
Wolfenstein Youngblood (Изображение предоставлено Tom’s Hardware)Wolfenstein Youngblood 42,161 8 ГБ): поддержка трассировки лучей Vulkan для отражений была добавлена через много месяцев после первоначального запуска вместе с двумя различными встроенными тестами графического процессора (Riverside и Lab X), каждый из которых длится около 30 секунд. К сожалению, это немного короче, и отражения с трассировкой лучей не делают и особой визуальной разницей. Также была добавлена поддержка DLSS 2.0, которая обычно устраняет любые потери производительности из-за трассировки лучей. Тест Lab X немного сложнее, так как полы блестящие и светоотражающие, поэтому мы использовали его.Производительность на удивление высока для игры с эффектами трассировки лучей, что заставляет задуматься, возможно, больше игр должны использовать VulkanRT вместо DXR.
1440p Mein Leben! с производительностью RT (качество VulkanRT + DLSS) : в среднем 154,9 кадра в секунду, 121,1 99-й процентиль
Zombie Army 4 (Изображение предоставлено Tom’s Hardware)Zombie Army 4 (49,0 ГБ) : Последняя в нашем далеко не полном списке игр со встроенными инструментами тестирования, Zombie Army 4 использует тот же движок Asura, что и Strange Brigade, в целом с аналогичными характеристиками производительности — хотя фактический тест отличается, поэтому вы не можете сравнивать ZA4. баллы с баллами SB.Точно так же вы можете выбирать между DX12 и Vulkan API, причем последний предпочтительнее. Производительность ниже, чем в Strange Brigade, но опять же, это, вероятно, больше связано с тестовой последовательностью, чем с реальной игрой.
1440p Ультра производительность (DX12) : 146,7 в среднем кадра в секунду, 93,1 99-й процентиль
Как сравнить любую игру и некоторые рекомендации
Как насчет тестирования игр без встроенных функций тестирования графического процессора? Это можно сделать, и это не очень сложно.Ключ состоит в том, чтобы последовательно использовать одну и ту же последовательность испытаний, насколько это возможно, поэтому тестирование в середине перестрелки с несколькими врагами не является хорошей идеей, поскольку битва редко будет каждый раз проходить одинаково. Мы рекомендуем использовать как минимум 60-секундную тестовую последовательность, и, хотя вы можете продержаться сколько хотите, все, что дольше двух минут, обычно проходит через точку убывающей отдачи.
Мы используем OCAT отчасти потому, что он доказал свою надежность во всех играх, которые мы пробовали, а также потому, что нам нравится функция звуковой подсказки — поскольку наложение часто не работает, наличие слышимого звука запуска / остановки позволяет вам узнать вас правильно запустил захват кадра.Мы также настроили его для отслеживания производительности всех процессов, что иногда создает дополнительные файлы (например, для Explorer.exe), которые можно удалить из каталога результатов. Вот некоторые из последних популярных игр для ручного тестирования GPU.
Следует отметить один важный момент: поскольку ручное тестирование не имеет заранее установленного маршрута, вы не можете сравнивать оценки между различными публикациями — если все они не используют одну и ту же последовательность. Если вы протестируете такую игру, как Battlefield V, на разных картах и даже в разных областях одной и той же карты, производительность будет немного отличаться.Вот почему большинство тестов также придерживаются однопользовательского тестирования, поскольку многопользовательский режим вводит множество других переменных. Ниже мы включили видеоролики с тестовыми последовательностями, используемыми для каждой из игр.
Battlefield V (88,6 ГБ): Помимо популярной серии, Battlefield V занимает, пожалуй, сомнительное преимущество, так как первая полноценная игра с поддержкой трассировки лучей. Патч был выпущен примерно через месяц после запуска … и первоначальная производительность была ужасной, сокращение fps вдвое.Nvidia и DICE работали над усовершенствованием алгоритмов и в итоге снизили падение частоты кадров до 20-30%, в зависимости от области и уровня. Более того, эффекты DXR — это только для отражений, поэтому вы в основном видите их, когда специально смотрите на блестящую машину или окно. В большинстве случаев мы можем играть без DXR и не чувствовать, что нам многого не хватает. Кроме того, в многопользовательском режиме, где частота кадров имеет решающее значение, точность изображения отходит на второй план. Battlefield V также была первой игрой, получившей поддержку DLSS, но с ограничениями, такими как тот факт, что вы не можете включить DLSS на RTX 2080 Ti, если вы не используете 4K. Вздох . Наша тестовая последовательность — это штурм артиллерийских укреплений в миссии Tirailleur, но другие миссии, где не так много боев, могут быть проще для целей тестирования.
Производительность 1440p Ultra + RT (DXR) : в среднем 89,5 кадров в секунду, 73,8 99-й процентиль
Call of Duty: Modern Warfare (212 ГБ): Ho. Ly. Дерьмо. Более 200 ГБ данных для одной игры? Поздравляю, Activision, вы «выиграли» этот раунд.Если вам нравится серия Call of Duty , попробуйте, но мы не рекомендуем загружать эту игру исключительно для тестирования графического процессора. (Для загрузки потребовалось около 90 минут при подключении со скоростью 350 Мбит / с!) Он поддерживает эффекты DXR для теней, и они выглядят немного лучше, чем в некоторых других играх ( Shadow of the Tomb Raider ). Падение производительности также не является значительным, хотя в многопользовательском режиме вы почти наверняка предпочтете более высокую частоту кадров улучшенным теням.
1440p Max + RT производительность (DXR) : 96.3 средних кадра в секунду, 79,4 99-й процентиль
Control (41,8 ГБ): Из всех игр с трассировкой лучей именно в этой игре разница между традиционным рендерингом и DXR наиболее заметна. Он использует DXR для отражений, прозрачных отражений, непрямого диффузного освещения и контактных теней. Если у вас есть видеокарта с поддержкой DXR, Control может заставить вас почувствовать, что она стоит дополнительных затрат. Надеюсь, что с будущим оборудованием для трассировки лучей, обеспечивающим улучшенную производительность, мы увидим, что больше игр будут предлагать улучшенные визуальные эффекты в духе Control , а не просто немного улучшенные тени или отражения.
1440p Max + RT производительность (DXR + DLSS) : 89,3 среднего кадра в секунду, 71,6 99-й процентиль
Dishonored 2 (42,1 ГБ): Arcane выпустила несколько отличных иммерсивных симуляторов, ‘включая Prey и Dishonored серии. Производительность при запуске была немного сомнительной для Dishonored 2 , но с тех пор ситуация немного улучшилась благодаря исправлениям, новым драйверам и более быстрому оборудованию.Это игра, которую стоит пересмотреть, только ради уровня Clockwork Mansion. Для тестирования графического процессора мы пробежались по док-территории Карнаки. Одно быстрое замечание: после максимальных настроек графики вам нужно включить vsync, а затем принудительно отключить vsync в Панели управления Nvidia; в противном случае вы получите ограничение частоты кадров в 120 кадров в секунду.
1440p Ultra + HBAO + performance (DX11) : 143,3 в среднем кадра в секунду, 104,6 99-й процентиль
Doom Eternal (43.8 ГБ): последняя разработка id Software в серии Doom может похвастаться еще более интуитивным боем, чем когда-либо прежде. Он также работает невероятно хорошо по сравнению со многими другими играми, которые, откровенно говоря, выглядят не так хорошо. Вы можете увидеть наши тесты производительности Doom Eternal , которые также показывают путь, который мы использовали в нашей тестовой последовательности. Помимо того, что это отличная игра и еще один пример высоко оптимизированной реализации Vulkan, возможно, наиболее интересным является отсутствие поддержки трассировки лучей — то, что было обещано, но еще не появилось.Скорее всего, он будет выпущен в виде патча, но если Wolfenstein Youngblood является каким-либо признаком, до его появления могут пройти месяцы.
Производительность Ultra Nightmare 1440p (Vulkan) : 207,4 среднего кадра в секунду, 157,8 99-й процентиль
(Изображение предоставлено Tom’s Hardware)Microsoft Flight Simulator 2020 (100 ГБ): Последний взнос в серия симуляторов полета — это зверь, способный наказывать процессоры и графические процессоры. Даже при сверхвысоком качестве в нашем тестировании многие из самых быстрых видеокарт попадали в узкое место ЦП.Чтобы обеспечить стабильные результаты, мы рекомендуем использовать функцию автопилота и сохраненное положение, чтобы погода и другие элементы были одинаковыми при каждом запуске. Мы использовали 90-секундный видеоролик о приземлении самолета для наших подробных тестов Microsoft Flight Simulator . Также обратите внимание, что ожидается патч DirectX 12, который может значительно улучшить производительность.
1440p Ультра производительность (DX11) : в среднем 49,1 кадра в секунду, 41,0 99-й процентиль
Minecraft RTX (0.9 ГБ): Какая самая популярная игра в мире? Майнкрафт . Кроме того, ее очень легко запустить практически на любом относительно недавнем ПК… пока вы не включите эффекты трассировки пути DXR, после чего она станет одной из самых требовательных игр. Наши полные тесты Minecraft RTX предоставляют более подробную информацию. DLSS 2.0 здесь не просто полезен, он в основном необходим — иначе даже RTX 2080 Ti будет задыхаться при разрешении 1080p со всеми включенными эффектами рендеринга DXR. Существует множество бесплатных образцов миров от создателей, спонсируемых Nvidia, при условии, что у вас есть карта RTX и версия игры для Microsoft Store — извините, пользователи Java Minecraft .
1440p Ultra + 24 Расстояние рендеринга RT (DXR + DLSS) : в среднем 71,4 кадра в секунду, 46,6 99-й процентиль
(Изображение предоставлено Tom’s Hardware)Project CARS 3 (45,5 ГБ): Как и в случае с MSFS, эта игра имеет тенденцию выходить за пределы ЦП при более низких настройках, хотя и не в такой степени. Также нет предустановок графики, по крайней мере, при запуске. Вы можете увидеть наши полные тесты Project CARS 3 для получения дополнительных результатов, и мы использовали функцию воспроизведения, чтобы получить точно повторяемые тесты.Различные треки, выбор камеры, время суток и погодные условия — все это зависит от ударных характеристик, поэтому обязательно проверяйте их одинаково. Кроме того, воспроизведение имеет тенденцию работать немного хуже (10-15%), чем живой игровой процесс.
1440p Максимальная производительность (DX11) : 113,4 в среднем кадра в секунду, 87,3 99-й процентиль
Ведьмак 3 (27,9 ГБ): это старый добрый день, которому уже исполнилось пять лет . Она остается одной из самых красивых игр, и с высококлассным игровым ПК она работает довольно хорошо даже при максимальных настройках — хотя вам все равно понадобится RTX 2080 Ti, если вы надеетесь запустить 4K на максимальных настройках с 60 кадров в секунду или больше.Если вы ищете сложную последовательность тестов, поездка по Новиграду или любому другому крупному городу может потребовать от вашего процессора и графического процессора. Кроме того, поскольку это из той же студии, которая делает Cyberpunk 2077 , это лучшая оценка того, что может потребоваться для этой игры, за исключением гораздо менее требовательных, поскольку в The Witcher 3 нет эффектов DXR.
1440p Ultra + HBAO + производительность (DX11) : 116,6 в среднем fps, 77,7 99-й процентиль
Это лот потенциальных игровых тестов, и вам определенно не нужно запускать их все — или даже половину их.Однако эти тесты представляют собой «хорошие» игры, которые я использовал для тестирования GPU за последние пять лет. Еще больше будет этой осенью, когда будет запущена куча новых игр, и мы увидим еще больше игр с трассировкой лучей, как только появятся консоли следующего поколения. Мы будем обновлять этот список любыми новыми интересными дополнениями по мере того, как время идет, и если есть отличная игра для тестов GPU, которую, по вашему мнению, мы пропустили, дайте нам знать в комментариях.
Синтетические тесты графического процессора
Тестирование с использованием реальных игр обычно предпочтительнее, чем тестирование с синтетическими тестами графического процессора, которые просто пытаются имитировать игры.Если вы хотите узнать, насколько хорошо работает «Игра X», тестирование с этой игрой — единственный способ получить верный ответ. Было бы бессмысленно использовать другую игру, чтобы попытаться угадать производительность, и использование синтетических тестов графического процессора для оценки игровой производительности также не обязательно даст полезный ответ. Однако у таких тестов есть свои преимущества.
Во-первых, они часто бесплатны. Вы можете заплатить за обновленную версию, которая позволяет выполнять пользовательские тесты и автоматизацию, но в таких функциях нет необходимости, если вы просто пытаетесь проверить, как работает ваш новый компьютер.Некоторые из этих инструментов являются кроссплатформенными, поэтому вы можете сравнивать ПК с Windows с устройствами iOS, MacOS и Android. Это также недостаток, так как быстрые видеокарты для ПК часто на порядок мощнее мобильных устройств, а это означает, что тесты часто очень ограничены, чтобы не перегружать смартфон. Наконец, синтетические тесты производительности часто загружаются гораздо меньше — самый большой из наборов тестов, 3DMark, составляет всего 6 ГБ, что примерно равно размеру самой маленькой игры, которую мы перечислили выше.
Это лучшие тесты графического процессора, поэтому мы не учитываем тесты, которые не соответствуют нашим критериям, например, упрощенные графические тесты, которые не соответствуют современному графическому оборудованию.
3DMark Time Spy и другие тесты (Изображение предоставлено Tom’s Hardware)3DMark : один из старейших, самых популярных и лучших тестов графического процессора, он дает достаточно точные результаты, если вы хотите узнать общую производительность разница между графическими процессорами, по крайней мере, на более требовательных тестах. Мы рекомендуем Time Spy и Fire Strike как лучшие варианты для ПК; кроссплатформенный Night Raid менее полезен, так как его нужно масштабировать до мобильных устройств. Разница в производительности между различными графическими процессорами может колебаться на целых 20% в любом направлении, в зависимости от теста, что больше, чем разрыв между уровнями графических процессоров.Как и в случае с любым отдельным тестом, это всего лишь одна точка данных, но 3DMark, возможно, является лучшим представлением производительности графического процессора за пределами игрового тестирования.
Однако это ни в коем случае не универсальная метрика. Например, в нашем тестовом наборе из девяти игр и шести различных комбинаций разрешений и настроек RTX 2080 Ti оказался на 14% быстрее, чем RTX 2080 Super, и на 18% быстрее при разрешении 4K. 3DMark Time Spy показывает, что 2080 Ti опережает на 20%, а Fire Strike — на 15%. Но Night Raid показывает разницу только в 5% — потому что это больше похоже на запуск легкой игры, чем на то, что заставит ваш GPU работать до предела.
Получить 3DMark (6,0 ГБ)
Графический процессор Basemark (Изображение предоставлено: Tom’s Hardware)
Графический процессор Basemark : По сравнению с 3DMark, графический процессор Basemark является еще более быстрым тестом, который чувствует себя менее репрезентативным для реальной работы. Для запуска требуется около 30 секунд, и вы можете выбрать либо Vulkan (обычно лучший), либо DirectX 12, либо API рендеринга OpenGL. Он также кроссплатформенный, что означает, что он должен работать на широком спектре оборудования и, таким образом, с меньшей вероятностью продемонстрирует мощность высокопроизводительных графических процессоров.Тем не менее, это дает 21% отрыв от 2080 Ti по сравнению с 2080 Super, так что для короткого теста это неплохо. Конечно, наш игровой пакет показывает, что 2080 Ti превосходит Radeon VII на 28%, в то время как Basemark дает 2080 Ti преимущество на 65%, а для серии RX 5700 по какой-то причине отсутствуют цифры.
Get Basemark GPU (1,0 ГБ)
FurMark (Изображение предоставлено Tom’s Hardware)FurMark : меньше о производительности и больше о стресс-тестировании, FurMark — один из лучших Тесты графического процессора для попытки максимально использовать мощность вашей видеокарты.Кто знал, что рендеринг нечеткого пончика может быть настолько утомительным для графического процессора? Он может подтолкнуть графические процессоры к тому, что они превышают их обычные ограничения, и теперь у большинства современных графических процессоров есть средства защиты, предотвращающие их сбой в таких инструментах, как FurMark. Тем не менее, есть некоторые графические процессоры, которые выходят далеко за рамки своих официальных ограничений — мы используем FurMark в качестве одного из инструментов при тестировании энергопотребления видеокарт. Что может пойти не так, если R9 Fury X потребляет 370 Вт энергии?
Получить FurMark (12 МБ)
Superposition (Изображение предоставлено Tom’s Hardware)
Unigine Superposition Benchmark : Unigine создает тесты графических процессоров уже более десяти лет, начиная с Небеса в 2009 году, Долина в 2013 году и совсем недавно Superposition из 2017 года.Суперпозиция использует продвинутые методы рендеринга, такие как SSRTGI (Screen Space Ray Traced Global Illumination), для получения впечатляющих результатов — без необходимости в оборудовании RTX. Пошаговое выполнение 14 «отладочных» режимов рендеринга также довольно круто, так как вы можете видеть, на что фокусируется каждый проход рендеринга. Пока только несколько игр использовали этот движок, и грядущая Dual Universe, возможно, станет первой крупной игрой, которая сделает это.
Get Superposition (1,3 ГБ)
Вот и все, что касается тестов синтетической графики. Есть причина, по которой 3DMark является наиболее часто используемым тестом графики вне игр.Вы не можете надеяться правильно смоделировать игры, которые включают 50–100 ГБ данных геометрии и текстуры, с тестом размером менее 100 МБ.
Вычислительные тесты GPU
Наконец, у нас есть вычислительные тесты GPU. Такие рабочие нагрузки могут сильно отличаться от игр, поскольку они, как правило, не фокусируются на текстурах и геометрии, а вместо этого выполняют различные научные вычисления. Также стоит отметить, что некоторые из этих тестов, такие как FurMark, могут значительно вывести видеокарты за пределы их обычных «безопасных» ограничений.Есть причина, по которой графические процессоры центров обработки данных часто имеют более низкую тактовую частоту (и более крупные вентиляторы), чем потребительские видеокарты. Они предназначены для бесперебойной работы вычислительных нагрузок в режиме 24/7. Если есть что-то, что мы узнали из эпохи майнинга криптовалют, так это то, что потребительские графические процессоры часто разваливаются в течение года, если вы запускаете их со 100% загрузкой весь день, каждый день.
Это не значит, что все вычислительные рабочие нагрузки жестоки. Многие приложения, такие как Adobe Creative Cloud Suite, теперь имеют ускорение графического процессора. Некоторые приложения для 3D-рендеринга также используют вычислительные шейдеры для повышения производительности.Также можно ограничить требовательность к некоторым из этих рабочих нагрузок, например, сказать Folding @ Home, чтобы ваш графический процессор работал только с 80% загрузкой.
AIXPRT : Глубокое обучение — большая тема в наши дни, когда ИИ поддерживает все, от автомобилей до врачей, сочинения музыки и многого другого. Как вы подходите к созданию сети глубокого обучения и какие графические процессоры лучше всего подходят для этой задачи? Это очень глубокая кроличья нора, но AIXPRT — один из немногих тестов для глубокого обучения, который не так уж сложно запустить и запустить.Нельзя сказать, что это просто — вам все равно придется преодолеть немало препятствий — но это, по крайней мере, управляемо. Он может работать на CPU или GPU и поддерживает графические процессоры Nvidia для вычислений TensorFlow и TensorRT. Или вы можете запустить OpenVINO на процессорах или MXNet, если вы хотите использовать Linux вместо Windows. Выполнение тестов также может занять некоторое время, потому что обучение Resnet50 все еще является длительным процессом.
Получить AIXPRT (147MB +)
(Изображение предоставлено Tom’s Hardware)
CompuBench : это относительно простой тест для запуска и запуска, он будет работать с физикой, графикой и т. Д. обработка видео, обнаружение лиц и 3D-рендеринг (трассировка пути).Тест поддерживает OpenCL и CUDA, причем последний работает только на графических процессорах Nvidia, в то время как OpenCL работает на «всех» графических процессорах (возможно, не на более старой интегрированной графике Intel).
Получить CompuBench (18 МБ)
Folding @ Home : если вы не слышали о Folding @ Home со всеми происходящими событиями COVID-19, вы, очевидно, обычно не читаете технические публикации, поэтому добро пожаловать в Tom’s Hardware! А если серьезно, FAH состоит из набора вычислительных пакетов, помогающих ученым и исследователям выяснить, как складываются белки, что может привести к лучшему пониманию (и потенциально лечению) множества заболеваний.Это распределенные вычисления в массовом масштабе, и сеть FAH теперь может похвастаться большей вычислительной мощностью, чем даже самые быстрые суперкомпьютеры — около 2,6 ExaFLOPS в настоящее время. Пожертвование «лишних» вычислительных циклов проекту — хороший способ проверить производительность и помочь другим.
Get Folding @ Home (30 МБ)
LuxMark : инструмент 3D-рендеринга, который использует OpenCL для выполнения рабочей нагрузки на вашем графическом процессоре, долгое время он был одним из основных компонентов наших вычислительных тестов графического процессора.Это что-то вроде инструмента Cinebench для вашей видеокарты.
Get LuxMark (117MB)
V-Ray Next : V-Ray — это автономный тест от ChaosGroup, а V-Ray Next — это последняя версия теста с ускорением на GPU. Он отслеживает пути через CPU или GPU, вычисляя количество «путей», которые ваше оборудование может выполнить за одну минуту. Например, RTX 2080 Ti управлял 363 mpath (миллионами путей), Core i9-9900K делал только 80 mpath, а вместе ЦП и графический процессор смогли вычислить 438 mpath.Это отличный пример того, почему многие приложения для отслеживания пути переходят на поддержку графических процессоров в дополнение к традиционному рендерингу с помощью процессора.
Получить V-Ray (309MB) — требуется регистрация
Заключение тестов графического процессора
Тестирование производительности вашего графического процессора — отличный способ убедиться, что все работает правильно. Конечно, ваша видеокарта — не единственный фактор — процессор, оперативная память, хранилище и, возможно, дисплей (или, по крайней мере, разрешение) также являются факторами как для игр, так и для общей производительности.Но если вы играете в игру и обнаруживаете, что она работает плохо, сравнение ваших тестов с результатами других может помочь устранить или подтвердить основную причину. Может быть, пришло время перейти на новый графический процессор, или, может быть, узким местом является другой компонент, или это может быть программное обеспечение или драйверы, снижающие ваш результат. Вооружившись некоторыми результатами тестов, вы будете лучше оснащены, чтобы определить, соответствует ли производительность той, которой она должна быть, или стоит ли потратить некоторое время на настройку.
Как правильно выбрать модель видеокарты
Определить, какая видеокарта лучше всего подходит для вашего бюджета, — нелегкая задача, но, к сожалению, это только начало.Неважно, смотрите ли вы на графический процессор AMD или Nvidia, как только вы остановитесь на конкретном графическом процессоре — например, выбрав между RTX 2060 и GTX 1070 — вам будет представлен огромный выбор различных модели карт минимум от полдюжины производителей. Эти карты будут различаться по цене, характеристикам, тактовой частоте, гарантиям и многому другому, так как же определить, какая из них на самом деле лучше?
Не существует единого решения, которое подойдет каждому, так как многие элементы зависят от личных предпочтений.Например, использование самой дешевой карты — вполне жизнеспособный вариант … в большинстве случаев. Вот основные вещи, на которые вы должны обратить внимание при поиске следующей видеокарты. Я отсортировал их примерно в порядке важности, хотя, опять же, личные предпочтения будут иметь значение.
Подробнее: Обзор Nvidia GeForce RTX 2060 Super
[Обратите внимание, что графический процессор (графический процессор) относится к чипу, который использует видеокарта, например GeForce RTX 2070. Графический процессор аналогичен процессору, а ваш видеокарта похожа на материнскую плату.В отличие от покупки материнской платы и процессора, в которые вы устанавливаете чип в сокет, выбор видеокарты — это пакетная сделка — вы получаете обе части, навсегда связанные вместе.]
Размер имеет значение и возможности подключения
Некоторые люди могут сказать, что чем больше, тем лучше, но это не всегда так. Хотя карты большего размера часто охлаждаются лучше и работают тише, чем карты меньшего размера, существует множество корпусов для ПК, которые просто не вмещают самые большие видеокарты. Линия графических процессоров Zotac Amp Extreme, например, представляет собой абсолютно массивный с тройными 90-мм вентиляторами и толстым радиатором.Они занимают три слота расширения — один для фактического подключения PCIe, а следующие два соседних слота заблокированы кулером. Если вы используете только одну карту и у вас есть корпус ATX большего размера, карта большего размера, вероятно, не проблема, но для сборки micro-ATX или mini-ITX вам нужно будет тщательно выбирать.
Большие карты — это не только размер, но и вес — еще один фактор, который следует учитывать. При прочих равных условиях (хотя это бывает редко) более тяжелый кулер часто работает лучше.Это связано с тем, что материалы часто лучше проводят тепло, что позволяет лучше отводить тепло — медные радиаторы лучше, чем, например, алюминий, но медь весит больше. Дело в том, что тяжелая карта часто создает дополнительную нагрузку на слот PCIe, а в крайних случаях это может даже привести к прогибу и прогибу металла на слоте расширения вашего корпуса. Это особенно важно, если вы часто перемещаете компьютер. Подумайте о покупке поддержки бандажа видеокарты, если ваш GPU весит больше, чем пару фунтов, или же получить случай, когда видеокарты «зависание» в вертикальном положении.
Аналогичным образом проверьте видеовыходы на любой рассматриваемой карте, особенно если вы используете установку с двумя мониторами. Почти каждая видеокарта будет иметь по крайней мере один DisplayPort и один разъем HDMI, но все остальное зависит от производителя. У вас есть более старый монитор, для которого требуется подключение DVI-D? Убедитесь, что любая карта, которую вы смотрите, поддерживает это! Если вам нужны два выхода DisplayPort или HDMI, опять же, внимательно обратите внимание на то, что предоставляет карта, а также на то, какая версия спецификации поддерживается.
С этим связаны требования к питанию. Если вы смотрите на видеокарту, для работы которой требуются два 8-контактных разъема PEG, а у вашего блока питания только один, вам понадобится новый блок питания. Обычно это не проблема, поскольку даже скромные блоки питания мощностью 500 Вт в наши дни обычно имеют два 8-контактных разъема, которых должно хватить практически для любого современного графического процессора, но это может быть ограничивающим фактором, если вы обновляете старый ПК и свой блок питания. имеет только 6-контактные разъемы. Я настоятельно рекомендую избегать адаптеров Molex на 6-контактный кабель, а также переходников с двойного 6-контактного на один 8-контактный кабель.У меня также были проблемы со старыми компьютерами, которые просто не справлялись с картой более высокой мощности без добавления некоторых приточных вентиляторов для охлаждения.
Итог: Вам необходимо убедиться, что ваша видеокарта подходит к вашему ПК, что она поддерживает желаемый видеоразъем и что вашего блока питания достаточно, желательно перед покупкой. Или, если вы собираете новый компьютер, убедитесь, что ваш корпус подходит для вашей видеокарты, и купите блок питания мощностью 500 Вт или больше. Даже если карта выглядит как лучшая сделка, если она не подходит, это не стартер.
Экономный
Легко зациклиться на всех модных функциях и дополнениях, о которых я расскажу ниже, но для большинства людей цена будет решающим фактором при принятии решения, какую карту купить. Это связано с тем, что большинство видеокарт с одним и тем же графическим процессором работают одинаково в небольшом диапазоне, поэтому ваша экстремальная модель с ультра-убер-тактовой частотой может быть всего на 10 процентов быстрее, чем карта с эталонными тактовыми частотами. Если это всего лишь небольшое повышение цены, это нормально, но если вы потратите 100 долларов или больше, это часто означает, что вы могли просто перейти на следующий уровень графического процессора.Я расскажу об этом подробнее через секунду, но тактовая частота — не единственный фактор. Для энтузиастов, если вы готовы настроить и настроить свою карту, разрыв между самой быстрой и самой медленной моделями карт для конкретного графического процессора часто составляет всего несколько процентов.
TL; DR: Позвольте вашему кошельку сильно повлиять на ваше решение.
Тактовая частота, охлаждение и шум
Многие люди, вероятно, уделяют тактовой частоте гораздо больше внимания, чем я думаю, это того требует. «Боже мой, у вас есть карта с заводским разгоном!» Это нормально, но если бы добавленную стоимость можно было лучше использовать для перехода на более быстрый графический процессор, вы можете легко перерасходовать.Например, есть разогнанные карты GTX 1660 Ti, которые стоят практически столько же, сколько RTX 2060. Проблема в том, что 2060, даже на эталонных часах, почти всегда быстрее, чем даже самые высокие разгонные частоты, которые вы получите от 1660 Ti. Это потому, что у него на 25 процентов больше ядер и на 17 процентов больше пропускная способность памяти, и большинство разгонов не восполнят этот дефицит.
Дело в том, что карты с более высоким заводским разгоном часто включают в себя лучшее охлаждение, так что есть над чем подумать. Что касается охлаждения, то есть карты с жидкостным охлаждением и внешним радиатором.Они часто снижают температуру по сравнению с более традиционными решениями, а вес имеет меньшее значение, поскольку радиатор и вентилятор в конечном итоге устанавливаются непосредственно на корпусе вашего ПК. Однако для них требуется больше места, и затраты на такие конструкции могут значительно возрасти — например, на 150 долларов или больше по сравнению с аналогичными картами. Я бы рекомендовал гибридную конструкцию охлаждения только в том случае, если вы получаете карту высшего уровня, такую как RTX 2080 или 2080 Ti.
Тактовая частота и коэффициент охлаждения также учитываются в уровне шума. Вот почему многим нравятся кулеры с тремя вентиляторами: они большие и могут иметь три тихих вентилятора вместо одного или двух более громких.Воздуходувки часто являются самыми громкими картами на рынке, но они также выводят тепло из корпуса, поэтому они почти необходимы для тесных сборок ITX.
Резюме: Тактовая частота имеет значение, но часто разница в производительности между моделями составляет всего несколько процентов. Я бы отдал предпочтение размеру вентилятора и охлаждению по сравнению с тактовой частотой, особенно если вы цените тишину (а размер не является проблемой).
Гарантия и поддержка
Некоторые скажут, что гарантия имеет большое значение, но в течение первых нескольких лет использования у меня полностью выходили из строя лишь несколько видеокарт.И теперь, когда добыча криптовалюты находится в ямах (будем надеяться, что она останется там), я подозреваю, что производители видеокарт увидят меньше RMA, чем в прошлый год или два. Тем не менее, наличие основного компонента на вашей игровой установке никогда не бывает хорошим, особенно если это высокопроизводительная карта. Некоторые производители могут предоставлять только один или два года гарантии, другие предлагают трех- или четырехлетнюю гарантию, а третьи, такие как EVGA, предлагают расширенную программу (но только на ограниченный период времени).
Обслуживание и поддержка — это другое дело, и его гораздо труднее измерить.Поскольку в наши дни вы должны просто использовать драйверы AMD или Nvidia, поддержка драйверов больше не является фактором, но что произойдет, если ваша карта выйдет из строя? Будет ли компания предлагать перекрестную доставку при замене, или вам придется ждать три недели, чтобы отправить карту в ремонт, и ждать замены? Если вас беспокоит скорость ответа, поищите в Интернете, что говорят другие.
Торговая марка тоже связана с этим. Если вы абсолютно любите (или ненавидите) Asus, Gigabyte, MSI, EVGA, XFX или что-то еще, это нормально — выбирайте этот бренд.Однако для большинства пользователей торговая марка видеокарты означает гораздо меньше, чем название графического процессора (например, AMD Radeon или Nvidia GeForce).
Быстрый прием: Более длительная гарантия — это хорошо, но в идеале она вам никогда не понадобится. Купить модель более высокого качества с хорошим кулером обычно лучше, чем ориентироваться на гарантию.
Свет, фотоаппарат, эстетика!
Наконец, нужно не отставать от внешнего вида. Лично для меня это самый низкий приоритет, но для других это может быть важным соображением.Вы хотите украсить свою установку RGB-подсветкой? Скучная карта просто не справится. Но если у вас нет окна дела и вы скорее выполняете функцию, нежели тип человека, то, как выглядит ваша карточка, вероятно, последнее, о чем вы беспокоитесь. Эстетика охватывает множество вещей, от освещения до цвета и стиля. Если вы создаете тематический компьютер, вы, вероятно, смотрите на все три.
Во-первых, освещение. Некоторые карты имеют только один цветной логотип (например, зеленый логотип GeForce на многих моделях Nvidia Founders Edition).У других может быть логотип RGB, вентиляторы RGB или и то, и другое. Однако если вы хотите иметь возможность настраивать цвета, вам, вероятно, понадобится программное обеспечение от производителя, чтобы помочь, и, поскольку существует так много вариантов освещения RGB, полезно сопоставить марку вашей видеокарты с материнской платой — так что например, для мобильного устройства Asus и видеокарты потребуется только один набор программного обеспечения для управления RGB-подсветкой на обоих. Но если вам нужны разные бренды, есть другие утилиты, которые часто могут обрабатывать несколько типов освещения RGB.
Но это больше, чем просто свет. Красно-черная видеокарта может выглядеть не совсем правильно с золотой и черной материнской платой. Или, может быть, ваша материнская плата имеет угловые радиаторы, и вам нужна видеокарта в таком же стиле. Возможно, вы идете олл-ин на синее освещение, поэтому хотите выбрать дополнительный цвет, белую карту или что-то еще.
Вкратце: Только вы можете решить, насколько важен внешний вид и что будет лучше всего выглядеть для вашей установки, поэтому выбирайте соответствующий вариант.
Разные ходы
Так же, как не существует идеального ПК, который бы удовлетворил всех, не существует единой «лучшей» модели видеокарты. Кому-то нравится эта шика, кому-то она кажется безвкусной. Некоторым нужен тихий шепот, который можно было бы разместить в развлекательной системе в гостиной, другие планируют носить наушники, и им наплевать на шумный компьютер, если он быстрый. И некоторые люди хотят портативную игровую электростанцию, в то время как других не интересует мобильность.
При таком большом количестве моделей на выбор может быть трудно понять, какая из них лучше всего соответствует вашим потребностям, но хорошая новость заключается в том, что существует масса совпадений.Практически каждый производитель видеокарт предлагает несколько моделей каждого графического процессора, каждая из которых предназначена для разных типов пользователей. Но если вы не уверены, какой из них лучше всего соответствует вашим потребностям, не стесняйтесь спрашивать. Просто напишите мне (@jarredwalton) в комментариях или в Твиттере.
Как узнать, умирает ли ваш GPU
Изнашиваются ли видеокарты?
В Интернете есть тысячи сообщений на форумах, в которых утверждается, что графический процессор (GPU), также называемый графической картой, умирает из-за незначительных графических сбоев.Это не значит, что карта вышла из строя — это могло быть связано с программным обеспечением!
Даже если вы используете видеокарту, которой всего несколько лет, вы можете испытывать проблемы с производительностью, и вас убедят заменить карту. Вместо того, чтобы тратить сотни долларов на новый графический процессор или месяцами ждать, пока ваша карта вернется по гарантии, вы обычно можете исправить мелкие проблемы дома.
Однако, чтобы диагностировать умирающий графический процессор, необходимо провести дополнительную проверку. Мы проведем вас через этот процесс, чтобы вы точно знали, как определить, умирает ли ваш графический процессор.
Что вызывает сбой графического процессора?Вы можете не узнать, что ваш GPU умер, пока ваш компьютер не выйдет из строя в середине игры или когда из корпуса вашего компьютера начнет выходить дым. Если возникнет пожар, вероятно, проблема с программным обеспечением не будет устранена. В большинстве случаев вы знаете, что ваша карта умерла, когда не можете перезагрузить систему. Однако вы можете исключить мертвую карту, если поймете, что заставляет их терпеть неудачу в первую очередь.
Вот несколько причин, по которым графический процессор может полностью умереть:
- Компоненты графического процессора преждевременно выходят из строя из-за брака при изготовлении
- Несовместимая установка видеокарты
- Статическая перегрузка при установке видеокарты
- Накопление влаги на карте, вызывающее повреждение компонентов
- Перегрев, вызванный слишком большим количеством грязи или мусора, застрявшего на охлаждающих компонентах
- Перегрев из-за поломки или износа подшипников охлаждающих вентиляторов
- Запуск видеокарты в играх с несовместимыми программными драйверами
Чтобы избежать большинства проблем, необходимо регулярно обслуживать свою систему как физически, так и в цифровом виде.Вы можете избежать многих из этих проблем, если будете содержать графический процессор в чистоте и следить за тем, чтобы драйверы программного обеспечения для видеокарты были обновлены. Вместо того, чтобы ждать, пока ваша видеокарта умрет, почему бы сначала не обновить драйверы?
Как долго графические карты прослужат до смерти?
Сегодня видеокарты имеют несколько инновационных функций и компонентов охлаждения, которые защищают их оборудование во время жестких игровых сессий.
Если важные компоненты внутри видеокарты становятся слишком горячими, они могут перегореть и со временем привести к поломке видеокарты.Вот почему самые последние карты включают в себя металлическую заднюю панель, два или три охлаждающих вентилятора и большие радиаторы для отвода тепла от карты во время игры.
Однако, как и все электрические компоненты, некоторые из них могут выйти из строя преждевременно или из-за низкого качества изготовления. Если ваша карта вышла из строя преждевременно, вы часто можете заменить ее по гарантии. Многие производители бесплатно предоставляют вам сменные вентиляторы, если подшипники изнашиваются, вне зависимости от того, на них гарантия или нет.
Пока вы обслуживаете ее, новая видеокарта должна прослужить вам в среднем 5 лет.Вам может потребоваться заменить его только тогда, когда вы захотите поиграть в новые игры, требующие более продвинутой графики. Ознакомьтесь с требованиями к новым играм, прежде чем использовать их с видеокартой.
Основные признаки умирающего GPU
Прежде чем мы перейдем к диагностике и ремонту умирающего графического процессора, мы должны сначала идентифицировать несколько явных признаков неисправной видеокарты.
1. Компьютер выходит из строя и не перезагружается
Подождите, ваша видеокарта без единой проблемы запускает последнюю насыщенную графикой игру.Затем ваш компьютер немедленно выключается, и на вашем мониторе нет сигнала. При перезагрузке вы слышите громкий звуковой сигнал, а материнская плата выдает коды ошибок.
Некоторые материнские платы оснащены датчиками для обнаружения неисправных компонентов компьютера в момент их выхода из строя. В результате на материнской плате отображаются коды ошибок, указывающие, какая часть повреждена.
2. Графические сбои во время игры
Иногда, когда вы играете в видеоигры, графический процессор может некорректно отображать графику.Это происходит, когда карта не поддерживает то же программное обеспечение, что и игра. Однако на видеокарте, которая медленно умирает, со временем появляются небольшие графические дефекты.
Вы можете заметить нецветную пикселизацию, мерцание экрана, странные глюки на экране или случайные артефакты в различных областях экрана.
3. Ненормальный шум вентилятора или его работа
Многие карты имеют охлаждающие вентиляторы, которые рассчитаны на более высокую скорость вращения только тогда, когда графический процессор находится под нагрузкой.Это предотвращает преждевременную поломку подшипников в вентиляторах, поэтому не беспокойтесь, если один из ваших поклонников неактивен, пока вы просматриваете веб-страницы.
Однако, когда вы играете в игры, в которых используется программное обеспечение, для поддержки которого ваша карта не предназначена, подшипники в вентиляторах изнашиваются быстрее. Как только вентиляторы перестают работать под нагрузкой, видеокарта может быстро умереть.
Как диагностировать умирающую видеокарту
Существует множество подсказок, которые можно использовать, когда вы хотите диагностировать умирающую видеокарту, но это сэкономит вам больше времени, если вы сначала выполните основные шаги.
1. Проверьте коды ошибок материнской платы
Сегодня многие материнские платы полностью отключают компонент, который больше не работает. Если ваша видеокарта полностью умерла, это может быть один из самых простых способов узнать. Если на вашей материнской плате нет кодов дисплея, вы можете попробовать протестировать карту в новой системе.
- Откройте корпус компьютера. : С помощью отвертки выверните винты на боковой панели и осторожно сдвиньте ее назад.
- Найдите отображение кода ошибки на материнской плате : Если у вас материнская плата с кодами ошибок, они должны появиться рядом с внешним углом.
- Попытайтесь перезагрузить компьютер : запишите каждый номер ошибки, который вы видите после загрузки компьютера.
- Коды ошибок см. В руководстве производителя материнской платы. : Откройте руководство и найдите список кодов ошибок. Если код совпадает с ошибкой графического процессора, ваша видеокарта могла умереть.
2. Проверьте оборудование на предмет повреждений или мусора
Видеокарта с повреждениями или осколками физических частей может быстро перегреться и выйти из строя.
- Удалите винты, удерживающие графический процессор на месте. : Обычно карта крепится к кронштейну на корпусе одним или двумя винтами.
- Отсоедините шнуры питания от графического процессора и потяните за фиксатор: Отсоедините кабели питания от графического процессора, нажав на их язычки и осторожно потянув их. После того, как вы отсоедините каждый шнур, осторожно нажмите или потяните за фиксатор рядом с материнской платой.
- Осмотрите графический процессор на предмет повреждений / мусора: Проверьте карту на наличие грязи или отложений мусора и очистите ее с помощью ватной палочки.Вы можете заменить сломанные части вентилятора от производителя.
Теперь, когда карта очищена и проверена, вы можете протестировать ее на другом ПК или в вашей текущей системе.
3. Проверьте свой графический процессор под нагрузкой
Теперь посмотрим, не перегревается ли ваш графический процессор или возникают проблемы с графикой при запуске игр. Сначала загрузите программное обеспечение для стресс-тестирования графического процессора и мониторинга температуры.
- После установки карты запустите стресс-тест.
- Во время выполнения стресс-теста запустите программное обеспечение для мониторинга нагрева. : Во время выполнения стресс-теста проверьте программное обеспечение для мониторинга тепла на предмет перегрева графического процессора.Любое значение температуры выше 80 градусов по Цельсию — это слишком жарко.
- Проверьте диспетчер устройств на наличие устаревших драйверов. : Если ваш графический процессор чистый, но все еще слишком горячий, значит, драйверы вашего программного обеспечения установлены неправильно. Чтобы проверить, введите « диспетчер устройств » внизу рабочего стола и щелкните Диспетчер устройств . Найдите адаптер дисплея и щелкните его правой кнопкой мыши, чтобы проверить, работает ли он.
Если ваши драйверы работают некорректно, это обычно указывается здесь.Однако может показаться, что драйвер работает, даже если в свойствах указано иное.
Исправьте графические драйверы до того, как карта поджарится
Если у вас не установлен правильный драйвер, видеокарты могут быстро сгореть, а их охлаждающие компоненты могут выйти из строя. Вот почему вы всегда должны обновлять драйверы для каждой новой игры, которую вы устанавливаете или играете. Старые игры также могут выпускать новые программные исправления, поэтому драйверы графического процессора должны быть обновлены соответствующим образом.
Поскольку найти подходящий драйвер может быть особенно сложно, подумайте об использовании удобных решений службы поддержки драйверов.С разблокированным программным обеспечением поддержки драйверов Premium вы получаете немедленные обновления, когда в играх есть новые драйверы для вашего графического процессора.
Вам интересно, как узнать, умирает ли ваш графический процессор? Позвольте нам помочь. Никогда не рискуйте своим графическим процессором из-за поздних исправлений программного обеспечения — немедленно установите нужное программное обеспечение. Загрузите поддержку драйверов.


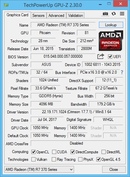

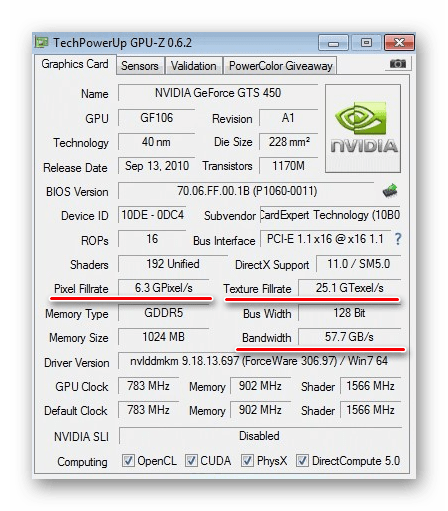
 Чем больше число, тем лучше.
Чем больше число, тем лучше.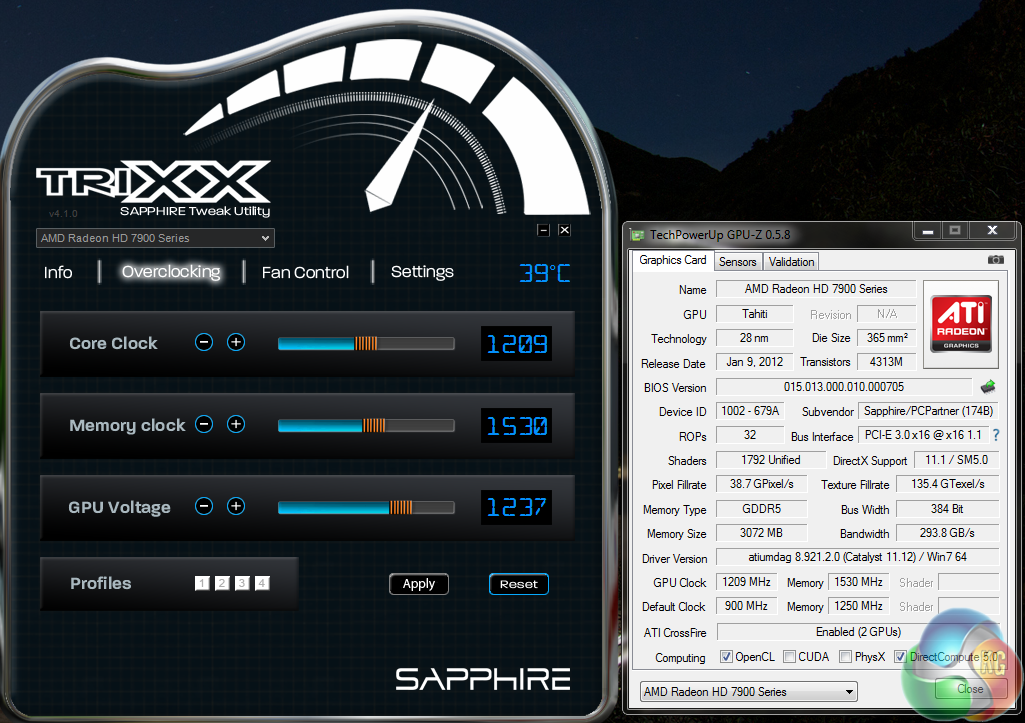
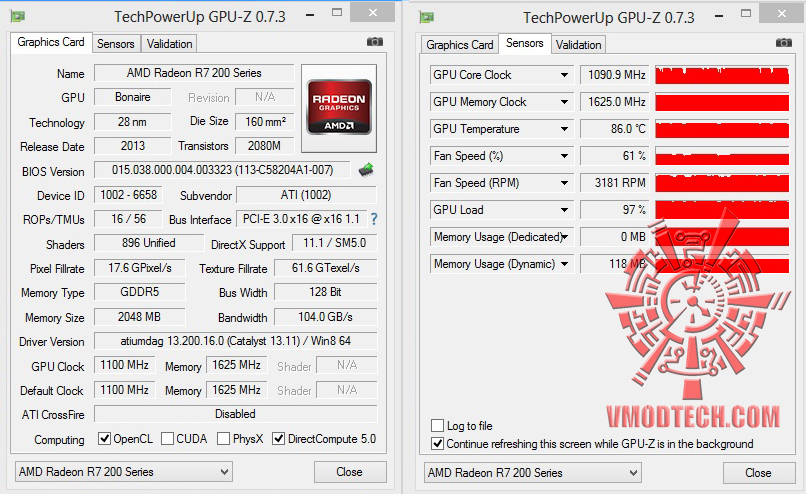 Эти снимки можно легко отправить позже.
Эти снимки можно легко отправить позже.