Альтернатива диспетчеру задач. Обзор лучших программ
Главная Программы Альтернатива диспетчеру задач. Обзор лучших программПоложив руку на сердце можно смело сказать, что диспетчер задач Windows как бы обделен возможностями. Нет в нем тех опций, которые порой так необходимы бывают и наличие которых в нем было бы логичным. В подтверждение своих слов хочу задать несколько вопросов:
- какую информацию можно увидеть в диспетчере задач о запущенных процессах?
- можно ли наблюдать связи между процессами?
- есть ли в нем хоть какие-то сведения о подгруженных dll-библиотеках, о дескрипторах…?
- имеется ли возможность в случае необходимости завершать системные процессы?
- как много наглядной информации о работе системы (загруженность дисков, активность по IP-адресам, температуру процессора и т. д.) вы можете увидеть в окне диспетчера задач?… я так полагаю, вы со мной не можете не согласиться.
Складывается такое впечатление, что кто-то в компании «мелко-мягких» просто сидит на ставке у производителей софта, альтернативного стандартному диспетчеру задач Windows. А таких программ на замену, в общем, хватает. Сегодня о них и поговорим. Тем более есть смысл поискать альтернативу таск-менеджеру «на стороне», когда вирус заблокировал ваш стандартный и нет никакой возможности восстановить к нему доступ.
Маленькие «убийцы» делают большое дело!
Из разговоров со своими приятелями, из бесед на форумах и просто из вопросов читателей я сделал вывод, что в большинстве случаев первопричиной вызова диспетчера задач у всех этих людей является потребность завершить процесс, из-за которого система начинает тормозить. Но не всегда такую операцию можно сделать из стандартного диспетчера, к тому же есть в природе утилиты специально для этого созданные.
Итак, вашему вниманию предлагается утилита Process Killer.
Эта небольшая программа порой может реально выручить из сложной ситуации! В работе случается всякое, иногда некоторые приложения начинают «капризничать», требуя срочной перезагрузки (после обновления, например). А у вас пятнадцать вкладок в Google Chrome открыто в это время, файл в двадцать слоев в Photoshop’е висит и бланк верстается в Page Maker. К тому же стандартными средствами завершить надоедающий процесс, как назло, никак не получается. Вот как раз для таких ситуаций и создан Process Killer. К дополнительным бонусам можно отнести возможность смены приоритета и возможность «заморозки» процесса.
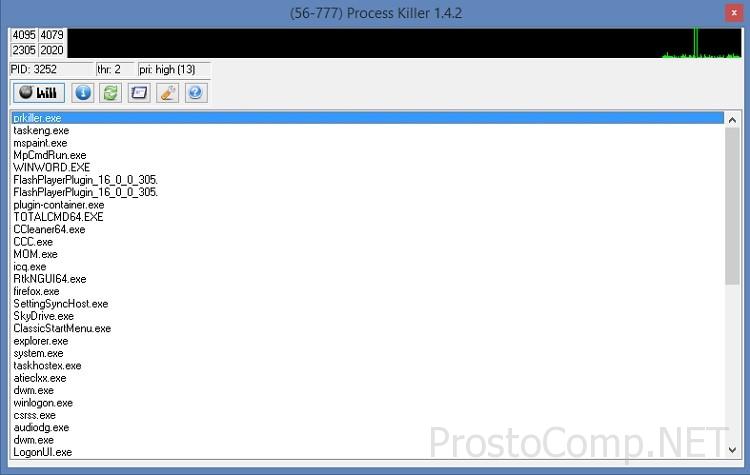 Установив э
Установив э
prostocomp.net
Бесплатные программы для Windows ПК, представляющие собой диспетчер задач
Разделы и категории
Бесплатные программы для Windows ПК ,способные заменить встроенный диспетчер задач, а также существенно расширить список возможностей для пользователей при управлении процессами запущенными на компьютере.
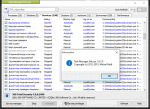
Task Manager DeLuxe — свободно распространяемый автором продукт, представляющий альтернативный диспетчер задач. Создана программа чешским программистом для запуска в операционных системах Windows с целью расширения набора средств для более комфортного управления запущенными процессами на компьютере, при этом она поддерживает как 32-х битные системы, так и существуют сборки приложения для 64-х разрядных систем.

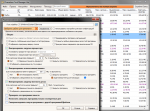
Chameleon Task Manager Lite — достаточно функциональная бесплатная версия утилиты для управления задачами на вашем компьютере. По сути является приложением, которое можно использовать вместо встроенного в Windows диспетчера задач, но при этом значительно увеличит возможности по управлению задачами, процессам, предоставит гораздо более подробную информацию о процессах. Контролируя запущенные процессы, Вы сможете более эффективно следить и управлять производительностью системы.

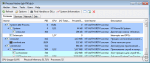
Process Hacker — бесплатное средство, представляющее собой менеджер процессов. Позволит осуществлять мониторинг и управление службами и процессами в системе. Описываемое ПО, позволит пользователю просматривать процессы в удобной форме, а именно в виде дерева, с функцией подсветки запущенных процессов. Также программа предоставит статистику в графиках, просматривать и управлять сетевыми соединениями. В отличие от аналогичных программ, Process Hacker имеет массу расширенных функций. К ним можно отнести функцию отключения от отладчиков, возможность просмотра GDI, загруженные и выгруженные DLL множество других.

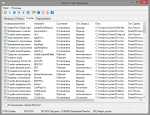
SterJo Task Manager — распространяемая совершенно бесплатно программа, представляющая собой расширенный инструмент для администрирования процессов и запущенных служб в операционной системе Windows. По сути, приложение может заменить стандартный диспетчер задач, который предоставляют пользователям систем Windows разработчики компании Майкрософт. Дополнительные функции раскрывают новые возможности для управления, относительно встроенного в Windows диспетчера.

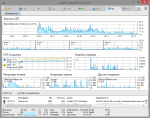
System Explorer — программа которая полностью заменит стандартный инструмент, диспетчер задач. Легкое для компьютера, но при это функциональное приложение позволит получить качественную информацию о процессах системы, о выполняющихся задачах на данный момент, объектах автозагрузки, установленного ПО и много другого. Этот замечательный инструмент предоставит самую важную информацию в удобоваримой форме.

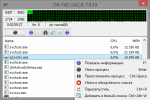
J.A.C.K. — абсолютно бесплатная программка для операционных систем Windows, позволяющая пользователю контролировать, запущенные процессы в системе (диспетчер задач). Раньше данное приложение не было известно под названием ProcKill и не задумывалась как продолжение довольно известной ,но больше не развивающейся утилиты Process Killer. Автор постарался взять из прежней версии лучшее и реализовал данные функции в современном графическом интерфейсе.

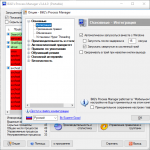
Bill2’s Process Manager — небольшая портабельная утилита, для управления процессами на вашем компьютере. Это продвинутая бесплатная программа, не требующая инсталляции в систему, естественно не оставляет никаких записей в реестре, может запускаться с любого устройства, например с флеш-носителя. Bill2’s Process Manager Portable хорош тем, что предоставляет возможность создать правила, для того, что бы определить с каким приоритетом работать выбранным приложениям, и какой процессор или ядро использовать для выполнения процесса. А также можно просто, в доступной форме наблюдать за этими процессами, управлять процессами и менять правила и приоритет.

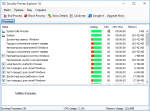
Security Process Explorer — является расширенным менеджером задач, что обеспечивает дополнительную информацию о программах и процессах, запущенных на компьютере. Данный продукт обеспечивает уникальную оценку риска безопасности, которая позволяет определить, должен ли процесс быть прекращен или удален.Он отображает все стандартные информацию, включая имя файла, путь к каталогу, описание, использование процессора т.д..

Популярные программы
zoomexe.net
Лучшие альтернативы стандартному менеджеру задач Windows
Среди многочисленных нововведений Windows 8 одним из самых интересных и востребованных является новый Диспетчер задач. Он получил столько новых функций и возможностей, что впору говорить о совершенно новой программе, лишь отдаленно напоминающей своих предшественников из предыдущих версий Windows. Но если вы хотите получить столь совершенный инструмент для управления приложениями и процессами, совсем не обязательно срочно обновляться на новую версию операционной системы. Существует достаточное количество прекрасных бесплатных альтернатив, обладающих не меньшей функциональностью. О некоторых из них вы узнаете в этой статье.
Имя Марка Руссиновича и его фирмы Sysinternals наверняка знакомо многим пользователям Windows. Многие годы его утилиты служили надежными помощниками для работы в этой операционной системе, что в конце концов оценили и в Microsoft, которая купила эту фирму и сделала ее одним из своих подразделений.
Process Explorer распространяется в виде zip-архива и не требует установки. После запуска программы вы увидите список выполняемых процессов и таблицу с краткими сведениями о них. При желании в настройках программы можно включить отображение нижней панели, в которой будут отображаться дополнительные сведения о выбранном процессе.
На панели инструментов программы расположены кнопки, с помощью которых вы можете просмотреть свойства исполняемых файлов и библиотек, завершить выделенный процесс, найти процесс по заголовку окна. Кроме этого, здесь же мы видим графики загрузки процессора, потребления памяти, использования диска. Эти же графики мы можем вывести в виде отдельного окна или отображать на иконке приложения в системном трее. В опциях программы можно установить Process Explorer в качестве замены стандартного менеджера задач Windows.
Process Hacker является свободным многофункциональным инструментом для мониторинга и управления процессами и службами, работающими на вашем компьютере. Он предлагает практически все те же функции, что и Process Explorer, но имеет и некоторые дополнительные особенности.
Окно программы разделено на несколько вкладок, первая из которых отвечает за отображение процессов, вторая — за запущенные сервисы, а третья показывает сетевые соединения. Таким образом, вы получаете контроль не только за всеми работающими на вашей машине приложениями, но и мониторинг их сетевой активности, с возможностью быстрого закрытия подозрительных соединений. Кстати, прямо из контекстного меню можно запросить информацию о любом процессе или отправить соответствующий исполняемый файл на проверку в онлайновый сканнер.
Process Hacker также позволяет просматривать подробную статистику загрузки системы в виде графиков. Интересно, что наведение курсора на любую точку на графике вызывает всплывающую подсказку, отображающую название процесса, вызвавшего нагрузку в этой точке графика.
Как и предыдущие программы, System Explorer является бесплатной программой для Windows XP/Vista/7/8 для исследования и управления системными процессами. Она позволяет узнавать детальную информацию о любом запущенном процессе, в том числе о его безопасности. Для этого System Explorer использует базы популярного онлайнового антивируса VirusTotal.
Интерфейс программы организован с помощью вкладок и очень сильно напоминает браузер Google Chrome. Вы можете сами добавлять новые и менять порядок существующих вкладок, настроив таким образом программу на отображение только необходимой вам информации. Кстати, спектр данных, которые может остлеживать System Explorer, довольно широк. Кроме уже знакомых нам запущенных приложений, процессов и служб, здесь имеется управление автозагрузкой, список окон, модулей, драйверов, открытых файлов и многое другое.
При минимизации программы она сворачивается в иконку в системном трее, на которой отображается график загрузки процессора. При наведении курсора на эту иконку появляется целое всплывающее информационное окно, из которого вы всегда сможете узнать более подробные сведения о состоянии системы.
Это одна из самых известных и популярных программ в своем классе. Хотя на сайте имеется довольно дорогостоящая AnVir Task Manager Pro, можно с уверенностью сказать, что функциональности даже бесплатной версии с головой хватает для успешного применения в большинстве случаев. Так, здесь имеется полная информация о запущенных приложениях, процессах и библиотеках, открытых сетевых соединениях с возможностью приостановки или быстрого завершения любого выбранного вами элемента. Очень полезной является возможность управления списком автозагрузки, в том числе и установленными расширениями для браузера Internet Explorer. При этом программа умеет отслеживать и предупреждать пользователя обо всех изменениях в составе автоматически запускаемых программ, что поможет ему вовремя обезвредить зловредные или просто не нужные элементы, втихую пытающиеся прописаться на вашем компьютере.
Кроме этих основных возможностей, AnVir Task Manager имеет еще целый набор дополнительных функций, которые позволяют не только настроить вашу операционную систему, но и существенно увеличить ее быстродействие. Одним словом, эта программа является совершенно необходимым инструментом для ОС Windows, который можно смело рекомендовать к применению в качестве замены стандартного менеджера задач.
Это бесплатная утилита, которая работает в системном трее и позволяет управлять процессами в ОС Windows. В начале своего развития программа Daphne разрабатывалась прежде всего как удобный инструмент «убийства» зависших процессов, однако потом она обзаводилась все новыми функциями и на сегодняшний день представляет собой полноценный менеджер задач.
Основное окно программы представляет собой список всех текущих процессов и подробной информации о них. Сверху имеется панель с данными о потреблении системных ресурсов. Все доступные операции с процессами производятся из контекстного меню по правому клику мышкой. Здесь мы найдем такие интересные функции, как завершение процессов в назначенное время, включение функции «всегда наверху» для указанного окна, изменение прозрачности окон и так далее. Кроме этого, Daphne имеет новую функцию под названием «ловушки». Она заключается в том, что программа следит за процессами и при наступлении предварительно заданных вами условий может автоматически выполнять над процессом указанное вами действие. Вы можете использовать ловушки для автоматического изменения приоритета важных для вас процессов, остановки самых прожорливых программ и так далее.
What’s Running — это программа для XP/2000/Vista/7, которая не только отображает запущенные процессы, но и массу другой системной информации. Этих данных оказалось так много, что для их представления создателям пришлось предусмотреть вкладки не только сверху, но и на боковой панели программы.
Кроме информации о процессах What’s Running умеет показывать текущие сетевые подключения, сведения о модулях, сервисах и браузерах, а также автозагружаемые программы. К достоинствам программы можно отнести возможность отображения, пожалуй, самой детальной информации о процессах, в том числе историю загрузки процессора каждым приложением. Небольшим недостатком является несколько сумбурный и непривычный интерфейс.
Заключение
Мы рассмотрели шесть программ, которыми можно заменить стандартный диспетчер задач Windows. Разумеется, их существует значительно больше, но вряд ли вы найдете в них что-либо отличное от предложенного в статье списка.
Итак, на чем же остановить свой выбор? Любителям минимализма и надежности в первую очередь необходимо обратить внимание на Process Explorer, тем более, что авторитет его создателя не вызывает сомнений, а сама программа прошла проверку Microsoft. Продвинутым пользователям можно смело советовать AnVir Task Manager, который даже в бесплатной версии станет вашим помощником в самых разных ситуациях. Кроме того, мне лично понравился System Explorer, который сочетает в себе удобный приятный интерфейс и полный набор функций, необходимый для подобных программ.
itc.ua
Программы – аналоги Диспетчера задач
System Explorer
System Explorer – это современный инструмент, который объединил в себе инструментарий Process Hacker и Process Explorer. Кроме этого, с его помощью можно проверить безопасность запущенных программ.
Интерфейс данной программы простой и понятный. Запустив софт, открывается рабочее окно, где во вкладке «Процессы» в левой колонке выстроенные приложения, а в правой сгруппированные о них данные. Также есть вкладки «Производительность», «Соединение», «История» и другие, которые отображают актуальную информацию о работе всех запущенных процессов и служб.
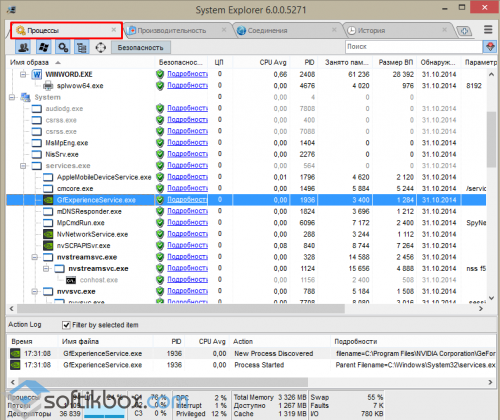
Преимущество данной программы заключается в русскоязычном интерфейсе, совместимости со всеми выпущенными операционными системами, наличием установочной и портативной версии.
Скачать программу можно по ссылке.
Process Lasso
Process Lasso – больше чем диспетчер задач. Это оптимизатор задач, который предоставляет возможность каждому пользователю воспользоваться рядом инструментов, которые позволяют убедиться, что система действительно работает нормально. Самая важная функция данной программы – ProBalance. Это корректировка системных процессов, их оптимизация. Выполняется она автоматически, без участия пользователя.
Программа бесплатная с поддержкой русского языка. Однако есть и платная версия с расширенными функциями.
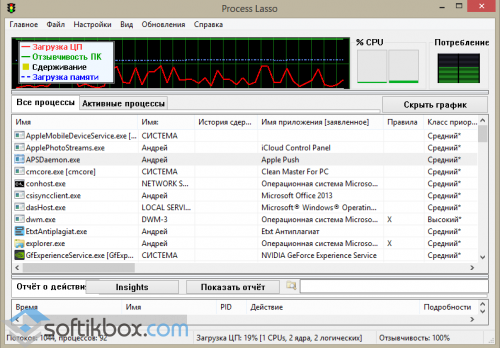
AnVir Task Manager
Бесплатная системная утилита, которая разработанная для полного контроля над всеми процессами, что запущенные на компьютере. Программа предоставляет пользователю полную информацию о процессах, имеет собственную командную строку, загруженные DLL, входящий, а также исходящий трафик, иконку в трее, подключения к Интернету, окна, потоки и открытые файлы. Ко всем процессам AnVir Task Manager позволяет выполнять набор основных операций – закрывать, восстанавливать и изменять приоритет.
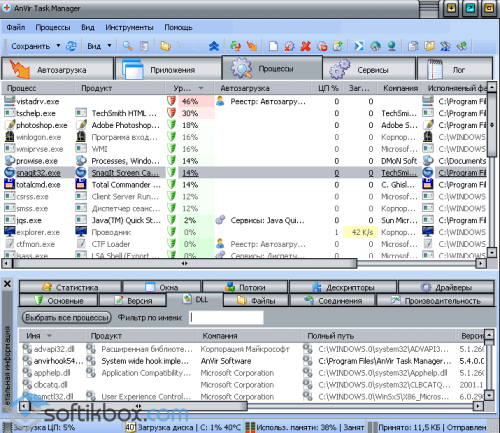
Скачать программу.
softikbox.com
Для чего нужен диспетчер задач Windows? Основные возможности!
Во всех версиях операционных систем Windows есть так называемый «Диспетчер задач», при помощи которого, порой сложно решить какие-то возникшие на компьютере проблемы. Каждый опытный пользователь компьютера о диспетчере задач конечное же знает, но новички далеко не все. А ведь инструмент очень полезный и может пригодиться каждому. В данной статье будет рассказано о том, что такое диспетчер задач, для чего он может понадобиться и какие основные полезные возможности в нём имеются.
Диспетчер задач — это отдельная программа в операционных системах Windows. Её не требуется самостоятельно устанавливать, потому что она автоматически уже предустановлена, т. е. будет доступна сразу после установки Windows на компьютер. Основное его назначение — просмотр запущенных на компьютере программ (процессов и служб), а также управление ими, например, закрытие зависшей программы, её перезапуск, анализ ресурсов компьютера, которые выделяются под каждую из программ и служб системы. Этим пользуются чаще всего. Но есть и другие возможности, особенно в последних версиях Windows.
Как запустить диспетчер задач
Запустить диспетчер задач в Windows очень легко. Проще всего это сделать горячими клавишами. Для этого вам нужно зажать на клавиатуре клавиши: Ctrl + Shift+ Esc. Диспетчер задач откроется сразу. Альтернативная комбинация: Ctrl + Alt + Del. При этом откроется окно , где нажать кнопку запуска диспетчера задач:
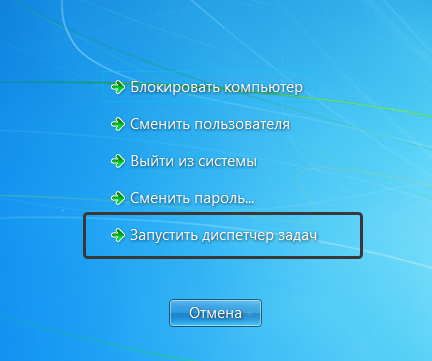
В Windows 8 и 10 аналогично.
Если у вас не получается открыть диспетчер задач при помощи перечисленных выше горячих клавиш на клавиатуре, то воспользуйтесь поиском Windows. В поиске наберите «Диспетчер задач» и нужная программа появится в списке, где вы сможете её сразу открыть. Пример поиска:
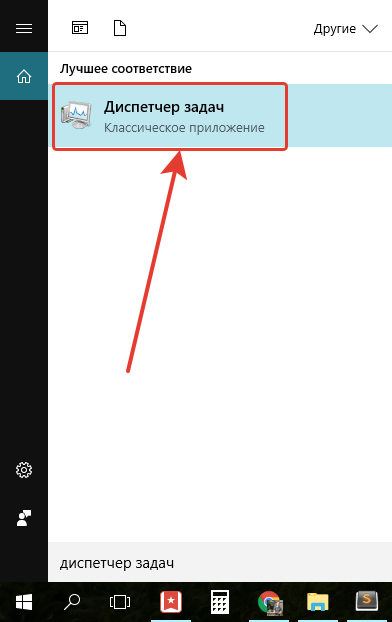
В списке результатов поиска диспетчер задач может так и называться, а может называться так «Просмотр запущенных процессов в диспетчере задач».
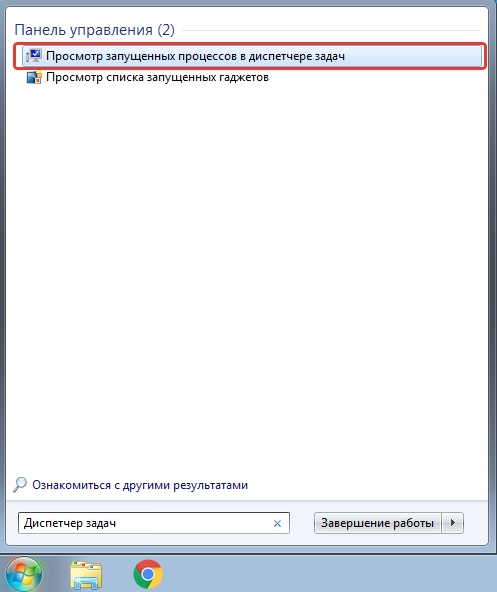
Всё о том, как пользоваться поиском Windows различных версий, рассказано в отдельной статье — здесь.
Обзор функционала диспетчера задач на примере Windows 8, 10
Изначально диспетчер задач открывается в свёрнутом виде, где будут все открытые (запущенные) в данный момент программы на компьютере:
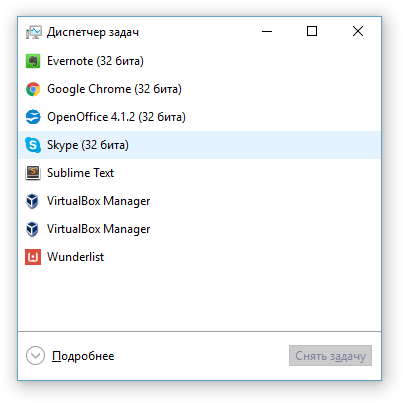
Через данное окно вы можете быстро завершить работу какой-либо программы (например, в случае её зависания). Для этого выберите программу из списка и нажмите «Снять задачу».
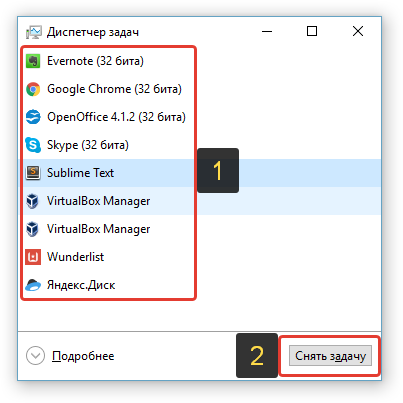
О решении проблем с зависаниями компьютера рассказано вот здесь.
Чтобы перейти к полному функционалу диспетчера задач, нажмите «Подробнее» (вы сможете свернуть диспетчер обратно в компактный режим кнопкой «Меньше»).
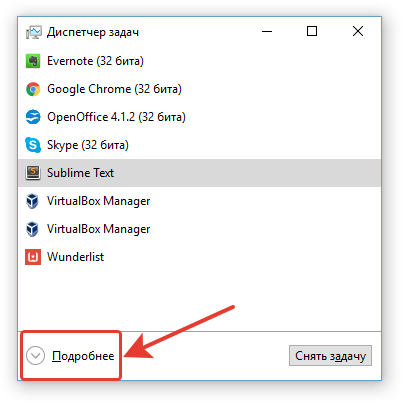
В результате диспетчер задач откроется в подробном виде, с несколькими вкладками для анализа различных параметров.
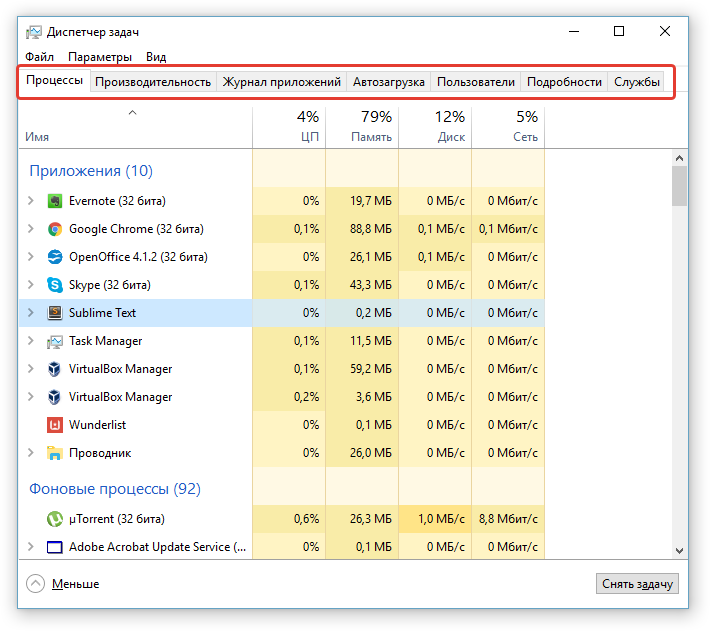
Вкладка «Процессы»
Здесь отображены все активные на данный момент программы на компьютере, а также те, которые работаю в фоновом режиме (т. е. вы не видите их работу, они как бы скрыты).
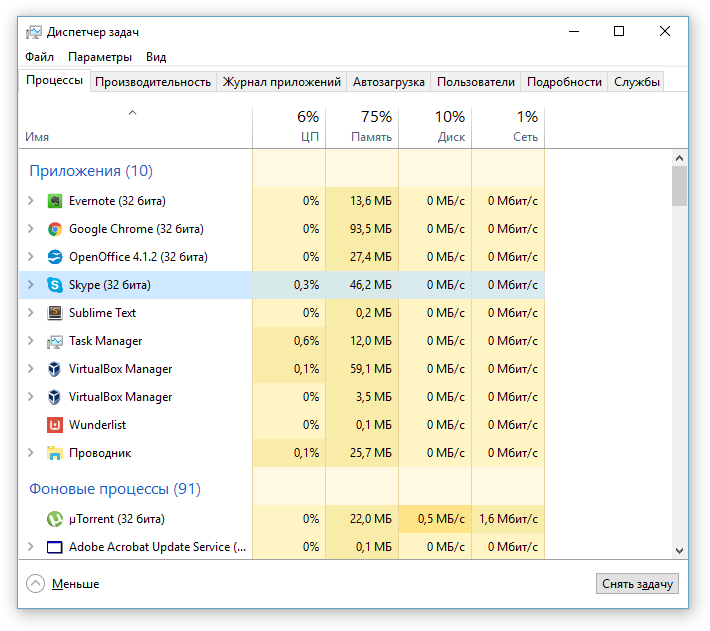
В первом столбце таблицы показаны названия программ. В следующих столбцах отображены ресерсы компьютера, которые занимает каждая из программ, т. е. — какая нагрузка ложится на центральный процессор (столбец «ЦП»), какой объём памяти программа занимает в оперативной памяти, какая нагрузка на жёсткий диск (запись и считывание информации), а также какая нагрузка на сеть (т. е. как активно программа что-то передаёт или скачивает из интернета / локальной сети). Вверху каждого столбца указано, сколько всего ресурсов (в процентах) потребляют все активные программы на вашем компьютере.
Такая информация позволяет оценить, какие из программ сильнее всего нагружают компьютер в целом или какие-то из основных его компонентов. Для удобства можно отсортировать порядок программ по нужному столбцу, кликнув по нему. Например, хотим увидеть, какие программы «съедают» больше всего оперативной памяти компьютера. Для этого кликаем по столбцу «Память» и в нужные программы отобразятся в самом верху.
Вы можете быстро закрыть любую из активных программ в списке. Для этого щёлкните по ней правой кнопкой мыши по выбранной из списка (1) программе и нажмите «Снять задачу» (2).
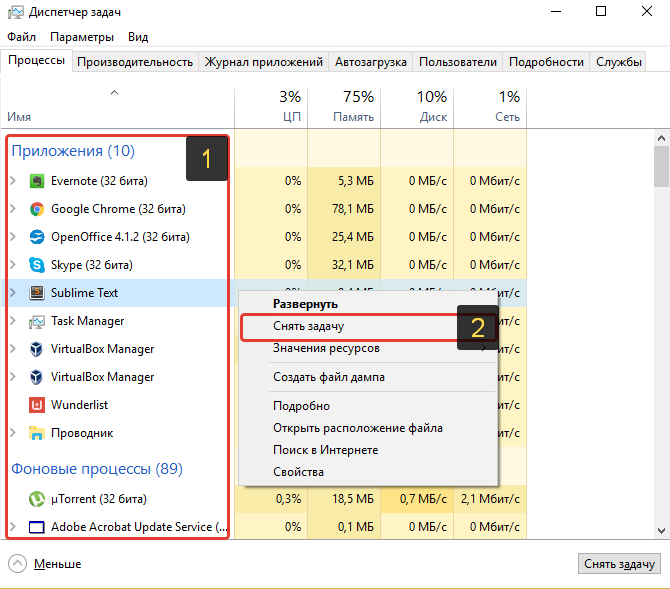
Иногда требуется посмотреть, а где на компьютере расположена та или иная программа из отображённых в списке. Чтобы открыть папку с программой, выберите её из списка, щёлкните правой кнопкой мыши и нажмите «Открыть расположение файла».
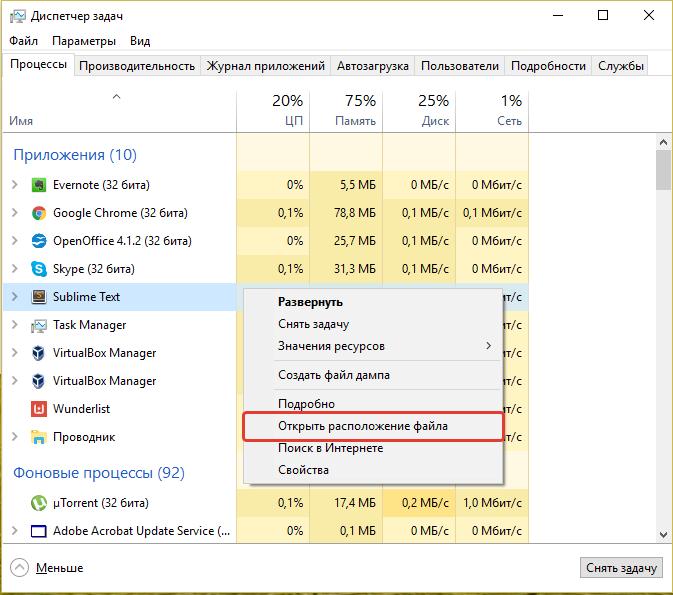
Вкладка «Производительность»
Здесь отображается сводка в реальном времени по использованию ресурсов вашего компьютера программами. Слева расположены основные компоненты, по которым отслеживается нагрузка в реальном времени: процессор (ЦП), оперативная память (Память), жёсткий диск (Диск), а также сетевые устройства (Ethernet – проводной интернет) и Wi-Fi.
Кликнув по компоненту, справа откроется графическое отображение нагрузки на него в реальном времени, а также дополнительная информация.
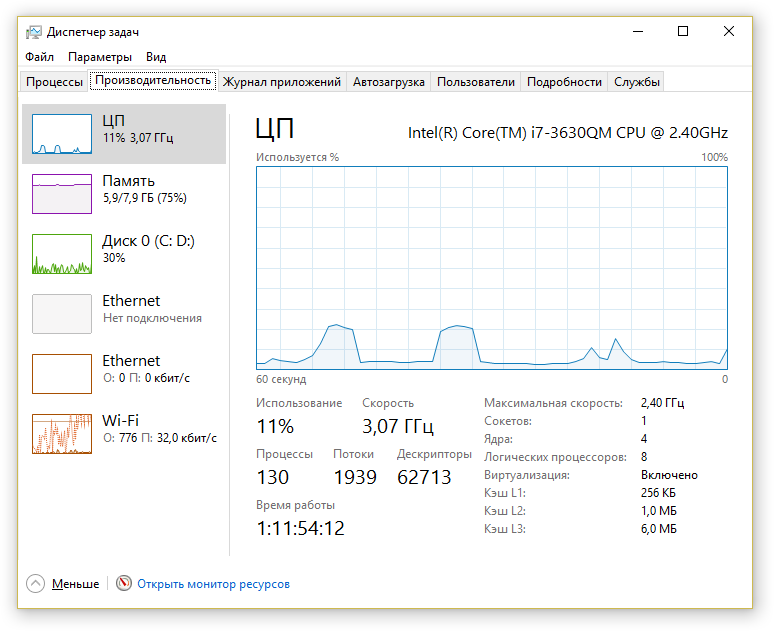
Вкладка «Журнал приложений»
В целом, чаще всего ненужная вкладка, где показана информация о нагрузке стандартных Windows-приложений на компоненты компьютера.
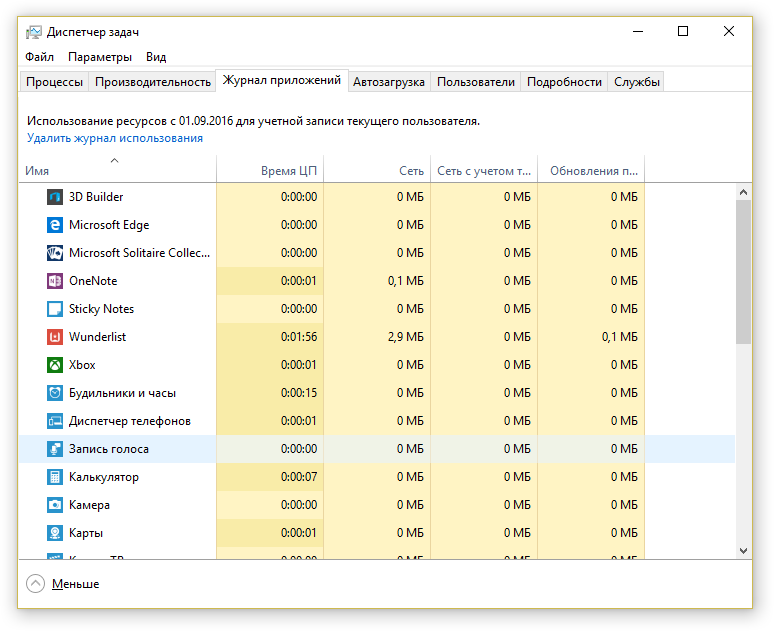
Здесь подразумеваются те приложения, которые можно загрузить из магазина Windows, например, «Запись голоса», «Карты», «Музыка Groove» и другие. Также в этом списке будут некоторые стандартные программы, доступные сразу после установки Windows, например, браузер Microsoft Edge.
Вкладка «Автозагрузка».
Здесь можно увидеть, какие программы автоматически запускаются сразу после загрузки Windows, т. е. сразу после включения компьютера. Это очень нужная информация, поскольку чем больше программ автоматически запускается сразу после старта Windows, тем больше нагрузки на компьютер. К примеру, вы можете намного дольше ожидать полной загрузки компьютера, чтобы начать работать. Поэтому, автозагрузку тех программ, которые вам не нужны сразу после включения компьютера, лучше отключить, чтобы бестолку не нагружать компьютер.
Дополнительная полезная информация по отключению программ из автозагрузки находится здесь.
Увидеть, включён ли автозапуск программы или отключён вы можете в столбце «Состояние» (1). Чтобы включить / отключить из автозагрузки нужную программу, выберите её из списка и нажмите кнопку справа внизу «Включить / Отключить» (2).
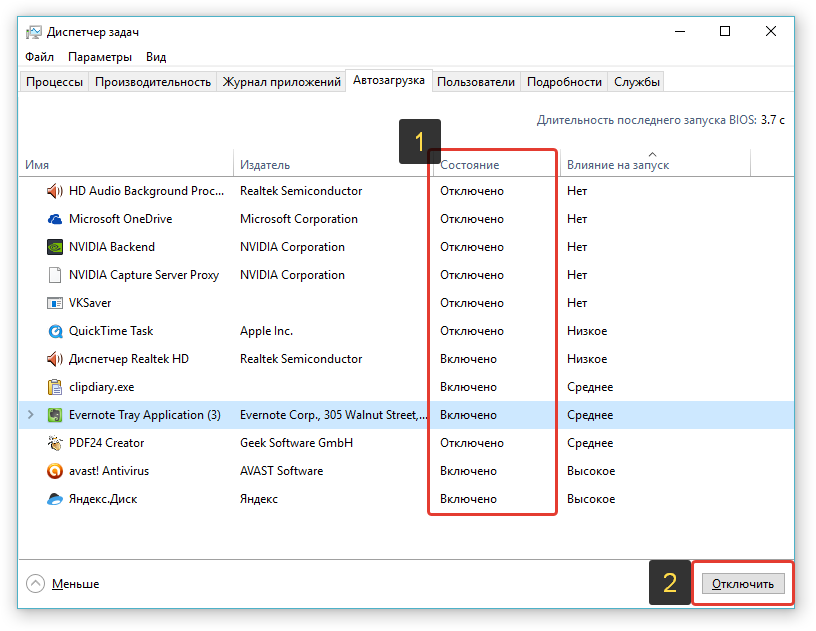
Вкладка «Пользователи»
Информацией на этой вкладке имеет смысл пользоваться только тогда, когда на компьютере работает не один единственный пользователь, а два и более. Если на компьютере работает несколько пользователей, то на этой вкладке можно посмотреть (по аналогии со вкладкой «Процессы»), обо всех активных у каждого из пользователей программ, а также какова нагрузка каждой из них ложится на основные компоненты компьютера.
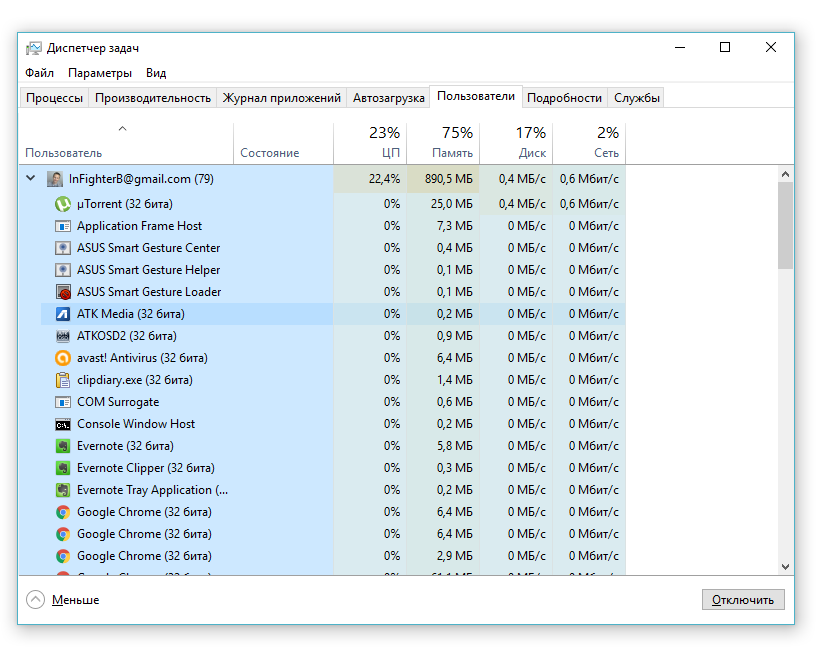
В случае, если на компьютере работает только один пользователь, то удобнее пользоваться вкладкой «Процессы», рассмотренной выше.
Через данную вкладку можно закрывать программы, а также открывать папку, откуда была открыта программа, точно также как через вкладку «Процессы».
Вкладка «Подробности»
На данной вкладке можно увидеть более подробную информацию по активным на компьютере программам, например — увидеть название процесса (открытый файл), относящегося к программе, состояние программ (выполняется или приостановлено), описание и пользователя, под которым запущена программа.
Процесс программы — это определённый её файл.
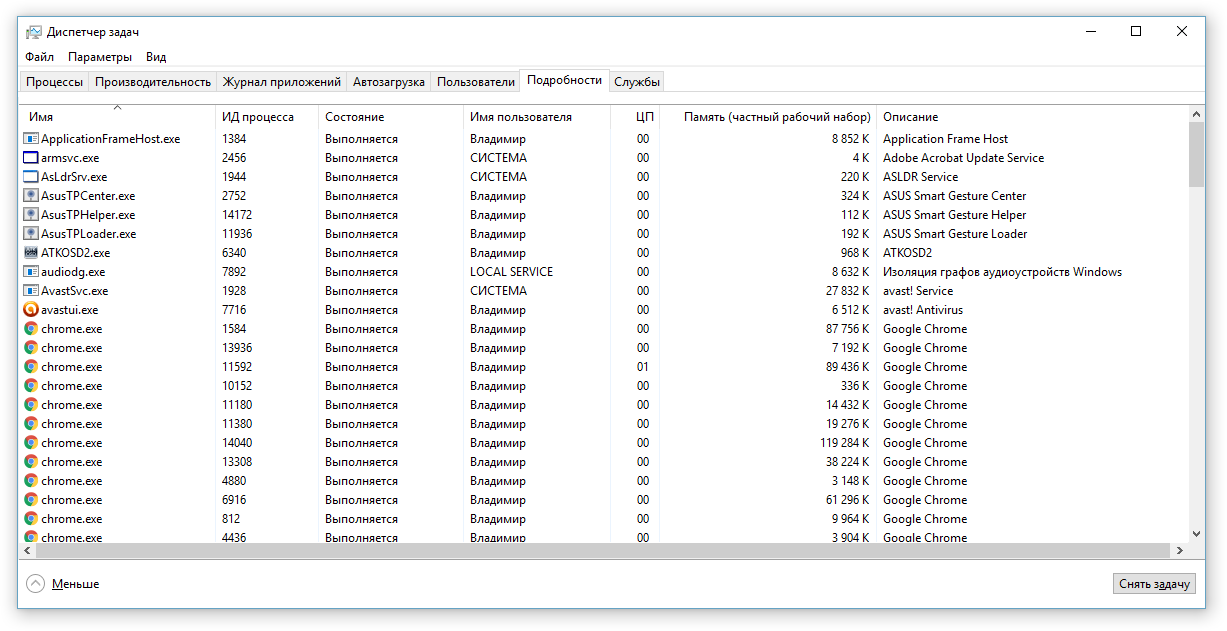
Чаще всего данная вкладка не используется, поскольку хватает информации на вкладке «Процессы». Тем более, более подробная информация доступная для программ на этой вкладке редко является полезной. В описании, например, далеко не всегда присутствует именно описание, поскольку часто там дублируется либо название программы, либо имя процесса.
Разве что по названию процесса (столбец «Имя») можно понять, какой именно файл программы открыт.
Вкладка «Службы»
Службы — это фоновые программы, которые загружаются после запуска Windows и многие из которых являются необходимыми для работы различных встроенных в Windows программ, а также сторонних.
Через данную вкладку можно запустить остановленные (выключенные) службы, а также наоборот — отключить те, которые в данный момент работают. Некоторые лужбы имеет смысл отключать только для того, чтобы облегчить нагрузку на компьютер, поскольку чем больше служб работает одновременно, тем сильнее нагрузка.
Чтобы ориентироваться, какие службы можно отключить, а какие нельзя, требуется отдельное изучение каждой из этих служб. Большую часть из них трогать вообще нельзя, поскольку они являются служебными и жизненно необходимыми для правильной работы Windows и всех её компонентов. Отключив одну службу, могут перестать работать какие-то программы. Более того, службы могут зависеть друг от друга и бывает, что отключение одной службы ведёт за собой отключение ещё нескольких.
Не стоит пробовать отключать службу, пока на 100% не убедитесь, что она никогда не используется! Не стоит заниматься работой со службами, будучи неопытным пользователем компьютера!
Диспетчер задач на примере Windows 7 (в сравнении с Windows 8, 10)
В Windows 7 и более ранних версиях Windows, диспетчер задач имеет 90% всех тех же возможностей, что имеются в диспетчере задач Windows 8 и 10. Отличия заключаются в менее удобном интерфейсе и удобстве взаимодействия.
Вкладка «Приложения» аналогична вкладке «Процессы» из Windows 8,10. Только в Windows 7 здесь отображается минимум информации, например, не отображаются программы, работающие в фоновом режиме (невидимые), также отсутствует дополнительная информация по нагрузке программы на компьютер (по отдельным компонентам).
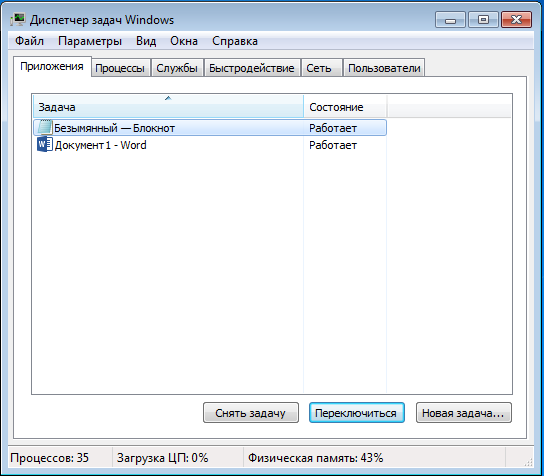
Для завершения программы используется кнопка «Снять задачу.
Вкладка «Процессы» аналогична вкладке «Подробности» из Windows 8,10 и там располагается та же самая информация, практически без изменений.
Вкладка «Службы» точно такая же как в новых версиях Windows.
Вкладка «Быстродействие» аналогична вкладке «Производительность» из Windows 8,10. Отличается менее удобным интерфейсом и меньшим количеством отображаемой информации.
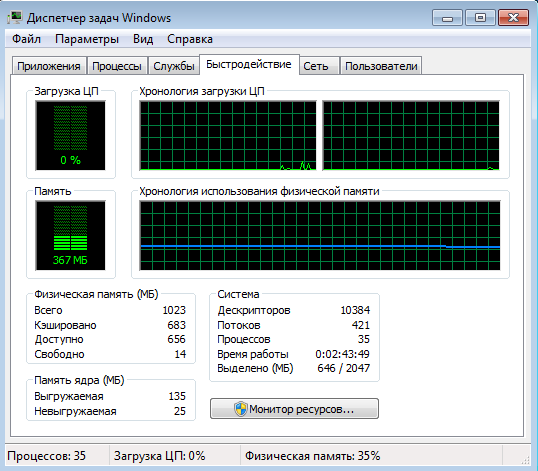
Вкладка «Сеть» показывает нагрузку общую нагрузку на сеть со стороны программ, например, как много программы передают данные в интернет или скачивают. В Windows 8,10 такой вкладки нет, поскольку отображение нагрузки на сеть включено во вкладку «Производительность».
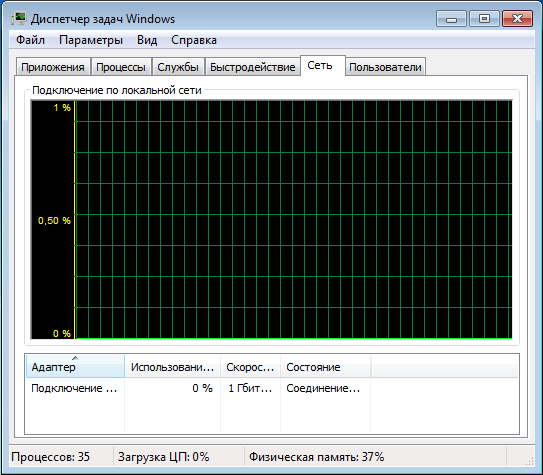
Вкладка «Пользователи». В Windows 8,10 есть такая же вкладка, позволяющая увидеть, какие программы открыты и работаю от того или иного пользователя Windows (если их несколько). В случае с Windows 7, на этой вкладке можно увидеть лишь список пользователей, активных на компьютере с возможность отключить нужного пользователя (если он не один) или выйти из его аккаунта в Windows.
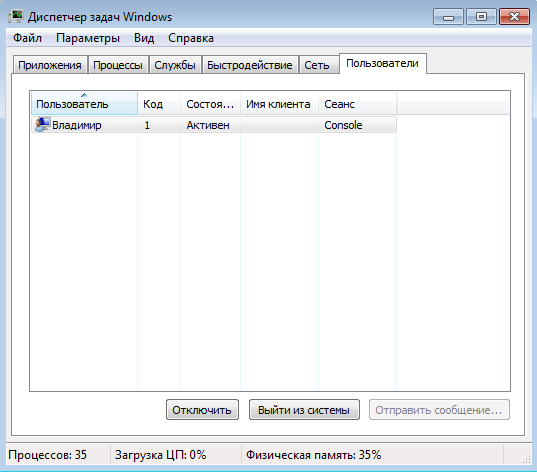
Запуск программ через диспетчер задач
Через диспетчер задач можно не только закрывать программы, но и запускать вручную их запускать. К примеру, если программа зависла, вы её закрыли и через диспетчер задач можете запустить.
Это не актуально в том случае, если нужно запустить программу, которую вы итак можете легко открыть с ярлыка на рабочем столе, к примеру. Однако, если завис проводник Windows, то закрыв его, вы не увидите ничего кроме обоев рабочего стола и уже не сможете запустить никакую программу стандартным методом. В этом случае как раз помогает диспетчер задач.
Во всех версиях Windows процесс запуска программы через диспетчер задач одинаков.
Откройте меню «Файл» (1) и выберите «Запустить новую задачу» (2).
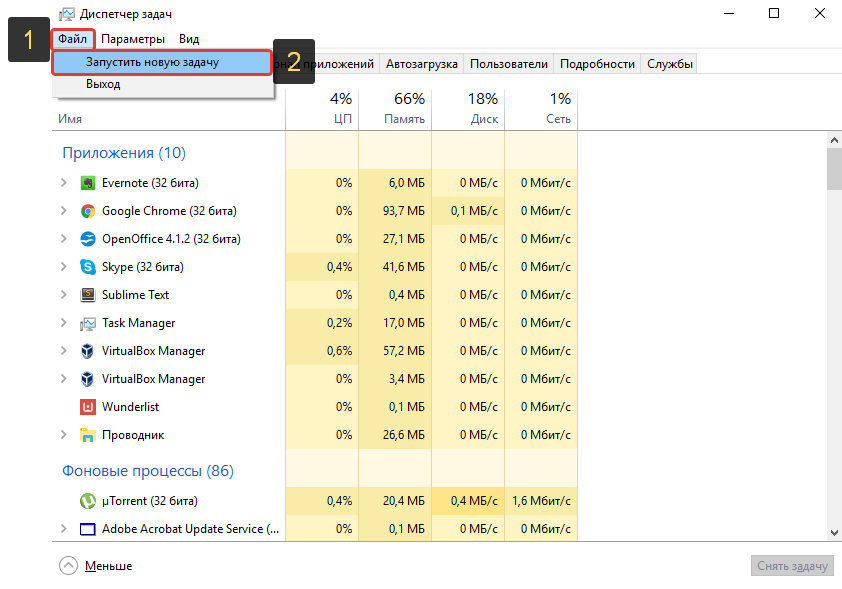
Вы можете ввести в окно (1) путь к файлу, который требуется запустить или же воспользоваться кнопкой «Обзор» (2), чтобы найти нужный файл и открыть его. Кнопка «ОК» (3) служит для запуска выбранной программы.
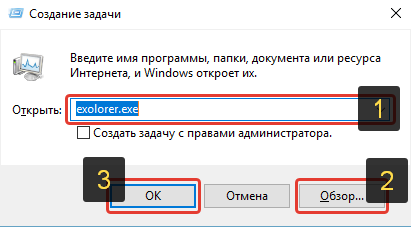
Пример. У вас зависла программа проводник (файл называется explorer.exe). Через диспетчер задач вы закрываете проводник и он автоматически не перезапустился (такое нередко случается). В результате вы увидите только фон рабочего стола и не сможете перейти как обычно в нужную папку и заново открыть программу. Здесь выручает диспетчер задач, через который вы находите нужный файл (explorer.exe) и запускаете его.
Заключение
Диспетчер задач (особенно в новых версиях Windows) очень часто оказывается незаменимым, поскольку позволяет, как минимум, быстро закрывать зависшие программы, перезапускать и настроить автозапуск нужых программ. Более опытным пользователям порой может потребоваться проанализировать нагрузку на компьютер от той или иной программы или же в целом. Поэтому всегда нужно уметь пользоваться диспетчером задач!
Всем хорошего дня и отличного настроения! 😉
serfery.ru
3 альтернативы стандартному диспетчеру задач Windows
Практически все пользователи знают, что такое диспетчер задач Windows и умеют им пользоваться. С помощью данной утилиты можно мониторить использование ресурсов ПК, а также принудительно завершать работу запущенных программ. Существуют и альтернативные диспетчеры задач, имеющие гораздо более широкий функционал. Рассмотрим их подробнее.
Содержание статьи:
Process Explorer
Бесплатная программа от Microsoft Process Explorer не требует инсталляции. После запуска утилита покажет подробную информацию о запущенных процессах: объем занимаемой ими оперативной памяти и нагрузка на процессор. По клику на процесс доступно контекстное меню, которое позволяет выполнить с ним следующие действия:
- Изменить приоритет;
- Завершить;
- Перезапустить;
- Приостановить;
- Найти в интернете информацию о нем.


Имеется дополнительная опция, позволяющая заменить стандартный диспетчер задач на Process Explorer, а также настроить отображение активности системных компонентов в значке на систрее.
System Explorer
Другое аналогичное приложение – System Explorer, доступная в классической и портативной версии. Также, как и предыдущая программа, данная утилита удобно и наглядно представляет дерево запущенных процессов, позволяет производить с ними действия, аналогичные описанным выше.


Особенностью System Explorer является то, что запущенные процессы можно проверить онлайн с помощью сетевого сервиса Virustotal.com.
Вкладка «Производительность» открывает окно, в котором можно в реальном времени посмотреть загрузку процессора, памяти и т.д.


На вкладке «Соединения» показываются процессы, работающие с сетью.


Свернутый в систрей, System Explorer по клику на иконку выдает окошко с информацией о загрузке ПК.


AnVir Task Manager
Еще одна альтернатива системному диспетчеру приложений — AnVir Task Manager, выполняющая все его основные функции.


AnVir Task Manager также умеет проверять работающие процессы на Virustotal.com. Кроме того, во всплывающем окне, появляющемся при наведении мышкой на процесс, появляются разъяснения, какой уровень риска для системы представляет данное приложение.


Из дополнительных опций AnVir Task Manager можно отметить еще и твикер ОС.


Вместо послесловия
Каждая из представленных в обзоре программ по-своему хороша и функциональна. Тем не менее, полностью заменять ею системный диспетчер процессор Windows мы не рекомендуем.
поделитесь с друзьями:
ВКонтакте
OK
wd-x.ru
что это такое и как открыть
Диспетчер задач (Windows Task Manager) — это небольшая системная программа, которая показывает процессы компьютера, а также позволяет ими управлять. Через нее можно посмотреть, какие приложения сейчас запущены, следить за быстродействием компьютера, подключением к сети и за другими важными вещами.
Чаще всего Диспетчер задач используется для того, чтобы выключить зависшую программу. Но еще он нужен для диагностики компьютера.
Выглядит он вот так:
Как открыть Диспетчер задач
Классический способ запуска Диспетчера задач – через комбинацию клавиш Ctrl + Alt + Delete
Сначала нажимаем на клавишу клавиатуры Ctrl, не отпуская ее, Alt, и, не отпуская эти две кнопки, нажимаем на Delete.
Экран компьютера станет примерно таким:
Выбираем пункт «Диспетчер задач», после чего экран возвращается в прежний вид и появляется окно программы.
Другие способы запуска Диспетчера задач
Ctrl + Shift + Esc. Более современный вариант запуска. Через эту комбинацию клавиш программа открывается сразу же, миную показ «голубого экрана». Работает только в современных версиях системы Windows — 7, 8 и 10.
Через панель задач. Щелкаем правой кнопкой мыши на любом свободном месте Панели задач и выбираем пункт «Запустить Диспетчер задач».
Через команду «Выполнить». Нажимаем комбинацию клавиш Win + R.
В открывшемся окне печатаем taskmgr и жмем кнопку OK.
Запуск программы с помощью поиска. Открываем меню Пуск и в поле поиска печатаем Диспетчер задач. В результатах выбираем пункт «Просмотр запущенных процессов в Диспетчере задач».
Если программа не запускается
Бывает и так, что вызвать приложение никак не получается. Либо программа просто не открывается, либо появляется сообщение «Диспетчер задач отключен администратором».
Проблема решается небольшой правкой системы:
1. Сначала нужно зайти в реестр Windows. Для этого нажимаем комбинацию клавиш клавиатуры Win + R, в окошке печатаем regedit и нажимаем на кнопку ОК.
2. Далее, идем по пути HKEY_CURRENT_USER\Software\Microsoft\Windows\Current Version\Policies\System.
Если такого раздела нет, щелкаем по папке Policies и внутри создаем раздел с названием System. Заходим в него, щелкаем правой кнопкой мыши внутри окна (в правой части) и создаем параметр DWORD. Называем его DisableTaskMgr
3. В правой части окна щелкаем два раза левой кнопкой мыши по файлу (ключу реестра) DisableTaskMgr и в окошке, в поле «Значение», указываем 0 и нажимаем OK.
4. Закрываем редактор реестра и пробуем открыть Диспетчер задач. Если он по-прежнему не запускается, перезагружаем компьютер.
Как отключить зависшую программу
Самое популярное применение Диспетчера задач — выключение зависших приложений. Собственно, это его наиважнейшая функция — отрубать те программы, которые не получается закрыть обычным способом.
А также он спасает, когда из-за проблем с одной программой виснет вся система. То есть компьютер не реагирует ни на какие действия (бывает, даже курсор мыши не двигается).
Решается эта проблема так:
- Запускаем Диспетчер задач.
- Щелкаем по нужной программе во вкладке «Приложения» один раз левой кнопкой мышки (чтобы выделить ее) и нажимаем на кнопку «Снять задачу» внизу.
В графе «Состояние» показывается статус каждого запущенного приложения. У проблемной программы он обычно указан как «Не отвечает».
На заметку. Если после этого программа по-прежнему «висит», щелкните по ней правой кнопкой мыши и в списке выберите «Перейти к процессу». Откроется вкладка «Процессы», где уже будет выделен тот, что нужно выключить. Для этого нажмите на кнопку «Завершить процесс» (внизу).
Для чего еще нужен Диспетчер задач
Еще здесь можно найти данные об объеме занятой оперативной памяти, нагрузке на центральный процессор и общем количестве запущенных процессов. Эта информация всегда показывается внизу, независимо от открытой вкладки.
Но самую ценную информацию можно получить из вкладок программы (вверху). Там же можно управлять некоторыми процессами компьютера.
Процессы. Здесь показывается детальная информация обо всех процессах, которые сейчас запущены — то, как они нагружают процессор и занимают оперативную память. Их можно сортировать: по убыванию, возрастанию, в алфавитном порядке. Для этого просто нажать на нужный столбец.
Таким образом, например, можно узнать, какой процесс использует больше всего памяти.
В отличие от вкладки «Приложения», здесь мы можем управлять и теми, которые не видны на Панели задач — работают в фоновом режиме или находятся в системном трее.
С каждым из них можно проделать различные манипуляции: открыть папку, в которой хранится этот файл, установить для него приоритет, завершить процесс и др. Для этого нужно щелкнуть по нему правой кнопкой мышки.
Если нужно получить больше данных, нажмите кнопку «Вид» вверху, выберите пункт «Выбрать столбцы», птичками отметьте то, что нужно отображать, и нажмите ОК.
Также именно здесь (среди процессов) можно обнаружить работу вирусов и вредоносных программ. Но закрывать их особого смысла нет, так как после перезагрузки компьютера они запустятся снова. Избавляться от них нужно по-другому — при помощи хорошего антивируса.
На заметку. В попытках ускорить работу компьютера некоторые пользователи начинают завершать разные неизвестные им процессы. Делать этого не рекомендуется, так как можно случайно закрыть что-то важное и компьютер начнет работать неправильно или вообще зависнет. Страшного в этом ничего нет – после перезагрузки все они запустятся снова. Но все же лучше не рисковать, ведь можно потерять несохраненную информацию.
Службы. В этой вкладке показаны приложения, которые запускаются операционной системой (как правило, в автоматическом режиме) и выполняются вне зависимости от статуса пользователя.
Через правую кнопку мыши эти службы можно редактировать. Но лучше этого не делать, так как все они нужны для корректной работы компьютера.
Быстродействие. Полная информация о загруженности процессора и объеме занятой оперативной памяти.
При желании можно получить еще более подробную информацию, нажав на кнопку «Монитор ресурсов» внизу.
Сеть. Информация о сетевых подключениях. Используется крайне редко в случае неполадок с интернет-соединением.
Пользователи. Предоставляет информацию о пользователях системы. А также здесь можно отключать отдельных пользователей, отправлять им сообщения и завершать сеансы.
Эта вкладка может пригодиться только в том случае, если к вашему компьютеру кто-то подключается удаленно.
www.neumeka.ru
