Как объединить много видео в одно на iPhone [включая iOS 13]
Dec 28, 2020• Проверенные решения
Мы все любим просматривать видео для разных целей. Неудивительно, что у Вас есть множество видео на Вашем iPhone. Как насчет того, чтобы объединить все Ваши любимые жанровые видео в одно прямо на Вашем iPhone? Например, Вы можете объединить все смешные видео и сделать из них одно длинное видео. Таким образом, Вы сможете наслаждаться всеми любимыми роликами за один раз. Для тех людей, у которых есть много видеоклипов на iPhone и они хотят объединить их в один, мы разработали несколько удивительных и полезных приложений для
Часть 1: Объединяйте Live Фото в Видео с помощью фотоприложений на iPhone [iOS13]
Выпущенная недавно iOS 13, добавила очень крутую функцию в Фотоприложение: теперь Вы можете комбинировать несколько Live Фото вместе и сохранять их как отдельное видео или слайдшоу. Вот как можно комбинировать Live Фото в видео на iOS13.
- Запустите Фотоприложение и нажмите на кнопку Выбрать в верхнем правом углу экрана.
- Выберите сделанные Вами ранее Live Фото, кликните по кнопке Поделиться в нижнем левом углу экрана и выберите Сохранить как Видео.
Объединяйте Live Фото в Видео на iOS 13
Часть 2: Комбинируйте видео с помощью iMovie
iMovie — одно из приложений в этом списке, которое поможет Вам объединить видео на iPhone. Вы можете сами создавать прекрасные фильмы с помощью iMovie.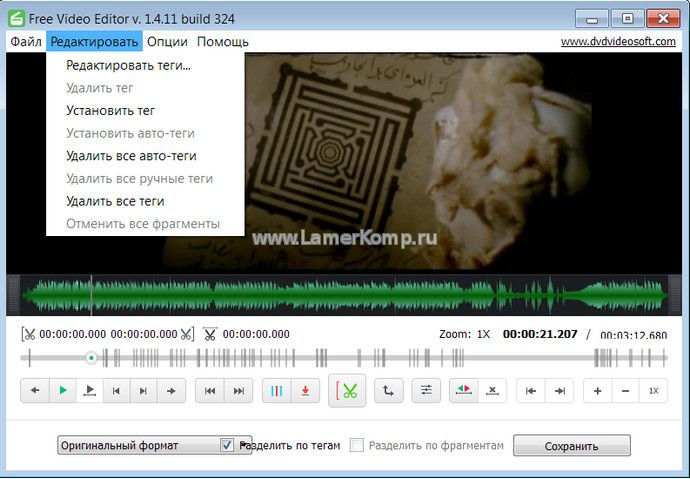
Смотрите более подробную информацию о том, Как редактировать видео с помощью iMovie
Шаг 1 – Запустите программу iMovie и зайдите в раздел «Проект», доступный в верхней части экрана.
Шаг 2 – Затем нажмите «Создать проект», и выберите тип видео из двух доступных вариантов: «Фильм» или «Трейлер», в данном случае выберите «Фильм». Затем, на следующем шаге, нажмите «Создать». Или Вы можете просто импортировать видео из меню Файл.
Шаг 3 – Ваш интерфейс проекта был успешно загружен на экран. Теперь, чтобы добавить исходный видеофайл, коснитесь значка «Медиа» в левой верхней части временной шкалы, и Ваша видеогалерея загрузится на экране. Выберите одно нужное видео и нажмите на значок «Добавить», чтобы добавить его на временную шкалу iMovie.
Шаг 4 – Как только Ваше любимое видео будет добавлено на временную шкалу, Вы сможете прокрутить временную шкалу влево или вправо, чтобы на экране появилась вертикальная линия, известная как «точка воспроизведения». Разместите точку воспроизведения, прокручивая курсор влево или вправо в том месте, где Вы хотите объединить видео.
Шаг 5 – Теперь Вам нужно добавить еще одно видео, которое Вы хотите объединить с исходным видео. Выполните ту же процедуру, упомянутую выше, чтобы добавить свое видео на временную шкалу. Ближайшая позиция к точке воспроизведения, будь то точка до существующего видеоклипа или после него, позволит новому видео добавиться к предыдущему.
Шаг 6 – Теперь, если Вы хотите просмотреть два добавленных видео в комбинированном виде, просто нажмите на значок «Воспроизвести», доступный чуть выше временной шкалы в центре экрана.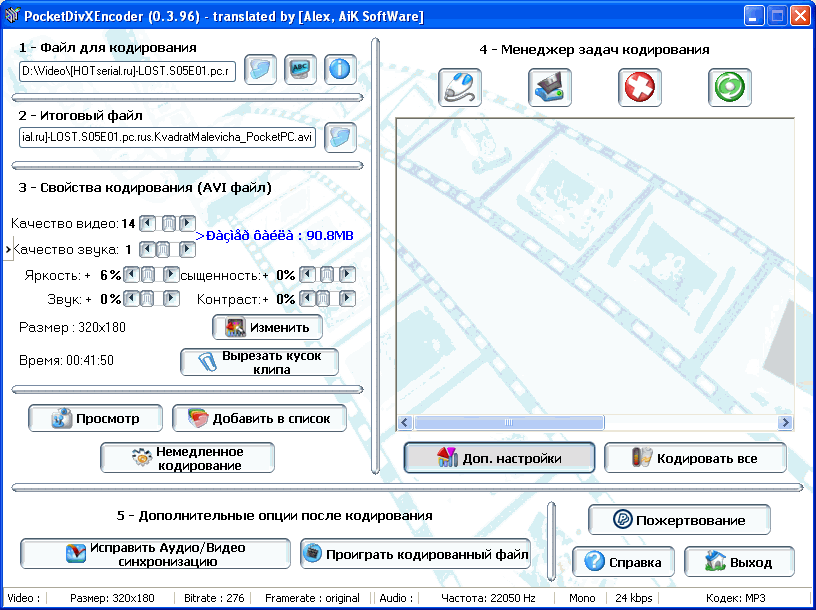
Шаг 7 – Вы также можете использовать эффекты перехода из предустановок, чтобы добавить эффект, когда Ваше первое видео переключается на другое. Также Вы можете использовать традиционные постепенные затухания (переход по умолчанию).
Шаг 8 – Если Вы довольны полученным результатом, просто нажмите «Готово» в левом верхнем углу экрана. И следующий шаг перенаправит Вас на экран, где Вы сможете сохранить объединенный видеофайл в локальное хранилище или напрямую загрузить его на различные облачные платформы хранения. Более того, здесь, на этом экране, Вы также сможете присвоить своему видео уникальное название.
Часть 3: Объединяйте видео с помощью Videoshop
Videoshop — отличное приложение для редактирования видео, именно поэтому оно стало вторым приложением для объединения видеоклипов в нашем списке. Это приложение имеет все: от обрезки видео до добавления звуковых эффектов, записи собственного голоса, изменения размера видеокадра и многих других функций. Вот как Вы можете склеивать несколько видео вместе на iPhone через приложение Videoshop.
Шаг 1 – Прежде всего, скачайте приложение из App Store. Запустите его после скачивания.
Шаг 2 – Нажмите на иконку со значком плюс, чтобы добавить Ваши видео.
Шаг 3 – Теперь Вы можете выбрать свои собственные параметры для видео. Вы можете выбрать различные настройки или параметры редактирования, например, добавление перехода, ввод текста, изменение скорости, добавление звуковой дорожки и многое другое.
Шаг 4 – Когда Вы закончите, смело нажимайте на кнопку «Далее».
Шаг 5 – Укажите название видео, автора, место и дату создания, если хотите. Также Вы можете настроить фильтры и темы для видео.
Шаг 6 – Закончив объединение видео на iPhone, нажмите на кнопку «Общий доступ» и сохраните файл. Вы также можете загрузить свой файл на YouTube, Vimeo или отправить по электронной почте, сохранить в Dropbox.
Часть 4: Склеивайте видео с помощью Filmora9 на Windows или Mac
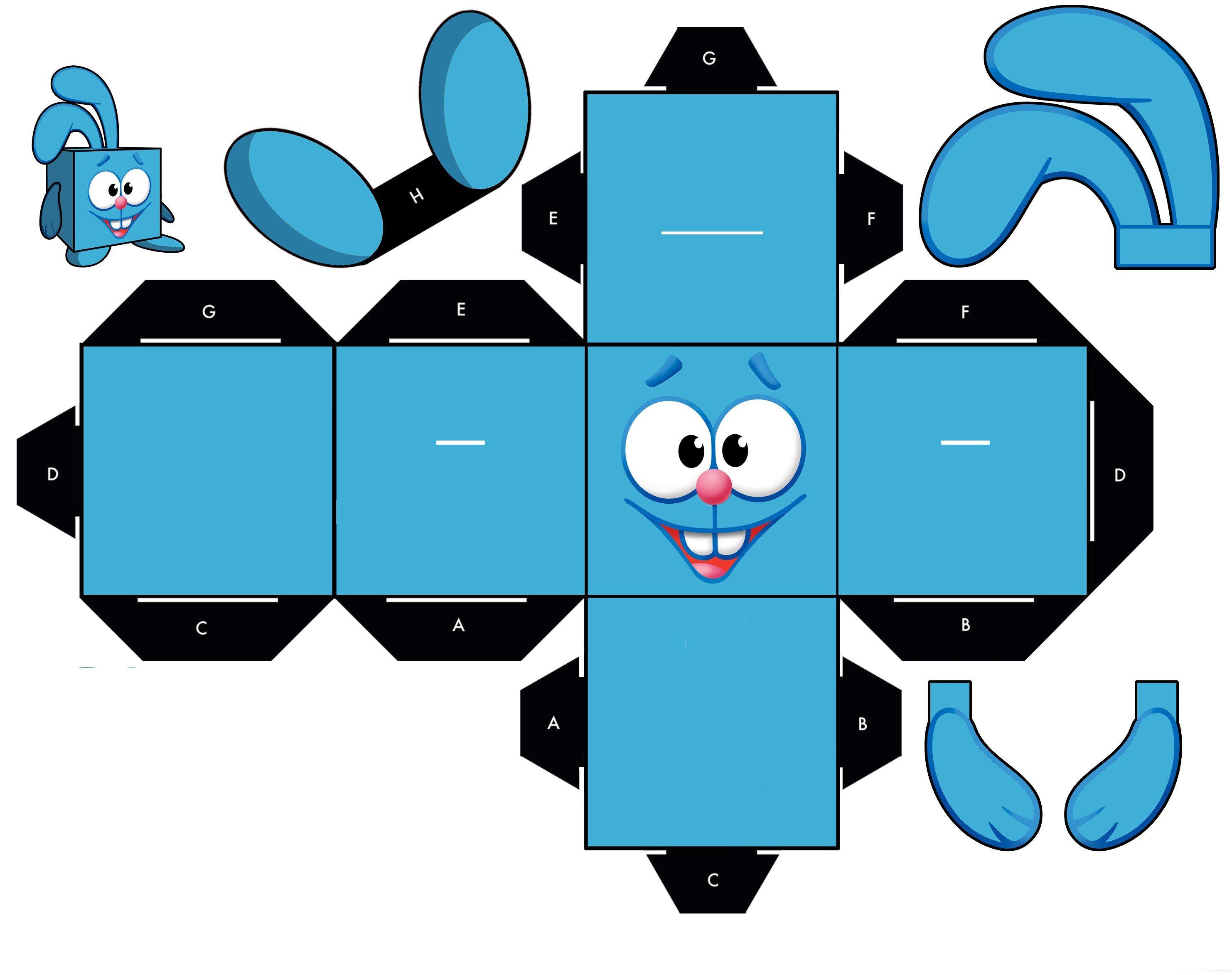 Использование iMovie для склейки видео может привести к потере кадров, что может очень заметно сказаться на результате. Поэтому мы рекомендуем Вам видеоредактор Filmora9, который можно использовать на компьютерах Windows и Mac. Считается, что это одно из самых лучших приложений для объединения видео и оно окажется очень кстати, если Вы хотите избежать проблемы с потерей кадров.
Использование iMovie для склейки видео может привести к потере кадров, что может очень заметно сказаться на результате. Поэтому мы рекомендуем Вам видеоредактор Filmora9, который можно использовать на компьютерах Windows и Mac. Считается, что это одно из самых лучших приложений для объединения видео и оно окажется очень кстати, если Вы хотите избежать проблемы с потерей кадров.Кроме того, что оно объединяет несколько видео в одно длинное, Filmora9 также может поставить два видео рядышком и создать видео с разделенным экраном. Посмотрите видеоурок и попробуйте бесплатную пробную версию программы по ссылка внизу.
А в этой части я покажу Вам, как объединить два видео в одно на iPhone с помощью Filmora9 на Windows.
1. Запустите Wondershare Filmora9 на Windows и нажмите на кнопку «Импорт» и выберите “Импортировать из Камеры или Телефона”.
2. Во всплывающем окне «Импорт для устройства», слева Вы увидите фотографии и видео на Вашем iPhone, щелкните на одно из них для предварительного просмотра, а затем выберите его для импорта. Filmora9 загрузит его непосредственно в библиотеку Project Media.
Шаг 3 – Выберите все фотографии и видео, которые Вы хотите объединить, в медиабиблиотеке Project и перетащите их на временную шкалу. Как только Вы это сделаете, Вы заметите, что видеофайлы, которые Вы перетащили, были выровнены на одной временной шкале.
Шаг 4 – Filmora9 также оснащена мощными инструментами, которые позволят Вам изменить контраст, цвета, добавить эффекты, фильтры, элементы , фоновую музыку и так далее. После объединения видео, Вы можете отредактировать результат по Вашему желанию. Вы можете ознакомиться с нашей инструкцией о том, как редактировать видео в Filmora9.
Шаг 5 – Как только Вы будете довольны результатом, Вы можете экспортировать видео на свое устройство. Для этого выберите опцию «ЭКСПОРТ», доступную на панели инструментов, и выберите iPhone в качестве целевого устройства.
Заключение
На этом мы заканчиваем статью о том, как объединять видео на iPhone, и мы надеемся, что Вы получили ценный опыт, прочитав этот пост. Спасибо за уделенное Вами время. Мы предложили Вам несколько интересных приложений, таких как видеоредактор Filmora9, для объединения Ваших видео. Итак, какое приложение для комбинирования видео оказалось лучшим по Вашему мнению? Мы хотели бы узнать Ваше мнение!
Larry Jordan
Larry Jordan является писателем и любителем всего видео.
Подписаться на @Larry Jordan
Как редактировать видео на iPhone или iPad: обрезать, наложить текст, музыку, перевернуть, склеить и т.д.
♥ ПО ТЕМЕ: Новое в iOS 14: Как в «Фото» на iOS показать миниатюры фото и видео с действительным соотношением сторон.
Как обрезать видео (изменить длину) на iPhone или iPad
1.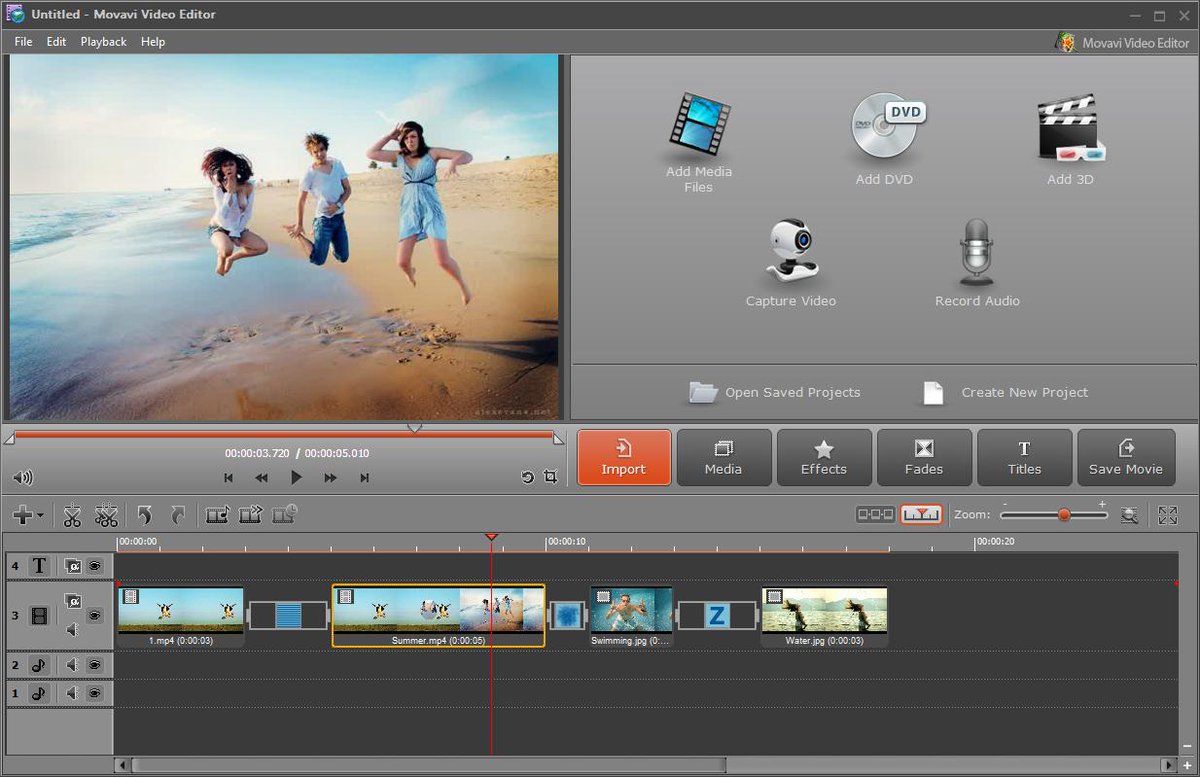 Откройте видео в приложении Фото и нажмите кнопку Править в правом верхнем углу.
Откройте видео в приложении Фото и нажмите кнопку Править в правом верхнем углу.
2. В нижней части экрана нажмите на значок с изображением камеры (этот инструмент называется Видео). Перетяните ползунки слева и справа для настройки длительности видео. Нажмите Готово.
3. Выберите вариант Сохранить как новое видео, если необходимо сохранить оригинальную версию файла и отредактированное новое видео или Сохранить видео, если необходимо внести изменения в исходном ролике.
Более подробно об этом мы рассказывали в этом материале.
♥ ПО ТЕМЕ: Как расставить иконки на рабочем столе iPhone и iPad в любое место экрана: 2 способа.
Как откорректировать яркость, контраст, экспозицию и другие настройки на видео в iPhone или iPad
Инструмент Коррекция позволяет подстроить основные параметры видео: освещение, контраст, экспозицию, оттенки и другие. Тут все очень похоже на обработку фотографии. С помощью такого инструмента можно, например, превратить яркий солнечный день в пасмурный или наоборот. Эта обработка позволит задать ролику то или иное настроение.
1. Откройте видео в приложении Фото и нажмите кнопку Править в правом верхнем углу.
2. В нижней части экрана нажмите на значок с изображением регулятора.
3. Выберите необходимый параметр (их там 15 штук) и передвигайте шкалу влево или вправо для изменения редактирования видео. По окончании нажмите кнопку Готово для сохранения результатов.
♥ ПО ТЕМЕ: Переводчик на iPhone: Как пользоваться встроенной программой Перевод в iOS.
Как применить фильтры к видео в iPhone или iPad
Третья кнопка отвечает за фильтры. Они применяются сразу на все видео. Есть возможность использования 9 фильтров, в том числе самых известных: сепии, нуар, черно-белого, усилить холодные или теплые оттенки и т.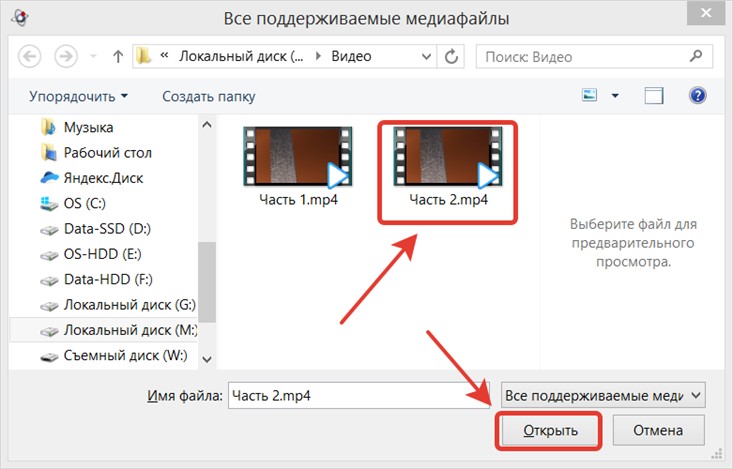 д. При этом инструмент позволяет еще и регулировать интенсивность каждой маски по шкале от 0 до 100 единиц. Фильтры могут значительно поменять стиль всего видео.
д. При этом инструмент позволяет еще и регулировать интенсивность каждой маски по шкале от 0 до 100 единиц. Фильтры могут значительно поменять стиль всего видео.
1. Откройте видео в приложении Фото и нажмите кнопку Править в правом верхнем углу.
2. В нижней части экрана нажмите на значок Фильтры.
3. Выберите необходимый фильтр и перемещайте шкалу влево или вправо для изменения интенсивности применяемого эффекта. По окончании нажмите кнопку Готово для сохранения результатов.
♥ ПО ТЕМЕ: Как пользоваться компактной звонилкой в iOS 14 на iPhone.
Как вырезать (кадрировать, crop) видео на iPhone
Четвертый параметр является инструментом обрезки. Это довольно полезная возможность, с помощью которой можно обрезать видео в необходимом соотношении сторон. Снятый прямоугольным клип может стать квадратным, а из большой картинки можно оставить только интересный элемент и наблюдать исключительно за ним. Эта функция может оказаться востребованной, ведь часто так бывает, что в кадре оказывается нечто явно лишнее.
1. Откройте видео в приложении Фото и нажмите кнопку Править в правом верхнем углу.
2. В нижней части экрана нажмите на значок Обрезка.
3. Для того чтобы кадрировать видео (вырезать фрагмент из кадра), потяните за стороны или углы появившейся рамки. При необходимости нажмите кнопку Сбросить вверху экрана, чтобы отменить изменения. Нажмите Готово для применения изменений.
♥ ПО ТЕМЕ: Как скачать видео из ВК (ВКонтакте) на iPhone или iPad и смотреть без Интернета.
Как убрать звук на видео в iPhone или iPad
Имеется в iOS и iPadOS встроенный инструмент, позволяющий убрать звук из видео. Иногда это оказывается востребованным, если требуется только лишь картинка, а в момент съемки фоновые звуки сильно уж выделяются. Мало кому захочется слушать жевание оператора или разговоры посторонних людей.
Мало кому захочется слушать жевание оператора или разговоры посторонних людей.
1. Откройте видео в приложении Фото и нажмите кнопку Править в правом верхнем углу.
2. В нижней части экрана нажмите на значок с изображением камеры (этот инструмент называется Видео).
3. В левом верхнем углу нажмите на значок с изображением динамика. Нажмите Готово для применения изменений.
♥ ПО ТЕМЕ: Режим «картинка в картинке» на iPhone: как включить и пользоваться.
Как перевернуть, сделать зеркальным или откорректировать перспективу и формат на видео в iPhone
Инструменты, позволяющие перевернуть видео, а также изменить перспективу, находятся в разделе Обрезка (кадрирование). Здесь же можно поменять повернуть видео на 90 или 180 градусов (изменить ориентацию ролика с вертикальной на горизонтальную и наоборот), выровнять картинку относительно плоскостей: вертикали, горизонтали или диагонали, осуществить зеркальное отображение видео, а также изменить формат изображения.
1. Откройте видео в приложении Фото и нажмите кнопку Править в правом верхнем углу.
2. В нижней части экрана нажмите на значок Обрезка.
3.
— Для того чтобы перевернуть видео на 90 (180) градусов, используйте кнопку с изображением квадрата со стрелкой, она находится слева в верхней части экрана.
— Для того чтобы перевернуть видео на более точное значение угла, используйте ползунок Выпрямление, который находится под видео.
— Для того чтобы отобразить видео зеркально, используйте кнопку с изображением двух треугольников со стрелками, она размещена в левом верхнем углу экрана.
— Для того чтобы изменить формат видео (соотношение сторон), например, на 16:9, 9:16, квадрат или произвольный, выберите соответствующий значок в правом верхнем углу экрана.
— Для того чтобы исправить перспективу на видео, воспользуйтесь ползунками Горизонтально или Вертикально, которые размещены под видео.
♥ ПО ТЕМЕ: Замедленное видео на Айфоне: как снимать и настраивать качество, какие iPhone поддерживаются.
Как наложить музыку на видео на iPhone
Простейший способ добавить звуковое сопровождение в видеоролик — использовать приложение iMovie. Единственный нюанс, потребуется сохранить треки на устройстве, так как в данном случае Apple Music и аудиофайлы с DRM-защитой работать не будут.
1. Откройте приложение «Фото» и найдите ролик, в который нужно добавить музыку.
2. Нажмите кнопку «Править» в верхнем правом углу, а затем нажмите значок многоточия в верхней части экрана.
3. Выберите приложение iMovie (если оно не установлено, то скачать бесплатно можно по этой ссылке) и подождите, пока оно загрузится. Если iMovie не отображается, нажмите «Еще» и убедитесь, что редактор активирован.
4. Нажмите иконку с изображением ноты и выберите песню, которую хотите использовать. Треки из раздела «Саундтреки» можно использовать бесплатно.
5. Чтобы отключить звук на оригинальной дорожке видео, нажмите на кнопку с изображением динамика.
6. Нажмите «Готово», чтобы сохранить видео.
Оригинал видео будет заменен новой версией. Если вы хотите отменить изменения, откройте «Фото» → «Править» → «Вернуть».
♥ ПО ТЕМЕ: Таймлапс (Интервал) в камере iPhone и iPad: что это и как снимать такие видео?
Как добавить текст в видео на iPhone
iMovie как нельзя лучше подходит для данной задачи. С его помощью вы можете добавлять анимированный текст в видео.
1. Откройте приложение «Фото» и выберите ролик, в который хотите добавить текст.
2. Нажмите кнопку «Править» в верхнем правом углу, затем нажмите многоточие в верхней части экрана.
3. Выберите приложение iMovie (если оно не установлено, то скачать бесплатно можно по этой ссылке) и подождите, пока оно загрузится. Если iMovie не отображается, нажмите «Еще» и убедитесь, что редактор активирован.
Если iMovie не отображается, нажмите «Еще» и убедитесь, что редактор активирован.
4. Нажмите значок в виде буквы Т и в меню выберите нужный эффект.
5. Нажмите на текст, чтобы редактировать его, и добавьте любой текст. Нажмите «Готово», чтобы сохранить видео.
6. Нажмите на значок в правом верхнем углу экрана, чтобы изменить размещение титров.
Как и в предыдущих случаях, оригинальное видео заменится новой версией с текстом. Для отмены изменений откройте «Фото» → «Правка» → «Вернуть».
♥ ПО ТЕМЕ: Обратная съемка на iPhone, или как снимать видео «задом наперед».
Как склеить (объединить, совместить) несколько видео на iPhone
iMovie предоставляет возможность совместить несколько роликов в одно видео. Для подобных задач можно использовать и другие редакторы, но iMovie прост в применении, к тому же это «родной» инструмент Apple.
1. Откройте iMovie → «Проекты» → «Создать проект +».
2. На следующем экране нажмите раздел «Фильм».
3. Выберите необходимые ролики и нажмите «Создать фильм».
4. Для добавления последующих видео, нажмите «+».
6. При необходимости редактируйте видео.
6. Нажмите «Готово», чтобы сохранить проект, затем экспортируйте видео, нажав на кнопку «Поделиться» в нижней части экрана.
Смотрите также:
Как соединить несколько видео в одно
Одна из наиболее частых задач в видеомонтаже — это склейка видео. В этом нет ничего сложного, но нам постоянно в поддержку приходят вопросы вроде «Как соединить несколько видео?». Само собой, склейка производится в программе-видеоредакторе. Вот пошаговая инструкция (с картинками!) как соединить несколько видео в Bolide Movie Creator:
-
Сначала добавьте все видео, которые вы хотите соединить, в локальную библиотеку видеоредактора.
 Вы можете просто перетащить нужные файлы в окно программы или воспользоваться кнопкой «Открыть»
Вы можете просто перетащить нужные файлы в окно программы или воспользоваться кнопкой «Открыть»
-
Теперь нам надо перетащить мышкой ролики из локальной библиотеки в проект. Их надо расположить в одной дорожке и в нужном вам порядке:
- Придвиньте ролики вплотную друг к другу. Программа поможет вам в этом, как бы приклеивая их вместе. В случае расположения роликов вплотную, в итоговом видео по окончанию первого ролика будет сразу начинаться второй, без паузы, без эффектов. Если же вы хотите сделать паузу, не придвигайте ролики вплотную, оставьте небольшое расстояние между ними. Если же вы хотите вставить переходный эффект, вам надо пересечь ролики, чтобы они немного «наезжали» друг на друга. Именно в место пересечения ролика и можно добавить переходный эффект. Про эти эффекты вы можете подробнее узнать в статье «Как вставить переходный эффект».
- Если вам мешает «прилипание» роликов к друг другу во время их перемещения, удерживайте нажатой клавишу Shift на клавиатуре, чтобы временно отключить «прилипание».
- В принципе, это всё. Теперь вы можете нажать кнопку «Сохранить видео» и вы получите один видеофайл, состоящий из нескольких видео, которые вы выбрали.
- Если вам надо обрезать видео перед склейкой, прочитайте статью «Как обрезать видео». Это тоже очень просто.
Мнение пользователя
Bolide Movie Creator — Все получилось
«и мои фото-видео ролики произвели настоящий фурор! Так что спасибо вам за хорошую программу! Но, как известно, нет предела совершенству. ..»
..»
Андрей — Оценка: 4.7 —
Как обрезать и склеивать 4K-видео с помощью VideoProc
Кто сказал, что монтаж видео должен быть супер-сложным и доступным исключительно для профессионалов? Большинству из нас требуются лишь базовые функции вроде обрезки, склейки и наложения простых эффектов, и для этого не обязательно тратить баснословные суммы на ПО — всё это умеет делать небольшая программа под названием VideoProc.
Как склеивать видео в VideoProc
Склеивать несколько роликов в один — один из важнейших навыков в видеомонтаже, и в большинстве программ с таймлайном и множеством дорожек разобраться довольно сложно. VideoProc, с другой стороны, делает склейку интуитивно простой даже для новичков.
Кроме того, этот редактор также поддерживает уникальную технологию ускорения GPU — программа работает невероятно быстро даже на слабых компьютерах, и не займет много места на диске (около 100 Мб). Профессиональные видеоредакторы «весят» несколько гигабайтов, и, согласитесь, это слишком много, чтобы время от времени нарезать видео с GoPro или обычной камеры.
Посмотрим, насколько легко работать в программе.
Первым делом запустим VideoProc и перейдем во вкладку Video.
Теперь нужно импортировать файлы. Сделать это можно двумя способами: либо перетащите нужные видео на рабочую зону, либо нажмите на одну из кнопок в верхней части. «Video» позволяет добавлять видеофайлы по одному, «Video Folder» позволяет выбрать сразу всю папку с файлами, а «Music» — вполне предсказуемо — добавляет аудиофайлы. Нас сейчас интересуют только первые две кнопки.
Добавив все нужные ролики в проект, нажмите на чекбокс Merge на правой панели настроек и нажмите Run, чтобы запустить рендер финального видео.
Вы также можете нажать на кнопку Target Format, чтобы выбрать формат и параметры видео.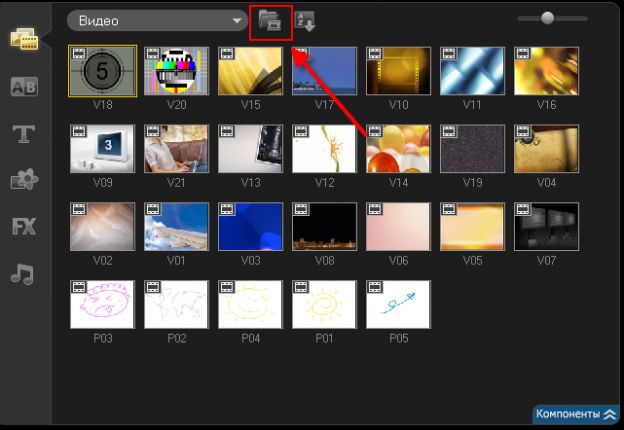 Программа поддерживает более 100 пресетов, адаптированных под разные устройства (в их числе — iPhone, Mac, Android и даже Sony PSP), но доступны также и ручные настройки. Здесь также можно уменьшить вес видеофайлов в 4K без потери качества (ползунок LQ — HQ).
Программа поддерживает более 100 пресетов, адаптированных под разные устройства (в их числе — iPhone, Mac, Android и даже Sony PSP), но доступны также и ручные настройки. Здесь также можно уменьшить вес видеофайлов в 4K без потери качества (ползунок LQ — HQ).
Обрезка видео
Согласитесь, довольно редко весь отснятый материал идет в склейку, и фрагменты нужно укорачивать. VideoProc позволяет быстро обрезать видео перед склейкой в один ролик. Для этого на панели внизу экрана перейдите во вкладку Toolbox и нажмите Merge.
После этого на панели редактирования выберите видео, которое нужно обрезать, и дважды кликните на кнопке Merge. Откроется режим обрезки. Здесь вам нужно выбрать начальную и конечную точку видео: для этого воспользуйтесь двумя ползунками на таймлайне. Когда вы будете довольны результатом, нажмите кнопку Done.
Повторите процесс со всеми видео, которые хотите обрезать, и нажмите на кнопку Run, чтобы запустить рендер финального видео.
Кроме того, вы можете использовать данный инструмент и для обрезки одного ролика.
Как редактировать видео в VideoProc
Если вы освоили обрезку и склейку, вполне возможно, что вы хотите сделать следующий шаг к улучшению ваших видеороликов и подкорректировать отснятый материал. Программа предлагает несколько инструментов для этого — конечно, художественный монтаж со спецэффектами не выйдет, но в большинстве случаев этого более чем достаточно.
Чтобы перейти к панели инструментов, нажмите на любую из кнопок в этом ряду у нужного видео:
В открывшемся окне можно переключаться между вкладками, чтобы получить доступ к разным инструментам.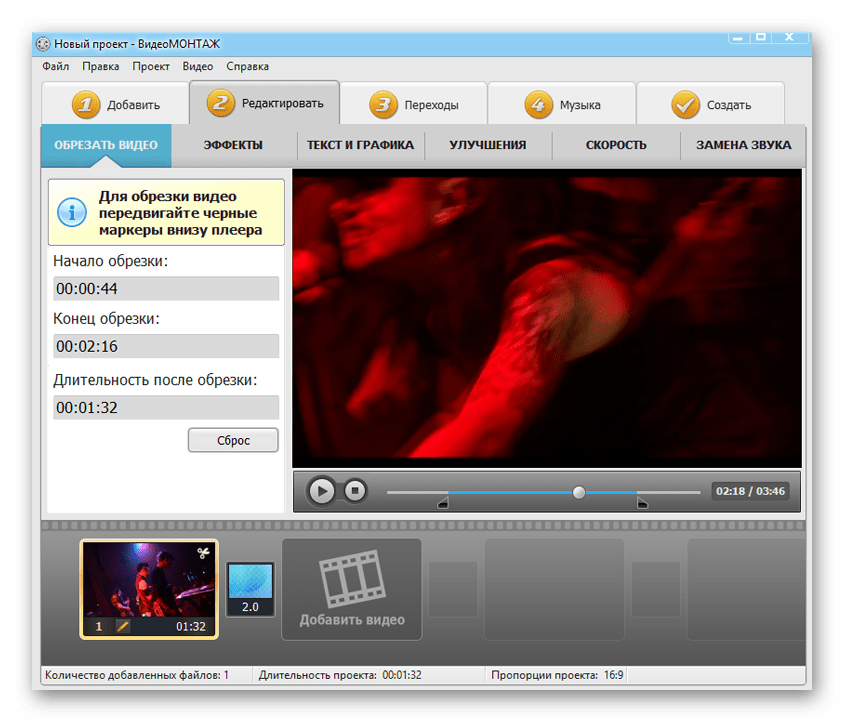
Вот описание доступных функций:
- Обрезка (Cut) — схожа с Trim, но позволяет c легкостью нарезать 4K-видео на кусочки нужной длины. При сохранении изменений все они соединяются в том порядке, в котором вы их нарезали.
- Кадрирование (Crop) — нажмите на чекбокс Enable Crop, чтобы делать изменения. В поле Preset выберите нужное соотношение сторон, после чего подвиньте и увеличьте или уменьшите рамку до нужного размера и положения.
- Субтитры (Subtitle) — здесь вы можете быстро вшить субтитры из отдельного файла в видео. Добавьте собственный файл (Add Subtitle File) или найдите субтитры в интернете.
- Эффекты (Effect) — Здесь вы можете добавить один из простых эффектов (Ч/Б, виньетка, зеркало и т.д.), а также скорректировать цвета с помощью настроек яркости, контраста, насыщенности, тона и гаммы. Опять же, никаких сложных настроек, что исключает сложную работу с цветокоррекцией, но позволяет быстро улучшить видео.
- Поворот (Rotate) — В один клик вы можете отразить видео по горизонтали или вертикали, а также повернуть его на 90 градусов.
- Водяной знак (Watermark) — Добавьте водяной знак на видео — в виде текста или картинки. Можно настраивать шрифт, а также его цвет, размер и непрозрачность.
Цена и доступность
Если вас заинтересовала эта программа, то отличная новость: она не прожжет дыру в вашем бюджете!
На момент написания этой статьи получить лицензионную копию VideoProc можно бесплатно. Нажмите на кнопку Flash Giveaway на официальном сайте, чтобы получить ключ активации и установочный файл. Вы получаете полную версию программы в версии 3.2. Она отличается от платной тем, что вы не будете получать дальнейшие обновления программы. Кстати, обновиться до пожизненной лицензии сейчас можно со скидкой: $42.95 вместо $78.90. Также доступна семейная лицензия для 2-5 компьютеров стоимостью всего $57. 95.
95.
Программа доступна как для Mac, так и для Windows.
Оцените пост
[всего: 1 рейтинг: 5]Смотрите похожее
ВидеоКак соединить два видео на айфоне
Монтаж видео на Айфоне 6 в IMovie
как редактировать и соединить видео на iPad /Iphone/iPod
Простое создание видеороликов на iPhone/iPad | How to edit videos on iPhone
iMovie для iOS. Видеоуроки. Урок 2. Работа с видео.
Как соединить несколько видео?
Как смонтировать видео на телефоне? (В бесплатном приложении)
Как снимать видео с паузой и эфектами!!
Как создать двойника в видео?
Slices: дубликаты приложений (аккаунтов) на iOS 7 и 8
Brunettes Shoot Blondes – Knock Knock (Official Music Video)
iOS 11 принес некоторые новых приятные функций для фотографий, но одну из возможностей, которые Apple не внедрила, возможность делать скриншоты в прокрутке или совместить/объединить/соединить несколько фото. Давайте рассмотрим простой способ как совместить два и более фото на Айфоне.
Tailor – бесплатная приложение из App Store и работает как с iPhone, так и с iPad. Он также оптимизирован для iPhone X и позволяет сшить несколько скриншотов в одно изображение без проблем.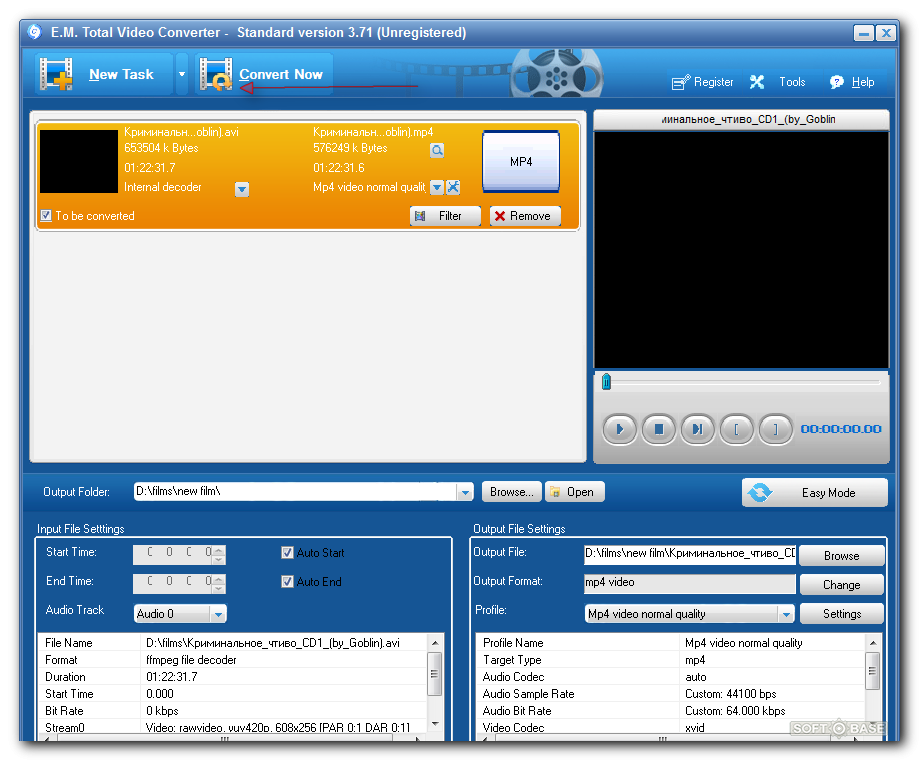 Скачайте приложение и следуйте дальнейшей инструкции.
Скачайте приложение и следуйте дальнейшей инструкции.
Stitch & Share: big screenshot – бесплатное приложение на Андроид и работает по такому же принципу, что Tailor.
Как объединить несколько фотографий на Андроиде и Айфоне?
Как объединить/соединить/совместить фото в приложении? Выполните следующие шаги:
- Сделайте последовательные скриншоты содержимого, которое вы хотите соединить/объединить.
- Откройте приложение: Tailor или Stitch & Share.
- Приложение автоматически распознает, анализирует и сшивает ваши последние последовательности скриншотов.
- Нажмите кнопку ( ), чтобы сохранить изображение или поделиться с друзьями.
При первом открытии Tailor или Stitch & Share вам нужно будет разрешить приложению доступ к вашим фотографиям. После открытия он автоматически возьмет последние скриншоты, доступные для сшивания вместе.
При захвате скриншотов обязательно оставите немного места между экранным контентом, который вы прокручиваете и захватываете.
Как объединить/соединить/совместить фото
Приложения совмещают изображения очень быстро и очень точно, по моему опыту.
Как объединить/соединить/совместить фото
Вы можете перемещаться справа и в налево, чтобы увидеть различные коллекции скриншотов, которые Tailor или Stitch & Share нашел. Приложение сообщит вам, если между фотографиями недостаточно совпадений для их объединения/соединения.
Приложения является бесплатными, но включает рекламу и небольшой водяной знак в нижней части сшитых изображений. Вы можете отключить рекламу и удалить водяной знак, после разовой покупки.
Для получения дополнительных возможностей, и чтобы максимально использовать возможности ваших устройств, ознакомьтесь с нашими инструкциями, а также этими статьями:
В iPhone отсутствуют инструменты, позволяющие вырезать видео, но App Store предлагает широкий выбор подходящих приложений, кроме того, подобную возможность предоставляют некоторые соцсети, например, Instagram.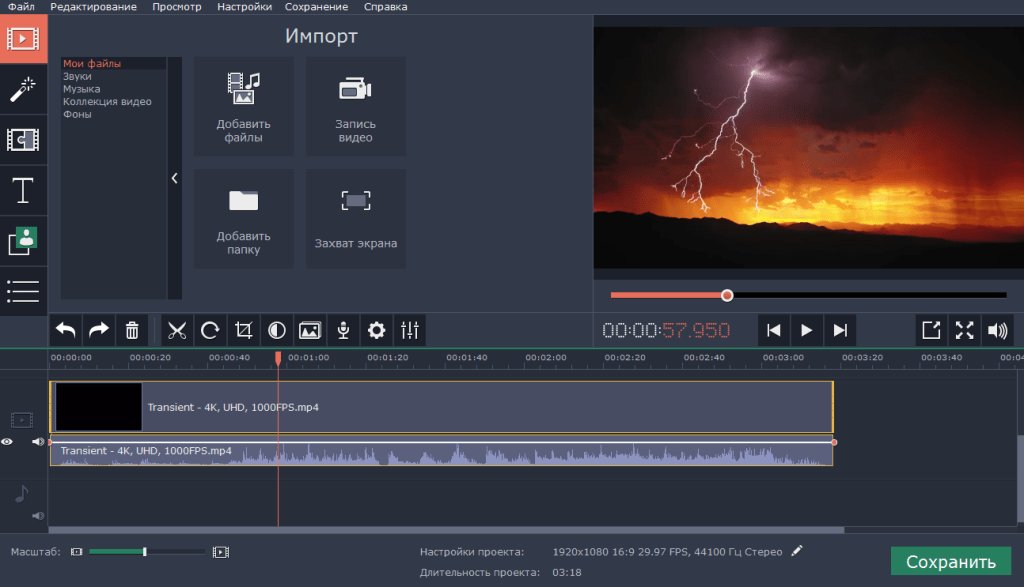
Видео
Как вырезать (кадрировать, crop) видео на iPhone
В данном случае, мы расскажем, как кадрировать видео на примере бесплатного приложения Video Crop.
1. Загрузите и откройте Video Crop на iPhone, нажмите на значок обрезки и предоставьте приложению разрешение на доступ к медиатеке «Фото».
2. Выберите нужное видео в списке и нажмите галочку в верхнем правом углу.
3. Выберите вид обрезки внизу дисплея и переместите рамку в нужное место видео.
4. Нажмите «Воспроизвести», чтобы убедиться, что выбранный тип обрезки подходит.
5. Нажмите значок «Сохранить» в верхнем правом углу и дождитесь окончания действия.
6. Нажмите «Сохранить» для того, чтобы сохранить видео в «Фотопленке» или выберите «Еще», если хотите экспортировать ролик в другое приложение.
Как перевернуть видео на iPhone
Как и в предыдущем случае, в iPhone нет встроенных инструментов, позволяющих повернуть видео, поэтому потребуются сторонние приложения, к примеру, Rotate and Flip. Программа бесплатна и предлагает базовый набор возможностей, которых будет вполне достаточно для этой цели.
1. Откройте приложение Rotate and Flip, нажмите на значок видео и выберите «Видео» (программа также позволяет работать с Live Photo).
2. Предоставьте приложению разрешение на доступ к библиотеке «Фото» и выберите видео, которое хотите редактировать.
3. Используйте кнопки для того, чтобы повернуть видео под углом 90 градусов или зеркально отобразить его горизонтально или вертикально.
4. Нажмите «Сохранить» и немного подождите. Видео будет доступно в библиотеке «Фото».
Как обрезать видео на iPhone
Для этих целей можно обойтись и без сторонних приложений. Для обрезки видео можно воспользоваться соответствующим инструментом прямо в приложении Фото. Более подробно об этом мы рассказывали в этом материале.
Как наложить музыку на видео на iPhone
Простейший способ добавить звуковое сопровождение в видеоролик — использовать приложение iMovie. Единственный нюанс, потребуется сохранить треки на устройстве, так как в данном случае Apple Music и аудиофайлы с DRM-защитой работать не будут.
1. Откройте приложение «Фото» и найдите ролик, в который нужно добавить музыку.
2. Нажмите кнопку «Изменить» в верхнем правом углу, а затем нажмите значок многоточия в нижней части экрана.
3. Выберите приложение iMovie (если оно не установлено, то скачать бесплатно можно по этой ссылке) и подождите, пока оно загрузится. Если iMovie не отображается, нажмите «Еще» и убедитесь, что редактор активирован.
4. Нажмите иконку с изображением ноты и выберите песню, которую хотите использовать. Треки из раздела «Музыка темы» можно использовать бесплатно.
5. Перетащите бегунок, чтобы выбрать начало трека.
6. Чтобы отключить звук на оригинальной дорожке видео, нажмите на кнопку с изображением динамика.
7. Нажмите «Готово», чтобы сохранить видео.
Оригинал видео будет заменен новой версией. Если вы хотите отменить изменения, откройте «Фото» → «Изменить» → «Вернуть».
Как добавить текст в видео на iPhone
iMovie как нельзя лучше подходит для данной задачи. С его помощью вы можете добавлять анимированный текст в видео.
1. Откройте приложение «Фото» и выберите ролик, в который хотите добавить текст.
2. Нажмите кнопку «Изменить» в верхнем правом углу, затем нажмите многоточие в нижней части экрана.
3. Выберите iMovie и подождите, пока оно загрузится. Если iMovie не отображается, нажмите «Еще» и убедитесь, что редактор активирован.
4. Нажмите значок в виде буквы Т и в меню выберите нужный эффект.
5. Нажмите на текст, чтобы редактировать его, и добавьте любой текст. Нажмите «Готово», чтобы сохранить видео.
Как и в предыдущих случаях, оригинальное видео заменится новой версией с текстом.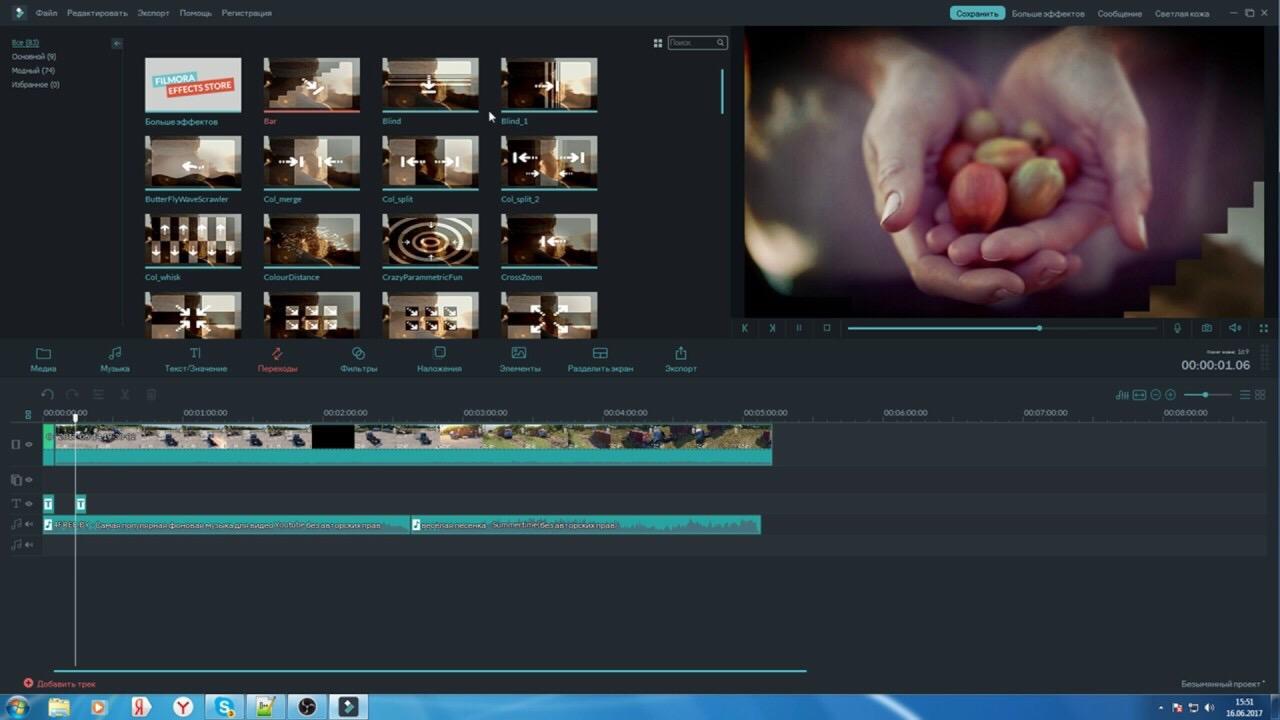 Для отмены изменений откройте «Фото» → «Изменить» → «Вернуть».
Для отмены изменений откройте «Фото» → «Изменить» → «Вернуть».
Как склеить (объединить, совместить) несколько видео на iPhone
iMovie предоставляет возможность совместить несколько роликов в одно видео. Для подобных задач можно использовать и другие редакторы, но iMovie прост в применении, к тому же это «родной» инструмент Apple.
1. Откройте iMovie → «Проекты» → «Создать проект +».
2. При запросе выберите «Фильм» и перейдите к «Видео», используя медиабраузер.
3. Выберите фильм и нажмите «Воспроизвести» для предпросмотра или нажмите кнопку «+», чтобы добавить его в проект.
4. После того, как вы выберите все ролики, нажмите «Создать фильм».
5. Для добавления последующих видео, нажмите «+».
6. При необходимости редактируйте видео.
6. Нажмите «Готово», чтобы сохранить проект, затем экспортируйте видео, нажав на кнопку «Поделиться» в нижней части экрана.
Склеить видео без конвертации
Блог о самых полезных приложениях для ваших гаджетов
Для связи [email protected] или Telegram @immarfa
Недавно я рассказывал об утилитах для разделения больших файлов. Чаще всё-таки приходится разделять и склеивать видео. Поэтому в сегодняшнем посте я расскажу о пяти простых программах для разделения и склейки видео.
MP4ToolsMP4Tools — набор кроссплатформенных утилит для работы с .mp4 файлами.
MP4Tools
Набор состоит из двух программ. MP4Joiner поможет объединить несколько файлов без перекодирования и потери качества. MP4Splitter — то же самое, только наоборот. У обеих программ минимум настроек и вам не придётся долго разбираться с ними.
AvidemuxAvidemux больше подойдёт профессионалам, так как это полноценный редактор для видеофайлов.
Avidemux
При помощи этой программы можно не только обрезать или склеить видео. Здесь вы сможете наложить различные фильтры, перекодировать файл и всё это с поддержкой автоматизации.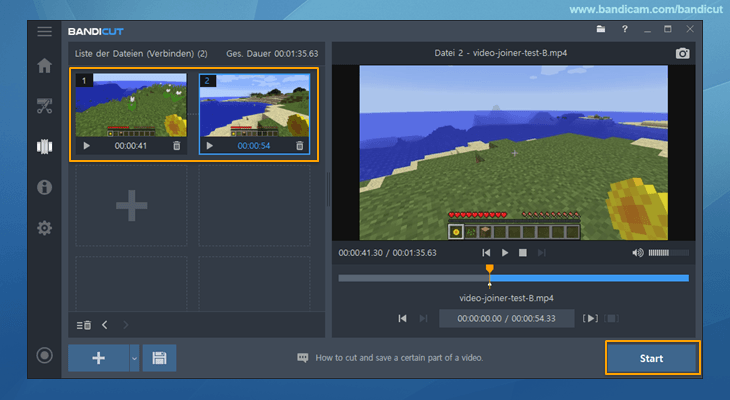 Программа доступна на Linux, BSD, Mac OS X и Windows under the GNU GPL license.
Программа доступна на Linux, BSD, Mac OS X и Windows under the GNU GPL license.
Machete Video Editor поставляется в двух редакциях: платной и бесплатной. Для нашей задачи хватит и бесплатной версии.
Machete Video Editor
Как и Avidemux, это программа для редактирования видеофайлов: удаление лишних сцен, копирование и перемещение сцен, удаление/замена аудиодорожки и многое другое.
В бесплатной версии поддерживается меньшее число форматов (.avi и .wmv) и недоступно редактирование аудиодорожки. В остальном различий нет.
Format FactoryFormat Factory — именно эту программу я скачиваю, если хочу быстро произвести какие-то действия с медиафайлами.
Format Factory
Эта программа — «швейцарский нож», она умеет не только клеить и разделять. Здесь доступна конвертация между форматами, небольшое редактирование файлов и прочие полезные ништяки. А ещё она русифицирована.
Freemake Video ConverterFreemake Video Converter, как и программа выше, умеет почти всё, разве что не приносит кофе.
Freemake Video Converter
Конвертация между форматами, подготовка видео для воспроизведения на различных устройствах, скачивание видео с Ютуба и. объединение и разделение видеофайлов.
На практике перед пользователями часто встает распространенная проблема: как соединить два видео в одно? Например, с некоторых видеохостингов приходится скачивать ролики по частям и потом склеивать. Другая ситуация, когда у вас есть несколько видеофрагментов, и вы хотите понять, как объединить несколько видео в одно, чтобы получился оригинальный фильм, посвященный тому или иному событию.
Для того, чтобы склеить видео ролики, воспользуемся программой «ВидеоМАСТЕР». Продукт оснащен всем необходимым инструментарием и позволяет соединить два видео в одно быстро и качественно.
Как быстро научиться соединять два видео в одно? Посмотрите наглядный видеоурок:
youtube.com/embed/8E6UBQD9Wmo»/>
Процедура склейки довольно проста и требует выполнения нескольких несложных действий:
Содержание:
Шаг 1. Установите программу для соединения видео
Вначале необходимо скачать видео конвертер «ВидеоМАСТЕР» и установить его на компьютер. Размер дистрибутива составляет 56 MB, при наличии высокой скорости скачивания процесс загрузки займет не более пяти минут. После окончания загрузки запустите файл VideoMASTER.exe, чтобы начать работу.
Шаг 2. Добавьте видеоклипы в программу
Для того чтобы загрузить видео файлы в программу, нажмите кнопку «Добавить» на левой боковой панели. «ВидеоМАСТЕР» позволяет добавлять как отдельные видеоролики, так и целые папки, а также DVD, если диск в это время находится в DVD-приводе.
Шаг 3. Укажите настройки записываемого файла
В разделе «Конвертировать в формат» выберите формат для создаваемого ролика. Программа поддерживает большинство популярных расширений видео, а также позволяет записывать DVD диски. При необходимости вы можете указать детальные настройки создаваемого файла. В разделе меню «Параметры» можно выбрать тип кодека, битрейт, размер, частоту кадров и др.
Шаг 4. Отметьте видео файлы, которые необходимо соединить
Для того чтобы соединить два видео в одно, необходимо отметить видео файлы галочками. Далее нажмите кнопку «Соединить» на левой боковой панели.
Шаг 5. Запустите процедуру конвертации
Нажмите кнопку «Конвертировать» в правом нижнем углу программы. Скорость конвертации зависит от размеров исходных файлов. При необходимости вы можете остановить склейку, если у вас появились более приоритетные задачи. Для этого нажмите кнопку «Пауза». Возобновить конвертацию вы сможете в любое удобное для вас время. По окончании процесса программа предложить вам открыть папку с файлом и сразу просмотреть склеенный ролик.
Шаг 6. Улучшение видеоматериала
Быстрое склеивание большого количества видеоклипов предполагает, что изначально фрагменты должны быть в одном формате, в приблизительно одинаковой цветовой гамме и хорошо сочетаться по крупности планов. Такое совпадение по всем параметрам случается довольно редко, поэтому зачастую просто соединить видео в один файл недостаточно.
Такое совпадение по всем параметрам случается довольно редко, поэтому зачастую просто соединить видео в один файл недостаточно.
«ВидеоМАСТЕР» – простое приложение, которое может совместить пару видеороликов и фильмов, даже если их параметры кардинально отличаются. Софт включает все необходимые функции для подготовки роликов к склеиванию.
Накладываем эффекты
Эта опция будет крайне полезна в случае, если цвета в отобранных фрагментах сильно отличаются. Например, в одном видео преобладают теплые оттенки, а в другом – холодные. Чтобы исправить этот недочет и подогнать видеоряд во всех склеиваемых эпизодах под единый стиль, необходимо воспользоваться эффектами.
Запустите редактор еще раз и в главном рабочем окне добавьте нужные файлы.
Корректируем качество видео
В этом же окне во вкладке «Улучшения» вы сможете более детально настроить цветопередачу в роликах. Вы можете воспользоваться инструментами моментального преображения – «Авто-уровни» и «Комплексное улучшение» – или настроить цветовой баланс, яркость, контраст и насыщенность вручную.
Шаг 7. Работаем со звуком и добавляем музыку
Склеивая два и более видео, вы не сможете обойти вниманием их звуковое сопровождение. Один фрагмент может включать речь, в другом может быть только музыка, а в третьем – абсолютная тишина. Ваша задача – настроить звучание каждого эпизода так, чтобы после склейки видео финальный клип гармонично воспринимался на слух.
«ВидеоМАСТЕР» предоставляет широкие возможности по коррекции звука в видео. Вы сможете заменить исходную аудиодорожку, наложить поверх новую композицию, сделать любой из имеющихся аудиопотоков громче или тише, а также полностью убрать любые звуки. Для этого нужно нажать «Обработка» и в выпавшем списке найти пункт «Работа со звуком».
Сложные случаи
Иногда, чтобы объединить видео, необходимо выполнить более тщательную подготовку. Это случаи, в которых ролики сняты в разных пропорциях или в «неправильном» положении (например, вы собираетесь склеить горизонтальное и вертикальное видео). Для устранения этих недостатков «ВидеоМАСТЕР» предлагает несколько удобных решений. Просто следуйте краткой инструкции!
Для устранения этих недостатков «ВидеоМАСТЕР» предлагает несколько удобных решений. Просто следуйте краткой инструкции!
Выполняем кадрирование
Кадрирование позволит выполнить слияние любых видеофайлов в разных форматах. Если один из добавленных роликов снят в формате 4:3, а остальные – в 16:9, вы можете скорректировать разницу. Воспользоваться этим инструментом вы сможете, нажав кнопку «Эффекты». В строке «Пропорции» установите необходимое значение и разместите границы выделения на оптимальном участке видеоряда.
Переворачиваем видео
Вертикальное видео вы сможете превратить в горизонтальное воспользовавшись опцией «Поворот» в том же окне. Один клик – и оплошность исправлена.
Соединить видео в один файл
Легкое объединение
Мгновенно загрузите любое количество видеофайлов или изображений и объедините их, нажав одну кнопку.
Обрезать и добавить границы
Убедитесь, что все видеоклипы сочетаются друг с другом, настраивая параметры плавного перехода, а также увеличения, обрезки и соотношения сторон видео.
Все форматы видео
Наш инструмент поддерживает все форматы видео, включая MP4, AVI, MPG, VOB, WMV, MOV и другие.
Полностью онлайн
Объединяя видео онлайн, нет необходимости устанавливать какие-либо специализированные приложения на ваш телефон, планшет или компьютер.
Высокий уровень секретности
Ваши видеофайлы всегда защищены с помощью надежного шифрования, которое предлагает приложение.
Параметры объединения видео
Выберите из нескольких разрешений, форматов и параметров качества, чтобы создать одно потрясающее комбинированное видео!
Объединяйте видео в любом количестве
Вы можете задать соотношение сторон и формат результата
Объединение видеофайлов онлайн
Загрузите файлы
Выберите видеофайлы, которые вы хотите объединить. Вы можете добавить файлы со своего компьютера, из Dropbox, Google Диска или вставить ссылку из другого онлайн-источника, типа YouTube.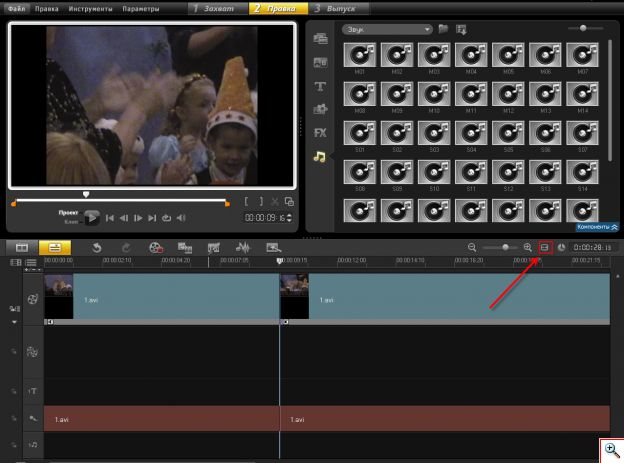
Выберите параметры
После того, как вы добавили все видео, которые хотите объединить, переместите их в нужном порядке. Затем выберите нужный формат для выходного файла и нажмите кнопку «Объединить».
Скачайте результат
После того, как ваши видео были объединены, нажмите кнопку «Скачать», чтобы сохранить файл. Вы также можете посмотреть его онлайн или сохранить на Google Диск или в Dropbox.
Если у вас есть несколько видеофайлов или изображений, которые вы хотите объединить в одно удивительное видео, то наше приложение вам подойдёт! Вы можете объединить любое количество видео или изображений, увеличив или обрезав их, задав желаемое соотношение сторон и выбрав желаемый формат видео.
Используя наши предустановленные настройки, вы можете быстро создать идеальное видео для Youtube, Facebook, Instagram и Instagram Story.
Как быстро отредактировать видео в Windows 10 без сторонних программ | #мудрости
Здравствуйте, друзья!
С тех пор как отличная программа Windows Live Movie Maker (Киностудия Windows Live) была официально и окончательно снята с поддержки и вырезана из новых версий Windows в начале 2017 года, новые версии Windows не содержали в себе бесплатной утилиты, для базового редактирования видео.
Отличная была программа Windows Live Movie Maker. Теперь недоступна.Да, можно установить стороннюю программу, коих множество. Но что делать, если вы работаете в корпорации, и администратор запретил вам устанавливать стороннее ПО (и он в чём-то прав)? А может быть вам просто нужна разовая акция по небольшой обрезке видео и склейке нескольких видео в один фильм.
Вместе с последним обновлением Windows 10 до версии 1909, встроенное приложение Фотографии (Photos) стало не просто программой для управления фотографиями, а приобрело функцию работы с видео.
Используем программу «Фотографии», чтобы комбинировать разные видео роликиВо-первых, убедимся, что версия Windows имеет номер (билд) 1909 (Пуск > winver, и на картинке смотрим версию Windows).
Теперь запустим приложение «Фотографии»:
Кликнем кнопку создания нового видео:
Выбираем «Новый видеопроект»:
Дадим своему проекту понятное имя:
Выбираем видеоролики, которые хотим скомбинировать (склеить) в одно видео. Жмём «Добавить»:
Выбираем видео файлы и нажимаем «Открыть»:
Перейдя в режим видеоредактора, вы увидите добавленные видеоклипы в верхней левой части.
Выделите их все и перетащите на поле «Раскадровка».
Используя инструмент «Обрезать» можно подрезать клип, если это необходимо:
Появится диалог обрезки видеоклипа. После завершения нажмите «Готово»:
Обрезка видеоклипаПовторите шаги с каждым из видео, также используя другие доступные инструменты, например анимированный «Текст»:
Имеется возможность добавить свою или рекомендуемую звуковую дорожку в качестве фоновой музыки (музыкальный файл):
Добавление фоновой музыкиОчень важная фича имеется. Видео фрагмент можно повернуть! Очень актуально в наше время, когда смарфтоны ошибаются, снимая видео не в той ориентации…
Когда редактирование завершено, нажмите на кнопку «Завершить видео» для экспорта видеофайла:
Завершение и экспорт видеофайлаВыбираем качество видеофайла. Высокая чёткость — большой файл, низкая — маленький файл:
В зависимости от длительности видео и выбранного качества, а также мощности компьютера, экспорт может занять как значительное время, так и не очень.
Учтите замечания, касательно аппаратного ускорения. Но чаще всего лучше отметить галочку. Получится быстрее.
Для сохранения видео будет предложено определить целевую папку:
Вот тако можно легко объединить несколько видеоклипов в один видеофайл с помощью встроенного в Windows 10 (1909) инструмента «Фотографии».
Нужно с сожалением отметить, что в видео редакторе отсутствуют «Переходы», которые были так удобны в старой доброй «Киностудии Windows Live».Надеемся, что Microsoft вернёт эти инструменты. Пока что компоненты Windows Live, включая Киностудию можно скачать по ссылке.
Для более продвинутого редактирования видео, скачайте (купите) и установите программы других производителей, которых великое множество. Если, конечно, администратор вашей компании это разрешит 🙂
А вы какой видеоредактор используете для быстрой правки/склейки видео? Расскажите в комментариях.
***
Искренне ваш,
© Иван С.
Поставьте лайк👍, если статья вам понравилась, и поделитесь с друзьями. Подпишитесь на канал, чтобы не пропускать новые публикации✌.
Читайте также:
Лучшие 10 бесплатных присоединяющихся к видео, которые легко присоединяются и объединяют ваши видео
1 марта 2021 г. • Проверенные решения
Когда дело доходит до редактирования видео, существует много неправильного понимания используемых терминов: обрезка, разделение, объединение, объединение, обрезка и обрезка.Многие из этих вещей путают друг с другом, поэтому давайте посмотрим, что из себя представляет.
- Разделение файлов — это разделение более длинного видео на более мелкие клипы, которые можно воспроизводить по отдельности, часто используется для YouTube.
- Обрезка файлов — Это немного отличается, обрезка видео означает вырезание ненужных фрагментов, таких как реклама.
- Объединение и объединение — это одно и то же, объединение двух или более видеофайлов в один более длинный.Некоторые видеоредакторы позволяют объединять только видео с одинаковым разрешением, битрейтом, форматом и т. Д. И часто используются для вывода с видеокамеры, когда вы получаете несколько видео с одной съемки.
- Обрезка процесс, используемый для вырезания или удаления ненужных частей кадра, чтобы оставить только часть требуемого изображения
- Обрезка — то же самое, что и разделение, хотя часто видео обрезается, а одна часть отбрасывается, например, в конце или начале съемки
Итак, если вы хотите объединить и объединить несколько видеоклипов, возможно, они находятся в разных видеоформатах, таких как AVI, MOV, MKV, FLV, MP4, WMV и т. Д., в более крупный, а также некоторые специальные эффекты, такие как переходы между различными видеосценами, заголовки и аннотации для кадра, вы найдете решение для объединения и объединения этого видео. В этой статье мы поделимся с вами 10 лучшими бесплатными программами для объединения видео, которые позволяют вам объединять и комбинировать видео бесплатно.
Хотя вышеупомянутое бесплатное программное обеспечение может помочь вам легко объединить видео в разных форматах, вам может потребоваться более профессиональный видеоредактор для выполнения некоторых сложных задач редактирования видео.Здесь настоятельно рекомендуется видеоредактор Wondershare Filmora (последняя версия Filmora X). Видео, которое вы присоединяете и объединяете вместе с этой программой, не потеряет никакого качества исходного файла. Кроме того, вы также можете легко вращать, разделять, обрезать, добавлять специальные эффекты, такие как картинка в картинке (PIP), размытие мозаики, резка скачком и т. Д. С легкостью. Узнайте, как присоединиться к видео для Windows и как присоединиться к видео для Mac шаг за шагом, здесь. Теперь просто скачайте и попробуйте!
Советы по объединению и объединению видео с Filmora
Помимо объединения нескольких видео в более длинное, Filmora также позволяет объединять одно видео в другое (добавлять видео к видео).Если ваши кадры сняты с помощью экшн-камер, вам пригодится инструмент Filmora Instant Cutter Tool, предназначенный для разрезания больших видеоматериалов 4K на более мелкие части и выбора наиболее важных частей для объединения этих видеоклипов в новый. Узнайте больше о том, как использовать Instant Cutter Tool для редактирования видеозаписей с экшн-камеры.
2. Clideo
Разработанный и разработанный Softo, Clideo — это бесплатное приложение для объединения видео, которое позволяет объединять несколько видео одновременно. Более того, он поддерживает практически все форматы видео.
Плюсы:
Позволяет добавлять границы к объединенному видео.
Этот бесплатный инструмент для объединения видео позволяет присоединять любое количество видео без каких-либо ограничений.
Минусы:
Этот процесс занимает немного времени.
3. Bandicut Video Joiner
Когда дело доходит до объединения нескольких видео, Bandicut, безусловно, оставляет за собой место в шестерке лучших бесплатных приложений для объединения видео. Он прост в использовании и быстро обрабатывает видео.
Плюсы:
Поддерживает практически все форматы видеофайлов.
Обрабатывает видео с качеством без потерь.
Минусы:
Для обработки объединенного видео без водяного знака необходимо купить платную версию.
Отсутствуют некоторые расширенные функции (например, OBJ, пользовательские анимации и т. Д.)
4. Aconvert
Aconvert — еще один бесплатный онлайн-инструмент для объединения видео. Интерфейс инструмента довольно интригующий.Вы также можете вырезать, конвертировать, поворачивать или обрезать видео на скоростной автостраде.
Плюсы:
Просто и очень легко использовать.
Поддерживает все основные форматы видео и аудио файлов.
Минусы:
Нежелательная реклама покрывает большую площадь, что портит впечатление пользователя.
Поддерживаются только видео с размером файла не более 1 ГБ.
5. Gihosoft
Бесплатная программа для объединения видео Gihosoft — следующий мощный инструмент в списке.Он поддерживает объединение клипов из разных форматов файлов. Кроме того, он также может объединять несколько видео на высокой скорости.
Плюсы:
Быстро и легко работать.
Может импортировать все часто используемые форматы и объединять видео в качестве без потерь.
Минусы:
Предлагает только основные функции и не идеален для настройки видео на продвинутом уровне.
6. Freemake
На четвертой строчке списка слияния бесплатных видео стоит Freemake Video Joiner.С помощью этого инструмента вы можете объединить свои видео в один файл и сохранить их в популярных форматах, поддерживаемых на всех основных устройствах.
Плюсы:
В отличие от других бесплатных инструментов, Freemake video joiner не загружен нежелательной рекламой.
Доступно несколько предустановленных предустановок вывода для нескольких различных устройств.
Минусы:
Вам необходимо приобрести подписку, чтобы активировать несколько функций.
Обработка видео занимает немного больше времени.
7. FlexClip
Следующим бесплатным инструментом для объединения видео, который у нас есть, является FlexClip, который позволяет вам без особых хлопот объединять ваши видео или фотографии в один файл. Более того, с помощью этого онлайн-инструмента нет необходимости загружать какое-либо программное обеспечение на свой компьютер.
Плюсы:
Несмотря на то, что это бесплатная платформа, она предлагает обширный стандартный контент.
Простой в использовании интерфейс, даже если вы полный новичок.
Минусы:
Конечно, профессионалы не пойдут, так как инструмент имеет ограниченную функциональность.
Относительно процесс объединения видео занял немного больше времени.
8. Weenysoft Video Joiner: бесплатное объединение видео для Windows
Это еще одна очень простая программа, которая делает одно — объединяет видео файлы. Тем не менее, он выполняет эту задачу очень хорошо, у него очень приятный интерфейс, он выполняет задачу быстро и действительно очень прост в использовании даже для новичков в редактировании видео. Несмотря на то, что интерфейс не имеет такого же дизайна, как некоторые здесь, он прост и привлекателен, упрощает выполнение рабочего процесса и даже включает в себя хорошо оснащенный видеоплеер.
Отличная маленькая программа, которая быстро и легко объединяет видеофайлы, не так много совместимых форматов файлов, как некоторые.
9. AoA Video Joiner [бесплатно]
Video Joiner включает поддержку широкого диапазона видеоформатов и имеет один из наиболее привлекательных пользовательских интерфейсов по сравнению с этим сравнением, и объединяет файлы вместе очень легко, хотя и немного медленно. Благодаря возможности объединять файлы разных форматов и простому рабочему процессу, он предлагает все, что может понадобиться новому пользователю, и, хотя скорости немного не хватает, он компенсирует это своим дружественным интерфейсом.
Очень простой и привлекательный интерфейс делает его использование приятным.
10. Бесплатное средство объединения видео в форматах AVI / MPEG / WMV / MP4 / FLV: объединение и объединение видеофайлов в Windows
Этот Video Joiner предлагает такой же рабочий процесс, как и другие базовые пакеты, представленные здесь: создайте список видео в правильном порядке, нажмите кнопку, и они объединятся вместе, все различные форматы позаботятся о вас. Этот работает сравнительно быстро и справляется с файлами больших размеров лучше, чем некоторые из представленных здесь.Он охватывает широкий спектр видеоформатов и имеет очень чистый интерфейс, который каждый может понять с первого взгляда, что делает этот пакет идеальным для начинающих видеоредакторов, просто желающих объединить несколько файлов вместе.
Хотя все они предлагают схожую функциональность, этот действительно кажется немного лучше отшлифованным, чем другие по сравнению, особенно в презентации, но здесь он не самый быстрый.
С Filmora вы можете расширить свое воображение.Используя Filmora, вы можете объединять видео, аудио, изображения в одно большое или размещать видео и изображения рядом на экране. Более того, Filmora поддерживает широкий спектр форматов видео: vob, vro, ogv, webm, mp4, avi, flv, f4v, tod, mts, m4v и т. Д. После импорта вы можете вырезать, вращать, обрезать, разделять и панорамируйте и масштабируйте видео по своему усмотрению. Вы можете скачать и попробовать Filmora и проявить больше творчества с Filmora.
Лиза Браун
Лиза Браун — писательница и любительница всего видео.
Подписаться @Liza Brown
Видео слияние | Лучшее программное обеспечение для объединения 10 видео для ПК Скачать бесплатно
— Как совместить видео онлайн бесплатно?
— Как слить видео?
— …
У вас может возникнуть много вопросов об объединении видеоклипов в Интернете или на портативных устройствах. Итак, в этом посте я хотел бы показать вам 10 лучших программ для слияния видео, которые имеют свои ключевые функции, плюсы и минусы.
Не нравится программное обеспечение для объединения видео? Вы можете ознакомиться с приложениями для объединения видео или онлайн-инструментами следующим образом:
— 10 лучших приложений для объединения видео на iPhone или Android
— Видео слияние онлайн | 5 лучших онлайн-видео слияний
Дополнительные советы?
Что ж, чтобы показать вам, как легко работает это объединение видео и редактор, я выберу один из них, чтобы составить подробное руководство. Вы можете выполнить следующие действия, чтобы объединить два видео на своем компьютере с Windows или Mac по своему усмотрению.
А теперь приступим!
10 лучших программ для объединения видео для ПК и Mac
№1. Filmora Video Editor
Filmora Video Editor и Filmora Video Editor для Mac — это программа для редактирования видео, которую настоятельно рекомендуют большинство ее пользователей. Это потому, что он имеет множество великолепных функций редактирования видео, а также прост и удобен в использовании. Эта программа для соединения видео на ПК предназначена как для профессионалов, так и для начинающих. Поэтому, если вам нужно более профессиональное программное обеспечение для слияния видео или вы не знаете, с чего начать, Filmora Video Editor — ваш лучший выбор.
Плюсы:
- Интуитивно понятный и понятный интерфейс, который позволяет легко редактировать и объединять видео с отдельными звуковыми, видео и фоновыми музыкальными дорожками.
- Легко обрезайте, разделяйте, поворачивайте и добавляйте переходы и специальные эффекты в режиме «картинка в картинке» (PIP).
- Высокая совместимость со всеми популярными видео-, аудиоформатами и даже социальными платформами, такими как YouTube, Vimeo и т. Д.
- Специальные и настраиваемые эффекты Filmstock позволяют улучшить качество видео всего за несколько кликов.
- …
Простые шаги по использованию этого слияния фото, аудио и видео для ПК (3 шага)
Filmora Video Editor делает «как объединить видео на ПК» проще простого. Он исключительно подходит для объединения видео на ПК. Благодаря мощной системе перетаскивания, вы можете легко объединить несколько фотографий, аудиофайлов и видеоклипов в одну несколькими щелчками мыши.
Шаг 1. Установка.
Загрузите программное обеспечение на свой компьютер с Windows (поддерживается Windows 10), запустите его и выберите «Новый проект» в главном окне.
Шаг 2. Импорт.
Щелкните значок «Импортировать файлы мультимедиа сюда» в библиотеке мультимедиа. Вам разрешено импортировать целевые фотографии, музыку и видеоклипы со своего компьютера.
[Необязательно]: Filmora также поддерживает импорт медиафайлов с других устройств (видеокамер, фотоаппаратов и телефонов) и платформ социальных сетей (Facebook, Flickr, Instagram и т. Д.) Непосредственно для удобства.
Шаг 3. Комбинирование.
После импорта всех необходимых медиафайлов вы можете перетащить их на шкалу времени и изменить порядок видеоклипов.Или сразу же поместите их по очереди на шкалу времени.
После того, как вы отбросите все файлы на шкале времени, они будут автоматически объединены без потери качества при их экспорте. Помимо этого, Filmora Video Editor может иметь множество интересных функций и эффектов, включая добавление переходов между видеоклипами, чтобы сделать ваше видео плавным.
Если вы хотите узнать больше советов о том, как создать привлекательное и потрясающее видео с помощью Filmora Video Editor перед объединением, прочитайте больше после прыжка.
Или вы можете прочитать другую страницу, чтобы подробно узнать, как объединить видео с помощью Filmora Video Editor. Или просмотрите видеоурок ниже, чтобы получить дополнительную информацию.
№ 2. Столярное устройство Aiseesoft
Aiseesoft Video Joiner Software — это простая программа для объединения видео для ПК, которая объединяет только видеофайлы. Он делает это очень хорошо, потому что имеет уникальный интерфейс. И это программное обеспечение для фрезерования и стыковки поддерживает популярные видеоформаты, поэтому вам не нужно беспокоиться о проблемах совместимости.Он также быстро выполняет свои задачи и прост в использовании, особенно для новичка.
Плюсы: • Он прост в использовании и работает плавно.
Cros: • Предназначен только для новичков. С его помощью нельзя создать кинематографическое видео.
Купить Aiseesoft Video Merger для Windows >>
Купить Aiseesoft Video Merger для Mac >>
№ 3. Видеоредактор Movavi
Этот компьютерный комбайнер видео может быть популярен среди новичков.Вы можете создать список видеофайлов в правильном порядке и объединить их вместе. Он также может работать с файлами большого размера и поддерживает широкий спектр форматов.
Плюсы: • Может ускорить начало редактирования видео.
Cros: • Он не поддерживает LUT, что не подходит для киноманов.
Купить >>
№ 4. AoA Video Joiner
AoA Video Joiner поддерживает широкий спектр видеоформатов и может объединять файлы различного дизайна.Он имеет привлекательный пользовательский интерфейс и легко объединяет файлы вместе с простым рабочим процессом.
Плюсы: • Он поддерживает множество форматов и имеет удобный интерфейс.
Cros: • У него низкая скорость.
Подробнее >>
№ 5. Фабрика форматов
Format Factory — это полнофункциональный аудио и видео конвертер, который может легко конвертировать аудио, изображения, видео и копировать DVD и CD в различные форматы файлов.Кроме того, это объединение видео для Windows позволяет изменять размер формата выходного файла и даже предоставлять инструмент подмножества, который может легко обрабатывать объединение и разделение файлов.
Плюсы: • Он включает основные параметры редактирования видео и поддерживает различные форматы видео.
Cros: • Он не может преобразовывать аудиофайлы.
Подробнее >>
№ 6. Ящик для видео
Video Toolbox — это еще одно объединение видео для программного обеспечения Windows, которое имеет богатый набор видео функций.Однако он имеет ограничение на размер видеофайлов до 300 МБ. При его использовании возникают сложности, потому что вы должны сначала зарегистрироваться, загрузить файлы с онлайн-видеосайта или жесткого диска, а затем объединить их с помощью раскрывающейся команды.
Плюсы: • Он может поддерживать различные форматы видео и позволяет использовать различные параметры редактирования видео.
Cros: • Имеет ограничение видео 600 МБ.
Подробнее >>
№ 7. Бесплатная столярка
Free Video Joiner — это бесплатное программное обеспечение, которое поддерживает множество видео, включая MPEG, VCD, AVI, MOV, WMV и DVD.Эта загрузка средства объединения видео для ПК не влияет на качество видео, но для объединения файлов требуется больше времени.
Плюсы: • Имеет удобный интерфейс.
Cros: • Отсутствует медиаплеер.
Подробнее >>
№ 8. VirtualDub
VirtualDub — это FC слияния видео, которое позволяет вносить различные изменения, сохраняя при этом качество видео благодаря своим полезным функциям. Кроме того, он может обрабатывать множество файлов, которые можно расширить с помощью стороннего видеофильтра.
Плюсы: • Он может обрабатывать множество файлов благодаря возможности пакетной обработки.
Cros: • Плохой интерфейс.
Подробнее >>
№ 9. Avidemux
Avidemux работает со всем операционным программным обеспечением, включая Linux, Microsoft Windows и Mac OS X. Это программное обеспечение для объединения видео для ПК предназначено для быстрой фильтрации, объединения и обрезки видео наряду с поддержкой различных видеоформатов, таких как OGM, FLV, MP44, AVI, MKV и MPG среди других.
Плюсы: • Имеет чистый и лаконичный интерфейс.
Cros: • Проблемы при работе с некоторыми типами форматов.
Подробнее >>
№ 10. Movica
Это программное обеспечение для объединения видео использует недружелюбные инструменты с открытым исходным кодом. Его инструменты используются для быстрого слияния и соединения файлов.
Плюсы: • Он имеет множество сочетаний клавиш, которые упрощают редактирование.
Cros: • Сообщения о состоянии могут сбивать с толку.
Подробнее >>
Заключение
Всего существует 10 продвинутых программ для объединения видео для вашего ПК или Mac. Какой из них вы готовы попробовать в первую очередь?
Если честно, то
Если у вас нет четкого решения, здесь я хотел бы снова порекомендовать Filmora Video Editor как ваш оптимальный выбор, потому что эта программа подходит для пользователей, чтобы комбинировать, разделять, переворачивать, накладывать и т. Д. Видео по своему усмотрению.
Итак, чего вы ждете? Просто щелкните значок ниже, чтобы прямо сейчас получить лучшее объединение видео и редактор для объединения видео.
Best 10 Free Video Joiner
Video Joiner всегда используется для объединения двух или более видеоклипов для совместного использования в Интернете. Определенно, вы встретите (если еще не сталкивались) много пользователей видео в Интернете, которые могут вам помочь. Но как выбрать лучший столяр в качестве ежедневного помощника?
Что ж, идеальное решение вы можете найти в этом посте.
Здесь вы познакомитесь с 10 продвинутым, но практичным программным обеспечением для объединения видео с подробным описанием его функций, плюсов и минусов.Вы можете сравнить их и выбрать тот, который полностью удовлетворит все ваши потребности в слиянии и редактировании видео.
Дополнительные советы?
Да, я выбрал одно из рекомендуемых программ для объединения видео в качестве выбора редактора и перечислил подробные шаги объединения видеоклипов вместе с выбранным объединителем видео с помощью 3 простых щелчков мышью. Если вы не знаете, как принять решение после просмотра 10 бесплатных средств объединения видео, вы можете начать с выбора редактора — Filmora Video Editor.
А теперь приступим …
Выбор редактора — Filmora Video Editor (для Windows и Mac)
Filmora Video Editor для Windows (или Filmora Video Editor для Mac) — это простая в использовании бесплатная программа для объединения видео, которая помогает создавать высококачественные видео с помощью мощных инструментов редактирования. Вы можете объединить, обрезать, вырезать, разделить, повернуть, перевернуть или наложить видео самостоятельно за несколько простых щелчков мышью. И используйте встроенные переходы, фильтры, элементы и т. Д. Для улучшения качества видео по своему усмотрению.
Основная характеристика:
- Не только комбинируйте видео, но также объединяйте аудио и изображения в соответствии с вашими потребностями;
- 3 эффективный способ разбить большое видео на несколько частей;
- Доступны расширенные инструменты редактирования, такие как функции настройки цвета, зеленый экран, картинка в картинке и т. Д.;
- Поддерживает почти все популярные форматы видео в Интернете, включая 4K, MP4, WMV, 3GP, AVI и т. Д. А также позволяет пользователям загружать объединенные видео на YouTube, Vimeo и т. Д.напрямую.
Теперь давайте узнаем, как выполнить Filmora Video Joiner на ПК или Mac следующим образом:
Шаг 1: Установите и запустите программу
Загрузите, установите и запустите программное обеспечение для объединения видео на свой ПК (для пользователей Mac выполните те же действия). Дважды щелкните значок программного обеспечения и перейдите в окно редактирования видео.
Шаг 2. Импорт видеоклипов
Теперь вы увидите «Импортировать файлы мультимедиа сюда» в левой части основного интерфейса программы.Нажмите здесь и импортируйте файл видео. Еще один простой способ импортировать видео — перетащить видео в интерфейс.
Шаг 3. Объедините видеофайлы
Перетащите видео из медиатеки на шкалу времени по порядку. Если вы не хотите редактировать видео и добавлять специальные эффекты, вы можете напрямую ввести последний шаг для экспорта видео.
Но если вы хотите настроить видеоклипы перед экспортом, Filmora Video Merger предоставляет множество инструментов редактирования, таких как обрезка, разделение, вырезание, вращение, и множество специальных эффектов, таких как наложения, фильтры, анимированные заголовки и тексты, зеленый экран, фоновая музыка и т. Д. .
Шаг 4. Добавьте переходы между видео
Добавить переход тоже очень просто. На вкладке «Переходы» выберите эффект перехода, затем перетащите его между видео. Это может сделать переход более плавным.
Шаг 5. Сохранение или экспорт видео
Когда все ваше редактирование закончено, последним шагом будет сохранение и экспорт объединенного видео. Filmora Video Editor поддерживает все виды распространенных медиаформатов.Нажмите «Экспорт», вы можете выбрать экспорт на ПК, выбрав формат, или сохранить его на устройстве, выбрав устройство. Здесь вы также можете загрузить финальное видео на YouTube и Vimeo.
Готово! Выше показан весь процесс объединения видеоклипов в один с помощью Filmora Video Joiner. Легко, правда? Чтобы узнать больше о том, как объединить видео, нажмите ссылку, чтобы прочитать другой пост, или продолжайте читать, чтобы получить больше бесплатного присоединения к видео.
№ 2. Window Movie Maker (только для Windows)
Windows Movie Maker — это совершенно простая бесплатная программа для слияния видео, доступная в Windows и имеющая потрясающие инструменты для редактирования видео.С помощью Windows Movie Maker вы можете легко объединить два видео в один клип. Помимо простоты использования, в Windows Movie Maker есть такие удивительные возможности, как запись голоса поверх и защита от сотрясения, что делает его одним из лучших бесплатных программ для объединения видео.
Плюсы:
- • Простое в использовании бесплатное программное обеспечение для объединения видео
- • Доступно большее количество переходов
- • Доступен автоматический просмотр различных эффектов.
- • Дополнительные возможности обмена
Минусы:
- • Регулировка насыщенности или контрастности недоступна.
- • Без регулируемых эффектов
Microsoft прекратила поддержку Windows Live Movie Maker с 17 января 2017 г.Давайте возьмем лучшую альтернативную программу для Windows Movie Maker.
Подробнее >>
№ 3. Media Join (только для Windows)
Само название, указывающее на то, что «Media Join» каким-то образом связано с видео или чем-то в этом роде. Если быть точным, это очень эффективная программа для объединения видео для ОС Windows. Лучшая часть этого бесплатного средства объединения видео для Windows заключается в том, что он очень удобен для пользователя и поддерживает множество форматов, включая MP3, MPEG, WMA, WAV, OGG, MPEG 1, WMV и MPEG.Еще одна замечательная особенность программного обеспечения Media Join для объединения видео — это то, что объединяемые видео находятся всего в одном щелчке мыши.
Плюсы:
- • Поддерживает большое количество форматов видео
- • Включает широкий спектр функций, таких как информация аудио тегов
- • Простой в использовании интерфейс
Минусы:
- • Ограниченные переходы и эффекты редактирования
- • Может не работать в Windows 7 или Vista
Подробнее >>
№ 4.VirtualDub (только для Windows)
VirtualDub — одно из мощных программ для редактирования видео и бесплатное средство объединения видео с большим количеством функций, которые помогают пользователям вносить большее количество изменений в видео. Лучшая часть использования VirtualDub заключается в том, что он сохраняет качество видео на том же высоком уровне, что и раньше. Он также поддерживает возможности пакетной обработки для обработки большего количества файлов.
Плюсы:
- • Также есть возможность захвата видео
- • Может быть легко расширен сторонними фильтрами видео
- • Он поддерживает возможности пакетной обработки для обработки больших файлов номер
Минусы:
- • Придумал плохой интерфейс
Подробнее >>
№ 5.Free Video Cutter Joiner (для Windows и Mac):
Это также один из лучших и эффективных бесплатных средств объединения видео для Windows с возможностью обрезки видео вместе с различными другими эффектами. Быстрый и простой в использовании бесплатный соединитель для обрезки видео позволяет легко вырезать видеоролики и объединять их вместе. Простые функции перетаскивания предлагают лучшую способность программного обеспечения легко перетаскивать видео на шкале времени без какой-либо процедуры длины.
Плюсы:
- • Это программное обеспечение лучше всего подходит для начинающих, так как оно простое в использовании.
- • Большое количество вариантов вывода, что упрощает получение видео высокого качества
Минусы:
- • Медленные косвенные варианты обрезки видео
Подробнее >>
№ 6.iMovie (только для Mac)
Объединение видео на Mac еще никогда не было таким простым до появления iMovie. Функция простого перетаскивания в iMovie упростила возможность бесплатно объединять видеофайлы одним простым щелчком мыши. Кроме того, экспорт видео также осуществляется одним простым щелчком мыши. Экспорт в другие внешние источники, такие как iTunes, осуществляется одним щелчком мыши.
Плюсы:
- • Легко исправить шаткие видео
- • Можно легко редактировать каждый клип
- • Вы можете легко добавить текст или водяные знаки
- • Изменить звук на видеоклипы
- • Вы также можете добавить визуальные эффекты или фоновые эффекты
Минусы:
- • Непросто импортировать на YouTube
- • Не имеет многих функций редактирования
Подробнее >>
№ 7.Free Video Joiner (только для Windows)
Free Video Joiner — одно из эффективных и простых в использовании средств объединения видео на Mac с приятным интерфейсом. Рабочий процесс, предлагаемый Mac Video Joiner, абсолютно плавный, а его функции перетаскивания обеспечивают быстрые операции.
Плюсы:
- • Легко и быстро в работе
- • Более широкий диапазон совместимости с форматами
- • Простой для понимания рабочий процесс
Минусы:
- • Простой пользовательский интерфейс без большого количества опций
- • Несколько эффектов видеоперехода
Подробнее >>
№ 8.FaaSoft Video Joiner (для Windows и Mac)
FaaSoft — одна из высокопрофессиональных и мощных бесплатных программ для объединения видео, которые позволяют легко объединять все видео вместе на Mac. FaaSoft — одно из идеальных средств объединения видео для Mac, поскольку оно может поддерживать большое количество форматов.
Плюсы:
- • Объединяйте все типы видео с разными форматами
- • Объединяйте видео или аудио в аналогичном формате
- • Также можно полностью редактировать видео
Минусы:
- • Не очень удобный
Подробнее >>
№ 9.Kdenlive (для Windows и Mac)
Это бесплатное средство объединения видео изначально было разработано для Linux, а позже оно было перенесено на Mac. Программное обеспечение имеет более быстрый и быстрый движок с большой совместимостью с множеством форматов.
Плюсы:
- • Повышенная совместимость со всеми видеоформатами
- • Лучшее для опытных столяров
Минусы:
- • Отсутствие пользовательского интерфейса
- • Не очень хорошо для новичков
Подробнее >>
№ 10.VideoGo (для Windows и Mac)
Еще один лучший Mac Video Joiner, который не только бесплатный, но и обладает большим количеством функций. Это один из самых красивых пакетов, но он также включает в себя некоторые слишком сложные процессы, которые трудно понять.
Плюсы:
- • Большая функциональность для поддержки различных форматов
- • Простая обрезка и редактирование видео
- • Доступно добавление переходов и эффектов
Минусы:
- • Немного медленнее по сравнению с другими участниками видео в списке
Подробнее >>
Заключение: какую программу вы готовы попробовать в первую очередь?
Теперь ваша очередь.
После просмотра 10 различных программ для объединения видео, какое программное обеспечение вы считаете идеальным? И почему?
Пожалуйста, поделитесь своими мыслями в разделе комментариев ниже или любыми вопросами по этой теме.
Если вы все еще не можете принять решение, вы можете самостоятельно воспользоваться бесплатной пробной версией Filmora Video Joiner.
Как объединить видеоклипы в одно видео [обновлено]
Видео становится все более популярным.В результате увеличивается количество людей, которые хотят отредактировать свое первое видео. После съемки видео обычно появляется много видеофайлов, которые необходимо объединить в один.
В этой статье мы рассмотрим несколько простых и быстрых способов объединить видеоклипы в одно видео.
Если ваше окончательное видео будет короче 10 минут, Wave.video — отличный вариант для мгновенного слияния видео онлайн. Объединение видео в Интернете может сэкономить время и сэкономить средства, поскольку вам не придется загружать и изучать дополнительное программное обеспечение.Wave.video удобен для начинающих и предлагает все настройки, необходимые для создания идеального видео в кратчайшие сроки.
Вот пошаговая инструкция, как объединить видеоклипы в один онлайн:
1. Подпишитесь на Wave.videoНажмите «Зарегистрироваться», чтобы бесплатно начать работу с Wave.video
2. Выберите шаблонЧтобы упростить задачу, вы можете начать с шаблона, который имеет ваш предпочтительный стиль. Не хотите шаблон? Нет проблем, вы также можете создать новое видео с нуля.
Объедините видеоклипы в одну красивую историю
с Wave.videoПопробовать сейчас 3. Загрузите свои файлыНа вкладке «Загрузки» добавьте видео и изображения, которые нужно объединить. Вы можете выбрать файлы по одному или выбрать несколько файлов одновременно.
4. Добавьте клипы и изображения на временную шкалуДобавьте видео и изображения, которые вы хотите объединить, на шкалу времени в том порядке, в котором они должны отображаться.
5. Обрезать, обрезать, при необходимости добавить переходыЗдесь выполняется большая часть работы, хотя наш интуитивно понятный интерфейс упрощает объединение видеоклипов.
Просмотрите видео и — вуаля! Загрузите окончательное видео или опубликуйте его прямо на таких платформах, как YouTube, Facebook или Instagram, среди прочих.
Как объединить видеоклипы на телефонеКак правило, для редактирования видео требуется много аппаратных ресурсов.Вот почему мобильные приложения для редактирования видео кажутся весьма ограниченными. У них обычно меньше настроек, переходов и более медленная обработка. Тем не менее, вы можете использовать его для тестирования видео-идей или создания простых видеороликов на ходу.
Объедините видео на вашем iPhoneОдно из лучших приложений для редактирования видео на iPhone — iMovie от Apple. Он позволяет объединять видео на телефоне и добавлять базовые эффекты и переходы.
Вот как объединить видео на iPhone с iMovie:
1.Создайте новый проект и выберите «Фильм» на экране «Новый проект».
2. Нажмите «Мультимедиа» в левом верхнем углу, чтобы выбрать файлы в правильном порядке.
3. Нажмите «Создать фильм» и отредактируйте объединенное видео.
4. Когда будете готовы, нажмите Готово.
Вы также можете посмотреть обучающее видео ниже для получения более подробной информации.
Объедините видео на телефоне Android
Если у вас Android, InShot — хороший выбор для объединения нескольких видео на вашем телефоне Android.Это довольно просто, просто выполните следующие действия:
1. Откройте InShot и нажмите Видео.
2. Выберите видео, которые хотите объединить.
Ваши видео появятся на шкале времени в том порядке, в котором вы их выбрали.
3. Обрежьте каждый зажим, дважды нажав на него.
4. Добавьте переход, текст или стикеры.
5. Нажмите «Сохранить» в правом верхнем углу и выберите качество видео из опций.
Как объединить видеоклипы на рабочем столеНе у всех есть навыки редактирования видео для использования таких приложений, как Adobe Premiere, Final Cut, Avid или Pinnacle. Если вы новичок, которому нужно быстро и эффективно объединять большие видеофайлы, не тратя недели на изучение нового программного обеспечения, этот раздел для вас.
Объединение видеоклипов в Windows 10Для видео продолжительностью более 10 минут Windows Movie Maker и Shotcut — лучшие бесплатные и простые варианты для Windows.Поскольку выпуск Windows Movie Maker официально прекращен, мы сосредоточимся на использовании Shotcut для объединения ваших видео. Для большей функциональности рассмотрите возможность использования платных опций, таких как Camtasia или Movavi.
Выполните следующие действия, чтобы объединить видео и изображения в Windows 10 с помощью Shotcut Video Editor:
1. Добавьте свое первое видео
Перейдите в меню «Файл», выберите «Открыть файл» и выберите свое первое видео или изображение.
2. Добавьте свое видео на временную шкалу
Когда он откроется, перетащите ваше первое видео на временную шкалу.
3. Добавить клипсы
Повторите шаг 2 для всех видео, которые вы хотите объединить. Делайте это, пока все ваши клипы не окажутся на шкале времени рядом друг с другом.
4. Последние штрихи
Применяйте желаемые эффекты, фильтры или переходы и просматривайте свою работу.
5. Экспортируйте видео
Щелкните «Экспорт видео», чтобы сохранить окончательное видео на компьютере.
Посмотрите видео ниже, чтобы получить более подробное руководство по Shotcut Video Editor:
Так что насчет Windows Movie Maker? Что ж, если вы не возражаете, что Microsoft не обновляла и не поддерживала его с 2018 года, вы можете получить его здесь.Это руководство должно научить вас всему, что вам нужно знать, чтобы объединить с ним видео.
Объединение видео в MacOS
Большинство пользователей MAC этого не знают, но вы можете объединить видеоклипы в один с помощью QuickTime Player. Он предустановлен на большинстве компьютеров Apple, поэтому загружать какое-либо программное обеспечение не нужно. Но, кроме обрезки и слияния, в нем нет других полезных функций, таких как переходы, цветокоррекция или фильтры. Чтобы получить все эти функции бесплатно без загрузки программного обеспечения, вам следует использовать Wave.видео.
Выполните следующие простые шаги, чтобы объединить два или более видео вместе в MAC OS с помощью QuickTime Player:
- Откройте первый клип с помощью QuickTime Player
- Выберите и перетащите другие клипы в окно QuickTime Player.
В нижней части окна должна появиться шкала времени.
- Расположение и обрезка видеоклипов
- Перейдите в меню «Файл», выберите «Сохранить как» и сохраните видео.
Не достаточно ясно? Следуйте этому руководству:
На что следует обратить внимание при объединении видеоклипов
Объединение видеоклипов в одно видео может показаться сложной задачей, даже если вы опытный видеоредактор.
Почему?
Потому что процесс создания отличного финального видео включает в себя несколько задач и множество критических и творческих решений. Мы хотим, чтобы вы были готовы, поэтому давайте рассмотрим наиболее распространенные препятствия, с которыми вы можете столкнуться.
КачествоКачество вашего окончательного видео зависит от исходных файлов. Когда вы комбинируете видеоклипы с разным качеством, каждый клип сохраняет свое качество. Имейте в виду, что уменьшение размера финального видео снижает его качество.
Форматы / кодекиРазличные камеры производят разные изображения и видео. Возможно, вы заметили разницу в видеоформате ваших клипов. Не волнуйся. Вы можете объединять видео в разных форматах.
Если ваша работа не требует каких-либо конкретных эффектов, постарайтесь сделать ее простой и использовать наиболее «универсальный» видеокодек, например h.264 с расширениями .mp4 или .m4v, и аудиокодек AAC. Если вы не уверены в своих характеристиках видео, проверьте информацию о файле на своем компьютере.
РазмерыВ зависимости от того, для какой платформы вы создаете, ваше видео может быть вертикальным, горизонтальным или квадратным. Например, вертикальные видео лучше всего подходят для Insta-Stories, а горизонтальные — на Facebook и YouTube. Прежде чем начать присоединяться к видео, обязательно ознакомьтесь со спецификациями вашей предполагаемой платформы.
Обрезка и раскройВы хотите использовать только несколько секунд или определенную часть изображения или видео? Скорее всего, исходные файлы могут быть не идеальными с самого начала.В процессе редактирования видео вам нужно будет решить, какие именно части вы хотите использовать для окончательного видео.
Коррекция цветаВидеоклипы и изображения не всегда снимаются в одинаковых условиях. Отрегулируйте цветовую температуру ваших клипов и изображений, чтобы сделать ее более единообразной на протяжении всего видео.
Инструменты редактированияИнструмент редактирования, который вы используете для комбинирования видеоклипов, может быть разницей между хорошим и отличным финальным видео.Существует множество инструментов для редактирования видео, но лучше всего подойдет тот, который прост, удобен в использовании и предлагает необходимые функции.
Советы по объединению видеоклипов Сначала создать раскадровкуЕсли есть несколько клипов и изображений, которые вы хотите объединить, нарисуйте раскадровку для будущего видео.
Поддерживать чистоту в домеВсегда размещайте свои видео и изображения в одной папке на компьютере, прежде чем начинать над ними работать.Кроме того, назовите файлы и папки соответствующим образом, чтобы их можно было быстро найти.
Добавить переходыЭффективные переходы соединяют видеоклипы и делают повествование более связным. Однако не стоит добавлять слишком много, так как это может отвлекать.
Добавить музыку и звуковые эффектыОчень важно правильно подбирать музыку. Фоновая музыка улучшает видео, вызывая и усиливая эмоции при отправке сильных сообщений, но не забывайте контролировать громкость.
Добавить текст к видеоДобавление текста к видео сделает ваши видео более «понятными» даже при отключенном звуке. Это особенно важно, если вы создаете видео для социальных сетей. Прочтите нашу статью, чтобы узнать больше о добавлении текста к вашим видео.
При необходимости использовать видеофильтрыЕсли у вас есть видео, которые выглядят по-разному с точки зрения цвета, вы можете сделать окончательное видео однородным, добавив к нему фильтр.
FAQ Какой самый быстрый способ объединить видео?Волна.video предлагает все инструменты, необходимые для быстрого объединения видеоклипов в Интернете без необходимости загружать и изучать новое программное обеспечение. Он предоставляет несколько шаблонов, которые делают большую часть работы за вас и экономят ваше время.
В какой видеоформат мне следует экспортировать?Различные платформы принимают разные форматы, поэтому вы всегда должны проверять их требования. Если нет особых требований к формату видео, вы не ошибетесь, выбрав старый добрый формат MP4.
Как скомбинировать ролики для ютуба?Загрузите видео, которые вы хотите объединить, и используйте любой из методов, предложенных в этой статье.Если вы экспортируете его в правильном формате, все будет хорошо. Если вы используете Wave.video, вы можете опубликовать видео прямо на YouTube после объединения ваших клипов.
ЗаключениеНаучиться соединять видео и изображения в одно видео может быть сложной задачей, если вы не найдете свой рабочий процесс. Поиск удобных инструментов для работы — отличная отправная точка для повышения скорости и качества вашего результата.
Помните: никто не создает идеальное видео с первого раза.Чтобы ознакомиться с возможностями редактирования, нужно время.
И нет ничего важнее, чем задавать себе вопросы о том, чего вы пытаетесь достичь и как вы можете сделать это лучше. Воспользуйтесь нашими разделами советов, чтобы улучшить свои видео, и не бойтесь пробовать новые инструменты и функции.
Удачного творчества!
Подпишитесь на нашу рассылку — это бесплатно!
Мы публикуем только хорошееКак объединить видео в Windows 10 с помощью встроенного приложения «Фотографии»
Хотите объединить видео в Windows 10, но не знаете, что делать? Здесь мы шаг за шагом объясним вам, как объединить видео со встроенным приложением «Фотографии» в Windows 10.
Вы должны знать, что Windows Movie Maker (Windows Essentials 2012) была удалена корпорацией Майкрософт, а ссылки для загрузки были официально отключены, хотя вы можете загрузить Windows Essentials 2012 с некоторых независимых или сторонних сайтов, таких как наш.
Не говоря уже о Windows Movie Maker, у вас есть , что-то лучшее, , встроенное в Windows 10, которое помогает объединять ваши видео. Это встроенное в Windows 10 приложение Photos . Благодаря простому и удобному интерфейсу приложение «Фото» позволяет пользователю легко объединять видео.
Объединение видео с помощью встроенного приложения «Фотографии» в Windows 10
Следуйте инструкциям ниже, и вы сможете объединить все свои видео в кратчайшие сроки.
Обратите внимание, что для объединения видео с помощью приложения «Фото» требуется Windows 10 версии 1709 (Fall Creators Update) или более поздней версии. См. Статью Как узнать номер сборки, версию, выпуск и разрядность Windows 10 для получения дополнительной информации.
Инструкции для Windows 10 2004
- Запустите приложение «Фото».
- На вкладке Коллекции щелкните Новое видео → Новый видеопроект . Это запускает пустой проект.
- Присвойте название видео и нажмите OK.
- В библиотеке проектов нажмите кнопку «Добавить», чтобы добавить видео, которые вы хотите объединить.
- После добавления видео выберите все видео и нажмите Поместить в раскадровку .
Раскадровка — это раздел в нижней части экрана, где вы можете управлять своими видео, добавляя специальные эффекты, обрезая или разделяя видео перед объединением их в один файл. - Если вы не хотите вносить изменения в клипы и хотите объединить их как есть, нажмите кнопку Завершить видео в правом верхнем углу окна и завершите процесс.
Настройки
Дополнительно в разделе Раскадровка можно обрезать или вырезать ненужные части в клипе с помощью кнопок «Обрезать» или «Разделить». Например, я разделил первое видео на две части с помощью функции Split . Первая часть — 5,97 секунды, которую я хотел удалить из видео перед их объединением.
Обратите внимание, что ваши исходные видео не будут изменены.
Теперь я удаляю вступительный клип, который я разделил ранее, щелкнув его правой кнопкой мыши и выбрав Удалить этот видеоклип .
Теперь, когда вы выполнили все изменения (обрезать, разделить, добавить заголовок, применить 3D-эффекты или фильтры), нажмите кнопку Завершить видео .
- Выберите разрешение вывода из списка. К сожалению, есть только 3 предустановленных варианта качества видео.
Примечание редактора: Исходные видео, используемые в этом примере, имеют разрешение 360p, но у меня нет другого выбора, кроме как выбрать вариант с самым низким качеством в списке, то есть 540p. Я ожидаю резкого увеличения размера выходного файла, что мы проверим позже.
- Назначьте имя выходному файлу и сохраните его в желаемом месте.
Вот и все. Видео теперь объединены.
Размер выходного файла
Давайте проверим размеры выходного файла.Как видите, размер выходного файла намного больше, чем должен быть. Размер отдельных видеоклипов 360p составляет менее 22 МБ, тогда как общий размер (вариант вывода 540P) составляет почти 92 МБ даже с 6-секундной обрезкой видео в начале.
Можно подумать, что размер выходного файла был бы меньше, если бы в приложении «Фото» была опция вывода 360p . К сожалению, это не так.
Другой проект: от 720p (вход) до 720p (выход)
Посмотрите результаты другого проекта, который я создал.Входные видеоклипы — 720p , и я выбрал вариант 720p в параметрах вывода приложения «Фото».
РЕЗУЛЬТАТ: Размер выходного видеофайла на 3,6x больше, что неприемлемо по любым стандартам!
Таким образом, в любом случае видео, выводимое из приложения «Фото», имеет плохой формат сжатия. Это означает, что нам нужно использовать сторонний инструмент для сжатия видео с использованием хорошего кодека.
Использование Avidemux
Кроме того, вы можете использовать бесплатное программное обеспечение Avidemux для разделения или объединения видео для ваших личных видеопроектов.Для получения дополнительной информации ознакомьтесь со статьей Как объединить / объединить / объединить несколько видеоклипов с помощью Avidemux
Вот сравнение размера выходного файла — приложения для фотографий против Avidemux.
Приложение «Фотографии» перекодирует файл независимо от того, похожи ли исходные файлы или нет. В Avidemux или других сторонних инструментах у вас есть выбор выполнить простое слияние (копирование) идентичных видеоклипов без необходимости перекодирования или изменения разрешения.
Инструкции для более старых версий Windows 10
- Щелкните Пуск, введите Фото и щелкните его, чтобы запустить приложение.
- Щелкните кнопку «Создать», расположенную рядом с полем поиска.
- После того, как вы нажмете на нее, вы получите три варианта: «Автоматическое видео с музыкой», «Пользовательское видео с музыкой» и «Альбом». Вам нужно нажать на «Пользовательское видео с музыкой».
Примечание: Вы можете продолжить «Автоматическое видео с музыкой», а также объединить видео с помощью встроенного в Windows 10 приложения «Фотографии». Вещи останутся прежними. - Вы готовы объединить видео.Теперь просто выберите первое видео, которое вы хотите объединить с другим, и нажмите «Создать».
- После того, как вы нажмете «Создать», вам будет предложено указать имя для объединенного видеофайла. Вы можете сохранить файл под любым именем.
- Теперь вы в режиме редактирования. На экране редактора вы увидите раздел «Библиотека проектов». Вам нужно нажать «Добавить фото и видео», чтобы добавить все те видео, которые вы хотите объединить.
- После добавления перетащите их в раздел «Сюжетная линия».
- Затем вы определяете музыку для ваших объединенных видео. Вы можете оставить звук по умолчанию для целевых видео, которые вы объединяете, или использовать другие звуковые дорожки, чтобы заменить звук по умолчанию. Для этого щелкните значок глифа «Музыка», как показано на изображении ниже.
- Вы можете нажать «Нет», если хотите сохранить звук по умолчанию для ваших видео.
- Если вы хотите изменить звук по умолчанию для вашего видео или заменить его, щелкните вкладку «Ваша музыка», а затем «Выберите музыкальный файл», чтобы добавить новую звуковую дорожку к объединенным видео и заменить звуковую дорожку по умолчанию.
- Сохранить объединенный видеофайл. Чтобы сохранить объединенный видеофайл, вам нужно нажать «Экспорт или поделиться».
- Вам будет предложено выбрать размер файла.
- Выберите любой размер файла, соответствующий вашим требованиям.
Вот и все. Вы успешно объединили все свои видео с приложением Windows 10 Photos. Теперь ваш объединенный видеофайл будет автоматически сохранен по следующему пути к папке:
% ПРОФИЛЬ ПОЛЬЗОВАТЕЛЯ% \ Изображения \ Экспортированные видео
Надеюсь, этот пост предоставил вам ценную информацию.Кроме того, следите за нами, чтобы получать больше технических обновлений. Есть вопросы? Дайте нам знать в комментариях.
(Эта статья последний раз обновлялась в сентябре 2020 г. для Windows 10 v2004.)
Одна небольшая просьба: Если вам понравился этот пост, поделитесь, пожалуйста, этим?
Одна «крошечная» публикация от вас серьезно помогла бы росту этого блога. Несколько отличных предложений:- Прикрепите!
- Поделитесь в своем любимом блоге + Facebook, Reddit
- Твитнуть!
пожаловаться на это объявление
Об авторе
Рамеш Сринивасан основал Winhelponline.com еще в 2005 году. Он увлечен технологиями Microsoft и был самым ценным профессионалом Microsoft (MVP) в течение 10 лет подряд с 2003 по 2012 год.
Как объединить видео на YouTube
Недавний опрос, проведенный Hubspot, показывает, что видеоролики YouTube продолжительностью около 2 минут получают больше взаимодействий и просмотров.Это указывает на то, что увеличение глубины и длины видео может потенциально помочь каналу YouTube повысить рейтинг и получить больше просмотров.И ваша самая низкая цель при создании длинного видео — это объединение коротких видеороликов YouTube в одно. Однако будьте правдивы, объединить видео на YouTube в этом году не так просто, как в 2017 году, когда в приложении YouTube появилась возможность объединять видео в Интернете. Теперь вы не можете напрямую комбинировать видео на YouTube.
Не беспокойтесь. Потому что объединение нескольких видео в одно для загрузки на YouTube, а также в другие социальные сети занимает всего несколько шагов и может быть выполнено с помощью бесплатного онлайн-объединения видео или бесплатного программного обеспечения для настольных компьютеров.
Веб-приложение для присоединения к видео или настольное приложение?
Многие из вас разрываются между программным обеспечением для веб-сайтов и настольных компьютеров при объединении видео для YouTube. Просто примите во внимание эти факторы, прежде чем принимать решение: свойства видео, совместимость программного обеспечения, простота использования, безопасность конфиденциальности и состояние сети. См. Сравнительную таблицу ниже:
- Как правило, вы можете просто объединить небольшие видео YouTube в Интернете, если нет требований к качеству вывода, соотношению сторон, водяным знакам или скорости обработки.
- Но если вам нужно быстро и безопасно объединить клипы с высоким разрешением 1080P / 4K и большого размера без потери качества, то использование настольной программы, такой как VideoProc и медиаплеер VLC, облегчит вашу жизнь.
VideoProc: как объединить несколько видео (за 3 секунды)?
VideoProc, многофункциональная программа для объединения видео, работающая в Windows и Mac, предоставляет своим пользователям самое простое решение для объединения любых видео для YouTube без потери качества.Благодаря поддержке технологии аппаратного ускорения 3-го уровня и применению высококачественного движка, он может объединять видео 4K UHD в MP4, MOV, HEVC, WEBM и любых популярных или редких форматах со скоростью в 47 раз быстрее, чем в реальности. время играть.Шаг 1. Щелкните Видео, нажмите + Видео, а затем перетащите множество видеоклипов в VideoProc.
Шаг 2. Установите флажок «Объединить» и нажмите кнопку «Выполнить». VideoProc уже начинает объединять видео.
Советы:
- Нажмите кнопку с треугольником рядом с опцией, чтобы изменить порядок клипов.
- Чтобы оптимизировать видео для YouTube, щелкните Целевой формат и выберите MP4 (H.264 + AAC) в качестве формата выходного файла.
- Щелкните Панель инструментов, чтобы получить обрезку, вырезку, кадрирование, поворот, субтитры, фильтр, водяной знак и многие другие функции редактирования.
- VideoProc имеет официальное руководство по легкому объединению видео. Если вы предпочитаете видеоуроки, смотрите ниже.
Медиаплеер VLC: как объединить видео в VLC? (5 ступеней
Несмотря на то, что медиаплеер VLC предпочитают люди, которые не в настроении баловаться странными приложениями, сам этот инструмент не прост в использовании, если:1) Исходные видео имеют одинаковое разрешение, битрейт, частоту кадров, соотношение сторон.
2) У вас есть базовые знания о видео и аудио кодеках. В противном случае вы можете столкнуться с рассинхронизацией A / V, искажением изображения , черными полосами и многими другими ошибками.
Шаг 1. Посетите официальный сайт, загрузите последнюю версию VLC и установите ее на свой компьютер.
Шаг 2. Дважды щелкните значок VLC на вашем компьютере, чтобы запустить программное обеспечение. Нажмите «Медиа»> «Открыть несколько файлов» и выберите «Файл»> «Добавить», чтобы импортировать несколько клипов с жесткого диска в VLC.
Шаг 3. Перейдите к опции Convert / Save, нажмите кнопку с треугольником вниз, чтобы найти Play, и щелкните здесь.
Шаг 4: Щелкните значок инструмента, чтобы получить параметры для изменения свойств видео.
Шаг 5: Нажмите «Сохранить» и нажмите «Пуск», чтобы начать объединение нескольких видео в одно.
Как слить видео бесплатно онлайн?
Способы объединения видео в Интернете с помощью различного веб-программного обеспечения примерно одинаковы.Возьмем, к примеру, приложение Kapwing без водяных знаков, Step 1. Перетащите короткие видеоролики продолжительностью менее 7 минут в Kapwing.
- Примечание. Платные аккаунты могут работать с файлами размером до 1 ГБ. Однако весь процесс может занять несколько часов. По сравнению с упомянутым соединителем VideoProc MP4, который способен объединять большие видео за считанные минуты, объединение видео в Интернете, безусловно, требует много времени.
Шаг 3. Нажмите «Опубликовать», Kapwing начнет объединять множество видео в один файл MP4. После этого вы можете войти в систему с учетной записью Google / Facebook и загрузить результат без водяного знака.
Как объединить видео | TechSmith
Создаете ли вы обучающее видео или продвигаете продукт, есть большая вероятность, что вам понадобится объединить видео. Например, я часто начинаю обучающие видео с представления себя с видео с веб-камеры, прежде чем перейти к живому видео того, чему я учу.
Поначалу объединение видео может показаться сложной задачей, но не паникуйте, мы проведем вас через этот процесс в Camtasia, поскольку это наш любимый видеоредактор. Если у вас его нет, вы можете скачать пробную версию.
Шаг 1. Начать новый проект
Откройте Camtasia и выберите New Project.
* Если вы еще не установили Camtasia, загрузите пробную версию.
Шаг 2. Импорт видео
Прежде чем вы сможете объединить видео, вам необходимо добавить их в созданный вами проект Camtasia.Когда проект откроется, выберите «Файл»> «Импорт»> «Медиа», затем выберите видео, которые нужно объединить. Camtasia добавляет видео в корзину, и они готовы к использованию в вашем проекте ..
Шаг 3. Добавьте видео на временную шкалу
Чтобы объединить видео вместе, вы должны сначала добавить их на шкалу времени в том порядке, в котором они должны отображаться. Чтобы добавить видео на шкалу времени, щелкните и перетащите их из корзины мультимедиа на шкалу времени. Чтобы изменить порядок видеороликов на шкале времени, щелкните и перетащите их в нужное место.Нажмите кнопку воспроизведения над шкалой времени, чтобы просмотреть объединенный медиафайл. Важно отметить, что Camtasia будет производить только те видео, которые находятся на временной шкале.
Если вам нужна дополнительная информация о редактировании видео в Camtasia, посмотрите наши видеоуроки.
Шаг 4. Сохраните видео
После того, как вы добавили видео на шкалу времени и они были расположены в нужном порядке, экспортируйте видео, нажав зеленую кнопку «Поделиться». Это объединит все ваши видео вместе и позволит вам выбрать, где вы хотите сохранить объединенное видео и в каком формате.
Бум! Выполнено! Отличная работа по объединению ваших видео, и если у вас есть какие-либо вопросы, оставьте их в комментариях ниже.

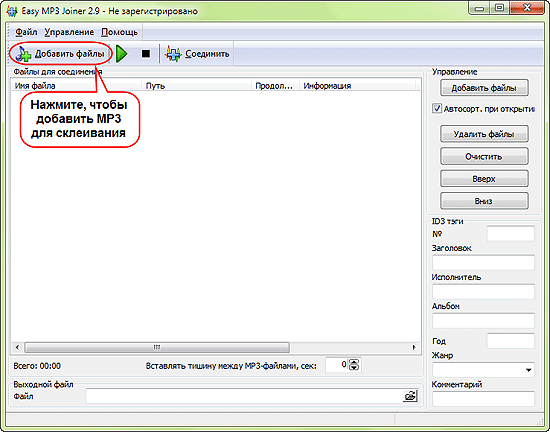 Вы можете просто перетащить нужные файлы в окно программы или воспользоваться кнопкой «Открыть»
Вы можете просто перетащить нужные файлы в окно программы или воспользоваться кнопкой «Открыть»
 Надеемся, что Microsoft вернёт эти инструменты. Пока что компоненты Windows Live, включая Киностудию можно скачать по ссылке.
Надеемся, что Microsoft вернёт эти инструменты. Пока что компоненты Windows Live, включая Киностудию можно скачать по ссылке.