Топ-10 бесплатных программ для нарезки видео
ВидеоМОНТАЖ — программа №1
Невероятно простой, многофункциональный и качественный видеоредактор, который подойдёт для монтажа видео любой сложности. Софт имеет пошаговый принцип работы, удобный интерфейс и онлайн учебник с инструкциями. С помощью ВидеоМОНТАЖа обрезать или склеить несколько видеофрагментов можно буквально за несколько секунд. По праву одна из лучших программ среди своих аналогов. Обладает поддержкой видео 4К и возможностью обтравки хромакея. Кроме того, редактор имеет готовые пресеты для экспорта видео, что позволяет сразу же подготовить ролик к записи на конкретный источник (мобильное устройство, Интернет, DVD-диск).
Преимущества:
- Поддержка всех форматов видео: AVI, MKV, MOV и т.д.;
- Работа с высокими разрешениями видео — 4K, хромакеем;
- Огромная коллекция визуальных эффектов, переходов, музыки, футажей;
- Экспорт готовых роликов сразу в социальные сети или Youtube;
- Пошаговый режим работы с возможностью редактирования любого этапа создания видео;
- Русский удобный интерфейс;
- Большое собрание видео руководств для новичков;
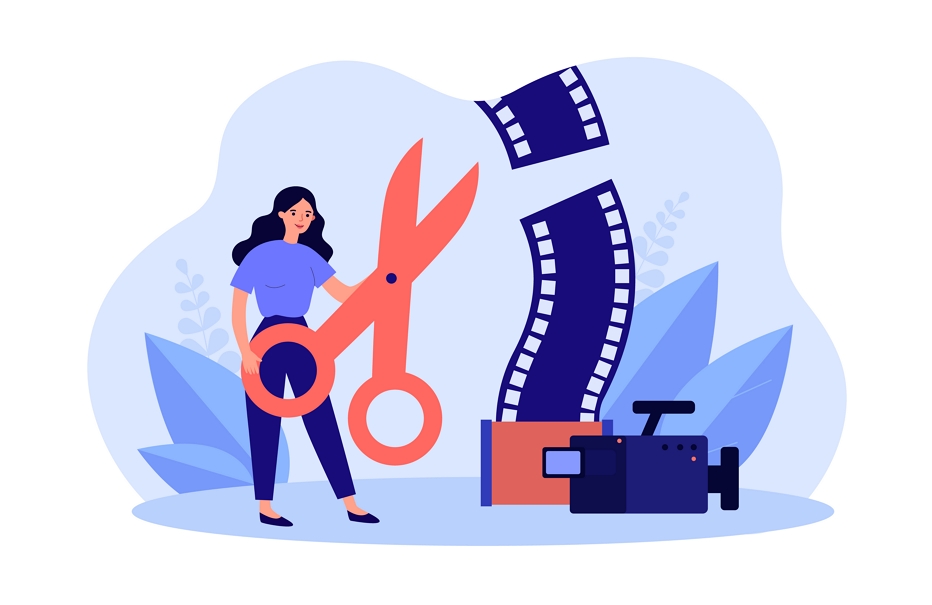
Как обрезать видео в ВидеоМОНТАЖе
Шаг 1. В главном меню программы кликните по функции «Нарезка видео». В открывшемся меню укажите видео, которое необходимо обрезать на фрагменты и кликните «Далее».
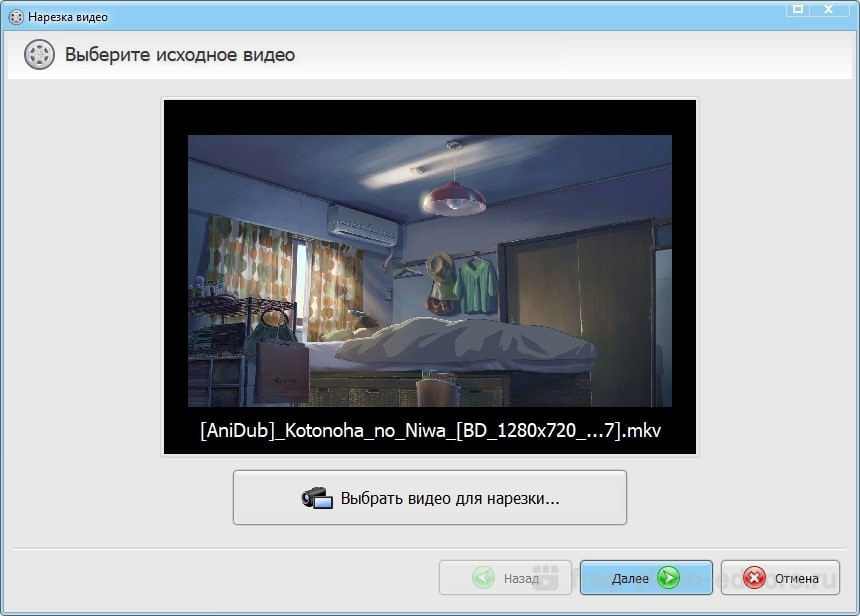
Шаг 2. Для обрезки видео передвигайте черные маркеры на видеопроигрывателе, определяя нужные отрезки видео. Для создания нескольких фрагментов кликните по кнопке «Новый фрагмент» в меню справа. При необходимости, вы можете посмотреть видеоинструкцию по обрезке видео в соответствующем меню сверху. По завершении нарезки кликните «Далее».
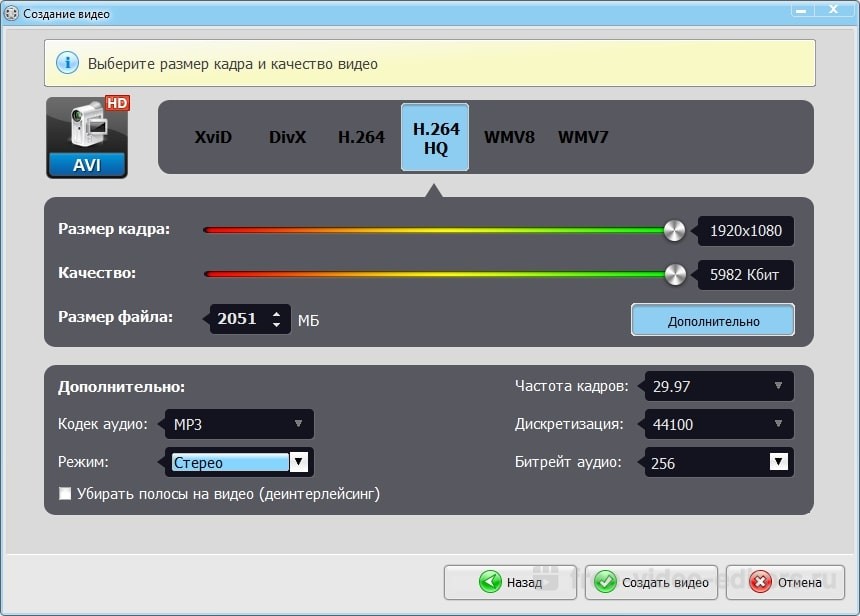
Шаг 3. В выпадающем меню экспорта выберите опцию сохранения фрагментов: сохранить в исходном видео формате или конвертировать в другой. При конвертировании выберите новый формат видео для его сохранения, задайте размер кадра, качество и кодек для экспорта. После выбора всех параметров кликните «Создать видео» и укажите место сохранения.
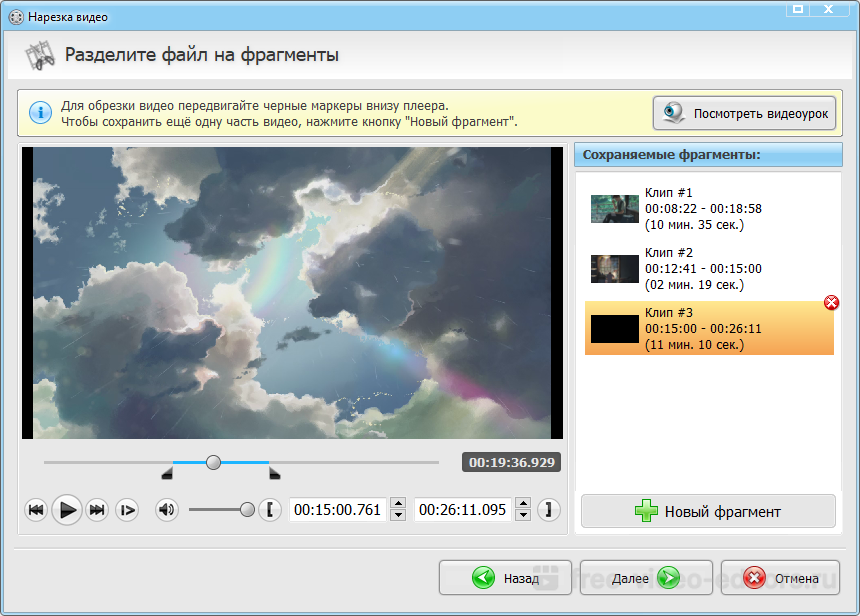
Лучшие программы для обрезки видео
Большой обзор всех популярных программ, с помощью которых вы сможете качественно нарезать видеоролики, соединить фрагменты вместе, а также улучшить картинку, наложить музыку, добавить спецэффекты и многое другое!
Съёмка видео — дело непростое: помимо умений оператора вам понадобится ещё и неплохой навык монтажёра. Только так вы сможете добиться максимального качества, вырезать неудачные дубли, поместить сцены в том порядке, который был задуман. В этом деле на помощь вам придут редакторы для обрезки видео. Но их выбор сейчас очень велик, на каком же остановиться? В данной статье мы постарались собрать самые качественные и популярные программы для работы с видео. Вам остаётся только ознакомиться с их особенностями и недостатками и выбрать наиболее подходящую.

Если вам срочно понадобилась качественная программа для нарезки видео — вероятнее всего ранее вы с подобным софтом не работали. Поэтому советовать вам дорогие и сложные ПО было бы ошибкой. Идеальным вариантом для начинающих будет ВидеоМОНТАЖ — программу простую для освоения, но обладающую весьма обширным функционалом.
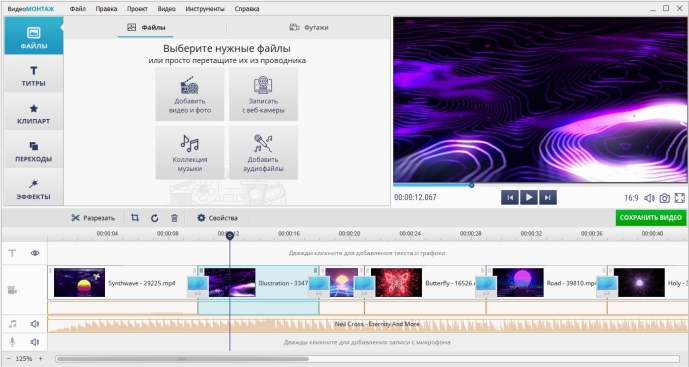
Вы сможете с лёгкостью обрезать лишние фрагменты роликов, разделить их на части и склеить в нужном порядке, а также убрать чёрные полосы по краям, наложить стильные спецэффекты, добавить музыку и многое другое. Также полезны будут коллекции футажей, переходов и титров. При этом интерфейс софта выполнен на русском языке, и найти нужные функции вы сможете сразу, не тратя время на инструкции и видеоуроки.
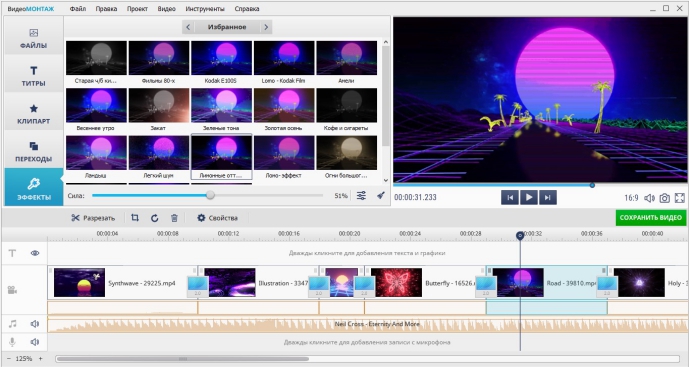
Достоинства программы:
- Всё необходимое для монтажа видео: нарезка, перемещение, склейка
- Более 150 фильтров для улучшения картинки и стилизации
- Наложение музыки и озвучка роликов голосом
- Более 50 шаблонов титров и заставок
- Работа с хромакеем (замена фона у видео)
- Конвертация видеофайлов в любой доступный формат
- Наложение субтитров, текста, графики
- Нативное русскоязычное меню
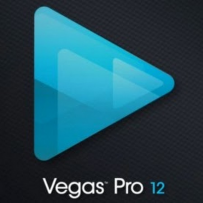
Профессиональная программа, используемая при серьёзной работе с видео. Sony Vegas Pro вы сможете найти у всех: от блогеров до монтажёров больших киностудий. Это ПО позволит вам создавать качественные ролики и делать тончайшую настройку картинки: производить цветокоррекцию, накладывать спецэффекты, создавать 3D-модели и многое другое. Также программа подойдёт для обработки и нарезки звука для добавления динамики.
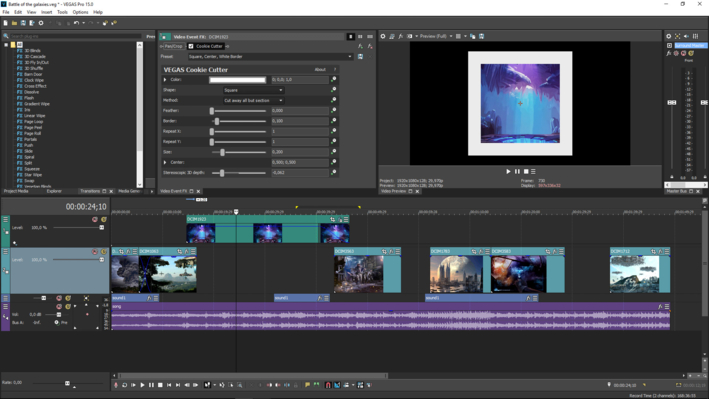
Софт содержит немало инструментов для профессиональной работы, но для простой обрезки видео нет особого смысла платить большие деньги за его лицензию — в настоящие момент ПО может стоить до 50 000 р. в зависимости от комплектации. К тому же далеко не каждый компьютер «потянет» такую программу. Если вдруг случится ошибка или ваш ПК зависнет от перегрузки — вы можете потерять всю проделанную работу.
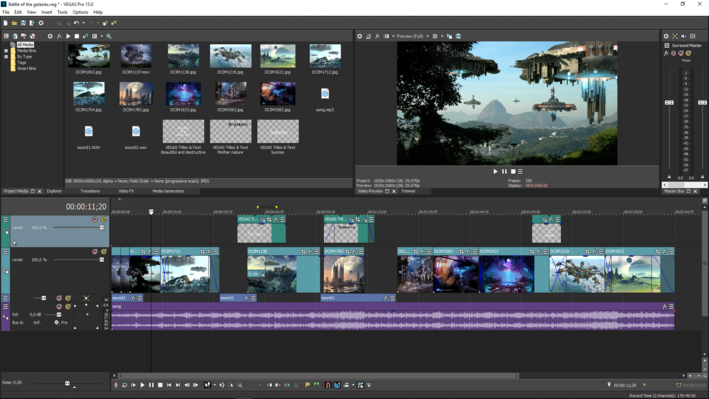
Достоинства программы:
- Широчайший инструментарий для любого вида работ с видео
- Хорошая производительность на мощных компьютерах
- Создание анимаций и 3D-моделей, что открывает целый новый мир для творчества
Недостатки программы:
- Слишком высокая цена
- Нерационально использовать софт только для обрезки
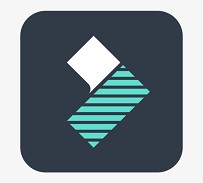
Wondershare Filmora — качественный редактор для видеомонтажа, имеющий два режима работы. Базовый, включающий в себя стандартные возможности, и полнофункциональный, в которым пользователь может взять на себя тончайшие настройки всего инструментария. В целом, софт содержит практически все необходимые для качественного монтажа функции: нарезку и склейку роликов, добавление фильтров и эффектов, сведение аудио. После создания проекта, сохранить его можно в большинстве ходовых форматов, а также перекодировать позже под определённое устройство.
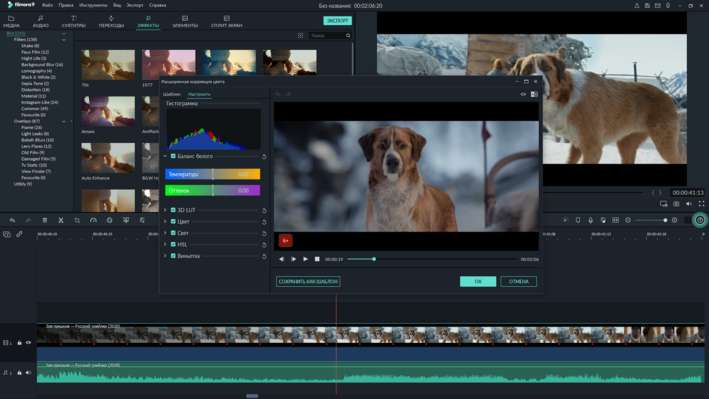
Однако никаких серьёзных функций по монтажу программа не предлагает, при этом стоимость её значительно выше, чем у конкурентов того же уровня. Также можно найти жалобы на частые ошибки и вылеты, особенно на маломощных ПК.
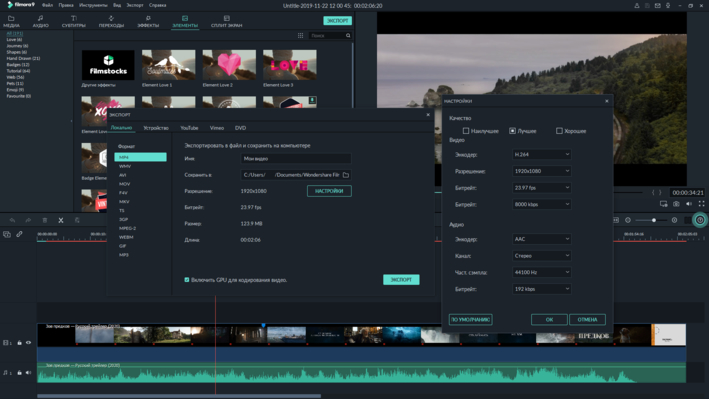
Достоинства программы:
- Удобный и стильный интерфейс
- Конвертация в популярные форматы
Недостатки программы:
- Перегружается от единовременного монтажа множества дорожек
- Дорогая
- Нельзя записать видео с веб-камеры
Читайте также: Wondershare Filmora vs ВидеоМОНТАЖ: в чём разница?
 SolveigMM Video Splitter
Оценка: 9.0 из 10
SolveigMM Video Splitter
Оценка: 9.0 из 10SolveigMM Video Splitter обладает лаконичным и довольно приятным интерфейсом и содержит всё необходимое для нарезания видео. Похвально то, что ролики можно обрезать без последующей конвертации. А сама конвертация выполняется всегда качественно и быстро, не завышая вес итогового файла и не добавляя пикселизации картинке.
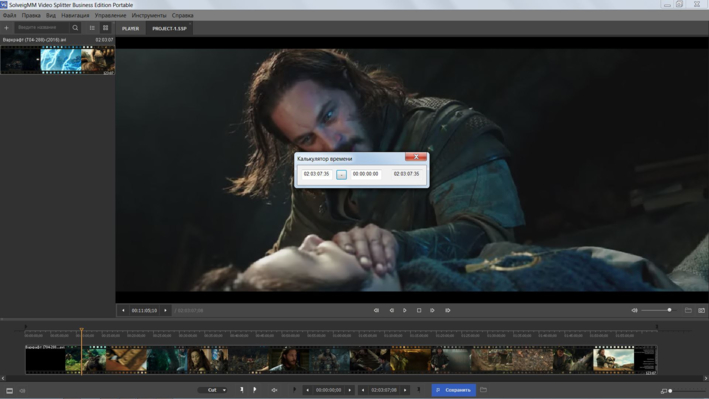
В целом — один из лучших вариантов для быстрой обрезки-склейки ролика. Однако в плане дополнительных эффектов программа похвастаться ничем не может. К тому же цена, пусть и небольшая, всё равно выше, чем у куда более функционального ВидеоМОНТАЖА.
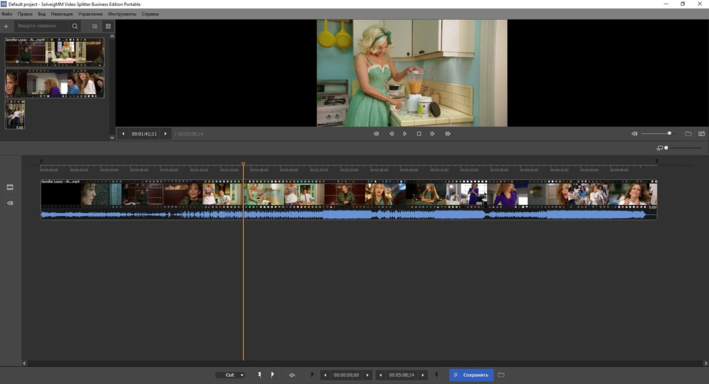
Достоинства программы:
- Простота использования
- Приятный интерфейс
- Русская локализация
Недостатки программы:
- Отсутствие инструментов для более глубокой обработки
- Слишком высокая цена для такого ограниченного функционала
 Bandicut
Оценка: 9.0 из 10
Bandicut
Оценка: 9.0 из 10Одна из самых простых и понятных программ для обрезки видео. Запутаться в ней невозможно, даже если вы загрузите английскую версию. Помимо базовых инструментов для монтажа Bandicut ничем похвастаться не может. Однако стоит отметить стильный интерфейс и быструю работу программы — вряд ли она когда-либо зависнет или выдаст ошибку.
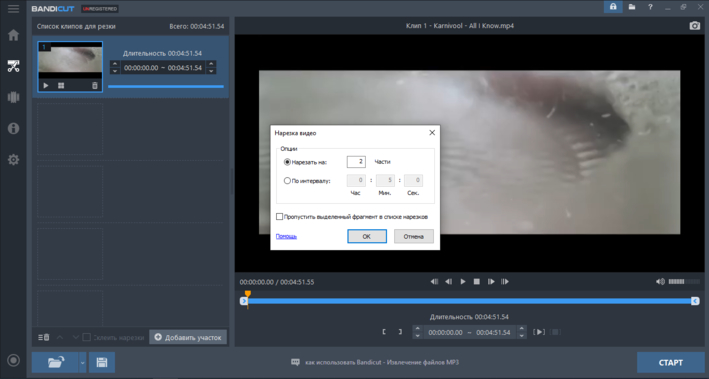
Лицензия платная, в полной версии вам станут доступны извлечение звука из роликов (правда, только в формате MP3) и склейка видеофайлов в одно целое.
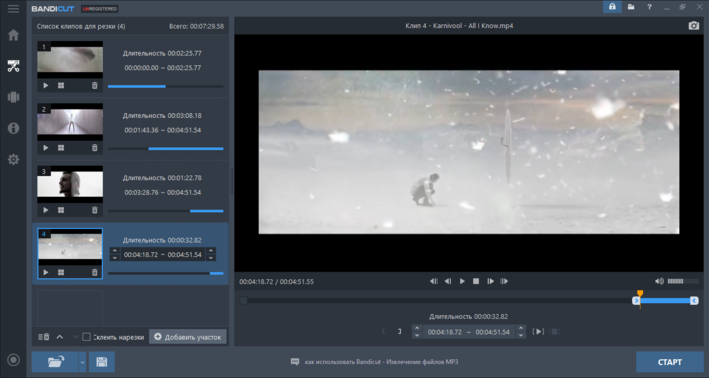
Достоинства программы:
- Русскоязычное красивое меню
- Очень качественная обрезка и склейка
Недостатки программы:
- Цена лицензии — около 2000 р.
- Нет встроенных коллекций эффектов и даже конвертера видео
 Avidemux
Оценка: 9.0 из 10
Avidemux
Оценка: 9.0 из 10Avidemux — хороший нишевый редактор, который, конечно, не составит конкуренцию Sony Vegas Pro, но позволит вам произвести довольно качественный монтаж, не переплачивая за остальные функции. В этом ПО вы с лёгкостью отрежете фрагмент видео, переместите его, соедините с другим отрезком и так далее. Есть также не очень крупный набор дополнительной обработки, вроде видеофильтров и кодирования файла в разные форматы.
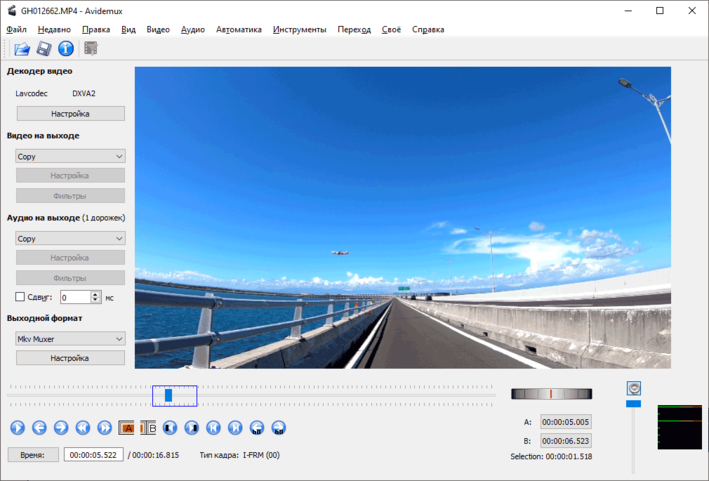
В целом — хороший «середнячок», только дизайнеры не постарались — и меню программы выглядит блекло и не очень нативно понятно. При отсутствии русской локализации это может стать вполне серьёзной проблемой для новичков.
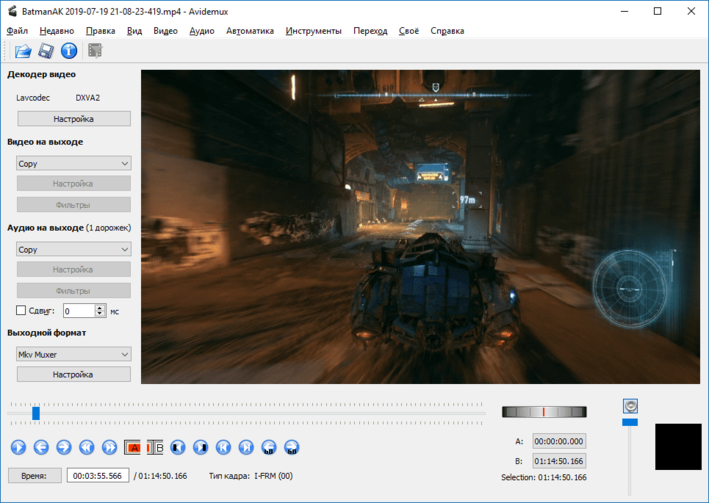
Достоинства программы:
- Программа бесплатная
- Подойдёт для слабых ПК
- Удобная и быстрая нарезка
Недостатки программы:
- Отсутствие дополнительной обработки
- Англоязычный интерфейс
Читайте также: Avidemux vs ВидеоМОНТАЖ: в чём разница?
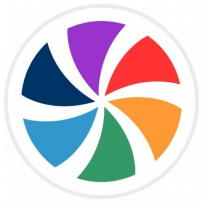 Movavi Video Suite
Оценка: 8.5 из 10
Movavi Video Suite
Оценка: 8.5 из 10Качественный видеоредактор с неплохим набором функций помимо обрезки видео. Прежде всего отличается от остальных тем, что может захватывать видео с экрана монитора или веб-камеры. Соответственно, зачастую используется для съемки скринкастов и дальнейшего их редактирования. Но можно также загрузить уже готовый видеоролик и произвести обрезку.
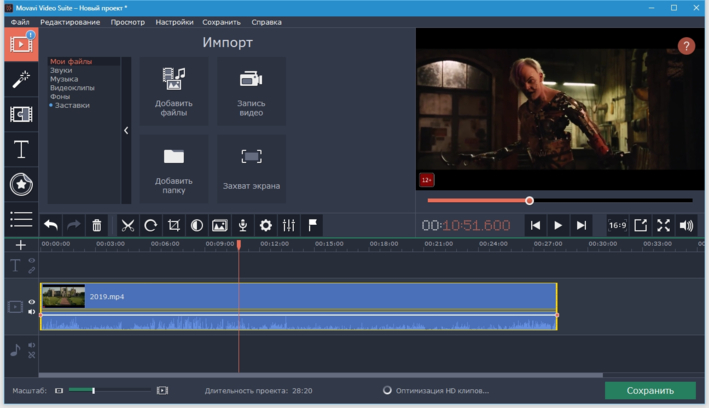
Movavi Video Suite имеет приятный тёмный интерфейс, большие коллекции эффектов и переходов. К сожалению, цена делает его менее доступным, чем конкуренты. А без покупки лицензии вы столкнётесь с водяными знаками на своих готовых проектах.
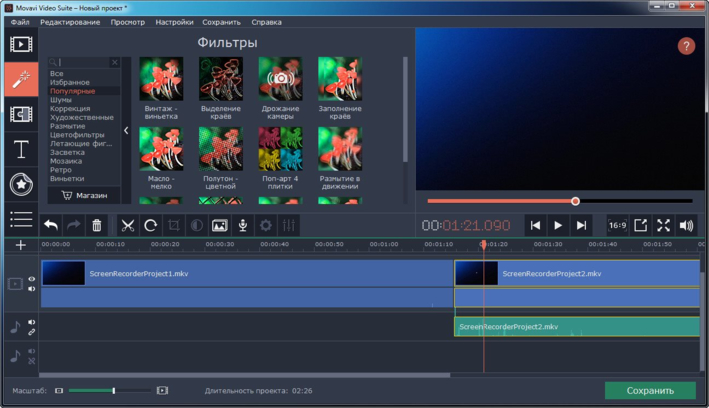
Достоинства программы:
- Широкий функционал
- Захват видео с экрана для летсплеев или вебинаров
Недостатки программы:
- Высокая цена
- Требовательность к ресурсам ПК или ноутбука
 Free Video Dub
Оценка: 8.5 из 10
Free Video Dub
Оценка: 8.5 из 10Представитель бесплатного сегмента, рассчитанный на одноразовое использование. Free Video Dub отлично подойдёт для владельцев старых компьютеров или ранних версий Windows. Процесс обрезки видео в программе займёт у вас всего 5 минут и выполняется в несколько кликов. Больше, к сожалению, никаких возможностей не предоставляется.
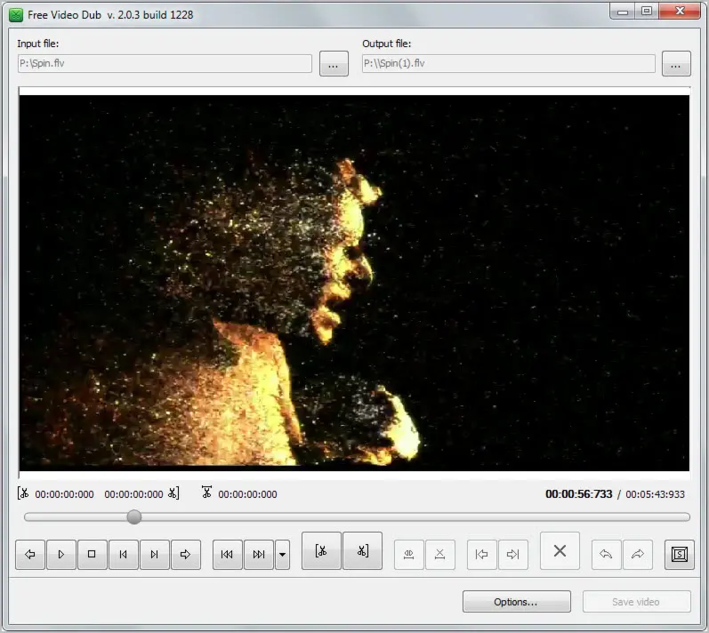
Выглядит софт непримечательно, к тому же работает только с самыми популярными форматами (AVI, MP4, 3GP), что немного занижает его рейтинг относительно других бесплатных программ. Но как редактор, к которому вы будете прибегать нечасто, он хорош.
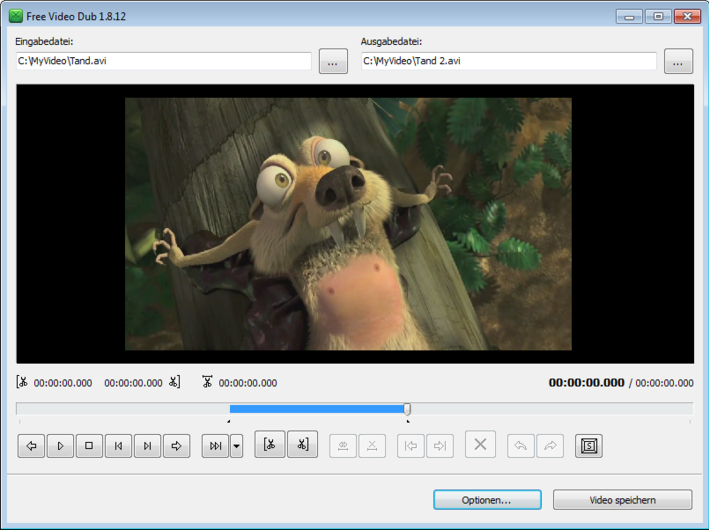
Достоинства программы:
- Простота и нативность
- Бесплатность
- Отличный вариант для самых слабых компьютеров
Недостатки программы:
- Высокая цена
- Отсутствие других полезных функций
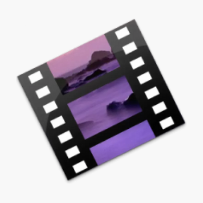 AVS Video Editor
Оценка: 8.0 из 10
AVS Video Editor
Оценка: 8.0 из 10AVS Video Editor — довольно простой редактор видео для быстрой обрезки. Одинаково хорошо подойдёт как для неопытных пользователей, так и для продвинутых. Преимущество этой программы в том, что вы не найдёте нагромождения всех доступных инструментов в главном меню. Они рациональны распределены по вкладкам, и вы можете выбрать работу только с одной конкретной функцией — в нашем случае, обрезкой.
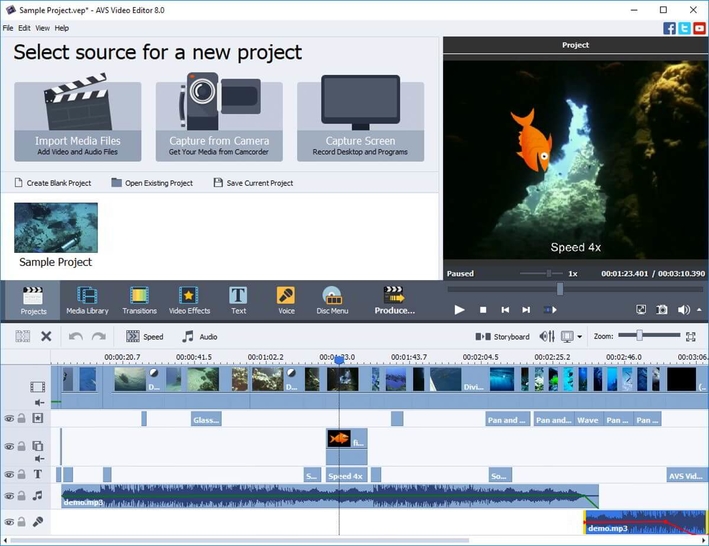
Также поддерживает запись экрана и располагает внутренней коллекцией переходов и фильтров. В последней версии появился плагин, ускоряющий работу с HD-роликами.
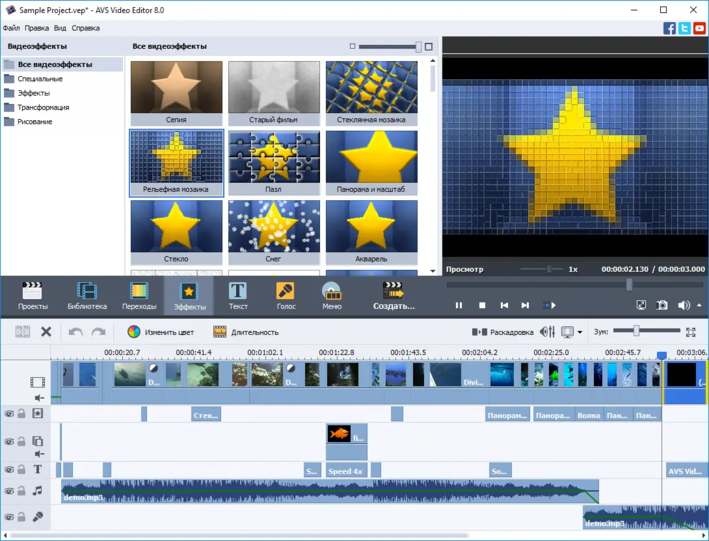
Достоинства программы:
- Позволит быстро освоиться в меню и провести довольно качественную обработку
Недостатки программы:
- Интерфейс хоть и удобный, но не очень привлекательный
- Отсутствие русского языка
- Высокая стоимость по сравнению с конкурентами
 Pinnacle Studio
Оценка: 8.0 из 10
Pinnacle Studio
Оценка: 8.0 из 10Pinnacle Studio — программа для монтажа видео с передовым функционалом, способным потягаться с куда более дорогими конкурентами. Вы можете редактировать видео, аудио и фото, склеивать их в один ролик, использовать множество дорожек одновременно. Крайне радует, что разработчики предоставляют встроенные плагины для 2D и 3D эффектов, переходов, анимации. Специальный инструментарий SmartTools оптимизирует работу софта и позволяет производить монтаж быстрее и качественнее.
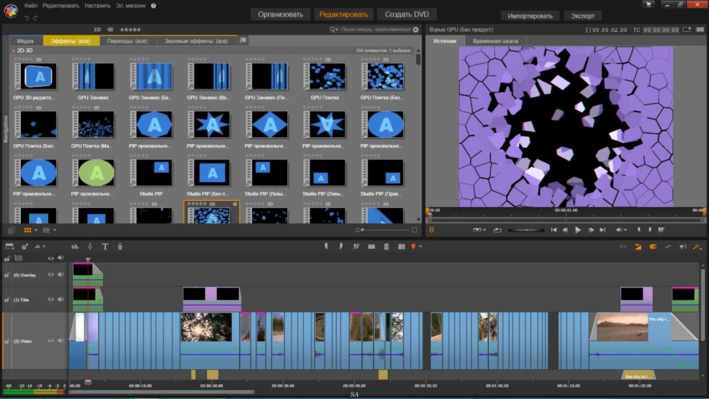
Впрочем, назвать Pinnacle Studio программой для новичков сложно — даже при наличии русской локализации вам придётся изучать мануалы по работе с этим приложением. И владельцам слабых ПК лучше сразу забыть об этом софте.
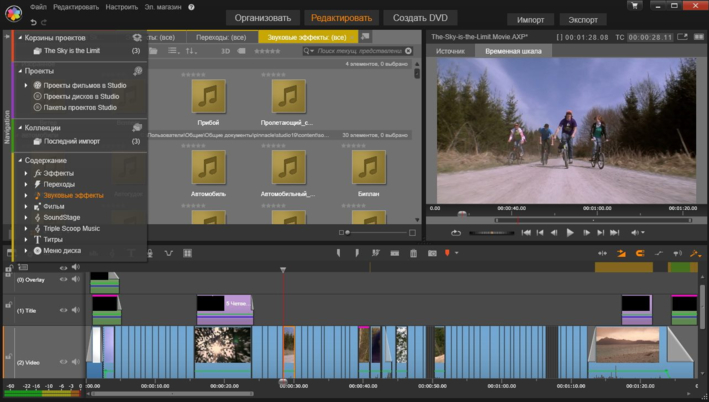
Достоинства программы:
- Множество различных инструментов для работы с видео
- Большие комплекты спецэффектов и переходов в подарок
- Относительно невысокая стоимость
Недостатки программы:
- Требуется производительный ПК
- Неопытные пользователи не смогут сразу приступить к работе
Читайте также: Pinnacle Studio vs ВидеоМОНТАЖ: в чём разница?
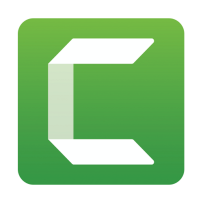 Camtasia Studio
Оценка: 7.5 из 10
Camtasia Studio
Оценка: 7.5 из 10Ещё одна программа, в основе которой лежит съёмка с экрана. Camtasia будет отличным вариантом, если вам надо снять обучающий видеоурок или записать стрим. Обрезку и склейку можно осуществить прямо в программе, причём удобный таймлайн значительно облегчит вам задачу. Также нельзя не отметить стильное чёрно-серое оформление.
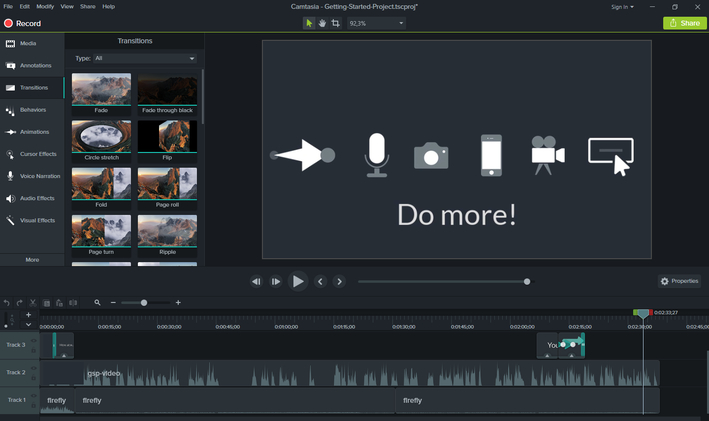
Проблема заключается в том, что при наличии функций среднестатистического видеоредактора, цена на Camtasia Studio держится на уровне лидеров рынка. Но если вам требуется именно захват видео с экрана, а также вы не боитесь потратить некоторое время на изучение программы — это очень качественный вариант.
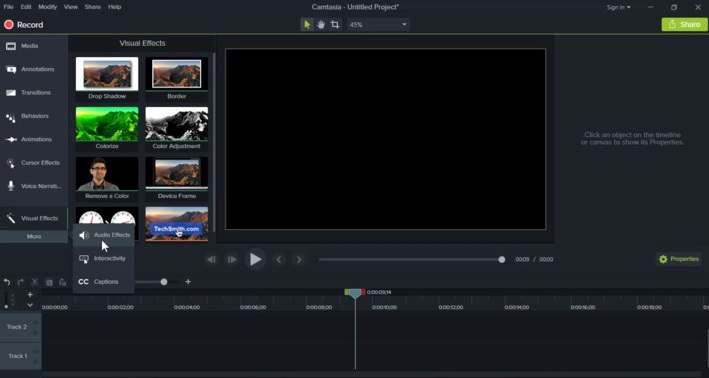
Достоинства программы:
- Удобная система захвата экрана
- Стильный интерфейс
Недостатки программы:
- Нерациональное соотношение цена/функционал
- Требовательность к ресурсам компьютера
Читайте также: Camtasia Studio vs ВидеоМОНТАЖ: в чём разница?
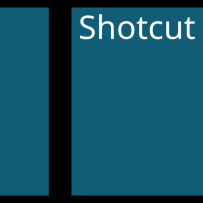 Shotcut
Оценка: 7.0 из 10
Shotcut
Оценка: 7.0 из 10Ещё один редактор видео для обрезки и последующего монтажа, который можно скачать бесплатно. Shotcut оснащен удобной монтажной лентой, с которой довольно быстро освоится даже далёкий от работы с видео человек. Вы сможете легко обрезать и соединять части, удалять лишние фрагменты и неудачные дубли, подставлять тематическую музыку. Благодаря автоматической привязке отдельные куски сами соединятся в цельный ролик.
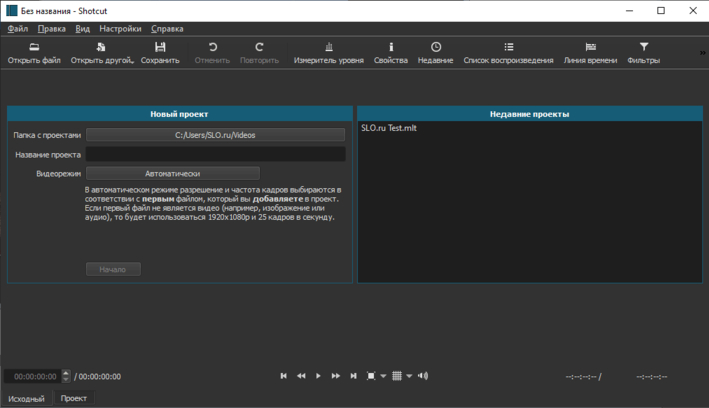
Софт также имеет базовые инструменты для улучшения качества видео, но их не так много, как в более продвинутых редакторах. Из сильно выделяющихся минусов можно назвать только периодически спонтанные вылеты и зависания.
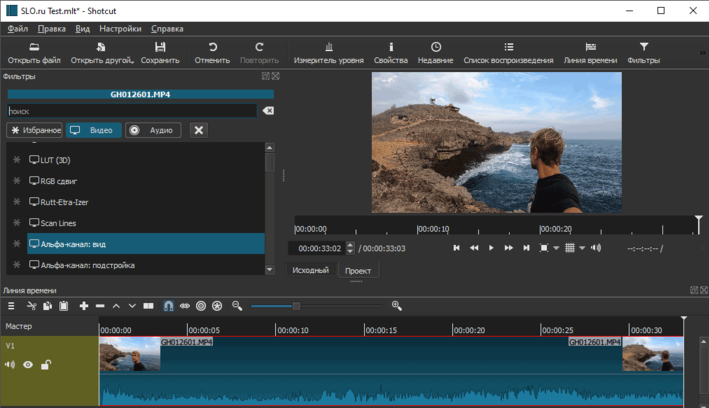
Достоинства программы:
- Удобный и простой для освоения
- Работа непосредственно с обрезкой даётся очень легко
Недостатки программы:
- Нестабильная работа
 VirtualDub
Оценка: 7.0 из 10
VirtualDub
Оценка: 7.0 из 10Бесплатный видеоредактор, в котором любой новичок сможет быстро обрезать видео. Во многом схож с приложением Avidemux, но обладает куда менее привлекательным и нативным интерфейсом. Также имеется возможность сохранить ролик без последующего конвертирования, но для применения этой функции придётся полазить в меню.
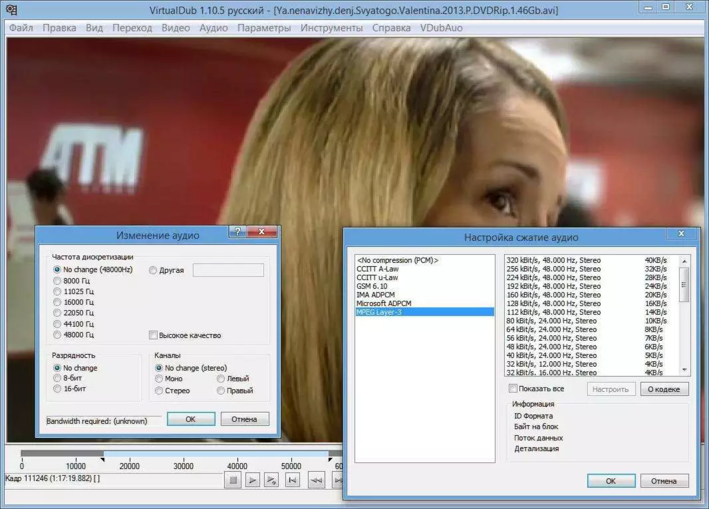
Поскольку VirtualDub был выпущен довольно давно и с тех пор не получал серьёзных обновлений — будьте осторожны при работе с UltraHD видео. Программа вполне может не справиться с такими тяжёлыми и высококачественными файлами.
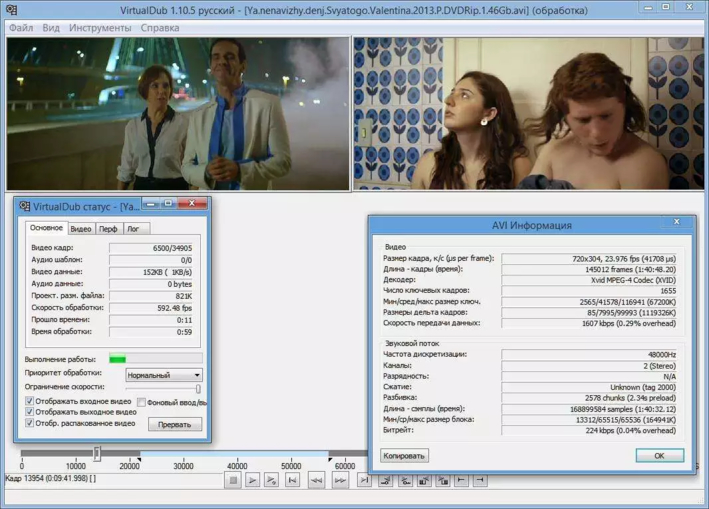
Достоинства программы:
- Русская локализация
- Программа бесплатна
Недостатки программы:
- Базовый набор без дополнительных инструментов
- Вероятны проблемы с открытием тяжёлых файлов
- Не очень красивое меню, к которому надо привыкнуть
Читайте также: VirtualDubMod vs ВидеоМОНТАЖ: в чём разница?
 iSkysoft iMedia Converter
Оценка: 6.5 из 10
iSkysoft iMedia Converter
Оценка: 6.5 из 10Функциональный софт для обрезки видео, выпускаемый как в версии для Mac, так и для Windows. Для первой ОС является одним из лучших вариантов, если у вас хватает денег на покупку лицензии. Для операционной системы от Microsoft же можно найти куда более удобные и дешёвые варианты, к тому же на русском языке.
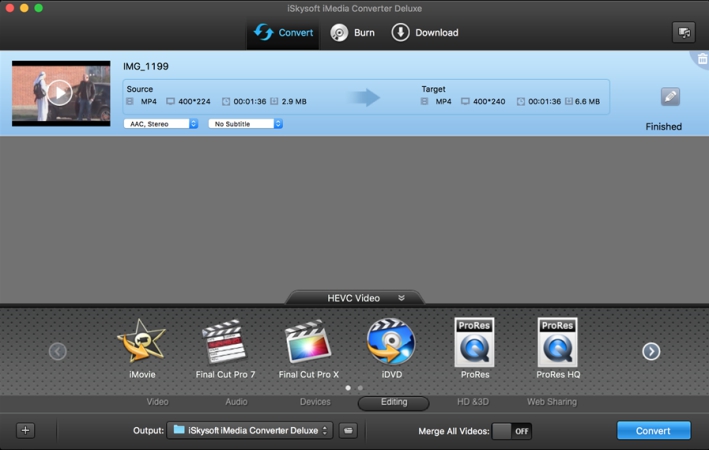
Впрочем, есть и плюсы — например, можно выделить обширный список поддерживаемых форматов, включая даже видео в VR 360. В целом, людям со знанием английского языка не составит труда обрезать видео с помощью iSkysoft iMedia Converter.
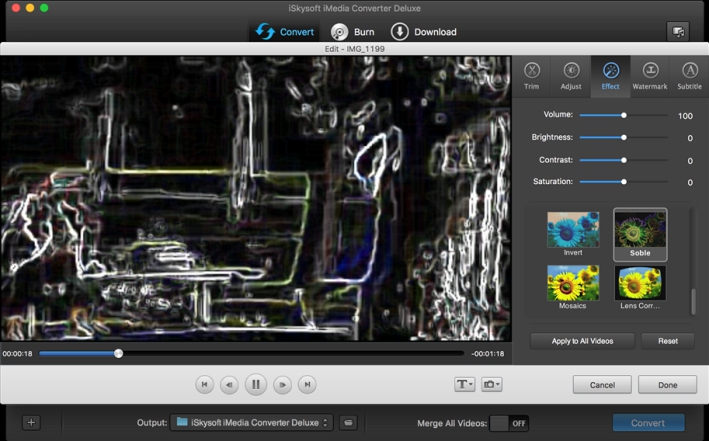
Достоинства программы:
- Отличный вариант для MacOS
- Много полезных функций, превышающих стандартный набор редактора
Недостатки программы:
- Высокая стоимость лицензии
- Англоязычное меню
 Boilsoft Video Splitter
Оценка: 6.5 из 10
Boilsoft Video Splitter
Оценка: 6.5 из 10Одна из самых простых программ в обзоре. Boilsoft Video Splitter не предоставляет буквально никаких других функций, кроме обрезки. Меню лишено русского языка и представляет собой единственное окно с возможностью расстановки маркеров обрезки.
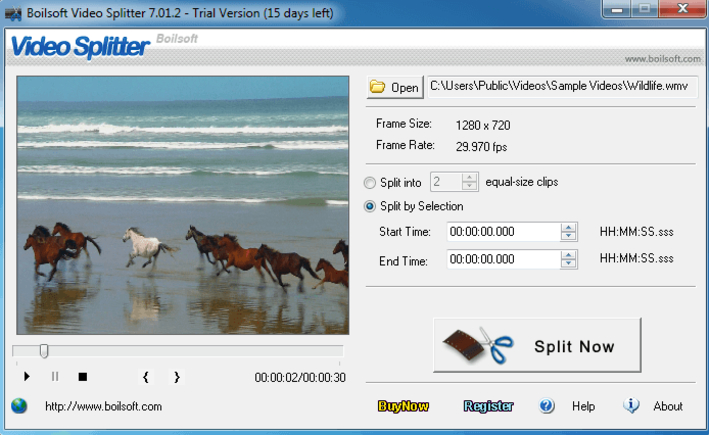
Лицензия стоит дороже многих более функциональных конкурентов, что, конечно, вызывает некоторые вопросы. Впрочем, как и дизайн интерфейса прямиком из начала двухтысячных.
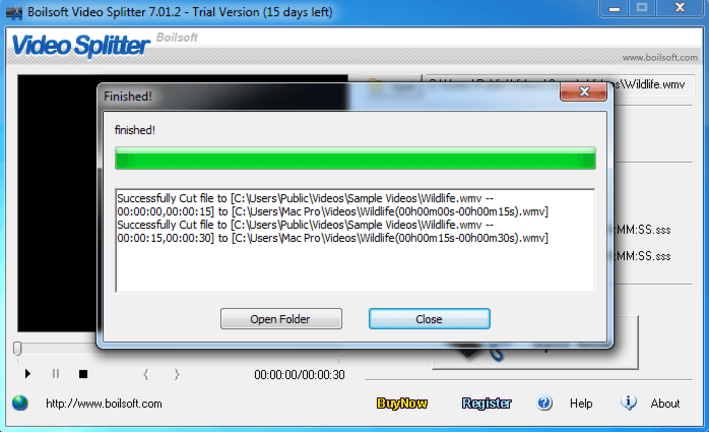
Достоинства программы:
- Простой — вся работа на пяти кнопках
Недостатки программы:
- Дорого — цена за стандартную версию на Windows начинается от 2800 р
- Ограниченный функционал
- Устаревший внешний вид
 Movica
Оценка: 6.0 из 10
Movica
Оценка: 6.0 из 10Среднестатистический видеоредактор, пригодный для базовой обрезки и монтажа видео. Также относится к тем, которые перестали получать поддержку от разработчиков, поэтому загружать Movica видео, снятые в 4K или VR не рекомендуется. В остальном функционал близок к VirtualDub — имеются инструменты для обрезки, склейки и простой обработки видео.
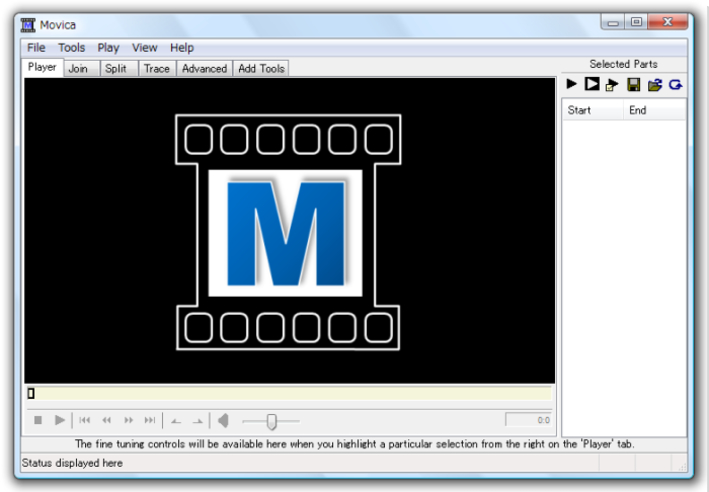
Оконный серый интерфейс также напоминает об остальных простеньких видеоредакторах. Список поддерживаемых форматов довольно широк, но каких-то редко встречающихся расширений вы там не найдёте. Для дополнительного увеличения этого списка придётся докупать специальные библиотеки, не поставляющиеся с программой.
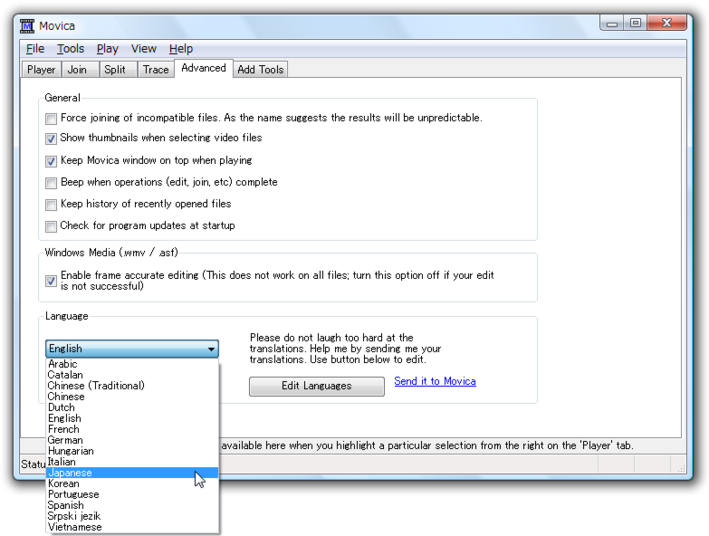
Достоинства программы:
- Простота в использовании
- Софт можно назвать практически бесплатным
Недостатки программы:
- Отсутствие русского языка
- Скудный инструментарий
 VideoPad Video Editor
Оценка: 5.5 из 10
VideoPad Video Editor
Оценка: 5.5 из 10VideoPad Video Editor от NCH Software — довольно неплохой редактор видео для обрезки и монтажа, к тому же бесплатный. Несмотря на простенький вид, всё-таки обладает удовлетворительным набором для обработки роликов. Помимо стандартных обрезки и склейки программа позволит вам редактировать 3D-видео, добавлять поясняющие титры, накладывать звуковые эффекты и фильтры. К тому же она успешно справляется с обработкой даже 4K видеороликов. Также содержит встроенный конвертер и DVD-риппер.
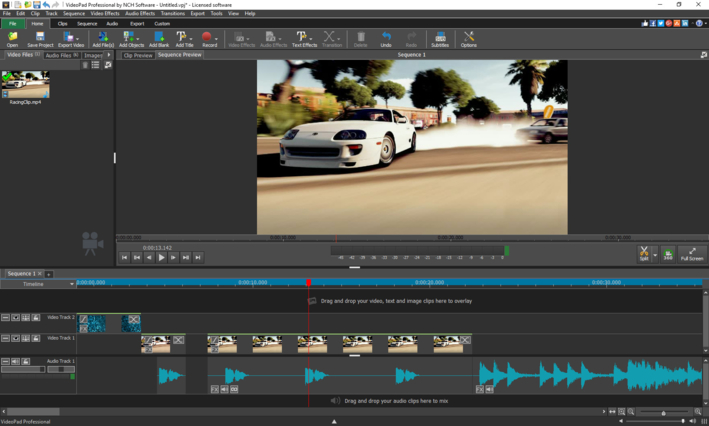
Минусы те же, что и большинства бесплатных программ: отсутствие русской локализации и нативного интерфейса. К тому же видео, сделанные в программе, не могут монетизироваться и предназначены для некоммерческого использования.
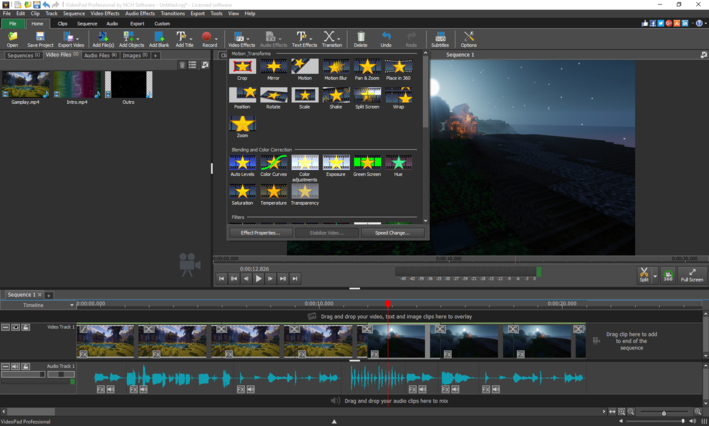
Достоинства программы:
- Впечатляющий функционал для бесплатного редактора
Недостатки программы:
- Англоязычное меню
- Лицензия только на некоммерческое использование
Читайте также: VideoPad Video Editor vs ВидеоМОНТАЖ: в чём разница?
 Free Video Cutter
Оценка: 5.0 из 10
Free Video Cutter
Оценка: 5.0 из 10Ещё одно стандартное бесплатное приложение, предназначенное исключительно для обрезки. Пользователями выделяется хирургическая точность Free Video Cutter — в нём вы сможете обрезать видео до миллисекунд, благодаря чему не получится ситуации, когда программа «съедает» несколько кадров при монтаже. К тому же файл можно отредактировать без последующей конвертации, а также без каких-либо изменений в размере и качестве.
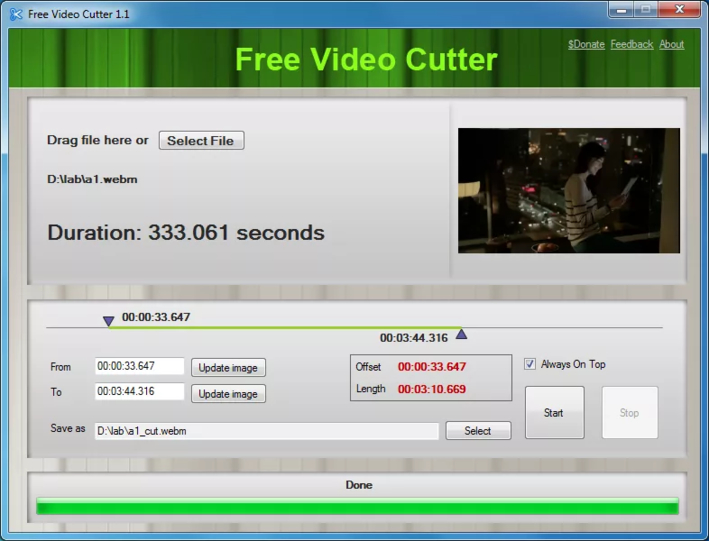
К серьёзным минусам можно отнести разве что отсутствие режима предпросмотра — смотреть видео вы сможете только покадрово. И, конечно, отсутствие русского языка.
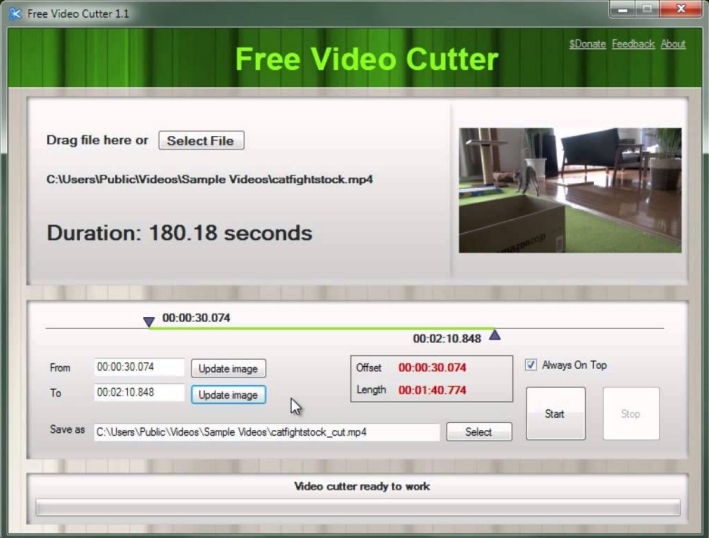
Достоинства программы:
- Выполняет всего одну функцию, но зато максимально качественно
Недостатки программы:
- Скудный инструментарий
- Англоязычное меню
- Отсутствие встроенного проигрывателя
 Windows Live
Оценка: 4.5 из 10
Windows Live
Оценка: 4.5 из 10«Родное» приложение ОС Windows (в Windows 10 ныне отсутствует). В ранних версиях носила название Windows Movie Maker. Имела значительное преимущество перед другими программами, ведь Киностудию Windows Live не надо было скачивать и устанавливать. Однако теперь приложение не входит в стандартный пакет Microsoft и его, как и все остальные программы, придётся загружать из интернета.
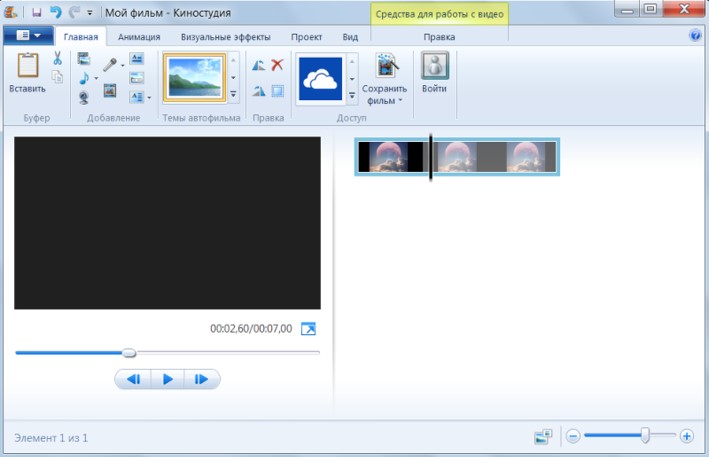
Функции и интерфейс схожи с десятками других бесплатных видеоредакторов, предназначенных в основном для разовой обработки. Вы сможете как обрезать, соединить и передвинуть видеоролики, так и наложить простенькие эффекты: стандартные переходы или анимацию. Существенным недостатком является ограниченность списка форматов для чтения: Киностудия заточена под расширения от Windows (AVI, WMV), так что если хотите работать, например, с записями с айфона, то лучше поискать другую программу.
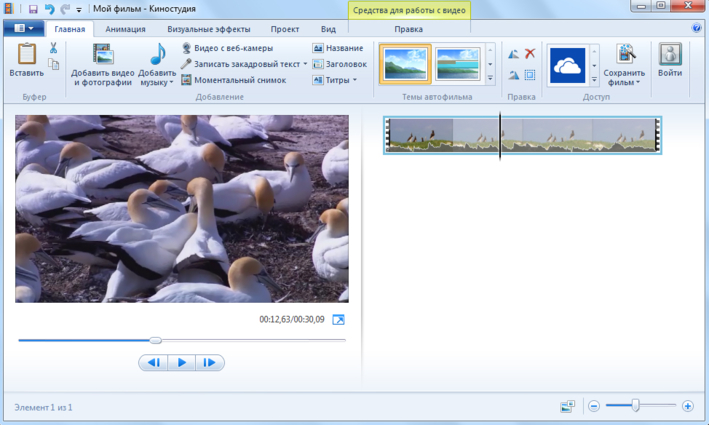
Достоинства программы:
- Просто и бесплатно
Недостатки программы:
- Больше не поставляется вместе с ОС
- Ограничение в форматах
Читайте также: Киностудия Windows Live vs ВидеоМОНТАЖ: в чём разница?
 Xilisoft Video Editor
Оценка: 4.0 из 10
Xilisoft Video Editor
Оценка: 4.0 из 10Программа, очень схожая с другими среднестатистическими редакторами для нарезки видео. Отличия минимальны: в Xilisoft Video Editor отсутствует пакетная обработка клипов. В то же время в ней предоставлен расширенный список форматов для конвертации. Скорость работы также приятно удивляет, при этом за программой не замечено внезапных вылетов или лагов. Также присутствует Portable-версия, что весьма удобно.
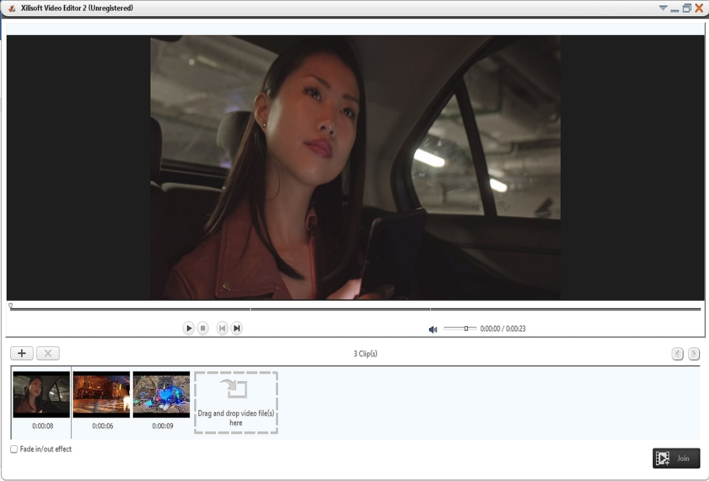
Это — компромиссный вариант, если вы не доверяете онлайн-сервисам, но и не хотите устанавливать на ПК программу для единоразового использования. Больше преимуществ выделить сложно — программа повторяет по функционалу более успешный Bandicut, но при этом стоит на треть дороже своего конкурента и не имеет русской локализации.
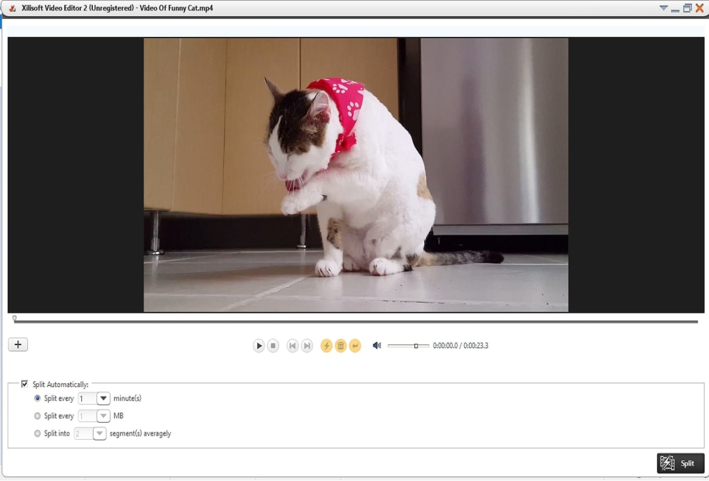
Достоинства программы:
- «Всеядна» в отношении форматов
- Имеет Portable-версию
Недостатки программы:
- Слишком дорогая лицензия
- Английский язык
- Небогатый набор инструментов
Итак, мы рассмотрели 20 редакторов для нарезки видео, среди которых каждый найдёт что-то себе по вкусу. Если вам предстоит серьёзная и длительная работа с видеозаписями, предполагающая не только обрезку, но и качественную обработку, лучше взглянуть в сторону дорого и профессионального софта, вроде Sony Vegas. Придётся потратить некоторое время на изучение и привыкание к программе, но зато в итоге вы сможете решать задачи, непосильные другим ПО.
Если вам нужно просто разово обрезать какой-то ролик и не вносить прочих правок — присмотритесь к бесплатной категории редакторов. Правда, они редко бывают на русском языке, но кнопки «Start», «Stop», «Cut» можно понять и без знания английского.
А для начинающих пользователей, желающих осуществлять как простую обрезку, так и многоуровневую обработку, идеально подойдёт простой и нативно понятный софт, такой как ВидеоМОНТАЖ. Вы сможете сделать достойно выглядящий ролик уже с первого запуска программы, а меню на русском языке не даст вам запутаться в инструментах.
10 лучших программ для резки видео высокого качества для Windows 10
By Elva | Sep 25,2018 10:23 amИногда вам нужно обрезать определенные части видеоролика чтобы избавиться от ненужных фрагментов с помощью программы для резки видео на ПК. Такую программу можно загрущить в нескольких сайтов в Сети. Некоторые из таких программ упомянуты ниже. Эти топ-10 программ для резки видео на ПК помогут пользователям резать и обрезать видеоролики с легкостью.
Лучшая программа для резки видео на Windows 10/8/7/XP/Vista
#1. Filmora Video Editor для Windows
Filmora Video Editor — это многогранная программа для редактирования видео, подходящая любому пользователю, нуждающемуся в редактировании медиафайлов по всему миру — на любительском и профессиональном уровнях. Эта эффектвинаня программа добилась большой популярности и широкого использования благодаря простому функциональному интерфейсу с изящным дизайном. Любым типам пользователей — от непрофессионалов до экспертов — доступна простая навигация с минимальным усилиями или вообще без них. Этот необходимый видеоредактор совместим с популярными операционными системами — Windows и Mac, редактирование файлов становится простой игрой.
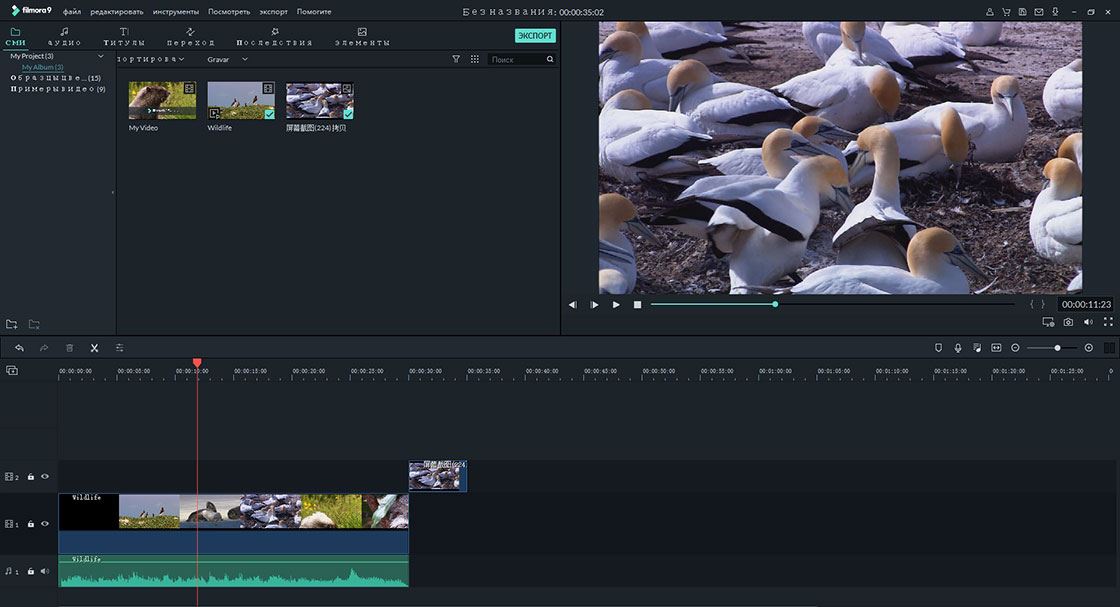
- Filmora Video Editor обладает удобным интерфейсом с очень простой навигацией для пользователей.
- Просто импортируйте, редактируйте и выгружайте ваши видео в высоком качестве — вплоть до 4K.
- Обладает множеством важных и необходимых функций для редактирования, таких как объединение, резка, обрезка, добавление текста и накладок, а также разделение экрана.
- Обеспечивает платформу на которой пользователи могут загружать и видео и фото с таких популярных сайтов как Facebook.
- Это программа обладает множеством важных усовершенствованных функций — стабилизацию видео, разделение аудио, запись происходящего на эекране, хромакей, 3Д лутинг, автоматическое кадрирование, редактирование текста и не только.
Как резать вдиеоролики с помощью Filmora Video Editor
Шаг 1. Загрузите видеофайлы
После того как вы загрузили и успешно установили Filmora Video Editor на вашем ПК просто клините на ее иконку, чтобы открыть программу. Чтобы загрузить видеофайлы в программу, кликните вкладку «Файлы», расположенную слева вверху в меню интерфейса — после этого вы увидите ниспадающее меню. Выберите «Импорт медиа» и следуйте указаниям на экране, после этого выберите файл и кликните на кнопку «Открыть».
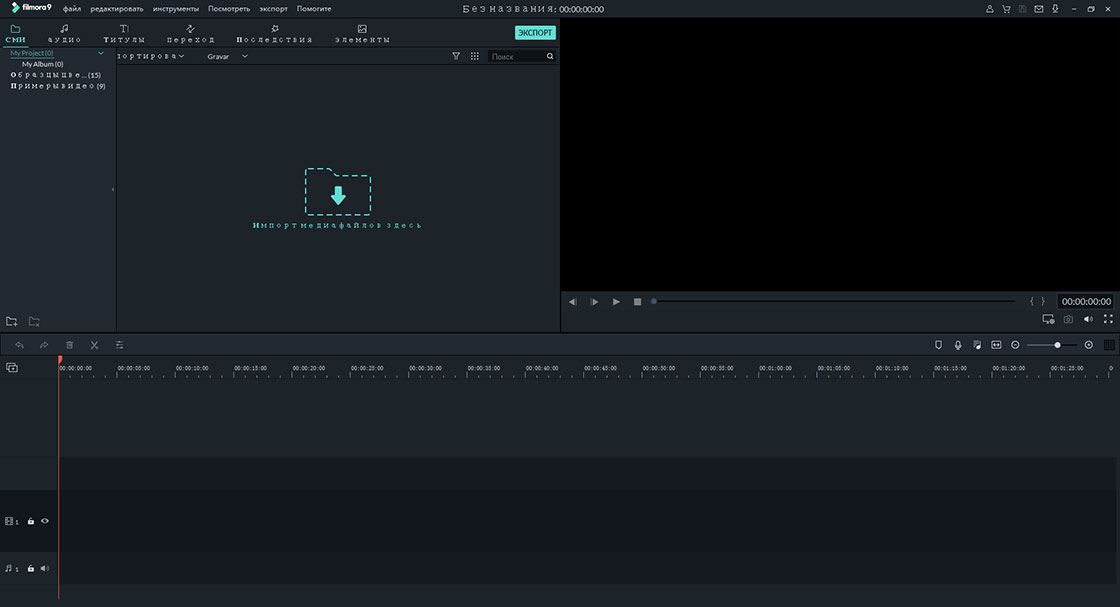
Шаг 2. Резка видео
Перетяните ваше видео из пользовательского альбома в монтажную линейку. Кликните на это видео чтобы проиграть его в окне предварительного просмотра и найти часть, коорую вы хотите отрезать. После этого, передвиньте ползунок в нужное положение и кликните правой кнопкой мыши. Из показанных функций редактирования сначала выберите разделение, чтобы избежать необходимости резать целый видеоролик в монтажной линейке, после этого кликните правой кнопкой мыши на полученном сегменте и выберите резку.
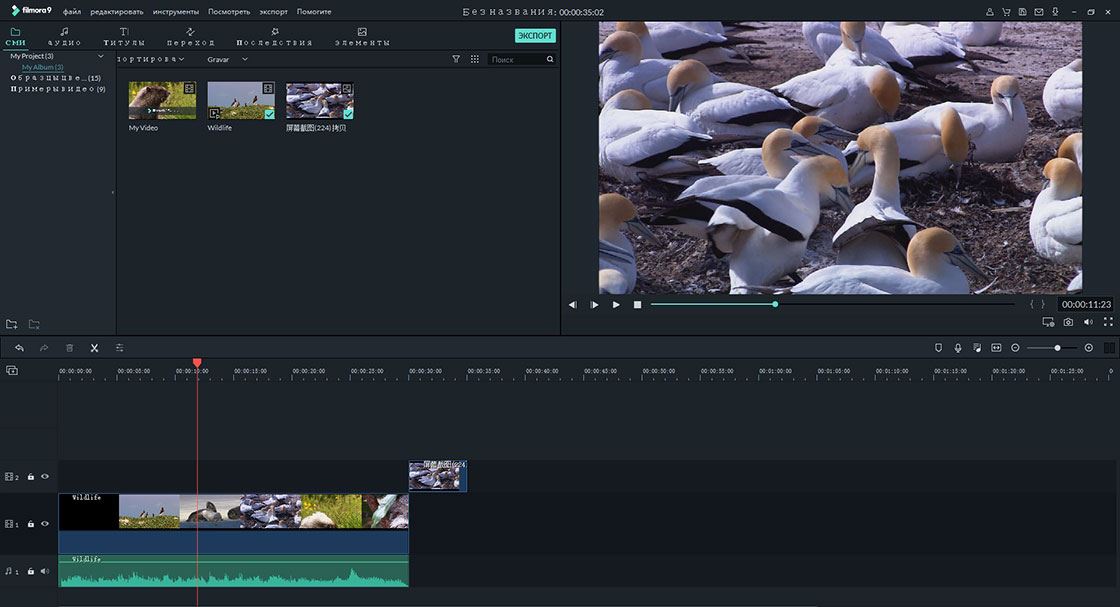
При необходимости, вы моежете повторить эти действия для резки различных частей видеофайла. Выполните прочие операции по редактированию, такие как кадрирование, добавление текста и накладок, и делить экран простым нажатием на соответствующие иконки и следуя инструкциям на экране.
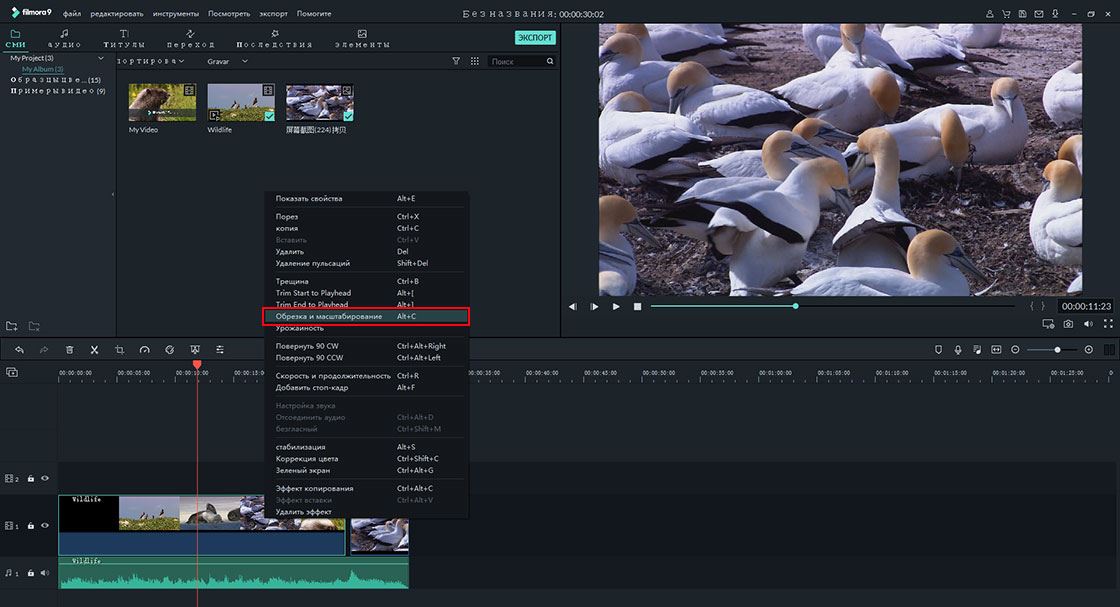
Шаг 3. Выгрузите видео
Когда вы закончите и будете полностью удовлетворены резкой вашего ваидео, нажмите кнопку «Экспорт». Вам будет предложено выбрать формат для выгрузки, назвать ваш видеофайл и выбрать место для сохранения. Более того, у этой программы есть возможность загрузить видео непосредственно на YouTube, Facebook, отправить на ваше устройство или записать на DVD.
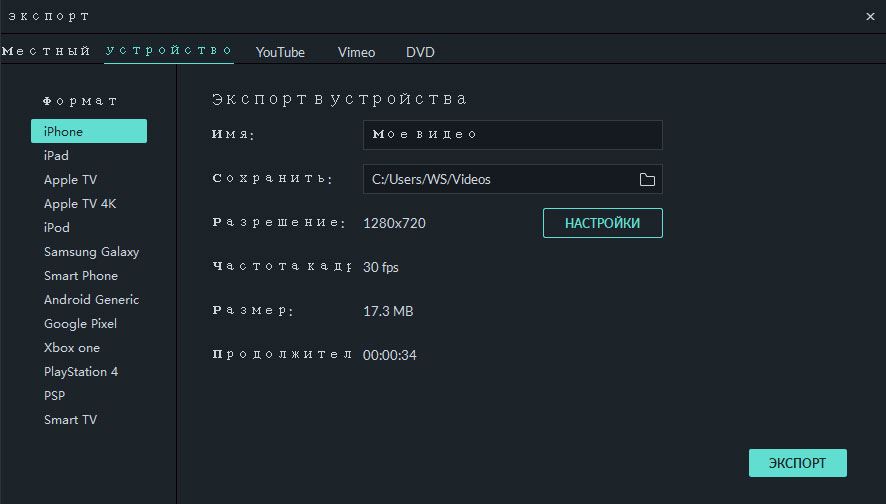
#2. Free Video Cutter
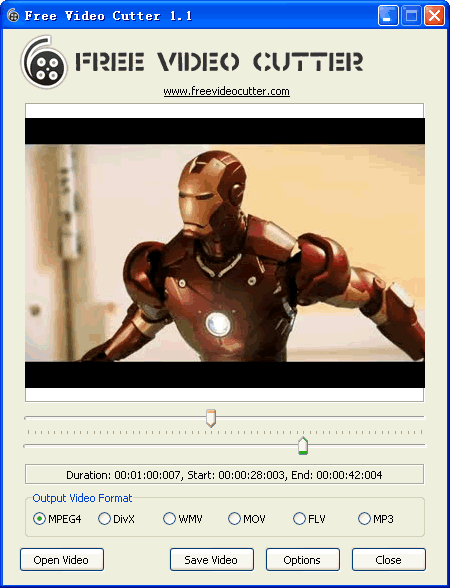
Видео можно с легкостью резать с помощью этой программы для резки на ПК. Ее можно загрузить бесплатно для windows 7, а также можно использовать с любой версией OS. В качестве программы для резки видео на windows 7 она обладает многим функциями, которые будут доступны после загрузки. Программа режет видеоролик на несколько частей. Таким образом сохраняется качество видеоролика, что является основным пожеланием многих пользователей. В этом потрясающем видеоредакторе есть все функции, необходимые для работы с видеороликами.
#3. Media Cope
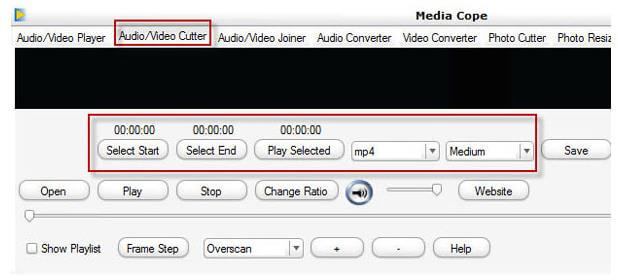
Лучшее в этой программе для резки видео на ПК — она может загрузить потоковое видео из интернета. Она также работает в качестве видеолпеера и поэтому ее можно использовать в качестве плеера по умолчанию .Программа всоко ценится пользователями и все благодаря ее функциям. Несмотря на что, что резка видео лишь часть из них, эта задача выполняется эффективно.
#4. Cute Video Cutter
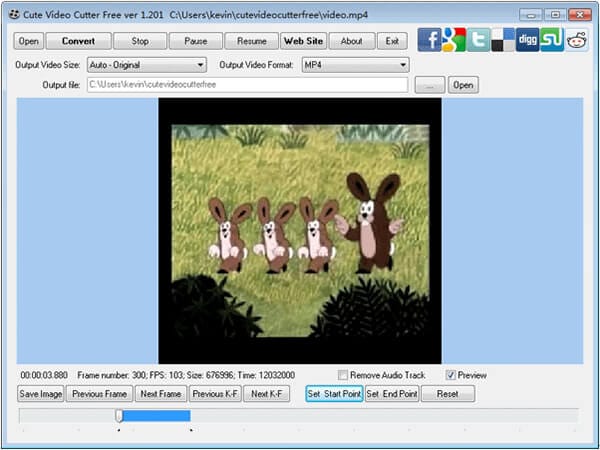
Функции это йпрограммы для резки видео на Windows 7 очень просты для понимания, поскольку сама программа очень проста в работе. Способность программы работать в нескольких окнах позволяет пользователям резать и объединять больше одного ролика одновременно. Эта программа для обрезки видео на windows обладает универсальной способностью соответствовать требованиям пользователей.
#5. MooO Video Cutter
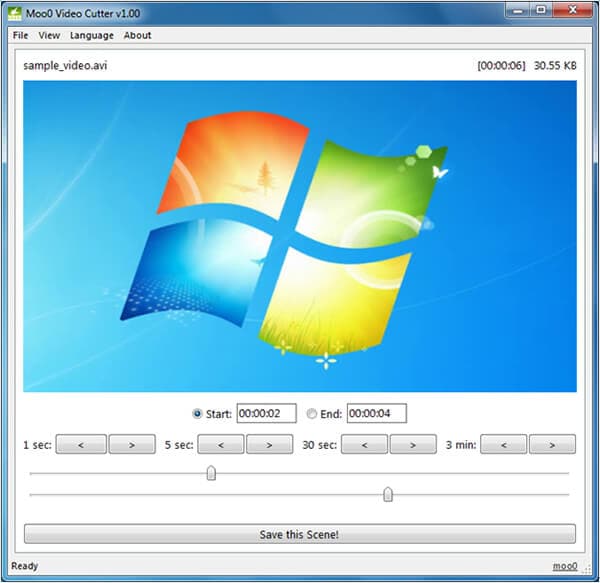
Пользователи с легкостью могут резать и сохранять желаемые сцены видео с помощью этой программы для резки. Профессиональный уровень этой программы делает ее выбором номер один для многих. Программа может использоваться для редактирования видеороликов на любом уровне. Резка видеороликов никогда не была настолько легкой , как в этой программе. Программа может предложить очень многое — от экономии места до резки видеороликов.
#6. Video Edit Master
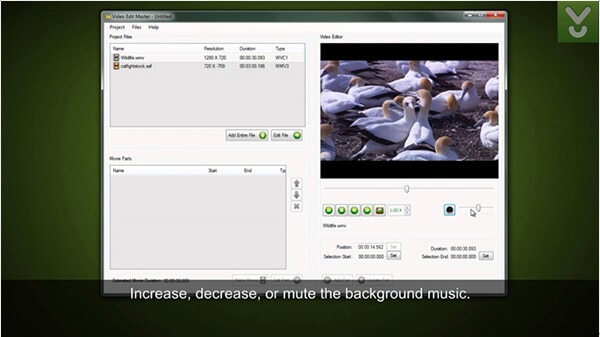
Сохранение качества видеоролика как в исходном материале — одна из задач, с которой этот видеоредактор справляется лучше всего. Резка и объединение видео проводятся очень просто и поэтому это одна из лучших программ для таких целей. Системные ресурсы хорошо управляются программой и с ними никогда не возникает проблем. Опытный видеоредактор может резать и обхединять любой ролик с легкостью, что делает эту программу одной из лучших в списке.
#7. Gihosoft Free Video Cutter
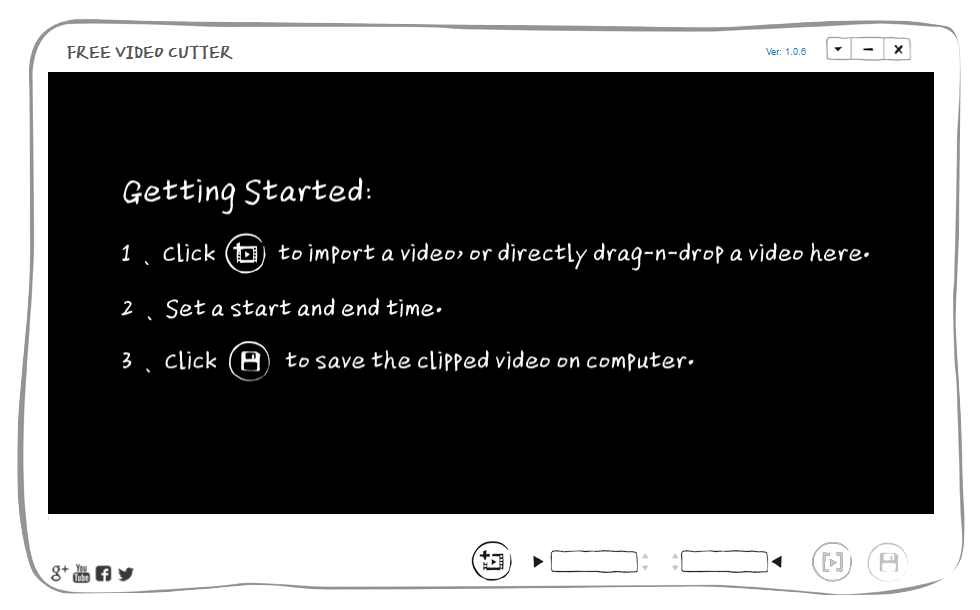
Кроме способности резать ваши видеофайлы, это программа для резки видео на ПК обладает простым интерфейсом и еще более простыми в использовании функциями. Обработка любого вида видео выполняется очень просто и из-за этого эта программа считается одной из тех, что облегчают жизнь редакторам видео. От начала работы при выборе мест для ползунка до редактирования — все операции выполняются с легкостью и полностью удовлетворяют пользователя.
#8. Windows Movie Maker
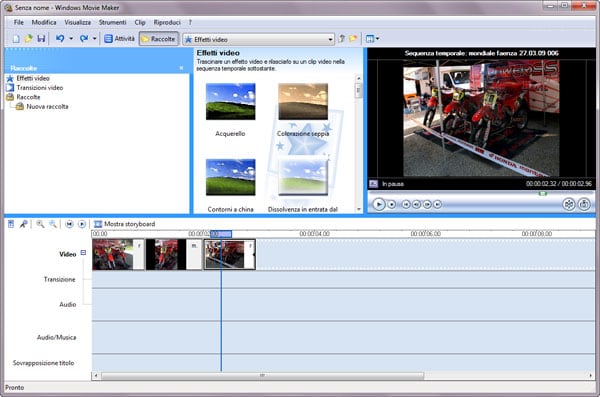
Эта программа также работает в качестве программы для резки и объединения и поэтому используется, которые хотят получить все функции для редактирования в одном комплекте. Общий процесс редактирования видеороликов не отличается от оригинального. Пользователь может убедиться, что видеоролики редактируюся с помощью самых передовых технологий, использованных в программе.
#9. Free Video Cutter Joiner
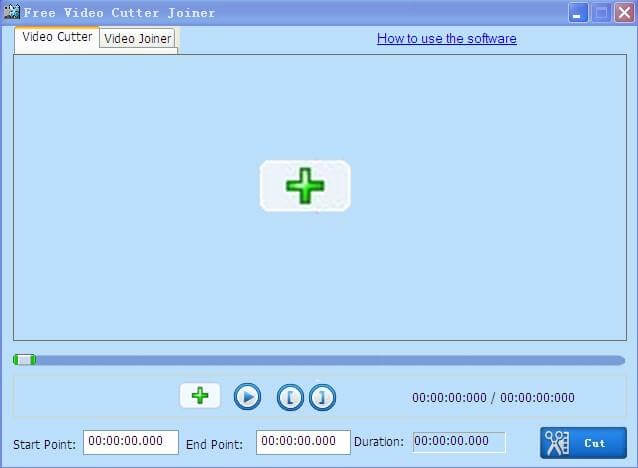
Если надо резать файл большого размера, то следует использовать эту программу. Механизм, используемый этой программой для резки видео на windows 7, очень прост для понимания пользователями. Как только файлы будут загружены, следующие шаги выполняются автоматически, что настоятельно рекомендуется. С широкой поддержкой форматов и способностью объединять видеоролики, эта программа заслуживает внимания.
#10. VideoPad
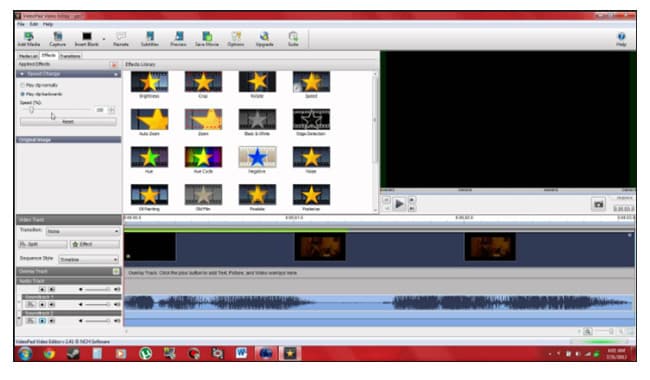
Для этой программы длина ролика не имеет значения, поэтому она может использоваться для легкой и безпроблемной резки и объединения видеороликов. Общее впечатление от этой программы для резки видео на windows очень профессионально и поэтому программу можно использовать для высококачественного редактирования видеороликов. Программа была спроектирована с учетом требований пользователей в отношении резки видеороликов. В результате получилась отличная программа, которую стоит использовать. Бесплатная — не всегда означает плохое качество, и эта программа доказывет это.
Related Articles & Tips
Как обрезать видео на компьютере
Автор: Никита Чернов
|Не знаете, как обрезать видео на компьютере? В статье вы найдёте сразу три способа сделать это без ущерба для качества ролика. Вы узнаете, как вырезать лишний фрагмент или просто сократить длительность записи быстро и без особых усилий. У каждого варианта есть свои преимущества, какие именно – рассмотрим подробнее ниже.
Содержание:
1. Как обрезать видео на компьютере в программе ВидеоМОНТАЖ2. Как обрезать видео в Windows 10 без сторонних программ
3. Как обрезать видео в YouTube
4. Итоги
Как обрезать видео на компьютере в программе ВидеоМОНТАЖ
Обрезка в видеоредакторе – самый универсальный способ убрать лишние фрагменты из ролика. Главный плюс в том, что софт даёт полный контроль над итоговым качеством ролика. Конечно, далеко не каждая программа для обработки видео позволяет справиться с задачей на должном уровне. Поэтому к выбору редактора стоит подойти ответственно.
В сложных профессиональных программах выполнение даже такого простого действия может вызвать затруднения у новичка. В то же время слишком простые приложения могут подвести с точностью обрезки и значительно «съесть» качество ролика. Что же выбрать?
Компромиссом между этими противоположностями можно считать программу ВидеоМОНТАЖ. Софт функционален и прост в использовании. Любое действие в нём выполняется в считанные секунды. Чтобы обрезать видео на ноутбуке, вам нужно выполнить всего 3 простых шага. Скачать программу можно с нашего сайта:
- Загрузите видео
Запустите редактор и создайте новый проект. В появившемся окне программа попросит указать соотношение сторон ролика. Выберите пункт «Установить автоматически», чтобы оставить видео без изменений, и кликните «Применить». Далее найдите папку с нужным файлом и перетащите его на временную шкалу.
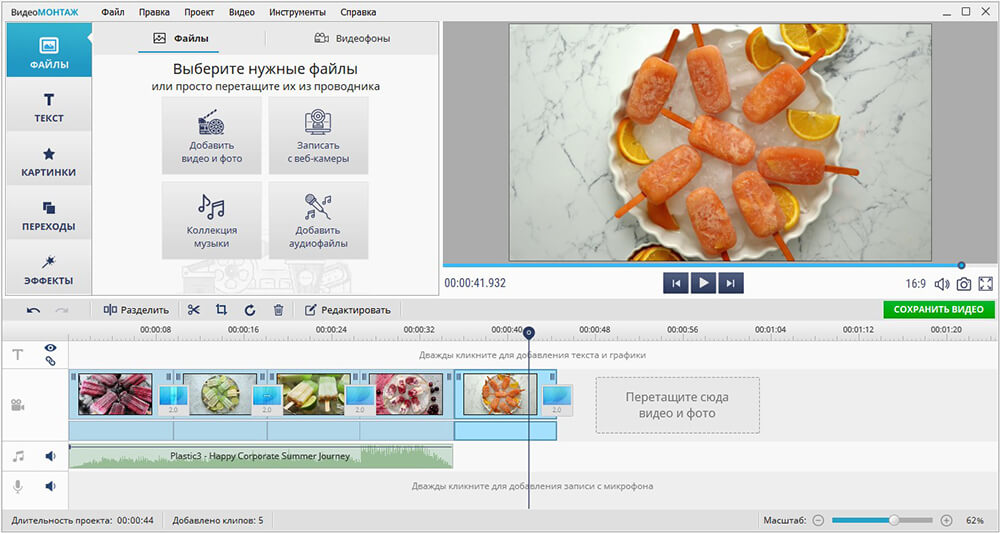
Добавьте видео в редактор
- Выделите участок обрезки
Откройте вкладку «Редактировать» – вы сразу попадёте в окно обрезки. Используйте чёрные треугольники, чтобы обозначить эпизод, который необходимо оставить. Левый маркер обозначает начало обрезки, а правый – конец. При необходимости, вы сможете обрезать запись с точностью до секунды, вручную заполнив строки на левой панели.
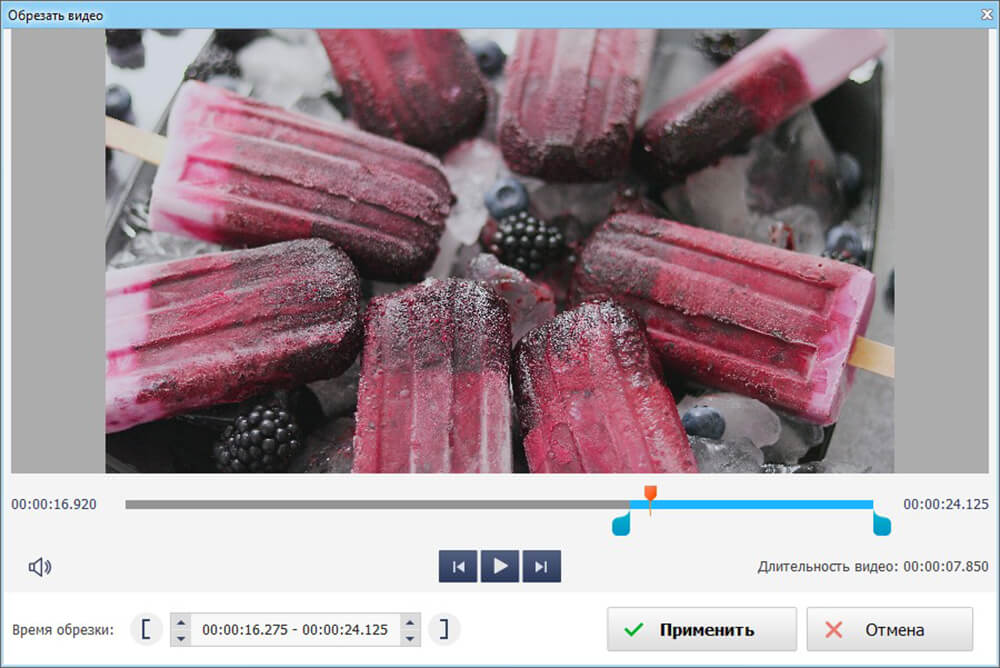
Обрежьте лишнее из ролика
- Сохраните результат
Вы можете продолжить улучшение фрагмента в программе или сразу перейти к сохранению. Для этого откройте вкладку «Создать» и выберите подходящий формат для экспорта. ВидеоМОНТАЖ позволит оставить исходные данные без изменений или преобразовать ролик в другое расширение. Софт поддерживает все популярные варианты – MP4, AVI, WMV, MKV и т.д. Сделав выбор, отрегулируйте качество ролика – ползунок должен оставаться на зелёном участке шкалы. После дождитесь окончания конвертации и проверьте результат, проиграв запись в плеере.
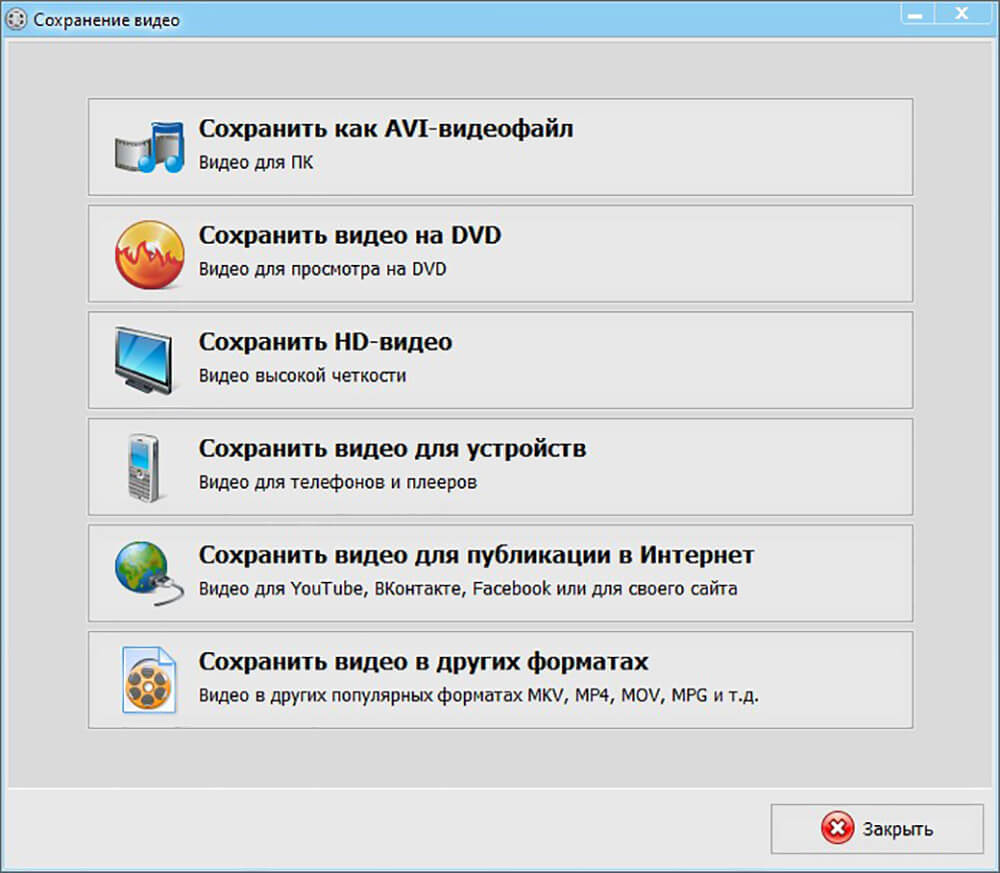
Выберите режим сохранения видео
ВидеоМОНТАЖ даёт возможность не только сократить длительность ролика, удалив лишние моменты, но и обрезать чёрные края на видео.
Эта проблема возникает в случае, если запись, отснятую в пропорциях 4:3, сохранили в формате 16:9. «Пустое» пространство при этом компенсируется чёрными полосками.
Редактор справится с проблемой в два счёта.
- Добавьте ролик, откройте вкладку «Редактировать» и найдите «Кадрирование»
- Нажмите на кнопку «Кадрировать видео» и в появившемся окне установите пунктирное выделение на нужной области, обрезав видео по бокам
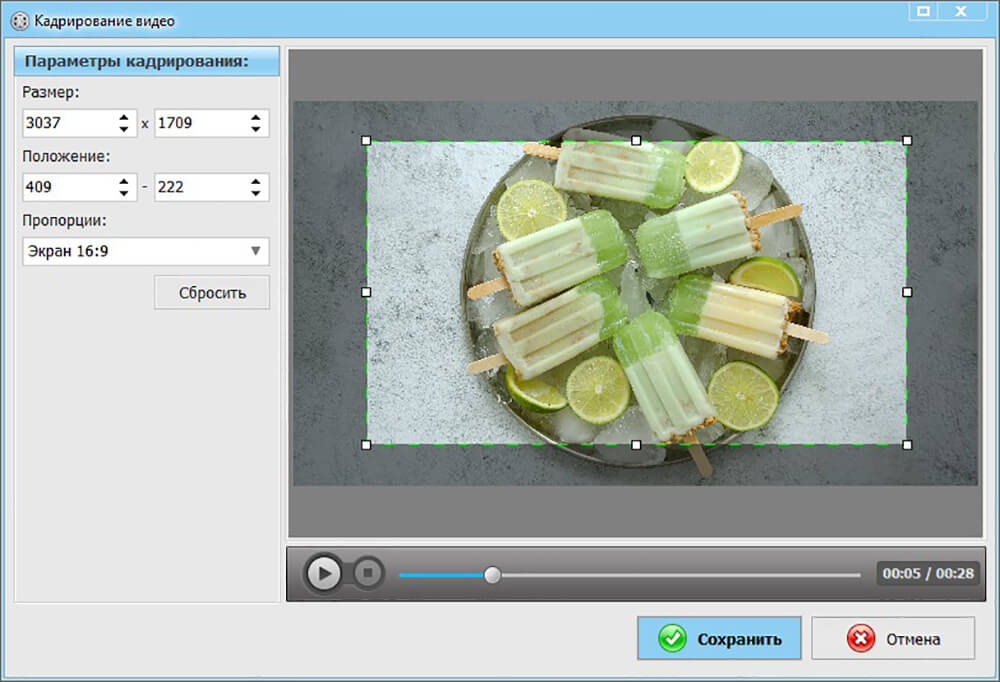
При необходимости отрежьте чёрные полосы на видео
Аналогичным образом с помощью кадрирования вы сможете обрезать видео по высоте, удалив горизонтальные чёрные полосы сверху и снизу.
ВидеоМОНТАЖИнструкция по обрезке видео и удалению черных полос
С той же простотой вы сможете выполнить и другие задачи по созданию и обработке видео:
- склейте несколько фрагментов;
- добавьте эффекты;
- улучшите качество изображения;
- создайте начальные и финальные титры;
- настройте музыкальное сопровождение.
Плюсы
- удобство и быстрота работы
- обрезка с точностью до секунды
- высокое качество результата
- множество дополнительных функций для улучшения видео
- сохранение в любом формате
Минус:
- необходимость установки программы
Как обрезать видео в Windows 10 без сторонних программ
Пользователи, работающие на Windows 10, с обновлением получили возможность обрезать видеодорожки без скачивания и установки дополнительного ПО. С помощью стандартных приложений для просмотра фото и видео вы справитесь с задачей в пару кликов.
Обрезка видео с помощью приложения «Фотографии»
Кликните по ролику правой кнопкой мыши и в контекстном меню используйте команду «Открыть с помощью». Среди предложенных вариантов выберите «Фотографии».
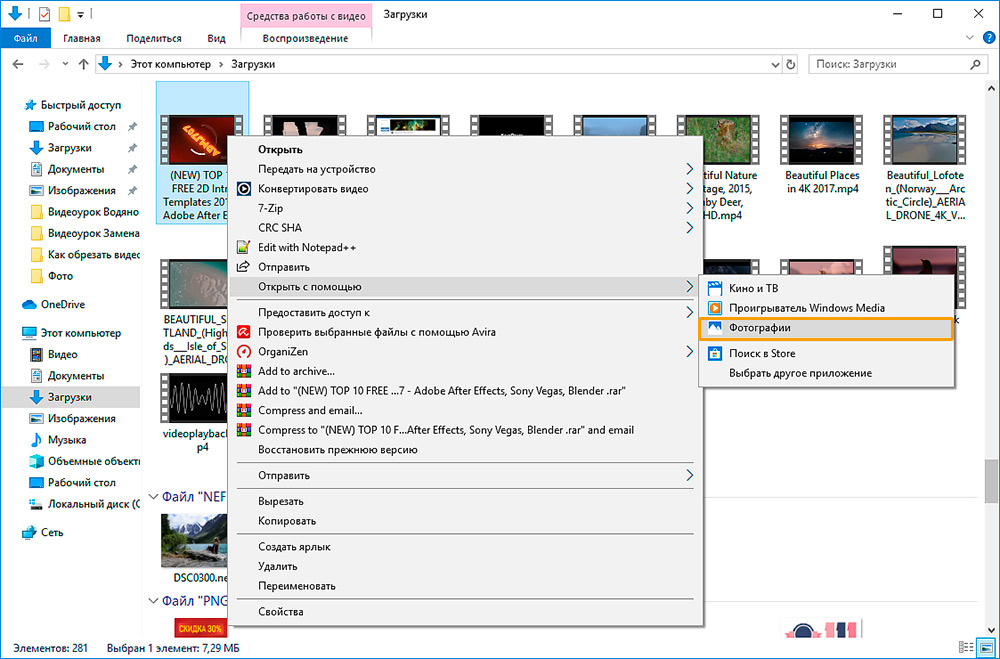
Откройте видео с помощью приложения «Фотографии»
Софт мгновенно воспроизведёт выбранный файл. В верхней части окна найдите и разверните вкладку «Изменить и создать». В списке кликните по команде «Обрезать».
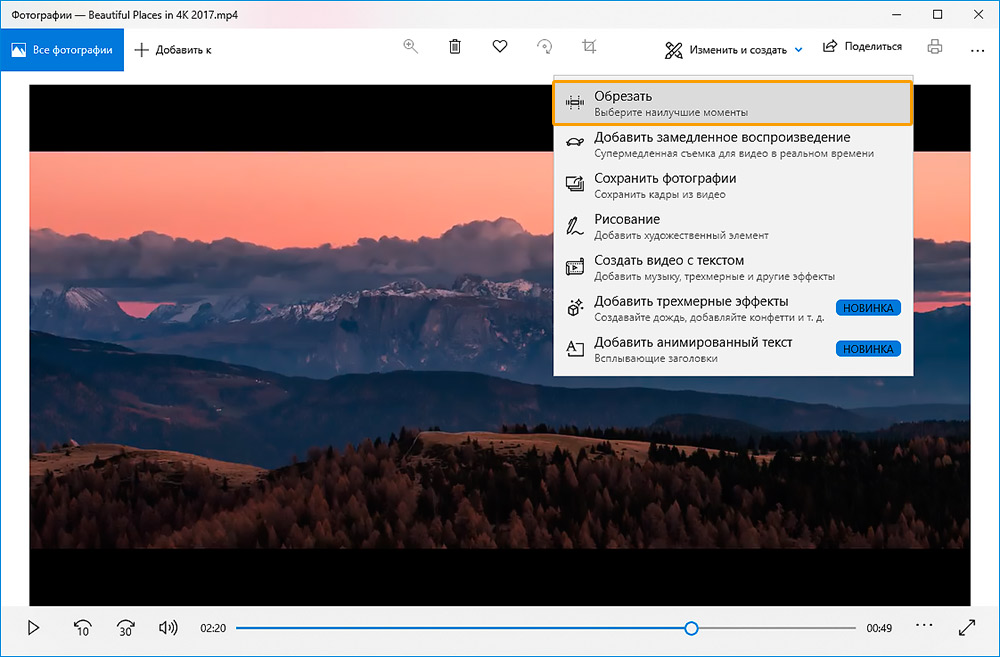
Приложение позволит не только обрезать видео, но и улучшить его
Дополнительно приложение «Фотографии» даёт возможность замедлить видео, разбить запись на кадры, наложить простые и трёхмерные эффекты, добавить рисунок и текст. Далеко не все эти настройки интуитивно понятны, однако, редактор включает всплывающие подсказки, чтобы помочь новичкам быстрее разобраться в особенностях работы.
Проиграйте ролик, чтобы определить моменты начала и конца нужного эпизода. Обозначьте их с помощью белых кружков. Закончив, нажмите «Сохранить как», введите название файла и назначьте папку для экспорта.
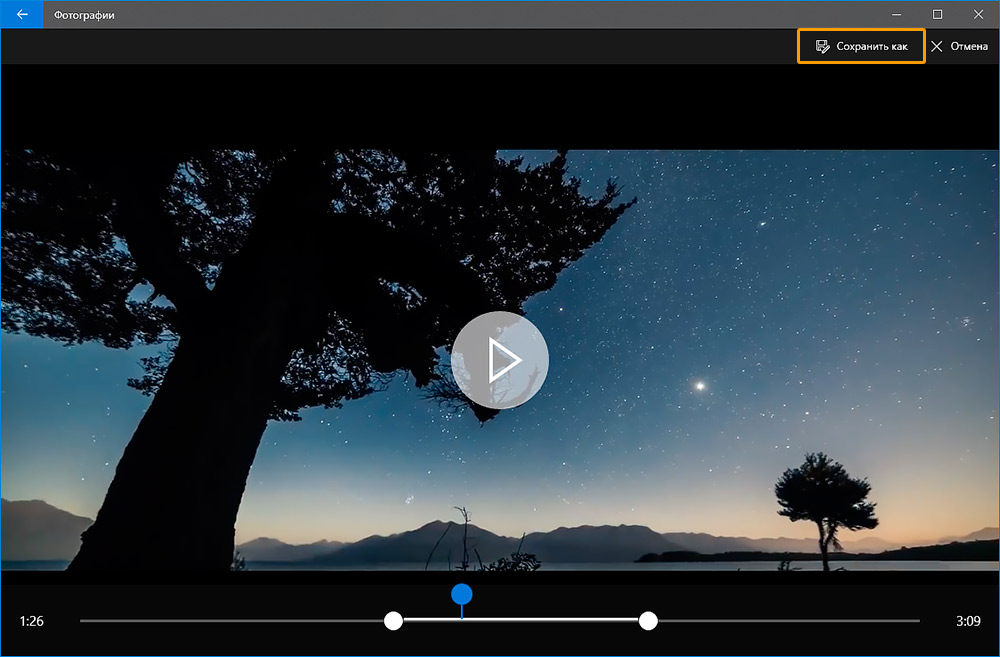
Отметьте нужный участок и сохраните фрагмент
Обратите внимание, что приложение позволяет сохранить результат только в формате MP4, независимо от того, какое расширение было исходным. То есть, если вы хотите обрезать видео MP4 на компьютере, то вид вашего файла останется таким, каким был. Если файл изначально в MOV, MKV и других расширениях – будьте готовы к изменениям.
Обрезка видео с помощью приложения «Кино и ТВ»
Нажмите на видеозапись правой кнопкой и выберите «Открыть с помощью» > «Кино и ТВ». В редакторе найдите иконку с изображением карандаша и кликните по ней. Среди предложенных опций выберите «Обрезку» и выделите нужный фрагмент белыми кругами.
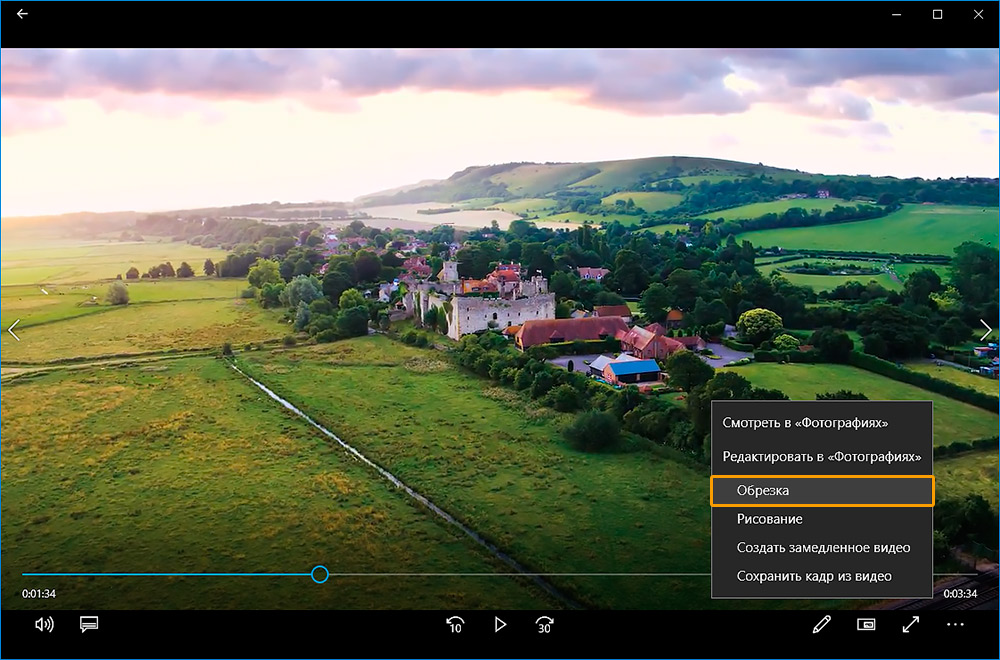
Перейдите в редактор и обрежьте ролик
«Кино и ТВ» так же как и «Фотографии» экспортирует ролик только в формате MP4. Работая в стандартных приложениях, вы не сможете обрезать видео по бокам или по высоте, отредактировать звучание ролика и составить фильм из нескольких фрагментов.
Плюсы
- не нужно устанавливать сторонние ПО
- обрезка в пару кликов
- несколько дополнительных функций для обработки видео
Минусы:
- сохранение только в одном формате
- неточность обрезки
Как обрезать видео в YouTube
При наличии хорошего Интернет-подключения вы можете попробовать сократить ролик онлайн. YouTube включает внутреннее приложение для обрезки видео. Это значит, что вы сможете не только убрать лишние фрагменты из записи, но и сразу поделиться результатом.
Чтобы воспользоваться этим способом, вы должны завести аккаунт на Ютубе. Выкладывать ролик в общий доступ совершенно не обязательно, просто зарегистрируйте профиль, укажите обязательную информацию о себе и создайте канал.
Чтобы обрезать видео на хостинге, необходимо выполнить несколько нехитрых действий.
- Залейте ролик на сайт
Найдите значок в виде камеры и нажмите «Добавить видео». Дождитесь, пока файл окажется на сайте – это может занять некоторое время. После завершения загрузки кликните по строке «Открытый доступ» и выберите вариант «Ограниченный доступ». Так ролик сможете видеть только вы. Далее нажмите «Готово».
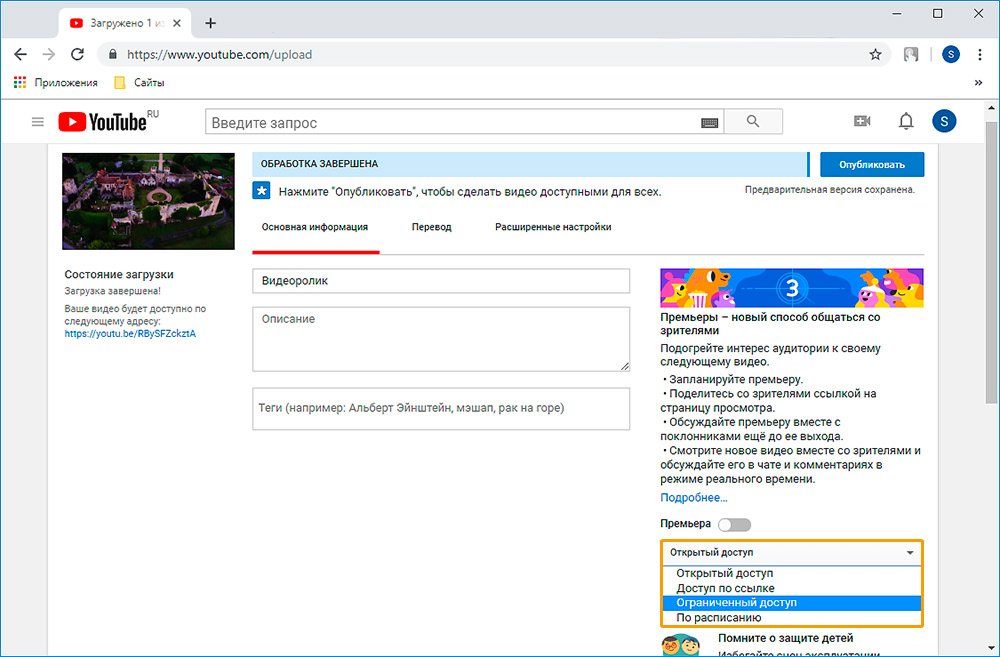
Залейте видео на свой канал на Ютубе
- Обрежьте лишнее в видео
Перейдите в Творческую студию, кликнув по одноимённой кнопке. Вы попадёте в сервис управления загруженными роликами. Откройте раздел «Видео» и в списке нажмите на добавленный видеофайл. В появившемся блоке вы увидите информацию о записи, сможете присвоить ей подходящее название, добавить описание и т.д.
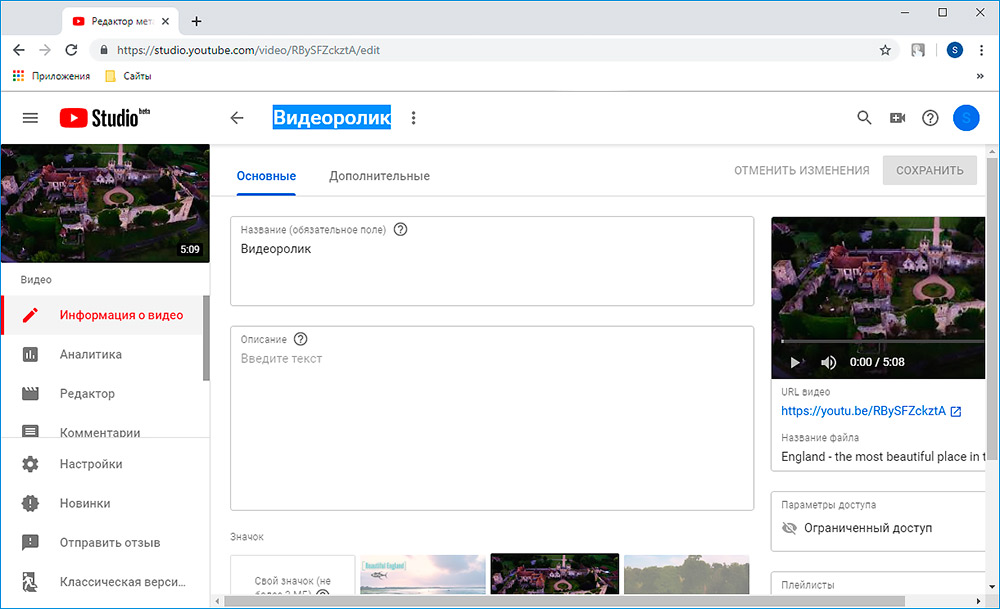
Ролик, который вы загрузили, появится в Творческой студии
Чтобы начать обрезку, перейдите к пункту «Редактор». В нём вы сможете не только сократить длительность дорожки, но и настроить звук и добавить конечную заставку. Для удобства на временной шкале размещена раскадровка видеоролика. Всё, что от вас потребуется, – это обозначить границы нужного эпизода синими полосками.
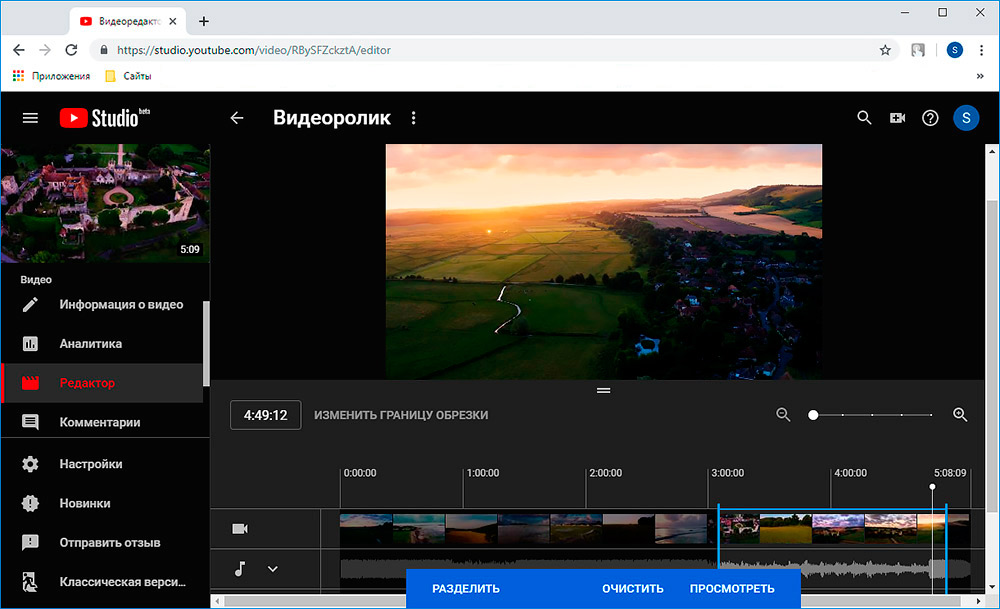
Выделите эпизод, который хотите оставить
Время отображается с миллисекундной точностью – вы точно не захватите лишних кадров.
- Сохраните изменения
YouTube позволяет предварительно оценить результат. Сделать это можно, кликнув «Просмотреть». Всем довольны? Нажмите «Сохранить» и подождите, пока хостинг обработает видео. Чем больше изменений вы вносили – тем больше времени займёт процесс. Скорость подключения к Интернету также играет важную роль.
В дальнейшем обрезанное видео будет храниться у вас на канале. Вы можете выложить его в открытый доступ или настроить доступ по ссылке.
YouTube серьёзно относится к соблюдению авторских прав. Если вы обрезали фильм, клип или любой другой ролик, найденный в Интернете, не заливайте его на свой канал в открытом доступе. В противном случае хостинг может заблокировать ваш аккаунт.
Скачать какой-либо контент с Youtube (даже свой собственный) просто так нельзя. Так что, если вы хотите сохранить получившийся ролик к себе на компьютер, используйте сервисы вроде GetVideo и SaveFrom. Они абсолютно бесплатны.
Плюсы
- точность обрезки
- можно сразу залить на канал
- не нужно устанавливать дополнительное ПО
Минусы:
- необходимость завести аккаунт на хостинге
- требуются постоянное Интернет-подключение и высокая скорость
- недостаток дополнительных инструментов для обработки видео
- затруднение при сохранении записи на ПК
Итоги
Каждый способ имеет свои преимущества и свои недостатки. Тем не менее, программа для обрезки видео ВидеоМОНТАЖ предлагает более выгодные условия для работы. Делая выбор в пользу редактора, вы не зависите ни от особенностей системы, ни от скорости Интернет-подключения. Вы добьётесь качественного результата быстро и просто, и вдобавок получите мощный инструмент для создания и улучшения видеофайлов. Скачайте ВидеоМОНТАЖ и сами оцените сильные стороны программы!
Топ 5 Бесплатных Онлайн Редакторов Для Обрезки Видео
Есть ли хорошие и бесплатные онлайн программы для обрезки видео?
Когда вы ищете бесплатную программу для обрезки видео, есть довольно широкий спектр вариантов. Хорошая онлайн программа для обрезки вашего видео должна иметь ключевые функции и инструменты для выполнения основных задач редактирования, таких как резка и обрезка. Здесь мы поможем вам подобрать лучшую программу для обрезки видео и редактор.
Часть 1: Превосходный Видео-редактор
Filmora Video Editor — Лучший Видео-редактор Типа Вырезать и Вставить
Filmora Video Editor для Mac (или Filmora Video Editor для Windows) это прекрасный видео-редактор, который вы можете использовать для обрезки видео. В принципе, он работает на очень высоких скоростях; он прост в использовании и поддерживает несколько видео-форматов. У вас не будет проблем с совместимостью.
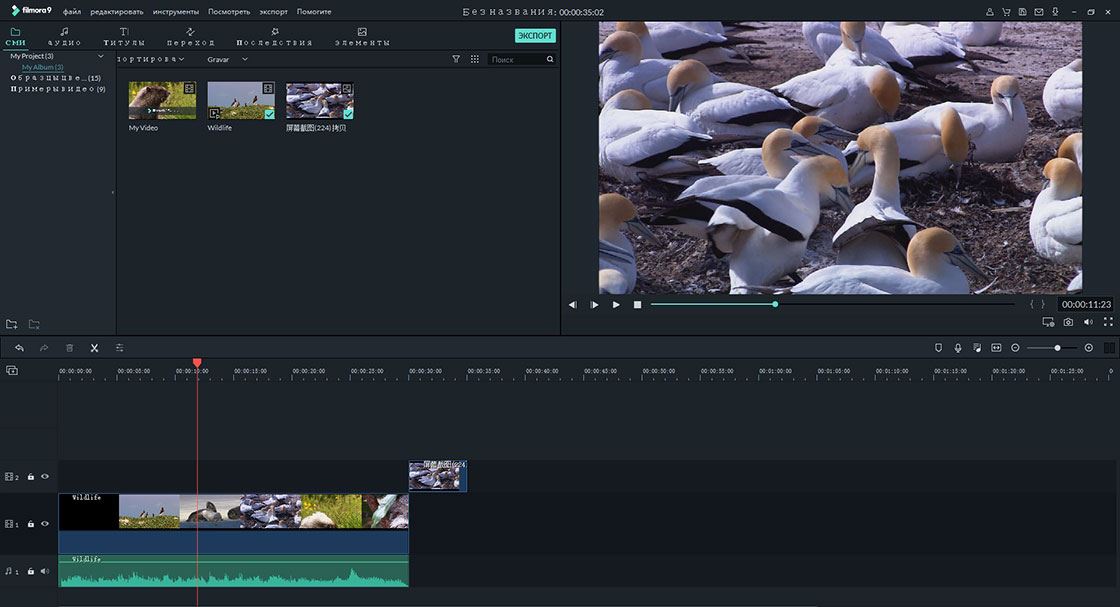
Вместо того чтобы резать видео онлайн, я советую вам обрезать видеоклипы с помощью инструмента редактирования видео на вашем компьютере, программой вроде Filmora Video Editor. Filmora стабильна и для ее нормальной работы нет необходимости в интернете. И это позволяет вам максимально точно обрезать видео. Процесс обрезки в Filmora довольно прост: импортируйте видеоклип > щелкните по видео и переместите курсор в нужное место > щелкните по значку вырезать. Вот и все. Все сделано.
Видеоурок о Том, Как Обрезать Видео с помощью Filmora Video Editor
Часть 2: 5 Лучших Бесплатных Онлайн Редакторов Для Обрезки Видео
Не печальтесь из-за отсутствия любимого видео-редактора, когда следующие пять находятся на рынке и доступны для работы:
#1: YouTube Video Editor
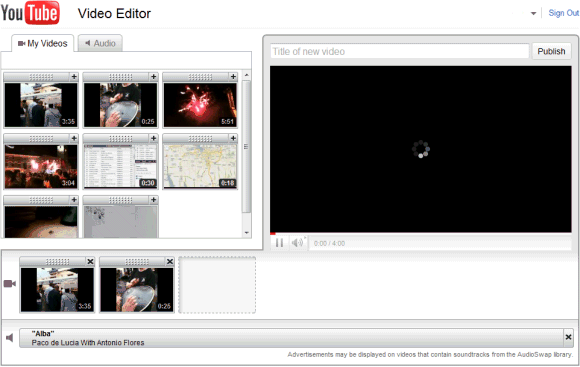
Ключевые Особенности:
Этот онлайн видео-редактор предназначен для редактирования видео для загрузки на YouTube и имеет неограниченные возможности, которыми вы можете наслаждаться. Существуют специальные эффекты, которые помогают улучшить внешний вид вашего видео; инструмент размытия поможет вам защитить конфиденциальность вашего видео, а добавить к вашему видео саундтрек очень просто. Если у вас есть несколько видеофайлов, и вы хотите объединить их в один файл, этот редактор поможет в этом.
Цена:Бесплатно
Преимущества:
- Научиться работать с YouTube video editor очень легко;
- YouTube video editor работает очень быстро.
#2: Video ToolBox
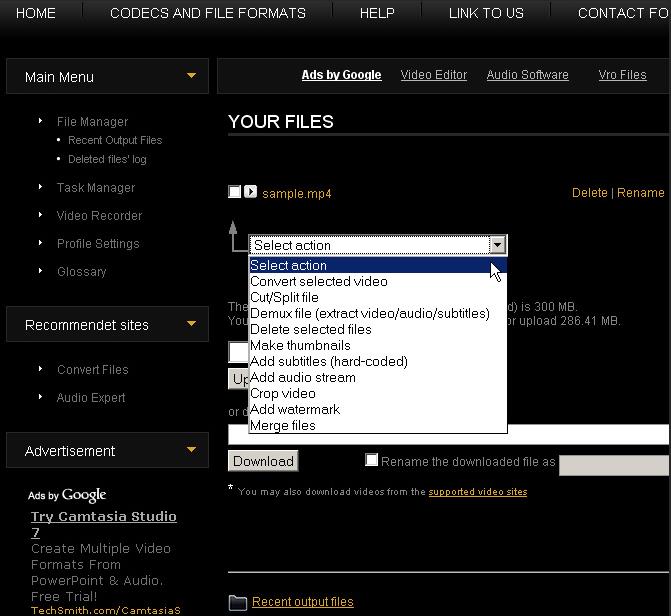
Ключевые Особенности:
Этот бесплатный видео-редактор имеет расширенный файловый менеджер, который позволит вам скачивать, а также загружать видеофайлы на другие интернет-сайты. Добавьте водяные знаки в видеофайл с помощью этого редактора в дополнение к другим основным задачам редактирования, таким как слияние и обрезка. Кроме того, у вас будет на выбор два режима редактирования: расширенный и простой. Также, он поддерживает большое количество форматов файлов.
Цена:Бесплатно
Преимущества:
- Работает с видео-файлами размером до 300MB;
- Конвертация видео для основных форматов.
#3: Pixorial
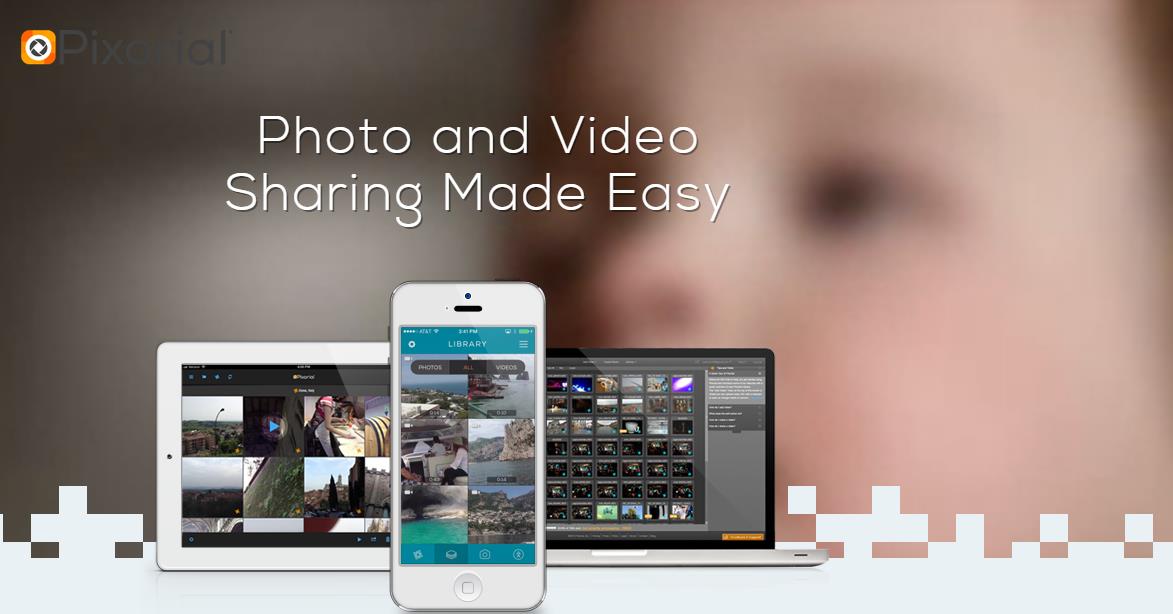
Ключевые Особенности:
Этот бесплатный онлайн видео-редактор предлагает совместный видеомонтаж, такой, как никогда раньше. Это будет включать в себя обрезку и объединение различных видеороликов в дополнение к созданию титров, текстов, добавлению музыки и кредитов. Самым большим преимуществом Pixorial является то, что вам понравится 500 предоставленных вам бесплатных музыкальных треков.
Цена:Бесплатно
Преимущества:
- Простота персонализации и преобразования видео в высококачественные произведения.
#4: WeVideo
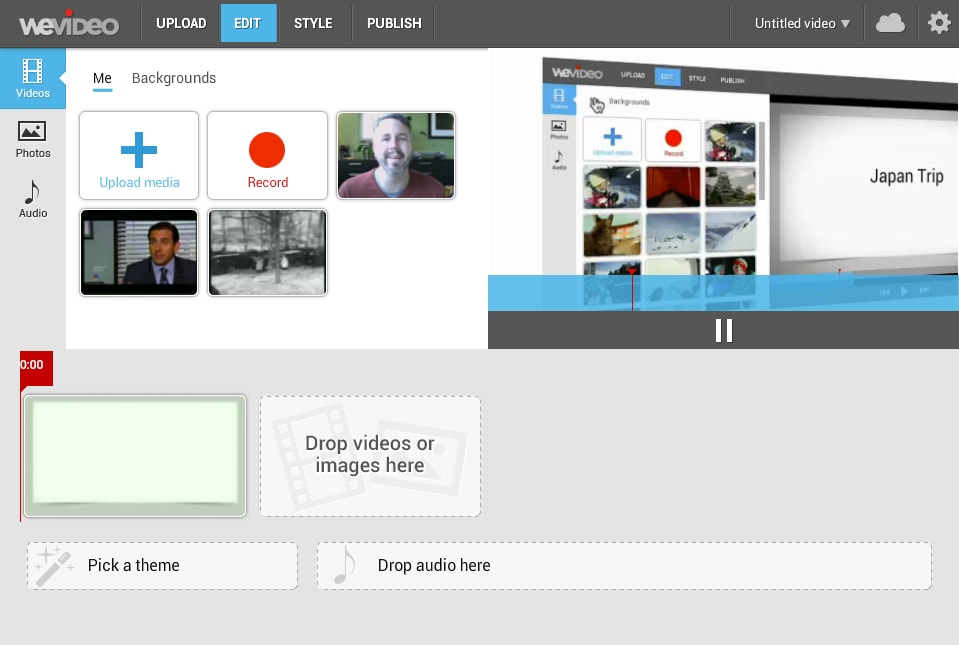
Ключевые Особенности:
Вы можете получить бесплатную и премиум версию этого редактора, но вы должны выбрать первый вариант, чтобы сократить расходы. Сравнение двух версий позволит выявить очень незначительные различия в плане возможностей и преимуществ, которые можно получить от его использования. Емкость его онлайн-хранилища составляет 1 ГБ и поддерживает почти все форматы видеофайлов. Есть лишь немного ограничений, которые вы ощутите в этой бесплатной версии. Разрешение привязано к 360p для видео, в то время как экспорт ограничен до 15 минут в режиме воспроизведения в месяц.
Цена:Бесплатно
Преимущества:
- Программа очень проста в использовании;
- Персонализированные опции редактирования видео.
#5: FileLab Video Editor
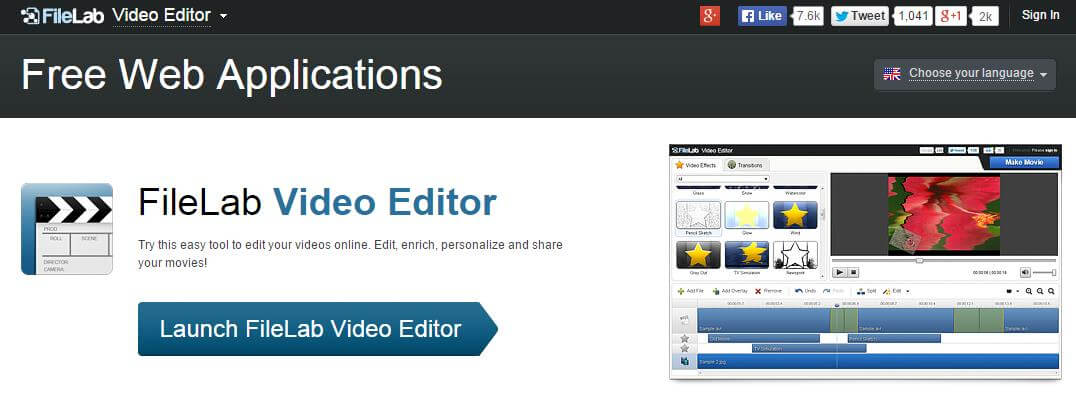
Ключевые Особенности:
Самое большое преимущество использования этого видео-редактора — его легкий интерфейс, который обеспечивает пользователю удобство в работе с видео. Вы сможете выполнять общие задачи редактирования, такие как смешивание видео, вращение, слияние, разделение, резка и обрезка. Это позволяет добавлять различные эффекты и дает привилегии для установки их правильного направления, положения и прозрачности.
Цена:Бесплатно
Преимущества:
- Профессиональные возможности редактирования видео с большим количеством эффектов;
- Поддерживает все ключевые видеоформаты.
Статьи по теме и советы
То, что люди говорят о нашем программном обеспечении
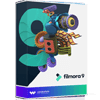
Filmora Video Editor v9.5 (Russian)
привет. кто знает как заработать в ютубе? да! в первую очередь необходим хороший…
— Тарасов

Топ-9 лучших бесплатных программ для обрезки видео в 2020 году
Редактирование видео всегда становится все лучше и больше. Как создатель контента, вы должны всегда работать над тем, чтобы стабильно выпускать отличный контент для своей аудитории. И даже если создаваемое видео не предназначено для публичного просмотра, вам все равно нужно хорошее, четкое видео с качеством звука и приятными функциями для личного просмотра.
Существует множество аспектов редактирования видео, таких как удаление фонового шума из видео, добавление музыки, ускорение или замедление видео и так далее.Но одна из самых распространенных функций редактирования — это вырезание ненужных частей видео. В процессе создания видео неизбежны ошибки, и редактирование видео влечет за собой удаление ошибок или нежелательных частей. Чтобы вырезать эти детали, вам понадобится программа для резки. Этот инструмент значительно упрощает процесс редактирования видео, поскольку позволяет легко удалять части видео и оставлять вам видео отличного качества, которые могут понравиться вам или вашей аудитории. В этой статье мы расскажем о бесплатном загрузчике видео, который вы можете легко получить и использовать для редактирования видео.Если вы искали решение этой проблемы, мы предлагаем его здесь без подробного списка.
Free Video Cutters and Joiners
Desktop Apps
Free Video Cutter
Этот бесплатный инструмент для обрезки видео отлично подходит для вырезания сцен из видео, а также в качестве объединителя, если вы хотите соединить разные клипы для создания бесшовных видео. Free Video Cutter принимает файлы в различных медиаформатах, таких как AVI, WMV, DivX, QuickTime MOV и многих других. Это дает вам возможность вырезать и разделять видео по вашему выбору на более мелкие сегменты и выводить готовое видео во многих форматах файлов для вашего использования.Чтобы использовать его, все, что вам нужно сделать, это загрузить и установить бесплатное программное обеспечение, затем открыть его и выбрать видеофайл для редактирования. После этого выберите, какие части видео вы хотите вырезать, а затем выберите выходной формат, в котором вы хотите его использовать. Затем сохраните полученное видео после того, как оно было отредактировано и вырезано.
Плюсы:
- Работает очень плавно.
- Обладает понятным и простым интерфейсом.
Минусы:
- Других функций редактирования нет.
- Открывает превью видео при запуске редактирования.
Gihosoft Free Video Cutter
Эта бесплатная программа с красивым и простым интерфейсом поможет вам вырезать видео по вашему вкусу. Он поддерживает множество различных форматов файлов, поэтому его легко редактировать и сохранять полученный файл в любом формате по вашему выбору. Gihosoft поддерживает как Windows, так и Mac OS и нарезает аудио- и видеофайлы и выводит их на слои в таких форматах, как MP4, VOB, MPEG, FLV или многие другие. Чтобы использовать Gihosoft, получите программное обеспечение, затем нажмите кнопку «Добавить», чтобы импортировать видео, с которым вы хотите работать.Затем выберите, где вы хотите начать и прекратить резку, после чего вы предварительно просмотрите свое видео и сохраните его как новый видеофайл. Выводимые видео представлены в формате SD или HD, чтобы вы сохранили качество видео.
Плюсы:
- Поддерживает множество форматов файлов.
- Качество видео сохраняется в процессе редактирования.
Минусы:
- Процесс нарезки видеофайлов идет медленно.
- Его единственная функция — обрезка видео.
Weeny Free Video Cutter
Благодаря интуитивно понятному интерфейсу Weeny Free Video Cutter представляет собой бесплатное средство для обрезки и стыковки видео.Этот инструмент имеет обширные функции, поскольку он позволяет вам настраивать ваше видео, изменяя порядок видео, переименовывая выходной файл, регулируя параметры вывода, такие как видеокодек, частоту кадров, битрейт видео и многие другие функции. Вывод отредактированного видео может быть преобразован в различные форматы файлов, такие как ASF, 3GP, FLY, RM и многие другие.
Плюсы:
- Обладает интуитивно понятным интерфейсом.
- Вы можете настроить свое видео с помощью функций по вашему выбору.
Минусы:
- Вы не можете выбрать дополнительные методы разделения.
- Ползунок сложно перемещать, поэтому с его помощью невозможно точно установить время.
iTech Video Cutter
iTech Video Cutter — это бесплатный инструмент для обрезки и стыковки видео, который отлично подходит для бесшовной резки, разделения или объединения видеоклипов. В качестве бонуса вы даже сможете вырезать аудиофайлы. Это бесплатное программное обеспечение поддерживает ряд форматов, включая DAT, MOB, WMA, MP3, MOB, MPEG, AVI и многие другие. Чтобы использовать, получите программное обеспечение и откройте видео, которое нужно вырезать. Затем установите ползунки, чтобы указать, с чего начать и с чего прекратить обрезку видео.Выберите выходной формат для вашего видео, затем загрузите и сохраните отредактированный видеофайл.
Плюсы:
- Позволяет просматривать видео в полноэкранном режиме.
- Надежный и легкий.
Минусы:
- Не поддерживает многие устройства.
- В нем не так много функций редактирования.
Free Video Cutter Joiner
Free Video Cutter Joiner — это бесплатный инструмент для обрезки видео, который используется как для резки, так и для обработки видео файлов.Эта бесплатная программа предлагает две альтернативы нарезке видео — прямую и косвенную. Direct Cut не поддерживает режим перекодирования, который, хотя и очень быстрый, не поддерживает многие форматы файлов. Непрямая резка, с другой стороны, поддерживает множество различных форматов файлов, но работает очень медленно. Чтобы использовать бесплатный соединитель для резки видео, все, что вам нужно сделать, это добавить свое видео и установить части, которые вы хотите вырезать. Затем сохраните его, и видео будет загружено как новый, лучший файл для вашего использования.
Плюсы:
- У него было два режима резки, которые вы можете выбрать в соответствии с вашими предпочтениями.
- Вы можете установить качество видео и звука, а также частоту кадров по своему желанию.
Минусы:
- Не позволяет просматривать файлы.
- Он может быть несовместим с некоторым антивирусным программным обеспечением.
MediaFreeware Free Video Cutter
Это бесплатное программное обеспечение для резки видео с простым интерфейсом, позволяющим легко работать с видеофайлами. После установки программного обеспечения вы импортируете свои видеофайлы и устанавливаете ползунок в начальную и конечную точку, из которой вы хотите вырезать видео.После этого вы можете выбрать выходной формат и сохранить видео для использования. Во время обрезки видео Media Freeware позволяет предварительно просматривать вашу работу и поддерживает такие форматы файлов, как AVI, MOB, MP4, и сохраняет их на вашем компьютере после редактирования. Весь процесс прост и не требует времени, поскольку все, что вам нужно, предусмотрено в программном обеспечении.
Плюсы:
- У него есть опция предварительного просмотра при вырезании выбранных файлов для работы.
- Его интерфейс прост и понятен.
Минусы:
- В нем не так много функций редактирования.
- Некоторые форматы файлов не поддерживаются программным обеспечением.
С помощью этого программного обеспечения редактирование видео стало для вас очень простым, так как все, что вам нужно, можно легко найти. Еще одно программное обеспечение, которое значительно усложнит процесс редактирования, — это Movavi Video Editor Plus. С помощью этого программного обеспечения для редактирования вы можете легко вырезать водяные части из вашего видео или разделить видеофайл на более мелкие сегменты для работы, после чего вы получите видео в обоих качествах, идеально подходящих для публичного показа вашей аудитории или если он предназначен для личного использования, вы можете с легкостью просматривать его, когда захотите.Получите это программное обеспечение сегодня и сделайте еще один шаг в создании контента и редактировании видео.
Online Tools
Online Video Cutter
Online Video Cutter — это бесплатный онлайн-редактор видео, созданный 123Apps. Этот инструмент позволяет вырезать, обрезать, кадрировать и поворачивать видео. Веб-сайтом очень легко пользоваться — загрузите файл с компьютера или облачного хранилища, вырежьте его, а затем сохраните видео. Вам не нужно скачивать другое программное обеспечение — вырезайте видео в браузере. Размер файла ограничен 500 МБ.
Clipchamp
Clipchamp — это онлайн-редактор видео с множеством полезных функций. Помимо обрезки и обрезки, вы также можете вращать, разделять и комбинировать видео, добавлять заголовки и аудио, применять фильтры и переходы. Используя онлайн-инструмент, вы можете легко вырезать ненужные части из ваших видео. Чтобы использовать Clipchamp, убедитесь, что у вас установлена последняя версия Google Chrome.
Kapwing
Kapwing — идеальный инструмент для базового редактирования видео. С интерфейсом сайта очень легко работать.Вы можете загрузить видео со своего компьютера или вставить URL-адрес. Kapwing также позволяет опробовать образец — вы можете проверить, как работает триммер, прежде чем загружать собственное видео.
Как выбрать устройство для обрезки видео
- Настольный или онлайн. Если вы хотите вырезать короткое видео и не нуждаетесь в других функциях, выберите инструмент для обрезки видео в Интернете.
- Поддерживаемые форматы. Убедитесь, что приложение, которое вы хотите использовать, поддерживает необходимый видеоформат.
- Функции редактирования. Некоторые видеоредакторы позволяют не только вырезать видео, но и объединять клипы, применять фильтры и переходы, добавлять текст и заголовки. Выберите программу, которая предоставляет все необходимые функции для вашего проекта.
Часто задаваемые вопросы
- Shotcut
- OpenShot
- VSDC Video Editor
- VideoPad Video Editor
- AVS Video Editor
Чтобы просмотреть полный список лучших видеоредакторов, щелкните ссылку ниже.
Лучшие бесплатные видеоредакторы
Вы можете вырезать видео с помощью видеоредактора или онлайн-инструмента.Мы рекомендуем вам использовать видеоредактор, например Movavi Video Editor Plus, поскольку онлайн-инструменты обычно имеют ограниченный размер файла и функциональность. Чтобы узнать, как вырезать видео с помощью Movavi Video Editor Plus, ознакомьтесь с руководством ниже.
Как обрезать видео
Да, вы можете обрезать видео с помощью медиаплеера VLC. Прочтите пошаговое руководство, чтобы узнать, как обрезать видео с помощью VLC:
Как обрезать видео в VLC
.[Обновление 2020] 11 лучших программ для обрезки видео
Иногда вам может потребоваться обрезать определенные разделы видео, чтобы удалить ненужные части, с помощью инструмента для обрезки видео для ПК. а в Интернете полно программ для резки видео, поэтому выбор лучшего может быть сложной задачей для пользователей. В этом посте вы можете изучить 11 различных программ для обрезки видео с разных сторон, чтобы вы могли выбрать лучшее для обрезки, обрезки или кадрирования видео по своему усмотрению.
Лучшая часть?
Вы узнаете, как оценить производительность устройства для обрезки видео и редактора, не тестируя его, получите полный список из 11 передовых программ для обрезки видео и даже подробное руководство о том, как обрезать, обрезать или вырезать видео на компьютере с Windows или Mac.
Вкратце: если вы хотите найти мощную программу для резки видео, вам понравится этот список.
Давайте начнем.
Какие особенности следует учитывать при выборе устройства для обрезки видео?
Вообще говоря, вы можете оценить качество или производительность программного обеспечения для резки видео с разных сторон или воспользоваться бесплатной пробной версией, прежде чем использовать его в своем целевом видео.Здесь я суммировал 3 общих момента, которые, я думаю, вам нужно принять во внимание, прежде чем принимать решение.
На самом деле, эти пункты проверены и подтверждены множеством пользователей, и они помогут вам сэкономить время на тестировании устройства для обрезки видеоклипов по одному. Теперь давайте проверим это следующим образом:
— Поддерживаемые форматы видео
Как хорошее программное обеспечение для обрезки видео, оно поддерживает большое количество форматов импорта и экспорта видео.Вы можете проверить лист поддерживаемых форматов и убедиться, что включены наиболее часто используемые видеоформаты, такие как MP4, FLV, MOV, WMV, AVI, MKV, 3GP и т. Д.
— Функции редактирования
Вы можете найти в Интернете бесплатную программу для обрезки видео, программу для обрезки видео или программу для ПК. Они предлагают различные функции редактирования, поэтому вам необходимо проверить эти функции редактирования и посмотреть, содержит ли он все необходимые функции редактирования.
[Внимание] Многие онлайн-программы для обрезки видео могут только позволять вырезать видеоклипы и не предлагать другие функции, такие как объединение, настройка видео, аудио и т. Д.
— Скорость
Хорошая программа для обрезки видео также будет быстрой обрезкой видео. Это позволит вам загрузить видео в программу, вырезать его и экспортировать за секунды. Так что, если вы обнаружите, что видео загружается медленно, вы можете сразу перейти к следующему.
Используя указанные выше 3 контрольные точки, я нашел хороший инструмент для обрезки видео и редактор для ПК — Filmora Video Editor . Эта программа имеет версии для Windows и Mac, которые предоставляют пользователям сверхбыстрый способ редактировать видео на профессиональном уровне.
Если вы заинтересованы в этой программе, позвольте подробно прочитать следующее содержание.
Filmora Video Editor — лучший инструмент для обрезки видео для Mac и Windows
Filmora Video Editor — лучший выбор для выполнения задач редактирования видео для всех категорий пользователей. Это программное обеспечение для обрезки видео поддерживает большинство популярных медиаформатов для видео, аудио и изображений. Он предоставляет пользователям различные инструменты для редактирования видео и аудио, позволяющие легко обрезать, обрезать и вырезать эти файлы.Общее управление видео и аудио еще никогда не было таким простым, как с этой программой.
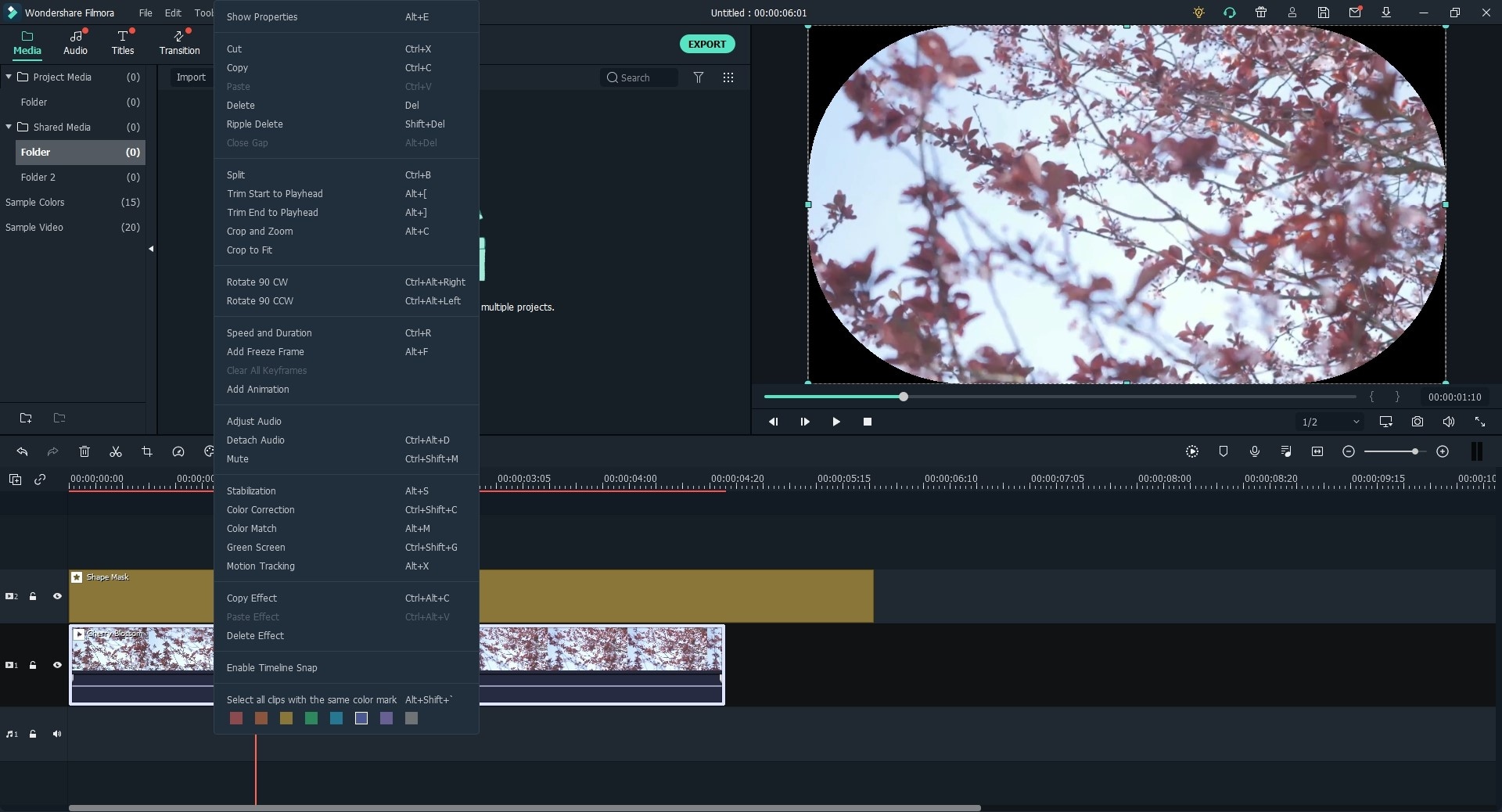
- Он предоставляет все инструменты для редактирования видео, такие как обрезка, обрезка, поворот, оттенок, яркость и этот список можно продолжить.
- С помощью этой программы также можно добавить эффект. Некоторые из них — это фильтры, наложения и анимированная графика.
- Обмен видео в распространенных социальных сетях, таких как YouTube, Viemo и т. Д.еще никогда не было так просто, как с этим замечательным инструментом.
- Функция перетаскивания действительно проста в использовании. Это также позволяет новичкам начать работу с программой без каких-либо технических знаний.
- Имеет функцию записи закадрового голоса для пользователей, чтобы записывать закадровый голос и редактировать звуковую дорожку.
Учебное пособие: как вырезать видео с помощью Filmora Video Editor?
Нарезать видео с помощью Filmora Video Editor просто, как пирог.Вот четкое руководство о том, как вырезать видео за несколько шагов.
Шаг 1. Добавьте видео файл
Запустите программу видеоредактора Filmora на своем ПК, чтобы изучить его главное окно. Войдите в «Полнофункциональный режим» и нажмите «Импортировать» или «Импортировать сюда медиафайлы», чтобы загрузить видеофайлы, которые вы хотите вырезать.
Если вы настроили таргетинг на видео, размещенное на ваших сайтах социальных сетей, таких как Facebook и Instagram, загрузите его прямо из этого программного обеспечения и настройте себя для редактирования.Еще один дополнительный и простой способ импортировать видео в это программное обеспечение — просто перетащить его в программу.
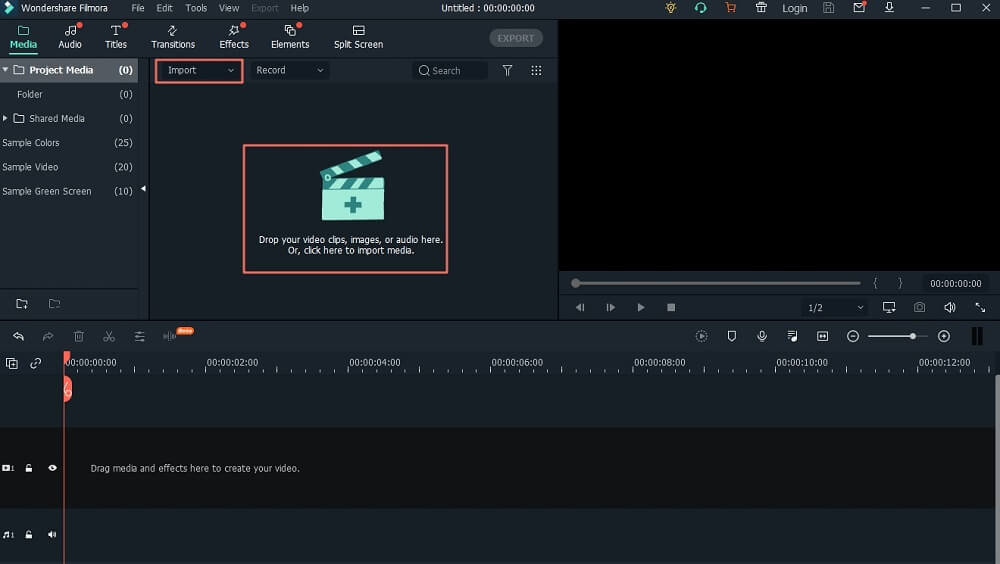
Шаг 2. Вырезать видео
Теперь, когда ваше видео находится в Альбоме пользователя, переместите его на видеодорожку на временной шкале с помощью простого перетаскивания.
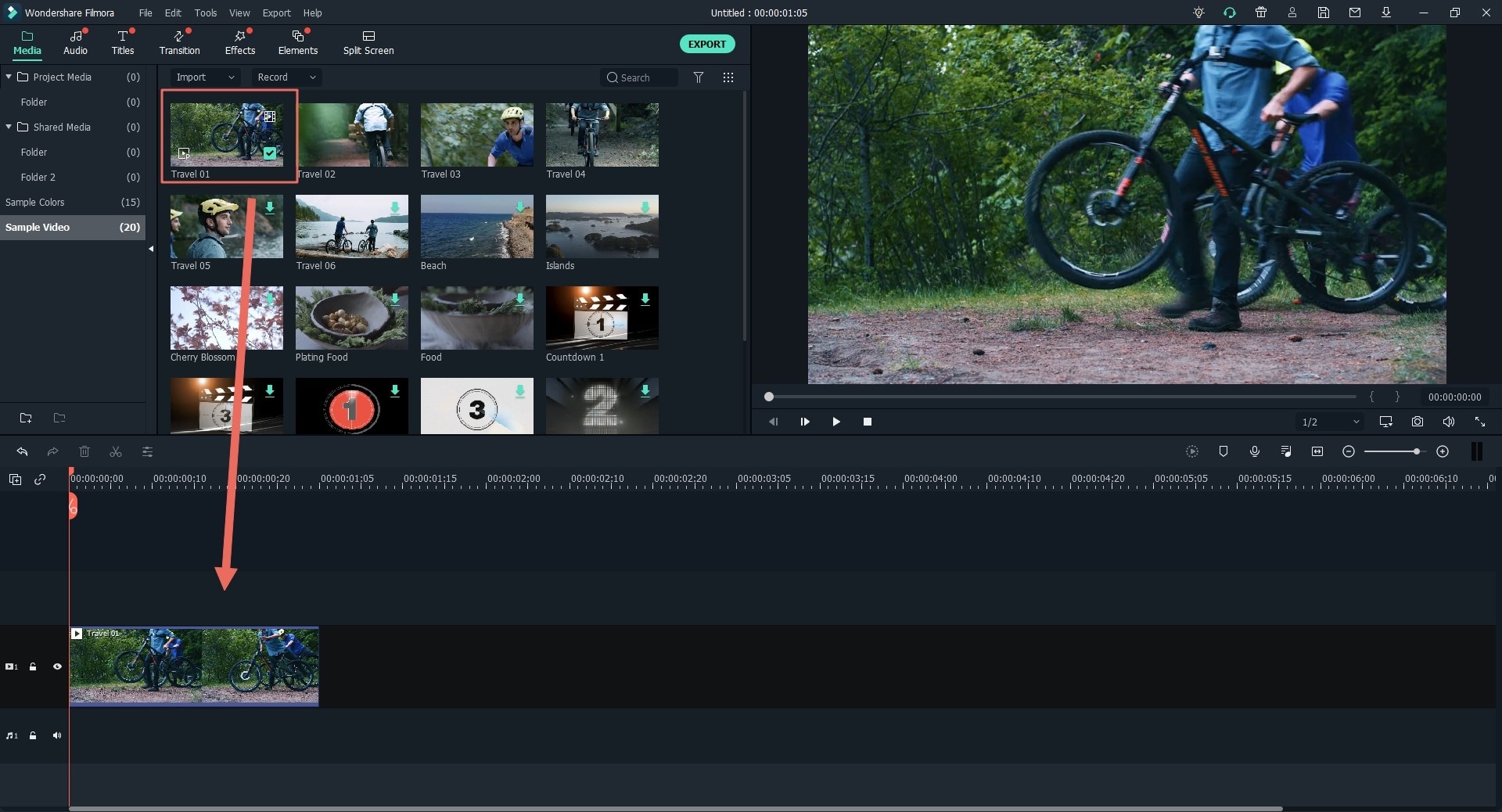
Щелкните свое видео на шкале времени и начните воспроизведение на панели предварительного просмотра, чтобы выделить фрагмент видео, который вы собираетесь вырезать.Оттуда вы можете выделить раздел, чтобы вырезать видео.
Щелкните правой кнопкой мыши и выберите параметр редактирования «Разделить», чтобы не вырезать все видео. Когда вы отметили фрагмент видео, который нужно вырезать, нажмите и щелкните правой кнопкой мыши, чтобы выбрать вариант вырезания. Вы можете выбрать «Удалить» вырезанную вами часть видео.
Узнайте, как разделить видео 3 различными способами с помощью Filmora Video Editor >>
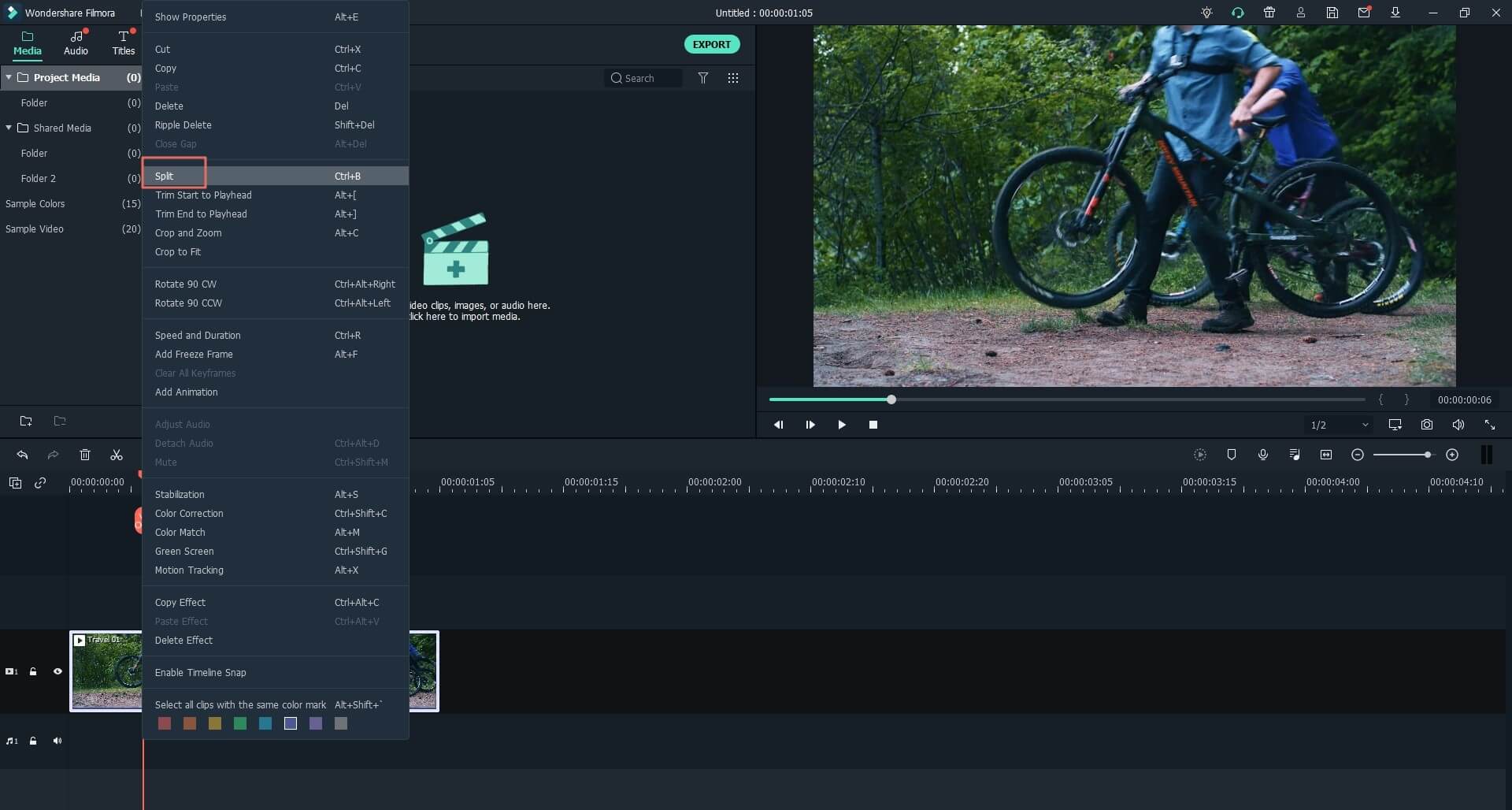
Шаг 3.Экспорт отредактированного видео
Когда вы выполнили задание на редактирование, нажмите вкладку «Экспорт» в строке главного меню. Откроется окно экспорта, в котором вы можете выбрать предпочитаемый формат выходного видео, ввести имя видео, выбрать подходящее место для сохранения и, при необходимости, отрегулировать разрешение. Наконец нажмите кнопку «Экспорт». Еще одна ключевая возможность — напрямую загрузить видео на YouTube, отправить на свое устройство и другие варианты.

10 лучших бесплатных программ для обрезки видео для ПК / Mac
№1.Видеоредактор VSDC
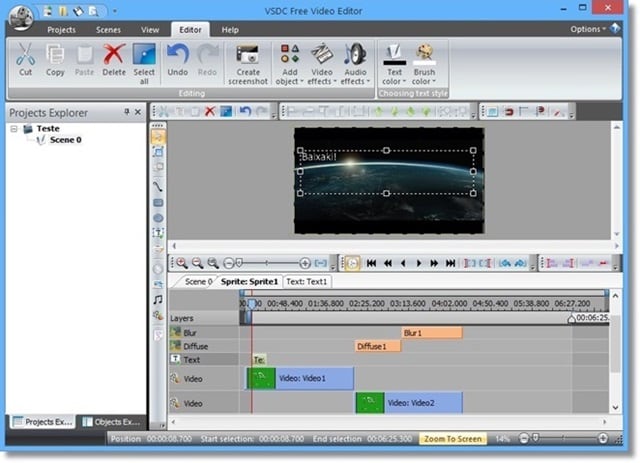
В этой программе есть все инструменты, которые нужны редакторам видео. Для программного обеспечения для вырезания видео эта программа — лучший выбор, поскольку в ней есть все, что можно использовать для выполнения работы. Конструкция программы такова, что она делает ее использование простым и беспроблемным. Поддерживается широкий формат, поэтому его можно использовать для преобразования, вырезания, объединения и обрезки видео любого жанра и типа. Хотя эта программа не так известна, как должна быть, но в ней есть все, чтобы стать лучшей.
№2. Видеоредактор Movavi
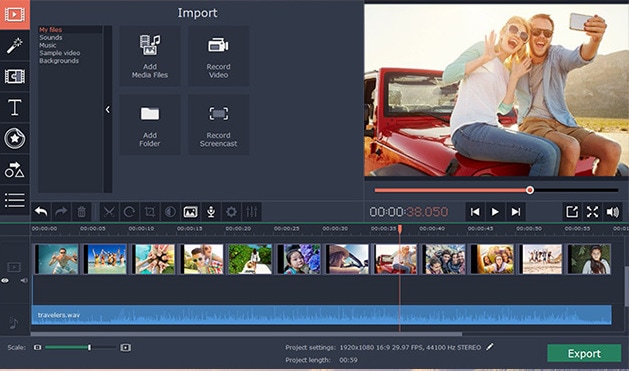
Видеоредактор Movavi поддерживает большое количество мультимедийных форматов, поэтому его можно использовать для облегчения работы. Это программное обеспечение для обрезки фильмов позволяет пользователям преодолевать проблемы редактирования. Пользователи могут легко манипулировать видео и связанным звуком, и, следовательно, он считается одной из лучших программ.
№3. FAVSOFT Free Video Joiner
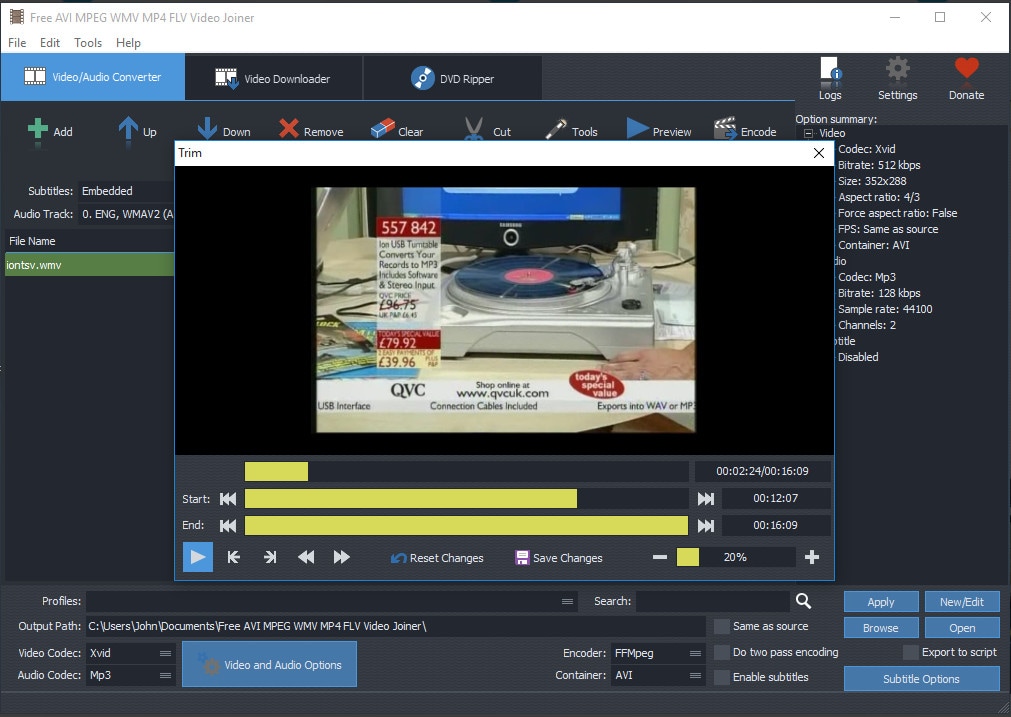
Бесплатное программное обеспечение для резки видео имеет расширенные инструменты для редактирования графики и видео, которые можно использовать для простого вырезания и объединения видео и аудио.Лучшая часть этой программы — это потрясающая скорость. Программа также не потребляет системные ресурсы, что оставляет место и для других операций. Этот инструмент для резки видео стоит попробовать.
№4. Weeny Free Video Cutter
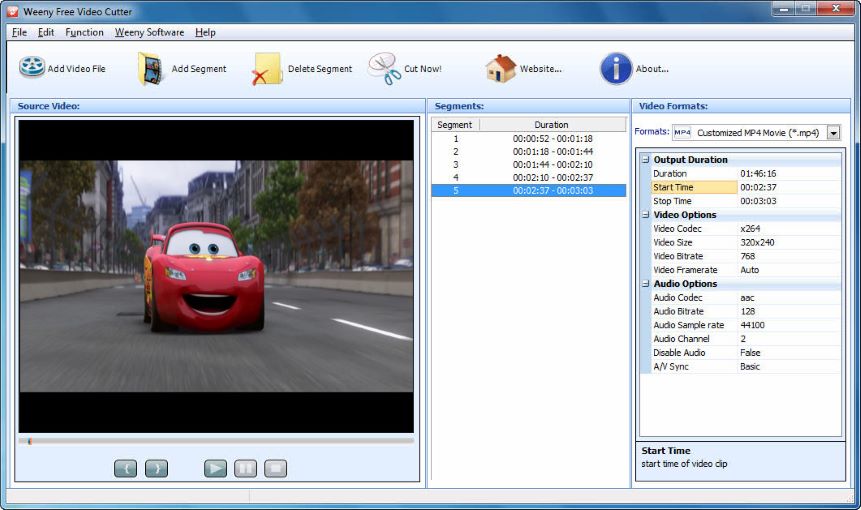
Это программное обеспечение для обрезки видео позволяет пользователям преодолевать общие проблемы, возникающие на этапе редактирования видео. Он также может управлять звуком, и поэтому он высоко ценится за такую работу.Как было предложено, это программное обеспечение для обрезки видео также может вырезать части видео по запросу пользователя. Благодаря поддержке широкого диапазона форматов, эта программа обязательно станет отличным дополнением к арсеналу инструментов для редактирования видео.
№5. Movica
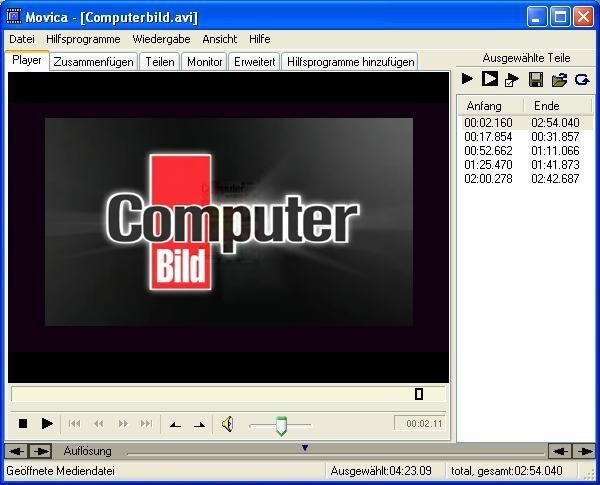
Эта программа обладает всеми функциями, которые пользователи даже не могут себе представить в бесплатной программе. Программа проста в использовании, что значительно упрощает ее использование. Это бесплатное программное обеспечение для резки видео может многое предложить пользователям, которые ищут похожие программы.Программа великолепна и дает бесподобные результаты.
№6. Резак для видео Boilsoft
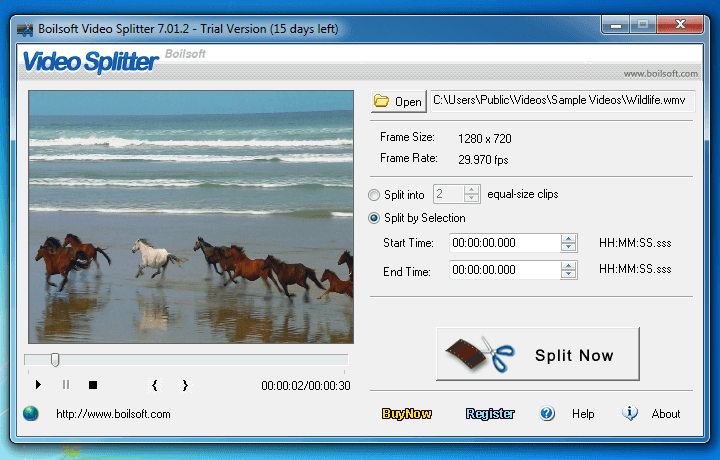
Программа делает процесс редактирования видео слишком простым для выполнения. Это все из-за элементов управления, а также интерфейса, который был упрощен. Программа также управляет звуком, и пользователи также могут присоединяться к аудио по мере необходимости. У программы отличный интерфейс, поэтому он пользуется всеобщим признанием.Различные режимы обработки фильмов также расширяют выбор для пользователей. Прямой поток также можно объединить и вырезать, поскольку программа может легко записать поток после запуска.
№7. Разветвитель MP4
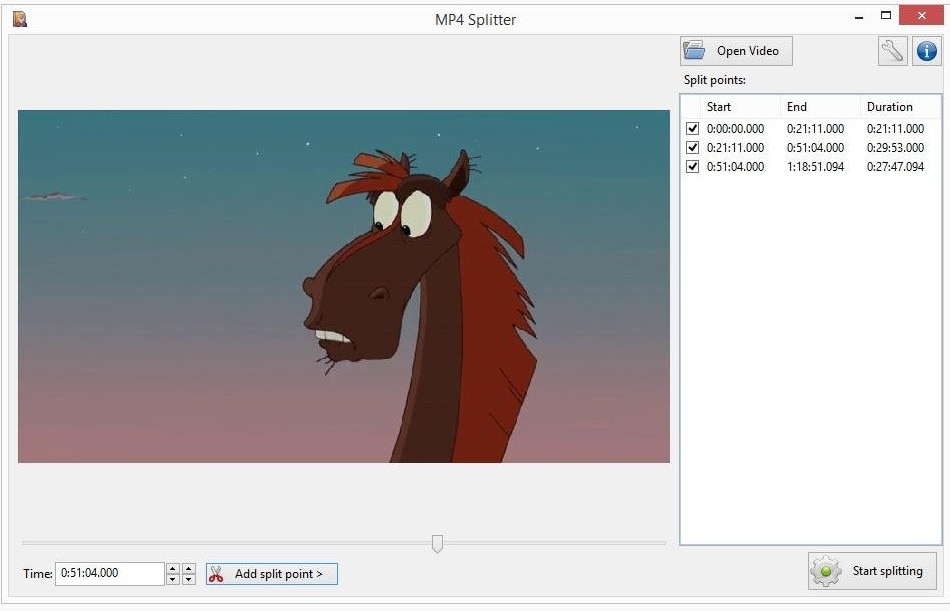
Формат MP4 — единственный, который поддерживается этой программой. Для некоторых это может быть бесполезно, но для других очень полезно. Музыкальные файлы и видео обычно имеют формат mp4. Здесь в игру вступает программа.Он высоко ценится пользователями, которые хотят создавать большие видеофайлы, и поэтому считается благом. Простое управление и контроль качества делают его лучшим выбором даже для начинающих пользователей. Процесс резки также полностью встроен для поддержки связанных функций.
№8. Видеоредактор VideoPad
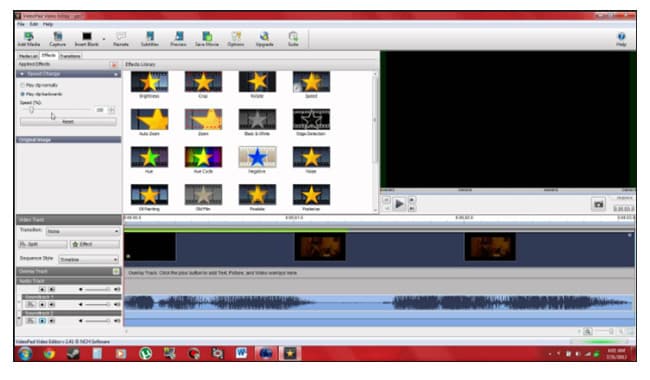
Эта программа объединяет и обрезает видео, а также звук, связанный с ним. Это упрощает использование явления.Для загрузки программного обеспечения для обрезки видео настоятельно рекомендуется использовать ссылку, указанную выше. Это связано с простотой использования программы и базовыми знаниями, необходимыми для ее запуска.
№9. Авидемукс
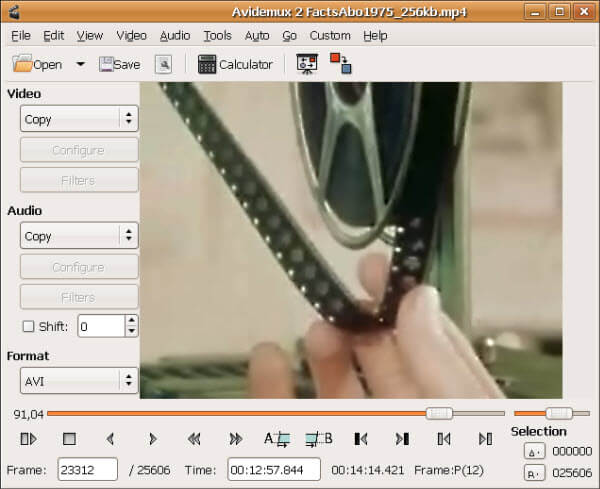
Лучшая часть этой программы — простота операций, которую она предлагает пользователям. Инструментом обрезки видео легко управлять, и его можно использовать для обрезки и даже обрезки видео по мере необходимости.Когда дело доходит до этой программы, общее управление видео сделано на удивление. Avidemux — громкое имя в отрасли и, следовательно, заслуживающее доверия.
№10. Ultra Video Cutter
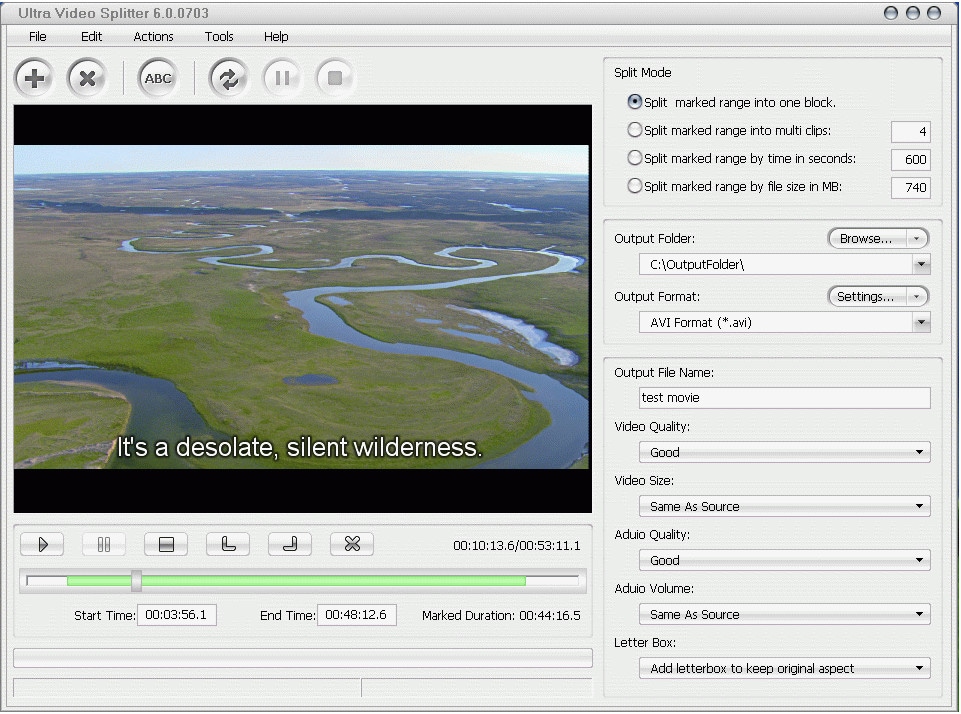
Это программное обеспечение для обрезки видео поддерживает широкий спектр форматов, поэтому его настоятельно рекомендуется использовать. Функции и использование программы просты, и она позволяет пользователям с большой точностью преодолевать трудности с обрезкой видео.Изготовление программы простое, поэтому пользоваться ею совсем несложно.

Статьи по теме и советы
.
Free Video Cutter
Что Free Video Cutter может для вас сделать?
- У вас много слишком больших видеофайлов? Вы хотите разрезать эти видеофайлы на небольшие файлы?
- Вы хотите сжать большое видео и обрезать пустое содержимое в начале и в конце видео?
- Вы хотите нарезать и преобразовать один видеоклип из большого видеофайла?
О программе
Free Video Cutter — это бесплатная утилита для обработки видео, которая поможет вам вырезать и разделить видеофайлы на небольшие размеры, которые вы можете использовать как «средство для обрезки видео», «разделитель видео» или «клиппер видео».Программа может работать с большинством видеоформатов, такими как MPEG 1/2, MPEG4, DivX, Xvid, AVI, WMV, Quicktime MOV, Flash video и другими, на выходе видео может быть видео хорошего качества. Не нужны профессиональные ИТ-кадры, не нужны какие-либо знания обо всех видах видеоформатов, это так просто в использовании. Это простое программное обеспечение, не содержащее рекламного или шпионского ПО, на 100% чистое, безопасное и совершенно бесплатное для вас. Программа очень проста в использовании и совершенно бесплатна, на 100% чиста и безопасна.Как использовать
- Загрузите и установите эту программу на свой компьютер;
- Нажмите кнопку «Открыть видео», чтобы выбрать видеофайл на ваших дисках;
После того, как вы выберете допустимый видеофайл, программа прочитает видеоинформацию, такую как битрейт и продолжительность, затем программа начнет создавать превью; - Отпустите левую кнопку на левой полосе дорожки, чтобы установить позицию начала резки;
- Отпустите правую кнопку на правой направляющей, чтобы установить конечное положение резки; (Начальная позиция резки должна быть меньше конечной позиции резки.)
- Выбор формата выходного видео;
- Нажмите «Сохранить видео», чтобы сохранить видео на выходе.
Опции
- Точность изменения:
Для установки позиции обрезки одного видеофайла необходимо установить значение точности, значение точности по умолчанию — 60, это означает, что программа установит 60 позиций для одного видео, например, ваше видео составляет 3 минуты, а затем длина каждого видео. клип 5 секунд. Если вам нужно больше для больших видео, вы можете изменить это значение точности в диалоговом окне «Параметры», нажав кнопку «Параметры», допустимое значение — от 10 до 200. - Нет больших пальцев:
Если вам нужно работать с очень большими видеофайлами, на создание превью видео уйдет много времени, поэтому вам, возможно, потребуется закрыть эту функцию, вы можете выбрать «Не создавать превью видео» в диалогах настроек, чтобы отключить это.
Форматы выходного видео
- MPEG4 (Группа экспертов по движущимся изображениям)
- DivX
- WMV (видео Windows Media)
- Quicktime MOV
- Flash Video (*.flv)
- MP3 (только аудио)
Вы используете этот инструмент, чтобы копировать аудиоданные из видеофайла, самостоятельно создавать оригинальную звуковую дорожку для своего фильма.
Обратите внимание: программа может поддерживать большинство видеоформатов, но не все, если она может отображать изображения исходных видеофайлов, то она не может работать с этими файлами.
Авторские права 2009 FreeVideoCutter.com
Эта программа и ваша конфиденциальность на 100% защищены
Online Video Cutter — вырезать видео, вырезать MP4, AVI, MPG, 3GP
Online Video Cutter — вырезать видео, вырезать MP4, AVI, MPG, 3GPВы уверены, что хотите закончить редактирование?
Да НетЗагрузка … Обработка …
ОтменаВы действительно хотите завершить редактирование?
Да НетЭтот тип файла не поддерживается
Ошибка при загрузке файла
Невозможно загрузить файл
Максимальный размер файла: {0} МБ.Ваш файл составляет {1} МБ.
Ok

Online Video Cutter
Это веб-приложение пригодится, когда вам нужно вырезать небольшой видеофайл. Он не требует установки и работает в вашем браузере.

Обрезка видео
Обрезка позволяет кадрировать видео по желаемой области или изменять пропорции кадра.

Повернуть видео
Вы можете повернуть видео на 90, 180 или 270 градусов. Это может быть полезно, когда портретная сцена была снята в ландшафтном режиме или наоборот.

Любой формат, о котором вы только можете подумать
Приложение поддерживает практически все видеоформаты. Если ваш файл не открывается, вероятно, он поврежден или слишком большой.

Редактирование видео онлайн
Приложение может вырезать видео файлы прямо в окне браузера. Поддерживаются файлы размером до 500 Мб, и мы собираемся увеличить этот лимит.

Простая обрезка видео
После загрузки файла вы можете выбрать качество и формат выходного файла.Здесь нет сложных элементов управления — каждая функция находится всего в одном или двух щелчках мыши.

Гарантия безопасности
Ваши файлы автоматически удаляются с наших серверов через несколько часов после того, как вы закончите работу с ними. Никто не имеет к ним доступа, кроме вас.

Бесплатное использование
Наше приложение всегда будет бесплатным. Вам не нужно покупать лицензию или платить за дополнительные функции или загрузки.
Ваше сообщение отправлено
Назад.